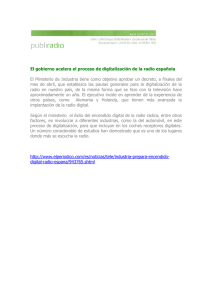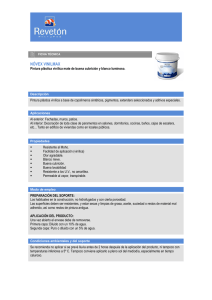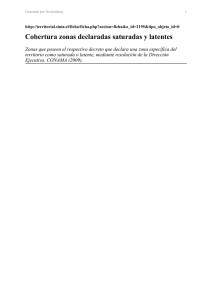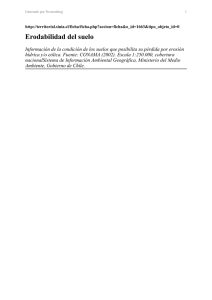Scanners i1200/i1300 Plus Series
Anuncio
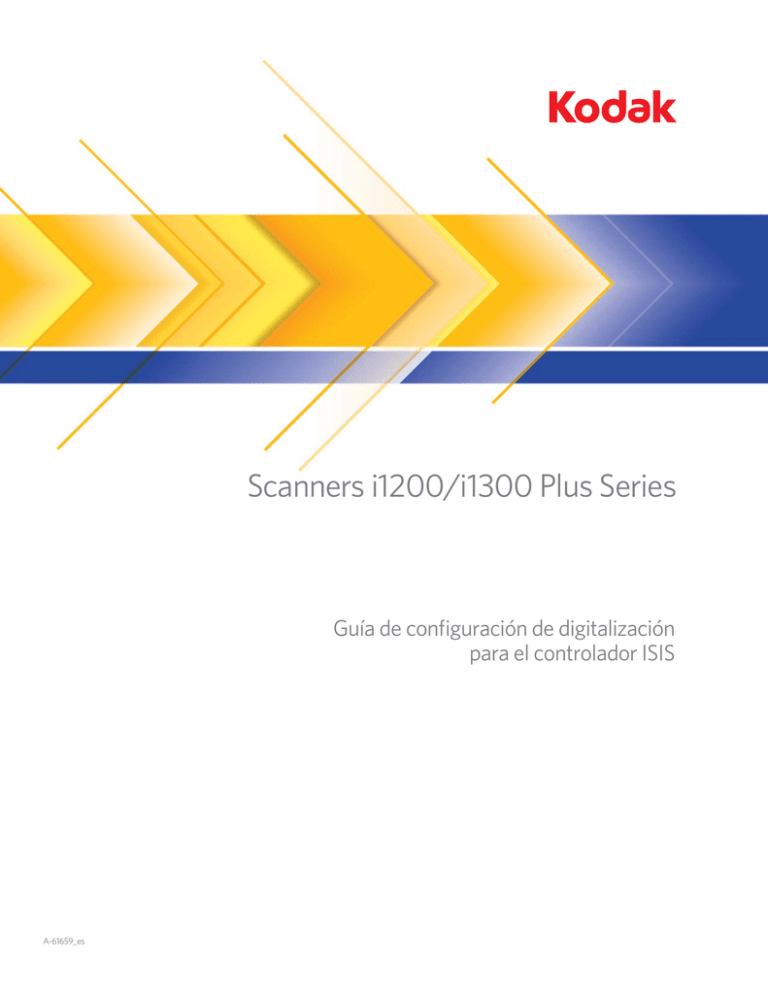
Scanners i1200/i1300 Plus Series Guía de configuración de digitalización para el controlador ISIS A-61659_es Guía de configuración de digitalización del controlador ISIS Contenido Inicio de Scan Validation Tool ............................................................ 2 Uso del controlador ISIS .................................................................... 3 Ventana principal del controlador ISIS ............................................... 4 Ficha Main (Principal) .................................................................... 5 Ficha Layout (Disposición) ............................................................ 8 Cuadro de diálogo Scan Area (Área de digitalización) ................ 10 Ficha Image Processing (Procesamiento de imágenes) ..............11 Ficha Scanner (Scanner)............................................................. 13 Ficha Auto Color Detect (Detección del color automática) .......... 15 Ficha Adjustment (Ajuste)............................................................ 17 Ficha Dropout (Omisión).............................................................. 19 Ficha Blank Image Detection (Detección de imágenes en blanco)... 20 Ficha Logs (Registros)................................................................. 21 Ficha About (Acerca de) .............................................................. 21 Cuadro de diálogo Scan Validation Tool (Scan Validation Tool)....... 22 Los scanners de la serie Kodak i1200/i1300 Plus permiten procesar imágenes digitalizadas con objeto de mejorar su calidad usando funciones de procesamiento de imágenes. Image processing (Procesamiento de imágenes) se refiere a las funciones del scanner que le permiten ajustar automáticamente cada imagen y que pueden mejorar las imágenes resultantes (es decir, corregir cualquier inclinación en el documento introducido, cortar los bordes de la imagen para eliminar bordes innecesarios o limpiar “ruido” extraño en la imagen). La información de esta guía proporciona procedimientos para usar el controlador ISIS, así como descripciones de las funciones. Las mismas funciones estarán disponibles en la interfaz de usuario de la aplicación de digitalización que está utilizando (es decir, Kodak Capture Software). A-61659_es febrero de 2010 1 Inicio de Scan Validation Tool 1. Seleccione Inicio>Programas>Kodak>Document Imaging>Scan Validation Tool. 2. Seleccione ISIS (ISIS) como tipo de controlador y el scanner Kodak i12XX o el scanner i13XX como controlador. Se abrirá el cuadro de diálogo Scan Validation Tool (Scan Validation Tool). NOTA: Para ver una descripción de los iconos del cuadro de diálogo Scan Validation Tool (Scan Validation Tool), consulte la sección titulada “Cuadro de diálogo Scan Validation Tool” que aparece al final de esta guía. 3. Haga clic en el icono Setup (Configuración) cuadro de diálogo Setup (Configuración). . Se mostrará el 4. Haga clic en ISIS (ISIS) para ver la ficha Main (Principal). 2 A-61659_es febrero de 2010 Uso del controlador ISIS Los scanners de la serie Kodak i1200/i1300 Plus proporcionan una amplia variedad de imágenes electrónicas. Esto se puede realizar con el controlador ISIS, que ha sido creado y mantenido por EMC Captiva y que Kodak lo ofrece con el scanner. Muchas aplicaciones de digitalización son compatibles con los controladores ISIS, por lo que puede utilizarse como interfaz de las mismas. El controlador ISIS es la parte del sistema de captura que enlaza el scanner con la aplicación de digitalización. Esta guía ofrece las descripciones de las opciones de las fichas de la ventana principal del controlador ISIS y el modo de configurarlas. En este manual, todas las ventanas que se muestran utilizan las funciones disponibles en los scanners de la serie Kodak i1220/i1320 Plus. Si tiene un scanner de la serie Kodak i1210 ó i1310 Plus, todas las opciones se limitan únicamente a la digitalización de una cara. Consulte la sección “Inicio de Scan Validation Tool” en este documento para acceder a la ventana principal del controlador ISIS. A-61659_es febrero de 2010 3 Ventana principal del controlador ISIS La ventana principal del controlador ISIS ofrece un conjunto de diez fichas. Puede seleccionar cada una de estas fichas y realizar las selecciones necesarias para satisfacer sus necesidades de digitalización. Los botones situados en la parte inferior de la ventana se aplican a todas las fichas. Default (Predeterminados): Cuando selecciona Default (Predeterminados), los valores se restablecerán a la configuración predeterminada. Copiar: esta función sólo está disponible al digitalizar documentos a dos caras. Este botón ofrece una manera cómoda de configurar los ajustes de imágenes en color, escala de grises o blanco y negro en una cara y transferirlos luego a la otra. Por ejemplo, si ha resaltado y configurado la Front Image #1 (Imagen de anverso n.º 2), puede utilizar el botón Copy (Copiar) para duplicar estos ajustes para la Imagen de reverso n.º 1. Aceptar: guarda los valores definidos en todas las fichas. Cancelar: permite cerrar el cuadro de diálogo sin guardar los cambios. 4 A-61659_es febrero de 2010 Ficha Principal Esta ficha presenta las siguientes opciones: Modo de imagen Cámara: las selecciones de este cuadro enumeran las caras disponibles (anverso y reverso) de una imagen en las que puede definir valores individuales de procesamiento de imágenes. Entre las opciones se incluyen: Imagen de anverso nº 1, Imagen de anverso nº 2, Imagen de reverso nº 1 e Imagen de reverso nº 2. Los controladores del scanner Kodak permiten controlar los ajustes de cámara de forma independiente. Algunos ajustes se aplican sólo a imágenes en blanco y negro, y otros a imágenes a color/en escala de grises. Al seleccionar la cámara y el modo de imagen adecuados, puede controlar la salida del scanner. Modo • Blanco y negro: si desea que la imagen electrónica represente todos los elementos del documento en blanco y negro. • Escala de grises: si desea que la imagen electrónica tenga una gama de varios tonos de gris entre el blanco y el negro. • Color: si desea que la imagen electrónica sea a color. • Detección automática de escala de grises: establece la detección automática del color para escala de grises. Para obtener más información, consulte la sección “Ficha Detección automática del color”. • Detección automática del color: establece la detección automática del color para color. Para obtener más información, consulte la sección “Ficha Detección automática del color”. Puntos por pulgada (dpi) o resolución: indica la resolución de digitalización, que determina en gran medida la calidad de la imagen digitalizada. Cuanto mayor sea la resolución, mejor será la reproducción de la imagen. Sin embargo, al aumentar la resolución, también aumentan el tiempo de digitalización y el tamaño del archivo. A-61659_es febrero de 2010 5 Elija un valor de resolución en la lista desplegable. El valor predeterminado es 200 dpi. Las resoluciones disponibles son: 75, 100, 150, 200, 240, 300, 400, 600 y 1.200 dpi. Recorte: permite capturar parte del documento que se digitaliza. Todas las opciones de recorte se pueden utilizar con imágenes a color/en escala de grises y en blanco y negro. El recorte del anverso y reverso son independientes, no obstante, para una digitalización de doble secuencia, el recorte a color/en escala de grises y en blanco y negro debe ser el mismo en cada cara. Sólo se puede asignar una opción de recorte por imagen. Seleccione una de las opciones siguientes: • Automático: ajusta de manera dinámica la ventana de recorte según los diferentes tamaños basándose en los bordes de la imagen. • Dinámico: elimina cualquier borde negro restante de los bordes de la imagen. Para conseguirlo, existe el riesgo de perder una pequeña cantidad de datos de imagen del borde del documento. • Fijo según transporte: (se utiliza para lotes de documentos del mismo tamaño) permite configurar el área que se va a representar en imagen. Este tipo de recorte se utiliza junto con el tamaño de papel y el diseño de página, y da por supuesto que se va a utilizar la alimentación central de los documentos. Si no utiliza alimentación central, debe seleccionar la ficha Disposición para definir el área de digitalización. Si desea obtener más información, consulte la sección “Ficha Disposición”. • Variable según documento (procesamiento de zona): (se utiliza para lotes de documentos del mismo tamaño) el procesamiento de zona es una ventana de recorte fijo flotante (la zona) que se encuentra ubicada en relación con la esquina superior izquierda de un documento. Permite seleccionar un área del documento que se va a digitalizar en formato a color/en escala de grises o en blanco y negro (se puede definir una ventana distinta para blanco y negro y color/escala de grises). Es posible seleccionar distintos parámetros tanto para el anverso como para el reverso de la imagen. Esta opción se puede utilizar junto con el recorte automático cuando se desea guardar un área distinta a color/en escala de grises o en blanco y negro. Es útil en aplicaciones en las que una fotografía, una firma, un membrete con relieve o un sello aparece sistemáticamente en un área para una aplicación (es posible que desee que esta pequeña área aparezca a color/en escala de grises y el resto en blanco y negro). Para definir una zona, seleccione la ficha Disposición. Binarización: estas opciones se aplican a imágenes digitalizadas en escala de grises y generan una imagen electrónica en blanco y negro. Su punto fuerte reside en su capacidad para separar la información de primer plano de la información de fondo, incluso cuando el color de fondo o el sombreado varía y la información de primer plano varía en calidad de color y oscuridad. Se pueden digitalizar distintos tipos de documentos con los mismos parámetros de procesamiento de imágenes y obtener excelentes imágenes digitalizadas. 6 A-61659_es febrero de 2010 • iThresholding: permite que el scanner evalúe dinámicamente cada documento y determine el valor de umbral óptimo para producir la calidad de imagen más alta. Esto permite la digitalización de diversos juegos de documentos con varias calidades (es decir, texto tenue, fondos sombreados y de color) mediante una configuración única, lo que reduce la necesidad de ordenar los documentos. Cuando se utiliza iThresholding, sólo se puede ajustar el contraste. • Procesamiento fijo (FP): se utiliza para documentos en blanco y negro, así como para otros de alto contraste. Si se selecciona esta opción, sólo se puede ajustar el brillo. • Adaptación del procesamiento de umbral (ATP): separa la información de primer plano de una imagen (es decir, texto, gráficos, líneas, etc.) de la información de fondo (es decir, fondo de papel blanco o no blanco). Cuando se utiliza esta opción, se puede ajustar el brillo y el contraste. Brillo: cambia la cantidad de blanco de la imagen a color y en escala de grises. Utilice el control deslizante para seleccionar un valor comprendido entre 0 y 255. El valor predeterminado es 90. Brightness: (Brillo:) 50 Brightness: (Brillo:) 127 Contraste: ajusta la diferencia entre el blanco y el negro, lo que genera una imagen más o menos nítida. La diferencia entre el blanco y el negro es pequeña cuando se utiliza un valor de contraste bajo, por lo que la imagen es menos nítida. Con un valor de contraste alto, la diferencia entre el blanco y el negro es mayor, por lo que la imagen es más nítida. Seleccione un valor de contraste entre -50 y 50. El valor predeterminado es 0. A-61659_es febrero de 2010 7 Ficha Layout (Disposición) Esta ficha ofrece las siguientes opciones: Page Orientation (Orientación de página): permite seleccionar la manera en que se colocan los documentos en el scanner, Top edge first (Borde superior primero), Bottom edge first (Borde inferior primero), Left edge first (Borde izquierdo primero) o Right edge first (Borde derecho primero). Cuando utilice los scanners de la serie Kodak i1200/i1300 Plus, seleccione Top edge first (Borde superior primero). Orientación de imagen • Automatic (Automática): si selecciona Automatic (Automática), no estarán disponibles las opciones de Page Orientation (Orientación de página). • Vertical: muestra la orientación de la imagen en la forma típica de un retrato; es decir, con una altura mayor que la anchura. • Horizontal: muestra la orientación de la imagen en la forma típica de un paisaje; es decir, con una anchura mayor que la altura. Tamaño de página: el tamaño de la página predeterminado se establece cuando se selecciona por primera vez un scanner. Puede elegir un tamaño de página distinto mediante la lista desplegable. Área de digitalización: muestra el cuadro de diálogo Área de digitalización. Las opciones de Área de digitalización sólo están disponibles con imágenes cuando la opción de recorte es Fijo según transporte o Variable según documento. Si desea más información, consulte la siguiente sección, "Cuadro de diálogo Scan Area (Área de digitalización)". 8 A-61659_es febrero de 2010 Combinar el anverso y el reverso: normalmente se crea una imagen del anverso y otra del reverso de cada documento. Active esta opción si desea obtener una imagen que contenga tanto el anverso como el reverso del documento. Las selecciones disponibles son: El anverso arriba: en la imagen, el anverso se situará encima del reverso. Anverso en derecha: el reverso estará sobre el anverso en la imagen. Anverso en izquierda: el anverso estará El anverso a la derecha: el anverso a la izquierda del reverso en la imagen. estará a la derecha del reverso en la imagen. A-61659_es febrero de 2010 9 Cuadro de diálogo Scan Area (Área de digitalización) El cuadro de diálogo Scan Area (Área de digitalización) permite definir la cantidad de datos de la imagen que se devuelven al equipo. NOTA: Seleccione el lado y la imagen que desea definir resaltando Front Image #1 (Imagen de anverso nº 1), Front Image #2 (Imagen de anverso nº 2), etcétera, basándose en la opción de recorte (Fixed to Transport [Fijo según transporte] o Relative to Document [Variable según documento]) seleccionada para cada una en la ficha Main (Principal). Las áreas de digitalización definidas para todas las selecciones de cámara son independientes. Page Size (Tamaño de página): el tamaño de papel predeterminado se establece cuando se selecciona un scanner. Puede elegir un tamaño de papel distinto mediante la lista desplegable. NOTA: También aparecen selecciones de Page Size (Tamaño de página) y Page Layout (Diseño de página) en la ficha Disposición. Si ha realizado algún cambio en el cuadro de diálogo Scan Area (Área de digitalización), aparecen las mismas selecciones en la ficha Layout (Disposición), y viceversa. Diseño de página • Vertical: muestra la orientación de la imagen en la forma típica de un retrato; es decir, con una altura mayor que la anchura. • Horizontal: muestra la orientación de la imagen en la forma típica de un paisaje; es decir, con una anchura mayor que la altura. Área • Snap (Ajustar): active esta opción para controlar las dimensiones del área de vista previa en incrementos fijos de (1/8 de pulgada). Esta opción no se puede emplear en el modo Píxeles. • X: distancia desde el extremo izquierdo del scanner al borde izquierdo del área de digitalización. • Y: posición del extremo superior del documento al extremo superior del área de digitalización. • Anchura: anchura del área de digitalización. • Altura: altura del área de digitalización. Unidades: seleccione si desea que el área se defina en píxeles, pulgadas o Centímetros. 10 A-61659_es febrero de 2010 Ficha Procesamiento de imágenes La ficha Image Processing (Procesamiento de imágenes) muestra el modo de imagen: Información de la cámara y modo que se describió anteriormente en la sección, “Ficha Main (Principal)”. Tipo de documento • Texto: los documentos contienen en su mayor parte texto. • Texto con gráficos: los documentos contienen una mezcla de texto, gráficos empresariales (gráficos de barras, gráficos circulares, etc.) e ilustraciones. • Photographs (Fotografías): los documentos se componen principalmente de fotografías. Media type (Tipo de soporte): seleccione una de las siguientes opciones en función de la textura/el gramaje del papel que digitalice. Las opciones disponibles son: Plain Paper (Papel normal), Thin Paper (Papel fino), Glossy Paper (Papel satinado), Card Stock (Tarjeta) y Magazine (Revista). Opciones • Enderezamiento: endereza automáticamente un documento en ±0,3 grados del borde de entrada del documento. Esta opción puede detectar inclinaciones de hasta 45 grados y corregir ángulos de hasta 24 grados a 200 dpi o ángulos de inclinación de 10 grados a 300 dpi. Esta opción no se encuentra disponible cuando se ha seleccionado Fixed to Transport (Fijo según transporte) o Relative to Document (Variable según documento). NOTA: Para evitar pérdidas de datos, el documento debe tener las cuatro esquinas dentro del recorrido de la imagen. • Eliminación de medios tonos: mejora las imágenes que contienen texto y/o imágenes de matriz de puntos con fondos sombreados o de color mediante tramas para medios tonos, y elimina de forma eficiente el ruido producido por la trama para medios tonos. A-61659_es febrero de 2010 11 • Invertir imagen: permite seleccionar el modo en que los píxeles negros se almacenarán en la imagen. De forma predeterminada, los píxeles negros se almacenan como negros y los píxeles blancos se almacenan como blancos. Marque esta opción si desea almacenar los píxeles negros como blancos y los blancos como negros. NOTA: Es posible que desee cambiar esta opción si la aplicación interpreta de manera incorrecta los datos de imagen y guarda la imagen al contrario de lo que esperaba. • Agregar borde: permite agregar una cantidad fija de borde a los bordes izquierdo, derecho, superior e inferior de la imagen. • Hole Fill (Llenar orificios): permite llenar los orificios alrededor de los bordes del documento. Los tipos de orificios que se llenan son los siguientes: redondos, rectangulares y con formas irregulares (por ejemplo, doble perforación o cortes ligeros que se hayan producido al quitar el documento de un archivador). Filtro de ruido • (ninguno) • Píxel aislado: reduce el ruido aleatorio convirtiendo un único píxel negro en blanco cuando está completamente rodeado de píxeles blancos o convirtiendo un único píxel blanco en negro cuando está completamente rodeado de píxeles negros. • Color mayoritario: fija cada píxel en función de los píxeles que lo rodean. El píxel se convertirá en blanco si la mayoría de los píxeles que lo rodean son blancos y viceversa. Calidad JPEG (Joint Photographic Editor Group): si selecciona la compresión JPEG, seleccione una de las siguientes opciones de calidad: • Borrador: compresión máxima que produce el menor tamaño de imagen. • Bueno: bastante compresión, pero con una calidad de imagen aceptable. • Mejor: un poco de compresión que produce una buena calidad de imagen. • Óptimo: compresión mínima que produce una calidad de imagen muy buena. • Superior: mínima cantidad de compresión que produce el mayor tamaño de imagen. Streak Filter (Filtro de líneas): permite configurar el scanner para que filtre las líneas verticales de las imágenes. Las líneas pueden aparecer en la imagen aunque no formen parte del documento original. La causa puede ser una contaminación de los documentos (polvo, suciedad o bordes gastados) o pueden deberse a que no ha seguido los procedimientos de limpieza recomendados para el scanner. 12 A-61659_es febrero de 2010 Ficha Scanner Esta ficha presenta las siguientes opciones: Origen del papel • ADF (Alimentador automático de documentos): si se digitalizan documentos desde la bandeja de entrada. Tiempo de espera del transporte: permite establecer la cantidad de tiempo que esperará el scanner después de que el último documento entre en el transporte para iniciar la acción de tiempo de espera. Puede especificar un tiempo de espera de entre 1 y 300 segundos. Ahorro de energía: permite configurar el tiempo durante el cual el scanner permanecerá inactivo antes de pasar al estado de reposo. Las opciones posibles son: entre 0 y 60 minutos. Opciones de Detección de alimentación múltiple Detección de longitud: esta opción se puede activar o desactivar. De manera predeterminada está desactivado. Si se activa, seleccione la longitud máxima del documento que se puede digitalizar sin detección de alimentación múltiple. La detección de longitud se utiliza cuando se digitalizan documentos del mismo tamaño para comprobar si hay solapamiento de hojas. Por ejemplo, si digitaliza documentos de 21,5 x 28 cm (8,5 x 11 pulgadas) (A4) en modo vertical, puede introducir un valor de 28,57 cm (11,25 pulgadas) en el campo Longitud máxima. El valor máximo es 35,56 cm (13,99 pulgadas). • Configuración automática: define automáticamente el valor de longitud máxima en 1,27 cm (0,50 pulgadas) más que el tamaño de página seleccionado actualmente. A-61659_es febrero de 2010 13 Detección ultrasónica: marque esta opción para establecer la detección de alimentación múltiple. • Sensibilidad: controla el dinamismo con que trabajará el scanner para determinar si se inserta más de un documento en el transporte. La alimentación múltiple se inicia al detectar espacios vacíos entre documentos. Esto permite utilizar la detección de alimentación múltiple con conjuntos de trabajos que contienen documentos de diversos grosores. - Baja: la opción menos dinámica, con menos probabilidades de detectar etiquetas, documentos de baja calidad, gruesos o arrugados como documentos de alimentación múltiple. - Media: utilice esta sensibilidad si su aplicación incluye varios grosores de documento o etiquetas unidas al documento. Según el material de la etiqueta, la mayoría de los documentos con etiquetas no deben detectarse como documento de alimentación múltiple. - Alta: la opción más dinámica. Es un buen ajuste para utilizarlo en caso de que todos los documentos tengan un grosor similar que no sobrepase el del papel Bond de 9,08 kg (20 libras). Acción: seleccione una opción para indicar lo que desea que efectúe el scanner si detecta un documento con alimentación múltiple. • Continuar al oír un pitido: si se selecciona, el scanner emitirá un pitido, mostrará y registrará la condición, pero seguirá funcionando. • Finalizar trabajo y expulsar papel: si se selecciona, el scanner registrará la condición y detendrá el alimentador y el transporte (se desactivará el scanner). Se expulsará cualquier documento que se encuentren en la ruta del papel. • Finalizar trabajo sin expulsar papel: si se selecciona, el scanner registrará la condición y detendrá el alimentador y el transporte (se desactivará el scanner). Los documentos que se encuentren en la ruta del papel permanecerán allí hasta que reinicie el trabajo. Alarma: marque esta opción si desea que el scanner emita un sonido al detectar alimentación múltiple. Puede hacer clic en el icono Altavoz para que aparezca el cuadro de diálogo Abrir. En este cuadro de diálogo, seleccione el archivo .wav que desee y haga clic en Aceptar. 14 A-61659_es febrero de 2010 Ficha Detección del color automática Esta ficha presenta las siguientes opciones: Contenido de color • Bajo: documentos que sólo requieren una pequeña cantidad de color para que se guarden como imágenes a color o en escala de grises. Se utiliza para capturar documentos constituidos principalmente por texto en negro con pequeños logotipos o que contienen pequeñas cantidades de texto resaltado o pequeñas fotografías a todo color. • Medio: documentos que requieren mayor cantidad de color, en comparación con la opción Bajo, para que se guarden como imágenes a color o en escala de grises. • Alto: documentos que requieren mayor cantidad de color, en comparación con la opción Medio, para guardarse como imágenes a color o en escala de grises. Se utiliza para distinguir documentos que contienen fotografías a todo color de tamaño mediano a grande con respecto al texto normal en negro. Es posible que las fotografías en colores neutros requieran que se efectúen ajustes a los valores Umbral de color o Cantidad de color para que se capturen correctamente. A-61659_es febrero de 2010 15 • Personalizado: hace que las opciones Cantidad de color o Umbral de color pasen a estar disponibles. NOTA: Al establecer valores de Detección del color automática, se recomienda empezar por la opción Medio y digitalizar un conjunto de trabajos normal. Si se han devuelto demasiados documentos como imágenes a color/en escala de grises en comparación con blanco y negro, cambie a la opción Alto y vuelva a ejecutar el trabajo. Si se han devuelto muy pocos documentos como imágenes a color/en escala de grises en comparación con blanco y negro, cambie a la opción Bajo y vuelva a ejecutar el trabajo. Si ninguna de estas opciones proporciona el resultado deseado, seleccione Personalizado para ajustar manualmente Cantidad de color o Umbral de color. Cantidad de color: cantidad de color que es preciso que esté presente en un documento antes de guardarlo como imagen a color o en escala de grises. A medida que este valor aumenta, se necesita mayor cantidad de píxeles. Para que el valor sea válido, debe estar comprendido entre 1 y 200. Umbral de color: umbral de color o intensidad (es decir, azul pálido en comparación con azul oscuro) en que determinado color se incluye en el cálculo de cantidad de color. Un valor más alto indica que se necesita un color más intenso. Para que el valor sea válido, debe estar comprendido entre 0 y 100. Aprender: si las opciones Bajo, Medio y Alto no dan los resultados deseados, utilice la opción Aprender. 1. Haga clic en Aprender y siga las indicaciones. 2. Coloque por lo menos cinco documentos a color que sean representativos en la bandeja de entrada y haga clic en Aceptar. Estos documentos se analizarán y se calculará la cantidad de color recomendada. 3. Escriba los valores de Cantidad de color y Umbral de color que se muestran en el cuadro de diálogo, ya que son los ajustes que necesitará utilizar en la aplicación. Estos valores se han calculado en función de los documentos a color representativos que se han digitalizado. Si estos valores no proporcionan los resultados deseados en el conjunto de trabajos de producción, es posible que sea necesario ajustar manualmente la opción Umbral de color. 16 A-61659_es febrero de 2010 Ficha Ajustes Esta ficha presenta las siguientes opciones. Ajuste del color Rojo: cambia la cantidad de rojo de la imagen a color. Verde: cambia la cantidad de verde de la imagen a color. Azul: cambia la cantidad de azul de la imagen a color. • Ajuste estos valores arrastrando la barra deslizante a la izquierda o la derecha, introduciendo un valor en el cuadro de texto o mediante las flechas arriba y abajo. Suavizado de fondo: si se utiliza esta opción para documentos o formularios con color de fondo ayudará a producir imágenes con un color de fondo más uniforme. • Fondo: seleccione uno de los siguientes. - Ninguno: no se efectuará ningún suavizado de fondo. - Automático: suaviza hasta tres colores de fondo. - Cambiar a blanco: identifica hasta tres colores de fondo y sustituye cada uno de ellos por blanco. A-61659_es febrero de 2010 17 • Aplicar a: - Predominante: suaviza el color de fondo predominante hacia el blanco. - Neutro: suaviza sólo el color neutro hacia el blanco y hasta dos colores de fondo adicionales. - Todos: suaviza el color neutro y hasta dos colores de fondo adicionales hacia el blanco. NOTA: Las opciones de Aplicar a sólo están disponibles para Método: Cambiar a blanco. • Dinamismo: permite ajustar el punto en que se determinan los fondos. Los valores están comprendidos entre -10 y 10. El valor predeterminado es 0. Relleno de bordes de imagen: rellena los bordes de la imagen electrónica final cubriendo el área con Blanco o Negro. El relleno de bordes de imagen se realiza una vez aplicadas todas las demás opciones de procesamiento de imágenes. Modo marco: rellena una cantidad igual del color seleccionado en la lista desplegable de Relleno de bordes de imagen en todos los lados de la imagen. Si Modo marco no se encuentra seleccionado, puede seleccionar un valor de las áreas Arriba, Izquierda, Derecha o Abajo de cada lado de la imagen digitalizada para rellenarlas con Blanco o Negro, según lo que haya elegido. Cuando utilice esta opción, asegúrese de no introducir un valor muy alto, ya que puede rellenar datos de las imágenes que quiere mantener. 18 A-61659_es febrero de 2010 Ficha Dropout (Omisión) La ficha Dropout (Omisión) muestra el modo de imagen: Información de la cámara y modo que se describió anteriormente en la sección, “Ficha Main (Principal)”. La ficha Dropout (Omisión) se utiliza para eliminar el fondo de un formulario, de modo que sólo se incluyan en la imagen electrónica los datos introducidos (por ejemplo, elimina las líneas y los cuadros). En el caso de imágenes en blanco y negro, la configuración afecta a la versión de escala de grises del documento que el scanner analiza para producir esa imagen electrónica. Enable Dropout Color (Activar omisión del color): los scanners de la serie i1200/i1300 pueden omitir el color Red (Rojo), Green (Verde) o Blue (Azul). El valor predeterminado es None (Ninguno). A-61659_es febrero de 2010 19 Ficha Blank Image Detection (Detección de imagen en blanco) La opción Detección de imagen en blanco permite configurar el scanner para que no envíe imágenes en blanco a la aplicación de digitalización. Seleccione el tamaño de imagen (KB) por debajo del cual se determina que una imagen está en blanco. No se crearán imágenes con tamaños inferiores al tamaño seleccionado. Si utiliza esta opción, debe especificar un tamaño de imagen en blanco para cada tipo de imagen (Blanco y negro, Escala de grises y Color) que desee eliminar. Si no efectúa ninguna entrada en estos campos, se conservan todas las imágenes. Modo • Desactivado: se proporcionan todas las imágenes a la aplicación de digitalización. • Tamaño: las imágenes se considerarán en blanco en función del tamaño de la imagen que se proporcionará a la aplicación de digitalización (es decir, después de que se haya aplicado el resto de la configuración). • Contenido: se considerará que una imagen está en blanco según el contenido del documento que se encuentre dentro de dicha imagen. Seleccione Blanco y negro, Escala de grises o Color para especificar la cantidad máxima de contenido que el scanner debe considerar como en blanco. Cualquier imagen con mayor cantidad de contenido no se considerará en blanco y se entregará a la aplicación de digitalización. Los valores están comprendidos entre 0 y 100 por ciento. Aprender contenido: permite al scanner determinar el contenido basándose en los documentos que se deben digitalizar. Haga clic en Aprender para usar esta función. NOTA: El modo Aprender no se puede aplicar simultáneamente al anverso y al reverso. Debe seleccionar la cara que desea configurar. 20 A-61659_es febrero de 2010 Ficha Registro Esta ficha presenta una lista de los errores que se hayan encontrado. Se puede guardar esta información en un archivo haciendo clic en el icono Guardar o imprimir la información mostrada. Ficha Acerca de A-61659_es febrero de 2010 Muestra información sobre el scanner y el controlador. 21 Cuadro de diálogo Scan Validation Tool Scan Validation Tool (SVT) es una aplicación de diagnóstico proporcionada por Kodak. La interfaz de usuario de SVT permite acceder a todas las funciones del scanner y es una buena manera de comprobar que el scanner funciona correctamente. Scan Validation Tool le permite verificar la funcionalidad del scanner utilizando el controlador ISIS. Botones de la barra de herramientas Configuración: muestra la interfaz de usuario del controlador seleccionado. Destino: permite seleccionar un directorio para almacenar las imágenes digitalizadas y sus nombres de archivo. Esta opción sólo está disponible si se selecciona Guardar imágenes en archivos. Comenzar a escanear: digitaliza los documentos de la bandeja de entrada. Digitalizar una página: digitaliza sólo una página. Detener digitalización: finaliza la sesión de digitalización. Clave de licencia: muestra la ventana Clave de licencia. Modo Sin visualización de imagen: cierra la ventana del visor de imágenes (no se mostrará ninguna imagen). Modo Visualización de una imagen: muestra las imágenes de una en una. Modo Visualización de dos imágenes: muestra las imágenes de dos en dos. Modo Visualización de cuatro imágenes: muestra las imágenes de cuatro en cuatro. Modo Visualización de ocho imágenes: muestra las imágenes de ocho en ocho. Guardar imágenes en archivos: cuando se selecciona, se guardarán las imágenes en el directorio especificado. Mostrar cada: introduzca la frecuencia de muestreo de las imágenes que desee visualizar durante la digitalización. Por ejemplo, para ver todas las imágenes, introduzca el valor 1. Para ver una de cada 10, escriba el valor 10. Total: muestra el número total de imágenes digitalizadas durante la sesión de Scan Validation Tool actual. Last File (Último archivo): muestra la ruta completa y el nombre del archivo de la última imagen guardada. 22 A-61659_es febrero de 2010 Eastman Kodak Company 343 State Street Rochester, Nueva York 14650 EE. UU. © Kodak, 2010. Todos los derechos reservados. TM: Kodak