navview - AG
Anuncio
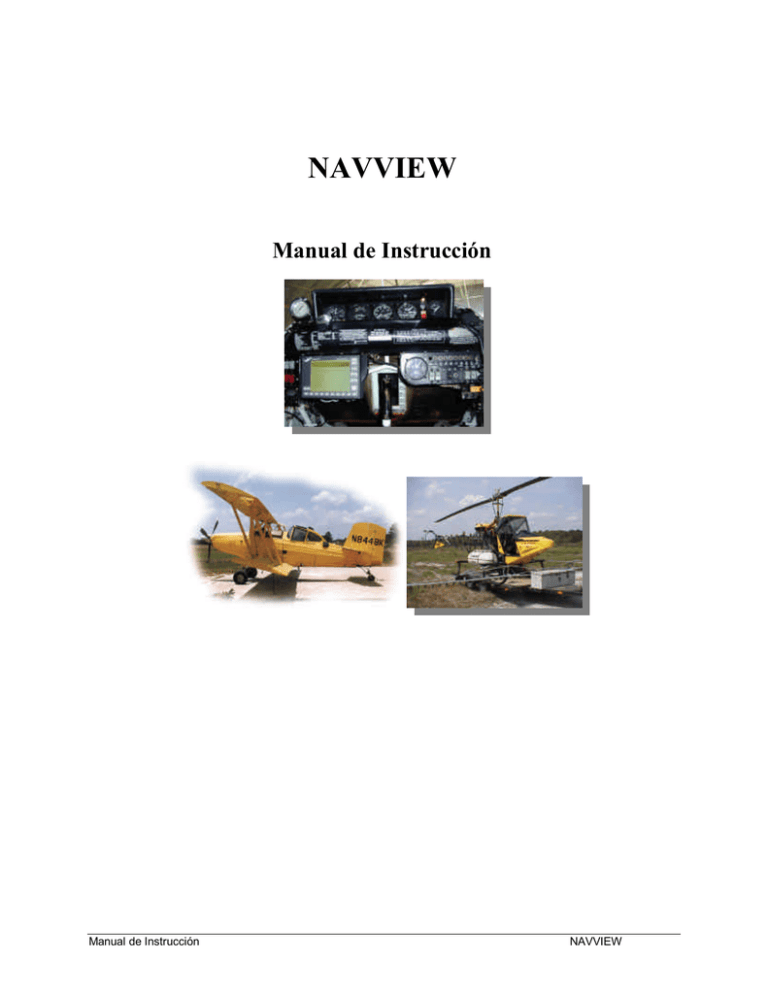
NAVVIEW Manual de Instrucción Manual de Instrucción NAVVIEW Manual de Instrucción NAVVIEW Contenidos 1. Información General 2 1.1 Objetivos 2 1.2 Exhibidor Principal 2 1.3 Archivos 3 1.4 Controles Principales 7 2. Ejecución 14 2.1 Operaciones Iniciales Típicas 14 2.2 Definiciones 16 2.3 Exhibición de Datos 18 3. Digitalización 21 3.1 Abrir Archivo de Mapa 21 3.2 Coontroles para Imágenes Vectoriales 22 3.3 Digitalización de Areas de Pulverizado 29 3.4 Digitalización de Areas de Exclusión 36 3.5 Digitalización de Polígonos Exhibidos 39 3.6 Digitalización de Puntos de Referencia 43 3.7 Cambio de Grillas 47 3.8 Registro de Mapa BitMap (Tramado) 49 4. Impresión 55 4.1 Características 55 4.2 Cómo Usar 56 5. Copia 58 6. Edición 61 Manual de Instrucción - 1- NAVVIEW 1. Información General 1.1 Objetivos 1.2 Exhibidor Principal 1.3 Archivos 1.4 Controles Principales 1.1 Objetivos El programa NAVVIEWW está diseñado para: - Repetir y analizar la información AG-NAV. - Exhibir un mapa digital para sobreponer información. - Digitalizar nuevas áreas de pulverización, zonas de exclusión y polígonos exhibidos para ser usados en vuelo real. - Convertir información AG-NAV al formato DXF Autodesk - Imprimir áeras y proyectos con información de pulverización e información relacionada. - Copiar información AG-NAV de un disquette a un disco duro y viceversa. - Editar un archivo de área AG-NAV. 1.2 Exhibidor Principal El programa NAVVIEWW corre bajo el sistema operativo Windows 95/98 o Windows NT. Utiliza el ambiente y los recursos de Windows. El exhibidor principal en NAVVIEWW contiene: - Línea Superior de Rumbo: Exhibe el nombre del fabricante, nombre del programa, Manual de Instrucción - 2- NAVVIEW número de versión y el nombre del archivo de área, proyección o mapa seleccionado. - Barra Superior de Herramientas: Exhibe los íconos (botones de control) de los controles principales. - Panel Izquierdo: Muestra las configuraciones en curso de los exhibidores, información numérica y controles adicionales. Hay diferentes paneles para Repetición de Datos, Digitalización de Mapas y Edición de Archivo de Área. - Barra de Estado Inferior: Exhibe lo siguiente: § Escala de pantalla en metros o pies de acuerdo con la unidad definida en el archivo de área. § Coordenadas del punto cursor en Lat/Long o UTM X/Y. § Ayuda o consejos cuando el ratón apunta a un ícono en la Barra de herramientas o un área seleccionable en la pantalla por alrededor de tres segundos. Notas: a. Para hacer mayor espacio al exhibidor, la barra de estado y el panel izquierdo pueden ser removidos. b. Puesto que NAVVIEWW utiliza la biblioteca de Windows, su comportamiento puede variar ligeramente dependiendo de las propiedades y configuraciones de Windows. Esto es particularmente cierto en el caso de la posición de la Barra de estado. Para asegurarse de que la Barra de estado sea visible desde el comienzo, se mueve hacia arriba desde la línea inferior. El usuario puede moverla más arriba apuntando el cursor del ratón al ícono Panel en la Barra de herramientas y haciendo click en el botón izquierdo del ratón. El usuario también puede mover la Barra de estado desde el fondo de la pantalla inmediatamente haciendo doble click en el botón Panel (usar el botón izquierdo del ratón para hacer doble click). 1.3 Archivos El programa NAVVIEWW usa y/o crea los siguientes archivos: 1. Archivos de Area *.NO1: Contiene toda la información acerca del área (por ejemplo ángulos, puntos de referencia, anchos de franja, grilla de rumbo, sistema de unidad, directorio de datos. etc...), y datos para el cálculo de coordenadas (por ejemplo sistema de coordenadas, meridiano central, elipsoide de datos, etc...). Manual de Instrucción - 3- NAVVIEW 2. Archivos de Proyección *.PRJ: Contiene toda la información acerca de la proyección (por ejemplo sub áreas, puntos de referencia, anchos de franja, grilla de rumbo, sistema de unidad, directorio de datos, etc...), y datos para cálculos de coordenadas (por ejemplo sistema de coordenadas, meridiano central, elipsoide de datos, etc...). 3. Archivo de Respaldo de Area *.NO: Archivo de respaldo del apropiado *.NO1 o del archivo ENTRY.NEW. Es creado cuando se edita un archivo de área *.NO1. 4. Archivo Plantilla ENTRY.NEW: Similar al archivo *NO1 pero no contiene ángulos de área. Se usa para borrar la pantalla y abrir un archivo de mapa para digitalización. 5. Archivo Grilla *.XYZ : El nombre (sin extensión) de este archivo y del archivo área/proyección debe ser el mismo. Contiene las coordenadas del comienzo y final de la grilla. 6. Archivo Zona de Exclusión *.XCL: El nombre (sin extensión) de este archivo y del archivo proyección / área debe ser el mismo. Contiene los ángulos de todas las zonas de exclusión de su área/proyección de pulverizado. Cada área puede tener hasta 10 zonas de exclusión y cada proyección puede tener hasta 100 zonas. Cada zona de exclusión puede tener mínimo 3 ángulos y máximo 10. 7. Archivo Polígono Exhibido *.DSP: El nombre (sin extensión) de este archivo y del archivo proyección / área debe ser el mismo. Contiene los ángulos de todas las zonas de exclusión de su área/proyección de pulverizado. Un Polígono exhibido es un polígono que se exhibe en la pantalla AG-NAV para mostrar una característica GIS tal como un río, casa, torre, camino o cualquier cosa que el piloto desee ver durante el vuelo. Como el nombre lo describe, estos polígonos son solamente para exhibición. Cada área puede tener hasta 100 polígonos exhibidos. Cada polígono exhibido puede tener hasta 500 ángulos. Para una proyección, este archivo contiene los límites de todas las sub áreas de la proyección. Por esta razón, una proyección puede tener solamente hasta 30 polígonos exhibidos. 8. Archivo Datos de Cosecha N*.T*: Archivo de datos binarios AG-NAV que contiene rutas de vuelo e información de fumigado. Normalmente este archivo se guarda en el directorio de datos o cosechas definido en el archivo área/proyección. 9. Archivo de Datos Rápido Q*.T*: Asociado con un archivo N*.T*, un archivo Q*.T* entrega el nombre de la compañia, el área total fumigada hecha en el árchivo N*.T* y el ancho de franja de la aeronave. 10. Archivo Comprimido AG-NAV *.ZIP: Este archivo contiene archivos N*.T* y Q*.T* en forma comprimida (ZIP). Es creado por el Administrador de Archivos AGNAV (programa AGMAN o AGMANAIR) y normalmente mantenido en un disco floppy en el directorio de datos. 11. Archivo de Mapa *.SHP: Archivo de datos de imagen vectorial en formato Shapefile. Tres tipos de forma son soportadas. Ellas son Punto (tipo 1), Arco (tipo 3) y Polígono Manual de Instrucción - 4- NAVVIEW (tipo 5). Se puede usar coordenadas tanto geográficas (Lat/Long) como UTM (X/Y) en un archivo Shapefile. 12. Archivo de Mapa *.DXF: Archivo de datos de imagen vectorial en formato de Intercambio de Dibujo AutoCAD. Se soporta la entidad POLILINEA con vértices en coordenadas geográficas o UTM. 13. Archivo de Mapa *.BMP: Archivo de datos de imagen tramado en formato bitmap Windows. Nota: El usuario puede usar un escáner o una máquina de fax para crear un archivo de imagen tramado. Si el archivo de salida no es bitmap, el usuario puede usar un software Windows (por ejemplo Paint o Imaging) para conversión. 14. Archivo de Registro de Mapa *.PBM: Se asocia con un archivo bitmap *.BMP y contiene datos para calcular coordinadas reales de puntos en el mapa Contiene coordenadas geográficas del ángulo superior izquierdo, escalas y rotación de la imagen. 15. Archivo de Nombre de Polígono *.NAM: Corresponde al archivo Shapefile o mapa DXF con el mismo nombre. Contiene los nombres de los polígonos del mapa y las posiciones de los nombres relativos a los centros de los polígonos. 16. Archivo Parámetro NAVVIEWW.PAR: Contiene configuraciones NAVVIEWW. Para la primera ejecución después de la instalación de NAVVIEWW, se usan las configuraciones del fabricante por defecto. Los cambios hechos en las configuraciones en la ejecución en curso son almacenados en este archivo nuevamente y serán usados por defecto para la siguiente ejecución. 17. Archivo Ayuda NAVVIEWW.HLP: Contiene ayuda para archivos NAVVIEWW. Notas: Para una exhibición apropiada los archivos área (*.NO1), zona de exclusión (*.XCL), polígono exhibido (*.DSP). y grilla (*.XYZ) deben estar en el mismo directorio, normalmente C:\AGNAV. Este directorio debe tener la información de directorio como un subdirectorio con todos los archivos data. Cuando el usuario ejecuta la instalación NAVVIEWW, normalmente se crea el directorio C:\AGNAV y todos los archivos necesarios son copiados en este directorio. Si el usuario desea ejecutar el programa NAVVIEWW en algún otro directorio, debe copiar el archivo Ayuda NAVVIEWW.HLP al directorio que posee el archivo NAVVIEWW.EXE. Manual de Instrucción - 5- NAVVIEW 1.4 Controles Principales: Los Controles Principales están situados en la Barra de herramientas. Los botones de control de izquierda a derecha se describen más abajo. 1. Botón Abrir Menú: Abre el menú que contiene los siguientes items: - Agregar Area: Agrega o abre otro archivo de área *.NO1 o archivo proyección *.PRJ. Se pueden seleccionar hasta 30 áreas y proyecciones para revisar al mismo tiempo. La primera área debe seleccionarse haciendo click en el botón "Abrir Area/Proyección" en la Barra de herramientas. Referirse a "2. Boton Abrir Area/Proyección" descrito en esta sección para más detalles. Después de seleccionar la primer área y su información, el usuario selecciona este item "Agregar Area" para agregar la siguiente área o proyección a la lista de áreas y proyecciones a ser revisadas. Seleccionar áreas/proyecciones e información adicionales en la misma manera como se seleccionó la primer área. El usuario puede seleccionar una mezcla de áreas y proyecciones. Notar que cuando se abre más de una área las funciones "Editar Area", "Digitalizar" y "Convertir a DXF" trabajan solamente para la última área seleccionada. - Abrir Mapa: Abre un archivo de mapa (*.SHP, *.DXF, *.BMP). Ver "3. Botón Abrir Mapa" descrito en esta sección para más detalles. - Copiar Archivos: Copia archivos desde un disco floppy al disco duro o desde el disco duro a un disco floppy. Cuando se copian archivos desde un disco floppy al disco duro, si el disco floppy posee subdirectorios, por ejemplo directorios de cosecha o información, NAVVIEWW automáticamente creará los mismo directorios en el disco duro. Si el disco floppy tiene archivos de datos comprimidos *.ZIP, el programa los descomprimirá automáticamente. Al copiar archivos del disco duro al disco floppy, el programa copiará los archivos de área o proyección seleccionados y todos los archivos relacionados (archivos con el mismo nombre que el de área/proyección) y archivos de datos si hay alguno. - Editar Area: Abre el editor para que el usuario edite el archivo de área seleccionado o el archivo plantilla ENTRY.NEW. Notar que esta opción se desactiva cuando se selecciona una proyección. - Configuración de Impresión: Configura la impresora instalada. Esta configuración solamente es para la ejecución en curso, los cambios efectuados, no afectan la configuración original. Es decir cuando se sale del programa, se retoman las configuraciones originales en Windows. - Impresión: Imprime una imagen (mapa, áreas, rutas de vuelo con pulverizado e información numérica adosada). Ver "4. Botón Imprimir" descrito en esta Manual de Instrucción - 6- NAVVIEW sección para más detalles. - Convertir a DXF: Convierte datos binarios AG-NAV y área de pulverizado a formato DXF. Para cada conversión se crea un archivo DXF y se guarda en el directorio de datos del área/proyección seleccionada. Todos los archivos de datos seleccionados para repetición serán convertidos en la misma secuencia de la secuencia de repetición, y el resultado se guardará en un archivo DXF. Si el usuario desea tener un archivo DXF por cada archivo de datos, seleccionar un archivo para repetición a la vez y luego seleccionar "Convertir a DXF". El nombre del archivo DXF por defecto es el mismo que el nombre del archivo área/proyección con la extensión ".DXF". Si el usuario desea crear un nuevo archivo DXF, ingresar el nombre para cada archivo. Notar que la extensión debe ser ".DXF". este item se desactiva cuando no se selecciona área/proyección. Notar también que NAVVIEWW no convierte el mapa digital. Por el momento, se usa la versión de código DXF 14. este archivo no se puede abrir en NAVVIEWW puesto que no contiene los códigos para polígonos. - Acerca: Exhibe información acerca del programa y el fabricante. - Cerrar: Cierra y sale del programa. El usuario puede salir del programa haciendo click en en el pequeño botón "x" en el ángulo superior derecho de la pantalla. 2. Botón Abrir Area: Abre un archivo de área *.NO1, un archivo de proyección *.PRJ, o el archivo plantilla ENTRY.NEW. Para una proyección o área, la extensión del archivo debe ser revisada puesto que cada área o proyección posee un directorio de datos con el mismo nombre que el archivo área/proyección sin extensión. Para abrir un archivo de área o proyección en otro directorio, buscar ese directorio en la casilla "Mirar" y luego seleccionarlo, el archivo de área y/o proyección en el directorio seleccionado se exhibirá por selección. Nota: En algunos computadores, cuando se exhibe la lista de archivos (áreas/proyecciones o mapas), no se ven las extensiones de los archivos, por ejemplo ".NO1", ".PRJ", ".SHP", ".DXF", etc. Esto es porque las extensiones de los archivos están definidas como invisibles en las configuraciones de Windows. Para ver las extensiones de los archivos hacer lo siguiente: a. Salir de NAVVIEWW si en ese momento está ejecutándose. b. Ejecutar el programa Explorador de Windows. El usuario puede hacer click en "Inicio" y luego seleccionar "Explorador de Windows" de la lista de programas disponibles. Manual de Instrucción - 7- NAVVIEW c. Seleccionar Ver/Opciones. d. En la página Ver, deseleccionar la casilla "Ocultar extensiones de archivos MS-DOS..." luego hacer click en "OK". 3. Botón Abrir Mapa: Abre un archivo de mapa digital. El formato del archivo de mapa puede ser ShapeFile (*.SHP) de MapInfo, DXF (*.DXF) de AutoCad, o BITMAP (*.BMP) de Windows o sistemas de escaneo de imagen. Al leer un archivo de mapa, NAVVIEWW eliminará todos los puntos duplicados o los puntos menores a 2 metros para prevenir que aparezcan advertencias de entrecruzamiento al digitalizar. Para conversión de coordenadas desde Lat/Long a UTM X/Y o viceversa, la información acerca de datos de Tierra (elipsoide), datos de ejes, meridiano central, tipo de escala (necesaria solamente para la Grilla del Mapa de Nueva Zelandia) debe ser provista via el archivo plantilla ENTRY.NEW o un archivo de área o proyección. Esto implica que el archivo de proyección o área ENTRY.NEW debe ser seleccionado antes o después que se abra el archivo de mapa. Si no se selecciona ningún archivo de área o proyección, se usará automáticamente el archivo ENTRY.NEW. Tal como para el archivo bitmap, se debería seleccionar, si existe un archivo de registro asociado con él. De otro modo, el mapa se exhibirá como una imagen sin coordenadas de referencias reales y de ahí que no se usará para sobreponer rutas de vuelo y datos de pulverizado o digitalizacion. Ver sección "3.8 Registro de Mapa Bitmap (Tramado)" para instrucciones sobre como registrar un mapa. 4. Botón imprimir: Imprime una imagen (mapa, áreas, rutas de vuelo con pulverizado e información numérica adosada). El usuario puede imprimir todas las rutas de vuelo e información de pulverizado o solo una parte de la información seleccionando el punto de inicio y detención de impresión. Seleccionar "No" a "Seleccionar Punto de Detención?" si se necesita imprimir toda la información ver sección "4. Impresión" para mayores detalles. Notar de no seleccionar Imprimir hasta que se exhiba en la pantalla un área/proyección, datos o mapa. 5. Botón Digitalización ("123"): Digitaliza nuevas áreas de pulverizado, puntos de referencia, zonas de exclusión y polígonos exhibidos. Este botón permite al usuario trabajar en el área seleccionada sin tener que abrir un mapa. Las cosas que se pueden hacer son agregar, borrar y cambiar ángulos y puntos de referencia, cambiar grillas de rumbo, crear zonas de exclusión y polígonos exhibidos. Ver sección "3. Digitalización" para más detalles. 6. Botón Ir (">G"): Repite información de pulverizado. El modo de repetición depende en como los botones Pasos y Secuencia son seleccionados como se describe más adelante (notar que un botón se activa cuando está abajo): Manual de Instrucción - 8- NAVVIEW - Si el botón Pasos está arriba y el botón Secuencia está abajo, la información en todos los archivos seleccionados se repite continuamente. Esto es por defecto. - Si ambos botones Pasos y Secuencia están arriba, solamente la información en el archivo seleccionado momentáneamente es repetida continuamente. la repetición se detiene cuando se llega al final del archivo. - Si el botón Pasos está abajo la información es repetida paso por paso, es decir un archivo de datos es exhibido a la vez. Esto se usa normalmente para analizar información. Debe hacerse click nuevamente en el botón Ir para repetir el siguiente archivo en la segunda casilla o el siguiente en la tercera casilla. Consejo: Para adelantar varios pasos en el modo paso a paso, mantener presionada las teclas "Alt" y "G" tantas veces como se desee. 7. Botón Pasos: Cuando está abajo, la información es repetida paso a paso. El botón está arriba por defecto. 8. Botón Ir Atrás (<B): Retrocede la repetición un paso. Notar que solo la exhibición numérica cambia cuando se hace click en este botón. La exhibición gráfica es actualizada cuando se hace click sobre el botón Ir. Consejo: Para retroceder varios pasos, mantener presionada las teclas "Alt" y "B" tantas veces como se desee. 9. Botón Secuencia: Cuando está abajo por defecto, los archivos de datos son repetidos en secuencia contínua. Cuando el botón está arriba, la repetición se detendrá cuando el archivo llegue a su fin. Se debe hacer click en los botones Siguiente Archivo o Ir para repetir el siguiente archivo. 10. Botón Primer Archivo: Reinicia la repetición de datos desde el primer archivo en la secuencia. Ver la sección "2.3 Exhibición de Datos" para más detalles. 11. Botón Siguiente Archivo: Repite el siguiente archivo en la secuencia. Ver la sección "2.3 Exhibición de Datos" para más detalles. 12. Botón Redibujar/Borrar: Redibuja rutas de vuelo y datos de pulverizado en la memoria cuando se hace click en el botón izquierdo del ratón, y borra la información en la memoria cuando se hace click en el botón derecho del ratón. Consejo: Se usa borrar información cuando: Manual de Instrucción - 9- NAVVIEW - Se ha repetido mucha información y el redibujo consume demasiado tiempo; - Cuando se efectúa otra tarea, por ejemplo digitalizar un mapa o área, y no se necesita redibujar más. 13. Botón Redibujar Area/Regenerar Grilla: Redibuja el área si se hace click en el botón izquierdo del ratón. Dependiendo de las configuraciones de Exhibición de Mapa y Grilla en el Panel de configuraciones, se redibujarán también las grillas y mapas. Este botón regenera las grillas si se hace click en el botón derecho del ratón. Esta función se debe invocar cuando el ancho de franja, la grilla de rumbo y/o los ángulos se cambian, de otro modo se utilizará la grilla antigua y puede no ser apropiada. 14. Botón Cursor por Defecto: Restaura el cursor por defecto (ícono flecha) después de una función especial. Por ejemplo si se ha efectuado registro de Distancia/Bitmap, Arrastrar o Seleccionar Pantalla. Notar que en algunas funciones especiales, el ícono del cursor cambia para indicar que la función está activa. Cambiar el cursor a aquel por defecto para finalizar la función. Nota: En varios casos, el ícono de cursor especial cambia automáticamente a aquel por defecto cuando se hace click en otro botón de control. Por ejemplo, aumentar o disminuir zoom cambiará automáticamente el ícono del cursor a aquel por defecto. 15. Botón Registro de Distancia/Bitmap: Mide la distancia entre dos puntos seleccionados. Cuando se llama esta función, el cursor del ratón cambia a una cruz. Para medir la distancia, ubicar el cursor cruz en el punto de partida, mantener presionado el botón izquierdo del ratón, mover el cursor hasta el punto final y soltar el botón del ratón. La siguiente información se exhibe en el Panel Distancia a la izquierda de la pantalla: - Coordenadas geográficas y UTM del punto de partida; - Coordenadas geográficas y UTM del punto final; - Distancia entre entre los puntos en metros o pies dependiendo del sistema de unidades definido en el archivo área/proyección, - Angulo de la línea relativa a la dirección del Norte real si se utilizan coordenadas geográficas para ángulos de área y relativas a la dirección Y si se utilizan UTM X/Y. Cuando la función digitalizar está activa y se exhibe una imagen bitmap, este botón permite la función Registro de Bitmap. Referirse a la sección "3.8 Registro de Manual de Instrucción - 10- NAVVIEW Mapa Bitmap" para más información. 16. Botón Arrastrar: Mueve la imagen en la pantalla. Cuando se llama esta función, el cursor cambia a una mano. Para mover la imagen, ubicar el cursor mano en el área, mantener presionado el botón izquierdo del ratón, arrastrar la imagen al lugar deseado y soltar el botón del ratón. Durante el arrastre, solo el área (y el mapa si hay alguno) se mueve. El redibujo de la ruta de vuelo y datos de pulverizado aparecen después de soltar el botón izquierdo del ratón. 17. Botón Selección de Pantalla: Aumenta el zoom en la exhibición seleccionada. El zoom depende del tamaño de la exhibición. Cuando se llama esta función, el cursor del ratón cambia a un rectángulo con un signo más. Para seleccionar la exhibición, colocar el cursor en un punto de la selección deseada (digamos arriba izquierda), mantener presionado el botón izquierdo del ratón, mover el cursor diagonalmente a otro punto de la exhibición deseada (digamos abajo derecha) y soltar el botón del ratón. Aparecerá una casilla cuando el cursor se esté moviendo al segundo punto para indicar la exhibición seleccionada. Dependiendo del tamaño de de la exhibición seleccionada, se usará una de las siguientes escalas: 125 m, 250 m, 500 m, 1000 m, 2000 m, 4000 m, 8000 m, 16000 m, 32000 m, 64000 m, 128000 m para unidades métricas. 500 ft, 1000 ft, 2000 ft, 4000 ft, 8000 ft, 16000 ft, 32000 ft, 64000 ft, 128000 ft, 256000 ft, 512000 ft para unidades U.S. 18. Casilla de Edición de Escala de Pantalla: Cambia la escala de la pantalla. La escala de la pantalla se puede cambiar ingresando la escala para una dimensión (ancho o alto), la otra dimensión será calculada en concordancia. Para fijar la escala deseada, mover el cursor a la casilla de edición, hacer click en el botón izquierdo del ratón. El cursor editor (una línea vertical pequeña) aparece pestañeando en la casilla cercana a la unidad ("m" o "ft"). Tipee el ancho de pantalla seguido por la letra "w" de ancho (width) o el alto de pantalla seguido por la letra "h" de alto (height). El valor ingresado será en metros o pies como se indica en la casilla. Presionar la tecla <Enter> para aceptar el ingreso. La pantalla aparece con la nueva escala. La dimensión ingresada, ("w" por ancho o "h" por alto) se convierte en la escala por defecto para el siguiente cambio y la letra de dimensión se exhibe en la casilla de edición. La siguiente vez que se necesite cambiar la escala de la pantalla, solo se deberá cambiar el valor de la escala. Si se necesita cambiar la dimensión, se debe borrar la letra "w" o "h" en curso antes de de ingresar el nuevo valor de escala y dimensión. La escala de pantalla resultante se exhibe en la Barra de Estado al fondo de la pantalla. Manual de Instrucción - 11- NAVVIEW 19. Botón Aumento de Zoom: Aumenta la exhibición al dividir la escala de la pantalla en curso por dos. 20. Botón Disminución de Zoom: Disminuye la exhibición al aumentar la escala de la pantalla en curso por dos. 21. Botón Izquierdo: Desplaza la exhibición a la izquierda 1/4 de pantalla. 22. Botón Arriba: Desplaza la exhibición hacia arriba 1/4 de pantalla. 23. Botón Centro: Se centra en el área si se ha hecho click en el botón izquierdo del ratón o se centra en la posición de la aeronave si se ha hecho click en el botón derecho del ratón. 24. Botón Abajo: Desplaza la exhibición hacia abajo 1/4 de pantalla. 25. Botón Derecho: Desplaza la exhibición a la derecha 1/4 de pantalla. 26. Boton Panel: Remueve o restaura el panel izquierdo y la Barra de estado si se hace click en el botón izquierdo del ratón una vez (un click). Mueve la Barra de estado hacia el fondo de la pantalla si se hace click en el botón izquierdo del ratón dos veces (doble click). Mueve la Barra de estado hacia arriba si se hace click en el botón derecho del ratón una vez. 27. Botón Ayuda: Exhibe la ayuda. Notas: a. Los botones Abrir Menú, Abrir Area, Abrir Mapa y Ayuda están disponibles durante todas las operaciones. b. Una función adicional llamada Punto de Quiebre está disponible para ayudar al analisis de datos. Para anlizar o revisar la información en un punto de interés exhibido en la pantalla, mover el cursor a ese punto y hacer click en el botón derecho del ratón una vez. NAVVIEWW exhibirá la información en el punto definido. Hacer click en el panel Salida 1 o Salida 2 para información numérica sobre ese punto. Las funciones Paso a Paso, Paso Atrás (<B) o Ir (>G) se pueden usar para adelantar o retroceder un paso a la vez para analizar la información. Notar que esta función punto de quiebre trabaja solamente para el archivo de datos en curso o el usado anteriormente. Manual de Instrucción - 12- NAVVIEW 2. Ejecución 2.1 Operaciones Iniciales Típicas 2.2 Configuraciones 2.3 Exhibición de Datos 2.1 Operaciones Iniciales Típicas La siguiente es la ayuda paso a paso para abrir un área o proyección y repetir la información de pulverizado. 1. Ejecutar NAVVIEWW. 2. Hacer click en el botón Abrir Area/Proyección en la Barra de herramientas o hacer click en el botón Abrir Menú y seleccionar el item "Abrir Area" en el menú. 3. Seleccionar un área o proyección haciendo click en el nombre del archivo deseado (*.NO1 para área o *.PRJ para proyección) en la lista de archivos una vez y haciendo click en botón "Abrir", o doble click en el nombre del archivo. Nota Importante: de la lista de archivos, seleccionar el que tenga la extensión ".NO1" o ".PRJ" solamente. Si las extensiones de archivo no se exhiben, hacer lo siguiente a. Salir de NAVVIEWW. b. Ejecutar el programa Explorador de Windows. El usuario puede hacer click en "Inicio" y luego seleccionar "Explorador de Windows" de la lista de programas disponibles. c. Seleccionar Ver/Opciones d. En la página Ver, deseleccionar la casilla "Ocultar extensiones de archivos MS-DOS..." luego hacer click en "OK". Manual de Instrucción - 13- NAVVIEW Notas: a. Se revisará el archivo seleccionado para validación. Si algo está incorrecto en el archivo área/proyección, aparecerá un mensaje de advertencia. b. Si el área/proyección seleccionada posee puntos de referencia, éstos se exhibirán como números con circulos pequeños en las posiciones en que van los puntos de referencia. Los nombres de los puntos de referencia se muestran en el panel Archivo & Puntos de referencia (panel izquierdo). c. Para ver más información (fecha, tamaño, atributo, etc...) en los archivos, hacer click en el botón Detalles (el botón más a la derecha sobre la casilla de lista de archivos) en el diálogo Abrir Archivo. 4. Otro diálogo Abrir Archivo aparece para seleccionar archivos de datos. Seleccionar los archivos de datos (N*.T*) a ser repetidos. Cuando el directorio de datos del área seleccionada existe, se transforma en el directorio por defecto y se exhiben los archivos de datos (N*.T*) en este directorio. Si no existe el directorio de datos, el directorio de áreas/proyecciones, normalmente C:\AGNAV, será el directorio por defecto de los archivos de datos. En este caso, buscar los archivos de datos. Para seleccionar archivos de datos: a. Apuntar el cursor al primer nombre de archivo y hacer click en el botón izquierdo del ratón. El nombre del archivo deberá quedar destacado. Si solamente se necesita repetir un archivo, ir al paso d). b. Apuntar el cursor al siguiente nombre de archivo, presionar la tecla "Ctrl" haciendo click en el botón izquierdo del ratón. Soltar la tecla "Ctrl". Este nombre de archivo deberá quedar destacado. c. Repetir el paso b) para el siguiente archivo de datos. Notar que todos los nombres de archivos seleccionados deben estar destacados. d. Cuando se haya destacado todos los archivos, hacer click en el botón "Abrir" para finalizar. Cuando existan demasiados archivos de datos, la mejor manera de seleccionarlos todos es la siguiente: a. Apuntar el cursor al primer nombre de archivo y haber click en el botón izquierdo del ratón. El nombre del archivo deberá quedar destacado. b. Apuntar el cursor al último nombre de archivo hacer click en el botón izquierdo del ratón mientras se presiona la tecla "Shift". Soltar la tecla "Shift". Todos los nombres de archivos deben quedar destacados. Manual de Instrucción - 14- NAVVIEW c. Hacer click en el botón "Abrir" para finalizar. 5. Todos los nombres de archivos de datos seleccionados se exhiben en el panel "Archivos & Puntos de referencia". Cada archivo es numerado en el orden en el que fue seleccionado. Esta es la secuencia de repetición. Si la secuencia está correcta, el usuario la puede cambiar. Para hacer esto, hacer doble click en cualquier nombre de archivo del panel para redefinir la secuencia, luego hacer click en los nombres de archivo en el orden en el que deben ser repetidos. Notar que aunque todos los archivos hayan sido seleccionados anteriormente, pueden ser seleccionados ahora para ser repetidos o no repetidos. Después de redefinir la secuencia, el usuario debe hacer click solamente en los archivos a ser repetidos y dejar los archivos que no se repetirán sin número. 6. Hacer click en el botón Ir ("> G") para comenzar la repetición de datos. 7. Hacer click en "SALIDA 1" en el panel izquierdo para exhibir la información numérica. Normalmente cuando la escala de la pantalla es grande y la velocidad de la aeronave es baja la grafica de la rutas de vuelo es difícil de ver. La información numérica indicará el progreso de la repetición. 8. Para la dimensión del área de pulverizado, el área de pulverizado, el ancho de franja, y otra información, hacer click en "SALIDA 2" en el panel izquierdo. 2.2 Configuraciones Barra de Velocidad: La Barra de velocidad está situada al fondo del panel izquierdo. Controla la velocidad de la repetición. El deslizador indicador de la barra de velocidad indica la velocidad en curso. la posición más a la izquierda indica la velocidad más baja. La posición más a la derecha indica la velocidad más alta. El usuario puede mover el deslizador indicador a izquierda/derecha para disminuir/aumentar la velocidad de repetición. Para hacer esto, el usuario arrastra el indicador de izquierda/derecha o hace click en la "zona crítica" (la barra blanca horizontal) de la barra de velocidad en la localización deseada. Configuración de Exhibición: Las configuraciones de exhibición se encuentran en el panel "Configuraciones". El panel "Configuraciones" contiene varios botones que se usan para determinar las configuraciones de exhibiciones graficas y numéricas. Notar que un botón está activo cuando está en la posición abajo. Las configuraciones de exhibición incluyen lo siguiente: 1. Botón Dentro-Pulverizado &/o Ruta FI: Si está abajo, sólo se exhiben las rutas de vuelo y/o indicador de pulverizado dentro del área de pulverizado. Manual de Instrucción - 15- NAVVIEW 2. Botón Todo-Pulverizado &/o Ruta FI: Si está abajo, se exhiben todas las rutas de vuelo y/o indicador de pulverizado. El término "todas" significa aquí tanto las áreas internas como externas. 3. Botón Ninguna-Pulverizado &/o Ruta FI: Si está abajo, no se exhibe ninguna ruta de vuelo o indicador de pulverizado. 4. Botón Ninguna-Area: Si está abajo, no se exhiben el área, zonas de exclusión, polígonos exhibidos ni puntos de referencia. 5. Botón Ruta de Vuelo: Si está abajo, sólo se exhibe la ruta de vuelo y ningún indicador de pulverizado. 6. Botón Pulverizado & Ruta de Vuelo: Si está abajo, se exhiben tanto la ruta de vuelo como el indicador de pulverizado. 7. Botón Pulverizado: Si está abajo, sólo se exhibe el indicador de pulverizado donde quiera que se pulverizó. 8. Botón de Sombreado Delgado: Si está abajo se usa una marca de sombreado delgado como indicador de pulverizado. El largo de la marca de sombreado es determinado por la configuración del ancho de franja y el "% de franja". 9. Botón de Sombreado Grueso: Si está abajo se usa una marca de sombreado grueso como indicador de pulverizado. El largo de la marca de sombreado es determinado por la configuración del ancho de franja y el "% de franja". 10. Botón Sólido (izquierdo): Si está abajo se usa un bloque relleno como indicador de pulverizado. El ancho del bloque relleno es determinado por el ancho de franja y la configuración "% de Franja". 11. Botón Sólido (derecha): Si está abajo se usa un bloque relleno con marca de sombreado como indicador de pulverizado. El ancho del bloque relleno es determinado por el ancho de franja y la configuración "% de Franja". 12. Botón Grilla: Si está abajo, se exhiben las grillas. Después de cambiar esta configuración, el usuario debe hacer click en el ícono "Redibujar" para actualizar la pantalla. Notar que el archivo de grilla *.XYZ del área seleccionada debe existir para proveer las coordenadas de los puntos de partida e inicio de las líneas. Para una proyección no se muestran grillas. Manual de Instrucción - 16- NAVVIEW 13. Diferencia T.: Definir la diferencia de tiempo en horas entre la hora GPS y la hora local grabadas. La diferencia de tiempo es restada de la hora GPS para encontrar la hora local. Esta diferencia de tiempo varía de acuerdo a las zonas geográficas. El usuario debe ingresar la diferencia de hora correcta para obtener la hora local correcta exhibida en el panel "Salida 1". 14. % de Franja: Definir el ancho del bloque relleno basado en el ancho de franja. El % de franja puede ser de 0 a 250%. Notar que el % de franja se usa solamente para exhibir indicador de pulverizado, no se usa para calcular el área de pulverizado. Nota: Las últimas configuraciones se utilizan por defecto cuando se inicia NAVVIEWW. Todos los cambios en las configuraciones se guardarán para la próxima vez que se usen. 2.3 Exhibición de Datos El panel izquierdo se usa para exhibir información numérica y configuraciones. Este panel contiene otros cinco paneles (subpaneles): Archivos & Puntos de Referencia, Salida 1, Salida 2, Configuraciones y Distancia. Los encabezados de los subpaneles se exhiben en todo momento por selección. Solamente los paneles seleccionados muestran su información. Esta sección describe la información en cada panel. 1. Panel Salida 1: Este panel contiene la siguiente información que corresponde al último registro de datos repetido: - Contador #: Contador de repetición para usarse durante las operaciones paso a paso. - Tiempo Local: Calculado del tiempo GPS y la diferencia de tiempo. - Tiempo GPS: Tiempo GPS registrado en segundos de día. - Latitud: Coordenada recibida del receptor GPS. - Longitud: Coordenada recibida del receptor GPS. - UTM X: Coordenada calculada por el AG-NAV durante el vuelo. - UTM Y: Coordenada calculada por el AG-NAV durante el vuelo. - Altitud: Altitud GPS (medida al nivel del mar) recibida del receptor GPS. - Velocidad: Velocidad de la aeronave con relación al suelo. Manual de Instrucción - 17- NAVVIEW - Curso X: Error de curso cruzado (distancia cruzada desde la aeronave a la franja objetivo). - Angulo de curso: Orientación de la aeronave con respecto al suelo. - Línea bloqueada: Número de franja objetivo. - DHDP (Estándar): Dilución Horizontal de Precisión (Desviación estándar). La DHDP indica la calidad de información GPS basada en la geometría de la constelación de satélites. La Desviación estándar indica la precisión de la información GPS en metros o pies. En ambos casos, el valor menor indica la mejor información GPS. - Sat/TDUAD: Sat indica el número de satélites bloqueados. TDUAD (Tiempo Desde la Ultima Actualización Diferencial) indica la edad en segundos de las correcciones diferenciales usadas en los cálculos de información posicional GPS. El valor de "99" significa que no hay correcciones diferenciales. 2. Panel Salida 2: Este panel contiene la siguiente información que corresponde al último registro de datos repetido: - Información de Control de Flujo (disponible si se usó el sistema AutoCad): § § § § § Area/min: Area fumigada en acres por minuto. RazónFlujoApl: Razón de flujo aplicada o galones por minuto aplicados. RazónFlujoReq: Razón de flujo requerida o galones por minuto requeridos Sensibilidad: Sensibilidad definida en el sistema de control de flujo. Código de Calibración.: código de calibración definido en el sistema de control de flujo. - Area: Area del bloque de pulverizado en acres o hectáreas. Notar que el área de las zonas de exclusión ya han sido sustraídas del área del bloque completo. - AreaPulverizadoInt: Area pulverizada (superficie pulverizada) dentro del bloque de pulverizado en acres o hectáreas. - AreaPulverizadoTot: Area total pulverizada (superficie total pulverizada) en acres o hectáreas. Esto es tanto para el interior como el exterior del bloque de pulverizado. - Ancho de Franja - RPM: Velocidad de sonda (información opcional en AG-NAV) en revoluciones por minuto. Manual de Instrucción - 18- NAVVIEW Notas: a. Si aparece el símbolo "*" al comienzo de una porción de información, significa que esa información se seleccionó para impresión. Ver la sección "4. Impresión" para más detalles. b. Normalmente, la información numérica de los paneles "Salida 1" y "Salida 2" se exhiben cuando se repite la información. Si no se repite ninguna información, sólo se exhibe el área (superficie) del bloque de pulverizado y del ancho de franja en el panel "Salida 2". Para revisar la superficie de un área/proyección, abrir el área/proyección, si en ese momento se exhibe el panel "Salida 2", hacer click en "Salida 1" y luego en "Salida 2". Si no se exhibe "Salida 2", hacer click en "Salida 2". 3. Panel de Archivos & Puntos de Referencia: Este panel contiene tres casillas: dos para archivos y una para puntos de referencia. Muestran la siguiente información: - La primera casilla de "Archivos" exhibe el número de orden y nombres de los archivos de datos que se repiten. - La segunda casilla de "Archivos" exhibe el número de secuencia y nombres de todos los archivos de datos seleccionados. - La tercera casilla exhibe los puntos de archivo área/proyección. 4. Panel Distancia: Este panel exhibe la información cuando se ha efectuado la función Medición de Distancia. Esta información incluye: - Coordenadas geográficas y UTM del punto de partida; - Coordenadas geográficas y UTM del punto final; - Distancia entre los puntos en metros o pies dependiendo del sistema de unidades definido en el archivo área/proyección. - Angulo de la línea relativa a la dirección del Norte real si se utilizan coordenadas geográficas para ángulos de área, y relativas a la dirección Y, si se utilizan UTM X/Y. Manual de Instrucción - 19- NAVVIEW 3. Digitalización 3.1 Abrir Achivos de Mapa 3.2 Controles Para Imágenes Vectoriales 3.3 Digitalización de Area de Pulverizado 3.4 Digitalización de Zonas de Exclusión 3.5 Digitalización de Polígonos Exhibidos 3.6 Digitalización de Puntos de Referencia 3.7 Cambio de Grillas 3.8 Registro de Mapa Bitmap (Tramado) 3.1 Abrir Achivos de Mapa NAVVIEWW soporta archivos de mapa digitales en formato ShapeFile de MapInfo o ArcView, formato DXF de AutoCad, y formato Bitmap de Windows o escáners de imagen hasta la versión 1.2. Para la conversión de datos posicionales NAVVIEWW necesita saber los datos de Tierra (elipsoide) y ejes de datos (DX, DY, DZ) de la información en el archivo de mapa seleccionado. Para WGS84 (Word Geodetic System 1984) o NAD83 (North Anerican Datum 1983), los ejes de datos deben ser cero. Para datos locales, por ejemplo NAD27 o CLARKE 1866 los ejes de datos deben ser conocidos. NAVVIEWW lee esta información de un archivo de área (*.NO1), de proyección (*.PRJ) o plantilla ENTRY.NEW. Sin embargo antes de abrir un archivo de mapa, el usuario debe abrir primero un área. Cuando se superpone un área con datos de pulverizado sobre un mapa, es muy importante tener todos los datos de coordenadas UTM correspondientes a los mismos datos de Tierra o Elipsoide. Si el mapa en el archivo de mapa corresponde a datos diferentes, se necesita aplicar ejes locales para ubicar el área y la información en el lugar correcto del mapa. Para abrir un área el usuario hace click en el botón "Abrir Area/Proyección" (segundo ícono) de la Barra de herramientas. Seleccionar un archivo de área o proyección asociado con el mapa para superponer mapa, del diálogo "Abrir Area (*.NO1), Proyección (*.PRJ), o Archivo Entry.New"o ENTRY.NEW, para crear un nuevo archivo de área. Si se ha seleccionado un área o proyección se presenta un diálogo para abrir archivos de datos. Si no, hacer click en "Cancelar" para ignorar la información. Se puede abrir ahora Manual de Instrucción - 20- NAVVIEW un archivo de mapa. Para hacerlo, hacer click en el botón "Abrir Mapa" (tercer ícono) en la Barra de herramientas y luego seleccionar el archivo de mapa deseado de la lista de archivos exhibida en el diálogo "Abrir Archivo de Mapa". Para imágenes vectoriales (archivos *.SHP o *.DXF), la imagen del mapa inicial depende del tipo de archivo usado para abrir el archivo de mapa: - Si se usa un área/proyección, la exhibición se centrará en el área/proyección y la escala se calculará basada en el tamaño del área/proyección. Si el mapa no se ve en la pantalla, posiblemente esté fuera de ella; - Si se usa ENTRY.NEW la exhibición se centrará en el mapa y la escala se calculará en base al tamaño del mapa. Si se seleccionó un archivo de datos para superponer los datos sobre el mapa, hacer click en el botón "Ir" (sexto ícono >G) de la Barra de herramientas para iniciar la repetición de datos. Se requiere un archivo de registro para un archivo bitmap *.BMP (imagen tramada), puesto que no contiene coordenadas reales, ver sección "3.8 Registro de Mapa Bitmap (Tramado)". Se presenta el diálogo "Abrir archivo PBM para digitalizar archivo de mapa". Seleccionar archivo de registro *.PBM asociado con el mapa si es que hay alguno, o hacer click en "Cancelar" para continuar. Notas: 1. Si no se seleccionó ningún archivo de registro de mapa, el usuario debe registrar el mapa para una superposición adecuada de información sobre el mapa. 2. El mapa bitmap es exhibido sin distorsión y/o rotación aún cuando esté registrado. 3. La exhibición de un mapa bitmap no puede ser aumentada ni disminuida. El usuario puede moverse alrededor del mapa usando la función arrastre o traslado. 3.2 Control para Imágenes Vectoriales Para comenzar la digitalización, hacer click en el botón "Digitalizar" (ícono "123") de la Barra de herramientas. El panel izquierdo aparece con botones, casillas y controles de configuración específicos. Se describen a continuación. A) La primera fila contiene 5 botones de configuración: Los primeros 4 botones de izquierda a derecha son parala exhibición de mapa y el último para el área digitalizada. Notar que un botón es seleccionado cuando éste se encuentra en la Manual de Instrucción - 21- NAVVIEW posición abajo. 1. Primer Botón de Exhibición de Mapa: Si está abajo, no se exhibe el mapa. 2. Segundo Botón de Exhibición de Mapa: Si está abajo, el mapa se exhibe sin indicadores de ángulos ni vértices. 3. Tercer Botón de Exhibición de Mapa: Si está abajo, el mapa se exhibe con indicadores de ángulos (cuadros pequeños). 4. Cuarto Botón de Exhibición de Mapa: Si está abajo, el mapa se exhibe con indicadores de ángulos y números de ángulos. Los números de ángulo son asignados para cada polígono que es hallado en el archivo de mapa. 5. Botón de Digitalización de Area: Si está abajo, no se exhiben las áreas de pulverizado, zonas de exclusión, polígonos exhibidos ni puntos de referencia digitalizados. Cuando este botón está arriba y se está usando momentáneamente un área o proyección, al hacer doble click en este botón se desactivará la exhibición de las áreas de pulverizado y sus zonas de exclusión, polígonos exhibidos y puntos de referencia. Esto se usa particularmente cuando se digitaliza una nueva área del mapa en curso. Al hacer doble click en este botón nuevamente, se activará la exhibición de las áreas de pulverizado y sus zonas de exclusión, polígonos exhibidos y puntos de referencia. Notar que el doble click sólo trabaja cuando el botón de Digitalización de área está arriba. B) La segunda fila contiene dos botones de configuración: 1. Botón de Nombres de Area: Este botón está normalmente arriba. Cuando se baja este botón al hacerle click, se exhiben los nombres de los polígonos, y se activa el botón Ed/Guardar Nombres de Area. 2. Botón de Editar/Guardar Nombres de Area: Este botón está normalmente desactivado. Se activa al bajarse el botón "Nombres de Area". Notar que los nombres de área son etiquetas dadas a las áreas (polígonos) en un archivo de mapa por NAVVIEWW o por el usuario. Puesto que no se leen las etiquetas de los archivos de mapa, no es necesario que sean las mismas del archivo de mapa. Cuando este botón está abajo, el usuario puede cambiar los nombres y posiciones donde exhibir los nombres. Por defecto, un polígono en un archivo de mapa es nombrado por la palabra "Area" seguida por el número de polígono. Por ejemplo "Area1", "Area2", etc... El primer carácter de un nombre de área es exhibido alrededor del centro del área de la pantalla. Para editar nombres de área, hacer click en el botón "Editar/Guardar Nombres de Manual de Instrucción - 22- NAVVIEW Area". El panel izquierdo exhibe los números de área en curso, nombres de área y ejes de exhibición (horizontales y verticales); una línea por cada área. El formato del editor es: # Nombre de Area 0 0 donde # es el número del polígono en el archivo de mapa. El usuario puede cambiar los nombres de área y ejes de exhibición, los números de polígonos son sólo para referencia. Por defecto, los ejes son 0 para horizontal y 0 para vertical. Cambiar el primer número para trasladar el nombre de área de izquierda/derecha; un valor positivo traslada el nombre a la derecha, un valor negativo lo hace a la izquierda. Cambiar el segundo número para trasladar el nombre de área de arriba/abajo, un valor positivo traslada el nombre hacia abajo, un valor negativo lo hace hacia arriba. Los valores en los ejes de exhibición indican el número de pixeles en que el nombre de área será trasladado de izquierda/derecha o arriba/abajo. Al finalizar, hacer click en el botón "Editar/Guardar Nombres de Area" para guardar los cambios y actualizar los nombres en la pantalla. Notas: 1. Se pueden asignar hasta 12 letras a un nombre de área. En realidad, el usuario puede ingresar el nombre de área y los desplazamientos de exhibición de modo que calcen en una línea. Los nombres y desplazamientos no son aceptados si los ingresos son desplazados a la siguiente línea. 2. Los nombres de área se utilizan sólo para exhibición y no es necesario que sean los mismos de los nombres de archivos de área. 3. Cinco pixeles corresponden aproximadamente al ancho de una letra. C) La tercera fila contiene dos casillas de configuración para los desplazamientos locales. Se usan para igualar el área seleccionada y los datos de pulverizado. Los ejes son necesarios cuando las coordenadas de un archivo de mapa están en un tipo de referencia y las coordenadas del área y datos de pulverizado están en otra. 1. Casilla de Desplazamiento Este Local: Exhibe y define el desplazamiento horizontal (diferencia X) que se usa para trasladar el mapa horizontalmente. Para cambiar este valor, mover el cursor a esta casilla y hacer click en el botón izquierdo del ratón una vez. Ingresar el nuevo valor en metros. Notar que sólo se aceptan números enteros. Presionar la tecla Igresar (Enter) para aplicar este valor. 2. Casilla de Desplazamiento Norte Local: Exhibe y define el desplazamiento vertical (diferencia Y) que se usa para trasladar el mapa verticalmente. Para cambiar este valor, mover el cursor a esta casilla y hacer click en el botón izquierdo del ratón un vez. Ingresar el nuevo valor en metros. Notar que sólo se aceptan números enteros. Manual de Instrucción - 23- NAVVIEW Presionar la tecla Igresar (Enter) para aplicar este valor. D) Casillas de Digitalización: Debajo de la dos casillas de Desplazamientos Locales a la derecha están las tres casillas de digitalización: casilla de Angulo, casilla de Zona de Exclusión y casilla de Polígono Exhibido. 1. Casilla de Angulo: La casilla de ángulo es la mayor de las tres, ubicada al lado de los botones Control de Digitalización. Esta casilla exhibe los números de ángulos del área digitalizada. El área digitalizada puede ser un área de pulverizado, una zona de exclusión o un polígono exhibido. Si el número de ángulos es mayor a cuatro, aparece un botón de desplazamiento a la derecha de esta casilla. El usuario puede mover este botón arriba y abajo para desplazar la lista y mostrar el número deseado de ángulos. Para mover el botón de desplazamiento hacia arriba, el usuario hace click en el botón superior de la barra de desplazamiento, para mover el botón de desplazamiento hacia abajo, el usuario hace click en el botón inferior de la barra de desplazamiento, el usuario también puede hacer click en el espacio de la barra para mover el botón de desplazamiento más rápidamente. Consejo: Si el área digitalizada tiene demasiados ángulos, digamos 300, y el usuario desea volver a algún ángulo de la lista, digamos el 50, debe mover el cursor del ratón al botón de desplazamiento, mantener el botón izquierdo del ratón presionado y mover el botón de desplazamiento hacia arriba (o abajo) hasta que aparezca el número de ángulo deseado. Este método desplaza la lista mucho más rápidamente que hacer click en el botón superior o inferior de la barra. 2. Casilla de Zona de Exclusión: Esta es la casilla superior cerca de la casilla de ángulo. Exhibe los números de las zonas de exclusión o "vacío" si no existen zonas de exclusión. Cuando se digitaliza una zona de exclusión, el número destacado en la casilla indica el área digitalizada en curso, y la casilla de ángulo muestra los ángulos de esta área. 3. Casilla de Polígono Exhibido: Esta es la casilla inferior cercana a la casilla de ángulo. Exhibe los números de polígonos exhibidos o "vacío" si no existen polígonos exhibidos. Cuando se digitaliza un polígono exhibido, el número destacado en la casilla indica el área digitalizada en curso, y la casilla de ángulo muestra los ángulos de esta área. E) Botones de Control de Digitalización: Hay cuatro botones de control de digitalización: Copiar, Agregar, Borrar y Finalizar. 1. Botón Copiar: Este botón se usa para copiar un polígono definido en el archivo de mapa seleccionado a un área de pulverizado. Este botón está normalmente desactivado. Para activarlo, el usuario apunta el cursor a cualquier ángulo del polígono en el mapa deseado, haciendo luego click en el botón derecho del ratón. La Manual de Instrucción - 24- NAVVIEW etiqueta "Copiar" debe aparecer en rojo y los botones "Agregar" y "Finalizar" deben estar desactivados. Hacer click en este botón "Copiar" para copiar todos los ángulos del polígono en el mapa al área de pulverizado. Notar que todos los ángulos previos del área de pulverizado son borrados y el área de pulverizado se forma con todos los ángulos copiados del polígono mapa. La nueva área de pulverizado debe estar exhibida en rojo. Puesto que NAVVIEWW acepta un máximo de 500 ángulos por cada área de pulverizado, si el número de ángulos es mayor a 500, sólo los primeros 500 ángulos serán copiados. Nota importante: El usuario debe usar esta función de Copiar solamente para crear un área de pulverizado. Esta función no se debe usar para crear una zona de exclusión o polígono exhibido. 2. Botón Agregar: Este botón se usa para agregar ángulos al área digitalizada en curso. El área digitalizada puede ser un área de pulverizado, un área de exclusión o un polígono exhibido. El usuario hace click en este botón para llamar la función Agregar. Para agregar un ángulo nuevo al área digitalizada, el usuario apunta el ratón a la posición deseada en la pantalla y hace click con el botón izquierdo. El número del nuevo ángulo se debe exhibir en la pantalla, la forma del área digitalizada cambia. Normalmente el nuevo ángulo es el último del área digitalizada. Si se debe agregar el nuevo ángulo entre los ángulos existentes, el usuario debe primero hacer click en el número después del cual será agregado el nuevo ángulo en la casilla de ángulo, apuntar el cursor a la posición deseada en la pantalla y entonces hacer click en el botón izquierdo del ratón. Por ejemplo, si se debe agregar un nuevo ángulo entre los ángulos 3 y 4, el usuario debe hacer click en el número 3 en la casilla de ángulo, y entonces hacer click en la posición deseada en la pantalla. El resto de los ángulos (después del ángulo 4 en este ejemplo) son renumerados automáticamente. El último ángulo del área digitalizada queda siempre destacado después que se ha agregado al área digitalizada. Por lo tanto, si se necesita agregar otro ángulo entre los puntos existentes, el usuario debe hacer click en el número correcto en la casilla de ángulo nuevamente. Repetir el procedimiento hasta que todos los ángulos estén agregados. Notar que cuando el número de ángulos exceda el límite (500 para un área de pulverizado, 10 para un área de exclusión, 500 para un polígono exhibido), no se aceptarán más ángulos. 3. Botón Borrar: Este botón se usa para borrar un ángulo de un área digitalizada. Para borrar un ángulo, el usuario hace click en el número de ángulo a ser borrado en la casilla de ángulo y luego hace click en el botón Borrar. Una vez que se ha borrado un ángulo, la forma del área digitalizada cambia, los ángulos existentes son renumerados automáticamente. Consejo: Para borrar una gran cantidad de ángulos consecutivos, el usuario puede hacer click en el número más pequeño a ser borrado en la casilla de ángulo, y hacer click en el botón Borrar hasta que se hallan borrado todos los ángulos no deseados. Manual de Instrucción - 25- NAVVIEW Por ejemplo, asumiendo que el área digitalizada en curso tiene 10 ángulos y el usuario desea borrar los ángulos 4, 5, 6, 7 y 8 para rehacer el área, debe hacer click en el número 4 en la casilla de ángulo y hacer click en el botón Borrar 5 veces. Notar que en todos los casos, el ángulo cuyo número está destacado en la casilla número es borrado cuando se hace click en el botón Borrar. 4. Botón Finalizar: Este botón se usa para completar el polígono digitalizado. Cuando todos los ángulos del área digitalizada han sido ingresados, el usuario hace click en este botón para finalizar el área. El área digitalizada será cerrada y exhibida como un polígono rojo cerrado. Si los límites del área aún no están bien definidos, el usuario puede utilizar las funciones Copiar, Agregar o Borrar para cambiarlos. F) Botones de Elección de Digitalización: Hay tres botones de elección de digitalización: Area, XCL y Exhib. Están localizados bajo los botones de control de digitalización y casillas de digitalización. Los botones de elección de digitalización se usan para seleccionar el tipo de área digitalizada. Solo se puede seleccionar un botón a la vez y el botón elegido se muestra con un gran punto negro en el centro. Antes de digitalizar cualquier área, el usuario debe utilizar estos botones para asegurarse que se ha seleccionado el tipo correcto de área. Para seleccionar un botón, el usuario hace click en el centro del círculo a la izquierda de la etiqueta (Area, XCL o Exhib). 1. Botón Area: Cuando se selecciona este botón, se puede digitalizar un área de pulverizado. Todos los botones de control y la casilla de ángulo funcionan para el digitalizado de área. 2. Botón XCL: Cuando se selecciona este botón, se pueden digitalizar zonas de exclusión. Todos los botones de control y la casilla de ángulo funcionan para el digitalizado de zona de exclusión. La casilla de zona de exclusión se activa y muestra los números de la zona de exclusión o "vacío" si no existe zona de exclusión. 3. Botón Exhib: Cuando se selecciona este botón, se puede digitalizar un polígono exhibido. Todos los botones de control y la casilla de ángulo funcionan para el digitalizado del polígono exhibido. La casilla de polígono exhibido se activa y muestra los números del polígono exhibido o "vacío" si no existe polígono exhibido. G) Botones de Control y Casillas de Exhibición para Digitalizacón de Punto de Referencia: Hay tres botones de control y dos casillas de exhibición para digitalización de punto de referencia. Están ubicados debajo de los botones de elección de digitalización. 1. Botón Agregar Punto de Referencia: Este botón se usa para agregar un punto de referencia al área de pulverizado. El usuario hace click en este botón para llamar la Manual de Instrucción - 26- NAVVIEW función Agregar. Se puede agregar un nuevo punto de referencia al final de la lista de punto de referencia o entre cualquiera de dos punto de referencia existentes. Notar que la función Agregar no da un nombre al nuevo punto de referencia y el nombre de éste aparece vacío. El usuario debe ingresar el nombre del punto de referencia como se describe más adelante. 2. Botón Borrar Punto de Referencia: Este botón se utiliza para borrar un punto de referencia. Cuando se borra un punto de referencia, su nombre se borra también. 3. Botón Finalizar Punto de Referencia: Este botón se utiliza para finalizar todos los puntos de referencia. El usuario hace click en este botón para finalizar la función Agregar y aceptar todos los puntos de referencia. 4. Casilla Número de Punto de Referencia: Esta casilla está localizada al lado derecho de los botones de control de digitalizado de punto de referencia. Exhibe los números del punto de referencia en curso. 5. Casilla de Nombre de Punto de Referencia: Esta casilla está localizada debajo de los botones de control de digitalización de punto de referencia. Exhibe el nombre del punto de referencia cuyo número está destacado en la casilla de número de punto de referencia. El usuario puede cambiar el nombre del punto de referencia o darle al nuevo punto de referencia un nombre haciendo click en esta casilla e ingresando un nuevo nombre. Se pueden ingresar hasta 5 caracteres sin espacios para un nombre de punto de referencia. Puesto que esta casilla exhibe el nombre de un solo punto de referencia, el usuario debe hacer click en la casilla de número de punto de referencia para destacar el punto de referencia a ser elegido. H) Botón de Control y Casilla de Exhibición para Grilla de Rumbo: El botón de control y la casilla de exhibición para grilla de rumbo están localizados bajo las casillas de punto de referencia. 1. Botón Click: Este botón se usa para cambiar el rumbo de la grilla. Después de haber hecho click en este botón, el cursor del ratón cambia a una cruz. Para definir el nuevo rumbo, el usuario mueve el cursor cruz al punto deseado, presiona el botón izquierdo del ratón, desplaza el cursor al segundo punto y suelta el botón izquierdo del ratón. 2. Casilla Exhibición de Rumbo: Esta casilla exhibe el rumbo momentáneo en grados. Si los ángulos están definidos en Lat/Long para el área de pulverizado, el rumbo está en Lat Long. Si los ángulos están definidos en UTM X/Y para el área de pulverizado, el rumbo está en UTM X/Y. Puesto que NAVVIEWW utiliza la escala UTM para todas las exhibiciones gráficas, el valor del rumbo exhibido en la casilla de rumbo puede ser un tanto diferente cuando se utiliza Lat Long para los ángulos. En este caso, es normal que se exhiba un valor diferente a cero en la casilla de rumbo cuando se Manual de Instrucción - 27- NAVVIEW define un rumbo Norte Sur perfecto por dos puntos. I) Botón Guardar: Este botón es una barra larga ubicada cerca de la parte inferior del panel izquierdo. Se usa para guardar información digitalizada en un archivo. El archivo objetivo depende de lo que se esté digitalizando en el momento. Si se está digitalizando el área de pulverizado, la información se guardará en un archivo de área *.NO1. Si se están digitalizando zonas de exclusión, la información será guardada en un archivo de zonas de exclusión *.XCL. Si se están digitalizando polígonos exhibidos, la información será guardada en un archivo de polígono exhibido *.DSP. Nota muy Importante: Cuando se ha completado la digitalización de un área, el usuario debe guardar la información antes de digitalizar otra área. J) Casilla de Coordenadas Angulo/PtoRef: Esta casilla está ubicada en la parte inferior del panel izquierdo. Si en ese momento se está digitalizando un área de pulverizado, zona de exclusión o polígono exhibido, esta casilla exhibe las coordenadas del ángulo cuyo número está destacado en la casilla de ángulo. Si se están digitalizando puntos de referencias, está casilla exhibe las coordenadas del punto de referencia cuyo número está destacado en la casilla de número de punto de referencia. Las coordenadas incluyen Latitud y Longitud en la primera línea, UTM X y UTM Y en la segunda línea. 3.3 Digitalización de Area de Pulverizado Digitalizar un área de pulverizado es definir los límites de un polígono que se usa como el área principal para pulverizado. Un área de pulverizado puede tener zonas de exclusión dentro de los límites y polígonos exhibidos tanto dentro como fuera de ellos. Se pueden usar de tres a 500 ángulos para definir los límites de un área de pulverizado. A) Generar Nueva Area de Pulverizado: El Procedimiento para generar una nueva área de pulverizado es el siguiente: 1. Hacer click en el botón "Abrir Area/Proyección" en la Barra de herramientas. 2. Seleccionar el Archivo ENTRY.NEW. Notar que el archivo ENTRY.NEW debe contener la información correcta acerca del tipo de coordenadas, meridiano central, elipsoide, ancho de franja, desplazamiento de la primera grilla, puntos de referencia por defecto, etc... Para evitar trabajo tedioso posterior, tómese el tiempo de revisar el contenido del archivo ENTRY.NEW una vez. El usuario puede utilizar la función "Editar Area" en el botón "Abrir Menú" para ver el contenido del archivo, cambiar la información si es necesario y guardar el archivo. La forma más Manual de Instrucción - 28- NAVVIEW recomendable de editar el nuevo ENTRY.NEW es usando el programa AGMAN puesto que este programa revisará la validez de todos los ingresos y guardará la información en el formato correcto. Cuando se necesite editar el ENTRY.NEW, salir de NAVVIEWW y ejecutar AGMAN. Referirse al manual "ADMINISTRADOR DE ARCHIVO AG-NAV" para ayuda al ejecutar este programa. 3. Hacer click en el botón "Abrir Mapa" en la Barra de herramientas. 4. Seleccionar el archivo de mapa deseado. Asegurarse que la extensión de archivos sea "SHP", "DXF" o "BMP". En algunos computadores no se muestra la extensión "BMP" de un archivo de bitmap, por lo tanto asegurarse que se ha seleccionado un archivo de mapa de bits y no una carpeta. 5. Si se ha seleccionado un archivo mapa de bits, se le pide al usuario que seleccione el archivo de registro para el mapa. Seleccionar el archivo *.PBM correcto. Si el archivo de registro no existe, el usuario debe registrar el mapa antes de digitalizar cualquier área. Referirse a la sección "3.8 Registro de Mapa Bitmap (Tramado)" para más detalles. 6. Ahora se deberá exhibir el mapa en la pantalla. Hacer click en el botón "Digitalización" ("123") en la Barra de herramientas. El panel izquierdo debe cambiar su exhibición. 7. Se utilizan las configuraciones por defecto para exhibir el mapa. Dependiendo de estas configuraciones, el mapa será exhibido con o sin indicadores de ángulo, con o sin números de ángulo. Para activar o desactivar los números e indicadores de ángulo en el mapa, el usuario puede seleccionar las configuraciones deseadas en el panel izquierdo. Referirse a la sección "3.2 Controles" para más detalles. 8. Hacer click en el primer botón "Revisión de Digitalización" para Area (el primer botón circular de la izquierda) en el panel izquierdo para seleccionar digitalizar un área de pulverizado. 9. Hay dos métodos para crear una nueva área de pulverizado: Agregar ángulos y Copiar polígono mapa. El método Agregar debe usarse cuando el polígono mapa tiene demasiados ángulos, especialmente cuando tiene más de 500 ángulos o cuando no está bien definido. Un polígono está bien definido cuando no hay más de dos ángulos en una línea recta y los ángulos no están demasiado juntos. Los puntos innecesarios pueden impedir al sistema AG-NAV lograr el mejor desempeño. Prácticamente, no se necesitan 500 puntos para definir un área rectangular, o 200 puntos para hacer una pequeña curva precisa. El método Copiar debe usarse cuando el polígono mapa está bien definido o cuando no hay muchos puntos innecesarios en él. Manual de Instrucción - 29- NAVVIEW Este método le ahorra tiempo al usuario y crea un área más precisa. 9.1 Agregar Angulos: a. Hacer click en el botón "Agregar". Este botón debe verse en la posición abajo. b. Hacer click en la casilla de ángulo del panel izquierdo. c. Mover el cursor al punto deseado y hacer click en el botón izquierdo del ratón. Si el mapa no es bitmap, el usuario puede acercarse o alejarse para obtener un punto más preciso o una mejor vista del mapa. Notar que mientras mayor sea la escala de la pantalla, mayor es el error. El número de ángulo debe exhibirse en la pantalla con un pequeño círculo, y la casilla de ángulo del panel izquierdo debe exhibir el número de ángulo. Las coordenadas, tanto Latitud Longitud como UTM X Y pueden verse en la casilla Coordenadas en la parte inferior del panel izquierdo. d. Repetir el paso c) para el siguiente punto hasta que se forme el área de pulverizado. Para cada nuevo ángulo, se traza una línea desde el ángulo previamente ingresado hasta el nuevo ángulo. Los ángulos deben ser ingresados en sentido de los punteros del reloj. El usuario no necesita cerrar el área, es decir repetir el primer y último ángulo. Cuando se hayan ingresado todos los ángulos, sólo dejar el área digitalizada abierta. e. Hacer click en el botón "Finalizar" del panel izquierdo para terminar de agregar ángulos. El área digitalizada debe verse cerrada ahora. Nota importante: El área terminada no debe contener límites entrecruzados. 9.2 Copiar Polígono Mapa: Esta función es aplicable para mapas vectoriales (Shapefile o DXF) solamente porque los mapas de vectores contienen polígonos con coordenadas de águlos conocidas. El usuario utiliza esta función para copiar todos los ángulos de un polígono mapa seleccionado a una nueva área de pulverizado. Se utiliza el botón "Copiar" a la izquierda del panel. Si el mapa contiene más de un polígono, el usuario debe seleccionar exhibir los indicadores de ángulo (puntos cuadrados) en el mapa. Los números de ángulos del mapa no son necesarios. El procedimiento para copiar un polígono mapa es el siguiente: a. Mover el cursor a cualquier ángulo del polígono mapa deseado, hacer click en el botón derecho del ratón. Los límites del polígono mapa se vuelven grises. En el panel izquierdo, los botones "Agregar" y "Finalizar" se desactivan, y el botón "Copiar" se activa. b. Hacer click en el botón "Copiar" en el panel izquierdo. Si el polígono mapa tiene más de 500 ángulos, solo se copiarán los primeros 500 ángulos. En este caso se Manual de Instrucción - 30- NAVVIEW exhibirá un mensaje de advertencia. Si los ángulos del polígono mapa están en orden contrario a los punteros del reloj, se le pedirá al usuario que cambie o no el orden. En este caso, seleccionar "Sí". c. El área digitalizada se muestra en rojo con los números de sus ángulos. La casilla de ángulo en el panel izquierdo exhibe los números de los ángulos copiados del polígono mapa. Hacer click en el botón "Finalizar" en el panel izquierdo para terminar el área. 10. por alguna razón, un ángulo del área digitalizada necesita ser borrado, el usuario puede usar la función "Borrar". Para borrar un ángulo: a. Seleccionar el ángulo a ser borrado haciendo click en su número en la casilla de ángulo. Este número debe quedar destacado. b. Hacer click en el botón "Borrar" en el panel izquierdo. Una vez que se ha borrado un ángulo, la forma del área digitalizada cambia, los ángulos existentes son renumerados automáticamente. Consejo: Para borrar una gran cantidad de ángulos consecutivos el usuario puede hacer click en el número más pequeño a ser borrado en la casilla de ángulo, luego hacer click en el botón Borrar hasta borrar todos los ángulos no deseados. Por ejemplo asumiendo que el área momentáneamente digitalizada tiene 10 ángulos y el usuario desea borrar los ángulos 4, 5, 6, 7 y 8 para reformular el área, debe hacer click en el número 4 en la casilla de ángulo y luego hacer click en el botón Borrar 5 veces. Notar que en todos los casos, el ángulo cuyo número está destacado en la casilla número es borrado al hacer click en el botón Borrar. B) Digitalización de un Area de Pulverizado Antigua: El procedimiento para digitalizar un área de pulverizado antigua es el siguiente: 1. Hacer click en el botón "AbrirArea/Proyección" en la Barra de herramientas. 2. Seleccionar el archivo de área deseado (*.NO1). 3. Seleccionar "Cancelar" para los archivos de datos AG-NAV. 4. Si se requiere un mapa para digitalizar, seguir los pasos 5 a 9; de otro modo saltar al paso 10. 5. Hacer click en el botón "Abrir Mapa" de la Barra de herramientas. Manual de Instrucción - 31- NAVVIEW 6. Seleccionar el archivo de mapa deseado. Asegurarse que la extensión de archivos sea "SHP", "DXF" o "BMP". En algunos computadores no se muestra la extensión "BMP" de un archivo de bitmap, por lo tanto asegurarse que se ha seleccionado un archivo de mapa de bits y no una carpeta. 7. Si se ha seleccionado un archivo mapa de bits, se le pide al usuario que seleccione el archivo de registro para el mapa. Seleccionar el archivo *.PBM correcto. Si el archivo de registro no existe, el usuario debe registrar el mapa antes de digitalizar cualquier área. Referirse a la sección "3.8 Registro de Mapa Bitmap (Tramado)" para más detalles. 8. Ahora se deberá exhibir el mapa en la pantalla. Hacer click en el botón "Digitalización" ("123") en la Barra de herramientas. El panel izquierdo debe cambiar su exhibición. 9. 9) Se utilizan las configuraciones por defecto para exhibir el mapa. Dependiendo de estas configuraciones, el mapa será exhibido con o sin indicadores de ángulo, con o sin números de ángulo. Para activar o desactivar los números e indicadores de ángulo en el mapa, el usuario puede seleccionar las configuraciones deseadas en el panel izquierdo. Referirse a la sección "3.2 Controles" para más detalles. 10. Hacer click en el primer botón "Revisión de Digitalización" para Area (el primer botón circular de la izquierda) en el panel izquierdo para seleccionar digitalizar un área de pulverizado. 11. Si se nacesita agregar más ángulos al área de pulverizado, hacer click en el botón "Agregar" en el panel izquierdo para activar la función "Agregar". Para agregar un nuevo ángulo a un área digtalizada: a. Mover el ratón a la posición deseada de la pantalla y hacer click en el botón izquierdo del ratón. El número del nuevo ángulo debe ser exhibido en la pantalla, la forma del área digitalizada cambia. Normalmente el nuevo ángulo es el último del área digitalizada. Si se debe agregar el nuevo ángulo entre los ángulos existentes, el usuario debe primero hacer click en el número después del cual será agregado en la casilla de ángulo, apuntar el cursor a la posición deseada en la pantalla y entonces hacer click en el botón izquierdo del ratón. Por ejemplo, si se debe agregar un nuevo ángulo entre los ángulos 3 y 4, el usuario debe hacer click en el número 3 en la casilla de ángulo, y entonces hacer click en la posición deseada de la pantalla. El resto de los ángulos (después del ángulo 4 en este ejemplo) son renumerados automáticamente. El último ángulo del área digitalizada es siempre destacado después que se ha agregado un ángulo al área digitalizada. Por lo tanto, si se necesita agregar otro ángulo entre los puntos existentes, el usuario debe hacer click en el número correcto en la casilla de ángulo nuevamente. Manual de Instrucción - 32- NAVVIEW b. Repetir el paso a) hasta que todos los ángulos estén agregados. Notar que cuando el número de ángulos excede 500 no se aceptarán más ángulos. 12. Si se necesita borrar un ángulo del área de pulverizado. El usuario puede utilizar la función "Borrar". Para borrar un ángulo: a. Seleccionar el ángulo a ser borrado haciendo click en su número en la casilla de ángulo. Este número debe quedar destacado. b. Hacer click en el botón "Borrar" en el panel izquierdo. Una vez que se ha borrado un ángulo, la forma del área digitalizada cambia y los ángulos existentes son renumerados automáticamente. a) Consejo: Para borrar una gran cantidad de ángulos consecutivos el usuario puede hacer click en el número más pequeño a ser borrado en la casilla de ángulo, luego hacer click en el botón Borrar hasta borrar todos los ángulos no deseados. Por ejemplo, asumiendo que el área momentáneamente digitalizada tiene 10 ángulos y el usuario desea borrar los ángulos 4, 5, 6, 7 y 8 para reformular el área, debe hacer click en el número 4 en la casilla de ángulo y luego hacer click en el botón Borrar 5 veces. Notar que en todos los casos, el ángulo cuyo número está destacado en la casilla de número es borrado al hacer click en el botón Borrar. 13. Cuando el área de pulverizado parezca adecuada, hacer click en el botón "Finalizar" para finalizar el área. El área digitalizada aparecerá como un polígono rojo cerrado. 14. Si los límites del área aún no están bien definidos, repetir los pasos 11 y/o 12 para cambiar los límites nuevamente. C) Guardar Area de Pulverizado: Hasta ahora, toda la información digitalizada es temporal. Debe guardarse en un archivo de área para ser usada en el futuro o en el sistema AG-NAV. Para guardar el área digitalizada: 1. Hacer click en el botón "Guardar" en el panel izquierdo. Aparece el diálogo "Guardar Como..." 2. Ingresar un nombre para el área de pulverizado. Se pueden ingresar hasta 8 caracteres para un nombre de archivo, si se ingresa un nuevo nombre, se debe ingresar la extensión ".NO1" después del nombre. Los caracteres válidos que se pueden usar para un nombre de archivo son "0" a "9", "a" a "z", "A a Z", "-", "_", "&", "$", "#", "@" y "%". Manual de Instrucción - 33- NAVVIEW 3. Hacer click en el botón "Guardar" en el diálogo. Notas: Cuando se guarda un área de pulverizado, si el área no posee el nombre de punto de referencia "COR1", el primer ángulo del área se usará como el punto de referencia por defecto y será nombrado "COR1". Esto es para que el piloto obtenga la guía para volar al área en tiempo real desde cualquier posición. Cuando la nueva área es guardada, todos los datos del archivo ENTRY.NEW son copiados al nuevo archivo de área exepto: nombre del directorio de datos (uno único creado para el área), rumbo (a ser calculado), número de líneas (no necesario), y tamaño de zona de exclusión (no necesario). Si no se ha definido grilla de rumbo para el nuevo archivo de área de pulverizado, se calculará el mejor rumbo basado en el lado mayor del área. Después que se ha guardado el área de pulverizado se puede revisar nuevamente para asegurarse que esté correcta y lista para el piloto. Para revisar el área de pulverizado: a. Hacer click en el botón "Abrir Area/Proyección" en la Barra de herramientas. b. Seleccionar el archivo de área deseado (*.NO1). c. Seleccionar "Cancelar" para los archivos de datos AG-NAV. d. Si se requiere un mapa para revisión, seguir los pasos e), f) y g); de otro modo saltar al paso h). e. Hacer click en el botón "Abrir Mapa" en la Barra de herramientas. f. Seleccionar el archivo de mapa deseado. g. Si se selecciona un archivo de mapa de bit, seleccionar el archivo de registro *.PBM. h. Aumentar, disminuir o desplazar la exhibición para tener una mejor visión del área y el mapa. Manual de Instrucción - 34- NAVVIEW 3.4 Digitalización de Zonas de Exclusión Las zonas de exclusión son normalmente las zonas dentro del área de pulverizado donde no se debería aplicar pulverizado. El piloto irá recibiendo advertencias en tiempo real al irse aproximando a los límites de una zona de exclusión. Cuando la aeronave esté dentro de una zona de exclusión, se considera que está fuera del área de pulverizado. Cada área de pulverizado puede tener hasta 10 zonas de exclusión, cada zona de exclusión puede tener de 3 a 10 ángulos. Esta sección describe como digitalizar zonas de exclusión. Después que se ha creado una nueva área de pulverizado, el usuario puede digitalizar sus zonas de exclusión. Hay dos casillas en el panel izquierdo que deben ser entendidas claramente. Ellas son casilla de zona de exclusión y casilla de ángulo. La casilla de zona de exclusión es la casilla superior cercana a la casilla de ángulo. Muestra los números de la zona de exclusión. La casilla de ángulo muestra los números de ángulos de la zona de exclusión en curso cuyo número está destacado en la casilla de zona de exclusión. El procedimiento para digitalizar zonas de exclusión para una nueva área de pulverizado es el siguiente: 1. Hacer click en el botón "Abrir Area/Proyección" en la Barra de herramientas. 2. Seleccionar el archivo de área deseado (*.NO1). 3. Seleccionar "Cancelar" para los archivos de datos AG-NAV. 4. Si se requiere un mapa para digitalizar, seguir los pasos 5 a 9; de otro modo saltar al paso 10. 5. Hacer click en el botón "Abrir Mapa" de la Barra de herramientas. 6. Seleccionar el archivo de mapa deseado. Asegurarse que la extensión de archivos sea "SHP", "DXF" o "BMP". En algunos computadores no se muestra la extensión "BMP" de un archivo de bitmap, por lo tanto asegurarse que se ha seleccionado un archivo de mapa y no una carpeta. 7. Si se ha seleccionado un archivo mapa de bits, se le pide al usuario que seleccione el archivo de registro para el mapa. Seleccionar el archivo *.PBM correcto. Si el archivo de registro no existe, el usuario debe registrar el mapa antes de digitalizar cualquier área. Referirse a la sección "3.8 Registro de Mapa Bitmap (Tramado)" para más detalles. 8. Ahora se deberá exhibir el mapa en la pantalla. Hacer click en el botón "Digitalización" ("123") en la Barra de herramientas. El panel izquierdo debe Manual de Instrucción - 35- NAVVIEW cambiar su exhibición. 9. Se utilizan las configuraciones por defecto para exhibir el mapa. Dependiendo de estas configuraciones, el mapa será exhibido con o sin indicadores de ángulo, con o sin números de ángulo. Para activar o desactivar los números e indicadores de ángulo en el mapa, el usuario puede seleccionar las configuraciones deseadas en el panel izquierdo. Referirse a la sección "3.2 Controles" para más detalles. 10. Hacer click en el primer botón "Revisión de Digitalización" para XCL (el segundo botón circular de la izquierda) en el panel izquierdo para seleccionar digitalizar zonas de exclusión. La casilla de zona de exclusión debería exhibir "vacío" puesto que no existe zona de exclusión. 11. Hacer doble click en la casilla de zona de exclusión. Debe aparecer el número de la zona de exclusión. 12. Hacer click en el botón "Agregar" en el panel izquierdo. 13. Hacer click en la casilla de ángulo una vez. 14. Mover el cursor al punto deseado y hacer click en el botón izquierdo del ratón. Si el mapa no es bitmap, el usuario puede acercarse o alejarse para obtener un punto más preciso o una mejor vista del mapa. Notar que mientras mayor sea la escala de la pantalla, mayor es el error. El número de ángulo debe exhibirse en la pantalla con un pequeño círculo, y la casilla de ángulo del panel izquierdo debe exhibir el número de ángulo. Las coordenadas, tanto Latitud Longitud como UTM X Y pueden verse en la casilla Coordenadas en la parte inferior del panel izquierdo. 15. Repetir el paso 14) para el siguiente punto hasta que se forme la zona de exclusión. Para cada nuevo ángulo, se traza una línea desde el ángulo previamente ingresado hasta el nuevo ángulo. Los ángulos deben ser ingresados en sentido de los punteros del reloj. El usuario no necesita cerrar el área digitalizada. 16. Hacer click en el botón "Finalizar" del panel izquierdo para terminar de agregar ángulos. La zona digitalizada debe verse cerrada ahora. Nota importante: La zona de exclusión terminada no debe contener límites entrecruzados. 17. Si otra zona de exclusión necesita ser digitalizada, hacer click dos veces en el último número en la casilla de zona de exclusión. Debe aparecer un nuevo número de zona de exclusión destacado en la casilla y la casilla de ángulo debe estar vacía. Si existen 10 zonas de exclusión, no se aceptarán más zonas. Manual de Instrucción - 36- NAVVIEW 18. Repetir los pasos 12 a 16 para crear la nueva zona de exclusión. 19. Repetir los pasos 17 y 18 hasta que todas las zonas de exclusión hayan sido creadas. 20. Si se necesita borrar un ángulo de una zona de exclusión, el usuario puede usar la función "Borrar". Para borrar un ángulo de una una zona de exclusión: a. Seleccionar el área de exclusión haciendo click en su número en la casilla de zona de exclusión. Este número debe quedar destacado. La casilla de ángulo debe exhibir los números de los ángulos de esta zona. b. Seleccionar el ángulo a ser borrado haciendo click en su número en la casilla de ángulo. Este número debe quedar destacado. c. Hacer click en el botón "Borrar" en el panel izquierdo. Una vez que se ha borrado un ángulo, la forma de la zona seleccionada cambia y los ángulos existentes son renumerados automáticamente. Consejo: Para borrar una gran cantidad de ángulos consecutivos el usuario puede hacer click en el número más pequeño a ser borrado en la casilla de ángulo, luego hacer click en el botón Borrar hasta borrar todos los ángulos no deseados. Por ejemplo, asumiendo que el área momentáneamente digitalizada tiene 10 ángulos y el usuario desea borrar los ángulos 4, 5, 6, 7 y 8 para reformular el área, debe hacer click en el número 4 en la casilla de ángulo y luego hacer click en el botón Borrar 5 veces. Notar que en todos los casos, el ángulo cuyo número está destacado en la casilla número es borrado al hacer click en el botón Borrar. 21. Cuando todas las zonas de exclusión parezcan adecuadas, hacer click en el botón "Finalizar" para finalizar la digitalización. Guardar Zonas de Exclusión: Hasta ahora, toda la información digitalizada es temporal. Debe guardarse en un archivo de zonas de exclusión para ser usada en el futuro o en el sistema AG-NAV. Para guardar la información digitalizada: 1. Hacer click en el botón "Guardar" en el panel izquierdo. Aparece el diálogo "Guardar Como..." 2. Revisar el nombre del archivo y asegurarse que está correcto. Normalmente el usuario no tiene que ingresar el nombre del archivo puesto que el nombre de archivo por defecto es tomado del área de pulverizado seleccionada. Esto crea el archivo correcto para el área de pulverizado. Notar que el nombre de archivo por defecto no Manual de Instrucción - 37- NAVVIEW muestra la extensión. Pero si por alguna razón, el nombre de archivo por defecto no es correcto, entonces el usuario debe ingresar un nuevo nombre para las zonas de exclusión. Se pueden ingresar hasta 8 caracteres para un nombre de archivo. Si se ingresa un nuevo nombre, se debe ingresar la extensión ".XCL" después del nombre. Los caracteres válidos que se pueden usar para un nombre de archivo son "0" a "9", "a" a "z", "A a Z", "-", "_", "&", "$", "#", "@" y "%". 3. Hacer click en el botón "Guardar" en el diálogo. Nota: Después que se han guardado las zonas de exclusión el usuario debe revisarlas nuevamente para asegurarse que han sido guardadas apropiadamente y listas para el piloto. Para revisar las zonas de exclusión: a. Hacer click en el botón "Abrir Area/Proyección" en la Barra de herramientas. b. Seleccionar el archivo de área deseado (*.NO1). c. Seleccionar "Cancelar" para los archivos de datos AG-NAV. d. Si se requiere un mapa para revisión, seguir los pasos e), f) y g); de otro modo saltar al paso h). e. Hacer click en el botón "Abrir Mapa" en la Barra de herramientas. f. Seleccionar el archivo de mapa deseado. g. Si se selecciona un archivo de mapa de bit, seleccionar el archivo de registro *.PBM. h. Aumentar, disminuir o desplazar la exhibición para tener una mejor visión del área, zonas de exclusión y mapa. 3.5 Digitalización de Polígonos Exhibidos Como lo describe su nombre, los polígonos exhibidos son sólo para exhibición. Son utilizados para mostrar los obstáculos, límites de las subáreas, características GIS tales como ríos, calles, casas, etc... El piloto no obtendrá advertencias en tiempo real cuando se aproxime a los límites de un polígono exhibido. Cada área de pulverizado puede tener hasta 100 polígonos exhibidos. Cada polígono exhibido puede tener de 3 a 500 ángulos. Esta sección describe como digitalizar polígonos exhibidos. Manual de Instrucción - 38- NAVVIEW Después que se ha creado una nueva área de pulverizado, el usuario puede digitalizar sus polígonos exhibidos. Hay dos casillas en el panel izquierdo que deben ser entendidas claramente. Ellas son casilla de polígono exhibido y casilla de ángulo. La casilla de polígono exhibido es la inferior cercana a la casilla de ángulo. Muestra los números de polígonos exhibidos. La casilla de ángulo muestra los números de ángulos de los polígonos exhibidos en curso cuyo número está destacado en la casilla de polígono exhibido. El procedimiento para digitalizar polígonos exhibidos para una nueva área de pulverizado es el siguiente: 1. Hacer click en el botón "Abrir Area/Proyección" en la Barra de herramientas. 2. Seleccionar el archivo de área deseado (*.NO1). 3. Seleccionar "Cancelar" para los archivos de datos AG-NAV. 4. Si se requiere un mapa para digitalizar, seguir los pasos 5 a 9; de otro modo saltar al paso 10. 5. Hacer click en el botón "Abrir Mapa" de la Barra de herramientas. 6. Seleccionar el archivo de mapa deseado. Asegurarse que la extensión de archivo sea "SHP", "DXF" o "BMP". En algunos computadores no se muestra la extensión "BMP" de un archivo de bitmap, por lo tanto asegurarse que se ha seleccionado un archivo de mapa de bits y no una carpeta. 7. Si se ha seleccionado un archivo mapa de bits, se le pide al usuario que seleccione el archivo de registro para el mapa. Seleccionar el archivo *.PBM correcto. Si el archivo de registro no existe, el usuario debe registrar el mapa antes de digitalizar cualquier área. Referirse a la sección "3.8 Registro de Mapa Bitmap (Tramado)" para más detalles. 8. Ahora se deberá exhibir el mapa en la pantalla. Hacer click en el botón "Digitalización" ("123") en la Barra de herramientas. El panel izquierdo debe cambiar su exhibición. 9. Se utilizan las configuraciones por defecto para exhibir el mapa. Dependiendo de estas configuraciones, el mapa será exhibido con o sin indicadores de ángulo, con o sin números de ángulo. Para activar o desactivar los números e indicadores de ángulo en el mapa, el usuario puede seleccionar las configuraciones deseadas en el panel Manual de Instrucción - 39- NAVVIEW izquierdo. Referirse a la sección "3.2 Controles" para más detalles. 10. Hacer click botón "Revisión de Digitalización" para Exhib (el tercer botón circular de la izquierda) en el panel izquierdo para seleccionar digitalizar polígonos exhibidos. La casilla de polígono exhibido debería exhibir "vacío" puesto que no existen polígonos exhibidos. 11. Hacer doble click en la casilla polígono exhibido. Debe aparecer el número del primer polígono exhibido. 12. Hacer click en el botón "Agregar" en el panel izquierdo. 13. Hacer click en la casilla de ángulo una vez. 14. Mover el cursor al punto deseado y hacer click en el botón izquierdo del ratón. Si el mapa no es bitmap, el usuario puede acercarse o alejarse para obtener un punto más preciso o una mejor vista del mapa. Notar que mientras mayor sea la escala de la pantalla, mayor es el error. El número de ángulo debe exhibirse en la pantalla con un pequeño círculo, y la casilla de ángulo del panel izquierdo debe exhibir el número de ángulo. Las coordenadas, tanto Latitud Longitud como UTM X Y pueden verse en la casilla Coordenadas en la parte inferior del panel izquierdo. 15. Repetir el paso 14) para el siguiente punto hasta que se forme el polígono exhibido. Para cada nuevo ángulo, se traza una línea desde el ángulo previamente ingresado hasta el nuevo ángulo. Los ángulos pueden estar en cualquier orden. Los límites pueden entrecruzarse. 16. Hacer click en el botón "Finalizar" del panel izquierdo para terminar de agregar ángulos. El polígono digitalizado debe verse cerrado ahora. 17. Si otro polígono exhibido necesita ser digitalizado, hacer click dos veces en el último número en la casilla de polígono exhibido. Debe aparecer un nuevo número de polígono exhibido destacado en la casilla y la casilla de ángulo debe estar vacía. Si existen 100 polígonos exhibidos, no se aceptarán más polígonos. 18. Repetir pasos 12 a 16 para crear un nuevo polígono exhibido. 19. Repetir los pasos 17 y 18 hasta que todos los polígonos exhibidos hayan sido creados. 20. Si se necesita borrar un ángulo de un polígono exhibido, el usuario puede usar la función "Borrar". Para borrar un ángulo de un polígono exhibido: Manual de Instrucción - 40- NAVVIEW a. Seleccionar el polígono exhibido haciendo click en su número en la casilla de polígono exhibido. Este número debe quedar destacado. La casilla de ángulo debe exhibir los números de los ángulos de esta zona. b. Seleccionar el ángulo a ser borrado haciendo click en su número en la casilla de ángulo. Este número debe quedar destacado. c. Hacer click en el botón "Borrar" en el panel izquierdo. Una vez que se ha borrado un ángulo, la forma del polígono seleccionado cambia y los ángulos existentes son renumerados automáticamente. Consejo: Para borrar una gran cantidad de ángulos consecutivos el usuario puede hacer click en el número más pequeño a ser borrado en la casilla de ángulo, luego hacer click en el botón Borrar hasta borrar todos los ángulos no deseados. Por ejemplo, asumiendo que el polígono momentáneamente digitalizado tiene 10 ángulos y el usuario desea borrar los ángulos 4, 5, 6, 7 y 8 para reformular el polígono, debe hacer click en el número 4 en la casilla de ángulo y luego hacer click en el botón Borrar 5 veces. Notar que en todos los casos, el ángulo cuyo número está destacado en la casilla de número es borrado al hacer click en el botón Borrar. 21. Cuando todos los polígonos exhibidos parezcan adecuados, hacer click en el botón "Finalizar" para finalizar la digitalización. Guardar Polígonos Exhibidos: Hasta ahora, toda la información digitalizada es temporal. Debe guardarse en un archivo de polígono exhibido para ser usado en el futuro o en el sistema AG-NAV. Para guardar información digitalizada: 1. Hacer click en el botón "Guardar" en el panel izquierdo. Aparece el diálogo "Guardar Como..." 2. Revisar el nombre del archivo y asegurarse que sea el correcto. Normalmente el usuario no necesita ingresar el nombre del archivo ya que el nombre del archivo por defecto es tomado del nombre del archivo del área de pulverizado seleccionada. Esto crea el archivo correcto para el área de pulverizado. Note que el nombre del archivo por defecto no muestra extensión. Pero si por alguna razón, el nombre de archivo por defecto no es correcto, entonces el usuario debe ingresar un nuevo nombre para los polígonos exhibidos. Se pueden ingresar hasta 8 caracteres para un nombre de archivo. Si se ingresa un nuevo nombre, se debe ingresar la extensión ".DSP" a continuación del nombre. Los caracteres válidos que se pueden usar para un nombre de archivo son "0" a "9", "a" a "z", "A a Z", "-", "_", "&", "$", "#", "@" y "%". Manual de Instrucción - 41- NAVVIEW 3. Hacer click en el botón "Guardar" en el diálogo. Nota: Después que se han guardado los polígonos exhibidos, el usuario debe revisarlos nuevamente para asegurarse que han sido guardados apropiadamente y están listos para el piloto. Para revisar los polígonos exhibidos: a. Hacer click en el botón "Abrir Area/Proyección" en la Barra de herramientas. b. Seleccionar el archivo de área deseado (*.NO1). c. Seleccionar "Cancelar" para los archivos de datos AG-NAV. d. Si se requiere un mapa para revisión, seguir los pasos e), f) y g); de otro modo saltar al paso h). e. Hacer click en el botón "Abrir Mapa" en la Barra de herramientas. f. Seleccionar el archivo de mapa deseado. g. Si se selecciona un archivo de mapa de bit, seleccionar el archivo de registro *.PBM. h. Aumentar, disminuir o desplazar la exhibición para tener una mejor visión del área, polígonos exhibidos y mapa. 3.6 Digitalización de Puntos de Referencia Los puntos de referencia en AG-NAV son los puntos de referencia de navegación. El piloto puede obtener, en tiempo real, la guía para volar de un punto de referencia a otro o desde la posición en curso de la aeronave al puntos de referencia seleccionado. Cada área de pulverizado puede tener hasta 20 puntos de referencia. Cada punto de referencia tiene un nombre el cual puede ser definido por 1 a 5 caracteres. Cuando el usuario genera una nueva área de pulverizado, todos los puntos de referencia definidos en el archivo ENTRY.NEW serán transferidos al nuevo archivo de área más el punto de referencia por defecto "COR1"(ángulo 1 del área). En NAVVIEWW el usuario puede agregar, borrar o cambiar los puntos de referencia digitalizándolos. Hay 3 botones de control y 2 casillas de exhibición para la digitalización de puntos de referencia. Están localizadas bajo los botones "Revisión de Digitalización" y bajo la etiqueta "Puntos de referencia" en el panel izquierdo. Los botones de control son Manual de Instrucción - 42- NAVVIEW "Agregar" Puntos de referencia, "Borrar" Puntos de referencia y "Finalizar" Puntos de referencia. Las casillas son "Número de Puntos de referencia" y "Nombre de Puntos de referencia". La casilla de número de punto de referencia está localizada al lado derecho de los botones de control de punto de referencia. Exhibe los números de punto de referencia. La casilla de nombre de punto de referencia está localizada debajo de los botones de control de punto de referencia. Exhibe el nombre del punto de referencia cuyo número está destacado en la casilla de número de punto de referencia. El procedimiento para digitalizar puntos de referencia es el siguiente: 1. Si el área de pulverizado (y el mapa si se requiere) ya está seleccionada y la función Digitalización ya está llamada, ir al paso 9. de otro modo hacer click en el botón "Abrir Area/Proyección" en la Barra de herramientas. 2. Seleccionar el archivo de área deseado (*.NO1). 3. Seleccionar "Cancelar" para los archivos de datos AG-NAV. 4. Si no se requiere un mapa para digitalizar puntos de referencia, ir al paso 7. De otra manera hacer click en el botón "Abrir Mapa" de la Barra de herramientas. Notar que si se va a seleccionar un archivo de mapa bitmap pero no existe archivo de registro para este mapa, el usuario no debe abrir el mapa. En este caso, ir al paso 7. 5. Seleccionar el archivo de mapa deseado. Asegurarse que la extensión de archivo sea "SHP", "DXF" o "BMP". En algunos computadores no se muestra la extensión "BMP" de un archivo de bitmap, por lo tanto asegurarse que se ha seleccionado un archivo de mapa de bits y no una carpeta. 6. Si se ha seleccionado un archivo mapa de bits, se le pide al usuario que seleccione el archivo de registro para el mapa. Seleccionar el archivo *.PBM correcto. 7. Ahora se deberá exhibir el mapa (si se requiere) en la pantalla. Hacer click en el botón "Digitalización" ("123") en la Barra de herramientas. El panel izquierdo debe cambiar su exhibición. 8. Se utilizan las configuraciones por defecto para exhibir el mapa. Dependiendo de estas configuraciones, el mapa será exhibido con o sin indicadores de ángulo, con o sin números de ángulo. Para activar o desactivar los números e indicadores de ángulo en el mapa, el usuario puede seleccionar las configuraciones deseadas en el panel izquierdo. Referirse a la sección "3.2 Controles" para más detalles. 9. Hacer click en el primer botón "Revisión de Digitalización" para Area (el primer Manual de Instrucción - 43- NAVVIEW botón circular de la izquierda) en el panel izquierdo para seleccionar digitalizar área de pulverizado. 10. Agregar Puntos de referencia: a. Hacer click en el botón "Agregar". b. Si el nuevo Punto de referencia se va a agregar al final de la lista de puntos de referencia existentes, hacer click en el último número en la casilla de número de puntos de referencia. Si el nuevo punto de referencia se va a agregar en el medio de la lista, hacer click en el número después del cual aparecerá el nuevo punto de referencia. Por ejemplo, si el usuario desea agregar un nuevo punto de referencia entre los puntos de referencia 2 y 3, debe hacer click en el número 1 en la casilla de número de puntos de referencia. c. Mover el cursor a la posición en la pantalla donde debería estar el nuevo punto de referencia y hacer click en el botón izquierdo del ratón. Las coordenadas del nuevo waypoint se pueden ver en la casilla "Coordenadas de Angulo/PtoRef" localizada en el fondo del panel izquierdo. d. Repetir los paso b) y c) para otros puntos de referencia. e. Cuando se hayan agregado todos los puntos de referencia, hacer click en el botón "Finalizar". 11. Editar Nombres de Punto de referencia: Cuando se agrega un nuevo punto de referencia a la lista de puntos de referencia, no debe haber un nombre o debe estar en blanco. El usuario utiliza la casilla "Nombre de Punto de referencia" para ingresar el nombre del waypoint. Para editar un nombre de punto de referencia: a. Seleccionar el punto de referencia cuyo nombre será editado haciendo click en su número en la casilla de número de puntos de referencia. b. Hacer click en la casilla de nombre de puntos de referencia. c. Si el nombre de punto de referencia en curso está en blanco, basta con ingresar el nuevo nombre de punto de referencia. Si no está en blanco, borrar el nombre en curso e ingresar el nuevo nombre. Notar que se pueden ingresar hasta 5 caracteres para un nombre de punto de referencia. Nota importante : No se permiten espacios en un nombre de punto de referencia. Para editar el nombre de otro punto de referencia, repetir los paso a), b) y c). Manual de Instrucción - 44- NAVVIEW 12. Borrar Puntos de referencia: a. Seleccionar el punto de referencia a ser borrado haciendo click en su número en la casilla de número de puntos de referencia. Este número debe quedar destacado. b. Hacer click en el botón "Borrar" en el panel izquierdo. Cuando un punto de referencia es borrado, su nombre también es borrado y los puntos de referencia existentes son renumerados automáticamente. Consejo: Para borrar una gran cantidad de puntos de referencia consecutivos el usuario puede hacer click en el número más pequeño a ser borrado en la casilla de número de puntos de referencia, luego hacer click en el botón Borrar hasta borrar todos los puntos de referencia no deseados. Por ejemplo, asumiendo que momentáneamente hay 10 puntos de referencia existentes y el usuario desea borrar los puntos de referencia 4, 5, 6, 7 y 8 debe hacer click en el número 4 en la casilla de número de punto de referencia y luego hacer click en el botón Borrar 5 veces. Notar que en todos los casos, el punto de referencia cuyo número está destacado en la casilla de número de puntos de referencia se borra al hacer click en el botón Borrar. Notas: 1. Todos los puntos de referencia digitalizados son temporales. El usuario debe guardar el área de pulverizado para guardar los puntos de referencia en el archivo de área para que de esta manera puedan ser usados en el futuro. Para guardar el área de pulverizado: a. Revizar para asegurarse que el botón "Revisar Digitalización"en el panel izquierdo esté seleccionado para Area. Esto es muy importante porque el tipo de archivo a ser guardado depende de su selección. b. Hacer click en el botón "Guardar" en el panel izquierdo. Aparece el diálogo "Guardar Como..." c. Revisar el nombre del archivo y asegurarse que sea el correcto. Normalmente el usuario no necesita ingresar el nombre del archivo ya que el nombre del archivo por defecto es tomado del nombre del archivo del área de pulverizado seleccionada. Esto crea el archivo correcto para el área de pulverizado. Note que el nombre del archivo por defecto no muestra extensión. Pero si por alguna razón, el nombre de archivo por defecto no es correcto, entonces el usuario debe ingresar un nuevo nombre para los polígonos exhibidos. Se pueden ingresar hasta 8 caracteres para un nombre de archivo. Si un nuevo nombre es ingresado, la extensión ".NO1" debe ser ingresada a continuación del nombre. Los caracteres válidos que se pueden usar para un nombre de archivo son "0" a "9", "a" a "z", "A a Z", "-", "_", "&", "$", "#", "@" y "%". Manual de Instrucción - 45- NAVVIEW d. Hacer click en el botón "Guardar" en el diálogo. 2. El usuario puede digitalizar el área de pulverizado luego digitalizar los puntos de referencia y entonces guardar el área de pulverizado. O puede digitalizar el área de pulverizado y luego guardarla y digitalizar los puntos de referencia más tarde; pero el área de pulverizado debe ser guardada nuevamente después de haber digitalizado los puntos de referencia. 3.7 Cambio de Grillas Las grillas o franjas son las líneas paralelas dentro del área de pulverizado generadas por el programa. El piloto es provisto, en tiempo real, de guía para volar estas líneas para pulverizar un área completa. Las grillas son generadas basadas en el ancho de franja, grilla de rumbo y el desplazamiento de la primera línea definida en el archivo de área de pulverizado. Cada área puede tener hasta 500 líneas. Normalmente, cuando es creada una nueva área de pulverizado, NAVVIEWW calcula la mejor línea de rumbo basado en el lado más largo del área de pulverizado. Si su rumbo no es el deseado, el usuario puede cambiar el rumbo seleccionando dos puntos. El botón de control y la casilla de exhibición para la grilla de rumbo están localizados debajo de las casillas de puntos de referencia en el panel izquierdo cuando se inicia la función de Digitalización. Para cambiar la grilla de rumbo: 1. Si el área de pulverizado (y mapa si se requiere) ya está seleccionada y la función Digitalización ha sido activada, ir al paso 9. De otro modo, hacer click en el botón "Abrir Area/Proyección" en la Barra de herramientas. 2. Seleccionar el archivo de área deseado (*.NO1). 3. Seleccionar "Cancelar" para los archivos de datos AG-NAV. 4. Si no se requiere un mapa para cambiar el rumbo, ir al paso 7. De otro modo, hacer click en el botón "Abrir Mapa" en la Barra de herramientas. Notar que si se va a seleccionar un archivo de mapa bitmap pero no existe un archivo de registro para este mapa, el usuario no debería abrir el mapa. En este caso, ir al paso 7. 5. Seleccionar el archivo de mapa deseado. Asegurarse que la extensión de archivos sea "SHP", "DXF" o "BMP". En algunos computadores no se muestra la extensión "BMP" de un archivo de bitmap, por lo tanto asegurarse que se ha seleccionado un Manual de Instrucción - 46- NAVVIEW archivo de mapa de bits y no una carpeta. 6. Si se ha seleccionado un archivo de mapa de bits, se le pide al usuario que seleccione el archivo de registro para el mapa. Seleccionar el archivo *.PBM correcto. 7. Ahora se deberá exhibir el mapa (si se requiere) en la pantalla. Hacer click en el botón "Digitalización" ("123") en la Barra de herramientas. El panel izquierdo debe cambiar su exhibición. 8. Se utilizan las configuraciones por defecto para exhibir el mapa. Dependiendo de estas configuraciones, el mapa será exhibido con o sin indicadores de ángulo, con o sin números de ángulo. Para activar o desactivar los números e indicadores de ángulo en el mapa, el usuario puede seleccionar las configuraciones deseadas en el panel izquierdo. Referirse a la sección "3.2 Controles" para más detalles. 9. Hacer click en el primer botón "Revisión de Digitalización" para Area (el primer botón circular de la izquierda) en el panel izquierdo para seleccionar digitalizar un área de pulverizado. 10. Hacer click en el botón "Click". El cursor de ratón cambia a una cruz. 11. Mover el cursor cruz al punto deseado y mantener presionado el botón izquierdo del ratón. 12. Mientras se presiona el botón izquierdo del ratón, mover el cursor al segundo punto. Se deberá dibujar una línea desde el primer punto al lugar donde esté el cursor. 13. Soltar el botón izquierdo del ratón. El nuevo rumbo se muestra en la casilla "Exhibición de Rumbo". Las grillas son regeneradas y trazadas en la pantalla. Notar que la casilla "Exhibición de Rumbo" exhibe la línea de curso momentánea en grados. Si los ángulos están definidos en Lat/Long en el archivo de área de pulverizado, el rumbo está en Lat/Long. Si los ángulos están definidos en UTM X/Y el rumbo está en UTM. Puesto que NAVVIEWW utiliza la escala UTM para todas las exhibiciones gráficas, si los ángulos están definidos en Lat/Log, el valor del rumbo que se muestra en la casilla de rumbo puede ser de algún modo diferente al rumbo de las líneas en la pantalla. En este caso, es normal tener un valor distinto de cero en la casilla de rumbo cuando se ha definido un rumbo Norte-Sur perfecto por dos puntos. Nota: 1. Hasta ahora la nueva línea de rumbo y la grilla son temporales. El usuario debe guardar el área de pulverizado para guardar la nueva línea de rumbo en el archivo de área y de esta manera pueda ser usada en el futuro. Para guardar el área de Manual de Instrucción - 47- NAVVIEW pulverizado: a. Revisar para asegurarse que el botón "Revisar Digitalización"en el panel izquierdo esté seleccionado para Area. Esto es muy importante porque el tipo de archivo a ser guardado depende de su selección. b. Hacer click en el botón "Guardar" en el panel izquierdo. Aparece el diálogo "Guardar Como..." c. Revisar el nombre del archivo y asegurarse que sea el correcto. Normalmente el usuario no necesita ingresar el nombre del archivo ya que el nombre del archivo por defecto es tomado del nombre del archivo del área de pulverizado seleccionada. Esto crea el archivo correcto para el área de pulverizado. Note que el nombre del archivo por defecto no muestra extensión. Pero si por alguna razón, el nombre de archivo por defecto no es correcto, entonces el usuario debe ingresar un nuevo nombre para los polígonos exhibidos. Se pueden ingresar hasta 8 caracteres para un nombre de archivo. Si se ingresa un nuevo nombre, la extensión ".NO1" debe ser ingresada a continuación del nombre. Los caracteres válidos que se pueden usar para un nombre de archivo son "0" a "9", "a" a "z", "A a Z", "-", "_", "&", "$", "#", "@" y "%". d. Hacer click en el botón "Guardar" en el diálogo. 3.8 Registro de Mapa Bitmap (Tramado) Un mapa bitmap (tramado) es un mapa tramado que es sólo la imagen del mapa. El archivo bitmap no posee las coordenadas reales ni ninguna referencia a las coordenadas del mundo real. Registrar un mapa tramado significa establecer una a una las correspondencias entre los puntos de la imagen (pixeles) y las coordenadas reales, tanto geográficas como UTM. El procedimiento para registrar el mapa es el siguiente: 1. Hacer click en el botón "Abrir Area/Proyección" en la Barra de herramientas. 2. Seleccionar el Archivo ENTRY.NEW. Notar que el archivo ENTRY.NEW debe contener la información correcta acerca del tipo de coordenadas, meridiano central, elipsoide, ancho de franja, desplazamiento de la primera grilla, puntos de referencia por defecto, etc... Para evitar trabajo tedioso posterior, tómese el tiempo de revisar el contenido del archivo ENTRY.NEW una vez. El usuario puede usar la función "Editar Area" en el botón "Abrir Menú" para ver el contenido del archivo, cambiar la información si es necesario y guardar el archivo. La forma más recomendable de editar el nuevo ENTRY.NEW es usando el programa AGMAN Manual de Instrucción - 48- NAVVIEW puesto que este programa revisará la validez de todos los ingresos y guardará la información en el formato correcto. Cuando se necesite editar el ENTRY.NEW, salir de NAVVIEWW y ejecutar AGMAN. Referirse al manual "ADMINISTRADOR DE ARCHIVO AG-NAV" para ayuda al ejecutar este programa. 3. Hacer click en el botón "Abrir Mapa" en la Barra de herramientas. 4. Seleccionar el archivo de mapa deseado. Asegurarse que la extensión de archivos sea ".BMP". En algunos computadores no se muestra la extensión "BMP" de un archivo de bitmap, por lo tanto asegurarse que se ha seleccionado un archivo de mapa de bits y no una carpeta. 5. Hacer click en el botón "Cancelar" del dialogo "Abrir archivo PBM...". 6. Ahora se deberá exhibir el mapa en la pantalla. Hacer click en el botón "Digitalización" ("123") en la Barra de herramientas. El panel izquierdo debe cambiar al panel Bit Map. 7. Hacer click en el botón "Registro" en el panel Bit Map. 8. Ingresar Coordenadas de Puntos Conocidos: Antes de efectuar este paso, el usuario debe tener la lista de coordenadas (se deben usar latitudes y longitudes) de todos los puntos conocidos en un pedazo de papel. Escribir en el papel el orden de los puntos a ser ingresados. Una vez hecho, el usuario puede continuar el procedimiento: a. Hacer click en cualquier parte de la casilla "Poner latitud". Esta es la casilla de ingreso de coordenadas. Su etiqueta cambiará de "Poner latitud" a "Poner longitud". Cuando se haga click en esta casilla, el cursor de edición aparece pestañeando en la primera posición. b. Ingresar la latitud del primer punto conocido. El formato del ingreso puede ser: - Grados y décimas de grado, por ejemplo 43.851617 Grados, espacio, minutos y décimas de minuto, por ejemplo 43 51.0970 Grados, espacio, minutos, espacio, segundos y décimas de segundo, por ejemplo 43 51 5.82 Para el Hemisferio Sur, ingresar el signo negativo "-" antes de los grados, por ejemplo -43 51.097; o la letra "S" al final del ingreso, por ejemplo 43 51.097S. Presionar la tecla <Enter> del teclado para aceptar el ingreso. c. La casilla de ingreso de coordenadas exhibe ahora la latitud. El valor puede verse diferente en formato pero no hay que preocuparse, si se ingresó bien, está bien. Si el ingreso es válido, la casilla de ingreso de coordenada mostrará cero. En este caso, revisar el valor, corregir cualquier error cometido y entonces ingresar Manual de Instrucción - 49- NAVVIEW la latitud nuevamente. Si el ingreso es correcto, la etiqueta de la casilla de ingreso de coordenada cambia a "Poner longitud". Ingresar la longitud para el primer punto conocido. Se puede utilizar cualquier formato descrito anteriormente. Fijarse de ingresar el signo negativo "-" antes de los grados para Oeste, por ejemplo -79 23.5645; o la letra "W" al final del ingreso, por ejemplo 79 23.5645W. Presionar la tecla <Enter> del teclado para aceptar el ingreso. Notar que hay dos casillas debajo de la casilla de coordenada. La casilla izquierda es la casilla del "punto conocido" que exhibe los números de puntos conocidos cuyas coordenadas han sido ingresadas. Cuando tanto la latitud como la longitud del primer punto conocido han sido aceptadas, esta casilla debe exhibir "1". El usuario puede utilizar la casilla "punto conocido" para revisar las coordenadas de cualquier punto conocido en la lista. Cerca de la casilla "punto conocido" se encuentra la casilla "punto elegido" que exhibe los números de los puntos elegidos en el mapa. d. La casilla de ingreso de coordenada exhibe ahora la longitud. Nuevamente, el valor puede verse diferente en formato. Si el ingreso es válido, la casilla de ingreso de coordenada exhibirá cero. En este caso, revisar el valor, enmendar cualquier error cometido y entonces ingresar la longitud nuevamente. Si el ingreso es correcto, la etiqueta de la casilla de ingreso de coordenada cambia a "Poner latitud". Tipear la latitud del siguiente punto conocido y presionar <Enter> en el teclado. e. Tipear la longitud del mismo punto y entonces presionar <Enter> en el teclado. f. Repetir los pasos d) y e) hasta que se hayan ingresado todos los puntos conocidos. El usuario puede ingresar de 2 a 10 puntos para el registro de mapa. Los puntos deben quedar desplegados en el mapa . No es necesario pero el usuario debería revisar dos veces todas las coordenadas ingresadas para los puntos conocidos antes de seguir al siguiente paso. Para revisar las coordenadas ingresadas, seleccionar el punto a ser revisado haciendo click en su número en la casilla "punto conocido". Se exhibirán las coordenadas (latitud, longitud, UTM X y Y) del punto seleccionado en la casilla localizada al fondo del panel de Bit Map. Si alguna coordenada está equivocada, hacer doble click en uno de los números de la casilla "punto conocido" para borrar toda la información y comenzar nuevamente. 9. Selección de Puntos en el Mapa a. Hacer click en el botón "Registro de Distancia/Bit Map" (el ícono "rectángulo con dos cruces") en la Barra de herramientas. El cursor del ratón cambia a una cruz. b. Mover el cursor cruz al primer punto conocido en el mapa que corresponda al Manual de Instrucción - 50- NAVVIEW primer punto ingresado en la casilla "punto conocido", y hacer click en el botón izquierdo del ratón. Se exhibe un pequeño cuadrado azul en el punto elegido para marcar el que ha sido seleccionado. La casilla "punto elegido" exhibe ahora el número del punto elegido. El usuario puede mover el mapa en la pantalla para ver el punto deseado usando los botones "Izquierda", "Arriba", "Centro", "Abajo", "Derecha" y "Arrastrar" en la Barra de herramientas. Notar que cuando el botón "Centro" ponga el mapa en la posicón inicial, esto significa que el ángulo superior izquierdo del mapa será puesto en el ángulo superior izquierdo de la pantalla. Después de mover el mapa, el usuario debe hacer click en el botón "Registro de Distancia/Bit Map" para reactivar la función registro. c. Mover el cursor cruz al siguiente punto conocido en el mapa que corresponde al siguiente punto en la casilla "punto conocido" y hacer click en el botón izquierdo del ratón. d. Repetir el paso c) hasta que todos los puntos en el mapa hayan sido procesados. Notar que el orden de los puntos procesados debe ser el mismo que el orden de los puntos conocidos. 10. Cálculos de Registro Hacer click en el botón "Registro" en el panel Bit Map (panel izquierdo). Los cálculos de registro (hoja engomada) comienzan a determinar las escalas (X e Y) y la rotación de mapa. La unidad de escala es metro por pixel de mapa. La rotación de mapa en grados es la rotación desde los ejes de coordenada UTM a los ejes de pantalla. Los cálculos dependen del número de puntos ingresados como se describió anteriormente. a. Si solamente se ingresaron dos puntos, se calcularán la escala y rotación de mapas. Se asume que la escala es la misma para X y para Y. El dialogo Confirmar aparece con Escala y Angulo (rotación). Si los resultados son correctos, hacer click para aceptarlos y finalizar el registro. Los resultados son guardados en el archivo de registro *.PBM para uso fututo y son exhibidos en la casilla "Estimados". Si los resultados no son aceptables, hacer click en "Cerrar" para rechazarlos. Revisar las coordenadas ingresadas para los puntos conocidos y las demarcaciones en el mapa. Hacer los cambios que sean necesarios. b. Si se ingresaron tres puntos para el registro, aparecen dos juegos de resultados: Estimados y Residuales. Los resultados estimados se exhiben en la casilla "Estimados". Los resultados residuales se exhiben en la casilla " X Residuales (m) Y ". Los resultados residuales muestran las diferencias (en metros) entre las coordenadas ingresadas y las coordenadas calculadas para todos los puntos conocidos. La última línea en la casilla Residuales entrega los cuadrados base medios de los residuales X e Y. Si las diferencias son demasiado grandes (varios cientos de metros o más), la información no será muy precisa. Aparece el diálogo Confirmar. Si los resultados son buenos, hacer click en "Sí" para aceptarlos y finalizar el registro. De otro modo hacer click en "No" para rechazar los Manual de Instrucción - 51- NAVVIEW resultados y revisar las coordenadas ingresadas para los puntos conocidos y las demarcaciones en el mapa. Hacer los cambios que sean necesarios. c. Si se ingresaron cuatro o más puntos (hasta 10) para registro, se selecionarán los tres mejores puntos para el registro. Aparece el diálogo Confirmar para que el usuario elija el registro manual o automático. Hacer click en "Si" para permitir que el programa seleccione los tres mejores puntos. Hacer click en "No" para seleccionar los puntos manualmente. En este caso, hacer click en los números deseados en la casilla "punto elegido" y hacer click en el botón "Registro" nuevamente. Consejo: Seleccionar los tres puntos cuyas coordenadas conocidas sean las más precisas y que estén más ampliamente separados en el mapa. Después que se hayan seleccionado tres puntos, tanto automáticamente como manualmente, se exhiben los resultados estimados y residuales. Los tres puntos que fueron usados en los cálculos tienen el signo "$" en la casilla "Residuales", y el punto con mayores residuales tiene el signo "*". Si los resultados no son aceptables el usuario los puede rechazar y comenzar el registro nuevamente. Notas: a. Los mayores residuales pueden ser causados por la inexactitud de las coordenadas de los puntos conocidos, ingresos erróneos (latitudes y longitudes), puntos elegidos erróneos o desplazamiento de los puntos elegidos. Si la exactitud de las coordenadas de los puntos conocidos está en el rango de los 100 metros, los residuales estarán más probablemente en el rango mayor de 100 metros. También, mientras mayor sea la escala del mapa mayores serán los errores. b. No siempre es verdad que el punto con menor precisión en las coordenadas tenga los mayores residuales, especialmente cuando hay 4 ó 5 puntos conocidos. Si el desplazamiento o error del punto elegido aumenta en la misma manera con las coordenadas, los residuales serán pequeños. En este caso "errores dobles dan la respuesta correcta". c. Se recomienda la selección automática de los tres puntos a menos que los resultados no sean aceptables. d. La mayoría de las veces, los errores son causados por los desplazamientos de los puntos elegidos. Si las coordenadas están correctamente ingresadas, el usuario solo necesita hacer click en los puntos conocidos en el mapa nuevamente. Para hacer esto: - Manual de Instrucción Hacer doble click en cualquier punto de la casilla "punto elegido" para reconfigurar todos los puntos. Hacer click en el botón "Registro de Bit Map" en la Barra de herramientas. - 52- NAVVIEW - - Manual de Instrucción Mover el cursor cruz a los puntos deseados en el mapa y hacer click en el botón izquierdo del ratón. Asegurarse de hacer click en los puntos en el mapa en el mismo orden que los puntos conocidos ingresados. Al terminar, hacer click en el botón "Registro" en el panel izquierdo y seguir las instrucciones para completar el registro. - 53- NAVVIEW 4. Impresión 4.1 Características 4.2 Como Usar 4.1 Características Todas las impresoras instaladas en Windows son aceptadas. La configuración de impresión en NAVVIEWW no afecta a la configuración de impresora en Windows. La siguiente información se imprime cuando el usuario selecciona imprimir. Información Gráfica - - Rutas de vuelo con o sin indicadores de pulverización acorde con la configuración exhibida en curso. Esta configuración puede ser revisada haciendo click en el botón "Configuración" en el panel izquierdo. Area de pulverización, zonas de exclusión, polígonos exhibidos y Mapa (si están abiertos); Ejes horizontales y verticales; Barra de escala. Información Numérica: - Nombres de archivos de información que fueron utilizados para repetición; Nombre del archivo área/proyección de pulverizado (sin extensión); Meridiano Central y Elipsoide utilizados para información posicional; Nombre de clientes como fueron definidos en los archivos Q*.T*; Información numérica escogida; Coordenadas UTM del ángulo inferior izquierdo de la impresión; Fecha de impresión. La información se imprime en modo paisaje (horizontal) o modo retrato (vertical) dependiendo de la configuración de la impresora. En el modo paisaje la apariencia de la impresión es muy similar a la exhibida en la pantalla si está en uso la ventana a tamaño completo. En el modo retrato, solo la exhibición de la parte izquierda de la pantalla es impresa (ligeramente más de la mitad de la pantalla). Manual de Instrucción - 54- NAVVIEW 4.2 Cómo Usar Confirmación de la configuración de la Impresora: Antes de imprimir por primera vez, después de ejecutar NAVVIEWW, el usuario debe confirmar la configuración de la impresora para asegurarse que esta siendo utilizado el modo correcto de impresión (orientación). Para confirmar la configuración de la impresora: a. Hacer click en el botón "Abrir Menú" (primer ícono) en la Barra de herramientas. b. Seleccionar "Configurar Impresora". c. Aparecerá el dialógo "Configurar Impresora". Revisar el nombre de la impresora en la casilla "Impresora". Asegurarse que se está utilizando la impresora correcta. d. Revisar el modo de impresión en la casilla "Orientación". Seleccionar el modo correcto haciendo click en el botón apropiado (un botón blanco redondo a la izquierda de la etiqueta "Retrato" o "Paisaje"). Impresión de Información: Nota importante: NO IMPRIMIR cuando no se ha abierto un área o mapa. La función Imprimir no trabajará apropiadamente si no hay nada que imprimir. El procedimiento para imprimir información es el siguiente: 1. Revisar la información etiquetada en los paneles "Salida 1" y "Salida 2". Se imprimirá la información que aparece con un "*" en el valor. Para etiquetar o desetiquetar cualquier información, hacer click en la línea deseada una vez. Notar que se si está visible el panel "Salida 1" o "Salida 2" cuando se selecciona "Impresión", se imprime la información numérica de los últimos datos registrados. Si no, se imprime la información numérica aparecida en los paneles "Salida 1" y "Salida 2" antes de la impresión. 2. Elegir la escala y disposición adecuados de la imagen en la pantalla. Notar que la escala de impresión no es exactamente la misma que la escala en la pantalla, simplemente porque no tienen la misma relación de las dimensiones X a Y y no tienen la misma resolución. De todas maneras, NAVVIEWW utiliza la escala de la pantalla para calcular la escala de la impresión por lo tanto son muy similares y la impresión se verá muy cercana a la imagen de la pantalla. Manual de Instrucción - 55- NAVVIEW 3. Hacer click en el botón "Impresión" en la Barra de herramientas; o hacer click en el botón "Abrir Menú" y seleccionar "Impresión". 4. Hacer click en "Ignorar" al ser consultado "Seleccionar Punto de Detención?" en el diálogo Confirmar. Los puntos Detención e Inicio serán descritos más adelante. Cuando la impresión esté en progreso, el cursor del ratón cambiará a un reloj de arena que volverá a su forma normal al finalizar la impresión. NAVVIEWW permite la impresión de información de un punto específico a otro. Para hacer esto, se utilizan los puntos Detención e Inicio. Antes de que se imprima la información, el usuario debe especificar primero el punto de Detención y luego el punto de Inicio. El procedimiento es el siguiente: 1. Efectuar los pasos 1 a 3 como se describió anteriormente. 2. Hacer click en "Si" al ser consultado "Seleccionar Punto de Detención?". 3. Leer la instrucción en el diálogo de información y hacer click en "OK". La instrucción tiene como propósito que el usuario pueda repetir lentamente la información hasta el punto donde la ruta de vuelo debe detenerse, hacer click en el botón derecho del ratón para seleccionar el punto de Detención. Notar que si solo hay un archivo de datos para repetir o si el punto de detención está dentro del archivo repetido momentáneamente, el usuario puede mover el cursor al punto de detención y hacer click en el botón derecho del ratón. La ruta de vuelo es retrasada hasta el punto de detención. 4. Si se ha seleccionado el punto de detención correcto, hacer click en "Sí" en el diálogo Confirmar y continuar; de otro modo hacer click en "No" y retroceder al paso 3 para reseleccionar el punto de detención. 5. Leer la instrucción que aparece en el diálogo Información y hacer click en "OK". La instrucción tiene como propósito que el usuario utilice la función "Reproducción" (Haciendo click en el botón "Reproducción" en la Barra de herramientas o presionando juntas las teclas <Alt> y la letra "B" del teclado) para reproducir la información hasta el punto donde la ruta de vuelo debe iniciarse y luego hacer click en el botón "Impresión" en la Barra de herramientas para iniciar la impresión. Notar que si solo hay un archivo de datos para repetir o si el punto de inicio está dentro del archivo repetido momentáneamente, el usuario puede mover el cursor al punto de inicio y hacer click en el botón derecho del ratón. La ruta de vuelo es retrasada hasta el punto de inicio. Hacer click en el botón "Impresión" de la Barra de herramientas para iniciar la impresión. Manual de Instrucción - 56- NAVVIEW 5. Copia La función "Copiar" se utiliza para copiar archivos de un disco floppy a un disco duro o archivos AG-NAV del disco duro a un disco floppy. Al copiar archivos de un disco floppy al disco duro, si el disco floppy posee un subdirectorio, NAVVIEWW creará el mismo subdirectorio en el disco duro antes de copiar los archivos en el subdirectorio. Todos los archivos del disco floppy, no siendo necesariamente archivos AG-NAV, pueden ser copiados al disco duro. Cuando se encuentre un archivo comprimido (*.ZIP), NAVVIEWW lo descomprimirá automáticamente. Al copiar archivos del disco duro al disco floppy, solo se pueden seleccionar y copiar archivos AG-NAV. Se creará el directorio de datos en el disco floppy y todos los archivos relacionados serán copiados a ese directorio. Notar que no se efectúa compresión en estos archivos de datos. Para copiar archivos: 1. Hacer click en el botón "Abrir Menú" (primer ícono) en la Barra de herramientas. 2. Seleccionar "Copiar Archivos" en el menú. 3. Cuando aparece el diálogo "Copiar Todos los Archivos?", hacer click en "Sí" para copiar todos los archivos. Al copiar de un disco floppy a un disco duro, "Todos los Archivos" significa todos los archivos en el disco floppy. Al copiar de un disco duro a un disco floppy, "Todos los Archivos" significa los archivos de área/proyección (*.NO1/ *.PRJ) seleccionados, todos los archivos relacionados (*.XYZ, *.XCL, *.DSP y todos los archivos que tengan el mismo nombre que los archivos de área/proyección), y los archivos de datos (si hay alguno). Hacer click en "No" si el usuario desea seleccionar un archivo a copiar a la vez. 4. Al ser consultado "Copiar archivos AG-NAV del FLOPPY al DISCO DURO?" hacer click en "Sí" para copiar archivos del disco floppy al disco duro. Hacer click en "No" para copiar archivos del disco duro al disco floppy. 5. Para copiar archivos del disco floppy al disco duro, ir al siguiente paso; 6. Al ser consultado "Copiar archivos de C:\AGNAV?", hacer click en "Sí" para aceptar el directorio objetivo que es C:\AGNAV. Hacer click en "No" para copiar archivos a algún otro disco o directorio en el disco duro. Normalmente, "C:\AGNAV es el directorio por defecto y se le recomienda al usuario utilizar este nombre de directorio para los archivos AG-NAV. Pero, si por alguna razón, se debe utilizar un nombre diferente, hacer click en "No" para esta pregunta y seleccionar el directorio deseado en el diálogo "Seleccionar Directorio". Manual de Instrucción - 57- NAVVIEW 7. 7) NAVVIEWW comienza a copiar los archivos del disco floppy al disco duro. Si no se seleccionó "Todos los archivos" en el paso 3, el usuario tiene que confirmar la copia de cada archivo. Cuando la copia de disco finaliza, aparece el diálogo Confirmar: "Copiar otro disco floppy?". Hacer click en "Sí" si el usuario tiene otro disco floppy que copiar. Hacer click en "No" para terminar la función copiar. 8. Si se necesita copiar otro disco floppy, leer la instrucción en el diálogo y hacer click en "OK". La instrucción tiene como propósito que el usuario saque el disco floppy en curso, inserte otro y haga click en "OK" para continuar. Seguir la instrucción hasta que todos los discos floppys estén copiados. 9. Para copiar archivos AG-NAV del disco duro al disco floppy, seleccionar el archivo de área (*.NO1) o archivo de proyección (*.PRJ) del diálogo para abrir archivo. Si el archivo deseado no está en el directorio en curso (normalmente C:\ACNAV), seleccionar el directorio correcto y seleccionar el archivo de área/ proyección. Para seleccionar un archivo, el usuario puede hacer doble click en el nombre del archivo o hacer click en el nombre del archivo y luego hacer click en "Abrir". Notar que el nombre de archivo seleccionado debe tener la extensión ".NO1" o ".PRJ". 10. Aparece el diálogo "Guardar Como..." para que el usuario cambie el nombre de archivo. Hacer click en "Guardar" para mantener el mismo nombre y comenzar a copiar. Si se seleccionó "Todos los archivos" en el paso 3, el archivo de área o proyección y todos los archivos relacionados son copiados al disco floppy. De otro modo, el usuario debe confirmar la copia de cada archivo. El directorio de información del área/proyección seleccionado es creado en el disco floppy y todos los archivos de datos son copiados a este directorio de datos. Notar que no se efectúa compresión a los archivos de datos. 11. Aparece el diálogo Confirmar: "Copiar otra área?", hacer click en "Sçi" si el usuario desea copiar otra área/proyección al disco floppy. Hacer click para finalizar la función copiar. 12. Si se necesita copiar otra área/proyección, repetir los pasos 9, 10 y 11 hasta que todas la áreas sean copiadas al disco floppy. Si el disco floppy está lleno, se le pedirá al usuario que "Inserte un nuevo disco floppy y presione OK para continuar". En este caso, sacar el disco floppy en curso e insertar otro y hacer click en "OK" para continuar o hacer click en "Cancelar" para finalizar la función copiar. Si se hace click en "OK" la función copia prosigue. Cada archivo es copiado completamente. Notar que el usuario debe etiquetar y numerar los discos floppy cuando se utilice más de un disco para un área/proyección. Esto ayuda a seguir la pista de todos los archivos del área/proyección. Manual de Instrucción - 58- NAVVIEW Notas: a. En el paso 10, si el usuario desea cambiar el nombre del área/proyección en el disco floppy, puede ingresar el nuevo nombre de archivo y hacer click en "Guardar". El nuevo nombre de archivo debe tener la extensión ".NO1" para área y la extensión ".PRJ" para proyección. Cuando el nombre de archivo del área/proyección es cambiado, todos los nombres de archivos relacionados cambian también. b. También en el paso 10, el usuario puede cambiar el disco y el directorio al cual serán copiado los archivos. Por ejemplo, los archivos pueden ser copiados a otro directorio, digamos C:\AGNAV\BKUP, para respaldo. Este directorio debe existir para seleccionarlo. En este caso, seleccionar primero el directorio, luego cambiar el nombre de archivo si se requiere y hacer click en "Guardar". Se utilizará el directorio objetivo hasta salir de NAVVIEWW. Manual de Instrucción - 59- NAVVIEW 6. Edición El editor en NAVVIEWW se utiliza solamente para el área de pulverizado o ENTRY.NEW. El usuario puede utilizar este editor para revisar la información configurada para el área seleccionada o para una nueva área via el archivo ENTRY.NEW, o para imprimir el archivo. No es recomendable crear un archivo de área para una nueva área porque para un archivo de área debe el seguirse estrictamente el formato y este editor no revisa la validez de los ingresos. El usuario puede editar el archivo existente si se requiere y guardarlo. Pero se recomienda utilizar el programa AGMAN o AGMANAIR (utilitario que se provee gratis con el paquete de software AGNAV) para crear un nuevo archivo de área o editar uno existente. El procedimiento para editar un archivo de área o ENTRY.NEW es el siguiente: 1. hacer click en el botón "Abrir Area/Proyección" en la Barra de herramientas. 2. Seleccionar el archivo de área deseado(*.NO1) o ENTRY.NEW. 3. Seleccionar "Cancelar" para archivos de datos AG-NAV. 4. Hacer click en el botón "Abrir Menú" en la Barra de herramientas. 5. Selecionar "Editar Area" del menú. El editor se abre y la pantalla de edición exhibe el contenido del archivo de área seleccionado. Cuando el cursor del ratón ingresa en esta pantalla, su forma cambia a una "I" grande. 6. Hacer click en la primera línea de la pantalla de edición. El cursor de edición aparece pestañeando para indicar la posición actual de la entrada del teclado. El usuario puede utilizar las teclas flecha (izquierda, derecha, arriba y abajo) del teclado y las teclas PgUp, PgDn para mover el cursor de edición, usar la tecla Backspace para borrar el carácter a la izquierda y retroceder un espacio y usar la tecla Borrar para borrar el carácter en el cursor de edición. 7. Para editar el valor de un parámetro, mover el cursor de edición a la posición correcta, tipear el nuevo valor y finalmente, borrar el valor antiguo. Por ejemplo, el meridiano central necesita cambiarse de 297 a 273, el usuario debe mover el cursor de edición a la línea 1 que exhibe "1 L 279", luego mover el cursor al comienzo del número 2 de "279" y tipear "273". La línea 1 debe aparecer como "1 L 273279". Presionar la tecla Borrar tres veces para borrar el valor antiguo "279", la línea debe verse "1 L 273". Al editar un parámetro, debe seguirse el formato estricto. Referirse al manual AGNAV para el formato de un archivo de área. Excepto por las líneas 0 y 1, una línea en un archivo de área consiste de un código parámetro o línea número, por ejemplo 1 Manual de Instrucción - 60- NAVVIEW para tipo de coordenadas y meridiano central, 2 para ángulos, etc..., valor(es) de parámetro, y descripción de parámetro(s). Excepto la línea 20 , todas las descripciones comienzan en la columna 33. La parte de descripción se puede utilizar para revisar la posición del parámetro después de ser editado. Puesto que NAVVIEWW lee cada parámetro en una posición específica, tratar de mantener las descripciones alineadas en la misma columna borrando los valores antiguos después de ingresar los nuevos valores para un parámetro. Si el nuevo valor utiliza más espacio que el antiguo, borrar el espacio antes del valor antiguo para mantener la descripción alineada. Consejo: Para asegurarse que los ingresos son ubicados apropiadamente, hacer una nueva línea moviendo el cursor al comienzo de la línea y presionando la tecla <Enter>, copiar la línea antigua en la línea nueva tipeando lo mismo en la nueva línea, cambiar el valor en la nueva línea tipeando el nuevo valor y manteniendo todo alineado y finalmente, borrar la línea antigua. 8. Cuando se ha completado la edición, hacer click en el botón "Guardar" en la pantalla de edición para guardar los cambios y salir del editor. Notas: a. Antes de que NAVVIEWW guarde el archivo, crear un archivo de respaldo con la extensión ".NO". La siguiente vez que el archivo sea editado, el botón Como Usar estará activo. Si por alguna razón, no se desean todos los cambios hechos la última vez, el usuario puede hacer click en el botón "Restaurar" para restaurar el archivo, es decir, el archivo de respaldo será copiado de vuelta al archivo de área. b. El usuario puede hacer click en el botón "Salir" para salir del editor sin guardar. c. El usuario puede hacer click en el botón "Imprimir" para imprimir el contenido del archivo. d. La línea 20 para configuración de Elipsoide debe ser editada por AGMAN o AGMANAIR. Manual de Instrucción - 61- NAVVIEW $ Contenidos Contenidos $ 1. Información General # ____Información_General $ 1.1 Objetivos # __1__Objetivos $ 1.2 Exhibición Principal # __2__Exhibición_Principal $ 1.3 Archivos # __3__Archivos $ 1.4 Controles Principales # __4__Controles_Principales + Como ejecutar NAVVIEWW:0001 $ 2. Reproducción # ____Reproducción $ 2.1 Operaciones Iniciales Típicas # __2__Operaciones_Iniciales_Típicas + Como ejecutar NAVVIEWW:0002 $ 2.2 Configuraciones # __2__Configuraciones $ 2.3 Exhibición de Datos # __Exhibición_de_Datos $ 3. Digitalización # ____Digitalización $ 3.1 Apertura de Archivos de Mapa # __1__Apertura_de_Archivos_de_Mapa $ 3.2 Controles # __2__Controles $ 3.3 Digitalización de Area de Pulverizado # __3__Digitalización _de_Area_de_Pulverizado $ 3.4 Digitalización de Area de Exclusión # __4__ Digitalización_de_Area_de_Exclusión $ 3.5 Digitalización de Políginos Exhibidos # __5__ Digitalización_de_Políginos_Exhibidos $ 3.6 Digitalización de Puntos de referencia # __6__ Digitalización_de_ Puntos de referencia $ 3.7 Cambio de Grillas # __7__ Cambio_de_Grillas $ 3.8 Registro de Mapa Bitmap (Tramado) # __8__ Registro_de_Mapa_Bitmap_Tramado $ 4. Impresión # ____ Impresión $ 4.1 Características # __1__Características $ 4.2 Cómo Usar # Manual de Instrucción - 62- NAVVIEW # __2__ Cómo_Usar 5. Copia # ____Copia $ 6. Edición # ____Edición $ Manual de Instrucción - 63- NAVVIEW








