Operating Instructions
Anuncio
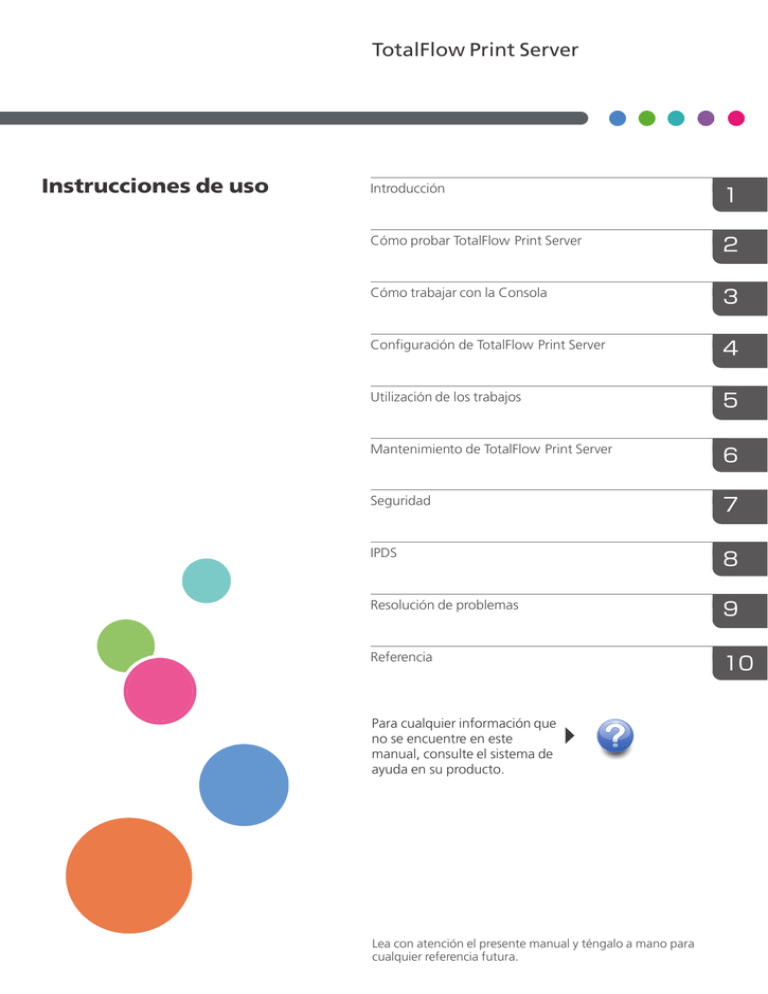
TotalFlow Print Server
Instrucciones de uso
Introducción
1
Cómo probar TotalFlow Print Server
2
Cómo trabajar con la Consola
3
Configuración de TotalFlow Print Server
4
Utilización de los trabajos
5
Mantenimiento de TotalFlow Print Server
6
Seguridad
7
IPDS
8
Resolución de problemas
9
Referencia
10
Para cualquier información que
no se encuentre en este
manual, consulte el sistema de
ayuda en su producto.
Lea con atención el presente manual y téngalo a mano para
cualquier referencia futura.
Prefacio
Guías para TotalFlow Print Server
Tiene a su disposición las siguientes guías sobre TotalFlow Print Server:
Manuales de instrucciones
Están incluidos los siguientes manuales de instrucciones:
• Guía d e c o n f ig ur a c ió n ( imp r e sa )
Esta guía ofrece información de seguridad, normativas, procedimientos de instalación, cómo
conectar la impresora a TotalFlow Print Server y los ajustes necesarios antes de utilizar TotalFlow
Print Server. Antes de utilizar esta máquina, asegúrese de leer la sección de este manual con el
título“ Información de seguridad”.
• In struccion es de uso ( esta guía, PDF)
En esta guía se explican las funciones y operaciones básicas de TotalFlow Print Server.
Esta guía es para TotalFlow Print Server R-60 y TotalFlow Print Server R-60A. Las descripciones y las
ilustraciones de este manual son las mismas para estos modelos. No obstante, cuando resulta
necesario, algunas descripciones e ilustraciones son diferentes.
Ayuda
Hay dos formas de visualizar la ayuda: en la ayuda del centro de información y con los globos de
ayuda en pantalla. En la ayuda del Centro de información se explican las funciones y las operaciones
básicas de TotalFlow Print Server. En esta ayuda de globo se explican los ajustes, sus valores y cómo
configurarlos.
Cómo leer los manuales PDF del CD-ROM
En esta sección se describe cómo leer las Instrucciones de uso en el manual en CD-ROM que se
proporciona.
Ruta del archivo
Los manuales se incluyen en la siguiente carpeta del CD-ROM:
MANUAL\Idioma
1. Inserte el CD-ROM en la unidad de CD-ROM del ordenador.
2. Seleccione un idioma y haga clic en [ A c e p t a r ] .
3. Haga clic en [ L e e r m a n u a le s ] .
Para ver los manuales PDF, debe tener Adobe Reader instalado en el ordenador.
1
Cómo usar la ayuda del Centro de información
Haga clic en el icono
de la parte superior derecha de la consola remota o local y después
seleccione [ A y u d a ] . Aparecerá la parte superior de la página de ayuda del Centro de información.
Cómo usar la ayuda de globo
Cada pod de la consola tiene su propio icono . Haga clic en el icono para ver una breve
descripción del pod. En esta guía, este tipo de ayuda se denomina “globos de ayuda”.
Haga clic en [ B u s c a r m á s ] en el globo de ayuda para mostrar el tema relacionado en el Centro de
información.
2
Cómo leer los manuales
Símbolos utilizados en los manuales
En este manual se utilizan los siguientes símbolos:
Este símbolo indica aspectos a los que debe prestar atención cuando utilice el
servidor de impresión. Asegúrese de leer estas explicaciones.
Este símbolo indica explicaciones adicionales de las funciones del servidor de
impresión e instrucciones sobre cómo resolver errores del usuario.
[Negrita]
Los corchetes con contenido en T i p o e n n e g r i t a indican los nombres de teclas,
menús, elementos de menú, etiquetas de campos, ajustes y botones.
Negrita
El T i p o e n n e g r i t a indica los nombres de comandos, interruptores, indicadores y
palancas.
Cursiva
La cursiva indica variables que debe sustituir con su propia información.
Monospace
Monospace type indica la entrada y salida del equipo, así como nombres de
archivo.
{}
En mensajes y otros elementos de la consola, las llaves indican variables que un
programa sustituye con su propia información.
...
Una elipsis indica que una serie puede continuar.
Seleccione
Las palabras s e l e c c i o n e y s e l e c c io n a r se refieren al acto de tocar la pantalla
táctil, usar el ratón o utilizar el teclado como si estuviera pulsando un botón,
eligiendo una opción o introduciendo datos.
Exención de responsabilidad
En la medida en que lo permita la legislación aplicable, el fabricante no será responsable de ningún
daño causado por fallos de esta máquina, pérdida de los datos registrados, o el uso o no uso de este
producto y los manuales de instrucciones que se proporcionan con el mismo.
Asegúrese de disponer siempre de copias de seguridad de los datos registrados en esta máquina. Los
documentos o datos pueden borrarse debido a errores operativos o de funcionamiento de la máquina.
El fabricante no será responsable en ningún caso de los documentos que usted cree con esta máquina
ni de los resultados de los datos que ejecute.
Notas
El contenido de este manual está sujeto a cambios sin previo aviso.
El fabricante no se responsabiliza de los daños y perjuicios de cualquier naturaleza que pudieran
derivarse del uso de piezas no originales del fabricante con sus productos de oficina.
Algunas ilustraciones de este manual podrían diferir ligeramente de la máquina.
3
Tipos de máquinas
Compruebe su tipo de servidor de impresión antes de leer los manuales.
• Tipo 1: TotalFlow Print Server R-60
• Tipo 2: TotalFlow Print Server R-60A
4
CONTENIDO
Prefacio
Guías para TotalFlow Print Server ....................................................................................................... 1
Cómo leer los manuales PDF del CD-ROM......................................................................................... 1
Cómo usar la ayuda del Centro de información.................................................................................. 2
Cómo usar la ayuda de globo............................................................................................................ 2
Cómo leer los manuales...................................................................................................................... 3
Símbolos utilizados en los manuales.................................................................................................... 3
Exención de responsabilidad.............................................................................................................. 3
Notas ................................................................................................................................................. 3
Tipos de máquinas.............................................................................................................................. 4
1 Introducción
Vista general del producto ................................................................................................................... 13
Secuencias de datos de entrada....................................................................................................... 13
Métodos de envío de trabajo ........................................................................................................... 13
Procesamiento de trabajos................................................................................................................ 14
Compatibilidad con colores .............................................................................................................. 16
Funciones ampliadas ........................................................................................................................ 17
Consola ............................................................................................................................................... 18
Iconos que se utilizan en la consola.................................................................................................. 19
Barra de control de la impresora ...................................................................................................... 21
Impresora interactiva ........................................................................................................................ 24
Ejes Operaciones y Trabajos ............................................................................................................ 25
Eje de Configuración ........................................................................................................................ 32
Eje Mantenimiento............................................................................................................................ 41
Cuadro de diálogo [ E d i t o r d e p r o p i e d a d e s d e t r a b a jo ] ............................................................... 43
Panel de mandos del operador............................................................................................................ 50
Barra de control de la impresora ...................................................................................................... 50
Eje Operaciones............................................................................................................................... 53
Eje Trabajos...................................................................................................................................... 54
Eje Ajuste de papel........................................................................................................................... 55
Eje Herram. usu./Ajustar................................................................................................................... 56
Luz de vigilancia............................................................................................................................... 56
2 Cómo probar TotalFlow Print Server
Creación e impresión de un libro con encuadernación con canutillos................................................... 59
Creación e impresión de una revista grapada...................................................................................... 61
5
Impresión de tíquets ............................................................................................................................. 63
3 Cómo trabajar con la Consola
Cómo iniciar y terminar la sesión en TotalFlow Print Server................................................................... 65
Ajuste del idioma de la consola............................................................................................................ 66
Ajuste del idioma de visualización para la consola local................................................................... 66
Ajuste del idioma de visualización para la consola remota ............................................................... 66
Ajuste del idioma de visualización para el usuario actual.................................................................. 66
Ajuste del icono y del tamaño de texto para el usuario actual.............................................................. 67
Cómo ocultar o mostrar la ayuda en línea para el usuario actual......................................................... 67
Cómo trabajar con botones de accesos directos .................................................................................. 70
Cómo añadir botones con accesos directos...................................................................................... 70
Cómo eliminar botones con accesos directos.................................................................................... 71
Cómo cambiar el aspecto de los botones de acceso directo............................................................. 71
Cómo restablecer valores predeterminados de los Botones de acceso directo .................................. 71
Personalización del pod Valores actuales ............................................................................................ 72
Cómo añadir editores a la Valores actuales...................................................................................... 72
Cómo quitar editores de Valores actuales......................................................................................... 72
Cómo restablecer los valores predeterminados de la Valores actuales.............................................. 73
Cómo personalizar las pestañas Operaciones y Trabajos .................................................................... 73
Cambiar la vista de un pod.................................................................................................................. 73
Búsqueda de objetos en un pod........................................................................................................... 73
4 Configuración de TotalFlow Print Server
Visualización y actualización de los ajustes de TotalFlow Print Server................................................... 77
Ajuste de la fecha y la hora ................................................................................................................. 77
Ajuste de la fecha y la hora manualmente ........................................................................................ 78
Ajuste de la fecha y la hora automáticamente................................................................................... 78
Cómo trabajar con impresoras virtuales ............................................................................................... 78
Cómo copiar una impresora virtual................................................................................................... 78
Cómo cambiar una impresora virtual ................................................................................................ 79
Eliminación de una impresora virtual................................................................................................. 79
Establecimiento de valores por omisión y alteraciones temporales de la impresora virtual para las
propiedades de trabajo................................................................................................................. 79
Establecimiento de valores predeterminados de la impresora para las propiedades de trabajo ........... 80
Cómo trabajar con protocolos de impresora de servicios de red.......................................................... 80
Activación de protocolos .................................................................................................................. 80
Desactivación de protocolos............................................................................................................. 81
6
Trabajar con tarjetas de adaptador Ethernet ........................................................................................ 81
Cómo cambiar los valores de configuración para las tarjetas de adaptador Ethernet ....................... 81
Comprobación del estado LAN de una tarjeta Ethernet .................................................................... 82
Acceso remoto a TotalFlow Print Server................................................................................................ 82
Cómo configurar el acceso SNMP ................................................................................................... 82
Activación de la consola remota....................................................................................................... 85
Configuración del correo electrónico de salida................................................................................. 86
Trabajo con el Catálogo de papeles.................................................................................................... 86
Establecimiento de las opciones de visualización.............................................................................. 87
Agrupamiento y clasificación del papel ............................................................................................ 87
Búsqueda en el catálogo de papel ................................................................................................... 87
Cómo añadir nuevo papel al Catálogo de papeles .......................................................................... 88
Visualización o edición de papeles................................................................................................... 88
Cómo eliminar papel del Catálogo de papeles ................................................................................ 88
Trabajar con bandejas de entrada, intercalador y salida ..................................................................... 89
Habilitación de bandejas.................................................................................................................. 89
Deshabilitar bandejas ....................................................................................................................... 89
Carga de papel en una bandeja de entrada .................................................................................... 89
Edición del papel en una bandeja de entrada o bandeja de intercalador ........................................ 90
Cómo trabajar con funciones ampliadas.............................................................................................. 91
Lista de las funciones disponibles ...................................................................................................... 91
Activación de las funciones............................................................................................................... 92
Desactivación de las funciones ......................................................................................................... 92
Trabajar con configuraciones guardadas (ajustes predefinidos) ........................................................... 93
Visualización y actualización de ajustes predefinidos........................................................................ 93
Configuración de ajustes predefinidos .............................................................................................. 93
Creación de ajustes predefinidos ...................................................................................................... 94
Carga de ajustes predefinidos .......................................................................................................... 95
Cómo trabajar con fuentes................................................................................................................... 95
Visualización de fuentes.................................................................................................................... 95
Cómo cargar una fuente................................................................................................................... 95
Cómo eliminar fuentes ...................................................................................................................... 96
Cómo usar un trabajo PostScript para descargar fuentes .................................................................. 96
Cómo trabajar con la gestión del color ................................................................................................ 98
Configuración de los ajustes de color básicos................................................................................... 98
Cómo trabajar con conjuntos de trama de medios tonos................................................................... 98
7
Trabajo con sustituciones de color ..................................................................................................100
Cómo trabajar con perfiles ICC ......................................................................................................101
Cómo trabajar con perfiles determinados .......................................................................................103
Trabajar con Curvas de tono ..........................................................................................................106
5 Utilización de los trabajos
Propiedades de trabajo......................................................................................................................109
Cómo enviar un trabajo de impresión ................................................................................................110
Envío de un trabajo de impresión desde la consola ........................................................................110
Envío de un trabajo desde una carpeta activa de Windows............................................................111
Envío de un trabajo de impresión desde una carpeta activa en Mac OS ........................................111
Envío de un trabajo de impresión mediante FTP ..............................................................................112
Envío de un trabajo de impresión mediante el controlador de impresora ........................................113
Envío de un trabajo de impresión desde Prinect ..............................................................................113
Envío de un trabajo de impresión desde PRINERGY........................................................................114
Envío de un trabajo de impresión mediante JMF .............................................................................114
Envío de un trabajo de impresión mediante LPR ..............................................................................115
Envío de un trabajo de impresión mediante AppleTalk ....................................................................115
Gestión de trabajos de impresión.......................................................................................................116
Búsqueda de pods..........................................................................................................................117
Vista previa de un trabajo de impresión ..........................................................................................117
Cómo ver un trabajo de impresión..................................................................................................117
Cómo retener un trabajo de impresión............................................................................................118
Impresión de una copia de muestra de un trabajo ..........................................................................119
Impresión de una página de muestra de un trabajo ........................................................................119
Provoca que un trabajo de impresión no sea válido........................................................................119
Edición de las propiedades de un trabajo de impresión..................................................................120
Cambio de la curva de tonos de un trabajo....................................................................................120
Almacenamiento de un trabajo de impresión ..................................................................................120
Cómo volver a imprimir un trabajo guardado .................................................................................122
Cómo suspender un trabajo de impresión.......................................................................................122
Cómo reiniciar un trabajo de impresión ..........................................................................................122
Cómo liberar un trabajo de impresión.............................................................................................123
Procesamiento de un trabajo posterior............................................................................................123
Cómo eliminar un trabajo de impresión ..........................................................................................124
Cómo especificar opciones de procesamiento para trabajos de impresión.........................................124
Cómo trabajar con filtros de trabajos.................................................................................................124
8
Cómo editar un filtro de trabajo......................................................................................................125
Cómo cargar un filtro de trabajo ....................................................................................................125
Visualización de las propiedades de trabajo......................................................................................125
Valores predeterminados y alteraciones temporales...........................................................................126
Cambio de las propiedades del trabajo.............................................................................................126
Modificación de las opciones del trabajo .......................................................................................127
Modificación de los ajustes del diseño............................................................................................129
Cambio de la configuración del papel............................................................................................133
Cambio de los ajustes de tamaño de recorte ..................................................................................135
Modificación de las opciones de acabado.....................................................................................137
Cambio de las opciones de salida..................................................................................................139
Cambio de los valores de color ......................................................................................................141
Cambio de los ajustes de calidad de impresión ..............................................................................145
Cambio de los ajustes de la quinta estación....................................................................................148
Cambio de la configuración de la marca de agua..........................................................................150
Cambio de la configuración del encabezado/pie de página.........................................................151
Cambio de otros ajustes..................................................................................................................152
Uso de las herramientas de las páginas de excepciones....................................................................153
Uso de la herramienta de inserción.................................................................................................153
Uso de la herramienta de sustitución...............................................................................................154
Uso de la herramienta de subconjuntos...........................................................................................156
Uso de la herramienta de pestañas.................................................................................................157
6 Mantenimiento de TotalFlow Print Server
Comprobación del estado de la impresora ........................................................................................159
Comprobación de niveles de tóner .................................................................................................159
Comprobación de niveles de papel ................................................................................................159
Comprobación de otra información de la impresora.......................................................................160
Carga y descarga de archivos...........................................................................................................160
Carga de archivos..........................................................................................................................160
Descarga de archivos .....................................................................................................................161
Optimización de la calidad de impresión...........................................................................................163
Impresión de gráficos de prueba ....................................................................................................163
Calibración de la impresora ...........................................................................................................163
Copia de seguridad y restauración de TotalFlow Print Server .............................................................167
Copia de seguridad de TotalFlow Print Server.................................................................................168
Restauración de TotalFlow Print Server............................................................................................169
9
Borrado del disco duro ......................................................................................................................169
Limpieza del panel de mandos...........................................................................................................170
7 Seguridad
Cambio de la contraseña...................................................................................................................171
Restablecimiento de una contraseña ..................................................................................................171
Cómo trabajar con usuarios y funciones.............................................................................................171
Cómo añadir un usuario .................................................................................................................176
Cómo cambiar un usuario...............................................................................................................176
Borrar un usuario ............................................................................................................................177
Cómo añadir una función ...............................................................................................................177
Cómo cambiar una función.............................................................................................................177
Cómo eliminar una función .............................................................................................................178
Configuración de la autenticación......................................................................................................178
Configuración de la autenticación remota..........................................................................................178
Cifrado de datos de usuario...............................................................................................................178
Restricción de las direcciones IP .........................................................................................................179
Sobrescritura de datos eliminados......................................................................................................179
Configuración de la impresión en modo seguro .................................................................................179
8 IPDS
Compatibilidad con AFP/IPDS...........................................................................................................181
Pestaña Gestión del color: pod IPDS ..................................................................................................182
Pestaña Cadena de datos: pod IPDS..................................................................................................182
Cómo trabajar con perfiles IPDS ........................................................................................................182
Selección de un perfil IPDS .............................................................................................................182
Cómo añadir perfiles IPDS..............................................................................................................183
Cómo eliminar perfiles IPDS............................................................................................................183
Cómo guardar perfiles IPDS ...........................................................................................................184
Volver a enumerar bandejas de entrada IPDS....................................................................................184
Ajuste de la bandeja de salida predeterminada para trabajos IPDS...................................................184
Eliminar recursos IPDS capturados......................................................................................................184
Trabajos de impresión IPDS................................................................................................................185
Cómo cancelar un trabajo de impresión IPDS.................................................................................185
9 Resolución de problemas
Cómo responder a mensajes..............................................................................................................187
Rastreos .............................................................................................................................................187
10
Cómo capturar un trabajo de impresión..........................................................................................188
Cómo guardar rastreos...................................................................................................................188
Configuración de rastreos...............................................................................................................189
Enviar rastreos por correo electrónico.............................................................................................189
Gestión de rastreos archivados.......................................................................................................189
Problemas conocidos .........................................................................................................................190
10 Referencia
Fuentes distribuidas con TotalFlow Print Server ...................................................................................193
Perfiles ICC proporcionados con TotalFlow Print Server......................................................................198
Papeles compatibles...........................................................................................................................200
Patrones de tóner transparente...........................................................................................................203
Glosario
Marcas comerciales
ÍNDICE
11
1 . Introducción
•Vista general del producto
•Consola
•Panel de mandos del operador
Bienvenidos al Instrucciones de uso de TotalFlow Print Server.
Estas Instrucciones de uso contienen información de usuario para TotalFlow Print Server, incluida
información sobre la configuración y el uso de la consola.
1
La Guía de instalación de TotalFlow Print Server también está disponible en formato PDF.
Puede utilizar estas interfaces para interactuar con TotalFlow Print Server:
• La c o n s o l a se ejecuta localmente o en un navegador web en un equipo remoto. Aunque hay
pequeñas diferencias entre las consolas local y remota, puede realizar la mayoría de las tareas o
todas en una o la otra.
• El p a n e l d e m a n d o s d e l o p e r a r io está en la impresora. Permite realizar tareas comunes como la
supervisión del estado de la impresora y la administración de trabajos de impresión.
Vista general del produc to
TotalFlow Print Server es una interfaz de usuario digital para impresoras en color de proceso completo.
Funciona con flujos de trabajo de impresión tales como Heidelberg Prinect y Kodak PRINERGY.
Secuencias de datos de entrada
TotalFlow Print Server admite estas secuencias de datos de entrada:
• PDF versión 1.7
• PDF/VT
• PDF/X
• PostScript nivel 3
• EPS
• JPEG
• TIFF
• IPDS (con la característica ampliada IPDS opcional)
Métodos de envío de trabajo
Puede utilizar estos métodos para enviar trabajos a TotalFlow Print Server:
• La consola de TotalFlow Print Server. Para obtener más información, consulte Envío de un trabajo de
impresión desde la consola, página 110.
• Una carpeta activa en el sistema que tenga instalado TotalFlow Print Server o en un sistema remoto.
Para obtener más información, consulte Envío de un trabajo desde una carpeta activa de Windows,
página 111 o Envío de un trabajo de impresión desde una carpeta activa en Mac OS, página 111.
13
1 Introducción
• Protocolo de transferencia de archivos (FTP). Para obtener más información, consulte Envío de un
trabajo de impresión mediante FTP, página 112.
1
• El controlador de impresora de TotalFlow Print Server. Para obtener más información, consulte Envío
de un trabajo de impresión mediante el controlador de impresora, página 113. Para obtener
información sobre la instalación del controlador de impresora, consulte la Guía de instalación.
• Los sistemas de flujo de trabajo de impresión y las herramientas como Prinect, PRINERGY, TotalFlow
Print Manager, TotalFlow Production Manager y TotalFlow Path que crean o transmiten etiquetas de
trabajo en Formato de definición de trabajo (JDF). Para obtener más información, consulte Envío de
un trabajo de impresión desde Prinect, página 113, Envío de un trabajo de impresión desde
PRINERGY, página 114 o Envío de un trabajo de impresión mediante JMF, página 114.
• El protocolo de impresora remota en línea (LPR). Para obtener más información, consulte Envío de
un trabajo de impresión mediante LPR, página 115.
• Protocolo AppleTalk. Para obtener más información, consulte Envío de un trabajo de impresión
mediante AppleTalk, página 115.
Procesamiento de trabajos
En este organigrama se muestra la ruta básica que los trabajos realizan por TotalFlow Print Server. No
se muestran todas las opciones. Por ejemplo, el organigrama no muestra la suspensión de un trabajo o
cómo volver a imprimir un trabajo almacenado.
INICIO
Enviar
trabajo
Prinect
Driver de
impresora
FTP
No
Impresora virtual
oculta recibe el
trabajo
Impresora virtual
predeterminada
recibe el trabajo
JMF
¿Impresora virtual
especifi cada?
AppleTalk
Consola
Carpeta
activa
LPR
Sí
Impresora virtual
especifi cada
recibe el trabajo
A
k3fc001
14
Procesamiento de trabajos
La impresora virtual asigna
los valores predetermina dos y anulaciones
A
No
¿Opción procesamiento =
Procesar e imprimir |
Procesar y retener?
1
Retener
Sí
Sí
No
¿Cambios en
propiedades
requeridos?
Trabajo
procesado
(RIP)
¿Opción procesa miento = Retener |
Procesar y retener?
No
Sí
Operador cambia
propiedades
trabajo
¿EsYes
válido
el trabajo?
No
Operador lanza
trabajo
Operador cambia
propiedades trabajo
o impresora
Sí
Retener
B
k3fc002
15
1 Introducción
Impre s ora
re cibe
tra ba jo
B
Impre sora
a s igna
va lore s
pre de te rmina dos
El tra ba jo
s e proce s a
El tra ba jo
s e imprime
1
Almacenar
indefinidam ente
El tra ba jo
se
a lma ce na
Ope ra dor
e limina
tra ba jo
Almace na r = ?
Desa ctiva do | No e s ta ble cido
Almacenar
dur ante
El tra ba jo
se
a lma ce na
P e riodo
a lma ce na mie nto
ve ncido
Tra ba jo
e limina do
FIN
Compatibilidad con colores
TotalFlow Print Server admite las siguientes funciones de color:
• Perfiles ICC
– Perfiles CMYK: SWOP, GRACoL, FOGRA, Japan Color
– Perfiles RGB: sRGB, AppleRGB, AdobeRGB, RICOH-RGB
– Perfiles de gris: AdobeGray
– Perfiles de enlace de dispositivo
– Selección de representación del color
• Cambio de perfil por tipo de objeto
• Cantidad de salida PDF/X
• Compatibilidad con color directo: Pantone, DIC, TOYO, HKS
• Sustitución de color
• Negro puro/negro enriquecido
• Sobreimpresión en negro
• Captura automática
• Gradación de color
• CMR CMOCA (PostScript y PDF no compatibles)
16
k3fc003
Funciones ampliadas
• Calibración de impresora
• Trama de semitonos
• Separación de placas
• Impresión de gris utilizando solo negro
• Detección de casi negro y generación de solo K
1
• Reducción de tóner por tipo de objeto
• Conversión de RGB a CMYK
• Perfiles de salida
• Conversión de color a solo K
• Control de intensidad GCR
• Compatibilidad de 4 objetos: textos, dibujos lineales, imágenes o sombras suaves
• Sobreimpresión
• Funciones de Prinect Color Renderer (PCR):
– Compensación del punto negro
– Impresión de gris utilizando negro
– Conservación de colores primarios y secundarios
– Modo de conservación de negro puro
Funciones ampliadas
Hay disponibles funciones ampliadas para la compra opcional con TotalFlow Print Server.
Ta bla 1 . Fu n c ion e s amp lia da s
Nombre
Número de pedido
IPDS
Supresión de error
de página de IPDS
Descripción
Habilita la capacidad de secuencia de datos IPDS.
Muchos elementos de la consola solo aparecen cuando
esta función está instalada.
8B4289*6
Permite que un usuario especifique el número de píxeles
(pels) que pueden estar fuera del área imprimible de una
página sin generar un error en el sistema host. Si se
instala esta función, aparece un elemento de menú
([[B o r r a r e r r o r e s d e p á g i n a ] ) en el área de
configuración de la secuencia de datos de IPDS. La
función IPDS es requisito previo para esta función.
IPDS 2, aprobación 8B4418*6
para la
descompresión G4
Para IPDS, reinterpreta cada imagen mediante el
segundo de los dos posibles valores de RIDIC si falla la
primera interpretación. Esta función contribuye a evitar
los errores de procesamiento de imagen. Cuando se
instala esta función, la consola no experimenta cambios.
La función IPDS es requisito previo para esta función.
17
1 Introducción
Con sola
Puede acceder a TotalFlow Print Server mediante la consola ya sea localmente o mediante un
ordenador remoto.
1
Para utilizar la consola local, debe conectar un teclado y un monitor a TotalFlow Print Server. Para
utilizar la consola remota debe utilizar un navegador Web.
A menos que se indique lo contrario, el término “consola” hace referencia a la interfaz de usuario local
o remota. Puede utilizar cualquiera de las dos para realizar casi todas las tareas. Las excepciones son:
Local solo
Remoto solo
• Ajuste del idioma de la consola local
• Ajuste del idioma del navegador Web
utilizado por la consola remota
• Ajuste del idioma del teclado conectado a
TotalFlow Print Server
• Ajuste del tamaño del texto y del botón de la
consola local
• Hacer copias de seguridad de trabajos
• Ajuste del tamaño del texto y de botón de la
consola remota
• Especificación de si mostrar la ayuda en línea
o no
La consola contiene estos ejes que permiten realizar varias tareas:
• Operaciones
• Trabajos
• Configuración
• Mantenimiento
La Ilustración 1, página 18 muestra la página principal de la consola, donde aparece el eje
Operaciones.
Fig ura 1. P á g ina p rincip a l d e la consola , con el eje Op erac iones
18
Iconos que se utilizan en la consola
Cada centro contiene una serie de pods. Puede usar los controles y los ajustes de los pods para
configurar y hacer funcionar la impresora.
En la mayoría de pods, si hace clic en cualquier lugar del pod se abre un cuadro de diálogo para que
pueda ver información adicional y cambiar los ajustes. En las pestañas Operaciones y Trabajos, puede
mover los pods a distintas posiciones, así como cerrarlos, volver a abrirlos y maximizarlos para ocultar y
mostrar su contenido.
1
Puede acceder a un pod de estas formas:
• Haga clic en cualquier lugar del pod.
• Si el pod no se abre cuando hace clic en él, puede usarlo sin abrirlo. Seleccione uno de los
elementos y haga clic en el icono adecuado para la acción que desee llevar a cabo.
• Si un pod dispone de botones, haga clic en estos y lleve a cabo la acción adecuada.
Iconos que se utilizan en la consola
En esta tabla se enumeran los iconos que se utilizan en la consola con una breve descripción de su
función.
Para iconos que se utilizan en el pod de la impresora y la impresora interactiva, consulte Iconos gráficos
de la impresora, página 30. Para iconos de estado de trabajos, consulte Iconos de estado del trabajo,
página 28.
Ta bla 2 . I c on o s h a bitu a le s de la co n so la
Icono
Función
Objeto seleccionado, como papel.
Crear nuevo
Editar
Editar combinación de visualización
Copiar
Refinar
Búsqueda
Guardar
Suprimir
Eliminación múltiple
Ampliación
Tamaño original
19
1 Introducción
Alejar
Descargar, recibir, enumerar, instalar o ver
1
Deshabilitar o pausa
Habilitar o activar
Configurar
Vista
Acciones
Ayuda
Información
Error
Impresión
Detener la impresora
Iniciar la impresora
Añadir a lista
Suprimir de la lista
Subir en la lista
Bajar en la lista
Ir al principio del documento
Retroceder una página
Avanzar una página
Ir al final del documento
20
Barra de control de la impresora
Barra de control de la impresora
La barra de control de la impresora se encuentra en la parte superior de la consola y siempre está
presente, independientemente de qué eje se muestre. Puede usarla para acceder a algunas acciones del
operador, en lugar de usar la pestaña Operaciones.
1
Fig ura 2. Ba rra d e c ontrol d e la imp resora (Consola )
La barra de control de la impresora incluye tres áreas:
1. Área del estado de la impresora
Muestra una pequeña imagen de la impresora e iconos de mensajes o advertencias. Puede abrir la
impresora interactiva desde el área del estado de la impresora para ver los mensajes del operador,
comprobar niveles de tóner y editar algunas propiedades de los papeles en las bandejas de
entrada y las bandejas del intercalador de la impresora.
2. Área del estado del trabajo
Muestra qué trabajo se está imprimiendo y el porcentaje completado.
3. Barra de navegación
La barra de navegación muestra las pestañas que están disponibles. También muestra qué usuario
ha iniciado la sesión y un botón para enviar trabajos, además de un botón para abrir el sistema de
ayuda.
La sección de estado de la impresora de la barra de control de la impresora muestra el estado actual de
la misma. Los posibles estados son:
21
1 Introducción
Icono
1
Estado y descripción
“Listo“)
La impresora está preparada pero no está
imprimiendo un trabajo. Antes de que la
impresora pueda comenzar a imprimir, debe
estar en el estado “Listo“.
La impresora está en el estado “Listo“ cuando se
cumplen todas estas condiciones:
• La impresora y la unidad de control están en
marcha y preparadas.
• Todos los suministros están cargados.
• No hay errores.
• Se ha seleccionado el botón
en la barra de control.
([[I n i c i o ] )
La impresora está en funcionamiento e
imprimiendo un trabajo.
(“Impresión“)
La impresora se ha detenido.
(“No listo“)
Si la impresora cambia a “No listo“ durante la
impresión, la impresora detiene el trabajo y
guarda los datos restantes en las memorias búfer
de la impresora.
Si se selecciona el botón [ D e t e n e r ] de la barra
de control, la impresora entra en el estado “No
listo“.
Cuando se interrumpe el funcionamiento normal,
la impresora entra en el estado “No listo“.
Cuando la impresora detecta una situación de
intervención, se coloca en el estado “No listo“ y
muestra un mensaje emergente de error o de
advertencia.
L o s sig uie n te s tip o s d e in te r ve n c io ne s
p r o voc a n un e sta d o “ No listo“ :
• La impresora necesita consumibles básicos. En
el caso de algunos suministros (por ejemplo,
grapas), puede omitir temporalmente este
mensaje y continuar con el procesamiento;
otros suministros (por ejemplo, tóner negro)
requieren que los sustituya inmediatamente.
• La impresora necesita servicios básicos que
implican manipular papeles o comprobar las
condiciones mecánicas. Debe gestionar
22
Barra de control de la impresora
Icono
Estado y descripción
inmediatamente todos los mensajes de este
tipo.
• La impresora o TotalFlow Print Server tiene un
problema de hardware, como un atasco de
papel o un error de componentes. El
procesamiento se detiene para que pueda
corregir el problema o, si fuera necesario,
solicitar asistencia técnica. Puede posponer la
acción de algunos mensajes de este tipo; en
el caso de otros, deben gestionarse
inmediatamente. Es posible que algunas
páginas impresas se pierdan o queden
dañadas debido a errores de la impresora.
1
La impresora ha encontrado un error durante la
impresión.
(“Error“)
La impresora se ha encendido pero no está
preparada para imprimir.
(“Calentamiento“)
La ventana de estado del trabajo en la barra de control de la impresora muestra el nombre del trabajo
y el progreso del trabajo en la impresora.
F i g u r a 3 . Ve n t a n a E s t a d o d e l t r a b a j o
La barra de control de la impresora también incluye estos botones:
Botón
Descripción
([[M u e s t r a ] )
([[I n ic io ] )
Haga clic para imprimir una copia de la página
que se está imprimiendo y que salga por la
bandeja de muestras.
Haga clic para que la impresora quede lista para
imprimir y comience a imprimir si hay un trabajo
disponible.
Haga clic para detener la impresión.
([[D e t e n e r ] )
23
1 Introducción
Botón
Descripción
(Abrir impresora)
1
(Cerrar impresora)
Haga clic en él para abrir la impresora
interactiva.
Haga clic en él para cerrar la impresora
interactiva
Impresora interactiva
Use la impresora interactiva para supervisar y cambiar los ajustes básicos de la impresora.
Fig ura 4. Im p resora intera ctiv a
La impresora interactiva contiene versiones de gran tamaño de estos pods:
• Impresora(consulte Impresora, página 30)
• Mensajes del operador(consulte Mensajes del operador, página 31)
• Bandejas de entrada(consulte Bandejas de entrada, página 29)
• Bandejas de intercaladores(consulte Bandejas del intercalador, página 29)
La impresora interactiva se abre automáticamente cuando un error detiene la impresora. También puede
utilizar estos botones en el área de estado de la impresora de la barra de control de la impresora para
abrir y cerrar la impresora interactiva:
24
Ejes Operaciones y Trabajos
Ta bla 3 . B oton e s u sa do s p ar a a br ir y ce rr a r la impr e so r a in te r a c tiva
De sc r ip c ió n
Botón
Haga clic en él para abrir la impresora
interactiva.
Haga clic en él para cerrar la impresora
interactiva
(Abrir impresora)
1
(Cerrar impresora)
Ejes Operaciones y Trabajos
En función de cómo los configure, los ejes Operaciones y Trabajos pueden contener información
idéntica o diferente. Cualquiera puede mostrar información sobre el uso de TotalFlow Print Server o la
gestión de los trabajos en TotalFlow Print Server.
Los ejes Operaciones y Trabajos pueden contener estos pods:
Pod
Eje Operaciones
Eje Trabajos
Vista previa del trabajo
Valor por omisión
Valor por omisión
Información del trabajo
Valor por omisión
Valor por omisión
Trabajos activos
Valor por omisión
Valor por omisión
Trabajos almacenados
Valor por omisión
Valor por omisión
Trabajos no válidos
Valor por omisión
Valor por omisión
Trabajos inactivos
Valor por omisión
Valor por omisión
Historial de trabajos
Valor por omisión
Valor por omisión
Bandejas de entrada
Valor por omisión
Disponible
Bandejas de intercaladores
Valor por omisión
Disponible
Fecha/Hora
Disponible
Disponible
Tóner
Disponible
Disponible
Impresora
Disponible
Disponible
Botones de acceso directo
Disponible
Disponible
Mensajes del operador
Disponible
Disponible
Valores actuales
Disponible
Disponible
25
1 Introducción
Fig ura 5. E je Op erac iones (Consola )
1
F i g u r a 6 . E j e Tr a b a j o s ( C o n s o l a )
Vista previa del trabajo
El pod Vista previa del trabajo muestra una vista previa de un trabajo seleccionado e incluye una barra
de navegación.
Este pod aparece de forma predeterminada tanto en la pestaña Operaciones como en la pestaña
Trabajos.
26
Información del trabajo
Información del trabajo
El pod Información del trabajo muestra información detallada sobre un trabajo seleccionado.
Este pod aparece de forma predeterminada tanto en la pestaña Operaciones como en la pestaña
Trabajos.
1
Trabajos activos
El pod Trabajos activos muestra información sobre los trabajos de impresión en estado activo.
Este pod aparece de forma predeterminada tanto en la pestaña Operaciones como en la pestaña
Trabajos.
Trabajos inactivos
El pod Trabajos inactivos muestra información sobre los trabajos en estado Retenido.
Este pod aparece de forma predeterminada tanto en la pestaña Operaciones como en la pestaña
Trabajos.
Trabajos almacenados
El pod Trabajos almacenados muestra información sobre los trabajos en estado Almacenado/Espacio.
Este pod aparece de forma predeterminada tanto en la pestaña Operaciones como en la pestaña
Trabajos.
Trabajos no válidos
El pod Trabajos no válidos muestra información sobre trabajos en estado No válido/Retenido.
Este pod aparece de forma predeterminada tanto en la pestaña Operaciones como en la pestaña
Trabajos.
Historial de trabajos
El pod Historial de trabajos muestra información sobre trabajos procesados y eliminados en el estado
Completado y sobre trabajos eliminados en el estado Suspendido.
El pod Historial de trabajos incluye el encabezado de Impresión completa, en el que aparecen la fecha
y la hora a las que se ha completado o suspendido un trabajo.
Este pod aparece de forma predeterminada tanto en la pestaña Operaciones como en la pestaña
Trabajos.
Los trabajos de IPDS no aparecen en el pod Historial de trabajos.
Todos trabajos
El pod Todos trabajos muestra una lista de todos los trabajos pasados y actuales.
Este pod no aparece de forma predeterminada. Para agregarlo a la pestaña Operaciones o a la
pestaña Trabajos, haga clic en la flecha blanca de la pestaña, en [ A ñ a d i r p o d s ] y, finalmente, en el
nombre del pod.
27
1 Introducción
Puede seleccionar (icono de búsqueda) para filtrar el listado. Puede seleccionar , el icono Editar,
para añadir o cambiar las opciones para personalizar cómo se muestra, clasifica y agrupa la
información del trabajo.
1
Títulos habituales para las columnas en los pods de trabajos
En esta sección se describen los títulos de las columnas habituales usados en los pods Todos trabajos,
Trabajos activos, Trabajos inactivos, Trabajos almacenados, Trabajos no válidos y Historial de trabajos.
• [ E s t a d o ] : muestra el estado del trabajo
En un estado del trabajo, “procesado” significa que el procesamiento de imagen raster (RIP) está
completo.
Tabla 4. Iconos de estado del trabajo
Icono
Descripción
Recepción
Preproceso
Procesamiento
Preparando para imprimir
Preparando para imprimir (procesado)
Impresión
Impresión (procesado)
Impresión y procesamiento simultáneos
Retenido antes de procesar
Retenido antes de imprimir
Retenido antes de imprimir (procesado)
En espera para imprimir
En espera para imprimir (procesado)
Completado
Almacenado
Almacenado (procesado)
Suspendido
Suspendido (procesado)
28
Bandejas de entrada
Icono
Descripción
No válido
No válido (procesado)
Cancelado
1
Eliminado
• [ N o m b r e d e t r a b a j o ] : muestra el nombre del trabajo
• [ N o m b r e u s u a r i o ] : muestra quién ha enviado el trabajo
• [ T a m a ñ o ] : muestra el tamaño del trabajo
• [ C o p i a s ] : muestra el número de copias incluidas en el trabajo
• [ T i p o d e t r a b a jo ] : muestra el tipo de archivo del trabajo, como PDF o TIFF
• [ A c c i o n e s ] : si procede, muestra las acciones que pueden realizarse en el trabajo, como eliminar o
realizar una pausa.
De forma predeterminada, esta columna no aparece en el podHistorial de trabajos.
Bandejas de entrada
El pod Bandejas de entrada muestra información sobre el papel cargado en las bandejas de entrada y
las bandejas de insertador de la impresora.
Este pod siempre aparece en la impresora interactiva. Aparece en el eje Operaciones de forma
predeterminada. Para agregarlo al eje Trabajos, haga clic en la flecha blanca del eje, a continuación
[ A ñ a d i r p o d s ] y, a continuación, en el nombre del pod.[[B a n d e ja s / b a n d e j a s d e l i n t e r c a l a d o r ] . De
esta manera se agrega el pod Bandejas de entrada y el pod Bandejas de intercaladores. Si desea
agregar solo uno, puede cerrar el otro.
Bandejas de intercaladores
El pod Bandejas de intercaladores muestra información sobre el papel en las bandejas del intercalador
de la impresora.
Este pod siempre aparece en la impresora interactiva. Aparece en el eje Operaciones de forma
predeterminada. Para agregarlo al eje Trabajos, haga clic en la flecha blanca del eje, a continuación
[ A ñ a d i r p o d s ] y, a continuación, en el nombre del pod.[[B a n d e ja s / b a n d e j a s d e l i n t e r c a l a d o r ] . De
esta manera se agrega el pod Bandejas de entrada y el pod Bandejas de intercaladores. Si desea
agregar solo uno, puede cerrar el otro.
Fecha/Hora
El pod Fecha/Hora solo muestra la fecha y la hora de TotalFlow Print Server. No muestra la fecha ni la
hora de ningún ordenador remoto que pueda estar conectado con TotalFlow Print Server.
Este pod no aparece de forma predeterminada. Para agregarlo a la pestaña Operaciones o a la
pestaña Trabajos, haga clic en la flecha blanca de la pestaña, en [ A ñ a d i r p o d s ] y, finalmente, en el
nombre del pod.
29
1 Introducción
La fecha y la hora que se muestran en el pod se configuran en el pod Fecha/Hora en la pestaña
Impresora del eje Configuración.
1
Tóner
El pod Tóner muestra el nivel de cada color de tóner en la impresora.
Este pod no aparece de forma predeterminada. Para agregarlo a la pestaña Operaciones o a la
pestaña Trabajos, haga clic en la flecha blanca de la pestaña, en [ A ñ a d i r p o d s ] y, finalmente, en el
nombre del pod.
Impresora
El pod Impresora muestra un gráfico de la impresora, con equipo opcional instalado. Los iconos
muestran el estado de la impresora, el nivel de papel de cada bandeja de entrada y la bandeja del
intercalador, y el nivel de cada color de tóner.
El gráfico de la impresora utiliza estos iconos:
Ta bla 5 . I c on o s g rá f ico s de la impr e so r a
Icono
Función
Hay disponibles mensajes de información sobre
la impresora. Consulte el pod Mensajes del
operador para obtener más información.
La impresora no está disponible. Consulte el pod
Mensajes del operador para obtener más
información.
Se ha producido un error de impresión. Consulte
el pod Mensajes del operador para obtener más
información.
La cubierta o la puerta está abierta.
La bandeja de entrada o la bandeja del
intercalador está deshabilitada.
La bandeja de entrada o la bandeja del
intercalador está llena.
La bandeja de entrada o la bandeja del
intercalador está tres cuartos llena.
La bandeja de entrada o la bandeja del
intercalador está medio llena.
La bandeja de entrada o la bandeja del
intercalador está casi vacía.
La bandeja de entrada o la bandeja del
intercalador está vacía.
El papel se alimenta por el borde largo.
30
Botones de acceso directo
Icono
Función
El papel se alimenta por el borde corto.
Tóner amarillo.
Tóner magenta.
1
Tóner cian.
Tóner negro.
Queda poco tóner.
Se ha agotado el tóner.
Haga clic en [ M i i m p r e s o r a ] para ver información sobre la impresora o restablecer el recuento de
impresión.
Debajo del botón [ M i i m p r e s o r a ] , unos indicadores muestran el nivel de cada color de tóner.
Este pod siempre aparece en la impresora interactiva. No aparece en el eje Operaciones o el eje
Trabajos de forma predeterminada. Para agregarlo a la pestaña Operaciones o a la pestaña Trabajos,
haga clic en la flecha blanca de la pestaña, en [ A ñ a d ir p o d s ] y, finalmente, en el nombre del pod.
Botones de acceso directo
El pod Botones de acceso directo se usa para añadir características y tareas de uso frecuente al eje
Operaciones o Trabajos como botones.
Este pod no aparece de forma predeterminada. Para agregarlo a la pestaña Operaciones o a la
pestaña Trabajos, haga clic en la flecha blanca de la pestaña, en [ A ñ a d i r p o d s ] y, finalmente, en el
nombre del pod.
Al agregar por primera vez el pod Botones de acceso directo a una pestaña, no aparece ningún botón.
Puede añadir botones de acceso directo desde el menú [ V i s t a ] en la barra de título del pod.
Mensajes del operador
El pod Mensajes del operador muestra información sobre el estado actual de la máquina, como los
errores de hardware o los atascos de papel.
Entre los tipos de mensajes que se muestran se incluyen:
• Mensajes de error, que normalmente precisan una acción del operador. Cuando haga clic en un
mensaje de la lista, se mostrará la información de recuperación para el mensaje.
• Mensajes de advertencia, que pueden requerir la intervención en algún momento, como volver a
cargar tóner o papel.
• Mensajes de información, que ofrecen información sobre el estado y la configuración de la
impresora.
Este pod siempre aparece en la impresora interactiva. No aparece en el eje Operaciones o el eje
Trabajos de forma predeterminada. Para agregarlo a la pestaña Operaciones o a la pestaña Trabajos,
haga clic en la flecha blanca de la pestaña, en [ A ñ a d ir p o d s ] y, finalmente, en el nombre del pod.
31
1 Introducción
Valores actuales
El pod Valores actuales muestra varias opciones o pods de configuración para TotalFlow Print Server.
1
Puede usar el pod Valores actuales para añadir opciones o pods de configuración a la lista o para
hacer cambios en las opciones que se muestran.
El pod Valores actuales hace referencia a las opciones como “editores”, ya que puede hacer clic en
, el icono Editar, junto a las opciones, y hacer cambios sin ir a la ubicación específica del pod.
Este pod no aparece de forma predeterminada. Para agregarlo a la pestaña Operaciones o a la
pestaña Trabajos, haga clic en la flecha blanca de la pestaña, en [ A ñ a d i r p o d s ] y, finalmente, en el
nombre del pod.
Al agregar por primera vez el pod Valores actuales a una pestaña, se muestran estos editores:
• Valor preestablecido
• Curva de tono
Use [ E l i j a l o s e d i t o r e s . . . ] para cambiar los editores que aparecen.
Eje de Configuración
El eje Configuración contiene todos los parámetros de configuración que se usan para controlar cómo
funciona TotalFlow Print Server.
La pestaña Configuración contiene estas pestañas: Papel, Impresora, Gestión del color, Cadena de
datos, Red y Seguridad. Cada una de las pestañas contiene sus propios pods.
Fig ura 7. E je d e Config ura ción
32
Pestaña Papel
Los elementos de la consola que ve y las tareas que puede realizar dependen de su función. Si no
puede realizar ninguna tarea en una pestaña o en un pod, no ve esa pestaña o ese pod. Si usted es un
[ I n i c i a d o r im p r e s i ó n ] , no puede ver el eje Configuración. Para obtener más información, consulte
Cómo trabajar con usuarios y funciones, página 171.
1
Pestaña Papel
La pestaña Papel del eje Configuración permite definir papeles para TotalFlow Print Server.
La pestaña Papel contiene un solo pod, Catálogo de papeles.
F i g u r a 8 . Pe s t a ñ a Pa p e l
Puede añadir papel, cambiarlo o eliminarlo del catálogo desde el pod Catálogo de papeles.
Pestaña Impresora
La pestaña Impresora del eje Configuración contiene los parámetros de configuración que controlan la
impresora física.
La pestaña Impresora del eje Configuración contiene estos pods: Básico, Bandejas de entrada,
Bandejas de intercaladores, Bandejas de salida, Ajuste predeterminado, Fecha/Hora e Características
ampliadas.
33
1 Introducción
F i g u r a 9 . Pe s t a ñ a I m p r e s o r a
1
Básico
El pod Básico de la pestaña Impresora muestra los ajustes básicos de la impresora que puede editar.
Para cambiar los ajustes de la impresora, haga clic en el pod Básico y realice sus selecciones en las
listas desplegables.
Bandejas de entrada
El pod Bandejas de entrada de la pestaña Impresora permite habilitar o deshabilitar las bandejas de
entrada de la impresora y editar el papel en ellas.
Bandejas de intercaladores
El pod Bandejas de intercaladores de la pestaña Impresora permite habilitar o deshabilitar las bandejas
de intercalador de la impresora y editar el papel en ellas.
Bandejas de salida
El pod Bandejas de salida de la pestaña Impresora le permite habilitar o deshabilitar las bandejas de
salida de la impresora.
Ajuste predeterminado
El pod Ajuste predeterminado de la pestaña Impresora permite guardar, cargar, eliminar, configurar o
editar una recopilación de configuraciones.
A continuación, puede volver a cargar la recopilación para evitar tener que especificar cada una de las
configuraciones.
Una recopilación de Ajuste predeterminado contiene:
• Valores generales
34
Fecha/Hora
• Ajustes de papel
• Ajustes de calibración
• Ajustes de registro de color
• Ajustes de impresora
• Ajustes básicos de gestión de color
1
• Ajustes de curvas de tonos
• Ajustes de perfiles
Fecha/Hora
El pod Fecha/Hora de la pestaña Impresora especifica la fecha y la hora de la TotalFlow Print Server.
Use el pod Fecha/Hora para establecer la hora o especificar cómo obtiene TotalFlow Print Server la
fecha y la hora actuales.
Características ampliadas
El pod Características ampliadas de la pestaña Impresora se usa para administrar funciones que se
hayan añadido a TotalFlow Print Server.
En este pod, las funciones pueden instalarse y desinstalarse o habilitarse y deshabilitarse.
Este pod muestra las funciones actuales instaladas y su estado. Las funciones solo aparecen si se han
instalado. La capacidad de instalar y desinstalar funciones depende del nivel de acceso del usuario.
Pestaña Gestión del color
La pestaña Gestión del color del eje Configuración contiene los parámetros de configuración usados
para obtener una reproducción de color de alta calidad.
La pestaña Gestión del color del eje Configuración contiene estos pods: Básico, PDF, PS, Perfiles,
Perfiles con nombre y Curvas de tono.
Si está instalada la característica ampliada IPDS, la pestaña Gestión del color también contiene el pod
IPDS.
35
1 Introducción
F i g u r a 1 0 . Pe s t a ñ a G e s t i ó n d e l c o l o r
1
Básico
El pod Básico de la pestaña Gestión del color se usa para optimizar cómo se procesan y se imprimen
los colores.
Este pod no se usa para los trabajos de impresión de IPDS.
Al hacer clic en el pod Básico, puede cambiar los ajustes de color o volver a los ajustes
predeterminados de fábrica.
Curvas de tono
El pod Curvas de tono de la pestaña Gestión del color se usa para ajustar manualmente los colores
producidos por la impresora para que coincidan con los colores necesarios cuando el trabajo de origen
no puede corregirse.
PDF
El pod PDF de la pestaña Gestión del color se utiliza para especificar la configuración de color que se
aplica solo a trabajos PDF.
PS
El pod PS de la pestaña Gestión del color se utiliza para especificar la configuración de color que se
aplica solo a trabajos PostScript.
Perfiles
El pod Perfiles de la pestaña Gestión del color muestra la lista de perfiles de color ICC disponibles con
TotalFlow Print Server.
36
Perfiles con nombre
Use el pod para abrir los perfiles con el fin de indicar qué perfil usar, para añadir nuevos perfiles, para
desinstalar un perfil o para guardar los cambios que haya hecho.
Perfiles con nombre
El pod Perfiles con nombre de la pestaña Gestión del color se usa para gestionar perfiles ICC.
1
Cuando los trabajos de impresión especifican un color por nombre, TotalFlow Print Server traduce el
nombre a un color real con el diccionario de un perfil determinado.
Los perfiles determinados son exclusivos porque pueden instalarse, descargarse o eliminarse, pero no es
posible seleccionarlos para su uso. Cuando están cargados, se utilizan.
Pestaña Cadena de datos
La pestaña Cadena de datos del eje Configuración contiene los parámetros que controlan las opciones
de procesamiento para los trabajos de impresión.
La pestaña Cadena de datos contiene estos pods: Básico, Filtros y Fuentes.
Si la característica ampliada IPDS está instalada, la pestaña Cadena de datos también contiene el pod
IPDS.
Un usuario debe tener, al menos, acceso de [ A d m i n i s t r a d o r ] para trabajar con los pods en la pestaña
Cadena de datos.
F i g u r a 1 1 . Pe s t a ñ a C a d e n a d e d a t o s
Básico
El pod Básico de la pestaña Cadena de datos especifica las opciones de procesamiento para todos los
trabajos de impresión, excepto los IPDS.
37
1 Introducción
Cuando haga clic en el pod Básico, puede hacer cambios en las opciones de procesamiento para
todos los trabajos de impresión, excepto los trabajos de impresión IPDS.
Filtros
1
El pod Filtros en la pestaña Cadena de datos se usa para instalar programas que cambiarán la
secuencia de datos en trabajos de impresión.
El filtro s t r i n g R e p l a c e está incluido en TotalFlow Print Server. Se usa para buscar cadenas y sustituirlas.
No puede eliminar s t r i n g R e p l a c e .
Fuentes
El pod Fuentes de la pestaña Cadena de datos muestra todas las fuentes disponibles en TotalFlow Print
Server. Puede administrar las fuentes desde este pod.
Pestaña Red
La pestaña Red de Configuración permite definir impresoras virtuales que pueden usarse para recibir
trabajos, configurar conexiones de red para TotalFlow Print Server, configurar y habilitar tarjetas de
interfaz de red Ethernet TCP/IP y configurar interfaces de gestión remota.
La pestaña Red de Configuración contiene estos pods: Impresoras virtuales, Servicios de red,
Adaptadores Ethernet y Acceso remoto.
Un usuario debe tener, al menos, acceso de [ A d m i n i s t r a d o r ] para trabajar con los pods en la pestaña
Red.
F i g u r a 1 2 . Pe s t a ñ a R e d
38
Impresoras virtuales
Impresoras virtuales
Las impresoras virtuales son dispositivos de entrada separados que pueden crearse y personalizarse
para procesar trabajos de impresión según los requisitos y los flujos de trabajo.
TotalFlow Print Server usa impresoras virtuales para recibir trabajos de impresión. Los usuarios pueden
asignar la impresora virtual desde un servidor o una estación de trabajo de envío de impresión y mover
los archivos de trabajo a la impresora.
1
El pod Impresoras virtuales de la pestaña Red del eje Configuración enumera las impresoras virtuales
disponibles que puede editar, copiar o eliminar.
Servicios de red
El pod Servicios de red de la pestaña Red muestra los protocolos disponibles para TotalFlow Print
Server.
Entre los protocolos disponibles se incluyen:
• [ I P D S T C P / I P ] permite el uso exclusivo e interactivo de una impresora por parte de un sistema host.
Este protocolo está disponible únicamente si la característica IPDS está instalada.
• [ I P P ] permite la gestión, el estado y el envío de trabajos de impresión, así como las operaciones y el
estado de la impresora.
• [ J M F ] admite la gestión, el estado y el envío de trabajos de impresión, así como las operaciones y
el estado de la impresora.
• [ L P R ] admite la administración, el estado y el envío de trabajos de impresión, así como el estado de
la impresora. También permite la descarga de fuentes.
•
•
•
•
•
•
Los nombres de cola LPR no distinguen entre mayúsculas y minúsculas, y están restringidos al
conjunto de caracteres ASCII de 7 bits. Puesto que los nombres de impresoras virtuales están
limitados al menor denominador común que puede usarse para todos los protocolos de envío de
trabajos, tampoco distinguen entre mayúsculas y minúsculas y se restringen al conjunto de
caracteres de ASCII de 7 bits.
[ C a r p e t a s a c t iv a s ] permite la copia de los archivos en directorios desde los que se envían para su
impresión. También permiten descargar fuentes.
[ P u e r t o R a w ] permite que los trabajos de impresión se envíen directamente a un puerto
especificado. También permite la descarga de fuentes.
[ W S D ] permite que los sistemas Microsoft Windows detecten TotalFlow Print Server en la red.
Permite la gestión, el estado y el envío de trabajos de impresión, así como el estado de la
impresora. [ W S D ] puede activarse para varias impresoras virtuales simultáneamente.
[ R H P P ] admite el envío de trabajos de impresión a impresoras compatibles con el protocolo Reliable
Host Printing Protocol.
[ F T P ] permite la copia de archivos desde un sistema remoto en directorios desde los que se envían
para su impresión.
[ A p p l e T a l k ] admite el envío de trabajos y la descarga de fuentes. [ A p p l e T a lk ] puede activarse
para varias impresoras virtuales simultáneamente.
Adaptadores Ethernet
El pod Adaptadores Ethernet de la pestaña Red permite configurar y activar la interfaz de la red
Ethernet.
39
1 Introducción
Acceso remoto
El pod Acceso remoto de la ficha Red se utiliza para configurar y gestionar interfaces de gestión remota
en TotalFlow Print Server.
1
Pestaña Seguridad
La pestaña Seguridad de Configuración permite configurar la autenticación y la autenticación remota,
cifrar información almacenada, configurar restricciones para direcciones IP, sobrescribir datos
eliminados e identificar usuarios y sus funciones cuando inician sesión en TotalFlow Print Server.
La pestaña Seguridad contiene estos pods: Autenticación, Autenticación remota, Cifrado de disco,
Direcciones IP restringidas, Sobreescritura de datos, Usuarios y Roles.
Un usuario debe tener, al menos, acceso de [ A d m i n i s t r a d o r ] para trabajar con los pods en la pestaña
Seguridad.
F i g u r a 1 3 . Pe s t a ñ a S e g u r i d a d
Autenticación
El pod Autenticación de la pestaña Seguridad se usa para configurar los ajustes básicos de acceso para
TotalFlow Print Server.
Entre los ajustes se incluyen:
• Si es necesario autenticarse para enviar trabajos (si los usuarios deben iniciar sesión).
• La función predeterminada para usuarios autenticados.
• Si es necesario autenticarse para usar la consola local. Si no es necesario autenticarse, cuando el
usuario actual cierre la sesión, el usuario predeterminado de la consola local iniciará
automáticamente la sesión.
• El usuario predeterminado de la consola local.
40
Autenticación remota
Autenticación remota
El pod Autenticación remota de la pestaña Seguridad se usa para especificar la autenticación que
permite a los usuarios iniciar una sesión en TotalFlow Print Server con los ID de la intranet (LDAP o
WINS).
Cifrado de disco
1
El pod Cifrado de disco de la pestaña Seguridad permite habilitar o deshabilitar el cifrado de datos de
usuario almacenados en el disco y especificar la contraseña para los datos cifrados.
Direcciones IP restringidas
El pod Direcciones IP restringidas de la pestaña Seguridad especifica si las direcciones IP de los trabajos
de impresión, SNMP o la consola remota están restringidas o sin restringir y activas o inactivas.
Cuando las direcciones IP están restringidas y activas, puede especificarse una serie de direcciones IP.
Sobreescritura de datos
El pod Sobreescritura de datos de la pestaña Seguridad permite especificar si el área ocupada por un
archivo eliminado se sobrescribirá. La sobrescritura hace imposible recuperar los contenidos del archivo.
Usuarios y Roles
Use los pods Usuarios y Roles de la pestaña Seguridad para crear ID de usuario y asociar el nivel de
acceso o las Roles a los ID de usuario.
Un administrador o usuario de servicios puede añadir, editar y eliminar usuarios y funciones.
Eje Mantenimiento
La pestaña Mantenimiento contiene pods que se usan para realizar tareas de mantenimiento, como
apagar TotalFlow Print Server o calibrar la impresora.
El eje Mantenimiento contiene estos pods: Cerrar/Reiniciar, Operaciones de disco, Herramientas y
registros, Impresión de lista/prueba, Calibración y Rastreos.
41
1 Introducción
Fig ura 14. E je Ma ntenim iento
1
Los elementos de la consola que ve y las tareas que puede realizar dependen de su función. Si no
puede realizar ninguna tarea en un pod, no ve ese pod. Si usted es un [ I n i c i a d o r i m p r e s i ó n ] , no
puede ver el eje Herramientas y registros. Para obtener más información, consulte Cómo trabajar con
usuarios y funciones, página 171.
Cerrar/Reiniciar
El pod Cerrar/Reiniciar del eje Mantenimiento proporciona acceso a los procedimientos de apagado y
reinicio.
Estos son los procedimientos predeterminados:
• Con [ R e i n i c i a r T o t a l F l o w P r i n t S e r v e r ] se realiza un apagado correcto del software y, a
continuación, se reinicia.
• Con [ R e i n i c i a r C o n t r o l a d o r d e i m p r e s o r a ] se realiza un apagado correcto del software y, a
continuación, se reinicia el ordenador.
• Con [ A p a g a r C o n t r o l a d o r d e im p r e s o r a ] se realiza un apagado correcto del software y, a
continuación, se apaga el ordenador.
Operaciones de disco
El pod Operaciones de disco de la pestaña Mantenimiento se usa para crear una copia de seguridad
de los datos de configuración, para cargar datos desde copias de seguridad de configuración y para
borrar todos los datos del disco duro.
Si dispone de acceso de servicio, también puede actualizar microcódigo desde este pod.
Herramientas y registros
El pod Herramientas y registros en el eje Mantenimiento proporciona acceso a los procedimientos de
mantenimiento de hardware.
42
Impresión de lista/prueba
Se incluyen los siguientes procedimientos de mantenimiento:
• [ L i m p i e z a d e p a n t a l l a ] insensibiliza el panel de control del operador sin activar ningún control.
Aparecen una pantalla negra y un temporizador de cuenta atrás de 30 segundos. Use un paño
limpio y suave, así como una solución limpiadora homologada para limpiar el panel de control del
operador. Si pulsa una tecla o un botón del ratón se termina la función de pantalla de limpieza. Esta
herramienta solo está disponible en la consola local.
• [ E s t a d o d e l h a r d w a r e D F E ] muestra la información de solo lectura sobre los procesadores.
• [ R e g i s t r o s ] ofrece una lista de todos los registros disponibles.
1
Impresión de lista/prueba
El pod Impresión de lista/prueba de la pestaña Herramientas y registros ofrece datos de configuración
de la impresión y copias maestras de prueba para verificar la calidad de impresión.
El pod Impresión de lista/prueba da acceso a estos tipos de prueba maestra:
• [C o n f ig ura c ió n ]
• [PDF]
• [ I P D S ] (si la característica ampliada IPDS está instalada)
Calibración
El pod Calibración de la pestaña Mantenimiento ofrece acceso a procedimientos que calibran la
uniformidad del color.
Rastreos
El pod Rastreos del eje Mantenimiento ofrece acceso a los rastreos que capturan los datos necesarios
para diagnosticar problemas de software.
El pod Rastreos ofrece estas variaciones de rastreos:
• [ I n i c i a r c a p t u r a d e t r a b a jo ] inicia un rastreo para un trabajo y [ D e t e n e r c a p t u r a d e t r a b a j o ]
interrumpe el rastreo para un trabajo.
• [ G u a r d a r r a s t r e o s ] guarda los rastreos que pueden usarse para analizar los problemas de la
impresora.
• [ C o n f ig u r a r r a s t r e o ] ajusta el nivel de detalle capturado en un rastreo.
• [ A r c h i v o r a s t r e o ] contiene una lista de rastreos recientes.
Cuadro de diálogo [ E d i t o r d e p r o p i e d a d e s d e t r a b a j o ]
El cuadro de diálogo [ E d it o r d e p r o p i e d a d e s d e t r a b a j o ] está formado por secciones que permiten
configurar y ver el trabajo que se va a enviar a la impresora. El cuadro de diálogo [ E d i t o r d e
p r o p ie d a d e s d e t r a b a j o ] proporciona toda la información necesaria para configurar el trabajo que se
va a imprimir. Todos los cambios se muestran en tiempo real para que pueda ver el aspecto final que
tendrá la salida impresa.
Para abrir el cuadro de diálogo [ E d it o r d e p r o p i e d a d e s d e t r a b a j o ] , seleccione un trabajo y haga
clic en
, el icono de propiedades.
43
1 Introducción
Las secciones principales son:
• Página [ P r in c ip a l ]
Vista [Mostrar trabajo]
Muestra el trabajo como un cuaderno.
1
Vista [Mo stra r p á g in a s d e l tra b a jo ]
Muestra el trabajo como páginas dispuestas en el orden de lectura.
Vista [Mo stra r va lor e s d e l tra b a jo ]
Resume todos los valores de trabajo. Estos valores pueden exportarse como archivos HTML.
• Se cción [Propiedades de trabajo]
– Valores de [ C o n f i g u r a c i ó n d e t r a b a j o ]
– Valores de [ E d i t a r ]
– Valores de [ P a p e l ]
– Valores de [ T a m a ñ o d e c o r t e ]
– Valores de [ A c a b a d o ]
– Valores de [ O p c i ó n d e s a l i d a ]
– Valores de [ C o l o r ]
– Valores de [ C a l id a d d e i m p r e s i ó n ]
– Valores de [ Q u in t a e s t a c i ó n ]
– Valores de [ M a r c a d e a g u a ]
– Valores de [ E n c a b e z a d o / P i e d e p á g i n a ]
– Valores de [ O t r o s ]
• Se c c ió n [Pá g in a s d e e x c e p c ió n]
–
–
–
–
[In serción]
[Sustituir]
[Sub c o n jun to ]
[Pestañ a]
Los elementos de la página [ P r in c i p a l ] son:
44
Controles de desplazamiento
1
1. Barra de título
2. Área de contenido
3. Área superior
4. Barra de acción
Controles de desplazamiento
Los controles de desplazamiento permiten pasar por las páginas físicas del libro (vista de trabajo), pasar
por las pantallas de páginas (vista de página) o cambiar la página actual.
Además, también puede pasar por las páginas de excepción si las hubiera.
Los controles de desplazamiento aparecen en el pie de la página [ P r i n c i p a l ] .
Los controles de desplazamiento llevan a cabo estas funciones:
45
1 Introducción
[Pr ime ra págin a]
[Págin a de exc epción anterior]
[Págin a an terior]
1
[Pá g in a sig uie n te ]
[Pá g in a d e e xc e p c ión sig uie nte ]
[Ú ltima págin a]
[Rotar vista]
[ P a n t a l la a n t e r i o r ] (solo vista [ P á g i n a ] )
[ P a n t a l la s i g u ie n t e ] (solo vista [ P á g i n a ] )
Puede cambiar la orientación de las páginas girándolas en un ángulo de 90, 180 o 270 grados. Para
girar las páginas, haga clic en
, el icono [ R o t a r v i s t a ] .
La página actual se muestra en el cuadro situado en el centro de los controles de desplazamiento. Para
ver una página específica, escriba el número de página. Para ver la primera o la última página, haga
clic en
, el icono [ P r i m e r a p á g in a ] o
, el icono [ Ú lt i m a p á g i n a ] .
Si hay insertadas páginas de excepción, haga clic en
, el icono [ P á g in a d e e x c e p c i ó n a n t e r io r ] o
, el icono [ P á g i n a d e e x c e p c i ó n s ig u ie n t e ] , para ir a esa página de excepción concreta.
Los controles de desplazamiento están deshabilitados cuando no hay una página correspondiente.
Controles de visualización
46
Vista [ Mo s t r a r t r a b a jo ]
El cuadro de diálogo [ E d it o r d e p r o p i e d a d e s d e t r a b a j o ] muestra estas vías del trabajo creado o que
se está utilizando:
Vista
[Mostrar
tra b a jo ]
Muestra el trabajo como un cuaderno.
Vista
[Mostrar
páginas del
tra b a jo ]
Muestra el trabajo como páginas dispuestas en el orden de
lectura.
Vista
[Mostrar
valores del
tra b a jo ]
Resume todos los valores de trabajo. Estos valores pueden
exportarse como archivos HTML.
1
Vista [ M o s t r a r tr a b a j o ]
La vista [ M o s t r a r t r a b a j o ]
muestra el trabajo en forma de libro en el centro del área de
contenido. Puede pasar las páginas y ver en tiempo real los cambios aplicados al trabajo que necesita
imprimir. Puede navegar con las flechas situadas en el borde exterior de cada página o con los
controles situados en la parte inferior del área de contenido.
Si ajusta un trabajo para su impresión en modo simple, el reverso de cada hoja quedará en blanco. Si
un trabajo o subjuego se encuaderna (con grapas, canutillo o encuadernación perfecta), se mostrará
con las hojas encuadernadas.
Al mover el ratón sobre el borde exterior de una hoja, un indicador visual mostrará que aún queda más
páginas.
Si el borde derecho (izquierdo) de la hoja derecha (izquierda) está habilitado, podrá pasar páginas de
derecha (izquierda) a izquierda (derecha), para pasar a la página siguiente o anterior.
Si el borde superior de la primera página y el borde inferior de la última están habilitados, podrá pasar
de página de abajo a arriba.
47
1 Introducción
Otra forma de pasar de página en el libro es pulsando las flechas del teclado.
Vista [ M o s t r a r p á g i n a s d e l t r a ba j o ]
1
La vista [ M o s t r a r p á g i n a s d e l t r a b a j o ]
páginas en el trabajo.
muestra múltiples páginas en el orden en que se leen las
La página actual se muestra destacada con un triángulo dorado en la esquina superior izquierda.
Si tiene insertadas páginas de excepción, puede visualizar únicamente estas páginas usando el menú
[ M o s t r a r ] superior.
[In sercion es]
Muestra solo las hojas insertadas.
[Sustituc io n e s]
Muestra solo las hojas donde haya disponible una sustitución al menos en una cara.
[Subcon jun tos]
Muestra solo hojas donde el grapado o encuadernado es distinto del resto del trabajo.
[Pestañas]
Muestra solo hojas con pestañas disponibles.
48
Vista [ M o s t r a r v a lo r e s d e l t r a b a jo ]
Vista [ M o s t r a r v a l o r e s d e l t r a b a j o ]
1
La vista [ M o s t r a r v a lo r e s d e l t r a b a j o ]
muestra un resumen de texto del trabajo actual. Incluye
excepciones y enlaces para editar los ajustes. También permite exportar el resumen a un archivo HTML
pulsando el botón [ E x p o r t a r ] situado en la esquina superior derecha de la sección [ C o n f i g u r a c i ó n d e l
t r a b a j o ] . Puede abrir e imprimir el archivo HTML desde fuera del editor.
Los ajustes aparecen enumerados en un grupo en la vista [ C o n f i g u r a c i ó n d e l t r a b a jo ] , y puede
cambiar entre los distintos grupos. Si necesita cambiar la configuración realizada, haga clic en un
ajuste, que funcionará como enlace para abrir el lugar correspondiente en la interfaz de usuario.
Si uno de los valores se pone en rojo, significa que la impresora no admite la selección actual, por lo
que deberá cambiarla por una válida.
La vista [ C o n f i g u r a c i ó n d e l t r a b a jo ] muestra los detalles de la configuración actual:
• Valores de [ C o n f i g u r a c i ó n d e t r a b a j o ]
• Valores de [ E d it a r ]
• Valores de [ P a p e l ]
• Valores de [ T a m a ñ o d e c o r t e ]
• Valores de [ A c a b a d o ]
• Valores de [ O p c i ó n d e s a l id a ]
• Valores de [ C o l o r ]
• Valores de [ C a l id a d d e i m p r e s ió n ]
• Valores de [ Q u i n t a e s t a c i ó n ]
• Valores de [ M a r c a d e a g u a ]
• Valores de [ E n c a b e z a d o / P i e d e p á g i n a ]
• Valores de [ O t r o s ]
49
1 Introducción
Panel de mandos del operador
El panel de mandos del operador es una versión simplificada de la consola que le permite realizar las
tareas más comunes.
1
Por ejemplo, puede:
• Ver el estado de la impresora
• Ver el estado del papel y cambiar la configuración del papel
• Ver y gestionar trabajos de impresión
• Eliminar atascos de papel
• Cargar ajustes predefinidos
Barra de control de la impresora
La barra de control de la impresora se encuentra en la parte superior del panel de mandos del
operador y siempre está presente, independientemente de qué eje se muestre.
La barra de control de la impresora incluye tres áreas:
1. Área del estado de la impresora
Muestra mensajes o iconos de advertencia.
2. Área del estado del trabajo
Muestra qué trabajo se está imprimiendo y el porcentaje completado.
3. Barra de navegación
La barra de navegación muestra las pestañas que están disponibles.
F i g u r a 1 5 . B a r r a d e c o n t r o l d e l a i m p r e s o r a ( Pa n e l d e m a n d o s d e l o p e r a d o r )
1. Estado de impresora
2. Estado del trabajo
3. Barra de navegación
La sección de estado de la impresora de la barra de control de la impresora muestra el estado actual de
la misma. Los posibles estados son:
50
Barra de control de la impresora
Icono
Estado y descripción
“Listo“)
La impresora está preparada pero no está
imprimiendo un trabajo. Antes de que la
impresora pueda comenzar a imprimir, debe
estar en el estado “Listo“.
1
La impresora está en el estado “Listo“ cuando se
cumplen todas estas condiciones:
• La impresora y la unidad de control están en
marcha y preparadas.
• Todos los suministros están cargados.
• No hay errores.
• Se ha seleccionado el botón
en la barra de control.
([[I n i c i o ] )
La impresora está en funcionamiento e
imprimiendo un trabajo.
(“Impresión“)
La impresora se ha detenido.
(“No listo“)
Si la impresora cambia a “No listo“ durante la
impresión, la impresora detiene el trabajo y
guarda los datos restantes en las memorias búfer
de la impresora.
Si se selecciona el botón [ D e t e n e r ] de la barra
de control, la impresora entra en el estado “No
listo“.
Cuando se interrumpe el funcionamiento normal,
la impresora entra en el estado “No listo“.
Cuando la impresora detecta una situación de
intervención, se coloca en el estado “No listo“ y
muestra un mensaje emergente de error o de
advertencia.
L o s sig uie n te s tip o s d e in te r ve n c io ne s
p r o voc a n un e sta d o “ No listo“ :
• La impresora necesita consumibles básicos. En
el caso de algunos suministros (por ejemplo,
grapas), puede omitir temporalmente este
mensaje y continuar con el procesamiento;
otros suministros (por ejemplo, tóner negro)
requieren que los sustituya inmediatamente.
• La impresora necesita servicios básicos que
implican manipular papeles o comprobar las
condiciones mecánicas. Debe gestionar
51
1 Introducción
Icono
Estado y descripción
inmediatamente todos los mensajes de este
tipo.
• La impresora o TotalFlow Print Server tiene un
problema de hardware, como un atasco de
papel o un error de componentes. El
procesamiento se detiene para que pueda
corregir el problema o, si fuera necesario,
solicitar asistencia técnica. Puede posponer la
acción de algunos mensajes de este tipo; en
el caso de otros, deben gestionarse
inmediatamente. Es posible que algunas
páginas impresas se pierdan o queden
dañadas debido a errores de la impresora.
1
La impresora ha encontrado un error durante la
impresión.
(“Error“)
La impresora se ha encendido pero no está
preparada para imprimir.
(“Calentamiento“)
La ventana de estado del trabajo en la barra de control de la impresora muestra el nombre del trabajo
y el progreso del trabajo en la impresora.
F i g u r a 1 6 . Ve n t a n a E s t a d o d e l t r a b a j o
La barra de control de la impresora también incluye estos botones:
Botón
Descripción
([[M u e s t r a ] )
([[I n ic io ] )
Haga clic para imprimir una copia de la página
que se está imprimiendo y que salga por la
bandeja de muestras.
Haga clic para que la impresora quede lista para
imprimir y comience a imprimir si hay un trabajo
disponible.
Haga clic para detener la impresión.
([[D e t e n e r ] )
52
Eje Operaciones
Eje Operaciones
El eje Operaciones del panel de mandos del operador muestra información básica sobre el
funcionamiento de la impresora.
1
F i g u r a 1 7 . O p e r a c i o n e s E j e ( Pa n e l d e m a n d o s d e l o p e r a d o r )
El eje Operaciones contiene estos pods: Mensaje del operador, Información de bandeja y Info. bandeja
intercalador.
Mensaje del operador
El pod Mensaje del operador muestra información sobre el estado actual de la máquina, como los
errores de hardware o los atascos de papel.
Entre los tipos de mensajes que se muestran se incluyen:
• Mensajes de error, que normalmente precisan una acción del operador. Cuando haga clic en un
mensaje de la lista, se mostrará la información de recuperación para el mensaje.
• Mensajes de advertencia, que pueden requerir la intervención en algún momento, como volver a
cargar tóner o papel.
53
1 Introducción
• Mensajes de información, que ofrecen información sobre el estado y la configuración de la
impresora.
Información de bandeja
1
El pod Información de bandeja muestra información sobre el papel cargado en las bandejas de entrada
de la impresora.
Info. bandeja intercalador
El pod Info. bandeja intercalador muestra información sobre el papel en las bandejas del intercalador
de la impresora.
Eje Trabajos
La pestaña Trabajos muestra información sobre la administración de los trabajos en la impresora.
F i g u r a 1 8 . Tr a b a j o s E j e ( Pa n e l d e m a n d o s d e l o p e r a d o r )
El eje Trabajos contiene estos pods: Activo ({0}), Inactivo ({0}) y Historial ({0}).
54
Activo ({0})
Activo ({0})
El pod Activo ({0}) muestra información sobre los trabajos de impresión en estado activo.
Inactivo ({0})
El pod Inactivo ({0}) muestra información sobre trabajos en estado Retenido.
1
Historial ({0})
El pod Historial ({0}) muestra información sobre trabajos procesados y eliminados en el estado
Completado y sobre trabajos eliminados en el estado Suspendido.
Los trabajos de IPDS no aparecen en el pod Historial ({0}).
Eje Ajuste de papel
El eje Ajuste de papel del panel de mandos del operador muestra las características del papel que está
definido actualmente para la impresora.
Fig ura 19. E je Aj uste d e p a p el
55
1 Introducción
Eje Herram. usu./Ajustar
1
El eje Herram. usu./Ajustar contiene pods que se utilizan para realizar tareas de mantenimiento, como
apagar, reiniciar, realizar copias de seguridad y restaurar TotalFlow Print Server
Fig ura 20. Herram . usu./Aj ustar Hub
El eje Herram. usu./Ajustar contiene estos botones: [ R e i n ic io d e l s o f t w a r e ] , [ R e i n i c i a r e l e q u ip o ] ,
[C o n c luir e l e q uip o ], [C op ia de se g ur id a d ], [R e sta ura r ], [Ac tua liz a r c ó d ig o ], [Imp rimir
mue str as], [Guar dar rastre o s], [C o n figurar r astr e o], [Arc h ivo r astr e o], [C ar gar Ajuste
pr e d e te rmin a do ], [C o n f ig ur a c ió n E th e r ne t], [In sta la r má q uin a vir tua l] y [E limin ar má q uina
vir tual].
Luz de vigilancia
El indicador luminoso situado encima del panel de mandos del operador muestra el estado de la
impresora.
56
Luz de vigilancia
Color
Estado
Rojo fijo
“Error“
Parpadeo en azul
“Recibiendo“
Azul fijo
“Impresión“
1
57
2 . Cómo probar TotalFlow Print Server
•Creación e impresión de un libro con encuadernación con canutillos
•Creación e impresión de una revista grapada
•Impresión de tíquets
En este capítulo se utilizan archivos de ejemplo en casos prácticos, para que pueda comprender mejor
las funciones y operaciones de TotalFlow Print Server.
Cr e ac ión e impr e sión de un libr o c on e n c uade rn ac ión c on
can utillos
2
En esta práctica aprenderá a crear un libro con encuadernación con canutillos a partir de un archivo de
ejemplo. Configurará una impresora virtual para recibir el trabajo, creará papeles para imprimir
cubiertas y pestañas, enviará el trabajo copiando el archivo del trabajo en una carpeta activa,
especificará la encuadernación con canutillos, cambiará el papel de las cubiertas delantera y trasera,
insertará pestañas entre capítulos e imprimirá el trabajo.
Operacione s:
• Habilitación del protocolo de [ C a r p e t a s a c t iv a s ]
• Configuración de una impresora virtual
• Conexión a una carpeta virtual desde un sistema remoto
• Creación de papeles
• Carga de papeles en bandejas de entrada
• Envío de un trabajo mediante una carpeta activa
• Cambio de la vista del Editor de propiedades de trabajos
• Ajuste de las caras de impresión para un trabajo
• Cambio del tamaño de la página para adaptarlo al papel
• Especificación de opciones de acabado
• Especificación de sustituciones de papel
• Inserción de pestañas
• Liberación de un trabajo retenido para su impresión
R e q uisito s p r e vio s:
• Las bandejas de entrada de la impresora física deben tener cargados papel de tamaño
predeterminado, papel para cubierta y papel con pestaña.
• La impresora debe contar con un encuadernadora de canutillos. Si no cuenta con una
encuadernadora de canutillos, podrá llevar a cabo todos los pasos salvo especificar las opciones
de acabado.
Debe utilizar el archivo de muestra root/SAMPLE/SETUPGUIDE.pdf.
1. Asegúrese de que el protocolo [ C a r p e t a s a c t i v a s ] está habilitado.
Consulte Activación de protocolos, página 80 para obtener instrucciones.
2. Cree una impresora virtual o edite una existente para recibir el trabajo.
59
2 Cómo probar TotalFlow Print Server
Consulte Cómo copiar una impresora virtual, página 78 o Cómo cambiar una impresora virtual,
página 79 para obtener instrucciones.
1. Ajuste [ O p c i ó n d e p r o c e s a m i e n t o ] a [ R e t e n e r ] .
Tendrá que retener el trabajo para poder editarlo.
2. En [ M é t o d o e n v í o t r a b a jo s ] , seleccione [ C a r p e t a s a c t i v a s ] .
3. Si trabaja en un sistema remoto, conéctese a la carpeta activa.
2
Consulte Envío de un trabajo desde una carpeta activa de Windows, página 111 o Envío de un
trabajo de impresión desde una carpeta activa en Mac OS, página 111 para obtener
instrucciones.
4. Cree un papel para cubiertas.
Consulte Cómo añadir nuevo papel al Catálogo de papeles, página 88 para obtener
instrucciones.
1. Ajuste [ T a m a ñ o ] a [ L e t t e r ( 8 , 5 x 1 1 p u l g a d a s ) ] o [ A 4 ( 2 1 0 x 2 9 7 m m ) ] , de acuerdo con
el tamaño de papel predeterminado de su impresora.
2. Ajuste [ P e s o ] a [ P e s o 5 ( 1 6 3 , 1 – 2 2 0 , 0 g / m 2 ) ] .
5. Cree un papel para pestañas.
1. Ajuste [ T a m a ñ o ] a [ L e t t e r ( 8 , 5 x 1 1 p u l g a d a s ) ] o [ A 4 ( 2 1 0 x 2 9 7 m m ) ] , de acuerdo con
el tamaño de papel predeterminado de su impresora.
2. Ajuste [ P e s o ] a [ P e s o 4 ( 1 0 5 , 1 – 1 6 3 , 0 g / m 2 ) ] .
3. Ajuste [ T ip o ] a [ H o j a s c o n p e s t a ñ a s ] .
4. Ajuste [ N ú m e r o d e p e s t a ñ a s ] al número de pestañas en un juego de pestañas.
En esta práctica hay 4 pestañas. Si quedan pestañas una vez impreso el trabajo, se expulsan.
Por ejemplo, si el juego es de 5 pestañas, la quinta se expulsará.
5. Ajuste [ A n c h u r a d e p e s t a ñ a ] a [ 2 p u l g a d a s ] (Letter) o [ 5 5 m m ] (A4).
6. Ajuste [ M é t o d o d e i m p r e s i ó n d e p e s t a ñ a s ] a [ T e x t o e n p e s t a ñ a ] .
6. Cargue los nuevos papeles en bandejas de entrada.
Consulte Carga de papel en una bandeja de entrada, página 89 para obtener instrucciones.
7. Copie root/SAMPLE/SETUPGUIDE.pdf en la carpeta de soporte de la impresora virtual
configurada en el paso 2.
La carpeta activa se encuentra en la carpeta Impresora y tiene el mismo nombre que la
impresora virtual, por ejemplo, Impresora/Retener.
8. En la pestaña Operaciones o Trabajos, busque el pod Trabajos inactivos. Seleccione el trabajo y
haga clic en
, el icono de edición.
El Editor de propiedades de trabajo se abre.
9. Haga clic en el
, el icono que muestra las páginas en el trabajo.
Esta vista permite verificar si ha seleccionado los lugares adecuados para insertar pestañas.
10. Bajo [ P r o p i e d a d e s d e t r a b a j o ] , haga clic en [ E d i t a r ] .
60
Creación e impresión de una revista grapada
1. Ajuste [ C a r a d e im p r e s i ó n ] a [ A m b a s c a r a s ( a d o s c a r a s ) ] .
2. Si el papel predeterminado de su impresora es de tamaño Letter, ajuste [ R e d u c i r / A m p l i a r ] a
[Ajustar a tamañ o de impr e sión ].
El archivo de ejemplo se formatea para tamaño A4.
11. Bajo [ P r o p i e d a d e s d e t r a b a j o ] , haga clic en [ A c a b a d o ] y, a continuación, ajuste [ G r a p a d o /
E n c uad e r n a c ión ] a [E n c ua d e rn a c ió n d e a n illo ].
12. Bajo [ P á g i n a s d e e x c e p c ió n ] , haga clic en [ S u s t i t u i r ] .
2
13. En el cuadro de diálogo Nueva sustitución, ajuste [ P á g i n a s ] a [ P r i m e r a s d o s p á g in a s
(portada)].
14. Haga clic en [ C a t á l o g o d e p a p e l] y ajuste [ N o m b r e ] al nombre del papel para cubierta.
15. Haga clic en [ A ñ a d ir ] .
16. Repita los pasos de 12 a 14 para [ Ú l t i m a s d o s p á g in a s ( c o n t r a p o r t a d a ) ] .
17. Bajo [ P á g i n a s d e e x c e p c ió n ] , haga clic en [ P e s t a ñ a ] .
18. En el cuadro de diálogo Nueva pestaña, busque [ P o s i c i ó n ] . Seleccione [ A n t e s d e la p á g in a d e
d e s t i n o ] y escriba 61 en el campo de entrada.
19. En [ L í n e a 1 ] bajo [ C a d e n a d e t e x t o ] , escriba Apéndice.
20. En [ P a p e l ] , seleccione el nuevo papel para pestañas que ha creado.
21. Haga clic en [ A ñ a d ir ] .
22. Repita los pasos de 17 a 21 para las siguientes pestañas:
Página de destino
Texto
61
Apéndice
57
Capítulo 4
23
Capítulo 3
19
Capítulo 2
11
Capítulo 1
Las pestañas se añaden de atrás hacia delante porque cada nueva pestaña hace que las páginas
siguientes se renumeren en el Editor de propiedades de trabajo. (Los números de página en las
imágenes de página no cambian.)
23. Haga clic en [ A c e p t a r ] para cerrar el Editor de propiedades de trabajos.
24. Compruebe que el trabajo continúe seleccionado en el pod Trabajos inactivos. Haga clic en
el icono Imprimir.
,
Cr e ac ión e impr e sión de un a re v ista gr apada
En esta tarea, creará una revista grapada a partir de un archivo de ejemplo. Enviará el trabajo
copiando el archivo de trabajo en una carpeta activa, ajustará la revista al tamaño del papel, dará
formato a la revista, especificará el grapado e imprimirá el trabajo.
61
2 Cómo probar TotalFlow Print Server
Operacione s:
• Envío de un trabajo mediante una carpeta activa
• Cambio de la vista del Editor de propiedades de trabajos
• Ajuste de las caras de impresión para un trabajo
• Cambio del tamaño de la página para adaptarlo al papel
2
• Especificación de opciones de diseño
• Inserción de pestañas
• Liberación de un trabajo retenido para su impresión
R e q uisito s p r e vio s:
• El tamaño de papel predeterminado debe cargarse en las bandejas de entrada de la impresora
física.
• La impresora debe contar con una unidad de plegado y un finisher compatible con una grapadora
conectada. Si no cuenta con ellos podrá llevar a cabo todos los pasos salvo especificar las
opciones de acabado.
Debe utilizar la misma carpeta de soporte configurada en Creación e impresión de un libro con
encuadernación con canutillos, página 59 y el mismo archivo de muestra, root/SAMPLE/
SETUPGUIDE.pdf.
1. Copie root/SAMPLE/SETUPGUIDE.pdf en la carpeta de soporte.
La carpeta activa se encuentra en la carpeta Impresora y tiene el mismo nombre que la
impresora virtual, por ejemplo, Impresora/Retener.
2. En la pestaña Operaciones o Trabajos, busque el pod Trabajos inactivos. Seleccione el trabajo y
haga clic en
, el icono de edición.
El Editor de propiedades de trabajo se abre.
3. Haga clic en el
, el icono que muestra las páginas en el trabajo.
Esta vista permite comprobar el orden de páginas del trabajo acabado.
4. Bajo [ P r o p i e d a d e s d e t r a b a j o ] , haga clic en [ E d i t a r ] .
1. Ajuste [ C a r a d e im p r e s i ó n ] a [ A m b a s c a r a s ( a d o s c a r a s ) ] .
2. Ajuste [ R e d u c i r / A m p l i a r ] a [ R e d u c i r h a s t a e n c a j a r ] .
3. Ajuste [ N ú m e r o d e p á g i n a s ] a [ 2 ] .
4. Ajuste [ I m p o s i c i ó n ] a [ R e v i s t a ] .
Las imágenes de página aparecerán con un signo de interrogación. Esto es normal, porque la
vista previa de trabajos no es compatible con trabajos de imposición de rápidos, revistas y
folletos.
5. Bajo [ P r o p i e d a d e s d e t r a b a j o ] , haga clic en [ A c a b a d o ] y ajuste [ G r a p a d o /
Encuadernación] a [2 grapas en el centro].
Así, estas propiedades se ajustan automáticamente.
62
Impresión de tíquets
• [ T i p o d e p l ie g u e ] se ajusta a [ P l i e g u e p o r l a m i t a d ] .
• [ P le g a r l a s h o j a s ju n t a s ] se selecciona.
6. Haga clic en [ A c e p t a r ] para cerrar el Editor de propiedades de trabajos.
7. Compruebe que el trabajo continúe seleccionado en el pod Trabajos inactivos. Haga clic en
el icono Imprimir.
,
Impresión de tíquets
2
En esta práctica aprenderá a imprimir varios billetes en una sola hoja de papel utilizando 5 estaciones
(4 colores y tóner con efecto especial) para aplicar tóner claro a los billetes.
Operacione s:
• Creación de un papel
• Carga de papel en una bandeja de entrada
• Envío de un trabajo mediante una carpeta activa
• Ajuste de la orientación para un trabajo
• Ajuste de las caras de impresión para un trabajo
• Especificación de las opciones de impresión con 5 estaciones
• Liberación de un trabajo retenido para su impresión
R e q u is it o p r e v i o : la impresora debe tener instalado el módulo de quinta estación, con tóner claro.
Debe usar la misma carpeta de soporte configurada en Creación e impresión de un libro con
encuadernación con canutillos, página 59. Debe utilizar el archivo de muestra root/SAMPLE/
TICKETS.pdf. Este archivo ya muestra varias imágenes del tíquet en una hoja, con marcas de corte,
por lo que no tiene que definir los valores de [ I m p o s i c i ó n ] o [ T a m a ñ o d e c o r t e ] .
Al previsualizar el archivo de muestra con Adobe Reader o al imprimirlo con una impresora sin el
módulo de quinta estación, en el plano de la quinta estación aparece el color magenta.
1. Cree un papel para tíquets.
Consulte Cómo añadir nuevo papel al Catálogo de papeles, página 88 para obtener
instrucciones.
1. Ajuste [ T a m a ñ o ] en [ S R A 3 ( 3 2 0 x 4 5 0 m m ) ] .
2. Ajuste [ P e s o ] a [ P e s o 5 ( 1 6 3 , 1 – 2 2 0 , 0 g / m 2 ) ] .
2. Cargue el nuevo papel en la bandeja de entrada.
Consulte Carga de papel en una bandeja de entrada, página 89 para obtener instrucciones.
3. Copie root/SAMPLE/TICKETS.pdf en la carpeta de soporte.
La carpeta activa se encuentra en la carpeta Impresora y tiene el mismo nombre que la
impresora virtual, por ejemplo, Impresora/Retener.
4. En la pestaña Operaciones o Trabajos, busque el pod Trabajos inactivos. Seleccione el trabajo y
haga clic en
, el icono de edición.
63
2 Cómo probar TotalFlow Print Server
El Editor de propiedades de trabajo se abre.
5. Bajo [ P r o p i e d a d e s d e t r a b a j o ] , haga clic en [ E d i t a r ] .
1. Ajuste [ O r i e n t a c i ó n ] a [ H o r i z o n t a l ] .
2. Ajuste [ C a r a d e im p r e s i ó n ] a [ A n v e r s o ( a u n a c a r a ) ] .
6. Haga clic en [ P a p e l] y [ C a t á l o g o d e p a p e l ] y ajuste [ N o m b r e ] en el nombre del papel para
tíquets.
2
7. Haga clic en [ 5 ª e s t a c i ó n ] .
1. Ajuste [ T ó n e r e f e c t o e s p e c ia l ] a [ B o r r a r ] .
2. Ajuste [ P r o c e s a r d e s t in o ] a [ P la n o q u i n t a e s t a c i ó n ] .
El plano de la quinta estación de la vista previa del trabajo pasa de magenta a transparente.
3. Ajuste [ P l a n o c o n n o m b r e ] a [ C l e a r ] .
4. Ajuste [ P r io r id a d d e p l a n o ] a [ P l a n o c o n n o m b r e ] .
8. Haga clic en [ A c e p t a r ] para cerrar el Editor de propiedades de trabajos.
9. Compruebe que el trabajo continúe seleccionado en el pod Trabajos inactivos. Haga clic en
el icono Imprimir.
64
,
3 . Cómo trabajar con la Consola
•Cómo iniciar y terminar la sesión en TotalFlow Print Server
•Ajuste del idioma de la consola
•Ajuste del icono y del tamaño de texto para el usuario actual
•Cómo ocultar o mostrar la ayuda en línea para el usuario actual
•Cómo trabajar con botones de accesos directos
•Personalización del pod Valores actuales
•Cómo personalizar las pestañas Operaciones y Trabajos
•Cambiar la vista de un pod
•Búsqueda de objetos en un pod
TotalFlow Print Server ofrece una interfaz de usuario altamente funcional a la que puede accederse
localmente o mediante un equipo remoto.
Puede personalizar esta consola para adaptarla a sus necesidades.
3
Cómo in ic iar y te rmin ar la se sión e n T otalFlow P rin t S e r ve r
Para usar la consola de TotalFlow Print Server, debe iniciar sesión.
Si el [ S e r e q u i e r e a u t e n t i c a c ió n p a r a l a c o n s o l a l o c a l ] se ajusta en [ N o ] , el usuario especificado en
[ U s u a r io d e c o n s o l a l o c a l p r e d e t e r m i n a d o ] inicia sesión automáticamente en la consola local
cuando se inicia TotalFlow Print Server o cuando otro usuario cierra sesión. De forma predeterminada,
este usuario es [ A d m in i s t r a d o r ] .
Para iniciar la sesión:
1. Realice una de estas acciones:
• Para utilizar la consola local, conecte un teclado y un monitor a TotalFlow Print Server.
•
Para utilizar la consola remota, abra un navegador Web y vaya a http://nombre_host.
nombre_host es el nombre de host o la dirección IP de TotalFlow Print Server.
Consulte en la Guía de instalación los navegadores y los sistemas operativos compatibles.
2. En el campo [ I D d e u s u a r io ] seleccione su ID de usuario.
3. En el campo [ C o n t r a s e ñ a : ] escriba la contraseña.
4. Haga clic en [ I n i c i o s e s i ó n ] .
5. Para cerrar la sesión de TotalFlow Print Server:
• En la consola remota o en la consola local, si no es el usuario predeterminado, haga clic en
su ID de usuario de la barra de control de la impresora y seleccione [ C i e r r e d e s e s i ó n ] .
• Si es el usuario predeterminado de la consola local, no puede cerrar la sesión, pero puede
cambiar de ID de usuario. Haga clic en su ID de usuario en la barra de control de la
impresora, seleccione [ I n i c i o s e s i ó n ] y, a continuación, inicie sesión como un usuario
diferente.
65
3 Cómo trabajar con la Consola
Ajuste del idioma de la con sola
Puede establecer diferentes idiomas para la consola local, para cada consola remota y para diferentes
usuarios.
Los ajustes de idioma se utilizan en este orden:
Consola local
3
Consola remota
1. El idioma especificado en las preferencias del 1. El idioma del navegador Web
usuario individual
2. El idioma de la consola local
2. El idioma de la consola local
Ajuste del idioma de visualización para la consola local
Los administradores y los usuarios de servicio pueden cambiar el idioma de visualización
predeterminado de la consola local. Este idioma se utiliza en la consola local cuando el usuario actual
no ha establecido una preferencia diferente. También se utiliza en la consola remota cuando el
navegador Web está ajustado en un idioma que TotalFlow Print Server no admite.
Esta tarea se puede realizar únicamente en la consola local.
Para cambiar el idioma de visualización:
1. En la pestaña Configuración, haga clic en la pestaña Impresora y busque el pod Básico
2. En [ I d i o m a ] , seleccione el idioma que desee utilizar y haga clic en [ A c e p t a r ] .
Ajuste del idioma de visualización para la consola remota
Cada consola remota utiliza el idioma del navegador Web, si está disponible.
TotalFlow Print Server está disponible en inglés, japonés, neerlandés, francés, alemán, italiano y
español. Si el navegador está configurado en cualquiera de esos idiomas, la consola remota utiliza ese
idioma. Si el navegador está configurado en una versión regional de cualquiera de esos idiomas, la
consola remota utiliza la versión básica del idioma. Por ejemplo, si el idioma del navegador es Francés/
Canadá, la consola remota utiliza Francés.
Si el navegador está configurado en un idioma que TotalFlow Print Server no admite, la consola remota
utiliza el idioma de la consola local.
Ajuste del idioma de visualización para el usuario actual
Cada usuario puede establecer un idioma de visualización. Este idioma siempre se utiliza para ese
usuario en la consola local. No se utiliza en la consola remota.
66
Ajuste del icono y del tamaño de texto para el usuario actual
Para cambiar el idioma en sus preferencias de usuario:
1. Haga clic en el ID de usuario en la barra de control de la impresora y seleccione [ P r e f e r e n c i a s
de usuario].
2. En el campo [ I d i o m a p a n t a ll a ] , seleccione un idioma.
Seleccione [ P o r o m i s i ó n ] para utilizar el idioma de visualización de la consola local.
3. Haga clic en [ A c e p t a r ] .
Ajuste del ic ono y de l tamaño de te xto para e l usuario ac tual
Cada usuario puede especificar el tamaño del texto y los iconos de la consola. Este ajuste solo afecta a
ese usuario. Se debe configurar por separado en la consola local y remota.
3
Para cambiar el tamaño del icono y del texto en las preferencias del usuario:
1. Haga clic en el ID de usuario en la barra de control de la impresora y seleccione [ P r e f e r e n c i a s
de usuario].
2. Seleccione un valor en uno de estos campos:
• En la consola local, [ T a m a ñ o d e l o s b o t o n e s ] . Este ajuste solo afecta a la consola local.
• En la consola remota, [ T a m a ñ o d e b o t ó n d e c o n s o l a r e m o t a ] . Este ajuste solo afecta a la
consola remota.
3. Haga clic en [ A c e p t a r ] .
Cómo oc ultar o mostr ar la ayuda e n lín e a para e l u suario ac tual
Cada usuario puede especificar si muestra el texto de ayuda en línea en la parte superior de los pods
de la consola. Este ajuste solo afecta a ese usuario.
Quizás desee ocultar la ayuda en línea si la resolución de su pantalla es baja, lo que dificulta la lectura
de la ayuda en línea.
Estas capturas de pantalla muestran el mismo pod con y sin la ayuda en línea:
67
3 Cómo trabajar con la Consola
F i g u r a 2 1 . Po d B á s i c o c o n a y u d a e n l í n e a
3
68
Cómo ocultar o mostrar la ayuda en línea para el usuario actual
F i g u r a 2 2 . Po d B á s i c o s i n a y u d a e n l í n e a
3
69
3 Cómo trabajar con la Consola
Esta tarea se puede realizar solo en la consola remota. Establece preferencias de usuario para consolas
locales y remotas.
Para ocultar o mostrar la ayuda en línea:
1. Haga clic en el ID de usuario en la barra de control de la impresora y seleccione [ P r e f e r e n c i a s
de usuario].
2. Seleccione un valor en el campo [ M o s t r a r a y u d a e n p a n t a l l a ] :
• Seleccione [ S í] para mostrar la ayuda en línea.
3
• Seleccione [ N o ] para ocultar la ayuda en línea.
3. Haga clic en [ A c e p t a r ] .
Cómo trabajar c on boton e s de ac c e sos dire c tos
Puede usar el pod Botones de acceso directo para especificar cómo y qué botones de acceso directo
incluir en la consola.
Use el menú [ V is t a ] para añadir y quitar botones y para cambiar el aspecto de los botones de acceso
directo (por ejemplo, como icono, como texto o como icono con texto).
Los ajustes predeterminados para los botones de acceso directo se pueden restablecer desde el pod
Botones de acceso directo.
Cómo añadir botones con accesos directos
Puede añadir botones para accesos directos a la pestaña Operaciones o Trabajos con el pod Botones
de acceso directo.
Para añadir botones para accesos directos:
1. Desde el eje Operaciones o Trabajos, busque el pod Botones de acceso directo.
2. Haga clic en el menú [ V is t a ] en la barra del título.
3. Haga clic en [ E l i j a l o s b o t o n e s . . . ] para abrir el cuadro de diálogo con el fin de añadir botones
de acceso directo.
4. Desplácese por la lista de botones disponibles y seleccione los botones que desee incluir en el
pod Botones de acceso directo.
5. Haga clic en , el icono Flecha derecha, para añadir los botones a la lista de botones
seleccionados.
6. También puede hacer clic en
bajar los botones por la lista.
7. Haga clic en [ A c e p t a r ] .
70
, el icono Flecha arriba, o
, el icono Flecha abajo, para subir o
Cómo eliminar botones con accesos directos
Cómo eliminar botones con accesos directos
Puede eliminar botones de accesos directos del pod Botones de acceso directo.
Para eliminar botones de acceso directo:
1. Desde el eje Operaciones o Trabajos, busque el pod Botones de acceso directo.
2. Haga clic en el menú [ V is t a ] en la barra del título.
3. Haga clic en [ E l i j a l o s b o t o n e s . . . ] para abrir el cuadro de diálogo y eliminar los botones de
acceso directo.
4. Desplácese por la lista de botones seleccionados y seleccione los botones que desee eliminar del
pod Botones de acceso directo.
3
5. Haga clic en , el icono Flecha izquierda, para eliminar los botones de la lista de botones
seleccionados.
6. También puede hacer clic en , el icono Flecha arriba, o
el resto de botones arriba o abajo por la lista.
, el icono Flecha abajo, para mover
7. Haga clic en [ A c e p t a r ] .
Cómo cambiar el aspecto de los botones de acceso directo
Puede cambiar el aspecto de los botones de acceso directo en la pestaña Operaciones o Trabajos con
el pod Botones de acceso directo.
Para cambiar el aspecto de los botones de acceso directo:
1. Desde el eje Operaciones o Trabajos, busque el pod Botones de acceso directo.
2. Haga clic en el menú [ V is t a ] en la barra del título.
3. En la parte superior del menú, seleccione una de estas opciones para cambiar el modo en que se
muestran los botones:
• [ I c o n o ] : solo se muestra el icono.
• [ I c o n o y t e x t o ] : se muestra el icono con texto.
• [ T e x t o ] : sólo aparece el texto.
4. Haga clic en [ A c e p t a r ] .
Cómo restablecer valores predeterminados de los Botones de acceso directo
Puede restablecer los valores predeterminados para el pod Botones de acceso directo.
Para restablecer los valores predeterminados de Botones de acceso directo:
1. OperacionesTrabajosBotones de acceso directoDesde el eje o , busque el pod Botones de
acceso directo.
2. Haga clic en el menú [ V is t a ] en la barra del título.
71
3 Cómo trabajar con la Consola
3. Haga clic en [ R e s t a u r a r v a l o r e s p o r o m i s i ó n ] y, a continuación, haga clic en [ A c e p t a r ] .
Personalizac ión del pod Valores ac tuales
El pod Valores actuales está disponible en las pestañas Operaciones o Trabajos. Puede personalizar
este pod para mostrar los editores que utilice más a menudo.
Cómo añadir editores a la Valores actuales
3
Puede añadir editores a la Valores actuales cuando los necesite.
Para añadir editores a la Valores actuales:
1. Desde las pestañas Operaciones o Trabajos, busque el pod Valores actuales.
2. Haga clic en el menú [ V is t a ] en la barra del título.
3. Haga clic en [ E l i j a l o s e d i t o r e s . . . ] con el fin de abrir el cuadro de diálogo para añadir editores
a la Valores actuales.
4. Desplácese por la lista [ E d it o r e s d i s p o n ib l e s ] y seleccione los botones que desee incluir en el
pod Valores actuales.
5. Haga clic en el , el icono Flecha derecha, para añadir los botones a la lista [ E d it o r e s
se le c c io n a d o s].
6. También puede hacer clic en
bajar los botones por la lista.
, el icono Flecha arriba, o
, el icono Flecha abajo, para subir o
7. Haga clic en [ A c e p t a r ] .
Cómo quitar editores de Valores actuales
Puede quitar editores del pod Valores actuales cuando ya no los use.
Para quitar editores de la Valores actuales:
1. Desde las pestañas Operaciones o Trabajos, busque el pod Valores actuales pod.
2. Haga clic en el menú [ V is t a ] en la barra del título.
3. Haga clic en [ E l i j a l o s e d i t o r e s . . . ] con el fin de abrir el cuadro de diálogo para quitar editores.
4. Desplácese por la lista [ E d it o r e s s e le c c i o n a d o s ] y seleccione los botones que desee quitar del
pod Valores actuales.
5. Haga clic en , el icono Flecha izquierda, para quitar los editores de la lista [ E d i t o r e s
se le c c io n a d o s].
6. También puede hacer clic en , el icono Flecha arriba, o
el resto de botones arriba o abajo por la lista.
7. Haga clic en [ A c e p t a r ] .
72
, el icono Flecha abajo, para mover
Cómo restablecer los valores predeterminados de la Valores actuales
Cómo restablecer los valores predeterminados de la Valores actuales
Puede restablecer los valores predeterminados del pod Valores actuales.
Para restablecer los valores predeterminados de los editores de la Valores actuales:
1. Desde las pestañas Operaciones o Trabajos, busque el pod Valores actuales pod.
2. Haga clic en el menú [ V is t a ] en la barra del título.
3. Haga clic en [ R e s t a u r a r v a l o r e s p o r o m i s i ó n ] .
4. En el cuadro de diálogo que se abre, haga clic en [ A c e p t a r ] .
3
Cómo pe rson alizar las pe stañ as Ope rac ion e s y Tr abajos
Puede cambiar las pestañas Operaciones y Trabajos para que muestren la información que necesita del
modo que más le convenga.
Cuando haga clic en la pestaña Operaciones o Trabajos, aparece una flecha blanca en la pestaña.
Cuando haga clic en la flecha blanca, se abrirá un menú con estas opciones:
• [ A ñ a d ir p o d s ] permite añadir pods disponibles a la pestaña seleccionada.
• [ R e s t a u r a r v a l o r e s p o r o m i s i ó n ] restaura la pestaña seleccionado a su configuración
predeterminada.
Cambiar la vista de un pod
Algunos pods tienen la función [ V i s t a ] en la barra del título. Permite cambiar entre las distintas vistas y
modificar qué información se muestra en el pod.
Hay disponibles diferentes opciones de visualización para diferentes pods.
Para cambiar qué información se muestra en un pod y cómo se muestra esa información:
1. Haga clic en [ V i s t a ] .
2. Use opciones como [ S e l e c c i o n a r d e t a ll e s . . . ] para seleccionar qué información se muestra en el
pod.
3. Seleccione la vista que desee, como [ T a b l a ] .
4. Utilice opciones como [ A g r u p a r p o r ] y [ O r d e n a r p o r ] para organizar la información en el pod.
5. Haga clic en [ T r a b a j o s ] para cambiar el pod de Trabajos que se muestra en la pestaña
seleccionada.
6. Haga clic en [ R e s t a u r a r v a l o r e s p o r o m i s i ó n ] para anular los ajustes del pod seleccionado y
restaurarlos a los valores predeterminados.
Búsqueda de objetos e n un pod
Algunos pods tienen un icono de búsqueda ( ) en la barra de título. Puede buscar en esos pods objetos
tales como trabajos o papeles con propiedades específicas.
Para buscar objetos en un pod:
73
3 Cómo trabajar con la Consola
1. Haga clic en , el icono de búsqueda.
Se abre un área de búsqueda.
2. Especifique las condiciones de búsqueda:
• Para buscar una sola cadena de texto incluida en el valor de cualquier propiedad:
1. Seleccione la propiedad que desea buscar en la lista desplegable. Por ejemplo, para
buscar todos los trabajos de un usuario específico, seleccione [ N o m b r e u s u a r io ] . Para
buscar todas las propiedades, seleccione [ C u a l q u ie r c o lu m n a ] .
2. Escriba el texto que desee buscar en el campo de entrada. La búsqueda no diferencia
entre mayúsculas y minúsculas.
3
• Para buscar más de un valor, para una coincidencia exacta, o para valores que no contienen
una cadena de texto específica:
1. Haga clic en [ A v a n z a d o ] .
2. Seleccione la propiedad que desea buscar en la lista desplegable.
3. Seleccione el tipo de coincidencia:
[c ontiene]
El valor incluye la cadena de búsqueda. Por ejemplo, smith concuerda con smith,
Smith, SMITH y JoeSmith.
[es]
El valor concuerda exactamente con la cadena de búsqueda (excepto mayúsculas y
minúsculas). Por ejemplo, smith concuerda con smith, Smith y SMITH, pero no
con JoeSmith.
[n o c o n tie ne ]
El valor no incluye la cadena de búsqueda. Por ejemplo, smith concuerda con
jones y lee, pero no con SMITH o JoeSmith. Esta opción no está disponible para
[C ualq uie r c o lumn a ].
[n o es]
El valor no concuerda exactamente con la cadena de búsqueda (excepto mayúsculas
y minúsculas). Por ejemplo, smith concuerda con JoeSmith, jones y lee, pero no
con smith, SMITH o Smith. Esta opción no está disponible para [ C u a lq u i e r
c olumna].
4. Escriba el texto que desee buscar en el campo de entrada.
5. Para añadir otra condición de búsqueda, haga clic en el símbolo más.
6. Para quitar una condición de búsqueda, haga clic en el símbolo menos.
7. Seleccione uno de estos valores:
– Para buscar todos los objetos que concuerdan con cualquier condición de búsqueda,
seleccione [ C u a l q u i e r a ] . Por ejemplo, si las condiciones de búsqueda son “El tipo de
trabajo es PDF” y “El nombre de usuario es JoeSmith”, encontrará todos los trabajos
PDF propiedad de cualquier usuario y todos los trabajos de cualquier tipo propiedad
de Joe Smith.
74
Búsqueda de objetos en un pod
– Para buscar todos los objetos que concuerdan con todas las condiciones de
búsqueda, seleccione [ T o d o ] . Por ejemplo, si las condiciones de búsqueda son “El
tipo de trabajo es PDF” y “El nombre de usuario es JoeSmith”, encontrará todos los
trabajos PDF propiedad de Joe Smith.
3. Para finalizar la búsqueda y mostrar todos los objetos del pod, haga clic en [ C e r r a r ] .
3
75
3
76
4 . Configuración de TotalFlow Print Server
•Visualización y actualización de los ajustes de TotalFlow Print Server
•Ajuste de la fecha y la hora
•Cómo trabajar con impresoras virtuales
•Establecimiento de valores predeterminados de la impresora para las propiedades de
trabajo
•Cómo trabajar con protocolos de impresora de servicios de red
•Trabajar con tarjetas de adaptador Ethernet
•Acceso remoto a TotalFlow Print Server
•Trabajo con el Catálogo de papeles
•Trabajar con bandejas de entrada, intercalador y salida
•Cómo trabajar con funciones ampliadas
•Trabajar con configuraciones guardadas (ajustes predefinidos)
•Cómo trabajar con fuentes
•Cómo trabajar con la gestión del color
Siga estos procedimientos para configurar TotalFlow Print Server.
4
Visualizac ión y ac tualizac ión de los ajustes de TotalFlow P rint
Server
Los ajustes determinan las opciones que TotalFlow Print Server utiliza.
No puede cambiar algunos ajustes cuando el estado de la impresora es “Listo“.
Para ver o cambiar ajustes:
1. En el eje Configuración, haga clic en la pestaña adecuada.
La mayoría de ajustes se encuentran en la pestaña Impresora. Algunos están en la pestaña
Gestión del color o en la pestaña Seguridad.
2. Busque y haga clic en el pod adecuado.
Por ejemplo, haga clic en el pod Básico para cambiar la configuración de reimpresión de
páginas no acabadas.
Verá un cuadro de diálogo que le permite cambiar los valores del pod.
3. Seleccione nuevos valores para los ajustes que desea cambiar.
4. Dependiendo del pod, haga clic en [ A c e p t a r ] o [ C e r r a r ] .
Ajuste de la f echa y la hora
La fecha y la hora local de TotalFlow Print Server pueden establecerse manual o automáticamente
mediante un servidor horario. El valor predeterminado para establecer la fecha y la hora es [ M a n u a l ] .
No puede cambiar la fecha y la hora cuando el estado de la impresora es “Listo“.
77
4 Configuración de TotalFlow Print Server
Ajuste de la fecha y la hora manualmente
Utilice el pod Fecha/Hora para establecer manualmente la fecha y la hora de TotalFlow Print Server.
Para ajustar manualmente la fecha y la hora:
1. En el eje Configuración, haga clic en la pestaña Impresora y busque el pod Fecha/Hora.
2. Complete los campos adecuados.
3. Haga clic en [ A c e p t a r ] .
Ajuste de la fecha y la hora automáticamente
4
La fecha y la hora pueden ajustarse automáticamente mediante un servidor de red accesible para
TotalFlow Print Server o mediante la especificación de un servidor.
Para ajustar automáticamente la fecha y la hora:
1. En el eje Configuración, haga clic en la pestaña Impresora y busque el pod Fecha/Hora.
2. Seleccione [ C u a l q u ie r s e r v id o r d e r e d ] o [ S e r v i d o r d e r e d e s p e c í f ic o ] del desplegable
[Fuen te de h ora].
3. En [ S e r v i d o r d e r e d e s p e c í f i c o ] , especifique el [ N o m b r e d e l s e r v i d o r d e h o r a ] y seleccione
[ T i p o d e s e r v id o r d e h o r a ] .l
4. Haga clic en [ A c e p t a r ] .
Cómo trabajar c on impre sor as v irtuale s
Los usuarios envían los trabajos a impresoras virtuales para comenzar el procesamiento. Puede cambiar
las impresoras virtuales existentes, añadir otras o eliminarlas.
Cada impresora virtual tiene una carpeta activa asociada a ella. Las carpetas activas son el método más
común de envío de trabajos.
Cómo copiar una impresora virtual
Para crear una impresora virtual, debe utilizar otra impresora virtual como plantilla. Puede crear hasta
250 impresoras virtuales.
Para copiar una impresora virtual:
1. En el eje Configuración, haga clic en la pestaña Red y busque el pod Impresoras virtuales.
2. Haga clic en el nombre de la impresora virtual que desee usar como plantilla y haga clic en
el icono de añadir.
3. Especifique un nombre exclusivo para la impresora virtual y seleccione las opciones correctas.
Para obtener información, consulte la ayuda de globo.
78
,
Cómo cambiar una impresora virtual
Los métodos de envío de trabajos [ W S D ] y [ A p p l e T a lk ] no pueden activarse para varias
impresoras virtuales al mismo tiempo. [ P u e r t o R a w ] se puede habilitar para varias impresoras
virtuales, pero cada una debe usar un número de puerto diferente.
4. Haga clic en [ A c e p t a r ] .
Cómo cambiar una impresora virtual
Puede cambiar una impresora virtual para usarla en un trabajo distinto o si cambia el requisito para un
trabajo existente.
Para cambiar una impresora virtual:
1. En el eje Configuración, haga clic en la pestaña Red y busque el pod Impresoras virtuales.
2. Haga clic en el nombre de la impresora virtual que desee cambiar y, a continuación, en
icono de edición.
4
, el
3. Actualice las opciones según sea necesario.
Para obtener información, consulte la ayuda de globo.
Los métodos de envío de trabajos [ W S D ] y [ A p p l e T a lk ] no pueden activarse para varias
impresoras virtuales al mismo tiempo. [ P u e r t o R a w ] se puede habilitar para varias impresoras
virtuales, pero cada una debe usar un número de puerto diferente.
4. Haga clic en [ A c e p t a r ] .
Eliminación de una impresora virtual
Puede eliminar una impresora virtual existente si ya no la necesita.
Para eliminar una impresora virtual:
1. En la pestaña Configuración, haga clic en la pestaña Red y busque el pod Impresoras virtuales.
2. Haga clic en el nombre de la impresora virtual que desee eliminar y, a continuación, en
icono de eliminar.
, el
3. Haga clic en [ S í ] para confirmar la acción.
Establecimiento de valores por omisión y alteraciones temporales de la impresora virtual para
las propiedades de trabajo
Puede asociar valores por omisión y alteraciones temporales para las propiedades de trabajo con una
impresora virtual.
79
4 Configuración de TotalFlow Print Server
Cuando una impresora virtual recibe un trabajo, éste utiliza los valores por omisión de la impresora
virtual para las propiedades que no tienen un valor. Utiliza las alteraciones temporales de la impresora
virtual para todas las propiedades de trabajo, en lugar de los valores del detalle de trabajo.
Para establecer los valores por omisión y las alteraciones temporales de la impresora virtual para las
propiedades de trabajo:
1. En la pestaña Configuración, haga clic en la pestaña Red y busque el pod Impresoras virtuales.
2. Haga clic en el nombre de la impresora virtual que desee cambiar y, a continuación, en
icono de edición.
, el
3. Haga clic en [ P r o p i e d a d e s d e l t r a b a j o ] para abrir el Editor de propiedades del trabajo.
4. Introduzca o seleccione los valores para cualquiera de las propiedades que desea establecer.
Para obtener información sobre propiedades de trabajos, consulte el globo de ayuda.
4
5. Para cada propiedad establecida, pulse el icono de pila para marcar cada una como valor por
omisión o alteración temporal. El icono de pila cambia entre imágenes por omisión e imágenes
de alteraciones temporales.
•
, la pila con el papel dorado en la parte inferior, significa que el valor es un valor por
omisión.
•
, la pila con el papel dorado en la parte superior, significa que el valor es una alteración
temporal.
6. Haga clic en [ A c e p t a r ] .
Estable cimie nto de valore s pre determinados de la impre sora
para las propiedades de trabajo
Puede asociar valores predeterminados para propiedades de trabajos con la impresora. La impresora
usa estos valores para propiedades que no se definen de ninguna otra manera.
Para definir valores predefinidos de la impresora para propiedades de trabajos:
1. En la pestaña Configuración, haga clic en la pestaña Cadena de datos y busque el pod Básico.
2. Haga clic en el pod Básico para abrirlo y modificarlo.
3. Haga clic en [ P r o p i e d a d e s d e l t r a b a j o ] para abrir el Editor de propiedades del trabajo.
4. Haga clic en [ A c e p t a r ] .
Cómo trabajar c on pr otoc olos de impre sora de se rv ic ios de r e d
Un protocolo es un conjunto de normas que controlan la comunicación y la transferencia de datos entre
el sistema host y una impresora en una red.
Cuando se habilita un protocolo, los trabajos pueden enviarse a la impresora mediante dicho protocolo.
Activación de protocolos
Use el pod Servicios de red para habilitar un protocolo de red para TotalFlow Print Server.
80
Desactivación de protocolos
Para habilitar un protocolo de red:
1. En el eje Configuración, haga clic en la pestaña Red y busque el pod Servicios de red.
2. Seleccione el nombre del protocolo que desee habilitar y haga clic en
editarlo.
, el icono Editar, para
3. En el campo [ E s t a d o ] , seleccione [ H a b i li t a d o ] .
4. Seleccione las opciones correctas para el protocolo.
Para obtener información, consulte el globo de ayuda.
5. Haga clic en [ A c e p t a r ]
Desactivación de protocolos
4
Use el pod Servicios de red para deshabilitar un protocolo de red para TotalFlow Print Server.
Para deshabilitar un protocolo de red para la impresora:
1. En el eje Configuración, haga clic en la pestaña Red y busque el pod Servicios de red.
2. Seleccione el nombre del protocolo que desee deshabilitar y haga clic en
para editarlo.
, el icono Editar,
3. En el campo [ E s t a d o ] , seleccione [ I n h a b il i t a d o ] .
4. Haga clic en [ A c e p t a r ]
Trabajar c on tarje tas de adaptador Ethe rnet
Las tarjetas de adaptador Ethernet permiten a TotalFlow Print Server recibir datos de un host o una red.
Una o dos tarjetas de adaptador Ethernet están instaladas en TotalFlow Print Server.
Cómo cambiar los valores de configuración para las tarjetas de adaptador Ethernet
Un usuario con acceso de servicio o administrador puede configurar y habilitar una tarjeta Ethernet
desde el pod Adaptadores Ethernet de la pestaña Red de Configuración.
Para cambiar los valores de configuración de una tarjeta adaptadora de Ethernet:
1. En la pestaña Configuración, haga clic en la pestaña Red y busque el pod Adaptadores Ethernet.
2. Desplácese por la lista de tarjetas adaptadoras de Ethernet instaladas y seleccione la que desee
cambiar.
3. Haga clic en
, el icono Editar, para abrir la tarjeta Ethernet para su edición.
4. Seleccione los valores correctos para la tarjeta Ethernet.
Para obtener información, consulte el globo de ayuda.
5. Haga clic en [ A c e p t a r ] .
81
4 Configuración de TotalFlow Print Server
Comprobación del estado LAN de una tarjeta Ethernet
Puede comprobar si se puede enviar y recibir información a través de la LAN con una tarjeta Ethernet,
así como su rapidez.
Para comprobar el estado de la LAN de una tarjeta Ethernet:
1. En la pestaña Configuración, haga clic en la pestaña Red y busque el pod Adaptadores Ethernet.
2. Desplácese por la lista de tarjetas adaptadoras de Ethernet instaladas y seleccione la que desee
comprobar.
3. Haga clic en
, el icono Editar, para abrir el cuadro de diálogo de la tarjeta Ethernet.
4. Haga clic en [ E s t a d o d e L A N ] .
4
Acceso remoto a TotalFlow Print S erver
Los usuarios pueden acceder a TotalFlow Print Server desde equipos remotos mediante diversos
métodos. El método que elija se basará en la tarea que intente hacer.
TotalFlow Print Server permite estos tipos de acceso remoto:
Protocolo simple de gestión de redes ( SNMP)
Permite que otros programas de la red se comuniquen e interactúen con TotalFlow Print Server.
Correo electrónico
Permite que los usuarios reciban notificaciones sobre eventos de TotalFlow Print Server o la
impresora. También pueden enviarse los rastros y los archivos desde TotalFlow Print Server mediante
correo electrónico.
C onsola r e mota
Permite acceder a la consola a través de la red mediante un navegador web.
Cómo configurar el acceso SNMP
SNMP permite a los operadores que se encuentren en el estado de impresora de vista de equipos
recibir notificaciones de condiciones de error de la impresora y controlar determinadas acciones de la
impresora.
Para configurar la impresora para el acceso SNMP:
1. En el eje Configuración, haga clic en la pestaña Red y busque el pod Acceso remoto.
2. Seleccione [ S N M P ] y haga clic en
, el icono de edición.
3. Seleccione las opciones correctas de SNMP para su instalación.
Para obtener información, consulte el globo de ayuda
4. Haga clic en [ M o s t r a r r e g i s t r o ] para ver el estado de SNMP.
5. Haga clic en [ A c e p t a r ] .
82
Cómo añadir un host de captura SNMP
Cómo añadir un host de captura SNMP
Use el pod Acceso remoto para añadir un host de captura SNMP.
Para añadir un host de captura SNMP:
1. En el eje Configuración, haga clic en la pestaña Red y busque el pod Acceso remoto.
2. Seleccione [ S N M P ] y haga clic en
, el icono de edición.
3. Busque la sección Hosts de captura.
4. Si desea copiar un host de captura existente, seleccione ese host de captura.
5. Haga clic en
, el icono Añadir, y especifique la dirección IP para un nuevo host de captura.
6. Haga clic en [ A c e p t a r ] .
Cómo modificar un host de captura SNMP
4
Use el pod Acceso remoto para editar un host de captura SNMP.
Para modificar un host de captura SNMP:
1. En el eje Configuración, haga clic en la pestaña Red y busque el pod Acceso remoto.
2. Seleccione [ S N M P ] y haga clic en
, el icono de edición.
3. Busque la sección Hosts de captura.
4. Haga clic en la dirección IP que desee editar y en
, el icono de edición.
5. Cambie la dirección IP del host de captura.
6. Haga clic en [ A c e p t a r ] .
Cómo eliminar un host de captura SNMP
Use el pod Acceso remoto para eliminar un host de captura SNMP.
Para eliminar un host de captura SNMP:
1. En el eje Configuración, haga clic en la pestaña Red y busque el pod Acceso remoto.
2. Seleccione [ S N M P ] y haga clic en
, el icono de edición.
3. Busque la sección Hosts de captura.
4. Haga clic en la dirección IP que desee eliminar y en
, el icono de eliminar.
5. Haga clic en [ A c e p t a r ] .
Cómo añadir una comunidad SNMP
La versión 2 de SNMP admite la seguridad basada en la comunidad, mientras que la versión 3 admite
la seguridad basada en el usuario. Use el pod Acceso remoto para añadir una comunidad SNMP.
Para añadir una comunidad SNMP:
1. En el eje Configuración, haga clic en la pestaña Red y busque el pod Acceso remoto.
83
4 Configuración de TotalFlow Print Server
2. Seleccione [ S N M P ] y haga clic en
, el icono de edición.
3. Busque la sección Comunidades.
4. Si desea copiar una comunidad existente, seleccione esa comunidad.
5. Haga clic en
, el icono Añadir, y especifique el [ N o m b r e ] de una nueva comunidad.
6. Seleccione el [ A c c e s o ] adecuado.
7. Haga clic en [ A c e p t a r ] .
Cómo modificar una comunidad SNMP
Use el pod Acceso remoto para editar una comunidad SNMP.
Para modificar una comunidad SNMP:
4
1. En el eje Configuración, haga clic en la pestaña Red y busque el pod Acceso remoto.
2. Seleccione [ S N M P ] y haga clic en
, el icono de edición.
3. Busque la sección Comunidades.
4. Haga clic en la comunidad que desee modificar y en
, el icono de edición.
5. Cambie el [ N o m b r e ] o el [ A c c e s o ] de la comunidad.
6. Haga clic en [ A c e p t a r ] .
Cómo eliminar una comunidad SNMP
Use el pod Acceso remoto para eliminar una comunidad SNMP.
Para eliminar una comunidad SNMP:
1. En el eje Configuración, haga clic en la pestaña Red y busque el pod Acceso remoto.
2. Seleccione [ S N M P ] y haga clic en
, el icono de edición.
3. Busque la sección Comunidades.
4. Haga clic en la comunidad que desee eliminar y en
, el icono de eliminar.
5. Haga clic en [ A c e p t a r ] .
Cómo añadir un usuario SNMP
La versión 2 de SNMP admite la seguridad basada en la comunidad, mientras que la versión 3 admite
la seguridad basada en el usuario. Use el pod Acceso remoto para añadir un usuario de SNMP.
Para añadir un usuario SNMP:
1. En el eje Configuración, haga clic en la pestaña Red y busque el pod Acceso remoto.
2. Seleccione [ S N M P ] y haga clic en
, el icono de edición.
3. Busque la sección Usuarios.
4. Si desea copiar un usuario existente, seleccione ese usuario.
84
Cómo modificar un usuario SNMP
5. Haga clic en
, el icono Añadir, y especifique el [ N o m b r e ] de un nuevo usuario.
6. Seleccione el [ A c c e s o ] adecuado.
7. Haga clic en [ A c e p t a r ] .
Cómo modificar un usuario SNMP
Use el pod Acceso remoto para modificar un usuario de SNMP.
Para modificar un usuario SNMP:
1. En el eje Configuración, haga clic en la pestaña Red y busque el pod Acceso remoto.
2. Seleccione [ S N M P ] y haga clic en
, el icono de edición.
3. Busque la sección Usuarios.
4. Haga clic en el usuario que desee editar y en
, el icono de edición.
4
5. Cambie el [ N o m b r e ] o el [ A c c e s o ] para el usuario.
6. Haga clic en [ A c e p t a r ] .
Cómo eliminar un usuario SNMP
Use el pod Acceso remoto para eliminar un usuario de SNMP.
Para eliminar un usuario SNMP:
1. En el eje Configuración, haga clic en la pestaña Red y busque el pod Acceso remoto.
2. Seleccione [ S N M P ] y haga clic en
, el icono de edición.
3. Busque la sección Usuarios.
4. Haga clic en el usuario que desee borrar y haga clic en
, el icono de eliminar.
5. Haga clic en [ A c e p t a r ] .
Activación de la consola remota
Los usuarios pueden acceder a TotalFlow Print Server de forma remota mediante la consola remota.
Para habilitar la impresora con el fin de usar la consola remota:
1. En el eje Configuración, haga clic en la pestaña Red y busque el pod Acceso remoto.
2. Seleccione [ C o n s o l a r e m o t a ] y haga clic en
, el icono de edición.
3. Seleccione [ H a b il i t a d o ] .
4. Haga clic en [ A c e p t a r ] .
85
4 Configuración de TotalFlow Print Server
Configuración del correo electrónico de salida
TotalFlow Print Server usa el correo electrónico de salida para enviar automáticamente la notificación de
determinadas condiciones en la impresora y para enviar un rastreo interno (como adjunto al correo
electrónico) a un miembro del equipo de asistencia técnica para que analice los problemas.
Antes de que pueda usar el correo electrónico, debe especificar el servidor de correo, así como los
servidores DNS primario y secundario. Puede obtener estas direcciones del administrador de red.
Para configurar el correo electrónico de salida:
1. En el eje Configuración, haga clic en la pestaña Red y busque el pod Acceso remoto.
2. Seleccione [ C o r r e o e l e c t r ó n ic o ] y haga clic en
4
, el icono de edición.
3. Selecciones las opciones de correo electrónico.
Para obtener información, consulte el globo de ayuda.
Puede hacer clic en [ P r u e b a ] para asegurarse de que las direcciones de correo electrónico
funcionen y de que el servidor SMTP sea correcto.
4. Si desea enviar notificaciones por correo electrónico cuando se produzcan errores concretos,
haga clic en [ C o n f i g u r a r c ó d i g o s d e e r r o r ] .
5. Haga clic en un código de error y en
estado.
, el icono Editar, para ver los detalles y cambiar el
6. Haga clic en [ M o s t r a r r e g i s t r o ] para ver la información del registro de errores.
7. Haga clic en [ A c e p t a r ] .
Trabajo c on e l Catálogo de pape les
El TotalFlow Print ServerCatálogo de papeles contiene una lista de soportes definidos para el uso por
parte de la impresora. Entre las definiciones de medios se incluye la configuración específica para una
serie de ajustes.
El TotalFlow Print ServerCatálogo de papeles no es el mismo que el catálogo de papel definido en la
impresora, pero los dos interactúan.
Dos áreas diferentes de la consola le permiten trabajar con el Catálogo de papeles:
• Utilice la función [ C a t á lo g o d e p a p e l ] de [ E d it o r d e p r o p i e d a d e s d e t r a b a j o ] para seleccionar
el papel que utilizará para un trabajo.
• Utilice el pod Catálogo de papeles en el eje Configuración para ver o cambiar información sobre el
papel cargado en la impresora, para agregar un nuevo papel al Catálogo de papeles y para
eliminar papeles del Catálogo de papeles.
Los subtemas Establecimiento de las opciones de visualización, página 87, Agrupamiento y clasificación
del papel, página 87 y Búsqueda en el catálogo de papel, página 87 se aplican a la función
[ C a t á lo g o d e p a p e l ] de [ E d it o r d e p r o p i e d a d e s d e t r a b a j o ] .
86
Establecimiento de las opciones de visualización
Puede elegir detalles para ver, grupos de papel y buscar papeles en el pod Catálogo de papeles de la
misma forma que otros pods con un menú [ V is t a ] o un icono de búsqueda ( ) en la barra de título.
Para obtener más información, consulte Cambiar la vista de un pod, página 73.y Búsqueda de objetos
en un pod, página 73.
Establecimiento de las opciones de visualización
Puede configurar [ C a t á l o g o d e p a p e l] de forma que muestre vistas diferentes.
1. Abra [ E d it o r d e p r o p i e d a d e s d e t r a b a j o ] .
2. Haga clic en [ P a p e l] en el lado izquierdo de la pantalla.
3. Pulse [ C a t á l o g o d e p a p e l ] .
4. Haga clic en [ C a m b i a r ] para abrir el [ C a t á l o g o d e p a p e l] .
5. Vaya a [ V is t a ] y seleccione [ G r á f i c o ] para ver las propiedades del papel como iconos.
4
6. Para ver información detallada sobre todos los tipos de papel en el catálogo, pulse [ C u a d r í c u l a
].
7. Para cambiar qué propiedades se mostrarán para [ C a t á l o g o d e p a p e l ] , seleccione [ E s c o g e r
detalles...].
Agrupamiento y clasificación del papel
Puede agrupar o clasificar el papel en el [ C a t á lo g o d e p a p e l ] .
1. Abra [ E d it o r d e p r o p i e d a d e s d e t r a b a j o ] .
2. Haga clic en [ P a p e l] en el lado izquierdo de la pantalla.
3. Pulse [ C a t á l o g o d e p a p e l ] .
4. Haga clic en [ C a m b i a r ] para abrir el [ C a t á l o g o d e p a p e l] .
5. Para agrupar el papel según el nombre, tamaño, tipo, gramaje, color o si se ha usado o no en
[ C a t á l o g o d e p a p e l ] , haga clic en [ A g r u p a r p o r ] .
6. Para clasificar el papel según el nombre, tamaño, tipo, gramaje, color o si se ha usado o no en
[ C a t á l o g o d e p a p e l ] , pulse [ O r d e n a r p o r ] .
7. Seleccione [ A s c e n d e n t e ] o [ D e s c e n d e n t e ] según cómo desea que se clasifique el papel.
Búsqueda en el catálogo de papel
La función Bu s c a r permite encontrar el papel en el catálogo que coincide con los atributos que busca.
Puede buscar un papel en función de las propiedades que se muestran como palabra clave única o
como cadena que contiene las palabras clave. La búsqueda se concreta al coincidir con todas las
propiedades del papel.
87
4 Configuración de TotalFlow Print Server
Cómo añadir nuevo papel al Catálogo de papeles
Use el pod Catálogo de papeles para añadir nuevo papel al Catálogo de papeles.
Para añadir nuevo papel al Catálogo de papeles:
1. En la pestaña Configuración, haga clic en la pestaña Papel y busque el pod Catálogo de
papeles.
2. Si desea copiar un papel existente, seleccione ese papel.
3. Haga clic en
, el icono añadir, para especificar un nuevo papel.
4. En Propiedades del papel, indique el nombre del nuevo papel y seleccione las propiedades del
papel que necesite.
4
Para obtener información, consulte el globo de ayuda.
5. Haga clic en [ A c e p t a r ] .
Visualización o edición de papeles
Use el pod Catálogo de papeles para ver o editar información sobre papeles.
Para ver o editar información sobre papeles:
1. En la pestaña Configuración, haga clic en la pestaña Papel y busque el pod Catálogo de
papeles.
2. Seleccione el papel que desee editar y haga clic en
, el icono de edición.
3. En Propiedades del papel, seleccione las propiedades de papel que necesite.
4. Haga clic en [ A c e p t a r ] .
Cómo eliminar papel del Catálogo de papeles
Use el pod Catálogo de papeles para eliminar el papel que se muestra en el Catálogo de papeles.
Para eliminar un tipo de papel que se muestra en el Catálogo de papeles:
1. En la pestaña Configuración, haga clic en la pestaña Papel y busque el pod Catálogo de
papeles.
2. Haga clic en el papel que desee eliminar y haga clic en
, el icono de eliminar.
No es posible eliminar un papel cargado actualmente en una bandeja de entrada.
3. En el cuadro de diálogo que se abre, haga clic en [ A c e p t a r ] para la confirmación.
88
Trabajar con bandejas de entrada, intercalador y salida
Trabajar c on bandejas de entrada, interc alador y salida
Las bandejas de entrada contienen el papel para imprimir los trabajos. Las bandejas de intercalador
contienen papel, normalmente preimpreso, para añadirlo a un trabajo impreso (por ejemplo, para
insertar un folleto publicitario en una factura). Las bandejas de salida reciben el trabajo impreso.
Habilitación de bandejas
Habilite una bandeja de entrada, intercalador o salida para que la impresora la utilice.
La impresora debe detenerse antes de poder habilitar una bandeja.
Para habilitar una bandeja:
1. En el eje Configuración, haga clic en la pestaña Impresora y busque el pod Bandejas de entrada,
Bandejas de intercaladores o Bandejas de salida.
2. Seleccione la bandeja que desee habilitar y haga clic en
4
, el icono de edición.
3. Seleccione la casilla de verificación [ H a b i li t a d o ] y haga clic en [ A c e p t a r ] .
Deshabilitar bandejas
Deshabilite una entrada, intercalador o bandeja de salida cuando no quiera que la impresora la utilice.
La impresora debe detenerse antes de poder deshabilitar una bandeja.
Para deshabilitar una bandeja:
1. En el eje Configuración, haga clic en la pestaña Impresora y busque el pod Bandejas de entrada,
Bandejas de intercaladores o Bandejas de salida.
2. Seleccione la bandeja que desee deshabilitar y haga clic en
, el icono de edición.
3. Anule la marca de la casilla de verificación [ H a b i l i t a d o ] y haga clic en [ A c e p t a r ] .
Carga de papel en una bandeja de entrada
Cuando cargue físicamente un nuevo papel en una bandeja de entrada, deberá configurar la bandeja
de entrada en TotalFlow Print Server. Si el papel se define en el Catálogo de papeles, puede
seleccionarlo de una lista. Recibe el nombre de cargar el papel. (Si el papel no se ha definido en el
Catálogo de papeles o para las bandejas del intercalador, debe editar la bandeja para definir el papel
manualmente.)
Para cargar un papel:
1. Efectúe una de las siguientes acciones:
• En la pestaña Operaciones o Trabajos:
1. Busque el pod Bandejas de entrada.
89
4 Configuración de TotalFlow Print Server
2. Seleccione la bandeja en la que desee cargar papel y haga clic en
edición.
, el icono de
• En la pestaña Configuración:
1. Haga clic en la pestaña Impresora y busque el pod Bandejas de entrada.
2. Seleccione la bandeja en la que desee cargar papel y haga clic en
edición.
3. En el cuadro de diálogo que se abra, haga clic en
, el icono de
, el icono de edición.
2. Seleccione [ M o d o d e c a t á lo g o d e p a p e l e s ] .
3. Seleccione el papel que desee cargar y haga clic en
4
, el icono de carga.
Edición del papel en una bandeja de entrada o bandeja de intercalador
Puede editar manualmente la bandeja de entrada o la bandeja de intercalador para definir un papel.
Esto resulta muy útil si no puede cargar un papel (es decir, si el papel no está definido en el Catálogo
de papeles o si se ha cargado físicamente en una bandeja del intercalador), pero también puede editar
papeles que se definen y se cargan en el Catálogo de papeles o que están disponibles para la carga
en una bandeja de entrada.
Para editar un papel:
1. Realice una de estas acciones:
• En la pestaña Operaciones o Trabajos:
1. Busque el pod Bandejas de entrada o Bandejas de intercaladores.
2. Seleccione la bandeja en la que desee editar papel y haga clic en
edición.
, el icono de
• En la pestaña Configuración:
1. Haga clic en la pestaña Impresora y busque el pod Bandejas de entrada o el pod
Bandejas de intercaladores.
2. Seleccione la bandeja en la que desee editar papel y haga clic en
edición.
3. En el cuadro de diálogo que se abra, haga clic en
, el icono de
, el icono de edición.
• Para editar una bandeja de entrada en un ajuste previo:
1. En el eje Configuración, haga clic en la pestaña Impresora y busque el pod Ajuste
predeterminado.
2. Seleccione el ajuste predeterminado y haga clic en
3. Seleccione la bandeja de entrada y haga clic en
90
, el icono de edición.
, el icono de edición.
Cómo trabajar con funciones ampliadas
No puede editar bandejas de intercalador en los ajustes predeterminados.
2. Realice una de estas acciones:
• Para bandejas de entrada solo, seleccione [ M o d o m a n u a l ] y haga clic en [ A v a n z a d o ] .
Esta opción no está disponible para ajustes predeterminados.
• Para bandejas de entrada solo, seleccione [ M o d o d e c a t á l o g o d e p a p e le s ] y después
seleccione el papel que desee editar y haga clic en
, el icono de edición.
• Para bandejas de entrada en ajustes predeterminados solo, seleccione [ U t i l iz a r a j u s t e s d e
bandeja de entrada actuales].
• Las bandejas del intercalador siempre se editan en modo manual. Haga clic en [ A v a n z a d o ] .
4
3. En modo manual o modo de catálogo de papel, seleccione valores para todas las propiedades
de papel y haga clic en [ A c e p t a r ] .
4. Si está en el modo de catálogo de papel y el papel que ha editado aún no se ha cargado, haga
clic en
, el icono de carga.
Cómo trabajar c on f un c ion e s ampliadas
Sólo los usuarios con acceso de administrador o servicio pueden ver el pod Características ampliadas
en la pestaña Impresora en el concentrador Configuración.
Cuando las funciones estén instaladas, un usuario con acceso de administrador o de servicio puede usar
el pod Características ampliadas para trabajar con las funciones disponibles.
Estos iconos están disponibles para Características ampliadas:
Icono
Función
Acceso
Enumere funciones disponibles
para la instalación
Servicio o administrador
Eliminar (Desinstalar)
Servicio
Habilitar
Servicio o administrador
Inhabilitar
Servicio o administrador
Lista de las funciones disponibles
Debe tener acceso de administrador o de servicio para enumerar las funciones instaladas en una
impresora.
Para enumerar las funciones disponibles que pueden activarse en la impresora:
91
4 Configuración de TotalFlow Print Server
1. En la pestaña Configuración, haga clic en la pestaña Impresora y busque el pod Características
ampliadas.
2. Haga clic en
, el icono Descargar, para enumerar las funciones disponibles.
3. Haga clic en [ A c e p t a r ] .
Activación de las funciones
Debe tener acceso de administrador o servicio para habilitar una función ampliada.
Para habilitar una función:
4
1. En la pestaña Configuración, haga clic en la pestaña Impresora y busque el pod Características
ampliadas.
2. Seleccione la función que desee habilitar.
3. Haga clic en
, el icono Habilitar.
4. Haga clic en [ A c e p t a r ] .
Puede ver un cuadro de diálogo de confirmación en el que se indica el siguiente paso.
Dependiendo de la función, puede que tenga que reiniciar el ordenador o introducir una
contraseña.
5. Si ve un mensaje con una huella del sistema para Entitlement Management System (EMS):
1. Copie la huella digital y haga clic en [ A c e p t a r ] .
2. Pegue la huella digital en el archivo de clave de licencia.
Desactivación de las funciones
Debe disponer de acceso de administrador o servicio para deshabilitar una función ampliada.
Para deshabilitar una función:
1. En la pestaña Configuración, haga clic en la pestaña Impresora y busque el pod Características
ampliadas.
2. Seleccione la función que desee deshabilitar.
3. Haga clic en
, el icono Deshabilitar.
4. Haga clic en [ A c e p t a r ] .
Puede ver un cuadro de diálogo de confirmación en el que se indica el siguiente paso.
Dependiendo de la función, puede que tenga que reiniciar el ordenador o introducir una
contraseña.
5. Si ve un mensaje con una huella del sistema para Entitlement Management System (EMS):
1. Copie la huella digital y haga clic en [ A c e p t a r ] .
2. Pegue la huella digital en el archivo de clave de licencia.
92
Trabajar con configuraciones guardadas (ajustes predefinidos)
Trabajar c on c onf igurac iones guardadas (ajustes predef inidos)
Se establece un ajuste predefinido de la información de configuración de TotalFlow Print Server. Los
ajustes predefinidos permiten guardar los ajustes para elementos esenciales de configuración para que
pueda volver a usarlos posteriormente sin tener que volver a especificar cada elemento de forma
individual.
Los ajustes predefinidos incluyen el catálogo de papel, la información de la bandeja de entrada y los
ajustes de administración del color.
Estos iconos están disponibles cuando se trabaja con ajustes predefinidos:
Icono
Función
Objeto seleccionado. También recibe el nombre
de carga del objeto.
4
Editar
Suprimir
Guardar
Configurar
Visualización y actualización de ajustes predefinidos
Puede ver y actualizar las opciones asignadas a un ajuste predefinido.
Para ver y actualizar un ajuste predefinido:
1. En la pestaña Configuración, haga clic en la pestaña Impresora y busque el pod Ajuste
predeterminado.
2. Seleccione el ajuste predefinido que desee ver y actualizar.
3. Haga clic en
, el icono de edición.
4. Seleccione las opciones correctas para el ajuste predefinido que esté consultando.
5. Haga clic en [ A c e p t a r ] .
Configuración de ajustes predefinidos
Puede cambiar las opciones de configuración de un ajuste predefinido.
Para configurar un ajuste predefinido:
1. En el eje Configuración, haga clic en la pestaña Impresora y busque el pod Ajuste
predeterminado.
93
4 Configuración de TotalFlow Print Server
2. Seleccione el ajuste predefinido que desee configurar.
3. Haga clic en
, el icono Configurar.
4. En Configurar ajuste predeterminado, seleccione las opciones correctas para cada ajuste
configurable.
No todos los parámetros se pueden configurar.
1. Seleccione [ C a r g a r ] para indicar que el valor se copia al ajuste del sistema correspondiente
cuando se carga el valor preestablecido. Borre [ C a r g a r ] para omitir el valor.
De forma predeterminada, [ C a r g a r ] .
4
2. Marque o desmarque [ S i g n i f ic a t i v o ] para indicar cómo gestionar una diferencia en un valor
entre el ajuste del sistema y el valor preestablecido cargado actualmente. Si se marca
[ S i g n i f ic a t i v o ] , una diferencia hace que el valor preestablecido cargado actualmente se
descargue. Si no se marca, una diferencia hace que el valor preestablecido se marque como
modificado, pero no hace que se descargue.
De forma predeterminada, la opción [ S i g n i f ic a t i v o ] no está seleccionada.
5. Haga clic en [ A c e p t a r ] .
Creación de ajustes predefinidos
Puede crear un ajuste predefinido cuando haya cambiado los ajustes actuales de la impresora y
necesite usarlos de nuevo.
No puede crear valores predefinidos cuando el estado de la impresora es “Listo“.
Puede guardar hasta 4.000 ajustes predefinidos.
Para crear un ajuste predefinido:
1. En el eje Configuración, haga clic en la pestaña Impresora y busque el pod Ajuste
predeterminado.
2. Haga clic en
, el icono Guardar, para guardar los ajustes actuales de la impresora.
3. Introduzca el nombre del nuevo ajuste predefinido.
4. Haga clic en [ A c e p t a r ] .
El nuevo ajuste predefinido se marca como el cargado actualmente (
94
).
Carga de ajustes predefinidos
Carga de ajustes predefinidos
Cuando deba usar un ajuste predefinido que ya haya creado, puede cargarlo. Cuando cargue un
ajuste predefinido, los ajustes de TotalFlow Print Server se actualizarán para que coincidan con los
valores del ajuste predefinido.
Para cargar un ajuste predefinido:
1. En el eje Configuración, haga clic en la pestaña Impresora y busque el pod Ajuste
predeterminado.
2. Seleccione el ajuste predefinido que desee cargar.
3. Haga clic en
, el icono Seleccionar.
Se muestra un mensaje temporal cuando los ajustes de configuración del ajuste predefinido
seleccionado se aplican.
4
4. Haga clic en [ C e r r a r ] .
Cómo trabajar c on f ue n te s
El pod Fuentes de la pestaña Cadena de datos del eje Configuración muestra una lista de todas las
fuentes que están disponibles para TotalFlow Print Server.
Puede ver, instalar y eliminar fuentes desde el pod Fuentes.
Visualización de fuentes
Puede ver las propiedades asociadas a una fuente con el pod Fuentes.
Para ver las propiedades de una fuente:
1. En la pestaña Configuración, haga clic en Cadena de datos y busque el pod Fuentes.
2. Haga clic en la fuente que desee ver y, a continuación, en
propiedades asociadas a la fuente.
, el icono Ver, para consultar las
3. Haga clic en [ A c e p t a r ] .
Cómo cargar una fuente
Si los trabajos requieren fuentes que no están cargadas en TotalFlow Print Server y que no están
incorporadas en el trabajo, puede que necesite cargarlas.
Para cargar una fuente:
1. En el eje Configuración, haga clic en Cadena de datos y busque el pod Fuentes.
2. Haga clic en la fuente que desee cargar y, a continuación, en
, el icono de instalación.
3. Haga clic en [ A c e p t a r ] .
95
4 Configuración de TotalFlow Print Server
Cómo eliminar fuentes
Si ya no necesita determinadas fuentes que se han cargado, puede eliminarlas de TotalFlow Print
Server.
No puede eliminar las fuentes que se distribuyen con TotalFlow Print Server. Estas fuentes también
reciben el nombre de fuentes del sistema.
Para eliminar una fuente:
1. Haga clic en
, el botón Detener, para parar la impresora.
2. En el eje Configuración, haga clic en Cadena de datos y busque el pod Fuentes.
4
3. Haga clic en la fuente que desee eliminar.
4. Haga clic en
, el icono Eliminar, para eliminar la fuente.
5. Haga clic en [ A c e p t a r ] .
6. Haga clic en
, el botón Iniciar, para poner en marcha la impresora.
La fuente se eliminará la próxima vez que reinicie TotalFlow Print Server.
Puede eliminar varias fuentes haciendo clic en
, el icono de eliminación múltiple.
Cómo usar un trabajo PostScript para descargar fuentes
Puede descargar fuentes PostScript desde un sistema remoto en TotalFlow Print Server mediante un
trabajo con fuentes PostScript. Los trabajos de fuentes son diferentes de los trabajos de impresión porque
la impresora no produce resultados impresos para trabajos de fuentes, aunque el trabajo intente
generar un resultado impreso. No es necesario reiniciar TotalFlow Print Server cuando use la fuente
después de descargar un trabajo de fuentes.
Use uno de los siguientes métodos de comunicación para descargar fuentes mediante un trabajo
PostScript:
• AppleTalk
• FTP
• Carpetas activas (Hot folders)
• LPR
• Puerto Raw
• Página web de descarga de fuentes
96
Cómo usar un trabajo PostScript para descargar fuentes
Debe instalar FTP y LPR, y habilitar los protocolos adecuados antes de poder usarlos para descargar
trabajos de fuentes. Consulte Cómo trabajar con protocolos de impresora de servicios de red, página
80 para obtener más información.
• Para descargar un trabajo de fuentes mediante FTP:
1. Establezca una conexión FTP desde el sistema donde se encuentra el trabajo de fuentes al
sistema donde está instalado TotalFlow Print Server.
Por ejemplo, ftp myprintserver.
2. Realice una de estas acciones:
• Si TotalFlow Print Server no requiere autenticación para enviar un trabajo, pulse [ I n t r o ] para
iniciar sesión como el usuario predeterminado.
• De lo contrario, introduzca el nombre y la contraseña.
3. Establezca la conexión FTP con el modo binario mediante el comando binary o bin.
4. Cambie el directorio del sistema de TotalFlow Print Server al directorio /fonts introduciendo cd
/fonts.
4
5. Envíe el trabajo de fuentes a TotalFlow Print Server.
Por ejemplo, el comando put myfonts.ps enviaría el archivo myfonts.ps al directorio
/fonts del sistema TotalFlow Print Server.
6. Especifique el comando bye para terminar la conexión FTP.
• Para descargar un trabajo de fuentes usando una carpeta activa, LPR, Apple Talk o el protocolo de
puerto Raw:
1. Configure una impresora virtual para recibir trabajos de fuentes. Ajuste [ M o d o d e
p r o c e sa mie n to] a [Fue n te s un id ir e c c io n ale s] o [Fue n te s b id ire c c io n a le s].
Debe utilizar AppleTalk o el puerto Raw para descargar fuentes bidireccionales.
No es posible imprimir ni copiar mientras está activo el protocolo AppleTalk en la impresora
virtual que está configurada para la descarga de fuentes bidireccionales. Asimismo, el protocolo
AppleTalk no se habilita hasta que se ha completado el procesamiento de los trabajos RIP y de
impresión.
Consulte Cómo copiar una impresora virtual, página 78 o Cómo cambiar una impresora virtual,
página 79 para obtener instrucciones.
2. Envíe el trabajo de fuentes como cualquier otro trabajo.
Consulte uno de estos temas para obtener instrucciones:
• Envío de un trabajo desde una carpeta activa de Windows, página 111
• Envío de un trabajo de impresión desde una carpeta activa en Mac OS, página 111
• Envío de un trabajo de impresión mediante LPR, página 115
• Para descargar un trabajo de fuentes de una página web, utilice el procedimiento estándar de
descarga de su navegador. Guarde el trabajo de fuentes en el directorio /fonts.
97
4 Configuración de TotalFlow Print Server
Cómo trabajar c on la ge stión de l c olor
Los pods de la pestaña Gestión del color permiten mejorar la reproducción de color de alta calidad.
La pestaña Gestión del color del eje Configuración contiene estos pods: Básico, Perfiles, Perfiles con
nombre y Curvas de tono.
Configuración de los ajustes de color básicos
Los ajustes de color básicos optimizan cómo se procesan y se imprimen los colores.
Para cambiar los ajustes de color básicos:
1. En la pestaña Configuración, haga clic en la pestaña Gestión del color y busque el pod Básico.
4
2. Seleccione el grupo o el objeto que desee configurar.
3. Cambie los ajustes según sea necesario.
4. Haga clic en [ A c e p t a r ] .
Cómo trabajar con conjuntos de trama de medios tonos
Una trama de medios tonos es el patrón de puntos utilizado para imprimir un objeto. Un conjunto de
trama de medios tonos es el conjunto de tramas utilizado para los distintos tipos de objetos imprimibles:
imágenes, texto, dibujo lineal y sombras suaves. Un conjunto de trama de medios tonos puede contener
una trama utilizada para todos los tipos de objeto o una trama distinta para cada tipo de objeto.
TotalFlow Print Server ofrece varios conjuntos de trama de medios tonos predefinidos. Puede utilizar uno
de estos o crear sus propios conjuntos de trama de medios tonos.
Selección de un conjunto de tramas de medios tonos
Seleccione el conjunto de tramas de medios tonos que desee usar para los trabajos de impresión
básicos.
Para seleccionar un conjunto de tramas de medios tonos:
1. En la pestaña Configuración, haga clic en la pestaña Gestión del color y busque el pod Básico.
2. Haga clic en el pod Básico.
3. Haga clic en el
semitonos].
, el icono de edición, al lado del campo [ C o n j u n t o d e m á s c a r a d e
4. En el cuadro de diálogo que se abre, seleccione el conjunto de tramas de medios tonos que
desea utilizar.
5. Haga clic en
, el icono Cargar.
Adición de un conjunto de trama de medios tonos
Si los conjuntos de trama de medios tonos suministrados no son adecuados, puede crear sus propios
conjuntos de tramas de medios tonos.
98
Edición de un conjunto de tramas de medios tonos
Para crear un conjunto de trama de medios tonos:
1. En la pestaña Configuración, haga clic en la pestaña Gestión del color y busque el pod Básico.
2. Haga clic en el pod Básico.
3. Haga clic en el
semitonos].
, el icono de edición, al lado del campo [ C o n j u n t o d e m á s c a r a d e
4. En el cuadro de diálogo que se abra, haga clic en
, el icono de añadir.
5. Escriba un nombre para el nuevo conjunto de trama de medios tonos.
6. Seleccione un patrón de trama para cada tipo de objeto.
7. Haga clic en [ A c e p t a r ] .
Edición de un conjunto de tramas de medios tonos
Puede editar sus propios conjuntos de tramas de medios tonos. No puede editar los conjuntos de tramas
de medios tonos suministrados.
4
Para editar un conjunto de tramas de medios tonos:
1. En la pestaña Configuración, haga clic en la pestaña Gestión del color y busque el pod Básico.
2. Haga clic en el pod Básico.
3. Haga clic en el
semitonos].
, el icono de edición, al lado del campo [ C o n j u n t o d e m á s c a r a d e
4. En el cuadro de diálogo que se abre, seleccione el conjunto de tramas de medios tonos que
desea editar y haga clic en el
, el icono de eliminar.
5. Seleccione un patrón de trama para cada tipo de objeto.
6. Haga clic en [ A c e p t a r ] .
Eliminación de un conjunto de trama de medios tonos
Puede eliminar sus propios conjuntos de tramas de medios tonos cuando ya no los necesite. No puede
eliminar los conjuntos de tramas de medios tonos suministrados.
Para eliminar un conjunto de trama de medios tonos:
1. En la pestaña Configuración, haga clic en la pestaña Gestión del color y busque el pod Básico.
2. Haga clic en el pod Básico.
3. Haga clic en el
semitonos].
, el icono de edición, al lado del campo [ C o n j u n t o d e m á s c a r a d e
4. En el cuadro de diálogo que se abre, seleccione una trama de medios tonos y haga clic en el
, el icono de eliminar.
5. En el cuadro de diálogo de confirmación, haga clic en [ A c e p t a r ] .
99
4 Configuración de TotalFlow Print Server
Trabajo con sustituciones de color
Puede especificar que los colores de entrada definidos en el espacio de color RGB, gris o CMYK se
sustituyan por colores de salida definidos en el espacio de color CMYK.
Las sustituciones de color pueden aplicarse a un perfil ICC específico o a todos los perfiles ICC.
Adición de una sustitución de color
Si desea sustituir colores de entrada específicos con distintos colores de salida, puede crear hasta 64
sustituciones de color.
Para crear una sustitución de color:
4
1. En la pestaña Configuración, haga clic en la pestaña Gestión del color y busque el pod Básico.
2. Haga clic en el pod Básico.
3. Haga clic en [ S u s t i t u c io n e s ] .
4. En el cuadro de diálogo que se abra, haga clic en
, el icono de añadir.
5. Seleccione el perfil ICC que desea que la sustitución de color aplique.
6. Seleccione valores para definir los colores de entrada y salida.
7. Haga clic en [ A c e p t a r ] .
Edición de una sustitución de color
Puede editar sustituciones de color para cambiar el color de entrada, color de salida, tolerancia y
estado de habilitación.
Para eliminar un conjunto de trama de medios tonos:
1. En la pestaña Configuración, haga clic en la pestaña Gestión del color y busque el pod Básico.
2. Haga clic en el pod Básico.
3. Haga clic en [ S u s t i t u c io n e s ] .
4. En el cuadro de diálogo que se abre, seleccione la sustitución de color que desea editar y haga
clic en el
, el icono de edición.
5. Cambie los valores según desee.
6. Haga clic en [ A c e p t a r ] .
Activación y desactivación de sustituciones de color
Mientras pueda crear hasta 64 sustituciones de color, puede habilitar solo 20 cada vez. Si tiene más de
20, debe deshabilitar alguna.
• Para habilitar sustituciones de color:
1. En la pestaña Configuración, haga clic en la pestaña Gestión del color y busque el pod Básico.
2. Haga clic en el pod Básico.
3. Ajuste [ S u s t i t u c i ó n d e c o l o r ] a [ E n c e n d i d o ] .
100
Eliminación de sustituciones de color
4. Haga clic en [ S u s t i t u c i o n e s ] .
5. En el cuadro de diálogo que se abre, seleccione la sustitución de color que desea habilitar y
haga clic en el
, el icono de edición.
6. Ajuste [ E s t a d o ] a [ H a b i l it a d o ] .
7. Haga clic en [ A c e p t a r ] .
• Para deshabilitar sustituciones de color seleccionados:
1. Haga clic en el pod Básico y, a continuación, haga clic en [ S u s t i t u c io n e s ] .
2. En el cuadro de diálogo que se abre, seleccione la sustitución de color que desea deshabilitar y
haga clic en el
, el icono de edición.
3. Ajuste [ E s t a d o ] a [ I n h a b i li t a d o ] .
4. Haga clic en [ A c e p t a r ] .
• Para deshabilitar todas las sustituciones de color:
4
1. Haga clic en el pod Básico.
2. Ajuste [ S u s t i t u c i ó n d e c o l o r ] a [ A p a g a d o ] .
Eliminación de sustituciones de color
Si ya no necesita sustituciones de color, puede eliminarlas.
Para eliminar sustituciones de color:
1. En la pestaña Configuración, haga clic en la pestaña Gestión del color y busque el pod Básico.
2. Haga clic en el pod Básico.
3. Haga clic en [ S u s t i t u c io n e s ] .
4. En el cuadro de diálogo que se abre, realice una de las acciones siguientes:
• Para eliminar sustituciones de color individuales, seleccione la sustitución de color que desea
eliminar y haga clic en el
, el icono de eliminar.
• Para eliminar todas las sustituciones de color, haga clic en [ E l i m i n a r t o d a s l a s
sustitucione s].
5. En el cuadro de diálogo de confirmación, haga clic en [ S í ] .
Cómo trabajar con perfiles ICC
Los perfiles ICC administran los ajustes de color de los trabajos de impresión no IPDS.
Puede:
• Seleccionar, añadir, eliminar y guardar perfiles para grupos, como RGB o CMYK.
• Aplicar perfiles separados a distintos objetos, como texto o dibujo lineal
• Aplicar perfiles separados a cada impresora
101
4 Configuración de TotalFlow Print Server
Selección de un perfil ICC
Seleccione el perfil de color ICC que desee usar para el trabajo de impresión básico.
Para seleccionar un perfil de color ICC:
1. En el eje Configuración, haga clic en la pestaña Gestión del color y busque el pod Perfiles.
2. Haga clic en el pod Perfiles para abrir el cuadro de diálogo Perfiles.
3. Seleccione el objeto para el que desea cargar un perfil de color (por ejemplo, [ I m á g e n e s ] en
[ P e r f il d e e n t r a d a : C M Y K ] ) y haga clic en
, el icono Editar, junto a ese objeto.
4. En el cuadro de diálogo que se abre, seleccione el perfil de color que desee cargar y usar.
5. Haga clic en
4
, el icono Cargar.
Cómo añadir perfiles ICC
Añada un perfil ICC cuando necesite un nuevo perfil para administrar con precisión el color de los
trabajos básicos de impresión.
Para añadir un perfil de color ICC:
1. En la pestaña Configuración, haga clic en la pestaña Gestión del color y busque el pod Perfiles.
2. Haga clic en el pod Perfiles para abrir el cuadro de diálogo Perfiles.
3. Seleccione el objeto para el que desea agregar un perfil de color (por ejemplo, [ I m á g e n e s ] en
[ P e r f il d e e n t r a d a : C M Y K ] ) y haga clic en
, el icono Editar, junto a ese objeto.
4. En el cuadro de diálogo que se abra, haga clic en
, el icono de añadir.
5. En Añadir perfil, seleccione el tipo de perfil que desee añadir.
6. En Confirmar carga de archivo, haga clic en [ A c e p t a r ] .
7. En el cuadro de diálogo que se abre, seleccione el archivo que desee cargar.
8. Haga clic en [ G u a r d a r ] .
Eliminación de perfiles ICC
Elimine los perfiles ICC que ya no necesite para administrar con precisión el color de los trabajos
básicos de impresión.
Para eliminar un perfil de color ICC:
1. En la pestaña Configuración, haga clic en la pestaña Gestión del color y busque el pod Perfiles.
2. Haga clic en el pod Perfiles para abrir el cuadro de diálogo Perfiles.
3. Seleccione el objeto para el que desea eliminar un perfil de color (por ejemplo, [ I m á g e n e s ] en
[ P e r f il d e e n t r a d a : C M Y K ] ) y haga clic en
, el icono Editar, junto a ese objeto.
4. En el cuadro de diálogo que se abre, seleccione un perfil y haga clic en
eliminar.
5. En Confirmar supresión archivo, haga clic en [ A c e p t a r ] .
102
, el icono de
Cómo guardar perfiles ICC
Cómo guardar perfiles ICC
Puede guardar los perfiles ICC que piense usar de nuevo.
Para guardar un perfil de color ICC:
1. En la pestaña Configuración, haga clic en la pestaña Gestión del color y busque el pod Perfiles.
2. Seleccione el objeto para el que desea guardar un perfil de color (por ejemplo, [ I m á g e n e s ] en
[ P e r f il d e e n t r a d a : C M Y K ] ) y haga clic en
, el icono Editar, junto a ese objeto.
3. Seleccione un grupo de perfiles de color o una impresora y haga clic en
junto a ese objeto.
, el icono Editar,
4. En el cuadro de diálogo que se abre, seleccione un perfil y haga clic en
, el icono Guardar.
5. En Confirmar guardar archivo, haga clic en [ A c e p t a r ] .
4
Cómo trabajar con perfiles determinados
Los perfiles con nombre son compatibles con el uso de colores directos.
Los colores directos son nombrados y definidos en diccionarios de colores directos. Suelen definirse en
estos espacios de color:
• CMYK: si [ C o i n c i d e n c ia c o l o r d i r e c t o ] está establecido en [ A p a g a d o ] en el pod Básico de la
pestaña Gestión del color, los valores CMYK predeterminados se utilizan para imprimir si están
disponibles. De lo contrario, los valores L*a*b* se convierten en valores CMYK para imprimir.
• CIELAB: si [ C o i n c i d e n c i a c o l o r d i r e c t o ] está establecido en [ E n c e n d i d o ] , los valores L*a*b* se
convierten a valores CMYK para imprimir.
Estos diccionarios de color directo están incrustados en los perfiles con nombre proporcionados con
TotalFlow Print Server:
• Guía de colores DIC
• HKS K Coated
• HKS N Uncoated
• Pantone Formula Guides Solid Coated
• Pantone Formula Guides Solid Uncoated
• Toyo Color Finder
• No utilice diccionarios de color directo con ninguna finalidad diferente del uso de este producto.
• No cambie los formatos de archivo de los perfiles de color con nombre que haya guardado en un
equipo cliente.
Los perfiles con nombre no necesitan ser seleccionados. Siempre que se hayan instalado, cualquier
trabajo de impresión puede usarlos para resolver los colores especificados por nombre. Puede agregar,
eliminar y guardar perfiles con nombre. También puede configurar cada color al detalle en un perfil con
nombre.
103
4 Configuración de TotalFlow Print Server
Cómo añadir perfiles determinados
Añada un perfil determinado cuando necesite un nuevo perfil para admitir el uso de un color plano.
Para añadir un perfil determinado:
1. En la pestaña Configuración, haga clic en la pestaña Gestión del color y busque el pod Perfiles
con nombre.
2. Haga clic en
, el icono de descarga.
3. En Confirmar carga de archivo, haga clic en [ A c e p t a r ] .
4. En la siguiente ventana, seleccione el archivo que desee añadir.
5. Haga clic en [ G u a r d a r ] .
Cómo eliminar perfiles determinados
4
Elimine los perfiles determinados que ya no use para administrar con precisión un color plano.
Para eliminar un perfil determinado:
1. En la pestaña Configuración, haga clic en la pestaña Gestión del color y busque el pod Perfiles
con nombre.
2. Seleccione un perfil de color determinado.
3. Haga clic en
, el icono de eliminar.
4. En Confirmar supresión archivo, haga clic en [ A c e p t a r ] .
Cómo guardar perfiles determinados
Puede guardar los perfiles con nombre que piensa usar de nuevo.
Para guardar un perfil de color con nombre:
1. En la pestaña Configuración, haga clic en la pestaña Gestión del color y busque el pod Perfiles
con nombre.
2. Seleccione un perfil de color determinado.
3. Haga clic en
, el icono Guardar.
4. En Confirmar guardar archivo, haga clic en [ A c e p t a r ] .
5. En la siguiente ventana, compruebe el nombre y el tipo de archivo.
6. Haga clic en [ G u a r d a r ] .
Adición de una excepción de color
Puede crear excepciones para configurar al detalle cualquier color en un perfil con nombre.
1. En el eje Configuración, haga clic en Gestión del color y busque el pod Perfiles con nombre.
2. Seleccione un perfil de color con nombre y haga clic en
, el icono Editar.
3. Seleccione el color para el que desea crear una excepción y haga clic en
edición.
104
, el icono de
Edición de una excepción de color
Aparece un diálogo que muestra el color determinado tal como se define en estos espacios de
color:
• CMYK: esta definición se utiliza si [ C o in c id e n c i a c o lo r d i r e c t o ] está establecido en
[ A p a g a d o ] en el pod Básico en la pestaña Gestión del color.
• CIELAB: esta definición se utiliza si [ C o i n c id e n c i a c o l o r d i r e c t o ] está establecido en
[ E n c e n d i d o ] . Los valores L*a*b* se convierten a valores CMYK para imprimir.
4. Haga clic en
, el icono de añadir.
5. Seleccione un valor para [ C o in c id e n c i a c o lo r d i r e c t o ] .
La excepción se utiliza cuando el valor seleccionado aquí coincide con el valor de
[ C o i n c i d e n c ia c o l o r d ir e c t o ] en el pod Básico de la pestaña Gestión del color.
6. Si seleccionó [ E n c e n d i d o ] , seleccione el perfil ICC al que se aplica la excepción.
La excepción se utiliza solo cuando se utiliza el perfil ICC. Seleccione [ C u a l q u ie r a ] si la
excepción se aplica a todos los perfiles ICC.
4
Si desea que la excepción se aplique a más de un perfil ICC, pero no a todos, debe crear una
extensión para cada uno.
7. Haga clic en [ A c e p t a r ] .
8. Edite los valores CMYK para la excepción y haga clic en [ A c e p t a r ] .
Edición de una excepción de color
Una vez creadas las excepciones de color, puede editarlas.
1. En la pestaña Configuración, haga clic en la pestaña Gestión del color y busque el pod Perfiles
con nombre.
2. Seleccione un perfil de color con nombre y haga clic en
, el icono Editar.
3. Seleccione el color para el que desea editar una excepción y haga clic en
edición.
4. Seleccione la excepción que desea editar y haga clic en
, el icono de
, el icono de edición.
5. Edite los valores CMYK para la excepción y haga clic en [ A c e p t a r ] .
Eliminación de excepciones de color
Si ya no necesita sustituciones de color, puede eliminarlas.
Para eliminar sustituciones de color:
1. En el eje Configuración, haga clic en la pestaña Gestión del color y busque el pod Perfiles con
nombre.
2. Haga clic en el pod Básico.
3. Seleccione un perfil de color con nombre y haga clic en
, el icono Editar.
4. Realice una de estas acciones:
• Para eliminar una excepción de color individual:
105
4 Configuración de TotalFlow Print Server
1. Seleccione el color y haga clic en
, el icono de edición.
2. Seleccione la excepción y haga clic en
, el icono de eliminar.
• Para eliminar todas las excepciones para un color determinado:
1. Seleccione el color y haga clic en
, el icono de edición.
2. Haga clic en [ E l im i n a r t o d a s la s e x c e p c i o n e s ] .
• Para eliminar todas las excepciones definidas para el perfil con nombre, haga clic en
[E limin a r to d a s las e xc e pc io n e s].
5. En el cuadro de diálogo de confirmación, haga clic en [ S í ] .
4
Trabajar con Curvas de tono
Las curvas de tonos ajustan los colores producidos por la impresora. Puede seleccionar, agregar, editar
y eliminar curvas de tonos.
Selección de curvas de tono
Seleccione la curva de tono que necesita que coincida con un color solicitado.
Para seleccionar una curva de tono:
1. En el eje Configuración, haga clic en la pestaña Gestión del color y busque el pod Curvas de
tono.
2. Seleccione la curva de tono que desea.
3. Haga clic en
, el icono Seleccionar.
4. Haga clic en [ C e r r a r ] .
Adición de curvas de tono
Añada una curva de tono cuando necesite una nueva que coincida con los colores solicitados.
Para añadir una curva de tono:
1. En el eje Configuración, haga clic en la pestaña Gestión del color y busque el pod Curvas de
tono.
2. Si desea copiar una curva de tonos existente, seleccione esa curva de tonos.
3. Haga clic en
, el icono de añadir.
4. En Curvas de tono, cree la nueva curva de tono.
Efectúe una de las siguientes acciones:
• Haga clic en [ C o n t r o l e s d e s l i z a n t e s ] . Escriba valores numéricos en los campos de entrada o
mueva los controles deslizantes derecho o izquierdo.
• Haga clic en [ C u r v a s d e c o l o r ] y, a continuación, seleccione un modo de edición:
106
Edición de curvas de tono
– [ M o d o s u a v i z a d o ] muestra una vista gráfica de una curva para cada color. Arrastre los
puntos de ajuste para cambiar la curva.
– [ M o d o n u m é r i c o ] muestra una vista gráfica y 10 campos numéricos para cada curva de
color. Estos campos incluyen valores en valores del eje X a intervalos de 10%,
comenzando en 10% y terminando en 100%. Escriba valores en estos campos o utilice
las flechas de arriba y abajo para cambiar los números.
– [ N u m é r i c o 0 - 1 0 0 % ] muestra los mismos campos numéricos que [ M o d o n u m é r i c o ] , en
formato más grande y sin la vista gráfica. Escriba valores en estos campos o utilice las
flechas de arriba y abajo para cambiar los números.
5. Para ver el resultado de aplicar la nueva curva de tono a una imagen de muestra, haga clic en
[ N a v e g a d o r ] . Arrastre y suelte el recuadro rojo de la imagen en miniatura para seleccionar una
zona de la imagen de muestra.
6. Para ver el resultado de aplicar los planes de color individual a la imagen de muestra, haga clic
en [ N i v e le s c o l o r ] . Seleccione uno o más planes de color que desee ver.
4
7. Haga clic en [ A c e p t a r ] .
Edición de curvas de tono
Edite una curva de tono para cambiar el modo en que coincida un color solicitado.
Para editar una curva de tono:
1. En el eje Configuración, haga clic en la pestaña Gestión del color y busque el pod Curvas de
tono.
2. Seleccione la curva de tono que desea modificar.
3. Haga clic en
, el icono de edición.
4. En Curvas de tono, cambie lo que desea.
Efectúe una de las siguientes acciones:
• Haga clic en [ C o n t r o l e s d e s l i z a n t e s ] . Escriba valores numéricos en los campos de entrada o
mueva los controles deslizantes derecho o izquierdo.
• Haga clic en [ C u r v a s d e c o l o r ] y, a continuación, seleccione un modo de edición:
– [ M o d o s u a v i z a d o ] muestra una vista gráfica de una curva para cada color. Arrastre los
puntos de ajuste para cambiar la curva.
– [ M o d o n u m é r i c o ] muestra una vista gráfica y 10 campos numéricos para cada curva de
color. Estos campos incluyen valores en valores del eje X a intervalos de 10%,
comenzando en 10% y terminando en 100%. Escriba valores en estos campos o utilice
las flechas de arriba y abajo para cambiar los números.
– [ N u m é r i c o 0 - 1 0 0 % ] muestra los mismos campos numéricos que [ M o d o n u m é r i c o ] , en
formato más grande y sin la vista gráfica. Escriba valores en estos campos o utilice las
flechas de arriba y abajo para cambiar los números.
5. Para ver el resultado de aplicar la curva de tono modificada a una imagen de muestra, haga clic
en [ N a v e g a d o r ] . Arrastre y suelte el recuadro rojo de la imagen en miniatura para seleccionar
una zona de la imagen de muestra.
6. Para ver el resultado de aplicar los planes de color individual a la imagen de muestra, haga clic
en [ N i v e le s c o l o r ] . Seleccione uno o más planes de color que desee ver.
107
4 Configuración de TotalFlow Print Server
7. Haga clic en [ A c e p t a r ] .
Eliminación de curvas de tono
Elimine curvas de tono que ya no necesita para que coincidan los colores solicitados.
Para eliminar una curva de tono:
1. En la pestaña Configuración, haga clic en la pestaña Gestión del color y busque el pod Curvas
de tono.
2. Seleccione la curva de tono que desea eliminar.
3. Haga clic en
, el icono de eliminar.
4. En Confirmar supresión de entrada de curva de tono, haga clic en [ S í ] .
4
108
5 . Utilización de los trabajos
•Propiedades de trabajo
•Cómo enviar un trabajo de impresión
•Gestión de trabajos de impresión
•Cómo especificar opciones de procesamiento para trabajos de impresión
•Cómo trabajar con filtros de trabajos
•Visualización de las propiedades de trabajo
•Valores predeterminados y alteraciones temporales
•Cambio de las propiedades del trabajo
•Uso de las herramientas de las páginas de excepciones
Siga estos procedimientos para los trabajos que se hayan enviado a TotalFlow Print Server.
Propiedades de trabajo
Las propiedades de trabajo definen los atributos de los trabajos. Controlan todos los aspectos del
proceso e impresión de los trabajos.
Hay muchas formas de establecer las propiedades de un trabajo de impresión. En esta tabla se indica
cómo se aplican los valores de las propiedades:
Prioridad
Valores
Cambios
aplicables a
5
Más información
1.
Omitir los valores establecidos por
la impresora virtual
Nuevos trabajos Establecimiento de valores por
omisión y alteraciones temporales
de la impresora virtual para las
propiedades de trabajo, página
79
2.
Valores del detalle del trabajo
Todos los
trabajos
3.
Valores establecidos por el
lenguaje de descripción de página
Sin cambios
4.
Valores establecidos por el
protocolo de envío de trabajos
Sin cambios
5.
Valores predeterminados
establecidos por la impresora
virtual
Nuevos trabajos Establecimiento de valores por
omisión y alteraciones temporales
de la impresora virtual para las
propiedades de trabajo, página
79
6.
Valores de soportes
Todos los
trabajos
Visualización o edición de papeles,
página 88
7.
Valores predeterminados de la
impresora
Todos los
trabajos
Establecimiento de valores
predeterminados de la impresora
para las propiedades de trabajo,
página 80
Edición de las propiedades de un
trabajo de impresión, página 120
109
5 Utilización de los trabajos
Algunos valores se aplican al recibir el trabajo. La modificación de estos valores no afecta a los trabajos
que ya están en el sistema, pero afecta a los trabajos recibidos tras el cambio. Otros valores se aplican
al imprimir el trabajo. Si se cambian, se ven afectados los trabajos ya recibidos. Hay un tercer grupo de
valores que no se pueden modificar en TotalFlow Print Server.
Cómo e n viar un trabajo de impre sión
Existen diversas maneras de enviar un trabajo a TotalFlow Print Server.
Antes de enviar trabajos desde Windows 7, compruebe si [ S e r e q u i e r e a u t e n t ic a c ió n p a r a e n v i a r
t r a b a j o s a i m p r im i r ] está ajustado en [ S í] . En ese caso, descargue e instale la revisión desde http://
support.microsoft.com/kb/2616471 . Esta revisión corrige un problema de acceso. Sin ella,
Windows 7 le pide autenticación pero no envía sus credenciales a la impresora.
5
Cuando envíe un trabajo desde un soporte extraíble (DVD o USB), no puede realizar otras tareas en la
consola hasta que el trabajo se haya puesto en cola completamente o se haya cancelado.
Envío de un trabajo de impresión desde la consola
Puede enviar un trabajo desde la consola.
Para enviar un trabajo de impresión desde la consola:
1. Edite la impresora virtual a la que desee enviar el trabajo y asegúrese de que los valores de
[ M é t o d o e n v í o t r a b a j o s ] incluyen [ C o n s o l a ] .
Consulte Cómo cambiar una impresora virtual, página 79 para obtener instrucciones.
2. En la barra de control de la impresora, haga clic en [ E n v i a r t r a b a jo ] .
3. Seleccione una impresora virtual.
4. Si desea enviar múltiples trabajos, seleccione [ V a r io s t r a b a jo s ] .
5. Si desea establecer las propiedades de un solo trabajo, seleccione [ A b r i r P r o p i e d a d e s d e l
tra b a jo ].
No es posible establecer propiedades para múltiples trabajos.
6. Haga clic en [ A c e p t a r ] .
7. Seleccione los trabajos que desee imprimir y haga clic en [ C a r g a d e a r c h iv o ] .
Los trabajos pueden estar en un dispositivo de almacenamiento USB, un CD o DVD, o una unidad
de red conectada.
8. Si ha seleccionado [ A b r ir P r o p i e d a d e s d e l t r a b a j o ] , establezca las propiedades del trabajo y
haga clic en [ A c e p t a r ] .
110
Envío de un trabajo desde una carpeta activa de Windows
Envío de un trabajo desde una carpeta activa de Windows
Para enviar trabajos desde un sistema remoto Windows a una impresora virtual mediante una carpeta
activa, debe asignar una unidad de red a la carpeta Impresora, que contiene todas las carpetas
activas de impresoras virtuales.
Este procedimiento explica cómo asignar una unidad de red en Windows 7. En otras versiones de
Windows puede ser distinto.
1. En TotalFlow Print Server, asegúrese de que el protocolo de red [ C a r p e t a s a c t iv a s ] esté
habilitado.
Consulte Activación de protocolos, página 80 para obtener instrucciones.
2. Edite la impresora virtual y asegúrese de que los valores de [ M é t o d o e n v ío t r a b a j o s ] incluyen
[Carpetas ac tivas].
Consulte Cómo cambiar una impresora virtual, página 79 para obtener instrucciones.
3. En el menú [ I n i c i o ] de Windows, haga clic con el botón derecho en [ E q u i p o ] y, a continuación,
haga clic en [ C o n e c t a r a u n i d a d d e r e d . . . ] .
5
4. Seleccione una letra de unidad.
5. En [ C a r p e t a ] , escriba la dirección IP o el nombre de host del sistema donde esté instalado
TotalFlow Print Server con el prefijo \\ y, a continuación, haga clic en [ E x a m in a r . . . ] .
6. Seleccione la carpeta Impresora.
7. Seleccione [ R e c o n e c t a r a l in i c i a r s e s i ó n ] .
8. Haga clic en [ F i n a l iz a r ] .
9. O p c i o n a l : Cree un acceso directo a la carpeta activa.
Cada carpeta activa tiene el mismo nombre que su impresora virtual.
1. Haga clic con el botón derecho del ratón en la carpeta activa y seleccione [ C r e a r a c c e s o
d ir e c to ].
Aparece un mensaje preguntando si desea crear el acceso directo en el escritorio.
2. Haga clic en [ S í ] .
10. Copie un archivo en la carpeta activa de la unidad de red conectada o en el acceso directo.
Envío de un trabajo de impresión desde una carpeta activa en Mac OS
Los trabajos de impresión se pueden enviar desde otros equipos de la red, incluidos sistemas Mac OS.
Para enviar un trabajo de impresión desde una carpeta activa de Mac OS:
1. En TotalFlow Print Server, asegúrese de que el protocolo de red [ C a r p e t a s a c t iv a s ] esté
habilitado.
Consulte Activación de protocolos, página 80 para obtener instrucciones.
2. Edite la impresora virtual y asegúrese de que los valores de [ M é t o d o e n v ío t r a b a j o s ] incluyen
[Carpetas ac tivas].
111
5 Utilización de los trabajos
Consulte Cómo cambiar una impresora virtual, página 79 para obtener instrucciones.
3. En el Buscador (Finder) de Mac OS, haga clic en [ I r ] (Go) y, a continuación, en [ C o n e c t a r c o n
se r vid o r …].
4. Escriba la dirección IP de TotalFlow Print Server con el prefijo smb:// y, a continuación, haga
clic en [ C o n e c t a r ] .
5. Seleccione [ I n v i t a d o ] , a continuación haga clic en [ C o n e c t a r ] .
6. Copie un archivo PostScript o PDF en la carpeta activa de la impresora virtual.
La carpeta activa se encuentra en la carpeta Impresora y tiene el mismo nombre que la
impresora virtual, por ejemplo, Impresora/Imprimir.
Envío de un trabajo de impresión mediante FTP
Puede utilizar FTP para enviar trabajos a una impresora virtual.
5
Para enviar trabajos desde un equipo remoto mediante FTP:
1. En TotalFlow Print Server, asegúrese de que se hayan habilitado los protocolos de red [ F T P ] y
[Carpetas ac tivas].
Consulte Activación de protocolos, página 80 para obtener instrucciones.
2. Edite la impresora virtual a la que desee enviar el trabajo y asegúrese de que los valores de
[ M é t o d o e n v í o t r a b a j o s ] incluyan [ F TP ] y [ C a r p e t a s a c t i v a s ] .
Consulte Cómo cambiar una impresora virtual, página 79 para obtener instrucciones.
3. Establezca una conexión FTP desde el equipo remoto a TotalFlow Print Server.
Por ejemplo, ftp myprintserver.
4. Realice una de estas acciones:
• Si TotalFlow Print Server no requiere autenticación para enviar un trabajo, pulse [ I n t r o ] para
iniciar sesión como el usuario predeterminado.
• De lo contrario, introduzca el nombre y la contraseña.
Se conecta a la carpeta activa para la impresora virtual predeterminada.
5. O p c i o n a l : Para enviar el trabajo a una impresora virtual que no sea la predeterminada,
cámbiela a la carpeta activa para esa impresora virtual.
Por ejemplo, cd ../myvirtualprinter.
6. Establezca la conexión FTP con el modo binario mediante el comando binary o bin.
7. Envíe el trabajo a TotalFlow Print Server.
Por ejemplo, el comando put myfile.pdf enviaría el archivo myfile.pdf a la impresora
virtual predeterminada.
8. Especifique el comando bye para terminar la conexión FTP.
112
Envío de un trabajo de impresión mediante el controlador de impresora
Envío de un trabajo de impresión mediante el controlador de impresora
Puede utilizar el controlador de impresora para enviar trabajos a TotalFlow Print Server desde un
sistema remoto Windows o Mac OS.
Para instalar el controlador de impresora, consulte la Guía de instalación de TotalFlow Print Server.
No puede utilizar el controlador de la impresora para imprimir desde estas aplicaciones Mac OS
porque realizan la recolección de elementos no utilizados:
• Xcode 4.6.3 (Entorno de desarrollo)
• Fraize 3.7.3 (Editor de texto)
• Automator 2.3 (utilidad proporcionada con OS X 10.8)
Para enviar un trabajo utilizando el controlador de impresora:
1. Abra el archivo del documento en una aplicación que tenga función de impresión (por ejemplo,
Adobe Reader).
5
2. Seleccione la función de impresión.
En muchas aplicaciones es [ A r c h i v o ] , [ I m p r im i r ] .
3. En la ventana Imprimir, seleccione la impresora.
4. Solo en Windows puede cambiar las propiedades del trabajo:
1. Haga clic en [ P r o p i e d a d e s ] .
2. Para importar una etiqueta de trabajo, haga clic en [ I m p o r t a r ] en la pestaña [ P r o p i e d a d e s
d e l t r a b a j o ] y seleccione el archivo de la etiqueta de trabajo.
3. Ajuste las propiedades del trabajo en la pestaña [ A j u s t e s u t i li z a d o s h a b i t u a l m e n t e ] o en la
pestaña [ P r o p ie d a d e s d e l t r a b a jo ] .
• Los [ A j u s t e s u t il i z a d o s h a b i t u a l m e n t e ] incluyen ajustes de bandeja de entrada y salida,
tamaño y tipo de papel, opciones de acabado, orientación de página y número de
copias.
• [ P r o p i e d a d e s d e l t r a b a j o ] es muy similar al Editor de propiedades de trabajos en la
consola.
4. Para exportar las propiedades de trabajo a una etiqueta de trabajo, haga clic en [ E x p o r t a r ]
en la pestaña [ P r o p i e d a d e s d e t r a b a j o ] y guarde el archivo de etiqueta de trabajo.
5. Haga clic en [ A c e p t a r ] .
5. Haga clic en [ I m p r i m ir ] .
Envío de un trabajo de impresión desde Prinect
Prinect requiere que identifique TotalFlow Print Server mediante un nombre de host o una dirección IP.
Antes de utilizar el sistema Prinect Hybrid Workflow, debe registrar la lista de papeles en la impresora.
113
5 Utilización de los trabajos
1. En TotalFlow Print Server, asegúrese de que el protocolo de red [ J M F ] esté habilitado.
Consulte Activación de protocolos, página 80 para obtener instrucciones.
2. Para enviar el trabajo, utilice el nombre de host o la dirección IP de TotalFlow Print Server y la
impresora virtual dedicada para Prinect, que se denomina P r in e c t . Esta impresora virtual no
aparece en la consola porque no puede editarla.
Envío de un trabajo de impresión desde PRINERGY
PRINERGY requiere que identifique TotalFlow Print Server mediante una URL.
1. En TotalFlow Print Server, asegúrese de que el protocolo de red [ J M F ] esté habilitado.
Consulte Activación de protocolos, página 80 para obtener instrucciones.
2. Edite la impresora virtual predeterminada y asegúrese de que los valores de [ M é t o d o e n v ío
t r a b a jo s ] incluyen [ J M F ] .
5
Consulte Cómo cambiar una impresora virtual, página 79 para obtener instrucciones.
3. Para enviar el trabajo, use esta URL:
http://hostname/webJmf/Device1
nombre de host
El nombre de host o la dirección IP del servidor de impresión.
Envío de un trabajo de impresión mediante JMF
Muchos programas que crean o transmiten órdenes de trabajo en formato de definición de trabajo
(JDF) utilizan JMF (formato de mensajería de trabajo) para enviar trabajos a la impresora. Algunos de
esos programas requieren que identifique TotalFlow Print Server mediante una URL.
RICOH TotalFlow Path genera una URL a partir del nombre de host o la dirección IP del servidor de
impresión, de forma que no tenga que especificar una.
1. En TotalFlow Print Server, asegúrese de que el protocolo de red [ J M F ] esté habilitado.
Consulte Activación de protocolos, página 80 para obtener instrucciones.
2. Edite la impresora virtual a la que desee enviar el trabajo y asegúrese de que los valores de
[ M é t o d o e n v í o t r a b a j o s ] incluyen [ J M F ] .
Consulte Cómo cambiar una impresora virtual, página 79 para obtener instrucciones.
3. Para enviar el trabajo, utilice una de estas URL. Quizás deba hacer pruebas para encontrar la
que funciona para su programa.
• Utilice esta URL para enviar el trabajo a la impresora virtual predeterminada:
http://nombre_host/webJmf/Device1
• Utilice esta URL para enviar el trabajo a una impresora virtual específica:
114
Envío de un trabajo de impresión mediante LPR
http://nombre_host/webJmf/Device1/vpname
nombre de host
El nombre de host o la dirección IP del servidor de impresión.
nombre de vp
El nombre de la impresora virtual.
Envío de un trabajo de impresión mediante LPR
Puede utilizar el comando lpr para enviar un trabajo desde cualquier sistema donde haya instalado un
cliente LPR a TotalFlow Print Server.
Antes de utilizar el comando lpr, debe instalar el cliente LPR. Los sistemas operativos Windows
anteriores a Windows Vista no admiten LPR.
Para enviar un trabajo con el comando lpr:
1. En TotalFlow Print Server, asegúrese de que el protocolo de red [ L P R ] esté habilitado.
5
Consulte Activación de protocolos, página 80 para obtener instrucciones.
2. Edite la impresora virtual a la que desee enviar el trabajo y asegúrese de que los valores de
[ M é t o d o e n v í o t r a b a j o s ] incluyen [ L P R ] .
Consulte Cómo cambiar una impresora virtual, página 79 para obtener instrucciones.
3. Abra la línea de comandos.
4. Introduzca uno de estos comandos:
• En Windows,
lpr -Snombre de host -Pnombre vpnombre de archivo
• En sistemas basados en UNIX, incluidoso sistemas Mac OS:
lpr -Hnombre de host -Pnombre vpnnombre de archivo
nombre de host
El nombre de host del sistema donde TotalFlow Print Server está instalado
nombre de vp
El nombre de la impresora virtual.
nombre de archivo
El nombre de archivo del trabajo.
Envío de un trabajo de impresión mediante AppleTalk
Puede enviar un trabajo de impresión desde un cliente de AppleTalk.
115
5 Utilización de los trabajos
Mac OS X v10.7 y versiones posteriores no son compatibles con AppleTalk. Para enviar trabajos desde
esos sistemas operativos, utilice una carpeta activa, LPR, FTP o el controlador de la impresora.
1. En TotalFlow Print Server, asegúrese de que el protocolo de red [ A p p l e T a l k ] esté habilitado.
Consulte Activación de protocolos, página 80 para obtener instrucciones.
2. Edite la impresora virtual a la que desee enviar el trabajo y asegúrese de que los valores de
[ M é t o d o e n v í o t r a b a j o s ] incluyen [ A p p l e T a lk ] .
Consulte Cómo cambiar una impresora virtual, página 79 para obtener instrucciones.
[ A p p l e T a l k ] puede activarse para varias impresoras virtuales simultáneamente.
3. En el sistema Mac OS, asegúrese de que se haya habilitado AppleTalk en Preferencias de red.
4. Realice una de estas acciones:
5
• Para Mac OS X v10.2.8 o anterior, haga clic en el menú [ I m p r e s o r a ] en el diálogo de
impresión y después en [ E d it a r l i s t a d e i m p r e s o r a s ] .
• Para Mac OS X v10.3 o posterior, haga clic en el menú [ V i s u a l iz a c i ó n ] y después en
[Mostrar lista de impresoras].
Se abre la ventana Lista de impresoras.
5. Haga clic en [ A ñ a d ir im p r e s o r a ] .
6. En la ventana emergente, seleccione [ A p p le T a l k ] .
7. Si su red utiliza zonas de AppleTalk, elija la zona adecuada en el segundo menú emergente.
8. Seleccione la impresora virtual y haga clic en [ A ñ a d i r ] .
9. Abra el archivo del documento en una aplicación que tenga función de impresión (por ejemplo,
Adobe Reader).
10. Seleccione la función de impresión.
11. Seleccione la impresora y haga clic en [ I m p r im i r ] .
Gestión de trabajos de impresión
TotalFlow Print Server ofrece varias formas de administrar trabajos de impresión. Los trabajos de
impresión pueden quedar en pausa en varios estados, guardarse, reiniciarse y eliminarse.
La mayoría de estas acciones se pueden encontrar en los pods Trabajos activos, Trabajos inactivos,
Trabajos almacenados, Trabajos no válidos y Historial de trabajos.
El pod Información del trabajo y el Vista previa del trabajo pueden ayudarle a diagnosticar y corregir
los trabajos no válidos.
Los trabajos de impresión IPDS se procesan de forma distinta que otros trabajos de impresión.
116
Búsqueda de pods
Búsqueda de pods
En general, solo los pods que contienen listas de información tienen , el icono Buscar, en la barra de
título. El icono Buscar ofrece la posibilidad de realizar búsquedas simples y avanzadas.
Para buscar un pod:
1. Haga clic en
, el icono de búsqueda.
2. En la zona ampliada bajo la barra de título, seleccione las opciones correctas.
3. Para usar las funciones de búsqueda avanzadas, haga clic en [ A v a n z a d o ] .
4. Haga clic en [ C e r r a r ] para terminar la búsqueda.
Vista previa de un trabajo de impresión
Previsualice un trabajo de impresión para una imagen de baja resolución que también le permita ver y
cambiar las propiedades del trabajo.
5
Para consultar la vista previa de un trabajo de impresión:
1. En la pestaña Operaciones o Trabajos, busque el pod que contiene el trabajo de impresión que
desee ver.
2. Seleccione el trabajo de impresión cuya vista previa desee consultar.
3. Haga clic en
, el icono Acciones.
4. Seleccione [ D i á l o g o V i s t a p r e v i a ] .
5. Se abre Información del trabajo y muestra una imagen del trabajo de impresión e información
relacionada.
6. Haga clic en [ C e r r a r ] .
Cómo ver un trabajo de impresión
Use el Visor de imágenes para ver una imagen de alta resolución de un trabajo de impresión.
No puede ver trabajos en el pod Historial de trabajos o trabajos de historial que aparecen en el pod
Todos trabajos.
Para ver un trabajo de impresión:
1. En la pestaña Operaciones o Trabajos, busque el pod que contiene el trabajo de impresión que
desee ver.
2. Seleccione el trabajo de impresión que desee ver.
3. Haga clic en
, el icono Acciones.
117
5 Utilización de los trabajos
4. Seleccione [ V e r i m a g e n ] .
5. El Visor de imágenes se abre y muestra una imagen del trabajo de impresión.
6. Use estos controles para seleccionar el área que desee ver:
Icono
Descripción
Aleja la vista.
Acerca la vista.
Regresa a la vista de página completa.
Gira la imagen 90 grados a la izquierda.
Gira la imagen 90 grados a la derecha.
Va a la primera página del trabajo.
5
Va a la página anterior.
Va a la página siguiente.
Va a la última página del trabajo.
7. Haga clic en el [ N a v e g a d o r ] para ver una vista en miniatura de la página con el área que está
viendo resaltada.
8. Haga clic en el [ N i v e l e s c o l o r ] para seleccionar los planos de color que desee ver.
Los planos de color seleccionados se superponen. Para ver un solo plano de color, seleccione
solo ese color.
9. Haga clic en el [ C a n c e l a r ] para cerrar el Visor de imágenes.
Cómo retener un trabajo de impresión
Los trabajos de impresión activos pueden retenerse en cualquier momento durante el proceso de
impresión, hasta que empiecen a imprimirse realmente.
Para retener un trabajo de impresión:
1. En el eje Operaciones o Trabajos, busque el pod Trabajos activos.
2. Seleccione el trabajo de impresión activo que desee retener.
3. Haga clic en
, el icono Deshabilitar.
El trabajo de impresión se mueve al pod Trabajos inactivos y al estado “Detenido“.
118
Impresión de una copia de muestra de un trabajo
Impresión de una copia de muestra de un trabajo
Puede imprimir una copia de muestra de un trabajo retenido para comprobarlo antes de imprimir
múltiples copias.
Para imprimir una copia de muestra:
1. En la pestaña Operaciones oTrabajos, busque el pod Trabajos inactivos.
2. Seleccione el trabajo cuya copia desee imprimir.
3. Haga clic en
, el icono Acciones.
4. Seleccione [ I m p r e s i ó n d e m u e s t r a ] .
El trabajo se liberará para imprimir una única copia y, a continuación, regresará al estado “Detenido“.
Impresión de una página de muestra de un trabajo
5
Puede imprimir una página de muestra del trabajo que se está imprimiendo en ese momento.
Para imprimir una página de muestra:
1. En la barra de control de la impresora, haga clic en el
, el botón Muestra.
Se imprime una única copia de la página actual del trabajo en curso.
Provoca que un trabajo de impresión no sea válido
Los trabajos de impresión que no se pueden procesar reciben el estado de “No válida“. Estos trabajos
de impresión se enumeran en el pod Trabajos no válidos.
Un trabajo no válido no es lo mismo que un trabajo con errores en la secuencia de datos. El trabajo
puede estar libre de errores, pero TotalFlow Print Server no está configurado para procesarlo. Si se
cambian los valores de propiedades del trabajo o los ajustes de configuración de TotalFlow Print Server,
el trabajo podría ser válido.
Un trabajo de impresión podría ser no válido porque:
• Faltan las fuentes necesarias y la sustitución de fuentes está desactivada.
• El ajuste predeterminado correcto no se ha cargado o se ha modificado después de la carga.
• No se ha cargado el papel correcto.
• No se ha indicado el rango correcto de páginas.
Si necesita más información de la que proporcionan los mensajes de error, compruebe el cuadro de
diálogo Información del trabajo o use el [ D i á l o g o V i s t a p r e v i a ] para ver el trabajo.
119
5 Utilización de los trabajos
Edición de las propiedades de un trabajo de impresión
Utilice el Editor de propiedades de trabajo para editar los valores de propiedades de trabajo de
impresión en la etiqueta del trabajo. Tenga en cuenta que no tiene que enviar una etiqueta de trabajo
para editar estas propiedades. TotalFlow Print Server puede crear una etiqueta del trabajo internamente.
Los valores que define al editar un trabajo de impresión en el Editor de propiedades de trabajo son
valores de ticket de trabajos. Tienen preferencia todos los demás valores excepto los valores anulados
de impresora virtuales.
Solo pueden editarse los trabajos inactivos y los trabajos almacenados. Los trabajos activos no pueden
editarse.
Para editar un trabajo de impresión en el Editor de propiedades de trabajos:
5
1. En la pestaña Operaciones o Trabajos, busque el pod que contiene el trabajo de impresión que
desee editar.
2. Seleccione el trabajo de impresión que desee editar.
3. Haga clic en
, el icono de edición.
El trabajo de impresión se abre en el Editor de propiedades de trabajos.
Tras realizar cambios, compruébelos en el pod que contiene el trabajo.
Cambio de la curva de tonos de un trabajo
Puede seleccionar una curva de tonos distinta para un trabajo.
Para cambiar la curva de tonos de un trabajo de impresión:
1. En la pestaña Operaciones o Trabajos, busque el pod que contiene el trabajo de impresión que
desee editar.
2. Seleccione el trabajo de impresión que desee editar.
3. Haga clic en
, el icono Acciones.
4. Seleccione [ E d it a r c u r v a d e t o n o ] .
Se abre el cuadro de diálogo Curva de tono con nombre.
5. Seleccione la curva de tonos que desee utilizar y haga clic en
, el icono Cargar.
6. Haga clic en [ C e r r a r ] .
Almacenamiento de un trabajo de impresión
Si almacena un trabajo de impresión se evitará que se elimine de forma automática después de
imprimirlo correctamente. Los trabajos de impresión que piensa ejecutar de nuevo deben almacenarse.
120
Almacenamiento de un trabajo de impresión
TotalFlow Print Server ignora ajustes de almacenamiento de programas externos, incluido el controlador
de la impresora. Use el proceso de este tema para almacenar trabajos.
Para almacenar un trabajo de impresión:
1. En la pestaña Operaciones o Trabajos, busque el pod que contenga el trabajo de impresión que
desee almacenar.
2. Seleccione el trabajo de impresión que desee almacenar.
3. Haga clic en
, el icono de edición.
El trabajo de impresión se abre en el Editor de propiedades de trabajos.
4. Haga clic en [ C o n f i g u r a c ió n d e t r a b a jo ] y, a continuación, en [ A j u s t e s a v a n z a d o s ] .
5. En [ A l m a c e n a r ] , realice una de estas acciones:
• Seleccione [ A lm a c e n a r i n d e f i n i d a m e n t e ] para almacenar el trabajo hasta que el operador
lo elimine.
• Seleccione [ E s p a c i o d is p o n i b l e ] para almacenar el trabajo hasta que TotalFlow Print Server
agote el espacio de spool bruto o se acerque al límite de trabajos del sistema. Si ocurre esto,
TotalFlow Print Server elimina trabajos con este valor, comenzando por los trabajos que se
imprimieron recientemente.
5
Si TotalFlow Print Server agota el espacio de spool RIP, los trabajos con este valor aún se
almacenan aunque los datos RIP se eliminen, empezando por los que haga más que se han
imprimido.
• Seleccione [ A lm a c e n a r h a s t a ] y especifique la fecha y la hora cuando se eliminará el
trabajo.
Puede definir este valor solo para trabajos individuales que están ya en estado
“Almacenado“.
• Seleccione [ A lm a c e n a r d u r a n t e ] y especifique el número de días y horas que se guardará
el trabajo.
No puede definir este valor para trabajos individuales que ya están en estado “Almacenado“.
6. Haga clic en [ A c e p t a r ] .
• Puede usar el Editor de propiedades de trabajos para almacenar los trabajos de impresión que no
sean IPDS enviados a TotalFlow Print Server. En el eje Configuración, haga clic en la pestaña
Cadena de datos y busque el pod Básico. Haga clic en el pod Bá s ic o y, a continuación, haga clic
en [ P r o p i e d a d e s d e l t r a b a j o ] para abrir el Editor de propiedades de trabajos.
• Puede usar el Editor de propiedades de trabajos para almacenar todos los trabajos de impresión no
IPDS enviados a una impresora virtual. En el eje Configuración, haga clic en la pestaña Red y
busque el pod Impresoras virtuales. Seleccione la impresora virtual que desee y haga clic en
, el
icono Editar y, a continuación, [ P r o p i e d a d e s d e l t r a b a j o ] para abrir el Editor de propiedades de
trabajos.
121
5 Utilización de los trabajos
Cómo volver a imprimir un trabajo guardado
Puede volver a imprimir un trabajo almacenado.
Para volver a imprimir un trabajo de impresión almacenado:
1. En el eje Operaciones oTrabajos, busque el pod Trabajos almacenados.
2. Seleccione el trabajo de impresión almacenado que desee volver a imprimir.
3. Realice una de estas acciones:
• Haga clic en
5
, el icono de impresión.
• Haga clic en
, el icono acciones y seleccione [ P r o c e s a r y r e t e n e r ] .
• Haga clic en
, el icono acciones y seleccione [ P r o c e s a r e im p r i m i r ] .
• Haga clic en
, el icono acciones y seleccione [ I m p r im i r y a l m a c e n a r ] .
• Haga clic en
, el icono acciones y seleccione [ P r o c e s a r , i m p r i m i r y a l m a c e n a r ] .
El trabajo de impresión se desplaza al pod Trabajos activos y continúa el proceso que ha seleccionado.
Cómo suspender un trabajo de impresión
Un trabajo de impresión que tenga estado “Impresión“ puede suspenderse durante la ejecución.
Para suspender un trabajo de impresión:
1. En la pestaña Operaciones o Trabajos, busque el pod Trabajos activos.
2. Seleccione el trabajo de impresión que desee suspender.
3. Haga clic en
, el icono Acciones.
4. Seleccione [ S u s p e n d e r t r a b a j o ] .
El estado del trabajo de impresión cambia de “Impresión“ a “Suspendido“. El trabajo se mueve al pod
Trabajos inactivos.
Cómo reiniciar un trabajo de impresión
Puede restablecerse un trabajo de impresión suspendido. Un trabajo de impresión restablecido se vuelve
a imprimir desde el comienzo
Para restablecer un trabajo de impresión:
1. En el eje Operaciones o Trabajos, busque el pod Trabajos inactivos.
2. Seleccione el trabajo de impresión que desee restablecer.
122
Cómo liberar un trabajo de impresión
3. Haga clic en
, el icono Acciones.
4. Seleccione [ R e i n ic ia r t r a b a jo s u s p e n d i d o ] .
El estado del trabajo de impresión cambia de “Suspendido“ a “Detenido“.
5. Para terminar el trabajo de impresión, haga clic en
, el icono de impresión.
Cómo liberar un trabajo de impresión
Los trabajos de impresión inactivos pueden liberarse para continuar con el proceso de impresión, la
impresión o ambas acciones. Un trabajo suspendido comienza a imprimir donde se interrumpió.
Para liberar un trabajo de impresión:
1. En el eje Operaciones oTrabajos, busque el pod Trabajos inactivos.
2. Seleccione el trabajo de impresión inactivo que desee liberar.
3. Realice una de estas acciones:
• Haga clic en
5
, el icono de impresión.
• Haga clic en
, el icono acciones y seleccione [ P r o c e s a r y r e t e n e r ] .
• Haga clic en
, el icono acciones y seleccione [ P r o c e s a r e im p r i m i r ] .
• Haga clic en
, el icono acciones y seleccione [ I m p r im i r y a l m a c e n a r ] .
• Haga clic en
, el icono acciones y seleccione [ P r o c e s a r , i m p r i m i r y a l m a c e n a r ] .
El trabajo de impresión se desplaza al pod Trabajos activos y continúa el proceso que ha seleccionado.
Procesamiento de un trabajo posterior
Puede seleccionar un trabajo activo para procesar inmediatamente después del trabajo actual.
Para procesar un trabajo a continuación:
1. En la pestaña Operaciones o Trabajos, busque el pod que contenga el trabajo de impresión que
desee procesar.
2. Seleccione el trabajo que desea procesar.
El trabajo debe estar en el estado “Proceso pendiente“ o “Impresión en espera“.
3. Haga clic en
, el icono Acciones.
4. Seleccione [ P r o c e s a r s i g u i e n t e ] .
123
5 Utilización de los trabajos
Cómo eliminar un trabajo de impresión
Los trabajos de impresión pueden eliminarse fácilmente.
Para eliminar un trabajo de impresión:
1. En la pestaña Operaciones o Trabajos, busque el pod que contenga el trabajo de impresión que
desee eliminar.
2. Seleccione el trabajo de impresión que desee eliminar.
3. Haga clic en
, el icono de eliminar.
Aunque se elimine el trabajo de impresión, puede encontrarse el registro correspondiente en el pod
Historial de trabajos.
5
Cómo e spe c if ic ar opc ion e s de pr oc e samie n to para trabajos de
impre sión
Las opciones de procesamiento para los trabajos de impresión se especifican en el pod Básico. Las
opciones de procesamiento contienen la información que se incluye en la página de cabecera.
Estas opciones de procesamiento no se aplican a los trabajos de impresión IPDS.
Para especificar las opciones de procesamiento para los trabajos de impresión:
1. En el eje Configuración, haga clic en la pestaña Cadena de datos y busque el pod Básico.
2. Haga clic en el pod Básico para abrirlo y modificarlo.
3. Seleccione las opciones correctas para los trabajos de impresión.
4. Para configurar la página de cabecera:
1. Haga clic en [ V a l o r e s ] .
2. Desplácese por la lista de propiedades disponibles y seleccione las propiedades que desee
incluir en la página de cabecera.
3. Haga clic en , el icono de flecha derecha, para agregar las propiedades a la lista de
propiedades seleccionadas.
4. Haga clic en , el icono Flecha arriba, o
propiedades de la lista.
, el icono Flecha abajo, para moverse por las
5. Haga clic en [ A c e p t a r ] .
Cómo trabajar c on f iltros de trabajos
Los filtros de trabajo son programas que modifican trabajos de impresión. Por ejemplo, si un nombre de
producto ha cambiado recientemente, puede crear un filtro para cambiar el nombre anterior al nuevo
para que aparezca en todos los trabajos de impresión.
124
Cómo editar un filtro de trabajo
El pod Filtros en la pestaña Cadena de datos del eje Configuración permite añadir filtros para trabajos y
cargarlos en TotalFlow Print Server.
Cómo editar un filtro de trabajo
La edición de un filtro de trabajo modifica el modo en que se procesan los trabajos.
Para editar un filtro de trabajo:
1. En la pestaña Configuración, haga clic en la pestaña Cadena de datos y busque el pod Filtros.
2. Seleccione el filtro que desee editar y haga clic en
editarlo.
, el icono Editar, para abrir el filtro y
3. Haga los cambios pertinentes en el filtro.
4. Haga clic en [ A c e p t a r ] .
5
Cómo cargar un filtro de trabajo
Puede cargar los filtros de trabajo que desee usar para procesar trabajos.
Para cargar un filtro de trabajo:
1. En la pestaña Configuración, haga clic en la pestaña Cadena de datos y busque el pod Filtros.
2. Seleccione el filtro que desee cargar y haga clic en
, el icono Instalar.
3. Haga clic en [ A c e p t a r ] .
Visualizac ión de las propiedades de trabajo
La sección [ P r o p i e d a d e s d e t r a b a jo ] le permite establecer el trabajo de impresión como desee.
Se divide en subsecciones más pequeñas que le permiten configurar el trabajo al detalle.
Además, esta sección describe el proceso para trabajar con los trabajos. Se incluye la configuración y
la visualización de las propiedades del trabajo y la impresora.
Para acceder a [ E d it o r d e p r o p i e d a d e s d e t r a b a j o ] :
1. Seleccione un trabajo en la lista.
2. Haga clic en [ E d i t a r ] para abrir el editor y cambiar las opciones del trabajo.
Algunas opciones no están disponibles para las propiedades predeterminadas o si edita las
propiedades del trabajo del trabajo de impresión desde el pod I m p r e s o r a s v i r t u a le s .
125
5 Utilización de los trabajos
Valore s pre determinados y alteraciones temporales
Cuando se establece un valor de alteración temporal para una propiedad de impresora virtual, ese
valor sustituye a cualquier valor existente establecido para esa propiedad en el próximo trabajo. Los
valores predeterminados solo se usan si no se establece valor alguno en el trabajo entrante. El trabajo
entrante significa un archivo de impresión del trabajo o en los detalles del trabajo.
Si se establecen como valores predeterminados algunas páginas de excepción, se usan solamente si el
trabajo entrante no tiene excepciones establecidas. Una vez que un trabajo está en el sistema, puede
editar cualquier propiedad, incluso aquellas definidas basándose en un valor alterado.
Un atributo de impresora virtual debe contener, en primer lugar, un valor antes de que se pueda alterar
temporalmente o considerar como valor predeterminado. Cuando se establece el valor, se considera
que es el predeterminado.
Para cambiar entre los valores predeterminados y las alteraciones temporales para un valor, siga estos
pasos:
1. Abra [ E d it o r d e p r o p i e d a d e s d e t r a b a j o ] .
5
2. Seleccione un atributo que contenga un valor específico. A la izquierda de la etiqueta, un
pequeño icono
muestra que este es el valor predeterminado.
3. Para sustituir un valor existente con el que seleccione, haga clic en el icono de valores
predeterminados y de alteraciones temporales. Cuando se muestra , se activa el modo de
alteración temporal.
El valor seleccionado se usa como valor predeterminado para el atributo donde se ha hecho el cambio.
Si no se ha establecido un valor, el icono
muestra que la opción de valores predeterminados y de
alteraciones temporales se ha deshabilitado.
Cambio de las propie dade s de l trabajo
La sección [ P r o p i e d a d e s d e t r a b a jo ] contiene los siguientes valores:
• Valores de [ C o n f i g u r a c i ó n d e t r a b a j o ]
• Valores de [ E d it a r ]
• Valores de [ P a p e l ]
• Valores de [ T a m a ñ o d e c o r t e ]
• Valores de [ A c a b a d o ]
• Valores de [ O p c i ó n d e s a l id a ]
• Valores de [ C o l o r ]
• Valores de [ C a l id a d d e i m p r e s ió n ]
• Valores de [ Q u i n t a e s t a c i ó n ]
• Valores de [ M a r c a d e a g u a ]
• Valores de [ E n c a b e z a d o / P i e d e p á g i n a ]
• Valores de [ O t r o s ]
Cada ajuste muestra un icono que indica los valores actuales. Abra cada uno de los ajustes para ver y
configurar los valores. Puede abrir un ajuste en cualquier momento.
126
Modificación de las opciones del trabajo
Los valores de [ Q u i n t a e s t a c i ó n ] sólo están disponibles si se instala un módulo [ Q u i n t a e s t a c i ó n ] .
El módulo [ Q u in t a e s t a c i ó n ] solo está disponible en estas impresoras:
• Pro C7100SX
• Pro C7110SX
• Pro C7100X
• Pro C7110X
Modificación de las opciones del trabajo
Esta sección le permite ver y editar información básica sobre el trabajo de impresión.
5
Para acceder a las opciones del trabajo:
1. Abra [ E d it o r d e p r o p i e d a d e s d e t r a b a j o ] .
2. Haga clic en [ C o n f i g u r a c ió n d e t r a b a jo ] a la izquierda de la pantalla.
3. Use las opciones que se muestran para personalizar el trabajo.
Algunas opciones no están disponibles para las propiedades predeterminadas o si edita las
propiedades del trabajo del trabajo de impresión desde el pod I m p r e s o r a s v i r t u a le s .
Configuración de las opciones básicas del trabajo
Puede editar la información básica sobre el trabajo.
127
5 Utilización de los trabajos
1. Haga clic en [ C o n f i g u r a c ió n d e t r a b a jo ] en el lado izquierdo de la pantalla.
2. Introduzca el número de copias que quiere imprimir en [ C o p ia s ] .
3. Expanda el grupo [ I n f o r m a c i ó n d e t r a b a j o s ] .
4. Para especificar qué páginas imprimir, especifique una única página, varias páginas separadas
por comas o un intervalo de páginas en el campo [ R a n g o d e p á g i n a s ] .
5. Para imprimir una única copia de muestra del trabajo antes de sacar manualmente todas las
copias para la impresión final, seleccione [ E n c e n d i d o ] de la lista desplegable [ I m p r i m ir
mue stra].
6. Si desea colocar una página banner antes del trabajo, vaya a [ P á g i n a s d e m e n s a j e d e
c a b e c e r a ( b a n n e r ) ] y seleccione [ A n t e s d e l t r a b a j o ] . Para colocar la página banner antes y
después del trabajo, haga clic en [ A n t e s y d e s p u é s d e l t r a b a j o ]
7. Especifique el nombre del trabajo en el campo [ N o m b r e d e t r a b a jo ] . Puede introducir hasta un
máximo de 255 caracteres (bytes).
8. Escriba un nombre para identificar al usuario que modifica el trabajo en el campo [ Ú l t i m a
m o d i f i c a c ió n p o r ] o seleccione un usuario ya registrado en la lista desplegable.
5
9. Para identificar a la persona propietaria del trabajo, especifique el nombre en el campo
[Cliente ].
10. Si ha elegido agregar una página de mensaje de cabecera al trabajo, edite la información que
imprimir en la cabecera, en el campo [ I n f o r m a c ió n d e l a p á g i n a d e m e n s a j e d e c a b e c e r a ] .
11. Agregue información adicional sobre el trabajo en los campos [ N o t a s 1 ] y [ N o t a s 2 ] .
12. En el campo [ D e s c r i p c i ó n ] , introduzca un texto para describir el trabajo.
Algunas opciones no están disponibles para las propiedades predeterminadas o si edita las
propiedades del trabajo del trabajo de impresión desde el pod I m p r e s o r a s v i r t u a le s .
Configuración de la prioridad de los trabajos
Especifica la prioridad del trabajo.
Para establecer la prioridad de trabajos:
1. Haga clic en [ C o n f i g u r a c ió n d e t r a b a jo ] a la izquierda de la pantalla.
2. Vaya a [ P r i o r i d a d ] bajo [ A ju s t e s a v a n z a d o s ] .
3. Marque la casilla de verificación para activar el campo de entrada [ P r i o r i d a d ] .
4. Especifique 100 si desea que el trabajo tenga la máxima prioridad o 1 si el trabajo tiene la
prioridad más baja.
Configuración de las opciones del almacén de trabajos
Especifica si el trabajo debería almacenarse y, de ser así, por cuanto tiempo.
Para establecer si es necesario o cómo se almacena el trabajo:
1. Haga clic en [ C o n f i g u r a c ió n d e t r a b a jo ] a la izquierda de la pantalla.
2. Desplácese hasta [ A l m a c e n a r ] en [ A j u s t e s a v a n z a d o s ] .
128
Configuración de la dirección de correo electrónico para las notificaciones
3. Para desactivar la opción [ A l m a c e n a r ] para el trabajo actual, seleccione [ A p a g a d o ] en la lista
desplegable.
4. Para almacenar el trabajo, seleccione [ A l m a c e n a r i n d e f i n i d a m e n t e ] . Si se marca [ E s p a c i o
d is p o n i b l e ] , este trabajo se eliminará cuando un trabajo entrante necesite el espacio.
5. Para almacenar el trabajo una cantidad de tiempo determinada después de su impresión,
seleccione [ A l m a c e n a r d u r a n t e ] y establezca los días y las horas que necesita almacenar el
trabajo.
6. Para almacenar el trabajo hasta un día y una hora determinados, seleccione [ A l m a c e n a r h a s t a ]
y use el icono de calendario para definir la fecha. Puede establecer la hora haciendo clic en las
flechas de arriba y abajo o introduciendo los dígitos.
7. Use la opción [ E s p a c i o d i s p o n i b l e ] para almacenar el trabajo del período seleccionado si hay
suficiente espacio de almacenamiento.
8. Para guardar la versión procesada del trabajo, junto con el original, seleccione [ G u a r d a r
proceso].
Configuración de la dirección de correo electrónico para las notificaciones
Especifica a quién notificar cuando se complete este trabajo o la impresora encuentre un error.
5
Con el fin de configurar una dirección de correo electrónico para recibir avisos cuando se termine un
trabajo, haga lo siguiente:
1. Haga clic en [ C o n f i g u r a c ió n d e t r a b a jo ] a la izquierda de la pantalla.
2. Vaya a [ N o t i f ic a c i ó n p o r e m a il ] y seleccione [ N o t i f ic a r s o l o a l f i n a li z a r t r a b a j o ] .
3. Especifique la dirección de correo electrónico en el campo [ P a r a ] .
4. En el campo [ M e n s a j e ] , especifique un mensaje personalizado o un comentario para el cuerpo
del correo.
Modificación de los ajustes del diseño
Esta sección le permite especificar cómo quiere que se distribuyan las páginas en el trabajo de
impresión.
129
5 Utilización de los trabajos
5
Para acceder a las opciones de diseño:
1. Abra [ E d it o r d e p r o p i e d a d e s d e t r a b a j o ] .
2. Haga clic en [ E d i t a r ] a la izquierda de la pantalla.
3. Use las opciones que se muestran para editar los ajustes de diseño.
Selección de la cara de impresión
Puede especificar en qué caras de la hoja imprimir.
1. Haga clic en [ E d i t a r ] a la izquierda de la pantalla.
2. Vaya a [ C a r a d e i m p r e s ió n ] .
3. Para imprimir en una sola cara, seleccione [ A n v e r s o ( a u n a c a r a ) ] .
4. Si desea imprimir en ambas caras del papel, seleccione [ A m b a s c a r a s ( a d o s c a r a s ) ] .
5. Para imprimir solamente en el reverso del papel, seleccione [ R e v e r s o ( a u n a c a r a ) ]
Cambio de la orientación de la página
Para cambiar la orientación de la página de vertical a horizontal:
1. Haga clic en [ E d i t a r ] a la izquierda de la pantalla.
2. Vaya a [ O r i e n t a c i ó n ] .
3. Seleccione [ H o r i z o n t a l ] en la lista desplegable.
Dependiendo del contenido de la página, puede que necesite cambiar de una orientación de página a
otra.
130
Selección de la orientación de apertura
Selección de la orientación de apertura
Puede especificar la dirección en la que se abren las hojas.
Para seleccionar la dirección para abrir o pasar las hojas:
1. Haga clic en [ E d i t a r ] a la izquierda de la pantalla.
2. Vaya a [ O r i e n t a c i ó n d e a b e r t u r a ] .
3. Para abrir la hoja de derecha a izquierda, seleccione [ A b r i r h a c ia l a i z q u i e r d a ] . Cuando la
selecciona, [ B o r d e d e e n c u a d e r n a c i ó n ] se configura automáticamente como [ I z q u i e r d a ] .
4. Para abrir la hoja de abajo a arriba, seleccione [ A b r ir h a c ia a r r ib a ] . Cuando la seleccione,
[ B o r d e d e e n c u a d e r n a c ió n ] se configura automáticamente como [ A r r i b a ] .
5. Para abrir la hoja de izquierda a derecha, seleccione [ A b r i r h a c ia l a d e r e c h a ] . Cuando la
seleccione, [ Bo r d e d e e n c u a d e r n a c i ó n ] se configura automáticamente como [ D e r e c h a ] .
6. Para abrir la hoja de arriba a abajo, seleccione [ A b r ir h a c ia a b a j o ] . Cuando la seleccione,
[ B o r d e d e e n c u a d e r n a c ió n ] se configura automáticamente como [ I n f e r io r ] .
Cómo girar una página
5
Para especificar en qué medida se girarán los datos en cada página del trabajo en sentido contrario a
las agujas del reloj:
1. Haga clic en [ E d i t a r ] a la izquierda de la pantalla.
2. Vaya a [ G r a d o s d e g i r o ] .
3. Haga clic en uno de los botones para seleccionar el número de grados para girar la imagen de
la página en una dirección en sentido contrario a las agujas del reloj.
Cómo escalar una imagen
Para especificar si reducir o ampliar la imagen para que encaje:
1. Haga clic en [ E d i t a r ] a la izquierda de la pantalla.
2. Vaya a [ R e d u c ir / A m p l ia r ] bajo [ A l in e a c i ó n ] .
3. Para reducir una imagen para que coincida con el tamaño del papel, seleccione [ R e d u c i r h a s t a
e n c a ja r ].
4. Para conservar el tamaño original de la imagen, seleccione [ A p a g a d o ] .
Alineación de una imagen
Para especificar cómo alinear una imagen:
1. Haga clic en [ E d i t a r ] a la izquierda de la pantalla.
2. Vaya a [ A l in e a c i ó n d e i m a g e n ] bajo [ A l i n e a c i ó n ] .
3. Para centrar una imagen en la hoja, seleccione [ C e n t r o ] .
4. Para anclar la esquina de una imagen a la esquina inferior izquierda de la hoja, seleccione
[Parte inf erior izquierda].
Cambio del origen de la página
1. Haga clic en [ E d i t a r ] en el lado izquierdo de la pantalla.
131
5 Utilización de los trabajos
2. Vaya a [ D e s p la z a m i e n t o d e l a i m a g e n ] en [ A l i n e a c i ó n ] .
3. Marque la casilla de verificación [ D e s p l a z a m i e n t o d e l a i m a g e n ] .
4. Puede definir los mismos valores para el anverso y el reverso si marca la casilla de verificación
[Aplic a r e l mismo d e spla z a mie n to d e imag e n p a ra f r o nta l y p o ste r io r ].
5. Especifique un valor como número positivo o negativo con hasta tres decimales en los campos
[Fron tal:] y [Posterior:].
6. Seleccione la unidad de medida en la lista desplegable [ U n i d a d e s ] .
• Cuando se gira la hoja para visualizarla, el desplazamiento de la imagen también gira.
• Las flechas X e Y del sistema de coordenadas que se muestran en la esquina inferior derecha bajo
las páginas de excepción, indican el sentido del desplazamiento de la imagen para los valores
positivos.
Configuración del diseño
5
Puede seleccionar distintos diseños para imprimir en cada cara.
1. Haga clic en [ E d i t a r ] a la izquierda de la pantalla.
2. Vaya a [ I m p o s i c i ó n ] y haga clic para expandir la sección.
3. En la lista desplegable [ N ú m e r o d e p á g i n a s ] , seleccione cuántas páginas colocar en cada cara
impresa.
4. Para seleccionar el método para la imposición, seleccione un valor en la lista desplegable
[Imp o sic ió n ].
5. Para configurar la orientación de las páginas, vaya a [ O r d e n d e p á g i n a s ] y seleccione un valor
determinado.
6. Para ajustar la rotación individual de una de las dos páginas de la hoja, use la opción [ R o t a c i ó n
d e p á g i n a ] . En función de la opción establecida, los bordes seleccionados serán los bordes de
corte de ambas páginas cuando se impriman. La rotación es válida para ambas caras del papel.
La opción [ R o t a c i ó n d e p á g i n a ] solo está disponible si el valor de la opción [ N ú m e r o d e
p á g i n a s ] se establece en 2 y el valor del control [ I m p o s i c i ó n ] se establece en [ R e p e t i r ] .
Si selecciona [ I z q u i e r d a o A r r i b a ] o [ D e r e c h a o A b a j o ] en la lista desplegable [ R o t a c i ó n d e
p á g i n a ] , los ajustes [ G r a d o s d e g i r o ] y [ D e s p l a z a m i e n t o d e l a i m a g e n ] no se admiten.
Creación de un nuevo diseño personalizado
Para añadir un nuevo diseño personalizado:
1. Haga clic en [ E d i t a r ] a la izquierda de la pantalla.
2. Vaya a [ I m p o s i c i ó n ] y expanda la sección.
3. Haga clic en [ A g r e g a r p e r s o n a l iz a d o . . . ] para crear un diseño personalizado.
132
Cambio de la configuración del papel
4. En el cuadro de diálogo [ N u e v o d i s e ñ o p e r s o n a l i z a d o ] , seleccione [ O r d e n d e p á g i n a s
p e r s o n a l i z a d o ] para especificar un orden personalizado para las páginas en el anverso y el
reverso de cada hoja.
5. En el campo [ O r d e n d e p á g i n a s ] , especifique un valor para el orden de las páginas.
Si no marca la casilla de verificación [ O r d e n d e p á g i n a s p e r s o n a l i z a d o ] , el orden de las
páginas es el mismo que el especificado en [ D i s e ñ o ] .
6. Haga clic en [ U b ic a c ió n ] para seleccionar la ubicación del diseño que desea personalizar.
7. Haga clic en una de las opciones de [ G r a d o s d e g i r o ] para especificar cuántos grados deben
girar las imágenes colocadas en esta ubicación.
8. Para reducir o ampliar las imágenes para que encajen en la ubicación, seleccione un valor en la
lista desplegable [ R e d u c i r / A m p l ia r ] .
9. Para especificar cuánto deben desplazarse las imágenes colocadas en esta ubicación, marque la
casilla de verificación [ D e s p l a z a m i e n t o d e la i m a g e n ] y especifique un valor en los campos X e
Y.
5
Los cambios realizados en los campos [ G r a d o s d e g i r o ] , [ R e d u c ir / A m p l i a r ] o [ D e s p l a z a m i e n t o d e
la i m a g e n ] sobrescriben los ajustes realizados en los mismos campos en la sección [ E d i t a r ] . Si define
una excepción para una página que esté colocada en una ubicación determinada, los cambios en
[ G r a d o s d e g ir o ] , [ R e d u c ir / A m p l ia r ] o [ D e s p l a z a m i e n t o d e la i m a g e n ] especificados para esa
página sustituyen a los ajustes de ubicación.
Cambio de la configuración del papel
Esta sección le permite ver información sobre el papel seleccionado para el trabajo.
133
5 Utilización de los trabajos
5
Para acceder a las opciones de configuración del papel:
1. Abra [ E d it o r d e p r o p i e d a d e s d e t r a b a j o ] .
2. Haga clic en [ P a p e l] en el lado izquierdo de la pantalla.
3. Use las opciones que se muestran para personalizar las opciones de papel.
Cambio de Papel manual a Catálogo de papel
Puede elegir entre los modos [ M a n u a l ] y [ C a t á l o g o d e p a p e l] cuando configure las opciones de
papel. El modo [ M a n u a l ] permite seleccionar el papel por propiedades individuales. El modo
[ C a t á lo g o d e p a p e l ] permite seleccionar el papel que se define actualmente en el catálogo de papel
de la impresora. No puede cambiar las propiedades de un papel si se selecciona [ C a t á l o g o d e
papel].
1. Abra [ E d it o r d e p r o p i e d a d e s d e t r a b a j o ] .
2. Haga clic en [ P a p e l] a la izquierda de la pantalla.
3. Haga clic en [ M a n u a l ] o en [ C a t á l o g o d e p a p e l ] , según las opciones que desee configurar.
Los botones de alternancia [ M a n u a l ] y [ C a t á lo g o d e p a p e l ] no están disponibles para las
propiedades predeterminadas de la impresora o si edita las propiedades de trabajos de la impresora
en el pod I m p r e s o r a s v ir t u a l e s o si no se ha definido ningún papel del catálogo. Sólo puede editar los
ajustes del papel [ M a n u a l ] .
Selección de las opciones del papel manual
1. Abra [ E d it o r d e p r o p i e d a d e s d e t r a b a j o ] .
134
Cambio de los ajustes de tamaño de recorte
2. Haga clic en [ P a p e l] en el lado izquierdo de la pantalla.
3. Haga clic en [ M a n u a l ] .
4. Seleccione un papel manual en la lista desplegable [ N o m b r e ] y elija una bandeja en la lista
desplegable [ Ba n d e j a d e e n t r a d a ] .
5. Para definir el tamaño, seleccione una opción en la lista desplegable [ T a m a ñ o ] o haga clic en
[ A ñ a d i r . . . ] para crear un tamaño. Si el tamaño se establece como alteración temporal,
modificará el tamaño establecido en el archivo de impresión; de lo contrario, se usará el tamaño
establecido en el archivo de impresión. Consulte la sección Valores predeterminados y
alteraciones temporales, página 126 para obtener más información.
6. Seleccione una opción en la lista desplegable [ G r a m a je ] o especifique un gramaje para
definirlo. Seleccione [ C u a l q u ie r a ] para que el trabajo se imprima en cualquier gramaje.
7. Para definir el tipo, seleccione una opción en la lista desplegable [ T i p o ] o especifique un tipo.
Seleccione [ C u a l q u ie r a ] para que el trabajo pueda imprimirse en cualquier tipo de papel.
Algunas opciones no están disponibles para las propiedades predeterminadas o bien si edita las
propiedades del trabajo de impresión desde el pod I m p r e s o r a s v i r t u a le s .
5
Cambio de los ajustes de tamaño de recorte
Esta sección permite editar los ajustes de recorte del trabajo, incluyendo márgenes y marcas de corte.
Para acceder a las opciones de tamaño de recorte:
1. Abra [ E d it o r d e p r o p i e d a d e s d e t r a b a j o ] .
135
5 Utilización de los trabajos
2. Haga clic en [ T a m a ñ o d e c o r t e ] a la izquierda de la pantalla.
3. Utilice las opciones mostradas para modificar los ajustes de tamaño de recorte.
Configuración de [ A j u s te s m a r g e n / c o r o n d e l ]
1. Haga clic en [ T a m a ñ o d e c o r t e ] a la izquierda de la pantalla.
2. Marque la casilla de verificación [ A j u s t e s m a r g e n / c o r o n d e l ] .
3. En la lista desplegable [ C a s i ll a d e a j u s t e ] , seleccione [ B a s e t a m a ñ o a c a b a d o ] para ajustar la
información que imprimir al tamaño acabado o [ Ba s e s a n g r a d o ] para ajustar la información
que imprimir al área de sangrado.
4. Para definir los márgenes superior, inferior, izquierdo y derecho, que indican la cantidad de
espacio que debe dejarse entre el tamaño final y los bordes exteriores de la hoja, especifique los
valores en los campos correspondientes.
5. Especifique la anchura para el medianil, en los campos [ C o r o n d e l h o r iz o n t a l ] y [ C o r o n d e l
vertical].
5
6. Defina la cantidad de sangrado que sobrepasará los bordes del tamaño final en los márgenes y
medianiles introduciendo el tamaño en los campos [ S a n g r a d o h o r i z o n t a l ] y [ S a n g r a d o
vertical].
7. De forma predeterminada, el tamaño final es el espacio que queda después de restar los
márgenes y medianiles del tamaño de la hoja, dividido por el número de aumentos. Para definir
un tamaño de acabado distinto:
1. Marque la casilla de verificación [ T a m a ñ o f i n a l ] .
2. Introduzca los valores del tamaño en los campos [ T a m a ñ o h o r i z o n t a l ] y [ T a m a ñ o v e r t i c a l ] .
Cuando defina un tamaño final mayor que el predeterminado, es posible que algunas zonas
sobrepasen el tamaño de la hoja.
8. Para establecer la unidad de medida preferida, seleccione una opción en la lista desplegable
[Un idades].
Si para un archivo PDF solo se ha definido MediaBox, sin TrimBox ni CropBox, la especificación de un
valor para la zona de sangrado no tiene efecto, a no ser que seleccione la opción [ B a s e s a n g r a d o ] . Si
no hay una zona de sangrado especificada, un archivo PDF básico imprime exactamente lo mismo,
independientemente de si se ha seleccionado [ B a s e t a m a ñ o a c a b a d o ] o [ Ba s e s a n g r a d o ] . Un
archivo PDF con MediaBox, TrimBox y CropBox imprime de forma diferente, según la opción que
seleccione, aunque la zona de sangrado se haya configurado como cero.
Marcas de corte de impresión
1. Haga clic en [ T a m a ñ o d e c o r t e ] en el lado izquierdo de la pantalla.
2. Para imprimir las marcas de corte en el centro:
1. En la lista desplegable [ C a r a im p r e s i ó n m a r c a d e c o r t e c e n t r o ] , seleccione el lateral
donde imprimir las marcas de corte.
2. Seleccione el estilo para las marcas de corte de centro.
136
Modificación de las opciones de acabado
3. Especifique un valor en el campo [ D e s p l a z a m ie n t o ] para especificar cuánto debe
desplazarse el centro de la marca de corte desde el borde del tamaño de acabado.
4. Con el fin de especificar las unidades para el desplazamiento, use la lista desplegable
[Un idades].
3. Para imprimir las marcas de corte en la esquina:
1. En la lista desplegable [ C a r a im p r e s i ó n m a r c a d e c o r t e e s q u i n a ] , seleccione el lateral
donde imprimir las marcas de corte.
2. Seleccione el estilo para las marcas de corte de esquina. El estilo [ Ú n i c a ] marca dónde
recortar el tamaño de acabado y el estilo [ D o b le ] muestra el borde del sangrado y dónde
recortar el tamaño de acabado.
3. Para especificar el grosor de la línea en puntos, especifique un valor en el campo [ G r o s o r ] .
4. Para imprimir las marcas de corte de esquina en el borde de la hoja, seleccione [ I m p r im i r
h asta el borde].
5. Si desea usar una longitud específica, seleccione [ P e r s o n a l i z a d a ] .
6. Especifique los valores para la longitud horizontal y vertical y seleccione las unidades de
medida.
5
Modificación de las opciones de acabado
Esta sección le permite ver y editar el acabado para este trabajo.
Para acceder a las opciones de acabado:
1. Abra [ E d it o r d e p r o p i e d a d e s d e t r a b a j o ] .
2. Haga clic en [ A c a b a d o ] en el lado izquierdo de la pantalla.
137
5 Utilización de los trabajos
3. Use las opciones que se muestran para personalizar los ajustes de acabado.
Cómo imprimir una hoja de portada
Para imprimir una hoja de portada para el trabajo:
1. Haga clic en [ A c a b a d o ] a la izquierda de la pantalla.
2. Vaya a [ G r a p a d o / E n c u a d e r n a c i ó n ] y seleccione [ 2 g r a p a s e n e l c e n t r o ] o
[Encuadernación de cola].
3. Cuando está seleccionado [ 2 g r a p a s e n e l c e n t r o ] :
1. Vaya al control [ P o r t a d a ] .
2. Seleccione [ E n c e n d i d o ] para incluir una hoja de portada para el trabajo.
3. Seleccione [ M a n u a l ] o [ C a t á l o g o d e p a p e l ] para especificar el papel de la portada.
4. Cuando esté seleccionado [ E n c u a d e r n a c i ó n d e c o la ] .
1. Vaya al control [ P o r t a d a ] .
5
2. Seleccione [ M a n u a l ] o [ C a t á l o g o d e p a p e l ] para especificar el papel de la portada.
3. Vaya a [ D i s e ñ o ] y defina el valor [ N ú m e r o d e p á g i n a s ] en [ 1 ] para activar el control
[Cara de impresión de portada].
4. Para seleccionar la cara de impresión de la portada de un trabajo con encuadernación
perfecta, haga clic en una de las opciones de cara de impresión.
Clasificación de las copias del trabajo
Especifica cómo se clasifican las copias del trabajo.
Para especificar cómo clasificar las copias:
1. Haga clic en [ A c a b a d o ] a la izquierda de la pantalla.
2. Seleccione [ D e s p l a z a r i n t e r c a l a d o ] para apilar todas las páginas del primer juego de copias
en la bandeja y, después, desplácelas para compensar la pila antes de colocar todas las
páginas del segundo juego de copias en la bandeja de salida.
3. Para definir el número de copias que desea apilar en cada juego, introduzca un valor en el
campo [ I n t e r v a l o a p i l a d o ] .
4. Seleccione [ O r d e n a r ] para clasificar todas las páginas de la primera copia en la bandeja,
seguida de todas las páginas de la segunda copia.
5. Seleccione [ A p i l a r ] para clasificar todas las copias del primer juego en la bandeja, y después
desplácelas para compensar la pila antes de apilar todas las copias del segundo juego en la
bandeja de salida.
6. Para definir el número de copias que desea apilar en cada juego, introduzca un valor en el
campo [ I n t e r v a l o a p i l a d o ] .
7. Seleccione [ A p a g a d o ] para clasificar todas las copias de la primera página en la bandeja,
seguidas de todas las copias de la segunda página.
Salida de las copias del trabajo
Especifica si el papel sale del equipo boca abajo o boca arriba en la bandeja de salida.
138
Configuración de las opciones de recorte
Para especificar cómo desea expulsar el resultado:
1. Haga clic en [ A c a b a d o ] a la izquierda de la pantalla.
2. Seleccione [ C a r a a b a j o ] de la lista desplegable para imprimir la primera página cara abajo en
la parte inferior de la pila.
3. Seleccione [ C a r a a b a j o , o r d e n in v e r s o ] de la lista desplegable para imprimir la primera
página cara abajo en la parte superior de la pila.
4. Seleccione [ C a r a a r r ib a ] de la lista desplegable para imprimir la primera página cara arriba en
la parte inferior de la pila.
5. Seleccione [ C a r a a r r ib a , o r d e n in v e r s o ] de la lista desplegable para imprimir la primera
página cara arriba en la parte superior de la pila.
Configuración de las opciones de recorte
Puede especificar cómo recortar las impresiones y la medida de corte:
1. Haga clic en [ A c a b a d o ] a la izquierda de la pantalla.
2. Vaya a [ G r a p a d o / E n c u a d e r n a c i ó n ] y seleccione [ 2 g r a p a s e n e l c e n t r o ] o
[Encuadernación de cola].
5
3. Desplácese hacia abajo hasta el campo [ R e c o r t a r ] .
Puede elegir recortar por cantidad o por tamaño de documento terminado.
4. Si decide recortar por cantidad, seleccione [ C a n t o la t e r a l p o r c a n t i d a d d e s p l a z a m i e n t o ]
para especificar la cantidad que recortar desde el borde delantero o [ T r e s c a n t o s p o r c a n t id a d
d e s p l a z a m i e n t o ] para especificar la cantidad que recortar desde los tres bordes.
5. En los campos de valores de los bordes, especifique el valor que desee, hasta el máximo que
permite el dispositivo.
6. Seleccione la unidad de medida en la lista desplegable [ U n i d a d e s ] .
7. Si decide recortar según el tamaño del documento terminado, seleccione [ C a n t o l a t e r a l a
tama ñ o f in a l] o [Tr e s c a n to s a ta ma ñ o f in a l].
8. Especifique el tamaño del documento terminado después del recorte mediante la selección de un
tamaño de papel en la lista desplegable [ T a m a ñ o ] .
Cuando seleccione [ T r e s c a n t o s a t a m a ñ o f i n a l] , se recorta una cantidad igual desde [ C a n t o
superior] y [Can to in f erior].
Cambio de las opciones de salida
Esta sección le permite ver y editar la configuración de salida del trabajo.
139
5 Utilización de los trabajos
5
Para acceder a las opciones de salida:
1. Abra [ E d it o r d e p r o p i e d a d e s d e t r a b a j o ] .
2. Haga clic en [ I m p r e s ió n ] a la izquierda de la pantalla.
3. Use las opciones que se muestran para personalizar los ajustes de impresión.
Inserción de una hoja de separación de trabajos
Especifica si incluir una hoja de separación de trabajos para separar este trabajo del anterior.
Si desea incluir una hoja de separación de trabajos:
1. Haga clic en [ O p c ió n d e s a li d a ] .
2. Vaya a [ H o ja s e p a r a d o r a t r a b a j o s ] .
3. Seleccione [ E n c e n d id o ] en la lista desplegable para incluir una hoja de separación entre los
trabajos.
4. Defina las propiedades del papel seleccionando el modo [ M a n u a l] o [ C a t á l o g o d e p a p e l] .
5. Seleccione [ A p a g a d o ] en la lista desplegable para no incluir una hoja de separación entre
trabajos.
Inserción de una hoja de separación de copias
Especifica si debe incluirse una hoja de separación de copias entre las copias intercaladas del trabajo.
Para incluir una hoja de separación de copias:
1. Haga clic en [ O p c ió n d e s a li d a ] .
2. Vaya a [ H o ja s e p a r a d o r a c o p i a s ] .
140
Cómo insertar una hoja separadora
3. Seleccione [ E n c e n d id o ] en la lista desplegable.
4. Defina las propiedades del papel seleccionando el modo [ M a n u a l] o [ C a t á l o g o d e p a p e l] .
5. Especifique el número de copias que desee entre las hojas de separación en el campo
[In te r va lo ].
6. Seleccione [ A p a g a d o ] en la lista desplegable para no incluir ninguna hoja de separación entre
las copias de los trabajos.
Cómo insertar una hoja separadora
Para incluir una hoja separadora:
1. Haga clic en [ I m p r e s ió n ] .
2. Vaya a [ S e p a r a d o r ] .
3. Seleccione [ E n c e n d id o ] en la lista desplegable para insertar hojas separadoras después de
cada hoja del trabajo.
Cambio de los valores de color
5
Esta sección le permite ver y editar la configuración de color para el trabajo.
Para acceder a las opciones de configuración de color:
1. Abra [ E d it o r d e p r o p i e d a d e s d e t r a b a j o ] .
2. Haga clic en [ C o lo r ] a la izquierda de la pantalla.
3. Use las opciones que se muestran para personalizar las opciones de color.
141
5 Utilización de los trabajos
Algunas opciones no están disponibles para las propiedades predeterminadas o si modifica las
propiedades de trabajos de impresión desde el pod I m p r e s o r a s v i r t u a l e s .
Impresión en color o en blanco y negro
Para especificar si la impresión será en color o en blanco y negro:
1. Haga clic en [ C o lo r ] a la izquierda de la pantalla.
2. Vaya a [ C o l o r / B l a n c o y n e g r o ] .
3. Seleccione [ C o lo r ] para imprimir a todo color o [ B l a n c o y n e g r o ] para imprimir en monocromo.
Si se ha seleccionado [ N o e s t a b l e c i d o ] , se aplicará el valor predeterminado establecido en los
detalles del trabajo. El valor predeterminado se muestra entre corchetes.
5
Especificación de las páginas de color que imprimir
Especifica en qué color deben imprimirse las páginas.
Puede seleccionar la impresión de todos los planos de color o solo algunos de ellos.
1. Haga clic en [ C o lo r ] a la izquierda de la pantalla.
2. Vaya a [ I m p r i m ir p l a n o s s e l e c c io n a d o s ] .
3. Para imprimir todos los planos de color, marque todas las casillas de verificación.
4. Para imprimir solo un plano de color o una combinación de ellos, marque las casillas de
verificación adecuadas.
5. Con el fin de usar los ajustes predeterminados de la impresora para la impresión con separación
de páginas, no marque ninguna de las casillas de verificación.
Impresión de una Barra de control
Indica si [ B a r r a d e c o n t r o l ] (incluyendo una barra de color y/o información de margen) se imprime en
cada hoja.
Para imprimir una barra de control:
1. Haga clic en [ C o lo r ] a la izquierda de la pantalla.
2. Vaya a [ B a r r a d e c o n t r o l ] .
3. Seleccione [ E n c e n d id o ] para imprimir una barra de color en cada hoja para comprobar la
densidad de la tinta y hacer un seguimiento de la estabilidad del motor.
Para obtener información detallada sobre la configuración, vuelva a la consola y vaya a
C o nf ig ur a c ión → Ge stión d e l c o lo r → Po d Bá sic o.
Configuración de los perfiles de color
1. Haga clic en [ C o lo r ] a la izquierda de la pantalla.
2. Para configurar [ P e r f i le s d e e n t r a d a ] :
142
Coincidencia de colores directos
1. Vaya a la sección [ P e r f i le s d e e n t r a d a ] y expándala.
2. Para el perfil de entrada CMYK, vaya a [ P e r f il d e e n t r a d a C M Y K ] y seleccione el perfil
para cada uno de los objetos [ I m á g e n e s ] , [ T e x t o ] , [ L ín e a s ] y [ D e g r a d a d o s u a v e ] .
3. Para el perfil de entrada RGB, vaya a [ P e r f i l d e e n t r a d a R G B ] y seleccione el perfil para
cada uno de los objetos: [ I m á g e n e s ] , [ Te x t o ] , [ L í n e a s ] y [ D e g r a d a d o s u a v e ] .
4. Para el perfil de entrada de gris, vaya a [ P e r f i l d e e n t r a d a g r is ] y seleccione el perfil para
cada uno de los objetos: [ I m á g e n e s ] , [ Te x t o ] , [ L í n e a s ] y [ D e g r a d a d o s u a v e ] .
3. Para que un dispositivo simule otro mediante la separación RGB, seleccione un perfil en la lista
desplegable [ P e r f i l d e r e f e r e n c ia ] .
4. Para configurar [ P e r f i le s d e i m p r e s o r a ] :
1. Vaya a la sección [ P e r f i le s d e i m p r e s o r a ] y expándala.
2. Para configurar el perfil de la impresora en el anverso, vaya a [ P e r f i l d e e n t r a d a , f r o n t a l ] y
seleccione el perfil para cada uno de los objetos: [ I m á g e n e s ] , [ T e x t o ] , [ L í n e a s ] y
[Degradado suave].
3. Para configurar el perfil de la impresora en el reverso, vaya a [ P e r f i l d e e n t r a d a , p o s t e r i o r ]
y seleccione el perfil para cada uno de los objetos: [ I m á g e n e s ] , [ T e x t o ] , [ L ín e a s ] y
[Degradado suave].
5
4. Para definir intentos independientes para imágenes, texto, diseño gráfico y sombras ligeras,
seleccione uno de los valores de la lista desplegable [ R e p r e s e n t a c i ó n d e l c o l o r ] .
Si se admiten calidades independientes para espacios de color, también puede separar
calidad para los espacios de color CMYK, RGB y Gris para cada objeto.
Coincidencia de colores directos
El color directo se usa cuando solo se necesitan uno o dos colores sólidos en una página, o bien
cuando un color debe coincidir exactamente y ser coherente.
Para activar la coincidencia de colores directos:
1. Haga clic en [ C o lo r ] a la izquierda de la pantalla.
2. Vaya a [ C o i n c i d e n c i a c o l o r e s d ir e c t o s ] .
3. Seleccione [ E n c e n d id o ] en la lista desplegable.
Para obtener información detallada sobre la configuración, vuelva a la consola y vaya a
C o nf ig ur a c ión → Ge stión d e l c o lo r → Po d Bá sic o.
Configuración de los ajustes avanzados de color
1. Haga clic en [ C o lo r ] a la izquierda de la pantalla.
2. Vaya a la sección [ A v a n z a d o ] y expándala.
3. Para sustituir un color, configure [ S u s t i t u c i ó n d e c o l o r ] como [ E n c e n d i d o ] .
Para obtener información detallada sobre la configuración, vuelva a la consola y vaya a
C o n f ig ur a c ió n→ G e stió n d e l c o lo r → Po d Bá sic o .
143
5 Utilización de los trabajos
4. Para definir cómo producir el color negro para textos y dibujos lineales, seleccione una de las
opciones de [ N e g r o ( t e x t o / lí n e a s ) ] .
5. Para limitar la cantidad de tóner utilizada:
1. Vaya a [ L í m i t e t ó n e r / t i n t a ] .
2. Seleccione [ B a jo ] , [ M e d i o ] o [ A l t o ] según cuánto desee limitar la cantidad.
6. Para especificar cómo reproducir el blanco y el gris al imprimir en color, seleccione una de las
opciones en [ R e p r o d u c c i ó n d e n e g r o s / g r i s e s ] .
Es posible que esta opción no esté disponible para trabajos enviados desde Prinect. Para
configurar cómo imprimir colores negros o sombras grises para un archivo PDF, consulte
Configuración de valores específicos de PDF, página 144
.
Configuración de valores específicos de PDF
5
Estos ajustes se aplican sólo a los archivos PDF enviados a las impresoras. Es posible que algunas de las
opciones no se apliquen y depende de la configuración disponible.
Para acceder a estos valores, debe primero expandir la zona [ A v a n z a d o ] de la sección [ C o l o r ] .
1. Si desea que la impresora use una calidad de salida PDF/X incorporada, seleccione
[ E n c e n d i d o ] en la lista desplegable [ U t i l iz a r o r d e n d e s a l id a P D F / X ] .
2. Si desea especificar si debe usarse la retención de color para compensar el deficiente registro de
color, seleccione un valor de la lista desplegable [ C a p t u r a ] .
3. Utilice la opción [ C o m p e n s a c ió n d e p u n t o n e g r o ] para conservar los detalles de sombreado
para trabajos de PDF. Puede definir la compensación por separado para imágenes, gráficos y
espacio de color o sólo seleccionar [ E n c e n d i d o ] sin expandir las selecciones [ I m á g e n e s ] y
[Gráficos].
4. Vaya a [ I m p r i m ir R G B g r i s m e d ia n t e n e g r o ] si desea utilizar sólo el tóner negro para los
gráficos RGB grises. Introduzca 100 en la casilla [ U m b r a l ] para aplicarlo sólo al color negro.
Establezca el valor en 0 para aplicarlo a los colores cuyos valores RGB son idénticos.
5. Vaya a [ C o n s e r v a r n e g r o p u r o ] para tener más control sobre cómo conservar los colores.
Puede optar por conservar los colores negro, primario y secundario para imágenes, texto, diseño
gráfico y objetos con ligeras sombras.
Para aplicar [ C o n s e r v a r n e g r o p u r o ] a objetos individuales:
1. Expanda la flecha izquierda que aparece delante del campo [ C o n s e r v a r n e g r o p u r o ] .
2. Seleccione un valor distinto para cada objeto mostrado.
144
Cambio de los ajustes de calidad de impresión
Cambio de los ajustes de calidad de impresión
5
Para acceder a las opciones de ajustes de calidad de impresión:
1. Abra [ E d it o r d e p r o p i e d a d e s d e t r a b a j o ] .
2. Haga clic en [ C a li d a d d e i m p r e s i ó n ] a la izquierda de la pantalla.
3. Use las opciones que se muestran para personalizar los ajustes de calidad de impresión.
Uso de la trama de semitonos para convertir la entrada
Para aplicar una trama de semitonos determinada a la entrada:
1. Haga clic en [ C a li d a d d e i m p r e s i ó n ] a la izquierda de la pantalla.
2. Vaya a [ T r a m a m e d io s t o n o s ] y utilice la lista desplegable para mostrar los valores.
3. Seleccione uno de los métodos para convertir la entrada.
200 dpi
Texto: 200 dpi
Dibujo lineal: 200 dpi
Sombra suave: 200 dpi
Imagen: 200 dpi
Realiza una detección de medios tonos adecuada para bordes oscuros entre texto y fotos.
Texto: 200 lpi + texto f ino
Texto: 300 lpi
Dibujo lineal: 200 lpi
145
5 Utilización de los trabajos
Sombra suave: 200 lpi
Imagen: 200 lpi
Realiza una detección de medios tonos adecuada para gráficos y fotos.
200 dpi + texto fino
Texto: 300 lpi
Dibujo lineal: 200 dpi
Sombra suave: 200 dpi
Imagen: 200 dpi
Realiza una detección de medios tonos estándar adecuada para todo tipo de documentos.
20 0 d p i + te xto f in o , d ib ujo lin e a l y so mb ra s suave s
Texto: 300 lpi
Dibujo lineal: 300 lpi
5
Sombra suave: 300 lpi
Imagen: 200 dpi
Realiza una detección de medios tonos adecuada para dibujos lineales y datos de CAD.
Reducción de interf erencias
Texto: reducción de interferencias
Dibujo lineal: reducción de interferencias
Sombra suave: reducción de interferencias
Imagen: reducción de interferencias
Realiza una detección de medios tonos adecuada para patrones de sombreado y líneas
delgadas. Este ajuste reduce moiré y la rotura de líneas delgadas con un ángulo específico.
175 dpi
Texto: 175 dpi
Dibujo lineal: 175 dpi
Sombra suave: 175 dpi
Imagen: 175 dpi
Realiza una detección de medios tonos más suave que 200 dpi. Este ajuste puede mejorar los
halos.
175 lpi + texto f ino
Texto: 300 lpi
Dibujo lineal: 175 lpi
Sombra suave: 175 lpi
Imagen: 175 lpi
Realiza una detección de medios tonos más suave que 200 lpi + texto fino. Este ajuste puede
mejorar los halos.
146
Impresión de caracteres en negro sobre fondos en color
300 lpi
Texto: 300 lpi
Dibujo lineal: 300 lpi
Sombra suave: 300 lpi
Imagen: 300 lpi
Realiza una detección de medios tonos adecuada para líneas estrechas y texto en imágenes.
Impresión de caracteres en negro sobre fondos en color
Si aparecen líneas blancas alrededor de los caracteres, utilice la opción [ S o b r e im p r e s i ó n d e n e g r o ]
para imprimir los caracteres en negro sobre fondos en color:
1. Haga clic en [ C a li d a d d e i m p r e s i ó n ] a la izquierda de la pantalla.
2. Vaya a [ S o b r e i m p r e s ió n d e n e g r o ] y seleccione [ E n c e n d id o ] de la lista desplegable.
Mejora de la calidad de texto y líneas
La opción [ A d e l g a z a m i e n t o / M e j o r a d e c o n t o r n o ] solo está disponible para estas impresoras:
5
• Pro C9100
• Pro C9110
Para mejorar la calidad del borde o las líneas delgadas:
1. Haga clic en [ C a li d a d d e i m p r e s i ó n ] a la izquierda de la pantalla.
2. Vaya a [ E l i m in a c i ó n d e b o r d e s ] y seleccione[[E n c e n d i d o ] de la lista desplegable.
Esto mejora los bordes de texto y líneas eliminando las líneas dentadas.
3. Vaya a [ A d e l g a z a m ie n t o / M e j o r a d e c o n t o r n o ] y seleccione [ E n c e n d id o ] de la lista
desplegable.
Esto mejora las líneas delgadas de texto y gráficos.
Configuración de la resolución de la imagen
Para especificar la resolución de salida en puntos por pulgada para imprimir trabajos TIFF y JPEG:
1. Haga clic en [ C a li d a d d e i m p r e s i ó n ] a la izquierda de la pantalla.
2. Marque la casilla de verificación [ R e s o l u c ió n s a l i d a i m a g e n ] .
3. Introduzca la resolución o utilice las flechas de arriba y abajo para especificarla. La resolución se
expresa en d p i .
147
5 Utilización de los trabajos
Cambio de los ajustes de la quinta estación
5
[ Q u i n t a e s t a c i ó n ] es una estación de marcado especial donde puede elegir distintos tóneres para su
uso. Le proporciona la opción de imprimir con un quinto color.
Para acceder a las opciones [ Q u i n t a e s t a c i ó n ] :
1. Abra [ E d it o r d e p r o p i e d a d e s d e t r a b a j o ] .
2. Haga clic en [ Q u i n t a e s t a c ió n ] a la izquierda de la pantalla.
3. Use las opciones que se muestran para personalizar los ajustes [ Q u i n t a e s t a c i ó n ] .
Los valores de [ Q u i n t a e s t a c i ó n ] solo están disponibles si se instala un módulo [ Q u i n t a e s t a c i ó n ] .
El módulo [ Q u in t a e s t a c i ó n ] solo está disponible en estas impresoras:
• Pro C7100SX
• Pro C7110SX
• Pro C7100X
• Pro C7110X
Configuración de propiedades de tóner transparente
Si [ B o r r a r ] es el [ T ó n e r e f e c t o e s p e c i a l ] instalado:
1. Haga clic en [ Q u i n t a e s t a c ió n ] a la izquierda de la pantalla.
2. Vaya al control [ P r o c e s a r d e s t i n o ] y seleccione una de estas opciones:
148
Ajuste de las propiedades de tóner blanco
• [Pla n o q uin ta e sta c ió n]
• [Toda la págin a]
• [O b je to s e sp e c if ic a d os]
• [N in g un o ]
Si selecciona [ P l a n o q u i n t a e s t a c i ó n ] de la lista desplegable, seleccione un plano con nombre
específico de la lista o introduzca su propio nombre de plano.
Para aplicar el tóner del plano sólo a objetos específicos, seleccione [ O b je t o s e s p e c i f i c a d o s ] .
Si selecciona [ N i n g u n o ] , cualquier plano especial utilizado se procesa utilizando valores CMYK.
3. Vaya a [ P r i o r i d a d d e p l a n o ] para configurar el plano que tiene prioridad sobre otro. Este
campo solo se muestra cuando se selecciona [ P l a n o q u i n t a e s t a c ió n ] en la lista desplegable
[Procesar destin o].
Cada tóner se conoce como colorante y los datos que especifican la cantidad de tinta o tóner
que se aplica en cada posición de píxel en el lado se denominan plano de colorante.
5
4. Vaya a [ A j u s t a r t o n o ] e introduzca un valor de 0 a 100 %.
5. Vaya a [ P r i o r i d a d d e i m p r e s i ó n ] y defínalo en [ C a l id a d ] o [ V e l o c i d a d ] . Si el modo de
impresión está definido en [ V e l o c id a d ] , la cantidad de tóner de efecto especial se reduce para
habilitar una velocidad de impresión más rápida.
6. Vaya a [ R a n g o d e p á g i n a s ] e introduzca el intervalo de páginas para imprimir con tóner de
efecto especial.
Ajuste de las propiedades de tóner blanco
Cuando [ B l a n c o ] es el [ T ó n e r e f e c t o e s p e c ia l ] instalado.
1. Haga clic en [ Q u i n t a e s t a c ió n ] a la izquierda de la pantalla.
2. Vaya al control [ P r o c e s a r d e s t i n o ] y seleccione una de estas opciones:
• [Pla n o q uin ta e sta c ió n]
• [Toda la págin a]
• [O b je to s e sp e c if ic a d os]
• [N in g un o ]
Si selecciona [ P l a n o q u i n t a e s t a c i ó n ] de la lista desplegable, seleccione un plano con nombre
específico de la lista o introduzca su propio nombre de plano.
Para aplicar el tóner del plano sólo a objetos específicos, seleccione [ O b je t o s e s p e c i f i c a d o s ] .
Si selecciona [ N i n g u n o ] , cualquier plano especial utilizado se procesa utilizando valores CMYK.
Cada tinta o tóner de un cabezal de impresión se conoce como colorante y los datos que
especifican la cantidad de tinta o tóner que se aplica en cada posición de píxel en el lado se
denomina plano de colorante.
149
5 Utilización de los trabajos
3. Vaya a [ A j u s t a r t o n o ] e introduzca un valor de 0 a 100 %.
4. Vaya a [ P r i o r i d a d d e i m p r e s i ó n ] y defínalo en [ C a l id a d ] o [ V e l o c i d a d ] . Si el modo de
impresión está definido en [ V e l o c id a d ] , la cantidad de tóner de efecto especial se reduce para
habilitar una velocidad de impresión más rápida.
5. Vaya a [ R a n g o d e p á g i n a s ] e introduzca el intervalo de páginas para imprimir con tóner de
efecto especial.
6. Vaya a [ E f e c t o e s p e j o ] y seleccione si desea aplicar la función de espejo a todas las hojas en el
trabajo. La función de espejo se aplica a todo el trabajo de impresión, incluso si configura un
intervalo de página para las otras opciones [ Q u i n t a e s t a c i ó n ] .
Cambio de la configuración de la marca de agua
5
Para acceder a las opciones de configuración de la marca de agua:
1. Abra [ E d it o r d e p r o p i e d a d e s d e t r a b a j o ] .
2. Haga clic en [ M a r c a d e a g u a ] a la izquierda de la pantalla.
3. Use las opciones que se muestran para personalizar las opciones de la marca de agua.
Cómo añadir una marca de agua al trabajo
1. Haga clic en [ M a r c a d e a g u a ] a la izquierda de la pantalla.
2. Para especificar el texto que se muestra, especifique el contenido en el área de texto o seleccione
un texto especificado anteriormente en la lista desplegable.
3. Vaya a la sección [ F o n t ] y seleccione el nombre, el color y el tamaño de la fuente que se
muestra.
150
Cambio de la configuración del encabezado/pie de página
4. Para girar el texto 90 grados, especifique el valor 90 en el campo [ Á n g u lo ] .
5. Para que la marca de agua sea opaca, deje el porcentaje de transparencia en 0 en el campo
[Transparen cia].
6. Para personalizar la posición del texto en relación con el centro de la página, vaya a [ P o s i c i ó n ]
y especifique cuánto desea mover la marca de agua en los campos [ X ] y [ Y ] .
7. Si desea imprimir la marca de agua solo en la primera página, marque la casilla de verificación
[ I m p r im i r s o l o e n p r im e r a p á g i n a ] . De lo contrario, la marca de agua se imprimirá en todas las
páginas del trabajo.
Cambio de la configuración del encabezado/pie de página
5
Para acceder a las opciones de configuración del encabezado/pie de página:
1. Abra [ E d it o r d e p r o p i e d a d e s d e t r a b a j o ] .
2. Haga clic en [ E n c a b e z a d o / P i e d e p á g in a ] a la izquierda de la pantalla.
3. Use las opciones que se muestran para personalizar las opciones del encabezado y del pie de
página.
Configuración del texto del encabezado y del pie de página
Puede configurar el texto que se mostrará en las secciones de la cabecera y del pie de página del
trabajo.
1. Haga clic en [ E n c a b e z a d o / P i e d e p á g in a ] a la izquierda de la pantalla.
2. Para especificar el texto que se muestra en la izquierda, el centro o la derecha de la parte
superior o de la parte inferior de la página, especifique el contenido en los campos
151
5 Utilización de los trabajos
correspondientes. Si solo desea que se muestre el texto en la cabecera, deje los campos de texto
del pie de página en blanco.
3. Vaya a la sección [ F o n t ] y seleccione el nombre, el color y el tamaño de la fuente que se
muestra.
4. Para imprimir la fecha en la página, especifique &d como parte del texto, vaya a [ F o r m a t o d e
f e c h a ] y seleccione una de las opciones de la lista desplegable.
5. Para imprimir la hora en la página, especifique &t como parte del texto, vaya a [ F o r m a t o d e
h o r a ] y seleccione una de las opciones de la lista desplegable.
6. Para imprimir el número de cada página, especifique &p como parte del texto. Las páginas se
enumeran comenzando por el 1 para la primera página, el 2 para la segunda, y así
sucesivamente.
Cambio de otros ajustes
5
Para acceder a las demás opciones de configuración:
1. Abra [ E d it o r d e p r o p i e d a d e s d e t r a b a j o ] .
2. Haga clic en [ O t r o s ] en el lado izquierdo de la pantalla.
3. Use las opciones que se muestran para personalizar los demás ajustes.
Sustitución de una fuente
Puede seleccionar la sustitución de una fuente seleccionada si no se encuentra.
1. Haga clic en [ O t r o s ] a la izquierda de la pantalla.
2. En la lista desplegable [ S u s t i t u c ió n d e f u e n t e ] , seleccione [ E n c e n d i d o ] .
152
Selección de valores preestablecidos
Selección de valores preestablecidos
Especifica el valor preestablecido utilizado para imprimir el trabajo.
Para seleccionar un conjunto de parámetros de configuración de la impresora:
1. Haga clic en [ O t r o s ] a la izquierda de la pantalla.
2. Vaya a [ P r e s t a b l e c i d o ] .
3. Seleccione una de las configuraciones predefinidas en la lista desplegable, si están disponibles.
4. Para imprimir con cualquier valor predefinido, seleccione [ C u a lq u i e r a ] .
U so de las herramientas de las páginas de e xc epc iones
Las [ P á g i n a s d e e x c e p c i ó n ] se muestran a la derecha de la interfaz [ E d i t o r d e p r o p i e d a d e s d e
t r a b a j o ] . Utilice estas herramientas para insertar páginas en blanco, modificar o sustituir los valores de
las páginas existentes, crear subconjuntos de páginas para el acabado o insertar páginas de pestaña
(incluido el texto que se imprimirá en la pestaña) en el trabajo actual.
Las páginas de excepción son:
•
•
•
•
[Inserción ]
[Sustituir]
[Subc on jun to]
[Pestañ a]
5
Cada herramienta muestra un icono que indica los valores actuales. Para ver o cambiar todos estos
valores, pulse la herramienta específica. Puede abrir una herramienta cada vez.
Puede pulsar la herramienta, y arrastrarla y soltarla en una página concreta del trabajo. Esto crea una
excepción. Los valores actuales de la herramienta están asociados a esa página.
Para seleccionar una de las páginas de excepción:
1. Abra [ E d it o r d e p r o p i e d a d e s d e t r a b a j o ] .
2. Haga clic en una herramienta que desee usar.
3. Para cerrar una herramienta abierta, haga clic en [ C e r r a r ] .
Algunas opciones no están disponibles para las propiedades predeterminadas o si modifica las
propiedades de trabajos de impresión desde el pod I m p r e s o r a s v i r t u a l e s .
Uso de la herramienta de inserción
La herramienta [ I n s e r c i ó n ] permite al usuario insertar hojas antes o después de una página impresa
(boca arriba) en el trabajo. El usuario puede especificar el papel que desea usar para la inserción. Las
inserciones siempre son páginas en blanco.
153
5 Utilización de los trabajos
5
Para acceder a la herramienta [ I n s e r c i ó n ] :
1. Abra [ E d it o r d e p r o p i e d a d e s d e t r a b a j o ] .
2. Haga clic en [ I n s e r c i ó n ] en el lado derecho de la pantalla.
Cómo añadir páginas en blanco a un trabajo
Para añadir una página en blanco a un trabajo:
1. Haga clic en [ I n s e r c i ó n ] .
2. Para insertar una página en blanco antes de una página determinada, pulse [ A n t e s d e l a
p á g i n a d e d e s t i n o ] y, a continuación, especifique el número de la página.
3. Para insertar una página en blanco después de una página determinada, pulse [ D e s p u é s d e l a
p á g i n a d e d e s t i n o ] y después especifique el número de la página.
Cómo añadir portadas en blanco a un trabajo
Puede añadir al trabajo portadas delanteras y traseras en blanco.
Para añadir una portada delantera o trasera en blanco:
1. Haga clic en [ I n s e r c i ó n ] .
2. Para insertar una portada delantera, pulse [ A n t e s d e l a p r i m e r a p á g i n a ( p o r t a d a ) ] .
3. Para insertar una portada trasera, pulse [ D e s p u é s d e l a ú l t i m a p á g i n a ( c o n t r a p o r t a d a ) ] .
Uso de la herramienta de sustitución
La herramienta [ S u s t i t u i r ] permite modificar el color, las caras de impresión y las propiedades de
alineación y si debe iniciarse un capítulo para una página impresa o un intervalo de páginas impresas.
154
Modificación de las páginas de un trabajo
5
Para acceder a la herramienta [ S u s t i t u i r ] :
1. Abra [ E d it o r d e p r o p i e d a d e s d e t r a b a j o ] .
2. Haga clic en [ S u s t i t u i r ] en el lado derecho de la pantalla.
Modificación de las páginas de un trabajo
La herramienta [ S u s t i t u i r ] permite modificar el color, las caras de impresión y las propiedades de
alineación y si debe iniciarse un nuevo capítulo para una página impresa o un intervalo de páginas
impresas.
1. Haga clic en [ S u s t i t u i r ] .
2. Vaya a la sección [ P á g i n a s ] y haga clic en el icono [ P á g i n a s ] .
3. Especifique un número en el campo de texto para especificar la página que debe modificar, o
bien un intervalo de páginas separadas por un guion.
4. Para especificar un valor introduzca una sola página (como 1) o un rango de páginas separadas
por un guion (como 1-10). Cuando introduce un intervalo de páginas, se crea una sola
sustitución para todas las páginas del intervalo.
Para modificar la página 5 de un trabajo, especifique 5 en el campo de texto, en [ P á g i n a s ] . Si desea
modificar las páginas de la 5 a la 10, especifique 5–10 en el campo de texto.
Modificación de portadas de 1 y de 2 caras
La herramienta de sustitución permite modificar las portadas anteriores y posteriores de 1 y de 2 caras.
1. Haga clic en [ S u s t i t u i r ] .
2. Para una portada anterior de una cara, haga clic en [ P r i m e r a p á g i n a ( p o r t a d a ) ] y modifique
las propiedades de alineación y el color.
155
5 Utilización de los trabajos
3. Para imprimir el reverso de la portada anterior, cambie [ C a r a d e im p r e s i ó n ] a [ R e v e r s o ( a u n a
cara) ].
4. Para una portada anterior de dos caras, haga clic en [ P r i m e r a s d o s p á g i n a s ( p o r t a d a ) ] y
después modifique las propiedades de alineación y de color.
5. Para una portada posterior de una cara, haga clic en [ Ú l t i m a p á g i n a ( c o n t r a p o r t a d a ) ] y
después modifique las propiedades de color y de alineación.
6. Para imprimir en el reverso de la portada posterior, cambie [ C a r a d e i m p r e s i ó n ] a [ R e v e r s o ( a
un a cara) ].
7. Para una portada posterior de dos caras, haga clic en [ Ú l t i m a s d o s p á g i n a s ( c o n t r a p o r t a d a ) ] ,
seleccione [ I n i c i a r c a p ít u l o n u e v o ] y modifique las propiedades de color y de alineación.
Uso de la herramienta de subconjuntos
5
Para acceder a la herramienta [ S u b c o n ju n t o ] :
1. Abra [ E d it o r d e p r o p i e d a d e s d e t r a b a j o ] .
2. Haga clic en [ S u b c o n ju n t o ] en el lado derecho de la pantalla.
Cómo añadir un subconjunto al trabajo
1. Haga clic en [ S u b c o n ju n t o ] en el lado derecho de la pantalla.
2. En el campo [ P á g i n a s ] , indique un número para especificar las páginas impresas que contiene el
subconjunto.
3. Para especificar cómo grapar el subconjunto, seleccione uno de los valores de la lista
desplegable [ G r a p a d o ] .
4. Seleccione el método de perforado en la lista desplegable [ P e r f o r a c i ó n ] .
156
Uso de la herramienta de pestañas
5. Seleccione una opción en la lista desplegable [ T i p o d e p l ie g u e ] para configurar el método de
plegado.
Uso de la herramienta de pestañas
5
Para acceder a la herramienta [ P e s t a ñ a ] :
1. Abra [ E d it o r d e p r o p i e d a d e s d e t r a b a j o ] .
2. Haga clic en [ P e s t a ñ a ] en el lado derecho de la pantalla.
Cómo especificar la posición de la pestaña y el texto
Puede especificar la página en la que está colocada la pestaña antes o después y también el texto que
debe mostrarse.
1. Haga clic en [ P e s t a ñ a ] en el lado derecho de la pantalla.
2. Vaya a [ P o s i c i ó n ] .
3. Dependiendo de la posición que desea, haga clic en una de las opciones disponibles.
4. Introduzca el número de pestaña en el campo debajo de los iconos [ P o s i c i ó n ] . Puede introducir
varias pestañas separadas por comas o como un rango de pestañas.
5. Para especificar el texto que desea mostrar en las pestañas, vaya a[[C a d e n a d e t e x t o ] .
6. Introduzca el texto que necesita mostrar en el campo [ L í n e a 1 ] .
7. Si necesita información adicional o desea la información en varias líneas, utilice los campos
[L ín e a 2 ] y [L ín e a 2 ].
157
5 Utilización de los trabajos
Selección del papel para la pestaña
Puede especificar el papel que desea utilizar para la pestaña.
1. Haga clic en [ P e s t a ñ a ] en el lado derecho de la pantalla.
2. Vaya a [ P a p e l] .
3. De la lista desplegable, seleccione uno de los tipos de papel existentes en el catálogo que es
compatible con las pestañas.
4. Haga clic en [ M á s . . . ] para ver las propiedades del tipo de papel seleccionado o para
seleccionar otro papel.
Formato del texto para las pestañas
Puede formatear el texto mostrado en las pestañas seleccionando las características de fuente, la
dirección de texto y la alineación de texto.
1. Haga clic en [ P e s t a ñ a ] en el lado derecho de la pantalla.
2. Vaya a la sección [ A v a n z a d o ] y haga clic en la flecha hacia abajo para expandirla.
5
3. Defina el nombre de fuente y seleccione el color y el tamaño.
4. Seleccione dónde iniciar el texto definiendo el [ D i r e c c i ó n d e t e x t o ] .
5. Vaya a [ A l in e a c i ó n d e t e x t o ] para definir la posición del texto horizontal y vertical.
6. Introduzca un valor en el campo [ S a n g r ía ] si desea desplazar el texto hacia el borde exterior de
la pestaña.
7. Cambie las unidades de mediad de la lista desplegable [ U n i d a d e s ] . Cuando se cambian las
unidades, el valor se convierte automáticamente.
158
6 . Mantenimiento de TotalFlow Print Server
•Comprobación del estado de la impresora
•Carga y descarga de archivos
•Optimización de la calidad de impresión
•Copia de seguridad y restauración de TotalFlow Print Server
•Borrado del disco duro
•Limpieza del panel de mandos
Siga estos procedimientos para el mantenimiento de TotalFlow Print Server.
Compr obac ión de l e stado de la impre sora
Existen distintas formas de comprobar el estado de la impresora, dependiendo de la información que
desee.
Comprobación de niveles de tóner
Existen varias formas de comprobar los niveles de tóner.
Para ver los indicadores que muestran el nivel de cada color de tóner, realice una de las acciones
siguientes:
6
• En la barra de control de la impresora, haga clic en el
interactiva, para abrir la impresora interactiva.
Los indicadores están debajo del botón [ M i i m p r e s o r a ] .
, el icono de abrir impresora
• En la pestaña Operaciones o Trabajos, busque el pod Tóner.
Este pod aparece de forma predeterminada en la pestaña Operaciones. Puede agregarlo a
cualquier eje Trabajos.
• En la pestaña Operaciones o Trabajos, busque el pod Impresora.
Este pod no aparece de forma predeterminada tanto en la pestaña Operaciones como en la pestaña
Trabajos. Puede agregarlo a cualquier eje.
Los indicadores están debajo del botón [ M i i m p r e s o r a ] .
Comprobación de niveles de papel
Existen varias formas de comprobar el nivel de papel en cada bandeja de entrada o bandeja de
intercalador.
• En la barra de control de la impresora, haga clic en el
, el icono de abrir impresora
interactiva, para abrir la impresora interactiva.
Para cada bandeja de entrada o bandeja de intercalador, un icono en la ubicación adecuada del
gráfico de la impresora muestra el nivel de papel aproximado.
• En la pestaña Operaciones o Trabajos, busque el pod Impresora.
Este pod no aparece de forma predeterminada tanto en la pestaña Operaciones como en la pestaña
Trabajos. Puede agregarlo a cualquier eje.
159
6 Mantenimiento de TotalFlow Print Server
Para cada bandeja de entrada o bandeja de intercalador, un icono en la ubicación adecuada del
gráfico de la impresora muestra el nivel de papel aproximado.
• Busque el pod Bandejas de entrada o Bandejas de intercaladores en la impresora interactiva, en el
eje Operaciones o Trabajos, o en la pestaña Impresora en el eje Configuración. Seleccione una
bandeja y haga clic en
, el icono de edición.
Comprobación de otra información de la impresora
El diálogo Mi impresora muestra el nombre del equipo o la dirección IP de la impresora, su número de
serie y el número de páginas que se han imprimido desde que se restableció por última vez el recuento
de impresión.
Para abrir el diálogo Mi impresora, realice una de las acciones siguientes:
• En la barra de control de la impresora, haga clic en el
, el icono de abrir impresora
interactiva, para abrir la impresora interactiva. Haga clic en el botón [ M i i m p r e s o r a ] debajo del
gráfico de la impresora.
6
• En la pestaña Operaciones o Trabajos, busque el pod Impresora. Haga clic en el botón [ M i
i m p r e s o r a ] debajo del gráfico de la impresora.
Este pod no aparece de forma predeterminada tanto en la pestaña Operaciones como en la pestaña
Trabajos. Puede agregarlo a cualquier eje.
Car ga y de sc ar ga de ar ch ivos
Muchas tareas de mantenimiento requieren la carga y descarga de archivos desde TotalFlow Print
Server.
Puede cargar y descargar archivos desde cualquiera de estos dispositivos:
• Un dispositivo de almacenamiento USB conectado a TotalFlow Print Server
• Una unidad de red conectada a TotalFlow Print Server
• Cualquier dispositivo de almacenamiento al que pueda acceder desde la consola remota
También puede cargar archivos desde una unidad DVD conectada a TotalFlow Print Server.
También puede descargar archivos en un correo electrónico si hay un adaptador de correo electrónico
conectado a TotalFlow Print Server y está habilitado el correo electrónico para acceso remoto.
Carga de archivos
Se abre el cuadro de diálogo Seleccionar archivo cuando necesite cargar un archivo.
Para cargar un archivo:
• Si el archivo está en un dispositivo de almacenamiento USB que se conecta a TotalFlow Print Server
(no al ordenador donde se está ejecutando la consola local):
160
Descarga de archivos
1. Seleccione
.
2. Si aún no lo ha hecho, conecte la unidad USB.
3. Seleccione el archivo y haga clic en [ C a r g a r ] .
• Si el archivo está en un DVD que se conecta a TotalFlow Print Server (no al ordenador donde se está
ejecutando la consola local):
1. Seleccione
.
2. Si aún no lo ha hecho, conecte la unidad DVD e inserte el DVD.
3. Seleccione el archivo y haga clic en [ C a r g a r ] .
• Si el archivo está en una unidad de red que se conecta a TotalFlow Print Server (no conectado al
ordenador donde se está ejecutando la consola local):
1. Seleccione
.
Este icono no está disponible si TotalFlow Print Server no tiene un adaptador de red.
2. Si aún no lo ha hecho, conecte la unidad de red.
6
3. Si se conecta más de una unidad de red, seleccione la unidad de red.
4. Si desea desconectar la unidad de red tras cargar el archivo, seleccione [ D e s m o n t a r a l
f inalizar].
5. Seleccione el archivo y haga clic en [ C a r g a r ] .
• Si el archivo está en un dispositivo de almacenamiento al que puede acceder desde el ordenador
donde se está ejecutando la consola remota (incluyendo la unidad de disco duro del ordenador, los
dispositivos de almacenamiento USB, los DVD y unidades de red conectadas):
1. Haga clic en [ C a r g a d e a r c h i v o ] .
Este botón está disponible solo en la consola remota.
2. Use el cuadro de diálogo del navegador estándar para seleccionar y cargar el archivo.
Este cuadro de diálogo es diferente para cada navegador.
Descarga de archivos
Se abre el cuadro de diálogo Seleccionar archivo cuando necesite descargar un archivo.
Para descargar un archivo:
• Para descargar un archivo en un dispositivo de almacenamiento USB que se conecte a TotalFlow
Print Server (no al ordenador donde se está ejecutando la consola local):
1. Seleccione
.
2. Si aún no lo ha hecho, conecte la unidad USB.
161
6 Mantenimiento de TotalFlow Print Server
3. Vaya a la carpeta donde desea guardar el archivo.
Para crear una nueva carpeta, haga clic en el icono de carpeta con el signo más.
4. Para guardar el archivo con un nombre diferente, escriba el nuevo nombre en [ N o m b r e
ar c h ivo:].
5. Haga clic en [ G u a r d a r ] .
• Para descargar un archivo en una unidad de red que se conecta a TotalFlow Print Server (no
conectado al ordenador donde se está ejecutando la consola local):
1. Seleccione
.
Este icono no está disponible si TotalFlow Print Server no tiene un adaptador de red.
2. Si aún no lo ha hecho, conecte la unidad de red.
3. Si se conecta más de una unidad de red, seleccione la unidad de red.
4. Si desea desconectar la unidad de red tras cargar el archivo, seleccione [ D e s m o n t a r a l
f inalizar].
5. Vaya a la carpeta donde desea guardar el archivo.
6
Para crear una nueva carpeta, haga clic en el icono de carpeta con el signo más.
6. Para guardar el archivo con un nombre diferente, escriba el nuevo nombre en [ N o m b r e
ar c h ivo:].
7. Haga clic en [ G u a r d a r ] .
• Para guardar el archivo en un dispositivo de almacenamiento al que pueda acceder desde el
ordenador donde se está ejecutando la consola remota (incluyendo la unidad de disco duro del
ordenador, los dispositivos de almacenamiento USB, los DVD y unidades de red conectadas):
1. Haga clic en [ D e s c a r g a r a r c h iv o ] .
Este botón está disponible solo en la consola remota.
2. Use el cuadro de diálogo del navegador estándar para guardar el archivo.
Este cuadro de diálogo es diferente para cada navegador.
• Para enviar el archivo por correo electrónico:
1. Seleccione
.
Este icono no está disponible si TotalFlow Print Server no tiene un adaptador de correo
electrónico o si no está habilitado el acceso a correo electrónico remoto.
2. Escriba una o más direcciones de correo electrónico.
Separe varias direcciones con cualquier combinación de comas y caracteres de espacio
predeterminados (U+0020). No utilice el carácter de espacio de doble byte (U+3000).
3. Introduzca un asunto para el correo electrónico.
No puede enviar un correo electrónico con un asunto vacío.
4. Haga clic en [ E n v i a r ] .
162
Optimización de la calidad de impresión
Optimización de la calidad de impresión
En esta sección se describe cómo comprobar la calidad de impresión y algunas formas de mejorarla.
Muchos problemas de calidad de impresión están directamente relacionados con el tipo de papel que
se usa y la aplicación que se procesa.
Impresión de gráficos de prueba
Puede imprimir un diagrama de pruebas para identificar los problemas de calidad de impresión.
Estos tipos de másters de prueba están disponibles con TotalFlow Print Server:
• [C o n f ig ura c ió n ]
• [PDF]
• [ I P D S ] (si está instalada la función IPDS)
Para imprimir un diagrama de prueba:
1. En el eje Mantenimiento, busque el pod Impresión de lista/prueba.
2. Seleccione el máster de prueba que desee usar y especifique el número de copias que imprimir.
3. Haga clic en [ A c e p t a r ] .
6
Calibración de la impresora
Calibre la impresora para asegurarse de que imprime colores precisos cuando cambie los tóneres,
cuando utilice un papel que no se ha calibrado antes o cuando observe una deriva del motor de
impresión.
La calibración implica comparar los colores en el estado actual de la impresora con el estado de
referencia y después calcular un conjunto de curvas de tono para compensar las diferencias. El estado
de referencia de una impresora se especifica basándose en los tipos de papel y los semitonos con el
motor y los tóneres actuales.
Cada papel se asocia con una calibración. Diferentes papeles pueden utilizar la misma calibración, por
ejemplo, diferentes papeles que por otra lo demás son iguales. El mismo papel puede utilizar diferentes
calibraciones bajo diferentes condiciones, por ejemplo, en días con alta o baja humedad o con
diferentes tramas de semitonos.
TotalFlow Print Server incluye varias calibraciones predefinidas para tipos de papel comunes. También
puede crear nuevas calibraciones.
Selección de la calibración para un papel
Puede cambiar la calibración asociada con un papel.
Para seleccionar una calibración:
1. Efectúe una de las siguientes acciones:
• Para seleccionar una calibración para un papel en el catálogo de papeles:
163
6 Mantenimiento de TotalFlow Print Server
1. En la pestaña Configuración, haga clic en la pestaña Papel y busque el pod Catálogo de
papeles.
2. Seleccione el papel y haga clic en
, el icono de edición.
• Para seleccionar una calibración para un papel que está cargado en una bandeja de
entrada:
1. En el eje Operaciones, Trabajos el eje o la pestaña Impresora del eje Configuración.
busque el pod Bandejas de entrada.
2. Seleccione la bandeja en la que se ha cargado el papel y haga clic en
edición.
, el icono de
3. Seleccione [ M o d o m a n u a l] .
2. Haga clic en [ A v a n z a d o ] , después haga clic en
[Tipo d e c a ra c te r iz a c ió n de p a p e l].
, el icono de edición, al lado del campo
3. En el diálogo Calibraciones, seleccione una calibración y haga clic en
, el icono de carga.
Ajuste de una calibración
6
Recalibre la impresora para mantener la precisión de los colores
Antes de ajustar una calibración, descargue ColorPort de http://www.xrite.com e instálelo en el equipo
cliente.
No imprima ningún trabajo mientras está calibrando la impresora. Si se interrumpe la calibración,
empiece de nuevo.
Para ajustar una calibración:
1. Realice estos pasos en el panel de mandos del operador:
• En una impresora de la serie Pro C7100 o serie Pro C7110 :
1. Pulse [ H e r r a m i e n t a s d e u s u a r i o ] .
2. Pulse [ C o n f i g u r a c i ó n d e a j u s t e s p a r a o p e r a d o r e s ] .
3. Pulse [ 0 2 0 1 A ju s t a r d e n s i d a d d e im a g e n / D E M S ] .
4. Pulse [ E j e c u c i ó n m a n u a l d e l a ju s t e d e d e n s i d a d d e l a i m a g e n ] .
• En una impresora Pro C9100 o Pro C9110 :
1. Pulse [ H e r r a m i e n t a s d e u s u a r i o ] .
2. Pulse [ C o n f i g u r a c i ó n d e a j u s t e s p a r a o p e r a d o r e s ] .
3. Pulse [ 0 2 C a l id a d d e i m a g e n d e m á q u i n a ] .
4. Pulse [ 0 2 0 7 C a l i b r a c i ó n d e c o l o r a u t o m á t ic a a n t e s d e l a j u s t e d e la d e n s i d a d d e
imagen].
5. Pulse [ 0 0 1 A j u s t e d e d e n s id a d d e l a im a g e n : e je c u c ió n m a n u a l] .
2. En el eje Mantenimiento, busque el pod Calibración.
164
Ajuste de una calibración
3. Haga clic en [ I m p r i m ir p á g i n a s d e m u e s t r a d e c a r a c t e r i z a c i ó n ] .
4. Seleccione la bandeja de entrada que contenga un papel que use la calibración que desea
ajustar.
5. Seleccione otras opciones de impresión y haga clic en [ A c e p t a r ] .
Imprima más de dos copias de la página de muestra. Las primeras dos copias pueden no mostrar
colores representativos.
Para obtener información, consulte el globo de ayuda.
6. Conecte un espectrofotómetro Xrite i1Pro o i1Pro2 al equipo cliente e inicie ColorPort.
Consulte la documentación de ColorPort para obtener instrucciones.
Seleccione el mismo nivel de precisión que ha utilizado para imprimir la página de calibración.
Utilice estas condiciones de medición:
I l u m i n a c i ó n : D50
Á n g u lo d e l o b s e r v a d o r : 2°
E s t a d o I S O : Estado T
R e v e r s o : Reverso blanco
Ba s e b l a n c a : Absoluta
6
7. Coloque varios fragmentos de papel en blanco del mismo tipo que la página de calibración en la
placa de soporte y después coloque la página de calibración en la parte superior. Asegure la
página de calibración con la grapa.
8. Coloque el espectrofotómetro en el carro de la placa de soporte, con la apertura del espacio
blanco antes del primer parche de la primera cuña de color.
9. Mantenga pulsado el botón en el lateral del espectrofotómetro. Cuando oiga un pitido, mueva el
espectrofotómetro lentamente por la tira y suelte el botón.
10. Repita los pasos 8 y 9 para cada cuña de color.
11. Utilice ColorPort para guardar los datos de calibración.
• Si selecciona el formato [ L i n e a r i z a c i ó n d e C o lo r P o r t ] , guarde los datos con la extensión de
archivo .lin.
12. Importe los datos de calibración.
Puede hacerlo en la consola remota que se ejecuta en la estación de trabajo del
espectrofotómetro o utilizando una unidad USB en el servidor de impresión.
1. En el cuadro de diálogo Calibración de papel, haga clic en [ C a r g a r d a t o s d e
c a r ac te riz ac ió n ].
2. Seleccione el archivo de datos importado y haga clic en [ A c e p t a r ] .
13. Efectúe una de las siguientes acciones:
• Para ver el aspecto de la nueva calibración antes de aplicarla:
1. Haga clic en [ I m p r im i r v e r if i c a c i ó n ] . La página de verificación se imprime con las
mismas opciones seleccionadas en la página de configuración.
165
6 Mantenimiento de TotalFlow Print Server
2. En el cuadro de diálogo Calibración de papel, haga clic en [ A c e p t a r n u e v a
calibración].
• Para omitir la página de verificación, haga clic en [ A p l i c a r s in v e r i f ic a c ió n ] .
14. En el diálogo Aceptar calibración, realice una de estas acciones:
• Haga clic en [ A c e p t a r n u e v a c a li b r a c ió n ] para completar la nueva calibración.
• Haga clic en [ R e a n u d a r c a li b r a c ió n ] para volver al cuadro de diálogo Calibración de
papel y salir o volver a empezar.
• Haga clic en [ C a n c e l a r ] para volver al diálogo Calibración de papel e importar de nuevo
los datos de calibración o imprimir una nueva página de verificación.
Creación de una calibración
Si las calibraciones existentes no son adecuadas para su papel, puede crear una calibración.
Antes de crear una calibración, descargue ColorPort de http://www.xrite.com es instálelo en el equipo
cliente.
Para crear una calibración:
1. Realice estos pasos en el panel de mandos del operador:
6
• En una impresora de la serie Pro C7100 o serie Pro C7110 :
1. Pulse [ H e r r a m i e n t a s d e u s u a r i o ] .
2. Pulse [ C o n f i g u r a c i ó n d e a j u s t e s p a r a o p e r a d o r e s ] .
3. Pulse [ 0 2 0 1 A ju s t a r d e n s i d a d d e im a g e n / D E M S ] .
4. Pulse [ E j e c u c i ó n m a n u a l d e l a ju s t e d e d e n s i d a d d e l a i m a g e n ] .
• En una impresora Pro C9100 o Pro C9110 :
1. Pulse [ H e r r a m i e n t a s d e u s u a r i o ] .
2. Pulse [ C o n f i g u r a c i ó n d e a j u s t e s p a r a o p e r a d o r e s ] .
3. Pulse [ 0 2 C a l id a d d e i m a g e n d e m á q u i n a ] .
4. Pulse [ 0 2 0 7 C a l i b r a c i ó n d e c o l o r a u t o m á t ic a a n t e s d e l a j u s t e d e la d e n s i d a d d e
imagen].
5. Pulse [ 0 0 1 A j u s t e d e d e n s id a d d e l a im a g e n : e je c u c ió n m a n u a l] .
2. Abra el diálogo Calibraciones.
Para obtener instrucciones, consulte Selección de la calibración para un papel, página 163.
• Si abre el cuadro de diálogo Calibraciones desde el pod Catálogo de papeles, la nueva
calibración se aplicará al papel seleccionado.
• Si abre el cuadro de diálogo Calibraciones desde el Catálogo de papel desde el pod
Bandejas de entrada, la nueva calibración se aplicará al papel cargado en la bandeja de
entrada seleccionada.
3. Realice una de estas acciones:
• Para crear una calibración, haga clic en
166
, el icono para añadir.
Copia de seguridad y restauración de TotalFlow Print Server
• Para copiar una calibración existente, seleccione esa calibración y haga clic en
de copia.
, el icono
4. En el cuadro de diálogo Imprimir máster de calibración, haga clic en [ I m p r i m i r p á g i n a s d e
mue stra d e c ar a c te r iz a c ió n ].
5. Escriba un nombre para la nueva calibración.
6. Seleccione las opciones de impresión y haga clic en [ A c e p t a r ] .
Imprima más de dos copias de la página de muestra. Las primeras dos copias pueden no mostrar
colores representativos.
Para obtener información, consulte el globo de ayuda.
7. Continúe con el proceso en Ajuste de una calibración, página 164, comenzando con la
conexión del espectrofotómetro.
Copia de se gur idad y re staur ac ión de T otalFlow P rin t S e r ve r
Puede realizar una copia de seguridad de los datos de configuración de TotalFlow Print Server, de los
perfiles de ICC creados por usuarios y, si el espacio lo permite, de los trabajos. Posteriormente puede
utilizar los datos de la copia de seguridad para restaurar TotalFlow Print Server si se produce un fallo
del disco duro, o bien para copiar los datos de configuración en otra instalación de TotalFlow Print
Server.
6
Tipo de datos
Registros
Rastreos
Sí
Opcional
Opcional
Sí
Opcional
Opcional
Tipo de copia de
seguridad o
restauración
Datos de
configuración
(nota 1)
Perfiles ICC
creados por
usuarios
Copia de
seguridad
[Normal]
Sí
Sí
[C o p ia d e
seguridad
a mp lia d a ]
Sí
[C o p ia d e
seguridad
a mp lia d a
( inc luir
trabajos) ]
Sí
Trabajos (nota
2)
Sí
167
6 Mantenimiento de TotalFlow Print Server
Tipo de datos
Tipo de copia de
seguridad o
restauración
Datos de
configuración
(nota 1)
Perfiles ICC
creados por
usuarios
Registros
Rastreos
Trabajos (nota
2)
[ R e s t a u r a c ió n Seleccionado
p a r c i a l ] (Nota
3)
1. Entre los datos de configuración se incluyen ajustes predeterminados, impresoras virtuales,
usuarios, funciones, catálogo de papel y otros parámetros de configuración. No incluye fuentes.
2. Solo se puede realizar una copia de seguridad de los trabajos en el panel de mandos del
operador.
3. [ R e s t a u r a c i ó n p a r c ia l ] permite elegir si se conservarán o se sobrescribirán los datos de
configuración existentes.
Copia de seguridad de TotalFlow Print Server
6
Puede hacer copia de seguridad de los datos de configuración, perfiles ICC, registros y archivos de
rastreo de la consola local o una consola remota. Como los trabajos pueden requerir más espacio del
disponible para descarga remota, debe hacer copia de seguridad de los trabajos de la consola local a
un dispositivo de almacenamiento.
Para realizar una copia de seguridad de TotalFlow Print Server:
1. Si está utilizando la consola local, conecte un dispositivo de almacenamiento USB a TotalFlow
Print Server.
2. Inicie sesión como administrador o usuario de servicio.
3. En el concentrador Mantenimiento, busque Operaciones de disco.
4. Haga clic en [ C o p i a d e s e g u r i d a d ] .
5. Seleccione el tipo de copia de seguridad a realizar:
• [ N o r m a l] incluye datos de configuración y perfiles ICC creados por el usuario.
• [ C o p i a d e s e g u r id a d a m p l i a d a ] agrega registros, archivos de rastreo o ambos a datos
[N or ma l].
• [ C o p i a d e s e g u r id a d a m p l i a d a ( i n c l u ir t r a b a jo s ) ] agrega trabajos a datos [ C o p i a d e
s e g u r i d a d a m p l ia d a ] . Esta opción no está disponible en la consola remota.
6. Para[[C o p ia d e s e g u r i d a d a m p l ia d a ( i n c l u i r t r a b a j o s ) ] , verá un mensaje si TotalFlow Print
Server está procesando trabajos. Haga clic en [ A c e p t a r ] para reiniciar el sistema y detener
TotalFlow Print Server. Cuando se reinicie el sistema, reinicie el proceso de copia de seguridad.
7. Para [ C o p i a d e s e g u r i d a d a m p li a d a ] o [ C o p i a d e s e g u r i d a d a m p l i a d a ( in c l u i r t r a b a jo s ) ] ,
seleccione los tipos de datos de los que desea hacer copia de seguridad.
8. Haga clic en [ A c e p t a r ] .
168
Restauración de TotalFlow Print Server
9. Guarde el archivo de copia de seguridad.
Restauración de TotalFlow Print Server
Los administradores pueden restaurar los datos de configuración desde un archivo de copia de
seguridad.
Para restaurar datos de copia de seguridad:
1. En el concentrador Mantenimiento, busque Operaciones de disco.
2. Haga clic en [ R e s t a u r a r ] .
3. Seleccione el tipo de restauración a realizar:
• [ R e s t a u r a c i ó n p a r c i a l] permite seleccionar los datos de configuración a restaurar y si
sustituye datos existentes. Esta es la única opción que los administradores pueden seleccionar.
4. Para [ R e s t a u r a c ió n p a r c i a l ] , seleccione los tipos de datos que desea restaurar.
5. Para [ R e s t a u r a c ió n p a r c i a l ] , seleccione una de estas opciones:
• [ A ñ a d i r s o lo l o s e x c lu s iv o s ] restaura sólo objetos (por ejemplo, ID de usuario) que no
tienen el mismo nombre que los objetos existentes. Los objetos existentes se mantienen.
• [ A ñ a d i r l o s e x c l u s i v o s y s u s t i t u i r lo s n o e x c lu s iv o s ] restaura objetos que no tienen el
mismo nombre que los objetos existentes y sustituye objetos existentes que tienen los mismos
nombres que los objetos restaurados. Los objetos existentes que no tienen el mismo nombre
que los objetos restaurados se conservan.
6
• [ S u s t i t u i r t o d o ] elimina todos los objetos existentes, a continuación restaura todos los objetos
del archivo de copia de seguridad.
6. Haga clic en [ A c e p t a r ] .
7. Seleccione el archivo de copia de seguridad.
Borrado del disc o duro
Los usuarios [ A d m i n i s t r a d o r ] y [ S e r v i c i o ] pueden borrar todos los datos del disco duro
sobrescribiéndolo repetidamente.
E sta op e r a c ió n h a c e q ue To ta lFlo w Pr in t Se r ve r q ue d e in o p e ra tivo. N o r e a lic e e sta o p e ra c ió n a
me n o s q ue ha y a ac a ba d o c o mple ta me n te c o n e l se r vid o r d e imp r e sió n , po r e je mp lo , si
de se c h a e l se rvid o r d e imp re sión o lo d e vue lve c o mo p a rte d e un a a c tualiz ac ió n .
Este procedimiento puede tardar hasta 17 horas, dependiendo de la cantidad de datos en su disco
duro.
1. En el eje Mantenimiento, busque el pod Operaciones de disco.
2. Haga clic en [ B o r r a d o H D D ] .
Aparecerá un diálogo de confirmación.
3. Haga clic en [ A c e p t a r ] para continuar o [ C a n c e l a r ] para salir.
169
6 Mantenimiento de TotalFlow Print Server
Limpie za de l pan e l de man dos
Puede insensibilizar la pantalla del panel de mandos para limpiarla sin activar ningún control.
Esta tarea se puede realizar únicamente en la consola local.
Para limpiar el panel de mandos:
1. En el concentrador Herramientas y registros, busque Herramientas y registros.
2. Haga clic en [ L i m p ie z a d e p a n t a l l a ] .
La pantalla se pone negra y muestra un temporizador de cuenta atrás durante 30 segundos.
3. Limpie la pantalla con un paño suave.
4. Si finaliza la limpieza de la pantalla antes de que acabe el temporizador, pulse cualquier tecla o
el botón del ratón para sensibilizar la pantalla de nuevo.
6
170
7 . Seguridad
•Cambio de la contraseña
•Restablecimiento de una contraseña
•Cómo trabajar con usuarios y funciones
•Configuración de la autenticación
•Configuración de la autenticación remota
•Cifrado de datos de usuario
•Restricción de las direcciones IP
•Sobrescritura de datos eliminados
•Configuración de la impresión en modo seguro
Siga estos procedimientos para configurar y mantener la seguridad de TotalFlow Print Server.
Cambio de la c on trase ñ a
Debe cambiar la contraseña la primera vez que inicia sesión en la consola. Quizás desea cambiarla
periódicamente.
Para cambiar su contraseña:
1. Inicie sesión en la consola.
2. Haga clic en el ID de usuario en la barra de control de la impresora y seleccione [ C a m b i a r
con traseñ a].
3. Especifique los valores solicitados.
4. Haga clic en [ A c e p t a r ] .
Re stablecimiento de una contraseñ a
7
Al restablecer una contraseña se elimina la contraseña actual y queda en blanco.
Debe tener un nivel de acceso igual o superior a la cuenta de usuario que está restableciendo.
Para iniciar la sesión después de restablecer una contraseña, debe dejar el campo de la contraseña en
blanco. Después de iniciar la sesión, puede cambiar la contraseña.
Para restablecer una contraseña:
1. En la pestaña Configuración, haga clic en la pestaña Seguridad y busque el pod Usuarios.
2. Haga doble clic en el ID del usuario que necesite que se restablezca su contraseña.
3. En Editar usuario, haga clic en [ R e s t a b l e c e r c o n t r a s e ñ a ] .
4. Después de hacer clic en [ A c e p t a r ] , el sistema borra la contraseña.
Cómo trabajar c on usu arios y f un c ion e s
Las personas que trabajan con TotalFlow Print Server tienen un ID de usuario que está asignado a una
función. Las funciones definen el nivel de acceso que los usuarios tienen y las acciones que pueden
realizar.
TotalFlow Print Server proporciona estos usuarios predeterminados:
• [ I n i c i a d o r i m p r e s i ó n ] : se asigna a la función [ I n i c i a d o r i m p r e s i ó n ] . Solo se admite para enviar
trabajos sin acceso a la consola.
171
7 Seguridad
• [ O p e r a d o r ] : asignado a la función [ O p e r a d o r ] . Acceso limitado a los ajustes de configuración
• [ A d m i n i s t r a d o r ] : asignado a la función [ A d m in i s t r a d o r ] . Acceso a la mayoría de ajustes de
configuración.
• [ S e r v i c i o ] : asignado a la función [ S e r v i c i o ] . Acceso completo a los ajustes de configuración de la
impresora y a las herramientas de diagnóstico.
No puede eliminar los usuarios predefinidos ni cambiar sus funciones asociadas. Los usuarios
[ A d m i n is t r a d o r ] o [ S e r v i c i o ] pueden crear, eliminar y configurar usuarios.
Cuando cree un usuario, especifique la función asociada a dicho usuario. La función define las tareas
básicas que un usuario puede llevar a cabo.
Ta bla 6 . T ar e a s pr e d e te r min a da s au tor iza da s p ar a f u n c ion e s pr e d e f in id as
Eje
Pestaña
Operaciones o
Trabajos
Pod
Tarea
Pods
Trabajos
7
[Operador]
[Administrador]
[Servicio]
Liberar
trabajos
Sí
Sí
Sí
Eliminar
trabajos
Sí
Sí
Sí
Retener
trabajos
Sí
Sí
Sí
Suspender
trabajos
Sí
Sí
Sí
Sí
Sí
Sí
Enviar
trabajos
Configura- Papel
ción
Impresora
Sí
Catálogo
de
papeles
Cualquiera
Sí
Sí
Sí
Bandejas
de
entrada
(incluyendo
Bandejas
de
intercaladores)
Cualquiera
Sí
Sí
Sí
Bandejas
de salida
Cualquiera
Sí
Sí
Sí
Básico
Configurar
consola
Sí
Sí
Sí
Sí
Sí
Cambiar
el idioma
de la
consola
172
[Iniciador
impresión]
Cómo trabajar con usuarios y funciones
Eje
Pestaña
Pod
Tarea
[Iniciador
impresión]
[Operador]
[Administrador]
Sí
Cambiar
idioma del
teclado
Volver a
imprimir
páginas
sin
terminar
Gestión
del color
[Servicio]
Sí
Sí
Cambiar
nombre de
la
impresora
Sí
Sí
Sí
Cambiar
ubicación
de la
impresora
Sí
Sí
Sí
Sí
Sí
Sí
Sí
Fecha/
Hora
Cualquiera
Ajuste
predeterminado
Cualquiera
Sí
7
Caracterís- Instalar
ticas
funciones
ampliadas ampliadas
Sí
Sí
Desinstalar
funciones
ampliadas
Sí
Sí
Habilitar
funciones
ampliadas
Sí
Sí
Deshabilitar
funciones
ampliadas
Sí
Sí
Básico
Cualquiera
Sí
Sí
Curvas de
tono
Gestionar
curvas de
tonos
Sí
Sí
Perfiles
Cualquiera
Sí
Sí
173
7 Seguridad
Eje
Pestaña
Cadena
de datos
7
Red
Pod
Tarea
Perfiles
con
nombre
[Administrador]
[Servicio]
Gestionar
perfiles
determinados
Sí
Sí
Editar
perfiles
determinados
Sí
Sí
Sí
Sí
Gestionar
páginas
banner
Sí
Sí
Filtros
Cualquiera
Sí
Sí
Fuentes
Cualquiera
Sí
Sí
Adaptadores
Ethernet
Cualquiera
Sí
Sí
Servicios
de red
Cualquiera
Sí
Sí
Acceso
remoto
Cualquiera
Sí
Sí
Impresoras Cualquievirtuales
ra
Sí
Sí
Cualquiera
Sí
Sí
Cifrado de Cualquiera
disco
Sí
Sí
Sobreescritura de
datos
Cualquiera
Sí
Sí
Autenticación
remota
Cualquiera
Sí
Sí
Direcciones IP
restringidas
Cualquiera
Sí
Sí
Básico
Seguridad Autenticación
174
Ajustar
opciones
de
procesamiento
[Iniciador
impresión]
[Operador]
Sí
Cómo trabajar con usuarios y funciones
Eje
Mantenimiento
Pestaña
Pod
Tarea
Roles
[Administrador]
[Servicio]
Cualquiera
Sí
Sí
Usuarios
Cualquiera
Sí
Sí
Herramientas y
registros
Gestionar
registros
Sí
Sí
Ver estado
del
hardware
DFE
Ver
másters de
prueba
disponibles
Sí
Sí
Sí
Sí
Sí
Imprimir
másters de
prueba
Sí
Sí
Sí
Reiniciar
software
Sí
Sí
Sí
Reiniciar
equipo
Sí
Sí
Sí
Apagar
equipo
Sí
Sí
Sí
Cualquiera
Sí
Sí
Sí
Sí
Sí
Impresión
de lista/
prueba
Cerrar/
Reiniciar
Calibración
Operacio- Borrar
unidad de
nes de
disco duro
disco
[Iniciador
impresión]
[Operador]
Actualizar
microcódigo (recibir
archivo de
actualización)
Sí
Actualizar
microcódigo (usar
herramientas de
desarrollador)
Sí
7
175
7 Seguridad
Eje
Pestaña
Pod
Tarea
[Iniciador
impresión]
[Operador]
[Administrador]
[Servicio]
Hacer
copia de
seguridad
de los
datos
Sí
Sí
Restaurar
datos
Sí
Sí
Los usuarios pueden editar cualquier función con un acceso inferior o igual a su función de acceso, con
estas restricciones:
• Puede restringir las tareas predeterminadas de una función, pero no autorizarle más tareas que las
predeterminadas.
• No puede restringir la única tarea autorizada de la función [ I n ic ia d o r i m p r e s ió n ] .
Los usuarios [ A d m i n i s t r a d o r ] o [ S e r v ic io ] pueden crear y eliminar funciones adicionales. El
[ A d m i n is t r a d o r ] no puede crear funciones basándose en la función [ S e r v i c i o ] .
Cómo añadir un usuario
7
Cuando sea necesario, pueden añadirse usuarios.
Para añadir un usuario:
1. En el eje Configuración, haga clic en la pestaña Seguridad y busque el pod Usuarios.
2. Si desea copiar un usuario existente, seleccione ese usuario.
3. Haga clic en
, el icono de añadir.
4. Especifique un nombre para el usuario y seleccione las opciones correctas para dicho usuario,
incluida una contraseña.
5. Haga clic en [ A c e p t a r ] .
Cómo cambiar un usuario
En ocasiones, es necesario cambiar diversos aspectos de un usuario.
Debe tener un nivel de acceso igual o superior a la cuenta de usuario que está cambiando.
Para cambiar un usuario:
1. En la pestaña Configuración, haga clic en la pestaña Seguridad y busque el pod Usuarios.
2. Haga clic en el usuario que desee cambiar y haga clic en
, el icono de edición.
3. Haga los cambios pertinentes.
También puede restablecer la contraseña del usuario desde Editar usuario haciendo clic en
[R e sta b le c e r c o n tra se ñ a].
176
Borrar un usuario
4. Haga clic en [ A c e p t a r ] .
Borrar un usuario
Borre los usuarios que ya no deban tener acceso a TotalFlow Print Server.
Para borrar un usuario:
1. En el eje Configuración, haga clic en la pestaña Seguridad y busque el pod Usuarios.
2. Haga clic en el usuario que desee borrar y haga clic en
, el icono de eliminar.
3. Haga clic en [ A c e p t a r ] .
Cómo añadir una función
Es posible que necesite añadir una función si las existentes no coinciden con sus necesidades.
Para añadir una función:
1. En el eje Configuración, haga clic en la pestaña Seguridad y busque el pod Roles.
2. Si desea copiar una función existente, seleccione esa función.
3. Haga clic en
, el icono de añadir.
4. Especifique un nombre para la función y seleccione el nivel de acceso básico.
7
El nivel de acceso básico debe tener al menos el mismo acceso que la nueva función, ya que al
editar la nueva función no podrá autorizar tareas que el nivel de acceso básico no tenga de
forma predeterminada.
5. Haga clic en [ A c e p t a r ] .
6. Edite el rol para personalizar las tareas que puede hacer.
Cómo cambiar una función
En ocasiones es necesario cambiar varios aspectos de una función.
Para cambiar una función:
1. En la pestaña Configuración, haga clic en la pestaña Seguridad y busque el pod Roles.
2. Haga clic en la función que desee cambiar y en
, el icono de edición.
3. Haga los cambios pertinentes.
4. Haga clic en [ A c e p t a r ] .
177
7 Seguridad
Cómo eliminar una función
Elimine las funciones que ya no sea necesario que se apliquen a los usuarios.
Para borrar una función:
1. En la pestaña Configuración, haga clic en la pestaña Seguridad y busque el pod Roles.
2. Haga clic en la función que desee borrar y en
, el icono de eliminar.
3. Haga clic en [ A c e p t a r ] .
Con f igur ac ión de la aute n tic ac ión
El pod Autenticación contiene opciones que especifican cómo TotalFlow Print Server utiliza la
autenticación.
Para definir la autenticación básica:
1. En el eje Configuración, haga clic en la pestaña Seguridad y busque el pod Autenticación.
2. Haga clic en el título del pod Autenticación.
3. Seleccione los ajustes correctos para la autenticación.
Para obtener información, consulte el globo de ayuda.
7
4. Haga clic en [ A c e p t a r ] .
Si ajusta [ S e r e q u i e r e a u t e n t i c a c i ó n p a r a e n v i a r t r a b a j o s a i m p r i m ir ] en [ S í] , descargue e instale la
revisión de Windows desde http://support.microsoft.com/kb/2616471 en sistemas cliente
con Windows 7. Esta revisión corrige un problema de acceso. Sin ella, Windows 7 le pide autenticación
pero no envía sus credenciales a la impresora.
Con f igur ac ión de la aute n tic ac ión re mota
La configuración de autenticación remota permite a los usuarios iniciar sesión en TotalFlow Print Server
con ID de usuario de LDAP o WINS.
Para permitir la autenticación remota:
1. En el eje Configuración, haga clic en la pestaña Seguridad y busque el pod Autenticación
remota.
2. Haga clic en el título del pod Autenticación remota.
3. Seleccione los ajustes adecuados para la autenticación remota.
Para obtener información, consulte el globo de ayuda.
4. Haga clic en [ A c e p t a r ] .
Cif r ado de datos de usuar io
Puede almacenar datos de usuario en el disco en un formato cifrado. Los datos cifrados exigen
introducir una contraseña siempre que se inicie TotalFlow Print Server.
178
Restricción de las direcciones IP
Para habilitar o deshabilitar el cifrado de datos de usuario almacenados:
1. En la pestaña Configuración, haga clic en la pestaña Seguridad y busque el pod Cifrado de
disco.
2. Haga clic en el título del pod Cifrado de disco.
3. Seleccione [ S í ] para habilitar el cifrado o [ N o ] para deshabilitarlo.
4. Si ha seleccionado [ S í ] , introduzca la contraseña de datos cifrados.
La contraseña puede tener hasta 32 bytes (32 caracteres de un byte o menos caracteres de
múltiples bytes).
5. Haga clic en [ A c e p t a r ] .
Re stricción de las direccione s IP
TotalFlow Print Server puede configurarse para que acepte solicitudes de conexión de red procedentes
de determinadas direcciones de red. Puede restringir las direcciones de red que se utilicen para enviar
trabajos de impresión, acceder a TotalFlow Print Server mediante SNMP y acceder a la consola remota.
Para restringir direcciones IP:
1. En el eje Configuración, haga clic en la pestaña Seguridad y busque el pod Direcciones IP
restringidas.
2. Haga clic en el título del pod Direcciones IP restringidas.
3. Seleccione los tipos de conexiones que desee restringir y seleccione [ R e s t r i n g i d o ] .
4. Especifique uno o más rangos de direcciones IP a los que desee permitir el acceso a TotalFlow
Print Server.
7
5. Haga clic en [ A c e p t a r ] .
Sobresc ritura de datos e liminados
Puede configurar TotalFlow Print Server para que, al eliminar un archivo, sobrescriba el área
correspondiente.
Para habilitar o deshabilitar la sobrescritura de datos:
1. En el eje Configuración, haga clic en la pestaña Seguridad y busque el pod Sobreescritura de
datos.
2. Haga clic en el título del pod Sobreescritura de datos.
3. Seleccione [ S í ] para habilitar la sobrescritura de datos o [ N o ] para deshabilitarla.
4. Si ha seleccionado [ S í ] , seleccione el método de sobrescritura.
5. Haga clic en [ A c e p t a r ] .
Con f igur ac ión de la impre sión e n modo se guro
La impresión en modo seguro envía un trabajo a la impresora sin colocarlo en la cola, para que el
trabajo nunca se escriba en el disco duro.
179
7 Seguridad
El modo seguro admite estas secuencias de datos:
• PostScript
• EPS
• JPEG
Para utilizar el modo seguro:
1. Configure una impresora virtual. Ajuste [ M o d o d e p r o c e s a m i e n t o ] a [ M o d o s e g u r o ] .
Consulte Cómo copiar una impresora virtual, página 78 o Cómo cambiar una impresora virtual,
página 79 para obtener instrucciones.
2. Envíe trabajos a esa impresora virtual como haría con cualquier otra impresora virtual.
7
180
8 . IPDS
•Compatibilidad con AFP/IPDS
•Pestaña Gestión del color: pod IPDS
•Pestaña Cadena de datos: pod IPDS
•Cómo trabajar con perfiles IPDS
•Volver a enumerar bandejas de entrada IPDS
•Ajuste de la bandeja de salida predeterminada para trabajos IPDS
•Eliminar recursos IPDS capturados
•Trabajos de impresión IPDS
En este capítulo se describe la función ampliada IPDS.
IPDS es la secuencia de datos de host a impresora para los sistemas de impresión APS. Las opciones de
procesamiento de la secuencia de datos de IPDS y los ajustes de administración del color son
independientes de las opciones de configuración de TotalFlow Print Server.
Compatibilidad c on AFP /I P D S
Para imprimir trabajos de datos de líneas o AFP con TotalFlow Print Server, necesita un servidor de
impresión para convertir estas secuencias de datos a IPDS. También podría necesitar un producto que
gestione recursos AFP.
Los s e r v i d o r e s d e i m p r e s ió n I n f o P r i n t reciben trabajos de impresión desde varias fuentes y los
preparan para enviarlos a una impresora. Esta preparación incluye la conversión de formato AFP o
datos lineales a IPDS. Después de que los trabajos de impresión se hayan preparado, el servidor de
impresión interactúa con la impresora para asegurarse de que todos los recursos necesarios estén
disponibles, y a continuación envía los datos del trabajo para imprimirlos. Dispone de varios servidores
de impresión. Aunque ofrecen muchas de las mismas funciones, son adecuados para distintos entornos.
• I n f o P r in t M a n a g e r es una solución de gestión de la impresión para AIX, Linux o Windows; puede
procesar trabajos de impresión que contengan referencias a los recursos de gestión de color y
puede buscar en los catálogos de recursos que cree con el instalador de recursos AFP para
encontrar objetos de datos y CMR cuando los trabajos de impresión los soliciten. La A y u d a a l
f o r m a t o d e l a im p r e s o r a d e p á g i n a s ( P P F A ) es una función de InfoPrint Manager que le permite
crear definiciones de formularios y de páginas para usarlas con los trabajos de impresión AFP.
Puede usar PPFA para asociar los CMR con definiciones de formularios y de páginas para los
trabajos de impresión en color. Las definiciones de formularios y de páginas que cree mediante
PPFA pueden usarse en los trabajos de impresión que se envíen a InfoPrint Manager y RICOH
ProcessDirector.
8
• R I C O H P r o c e s s D i r e c t o r es un sistema de flujo de trabajo de impresión a partir de una base de
datos que le permite gestionar todos los aspectos de su proceso de impresión. El servidor se ejecuta
en un sistema AIX, Linux o Windows y puede accederse a él mediante la interfaz de un navegador
web. Ricoh ProcessDirector puede recibir y procesar trabajos de impresión AFP que incluyan objetos
de gestión de color AFP. RICOH ProcessDirector puede recibir también trabajos de impresión de
datos de líneas que hagan referencia a los CMR y objetos de datos, y convertirlos en AFP.
TotalFlow Print Server admite la arquitectura de administración del color AFP estándar del sector,
publicada por el Consorcio AFP (www.afpcinc.org). Esta norma puede ayudarle a proporcionar una
producción de color precisa, constante e independiente del dispositivo.
I n f o P r i n t A F P R e s o u r c e I n s t a l le r permite crear, instalar y gestionar recursos de gestión de color
(CMR), fuentes y objetos de datos para su uso en el sistema. Los CMR son recursos AFP que ofrecen
181
8 IPDS
toda la información de gestión del color como medios tonos y perfiles ICC, que un sistema AFP necesita
para procesar un trabajo de impresión y mantener la coherencia del color de un dispositivo a otro. Los
objetos de información contienen un único tipo de datos (como imágenes TIFF, GIF y JPEG); pueden
colocarse directamente en una página o superposición o pueden definirse como recursos e incluirse en
páginas o superposiciones. El uso de un objeto de datos como recurso es más eficiente cuando ese
objeto aparece más de una vez en un trabajo de impresión; los recursos se descargan en la impresora
solo una vez y se consultan según sea necesario.
Pestaña Gestión del color: pod IPDS
El pod IPDS de la pestaña Gestión del color se usa para definir las opciones de procesamiento para la
gestión del color con la Corriente de Datos de la Impresora Inteligente (IPDS).
Los ajustes de administración del color de IPDS son independientes de las opciones de configuración de
TotalFlow Print Server.
El pod IPDS solo está disponible cuando la función ampliada IPDS está instalada.
Pestaña Cadena de datos: pod IPDS
El pod IPDS de la pestaña Cadena de datos se usa para ajustar las opciones de procesamiento de los
trabajos de impresión IPDS (Intelligent Printer Data Stream, Secuencia de datos de impresora
inteligente). También puede usar este pod para eliminar recursos IPDS capturados.
Las opciones de procesamiento de la secuencia de datos de la IPDS son independientes de las opciones
de configuración de TotalFlow Print Server.
8
El pod IPDS solo está disponible cuando la función ampliada IPDS está instalada.
Cómo trabajar c on pe r f ile s I P D S
Si la función ampliada IPDS está instalada y activada, los perfiles IPDS gestionan los ajustes de color de
los trabajos de impresión IPDS.
La administración del color IPDS está más automatizada que la administración del color del Consorcio
Internacional del Color (ICC). Esta mayor automatización significa que los perfiles IPDS tienen menos
ajustes. Puede seleccionar, añadir, eliminar y guardar perfiles para grupos, como RGB o CMYK. Sin
embargo, no puede aplicar perfiles separados a distintos objetos, como texto o dibujo lineal.
Debe indicar si desea usar recursos de administración de color (CMR) descargados del host en [ O r i g e n
de l p e rf il d e imp re so ra ].
Selección de un perfil IPDS
Seleccione el perfil IPDS que desee usar para el trabajo de impresión IPDS.
Para seleccionar un perfil de color IPDS:
182
Cómo añadir perfiles IPDS
1. En el eje Configuración, haga clic en la pestaña Gestión del color y busque el pod IPDS.
2. Haga clic en el pod IPDS para abrir el cuadro de diálogo IPDS.
3. Seleccione un tipo de perfil de color y haga clic en
, el icono Editar, junto a él.
4. En el cuadro de diálogo que se abre, seleccione el perfil de color que desee cargar y usar.
5. Haga clic en
, el icono Cargar.
6. Haga clic en [ C e r r a r ] .
Cómo añadir perfiles IPDS
Añada un perfil IPDS cuando necesite un nuevo perfil para administrar de forma precisa el color de los
trabajos de impresión IPDS.
Para añadir un perfil de color IPDS:
1. En la pestaña Configuración, haga clic en la pestaña Gestión del color y busque el pod IPDS.
2. Haga clic en el pod IPDS para abrir el cuadro de diálogo IPDS.
3. Seleccione un tipo de perfil de color y haga clic en
, el icono Editar, junto a él.
4. En el cuadro de diálogo que se abra, haga clic en
, el icono de añadir.
5. En Añadir perfil, seleccione el tipo de perfil que desee añadir.
6. En Confirmar carga de archivo, haga clic en [ A c e p t a r ] .
7. En el cuadro de diálogo que se abre, seleccione el archivo que desee cargar.
8. Haga clic en [ G u a r d a r ] .
8
Cómo eliminar perfiles IPDS
Elimine los perfiles IPDS que ya no necesita para administrar con precisión el color de los trabajos de
impresión IPDS.
Para eliminar un perfil IPDS:
1. En la pestaña Configuración, haga clic en la pestaña Gestión del color y busque el pod IPDS.
2. Haga clic en el pod IPDS para abrir el cuadro de diálogo IPDS.
3. Seleccione un tipo de perfil de color y haga clic en
4. Haga clic en
, el icono Editar, junto a él.
, el icono de edición.
5. En el cuadro de diálogo que se abre, haga clic en
, el icono de eliminar.
6. En Confirmar supresión archivo, haga clic en [ A c e p t a r ] .
183
8 IPDS
Cómo guardar perfiles IPDS
Puede guardar los perfiles IPDS que piensa usar de nuevo.
Para guardar un perfil de color IPDS:
1. En la pestaña Configuración, haga clic en la pestaña Gestión del color y busque el pod IPDS.
2. Haga clic en el pod IPDS para abrir el cuadro de diálogo IPDS.
3. Seleccione un tipo de perfil de color y haga clic en
, el icono Editar, junto a él.
4. En el cuadro de diálogo que se abre, haga clic en
, el icono de guardar.
5. En Confirmar guardar archivo, haga clic en [ A c e p t a r ] .
Volve r a enume rar bandejas de entrada I PDS
Los trabajos IPDS pueden solicitar papeles por bandeja de entrada en lugar de por nombre de papel.
Puede asignar las bandejas de entrada IPDS a las bandejas de entrada de impresora
Para asignar bandejas de entrada IPDS:
1. En la pestaña Configuración, haga clic en la pestaña Cadena de datos y busque el pod IPDS.
2. Haga clic en [ R e n u m e r a c i ó n b a n d e ja I P D S ] .
3. Asigne cada bandeja de entrada IPDS a la bandeja de entrada de impresora correspondiente y
haga clic en [ A c e p t a r ] .
8
Ajuste de la bandeja de salida predete rminada para trabajos
IPDS
Puede establecer la bandeja de salida predeterminada para trabajos IPDS.
La bandeja de salida debe estar habilitada para poder seleccionarla.
No es posible seleccionar un dispositivo de acabado como bandeja de salida IPDS predeterminada.
1. En la pestaña Configuración, haga clic en la pestaña Impresora y busque el pod Bandejas de
salida.
2. Seleccione la bandeja predeterminada y haga clic en
, el icono de edición.
3. Seleccione la casilla de verificación [ A j u s t e s p r e d e t e r m i n a d o s I P D S ] y haga clic en [ A c e p t a r ] .
Eliminar re cursos I PDS capturados
Cuando se descargan recursos con trabajos de impresión, TotalFlow Print Server puede guardarlos para
utilizarlos en el futuro. Esto se conoce como capturar los recursos. Puede eliminar recursos capturados si
no va a volver a necesitarlos.
1. En la pestaña Configuración, haga clic en la pestaña Cadena de datos y busque el pod IPDS.
2. Haga clic en [ E l i m in a r r e c u r s o s I P D S c a p t u r a d o s ] .
184
Trabajos de impresión IPDS
Trabajos de impresión IP DS
Los trabajos de impresión IPDS no pasan por el mismo proceso de impresión que los demás trabajos.
Esta diferencia implica que los trabajos de impresión de IPDS no se puedan controlar de la misma
manera que otros trabajos de impresión y que TotalFlow Print Server deba cambiarse al modo IPDS.
Cuando TotalFlow Print Server cambia al modo IPDS:
• No se conserva un historial de los trabajos de impresión IPDS.
• No se dispone de vista previa para los trabajos de impresión IPDS.
• Los trabajos de impresión IPDS no pueden retenerse ni suspenderse, solo cancelarse o detenerse.
Si necesita más información de la que proporcionan los mensajes de error, puede comprobar el cuadro
de diálogo Información del trabajo o usar el [ D i á l o g o V i s t a p r e v i a ] para ver el trabajo.
Cómo cancelar un trabajo de impresión IPDS
Los trabajos de impresión de IPDS no pueden eliminarse; sino que deben cancelarse.
Para cancelar un trabajo de impresión de IPDS:
1. Desde la pestaña Operaciones o Trabajos, busque el trabajo en uno de los pods Trabajos.
2. Seleccione el trabajo que desee cancelar.
3. Haga clic en
, el icono de eliminar.
4. Haga clic en [ A c e p t a r ] .
8
185
8
186
9 . Resolución de problemas
•Cómo responder a mensajes
•Rastreos
•Problemas conocidos
Consulte estos temas para identificar y solucionar los problemas que pueda tener con TotalFlow Print
Server.
Cómo re spon de r a me n saje s
Los mensajes del operador muestran información sobre cómo funciona TotalFlow Print Server y la
impresora.
Los mensajes del operador se muestran en la impresora interactiva y en el pod Mensajes del operador
de la pestaña Operaciones o Trabajos.
Puede distinguir el tipo de mensaje de operador por el icono. Entre los tipos de mensajes del operador
se incluyen:
•
Avisos
Los mensajes de aviso no impiden la impresión, pero si el problema no se soluciona, puede
provocar problemas. Seleccione el mensaje de aviso para abrir una ventana de mensajes que
proporcione más información sobre el aviso.
•
Intervenciones
Los mensajes de intervención detienen la impresión. Partes de los gráficos de la impresora del pod
Información de la Impresora del eje Operaciones y en la impresora interactiva se vuelven de color
rojo para mostrar la ubicación del problema. Para restaurar la impresora al estado “Listo“, siga las
indicaciones de recuperación que aparecen en la ventana de mensajes.
Algunos mensajes de intervención tienen información adicional para solucionar problemas que
aparece en una ventana de mensajes detallados. Las acciones sugeridas se organizan en función de
la condición más probable que pueda provocar el error; debe seguir las sugerencias en el orden en
que aparecen. Use el ratón para seleccionar el texto coloreado; estos son los enlaces que muestran
un tema de ayuda en línea relacionado.
•
9
Estado
Los mensajes de estado describen el estado de una impresora o de TotalFlow Print Server. En
ocasiones, aparecen como respuesta a una acción del operador. Aparecen solamente para su
información y no significan necesariamente que algo vaya mal. Sin embargo, si una impresora no
funciona del modo que cree que debería, un mensaje de estado puede darle información sobre lo
que debe hacer.
Rastreos
Los rastreos permiten guardar rastreos de eventos internos o capturar un trabajo de impresión como
ayuda a la hora de solucionar problemas. El rastreo de eventos internos siempre está activo.
Seleccione el pod Rastreos del eje Herramientas y registros para:
187
9 Resolución de problemas
• Solicitar que se guarden los rastreos. Cuando selecciona esta opción, se guarda el estado actual de
los eventos recientes.
• Como acciones separadas, inicie y detenga la captura de datos del trabajo.
El hecho de guardar un rastreo o enviarlo a un destinatario de correo electrónico específico no inicia
una llamada de servicio. Debe ponerse en contacto con el representante del servicio técnico.
La habilitación de rastreos junto al rastreo de eventos internos puede afectar al rendimiento.
Cómo capturar un trabajo de impresión
En las capturas de datos se incluyen los datos de impresión y las comunicaciones de host. Los
representantes de servicios usan capturas de trabajos para diagnosticar los problemas. Para capturar un
trabajo de impresión:
1. En el eje Mantenimiento, busque el pod Rastreos.
2. Junto a Captura de trabajo, haga clic en [ I n i c i o ] .
3. En Iniciar captura de trabajo, seleccione los valores que desee.
4. Haga clic en [ A c e p t a r ] .
Cómo guardar rastreos
9
TotalFlow Print Server captura automáticamente todos los datos necesarios para diagnosticar problemas
de software cuando se encuentra una comprobación del programa o un error grave. También puede
guardar un rastreo cuando observe algo inusual.
Para guardar un rastreo:
1. En el eje Mantenimiento, busque el pod Rastreos.
2. Haga clic en [ G u a r d a r r a s t r e o s ] .
3. Escriba una descripción del rastreo y, a continuación, haga clic en [ A c e p t a r ] .
4. Efectúe una de las siguientes acciones:
• Haga clic en el icono USB e inserte una unidad USB.
• Haga clic en el icono de red.
5. Haga clic en [ D e s c a r g a r a r c h i v o ] .
6. Seleccione un destino para el archivo y, a continuación, haga clic en [ G u a r d a r ] . La información
del rastreo se guarda cuando se ha completado.
188
Configuración de rastreos
Configuración de rastreos
Es posible que el representante del servicio técnico le pida que cambie los detalles de un rastreo para
identificar un problema.
Para configurar un rastreo:
1. En el eje Mantenimiento, busque el pod Rastreos.
2. Haga clic en [ C o n f i g u r a r r a s t r e o ] .
3. Seleccione un componente y haga clic en
, el icono de edición.
4. En Configurar rastreo, seleccione los indicadores de rastreo que desee activar y, a continuación,
haga clic en [ A c e p t a r ] .
5. Haga clic en [ C e r r a r ] .
Enviar rastreos por correo electrónico
Antes de que pueda enviar por correo electrónico los datos de rastreo guardados, TotalFlow Print
Server debe configurarse correctamente para enviar correos electrónicos. Para enviar rastreos por
correo electrónico:
1. En el eje Mantenimiento, busque el pod Rastreos.
2. Haga clic [ G u a r d a r r a s t r e o s ] y haga clic en [ A c e p t a r ] .
3. En la ventana Seleccionar destino, seleccione [ C o r r e o e le c t r ó n ic o ] y haga clic en [ A c e p t a r ] .
4. Verifique la información de la ventana Correo electrónico.
5. Haga clic en [ A c e p t a r ] para enviar el correo electrónico.
9
Gestión de rastreos archivados
Los últimos 660 MB de información de rastreo se guardan en un sistema de archivos para que pueda
consultarlos el representante del servicio técnico. En algunos casos, puede que el representante del
servicio técnico deba acceder a este archivo. Para acceder al archivo de rastreo:
1. En la pestaña Mantenimiento, busque el pod Rastreos.
2. Haga clic en [ A r c h iv o r a s t r e o ] .
3. En Archivar rastreos, puede seleccionar un rastreo y ver su información detalladamente,
guardarlo, marcarlo como terminado o marcar todos los rastreos de la ventana como terminados.
189
9 Resolución de problemas
Problemas conocidos
En este tema se incluye una tabla de problemas conocidos.
9
190
Problemas conocidos
Problema o síntoma
Posibles significados o soluciones
El trabajo no se grapa.
• Puede que la impresora no pueda realizar la
operación de acabado seleccionada
(grapado, perforación, encuadernación,
plegado, etc.) debido a otras propiedades
del trabajo. Las posibles causas son: ajustes
de acabado incompatibles, demasiadas
páginas para grapar, que solo determinados
tamaños de papel se puedan encuadernar
con anillas o que el trabajo utilice un tamaño
de papel diferente. Si la impresora no puede
realizar el acabado de un trabajo simple
correctamente, consulte la documentación de
la impresora para obtener información sobre
las restricciones adicionales que se aplican a
dicho tipo de acabado.
El trabajo no se perfora.
El trabajo no se encuaderna con anillas.
El trabajo no se imprime con encuadernación
perfecta.
El trabajo no se dobla en modo de folleto.
El trabajo no se pliega en Z.
• Puede que la impresora no tenga instalado el
equipo de acabado correcto. Por ejemplo, si
la impresora no tiene un dispositivo de
encuadernación de cola instalado, no podrá
realizar ningún trabajo que requiera la
opción de encuadernación de cola. Vuelva a
enviar el trabajo a una impresora que tenga
el dispositivo de acabado necesario
instalado.
• Las opciones de acabado general no se
pueden procesar junto con el acabado de
subconjuntos. Si ha seleccionado el acabado
de subconjunto para determinadas páginas
del trabajo, todas las selecciones de
acabado del trabajo se eliminan.
9
• La opción de [ P l ie g u e e n Z ] no es
compatible si [ B o r d e d e e n c u a d e r n a c ió n ]
se configura como [ I n f e r io r ] .
• La opción [ G r a p a d o / E n c u a d e r n a c ió n ] no
es compatible si el [ B o r d e d e
e n c u a d e r n a c i ó n ] se ha configurado como
[Inf erior].
El trabajo no se dobla en modo de folleto.
El trabajo no se grapa en modo de folleto.
El acabado de folleto no es compatible con la
impresión por una sola cara de la página,
impresión de múltiples giros cara a cara,
impresión de más de dos giros en una cara y
pestañas insertadas.
Establezca la propiedad [ C a r a d e i m p r e s ió n ]
en [ A m b a s c a r a s ( a d o s c a r a s ) ] o [ A m b a s
c aras ( a dos caras) , in vertir en borde corto].
191
9 Resolución de problemas
Problema o síntoma
Posibles significados o soluciones
Al cambiar la propiedad [ C a r a d e i m p r e s i ó n ]
(tanto a nivel de trabajo como a nivel de página)
a la opción de una cara, el formato de folleto se
elimina.
En un cliente de Windows 7 se recibe este
Instale la revisión de Windows 2616471. Para
mensaje cuando se intenta acceder la impresora: obtener más información, consulte Configuración
Si no tiene acceso a la impresora,
de la autenticación, página 178.
vuelva a intentarlo con un nombre de
usuario o contraseña distinta.
9
192
1 0 . Referencia
•Fuentes distribuidas con TotalFlow Print Server
•Perfiles ICC proporcionados con TotalFlow Print Server
•Papeles compatibles
•Patrones de tóner transparente
Utilice la información de referencia como ayuda para configurar y gestionar TotalFlow Print Server.
Fue ntes distribuidas c on TotalFlow Print Se rve r
Estas fuentes se distribuyen con TotalFlow Print Server.
Fuentes Roman
Albertus MT
Albertus MT Italic
Albertus MT Light
Antique Olive Bold
Antique Olive Compact
Antique Olive Italic
Antique Olive Roman
Apple Chancery
Arial
Arial Bold
Arial Bold Italic
Arial Italic
Bodoni Bold
Bodoni Bold Italic
Bodoni Italic
Bodoni Poster
Bodoni Poster Compressed
Bodoni Roman
Carta
Chicago
Clarendon Bold
Clarendon Light
Clarendon Roman
Cooper Black
Cooper Black Italic
Copperplate Gothic Thirty-Three BC
Copperplate Gothic Thirty-Two BC
Coronet Regular
Courier
Courier Bold
Courier Bold Oblique
Courier Oblique
10
193
10 Referencia
10
194
Eurostile Bold
Eurostile Bold Extended #2
Eurostile Extended #2
Eurostile Medium
Geneva
Gill Sans
Gill Sans Bold
Gill Sans Bold Condensed
Gill Sans Condensed
Gill Sans Bold Italic
Gill Sans Extra Bold
Gill Sans Italic
Gill Sans Light
Gill Sans Light Italic
Goudy Bold
Goudy Bold Italic
Goudy Extra Bold
Goudy Old Style
Goudy Old Style Italic
Helvetica
Helvetica Bold
Helvetica Bold Oblique
Helvetica Condensed Bold
Helvetica Condensed Bold Oblique
Helvetica Condensed Medium
Helvetica Condensed Oblique
Helvetica Narrow
Helvetica Narrow Bold
Helvetica Narrow Bold Oblique
Helvetica Narrow Oblique
Helvetica Oblique
Hoefler Text
Hoefler Text Black
Hoefler Text Black Italic
Hoefler Text Italic
Hoefler Text Ornaments
ITC Avant Garde Gothic Book
ITC Avant Garde Book Oblique
ITC Avant Garde Demi
ITC Avant Garde Demi Oblique
ITC Bookman Demi
ITC Bookman Demi Italic
Fuentes distribuidas con TotalFlow Print Server
ITC Bookman Light
ITC Bookman Light Italic
ITC Lubalin Graph Book
ITC Lubalin Graph Book Oblique
ITC Lubalin Graph Demi
ITC Lubalin Graph Demi Oblique
ITC Mona Lisa Recut
ITC Zapf Chancery Medium Italic
ITC Zapf Dingbats
Joanna MT
Joanna MT Bold
Joanna MT Bold Italic
Joanna MT Italic
Letter Gothic
Letter Gothic Bold
Letter Gothic Bold Slanted
Letter Gothic Slanted
Marigold
Monaco
New Century Schoolbook Bold
New Century Schoolbook Bold Italic
New Century Schoolbook Italic
New Century Schoolbook Roman
New York
Optima Bold
Optima Bold Italic
Optima Italic
Optima Roman
Oxford
Palatino Bold
Palatino Bold Italic
Palatino Italic
Palatino Roman
Stempel Garamond Bold
Stempel Garamond Bold Italic
Stempel Garamond Italic
Stempel Garamond Roman
Symbol
Tekton Regular
Times Bold
Times Bold Italic
Times Italic
10
195
10 Referencia
Times Roman
Times New Roman
Times New Roman Bold
Times New Roman Bold Italic
Times New Roman Italic
Univers 45 Light
Univers 45 Light Oblique
Univers 53 Extended
Univers 53 Extended Oblique
Univers 55 Oblique
Univers 55 Roman
Univers 57 Condensed
Univers 57 Condensed Oblique
Univers 63 Bold Extended
Univers 63 Bold Extended Oblique
Univers 65 Bold
Univers 65 Bold Oblique
Univers 67 Condensed Bold
Univers 67 Condensed Bold Oblique
Wingdings
Wingdings Regular
Fuentes chinas, japonesas y coreanas
• Fue nte s Mo risa w a ( O p c io n a l)
Futo Go B101
Futo Min A101
Gothic Medium BBB
10
Jun 101
Ryumin Light KL
• Fue nte s c o mpa tib le s ( O p c io n a l)
Estas fuentes Tipo 1 se pueden utilizar en trabajos PostScript y PDF cuando las fuentes Morisawa
están instaladas. Están asignadas a fuentes Morisawa.
196
Compatible
Morisawa
Chu Gothic BBB Medium Monospace Roman
Gothic Medium BBB
Chu Gothic BBB Medium Proportional Roman
Gothic Medium BBB
Heisei Kaku Gothic W5 Proportional Roman
Gothic Medium BBB
Heisei Mincho W3 Proportional Roman
Ryumin Light KL
Hon Mincho Medium Proportional Roman
Ryumin Light KL
Fuentes distribuidas con TotalFlow Print Server
Compatible
Morisawa
Maru Gothic Medium Proportional Roman
Jun 101
Osaka Monospace Roman
Gothic Medium BBB
Osaka Proportional Roman
Gothic Medium BBB
Ryumin Light KL Monospace Roman
Ryumin Light KL
Ryumin Light KL Proportional Roman
Ryumin Light KL
• Fuentes de sustitución
utiliza fuentes de sustitución para sustituir fuentes chinas, japonesas y coreanas que se instalan con
TotalFlow Print Server no incrustadas en un archivo PDF.
– Tipo 1
Futo Go B101 Bold Proportional Roman
Futo Min A101 Bold Proportional Roman
Jun OneZeroOne Light Proportional Roman
Midashi Gothic MB31 Proportional Roman
Midashi Mincho MA31 Proportional Roman
Mincho PC Hiragana
Mincho PC Katakana
– Basado en CID
Adobe Heiti Standard OpenType Regular
Adobe Ming Standard OpenType Light
Adobe Myungjo Standard OpenType Medium
Adobe Song Standard OpenType Light
Kozuka Gothic Pr6N AJ16 OpenType Medium
Kozuka Mincho Pr6N AJ16 OpenType Regular
10
197
10 Referencia
Perf iles ICC proporcionados con TotalFlow Print Se rve r
Se proporcionan estos perfiles ICC con TotalFlow Print Server.
Perfiles RGB
Adobe RGB (1998)
Apple RGB
RICOH RGB foto
RICOH RGB vívido
SMPTE-C
sRGB IEC61966-2-1 escalonado negro
sRGB IEC61966-2-1 sin escalonado negro
sRGB v4 ICC preference perceptual intent beta
Perfiles CMYK
10
Coated FOGRA27 (ISO 12647-2:2004)
Coated FOGRA39 (ISO 12647-2:2004)
Coated GRACoL 2006 (ISO 12647-2:2004)
Japan Color 2001 Coated
Japan Color 2001 Uncoated
Japan Color 2002 Newspaper
Japan Color 2003 Web Coated
Japan Color 2011 Coated
Japan Web Coated (Ad)
PSO Coated v2 300% Glossy laminate (ECI)
PSO Coated v2 300% Matte laminate (ECI)
PSO LWC Improved (ECI)
PSO Uncoated ISO 12647 (ECI)
EE. UU. Web Coated (SWOP) v2
EE. UU. Web Uncoated v2
Uncoated FOGRA29 (ISO 12647-2:2004)
Web Coated FOGRA28 (ISO 12647-2:2004)
Web Coated SWOP 2006 Grade 3 Paper
Web Coated SWOP 2006 Grade 5 Paper
Perfiles de escala de grises
Adobe Gray–20% de ganancia de punto
Identidad de perfil de entrada gris
Perfiles de salida
Perfil ICC con codificación PCSLAB heredada, para probar un problema de conservación de
negro puro HDM
Soporte estucado brillante (Perfil de prueba)
198
Perfiles ICC proporcionados con TotalFlow Print Server
Soporte estucado brillante (Japón) (Perfil de prueba)
Soporte estucado mate (Perfil de prueba)
Soporte estucado mate (Japón) (Perfil de prueba)
Perfil monocromático, todos los soportes
Soporte normal (Perfil de prueba)
Soporte normal (Japón) (Perfil de prueba)
Perfiles determinados
Guía de colores DIC
HKS K (Papel estucado) v2.2
HKS K (Papel sin estucar) v2.2
Pantone+ sólido estucado 2013
Pantone+ sólido sin estucar 2013
TOYO COLOR FINDER (Ver.2.0)
Estos diccionarios de color directo están incrustados en los formatos de perfil de color con nombre:
• Guía de colores DIC
• HKS K Coated
• HKS N Uncoated
• Pantone Formula Guides Solid Coated
• Pantone Formula Guides Solid Uncoated
• Toyo Color Finder
10
199
10 Referencia
Pape les c ompatible s
Tamaños de papel
10
200
Tamaño
Dirección de
alimentación
A3
SEF
297
A4
SEF
210
A4
LEF
297
A5
SEF
148
A5
LEF
210
A6
SEF
105
B4
SEF
257
B5
SEF
182
B5
LEF
257
B6
SEF
128
DLT
SEF
11
17 pulgada
Legal
SEF
8,5
14 pulgada
Foolscap
SEF
8,5
13 pulgada
Letter
SEF
8,5
11 pulgada
Letter
LEF
11
8,5 pulgada
Government
LG
SEF
8,25
14 pulgada
Folio
SEF
8,25
13 pulgada
F/GL
SEF
8
13 pulgada
Eng Quatro
SEF
8
10 pulgada
Ejecutivo
SEF
7,25
10,5 pulgada
Ejecutivo
LEF
10,5
10,25 pulgada
Half Letter
SEF
5,5
8,5 pulgada
Half Letter
LEF
8,5
8K
SEF
267
5,5 pulgada
390 mm
16K
SEF
195
16K
LEF
267
12x18
SEF
12
18 pulgada
11x15
SEF
11
15 pulgada
11x14
SEF
11
14 pulgada
10x15
SEF
10
15 pulgada
Anchura
Longitud Unidad
420 mm
297 mm
210 mm
210 mm
148 mm
148 mm
364 mm
257 mm
182 mm
182 mm
267 mm
195 mm
Notas
Papeles compatibles
Tamaño
Dirección de
alimentación
10x14
SEF
10
14 pulgada
13x19,2
SEF
13
19,2 pulgada
13x19
SEF
13
19 pulgada
12,6x19,2
SEF
12,6
19,2 pulgada
12,6x18,5
SEF
12,6
18,5 pulgada
13x18
SEF
13
SRA3
SEF
320
18 pulgada
450 mm
SRA4
SEF
225
SRA4
LEF
320
320 mm
225 mm
Post card—
Standard
SEF
4,2
5,5 pulgada
Anchura
Longitud
Unidad
Notas
Personalizado
estándar (mín.)
100,0
139,7 mm
Personalizado
estándar
(máx.)
330,2
487,7 mm
Personalizado
estándar (mín.)
3,94
5,50 pulgada
Personalizado
estándar
(máx.)
13,00
19,20 pulgada
Personalizado
largo (mín.)
210,0
139,7 mm
Personalizado
largo (máx.)
330,2
700,0 mm
Personalizado
largo (mín.)
8,27
5,50 pulgada
Personalizado
largo (máx.)
13,00
49,60 pulgada
Serie Pro
C7100, serie
Pro C7110
Personalizado
largo (máx.)
13,00
27,55 pulgada
Pro C9100,
Pro C9110
10
201
10 Referencia
Tipos y gramajes de papel
Los gramajes de papel compatibles son:
1. 52,3—63,0 g/m2
2. 63,1—80,0 g/m2
3. 80,1—105,0 g/m2
4. 105,1—163,0 g/m2
5. 163,1—220,0 g/m2
6. 220,1—256,0 g/m2
7. 256,1—300,0 g/m2
8. 300,1—350,0 g/m2
9. 350,1—400,0 g/m2 (solo Pro C9100, Pro C9110)
10
202
Tipo
Gramajes (Pro C7100, Pro C7110)
Gramajes (Pro C9100, Pro C9110)
[Normal]
1—8
1—9
[Reciclado]
1—8
1—9
[Negro]
1—8
1—9
[De c olor]
1—8
1—9
[Membrete]
1—8
1—9
[Pr e imp r e so ]
1—8
1—9
[Preperf orado]
1—8
1—9
[Tra n sp a re nc ia ]
No establecido
No establecido
[Hojas con pestañas]
1—8
1—9
[Tran slúcido]
No establecido
No establecido
[E tiq ue ta s]
1—8
1—9
[Satin ado]
2—8
1—9
[Sobre]
5—7
5—7
[Texturado]
1—8
1—9
[Magnético]
No establecido
No establecido
[Me tá lic o /Pe rla d o]
3—8
3—9
[Arch ivador transparen te]
No establecido
No establecido
[Sin tético]
2—8
1—9
[NCR]
No compatible
1—9
Patrones de tóner transparente
Patrones de tóne r transparen te
Ciertos productos que crean archivos de documentos que se pueden imprimir, por ejemplo, Adobe
Illustrator con el complemento Spot Coating Editor, permiten especificar un patrón de medio tono para
el tóner transparente. Puede aplicar este patrón a toda la página o a las áreas seleccionadas. Este
patrón se aplica a [ P l a n o e d i t o r b a r n i z s e le c t iv o ] para impresión de la 5a estación.
• TotalFlow Print Server admite la impresión de esos patrones de tóner claro, pero no puede
especificarlos en la consola, el panel de mandos del operador o el controlador de la impresora.
Debe especificar estos patrones en el programa que crea el archivo del documento de impresión.
• En Adobe Illustrator, defina un plano especial denominado E f e c t o R i c o h . Aplicar muestras de tóner
transparente a este plano.
TotalFlow Print Server admite estos patrones:
Valor de efecto Ricoh
Relación de área (Tinte)
Píxeles
Efecto
Patrón
98%
248–255 Reservado
96%
243–247 Reservado
94%
238–242 Reservado
92%
233–237 Reservado
90%
228–232 Página completa
brillante, Tipo 1
Máscara del inversor 1
88%
222–227 Página completa
brillante, Tipo 2
Máscara del inversor 2
86%
217–221 Página completa
brillante, Tipo 3
Máscara inversión 3
84%
212–216 Reservado
82%
207–211 Reservado
80%
202–206 Patrón mate 25
10
Patrón de textura 25
78%
197–201 Patrón mate 24
Patrón de textura 24
203
10 Referencia
Valor de efecto Ricoh
Relación de área (Tinte)
76%
Píxeles
Efecto
Patrón
192–196 Patrón mate 23
Patrón de textura 23
74%
187–191 Patrón mate 22
Patrón de textura 22
72%
182–186 Patrón mate 21
Patrón de textura 21
70%
177–181 Patrón mate 20
Patrón de textura 20
68%
171–176 Patrón mate 19
Patrón de textura 19
66%
166–170 Patrón mate 18
10
Patrón de textura 18
64%
161–165 Patrón mate 17
Patrón de textura 17
62%
156–160 Patrón mate 16
Patrón de textura 16
204
Patrones de tóner transparente
Valor de efecto Ricoh
Relación de área (Tinte)
60%
Píxeles
Efecto
Patrón
151–155 Patrón mate 15
Patrón de textura 15
58%
146–150 Patrón mate 14
Patrón de textura 14
56%
141–145 Patrón mate 13
Patrón de textura 13
54%
136–140 Patrón mate 12
Patrón de textura 12
52%
131–135 Patrón mate 11
Patrón de textura 11
50%
126–130 Patrón mate 10
10
Patrón de textura 10
48%
120–125 Reservado
46%
115–119 Reservado
44%
110–114 Patrón mate 9
Patrón de textura 9
42%
105–109 Patrón mate 8
205
10 Referencia
Valor de efecto Ricoh
Relación de área (Tinte)
Píxeles
Efecto
Patrón
Patrón de textura 8
40%
100–104 Patrón mate 7
Patrón de textura 7
38%
95–99 Reservado
36%
90–94 Reservado
34%
85–89 Patrón mate 6
Patrón de textura 6
32%
80–84 Patrón mate 5
Patrón de textura 5
30%
74–79 Patrón mate 4
Patrón de textura 4
28%
69–73 Reservado
26%
64–68 Reservado
24%
59–63 Patrón mate 3
10
Patrón de textura 3
22%
54–58 Patrón mate 2
Patrón de textura 2
20%
49–53 Patrón mate 1
Patrón de textura 1
206
Patrones de tóner transparente
Valor de efecto Ricoh
Relación de área (Tinte)
Píxeles
Efecto
18%
44–48 Reservado
16%
39–43 Reservado
14%
34–38 Reservado
12%
29–33 Reservado
10%
23–28 Reservado
8%
18–22 Reservado
6%
13–17 Reservado
4%
8–12 Reservado
2%
1–7 Reservado
0%
0 Ninguna
Patrón
En blanco
Má sc a r a d e l in ve r so r 1
Establece el valor del efecto Ricoh en el 100%.
Má sc a r a d e l in ve r so r 2
Establece el valor del efecto Ricoh en 150% menos (C+M+Y+K) en la posición de cada píxel, pero
no menos del 0% y no más del 100%.
Má sc a r a in ve rsió n 3
Establece el valor del efecto Ricoh en 100% menos (C+M+Y+K) en la posición de cada píxel, pero
no menos del 0%. Cubre el área uniformemente con tóner transparente.
10
207
10
208
Glosario
A
a*
En el espacio de color CIELAB, un valor en el eje verde-magenta, donde verde es negativo y
magenta es positivo.
ad min istra c ió n de l c o lo r
La tecnología que calibra el color de los dispositivos de entrada (como escáneres o cámaras
digitales) y dispositivos de presentación (como impresoras o prensas offset). Partes de esta
tecnología se implementan en el sistema operativo, la API o directamente en la aplicación.
Ad o b e PDF Pr in t E n g in e ( APPE )
Un procesador de imagen raster para archivos PostScript y PDF. PostScript se convierte a PDF antes
del procesamiento.
AFP
Véase Presentación de funciones avanzadas.
APPE
Consulte Adobe PDF Print Engine.
AppleTalk
Conjunto de protocolos de red de Apple para equipos Macintosh.
B
b*
En el espacio de color CIELAB, un valor en el eje azul-amarillo, donde azul es negativo y amarillo
es positivo.
ba r ra d e c o ntr o l d e la impr e so r a
El área en la parte superior de la consola que muestra el estado de la impresora y el trabajo, y que
permite navegar entre ejes y abrir o cerrar la impresora interactiva.
bib lio te c a d e re c ur so s
Carpeta o directorio donde están guardados recursos. Además de los recursos, normalmente
contiene una tabla que asigna los nombres de recursos a nombres de archivos. Una biblioteca de
recursos puede estar guardada en el sistema local, en una unidad de red conectada o en un sistema
FTP.
C
captura
Para guardar un recurso descargado para su uso en el futuro.
c a rp e ta ac tiva
Una carpeta que envía archivos copiados en ella para su impresión.
CIE
Commission Internationale d’Eclairage (Comisión Internacional de la Iluminación).
209
CMR
Véase recurso de administración del color.
CMR CC
Véase CMR de conversión de color.
C MR de auditoría
Un CMR que refleja el procesamiento llevado a cabo en un objeto.
C MR d e c o n ve rsió n d e c o lo r ( C C )
Un CMR creado a partir de un perfil ICC que vincula un espacio de color hacia o desde PCS.
C MR d e c o n ve rsió n d e c o lo r d e e n lac e
Un CMR que convierte el espacio de color de entrada en los datos de presentación al espacio de
color de salida del dispositivo de presentación.
C MR d e e n la c e ( LK )
Un CMR que convierte el espacio de color de entrada en los datos de presentación del espacio de
color de salida del dispositivo de presentación. Compárese con CMR de enlace de dispositivo.
C MR d e e n la c e d e d isp o sitivo ( DL )
Un CMR de enlace que convierte directamente de cualquier espacio de color de entrada a un
espacio de color de salida sin referencia a un CMR de conversión de color de modo de auditoría o
instrucción. Compárese con CMR de enlace.
C MR d e in struc c ió n
Un CMR que refleja el procesamiento que se debe llevarse a cabo en un objeto.
CMR DL
Véase CMR de enlace de dispositivo.
CMR indexado (IX)
Un CMR que asigna colores indexados en los datos a colores o combinaciones cromáticas de un
dispositivo de presentación.
CMR IX
Véase CMR indexado.
CMR LK
Véase CMR de enlace.
CMYK
Cian, magenta, amarillo y negro, los colores primarios usados en procesos de impresión a cuatro
colores.
c o lo r d e te r min a d o
Un color especificado con un nombre descriptivo. Un ejemplo de color determinado es el verde.
c o lo r e s p rima rio s a d itivo s
210
Luz de color rojo, verde y azul, utilizada en monitores de vídeo y televisores. Cuando se utilizan en
distintos grados de intensidad y variación, crean el resto de colores del espectro luminoso; cuando
se superponen en grado igual, forman el color blanco. Compárese con colores primarios
sustractivos.
c o lo r e s p rima rio s sustra c tivo s
Colorantes cian, magenta y amarillo que se utilizan para sustraer una porción de la luz blanca que
ilumina un objeto. Los colores sustractivos se reflejan en papel y materiales impresos. Cuando se
utilizan combinados con distintos grados de cobertura y variación, pueden llegar a crear miles de
millones de otros colores. Compárese con colores primarios aditivos.
C onf igurable PostSc ript In terpre te r (C PSI)
Un procesador de imagen raster para archivos PostScript y PDF. PDF se convierte a PostScript antes
del procesamiento.
conjunto de trama de medios tonos
Un grupo de tramas de medios tonos utilizado para distintos tipos de objetos en el mismo trabajo.
C o nso rc io In te r n ac io n a l d e l C o lor ( I C C , In te r n a tio n a l C o lo r C o n so r tium)
Grupo de empresas encargadas de desarrollar, usar y promocionar estándares multiplataforma
para que las aplicaciones y los dispositivos puedan intercambiar datos de color sin ambigüedades.
CPSI
Véase Configurable PostScript Interpreter.
curva de ton os
Representación matemática de la relación entre la entrada y la salida de un sistema subsistema o
equipamiento. La función normalmente es unidimensional: un único canal de entrada se corresponde
con un único canal de salida. En sistemas de imágenes, se utiliza sobre todo para ajustes de
contraste.
D
DFE
Véase interfaz de usuario digital.
dib ujo lin e a l
Gráfico formado por líneas y áreas de colores puros y blanco. Los dibujos lineales no precisan de
tramas de medio tono.
DPI
Véase puntos por pulgada.
E
escala de grises
Una imagen que contiene una serie de tonos que van del blanco al negro.
espacio de color
Modelo para representar colores en términos de valores de intensidad; un espacio de color
especifica cómo se representará la información de color. Define un espacio multidimensional cuyas
dimensiones, o componentes, representan valores de intensidad.
211
espacio de color Adobe RGB
Un espacio de color RGB con una gama más amplia de colores que sRGB. Incluye la mayoría de
colores que pueden imprimirse con tintas o tóneres CMYK.
espacio de color CIELAB
El modelo de espacio de color internacionalmente aceptado utilizado como estándar para definir el
color dentro de la industria de las artes gráficas, además de otros sectores. L* (negro–blanco), a*
(verde–magenta) y b* (azul–amarillo) se traman en ángulos derechos mutuamente. Las distancias
iguales en el espacio representan aproximadamente la diferencia de color semejante.
espacio de color CMYK
Cualquier espacio de color basado en los colores primarios utilizado en procesos de impresión a
cuatro colores: cian, magenta, amarillo y negro.
espacio de color RGB
Cualquier espacio de color basado en rojo, verde y azul, los colores primarios aditivos. RGB es el
modelo de colores aditivos básico utilizado en pantallas de vídeo en color, como el monitor de los
ordenadores.
espacio de color sR GB
Espacio de color RGB desarrollado por Hewlett-Packard y Microsoft para equipararlo con el
espacio de color de monitores de ordenador de gama baja. sRGB se utiliza mucho en cámaras
digitales.
e sp a c io d e c o n e xió n de p e r f il ( PC S, Pr o f ile C o n ne c tio n Sp a c e )
Espacio de color de referencia definido por ICC en el que los colores están codificados para
ofrecer una interfaz de conexión de transformaciones entre origen y destino. PCS se basa en el
observador colorimétrico estándar CIE 1931.
F
For ma to d e d e f in ic ió n d e tr a b ajo s ( JDF, J o b De f in itio n Fo r ma t)
Lenguaje basado en XML usado para crear y almacenar etiquetas electrónicas de trabajos.
Formato de doc umen to portátil (PDF, Portable Documen t Format)
Formato de archivo estándar desarrollado por Adobe Systems Inc. Los archivos PDF son
multiplataforma y contienen todos los datos de imagen y fuentes. Los atributos de diseño se
conservan en un único paquete comprimido.
Formato de mensajería de trabajos (JMF, Job Messagin g Format)
Componente JDF utilizado para la comunicación entre el sistema de información de gestión JDF y el
controlador de dispositivo.
f r e c ue nc ia d e tra ma d e lín e a
Medida de la distancia entre las filas de puntos que forman una trama de medio tono. Las tramas de
línea inferiores se utilizan en sustratos de impresión más bastos y de menor calidad (como
periódicos), mientras que las tramas de línea superior se utilizan para trabajos de impresión de alta
calidad en papeles artísticos suaves.
FTP
Véase protocolo de transferencia de archivos,
212
G
gama
Grupo de colores o tonos disponibles en un dispositivo de presentación.
GCR
Véase sustitución de componente gris.
I
ICC
Véase Consorcio Internacional del Color.
imp re so ra inte r a c tiva
Ventana en la consola que puede abrirse desde la barra de control de la impresora para supervisar
y cambiar ajustes básicos de la impresora.
imp re so ra vir tual
Dispositivo de software que representa la impresora para el emisor del trabajo. Una impresora
virtual recibe trabajos, establece valores predeterminados y de alteración para las propiedades de
los trabajos y, finalmente, los envía a la impresora.
in te r f a z d e usua rio d ig ita l ( DFE , Digita l Fr o n t E n d )
Software de controlador de una impresora digital. DFE acepta archivos de entrada de equipos
locales o remotos y procesa los archivos para la salida en la impresora.
in te r po la c ió n d e c o lo re s
Técnica que intercala píxeles oscuros y claros de forma que la imagen resultante parezca
suavemente sombreada vista a distancia.
IPDS
Véase secuencia de datos de impresora inteligente.
IPP
Véase protocolo de impresión de Internet.
J
JDF
Véase formato de definición de trabajos.
JMF
Véase formato de mensajería de trabajos.
L
L*
En el espacio de color CIELAB, un valor en el eje negro-blanco entre 0 (negro) y 100 (blanco).
le n g ua je d e d e sc r ipc ió n d e p á g in as ( PDL , Pa g e De sc rip tio n La n g uag e )
Un lenguaje de marcado que describe la apariencia de una página impresa. PostScript es un
ejemplo de PDL.
213
LPR
Véase Protocolo de impresora remota en línea.
M
me dio to n o
Método de generación de una imagen que precise de varias densidades o tonos para mostrar la
imagen con precisión. Esto se consigue representando la imagen como un patrón de puntos de
distintos tamaños. Los puntos más grandes representan áreas más oscuras y los puntos más
pequeños, las áreas más claras de la imagen.
me d io to n o d e d if usió n d e e r ro r e s
Método de interpolación de colores específico en el que los errores de cuantificación se dispersan
espacialmente de forma casi aleatoria.
me dio to n o de pun to aglo me r ado
Cualquier algoritmo de medio tono que usa múltiples píxeles, de los más pequeños a los más
grandes, a medida que el color se oscurece. Se caracteriza por un aspecto a lunares.
me d io to n o e sto c á stic o
Cualquier algoritmo de medio tono que utilice un tamaño de punto pseudoaleatorio, frecuencia, o
ambos, sin la regularidad visible en los patrones de punto que se encuentra en las tramas
tradicionales.
muaré
Un patrón de ruido repetitivo en una imagen de medios tonos provocado por la superposición de
imágenes CMYK.
O
objeto de datos
Objeto que transmite información, como texto, gráficos, audio o vídeo.
P
PCS
Véase Espacio de conexión de perfil.
PDF
Véase Formato de documento portátil.
PDL
Véase Lenguaje de descripción de página.
perfil determinado
Un perfil ICC que convierte uno o varios colores determinados desde o hacia PCS. Los perfiles de
color determinados se asocian con dispositivos específicos. Pueden incrustarse en imágenes.
perfil ICC
Archivo en formato de perfil según el Consorcio Internacional del Color que contiene información
para la conversión entre dos espacios de color. En la mayoría de perfiles ICC, un espacio de color
es el PCS. El otro espacio de color puede ser independiente del dispositivo o puede describir las
214
capacidades de reproducción del color de un dispositivo, como un escáner, una cámara digital, un
monitor o una impresora.
Este formato tiene como finalidad ofrecer un formato de perfil común a dispositivos con distintas
plataformas. Estos perfiles de dispositivo pueden usarse para traducir datos de color creados en un
dispositivo al espacio de color nativo de otro dispositivo. La aceptación de este formato por parte de
los fabricantes de sistemas operativos permite a los usuarios mover perfiles e imágenes con perfiles
incrustados de forma transparente entre distintos sistemas operativos.
Un perfil ICC incluye tres elementos: un encabezado de archivo de 128 bytes, una tabla de
etiquetas y datos de elementos etiquetados.
perfil IC C in crustado
Un perfil ICC que está incrustado en un documento gráfico o imagen. Permite al usuario mover
datos de color de forma transparente entre distintos equipos, redes e incluso sistemas operativos, sin
tener que preocuparse por si los perfiles necesarios existen en los sistemas de destino.
pestaña
Área de la consola que ocupa toda la consola de la impresora o la ventana del navegador, salvo
por la barra de control de la impresora. Las pestañas se dividen en pods (subpestañas).
pod
En la consola, una subdivisión de un eje.
Pre sen tación de fun cion es avan z adas (AFP, Advan c ed Fun ction Presen tation )
Entorno de presentación que incluye la arquitectura de secuencia de datos IPDS y varias
arquitecturas de objetos de datos.
Pro to c o lo de I mp r e sió n de I n te rn e t ( I PP, I n te rn e t Pr in tin g Pro to c o l)
Un protocolo de red para la impresión y gestión remota de trabajos de impresión. IPP se implementa
usando el protocolo de transferencia de hipertexto (HTTP).
Pro to c o lo de imp re sor a re mo ta e n lín e a ( L PR , Lin e Pr in te r R e mo te )
Protocolo de red para enviar trabajos a una impresora remota. Implementado originalmente para
Berkeley Systems Division (BSD) UNIX pero actualmente multiplataforma.
Pro to c o lo de tr an sf e r e n c ia d e a rc hivo s ( FTP, File Tra n sf e r Pro to c o l)
Protocolo de red para transferir archivos de un host a otro.
pr o toc o lo R a w
Un protocolo para enviar datos en lenguaje de descripción de página (PDL) brutos a un puerto de
impresora especificado, normalmente el puerto 9100.
pun tos por pulgada ( DPI, Dots Per In ch )
Unidad de medida de la resolución de salida.
R
RAT
Véase tabla de acceso de recursos.
recurso
215
Objeto al que hacen referencia una secuencia de datos u otro objeto para ofrecer datos o
información. Los objetos de recurso se pueden almacenar en bibliotecas. Ejemplos de recursos son
fuentes, objetos de datos y CMR.
re c urso de g e stió n d e c olo r ( C MR )
Un objeto que ofrece administración del color en entornos de presentación.
re p re se n ta c ió n d e l c o lo r
Regla para ajustar colores que la impresora no puede reproducir.
re soluc ión de impr e sor a
La densidad de píxeles en la salida de una impresora, normalmente medida en puntos por pulgada.
RGB
Siglas en inglés de rojo, verde y azul, los colores primarios aditivos.
rotación
La orientación de un espacio de presentación con respecto al sistema de coordenadas del espacio
de presentación que lo contiene. La rotación se mide en grados en el sentido de las agujas del reloj.
La rotación de grado cero se da cuando el ángulo entre el eje X positivo de un espacio de
presentación y el eje X positivo del espacio de presentación que lo contiene es de cero grados.
S
Se c ue n c ia de d a to s d e imp re so ra in te lig e n te ( IPDS, I n te llig e nt Prin te r Da ta Stre a m)
Secuencia de datos con arquitectura host a impresora que contiene tanto los datos como los
controles que definen cómo se presentarán los datos. IPDS forma parte de AFP.
sombras suaves
Gráficos que utilizan sombreado suave.
sombreado suave
Técnica para variar el color de los píxeles entre los vértices de un polígono de forma que la imagen
resultante parezca tener una superficie curvada.
sustituc ió n d e c o mp o n e n te gr is ( G C R , Gr e y C o mp o n e n t R e p la c e me n t)
Sustitución de proporciones de tóner cian, magenta y amarillo con cantidades proporcionales de
tóner negro.
T
ta b la d e a c c e so de r e c urso s ( R AT, R e so urc e Ac c e ss Ta b le )
Tabla en una biblioteca que asigna nombres de recursos a nombres de archivos y contiene otras
informaciones sobre los recursos.
tr a ma d e me d io s to n o s
El patrón de puntos utilizado para imprimir medios tonos.
U
UI
Consola (interfaz de usuario).
V
216
va lo r p re e sta b le c id o
Conjunto de ajustes de configuración de la impresora. Puede cargar un ajuste preestablecido en
lugar de los ajustes individuales de cada valor.
W
We b S e rvic e s f o r De vic e s ( WSD)
Una interfaz de programación de aplicaciones de Microsoft que simplifica la conexión con
dispositivos compatibles con servicios web, como las impresoras.
WS D
Véase Web Services for Devices.
217
Marcas c ome rciale s
Estos términos son marcas comerciales o marcas comerciales registradas de Ricoh Co., Ltd., en los
Estados Unidos, otros países, o ambas opciones:
• AFP
• InfoPrint
• Infoprint
• Intelligent Printer Data Stream
• IPDS
• Ricoh
Estos términos son marcas comerciales o marcas comerciales registradas de International Business
Machines Corporation en los Estados Unidos, otro países, o ambas opciones.
• AIX
• IBM
Adobe, el logotipo de Adobe, PostScript y el logotipo de PostScript son marcas comerciales registradas
o marcas comerciales de Adobe Systems Incorporated en los Estados Unidos y/o en otros países.
El logotipo de DIC es una marca registrada de DIC Corporation.
Heidelberg y Prinect son marcas comerciales registradas de Heidelberger Druckmaschinen AG en
Alemania, los Estados Unidos y/o en otros países.
HKS es una marca registrada de HKS (Hostmann-Steinberg, K+E, Schmincke) Warenzeichenverband e.
V.
Kodak y PRINERGY son marcas registradas de Eastman Kodak Company.
Linux es una marca comercial registrada de Linus Torvalds en los Estados Unidos, otros países, o ambos.
Microsoft, Windows, Windows NT, Windows Vista y el logotipo de Windows son marcas comerciales
de Microsoft Corporation en los Estados Unidos, otros países, o ambas opciones.
Pantone es una marca registrada de Pantone LLC.
El logotipo de Toyo Ink es una marca registrada de Toyo Ink SC Holdings Co., Ltd.
UNIX es una marca comercial registrada de The Open Group en los Estados Unidos y en otros países.
Otros nombres de empresas, productos o servicios pueden ser marcas comerciales o marcas de servicio
de otros.
218
ÍNDICE
A
Acabado ........................................................137
Errores ........................................................190
Acceso remoto
Consola remota ............................................ 85
Correo electrónico........................................ 86
Información general...................................... 82
SNMP .......................................................... 82
Adición de un subconjunto..............................156
Administración del color
Arquitectura AFP .........................................181
Cambiar ajustes básicos ............................... 98
Curvas de tonos..........................................106
IPDS ...........................................................182
Perfiles determinados..................................103
Perfiles ICC.................................................101
Productos compatibles ................................181
AFP
Administración del color .............................181
Conversión de datos...................................181
Ajuste de la página, márgenes, medianiles y
sangrados.....................................................136
Ajustes
Cambiar ....................................................... 77
Ver ............................................................... 77
Ajustes de calidad de impresión......................145
Ajustes de color avanzados ............................143
Ajustes de la quinta estación ...........................148
Ajustes de tamaño de recorte..........................135
Ajustes predefinidos
Cargar.......................................................... 95
Configurar .................................................... 93
Crear............................................................ 94
Guardar ....................................................... 94
Información general...................................... 93
Alineación de imagen.....................................131
Alineación de texto.........................................158
Almacén de trabajos.......................................128
Almacenamiento de un trabajo.......................128
Alteraciones temporales de las propiedades de
trabajo
Impresora virtual........................................... 79
AppleTalk
Enviar trabajos de fuentes............................. 96
Enviar trabajos de impresión.......................115
Archivo de muestra........................................... 59
Autenticación
Básica.........................................................178
Errores ........................................................190
Remota .......................................................178
Aviso de finalización de trabajo .....................129
Ayuda de formato de la impresora de páginas
.....................................................................181
B
Bandejas de entrada
Cargar papel................................................ 89
Descripción................................................... 89
Deshabilitar .................................................. 89
Editar papel.................................................. 90
Habilitar ....................................................... 89
IPDS ...........................................................184
Bandejas de intercalador
Descripción................................................... 89
Deshabilitar .................................................. 89
Editar papel.................................................. 90
Habilitar ....................................................... 89
Bandejas de salida
Descripción................................................... 89
Deshabilitar .................................................. 89
Habilitar ....................................................... 89
IPDS predeterminada..................................184
Barra de color ................................................142
Barra de control de la impresora ...................... 21
Panel de mandos del operador..................... 50
Borrado del disco duro ...................................169
Botones de acceso directo
Añadir .......................................................... 70
Cambiar aspecto .......................................... 71
Eliminar......................................................... 71
Restablecer predeterminados........................ 71
C
Cabecera/pie de página ...............................151
Calibración de la impresora
219
Descripción.................................................163
Nueva calibración......................................166
Recalibración..............................................164
Calidad de impresión .....................................145
Calibración
Descripción.............................................163
Nueva calibración..................................166
Recalibración..........................................164
Gráficos de prueba ....................................163
Optimización..............................................163
Calidad de líneas ...........................................147
Calidad de texto.............................................147
Calidad de texto/líneas..................................147
Cambio de la configuración de la marca de agua
.....................................................................150
Cambio de los ajustes de calidad de impresión
.....................................................................145
Cambio de los ajustes de la quinta estación....148
Cambio de los ajustes de tamaño de recorte ..135
Cambio de los valores de color ......................141
Cambio de los valores de papel .....................133
Cambio de otros ajustes..................................152
Cambio de Papel manual a Catálogo de papel
.....................................................................134
Cambio del encabezado/pie de página........151
Cara abajo.....................................................138
Cara arriba ....................................................138
Cara de impresión..........................................130
Carpetas activas
Conectar a unidades de red .......................111
Enviar trabajos de fuentes............................. 96
Enviar trabajos de impresión
Mac OS .................................................111
Windows................................................111
Práctica ........................................................ 59
Catálogo de papel .........................................134
Añadir papel ................................................ 88
Editar papel.................................................. 88
Eliminar papel............................................... 88
Información general...................................... 86
Cifrado...........................................................178
Clasificación de las copias del trabajo............138
Clasificar ........................................................138
220
Coincidencia de colores directos ....................143
Color directo ..................................................103
Color/Blanco y negro ....................................142
Cómo activar la sustitución de fuentes.............152
Cómo añadir páginas en blanco ....................154
Cómo añadir portadas a un trabajo ...............154
Cómo añadir una marca de agua ..................150
Compatibilidad con colores .............................. 16
Comunidades, SNMP
Añadir .......................................................... 83
Editar............................................................ 84
Eliminar......................................................... 84
Configuración de color...................................141
Configuración de la marca de agua...............150
Configuración de la prioridad de los trabajos
.....................................................................128
Configuración de las opciones básicas del trabajo
.....................................................................127
Configuración de las opciones del papel manual
.....................................................................134
Configuración de los márgenes ......................136
Configuración de los perfiles de color.............142
Configuración de valores específicos de PDF
.....................................................................144
Configuración del papel.................................133
Conjuntos de trama de medios tonos
Adición......................................................... 98
Edición ................................................ 99–100
Conjuntos de tramas de medios tonos
Eliminación ................................................... 99
Selección...................................................... 98
Consola
Información general...................................... 18
Lista de iconos .............................................. 19
Pod Operaciones en disco............................ 42
Contraseñas
Cambiar .....................................................171
Restablecer.................................................171
Controlador de impresora
Enviar trabajos............................................113
Controles de desplazamiento............................ 45
Controles de visualización ................................ 46
Convenciones..................................................... 3
copia de seguridad
información general....................................167
Copia de seguridad
Procedimiento.............................................168
Correo electrónico............................................ 86
Creación de un nuevo diseño personalizado
.....................................................................132
Cuadro de diálogo Propiedades de trabajo
Controles de visualización ............................ 46
Información general...................................... 43
Cuadro de diálogo Propiedades del trabajo
Vista Configuración del trabajo..................... 49
Curvas de tonos
Añadir ........................................................106
Cambiar para trabajos ...............................120
Editar..........................................................107
Eliminar.......................................................108
Información general....................................106
Seleccionar.................................................106
D
Datos
Cifrado.......................................................178
Sobrescribir eliminados...............................179
Definición
IPDS ...........................................................181
Descripción....................................................... 39
Pod Trabajos almacenados........................... 27
Pod Trabajos inactivos .................................. 27
Pod Trabajos no válidos................................ 27
Desplazamiento de la imagen ........................131
DFE
Pod Apagar/Reiniciar .................................. 42
Pod IPDS
Pestaña Administración del color ............182
Pestaña Secuencia de datos ...................182
Dirección de email..........................................129
Dirección de texto...........................................158
Direcciones IP
Restringir acceso.........................................179
Diseño ............................................................132
Diseño personalizado.....................................132
E
Editores............................................................. 32
Añadir .......................................................... 72
Eliminar......................................................... 72
Restablecer predeterminados........................ 73
Efecto Ricoh....................................................203
Eje Configuración del papel ............................. 55
Eje de mantenimiento........................................ 41
Eje Herramientas de usuario/Ajuste.................. 56
Eje Operaciones............................................... 25
Panel de mandos del operador..................... 53
Eje Trabajos...................................................... 25
Panel de mandos del operador..................... 54
Encabezado/pie de página...........................151
Errores
Acabado ....................................................190
Autenticación..............................................190
No se puede acceder a la impresora .........190
Estado de la impresora ..................................... 21
Panel de mandos del operador..................... 50
Estado del trabajo ............................................ 21
Panel de mandos del operador..................... 50
Excepciones de color
Adición.......................................................104
Edición .......................................................105
Eliminación .................................................105
F
Fecha
Ajustar
Automáticamente...................................... 78
Manualmente ........................................... 78
Visualización ................................................ 29
Filtro stringReplace............................................ 38
Filtros
Cargar........................................................125
Descripción.................................................124
Editar..........................................................125
Fondos en color..............................................147
Formato del texto para las pestañas ...............158
FTP
Enviar trabajos de fuentes............................. 96
Enviar trabajos de impresión.......................112
221
Fuente.............................................................158
Fuentes
Descargar..................................................... 96
Distribuidas con TotalFlow Print Server ........193
Eliminar......................................................... 96
Eliminar capturadas ....................................184
Información general...................................... 95
Trabajos PostScript........................................ 96
Ver ............................................................... 95
Funciones
Añadir ........................................................177
Editar..........................................................177
Eliminar.......................................................178
Información general....................................171
Predefinidos................................................171
Funciones ampliadas
Clasificación................................................. 17
Deshabilitar .................................................. 92
Habilitar ....................................................... 92
Información general...................................... 91
Lista de ......................................................... 17
Listado.......................................................... 91
G
Girar...............................................................131
Glosario .........................................................209
Grados de rotación ........................................131
Gráficos de prueba ........................................163
Gramajes compatibles....................................200
Grapar ............................................................. 61
H
Herramienta de inserción................................153
Herramienta de pestaña ........................157–158
Herramienta de subconjuntos..........................156
Herramienta de sustitución..............................154
Hoja de portada.............................................138
Hoja de separación de copias........................140
Hora
Ajustar
Automáticamente...................................... 78
Manualmente ........................................... 78
Visualización ................................................ 29
Horizontal.......................................................130
222
Hosts de captura
Añadir .......................................................... 83
Editar............................................................ 83
Eliminar......................................................... 83
I
Iconos
Ajuste del tamaño ......................................... 67
Lista .............................................................. 19
ID de usuario LDAP.........................................178
ID de usuario WINS .......................................178
Idioma
Visualización
Local......................................................... 66
Remoto ..................................................... 66
Usuario actual .......................................... 66
Imposición ......................................................132
Impresión de una barra de color ....................142
Impresión desde 5 estaciones ........................... 63
Impresión en color o en blanco y negro..........142
Impresora interactiva ........................................ 24
Impresoras
Valores por omisión de las propiedades de
trabajo........................................................ 80
Impresoras virtuales
Agregar........................................................ 78
Alteraciones temporales de las propiedades de
trabajo........................................................ 79
Copiar.......................................................... 78
Descripción................................................... 78
Editar............................................................ 79
Eliminar......................................................... 79
Prinect.........................................................113
Valores por omisión de las propiedades de
trabajo........................................................ 79
InfoPrint Manager
Descripción.................................................181
Versión requerida .......................................181
Iniciar sesión..................................................... 65
Inserción de una hoja de separación de copias
.....................................................................140
Inserciones......................................................153
Instalador de recursos de InfoPrint AFP ...........181
Interfaz de usuario
Activación remota......................................... 85
Ayuda en línea ............................................. 67
Botones de acceso directo............................ 70
Controles de desplazamiento........................ 45
Controles de visualización ............................ 46
Cuadro de diálogo Propiedades de trabajo
................................................................... 43
Enviar trabajos desde .................................110
Idioma de visualización
Local......................................................... 66
Remoto ..................................................... 66
Usuario actual .......................................... 66
Iniciar sesión................................................. 65
Tamaño del icono......................................... 67
Tamaño del texto.......................................... 67
IPDS
Administración del color ....................181–182
Bandeja de salida predeterminada.............184
Bandejas de entrada ..................................184
Conversión de datos...................................181
Eliminar recursos.........................................184
Funciones...................................................... 17
Perfiles
Añadir ....................................................183
Descripción.............................................182
Eliminar...................................................183
Guardar .................................................184
Seleccionar.............................................182
Trabajos de impresión.................................185
J
JMF
Enviar trabajos............................................114
L
Libro con encuadernación con canutillos, crear e
imprimir........................................................... 59
Limpieza del panel de mandos .......................170
Líneas blancas alrededor de los caracteres.....147
LPR
Enviar trabajos de fuentes............................. 96
Enviar trabajos de impresión.......................115
Luz de vigilancia............................................... 56
M
Marca de agua ..............................................150
Marcas comerciales........................................218
Marcas de corte .............................................136
Marcas de corte de centro .............................136
Marcas de corte de esquina ...........................136
Marcas de corte de impresión ........................136
Márgenes.......................................................136
Máscaras inversión.........................................203
Mensajes........................................................187
Modificación de las opciones de acabado.....137
Modificación de las opciones del trabajo .......127
Modificación de las páginas de un trabajo.....155
Modificación de portadas ..............................155
Modo IPDS.....................................................185
Modo seguro..................................................179
Muestras
Copia de trabajo........................................119
Página de trabajo.......................................119
N
Nuevo diseño personalizado..........................132
O
Orientación ....................................................130
Orientación de apertura .................................131
Orientación de la página ...............................130
Otros ajustes...................................................152
P
Página de cabecera .......................................124
Páginas
Ver trabajo por ............................................. 48
Páginas de excepción.....................................153
Panel de mandos
Limpieza .....................................................170
Panel de mandos del operador
Información general...................................... 50
Papel manual..................................................134
Papeles
Añadir .......................................................... 88
Buscar .......................................................... 73
Cargar.......................................................... 89
Editar............................................................ 88
223
Editar en la bandeja ..................................... 90
Eliminar......................................................... 88
Selección de calibraciones .........................163
Tamaños compatibles .................................200
Tipos compatibles .......................................200
PDF.................................................................144
Perfiles determinados
Añadir ........................................................104
Eliminar.......................................................104
Excepciones de color..................................104
Guardar .....................................................104
Perfiles determinadoss
Información general....................................103
Perfiles ICC
Añadir ........................................................102
Eliminar.......................................................102
Guardar .....................................................103
Información general....................................101
proporcionados con TotalFlow Print Server
.................................................................198
Seleccionar.................................................102
Pestaña Administración del color ...................... 35
Pestaña Configuración...................................... 32
Pestaña Impresora ............................................ 33
Pestaña Operaciones
Personalizar.................................................. 73
Pestaña Papel ................................................... 33
Pestaña Red...................................................... 38
Pestaña Secuencia de datos ............................. 37
Pestaña Seguridad............................................ 40
Pestaña Trabajos
Personalizar.................................................. 73
Pestañas .........................................................157
Pestañas, insertar .............................................. 59
Planos de color...............................................117
Pod Acceso remoto........................................... 40
Pod activo
Panel de mandos del operador..................... 55
Pod Adaptadores de Ethernet ........................... 39
Pod Ajustes actuales.......................................... 32
Pod Apagar/Reiniciar ...................................... 42
Pod Autenticación............................................. 40
Pod Autenticación remota ................................. 41
224
Pod Bandejas de entrada
Pestaña Configuración.................................. 34
Pestaña Operaciones o Trabajos .................. 29
Pod Bandejas de intercalador
Pestaña Configuración.................................. 34
Pestaña Operaciones o Trabajos .................. 29
Pod Bandejas de salida .................................... 34
Pod Básico,
Pestaña Administración del color .................. 36
Pestaña Impresora ........................................ 34
Pestaña Secuencia de datos ......................... 37
Pod Botones de acceso directo ......................... 31
Pod Calibración................................................ 43
Pod Catálogo de papel .................................... 33
Pod Cifrado de disco........................................ 41
Pod Configuración actual
Personalizar.................................................. 72
Pod Curvas de tonos......................................... 36
Pod Direcciones IP restringidas.......................... 41
Pod Fecha/hora
Pestaña Operaciones o Trabajos .................. 29
Pod Fecha/Hora
Pestaña Configuración.................................. 35
Pod Filtros ......................................................... 38
Pod Fuentes ...................................................... 38
Pod Funciones................................................... 41
Pod Funciones ampliadas ................................. 35
Pod Herramientas y registros............................. 42
Pod Historial
Panel de mandos .......................................... 55
Pod Historial de trabajos
Descripción................................................... 27
Pod Impresión Lista/Prueba.............................. 43
Pod Impresora .................................................. 30
Pod Impresoras virtuales ................................... 39
Pod Inactivos
Panel de mandos del operador..................... 55
Pod Info de la bandeja del intercalador............ 54
Pod Información de bandeja ............................ 54
Pod Información del trabajo ............................. 27
Pod IPDS
Pestaña Administración del color ................182
Pestaña Secuencia de datos .......................182
Pod Mensaje del operador
Panel de mandos del operador..................... 53
Pod Mensajes del operador.............................. 31
Pod Operaciones en disco................................ 42
Pod PDF............................................................ 36
Pod Perfiles....................................................... 36
Pod Perfiles determinados................................. 37
Pod PS.............................................................. 36
Pod Rastreos..................................................... 43
Pod Servicios de red
Protocolos..................................................... 39
Pod Sobrescritura de datos ............................... 41
Pod Todos los trabajos
Descripción................................................... 27
Títulos de columnas....................................... 28
Pod Tóner ......................................................... 30
Pod Trabajos activos
Descripción................................................... 27
Títulos de columnas....................................... 28
Pod Trabajos almacenados
Títulos de columnas....................................... 28
Pod Trabajos del historial
Títulos de columnas....................................... 28
Pod Trabajos inactivos
Títulos de columnas....................................... 28
Pod Trabajos no válidos
Títulos de columnas....................................... 28
Pod Usuarios .................................................... 41
Pod Valor preestablecido.................................. 34
Pod Vista previa de trabajos ............................. 26
Pods
Buscar .......................................................... 73
Cambiar vista ............................................... 73
PPFA ...............................................................181
Prácticas
Archivos de muestra para ............................. 59
Cambio del tamaño de imagen .................... 61
Carpeta activa.............................................. 59
Creación e impresión de un libro con
encuadernación con canutillos.................... 59
Creación e impresión de una revista grapada
................................................................... 61
Imposición .................................................... 61
Imposición de revista .................................... 61
Impresión de tíquets ...................................... 63
Impresión desde 5 estaciones ....................... 63
Pestañas ....................................................... 59
Prinect
Descripción general del producto ................. 13
Envío de trabajos........................................113
Impresora virtual.........................................113
PRINERGY
Descripción general del producto ................. 13
Envío de trabajos........................................114
Prioridad.........................................................123
Prioridad de trabajo........................................128
Propiedades
Cambiar .....................................................126
Visualización ..............................................126
Propiedades de tóner blanco..........................149
Propiedades de tóner transparente .................148
Propiedades de trabajo ..................................125
Alteraciones temporales................................ 79
Cambiar ............................................120, 126
Cambios aplicados.....................................109
Prioridad.....................................................109
Valores por omisión............................... 79–80
Visualización ..............................................126
Propiedades del cuadro de diálogo Trabajo
Controles de desplazamiento........................ 45
Vista de trabajo ............................................ 47
Vista Página.................................................. 48
Protocolos
Descripción................................................... 80
Deshabilitar .................................................. 81
Habilitar ....................................................... 80
Puerto Raw
Enviar trabajos de fuentes............................. 96
R
Rastreos
Archivados .................................................189
Configurar ..................................................189
Descripción.................................................187
Enviar por correo electrónico......................189
Guardar .....................................................188
225
Iniciar .........................................................188
Recortar..........................................................139
Recursos
Administrar .................................................181
Eliminar capturados ....................................184
Reducir/Ampliar.............................................131
restauración
información general....................................167
Restaurar configuración
Procedimiento.............................................169
Revista grapada, crear e imprimir..................... 61
RICOH ProcessDirector
Descripción.................................................181
Versión requerida .......................................181
RICOH TotalFlow Path ....................................114
S
Salida boca abajo..........................................138
Salida boca arriba .........................................138
Salida de impresiones.....................................138
Secuencias de datos......................................... 13
Seguridad.......................................................171
Selección de la cara de impresión ..................130
Selección de las propiedades de tóner blanco
.....................................................................149
Seleccionar las propiedades de tóner
transparente..................................................148
Símbolos............................................................. 3
SNMP
Añadir comunidades..................................... 83
Añadir hosts de captura................................ 83
Añadir usuarios............................................. 84
Configurar .................................................... 82
Editar comunidades ...................................... 84
Editar hosts de captura ................................. 83
Editar usuarios .............................................. 85
Eliminar comunidades................................... 84
Eliminar hosts de captura .............................. 83
Eliminar usuarios........................................... 85
Restringir acceso.........................................179
Sobreimpresión en negro................................147
Sobrescribir datos eliminados .........................179
Subconjuntos ..................................................156
Sustitución de fuente .......................................152
226
Sustituciones de color
Adición.......................................................100
Deshabilitación...........................................100
Eliminación .................................................101
Habilitación................................................100
Sustitutos................................................154–155
T
Tamaño de recorte .........................................135
Tarjetas de adaptador Ethernet
Comprobar estado LAN ............................... 82
Configurar .................................................... 81
Descripción................................................... 81
Habilitar ....................................................... 81
Texto del encabezado....................................151
Texto del pie de página..................................151
Tipos de letra...................................................... 3
Tóner transparente
Patrones de medios tonos ...........................203
TotalFlow Print Server
copia de seguridad.....................................167
restauración................................................167
Trabajos
Almacenar..................................................120
Buscar ................................................. 73, 117
Cambiar curvas de tonos ............................120
Cambio de las propiedades de ..................126
Cancelación de IPDS..................................185
Capturar.....................................................188
Copia de muestra .......................................119
Editar..........................................................120
Eliminar.......................................................124
Enviar
AppleTalk ...............................................115
Carpeta activa en Windows ...................111
Carpeta activa Mac OS .........................111
Controlador de impresora ......................113
FTP..........................................................112
Interfaz de usuario..................................110
JMF ........................................................114
LPR..........................................................115
Prinect.....................................................113
Prinergy ..................................................114
Liberación...................................................123
No válidos..................................................119
Opciones de procesamiento.......................124
Página de muestra ......................................119
Prioridad.....................................................123
Procesar posteriormente..............................123
restablecer..................................................122
Retener .......................................................118
Suspender ..................................................122
Ver .............................................................117
Vista previa.................................................117
Volver a imprimir.........................................122
Trabajos de fuentes PostScript........................... 96
U
Uso de las herramientas de las páginas de
excepciones .................................................153
Usuarios
Añadir ........................................................176
Editar..........................................................176
Eliminar.......................................................177
Información general....................................171
Niveles de acceso ......................................171
Predefinidos................................................171
Usuarios, SNMP
Añadir .......................................................... 84
Editar............................................................ 85
Eliminar......................................................... 85
V
Valores de PDF ...............................................144
Valores por omisión de las propiedades de
trabajo
Impresora ..................................................... 80
Impresora virtual........................................... 79
Valores predeterminados y alteraciones
temporales....................................................126
Vertical ...........................................................130
Visor de imágenes ..........................................117
Vista Configuración del trabajo......................... 49
Vista de catálogos de papeles.......................... 87
Vista de trabajo ................................................ 47
Vista Página...................................................... 48
227
Copyright © 2015, 2015 Ricoh Company, Ltd. All rights reserved.
RICOH COMPANY, LTD.
8-13-1, Ginza, Chuo-ku, Tokyo 104-8222, Japan
http://www.ricoh.com
TotalFlow Print Server
Instrucciones de uso
ES
ES
3/2015
M273–7528









