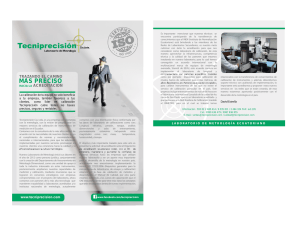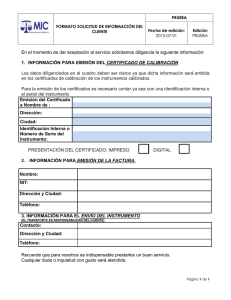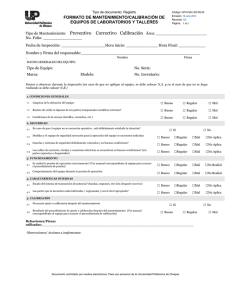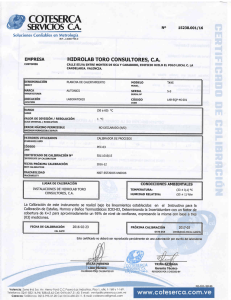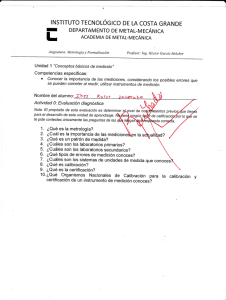Operating Instructions
Anuncio
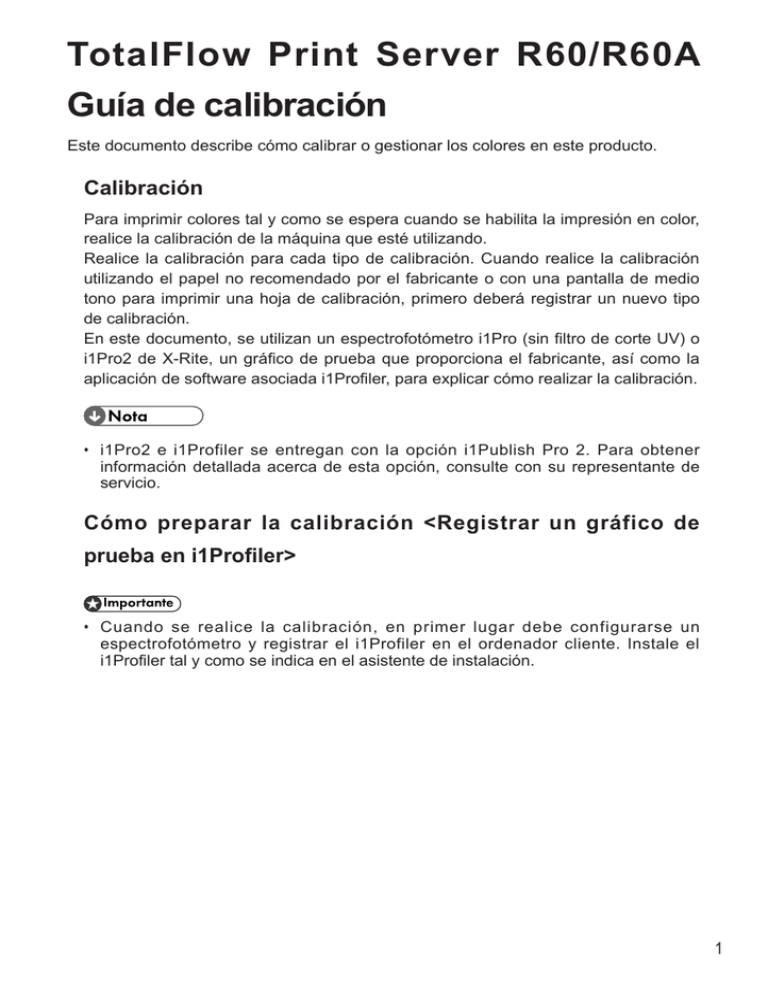
TotalFlow Print Server R60/R60A Guía de calibración Este documento describe cómo calibrar o gestionar los colores en este producto. Calibración Para imprimir colores tal y como se espera cuando se habilita la impresión en color, realice la calibración de la máquina que esté utilizando. Realice la calibración para cada tipo de calibración. Cuando realice la calibración utilizando el papel no recomendado por el fabricante o con una pantalla de medio tono para imprimir una hoja de calibración, primero deberá registrar un nuevo tipo de calibración. En este documento, se utilizan un espectrofotómetro i1Pro (sin filtro de corte UV) o i1Pro2 de X-Rite, un gráfico de prueba que proporciona el fabricante, así como la aplicación de software asociada i1Profiler, para explicar cómo realizar la calibración. •• i1Pro2 e i1Profiler se entregan con la opción i1Publish Pro 2. Para obtener información detallada acerca de esta opción, consulte con su representante de servicio. Cómo preparar la calibración <Registrar un gráfico de prueba en i1Profiler> •• Cuando se realice la calibración, en primer lugar debe configurarse un espectrofotómetro y registrar el i1Profiler en el ordenador cliente. Instale el i1Profiler tal y como se indica en el asistente de instalación. 1 1. Abra i1Profiler. 2. Seleccione [Avanzado] en [Modo del usuario]. 3. Seleccione [Impresora CMYK] en la lista desplegable [Selección del dispositivo], en [Impresora]. 4. En [Selección del flujo de trabajo] en [Impresora], haga clic en [Linearización]. 5. Haga clic en [Gráfico de prueba] en [Flujo de trabajo de linearización de impresoras] en la parte inferior de la pantalla. 2 6. Haga clic en [Cargar]. 7. Especifique en qué carpeta está guardado el gráfico de prueba y seleccione una prueba de precisión estándar para el espectrofotómetro que esté utilizando. “txf” es la extensión de los gráficos de prueba. A continuación, se muestran los gráficos de prueba disponibles. Para i1Pro2 Cal_Target_Standard_i1Pro2.txf para calibración de precisión estándar Cal_Target_High_i1Pro2.txf para calibración de alta precisión Para i1Pro Cal_Target_Standard_i1Pro.txf Cal_Target_High_i1Pro.txf para calibración de precisión estándar para calibración de alta precisión 8. Cuando se muestre una pantalla de confirmación para copiar, seleccione [No]. 9. Haga clic en [Guardar] y guarde el gráfico de prueba. Salvo que se especifique lo contrario, los gráficos de prueba se guardan en las carpetas que figuran a continuación. Windows: C:\ProgramData\X-Rite\i1Profiler\ColorSpaceCMYK\LinearizationTestCharts Macintosh: /Library/Application Support/X-Rite/i1Profiler/ColorSpaceCMYK/ LinearizationTestCharts 10.A continuación, repita los pasos del 6 al 9, seleccione un gráfico de prueba de alta precisión y guárdelo. 11.Haga clic en , el icono de cierre para salir de i1Profiler. Cómo imprimir una hoja de calibración 1. Abra TotalFlow Print Server y acceda al hub [Mantenimiento]. 2. Haga clic en [Imprimir máster de calibración]. 3. En la pantalla [Calibración de impresión], configure lo siguiente: 1) Seleccione la bandeja de papel para imprimir la hoja de calibración. 2) En [Número de copias], especifique el número de hojas de calibración que desee imprimir. Recomendamos imprimir la hoja de calibración varias veces, para garantizar una correcta calibración, y utilizar para la calibración una de las impresiones, salvo la primera. 3 3) En [Precisión], seleccione la precisión de la calibración. Cuando se utilice una bandeja bypass para papel SRA3, A3 o Ledger, será posible seleccionar [Alto] o [Estándar]. Cuando se utilice una bandeja bypass para papel A4 o Letter, únicamente será posible seleccionar [Estándar]. 4. Haga clic en [Aceptar]. 5. Compruebe que quede espacio suficiente en los márgenes de la izquierda y la derecha de la hoja de calibración impresa. Cómo instalar una hoja de calibración y un espectrofotómetro 1. Acople el espectrofotómetro en el ordenador cliente. 2. Abra i1Profiler. 3. Haga clic en [Avanzado] en [Modo del usuario]. 4. Seleccione [Impresora CMYK] en la lista desplegable [Selección del dispositivo], en [Impresora]. 5. Haga clic en [Linearización] en [Selección de flujo de trabajo] en [Impresora]. 6. Haga clic en [Gráfico de prueba] en [Flujo de trabajo de linearización de impresoras]. 7. Haga clic en [Cargar]. 8. En la lista, seleccione un gráfico de prueba para el espectrofotómetro que esté utilizando. La precisión de este gráfico de prueba debe ser equivalente a la de la hoja de calibración ya impresa. También puede seleccionar un gráfico de prueba desde [Gráficos de prueba de linearización] en el menú [Activos]. 4 9. Haga clic en [Medición]. 10.Coloque el espectrofotómetro en la placa de calibración y haga clic en [Calibrar]. 11.En la placa de respaldo, coloque hojas sin imprimir del mismo tipo de papel utilizado para la hoja de calibración ya impresa, de forma que la placa de respaldo no pueda verse desde arriba y, a continuación, coloque una de las impresiones de calibración en las hojas de papel no impreso. CSA111 5 12.Abra el clip de la placa de respaldo (A), introduzca la hoja de calibración (B) y sujétela. CSA112 13.Posicione el espectrofotómetro en la regla. BWJ002 Cómo escanear una hoja de calibración 1. Tras colocar el espectrofotómetro en la regla, mueva el cabezal de escaneo del mismo hacia el área en blanco (A) situada al lado de la banda de gradación de color [1] y en el borde izquierdo de la hoja de calibración. DQF111 6 2. Mantenga pulsado el botón situado en el lado izquierdo del espectrofotómetro. 3. Transcurrido un segundo, aproximadamente, cuando el ordenador emita un pitido, deslice lentamente el espectrofotómetro hacia la derecha, a una velocidad regular. CSA113 4. Suelte el botón del lado izquierdo del espectrofotómetro. 5. Compruebe el resultado del escaneo utilizando la pantalla [Medición] del i1Pofiler. Cuando aparezca un mensaje de error o el resultado del escaneo y la gradación del color no coincidan, escanee de nuevo. 6. Mueva el cabezal de escaneo del espectrofotómetro hacia el área en blanco situada al lado de otra banda de gradación de color y repita los pasos del 2 al 5 para realizar el escaneo. Escanee todas las bandas de gradación de color: cuatro bandas para precisión estándar y ocho bandas para calibración de alta precisión. 7 Cómo guardar los datos escaneados 1. Haga clic en [Salva] en la pestaña [Medición] del i1Profiler. 2. Seleccione [i1Profiler CGATS Custom (*.txt)] desde [Tipo]. 3. Especifique en qué carpeta desea guardar los datos escaneados y, a continuación, asigne un nombre a la carpeta. 4. Haga clic en [Guardar]. 5. Configure un archivo en formato CGATS como se indica a continuación y, seguidamente, haga clic en [Aceptar]. Si la configuración es errónea, se producirá un error cuando se cargue el archivo en este producto. •• Conjuntos de datos: guardar todos los conjuntos de datos disponibles. •• Campos de datos: seleccionar la casilla de verificación para los siguientes elementos. •• ID muestra •• Nombre muestra •• CMYK •• Espectro de reflectancia •• L*a*b* •• Iluminante estándar CIE: Iluminante CIE D50 •• Observador estándar CIE: 2º •• Separador decimal: punto [. ] •• Escala de salida: 0.0 - 1.0 •• Rango espectral: 380-730 nm 8 •• No seleccione la casilla de verificación [Densidad] o [Sin papel]. 6. Haga clic en , el icono para salir del i1Profiler. Cómo cargar los datos de calibración Cuando cargue datos de calibración de este producto directamente, copie los datos de calibración guardados en un dispositivo de memoria USB y conéctelo en el puerto USB del producto. Cuando cargue los datos de calibración desde un ordenador cliente, inicie sesión como administrador en el producto desde el navegador web. 1. Abra el hub [Mantenimiento]. 2. Haga clic en [Cargar calibración]. 3. Haga clic en [Carga de archivo]. 4. Especifique la carpeta en la que están almacenados los datos de calibración y selecciónelos. 5. Haga clic en [Abrir]. 6. Haga clic en [Imprimir verificación] o [Aplicar sin verificación]. Cuando haga clic en [Aplicar sin verificación], vaya al paso 9. 7. Cuando haga clic en [Imprimir verificación] en el paso 6 anterior, se imprimirán dos copias de la página de confirmación. La primera copia contendrá los resultados de la calibración anterior, mientras que la segunda contendrá el resultado de la calibración actual. Salgo que esté disponible el resultado de la calibración anterior, la primera copia contendrá el ajuste predeterminado que proporciona el fabricante. 8. Haga clic en [Aceptar nueva calibración]. 9. Haga clic en [Aceptar nueva calibración] o [Reanudar nueva calibración]. Cuando haga clic en [Aceptar nueva calibración], se aplicará el resultado de la calibración actual al tipo de calibración especificado en las hojas de papel en las que se imprimió un gráfico de calibración. © 2016 ES ES M273-7546 9