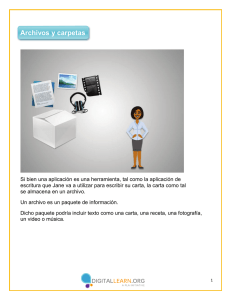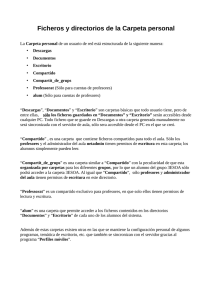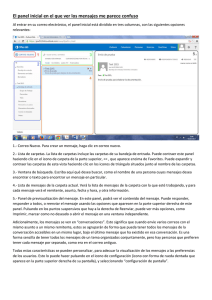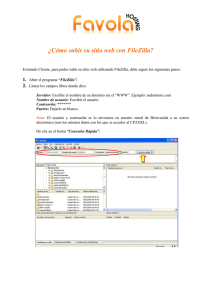Guía de inicio rápido de la aplicación Novell Filr 1.2 Desktop para Mac
Anuncio
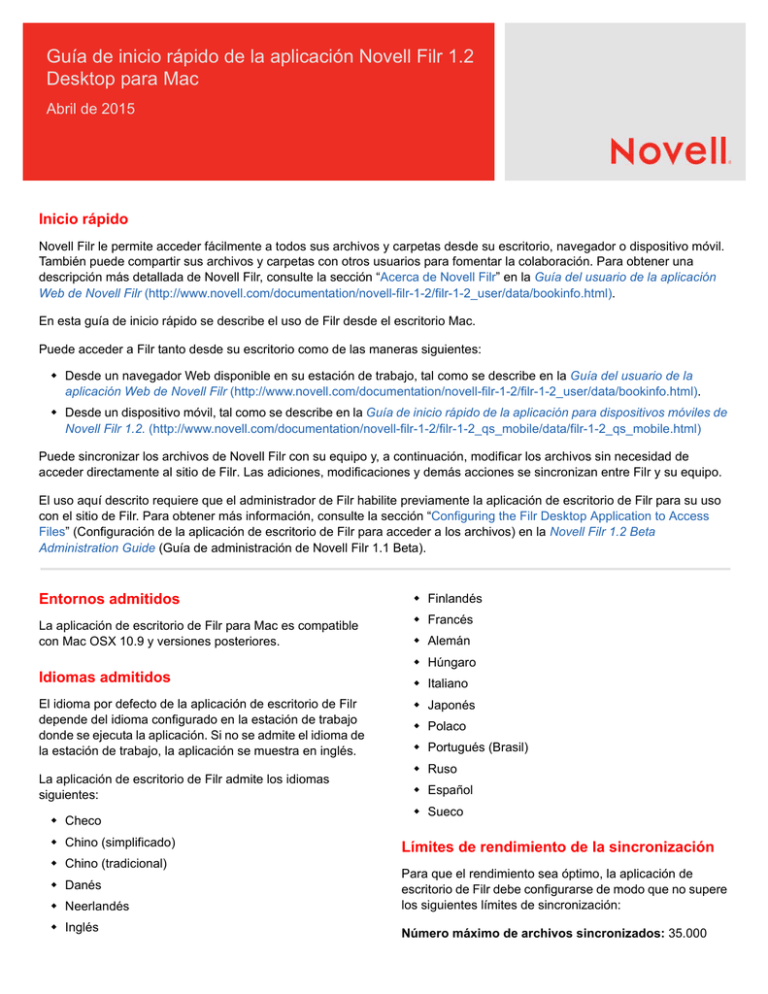
Guía de inicio rápido de la aplicación Novell Filr 1.2 Desktop para Mac Abril de 2015 Inicio rápido Novell Filr le permite acceder fácilmente a todos sus archivos y carpetas desde su escritorio, navegador o dispositivo móvil. También puede compartir sus archivos y carpetas con otros usuarios para fomentar la colaboración. Para obtener una descripción más detallada de Novell Filr, consulte la sección “Acerca de Novell Filr” en la Guía del usuario de la aplicación Web de Novell Filr (http://www.novell.com/documentation/novell-filr-1-2/filr-1-2_user/data/bookinfo.html). En esta guía de inicio rápido se describe el uso de Filr desde el escritorio Mac. Puede acceder a Filr tanto desde su escritorio como de las maneras siguientes: Desde un navegador Web disponible en su estación de trabajo, tal como se describe en la Guía del usuario de la aplicación Web de Novell Filr (http://www.novell.com/documentation/novell-filr-1-2/filr-1-2_user/data/bookinfo.html). Desde un dispositivo móvil, tal como se describe en la Guía de inicio rápido de la aplicación para dispositivos móviles de Novell Filr 1.2. (http://www.novell.com/documentation/novell-filr-1-2/filr-1-2_qs_mobile/data/filr-1-2_qs_mobile.html) Puede sincronizar los archivos de Novell Filr con su equipo y, a continuación, modificar los archivos sin necesidad de acceder directamente al sitio de Filr. Las adiciones, modificaciones y demás acciones se sincronizan entre Filr y su equipo. El uso aquí descrito requiere que el administrador de Filr habilite previamente la aplicación de escritorio de Filr para su uso con el sitio de Filr. Para obtener más información, consulte la sección “Configuring the Filr Desktop Application to Access Files” (Configuración de la aplicación de escritorio de Filr para acceder a los archivos) en la Novell Filr 1.2 Beta Administration Guide (Guía de administración de Novell Filr 1.1 Beta). Entornos admitidos La aplicación de escritorio de Filr para Mac es compatible con Mac OSX 10.9 y versiones posteriores. Finlandés Francés Alemán Húngaro Idiomas admitidos Italiano El idioma por defecto de la aplicación de escritorio de Filr depende del idioma configurado en la estación de trabajo donde se ejecuta la aplicación. Si no se admite el idioma de la estación de trabajo, la aplicación se muestra en inglés. Japonés La aplicación de escritorio de Filr admite los idiomas siguientes: Checo Chino (simplificado) Chino (tradicional) Polaco Portugués (Brasil) Ruso Español Sueco Límites de rendimiento de la sincronización Neerlandés Para que el rendimiento sea óptimo, la aplicación de escritorio de Filr debe configurarse de modo que no supere los siguientes límites de sincronización: Inglés Número máximo de archivos sincronizados: 35.000 Danés Tamaño máximo por archivo: 5 GB Para obtener más información, consulte “Configuración de carpetas para su sincronización” en la página 4. Inicio “Conceptos básicos de la sincronización” en la página 2 “Descarga e instalación de la aplicación de escritorio de Filr” en la página 3 “Configuración de la aplicación de escritorio de Filr por primera vez” en la página 3 C ONCEPTOS BÁSICOS DE LA SINCRONIZACIÓN “Cuándo se produce la sincronización” en la página 2 “Qué carpetas se sincronizan” en la página 2 “Qué acciones se admiten” en la página 2 Cuándo se produce la sincronización Cuando se guarda y se cierra un archivo, la aplicación de escritorio de Filr se sincroniza inmediatamente con el servidor de Filr. Sin embargo, la sincronización del servidor de Filr con la aplicación de escritorio de Filr se produce con la frecuencia que haya programado el administrador de Filr. El valor por defecto es cada 15 minutos. Si el servidor no está disponible, el cliente de escritorio intenta ponerse en contacto con el servidor cada minuto hasta que consigue volver a establecer una conexión. Es posible sincronizar los archivos manualmente en caso de que no desee esperar a la sincronización programada. Para obtener más información, consulte la “Sincronización manual de los archivos y las carpetas” en la página 5. Qué carpetas se sincronizan Filr sincroniza con su estación de trabajo los archivos situados en las siguientes ubicaciones de Filr: Mis archivos: los archivos que se encuentran en el área Mis archivos del sitio de Filr se sincronizan con su estación de trabajo por defecto. Cuando se añaden archivos a la carpeta Mis archivos de la estación de trabajo (C:\Users\id_usuario\Filr\Mis archivos), los archivos se sincronizan automáticamente con Filr en la próxima sesión de sincronización. Compartidos conmigo: los archivos que se encuentran en el área Compartidos conmigo del sitio de Filr se sincronizan con su estación de trabajo por defecto. Estos archivos se pueden editar, y las ediciones realizadas se sincronizan con Filr. Sin embargo, no se pueden añadir archivos a la raíz de la carpeta Compartidos conmigo desde la aplicación de escritorio de Filr de su estación de trabajo (Users\id_usuario\Filr\Compartidos conmigo). Si lo hace, los archivos no se sincronizarán con 2 Filr. Puede añadir archivos a las carpetas que hayan compartido con usted, en caso de que tenga derechos de colaborador para dichas carpetas. Carpetas de red: por defecto, los archivos que se encuentran en Carpetas de red no se sincronizan con la estación de trabajo. Puede configurar Carpetas de red para que se sincronice, tal como se describe en la sección “Configuración de carpetas para su sincronización” en la página 4. Carpetas de red contiene carpetas y archivos de su sistema de archivos corporativo. Los archivos corporativos pueden encontrarse en su directorio personal, en una unidad asignada o en un servidor remoto. Filr le proporciona acceso transparente a estos archivos, sea cual sea su ubicación. El administrador de Filr es el encargado de determinar los archivos corporativos a los que usted tiene acceso. Los archivos disponibles en la raíz de la carpeta /Users/ id_usuario/Filr no se pueden sincronizar. En su lugar, puede añadir archivos a una de las subcarpetas correspondientes (Mis archivos o Carpetas de red); no es posible añadir archivos a la carpeta Compartidos conmigo. Qué acciones se admiten Cuando se realiza una de las acciones siguientes en carpetas y documentos de la carpeta de Filr de su sistema de archivos, la acción se sincroniza entre el sistema de archivos de su equipo y el servidor de Filr en la próxima sincronización: Crear documentos y carpetas Compartir documentos y carpetas Añadir comentarios a documentos Modificar documentos Mover documentos Renombrar documentos y carpetas Suprimir documentos y carpetas Los documentos y carpetas que se supriman de la aplicación de escritorio de Filr también se eliminan del servidor, siempre que el usuario tenga los derechos necesarios para hacerlo. No obstante, esto no siempre es así cuando se eliminan documentos del área Compartidos conmigo. Si elimina un documento o una carpeta del área Compartidos conmigo y dicho documento o carpeta se han compartido directamente con usted, estos ya no se sincronizarán con la aplicación de escritorio de Filr, pero los documentos y carpetas permanecerán en el servidor. Si elimina un documento o una carpeta que se encuentran en una subcarpeta de una carpeta compartida con usted, o si el documento se encuentra en una carpeta compartida con usted, el documento o la carpeta se eliminarán si tiene los derechos suficientes para eliminarlos. D ESCARGA E INSTALACIÓN DE LA APLICACIÓN DE ESCRITORIO DE F ILR 1 En su estación de trabajo, acceda a la aplicación Web de Filr desde un navegador. Para obtener información sobre cómo iniciar Novell Filr desde un navegador, consulte la sección “Acceso a Novell Filr desde un navegador Web” en la Guía del usuario de la aplicación Web de Novell Filr 1.2. 2 Haga clic en el enlace con su nombre disponible en la esquina superior derecha de la página y, a continuación, en Descargar la aplicación de escritorio de Filr. 3 Haga clic en el archivo NovellFilr-versión.pkg para descargarlo. 4 Cuando haya finalizado la descarga, abra el archivo NovellFilr-versión.pkg. 9 Una vez que haya finalizado la instalación, haga clic en Cerrar. 10 Inicie Filr manualmente desde el Launchpad o desde / Applications/Novell Filr y, a continuación, siga las instrucciones de la sección “Configuración de la aplicación de escritorio de Filr por primera vez” en la página 3. C ONFIGURACIÓN DE LA APLICACIÓN DE ESCRITORIO DE F ILR POR PRIMERA VEZ Después de descargar e instalar la aplicación de escritorio de Filr por primera vez, tal como se describe en la sección “Descarga e instalación de la aplicación de escritorio de Filr” en la página 3, se le pedirá que la configure. Este proceso incluye la introducción de información de la cuenta, la selección de las carpetas que se deben sincronizar y la elección de la ubicación del sistema de archivos del equipo donde se almacenará la información. 5 Haga clic en Continuar. 6 Seleccione el idioma en el que desea ver el acuerdo de licencia, haga clic en Continuar y, seguidamente, en Acepto. 7 Cambie la ubicación de la instalación de la aplicación de escritorio de Filr o haga clic en Continuar para aceptar la ubicación por defecto. 8 Haga clic en Instalar. 1 Haga clic en Iniciar para empezar a configurar la aplicación de escritorio de Filr. 2 En la sección Cuenta, especifique la información siguiente: Nombre de usuario: especifique el nombre de usuario de Filr que usa para entrar en el sitio de Filr. 3 Contraseña: especifique la contraseña de Filr que usa para entrar a la sesión en el sitio de Filr. Recordar contraseña: seleccione esta opción para que la aplicación de escritorio de Filr recuerde su contraseña. (Esta opción la puede inhabilitar el administrador de Filr). URL del servidor: especifique la URL del sitio de Filr cuyos archivos desee sincronizar con el equipo. Por ejemplo, https://Filr.miempresa.com:8443. 3 Haga clic en Next (Siguiente). 4 En la sección Carpetas para sincronizar, observe que los archivos de las carpetas Mis archivos y Compartidos conmigo se sincronizan por defecto. 5 (Opcional) Si desea sincronizar archivos o carpetas de red específicos que se han compartido con el público: 5a Haga clic en Añadir en la sección Carpetas para sincronizar y, a continuación, haga clic en la pestaña Carpetas de red o Público. 5b Haga clic en el icono de descarga disponible junto a las carpetas o las carpetas de red compartidas con el público que desea sincronizar y, a continuación, haga clic en Aceptar. 6 (Opcional) Si desea detener la sincronización de archivos en las áreas Mis archivos y Compartidos conmigo: 6a Haga clic en Añadir en la sección Carpetas para sincronizar y, a continuación, en la pestaña Mis archivos o Compartidos conmigo. 6b Haga clic en el icono Sincronizados situado en el encabezado de la columna para detener la sincronización de todos los archivos y carpetas de las áreas Mis archivos o Compartidos conmigo. Después puede hacer clic en el icono Descargar situado junto a carpetas específicas que desee sincronizar. Iniciar Novell Filr durante la entrada: esta opción debe estar seleccionada para que la aplicación de escritorio de Filr se inicie cuando encienda la estación de trabajo. 9 Haga clic en Siguiente para repasar sus selecciones y, a continuación, haga clic en Finalizar. La aplicación de escritorio de Filr ya se está ejecutando y el icono de Filr barra de menús. está visible en la Configuración de carpetas para su sincronización La primera vez que configure la aplicación de escritorio de Filr puede seleccionar las carpetas que desea sincronizar. Las áreas Mis archivos y Compartidos conmigo se sincronizan por defecto; la sincronización de las áreas Carpetas de red y Público debe configurarse manualmente. Puede configurar las carpetas para que se sincronicen durante la configuración inicial o en cualquier momento posterior. Necesita los derechos de visualización adecuados sobre una carpeta de red para poder sincronizarla. Para que el rendimiento sea óptimo, la aplicación de escritorio de Filr debe configurarse de modo que no supere los límites de sincronización. Para obtener más información, consulte la sección “Límites de rendimiento de la sincronización” en la página 1. Para configurar Carpetas de red en Filr de manera que se sincronice con su equipo: 1 Haga clic en el icono de Filr de la barra de menús y, a continuación, en Abrir consola de Filr. 2 Haga clic en Carpetas para sincronizar para mostrar las carpetas que se están sincronizando. El icono Sincronizados indica que los archivos se están sincronizando. El icono Descargar se muestra para indicar que los archivos de las áreas Mis archivos y Compartidos conmigo ya no se están sincronizando. 6c Haga clic en Aceptar. 7 Haga clic en Siguiente. 8 En la sección General, especifique la información siguiente: Carpeta de Filr: haga clic en Examinar para cambiar la ubicación de instalación de la aplicación de escritorio de Filr; también puede conservar la ubicación por defecto. 3 Haga clic en Añadir. Se mostrará el recuadro de diálogo Añadir carpetas de Novell Filr. 4 4 Seleccione la pestaña Mis archivos, Compartidos conmigo, Carpetas de red o Público, según la ubicación de la carpeta que desea sincronizar. 5 (Opcional) Haga clic en un nombre de carpeta para ir a sus subcarpetas. 6 Haga clic en el icono Descargar 10 Asegúrese de que desea sincronizar las carpetas situado junto a la carpeta que desea sincronizar. O bien Haga clic en el icono Descargar disponible encima de la lista de carpetas para sincronizar todas las carpetas. Cuando seleccione una carpeta para sincronizarla, también se sincronizarán sus subcarpetas. El administrador de Filr debe habilitar los archivos y carpetas de red que se compartieron con el público para su sincronización con la aplicación de escritorio de Filr. Si el administrador aún no ha habilitado la sincronización de Carpetas de red, se mostrará un icono rojo junto a la carpeta y no podrá sincronizarla. Es posible que los archivos de una carpeta de red no se sincronicen inmediatamente, depende de cómo haya implementado el administrador de Filr la sincronización de archivos. Si una carpeta de red contiene archivos sin sincronizar, primero intente acceder a dichos archivos desde la aplicación Web de Filr o desde la aplicación para dispositivos móviles de Filr. Si los archivos siguen sin sincronizarse con la aplicación de escritorio de Filr, póngase en contacto con el administrador de Filr. 7 Repita las acciones del Paso 4 al Paso 6 para sincronizar carpetas adicionales con las áreas Mis archivos, Compartidos conmigo > Carpetas de red o Público. 8 (Opcional) Haga clic en el icono Sincronizados situado junto a cualquier carpeta cuya sincronización desee detener. No es posible detener la sincronización de una subcarpeta mientras la carpeta padre se está sincronizando, antes hay que detener la sincronización de la carpeta padre. O bien Haga clic en el icono Sincronizados disponible encima de la lista de carpetas para detener la sincronización de todas las carpetas. 9 Haga clic en Aceptar. En la página Carpetas para sincronizar se incluye una lista de las carpetas que ha seleccionado para su sincronización. El tamaño de la carpeta se muestra junto a esta, en la columna Tamaño. especificadas y haga clic en Aplicar. Si ha seleccionado una carpeta de más de 500 MB, recibirá una advertencia antes de continuar. Visualización de archivos de Filr desde el equipo 1 Haga clic en el icono de Filr de la barra de menús y, a continuación, en Abrir carpeta de Filr. Es posible acceder a la carpeta de Filr directamente desde el sistema de archivos. La carpeta de Filr se encuentra en el directorio Places/id_usuario. c:\Users\nombre_del_usuario\Filr Para obtener información sobre cómo cambiar la ubicación por defecto, consulte la sección “Cambio de la ubicación del sistema de archivos donde se sincronizan los archivos de Filr” en la página 9. Para obtener información específica sobre la sincronización de archivos entre su estación de trabajo y Filr, consulte la sección “Conceptos básicos de la sincronización” en la página 2. Sincronización manual de los archivos y las carpetas Es posible sincronizar los archivos y las carpetas manualmente entre Filr y el equipo en caso de que no desee esperar a la sincronización programada. Los archivos deben estar cerrados para que se puedan sincronizar. Para sincronizar manualmente todos sus archivos: 1 Haga clic en el icono de Filr de la barra de menús y, a continuación, en Sincronizar ahora. Para sincronizar manualmente un archivo o una carpeta individual: 1 Acceda al archivo o la carpeta que desee sincronizar. 2 Haga clic con el botón derecho del ratón en el archivo o la carpeta y, a continuación, haga clic en Sincronizar ahora. 5 Lanzamiento de Filr en un navegador desde el escritorio de Filr Puede lanzar Novell Filr en un navegador utilizando la aplicación de escritorio de Filr. 1 Haga clic en el icono de Filr de la barra de menús y, a continuación, en Visitar Filr en Internet. Cómo comentar un archivo y ver los comentarios 1 Desplácese hasta el archivo al que desea añadir un comentario o cuyos comentarios desea ver. 2 Haga clic con el botón derecho en el archivo y, a continuación, haga clic en Comentario. Se mostrará el recuadro de diálogo Comentarios de Filr, que presenta una lista de todos los comentarios existentes asociados con el archivo. 3 En el campo de comentarios, introduzca su Distribución de un enlace a archivo: puede distribuir un enlace (URL) a un archivo. Cuando se distribuye un enlace a un archivo, cualquier usuario que tenga el enlace puede acceder a dicho archivo. Sin embargo, el archivo no se muestra en el área Público, por lo que los usuarios deben tener acceso directo al enlace para ver el archivo. Para obtener información sobre cómo distribuir un enlace a archivo, consulte la sección “Distribución de un enlace a un archivo” en la página 7. Uso compartido con el público: cuando se comparte un elemento con el público, cualquier persona que tenga la URL al sitio de Filr puede ver el archivo en el área Público. Puede compartir archivos y carpetas directamente desde la aplicación de escritorio de Filr: 1 Acceda al archivo o la carpeta que desee compartir. 2 Haga clic con el botón secundario en el archivo o comentario y haga clic en Enviar. carpeta y, a continuación, haga clic en Compartir. O bien Se mostrará el recuadro de diálogo Recurso compartido de Filr. Para responder a un comentario existente, haga clic en el icono de Responder situado junto al comentario al que desea contestar y, a continuación, haga clic en Enviar. 3 En el campo Añadir un usuario, grupo o correo electrónico, empiece a escribir el nombre de un usuario o grupo con el que desee compartir un recurso y, a continuación, haga clic en el nombre que aparezca en la lista desplegable. Uso compartido de un archivo o carpeta O bien Descripción de las opciones de uso compartido Especifique la dirección de correo electrónico completa del usuario externo con el que desea compartir el recurso y, a continuación, pulse Retorno. 4 (Opcional) Repita el Paso 3 para compartir elementos Filr proporciona varios métodos para poner los archivos y carpetas a disposición de otros usuarios. El método que elija para hacerlo depende de varios factores, como la confidencialidad de la información que vaya a distribuir o su relevancia para determinadas personas. Uso compartido con usuarios individuales y grupos: puede compartir archivos y carpetas con usuarios y grupos específicos de la organización o con determinados usuarios externos. Cuando comparta un archivo o una carpeta, debe definir el nivel de acceso al elemento que tienen los usuarios. Por ejemplo, puede otorgar a una persona acceso de usuario únicamente, o acceso de editor a un archivo para que pueda compartir dicho archivo con otros usuarios. El uso compartido con usuarios y grupos específicos proporciona el máximo nivel de seguridad para sus archivos y carpetas. Los usuarios reciben una notificación acerca del elemento compartido y el elemento se muestra en el área Compartidos conmigo. 6 con más usuarios. 5 (Condicional) Para modificar los ajustes de acceso de un usuario individual: 5a En la sección Compartido con, seleccione el usuario para el que desee modificar los ajustes de acceso. 5b Puede modificar los siguientes ajustes de acceso: Acceso: conceda derechos de acceso de Usuario, Editor o Colaborador. (Colaborador se aplica únicamente a carpetas). Caducidad: indique cuándo caduca el recurso compartido. Puede configurar el recurso compartido de modo que caduque tras un número determinado de días (cada día se cuenta como un período de 24 horas a partir del momento en que se ajusta la caducidad) o en una fecha concreta (los derechos caducan al inicio del día seleccionado). Usuarios externos: permita que los destinatarios del recurso compartido compartan el elemento con usuarios externos. Puede configurar el recurso compartido de modo que caduque tras un número determinado de días (cada día se cuenta como un período de 24 horas a partir del momento en que se ajusta la caducidad) o en una fecha concreta (los derechos caducan al inicio del día seleccionado). Público: permita que los destinatarios del recurso compartido compartan el elemento con el público. Usuarios internos: permita que los destinatarios del recurso compartido compartan el elemento con usuarios internos. Enlace a archivo: permita que los destinatarios compartan el elemento mediante un enlace a archivo. Usuarios externos: permita que los destinatarios del recurso compartido compartan el elemento con usuarios externos. Para obtener más información acerca de los enlaces a archivo, consulte la sección “Distribución de un enlace a un archivo” en la página 7. Público: permita que los destinatarios del recurso compartido compartan el elemento con el público. Usuarios internos: permita que los destinatarios del recurso compartido compartan el elemento con usuarios internos. Nota: Incluya una nota personal para los destinatarios del recurso compartido. Solo podrán leer la nota los destinatarios del recurso compartido. 6 (Condicional) Para modificar los ajustes de acceso de varios usuarios a la vez: 6a Con la tecla Comando pulsada, seleccione en la sección Compartido con los usuarios cuyos ajustes de acceso desee modificar. 6b Puede modificar los siguientes ajustes de acceso. Enlace a archivo: permita que los destinatarios compartan el elemento mediante un enlace a archivo. Para obtener más información acerca de los enlaces a archivo, consulte la sección “Distribución de un enlace a un archivo” en la página 7. Nota: Incluya una nota personal para los destinatarios del recurso compartido. Solo podrán leer la nota los destinatarios del recurso compartido. 7 (Opcional) Haga clic en Hacer público Los ajustes de acceso que no defina conservarán los ajustes individuales que contenga un usuario determinado. Los ajustes de acceso que defina se modifican para todos los usuarios que estén seleccionados. Acceso: otorgue al usuario o grupo una de las funciones de acceso que se indican a continuación. Visor: los usuarios pueden ver los archivos individuales compartidos con ellos o todos los archivos de la carpeta compartida con ellos. Editor: los usuarios pueden ver y modificar los archivos individuales compartidos con ellos o todos los archivos de la carpeta compartida con ellos. Colaborador: (se aplica únicamente al compartir carpetas) los usuarios pueden crear, renombrar, modificar y suprimir archivos dentro de la carpeta, pero no pueden realizar ninguna acción en la carpeta. Caducidad: ajuste la fecha de caducidad del recurso compartido. para que el elemento sea público. A continuación, en la sección Compartido con, pulse el usuario todos los usuarios que se acaba de añadir y defina los ajustes de control de acceso en público. 8 (Opcional) En la sección Notificar, haga clic en la lista desplegable y elija una de las siguientes opciones de notificación: Ninguna: no se enviará ninguna notificación. Todos los destinatarios: se enviará una notificación a todos los destinatarios de la lista de usuarios con recursos compartidos. Solo destinatarios añadidos recientemente: solo se enviará una notificación a los destinatarios que añada a la lista de usuarios con recursos compartidos. Destinatarios nuevos y modificados: solo se enviará una notificación a los destinatarios nuevos y a aquellos cuyos derechos de uso compartido haya modificado. 9 Haga clic en Guardar. Distribución de un enlace a un archivo puede distribuir un enlace (URL) a un archivo. Cuando se distribuye un enlace a un archivo, cualquier usuario que tenga el enlace puede acceder a dicho archivo. Sin 7 embargo, el archivo no se muestra en el área Público, por lo que los usuarios deben tener acceso directo al enlace para acceder al archivo. 1 Desplácese al archivo o la carpeta para el que desea distribuir un enlace. 2 Haga clic con el botón derecho del ratón en el archivo o la carpeta y, a continuación, haga clic en Obtener enlace de archivo. Suprimir: elimina el enlace al archivo para impedir que los usuarios accedan al archivo con los enlaces actuales. 5 (Opcional) Después de crear el enlace a archivo, puede modificar el acceso de los usuarios y realizar otras funciones de gestión para el enlace desde el diálogo Compartir, tal como se describe en la sección “Uso compartido de un archivo o carpeta” en la página 6. Se mostrará el recuadro de diálogo Enlace a archivo. Si no se ha generado un enlace al archivo previamente, haga clic en Obtener enlace de archivo. Visualización de las propiedades de Filr para un archivo o carpeta Se crean las URL siguientes para acceder al archivo: Puede ver las siguientes propiedades de Filr asociadas con sus archivos y carpetas: Enlace para descargar archivo: según los ajustes del navegador, el sistema solicitará a los usuarios que descarguen o abran el archivo, o este se mostrará automáticamente en el navegador. Este enlace permite a los usuarios acceder al archivo directamente. Enlace de visualización de archivo: este enlace muestra el archivo en un navegador Web, en formato HTML. Si el tipo de archivo no se puede mostrar en un navegador Web, el enlace no estará disponible. Ahora el enlace a archivo se incluye en el diálogo Compartir. Puede modificar la fecha de caducidad o la nota asociadas al enlace, o eliminar el enlace para que los usuarios ya no puedan utilizarlo para acceder al archivo desde el diálogo Compartir, tal como se describe en la sección “Uso compartido de un archivo o carpeta” en la página 6. 3 (Opcional) Haga clic en la flecha desplegable situada junto a Caduca el para definir una fecha de caducidad para el recurso compartido. Puede configurar el recurso compartido de modo que caduque tras un número determinado de días (cada día se cuenta como un período de 24 horas a partir del momento en que se ajusta la caducidad) o en una fecha concreta (los derechos caducan al inicio del día seleccionado). Nombre de archivo Vía al archivo (esta es la vía para acceder al archivo o la carpeta desde el sistema Filr) Tamaño de archivo (se aplica solo a archivos, no a carpetas) Usuario que creó el archivo o la carpeta Fecha de creación del archivo o la carpeta Fecha de modificación del archivo o la carpeta Usuario que compartió el archivo Usuarios con los que se compartió el archivo Para ver las propiedades de Filr para un archivo o carpeta: 1 Haga clic con el botón derecho en el archivo o la carpeta cuyas propiedades de Filr desee ver. 2 Haga clic en Obtener información de Filr. Las propiedades de Filr del archivo o la carpeta se muestran en el recuadro de diálogo Información de Filr. 3 (Opcional) Si tiene los derechos necesarios para compartir el archivo o la carpeta, puede hacer clic en Compartir para lanzar el recuadro de diálogo Recurso compartido de Filr. 4 Seleccione una de las acciones siguientes para distribuir el enlace a archivo: Copiar: le permite seleccionar el enlace Descargar o Ver que se va a copiar, y lo copia en el portapapeles. Después puede pegar el enlace en otra aplicación. Correo electrónico: utiliza la aplicación de correo electrónico por defecto de la estación de trabajo para enviar el enlace por correo electrónico. El correo electrónico incluye los enlaces Descargar y Ver. Correo electrónico de Filr: utiliza el sistema de correo electrónico integrado de Filr para enviar el enlace por correo electrónico. El correo electrónico incluye los enlaces Descargar y Ver. 8 Visualización de la actividad reciente Puede ver la actividad que se ha producido recientemente en la aplicación de escritorio de Filr. Por ejemplo, puede ver la fecha y la hora en que se sincronizaron las carpetas de Filr, qué archivos se modificaron e información sobre los posibles problemas de sincronización. Para ver la actividad reciente: 1 Haga clic en el icono de Filr de la barra de menús y, a continuación, en Abrir consola de Filr. 2 Haga clic en Actividad reciente. Visualización de alertas del sistema La aplicación de escritorio de Filr le informará mediante alertas si, por ejemplo, hay nuevas actualizaciones de software, las contraseñas caducan o el servidor se desactiva. Cambio de la información de la cuenta de Filr para la aplicación de escritorio de Filr La primera vez que configure la aplicación de escritorio de Filr, debe especificar la información de la cuenta y del servidor de Filr. Tras la configuración inicial, la información se puede modificar en cualquier momento: Cuando haya alertas del sistema disponibles, este icono de información parpadeará sobre el icono de Filr . Para ver alertas del sistema: 1 Haga clic en el icono de Filr de la barra de menús y, a continuación, en Abrir consola de Filr. 2 Haga clic en Cuenta en el recuadro de diálogo Consola de Novell Filr. 1 Haga clic en el icono de Filr de la barra de menús y, a continuación, en Abrir consola de Filr. 2 Haga clic en Alertas del sistema. Cambio de la ubicación del sistema de archivos donde se sincronizan los archivos de Filr Por defecto, los archivos de Filr se sincronizan con la carpeta \Users\nombre_del_usuario\Filr del sistema de archivos. La primera vez que configure la aplicación de escritorio de Filr, podrá especificar la ubicación de instalación en el sistema de archivos. Es posible cambiar la ubicación de la carpeta de Filr en cualquier momento después de la configuración inicial. 3 Especifique la siguiente información: Nombre de usuario: especifique el nombre de usuario de Filr que usa para entrar en el sitio de Filr. Contraseña: especifique la contraseña de Filr que usa para entrar a la sesión en el sitio de Filr. Recordar contraseña: seleccione esta opción para que la aplicación de escritorio de Filr recuerde su contraseña. (Esta opción la puede inhabilitar el administrador de Filr). URL del servidor: especifique la URL del sitio de Filr cuyos archivos desee sincronizar con el equipo. Por ejemplo, https://Filr.miempresa.com. 4 Haga clic en Aplicar. Importante: No se deben sincronizar archivos en una ubicación de red a la que puedan acceder varios equipos. Si la carpeta de Filr se encuentra en una ubicación de red a la que pueden acceder varios equipos, se pueden producir problemas de sincronización si los archivos de Filr a los que se accede en los distintos equipos no están sincronizados entre sí ni con el servidor de Filr. Para cambiar la ubicación de la carpeta de Filr: 1 Haga clic en el icono de Filr de la barra de menús y, a continuación, en Abrir consola de Filr. 2 Haga clic en General y, a continuación, en Examinar para dirigirse a la nueva ubicación del sistema de archivos donde desea que resida la carpeta de Filr. 3 Haga clic en Abrir > Aplicar. Visualización de la cuota de datos El administrador de Novell Filr puede habilitar las cuotas de datos con el fin de limitar la cantidad de datos que se almacenan en el sitio de Filr. Si se han habilitado las cuotas de datos en su sitio de Filr, asegúrese de que sabe qué elementos se computan en dichas cuotas, los diferentes tipos de cuotas de datos que existen y cómo puede consultar el uso de datos actual para determinar si se está acercando a la cuota de datos asignada. Si alcanza la cuota asignada, Filr le permite limpiar los archivos y adjuntos que haya suprimido previamente. 9 D ESCRIPCIÓN DE LAS CUOTAS DE DATOS Las cuotas de datos limitan la cantidad de datos que los usuarios individuales pueden añadir al sitio de Filr. Los archivos que se encuentran en Carpetas de red (incluido su directorio personal) no se computan en la cuota de datos. : error de descarga. : advertencia de descarga. : errores de carga y descarga. V ISUALIZACIÓN DE LA CUOTA DE DATOS : advertencias de carga y descarga. Las cuotas de datos pueden estar habilitadas o no en su sitio de Filr. Si no puede ver sus cuotas de datos tal como se indica en esta sección, significa que el administrador de Filr aún no ha limitado la cantidad de datos que se pueden añadir al sitio de Filr. La cuota de datos se puede ver directamente desde la aplicación de escritorio: 1 Haga clic en el icono de Filr de la barra de menús. 2 Haga clic en Abrir consola de Filr. 3 Haga clic en Cuenta en el recuadro de diálogo Consola de Novell Filr. Se mostrarán la cuota de datos y la cantidad utilizada en ese momento. También se muestra el tamaño de archivo máximo; es decir, el mayor tamaño admitido para la carga de archivos en el sitio de Filr. Para obtener más información, consulte la sección “Gestión de la cuota de datos” en la Guía del usuario de la aplicación Web de Novell Filr 1.2. Descripción y solución de los problemas de sincronización La mayoría de los problemas de sincronización se pueden solucionar en la sección de acciones pendientes de la consola de Filr. Si algún problema requiere un análisis en profundidad, puede consultar los registros del escritorio. “Descripción de las acciones pendientes” en la página 10 “Descripción de los conflictos con documentos” en la página 10 “Visualización de archivos de registro para la aplicación de escritorio de Filr” en la página 10 D ESCRIPCIÓN DE LAS ACCIONES PENDIENTES Pueden darse los siguientes problemas de sincronización, que se indican con los iconos mostrados: : error de carga. : advertencia de carga. : el cliente aún no ha intentado cargar o descargar el archivo. Si tiene dudas relativas al motivo por el que un documento no se carga o descarga, siga los pasos de la sección “Visualización de la actividad reciente” en la página 8 para ver la actividad reciente. D ESCRIPCIÓN DE LOS CONFLICTOS CON DOCUMENTOS Si un documento se modifica al mismo tiempo en varias ubicaciones, solo el primer archivo en guardarse y cerrarse se guardará con el nombre del archivo original y se cargará en Filr. Las demás versiones del archivo se guardan con nombres de archivo diferentes y se cargan a Filr. Solo el archivo original conserva cualquier comentario que tenga e información compartida. Por ejemplo, supongamos que el usuario A y el usuario B comienzan a editar el archivo file1.doc al mismo tiempo en estaciones de trabajo diferentes. El usuario A guarda sus cambios y cierra el archivo. El archivo se guarda en Filr con los cambios realizados por el usuario A y con el nombre original del archivo (file1.doc). Luego, el usuario B guarda sus cambios y cierra el archivo. El archivo del usuario B cambia de nombre a file1 (Copia de usuario B en conflicto fecha).doc y se carga a Filr. Posteriormente, el escritorio del usuario B descarga la versión del usuario A file1.doc y se notifica al usuario B que su archivo tiene un nombre diferente. Importante: Un archivo renombrado solo se puede cargar si el usuario que lo creó tiene derechos de colaborador en la carpeta donde se creó el archivo. Por ejemplo, si se compartió un archivo con el usuario B y el usuario B solo tiene derechos de edición para dicho archivo (no de colaborador), el archivo no se podrá cargar a Filr después de renombrarlo. V ISUALIZACIÓN DE ARCHIVOS DE REGISTRO PARA LA APLICACIÓN DE ESCRITORIO DE F ILR Si los archivos de Filr no se descargan a la estación de trabajo como se espera, o si experimenta otros comportamientos inesperados, consulte el archivo filr.log para obtener más información. 1 Haga clic en el Finder y en la barra de menús, haga clic en Ir > Utilidades. 2 Haga doble clic en Consola. 10 3 Localice la lista de registros (panel de navegación) de la parte izquierda de la consola. Si la lista de registros no se muestra, haga clic en Ver > Mostrar lista de registros en la barra de menús. 4 En la sección Archivos, expanda ~/Librería/Logs, expanda Novell, expanda Filr y, a continuación, seleccione filr.log. Cuando la información del archivo filr.log supere el tamaño de 1 MB, la información más antigua del registro se mueve a los archivos filr.log.1, filr.log.2 y filr.log.3. Desinstalación de la aplicación de escritorio de Novell Filr 3 Haga doble clic en la carpeta Application Support. 4 Haga doble clic en la carpeta Novell. 5 Mueva la carpeta de Filr a la papelera. S UPRESIÓN DE ARCHIVOS DE REGISTRO PARA LA APLICACIÓN DE ESCRITORIO DE F ILR Debe suprimir los registros de Filr incluidos en /Users/ nombre_del_usuario/Library/Logs/Novell/Filr. Dado que el directorio Librería suele estar oculto, complete los pasos siguientes para realizar esta acción: 1 Haga clic en el Finder y en la barra de menús, haga clic en Ir > Ir a carpeta. 2 Especifique ~/Library y haga clic en Ir. Para desinstalar la aplicación de escritorio de Filr por completo, siga las instrucciones proporcionadas en estas secciones: “Supresión de la aplicación” en la página 11 “Supresión de metadatos de Filr” en la página 11 “Supresión de archivos de registro para la aplicación de escritorio de Filr” en la página 11 “Vaciado de la papelera” en la página 11 3 Haga doble clic en la carpeta Logs. 4 Haga doble clic en la carpeta Novell. 5 Mueva la carpeta de Filr a la papelera. V ACIADO DE LA PAPELERA 1 Una vez que se hayan suprimido la aplicación, los metadatos, los archivos de registro y las credenciales de Filr, vacíe la papelera (haga doble clic en el icono Papelera y, después, haga clic en Vaciar). S UPRESIÓN DE LA APLICACIÓN 1 Mueva /Applications/Novell Filr a la papelera. S UPRESIÓN DE METADATOS DE F ILR Debe suprimir los metadatos de la aplicación de escritorio de Filr incluidos en /Users/nombre_del_usuario/ Library/Application Support/Novell/Filr. Dado que el directorio Librería suele estar oculto, complete los pasos siguientes para realizar esta acción: 1 Haga clic en el Finder y en la barra de menús, haga Problemas conocidos Para obtener una lista de los problemas conocidos, consulte el archivo Readme (Léame) de la aplicación de escritorio de Novell Filr (http://www.novell.com/ documentation/novell-filr-1-2/filr-1-2_readme_desktop/data/ filr-1-2_readme_desktop.html). Información legal: Copyright © 2013-2015 Novell, Inc. Reservados todos los derechos. Ninguna parte de esta publicación puede ser reproducida, fotocopiada, almacenada en un sistema de recuperación o transmitida sin la expresa autorización por escrito del editor. Para obtener información sobre las marcas comerciales de Novell, consulte la lista de marcas registradas y marcas de servicio de Novell (http://www.novell.com/company/legal/ trademarks/tmlist.html). Todas las marcas comerciales de otros fabricantes son propiedad de sus propietarios respectivos. clic en Ir > Ir a carpeta. 2 Especifique ~/Library y haga clic en Ir. 11