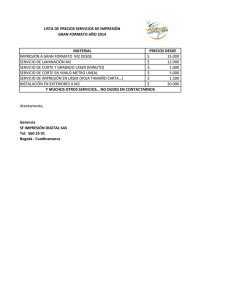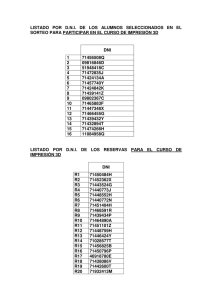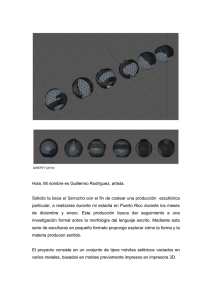Hot Folder Print v2.0 Guía de usuario
Anuncio
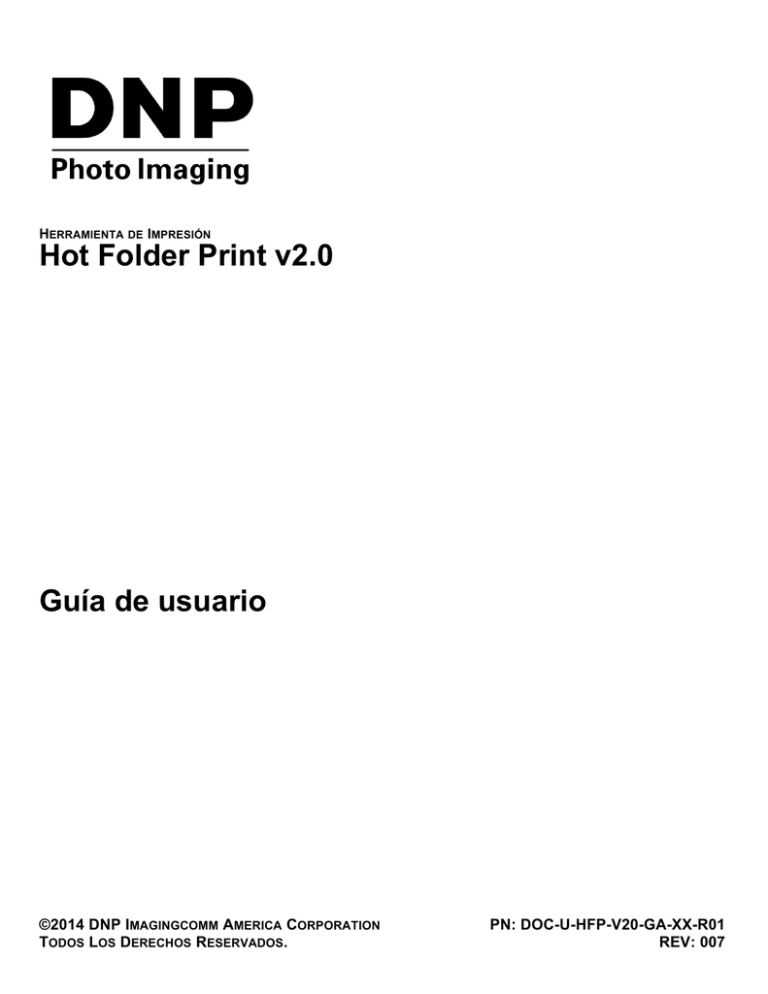
HERRAMIENTA DE IMPRESIÓN Hot Folder Print v2.0 Guía de usuario ©2014 DNP IMAGINGCOMM AMERICA CORPORATION TODOS LOS DERECHOS RESERVADOS. PN: DOC-U-HFP-V20-GA-XX-R01 REV: 007 CONTENIDO 1. Antes de comenzar... Convenciones de la documentación . . . . . . . . . . . . . . . . . . . . . . . . . . . . . . . . . . . . . . . . . . . . . . . . . . . . . . . . . 5 Elementos de texto . . . . . . . . . . . . . . . . . . . . . . . . . . . . . . . . . . . . . . . . . . . . . . . . . . . . . . . . . . . . . . . . . . . . . . . . . . . . . . . . . . . . 5 Tratamientos de texto . . . . . . . . . . . . . . . . . . . . . . . . . . . . . . . . . . . . . . . . . . . . . . . . . . . . . . . . . . . . . . . . . . . . . . . . . . . . . . . . . . 5 Instrucciones importantes de seguridad. . . . . . . . . . . . . . . . . . . . . . . . . . . . . . . . . . . . . . . . . . . . . . . . . . . . . . . . . . . . . . . . . . . . . 5 Precauciones generales de seguridad . . . . . . . . . . . . . . . . . . . . . . . . . . . . . . . . . . . . . . . . . . . . . . . . . . . . . . . . 6 ADVERTENCIA: Declaración de la FCC al usuario. . . . . . . . . . . . . . . . . . . . . . . . . . . . . . . . . . . . . . . . . . . . 6 2. ¿Qué es Hot Folder Print? Requerimientos del sistema . . . . . . . . . . . . . . . . . . . . . . . . . . . . . . . . . . . . . . . . . . . . . . . . . . . . . . . . . . . . . . . 9 Archivos de imagen aceptados . . . . . . . . . . . . . . . . . . . . . . . . . . . . . . . . . . . . . . . . . . . . . . . . . . . . . . . . . . . . 10 Si usaba Hot Folder Print v1.0... . . . . . . . . . . . . . . . . . . . . . . . . . . . . . . . . . . . . . . . . . . . . . . . . . . . . . . . . . . 10 Instalar Hot Folder Print v2.0 . . . . . . . . . . . . . . . . . . . . . . . . . . . . . . . . . . . . . . . . . . . . . . . . . . . . . . . . . . . . 10 Novedades en esta versión de Hot Folder Print . . . . . . . . . . . . . . . . . . . . . . . . . . . . . . . . . . . . . . . . . . . . . . . 10 3. Uso de Hot Folder Print Abrir Hot Folder Print . . . . . . . . . . . . . . . . . . . . . . . . . . . . . . . . . . . . . . . . . . . . . . . . . . . . . . . . . . . . . . . . . . 11 Identificar los iconos de la aplicación . . . . . . . . . . . . . . . . . . . . . . . . . . . . . . . . . . . . . . . . . . . . . . . . . . . . . . 12 Panel de control de Hot Folder Print . . . . . . . . . . . . . . . . . . . . . . . . . . . . . . . . . . . . . . . . . . . . . . . . . . . . . . . 13 Paseo por el panel de control. . . . . . . . . . . . . . . . . . . . . . . . . . . . . . . . . . . . . . . . . . . . . . . . . . . . . . . . . . . . . . . . . . . . . . . . . . . . 13 Acceder a información específica de cada impresora . . . . . . . . . . . . . . . . . . . . . . . . . . . . . . . . . . . . . . . . . . . . . . . . . . . . . . . . . 14 Determinar su propio modo de impresión . . . . . . . . . . . . . . . . . . . . . . . . . . . . . . . . . . . . . . . . . . . . . . . . . . . 15 Modo de importación de imágenes . . . . . . . . . . . . . . . . . . . . . . . . . . . . . . . . . . . . . . . . . . . . . . . . . . . . . . . . 16 Activación del modo de importación de imágenes . . . . . . . . . . . . . . . . . . . . . . . . . . . . . . . . . . . . . . . . . . . . . . . . . . . . . . . . . . . Paseo por el modo de importación de imágenes . . . . . . . . . . . . . . . . . . . . . . . . . . . . . . . . . . . . . . . . . . . . . . . . . . . . . . . . . . . . . Uso del modo de importación de imágenes para imprimir . . . . . . . . . . . . . . . . . . . . . . . . . . . . . . . . . . . . . . . . . . . . . . . . . . . . . Acerca de las relaciones de aspecto. . . . . . . . . . . . . . . . . . . . . . . . . . . . . . . . . . . . . . . . . . . . . . . . . . . . . . . . . . . . . . . . . . . . . . . 16 17 17 20 Modo arrastrar y soltar . . . . . . . . . . . . . . . . . . . . . . . . . . . . . . . . . . . . . . . . . . . . . . . . . . . . . . . . . . . . . . . . . . 21 Activación del modo Arrastrar y soltar . . . . . . . . . . . . . . . . . . . . . . . . . . . . . . . . . . . . . . . . . . . . . . . . . . . . . . . . . . . . . . . . . . . . 22 Uso del modo Arrastrar y soltar para imprimir . . . . . . . . . . . . . . . . . . . . . . . . . . . . . . . . . . . . . . . . . . . . . . . . . . . . . . . . . . . . . . 22 Uso del modo Arrastrar y soltar con impresiones dúplex . . . . . . . . . . . . . . . . . . . . . . . . . . . . . . . . . . . . . . . . . . . . . . . . . . . . . . 23 DNP Imagingcomm America Corporation 3 Hot Folder Print Guía de usuario 4. Cambiar la configuración de Hot Folder Print Acceder a las pestañas administrativas . . . . . . . . . . . . . . . . . . . . . . . . . . . . . . . . . . . . . . . . . . . . . . . . . . . . . 25 Paseo por la pestaña Configuración . . . . . . . . . . . . . . . . . . . . . . . . . . . . . . . . . . . . . . . . . . . . . . . . . . . . . . . . 26 Realizar cambios en la pestaña Configuración . . . . . . . . . . . . . . . . . . . . . . . . . . . . . . . . . . . . . . . . . . . . . . . . . . . . . . . . . . . . . . 26 Paseo por la pestaña Color . . . . . . . . . . . . . . . . . . . . . . . . . . . . . . . . . . . . . . . . . . . . . . . . . . . . . . . . . . . . . . . 27 Realizar cambios en la pestaña Color . . . . . . . . . . . . . . . . . . . . . . . . . . . . . . . . . . . . . . . . . . . . . . . . . . . . . . . . . . . . . . . . . . . . . 27 Paseo por la pestaña Bordes . . . . . . . . . . . . . . . . . . . . . . . . . . . . . . . . . . . . . . . . . . . . . . . . . . . . . . . . . . . . . . 28 Acerca de nuevos bordes . . . . . . . . . . . . . . . . . . . . . . . . . . . . . . . . . . . . . . . . . . . . . . . . . . . . . . . . . . . . . . . . . . . . . . . . . . . . . . . 28 Importar nuevos bordes . . . . . . . . . . . . . . . . . . . . . . . . . . . . . . . . . . . . . . . . . . . . . . . . . . . . . . . . . . . . . . . . . . . . . . . . . . . . . . . . 29 Editar bordes existentes. . . . . . . . . . . . . . . . . . . . . . . . . . . . . . . . . . . . . . . . . . . . . . . . . . . . . . . . . . . . . . . . . . . . . . . . . . . . . . . . 30 Paseo por la pestaña ICM . . . . . . . . . . . . . . . . . . . . . . . . . . . . . . . . . . . . . . . . . . . . . . . . . . . . . . . . . . . . . . . . 30 Importar un archivo ICM. . . . . . . . . . . . . . . . . . . . . . . . . . . . . . . . . . . . . . . . . . . . . . . . . . . . . . . . . . . . . . . . . . . . . . . . . . . . . . . 30 Paseo por la pestaña Acerca de . . . . . . . . . . . . . . . . . . . . . . . . . . . . . . . . . . . . . . . . . . . . . . . . . . . . . . . . . . . 31 5. Integración de impresión dúplex Archivos de imagen aceptados . . . . . . . . . . . . . . . . . . . . . . . . . . . . . . . . . . . . . . . . . . . . . . . . . . . . . . . . . . . . 33 Especificaciones de impresión dúplex . . . . . . . . . . . . . . . . . . . . . . . . . . . . . . . . . . . . . . . . . . . . . . . . . . . . . . 33 Ubicaciones de las carpetas de aplicaciones . . . . . . . . . . . . . . . . . . . . . . . . . . . . . . . . . . . . . . . . . . . . . . . . . . . . . . . . . . . . . . . . 33 Convenciones de nombres de archivos de impresión . . . . . . . . . . . . . . . . . . . . . . . . . . . . . . . . . . . . . . . . . . . . . . . . . . . . . . . . . 34 6. Solución de problemas de Hot Folder Print Problemas al instalar el software . . . . . . . . . . . . . . . . . . . . . . . . . . . . . . . . . . . . . . . . . . . . . . . . . . . . . . . . . . 35 Problemas al ejecutar Hot Folder Print . . . . . . . . . . . . . . . . . . . . . . . . . . . . . . . . . . . . . . . . . . . . . . . . . . . . . 36 Problemas al imprimir imágenes . . . . . . . . . . . . . . . . . . . . . . . . . . . . . . . . . . . . . . . . . . . . . . . . . . . . . . . . . . 36 4 DNP Imagingcomm America Corporation 1 Antes de comenzar... Convenciones de la documentación Durante el uso de este documento se repetirán varios elementos y tratamientos de texto. A continuación se muestra una explicación de estos símbolos y encabezados: Elementos de texto Atención: Esto denota información importante con respecto a la seguridad al trabajar con el equipo. Si no obedece una declaración de Atención, puede sufrir lesiones o lastimarse, o provocar daños en el sistema. Nota: Esto indica instrucciones convenientes o útiles. Tratamientos de texto Texto en negrita – Indica los elementos que puede seleccionar, como botones y entradas en el menú. Texto en cursiva – Indica texto variable o marcadores de posición para la información, como nombres de usuario y rutas de directorio. Al introducir rutas de directorio y demás elementos, la palabra en cursiva no debe escribirse, sino que debe reemplazarla por el texto apropiado. El texto en cursiva también introduce nuevas palabras y, en ocasiones, se usa para dar énfasis al texto. Texto monoespaciado– Distingue la información que se despliega en la pantalla, así como el texto que debe introducir. Instrucciones importantes de seguridad La seguridad es lo primordial al instalar y operar el sistema. Estas instrucciones de seguridad son para protegerlo a usted y al cliente, y para el público en general. Las siguientes viñetas se aplican a las instrucciones de seguridad en este manual: Lea todas estas instrucciones antes de configurar, instalar y operar su sistema. Siga todas las advertencias, precauciones de seguridad y avisos para todos los procedimientos en este manual. Cuando tenga dudas, deje lo que esté haciendo y re-evalúe la seguridad de la situación o procedimiento. Nunca continúe con un paso o procedimiento si existe la más mínima duda en cuanto a seguridad. Guarde estas instrucciones para su futura referencia. DNP Imagingcomm America Corporation 5 Precauciones generales de seguridad Hot Folder Print Guía de usuario Precauciones generales de seguridad Nunca instale o configure el sistema cerca de agua. Nunca coloque el sistema sobre una plataforma inestable. Nunca coloque el sistema cerca de una fuente de calor, como un calefactor u horno. Nunca realice ninguno de estos pasos si lleva joyería (anillos, collares holgados, brazaletes, etc.), corbatas u otro tipo de ropa que pueda engancharse en el equipo. Los artículos podrían ser conductores de electricidad o engancharse en la unidad y provocar lesiones. Nunca inserte un objeto extraño en el sistema. Nunca bloquee los puertos de ventilación; deje suficiente espacio alrededor del sistema para su ventilación. Nunca use agua o líquido para extinguir un fuego en la unidad del sistema. Proteja siempre el cable de alimentación de torceduras, cortes o pisadas accidentales. Opere siempre este sistema usando el tipo adecuado de fuente de alimentación conectada a tierra. Limpie y mantenga siempre el sistema en la forma prescrita, como se indica en este manual. Use siempre este equipo de la manera especificada, según la recomendación del fabricante. Si no cumple con estas precauciones de seguridad, invalidará su garantía y puede provocar daños a la unidad, lo que podría resultar en lesiones personales o la muerte. Contacte a DNP IAM de inmediato si: El sistema se daña debido a incendios o inundaciones; o si de alguna otra forma su operación no es segura. Alguna parte del sistema se cae al suelo, se quiebra o no funciona correctamente después de realizar la limpieza y el mantenimiento. Tiene preguntas que no se respondan en este manual. ADVERTENCIA: Declaración de la FCC al usuario Este equipo ha sido probado y cumple con las restricciones para un dispositivo digital de Clase A, según la Parte 15 de las Normas de la FCC. Estas restricciones están diseñadas para proporcionar una protección razonable contra las interferencias perjudiciales cuando el equipo se opera en un entorno comercial. Este equipo genera, utiliza y puede irradiar energía de radiofrecuencia y, si no se instala y utiliza de acuerdo con el manual de instrucciones, puede causar interferencias perjudiciales en las comunicaciones de radio. Es probable que la operación de este equipo en un área residencial provoque interferencias perjudiciales, en cuyo caso el usuario tendrá que corregir la interferencia a sus expensas. Si se realizan modificaciones que el fabricante no aprueba expresamente podría invalidarse la autoridad del usuario para operar el equipo según las reglas de la FCC. 6 DNP Imagingcomm America Corporation ADVERTENCIA: Declaración de la FCC al usuario Hot Folder Print Guía de usuario Ratificaciones La información contenida en este documento representa el punto de vista actual de DNP Imagingcomm America Corporation con respecto a las cuestiones discutidas a partir de la fecha de publicación. Puesto que DNP Imagingcomm America Corporation debe responder a las condiciones cambiantes del mercado, esto no debe interpretarse como un compromiso por parte de DNP Imagingcomm America Corporation. Además, DNP Imagingcomm America Corporation no puede garantizar la exactitud de la información presentada después de la fecha de publicación. Este documento es para fines informativos solamente. DNP Imagingcomm America Corporation NO OFRECE NINGUNA GARANTÍA, EXPRESA O IMPLÍCITA, EN CUANTO A LA INFORMACIÓN EN ESTE DOCUMENTO. Cumplir con todas las leyes de copyright aplicables es responsabilidad del usuario. Sin perjuicio de los derechos protegidos por las leyes de copyright, ninguna parte de este documento puede reproducirse, almacenarse o introducirse en un sistema de recuperación, ni transmitirse de ninguna forma o por ningún medio (sea electrónico, mecánico, fotocopia, grabación o cualquier otro), ni para ningún propósito sin la previa autorización por escrito de DNP Imagingcomm America Corporation puede tener patentes, solicitudes de patentes, marcas registradas, copyrights u otros derechos de propiedad intelectual que cubran la materia en cuestión en este documento. A excepción de lo que se detalla expresamente en cualquier acuerdo de licencia por escrito de DNP Imagingcomm America Corporation, la entrega de este documento no le otorga ninguna licencia sobre estas patentes, marcas registradas, derechos de autor o demás propiedad intelectual. Las demás marcas comerciales son propiedad de sus respectivos propietarios. Tomo™, Hot Folder Print™, PrintCenter™, DS-Series Printers™ y PrintTurbine™ son marcas comerciales y NexLab® es una marca registrada de DNP Imagingcomm America Corporation Los nombres de las compañías y productos reales que se mencionan en este documento pueden ser las marcas comerciales de sus respectivos propietarios. PrintRush® y Party Print® son marcas registradas de Dai Nippon Printing Company LTD. DNP Imagingcomm America Corporation * 4524 Enterprise Dr NW * Concord, NC 28027 * Estados Unidos © 2000-2014 DNP Imagingcomm America Corporation Todos los derechos reservados. Acuerdos de licencia ACUERDO DE LICENCIA DE SOFTWARE. LEA CUIDADOSAMENTE LOS SIGUIENTES TÉRMINOS Y CONDICIONES ANTES DE USAR ESTE SOFTWARE. EL USO DE ESTE SOFTWARE INDICA SU ACEPTACIÓN DE ESTOS TÉRMINOS Y CONDICIONES. SI NO ACEPTA ESTOS TÉRMINOS Y CONDICIONES, NO DESCARGUE NI USE ESTE SOFTWARE. Este Acuerdo de Licencia de Software (el “Acuerdo de Licencia de Software”) es un acuerdo celebrado entre usted (en lo sucesivo denominado “Usted” o “Su”) y DNP Imagingcomm America Corporation (DNP IAM) (el “Licenciante”) para cualquier y todo el software suministrado por el Licenciante (el “Software”). El software incluye los elementos disponibles ya sea mediante descarga por Internet, incluidos en un CD/DVD o contenidos dentro de un instalador de software de un tercero. Al utilizar el Software, Usted está de acuerdo con los términos de este Acuerdo de Licencia de Software. El Licenciante le otorga a Usted una licencia no-exclusiva y no-transferible para usar una copia del Software en código objeto solamente. PROPIEDAD RETENIDA POR EL LICENCIANTE. El Licenciante posee todos los títulos de propiedad y derechos de autor en relación con el Software y tendrá pleno derecho y autoridad de otorgar la licencia concedida por el presente. Su licencia no le otorgará ningún título de propiedad ni posesión en relación con el Software, ni tampoco es una venta de ningún derecho sobre el Software. El único derecho que se le otorga a Usted es el derecho de usar el Software conforme a los términos de este Acuerdo de Licencia del Software. El Licenciante se reserva todos los derechos que no se le otorguen específicamente a Usted en este Acuerdo de Licencia del Software. Usted podrá hacer una sola copia del Software como copia de seguridad, siempre y cuando incluya todos los avisos y marcas, incluyendo los derechos de autor, marcas registradas y otros avisos de propiedad, tales como aparezcan en el original. Dicha copia de seguridad del Software no se podrá utilizar en ningún momento, a menos que el Software original se dañe y quede inservible. Tanto el original como la copia deberán permanecer en Su posesión y bajo Su control. No podrá copiar el Software en ninguna red pública. Usted no podrá modificar, desensamblar, descompilar, traducir, realizar ingeniería inversa, reproducir, hacer trabajos derivados ni mejorar el software, así como tampoco permitir que otros lo hagan. Usted no podrá rentar, arrendar, vender, sublicenciar, exportar ni transferir en ninguna otra forma el Software a otra persona, así como tampoco permitir que otros lo hagan. Además de cualquier otro derecho que pueda tener, el Licenciante podrá rescindir el presente Acuerdo de Licencia del Software si Usted no cumple con los términos y condiciones del presente. En tal caso, Usted deberá dejar de utilizar el Software y destruir todas las copias del mismo así como todos sus componentes. A la exclusiva discreción del Licenciante, este podrá proporcionarle, de vez en cuando, actualizaciones del Software. Cualquiera de estas actualizaciones serán parte del Software otorgado en licencia a Usted bajo el presente y estarán sujetas a todos los términos y condiciones de este Acuerdo de Licencia de Software. EXCLUSIÓN DE GARANTÍAS. El Licenciante excluye expresamente cualquiera y todas las garantías relativas al Software. EL SOFTWARE SE PROPORCIONA “TAL CUAL”, SIN GARANTÍA DE NINGÚN TIPO, EXPRESA O IMPLÍCITA, INCLUYENDO, SIN LIMITACIÓN, LAS GARANTÍAS IMPLÍCITAS DE COMERCIALIZACIÓN Y ADECUACIÓN PARA UN PROPÓSITO PARTICULAR, INEXISTENCIA DE INFRACCIÓN, TRAMITACIONES COMERCIALES Y USO COMERCIAL. POR MEDIO DEL PRESENTE, USTED ASUME TODOS LOS RIESGOS EN CUANTO A LA CALIDAD Y EL RENDIMIENTO DEL SOFTWARE. LIMITACIÓN DE RESPONSABILIDAD. En ningún caso el Licenciante será responsable de ningún daño directo, especial, incidental, indirecto o consecuente de ningún tipo hacia Usted (incluyendo, sin limitación, daños por pérdida de ganancias, de ventas o de datos o por la interrupción del negocio) que resulten del uso o imposibilidad de uso del Software, incluso si el Licenciante ha sido advertido de la posibilidad de tales daños. En cualquier caso, la entera responsabilidad del Licenciante bajo cualquiera de las disposiciones se limitará a la cantidad efectivamente pagada por Usted por el Software. Debido a que algunos estados y jurisdicciones no permiten la exclusión o limitación de responsabilidades, la limitación anterior podría no aplicarse a Usted. Si alguna de las disposiciones del Acuerdo de Licencia del Software es declarada como inválida por un tribunal de jurisdicción competente por cualquier razón, dicha invalidez no afectará a las demás disposiciones del presente acuerdo. DNP Imagingcomm America Corporation 7 ADVERTENCIA: Declaración de la FCC al usuario Hot Folder Print Guía de usuario LEY APLICABLE. Este Acuerdo de Licencia del Software se regirá por las leyes del Estado de Carolina del Norte, sin tener en cuenta los principios sobre conflictos de leyes. Por medio del presente, Usted y el Licenciante se someten a la exclusiva jurisdicción de los tribunales estatales y federales ubicados en el condado de Mecklenburg, Carolina del Norte. IMPUESTOS. Usted será responsable de todos los impuestos o cargos que imponga cualquier gobierno o autoridad reguladora con respecto a la entrega y el uso del Software, pero excluyendo cualquier impuesto basado en los ingresos netos del Licenciante. TÉRMINO. Este Acuerdo de Licencia estará vigente hasta su terminación. Usted podrá finalizar este Acuerdo de Licencia al dejar de utilizar el Software y, en su caso, devolver el Software al Licenciante. El Licenciante podrá rescindir el presente Acuerdo de Licencia si Usted incumple cualquiera de los términos y condiciones. Al término de este Acuerdo de Licencia, con independencia del motivo, Usted deberá dejar de utilizar el Software y, en su caso, devolver el Software al Licenciante. Todas las disposiciones del presente acuerdo relacionadas con exclusiones de garantías, limitación de responsabilidad, compensaciones o daños y derechos de propiedad del Licenciante seguirán vigentes tras la rescisión. RATIFICACIONES. Los perfiles ICC suministrados por DNP Imagingcomm America Corporation se confeccionan utilizando la tecnología de X-Rite, Incorporated. USTED RATIFICA HABER LEÍDO Y ENTENDIDO ESTE ACUERDO Y ACEPTA SOMETERSE A SUS TÉRMINOS. USTED ACEPTA ADEMÁS QUE ESTE CONVENIO ES LA DECLARACIÓN COMPLETA Y EXCLUSIVA DEL ACUERDO ENTRE USTED Y EL LICENCIANTE, Y QUE REEMPLAZA A CUALQUIER PROPUESTA O ACUERDO PREVIO, VERBAL O ESCRITO, ASÍ COMO A CUALQUIER OTRO COMUNICADO ABORDADO EN ESTE ACUERDO Y RELACIONADO CON EL SOFTWARE. 8 DNP Imagingcomm America Corporation 2 ¿Qué es Hot Folder Print? Hot Folder Print™ (o HFP) es una aplicación que monitorea las carpetas del sistema para enviar los archivos de imágenes compatibles a una impresora DNP conectada para imprimirlos. Las carpetas se nombran de acuerdo con el tamaño de impresión que se producirá. HFP imprime la cantidad especificada de copias de cada imagen y después mueve el archivo de imagen a una carpeta de archivo. HFP soporta la función de agregar bordes a las impresiones mediante los controles de Admin HPF. HFP está diseñado para trabajar solo con impresoras DNP de las series DS y RX. La herramienta Hot Folder Print soporta varios idiomas. Requerimientos del sistema PC Windows 8, Windows 7 .NET versión 4.5 2 GB de RAM o más Resolución de video de 1024 x 768 o mayor 20 GB de espacio libre en disco Impresoras DS40 (se venden por separado) DS80 DS80-DX RX1 Tamaño de impresión DS40 4”x6”, 5”x7”, 6”x8”, 6”x9” DS80 8”x10”, 8”x12” RX1 4”x6”, 6”x8” DS80-DX 8”x10”, 8”x12”, 8”x10,75”, 8”x10,5” Nota: Hot Folder Print carga automáticamente para usted sus tamaños de impresión cuando usa el modo de importación de imágenes. Solo se muestran los tamaños de impresión disponibles para sus medios. DNP Imagingcomm America Corporation 9 Archivos de imagen aceptados Hot Folder Print Guía de usuario Archivos de imagen aceptados Se aceptan los siguientes tipos de imágenes en esta versión de Hot Folder Print: JPG/JPEG TIF/TIFF PNG BMP Si usaba Hot Folder Print v1.0... Si usa la versión anterior de Hot Folder Print, puede instalar la versión 2.0 en su PC sin sobrescribir la versión anterior. Hot Folder Print v2.0 se instala en un directorio diferente. Si usa la versión anterior para integrarla con impresoras DNP, tendrá que redirigir su salida hacia la nueva ubicación. La funcionalidad de monitoreo de Hot Folder Print no ha cambiado, por lo que no es necesaria ninguna acción adicional. DNP Imagingcomm America Corporation no recomienda usar ambas versiones del software en forma concurrente, ya que esto puede provocar conflictos de comunicación. Instalación de Hot Folder Print v2.0 Después de copiar el archivo de instalación a su sistema, solo haga doble clic en el icono para lanzar el asistente de instalación (icono mostrado a la derecha). Siga las indicaciones en pantalla para finalizar la instalación y comenzar a usar el software. Novedades en esta versión de Hot Folder Print A continuación le mostramos una lista de las nuevas funciones en esta versión de la aplicación: Nueva interfaz de usuario. Hot Folder Print le muestra el estado de sus impresoras con una interfaz nueva y moderna que también señala las condiciones de error y advertencia para facilitar su uso. La nueva interfaz también le permite seleccionar un tamaño de impresión, cambiar el orden de las impresiones (necesario para impresión dúplex) y realizar cambios fácilmente a los ajustes de color y demás configuraciones. Ahora es aun más fácil que nunca ver cuándo se están acabando los medios de impresión en su sistema, gracias al nuevo panel de control de estado. Impresión dúplex. Hot Folder Print ahora soporta la función de imprimir en impresoras dúplex DNP DS80-DX. Soporte de impresión en alta resolución. Ahora puede imprimir sus imágenes en 300x600 ppp. Selección de acabado de impresión. Seleccione entre impresiones mate o brillantes. Configuración de color avanzada. Ahora, Hot Folder Print soporta un mayor control del color en sus impresiones. Puede configurar los ajustes de RGB, gama, brillo, saturación y nitidez según sea necesario. Umbrales de medios personalizados. Mediante los nuevos umbrales de medios personalizables, puede configurar cuándo desea que su software devuelva una advertencia o un estado de error si se están agotando los medios. Soporte ICM más sencillo. Ahora es más fácil que nunca usar la nueva interfaz para cargar nuevos archivos ICM. Soporta varias impresoras. Esta versión de Hot Folder Print admite soporte para hasta 6 impresoras de las series DS o RX (incluyendo la impresora DS80-DX). Dos modos de impresión. Cambie entre el modo Arrastrar y soltar (carpeta) o el nuevo modo de importación de imágenes (interfaz de usuario). Soporte para idiomas expandido. Soporta inglés, español latinoamericano, portugués brasileño y francés canadiense. 10 DNP Imagingcomm America Corporation 3 Uso de Hot Folder Print Use la siguiente información para pasear por la interfaz de Hot Folder Print y conocer la aplicación. Si usa la interfaz intuitiva, podrá imprimir fotos con rapidez y facilidad. Abrir Hot Folder Print Nota: Antes de iniciar Hot Folder Print, asegúrese de que su impresora de la serie DS o RX esté conectada a su sistema mediante USB, y encendida. Tal vez necesite instalar el controlador de impresora antes de que aparezca su impresora en la computadora. 1. Haga doble clic en el icono de Hot Folder Print en su escritorio para iniciar la herramienta Hot Folder Print. Imagen 1. Icono de HFP 2. HFP se abrirá al iniciar en el escritorio del sistema. DNP Imagingcomm America Corporation 11 Identificar los iconos de la aplicación Hot Folder Print Guía de usuario Identificar los iconos de la aplicación Use esta sección para identificar los diferentes botones e iconos que se usan en la aplicación de software. Icono 12 Nombre Descripción Atrás Regresa a la pantalla anterior. Guardar Guarda los cambios que realizó. Imprimir Accede al flujo de trabajo de impresión. Importar imagen Abre la carpeta para importar imágenes. Deshacer cambios Regresa los valores de la pantalla a los predeterminados. Importar borde Abre la carpeta para importar bordes. Editar borde Abre la pantalla para editar el borde. Arrastrar y soltar Abre las carpetas de arrastrar y soltar. Configuración Abre las pantallas administrativas. Eliminar/salir Elimina el elemento seleccionado (bordes) o sale de la pantalla/aplicación. DNP IMS America, Corp. Hot Folder Print - panel de control Hot Folder Print Guía de usuario Hot Folder Print - panel de control Imagen 2. Panel de control principal Con la nueva interfaz de usuario, puede ver el estado de su sistema al instante. El panel de control principal de HFP le ofrece una vista rápida de las impresoras conectadas, el estado de la impresora y cuántas impresiones quedan en el conjunto de medios actual. Use el panel de control como su pantalla de operación principal, ya que puede acceder a todas las partes de la interfaz de HFP desde el panel de control principal. Paseo por el panel de control La siguiente sección explica los botones, o iconos, utilizados en el panel de control principal. Use esta sección para identificar los iconos y comprender más a fondo la aplicación Hot Folder Print. Lista de impresoras - la lista de impresoras aparece en medio de la pantalla. Le permite ver fácilmente información importante sobre sus impresoras conectadas. La lista muestra el tipo de impresora, su estado, los medios actuales cargados y las impresiones restantes para cada impresora que haya conectado al sistema. La lista de impresoras además está codificada por colores: Verde claro: estado de impresora inactiva Verde oscuro: estado de impresión Amarillo: estado de advertencia Rojo: estado de error Botón Configuración - al presionar el botón de configuración se accede a las pantallas administrativas. Botón Imprimir - abre la ventana del flujo de trabajo de impresión. Botón Arrastrar y soltar - solo aparece cuando se activa el modo arrastrar y soltar. Se usa para abrir las carpetas de tamaños de impresión. Botones Pausa/Reproducir - alterna entre pausar o activar todas las órdenes. Botones de control de la aplicación - al igual que con la mayoría de las aplicaciones, Hot Folder Print le permite minimizar o cerrar la aplicación usando los botones en la esquina superior derecha. DNP IMS America, Corp. 13 Acceder a información específica de cada impresora Hot Folder Print Guía de usuario Acceder a información específica de cada impresora ¿Necesita ver información sobre una de sus impresoras? El cuadro información de impresora le muestra información acerca de su impresora al instante. Imagen 3. Cuadro Información de impresora 1. Puede ver el cuadro de información de cada impresora si hace clic en esa impresora en el panel de control principal. 2. Se reportará la siguiente información para cada impresora conectada a su sistema: Impresora: Tipo de impresora (DS40, DS80, RX1). Estado: Estado actual de la impresora (inactiva, imprimiendo, error, etc). Hojas restantes: número de impresiones restantes en los medios. Número de serie: Número de serie de la impresora. Firmware: Firmware instalado. CVD: Archivo de configuración de color de firmware. Tipo de medio: Tamaño del medio instalado. Contador de vida: Número total de impresiones realizadas durante la vida de la impresora. Contador mate: El número de impresiones mate que ha realizado la impresora durante su vida útil. Archivo ICM: Nombre del archivo ICM en uso. 3. Presione la X para cerrar el cuadro de información y regresar al panel de control principal. 14 DNP IMS America, Corp. Determinar su modo de impresión Hot Folder Print Guía de usuario Determinar su modo de impresión Hay dos modos de impresión en esta versión de HFP. La forma en que planee usar la aplicación Hot Folder Print determinará el modo de impresión que debe activar. Modo de importación de imágenes (predeterminado) – el modo de importación de imágenes es el modo de impresión predeterminado que se ofrece al instalar HFP. Al usar este método de impresión, podrá elegir sus imágenes y ajustar el orden de impresión dentro de la aplicación HFP antes de que comience a imprimir. Esto le permite ver vistas en miniatura de sus imágenes antes de imprimir y controlar el orden en que se impriman sus fotos. Al usar el modo de importación de imágenes de impresión, también puede elegir cuándo imprimir sus imágenes. Modo Arrastrar y soltar – el modo Arrastrar y soltar, o explorador de carpetas, era el método de impresión utilizado en versiones anteriores de HFP. Activar este método de impresión le permite arrastrar – o copiar – sus imágenes desde cualquier parte de su sistema hasta las carpetas de tamaños de impresión dentro de la estructura de carpetas de Hot Folder Print. Este método es preferible para los usuarios que no tienen una preferencia de orden de impresión, o para usuarios que usan HFP como motor de impresión para otras aplicaciones de fotografía. Al usar el modo arrastrar y soltar, todas las imágenes se imprimen tan pronto como se pegan en la carpeta de tamaño de impresión. Para obtener información o activar el modo de impresión arrastrar y soltar, vea‚ “Activación del modo Arrastrar y soltar”‚ en la página 22. Nota: Tenga en cuenta que las acciones de arrastrar y soltar son definidas por Windows. Esto significa que arrastrar imágenes a una carpeta de tamaño de impresión provocará una acción de cortar y pegar - no una acción de copiar y pegar - y su imagen se eliminará de la ubicación de la carpeta original. La forma simple de evitar esto es usar siempre una acción de copiar/pegar en vez de una acción de cortar/pegar. DNP IMS America, Corp. 15 Modo de importación de imágenes Hot Folder Print Guía de usuario Modo de importación de imágenes El modo de importación de imágenes es el método de impresión predeterminado al instalar HFP. Al usar el modo de impresión de importación de imágenes, puede ajustar el orden de impresión de sus imágenes, retrasar la impresión (permaneciendo en la pantalla de impresión) y ver miniaturas de las imágenes antes de imprimir. Puede verificar que el modo de importación de imágenes esté activo mediante el icono de impresora en la esquina inferior derecha del panel de control principal. Imagen 4. Panel de control del modo de importación de imágenes Activación del modo de importación de imágenes 1. Presione el botón Configuración en el panel de control principal. Se abrirá la pestaña de administración de configuración. Imagen 5. Pestaña Configuración 2. En la pestaña Configuración, cambie la opción Arrastrar y soltar a DESACTIVADO. 3. Presione el botón Guardar para guardar sus cambios. 4. Presione el botón Atrás para regresar al panel de control principal. 16 DNP IMS America, Corp. Paseo por el modo de importación de imágenes Hot Folder Print Guía de usuario Paseo por el modo de importación de imágenes Use esta sección para aprender sobre la pantalla de impresión de imagen. Atención: Las miniaturas se muestran en el tamaño de la imagen original, no en el tamaño de impresión seleccionado. Si es necesario, Hot Folder Print realiza un recorte centrado en las imágenes para obtener la relación de aspecto necesaria para el tamaño de impresión seleccionado. Para obtener más información, vea‚ “Acerca de las relaciones de aspecto”‚ en la página 20. Imagen 6. Pantalla de impresión de imagen Miniaturas de imágenes: Todas las imágenes que se han cargado para la sesión de impresión actual se despliegan en el panel de miniaturas. Tamaños de impresión: Sólo se muestran los tamaños de impresión disponibles para las impresoras conectadas. Si al tamaño de impresión le sigue una “d”, significa una opción para medio dúplex. Botón Importar imagen: Abre la ventana de importación de imagen. Botón Imprimir: Imprime todas las imágenes que se muestran en el panel de miniaturas. DNP IMS America, Corp. 17 Uso del modo de importación de imágenes para imprimir Hot Folder Print Guía de usuario Uso del modo de importación de imágenes para imprimir 1. Desde el panel de control principal, presione el botón Imprimir en la esquina inferior izquierda de la aplicación. Se abrirá la pantalla de impresión de imagen. Imagen 7. Panel de control 2. Seleccione su tamaño de impresión. Aparecerá un punto verde enseguida del tamaño de impresión seleccionado. Imagen 8. Tamaño de impresión seleccionado Nota: Solo puede imprimir un tamaño por cada sesión de impresión. Si necesita imprimir más de un tamaño, solo debe crear otra sesión de impresión para cada uno de los otros tamaños de impresión. 18 DNP IMS America, Corp. Uso del modo de importación de imágenes para imprimir Hot Folder Print Guía de usuario 3. Presione el botón Importar imagen. Aparecerá una ventana del explorador. Imagen 9. Ventana del explorador 4. Navegue hasta sus imágenes y selecciónelas. Presione el botón Abrir en la ventana del explorador para cargar las imágenes seleccionadas. Nota: Puede seleccionar varias imágenes manteniendo presionada la tecla Control en el teclado y seleccionando las imágenes. 5. Con las imágenes cargadas en la pantalla de impresión de HFP, puede arrastrar las imágenes para cambiar el orden de impresión. Imagen 10. Imágenes cargadas DNP IMS America, Corp. 19 Acerca de las relaciones de aspecto Hot Folder Print Guía de usuario 6. Cuando haya arreglado las imágenes en el orden de impresión deseado, presione el botón Imprimir para imprimir sus imágenes. 7. Presione el botón Atrás para regresar al panel de control y monitorear sus impresoras. La impresora que se active se pondrá de color verde oscuro en la lista de impresoras. Imagen 11. Estado de impresión Acerca de las relaciones de aspecto Imagen 12. Relaciones de aspecto de 4x6, 5x7, 8x10 y 4x4 en la misma imagen La relación de aspecto es la relación entre la anchura y la altura de una imagen. La relación de aspecto de sus imágenes depende del origen de esas imágenes. Los diferentes dispositivos de formación de imágenes (cámaras, escáneres, impresoras, software) usan distintas relaciones de aspecto. Por ejemplo, la relación de aspecto de las cámaras de película de 35 mm es 1:1.5. Dependiendo de la forma en que se compare la relación de aspecto original con la relación de aspecto de impresión deseada, al convertir una imagen de una relación de aspecto a otra, debe recortar la altura o la anchura de la foto. Las imágenes se recortan ya que, en muchos casos, la relación de aspecto debe cambiarse para ajustarla a un tamaño de impresión estándar, lo que significa que la proporción entre altura y anchura debe cambiar. Al forzar una imagen con una relación de aspecto para ajustarla en un tamaño de impresión de otra relación de aspecto, la imagen se distorsiona, haciendo que la imagen se vea estirada o comprimida. Recortar una imagen es casi siempre más deseable que distorsionar una imagen. 20 DNP IMS America, Corp. Modo Arrastrar y soltar Hot Folder Print Guía de usuario Las relaciones de aspecto para algunos tamaños de imagen estándar se muestran a continuación. Algunas cámaras digitales o dispositivos de formación de imágenes le permiten seleccionar la relación de aspecto de sus imágenes. Para verificar si esta opción está disponible, consulte la documentación de su cámara digital. Relaciones de aspecto de tamaños de imágenes comunes Tamaño de imagen Relación de aspecto (Altura de imagen / anchura de imagen) 4 x 6 Impresión [pulgadas] 1:1.5 5 x 7 Impresión [pulgadas] 1:1.4 8 x 10 Impresión [pulgadas] 1:1.25 640 x 420 [pixeles] 1:1.5 1024 x 680 [pixeles] 1:1.5 1152 x 820 [pixeles] 1:1.4 1600 x 1280 [pixeles] 1:1.25 2000 x 1570 [pixeles] 1:1.27 Muchas cámaras digitales 1:1.33 Nota: La relación de aspecto no es igual que el tamaño de imagen. Modo Arrastrar y soltar El modo Arrastrar y soltar puede verificarse ubicando el icono de carpeta, o de archivo, en la esquina inferior derecha de la aplicación. El modo Arrastrar y soltar monitorea ciertos directorios, o carpetas, en busca de archivos de imágenes. Una vez que se detectan las imágenes, éstas se imprimen en la siguiente impresora disponible para ese tamaño de impresión. Al colocar un archivo de imagen en cualquiera de los siguientes directorios de tamaños de impresión, se producen impresiones de ese tamaño. La siguiente es la ubicación de las carpetas de tamaños de impresión: <DirInstal>\Hot Folder Print\Prints donde <DirInstal> es el directorio en donde se instalará la aplicación Hot Folder Print. 3_5x5 – ubicación para enviar los documentos con tamaño de impresión de 3,5x5 a las impresoras apropiadas. 4x6 – ubicación para enviar los documentos con tamaño de impresión de 4x6 a las impresoras apropiadas. 5x7 – ubicación para enviar los documentos con tamaño de impresión de 5x7 a las impresoras apropiadas. 6x8 – ubicación para enviar los documentos con tamaño de impresión de 6x8 a las impresoras apropiadas. 6x9 – ubicación para enviar los documentos con tamaño de impresión de 6x9 a las impresoras apropiadas. DNP IMS America, Corp. 21 Activación del modo Arrastrar y soltar Hot Folder Print Guía de usuario 8x10 – ubicación para enviar los documentos con tamaño de impresión de 8x10 a las impresoras apropiadas. 8x10_50D – ubicación para enviar los documentos con tamaño de impresión dúplex de 8x10,5 a las impresoras apropiadas. 8x10_75D – ubicación para enviar los documentos con tamaño de impresión dúplex de 8x10,75 a las impresoras apropiadas. 8x10D – ubicación para enviar los documentos con tamaño de impresión dúplex de 8x10 a las impresoras apropiadas. 8x12 – ubicación para enviar los documentos con tamaño de impresión de 8x12 a las impresoras apropiadas. 8x12D – ubicación para enviar los documentos con tamaño de impresión dúplex de 8x12 a las impresoras apropiadas. Imagen 13. Modo Arrastrar y soltar Activación del modo Arrastrar y soltar 8. Presione el botón Configuración en el panel de control principal. Se abrirá la pestaña de administración de configuración. Imagen 14. Pestaña Configuración 9. En la pestaña Configuración, cambie la opción Arrastrar y soltar a ACTIVADO. 10. Presione el botón Guardar para guardar sus cambios. 11. Presione el botón Atrás para regresar al panel de control principal. 22 DNP IMS America, Corp. Uso del modo Arrastrar y soltar para imprimir Hot Folder Print Guía de usuario Uso del modo Arrastrar y soltar para imprimir 1. Al tocar el icono de carpeta en la esquina inferior derecha se abren las carpetas monitoreadas en el Explorador de Windows. El explorador de carpetas le permite seleccionar el tamaño de impresión de HFP. 2. Copie una imagen a una carpeta y se enviará automáticamente a la impresora. El nombre de la carpeta indica el tamaño de impresión. Nota: Aunque el modo de impresión se llama “arrastrar y soltar”, le sugerimos que copie y pegue sus imágenes a la carpeta del tamaño de impresión apropiado. Al arrastrar y soltar sus imágenes, está realizando una acción de cortar y pegar de Windows que elimina sus imágenes de la ubicación original. Debido a la acción de cortar y pegar de Windows, la opción archivar imágenes siempre está activa cuando el modo arrastrar y soltar está activo. 3. Puede seleccionar uno de los siguientes tamaños: 3,5 x 5” 4 x 6” 5 x 7” 6 x 8” 6 x 9” 8 x 10” 8 x 12” Uso del modo Arrastrar y soltar con impresiones dúplex Se recomienda que use el modo de importación de imágenes al imprimir en modo dúplex para evitar problemas con el orden de impresión. Si va a imprimir imágenes dúplex, o de doble lado, al usar el modo arrastrar y soltar debe emplear convenciones de nombres específicas para indicar el orden de las impresiones dentro del trabajo de impresión. Para obtener más información, vea‚ “Especificaciones de impresión dúplex”‚ en la página 33. DNP IMS America, Corp. 23 Uso del modo Arrastrar y soltar con impresiones dúplex 24 Hot Folder Print Guía de usuario DNP IMS America, Corp. 4 Cambiar la configuración de Hot Folder Print La primera vez que configure Hot Folder Print, deberá hacer algunas modificaciones iniciales en la configuración para asegurar que el sistema opere de la manera más adecuada al uso que vaya a darle. Si en cualquier momento desea hacer cambios en su configuración inicial, solo tiene que abrir las pantallas administrativas de nuevo y hacer sus cambios. Nota: Cuando haga modificaciones en las pestañas administrativas, los cambios se aplicarán en todas las impresiones. Por ejemplo, si cambia la configuración de color, esos cambios se aplicarán a cualquier impresión que realice. En cualquier momento puede restablecer los valores predeterminados haciendo clic en el botón Deshacer cambios. Imagen 15. Pestaña configuración Acceder a las pestañas administrativas 1. Para cambiar la configuración de Hot Folder Print, debe acceder a las funciones administrativas haciendo clic en el icono de configuración, o de engranaje. 2. A continuación se abrirá la pestaña Configuración, que le permitirá explorar las pestañas Color, Bordes, ICM y Acerca de, si es necesario. 3. Para su conveniencia, la pestaña Impresiones también está accesible desde las pantallas administrativas. Esto permite imprimir fácilmente si es necesario. DNP Imagingcomm America Corp. 25 Paseo por la pestaña Configuración Hot Folder Print Guía de usuario Paseo por la pestaña Configuración Las opciones en la pestaña de configuración le permiten configurar la aplicación según sus necesidades. Impresiones: Ajuste la calidad de las impresiones que se imprimen para cada imagen. Por ejemplo, si desea ofrecer impresiones dobles, ajuste la cantidad a 2. Nota: Si va a usar una impresora dúplex, solo se imprime una copia sin importar el ajuste de impresión en la pestaña Configuración. Tipo de acabado: Alterna entre los tipos de acabado mate y brillante para la sesión de impresión. Resolución: Alterna entre la resolución estándar de 300x300 ppp y la resolución más alta de 300x600. Iniciar minimizada: Inicia la aplicación minimizada en la barra de tareas. Archivar imágenes: Guarda automáticamente una copia de la imagen en la carpeta de archivo. Arrastrar y soltar: Activa el modo de impresión arrastrar y soltar. Atención: Si se activa el modo arrastrar y soltar, o si está activado, entonces las imágenes se archivan automáticamente después de la impresión. Impresiones mínimas restantes - Error: Ajusta el umbral para cuando la barra de estado de la impresora se vuelva de color rojo para indicar un estado de medios agotados. Impresiones mínimas restantes - Advertencia: Ajusta el umbral para cuando la barra de estado de la impresora se vuelva de color amarillo para indicar un estado de medios casi agotados. Realizar cambios en la pestaña Configuración 1. Cuando sea necesario, realice cambios de configuración para la pestaña de configuración. 2. Para guardar sus cambios, presione el botón Guardar en la esquina inferior derecha. 3. Presione el botón Atrás para regresar al panel de control. 26 DNP IMS America, Corp. Paseo por la pestaña Color Hot Folder Print Guía de usuario Paseo por la pestaña Color Haga cambios universales en la configuración de color de la aplicación desde la pestaña de color. Los cambios que realice se aplicarán a todas las impresiones hasta que revierta los cambios o realice otros. Imagen 16. Pestaña Color Usar ICM: Selecciona si va a usar o no el ICM especificado en la pestaña ICM. Usar autocorrección de colores: Aplica corrección automática de colores a todas las imágenes. Puede activarse o desactivarse. Menú desplegable de configuración de color: Seleccione entre cambiar los valores de RGB, Gama, Brillo o Contraste. Sincronizar canales: Provoca que se apliquen los cambios a los tres canales de color al mismo tiempo. Controles deslizables de color: Cambia los ajustes del canal rojo, verde o azul. Control deslizable de saturación: Cambia los valores de saturación para todas las imágenes. Control deslizable de nitidez: Puede aumentar o disminuir la nitidez en todas las imágenes. Realizar cambios en la pestaña Color 1. Cuando sea necesario, realice cambios de configuración para la pestaña de color. 2. Para guardar sus cambios, presione el botón Guardar en la esquina inferior derecha. 3. Si desea revertir o deshacer todos sus cambios, presione el botón Deshacer cambios. Esto revierte los cambios a la configuración predeterminada cuando se instaló su software. 4. Presione el botón Atrás para regresar al panel de control. DNP IMS America, Corp. 27 Paseo por la pestaña Bordes Hot Folder Print Guía de usuario Paseo por la pestaña Bordes Use la pestaña de bordes para agregar un borde seleccionado por usted a todas sus impresiones. También puede agregar bordes existentes y agregar nuevos bordes. Imagen 17. Pestaña Bordes Seleccionar tamaño de impresión: Use la lista desplegable para seleccionar el tamaño de impresión deseado. Casilla de verificación Habilitado/deshabilitado: Puede activar un borde por cada tamaño de impresión en cada sesión de impresión. Botón Editar: Edita el espacio de imagen en los bordes existentes. Botón Eliminar: Elimina los bordes existentes. Botón Importar: Importa nuevos bordes. Abre la importación de flujo de trabajo. Acerca de nuevos bordes Los bordes deben cumplir los siguientes criterios: Formato de archivo: PNG solamente. Orientación: Deben cargarse tanto los bordes horizontales como los verticales para cada nuevo borde. Nombres: [nombre]_o.png en donde [nombre] es el nombre de su borde, y o es la orientación del borde. Tamaño: Tamaño completo para ese tamaño de impresión. Por ejemplo, un borde de 4x6 sería 4” x 6” (vertical) y 6” x 4” (horizontal) Resolución: 300 ppp. Modo de color: RGB solamente. Fondo: Debe tener un fondo transparente; no puede colorearse. Compresión: No se permite la compresión. (Sin LZW, etc.) En general, la abertura en el borde debe tener la misma relación de aspecto que la imagen general (p. ej.: 4:6), aunque la abertura no tiene que ser estrictamente rectangular y puede tener diversos tratamientos de borde. Es aceptable tener elementos de borde que se traslapen al espacio de imagen, sin embargo, hay que tener en cuenta que esto puede bloquear partes importantes de sus imágenes. 28 DNP IMS America, Corp. Importar nuevos bordes Hot Folder Print Guía de usuario Orientación Nombre Tamaño Resolución Formato de archivo Modo de color A continuación le mostramos un ejemplo de un borde de 4x6: Horizontal (paisaje) [nombre]_h.png 4”x6” 300 ppp PNG RGB Vertical (retrato) [nombre]_v.png 6”x4” 300 ppp PNG RGB Importar nuevos bordes 1. Para agregar un borde, primero seleccione un tamaño de impresión. 2. Toque el botón Importar en la pestaña Borde y se abrirá el cuadro de diálogo Agregar borde. Atención: Cada borde requiere tanto una versión horizontal (paisaje) como una vertical (retrato) para poder imprimirse. 3. Presione los botones Importar para importar las versiones tanto horizontal como vertical del borde. El software detecta automáticamente el área de la imagen. 4. Use los controles de círculo para ajustar la anchura y altura del espacio de imagen. 5. Debe introducir un nombre en el campo Nombre del borde antes de guardar el archivo. 6. Presione el botón Guardar para guardar el nuevo borde. DNP IMS America, Corp. 29 Editar bordes existentes Hot Folder Print Guía de usuario Editar bordes existentes Es posible editar los bordes con la pestaña Borde en Admin HFP. 1. Para editar un borde, primero selecciónelo en la pestaña Borde, y luego seleccione el botón Editar. 2. Puede ajustar el tamaño del espacio de imagen, sujetando y arrastrando los círculos por el borde. El área sombreada indica el área en la que aparecerá la imagen. 3. Presione el botón Guardar para guardar sus cambios. Paseo por la pestaña ICM Use la pestaña ICM para importar nuevos archivos ICM cuando se necesiten. Imagen 18. Pestaña ICM La pantalla muestra los datos de cualquier archivo ICM existente a la derecha de cada tipo de impresora. Importar un archivo ICM 1. Acceda a las pantallas administrativas y seleccione la pestaña ICM. 2. Localice su tipo de impresora y presione el botón Asignar nuevo ICM enseguida de su tipo de impresora. 3. Use la ventana del explorador para localizar su nuevo archivo ICM. 4. Presione el botón Aceptar para importar el nuevo archivo ICM. 30 DNP IMS America, Corp. Paseo por la pestaña Acerca de Hot Folder Print Guía de usuario Paseo por la pestaña Acerca de La pestaña Acerca de muestra la versión de su aplicación, así como la información de la aplicación actual. Use el vínculo en esta pestaña para acceder a más información sobre Hot Folder Print. Imagen 19. Pestaña Acerca de DNP IMS America, Corp. 31 Paseo por la pestaña Acerca de 32 Hot Folder Print Guía de usuario DNP IMS America, Corp. 5 Integración de impresión dúplex Mediante el uso de técnicas de integración de sistemas, es posible integrar aplicaciones de software de terceros con Hot Folder Print para imprimir de forma automática cuando se usen las carpetas de tamaños de impresión. Hot Folder Print es una aplicación de “carpetas activas”: cuando un archivo de imagen se coloca en una carpeta monitoreada, esa imagen se imprime automáticamente. Archivos de imagen aceptados Se aceptan los siguientes tipos de imágenes en esta versión de Hot Folder Print: JPG/JPEG TIF/TIFF PNG BMP Especificaciones de impresión dúplex Hot Folder Print permite imprimir con la impresora dúplex DNP DS80-DX mediante los siguientes lineamientos. Ubicaciones de las carpetas de aplicaciones Al colocar un archivo de imagen en cualquiera de los siguientes directorios de tamaños de impresión monitoreados, se realizan impresiones en ese tamaño. La ubicación de las carpetas de tamaños de impresión es la siguiente: <DirInstal>\Hot Folder Print\Prints donde <DirInstal> es el directorio en donde se instalará la aplicación Hot Folder Print. Por lo general, el directorio de instalación para Hot Folder Print es: C:\DNP\Hot Folder Los siguientes nombres de carpetas especifican cada uno de los tamaños de impresión disponibles. 3_5x5 – ubicación para enviar los documentos con tamaño de impresión de 3,5x5 a las impresoras apropiadas. 4x6 – ubicación para enviar los documentos con tamaño de impresión de 4x6 a las impresoras apropiadas. 8x10_75D – ubicación para enviar los documentos con tamaño de impresión dúplex de 8x10,75 a las impresoras apropiadas. 8x10D – ubicación para enviar los documentos con tamaño de impresión dúplex de 8x10 a las impresoras apropiadas. 5x7 – ubicación para enviar los documentos con tamaño de impresión de 5x7 a las impresoras apropiadas. 6x8 – ubicación para enviar los documentos con tamaño de impresión de 6x8 a las impresoras apropiadas. 6x9 – ubicación para enviar los documentos con tamaño de impresión de 6x9 a las impresoras apropiadas. 8x10 – ubicación para enviar los documentos con tamaño de impresión de 8x10 a las impresoras apropiadas. 8x10_50D – ubicación para enviar los documentos con tamaño de impresión dúplex de 8x10,5 a las impresoras apropiadas. 8x12 – ubicación para enviar los documentos con tamaño de impresión de 8x12 a las impresoras apropiadas. 8x12D – ubicación para enviar los documentos con tamaño de impresión dúplex de 8x12 a las impresoras apropiadas. DNP Imagingcomm America Corporation 33 Convenciones de nombres de archivos de impresión Hot Folder Print Guía de usuario Nota: Aunque es posible agregar imágenes a cualquier carpeta de tamaño de impresión existente, si no tiene ese tamaño de medios de impresión instalado en la impresora conectada, las imágenes no se imprimirán. Las imágenes permanecerán en la carpeta de impresión hasta que se cargue ese tamaño de medios de impresión o se eliminen las imágenes en forma manual desde la carpeta. Convenciones de nombres de archivos de impresión Esquema de nombres de archivos: ?_KIDX_PX_POX_OIDX.? en donde KIDX_PX_POX_OIDX es el bloque dúplex del nombre de archivo. Nombre de archivo de ejemplo: Print_KID1000_P1_PO10_OID1.png Para el bloque dúplex del nombre de archivo, sólo se aceptan los valores numéricos (números enteros) del 0 al 9. ? – Parte frontal del nombre de archivo. Puede tener cualquier texto que no incluya las claves _KID, _P,_PO, o _OID. _KID – Kiosk ID (ID del kiosko). Debe ser un valor numérico. Los caracteres válidos son números enteros del 0 al 9. _P – Número de página. Debe ser un valor numérico. _PO – Total de páginas. Es un valor numérico que muestra el número total de páginas en el trabajo actual de impresión. _OID – ID de orden. Debe ser un número único para cada trabajo de impresión. El bloque _KIDX_PX_POX_OIDX debe ser secuencial. Este bloque también debe ser el último segmento antes del inicio de la extensión de archivo. A medida que se procesa cada trabajo dúplex, a cada archivo se le agrega una extensión .dp al final del nombre de archivo mediante la aplicación Hot Folder Print. (Por ejemplo, el nombre de archivo antes mencionado se cambia a Print_KID1000_P1_PO10_OID1.png.dp una vez que se procesa ese archivo.) La extensión .dp (impresiones dúplex) evita que el software procese continuamente los mismos archivos. Una vez que se procesan todas las páginas incluidas en la orden, el trabajo se pone en estado listo y luego se imprime cuando la impresora DS80-DX esté disponible. Al completarse el trabajo, este se archivará si se activa esa opción en la configuración, y la extensión.dp se eliminará de los archivos a medida que se trasladen al directorio de archivos. 34 DNP IMS America, Corp. 6 Solución de problemas de Hot Folder Print Problemas al instalar el software Antes de instalar la herramienta Hot Folder Print, asegúrese de que su sistema cumpla con los siguientes requerimientos PC Windows 8, Windows 7 .NET versión 4.5 2 GB de RAM o más Resolución de video de 1024 x 768 o mayor 20 GB de espacio libre en disco Impresoras DS40 (se venden por separado) DS80 DS80-DX RX1 Tamaño de impresión DS40 4”x6”, 5”x7”, 6”8”, 6”x9” DS80 8”x10”, 8”x12” RX1 4”x6”, 6”x8” DS80-DX 8”x10”, 8”x12”, 8”x10,75”, 8”x10,5” Si ya antes usaba Hot Folder Print en su sistema, siga las instrucciones de desinstalación en la guía de instalación para quitar la versión anterior del software. DNP Imagingcomm America Corporation 35 Problemas al ejecutar Hot Folder Print Hot Folder Print Guía de usuario Problemas al ejecutar Hot Folder Print Se le pide instalar .NET: HFP requiere como mínimo la versión 4.5 de Microsoft .NET para funcionar correctamente. Si no tiene esta versión en su computadora, debe instalar .NET antes de que pueda usar HFP. El borde no se imprime: Hay muchas razones por las que el borde tal vez no se imprima. Revise para asegurarse de que el borde se instale en la carpeta correcta. Abra Admin y navegue hasta la pestaña de bordes. Seleccione el tamaño de impresión en el menú desplegable. Si el borde no aparece en la lista, instálelo usando‚ “Importar nuevos bordes”‚ en la página 29. Revise para asegurarse de que el borde esté habilitado en los controles de Admin o la pestaña Borde. Abra Admin y navegue hasta la pestaña de bordes. Busque el borde en la lista y revise para ver si hay una marca de verificación enseguida del indicador de habilitado. Si no hay marca de verificación, seleccione el cuadro enseguida de Habilitado. Guarde sus cambios. El borde no se imprime correctamente (el espacio de imagen es demasiado grande o pequeño en el borde): El canal alfa del borde no está configurado correctamente. Revise para asegurarse de que el borde tenga canales alfa bien definidos. Abra Admin y navegue hasta la pestaña de bordes. Seleccione el tamaño de impresión en el menú desplegable. Busque el borde en la lista y haga clic en el icono de lápiz para editarlo. Use los círculos para definir el área de impresión de la imagen en el borde (vea‚ “Editar bordes existentes”‚ en la página 30.) Si el espacio de imagen se traslapa al área del borde, esa parte de la imagen se cubrirá durante la impresión. Haga clic en Aceptar para guardar los cambios. El borde no se carga en el programa. Hay que guardar los bordes en el formato correcto y proporcionar tanto el borde horizontal como el vertical para trabajar. Verifique su configuración de bordes. Revise para asegurarse de que el borde tenga una versión horizontal y una vertical, y que se guarde en el formato correcto. Los bordes deben estar en formato PNG con un fondo transparente y una abertura en donde aparezca el espacio de imagen. Para obtener más información, vea‚ “Acerca de nuevos bordes”‚ en la página 28. Problemas al imprimir imágenes La impresora no imprime: Asegúrese de que su impresora esté conectada, encendida y en buen estado. Revise el panel de control de Hot Folder Print en busca de algún error reportado. Si la impresora se encuentra en un estado de error, siga la guía de solución de problemas en el manual de impresión para regresar la impresora al estado listo. Revise que la impresora se esté comunicando con la computadora. Abra Hot Folder Print y vea si la impresora aparece en el panel de control. Rastree los cables en ambos extremos para ver si están conectados correctamente. Revise que esté usando la carpeta del tamaño de impresión correcto. Si está en modo Arrastrar y soltar, asegúrese de estar copiando sus imágenes a la carpeta con el tamaño de impresión correcto. 36 DNP IMS America, Corp. ÍNDICE A acceso cuadro de información de impresora . . . . . . . . . . . . . . . . . . . . . . . . . . . . . . . . . . . . . . . . . . . . . . . . . . . . . . . 14 hot folder print . . . . . . . . . . . . . . . . . . . . . . . . . . . . . . . . . . . . . . . . . . . . . . . . . . . . . . . . . . . . . . . . . . . . . . . . 11 panel de control . . . . . . . . . . . . . . . . . . . . . . . . . . . . . . . . . . . . . . . . . . . . . . . . . . . . . . . . . . . . . . . . . . . . . . . 13 pestaña de configuración . . . . . . . . . . . . . . . . . . . . . . . . . . . . . . . . . . . . . . . . . . . . . . . . . . . . . . . . . . . . . . . . 25 acerca de bordes . . . . . . . . . . . . . . . . . . . . . . . . . . . . . . . . . . . . . . . . . . . . . . . . . . . . . . . . . . . . . . . . . . . . . . . . . . . . . . . 28 activación arrastrar y soltar . . . . . . . . . . . . . . . . . . . . . . . . . . . . . . . . . . . . . . . . . . . . . . . . . . . . . . . . . . . . . . . . . . . . . . . 21 modo de importación de imágenes . . . . . . . . . . . . . . . . . . . . . . . . . . . . . . . . . . . . . . . . . . . . . . . . . . . . . . . . 16 acuerdo de licencia . . . . . . . . . . . . . . . . . . . . . . . . . . . . . . . . . . . . . . . . . . . . . . . . . . . . . . . . . . . . . . . . . . . . . . . . . 7 admin . . . . . . . . . . . . . . . . . . . . . . . . . . . . . . . . . . . . . . . . . . . . . . . . . . . . . . . . . . . . . . . . . . . . . . . . . . . . . . . . . . 25 configuración . . . . . . . . . . . . . . . . . . . . . . . . . . . . . . . . . . . . . . . . . . . . . . . . . . . . . . . . . . . . . . . . . . . . . . . . . 25 arrastrar y soltar . . . . . . . . . . . . . . . . . . . . . . . . . . . . . . . . . . . . . . . . . . . . . . . . . . . . . . . . . . . . . . . . . . . . . . . . . . 21 con impresiones dúplex . . . . . . . . . . . . . . . . . . . . . . . . . . . . . . . . . . . . . . . . . . . . . . . . . . . . . . . . . . . . . . . . . 23 usar . . . . . . . . . . . . . . . . . . . . . . . . . . . . . . . . . . . . . . . . . . . . . . . . . . . . . . . . . . . . . . . . . . . . . . . . . . . . . . . . . 23 ayuda ejecutar HFP . . . . . . . . . . . . . . . . . . . . . . . . . . . . . . . . . . . . . . . . . . . . . . . . . . . . . . . . . . . . . . . . . . . . . . . . . 36 impresión . . . . . . . . . . . . . . . . . . . . . . . . . . . . . . . . . . . . . . . . . . . . . . . . . . . . . . . . . . . . . . . . . . . . . . . . . . . . 36 instalar . . . . . . . . . . . . . . . . . . . . . . . . . . . . . . . . . . . . . . . . . . . . . . . . . . . . . . . . . . . . . . . . . . . . . . . . . . . . . . 35 B bordes . . . . . . . . . . . . . . . . . . . . . . . . . . . . . . . . . . . . . . . . . . . . . . . . . . . . . . . . . . . . . . . . . . . . . . . . . . . . . . . . . . 28 edición . . . . . . . . . . . . . . . . . . . . . . . . . . . . . . . . . . . . . . . . . . . . . . . . . . . . . . . . . . . . . . . . . . . . . . . . . . . . . . 30 importar . . . . . . . . . . . . . . . . . . . . . . . . . . . . . . . . . . . . . . . . . . . . . . . . . . . . . . . . . . . . . . . . . . . . . . . . . . . . . 29 botones . . . . . . . . . . . . . . . . . . . . . . . . . . . . . . . . . . . . . . . . . . . . . . . . . . . . . . . . . . . . . . . . . . . . . . . . . . . . . . . . . 12 C cambiar configuración . . . . . . . . . . . . . . . . . . . . . . . . . . . . . . . . . . . . . . . . . . . . . . . . . . . . . . . . . . . . . . . . . . . . . . . . . 26 pestaña de color . . . . . . . . . . . . . . . . . . . . . . . . . . . . . . . . . . . . . . . . . . . . . . . . . . . . . . . . . . . . . . . . . . . . . . . 27 convenciones de nombres de archivos . . . . . . . . . . . . . . . . . . . . . . . . . . . . . . . . . . . . . . . . . . . . . . . . . . . . . . . . . 34 convenciones del documento . . . . . . . . . . . . . . . . . . . . . . . . . . . . . . . . . . . . . . . . . . . . . . . . . . . . . . . . . . . . . . . . -5 copyright . . . . . . . . . . . . . . . . . . . . . . . . . . . . . . . . . . . . . . . . . . . . . . . . . . . . . . . . . . . . . . . . . . . . . . . . . . . . . . . . 7 cuadro de información de impresora . . . . . . . . . . . . . . . . . . . . . . . . . . . . . . . . . . . . . . . . . . . . . . . . . . . . . . 13, -14 DNP Imagingcomm America Corporation 37 Hot Folder Print Guía de usuario D dúplex especificaciones . . . . . . . . . . . . . . . . . . . . . . . . . . . . . . . . . . . . . . . . . . . . . . . . . . . . . . . . . . . . . . . . . . . . . . . 33 integración . . . . . . . . . . . . . . . . . . . . . . . . . . . . . . . . . . . . . . . . . . . . . . . . . . . . . . . . . . . . . . . . . . . . . . . . . . . 33 modo arrastrar y soltar . . . . . . . . . . . . . . . . . . . . . . . . . . . . . . . . . . . . . . . . . . . . . . . . . . . . . . . . . . . . . . . . . . 23 E editar bordes . . . . . . . . . . . . . . . . . . . . . . . . . . . . . . . . . . . . . . . . . . . . . . . . . . . . . . . . . . . . . . . . . . . . . . . . . . . . . . . 30 I ICM . . . . . . . . . . . . . . . . . . . . . . . . . . . . . . . . . . . . . . . . . . . . . . . . . . . . . . . . . . . . . . . . . . . . . . . . . . . . . . . . . . . 30 iconos . . . . . . . . . . . . . . . . . . . . . . . . . . . . . . . . . . . . . . . . . . . . . . . . . . . . . . . . . . . . . . . . . . . . . . . . . . . . . . . . . . 12 importar bordes . . . . . . . . . . . . . . . . . . . . . . . . . . . . . . . . . . . . . . . . . . . . . . . . . . . . . . . . . . . . . . . . . . . . . . . . . . . . . . . 29 ICM . . . . . . . . . . . . . . . . . . . . . . . . . . . . . . . . . . . . . . . . . . . . . . . . . . . . . . . . . . . . . . . . . . . . . . . . . . . . . . . . 30 importar imagen . . . . . . . . . . . . . . . . . . . . . . . . . . . . . . . . . . . . . . . . . . . . . . . . . . . . . . . . . . . . . . . . . . . . . . . . . . 16 impresora acceso a información de impresora . . . . . . . . . . . . . . . . . . . . . . . . . . . . . . . . . . . . . . . . . . . . . . . . . . . . . . . . 13 cuadro de información . . . . . . . . . . . . . . . . . . . . . . . . . . . . . . . . . . . . . . . . . . . . . . . . . . . . . . . . . . . . . . . . . . 13 información de impresora . . . . . . . . . . . . . . . . . . . . . . . . . . . . . . . . . . . . . . . . . . . . . . . . . . . . . . . . . . . . . . . . . . 14 intro . . . . . . . . . . . . . . . . . . . . . . . . . . . . . . . . . . . . . . . . . . . . . . . . . . . . . . . . . . . . . . . . . . . . . . . . . . . . . . . . . . . . 9 introducción . . . . . . . . . . . . . . . . . . . . . . . . . . . . . . . . . . . . . . . . . . . . . . . . . . . . . . . . . . . . . . . . . . . . . . . . . . . . . . 9 M modo arrastrar y soltar . . . . . . . . . . . . . . . . . . . . . . . . . . . . . . . . . . . . . . . . . . . . . . . . . . . . . . . . . . . . . . . . . . . . . . . 21 importar imagen . . . . . . . . . . . . . . . . . . . . . . . . . . . . . . . . . . . . . . . . . . . . . . . . . . . . . . . . . . . . . . . . . . . . . . . 16 modo de carpeta . . . . . . . . . . . . . . . . . . . . . . . . . . . . . . . . . . . . . . . . . . . . . . . . . . . . . . . . . . . . . . . . . . . . . . . . . . 23 modo de impresión . . . . . . . . . . . . . . . . . . . . . . . . . . . . . . . . . . . . . . . . . . . . . . . . . . . . . . . . . . . . . . . . . . . . . . . . 15 N novedades . . . . . . . . . . . . . . . . . . . . . . . . . . . . . . . . . . . . . . . . . . . . . . . . . . . . . . . . . . . . . . . . . . . . . . . . . . . . . . . 10 P panel de control . . . . . . . . . . . . . . . . . . . . . . . . . . . . . . . . . . . . . . . . . . . . . . . . . . . . . . . . . . . . . . . . . . . . . . . . . . 13 paseo configuración . . . . . . . . . . . . . . . . . . . . . . . . . . . . . . . . . . . . . . . . . . . . . . . . . . . . . . . . . . . . . . . . . . . . . . . . . 26 modo de importación de imágenes . . . . . . . . . . . . . . . . . . . . . . . . . . . . . . . . . . . . . . . . . . . . . . . . . . . . . . . . 17 pestaña acerca de . . . . . . . . . . . . . . . . . . . . . . . . . . . . . . . . . . . . . . . . . . . . . . . . . . . . . . . . . . . . . . . . . . . . . . 31 pestaña de borde . . . . . . . . . . . . . . . . . . . . . . . . . . . . . . . . . . . . . . . . . . . . . . . . . . . . . . . . . . . . . . . . . . . . . . . 28 pestaña de color . . . . . . . . . . . . . . . . . . . . . . . . . . . . . . . . . . . . . . . . . . . . . . . . . . . . . . . . . . . . . . . . . . . . . . . 27 Pestaña ICM . . . . . . . . . . . . . . . . . . . . . . . . . . . . . . . . . . . . . . . . . . . . . . . . . . . . . . . . . . . . . . . . . . . . . . . . . . 30 pestaña de configuración . . . . . . . . . . . . . . . . . . . . . . . . . . . . . . . . . . . . . . . . . . . . . . . . . . . . . . . . . . . . . . . . . . . 25 precauciones de seguridad . . . . . . . . . . . . . . . . . . . . . . . . . . . . . . . . . . . . . . . . . . . . . . . . . . . . . . . . . . . . . . . . . . . 6 38 DNP Imagingcomm America Corporation Hot Folder Print Guía de usuario R relación de aspecto . . . . . . . . . . . . . . . . . . . . . . . . . . . . . . . . . . . . . . . . . . . . . . . . . . . . . . . . . . . . . . . . . . . . . . . . 17 requerimientos . . . . . . . . . . . . . . . . . . . . . . . . . . . . . . . . . . . . . . . . . . . . . . . . . . . . . . . . . . . . . . . . . . . . . . . . . . . . 9 requerimientos del sistema . . . . . . . . . . . . . . . . . . . . . . . . . . . . . . . . . . . . . . . . . . . . . . . . . . . . . . . . . . . . . . . . . . . 9 S solución de problemas . . . . . . . . . . . . . . . . . . . . . . . . . . . . . . . . . . . . . . . . . . . . . . . . . . . . . . . . . . . . . . . . . . . . . 35 ejecutar HFP . . . . . . . . . . . . . . . . . . . . . . . . . . . . . . . . . . . . . . . . . . . . . . . . . . . . . . . . . . . . . . . . . . . . . . . . . 36 impresión . . . . . . . . . . . . . . . . . . . . . . . . . . . . . . . . . . . . . . . . . . . . . . . . . . . . . . . . . . . . . . . . . . . . . . . . . . . . 36 instalar . . . . . . . . . . . . . . . . . . . . . . . . . . . . . . . . . . . . . . . . . . . . . . . . . . . . . . . . . . . . . . . . . . . . . . . . . . . . . . 35 T tipo de imagen . . . . . . . . . . . . . . . . . . . . . . . . . . . . . . . . . . . . . . . . . . . . . . . . . . . . . . . . . . . . . . . . . . . . . . . . . . . 33 U usar modo de importación de imágenes . . . . . . . . . . . . . . . . . . . . . . . . . . . . . . . . . . . . . . . . . . . . . . . . . . . . . . . . 18 DNP Imagingcomm America Corporation 39 Hot Folder Print Guía de usuario 40 DNP Imagingcomm America Corporation Hot Folder Print Guía de usuario DNP Imagingcomm America Corporation 41