MFP HP Color LaserJet CM4730 PS – Impresión
Anuncio
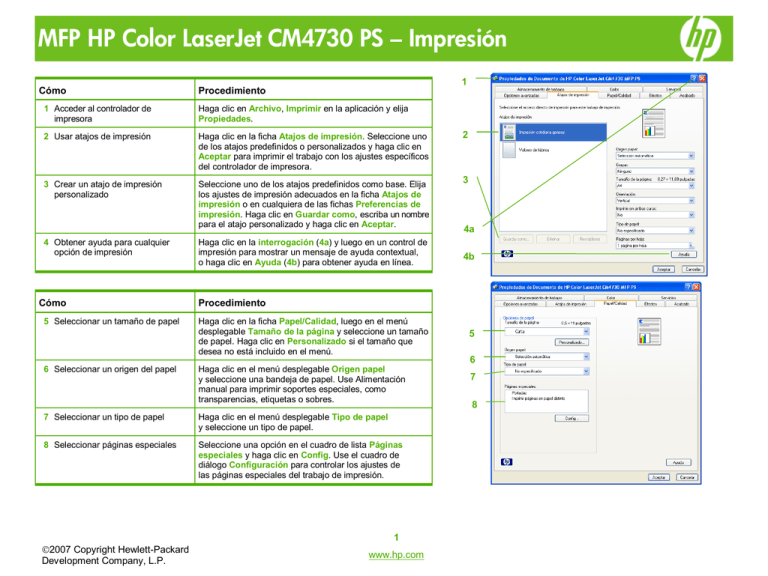
MFP HP Color LaserJet CM4730 PS – Impresión Cómo 1 Procedimiento 1 Acceder al controlador de impresora Haga clic en Archivo, Imprimir en la aplicación y elija Propiedades. 2 Usar atajos de impresión Haga clic en la ficha Atajos de impresión. Seleccione uno de los atajos predefinidos o personalizados y haga clic en Aceptar para imprimir el trabajo con los ajustes específicos del controlador de impresora. 3 Crear un atajo de impresión personalizado Seleccione uno de los atajos predefinidos como base. Elija los ajustes de impresión adecuados en la ficha Atajos de impresión o en cualquiera de las fichas Preferencias de impresión. Haga clic en Guardar como, escriba un nombre para el atajo personalizado y haga clic en Aceptar. 4 Obtener ayuda para cualquier opción de impresión Haga clic en la interrogación (4a) y luego en un control de impresión para mostrar un mensaje de ayuda contextual, o haga clic en Ayuda (4b) para obtener ayuda en línea. Cómo 5 Seleccionar un tamaño de papel 3 4a 4b Procedimiento Haga clic en la ficha Papel/Calidad, luego en el menú desplegable Tamaño de la página y seleccione un tamaño de papel. Haga clic en Personalizado si el tamaño que desea no está incluido en el menú. 6 Seleccionar un origen del papel Haga clic en el menú desplegable Origen papel y seleccione una bandeja de papel. Use Alimentación manual para imprimir soportes especiales, como transparencias, etiquetas o sobres. 7 Seleccionar un tipo de papel Haga clic en el menú desplegable Tipo de papel y seleccione un tipo de papel. 8 Seleccionar páginas especiales Seleccione una opción en el cuadro de lista Páginas especiales y haga clic en Config. Use el cuadro de diálogo Configuración para controlar los ajustes de las páginas especiales del trabajo de impresión. 1 2007 Copyright Hewlett-Packard Development Company, L.P. 2 www.hp.com 5 6 7 8 MFP HP Color LaserJet CM4730 PS – Impresión Cómo 9 Ajustar la escala del documento para adaptarse a un tamaño de papel seleccionado Procedimiento Haga clic en la ficha Efectos, haga clic en Imprimir documento en, seleccione un tamaño de papel y haga clic en Encajar en página. 10 Imprimir una filigrana Haga clic en el menú desplegable Filigranas y seleccione una filigrana existente. 11 Añadir o editar filigranas (el controlador de impresora debe estar almacenado en el PC para que esto funcione) Haga clic en Editar. Resalte una filigrana existente y realice ajustes de ángulo y atributos de fuentes. Haga clic en Nuevo para añadir la filigrana y escriba un nombre. Haga clic en Aceptar para guardar los ajustes. Cómo Procedimiento 12 Imprimir en ambas caras (dúplex) Haga clic en la ficha Acabado y luego en Imprimir en ambas caras. Si desea encuadernar el documento por la parte superior, haga clic en Orientación vertical de las páginas. 13 Imprimir varias páginas por hoja 14 Seleccionar la orientación de página Seleccione un número (entre 1 y 16) en el menú desplegable Páginas por hoja. Haga clic en Imprimir bordes de página para añadir un recuadro en torno a cada página impresa. También puede cambiar el Orden de páginas. Seleccione una opción en el cuadro Orientación. Además de las opciones Vertical y Horizontal, es posible seleccionar la casilla de verificación Girar 180 grados. Esto crea una orientación vertical u horizontal en la que la imagen se gira 180°. Este ajuste es de utilidad para imprimir papel perforado. 2 2007 Copyright Hewlett-Packard Development Company, L.P. www.hp.com 9 10 11 12 13 14 MFP HP Color LaserJet CM4730 PS – Impresión Cómo Procedimiento 15 Seleccionar opciones de salida para grapado Haga clic en la ficha Salida. Use el menú desplegable Opciones de salida para determinar si el trabajo de impresión debe graparse. Las opciones de salida disponibles dependen de la bandeja de salida accesoria o del dispositivo de acabado opcional instalado en el dispositivo. 16 Seleccionar los ajustes de desplazamiento de la imagen Haga clic en Config. desplazamiento imagen para abrir el cuadro de diálogo Desplazamiento de imagen. Use el cuadro de diálogo Desplazamiento de imagen para desplazar la imagen por la página. Esta función es de utilidad cuando se encuaderna el documento o se usa perforación de 3 orificios. 17 Seleccionar una bandeja de salida Use Opciones de bandeja de salida para determinar por donde va a salir el trabajo de impresión del dispositivo. Las opciones de bandeja de salida disponibles dependen de la bandeja de salida accesoria o del dispositivo de acabado opcional instalado en el dispositivo. Cómo Procedimiento 18 Seleccionar opciones de impresión Haga clic en la ficha Opciones avanzadas. Seleccione avanzadas opciones en las secciones Papel/Salida, Gráfico u Opciones de documento. Haga clic en el ajuste actual para activar una lista desplegable o un cuadro en el que especificar un nuevo valor. Haga clic en Aceptar cuando termine. Por ejemplo, para cambiar el orden de las páginas a medida que se imprimen, haga clic en la flecha de Opciones de diseño y seleccione Orden de las páginas: De delante hacia atrás (la página 1 aparece en la parte superior de la pila) o De atrás hacia delante (la página 1 aparece en la parte inferior de la pila). 3 2007 Copyright Hewlett-Packard Development Company, L.P. www.hp.com 15 16 17 18 MFP HP Color LaserJet CM4730 PS – Impresión Cómo Procedimiento 19 Especificar el modo de almacenamiento de trabajos Haga clic en la ficha Almacenamiento de trabajos. Use las opciones de modo de almacenamiento de trabajos para almacenar documentos en el dispositivo y controlar su impresión en el panel de control del dispositivo. Seleccione un modo en el área Modo de almacenamiento de trabajos. 20 Hacer un trabajo privado (debe seleccionar Trabajo personal o Trabajo almacenado). Seleccione la casilla NIP para imprimir y escriba un número NIP de cuatro dígitos en el cuadro correspondiente. El trabajo almacenado se envía al dispositivo, donde el usuario debe escribir el NIP de cuatro dígitos en el panel de control para recuperar el trabajo almacenado. 21 Mostrar información de trabajos (debe seleccionar un modo de almacenamiento de trabajos distinto de Desactivado). La opción Mostrar Id de trabajo al imprimir abre un cuadro de diálogo cuando se imprime el trabajo almacenado. El cuadro de diálogo muestra el nombre del usuario y el nombre del trabajo asociados con el trabajo de impresión almacenado, así como el nombre del dispositivo, puerto y ubicación. 22 Especificar el nombre del usuario Seleccione N. usuario para usar el nombre de usuario del trabajo (debe seleccionar predeterminado de Windows o seleccione Personalizado Mostrar Id de trabajo al imprimir) y escriba un valor personalizado en el cuadro de texto. 23 Especificar el nombre del trabajo (debe seleccionar Mostrar Id de trabajo al imprimir) Seleccione Automático para usar el nombre de trabajo existente, nombre de la aplicación o el sello de fecha/hora. Elija Personalizado para especificar un nombre personalizado en el cuadro de texto correspondiente. Seleccione un valor en la lista desplegable Si el nombre de trabajo ya existe para especificar qué ocurre si ya existe un trabajo con el mismo nombre en el dispositivo. Puede optar por sobrescribir el trabajo o añadir un número incrementado al nombre del nuevo trabajo para hacerlo único. 4 2007 Copyright Hewlett-Packard Development Company, L.P. www.hp.com 19 20 21 22 23









