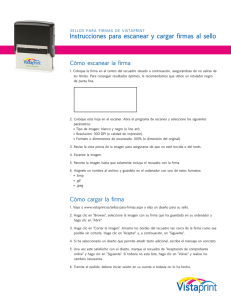Instrucciones básicas para SurveyPro
Anuncio
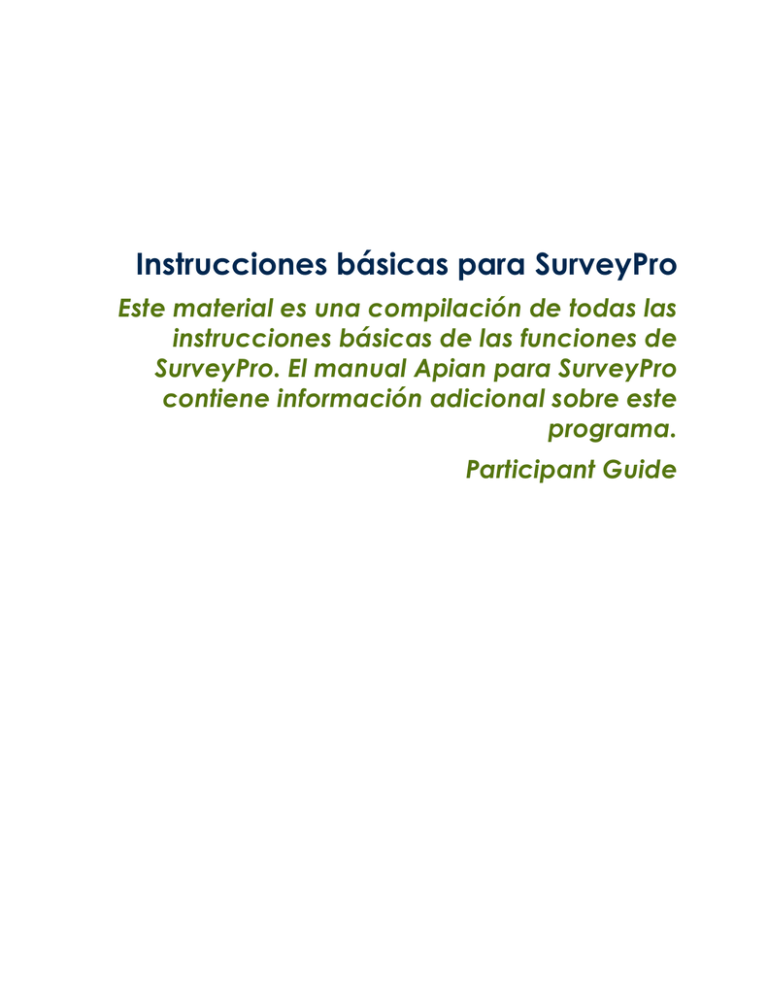
Instrucciones básicas para SurveyPro Este material es una compilación de todas las instrucciones básicas de las funciones de SurveyPro. El manual Apian para SurveyPro contiene información adicional sobre este programa. Participant Guide Lesson 1 Introducción a Survey Pro Utilizaremos un paquete de software llamado SurveyPro 3.0 para ayudarle a completar todo el trabajo que se relaciona con su encuesta personal. SurveyPro 3.0 es el software de encuestas líder “todo en uno” disponible hoy día. Le permite diseñar y redactar su cuestionario, ingresar datos, analizar datos e informar sobre los resultados de su encuesta. Aprender a utilizar SurveyPro 3.0 de forma correcta aumentará en gran medida su habilidad para implementar correcta y efectivamente sus encuestas cuantitativas. Instrucciones básicas para SurveyPro | 3 Lesson 1: Introducción a Survey Pro Aspectos fundamentales de SurveyPro SurveyPro 3.0 es fácil de utilizar y tanto las pantallas de ayuda como el excelente manual que acompaña al software contienen información suplementaria. Los pasos que aparecen a continuación esbozan únicamente la información básica que necesita para diseñar, analizar y reportar un cuestionario para el análisis de sitio de Rare, como lo muestra la plantilla. 4 | Instrucciones básicas para SurveyPro Introducción a Survey Pro INSTRUCCIONES PARA INSTALAR SURVEY PRO SI TODAVIA NO LO TIENE EN SU COMPUTADORA Cómo instalar SurveyPro 3.0 usando el Internet 1. Vaya a la página www.apian.com. 2. Elija y haga clic en Descargar “Downloads” Cómo abrir la página de instalación 3. Baje y halle el archivo de Versión Anterior “Previous Release” y elija SurveyPro 3.0/ NetCollect 3.1/DirectCollect 3.1 (.EXE File - 28mb). No instale SurveyPro 4.0 si no lo ha comprado (Rare solo apoya por ahora SurveyPro 3.0). Instrucciones básicas para SurveyPro | 5 Lesson 1: Introducción a Survey Pro Página de compra 4. Elija Correr “Run” y el programa empezará a descargarse a su computadora. 6 | Instrucciones básicas para SurveyPro Introducción a Survey Pro Pantalla de descarga 5. Si tiene una buena conexión al Internet, le tomará unos 10 minutos descargar el programa. Una vez descargado, le pedirá que Corra “Run” nuevamente el archivo. Córralo cuando se lo pida. Instrucciones básicas para SurveyPro | 7 Lesson 1: Introducción a Survey Pro Pantalla de ejecución del programa 6. Correrá el genio instalador “wizard install”. Haga clic en Siguiente “Next” hasta que llegue a la pantalla donde pueda ingresar su nombre, organización y número de serie de SurveyPro 3.0 proporcionado por su Gerente de Programa Pride u organización. 8 | Instrucciones básicas para SurveyPro Introducción a Survey Pro Pantalla de registro Si tiene problemas con su actual copia de SurveyPro por favor contacte a su gerente de programa Pride. Es crucial que escriba su número de serie en su agenda impresa, cuaderno, celular, papel que guarde en una caja de seguridad o cualquier otro sitio que pueda recordar, en caso de que a su computadora la infectara un virus, se perdiera o la robasen o si se viera en la necesidad de re-formatearla. Si lo necesita, podrá descargar nuevamente el programa. Este programa está autorizado para un solo usuario. Ya sea que instale SurveyPro 3.0 vía Internet o de un CD-Rom, los pasos que siguen son iguales. Instrucciones básicas para SurveyPro | 9 Lesson 1: Introducción a Survey Pro 10 | Instrucciones básicas para SurveyPro Lesson 2 Contenido de lección: Ingresando datos y analizando los resultados en SurveyPro Usted y sus colegas han dedicado mucho tiempo y dinero a la realización de su encuesta. Esta inversión de tiempo y dinero, así como la necesidad de datos precisos requiere que analice exhaustivamente y documente los resultados. El análisis de la encuesta produce una gran cantidad de información: para una campaña anterior los encargados generaron más de 1,000 tablas, pero entre más medite con anticipación, menos tablas y comparaciones tendrá que hacer. Utilizará los resultados que obtenga en puntos vitales de su campaña. Su análisis debe estar vinculado a los 7 objetivos para su encuesta que indicó anteriormente y que se resumen a continuación. Resumen de objetivos para su encuesta 1. Comprender el mercado de medios de comunicación y las fuentes de información confiadas. 2. Segmentar su audiencia o audiencias meta midiendo las variables independientes claves. 3. Asignar a los encuestados en su apropiada Etapa de Cambio de Comportamiento. 4. Establecer una línea de base para sus objetivos SMART. 5. Medir el impacto de su campaña Pride en cuanto a alcanzar los objetivos SMART. 6. Medir la exposición de su audiencia a su campaña Pride y atribuir efectos a su campaña Pride. 7. Verificar en el campo. En esta lección, aprenderá cómo utilizar SurveyPro 3.0 para analizar sus resultados. También aprenderá la manera de presentar gráficamente los datos en gráficos de barras, gráficos circulares y tablas. Es importante señalar que el análisis y la interpretación de los resultados de un cuestionario de encuesta es una tarea complicada. Le recomendamos que solicite los servicios de un estadístico profesional. Consulte con su Departamento de Estadística del Gobierno o una empresa privada de análisis de datos. Si bien pueden ser costosas, a menudo vale la pena el costo. Instrucciones básicas para SurveyPro | 11 Lesson 2: Contenido de lección: Ingresando datos y analizando los resultados en SurveyPro Información básica sobre el ingreso de datos en SurveyPro Paso 1: Iniciando SurveyPro 3.0 y abriendo un archivo Usted ha instalado exitosamente SurveyPro 3.0 en una lección anterior. Su computadora tendrá un ícono de SurveyPro. Haga doble clic en el ícono de SurveyPro para comenzar a usar el software. Después de un breve texto introductorio aparece una pantalla de Identificación de sesión "Session ID". Escriba su nombre y haga clic en "OK". Haga clic en Archivo “File” en el menú en la parte superior de la pantalla, luego haga clic en Abrir “Open”. Aparecerá una pantalla de Archivo Abierto "Open File". Haga doble clic en el cuestionario que desea abrir. Aparecerá una pantalla de Historia de Archivo "File History", haga clic en Cerrar “Close.” 12 | Instrucciones básicas para SurveyPro Contenido de lección: Ingresando datos y analizando los resultados en SurveyPro Paso 2: Ingresando datos de los formularios de encuesta completados La introducción de datos de los cuestionarios al archivo de SurveyPro consume tiempo y debe hacerse con mucho cuidado. Puede tener varias personas ingresando los datos en archivos separados, pero al final tendrá que poner todos sus datos en el mismo archivo, incluyendo los datos del área de comparación en caso que la haya usado. Si se utiliza un área de comparación, asegúrese de que haya una pregunta que la identifique como área de comparación para que usted sepa cuál es cuál. Nota: Vea Combinando archivos de SurveyPro ("Merging SurveyPro Files") a continuación para aprender cómo varias personas pueden ingresar datos en archivos diferentes en computadoras diferentes y luego combinarlos o fusionarlos en un único archivo maestro para acelerar el ingreso de datos. Para introducir datos, haga clic en Base de datos "Database" en el menú en la parte superior de la pantalla, a continuación, haga clic en Entrada de Respuesta (F8) "Answer Entry (F8)". Ahora verá su cuestionario en la parte derecha de la pantalla. Hay dos recuadros a la izquierda: el superior Un Número de Casilla "One Checkbox Number" está en blanco, el recuadro inferior de Respuestas "Answers" muestra las posibles respuestas a la pregunta resaltada. Sugerencia: En SurveyPro 3.0 cada encuestado corresponde a un "formulario" en el archivo de datos de SurveyPro 3.0. El primer cuestionario de un encuestado que ingresó a SurveyPro 3.o será el formulario 1, el siguiente será el formulario 2 y así sucesivamente. Si tiene 850 encuestados, tendrá al final 850 formularios. Es buena idea escribir el número de formulario en el cuestionario de la encuesta al ingresar cada uno. ¿Por qué? Si comete un error en el ingreso de datos (por ejemplo descubre que alguien reportó tener 235 años), podrá encontrar fácilmente en cuál formulario está el error e ingresar la respuesta correcta. Instrucciones básicas para SurveyPro | 13 Lesson 2: Contenido de lección: Ingresando datos y analizando los resultados en SurveyPro Ingresando sus respuestas Pantalla con pregunta resaltada 14 | Instrucciones básicas para SurveyPro Contenido de lección: Ingresando datos y analizando los resultados en SurveyPro Pantalla para ingresar respuestas Preguntas de Opción múltiple/Respuesta única Haga doble clic en la respuesta del encuestado en el recuadro de Respuesta "Answer" o ingrese el número de la respuesta en el recuadro de Un número de casilla “One checkbox number”. Si el encuestado contesta “Sí” a la primera pregunta, haga doble clic en “Sí” en el recuadro de la izquierda o marque “1” en el recuadro de arriba. La casilla para marcar “Sí” en su cuestionario en pantalla debería ahora tener una marca, igual que en la versión original en papel. Después de completar el ingreso de la primera respuesta, la siguiente pregunta se resaltará automáticamente en anaranjado, y puede ingresar la siguiente opción de respuesta. Instrucciones básicas para SurveyPro | 15 Lesson 2: Contenido de lección: Ingresando datos y analizando los resultados en SurveyPro Pantalla para ingresar respuestas múltiples Preguntas con Opción múltiple/Respuesta múltiple Ingrese los números de códigos en el recuadro a la derecha para opciones varias. Estas deben estar separadas por un espacio o coma (u otro delimitador como punto y coma o punto y aparte). Por ejemplo, si el encuestado escucha radio entre 5-6 am, 9-10 am y 10-11 am, debe ingresar “1, 5, 6” en el recuadro de la izquierda. Al hacerlo se resaltarán las horas en azul en el recuadro de abajo. Haga clic en Ingresar “Enter” para marcar los recuadros apropiados en la pantalla del lado derecho -replicando el cuestionario original que tiene frente a usted. La siguiente pregunta se resaltará automáticamente en anaranjado y puede ingresar la siguiente opción de respuesta. Preguntas de completar el espacio Ingrese la respuesta del encuestado en el recuadro de la izquierda. Si pre-seleccionó la opción de respuestas únicas “single answer”, ingrese únicamente una sola palabra o frase clave. Si seleccionó múltiples respuestas en blanco “blank multiple responses” puede ingresar varias palabras o frases claves, cada una separada por un punto y coma (;). Si ingresó múltiples palabras en diferentes órdenes, el software de la computadora puede leerlos como diferentes. Si la respuesta de un encuestado es que sus programas favoritos son Música Hoy y Mala Paga y lo ingresó en ese orden en un formulario, mientras que el segundo encuestado dice que sus favoritos son Mala Paga y Música Hoy y los ingresó con 16 | Instrucciones básicas para SurveyPro Contenido de lección: Ingresando datos y analizando los resultados en SurveyPro esa secuencia, la computadora tendrá dos conjuntos de datos para la misma información. Sea consistente o terminará con dos conjuntos de datos para la misma respuesta. Una vez haya ingresado una opción, oprima Ingresar “Enter”. La siguiente vez, se mostrará en el recuadro de la esquina inferior izquierda. En lugar de ingresarlo nuevamente, simplemente haga doble clic en éste; esto elimina el problema mencionado arriba sobre las mismas respuestas ingresadas como dos respuestas diferentes. Trate de agrupar respuestas similares. De lo contrario, terminará con un gran rango de respuestas. Por ejemplo, los entrevistados que responden “cortar árboles”, “talar” o “talar el bosque” pueden agruparse bajo “deforestación”. De forma similar “tirar basura”, “dejar basura” o “botar desperdicios” pueden ponerse bajo “tirar basura”. Nota: El software no le permitirá ingresar un número de respuesta que no existe. Le indicará "No puede usar" (“cannot use”) y pedirá corregir el dato. Si se da cuenta de que ha ingresado la respuesta incorrecta, puede corregirla utilizando los pasos a continuación. Si ocurre antes de que presione Ingresar “Enter”: Lleve su ratón hasta la respuesta incorrecta y vuelva a ingresar el número o enunciado correcto. Si ocurre después de presionar Ingresar “Enter,” pero está en el mismo cuestionario: Puede regresar a la pregunta haciendo clic en ella, para que se resalte en anaranjado. Vuelva a ingresar su respuesta correcta como se indicó arriba. Si quiere corregir una pregunta en un cuestionario previo: Puede ver el número de cuestionario en que está en la parte superior de la pantalla. Haga clic en los íconos mostrados en el diagrama de abajo para moverse a un cuestionario previo o adelantar al siguiente cuestionario. Instrucciones básicas para SurveyPro | 17 Lesson 2: Contenido de lección: Ingresando datos y analizando los resultados en SurveyPro Pantalla con opciones de correcciones hacia adelante y hacia atrás Recuerde que debe guardar su trabajo frecuentemente mientras ingresa datos para no perderlos. Asegúrese de leer las instrucciones cuidadosamente. Paso 3: Ingresar el siguiente cuestionario Para ingresar el siguiente cuestionario, presione “F10” en su teclado. Ingrese los datos tal y como se describió en los pasos anteriores. Puede parar o pausar el ingreso de cuestionarios en cualquier momento, pero debe guardar el archivo antes de salir. Para hacerlo, haga clic en Archivo “File” en el menú superior de la pantalla. Haga clic en Guardar “Save”. Para salir de SurveyPro 3.0, haga clic en Archivo “File”, corra el ratón hacia abajo y haga clic en Salir “Exit”. 18 | Instrucciones básicas para SurveyPro Contenido de lección: Ingresando datos y analizando los resultados en SurveyPro Paso 4: Salir de Ingreso de Respuesta "Quit Answer Entry" y guardar su archivo Puede detener o pausar la carga de los cuestionarios en cualquier momento, pero debe guardar el archivo antes de salir. Para ello, haga clic en Archivo "File" en el menú en la parte superior de la pantalla y seleccione Salir de Ingreso de Respuesta "Quit Answer Entry". Se le preguntará si desea combinar los nuevos datos que acaba de entrar con los datos que ya estaban en el archivo de una sesión anterior de entrada de datos. Haga clic en Sí "Yes". A continuación, haga clic en Guardar "Save" para guardar el archivo. Para salir de SurveyPro 3.0, haga clic en Archivo “File,” baje y haga clic en Salir “Exit.” Preguntas para la pre y post encuesta ¿Deben cambiar las preguntas de encuesta pre y post? ¡Esta es fácil! Cualquier cambio que haga en las preguntas de su encuesta pueden influenciar la manera en que la gente las responda. De modo que, la regla es: No cambie las preguntas de la encuesta a menos que exista una razón de peso para hacerlo. En caso de cambiar una pregunta, nunca sabrá si la diferencia que mide entre la encuesta inicial y la posterior a la campaña en respuesta a esa pregunta se debe a 1. el impacto de su campaña 2. la distinta manera en que hizo la pregunta 3. alguna combinación de estos dos factores Veamos un ejemplo. Supongamos que en la encuesta inicial formuló la pregunta, “¿Piensa que Isla Serena debe convertirse en un área protegida?” y obtuvo un “sí” a esta pregunta por parte de 15% de los encuestados. Sin embargo, durante la encuesta, mucha gente le comunicó que no sabía lo que era una “área protegida”. Su agencia líder le recomendó cambiar la manera en que formuló la pregunta en la encuesta posterior a la campaña, quedando: “¿Piensa que Isla Serena debe convertirse en área protegida; un área donde a la gente no se le permite pescar o cazar?”. La segunda formulación puede, de hecho, ser una mejor pregunta porque aclara lo que se quiere decir con el término “área protegida”. Entonces, asuma que cambia la pregunta en la encuesta posterior a la campaña y el 35% de los encuestados responde “sí”. Este es el problema: Le será imposible saber si el aumento de 20 puntos porcentuales (35% 15% = 20 puntos porcentuales) se debe a (1) el impacto positivo de su campaña o (2) el Instrucciones básicas para SurveyPro | 19 Lesson 2: Contenido de lección: Ingresando datos y analizando los resultados en SurveyPro hecho que los encuestados tienen un mayor entendimiento de las acciones prohibidas en la nueva área protegida. Quizá lo único que está midiendo es un sentido de alivio por parte de los visitantes recreativos que aún podrán visitar y realizar actividades de esparcimiento, pero no podrán cazar y pescar. De modo que, lo primordial es, incluso si piensa que puede mejorar la pregunta, no lo haga. Sólo confundirá el análisis o el entendimiento de lo que está midiendo. Está bien añadir preguntas a su encuesta. Por ejemplo, quizá terminó por abordar una amenaza que aún no se había identificado al momento de aplicar la encuesta inicial, pero que evidentemente era importante. Digamos que aprendió tardíamente que muchos visitantes recreativos no apoyaban la erradicación de ratas porque habían escuchado el rumor de que esto provocaría un aumento a sus impuestos, cuando, de hecho, no sucedería. Entonces, decidió tardíamente (después de la aplicación de la encuesta inicial) desarrollar algunos mensajes de la campaña entorno a este asunto, quizá uno decía “Una Serena libre de ratas, erradicación gratuita de ratas mediante una donación de asistencia australiana”. Luego elaboró una pregunta para su encuesta posterior a la campaña: “¿Piensa que sus impuestos tendrán que aumentar para pagar la erradicación de ratas en Isla Serena?”. No será posible comparar sus resultados con la encuesta inicial (porque no incluyó la pregunta), pero podrá afirmar que: “En la encuesta posterior a la campaña, aprendimos que sólo un 5% de los encuestados pensó que sus impuestos aumentarían para pagar la erradicación de las ratas, lo cual concuerda con el fuerte impacto de nuestros mensajes en esta variable”. Otra posible razón por la cual añadir preguntas a la encuesta es asegurarse de contar con medidas de alcance para sus principales actividades. Le recomendamos preguntar acerca de la exposición a las principales actividades en su encuesta previa a la campaña (Sección 10 del ejemplo de cuestionario); pero quizá terminó haciendo un par de actividades que no incluyó en esta sección de la encuesta previa a la campaña. Puede añadir preguntas a la encuesta posterior a la campaña para medirlas. En caso de añadir preguntas, debe colocarlas donde encajen de manera natural en el cuestionario, agrupadas con otras preguntas parecidas. También está bien no hacer las mismas preguntas en su encuesta posterior a la campaña, pero necesita tener cuidado ya que en SurveyPro, si elimina una pregunta de su cuestionario—perderá toda la información inicial para las preguntas que elimine. Entonces, si decide que algunas preguntas no deberían o no necesitan aplicarse nuevamente, sólo imprima su cuestionario, y cubra aquellas que no quiere preguntar con una franja de papel blanco (o bien, si están aisladas, elimine esa página), y fotocopie su cuestionario con las preguntas borradas. Las preguntas en la Sección 3 (Fuentes de confianza e información sobre acceso/exposición a los medios) pueden eliminarse de muchas encuestas posteriores a la campaña, a menos que por alguna otra razón, necesite hacerlas. La razón principal por la cual eliminar preguntas es ahorrar tiempo en la entrevista y en la captura de datos. 20 | Instrucciones básicas para SurveyPro Contenido de lección: Ingresando datos y analizando los resultados en SurveyPro Combinando archivos de SurveyPro La entrada de datos toma tiempo. Puede reducir enormemente la cantidad de tiempo de entrada de datos si tiene varias personas entrando datos en varias computadoras. Luego puede combinar todos los archivos en un archivo maestro único al final. 1 1. Asegúrese de que cada persona que ingresa datos tenga a. la misma versión de SurveyPro (3.0 ) b. la misma copia exacta del archivo SurveyPro con c. un nombre único para que usted sepa cuál archivo es Los mayores problemas al combinar archivos de datos se dan por tener pequeñas diferencias en los archivos (preguntas cambiadas, opciones de respuesta cambiadas, etc.) Utilice la opción Guardar como "Save as" para crear estos archivos idénticos con nombres únicos. 1 2. Abra el archivo que será el archivo maestro. Haga clic en el menú de Base de datos "Database" y luego seleccione Importar de "Import from" y seleccione el proyecto "SurveyPro Project (.sp3)." 3. Vaya al archivo SurveyPro que tiene datos que desea importar en el recuadro de diálogo del archivo de proyecto "SurveyPro Project File". Seleccione el archivo haciendo clic en él. Haga clic en Abrir "Open". 4. El recuadro de diálogo “General” se abrirá. Una vez que crea y guarda un Mapa de Importación "Import Map", será capaz de seleccionarlo aquí para ahorrar tiempo y evitar errores por descuido (por ejemplo, si usted tiene 5 personas ingresando datos, solo se necesita crear el mapa de Importación una vez, luego reutilizarlo cada vez que agregue un archivo). Puesto que aún no ha creado un mapa de Importación, haga clic en Siguiente "Next". 5. El recuadro de diálogo de Emparejar Campos "Field Matchup" se abre. Debido a que usted ha tenido cuidado de asegurarse de que todas las personas que ingresan datos tengan exactamente el mismo archivo, no es necesario realizar ningún cambio en esta pantalla. Su objetivo es asegurarse de que el archivo de importación tenga las mismas opciones de respuesta que el archivo maestro. Puede hacer clic en Siguiente "Next". 6. Se abre el recuadro de Clave "Key". Haga clic en Siguiente “Next.” 7. Se abre el recuadro de diálogo de Limpiar Datos "Data Cleaning". Haga clic en Terminar “Finish.” 8. A continuación, se le preguntará si desea guardar el Mapa de Importación. Si tiene más de dos personas ingresando datos, nombre el mapa que acaba de crear (por ejemplo, mapa de Importación de Juan). Si solo hay dos personas ingresando datos y por lo tanto solo necesita combinar una vez, basta con hacer clic en "No". Usted debe conocer y seguir los acuerdos de licencia de SurveyPro. Una licencia de un solo usuario permite que (1) una sola persona use el software en cualquier computadora o (2) múltiples personas usen el software en una sola computadora, pero no ambas cosas. Instrucciones básicas para SurveyPro | 21 Lesson 2: Contenido de lección: Ingresando datos y analizando los resultados en SurveyPro 9. El recuadro de diálogo de Resultados "Results” se abre. Proporciona una larga lista de lo que acaba de pasar, y esperamos que al final le diga: completado e importado exitosamente "Successfully completed and import." Haga clic en "OK". 10. Guarde el nuevo archivo, ahora tendrá tanto los datos del archivo maestro original y los datos que acaba de añadir por combinación. 22 | Instrucciones básicas para SurveyPro Contenido de lección: Ingresando datos y analizando los resultados en SurveyPro Información básica para evaluar y analizar datos en SurveyPro Resumen ejecutivo 1. Para empezar, abra el archivo siguiendo los pasos descritos anteriormente. Al hacerlo, se le mostrará una página de resumen que detalla el estado de su encuesta. Se verá algo como esto: 2. Haga clic en Cerrar "Close". Al hacerlo, el software puede crear automáticamente un número de ventanas que aparecen en la pantalla, márquelas todas con "X" para que no aparezcan en la pantalla. Haga clic en Documentos "Documents" en el menú en la parte superior de la pantalla. Haga doble clic en Abrir documento "Open Document" en la pantalla emergente. Aparecerá la pantalla Abrir Vista de Documento "Open Document View”. 3. Resalte Resumen Ejecutivo "Executive Summary" y haga clic en "OK." Esto producirá un Resumen Ejecutivo de los resultados de su entrada de datos. El Resumen Ejecutivo se presenta en forma de una serie de tablas y gráficos de barras para cada variable (pregunta) en el cuestionario. Si la pantalla es demasiado pequeña, puede maximizarla haciendo clic en el recuadro situado junto a la "X" en la parte superior derecha de la pantalla de Resumen Ejecutivo. 4. Cada tabla en el Resumen Ejecutivo le muestra (1) la pregunta , (2) opciones de respuesta para esa pregunta, (3) "Conteo" [número de personas que responden a una opción en particular], (4) Porcentaje (porcentaje del total de personas en la encuesta que eligieron esa opción) y (5) porcentaje de los datos mostrados como un gráfico de barras. En preguntas de Respuesta Múltiple/Contestación Única, la suma de los porcentajes de las distintas opciones llegará al 100 por ciento. En preguntas de Respuesta Múltiple/ Contestación Múltiple, la suma de los porcentajes puede superar el 100 por ciento debido a que algunas personas han ofrecido más de una respuesta. 5. Si desea imprimir el Resumen Ejecutivo para referencia futura, haga clic en Archivo "File" en la parte superior de la pantalla, luego haga clic en Imprimir "Print" y proceda a imprimir. Preferencias para el resumen ejecutivo Es posible cambiar el aspecto del Resumen Ejecutivo, cambiando sus preferencias. 1. Con el Resumen Ejecutivo abierto, haga clic en el menú de documento "Document" Instrucciones básicas para SurveyPro | 23 Lesson 2: Contenido de lección: Ingresando datos y analizando los resultados en SurveyPro 2. Seleccione Propiedades "Properties". Esto abrirá un recuadro de diálogo de Propiedades. Al igual que en el recuadro de diálogo de Propiedades que utilizó cuando creó su cuestionario, este recuadro de propiedades tiene 5 pestañas. Algunas de las cosas clave que puede ajustar con estas pestañas se mencionan a continuación, pero explórelas por su cuenta para ver qué más puede hacer para personalizar su Resumen Ejecutivo. Pestaña de resumen ejecutivo Determine si desea mostrar los resultados como una tabla/gráfico de barras o solo como texto. Determine si desea mostrar porcentajes, conteo, sin respuesta, contestaciones, media y desviación estándar. Determine cuantas "otras" respuestas mostrar. Determine si desea mostrar (1) Auto-numeración del cuestionario "Questionnaire autonumbers" (recomendado para que los números de las preguntas en el Resumen Ejecutivo sean los mismos que en el cuestionario), (2) como el número del archivo u (3) otro sistema. Determine el estilo del texto. Determine para cuáles preguntas mostrar datos (la opción automática o por defecto es todas las preguntas). Pestaña de título Crear y dar formato al título del Resumen Ejecutivo mostrado en la parte superior de la primera página solamente. Pestaña de logo gráfico Escoja un logo gráfico (por ejemplo el logo de Rare) para mostrarlo en la primera página. Pie de página Crear un pie de página personalizado o escoja uno estándar (por ejemplo, número de página, fecha). Encabezado Crear un encabezado personalizado o escoja un encabezado estándar (por ejemplo, número de página, fecha). 24 | Instrucciones básicas para SurveyPro Contenido de lección: Ingresando datos y analizando los resultados en SurveyPro Con el uso selectivo de estas propiedades, puede crear un atractivo informe de Resumen Ejecutivo como se muestra a continuación en el que hemos creado un título en un recuadro amarillo, tres encabezados indicando la fecha, el número de página e instrucciones que el documento es todavía confidencial y hemos establecido las propiedades de la tabla que deseamos. Nota: Para cualquier informe, incluyendo los informes personalizados, se pueden establecer las preferencias en la misma forma que acabamos de ilustrar con el Resumen Ejecutivo. Usos del Resumen Ejecutivo para Pride Lastimosamente, el Resumen Ejecutivo tiene una utilidad limitada para los Coordinadores de Campaña Pride a menos que haya sólo una audiencia meta. La razón es porque el Resumen Ejecutivo aglomera a todos los encuestados en un solo análisis, y es imposible diferenciar entre sus distintas audiencias meta. Sin embargo, hay algunas razones de utilidad para el uso del Resumen Ejecutivo: Le permite ver cuántas personas respondieron a cada pregunta, y explorar rápidamente las respuestas para comprobar que la entrada de datos se ha completado. Si las personas que ingresaron datos se saltaron algunas partes de algunos cuestionarios, esto se verá en el Resumen Ejecutivo, ya que algunas preguntas tendrán menos respuestas de lo que deberían tener. Puede darle una vista general de cómo las personas respondieron y darle una vista rápida de sus resultados. Tabla de datos Un segundo informe/documento que se crea automáticamente en SurveyPro se llama Tabla de Datos “Data Table”. 1. Si aún no está abierta (ver pestañas en la parte inferior de la pantalla), use el menú Documento "Document" y seleccione Abrir Documento "Open Document", y luego seleccione Tabla de Datos "Data Table." Instrucciones básicas para SurveyPro | 25 Lesson 2: Contenido de lección: Ingresando datos y analizando los resultados en SurveyPro 2. Haga clic en "OK". La tabla de datos muestra todas las preguntas (en columnas) por cada formulario (en filas) y la respuesta en el conjunto de datos para esa pregunta para ese encuestado. Esto le da una herramienta muy poderosa que le permite encontrar respuestas "fuera de los límites", con el fin de cambiarlas. Esto se conoce como Limpieza de sus datos "Cleaning your Data" Por ejemplo, digamos que usted tiene una pregunta que pide la edad, y uno de los encuestados le dice al encuestador que tiene 23 años de edad, pero la persona que ingresa los datos introdujo "233" por error. Cuando usted vio el Resumen Ejecutivo, notó que esta respuesta estaba obviamente mala, pero no tenía idea en qué formulario estaba el error. La Tabla de Datos proporciona una manera fácil de encontrar dónde se produjo el error. 3. Abra la tabla de datos y revísela rápidamente para encontrar la respuesta de "233", a continuación, busque el número del formulario, y tome medidas para corregir el error de entrada de datos. Nota: En un informe personalizado (ver más abajo), es posible crear un informe personalizado de Tabla de Datos en el que usted crea una Tabla de Datos que sólo muestra los datos correspondientes a una sola pregunta. Esto acelerará y simplificará la búsqueda de respuestas fuera de los límites. También puede ordenar las respuestas, de manera que las edades fuera de los límites queden agrupadas y puede localizar fácilmente sus formularios. Informe Personalizado Debido a la limitación del Resumen Ejecutivo y los informes de la Tabla de Datos que SurveyPro crea de forma automática, usted hará casi todos los análisis de datos en un informe personalizado. Estos informes personalizados son herramientas poderosas que le permiten partir los datos para analizar y comparar/contrastar los diferentes grupos de encuestados, tales como sus audiencias meta presentar sus datos en tablas y/o gráficos realizar pruebas estadísticas para probar si hay diferencia entre los grupos Puede crear tantos informes personalizados como quiera con el fin de organizar su análisis. Por ejemplo, puede crear un informe personalizado independiente para cada una de sus audiencias meta para que todos sus análisis de un grupo queden en un solo informe. O bien, puede crear un informe personalizado independiente para cada módulo del cuestionario, para que todos sus análisis para el acceso y uso de los medios de comunicación queden agrupados en un único informe. Para crear un nuevo informe personalizado: 1. En el menú en la parte superior de su pantalla, haga clic en Documento “Document” 2. En el menú seleccione Nuevo informe "New Report". Un nuevo recuadro de diálogo se abre y le pide un nombre para el nuevo informe (este nombre aparecerá en la pestaña en la parte inferior de la pantalla, como ya aparecen los nombres de "Resumen Ejecutivo " y "Cuestionario"). 26 | Instrucciones básicas para SurveyPro Contenido de lección: Ingresando datos y analizando los resultados en SurveyPro Asigne un nombre descriptivo y corto al informe (por ejemplo, "SES" en el que se analizarán todas las preguntas demográficas y socioeconómicas. Tenga en cuenta que el recuadro de diálogo también le permite configurar muchas otras propiedades del informe, al igual que los recuadros de propiedades de documento discutidas anteriormente. De manera que usted puede (1) dar un Título al informe, (2) insertar un logo gráfico, (3) establecer encabezados y pies de página, y (5) seleccionar auto-numeración y (6) determinar el diseño del informe. Hay muchas maneras diferentes en que se pueden presentar los datos en un informe personalizado, cada una se verá más adelante. Instrucciones básicas para SurveyPro | 27 Lesson 2: Contenido de lección: Ingresando datos y analizando los resultados en SurveyPro Gráfico de barras Para ver los resultados de una pregunta en particular mostrada en forma de gráfico de barras, siga las siguientes instrucciones. 1. En el informe personalizado, haga clic en Punta de Lápiz "Pencil Point" o seleccione Insertar "Insert" y luego Figura "Figure" en el menú en la parte superior de la pantalla, a continuación, desplácese hacia abajo y haga clic en Gráfico de Barras "Bar Chart."Aparecerá la pantalla Para Pregunta(s) "For Questions". 2. En la pantalla Para Pregunta(s), resalte la pregunta que desea analizar, a continuación, haga clic en Siguiente "Next". 3. En la pantalla Para Estadísticas “For Statistic” a. seleccionar si desea mostrar las frecuencias (para datos categóricos) o la media o la mediana (para datos numéricos). b. seleccionar cómo desea que se muestren los resultados (elegir la opción Recuadro de orden de escalas "Scale box order" si quiere que los resultados se muestren en el orden en que las respuestas aparecen en el cuestionario o Recuadro de escalas de frecuencia "Scale box frequency" si desea el gráfico ordenado según la frecuencia de respuesta de mayor a menor). c. seleccionar cómo desea que SurveyPro muestre las respuestas que tenían Sin respuesta "No Answer". d. haga clic en Siguiente “Next.” 4. En la pantalla de Tabulación Cruzada/Filtro "Crosstab/Filter", haga clic en Siguiente "Next". (La tabulación cruzada se verá más adelante.) 5. En la pantalla de Diseño "Layout" seleccione qué tipo de gráfico de barras desea (por ejemplo, 2D, horizontal, vertical, 3D); estas opciones sólo afectan cómo se ve la figura, no los datos que presentan. También puede seleccionar si desea que cada barra muestre los valores (porcentajes (recomendado)) o número de conteo y establecer otras propiedades de formato. Haga clic en los recuadros correspondientes y haga clic en Siguiente "Next". 6. En la pantalla de Título-Leyenda "Title-Caption", escriba un título y leyenda (una descripción de lo que la figura muestra) para el gráfico y cualquier otra configuración que desee cambiar (por ejemplo, dónde se coloca la leyenda), a continuación, haga clic en Finalizar "Finish". La figura se creará en la tabla personalizada. Puede volver atrás y editar cualquiera de las opciones que ha configurado, simplemente haciendo doble clic sobre la figura y luego yendo a la pestaña correspondiente. 28 | Instrucciones básicas para SurveyPro Contenido de lección: Ingresando datos y analizando los resultados en SurveyPro Pantalla de informe personalizado Haga clic en la punta del lápiz "Pencil Point" bajo Base de datos/Herramientas "Database/ Tools" en el menú en la parte superior de la pantalla. Desplácese hacia abajo y haga clic en Gráfico de barras "Bar Chart" y aparecerá una pantalla Para preguntas "For Questions". Pantalla con pregunta seleccionada Instrucciones básicas para SurveyPro | 29 Lesson 2: Contenido de lección: Ingresando datos y analizando los resultados en SurveyPro Opción "Mostrar porcentajes” Resalte la pregunta que desea analizar, a continuación, haga clic en Siguiente "Next”. En la pantalla Para Estadísticas "For Statistics", haga clic en Siguiente "Next”. En la pantalla de Tabulación Cruzada "Crosstab" haga clic en "Siguiente "Next”. En la pantalla de Diseño "Layout", seleccione: El tipo de gráfico de barras desea (por ejemplo, 2D, horizontal, vertical, 3D) Si desea que cada barra muestre los valores (porcentajes (recomendado)) o número de conteo. Nota: siempre debe indicar el tamaño de la muestra o el número de los encuestados utilizados en el análisis (N = 751 significa que los datos se tomaron de 751 cuestionarios que fueron analizados). N es también conocido como "conteo", por lo que si hace clic en el recuadro de conteo para cualquier gráfico o tabla, automáticamente verá el tamaño de la muestra. 30 | Instrucciones básicas para SurveyPro Contenido de lección: Ingresando datos y analizando los resultados en SurveyPro Pantalla con gráfico de barras Si desea imprimir el gráfico, haga clic en Archivo "File" en el menú en la parte superior de la pantalla. Haga clic en Imprimir "Print" y proceda. Se requerirá una impresora a color para ver la gráfica en la forma en que aparece en la pantalla. Copiando una Tabla, Figura o Gráfico y exportándolo a Microsoft Word Puede copiar una tabla, figura o gráfico de SurveyPro 3.0 y exportarlo a un archivo nuevo o a un documento que está escribiendo en otro programa de software, como Microsoft Word. 1. Seleccione las figuras o gráficos requeridos haciendo clic en ellos 2. En el menú en la parte superior de su pantalla, haga clic en Editar “Edit” 3. Baje y haga clic en Copiar “Copy.” 4. Guarde su archivo 5. Abra el documento en el que desea que la tabla, figura o gráfico aparezca. (Nota: No tiene que salir SurveyPro 3.0 para llevar a cabo esta tarea. 6. Una vez en el documento donde se necesita la figura, gráfico o tabla, haga clic en Editar "Edit" en la parte superior de la pantalla y luego en Pegar "Paste". Copiar y pegar en el mismo documento puede ayudar a crear la misma figura para todas sus variables muy rápidamente. Una vez que tiene una configuración que le gusta, puede copiar y pegar la figura en su informe personalizado, a continuación, solo tiene que ir y cambiar algunas cosas para crear una nueva tabla, tales como (1) las preguntas que desea mostrar y (2 ) el título y leyenda. Instrucciones básicas para SurveyPro | 31 Lesson 2: Contenido de lección: Ingresando datos y analizando los resultados en SurveyPro Gráfico Circular o Gráfico de Pastel Puede generar gráficos circulares siguiendo los siguientes pasos: 1. En el informe personalizado, haga clic en Punta de Lápiz "Pencil Point" o seleccione Insertar "Insert" luego Figura "then Figure", en el menú en la parte superior de la pantalla 2. Baje y haga clic en Gráfico Circular “Pie Chart”. Aparecerá un pantalla Para Preguntas (“For Question(s)). 3. Seleccione y resalte la pregunta que desea analizar y luego haga clic en Siguiente “Next.” 4. En la pantalla de tabulación cruzada “Crosstab” haga clic en Siguiente “Next.” (La tabulación cruzada se discutirá más adelante). 5. En la pantalla de Diseño "Layout" seleccione si desea que el gráfico circular aparezca en 2D o 3D. También puede seleccionar cómo desea que los datos sean organizados (mismas opciones de los gráficos de barras, en recuadro de orden de escalas u orden de frecuencia). También puede seleccionar cómo desea que cada segmento muestre los valores, ya sea porcentajes o conteo de números o ambos (recomendado). También pueden agrandar una cuña. Esto hace que un segmento del gráfico se destaque. Seleccione los recuadros correspondientes y haga clic en Siguiente "Next". 6. En la pantalla Título-Leyenda "Title-Caption", escriba un título para su gráfico y cualquier otra información que desea, luego haga clic en Finalizar "Finish". El gráfico circular se creará en el informe personalizado. Configuración para crear un gráfico circular 32 | Instrucciones básicas para SurveyPro Contenido de lección: Ingresando datos y analizando los resultados en SurveyPro Gráfico circular completado Nota: Siempre indique el tamaño de la muestra (N = 751 significa que los datos se tomaron de 751 cuestionarios que fueron analizados) haciendo clic en conteo "counts" en la pantalla de Etiqueta "Label" de la pestaña de Diseño "Layout". Si su Informe "Report" tiene numerosos gráficos e imágenes, puede que tenga que desplazarse hacia arriba o hacia abajo para encontrar la respuesta. Si desea imprimir esta figura, haga clic en Archivo "File" en el menú en la parte superior de la pantalla, haga clic en Imprimir "Print" y proceda. Si desea eliminar uno o más gráficos, haga clic en el gráfico y a continuación, haga clic en Eliminar "Delete". Instrucciones básicas para SurveyPro | 33 Lesson 2: Contenido de lección: Ingresando datos y analizando los resultados en SurveyPro Tabla Las tablas son probablemente la característica más útil y que usará con frecuencia. Genere tablas mediante los pasos siguientes: 1. En el informe personalizado, haga clic en Punta de Lápiz "Pencil Point" o seleccione Insertar "Insert" y luego "Tabla "Table" (o Tablas + Barras "Table + Bars") si desea una tabla y un gráfico de barras)". Aparecerá la pantalla Para pregunta(s) "For Question(s)". 2. Seleccione y resalte la pregunta que desea analizar y luego haga clic en Siguiente “Next.” 3. En la pantalla Para estadísticas “For Statistics” haga clic en Porcentaje “Percent” y el recuadro de Conteo “Counts” en el recuadro de Medidas de Frecuencia "Frequency Measures”. 4. En la pantalla de Tabulación Cruzada "Crosstab", haga clic en Siguiente “Next.” (La tabulación cruzada se explicará más adelante). 5. En la pantalla de Diseño "Layout", haga clic en Porcentaje Debajo del Conteo “Percent Below Count” en el recuadro de Etiquetado (“Labeling”), luego haga clic en Siguiente “Next.” 6. Escriba el título y cualquier leyenda que desee [N = XX]. Haga clic en Terminar “Finish”. Configuración para tablas 34 | Instrucciones básicas para SurveyPro Contenido de lección: Ingresando datos y analizando los resultados en SurveyPro Tabla completada Análisis de Cuadrículas o Matrices Hay una herramienta particularmente útil para el análisis de preguntas que están en formato de cuadrícula, tal como un conjunto de preguntas de actitud colocadas en una matriz o conjunto de preguntas de exposición a las actividades de la campaña. Siga los siguientes pasos: 1. Cuando configure su figura de tabla, en la pestaña de Para pregunta "For Question", sólo tiene que seleccionar Tabla para un grupo de preguntas "Table for A question group" en vez de Una pregunta "A Question". 2. A continuación, asegúrese de que se marque Usar grupo como tabulación cruzada "Use group like a crosstab"; esto presentará cada pregunta en su propia columna de respuesta 3. A continuación, haga clic en "OK", obtendrá un conjunto de tablas dispuestas para que muestren las mismas opciones de respuesta. Esto puede ser una forma muy rápida para ver los resultados de datos en matriz o cuadrícula. Nota: También es posible crear sus propios grupos a través de Múltiples elementos "Multiple Elements" en lugar de la opción Un grupo de pregunta "A Question Group" discutida arriba. Sin embargo, en la mayoría de los casos, si las preguntas tienen distintas opciones de respuesta, es mejor mirar una variable a la vez en lugar de intentar crear un grupo. Instrucciones básicas para SurveyPro | 35 Lesson 2: Contenido de lección: Ingresando datos y analizando los resultados en SurveyPro Análisis de datos categóricos utilizando tabulación cruzada Tabulación cruzada de datos La tabulación cruzada es una herramienta muy útil. La usará en dos puntos críticos de su campaña. Primero, la usará cuando realice la segmentación de la audiencia. Le permitirá separar a las audiencias meta y examinarlas de forma independiente. Segundo, la usará para comparar los datos de su encuesta de línea base con su encuesta post-campaña para buscar los impactos de su campaña Pride. ¿Por qué realiza una tabulación cruzada? Puede usarla para comparación de dos preguntas que producen variables categóricas. Por ejemplo, tal vez quiera preguntar, “Qué porcentaje de encuestados que tienen radio am/fm escuchan ‘más a menudo’ la estación de radio Andrea? Esta es una tabulación cruzada de las preguntas 1 y 2. Otro ejemplo sería “¿En qué difieren mis tres audiencias meta con respecto a la estación de radio que prefieren?”. Hay dos formas de hacer las tabulaciones cruzadas. Le recomendamos usar la forma de tabla si quiere correr la prueba llamada Chi-cuadrado para probar si hay diferencias estadísticamente significativas entre los grupos formados por la tabulación cruzada. Le sugerimos usar una gráfica de barras para representar los resultados de la comparación como figura. Es posible que quiera hacer ambas cosas, mostrar la figura y dar los resultados de la prueba en el informe. Sin embargo, no puede calcular Chi-cuadrado usando el método de gráfico de barras. 1 1 En una sesión posterior (luego de regresar del campo), le mostraremos cómo usar las tabulaciones cruzadas y Chi-cuadrado para analizar su conjunto de datos previos y posteriores. 36 | Instrucciones básicas para SurveyPro Contenido de lección: Ingresando datos y analizando los resultados en SurveyPro Tabulación cruzada utilizando Tablas (Calculando la prueba estadística Chicuadrado) 1. En el informe personalizado, haga clic en Punta de lápiz "Pencil Point" o seleccione Insertar "Insert", a continuación Tabla "Table" o Tabla + Barras "Table + Bars" si desea una tabla y gráfico de barras)."Aparecerá la pantalla “Para Pregunta(s) "For Questions". 2. Seleccione y resalte la primera pregunta que quiere analizar (por ejemplo, ¿Tiene su hogar un radio AM / FM?). Esta primera pregunta aparecerá en la columna de la izquierda de la tabla. Haga clic en Siguiente "Next". 3. En la pantalla Para estadística "For Statistics", haga clic en la estadística que desea utilizar, que normalmente será "frecuencia". Haga clic en Siguiente "Next". 4. En la pantalla Filtro de tabulación cruzada "Crosstab filter", haga clic en una pregunta "one question". Utilice el menú desplegable inmediatamente debajo de ella para escoger la pregunta por la que se desea calcular la tabulación cruzada. Esta variable se muestra en la fila superior de la tabla. Asegúrese de que la opción de Conteo "Counts" esté marcada. También marque (1) Intervalo de confianza en las frecuencias en 95% "Confidence interval on Frequencies at 95%", y (2) Grado significativo de tabulación cruzada con Chi-cuadrado "Crosstab significance by Chi-Squared" para calcular la prueba estadística de Chi-cuadrado. 5. Haga los cambios que desee en las pestañas de Diseño "Layout" y Título de Leyenda "Caption-Title". 6. Haga clic en Terminar “Finish.” Configuración para el análisis de tabulación cruzada Instrucciones básicas para SurveyPro | 37 Lesson 2: Contenido de lección: Ingresando datos y analizando los resultados en SurveyPro Pantalla de filtro de tabulación cruzada Verá una figura parecida a la de abajo. Está repleta de información. Primero, mire la columna de la izquierda. Verá la variable de género con categorías 1) Femenino y 2) Masculino. Se dan totales. En la fila superior, verá la variable “Le gustan las noticias”, con categorías 1) Me Gusta, 2) No escucha 3) No me gusta. Los números en la tabla son tanto frecuencias como porcentajes, así que 47 hombres (69%) dijeron “Me Gusta”, un hombre dijo “No escucha” y 4 hombres dijeron “No me gusta”. Importante Sea muy cuidadoso en cómo interpreta los porcentajes. Los porcentajes se proporcionan siempre para las columnas, no las filas. Por ende, en el ejemplo proporcionado, el 69% significa que de aquellos que dijeron que les gustaban las noticias, 69% eran hombres y 31% eran mujeres. No significa que al 69% de los hombres les gustan las noticias. Si desea calcular eso, la variable de género debe ir arriba. 38 | Instrucciones básicas para SurveyPro Contenido de lección: Ingresando datos y analizando los resultados en SurveyPro Análisis completo en forma de tabla El término Frecuencia de error "Freq Error" es el límite de confianza de 95 por ciento. Una Frecuencia de Error de 11% significa que hay una posibilidad de 95 por ciento de que el verdadero porcentaje de las personas que les gusta las noticias sean hombres se sitúa entre el 58 por ciento (69% - 11% = 58%) y 80 por ciento (69% + 11% = 80%). Esto es obviamente un rango muy amplio, pero es una de las principales razones de por qué le pedimos entrevistar a un gran número de encuestados. Si usted hizo los cálculos de tamaño de la muestra que le enseñamos en una lección anterior, hubiera entrevistado a suficientes encuestados en cada una de las audiencias meta para darle una frecuencia de error más angosta, lo que significa que tendría más confianza en su estimación para el nivel de cada variable (por ejemplo 3 a 5 puntos porcentuales en lugar de 11). El nivel de significación de Chi-cuadrado" es muy alto en este ejemplo, 99 por ciento. Esto significa que sólo hay un uno por ciento de probabilidad de que usted pudiera obtener esta diferencia entre preferencia de escuchar noticias para los hombres y mujeres por casualidad. Esto significa que la diferencia de género (69% para los hombres y 31% para las mujeres) entre los que dicen que les gustan las noticias es "estadísticamente significativa " o que se puede tener confianza de que las diferencias son reales, no solo debido a la casualidad o error de muestreo. Puede decirse que, de las personas a las que les interesan las noticias, los hombres prefieren, en comparación a las mujeres, escuchar las noticias en la radio por un margen de 38 puntos porcentuales, lo cual es estadísticamente significativo. Muchas personas usan el punto 95% para mostrar que los datos son estadísticamente significativos, con cualquier dato por debajo de 95% puede concluir que no hay diferencia estadística. Con datos mayores a 95% (como en este ejemplo, en donde es 99%) puede concluir que sí es estadísticamente significativo. Instrucciones básicas para SurveyPro | 39 Lesson 2: Contenido de lección: Ingresando datos y analizando los resultados en SurveyPro Tabulación cruzada usando gráfica de barras SurveyPro 3.0 permite hacer tabulaciones cruzadas para las figuras en los gráficos de barras y circulares. Sin embargo, al hacer una tabulación cruzada en una figura, SurveyPro no le permite calcular la prueba de Chi-cuadrado. 1. En el informe personalizado, haga clic en Punta de lápiz "Pencil Point" o seleccione Insertar "Insert", a continuación, Gráfico de barras "Bar Chart (o gráfico circular "Pie Chart"). Aparecerá la pantalla Para pregunta(s) "For Questions". 2. Seleccione y resalte la primera pregunta que quiere analizar (por ejemplo, ¿Tiene su hogar un radio AM / FM?). Esta primera pregunta aparecerá en la base de su gráfico de barras o dentro de su gráfico circular. Haga clic en Siguiente "Next". 3. En la pantalla Tabulación cruzada-filtro "Crosstab-Filter", haga clic en una pregunta "one question" Aparecerá un menú de despliegue de Filtro de tabulación cruzada. Seleccione la pregunta para hacer tabulación cruzada (por ejemplo, la pregunta 2, ¿Con qué frecuencia escucha Radio Andrea?). Según esta pregunta se organizarán los gráficos de barras o circulares. Haga clic en los recuadros de Porcentaje "Percent" y Valores "Values" en la línea de Mostrar "Show". Haga clic en Siguiente "Next". 4. En la pantalla de Diseño "Layout", elija el tipo de gráfico de barras que desea (véase más arriba) y haga clic en Mostrar porcentaje y conteo "Show Percent and Show Counts" en el recuadro de Etiquetado "Labeling" de la parte superior derecha de la pantalla. Haga clic en Siguiente "Next". 5. Escriba un título y leyenda en la pantalla de título y leyenda "Title-Caption". Haga clic en Terminar “Finish.” Selección de tabulación cruzada de “Una pregunta” 40 | Instrucciones básicas para SurveyPro Contenido de lección: Ingresando datos y analizando los resultados en SurveyPro Selección de tabulación cruzada de “Porcentajes” Pantalla de selección de diseño de gráficos Instrucciones básicas para SurveyPro | 41 Lesson 2: Contenido de lección: Ingresando datos y analizando los resultados en SurveyPro Gráfico de barras final Este gráfico muestra que 1) del 50% de los encuestados que "a veces escuchan Radio Andrea," a) el 50% tiene un radio am/fm y b) 50% no está seguro si lo tienen, y 2) del 25% que dicen escuchar a Radio Andrea "a menudo", 100% tienen un radio. 42 | Instrucciones básicas para SurveyPro Contenido de lección: Ingresando datos y analizando los resultados en SurveyPro Creando y usando Filtros Al hacer su análisis de datos, en algunas ocasiones deseará incluir solo un subconjunto de los datos, por ejemplo, quizás desea aislar una de sus audiencias meta y solo crear tablas de datos para los encuestados en esa audiencia meta. O tal vez quiere aislar a los hombres (o mujeres) y solo ver las respuestas ya sea de hombres o mujeres. Es posible hacerlo, pero requiere un paso adicional para crear un filtro. Debe decirle a SurveyPro 3.0 que use solo los hombres en su análisis (también puede decirle que use solo a las mujeres en el análisis). Siga estos pasos para crear un filtro en una tabulación cruzada. Asimismo, puede crear filtros en cualquiera de las figuras, y una vez creados, los filtros pueden ser reutilizados y aplicados a cualquier tipo de figura. 1. En el informe personalizado, haga clic en Punta de lápiz "Pencil Point" o seleccione Insertar "Insert", a continuación Tabla "Table" (o tabla + Barras "Table + Bars") si desea una tabla y gráfico de barras)". Aparecerá la pantalla Para Pregunta(s) "For Questions". 2. Seleccione y resalte la primera pregunta que quiere analizar (por ejemplo, ¿Tiene su hogar un radio AM/FM?). Esta primera pregunta aparecerá en la columna de la izquierda en su tabla. Haga clic en Siguiente "Next". 3. En la pantalla de Tabulación Cruzada/Filtro “Crosstab/Filter”, escoja la variable para la que desea hacer tabulación cruzada. 4. En la parte inferior de la pantalla de Tabulación Cruzada/Filtro, encuentre el recuadro de Filtro de selección de formulario "Form Select Filter" y haga clic en la punta del lápiz a la derecha. Un recuadro de diálogo de Filtros de selección de formulario "Form Select Filter" se abrirá. 5. En la parte superior derecha, hay un menú desplegable para Elegir una propiedad de pregunta o formulario "Pick a question or form Property." Seleccione la variable de género en la lista del menú desplegable. 6. Haga clic en el signo "=" en el menú de Elija una relación "Pick a Relationship" en la parte inferior derecha. (Nota: también hay opciones de (1)> mayor que, (2) <menor que, (3) <> No igual, (4)> = Mayor o igual a, (5) <= Menor o igual a, y (6) = = Igual solamente) que puede utilizar para crear un filtro). Al seleccionar su relación, a continuación, las opciones de respuesta aparecen en el recuadro Elija los valores "Pick Values to be." 7. Haga clic en la línea para Hombres (“1: Male:”) en el recuadro de Escoger valores “Pick Values to Be”. 8. Asigne un nombre descriptivo al filtro en la esquina superior izquierda, tal como “Solo Hombres.” 9. Haga clic en el botón Insertar "Insert". Verá la expresión "Q1 = 1" que aparece en el recuadro de Regla de selección "Selection Rule". Esto significa que los únicos datos que se utilizarán cuando se aplique este filtro son los formularios que tienen un "1" de respuesta (hombres) para la Pregunta 1 (género). 10. Haga clic en “OK.” Instrucciones básicas para SurveyPro | 43 Lesson 2: Contenido de lección: Ingresando datos y analizando los resultados en SurveyPro Ahora, usted puede hacer un análisis de solo los hombres en la muestra. Si más adelante desea, puede crear otra regla de selección "Solo mujeres (Q1 = 2)" de la misma manera. Con esta nueva herramienta, puede ver diversos desgloses de los hombres (y mujeres) que son de su interés. Puede usar uno como ejemplo. El ejemplo muestra que casi todos los hombres escuchan la radio, y entre los que lo hacen, están divididos por igual en la opinión de si su país tiene suficientes tierras forestales, la mayoría no está seguro, alrededor del 20 por ciento dijo que sí y el 24 por ciento dijo que no. El filtro que ha creado, "Solo hombres," se guarda, para que pueda volver a usarlo en análisis futuros sin tener que volver a crearlo. Es probable que desee crear un filtro para cada una de las audiencias meta para análisis profundos (por ejemplo, en Isla Serena debe crear filtros para los pescadores y para los visitantes recreativos). 44 | Instrucciones básicas para SurveyPro Contenido de lección: Ingresando datos y analizando los resultados en SurveyPro 1. Más sobre los filtros a. En capacitaciones anteriores de SurveyPro introdujimos los filtros, pero son sumamente importantes para hacer sus análisis finales, así que vamos a revisitarlos aquí. Un filtro es simplemente una instrucción que le da a SurveyPro para utilizar solo una parte de su conjunto de datos en un análisis dado. Por ejemplo, puede querer crear un filtro que seleccione solo una de sus audiencias meta o puede querer crear un filtro que solo utilice datos del área de tratamiento de su campaña (o solo del área de comparación si es que la utilizó) o que solo utilice datos colectados de hombres, etc. Existen muchos filtros posibles; debe tener cuidado y ser estratégico sobre cuáles filtros aplicar para evitar hacer demasiados análisis de subconjuntos de sus datos que no son importantes o significativos. El utilizar filtros reduce el tamaño de la muestra utilizada en el análisis. Esto, a su vez, reduce el “poder” de las pruebas de Chi-cuadrado para detectar diferencias. Los resultados prácticos son como sigue: Si hace un análisis sobre una pregunta dependiente usando la muestra completa, puede encontrar un cambio significativo entre la encuesta pre y post campaña para esa variable. Sin embargo, si corre la misma prueba usando un filtro para una de sus audiencias meta, puede todavía encontrar que existe un cambio (puede hasta ser un cambio grande), pero que éste no es ya estadísticamente significativo simplemente debido al tamaño más pequeño de la muestra. Así que, de nuevo, el mensaje es que debe ser estratégico en su selección de filtros. b. Ejemplo 1 - Género: En su carpeta de SurveyPro, haga un informe a la medida seleccionando la carpeta de Informe personalizado "4. Custom Report" dentro de la carpeta de informes "Reports" en el Árbol de Objetos "Object Tree". Si esta es la primera vez que va a crear un informe a la medida, éste estará vacío. c. Vaya al menú desplegable de insertar "Insert" y seleccione la opción de Figura "Figure". d. En Selección de Figura "Figure Selection", haga clic en tabla "Table", y enseguida haga clic en Siguiente "Next". e. De la lista a seleccionar, escoja una pregunta para trabajar con ella; comencemos con Género "Gender", enseguida haga clic en Siguiente "Next". f. En la página Para Estadísticas "For Statistics" (ver abajo), asegúrese que los siguientes cuadros están marcados: (1) Porcentaje "Percent", (2) Conteo "Counts", (3) 95%, y (4) Significancia tabulacion cruzada por Chi-cuadrado "Crosstab significance by Chi-Squared", después haga clic en Siguiente "Next". Instrucciones básicas para SurveyPro | 45 Lesson 2: Contenido de lección: Ingresando datos y analizando los resultados en SurveyPro 2. Ejemplo 2 - Edad "Age": En la página Tabulación cruzada/Filtro "Crosstab/Filter", haga clic en el círculo de una de las preguntas, enseguida seleccione una pregunta del menú desplegable; seleccionemos Período de Encuesta "Survey Period" para este ejemplo. Tenga en cuenta que este ejercicio sólo es posible para los archivos de SurveyPro con ambos períodos de la encuesta. Si tiene los datos de su encuesta en múltiples archivos de encuesta por favor, siga las instrucciones para evaluar el carácter comparable con múltiples archivos de SurveyPro. 3. En la página de tabulación cruzada/filtro "Crosstab/Filter", haga clic en el círculo de una pregunta, luego escoja una pregunta del menú desplazable, vamos a escoger edad "Age" para este ejemplo 4. En la misma página de tabulación cruzada/filtro "Crosstab/Filter", en la parte de abajo bajo Filtro de selección de forma "Form Select Filter", haga clic en el ícono de punta de lápiz "pencil point" para crear un nuevo filtro (la forma que es seleccionada por defecto es 'todas las formas' “all forms,” lo que quiere decir que todos los datos están incluidos en el análisis). El hacer clic en el lápiz creará una nueva ventana llamada página de Filtros de seleccion de formas "Form Select Filters". 46 | Instrucciones básicas para SurveyPro Contenido de lección: Ingresando datos y analizando los resultados en SurveyPro 5. En la página de Filtro de selección de formas "Form Select Filters", necesitará hacer cuatro cosas (ver el gráfico abajo): Primero, nombre el nuevo filtro, un nombre corto pero descriptivo, tal como “Solo datos de pre-campaña,” o “Solo hombres,” o “Datos de comparación solamente.” Por ejemplo, llamémoslo “Solo pre-campaña.” Segundo, seleccione una variable que utilizará para crear el filtro; en este caso, seleccione la variable Período de Encuesta "Survey Period". Tercero, seleccione una relación "relationship", tal como igual o mayor que “= equals” o “> greater than.” En este caso, seleccionemos igual “= equals.” En el cuadro de abajo, verá aparecer las opciones de respuesta apropiadas a la pregunta. Deberá subrayar una de ellas línea de base ("1: Baseline) para este ejemplo. Finalmente, haga clic en ingresar "Enter" y una ecuación de filtro se moverá hacia el cuadro de texto. Si la ecuación de regla de filtro "Filter Rule" se ve bien, entonces puede hacer clic en OK. Instrucciones básicas para SurveyPro | 47 Lesson 2: Contenido de lección: Ingresando datos y analizando los resultados en SurveyPro Ha creado ahora un filtro llamado solo pre campaña. Cuando este filtro esté en uso, solos los datos de la encuesta de línea de base serán incluidos en el análisis. Puede repetir el proceso para crear un segundo filtro, Solo post campaña, para seleccionar solamente los datos colectados de la encuesta post campaña. Otros filtros que puede crear pueden incluir (1) un filtro para cada una de sus audiencias meta; (2) filtros para sus áreas de comparación y tratamiento (si es que tuvo un área de comparación); y otros que sean apropiados para su campaña (filtros para hombres y mujeres, filtros por rango de edad, etc.). 48 | Instrucciones básicas para SurveyPro Contenido de lección: Ingresando datos y analizando los resultados en SurveyPro Creando y usando nuevas escalas "Rescales" Nueva escala o cambiar la escala "Rescale" es una función de SurveyPro que le permite agrupar sus opciones de respuesta de sus datos después de ingresados. Al igual que los filtros, no elimina o modifica permanentemente sus datos, solo los reagrupa para realizar análisis. A continuación se presentan algunos ejemplos de cuándo podría serle útil: Ha creado un objetivo SMART que dice que el porcentaje de su audiencia meta que estuvo "de acuerdo" con una nueva AMP aumentaría, pero luego usted planteó una pregunta que tenía una escala de acuerdo de 5 puntos (muy de acuerdo, de acuerdo, neutral, en desacuerdo, totalmente en desacuerdo). Usted puede utilizar la función de nueva escala “Rescale" para cambiar la escala a una escala de 3 puntos de acuerdo (de acuerdo, neutral, en desacuerdo) mediante la combinación de las respuestas muy de acuerdo y de acuerdo en una nueva respuesta "de acuerdo", y también combinando la respuesta "en desacuerdo" y "Totalmente en desacuerdo" en una nueva categoría “en desacuerdo”. No se pierden datos. Usted creó una escala de categorías de edad con 10 categorías, pero decide que resulta demasiado complejo para utilizar y desea contraer el número de categorías a cinco categorías de edad mediante la combinación de categorías. Usted hizo una pregunta de empleo con 25 opciones de respuesta, y desea crear una audiencia meta llamada "líderes de opinión de la aldea" a partir de las siguientes 4 categorías de esta lista de empleo (1) Jefe de la aldea o miembro del consejo, (2) Ministro o líder religioso, (3) Maestro de escuela, y (4) Oficial de la cooperativa. Está haciendo el análisis de datos después de su encuesta post-campaña, y se encuentra con que para algunos de sus análisis, los resultados están muy cerca de ser estadísticamente significativos, pero no llegan a ser estadísticamente significativos. Puede combinar las categorías de respuesta y volver a ejecutar la prueba estadística; la combinación de categorías efectivamente aumenta el poder estadístico, y mejorará las posibilidades de encontrar resultados estadísticamente significativos. La clave para crear una nueva escala válida es que las categorías que se combinan deben tener sentido lógico. Por ejemplo, estaría bien combinar las categorías "muy de acuerdo y de acuerdo", pero no tendría sentido combinar las categorías "muy de acuerdo y totalmente en desacuerdo." Del mismo modo, tendría perfecto sentido de combinar las categorías de edad "15 a 20 y 21 a 25 ", pero no tendría sentido combinar las categorías de edad "15-20 y 61-65". Las razones principales para crear una nueva escala son para simplificar el análisis y aumentar la confianza en los resultados estadísticos. Lo que se pierde en una nueva escala es la información de grano fino. Si se combinan las respuestas "de acuerdo" y "totalmente de acuerdo," ya no tiene una medida de la fuerza del acuerdo, no sabe cuántos de los encuestados creen firmemente en esa actitud. Sin embargo, no se pierden datos, y se puede volver atrás y hacer el análisis sin el cambio de escala. Instrucciones básicas para SurveyPro | 49 Lesson 2: Contenido de lección: Ingresando datos y analizando los resultados en SurveyPro Para crear una nueva escala, siga los siguientes pasos: 1. En el informe personalizado, haga clic en Punta de lápiz "Pencil Point” o seleccione Insertar “Insert”, a continuación, Tabla “Table”. Aparecerá la pantalla “Para Pregunta(s) “For Questions”. Seleccione la pregunta para la que desea crear una nueva escalar (Nota: si va a hacer una tabulación cruzada, también puede crear una nueva escala para la variable en la tabulación cruzada en la pantalla de Tabulación Cruzada/Filtro “Crosstab/Filter”). 2. Haga clic en el botón de nueva escala "Rescale” debajo de Modificadores "Modifiers". A continuación, haga clic en la punta del lápiz para crear una nueva escala. Se abre un recuadro de diálogo de Mapeo de respuesta "Answer Mapping". 3. El recuadro de diálogo de Mapeo de respuesta "Answer Mapping" muestra todas las opciones de respuesta para esa pregunta en una columna titulada Respuestas en crudo "Raw Answers". Haga clic en el recuadro Seleccionar "Select" al lado de las respuestas que desea combinar primero (en el ejemplo, voy a combinar "Más confiable" y "Muy confiable", tome en cuenta cómo se marcan en la segunda imagen los recuadros de selección). 50 | Instrucciones básicas para SurveyPro Contenido de lección: Ingresando datos y analizando los resultados en SurveyPro 4. Bajo Ingrese respuestas "Input Answers", haga clic en Combinar "Combine", verá "(4) Sin título "Untitled", como nueva respuesta bajo la columna de Bandejas de producto "Output bins". 5. Si tiene más respuestas que combinar, haga clic para seleccionarlas en la columna de Respuestas en crudo "Raw Answers", y repita el comando de combinar. 6. Una vez que tenga todas las opciones de respuesta combinadas, haga clic en Siguiente "Next" para abrir el recuadro de diálogo de Bandejas de producto "Output bins". 7. Asigne un nombre descriptivo a la nueva escala, como "Confiabilidad combinada." Además, podrá ver que para el número correspondiente a la nueva respuesta combinada sin título, el nombre está en blanco. Asigne un nuevo nombre, como "Más y Muy Confiable". 8. Haga clic en Terminar “Finish.” Una vez que haya creado la nueva escala, puede aplicarla cuando quiera, simplemente seleccionándola en el menú desplegable de nueva escala "Rescale". Instrucciones básicas para SurveyPro | 51 Lesson 2: Contenido de lección: Ingresando datos y analizando los resultados en SurveyPro Usando "banners" Los banners le permiten agregar una 3ª dimensión adicional a una tabulación cruzada. A continuación se presentan algunos ejemplos de cuándo es útil usar un banner. Desea saber si los hombres y las mujeres, dentro de sus diferentes audiencias meta, tienen diferentes preferencias de estación de radio. Puede crear un banner de 3D (tres dimensiones o una tabulación cruzada con tres variables) con (1) la variable de audiencia meta como la tabulación cruzada exterior y (2) el género como la tabulación cruzada interior, y este banner sería tabulado de forma cruzada contra la variable de preferencia de estación de radio. Desea saber si los miembros de su audiencia meta en sus áreas de comparación y tratamiento, difieren en sus niveles de educación. Puede crear un banner en 3D con (1) la variable de grupo de tratamiento (áreas de comparación y tratamiento) como la tabulación cruzada exterior y (2) la variable de audiencia meta como la tabulación cruzada interna, y el banner sería tabulado de forma cruzada contra la variable de educación. Crear un banner es bastante fácil, aunque la lógica de lo que quiere como la tabulación cruzada externa e interna puede ser confuso. Sin embargo, son fáciles de editar, así que si se equivoca por primera vez, puede corregir fácilmente el banner. Siga estos pasos para crear un banner: 1. Inserte una figura de tabla en la página de Informes Personalizados "Custom Report", al igual que lo haría para una tabulación cruzada normal. 2. Al llegar a la pestaña Tabulación Cruzada/Filtro "Crosstab/Filter", haga clic en el botón "Banner" para seleccionarlo. Esto creará un lugar donde usted puede seleccionar un banner creado anteriormente, o hacer clic en el ícono de punta de lápiz señalado para crear un nuevo banner. 3. Haga clic en la punta de lápiz. 4. Haga clic en Tabulación Cruzada 3D "3D Crosstab", que abrirá un recuadro de pregunta Exterior "Outer" e Interior "Inner". Utilice los menús desplegables para seleccionar las preguntas que desea para cada uno. En este ejemplo, hemos elegido la variable (1) Audiencia meta para exterior y (2) género para interior. Esto va a agrupar a los hombres y mujeres dentro de cada audiencia meta. Verá que en la fila de la descripción del elemento, la descripción se hace automáticamente para usted al seleccionar sus preguntas internas y externas para el banner. 52 | Instrucciones básicas para SurveyPro Contenido de lección: Ingresando datos y analizando los resultados en SurveyPro 5. Asigne al banner un nombre descriptivo, tal como "Audiencia meta por género”. 6. Haga clic en “OK.” Su producto para la tabulación cruzada 3D se verá como la siguiente figura. Tenga en cuenta que la audiencia meta está en la parte superior (exterior) y dentro de cada audiencia meta, los resultados se dan para los hombres y mujeres por separado. Como puede ver en la figura anterior, es posible hacer una prueba de Chi-cuadrado cuando se usa un banner, pero es difícil interpretar los resultados. Todo lo que la prueba de Chi-cuadrado le dice es si es estadísticamente significativa (más del 95%) y que al menos uno de los resultados difiere de los otros, no le dice qué resultado es diferente. Sin embargo, los errores de frecuencia pueden ser útiles para ayudar a interpretar estos resultados, ya que se dan para cada columna de datos. Instrucciones básicas para SurveyPro | 53 Lesson 2: Contenido de lección: Ingresando datos y analizando los resultados en SurveyPro Guardando el cuestionario y figuras en archivos Word Cuando prepare diversos informes, tales como el plan de proyecto, deseará incluir productos en el documento de Word. Esto se hace fácilmente desde SurveyPro 3.0. A continuación se presentan las instrucciones para varios procedimientos comunes. Guardando el cuestionario en un archivo de texto: 1. Seleccione el cuestionario para verlo haciendo clic en su pestaña. 2. En el menú Documento "Document", seleccione Publicar cuestionario "Publish Questionaire" y luego elija Archivo de texto "Text File". 3. Asigne al archivo un nombre nuevo y seleccione la ubicación donde desea guardarlo. 4. A continuación, puede copiar y pegar este archivo de texto en el documento Word, por ejemplo, como un Apéndice a su Plan de Proyecto. Guardando una figura (gráfico o tabla) en un archivo jpg: 1. Seleccione el informe personalizado para verlo haciendo clic en su pestaña. 2. En el menú Documento "Document", seleccione Publicar Informe "Publish Report" y luego elegir la opción Imágenes imprimibles "Printable Images". 3. Elija el destino y el nombre de los archivos (va a generar una imagen para cada figura en el informe). También puede establecer el formato de archivo (JPG, TIFF, etc) en esta pantalla y la resolución de la figura (una resolución más alta significa más clara la imagen pero mayor tamaño del archivo). 4. Seleccione si desea crear todas las imágenes o solo las seleccionadas. 5. Haga clic en “OK”. Correo electrónico y SurveyPro 3.0 Para enviar un archivo de SurveyPro 3.0 por correo electrónico Envíe el archivo como anexo. En su programa de correo electrónico, suba el archivo como subiría cualquier otro documento. Estos archivos los puede encontrar en: C:\Archivos de programa "C:/ drive Program Files". Vaya a los archivos de programa y busque la carpeta Apian Software. Haga doble clic en éste y se abrirá una carpeta “SurveyPro 3.0. ”Haga doble clic en esta carpeta y doble clic en Mis encuestas “My Surveys”. Esto abrirá la carpeta con todas sus encuestas. Suba el archivo que desee (por ejemplo, preproject.sp3). No suba ningún archivo con la extensión “.bak” Este es el archivo de seguridad que genera automáticamente SurveyPro 3.0. Envíe el archivo como enviaría cualquier otro. 54 | Instrucciones básicas para SurveyPro Contenido de lección: Ingresando datos y analizando los resultados en SurveyPro Para recibir un archivo de SurveyPro 3.0 por correo electrónico Recuerde: Siempre revise si hay virus antes de bajar cualquier archivo adjunto a su correo electrónico. Su computadora viene ya con el antivirus Norton Security Software. Cuando reciba un anexo o adjunto de SurveyPro 3.0 vendrá con un título como: preproject.sp3 (o sea que tendrá un extensión .sp3). Guarde su archivo en el disco C:. Guárdelo en Archivos de programa, Software Apian, SurveyPro, Mis Encuestas "My Surveys". Debe poder tener acceso al archivo y revisarlo como que si fuera propio, siguiendo las instrucciones de arriba. Instrucciones básicas para SurveyPro | 55 Lesson 2: Contenido de lección: Ingresando datos y analizando los resultados en SurveyPro 56 | Instrucciones básicas para SurveyPro