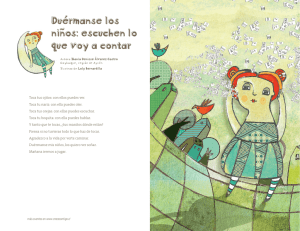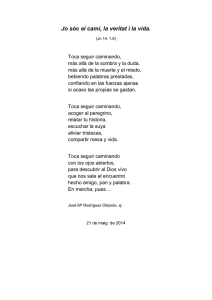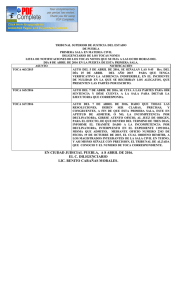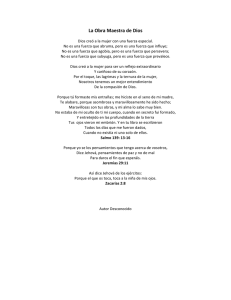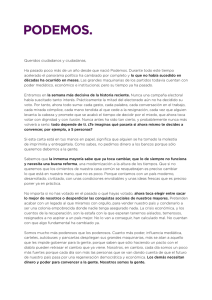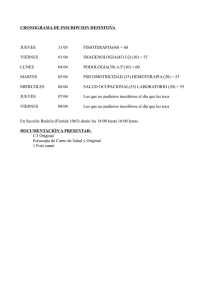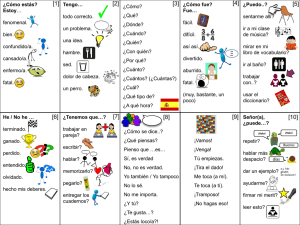ZTE T22 - MetroPCS
Anuncio
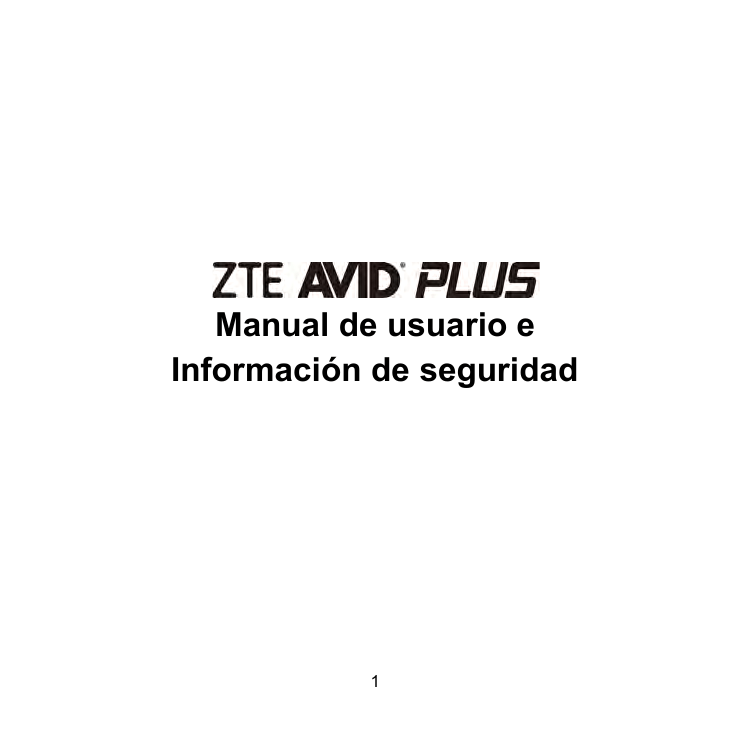
Manual de usuario e Información de seguridad 1 Acerca de este manual Propiedad intelectual Copyright © 2015 ZTE CORPORATION Todos los derechos reservados. Versiones aprobadas de firmware: Ninguna parte de este manual puede ser reproducida, transmitida, traducida o utilizada de ninguna forma ni por ningún medio, electrónico o mecánico, incluido el fotocopiado o microfilm, sin contar con el consentimiento previo por escrito de ZTE Corporation. ZTE Corporation se reserva el derecho a corregir errores tipográficos, errores de impresión o a actualizar las especificaciones de esta guía sin previo aviso. La marca comercial Bluetooth® y sus logotipos son propiedad de Bluetooth SIG, Inc. y cualquier uso de dichas marcas comerciales por parte de ZTE Corporation se realiza bajo licencia. Otras marcas comerciales y nombres comerciales pertenecen a sus respectivos propietarios. Brindamos servicio propio para nuestros usuarios de dispositivos inteligentes terminales. Para obtener más información sobre el servicio propio y los modelos de productos compatibles, visita el sitio oficial de ZTE (en www.ztedevice.com). La información del sitio web tiene prioridad. Versión n.º: R1.0 Fecha de edición: 19 de noviembre de 2015 Manual N.°: 081704100476 2 Contenido Primeros pasos ............................................................................... 8 Conoce tu teléfono ........................................................................................ 8 Conoce las teclas ....................................................................................... 10 Cómo instalar la tarjeta nano SIM/SD y la batería ........................................ 11 Cómo instalar la tarjeta microSDHC™ ........................................................ 14 Cómo cargar la batería ............................................................................... 15 Cómo extender la vida útil de la batería ...................................................... 16 Encendido y apagado ................................................................................. 16 Primera configuración ................................................................................. 17 Bloqueo y desbloqueo de la pantalla y las teclas ......................................... 17 Uso de la pantalla táctil ............................................................................... 18 Conceptos básicos de la pantalla de inicio .................................................. 20 Personalización ............................................................................ 21 Cambia el idioma del sistema...................................................................... 21 Ajusta la fecha y hora ................................................................................. 21 Cambia el tono de llamada y el sonido de notificación ................................. 21 Activar/desactivar sonidos táctiles ............................................................... 22 Ajuste del volumen...................................................................................... 22 Aplicación de nuevos fondos de pantalla ..................................................... 23 Cambia el brillo de la pantalla ..................................................................... 23 Protege tu teléfono con bloqueos de pantalla .............................................. 23 Protege tu teléfono con la función de encriptar ............................................ 24 3 Aspectos básicos ......................................................................... 26 Monitorea el estado del teléfono ................................................................. 26 Administra las notificaciones ....................................................................... 27 Cómo administrar accesos directos y widgets ............................................. 30 Organiza con carpetas ................................................................................ 31 Reorganización de los íconos principales .................................................... 32 Ingresa de texto .......................................................................................... 32 Edición de texto .......................................................................................... 35 Abre aplicaciones y alterna entre ellas ........................................................ 35 Conéctate a redes y dispositivos ................................................ 36 Conéctate a redes móviles .......................................................................... 36 Conéctate a Wi-Fi®..................................................................................... 38 Usa Wi-Fi Direct® ........................................................................................ 41 Conéctate a dispositivos Bluetooth® ............................................................ 42 Conéctate a tu computadora a través de USB ............................................. 44 Comparte tu conexión de datos móviles ...................................................... 46 Conéctate a redes privadas virtuales .......................................................... 48 Llamadas telefónicas ................................................................... 49 Realiza y finaliza llamadas .......................................................................... 50 Responde o rechaza llamadas .................................................................... 51 Maneja tu registro de llamadas ................................................................... 52 Llama a tus contactos ................................................................................. 53 Cómo revisar el correo de voz..................................................................... 53 Usa las opciones durante una llamada ........................................................ 54 Realiza llamadas con varios interlocutores .................................................. 55 Ajusta la configuración de llamadas ............................................................ 56 4 Contactos ...................................................................................... 63 Verificación de los detalles de contacto ....................................................... 63 Agrega un nuevo contacto .......................................................................... 63 Configura tu propio perfil ............................................................................. 64 Importa, exporta y comparte contactos........................................................ 64 Maneja tus contactos favoritos .................................................................... 65 Cómo buscar un contacto ........................................................................... 66 Edita tus contactos...................................................................................... 66 Cuentas.......................................................................................... 69 Agrega o elimina cuentas ............................................................................ 69 Configura la sincronización de cuentas ....................................................... 70 Correo electrónico ........................................................................ 71 Configuración de la primera cuenta de correo electrónico ........................... 71 Revisa los correos ...................................................................................... 71 Responde un mensaje de correo ................................................................ 72 Cómo crear y enviar mensajes de correo .................................................... 73 Agrega y edita cuentas de correo ................................................................ 74 Cómo cambiar la configuración general del correo electrónico .................... 75 Mensajería ..................................................................................... 76 Abre la pantalla Mensajes ........................................................................... 76 Envía un mensaje ....................................................................................... 76 Responde a un mensaje ............................................................................. 77 Reenvía un mensaje ................................................................................... 77 Cambio de la configuración de mensajería .................................................. 78 5 Calendario ..................................................................................... 78 Cómo ver tus calendarios y eventos............................................................ 78 Crea un evento ........................................................................................... 79 Editar, eliminar o compartir un evento ......................................................... 80 Modifica la configuración del Calendario ..................................................... 80 Cámara........................................................................................... 81 Toma una foto ............................................................................................. 81 Cómo grabar un video................................................................................. 82 Apertura de la galería ................................................................... 83 Trabaja con álbumes................................................................................... 83 Trabaja con fotos ........................................................................................ 84 Retoque de imágenes ................................................................................. 85 Reproducción de videos.............................................................................. 85 Más aplicaciones .......................................................................... 86 Reloj ........................................................................................................... 86 Calculadora ................................................................................................ 87 Descargas .................................................................................................. 87 Administrador de archivos ........................................................................... 87 Grabadora .................................................................................................. 88 Google Apps ............................................................................................... 88 Configuración ............................................................................... 90 Configuración general ................................................................................. 90 Conexiones inalámbricas y red ................................................................... 93 Dispositivo .................................................................................................. 94 Personal ..................................................................................................... 96 Sistema ...................................................................................................... 99 6 Actualiza el software de tu teléfono .......................................... 100 Solución de problemas .............................................................. 101 Para tu seguridad ....................................................................... 105 Seguridad general .....................................................................................105 Información sobre exposición a RF (SAR) de la FCC...............................106 Normativas de la FCC ................................................................................108 Regulaciones de compatibilidad con ayudas auditivas (HAC) para teléfonos móviles ......................................................................................................109 Requisitos CTIA ......................................................................................... 110 Interferencia de radiofrecuencia ................................................................. 112 Ambientes explosivos ................................................................................ 113 7 Primeros pasos Conoce tu teléfono Auricular interno Luz indicadora Cámara delantera Tecla de vol Tecla de encendido Pantalla táctil Tecla de aplicaciones recientes Tecla atrás Tecla de inicio 8 Conector de auriculares Cámara trasera Flash Altavoz Conector de carga / micro USB 9 Conoce las teclas Tecla Función Tecla de encendido • • Tecla de inicio • • Mantenla oprimida para encender o apagar el modo avión, reiniciar o apagar el dispositivo. Oprime para apagar o encender la pantalla. Toca la tecla para volver a la pantalla de inicio desde cualquier aplicación o pantalla. Mantén oprimida para usar la búsqueda de Google. Tecla de aplicaciones recientes Toca para ver las aplicaciones utilizadas recientemente. Tecla atrás Toca para ir a la pantalla anterior. Tecla de volumen Oprime o mantén oprimida para subir o bajar el volumen. 10 Cómo instalar la tarjeta nano SIM/SD y la batería Apaga el teléfono antes de instalar o cambiar la batería o la tarjeta nano SIM. 1. Pon el dedo en la ranura en la parte inferior de la tapa posterior para levantar y retirar la cubierta. 11 2. Sostén la tarjeta nano SIM con el extremo cortado como se muestra y deslízala dentro del soporte de la tarjeta. ¡ADVERTENCIA! Para no dañar el teléfono, no utilices ninguna tarjeta SIM ni nano SIM no estándar con corte. Puedes conseguir una tarjeta nano SIM estándar con tu proveedor de servicios. 12 3. Inserta la batería alineando los contactos de metal de la batería con los contactos de metal del compartimento. Empuja suavemente la batería hasta que escuches un clic. 4. Alinea la tapa con la parte posterior del teléfono y oprímela para ajustarla. Asegúrate de que todas las pestañas estén aseguradas y que no haya espacios en ninguno de los lados de la tapa. 13 Cómo instalar la tarjeta microSDHC™ La tarjeta microSDHC se puede instalar y quitar mientras el teléfono está encendido. Desmonta la tarjeta microSDHC antes de sacarla. 1. Retira la tapa posterior. 2. Mantén la tarjeta microSDHC con los contactos metálicos hacia abajo y deslízala hasta encajarla en su lugar. NOTA: Es posible que algunas aplicaciones requieran una tarjeta microSDHC para almacenar determinados datos y para funcionar correctamente. Por lo tanto, se recomienda que mantengas una tarjeta microSDHC instalada y que no la extraigas ni cambies si no es necesario. 3. Vuelve a colocar la tapa posterior. 14 Cómo cargar la batería La batería del teléfono debe contar con suficiente carga para que el teléfono pueda encenderse, detectar una señal y hacer algunas llamadas. Debes cargar completamente la batería lo antes posible. Si la batería está baja, aparece un mensaje en la pantalla. Mientras cargues el teléfono, aparecerá el nivel exacto de batería en la pantalla bloqueada. Ver Bloqueo y desbloqueo de la pantalla y las teclas. ¡ADVERTENCIA! Utiliza solo cargadores y cables aprobados por ZTE. El uso de accesorios no aprobados podría dañar tu teléfono o causar la explosión de la batería. 1. Conecta el adaptador al conector de carga. Asegúrate de que el adaptador se inserte en la posición correcta. No fuerces el conector en el conector de carga. 2. Conecta el cargador a un tomacorriente de CA estándar. Si el teléfono está encendido, aparecerá un ícono de carga así o en la barra de estado. 15 3. Desconecta el cargador cuando la batería esté completamente cargada. NOTA: Si la carga de la batería es extremadamente baja, es posible que no puedas encender el teléfono, incluso cuando se esté cargando. En ese caso, vuelve a intentarlo después de cargar el teléfono durante al menos 20 minutos. Comunícate con Atención al cliente si aún no puedes encender el teléfono después de una carga prolongada. Cómo extender la vida útil de la batería Las aplicaciones activas, los niveles de brillo de la pantalla, el uso de Bluetooth y Wi-Fi, y la funcionalidad GPS pueden agotar la carga de la batería. Puedes seguir estas sugerencias útiles para conservar la energía de la batería: • Reduce el tiempo de iluminación del fondo. • Reduce el brillo de la pantalla. • Desactiva la sincronización automática, la conexión Wi-Fi y el Bluetooth cuando no los uses. • Deshabilita la función GPS cuando no la uses. La mayoría de las aplicaciones que usan esta función periódicamente buscan satélites GPS para determinar tu ubicación actual y cada búsqueda consume energía de la batería. Encendido y apagado • • Mantén oprimida la tecla de encendido para encender el teléfono. Para apagarlo, mantén oprimida la tecla de Encendido para abrir el menú de opciones. Toca Apagar. 16 NOTA: Si el teléfono se bloquea o tarda demasiado en responder, puedes presionar y mantener presionada la tecla de Encendido durante 10 segundos para apagar el teléfono, y vuelve a encenderlo. Primera configuración Cuando enciendes por primera vez tu teléfono después de comprarlo o restablecerlo a la configuración de fábrica (consulta Copia de seguridad y restablecer), tienes que configurarlo antes de usarlo. Toca el campo de idioma para seleccionar el idioma que deseas usar. A continuación, toca Iniciar. A continuación, sigue las indicaciones para configurar la conexión Wi-Fi, el nombre del propietario, los servicios de Google y otras opciones. Bloqueo y desbloqueo de la pantalla y las teclas El teléfono te permite bloquear rápidamente la pantalla y las teclas (poner tu teléfono en modo de suspensión) cuando no las estás utilizando, y volver a activar la pantalla y desbloquearla cuando lo necesites. Para bloquear la pantalla y las teclas: Para desactivar rápidamente la pantalla y bloquear las teclas, presiona la tecla de Encendido. NOTA: Para ahorrar energía de la batería, el teléfono apaga automáticamente la pantalla después de un tiempo de inactividad. Aún así, podrás recibir mensajes y llamadas mientras la pantalla esté apagada. 17 Para desbloquear la pantalla y las teclas: 1. Oprime la tecla de Encendido para activar la pantalla. 2. Mantén presionada la pantalla. O bien: Presiona y mantén presionado el ícono de la Cámara en la parte inferior derecha para abrir la aplicación de Cámara. NOTA: Si has configurado un patrón, PIN o contraseña de desbloqueo para tu teléfono (consulta Protección del teléfono con bloqueos de pantalla), debes dibujar el patrón o introducir el PIN o contraseña para desbloquear la pantalla. Uso de la pantalla táctil La pantalla táctil del teléfono te permite controlar las acciones mediante diversos gestos. • Tocar Cuando desees escribir con el teclado en pantalla, seleccionar elementos en pantalla como íconos de aplicaciones y de ajustes o presionar botones en pantalla, simplemente tócalos con el dedo. • Mantener presionado Para abrir las opciones disponibles de un elemento (por ejemplo, un mensaje o un enlace en una página web), mantén oprimido el elemento. • Desplazar o deslizar Para desplazar o deslizar, arrastra rápidamente el dedo sobre la pantalla en sentido vertical u horizontal. 18 • • • Arrastrar Para arrastrar un elemento, debes mantener presionado el dedo con un poco de presión antes de comenzar a moverlo. Mientras arrastras el elemento, no levantes el dedo hasta que llegues a la posición que deseas. Pellizcar En algunas aplicaciones (por ejemplo, Mapas, Navegador y Galería), puedes alejar y acercar la imagen. Coloca dos dedos sobre la pantalla y júntalos en forma de pinza (para alejar la imagen) o sepáralos (para acercar la imagen). Girar la pantalla La orientación de la mayoría de las pantallas se puede cambiar automáticamente de vertical a horizontal con tan solo girar el teléfono hacia los lados. 19 Conceptos básicos de la pantalla de inicio La pantalla de inicio es el punto de partida para acceder a las aplicaciones, funciones y menús del teléfono. Puedes personalizar tu pantalla de inicio si agregas atajos, carpetas, widgets y más. Barra de estado Widget Fondo de pantalla Carpeta Atajos Personas Mensajería Teléfono Chrome Todas las aplicaciones 20 Pantallas de inicio extendidas La pantalla Inicio es ampliable, lo que proporciona más espacio para los atajos, carpetas, widgets y mucho más. Simplemente desliza el dedo hacia la izquierda o hacia la derecha en la pantalla para ver los paneles extendidos. Consulta la sección Administrar los íconos y widgets de la pantalla de inicio para obtener más información sobre cómo agregar o quitar más paneles de la pantalla de inicio Personalización Cambia el idioma del sistema 1. 2. Toca la tecla de Inicio > > Configuración > Teclado e idioma > Idioma. Selecciona el idioma que necesites. Ajusta la fecha y hora 1. 2. 3. Toca la tecla de Inicio > > Configuración > Fecha y hora. Elimina la selección de Fecha y hora automáticas y Zona horaria automática si deseas configurar manualmente la fecha, hora y zona horaria. Configura la fecha, hora, zona horaria y el formato de fecha/hora. Cambia el tono de llamada y el sonido de notificación Puedes personalizar el tono por defecto de las llamadas entrantes y el sonido por defecto de las notificaciones para la tarjeta micro-SIM. 21 1. 2. 3. 4. Toca la tecla de Inicio > > Configuración > Sonido y notificaciones. Toca Tono predeterminado de notificación o Tono del teléfono. Desplázate por la lista de tonos de llamada y selecciona el que quieres usar. Toca Aceptar. NOTA: Consulta el capítulo Establece un tono de llamada para un contacto para conocer cómo asignar un tono de llamada especial a un contacto individual. Activar/desactivar sonidos táctiles 1. Toca la tecla de Inicio > Otros sonidos. 2. Pulsa Sonidos táctiles. > Configuración > Sonido y notificaciones > Ajuste del volumen 1. Toca la tecla de Inicio > > Configuración > Sonido y notificaciones. 2. Arrastra los controles deslizantes de Volumen de reproducción, Volumen de alarma, Volumen de timbre y Volumen de notificación para ajustar el volumen de cada tipo de audio. NOTA: Puedes ajustar el volumen de reproducción cuando hay una aplicación de medios en uso al presionar la tecla de Volumen. Si no hay ninguna aplicación de medios activa, presiona la tecla de Volumen para ajustar el volumen del tono de llamada (o el volumen del auricular interno durante una llamada). 22 Aplicación de nuevos fondos de pantalla Puedes establecer el fondo de pantalla para la pantalla de inicio. 1. Toca la tecla de inicio. 2. Mantén oprimida una área vacía en la pantalla de inicio. 3. Toca FONDOS DE PANTALLA para elegir una imagen como fondo de pantalla. Cambia el brillo de la pantalla 1. Toca la tecla de Inicio key > > Configuración > Pantalla > Nivel de brillo. 2. Arrastra el control deslizante para ajustar el brillo de la pantalla. NOTA: Con el sensor de proximidad y de luz, el teléfono ajusta automáticamente el brillo de la pantalla para la luz disponible. Toca Brillo automático en la configuración de Pantalla para activar o desactivar la función. Protege tu teléfono con bloqueos de pantalla Para proteger tu teléfono, puedes crear un bloqueo de pantalla. Una vez activa, deberás deslizar el dedo, dibujar un patrón o introducir un PIN numérico o contraseña para desbloquear la pantalla y las teclas del teléfono. 1. Toca la tecla de Inicio > > Configuración > Seguridad > Bloqueo de pantalla. 2. Toca Ninguno, Deslizar el dedo, Patrón, PIN o Contraseña. • Toca Ninguno para desactivar el bloqueo de pantalla. 23 • Toca Deslizar el dedo para activar el bloqueo de pantalla y permitir el desbloqueo el gesto de deslizar. • Toca Patrón para crear un patrón que debes dibujar para desbloquear la pantalla. • Toca PIN o Contraseña para configurar un PIN numérico o una contraseña que deberás ingresar para desbloquear la pantalla. 3. Para el bloqueo con patrón, PIN o contraseña, selecciona cómo deseas que se muestren las notificaciones y sus contenidos cuando el teléfono esté bloqueado. A continuación, toca LISTO. Protege tu teléfono con la función de encriptar Puedes encriptar todos los datos de tu teléfono: las cuentas, los datos de aplicaciones, la música y otros medios, la información descargada, etc. De hacerlo, deberás dibujar un patrón o ingresar un PIN numérico o contraseña cada vez que enciendas el teléfono. ¡ADVERTENCIA! El encriptado es irreversible. La única forma de revertir el encriptado es realizar un restablecimiento de datos de fábrica, lo que borrará todos tus datos. El encriptado brinda protección adicional en caso de que alguien robe tu teléfono y es posible que sea un requisito o una práctica recomendada en algunas organizaciones. Consulta al administrador del sistema antes de activarlo. En muchos casos, el PIN o la contraseña que estableces para el encriptado son controlados por el administrador del sistema. Antes de activar el encriptado, prepárate de la siguiente forma: • Establece un patrón, PIN o contraseña de bloqueo de pantalla. • Carga la batería. 24 • Mantén tu teléfono conectado al cargador. Programa una hora, o más tiempo, para realizar el proceso de cifrado. No debes interrumpir el proceso, de lo contrario, perderás una parte de tus datos o todos. Cuando estés listo para activar el cifrado: • 1. Toca la tecla de Inicio > > Configuración > Seguridad > Encriptar dispositivo. 2. Toca Encriptar dispositivo. El botón Encriptar dispositivo estará deshabilitado si la batería no está cargada o si el teléfono no está conectado. Si cambias de opinión acerca del encriptado de tu teléfono, toca la tecla atrás. ¡ADVERTENCIA! Si interrumpes el proceso de encriptado, perderás datos. Lee detenidamente la información acerca del encriptado. 3. Dibuja el patrón o introduce el PIN o contraseña de bloqueo de pantalla y pulsa SIGUIENTE. 4. Toca Encriptar dispositivo. El proceso de encriptado comienza y se muestra el progreso. El encriptado puede durar una hora o más; durante ese tiempo, es posible que el teléfono se reinicie varias veces. Una vez finalizado el encriptado, el sistema te solicitará que dibujes tu patrón o ingreses tu PIN o contraseña. Posteriormente, debes dibujar el patrón o introducir tu PIN o contraseña cada vez que enciendas el teléfono para descifrarlo. 25 Aspectos básicos Monitorea el estado del teléfono La barra de estado en la parte superior derecha de la pantalla de inicio proporciona íconos del estado del servicio y el teléfono. A continuación se muestran algunos íconos que podrías ver. GPRS conectado Batería baja EDGE conectado Batería llena 3G conectado / Batería cargando 4G conectado Modo vibración Modo avión Bluetooth encendido Sin señal Red Wi-Fi abierta detectada Potencia de la señal Conectado a una red Wi-Fi Transferencia de datos en uso Wi-Fi en uso Sin tarjeta SIM instalada GPS encendido Alarma configurada 26 Administra las notificaciones Iconos de notificación La barra de estado en la parte superior izquierda de la pantalla de inicio proporciona íconos de notificaciones. A continuación se muestran algunos íconos que podrías ver. / Nuevo mensaje Tarjeta microSDHC desmontada Nuevo correo electrónico Tarjeta microSDHC extraída Nuevo mensaje de Gmail Evento próximo Llamada perdida Archivo entrante a través de Bluetooth Llamada en curso Nueva red Wi-Fi detectada Llamada en espera Descargando datos USB conectado Enviando datos Canción en reproducción Conexión USB activada Auriculares con cable conectados Punto de acceso móvil o Wi-Fi Direct activado Abrir/Cerrar el panel de notificaciones Las notificaciones indican la llegada de nuevos mensajes, eventos de calendario y alarmas, así como también eventos en curso, como cuando configuras tu teléfono como punto de acceso Wi-Fi. Puedes abrir el panel de notificaciones para ver los detalles de las notificaciones. 27 • • Para abrir el panel de notificaciones, desliza el dedo hacia abajo desde la parte superior de la pantalla. Para cerrar el panel de notificaciones, desliza el dedo hacia arriba desde la pantalla o toca la tecla Atrás. Responde o elimina una notificación En el panel de notificaciones, puedes responder a una notificación o eliminar las notificaciones. El panel de notificaciones además admite notificaciones ampliables que te permiten realizar acciones desde la notificación misma. • Para responder a una notificación, solo debes tocarla. • Para eliminar una notificación, deslízala hacia la izquierda o hacia la derecha. • Desliza un dedo hacia abajo para ampliar determinadas notificaciones. • Para eliminar todas las notificaciones, toca que aparece en la parte inferior. • Para gestionar las notificaciones que has recibido, mantén presionada una notificación para identificar la aplicación que la generó. A continuación, puedes tocar y seleccionar Confidencial para ocultar cualquier contenido confidencial de las notificaciones de esta aplicación, o toca Prioridad para mostrarlas en modo de prioridad. NOTA: Si desactivas las notificaciones para una aplicación, es posible que no puedas ver alertas y actualizaciones importantes. Las notificaciones de algunas aplicaciones no se pueden desactivar. 28 Usa los Ajustes globales Los Ajustes globales te permiten ver y cambiar fácilmente los ajustes más comunes del teléfono. Abre el panel de notificaciones y, a continuación, arrastra el panel hacia abajo para encontrar los siguientes Ajustes globales en la pantalla. • Punto de acceso: Toca para activar o desactivar el punto de acceso. • Normal: Toca para alternar entre Normal, Vibrar y Silencio. • Ubicación: Toca para activar o desactivar la función de ubicación. • Avión: Toca para activar o desactivar el modo avión. • Rotación automática: Toca para activar o desactivar la función de rotación automática de la pantalla. • Linterna: Toca para activar o desactivar la linterna. • Wi-Fi: Toca para activar o desactivar la conexión a Wi-Fi. • Bluetooth: Toca para activar o desactivar la conexión Bluetooth. • Datos: Toca para activar o desactivar el acceso a datos mediante la red móvil. • Brillo: Desmarca Automático y arrastra el control deslizante para ajustar el brillo de la pantalla. NOTA: En la pantalla Configuración rápida, toca menú Configuración. 29 en la parte superior para acceder al Cómo administrar accesos directos y widgets Agrega accesos directos y widgets 1. Toca la tecla de inicio. 2. Para agregar un widget, mantén presionado un espacio vacío de la pantalla de inicio y toca WIDGETS. Para agregar un método abreviado de una aplicación, toca . 3. Desliza a la izquierda o a la derecha para ver todos los widgets o aplicaciones disponibles. 4. Mantén presionada una aplicación o un widget, y arrástralo a un panel de la pantalla de inicio. Mueve accesos directos y widgets 1. Mantén oprimido un widget o atajo en la pantalla de inicio. 2. Arrástralo al lugar que deseas. Elimina accesos directos y widgets 1. Mantén oprimido un widget o atajo en la pantalla de inicio. 2. Arrástralo hasta para eliminarlo. Ajusta el tamaño de un widget 1. Mantén presionado el widget en la pantalla de inicio y luego suéltalo. 2. Aparece un recuadro alrededor del widget. Arrastra el recuadro para cambiar el tamaño del widget. NOTA: No a todos los widgets se les puede cambiar el tamaño. 30 Organiza con carpetas Puedes crear carpetas en la pantalla de inicio y agregar varios accesos directos en una carpeta. Crea una carpeta 1. Mantén oprimido un atajo en la pantalla de inicio. 2. Arrastra el icono del atajo a otro y suéltalo. Se crea una carpeta nueva y ambos atajos se agregan a la carpeta. 3. Si es necesario, arrastra más atajos y suéltalos en la carpeta. Cambia el nombre de una carpeta 1. 2. Toca una carpeta para abrirla. El nombre antiguo de la carpeta se muestra bajo los íconos. Toca el nombre de la carpeta y escribe un nuevo nombre. Agregar más íconos a una carpeta 1. 2. Mantén presionado un acceso directo y luego arrástralo hacia un ícono de carpeta. Suelta el acceso directo y se agregará a la carpeta. Eliminar los accesos directos de una carpeta 1. 2. 3. Toca una carpeta para abrirla. Mantén presionado el icono que deseas eliminar y arrástralo a la pantalla de inicio. Suelta el acceso directo y se eliminará de la carpeta. 31 Reorganización de los íconos principales La pantalla de inicio incluye una bandeja de íconos favoritos personalizable en la parte inferior, que puedes ver desde todos los paneles de la pantalla de inicio. Puede mantener hasta cinco elementos en la zona. Arrastra los íconos o carpetas dentro o fuera del área para reorganizarla. NOTA: El ícono Todas las aplicaciones no se puede mover. Ingresa de texto Puedes introducir texto mediante el teclado en pantalla. En algunas aplicaciones, el teclado se abre de forma automática. En otras, se abrirá si tocas donde deseas escribir. Puedes tocar la tecla Atrás para ocultar el teclado en pantalla. 32 Teclado de Google El teclado de Google ofrece un diseño similar al teclado de una computadora de escritorio. Gira de costado el teléfono y el teclado cambia de vertical a horizontal. El teclado horizontal no es compatible con todas las aplicaciones. • Toca las teclas alfabéticas para ingresar letras. Mantén presionadas algunas teclas específicas para ingresar letras acentuadas o números. Por ejemplo, para ingresar È, mantén presionado y aparecerán las letras acentuadas disponibles y el número 3. Luego, deslízate para elegir è. • Toca para utilizar letras mayúsculas. Toca dos veces para bloquear las letras mayúsculas. Esta tecla también cambia para indicar el tipo de letra actual: para letras minúsculas, está bloqueado en mayúsculas. • Toca para letra mayúscula y para eliminar el texto anterior al cursor. 33 cuando • Toca • Toca para introducir iconos en miniatura, tales como expresiones, horóscopos y animales. • Toca para seleccionar números y símbolos. Luego, puedes tocar para ver más. para usar el dictado por voz de Google. Dictado por voz de Google La escritura por voz de Google utiliza el servicio de reconocimiento de voz de Google para convertir el discurso en texto. 1. Toca para acceder al dictado por voz cuando utilices el teclado de Google. 2. Cuando veas la imagen del micrófono, di lo que deseas escribir. 3. Puedes seguir ingresando texto, mantenerlo o borrarlo. NOTA: Di "coma", "punto", "signo de pregunta", "signo de exclamación" o "puntuación de exclamación" para ingresar la puntuación. Configuración de teclado Para elegir la configuración de entrada táctil, toca la tecla de Inicio > Configuración > Teclado e idioma en la pantalla de inicio. En la sección Teclado y métodos de entrada, puedes establecer el método de entrada predeterminado o elegir la configuración de los métodos de entrada de texto. 34 Edición de texto • Mueve el punto de inserción: toca donde deseas escribir. El cursor parpadea en la nueva posición y aparece un indicador por debajo. Arrastra el indicador para mover el cursor. • Seleccionar texto: Mantén presionado o toca dos veces dentro del texto. Se resaltan las palabras más cercanas, con un indicador en cada extremo de la sección. Arrastra los indicadores para cambiar la selección. Toca para seleccionar todas las palabras. • Corta o copia: selecciona el texto que deseas manipular. Luego toca el botón Cortar / o Copiar / para cortar o copiar el texto en el portapapeles. • Reemplazar el texto por el texto del portapapeles: selecciona el texto que deseas reemplazar. A continuación, toca , o PEGAR. Abre aplicaciones y alterna entre ellas Abre una aplicación 1. 2. Toca la tecla de Inicio > . Deslízate hacia la izquierda o la derecha y toca una aplicación para abrirla. Alternar entre aplicaciones abiertas recientemente 1. Toca la tecla Aplicaciones recientes. Las aplicaciones que has utilizado recientemente se muestran en una serie de pestañas. Desliza hacia arriba y hacia abajo para ver todas las pestañas. 2. Toca una pestaña para abrir esa aplicación. 35 NOTA: Puedes deslizar una miniatura hacia un lado para eliminarla de la pantalla. Conéctate a redes y dispositivos Conéctate a redes móviles Selecciona el operador de red 1. Toca la tecla de Inicio > > Configuración > Redes móviles. 2. Toca Operadores de red para buscar todas las redes disponibles. 3. Toca una red de la lista para registrarte manualmente. También puedes tocar Elegir automáticamente para que se seleccione la red preferida automáticamente. Controla el uso de datos móviles Puedes utilizar o desactivar el servicio de datos móviles de la tarjeta nano-SIM. Para activar o desactivar el acceso a datos: 1. Toca la tecla de Inicio > > Configuración > Uso de datos. 2. Toca Datos móviles para activar o desactivar el uso de datos móviles. Para utilizar servicios de datos en estado de roaming: 1. Toca la tecla de Inicio > > Configuración > Redes móviles. 2. Toca Roaming de datos para conectarte al servicio de datos cuando estés en roaming. 36 NOTA: El roaming de datos puede generar cargos significativos por roaming. Selecciona Tipo de red preferido Establece el tipo de red preferida para la tarjeta nano-SIM. 1. Toca la tecla de Inicio > > Configuración > Redes móviles. 2. Toca Tipo de red preferido y selecciona el tipo de red al que prefieres que el teléfono se conecte. Establecer nombres de punto de acceso Para conectarte a Internet, puedes usar los nombres de punto de acceso (APN) predeterminados. Y si deseas agregar un nuevo APN, comunícate con tu proveedor de servicios para obtener la información necesaria. 1. Toca la tecla de Inicio > > Configuración > Redes móviles. 2. Toca Nombres de punto de acceso > > Nuevo APN. 3. Toca cada elemento para ingresar la información que obtengas de tu proveedor de servicios. 4. Toca > Guardar para completar. NOTA: Para establecer el APN a la configuración predeterminada, toca a predeterminado. 37 > Restablecer Conéctate a Wi-Fi® Wi-Fi es una tecnología de red inalámbrica que brinda acceso a Internet a distancias de hasta 100 metros, según el enrutador Wi-Fi y el ambiente. Activa Wi-Fi y conéctate a una red Wi-Fi 1. 2. 3. 4. Toca la tecla de Inicio > > Configuración > Wi-Fi. Desliza el botón de Wi-Fi a la posición Encendido para activar Wi-Fi. Toca el nombre de una red para conectarte. Si la red está protegida, ingresa la contraseña y toca CONECTAR. NOTA: El teléfono se conectará automáticamente a las redes Wi-Fi que hayas utilizado anteriormente si se encuentran dentro del rango de alcance. Recibe notificaciones de redes abiertas 1. Toca la tecla de Inicio > > Configuración > Wi-Fi. 2. Desliza el botón de Wi-Fi a la posición Encendido. 3. Toca > Opciones avanzadas. 4. Desliza el interruptor de Notificación de red. Cuando Wi-Fi esté activo, recibirás notificaciones en la barra de estado cada vez que tu teléfono detecte una red Wi-Fi abierta. Desmarca la opción para desactivar las notificaciones. Agrega una red Wi-Fi Puedes agregar una red Wi-Fi si la red no transmite su nombre (SSID), o agregar una red Wi-Fi cuando estés fuera de alcance. 38 Para conectarte a una red protegida, primero debes obtener los detalles de seguridad del administrador de la red. 1. Toca la tecla de Inicio > > Configuración > Wi-Fi. 2. Desliza el botón de Wi-Fi a la posición Encendido. 3. Toca > Agregar red. 4. Introduce el SSID de red (nombre). Si es necesario, ingresa los datos de seguridad o configuración de la red. 5. Toca GUARDAR. Conexión a una red WPS La configuración de Wi-Fi protegida (WPS) es una función que permite agregar fácilmente tu teléfono a los puntos de acceso compatibles con WPS. Puedes utilizar uno de los siguientes dos métodos para conectar tu teléfono a una red móvil mediante WPS. Método uno: botón WPS 1. Toca la tecla de Inicio > > Configuración > Wi-Fi. 2. Desliza el botón de Wi-Fi a la posición Encendido. 3. Toca > Config. avanzada > Botón de activación WPS. 4. Presiona el botón WPS en el punto de acceso para que reconozca tu teléfono y lo agregue a la red. Método dos: número de PIN 1. Toca la tecla de Inicio > > Configuración > Wi-Fi. 2. Desliza el botón de Wi-Fi a la posición Encendido. 3. Toca > Config. avanzada > Ingresar PIN WPS. 39 4. El número de PIN de WPS aparece en pantalla. Ingresa el número de PIN en la página de configuración del punto de acceso. Después de ingresar el número de PIN, tu teléfono encuentra automáticamente el punto de acceso y configura la conexión. NOTA: Para obtener más información sobre la función WPS del punto de acceso, consulta la documentación de usuario correspondiente. Borra una red Wi-Fi Puedes hacer que tu teléfono "olvide" los detalles de una red Wi-Fi que agregaste anteriormente; por ejemplo, si deseas que el teléfono no se conecte a la red de forma automática o si es una red que ya no utilizas. 1. Toca la tecla de Inicio > > Configuración > Wi-Fi. 2. Desliza el botón de Wi-Fi a la posición Encendido. 3. Toca el nombre de la red Wi-Fi y luego toca OLVIDAR. Ajusta la configuración avanzada de Wi-Fi 1. Toca la tecla de Inicio > > Configuración > Wi-Fi. 2. Toca > Config. avanzada para ajustar las siguientes configuraciones. • Búsqueda siempre disponible: permite que el servicio de ubicación de Google y otras aplicaciones busquen redes, incluso cuando el Wi-Fi está desactivado. • Mantener Wi-Fi durante la suspensión: configura mantener Wi-Fi activado mientras se encuentra en el modo Suspensión. • Instalar certificados: instalar los certificados necesarios para conectar a determinadas redes Wi-Fi. 40 • • • • • Wi-Fi Direct: utiliza la función Wi-Fi Direct. Botón de activación WPS: conéctate a una red WPS mediante el método del botón de activación. Entrada de PIN WPS: conéctate a una red WPS mediante el PIN del teléfono. Dirección MAC: comprueba la dirección MAC. Dirección IP: comprueba la dirección IP del teléfono. Usa Wi-Fi Direct® Wi-Fi Direct permite que los dispositivos Wi-Fi compartan archivos y datos directamente conectándose entre sí sin necesidad de puntos de acceso inalámbricos (puntos de acceso). NOTA: Al activar esta función se desconectará la conexión de red Wi-Fi que tengas en ese momento. 1. Toca la tecla de Inicio > > Configuración > Wi-Fi. 2. Toca > Avanzado > Wi-Fi Direct. El teléfono buscará otros dispositivos compatibles con conexiones Wi-Fi Direct. 3. Toca un nombre de equipo en Otros equipos para conectarte. El otro equipo recibirá un aviso de conexión y deberá aceptar la solicitud. 4. Una vez que se establece la conexión, el equipo aparece como "Conectado" en la pantalla Wi-Fi Direct. 41 Conéctate a dispositivos Bluetooth® Bluetooth® es una tecnología de comunicación inalámbrica de corto alcance. Los teléfonos u otros dispositivos con Bluetooth pueden intercambiar información de forma inalámbrica a una distancia de hasta 10 metros. Los dispositivos Bluetooth deben estar enlazados para llevar a cabo la comunicación. Activa o desactiva Bluetooth 1. 2. Toca la tecla de Inicio > > Configuración > Bluetooth. Desliza el botón Bluetooth a la posición Encendido o Apagado. Cuando Bluetooth esté encendido, el ícono aparece en la barra de estado. Cambia el nombre del dispositivo 1. Toca la tecla de Inicio > > Configuración > Bluetooth. 2. Desliza el interruptor Bluetooth a la posición Encendido si Bluetooth está apagado. 3. Toca > Cambiar nombre de este dispositivo. 4. Edita el nombre y toca CAMBIAR NOMBRE. Vincula con otro dispositivo Bluetooth 1. Toca la tecla de Inicio > > Configuración > Bluetooth. 2. Desliza el interruptor Bluetooth a la posición Encendido si Bluetooth está apagado. Tu teléfono busca y muestra automáticamente las ID de todos los dispositivos con Bluetooth disponibles en el rango. Puedes tocar volver a buscar. 42 > Actualizar si deseas 3. Toca el dispositivo con el que deseas establecer el vínculo. 4. Comprueba que las contraseñas de Bluetooth sean las mismas entre los dos dispositivos y toca VINCULAR. Como alternativa, ingresa una contraseña de Bluetooth y toca VINCULAR. La vinculación finalizará correctamente cuando el otro dispositivo acepte la conexión o se ingrese la misma contraseña. NOTA: La contraseña de Bluetooth puede ser fija para ciertos dispositivos, como auriculares y un kit manos libres para automóvil. Intenta ingresar 0000 o 1234 (las contraseñas más comunes) o consulta la documentación del dispositivo. Envía datos a través de Bluetooth 1. Abre la aplicación correspondiente y selecciona el archivo o elemento que deseas compartir. 2. Selecciona la opción para compartir contenido a través de Bluetooth. El método podría variar según la aplicación y el tipo de datos. 3. Toca un dispositivo Bluetooth con el que tu teléfono se haya vinculado o espera que busque nuevos dispositivos y luego toca uno de ellos. Recibir datos a través de Bluetooth 1. Activa Bluetooth antes de intentar recibir datos a través de Bluetooth. 2. Arrastra la barra de estado hacia abajo y toca . 3. Toca ACEPTAR para comenzar a recibir datos. Según tu configuración de almacenamiento y si hay una tarjeta microSDHC instalada, los archivos recibidos se almacenan automáticamente en una carpeta asignada (Bluetooth, por ejemplo) en el almacenamiento del teléfono o el directorio de la microSDHC. Puedes acceder a los archivos mediante la aplicación 43 Administrador de archivos. Los contactos recibidos (archivos vCard) se importan automáticamente a la lista de contactos. Conéctate a tu computadora a través de USB Puedes conectar tu teléfono a una computadora con un cable USB y transferir música, imágenes y otros archivos en ambas direcciones. Puedes almacenar estos archivos en el almacenamiento interno o en una tarjeta microSDHC extraíble del teléfono. Si estás usando la conexión USB, debes desactivarla antes de empezar a transferir archivos entre tu teléfono y la computadora por USB. Conecta tu teléfono a una computadora a través de USB 1. Conecta tu teléfono a una computadora a través de un cable USB. 2. Abre el panel de notificación y toca (Conectado a/como…). 3. Selecciona una de las siguientes opciones: • Solo carga: carga el teléfono vía USB. • Dispositivo multimedia (MTP): transfiere archivos en Windows® o Mac®. • Cámara (PTP): transfiere fotografías con el software de la cámara. • Conexión USB: comparte los datos móviles de tu teléfono con la PC para que puedas acceder a Internet en la PC a través del teléfono. 44 ® Conéctate con Windows Media Player Puedes sincronizar música en tu teléfono y en la computadora que tenga instalado Windows Media Player. 1. Conecta tu teléfono con la computadora a través de USB, y selecciona Dispositivos de multimedia (MTP). 2. Abre Windows Media Player y sincroniza archivos de música, imágenes y video. Desconecta el teléfono de la computadora Para desconectar el teléfono de la computadora, solo debes desconectar el cable USB una vez que termines. Extrae la tarjeta microSDHC de tu teléfono Si necesitas extraer la tarjeta microSDHC mientras tu teléfono está encendido, primero debes desmontarla. 1. Toca la tecla de Inicio > > Configuración > Almacenamiento > Desmontar tarjeta SD > Aceptar. 2. Aparecerá el ícono en la barra de estado y luego podrás extraer de forma segura la tarjeta microSDHC del teléfono. Borra la tarjeta microSDHC 1. Toca la tecla de Inicio > > Configuración > Almacenamiento. 2. Desliza la pantalla hacia abajo hasta la sección Tarjeta SD y toca Borrar tarjeta SD > BORRAR TARJETA SD > BORRAR TODO. 3. 45 PRECAUCIÓN: El procedimiento de formateo borrará todos los datos de la tarjeta microSD, y los archivos NO podrán recuperarse más tarde. Comparte tu conexión de datos móviles Puedes compartir la conexión de datos de tu teléfono mediante la vinculación a otro dispositivo. O bien, puedes encender la función de hotspot móvil para crear un punto de acceso portátil de Wi-Fi. Comparte la conexión de datos vía USB Puedes acceder a Internet en tu computadora mediante la función de conexión USB de tu teléfono. Esta función requiere de una conexión de datos en una red móvil y puede generar cargos por datos. NOTA: No puedes transferir archivos entre el teléfono y la computadora mediante USB mientras el teléfono está con conexión USB. 1. Conecta tu teléfono a la computadora a través de un cable USB. 2. Toca la tecla de Inicio > > Configuración > Más > Conexión y punto de acceso móvil. 3. Toca Conexión USB. Se creará una nueva conexión de red en la computadora. NOTA: Para dejar de compartir la conexión de datos, toca Conexión USB nuevamente o desconecta el cable USB. 46 Comparte la conexión de datos móviles como un punto de acceso móvil Puedes compartir la conexión de datos de tu teléfono con otros dispositivos convirtiéndolo en un punto de acceso portátil Wi-Fi. Esta función requiere de una conexión de datos en una red móvil y puede generar cargos por datos. NOTA: Cuando la función de punto de acceso Wi-Fi portátil esté encendida, no podrás usar las capacidades Wi-Fi del teléfono para entrar a Internet. Sin embargo, seguirás conectado a Internet mediante la red de datos. 1. Toca la tecla de Inicio > > Configuración > Más > Conexión y punto de acceso móvil. 2. Marca Hotspot Móvil. Después de un momento, el teléfono comienza a transmitir su nombre de red Wi-Fi (SSID). 3. En otro dispositivo, ubica el teléfono vía Wi-Fi y conéctate a él para empezar a usar la conexión de datos. NOTA: Para dejar de compartir la conexión de datos, toca Punto de acceso móvil nuevamente. Cambia el nombre o protege tu punto de acceso Wi-Fi Puedes cambiar el nombre de la red Wi-Fi de tu teléfono (SSID) y proteger el punto de acceso Wi-Fi portátil. 47 1. Toca la tecla de Inicio > > Configuración > Más > Configuración de punto de acceso móvil > Configurar punto de acceso móvil. 2. Define el nombre y las opciones de seguridad de la siguiente manera: • Nombre de red: escribe o edita el SSID de red (nombre) que ven los otros dispositivos cuando buscan redes Wi-Fi. • Canal: para evitar que se produzcan interferencias con otras redes Wi-Fi, intenta utilizar un canal diferente. • Seguridad: elige una opción de seguridad: Abierta (no recomendada) o WPA2 PSK (otros usuarios podrán tener acceso a tu punto de acceso móvil solo si ingresan la contraseña correcta). Cuando selecciones WPA2 PSK, toca el campo Contraseña para editar la contraseña de seguridad. 3. Toca GUARDAR para guardar la configuración. Conéctate a redes privadas virtuales Las redes privadas virtuales (VPN, por sus siglas en inglés) te permiten conectarte a recursos dentro de una red local segura. Las VPN se utilizan normalmente en empresas, escuelas y otras instituciones para permitir a las personas acceder a recursos de la red local cuando no se encuentran en el campus o cuando están conectados a una red inalámbrica. Según el tipo de VPN que utilizas, quizá debas introducir credenciales de inicio de sesión o instalar certificados de seguridad antes de poder conectarse a tu VPN. Puedes solicitar esta información a tu administrador de red. Agrega una VPN 1. Toca la tecla de Inicio > > Configuración > Más > VPN. 2. Toca + y completa la información provista por tu administrador de redes. 3. Toca GUARDAR. 48 Se agregará la VPN a la lista en la pantalla VPN. Conexión a una VPN 1. Toca la tecla de Inicio > > Configuración > Más > VPN. 2. Toca la VPN a la que deseas conectarte. 3. Cuando se te solicite, ingresa las credenciales requeridas y luego toca CONECTAR. Una vez conectado, aparecerá el ícono de conectado a VPN en la barra de estado. Modifica una VPN 1. 2. 3. 4. Toca la tecla de Inicio > > Configuración > Más > VPN. Mantén presionada la VPN que deseas modificar. Toca Modificar perfil y edita los ajustes de VPN que desees modificar. Toca GUARDAR. Llamadas telefónicas Puedes realizar llamadas desde la aplicación Teléfono, la aplicación Contactos u otras aplicaciones o widgets que muestren información de contactos. Por lo general, siempre que veas un número telefónico puedes tocarlo para llamar a ese contacto. 49 Realiza y finaliza llamadas Realiza una llamada por marcación 1. Toca la tecla de Inicio > . 2. Toca , ingresa el número de teléfono con el teclado en pantalla. Toca para eliminar los dígitos incorrectos. NOTA: Al introducir dígitos, tu teléfono busca contactos que coincidan. Si ves el número que deseas marcar, tócalo para realizar la llamada inmediatamente sin necesidad de ingresar el resto del número. 3. Toca debajo del teclado numérico para marcar. También puedes tocar el cuadro de búsqueda situado en la parte superior de la pantalla de la aplicación de Teléfono e ingresa el número de teléfono o nombre del contacto al que deseas llamar. Toca el contacto coincidente o Llamar al [número] para realizar la llamada. NOTA: Para realizar una llamada internacional, mantén presionada la tecla 0 para introducir el símbolo más (+). A continuación, escribe el código de país seguido del código de área y luego el número de teléfono. NOTA: Para volver a marcar el último número al que llamaste, toca la tecla de Inicio > > > y toca nuevamente. 50 Finaliza una llamada Durante una llamada, toca en la pantalla. Responde o rechaza llamadas Cuando recibes una llamada telefónica, se abre la pantalla de Llamada entrante, y aparece el Identificador de llamada o la información del contacto que llama que has ingresado a la aplicación de Contactos. Puedes contestar la llamada o rechazarla, o bien rechazarla con un mensaje de texto. Responder una llamada Al recibir una llamada telefónica, arrastra llamada. sobre para responder la NOTA: Para silenciar el timbre antes de responder a una llamada, presiona la tecla de Volumen. Rechaza una llamada Al recibir una llamada telefónica, arrastra llamada. sobre para rechazar la También puedes arrastrar sobre para rechazar la llamada y enviar un mensaje de texto predefinido a la persona que llama. NOTA: Para editar el texto de respuesta dentro de la aplicación de Teléfono, toca en el campo de búsqueda superior y selecciona Configuración > Configuración general > respuestas rápidas. 51 Maneja tu registro de llamadas El registro de llamadas es una lista de todas las llamadas realizadas, recibidas o perdidas. Proporciona una forma conveniente para remarcar un número, devolver una llamada o agregar un número a tus Contactos. Para abrir el registro de llamadas, puedes tocar la tecla de Inicio > (campo de búsqueda en la parte superior) > Registro de llamadas. > Realiza una llamada desde el Registro de llamadas 1. Abre el registro de llamadas. 2. Toca un número y selecciona LLAMAR VOLVER. NOTA: Puedes tocar la pestaña de ESTADÍSTICAS y luego pulsar registros por tipo de llamada. para filtrar los Realiza otras acciones en una entrada del Registro de llamadas Abre el registro de llamadas y toca un número. • Toca DETALLES para ver más información acerca de la llamada. Cuando visualices los detalles de la llamada, puedes tocar > Editar número antes de llamar para editar el número en el teclado numérico antes de marcarlo. • Toca el ícono de contacto en la parte delantera de la entrada para abrir la ficha información de contacto en la parte inferior, donde podrás enviar un mensaje, volver a llamar, edite el contacto, agregar el contacto a favoritos, o agregar el número a los contactos. 52 NOTA: Puedes tocar > Borrar registro de llamadas en la pantalla del registro de llamadas para eliminar todos los registros del historial. Llama a tus contactos 1. Toca la tecla de Inicio > . Tus contactos favoritos y a los que llamas frecuentemente se muestran en la pestaña MARCADO RÁPIDO. 2. Toca un contacto para realizar la llamada, o toca o desliza para pasar a la pestaña CONTACTOS, toca un contacto y, a continuación, pulsa realizar una llamada. para Cómo revisar el correo de voz Si configuraste tu teléfono para que desvíe llamadas al correo de voz, la persona que llama puede dejar mensajes de correo de voz cuando no puedan comunicarse. Esta es la manera de verificar los mensajes que dejaron. 1. Toca la tecla de Inicio > > . 2. Mantén oprimido “1” en el marcador. Si el sistema te lo solicita, ingresa la contraseña de tu correo de voz. 3. Sigue las indicaciones de voz para escuchar y administrar tus mensajes por correo de voz. NOTA: Consulta Configurar el correo de voz para saber cómo configurar el servicio de correo de voz. Si deseas obtener más información, comunícate con tu proveedor de servicio. 53 Usa las opciones durante una llamada Durante una llamada, podrás ver algunas opciones en pantalla. Toca una opción para seleccionarla. • Toca para activar o desactivar el altavoz. • Toca para silenciar o habilitar el micrófono. • Toca para realizar otra llamada separada de la primera llamada, que quedará en espera. • Toca para cambiar al teclado cuando debas ingresar un código (por ejemplo, el PIN para el correo de voz o cuenta de banco) durante la llamada. • Toca • Toca para fusionar las llamadas separadas en una única llamada telefónica. • Pulsa para poner la llamada en espera. para activar o toca para desactivar el altavoz sonoro. ¡ADVERTENCIA! Debido al alto nivel del volumen, no acerques el teléfono a tu oído mientras usas el altavoz. 54 Realiza llamadas con varios interlocutores Cuando las funciones de llamada en espera y llamada de tres están disponibles, puedes cambiar entre dos llamadas o establecer una llamada en conferencia. NOTA: Las funciones de llamada en espera y llamada de tres necesitan soporte de red, lo que podría generar cargos adicionales. Comunícate con tu proveedor de servicio para obtener más información. Alterna entre las llamadas actuales Cuando estás en una llamada y entra otra llamada, la pantalla del teléfono te lo informa y muestra el identificador de llamada. Para responder una llamada entrante mientras estás en otra llamada: Arrastra sobre para responder la llamada. (Esto pone la primera llamada en espera y responde la segunda llamada). Para cambiar entre dos llamadas: Toca la pestaña en la parte inferior (se muestra como "En espera ") para volver a la otra llamada. Configura una llamada de conferencia Esta función te permite hablar con dos personas al mismo tiempo. 1. Realizar la primera llamada. 2. Una vez que hayas establecido la conexión, toca número. (Esto pone la primera llamada en espera.) 3. Cuando estés conectado con la segunda persona, toca 55 y marca el segundo . Si una de las personas que participa de la llamada cuelga, mantendrás la comunicación con la otra persona conectada. Si tú iniciaste la llamada y eres el primero en colgar, se desconectarán todas las llamadas. Para finalizar la llamada telefónica, toca . Ajusta la configuración de llamadas Configurar opciones de visualización de contactos Puedes definir el orden de los contactos que aparecen en la pestaña CONTACTOS de la aplicación de Teléfono. 1. Toca la tecla de Inicio > > (campo de búsqueda en la parte superior) > Configuración > Configuración general. 2. Toca Ordenar por nombre o Formato de nombre para establecer el orden de los contactos y el formato de los nombres de contactos. Configurar sonidos y vibración Configura el sonido y vibración para las llamadas entrantes, así como los sonidos del teclado. 1. Toca la tecla de Inicio > > (campo de búsqueda en la parte superior) > Configuración > Configuración general. 2. En la sección Sonidos y Vibración, toca la opción que desees configurar. • Comprueba los tonos del teclado para reproducir sonidos cuando se pulsa las teclas del teclado. • Marca También vibrar para las llamadas para habilitar la vibración para notificación de llamada entrante. 56 Edita Respuestas rápidas para llamadas rechazadas 1. Pulse la tecla de Inicio > > (campo de búsqueda en la parte superior) > Configuración > Configuración general > Respuestas rápidas. 2. Toca un mensaje de texto para editarlo. Configura las marcaciones rápidas Puedes mantener presionadas las teclas del 1 al 9 del marcador para llamar al número de marcación rápida correspondiente. La tecla de número 1 está reservada para la marcación rápida al correo de voz. Para asignar una tecla de marcación rápida: 1. Toca la tecla de Inicio > > (campo de búsqueda en la parte superior) > Configuración > Configuración general > Configuración de marcado rápido. 2. Toca una tecla de marcación rápida. 3. Ingresa un número telefónico o selecciona uno de la lista de contactos. 4. Toca Aceptar. Configura el correo de voz 1. Toca la tecla de Inicio > > (campo de búsqueda en la parte superior) > Configuración > Configuración de llamadas. 2. Toca Correo de voz para editar la configuración del correo de voz. • Toca Servicio para seleccionar un proveedor de servicios de correo de voz. Como opción predeterminada, aparece tu operador. • Toca Sonido para seleccionar el sonido de la notificación de los nuevos correos de voz. • Marca Vibrar para habilitar la vibración de la notificación. 57 Usa números de marcación fija Los números de marcación fija (FDN) permiten restringir las llamadas salientes a un conjunto limitado de números telefónicos. 1. Toca la tecla de Inicio > > (campo de búsqueda en la parte superior) > Configuración > Configuración de llamadas. 2. Toca Números de marcación fija y encontrarás disponibles las siguientes opciones: • Activar FDN: ingresa el código PIN2 para activar la función FDN. • Cambiar PIN2: cambia el código PIN2 para el acceso de FDN. • Lista de FDN: administra la lista de FDN. NOTA: El código PIN2 lo proporciona el operador de servicios. Si se ingresa un código PIN2 incorrecto más veces de lo permitido, se puede bloquear tu tarjeta micro-SIM. Contacta al proveedor de servicios para obtener asistencia. Desvía llamadas entrantes Esta función te permite desviar las llamadas entrantes a otro número de teléfono. 1. Toca la tecla de Inicio > > (en el campo de búsqueda superior) > Configuración > Configuración de llamada > Desvío de llamada. 2. Toca una opción disponible (Desviar siempre, Desviar si estoy ocupado, Desviar cuando no hay respuesta o Desviar cuando no contesto) para activarla. 58 Restringir algunas llamadas La función de restricción de llamadas te permite limitar algunos tipos de llamadas en tu teléfono. 1. Toca la tecla de Inicio > > (campo de búsqueda en la parte superior) > Configuración > Configuración de llamadas > Restricción de llamadas. 2. Ajusta la restricción de tipos específicos de llamadas en tu teléfono. Establece el modo TTY Selecciona un modo TTY para que el teléfono funcione con un teletipo, o desactiva TTY. 1. Toca la tecla de Inicio > > (campo de búsqueda en la parte superior) > Configuración > Configuración de llamadas > Modo TTY. 2. Selecciona una de las siguientes opciones. Consulta el manual del fabricante de tu teletipo, si es necesario. • TTY desactivado: los usuarios que pueden oír y hablar pueden desactivar la compatibilidad con TTY. • TTY total: los usuarios que no pueden oír ni hablar pueden utilizar este modo para enviar y recibir mensajes de texto mediante un dispositivo TTY. • TTY HCO: los usuarios que pueden oír, pero no pueden hablar, pueden utilizar este modo para oír la conversación de la otra persona y responder mediante mensajes de texto. • TTY VCO: los usuarios que pueden hablar, pero no pueden oír, pueden utilizar este modo para hablar mediante el teléfono y recibir respuestas por mensaje de texto. 59 Configura tonos DTMF Esta opción te permite definir la duración de los tonos de la señal de multifrecuencia de doble tono (DTMF). 1. Toca la tecla de Inicio > > (campo de búsqueda en la parte superior) > Configuración > Configuración de llamadas > Tonos DTMF. 2. Toca Normal o Largo. Establecer duración de la pantalla Puedes activar o desactivar la duración de la pantalla. 1. Toca la tecla de Inicio > > (campo de búsqueda en la parte superior) > Configuración > Configuración de llamadas. 2. Selecciona Duración de la pantalla para activar o desactivar la duración de la pantalla. Configurar el sensor de proximidad Cuando el sensor de proximidad está activado, la pantalla se apaga para ahorrar energía si se responde a una llamada. 1. Toca la tecla de Inicio > > (campo de búsqueda en la parte superior) > Configuración > Configuración de llamadas. 2. Selecciona Activar el sensor de proximidad. 60 Configurar vibrar una vez conectado Si se activa la opción de vibrar una vez conectado, el teléfono vibra cuando responda. 1. Toca la tecla de Inicio > > (campo de búsqueda en la parte superior) > Configuración > Configuración de llamadas. 2. Marca Vibrar una vez conectado. Otras opciones 1. Toca la tecla de Inicio > > (campo de búsqueda en la parte superior) > Configuración > Configuración de llamadas > Configuración adicional. 2. Toca Identificador de llamada para elegir si aparece o no tu número cuando alguien recibe tu llamada saliente. O bien, marca Llamada en espera para recibir notificaciones de las llamadas entrantes durante una llamada. NOTA: Comunícate con el proveedor de servicios para comprobar si las funciones de ID de la persona que llama y llamada en espera están disponibles. Configuración de llamadas por Internet Para agregar una cuenta de llamada por Internet: 1. Toca la tecla de Inicio > > (campo de búsqueda en la parte superior) > Configuración > Configuración de llamadas > Configuración de la cuenta > Cuentas SIP. 2. Toca AGREGAR CUENTA. 3. Sigue las instrucciones de tu proveedor del servicio de llamadas por Internet para ajustar la configuración de tu cuenta. 4. Toca GUARDAR. 61 Para configurar qué llamadas usan la función de llamada por Internet: Puedes configurar tu teléfono para que utilice la función de llamada por Internet para todas las llamadas, solo para las llamadas a direcciones de llamada por Internet o para que te pregunte cada vez que realices una llamada. 1. Toca la tecla de Inicio > > (campo de búsqueda en la parte superior) > Configuración > Configuración de llamadas > Configuración de la cuenta. 2. Toca Utilizar llamadas por Internet. 3. Toca la opción de llamada por Internet que desees. Para configurar tu teléfono para que reciba llamadas por Internet: De manera predeterminada, tu teléfono está configurado para realizar llamadas por Internet, pero no para garantizarte que las recibirás. Sin embargo, puedes configurar tu teléfono para detectar las llamadas por Internet realizadas a una cuenta de llamadas por Internet que hayas agregado al teléfono. 1. Toca la tecla de Inicio > > (campo de búsqueda en la parte superior) > Configuración > Configuración de llamadas > Configuración de la cuenta. 2. Marca Recibir llamadas entrantes. Si marcas esta configuración, se reduce la vida de la batería entre cargas. 62 Contactos Puede agregar contactos al teléfono y sincronizarlos con los contactos de tu cuenta de Google u otras cuentas compatibles con la sincronización de contactos. Para ver tus contactos, toca la tecla de Inicio > . Desde ahí, puedes tocar las pestañas en la parte superior de la pantalla para cambiar rápidamente a los grupos de contactos o contactos favoritos. Verificación de los detalles de contacto 1. Toca la tecla de Inicio > y luego toca la pestaña TODOS LOS CONTACTOS para acceder a la lista de contactos. 2. Desplázate por la lista para que ver todos tus contactos. 3. Toca un contacto para ver sus detalles. NOTA: Si tienes muchos contactos almacenados, verás una barra deslizante en la parte derecha de la pantalla. Arrastra el control deslizante a la letra inicial que necesitas. Agrega un nuevo contacto 1. Toca la tecla de Inicio > y toca la pestaña TODOS LOS CONTACTOS. 2. Toca para agregar un nuevo contacto. 3. Toca el campo de cuenta en la parte superior de la pantalla para elegir dónde guardar el contacto. Si seleccionas una cuenta sincronizada, los contactos se sincronizarán automáticamente con tu cuenta en línea. 63 4. Ingresa el nombre, números de teléfono, direcciones de correo electrónico y cualquier otra información del contacto. 5. Toca para guardar el contacto. Configura tu propio perfil Puedes crear tu propia tarjeta en el teléfono. 1. Toca la tecla de Inicio > y toca la pestaña TODOS LOS CONTACTOS. 2. Toca Configurar mi perfil. 3. Ingresa tu información de perfil. Toca AGREGAR OTRO CAMPO para agregar más información si lo deseas. 4. Toca . Importa, exporta y comparte contactos Puedes importar y exportar los contactos desde o hacia tu tarjeta micro-SIM o microSDHC. Esto resulta muy útil cuando necesitas transferir contactos entre equipos distintos. También puedes compartir rápidamente contactos mediante Bluetooth, Google Drive, correo electrónico, Gmail o mensajería. Importar contactos desde la tarjeta micro-SIM 1. Toca la tecla de Inicio > 2. Toca . > Importar/Exportar > Importar desde tarjeta SIM. 3. Toca para seleccionar los contactos que necesites y luego toca 64 . Importa contactos desde la tarjeta microSDHC 1. Toca la tecla de Inicio > . 2. Toca > Importar/exportar > Importar desde almacenamiento. 3. Selecciona una cuenta para guardar los contactos. 4. Selecciona el o los archivos vCard y toca Aceptar. Exportar contactos a la tarjeta micro-SIM 1. Toca la tecla de Inicio > 2. Toca . > Importar/Exportar > Exportar a tarjeta SIM. 3. Toca para seleccionar los contactos que necesites y luego toca . Exportar contactos al almacenamiento masivo 1. Toca la tecla de Inicio > 2. Toca . > Importar/exportar > Exportar a almacenamiento. 3. El teléfono te indicará el nombre del archivo vCard. Pulsa Aceptar para crear el archivo en la tarjeta microSDHC o en el almacenamiento del teléfono. Maneja tus contactos favoritos En la pestaña de contactos favoritos, puedes encontrar tus contactos favoritos y los contactos con los que te comunicas más frecuentemente. 65 Adición de un contacto a Favoritos Puedes agregar los contactos que utilizas frecuentemente a FAVORITOS para que los encuentres rápidamente. 1. Toca la tecla de Inicio > y toca la pestaña TODOS LOS CONTACTOS. 2. Toca un contacto y, a continuación, toca en la parte superior. Elimina un contacto de la lista de Favoritos 1. Toca la tecla de Inicio > y toca la pestaña FAVORITOS. 2. Toca un contacto favorito y luego toca junto al nombre del contacto. Cómo buscar un contacto 1. Toca la tecla de Inicio > . 2. Toca en la parte superior de la pantalla. 3. Introduce el nombre del contacto o cualquier información sobre el contacto que haya para buscarlo. Los contactos coincidentes se mostrarán en una lista. Edita tus contactos Edita los detalles de tus contactos 1. Toca la tecla de Inicio > . 2. Toca el contacto que desees editar y luego toca 3. Edita el contacto y toca . 66 . Establece un tono de llamada para un contacto Asigna un tono de llamada especial a un contacto, para saber quién está llamando al escuchar el tono de llamada. 1. Toca la tecla de Inicio > . 2. Toca el contacto al que desees asignarle un tono de llamada y luego toca > > Establecer tono. 3. Selecciona un tono de timbre que te guste y toca Aceptar. Elimina contactos 1. Toca la tecla de Inicio > 2. Toca . > Eliminar. 3. Toca para seleccionar los contactos que deseas eliminar y toca 4. Toca Aceptar para confirmar la operación. . Agrupa contactos Como el teléfono sincroniza con varias cuentas en línea, es posible que vea las entradas duplicadas para el mismo contacto. Puedes fusionar toda la información que aparece separada para armar una misma entrada en la lista de contactos. 1. Toca la tecla de Inicio > . 2. Toca la entrada de un contacto para ver sus detalles y luego toca . 3. Toca > Agrupar. 4. Toca el contacto cuya información quieres unir con el primer contacto y luego toca . 67 La información del segundo contacto se agrega al primero, y el segundo contacto no aparecerá más en la lista de TODOS LOS CONTACTOS. Puedes repetir estos pasos para unir otro contacto al contacto principal. Separar información de contacto. Si por error agrupaste información de contacto de diferentes fuentes, puedes separar otra vez dicha información en dos contactos individuales en tu teléfono. 1. Toca la tecla de Inicio > . 2. Toca un contacto que hayas fusionado y que desees separar. 3. Toca . 4. Toca > Separar. 5. Toca Aceptar para confirmar la operación. 68 Cuentas Agrega o elimina cuentas Puedes agregar varias cuentas de Google y de Microsoft Exchange ActiveSync®. También puedes agregar otros tipos de cuentas, según las aplicaciones que hayas instalado en el teléfono. Agrega una cuenta 1. Toca la tecla de Inicio > > Configuración > Cuentas > Agregar cuenta. 2. Toca el tipo de cuenta que deseas agregar. 3. Sigue los pasos en pantalla para ingresar la información acerca de la cuenta. La mayoría de las cuentas requieren un nombre de usuario y contraseña, pero los detalles pueden variar. También es posible que debas contactar al departamento de TI o al administrador del sistema para obtener más información. Después de agregar correctamente la cuenta, esta se mostrará en la lista Cuentas. Elimina una cuenta Cuando eliminas una cuenta se eliminan la cuenta y toda la información asociada con ella en tu teléfono, como los mensajes de correo electrónico y los contactos. 1. Toca la tecla de Inicio > > Configuración > Cuentas. 2. Toca la categoría de la cuenta en la lista y, a continuación, toca la cuenta. 3. Toca > Eliminar cuenta > ELIMINAR CUENTA. 69 Configura la sincronización de cuentas Configura los ajustes de sincronización automática 1. Toca la tecla de Inicio > > Configuración > Cuentas. 2. Toca y activa o desactiva la casilla de Sincronización automática datos. • Cuando la sincronización automática está activada, los cambios que realizas en la información de tu teléfono o en Internet se sincronizan automáticamente. • Cuando está desactivada la sincronización automática, deberás sincronizar manualmente para recibir mensajes de correo, actualizaciones u otra información reciente. Sincroniza manualmente 1. Toca la tecla de Inicio > > Configuración > Cuentas. 2. Toca la categoría de la cuenta y luego la cuenta que deseas sincronizar. 3. Toca > Sincronizar ahora. Cambia la configuración de sincronización de la cuenta 1. Toca la tecla de Inicio > > Configuración > Cuentas. 2. Selecciona la categoría de cuenta y luego la cuenta. Aparece la pantalla de Sincronización y se muestra una lista con la información que la cuenta puede sincronizar. 3. Active o desactive los elementos que desee. Los tipos de información activados en el teléfono y en Internet permanecerán sincronizados cuando se active la sincronización automática. 70 Correo electrónico Utiliza la aplicación de Correo electrónico para enviar y recibir mensajes de correo electrónico desde tu webmail u otras cuentas, mediante POP3 o IMAP, o accede a tu cuenta de Exchange ActiveSync para utilizar tu correo electrónico corporativo. Configuración de la primera cuenta de correo electrónico 1. La primera vez que abras el Correo electrónico, ingresa la dirección de correo y la contraseña. 2. Toca SIGUIENTE para que el teléfono recupere los parámetros de red automáticamente. NOTA: También puedes ingresar estos detalles manualmente mediante la opción CONFIGURACIÓN MANUAL o si falla la configuración automática. 3. Sigue las instrucciones en pantalla para finalizar la configuración. Tu teléfono mostrará la bandeja de entrada de la cuenta de correo y comenzará a descargar los mensajes de correo. Revisa los correos Tu teléfono puede verificar automáticamente si hay mensajes de correo electrónico nuevos en el intervalo que indicaste al configurar la cuenta. También puedes comprobar los mensajes de correo nuevos manualmente arrastrando hacia abajo en la lista de mensajes. 71 Para comprobar los mensajes anteriores para las cuentas IMAP o POP3, desliza el dedo hacia arriba hasta la parte inferior de la lista de mensajes y selecciona Cargar más. Responde un mensaje de correo Puedes responder o reenviar un mensaje que hayas recibido. También puedes eliminar mensajes y administrarlos de otras maneras. Responde o reenvía un correo electrónico 1. Abre el correo electrónico que deseas responder o reenviar en la Bandeja de entrada. 2. Haz lo siguiente si fuera necesario. • • Para responder al remitente, toca . Para responder al remitente y a todos los destinatarios del correo electrónico original, toca • > Responder a todos. Para reenviar el mensaje de correo electrónico a alguien más, toca Reenviar. 3. Edita tu mensaje y toca . 72 > Marca un correo como No leído. Puedes volver a marcar un mensaje de correo electrónico leído como no leído, por ejemplo, para recordar que debes leerlo nuevamente más tarde. También puedes marcar un grupo de mensajes como no leídos. • Cuando leas un mensaje, toca • Cuando estés en una lista de mensajes (por ejemplo, en la bandeja de entrada), toca las imágenes de los remitentes junto a los mensajes y luego toca . . Elimina un correo Puedes eliminar un correo electrónico de su carpeta. También puedes eliminar un grupo de mensajes de correo electrónico. • Cuando leas un mensaje, toca • Cuando estés en una lista de mensajes (por ejemplo, en la bandeja de entrada), toca las imágenes de los remitentes frente a los mensajes y luego toca . . Cómo crear y enviar mensajes de correo 1. Abre la bandeja de entrada de tu correo electrónico y toca . NOTA: Si tienes más de una cuenta de correo electrónico agregada al teléfono, toca la línea de remitente para seleccionar la cuenta desde la que deseas enviar el mensaje. 73 2. Ingresa un nombre de contacto o una dirección de correo electrónico en el campo "Para". Separa cada destinatario con una coma. También puedes tocar para seleccionar destinatarios desde tus contactos. 3. Ingresa el asunto del correo electrónico y redáctalo. 4. Toca para agregar archivos de audio, imágenes, videos u otros tipos de archivos como adjuntos. 5. Toca para enviar el mensaje. Agrega y edita cuentas de correo Agregar una cuenta de correo electrónico Luego de configurar tu primera cuenta de correo electrónico (ve Configurar la primera cuenta de correo electrónico), podrás agregar más cuentas de correo electrónico y administrarlas de forma independiente. 1. Abre el Correo electrónico para ir a la pantalla de la bandeja de entrada. 2. Toca > Configuración > AGREGAR CUENTA. 3. Sigue las instrucciones para configurar la cuenta tal como lo hiciste con la primera. Edita una cuenta de correo Puedes cambiar varios ajustes de una cuenta, incluida la frecuencia con que revisarás si hay nuevos mensajes, la forma de notificación de nuevos mensajes de correo electrónico, tu firma en los correos electrónicos y los detalles sobre los servidores que utiliza la cuenta para enviar y recibir los mensajes. 74 1. Abre el Correo electrónico para ir a la pantalla de la Bandeja de entrada. 2. Toca > Configuración, y toca la cuenta cuya configuración desees modificar. 3. Realiza los cambios que desees y toca la tecla Atrás cuando hayas finalizado. Cómo cambiar la configuración general del correo electrónico La configuración general se aplica a todas las cuentas de correo electrónico que agregues. 1. Abre el Correo electrónico para ir a la pantalla de la Bandeja de entrada. 2. Toca > Configuración > Configuración general. 3. Realiza los cambios que desees y toca la tecla Atrás cuando hayas finalizado. 4. 75 Mensajería Puedes utilizar la aplicación Mensajería para intercambiar mensajes de texto (SMS) y mensajes multimedia (MMS). Abre la pantalla Mensajes Toca en la pantalla de inicio. Se abre la pantalla Mensajería, en donde puedes crear un nuevo mensaje, buscar mensajes o abrir un hilo de mensajes en curso. • Toca para escribir un nuevo mensaje de texto o multimedia. • • Toca para buscar mensajes usando palabras clave. Toca un hilo de mensajes existente para abrir la conversación que has tenido con un número determinado. Envía un mensaje 1. En la pantalla Mensajería, toca en la parte inferior. 2. Agrega destinatarios de una de las siguientes maneras. • Toca el campo Para e ingresa manualmente el número del destinatario o el nombre de contacto. Si el teléfono muestra algunas opciones, toca la que desees agregar. • Selecciona los destinatarios desde tus contactos o la lista de llamadas mediante la opción 3. Toca el campo Escribir mensaje e ingresa el contenido de tu mensaje. 76 4. Si deseas enviar un mensaje multimedia, toca > Agregar asunto para agregar el asunto de un mensaje o toca el ícono de clip de papel para adjuntar un archivo o una presentación de diapositivas al mensaje. 5. Toca . NOTA: Además puedes incluir direcciones de correo electrónico como destinatarios para mensajes multimedia. NOTA: No agregues el asunto de un mensaje o algún archivo adjunto si deseas enviar un mensaje de texto. De lo contrario, pueden cobrarte por un mensaje multimedia. Responde a un mensaje Los mensajes que recibes se adjuntan a los hilos existentes del mismo número. Si el mensaje nuevo es de un número nuevo, se creará un nuevo hilo. 1. En la pantalla Mensajería, toca el hilo que contiene el mensaje que deseas responder. 2. Escribe tu respuesta en la casilla de texto de la parte inferior. Puedes tocar el ícono adjuntar si deseas responder con un MMS. 3. Toca . Reenvía un mensaje 1. En la pantalla Mensajería, toca el hilo que contiene el mensaje que deseas reenviar. 2. Mantén presionado el mensaje. 3. Toca . 77 4. Introduce un destinatario para el mensaje y, si lo deseas, edita el contenido. 5. Toca . Cambio de la configuración de mensajería Toca > Configuración en la pantalla de Mensajería para cambiar la configuración de mensajes. Calendario El calendario del teléfono trabaja con el servicio de Google Calendar™ basado en Internet para crear y administrar eventos, reuniones y citas. También puede funcionar con el calendario de Microsoft Exchange ActiveSync una vez que inicies sesión en tu cuenta Exchange en el teléfono. Para abrir Calendario, toca la tecla de Inicio > > Calendario. Cómo ver tus calendarios y eventos Selecciona los calendarios visibles 1. Abre la aplicación Calendario. 2. Toca > Calendarios para mostrar. 3. En la nueva pantalla, toca los calendarios para marcar los calendarios que deseas ver o desmarca los calendarios que deseas ocultar. Los eventos de los calendarios ocultos no se muestran en la aplicación Calendario. 78 Modifica las vistas de calendarios Puedes visualizar los mensajes de diferentes maneras. La aplicación ofrece cuatro vistas: Mes, Semana, Día y Agenda. Para cambiar las vistas del calendario, toca el período de tiempo que se muestra en la parte superior izquierda y selecciona la vista que prefieras. También puedes cambiar a la vista Día desde la vista Mes tocando cualquier día de la cuadrícula. • • En la vista Mes, deslízate verticalmente para ver los meses anteriores y futuros. • Cuando veas días, semanas o meses anteriores o futuros, toca parte superior para cambiar rápidamente al día actual. En la vista Semana o Día, deslízate hacia los costados para ver las semanas o los días anteriores y futuros. en la Cómo ver los detalles de los eventos En la vista Agenda, Día o Semana, toca un evento para ver sus detalles. En la vista Mes, toca un día para cambiar a la vista Día. A continuación, toca un evento para ver sus detalles. Crea un evento 1. En cualquier vista de calendario, toca . También puedes tocar un lugar en la vista Día o Semana dos veces para agregar un evento en ese horario. 2. Si tienes más de una cuenta de calendario, toca la cuenta actual sobre el recuadro Nombre del evento para elegir uno. 3. Ingresa los detalles del evento y toca LISTO. 79 Editar, eliminar o compartir un evento 1. Busca el evento que deseas editar o eliminar. 2. Se abre la pantalla de detalles (consulta Cómo ver los detalles del evento en este capítulo). 3. Sigue uno de los siguientes pasos, según lo que necesites. Para… haz… Editar el evento, toca en la parte superior de la pantalla. Toca FINALIZADO para guardar los cambios. Eliminar el evento, toca en la parte superior de la pantalla y luego toca Aceptar. Comparte el evento, toca y selecciona cómo lo compartirás. Modifica la configuración del Calendario Para modificar los ajustes del Calendario, abre una vista de Calendario (día, semana, mes o agenda) y toca > Configuración. 80 Cámara Puedes sacar fotos y grabar videos con tu teléfono. Las fotos y los videos se almacenan en la tarjeta microSDHC del teléfono o en el almacenamiento interno del teléfono. Toma una foto 1. Toca la tecla de Inicio > > Cámara. 2. Apunta la cámara y haz los ajustes que sean necesarios. 81 Número Función 1 Cambia la configuración de la cámara. 2 Activar o desactivar la función HDR. 3 Alterna entre la cámara delantera y la trasera. 4 Selecciona el efecto de color, solo disponible para la cámara trasera. 5 Cambia los modos de la cámara. 6 Visualiza las imágenes y los videos que has tomado. 7 Captura una imagen. 8 Cambia entre la videocámara y el modo panorama. ¡ADVERTENCIA! Conserva una distancia prudente al usar el flash. No dirijas la flash hacia los ojos de personas o animales. 3. Toca el área que deseas que la cámara enfoque, o deja la cámara en autofoco en el centro de la imagen. 4. Toca suavemente . Cómo grabar un video 1. Toca la tecla de Inicio > > Cámara y cambia al modo de videocámara. 2. Apunta la cámara hacia el objetivo. Puedes tocar cualquier área de la pantalla en la que desees que la videocámara se enfoque antes y durante la grabación. 3. Toca para comenzar a grabar. 4. Toca para detener la grabación. 82 Apertura de la galería Toca la tecla de Inicio > álbumes de fotos y videos. > Galería en la pantalla de inicio para ver los Trabaja con álbumes Cuando abres la Galería, aparecen todas las fotos y videos de tu teléfono en distintos álbumes. Desliza el dedo hacia arriba y hacia abajo para verlos todos. Para ver el contenido de un álbum: Toca un álbum para ver las fotos y videos que contiene. Para compartir álbumes, imágenes o videos: 1. Mantén presionado un álbum para seleccionarlo o mantén presionado un elemento después de abrir un álbum para seleccionar una imagen o vídeo. 2. Toca más elementos que deseas compartir. 3. Toca y selecciona la manera en que deseas compartir los elementos. Para eliminar álbumes: 1. Mantén presionado un álbum hasta que quede seleccionado. 2. Toca otros álbumes que deseas eliminar. 3. Toca > Aceptar. 83 Trabaja con fotos Toca una foto en un álbum para verla en pantalla completa. Cuando visualizas una imagen o un video en pantalla completa, las opciones disponibles son las siguientes. • • Deslízate horizontalmente para ver más imágenes o videos. Pellizca una imagen o un video para reducir su tamaño. Entonces verás una vista de sección de película de todas tus imágenes y videos en una fila. Deslízate hacia la izquierda o derecha para recorrerlas. 84 NOTA: Puedes eliminar una imagen o un video deslizándolo hacia arriba o abajo en la vista de tira de película. Si eliminas una imagen o un video accidentalmente, toca DESHACER para recuperarlo. • Toca dos veces la foto, pellizca con dos dedos o sepáralos para alejar o acercar. • Toca para girar la imagen, ver los detalles del archivo o cambiar la presentación. • Toca para volver al álbum. Retoque de imágenes Puedes editar cualquier foto que hayas tomado y otras imágenes en la Galería. 1. Toca cuando veas una foto en pantalla completa para abrir la interfaz Editar. 2. Toca una opción de edición en la parte inferior de la pantalla y realiza cambios en la imagen. NOTA: Desliza el dedo a la izquierda o derecha en la parte inferior de la pantalla para encontrar todas las opciones. 3. Para deshacer o repetir los cambios que realizaste en la foto, toca 4. Toca GUARDAR para guardar la nueva imagen. Reproducción de videos 1. Toca un álbum en la galería y, luego, toca la miniatura de un video. 85 o . 2. Toca en el centro y selecciona un reproductor para iniciar la reproducción. Toca el video para ver los controles de reproducción. Más aplicaciones Reloj Toca la tecla de Inicio > > Reloj. La aplicación Reloj permite ver hora local y de otras ciudades del mundo, establecer alarmas y usar los temporizadores. Establece una nueva alarma 1. Toca la pestaña en la aplicación Reloj. 2. Toca una alarma existente para configurarla o toca en la parte inferior de la pantalla para crear una nueva alarma. 3. Configura las opciones de la alarma, como la hora, la repetición y el sonido. NOTA: Para activar o desactivar alarmas existentes directamente, desliza los botones a la derecha de la pantalla. Comprobar la hora mundial Toca la pestaña en la aplicación Reloj para ver la hora local para ciudades alrededor del mundo. Toca en la parte inferior para agregar una nueva ciudad o país. 86 Utiliza el cronómetro y cuenta atrás Pulsa la pestaña o en la aplicación Reloj para utilizar el temporizador de cuenta atrás o el cronómetro. El cronómetro te permite registrar el tiempo de una vuelta, mientras que el reloj de conteo regresivo te permite establecer un tiempo y hacer la cuenta regresiva hasta cero. Calculadora Toca la tecla de Inicio > > Calculadora para utilizar la conveniente calculadora integrada del teléfono para operaciones básicas, así como para ecuaciones matemáticas avanzadas. NOTA: Desliza hacia la izquierda o la derecha para alternar entre los distintos paneles. Descargas La aplicación Descargas guarda un registro de los archivos que descargaste con aplicaciones como el Navegador o Correo electrónico. Toca la tecla de Inicio > • • > Descargas para ver el registro. Toca un archivo para abrirlo con la aplicación adecuada. Mantén presionado un archivo para eliminarlo o compartirlo. Administrador de archivos Accede rápidamente a todas tus imágenes, videos, clips de audio y otros tipos de archivos almacenados en tu teléfono o en la tarjeta microSDHC. 87 Toca la tecla de Inicio > > Administrador de archivos. Puedes encontrar el archivo que necesitas por categoría. Grabadora La Grabadora te permite grabar memorandos de voz y escucharlos cuando lo desees. Graba una nota de voz 1. Toca la tecla de Inicio > > Grabadora de sonido. 2. Toca para comenzar a grabar. Puedes tocar para pausar y para continuar durante la grabación. 3. Toca para detener la grabación. La nota se guarda automáticamente. Si no quieres guardar la nota después de grabarla, toca Descartar para eliminarla. Reproduce una nota de voz Para reproducir una nota que acabas de grabar: Toca en la parte inferior de la pantalla. Google Apps Abrir Google Apps para utilizar los servicios de Google. Algunas aplicaciones se ubican en la carpeta Google en la pantalla de inicio. 88 NOTA: Algunos contenidos o servicios de Google pueden no estar disponibles en tu región. • Google: busca en Google u obtén información cuando lo necesites con Google Now. • Chrome: utiliza la aplicación de Chrome para navegar por Internet y sincroniza tus marcadores, historial de navegación y mucho más con tu cuenta de Google. • Gmail: utiliza el servicio Gmail para enviar y recibir mensajes de correo electrónico. • • Google+: socializa con tus amigos en la comunidad en línea Google+. • • • • Play música: reproduce música en el teléfono y en tu cuenta de Google. • YouTube: ve videoclips de YouTube.com o carga uno propio y compártelo con el mundo. • • Fotos: administra las fotos en el teléfono y en tu cuenta de Google. • Tienda Google Play: compra y descarga aplicaciones, juegos y otro contenido de la Tienda Google Play. • Búsqueda por voz: busca información con tu voz. Maps: encuentra tu lugar y tu camino en el mundo. Play Kiosco: compra y lee periódicos y revistas. Play Juegos: compra y disfruta de juegos de la Tienda Google Play. Drive: almacena archivos en los servidores de Google. Hangouts: chatea con tus amigos de Google+ o envía mensajes de texto o multimedia. 89 Configuración Toca la tecla de Inicio > > Configuración. La aplicación Configuración contiene la mayoría de las herramientas para personalizar y configurar tu dispositivo. Configuración general Modo avión En la aplicación Configuración, toca Modo avión. Todas las radios del teléfono que transmiten voz o datos se desactivarán. Wi-Fi Activa o desactiva Wi-Fi y configura las conexiones de Wi-Fi. Consulta Conéctate a Wi-Fi. Bluetooth Activa o desactiva Bluetooth y configura tus conexiones de Bluetooth. Consulta Conéctate a dispositivos Bluetooth. Redes móviles En la aplicación de Configuración, toca Redes móviles para seleccionar una red móvil y configurar nombres de puntos de acceso. Consulta Conéctate a redes móviles. 90 Sonido y notificación Ajusta diferentes tipos de volumen (consulta Ajuste del volumen), alterna sonido y silencio (consulta Cambia a modo silencioso o vibración), configura el tono de llamada y el sonido de notificación (consulta Cambia el tono de llamada y el sonido de notificación), y selecciona los sonidos del sistema o controla la pantalla de notificaciones. Visualización • Nivel de brillo: ajusta el brillo de la pantalla. • Brillo automático: ajusta automáticamente el brillo de la pantalla. • Fondo de pantalla: selecciona una imagen de fondo para la pantalla de Inicio. • Suspender: establece el tiempo de inactividad antes de que la pantalla se apague. • Protector de pantalla: Administra la función de activación del protector de pantalla. Cuando la activación del protector de pantalla está activado, se muestran fotos o animaciones como protector de pantalla. • Tamaño de fuente: establece el tamaño de la fuente del texto de la pantalla. • Girar automáticamente la pantalla: selecciona si el contenido de la pantalla debe girar cuando se gire el teléfono. • Luz de notificación: la luz LED parpadea para notificar llamadas perdidas, mensajes nuevos y otros eventos. • Duración de la luz de la tecla de navegación: configura la duración de la luz de la tecla de navegación. Fecha y hora Establece la fecha, hora, zona horaria y la manera en la que se muestra la fecha y la hora. También puedes usar los datos de red provistos. 91 Teclado e idioma • Idioma: selecciona un idioma y una región para el sistema. • Corrector ortográfico: utiliza el corrector ortográfico de Android para revisar los errores de ortografía cuando ingresas texto. • Diccionario personal: agrega palabras nuevas al diccionario del teléfono o quita palabras del diccionario. Las palabras que agregues se utilizarán para la revisión ortográfica y sugerencia de palabras. • Teclado y métodos de entrada: configura los ajustes de entrada de texto. Consulta Configuración de entrada. • Entrada de voz: selecciona y configura los servicios de entrada de voz. • Salida de texto a voz: • Buscador preferido: selecciona el buscador de síntesis de voz que deseas usar o cambia la configuración. • Velocidad de voz: ajusta la velocidad a la que deseas que hable el sintetizador de voz. • Tono: selecciona el tono del texto hablado. • Escuchar un ejemplo: reproduce un ejemplo corto del sintetizador de voz con la configuración actual. • Estado de idioma predeterminado: comprueba si la función de salida de texto a voz es compatible con el idioma actual del sistema. • Velocidad del puntero: selecciona la velocidad en que el puntero/mouse debería desplazarse cuando conectas tu teléfono a un panel táctil o un accesorio para mouse. 92 Conexiones inalámbricas y red Uso de datos Toca los interruptores para activar o desactivar los datos móviles y límite de datos. Puedes revisar cuántos datos se utilizaron durante el tiempo que hayas determinado, establecer un límite de datos móviles y una advertencia, ver qué aplicaciones estuvieron utilizando datos móviles o restringir datos de fondo para aplicaciones individuales. NOTA: El uso de datos lo mide tu teléfono. El cálculo del uso de datos de tu operador puede ser diferente. VPN En la aplicación de Configuración, pulsa Más > VPN para configurar y conectar a redes privadas virtuales. Consulta Conéctate a redes privadas virtuales. Aplicación SMS predeterminada En la aplicación de Configuración, pulsa Más > Aplicación predeterminada de SMS para elegir la aplicación preferida para enviar y recibir SMS. Conexión y punto de acceso portátil En la aplicación de Configuración, pulsa Más > Conexión y punto de acceso móvil para compartir la conexión de datos del teléfono con PC u otros dispositivos a través de USB o Wi-Fi. Consulta Comparte tu conexión de datos móviles. Llamada Wi-Fi Gracias a las llamadas por Wi-Fi, puedes hacer y recibir llamadas y mensajes a 93 través de una red Wi-Fi utilizando tu proveedor de servicios. Toca la tecla de Inicio > > Configuración > Más > Llamadas por Wi-Fi > Ayuda o comunícate con el proveedor de servicios para obtener más información. Dispositivo Almacenamiento El menú de configuración de Almacenamiento te permite administrar el almacenamiento interno del teléfono y te ofrece opciones para la tarjeta microSDHC. Guardar ubicación Este menú te permite seleccionar la ubicación predeterminada para los datos nuevos, como archivos descargados, fotos capturadas y grabaciones de voz. 1. Toca la tecla de Inicio > > Configuración > Almacenamiento > Guardar ubicación. 2. Pulsa Teléfono para almacenar elementos en la memoria del teléfono. O bien: Si una tarjeta microSDHC está presente, toca Tarjeta SD para almacenar datos en la tarjeta. Tarjeta SD Las opciones del almacenamiento externo SD te permiten visualizar el tamaño y espacio disponible de la tarjeta microSDHC, desmontar la tarjeta de manera segura del teléfono y formatear (borrar) la tarjeta. Para obtener más detalles, consulta Extraer la tarjeta microSDHC del teléfono y Borrar la tarjeta microSDHC. 94 Batería Revisa cuánta energía le queda a la batería y qué estuvo usando la batería. Aplicaciones Te permite ver las aplicaciones instaladas en tu teléfono para administrarlas. Toca una aplicación en la pestaña DESCARGADOS, EN EJECUCIÓN o TODO para ver su información. Puedes eliminar datos o caché, detener la aplicación, desinstalarla o moverla entre el almacenamiento interno y el almacenamiento del teléfono. NOTA: No todas las aplicaciones se pueden mover o desinstalar. Conexión a PC Selecciona el tipo de conexión USB entre tu teléfono y la PC. Consulta Conéctate a tu computadora a través de USB. Configuración de llamada Configura las opciones relacionadas con llamadas de teléfono, como tonos de llamada, correo de voz y llamadas por Internet. Para obtener más información, consulta Ajusta la configuración de llamadas. 95 Personal Tecla de navegación Las posiciones de las teclas de Aplicaciones recientes y Atrás son intercambiables. Ubicación Activa los servicios de ubicación para determinar tu ubicación. Para utilizar aplicaciones de ubicación, como encontrar tu ubicación en Google Maps, debes tener el servicio de ubicación activado en el teléfono. 1. Toca la tecla de Inicio > > Configuración > Ubicación. 2. Desliza el interruptor de Localización que se encuentra en la parte superior para activar o desactivar los servicios de localización. 3. Cuando el servicio de ubicación está activado, toca Modo para seleccionar las fuentes de ubicación que deseas utilizar. • Alta precisión: consigue una localización precisa a través de GPS y Wi-Fi, además de las redes móviles. • Ahorro de batería: utiliza solo Wi-Fi y redes móviles para obtener tu ubicación aproximada. Esto usará menos energía de la batería que si se utiliza GPS. • Solo equipo: utiliza GPS para indicar tu ubicación. Seguridad • Bloqueo de pantalla: desactiva el bloqueo de pantalla o actívalo sin un método de seguridad, presión larga, patrón, PIN o una contraseña. Consulta Protege tu teléfono con bloqueos de pantalla. 96 • Información del propietario: establece el texto que se mostrará en la pantalla de bloqueo. • Bloqueo inteligente: mantén el teléfono desbloqueado cuando se conecta a dispositivos de confianza, en lugares de confianza o desbloqueado por caras de confianza. NOTA: Debes iniciar sesión en tu cuenta de Google en el teléfono para utilizar la función de Bloqueo inteligente. • Cifrar teléfono: cifra tus datos en el teléfono para proteger tu privacidad. Consulta Protege tu teléfono con cifrado. • Configurar bloqueo de tarjeta SIM/RUIM: toca una tarjeta micro-SIM y administra las siguientes configuraciones. Bloquear tarjeta SIM: activa o desactiva el bloqueo de PIN para requerir el PIN antes de acceder a la tarjeta micro-SIM. Cambiar PIN de SIM: cambia el PIN usado para tener acceso a la tarjeta micro-SIM. NOTA: Pon todas tus contraseñas confidenciales en un lugar seguro para su uso en el futuro. Si introduces un PIN incorrecto más veces de lo permitido, tu tarjeta micro-SIM se bloqueará y no podrás acceder a la red de telefonía móvil. Ponte en contacto con tu operador para obtener una clave de desbloqueo de PIN (PUK) para restaurar la tarjeta micro-SIM. • Mostrar las contraseñas: muestra las contraseñas mientras las introduces. • Administradores del dispositivo: ve o desactiva aplicaciones que has autorizado a ser administradores del dispositivo. • Fuentes desconocidas: marca esta opción para permitir la instalación de aplicaciones de otras fuentes, además de Play Store. 97 • Tipo de almacenamiento: comprueba el tipo de almacenamiento de credenciales. • Credenciales de confianza: muestra los certificados de CA de confianza. • Instalación desde la tarjeta SD: instala certificados desde la tarjeta de memoria. • Eliminar credenciales: elimina todos los certificados. • Agentes de confianza: ve o desactiva los agentes de confianza. • Fijar pantalla: mantén a la vista una pantalla de tu elección, de forma que los otros usuarios no puedan cambiar de aplicación y acceder a tu información personal. Toca esta opción para ver cómo funciona. • Aplicaciones con acceso a uso: activa o desactiva el acceso de algunas aplicaciones a la información de uso del teléfono. Copia de seguridad y restablecimiento • Hacer una copia de seguridad de mis datos: realiza una copia de seguridad de los datos de aplicaciones, las contraseñas de Wi-Fi y otra configuración en los servidores de Google después de iniciar sesión en tu cuenta de Google. • Cuenta de copia de seguridad: configura la cuenta de Google en la que deseas realizar una copia de seguridad de tus datos. • Restauración automática: restaura los ajustes y los datos respaldados anteriormente cuando vuelves a instalar una aplicación. • Restablecer datos de fábrica: restablece la configuración de fábrica del teléfono. Además, puedes borrar los datos del almacenamiento en la memoria del teléfono y de la tarjeta microSDHC durante el proceso. 98 Cuentas Administración y sincronización de tu cuenta. Toca Agregar cuenta para iniciar sesión o crear cuentas en tu teléfono. Toca un tipo de cuenta para ver qué tipo de cuentas has agregado y ajustar la configuración. Sistema Accesibilidad Configura plug-ins de accesibilidad y servicios en el teléfono, como el uso de Inversión del color o Texto grande para los usuarios con problemas de visión. Impresión Puedes administrar el servicio Google Cloud Print u otros plug-ins de impresión instalados desde la Tienda Google Play o con el fabricante de la impresora. Acerca del dispositivo Ve el información legal importante y del teléfono. También puede actualizar el sistema del teléfono desde paquetes de actualización copiados a la tarjeta de almacenamiento. Acerca de la función antirrobo La función antirrobo deja al dispositivo inoperante si lo pierdes o te lo roban, y se activa mediante un usuario autorizado. Conforme a la ley antirrobo aprobada en California y Minnesota, y el compromiso voluntario antirrobo de teléfonos inteligentes con apoyo de la Asociación de la industria de las telecomunicaciones inalámbricas (CTIA), los nuevos modelos de teléfonos inteligentes LTE que se fabriquen después de julio de 2015 deben ofrecer la función antirrobo. 99 El ZTE Avid® PLUS ofrece la función antirrobo bajo el nombre de Administrador de dispositivo Android. Si pierdes tu dispositivo Android, puedes utilizar el Administrador de dispositivo Android para: • Buscar tu dispositivo: utiliza el Administrador de dispositivo Android para mostrar la ubicación de tus dispositivos. • Activar el sonido del timbre, bloquear o borrar un dispositivo perdido: utiliza el Administrador de dispositivo Android para activar el sonido del timbre de forma remota o para bloquear tu dispositivo, borrar todo el contenido o agregar un número de teléfono para bloquear la pantalla. Si deseas utilizar esta función, confirma que puedes acceder a android.com/devicemanager. La URL es: https://www.google.com/android/devicemanager. Actualiza el software de tu teléfono Existen muchas maneras de actualizar el software del teléfono: • Usa la herramienta de actualización en línea para productos móviles. • Usa el paquete de actualización de un botón que ofrece tu proveedor de servicios móviles. • Usa el paquete de actualización ubicado en la tarjeta microSDHC. NOTA: Visita el sitio web oficial de asistencia técnica de teléfonos ZTE (http://www.ztedevice.com/support) y haz clic en tu país o región para obtener más información acerca de los métodos de actualización y los teléfonos y métodos compatibles. 100 Solución de problemas Si encuentras problemas mientras utilizas tu teléfono o si funciona de manera irregular, puedes consultar la siguiente tabla. Si no puedes solucionar un problema determinado con la información de la tabla, comunícate con el distribuidor donde compraste tu teléfono. Problema Posibles causas Mala recepción La señal de red es demasiado débil Desplázate a una ubicación donde sí en la ubicación actual, por ejemplo, puedas recibir la señal en un sótano o cerca de un edificio correctamente. alto, porque las transmisiones inalámbricas no llegan eficazmente. Eco o ruido Posible solución La red está ocupada en este momento (por ejemplo, durante los horarios de mayor congestión, puede haber demasiado tráfico de red para manejar llamadas adicionales). Evita utilizar tu teléfono en tales horarios o vuelve a intentarlo después de unos momentos. Estás demasiado lejos de una estación base con respecto a tu proveedor de servicio. Puedes solicitar un mapa de área de servicio a tu proveedor de servicio. Mala calidad de enlace de red de parte de tu proveedor de servicio. Finaliza la llamada y marca nuevamente. Puede que cambies a un enlace de red o línea telefónica de mejor calidad. Mala calidad de línea telefónica local. Finaliza la llamada y marca nuevamente. Puede que cambies a un enlace de red o línea telefónica de mejor calidad. 101 Problema Posibles causas No es posible seleccionar determinadas funciones Tu proveedor de servicios no admite Comunícate con tu proveedor de estas funciones o no has solicitado servicio. los servicios que proporcionan. Batería sin cargar La batería o el cargador de batería están dañados. Comunícate con el distribuidor. La temperatura del teléfono es inferior a 0 °C o superior a 45 °C. Ajusta el entorno de carga de la batería para evitar temperaturas extremas. Contacto incorrecto entre la batería y el cargador. Revisa todos los conectores para asegurarte de que todas las conexiones estén bien hechas. Tiempo de espera menor Posible solución El tiempo de espera se relaciona con Si estás ubicado en un área donde la configuración del sistema del la señal es débil, apaga proveedor de servicio. El mismo temporalmente tu teléfono. teléfono utilizado con sistemas de distintos proveedores de servicio no ofrecerá exactamente la misma cantidad de tiempo de espera. La batería se agotó. En ambientes con temperaturas altas, la duración de la batería se reducirá. Utiliza una batería nueva. Si no puedes conectarte a la red, tu Cambia de ubicación a una donde teléfono seguirá enviando señales puedas acceder a la red o apaga mientras intenta ubicar una estación temporalmente tu teléfono. base. Al hacer esto, se consume la energía de la batería, lo que reducirá el tiempo de espera. 102 Problema Posibles causas Posible solución No puedes encender tu teléfono - Se acabó la energía de la batería. - El dispositivo tiene el "Modo de descarga" activado, la luz indicadora LED está encendida en rojo Recarga la batería del teléfono. Presiona el botón de encendido durante aproximadamente 12 segundos para reiniciar el dispositivo. error de tarjeta micro-SIM falla o daño de la tarjeta micro-SIM. Lleva la tarjeta micro-SIM con el proveedor de servicios para que realice pruebas. tarjeta micro-SIM insertada incorrectamente. Inserta la tarjeta micro-SIM correctamente. Suciedad en los contactos de la tarjeta micro-SIM. Usa un paño seco y suave para limpiar los contactos de la tarjeta micro-SIM. No puedes tarjeta micro-SIM no válida. conectarte a la red Comunícate con tu proveedor de servicio. No te encuentras dentro del área de Comprueba el área de servicio con servicio de la red. tu proveedor de servicio. Mala señal. Desplázate a un espacio abierto o, si te encuentras dentro de un edificio, acércate a una ventana. Activaste la función Restricción de Desactiva esta función. Consulta No puedes Restringir ciertas llamadas. responder llamadas llamadas. entrantes No puedes hacer llamadas salientes Activaste la función Restricción de Desactiva esta función. Consulta llamadas. Restringir ciertas llamadas. Activaste la función Números de marcación fija. 103 Desactiva esta función. Consulta Usa números de marcación fija. Problema Posibles causas Posible solución Código PIN bloqueado Has ingresado un código PIN incorrecto tres veces consecutivas. Comunícate con tu proveedor de servicio. Si el proveedor de servicios te da el código PUK de la tarjeta micro-SIM, úsalo para desbloquear la tarjeta. El teléfono falla, se Algunos software de terceros no son Restablece tu teléfono a los valores reinicia, no compatibles con tu teléfono. de fábrica. funciona o no se puede encender Desinstala el software que pueda causar el problema. Actualiza el software del teléfono. 104 Para tu seguridad Seguridad general No realices ni recibas llamadas telefónicas mientras conduces. Nunca envíes mensajes de texto mientras conduces. No uses el dispositivo en gasolineras. Mantén tu teléfono a 15 mm, como mínimo, del cuerpo o la oreja durante las llamadas. El teléfono puede producir una luz brillante o un destello. Las piezas pequeñas pueden causar asfixia. No arrojes el teléfono al fuego. El teléfono puede producir un sonido fuerte. Para evitar posibles daños auditivos, no escuches el audio a altos niveles de volumen por períodos prolongados. Evita el contacto con cualquier elemento magnético. Evita las temperaturas extremas. Mantenlo alejado de marcapasos y otros dispositivos médicos electrónicos. Evita el contacto con líquidos. Mantén el teléfono seco. 105 Apágalo cuando se indique en hospitales e instalaciones médicas. No desarmes el teléfono. Apágalo cuando se indique en aeronaves y aeropuertos. Usa solo accesorios aprobados. Apágalo cuando estés cerca de materiales o líquidos explosivos. No dependas exclusivamente del teléfono para las comunicaciones de emergencia. Información FCC sobre exposición a RF (SAR) de la Este teléfono está diseñado y fabricado para no superar los límites de emisión para la exposición a energía de radiofrecuencia (RF) establecidos por la Comisión Federal de Comunicaciones de los Estados Unidos (FCC). Durante las pruebas para determinar la tasa de absorción específica (SAR), el teléfono se configura de modo que trasmita a su máximo nivel de potencia certificado en todas las bandas de frecuencia y se lo coloca en posiciones que simulan la exposición a la radiofrecuencia por uso sin separación de la cabeza y con una separación de 10 mm del cuerpo. Si bien los valores de SAR se determinan al máximo nivel de potencia certificado, el nivel real de SAR mientras el dispositivo está en funcionamiento puede ser muy inferior a dicho valor máximo. Esto se debe a que el teléfono está diseñado para funcionar con diversos niveles de energía, de forma que solo se utilice la energía necesaria para alcanzar la red. En general, cuanto más cerca se encuentre de una antena de estación base inalámbrica, menor será la energía necesaria. 106 El estándar de exposición de los dispositivos inalámbricos emplea una unidad de medida denominada Tasa de absorción específica o SAR. El límite de SAR establecido por la FCC es de 1,6W/kg. Este dispositivo cumple con los valores de SAR correspondientes a los límites de exposición de la población general/no controlada, establecidos en la norma ANSI/IEEE C95.1-1992 y ha sido sujeto a pruebas de acuerdo con los métodos de medición y procedimientos especificados en IEEE1528. La FCC ha otorgado una autorización de equipo para este modelo de teléfono, ya que todos los niveles de SAR informados y evaluados cumplen las directrices de exposición a RF de la FCC. La información de SAR correspondiente a este modelo de teléfono se encuentra en los registros de la FCC y puede consultarse en la sección de Visualización de concesiones, en www.fcc.gov/oet/ea/fccid con el siguiente ID de FCC: SRQ-Z828. Para este dispositivo, el máximo valor de SAR informado correspondiente a su uso en contacto directo con la cabeza es de 1,04 W/kg y en contacto directo con el cuerpo es de 1,19 W/kg. Si bien puede haber diferencias entre los niveles de SAR de diversos teléfonos en varias posiciones, todos cumplen los requisitos gubernamentales. El cumplimiento con los límites de SAR para el uso del dispositivo en contacto con el cuerpo se basa en una distancia de 10 mm entre la unidad y el cuerpo. Transporta este dispositivo a una distancia mínima del cuerpo de 10 mm para garantizar un uso que respete o esté por debajo de los niveles de exposición a la radiofrecuencia. Para llevar el dispositivo en la ropa, usa fundas o clips para cinturones que no contengan componentes metálicos para mantener la separación de 10 mm entre el dispositivo y el cuerpo. No se ha comprobado ni certificado el cumplimiento con los niveles de exposición a la radiofrecuencia de los accesorios para el cuerpo que contienen metal. Se debe evitar el uso de tales accesorios. 107 Normativas de la FCC Este teléfono móvil cumple con la sección 15 de las normativas de la FCC. El funcionamiento está sujeto a las siguientes dos condiciones: (1) este dispositivo no puede causar interferencia perjudicial y (2) este dispositivo debe aceptar cualquier interferencia recibida, incluso la que cause un funcionamiento no deseado. Este teléfono móvil ha sido probado, y se comprobó que cumple con los límites de un dispositivo digital Clase B, según lo dispuesto en la sección 15 de las normativas de la FCC. Dichos límites están diseñados para proporcionar una protección adecuada frente a las interferencias perjudiciales en una instalación residencial. Este equipo genera, utiliza y puede irradiar energía de radiofrecuencia, y si no se instala ni se usa conforme a las instrucciones, puede causar interferencias perjudiciales en las comunicaciones por radio. Sin embargo, no hay garantía de que no habrá interferencia en una instalación particular. Si este equipo causa interferencias perjudiciales en la recepción de radio o televisión, lo cual puede determinarse apagando y encendiendo el equipo, se recomienda que el usuario intente solucionar dichas interferencias adoptando una o varias de las siguientes medidas: • • • Reorientar o cambiar de ubicación la antena receptora. • Consultar al distribuidor o a un técnico de radio/TV con experiencia para obtener ayuda. Aumentar la separación entre el equipo y el receptor. Conectar el equipo a una toma de corriente de un circuito diferente al que está conectado el receptor. PRECAUCIÓN: Los cambios o las modificaciones no aprobados expresamente por la parte responsable en cuanto a cumplimiento podrían anular el derecho del usuario a utilizar el equipo. 108 Regulaciones de compatibilidad con ayudas auditivas (HAC) para teléfonos móviles En 2003, la FCC adoptó reglas para compatibilizar los teléfonos digitales inalámbricos con ayudas auditivas e implantes cocleares. Si bien, por lo general, los teléfonos inalámbricos analógicos no causan interferencia con las ayudas auditivas o los implantes cocleares, a veces, los teléfonos digitales inalámbricos sí lo hacen, debido a la energía electromagnética que emite la antena del teléfono, la retroiluminación u otros componentes. Tu teléfono cumple con las regulaciones de HAC de la FCC (ANSI C63.19- 2011). Cuando algunos teléfonos inalámbricos se usan cerca de determinados dispositivos auditivos (ayudas auditivas e implantes cocleares), los usuarios pueden detectar un zumbido o silbido. Algunos dispositivos auditivos tienen mayor inmunidad que otros a estos ruidos de interferencia, y los teléfonos también presentan variaciones en la interferencia que generan. La industria ha desarrollado un sistema de calificaciones para los teléfonos inalámbricos, con el propósito de ayudar a los usuarios a encontrar teléfonos que sean compatibles con sus dispositivos auditivos. No se han calificado todos los teléfonos. Los teléfonos que están calificados, indican esa calificación en la caja o en una etiqueta pegada a la caja. Estas calificaciones no constituyen una garantía. Los resultados serán diversos en función del dispositivo auditivo o la incapacidad auditiva del usuario. Si el dispositivo auditivo es vulnerable a la interferencia, es posible que no se pueda usar correctamente un teléfono calificado. La mejor forma para evaluar el teléfono es probarlo con tu dispositivo auditivo para evaluarlo según tus necesidades personales. Este teléfono se ha probado y está calificado para usarse con ayudas auditivas en algunas de las tecnologías inalámbricas que utiliza. Sin embargo, es posible que el teléfono utilice tecnologías inalámbricas más nuevas que no hayan sido probadas para su uso con ayudas auditivas. Es importante probar las diferentes funciones de este teléfono completamente y en distintos lugares, con la ayuda auditiva o el 109 implante coclear, para determinar si el usuario oye algún ruido de interferencia. Consulta a tu proveedor de servicios o al fabricante del teléfono para obtener información sobre la compatibilidad con la ayuda auditiva. Si tienes preguntas sobre las políticas de devolución o intercambio, consulta a tu proveedor de servicios o al revendedor del teléfono. Clasificaciones M: los teléfonos con la calificación M3 o M4 cumplen con los requisitos de la FCC y es probable que generen menos interferencia con los dispositivos auditivos que los teléfonos que no cuentan con la etiqueta. M4 es la mejor de las dos calificaciones. Clasificaciones T: los teléfonos con calificación T3 o T4 cumplen con los requisitos de la FCC y tienen mayores posibilidades de uso con la telebobina de un dispositivo auditivo (“interruptor T” o “interruptor telefónico”) que los teléfonos no calificados. T4 es la mejor/más alta de las dos calificaciones. (Ten en cuenta que no todos los dispositivos auditivos tienen telebobinas). Tu teléfono cumple con la calificación de nivel M3/T3. También es posible que los dispositivos auditivos estén calificados. El fabricante de tu dispositivo auditivo o el profesional de la salud auditiva podrían ayudarte a encontrar esta calificación. Para obtener más información sobre la compatibilidad con ayudas auditivas de la FCC, visita http://www.fcc.gov/cgb/dro. Requisitos CTIA • No desmontes, abras, aplastes, dobles, deformes, perfores ni tritures el dispositivo. • No modifiques o reacondiciones la batería, no intentes insertar objetos extraños en la batería, no la sumerjas ni expongas al agua u otros líquidos, no la expongas al fuego, explosiones ni a otros riesgos. 110 • Usa la batería solo para el sistema especificado. • Solo usa la batería con un sistema de carga que haya sido calificado según los requisitos de certificación CTIA para el cumplimiento del sistema de la batería con IEEE 1725. El uso de una batería o un cargador no aprobados puede representar un riesgo de incendio, explosión, fuga u otros peligros. • No produzcas cortocircuito en la batería ni permitas que objetos metálicos conductores entren en contacto con los terminales de la batería. • Reemplaza la batería solo por otra batería que haya sido aprobada para usarse en el sistema según el estándar IEEE-Std-1725. El uso de una batería no aprobada puede representar un riesgo de incendio, explosión, fuga u otro peligro. • Desecha las baterías usadas según las normas locales. • Se debe supervisar el uso de la batería por parte de niños. • Evita dejar caer el teléfono o la batería. Si el teléfono o la batería se caen, especialmente sobre una superficie dura, y el usuario sospecha que se produjo un daño, llévalos al servicio técnico para una inspección. • El uso incorrecto de la batería puede provocar un incendio, explosión u otros peligros. • El teléfono solo se debe conectar a adaptadores certificados por CTIA, productos con el logotipo USB-IF o productos que hayan completado el programa de cumplimiento con USB-IF. 111 Interferencia de radiofrecuencia Declaración general acerca de la interferencia Debes tener cuidado al usar el teléfono cerca de dispositivos médicos personales, como marcapasos y ayudas auditivas. Marcapasos Los fabricantes de marcapasos recomiendan que se mantenga una separación mínima de 15 cm entre un teléfono móvil y un marcapasos para evitar potenciales interferencias con el marcapasos. Para lograr esto, usa el teléfono en el oído opuesto al marcapasos y no lo lleves en el bolsillo del pecho. Ayudas auditivas Las personas que usan ayudas auditivas u otros implantes cocleares pueden experimentar ruidos de interferencia durante el uso de dispositivos inalámbricos o cuando hay uno cerca. El nivel de interferencia dependerá del tipo de dispositivo de audición y la distancia desde la fuente de interferencia. Aumentar la separación entre ellos podría reducir la interferencia. Además, puedes consultar al fabricante de la ayuda auditiva para conocer alternativas. Dispositivos médicos Consulta con tu médico y con el fabricante del dispositivo para determinar si el funcionamiento del teléfono puede interferir con el funcionamiento del dispositivo médico. 112 Hospitales Apaga el dispositivo inalámbrico cuando se te solicite hacerlo en hospitales, clínicas o instalaciones de atención médica. El propósito de estas solicitudes es evitar posibles interferencias con equipos médicos sensibles. Aeronaves Apaga el dispositivo móvil cada vez que el personal del aeropuerto o de la aerolínea te indiquen hacerlo. Consulta con el personal de la aerolínea sobre el uso de dispositivos móviles a bordo de la aeronave. Si tu dispositivo ofrece el ‘modo avión’, debes activarlo antes de abordar la aeronave. Interferencia en vehículos Ten en cuenta que, debido a la posible interferencia con equipos electrónicos, algunos fabricantes prohíben el uso de teléfonos móviles en sus vehículos a menos que en la instalación se incluya un equipo manos libres con antena externa. Ambientes explosivos Gasolineras y entornos explosivos En lugares con entornos potencialmente explosivos, respeta todas las señales publicadas para apagar los dispositivos inalámbricos, como el teléfono u otros equipos de radio. Las áreas con entornos potencialmente explosivos incluyen áreas de abastecimiento de combustible, bajo cubierta en botes, instalaciones de transferencia o almacenamiento de combustibles o productos químicos y áreas en donde el aire contiene productos químicos o partículas, como granos, polvo o polvos de metal. 113 Detonadores y zonas de detonación Apaga el teléfono móvil o el dispositivo móvil cuando estés en zonas de detonación o en zonas en donde se indique apagar “radios de dos vías” o “dispositivos electrónicos” para evitar interferir con las operaciones de detonación. 114