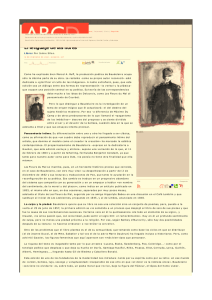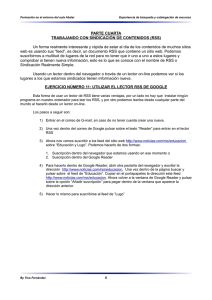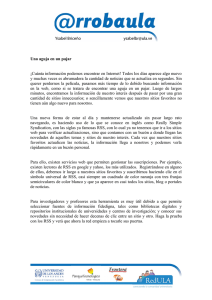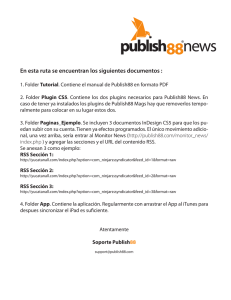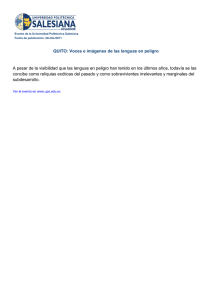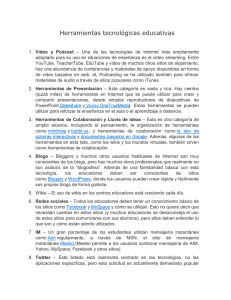Manual de configuración de lectores para fuentes web de la UPS
Anuncio
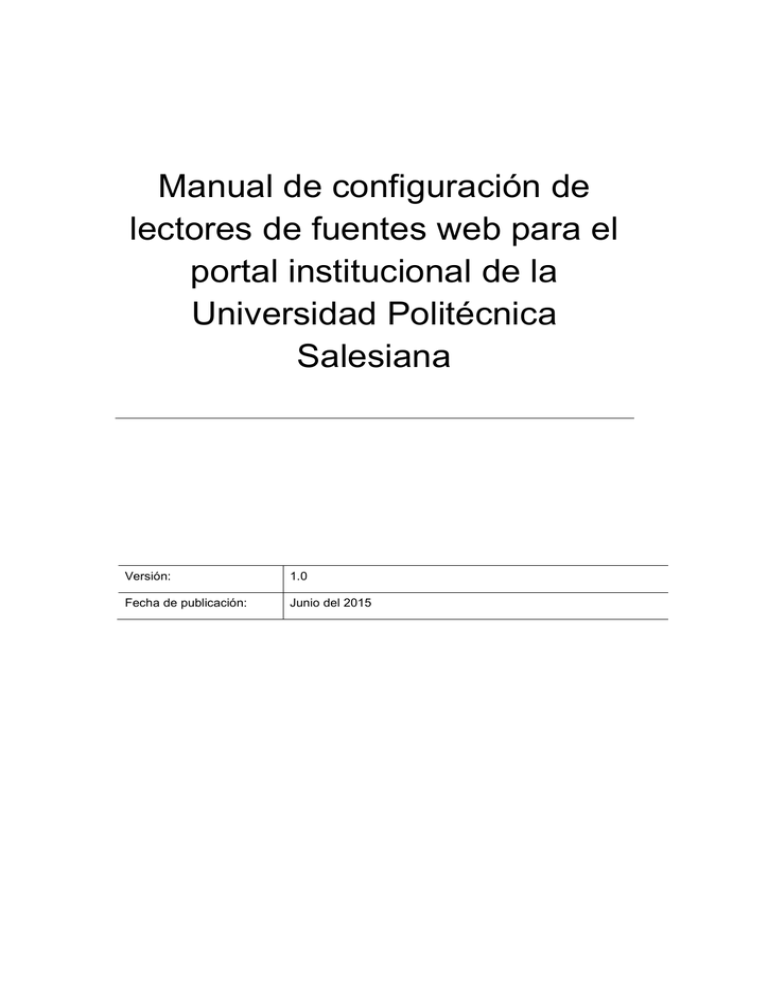
Manual de configuración de lectores de fuentes web para el portal institucional de la Universidad Politécnica Salesiana Versión: 1.0 Fecha de publicación: Junio del 2015 Manual de configuración de lectores de fuentes web para el portal institucional de la Universidad Politécnica Salesiana Tabla de contenido Tabla de Figuras ................................................................................................. 2 1. Internet Explorer ................................................................................................ 5 2. RSS Feed Reader ........................................................................................... 11 Instalación........................................................................................................... 11 Configuración ...................................................................................................... 15 3. Outlook ............................................................................................................ 21 4. Feedly .............................................................................................................. 25 1 Manual de configuración de lectores de fuentes web para el portal institucional de la Universidad Politécnica Salesiana Tabla de Figuras Figura 1: Pagina inicial de Internet Explorer 9.0 ...................................................................... 5 Figura 2: Barra de direcciones de Internet Explorer ................................................................ 6 Figura 3: Submenú Subscribirse a esta fuente en Internet Explorer........................................ 7 Figura 4: Cuadro de dialogo suscribirse a esta fuente de Internet Explorer ............................ 7 Figura 5: Submenú Barra de favoritos de Internet Explorer..................................................... 8 Figura 6: Fuente de noticias en Internet Explorer.................................................................... 9 Figura 7: Detalle de una noticia en Internet Explorer .............................................................. 9 Figura 8: Ver artículo completo de una noticia en Internet Explorer ................................... 10 Figura 9: Página inicial de Google Chrome ........................................................................ 11 Figura 10: Submenú Extensiones de Google Chrome ...................................................... 12 Figura 11: Listado de extensiones instaladas en Google Chrome .................................... 12 Figura 12: Botón para obtener más extensiones en Google Chrome ................................ 13 Figura 13: Página de búsqueda de extensiones para Google Chrome ............................. 13 Figura 14: Resultados de la búsqueda de la extensión en Google Chrome ...................... 14 Figura 15: Botón Añadir a Chrome ................................................................................... 14 Figura 16: Cuadro de dialogo de confirmación para instalación de RSS Feed Reader ......... 15 Figura 17: Página inicial de Google Chrome con la extensión RSS Feed Reader ............ 15 Figura 18: Cuadro con las opciones de RSS Feed Reader ................................................... 16 Figura 19: Agregar un nuevo feed en RSS Feed Reader ...................................................... 16 Figura 20: Ingresar el URL de un nuevo feed en “RSS Feed Reader” .................................. 17 Figura 21: Nuevo feed correctamente adicionado con RSS Feed Reader ........................ 17 Figura 22: Visualización de los datos de una fuente configurada con RSS Feed Reader ..... 18 Figura 23: Listado y detalle de una noticia configurada con RSS Feed Reader .................... 19 Figura 24: Pagina de configuración general de RSS Feed Reader ....................................... 20 Figura 25: Acceso a Outlook a través del menú Inicio ...................................................... 21 Figura 26: Opción “Fuentes RSS” en el panel de navegación de Outlook ........................ 21 Figura 27: Menú Contextual, opción “Agregar una nueva fuente RSS” en Outlook ........... 22 Figura 28: Cuadro de dialogo para ingresar la URL de una nueva fuente RSS en Outlook 22 Figura 29: Cuadro de dialogo para la confirmación de creación de fuente RSS en Outlook 23 Figura 30: Visualización de la fuente RSS de Noticias en Outlook ................................... 23 Figura 31: Listado de noticias y su detalle ........................................................................ 24 Figura 32: Detalle de un artículo al dar clic en “Ver artículo” en Outlook ............................... 24 Figura 33: Página de la UPS con los enlaces a los feeds de noticias, eventos y destacados 25 Figura 34: URL de noticias en la barra de direcciones...................................................... 26 Figura 35: Acceso de Feedly en el dispositivo ...................................................................... 26 Figura 36: Buscar el URL del feed de la UPS ................................................................... 27 Figura 37: RSS localizado y listo para adicionar a Feedly ................................................ 28 Figura 38: Agregar el RSS y crear una nueva colección ................................................... 28 2 Manual de configuración de lectores de fuentes web para el portal institucional de la Universidad Politécnica Salesiana Figura 39: Figura 40: Noticias publicadas vistas con el lector Feedly ................................................ 29 Ver la noticia completa desde Feedly .............................................................. 30 3 Manual de configuración de lectores de fuentes web para el portal institucional de la Universidad Politécnica Salesiana Las fuentes web que ha configurado la Universidad Politécnica Salesiana a través de su portal institucional permiten a sus usuarios tener acceso rápido al contenido de eventos, noticias e información destacada. Es necesario conocer la forma en la que se puede acceder a estas fuentes, existen múltiples utilitarios que sirven como lectores de fuentes web, estos lectores varían en cuanto a las funciones que ofrecen a los usuarios así como en la forma de presentación de los datos, A continuación se detallarán cuatro formas de acceder a las fuentes web, la primera utilizando el navegador web Internet Explorer, la segunda utilizando una extensión de Google Chrome, la tercera utilizando un cliente de correo electrónico y la cuarta utilizando una aplicación en un dispositivo móvil. Las URL de los contenidos web de noticias, eventos y destacados son las siguientes: • Noticias http://www.ups.edu.ec/web/guest/feed-noticias//journal/rss/2412127?doAsGroupId=10184&refererPlid=10666&controlPanelCate gory=current_site.content&_15_groupId=10184 • Eventos http://www.ups.edu.ec/web/guest/calendario/-/calendar/rss/11737 • Destacados http://www.ups.edu.ec/web/guest/feed-destacados//journal/rss/2691212?doAsGroupId=10184&refererPlid=20548&controlPanelCate gory=current_site.content&_15_groupId=10184 4 Manual de configuración de lectores de fuentes web para el portal institucional de la Universidad Politécnica Salesiana 1. Internet Explorer Los exploradores web tienen la capacidad de actuar como lectores de fuentes web, en el caso concreto de Internet Explorer se puede configurar una fuente para tener acceso a esta de manera rápida y sencilla sin necesidad de instalar ningún utilitario o herramienta adicional. Para configurar la fuente web de noticias se deben seguir los siguientes pasos: a) Ingresar al navegador Internet Explorer (versión 7 ó superior) Figura 1: Pagina inicial de Internet Explorer 9.0 b) Copiar en la barra de direcciones el URL de la fuente de noticias de la UPS y dar un enter para navegar al contenido. 5 Manual de configuración de lectores de fuentes web para el portal institucional de la Universidad Politécnica Salesiana Figura 2: Barra de direcciones de Internet Explorer c) Ir al menú Herramientas y localizar el submenú “Subscribirse a esta fuente”. Dar clic en el submenú “Subscribirse a esta fuente”. 6 Manual de configuración de lectores de fuentes web para el portal institucional de la Universidad Politécnica Salesiana Figura 3: Submenú Subscribirse a esta fuente en Internet Explorer d) Al dar clic en el submenú “Suscribirse a esta fuente” se presenta un cuadro de dialogo con el detalle de la fuente, se debe dar clic en el check “Agregar a la Barra de favoritos” y luego dar clic en el botón “Suscribirse” Figura 4: Cuadro de dialogo suscribirse a esta fuente de Internet Explorer 7 Manual de configuración de lectores de fuentes web para el portal institucional de la Universidad Politécnica Salesiana e) Ir al menú “Favoritos” y localizar el submenú “Barra de favoritos”, al posicionarse sobre este submenú se presentará un segundo menú con el listado de los favoritos, aquí se debe seleccionar el título de la fuente de noticias y dar clic. Figura 5: Submenú Barra de favoritos de Internet Explorer Luego de dar clic en el título “Noticias de la Universidad Politécnica Salesiana” se puede observar una página web con una serie de datos tales como el nombre de la fuente y la frecuencia de actualización, un listado con las noticias publicadas y un filtro que permite ordenar los contenidos. 8 Manual de configuración de lectores de fuentes web para el portal institucional de la Universidad Politécnica Salesiana Título del Feed Filtro Listado de noticias Figura 6: Fuente de noticias en Internet Explorer Cada noticia tiene los datos de fecha de publicación, autor, un código de identificación, título y un enlace para visualizar el contenido completo. Figura 7: Detalle de una noticia en Internet Explorer Para ir al detalle de cualquier noticia se debe dar clic en el icono de la flecha que dice “Ir al artículo completo” 9 Manual de configuración de lectores de fuentes web para el portal institucional de la Universidad Politécnica Salesiana Figura 8: Ver artículo completo de una noticia en Internet Explorer Siguiendo los mismos pasos se pueden configurar las fuentes de eventos y destacados. 10 Manual de configuración de lectores de fuentes web para el portal institucional de la Universidad Politécnica Salesiana 2. RSS Feed Reader RSS Feed Reader es una extensión para Google Chrome que permite configurar fuentes web y acceder al contenido publicado. A continuación se detallan los pasos para la instalación y configuración de esta extensión. Instalación a) Ingrese a su explorador Google Chrome Figura 9: b) Página inicial de Google Chrome Vaya al menú principal y localice el menú “Más herramientas”. Al posicionarse con el cursor sobre el menú “Más herramientas” se despliega un submenú en el que se debe dar clic sobre el ítem “Extensiones”. 11 Manual de configuración de lectores de fuentes web para el portal institucional de la Universidad Politécnica Salesiana Icono de menú principal Figura 10: c) Submenú Extensiones de Google Chrome Al ingresar en el submenú “Extensiones” se visualizan las extensiones que están instaladas. Figura 11: Listado de extensiones instaladas en Google Chrome Verifique que tenga instalada la extensión llamada “RSS Feed Reader”, si no la tiene vaya al final de la página y de clic en el botón “Obtener más extensiones”. 12 Manual de configuración de lectores de fuentes web para el portal institucional de la Universidad Politécnica Salesiana Figura 12: d) Botón para obtener más extensiones en Google Chrome Luego de dar clic en el botón “Obtener más extensiones” se presentará una página para buscar la extensión, localice el cuadro de búsqueda y digite el nombre “RSS Feed Reader”, luego de un enter para ejecutar la búsqueda Cuadro de búsqueda Figura 13: Página de búsqueda de extensiones para Google Chrome Los resultados de la búsqueda se pueden observar como una lista con un icono y una descripción, localice la extensión “RSS Feed Reader” 13 Manual de configuración de lectores de fuentes web para el portal institucional de la Universidad Politécnica Salesiana Figura 14: e) Resultados de la búsqueda de la extensión en Google Chrome Seleccionar la extensión “RSS Feed Reader”, se presentará un popup con la descripción del complemento y un botón en la parte superior con el texto “Añadir a Chrome”, dar clic en el botón para proceder con la instalación. Figura 15: Botón Añadir a Chrome 14 Manual de configuración de lectores de fuentes web para el portal institucional de la Universidad Politécnica Salesiana Al dar clic en el botón “Añadir a Chrome” se presenta un cuadro de diálogo que pide confirmación para continuar con la instalación, se debe dar clic en el botón “Añadir”. Figura 16: Cuadro de dialogo de confirmación para instalación de RSS Feed Reader Configuración a) Ingresar en el navegador google Chrome y observar en la barra de herramientas el icono de la extensión “RSS Feed Reader”. La última actualización corresponde a la versión 5.3.9. Icono de RSS Feed Reader Figura 17: Página inicial de Google Chrome con la extensión RSS Feed Reader b) Dar clic en el icono de “RSS Feed Reader”, al dar clic se desplegará un cuadro con las opciones para añadir una fuente y configurarla. 15 Manual de configuración de lectores de fuentes web para el portal institucional de la Universidad Politécnica Salesiana Cuadro de configuración de RSS Feed Reader Figura 18: Cuadro con las opciones de RSS Feed Reader c) Para adicionar una nueva fuente se debe dar clic en el botón que tiene un signo de suma “+”, entonces se presenta un cuadro de dialogo para ingresar el URL del feed. Figura 19: Agregar un nuevo feed en RSS Feed Reader 16 Manual de configuración de lectores de fuentes web para el portal institucional de la Universidad Politécnica Salesiana Se debe ingresar el URL de noticias y seguidamente dar clic en el botón “Search” Figura 20: Ingresar el URL de un nuevo feed en “RSS Feed Reader” Si la URL es correcta inmediatamente se observa el título del feed en el listado de feeds. Figura 21: Nuevo feed correctamente adicionado con RSS Feed Reader d) Para observar los datos de un feed se debe localizar el icono de “RSS Feed Reader” en el navegador y dar clic, entonces se desplegará la lista de las fuentes configuradas. 17 Manual de configuración de lectores de fuentes web para el portal institucional de la Universidad Politécnica Salesiana Figura 22: Visualización de los datos de una fuente configurada con RSS Feed Reader Al seleccionar la fuente de noticias se puede observar un listado con las noticias publicadas en el portal institucional. Para observar el detalle de una noticia se debe dar clic sobre el código de la misma. 18 Manual de configuración de lectores de fuentes web para el portal institucional de la Universidad Politécnica Salesiana Figura 23: Listado y detalle de una noticia configurada con RSS Feed Reader e) Para realizar la configuración de todas las fuentes se debe dar clic en el icono de “RSS Feed Reader” y luego con el botón derecho del ratón desplegar el menú contextual sobre una de las fuentes. En el menú contextual se presenta la opción “Go to options page” que permite ingresar a la configuración general de la extensión y de la fuentes configuradas. 19 Manual de configuración de lectores de fuentes web para el portal institucional de la Universidad Politécnica Salesiana Figura 24: Pagina de configuración general de RSS Feed Reader 20 Manual de configuración de lectores de fuentes web para el portal institucional de la Universidad Politécnica Salesiana 3. Outlook A continuación se describen los pasos que se deben seguir para la configuración de una fuente a través del cliente de correo electrónico Outlook. a) Ingresar a la cuenta de correo, para esto localice el acceso directo a Outlook, ya sea en el escritorio en la barra de tareas o por el acceso usual. Figura 25: Acceso a Outlook a través del menú Inicio b) Localice el panel de navegación y ubique la opción denominada “Fuentes RSS” Panel de Navegación Figura 26: Opción “Fuentes RSS” en el panel de navegación de Outlook 21 Manual de configuración de lectores de fuentes web para el portal institucional de la Universidad Politécnica Salesiana c) De clic con el botón derecho sobre la opción “Fuentes RSS” para desplegar el menú contextual. Seleccione la opción “Agregar una nueva fuente RSS…” Figura 27: Menú Contextual, opción “Agregar una nueva fuente RSS” en Outlook d) Luego de seleccionar la opción “Agregar una nueva fuente RSS” se presenta un cuadro de dialogo en el que se debe ingresar la URL de la fuente y seguidamente dar clic en el botón “Agregar”. Figura 28: Cuadro de dialogo para ingresar la URL de una nueva fuente RSS en Outlook Luego de dar clic en “Agregar” se presenta un cuadro de dialogo solicitando la confirmación. 22 Manual de configuración de lectores de fuentes web para el portal institucional de la Universidad Politécnica Salesiana Figura 29: Cuadro de dialogo para la confirmación de creación de fuente RSS en Outlook Para completar la configuración se debe pulsar el botón “Aceptar”. e) Una vez terminada la configuración se pueden observar las noticias que han sido publicadas en el portal institucional de la UPS. Figura 30: Visualización de la fuente RSS de Noticias en Outlook La vista de una fuente RSS es similar a la de los correos de la bandeja de entrada, se puede observar un listado con el título de la noticia, el código y el autor y para revisar el detalle se pulsa en cada ítem. 23 Manual de configuración de lectores de fuentes web para el portal institucional de la Universidad Politécnica Salesiana Figura 31: Listado de noticias y su detalle Para observar el contenido completo de una noticia se da clic en el enlace “Ver artículo” que se presenta al final del detalle de cada entrada. Figura 32: Detalle de un artículo al dar clic en “Ver artículo” en Outlook 24 Manual de configuración de lectores de fuentes web para el portal institucional de la Universidad Politécnica Salesiana 4. Feedly Feedly es un lector de RSS que permite organizar y acceder a fuentes RSS rápidamente desde dispositivos móviles. A continuación se describen los pasos para su configuración en un dispositivo móvil. a) Ingresar a la página web www.ups.edu.ec/feed en esta página se encuentran los URLs de los feeds de noticias, eventos y destacados. Enlaces con los URL de los feeds Figura 33: Página de la UPS con los enlaces a los feeds de noticias, eventos y destacados b) Al pulsar sobre cualquiera de los enlaces se presentará una página web con la información del RSS. En la barra de direcciones se encuentra el URL que se va a utilizar para la configuración de la fuente, copie este URL que será necesario para la configuración en Feedly. 25 Manual de configuración de lectores de fuentes web para el portal institucional de la Universidad Politécnica Salesiana Barra de direcciones Figura 34: URL de noticias en la barra de direcciones c) En las aplicaciones instaladas en el dispositivo localice a “Feedly” y ejecútela. Acceso directo de Feedly Figura 35: Acceso de Feedly en el dispositivo 26 Manual de configuración de lectores de fuentes web para el portal institucional de la Universidad Politécnica Salesiana d) En Feedly dar clic sobre el icono de búsqueda, se presentará una nueva pantalla en la cual se debe ingresar el URL del feed que previamente se había copiado: Cuadro de búsqueda 2. copiar URL Icono de búsqueda Figura 36: Buscar el URL del feed de la UPS e) Luego de copiar el URL se presentará el RSS localizado, seguidamente se debe pulsar en el signo de suma “+” para agregar el feed. 27 Manual de configuración de lectores de fuentes web para el portal institucional de la Universidad Politécnica Salesiana Icono para adicionar el RSS Figura 37: f) RSS localizado y listo para adicionar a Feedly Luego de pulsar el icono “+” Feedly solicita la creación de una nueva colección, se sugiere ingresar el nombre UPS y finalmente pulsar el botón “Create”. Botón para crear una nueva colección Figura 38: Agregar el RSS y crear una nueva colección 28 Manual de configuración de lectores de fuentes web para el portal institucional de la Universidad Politécnica Salesiana Luego de pulsar el botón “Create” se puede observar que la colección ha sido adicionada. g) Una vez adicionada la fuente se puede navegar en el contenido publicado. Figura 39: Noticias publicadas vistas con el lector Feedly h) Para ver el detalle de cualquier noticia se debe pulsar sobre la noticia y se podrá observar el despliegue de un pequeño detalle. Si se requiere ver la noticia completa se debe pulsar sobre el botón “Visit Website” 29 Manual de configuración de lectores de fuentes web para el portal institucional de la Universidad Politécnica Salesiana Figura 40: Ver la noticia completa desde Feedly 30