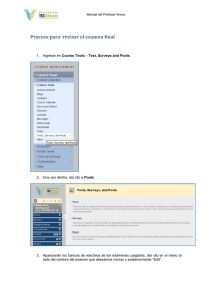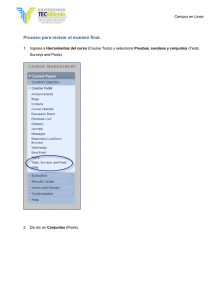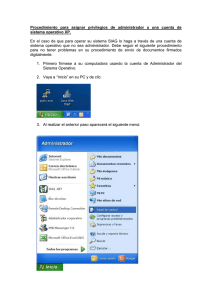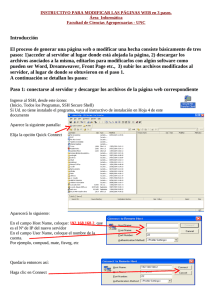Instructivo GLPI
Anuncio
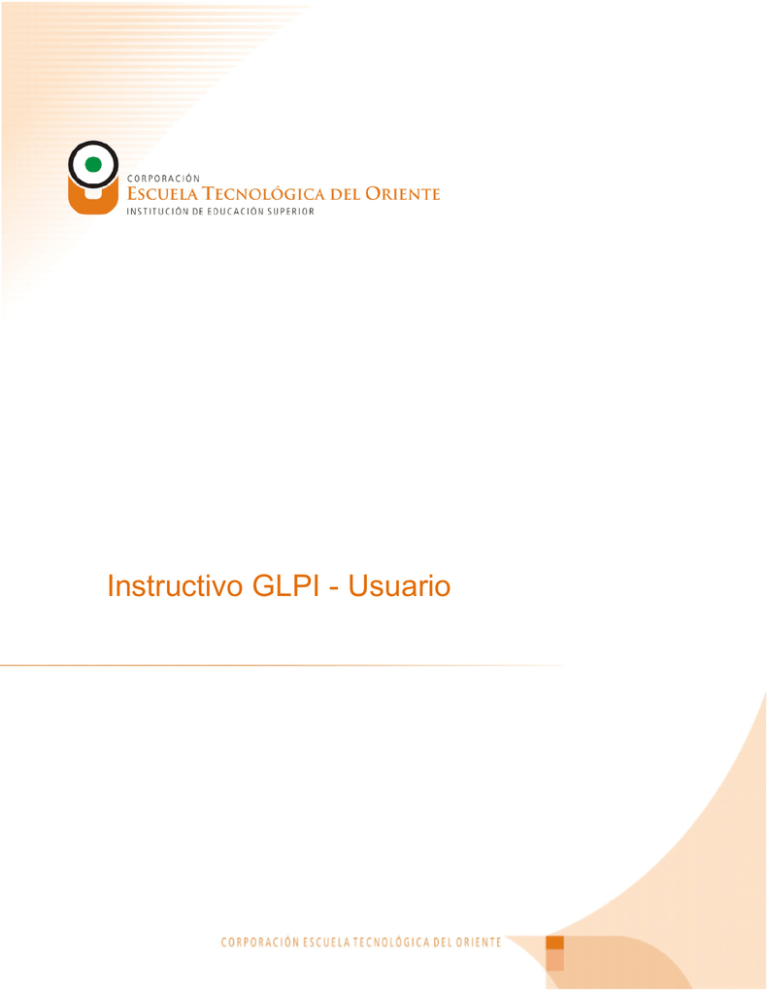
Instructivo GLPI - Usuario Instructivo GLPI 1. Ingresar a www.tecnologicadeloriente.edu.co 2. Hacer clic en Sistema Información. 2 Instructivo GLPI 3. Hacer clic en GLPI 4. Se abrirá una nueva ventana en la que le pide ingresar un usuario y contraseña, esos datos se envían a su correo con previa solicitud al administrador de este sistema. 3 Instructivo GLPI 5. Se activa la interfaz inicial del sistema, en la parte superior izquierda se encuentran los menús: Inicio, Crear una incidencia, Incidencias, Reservas, Preguntas Frecuentes; con el menú Inicio activa la interfaz inicial, es decir, el pantallazo de la imagen inferior, aparece la información respectiva a las incidencias. 6. Al dar clic en el menú Crear una Incidencia y aparecerá la interfaz descrita en la imagen, en Tipo se puede seleccionar entre Incidencia o Requerimiento dependiendo si es para reportar un daño (incidencia) o solicitud u observación (requerimiento); en Urgencia se le asigna el grado del valor de la solicitud, desde muy baja, baja, mediana, alta y muy alta; en Informarme de las acciones realizadas se puede activar el seguimiento por email activando la casilla si y luego ingresando el correo electrónico al que desee que se envíe la información respectiva; en Tipo de Hardware aparecen los dispositivos que usa y podrá seleccionar el que presenta falla; en Ubicación aparecerá por defecto la oficina a la que pertenece; en Título hace mención a la incidencia o al requerimiento; en Descripción escribe toda la información respectiva a la incidencia o al requerimiento; en Archivo se puede adjuntar el soporte de la solicitud. 4 Instructivo GLPI 7. Al dar clic en el menú Incidencias aparecerá la interfaz con la información de las incidencias y los requerimientos, el estado del trámite y las respuestas dadas por el administrador del sistema. 5 Instructivo GLPI 8. Al dar clic en el menú reservas aparecerá la interfaz con los dispositivos que se pueden reservar, escoger el que se va a reservar haciendo clic sobre él. 9. Se abrirá una interfaz con un calendario en donde se elige el día en el que se va a apartar y hacer clic sobre el icono. 6 Instructivo GLPI 10. Para verificar los dispositivos que no están reservados, haga clic en ver todos y se muestran todas las reservas. 11. Al realizar el paso 10 aparecerá la interfaz en donde se debe seleccionar la hora de inicio y la duración de la reserva, además se puede agregar un comentario. 7 Instructivo GLPI 12. Al terminar de hacer la reserva aparecerá una interfaz en la que se evidencia la reserva y el sistema automáticamente le enviará un correo de confirmación. 13. En el menú Preferencias que se encuentra en la parte superior derecha puede actualizar su información, cambiar la contraseña y correo. 8