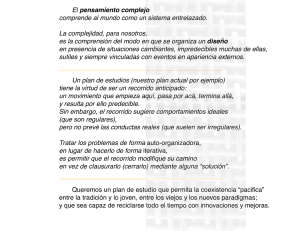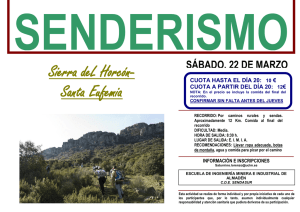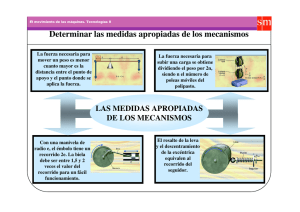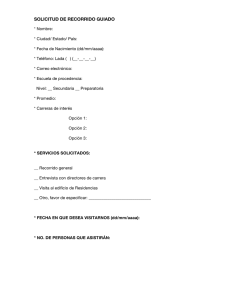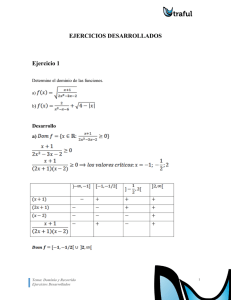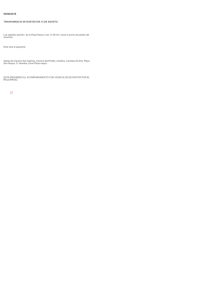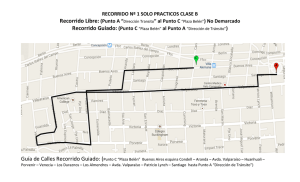Campo Preciso
Anuncio
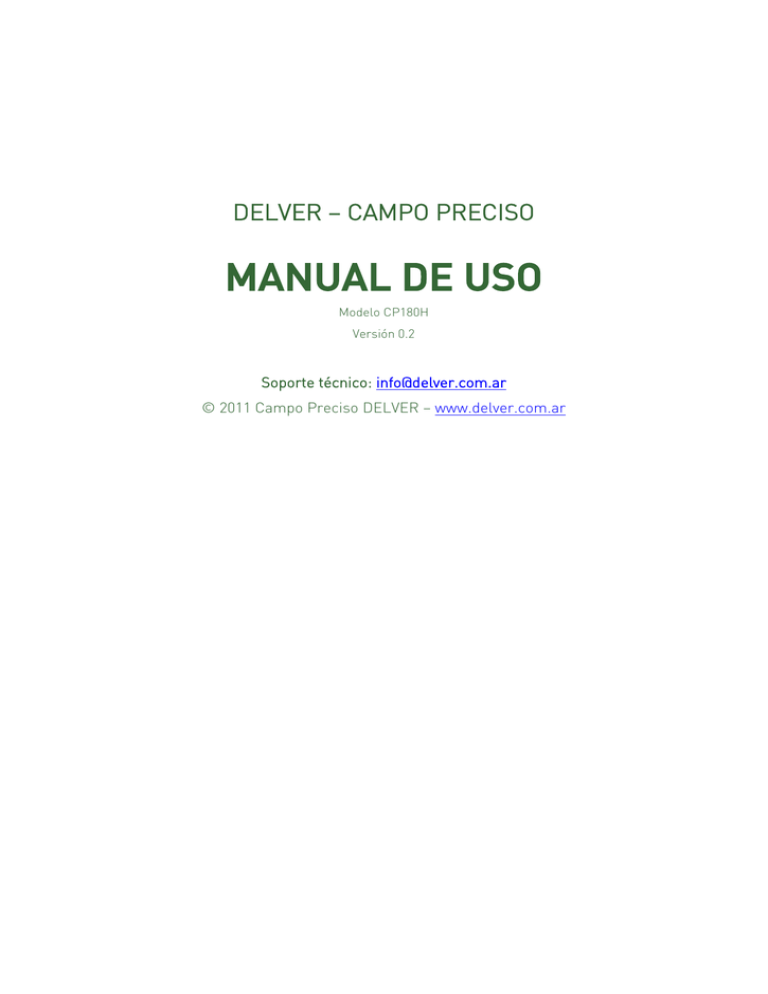
DELVER – CAMPO PRECISO MANUAL DE USO Modelo CP180H Versión 0.2 Soporte técnico: [email protected] © 2011 Campo Preciso DELVER – www.delver.com.ar ÍNDICE ÍNDICE ................................................................................................................................. 2 MANUAL DE USO ................................................................................................................ 3 Introducción .................................................................................................................... 3 AVISO ................................................................................................................................... 4 Precaución ...................................................................................................................... 4 Cumplimiento FCC ......................................................................................................... 4 Garantía limitada ............................................................................................................ 4 RECOMENDACIONES DE COLOCACIÓN Y USO DEL EQUIPO ......................................... 5 ENCENDIDO DEL EQUIPO ................................................................................................. 6 MENU PRINCIPAL .............................................................................................................. 7 (1) NUEVO TRABAJO ........................................................................................................... 8 SELECCIÓN TIPO DE RECORRIDO .................................................................................... 8 DEFINIR ANCHO DE LABOR .............................................................................................. 9 PANTALLA PRINCIPAL .................................................................................................... 10 COMENZAR A TRABAJAR (RECORRIDO GUIADO).......................................................... 11 RECORRIDO GUIADO (DESVIOS)...................................................................................... 12 RETORNO AL RECORRIDO ............................................................................................... 13 RANGO DE VELOCIDAD .................................................................................................... 15 MODO RECORRIDO LIBRE ............................................................................................... 17 (2) TRABAJOS PENDIENTES ............................................................................................ 18 (3) CONTINUAR TRABAJO ................................................................................................ 20 CÁLCULO DE HECTÁREAS .............................................................................................. 21 (4) CONFIGURACIÓN ........................................................................................................ 23 CONFIGURACIÓN – HORA Y FECHA................................................................................ 24 CONFIGURACIÓN – MODO DIURNO/NOC. ..................................................................... 25 CONFIGURACIÓN – SONIDOS ......................................................................................... 26 CONFIGURACIÓN – ALERTA DE DESVÍO ........................................................................ 27 CONFIGURACIÓN – LÍNEAS GUÍA ................................................................................... 28 SOFTWARE DE GESTIÓN DE TRABAJOS ........................................................................ 29 PREGUNTAS FRECUENTES ............................................................................................. 37 MANUAL DE USO Introducción Gracias por elegir Campo Preciso, el banderillero y mapeador satelital más sencillo de usar. Para conseguir el máximo de su Campo Preciso, lea este Manual de Uso para leer las comprender las características de este banderillero, y seguir las recomendaciones de colocación y uso. Antes de comenzar con su kit Campo Preciso, compruebe que el paquete incluye los siguientes artículos. Si le falta algo, contáctese con : [email protected]. Modelo CP180H Un GPS con pantalla widescreen LCD gigante, de 7'' TFT retroiluminado, touchscreen (sensible al tacto). Una antena hongo de 40db de alta ganancia. Una tarjeta SD de 4GB Un soporte con ventosa Una cuna (parte del soporte que va sujetado al banderillero) Un lápiz óptico Un cable USB Un cargador 12V Un cargador 220V de pared AVISO Precaución El sistema de posicionamiento global GPS está controlado por el gobierno de los Estados Unidos, que es el único responsable de su precisión y mantenimiento. Aunque el GPS es una ayuda de navegación electrónica de precisión (NAVAID), cualquier ayuda de navegación se puede usar mal o malinterpretar y, por lo tanto, ser insegura. Cumplimiento FCC Este equipo cumple con la parte 15 de los límites de FCC de equipos digitales clase B. Este equipo genera, usa y puede radiar energía de radio frecuencia y, si no se instala y usa de acuerdo a las instrucciones, puede causar interferencias que pueden perjudicar las radio-comunicaciones. No hay garantías de que no vaya a haber interferencias para una instalación determinada. Si este equipo causa interferencias dañinas a otros equipos, que se pueden determinar apagando y encendiendo el equipo afectado, el usuario ha de intentar corregir la interferencia cambiando de sitio el equipo o conectándolo en un circuito diferente al equipo afectado. En caso de que este remedio no corrija el problema, contáctenos a [email protected]. Garantía limitada Campo Preciso garantiza que este modelo está libre de defectos en materiales y mano de obra durante un año desde la fecha exacta de su compra. Campo Preciso reparará o reemplazará cualquier componente que falle en su uso normal, como opción propia. Esta reparación o recambio se hará sin cargo al cliente de piezas o mano de obra. El cliente será responsable de los costos de transporte. Esta garantía no cubre fallos debidos al abuso, mal uso, accidente o alteración no autorizada de la reparación. Campo Preciso no asume responsabilidad de los daños consecuentes especiales, incidentales, punitivos o consecuentes, o por falta de uso. RECOMENDACIONES DE COLOCACIÓN Y USO DEL EQUIPO Antes de usar el equipo por primera vez, o si no lo ha utilizado en mucho tiempo, es conveniente seguir las siguientes indicaciones para colocar y usar el equipo: 1. Antes de utilizarse por primera vez: La primera vez que se utiliza el equipo se debe conectar al cargador de 220v por al menos 2 horas. Si el equipo no se ha usado en mucho tiempo, también es conveniente realizar esta carga. 2. Instalación de Antena: La antena debe colocarse al descubierto sobre el techo de la maquinaria, bien en el centro, de forma que tome correctamente el centro del labor. El cable de la antena no debe enrollarse. En caso de necesitar enrollarlo, hacerlo con un diámetro no menor a 30 cm, de lo contrario se produce interferencia entre la antena y el equipo. 3. Conexión a la corriente: Debe utilizarse el equipo siembre conectado al cargador de 12v, para que funcione apropiadamente el amplificador que hay en la antena hongo. 4. Captura de satélites en una nueva zona: La primera vez que se enciende en una nueva zona, tras un viaje por ejemplo, el equipo debe tomar los satélites de la zona. Este proceso puede demorar, solo la primera vez, hasta 1 hora. Una forma de acelerarlo es resetearlo con el lápiz óptico y dejarlo 30 minutos en la maquinaria hasta que la señal supere el 80%. Una vez memorizados (resueltos) los satélites, en los inicios sucesivos estará listo para trabajar rápidamente. ENCENDIDO DEL EQUIPO Antes de encender el equipo, asegúrese de que éste se encuentre enchufado a una fuente de alimentación eléctrica, ya sea 12V o 220V (la batería es sólo para amortiguar la desconexión momentánea del equipo). No conecte el equipo con conectores que no sean los ofrecidos por Campo Preciso, ya que esto anularía la garantía del equipo. Si su maquinaria no posee una entrada 12V, utilice el adaptador CPCARGADOR-HEMBRA para conectar el cargador 12V a la batería de su maquinaria (este accesorio se vende por separado): conecte el cable azul del CP-CARGADOR-HEMBRA con el cable negro (negativo) de su batería, y el cable rojo/marrón del CP-CARGADOR-HEMBRA con el cable rojo (positivo) de su batería. También asegúrese de que la antena externa se encuentre conectada al equipo. Encienda el equipo presionando durante varios segundos el botón de On/Off. Aguarde un momento hasta que se inicie la aplicación de Campo Preciso. Nro. de versión del software Campo Preciso Pantalla de inicio (splash) MENU PRINCIPAL Al iniciarse la aplicación de Campo Preciso, aparecerá el menú principal. Digite la opción deseada. (1) NUEVO TRABAJO Inicia un nuevo trabajo. TRABAJOS PENDIENTES (2) Permite ver el listado de trabajos a realizar, y seleccionar el que se va a hacer. (3) CONTINUAR TRABAJO Permite continuar un trabajo existente. Botón Volver al Mapa Si ud. se encuentra realizando un recorrido, y presiona el botón Menú, podrá volver al recorrido presionando este botón. CONFIGURACIÓN (4) Configuración del banderillero ACERCA DE Información sobre Campo Preciso (1) NUEVO TRABAJO Luego de elegir en el menú la opción de Nuevo trabajo, deberá seleccionar el tipo de recorrido a realizar: SELECCIÓN TIPO DE RECORRIDO COMENZAR A TRABAJAR (RECORRIDO GUIADO Recorrido con guías y avisos de desvío. MODO RECORRIDO LIBRE Recorrido sin guías, ideal para campos irregulares. DEFINIR ANCHO DE LABOR Luego, podrá definir el ancho de labor de la maquinaria (en metros). Digite las fechitas para ajustar al tamaño deseado. Reducir 0.1 mts Reducir 1 mts PANTALLA PRINCIPAL Superficie recorrida Vehículo Señal de GPS Velocidad (en km/h) Ancho de labor Zoom in Hora (acercar vista) Área recorrida (en mts2 o ha) Ir al Menú principal. Ver más información del recorrido actual. Activar o desactivar trayecto recorrido (útil al trasladarse con el vehículo sin estar trabajando). Al comenzar a trabajar, recuerde presionar este botón para marcar el trayecto recorrido (franja verde). Activar/desactivar recorrido guiado (activa/desactiva barra de luces, y alertas visuales y sonoras). Centrar la vista en el vehículo. Iniciar cálculo previo de hectáreas. Zoom out (alejar vista) COMENZAR A TRABAJAR (RECORRIDO GUIADO) Ancho de labor Luces de desvío (Luz verde = sin desvío) Guías 1. Al iniciar un nuevo recorrido guiado, posiciónese con la maquinaria en el lugar de comienzo del trabajo. Utilice algo de referencia como para hacer una primera pasada bien recta, por ejemplo el alambrado o una huella. 2. Cuando esté listo para empezar, presione el botón para marcar el trayecto recorrido (franja verde) y comience a avanzar en línea recta. 3. Luego de aprox unos 100-150 mts, aparecerán en pantalla las guías, que indican por dónde debe trasladarse la maquinaria. La distancia entre las guías es el ancho de labor antes configurado NOTA: A diferencia de otros banderilleros, en base a la dirección en que se desplaza el vehículo al principio Campo Preciso calcula automáticamente los puntos A y B para determinar la dirección de las guías. Los recorridos se guardan en forma automática. RECORRIDO GUIADO (DESVIOS) Superposición de superficie cubierta Se prenden nuevas luces de desvío Mensaje de alerta de desvío Al desviarse el vehículo de las guías (superponiéndose con un área ya cubierta, o dejando aéreas sin cubrir), recibirá un mensaje de alerta (visual y sonoro) indicando cuanto se ha desviado (en mts.) y hacia a donde debe corregir el rumbo. Las luces de desvío indican hacia dónde (izquierda o derecha) y cuánto se ha desviado el vehículo: una única luz verde indica que no hay desvío; luces amarillas y rojas indican desvío. RETORNO AL RECORRIDO Si ud. desea pausar el recorrido para, por ejemplo, recargar la fumigadora, podrá volver fácilmente al lugar donde pausó el recorrido siendo guiado por el banderillero. Siga lo siguientes pasos: 1. Presione el botón para pausar el recorrido (franja verde). 2. A medida que se aleje del recorrido, se irá dibujando una línea azul por donde circule con la maquinaria. Aparecerá un botón “Retornar” en pantalla. 3. Cuando desee volver al lugar donde quedó pausado el recorrido, presione el botón “Retornar”. La línea azul se tornará de color rojo. Regrese con su maquinaria al recorrido pausado siguiendo esta línea roja. 4. Una vez regresado al punto de trabajo, vuelva a presionar el botón para retomar el recorrido. RANGO DE VELOCIDAD Si lo desea, puede activar la opción de Rango de Velocidad. Permite configurar dentro de qué rango de velocidad se debe trabajar, y el banderillero le alertará en caso de ir a una velocidad inadecuada. Ideal para controlar la cantidad de semillas o caudal aplicado por mt2. Activar Rango Velocidad Reducir 0.5 km/h En caso de haber configurado un rango de velocidad, aparecerá en la pantalla principal, sobre la izquierda una barra, indicando en celeste la velocidad dentro de la cual debe ir la maquinaria, y en azul oscuro velocidades por fuera del rango de velocidad adecuada. Indicador de velocidad de maquinaria Aviso de rango de velocidad correcto Velocidad incorrecta Velocidad correcta Velocidad incorrecta Por ejemplo, si el rango de velocidad configurado fue de mínimo 12,5 km/h y máximo 13,5 km/h, si la maquinaria se encuentra moviéndose a 15,5 km/h, el indicador de velocidad en la barra izquierda se encontrará en la parte superior azul oscura (indicando una velocidad por arriba de la ideal), a la vez que aparecerá un cartel de aviso indicando el rango de velocidad al cual debería ir la maquinaria. MODO RECORRIDO LIBRE Área recorrida (en mts2 o ha) Para campos irregulares o circulares, ud. puede optar por el modo Recorrido Libre. En este modo, no habrá guías ni indicaciones. Simplemente haga una primera pasada, ya sea bordeando el alambrado, un arroyo o siguiendo alguna otra referencia, y al llegar a la cabecera del lote, pegue la vuelta y vaya bordeando la pasada anterior. Tal como en el modo Recorrido Guiado, el trayecto trabajado se marcará en verde. Superposiciones se destacarán en rojo. Áreas no trabajadas quedan en blanco (color de fondo). (2) TRABAJOS PENDIENTES Desde el Software de gestión de trabajos, ud. puede definir las áreas de sus terrenos y guardarlos como “Trabajos a realizar”. Cada trabajo pendiente es guardado como un archivo dentro de la tarjeta SD, en la carpeta “Trabajos”. El nombre del archivo es el nombre del lote, la fecha y hora en que fue iniciado: “[NOMBRE DEL LOTE] [AÑO]-[MES][DIA]_[HORA].kml”. (Para más información, vea la sección “Software de gestión de trabajos”.) Una vez en el banderillero y mapeador satelital: 1. En el menu principal, seleccione el botón “Trabajos pendientes”. 2. Se abrirá una ventana para que seleccione el archivo. Seleccione el archivo deseado y digite OK. 3. A menos que haya sido previamente configurado en el Software de gestión de trabajos, el banderillero puede pedirle que seleccione un tipo de recorrido (guiado o libre) y un ancho de labor. 4. Aparecerá la pantalla principal del banderillero. El área del lote a trabajar se encontrará sombreada en color celeste. Ud ya puede comenzar a trabajar con su maquinaria dentro de éste área. Área del lote a trabajar (3) CONTINUAR TRABAJO Cada recorrido realizado es guardado en forma automática como un archivo dentro de la tarjeta SD, en la carpeta “Trabajos”. El nombre del archivo es el nombre del lote (opcional), la fecha y hora en que fue iniciado ([NOMBRE DEL LOTE] [AÑO]-[MES]-[DIA]_[HORA].kml). Ud. puede cargar recorridos previamente realizados para continuarlos. Una vez en el banderillero y mapeador satelital: 1. En el menu principal, seleccione el botón “Continuar trabajo”. 2. Se abrirá una ventana para que seleccione el archivo. Seleccione el archivo deseado y digite OK. Al continuar este recorrido, se grabará como un nuevo archivo (no se sobrescribirá el archivo abierto). CÁLCULO DE HECTÁREAS Previo a iniciar el trabajo, ud. puede realizar el cálculo de hectáreas de su terreno, muy útil para, por ejemplo, calcular la cantidad de líquido necesario para fumigar. Siga los pasos siguientes: 1) 2) 3) 4) En el menu principal, seleccione la opción deseada. Al seleccionar Tipo de Recorrido, seleccione Recorrido Libre. Al seleccionar Ancho de Labor, ingrese 1mt. En la pantalla principal, presione el botón de Iniciar cálculo de hectáreas en la pantalla principal: Botón Iniciar Cálculo de Hectáreas 5) Recorra con su maquinaria el perímetro de su terreno. Una vez que completado, presione el botón Completar Cálculo de Hectáreas: Botón Completar Cálculo de Hectáreas 6) Aparecerá la cantidad de hectáreas calculadas del perímetro recorrido en la parte inferior derecha. Para finalizar, presione el botón Finalizar Modo Cálculo de Hectáreas. Botón Finalizar Modo Cálculo de Hectáreas Hectáreas calculadas (4) CONFIGURACIÓN Al presionar el botón de Configuración en el Menú Principal, ingresará al menú de Configuración. Digite la opción deseada. CONFIGURACIÓN – HORA Y FECHA Para configurar la hora y fecha del banderillero, ingrese a la configuración de Hora y Fecha. Seleccione la zona horaria correspondiente a su ubicación, y el banderillero automáticamente detectará la hora y fecha actuales. Luego presione el botón OK. CONFIGURACIÓN – MODO DIURNO/NOC. Para mejorar el contraste de la pantalla según las condiciones lumínicas, ingrese a la configuración Modo diurno/nocturno. Seleccione el modo deseado, y luego presione el botón OK En caso de encontrarse trabajando de noche, para evitar que la pantalla encandile, es conveniente cambiar a Modo Nocturno. CONFIGURACIÓN – SONIDOS Ud. puede cambiar el sonido de las notificaciones del banderillero por avisos de voz, sonidos “beep” o simplemente desactivarlas. Seleccione el tipo de sonido de notificación, y luego presione el botón OK. CONFIGURACIÓN – ALERTA DE DESVÍO Ud. puede configurar cada cuantos centímetros desea recibir una alerta de desvio. En el ejemplo de arriba, el banderillero le avisara que se está desviando cada 100 cm. Seleccione la configuración deseada, y luego presione el botón OK. CONFIGURACIÓN – LÍNEAS GUÍA Para realizar un trabajo guiado (con líneas paralelas), ud. puede elegir trabajar entre líneas paralelas (las líneas guía coinciden con los bordes de ala), o sobre una línea guía central (la línea guía coincide con el centro del vehículo o línea de proa). Seleccione la configuración deseada, y luego presione el botón OK. SOFTWARE DE GESTIÓN DE TRABAJOS Desde el Software de gestión de trabajos, ud. puede: Ver los recorridos realizados sobre la foto satelital de su terreno, con el ancho de labor real, junto con información y métricas del recorrido, Imprimir los trabajos realizados. Mis Lotes: marcar el área de sus lotes, y guardarlos el su Listado de Lotes. Trabajos pendientes: Podrá descargar estos lotes al banderillero como "Trabajos a realizar". Realizar actualizaciones del software de su banderillero en forma automática. Descarga del Software de gestión de trabajos en su PC: 1) Ingrese a http://www.delver.com.ar/campopreciso/downloadApp.html 2) Para que su computadora reconozca el banderillero, es necesario que primero descargue e instale el ActiveSync (para Windows XP o anterior) o el Microsoft Windows Mobile Device Center (para Windows Vista o Windows 7). 3) Paso siguiente, descargue e instale el plugin de Google Earth. Para ello, haga click en el boton “DESCARGAR PLUGIN DE GOOGLE EARTH” para descargar el plugin. Luego, instálelo en su PC. 4) Una vez instalado, vuelva a http://www.delver.com.ar/campopreciso/downloadApp.html, haga click en el boton “DESCARGAR SOFTWARE DE GESTION DE TRABAJOS.” 5) Se descargará un archivo .zip a su PC. Este es el Software de gestión de trabajos comprimido. 6) Descomprímalo al Escritorio de su PC (puede hacerlo con un software como WinRar http://www.winrar.es/), y ejecute el .exe. Este es el Software de gestión de trabajos. No requiere instalación, ya que se ejecuta directamente. Inicio del Software de gestión de trabajos: 1) Previo a iniciar el software, debe conectar su banderillero o tarjeta SD a su PC. (En caso de utilizar la tarjeta SD, recuerde apagar previamente el banderillero y luego sacar la tarjeta.) 2) Ejecute el Software de gestión de trabajos. Aparecerá esta pantalla: Haga click en el boton Conectar. 3) Aparecerá el menú principal: Visor de recorridos: 1) Haga click en el boton Visor de recorridos. Aparecerá el Visor de recorridos: Recorridos realizados Lotes (áreas) definidos Trabajos pendientes Para ver los recorridos realizados, haga click en la opción “Recorridos” en el listado de la izquierda. 2) Verá el listado de recorridos realizados: Recorrido seleccionado Información sobre el recorrido seleccionado Visualización del recorrido seleccionado Trayectos realizados a una velocidad incorrecta El nombre de cada reccorrido es el nombre del lote (opcional), la fecha y hora en que fue iniciado: “[NOMBRE DEL LOTE] [AÑO][MES]-[DIA]_[HORA].kml”. Haga doble-click sobre uno de los recorridos para visualizarlo en pantalla. Aparecerá el trayecto sombreado con el ancho de labor real, sobre la foto satelital del terreno (a la derecha). Si se encontraba activado el Control de Rango de Velocidad, los tramos realizados a una velocidad incorrecta aparecerán sombreados en amarillo. Podrá ver debajo la información sobre el recorrido seleccionado, como el área trabajada, el ancho de trabajo y el tipo de recorrido (guiado o libre). 3) Para definir un nuevo lote (área de trabajo), navegue por el mapa hasta encontrar su terreno y haga click en el botón Nuevo lote. Para seleccionar el área del lote, sobre el mapa haga click en cada una de las esquinas de su lote. Verá que se irá dibujando un área celeste sobre éste. Definir un nuevo lote Nombre del nuevo lote Area definida del nuevo lote Escriba un nombre descriptivo para el lote y haga click en Aceptar. El lote creado aparecerá en el listado de Lotes sobre la izquierda. Repita este proceso para todos los lotes que desee definir. Una vez creado los lotes, haga doble click sobre el lote deseado para visualizarlo en pantalla. 4) Para definir un lote como un nuevo Trabajo pendiente, haga click derecho sobre el lote y seleccione del menu la opción “Agregar trabajo pendiente”: Se creará un trabajo pendiente para ese lote. El nombre del trabajo pendiente es el nombre del lote, la fecha y hora en que fue creado: “[NOMBRE DEL LOTE] [AÑO]-[MES]-[DIA]_[HORA].kml”. Debajo, puede definir los detalles del trabajo a realizar, como tipo de recorrido (guiado o libre) y el ancho de labor de la maquinaria (en mts). 5) Al finalizar, presione el botón de Guardar y salir, para que se guarden todos los cambios realizados. Nota: Antes de desconectar el lector o la memoria, es una buena práctica extraerlo “en forma segura”, para evitar que se alteren o corrompan los archivos de la memoria SD. Para ello, vaya a Mi PC/My Computer, haga click-derecho sobre el icono de la memoria, y seleccione Extraer/Eject (o similar). PREGUNTAS FRECUENTES Listamos a continuación una serie de consultas frecuentes, y su solución: 1. “El equipo no enciende”. Asegúrese de que el equipo se encuentre enchufado (ya sea a través de USB, con el cargador de 12V o con el de 220V), y de que esté presionando el botón correcto para encender el equipo. Intente dejar presionado el botón de On/Off durante varios segundos hasta que encienda. Si eso no funciona, coloque la punta del lápiz óptico en el hoyo de Reset para resetear el equipo. Esto simplemente reinicia el software. Los recorridos realizados no se pierden, quedan guardados. Si aún eso no funciona, contáctese con Soporte Técnico. 2. “El equipo levanta un poco de temperatura al estar enchufado”. Esto es perfectamente normal en el equipo, y no representa problemas para éste. 3. “El equipo muestra el mensaje ‘Buscando señal...”. Significa que el equipo está intentando obtener señal satelital. Por favor, espere unos minutos. Si luego de un rato esto persiste, con el equipo prendido, intente resetearlo (colocando la punta del lápiz óptico en el hoyo de Reset). Esto simplemente reinicia el software. Los recorridos realizados no se pierden, quedan guardados. 4. “El equipo muestra el mensaje ‘Señal XX: Señal insuficiente’”. Significa que el equipo no posee señal satelital suficiente para operar. Si es la primera vez que se utiliza el equipo en una zona, es necesario darle una carga inicial y dejar que este capte la red de satélites de la zona. Para ello: I. Dejar el equipo enchufado a 220v (apagado y sin antena) por 3 hs, para que tome una carga inicial. II. III. IV. Conectarle la antena, resetear el equipo. Para resetearlo, con el equipo prendido coloque la punta del lápiz óptico en el hoyo de Reset. Dejarlo capturando satélites por 2 hs, hasta que adquiera una señal de 80% o más, y la señal se estabilice. Entonces ya está listo para salir a trabajar. Esto debe hacerse sólo esta primera vez, o al utilizar el equipo en una zona diferente. Una vez capturados los satélites, los almacena en la memoria del banderillero. De ahora en más, cada vez que lo prenda, va a encontrar los satélites en cuestión de segundos. En caso de que luego de esto aún no tenga señal suficiente, verificar las siguientes cosas que pueden alterar la recepción: I. Si se encuentra cerca de muchos edificios o construcciones, o bajo techo, intente salir de lugar. II. Las malas condiciones meteorológicas pueden afectar la señal. Pruebe utilizar el equipo en otro momento. III. Verificar que el equipo este enchufado a12v. IV. Verificar que la antena este bien conectada. V. La antena debe colocarse al descubierto sobre el techo de la maquinaria, bien en el centro, de forma que tome correctamente el centro del labor. VI. El cable de la antena no debe enrollarse. En caso de necesitar enrollarlo, hacerlo con un diámetro no menor a 30 cm, de lo contrario se produce interferencia entre la antena y el equipo. (Esta es la causa principal de este tipo de problemas.) Si aún el problema persiste, contáctese con Soporte Técnico. Puede ser que la antena que utilice no tenga suficiente potencia para su zona de trabajo y sea necesario cambiarla por una de mayor potencia. 5. “El software se ha colgado”. Verifique que la tarjeta de memoria SD se encuentre insertada en el equipo. Apague y prenda el equipo (tanto para apagarlo como para prenderlo, recuerde mantener el botón de On/Off presionado algunos segundos). 6. “La pantalla se ve en blanco”. Se debe a que la batería del equipo está agotada. Realice una carga al equipo, conectándolo al cargador de 220v por al menos 2 horas. 7. “La imagen de la pantalla se ve en colores extraños, espejada o dada vuelta”. Se debe a que la batería del equipo está agotada. Realice una carga al equipo, conectándolo al cargador de 220v por al menos 2 horas. 8. “¿Cómo sé si el recorrido se guardo correctamente?”. Los recorridos se guardan automáticamente a medida que se van generando. Estos se encuentran en la carpeta “Trabajos” de la tarjeta SD. 9. “¿Es posible borrar recorridos realizados?”. Sí. Para hacerlo, conecte la tarjeta de memoria SD a su computadora. Encontrará los recorridos almacenados en la carpeta “Trabajos” (el nombre del archivo es la fecha y hora en que fue iniciado, AÑO-MESDIA_HORA.kml). Elimine los recorridos no deseados. IMPORTANTE: No modifique archivos o carpetas que se encuentren fuera de la carpeta “Trabajos”, ya que podría inutilizar el software.