4 - Olivetti
Anuncio
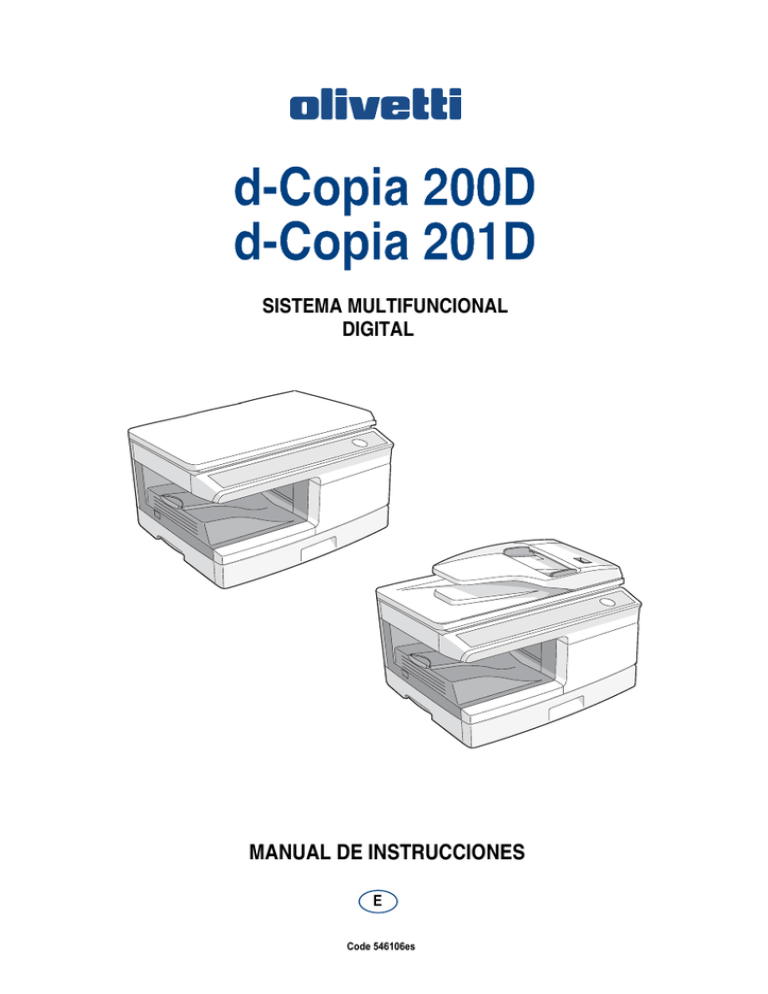
d-Copia 200D d-Copia 201D SISTEMA MULTIFUNCIONAL DIGITAL MANUAL DE INSTRUCCIONES E Code 546106es PUBLICACIÓN EMITIDA POR: Olivetti S.p.A. Gruppo Telecom Italia Via Jervis, 77 - 10015 Ivrea (ITALY) www.olivetti.com Copyright © 2008, Olivetti Todos los derechos reservados El fabricante se reserva el derecho de aportar modificaciones al producto descrito en este manual en cualquier momento y sin aviso previo. Se debe usar cables protegidos con el aparato para garantizar el cumplimiento con las regulaciones EMC. no imprima nada cuya reproducción esté prohibida por las leyes. la copia de los documentos siguientes está prohibida, normalmente, por las leyes nacionales. las leyes locales podrían prohibir la impresión de otros elementos. Dinero Estampillas Bonos Acciones Obligaciones bancarias Cheques Pasaportes Permisos de conducción En algunas regiones, las posiciones del interruptor "POWER" se hallan marcadas "I" y "O" en la màquina en lugar de "ON" y "OFF". El símbolo "O" indica que la copiadora no está completamente sin alimentación, sino que está en el estado "en espera" cuando el interruptor de alimentación "POWER" se encuentra en esta posición. Si su copiadora tiene estas indicaciones, "I" debe entenderse como encendido y "O" como apagado. Aviso! Para una desconexión eléctrica completa, desconectar la clavija del enchufe. La toma de salida debería estar instalada en las proximidades del equipamiento y ser accesible de modo sencillo. PRECAUCIONES Etiqueta de precaución presente en la unidad La etiqueta ( , ) en la zona de fusión de la unidad indica lo siguiente: : Precaución, posible peligro : Precaución, superficie caliente Precauciones al usar Siga las medidas de precaución indicadas a continuación para el uso de esta unidad. Advertencia: • El zona de fusión está caliente. Tenga cuidado en esta zona cuando retire el papel atascado. • No mire directamente hacia la fuente de luz. Podría sufrir daños en los ojos. • La alimentación debe cortarse antes de instalar cualquier consumible. Precaución: • Coloque la unidad sobre una superficie firme y nivelada. • No instale la unidad en un lugar húmedo o polvoriento. • Cuando la unidad no se usa por un tiempo prolongado, por ejemplo durante las vacaciones, apague el interruptor de alimentación y desconecte el aparato de la toma mural. • Para desplazar la unidad, asegúrese de desconectar el interruptor y de desenchufar el cable de alimentación. • No pase rápidamente del apagado al encendido de la unidad. Después de haberla apagado, espere de 10 a 15 segundos antes de volver a ponerla en marcha. • No cubra la unidad con una funda anti-polvo, con un paño o con una película de plástico mientras que la alimentación permanece activada. Ello impide la radiación del calor, provocando daños en la unidad. • El uso de controles o ajustes o la ejecución de procedimientos diferentes a los aquí especificados, podría provocar una exposición peligrosa a radiaciones. • La toma de salida debería estar instalada en las proximidades de la unidad y ser accesible de modo sencillo. Puntos importantes para la selección del emplazamiento para la instalación No instale la unidad en zonas: • mojadas, húmedas o muy polvorientas • sujetas a cambios extremos de • expuestas a la luz directa del sol • con ventilación pobre temperatura o humedad, por ejemplo cerca de sistemas de aire acondicionado o estufas. Asegúrese de que queda suficiente espacio alrededor de la máquina para su mantenimiento y para una ventilación adecuada. 20 cm 10 cm 10 cm Precauciones de manipulación Procure manejar la unidad como se describe seguidamente, para mantener el rendimiento de ésta. No deje caer la unidad, no la someta a impactos ni la golpee contra otros objetos. No exponga el cartucho tambor a la luz directa del sol. • Ello dañaría la superficie (sector verde) del cartucho tambor, provocando manchas en las copias. Almacene los suministros de repuesto, como los cartuchos tambor y los cartuchos tóner/revelador, en un lugar oscuro y sin extraerlos de su embalaje antes de su utilización. • Si se exponen a la luz directa del sol, se podrían producir manchas en las copias. No toque la superficie (sector verde) del cartucho tambor. • Si lo hace, dañará la superficie del cartucho, lo que provocará manchas en las copias. 1 Declaración y reconocimiento de marcas registradas • Microsoft®, Windows®, Windows® 98, Windows® Me, Windows® 2000, Windows® XP, Windows® Vista e Internet Explorer® sin marcas registradas o marcas comerciales de Microsoft Corporation en los EE UU y en otros países. • Adobe®, el logotipo Adobe®, Acrobat®, el logotipo Adobe® PDF, y ReaderTM son marcas comerciales registradas o marcas comerciales de Adobe Systems Incorporated en Estados Unidos y otros países. • IBM, PC/AT, y PowerPC son marcas registradas de International Business Machines Corporation. • Las restantes marcas registradas y copyrights son propiedad de sus respectivos propietarios. Los Productos que han conseguido el ENERGY STAR® están diseñados para proteger el medio ambiente a través de una mejor eficiencia en el consumo de energía. Información sobre el láser Longitud de onda Duración de impulsos Potencia de Salida 780 - 795 nm +15 nm (Cuatro diodos láser) -10 nm 12,88 µs ±12,88 ns/7 mm Máx 0,2 mW (Alim. total) En la línea de producción, la potencia de salida del módulo de escáner está regulada a 0,18 MILIVATIOS MÁS 5 %, y se mantiene constante mediante el funcionamiento del Control Automático de la Potencia (APC). Precaución El uso de controles o ajustes o la ejecución de procedimientos diferentes a los aquí especificados, podría provocar una exposición peligrosa a radiaciones. Este equipo digital es un PRODUCTO LÁSER CLASE 1 (IEC 60825-1 Edición 1.2-2001) Durante el funcionamiento, se produce una pequeña cantidad de ozono en el interior de la unidad. El nivel de las emisiones no supone riesgo alguno para la salud. Nota: El límite actual de exposición a largo plazo al ozono es de 0,1 ppm (0,2 mg/m3) calculado como una concentración media ponderada por tiempo, en un lapso de 8 horas. Sin embargo, puesto que la pequeña cantidad emitida puede tener un olor molesto, se aconseja situar la unidad en una zona ventilada. LICENCIA DEL SOFTWARE La LICENCIA DEL SOFTWARE aparece cuando se instala el software desde el CDROM. Utilizando todo o alguna parte del software del CD-ROM o en la máquina, acepta los términos de la LICENCIA DEL SOFTWARE. 2 ÍNDICE 1 INTRODUCCIÓN UTILIZACIÓN DE LOS MANUALES... 4 DENOMINACIÓN DE LOS COMPONENTES........................... 5 PANEL DE MANDO ....................... 6 2 CONFIGURACIÓN DE LA UNIDAD PROCEDIMIENTO DE CONFIGURACIÓN ........................ 7 VERIFICACIÓN DE LOS COMPONENTES Y ACCESORIOS EMBALADOS ................................ 8 PREPARACIÓN DE LA UNIDAD PARA SU INSTALACIÓN ............... 8 INSTALACIÓN DEL CARTUCHO TÓNER/REVELADOR........................ 10 CONEXIÓN DEL CABLE DE ALIMENTACIÓN .......................... 12 3 CARGA DEL PAPEL PAPEL.......................................... 14 CARGA DE LA BANDEJA DEL PAPEL. 15 ALIMENTACIÓN BYPASS (papeles especiales).................... 17 4 INSTALACIÓN DEL SOFTWARE SOFTWARE................................. 19 ANTES DE LA INSTALACIÓN ..... 20 INSTALACIÓN DEL SOFTWARE .. 21 INDICADORES DEL PANEL DE FUNCIONAMIENTO .................... 33 UTILIZACIÓN DEL MODO IMPRESORA ............................... 34 UTILIZACIÓN DEL MODO ESCÁNER ................................... 36 CÓMO UTILIZAR EL MANUAL EN LÍNEA .......................................... 45 5 REALIZACIÓN DE COPIAS DIAGRAMA DE FLUJO DEL COPIADO .................................... 46 COLOCACIÓN DE ORIGINALES... 47 AJUSTE DE LA CANTIDAD DE COPIAS ....................................... 49 AJUSTE DE LA EXPOSICIÓN / FOTOCOPIADO........................... 49 REDUCCIÓN / AMPLIACIÓN / ZOOM .......................................... 51 SELECCIÓN DE LA BANDEJA DE PAPEL.......................................... 51 6 FUNCIONES ESPECIALES COPIA A DOS CARAS ................52 DESCRIPCIÓN DE OTRAS FUNCIONES ESPECIALES ........54 MODO DE AHORRO DE TÓNER ........................................54 PROGRAMAS DE USUARIO ......55 INDICACIÓN DEL NÚMERO TOTAL DE COPIAS .................................56 7 MANTENIMIENTO SUSTITUCIÓN DEL CARTUCHO TÓNER/REVELADOR .................57 SUSTITUCIÓN DEL CARTUCHO TAMBOR ......................................58 LIMPIEZA DE LA UNIDAD ..........60 8 LOCALIZACIÓN DE PROBLEMAS DE LA UNIDAD LOCALIZACIÓN DE PROBLEMAS...............................62 INDICADORES DE ESTADO.......63 ELIMINACIÓN DE ATASCOS ......64 SI SE PRODUCE UN ATASCO EN LA UNIDAD PRINCIPAL MIENTRAS SE USA EL SPF (d-Copia 201D) ...............69 9 APÉNDICE ESPECIFICACIONES ..................70 ACERCA DE LOS CONSUMIBLES Y SUS OPCIONES ......................72 DESPLAZAMIENTO Y ALMACENAMIENTO DE LA UNIDAD .......................................73 1 2 3 4 5 6 7 ÍNDICE.........................................74 8 9 3 1 INTRODUCCIÓN Este capítulo proporciona información básica para el uso de la unidad. UTILIZACIÓN DE LOS MANUALES Además de este manual impreso, también se suministra un manual en línea. Para sacar el máximo partido de todas las prestaciones y funciones de este producto, asegúrese de que se familiariza con ambos manuales. Este manual impreso proporciona todas las instrucciones de instalación y configuración, así como las instrucciones de utilización de todas las funciones de la copiadora. El manual en línea contiene la información siguiente. Manual en línea Le proporciona información acerca de cómo especificar sus preferencias y sobre la resolución de problemas. Compruebe el manual en línea cuando utilice esta unidad, una vez completada toda la configuración inicial. Cómo utilizar el manual en línea Explica cómo utilizar el manual en línea. Impresión Proporciona información relativa a cómo imprimir un documento. Escaneado Explica cómo escanear utilizando el driver de escáner y cómo los valores de ajuste del Button Manager. Localización de Problemas Proporciona instrucciones sobre cómo solucionar ciertos problemas con el driver o el software. Convenciones utilizadas en este manual y en el manual en línea • Este manual suministra información sobre el funcionamiento de los modelos dCopia 200D y d-Copia 201D. Cuando la operación es la misma, se utiliza el modelo d-Copia 201D. • Las ilustraciones de este manual muestran generalmente el modelo d-Copia 201D. • Las ilustraciones con pantallas del driver y otras pantallas mostradas por el ordenador representan las pantallas que aparecen en Windows XP, Edición Doméstica. Algunos de los nombres que aparecen en estas ilustraciones podrían ser ligeramente diferentes a las pantallas que aparecen en otros sistemas operativos. • Este manual de instrucciones hace referencia al Alimentador de Hoja ⁄nica como "SPF" (Single Pass Feeder). • En este manual, se utilizan los siguientes iconos para proporcionar al usuario la información pertinente para el uso de la unidad. Advertencia Precaución Nota Avisa al usuario que de la falta de observación de la advertencia pueden dar como resultado lesiones del usuario o daños al equipo. Avisa al usuario que de la falta de observación de su contenido pueden dar como resultado daños a la unidad o a alguno de sus componentes. Las notas proporcionan la información pertinente para la unidad en lo que respecta a especificaciones, funciones, rendimiento, manejo y demás, que podría ser de utilidad para el usuario. Indica una letra mostrada en el visor. 4 DENOMINACIÓN DE LOS COMPONENTES SPF (d-Copia 201D) Guías de originales Cubierta del alimentador de documentos Agujero de verificación Zona de salida Bandeja alimentadora de documentos Cubierta de originales (d-Copia 200D) 1 Interfaz Interfaz Conector USB Zona de escaneo de la SPF (d-Copia 201D) Conector LAN (únicamente modelo d-Copia 201D) 1 2 6 9 10 3 11 12 13 4 Cartucho tóner/revelador 5 Cartucho tambor 6 14 15 3 16 1 2 3 4 5 6 7 8 9 10 Cristal de documentos Panel de mando Cubierta frontal Bandeja del papel Bandeja de alimentación manual Cubierta lateral Botón abrir cubierta lateral Guías de papel de la bandeja de alim. manual Bandeja de salida del papel Extensión de la bandeja de salida del papel 11 12 13 14 15 16 Interruptor de alimentación Agarradera Toma del cable de alimentación Palanca de desbloqueo de la unidad de fusión Cargador de transferencia Limpiador del cargador 5 PANEL DE MANDO 1 141 A5 A4 86 70 50 A4 B5 A4 A5 Tecla de original para copiar e indicadores Copias a doble cara a partir de originales a una cara. Puede seleccionarse el Giro à intensidad larga o Giro a intensidad corta. 2 11 Tecla ONLINE (EN LÍNEA) e indicador Se ilumina cuando se utiliza la unidad como impresora y escáner. Para la descripción del indicador ON LINE, consulte "INDICADORES EN EL PANEL DE FUNCIONAMIENTO" (pág.33). 12 Indicadores de Alarma • Utilizar para establecer un programa de usuario. (pág.55) 13 14 Indicador SPF (pág.48) (d-Copia 201D) 6 Indicador de atasco SPF (pág.68) (d-Copia 201D) 7 Tecla selectora de la relación de copia e indicadores Utilícela para seleccionar de forma secuencial las relaciones prefijadas para reducción / ampliación en el copiado. La relación de copia seleccionada se muestra mediante un indicador iluminado. (pág.51) 8 9 Pantalla de Visualización Muestra la cantidad especificada de copias, nivel de zoom, código de programa del usuario y código de error. 6 15 Indicadores de localización de la alimentación Se iluminan para mostrar la fuente de alimentación de papel seleccionada. 16 Teclas de ZOOM e indicador Se usa para seleccionar cualquier nivel de reducción o aumento para la copia, de 25% a 400% en incrementos de 1%. (Cuando se usa SPF, el rango de zoom va de 50% a 200%.(d-Copia 201D)) (pág.51) 17 Teclas de cantidad de copias • Utilícela para seleccionar la cantidad de copias deseada (1 a 99). (pág.49) • Utilícela para realizar entradas de programa del usuario. (pág.55) Tecla visualización del porcentaje de copia (%) • Se usa para verificar el ajuste del zoom sin cambiar el nivel de zoom. (pág.51) • Se usa para comprobar el número de originales que deben retornarse a la bandeja alimentadora de documentos en caso de que se produzca un atasco cuando se usa SPF (d-Copia 201D). (pág.69) Tecla selección de bandeja Utilícela para seleccionar una fuente de alimentación del papel (bandeja de papel o bandeja de alimentación "bypass" múltiple). (pág.51) Indicador de Atascos (pág.64) 5 Indicador de Ahorro de Energía Se ilumina cuando la unidad se encuentra en el modo de ahorro de energía. (pág.54, pág.55) Indicador de sustitución necesaria del cartucho tambor (pág.58) Indicador de sustitución necesaria del cartucho tóner/revelador (pág.57) Tecla start e indicador • El copiado es posible cuando el indicador se encuentra encendido. • Pulsar para iniciar el copiado Teclas e indicadores Claro y Oscuro Utilícela para ajustar el nivel de exposición en MANUAL o FOTO. El nivel de exposición seleccionado se muestra mediante un indicador iluminado. (pág.49) Utilícela para iniciar y finalizar la configuración de programa del usuario. (pág.55) 4 Tecla ESCÁNER e indicador (pág.33, pág.41) Tecla selectora e indicadores del Modo de Exposición Utilícela para seleccionar, de forma secuencial, los modos de exposición: AUTO, MANUAL o FOTO. El modo seleccionado se muestra mediante un indicador iluminado. (pág.49) 3 10 18 Tecla clear • Púlsela para borrar la pantalla o durante la ejecución de una copia, para finalizar el copiado. (pág.49) • Púlsela y manténgala pulsada durante el modo de espera, para visualizar el número total de copias realizadas hasta la fecha. (pág.56) 2 CONFIGURACIÓN DE LA UNIDAD Siga el procedimiento de instalación que se presenta a continuación para utilizar adecuadamente la unidad. Nota Si la unidad no funciona correctamente durante su configuración o uso, o si no se puede utilizar una determinada función, consulte "LOCALIZACIÓN DE PROBLEMAS DE LA UNIDAD" (pág.62). PROCEDIMIENTO DE CONFIGURACIÓN 2 Cuando utilice por primera vez la unidad, configúrela siguiendo el procedimiento que se describe a continuación. 1 Abra el embalaje y asegúrese de que se suministran todos los accesorios conjuntamente con la unidad (pág. 8). 2 Retire los materiales de protección (pág. 9). 3 Instale el cartucho tóner/revelador (pág.10). 4 Cargue el papel en la bandeja para papel (pág. 15) o en la bandeja de alimentación "bypass" múltiple (pág. 17). 5 Conecte el otro extreme del cable de alimentación en la toma más cercana. (pág.12) 6 Instale el software* (pág. 19). 7 Conecte el cable de interfaz* (pág. 45) y encienda la unidad (pág. 12). 8 Ahora, puede Ud. copiar (pág. 46), imprimir (pág. 35) o escanear (pág. 36) su documento. * Si sólo usa la unidad para copiado, puede obviar este paso. 7 VERIFICACIÓN DE LOS COMPONENTES Y ACCESORIOS EMBALADOS Abra la caja y compruebe que se incluyen los componentes y accesorios siguientes. Si alguno de los elementos no está incluido o presenta algún daño, póngase en contacto con su Representante Autorizado de Mantenimiento. Folleto de medidas de precaución CD-ROM de software CD-ROM de documentación del usuario Cartucho tambor (instalado en la unidad) Cartucho tóner/revelador PREPARACIÓN DE LA UNIDAD PARA SU INSTALACIÓN 1 8 Asegúrese de que agarra la unidad por ambos lados para desembalarla y transportarla hasta el lugar de instalación. 2 Retire todas las bandas adhesivas mostradas en las ilustraciones. Abra el cristal de documentos/SPF y retire las protecciones. Posteriormente, saque la bolsa que contiene el cartucho tóner/revelador. d-Copia 200D 2 d-Copia 201D 3 Libere el conmutador de bloqueo de la cabeza del escáner. El interruptor de bloqueo de la cabeza de escaneado se encuentra bajo el cristal de documentos. Si el interruptor está bloqueado ( ) el aparato no funcionará. Desbloquee el interruptor ( ) tal como se muestra a continuación. Agarre aquí y gire en la dirección de la flecha. A Bloqueo Desbloqueo Para activar el interruptor de bloqueo de la cabeza de escaneado, mantenga levantada la cubierta mostrada A y gire el botón central en el sentido antihorario 90 grados hasta que escuche u chasquido. 9 INSTALACIÓN DEL CARTUCHO TÓNER/REVELADOR 1 Abra la bandeja manual y luego abra la cubierta lateral. 2 Tire con cuidado por ambos lados de la cubierta frontal para abrirla. 3 Saque de la bolsa el cartucho tóner/revelador. Quite el papel protector. Agarre el cartucho por ambos extremos y agítelo horizontalmente cuatro o cinco veces. Agarre la lengüeta de la cubierta protectora y tire de ella hacia Ud. para retirar la cubierta. 4 ó 5 veces 4 10 Introduzca con cuidado el cartucho tóner/revelador hasta que quede bloqueado en su sitio. Botón de fijación / liberación 5 Cierre la cubierta frontal y, a continuación, la lateral pulsando los salientes redondos que se encuentran al lado del botón de apertura de la cubierta lateral. Precaución Al cerrar las cubiertas, asegúrese de que cierra firmemente la cubierta frontal y, a continuación, la lateral. Las cubiertas podrían resultar dañadas si se cierran con un orden inadecuado. 2 11 CONEXIÓN DEL CABLE DE ALIMENTACIÓN Advertencia 1 2 2 Precaución Si utiliza la unidad en un país diferente al país en el que se ha realizado la compra, deberá cerciorarse de que el suministro de corriente local es compatible con su modelo. Si enchufa la unidad a un suministro de alimentación no compatible, podría sufrir daños irreparables. Asegúrese de que el conmutador de alimentación de la unidad se encuentra en la posición OFF (apagado). Inserte el cable de alimentación, que se proporciona, en la toma del cable de alimentación en la parte trasera de la unidad. Enchufe el otro extremo del cable de alimentación en la toma de corriente más cercana. • Introduzca el cable de alimentación exclusivamente en un enchufe con toma de tierra adecuada. • No utilice cables prolongadores ni regletas de alimentación. ENCENDIDO Asegúrese de que el conmutador de alimentación de la unidad se encuentra en la posición OFF. Enchufe el otro extremo del cable de alimentación en la toma más cercana. Sitúe el conmutador de alimentación que se encuentra en el lateral izquierdo de la unidad en la posición "ON". El indicador start ( ) se iluminará y los restantes indicadores del panel de mando que muestran los ajustes iniciales también se iluminarán para indicar que está lista. Para los ajustes iniciales, véase la sección "Ajustes iniciales del panel de mando" que se describe en la página siguiente. Nota 12 • La unidad entrará en modo de ahorro de energía una vez vencido el tiempo establecido sin realizar operación alguna. Las configuraciones de los modos de ahorro de energía pueden ser modificadas. Consulte "PROGRAMAS DE USUARIO" (pág.55). • La unidad volverá a los ajustes iniciales tras un intervalo de tiempo previamente establecido después de realizar la tarea de copiado o escaneo. Este intervalo de tiempo previamente establecido (tiempo de borrado automático) puede ser modificado. Véase "PROGRAMAS DE USUARIO" (pág.55). Acerca de la cabeza de escaneo La luz de la cabeza de escaneo permanece constantemente activa cuando la unidad está preparada (cuando el indicador start ( ) está iluminado). La unidad ajusta la luz de la cabeza de escaneo periódicamente, para mantener la calidad del copiado. En ese momento, la cabeza de escaneo se mueve automáticamente. Esto es normal y no indica ningún problema de la unidad. Configuración inicial del panel de funcionamiento Cuando la unidad está encendida, el panel de funcionamiento volverá a sus ajustes iniciales en cuanto el tiempo establecido en "Auto clear time" (pág.55) transcurra tras terminar una copia o cuando la tecla "clear" se pulsa dos veces. Los ajustes iniciales del panel de mando se muestran a continuación. 141 A5 A4 86 70 A4 B5 A4 A5 2 El visor muestra "0". Cuando la copia ha empezado en este estado, se utilizan los ajustes de la tabla siguiente. Cantidad de copias 1 copia Ajuste de exposición AUTO Zoom 100% Bandeja Bandeja del papel Métodos de apagado Si no se utiliza durante un cierto período de tiempo, la unidad entrará automáticamente en el modo de desconmutación automática de la corriente (pág.54) para minimizar el consumo. En los casos en los que no se va a utilizar la máquina durante un período de tiempo largo, desactive el conmutador de alimentación y desenchufe el cable de alimentación de la toma de corriente. 13 3 CARGA DEL PAPEL Siga los pasos que se enumeran a continuación para cargar el papel en la bandeja. PAPEL Para obtener los mejores resultados, utilice exclusivamente el papel recomendado por OLIVETTI. Tipo de alimentación del papel Bandeja del papel Tipo de producto Papel estándar Tamaño A4 A5 B5 Carta Folio Factura Bandeja de Papel estándar y papel A4 alimentación grueso A5 manual A6 B5 B6 Carta (8-1/2" x 11") Legal (8-1/2" x 14") Factura (5-1/2" x 8-1/2") Gramaje 56g/m2 a 80g/m2 56g/m2 a 128g/m2*2 Productos Película para A4 especiales transparencia Carta (8-1/2" x 11") Sobre*1 Comercial 10 (4-1/8" x 9-1/2") Monarca (3-7/8" x 7-1/2") DL C5 *1 No utilice sobres no estándar o sobres que tengan ganchos metálicos o de plástico, cierres de resorte, ventanas, revestimientos, autoadhesivos, parches o materiales sintéticos. No utilice sobres rellenos de aire nisobres que tengan etiquetas o estampillas adheridas. Todo esto podría averiar la unidad. *2 Para el papel cuyo peso oscile entre 105g/m2 y 128g/m2, A4 es el tamaño máximo que se puede introducir mediante la bandeja manual. • Los papeles especiales tales como transparencias, etiquetas y sobres deben insertarse hoja por hoja mediante la bandeja manual. 14 CARGA DE LA BANDEJA DE PAPEL 1 Levante el asidero de la bandeja del papel y tire de dicha bandeja hasta que se detenga. 2 Retire el fijador de la placa de presión. Gire dicho fijador de la placa de presión en la dirección indicada por la flecha para desmontarlo, manteniendo al mismo tiempo presionada la placa de presión de la bandeja de papel. 3 3 Guarde el fijador de la placa de presión que ha sido desmontado en el paso 2. Para guardar el fijador de la placa de presión, gire el elemento de fijación para sujetarlo en el lugar adecuado. Fijación de la placa de presi 4 Ajuste las guías de papel de la bandeja al ancho y largo del papel. Apriete la palanca de la guía de papel A y deslice la guía hasta que se ajsute con el ancho del papel. Inserte la guía de papel B en la ranura apropiada, tal como se indica en la bandeja. Guía del papel B Guía del papel A 15 5 Nota 6 Nota 16 Abanique el papel e introdúzcalo en la bandeja. Asegúrese de que los bordes quedan bajo los ganchos de las esquinas. No cargue papel por encima de la línea de nivel máximo ( superación de la línea provocará atascos del papel. ). La Empuje suavemente la bandeja del papel hacia el interior de la unidad. • Asegúrese de que el papel se encuentra libre de desgarros, polvo, arrugas y bordes enrollados o doblados. • Verifique que todo el papel amontonado es del mismo tamaño y tipo. • Al cargar el papel, asegúrese de que no queda espacio entre el papel y la guía, y compruebe que dicha guía no se encuentra colocada demasiado apretada, haciendo que se doble el papel. Cargar el papel de este modo provocará distorsión en los documentos o atascos del papel. • Cuando no vaya a utilizar la unidad durante un período de tiempo prolongado, retire todo el papel de la bandeja y almacénelo en un lugar seco. Si se deja el papel en el interior de la unidad durante un período de tiempo prolongado, absorberá la humedad del aire y se producirán atascos. • Para añadir papel nuevo a la bandeja, retire el papel antiguo ya contenido en ella. Si se coloca papel nuevo encima del papel ya contenido en la bandeja, se podrían producir entradas de dos hojas al mismo tiempo. • Si el papel se pliega al salir, cargue el papel del otro lado en la bandeja para tratar de reducir este efecto. ALIMENTACION MANUAL (incluye papeles especiales) La bandeja manual puede utilizarse para introducir papel estándar, transparencias, etiquetas, sobres y otros tipos de papel especial. En esta bandeja se pueden utilizar papeles cuyo tamaño vaya del A6 al A4, y cuyo peso oscile entre 56g/m2 y 128g/m2. (Para el papel cuyo peso oscile entre 105g/m2 y 128g/m2, A4 es el tamaño máximo). Nota • La bandeja manual puede contener máximo 50 hojas. (La capacidad varía dependiendo del papel cargado) • La imagen original debe ser más pequeña que el papel o producto sobre el que se hace la copia. Si la imagen original fuese mayor que el papel o producto, ello podría causar manchas en los bordes de las copias. Bandeja de alimentación manual 1 Abra la bandeja de alimentación "bypass" múltiple y extienda la bandeja. Nota 3 Para cerrar la bandeja manual, siga el paso 1 y luego el paso 2 en la ilustración y presione las proyecciones redondeadas a la derecha de la bandeja hasta que se escuche un chasquido. 17 2 Ajuste las guías del papel al ancho del papel. Inserte el papel (con la cara impresa hacia abajo) en la bandeja manual. Cara de impresión Nota 3 • El papel debe ser introducido por el lado estrecho en la ranura de alimentación. • Los papeles especiales tales como transparencias, etiquetas y sobres deben insertarse hoja por hoja mediante la bandeja manual. • Al realizar el copiado sobre película para transparentes, retire rápidamente cada una de las copias. No deje que se amontonen. Pulse la tecla de selección de bandeja ( bandeja de alimentación "bypass". ) para seleccionar la Nota para cargar sobres • Los sobres deben introducirse del lado angosto en la ranura de alimentación, uno por uno. • No utilice sobres no estándar ni sobres con cierres metálicos, lengüetas de plástico, dobladillos con cordón, ventanas, forros, autoadhesivos, adhesivos o materiales sintéticos. No utilice sobres rellenos de burbujas ni sobres que lleven adheridos etiquetas o sellos. • Cuando los sobres no tienen la superficie plana porque están grabados en relieve, las copias / impresiones podrían ensuciarse. • Con una humedad o temperatura muy altas, el adhesivo de algunos sobres puede volverse pegajoso y el sobre puede pegarse al copiar/imprimir. • Utilice exclusivamente sobres planos y plegados firmemente. Los sobres rizados o débilmente conformados pueden ser impresos de manera pobre o provocar atascos. • Asegúrese de seleccionar Com10, DL, C5 o Monarca en el ajuste de dimensiones del papel del driver de impresora. (Para obtener información detallada acerca del driver de impresora, consulte el manual en línea). • Se recomienda hacer una prueba antes de realizar la copia/impresión. Nota para la carga de papel grueso La copia en papel denso requiere temperaturas más elevadas. Ajuste el programa de usuario 29 en "2 (Alta)" al usar papel grueso. (Consulte la página 55 y 56.) 18 4 INSTALACIÓN DEL SOFTWARE Este capítulo explica cómo instalar y configurar el software requerido de modo que la función de impresora y de escáner de la máquina. El procedimiento para ver el manual en línea también se explica en este capítulo. Nota • Las capturas de pantalla presentadas en este manual son principalmente de Windows XP. Para otras versiones de Windows, las pantallas pueden ser diferentes de las presentadas en este manual. • Este manual se refiere al CD-ROM suministrado con la máquina como el "CD-ROM". SOFTWARE El CD-ROM de software que se suministra con la máquina contiene los softwares siguientes: Driver MFP Controlador de impresora 4 El controlador de impresión que le permite usar la función de impresora de la máquina. El controlador de impresión incluye la ventana de estado de impresión (Print Status Window). Se trata de una herramienta que supervisa la máquina y presenta el estado de la impresión, el nombre del documento que se imprime y los mensajes de error. Print Status Window no funciona cuando la máquina se usa como una impresora en red. Driver de Escáner* El controlador de escaneado le permite usar la función de escaneado de la máquina con las aplicaciones compatibles TWAIN y WIA. Desktop Document Manager* Desktop Document Manager es un entorno software integrado que facilita la gestión de documentos, archivos de imágenes y permite lanzar aplicaciones. Button Manager* Button Manager le permite usar los menús del escáner de la máquina para escanear un documento. * Únicamente tienen acceso a la función de numerización los ordenadores conectados a la máquina mediante un cable USB. Si está conectado a la máquina mediante una conexión LAN, únicamente podrá utilizar la función de impresión. 19 ANTES DE LA INSTALACIÓN Requisitos hardware y software Para instalar el software, verifique los siguientes requisitos de hardware y software. Tipo de ordenador IBM PC/AT u ordenador compatible equipado con un USB2.0*1/1.1*1 o interfaz LAN 10Base-T 4 Sistema operativo*2 *3 Windows 98, Windows Me, Windows 2000 Professional* , Windows XP*4, Windows Vista*4 Pantalla Pantalla de 800 x 600 puntos (SVGA) con 256 colores (o superiores) Espacio libre en disco 150 MB o más duro Otros requisitos de hardware Un entorno en el que pueda operar completamente cualquiera de los sistemas operativos enumerados más arriba. *1 Compatible con Windows 98, Windows Me, Windows 2000 Professional, Windows XP o Windows Vista preinstalado, equipado con un puerto USB. *2 La impresión no es posible en modo MS-DOS. *3 La máquina no puede imprimir desde un entorno Macintosh. *4 Es necesario tener derechos de administrador para instalar el software. Entorno de instalación y software utilizable La tabla siguiente muestra los controladores y el software que pueden ser instalados con cada versión de Windows y el método de conexión de la interfaz. Cable USB LAN Sistema operativo Windows 98/Me/ 2000/XP/Vista Windows 98/Me/ 2000/XP/Vista Controlador Controlador de de escáner impresora Disponible*1 Button Manager Desktop Document Manager Disponible No Disponible*2 *1 El controlador de impresora que se instale será diferente dependiendo del tipo de conexión entre la máquina y su ordenador. *2 Aunque es posible instalar el Button Manager y Desktop Document Manager en Windows 98/Me/2000/XP/Vista, no pueden utilizarse realmente ni el Button Manager ni la función de Desktop Document Manager. 20 INSTALACIÓN DEL SOFTWARE Nota • En las explicaciones siguientes se supone que el ratón está configurado para su funcionamiento con el botón derecho. • Para esta descripción se asume que el ratón está configurado para su manejo con la mano derecha. • La función de escáner opera exclusivamente cuando se utiliza un cable USB. • Si aparece un mensaje de error, siga las instrucciones en la pantalla para resolver el problema. Tras resolver el problema, el procedimiento de instalación continuará. Dependiendo del problema, es probable que deba hacer clic en el botón "Cancelar" para salir del programa de instalación. En este caso, reinstale el software desde el principio después de resolver el problema. Utilización de la máquina con una conexión USB 1 El cable USB no debe estar conectado a la máquina. Compruebe que el cable no está conectado a la máquina antes de continuar. Si se conecta un cable, aparecerá una ventana Plug and Play. Si sucede esto, haga clic en el botón "Cancelar" para cerrar la ventana y desconecte el cable. 4 El cable se conectará en el paso 13. Nota 2 Inserte el CD-ROM en la unidad de CD-ROM del ordenador. 3 Haga clic en el botón "Inicio", seleccione "Mi PC" ( doble clic en el icono "CD-ROM" ( ). ), y haga • En Windows Vista, haga clic en el botón "Start" ( ), haga clic en "Equipo", y luego haga doble clic en el icono "CD-ROM". • En Windows 98/Me/2000, haga doble clic en "Mi PC" y luego haga doble clic en el icono "CD-ROM". 4 Haga doble clic en el icono "Configuración" ( ). En Windows Vista, si aparece una pantalla de confirmación, haga clic en "Permitir". 5 Nota 6 Aparecerá la ventana "LICENCIA DE SOFTWARE". Asegúrese de que entiende el contenido de la licencia del software y haga clic en el botón "Sí". Puede ver el "LICENCIA DE SOFTWARE" en un idioma distinto del seleccionado seleccionando el idioma deseado en el menú de idiomas. Para instalar el software en el idioma seleccionado, continúe la instalación con ese idioma seleccionado. Lea el mensaje en la ventana "Léame primero" y "Bienvenido" y haga clic en el botón "Siguiente". 21 d-Copia 200D 22 d-Copia 201D 7 Para instalar todo el software, haga clic en el botón "Estándar" y vaya al paso 12. Para instalar paquetes específicos, haga clic en el botón "Personalizada" y continúe con el paso siguiente. 7 Para instalar todo el software, haga clic en el botón "Estándar" y vaya al paso 12. Para instalar paquetes específicos, haga clic en el botón "Personalizada" y continúe con el paso siguiente. 8 Haga clic en el botón "Controlador MFP". 8 Haga clic en el botón "Controlador MFP". Haga clic en el botón "Mostrar LÉAME" parea mostrar la información sobre los paquetes seleccionados. Haga clic en el botón "Mostrar LÉAME" parea mostrar la información sobre los paquetes seleccionados. [Button Manager] / [Desktop Document Manager] [Button Manager] / [Desktop Document Manager] d-Copia 200D 9 Seleccione "Conectada a este ordenador" y haga clic en el botón "Siguiente". d-Copia 201D 9 Los archivos requeridos para la instalación del controlador se copiarán. Siga las instrucciones en pantalla. Cuando se visualice "Se ha completado la instalación del software de OLIVETTI.", haga clic en el botón "Aceptar". Siga las instrucciones en pantalla. Cuando se visualice "Se ha completado la instalación del software de OLIVETTI.", haga clic en el botón "Aceptar" y vaya al paso 12. Precaución 10 4 • Si utiliza Windows Vista y si aparece una ventana de advertencia, asegúrese de hacer clic en "Instalar este software de controlador de todas formas". • Si utiliza Windows 2000/XP y aparece un mensaje de aviso con respecto a la prueba del logotipo de Windows o a la firma digital, debe hacer clic en el botón "Continuar de todos modos" o "Sí". Volverá a la ventana del paso 8. Si desea instalar Button Manager o Desktop Document Manager, haga clic en el botón "Software utilitario”. Si no desea instalar el software utilitario, haga clic en el botón "Cerrar" y vaya al paso 12. Nota Después de la instalación, puede aparecer un mensaje indicando que debe reiniciar el ordenador. En este caso, haga clic en el botón "Sí" para reiniciar el ordenador. Instalación del software utilitario 11 Haga clic en el botón "Button Manager" o "Desktop Document Manager". Haga clic en el botón "Mostrar LÉAME" parea mostrar la información sobre los paquetes seleccionados. Siga las instrucciones en pantalla. Desktop Document Manager El Desktop Document Manager es un entorno de software integrado que facilita la gestión de documentos y de archivos de imágenes, as E como el lanzamiento de aplicaciones. 23 Precaución En Windows 98/Me/2000, si aparece la pantalla siguiente, haga clic en el botón "Omitir" o en "Continuar", según proceda, para continuar con la instalación. Si selecciona "Omitir", la instalación de Desktop Document Manager sin instalar Desktop Document Manager Imaging. Si selecciona "Continuar", se instalará Desktop Document Manager Imaging. Si Imaging para Windows está instalado en su ordenador, Desktop Document Manager Imaging sobrescribirá Imaging para Windows. 12 Precaución Instalación de Desktop Document Manager Imaging Este programa va a instalar Desktop Document Manager Imaging. Cuando termine la instalación, haga clic en el botón "Cerrar". • Si utiliza Windows Vista y si aparece una ventana de advertencia, asegúrese de hacer clic en "Instalar este software de controlador de todas formas". • Si utiliza Windows 2000/XP y aparece un mensaje de aviso con respecto a la prueba del logotipo de Windows o a la firma digital, debe hacer clic en el botón "Continuar de todos modos" o "Sí". Aparecerá un mensaje que le pide conectar la máquina a su ordenador. Haga clic en el botón "Aceptar". Nota 13 Después de la instalación, puede aparecer un mensaje indicando que debe reiniciar el ordenador. En este caso, haga clic en el botón "Sí" para reiniciar el ordenador. Compruebe que la máquina esté encendida y conecte el cable USB (pág. 25). Windows detecta la máquina y aparece una ventana de Plug and Play. 14 Siga las instrucciones de la ventana plug and play para instalar el controlador. Siga las instrucciones en pantalla. Precaución Nota • Si utiliza Windows Vista y si aparece una ventana de advertencia, asegúrese de hacer clic en "Instalar este software de controlador de todas formas". • Si utiliza Windows 2000/XP y aparece un mensaje de aviso con respecto a la prueba del logotipo de Windows o a la firma digital, debe hacer clic en el botón "Continuar de todos modos" o "Sí". Es posible que aparezca una ventana de instalación "Dispositivo Compuesto USB 2.0" antes de este procedimiento. En este caso, siga las instrucciones de la ventana para instalar el Dispositivo Compuesto USB 2.0. Así termina la instalación del software. • Si ha instalado Button Manager, configúrelo tal como se explica en "Configuración del Button Manager" (pág.36). • Si ha instalado Desktop Document Manager, aparecerá la pantalla de configuración. Siga las instrucciones en la pantalla para configurar la aplicación. 24 Conexión de un cable USB Siga los pasos a continuación para conectar la máquina a su ordenador. El cable USB necesario para conectar la máquina a su ordenador no se suministra. Cómprelo el cable adecuado para su ordenador en una tienda especializada. Precaución • El USB está disponible en un ordenador PC/AT compatible que haya sido equipado originalmente con USB y que disponga de Windows 98, Windows Me, Windows 2000 Profesional, Windows XP o Windows Vista. • No conecte el cable USB antes de instalar el controlador de impresión. El cable USB debe conectarse durante la instalación del controlador de impresión. 1 Inserte el cable en el conector USB en la máquina. 2 Introduzca el otro extremo del cable en el puerto USB de su ordenador. 4 Utilización de la máquina como una impresora de red (únicamente modelo d-Copia 201D) Nota 1 • Los cables de interfaz para la conexión de la máquina a su ordenador no se incluyen con esta unidad. Por favor, adquiera el cable apropiado para su ordenador. • Si pretende utilizar la máquina como un escáner, debe estar conectada a su ordenador con un cable de interfaz USB. La función de escáner no puede ser utilizada si la máquina está conectada con un cable LAN. Introduzca el cable LAN en el conector LAN de la máquina. Utilice un cable de red apantallado. 2 Encienda la máquina. 3 Inserte el CD-ROM en la unidad de CD-ROM de su ordenador. 4 Haga clic en el botón "Inicio" y en "Mi PC" ( ) y, a continuación, haga doble clic en el icono del CD-ROM ( ). • En Windows Vista, haga clic en el botón "Start" ( ), haga clic en "Equipo", y luego haga doble clic en el icono "CD-ROM". • En Windows 98/Me/2000, haga doble clic en “Mi PC” y, a continuación, haga doble clic en el icono del CD-ROM ( ). 25 5 Haga doble clic en el icono "Configuración" ( ). En Windows Vista, si aparece una pantalla de confirmación, haga clic en "Permitir". 6 Nota 7 Nota Se mostrará la ventana "CONTRATO DE LICENCIA". Asegúrese de que comprende el contenido de la licencia de software y, a continuación, haga clic en el botón "Sí". Puede ver el "CONTRATO DE LICENCIA" en un idioma distinto del seleccionado seleccionando el idioma deseado en el menú de idiomas. Para instalar el software en el idioma seleccionado, continúe la instalación con ese idioma seleccionado. Lea el mensaje "Léame primero" de la ventana "Bienvenido" y, a continuación, haga clic en el botón "Siguiente". Para configurar la dirección IP de la máquina, siga los pasos enumerados más abajo. Si la máquina ya está conectada a la red y se ha configurado su dirección IP, vaya a "Impresión directa LPR" (pág.27). Fije la dirección IP Este ajuste solamente es necesario una vez: cuando se utiliza la máquina en una red. 8 Haga clic en el botón "Ajuste la dirección IP". 9 Se detectarán la impresora o impresoras conectadas a la red. Haga clic sobre la impresora a configurar (la máquina) y sobre el botón "Siguiente". d-Copia 200D/201D 26 Nota 10 • La "Dirección Ethernet" se indica en el lateral izquierdo de la máquina, al lado del conector LAN. • se reconoce la máquina, introduzca la dirección de Ethernet y haga clic en el botón "Inicializar" para inicializar la dirección IP. Siga las instrucciones en pantalla y haga clic en el botón "Aceptar" y después en el botón "Buscar". Si aún así no se reconoce la máquina, deshabilite el cortafuegos de su ordenador y repita la instalación desde el principio. Introduzca la dirección IP, la máscara de subred y la pasarela por defecto. Los ajustes de la ventana aparecida más arriba son ejemplos. Asegúrese de solicitar a su administrador de red la dirección IP, la máscara de subred y la pasarela por defecto correctas que debe introducir. Nota Al seleccionar "Obtener Automáticamente Dirección IP", la dirección IP podría cambiar automáticamente en algunas ocasiones. Este hecho impedirá la impresión. En este caso, seleccione “Asignar Dirección IP” e introduzca la dirección IP. 11 Haga clic sobre el botón "Siguiente". 12 Haga clic en el botón "Sí" cuando aparezca una ventana de confirmación. 4 Vaya al paso 11 de la página 28. Impresión directa LPR Tras el paso 1-7 de la pagina 25-26 8 Haga clic en el botón "Controlador de impresora". Si no ha fijado Ud. la dirección IP, haga clic en el botón "Ajuste la dirección IP" en primer lugar y vaya al paso 8 de la página 26. 27 9 Lea el mensaje de la ventana "Bienvenido" y, a continuación, haga clic en el botón "Siguiente". 10 Seleccione "Impresión directa LPR" y haga clic en el botón "Siguiente". 11 Se detectarán la impresora o impresoras conectadas a la red. Haga clic sobre la impresora a configurar (la máquina) y sobre el botón "Siguiente". Nota 12 Nota 13 Si no se puede encontrar la dirección IP de la máquina, asegúrese de que ésta se encuentra encendida, verifique que el cable de red está correctamente conectado y, a continuación, haga clic en el botón "Buscar". En la ventana para el ajuste del nombre del puerto de impresión de destino, verifique que aparece ":lp" al final de la dirección IP y haga clic en el botón "Siguiente". Puede introducirse cualquier nombre en "Nombre de Puerto de Impresora" (38 caracteres como máximo). Aparece una ventana que le permite verificar sus entradas. Asegúrese de que dichas entradas son correctas y, a continuación, haga clic en el botón "Finalizar". Si alguna de las entradas es incorrecta, haga clic en el botón "Atrás" para regresar a la pantalla adecuada y corrija la entrada. 28 d-Copia 200D/201D 14 Seleccione el puerto que desea utilizar en la máquina, luego haga clic en el botón "Siguiente". 15 Seleccione si desea o no que la impresora sea su impresora por defecto y haga clic en el botón "Siguiente". Siga las instrucciones en pantalla. Precaución • Si utiliza Windows Vista y si aparece una ventana de advertencia, asegúrese de hacer clic en "Instalar este software de controlador de todas formas". • Si utiliza Windows 2000/XP y aparece un mensaje de aviso con respecto a la prueba del logotipo de Windows o a la firma digital, debe hacer clic en el botón "Continuar de todos modos" o "Sí". 16 Cuando aparezca "Se ha completado la instalación del software OLIVETTI", haga clic sobre el botón "Aceptar". 17 Cuando se muestre l a pantalla "Finalizar", haga clic en el botón "Cerrar". Nota Tras la instalación, podría visualizarse un mensaje invitándole a reiniciar su ordenador. En este caso, haga clic en el botón "Sí" para reiniciar su ordenador. 4 De este modo se completa la instalación del software. Uso de la máquina como impresora compartida Si la máquina se utiliza como impresora compartida en una red, siga estos pasos para instalar el controlador de impresión en el ordenador cliente. Nota Para configurar el servidor de impresión, consulte el manual de instrucciones o el archivo de ayuda del sistema operativo. 1 Realice los pasos 2 a 6 en "Utilización de la máquina con una conexión USB" (pág.21). 2 Haga clic en el botón "Personalizada". 29 3 Haga clic en el botón "Printer Driver". Haga clic en el botón "Mostrar LÉAME" parea mostrar la información sobre los paquetes seleccionados. 4 Seleccione "Conectada por medio de la red” y haga clic en el botón "Siguiente". 5 Haga clic en el botón "Agregar puerto de red". En Windows 98/Me/2000/ XP, también puede hacer clic en el botón "Agregar puerto de red" y seleccionar la impresora a compartir (la máquina), navegando por la red en la ventana que se muestra. (En Windows Vista no se visualiza el botón "Agregar puerto red".) 6 Seleccione la impresora de red compartida y haga clic en el botón "Aceptar". Pida al administrador de la red el nombre del servidor y el nombre de la impresora de la máquina en la red. 30 7 En la ventana de selección del puerto de impresión, compruebe la impresora de red compartida y verifique si se usa como impresora predefinida, realice las seleccione y haga clic en el botón "Siguiente". Siga las instrucciones en pantalla. Precaución • Si utiliza Windows Vista y si aparece una ventana de advertencia, asegúrese de hacer clic en "Instalar este software de controlador de todas formas". • Si utiliza Windows 2000/XP y aparece un mensaje de aviso con respecto a la prueba del logotipo de Windows o a la firma digital, debe hacer clic en el botón "Continuar de todos modos" o "Sí". 8 Volverá a la ventana del paso 3. Haga clic en el botón "Cerrar". Nota Después de la instalación, puede aparecer un mensaje indicando que debe reiniciar el ordenador. En este caso, haga clic en el botón "Sí" para reiniciar el ordenador. Así termina la instalación del software. 4 Compartir la impresora mediante el uso del entorno de red de Windows (d-Copia 201D) Si la máquina va a ser utilizada como una impresora compartida en una red, siga estos pasos para instalar el controlador de impresora en el ordenador cliente. Nota Para configurar los ajustes adecuados en el servidor de impresión, consulte el manual de instrucciones o el archivo de ayuda de su sistema operativo. 1 Ejecute los Pasos 3 a 7 de "Utilización de la máquina como una impresora de red" (pág.25 - pág.26). 2 Haga clic en el botón "Controlador de impresora". 31 3 Seleccione "Impresora compartida" y haga clic en el botón "Siguiente". 4 Para el puerto a utilizar, seleccione la máquina establecida como impresora compartida y haga clic en el botón "Siguiente". \\OLIVETTI\d-Copia 200D/201D En Windows 98/Me/2000/ XP, también puede hacer clic en el botón "Agregar puerto de red" y seleccionar la impresora a compartir (la máquina), navegando por la red en la ventana que se muestra. (En Windows Vista no se visualiza el botón "Agregar puerto red".) Nota Si la impresora compartida no aparece en la lista, verifique los ajustes del servidor de impresora. 5 Siga las instrucciones que aparezcan en la pantalla. 6 Cuando se muestre la pantalla "Finalizar", haga clic en el botón "Cerrar". Nota Tras la instalación, podría visualizarse un mensaje invitándole a reiniciar su ordenador. En este caso, haga clic en el botón "Sí" para reiniciar su ordenador. De este modo se completa la instalación del software. 32 INDICADORES EN EL PANEL DE FUNCIONAMIENTO El indicador ONLINE y el indicador Start ( ) indican el estado de la impresora o del escáner. Indicador del escáner Indicador ON LINE Indicador start (inicio) Indicator de ahorro energético Indicador start Activo: Indica que la unidad está preparada para copiar o que se está realizando el escaneo. Parpadeando: El indicador parpadea en las siguientes situaciones: •Cuando se interrumpe un trabajo de impresión. •Cuando se reserva un trabajo de copiado. •Cuando se está reabasteciendo de tóner durante un trabajo de copiado o de impresión. Off: El indicador está apagado en las siguientes situaciones: •Durante el copiado o escaneo. •La unidad está en el modo de desconmutación automática de la corriente. •Cuando se produce un atasco o un error. •Durante la impresión en línea. 4 Indicador ONLINE La tecla ONLINE se presiona y cambia de encendido a apagado. Activo: Indica que la unidad está preparada para imprimir o que se está realizando el escaneo. (En línea) Parpadeando: Se está recibiendo la impresión u otros datos procedentes de un ordenador. Inactivo: Se está realizando el copiado. (fuera de línea) Indicador de Ahorro de Energía Activo: Indica que la unidad se encuentra en el modo de ahorro de energía. Parpadeante: Indica que la unidad se está iniciando (cuando la cubierta lateral se abre o cierra o la alimentación se enciende o apaga). Indicador escáner Encendido: La tecla escáner ( ) se ha pulsado y la unidad está en el modo escáner. Parpadeando: Se está ejecutando un trabajo de escaneo desde el ordenador o se están almacenando los datos del escaneo en la memoria de la unidad. Inactivo: La unidad se encuentra en el modo de copiado. 33 UTILIZACIÓN DEL MODO IMPRESORA Nota En el caso de que existan problemas con la funciones de impresora, consulte el manual en línea o el archivo Ayuda del driver. Abrir el controlador de impresión desde el menú Inicio Abra la pantalla de configuración del driver de impresora como indicamos a continuación. 1 Haga clic en el botón "Inicio". 2 Haga clic sobre "Panel de control", seleccione "Impresoras y Otro Hardware", y luego haga clic en "Impresoras y Faxes". • En Windows Vista, haga clic en "Panel de control", luego en "Impresoras". • En Windows 98/Me/2000, seleccione "Ajustes" y haga clic en "Impresoras". 3 Haga clic en el icono del controlador de la impresora "d-Copia 200D/201D" y en el menú "Archivo", seleccione "Propiedades". En Windows Vista, en el menú "Organizar" seleccione "Propiedades". 4 Haga clic sobre el botón "Preferencia" en la pestaña "General". En Windows 98/Me, haga clic en la ficha "Configuración". Aparecerá la pantalla de configuración del driver de impresora. Nota 34 Consulte el manual de Windows o el archivo de ayuda para obtener más información sobre las solapas "General", "Detalles", "Gestión del Color" y "Compartir". Cómo imprimir 1 Asegúrese de que en la bandeja se carga papel del tamaño y tipo deseado. El procedimiento para cargar papel es el mismo que para el papel de copiado. Consulte "CARGA DEL PAPEL" (pág.14). 2 Abra el documento que pretende imprimir y seleccione "Imprimir" en el menú "Archivo" de la aplicación. 3 Compruebe que la impresora "d-Copia 200D/201D" esté seleccionada. Si desea modificar la configuración de la impresión, haga clic en "Preferencia" para abrir la ventana correspondiente. En Windows 98/Me, haga clic en el botón "Propiedades". En Windows 2000, no aparece el botón "Propiedades". Establezca sus preferencias cambiando de solapa en el cuadro de diálogo "Imprimir". 4 Especifique la configuración de la impresión, incluyendo número de copias, tipo de producto y calidad de impresión, y a continuación haga clic en el botón "Imprimir" para iniciar la impresión. En Windows 98/Me, haga clic en el botón "Aceptar" para iniciar la impresión. Para conocer los detalles de las configuraciones de impresión, consulte el manual en línea o el archivo de ayuda del driver de impresora. Nota 4 • Si se está realizando una copia y se inicia una impresión, la copia continuará. Cuando la copia termine, la impresión se realizará cuando se pulse la tecla "clear" dos veces, se pulse la tecla ONLINE (EN LÍNEA) para poner la unidad en línea o aproximadamente a los 60 segundos (auto clear time)*. * El tiempo ajustado en "auto clear time" varía mediante el programa del usuario. Consulte "PROGRAMAS DE USUARIO" (pág.55). • Una vez iniciada la impresión, se anularán los modos de precalentamiento y desconmutación automática de la corriente. • Si el tamaño de papel especificado desde la aplicación de software es mayor que el tamaño del papel de la impresora, parte de la imagen que no se transfiere al papel podría quedar sobre la superficie del tambor. En este caso, la parte posterior del papel se ensuciaría. Si sucede esto, cambie al tamaño de papel correcto e imprima dos o tres páginas para limpiar la imagen. • Si inicia una impresión mientras se realiza un escaneado, los datos de la impresión se guardarán en la memoria de la unidad. Cuando termine el escaneado o la copia, se inicia la impresión. 35 UTILIZACIÓN DEL MODO ESCÁNER Button Manager es un software que funciona con el controlador del escáner para permitirle escanear desde el aparato. Para utilizar esta función, debe vincular Button Manager con el menú de escaneado del aparato. Siga los pasos a continuación para vincular Button Manager a las acciones del escáner. Nota Si surgen problemas con la función del escáner, consulte el manual en línea o el archivo Ayuda del driver. Utilización del Button Manager Configuración del Button Manager Windows XP/Vista 1 Haga clic en el botón "Inicio", seleccione "Panel de control" y haga clic en "Impresoras y Otro Hardware", y luego haga clic en "Escáneres y cámaras". Haga clic en el icono del controlador de la impresora "d-Copia 200D/201D" con el botón derecho y seleccione "Propiedades". En Windows Vista, haga clic en el botón "Inicio", seleccione "Panel de control" y haga clic en "Hardware y sonido", y haga clic en "Escáneres y Cámaras". 2 En la pantalla de "Propiedades", haga clic en la solapa "Eventos". Olivetti d-Copia 200D/201D Olivetti Button Manager P 3 4 36 Haga clic en el botón "Seleccionar un suceso" y seleccione "Menú de escaneo1" de la lista. Seleccione "Olivetti Button Manager P" en "Iniciar este programa" y haga clic en "Aplicar". Olivetti d-Copia 200D/201D v Olivetti Button Manager P Repita el paso 3 para ajustar del "Menú de escaneo2" al "Menú de escaneo6". Haga clic en el botón "Seleccionar un suceso" y seleccione "Menú de escaneo2" de la lista. Seleccione "Olivetti Button Manager P" en "Iniciar este programa" y haga clic en "Aplicar". Haga lo mismo para cada ScanMenu hasta "Menú de escaneo6". Cuando la instalación haya terminado, haga clic en el botón "Aceptar" para cerrar la ventana. Tras terminar la configuración en Windows, inicie Button Manager. Ajuste la configuración detallada y escanee una imagen de la unidad. Consulte "Ventana de configuración del destino del botón Scan" (pág.38) para obtener información sobre el inicio de Button Manager y la configuración. Windows 98/Me/2000 Para escanear directamente al interior de una aplicación usando el Button Manager en Windows 98, Windows Me y Windows 2000, ajuste las propiedades del Gestor de Eventos para que los envíos sean sólo al Button Manager, como se muestra seguidamente. 1 Haga clic sobre el botón "Start", seleccione "Panel de control" desde "Ajustes", y abra "Escáneres y cámaras" en el menú de inicio. En Windows Me, puede ocasionalmente ocurrir que el icono "Scanners and Cameras" no aparezca inmediatamente hasta que se ha completado la instalación del driver MFP. Si el icono no aparece, haga clic sobre "Ver todas las opciones del Panel del Control" en el panel de control y visualice el icono "Escáneres y Cámaras". Nota 2 Seleccione "Olivetti d-Copia 200D/201D", y haga clic en el botón "Propiedades". En Windows Me, haga clic en "Olivetti d-Copia 200D/201D" con el botón derecho y seleccione "Propiedades". 3 En la pantalla de "Propiedades", haga clic en la solapa "Eventos". Olivetti d-Copia 200D/201D 4 Olivetti d-Copia 200D/201D Olivetti Button Manager P 4 Haga clic en el botón "Sucesos de escáner" y seleccione "Menú de escaneo1" en la lista. Seleccione "Olivetti Button Manager P" en "Iniciar este programa" y haga clic en "Aplicar". Nota 5 Olivetti d-Copia 200D/201D Olivetti d-Copia 200D/201D Olivetti Button Manager P Si se muestran otras aplicaciones, deseleccione las casillas correspondientes y seleccione únicamente "Button Manager". Repita el paso 4para ajustar del "Menú de escaneo2" al "Menú de escaneo6". Haga clic en el botón "Sucesos de escáner" y seleccione "Menú de escaneo2" en la lista. Seleccione "Olivetti Button Manager P" en "Iniciar este programa" y haga clic en "Aplicar". Haga lo mismo para cada ScanMenu hasta "Menú de escaneo6". Cuando la instalación haya terminado, haga clic en el botón "Aceptar" para cerrar la ventana. Tras terminar la configuración en Windows, inicie Button Manager. Ajuste la configuración detallada y escanee una imagen de la unidad. Consulte "Ventana de configuración del destino del botón Scan" (página siguiente) para obtener información sobre el inicio y configuración de Button Manager. 37 Ventana de configuración del destino del botón Scan Después de haber completado la configuración en Windows, realice la configuración del escáner en el Button Manager. Para configurar la configuración del escaneo en el Button Manager, haga clic con el botón derecho del ratón sobre el icono ( ) en la Barra de tareas y seleccione "Ajuste" desde el menú que aparece. Para más detalles sobre la configuración de exploración en el Button Manager, consulte el manual en línea y el archivo de ayuda. Este el el parámetro correspondiente en Button Manager que envía automáticamente múltiples imágenes desde el SPF a 75 dpi a Desktop Document Manager mediante la selección de la tecla "SC1" SCAN ( ) del panel de funcionamiento. Nota 38 Desktop Document Manager Desktop Document Manager Este cuadro de diálogo muestra el suceso SC1 establecido para ir directamente al Button Manager. Habiendo activado el Button Manager para enviar la imagen a Desktop Document Manager (configuración de fábrica por defecto) Desktop Document Manager abrirá automáticamente la imagen una vez que la haya obtenido. Diagrama de Flujo de la Configuración del Button Manager Button Manager puede tratar directamente un suceso de un dispositivo d-Copia 200D/201D e iniciar la aplicaicón seleccionada según la configuración hecha en el panel de funcionamiento d-Copia 200D/201D (SC1, SC2, SC3, SC4, SC5, SC6). Esto hará que se escanee directamente al interior de su aplicación desde el dispositivo. Escáner Botón SCAN presionado. Event Manager Button Manager Windows OS No se visualiza ningún cuadro de diálogo de Selección. Aplicación seleccionada por el usuario La aplicación de usuario se abre. Los ajustes de Windows Event Manager para el dispositivo OLIVETTI d-Copia 200D/201D permiten al usuario sacar provecho del OLIVETTI Button Manager para controlar los eventos desde Windows y enviar imágenes escaneadas a cualquier aplicación que se pueda seleccionar con el Button Manager. Esto puede hacerse con el Windows OS, mostrando el cuadro de diálogo de selección del Gestor de Eventos o directamente al interior de una aplicación seleccionada, si el Button Manager es la única herramienta permitida para Este es el Cuadro de Diálogo los eventos de dispositivo de la OLIVETTI "Propiedades" del Panel de Control d-Copia 200D/201D. para "Escáneres y Cámaras". Esto se consigue cambiando la configuración del El modelo d-Copia 200D/201D dispositivo en Windows para la d-Copia aparece como seleccionado. 200D/201D, en la configuración de los dispositivos de Escáner y Cámara del Panel de Control. OLIVETTI d-Copia 200D/201D 4 39 Todo lo relativo al Windows Event Manager y a los eventos de escáner en Windows 98, Windows Me, Windows 2000, Windows XP y Windows Vista Las Plataformas de Windows proporcionan un mecanismo por software para tratar los eventos de un dispositivo de escaneo externo, como los productos de la Serie OLIVETTI d-Copia 200D/201D. Dicho mecanismo está controlado por el Administrador de Dispositivos, en base a cada dispositivo. Las Aplicaciones que pueden tratar eventos procedentes de un registro de dispositivos de escáner / cámara con el Windows Event Manager se muestran según su disponibilidad en las aplicaciones registradas. La ruta que toma un evento para llegar a la aplicación seleccionada por el usuario depende de la configuración de los eventos del dispositivo. Escáner Event Manager Botón SCAN presionado. Windows OS OLIVETTI d-Copia 200D/201D Olivetti Button Manager P Olivetti Button Manager P 40 Cuadro de Diálogo "Selección" del Event Manager Se visualiza en la pantalla El usuario selecciona una aplicación. La aplicación de usuario se abre. Este es el Cuadro de Diálogo "Selección" del Gestor de Eventos de Windows. Se muestran 1 aplicacione registradas para tratar los eventos de escáner del dispositivo d-Copia 200D/201D. Uso de la tecla SCAN para escanear Nota 1 • No es posible el escaneo durante un trabajo de copiado. • Si se pulsa la tecla SCAN ( ) durante una impresión, el escaneado se guarda en la memoria. • Cuando se escanea un original colocado en la SPF, sólo podrá ser colocado un original, salvo que se utilice Desktop Document Manager. Pulse la tecla SCAN ( ). La unidad entra en el modo de escaneo 2 Coloque el original qie desea escanear en el cristal de documentos/SPF. Consulte "COLOCACIÓN DE ORIGINALES" (pág.47) para obtener más información sobre la forma de colocar los originales. 3 4 Pulse la tecla derecha de cantidad de copias para visualizar el número de la aplicación que desee Ud. utilizar para el escaneo. Los números de aplicación son, inicialmente, como siguen: Número de la Aplicación Aplicación lanzada SC1 Desktop Document Manager SC2 Correo electrónico SC3 Fax SC4 OCR SC5 Microsoft Word SC6 Archivado Para verificar los ajustes vea "Ventana de configuración del destino del botón Scan" (pág.38) y luego abra la ventana de ajustes del Administrador de botones. 41 4 Pulse la tecla start ( ). Comenzará el escaneado y los datos escaneados se transferirán a la aplicación. Nota • Si aparece la pantalla siguiente, OLIVETTI d-Copia 200D/201D seleccione Button Manager y haga clic en "Aceptar". Button Manager se inicia, al Olivetti Button Manager P igual que la aplicación asociada. Si sólo Olivetti Button Manager P desea que se inicie Button Manager, configúrela para su uso en Windows tal como se explica en "Configuración del Button Manager" (pág.36). • Si el paso 4 se realiza con la casilla "Muestra la pantalla de ajuste TWAIN al escanear" seleccionada en el cuadro de destino del botón de escaneado (pág.38), la pantalla de configuración TWAIN (pág.43) aparecerá automáticamente. Compruebe la configuración y pulse de nuevo la tecla de inicio ( ) o haga clic en el botón "Escanear" en la pantalla de configuración TWAIN para comenzar el escaneado. Los elementos escaneados se transferirán a la aplicación. Abrir el driver de escáner desde su ordenador Siga los pasos descritos a continuación para abrir la pantalla de configuración del driver de escáner. A modo de ejemplo, esta instrucción se ofrece usando Desktop Document Manager como aplicación para la captura de imágenes. Nota 42 • No es posible el escaneo durante los trabajos de copiado o impresión. • El método para iniciar el driver de impresora difiere según el tipo de aplicación. Consulte el manual o el archivo de ayuda de su aplicación. • Al usar el controlador del escáner para escanear un original que se ha posicionado en el SPF. Si selecciona "Vista preliminar" (consulte el manual en línea o el archivo de ayuda del controlador del escáner), el original en el SPF saldrá por la zona de salida después de la vista previa. Para escanear el original después de la vista previa, vuelva a colocarlo en el SPF. Utilización de OLIVETTI TWAIN 1 Coloque el original que desea escanear en el cristal de documentos/SPF. Consulte "COLOCACIÓN DE ORIGINALES" (pág.47) para obtener más información sobre la forma de colocar los originales. 2 Tras ejecutar Desktop Document Manager, haga clic en el menú "Archivo" y seleccione "Seleccionar Escáner". 3 Seleccione "OLIVETTI MFP TWAIN P" y haga clic en el botón "Seleccionar". Desktop Document Manager Olivetti MFP TWAIN P WIA-Olivetti d-Copia 200D/201D 4 Nota Si Ud. utiliza más de un dispositivo de escaneo, seleccione el escáner que desea utilizar en la aplicación. El método de acceso a la opción "Selección del Escáner" depende de la aplicación. Para obtener más información, consulte el manual en línea o el archivo de ayuda de su aplicación. 4 Seleccione "Adquirir imagen" en el menú "Archivo" o haga clic en el botón "Adquirir" ( ). 5 Ajuste la configuración del escaneo (consulte el manual en línea y el fichero de ayuda) y haga clic sobre el botón "Escanear". Olivetti d-Copia 200D/201D El escaneo comienza. 43 Escaneado con el "Asistente para Escáner y Cámara" en Windows XP Windows XP incluye como característica estándar una función de escaneo de imágenes. Se explicará aquí el procedimiento para el escaneo con el "Asistente para Escáner y Cámara". Nota 1 Para anular el escaneado, haga clic en el botón "Cancelar" de la pantalla visualizada. Coloque el original qie desea escanear en el cristal de documentos/SPF. Consulte "COLOCACIÓN DE ORIGINALES" (pág.47) para obtener más información sobre la forma de colocar los originales. 2 3 Haga clic en el botón "Inicio", seleccione "Panel de control", haga clic en "Impresoras y Otro Hardware", luego en "Escáneres y cámaras". Haga clic en el icono "OLIVETTI d-Copia 200D/201D", luego en "Obtener imágenes" en "Tareas de Imaging". OLIVETTI d-Copia 200D/201D Aparecerá el "Asistente para Escáner y Cámara". Haga clic en "Siguiente" y establezca los ajustes básicos para el escaneo. Para obtener información sobre los ajustes, consulte el archivo de ayuda de Windows XP. Tras completar todos los ajustes, haga clic en "Siguiente". 4 Seleccione un nombre, formato y carpeta para la imagen escaneada. Para obtener información sobre el nombre de la imagen, formato de archivo y carpeta, consulte el archivo de ayuda de Windows XP. 5 El escaneo comenzará. Cuando finalice, seleccione la siguiente tarea que desee ejecutar. Para obtener información cada selección, consulte el archivo de ayuda de Windows XP. Para abandonar el "Asistente para Escáner y Cámara", seleccione "Nada, he terminado de trabajar con estas fotografías." y haga clic en "Siguiente". 6 44 Haga clic en "Finalizar", en la pantalla que aparecerá. El "Asistente para Escáner y Cámara" se cierra la imagen escaneada se guarda. CÓMO UTILIZAR EL MANUAL EN LÍNEA El manual en línea suminisitra instrucciones detalladas para el uso de la unidad como impresora o escáner y una lista de métodos para resolver problemas. Para acceder al manual en línea, debe tener instalado Acrobat Reader 6.0 o superior. 1 Encienda su ordenador. 2 Introduzca el CD-ROM de software suministrado en su unidad de CD-ROM. 3 Haga clic en el botón "Inicio" y en "Mi PC" ( ) y, a continuación, haga doble clic en el icono del CD-ROM ( ). • En Windows Vista, haga clic en "Sistema" luego en "Administrador de dispositivos" a partir de "Tareas". • En Windows 98/Me/2000, haga doble clic en "Mi PC" ( ), y luego en el icono CD-ROM ( ). 4 Haga doble clic en la carpeta "Manual", luego en la carpeta "Spanish", y posteriormente en el icono "d-Copia 200D/201D.pdf". 5 Haga clic en para leer el manual en línea. Para cerrar el manual en línea, haga clic sobre el botón ( la parte superior derecha de la pantalla. Nota 4 ) localizado en • El manual en línea se puede imprimir usando Acrobat Reader. OLIVETTI recomienda imprimir las secciones que consulta frecuentemente. • Consulte la "Ayuda" de Acrobat Reader para obtener más información acerca del manejo y funciones de Acrobat Reader. CONSULTA DEL MANUAL EN LÍNEA El "Software CD-ROM" que se suministra con la máquina contiene un manual en línea en formato PDF. Para consultar el manual en formato PDF, se requiere Acrobat Reader o Adobe Reader de Adobe Systems Incorporated. Si no tiene instalado ninguno de estos programas, puede descargarlos en la siguiente dirección URL: http://www.adobe.com/ 45 5 REALIZACIÓN DE COPIAS En este capítulo se explican las funciones básicas y otras funciones de copiado. La unidad está equipada con una memoria intermedia de una página. Esta memoria permite que la unidad escanee un original sólo una vez y haga hasta 99 copias. Esta función mejora el esquema de trabajo, reduce el ruido de la copiadora y proporciona una alta fiabilidad al reducir el desgaste del mecanismo de escaneado. Nota Si la unidad no funciona correctamente durante el uso o si una función no se puede utilizar, consulte "LOCALIZACIÓN DE PROBLEMAS DE LA UNIDAD" (pág.62). FLUJO DE COPIAS 1 Asegúrese de que se ha cargado papel en la bandeja para papel (pág.15) o en la bandeja de alimentación "bypass" múltiple (pág. 17) y compruebe las dimensiones del papel (pág. 14). Si no se ha cargado papel, consulte la página 15. 2 Coloque el original. Si utiliza el cristal de documentos, consulte "Utilización del cristal de documentos" (pág.47). Si utiliza el SPF, consulte "Utilización del SPF (d-Copia 201D)" (pág.48) . Al copiar sobre papel de tamaño A4 o de dimensiones mayores, tire de la extensión de la bandeja de salida de papel. 3 Seleccione los ajustes de copiado. Para fijar el número de copias, consulte la página 49. Para ajustar los valores de resolución y contraste, consulte la página 49. Para aumentar o reducir la copia, consulte la página 51. Para cambiar la bandeja utilizada, consulte la página 51. Para imprimir sobre ambas caras del papel, consulte la página 52. 4 Inicio del copiado. Pulse la tecla start ( 46 ). Nota • Si Ud. inicia una tarea de impresión mientras está en progreso uno de copiado, la impresión comenzará cuando se complete el copiado. • La función de escaneo no puede ser usada mientras esté en progreso un trabajo de copiado. Acerca del copiado en interrupción Si pulsa la tecla de inicio ( ) para empezar una copia mientras que se está imprimiendo usando la bandeja de papel o manual, la copia comenzará automáticamente después de imprimir los datos presentes en la memoria de la unidad (copiado en interrupción). Cuando esto se produce, los datos de impresión todavía restantes en el ordenador no son enviados a la unidad. Al finalizar el trabajo de copiado, pulse dos veces la tecla clear o pulse una vez la tecla de línea (ON LINE) para pasar la unidad al estado de "en línea" (pág.33), o espere hasta que venza el tiempo de borrado automático (pág.55). Los datos restantes de impresión se enviarán a la unidad y la impresión se reiniciará. El copiado en interrupción no es posible durante una tarea de impresión que utiliza la bandeja de alimentación simple en "bypass". * No se puede interrumpir una copia durante la impresión a dos caras hasta que la impresión haya terminado. COLOCACIÓN DE ORIGINALES Uso del cristal de documentos Nota • El cristal de documentos puede leer incluso documentos de tamaño A4. • Una pérdida de imagen de 4mm puede ocurrir en los bordes superior e inferior de las copias. También puede ocurrir una pérdida de imagen de 4,5mm en total en los otros bordes de las copias. • Cuando copie un libro o un original que ha sido plegado o un original arrugado, presione ligeramente la cubierta de originales/SPF. Si la cubierta de originales/SPF no se cierra correctamente, lascopias pueden tener bandas o salir borrosas. • Al usar el cristal de documentos para escanear un original, compruebe que un original no se ha posicionado en el SPF (d-Copia 201D). 1 Abra la cubierta de originales/SPF y coloque el original. 2 Coloque un original con la cara impresa hacia abajo en el cristal de documentos. Alinéelo con la escala para originales y la marca de centrado ( ). Cierre cuidadosamente la cubierta de originales/SPF. 5 Tras colocar el original, no olvide cerrar el SPF. Si lo deja abierto, las partes fuera del original se copiarán en negro, causando un uso excesivo de toner. Además, el toner puede esparcirse dentro de la máquina o el cartucho puede averiarse. Escala para originales Señal 47 Uso del SPF (d-Copia 201D) La SPF está diseñada para albergar hasta 50 originales, con medidas entre A5 y A4 y un gramaje entre 56g/m2 y 90g/m2. Nota • Antes de insertar los originales en la bandeja alimentadora, compruebe que no tengan ninguna grapa o clip. • Aplane los originales plegados u ondulados, antes de colocarlos en la bandeja alimentadora. De lo contrario, se pueden producir atascos. • Si el original se coloca correctamente en el SPF, el indicador del SPF se enciende. Si el original no se coloca correctamente, el indicador del SPF no se enciende. Si el SPF no se cierra correctamente, el indicador parpadea. • Los originales en mal estado pueden atascarse en el SPF. Se recomienda utilizar el cristal de documentos para dicho tipo de originales. • Los originales especiales, tales como transparencias, no se pueden alimentar mediante el SPF; deben colocarse directamente en el cristal de documentos. • Una pérdida de imagen (máx. 4mm) puede ocurrir en los bordes superior e inferior de las copias. También puede ocurrir una pérdida de imagen (máx. 4,5mm en total) en los otros bordes de las copias. Puede llegar a 6mm (máx.) en el borde final de la segunda copia de una copia a dos caras. • Para detener una copia continua usando el SPF, pulse la tecla "clear". • Copia usando el modo cara a cara: Asegúrese de que no hay ningún indicador iluminado entre los indicadores de "Original para copiar". 1 Asegúrese de que no haya originales en el cristal de documentos. 2 Ajuste las guías a las dimensiones de los originales. 3 Coloque los originales con la cara impresa hacia arriba en el alimentador de documentos. Original cara arriba Agujero de verificación Utilice el agujero de verificación (vea la ilustración de la derecha) para comprobar la posición del original. Existe una marca del borde superior ▲ en el agujero de verificación. Alinee el borde superior del original con esta marca. 48 AJUSTE DE LA CANTIDAD DE COPIAS Ajuste el número de copias usando las teclas de número de copias ( del cristal de documentos o del SPF. Nota , ) al copiar • Pulse la tecla clear (borrar) para borrar una entrada si comete un error. • En la configuración inicial, solamente puede hacerse una única copia; esto es, cuando se visualiza "0". • Pulse la tecla derecha de cantidad de copias para ajustar el dígito de las unidades entre 0 y 9. Esta tecla no hará variar al dígito de las decenas. • Pulse la tecla izquierda de cantidad de copias para ajustar el dígito de las decenas entre 1 y 9. A4 B5 A5 Decenas Unidades AJUSTE DE LA EXPOSICIÓN / FOTOCOPIADO Ajuste de la exposición En el modo de exposición automática, no se necesita un ajuste de la densidad del copiado para la mayoría de los originales. Para ajustar la densidad del copiado manualmente o para copiar fotografías, el nivel de exposición puede ser ajustado manualmente en cinco intensidades. Nota La resolución de copiado utilizada para los modos AUTO y MANUAL ( ) puede ser modificada. (pág.55) 1 Pulse la tecla selectora del modo de exposición para seleccionar el modo MANUAL ( ) o el modo FOTO ( ). 2 Use las teclas Claro ( ) y Oscuro ( ) para ajustar el nivel de exposición. Si se selecciona el nivel de exposición 2, se iluminarán simultáneamente los dos indicadores situados más a la izquierda para ese nivel. Asimismo, si se selecciona el nivel 4, se iluminarán simultáneamente los dos indicadores situados más a la derecha para ese nivel. 5 49 Ajuste de la exposición automática Nota Este nivel de exposición automática permanecerá en efecto hasta que Ud. lo modifique de nuevo, por este mismo procedimiento. El nivel automático de exposición puede ajustarse para que corresponda a sus requisitos. Este nivel se ajusta para las copias desde cristal de documentos o del SPF respectivamente. 50 1 Al ajustar el nivel automático de exposición para las copias desde el SPF, coloque un original en la bandeja alimentadora y compruebe que el indicador SPF se enciende. Al ajustar el nivel automático de exposición para las copias desde el cristal de documentos, compruebe que no se ha dejado un original en la bandeja alimentadora. 2 Pulse la tecla selectora del modo de exposición para seleccionar el modo FOTO ( ). 3 Pulse y mantenga la tecla selectora del modo de exposición durante, aproximadamente, 5 segundos. El indicador FOTO ( ) se apagará y el indicador de AUTO comenzará a parpadear. Se iluminarán uno o dos indicadores de exposición, correspondiéndose con el nivel de exposición automática que se haya seleccionado. 4 Pulse las teclas Claro ( ) y Oscuro para aclarar u oscurecer el nivel de exposición automática, según se desee. Si se selecciona el nivel de exposición 2, se iluminarán simultáneamente los dos indicadores situados más a la izquierda para ese nivel. Asimismo, si se selecciona el nivel 4, se iluminarán simultáneamente los dos indicadores situados más a la derecha para ese nivel. 5 Pulse la tecla selectora de exposición. El indicador de AUTO dejará de parpadear y se iluminará de forma permanente. REDUCCIÓN / AMPLIACIÓN / ZOOM Se puede seleccionar tres niveles predefinidos de reducción y dos de ampliación. La función zoom permite realizar copia a un tamaño que va del 25% al 400%, en incrementos de 1%. (Cuando se usa SPF, el rango de zoom va de 50% a 200%.) 1 Coloque el original y compruebe las dimensiones del papel. 2 Utilice la tecla selectora de la relación de copia y/o las teclas de ZOOM ( , ) para seleccionar la relación de copia seleccionada. Nota 3 • Para verificar un ajuste de zoom sin cambiar la relación de zoom, pulse y mantenga la tecla de visualización de la relación de copia (%). Cuando se libera la tecla, la pantalla vuelve a visualizar la cantidad de copias. • Para reinicializar la relación al 100%, pulse repetidamente la tecla selectora de la relación de copia, hasta que se ilumine el indicador del 100%. Ajuste la relación de reducción / ampliación. Nota Para aumentar o reducir rápidamente el nivel de zoom, mantenga pulsada la tecla ZOOM ( )o( ). Sin embargo, el valor se detendrá en los niveles de reducción y acercamento predefinidos. Para ir más allá de estos niveles, suelte la tecla y vuelva a pulsarla de forma prolongada. Para seleccionar una relación de copia prefijada: Los niveles de reducción y ampliación predefinidos son: 50%, 70%, 86%, 141% y 200%. Para seleccionar una relación de zoom: o ), el Cuando se pulsa una tecla ZOOM ( indicador ZOOM se enciende y el nivel de zoom se muestra en la pantalla. 141 A5 A4 86 70 A4 B5 A4 A5 5 A4 B5 A5 SELECCIÓN DE LA BANDEJA DE PAPEL Pulse la tecla de selección de bandeja ( ). Cada vez que pulse la tecla de selección de bandeja ( ), la ubicación señalada por el indicador de la ubicación de alimentación del papel cambia en el orden siguiente: bandeja de papel, bandeja de alimentación "bypass" múltiple. 141 A5 A4 86 70 A4 B5 A4 A5 51 6 FUNCIONES ESPECIALES En este capítulo se describen las funciones especiales de esta unidad. Utilice estas funciones según necesidades. COPIA A DOS CARAS Al copiar desde el SPF, los originales a dos caras se pueden copiar automáticamente sin tener que darles la vuelta manualmente. La copia automática a dos caras también puede realizarse sin tener que usar el SPF. Al copiar de originales de una cara a copias de dos caras, la orientación de las copias puede seleccionarse entre Girar sobre el borde largo o sobre el borde corto. Nota • Al realizar copias a dos caras desde la mesa de originales, el tamaño de papel debe ser A4, carta. Al realizar copias a dos caras desde el SPF (d-Copia 201D), se pueden utilizar papeles A4, B5, A5, carta, legal y para facturas. No se puede utilizar papeles de tamaños no estándar. • Cuando se realizan copias a doble cara, no puede utilizarse la bandeja de alimentación "bypass" múltiple. • Al usar originales a dos caras tamaño factura en el SPF (d-Copia 201D), asegúrese de colocarlos en orientación horizontal. De lo contrario se puede producir un atasco de los originales. A A A A Giro a intensidad larga 52 A A A A Giro a intensidad corta Realización de copias a doble cara 1 Coloque el original en el cristal de documentos o en el SPF. (Consulte "COLOCACIÓN DE ORIGINALES" (pág.47). 2 Seleccione el modo de copia a doble cara. Copia usando el modo una cara a dos caras: Use la tecla original a copia para seleccionar el modo de copia deseado, de una a dos caras (Girar en borde largo o girar en borde corto). Consulte las ilustraciones en página 52. 3 Seleccione los ajustes de copiado. Consulte "AJUSTE DE LA CANTIDAD DE COPIAS" (pág.49),"AJUSTE DE LA EXPOSICIÓN / FOTOCOPIADO" (pág.49) , y "REDUCCIÓN / AMPLIACIÓN / ZOOM" (pág.51). Uso del cristal de documentos 1 2 Pulse la tecla start ( ). El original se escanea en la memoria de la unidad y el número de copias parpadea en la pantalla. Coloque el original que desea copiar sobre la cara posterior del papel y pulse la tecla start ( ) otra vez. Se inicia el copiado. Uso del SPF (d-Copia 201D) Pulse la tecla start ( ). El copiado se inicia en el modo de copia a doble cara seleccionado. 6 53 DESCRIPCIÓN DE OTRAS FUNCIONES ESPECIALES Modo ahorro de toner Se reduce el consumo de tóner en aproximadamente un 10%. Modos ahorro energ. La unidad posee dos modos de funcionamiento con ahorro de energía: modo de precalentamiento y modo de desconmutación automática de la corriente. Modo de precalentamiento Cuando la unidad entra en el modo de precalentamiento, se ilumina el indicador de ahorro de energía ( ) y los restantes indicadores permanecen encendidos o apagados como anteriormente. En esta situación, el elemento de fusión de la unidad se mantiene a un nivel calorífico bajo, ahorrando por ello energía. Para copiar desde el modo de precalentamiento, realice las selecciones de la copiadora deseadas y pulse la tecla start ( ) utilizando el procedimiento de copiado normal. Modo de desconmutación automática de la corriente Cuando la unidad entra en el modo de desconmutación automática de la corriente, se ilumina el indicador de ahorro de energía ( ) y los restantes indicadores se apagan, excepto el indicador ONLINE. El modo de desconmutación automática de la corriente ahorra más energía que el modo de precalentamiento, pero precisa de más tiempo antes de iniciar el copiado. Para copiar desde el modo de desconmutación automática de la corriente, pulse la tecla start ( ). A continuación realice las selecciones de la copiadora deseadas y pulse la tecla start ( ) utilizando el procedimiento de copiado normal. Reinicio automático La unidad vuelve a su configuración inicial al transcurrir un tiempo después del fin de la impresión. Este lapso de tiempo predefinido (tiempo de reinicio automático) puede modificarse. Resolución del modo AUTO y MANUAL Ud. puede ajustar la resolución de copiado utilizada en los modos de exposición AUTO y MANUAL ( ). Prevención de copias CO cuando el SPF funciona (d-Copia 201D) Esta función ayuda a evitar el gasto innecesario de toner que sucede cuando la cubierta del cristal de originales no se cierra correctamente. Si pulsa la tecla de inicio ( ) con la cubierta mal cerrada, " " aparece en la pantalla y la copia no se realiza. Si la copia no se realiza, puede ejecutarla pulsado de nuevo la tecla de inicio ( ); sin embargo, se utilizará el tamaño del escaneado ajustado en "Función de ajuste de ancho real del papel para copia" (número de programa 25, 26). Si la cubierta se cierra completamente después de que " " aparece, la copia se realiza en el tamaño normal. MODO DE AHORRO DE TÓNER 1 Pulse la tecla de selección del modo de exposición para seleccionar el modo MANUAL ( ). 2 54 Pulse y mantenga la tecla de selección del modo de exposición durante 5 segundos aproximadamente. El indicador de modo MANUAL ( ) se apagará y el indicador FOTO ( ) comenzará a parpadear. El indicador de exposición marcado "5" se encenderá, indicando que el modo de tóner estándar permanece activo. 3 Para entrar en el modo de ahorro de tóner, pulse la tecla Claro ( ). El indicador de Claro y Oscuro marcado "1" se iluminará, indicando que se ha seleccionado el modo de ahorro de tóner. 4 Pulse la tecla de selección del modo de exposición. El indicador FOTO ( ) dejará de parpadear y se encenderá parmanentemente. Se encenderá el indicador de luces y sombras marcado "3". El modo de ahorro de tóner permanece ahora activo. Nota Para regresar al modo estándar repita el procedimiento, pero utilice la tecla Oscuro ( ) para seleccionar el nivel de exposición "5" en la intensidad 3. PROGRAMAS DE USUARIO Los programas de usuario permiten configurar, modificar o cancelar los parámetros de ciertas funciones como se desee. Configuración de los programas de usuario 1 Mantenga pulsado la tecla clara ( todos los indicadores de alarma ( aparezca en la pantalla. 2 Use la tecla de cantidad de copias izquierda ( ) para seleccionar el número de un programa (Consulte la tabla siguiente para ver los números de programa). El número seleccionado parpadea a la izquierda de la pantalla. 3 Pulse la tecla start ( ). El número de programa introducido estará permanentemente encendido y el número de parámetro seleccionado actualmente para el programa parpadeará en el lado derecho de la pantalla. 4 Seleccione el parámetro deseado utilizando la tecla derecha de cantidad de copias ( ). El número del parámetro introducido parpadeará a la derecha de la pantalla. Nº Programa ) más de 5 segundos hasta que , , ) parpadeen y " " Modo 6 Parámetros 1 Tiempo de borrado automático 1 4 10 seg., 2 90 seg., 5 30 seg., *3 120 seg., 6 2 Modo de precalentamiento *1 4 7 30 seg., 2 30 min., 5 240 min. 60 seg., 3 60 min., 6 3 Modo de desconmutación automática de la corriente *1 4 Modo de desconmutación temporal de la corriente *1 4 ACT, 2 5 min., 2 120 min., 5 60 seg., DESACT. 5 min., 120 min., DESACT 30min., 3 240 min. 60 min., 55 Nº Programa Modo 6 Tiempo de descarga automática de originales SPF (d-Copia 201D) 1 3 5 5 min., *2 60 min., 4 240 min., 6 Parámetros 10 Resolución de los modos AUTO y MANUAL *1 300dpi, 2 21 Ajustes fábrica 1 24 Prevención de copias CO cuando el SPF funciona *1 25 Función de ajuste de ancho real del papel para copia (Bandeja manual) *1 2 Grande (ancho A4), Peq. (ancho B5R) 26 Función de ajuste de ancho real del papel para copia *1 2 Grande (ancho A4), Peq. (ancho B5R) 28 Selección del estado de inicio de la copia (Rotación de polígono act./desact.) *1 ACT, 2 29 Ajuste de temperatura de fusión cuando se usa la bandeja manual 1 Baja, *2 SI, *2 ACT, 2 30 min., 120 min., DESACT 600dpi NO DESACT DESACT Alta * La configuración de fábrica por defecto se indica por medio de un asterisco (*). 5 Pulse la tecla start ( ). El número situado a la derecha de la pantalla estará permanentemente encendido y se almacenará el valor introducido. Nota 6 Para cambiar el ajuste o ajustar otro modo, pulse la tecla borrar. La unidad vuelve al paso 2. Pulse la tecla clara ( ) para volver al modo de copia normal. INDICACIÓN DEL NÚMERO TOTAL DE COPIAS Utilice el procedimiento siguiente para visualizar el número total de copias. Mantenga pulsada la tecla clara durante unos 5 segundos. El número total de copias aparece en dos pasos, cada uno con tres dígitos. Ejemplo: El número total de copias es 1,234. 56 7 MANTENIMIENTO Este capítulo describe cómo sustituir el cartucho tóner/revelador, el cartucho tambor y cómo limpiar la unidad. Nota Asegúrese de utilizar exclusivamente piezas y consumibles originales OLIVETTI. SUSTITUCIÓN DEL CARTUCHO TÓNER/REVELADOR El indicador de sustitución necesaria del cartucho tóner/revelador ( ) se encenderá cuando sea necesario más tóner. Para obtener más información acerca de la adquisición del cartucho tóner/revelador, véase "ACERCA DE LOS CONSUMIBLES Y SUS OPCIONES" (pág.72). Si se prosigue el copiado mientras que el indicador está encendido, las copias se volverán gradualmente más claras hasta que la unidad se detenga y comience a parpadear el indicador. Sustituya el cartucho tóner/revelador antiguo siguiendo el procedimiento que se indica a continuación. Nota • Una vez que la unidad se detiene, podría ser posible realizar unas cuantas copias más extrayendo el cartucho tóner/revelador de la unidad, agitándolo horizontalmente e instalándolo de nuevo. Si, tras esta operación, no es posible el copiado, sustituya el cartucho tóner/revelador. • Cuando se realiza una copia numerosa de un original oscuro, el indicador de sustitución del cartucho tóner/revelador ( ) puede encenderse, el indicador de inicio ( ) puede empezar a parpadear y la unidad puede detenerse, incluso cuando queda toner. La unidad se cargará de toner hasta 2 minutos y luego el indicador de inicio ( ) se encenderá. Pulse la tecla de inicio ( ) para reanudar las copia. 1 Abra la bandeja manual, cubierta lateral y frontal, en ese orden. 2 Tire con cuidado del cartucho tóner/ Botón de fijación / liberación revelador a la vez que presiona el botón de fijación/liberación. Nota 3 Para abrir la bandeja manual, consulte "Bandeja de alimentación manual" (pág.17). Para abrir la cubierta lateral y frontal, consulte "INSTALACIÓN DEL CARTUCHO TD" (pág.10). 7 Elimine el cartucho tambor antiguo conforme a la legislación nacional al respecto. Instale un nuevo cartucho tóner/revelador. Para instalar el nuevo cartucho, véase "INSTALACIÓN DEL CARTUCHO TÓNER/REVELADOR" (pág.10). 57 4 Precaución Cierre la cubierta frontal y a continuación la cubierta lateral presionando los salientes redondos situados al lado del botón de apertura de la cubierta lateral. El indicador ( ) se apagará y el indicador start ( ) se encenderá. Al cerrar las cubiertas, asegúrese de que cierra firmemente la cubierta frontal y, a continuación, la lateral. Las cubiertas podrían resultar dañadas si se cierran con un orden inadecuado. SUSTITUCIÓN DEL CARTUCHO TAMBOR La vida útil del cartucho tambor es de aproximadamente 18 000 copias*. Cuando el contador interno llega a aproximadamente 17 000 copias, el indicador de reemplazo del tambor ( ) se enciende, indicando que dentro de poco deberá sustituir el tambor. Para más información sobre la compra del cartucho tambor, consulte "ACERCA DE LOS CONSUMIBLES Y SUS OPCIONES" (pág.72). Cuando el indicador comience a parpadear, la unidad dejará de funcionar hasta que el cartucho se reemplace. Reemplace el cartucho tambor en este caso. *Copia en papel A4 a 5% de área sombreada. Nota No retire la cubierta protectora de la sección de tambor (papel negro) de un cartucho tambor nuevo antes de su uso. La cubierta protege el tambor ante la luz externa. 1 Retire el cartucho tóner/revelador (consulte el paso 1 y 2 en "SUSTITUCIÓN DEL CARTUCHO TÓNER/REVELADOR" (pág.57)). 2 Agarre el asidero del cartucho tambor Asa del cartucho tambor y tire con cuidado del cartucho. Elimine el cartucho tambor antiguo según los reglamentos locales. Tire los cartuchos usados siguiendo la reglamentación local. Nota 58 3 Extraiga el nuevo cartucho de su bolsa protectora y retire su cubierta protectora. A continuación instale con cuidado el nuevo cartucho tambor. Nota No toque la superficie del tambor (sector verde) del cartucho. Ello podría originar manchas en las copias. 4 Instale cuidadosamente un cartucho tóner/revelador. Para instalar el cartucho tóner/revelador, consulte el paso 5 en "INSTALACIÓN DEL CARTUCHO TÓNER/REVELADOR" (pág.10). 5 Cierre la cubierta frontal y a continuación la cubierta lateral, presionando los salientes redondos situados al lado del botón de apertura de la cubierta lateral. El indicador de sustitución necesaria del cartucho tambor ( ) se apagará y el indicador start ( ) se encenderá. Precaución Al cerrar las cubiertas, asegúrese de que cierra firmemente la cubierta frontal y, a continuación, la lateral. Las cubiertas podrían resultar dañadas si se cierran con un orden inadecuado. 7 59 LIMPIEZA DE LA UNIDAD Son esenciales unos cuidados adecuados para mantener las copias limpias y nítidas. Tómese unos minutos para limpiar la unidad con regularidad. Advertencia Precaución No rocíe gas limpiador inflamable. Si el gas del spray entra en contacto con los componentes eléctricos internos o con piezas de la unidad de fusión, sometidas a altas temperaturas, podría producirse un incendio o una descarga eléctrica. • Antes de proceder a la limpieza, asegúrese de desconectar la alimentación y desenchufar el cable de la toma de corriente. • No use disolventes, benceno u otros productos de limpieza volátiles. Ello podría causar deformación, decoloración, deterioro o anomalías en el funcionamiento. Carcasa Limpie la carcasa con un paño suave y limpio. Cristal de documentos y lado posterior del SPF Las manchas en el cristal de documentos, ventana de escaneado SPF o rodillo SPF pueden aparecer en las copias. Limpie el cristal de documentos, ventana de escaneado SPF o rodillo SPF con un paño suave y limpio. Si procede, humedezca el paño con un limpiavidrios. Cristal de documentos/ventana de escaneado SPF Cubierta de originales / SPF Rodillo de la SPF Ventana de escaneado SPF 60 Cargador de transferencia Si las copias comienzan a aparecer con rayas o borrosas, el cargador de transferencia podría estar sucio. Límpielo utilizando el procedimiento siguiente. 1 Apague la alimentación. (pág.13) 2 Compruebe que la bandeja manual está abierta y abra la cubierta lateral mientras pulsa el botón de apertura de la cubierta lateral. 3 Saque el limpiador del cargador sosteniéndolo por la lengüeta. Colóquelo en el extremo derecho del cargador de transferencia, deslícelo con cuidado hacia el extremo izquierdo y extráigalo. Repita esta operación dos o tres veces. Nota 4 5 Deslice el limpiador del cargador desde el extremo derecho hasta el izquierdo, a lo largo de la ranura del cargador de transferencia. Si el limpiador se detiene por el camino, se podrían originar manchas en las copias. Devuelva el limpiador del cargador a su posición original. Cierre la cubierta lateral presionando los salientes redondos situados al lado del botón de apertura de la cubierta lateral. 7 Active el conmutador de alimentación. (pág.12) 61 8 LOCALIZACIÓN DE PROBLEMAS DE LA UNIDAD En este capítulo se describe la eliminación del atasco y la resolución de problemas. En el caso de que existan problemas con las funciones de impresora o escáner, consulte el manual en línea o el archivo Ayuda del driver de impresora / escáner. LOCALIZACIÓN DE PROBLEMAS Si se presenta un problema, compruebe la lista siguiente antes de contactar con el servicio técnico. Problema Causa posible ¿Está la unidad enchufada? ¿Está conectada la alimentación? La unidad no funciona. ¿Está bien cerrada la cubierta lateral? ¿Está cerrada la cubierta frontal? ¿El original se ha colocado con el lado impreso hacia abajo en el cristal de documentos o hacia arriba en el SPF? Copias en blanco ¿El interruptor de bloqueo de la cabeza de escaneado está activado? ¿Es la imagen original demasiado oscura o demasiado clara? Copias demasiado ¿Está la unidad en el modo de oscuras o exposición automática? demasiado claras. ¿Está la unidad en el modo de exposición foto? ¿Está sucio el cristal de En las copias documentos o SPF? aparece polvo, suciedad, borrones. ¿Está el original sucio o borroso? ¿Está limpio el cargador de Copias con rayas transferencia? ¿Está utilizando papel no estándar? ¿Está el papel ondulado o húmedo? ¿Hay trozos de papel en el interior de la unidad? Frecuentes atascos ¿Están las guías de la bandeja de papel. de papel correctamente ajustadas? ¿Hay demasiado papel en la bandeja de papel o en la bandeja de alimentación "bypass" múltiple? ¿Es el papel demasiado grueso? La temperatura de fusión no es Las imágenes se adecuada. borran de la copia fácilmente. ¿Está el papel húmedo? Solución Enchufe la unidad a una toma puesta a tierra. Conecte la alimentación. Cierre la cubierta lateral con cuidado. 12 12 10 Cierre la cubierta frontal con cuidado y a continuación la cubierta lateral. Coloque el original con el lado impreso hacia abajo en el cristal de documentos o hacia arriba en el SPF. 47, 48 Desactive el interruptor de bloqueo de la cabeza de escaneado. 9 Ajuste la exposición de forma manual. Ajuste el nivel de exposición automática. Cancele el modo de exposición foto. Limpie con regularidad. Utilice un original limpio. Limpie el cargador de transferencia. Use papel estándar. Si utiliza papel especial, aliméntelo mediante la bandeja manual. Guarde el papel plano en su envoltura en un lugar seco. Elimine todos los restos de papel atascado. Coloque las guías correctamente según el tamaño del papel. 10 49 50 49 60 – 61 14 – 64 15, 18 Retire el exceso de papel de la bandeja. 15, 17 Utilice papel de la gama especificada. En el programa del usuario, ajuste "Ajuste de temperatura de fusión cuando se usa la bandeja manual" (programa 29) en "2 (Alta)". Sustitúyalo por papel seco. Si la unidad no se utiliza durante un período de tiempo prolongado, retire el papel de la bandeja y guárdelo en su envoltura en un lugar seco. La impresión no es La temperatura de fusión no es En el programa del usuario, ajuste "Ajuste de uniforme entre los bordes adecuada. temperatura de fusión cuando se usa la del papel y el centro. bandeja manual" (programa 29) en "1 (Baja)". 62 Página 14 56 73 56 INDICADORES DE ESTADO Cuando los indicadores siguientes se iluminan o parpadean en el panel de mando o aparecen los siguientes códigos alfanuméricos en la pantalla de visualización, solucione inmediatamente el problema consultando tanto la tabla siguiente como la página relevante. Nota Asegúrese de utilizar exclusivamente piezas y consumibles originales OLIVETTI. Indicación Indicador de sustitución necesaria del cartucho tambor Indicador de sustitución necesaria del cartucho tóner/ revelador Indicador de atascos Indicador de atascos en la SPF Causa y solución Permanente -mente iluminado Intermitente Permanente -mente iluminado Intermitente Intermitente Permanente -mente iluminado 72 Es necesario sustituir el cartucho tambor. Sustitúyalo por uno nuevo. 58 En breve será necesaria la sustitución del cartucho tóner/ revelador. Prepare un cartucho nuevo. 72 Es necesario sustituir el cartucho tóner/revelador. Sustitúyalo por uno nuevo. 57 Se ha producido un atasco. Retire el papel atascado como se describe en "ELIMINACIÓN DE ATASCOS". 64 Cuando la cubierta del alimentador de documentos está abierta. – Se ha producido un atasco dentro del SPF. Retire los originales atascados consultando la descripción de "D: Atasco en el SPF (d-Copia 201D)". La unidad se encuentra en el modo de precalentamiento. Pulse cualquier tecla para cancelar dicho modo de precalentamiento. El indicador de ahorro de energía está permanentemente La unidad se encuentra en el modo de desconmutación encendido. automática de la corriente. Pulse la tecla start ( ) para cancelar dicho modo de desconmutación automática de la corriente. Intermitente El indicador de la bandeja de papel está parpadeando. La bandeja de papel no se ha introducido correctamente o no hay papel en la bandeja. Inserte correctamente la bandeja o cargue papel. CH parpadea en el visor. El cartucho tóner/revelador no está instalado. Compruebe si el cartucho está instalado. La cubierta lateral está abierta. Cierre bien la cubierta lateral presionando los salientes redondos situados al lado del botón de apertura de la cubierta lateral. Esta indicación aparece cuando la cubierta del cristal de originales está abierta al iniciar una copia. Cierre completamente la cubierta o vuelva a pulsar el botón de inicio ( ). Dependiendo del color y de la densidad del original, la indicación "OP" parpadeante puede aparecer incluso cuando la cubierta está cerrada. En este caso, pulse la tecla de inicio de nuevo para realizar la copia. La bandeja de papel o bandeja manual está vacía. Cargar papel. Se ha producido un atasco en la bandeja de papel o bandeja manual. Retire el papel atascado. CH está permanentemente encendido en el visor. OP parpadea en la pantalla. P parpadea en el visor. Página Será necesaria la sustitución del cartucho tambor en breve. Prepare un cartucho nuevo. Una letra y un número aparecen El conmutador de bloqueo de la cabeza del escáner se encuentra bloqueado. Desbloquee dicho conmutador. de forma alterna. 68 54 54 – 57 – – 15, 17 8 64 9 La unidad no funciona. Apague el interruptor y luego Una letra y un número aparecen enciéndalo, si se vuelve a presentar un error, desenchufe el cable de alimentación de la toma y contacte con un el de forma alterna. – servicio técnico. 63 ELIMINACIÓN DE ATASCOS Cuando el indicador de atascos ( ) parpadea o parpadea en la pantalla de visualización, la unidad se detendrá a causa de un atasco. Si dicho atasco se produce al utilizar la SPF, en la pantalla de visualización podría aparecer un número tras un signo menos. Éste indica el número de originales que deben ser devueltos a la bandeja alimentadora de originales tras un atasco. Devuelva el número de originales requerido. Este número desaparecerá una vez se haya reanudado el copiado o cuando se pulse la tecla clear ( ). Cuando en la SPF se atasca una hoja original, la unidad se detiene y parpadea el indicador de atascos ( ) de la SPF/ RSPF, a la vez que el indicador de atascos ( ) permanece apagado. En el caso de un atasco de originales en la SPF, véase "D: Atasco en el SPF (d-Copia 201D)" (pág.68). 1 Abra la bandeja manual y luego abra la cubierta lateral. 2 Compruebe la ubicación del atasco. Retire el papel atascado siguiendo las instrucciones para cada ubicación de la ilustración que aparece más abajo. Si el indicador de atascos ( ) parpadea, proceda hasta "A: Atasco en la zona de alimentación de papel" (pág.65). Si el atasco puede verse desde este lado, proceda como se describe en "C: Atasco en la zona de transporte". (pág.67) Si el atasco se encuentra en este punto, proceda como se describe en "B: Atasco en la zona de fusión". (pág.66) Si el papel está atascado en este punto, proceda como se describe en "A: Atasco en la zona de alimentación del papel". (pág.65) 64 A: Atasco en la zona de alimentación de papel 1 Retire con cuidado el papel de la zona donde se encuentra atascado como se muestra en la ilustración. Cuando parpadea el indicador de atascos ( ), y no se puede ver el papel atascado desde la zona de alimentación, tire de la bandeja y extráigalo. Si no se puede retirar, proceda hasta "B: Atasco en la zona de fusión". Advertencia Precaución 2 La unidad de fusión está caliente. No toque dicha unidad de fusión al retirar el papel atascado. Podrían producirse quemaduras u otras lesiones. • No toque la superficie (parte verde) del tambor al retirar el papel atascado. De lo contrario, podría averiar el tambor y causar manchas en las copias. • Si se ha introducido el papel a través de la bandeja de alimentación "bypass" múltiple, no retire el papel atascado a través de dicha bandeja. El tóner del papel podría manchar la zona de transporte de papel, provocando manchas en la zona de las copias. Cierre la cubierta lateral presionando los salientes redondos situados al lado del botón de apertura de la cubierta lateral. El indicador de atascos ( ) se apagará y el indicador start ( ) se encenderá. 8 65 B: Atasco en la zona de fusión 1 Haga descender la palanca de liberación de la unidad de fusión. 2 Retire con cuidado el papel situado bajo la unidad de fusión como se muestra en la ilustración. Si no se puede retirar, proceda hasta "C: Atasco en la zona de transporte". Advertencia Precaución 3 66 Palanca de liberación de la unidad de fusión La unidad de fusión está caliente. No toque dicha unidad de fusión al retirar el papel atascado. Podrían producirse quemaduras u otras lesiones. • No toque la superficie (parte verde) del tambor al retirar el papel atascado. De lo contrario, podría causar manchas en las copias. • No retire el papel atascado desde la parte superior de la unidad de fusión. El tóner que no se ha fijado en el papel podría manchar la zona de transporte del papel, dando como resultado manchas en las copias. Eleve la palanca de liberación de la unidad de fusión y cierre la cubierta lateral presionando los salientes redondos situados al lado del botón de apertura de la cubierta lateral. El indicador de atascos ( ) se apagará y el indicador start ( ) se encenderá. C: Atasco en la zona de transporte 1 Haga descender la palanca de liberación de la unidad de fusión. Véase "B: Atasco en la zona de fusión" (pág.66). 2 Abra la cubierta frontal. Para abrir la cubierta frontal, véase "INSTALACIÓN DEL CARTUCHO TÓNER/REVELADOR" (pág.10). 3 4 Precaución Gire el botón del rodillo en la dirección de la flecha y retire con cuidado el papel atascado de la zona de salida. Botón giratorio del rodillo Eleve la palanca de liberación de la unidad de fusión, cierre la cubierta frontal y a continuación la cubierta lateral presionando los salientes redondos situados al lado del botón de apertura de la cubierta lateral. El indicador de atascos ( ) se apagará y el indicador start ( ) se encenderá. Al cerrar las cubiertas, asegúrese de que cierra firmemente la cubierta frontal y, a continuación, la lateral. Las cubiertas podrían resultar dañadas si se cierran con un orden inadecuado. 8 67 D: Atasco en el SPF (d-Copia 201D) El atasco de un original puede presentarse en una de estas tres partes: Si el original atascado se ve desde la bandeja alimentador de documentos, (A) en la bandeja alimentadora; si el original atascado no se ve desde la bandeja alimentador de documentos, (B) en la zona de salida o (C) bajo la cubierta del alimentador de documentos. Retire el original atascado siguiendo las instrucciones para cada zona. Nota Después de retirar el papel atascado, pulse la tecla borrar para eliminar el estado de error provocado por el atasco. (A) Abrir la tapa del alimentador de documentos y sacar el atasco de originales de la bandeja. Pulse la palanca de desbloqueo de atascos del SPF (ver más abajo) mientras retira el original. Cierre la cubierta del alimentador de documentos. Abra y cierre el SPF para borrar el indicador de atasco del SPF ( ). Si el original atascado no se puede retirar fácilmente, vaya al paso (C). Cubierta del alimentador de documentos Palanca de desbloqueo de un atasco del SPF (B) Abra el SPF y gire el rodillo para retirar los originales atascados de la zona de salida. Si el original atascado no se puede retirar fácilmente, vaya al paso (C). Rodillo (C) Si el original no se desplaza con facilidad en la zona de salida, extráigalo en la dirección de la flecha a la vez que gira el tirador. 68 SI SE PRODUCE UN ATASCO EN LA UNIDAD PRINCIPAL MIENTRAS SE USA EL SPF (d-Copia 201D) Si se produce un atasco en la ruta del papel de la unidad principal al realizar copias con originales mediante el SPF, éste dejará de escanear automáticamente. Retire manualmente el papel atascado de la unidad central. Puede consultar el número de originales que deben retornarse a la bandeja alimentadora en la pantalla del panel de funcionamiento. Siga los pasos a continuación para consultar el número de originales que se deben retornar. Nota 1 El procedimiento siguiente omite el retiro del atasco. Asegúrese de retirar el atasco antes de consultar el número de originales que se deben retornar. Consulte "ELIMINACIÓN DE ATASCOS" (pág.64) para obtener información sobre la eliminación de atascos. Cuando se presenta un atasco en la unidad central, el SPF se detiene y el indicador de ZOOM parpadea. A5 A4 A4 B5 A4 A5 El número de juegos restante parpadea en la pantalla. Asegúrese de retirar el atasco en la ruta de papel de la unidad central. Luego comience a partir del paso 2. 2 Retire cualquier original que no se haya escaneado de la bandeja alimentadora de documentos. No retire los originales atascados en el SPF manualmente. Esto puede alterar el funcionamiento de la máquina. Consulte el paso 3. 3 Pulse la tecla de visualización del porcentaje de copia(%). Los originales que se escaneaban en el SPF se descargan y el número de originales por retornar parpadea en la pantalla. Coloque el número mostrado de originales en la bandeja alimentadora junto con los originales retirados en el paso 2. A5 A4 A4 B5 A4 A5 A4 8 B5 A5 Visualización del número de originales que se deben retornar Nota Si "Tiempo de descarga automática de originales" está activado en los programas de usuario, los originales en el SPF se descargarán en cuanto transcurra el tiempo ajustado. ("PROGRAMAS DE USUARIO" (pág.55)) 69 9 APÉNDICE ESPECIFICACIONES d-Copia 200D d-Copia 201D Tipo Sistema Multifunción Digital, de tipo sobremesa Sistema de copiado / impresión Transferencia electrostática en seco Originales Hojas sueltas, documentos encuadernados Disponible - Cable requerido Disponible - Cable requerido Función de impresora (USB) (USB o LAN) Función de escáner Disponible - Cable requerido (USB) Bandeja de papel 250 hojas x 1 Bandeja de 50 hojas alimentación manual Bandeja de salida de papel 200 hojas *1 SPF SPF Cristal de Dimensiones documentos Máx. A4 del original /SPF Cristal para Alimentación documentos 1 hoja de originales SPF Hasta 50 hojas Tamaño de copia / impresión A4 a A6 *2 Máx. 4 mm*3 Pérdida de imagen Máx. 4.5 mm *4 Velocidad de copia *5 20 páginas/min.(A4) Velocidad de impresión *6 16 páginas/min.(A4) Copiado continuo Contador en retroceso de Máx. 99 páginas Tiempo de salida de la 8,0 segundos (Cuando el programa de usuario 24 está desactivado "OFF") primera copia *7 10,7 segundos (Cuando el programa de usuario 24 está activado "ON") (Aproximadamente) (papel: A4, modo de exposición: AUTO, porcent. copia: 100%) Cristal de documentos: Variable: de 25% a 400% en incrementos de 1% (total 376 pasos) Fijo: 50%, 70%, 86%, 100%, 141%, 200% Relación de copia SPF: Variable: de 50% a 200% en incrementos de 1% (total 151 pasos) Fijo: 50%, 70%, 86%, 100%, 141%, 200% Cristal para Exposición de ranura por desplazamiento del sistema óptico Sistema de documentos (pantalla de originales fija) con exposición automática. exposición SPF Original en movimiento Sistema de fusión Rodillos térmicos Sistema de revelado Revelado de cepillo magnético Fuente lumínica Lámpara fluorescente de cátodo frío 600 x 300ppp (Modo Auto/Manual) Copiadora 600 x 600ppp (Modo foto) Resolución Impresora 600 ppp Escáner 600 x 1200ppp Escaneado 256 niveles Graduación Salida 2 niveles 70 d-Copia 200D d-Copia 201D 1 bits o 8 bits/píxel CCD Color Máx. 2,88 ms/línea 16 MB Tensión de la red local ±10% (para obtener información sobre los requisitos de alimentación de esta copiadora, consulte la placa de Alimentación datos colocada en la parte posterior de la unidad). Consumo eléctrico Máx. 1.0kW 607,6 mm 809 mm Dimensiones Ancho generales Profundidad 462,5 mm 492,5 mm Peso 16,0 kg 23,0 kg (Aproximadamente) *8 Ancho 518,0 mm Dimensiones Profundidad 462,5 mm 492,5 mm de la unidad Altura 295,6 mm 465,4 mm Condiciones de Temperatura: 10°C a 30°C funcionamiento Humedad: 20% a 85% Emulación GDI Interfaz USB (USB 2.0 Alta Interfaz USB (USB 2.0 Alta Puerto del interfaz velocidad) / Interfaz LAN (10 Base-T) velocidad) Nivel sonoro LwA Modo de copia: 6,4B Modo en espera: 3,3B Nivel de presión sonora LpA (referencia) (Posiciones aledañas) Modo de copia: 48dB(A) Nivel de ruido Modo en espera: 17dB(A) Nivel de presión sonora LpA (referencia) (Posiciones del operador) Modo de copia: 52dB(A) Modo en espera: 17dB(A) Medida de emisión de ruidos de acuerdo con ISO7779. Concentración de Ozono:0,02 mg/m3 o menos emisiones (medida según Polvo:0,075 mg/m3 o menos norma RAL-UZ 62: Edición Estireno:0,07 mg/m3 o menos de enero de 2002) Profundidad de Bits Sensor Velocidad de escaneo Memoria *1 *2 *3 *4 *5 Cuando se usa papel A4 en condiciones de funcionamiento normales. Inserte el papel a lo largo. Bordes superior e inferior. A lo largo de los otros bordes en totales. Al hacer copias duplex múltiples, la velocidad de copia varía dependiendo de las condiciones ambientales. *6 Velocidad de impresión de la segunda hoja y de las hojas siguientes al usar papel normal A4 en la bandeja 1 y realizar una impresión continua a una cara de la misma página. *7 El tiempo de salida de la primera copia se mide en cuanto el indicador de ahorro de energía se apaga después del encendido, usando el cristal de documentos con el polígono en rotación en el estado listo para copiar y "Selección del estado de inicio de la copia" está ajustada en ON en los programas de usuario (A4), papel alimentado desde la bandeja de papel). Tiempo de salida de la primera copia puede variar dependiendo de las condicionales operativas y ambientales de la máquina, tales como la temperatura. *8 No incluye los cartucho tóner/revelador y tambor. Nota 9 Como parte de nuestra política de superación continua, OLIVETTI se reserva el derecho a realizar cambios de diseño y características, para la mejora del producto, sin necesidad de avisar con anterioridad. Las cifras de las características de rendimiento indicadas son valores nominales para las unidades de producción. Pueden existir desviaciones de estos valores en unidades individuales. 71 ACERCA DE LOS CONSUMIBLES Y SUS OPCIONES Nota Asegúrese de utilizar exclusivamente piezas y consumibles originales OLIVETTI Para obtener los mejores resultados durante el copiado, asegúrese de utilizar exclusivamente Consumibles Originales OLIVETTI que han sido diseñados, desarrollados y comprobados para prolongar al máximo la vida útil y la eficacia de las copiadoras OLIVETTI. Busque la etiqueta Genuine Supplies en el embalaje del tóner. Lista de consumibles Consumible Vida útil Cartucho tóner/revelador Aprox. 3.500 hojas * Cartucho tambor Aprox. 18.000 hojas * Basándose en copias en papel A4 con 5% de área sombreada (La vida útil del cartucho tóner/revelador que ha sido incluido en la unidad en fábrica es de aproximadamente 2.000 hojas.) Cable de interfaz Por favor, adquiera el cable apropiado para su ordenador. Cable de interfaz USB Utilice un cable blindado. Cable de interfaz LAN (únicamente modelo d-Copia 201D) Utilice un cable de tipo blindado. 72 DESPLAZAMIENTO Y ALMACENAMIENTO DE LA UNIDAD Instrucciones para el desplazamiento Para desplazar la unidad, siga el procedimiento que se describe a continuación. Nota Para desplazar esta unidad, asegúrese de retirar el cartucho tóner/ revelador con anterioridad. 1 Desactive la alimentación y desenchufe el cable de alimentación. 2 Abra las cubiertas lateral y frontal, en este orden. Retire el cartucho tóner/revelador y cierre las cubiertas frontal y lateral, en este orden. Para abrir y cerrar las cubiertas lateral y frontal, así como para retirar el cartucho tóner/revelador, consulte "SUSTITUCIÓN DEL CARTUCHO TÓNER/REVELADOR" (pág.57). 3 Levante el asa de la bandeja del papel y tire de dicha bandeja hasta que se detenga. 4 Presione el centro de la placa de presión hasta que se coloque en su sitio y bloquéela utilizando el cierre para placa de presión que ha estado almacenado delante de la bandeja del papel. 5 Empuje la bandeja de papel hacia el interior de la unidad. 6 Cierre el conmutador de bloqueo de la cabeza del escáner (pág.9). Nota Antes de mandar la unidad, el conmutador de bloqueo de la cabeza del escáner debe estar cerrado para evitar daños durante el envío. 7 Cierre la bandeja de alimentación "bypass" múltiple y la extensión de la bandeja de salida de papel, y coloque los materiales y la cinta de embalaje que se retiraron durante la instalación de la unidad. Consulte "PREPARACIÓN DE LA UNIDAD PARA SU INSTALACIÓN" (pág.8). 8 Embale la unidad dentro de la caja. Consulte "VERIFICACIÓN DE LOS COMPONENTES Y ACCESORIOS EMBALADOS" (pág.8). Almacenamiento adecuado Almacene los consumibles en un lugar: • limpio y seco, • a temperatura estable, • no expuestos a la luz directa del sol Guarde el papel en su envoltura y en posición plana. • El papel almacenado fuera de su envoltura o en embalajes colocados sobre un extremo podría enroscarse o humedecerse, produciéndose atascos de papel. 9 73 ÍNDICE A Abrir el controlador de impresión....... 34 Acrobat Reader ................................. 45 Ajuste automático de la exposición ... 50 Ajuste de la exposición...................... 49 Ajustes iniciales del panel de mando 13 Alimentación bypass ......................... 17 Almacenamiento adecuado ............... 73 Antes de la instalación ...................... 20 Apéndice ........................................... 70 Apertura del driver de escáner .......... 36 B Bandeja de alimentación "bypass" múltiple .............................................. 17 Bandeja de salida de papel ................. 5 Bandeja del papel.......................... 5, 15 Botón de apertura de la cubierta lateral................................................... 5 Button Manager ........................... 19, 31 C Cable de alimentación ......................... 5 Cable de interfaz ............................... 72 Cable de interfaz LAN ................. 25, 72 Cable de interfaz USB ................. 25, 72 Cantidad de copias............................ 44 Carga del papel ................................. 14 Carga de la bandeja del papel .......... 15 Cargador de transferencia............. 5, 61 Cartucho tambor............................ 5, 51 Cartucho tóner/revelador......... 5, 10, 57 Colocación de originales - Cristal de documentos.................. 47 - SPF .............................................. 48 Cómo imprimir ................................... 35 Cómo utilizar el manual en línea ....... 45 Configuración de la unidad.................. 7 Conmutador de alimentación ........ 5, 12 Conmutador de bloqueo de la cabeza del escáner .......................................... 9 Consumibles y sus opciones ............. 72 Convenciones utilizadas en este manual y en el manual en línea .......... 4 Copiado en Interrupción .................... 47 74 Cristal de documentos................... 5, 47 Cubierta frontal.................................... 5 Cubierta lateral .................................... 5 D Desconmutación................................ 13 Desktop Document Manager............. 19 Diagrama de flujo de la instalación ... 21 Diagrama de flujo del copiado........... 46 Driver de escáner .............................. 19 Driver de impresora........................... 19 Driver MFP - Driver de escáner ......................... 19 - Driver de impresora...................... 19 - Ventana de Estado de la Impresión...................................... 19 E Eliminación de atascos - Área de alimentación.................... 66 - SPF .............................................. 68 - Zona de fusión.............................. 65 - Zona de transporte ....................... 67 Eliminación de los cartuchos tóner/ revelador ........................................... 52 Encendido ......................................... 12 Escaneado con el "Asistente para Escáner y Cámara" ........................... 44 Escaneado desde su ordenador ....... 42 Especificaciones................................ 70 Extensión de la bandeja de salida de papel.............................................. 5, 41 F Fotocopiado....................................... 49 G Guías del papel de la bandeja manual........................................... 5, 18 I Indicación del número total de copias .. 56 Indicador Claro y Oscuro............... 6, 55 Indicador de alarma - Indicador de atascos .......... 6, 63, 64 - Indicador de sustitución necesaria del cartucho tambor ........... 6, 58, 63 - Indicador de sustitución necesaria del cartucho tóner/revelador6, 57, 63 Indicador de Ahorro de Energía .... 6, 28 Indicador de Atascos ............... 6, 63, 64 Indicador de Atascos en la SPF .... 6, 68 Indicador de escaneado ................ 6, 28 Indicador de localización de la alimentación .................................. 6, 46 Indicador de modo de exposición.. 6, 55 Indicador de sustitución necesaria del cartucho tambor ...................... 6, 58, 63 Indicador de sustitución necesaria del cartucho tóner/revelador.... 6, 57, 63 Indicador de ZOOM ....................... 6, 51 Indicador de la SPF ....................... 6, 43 Indicador del selector de la relación de copia ......................................... 6, 46 Indicador ONLINE ........................ 6, 28 Indicador start................................ 6, 28 Indicadores de estado ....................... 63 Indicadores del panel de mando ....... 28 Instalación del cartucho tóner/revelador... 10 Instalación del software ............... 19, 21 Instrucciones para el desplazamiento ................................. 73 Interfaz - Interfaz LAN ................................. 25 - Interfaz USB ................................. 25 Introducción ......................................... 4 L Limpiador del cargador.................. 5, 61 Limpieza de la unidad - Cargador de transferencia............ 61 - Carcasa ........................................ 60 - Cristal de documentos.................. 60 - SPF .............................................. 60 Lista de consumibles - Cartucho tambor........................... 72 - Cartucho tóner/revelador.............. 72 Localización de problemas ................ 62 Localización de problemas de la unidad...62 M Mango ................................................. 5 Manual en línea............................. 4, 45 Modo de desconmutación automática de la corriente.............................. 54, 55 Modo precalentamiento............... 54, 55 N Nombre - Denominación de los componentes.................................. 5 - Panel de mando ............................. 6 P Palanca de liberación de la unidad de fusión............................................. 5, 66 Panel de mando .............................. 5, 6 Pantalla de visualización ..................... 6 Papel ................................................. 14 Precauciones - Etiqueta .......................................... 1 - Manejo............................................ 1 - Utilización ....................................... 1 Preparación de la unidad para su instalación ........................................... 8 Prevención de copias CO cuando el SPF funciona ........................... 54, 56 Procedimiento de configuración .......... 7 R Realización de copias ....................... 46 Reducción / ampliación / zoom ......... 51 Reemplazo del cartucho tambor ...... 57 Requisitos de Hardware y Software ........................................... 20 Resolución de problemas de la unidad ............................................... 62 Resolución del modo AUTO y MANUAL........................ 54, 56 S SPF ............................................... 5, 48 Sustitución del cartucho tóner/revelador...52 75 T Tecla Claro .................................... 6, 55 Tecla clear ............................... 6, 47, 64 Tecla de Cantidad de Copias .. 6, 55, 50 Tecla de copiado del original......... 6, 53 Tecla de selección de bandeja ...... 6, 51 Tecla de Visualización de la Relación de Copia ........................................ 6, 51 Tecla de ZOOM ............................. 6, 51 Tecla ONLINE ............................... 6, 28 Tecla Oscuro ................................ 6, 55 Tecla SCAN................................... 6, 36 Tecla selectora de la relación de copia .............................................. 6, 51 Tecla selectora del modo de exposición ..................................... 6, 50 Tecla start................................ 6, 53, 56 Tiempo de borrado automático ... 49, 50 U Utilización de los manuales................. 4 Utilización de OLIVETTI TWAIN ....... 43 Utilización del modo escáner ............ 36 Utilización del modo impresora ......... 34 V Ventana de escaneado SPF ............. 60 Verificación de los componentes y accesorios embalados......................... 8 ÍNDICE POR FUNCIONALIDAD Abrir el driver de impresora ............... 29 Ajuste de la cantidad de copias......... 49 Ajuste de la calidad de la copia - AUTO ........................................... 49 - FOTO ........................................... 55 - MANUAL ...................................... 55 Almacenamiento de la unidad ........... 73 Ampliación / reducción de las copias ................................................ 46 Carga del original - Cristal de documentos.................. 47 - SPF .............................................. 43 Carga del papel - Bandeja de alimentación "bypass" múltiple ......................................... 17 - Bandeja del papel......................... 15 Comprobación del embalaje................ 8 Conexión del cable de interfaz - Cable de interfaz LAN .................. 25 - Cable de interfaz USB.................. 25 Configuración del Button Manager .... 31 Configuración del modo de ahorro de tóner ............................................. 49 Configuración del programa de usuario............................................... 50 Copiado ............................................. 41 Copiado a doble cara ........................ 47 Desconmutación................................ 13 Desplazamiento de la unidad ............ 73 76 Eliminación de los atascos de papel - Área de alimentación.................... 65 - SPF .............................................. 68 - Zona de fusión.............................. 66 - Zona de transporte ....................... 67 Encendido ......................................... 12 Escaneado - Asistente para Escáner y Cámara......................................... 39 - Button Manager............................ 31 - OLIVETTI TWAIN......................... 37 Impresión........................................... 30 Indicación del número total de copias .. 51 Instalación del software - Acrobat ......................................... 40 - Button Manager............................ 19 - Desktop Document Manager........ 19 - Driver de impresora...................... 19 - Driver MFP ................................... 19 Instalación del cartucho tóner/revelador ...10 Limpieza de la unidad - Cargador de transferencia............ 60 - Carcasa ........................................ 60 - Cristal de documentos.................. 60 - SPF .............................................. 60 Preparación de la instalación .............. 8 Selección de la bandeja de papel ..... 46 Sustitución del cartucho tambor ........ 53 Sustitución del cartucho tóner/revelador...52 Uso del manual en línea.................... 45 CAUTION CLASS 3B INVISIBLE LASER RADIATION WHEN OPEN AND INTERLOCKS DEFEATED. AVOID EXPOSURE TO BEAM. VORSICHT UNSICHTBARE LASERSTRAHLUNG DER KLASSE 3B, WENN ABDECKUNG GEÖFFNET UND SICHERHEITSVERRIEGELUNG ÜBERBRÜCKT. NICHT DEM STRAHL AUSSETZEN. ADVARSEL USYNLIG LASERSTRÅLING AF KLASSE 3B VED ÅBNING, NÅR SIKKERHEDSBRYDERE ER UDE AF FUNKTION. UNDGÅ UDSÆTTELSE FOR STRÅLING. Laserstrahl ADVARSEL USYNLIG KLASSE 3B LASERSTRÅLING NÅR DEKSEL ÅPNES OG SIKKERHEDSLÅS BRYTES. UNNGÅ EKSPONERING FOR STRÅLEN. VARNING OSYNLIG LASERSTRÅLNING KLASS 3B NÄR DENNA DEL ÄR ÖPPNAD OCH SPÄRRAR ÄR URKOPPLADE. UNDVIK EXPONERING FÖR STRÅLEN. VARO! AVATTAESSA JA SUOJALUKITUS OHITETTAESSA OLET ALTTIINA NÄKYMÄTÖNTÄ LUOKAN 3B LASERSÄTEILYLLE. ÄLÄ KATSO SÄTEESEEN. USYNLIG KLASSE 3B LASERSTRÅLING NÅR DEKSEL ÅPNES CLASS 3B INVISIBLE LASER RADIATION WHEN OPEN AND INTERLOCKS DEFEATED. CAUTION AVOID SIKKERHEDSLÅS BRYTES. UNNGÅ EKSPONERING FOR STRÅLEN. ADVERSEL OG EXPOSURE TO BEAM. OSYNLIG LASERSTRÅLNING KLASS 3B NÄR DENNA DEL ÄR ÖPPNAD OCH LASERSTRAHLUNG DER KLASSE 3B, WENN ABDECKUNG GEÖFFNET UND VORSICHT UNSICHTBARE SICHERHEITSVERRIEGELUNG ÜBERERÜCKT. NICHT DEM STRAHL AUSSETZEN. VARNING SPÄRRAR ÄR URKOPPLADE. UNDVIK FÖR STRÅLEN AVATTAESSA JA SUOJALUKITUS OHITETTAESSA OLET ALTTIINA NÄKYMÄTÖNTÄ USYNLIG LASERSTRÅLING AF KLASSE 3B VED ÅBNING, NÅR SIKKERHEDSAFBRYDERE ER ADVARSEL UDE AF FUNKTION. UNDGA UDSAETTELSE FOR STRÅLING. VARO! LUOKAN 3 B LASERSÄTEILYLLE. ÄLÄ KATSO SÄTEESEEN. CLASS 1 LASER PRODUCT LASER KLASSE 1 LUOKAN 1 LASERLAITE KLASS 1 LASERAPPARAT CLASS 1 LASER PRODUCT LASER KLASSE 1 d-Copia 200D_d-Copia 201D MANUAL DE INSTRUCCIIONES OLIVETTI S.p.A. Gruppo Telecom Italia Via Jervis, 77 - 10015 Ivrea (ITALY) d-Copia 200D_d-Copia 201D_v1









