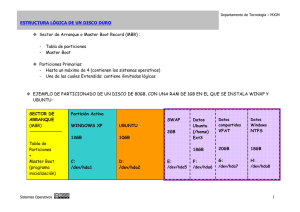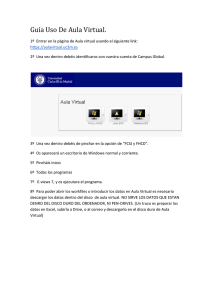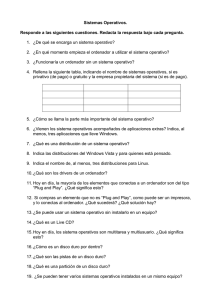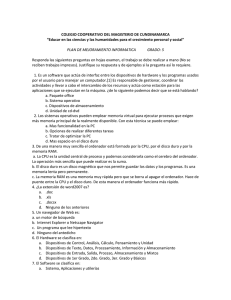Ubuntu -2- Instalación
Anuncio
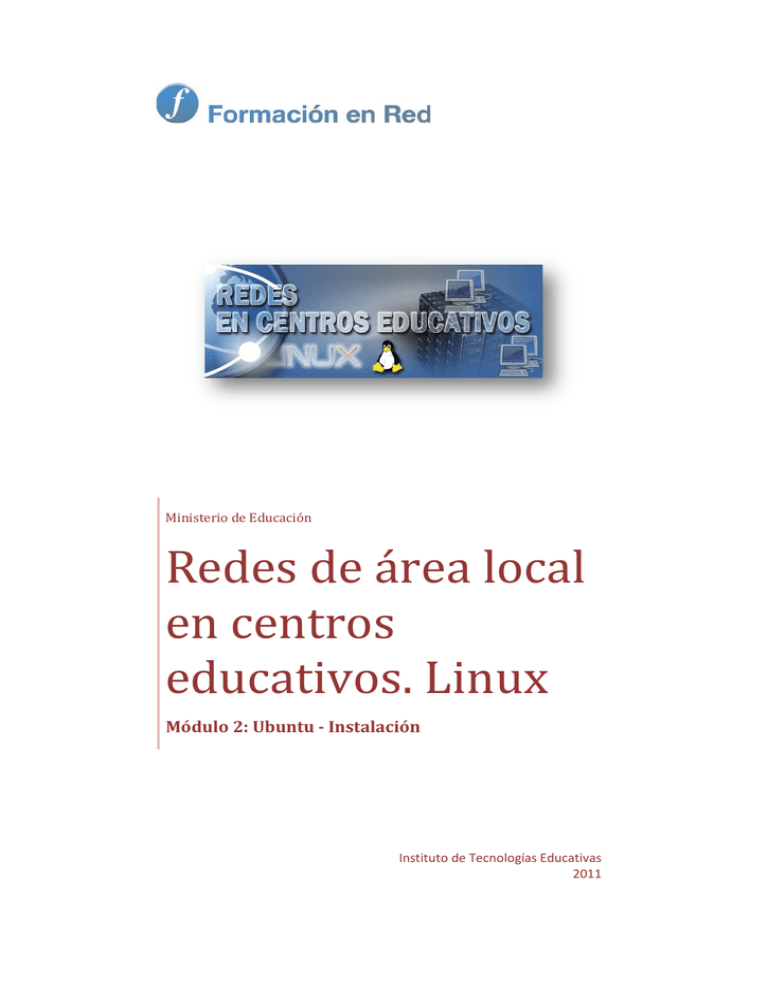
Ministerio de Educación Redes de área local en centros educativos. Linux Módulo 2: Ubuntu - Instalación Instituto de Tecnologías Educativas 2011 Redes de área local en centros educativos. Linux Instalación En este apartado procederemos a la creación de una máquina virtual para posteriormente realizar sobre la misma la instalación del sistema operativo Ubuntu 10.04 Desktop. Este paso previo no será necesario si el usuario prefiere seguir el curso utilizando máquinas físicas. Actividad Busca información sobre los requisitos hardware mínimos necesarios para poder instalar el sistema operativo con el cual estás siguiendo la documentación. Descarga Para realizar el curso deberás disponer de la versión de Ubuntu 10.04 LTS Desktop, la cual podrás descargar (en el momento de escribir esta página) desde el URL http://www.ubuntu.com/desktop/getubuntu/download. Si pulsas en dicha URL podrá acceder a una página como la siguiente: En las opciones de descarga (Download options) selecciona Ubuntu 10.04 LTS - Long-term support. Después presiona sobre el botón Start download. Transcurridos unos segundos aparecerá la ventana de descarga en la cual podrás seleccionar Guardar archivo para guardar la imagen iso descargada en la ubicación que especifiques. Dicha imagen iso deberá ser quemada en un CD con una aplicación tipo Brasero si sigues el curso utilizando máquinas físicas. Si sigues el curso utilizando máquinas virtuales no será necesario quemar dicha imagen en CD, como veremos en los siguientes apartados. Creación de la máquina virtual Solamente deberás realizar este apartado en caso de no disponer de una máquina física en la cual realizar los pasos de instalación de Ubuntu 10.04 Desktop. Por todo lo demás, salvo el proceso de inserción y extracción de medios removibles (CDs, DVDs, llaves USB, etc.), el proceso de instalación seguirá los mismos pasos tanto si decides realizar la instalación sobre una máquina virtual como sobre una máquina física. Comenzaremos pues dimensionando la máquina virtual necesaria para instalar Ubuntu 10.04 Desktop. Para ello nos fijaremos en los requisitos mínimos recomendados de instalación de este Sistema Operativo, para que la máquina virtual pueda ser ejecutada eficientemente. Para crear la máquina virtual utilizaremos el asistente de VirtualBox. Iniciamos VirtualBox y en su pantalla principal pulsamos sobre el icono subtitulado "Nueva" o bien desde el menú "Máquina -> Nueva". Aparecerá el asistente de creación de máquinas virtuales que mostramos en la siguiente figura: Pulsaremos sobre el botón Next y aparecerá la figura que mostramos a continuación. En ella introduciremos el nombre que le queramos dar a la máquina virtual. Este nombre identifica una cierta configuración Hardware-Software y nos permite diferenciar entre distintas máquinas virtuales que hayamos creado con VirtualBox. En nuestro caso le hemos dado como nombre‘Ubuntu10-4Desktop’. También desde aquí podemos indicar el tipo de sistema operativo (Linux en nuestro caso) y la versión del mismo (Ubuntu). A continuación seleccionaremos la cantidad de memoria en MB que asignaremos a la máquina virtual, dejando en nuestro caso 512 MB. A continuación crearemos un disco duro virtual que será utilizado como disco duro de arranque de la máquina virtual. Desde el asistente podemos seleccionar una imagen de disco duro virtual existente o bien crear uno nuevo. En nuestro caso optaremos por crear uno nuevo. A continuación aparecerá el asistente de creación de un nuevo disco duro virtual. Pulsaremos el botón Next. El disco duro virtual es en realidad un fichero almacenado en una carpeta del disco duro del sistema operativo anfitrión. El espacio que ocupa este fichero, el cual simulará el disco duro virtual, puede asignarse en su totalidad en este mismo momento (se creará inicialmente vacío con el tamaño en GB indicado) o bien se puede indicar que vaya creciendo dinámicamente (hasta un máximo prefijado) a medida que las necesidades de disco del sistema operativo invitado (Ubuntu 10.04 en nuestro caso) se van haciendo mayores. En nuestro caso seleccionaremos como tipo de almacenamiento el de crecimiento dinámico (primera opción) tal y como podemos ver en la siguiente figura: A continuación pulsamos sobre el botón Next. Aparecerá una nueva ventana en la cual, si pulsamos en el icono situado a la derecha de la caja de texto Localización, podremos especificar la ruta donde será creado el nuevo disco duro virtual, en nuestro caso, el archivo está ubicado en‘F:\CursoRedes\maquinavirtual’ pero se puede seleccionar para el mismo la ubicación que se desee dentro del sistema de archivos de su máquina, o dar por válidos los valores ofertados por defecto. Tras ello pulsaremos sobre el botón Guardar en la siguiente figura. A continuación indicaremos el nombre y ubicación del archivo que simulará nuestro disco duro virtual, así como el tamaño máximo que tendrá. En nuestro caso el archivo se llama ‘Ubuntu10-04_hdd0.vdi’ y hemos indicado para él un tamaño máximo de 10 GB, tal y como se muestra en la siguiente figura, tras lo cual pulsaremos sobre el botón Next. Pasaremos, a continuación, a la pantalla Resumen, donde podremos ver un resumen de las elecciones realizadas para el disco duro virtual. Si estamos de acuerdo, pulsaremos sobre el botón Terminar. En caso contrario, podremos volver a realizar la configuración del disco duro virtual pulsando el botón Cancelar. Si pulsamos el botón Terminar se mostrará la pantallaResumen con las configuraciones elegidas para la nueva máquina virtual. Pulsando de nuevo sobre el botón Terminar finalizaremos el proceso de creación de la máquina virtual. Siempre podrá alterar estas y otras configuraciones de la máquina virtual usando el diálogo Configuración accesible desde el menú de la ventana principal de VirtualBox. A continuación veremos la pantalla principal de VirtualBox, donde al pulsar sobre el botón Detalles podremos ver las elecciones de configuración principales realizadas en la configuración de la nueva máquina virtual, tal y como se muestra en la siguiente figura. Aún así, no hemos todavía terminado de configurar la máquina virtual en la que instalaremos Ubuntu. Pulsaremos sobre el icono de rueda dentada naranja de la barra de herramientas de VirtualBox para añadir nuevos elementos a la configuración de la máquina. Comenzaremos añadiendo una unidad de CD/DVD. Estas unidades las podemos mapear a las unidades físicas del equipo anfitrión, o bien mapearlas a ficheros ISO que contengan imágenes de CDs/DVDs. Estos ficheros podemos crearlos con programas de libre distribución como AcetoneISO. En la siguiente figura vemos como vamos a vincular la unidad de CD/DVD de la máquina virtual a una imagen ISO. Antes de agregar la unidad de CD/DVD para asociar la imagen ISO de Ubuntu, aparece la ventana siguiente en la que debe pulsar sobre el botón Seleccionar disco. A continuación seleccionamos la ubicación y el nombre del fichero de imagen ISO. En nuestro caso este fichero es ubuntu-10.04.1-desktop-i386.iso, la imagen ISO del DVD de instalación de Ubuntu 10.04.1 Desktop . Pulsamos a continuación el botón Abrir. NOTA: En el momento de elaborar este documento podía ser descargada la versión 10.04 Desktop desde la siguiente dirección URL: "http://www.ubuntu.com/getubuntu/download"; presumiblemente habrá nuevas versiones de Ubuntu en dicha URL cuando sea visitada por el lector, pese a lo cual hemos de reseñar que para garantizar el correcto funcionamiento de todos los apartados de esta documentación, deberemos utilizar "Ubuntu 10.04". Una vez hecho esto, veremos como aparece un nuevo nodo en el árbol de almacenamiento de la controladora IDE correspondiente a la imagen ISO que acabamos de agregar. Pulsaremos sobre el botón Aceptar. Volveremos ala pantalla principal del asistente de configuración y seleccionaremos a continuación la categoría Audio. Marcaremos la casilla Habilitar Audio si no se encuentra habilitada por defecto y seleccionamos el driver y el dispositivo de audio que mapearemos a la máquina virtual, tal y como vemos en la siguiente figura. En la categoría Pantalla del asistente de configuración aumentaremos la memoria de vídeo hasta los 64MB, tal y como vemos en la siguiente figura. Hemos acabado finalmente de configurar nuestra máquina virtual con este último paso. Pulsaremos sobre el botón Aceptar y volveremos a la pantalla principal de VirtualBox. Pulsando en el botón Detalles, podremos observar la configuración final de la máquina virtual. Pulsaremos el botón Iniciar de la barra de herramientas de VirtualBox como se muestra en la siguiente figura. Comenzará a arrancar la máquina virtual recién creada. La máquina virtual captura las pulsaciones de teclado y ratón cada vez que la ventana de la máquina virtual tiene el foco. Para hacer que el teclado y el ratón vuelvan a estar disponibles para otras aplicaciones en el anfitrión deberá pulsar la tecla CTRL que se encuentra a la derecha del teclado. Para hacer que la máquina virtual vuelva a tener el foco de entrada de datos simplemente deberá hacer clic sobre cualquier parte de la ventana donde se ejecuta la máquina virtual. A continuación nos mostrará una pantalla donde nos indica la profundidad de color que tiene actualmente la pantalla de la máquina virtual. Pulsaremos Aceptar. Comenzará a continuación el proceso de instalación del Sistema Operativo. Instalación de Ubuntu El proceso de instalación comienza eligiendo el idioma en el que se presentarán los diferentes mensajes que se mostrarán al usuario durante el proceso de instalación. Ubuntu tiene soporte para una gran cantidad de idiomas. En nuestro caso seleccionaremos el idioma Español para la instalación como podemos ver en la siguiente figura. Luego pulsaremos sobre el botón Instalar Ubuntu 10.04.1 LTS para continuar con el proceso de instalación. El proceso de instalación consta de 7 etapas. En la segunda etapa se presenta un mapa donde podemos seleccionar una ciudad del país donde se realiza el proceso de instalación para que Ubuntu pueda establecer la zona horaria correspondiente. Si aún así la zona horaria no fuese correcta, se podría ajustar una vez que el sistema esté instalado. Una vez elegida la región y zona horaria pulsaremos el botón Adelante para continuar con el proceso de instalación. En la etapa 3 seleccionaremos la distribución de teclado más adecuada. Para elegir la configuración de teclado podremos aceptar la opción sugerida por el asistente de instalación, deducir el mapa respondiendo a una serie de preguntas que nos hará el asistente o bien seleccionarla de una lista. Seleccionaremos en nuestro caso la distribución España variante España. Para probar si hemos elegido la distribución de teclado adecuada, pulsamos las teclas características del teclado en español (por ejemplo, la ñ) en la caja de texto del final de la pantalla. Si las teclas pulsadas coinciden con los caracteres impresos, entonces sabremos que habremos elegido la configuración de teclado correcta. Para pasar a la siguiente etapa del proceso de instalación pulsaremos el botón Adelante. En la etapa 4 decidiremos como queremos particionar el disco duro, bien de forma manual o bien haciendo que todo el disco sea una única partición. Una partición es una porción del disco duro que el sistema operativo verá como una unidad de disco electrónicamente independiente. Para poder instalar un sistema operativo en una unidad de almacenamiento tal como un disco duro, primero debemos particionarlo. El particionado forma parte de la instalación del propio sistema operativo. Una vez particionado el disco duro, decidiremos en qué partición del disco instalamos el sistema operativo así como el sistema de archivos a instalar en cada partición (FAT, FAT32, NTFS, ext2, ext3, ReiserFS, etc.). Los motivos principales de usar particiones son los siguientes: • Es más fácil implementar un esquema de copias de seguridad. • El sistema de archivos de una partición puede llenarse o corromperse sin que ello afecte a los archivos almacenados en el resto de particiones. • Algunos sistemas de archivos (ej.: FAT) no soportan determinados tamaños de disco. • Se consigue una organización lógica de la información contenida en un disco que facilita la búsqueda de la misma. Cada disco duro va a tener una tabla de particiones. Esta tabla se almacena en el registro maestro de arranque (MBR). La tabla de particiones tiene cuatro entradas, por tanto el número máximo de particiones que puede tener un disco duro es 4. Estas particiones pueden ser de diferentes tipos: • Particiones primarias: Normalmente para que un Sistema Operativo pueda arrancar tiene que estar cargado en una partición primaria del disco, aunque hay sistemas operativos (ej.: Linux) que pueden arrancar desde una partición extendida. Un disco duro puede tener hasta cuatro particiones primarias. Algunos sistemas de archivo como FAT o NTFS asignan letras de unidad (ej.: C, D, etc.) a estas particiones una vez formateadas. • Particiones extendidas: Fueron ideadas para romper la limitación de 4 particiones primarias en un solo disco físico. Solo puede existir una partición de este tipo por disco, y solo sirve para contener particiones (o unidades) lógicas. Por lo tanto, es el único tipo de partición que no soporta un sistema de archivos directamente. Para poder utilizar una partición extendida necesitamos definir en ella particiones (o unidades) lógicas y asociar a dichas particiones lógicas un sistema de archivos. En los sistemas operativos de la familia DOS/Windows que utilizan sistemas de archivo FAT, FAT32 o NTFS, es normal que el usuario identifique cada partición o unidad lógica dentro de una partición extendida por una letra de unidad. Sin embargo, en los sistemas operativos de la familia Unix/Linux, las particiones no se identifican por una letra de unidad. La raíz del sistema de archivos de la máquina se identifica por el carácter /. Ubuntu, como otros muchos sistemas operativos de la familia Unix/Linux, soporta el estándar de jerarquía del sistema de archivos (FHS). Debajo del directorio raíz (/) , todos los sistemas Ubuntu incluyen los siguientes directorios: Directorio Contenido bin Comandos esenciales boot Ficheros necesarios para el cargador de arranque dev Ficheros de dispositivo etc Configuraciones específicas de la máquina home De él cuelgan las carpetas con los directorios particulares de los usuarios lib Ficheros de librería esenciales y módulos principales del núcleo del sistema operativo. media Contiene los puntos de montaje de los dispositivos de almacenamiento extraíbles (CD/DVD, pendrive, etc.) mnt De él cuelgan los puntos de montaje para los sistemas de archivo temporales. proc Directorio virtual con información del sistema (2.4 y 2.6 kernels) root Directorio particular del usuario root sbin Ficheros del sistema imprescindibles. sys Directorio virtual con información del sistema (2.6 kernels) tmp Ficheros temporales usr Jerarquía secundaria var Información varia srv Datos de los servicios proporcionados por el sistema opt Paquetes de software añadidos La siguiente es una lista de consideraciones importantes con respecto a los directorios y las particiones. Tenga en cuenta que el uso de disco varía mucho dada la configuración del sistema y los patrones de uso específicos. Las recomendaciones son las directrices generales y proporcionan un punto de partida para el particionado. • En la partición en la que se instale la raíz (/) siempre debe contener físicamente las carpetas /etc, /bin, /sbin, /lib y /dev, de lo contrario no podrá arrancar. 150-250 MB normalmente es el espacio necesario para la partición raíz. • /usr: contiene todos los programas de usuario (/usr/bin), bibliotecas (/usr/lib), documentación (/usr/share/doc), etc. Esta es la parte del sistema de archivos que, en general, ocupa más espacio. El usuario deberá proporcionar al menos 500 MB de espacio en disco. Esta cantidad debe aumentarse en función del número y tipo de paquetes que va a instalar. Una instalación estándar de escritorio de Ubuntu requiere un mínimo de 1.5GB para /usr. • /var: datos variables como los artículos de noticias, correos electrónicos, sitios web, bases de datos, el sistema de paquetes de caché, etc. serán colocados dentro de este directorio. El tamaño de este directorio depende en gran medida de la utilización de su sistema, pero para la mayoría de la gente estará dictado por el gasto que introduce la herramienta de gestión de paquetes. Si va a hacer una instalación completa de casi todo lo que Ubuntu tiene para ofrecer de una sola vez, 2 ó 3 GB de espacio para /var debería ser suficiente. Si va a instalar en partes (es decir, instalar servicios y utilidades, a continuación el sistema gráfico X, ...), puede bastar con 300-500 MB. • /tmp: datos temporales creados por los programas lo más probable es que vayan en este directorio. 40-100MB normalmente es suficiente. Algunas aplicaciones, incluyendo los gestores de archivos, herramientas de CD/DVD, software multimedia, etc., pueden utilizar /tmp para almacenar temporalmente los archivos. Si va a utilizar estas aplicaciones, se debe ajustar el espacio disponible en /tmp en consecuencia. • /home: cada usuario pondrá sus datos personales en un subdirectorio de este directorio. Su tamaño depende del número de usuarios que utilizarán el sistema y qué ficheros van a almacenarse en sus directorios. Dependiendo de su uso previsto se debe reservar unos 100 MB para cada usuario, pero deberá adaptar este valor a sus necesidades. Reserve mucho más espacio si planea guardar muchos archivos multimedia (fotos, MP3, películas) en su directorio. Estos datos sobre dimensiones sólo deberás tenerlos en cuenta si instalas cada porción del sistema de archivos de la máquina en particiones independientes (una partición para /, otra para /usr, otra para /var, etc.), si haces una instalación del sistema de archivos en una única partición que ocupe todo el disco no deberás preocuparte de estos tamaños. Nuestro consejo es que dado el tamaño de las unidades de disco que montan los equipos (tanto portátiles como de escritorio) de hoy en día, sobredimensiones los tamaños orientativos dados en la lista anterior. Cada partición que creamos tiene un nombre que va a depender del tipo de disco (hd para discos IDE y sd para discos SCSI o SATA), su orden en la controladora (a para el primero, b para el segundo, etc.), y el número de partición (las primeras cuatro particiones, bien primarias o extendida utilizan los números de 1 a 4, mientras que las particiones lógicas comienzan a numerarse en 5). Además, cada dispositivo de almacenamiento va a tener un fichero de driver en el directorio /dev. Por ejemplo el fichero /dev/hda3representa la tercera partición (primaria o extendida) del primer disco (a) IDE (hd), mientras que /dev/sdb6 representa la segunda partición lógica (6) del segundo disco (b) SCSI o SATA (sd). Este esquema de nombrado de particiones es un poco críptico, pero si se opta por un particionado manual deberá comprenderlo antes de comenzar la tarea. Dispone de más información sobre particiones en Ubuntu en el siguiente enlace https://help.ubuntu.com/10.04/installation-guide/i386/partitioning.html En nuestro caso hemos seleccionado la opción por defecto, es decir, definir una única partición que ocupe todo el espacio del disco duro. Pulsaremos Adelante para avanzar a la siguiente etapa. En la etapa 5, tendremos que responder a una serie de preguntas: • ¿Cómo se llama?: Aquí puede introducir su nombre y sus apellidos. En nuestro caso hemos introducido ‘Educacion’. • ¿Qué nombre desea usar para iniciar sesión?: En este apartado introducimos el nombre de la cuenta con el que queremos iniciar sesión. En nuestro caso el nombre de la cuenta que vamos a crear es ‘profesor’. Con esta cuenta el usuario se identificará ante el sistema. • Contraseña: Para mantener la seguridad de la cuenta, deberemos introducir una contraseña. Cada vez que el usuario inicie sesión ante el sistema deberá introducir su nombre de cuenta y la contraseña elegida. En esta ventana se nos fuerza a introducir la contraseña elegida dos veces para así verificar posibles errores de tecleo. La contraseña elegida, para ser segura deberá tener al menos 8 caracteres, los cuales serán una mezcla de letras mayúsculas y minúsculas, dígitos y otros símbolos (‘-‘,’_’,’#’, etc.). No utilices contraseñas que puedan ser fácilmente deducibles (fechas de nacimiento, nombres de mascotas, matrículas de coche, etc.) mediante técnicas de ingeniería social. • ¿Cuál es el nombre del equipo?: Elije un nombre identificativo para el equipo dentro de tu red. En nuestro caso hemos denominado al equipo ‘Ubuntu’ Dejaremos marcado el radio botón que indica que el sistema debe solicitarnos la contraseña para poder iniciar sesión. Pulsaremos Adelante para poder avanzar a la siguiente etapa. En la siguiente etapa, se mostrará un resumen de las opciones de instalación elegidas, por si decides volver atrás para modificarlas. Si no decides modificar ninguna de las opciones de instalación elegidas, pulsa el botón Instalar que se puede ver en la siguiente figura. Si pulsamos sobre el botón Avanzado... se nos presenta la siguiente pantalla, en cuyo caso deberemos indicar el lugar donde será instalado el cargador de arranque, dejando seleccionadas las opciones que por defecto nos ofrecerá el asistente, y pulsando en la pantalla correspondiente directamente sobre el botón Aceptar. Una vez pulsado el botón Instalar, comenzará el proceso de instalación, el cual tardará varios minutos. Una vez finalizado el proceso de instalación, se nos mostrará un mensaje indicando que debemos reiniciar el equipo. Tras ello pulsaremos el botón etiquetado como Reiniciar ahora. NOTA: Antes de que Ubuntu se inicie por primera vez, retiraremos la imagen ISO de Ubuntu 10.04 de la unidad de CD/DVD de la máquina virtual. Para ello pulsaremos sobre el icono que representa a la unidad de CD/DVD que aparece en la zona inferior derecha de la ventana de VirtualBox y en el menú contextual seleccionaremos la controladora IDE correspondiente y a continuación desmarcamos la imagen ISO que queremos desmontar. Comenzará a continuación a iniciarse por primera vez el sistema operativo Ubuntu que acaba de ser instalado. Una vez finalizado el proceso de carga del sistema operativo, se nos mostrará la pantalla de la siguiente figura, en la cual podremos autentificarnos ante el sistema. En nuestro caso introduciremos el nombre de la cuenta "profesor" (nombre real de usuario Educacion) creada en la etapa 5 del proceso de instalación. A continuación se nos mostrará una ventana desde la cual introduciremos la contraseña de la cuenta profesor y luego pulsaremos sobre el botón Iniciar sesión. Una vez introducida la contraseña, si ésta es correcta, iniciaremos la sesión ante el sistema. Se nos mostrará el escritorio de Ubuntu. En él podemos observar la barra de menús, en la cual encontraremos también los iconos de lanzamiento rápido (ej.: Firefox, correo, ayuda de Ubuntu) y los iconos de las aplicaciones lanzadas (ej.: Gestor de Red), la fecha y la hora del sistema, el nombre real del usuario que inició sesión, y un icono con forma de interruptor de apagado desde el cual podremos realizar tareas tales como salir de sesión, cambiar de usuario o reiniciar el sistema. En el final de la pantalla nos encontramos con el icono del escritorio virtual y el icono que representa la papelera de reciclaje. Si pulsamos en la primera de las opciones del menú (Aplicaciones) podremos acceder a las distintas aplicaciones instaladas por categorías, así como añadir o eliminar aplicaciones desde el Centro de Software de Ubuntu, tal como se muestra en la siguiente figura. Desde la siguiente opción del menú (Lugares) podremos acceder a nuestra carpeta personal, a las carpetas de Música, Imágenes, Vídeos, a la unidad de CD/DVD, a los recursos de la red o a la búsqueda de archivos, entre otras opciones, tal como podemos ver en la siguiente figura. La última de las opciones del menú principal es Sistema, desde la cual podremos modificar nuestras preferencias, administrar el sistema, obtener ayuda, o bien obtener información sobre Gnome o Ubuntu. Llegados a este punto podremos dar por concluido este apartado. Actividad Busca información sobre las versiones precedentes del sistema operativo que estás instalando, y las mejoras incluidas en la versión actual. Actividad Busca información sobre las características de los diferentes sistemas de ficheros (NTFS, FAT, EXT4, HFS, ...) que puedes encontrar en los sistemas operativos más comunes (Windows, Linux, Mac OS, ...). Actividades Actividad 1 Busca sobre los requisitos hardware mínimos necesarios para poder instalar el sistema operativo con el cual estás siguiendo la documentación. Actividad 2 Busca información sobre las versiones precedentes del sistema operativo que estás instalando, y las mejoras incluidas en la versión actual. Actividad 3 Busca información sobre las características de los diferentes sistemas de ficheros (NTFS, FAT, EXT4, HFS, ...) que puedes encontrar en los sistemas operativos más comunes (Windows, Linux, Mac OS, ...). Glosario Glosario Actualización de un programa Proceso por el cual se obtiene una versión más actual de una aplicación, ya sea con la finalidad de obtener más funcionalidades o resolver errores o problemas de seguridad. Adaptador de red Dispositivo físico que conecta un ordenador a una red de ordenadores. Aero Interface gráfica de Windows Vista y Windows 7 Aplicación Informática Programa informático Aplicaciones Huésped Herramientas de VirtualBox que ayudan a mejorar la comodidad de uso y del rendimiento del sistema operativo que tenemos instalado en virtualbox. Arranque dual Se dice que aquellos ordenadores que tienen instalados varios sistemas operativos y en el momento del arranque se elige con cuál se quiere trabajar. Carpeta de acceso privado Carpeta con archivos a los que sólo puede acceder un usuario o grupo de usuarios concreto. Carpeta de acceso público Carpeta con archivos a los que puede acceder cualquier usuario o grupo de usuarios. Clonación Proceso de creación de una imagen de disco. Clonezilla Programa informático que permite a los usuarios crear una imagen o clonar una máquina individual, partición o disco para ser reproducido en otro medio. Conexión informática Generalmente se refiere al enlace que se establece entre el emisor y el receptor a través del que se envía el mensaje. Conexión inalámbrica Es una conexión de dos o más dispositivos entre sí, sin que intervengan cables. Conexión WIFI Véase conexión inalámbrica. Conexión wireless Véase conexión inalámbrica. Configurar Proceso de elección entre distintas opciones con el fin de obtener un programa o sistema informático personalizado que permita ejecutar dicho programa correctamente. Conmutador Véase switch. Control de cuentas de usuario El Control de cuentas de usuario (UAC) es un componente de seguridad de los sistemas operativos Windows Vista y Windows 7, que permite a los usuarios realizar tareas comunes como usuarios y promocionar a administradores cuando se necesita, avisándonos del proceso. Control Parental Conjunto de herramienta que permiten a los padres controlar y limitar el contenido que un menor puede utilizar en un ordenador o accediendo en Internet. Cortafuegos Aplicación de una sistema informático que está diseñada para evitar accesos indebidos a la red, permitiendo al mismo tiempo accesos autorizados a la misma. Credenciales de usuario Conjunto nombre de usuario y contraseña que se utilizan para tener acceso a un ordenador. Cuentas de usuario Una cuenta de usuario es una colección de información que indica a Windows los archivos y carpetas a los que puede obtener acceso, los cambios que puede realizar en el equipo y las preferencias personales. DHCP Dynamic Host Configuration Protocol (Protocolo de configuración dinámica de host), es un protocolo de red que permite a los clientes de una red IP obtener sus parámetros de configuración automáticamente. Se trata de un protocolo de tipo cliente/servidor en el que generalmente un servidor posee una lista de direcciones IP dinámicas y las va asignando a los clientes conforme éstas van estando libres, sabiendo en todo momento quién ha estado en posesión de esa IP, cuánto tiempo la ha tenido y a quién se la ha asignado después. Dirección IP Etiqueta numérica que identifica, de manera lógica y jerárquica, a un elemento de conexión) de un dispositivo dentro de una red que utilice el protocolo TCP/IP. Direccionamiento IP Conjunto de reglas que regulan la transmisión de paquetes de datos a través de una red que utiliza el protocolo TCP/IP. Directivas Conjunto de una o más políticas que establecen una configuración de funcionamiento del objeto para el que se definen. Driver Programa diseñado para decirle a un ordenador como manejar un dispositivo concreto. Emulador Software que permite ejecutar programas de ordenador en una plataforma hardware o software diferente de aquella para la cual fueron escritos originalmente. Encriptación Se trata de una medida de seguridad que es usada para almacenar o transferir información delicada que no debería ser accesible a terceros. Enlace Enlace o hiperlenlace es un elemento de un documento electrónico que hace referencia a otro recurso. Combinado con una red de datos y un protocolo de acceso, un hiperenlace permite acceder al recurso referenciado en diferentes formas. Enrutador Dispositivo hardware para interconexión de redes informáticas que permite asegurar el envío de paquetes entre redes o determinar la mejor ruta que debe tomar el paquete de datos. Extensiones de archivos Cadena de caracteres anexada al nombre de un archivo, usualmente precedida por un punto cuya función principal es diferenciar el contenido del archivo de modo que el sistema operativo disponga de información para ejecutarlo. Firewall Véase cortafuegos. Formato El formato de un archivo es una forma particular de codificar información para ser almacenada. Existen diferentes tipos de formatos para diferentes tipos de información. Por esto existen formatos de gráficos, formatos de audio, formatos de animación, formato de documentos, etc. Los formatos de archivos suelen estar marcados en la extensión del nombre del archivo: el sufijo de tres letras con el que el nombre del archivo termina. Gadgets Dispositivo o aplicación informática que tiene un propósito y una función específica, generalmente de pequeñas proporciones. Gestor de arranque Programa que se carga en el momento de arrancar el ordenador y que permite elegir el sistema operativo, de entre los que haya instalados en el disco duro, que se quiere cargar. GNU El proyecto GNU (GNU is Not Unix) fue iniciado por Richard Stallman con el objetivo de crear un sistema operativo completamente libre en septiembre de 1983. Guest Additions Véase aplicaciones huésped. Hardware Conjunto de los componentes que integran la parte material de una computadora, es decir, la parte física de un ordenador o cualquier dispositivo electrónico. Iconos Representación gráfica esquemática utilizada para identificar funciones o programas. Imagen de disco Una imagen de disco es un archivo o un dispositivo que contiene la estructura y contenidos completos de un dispositivo de almacenamiento, como un disco duro, un disquete o un disco óptico (CD, DVD). Imagen ISO Imagen ISO es un archivo donde se almacena una copia o imagen exacta de un sistema de ficheros, normalmente un CD/DVD-ROM. Interfaz En sentido amplio, puede definirse como el conjunto de comandos y/o métodos que permiten la intercomunicación del programa con cualquier otro programa o entre partes (módulos), elementos internos o externos del propio programa. Así, los periféricos son controlados por interfaces. JPG ó JPEG Son las siglas de Joint Photographic Experts Group, el nombre del grupo que creó este formato de compresión de imágenes, tanto en color como en escala de grises, con alta calidad (a todo color). La compresión es con pérdida de calidad, por lo tanto al descomprimir la imagen no es la misma pero, dependiendo del grado de compresión, la calidad es aceptable. Está especialmente diseñado para comprimir fotografías. LAN Red de Área Local Link Enlace en una página web consistente en una serie de caracteres o imagen sobre la cual podemos pulsar con el ratón para que nos muestre en pantalla otro documento de hipertexto. Enlace, hipervínculo. Conexión con otro documento web por medio de la dirección URL. Los enlaces aparecen generalmente en el texto de un documento web en forma de texto subrayado y de distinto color. Máquina real Ordenador físico. Máquina virtual Ordenador virtual. Máscara de red La máscara de red es una combinación de bits que en conjunción con la dirección IP determina si deben enviar los datos a la red LAN o a la red WAN. Multimedia Que utiliza conjunta y simultáneamente diversos medios, como imágenes, sonidos y texto, en la transmisión de una información. Multiplataforma Software que pueden funcionar en diversas plataformas (Windows, Linux, Mac...). NAT La Traducción de Direcciones de Red, o NAT (Network Address Translation), es un sistema que se utiliza para asignar una red completa (o varias redes) a una sola dirección IP. NAT es necesario cuando la cantidad de direcciones IP que nos haya asignado nuestro proveedor de Internet sea inferior a la cantidad de ordenadores que queramos que accedan a Internet. Navegadores Son aplicaciones software que permiten al usuario visualizar páginas web de todo el mundo a través de Internet. Permiten la navegación por la Red mediante enlaces a otros sitios de Internet. NFS Sistema de archivos de red (NFS) que permite a los hosts remotos montar sistemas de archivos sobre la red e interactuar con esos sistemas de archivos como si estuvieran montados localmente. Ordenador real Ordenador físico. Ordenador virtual En informática una máquina virtual es un software que emula a un ordenador y puede ejecutar programas como si fuese una máquina física. Particiones Cada disco duro constituye una unidad física distinta. Sin embargo, los sistemas operativos no trabajan con unidades físicas directamente sino con unidades lógicas. Dentro de una misma unidad física de disco duro puede haber varias unidades lógicas. Cada una de estas unidades lógicas constituye una partición del disco duro. Esto quiere decir que podemos dividir un disco duro en, por ejemplo, dos particiones (dos unidades lógicas dentro de una misma unidad física) y trabajar de la misma manera que si tuviésemos dos discos duros (una unidad lógica para cada unidad física). Pendrive Es un pequeño dispositivo de almacenamiento que utiliza memoria flash para guardar cualquier tipo de dato, imagen, texto o sonido, sin necesidad de pilas, proveniente de un ordenador. Estos dispositivos no son frágiles a los rasguños o al polvo como sí sucede con otros instrumentos de almacenamiento como los CD o disquetes. Perfil de usuario Conjunto de opciones de configuración que permiten personalizar diferentes opciones del sistema operativo para cada usuario del equipo. Generalmente afecta a la configuración para fondos de escritorio, protectores de pantalla, preferencias de ratón, configuración de sonido y otras características. PNG Portable Network Graphics. Formato gráfico desarrollado en buena parte para solventar las deficiencias del formato GIF que permite almacenar imágenes con una mayor profundidad de contraste y otros importantes datos. Las imágenes PNG usan la extensión (.png). Puerta de enlace La puerta de enlace es la dirección IP del ordenador o dispositivo (router habitualmente) a través del cual se establece la conexión a Internet desde el equipo. Recurso compartido Capacidad de los ordenadores para ofrecer acceso a archivos y carpetas mediante la red. Los usuarios pueden conectar con el recurso compartido por la red y acceder a lo que contienen: aplicaciones y datos publicos o del usuario. Red de área local Una Red de Área Local es un conjunto de elementos físicos y lógicos que proporcionan interconexión a una gran variedad de dispositivos dentro de un área privada restringida (recinto, edificio, empresa, etc.) Red Doméstica Windows Red de área local pensada para entornos domésticos. Permite ver otros equipos y dispositivos de la red. Red pública Windows Red de área local, diseñada para evitar que nuestro equipo sea visible para otros equipos. Se utiliza cuando nos conectamos a redes de lugares públicos (por ejemplo, cafeterías o aeropuertos). Red de trabajo Windows Red de área local pensada para entornos de trabajo. Permite ver otros equipos y dispositivos de la red, pero para ello debe ser configurada explícitamente. Router Véase Enrutador Router virtual Máquina virtual que emula un router. Samba Samba es una implementación libre del protocolo de archivos compartidos de Microsoft Windows (antiguamente llamado SMB) para sistemas de tipo UNIX. Servidor DNS El sistema de nombres de dominio (DNS) es un sistema para asignar nombres a equipos y servicios de red que se organiza en una jerarquía de dominios. Un servidor DNS proporciona resolución de nombres para redes basadas en TCP/IP. Es decir, hace posible que los usuarios de equipos cliente utilicen nombres en lugar de direcciones IP numéricas para identificar hosts remotos. Sistema operativo Sistema Operativo (SO) es el software básico de un ordenador que provee una interfaz entre los dispositivos hardware, los programas informáticos y el usuario. as funciones básicas del Sistema Operativo son administrar los recursos de la máquina, coordinar el hardware y organizar archivos y directorios en dispositivos de almacenamiento Sistema operativo anfitrión El sistema operativo instalado en la máquina real. Sistema operativo invitado El sistema operativo instalado en la máquina virtual. Sistema operativo virtualizado Sistema operativo que se está emulando en la máquina virtual. Software Programas en general que se ejecutan en un ordenador. Software de dispositivo Véase driver. Software libre En inglés free software, es la denominación del software que da libertad a los usuarios sobre su producto adquirido y, por tanto, puede ser usado, copiado, estudiado, modificado y redistribuido libremente. Switch Dispositivo que permite interconectar dos o más segmentos de red. Sysprep Herramienta de preparación del sistema operativo Windows que permite clonar el equipo y llevarlo a otro equipo, con independencia del hardware de los equipos implicados en el proceso. Tarjeta de red Véase adaptador de red. TCP/IP Transmission Control Protocol (TCP) y el Internet Protocol (IP). Protocolos de comunicación utilizados para posibilitar que un conjunto de ordenadores se comuniquen en una red de ordenadores. TIC Las tecnologías de la comunicación (TIC), se encargan del estudio, desarrollo, almacenamiento y distribución de la información mediante la utilización de hardware y software como sistemas informáticos. Las TIC se identifican también, con los medios informáticos que se utilizan para el tratamiento de la información en procesos y experiencias educativas. UAC Control de cuentas de usuario. Ubuntu Ubuntu es un sistema operativo que utiliza un núcleo Linux, y su origen está basado en Debian. Unidad de red Carpeta compartida de un equipo por medio de la red y que aparece entre los dispositivos de almacenamiento como si fuera una unidad más de disco. URL Significa Uniform Resource Locator, es decir, localizador uniforme de recurso. Es una secuencia de caracteres, de acuerdo a un formato estándar, que se usa para nombrar recursos, como documentos e imágenes en Internet, para su localización. USB Universal Serial Bus. Puerto que sirve para conectar periféricos a un ordenador, tales como ratón, teclados, escáneres, cámaras digitales, móviles, reproductores multimedia, impresoras, discos duros externos, tarjetas de sonido, sistemas de adquisición de datos y componentes de red. VirtualBox Programa de virtualización. Virtualización Es un medio para simular la existencia física de un dispositivo o recurso, como un servidor, un dispositivo de almacenamiento, una red o incluso un sistema operativo. WAN Red de Área Extensa (habitualmente Internet). Web World Wide Web o Red Global Mundial es un sistema de documentos de hipertexto enlazados y accesibles a través de Internet. Con un navegador Web, un usuario visualiza páginas Web que pueden contener texto, imágenes, vídeos u otros contenidos multimedia, y navega a través de ellas usando hiperenlaces. Windows 7 Versión más reciente de Microsoft perteneciente a la familia de sistemas operativos Windows. Windows 7 Enterprise Versión de Windows 7. Windows Update Programa de Microsoft integrado Windows que permite realizar actualizaciones. Este artículo está licenciado bajo Creative Commons Attribution Non-commercial Share Alike 3.0 License