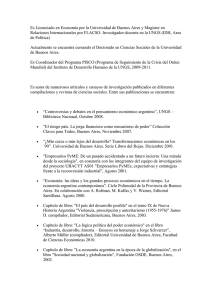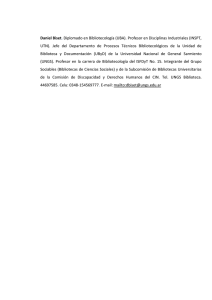Ayuda - UNGS
Anuncio

VISOR DE MAPAS DEL CONURBANO La presente es una guía para la utilización del VISOR DE MAPAS DEL CONURBANO del Laboratorio de Sistemas de Información Geográfica (ICO-UNGS), al cual se accede a través de la dirección http://mapas-lsig.ungs.edu.ar. Esta guía se estructura de la siguiente manera: INTRODUCCIÓN . . . . . . . . . . . . . . . . . . . . . . . . . . . . . . . . 5 1. ELEMENTOS PRINCIPALES QUE COMPONEN EL VISOR DE MAPAS . . . 6 2. CAPAS DE INFORMACION . . . . . . . . . . . . . . . . . . . . . . . . . . 8 2.1. Visualización de las capas de información . . . . . . . . . . . . . . . 9 2.2. Búsqueda en base a atributos contenidos en las tablas asociadas a las capas de información . . . . . . . . . . . . . . . . . . . . . . . 10 2.3. Descarga de información en distintos formatos . . . . . . . . . . . . 11 3. UTILIZACION DE LA BARRA DE HERRAMIENTAS . . . . . . . . . . . . .12 4. SERVICIOS WMS (WEB MAPPING SERVICES) . . . . . . . . . . . . . . .17 ANEXO 1 – SOFTWARE EMPLEADO . . . . . . . . . . . . . . . . . . . . . .18 3 INTRODUCCIÓN Al ingresar a la página del visor de mapas del conurbano, se ve en la pantalla lo que se presenta en la siguiente imagen (ver detalles en punto 1): f e d g a b c g El mapa abarca los PARTIDOS DEL CONURBANO (y sus aledaños). Éste es uno de los dos niveles de agregación en las que se presenta la información. El otro es el de los PARTIDOS. Para cambiar de uno a otro ver el punto 1.e Para ambos niveles se ponen a disposición del usuario distintas CAPAS DE INFORMACIÓN que le permitirán realizar consultas o elaborar mapas. 5 1. ELEMENTOS PRINCIPALES QUE COMPONEN EL VISOR DE MAPAS La ventana principal, en la que se despliegan los mapas es la VENTANA DE VISUALIZACIÓN. A la izquierda de la ventana de visualización se muestran: a b TABLA DE CONTENIDOS La TABLA DE CONTENIDOS, con un listado de las capas de información que pueden ser utilizadas para componer un mapa, de acuerdo a las necesidades del usuario. Para más detalles sobre las capas, ver punto 2 c LOCALIZADOR La ventana del LOCALIZADOR, que en un mapa general muestra el área sobre la cual se está trabajando en la ventana de visualización. En este caso, nuevamente, se trata de los partidos del conurbano. Cambia al modificar la escala o el zoom (ver punto 1.g) CONTADOR Un CONTADOR de visitas a la página, que informa las visitas totales, las recientes y su localización. Por otro lado, en la ventana de la vista, además del mapa, nos encontramos con: En este caso la ventana del localizador muestra el partido que estamos trabajando, cambia la tabla d BARRA DE HERRAMIENTAS La BARRA DE HERRAMIENTAS, en la parte superior izquierda, que permite realizar diferentes acciones en relación con el mapa que el usuario esté trabajando/visualizando. Para profundizar en las funciones de cada uno de los botones, ver punto 3. 6 e CUADRO DE SELECCIÓN El CUADRO DE SELECCIÓN (elegir partido), en la parte superior derecha, con el cual se puede optar por trabajar a nivel territorial de los partidos del Gran Buenos Aires agregados (GBA), o con el de un partido en particular, seleccionando cualquiera de ellos al desplegar las opciones del cuadro. Por ejemplo, en imagen que sigue se eligió San Miguel de contenidos (capas de información) y se modifican las escalas (ver punto 1.g). f CUADRO DE BÚSQUEDA El CUADRO DE BÚSQUEDA (Buscar por…), en la parte superior izquierda, debajo de la barra de herramientas, que permite diferentes posibilidades de búsqueda al desplegar las opciones, dependiendo del nivel territorial que se esté trabajando en la ventana de la visualización (GBA o un partido). Para más detalles ver punto 2.2 GBA Partidos 7 g ESCALAS ESCALAS. Se muestran dos tipos de escala: una escala gráfica, en la parte inferior izquierda, y una escala numérica, en la parte superior derecha, debajo del cuadro de selección. Por supuesto, las mismas cambiarán de acuerdo al nivel territorial que se esté trabajando (GBA o partido) o al nivel de zoom que se esté utilizando. Escala numérica Escala gráfica Junto a la escala numérica se encuentra una barra vertical que permite acercarse o alejarse en el mapa (desde el centro de la imagen), ya sea: • Haciendo clic en los botones • Arrastrando el botón con lo cual , como se ve en la siguiente figura, cambia lo que se visualiza en el mapa (un área menor o mayor), las escalas gráfica y numérica y la ventana del localizador. 2. CAPAS DE INFORMACION 8 También es posible seleccionar la escala de interés haciendo clic en el recuadro de la escala numérica para desplegar las diferentes opciones. La información cartográfica se presenta en el visor mediante capas de información, que a su vez se hallan agrupadas por categoría. En el caso de GBA, las categorías son: • Datos administrativos • Censo población 2010 • Censo 01 estandarizado • Infraestructura • Equipamiento Para los partidos, las categorías son: • Datos administrativos • Población, • Infraestructura • Equipamiento 2.1. Visualización de las capas de información Las capas que se pueden ver en la ventana de visualización son aquellas que se encuentran prendidas. Para prender una capa se debe hacer clic en el recuadro que se encuentra junto al nombre de la misma, con lo cual aparecerá un signo ( ) que indica que la capa está visible (para apagarla se hace clic nuevamente). Por otra parte, para poder prender una capa, tiene que estar prendido el grupo o categoría al cual pertenece (de otro modo, se desactiva la acción). Por defecto, en el visualizador de mapas todas las categorías se encuentran prendidas. En el caso del GBA, por ejemplo, la información que se muestra (capas prendidas) son los partidos de Buenos Aires y la densidad de población por partido según el censo 2010. Notar que en la tabla de contenidos, para las capas prendidas se muestra la graduación de colores utilizada para representar la información contenida en ellas y los valores que les corresponden. 9 En la siguiente imagen se ha apagado la capa correspondiente a la densidad de población y se han prendido dos capas: mancha urbana y autopistas, rutas y avenidas. Para visualizar qué representan los diferentes colores, tal como ocurría en el caso anterior, es necesario hacer clic en el nombre de la capa, que permite desplegar la información sobre la misma. El signo (+) ubicado junto al nombre de la capa se transformará en un signo (-). Puede hacerse esto con todas las capas de interés. En el caso de querer ocultar estas referencias, se debe hacer clic nuevamente y aparecerá un signo (+). También se pueden ocultar/mostrar en la tabla de contenidos los nombres de todas las capas de información que integran una categoría haciendo en el nombre de la misma. Cuando se necesita prender/apagar todas las capas de información que integran un grupo o categoría para verlas/no verlas en la ventana de visualización se hace clic en el botón derecho sobre el nombre de la misma y, cuando se despliegan las opciones, se selecciona la deseada. 2.2. Búsqueda en base a atributos contenidos en las tablas asociadas a las capas de información Cada capa tiene asociada una tabla que contiene información sobre cada una de las entidades que la componen (líneas, puntos o polígonos). En el siguiente ejemplo se ha llevado adelante una búsqueda en el partido de San Miguel. Para ello, 10 se lo ha seleccionado en el cuadro de selección (ver punto 1.e), y luego se ha desplegado el cuadro de búsqueda (ver punto 1.f). En este caso interesa conocer la localización de una calle (Zapiola), por lo cual se elige esa opción. Es conveniente verificar que la capa de interés esté prendida. Luego de escribir el nombre de la calle, se hace clic en el botón Buscar y se despliega una tabla mostrando todos los registros que coinciden con el criterio de búsqueda (también se puede escribir parte del nombre de la calle y se mostrarán las posibles opciones que cumplan con el requisito). La calle que se ha buscado se selecciona automáticamente en el mapa y se hace un zoom sobre ella, lo cual se indica al final de la tabla (ver imagen que sigue). Si lo que interesa es una altura en particular, se debe hacer clic en el botón que se encuentra junto al registro correspondiente, el cual quedará seleccionado y se hará un zoom sobre el mismo. Esta información, además de visualizarla, se puede descargar utilizando la opción Exportar como, que se encuentra debajo de la tabla (ver imagen anterior). Los formatos disponibles son: .xls, .csv, .pdf y .shp. Para eliminar la selección y utilizar distintos tipos de zoom y otras herramientas, ir al punto 3. 2.3. Descarga de información en distintos formatos Es posible realizar la descarga de toda la información disponible en cuatro formatos: en tablas xls, en archivos te texto con valores separados por coma (csv), en pdf listos para imprimir, o en formato Shape para integrarlos en un SIG de escritorio. Toda consulta o búsqueda con la que se obtenga una ventana de “Resultado” (en realidad la única herramienta de consulta que no lo hace es la de “Autoidentificar”) habilita la descarga de la informa11 ción en los formatos mencionados. Para realizar la descarga simplemente diríjase al final de la ventana “Resultado”, seleccione el formato deseado y luego haga click en Descargar. Para el caso del formato shape, en realidad va a descargar un archivo comprimdo “.rar”. Estos contienen los tres archivos básicos del shape (SHP, SHX y DBF). Luego de terminada la descarga deberá descomprimir los archivos en un mismo directorio para poder utilizarlos. No existen limitaciones en la cantidad de registros que pueden descargarse, pero hay que aclarar que la info contenida es limitada, ya que no se descargan las tablas completas, sino la disponible para el visor. Si requiere información mas completa deberá contactarse con el Laboratorio. 3. UTILIZACION DE LA BARRA DE HERRAMIENTAS a) Visualización completa: Haciendo clic en este botón, si se hizo zoom en algún sector del mapa, aparecerá de nuevo en la ventana de visualización la extensión completa del mismo, según el nivel que se esté trabajando (GBA o partido) b) Anterior y siguiente: Estos dos botones permiten, luego e hacer zoom, volver a la pantalla anterior o ir a la siguiente. c) Zoom a la selección: Cuando en una capa hay una entidad (o un grupo de ellas) seleccionada, pero se ha tenido que cambiar de escala para trabajar y, por lo tanto, se dificulta visualizar los elementos seleccionados, con este botón se hace zoom automáticamente sobre los mismos. d) Acercar, alejar: Estos botones permiten cambiar de zoom acercándose o alejándose en relación con un sector de interés en el mapa. Para acercarse se hace clic en el primer botón y se indica la zona haciendo clic y luego, sin soltar el botón del mouse, desplazando el puntero. Para alejarse, con el segundo botón se hace clic sobre el sector del mapa sobre el cual queremos que se centre. e) Mover: Este botón permite el desplazamiento por toda la extensión del mapa que se esté trabajando en la ventana de visualización. f) Identificar: Con este botón, al hacer clic en un punto determinado del mapa, se despliega una tabla que muestra información referida a las entidades localizadas allí, distinguiendo a qué capa corresponde cada una de ellas. En el siguiente ejemplo se ha prendido la capa de cursos de agua y se ha hecho clic sobre un curso localizado en el partido de Mercedes. En la tabla se muestra que se trata del Arroyo de Arias y también aparece información de este partido en relación con las otras capas que están prendidas (Partidos_BsAs y Densidad-Censo 2010). Además, se ofrece la posibilidad de exportar la información. Tal como se explicó previamente, los formatos disponibles son: .xls, .csv, .pdf y .shp. 12 g) Seleccionar: Permite seleccionar una entidad (haciendo clic sobre la misma) o un conjunto de ellas en una capa (indicando el área que las contiene haciendo clic y luego, sin soltar el botón del mouse, desplazando el puntero). Para ello, es necesario indicar, en el cuadro de diálogo que se abre en la parte superior derecha de la ventan de la vista (sobre la escala numérica), sobre qué capa se aplicará la selección. En el ejemplo que sigue, se han seleccionado las estaciones de ferrocarril localizadas en el partido de Rodríguez. Una vez hecha la selección, automáticamente se hace un zoom mostrando los puntos correspondientes a las mismas y se abre una taba con información sobre cada una. Además, se nos ofrece la posibilidad de exportar la selección. Tal como se explicó previamente, los formatos disponibles son: .xls, .csv, .pdf y .shp. 13 h) Autoidentificar: Permite identificar una entidad de interés y visualizar la información relacionada con ella (en el extremo inferior derecho de la ventana de la vista). Para ello, en el cuadro de diálogo que se despliega (aplicar a la capa:), se debe definir a qué capa pertenece la entidad. En el ejemplo que sigue, se ha prendido la capa usos del suelo y se ha seleccionado un polígono en el partido de Pilar (que corresponde al parque industrial). i) Editor de consultas: Permite seleccionar entidades de una capa en base a un criterio, teniendo en cuenta los campos de información disponibles en la tabla asociada a cada capa y las opciones que se presentan en el cuadro de diálogo que se abre al hacer clic en este botón. En el siguiente ejemplo, se ha prendido la capa de industrias de San Miguel y se utiliza el editor de consultas para identificar dónde están ubicadas aquellas que son de tercera categoría según su Nivel de Complejidad Ambiental. De esta manera, el cuadro de diálogo se completa de la siguiente forma: • Layer name (nombre de la capa de interés): Industrias • Nombre (campo donde se encuentra la información con la cual se construirá la consulta): Categoría • Tipo (campo del tipo texto o numérico): Text 14 • Comparación (igual, diferente, contiene, no contiene, comienza con, termina con): En este caso, igual. • Valor (valor de la categoría): Tercera Una vez completado esto, se hace clic en el botón Add para que el criterio de selección a utilizarse aparezca en el cuadro “consulta generada”. En el caso de ser necesario, por requerirlo la consulta a realizarse, se pueden utilizar los operadores “y”, “o”, “no” y los paréntesis. Al final se hace clic en el botón Aplicar y se muestra en el mapa un zoom a la selección de las entidades de interés y se abre una tabla que muestra datos de las mismas. En este caso, como ya se dijo, la localización de las industrias de tercera categoría. Además, se nos ofrece la posibilidad de exportar la información. Tal como se explicó previamente, los formatos disponibles son: .xls, .csv, .pdf y .shp. j) Transparencia: Este botón permite ajustar el grado de transparencia de una capa. Al hacer clic en el mismo, se despliega una herramienta que permite seleccionar la capa de interés y disminuir/aumentar la transparencia deslizando el botón a lo largo de la barra en la dirección (-) o (+). 15 k) Refrescar el mapa: Con este botón se puede borrar la selección de elementos de una capa, tanto si se utilizó la herramienta “seleccionar”, como el “editor de consultas”. Para medir el área, se hace clic en el botón surf y luego se indica el área de interés (haciendo clic para dibujar el polígono y doble clic para finalizar). En el sector inferior derecho de la ventana de visualil) Medida: Se utiliza para medir áreas y distancias. Al hacer clic en el botón se despliega un cuadro (ver imagen siguiente) que permite elegir si se desea medir un área (surf) o distancia (dist) y el color en que se dibujarán los segmentos que utilizaremos para indicar qué es lo que hay que medir. En el siguiente ejemplo se han prendido, en San Miguel, las capas de Asentamientos y Centros de salud y se ha hecho un zoom a un asentamiento en particular, del cual nos interesa conocer su área y distancia al centro de salud más próximo (desde el punto más alejado del mismo). zación se muestran el perímetro del polígono y su área, que también se agrega al cuadro de mediciones. Para eliminar este dato se debe hacer clic en el botón delete. Para medir la distancia, se hace clic en el botón dist y luego se indica la distancia que se desea medir (haciendo clic para iniciar y cada vez que se necesita cambiar de dirección y doble clic para finalizar). En el sector inferior derecho de la ventana de visualización se muestra la longitud total del recorrido, que se agrega también al cuadro de mediciones, y la longitud del último segmento dibujado. Si se desea eliminar este dato se debe hacer clic en el botón delete. 16 4. SERVICIOS WMS (WEB MAPPING SERVICES) Los servicios WMS ponen a disposición de los usuarios capas de información geográfica vía web desde distintos servidores, las cuales pueden ser visualizadas y utilizadas para la elaboración de mapas mediante diferentes softwares de SIG, tanto comerciales como libres. Capas que se encuentran disponibles en el Visor de mapas: GBA: http://mapas-lsig.ungs.edu.ar/wmsAMBA Almirante Brown: http://mapas-lsig.ungs.edu.ar/wmsALTEBROWN Avellaneda: http://mapas-lsig.ungs.edu.ar/wmsAVELLANEDA Berazategui: http://mapas-lsig.ungs.edu.ar/wmsBERAZATEGUI E. Echeverria: http://mapas-lsig.ungs.edu.ar/wmsEECHEVERRIA Ezeiza: http://mapas-lsig.ungs.edu.ar/wmsEZEIZA Florencio Varela: http://mapas-lsig.ungs.edu.ar/wmsFVARELA Hurlingham: http://mapas-lsig.ungs.edu.ar/wmsHURLINGHAM Ituzaingó: http://mapas-lsig.ungs.edu.ar/wmsITUZAINGO José C. Paz: http://mapas-lsig.ungs.edu.ar/wmsJOSECPAZ La Matanza: http://mapas-lsig.ungs.edu.ar/wmsLAMATANZA Lanús: http://mapas-lsig.ungs.edu.ar/wmsLANUS Lomas de Zamora: http://mapas-lsig.ungs.edu.ar/wmsLOMASDEZAMORA Malvinas Argentinas: http://mapas-lsig.ungs.edu.ar/wmsMALVINASARGENTINAS Merlo: http://mapas-lsig.ungs.edu.ar/wmsMERLO Moreno: http://mapas-lsig.ungs.edu.ar/wmsMORENO Morón: http://mapas-lsig.ungs.edu.ar/wmsMORON Quilmes: http://mapas-lsig.ungs.edu.ar/wmsQUILMES San Fernando: http://mapas-lsig.ungs.edu.ar/wmsSANFERNANDO San Isidro: http://mapas-lsig.ungs.edu.ar/wmsSANISIDRO San Martín: http://mapas-lsig.ungs.edu.ar/wmsSANMARTIN San Miguel: http://mapas-lsig.ungs.edu.ar/wmsSANMIGUEL Tigre: http://mapas-lsig.ungs.edu.ar/wmsTIGRE 17 Tres de Febrero: http://mapas-lsig.ungs.edu.ar/wmsTRESDEFEBRERO Vicente López: http://mapas-lsig.ungs.edu.ar/wmsVICENTELOPEZ ANEXO 1 – SOFTWARE EMPLEADO El visor del LabSIG fue desarrollado sobre tecnología OpenSource, utilizando las herramientas más conocidas y confiables en el ámbito de los servicios de mapas Web. Todo funciona sobre un servidor Ubuntu 10.04 lts, de gran robustez y flexibilidad para la integración de aplicaciones, de mas esta decir que es una de las mejores opciones para la introducción al mundo de los sistemas operativos para servidores. El desarrollo del servidor está basado enteramente en tecnología Open Source: servidor de datos Apache, bases de datos Postgres con extensión PostGIS para incluir bases de datos geográficas y MapServer como web mapping server, el lenguaje de programación mas utilizado es PHP, aunque también fueron utilizados otros como C++, Python y Perl. Del lado del cliente, lo que se ve, es el Framework P.Mapper, que consiste en una aplicación desarrollada sobre librerías también OpenSource y libres, como PHP/MapScript(Lenguaje de desarrollo sobre Mapserver), TCPDF (para la generación de archivos PDF en tiempo real), PHP Pear (librería de comunicación con bases de datos, en especial se utiliza el gestor de DBF), y otras dirigidas fundamentalmente a la creación de aplicaciones Web dinámicas y enriquecidas. P.Mapper esta escrito en lenguaje PHP y JavaScript, lo que lo hace accesible a la interpretación y modificación del código. Para más información puede dirigirse a las siguientes páginas: http://www.ubuntu.com/ http://www.apache.org/ http://mapserver.org/ http://www.mapserver.org/mapscript/index.html http://www.php.net/ 18