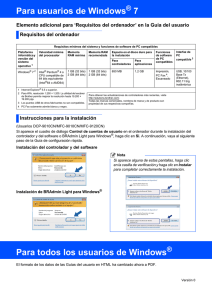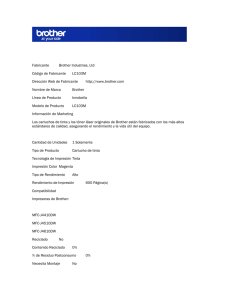Descargar
Anuncio
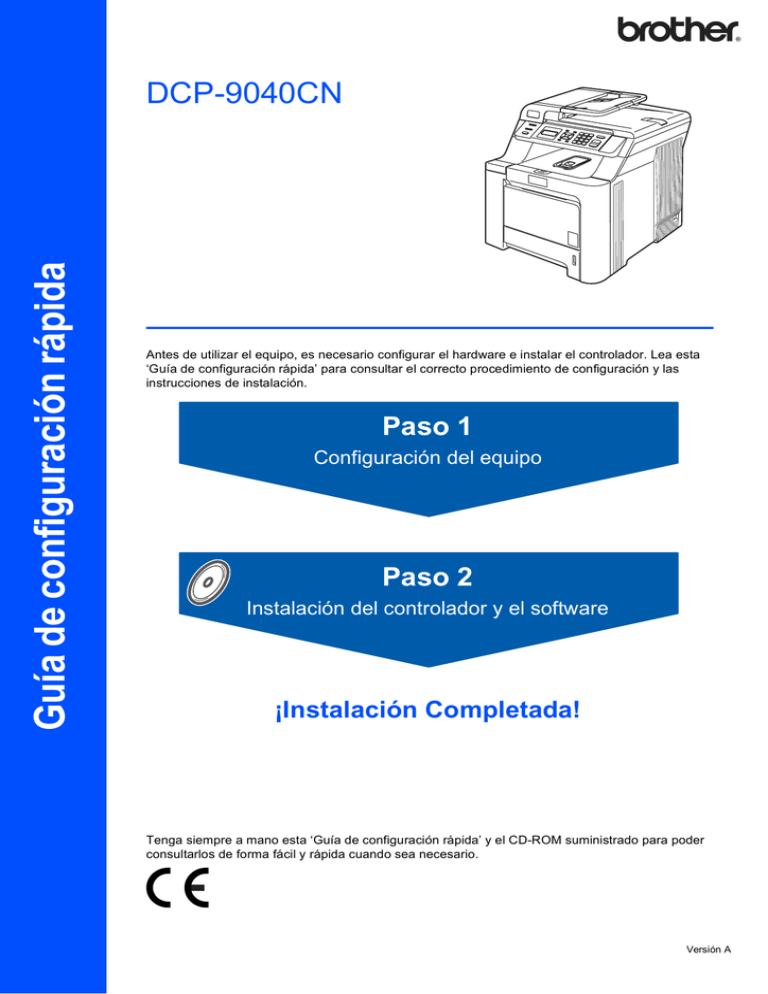
Guía de configuración rápida DCP-9040CN Antes de utilizar el equipo, es necesario configurar el hardware e instalar el controlador. Lea esta ‘Guía de configuración rápida’ para consultar el correcto procedimiento de configuración y las instrucciones de instalación. Paso 1 Configuración del equipo Paso 2 Instalación del controlador y el software ¡Instalación Completada! Tenga siempre a mano esta ‘Guía de configuración rápida’ y el CD-ROM suministrado para poder consultarlos de forma fácil y rápida cuando sea necesario. Versión A 1 Símbolos utilizados en esta guía Advertencia Las advertencias le informan sobre lo que debe hacer para evitar posibles lesiones físicas. Peligro de descarga eléctrica Los iconos sobre peligro de descarga eléctrica le alertan sobre una posible descarga eléctrica. Configuración incorrecta Nota Los iconos de configuración incorrecta alertan sobre dispositivos y operaciones incompatibles con el equipo. Las notas indican cómo responder ante situaciones que pueden presentarse u ofrecen consejos sobre cómo actúa la función tratada combinada con otras funciones. Superficie Caliente Aviso Los iconos de superficie caliente le advierten que no toque las partes del equipo con temperatura elevada. En los avisos se indican los procedimientos que deben seguirse para evitar causar posibles daños al equipo. Guía del usuario, Guía del usuario del Software o Guía del usuario en Red Indica una referencia a la Guía del usuario, Guía del usuario del Software, o Guía del usuario en Red, incluidas en el CD-ROM suministrado. Tabla de contenido Precauciones de seguridad Uso seguro del equipo ............................................................................................................................ 2 Regulaciones .......................................................................................................................................... 4 Introducción Contenido de la caja .................................................................................................................................... 6 Panel de control ........................................................................................................................................... 7 Paso 1 – Configuración del equipo Retire los materiales de embalaje del equipo .............................................................................................. 8 Instalación de los cartuchos de tóner........................................................................................................... 9 Cargue papel en la bandeja de papel ........................................................................................................ 10 Acople la tapa del panel de control ............................................................................................................ 11 Instale el cable de alimentación ................................................................................................................ 11 Especifique su país .................................................................................................................................... 12 Selección del idioma ................................................................................................................................. 12 Configuración del contraste de la pantalla LCD......................................................................................... 13 Paso 2 – Instalación del controlador y el software Windows® Para usuarios de cable de interfaz USB (para Windows ® 2000 Professional/XP/ XP Professional x64 Edition/Windows Vista™)......................... 16 Para usuarios de cable de interfaz de red (para Windows ® 2000 Professional/XP/ XP Professional x64 Edition/Windows Vista™)......................... 19 Para Windows Server ® 2003, consulte la Guía del usuario en Red en el CD-ROM. Configuración de firewall...................................................................................................................... 22 Macintosh® Para usuarios de cables de interfaz USB ................................................................................................. Para Mac OS® X 10.2.4 o superior ...................................................................................................... Para usuarios de interfaz de red ............................................................................................................... Para Mac OS® X 10.2.4 o superior ...................................................................................................... 24 24 26 26 Para usuarios en red Utilidad BRAdmin Light (para usuarios de Windows®) .............................................................................. 29 Instalación de la utilidad de configuración BRAdmin Light ................................................................... 29 Configuración de la dirección IP, máscara de subred y puerta de acceso con BRAdmin Light .......... 29 Utilidad BRAdmin Light (para usuarios de Mac OS® X) ............................................................................ 30 Configuración de la dirección IP, máscara de subred y puerta de acceso con BRAdmin Light .......... 30 Gestión basada en Web (navegador Web)................................................................................................ 31 Restauración de los ajustes de red a la configuración de fábrica .............................................................. 31 Consumibles y opciones Memoria opcional....................................................................................................................................... 32 Consumibles .............................................................................................................................................. 32 1 Precauciones de seguridad Uso seguro del equipo Advertencia Antes de limpiar el interior del equipo, asegúrese de desenchufar el cable de la alimentación del enchufe de la corriente eléctrica. NO manipule el cable con las manos húmedas. De lo contrario, podría producirse una descarga eléctrica. Asegúrese siempre de que el cable se encuentra completamente insertado. Después del uso del equipo, algunas piezas internas del equipo pueden estar muy calientes. Cuando abra la cubierta delantera o trasera del equipo, NO toque las partes sombreadas de la ilustración. La unidad de fusión se indica con una etiqueta de precauciones. NO extraiga ni dañe la etiqueta. Para prevenir lesiones, procure no colocar las manos en los bordes del equipo debajo de la cubierta de documentos como se muestra en la ilustración. Para evitar lesiones, EVITE colocar los dedos en el área de las ilustraciones. 2 Precauciones de seguridad NO utilice una aspiradora para limpiar el tóner esparcido. De lo contrario, el polvo del tóner podría quemarse en el interior de la aspiradora, ocasionando posiblemente un incendio. Limpie con cuidado el polvo del tóner con un paño seco y suave, y elimínelo conforme a las regulaciones locales. Al mover el equipo, utilice los asideros proporcionados. En primer lugar, asegúrese de que ha desconectado todos los cables. Para evitar lesiones al mover o levantar este equipo, asegúrese de que haya al menos dos personas. NO utilice sustancias inflamables o cualquier tipo de aerosol para limpiar el interior o exterior del equipo. De lo contrario, podría producirse un incendio o descarga eléctrica. Consulte la Guía del usuario para obtener información sobre el modo de limpieza del equipo. 3 Precauciones de seguridad Regulaciones Declaración de Conformidad de la CE 4 Precauciones de seguridad Declaración de conformidad de la CE en virtud de la directiva R & TTE Fabricante Brother Industries, Ltd. 15-1, Naeshiro-cho, Mizuho-ku, Nagoya 467-8561, Japón Planta Brother Technology (Shenzhen) Ltd., NO6 Gold Garden Ind. Nanling Buji, Longgang, Shenzhen, China Por la presente declaro que: Descripción de los productos : Impresora láser Número de modelo : DCP-9040CN está en conformidad con las disposiciones de las Directivas aplicadas: Directiva de Bajo Voltaje 73/23/CEE (enmendada por la Directiva 93/68/CEE) y la Directiva sobre la Compatibilidad Electromagnética 89/336/CEE (enmendada por las Directivas 91/263/CEE y 92/31/CEE y 93/68/CEE). Normas armonizadas aplicadas: Seguridad : EN60950-1+A11: 2004 EMC EN55022:1998+A1:2000+A2:2003 Clase B EN55024:1998+A1:2001+A2:2003 EN61000-3-2:2000 EN61000-3-3:1995+A1:2001 Año en que se obtuvo por primera vez la etiqueta CE: 2006 Emitido por : Brother Industries, Ltd. Fecha : 15 de diciembre de 2006 Lugar : Nagoya, Japón Especificación IEC 60825-1+A2:2001) Este equipo es un producto láser Clase 1, tal y como lo definen las especificaciones de la norma IEC 60825-1+A2: 2001. La etiqueta que se reproduce a continuación va pegada en los países que así lo exigen. Este equipo incorpora un diodo láser Clase 3B, que emite radiaciones láser invisibles en la unidad láser. La unidad de escáner no debe abrirse bajo ninguna circunstancia. Diodo láser Potencia máxima de radiación: Advertencia Importante - Para su seguridad Con el objeto de garantizar un funcionamiento seguro, el enchufe de tres clavijas suministrado deberá enchufarse exclusivamente en una toma de corriente estándar de tres clavijas, conectada correctamente a tierra a través del cableado normal del edificio. Los alargadores que se utilicen con esta impresora deben ser del tipo de enchufe de tres clavijas y estar correctamente conectados a tierra. En caso de que los alargadores no estuviesen conectados correctamente, podrían provocar lesiones físicas y daños materiales al equipo. El hecho de que el equipo funcione correctamente no implica que la alimentación eléctrica esté conectada a tierra y que la instalación sea completamente segura. Por su propia seguridad, si tiene cualquier duda sobre la conexión a tierra de la alimentación eléctrica, llame a un electricista cualificado. Desconexión del dispositivo Debe instalar este equipo en las proximidades de una toma de red, a la que se deberá poder acceder fácilmente. En caso de una emergencia, deberá desconectar el cable de la alimentación de enchufe de la fuente eléctrica para cortar completamente el flujo de electricidad. Advertencia - Este equipo debe estar conectado a tierra. Los colores de los cables en el cable principal varían según el código siguiente: Verde y amarillo: Tierra Azul: Neutro Marrón: En tensión Radiointerferencias Este producto cumple lo dispuesto por la norma EN55022 (Publicación 22 de CISPR)/Clase B. Antes de conectar el equipo a un ordenador, asegúrese de usar los cables de interfaz siguientes. Un cable USB que no debe superar los 2 metros de largo. Directivas de la UE 2002/96/EC y EN50419 25 mW Longitud de onda: 780 - 800 nm Clase de láser: Clase 3B Advertencia El uso de controles, ajustes o procedimientos de funcionamiento distintos a los especificados en este manual puede ocasionar una exposición peligrosa de radiación invisible. Este equipo está etiquetado con el símbolo de reciclado que puede verse arriba. Esto quiere decir que al final de la vida del equipo, éste debe ser llevado a un punto de recogida específico para equipos electrónicos, y no a los contenedores normales de residuos domésticos. Esto beneficiará al medio ambiente para todos. (Sólo Unión Europea) 5 Introducción 1 1 Contenido de la caja El contenido de la caja puede variar según el país. Se recomienda guardar todos los materiales de embalaje y la caja por si tuviera que enviar la impresora. 9 2 8 1 7 3 4 6 5 10 1 2 3 4 5 Alimentador automático de documentos (ADF) Panel de control Botón de liberación de la cubierta delantera Cubierta delantera Bandeja de papel Discos CD-ROM Para Windows® Para Macintosh® Panel de control Guía de configuración rápida Cable de alimentación CA Cartuchos de tóner (negro, cian, magenta y amarillo) 6 7 Interruptor de encendido Aleta del soporte de salida de documentos de la unidad ADF 8 Cubierta de documentos 9 Soporte de la bandeja de salida boca abajo 10 Bandeja multipropósito (bandeja MP) Cinturón de arrastre (preinstalado) Hoja de inserción y bolsa de plástico para reembalaje Caja de tóner de desecho (preinstalado) Unidad de tambor (preinstalado) El cable de interfaz no es un elemento suministrado. Adquiera el cable de interfaz apropiado para la interfaz que vaya a utilizar (USB o de red). NO conecte el cable de interfaz en este momento. La conexión del cable de interfaz debe efectuarse durante el proceso de instalación del software. Cable de interfaz USB Asegúrese de utilizar un cable de interfaz USB 2.0 cuya longitud no supere los 2 metros. Cuando utilice un cable USB, asegúrese de conectarlo al puerto USB del ordenador y no a un puerto USB en un teclado o a un hub USB no alimentado. Cable de red Utilice un cable de par trenzado recto de categoría 5 (o superior) para la red Fast Ethernet 10BASE-T o 100BASE-TX. 6 Introducción 2 Panel de control DCP-9040CN 1 9 2 3 4 5 8 6 7 1 Botones Copia 6 Botón Detener/Salir 2 LCD (pantalla de cristal líquido) 7 Botones Inicio 3 LED de datos 8 Botones Impresora 4 Botones de menú 9 Botón Escáner 5 Botones numéricos Consulte la información detallada acerca del panel de control en la sección "Información general del panel de control", del capítulo 1 de la Guía del usuario. Nota Este equipo es pesado, con un peso de 72,6 lb (32,8 kg). Para evitar daños, procure que el equipo sea izado por al menos dos personas. Tenga cuidado de no pillarse los dedos al volver a depositar el equipo en el suelo. 7 Paso 1 Configuración del equipo 1 1 Retire los materiales de embalaje del equipo 4 Agarre el asa verde de la unidad de tambor. Levante la unidad de tambor y tire de ella hasta que se detenga. Importante Guarde todos los materiales de embalaje y la caja por si tuviera que enviar el equipo. Configuración incorrecta NO conecte aún el cable de alimentación CA. 1 2 Retire la cinta de embalaje del exterior del equipo. Pulse el botón de liberación de la cubierta delantera y ábrala. 5 3 8 Retire las cuatro piezas de material de embalaje naranja tal y como se muestra en la siguiente ilustración. Retire el material de embalaje naranja tal y como aparece en la siguiente ilustración. Configuración del equipo 2 1 2 3 Instalación de los cartuchos de tóner 4 5 Repita los pasos 1 a 3 con el resto de cartuchos de tóner. Vuelva a insertar la unidad de tambor en el equipo. Desembale los cartuchos de tóner y balancee suavemente cada cartucho de lado a lado 5 ó 6 veces. 6 Retire la cubierta protectora. Cierre la cubierta delantera del equipo. Sujete el cartucho de tóner por el asa e insértelo en la unidad de tambor. Asegúrese de que el color del cartucho de tóner coincide con la etiqueta de color de la unidad de tambor; no olvide plegar hacia abajo el asa del cartucho (1) una vez que se encuentra en su lugar. (1) (1) 1 2 3 4 1 C — Cian 2 M — Magenta 3 Y — Amarillo 4 K — Negro 9 Paso 1 3 1 Configuración del equipo Cargue papel en la bandeja de papel 4 Extraiga la bandeja de papel completamente del equipo. 5 2 Mientras presiona la palanca de desbloqueo de las guías del papel (1), deslice las guías del papel para ajustarlas al tamaño de papel. Asegúrese de que las guías están encajadas firmemente en las ranuras. (1) 3 10 Cargue papel en la bandeja. Asegúrese de que el papel en la bandeja no está arrugado y que está por debajo de la marca máxima de papel. Ventile bien la pila de papel para evitar que se produzcan atascos y problemas de alimentación de papel. Vuelva a insertar la bandeja de papel firmemente en el equipo. Configuración del equipo 4 1 2 Acople la tapa del panel de control Abra la cubierta de documentos. 5 1 Elija el idioma de su preferencia y fije el panel de control sobre el equipo. 2 Instale el cable de alimentación Asegúrese de que el interruptor de encendido del equipo está apagado. Retire la etiqueta que cubre la toma de alimentación CA. Conecte el cable de alimentación CA al equipo. Nota Si la cubierta del panel de control no se ha fijado correctamente, los botones de panel de control no funcionan. 3 Inserte el cable de alimentación CA en una toma CA. Encienda el interruptor de encendido. 11 Paso 1 6 Configuración del equipo Especifique su país Debe especificar su país de modo que el equipo funcione correctamente en las líneas de telecomunicaciones locales adecuadas a cada país. 1 4 Pulse OK cuando la pantalla LCD muestra su país. En la pantalla LCD aparecerá un mensaje para que se asegure de nuevo el país. España? 1.Si 2.No 5 6 12 Si la pantalla LCD muestra el país correcto, pulse 1 para ir al Paso 6. O pulse 2 para volver al Paso 2 para seleccionar de nuevo el país. Después de haber mostrado Aceptado en la pantalla LCD durante dos segundos, se reiniciará el equipo de forma automática. Después de haber reiniciado el equipo, la pantalla LCD mostrará Por favor espere. Selección del idioma Después de encender el interruptor de encendido, en la pantalla LCD aparece: Selecc. Idioma Pulse OK Pulse OK. 2 Pulse o para seleccionar el país (España o Portugal). España Select ab or OK 3 1 Compruebe que se conecte la alimentación enchufando el cable de alimentación y encienda el equipo. Pulse OK. Set Country Press OK Key 2 7 Pulse idioma y o para seleccionar el pulse OK. Selecc. ab u OK Español 3 La pantalla LCD le pide que confirme su selección. . Español? 1.Si 2.No Si aparece el idioma correcto en la pantalla LCD, pulse 1. —O BIEN— Pulse 2 para volver al paso 2 y seleccionar de nuevo el idioma. Nota Si ha configurado el idioma incorrecto, puede cambiar el idioma desde el menú del panel de control del equipo. (Si desea información más detallada, consulte “Cómo cambiar el idioma de la pantalla LCD” en el capítulo C de la Guía del usuario). Configuración del equipo 8 Configuración del contraste de la pantalla LCD Puede cambiar el contraste para que la pantalla LCD resulte más clara u oscura. 1 2 3 4 5 Pulse Menú. Pulse 1. Pulse 6. Pulse para aumentar el contraste. —O BIEN— Pulse Pulse OK. para reducir el contraste. Pulse Detener/Salir. 13 CD-ROM adjunto ‘MFL-Pro Suite’ 1 1 CD-ROM adjunto ‘MFL-Pro Suite’ Windows® Instale MFL-Pro Suite Puede instalar el software MFL-Pro Suite y los controladores multifuncionales. Instalar + controladores/utilidades Puede instalar otras utilidades adicionales del software MFL-Pro Suite. Documentación Consulte la Guía del usuario, la Guía del usuario del Software y la Guía del usuario en Red en formato HTML. También puede ver los manuales en formato PDF accediendo a Brother Solution Center. (Precisa de acceso a Internet). La Guía del usuario del Software y la Guía del usuario en Red incluyen instrucciones sobre las funciones disponibles al conectar su equipo a un PC (por ejemplo, impresión, escaneo e información sobre la conexión en red). Registro en línea Registre su equipo en la página Web de Registro de productos Brother. Brother Solutions Center Visite el Brother Solutions Center para acceder a las preguntas más frecuentes, la Guía del usuario, actualizaciones de controladores y consejos sobre el uso de su equipo. (Precisa de acceso a Internet). Información de suministros Visite nuestro sitio Web para obtener información sobre consumibles originales Brother en http://www.brother.com/original/ Reparación MFL-Pro Suite (solamente para usuarios con USB) Si se produjeran errores durante la instalación del software MFL-Pro Suite, puede utilizar esta selección para reparar y reinstalar automáticamente el software MFL-Pro Suite. Nota MFL-Pro Suite incluye el controlador de impresora, el controlador del escáner, Brother ControlCenter3 y ScanSoft™ PaperPort™ 11SE con OCR por NUANCE™. ScanSoft™ PaperPort™ 11SE es una aplicación de gestión de documentos para escanear y ver documentos. 14 Macintosh® Start Here OSX Puede instalar el software MFL-Pro Suite que incluye el controlador de impresora, el controlador del escáner, Brother ControlCenter2 y BRAdmin Light para Mac OS® X 10.2.4 o superior. Documentation Consulte la Guía del usuario, la Guía del usuario del Software y la Guía del usuario en Red en formato HTML. También puede ver los manuales en formato PDF accediendo a Brother Solutions Center. (Precisa de acceso a Internet). La Guía del usuario del Software y la Guía del usuario en Red incluyen instrucciones sobre las funciones disponibles al conectar su equipo a un PC (por ejemplo, impresión, escaneo e información sobre la conexión en red). Brother Solutions Center Visite el Brother Solutions Center para acceder a las preguntas más frecuentes, la Guía del usuario, actualizaciones de controladores y consejos sobre el uso de su equipo. (Precisa de acceso a Internet). Presto! PageManager Se puede instalar Presto!® PageManager® para agregar la capacidad de OCR a Brother ControlCenter2 y escanear, compartir y organizar fácilmente fotografías y documentos. On-Line Registration Registre su equipo en la página Web de Registro de productos Brother. Utilities En esta carpeta encontrará las siguientes utilidades adicionales. Desinstalador de Presto!® PageManager® BRAdmin Light Paso 2 Instalación del controlador y el software Siga las instrucciones de esta página en lo referente al sistema operativo y al interfaz. Con el fin de obtener los últimos controladores y documentación asi como encontrar la mejor solución a su problema acceda directamente al Brother Solutions Center desde el CD-ROM o el controlador o visite http://solutions.brother.com. Windows® Para usuarios de cable de interfaz USB ...................................................................... 16 Para usuarios de cable de interfaz de red ................................................................... 19 Para Windows Server® 2003, consulte el capítulo 5 de la Guía del usuario en Red. Macintosh® Para usuarios de cables de interfaz USB ..................................................................... 24 Para usuarios de interfaz de red ................................................................................... 26 Las pantallas para Windows® de esta guía de configuración rápida se basan en Windows® XP. Las pantallas para Mac OS® X de esta guía de configuración rápida se basan en Mac OS® X 10.4. 15 Paso 2 Instalación del controlador y el software Windows® 1 Windows® USB 1 Para usuarios de cable de interfaz USB (para Windows® 2000 Professional/XP/ XP Professional x64 Edition/Windows Vista™) Importante 4 De este modo se abrirá el menú principal del CD-ROM. Haga clic en Instale MFL-Pro Suite. Asegúrese de haber seguido las instrucciones desde el paso 1 Configuración del equipo en las páginas 8 hasta 13. Nota • Cierre cualquier aplicación que esté activada antes de instalar el software MFL-Pro Suite. • El CD-ROM suministrado incluye el software ScanSoft™ PaperPort™ 11SE. Este software es compatible con Windows® 2000 (SP4 o superior), XP (SP2 o superior), XP Professional x64 Edition y Windows Vista™ solamente. Actualice al Service Pack de Windows® más actual antes de instalar MFL-Pro Suite. 1 2 3 Apague y desenchufe el equipo de la toma CA, y desconéctelo del equipo si ya había conectado un cable de interfaz. Encienda el ordenador. (Debe iniciar la sesión con derechos de administrador). Nota • Si esta ventana no se abre, utilice el Explorador de Windows® para ejecutar el programa start.exe desde el directorio raíz del CD-ROM de Brother. • En Windows Vista™, cuando aparezca la pantalla Control de cuentas de usuario, haga clic en Permitir. 5 Tras leer y aceptar el Acuerdo de licencia de ScanSoft™ PaperPort™ 11SE License Agreement, haga clic en Sí. Inserte el CD-ROM adjunto para Windows ® en la unidad de CD-ROM. Si aparece la pantalla Nombre del modelo, seleccione su equipo. Si aparece la pantalla Idioma, haga clic en el idioma de su preferencia. La instalación de ScanSoft™ PaperPort™ 11SE se iniciará automáticamente y, a continuación, se realizará la instalación de MFL-Pro Suite. 16 Instalación del controlador y el software Cuando aparezca la ventana del acuerdo de licencia del software Brother MFL-Pro Suite, haga clic en Sí si está de acuerdo con dicho acuerdo de licencia. 8 Cuando aparezca esta pantalla, conecte el cable de interfaz USB al PC y, a continuación, conéctelo al equipo. Windows® USB 6 Windows® 7 Seleccione Conexión Local y, a continuación, haga clic en Siguiente. La instalación continuará. Configuración incorrecta NO conecte el equipo a un puerto USB de un teclado o un hub USB sin alimentación eléctrica. Brother le recomienda que conecte el equipo directamente al ordenador. Nota Si desea instalar el controlador PS (controlador BR-Script de Brother), seleccione Instalación Personalizada y siga las instrucciones en pantalla. Cuando aparezca la pantalla Seleccionar funciones, seleccione Controlador de impresión PS y continúe con las instrucciones en pantalla. 9 Inserte el cable de alimentación CA en una toma CA. Encienda el interruptor de encendido. La instalación de los controladores de Brother se iniciará automáticamente. Las pantallas de instalación aparecen una tras otra, espere un poco. Configuración incorrecta NO intente cancelar las pantallas durante esta instalación. 17 Paso 2 Instalación del controlador y el software 10 Cuando aparezca la ventana Registro en línea, Windows® USB seleccione las opciones de su preferencia y siga las instrucciones que irán apareciendo en pantalla. 11 Haga clic en Finalizar para reiniciar el equipo. (Debe iniciar la sesión con derechos de administrador). Nota • XML Paper Specification Printer Driver XML Paper Specification Printer Driver es el controlador más apropiado cuando imprime a partir de las aplicaciones que utilizan los documentos de XML Paper Specification. Descargue la última versión del controlador accediendo al Brother Solutions Center en http://solutions.brother.com. • Después de reiniciar el ordenador, el programa de Diagnóstico de la instalación se pondrá en funcionamiento automáticamente. Si la instalación no ha podido realizarse correctamente, aparecerá la ventana de resultados de la instalación. Si Diagnóstico de la instalación muestra un error, siga las instrucciones en pantalla o lea la ayuda en línea y las preguntas más frecuentes en Inicio/ Programas/Brother/DCP-XXXX. El software MFL-Pro Suite (incluyendo los controladores de impresora y escáner) se ha instalado y la instalación está ahora completa. 18 Windows® Instalación del controlador y el software Para usuarios de cable de interfaz de red (para Windows® 2000 Professional/XP/ XP Professional x64 Edition/Windows Vista™) Importante 5 Asegúrese de haber seguido las instrucciones desde el paso 1 Configuración del equipo en las páginas 8 hasta 13. Inserte el CD-ROM adjunto en la unidad CDROM. Si aparece la pantalla Nombre del modelo, seleccione su equipo. Si aparece la pantalla Idioma, haga clic en el idioma de su preferencia. Nota El CD-ROM suministrado incluye el software ScanSoft™ PaperPort™ 11SE. Este software es compatible con Windows® 2000 (SP4 o superior), XP (SP2 o superior), XP Professional x64 Edition y Windows Vista™ solamente. Actualice al Service Pack de Windows® más actual antes de instalar MFL-Pro Suite. 1 2 3 4 Apague y desenchufe el equipo de la toma CA. 6 Windows® Red 2 Windows® De este modo se abrirá el menú principal del CD-ROM. Haga clic en Instale MFL-Pro Suite. Conecte el cable de interfaz de red al equipo y, a continuación, conéctelo a la red. Nota Inserte el cable de alimentación CA en una toma CA. Encienda el interruptor de encendido. • Si esta ventana no se abre, utilice el Explorador de Windows® para ejecutar el programa start.exe desde el directorio raíz del CD-ROM de Brother. • En Windows Vista™, cuando aparezca la pantalla Control de cuentas de usuario, haga clic en Permitir. Encienda el ordenador. (Debe iniciar la sesión con derechos de administrador). Cierre cualquier aplicación que esté activada antes de instalar el software MFLPro Suite. Nota Antes de la instalación, si está utilizando un software cortafuegos personal o firewall, desactívelo. Una vez finalizada la instalación, reinicie el software de firewall. 19 Paso 2 Windows® Red 7 Instalación del controlador y el software Tras leer y aceptar el Acuerdo de licencia de ScanSoft™ PaperPort™ 11SE, haga clic en Sí. La instalación de ScanSoft™ PaperPort™ 11SE se iniciará automáticamente y, a continuación, se realizará la instalación de MFL-Pro Suite. 8 Cuando aparezca la ventana del acuerdo de licencia del software Brother MFL-Pro Suite, haga clic en Sí si está de acuerdo con dicho acuerdo de licencia. Windows® 10 Si el equipo está configurado para su uso en red, seleccione el equipo de la lista y, a continuación, haga clic en Siguiente. Esta ventana no aparecerá si sólo hay un equipo conectado a la red. Se seleccionará de forma automática. Si el equipo muestra APIPA en el campo Dirección IP, haga clic en Configurar dirección IP e introduzca una dirección IP para el equipo compatible con su red. Nota Si el equipo no está configurado para su uso en red, aparece la siguiente pantalla. 9 Seleccione Conexión Red y haga clic en Siguiente. Haga clic en Aceptar. Aparecerá la ventana Configurar dirección IP. Escriba una dirección IP para el equipo compatible con su red siguiendo las instrucciones que aparecen en pantalla. 11 La instalación de los controladores de Brother se iniciará automáticamente. Las pantallas de instalación aparecen una tras otra, espere un poco. Configuración incorrecta NO intente cancelar las pantallas durante esta instalación. Nota Si desea instalar el controlador PS (controlador BR-Script de Brother), seleccione Instalación Personalizada y siga las instrucciones en pantalla. Cuando aparezca la pantalla Seleccionar funciones, seleccione Controlador de impresión PS y continúe con las instrucciones en pantalla. 20 Nota Para Windows Vista™, cuando aparezca esta pantalla, haga clic en la casilla de verificación y, a continuación, en Instalar. Instalación del controlador y el software de Brother y ScanSoft, seleccione las opciones de su preferencia y siga las instrucciones que irán apareciendo en pantalla. 13 Haga clic en Finalizar para reiniciar el equipo. (Debe iniciar la sesión con derechos de administrador). Se ha instalado MFL-Pro Suite, con lo que concluye el proceso de instalación. Nota • XML Paper Specification Printer Driver XML Paper Specification Printer Driver es el controlador más apropiado cuando imprime a partir de las aplicaciones que utilizan los documentos de XML Paper Specification. Descargue la última versión del controlador accediendo al Brother Solutions Center en http://solutions.brother.com. • MFL-Pro Suite incluye el controlador de impresora de red, el controlador del escáner de red, Brother ControlCenter3 y ScanSoft™ PaperPort™ 11SE. ScanSoft™ PaperPort™ 11SE es una aplicación de gestión de documentos para ver documentos escaneados. Windows® Red 12 Cuando aparezca la ventana Registro en línea Windows® • Después de reiniciar el ordenador, el programa de diagnóstico de la instalación se pondrá en funcionamiento automáticamente. Si la instalación no ha podido realizarse correctamente, aparecerá la ventana de resultados de la instalación. Si el programa de diagnóstico muestra un error, siga las instrucciones que aparecen en pantalla o lea la ayuda en línea y las preguntas más frecuentes en Inicio/Programas/Brother/DCP-XXXX. • Una vez esté seguro de que puede imprimir después de la instalación, vuelva a iniciar el software de cortafuegos personal o firewall. • La configuración del cortafuegos personal o firewall en el PC puede rechazar la conexión de red necesaria para el escaneado en red. Siga las instrucciones que aparecen en la página siguiente para configurar el cortafuegos personal o firewall de Windows®. Si utiliza un software de cortafuegos personal o firewall, consulte la Guía del usuario para el software o póngase en contacto con el fabricante del software. 21 Paso 2 Instalación del controlador y el software Configuración de firewall Windows® Red La configuración del cortafuegos personal o firewall en el PC puede rechazar la conexión de red necesaria para el escaneado en red e impresión. Si utiliza el firewall de Windows®, siga las instrucciones para Windows® XP SP2 o Windows Vista™. Si utiliza un software de cortafuegos personal o firewall, consulte la Guía del usuario para el software o póngase en contacto con el fabricante del software. Para usuarios de Windows® XP SP2: 1 Haga clic en el botón Inicio, Panel de control, Conexiones de red e Internet y, a continuación, en Firewall de Windows. Asegúrese de que está activado el cortafuegos personal o firewall de Windows en la ficha General. 2 Haga clic en la ficha Opciones avanzadas y el botón Configuración.... Windows® 5 Haga clic en el botón Agregar. 6 Si sigue teniendo problemas con la conexión de red, haga clic en el botón Agregar. 7 Agregue el puerto 137 para el escaneado e impresión en red introduciendo la siguiente información: 1. Descripción del servicio: Introduzca una descripción cualquiera, por ejemplo, "Impresora de red Brother". 2. En Nombre o dirección IP (por ejemplo 192.168.0.12) del equipo que sirve de host a este servicio en su red: Escriba "Localhost". 3. En Número de puerto externo para este servicio: Introduzca "137 ". 4. En Número de puerto interno para este servicio: Introduzca "137 ". 5. Asegúrese de haber seleccionado UDP . 6. Haga clic en Aceptar. 8 Asegúrese de que se añade y activa la nueva configuración y, a continuación, haga clic en Aceptar. 3 Haga clic en el botón Agregar. 4 Agregue el puerto 54925 para el escaneado en red introduciendo la siguiente información: 1. En Descripción del servicio: Introduzca una descripción cualquiera, por ejemplo, "Escáner". 2. En Nombre o dirección IP (por ejemplo 192.168.0.12) del equipo que sirve de host a este servicio en su red: Escriba "Localhost". 3. En Número de puerto externo para este servicio: Introduzca "54925". 4. En Número de puerto interno para este servicio: Introduzca "54925". 5. Asegúrese de haber seleccionado UDP. 6. Haga clic en Aceptar. 1 2 3 4 22 5 Instalación del controlador y el software Para usuarios de Windows Vista™: 1 Haga clic en el botón Inicio, Panel de control, Redes e Internet, Firewall de Windows y haga clic en Cambiar configuración. 6 Con el fin de añadir el puerto 54925 para el escaneado en red, escriba la información siguiente: 1. En Nombre: Introduzca una descripción cualquiera, por ejemplo, "Escáner Brother". 2. En Número de puerto: Introduzca “54925”. 3. Asegúrese de haber seleccionado UDP. A continuación, haga clic en Aceptar. Windows® Red 2 Cuando aparezca la pantalla Control de cuentas de usuario, haga lo siguiente. Para usuarios con derechos de administrador: haga clic en Continuar. Windows® 1 2 3 Para usuarios sin derechos de administrador: introduzca la contraseña de administrador y haga clic en Aceptar. 7 Haga clic en el botón Agregar puerto.... 8 Asegúrese de que se agrega y activa la nueva configuración y, a continuación, haga clic en Aceptar. 9 Si sigue teniendo problemas con la conexión de red, como escaneado de red o impresión, marque la casilla Compartir archivos e impresoras en la ficha Excepciones y haga clic en Aceptar. 3 Asegúrese de que está activado el cortafuegos personal o firewall de Windows en la ficha General. 4 Haga clic en la ficha Excepciones. 5 Haga clic en el botón Agregar puerto.... 23 Paso 2 3 Instalación del controlador y el software Macintosh® Para usuarios de cables de interfaz USB Para Mac OS® X 10.2.4 o superior Importante 4 Asegúrese de haber seguido las instrucciones desde el paso 1 Configuración del equipo en las páginas 8 hasta 13. Haga doble clic en el icono Start Here OSX para iniciar la instalación. Siga las instrucciones que irán apareciendo en pantalla. Nota Macintosh® USB Los usuarios de Mac OS® X 10.2.0 a 10.2.3 deben actualizar a Mac OS® X 10.2.4 o superior. (Para obtener información actualizada para Mac OS® X, visite http://solutions.brother.com). 1 Espere unos segundos a que el software se instale. Una vez instalado, haga clic en Reiniciar para finalizar la instalación del software. Conecte el cable de interfaz USB al PC y, a continuación, conéctelo al equipo. Nota Consulte en la Guía del usuario del Software del CD-ROM cómo instalar el controlador PS. 5 El software de Brother buscará el dispositivo de Brother. Durante este período de tiempo, aparecerá la siguiente pantalla. Configuración incorrecta NO conecte el equipo a un puerto USB de un teclado o un hub USB sin alimentación eléctrica. Brother le recomienda que conecte el equipo directamente al ordenador. 6 Si aparece esta pantalla, haga clic en OK. Nota Asegúrese de que el equipo está encendido, conectando el cable de alimentación. 2 3 24 Encienda el Macintosh ®. Inserte el CD-ROM adjunto en la unidad CD-ROM. Para usuarios de Mac OS® X 10.3.x o superior: Se ha instalado el software MFL-Pro Suite, los controladores de impresora y del escáner de Brother, así como Brother ControlCenter2, con lo que concluye el proceso de instalación. Vaya al paso 11. Instalación del controlador y el software 7 8 Para usuarios de Mac OS® X 10.2.4 a 10.2.8: Haga clic en Añadir. Macintosh® 11 Para instalar Presto!®PageManager®, haga doble clic en el icono Presto! PageManager y siga las instrucciones en pantalla. Seleccione USB. Una vez se ha instalado Presto!® PageManager ®, la capacidad de OCR se agrega a Brother ControlCenter2. Con Presto!® PageManager® podrá escanear, compartir y organizar fácilmente fotografías y documentos. 9 Seleccione el nombre de modelo y, a continuación, haga clic en Añadir. Se ha instalado Presto! ® PageManager®, con lo que concluye el proceso de instalación. Macintosh® USB Nota 10 Haga clic en Centro de Impresión y, a continuación, en Salir del Centro de Impresión. Se ha instalado el software MFL-Pro Suite, los controladores de impresora y del escáner de Brother, así como Brother ControlCenter2, con lo que concluye el proceso de instalación. 25 Paso 2 4 Instalación del controlador y el software Macintosh® Para usuarios de interfaz de red Para Mac OS® X 10.2.4 o superior Importante Asegúrese de haber seguido las instrucciones desde el paso 1 Configuración del equipo en las páginas 8 hasta 13. 1 4 Haga doble clic en el icono Start Here OSX para iniciar la instalación. Siga las instrucciones que irán apareciendo en pantalla. Conecte el cable de interfaz de red al equipo y, a continuación, conéctelo a la red. Macintosh® Red Espere unos segundos a que el software se instale. Una vez instalado, haga clic en Reiniciar para finalizar la instalación del software. Nota Asegúrese de que el equipo está encendido, conectando el cable de alimentación. 2 3 26 Encienda el Macintosh ®. Inserte el CD-ROM adjunto en la unidad de CD-ROM. Nota Consulte en la Guía del usuario en Red del CDROM cómo instalar el controlador PS. Instalación del controlador y el software El software de Brother buscará el dispositivo de Brother. Durante este período de tiempo, aparecerá la siguiente pantalla. 6 Si aparece esta pantalla, haga clic en OK. Para usuarios de Mac OS® X 10.3.x o superior: Se ha instalado el software MFL-Pro Suite, los controladores de impresora y del escáner de Brother, así como Brother ControlCenter2, con lo que concluye el proceso de instalación. Vaya al paso 11. Nota • Si el equipo está configurado para su uso en red, seleccione el equipo de la lista y, a continuación, haga clic en OK. Esta ventana no aparecerá si sólo hay un equipo conectado a la red. Se seleccionará de forma automática. Vaya al paso 6. 7 Para usuarios de Mac OS® X 10.2.4 a 10.2.8: Haga clic en Añadir. • Si aparece esta pantalla, haga clic en OK. 8 Para usuarios de Mac OS® X 10.2.4 a 10.2.8: Seleccione las opciones descritas a continuación. Macintosh® Red 5 Macintosh® Especifique un nombre para el equipo Macintosh® en Nombre de ordenador con una longitud que no supere los 15 caracteres, y haga clic en OK. Vaya al paso 6. 9 Seleccione el nombre de modelo y, a continuación, haga clic en Añadir. • Si desea utilizar el botón Escáner del equipo para escanear en red, debe activar la casilla de verificación Registre el ordenador con la función “Escanear a” en el equipo. • El nombre especificado aparecerá en la pantalla LCD del equipo al pulsar el botón Escáner y seleccionar una opción de escaneo. (Para obtener más información, consulte Escaneado en red de la Guía del usuario del Software incluida en el CDROM). 27 Paso 2 Instalación del controlador y el software 10 Haga clic en Centro de Impresión y, a continuación, en Salir del Centro de Impresión. Se ha instalado el software MFL-Pro Suite, los controladores de impresora y del escáner de Brother, así como Brother ControlCenter2, con lo que concluye el proceso de instalación. 11 Para instalar Presto!® PageManager®, haga Macintosh® Red doble clic en el icono Presto! PageManager y siga las instrucciones en pantalla. Nota Una vez se ha instalado Presto!® PageManager®, la capacidad de OCR se agrega a Brother ControlCenter2. Con Presto!® PageManager® podrá escanear, compartir y organizar fácilmente fotografías y documentos. Se ha instalado Presto!® PageManager®, con lo que concluye el proceso de instalación. 28 Macintosh® Para usuarios en red 1 1 Utilidad BRAdmin Light (para usuarios de Windows®) BRAdmin Light es una utilidad para la configuración inicial de los dispositivos Brother conectados en red. También puede buscar productos Brother en la red, ver su estado y configurar ajustes básicos de red, como direcciones IP. Para obtener información adicional acerca de BRAdmin Light, visítenos en http://solutions.brother.com. Nota Si necesita una gestión de la impresora más avanzada, utilice la última versión de la utilidad Brother BRAdmin Professional disponible para su descarga en http://solutions.brother.com. Instalación de la utilidad de configuración BRAdmin Light Configuración de la dirección IP, máscara de subred y puerta de acceso con BRAdmin Light Nota Nota La contraseña predeterminada para el servidor de impresión es ‘access’. Puede utilizar BRAdmin Light para cambiar esta contraseña. 1 Haga clic en Instalar + controladores/utilidades en la pantalla de menú. Si dispone de un servidor DHCP/BOOTP/RARP en la red, no es necesario que realice la operación siguiente. El servidor de impresión obtendrá automáticamente su propia dirección IP. 1 2 2 Inicie BRAdmin Light. Buscará automáticamente nuevos dispositivos. Haga doble clic en el dispositivo sin configurar. Haga clic en BRAdmin Light y siga las instrucciones que aparecen en pantalla. 3 4 Seleccione STATIC en Método de arranque. Introduzca la Dirección IP, Máscara de subred y Puerta de acceso, y haga clic en Aceptar. La información de dirección quedará guardada en el equipo. 29 Para usuarios en red 2 Utilidad BRAdmin Light (para usuarios de Mac OS® X) BRAdmin Light es una utilidad para la configuración inicial de los dispositivos Brother conectados en red. También puede buscar productos Brother en la red, ver su estado y configurar ajustes básicos de red, como direcciones IP, desde un equipo que funcione con Mac OS® X 10.2.4 o superior. El software BRAdmin Light se instalará automáticamente al instalar el controlador de impresora. Si ya ha instalado el controlador de impresora, no tendrá que hacerlo de nuevo. Para obtener información adicional acerca de BRAdmin Light, visítenos en http://solutions.brother.com. Configuración de la dirección IP, máscara de subred y puerta de acceso con BRAdmin Light 4 Haga doble clic en el dispositivo sin configurar. Nota • Si dispone de un servidor DHCP/BOOTP/RARP en la red, no es necesario que realice la operación siguiente. El servidor de impresión obtendrá automáticamente su propia dirección IP. • Asegúrese de que se instala la versión 1.4.1_07 o posterior del software cliente Java™ en el equipo. • La contraseña predeterminada para el servidor de impresión es ‘access’. Puede utilizar BRAdmin Light para cambiar esta contraseña. 1 2 3 30 5 Haga doble clic en el icono Macintosh HD del escritorio. Seleccione Librería, Printers, Brother y, a continuación, Utilities . Haga doble clic en el archivo BRAdmin Light.jar y ejecute el software. BRAdmin Light buscará automáticamente nuevos dispositivos. 6 Seleccione STATIC (STATIC) en BOOT Method (Método de arranque). Introduzca la IP Address (Dirección IP), Subnet Mask (Máscara de subred) y Gateway (Puerta de acceso), y haga clic en OK (Aceptar). La información de dirección quedará guardada en el equipo. Para usuarios en red 3 Gestión basada en Web (navegador Web) El servidor de impresión Brother está equipado con un servidor Web que permite vigilar su estado o cambiar algunos de sus ajustes de configuración por medio de HTTP (Hyper Text Transfer Protocol). Nota • El nombre de usuario es ‘admin’ y la contraseña predeterminada es ‘access’. Puede utilizar un navegador Web para cambiar esta contraseña. • Recomendamos utilizar Microsoft Internet Explorer 6.0 ® (o superior), Firefox® 1.0 (o superior) para Windows ® y Safari™ 1.0 para Macintosh ®. Asegúrese de que JavaScript y las cookies estén siempre habilitadas, independientemente del navegador que utilice. Recomendamos actualizar a Safari™ 1.2 o superior para habilitar JavaScript. Para utilizar un navegador Web, tendrá que conocer la dirección IP del servidor de impresión. 1 2 4 Restauración de los ajustes de red a la configuración de fábrica Para restaurar todos los ajustes de red del servidor de escaneado/impresión interno a la configuración de fábrica, siga estos pasos. 1 2 3 4 5 Asegúrese de que el equipo no está en uso y desconecte todos los cables (excepto el cable de alimentación). Pulse Menú, 4, 0. Pulse 1 para seleccionar Reconf. Pulse 1 para seleccionar Si. El equipo se reiniciará. Vuelva a conectar los cables cuando haya finalizado. Abra el navegador. Escriba http://dirección_ip_impresora / en el navegador (donde “dirección_ip_impresora” es la dirección IP de la impresora o el nombre del servidor de impresión). Por ejemplo: http://192.168.1.2/ Consulte el capítulo 2 de la Guía del usuario en Red en el CD-ROM. 31 Consumibles y opciones 1 1 Memoria opcional El equipo cuenta con los siguientes accesorios opcionales. Puede ampliar las funciones del equipo agregando más memoria. Memoria DIMM Puede ampliar la memoria instalando un módulo de memoria (SO-DIMM de 144 pins). (Consulte la Guía del usuario para más inforamción). 2 Consumibles Cuando sea necesario el reemplazo de consumibles, se indicará un mensaje de error en la pantalla LCD. Para obtener más información acerca de los consumibles del equipo, visite http://solutions.brother.com o póngase en contacto con el distribuidor local de Brother. 32 Cartucho de tóner Unidad de tambor <Tóner estándar> TN-130C/TN-130M/TN-130Y/TN-130BK <Tóner de larga duración> TN-135C/TN-135M/TN-135Y/TN-135BK DR-130CL Cinturón de arrastre (BU-100CL) Recipiente para tóner residual (WT-100CL) Marcas comerciales El logotipo de Brother es una marca comercial registrada de Brother Industries, Ltd. Brother es una marca comercial registrada de Brother Industries, Ltd. Multi-Function Link es una marca comercial registrada de Brother International Corporation. Microsoft, Windows y Windows Server son marcas comerciales registradas de Microsoft Corporation en Estados Unidos y otros países. Windows Vista es o una marca comercial registrada o una marca comercial de Microsoft Corporation en los Estados Unidos y otros países. Macintosh y True Type son marcas comerciales registradas de Apple Inc. Postscript y Postscript 3 son marcas comerciales o marcas comerciales registradas de Adobe Systems Incorporated. Nuance, el logotipo de Nuance, PaperPort y ScanSoft son marcas comerciales o marcas comerciales registradas de Nuance Communications, Inc. o sus afiliados en Estados Unidos y otros países. Presto! PageManager es una marca comercial registrada de NewSoft Technology Corporation. Todas las empresas cuyos programas de software se mencionan en el presente manual cuentan con un acuerdo de licencia de software específico para sus programas patentados. Todos los demás nombres de marcas y productos mencionados en el presente manual son marcas comerciales o marcas comerciales registradas de sus respectivos titulares. Compilación y publicación Este manual se ha compilado y publicado bajo la supervisión de Brother Industries Ltd. y cubre información referente a las descripciones de los productos más recientes y sus especificaciones. El contenido de este manual y las especificaciones descritas sobre este producto están sujetos a cambios sin previo aviso. Brother se reserva el derecho a hacer cambios sin previo aviso en cuanto a las especificaciones y los contenidos sobre el material descrito y no se hará responsable de ningún daño que pudiera tener lugar (incluyendo el consecuente) causado por el contenido descrito, incluyendo pero no limitado a errores tipográficos y otros relacionados con esta publicación. Este producto se ha diseñado para ser utilizado en un entorno profesional. © 2007 Brother Industries, Ltd. © 1998-2007 TROY Group, Inc. © 1983-2007 PACIFIC SOFTWORKS INC. Este producto incluye el software "KASAGO TCP/IP" desarrollado por Elmic Systems, Inc. Partes Copyright para perfis ICC 2003 pela European Color Initiative, www.eci.org. ALL RIGHTS RESERVED. SPA