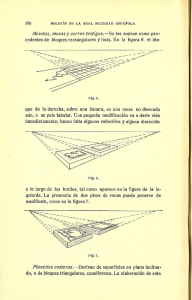10MB - Universidad de El Salvador
Anuncio
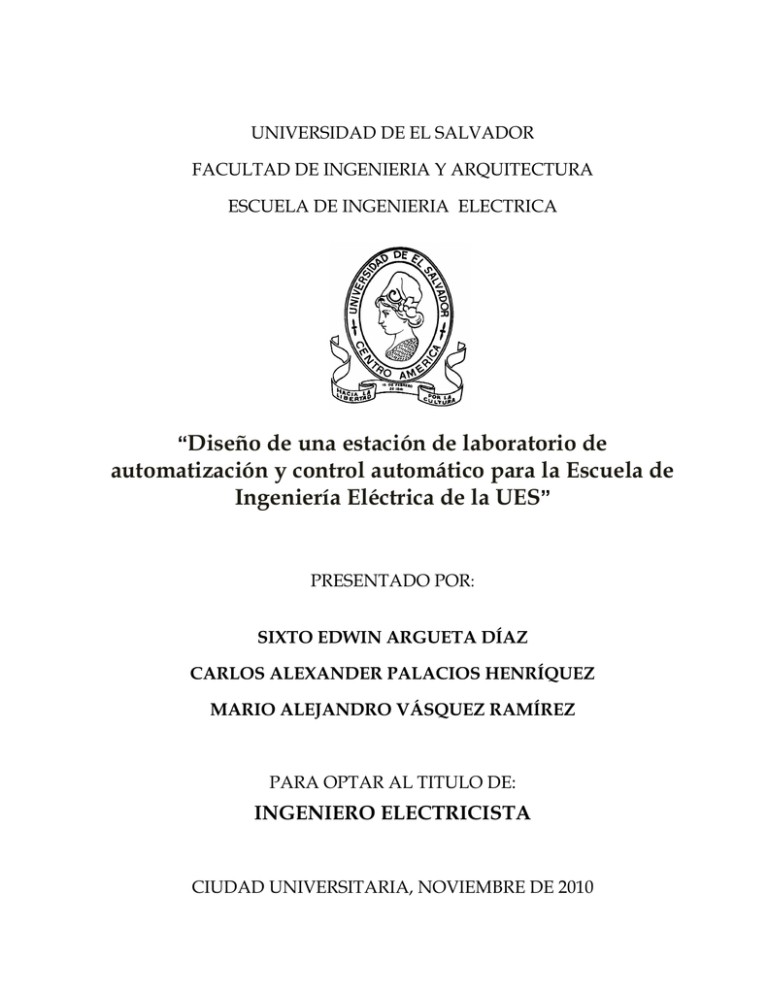
UNIVERSIDAD DE EL SALVADOR
FACULTAD DE INGENIERIA Y ARQUITECTURA
ESCUELA DE INGENIERIA ELECTRICA
“Diseño de una estación de laboratorio de
automatización y control automático para la Escuela de
Ingeniería Eléctrica de la UES”
PRESENTADO POR:
SIXTO EDWIN ARGUETA DÍAZ
CARLOS ALEXANDER PALACIOS HENRÍQUEZ
MARIO ALEJANDRO VÁSQUEZ RAMÍREZ
PARA OPTAR AL TITULO DE:
INGENIERO ELECTRICISTA
CIUDAD UNIVERSITARIA, NOVIEMBRE DE 2010
UNIVERSIDAD DE EL SALVADOR
RECTOR
:
MSc. RUFINO ANTONIO QUEZADA SÁNCHEZ
SECRETARIO GENERAL
:
LIC. DOUGLAS VLADIMIR ALFARO CHÁVEZ
FACULTAD DE INGENIERIA Y ARQUITECTURA
DECANO
:
ING. MARIO ROBERTO NIETO LOVO
SECRETARIO
:
ING. OSCAR EDUARDO MARROQUÍN HERNÁNDEZ
ESCUELA DE INGENIERIA ELECTRICA
DIRECTOR
:
ING. JOSE WILBER CALDERÓN URRUTIA
UNIVERSIDAD DE EL SALVADOR
FACULTAD DE INGENIERIA Y ARQUITECTURA
ESCUELA DE INGENIERIA ELECTRICA
Trabajo de Graduación previo a la opción al Grado de:
INGENIERO ELECTRICISTA
Título
:
“Diseño de una estación de laboratorio de
automatización y control automático para la Escuela de
Ingeniería Eléctrica de la UES”
Presentado por
:
SIXTO EDWIN ARGUETA DÍAZ
CARLOS ALEXANDER PALACIOS HENRÍQUEZ
MARIO ALEJANDRO VÁSQUEZ RAMÍREZ
Trabajo de Graduación Aprobado por:
Docente Director
:
ING. RICARDO ERNESTO CORTEZ
San Salvador, Noviembre de 2010
Trabajo de Graduación Aprobado por:
Docente Director
:
ING. RICARDO ERNESTO CORTEZ
DEDICATORIA
DEDICO ESTE TRABAJO DE TESIS Y AGRADEZCO GRANDEMENTE A:
DIOS
POR DARME LA CAPACIDAD DE TOMAR LAS DECISIONES CORRECTAS, Y DE ENFRENTAR CADA
NUEVO RETO CON VALOR, ENTUSIASMO Y DEDICACIÓN.
MIS PADRES JOSÉ ARGUETA Y ARGELIA DÍAZ
QUIENES CON SU ESFUERZO Y ENTREGA ME HAN AYUDADO A ALCANZAR CADA UNO DE MIS
SUEÑOS Y A CRECER COMO PERSONA Y PROFESIONAL.
MIS HERMANOS
POR MOSTRARME CON SU EJEMPLO QUE EL ÉXITO SE CONSIGUE A BASE DE TRABAJO Y
ESFUERZO; ADEMÁS POR ENSEÑARME A CREER EN MIS DECISIONES Y A TRABAJAR CADA DÍA
POR LO QUE QUIERO.
MI NOVIA BRENDA FLORES
POR CAMINAR A MI LADO, DARME LAS GANAS Y LA FUERZA PARA SEGUIR ADELANTE CADA
VEZ QUE ME FALTARON, Y POR RENOVAR MI AUTOCONFIANZA Y CREER EN MI TANTO COMO
EN SI MISMA.
MIS AMIGOS
POR ACOMPAÑARME SIEMPRE Y HACER DE CADA UNO DE MIS ÉXITOS EL SUYO, POR NO
DEJARME DESISTIR Y ENSEÑARME A VER LA VIDA MÁS ALLÁ DE CUALQUIER FRONTERA.
CARLOS PALACIOS Y MARIO VÁSQUEZ
POR SER COMPAÑEROS Y AMIGOS DURANTE CADA UNO DE LOS MESES DEDICADOS A ESTE
TRABAJO.
Y ESPECIALMENTE AGRADEZCO A MI HIJA GISSELLE ARGUETA
POR DARME UN MOTIVO POR EL CUAL LUCHAR, A PESAR DE LOS TROPIESOS ELLA ME DIO
LAS FUERZAS PARA SEGUIR ADELANTE Y LUCHAR POR MI Y ESPECIALMENTE POR ELLA Y ASI
LOGRAR MIS METAS.
Sixto Edwin Argueta Díaz
DEDICATORIA
AGRADEZCO PRIMERAMENTE A DIOS POR SER QUIEN HA ESTADO A MI LADO EN TODO
MOMENTO DÁNDOME LAS FUERZAS NECESARIAS PARA CONTINUAR LUCHANDO DÍA TRAS
DÍA Y SEGUIR ADELANTE ROMPIENDO TODAS LAS BARRERAS QUE SE ME HAN PRESENTADO.
DEDICO ESTE TRABAJO DE TESIS Y AGRADEZCO GRANDEMENTE A MIS PADRES MARÍA
CLEOTILDE HENRÍQUEZ DE PALACIOS Y RAMÓN DE JESÚS PALACIOS QUE SIEMPRE ME
APOYARON EMOCIONAL Y ECONÓMICAMENTE PARA QUE ESTE SERVIDOR SEA EL
PROFESIONAL EN EL QUE ME HE CONVERTIDO. A MIS HERMANOS RAMÓN PALACIOS,
JOHANNA PALACIOS Y KATHERINE PALACIOS QUIENES ESTUVIERON CONMIGO EN TODO
MOMENTO Y ME APOYARON INCONDICIONALMENTE.
EN FIN AGRADEZCO A TODA MI FAMILIA, AMIGOS Y PERSONAS QUE EN MI CREYERON, Y
TERMINO CON ESTAS PALABRAS DICIENDO, CADA GOTA DE AYUDA QUE ME HAN BRINDADO
SE LAS RETRIBUIRÉ A USTEDES Y A LA SOCIEDAD HASTA DONDE EL SEÑOR ASÍ ME LO
PERMITA.
Carlos Alexander Palacios Henríquez
DEDICATORIA
A DIOS TODOPODEROSO POR DARME Y LLEVAR EL CONTROL DE MI VIDA, NO DEJARME SOLO
EN NINGÚN MOMENTO, ESCUCHAR MIS ORACIONES Y PERMITIR LA CULMINACIÓN DE MIS
ESTUDIOS.
A MIS PADRES LUCIA GREGORIA RAMIREZ DE VASQUEZ Y OSCAR ALBERTO VASQUEZ
GUADRON POR BRINDARME SIEMPRE SU APOYO, SU PACIENCIA, SUS SABIOS CONSEJOS Y
ALIENTOS DE ÁNIMO PARA LOGRAR MIS METAS PROFESIONALES Y PERSONALES.
A MIS HERMANOS OSCAR EDUARDO Y GERARDINA ELIZABETH POR BRINDARME SU
COMPRENSIÓN, AMOR, BRINDARME SU APOYO INCONDICIONAL Y MOTIVARME A SEGUIR
ADELANTE.
A TODA MI FAMILIA Y A KAREN CORNEJO POR APOYARME DURANTE TODO EL DESARROLLO
DE MI CARRERA, POR ESTAR CONMIGO EN TODO MOMENTO, POR SU CARIÑO, TOLERANCIA,
PALABRAS DE ALIENTO Y CONFIANZA EN MÍ.
A CARLOS PALACIOS Y EDWIN ARGUETA POR SER COMPAÑEROS Y AMIGOS DURANTE CADA
UNO DE LOS MESES DEDICADOS A ESTE TRABAJO.
Mario Alejandro Vásquez Ramírez
ÍNDICE
INTRODUCCIÓN ............................................................................................................................................. XIV
OBJETIVOS ..................................................................................................................................................... XVI
JUSTIFICACION .............................................................................................................................................. XVII
CAPITULO 1 ....................................................................................................................................................... 1
PRACTICAS AUTOMATISMO CON EL PLC S7-200 ............................................................................................... 1
1.1 PRACTICAS DE FUNCIONES BÁSICAS .............................................................................................................. 3
1.1.1
CONTROL DOMOTICO DE VIVIENDA FAMILIAR ................................................................................ 3
1.1.2
CONTROL DE SEMAFORO VIAL Y PEATONAL EN INTERSECCION. ................................................... 11
1.1.3
MAQUINA EXPENDEDORA DE LATAS DE SODA. ............................................................................. 14
1.2 PRACTICAS DE FUNCIONES DE RANGO MEDIO ......................................................................................... 18
1.2.1
CHAPA ELÉCTRICA CON CONTRASEÑA............................................................................................ 18
1.2.2
BANDA TRANSPORTADORA DE OBJETOS. ....................................................................................... 21
1.2.3
CONTROL DOMOTICO COMPLEJO EN VIVIENDA FAMILIAR. ........................................................... 26
1.3 PRACTICAS DE FUNCIONES INTERMEDIO-AVANZADAS. ........................................................................... 34
1.3.1
CONTROL ANGULAR DE UN MOTOR PASO A PASO. ....................................................................... 34
1.3.2
FLECHA DE DESVIO VIAL ................................................................................................................. 43
1.3.3
TERMOVENTILADOR ....................................................................................................................... 48
CONCLUSIONES DEL CAPITULO 1. ....................................................................................................................52
CAPITULO 2 ......................................................................................................................................................53
CONSTRUCCION ENTRENADOR PARA PLC
S7-200 .........................................................................................53
2.1 DESCRIPCIÓN GENERAL ............................................................................................................................ 55
2.1.1
DATOS ESPECÍFICOS DE DISEÑO ..................................................................................................... 55
2.2 CONSTRUCCIÓN DE MÓDULOS. ............................................................................................................... 56
2.2.1
MODULO DE DOMÓTICA ................................................................................................................ 56
2.2.2
MODULO DE SEMÁFOROS .............................................................................................................. 59
2.2.3
MODULO DE TECLADO.................................................................................................................... 59
2.2.4
MODULO DE SIRENA DE DOS TONOS ............................................................................................. 60
2.2.5
MODULO DE LÁMPARAS Y PULSADORES........................................................................................ 62
2.2.6
MODULO DE MOTOR PASO A PASO ............................................................................................... 62
2.2.7
MODULO PARA PRÁCTICAS CON SEÑALES ANALÓGICAS ............................................................... 63
2.2.8
MODULO DE MOTORES DC ............................................................................................................. 64
2.2.9
MODULO DE PANTALLA DE PUNTOS .............................................................................................. 64
2.2.10
MODULO DE DISPLAY DE 3 DÍGITOS .......................................................................................... 66
2.3 DISEÑO Y CONSTRUCCIÓN DEL CHASIS..................................................................................................... 68
2.3.1
ETAPA DE DISEÑO ........................................................................................................................... 68
2.3.2
ETAPA DE CONSTRUCCIÓN ............................................................................................................. 69
2.3.3
ETAPA DE ENSAMBLE...................................................................................................................... 70
2.3.4
CABLEADO Y ARMADO.................................................................................................................... 71
2.3.5
ETAPA DE PRUEBAS ........................................................................................................................ 71
2.4 COSTOS DE MATERIALES Y EQUIPO UTILIZADO PARA LA CONSTRUCCIÓN DEL ENTRENADOR ................ 72
CONCLUSIONES CAPITULO 2. ...........................................................................................................................75
CAPITULO 3 ......................................................................................................................................................76
HERRAMIENTA DE PROTOTIPADO RAPIDO CON EZDSP F2812 .........................................................................76
I
3.1 INFORMACION GENERAL ............................................................................................................................. 78
3.1.1
eZdsp F2812 .................................................................................................................................... 78
3.1.2
GENERALIDADES MATLAB & SIMULINK. ......................................................................................... 84
3.1.3
REAL TIME WORKSHOP. .................................................................................................................. 89
3.1.4
EMBEDDED IDE LINK. ...................................................................................................................... 90
3.1.5
CODE COMPOSER STUDIO. ............................................................................................................. 95
3.2 CONSTRUCCIÓN DEL CONTROLADOR DIGITAL CON EZDSP F2812. ................................................................ 97
3.2.1
DESCRIPCIÓN DEL CIRCUITO DE INTERFAZ. .................................................................................... 97
3.2.2
CONEXIÓN ENTRE EL CIRCUITO DE INTERFAZ Y LA EZDSP F2812. ................................................ 101
3.2.3 COSTOS DE MATERIALES Y EQUIPO UTILIZADO PARA LA CONSTRUCCIÓN DEL MODULO DIGITAL CON
EZDSP F2812 ............................................................................................................................................... 102
3.3 CONTROL DE VELOCIDAD DE MOTOR DC MEDIANTE RTDX........................................................................ 103
3.3.1
ESPECIFICACIONES DE CONSTRUCCIÓN. ....................................................................................... 103
3.3.2
DESCRIPCIÓN DE FUNCIONAMIENTO DEL CONTROLADOR DE VELOCIDAD VÍA RTDX. ................ 117
3.4 CONTROL DE POSICION DE MOTOR DC MEDIANTE RTDX. .......................................................................... 121
3.4.1
MODIFICACIÓN PARA UN CONTROLADOR PID DE POSICIÓN. ...................................................... 121
3.4.2
DIAGRAMA JERÁRQUICO DE FICHEROS. ....................................................................................... 124
3.4.3
DESCRIPCIÓN DE LOS ARCHIVOS................................................................................................... 125
3.5 PRACTICA 1. DETERMINACION DE PARAMETROS DEL SISTEMA. ................................................................ 131
3.6 PRACTICA 2. CONTROL PID DE VELOCIDAD. ............................................................................................... 140
3.7 PRACTICA 3. CONTROL PID DE POSICIÓN. .................................................................................................. 146
CONCLUSIONES CAPITULO 3. .........................................................................................................................150
CAPITULO 4 ....................................................................................................................................................151
MANUAL DE UTILIZACION DE WINLOG SCADA/HMI ......................................................................................151
4.1 DESCRIPCIÓN GENERAL .......................................................................................................................... 153
4.1.1
HERRAMIENTAS DE DESARROLLO................................................................................................. 154
4.2 MANEJADOR DE PROYECTO (PROYECT MANAGER)................................................................................ 156
4.2.1
GENERALIDADES ........................................................................................................................... 156
4.2.2
CONFIGURACIÓN DE PROYECTO ................................................................................................... 157
4.3 COMPUERTAS (GATE BUILDER) .............................................................................................................. 164
4.3.1
GENERALIDADES ........................................................................................................................... 164
4.3.2
DEFINICIÓN DE COMPUERTAS ...................................................................................................... 166
4.4 CODIGO (CODE BUILDER) ....................................................................................................................... 180
4.4.1
GENERALIDADES ........................................................................................................................... 180
4.4.2
PREFERENCIAS .............................................................................................................................. 183
4.4.3
FUNCIONES API ............................................................................................................................. 184
4.4.4
Elementos del Lenguaje ............................................................................................................... 190
4.5 REPORTES ............................................................................................................................................... 192
4.6 PROTOCOLOS DE COMUNICACIÓN ........................................................................................................ 193
4.6.1
PROTOCOLO PPI S7-200 ................................................................................................................ 195
4.7 PLANTILLAS (TEMPLATE BUILDER).......................................................................................................... 199
4.7.1
GENERALIDADES ........................................................................................................................... 199
4.7.2
VENTANA DE PLANTILLAS ............................................................................................................. 200
4.7.3
EDITOR DE PROPIEDADES ............................................................................................................. 201
4.8. EJECUCION (RUN TIME) ............................................................................................................................. 216
4.8.1
GENERALIDADES ........................................................................................................................... 216
4.9 EJEMPLO SCADA: MINICENTRAL HIDROELECTRICA ............................................................................... 222
4.9.1
DESCRIPCIÓN DEL PROCESO ......................................................................................................... 223
4.9.2
ESQUEMA GENERAL DEL PROCESO .............................................................................................. 225
4.9.3
COMUNICACIÓN FÍSICA PC-PLC .................................................................................................... 226
II
4.9.4
4.9.5
CONSTRUCCIÓN DEL SCADA ......................................................................................................... 227
DISEÑO DEL PROGRAMA DE CONTROL DEL PLC ........................................................................... 242
CONCLUSIONES CAPITULO 4. .........................................................................................................................245
CAPITULO 5 ....................................................................................................................................................246
RED AS-I DENTRO DE LOS BUSES DE CAMPO ..................................................................................................246
5.1 GENERALIDADES ........................................................................................................................................ 250
5.1.1 CARACTERÍSTICAS PRINCIPALES: ........................................................................................................ 250
5.1.2 AS-I DENTRO DE LA COMUNICACIÓN INDUSTRIAL: ........................................................................... 251
5.1.3 PRINCIPAL VENTAJA DE LA APLICACIÓN DE BUS AS-I......................................................................... 252
5.1.4 PRINCIPALES DATOS TÉCNICOS: ......................................................................................................... 252
5.1.5 TOPOLOGÍAS. ..................................................................................................................................... 253
5.1.6 COMPARACIÓN ENTRE VERSIONES. ................................................................................................... 253
5.1.7 CICLO DE LECTURA Y ESCRITURA EN LOS ESCLAVOS. ......................................................................... 255
5.2 EQUIPOS PARTICIPANTES EN EL BUS AS-I. .................................................................................................. 256
5.2.1 FUENTE DE ALIMENTACIÓN AS-I. ....................................................................................................... 256
5.2.2 MAESTROS AS-I. ................................................................................................................................. 257
5.2.3 ESCLAVOS AS-I. ................................................................................................................................... 259
5.2.4 FUENTE DE ALIMENTACIÓN ESTÁNDAR DE 24 VDC. .......................................................................... 263
5.2.5 CONECTORES Y CABLES. ..................................................................................................................... 263
5.3 FUNCIONAMIENTO DE LA CONSOLA DE CONFIGURACIÓN Y DIAGNOSTICO. ............................................. 264
5.3.1 DESCRIPCIÓN TÉCNICA DE LOS EQUIPOS. .......................................................................................... 264
5.3.2 LECTURA DEL PERFIL DE UN ESCLAVO. .............................................................................................. 266
5.3.3 LECTURA Y ESCRITURA DE DATOS DE LOS ESCLAVOS. ....................................................................... 266
5.4 CONFIGURACIÓN Y PROGRAMACIÓN DE UNA RED AS-I. ............................................................................ 267
5.4.1 DIRECCIONAMIENTO DE LOS ESCLAVOS MEDIANTE CONSOLA. ........................................................ 267
5.4.2 DIRECCIONAMIENTO DE LOS ESCLAVOS CON CONEXIÓN DIRECTA A LA CONSOLA. .......................... 268
5.4.3 MONTAJE DE LA RED AS-I................................................................................................................... 271
5.5 INSTALACIÓN Y CONFIGURACIÓN DEL MAESTRO AS-I. .............................................................................. 275
5.5.1 FUNCIONAMIENTO BÁSICO DEL CP 243-2. ........................................................................................ 275
5.5.2 PANEL FRONTAL. ................................................................................................................................ 275
5.5.3 MODOS DE FUNCIONAMIENTO DEL CP 243–2................................................................................... 276
5.5.4 SIGNIFICADO DE LOS LEDs. ................................................................................................................ 277
5.5.5 INDICACIÓN DE ESCLAVOS. ................................................................................................................ 278
5.5.6 MODOS DE OPERACIÓN. .................................................................................................................... 279
5.5.7 PREPARAR LA CONFIGURACIÓN DEL CP 243-2................................................................................... 280
5.5.8 SEÑALIZACIÓN DE ESCLAVOS. ............................................................................................................ 280
5.6 CONEXIONADO DE DISPOSITIVOS DE E/S ESTÁNDAR A LOS ESCLAVOS AS-I. .............................................. 281
5.6.1 CONEXIÓN DE SENSORES/ACTUADORES ESTÁNDAR MEDIANTE MÓDULOS AS-I. ............................. 282
5.7 CREACIÓN DE UN PROYECTO EN STEP 7 MICRO/WIN. ............................................................................... 285
5.7.1 AUTÓMATA PROGRAMABLE S7-200. ................................................................................................. 285
5.7.2 ASISTENTE AS-I DE STEP 7 MICRO/WIN. ............................................................................................ 285
5.7.3 COMPONENTES DE PROYECTOS AS-I. ................................................................................................ 296
5.7.4 CÓDIGOS DE ERROR DEL MÓDULO AS-I. ............................................................................................ 297
5.8 EJEMPLO DE APLICACIÓN. .......................................................................................................................... 298
5.8.1 PROCEDIMIENTO A SEGUIR. ............................................................................................................... 299
5.8.2 COSTOS DE LA CONSTRUCCION DE UN MODULO DE PRACTICAS BASICO. ........................................ 300
CONCLUSIONES CAPITULO 5. .........................................................................................................................303
REFERENCIAS BIBLIOGRÁFICAS ......................................................................................................................304
III
ANEXOS .........................................................................................................................................................306
ANEXO A ........................................................................................................................................................307
GENERALIDADES SOBRE EL PLC S7-200 ..........................................................................................................307
A.1
DESCRIPCION GENERAL CPUS S7-200 ................................................................................................ 307
A.2
LÓGICA DE CONTROL EN EL S7-200 .................................................................................................... 312
A.3
ACCEDER A LOS DATOS DEL S7-200 ................................................................................................... 315
A.3.1 DIRECCIONAMIENTO DIRECTO .......................................................................................................... 322
A.3.2 DIRECCIONAMIENTO INDIRECTO ....................................................................................................... 324
A.4
PAQUETE DE PROGRAMACIÓN STEP 7-MICRO/WIN ......................................................................... 326
A.4.1
DESCRIPCIÓN DE LA VENTANA PRINCIPAL .................................................................................... 327
A.4.2
UTILIZAR STEP 7-MICRO/WIN PARA CREAR PROGRAMAS............................................................ 328
A.4.3
EDITOR DE BLOQUE DE DATOS ..................................................................................................... 336
A.4.4
UTILIZAR LA TABLA DE SÍMBOLOS PARA EL DIRECCIONAMIENTO SIMBÓLICO DE VARIABLES ..... 337
A.5
CONFIGURACIÓN DE LA COMUNICACIÓN (CABLE PC/PPI) ................................................................ 339
A.6 CARGAR Y DEPURAR PROGRAMAS EN LA CPU .......................................................................................... 341
A.6.1
SELECCIONAR EL MODO DE OPERACIÓN DEL S7-200 ................................................................... 342
A.6.2
UTILIZAR LA TABLA DE ESTADO PARA OBSERVAR EL PROGRAMA ............................................... 343
A.7
JUEGO DE OPERACIONES DEL S7-200 ................................................................................................ 344
A.7.1
TIEMPO DE EJECUCION DE LAS OPERACIONES AWL. .................................................................... 360
A.8
FUNCIONES PARA ESTRUCTURAR PROGRAMAS EN EL S7-200........................................................... 365
A.8.1
ESTRUCTURAR UN PROGRAMA UTILIZANDO FUNCIONES SCR (SECUENTIAL CONTROL RELAY) .. 365
A.8.2
SUBRUTINAS ................................................................................................................................ 368
A.8.3 INTERRUPCIONES .............................................................................................................................. 371
ANEXO B ........................................................................................................................................................379
MÉTODO PARA LA FABRICACIÓN DE CIRCUITOS IMPRESOS ...........................................................................379
ANEXO C ........................................................................................................................................................385
FABRICACIÓN DEL CIRCUITO IMPRESO Y CHASIS DEL MODULO DIGITAL CON EZDSP F2812 Y TUTORIAL DE
SIMULINK.......................................................................................................................................................385
C.1 DISEÑO DEL PCB. ........................................................................................................................................ 385
C.2 CONSTRUCCIÓN DE CHASIS........................................................................................................................ 385
C.3 TUTORIAL DE SIMULINK. ............................................................................................................................ 387
C.3.1 CREACIÓN DE UN MODELO. ............................................................................................................... 390
C.3.2 SIMULACIÓN Y ANÁLISIS .................................................................................................................... 410
C.3.3 LA BIBLIOTECA DE BLOQUES DE SIMULINK ........................................................................................ 419
ANEXO D. CÓDIGO EJECUTABLE EN TIEMPO REAL DEL EJEMPLO SCADA. .......................................................422
IV
INDICE DE FIGURAS
FIG. 1.1. ESQUEMA DE LA VIVIENDA
FIG. 1.2. GRAFCET COMPLETO DEL AUTOMATISMO EN MACRO ETAPAS.
FIG. 1.3. GRAFCET PARA ON/OFF L1 Y ACTIVAR/DESACTIVAR ALARMA.
FIG. 1.4. GRAFCET QUE SE PUEDE UTILIZAR PARA ENCENDER/APAGAR L2, L3, L6, L8, L9, L10.
FIG. 1.5. GRAFCET QUE SE PUEDE UTILIZAR PARA ENCENDER/APAGAR L4, L5.
FIG. 1.6. GRAFCET PARA ENCENDER/APAGAR L7 Y ABRIR/CERRAR EL PORTÓN.
FIG. 1.7. GRAFCET QUE SE PUEDE UTILIZAR PARA ABRIR/CERRAR VENTANA DE LA SALA Y CADA UNO DE LOS DORMITORIOS.
FIG. 1.8. EJEMPLO DE DECODIFICACIÓN DE 5 LÍNEAS PARA LOS PRIMEROS 4 PULSADORES.
FIG. 1.9. EJEMPLO DE CÓMO ESCRIBIR LAS SALIDAS EN EL DIAGRAMA DE ESCALERA PARA ESTA PRÁCTICA.
FIG. 1.10. MANTENER LAS SALIDAS ACTIVAS DURANTE 1 SEGUNDO.
FIG. 1.14. CONEXIONES A REALIZAR EN EL TRAINER PARA LA PRÁCTICA DE DOMOTICA.
FIG. 1.12. ESQUEMA PARA EL CONTROL DE SEMÁFORO VIAL EN CRUZ CALLE.
FIG. 1.13. GRAFCET PARA EL CONTROL DE SEMÁFOROS EN CRUZ CALLE.
FIG. 1.14. CONEXIONES A REALIZAR EN EL TRAINER PARA LA PRÁCTICA DE SEMÁFORO.
FIG. 1.16. GRAFCET PARA LA MÁQUINA EXPENDEDORA DE SODAS.
FIG. 1.17. DIAGRAMA EN KOP PARA LA IMPLEMENTACIÓN DE UNA SEÑAL PTO CON TEMPORIZADORES.
FIG. 1.18. CONEXIONES A REALIZAR EN EL TRAINER PARA LA PRÁCTICA DE MAQUINA DE SODAS.
FIG. 1.20. GRAFCET DE CHAPA ELÉCTRICA CON CONTRASEÑA.
FIG. 1.21. CONEXIONES A REALIZAR EN EL TRAINER PARA LA PRÁCTICA DE LA CHAPA.
FIG. 1.22. GRAFCET DE BANDA TRANSPORTADORA DE OBJETOS.
FIG. 1.23. DIAGRAMA EN KOP PARA LA CONVERSIÓN DE BCD A INT.
FIG. 1.24. CONEXIONES A REALIZAR EN EL TRAINER PARA LA PRÁCTICA DE LA BANDA TRANSPORTADORA.
FIG. 1.25. ESQUEMA DE BANDAS TRANSPORTADORAS Y SUS RESPECTIVOS SENSORES.
FIG. 1.26. ESQUEMA DE LA VIVIENDA.
FIG. 1.27. MAPA DE MEMORIA.
FIG. 1.29. RELOJ A IMPLEMENTAR PARA EL DESARROLLO DE ESTA PRACTICA.
FIG. 1.30. CONEXIONES A REALIZAR EN EL TRAINER PARA LA PRÁCTICA DE DOMOTICA COMPLEJA.
FIG. 1.31. ESQUEMA DEL CIRCUITO PARA DISPLAY DE 3 DÍGITOS.
FIG. 1.32. GRAFCET DEL AUTOMATISMO.
FIG. 1.34. MACROETAPA 2.
FIG. 1.35. MACROETAPA 3.
FIG. 1.36. MACROETAPA 4.
FIG. 1.37. FUNCIÓN COMPARACIÓN.
FIG. 1.38. CONEXIONES A REALIZAR EN LA PRÁCTICA DEL MOTOR PASO A PASO.
FIG. 1.39 ESQUEMA DE LA PANTALLA MATRICIAL DE PUNTOS.
FIG. 1.40. GRAFCET PRINCIPAL DE LA PRÁCTICA.
FIG. 1.41. GRAFCET DE LA SUBRUTINA 0.
FIG. 1.42. GRAFCET DE LA RUTINA DE INTERRUPCIÓN.
FIG. 1.43. ESQUEMA DE CONEXIÓN DE LA PANTALLA DE PUNTOS EN EL MODULO ENTRENADOR
FIG. 1.44. PRIMERA IMAGEN A MOSTRAR EN LA ACTIVIDAD.
FIG 1.45. SEGUNDA IMAGEN A MOSTRAR EN LA ACTIVIDAD.
FIG. 1.46. ANIMACIÓN CON DOS IMÁGENES, USADA EN LA ACTIVIDAD COMO ULTIMA FIGURA MOSTRADA.
FIG. 1.47. GRAFCET DE SUBRUTINAS.
FIG.1.48. SUBRUTINA PARA LECTURA DE ENTRADA ANALÓGICA.
FIG. 1.49. SUBRUTINA FUNCIONAMIENTO TERMOVENTILADOR.
FIG. 1.50. CONEXIONES A REALIZAR PARA LA PRÁCTICA DEL TERMOVENTILADOR.
FIG. 2.1. ENTRENADOR PARA PLC S7-200.
FIG. 2.2. DIMENSIONES FÍSICAS ENTRENADOR.
FIG. 2.3 VISTA FRONTAL ENTRENADOR.
3
5
6
6
6
7
7
9
9
9
10
11
12
13
15
16
17
19
20
22
23
24
25
26
28
32
33
35
36
38
39
40
41
41
43
44
45
45
46
46
47
47
49
50
50
51
54
55
55
V
FIG. 2.4 MODULO DOMÓTICA.
FIG. 2.5. ESQUEMA ELÉCTRICO MODULO DOMÓTICA.
FIG. 2.6. PCB MODULO DOMÓTICA.
FIG. 2.7. MODULO SEMÁFORO VIAL
FIG. 2.8. CONEXIONES INTERNAS MODULO SEMÁFORO VIAL
FIG. 2.9. MODULO DE TECLADO.
FIG. 2.10. ESQUEMÁTICO Y PCB MODULO DE TECLADO.
FIG. 2.11. MODULO DE SIRENA DE DOS TONOS.
FIG. 2.12. ESQUEMÁTICO MODULO DE SIRENA DE DOS TONOS.
FIG. 2.13. PCB MODULO DE SIRENA DE DOS TONOS.
FIG.2.14. MODULO DE LÁMPARAS Y PULSADORES.
FIG. 2.15. MODULO DE MOTOR PASO A PASO.
FIG. 2.16. PCB MODULO DE MOTOR PASO A PASO.
FIG 2.17. MODULO DE SEÑAL ANALÓGICA.
FIG. 2.18. ESQUEMÁTICO MODULO DE SEÑAL ANALÓGICA.
FIG. 2.19. PCB MODULO DE SEÑAL ANALÓGICA.
FIG. 2.20. MODULO DE MOTORES DC.
FIG. 2.21. MODULO DE PANTALLA DE PUNTOS.
FIG. 2.22. ESQUEMÁTICO Y PCB DE MODULO DE PANTALLA DE PUNTOS.
FIG. 2.23. MODULO DE DISPLAY DE 3 DÍGITOS.
FIG. 2.24. ESQUEMÁTICO Y PCB DE MODULO DE DISPLAY DE 3 DÍGITOS.
FIG. 2.25. DISEÑO DEL CHASIS.
FIG. 2.26. MARCADO DE LA LÁMINA.
FIG. 2.27. CORTADO DE LA LÁMINA.
FIG. 2.28. DISTRIBUCIÓN DE ELEMENTOS.
FIG. 2.29. PERFORACIÓN DE LA LÁMINA.
FIG. 2.30. ENSAMBLE DEL CHASIS.
FIG. 2.31. CABLEADO DE MÓDULOS Y EL PLC.
FIG. 2.32. PRUEBA DEL ENTRENADOR.
FIG. 3.1. EQUIPO NECESARIO PARA CONTROLADORES PID DE VELOCIDAD Y POSICIÓN.
FIG. 3.2. DIAGRAMA DE BLOQUES EZDSP F2812.
FIG. 3.3. DISPOSICIÓN FÍSICA DSP F2812
FIG. 3.4. CONFIGURACIÓN DE MAPA DE MEMORIA.
FIG. 3.5. DISPOSICIÓN FÍSICA CONECTORES EZDSP F2812
FIG. 3.6. DISPOSICIÓN CONECTOR P4/P8/P7
FIG. 3.7. DISPOSICIÓN CONECTOR P5/P9
FIG. 3.8. EJECUCIÓN GUIDE USANDO VENTANA PRINCIPAL.
FIG. 3.9. COMPONENTES PRINCIPALES DE GUIDE.
FIG. 3.10. VENTANA NAVEGACIÓN DE BLOQUE SIMULINK
FIG. 3.11. ESPACIO TRABAJO SIMULINK.
FIG. 3.12. BLOQUE ADC EN SIMULINK.
FIG. 3.13. BLOQUE PWM EN SIMULINK.
FIG. 3.14. OPCIONES BLOQUE PWM EN SIMULINK.
FIG. 3.15. BLOQUES RTDX EN SIMULINK.
FIG. 3.16. OPCIONES BLOQUE “FROM RTDX” EN SIMULINK.
FIG. 3.17. OPCIONES BLOQUE “TO RTDX” EN SIMULINK.
FIG. 3.18. DESCRIPCIÓN CODE COMPOSER STUDIO.
FIG. 3.19. DESCRIPCIÓN DE BOTONES DE CODE COMPOSER STUDIO.
FIG. 3.20. ESQUEMA DE FILTRO PASO BAJO Y PRE AMPLIFICADOR.
FIG. 3.21. SEÑALES CIRCUITO SALIDA PWM
FIG. 3.22. FILTRO PASO BAJO PARA ENTRADAS ANALÓGICAS.
FIG. 3.23. SIMULACIÓN EN EL DOMINIO DE LA FRECUENCIA
56
58
58
59
59
60
60
61
61
61
62
62
63
63
63
64
64
64
66
66
67
68
69
69
69
70
70
71
71
77
79
80
81
82
82
83
86
87
88
89
91
92
92
92
93
94
95
96
97
98
98
99
VI
FIG. 3.24. SIMULACIÓN DE LA RESPUESTA A UNA ENTRADA ESCALÓN DEL CIRCUITO DE LA FIGURA 3.22.
FIG. 3.25. CIRCUITO TRANSDUCTOR DE CORRIENTE A VOLTAJE.
FIG. 3.26. PID DE CORRIENTE
FIG. 3.27. ESQUEMA DE CONEXIONES.
FIG. 3.28. PARÁMETROS DEFINIDOS AL BLOQUE “FROM RTDX”.
FIG. 3.29. PARÁMETROS DEFINIDOS AL BLOQUE “DATA TYPE CONVERSION”.
FIG. 3.30. SUBSISTEMA 1 “ESTABLECER VELOCIDAD”.
FIG. 3.31. PARÁMETROS DEFINIDOS A BLOQUES “DATA TYPE CONVERSION”.
FIG. 3.32. PARÁMETROS DEFINIDOS AL BLOQUE “PID”.
FIG. 3.33. PARÁMETROS DEFINIDOS A BLOQUES “DATA TYPE CONVERSION”.
FIG. 3.34. PARÁMETROS DEFINIDOS A LA PESTAÑA “TIMER” DEL BLOQUE “PWM”.
FIG. 3.35. PARÁMETROS DEFINIDOS A LA PESTAÑA “OUTPUTS” DEL BLOQUE “PWM”.
FIG. 3.36. PARÁMETROS DEFINIDOS A LA PESTAÑA “LOGIC” DEL BLOQUE “PWM”.
FIG. 3.37. PARÁMETROS DEFINIDOS A LA PESTAÑA “DEADBAND” DEL BLOQUE “PWM”.
FIG. 3.38. PARÁMETROS DEFINIDOS A LA PESTAÑA “ADC CONTROL” DEL BLOQUE “PWM”.
FIG. 3.39. PARÁMETROS DEFINIDOS AL BLOQUE “DOWNSAMPLE”.
FIG. 3.40. PARÁMETROS DEFINIDOS AL BLOQUE “DATA TYPE CONVERSION4”.
FIG. 3.41. PARÁMETROS DEFINIDOS AL BLOQUE “BUFFER”.
FIG. 3.42. PARÁMETROS DEFINIDOS AL BLOQUE “TO RTDX”.
FIG. 3.43. SUBSISTEMA PARA GRAFICAR EL “CICLO DE TRABAJO” DE LA SEÑAL.
FIG. 3.44. SUBSISTEMA 2 “PID”.
FIG. 3.45. PARÁMETROS DEFINIDOS A LA PESTAÑA “ADC CONTROL” DEL BLOQUE “ADC”.
FIG. 3.46. PARÁMETROS DEFINIDOS A LA PESTAÑA “INPUT CHANNELS” DEL BLOQUE “ADC”.
FIG. 3.47. PARÁMETROS DEFINIDOS AL BLOQUE “DATA TYPE CONVERSION” DEL SUBSISTEMA 3.
FIG. 3.48. PARÁMETROS DEFINIDOS AL BLOQUE “TO RTDX”.
FIG. 3.49. SUBSISTEMA PARA GRAFICAR LA SEÑAL “PID” DEL CONTROLADOR.
FIG. 3.50. SUBSISTEMA 3 “MEDICIÓN DE VELOCIDAD”.
FIG. 3.51. MENSAJE DE ERROR.
FIG. 3.52. PARÁMETROS DEFINIDOS EN LA PESTAÑA “BOARD INFO” DEL BLOQUE “F2812 EZDSP”.
FIG. 3.53. PARÁMETROS DEFINIDOS EN LA PESTAÑA “MEMORY” DEL BLOQUE “F2812 EZDSP”.
FIG. 3.54. PARÁMETROS DEFINIDOS EN LA PESTAÑA “SECTIONS” DEL BLOQUE “F2812 EZDSP”.
FIG. 3.55. PARÁMETROS DEFINIDOS EN LA PESTAÑA “PERIPHERALS” DEL BLOQUE “F2812 EZDSP”.
FIG. 3.56. CONTROLADOR DE VELOCIDAD.
FIG. 3.57. SCRIPT PRINCIPAL DEL CONTROLADOR DE VELOCIDAD.
FIG. 3.58. INTERFAZ GRAFICA DE USUARIO (GUI) DEL CONTROLADOR DE VELOCIDAD.
FIG. 3.59. MODIFICACIONES AL SUBSISTEMA PID EN EL CONTROLADOR DE POSICIÓN.
FIG. 3.60. CONFIGURACIÓN DEL BLOQUE PWM.
FIG. 3.61. MODIFICACIONES AL SUBSISTEMA MEDICIÓN DE POSICIÓN.
FIG. 3.62. CONTROLADOR DE POSICIÓN.
FIG. 3.63. DIAGRAMA DE FLUJO ENTRE FICHEROS.
FIG. 3.64. CONECTÁNDOSE CON CCS.
FIG. 3.65. COMPROBANDO LA EXISTENCIA DEL PROYECTO.
FIG. 3.66. INDICÁNDOLE EL DIRECTORIO DEL PROYECTO A CCS.
FIG. 3.67. CARGANDO Y EJECUTANDO EL PROYECTO EN LA DSP.
FIG. 3.68. CREANDO VENTORES PARA LAS GRAFICAS.
FIG. 3.69. CAPTURA DE EVENTOS ‘STEP’, ‘RAMP’ Y APLICAR.
FIG. 3.70. EL PROCESO DE EXTRACCIÓN DE DATOS VÍA RTDX Y ACTUALIZACIÓN DE LAS GRAFICAS.
FIG. 3.71. ACTUALIZACIÓN DE LAS GRAFICAS.
FIG. 3.72. SALIR DEL LAZO ‘WHILE’ POR MEDIO DE LA PULSACIÓN DE PUSHBUTTON7 (SALIR).
FIG. 3.73. FUNCIÓN DE APERTURA DEL ARCHIVO DE INTERFAZ.
FIG. 3.74. FUNCIÓN QUE SE EJECUTA CUANDO SE INTERACTÚA CON LA BARRA DESLIZANTE.
FIG. 3.75. FUNCIONES QUE SE LLAMAN CUANDO SE PRESIONA ALGÚN BOTÓN.
99
100
100
101
103
104
104
105
105
106
106
107
107
107
108
108
109
109
110
110
111
111
112
112
113
113
113
114
114
115
115
116
116
119
120
121
122
123
123
124
125
125
126
126
127
127
128
128
129
129
129
130
VII
FIG. P1.1. MOTOR DC CON TACÓMETRO.
FIG.P1. 2. MEDICIÓN DE VOLTAJE DEL MOTOR Y TACÓMETRO.
FIG. P1.3. MEDICIÓN DE GANANCIA DEL SISTEMA.
FIG. P1.4. CONFIGURACIÓN PWM
FIG. P1.5. CONEXIÓN DEL KID FEEDBACK AL MODULO DIGITAL EZDSP F2812.
FIG. P1.7. CONECTAR DSP
FIG. P1.8. DSP CONECTADA.
FIG. P1.9. VENTANA DE MATLAB Y PROYECTO EN SIMULINK.
FIG.P1.10. PARÁMETROS DE CONFIGURACIÓN.
FIG.P1 11. GENERAR CÓDIGO.
FIG. P1.12. MEDICIÓN DE LA CONSTANTE DE TIEMPO DEL MOTOR.
FIG. P1.13. MEDICIÓN DE LA CONSTANTE DE TIEMPO DEL MOTOR.
FIG. P1.14. PARÁMETROS DE PULSOS.
FIG. P1.15. MODELO PARA LA MEDICIÓN DE LA CONSTANTE DE TIEMPO DEL MOTOR.
FIG. P2.1. CONTROL DE VELOCIDAD DE MOTOR DC
FIG.P2.2. SUBSISTEMA PID
FIG.P2. 3. VENTANA DE CONFIGURACIÓN DE PARÁMETROS DEL BLOQUE “PID CONTROLLER”.
FIG. P2.4. CONEXIÓN DEL KID FEEDBACK AL MODULO DIGITAL EZDSP F2812.
FIG. P2.5. CONTROLADOR DE VELOCIDAD EN SIMULINK
FIG. P2.6. GUI DEL CONTROLADOR DE VELOCIDAD
FIG. P3.1. CONEXIÓN DEL KID FEEDBACK AL MODULO DIGITAL EZDSP F2812.
FIG.P3.2. CONTROLADOR DE POSICIÓN EN SIMULINK.
FIG. P3.3. GUI DEL CONTROLADOR DE POSICIÓN.
FIG. 4.1. WINLOG LITE
FIG. 4.2. PANTALLA PRINCIPAL GATE BUILDER
FIG. 4.3. PANTALLA PRINCIPAL TEMPLATE BUILDER
FIG. 4.4. PANTALLA PRINCIPAL CODE BUILDER
FIG. 4.5. PANTALLA PRINCIPAL PROJECT MANAGER
FIG. 4.6. BARRA DE PROYECTO.
FIG. 4.7. CARPETA DE CONFIGURACIÓN DE PROYECTO
FIG. 4.8. VENTANA DE DIALOGO OPCIONES.
FIG. 4.9. PESTAÑA OPCIONES DE VENTANA PRINCIPAL
FIG. 4.10. PESTAÑA OPCIONES DE SISTEMA
FIG. 4.11. PESTAÑA OPCIONES DE ARCHIVOS.
FIG. 4.12. PESTAÑA OPCIONES TCP/IP
FIG. 4.13. CONFIGURACIÓN DE CANALES.
FIG. 4.14. OPCIONES DE PROTOCOLO PPI
FIG. 4.15. DESCRIPCIÓN DE DISPOSITIVOS
FIG. 4.16. GRUPOS DE ACCESO
FIG. 4.17. CONFIGURACIÓN DE PLANTILLAS.
FIG. 4.18. PESTAÑA DE ALARMA Y EVENTOS.
FIG. 4.19. ACCESO A GATE BUILDER.
FIG.4.20.GATE BUILDER
FIG.4.21.OPCIONES DE IMPRESIÓN
FIG.4.22. COMPUERTAS NUMÉRICAS.
FIG.4.23. PESTAÑA SAMPLING COMPUERTAS NUMÉRICAS.
FIG.4.24. PESTAÑA VALUE COMPUERTAS NUMÉRICAS.
FIG.4.25. PESTAÑA CONVERSIÓN COMPUERTAS NUMÉRICAS.
FIG.4.26. PESTAÑA TOLERANCE COMPUERTAS NUMÉRICAS.
FIG.4.27. PESTAÑA GENERAL COMPUERTAS DIGITALES.
FIG.4.28. PESTAÑA SAMPLING COMPUERTAS DIGITALES.
FIG.4.29. PESTAÑA VALUE COMPUERTAS DIGITALES.
131
132
132
133
133
134
135
135
136
136
137
138
138
138
141
142
142
143
144
144
146
147
148
152
155
155
156
156
157
157
158
158
159
160
161
162
162
162
163
163
164
164
165
166
166
167
168
169
169
170
170
171
VIII
FIG.4.30. PESTAÑA GENERAL COMPUERTAS STRING.
FIG.4.31. PESTAÑA SAMPLING COMPUERTAS STRING.
FIG.4.32. PESTAÑA VALUE COMPUERTAS DIGITALES.
FIG.4.34. PESTAÑA WRITING COMPUERTAS COMPUESTAS.
FIG.4.35. PESTAÑA OPERATION COMPUERTAS COMPUESTAS.
FIG.4.36. VENTANA SELECCIÓN DE COMPUERTAS.
FIG.4.37. PESTAÑA VALUE COMPUERTAS COMPUESTAS.
FIG.4.38. PESTAÑA GENERAL COMPUERTAS DE EVENTO.
FIG.4.39. PESTAÑA CONDITION COMPUERTAS DE EVENTO.
FIG.4.40. PESTAÑA MESSAGE COMPUERTAS DE EVENTO.
FIG.4.41. PESTAÑA CLASS COMPUERTAS DE EVENTO.
FIG.4.42. INICIO DE CODE BUILDER
FIG.4.43. CODE BUILDER
FIG.4.44. ABRIR FUNCIÓN EN CODE BUILDER
FIG.4.45. MENÚ CONTEXTUAL BOTÓN DERECHO
FIG.4.46. MENÚ CONTEXTUAL FUNCIONES API
FIG.4.47. MENÚ CONTEXTUAL ESTRUCTURAS.
FIG.4.48. MENÚ PREFERENCIAS
FIG.4.49. PESTAÑA EDITOR MENÚ PREFERENCIAS
FIG.4.50. CARPETA DE REPORTES.
FIG.4.51. CONFIGURACIÓN DE REPORTES.
FIG. 4.52. CONFIGURACIÓN DEL PROTOCOLO PPI S7-200.
FIG. 4.53. TEMPLATE BUILDER.
FIG. 4.54. BARRA DE HERRAMIENTAS
FIG. 4.55. MULTIPLANTILLAS
FIG. 4.56. TIPO DE FILAS.
FIG. 4.57. PROPIEDADES OBJETO BITMAP.
FIG 4.58. EDITOR DE ESTADOS
FIG 4.59. SELECCIÓN DE IMÁGENES
FIG 4.60. EDITOR DE CONDICIONES.
FIG 4.61. EDITOR DE CONDICIONES.
FIG 4.62. OPERACIONES CON UN CLIC.
FIG. 4.63. PROPIEDADES OBJETO BKBITMAPS.
FIG. 4.64. PROPIEDADES OBJETO BUTTON.
FIG. 4.65. PROPIEDADES OBJETO CHART.
FIG. 4.66. PROPIEDADES OBJETO EDIT.
FIG. 4.67. PROPIEDADES OBJETO FRAME.
FIG. 4.68. PROPIEDADES OBJETO GAUGE.
FIG. 4.69. PROPIEDADES OBJETO GROUPBOX.
FIG. 4.70. PROPIEDADES OBJETO HISTORICALVIEW.
FIG. 4.71. PROPIEDADES OBJETO LABEL.
FIG. 4.72. PROPIEDADES OBJETO LED.
FIG. 4.73. IMÁGENES LED DISPONIBLES.
FIG. 4.74. PROPIEDADES OBJETO SWITCH.
FIG. 4.75. IMÁGENES SWITCH DISPONIBLES.
FIG. 4.76. SELECCIÓN DE COMPUERTA.
FIG. 4.77. PROPIEDADES OBJETO TABSHEEET.
FIG. 4.78. EJECUTAR RUN TIME
FIG. 4.79. VENTANA PRINCIPAL RUN TIME
FIG. 4.80. ESTADO DEL SISTEMA.
FIG. 4.81. ESTADO DEL DISPOSITIVO.
FIG. 4.82. ESTADO DE COMPUERTAS.
171
172
173
174
174
175
176
176
177
178
179
180
180
181
182
183
183
183
184
193
193
198
199
199
201
201
202
202
203
203
203
205
205
206
207
208
208
209
210
211
212
213
213
214
214
215
215
216
217
217
218
218
IX
FIG. 4.83. ESTADO DE ALARMAS
FIG. 4.84. ESTADO DE EVENTOS.
FIG. 4.85. CAMBIO HECHOS POR USUARIOS.
FIG. 4.86. CHART.
FIG. 4.87. CÓDIGO DE ACCESO.
FIG. 4.88. CREACIÓN DE USUARIOS.
FIG. 4.89. CREACIÓN DE GRUPOS DE USUARIOS.
FIG. 4.90. ASIGNACIÓN DE PRIVILEGIOS A LOS USUARIOS.
FIG. 4.91 DIAGRAMA DE BLOQUES DEL SISTEMA.
FIG. 4.92 CONEXIÓN FÍSICA PC-PLC.
FIG. 4.93. CONFIGURACIÓN DEL CABLE PC/PPI EN MODO FREEPORT.
FIG. 4.94. CREACIÓN Y CONFIGURACIÓN DEL CANAL DE COMUNICACIONES ENTRE EL S7-200 Y WINLOG.
FIG. 4.95. CREACIÓN DE UN CANAL DE COMUNICACIONES AUXILIAR PARA VARIABLES INTERNAS EN LA PC.
FIG. 4.96. LOS DOS CANALES DE COMUNICACIÓN CREADOS.
FIG.4.97. CREACIÓN DE DOS DISPOSITIVOS, UNO POR CADA CANAL DE COMUNICACIÓN.
FIG. 4.98. VISTA DE LA HOJA PRINCIPAL DEL TEMPLATE BUILDER.
FIG. 4.99. VISTA DE LA HOJA CUARTO DE MAQUINAS DEL TEMPLATE BUILDER.
FIG.4.100. VISTA DE LA HOJA SUBESTACIÓN DEL TEMPLATE BUILDER.
FIG. 4.101. SELECCIÓN DE LA PLANTILLA QUE SE MOSTRARÁ AL INICIAR EL RUNTIME BUILDER.
FIG. 4.102. LOS TRES ARCHIVOS EDITADOS EN CODE BUILDER.
FIG. 4.103. PORCIÓN DE CÓDIGO DEL PROGRAMA PRINCIPAL.
FIG. 4.104. GRAFCET SISTEMA Y SUBRUTINA 0 CONFIGURAR INTERRUPCIONES.
FIG. 4.105. SUBRUTINA 8 PROCESO DE SINCRONIZACIÓN.
FIG. 4.106. SUBRUTINA 10 PARO NORMAL DEL SISTEMA.
FIG.4.107. INTERRUPCIÓN, MONITOREO Y LECTURA DE LOS ANALÓGICOS.
FIG. 5.1. MIEMBROS DE AS-INTERFACE.
FIG. 5.2. PIRÁMIDE DEL PROCESO DE CONTROL.
FIG. 5.3. VENTAJA DE LA RED AS-I
FIG. 5.4. TOPOLOGÍAS QUE PUEDE ADOPTAR LA RED AS-I
FIG. 5.5. VERSIONES OPERATIVAS DE AS-INTERFACE.
FIG. 5.6. ESTRUCTURA DEL CICLO DE LECTURA/ESCRITURA DESDE EL MAESTRO A LOS ESCLAVOS.
FIG. 5.7. LECTURA Y ESCRITURA DE DATOS EN LOS ESCLAVOS.
FIG. 5.8. MEMORIA DEL ESTADO DE LOS DATOS DE ENTRADA Y SALIDA DE LOS ESCLAVOS.
FIG. 5.9. TIPOS DE FUENTE DE ALIMENTACIÓN AS-I
FIG. 5.10. TIPOS DE MAESTROS AS-I.
FIG. 5.11. TIPOS DE ESCLAVOS AS-I
FIG. 5.12. LOGO! Y MODULO DE EXPANSIÓN CM AS-INTERFACE.
FIG. 5.13. CONEXIÓN AL CABLE AS-I DEL MODULO CM AS-INTERFACE.
FIG. 5.14. TIPOS DE CABLES PERFILADOS AS-I SEGÚN SU APLICACIÓN.
FIG. 5.15. CONECTOR M12 PARA ESCLAVOS AS-I
FIG. 5.16. DESCRIPCIÓN DE LA CONSOLA DE CONFIGURACIÓN.
FIG. 5.17. IDENTIFICACIÓN DE LOS ESCLAVOS.
FIG. 5.18. ESCRITURA DE DATOS A UN ESCLAVO.
FIG. 5.19. CONEXIÓN DE CONSOLA A ESCLAVOS ANTIGUOS.
FIG. 5.20. CONEXIÓN DE CONSOLA A ESCLAVOS MODERNOS.
FIG. 5.21. CONEXIÓN DE CONSOLA DIRECTAMENTE A LOS BORNES.
FIG. 5.22. CONEXIÓN DEL CABLE AS-I
FIG. 5.23. CONEXIÓN DE LOS ESCLAVOS AL BUS AS-I.
FIG. 5.24. CONEXIÓN DE LOS ESCLAVOS AL CABLE AS-I POR MÉTODO VAMPIRO.
FIG. 5.25. POSICIÓN DEL CABLE AS-I PARA CONEXIÓN A ESCLAVO.
FIG. 5.26. POSICIÓN DEL CABLE AS-I Y DE ALIMENTACIÓN PARA CONEXIÓN A ESCLAVO.
FIG. 5.27. COMPARACIÓN DE CONEXIÓN DE CABLE AS-I ENTRE V2.0 Y V2.1.
218
219
219
220
220
221
221
222
226
226
227
228
228
228
229
231
235
238
240
241
241
243
244
244
244
251
251
252
253
253
255
255
256
257
259
259
260
262
263
264
265
266
266
267
268
268
271
272
273
273
274
274
X
FIG. 5.28. COLOCACIÓN DE BASE.
FIG. 5.29. FIJACIÓN DE CABLE CON ESCLAVO.
FIG. 5.30. PANEL FRONTAL DE CP 243-2.
FIG. 5.31. CONEXIÓN DE CABLE AS-I A MODULO CP 243-2
FIG. 5.32. VERIFICACIÓN DE ESCLAVOS CONECTADOS A LA RED.
FIG. 5.33. INDICADORES DE ERROR EN LOS ESCLAVOS.
FIG. 5.34. DISTRIBUCIÓN DE CONECTORES HEMBRA M12 EN MÓDULOS DE USUARIO.
FIG. 5.35. CONEXIONES POSIBLES PARA ESCLAVOS ANALÓGICOS.
FIG. 5.36. ASISTENTE AS-I EN STEP 7 MICRO/WIN.
FIG. 5.37. CAMBIAR DIRECCIONES DE ESCLAVOS AS-I.
FIG. 5.38. DEFINIR CONFIGURACIÓN A EDITAR.
FIG. 5.39. TRANSFERIR UNA CONFIGURACIÓN EXISTENTE.
FIG. 5.40. COMPARAR UNA CONFIGURACIÓN EXISTENTE CON LA RED ACTUAL.
FIG. 5.41. INDICAR EL SLOT DEL MODULO AS-I.
FIG. 5.42. DEFINIR LAS DIRECCIONES DEL MODULO.
FIG. 5.43. INDICAR LOS TIPOS DE ESCLAVOS.
FIG. 5.44. INDICAR LOS ESCLAVOS DIGITALES.
FIG. 5.45. INDICAR LOS ESCLAVOS ANALÓGICOS.
FIG. 5.46. ASIGNAR MEMORIA A LA CONFIGURACIÓN.
FIG. 5.47. GENERAR LAS COMPONENTES DEL PROYECTO.
FIG. 5.48. DISEÑO BRINDADO PARA FUTURA IMPLEMENTACIÓN.
274
275
276
276
279
281
282
284
286
287
288
289
289
290
291
291
292
293
295
295
298
XI
INDICE DE TABLAS
TABLA 1.1. CÓDIGOS PARA LOS ACTUADORES Y SENSORES EN EL SIMULADOR ............................................................................ 5
TABLA 1.2. FUNCIONES REALIZADAS POR CADA ETAPA EN PRÁCTICA DE DOMÓTICA..................................................................... 8
TABLA 1.3. FUNCIONES REALIZADAS POR CADA ETAPA EN PRÁCTICA DE SEMÁFORO. ................................................................. 12
TABLA 1.4. FUNCIONES REALIZADAS POR CADA ETAPA EN PRÁCTICA DE MAQUINA DE SODAS. ..................................................... 16
TABLA 1.5. FORMA EN QUE EL TECLADO CODIFICA SUS DATOS SEGÚN EL NÚMERO QUE SE PRESIONE. ........................................... 18
TABLA 1.6. FUNCIONES REALIZADAS POR CADA ETAPA EN PRÁCTICA DE LA FLECHA DE DESVIÓ VIAL............................................... 19
TABLA 1.7. FUNCIONES REALIZADAS POR CADA ETAPA EN PRÁCTICA DE BANDA TRANSPORTADORA. ............................................. 23
TABLA. 1.8. RESUMEN DE FUNCIONES PARA CADA PULSADOR. ............................................................................................. 27
TABLA 1.9. FUNCIONES REALIZADAS POR CADA ETAPA EN PRÁCTICA DE DOMÓTICA................................................................... 31
TABLA. 1.10. COMBINACIÓN DE ENTRADAS EN LAS LÍNEAS DEL MOTOR .................................................................................. 35
TABLA 1.11. FUNCIONES REALIZADAS POR CADA ETAPA EN PRÁCTICA DE LA FLECHA DE DESVIÓ VIAL............................................. 45
TABLA 1.12. MODOS DE FUNCIONAMIENTO DEL AUTOMATISMO. ......................................................................................... 49
TABLA 1.13. DESCRIPCIÓN DE SUBRUTINAS. ..................................................................................................................... 49
TABLA 1.14. MODOS DE FUNCIONAMIENTO DEL AUTOMATISMO. ......................................................................................... 51
TABLA 2.1. CODIFICACIÓN MODULO DE TECLADO.............................................................................................................. 59
TABLA 2.2. LISTA DE ELEMENTOS ELECTRÓNICOS Y VARIOS PARA LA CONSTRUCCIÓN DE LOS MÓDULOS. ........................................ 73
TABLA 2.3. LISTA DE MATERIALES UTILIZADOS PARA LA CONSTRUCCIÓN DEL CHASIS. ................................................................. 73
TABLA 2.4. EQUIPOS SIEMENS UTILIZADOS. ...................................................................................................................... 74
TABLA. 2.5. COSTO TOTAL DE CONSTRUCCIÓN DEL ENTRENADOR. ......................................................................................... 74
TABLA 3.1. CONECTORES DE LA EZDSP F2812. ............................................................................................................... 82
TABLA 3.2. DESCRIPCIÓN CONECTOR P4/P8 .................................................................................................................. 83
TABLA 3.3. DESCRIPCIÓN CONECTOR P7. ....................................................................................................................... 83
TABLA 3.4. DESCRIPCIÓN CONECTOR P5/P9. ................................................................................................................. 84
TABLA 3.5. COSTO TOTAL DE CONSTRUCCIÓN DEL MODULO DIGITAL CON EZDSP F2812. ...................................................... 102
TABLA P1.1. VALORES PARA CÁLCULO DE GANANCIA DEL SISTEMA. ..................................................................................... 137
TABLA P2.1. VELOCIDAD VRS. CARGA. .......................................................................................................................... 145
TABLA P2. 2. DETERMINACIÓN DE LOS PARÁMETROS DE RENDIMIENTO DE PID. .................................................................... 145
TABLAP3. 1: MEDICIÓN DE ÁNGULOS. .......................................................................................................................... 148
TABLA P3.2. DETERMINACIÓN DE LOS PARÁMETROS DE RENDIMIENTO DE PID. ..................................................................... 149
TABLA 4.1. CONDICIONES COMPUERTAS DE EVENTO. ..................................................................................................... 178
TABLA 4.2. FUNCIONES A TRAVÉS DEL TECLADO. ............................................................................................................ 182
TABLA 4.3. DIRECCIÓN Y TIPOS DE DATOS. ................................................................................................................... 195
TABLA 4.4. DIRECCIONES DE COMPUERTAS NUMÉRICAS .................................................................................................. 196
TABLA 4.5. MÁXIMO TAMAÑO DEL BLOQUE. ................................................................................................................ 197
TABLA 4.6. EJEMPLO DE BLOQUES COMPUERTAS NUMÉRICAS. .......................................................................................... 197
TABLA 4.6. EJEMPLO DE BLOQUES COMPUERTAS DIGITALES. ............................................................................................ 198
TABLA 4.7. CONDICIONES DISPONIBLES. ...................................................................................................................... 204
TABLA 4.8. ESTILOS DE CUADROS. .............................................................................................................................. 209
TABLA 4.8 RESTRICCIONES DEL USO DE LA VERSIÓN LITE INCOMPLETA DE WINLOG. ............................................................... 223
TABLA 4.9. VARIABLES NUMÉRICAS DEL SISTEMA. .......................................................................................................... 229
TABLA 4.10. VARIABLES DIGITALES DEL SISTEMA. ........................................................................................................... 230
TABLA 4.11. DECLARACIÓN DE LAS ALARMAS DEL SISTEMA. ............................................................................................... 230
TABLA 4.12. CONDICIÓN Y SECUENCIA DE IMÁGENES DE LA COMPUERTA DE SERVICIO. .......................................................... 232
TABLA 4.13. CONDICIÓN Y SECUENCIA DE IMÁGENES DE LA VÁLVULA DE PRE LLENADO. ......................................................... 232
TABLA 4.14. CONDICIÓN Y SECUENCIA DE IMÁGENES DE LA TUBERÍA FORZADA..................................................................... 232
TABLA 4.15. CONDICIÓN Y SECUENCIA DE IMÁGENES EN EL APARTADO INICIO AUTOMÁTICO DEL SISTEMA DE LA VÁLVULA DE PRE
LLENADO. ....................................................................................................................................................... 232
TABLA 4.16. CONDICIÓN Y SECUENCIA DE IMÁGENES EN EL APARTADO INICIO AUTOMÁTICO DEL SISTEMA DE LA BOMBA DE
LEVANTAMIENTO.............................................................................................................................................. 233
XII
TABLA 4.17. CONDICIÓN Y SECUENCIA DE IMÁGENES EN EL APARTADO INICIO AUTOMÁTICO DEL SISTEMA DE LA APERTURA DE LOS
ALABES. ......................................................................................................................................................... 233
TABLA 4.18. CONDICIÓN Y SECUENCIA DE IMÁGENES EN EL APARTADO INICIO AUTOMÁTICO DEL SISTEMA DE LA EXCITACIÓN DE LAS
BOBINAS DE CAMPO.......................................................................................................................................... 233
TABLA 4.19. CONDICIÓN Y SECUENCIA DE IMÁGENES EN EL APARTADO INICIO AUTOMÁTICO DEL SISTEMA DE LA CONEXIÓN A LA RED.
.................................................................................................................................................................... 233
TABLA 4.20. CORRESPONDENCIA DE FUNCIONES QUE SE LLAMAN POR CADA BOTÓN. ............................................................ 234
TABLA 4.21. CONDICIÓN DE ENCENDIDO PARA CADA LED DE LA HOJA PRINCIPAL. ................................................................. 234
TABLA 4.22. CONDICIÓN Y SECUENCIA DE IMÁGENES DE LA BOMBA DE LEVANTAMIENTO....................................................... 235
TABLA 4.23. CONDICIÓN Y SECUENCIA DE IMÁGENES DEL RECTIFICADOR Y BANCO DE BATERÍAS EN LA EXCITACIÓN. ..................... 235
TABLA 4.24. CONDICIÓN Y SECUENCIA DE IMÁGENES DEL GENERADOR EN LA EXCITACIÓN ...................................................... 236
TABLA 4.25. CONDICIÓN Y SECUENCIA DE IMÁGENES DE LA TURBINA EN EL SISTEMA DE ALABES Y TURBINA. ............................... 237
TABLA 4.26. CORRESPONDENCIA DE FUNCIONES A LLAMAR PARA CADA BOTÓN. .................................................................. 237
TABLA 4.27.CONDICION DE ACTIVACIÓN PARA CADA LED DE LA PLANTILLA. ......................................................................... 237
TABLA 4.28. VARIABLE ASOCIADA A CADA CUADRO TEXTO DE LA PLANTILLA. ....................................................................... 237
TABLA 4.29. CONDICIÓN Y SECUENCIA DE IMÁGENES DEL GENERADOR EN EL SISTEMA CONEXIÓN A LA RED. ............................... 239
TABLA 4.30. CONDICIÓN Y SECUENCIA DE IMÁGENES DEL TRANSFORMADOR EN EL SISTEMA DE CONEXIÓN A LA RED. ................... 239
TABLA 4.31. CONDICIÓN Y SECUENCIA DE IMÁGENES DEL INTERRUPTOR DE SINCRONISMO EN EL SISTEMA DE CONEXIÓN A LA RED. . 239
TABLA 4.32. CONDICIÓN Y SECUENCIA DE IMÁGENES DE LA RED EN EL SISTEMA DE CONEXIÓN A LA RED. ................................... 239
TABLA 4.33. VARIABLE CORRESPONDIENTE A CADA CUADRO TEXTO. .................................................................................. 240
TABLA 4.34. CORRESPONDENCIA DE FUNCIONES A LLAMAR PARA CADA BOTÓN. .................................................................. 240
TABLA 5.1. PRINCIPALES DATOS TÉCNICOS DE LA RED AS-I................................................................................................. 252
TABLA 5.2. DIFERENCIAS PRINCIPALES ENTRE V2.0 Y V2.1 ................................................................................................ 254
TABLA 5.3. DIFERENCIAS PRINCIPALES ENTRE V2.0, V2.1 Y V3.0 ....................................................................................... 254
TABLA 5.4. MAESTROS AS-I ESTÁNDAR. ........................................................................................................................ 258
TABLA 5.5. MAESTROS AS-I EXTENDIDOS. ..................................................................................................................... 258
TABLA 5.6. DATOS TÉCNICOS DEL CM AS-I. ................................................................................................................... 260
TABLA 5.7. ASIGNACIÓN LÓGICA DE E/S. ....................................................................................................................... 262
TABLA 5.8. ESTADOS DE COMUNICACIÓN. ...................................................................................................................... 263
TABLA 5.9. FUNCIONES DE LA CONSOLA DE CONFIGURACIÓN. ............................................................................................ 264
TABLA 5.10. SIGNIFICADO DE LOS MENSAJES QUE APARECEN EN LA CONSOLA DE CONFIGURACIÓN. ........................................... 266
TABLA 5.11. SIGNIFICADO DE LOS DIODOS LED DEL CP 243-2. ......................................................................................... 277
TABLA 5.12. EQUIPO NECESARIO PARA IMPLEMENTACIÓN DE RED AS-I BÁSICA...................................................................... 298
TABLA 5.13. ASIGNACIÓN DE NÚMERO DE ESCLAVO. ........................................................................................................ 299
TABLA 5.14. POSICIÓN DE LOS INTERRUPTORES DEL CABLE PC/PPI..................................................................................... 299
TABLA 5.13. LISTA DE MATERIALES Y EQUIPOS SIEMENS NECESARIOS PARA REALIZACIÓN DE UN MODULO DE PRÁCTICAS PARA REDES
AS-I. .............................................................................................................................................................. 300
XIII
INTRODUCCIÓN
En un mercado global cada vez más exigente, una de las piezas claves que distingue y otorga
competitividad a la industria moderna es la incorporación de procesos productivos que
incluyan tecnologías de punta. Es así como la automatización se convierte en pieza
fundamental para la optimización de los procesos y la utilización de recursos, incrementando
las utilidades de las empresas. La capacitación en ésta área es una acción estratégica para el
crecimiento y desarrollo profesional de los alumnos. Siendo el único camino para lograr una
mayor competitividad. Para lo cual es importante contar con las herramientas y equipos
necesarios para apoyar al estudiante a que comprenda la teoría y refuerce estos conceptos
con la práctica.
Por otra parte en el campo del control automático, desarrollos recientes basados en software
en el área de herramientas de prototipo rápido han dado lugar a un nuevo paradigma en el
desarrollo de sistemas de control. En el sector industrial, estas herramientas han permitido a
los desarrolladores un rápido y fácil diseño, simulación e implementación compleja en
tiempo real de sistemas de control. Así esta tecnología puede ser explotada para realizar
mejoras en sistemas de control educacionales.
El trabajo de graduación está enfocado en dos áreas, como lo son el automatismo industrial y
el control automático. El automatismo industrial es es el uso de sistemas o elementos
computarizados y electromecánicos para controlar maquinarias y/o procesos industriales
sustituyendo a operadores humanos; en cambio, el control automático busca cambiar el
comportamiento del sistema a controlar (es decir, su salida) mediante la manipulación de las
magnitudes de entrada.
En el área de automatismo industrial se realizo un módulo de entrenamiento con el S7-200
CPU 224 XP, con el cual los alumnos puedan realizar diversas prácticas, ya que dispone de
teclado, display y demás periféricos necesarios para aplicar los conocimientos sobre
funciones básicas (contadores, timer y manipulación de registros), Funciones de rango medio
(aritméticas, lógicas y de control de flujo) y funciones intermedio-avanzadas (manipulación
de bits, subrutinas e interrupciones), para lo cual se realizaron nueve guías de laboratorio
que servirán como una referencia para el alumno.
Además se creó un manual sobre el programa SCADA WinLog (1) (SCADA, acrónimo de
Supervisory Control And Data Acquisition), enfatizando en el uso de las diferentes
herramientas de desarrollo con las que cuenta WinLog para realizar un pequeño sistema
SCADA. En este apartado se da un ejemplo de un pequeño sistema SCADA con fines
didácticos en el que se simula un proceso industrial referido a la operación de una mini
central hidroeléctrica, el cual es monitoreado con el programa WinLog utilizando el S7-200
como controlador automático del proceso.
XIV
Se realizo además una pequeña introducción a los buses de campo, y se dan las
especificaciones y el diseño de una red AS-i que utiliza el S7-200 como maestro y como parte
de uno de sus esclavos se encuentra el LOGO! 24RC formando una comunicación entre
ambos MASTER-SLAVE.
En el área de control automático se realizo un sistema de prototipado rápido, utilizando una
tarjeta de Procesamiento Digital de Señal (ezDSPF2812), una tarjeta de adecuación de
señales y el modulo FeedBack 150F. Con este equipo, la velocidad y la posición del motor
eléctrico están controladas por la tarjeta DSP, y el sistema de control completo es
programado gráficamente con el software MATLAB Simulink. Una interfaz gráfica de usuario
se utiliza para proporcionar una interacción en tiempo real entre el estudiante y el sistema,
incluyendo la selección de velocidad y posición, registro de datos y visualización. Se hizo una
guía para la realización de un control PID de velocidad y posición utilizando este sistema.
(1)
: Disponible en http://www.sielcosistemi.com/en/download/public/winlog_lite.html
XV
OBJETIVOS
GENERAL
Mejorar el equipamiento de los laboratorios de control automático y automatismo
industrial en la Escuela de Ingeniería Eléctrica, para reducir la brecha entre la teoría y
la práctica, empleando software y hardware para el rápido y fácil diseño, simulación e
implementación compleja en tiempo real, de sistemas de automatización y control.
ESPECIFICOS
Elaborar el módulo de entrenamiento para el S7-200 y sus respectivas guías de
laboratorio a implementarse en la Escuela de Ingeniería Eléctrica.
Crear un manual del programa WinLog, para que los alumnos puedan realizar
pequeños sistemas SCADA.
Proporcionar los conocimientos básicos en buses de campo, y específicamente de la
red AS-i para que en un futuro se pueda contar con módulos de práctica en esta área.
Elaborar la estación de trabajo de prototipo rápido para sistemas de control
automático con su respectivo manual.
Implementar como ejemplo de aplicación el control PID de velocidad y posición de un
motor DC utilizando la estación de trabajo de prototipo rápido.
XVI
JUSTIFICACION
Los conocimientos sobre PLC’s se estudian en la materia de automatismo industrial que
actualmente se imparte en la Escuela de Ingeniería Eléctrica; los alumnos, para realizar sus
prácticas y trabajos, se hacen valer de software de simulación como lo es PC_SIMU u otros,
debido a que actualmente en la escuela de ingeniería eléctrica no se cuenta con un módulo
de prácticas con PLC, lo que hace muy necesario proveer a la escuela de ingeniería eléctrica
de un módulo de entrenamiento en base al S7-200, el cual es uno de los PLC más comunes en
el campo industrial y con el cual se pueden poner en práctica todas las funciones con las que
cuentan los PLC.
Los típicos equipos de laboratorio de sistemas de control automático son inflexibles, costosos
y además las prácticas de laboratorio son excesivamente laboriosas. Estos inconvenientes
son abordados con el sistema propuesto, la estación de trabajo ofrece un entrenador de
sistemas de control flexible, de bajo costo que es capaz de soportar una variedad de
demostraciones
y
actividades
experimentales
fomentando
al
mismo
tiempo
la
experimentación estudiantil y haciendo hincapié en los aspectos prácticos del diseño,
simulación e implementación en tiempo real de sistemas de control. A menudo los cursos
típicos de sistemas de control se centran en la teoría con poco énfasis en la aplicación y la
práctica. Herramientas de prototipo rápido proporcionan una transición sin problemas de
sistemas de diseño a implementación, y por lo tanto puede ser empleada para reducir la
brecha entre la teoría y la práctica en nuestro curso de sistema de control.
XVII
CAPITULO 1
PRACTICAS AUTOMATISMO
CON EL PLC S7-200
1
CAPITULO 1.
PRACTICAS DE AUTOMATISMO CON EL PLC S7-200
Mediante las prácticas planteadas a continuación se pretende que el estudiante, al
resolverlas, vaya adquiriendo conocimientos y habilidades que le permitan resolver
situaciones y problemas de diseño y montaje con los que puede encontrarse un ingeniero
en el ambiente industrial o laboral, comenzando con ejercicios sencillos y aumentando
gradualmente el nivel de dificultad.
Las prácticas planteadas en la guía tratan de representar situaciones cotidianas para así
observar el gran rango de aplicaciones que tiene la tecnología de la automatización en
nuestra vida.
La implementación de los ejercicios de aplicación propuestos en cada práctica, mediante
el uso de los módulos para PLC construidos, ofrece una gran garantía de que al haber
realizado todas las practicas se hayan adquirido buenas bases sobre el tema, las cuales
serán muy útiles a la hora de hacer frente a los diversos problemas y situaciones que
conlleva el ámbito de la automatización industrial.
2
1.1 PRACTICAS DE FUNCIONES BÁSICAS
1.1.1 CONTROL DOMOTICO DE VIVIENDA FAMILIAR
Objetivos:
Estudiar y utilizar localidades de memoria en el PLC como lo son las marcas (Mx.x)
y las variables (Vx.x) que son considerados registros Holding, los cuales no afectan
las entradas ni las salidas pero pueden ser utilizadas en cualquier operación
interna del PLC.
Comprender la forma en que el PLC trata las entradas y salidas, aplicando los
conceptos de registros de entrada/salida individual y de grupo.
Materiales a utilizar:
1 PC
1 Cable PC/PPI
1 S7-200
1 maqueta simuladora para domótica
24 cables de conexión
Planteamiento:
Fig. 1.1. Esquema de la vivienda
3
Se debe gestionar el uso de dispositivos de una vivienda usando el S7-200 con el fin de
reducir el gasto de energía eléctrica, proporcionar seguridad y comodidad a la misma. La
vivienda cuenta con pulsadores haciendo la vez de interruptores colocados en los sitios
mostrados en el esquema. Se tienen 14 luces, tres ventanas que cuentan con persianas
que puede cerrarse o abrirse automáticamente las cuales tiene sensores que indican
persianas abiertas ó persianas cerradas. Se dispone de un portón en el garaje que es
automático el cual al igual que las ventanas cuenta con sus respectivos sensores de portón
abierto y portón cerrado; Además la casa cuenta con alarma.
Los dispositivos sensores de la vivienda están conectados a un bus de datos de 6 líneas, en
las primeras 5 líneas se envía el número del sensor que se activo en determinado
momento, para los pulsadores solo se utilizan estas líneas, pero para los interruptores
final de carrera como lo son los sensores de ventanas abiertas o cerradas se utiliza la
última línea que indica el estado en que se encuentra el interruptor; este dato llega
directamente a las entradas del PLC para ser tratado. Los actuadores de la vivienda
funcionan de la siguiente manera, todos están conectados a un bus de datos de 6 líneas,
en las primeras 5 se envía el numero de dispositivo que se desea activar y en la última
línea la acción que se quiere hacer (encender/1 o´ apagar/0). Si se desea más información
sobre este simulador revisar el capitulo 2 que trata sobre la construcción del entrenador.
El automatismo funciona de la siguiente manera, al presionar algún pulsador una tan sola
vez se enciende la luz respectiva y al presionarlo nuevamente se debe de apagar; por
ejemplo, si se presiona P1 se debe encender L1. El portón se abre presionando P8 por
fuera ó P7 por dentro, de igual manera si se presiona P8 ó P7 nuevamente el portón debe
cerrarse. Con el portón abierto L7 está siempre apagada ó si está encendida se apaga al
abrir el portón y se vuelve a encender al momento de dar la orden para cerrarlo solo si
esta orden fue hecha con el pulsador P7. Las persianas se abren ó cierran con P12, P13 ó
P14 para la sala, dormitorio 1 y dormitorio 2 respectivamente; con las persianas abiertas
no se puede encender L1, L4 ó L5 según sea el caso, ó si cualquiera está encendida se
apaga al abrir las persianas y se vuelve a encender al momento de dar la orden para
cerrarlas.
4
Actuadores
Código
Dispositivo
L1
L2
L3
L4
L5
L6
L7
L8
L9
L10
ALARMA
VS_UP
VS_DOWN
VD1_ UP
VD1_DOWN
VD2_UP
VD2_DOWN
P_UP
P_DOWN
AL_ON
L11 Y L12
VALVULAS
ASPERSOR
Sensores
Código
Dispositivo
Q0.5
Q0.4
Q0.3
Q0.2
Q0.1
Q0.0
0/1
0/1
0/1
0/1
0/1
0/1
0/1
0/1
0/1
0/1
0/1
0/1
0/1
0/1
0/1
0/1
0/1
0/1
0/1
0/1
0/1
0/1
0/1
0
0
0
0
0
0
0
0
0
0
0
0
0
0
0
1
1
1
1
1
1
1
1
0
0
0
0
0
0
0
1
1
1
1
1
1
1
1
0
0
0
0
0
0
0
0
0
0
0
1
1
1
1
0
0
0
0
1
1
1
1
0
0
0
0
1
1
1
1
0
1
1
0
0
1
1
0
0
1
1
0
0
1
1
0
0
1
1
0
0
1
1
1
0
1
0
1
0
1
0
1
0
1
0
1
0
1
0
1
0
1
0
1
0
1
P1
P2
P3
P4
P5
P6
P7
P8
P9
P10
P11
P12
P13
P14
Pta_Close
VS_Close
Vs_Open
VD1_close
VD1_Open
VD2_Close
VD2_Open
P_Close
P_Open
I0.5
I0.4
I0.3
I0.2
I0.1
I0.0
0
0
0
0
0
0
0
0
0
0
0
0
0
0
0/1
0/1
0/1
0/1
0/1
0/1
0/1
0/1
0/1
0
0
0
0
0
0
0
0
0
0
0
0
0
0
0
1
1
1
1
1
1
1
1
0
0
0
0
0
0
0
1
1
1
1
1
1
1
1
0
0
0
0
0
0
0
0
0
0
0
1
1
1
1
0
0
0
0
1
1
1
1
0
0
0
0
1
1
1
1
0
1
1
0
0
1
1
0
0
1
1
0
0
1
1
0
0
1
1
0
0
1
1
1
0
1
0
1
0
1
0
1
0
1
0
1
0
1
0
1
0
1
0
1
0
1
Tabla 1.1. Códigos para los actuadores y sensores en el simulador
Desarrollo:
A continuación se presentan algunos de los esquemas Grafcet a los cuales debe responder
el automatismo, los Grafcet que hagan falta son una variante de los aquí presentados. Se
debe de recalcar que los esquemas no son una concepción de programas independientes,
si no que, forman un solo Grafcet que no fue colocado en su conjunto por ser muy grande,
y además la manera en que se presentan a continuación es mas didáctica. A continuación
se empieza mostrando el grafcet de macro etapas:
0
1
Encender/
Apagar L1
3
2
Encender/
Apagar L3
Encender/
Apagar L2
5
4
Encender/
Apagar L5
Encender/
Apagar L4
7
6
Encender/
Apagar L7
Encender/
Apagar L6
9
8
Encender/
Apagar L9
Encender/
Apagar L8
12
10
Abrir/
Cerrar
ventana de
la sala
Encender/
Apagar L10
14
13
Abrir/
Cerrar
ventana del
dormitorio2
Abrir/
Cerrar
ventana del
dormitorio1
Fig. 1.2. Grafcet completo del automatismo en macro etapas.
5
Fig. 1.3. Grafcet para ON/OFF L1 y Activar/Desactivar Alarma.
0
2
Esperar pulsación de P2
P2 presionado y L2 apagado
22
Encender L2
P2 presionado y L2 encendido
23
P2 no presionado y L2 encendido
Apagar L2
P2 no presionado y L2 apagado
Fig. 1.4. Grafcet que se puede utilizar para Encender/Apagar L2, L3, L6, L8, L9, L10.
Nota: Solo debe modificarse cambiando el nombre de las etapas y usando el pulsador
correspondiente en cada caso.
0
4
Esperar pulsación de P4
P4 presionado, L4 apagado y
ventana cerrada
42
Encender L4
P4 no presionado y L4 encendido
P4 presionado y L4 encendido
43
Apagar L4
P4 no presionado y L4 apagado
Fig. 1.5. Grafcet que se puede utilizar para Encender/Apagar L4, L5.
6
0
7
Esperar pulsación de P7
P7 presionado y porton
cerrado
P8 presionado y porton
cerrado
P7 presionado y porton
abierto
Encender L7 y
esperar 1 seg.
73
72
Abrir porton
T=1s
Porton Abierto, P7 y P8 no presionado
75
P8 presionado y porton
abierto
Esperar 100 ms
74
esperar 1 seg.
T = 100 ms
T=1s
74
Apagar L7
Cerrar Portón
75
Porton Abierto, P7 y P8 no
presionados
L7 apagado
Fig. 1.6. Grafcet para Encender/apagar L7 y abrir/cerrar el portón.
0
12
Esperar pulsación de P12
P12 presionado y ventana cerrada
121
Abrir
Ventana
Ventana Abierta
P12 presionado y ventana Abierta
122
Cerrar
Ventana
Ventana cerrada
Fig. 1.7. Grafcet que se puede utilizar para abrir/cerrar ventana de la sala y cada uno de
los dormitorios.
7
Descripción de las etapas:
ETAPAS
0
1
12
13
14
15
16
2, 3, 6, 8, 9, 10
22, 32, 62, 82, 92, 102
23, 33, 63, 83, 93, 103
4, 5
42, 52
43, 53
7
71
72
73
74
75
76
FUNCION
Etapa de inicio.
Etapa transitoria de entrada y de retorno, al proceso para
Encender/apagar alarma y L1.
Se activa si P1 se presiona. Inicia el timer que cuenta el tiempo que se
mantiene presionado P1.
Se entra a esta etapa si P1 no está presionado, L1 está apagada, T0 no
se activo y la ventana de la sala está cerrada (VS_Close ON). Esta etapa
activa L7.
Si se deja de presionar P1, la luz está encendida y el temporizador T0 no
se activó, se entra en esta etapa y se apaga la luz L1.
Si P1 sigue presionado, el temporizador T0 se activa y la alarma está
encendida, se entra en esta etapa y se apaga la alarma.
Si P1 sigue presionado, el temporizador T0 se activa y la alarma está
apagada, se entra en esta etapa y se enciende la alarma.
Etapas de entrada y de retorno, después del proceso de
Encender/Apagar alguna de las siguientes luces L2, L3, L6, L8, L9, L10.
Esta etapa enciende la luz correspondiente si su respectivo pulsador fue
presionado.
Esta etapa apaga la luz correspondiente si su respectivo pulsador fue
presionado.
Etapas de entrada y de retorno, después del proceso de
Encender/Apagar alguna de las siguientes luces L4 y L5.
Esta etapa enciende la luz correspondiente si su respectivo pulsador fue
presionado y además si la ventana del cuarto está cerrada.
Esta etapa apaga la luz correspondiente si su respectivo pulsador fue
presionado.
Etapa de entrada y retorno del proceso de Encender/apagar L7 y
Abrir/Cerrar el portón.
Se entra en esta etapa si P7 ó P8 fue presionado y además el portón
está cerrado; la cual, Activa la salida para abrir el portón (P_UP).
Activa L7, si P7 fue presionado al momento de estar abierto el portón.
Activa la salida para cerrar el portón (P_DOWN).
Se entra en esta etapa si el portón esta abriéndose y se activa el sensor
de portón abierto, en esta la salida de abrir portón se des energiza.
Desactiva L7
Se entra en esta etapa si el portón esta cerrándose y se activa el sensor
de portón cerrado, en esta, la salida de cerrar portón se des energiza.
Tabla 1.2. Funciones realizadas por cada etapa en práctica de domótica.
Importante:
Para esta práctica es preciso crear un decodificador de entradas de 5 líneas a 23 marcas,
como se muestra en el siguiente ejemplo, en este solo se han decodificado las señales
provenientes de los primeros 4 pulsadores, se debe de recordar que los finales de carrera
utilizan una línea más que indican el estado del mismo:
8
Fig. 1.8. Ejemplo de decodificación de 5 líneas para los primeros 4 pulsadores.
De igual forma se deben de codificar las salidas en código binario natural para poder
controlar los actuadores de forma independiente, en esta parte se debe de tener en
cuenta que la salida solo estará activa por un periodo corto de tiempo y que se debe
incluir una línea más para indicar si se quiere apagar (0) ó encender (1) el dispositivo.
Con esto nos aseguramos de trabajar nuestra lógica de programa como si dispusiéramos
de 23 entradas y 23 salidas en el PLC. Cuando se está creando una salida virtual (que
nosotros consideraremos como una salida física) esta debe de ser momentánea y será
considerada como el estado siguiente de la salida, deberá haber un registro que almacene
el estado actual asociado a la salida y este será permanente; cambiará hasta que haya un
nuevo estado siguiente. A continuación se muestra un ejemplo:
Fig. 1.9. Ejemplo de cómo escribir las salidas en el diagrama de escalera para esta práctica.
En este ejemplo ML2 será el estado actual y todos los contactos auxiliares
correspondientes (en este caso) a L2 serán asociados a este registro. L2 será la marca
utilizada en el bloque codificador de salidas ya que su activación es de carácter
momentáneo.
Fig. 1.10. Mantener las salidas activas durante 1 segundo.
9
Desarrollo de la práctica:
Elaborar el Grafcet de segundo nivel completo del automatismo
Obtener el correspondiente diagrama de escalera para el Grafcet presentado.
Elaborar en Micro/Win el respectivo programa en KOP para esta práctica.
Realizar las conexiones en el modulo entrenador como se muestra a continuación
Fig. 1.14. Conexiones a realizar en el Trainer para la práctica de Domotica.
Asegurarse que los interruptores on-off-on están en la posición OFF (su posición de
en medio) y que el interruptor de la puerta este hacia la izquierda (OFF).
Conectar el cable PC/PPI al S7-200.
Energizar el modulo. El led Bi-color de alarma activa encenderá color verde.
Programar el S7-200.
Realizar las pruebas respectivas.
Escriba sus conclusiones y/o observaciones
Actividad:
Si se mantiene presionado P1 durante 3 segundos se apagan todas las luces, se cierra el
portón y las persianas si están abiertos, después de esto se espera a que se cierre la
puerta principal para activar la alarma. Con la alarma activa si se abre el portón ó las
persianas la bocina sonará inmediatamente, si se abre la puerta tiene 10 segundos antes
de que esta suene. Para desactivar la alarma debe mantener presionado 3 segundos P1.
10
1.1.2 CONTROL DE SEMAFORO VIAL Y PEATONAL EN INTERSECCION.
Objetivos:
Aprender lo básico del programa Micro/Win para poder realizar ediciones de
programas en KOP y programar el PLC.
Comprender y utilizar las más importantes funciones de temporización con las que
cuenta el PLC S7-200.
Materiales a utilizar:
1 PC
1 Cable PC/PPI
1 S7-200
1 maqueta simuladora de semáforos en cruz calle.
31 cables de conexión
Planteamiento:
Se controlaran 4 semáforos viales que regulan el tráfico vehicular de una intersección, las
vías de este a oeste cuentan con 5 sensores cada una que determinan el nivel de
congestionamiento de las vías.
El funcionamiento es el siguiente. En modo normal la vía de sur a norte y de norte a sur
tendrá un tiempo de paso de 15 segundos, y la vía de este a oeste y viceversa tendrán un
tiempo de 5 segundos. Si los 5 sensores de alguna de las dos vías son activados, los
tiempos de los semáforos de este a oeste y viceversa se modificarán y serán de 15
segundos. Si después de transcurrido el tiempo modificado de 15 segundos siguen los 5
sensores activos de cualquiera de la dos vías, se debe aumentar el tiempo de la vía este a
oeste y viceversa a 20 segundos y se mantendrá así hasta que la vía se despeje.
Fig. 1.12. Esquema para el control de semáforo vial en cruz calle.
11
Desarrollo:
El automatismo debe responder al siguiente esquema Grafcet.
Fig. 1.13. Grafcet para el control de semáforos en cruz calle.
Descripción de las etapas:
ETAPA
0
1
2
3
4
5
6
7
FUNCION
Inicialización de todas las salidas.
Activación de Luz verde semáforo 2-4, luz roja semáforo 1-3, temporizador 1.
Activación de Luz amarilla semáforo 2-4, luz roja semáforo 1-3, temporizador 2.
Activación de Luz verde semáforo 1-3, luz roja semáforo 2-4, temporizador 3.
Activación de Luz verde semáforo 1-3, luz roja semáforo 2-4, temporizador 4,
activación de C.
Activación de Luz verde semáforo 1-3, luz roja semáforo 2-4, temporizador 5.
Activación de Luz verde semáforo 1-3, luz roja semáforo 2-4, temporizador 3 y
desactivación de C.
Activación de Luz amarilla semáforo 1-3, luz roja semáforo 2-4, temporizador 2.
Tabla 1.3. Funciones realizadas por cada etapa en práctica de semáforo.
Descripción de temporizadores:
Temporizador 1:
15 s
Temporizador 2:
5s
Temporizador 3:
5s
Temporizador 4:
15 s
Temporizador 5:
20 s
12
Desarrollo de la práctica:
Obtener el correspondiente diagrama de escalera para el Grafcet presentado.
Elaborar en Micro/Win el respectivo programa en KOP para esta práctica.
Realizar las conexiones en el modulo entrenador como se muestra a continuación:
Fig. 1.14. Conexiones a realizar en el Trainer para la práctica de Semáforo.
Conectar el cable PC/PPI al S7-200 y Programarlo.
Escriba sus conclusiones y/o observaciones
Actividad:
Modificar el programa para que, al activar el interruptor que simula el cruce de un tren en
la vía férrea, los 4 semáforos comiencen a parpadear cambiando de amarillo a rojo
continuamente con un tiempo de 500ms cada luz, se volverá al estado normal al
deshabilitar el interruptor de paso de tren; además, se debe de agregar el funcionamiento
de los semáforos peatonales, los cuales se colocan en verde 1 segundo después de que se
activa la luz roja en la vía correspondiente y se colocan en rojo 1 segundo antes de que se
ponga el semáforo en verde de la vía correspondiente.
13
1.1.3 MAQUINA EXPENDEDORA DE LATAS DE SODA.
Objetivo:
Aplicar los conocimientos de contadores en los PLC S7-200.
Utilizar temporizadores para la generación de señales PTO ó PWM de baja
frecuencia.
Materiales a utilizar:
1 PC
1 Cable PC/PPI
1 S7-200
3 motores DC
3 sensores ópticos
5 pulsadores
1 buzzer
22 cables de conexión
Planteamiento:
Esta máquina cuenta con 5 pulsadores, 3 motores DC, 3 sensores ópticos, 1 lámpara y 1
buzzer. Cuando se pulsa el botón de introducir moneda la lámpara se enciende, en ese
momento se debe de presionar la bebida deseada (A, B ó C) y entonces la lámpara
empezara a parpadear a razón de 1 destello por segundo y el motor correspondiente a la
bebida seleccionada empezara a girar; cuando el motor haya dado 3 vueltas completas
debe detenerse, la lámpara dejara de parpadear quedando encendida, se activara el
buzzer emitiendo un sonido durante 1 segundo luego se apagará todo. Al haber sacado 7
sodas del mismo sabor el sistema no funcionara hasta que se presione el botón de
Rearme.
Fig. 1.15. Máquina Expendedora de sodas.
14
Desarrollo:
El automatismo debe responder al siguiente esquema Grafcet:
0
Se energiza la maquina
M0
Se inicializa el sistema
Se introduce moneda
M1
Se enciende la lampara
Se seleccionó el sabor y ya
se sacarón 7 sodas de el
M2
M9
Se selecciono el Sabor A
T=1s
M3
Activar motor A y la lámpara
empezara a parpadear
M4
Aumentar contador
de vueltas
Sensor A inactivo
El motor ya
giró 3 vueltas
Apagamos
M5 motor A y
se registra
que se ha
sacado
una soda
sabor A
M6
Activar motor B y la lámpara
empezara a parpadear
Sensor B ctivo
M7
Activar motor C y la lámpara
empezara a parpadear
M14
Se Resetea el
contador A
Contador A en 0
El motor ya
giró 3 vueltas
Se apaga motor
contador
M10 Aumentar
M11 C y se registra
de vueltas
que se ha sacado
un soda sabor C
Sensor C inactivo
Se han sacado 7 sodas del
sabor B y se presiono Rearme
M15
Se resetea el
contador B
Contador B en 0
Se han sacado 7 sodas del
sabor C y se presiono Rearme
Se resetea el
M16 contador C
Contador C en 0
Sensor C activo
Se selecciono el Sabor B
Sensor A activo
Se han sacado 7 sodas del
sabor A y se presiono Rearme
Se selecciono el Sabor C
Se activa el buzzer durante 1
segundo
Aumentar contador
de vueltas
Sensor B inactivo
El motor ya
giró 3 vueltas
Motor C inactivo
Se apaga motor B y se registra que
se ha sacado un soda sabor B
M8
Motor B
inactivo
Motor A
inactivo
M12
Activar buzzer durante 1
segundo
T=1s
M13
Apagar lampara
Lámpara apagada
Fig. 1.16. Grafcet para la máquina expendedora de sodas.
15
Descripción de las etapas:
ETAPAS
FUNCION
0
Maquina energizada, todos los elementos apagados.
1
Lámpara Encendida, Buzzer apagado y Timer 1 OFF
2
Se mantiene encendido el Buzzer y el Timer 1 durante 1 segundo.
3, 6, 9
Activar motor. Ma, Mb ó Mc ON, Lámpara intermitente y contador de
vueltas activo.
4, 7, 10
Incrementar contador de vueltas.
5, 8, 11
Incrementar contador de sodas y desactivar motor.
12
Activar buzzer durante 1 segundo. Timer 1 ON.
13
Desactivar Lámpara y Buzzer.
14,15,16
Reiniciar contador de sodas.
Tabla 1.4. Funciones realizadas por cada etapa en práctica de máquina de sodas.
Importante:
A continuación se presenta la forma de generar una señal PWM ó PTO con
temporizadores, la máxima frecuencia que se puede generar por este método es de 500Hz
debido a que 1ms es el minimo tiempo de retardo para los temporizadores, esto hace al
método poco aplicable en el control de motores DC o otras aplicaciones similares en la
industria. Los PLC Siemens de las series S7-200 y posteriores ya cuentan con rutinas
dedicadas a generación de señales PWM y PTO con las cuales se pueden enviar señales
hasta de 20KHz por alguna de las entradas Q0.0 ó Q0.1, estas rutinas se verán
posteriormente cuando se estudien las funciones de rango avanzado en el PLC.
En la siguiente figura se presenta un ejemplo que activa y desactiva una lámpara cada
segundo.
Fig. 1.17. Diagrama en KOP para la implementación de una señal PTO con temporizadores.
16
Desarrollo de la práctica:
Obtener el correspondiente diagrama de escalera para el Grafcet presentado.
Elaborar en Micro/Win el respectivo programa en KOP para esta práctica.
Realizar las conexiones en el modulo entrenador como se muestra a continuación.
Fig. 1.18. Conexiones a realizar en el Trainer para la práctica de Maquina de Sodas.
Conectar el cable PC/PPI al S7-200 y Programarlo.
Escriba sus conclusiones y/o observaciones
Actividad:
Agregar el estado GEMMA de “Marcha de preparación”, si el motor no está en la
posición correcta se gira a una velocidad más lenta de lo normal hasta llegar a la
posición adecuada para establecer que definitivamente se contarán 30 vueltas.
Agregar los estados GEMMA necesarios para retornar de un “paro de emergencia”
en el cual se entra si el motor está girando y de pronto durante 5 segundos no se
detectan pulsos de conteo. El sistema se detiene, la lámpara deja de parpadear
quedando encendida y el sistema no funciona nuevamente hasta que se presione
el pulsador de rearme. El sistema empezara en la posición que se quedo antes que
ocurriera la emergencia.
17
1.2
PRACTICAS DE FUNCIONES DE RANGO MEDIO
1.2.1 CHAPA ELÉCTRICA CON CONTRASEÑA
Objetivos:
Introducir al estudiante a la utilización de las funciones de rango medio de los PLC.
Aplicar los conocimientos de funciones aritméticas y de comparación en los PLC
S7-200.
Materiales a utilizar:
1 PC
1 Cable PC/PPI
1 S7-200.
1 Teclado matricial.
2 Lámparas.
1 buzzer.
20 cables de conexión.
Planteamiento:
Este sistema contara con un teclado, 2 lámparas y un buzzer (modulo de alarma de dos
tonos), con estos se realizara el control de una chapa eléctrica la cual debe ser abierta
mediante una contraseña de cuatro dígitos. La contraseña debe ser fija y se almacenara en
un registro de 32 bits (VD0), el teclado codifica sus teclas en binario de acuerdo a una
tabla establecida, por lo cual cada tecla pulsada debe almacenarse en un registro de 8 bits.
El sistema debe iniciar con una lámpara roja encendida, lo que indica que la chapa está
cerrada, al introducir la contraseña correcta se apagara la lámpara roja y se encenderá
una lámpara verde que indica que la chapa está abierta, si se introduce una contraseña
errónea el sistema debe volver a su modo normal con la lámpara roja encendida para que
la contraseña se introduzca nuevamente, si se introduce tres veces seguidas una
contraseña errónea se debe activar el buzzer y este dejara de sonar hasta que la
contraseña correcta sea ingresada al sistema.
Numero
0
1
2
3
4
5
6
7
8
9
*
#
Código en binario
0001
0010
0011
0100
0101
0110
0111
1000
1001
1010
1011
1100
Tabla 1.5. Forma en que el teclado codifica sus datos según el número que se presione.
En la tabla anterior se puede observar que el número es mayor en 1 a la tabla de binario
natural, por lo que el programa diseñado debe restar ese 1 a cada dato que se almacena
para que se obtenga el valor real introducido.
18
Fig. 1.19. Partes del entrenador utilizadas en práctica de chapa con contraseña.
Desarrollo:
Fig. 1.20. Grafcet de chapa eléctrica con contraseña.
Descripción de las etapas:
ETAPA
0
1
2
3
4
5
6
7
FUNCION
Apunta LD10 (apuntador) a variable VB4, restablece Contador (C0) y activa un temporizador
de 1 segundo.
Activa lámpara roja y desactiva la lámpara verde, lee byte IB0 (byte entrada) del PLC.
Resta 1 al dato de IB0, lo almacena en VB4 a través de LD10 y activa un temporizador de 1
segundo.
Incrementa en 1 LD10(apuntador) y Contador(C0)
Sin Acción.
Incrementa en 1 Contador de datos introducidos (C1) y pone a cero VD4( variable de doble
palabra VB4- VB7)
Activa la alarma y pone a cero VD4.
Desactiva la lámpara roja y la alarma, activa la lámpara verde, resetea C1 y pone a cero el
dato en memoria (VD4 = 0).
Tabla 1.6. Funciones realizadas por cada etapa en práctica de la flecha de desvió vial.
19
Desarrollo de la práctica:
Obtener el correspondiente diagrama de escalera para el Grafcet presentado.
Elaborar en Micro/Win el respectivo programa en KOP para esta práctica.
Realizar las conexiones en el modulo entrenador como se muestra a continuación.
Fig. 1.21. Conexiones a realizar en el trainer para la práctica de la chapa.
Conectar el cable PC/PPI al S7-200 y Programarlo.
Escriba sus conclusiones y/o observaciones
Actividad:
Rediseñar el sistema anterior, para que se le pueda modificar la contraseña. Al presionar
la tecla ‘ * ’ se debe entrar en el modo “cambio de contraseña”, este se identificara
porque la lámpara roja deberá empezar a parpadear, seguidamente se debe ingresar la
contraseña anterior, si esta se introdujo correctamente, mientras la lámpara roja sigue
parpadeando se activara la lámpara verde la cual indica que la contraseña ingresada es
correcta y que se puede introducir la nueva contraseña, si la contraseña original que se
introdujo es errónea, la lámpara verde no se enciende y la roja deja de parpadear y se
queda encendida lo que indicara que el sistema salió del modo cambio de contraseña y
está en el modo normal.
20
1.2.2 BANDA TRANSPORTADORA DE OBJETOS.
Objetivos:
Introducir al estudiante a la utilización de las funciones de rango medio de los PLC.
Aplicar los conocimientos de funciones aritméticas, comparación, saltos y
movimiento de datos en los PLC S7-200.
Materiales a utilizar:
1 PC
1 Cable PC/PPI
1 S7-200
1 Teclado matricial
1 maqueta de 2 bandas
16 cables de conexión
1 Buzzer
2 Lámparas indicadoras
Planteamiento:
El principio de funcionamiento es el siguiente: Se tiene una banda transportadora con un
sensor óptico en la salida, su función será contar la cantidad de cajas que han sido
transportadas y despachadas. El automatismo debe contar con un interruptor de marcha
para iniciar su funcionamiento normal.
Con el teclado no matricial se debe especificar el número de unidades que deben ser
transportadas, con un límite de dos dígitos en la cantidad de unidades, a continuación se
debe presionar la tecla “#” para iniciar el funcionamiento de la banda o presionar la tecla
“*” para anular la cantidad introducida por el teclado y esperar la nueva cantidad, el
funcionamiento debe ser indicado por una lámpara, la cual se mantendrá encendida
mientras la maquina este operando, hasta llegar al número establecido de unidades.
Se debe notar que las unidades son trasportadas en cajas con 10 unidades cada una, por
lo cual se debe realizar la operación aritmética necesaria para poder obtener el número de
unidades especificado con el teclado no matricial.
El funcionamiento del teclado se puede ver en la tabla 1.5 en la práctica anterior.
Cuando se detecten la cantidad de cajas necesarias para las unidades requeridas, se debe
apagar la luz de funcionamiento y esperar que se vuelvan a introducir datos con el
teclado, siendo este el ciclo normal de funcionamiento.
Además, el automatismo debe incluir una luz indicadora de error, cuando el usuario trate
de introducir más de dos dígitos, debido a que se restringe a un máximo de 99 unidades;
es decir, un máximo de 10 cajas.
21
Desarrollo:
El sistema debe corresponder al grafcet mostrado a continuación:
13
Energizacion PLC
0
INICIALIZACION
3
Start
1
6
8
INICIAR MOV. INDIRECTO
REINCIAR CONTADOR
ESPERAR 10 MS
T = 10ms
2
COMPARAR TECLADO
CON 0
Teclado
Teclado
distinto
igual a
cero
cero
3
COMPARAR TECLADO
CON *
Teclado
Teclado
igual a *
distinto
a*
1
4
COMPARAR TECLADO
CON #
Teclado
igual a #
Teclado no
&
igual a # &
Contador
Contador
OFF
On
5
ACTIVAR LUZ ERROR
ESPERAR 30 s
7
APAGAR LUZ ERROR
Teclado
igual a #
#&
&
Contador
Contador
OFF
ON
MOVER DATO A MEMORIA
ESPERAR 10 MS
CONVERTIR BCD A INT
ESPERAR 10 mS
9
T= 10 ms
T = 30S
6
Teclado
no igual a
8
T=10 mS
RESTAR 1 A DATO
Aumentar Contador en 1
Aumentar Apuntador en 1
ESPERAR 10 MS
ACTIVAR BANDA
ACTIVAR LUZ
FUNCIONAMIENTO
10
Activacion
LUZ APAGADA &
T=10 ms
TECLADO IGUAL A 0
Sensor Ma
11
AUMENTAR Contador Cajas
Multiplicar Contador * 10
Esperar 10 mS
2
2
T= 10 mS
12
Cajas
Comparar DATOS con
contador Cajas
Cajas
<
>
Datos
Datos
13
APAGAR BANDA
APAGAR LUZ
FUNCIONAMIENTO
LUZ APAGADA
0
Fig. 1.22. Grafcet de banda transportadora de objetos.
22
Descripción de las etapas:
ETAPA
0
1
2
3
4
5
6
7
8
9
10
11
12
13
FUNCION
Inicialización de todas las salidas y sistema.
Inicialización movimiento indirecto hacia la posición VB1, activación temporizador
Detección de código en bit de entrada 0, inicialización de contador 0.
Validación de carácter “* “.
Validación de carácter “# “.
Activación de luz de error por introducir más de 2 dígitos desde el teclado, temporizador
1.
Desactivación de luz de error por introducir más de 2 dígitos desde el teclado.
Movimiento de datos a dirección apuntada por LD10, temporizador 1.
Resta 1 al dato introducido, Aumenta el contador y se aumenta el apuntador,
temporizador 1.
Convertir BCD en palabras VW0 – VW2 en entero, temporizador 1.
Activación de motor para banda 1 y luz de funcionamiento normal.
Activación de contador 1 (# cajas), Multiplicación de numero de cajas * 10, temporizador
1.
Operación de comparación entre conteo y valor almacenado en VB3 (entero).
Desactivación de motor para banda 1 y luz de funcionamiento normal.
Tabla 1.7. Funciones realizadas por cada etapa en práctica de banda transportadora.
Descripción de temporizadores:
Temporizador 1:
Contador 0:
T31 10 ms.
conteo máximo 2.
Para la conversión del dato en BCD almacenado en MB1 y MB3 se sugiere utilizar las
siguientes instrucciones:
Fig. 1.23. Diagrama en KOP para la conversión de BCD a INT.
23
En la figura 1.23 se muestra el segmento de código destinado para convertir el BCD
almacenado en MB1 y MB3, para lo cual se utiliza una marca intermedia como lo es MB5.
Para la multiplicación por 16 (desplazar 4 bits a la izquierda) se utiliza la palabra MW0
(MB0 – MB1) y se almacena en MW4 (MB4-MB5). Luego se unen ambos bytes MB5 y MB3
a través de la función WOR_B. La función BCD_I (BCD a entero) requiere una palabra y la
convierte a una INT de longitud de un byte.
Desarrollo de la práctica:
Obtener el correspondiente diagrama de escalera para el Grafcet presentado.
Elaborar en Micro/Win el respectivo programa en KOP para esta práctica.
Realizar las conexiones en el modulo entrenador como se muestra a continuación.
Fig. 1.24. Conexiones a realizar en el trainer para la práctica de la banda transportadora.
Conectar el cable PC/PPI al S7-200 y Programarlo.
Escriba sus conclusiones y/o observaciones
Actividad:
Al sistema anterior debe de agregarse una segunda banda con su respectivo sensor
óptico a la salida. La entrada de esta banda estará ubicada a la salida de la anterior.
El funcionamiento será de la siguiente manera: la primera banda contara los
objetos de entrada y la segunda los de salida, cuando la primera banda llegue al
número establecido por el teclado numérico se detendrá, de igual manera cuando
la segunda banda llegue al número establecido se detendrá.
24
Agregar los estados GEMMA necesarios para retornar a la producción normal de
un “paro de emergencia” en el cual se entra si después de 15 segundos de haberse
detenido la banda 1 no se ha detenido la banda de salida, el sistema debe reportar
el error a través de un buzzer activo por 15 s y una lámpara para indicar la
emergencia y el sistema no funciona nuevamente hasta que se presione el
pulsador de rearme o marcha.
Fig. 1.25. Esquema de Bandas Transportadoras y sus respectivos sensores.
25
1.2.3 CONTROL DOMOTICO COMPLEJO EN VIVIENDA FAMILIAR.
Objetivos:
Aprender a estructurar programas con la función SCR (Secuencial Control Relay)
Conocer las estructuras que relacionan a los SCR con un GRAFCET.
Conocer y comprender las distintas formas de utilización de la función ‘MOV’.
Poner en práctica las seis distintas funciones de comparación de número.
Materiales a utilizar:
1 PC
1 Cable PC/PPI
1 S7-200
1 maqueta simuladora para domótica
24 cables de conexión
Planteamiento:
Fig. 1.26. Esquema de la vivienda.
26
Se debe automatizar una vivienda con el S7-200 la cual cuenta con pulsadores haciendo la
vez de interruptores colocados en los sitios mostrados en el esquema. Se tienen 10 luces,
tres ventanas una en la sala y una en cada cuarto, estas cuentan con persianas que puede
cerrarse o abrirse automáticamente las cuales son operadas independientemente,
además cada ventana cuentan con sus respectivos sensores de persianas abiertas y
persianas cerradas. Se dispone de un portón en el garaje que es automático el cual al igual
que la ventana cuenta con sus respectivos sensores de portón abierto y portón cerrado.
La automatización consiste en ajustar bandas horarias y dar más de una funcionalidad a
cada pulsador; con lo cual se pretende limitar el funcionamiento de los dispositivos en su
interior disminuyendo así el consumo de energía eléctrica.
El sistema debe funcionar de la siguiente manera:
Al presionar P1
Nº de pulsaciones
1
2
3
Acción
Enciende L1
Enciende L2
Enciende L1 y L2
Nº de pulsaciones
1
2
3
4
Acción
Encender L1
Encender L2
Encender L3
Encender L1, L2 y L3
Nº de pulsaciones
1
2
3
Acción
Enciende L3
Enciende L2
Enciende L2 y L3
Al presionar P2
Al presionar P3
Al presionar P6
Nº de pulsaciones
1
Mantener durante 1 segundo
Al presionar P4
Nº de pulsaciones
1
2
3
4
Al presionar P5
Nº de pulsaciones
1
2
Acción
Enciende L6
Se enciende durante 1 minuto
Acción
Enciende L4
Abre persianas
Enciende L10
Enciende L11
Acción
Enciende L5
Abre persianas
Tabla. 1.8. Resumen de funciones para cada pulsador.
27
Además, desde las 7:00 A.M. hasta las 5:00 P.M. no se pueden encender las luces L1, L4 y
L5. Desde las 5:00 P.M. hasta las 7:00 A.M. se pueden encender todas las luces. El portón
es abierto presionando P8 por fuera ó P7 por dentro, de igual manera si se presiona P7 ó
P8 nuevamente el portón debe cerrarse. Con el portón abierto no se puede encender L7 ó
si está encendida se apaga al abrir el portón y se vuelve a encender al momento de dar la
orden para cerrar el portón solo si esta orden fue hecha con el pulsador P7.
Mapa de Memoria sugerido:
Fig. 1.27. Mapa de memoria.
Para una mayor explicación sobre los mapas de memoria consultar el anexo A sección
“Acceso a los datos en memoria “.
Se debe de crear el siguiente bloque de datos en el editor de bloque de datos de
MicroWin:
//
//Tabla que contiene todos los registros
de //salida
//
VB0
VB4
VB8
VB12
VB16
VB20
VB24
VB28
VB32
VB36
VB40
VB44
VB48
0, 0, 0, 1
0, 0, 2, 0
0, 0, 2, 1
0, 0, 0, 0
0, 0, 0, 1
0, 0, 2, 0
0, 3, 0, 0
0, 3, 2, 1
0, 3, 0, 0
0, 0, 2, 0
0, 3, 2, 0
0, 0, 0, 0
0, 0, 0, 4
//P1
//P2
//P3
//P4
VB52 14, 0, 0, 0
VB56 0, 0, 9, 0
VB60 0, 10, 0, 0
VB64 0, 0, 0, 5
VB68 16, 0, 0, 0
VB72 0, 0, 0, 0
VB76 0, 0, 0, 0
VB80 0, 0, 0, 6
VB84 0, 0, 0, 0
VB88 0, 0, 0, 0
VB92 0, 0, 0, 0
VB96 0, 0, 0, 7
VB100 18, 0, 0, 0
VB104 0, 0, 0, 0
VB108 0, 0, 0, 0
VB112 0, 0, 0, 18
VB116 0, 0, 0, 0
VB120 0, 0, 0, 0
//P5
//P6
//P7
//P8
28
VB124
VB128
VB132
VB136
VB140
VB144
VB148
VB152
VB156
VB160
VB164
VB168
VB172
VB176
VB180
VB184
VB188
VB192
VB196
VB200
VB204
VB208
VB212
VB216
VB220
VB224
VB228
VB232
VB236
VB240
VB244
VB248
VB252
VB256
0, 0, 0, 0
0, 0, 0, 8
0, 0, 0, 1
0, 0, 0, 0
0, 0, 0, 0
0, 0, 9, 0
0, 10, 0, 0
0, 10, 9, 0
0, 0, 0, 4
0, 10, 0, 0
0, 0, 9, 0
0, 10, 9, 0
0, 0, 0, 4
0, 0, 0, 12
0, 0, 0, 0
0, 0, 0, 0
0, 16, 14, 12
0, 0, 0, 14
0, 0, 0, 0
0, 0, 0, 0
0, 17, 15, 13
0, 0, 0, 16
0, 0, 0, 0
0, 0, 0, 0
0, 0, 0, 0
0, 0, 0, 0
0, 0, 0, 0
0, 0, 0, 0
0, 0, 0, 0
0, 0, 0, 13
0, 0, 0, 0
0, 0, 0, 0
0, 0, 0, 0
0, 0, 0, 12
//P9
//P10
//P11
//P12
//P13
//P14
//Pta_Close
//VS_Close
//VS_Open
VB260
VB264
VB268
VB272
VB276
VB280
VB284
VB288
VB292
VB296
VB300
VB304
VB308
VB312
VB316
VB320
VB324
VB328
VB332
VB336
VB340
VB344
VB348
VB352
VB356
VB360
VB364
VB368
VB372
VB376
VB380
VB384
0, 0, 0, 0
0, 0, 0, 0
0, 0, 0, 0
0, 0, 0, 15
0, 0, 0, 0
0, 0, 0, 0
0, 0, 0, 0
0, 0, 0, 14
0, 0, 0, 0
0, 0, 0, 0
0, 0, 0, 0
0, 0, 0, 17
0, 0, 0, 0
0, 0, 0, 0
0, 0, 0, 0
0, 0, 0, 16
0, 0, 0, 0
0, 0, 0, 0
0, 0, 0, 0
0, 0, 0, 19
0, 0, 0, 0
0, 0, 0, 0
0, 0, 0, 0
0, 0, 0, 18
0, 0, 0, 0
0, 0, 0, 0
0, 0, 0, 0
0, 0, 0, 11
0, 0, 0, 20
0, 0, 0, 21
0, 0, 0, 22
0, 0, 0, 23
//VD1_Close
//VD1_Open
//VD2_Close
//VD2_Open
//P_Close
//P_Open
//ALARMA
//AL_ON
//L11 y L12
//VALVULAS
//ASPERSOR
29
Desarrollo:
El automatismo debe responder al siguiente esquema Grafcet:
Energizado
0
Resetear tablas de estado actual de
sensores y actuadores, y poner la
salida en cero
Salida en cero y tablas en cero
Guardar código del sensor activo y la
línea de estado
1
Se activo un sensor
Empesar a contar
los 3 seg.
2
Sensor inactivo y
no han pasado los
3 seg.
3
Incrementar
contador de
pulsaciones
Sensor inactivo y ya
pasarón los 3 seg
Decodificar código del sensor
activo
4
Sensor activo
menor que 14
Sensor activo
mayor que 14
5
Activar bit correspondiente al sensor en
la tabla de estado actual de sensores
6
Si se ha activado algún
sensor que abre o cierra
ventanas o el porton, y estos
ya estan abiertos sumar 1 a
una variable auxiliar
7
Se activo un sensor con
código mayor que 15
Apuntar al doble byte
alto de la tabla de
estado actual de
sensores
8
9
Se activo sensor 15
Apuntar al doble byte
bajo de la tabla de
estado actual de
sensores
10
Esta en uno la
linea de estado
Activar bit correspondiente al
sensor en la tabla de estado actual
de sensores
11
13
Apuntamos a la doble palabra de la tabla de comandos que corresponde a la
acción que se debe hacer según el sensor activo y el numero de pulsaciones,
cargamos esta doble palabra en una variable utilizada como buffer de salida
14
Se decodifica el primer byte del buffer y
se activa un temporizador de 1 segundo
15
Marca
activa
16
16A
12
Esta en cero la
linea de estado
desactivar bit correspondiente al
sensor en la tabla de estado actual
de sensores
No se a terminado de sacar
los 4 bytes del buffer
Activar marca si el pulsador
presionado fue P1 ó P4 ó P5 y se esta
entre las 7 a.m. y 5 p.m.
Actuador a activar mayor
que 15 y marca inactiva
Apuntar al doble byte
alto en la tabla de
estado actual de
actuadores
Decrementar el
apuntador
18
17
Apuntar al doble byte
bajo en la tabla de
estado actual de
actuadores
22
Resetear todos los contadores y timer, borrar el
registro de pulsadores en la tabla de estado actual
de sensores.
C0 OFF & C1 OFF & T0 OFF & T1 OFF
Si el comando a enviar es mayor o igual a 12 y el
dispositivo a activar ya esta activo sumar 1 al comando, si
el dispositivo a activar no esta activo poner 1 en el bit 5 del
comando de salida, enviar el comando a la salida QB0
Comando con 1
en el bit 5
19
Ya se sacarón los 4
bytes del bufffer
Actuador a activar menor
que 15 y marca inactiva
Registrar el bit en la
tabla de actuadores
T = 1s
20
Comando con 0
en el bit 5
Borrar el bit de la tabla de
actuadores
T = 1s
21
Apagar la salida, incrementar
puntero, resetear timer y aumentar
contador de comandos de salida
T1 OFF
Fig. 1.28. Grafcet de la práctica.
30
Descripción de las etapas:
ETAPA
0
1
2
3
4
5
6
7
8
9
10
11
12
13
14
15
16
17
18
19
20
21
22
FUNCION
Se colocan los registros donde se almacena el estado de los actuadores a 0 y se apagan las
salidas.
Se enmascaran las entradas para solo comprobar el estado del bit 6 el resultado se coloca en
MB13. Nuevamente se enmascaran las entradas para comprobar el estado de los cinco
primeros bit, si el resultado es cero se queda en la misma etapa si el resultado es distinto de
cero pasa a 2.
Se empiezan a temporizar los 3 seg. Que tienen las personas para realizar una acción.
Se entra en esta etapa si no han pasado los tres segundos, si no se han contado el número
máximo de pulsaciones y si las entradas están apagadas. En esta etapa se lleva el conteo de
las teclas pulsadas.
Cuando pasan los tres segundos se decodifica el numero binario que se capturó en las
entradas y se coloca en MW14. Se comprueba si el pulsador presionado está arriba de 14.
Si el pulsador presionado es menor que el 14 se registra en VW354 que fue presionado el
pulsador.
En el caso que se desee cerrar una ventana, debido a que esta acción se realiza con el mismo
número de pulsaciones, se comprueba que esta está abierta y se coloca 1 en VW350 la cual es
una variable que se sumará después a un apuntador.
Etapa de transición. Se activa solo si el pulsador presionado es mayor del 14.
Si el pulsador presionado es del 16 en adelante se activa esta etapa, y en ella se apunta al
byte VB352 para poder registrar la presión de pulsadores de presión continua como los del
portón y las ventanas.
Se activa solo si el pulsador presionado fue el 14 para poder registrar este como el último de
la palabra VW354.
Se comprueba si la entrada I0.6 estaba ó no activa al momento del comando de entrada.
Si estaba en uno se registra como activo el estado del sensor correspondiente, estableciendo
a 1 el bit correspondiente.
Si estaba a cero se apaga el bit correspondiente al sensor.
En esta etapa se realiza la siguiente operación: LD10= (MW10-1)*16+ ((C0-1)+VW350)*4, esto
hace que LD10 apunte a la doble palabra que contiene el registro de los cuatro byte a ser
sacados. Estos registros se transfieren a MD20 y luego LD10 apunta al primer Byte de este
registro.
Borrar el byte MB18 guardando el estado de las salidas 6 y 7, y colocando en este el primer
byte a ser sacado. Se inicia el conteo del tiempo en que esta salida será mantenida.
Si no se han sacado los 4 byte, entonces se comprueba que no estamos entre las 7 am y las 5
pm, debido a que entre estas horas no se puede encender las luces L1, L4 y L5. Si este es el
caso no se saca el byte.
Se comprueba si el actuador a ser accionado es mayor que 15, si es así, LD14 apunta al
registro VW356.
Si el actuador es menor o igual que 15, LD14 apunta a VB358, en el registro VD356 se
almacenan los actuadores activos (1) o no activos (0).
Se verifica si el actuador esta encendido o apagado, si este está encendido el comando
enviado llevará la orden de apagarlo y si este estaba apagado el comando enviado llevará la
orden de encenderlo.
Si el comando fue para encenderlo se registra en VD356 como encendido
Si el comando fue para apagarlo se registra en VD356 como apagado.
Se pone a cero las 6 primeras salidas y se conserva el estado de las 2 restantes.
Se inicializa todo y se borra el estado de los pulsadores momentáneos.
Tabla 1.9. Funciones realizadas por cada etapa en práctica de domótica.
31
Importante:
Para el desarrollo de esta práctica se debe crear un reloj con horas y minutos en el
formato de 24 horas para que nos de la base de tiempos que necesitamos. Se propone el
siguiente esquema:
Fig. 1.29. Reloj a implementar para el desarrollo de esta practica.
Este bloque solo se debe agregar al programa. Por medio de un temporizador de 100ms se
va a generar un pulso cada segundo el cual incrementa el valor de las variables
“MINUTOS” y “HORAS”, para los minutos y horas del tiempo en curso respectivamente.
La base del esquema es el temporizador de 100 ms con un conteo máximo de 600 con lo
cual se logra obtener 60 segundos (línea 2) , el cual se restablece por medio de la marca
M12.0 y un contacto normalmente cerrado asociado al temporizador (línea 1).
La tercera línea utiliza la función INC_B para aumentar la variable MINUTOS en 1, cada vez
que se cumplen 60 segundo; es decir, cada vez que el temporizador llega a la cuenta de
600.
La cuarta línea del esquema compara la variable MINUTOS con 6, cada vez que son iguales
se utiliza la función INC_B para incrementar la variable HORAS y además para mover un
valor de 0 a MINUTOS.
La última línea de código compara la variable HORAS con 24, cada vez que son iguales se
hace un movimiento de 0 a la misma variable para restablecer el reloj.
32
Desarrollo de la práctica:
Obtener el correspondiente diagrama de escalera para el Grafcet presentado.
Utilizando para este caso la estructuración de programas con la función SCR.
Para ver el programa en KOP completo, refiérase al archivo
“Domotica_Compleja.mwp” que se encuentra en el CD adjunto en este
documento.
Realizar las conexiones en el modulo entrenador como se muestra a continuación
Fig. 1.30. Conexiones a realizar en el trainer para la práctica de domotica compleja.
Asegurarse que los interruptores on-off-on están en la posición OFF (su posición de
en medio) y que el interruptor de la puerta este hacia la izquierda (OFF).
Conectar el cable PC/PPI al S7-200.
Energizar el modulo. El led Bi-color de alarma activa encenderá color verde.
Programar el S7-200.
Realizar las pruebas respectivas.
Escriba sus conclusiones y/o observaciones
Actividad:
Se debe de agregar al automatismo que las persianas se abran automáticamente a las 6:00
A.M. y se cierren completamente a las 7:00 P.M, de igual forma las luces exteriores se
encenderán a las 6:00 pm y se apagarán a las 10:00 pm, El aspersor debe encenderse a las
9:00 am y debe de trabajar durante una hora, manteniendo presionado P11 ó P12 mas de
2 segundos se debe activar la alarma que se enciende automáticamente a las 5:00 am
emitiendo tres tonos cortos de 2 segundos.
33
1.3
PRACTICAS DE FUNCIONES INTERMEDIO-AVANZADAS.
1.3.1 CONTROL ANGULAR DE UN MOTOR PASO A PASO.
Objetivos:
Introducir al estudiante a la utilización de las funciones de rango medio-avanzado
de los PLC.
Aplicar los conocimientos de funciones lógicas, comparación y rotación en los PLC
S7-200.
Introducir al uso de funciones con tablas de memoria de datos en los PLC S7-200.
Materiales a utilizar:
1 PC
1 Cable PC/PPI
1 S7-200
1 Teclado matricial
1 maqueta simuladora para demótica
1 buzzer
10 cables de conexión
Planteamiento:
Este sistema contara con teclado numérico, con el cual se introduce el número de vueltas
que se desea que el motor gire. Luego de introducir el valor de vueltas deseados se debe
presionar la tecla “#” con la cual el motor paso a paso debe iniciar a girar la cantidad de
vueltas indicadas anteriormente. El máximo valor de vueltas a introducir es de 999
vueltas; es decir, se debe restringir el número de entrada a 3 dígitos. Al tratar de
introducir más de 3 dígitos se debe activar una luz de error, para luego esperar el “#” y
empezar a girar.
Luego de haber introducido el valor de las vueltas se debe de activar un indicador de datos
validos, y se debe mostrar el valor de vueltas deseadas en un display de 3 dígitos, para lo
cual será necesario utilizar rotación (salida serial), la cual deberá sacar la palabra
codificada en 7 segmentos tal como se muestra a continuación:
34
Fig. 1.31. Esquema del circuito para display de 3 dígitos.
Se debe notar que el RESET del modulo de display es activo en alto, y se debe mantener
en bajo durante todo el funcionamiento del automatismo.
Para controlar un motor paso a paso unipolar se tiene la siguiente secuencia en una tabla
de datos previamente establecida en el S7-200:
Paso
Secuencia
Bobina A
Bobina B Bobina C Bobina D
1
ON
OFF
OFF
OFF
2
OFF
ON
OFF
OFF
3
OFF
OFF
ON
OFF
4
OFF
OFF
OFF
ON
Tabla. 1.10. Combinación de entradas en las líneas del motor.
Esta Secuencia debe ser enviada un registro a la vez por medio de la función SEQUENCER,
la cual no está disponible para el S7-200, por lo cual se debe utilizar direccionamiento
indirecto para enviar toda la tabla las veces necesarias, en el caso de nuestro entrenador
se tiene un motor PAP de 7.5°/paso por lo que se hace necesario repetir la secuencia 48
veces para completar una vuelta (360°).
Es decir, la tabla debe ser enviada por el puerto de salida la n vueltas que se introduzcan
desde el teclado, con el funcionamiento descrito anteriormente.
35
Al haber completado el número de vueltas deseado y finalizado el ciclo, se debe esperar
una orden de re- arranque a través de un pulsador para volver a iniciar el funcionamiento
antes descrito.
Desarrollo:
El sistema debe corresponder al grafcet de macroetapas mostrado a continuación:
ENERGIZACION
0
INICIALIZACION DEL
SISTEMA
SALIDAS IGUAL A 0
1
LEER TECLADO Y ADQUIRIR
DATOS
ACTIVAR LUZ DATOS
VALIDOS
REARRANQUE
2
MOSTRAR VALOR EN
MODULO DISPLAYS
3 DATOS MOSTRADOS
3
CONVERTIR BCD A INT
ESPERAR 10 mS
T=10 mS
4
GIRAR MOTOR PAP LAS N
VUELTAS
N VUELTAS
COMPLETAS
5
DETENER MOTOR
REINICIAR SISTEMA VARIABLES
REINICIAR CONTADORES
Fig. 1.32. Grafcet del automatismo.
36
Las macro etapas del automatismo se muestran detalladas a continuación:
0
13
INICIALIZACION
RESET
INICIAR MOV. INDIRECTO
APAGAR LUZ DATOS VALIDOS
ESPERAR 10 MS
11
16
18
T = 10ms
12
COMPARAR TECLADO
CON 0
Teclado
Teclado
distinto
igual a
cero
cero
13
COMPARAR TECLADO
CON *
Teclado
Teclado
igual a *
distinto
a*
11
4
COMPARAR TECLADO
CON #
Teclado
igual a #
Teclado no
&
igual a # &
Contador
Contador
OFF
On
15
ACTIVAR LUZ ERROR
ESPERAR 30 s
17
APAGAR LUZ ERROR
Teclado
igual a #
#&
&
Contador
Contador
OFF
ON
MOVER DATO A MEMORIA
ESPERAR 10 MS
9
ACTIVAR LUZ DATOS
VALIDOS
LUZ DATOS
T= 10 ms
T = 30S
16
Teclado
no igual a
VALIDOS ACTIVA
18
RESTAR 1 AL DATO
Aumentar Contador en 1
Aumentar apuntador en 2
ESPERAR 10 MS
2
T=10 ms &
LUZ APAGADA &
TECLADO
TECLADO IGUAL A 0
IGUAL A 0
12
12
Fig. 1.33. Macroetapa 1.
37
1
LUZ DATOS VALIDOS
ACTIVA
20
INICIALIZAR MOV. INDIRECTO
RESET MODULO DISPLAY
RESET CONTADOR DATOS MOSTRADOS
ESPERAR 10 MS
T = 10MS
21
Poner RESET modulo a 1
CONVERTIR DATOS A 7 SEG
REINCIAR CONTADOR A 7
ESPERAR 10 MS
T= 10 MS
22
ROTAR DATO 7 SEG EN 1
UTILIZAR MARCA ACARREO PARA LA SALIDA DATOS
ESPERAR 10 MS
T=10MS
T=10MS
26
PONER A 0
CLOCK
ESPERAR 10 MS
23
AUMENTAR CONTADOR A 7
PONER A 1 SALIDA RELOJ
CONTADOR
CONTADOR = 7
NO = 7
24
AUMENTAR APUNTADOR EN 2
AUMENTAR CONTADOR DATOS MOSTRADOS
CONTADOR = 3
CONTADOR
NO = 3
3
Fig. 1.34. Macroetapa 2.
38
2
CONTADOR = 3
30
MULTIPLICAR 1 DATO * 16
ESPERAR 10 MS
T=10 MS
31
OR DATO MULTIPLADO & 2 DATO
ESPERAR 10 MS
T=10 MS
32
UTILZIAR FUNCION BCDI PARA
CONVERTIR A INT
ESPERAR 10 MS
T=10 MS
4
Fig. 1.35. Macroetapa 3.
39
2
T=10MS
44
40
INICIALIZAR APUNTADOR A TABLA
ESPERAR 10 MS
T=10 MS
41
MOVER BYTE A SALIDA
ESPERAR 10 MS
T=10 MS
42
INCREMENTAR APUNTADOR
AUMENTAR CONTADOR A 4
AUMENTAR CONTADOR A 48
ESPERAR 10 MS
CONTADOR = 4
& CONTADOR
NO = 48 &
CONTADOR NO = 4 &
T= 10MS
CONTADOR NO = 48 &
CONTADOR = 4 &
CONTADOR = 48 &
T=10MS
40
45
T=10MS
ESPERAR 10 MS
43
AUMENTAR CONTADOR VUELTAS
REINICIAR CONTADOR A 48
ESPERA 10 MS
T=10MS
T=10 MS
44
COMPARAR VUELTAS A
REALIZAR
VUELTAS NO
VUELTAS
COMPLETAS
COMPLETAS
5
40
Fig. 1.36. Macroetapa 4.
40
NOTA:
Las operaciones de comparación se utilizan para comparar dos valores:
IN1 = IN2
IN1 >= IN2
IN1 <= IN2
IN1 > IN2
IN1 < IN2
IN1 <> IN2
Es de tomar en cuenta lo siguiente:
Las comparaciones de bytes no llevan signo.
Las comparaciones de enteros llevan signo.
Las comparaciones de palabras dobles llevan signo.
Las comparaciones de números reales llevan signo.
En KOP y FUP: Si la comparación es verdadera, la operación de comparación activa el
contacto (KOP) o la salida (FUP).
Fig. 1.37. Función Comparación.
Desarrollo de la práctica:
Obtener el correspondiente diagrama de escalera para el Grafcet presentado.
Elaborar en Micro/Win el respectivo programa en KOP para esta práctica.
Realizar las conexiones en el modulo entrenador como se muestra a continuación.
Fig. 1.38. Conexiones a realizar en la práctica del motor paso a paso.
41
Conectar el cable PC/PPI al S7-200 y Programarlo.
Escriba sus conclusiones y/o observaciones
Actividad:
Al sistema anterior debe agregarse la opción de poder girar en sentido horario o
anti horario el motor PAP, dependiendo de si el usuario presiona “* “o “#
“respectivamente.
El funcionamiento debe seguir los lineamientos antes establecidos, el mando para
decidir en qué sentido debe girar el motor PAP se realizara en la macroetapa 4,
utilizando el mismo grafcet para las demás macroetapas.
42
1.3.2 FLECHA DE DESVIO VIAL
Objetivos:
Aprender a utilizar interrupciones en la programación del S7-200. *(1)
Poner en práctica la utilización de subrutinas como una forma más ordenada de
estructurar los programas.
Utilizar el ciclo de trabajo del PLC para estructurar programas sin ningún tipo de
transición en sus etapas.
Materiales a utilizar:
1 PC
1 Cable PC/PPI
1 S7-200
1 Pantalla de puntos 7x40
19 cables de conexión
Planteamiento:
En una pantalla matricial de puntos, se simulará una flecha de desvío vial, la cual cuenta
con tres secciones que se encenderán de forma secuencial para simular el desplazamiento
de la flecha a la derecha.
Fig. 1.39 Esquema de la pantalla matricial de puntos.
La pantalla funciona de la siguiente manera, en los bornes indicados por ‘FILA’ se debe de
especificar el número de fila en binario a la cual se le enviarán los datos de forma
secuencial; el estado de cada punto de la matriz se introduce de forma secuencial por el
terminal ‘DATO’ empezando desde el ultimo que será mostrado, primero se debe colocar
un nivel lógico en el borne ‘DATO’ y luego se produce un flanco de subida en el terminal
‘CLK’ para que el valor sea introducido, se debe repetir esto hasta el último dato
requerido.
(1)
* : Consultar anexo A para mayor información sobre interrupciones.
43
Un pulso en el terminal ‘STB’ carga los datos introducidos en los latch de salida y luego
estos se deben mostrar colocando un nivel lógico bajo en el terminal ‘OE’, el terminal ‘MR’
siempre debe estar en nivel lógico alto a menos que se quiera restablecer todos los latch
de entrada.
Para esta práctica se debe de crear una tabla de datos en el área de memoria ‘Vx.x’
empezando desde la dirección VB0 hasta VB77, estos datos serán sacados byte a byte y
enviados a QB0. Para mayor información sobre la edición de un bloque de datos consultar
anexo A sección A1.8.3.
El bloque de datos que se debe crear es mostrado a continuación.
VB0
VB4
VB8
VB13
VB17
2#10010, 2#10011, 2#11110100, 2#110000
2#11000, 2#11001, 2#11010100, 2#1010000
2#11000, 2#11001, 2#10110100, 2#10000, 2#1110000
2#11000, 2#11001, 2#10010100, 2#0
0
VB18 2#10010, 2#10011, 2#10000, 2#10001, 2#10000, 2#10001, 2#10000, 2#10001, 2#10000,
>>2#10001, 2#11110100, 2#110000
VB30 2#11000, 2#11001, 2#11010100, 2#1010000
VB34 2#11000, 2#11001, 2#10110100, 2#10000, 2#1110000
VB39 2#11000, 2#11001, 2#10010100, 2#0
VB43 0
VB44 2#10010, 2#10011, 2#10000, 2#10001, 2#10000, 2#10001, 2#10000, 2#10001, 2#10000,
>>2#10001, 2#10000, 2#10001, 2#10000, 2#10001, 2#10000, 2#10001, 2#10000, 2#10001,
>>2#11110100, 2#110000
VB64 2#11000, 2#11001, 2#11010100, 2#1010000
VB68 2#11000, 2#11001, 2#10110100, 2#10000, 2#1110000
VB73 2#11000, 2#11001, 2#10010100, 2#0
VB77 0
Desarrollo:
El automatismo debe responder al siguiente esquema Grafcet:
Energizado
0
Llamar a subrutina para
habilitar interrupciones
1
inicializar apuntador con la
dirección de los datos que se
desean sacar y resetear
contador .
LLL
Puntero inicializado
2
Mover dato apuntado a la
salida
Dato enviado
3
Contador OFF
Incrementar apuntador y el
contador de datos sacados
Contador ON
Fig. 1.40. Grafcet Principal de la práctica.
44
Precargar marca especial
SM34 con 255
SUB_0
Asociar la interrupcion INT_0
con el evento 10
Habilitar las intrrupciones
globales
RET
Fig. 1.41. Grafcet de la Subrutina 0.
INT
2
Mover 17 a variable auxiliar1
I1
Mover 25 a variable auxiliar1
Mover 18 a variable auxiliar2
Variable auxiliar1 es 33 y el conatdor
de interrupciones activo
Variable auxiliar1 es 25 y el conatdor
de interrupciones activo
Variable auxiliar1 es 17 y el conatdor
de interrupciones activo
Variable auxiliar1 es 0
I1
Incrementar contador de
interrupciones
I2
Mover 33 a variable auxiliar1
Mover 44 a variable auxiliar2
I3
Mover 17 a variable auxiliar1
Mover 0 a variable auxiliar2
RETI
Fig. 1.42. Grafcet de la Rutina de interrupción.
Descripción de las etapas:
ETAPA
0
1
2
3
SUB_O
INT
I1
I2
I3
FUNCION
Se llama a la subrutina donde se habilitaran las interrupciones.
Se inicializa el apuntador con la dirección del primer dato que se desea sacar (VB0), además
se fija el set del contador de datos a 17 y se resetea el contador de datos.
Se mueve el dato apuntado a la salida.
Se incrementa el apuntador hacia el segundo dato que se desea sacar y se incrementa el
contador de datos sacados.
Sub rutina, en esta se carga la variable SM34 con un valor comprendido entre 0 y 255, este
valor representa cuantos milisegundos pasarán entre cada interrupción, se asocia el evento
10 a la INT_0, este evento corresponde a una interrupción temporizada en la cual el valor
fijado en SM34 es comparado constantemente con T32 y si ocurre una coincidencia la
interrupción se activa. Además se habilitan las interrupciones globales.
Se encarga de cambiar la posición de la flecha, después de cierto tiempo pasa al siguiente
display con esto emulamos el movimiento hacia la derecha de la flecha.
Si el puntero apunta a VB0 al momento de la interrupción se re direcciona el puntero a VB18
y se fija el set del contador de datos sacados a 25.
Si el puntero apunta a VB18 al momento de la interrupción se re direcciona el puntero a
VB44 y se fija el set del contador de datos sacados a 33.
Si el puntero apunta a VB44 al momento de la interrupción se re direcciona el puntero a VB0
y se fija el set del contador de datos sacados a 17.
Tabla 1.11. Funciones realizadas por cada etapa en práctica de la flecha de desvió vial.
Desarrollo de la práctica:
Obtener el grafcet de segundo nivel de la práctica.
Obtener el correspondiente diagrama de escalera para el Grafcet presentado.
45
Editar en Micro-Win el respectivo programa en KOP para esta práctica.
Realizar las conexiones en el modulo entrenador.
Fig. 1.43. Esquema de conexión de la pantalla de puntos en el modulo entrenador
Nota: Para mejorar la señal de reloj que emite el PLC por la salida Q0.0 se debe conectar
una carga a esta, como se muestra en el esquema, para esta práctica se utiliza de carga
una de las lámparas del entrenador.
Conectar el cable PC/PPI al S7-200 y Programarlo.
Escriba sus conclusiones y/o observaciones
Actividad:
Se debe hacer que la pantalla se cubra de flechas una a continuación de la otra
apagándose y encendiéndose cada 3 segundos como se muestra en la imagen.
Fig. 1.44. Primera imagen a mostrar en la actividad.
Cuando se presione un pulsador P0 conectado a la entrada I0.0 se debe de borrar las
flechas y pasar a mostrar la siguiente imagen que debe de quedar estática en pantalla.
46
Fig 1.45. Segunda imagen a mostrar en la actividad.
Y con una nueva pulsación de P0 se borra esta imagen, y se pasa a mostrar dos imágenes
que se alternarán de forma continua cada segundo simulando un movimiento animado
continuo. Las imágenes se muestran a continuación.
a)
b)
Fig. 1.46. Animación con dos imágenes, usada en la actividad como ultima figura
mostrada.
En esta posición con una nueva pulsación de P0 se vuelven a sacar las flechas para repetir
nuevamente otro ciclo. Como una función adicional se debe conectar un pulsador a la
entrada I0.1 el cual será el botón de paro del sistema, al presionar este se debe de apagar
la pantalla y desasociar cualquier evento de interrupción.
Utilizar interrupciones de detección de flanco de subida vía la entrada I0.0 y I0.1 para
producir los cambios de imagen en la pantalla y el paro del sistema respectivamente.
47
1.3.3 TERMOVENTILADOR
Objetivos:
Introducir al estudiante a la utilización de las funciones intermedio-avanzadas de
los PLC.
Aprender a utilizar las entradas analógicas de los PLC S7-200.
Que el estudiante descubra aplicaciones prácticas para la utilización de subrutinas
y las funciones analógicas del PLC S7-200.
Materiales a utilizar:
1 PC.
1 Cable PC/PPI.
1 S7-200
3 Motores DC.
1 lámpara.
20 cables de conexión.
Modulo de termómetro analógico.
Planteamiento:
Se pretende controlar el funcionamiento de un termoventilador (simulado por tres
motores DC) de forma que responda a las variaciones de temperatura que se produzcan
en el local donde se instale.
El autómata controlara el funcionamiento de tres motores DC que simularan 3
ventiladores y el de una lámpara que indicara un descenso en la temperatura o aumento
en la temperatura. Las condiciones de funcionamiento serán:
Cuando la temperatura sea inferior a 30°, los ventiladores 1 y 3 deben estar
apagados y solamente debe funcionar el ventilador 2; la lámpara estará encendida.
A partir de los 30°, los 3 ventiladores deben estar encendidos y la lámpara se
apagara.
Si se activa el interruptor de paro, los 3 ventiladores deben dejar de funcionar y la
lámpara deberá estar parpadeando, al desactivarse este interruptor, se debe
comenzar nuevamente el funcionamiento normal.
48
La tabla siguiente resume los posibles modos de funcionamiento del automatismo:
Funcionamiento
Temperatura
Ventiladores Operando
Lámpara
Modo 1
< 30°
2
Encendida
Modo 2
>=30°
1, 2 y 3
Apagada
Tabla 1.12. Modos de funcionamiento del automatismo.
Para simular el funcionamiento del termostato, detector de la temperatura del local, se
utilizo una RTD con electrónica necesaria y salida variable entre 0 y 10 V (0° a 100°, 1° por
cada 0.1 V) conectada a través del modulo analógico del autómata.
Desarrollo:
El sistema debe corresponder al grafcet mostrado a continuación:
Fig. 1.47. Grafcet de Subrutinas.
Descripción de las etapas:
ETAPA
SUB_O
SUB_1
FUNCION
Sub rutina, en esta se lee la entrada analógica del PLC, este valor de entrada
es transformado en un valor entre 0 y 32,738 (que representa un valor entre
0-10V), este valor se multiplica por 100, se convierte a real y se divide entre
32738 para obtener el valor en grados, este valor en grados se almacena en
VD8
Se encarga comparar el valor en grados guardado con ciertos valores de
temperatura definidos, si la temperatura es menor que 30 grados, activa el
motor 2 y la lámpara y si es mayor o igual que 30 grados activa los tres
motores y desactiva la lámpara, verifica también si se ha presionado el botón
de paro, si esta activo, detiene los tres motores y la lámpara empieza a
parpadear y se mantiene así hasta que el botón se desactive.
Tabla 1.13. Descripción de subrutinas.
49
Macro-etapa 10
Fig.1.48. subrutina para lectura de entrada analógica.
Macro-etapa 20
Fig. 1.49. Subrutina funcionamiento termoventilador.
Desarrollo de la práctica:
Obtener el correspondiente diagrama de escalera para el Grafcet presentado.
Elaborar en Micro/Win el respectivo programa en KOP para esta práctica.
50
Realizar las conexiones en el modulo entrenador como se muestra a continuación.
Fig. 1.50. Conexiones a realizar para la práctica del termoventilador.
Conectar el cable PC/PPI al S7-200 y Programarlo.
Escriba sus conclusiones y/o observaciones.
Actividad:
Rediseñar el sistema para que cumpla con las condiciones siguientes de funcionamiento:
Cuando la temperatura sea inferior a 20°, el ventilador 1 estará funcionando, los
ventiladores 2 y 3 estarán apagados y la lámpara estará apagada.
A partir de los 20° y hasta 25°, los ventiladores 1 y 2 funcionaran, la lámpara estará
encendida y el ventilador tres estará apagado.
Entre 25° y 30°, los ventiladores 2 y 3 deben funcionar y el ventilador 1 debe estar
apagado, la lámpara deberá estar encendida.
A partir de 30°, funcionaran los 3 ventiladores y la lámpara deberá estar apagada.
Si se activa el interruptor de paro, los 3 ventiladores deben dejar de funcionar y la
lámpara deberá estar parpadeando, al desactivarse este interruptor, se debe
comenzar nuevamente el funcionamiento normal.
La tabla siguiente resume los cuatro posibles modos de funcionamiento del automatismo:
Funcionamiento
Temperatura
Ventiladores
operando
Lámpara
Modo 1
<20°
1
Modo 2
20° - 25°
1y2
Modo 3
26° - 30°
2y3
Modo 4
>30°
1, 2 y 3
Apagada
Encendida
Encendida
Apagada
Tabla 1.14. Modos de funcionamiento del automatismo.
51
CONCLUSIONES DEL CAPITULO 1.
Las prácticas cubren gran parte del área de aplicación de los PLC S7-200, al abordar estas
guías de laboratorio propuestas se logra adquirir los conceptos básicos, medios y
avanzados para programar cualquier tipo de micro PLC, debido a que los S7-200 son
similares a los disponibles en el mercado y así poder adquirir los conceptos generales para
programar cualquier controlador lógico.
52
CAPITULO 2
CONSTRUCCION
ENTRENADOR PARA PLC
S7-200
53
CAPITULO 2.
CONSTRUCCION DEL ENTRENADOR PARA PLC S7-200
Las prácticas planteadas en el capítulo 1 tratan de representar situaciones cotidianas, lo
que hace necesario implementarlas físicamente, de donde surge la necesidad de diseñar
el hardware para la implementación de cada una de ellas.
El presente capitulo tiene como objetivo detallar el diseño y la fabricación de el chasis
para el entrenador; además, detallar el esquema eléctrico, el diagrama de pistas y el
hardware utilizado en cada uno de los módulos de el entrenador para PLC S7-200.
Fig. 2.1. Entrenador para PLC S7-200.
54
2.1
DESCRIPCIÓN GENERAL
2.1.1 DATOS ESPECÍFICOS DE DISEÑO
Las dimensiones del entrenador de PLC se pueden observar en la fig. 2.2 mostrada a
continuación:
Fig. 2.2. Dimensiones Físicas Entrenador.
La vista frontal del entrenador es la que se muestra en la fig. 2.3, mostrada a
continuación:
Fig. 2.3 Vista Frontal Entrenador.
55
Algunas características generales del entrenador son:
•
•
•
•
•
•
2.2
9 Módulos Simuladores.
3 Indicadores Luminosos a 24V (Verde, Rojo, Naranja).
5 pulsadores NA.
3 Push Button con auto retención.
Voltaje Nominal: 120V
Dimensiones:
Ancho: 50 cm
Largo: 60 cm
Alto: 22 cm
CONSTRUCCIÓN DE MÓDULOS.
2.2.1 MODULO DE DOMÓTICA
El modulo de domótica fue necesario para resolver una necesidad en la simulación de
una casa donde se puedan controlar las distintas partes de esta, para cumplir con las
especificaciones de entradas/salidas de la CPU 224 XP; por lo cual se tuvo que reducir las
entradas y salidas tal como se explica en el capítulo 1, practicas básicas.
Fig. 2.4 Modulo Domótica.
El circuito que se implemento se muestra en la Fig. 2.5, donde se puede observar el uso de
dos PIC 16F877, el primero para recibir los valores de entrada de los 15 pulsadores y
reducirlo a 5 líneas de entrada para el PLC, 4 para indicar el pulsador presionado y la 5
línea para indicar el estado del pulsador.
56
El segundo PIC se utilizo para recibir las 5 salidas del PLC, 4 indican la luz o actuador a
activar y la 5 el estado de la salida, ya sea 1 (encender) o 0 (apagar). Estas 5 salidas del PLC
son recibidas por el PIC el cual decodifica y activa/desactiva la salida correspondiente.
57
Fig. 2.5. Esquema Eléctrico Modulo Domótica.
Tal como se comento en la sección anterior el PCB se creó utilizando ARES del paquete
PROTEUS, tal como se muestra en la figura siguiente:
Fig. 2.6. PCB Modulo Domótica.
58
2.2.2 MODULO DE SEMÁFOROS
El modulo del semáforo consta de 4 semáforos, los cuales se activan simultáneamente los
que pertenecen a la misma vía, es decir los semáforos norte – sur solo poseen 3 entradas,
una para la luz verde , roja y amarilla ; de igual forma los semáforos de oriente-occidente
posee sus propias 3 entradas, una para cada luz indicadora. La activación se debe realizar
a 24V DC, es decir alimentado directamente del PLC. Tal como se muestra en la siguiente
figura:
Fig. 2.7. Modulo Semáforo Vial
El modulo además consta con 10 interruptores que hacen la vez de sensores de tráfico,
utilizados en la práctica de rango básico. Además, consta de un interruptor que cumple la
función de activar el cruce de tren, también para la misma práctica. Las conexiones
internas y circuito impreso se pueden ver en la figura 2.8.
Fig. 2.8. Conexiones internas modulo semáforo Vial
2.2.3 MODULO DE TECLADO
El modulo del teclado permite reducir o codificar los 12 botones en 4 líneas a 24V DC,
utilizando para este fin un PIC 16f876 el cual realiza la codificación en base a la siguiente
tabla:
Numero 0
1
2
3
4
5
6
7
8
9
*
#
Código 0001 0010 0011 0100 0101 0110 0111 1000 1001 1010 1011 1100
Tabla 2.1. Codificación Modulo de teclado.
El modulo del teclado se muestra en la figura 2.9, donde se puede observar que solo tiene
disponibles las 4 conexiones de salidas, y una entrada de alimentación de 5V DC para el
PIC.
59
Fig. 2.9. Modulo de Teclado.
El diagrama eléctrico y circuito impreso del modulo, se pueden observar en la figura 2.10.
Fig. 2.10. Esquemático y PCB Modulo de Teclado.
2.2.4 MODULO DE SIRENA DE DOS TONOS
El modulo de la sirena, tal como se puede observar en la figura 2.11, consta de 3 entradas,
una para alimentación de 5V DC (conexión negra), una para la activación del zumbador y
una para la activación de la alarma. Es decir, si una entrada es alimentada con 24 V DC se
activa un tono de la sirena, dependiendo de la entrada energizada respectivamente.
60
Fig. 2.11. Modulo de Sirena de dos Tonos.
El modulo ocupa internamente un IC 556 y un IC 555, con los cuales se logra modificar la
frecuencia de la señal de salida para percibir dos tonos distintos, el esquematico del
modulo se puede observar en la fig 2.12 mostrada a continuacion:
Fig. 2.12. Esquemático modulo de Sirena de dos Tonos.
El PCB del modulo, se diseño en ARES del paquete de programación PROTEUS, con el fin
de obtener un diseño simple, confiable y reducido en tamaño, tal como se muestra a
continuación:
Fig. 2.13. PCB modulo de Sirena de dos Tonos.
61
2.2.5 MODULO DE LÁMPARAS Y PULSADORES
Este modulo está formado por 3 indicadores luminosos (Verde, Rojo y Naranja), los cuales
solo necesitan la alimentación de 24V DC para funcionar, la conexión del tierra del sistema
es interna y no está a disponibilidad del usuario.
Además, el modulo tiene 5 pulsadores normalmente abiertos (1 Verde y 4 Rojos) y 3
pulsadores normalmente abiertos con autoretención, los cuales pueden ser ocupados
directamente con la alimentación de todo el entrenador a 110V; es decir, no necesitan
una conexión de alimentación, pueden ser conectadas directamente al PLC. El modulo se
puede observar en la figura 2.14.
Fig.2.14. Modulo de lámparas y Pulsadores.
2.2.6 MODULO DE MOTOR PASO A PASO
El modulo del motor paso a paso está formado por un motor de 7.5 °/paso, el cual tiene 4
bobinas que controlan su funcionamiento, el modulo se puede ver en la figura 2.15, de
donde se ve que la primera entradas (negra) corresponde a la de alimentación de 5V DC,
las otras cuatro entradas corresponden a las bobinas del motor PAP, las cuales deben ser
energizadas con 24 V DC.
Fig. 2.15. Modulo de Motor paso a paso.
62
El diagrama de circuito impreso se muestra en la figura 2.16, los componentes son optoacopladores que convierten de un valor de voltaje de 24 V a 5V con lo cual se alimenta a
las bobinas del motor PAP.
Fig. 2.16. PCB Modulo de Motor paso a paso.
2.2.7 MODULO PARA PRÁCTICAS CON SEÑALES ANALÓGICAS
El modulo para prácticas con señales analógicas, corresponde a un sensor de temperatura,
el cual como se ve en la figura 2.17, necesita la conexión de un RTD y un voltaje de
referencia de +13.5 V y – 13.5 V.
FIG 2.17. Modulo de Señal Analógica.
El circuito eléctrico implementado para convertir la señal analógica de temperatura a
valores de voltaje entre el rango de 0-10V, se muestra a continuación:
Fig. 2.18. Esquemático Modulo de Señal Analógica.
63
El diagrama de circuito impreso del modulo, se puede observar en la figura 2.19.
Fig. 2.19. PCB Modulo de Señal Analógica.
2.2.8 MODULO DE MOTORES DC
Este modulo está formado por 3 motores DC a 24 V, además de un sensor óptico por cada
motor el cual detecta a través de una muesca del disco del motor, el momento en que se
completa una vuelta. La conexión física en el entrenador de izquierda a derecha, los 3
primeros son las alimentaciones a 24 V para cada motor respectivamente; las siguientes 3
entradas del modulo son los estados de los sensores ópticos, la última entrada
corresponde a la alimentación de 5 V DC para el modulo.
Fig. 2.20. Modulo de Motores DC.
2.2.9 MODULO DE PANTALLA DE PUNTOS
El modulo de la pantalla de puntos está conformada por 8 pantallas matriciales de puntos
y 9 entradas para el funcionamiento del mismo. En la figura 2.21 se puede observar la
función de cada una de las entradas del modulo de pantalla de puntos.
Fig. 2.21. Modulo de Pantalla de Puntos.
64
La pantalla de puntos funciona de la siguiente manera, en los bornes indicados por ‘FILA’
se debe de especificar el número de fila en binario a la cual se le enviarán los datos de
forma secuencial; el estado de cada punto de la matriz se introduce de forma secuencial
por el terminal ‘DATO’ empezando desde el ultimo que será mostrado, primero se debe
colocar un nivel lógico en el borne ‘DATO’ y luego se produce un flanco de subida en el
terminal ‘CLK’ para que el valor sea introducido, se debe repetir esto hasta el último dato
requerido; un pulso en el terminal ‘STB’ carga los datos introducidos en los latch de salida
y luego estos se deben mostrar colocando un nivel lógico bajo en el terminal ‘OE’, el
terminal ‘MR’ siempre debe estar en nivel lógico alto a menos que se quiera restablecer
todos los latch de entrada.
En el esquema eléctrico se puede observar que se utilizaron 4 IC, los cuales son registros
de desplazamiento con latch de entrada y salida, que logran que el funcionamiento del
modulo sea como el antes descrito. El esquema de circuito impreso se muestra en la
figura 2.22, para completar la información del modulo.
65
Fig. 2.22. Esquemático y PCB de modulo de Pantalla de Puntos.
2.2.10 MODULO DE DISPLAY DE 3 DÍGITOS
El modulo de display de 3 dígitos está formado por 3 display de 7 segmentos, 4 entradas;
las cuales de izquierda a derecha son reset (activo alto), Reloj (flanco positivo), Dato serial
y alimentación de 5V DC. Tal como se muestra en la figura 2.23.
Fig. 2.23. Modulo de Display de 3 Dígitos.
En cuanto al esquema eléctrico se puede observar que se utilizaron dos IC uno es el
PIC16F84A y el otro es un decoder 74145 con salidas activas bajas. El microcontrolador es
el cerebro de todo el sistema y su funcionamiento es simple; al energizar el circuito este
muestra en los display el valor 000 constantemente, luego si se desea cambiar el valor
mostrado en los display se debe de introducir datos con su respectivo pulso de reloj por
los pines RA0(Dato) y RA1(Reloj), al empezar a introducir datos los display se apagan y el
PIC solo se queda esperando la recepción de 24 pulsos de reloj, al pasar los 24 pulsos se
vuelven a encender los display pero ahora con los dígitos introducidos.
Debido a que solo se cuentan con 13 pines de entrada/ salida en el PIC, la manipulación de
los 24 segmentos de los display se realiza por conmutación de digito, cada display está
66
conectado al puerto B del pic (un segmento por cada pin) y el común de cada display va
conectado a una salida del 74145 para decidir a que display se están enviando los datos.
Por ejemplo, si se desea mostrar el numero 365 se envía el valor 5 codificado en BCD de 7
segmentos al puerto B del PIC luego se estable un 1 binario entre los pines RA2 y RA3 del
PIC las cuales están conectadas a las entradas del decoder encendiendo el primer display,
para encender el segundo display limpiamos el puerto B y cambiamos de display enviando
2 en binario entre los pines RA2 y RA3 del PIC luego se envía el numero 6 al puerto B y
este es mostrado en el segundo display, es el mismo procedimiento para el tercer digito.
Para cambiar de dígitos, se debe de enviar en forma serie secuencial los dígitos
codificados en BCD de 7 segmentos a la entrada RA0 del PIC empezando desde el
segmento 'A' para cada digito, cada pulso de reloj es un dato introducido.
El esquema eléctrico y el diagrama de circuito impreso se muestran en la figura 2.24.
Fig. 2.24. Esquemático y PCB de modulo de display de 3 dígitos.
67
2.3
DISEÑO Y CONSTRUCCIÓN DEL CHASIS.
2.3.1 ETAPA DE DISEÑO
El diseño del chasis o estructura externa del entrenador, se realizo por medio de
computadora, utilizando el software POWERSHAPE, donde se definió la forma y
dimensiones del mismo, quedado el diseño como se muestra en la figura 2.25.
Dado que solo se contaba con la forma y alguna de las dimensiones POWERSHAPE fue
esencial para que de una manera más fácil y exacta se pudieran obtener las plantillas de
las piezas que se iban a cortar de la lámina de acero.
Fig. 2.25. Diseño del Chasis.
68
2.3.2 ETAPA DE CONSTRUCCIÓN
La siguiente fase luego de tener el diseño, fue la etapa de construcción del mismo, donde
se realizaron distintas actividades entre ellas:
Medición y Marcado de Laminas
Fig. 2.26. Marcado de la lámina.
Cortado de Piezas de Lamina
Fig. 2.27. Cortado de la lámina.
Marcado de Agujeros y Espacios de Apertura
Fig. 2.28. Distribución de elementos.
69
Taladrado de Lamina
Fig. 2.29. Perforación de la lámina.
2.3.3 ETAPA DE ENSAMBLE
La etapa de ensamble conto con diversas actividades entre ellas están:
Doblado de Piezas
Tratamiento de Lijado
Aplicación de Pintura
Fig. 2.30. Ensamble del chasis.
70
2.3.4 CABLEADO Y ARMADO
Como una última etapa en la construcción del entrenador, se tuvo que colocar todas las
tarjetas y componentes del mismo en su posición, sujetarlo con tornillos y soldar todos los
cables necesarios para los conectores hembras de cada modulo.
Fig. 2.31. Cableado de módulos y el PLC.
2.3.5 ETAPA DE PRUEBAS
La última etapa de la construcción del chasis, fue la realización de todas las pruebas
necesarias para el funcionamiento completo de todos los módulos que forman parte del
entrenador.
Fig. 2.32. Prueba del entrenador.
71
2.4
COSTOS DE MATERIALES Y EQUIPO UTILIZADO PARA LA CONSTRUCCIÓN
DEL ENTRENADOR
En La siguiente tabla se muestran los equipos y elementos electrónicos utilizados para la
construcción de los módulos:
Producto
Cantidad
Resistencias de 180 ohm
40
Resistencias de 1k
26
Resistencia 2.4k
23
Resistencias 5k
7
Resistencia 5.1k
35
Resistencias de 10k
3
Capacitores 22pf
6
Capacitores 0.1uf
23
Led 5mm color claro
9
Led 5mm color Rojo
6
Led 5mm color verde
8
Led 5mm color Amarillo
4
Led 3mm color claro
3
Led 3mm color verde
4
Led 3mm color rojo
5
Lámpara 24V color claro
1
Lámpara 24V color rojo
1
Lámpara 24V color verde
1
Display 7-segmentos cátodo común
3
Display con matriz de puntos 5x7
8
Transistor 2N2222
3
Diodo 1N4002
3
Sensor óptico CNA1007H
3
Opto acoplador KPC817 (ó 4N25)
24
IC 74LS164
4
IC 74LS259
1
IC 74HC595
5
IC ULN2003A
1
IC PIC16F84
1
IC PIC16F877
2
AMP01
1
MAT04
1
C1458
2
72
PU4119
1
Oscilador 4MHz
3
Bocina
1
MiniPulsadores
14
Interruptores on-off-on
4
Interruptores off-on
12
Push button a 24V
8
Teclado matricial 12 teclas
1
Motores DC 24V con caja reductora
3
Motor paso a paso 5V
1
Headers 5 pines macho
1
Headers doble fila 23 pines Macho
2
Housing 23 pines
2
Conectores hembra para terminal de banana Rojos
100
Conectores hembra para terminal de banana Negros
28
Tableta de cobre doble cara 11.8"x11.8"
1
Tableta de cobre una cara 11.8"x11.8"
2
Voltímetros DC 30V
2
Cable AWG #14
50 mts.
Conductor dúplex #26
20 mts.
Interruptor 220VAC 10A
1
Conector macho para alimentación de 120VAC
1
Extensión para alimentación de 120V
1
Porta fusible montaje en chasis
1
Fusible 220V 4.5A
1
Hojas Papel couche
30
Onzas de percloruro
9
Tabla 2.2. Lista de elementos electrónicos y varios para la construcción de los módulos.
Los materiales necesarios para la construcción del chasis son listados en la siguiente tabla:
Producto
Cantidad
Lamina de hierro de 3/64’’
1
Riel DIN
1 mts.
Tornillo Goloso 1/2’’ x 1/8 ‘’
50
Tornillo galvanizado 2’’x 1/8’’
60
Tuercas para tornillo galvanizado de 2’’x1/8’’
180
Pintura en aerosol
3
Tabla 2.3. Lista de materiales utilizados para la construcción del chasis.
73
La siguiente tabla muestra los productos siemens utilizados por el entrenador:
Cantidad EQUIPO
1
SIMATIC S7-200
1
1
Descripción
Código de catalogo
CPU 224xp ap. compacto, 6ES7214-2AD23-0XB0
alimentación DC, 14 ED dc/10
SD dc, 2 EA, 1 SA, /16 kb
progr./10 kb datos, 2 puertos
PPI/Freeport.
Cable PC/PPI
Cable pc/ppi MM Multimaster, 6ES7901-3CB30-0XA0
para conexión de s7-200 a
interfaz serie del pc, soporta
freeport y modem GSM
LOGO!POWER
LOGO! power 24 v stabilized
6EP1332-1SH51
power supply input: 100-240 v
ac output: 24 v dc/4 A
Tabla 2.4. Equipos Siemens utilizados.
La siguiente tabla resume los costos en los que se incurrió para la construcción del
entrenador:
Descripción
Construcción y cableado de módulos
Construcción del chasis
Productos siemens
Transporte de equipo y elementos electrónicos
Total
Tabla. 2.5. Costo total de construcción del entrenador.
Monto ($)
286.81
36.00
530.00
41.00
893.81
74
CONCLUSIONES CAPITULO 2.
Ahora con el entrenador para el S7-200 construido, se tienen las herramientas para que
en el laboratorio de automatización se capacite a los alumnos en esta área. Este
entrenador esta desarrollado pensando en todos los usos que el alumno le puede dar por
lo cual cada modulo es independiente y puede ser utilizado con otros dispositivos
externos si este así lo desea.
75
CAPITULO 3
HERRAMIENTA DE
PROTOTIPADO RAPIDO CON
eZdsp F2812
76
CAPITULO 3
HERRAMIENTA DE PROTOTIPADO RAPIDO CON eZdsp F2812.
Una herramienta de prototipado rápido es un sistema compuesto por una PC o sistema
HMI y una tarjeta de procesamiento de señales (DSP), con la cual se pueden realizar
experimentos físicos y obtener datos en tiempo real, esta herramienta permite que, por
medio de algún software de computo, se pueda rediseñar el sistema sin necesidad de
realizar largos procesos de conexión y desconexión de dispositivos.
En este capítulo se ha realizado una modulo controlador digital, el cual, por medio de una
tarjeta eZdsp F2812, permite realizar experimentos de control de motores DC y/ó
servomecanismos de posición o velocidad en tiempo real. Se utiliza el software Matlab
Simulink para diseñar los sistemas y visualizar los datos. Este Modulo cuenta con cinco
entradas analógicas y cuatro salidas analógicas, estas permiten realizar una variedad de
experimentos, dejando los diversos usos a la imaginación del operario.
Con esta herramienta se han realizado dos controladores PID, uno de velocidad y el otro
de posición, estos tienen como objetivo, que los alumnos de la EIE aprendan los conceptos
básicos sobre herramientas de prototipado rápido, el diseño de sistemas en Simulink y el
dominio de controladores PID en tiempo discreto.
Fig. 3.1. Equipo necesario para controladores PID de velocidad y posición.
77
3.1 INFORMACION GENERAL
3.1.1 eZdsp F2812
La eZdsp F2812 es una tarjeta independiente de desarrollo que permite examinar a la DSP
(Digital Signal Processor) TMS320F2812. Además es una excelente plataforma para el
desarrollo de software con este procesador.
La eZdsp F2812 es una tarjeta de circuito impreso multicapa de 5.25 x 3.0 pulgadas,
alimentada por una fuente de poder externa de 5 V, incluida en el equipo de laboratorio,
la tarjeta requiere 500 mA, la energía es alimentada a través del conector P6.
La DSP TMS320F2812 de Texas Instrument posee las siguientes características:
Generación: Controladores TMS320F281X.
Velocidad de reloj de 150 MHz.
Memoria: 256 Kb ( expandible hasta 1Mb).
Señales PWM (Pulse Widht Modulation): 16 canales.
Conversión Análoga a Digital: 16 canales, resolución de 12 bit, tiempo de
conversión de 80 ns.
Pines Entrada/Salida: Hasta 56.
Niveles de señal: (0, 3.3 V), (0, 3V) en pines ADC.
La eZdsp F2812 posee las siguientes características:
TMS320F2812 Digital Signal Processor.
Velocidad de operación de 150 MIPS (Millones de instrucciones por segundo).
18K palabras en memoria RAM.
128K palabras en memoria Flash.
Reloj de 30 Mhz.
2 Conectores de Expansión (Análogo, I/O).
Controlador JTAG IEEE 1149.1.
Operación única a 5 V.
Drivers para la aplicación TI F28XX Code Composer Studio.
La figura 3.2 muestra el diagrama de bloques para la configuración básica de la eZdsp
F2812.
78
Fig. 3.2. Diagrama de bloques eZdsp F2812.
La eZdsp F2812 está compuesta de 4 bloques lógicos principales:
Conector Interfaz Análoga
Conector Interfaz I/O
Interfaz JTAG
Controlador Interfaz de Puerto Paralelo
La DSP se conecta a la computadora anfitrión a través de un puerto paralelo estándar
usando un interfaz JTAG (Joint Test Action Group, IEEE 1149.1). La F281x ofrece JTAG en
tiempo real, una característica que no está disponible en otros procesadores de la serie
C2000. JTAG en tiempo real permite al usuario la opción de modificar el contenido de la
memoria y periféricos mientras el procesador está corriendo. Debido a que los programas
son a través de Simulink no se tomara ventaja de esta característica.
La figura 3.3 muestra la disposición de la tarjeta F2812 para ambas versiones, la que posee
base de conexión y la que no.
La diferencia principal en la figura radica en que la tarjeta F2812 inferior no posee base
para colocar el chip TMS320F2812, mientras que la tarjeta superior si posee dicha base, lo
que facilita la instalación del chip.
79
Fig. 3.3. Disposición física DSP F2812
La tarjeta eZdsp incluye las siguientes capacidades de memoria:
128 x 16 Flash.
2 bloques de 4K x 16 RAM (single Access RAM).
1 bloque de 8K x 16 SARAM.
2 bloques de 1K x16 SARAM.
La configuración del mapa de memoria de la eZdsp F2812 se muestra en la figura 3.4.
80
Fig. 3.4. Configuración de mapa de memoria.
La tarjeta eZdsp F2812 tiene 6 conectores tal como se muestra en la figura 3.5. El pin 1 de
cada uno se identifica por la forma cuadrada de la pista para soldar. La Tabla 3.1 muestra
la identificación de cada uno de los conectores.
81
TABLA 3.1. Conectores de la eZdsp F2812.
Fig. 3.5. Disposición física conectores eZdsp F2812
Los conectores usados para los controladores de velocidad y posición realizados son P3,
P4/P8/P7, P5/P9 y P6 los cuales se describen a continuación:
P3, Interface Puerto Paralelo/JTAG
La tarjeta eZdsp F2812 usa un dispositivo de interface de puerto paralelo. Este
soporta comunicaciones ECP, EPP y SPP8/bidireccional. Este dispositivo tiene
acceso directo a la interfaz integrada JTAG.
P4/P8/P7, I/O interface
Este conector dispone de las señales de I/O desde la DSP. La disposición de estas
conexiones se muestra en la figura 3.6.
Fig. 3.6. Disposición conector P4/P8/P7
82
La descripción de cada pin del conector P4/P8 se muestra en la tabla 3.2. La
descripción para el conector P7 se muestra en la tabla 3.3.
TABLA 3.2. Descripción conector P4/P8
TABLA 3.3. Descripción conector P7.
P5/P9 Interface.
La posición de los 30 pines del conector P5/P9 se muestran a continuación en la
figura 3.7. La descripción de cada pin se muestra en la tabla 3.4.
Fig. 3.7. Disposición conector P5/P9
83
TABLA 3.4. Descripción conector P5/P9.
La tarjeta esta equipada de 16 canales de conversión de análogo a digital. Cada canal tiene
una resolución de 12 bit y un tiempo de conversión de 80 ns. La máxima frecuencia de
muestreo es de 25 Mhz. La señal de entrada debe estar entre 0-3V. Sin embargo, a través
de un circuito dedicado de interfaz se logra el rango de -15 V a 15 V.
P6.
Este conector es utilizado para colocar la alimentación de la tarjeta.
3.1.2 GENERALIDADES MATLAB & SIMULINK.
3.1.2.1 MATLAB.
Matlab es un programa de gran aceptación en ingeniería destinado a realizar cálculos
técnicos científicos y de propósito general. En él se integran operaciones de cálculo,
visualización y programación, donde la interacción con el usuario emplea una notación
matemática clásica.
Los usos y aplicaciones típicos de Matlab son:
Matemáticas y cálculo.
Desarrollo de algoritmos.
Adquisición de datos.
Modelado, simulación y prototipado.
Análisis y procesado de datos.
Gráficos científicos y de ingeniería.
Desarrollo de aplicaciones.
84
Matlab consta de cuatro partes fundamentales:
1. Entorno de desarrollo. Se trata de un conjunto de utilidades que permiten el uso de
funciones Matlab y ficheros en general. Muchas de estas utilidades son interfaces
graficas de usuario. Incluye el espacio de trabajo Matlab y la ventana de
comandos.
2. La librería de funciones matemáticas Matlab. Se trata de un amplio conjunto de
algoritmos de cálculo, comprendiendo las funciones más elementales como la
suma, senos y cosenos o la aritmética compleja, hasta funciones más sofisticadas
como la inversión de matrices, el cálculo de autovalores, funciones de Bessel y
transformadas rápidas de Fourier.
3. Gráficos. Matlab dispone de un conjunto de utilidades destinadas a visualizar
vectores y matrices en forma de gráficos. Existe una gran cantidad de posibilidades
para ajustar el aspecto de los gráficos, destacando la visualización tridimensional
con opciones de iluminación y sombreado, y la posibilidad de crear animaciones.
4. El Interfaz de Aplicación de Matlab (API). Consiste en una librería que permite
escribir programas ejecutables independientes en C y otros lenguajes, accediendo,
mediante DLLs, a las utilidades de cálculo matricial de Matlab.
La gestión de complementos de Matlab se realiza mediante los denominados toolboxes
(paquetes de herramientas). Un Toolbox de Matlab es un conjunto de funciones y
algoritmos de cálculo especializados en un área de conocimiento: finanzas, tratamiento de
señales, etc.
3.1.2.1.1 GUIDE (Graphical User Interface Development Environment).
GUIDE es un juego de herramientas que extiende por completo el soporte de MATLAB,
diseñada para crear GUIs (Graphical User Interfaces) fácil y rápidamente ayudando en el
diseño y presentación de los controles de la interfaz, reduciendo la labor al grado de
seleccionar, tirar, arrastrar y personalizar propiedades.
Una vez que los controles están en posición se editan las funciones de llamada (Callback)
de cada uno de ellos, escribiendo el código de MATLAB que se ejecutará cuando el control
sea utilizado.
GUIDE está diseñado para hacer menos tedioso el proceso de aplicación de la interfaz
grafica y obviamente para trabajar como herramienta de trazado de GUIs; entre sus
poderosos componentes esta el editor de propiedades (property editor), este se
encuentra disponible en cualquier momento que se esté lidiando con los controles de
MATLAB, el editor de propiedades por separado se puede concebir como una herramienta
de trazado y asistente de codificación (revisión de nombres y valores de propiedades).
85
Una de las tantas herramientas con la que cuenta Matlab, es la creación de GUI. La forma
de implementar las GUI con Matlab es crear los objetos y definir las acciones que cada
uno va a realizar. Al usar GUIDE se obtienen dos archivos:
Un archivo FIG contiene la descripción de los componentes de la interfaz.
Un archivo M contiene las funciones y los controles del GUI así como el Callback.
Un callback se define como la acción que llevara a cabo un objeto de la GUI cuando el
usuario lo active. Para ejemplificarlo, suponga que en una ventana existe un botón el cual
al presionarlo ejecutara una serie de acciones, a eso se le conoce como función callback.
A la herramienta GUIDE se accede de varias maneras, la primera de ellas es tecleando
guide en la ventana de comando.
>> guide
Otra manera de entrar a GUIDE es través del menú “File” opción “New” y por último el
“GUI”, (como se muestra en la figura 3.8).
Fig. 3.8. Ejecución GUIDE usando ventana principal.
Las partes principales que conforman el toolbox GUIDE se pueden observar en la figura 3.9
mostrada a continuación:
86
Fig. 3.9. Componentes principales de GUIDE.
Las propiedades varían dependiendo del control a utilizar, a continuación se describen las
más comunes y que se han utilizando en las prácticas de control automático.
Background Color: Cambia el color del fondo del control utilizado.
Callback: La propiedad más importante del control, ya que le dice al control que
hacer cuando se active.
Enable: Activa o desactiva el control.
String: En el caso de botones, cajas de texto, texto estático; es el texto que
muestra el control.
Tag: Otra propiedad importante ya que con este es posible regresar datos o
identificar al control.
3.1.2.2 SIMULINK.
Simulink es una aplicación que permite construir y simular modelos de sistemas físicos y
sistemas de control mediante diagramas de bloques. El comportamiento de dichos
sistemas se define mediante funciones de transferencia, operaciones matemáticas,
elementos de Matlab y señales predefinidas de todo tipo.
Simulink dispone de una serie de utilidades que facilitan la visualización, análisis y
guardado de los resultados de simulación. Simulink se emplea abundantemente en
ingeniería de control.
87
En primer lugar, se abre la aplicación escribiendo Simulink en la línea de comandos de
Matlab, o abriendo desde el Explorador de Windows cualquier fichero con extensión
“.mdl”. En el primero de los casos se abrirá la ventana de la figura 3.10, esta ventana
inicial no está destinada a crear modelos de simulación; su función principal consiste en
navegar por la enorme librería de bloques disponibles para el modelado.
Fig. 3.10. Ventana navegación de bloque Simulink
En ella se distinguen dos partes: la izquierda contiene una visión en forma de árbol de
todos los Toolboxes instalados que contienen bloques Simulink. La amplitud de este árbol
dependerá de las opciones que se hayan activado al instalar Matlab.
Son de especial interés, los bloques “Real Time Workshop” e “IDE Link Embedded Target”
destinados a generar automáticamente código de control para determinadas plataformas
hardware comerciales en particular la que controla las familias C281X de Texas
Instruments.
La parte derecha de la ventana de la figura 3.10 muestra los bloques Simulink contenidos
en el Toolbox o nodo de la parte izquierda de la ventana. Estos bloques se deben arrastrar
sobre el espacio de trabajo de Simulink para la creación de un modelo.
Por último, cabe indicar que en la parte superior de la ventana de inicio de Simulink hay
varias herramientas, como la búsqueda de un bloque determinado a partir de su nombre,
estas pueden resultar bastante útiles.
88
Si se pulsa en el icono superior izquierdo de la ventana de la figura 3.10 (página en
blanco), se abre una ventana blanca sobre la que se iniciara la creación de un modelo de
simulación. Dicha ventana se muestra en la figura 3.11.
Fig. 3.11. Espacio Trabajo Simulink.
3.1.3 REAL TIME WORKSHOP.
Real Time Workshop genera y ejecuta código C independiente para el desarrollo y prueba
de algoritmos modelados en Simulink y código interno de Matlab. El código resultante
puede ser usado para muchas aplicaciones en tiempo real y en aplicaciones que no son en
tiempo real, incluyendo aceleración de simulaciones, prototipado rápido y prueba de
hardware.
Real Time Workshop es la base de la generación de código de Simulink. Este genera código
C que cumple con el ANSI/ISO para un modelo entero o para un subsistema individual,
habilitando el código para que corra en cualquier microprocesador.
Real Time Workshop es una parte integral del ambiente de trabajo de Simulink. Se puede
interactuar con él a través del explorador de modelos, donde se puede configurar los
parámetros para la generación de código en Simulink. A través del explorador de modelos
se puede:
Generar código a partir de modelos o subsistemas en Simulink.
Seleccionar un objetivo para el Real Time Workshop.
Configurar el objetivo para la generación de código.
Cuando el software de Real Time Workshop genera código, este produce los siguientes
archivos:
model.c o model.cpp: Código C o C++ generado del diagrama de bloques de
Simulink. Este código implementa las ecuaciones del sistema del diagrama de
bloques, así como también, inicializa y actualiza las salidas.
Model_data.c o model_data.cpp: Archivo opcional que contiene los datos para
parámetros y constantes del bloque de E/S, las cuales además deben ser
declaradas externas.
Model.h: Archivo cabecera que contiene los parámetros de simulación del
diagrama de bloques, estructuras de E/S y otras definiciones.
Estos archivos son llamados en base al nombre del modelo de Simulink de donde se
generan.
89
3.1.4 EMBEDDED IDE LINK.
Embedded IDE Link conecta a Matlab Simulink con el software para ambientes de
desarrollo. Esta herramienta permite generar, ensamblar, probar y optimizar código para
prototipado o producción. El automatiza la depuración, la generación del proyecto y la
verificación del código en procesadores o simuladores.
Se puede utilizar Embedded IDE Link con Real Time WorkShop para generar proyectos
completos en ambientes de desarrollo integrados (IDE) soportados por la herramienta,
estos se pueden utilizar para realizar una aplicación en tiempo real para los procesadores
soportados. El proyecto generado no solo crea código C para la aplicación, sino que
genera el software del marco de trabajo requerido para inicializar y manejar la ejecución
del código de la aplicación del procesador en tiempo real.
Se puede utilizar Matlab para analizar y depurar el código interactivamente que se
ejecutara en el procesador a través del IDE (ambiente de desarrollo integrado), y visualizar
los resultados de la ejecución usando los gráficos del mismo Matlab.
Las principales características son:
Depuración, verificación y análisis automatizado de código escrito o generado
usando Matlab Simulink.
Capacidad de ejecución en tiempo real.
Configuración personalizada de mapeo de memoria para IDE especificas.
Soporte para IDEs y procesadores de la siguientes vendedores: Altium, Analog
Devices, Freescale, Renesas, STMicroelectronics y Texas Instruments.
Embedded IDE Link permite que se usen las funciones de Matlab para comunicarse con el
software Code Composer Studio, explicado en la sección siguiente. Además, se hace fácil
la verificación de código en Code Composer Studio usando un modelo creado en Simulink.
Una gran gama de DSPs de Texas Instrument son soportadas por esta herramienta, entre
las que se encuentran:
TI’s C2000
TI’s C5000
TI’s C6000
3.1.4.1 RTDX
Real-Time Data Exchange (RTDX) de la Texas Instrument agrega la característica de tener
visibilidad continua en el funcionamiento en modo real de la tarjeta DSP. RTDX permite
transferir información entre la tarjeta destino y la computadora anfitrión sin interrumpir
el funcionamiento de la tarjeta.
90
RTDX se utiliza con Embedded IDE Link y el Code Composer Studio para acelerar el
desarrollo de sistemas para los procesadores de la familia C2000 de Texas Instruments.
Por ejemplo, utilizando RTDX se puede:
Mandar y recibir datos desde la memoria del procesador.
Cambiar las características operativas del programa.
Hacer cambios al algoritmo sin necesidad de detener el programa.
Es importante recordar la importancia de habilitar la interacción en tiempo real de un
proceso o de uno algoritmo, y poder observar los resultados mientras se desarrollan.
3.1.4.2 BLOQUES EMBEDDED IDE LINK
Entre los bloques a destacar de la librería de este toolbox se encuentran los siguientes:
ADC
El bloque ADC maneja la configuración de cuales entradas tendrán la conversión
análoga a digital activada. El usuario puede configurar el tiempo de muestreo así
como el tipo de dato de salida preferido. Además, existen opciones para cuales
módulos inicializar. El número de entradas puede estar entre 1 a 16. El bloque de
Simulink se muestra en la figura 3.12.
Fig. 3.12. Bloque ADC en Simulink.
91
PWM
A diferencia del CCS (Code Composer Studio), configurar una señal PWM en
Simulink es muy fácil. El bloque ofrece muchas opciones, por ejemplo, el periodo
de la señal, si la señal es asimétrica o no, y la más importante cual salida habilitar.
Fig. 3.13. Bloque PWM en Simulink.
Muchas opciones dependiendo de la lógica de control están disponibles, dándole al
usuario control total sobre como la señal resultante debe comportarse. Se debe
tener en cuenta que todas las entradas al bloque PWM deben ser valores
escalares.
Fig. 3.14. Opciones bloque PWM en Simulink.
Bloques RTDX
Los bloques RTDX son una gran herramienta que provee esta librería a los modelos
en Simulink, tienen un gran potencial y son de suma importancia para el desarrollo
de los controladores de velocidad y posición.
Fig. 3.15. Bloques RTDX en Simulink.
92
From RTDX
Agrega un canal de entrada RTDX. Cuando se genera código desde Simulink utilizando
Real Time Workshop y este incluye un bloque “From RTDX”, la generación del código
agrega los comandos en C para crear un canal de entrada RTDX. Los canales de
entrada transfieren datos desde la computadora hacia la tarjeta. El comando que se
incluye en el archivo C es:
RTDX_enableInput(&channelname); donde &channelname es el nombre asignado al
canal de entrada.
Para usar bloques RTDX en un modelo, se debe descargar y correr el modelo en la
tarjeta destino, se deben habilitar los canales RTDX desde Matlab o en el menú de
dialogo del bloque se marca “Enable RTDX channel on start up”. Las opciones
disponibles en el menú de dialogo de bloque se detallan a continuación.
Fig. 3.16. Opciones bloque “From RTDX” en Simulink.
Channel Name: Nombre del canal de entrada que se creara por el código generado.
Enable blocking mode: El modo de bloqueo instruye al procesador a pausar el proceso
hasta que nueva información esté disponible del bloque RTDX. Si se habilita y nuevos
datos no están disponibles cuando el procesador lo requiera el proceso se detiene.
Initial Conditions: Es el dato que el procesador lee del el bloque RTDX en la primera
lectura. Dejando esta opción en blanco causa un error en Real Time Workshop.
Sample Time: Tiempo entre muestras de la señal. Por defecto es 1 segundo.
93
Output dimensión: Dimensiones de la matriz para la señal de salida del bloque. El
primer valor es el numero de filas y el segundo el numero de columnas.
Data Type: Tipo de datos que viene de el bloque. Se puede elegir entre “double”,
“single”, “Uint8”, “Int16”, “Int32”.
Enable RTDX channel on start-up: Se habilita el canal RTDX cuando se inicializa el canal
desde MATLAB. El canal siempre se debe de abrir en Matlab.
To RTDX
Agrega un canal de salida RTDX. Cuando se genera código desde Simulink utilizando
Real Time Workshop y este incluye un bloque “From RTDX”, la generación del código
agrega los comandos en C para crear un canal de salida RTDX. Los canales de salida
transfieren datos desde la tarjeta hacia la computadora. El comando que se incluye en
el archivo C es:
RTDX_enableOutput(&channelname); donde &channelname es el nombre asignado al
canal de entrada.
Para usar bloques RTDX en un modelo, se debe descargar y correr el modelo en la
tarjeta destino, se deben habilitar los canales RTDX desde Matlab o en el menú de
dialogo del bloque se marca “Enable RTDX channel on start up”. Las opciones
disponibles en el menú de dialogo de bloque se detallan a continuación.
Fig. 3.17. Opciones bloque “To RTDX” en Simulink.
Channel Name: Nombre del canal de salida que se creara por el código generado.
Enable blocking mode: En el modo de bloqueo, la escritura de datos se suspende
mientras el canal RTDX está ocupado, esto es, cuando datos están siendo escritos en
cualquier dirección.
Enable RTDX channel on start-up: Se habilita el canal RTDX cuando se inicializa el canal
desde MATLAB. El canal siempre se debe de abrir en Matlab.
94
3.1.5 CODE COMPOSER STUDIO.
El software Code Composer Studio es creado por Texas Instruments como una
herramienta de desarrollo para las DSP fabricadas por ellos mismos, se utilizo la versión
3.3 la cual es compatible con la versión de Matlab Simulink R2008b.
La interfaz de usuario del programa se muestra en la figura 3.18, donde se pueden
distinguir algunas barras de herramientas importantes.
Fig. 3.18. Descripción Code Composer Studio.
Algunos iconos importantes dentro del programa se pueden observar junto con su
descripción en la figura 3.19.
95
Fig. 3.19. Descripción de botones de Code Composer Studio.
Para compilar un proyecto o un archivo fuente individual existen varias opciones
disponibles; desde el menú de proyecto o desde los iconos en la barra de compilación.
Compilar:
Compila un archivo individual.
Compilar incrementalmente: Compila solamente los archivos que han cambiado.
Compilar Todo:
Compila todo el proyecto.
El resultado de la compilación aparece en la pantalla de depuración en la parte inferior de
la pantalla y notifica al usuario si hubiera errores o advertencias.
Cuando el programa ha sido generado o compilado, es necesario cargarlo a la DSP. Esto se
puede hacer seleccionando “Cargar Programa” desde el menú archivo(o alternativamente,
“Recargar Programa” si previamente se había cargado el mismo proyecto).
Al cargar un programa se genera un archivo de salida, visible en el menú proyecto, el cual
es guardado en la carpeta llamada Debug. Cuando el programa es cargado el código en
ensamblador se abre automáticamente.
Algunos comandos muy útiles para el software son:
F5:
Shift-F5:
F8:
Ejecuta el programa.
Detiene la ejecución del programa.
Paso a través del programa (útil para depurar programas).
96
3.2 CONSTRUCCIÓN DEL CONTROLADOR DIGITAL CON eZdsp F2812.
3.2.1 DESCRIPCIÓN DEL CIRCUITO DE INTERFAZ.
Cuando se trabaja con DSP’s casi siempre es necesario una etapa de acomodamiento de
señales por diversas razones, como pueden ser:
Adecuación de niveles de tensión.
Eliminación del ruido.
Conversión de señales digitales a analógicas.
Incrementar la potencia de salida.
Aislamiento del circuito de potencia con el de control.
Estas razones brindan los motivos necesarios para la construcción de un circuito de
interfaz que comunique el área de potencia con el área de control.
A continuación se muestra el esquema de circuito necesario para comunicar la salida
PWM de la DSP con el pin de salida correspondiente en el modulo.
Fig. 3.20. Esquema de filtro pasó bajo y pre amplificador.
Este circuito se compone de bloques simples, el primero es un filtro paso bajo sintonizado
a 1KHz el cual tiene la función de eliminar todos los voltajes armónicos de la señal PWM
de entrada y solo dejar pasar la componente DC de la señal, el segundo bloque es un
amplificador no inversor con ganancia 5 el cual amplifica la señal de 0 V a 3 V máximo que
proporciona el LPF a un nivel de 0 V a 15 V máximos necesarios para poder alimentar el
servoamplificador del KIT FEEDBACK 150.
El circuito fue simulado para poder determinar a qué frecuencias respondía mejor; los
resultados se muestran en la figura 3.21. La grafica a) muestra las frecuencias en las que
aparecen las primeras armónicas de la señal PWM de entrada, se ajusta la señal a una
frecuencia de 20KHz y un ancho de pulso del 10%. Después de diversas pruebas se
determino que a menor ancho de pulso aparecen armónicas más cerca de la fundamental,
lo que quiere decir que con un ancho de pulso del 10% se simula la peor situación a esta
frecuencia.
97
La grafica b) muestra la respuesta en frecuencia del circuito, en esta se puede destacar
que, como se dijo anteriormente, el filtro esta sintonizado a 1KHz y tiene una pendiente
de -40dB por década lo que indica que para poder darle una atenuación razonable a las
armónicas estas no deben presentarse en frecuencias debajo de 10KHz.
La Figura c) muestra la entrada y salida en función del tiempo. Como se puede observar la
señal de salida es bastante plana a pesar de que se puede observar una armónica debajo
de 10KHz que sí está dejando pasar el filtro.
Se realizaron simulaciones con distintas frecuencias y anchos de pulsos, y se determino
que el circuito empieza a operar de una manera aceptable a los 10KHz pero su uso
recomendado es a frecuencias entre 20Khz y 40Khz.
a)
b)
c)
Fig. 3.21. Señales circuito salida PWM a) Graficas de Fourier, armónicas que tiene la señal
de entrada a 20KHz y ancho de pulso de 10%. b) respuesta del circuito en el dominio de la
frecuencia. c) Entrada (verde) y salida (rojo) en el dominio del tiempo.
A continuación se explicará el circuito que comunica las entradas analógicas externas del
controlador digital con la entrada analógica de la tarjeta eZdsp F2812. Este no es más que
un filtro paso bajo inversor de primer orden, el cual esta sintonizado a 1Hz, su propósito
es eliminar todo el ruido que pueda contener la señal de entrada.
Fig. 3.22. Filtro paso bajo para entradas analógicas.
98
Las graficas de la figura 3.23 muestran la respuesta del circuito en la frecuencia y en el
tiempo, la de la derecha representa la simulación en el dominio del tiempo para una
entrada de señal con ruido la cual fue simulada utilizando un tono de 5Hz modulado a
30Hz con un índice de modulación de 0.7, una amplitud de 0.4V y con un offset de -15V,
esta señal puede representar la realimentación de voltaje enviada por el tacómetro para
medir la velocidad del motor. La salida del circuito se representa con la grafica de color
rojo, se puede ver que elimina la mayor parte del ruido de la señal aunque siempre se
presenta algo de distorsión en el voltaje de salida.
Fig. 3.23. Simulación en el dominio de la frecuencia y en el dominio del tiempo para el filtro
paso bajo de la figura 3.20.
Esto se mejoraría moviendo el polo del sistema más a la izquierda, pudiendo haberse
colocado un capacitor de 1uF en lugar de uno de 0.1uF, pero como se puede observar en
la grafica de la figura 3.24, los tiempos de levantamiento del circuito aumentarían hasta
aproximadamente 0.5 segundos. Utilizando el capacitor de 0.1uF para que la salida
responda a un cambio en la entrada se tiene un retardo máximo de 50ms, lo que provoca
algunos problemas de inexactitud en el sistema, pero se utilizará así porque se pretende
lograr un equilibrio entre eliminación del ruido y los tiempos de levantamiento del
sistema.
Fig. 3.24. Simulación de la respuesta a una entrada escalón del circuito de la figura 3.22.
Una entrada algo peculiar con la que cuenta este modulo controlador es un transductor
que convierte una señal de corriente a una de voltaje que es fácilmente manejable por la
99
DSP. Este circuito esta hecho en base a un amplificador operacional AMP01 de Analog
Devices el cual es un amplificador de instrumentación de alta precisión y bajo ruido; este
amplificador toma la diferencia de potencial entre los dos terminales de las resistencias
R27 y R28, y la amplifica para dar una equivalencia de 1V de salida por cada A de
circulación de corriente entre las resistencias.
Fig. 3.25. Circuito transductor de corriente a voltaje.
Es importante la incorporación de un sensor de corriente porque es algo con lo cual no se
cuenta en los módulos analógicos del KIT FEEDBACK 150 que se utilizan en los laboratorios
de control automático. Esto da la capacidad de realizar prácticas en el campo de
controladores PID de corriente en motores DC.
La forma de conexión del servoamplificador con el modulo controlador digital se muestra
en la figura 3.26 para las dos formas a) campo y b) armadura.
a)
b)
Fig. 3.26. PID de corriente a) conexión del servoamplificador en control de campo para la
medición de corriente b) conexión del servoamplificador en control de armadura para
medición de corriente.
100
Nota: En el anexo C se puede encontrar mayor información sobre la creación del PCB y el
chasis para el Modulo Digital con eZdsp F2812.
3.2.2 CONEXIÓN ENTRE EL CIRCUITO DE INTERFAZ Y LA EZDSP F2812.
Anteriormente se describieron los circuitos que comunican el exterior con la DSP y
viceversa, ahora se describe la conexión física de estos circuitos a la DSP. Anticipándose un
poco a lo que viene en los siguientes temas se puede decir que para el desarrollo de un
controlador PID de velocidad o posición utilizando los módulos necesarios del KIT
FEEDBACK 150, solo se necesita disponer de dos A/D y de dos D/A para cualquiera de
ambos. Pero pesando en que en un futuro a este modulo controlador digital se le pueden
dar distintos usos como por ejemplo el controlar un motor síncrono trifásico ó el control
de un ciclo convertidor y además sumando el hecho de no dejar muy subutilizado el
hardware de la DSP, ya que esta cuenta con 12 salidas PWM y 16 convertidores analógico
digital, se decidió colocar 4 salidas D/A y 5 entradas A/D entre las cuales se encuentra la
señal del transductor corriente-voltaje.
El esquema de conexiones de todo el sistema se muestra en la figura 3.27.
Fig. 3.27. Esquema de conexiones.
101
En el esquema anterior los colores de las líneas representan el color verdadero de los
cables que conectan físicamente estas dos tarjetas, y también los bornes frontales del
modulo controlador con la tarjeta de interfaz.
3.2.3 COSTOS DE MATERIALES Y EQUIPO UTILIZADO PARA LA CONSTRUCCIÓN DEL
MODULO DIGITAL CON EZDSP F2812
La siguiente tabla resume los costos en los que se incurrió para la construcción del Modulo
Digital con eZdsp F2812:
Descripción
Monto ($)
Construcción de circuito de interfaz
25.00
Construcción del chasis para circuito de interfaz y eZdsp F2812
15.00
eZdsp F2812
325.00
Transporte de eZdsp F2812
100.00
Total
465.00
TABLA 3.5. Costo total de construcción del Modulo Digital con eZdsp F2812.
102
3.3 CONTROL DE VELOCIDAD DE MOTOR DC MEDIANTE RTDX.
La construcción de este controlador se basa en el software Simulink de Matlab, este utiliza
una serie de bloques que realizan las operaciones deseadas. En este controlador se
muestra el uso de los periféricos C28x y los bloques de la librería DMC para controlar la
velocidad de un motor de DC en lazo cerrado.
La velocidad deseada del motor es ajustada por el usuario en la interfaz gráfica (GUI). Este
valor es alimentado al controlador (basado en la eZdsp-F2812) para cambiar la velocidad
del motor. El lazo se cierra con un tacómetro. El controlador ajusta constantemente el
valor del voltaje DC aplicado al motor para mantener la velocidad deseada.
3.3.1 ESPECIFICACIONES DE CONSTRUCCIÓN.
El controlador cuenta dos botones, uno para construir, cargar y correr; y otro para ver un
demo del script, cuenta también con 3 subsistemas generales dentro de los cuales se
encuentra una serie de bloques y otros subsistemas según la función que se desea
realizar, todos los bloques con los que dispone Simulink se encuentran en el buscador de
librerías (Library Browser).
3.3.1.1 Subsistema 1: Establecer Velocidad.
Para crear este subsistema se selecciona el bloque de subsistema, este se encuentra en:
Simulink - Ports & Subsystems - Subsystem.
Este posee internamente una entrada y una salida, se elimina la entrada y se deja
únicamente la salida, ya que la entrada será mediante el RTDX (Real Time Data eXange), se
selecciona el bloque “From RTDX”, este se encuentra en:
Target Support Package TC2 - RTDX Instrumentation – From RTDX
Los parámetros que se le definen a este bloque RTDX son los siguientes:
Fig. 3.28. Parámetros definidos al bloque “From RTDX”.
103
Este será el bloque inicial de este subsistema, luego de este se coloca un bloque de
“Conversión de Tipo de Dato”, este se encuentra en:
Simulink - Commonly Used Blocks - Data Type Conversion.
Los parámetros de este bloque se definen de la siguiente manera:
Fig. 3.29. Parámetros definidos al bloque “Data Type Conversion”.
A la salida de este bloque se conecta el bloque de salida, a este se le cambia el nombre a
“Velocidad Deseada”, luego se le cambia el nombre al subsistema por “Establecer
Velocidad” y se tiene completo el primer subsistema, este queda internamente de la
siguiente manera:
Fig. 3.30. Subsistema 1 “Establecer Velocidad”.
104
3.3.1.2 Subsistema 2: PID.
Este posee internamente dos entradas y se le elimina la salida, la entrada extra se le
puede agregar de la siguiente ubicación:
Simulink - Commonly Used Blocks - In1
Una de las entradas posee el nombre de “Referencia”, la segunda entrada recibe el
nombre “Realimentación”. Ambas entradas van a bloques de conversión de tipo de datos,
ambos definidos con los siguientes parámetros:
Fig. 3.31. Parámetros definidos a bloques “Data Type Conversion”.
Las salidas de los bloques de conversión de tipo de dato van a un controlador PID, este se
encuentra en:
Target Support Package TC2 – C28x DMC Library – PID Controller
A este se le definen los siguientes parámetros:
Fig. 3.32. Parámetros definidos al bloque “PID”.
105
A la salida del controlador PID se conectan en paralelo dos bloques de Conversión de Tipo
de Dato, uno de ellos convierte a entero con signo de 16 bits y el otro a entero sin signo
de 32 bits, sus parámetros son los siguientes:
Fig. 3.33. Parámetros definidos a bloques “Data Type Conversion”.
El bloque de conversión de tipo de datos a entero con signo de 16 bits se conecta con un
bloque PWM, este se encuentra en:
Target Support Package TC2 – C281x DSP Chip Support – PWM
Los parámetros que se le definen a este bloque son los siguientes:
Para la pestaña “Tiempo”:
Fig. 3.34. Parámetros definidos a la pestaña “Timer” del bloque “PWM”.
106
Para la pestaña “Salidas”:
Fig. 3.35. Parámetros definidos a la pestaña “Outputs” del bloque “PWM”.
Para la pestaña “Lógica”:
Fig. 3.36. Parámetros definidos a la pestaña “Logic” del bloque “PWM”.
Para la pestaña “Banda Muerta”:
Fig. 3.37. Parámetros definidos a la pestaña “Deadband” del bloque “PWM”.
107
Para la pestaña “Control ADC”:
Fig. 3.38. Parámetros definidos a la pestaña “ADC Control” del bloque “PWM”.
El bloque de conversión de tipo de datos a entero de 32 bits se conecta con un nuevo
subsistema, este sirve para tomar muestras en tiempo real, a este subsistema se le elimina
la salida que posee por defecto ya que esta se sustituye por un bloque RTDX, la estructura
de este subsistema esta diseñada de la siguiente manera:
La entrada del subsistema se conecta a un bloque “Downsample1”, este se encuentra en:
Signal Processing Blockset - Signal Operations - Downsample
Los parámetros de este bloque son los siguientes:
Fig. 3.39. Parámetros definidos al bloque “Downsample”.
108
A la salida de este se conecta un bloque de conversión de tipo de datos, los parámetros de
este son los siguientes:
Fig. 3.40. Parámetros definidos al bloque “Data Type Conversion4”.
A la salida de este bloque se conecta un Buffer, este bloque se encuentra en:
Signal Processing Blockset – Signal Management – Buffers – Buffer
Los parámetros definidos para este bloque son los siguientes:
Fig. 3.41. Parámetros definidos al bloque “Buffer”.
109
Para finalizar este subsistema se conecta un bloque “To RTDX” a la salida del buffer, la
ubicación de este bloque es:
Target Support Package TC2 - RTDX Instrumentation – To RTDX
Los parámetros de este son:
Fig. 3.42. Parámetros definidos al bloque “To RTDX”.
El subsistema completo queda de la siguiente forma:
Fig. 3.43. Subsistema para graficar el “Ciclo de trabajo” de la señal.
110
Con esto se finaliza también el subsistema “PID”, el cual queda de la siguiente forma:
Fig. 3.44. Subsistema 2 “PID”.
3.3.1.3 Subsistema 3: Medición de Velocidad.
Este subsistema posee como entrada un bloque ADC, este se encuentra en:
Target Support Package TC2 – C281x DSP Chip Support – ADC
Sus parámetros son los siguientes:
Para la pestaña ‘Control ADC’:
Fig. 3.45. Parámetros definidos a la pestaña “ADC Control” del bloque “ADC”.
111
Para la pestaña ‘Canales de entrada’:
Fig. 3.46. Parámetros definidos a la pestaña “Input Channels” del bloque “ADC”.
A la salida de este bloque, se conectan en paralelo un bloque de conversión de tipo de
dato y un nuevo subsistema, los parámetros del bloque de conversión de tipo de dato son
los siguientes:
Fig. 3.47. Parámetros definidos al bloque “Data Type Conversion” del subsistema 3.
112
El nuevo subsistema que se ingresa es similar al subsistema que se introdujo dentro del
subsistema ‘PID’ a excepción de que este no posee el bloque de conversión de tipo de
datos, los parámetros del bloque ‘To RTDX’ son los siguientes:
Fig. 3.48. Parámetros definidos al bloque “To RTDX”.
El subsistema queda de la siguiente forma:
Fig. 3.49. Subsistema para graficar la señal “PID” del controlador.
El subsistema ‘Medición de Velocidad’ queda de la siguiente forma:
Fig. 3.50. Subsistema 3 “Medición de Velocidad”.
113
Definición de bloques adicionales:
Dentro de la ventana del programa principal se agrega un bloque F2812 eZdsp este se
encuentra en:
Target Support Package TC2 – C2000 Target Preferences – F2812 eZdsp
Hay que tener en cuenta que para definir sus parámetros, se debe tener conectada la DSP
a la PC de lo contrario se produce el siguiente error:
Fig. 3.51. Mensaje de error.
A este bloque se le definen los siguientes parámetros:
Para la pestaña “Board Info”:
Fig. 3.52. Parámetros definidos en la pestaña “Board Info” del bloque “F2812 eZdsp”.
114
Para la pestaña “Memory”:
Fig. 3.53. Parámetros definidos en la pestaña “Memory” del bloque “F2812 eZdsp”.
Para la pestaña “Sections”:
Fig. 3.54. Parámetros definidos en la pestaña “Sections” del bloque “F2812 eZdsp”.
115
Para la pestaña “Peripherals”:
Fig. 3.55. Parámetros definidos en la pestaña “Peripherals” del bloque “F2812 eZdsp”.
Para finalizar con la creación del controlador de velocidad, se deben agregar los botones,
estos se construyen dando doble clic en la parte donde se quieren ubicar, luego se coloca
el nombre que este botón poseera, como si se estuviera agregando una viñeta, cuando ya
se tiene creado el texto del botón, se da clic derecho sobre el y se selecciona la opción
“Annotation Properties…”.
En la parte inferior de esta se define el archivo al cual llamara el botón, en este caso se
llama al archivo “corrercontrolvelocidadmotorDC”. Para el caso del botón que llama el
Script, lo que se coloca en este espacio es: “edit corrercontrolvelocidadmotorDC” para que
al dar clic sobre el botón, se abra la ventana del Script.
El controlador completo queda de la siguiente forma:
Fig. 3.56. Controlador de Velocidad.
116
3.3.2 DESCRIPCIÓN DE FUNCIONAMIENTO DEL CONTROLADOR DE VELOCIDAD VÍA
RTDX.
El funcionamiento del controlador se basa en el uso de los bloques RTDX, estos sirven para
un intercambio de datos en tiempo real entre Matlab y la DSP utilizando como medio de
enlace el programa “Code Composer Studio”, el proceso inicia en el subsistema “Establecer
Velocidad”.
3.3.2.1 Establecer Velocidad:
Este subsistema comienza su funcionamiento definiendo un valor digital inicial de 1000
mediante el bloque “From RTDX” con un tiempo de muestreo de 10 milisegundos, luego
actualiza su valor según varié la barra deslizante de la GUI; este bloque RTDX es definido
como ‘ichan1’ lo que indica que es el canal de entrada 1, luego, este valor es convertido a
punto fijo de 32 bits (Fixed Point) mediante el bloque de conversión de tipo de datos y se
envía a la salida la cual llega a la entrada del subsistema “PID”.
3.3.2.2 PID:
Este subsistema posee dos entradas, en la entrada ‘Referencia’ que recibe el dato de
referencia proveniente del subsistema ‘Establecer Velocidad’, la entrada ‘Realimentación’
recibe el dato proveniente del subsistema ‘Medición de Velocidad’ por lo que su función
es tomar el dato de realimentación del sistema.
Ambos datos llegan a bloques de conversión de tipo de datos, los cuales los convierten a
punto fijo de 32 bits y de estos salen a un controlador PID, en este se definen los valores
para las ganancias, proporcional, integral y derivativa, del sistema, así como, los valores de
salida que tendrá el controlador, tanto el mínimo como el máximo, se le define una salida
mínima de 1000 y una máxima de 4000; hay que tener en cuenta que con estos valores lo
que se representa son las revoluciones del motor, ósea la velocidad del motor y se define
un mínimo de 1000 ya que con valores menores el motor no gira.
La salida del controlador PID envía un valor para establecer la velocidad, siempre de punto
fijo, pero este varía según sus parámetros de entrada, este compara la velocidad deseada,
que es la velocidad de referencia, con la velocidad medida que es la velocidad de
realimentación y genera un valor digital proporcional al valor DC que se aplica al motor, la
salida va a dos bloques de conversión de tipo de datos conectados en paralelo, uno de
ellos convierte a entero con signo de 16 bits y el otro a entero sin signo de 32 bits.
El bloque que convierte a entero con signo de 16 bits envía su salida a un bloque PWM,
este tiene la función de convertir el valor digital que recibe a un voltaje entre 0 V y 3.3 V
en uno de los pines PWM de la DSP, esto lo hace por medio de variaciones en el ciclo de
trabajo de la señal que envía al pin de la DSP y un filtro paso bajo, el valor de voltaje
generado se define por la siguiente ecuación:
117
Donde:
V
D
Voltaje generado
PWM Duty cicle (Ciclo de trabajo del
PWM)
VSS
Voltaje de alimentación de la DSP (3.3V)
TABLA 3.6: Parámetros utilizados en ecuación de voltaje generado.
El otro bloque de conversión de tipo de dato a entero sin signo de 32 bits se envía a un
nuevo subsistema, este tiene la función de tomar muestras del valor digital de salida del
controlador PID ya convertido a entero de 32 bits y estas muestras enviarlas a un bloque
RTDX definido como ‘ochan2’ (canal de salida 2).
3.3.2.3 Medición de Velocidad:
Este subsistema tiene como función tomar, por medio de uno de los pines ADC o
convertidores analógico-digital de la DSP, el valor analógico generado en el tacómetro del
motor (que es un valor con signo negativo) y convertirlo en digital para obtener el valor de
realimentación que le llega al controlador PID del subsistema de Corrección de Velocidad.
Para realizar este proceso, se utiliza un bloque ADC, este captura los datos ubicados en los
pines de conversión analógica a digital de la DSP y convierte el valor negativo de voltaje a
un valor digital que se encuentra en el rango de 0 a 4096 y este valor es enviado a su
salida; a este bloque se le define como canal de entrada el ‘ADCINA0’ (Analogic to Digital
Converter IN A0) que es el ‘Convertidor Analógico-Digital Entrada A0’; se le define un
tiempo de muestreo de 10 milisegundos y el tipo de dato como entero de 32 bits, la salida
de este bloque se conecta a un bloque de conversión de tipo de dato y un subsistema,
estos se encuentran en paralelo.
El bloque de conversión de tipo de dato tiene como función heredar el valor de la entrada
a la salida para así poder enviar ese valor a la entrada “Realimentacion” del subsistema
PID.
El subsistema tiene la función de tomar muestras del valor digital de salida del bloque ADC
convertido a entero de 32 bits y estas muestras enviarlas a un bloque RTDX definido como
‘ochan1’ (canal de salida 1) para la comunicación en tiempo real.
3.3.2.4 Bloque F2812 eZdsp:
Este bloque tiene la función de realizar el enlace entre Simulink y el software Code
Composer Studio (CCS) que es el software con el cual se realiza la comunicación con la
DSP. La ausencia de este bloque provocaría que no se pueda dar la comunicación en
tiempo real entre el diseño del controlador creado por medio de Simulink y la DSP que se
comunica directamente con el circuito de interfaz.
118
3.3.2.5 Botones del controlador:
Ver Script:
Al dar clic en este botón, se abre una ventana en la cual se muestra el Script completo que
se ha diseñado para hacer el llamado a todos los códigos utilizados para el controlador, en
este se hace el llamado a los códigos que se utilizan para la creación de la Interfaz Grafica
de Usuario (GUI) entre otros, la ventana tiene la siguiente forma:
Fig. 3.57. Script principal del controlador de velocidad.
La creación del script se basa en uno de los script que posee Matlab como ejemplo, a este
se le dio el nombre de “corrercontrolvelocidadmotorDC.m”.
Este archivo llama a dos archivos .m que también se basan en los script de ejemplo que
trae Matlab aunque se realizan algunas modificaciones a estos, uno de los archivos a los
que se llama es el “speedcontrolDC”, este se encarga de hacer el enlace entre la GUI y el
controlador, el otro archivo es el “speedcontrolDCLoop”, este archivo realiza la
comunicación entre los bloques RTDX de Simulink y la GUI de Matlab, este actualiza los
datos que se capturan en tiempo real en los bloques RTDX y los envía a las graficas de la
GUI para que se muestren en tiempo real.
119
Construir/Cargar & Correr:
Al dar clic en este botón, se debe construir, cargar y correr en tiempo real el controlador,
este proceso inicia abriendo la Interfaz Grafica de Usuario (GUI) que posee la siguiente
forma:
Fig. 3.58. Interfaz Grafica de Usuario (GUI) del controlador de velocidad.
En esta, la barra deslizante sirve para ajustar la velocidad deseada, como se puede ver
esta inicia en un valor de 1000 que es el que se le definió en el subsistema de ‘Establecer
Velocidad’ al cambiar el valor se debe presionar el botón aplicar para que se de el control
en tiempo real.
La grafica de “Velocidad de Motor” muestra las características del PID y como este ajusta
la velocidad según el valor que se desee y la grafica del “Ciclo de Trabajo” muestra que
tanto esta variando el ciclo de trabajo de la señal PWM que se envía a la DSP, hay que
tener en cuenta que las variaciones en el ciclo de trabajo del PWM son las que producen
las variaciones en el voltaje en el pin PWM de la DSP.
Con el botón “Ramp” se simula la función rampa, esta sirve para calcular la pendiente y el
error en estado estable de dicha función, el botón “Step” simula la función escalón, esta
tiene como propósito servir de ayuda para determinar los parámetros de rendimiento del
PID como lo son, los tiempos de levantamiento, asentamiento, el sobrepaso máximo y el
número de oscilaciones del sistema.
Con el botón “Salir” se finaliza la operación del controlador.
120
3.4 CONTROL DE POSICION DE MOTOR DC MEDIANTE RTDX.
En el apartado anterior se hablo de un control PID de velocidad implementado en Matlab
Simulink en base a las librerías Real Time Workshop y Embedded IDE Link CC, en el cual se
trató específicamente el tema de la configuración y bloques necesarios para su
implementación, pero en esta descripción, no se habló de los archivos necesarios para la
comunicación de Matlab y con Code Composer Studio que hacen posible la visualización
de los datos en tiempo real.
Ahora se tratará el tema de un controlador PID de posición que básicamente tiene en su
gran mayoría la misma estructura que el controlador PID de velocidad descrito
anteriormente; pero para no redundar en lo ya descrito, solo se dirá que la configuración
de los bloques en Simulink y la interfaz, es la misma, ya que los dos están basados en el
mismo principio. Por ello en esta parte se trata más a fondo la descripción de los archivos
de captura y visualización de datos en tiempo real, y los archivos de enlace de Matlab
Simulink con Code Composer Studio.
3.4.1 MODIFICACIÓN PARA UN CONTROLADOR PID DE POSICIÓN.
3.4.1.1 Modificación al Subsistema PID.
Antes de entrar en detalle con los archivos de visualización y comunicación, se describirán
las diferencias que existen entre los dos controladores. Esta diferencias radican en el
hecho de que el control de velocidad solo se realiza en un solo sentido de giro del motor, y
por lo tanto el PID de este controlador nunca proporcionará valores negativos, es mas
hasta se le asignó un valor mínimo de salida de 1000 por que debajo de este valor el
motor ya no giraba, por otra parte el control PID de posición debe de corregir la posición
haciendo movimientos en ambos sentidos de giro del motor, por lo cual en el sub-sistema
PID de la ventana principal se realizaron las modificaciones que se pueden observar en la
figura 3.59.
Fig. 3.59. Modificaciones al subsistema PID en el controlador de posición.
121
Se puede apreciar que en este caso el bloque de salida PWM tiene dos entradas que
corresponden a las dos salidas PWM utilizadas para cambiar el sentido de giro del motor,
cuando esta activa W1 el motor girará en sentido horario y con W2 en sentido anti
horario.
W1 recibe directamente el dato que proviene del controlador PID a través de un bloque
de conversión a entero de 16 bit, W2 recibe el dato con polaridad opuesta dado que el
dato proveniente del PID es multiplicado por -1 antes de ser convertido a entero de 16 bit.
Esta lógica se basa en el hecho de que si alguna de las entradas PWM recibe un valor
negativo la salida correspondiente a esa entrada presentará un valor cero dado que no
hay valores negativos de ancho de pulso y la otra salida sí presentará un valor, dado que
recibe el dato opuesto a la entrada.
La configuración del bloque PWM se muestra en la siguiente figura.
Fig. 3.60. Configuración del bloque PWM.
Como se puede observar se han utilizado las salidas PWM1 y PWM3, ya que Simulink trata
las señales PWM como pares acoplados; por ejemplo, PWM1 y PWM2 son señales que
comparten el mismo puerto de entrada lo único que las diferencia, es el tipo de lógica
122
definida, una puede ser de flanco de subida y la otra de bajada o viceversa, esto quiere
decir que cuando una este activa la otra no lo estará. Esta situación también se da para las
otras señales PWM, lo que da como resultado que a través de Simulink solo se pueden
operar 6 señales PWM de forma independiente a pesar que la eZdsp F2812 cuente con 12.
3.4.1.2 Modificaciones al Subsistema Medición de Velocidad.
Otra modificación importante realizada al controlador se da en el subsistema Medición de
velocidad, ya que en este, además de la realimentación de velocidad (señal del
tacómetro), se le agrega una realimentación de posición (señal del potenciómetro).
Fig. 3.61. Modificaciones al subsistema Medición de Posición.
La señal de realimentación de velocidad se envía a la entrada “Realimentación” del
subsistema PID, la señal de realimentación de posición se envía a un bloque sumador
dentro de la ventana principal y la salida de este bloque sumador va a un bloque de
ganancia al cual se le ha dado una ganancia de 4; para finalizar la salida de este bloque de
ganancia se envía a la entrada de referencia del subsistema PID.
Fig. 3.62. Controlador de posición.
123
El principio de funcionamiento se basa en la utilización de un controlador proporcional,
adicional al controlador PID utilizado. Se comienza restando de la posición de referencia,
la posición medida por el sistema, esto genera una señal de error, la cual es multiplicada
por un bloque con ganancia 4, ya que mediante la realización de pruebas es la que
generaba menos error entre la señal de referencia y la señal medida, luego esta señal de
error con ganancia 4 se envía a la entrada de referencia del subsistema PID, en donde es
comparada con la señal de realimentación de velocidad, las cuales al ser iguales hacen que
el motor se detenga en la posición que se deseaba.
3.4.2 DIAGRAMA JERÁRQUICO DE FICHEROS.
Fig. 3.63. Diagrama de flujo entre ficheros.
El esquema de la figura 3.63 muestra en forma general como se interrelacionan los
distintos archivos que componen la ejecución de cualquiera de los dos controladores PID,
en este caso el de posición.
124
3.4.3 DESCRIPCIÓN DE LOS ARCHIVOS.
La descripción de los archivos se hará de arriba hacia abajo y de izquierda a derecha
empezando por el archivo “controlposicion.mdl”, este es el archivo de modelado en
Simulink el cual se describió con mucho detalle en el tema “CONTROL DE VELOCIDAD DE
MOTOR DC VIA RTDX” y que en general es común para ambos controladores por lo cual no
se detendrá mucho en su explicación, en esta ventana hay un botón etiquetado como
“Construir Cargar & Correr”, al presionarlo se ejecuta el script de Matlab
“corrercontrolposicionmotorDC.m”, este script contiene las instrucciones necesarias para
abrir CCS, conectarse a CCS, llamar al archivo de interfaz grafica, llamar al archivo que
genera la interacción en lazo cerrado y finalizar la ejecución del programa cerrando los
canales RTDX y terminando la ejecución del CCS.
A continuación se describen más detalladamente estos pasos.
corrercontrolposicionmotorDC.m
Lo primero que hace este script es obtener el nombre del modelo de Simulink con el que
se está trabajando actualmente con el comando ‘gcs’, luego se crea un objeto que cuenta
con todas las funciones necesarias para generar una comunicación entre el modelo actual
y Code Composer Studio. La función ‘visible’ de este objeto permite que cuando se
conecte a CCS se muestre la ventana del CCS en la barra de tareas de Windows. Por último
se genera en el directorio, por defecto de Matlab (generalmente ‘C:\Documents and
Settings\EIE\Mis documentos\MATLAB), una carpeta, ‘nombre del modelo_ccslink’, donde
se guardan todos los archivos de código C generados por RTW, este directorio se guarda
en la variable ‘fullModelName’.
Fig. 3.64. Conectándose con CCS.
Fig. 3.65. Comprobando la existencia del proyecto.
125
Si el proyecto fue creado con anterioridad existirá un archivo .out que indica que no es
necesario volver a copilar el proyecto, pero si no existe el proyecto es copilado
nuevamente por RTW con el comando ‘make_rtw’. Esto se visualiza en la figura 3.65.
Fig. 3.66. Indicándole el directorio del proyecto a CCS.
Si la conexión con CCS fue exitosa, se procede a la carga y la ejecución del proyecto, para
lo cual se tiene un bucle ‘if’ dentro del cual existen 3 sentencias ‘try-catch’, cada una de
las cuales comprueba si existen errores en el código que se encuentra dentro de ella; la
primera, prueba si se puede resetear la DSP, luego copilar el código y cargarlo a la DSP, si
esto es posible no se ejecuta lo que está en la sentencia ‘catch’, si no que, se ejecuta la
siguiente sentencia ‘try’.
Fig. 3.67. Cargando y ejecutando el proyecto en la DSP.
126
La segunda sentencia ‘try’ hace lo siguiente, vincula ‘r’ con la funcionalidad RTDX que
proporciona CCS, cada vez que se quiera acceder a esta función se hará referencia con el
símbolo ‘r’, se deshabilitan los RTDX para poderlos configurar; configura los RTDX con 4
buffer de 64kbits de ancho cada uno este ancho puede ser variable pero no puede ser
menor a 1024bits, abre tres canales RTDX, dos de salida (ochan1 y ochan2) y uno de
entrada (ichan1) y habilita su utilización. Se corre la aplicación por medio de CCS en la
DSP, se abre la interfaz grafica de usuario, esta interfaz y el objeto CCS_obj son pasados a
la función ‘speedcontrolDCLoop.m’ que es la encargada de enviar y presentar los datos en
tiempo real desde la DSP, en esta parte la ejecución de este script se detiene hasta que la
función ‘speedcontrolDCLoop’ le retorne el mando, cuando esto sucede es porque la
ejecución a finalizado y se procede a cerrar la interfaz grafica, deshabilitar los canales
RTDX, detener la DSP y resetearla.
speedcontrolDCLoop.m
El archivo ‘speedcontrolDCLoop.m’ empieza con los siguientes comandos.
Fig. 3.68. Creando ventores para las graficas.
Con este código se guardan todos los datos de la GUI en la variable ‘handles’ cada vez que
se desee capturar un evento se realizará atreves de este símbolo, además se crean los
vectores que representan la escala en el eje x y la señal de referencia, se inicializa la
variable ‘new_position’ con 1000 y a cada valor del vector ‘senal_ref’ se le coloca 1000.
Una sentencia ‘while’ es la que proporciona el lazo cerrado para la captura de datos de
forma continua, se ejecuta mientras el objeto ‘CCS_obj’ este corriendo.
Fig. 3.69. Captura de eventos ‘step’, ‘ramp’ y aplicar.
127
Las primeras tres líneas son para generar una señal de referencia actualizando siempre
este vector, al valor de ‘new_position’, luego con cada ‘if’ se capturan los eventos de
presionar botón aplicar, botón ‘step’ o ‘ramp’ respectivamente. Con el botón aplicar solo
se establece una nueva posición que se captura desde la barra deslizante y se escribe en el
canal de entrada ‘ichan1’, se posiciona la variable ‘UserData’ a ‘0’ para que no vuelva a
entrar en esta sentencia ‘if’. El botón ‘step’ hace el mismo procedimiento solo que el valor
enviado a ‘ichan1’ no es capturado desde la barra sino que está fijado en 270º. El botón
‘ramp’ corresponde al pushbotton 13, en este caso al valor de ‘new_speed’ se le suman 10
grados con cada interacción del lazo ‘while’, hasta que el valor de ‘new_speed’ supera 340
grados la variable ‘UserData’ es establecida a 0 y ya no se incrementa mas.
Fig. 3.70. El proceso de extracción de datos vía RTDX y actualización de las graficas.
En la figura 3.71 se muestra la extracción de datos en tiempo real desde la RTDX. Primero
se extrae el numero de mensajes del contador de mensajes para el canal de salida
‘ochan1’, luego si ese contador de mensajes tiene un número mayor que 1, se procede a
extraer el último mensaje de la pila, luego se lee el mensaje de este canal interpretándolo
como un vector, de enteros de 32bits y lo se guarda en la variable position; este será el
valor de posición leído por el puerto analógico de la DSP, el mismo procedimiento se
realiza para ‘ochan2’.
Fig. 3.71. Actualización de las graficas.
128
Fig. 3.72. Salir del lazo ‘while’ por medio de la pulsación de pushbutton7 (salir).
Si se presiona el botón salir se sale del lazo y se retorna el mando al programa
‘corrercontrolposicionmotorDC.m’ y se termina la ejecución.
speedcontrolDC.m
En este archivo se definen todos los elementos de los que se compone la interfaz, cuando
se abre la interfaz se corre la siguiente función ‘figure_speed_OpeningFcn’, en esta se crea
el objeto ‘handles.output’ que es requerido para cerrar la interfaz, además se especifican
algunos parámetros de las graficas como lo son el titulo, nombre de los ejes, escala de los
ejes y la activación del grid.
Fig. 3.73. Función de apertura del archivo de interfaz.
Cada vez que se interactué con la barra deslizante se llama esta función que lo único que
hace es actualizar el valor que se muestra en el cuadro texto; captura el valor, lo almacena
en la variable ‘t’, lo redondea, lo convierte a cadena de caracteres y lo envía a
handles.text8.
Fig. 3.74. Función que se ejecuta cuando se interactúa con la barra deslizante.
129
Fig. 3.75. Funciones que se llaman cuando se presiona algún botón.
Esta es una de las funciones más simples, si se presiona cualquiera de los botones se llama
la función respectiva y para cualquiera de ellas solo se establece la variable ‘UserData’ a
‘1’. Esta variable está definida dentro de cada objeto pushbutton, no se está cambiando la
misma variable, solo se cambia el valor de la variable definida dentro de cada objeto.
Cuando quiere saberse si el botón fue presionado se comprueba así:
get(handles.pushbutton12,’UserData’)
La función ‘get’ lee el valor del atributo ‘UserData’ perteneciente al objeto pusbutton12.
130
3.5 PRACTICA 1. DETERMINACION DE PARAMETROS DEL SISTEMA.
OBJETIVOS:
1. Familiarizarse con el uso de Matlab – Simulink, específicamente con las librerías
‘Real Time Workshop’ y ‘Embedded IDE Link’ que este posee.
2. Aprender a simular sistemas de bloques en Simulink en tiempo real, utilizando el
software Code Composer Studio y la tarjeta DSP F2812.
Equipo Requerido:
1
Modulo Controlador Digital con tarjeta eZdsp F2812.
1
Suministro de potencia PS150E.
1
Unidad Servo amplificador SA150D.
1
Motor DC con taco generador MT150F.
DISCUSION PRELIMINAR.
La función de transferencia de un motor DC se puede aproximar por un modelo de primer
orden con constantes desconocidas. Estas constantes se pueden identificar
experimentalmente.
El tacómetro proporciona la señal de realimentación para el sistema de control de
velocidad. Un diagrama esquemático del tacómetro se da en la figura P1.1.
Fig. P1.1. motor DC con tacómetro.
En esta sección se van a identificar experimentalmente las constantes en el modelo
matemático de un motor DC y el tacómetro. El proceso consta de dos partes:
1. La medición de la ganancia del sistema.
2. La medición de la constante de tiempo del motor.
131
PRACTICA 1A. Medición de la ganancia del sistema.
La ganancia del sistema se puede medir mediante la generación de un voltaje de control,
usando el bloque PWM de la DSP, obteniendo:
1. El voltaje de entrada al servo amplificador.
2. El voltaje a la salida del tacómetro.
La configuración se muestra en la Figura P1.2.
Fig.P1.2. Medición de voltaje del motor y tacómetro.
La figura P1.3 muestra el modelo que se utilizará para generar el voltaje de control.
Fig. P1.3. Medición de ganancia del sistema.
132
El bloque PWM se puede configurar para generar una señal PWM con una frecuencia de
20 kHz (ver Figura P1.4).
Fig. P1.4. configuración PWM
Procedimiento de medición:
1. Conecte el circuito que se muestra en la Figura P1.5.
Fig. P1.5. Conexión del kid feedback al Modulo Digital eZdsp F2812.
2. Conectar el cable paralelo del CPU a la tarjeta DSP F2812 y energizar la tarjeta DSP.
3. Siga las siguientes instrucciones para ejecutar el proyecto:
133
Dar clic sobre el icono F2812 eZdsp CCStudio v3.1, se abrirá la ventana de la
figura P1.6.
Fig.P1.6. Entorno de CCS.
Dar clic en el menú ‘Debug’ y seleccionar la opción ‘Connect’ como se
muestra en la figura P1.7.
Fig. P1.7. Conectar DSP.
134
En la barra de tareas se debe desplegar el texto ‘HALTED’ que indica que la
DSP esta correctamente conectada, como se muestra en la figura P1.8.
Fig. P1.8. DSP conectada.
Dar clic en archivo ‘Practica1A.mdl’, se deben observar las ventanas
mostradas en la figura P1.9.
Fig. P1.9. Ventana de Matlab y Proyecto en Simulink.
135
4. Establecer el valor de la constante con un valor de 0 y seguir los siguientes pasos:
Dar clic en el menú ‘Simulation’ y seleccionar la opción ‘Configuration
Parameters’ como se muestra en la figura P1.10.
Fig.P1.10. Parámetros de Configuración.
Se debe observar la ventana de la figura P1.11.
Fig. P1.11. Generar Código.
Ir a la pestaña ‘Real-Time Workshop’ y dar clic en el botón ‘Generate Code’.
Cuando el código termine de generarse, se observara en línea de comandos
de Matlab el nombre de una serie de archivos que se crearon y en la ventana
del Code Composer Studio se debe observar el texto ‘RUNNING’ en la barra
de tareas, se debe encender la fuente PS150E.
5. Medir el voltaje a la entrada del servo amplificador y el voltaje del tacómetro.
136
6. En la ventana del Code Composer Studio, dar clic en el menú ‘Debug’ y seleccionar la
opción ‘Halt’ para pasar de modo RUNNING a HALT.
7. Repita los pasos 4, 5 y 6 para obtener valores de voltajes en el rango de 0-15 V.
Cambiar el Ciclo de trabajo (Valor de la constante 0-100) de 0 a 100% en pasos de
10% y llenar la tabla P1.1.
Ciclo de Trabajo (%)
0
10
20
30
40
50
60
70
80
90
100
Entrada Servo amplificador (V)
Salida Tacómetro (V)
Tabla P1.1. Valores para cálculo de ganancia del sistema.
8. De los datos anteriores, obtener una grafica del voltaje del tacómetro vrs. el voltaje
de entrada del servoamplificador utilizando algún programa de computadora.
9. Anotar conclusiones y observaciones.
Medición de la constante de tiempo del motor.
La medición de la constante de tiempo se obtendrá mediante la generación de un pulso
cuadrado y la medición de la respuesta motora a este estímulo. El principio de
funcionamiento se muestra en la Figura P1.12, el montaje experimental se muestra en la
Figura P1.13.
Fig. P1.12. medición de la constante de tiempo del motor.
137
Fig. P1.13. medición de la constante de tiempo del motor.
El Generador de funciones genera pulsos, como se muestra en la Figura P1.14.
Fig. P1.14. parámetros de pulsos.
Como el propósito de esta práctica es familiarizarse con Simulink, se creó un modelo que
representa el circuito de la figura P1.13, se crea una GUI para poder mostrar las graficas
de las señales (la del generador de funciones y la del tacómetro).
Fig. P1.15. Modelo para la medición de la constante de tiempo del motor.
138
Procedimiento.
1. Dentro de la carpeta Practica1 se encuentran 5 archivos necesarios para esta
practica, los archivos “Practica1B.mdl” y “correrpractica1B.m” deben colocarse en
la siguiente carpeta:
C:\Documents and Settings\Alumno EIE\Mis documentos\MATLAB
Si aparece el mensaje de sobrescribir archivos, dar clic en sí.
Los archivos “speedcontrolDC.m”, “speedcontrolDC.fig” y “speedcontrolDCLoop.m”
deben copiarse en la siguiente carpeta:
C:\Archivos de programa\MATLAB\R2008b\toolbox\rtw\targets\tic2000\tic2000demos
Si aparece el mensaje de sobrescribir archivos, dar clic en sí.
2. Siga los pasos 1, 2 y 3 de la práctica 1A. Con la diferencia que en el paso 3 se debe
seleccionar “Practica1B.mdl”.
3. Dar clic en el botón “Correr”; en la ventana de comandos de Matlab se podrá
visualizar el proceso de construcción y carga, al finalizar este proceso se deberá
observar la interfaz grafica, luego de esto se debe encender la fuente PS150E.
4. Mida los tiempos de subida (τrise) y bajada (τfall) de la respuesta del motor, recuerde
que estos tiempos se deben medir entre el 37% y 63% de la señal, como se indica
en la figura P1.12.
El motor DC se modela como un sistema lineal de primer orden donde
τrise =τfall, sin embargo, el motor real no es lineal (debido a la fricción, por ejemplo),
por lo tanto el valor a tomar para la constante de tiempo del motor τm, será el
valor promedio de los dos tiempos medidos:
τrise =
τfall =
5. Sustituir los valores encontrados para Km y τm dentro de la ecuación:
6. Anotar conclusiones y observaciones.
139
3.6 PRACTICA 2. CONTROL PID DE VELOCIDAD.
OBJETIVOS:
Que el alumno tenga contacto con un servomecanismo de velocidad real,
mediante su identificación y control haciendo uso de programas de computadora.
Que el alumno conozca, mediante la realización de pruebas al controlador, los
problemas de implantación y limitaciones físicas que surgen al trabajar con
equipos reales (ruidos, zonas muertas, saturaciones, …).
Equipo Requerido:
1
Modulo Controlador Digital con tarjeta eZdsp F2812.
1
Suministro de potencia PS150E.
1
Unidad Servo amplificador SA150D.
1
Motor DC con taco generador MT150F.
1
Unidad de freno magnético.
DISCUSION PRELIMINAR.
Un PID (Proporcional Integral Derivativo) es un mecanismo de control por realimentación
que se utiliza en sistemas de control industriales. Un controlador PID corrige el error entre
un valor medido y el valor que se quiere obtener calculándolo y luego sacando una acción
correctora que se puede ajustar acorde al proceso. El algoritmo de cálculo del control PID
se da en tres parámetros distintos: el proporcional, el integral, y el derivativo. El valor
Proporcional determina la reacción del error actual. El Integral genera una corrección
proporcional a la integral del error, esto asegura que aplicando un esfuerzo de control
suficiente, el error de seguimiento se reduce a cero. El Derivativo determina la reacción
del tiempo en el que el error se produce. La suma de estas tres acciones es usada para
ajustar al proceso por medio de un elemento de control. Ajustando estas tres variables en
el algoritmo de control del PID, el controlador puede proveer un control diseñado para lo
que requiera el proceso a realizar, en este caso un control de velocidad.
Significado de las constantes del PID.
Kp constante de proporcionalidad: se puede ajustar como el valor de la ganancia del
controlador o el porcentaje de banda proporcional.
Ki constante de integración: indica la velocidad con la que se repite la acción proporcional.
Kd constante de derivación: hace presente la respuesta de la acción proporcional
duplicándola, sin esperar a que el error se duplique. El valor indicado por la constante de
derivación es el lapso de tiempo durante el cual se manifestará la acción proporcional
correspondiente a 2 veces el error y después desaparecerá.
140
Tanto la acción Integral como la acción Derivativa, afectan a la ganancia dinámica del
proceso. La acción integral sirve para reducir el error estacionario, que existiría siempre si
la constante Ki fuera nula.
Ajuste de parámetros del PID
El objetivo de los ajustes de los parámetros PID es lograr que el lazo de control corrija
eficazmente y en el mínimo tiempo los efectos de las perturbaciones; se tiene que lograr
la mínima integral de error. Si los parámetros del controlador PID (la ganancia del
proporcional, integral y derivativo) se eligen incorrectamente, el proceso a controlar
puede ser inestable, por ejemplo, que la salida de este varíe, con o sin oscilación, y está
limitada solo por saturación o rotura mecánica.
Modificación de los valores de las constantes Kp, Ki y Kd para el controlador PID
implementado.
Para modificar los valores de las constantes del PID y así poder observar el efecto que
dicha modificación produce, se deben seguir los siguientes pasos.
Abrir el archivo ‘ControlVelocidad.mdl’, se deben observar las ventanas mostradas
en la figura P2.1.
Fig. P2.1. Control de Velocidad de Motor DC
141
Dar doble clic en el subsistema “PID”, se deberá observar la figura P2.2.
Fig.P2.2. Subsistema PID
Dar doble clic en el bloque “PID Controller”, se observara la ventana de
configuración de parámetros del PID, esta se muestra en la figura P2.3.
Fig. P2.3. Ventana de configuración de parámetros del bloque “PID Controller”.
Para modificar los valores de las constantes, basta con cambiar los valores de
“Ganancia Proporcional”, “Ganancia Integral” y “Ganancia Derivativa” que
representan a Kp, Ki y Kd respectivamente, luego dar clic en Ok y guardar las
modificaciones realizadas.
142
Procedimiento de la práctica:
1. Conecte el circuito que se muestra en la Figura P2.4.
Fig. P2.4. Conexión del kid feedback al Modulo Digital eZdsp F2812.
2. Conectar el cable paralelo del CPU a la tarjeta DSP F2812 y energizar la tarjeta.
3. Siga las instrucciones de la practica 1 para conectar la DSP.
4. Dentro de la carpeta ControlVelocidad se encuentran 5 archivos, los archivos
“ControlVelocidad.mdl” y “corrercontrolvelocidadmotordc.m” deben colocarse en la
siguiente carpeta:
C:\Documents and Settings\Alumno EIE\Mis documentos\MATLAB
Si aparece el mensaje de sobrescribir archivos, dar clic en sí.
Los archivos “speedcontrolDC.m”, “speedcontrolDC.fig” y “speedcontrolDCLoop.m”
deben copiarse en la siguiente carpeta:
C:\Archivos de programa\MATLAB\R2008b\toolbox\rtw\targets\tic2000\tic2000demos
Si aparece el mensaje de sobrescribir archivos, dar clic en sí.
143
5. Dar clic en archivo ‘ControlVelocidad.mdl’, se deben observar las ventanas mostradas
en la figura P2.5.
Fig. P2.5. Controlador de Velocidad en Simulink
6. Dar clic en el botón “Construir, Cargar y Correr”; en la ventana de comandos de
Matlab se podrá visualizar el proceso de construcción y carga, al finalizar este
proceso se deberá observar la interfaz grafica mostrada en la figura P2.6, luego de
esto se debe encender la fuente PS150E.
Fig. P2.6. GUI del Controlador de Velocidad.
144
7. Llenar la tabla P2.1 con los valores de velocidad medidos en la grafica, tomando en
cuenta la velocidad de referencia y posición de freno establecidos.
500
[RPM]
Posición
de
freno
RPM
1000
[RPM]
Ciclo
de
Trabajo
(%)
RPM
1500
[RPM]
Ciclo
de
Trabajo
(%)
RPM
2000
[RPM]
Ciclo
de
Trabajo
(%)
RPM
Ciclo
de
Trabajo
(%)
2500
[RPM]
RPM
Ciclo
de
Trabajo
(%)
3000
[RPM]
RPM
Ciclo
de
Trabajo
(%)
3500
[RPM]
RPM
Ciclo
de
Trabajo
(%)
0
1
2
3
4
5
6
7
8
9
10
Tabla P2.1. Velocidad Vrs. Carga.
Hacer una grafica con curvas de velocidad del motor Vrs. Posición del freno para cada
valor de velocidad de referencia que se muestra en la tabla.
8. Colocar a cero la barra deslizante y presione aplicar, luego presione el botón rampa,
capturar una imagen de la grafica y en base a esta calcular la pendiente y el error en
estado estable para esta función.
9. Llevar la barra deslizante a la posición cero presionar el botón aplicar, luego presione
el botón escalón, capturar una imagen de la grafica y en base a esta determinar el
tiempo de asentamiento, tiempo de levantamiento, sobrepaso máximo y numero de
oscilaciones. Llenar la tabla P2.2.
KP
0.1
1
5
10
11
KI
KD
Te
Td
Velocidad
Nº
max. (RPM) oscilaciones
Error EE
(RPM)
0.9
1.2
10
0
0.1
0.008
1
0.22
0.7
5
Tabla P2.2. Determinación de los parámetros de rendimiento de PID.
10. Elaborar un reporte que contenga los resultados obtenidos y sus conclusiones.
145
3.7 PRACTICA 3. CONTROL PID DE POSICIÓN.
OBJETIVOS:
Conocer las características más importantes en un mecanismo de posición,
controlado en tiempo discreto por medio de una DSP.
Determinar las características más importantes que diferencian los mecanismos de
control de posición con los mecanismos de control de velocidad.
Equipo Requerido:
1
1
1
1
1
Modulo Controlador Digital con tarjeta eZdsp F2812.
Suministro de potencia PS150E.
Unidad Servo amplificador SA150D.
Motor DC con taco generador MT150F.
Unidad Potenciómetro de Salida OP150K.
Procedimiento de la práctica:
1. Conecte el circuito que se muestra en la Figura P3.1.
Fig. P3.1. Conexión del kid feedback al Modulo Digital eZdsp F2812.
2. Conectar el cable paralelo del CPU a la tarjeta DSP F2812 y energizar la tarjeta.
3. Siga las instrucciones de la practica 1 para conectar la DSP.
146
4. Dentro de la carpeta ControlPosicion se encuentran 5 archivos, los archivos
“ControlPosicion.mdl” y “corrercontrolposicionmotordc.m” deben colocarse en la
siguiente carpeta:
C:\Documents and Settings\Alumno EIE\Mis documentos\MATLAB
Si aparece el mensaje de sobrescribir archivos, dar clic en sí.
Los archivos “speedcontrolDC.m”, “speedcontrolDC.fig” y “speedcontrolDCLoop.m”
deben copiarse en la siguiente carpeta:
C:\Archivos de programa\MATLAB\R2008b\toolbox\rtw\targets\tic2000\tic2000demos
Si aparece el mensaje de sobrescribir archivos, dar clic en sí.
5. Dar clic en archivo ‘ControlPosicion.mdl’, se deben observar las ventanas mostradas
en la figura P3.2.
Fig.P3.2. Controlador de Posición en Simulink.
6. Dar clic en el botón “Construir, Cargar y Correr”; en la ventana de comandos de
Matlab se podrá visualizar el proceso de construcción y carga, al finalizar este
proceso se deberá observar la interfaz grafica mostrada en la figura P3.3, luego de
esto se debe encender la fuente PS150E.
147
Fig. P3.3. GUI del Controlador de Posición.
7. A continuación llene la siguiente tabla para todos los valores de angulos dados,
encuentre el error en estado estable de este sistema de posición.
Posición Deseada (º)
15
30
45
60
75
90
105
120
135
150
165
180
195
210
225
240
255
270
285
300
315
330
345
360
Posición Medida(º)
Error (º)
TablaP3. 1: Medición de ángulos.
De sus conclusiones sobre lo observado.
148
8. Colocar a cero la barra deslizante y presione aplicar, luego presione el botón rampa,
capturar una imagen de la grafica y en base a esta calcular la pendiente y el error en
estado estable para esta función.
9. Llevar la barra deslizante a la posición cero presionar el botón aplicar, luego presione
el botón escalón, capturar una imagen de la grafica y en base a esta determinar el
tiempo de asentamiento (Te), tiempo de levantamiento (Td), sobrepaso máximo
(Velocidad Max.) y numero de oscilaciones. Llenar la tabla P3.2.
KP
0.1
1
5
10
11
KI
KD
Tr
Ts
Sobrepaso
max. (°)
Nº
oscilaciones
Error EE
(RPM)
0.9
1.2
10
0
0.1
0.008
1
0.22
0.7
5
Tabla P3.2. Determinación de los parámetros de rendimiento de PID.
10. Elaborar un reporte que contenga los resultados obtenidos y sus conclusiones.
149
CONCLUSIONES CAPITULO 3.
La estación de trabajo de prototípado rápido, proporciona grandes ventajas con respecto
a los sistemas de bloques y cableados convencional que aun se utilizan en los laboratorios
de control. Esta herramienta viene a reforzar y facilitar la compresión de sistemas de
control prácticos, ya que toda la reestructuración del sistema se hace en base a diagramas
de bloques en Simulink, lo cual tiene mayor similitud con las técnicas que se estudian en el
curso de sistemas de control; a demás, se introduce al estudiante al diseño de sistemas de
control en tiempo discreto que es algo que no se podía lograr en los laboratorios actuales.
Con los laboratorios propuestos en este documento se puede ver claramente los efectos
de controladores PID en los sistemas, gracias a la interfaz grafica que se creó en Matlab. La
interfaz grafica proporciona una señal de referencia, y muestra en la misma grafica la
respuesta del sistema, esto ayudará grandemente a que el alumno entienda claramente
conceptos básicos como sobre paso máximo, tiempo de asentamiento y levantamiento,
etc.
A pesar de que la estación de trabajo de prototípado rápido está elaborada en base a un
motor DC, el controlador digital creado con la eZdsp F2812 puede soportar un gran
número de plantas como lo son: circuitos RC simples, ciclo convertidores u otra planta
desarrollada por un estudiante. Se espera que en un futuro, más plantas puedan ser
desarrolladas para experimentación en el laboratorio.
150
CAPITULO 4
MANUAL DE UTILIZACION DE
WINLOG SCADA/HMI
151
CAPITULO 4
SISTEMA SCADA: MANUAL DE UTILIZACIÓN DE WINLOG LITE V.2.86
FIG. 4.1. WINLOG LITE
Los sistemas SCADA (del acrónimo Supervisory Control And Data Acquisition) son interfaces
HMI orientadas a la aplicación en computadoras. Proporcionan la comunicación con los
dispositivos de campo (PLC’s) y controlan el proceso global de forma automática desde la
pantalla del ordenador. También provee toda la información que se genera en el proceso
productivo a diversos usuarios, tanto del mismo nivel como de otros usuarios supervisores
dentro de la empresa (supervisión, control calidad, control de producción, almacenamiento de
datos, etc.).
En la industria las nuevas tecnologías están haciendo que las aplicaciones de automatización
industrial cambien las condiciones del mercado y faciliten la aplicación de técnicas de
automatización cada vez a más sectores. Los sistemas SCADA se están volviendo cada vez más
esenciales en el control de sistemas que se vuelven más complejos.
Una opción muy viable para la realización de pequeños sistemas SCADA ó el aprendizaje
básico en el diseño de estos, es la utilización del programa Winlog de la empresa Italiana
Sielco Sistemi; esta empresa ha puesto a la disposición del público en general la versión
gratuita Winlog Lite que cuenta con una gran cantidad de características de los programas de
diseño de sistemas SCADA profesionales, siendo uno de los programas gratuitos para el diseño
de sistemas SCADA mas completo del mercado.
En el presente capitulo se trata de dar una pequeña introducción al diseño de sistemas
SCADA, para el cual se debe contar con el programa antes descrito, Winlog Lite. Se empieza
dando una pequeña introducción al programa y posteriormente se redacta un manual
detallado para su uso, que va desde la realización de las interfaces hasta la edición del código
que se ejecutará en tiempo real; dando una descripción detallada en cada uno de los pasos.
Como último tema se da un ejemplo de un pequeño sistema SCADA, el cual consiste en la
automatización y control de una mini central hidroeléctrica de la cual se resaltan las partes
más importantes del proceso sin ahondar tanto en los detalles de la central para no
entorpecer el verdadero objetivo del ejemplo. Se da una guía desde la fase de configuración y
creación de los protocolos de comunicación hasta la creación de las plantillas, dando una
descripción detallada en cada paso del proceso de diseño.
152
4.1
DESCRIPCIÓN GENERAL
Las principales características del software Winlog Lite son:
Aplicaciones HMI (Human Machine Interface) multilenguaje.
Soporte TCP/IP cliente-servidor.
Arquitectura Intranet/Internet.
Lenguaje de sistema SCADA integrado.
Extensa librería de drivers.
Símbolos y objetos gráficos complejos.
Reportes accesibles desde Excel, Access, etc.
El fabricante describe al software como flexible, sencillo y económico, Winlog es un
paquete de software SCADA/HMI para la supervisión de plantas industriales o civiles.
Como un ambiente de desarrollo integrado provee de diferentes herramientas (Gate
Builder, Template Builder, Code Builder) para el fácil e intuitivo desarrollo de aplicaciones.
Una extensa librería de drivers y una interfaz OPC1 cliente/servidor permite la
comunicación con la mayoría de componentes electrónicos, tales como PLCs,
controladores, manejadores de motores, módulos entradas/salidas, etc. Winlog además
hace posible la instalación de una arquitectura cliente/servidor2 con protocolo TCP/IP en
una red Intranet/Internet o crear aplicaciones web accesibles desde navegadores
estándar.
LIBRERÍA GRAFICA
Las herramientas de desarrollo de Winlog incluyen a Symbol Factory 2.0, la cual es una
librería de objetos gráficos de automatización, con cerca de 4000 objetos de fabricación e
industria tales como válvulas, bombas, motores, tanques, PLC, tuberías, símbolos ISA, etc.;
un editor integrado permite cambiarles tamaño y color, orientación , etc. Además se
incluyen potenciómetros lineales o circulares, indicadores lineales o punteros,
termómetros, interruptores y selectores.
EJECUCIÓN DE APLICACIONES
Las aplicaciones multilenguaje pueden ser creadas en dos o más lenguajes, y con un
simple comando pueden intercambiar el lenguaje de las aplicaciones. Reportes y datos
históricos pueden ser guardados en formatos estándar tales como DBF (Formato de Base
de Datos) o CSV (Valores Separados por Coma), los cuales pueden ser abiertos por otras
aplicaciones de Windows (Excel, Access, etc.).
1
OPC es un estándar de comunicación en el campo del control y supervisión de procesos.
Esta arquitectura consiste básicamente en un cliente que realiza peticiones a otro programa (el servidor)
que le da respuesta.
2
153
En cuanto a los gráficos de tendencias históricas o en línea, estas pueden ser mostradas
individualmente o en grupos; son posibles hasta un total de 10 tendencias al mismo
tiempo, las cuales pueden referirse a diferentes tipos de etiquetas, con su propio color o
escala. El apuntador se puede utilizar para acercar o alejar la vista, otras opciones de vista
están disponibles.
Los eventos y alarmas pueden ser activados como una función de los valores tomados o
por etiquetas asociadas, las alarmas son señaladas inmediatamente en un área de la
pantalla reservada especialmente, y la confirmación es controlada también por el
operador. La información de estado (eventos activos) y el record (datos, tiempo, evento)
pueden ser accedidos de acuerdo a varias categorías libres, por ejemplo, prioridad o
locación.
Los reportes con información resumida acerca de los datos de producción, algún proceso
o alarmas. Pueden ser generados en un formato pre establecido y puede ser mostrado,
impreso o enviado a cualquier dispositivo periférico. Winlog permite realizar reportes
requeridos por el operador, o generarlos automáticamente en un ciclo básico
(especificado por un intervalo de tiempo, un día particular de la semana, etc).
4.1.1 HERRAMIENTAS DE DESARROLLO
Project Manager (Manejador de proyectos) es un ambiente de desarrollo integrado que
provee de diferentes herramientas, para la creación de cualquier aplicación con Winlog,
entre las que se encuentran:
Gate Builder: Es la herramienta para configurar las base de datos de compuertas
(etiquetas), diferentes tipos de compuertas (numéricas, digitales, cadenas,
combinados, eventos, alarmas) pueden ser definidas y asignarles las propiedades
correctas (nombre, descripción, dirección, unidad de medida, factor de escala,
etc.). Las compuertas pueden ser leídas desde dispositivos externos
(controladores, PLCs, indicadores, módulos de adquisición de datos, etc.) o
generados por el mismo software. El método de muestreo puede ser configurado
para cada compuerta(o un juego de compuertas) para obtener una frecuencia de
actualización de los datos sin necesidad de usar demasiado espacio en memoria
(lectura de bloque, lectura en sistema, guardar solo en caso de una variación
significativa, etc.).
154
FIG. 4.2. Pantalla principal Gate Builder
Template Builder: Esta es la herramienta para una fácil creación de plantillas y
paginas de imágenes. Todo lo que se debe de hacer es arrastrar y arreglar en la
pantalla los objetos (mapas de bits, textos, barras de estado, leds e iconos de
control) y definir sus propiedades (dimensiones, estilos, etiquetas asociadas, etc.).
Cada objeto de la plantilla puede ser asignado a un tipo de control que permite
acceso solo a algunos operadores a través de contraseña.
FIG. 4.3. Pantalla principal Template Builder
Code Builder: Es el ambiente integrado de desarrollo que da la posibilidad de
enriquecer y personalizar la aplicación; un lenguaje de programación parecido a c
permite al programador interactuar con todos los elementos de Winlog (etiquetas,
155
plantillas, recetas, reportes, etc.), para definir lazos o condiciones “if-then-else”,
para crear funciones (Macros) que puedan ser ejecutadas automáticamente o bajo
el control de el operador.
FIG. 4.4. Pantalla principal Code Builder
4.2
MANEJADOR DE PROYECTO (PROYECT MANAGER)
4.2.1 GENERALIDADES
A través del manejador de proyectos es posible crear, borrar, copiar y configurar los
proyectos en una forma visual. La pantalla principal se muestra en la figura 4.5, donde se
puede observar al lado izquierdo esta el menú donde se muestran todos los proyectos
presentes con sus respectivas carpetas de configuración y edición, mientras en la parte
derecha se muestran los componentes de la carpeta seleccionada.
FIG. 4.5. Pantalla principal Project Manager
156
Las operaciones que se pueden realizar con un proyecto se muestran en la barra de
herramientas del manejador de proyectos, tal como se muestra en la figura 4.6, de
izquierda a derecha son:
FIG. 4.6. Barra de proyecto.
Ejecutar Proyecto: Al hacer clic se despliega la lista de proyectos disponibles, al
seleccionar uno se ejecuta y se llama automáticamente a Run Time.
Crear Proyecto: Se crea un proyecto en blanco, al cual se le debe asignar un
nombre y se agrega a la barra izquierda de proyectos disponibles.
Copiar Proyecto: Para copiar un proyecto se debe de seleccionar y hacer clic en la
barra, se debe de asignar un nombre al proyecto copiado.
Eliminar Proyecto: Para eliminar un proyecto se debe de seleccionar y hacer clic en
el icono de la barra de herramientas.
Renombrar Proyecto: Seleccionar un proyecto y hacer clic en el icono de la barra
de herramientas.
Proyecto por defecto: Este selecciona el proyecto que se ejecuta cuando se abre el
Run Time directamente sin el manejador de proyectos. El proyecto seleccionado se
distingue por un icono sombreado de verde en la barra izquierda de la pantalla.
Todas las operaciones anteriores también se encuentran disponibles a través del menú
Project de la barra de menús. Además, se dispone de otras operaciones tales como
construir una copia con seguridad; la cual establece una contraseña para poder modificar
el proyecto, importar el proyecto y exportarlo.
4.2.2 CONFIGURACIÓN DE PROYECTO
En el menú de la izquierda para cada proyecto se puede acceder a la carpeta de
configuración la cual incluye: opciones, canales, dispositivos, plantillas y grupos de
accesos. Para configurar y modificar estos elementos solo es necesario darle doble clic. La
figura 4.7 muestra la carpeta de configuración y sus elementos.
FIG. 4.7. Carpeta de configuración de proyecto
157
4.2.2.1 OPCIONES DE CONFIGURACIÓN
La ventana de dialogo de opciones permite configurar aspectos generales del proyecto, la
ventana está dividida en 6 pestañas, dentro de las cuales se tienen distintas opciones,
estas se pueden observar en la figura 4.8.
FIG. 4.8. Ventana de dialogo Opciones.
En la pestaña general podemos encontrar las siguientes opciones, tal como se puede
observar en la figura anterior.
Caption: Titulo que el proyecto mostrara durante la fase de ejecución.
Description: Simple descripción del proyecto.
Default Languaje: Permite seleccionar el idioma por defecto para la fase de
ejecución.
Grafic update time: Tiempo de actualización del flujo de gráficos.
FIG. 4.9. Pestaña opciones de Ventana Principal
En la pestaña Main window se puede configurar la apariencia de la ventana principal en la
fase de ejecución, por lo cual se pueden encontrar las siguientes opciones, tal como se
puede observar en la figura 4.9.
158
Window size: Permite configurar el tamaño de la ventana en modo normal(es
decir, cuando no está maximizada o minimizada), estableciendo valores de ancho y
alto en pixeles.
Window Position: permite configurar la posición de la ventana en modo normal,
esta se establece a través de coordenadas XY tomando como referencia la esquina
superior izquierda.
Disable Actions: Estas casillas de verificación permite deshabilitar acciones de
usuario, las cuales son:
o Restore/Maximize: no permite restaurar la ventana cuando es maximizado
o niega la opción de maximizar la ventana cuando se encuentra en estado
normal.
o Minimize: No permite minimizar la ventana.
o Resize: No permite modificar el tamaño de la ventana cuando se encuentra
en estado normal.
o Move: No permite mover la ventana cuando se encuentra en estado
normal.
Hide Elements: Estas casillas de verificación permiten ocultar elementos de la
ventana principal. Entre las que se encuentran:
o Main Menu: Oculta el menú principal de Runtime.
o Lower buttons bar: Oculta los botones inferiores de la barra de Runtime.
o Window caption: Oculta la barra de titulo de la ventana de Runtime.
o Template object popup menú: Deshabilita el menú de los objetos de la
plantilla.
Startup state: Estado inicial de la ventana en la fase de ejecución.
En la pestaña de sistema se pueden encontrar ciertas opciones, las cuales se observan en
la figura 4.10.
FIG. 4.10. Pestaña opciones de sistema
Startup Delay: Especifica la cantidad de segundos a esperar para establecer la
comunicación después del inicio de Runtime.
Change Taskbar appearance: Permite modificar el comportamiento de la barra de
tareas durante la fase de ejecución. Permite ocultarla para ganar espacio o
159
establecerla para no ocultar otras ventanas, esta última opción permite bloquear
que los usuarios intercambien de ventana mientras se está ejecutando el proyecto.
Disable system keys: Deshabilita las combinaciones de tecla Alt+TAB, Alt+Esc y
Ctrl+Alt+Supr.
Ask confirmation on exit: Solicita confirmación al cerrar la ventana de ejecución.
Shutdown on exit: Permite apagar el sistema junto con el cierre de la ventana de
ejecución.
Writing buffer size: Todas las escrituras a dispositivos son almacenadas en esta
cola de datos. Cada canal posee su propia cola de datos.
High priority writing: Si está habilitada, toda escritura a dispositivos es realizada
inmediatamente, de lo contrario se ejecuta luego de un ciclo de lectura.
Automatic alarm print: Si está marcada, cada vez que una alarma sea verdadera
esta se mandará al dispositivo de impresión seleccionado.
FIG. 4.11. Pestaña opciones de archivos.
La figura 4.11 muestra las opciones disponibles para la creación de archivos donde se
guarda la información histórica de las compuertas. Estos son guardados en la subcarpeta
DBTABLES del proyecto. La carpeta está organizada dependiendo de las opciones
seleccionadas, entre las cuales se tienen:
Internal Historical data: Permite seleccionar entre crear un único archivo diario en
formato DB4 para cada tipo de compuerta, crear un archivo binario para cada
compuerta que se ha definido como “record on file”, todas son guardadas en una
misma carpeta y la última opción crea un archivo binario para cada compuerta que
se ha definido como “record on file”, cada compuerta es guardada en una carpeta
separada.
CSV Historical Files: Este permite crear un archivo CSV diario para cada compuerta.
Este tipo de archivo también es conocido como texto con formato y puede ser
fácilmente manipulado por EXCEL. Este archivo está compuesto de dos campos, el
campo de tiempo y el campo de valor. Un registro es agregado cada vez que una
compuerta varía su valor. El separador de los campos puede ser elegido entre TAB,
coma, etc.
160
Disk full alarm message: Es el punto a partir del cual el programa informa al
operador que el disco está quedando sin espacio libre.
Historical files deletion threshold: Es el umbral a partir del cual el programa inicia a
borrar archivos, los más antiguos hasta llegar al umbral establecido en la opción
anterior.
Las opciones de TCP/IP como lo muestra la figura 4.12 son:
FIG. 4.12. Pestaña opciones TCP/IP
Station name: Muestra el ID de red de la PC.
IP addresses: Muestra la lista de direcciones IP de la PC.
Run TCP/IP server: Permite a Runtime trabajar como un servidor TCP/IP para otra
estación de trabajo que utilizan el mismo software de supervisión.
Enable IP address modify in TCP/IP client protocol: Si es marcada permite en el
caso de trabajar con el protocolo de cliente TCP/IP, modificar la dirección IP de el
servidor durante la fase de ejecución del proyecto.
Use client for Microsoft networks: Con los objetos de plantilla Chart, Histview y
OperatorView, es posible acceder a archivos históricos ubicados en un servidor
remoto. Esto es posible usando el protocolo TCP/IP.
4.2.2.2 CONFIGURACIÓN DE CANALES
Un canal es un puerto de comunicación utilizado para comunicarse con dispositivos
externos. La ventana de configuración de canales permite modificar los parámetros de los
canales de comunicación, tal como se puede observar en la figura 4.13.
161
FIG. 4.13. Configuración de canales.
En esta se deben de seleccionar la cantidad de canales y el protocolo a utilizar para cada
canal de comunicación. Cada protocolo tiene la facilidad de configurarse al presionar en el
botón Options. Por ejemplo, en la figura 4.14 se muestran las opciones de configuración
del protocolo PPI para la comunicación con un S7-200 a través de un cable multimaestro.
Para mayor información sobre protocolos consultar la sección 4.6 Protocolos de
comunicación.
FIG. 4.14. Opciones de protocolo PPI
4.2.2.3 DISPOSITIVOS
Winlog permite monitorear las comunicaciones de todos los dispositivos conectados.
Estos son identificados por el número de canal de comunicación y por una dirección. A
través de la ventana de dispositivos, mostrado en la figura 4.15 es posible describir cada
uno de los dispositivos para identificarlos más claramente.
FIG. 4.15. Descripción de Dispositivos
162
4.2.2.4 GRUPOS DE ACCESO
Winlog permite crear hasta 15 grupos de acceso (brindar privilegios según el usuario del
proyecto), para lo cual es posible describir y darle nombre a cada uno de los grupos, para
un manejo más fácil e intuitivo.
FIG. 4.16. Grupos de Acceso
4.2.2.5 CONFIGURACIÓN DE PLANTILLAS
La configuración de plantillas, tal como lo muestra la figura 4.17 posee las siguientes
pestañas:
FIG. 4.17. Configuración de plantillas.
Startup templates: Permite seleccionar la plantilla que será automáticamente
cargada y abierta en la ejecución de Runtime. Para agregar solo se debe
seleccionar y presionar el botón ADD con lo cual pasara a la lista de la derecha. La
opción en la parte inferior de la pantalla, para el caso que no se halla seleccionado
una plantilla, en la ejecución de Runtime mostrara una ventana para seleccionar
las plantillas disponibles.
Alarm, Event, Historical Alarm y Events: Estas pestañas se pueden observar en la
figura 4.18, estas permiten seleccionar las columnas que se mostraran en las
alarmas y eventos, durante la ejecución de Runtime. Las que poseen por nombre
163
estándar Class, pueden contener datos genéricos por lo cual es posible
renombrarlos.
FIG. 4.18. Pestaña de Alarma y Eventos.
4.3
COMPUERTAS (GATE BUILDER)
4.3.1 GENERALIDADES
Una compuerta tiene como fin reflejar una variable del proceso. Para la configuración de
las compuertas se utiliza el Gate Builder. Para acceder a él se puede realizar de dos
maneras, a través de la barra de herramientas del Project Manager o a través de doble clic
en alguno de los tipos de compuerta, los cuales se encuentran en la carpeta Gates de cada
proyecto. La figura 4.19 muestra estas dos opciones.
FIG. 4.19. Acceso a Gate Builder.
Al iniciar a través de la opción A, el empieza sin ningún archivo abierto, por lo cual para
abrir algún tipo de compuerta se puede realizar a través de File-Port.
164
Si se inicia a través de la opción B, Gate Builder inicia con el tipo de compuerta
seleccionado, tal como se muestra en la imagen 4.20.
FIG.4.20.Gate Builder
En el programa se muestra en una tabla todas las compuertas del tipo seleccionado, en las
columnas se muestra la información que permiten tener una visión global de las
compuertas, y en las filas se listan las distintas compuertas que componen al proyecto. En
la parte inferior de la ventana se muestra la información del tipo de compuertas
mostradas.
Para facilitar el uso del programa, todas las funciones se pueden acceder desde la barra de
herramientas ubicadas debajo de la barra de menú, o a través del menú desplegable al
hacer clic con el botón secundario del mouse en la tabla. Al cargar las compuertas es
posible realizar con ellas las operaciones de agregar, borrar, modificar, guardar en disco o
imprimir la tabla con las compuertas.
Para modificar los parámetros de una compuerta solo es necesario dar doble clic sobre la
compuerta a modificar, para agregar una nueva compuerta se puede hacer a través del
menú Edit-Insert o haciendo doble clic en la última fila de la tabla.
Las modificaciones se pueden hacer para una compuerta individual o para un grupo de
compuertas, para estos solo es necesario seleccionar las compuertas a modificar y dar clic
en el menú Edit-Edit selected Gates, en la ventana que se despliega aparecen las
propiedades comunes de las compuertas seleccionadas, las propiedades que son distintas
son dejadas en blanco y se deben modificar una a una.
La impresión de la tabla se realiza a través del menú File, donde se puede seleccionar
imprimir toda la tabla o imprimir solo las filas seleccionadas. Luego de haber seleccionado
el tipo de impresión se despliega una ventana (Fig. 4.21) donde es posible seleccionar las
columnas y la información que deseamos imprimir para las compuertas.
165
FIG.4.21.Opciones de impresión
4.3.2 DEFINICIÓN DE COMPUERTAS
En Winlog existen 5 tipos o clases de compuertas, las cuales son:
Numerical: Todas las compuertas que pueden tener valores en coma flotante.
Digital: Compuertas que solo pueden tener un valor de 0 o 1.
String: Compuertas relacionadas a variables que contiene cadenas de caracteres.
Compound: Compuertas cuyo valor no es muestreado, pero es el resultado de
operaciones matemáticas entre dos puertos distintos.
Event/Alarm: Compuertas usadas para definir alarmas y eventos de acuerdo a las
condiciones de otras compuertas.
4.3.2.1 COMPUERTAS NUMÉRICAS
Al insertar una nueva compuerta de tipo numérica se puede configurar en 5 pestañas, tal
como lo muestra la figura 4.22. Estas son: General, Muestreo, Valor, Conversión y
Tolerancia.
FIG.4.22. Compuertas numéricas.
En la pestaña general, se puede insertar los siguientes datos:
Gate ID y N ID: Estas identifican a la compuerta dentro del proyecto y debe ser
único. La ID debe ser un máximo de 20 caracteres y el N ID debe ser un valor entre
0 y 65535.
166
Record on historical file: Si esta opción es activada, el valor proveniente del campo
y leído a través de la compuerta es guardado en un archivo de texto, dependiendo
de la configuración escogida para llevar el registro.
Enable writing to device: Esto indica que cualquier cambio de valor en la
compuerta debe ser transmitido al dispositivo externo.
Description: Este campo sirve para describir a la compuerta.
Access groups: Indica a través de un número, que grupo de usuario podrán
modificar los parámetros de la compuerta.
En la pestaña sampling, tal como se puede observar en la figura 4.23, se pueden insertar
los siguientes datos:
FIG.4.23. Pestaña Sampling compuertas numéricas.
Channel: Indica a través de cual canal hacer el muestreo.
Device: Indica el numero de dispositivo a través del cual hacer el muestreo.
Address: Usualmente indica el tipo y el número de registro del dispositivo. Para
mayor información consultar la sección de protocolo.
Sample: Indica la forma en que se puede hacer el muestreo. Existen 3 opciones las
cuales son:
o Never: La compuerta no es muestreada.
o Always: La compuerta siempre es muestreada.
o If in monitor: La compuerta es muestreada solo si es necesario.
Read Block: Permite definir bloques de compuertas adjuntas. Por lo cual un bloque
puede ser leído en un solo ciclo de lectura.
Sample Freq: Indica la diferencia en segundo entre dos muestreos. Un valor 0
indica un muestreo continuo, por lo cual su uso debe ser estrictamente si es
necesario.
167
La pestaña value, se muestra en la figura 4.24 y los datos a insertar son:
FIG.4.24. Pestaña Value compuertas numéricas.
Min, Max Value: Los limites a aplicar al valor de la compuerta. (si ambos son 0, los
límites son ignorados).
Start Value: El valor dado a la compuerta al inicio de la aplicación.
Mesaure: Este permite asignarle una unidad de medida a la compuerta. Esto es
puramente indicativo y no afecta al valor realmente.
Variable Type: Aquí se puede decidir entre 9 tipos de datos, dependiendo del
proyecto o aplicación a realizar, estas son:
o S_BYTE: Entero con signo de un byte ( -128 // +127)
o U_BYTE: Entero sin signo de un byte ( 0 // 255)
o S_WORD: Entero con signo de dos bytes (-32768 // 32767)
o U_WORD: Entero sin signo de dos bytes (0 // 65535)
o S_INT32: Entero con signo de cuatro bytes ( -2147483648 // 2147483647)
o U_INT32: Entero sin signo de cuatro bytes ( 0 // 4294967295)
o FLOAT: Valor decimal (3.4 // 10 -38 // 3.4 //10 +38)
o DOUBLE: Valor decimal con doble precisión ( 1.7 //10-308 // 1.7 //10+308)
o BCD: valor codificado en decimal de dos bytes sin signo (0 // 65535)
Decimal Digits: Numero de decimales al cual debe ser redondeado el valor medido
a un valor en formato ingenieril.
La pestaña Conversión se muestra en la figura siguiente y los datos a introducir son:
168
FIG.4.25. Pestaña Conversión compuertas numéricas.
Conversión Factor: Define la conversión a aplicar a los valores leídos por el
dispositivo. La conversión es realizada a través de la interpolación de un par de
valores Measured val – Engineering val.
Apply decimal digits conversión: Si esta opción es habilitada, el valor medido es
dividido entre el valor de 10 elevado a el valor de dígitos decimales, establecidos
en la pestaña value.
La pestaña Tolerance se puede observar en la figura 4.26, y los valores disponibles para
insertar son:
FIG.4.26. Pestaña Tolerance compuertas numéricas.
Tolerance: valor de tolerancia a aplicar al valor de la compuerta numérica. Esto
permite filtrar los datos a incluir en los reportes o en la página de supervisión; es
decir, la compuerta cambia de valor solamente si la variación es mayor o igual a la
tolerancia establecida.
Tolerance Gate: Junto con el valor de tolerancia, permite no aplicar el valor de
tolerancia si el valor leído es igual al valor de la compuerta establecida como
tolerancia.
169
4.3.2.2 COMPUERTAS DIGITALES
Al insertar una nueva compuerta de tipo digital se puede configurar en 3 pestañas, tal
como lo muestra la figura 4.27. Estas son: General, Muestreo y Valor.
FIG.4.27. Pestaña General compuertas digitales.
En la pestaña general, se puede insertar los siguientes datos:
Gate ID y N ID: Estas identifican a la compuerta dentro del proyecto y debe ser
único. La ID debe ser un máximo de 20 caracteres y el N ID debe ser un valor entre
0 y 65535.
Record on historical file: Si esta opción es activada, el valor proveniente del campo
y leído a través de la compuerta es guardado en un archivo de texto, dependiendo
de la configuración escogida para llevar el registro.
Enable writing to device: Esto indica que cualquier cambio de valor en la
compuerta debe ser transmitido al dispositivo externo.
Description: Este campo sirve para describir a la compuerta.
Access groups: Indica a través de un número, que grupo de usuario podrán
modificar los parámetros de la compuerta.
En la pestaña sampling, tal como se puede observar en la figura 4.28, se pueden insertar
los siguientes datos:
FIG.4.28. Pestaña Sampling compuertas digitales.
170
Channel: Indica a través de cual canal hacer el muestreo.
Device: Indica el numero de dispositivo a través del cual hacer el muestreo.
Address: Usualmente indica el tipo y el número de registro del dispositivo. Para
mayor información consultar la sección de protocolo.
Sample: Indica la forma en que se puede hacer el muestreo. Existen 3 opciones las
cuales son:
o Never: La compuerta no es muestreada.
o Always: La compuerta siempre es muestreada.
o If in monitor: La compuertas es muestreada solo si es necesario.
Read Block: Permite definir bloques de compuertas adjuntas. Por lo cual un bloque
puede ser leído en un solo ciclo de lectura.
Sample Freq: Indica la diferencia en segundo entre dos muestreos. Un valor 0
indica un muestreo continuo, por lo cual su uso debe ser estrictamente si es
necesario.
La pestaña value, se muestra en la figura 4.29, donde se puede observar que la única
configuración es la de establecer el valor inicial de la compuerta digital (0 o 1 por ser una
compuerta digital).
FIG.4.29. Pestaña Value compuertas digitales.
4.3.2.3 COMPUERTAS DE CARACTERES
Al igual que las compuertas digitales, las compuertas string o de caracteres se configuran
en 3 pestañas las cuales son General, Muestreo y Valor, tal como lo muestra la figura 4.30.
FIG.4.30. Pestaña General compuertas String.
171
En la pestaña general, se puede insertar los siguientes datos:
Gate ID y N ID: Estas identifican a la compuerta dentro del proyecto y debe ser
único. La ID debe ser un máximo de 20 caracteres y el N ID debe ser un valor entre
0 y 65535.
Record on historical file: Si esta opción es activada, el valor proveniente del campo
y leído a través de la compuerta es guardado en un archivo de texto, dependiendo
de la configuración escogida para llevar el registro.
Enable writing to device: Esto indica que cualquier cambio de valor en la
compuerta debe ser transmitido al dispositivo externo.
Description: Este campo sirve para describir a la compuerta.
Access groups: Indica a través de un número, que grupo de usuario podrán
modificar los parámetros de la compuerta.
En la pestaña sampling, tal como se puede observar en la figura 4.31, se pueden insertar
los siguientes datos:
FIG.4.31. Pestaña Sampling compuertas String.
Channel: Indica a través de cual canal hacer el muestreo.
Device: Indica el numero de dispositivo a través del cual hacer el muestreo.
Address: Usualmente indica el tipo y el número de registro del dispositivo. Para
mayor información consultar la sección de protocolo.
Sample: Indica la forma en que se puede hacer el muestreo. Existen 3 opciones las
cuales son:
o Never: La compuerta no es muestreada.
o Always: La compuerta siempre es muestreada.
o If in monitor: La compuertas es muestreada solo si es necesario.
Read Block: Permite definir bloques de compuertas adjuntas. Por lo cual un bloque
puede ser leído en un solo ciclo de lectura.
Sample Freq: Indica la diferencia en segundo entre dos muestreos. Un valor 0
indica un muestreo continuo, por lo cual su uso debe ser estrictamente si es
necesario.
La pestaña value, se muestra en la figura 4.32, donde se puede configurar lo siguiente:
Max Dimension: Indica la máxima longitud de la cadena de la compuerta. El
software maneja como máximo un valor de 80 caracteres.
172
Start Value: La cadena a asignarle a la compuerta en el inicio.
FIG.4.32. Pestaña Value compuertas digitales.
4.3.2.4 COMPUERTAS COMPUESTAS
Las compuertas compuestas son compuertas ficticias, que no corresponden con ningún
registro de ningún dispositivo. Su valor es un resultado matemático de la operación con el
valor de otra compuerta. Sin embargo, para cada compuerta es posible especificar un
registro de un dispositivo donde escribir el valor al cambiar su estado, estas compuertas
tienen como propósito realizar operaciones entre compuertas directamente, sin tener que
hacerlo dentro del código.
Las propiedades se pueden configurar usando 4 pestañas, las cuales son General, Writing,
Operation y Value, tal como se observa en la figura 4.33.
FIG.4.33. Pestaña General compuertas compuesta.
En la pestaña general, se puede insertar los siguientes datos:
Gate ID y N ID: Estas identifican a la compuerta dentro del proyecto y debe ser
único. La ID debe ser un máximo de 20 caracteres y el N ID debe ser un valor entre
0 y 65535.
173
Record on historical file: Si esta opción es activada, el valor proveniente del campo
y leído a través de la compuerta es guardado en un archivo de texto, dependiendo
de la configuración escogida para llevar el registro.
Enable writing to device: Esto indica que cualquier cambio de valor en la
compuerta debe ser transmitido al dispositivo externo.
Description: Este campo sirve para describir a la compuerta.
Access groups: Indica a través de un número, que grupo de usuario podrán
modificar los parámetros de la compuerta.
En la pestaña writing, tal como se puede observar en la figura 4.34, es posible indicar el
dispositivo y registro donde escribir, por lo cual se pueden insertar los siguientes datos:
FIG.4.34. Pestaña Writing compuertas compuestas.
Channel: Indica a través de cual canal hacer la escritura.
Device: Indica el numero de dispositivo en el cual escribir las variaciones.
Address: Usualmente indica el tipo y el número de registro del dispositivo. Para
mayor información consultar la sección de protocolo.
En la pestaña Operation se especifica las compuertas con las cuales se contribuirá para
obtener el valor de la compuerta. Las opciones de configuración se muestran en la figura
4.35 y estas son:
FIG.4.35. Pestaña Operation compuertas compuestas.
174
Gate 1: Es la primera compuerta involucrada en la operación. Para elegir la
compuerta solo se debe presionar en Choose, y se desplegara la ventana mostrada
en la figura 4.36, desde donde se puede escoger la compuerta correspondiente.
Para escoger la compuerta se debe escoger primero el tipo de compuerta, esta
puede ser numérica, digital, compuesta (Generar jerarquía) y de eventos. Luego de
seleccionar una, los datos de la compuerta se muestran en los campos de Gate ID y
N ID.
FIG.4.36. Ventana selección de compuertas.
Multiply Factor 1 &2: Indica el factor por el cual se multiplicara el valor de la
compuerta 1 o 2 respectivamente.
Gate 2: Es la segunda compuerta con la cual se conforma el valor de la compuerta
compuesta. La forma de escogerla es igual a la descrita para la compuerta 1.
Operation: Es la operación que involucra a las compuertas seleccionadas para
conformar el valor de la compuerta compuesta. Estas pueden ser:
o + = Compuesta =Gate 1 + Gate 2
o - = Compuesta =Gate 1 - Gate 2
o * = Compuesta =Gate 1 * Gate 2
o / = Compuesta =Gate 1 / Gate 2
o Discard HI: si Gate 1 > Gate 2 el valor no es calculado de otra manera el
valor = Gate 1.
o Discard LO: si Gate 1 < Gate 2 el valor no es calculado de otra manera el
valor = Gate 1.
o Limit Hi: Si Gate 1 > Gate 2 entonces el valor = Gate 2 de otra manera el
valor =Gate 1.
o Limit Lo: Si Gate 1 < Gate 2 entonces el valor = Gate 2 de otra manera el
valor =Gate 1.
o Reset If: si Gate 1=Gate2 entonces el valor = 0 de otra manera el valor = 1.
La pestaña value, se muestra en la figura 4.37, donde se puede configurar el valor
asignado mientas se lee. Es posible establecer el número de decimales a redondearlo.
175
FIG.4.37. Pestaña Value compuertas compuestas.
4.3.2.4 COMPUERTAS DE EVENTO
Las compuertas de evento permiten mantener bajo control algunas variables críticas del
proyecto. Una compuerta de evento de hecho solo se activa si la condición por la cual ha
sido creada toma lugar. Esta condición está establecida específicamente a un tipo de
comparación entre el valor leído y el valor establecido.
Durante la etapa de supervisión todas las compuertas de evento son guardadas para
mantener el registro de funcionamiento. Para tener mayor flexibilidad es posible crear
compuertas de evento especiales como son las compuertas de alarma. Estas son idénticas
con la diferencia que en la etapa de supervisión las compuertas de alarma avisan al
usuario sobre su activación en la barra de estado.
La configuración de las compuertas se lleva a cabo a través de 4 pestañas, las cuales son
General, Condition, Message y Class tal como se observa en la figura 4.38.
FIG.4.38. Pestaña General compuertas de evento.
La información genérica de este tipo de compuertas, se introduce en la pestaña General,
donde se puede definir:
176
Gate ID y N ID: Estas identifican a la compuerta dentro del proyecto y debe ser
único. La ID debe ser un máximo de 20 caracteres y el N ID debe ser un valor entre
0 y 65535.
Record on historical file: Si esta opción es activada, el valor proveniente del campo
y leído a través de la compuerta es guardado en un archivo de texto, dependiendo
de la configuración escogida para llevar el registro.
Access groups: Indica a través de un número, que grupo de usuario podrán
modificar los parámetros de la compuerta.
Is Alarm: si es seleccionada, el evento es considerado una alarma, para poder tener
un aviso inmediato durante la etapa de supervisión.
Need Acknoledge: Seleccionada esta opción, se mantiene el evento en la tabla de
eventos activos hasta que es confirmado por el operador, incluso cuando la
condición que produce la activación ya no esté presente.
La pestaña Condition, se muestra en la figura 4.39, donde se establece la condición con la
cual se creara el evento.
FIG.4.39. Pestaña Condition compuertas de evento.
Condition Gate: Es la compuerta de la cual leer el valor que provocara la
verificación de la condición. Presionando el botón aparecerá la pantalla de
selección de compuerta con la que se comprueba la igualdad.
Condition: Este indica la condición con la cual se activara el evento. La condición
debe ser escogida entre las disponibles. Estas dependen del tipo de compuerta
escogida como referencia. En la tabla siguiente se pueden observar las distintas
condiciones disponibles.
Condition
Gate
Numérica
Condición de Activación de
Evento
=
<>
>
>=
Significado
El valor de la condición Gate debe ser igual al
valor
El valor de la condición Gate debe ser
diferente al valor
El valor de la condición Gate debe ser mayor
al valor
El valor de la condición Gate debe ser mayor
o igual al valor
177
Compuesta
<
<=
OR
Bit n°/
=
<>
Digital
Variation
->1
->0
String
=
<>
El valor de la condición Gate debe ser menor
al valor
El valor de la condición Gate debe ser menor
o igual al valor
La condición OR bit a bit entre la condición
Gate y el valor debe ser diferente de cero.
El valor del bit i del valor de la condición
Gate debe ser igual al del valor.
El valor de la condición Gate debe ser igual al
valor
El valor de la condición Gate debe ser
diferente al valor
El valor de la condición Gate debe cambiar
El valor de la condición Gate debe cambiar
de cero a uno
El valor de la condición Gate debe cambiar
de uno a cero
El valor de la condición Gate debe ser igual al
valor
El valor de la condición Gate debe ser
diferente al valor
TABLA 4.1. Condiciones compuertas de evento.
Value: Este indica el valor con el cual se compara la compuerta de referencia
(dependiendo de la condición escogida), por lo cual puede ser numérica o cadena
dependiendo de la compuerta de referencia.
Filter Time: Este indica el tiempo mínimo que la condición se debe de cumplir para
crear el evento. Estableciendo correctamente este valor es posible que el software
evite activarse con evento cortos.
La pestaña Message, se muestra en la figura 4.36, donde se establece la leyenda a mostrar
con la activación del evento, en la tabla de eventos activos o en la barra de estado (si el
evento es una alarma).
FIG.4.40. Pestaña Message compuertas de evento.
178
Se usa % en el mensaje para especificar el punto de inserción de el valor de la compuerta,
luego se especifica en la lista inferior (presionando el botón choose) la compuerta cuyo
valor se necesita.
%s: es usado para insertar el valor de una compuerta de caracteres.
%lf: es usado para insertar un valor de una compuerta numérica.
El parámetro %lf puede ser usado además para indicar el número máximo de dígitos y el
número de decimales de esta forma:
%x.ylf:
Donde X es el número de dígitos a mostrar, todos los dígitos disponibles se
mostrara si este parámetro no es especificado. Y es un parámetro opcional
para indicar los decimales.
Los valores de compuertas son insertados en el mensaje donde se encuentren parámetros
% y en el mismo orden de la lista.
La pestaña Class, se muestra en la figura 4.41, donde se establece las etiquetas para
mostrar las compuertas de evento en la tabla de eventos activos.
FIG.4.41. Pestaña Class compuertas de evento.
Class 1: Es posible establecer un valor numérico con el cual se puede ordenar la
tabla de eventos activos.
Class 2: Es posible establecer una cadena de caracteres con el cual se puede
ordenar y buscar en la tabla de eventos activos.
Class 3-9: Es posible vincular clases con compuertas. Cada vez que el evento se
activa estas clases capturan el valor de las compuertas vinculadas a ellas.
179
4.4
CODIGO (CODE BUILDER)
4.4.1 GENERALIDADES
El Code Builder es un ambiente de desarrollo diseñado para hacer más fácil la escritura de
funciones en este lenguaje. Este permite escribir código, guardarlo permanentemente,
crear nuevo y corregir la sintaxis. Además, para reducir la cantidad de errores el texto se
diferencia por colores dependiendo del rol que desarrollo dentro de la función.
Para abrir el software se puede realizar de dos maneras, a través de la barra de
herramientas del Project Manager o a través de doble clic en alguna de las funciones ya
creadas, las cuales se encuentran en la carpeta Code de cada proyecto. La figura 4.42
muestra estas dos opciones.
FIG.4.42. Inicio de Code Builder
La pantalla de inicio del programa dependiendo de la opción seleccionada para acceder al
software; puede ser en blanco o con una función ya abierta. Para este caso se trabaja con
la opción A; es decir, con el programa sin ninguna función abierta, tal como se ve en la
figura 4.43.
FIG.4.43. Code Builder
180
Para acceder a una función se utiliza el botón abrir o desde el menú File/Open, donde se
puede navegar a través de las carpetas para abrir la función deseada, en el caso, las
funciones de los proyectos se almacenan individualmente en la carpeta Code tal como se
muestra en la figurar 4.44.
FIG.4.44. Abrir Función en Code Builder
Se puede notar, los diferentes colores en el código de ejemplo. El código tiene esos
colores de acuerdo al análisis hecho por el identificador de Code Builder que categoriza los
elementos de texto. Los atributos de cada categoría se pueden cambiar, mientras que las
reglas que diferencias las clases de elementos no pueden ser modificadas y tienen su
origen en la sintaxis del lenguaje.
Con el teclado es posible acceder a muchas funciones que están en los menús. Sin
embargo, hay muchas funciones que solo pueden ser accedidas a través del teclado. La
tabla 4.2 muestra estas funciones.
181
TABLA 4.2. Funciones a través del teclado.
El ratón tiene una función especial en el Code Builder, ya que el botón derecho abre un
menú contextual que ayuda al usuario a escribir código.
FIG.4.45. Menú Contextual Botón Derecho
Las funciones API se refieren a todas las funciones que hay en las librerías, estas se
pueden navegar a través de este menú. Si se le da clic en una función, el Code Builder
agrega el prototipo en la posición del ratón en la ventana activa.
182
FIG.4.46. Menú Contextual Funciones API
Al igual que las funciones, se pueden navegar y agregar estructuras de lenguaje.
FIG.4.47. Menú Contextual Estructuras.
4.4.2 PREFERENCIAS
Hay algunos aspectos integrados del ambiente que se pueden cambiar. Estos se pueden
lograr a través del menú Edit seleccionando Preference. En la ventana de preferencias se
tienen 2 pestañas: Color y Editor.
FIG.4.48. Menú Preferencias
183
Es posible configurar el color y el texto de cualquier forma deseada. Las reglas que
diferencian al texto vienen directamente de la sintaxis del lenguaje.
Escogiendo un elemento de la lista de la ventana mostrada en la figura 4.49, la pestaña es
actualizada automáticamente mostrando la configuración para ese elemento. Para
modificar la configuración de un elemento, solo es necesario marcar la casilla del estilo
deseado. Similarmente, para escoger el color se debe dar clic en la casilla del color
deseado: haciendo clic con el botón izquierdo se escoge el color del texto (FG), mientras,
usando el botón derecho se escoge el color de fondo (BG).
En la pestaña Editor tal como se observa en la figura siguiente, se puede configurar la
ventana de código. Escogiendo si mostrar o no el fin del archivo, la columna derecha
indica el margen de la pagina, etc.
FIG.4.49. Pestaña Editor Menú Preferencias
4.4.3 FUNCIONES API
Las funciones API son aquellas que ya están definidas. Estas pueden ser llamadas desde
cualquier programa. En esta sección se describirán las funciones más usadas, separándolas
por tema.
BIT
BitAnd:
Realiza la operación AND bit a bit entre Value1 y Value2.
Sintaxis:
int BitAnd (int Value1, int Value2)
Parámetros: Value 1: Primer número a procesar
Value 2: Segundo numero a procesar
Retorno:
El resultado de la operación AND.
BitMask:
Realiza la operación AND bit a bit entre un numero y unas mascara.
Sintaxis:
int BitMask (int Num, int Mask)
Parámetros: Num: Primer número a procesar
Mask: mascara (posición de bit desde 0 a 31)
Retorno:
El resultado de la operación AND.
184
BitNot:
Realiza la negación de bit de Value
Sintaxis:
int BitNot (int Value)
Parámetros: Value: Valor a procesar
Retorno:
El resultado de la operación NOT.
BitOR: Realiza la operación OR bit a bit entre Value1 y Value2.
Sintaxis:
int BitOr (int Value1, int Value2)
Parámetros: Value 1: Primer número a procesar
Value 2: Segundo numero a procesar
Retorno:
El resultado de la operación OR
BitXor: Realiza la operación XOR bit a bit entre Value1 y Value2.
Sintaxis:
int BitXor (int Value1, int Value2)
Parámetros: Value 1: Primer número a procesar
Value 2: Segundo numero a procesar
Retorno:
El resultado de la operación XOR
GetBit: Retorna un bit de un numero.
Sintaxis:
int GetBit (int Num, int Bit)
Parámetros: Num: Numero a procesar
Bit: Bit a comprobar (0 – 31)
Retorno:
Bit Requerido
ResetBit: Resetea (pone a 0) un bit de un número.
Sintaxis:
int ResetBit(int Num, int Bit)
Parámetros: Num: Numero a procesar
Bit: Bit a resetear (0 – 31)
Retorno:
Numero con el bit a 0
SetBit: Establece (pone a 1) un bit de un número.
Sintaxis:
int SetBit (int Num, int Bit)
Parámetros: Num: Numero a procesar
Bit: Bit a establecer (0 – 31)
Retorno:
Numero con el bit a 1
TIEMPO Y FECHA
DataTimeToSeconds: Convierte la fecha de entrada a un total de segundos desde 1
de Enero de 1901.
Sintaxis: Unsigned DateTimeToSeconds (int Day, int Month, int Year, int Hour, int Minute, int
Second)
Retorno: Tiempo en segundos desde 1901.
GetDayOfMonth: Retorna un numero entero representando el dia actual.
Sintaxis:
Int GetDayOfMonth()
Retorno:
El dia actual como un numero entero.
185
GetDayOfWeek: Retorna un numero entero representando el dia actual de la
semana.(0-7)
Sintaxis:
Int GetDayOfWeek()
Retorno:
El dia actual como un numero entero.
GetHour: Retorna un numero entero representando la hora actual.
Sintaxis:
Int GetHour()
Retorno:
La hora actual como un numero entero.
GetMinute: Retorna un numero entero representando el numero de minutos de la
hora actual.
Sintaxis:
Int GetMinute ()
Retorno:
La cantidad de minutos de la hora actual como un numero entero.
GetSecond: Retorna un numero entero representando el numero de segundos de
la hora actual.
Sintaxis:
Int GetSecond()
Retorno:
La cantidad de segundos de la hora actual como un numero entero.
DISPOSITIVOS
DeviceEnableCommunication: Habilita o deshabilita las comunicaciones con el
dispositivo.
Sintaxis:
Bool DeviceEnableCommunication(Int Channel, Int DevNum, Bool ToEnable, Bool
SaveChanges)
Parámetros: Channel: Numero de canal
DevNum: Numero de dispositivo
ToEnable: si es “true” la comunicación se habilita
Si es “false” la comunicación se deshabilita.
SaveChanges: si es “true” los cambios serán permanentemente
guardados.
Si es “false” los cambios solo serán para esa sesión.
Retorno:
Retorna un true si se ha ejecutado con éxito.
GetDeviceRXErrors : Retorna el numero de errores de comunicación ocurridos
durante toda la lectura de datos del dispositivo.
Sintaxis:
Int GetDeviceRxErrors(Int Channel, Int DevNum)
Parámetros: Channel: Numero de canal
DevNum: Numero de dispositivo
Retorno: Numero de errores ocurridos.
GetDeviceTxErrors: Retorna el numero de errores de comunicación ocurridos
durante toda la escritura de datos al dispositivo.
Sintaxis:
Int GetDeviceTxErrors(Int Channel, Int DevNum)
186
Parámetros: Channel: Numero de canal
DevNum: Numero de dispositivo
Retorno: Numero de errores ocurridos.
COMPUERTAS
Las funciones que involucran compuertas se agrupan de acuerdo al tipo de la compuerta,
aquí se muestran las funciones más utilizadas para cada tipo.
Compuertas Numéricas
GetNumGateComunnicationStatus: Retorna el estado de la compuerta
especificada.
Sintaxis:
Bool GetNumGateCommunicationStatus(String Name, Int Id)
Parámetros: Name: nombre de la compuerta a leer
Id: Identificador de la compuerta a leer
Retorno: El estado de la compuerta True (si la compuerta esta OK) o False (si la
compuerta esta KO).
GetGateNumValue: Retorna el valor de la compuerta especificada a través del
nombre y el identificador numérico.
Sintaxis:
Real GetNumGateValue(String Name, Int Id)
Parámetros: Name: nombre de la compuerta a leer
Id: Identificador de la compuerta a leer
Retorno: Valor de la compuerta especificada.
GetGateNumValueAsString: Retorna el valor de la compuerta especificada como
una cadena de caracteres.
Sintaxis:
String GetNumGateValueAsString(String Name, Int Id,String Format)
Parámetros: Name: nombre de la compuerta a leer
Id: Identificador de la compuerta a leer
String Format: Formato del texto a retornar
Retorno: Valor de la compuerta en texto con el formato establecido.
SetNumGateValue: Establece un nuevo valor a la compuerta especificada.
Sintaxis:
Bool SetNumGateValue(String Name, Int Id, Real Value)
Parámetros: Name: nombre de la compuerta a leer
Id: Identificador de la compuerta a leer
Value: Valor nuevo a darle a la compuerta
Retorno:
True si la compuerta existe y su valor ha cambiado
False si no se ha realizado
Compuertas Digitales
GetDigGateComunnicationStatus: Retorna el estado de la compuerta especificada.
187
Sintaxis:
Bool GetDigGateCommunicationStatus(String Name, Int Id)
Parámetros: Name: nombre de la compuerta a leer
Id: Identificador de la compuerta a leer
Retorno: El estado de la compuerta True (si la compuerta esta OK) o False (si la
compuerta esta KO).
GetDigGateValue: Retorna el valor de la compuerta especificada a través del
nombre y el identificador numérico.
Sintaxis:
Int GetDigGateValue(String Name, Int Id)
Parámetros: Name: nombre de la compuerta a leer
Id: Identificador de la compuerta a leer
Retorno: Valor de la compuerta especificada.
SetDigGateValue: Establece un nuevo valor a la compuerta especificada.
Sintaxis:
Bool SetDigGateValue(String Name, Int Id, int Value)
Parámetros: Name: nombre de la compuerta a leer
Id: Identificador de la compuerta a leer
Value: Valor nuevo a darle a la compuerta
Retorno:
True si la compuerta existe y su valor a cambiado
False si no se ha realizado
Compuertas Compuestas
CmpGateExists: Comprueba si una compuerta existe.
Sintaxis:
Bool CmpGateExists(String Name, Int Id)
Parámetros: Name: nombre de la compuerta a buscar
Id: Identificador de la compuerta a buscar
Retorno:
True si la compuerta existe y está definida en la aplicación
False si no se ha definido en la aplicación.
GetCmpGateValue: Retorna el valor de la compuerta especificada a través del
nombre y el identificador numérico.
Sintaxis:
Real GetDigGateValue(String Name, Int Id)
Parámetros: Name: nombre de la compuerta a leer
Id: Identificador de la compuerta a leer
Retorno: Valor de la compuerta especificada.
Compuertas String
GetStrGateComunnicationStatus: Retorna el estado de la compuerta especificada.
Sintaxis:
Bool GetStrGateCommunicationStatus(String Name, Int Id)
Parámetros: Name: nombre de la compuerta a leer
Id: Identificador de la compuerta a leer
Retorno: El estado de la compuerta True (si la compuerta esta OK) o False (si la
compuerta esta KO).
GetStrGateValue: Retorna el valor de la compuerta especificada a través del
nombre y el identificador numérico.
188
Sintaxis:
String GetStrGateValue(String Name, Int Id)
Parámetros: Name: nombre de la compuerta a leer
Id: Identificador de la compuerta a leer
Retorno: Valor de la compuerta especificada.
SetStrGateValue: Establece un nuevo valor a la compuerta especificada.
Sintaxis:
Bool SetNumGateValue(String Name, Int Id, String Value)
Parámetros: Name: nombre de la compuerta a leer
Id: Identificador de la compuerta a leer
Value: Valor nuevo a darle a la compuerta
Retorno:
True si la compuerta existe y su valor a cambiado
False si no se ha realizado
Compuertas de Evento
EvnGateExists: Comprueba si una compuerta de estado/alarma existe.
Sintaxis:
Bool EvnGateExists(String Name, Int Id)
Parámetros: Name: nombre de la compuerta a buscar
Id: Identificador de la compuerta a buscar
Retorno:
True si la compuerta existe y está definida en la aplicación
False si no se ha definido en la aplicación.
GetEvnGateAckedStatus: Este retorna el estado de adquisición de la alarma a
través de nombre y número de identificación.
Sintaxis:
Bool EvnGateExists(String Name, Int Id)
Parámetros: Name: nombre de la compuerta a buscar
Id: Identificador de la compuerta a buscar
Retorno:
True si la alarma ha sido atendida por el operador
False si la alarma no ha sido atendida por el operador
GetEvtGateMsg: Retorna el mensaje de una compuerta de evento a través de
número y nombre de ID.
Sintaxis:
String GetEvnGateValue(String Name, Int Id)
Parámetros: Name: nombre de la compuerta a buscar
Id: Identificador de la compuerta a buscar
Retorno:
Mensaje del evento.
PLANTILLA
TPageClose: Cierra la plantilla especificada.
Sintaxis:
void TPageClose(Integer Page)
TPageOpen: Abre la plantilla dando un nombre especifico
Sintaxis:
int TPageOpen(String Name)
Para obtener más información sobre las funciones API disponibles en el Code Builder, se
puede consultar la referencia bibliográfica del capítulo.
189
4.4.4 Elementos del Lenguaje
El lenguaje esta hecho básicamente de elementos básicos (letras, números, puntuación,
etc.), reglas de semántica y sintaxis que especifica la forma correcta en que puede ser
creado.
Las instrucciones son elementos que involucran algunas variables y funciones gracias a
operadores provistos por el lenguaje en sí.
Las variables son áreas de memoria donde se puede almacenar información necesaria.
Existen varios tipos de variables y dependen de la cantidad de información a almacenar.
Las funciones son un grupo de instrucciones que están agrupadas, como una forma de
volver a escribirlas y porque representan una forma de instrucción más compleja.
De manera de simplificar la escritura de código en el lenguaje hay algunas estructuras
como los son las condiciones, ciclos, ciclos condicionados, etc.
Los archivos interpretados por Run Time tienen como la extensión “WLL”. Para el
intérprete del lenguaje no hay diferencia entre mayúsculas y minúsculas. La doble pleca //
indica el inicio de un comentario.
4.4.4.1 VARIABLES
En cada archivo se pueden declarar variables y funciones globales, las cuales son visibles a
todas las funciones. Estas son declaradas al inicio de cada archivo, la visibilidad indica el
poder acceder a los datos de esa variable.
Las variables son elementos que contienen los valores a manipular durante la ejecución de
un programa o función. Dentro del lenguaje existen dos tipos de variables las cuales son:
Global: Son visibles para todos las funciones incluso si no están en el mismo
archivo.
Sintaxis:
GLOBAL Tipo Nombre (=Default Value);
Local: Son variables definidas en cada función. Solo pueden ser usadas en el
contexto de la función.
Sintaxis:
Tipo Nombre (=Default Value);
Las variables pueden contener distintos tipos de datos por lo cual se dividen en categorías
o tipos entre los que se encuentran:
Int: Son valores enteros de 32 bits con signo.
Real: Son valores con punto flotante que puede almacenar números con gran
precisión.
Bool: Son valores booleanos por lo cual solo pueden ser verdadero (True) o
falso(False).
String: Están son cadenas de caracteres con distintas longitudes.
190
4.4.4.2 FUNCIONES
Las funciones están caracterizadas por:
Valor de retorno: puede ser de un tipo o Void; lo cual indica que la función no
retorna nada.
Un nombre: El cual identifica a la función dentro del programa.
Una lista de parámetros (opcional): Son los valores que las funciones necesitan en
orden para ser operativos.
Directivas: Son comandos especiales que enriquecen a la función.
Secuencia de instrucciones
Sintaxis:
Function Type Name([Parameter List)
[Directives]
[Local Vars]
Instructions
End
Las directivas indican:
#Macro: El nombre de la función es insertado en el menú Macro de Run Time; para
que la función pueda ser llamada por el usuario.
#Startup: La función es ejecutado en el inicio de Run Time en segundo plano. Así es
posible crear funciones cíclicas realizando revisiones o acciones determinadas por
ciertas condiciones.
#Shutdown: la función es ejecutada cuando se cierra Run Time
#Modal: Run Time espera por que la ejecución de la función termine.
4.4.4.3 INSTRUCCIONES
Toda instrucción debe terminar con “;”, las distintas estructuras e instrucciones del
lenguaje son:
Llamada a una función
Sintaxis:
FunctionName ([Parameter Expressions]);
Asignación: Se usa cuando se le da otro valor a una variable.
Sintaxis:
VarName = Expression;
Retornar Valor: Esta palabra reservada es usada cuando se necesita salir de una
función a una función superior y retornar un valor.
Sintaxis:
Return Expression;
Condición If then Else: Ejecuta una parte de código solamente si una condición es
verdadera.
Sintaxis:
If (Condition) Then Instructions
[Else Instructions]
End
191
For Next Cicle:
Es un ciclo cuyas interacciones esta definidas, es necesario un
entero como contador.
Sintaxis:
For VarName = Expression To Expression Do
[Instructions]
End
While Cicle: Es un ciclo donde la condición es evaluada primero para ejecutar el
código interno.
Sintaxis:
While (Comparison)
[Instructions]
End
Do While Cicle:
En este ciclo la condición es evaluada luego de ejecutar las
instrucciones.
Sintaxis:
Do
[Instructions]
While (Comparison);
4.4.4.4 OPERADORES
Los operadores son parte del lenguaje que vincula diferentes expresiones que permiten la
creación de expresiones más complejas. Existen operadores lógicos (And, Or,..) cuyo
resultado es booleano y operadores algebraicos cuyo resultado es numérico.
OPERADORES LOGICOS
==
Igualdad
¡=
>=
<=
>
<
&&
||
Desigualdad
Mayor o igual
Menor o igual
Mayor
Menor
And
Or
+
Suma
*
/
Resta
Multiplicación
División
OPERADORES ALGEBRAICOS
4.5
REPORTES
Los reportes son representación de datos del proceso. Esta carpeta del proyecto contiene
reportes. Para crear uno nuevo, solo se debe de dar clic derecho en la parte derecha luego
de seleccionar la carpeta Reports. Para modificar uno solo es necesario dar doble click en
el archivo en la parte derecha. Tal como se muestra en la figura 4.50.
192
FIG.4.50. Carpeta de Reportes.
Primero, se debe escoger el tipo de archivo, se selecciona usando el cuadro mostrado en
la figura 4.51.
FIG.4.51. Configuración de reportes.
TXT (Estándar Text File): Solo puede contener datos en forma simple.
RTF (Ritch Text Format): Puede contener datos en texto con formato (con forma y
color en texto) e imágenes. Además, puede ser convertido en formato PDF.
DAT (Texto con formato): Contiene los datos de información en con formato
compatible con CVS, cada informe es una lista de variables que se pueden
seleccionar de la lista de variables disponibles.
4.6
PROTOCOLOS DE COMUNICACIÓN
Winlog provee comunicación con la mayoría de dispositivos de automatización (PLC,
Controladores, Indicadores, Contadores, manejadores de motores, etc.) gracias a un
amplio catalogo de drivers y a una interfaz OPC cliente servidor.
193
OPC (OLE for Process Control), en el control de procesos, se ha necesitado un lenguaje
común desde hace buen tiempo, este es OLE para Control de Procesos (OPC) que es uno
de los más promisorios. OPC es un conjunto normalizado de interfaces, propiedades y
métodos que se definen cómo componentes individuales del programa que pueden
interactuar y compartir información.
Los protocolos disponibles en Winlog son:
Allen Bradley DF1 FULL DUPLEX PROTOCOL PARA PLC3
Allen Bradley DF1 FULL DUPLEX PROTOCOL PARA PLC5
Allen Bradley DF1 FULL DUPLEX PROTOCOL PARA SCL5/MICROLOGIX
AVEBUS
DATASTREAM
DECOM-CONTREX
EUROTHERM BISYNCH ASCII
EV2001
GEFRAN-CEMCAL
IDEC IZUMI FA
KLOCKNER MOELLER SUCOM-A
KLOCKNER MOELLER SUCOM-A PARA PS4
MATSUSHITA MEWTOCOL –COM
MITSHUBISHI FR-CU03
MODBUS ASCII- MODBUS RTU
ODBC CLIENT
OMRON FINS
OMRON FINS IN HOST LINK Protocol
OMRON SYSMAC
OPC CLIENT
RED LION PAXI-1/8 DIN COUNTER/RATE METER
SAIA P800
SAIA S-BUS
SIEMENS MPI(Prodave MPI Mini)
SIEMENS MPI
SIEMENS PLC-SIMATIC S5
TCP/IP
TUTONDO
PROFIBUS MASTER DP
PROFIBUS MPI E S7
PROFIBUS PPI S7-200
PPI S7-200 (PPI ADAPTER)
El protocolo utilizado y del cual se amplía la información en este manual es el PPI S7-200
para mayor información de los demás protocolos consultar la referencia bibliográfica del
capitulo.
194
4.6.1 PROTOCOLO PPI S7-200
Este protocolo requiere el siguiente hardware:
Siemens RS232-PPI Multi-Master Cable
Configurado(los dip switch) como:
o PPI/Freeport
o Local/DCE
o 11 bit
De esta forma y a través del cable multi-maestro es posible acceder a los siguientes
campos del PLC:
Entradas
Salidas
Entradas Análogas
Salidas Análogas
Banderas o Marcas
Marcas Especiales
Área V
Las compuertas numéricas pueden ser Entradas (I), Salidas (Q), Marcas (M), marcas
especiales (SM), Entradas Análogas (AI) y Salidas Análogas (AQ). Para todos los tipos de
datos, excepto los análogos, es posible especificar diferentes formatos de datos: Byte,
Word, Double Word y Float.
Debe notarse que la dirección del dato se refiere a un byte. Es decir, tal como se ve en la
tabla 4.3:
TABLA 4.3. Dirección y Tipos de datos.
La tabla 4.4 muestra las direcciones de compuertas numéricas tales como las mencionadas
anteriormente:
195
TABLA 4.4. Direcciones de compuertas numéricas
Para aumentar la velocidad de comunicación entre la PC y el PLC, es recomendado usar
lectura en bloque.
196
Los bloques de compuertas deben estar compuestos de compuertas con el mismo tipo
pero pueden ser compuertas con distinto formato y tener una dirección consecutiva en
orden creciente (en relación al formato de datos).
El tamaño del bloque está relacionado al formato de datos de las compuertas agrupadas
en el bloque. El máximo tamaño del bloque dependiendo del formato se puede observar
en la tabla 4.5.
TABLA 4.5. Máximo tamaño del bloque.
Por ejemplo, en la tabla 4.6 se pueden observar las compuertas que pueden ser agrupadas
en bloque y las que no tienen como referencia las entradas y área V del PLC.
TABLA 4.6. Ejemplo de bloques compuertas numéricas.
Las compuertas digitales pueden estar relacionadas a entradas (I), salidas (Q), área V (V),
marcas (M) y marcas especiales(SM).
Las direcciones deben estar alineadas solamente como bytes. La posición del bit dentro
del byte debe ser especificada. Por ejemplo: IB13.7 se refiere al Byte de entrada 13 y al bit
7 del mismo.
Para aumentar la velocidad de comunicación entre la PC y el PLC, es recomendado usar
lectura en bloque.
Los bloques de compuertas deben estar compuestos de compuertas con el mismo tipo y
formato y tener una dirección consecutiva en orden creciente (en relación al formato de
datos). No es necesario que el bit dentro del byte sea en forma consecutiva.
La tabla 4.7 muestra un ejemplo de lectura en bloque valida y no valida.
197
TABLA 4.6. Ejemplo de bloques compuertas digitales.
El protocolo se debe configurar en Winlog, a través del Project Manager en la sección de
canales tal como se explica en la sección 4.2.2.2, los parámetros se deben establecer
cómo se muestra en la figura 4.52.
FIG. 4.52. Configuración del protocolo PPI s7-200.
Donde:
Port: Puerto Serie de la PC (COM) a utilizar en la comunicación con el PLC.
BaudRate: Velocidad de la comunicación serial.
PLC PPI Address: Dirección de PLC.
TimeOut: Tiempo antes de contestar un mensaje.
QueryPause: Tiempo de espera entre 2 mensajes.
198
4.7
PLANTILLAS (TEMPLATE BUILDER)
4.7.1 GENERALIDADES
Template Builder es el que permite crear las páginas de supervisión o plantillas, donde se
puede usar todos los componentes disponibles en el software (botones, etiquetas, barra
de estado, etc.). Cada uno de ellos es configurable de distintas maneras, para poder
ajustarlas de la mejor manera a la aplicación en construcción.
El software se puede iniciar de dos maneras, a través del menú de herramientas de
Project Manager o a través de una plantilla ya diseñada, ubicada en la carpeta Template
de cada proyecto. Al iniciar desde la barra de herramientas de Project Manager se inicia
una plantilla en blanco tal como se puede observar en la figura 4.53.
FIG. 4.53. Template Builder.
En la pantalla inicial de Template Builder se puede observar tres secciones principales: en
la parte superior la barra de herramientas, en la parte izquierda el editor de propiedades y
en la parte derecha la plantilla en blanco.
La barra de herramientas, mostrada en la figura 4.54, está dividida en 2 partes, la primera
de la parte izquierda contiene los comandos para crear una nueva plantilla, abrir una
existente, guardar la plantilla y el uso del portapapeles, estos comandos también se
pueden acceder a través del menú File. La segunda parte de la derecha contiene los
objetos que se pueden ubicar en la plantilla.
FIG. 4.54. Barra de herramientas
Los objetos están divididos en tres secciones: Estándar, Avanzados y Gadget. En la sección
estándar se encuentran los objetos más utilizados entre ellos botones, etiquetas, cuadros,
199
barras deslizantes, etc. En la sección avanzada se encuentran objetos más complejos como
gráficos, vista de operador, de alarmas, etc. En la sección gadget se encuentran barras
deslizantes horizontales, verticales, dial, etc.
Para ubicar un objeto en la plantilla primero se debe dar clic en el botón del objeto y luego
un clic en la posición a ubicarlo en la plantilla, al ubicarlo se marco automáticamente el
botón de puntero con el cual es posible modificar la posición del objeto y al mismo tiempo
modificar sus propiedades a través del editor de propiedades de la parte izquierda de la
pantalla.
4.7.2 VENTANA DE PLANTILLAS
La ventana de plantillas muestra el borrado de la página de supervisión del proyecto, una
vez que ha sido mostrada por el software.
En esta ventana van ubicados los objetos que conforman la plantilla, simplemente
ubicándolos en ella. Al ubicarlos en la ventana, Template Builder ubica en los 8 cuadros
alrededor del objeto, y en el editor de propiedades se muestran todas las propiedades
modificables del objeto. Las dimensiones y ubicación del objeto se pueden modificar
directamente en esta ventana sin la necesidad de usar el editor de propiedades.
Para mover un objeto, simplemente se le da un clic y se arrastra hacia su nueva ubicación,
es de notar, que para mantener la jerarquía entre los objetos (ver en la sección 4.7.4 la
descripción de objetos que pueden incluirse en otros objetos), un objeto hijo no puede ser
movido fuera de los bordes del objeto padre.
Para modificar el tamaño de un objeto, simplemente se le da un clic y se utilizan los
cuadros alrededor del objeto para modificar su tamaño, las filas correspondientes al
tamaño en el editor de propiedades se actualizan automáticamente. Para mantener la
proporcionalidad entre los objetos, el cambio de tamaño solo se puede realizar en
múltiplos de cinco.
Existe una herramienta llamada Multiplantilla la cual permite crear plantillas a través de
otras plantillas como fuente de objetos.
Para utilizarla se debe hacer a través del menú File-New-Multitemplate, luego de
seleccionarlo aparecerá la ventana mostrada en la figura 4.55, desde donde a través de las
casillas de selección se decide que plantillas que existen en el proyecto se utilizara para
generar la plantilla de salida.
200
FIG. 4.55. MultiPlantillas
4.7.3 EDITOR DE PROPIEDADES
Cada objeto de la plantillas tiene distintas propiedades. Estas propiedades pueden ser
modificadas según el gusto u objetivos del mismo. Al hacer clic en un objeto sus
propiedades se ubican en el editor, donde para modificarlas se debe hacer clic en la fila de
la propiedad a modificar.
Básicamente existen 3 tipos de filas en el editor de propiedades, las filas editables, las filas
de selección múltiple y las filas con lista desplegable. La figura 4.56 muestra los tipos de
filas antes mencionados.
FIG. 4.56. Tipo de Filas.
4.7.3.1 DESCRIPCION DE OBJETOS
BITMAPS
A diferencia de los BKbitmaps, que representan imágenes estáticas, los Bitmaps permite
tener en la plantilla imágenes que cambian durante la etapa de supervisión, para mostrar
gráficamente alguna condición presente en el sistema. Con cada bitmaps se pueden
asociar distintas imágenes cada uno de ellas con su respectiva condición, así durante la
etapa de supervisión si una condición se cumple la imagen respectiva se muestra.
Las propiedades modificables en el editor de propiedades se muestran en la imagen 4.57,
junto con un Bitmap.
201
FIG. 4.57. Propiedades Objeto Bitmap.
Entre las propiedades más importantes a modificar en este objeto se tienen:
ID: Numero que identifica al objeto.
Left, Top: Posición del objeto en base a la esquina superior izquierda del objeto.
Widht, Height: Tamaño del objeto en pixeles.
Description: Descripción del objeto.
Cursor: Indica la forma del cursor al ubicarse sobre el objeto durante la etapa de
supervisión.
Bitmap States: Este indica las imágenes y estados del bitmap. Al hacer clic en la fila
y en el botón aparecerá la figura 4.49, donde se pueden agregar, editar o borrar
estados y configurar la condición que indica la activación de cada estado.
FIG 4.58. Editor de Estados
Además es posible indicar para cada estado una sola imagen o una serie de
imágenes para crear una animación, a la cual se le puede configurar el tiempo de
cambio de imágenes, tal como se muestra en la imagen 4.59. Además, en la misma
figura se puede observar el acceso a la librería de Symbol Factory desde donde se
puede escoger más imágenes que las disponibles en Winlog.
202
FIG 4.59. Selección de imágenes
Luego para la edición de condiciones se debe presionar en el botón edit conditions,
donde se mostrarla la ventana en la figura 4.60. Desde donde es posible agregar, o
editar condiciones, al agregar una nueva o editar una existente se mostrara la
imagen de la figura 4.61.
FIG 4.60. Editor de condiciones.
FIG 4.61. Editor de condiciones.
Primero se debe escoger la compuerta de la plantilla donde se verificara la
condición, Luego se deberá escoger la condición a verificar de la lista disponible y
el valor con el cual se debe hacer la comparación. La lista de condiciones depende
del tipo de compuerta escogida previamente y el valor de comparación depende
203
de ambos. Una lista de condiciones dependiendo del tipo de compuerta se
muestra en la tabla 4.7.
TABLA 4.7. Condiciones Disponibles.
On clic : Esta indica la operación a realizar cuando el usuario presiona el objeto. En
la figura 4.62 se muestra la ventana donde se puede seleccionar la operación.
Entre las cuales tenemos:
o Call Funtion: Presionar para llamar a la función indicada.
o Stop Funtion: Presionar para detener la función indicada si esta activa.
o Open Template: Presionar para abrir la plantilla indicada.
o Close Template: Presionar para cerrar la plantilla indicada.
o Apply Changes: Presionar el botón para aplicar los cambios a todos los
componentes del mismo nivel o en nivel superior que necesiten
confirmación por este.
204
o Undo Changes: Presionar el botón para deshacer los cambios a todos los
componentes del mismo nivel o en nivel superior que necesiten
confirmación por este.
FIG 4.62. Operaciones con un clic.
On Double Clic: indica el nombre de la plantilla a abrir con un doble clic del ratón.
X/Y Animation: Selecciona la compuerta a leer para la posición X/Y del bitmap. A
través de esta propiedad es posible mover el bitmap a través de la plantilla.
Show: El objeto se muestra si la condición especificada en este campo es
verdadera. Si no se especifica condición el objeto siempre es visible.
BKBITMAPS
Los BkBitmaps son bitmaps de fondo, los cuales representan imágenes que pueden
insertarse en una plantilla para mostrar gráficos estáticos.
FIG. 4.63. Propiedades Objeto BkBitmaps.
Entre las propiedades más importantes a modificar en este objeto se tienen:
Left, Top: Posición del objeto en base a la esquina superior izquierda del objeto.
Widht, Height: Tamaño del objeto en pixeles.
Image: Selecciona la imagen a mostrar en el BkBitmaps.
BUTTON
La función principal del botón es realizar una operación (durante la fase de supervisión)
cuando es presionado por el usuario.
205
FIG. 4.64. Propiedades Objeto Button.
Entre las propiedades más importantes a modificar en este objeto se tienen:
ID: Numero que identifica al objeto.
Left, Top: Posición del objeto en base a la esquina superior izquierda del objeto.
Widht, Height: Tamaño del objeto en pixeles.
Description: Descripción del objeto.
Cursor: Indica la forma del cursor al ubicarse sobre el objeto durante la etapa de
supervisión.
Label: Texto que el botón mostrara durante la fase de supervisión.
Funtion Key: Indica el vínculo del botón con alguna tecla del teclado.
On clic: Esta indica la operación a realizar cuando el usuario presiona el objeto. En
la figura 4.53 se muestra la ventana donde se puede seleccionar la operación.
Entre las cuales tenemos:
o Call Funtion: Presionar para llamar a la función indicada.
o Stop Funtion: Presionar para detener la función indicada si esta activa.
o Open Template: Presionar para abrir la plantilla indicada.
o Close Template: Presionar para cerrar la plantilla indicada.
o Apply Changes: Presionar el botón para aplicar los cambios a todos los
componentes del mismo nivel o en nivel superior que necesiten
confirmación por este.
o Undo Changes: Presionar el botón para deshacer los cambios a todos los
componentes del mismo nivel o en nivel superior que necesiten
confirmación por este.
Access group: Indica los usuarios permitidos para modificar o ejecutar la operación
del botón.
Show: El objeto se muestra si la condición especificada en este campo es
verdadera. Si no se especifica condición el objeto siempre es visible.
Enable: El objeto está habilitado si la condición especificada en este campo es
verdadera. Si no se especifica condición el objeto siempre está habilitado.
206
CHART
El objeto Chart permite mostrar una tabla de un grupo de compuertas. Es posible
especificar el grupo de compuertas a mostrar y el tiempo que la tabla se considerara.
FIG. 4.65. Propiedades Objeto Chart.
Entre las propiedades más importantes a modificar en este objeto se tienen:
ID: Numero que identifica al objeto.
Left, Top: Posición del objeto en base a la esquina superior izquierda del objeto.
Widht, Height: Tamaño del objeto en pixeles.
Set Name: indica el grupo de compuertas a mostrar en la tabla.
Enable Groups: Indica si es permitido modificar al usuario las compuertas a
mostrar durante la etapa de supervisión.
Option: Permite especificar el estilo y el rango de tiempo de la tabla. Ya sea
normal, o a través de funciones como ChartSetTimeRange.
Interpolation: Indica la interpolación a usar para dibujar la grafica.
EDIT
Permite al usuario modificar el valor de una compuerta en el modo de supervisión. Se
puede editar para que solo se puedan ingresar ciertos valores.
207
FIG. 4.66. Propiedades Objeto Edit.
Entre las propiedades más importantes a modificar en este objeto se tienen:
ID: Numero que identifica al objeto.
Left, Top: Posición del objeto en base a la esquina superior izquierda del objeto.
Widht, Height: Tamaño del objeto en pixeles.
Description: Descripción del objeto.
Cursor: Indica la forma del cursor al ubicarse sobre el objeto durante la etapa de
supervisión.
Gate: Indica la compuerta a la cual escribir el valor ingresado en el editor.
Need Apply: indica cuando el valor escrito debe ser aplicado a la compuerta. Hay
dos opciones si es NO el valor es aplicado luego que el usuario presiona TAB o
RETURN. Si la opción es SI el valor es escrito cuando el usuario da la confirmación
desde afuera.
Validation String: Permite definir una cadena de caracteres que el usuario deberá
seguir para poder ingresar datos a la compuerta.
Show: El objeto se muestra si la condición especificada en este campo es
verdadera. Si no se especifica condición el objeto siempre es visible.
Enable: El objeto está habilitado si la condición especificada en este campo es
verdadera. Si no se especifica condición el objeto siempre está habilitado.
FRAME
Un cuadro es usualmente utilizado para contener otros objetos, por lo cual este objeto
puede contener objetos hijos. Para insertar un hijo se debe insertar primero el cuadro y
luego seleccionar el objeto hijo y darle clic en adentro del cuadro así se creara como hijo
del objeto cuadro.
FIG. 4.67. Propiedades Objeto Frame.
208
Entre las propiedades más importantes a modificar en este objeto se tienen:
ID: Numero que identifica al objeto.
Left, Top: Posición del objeto en base a la esquina superior izquierda del objeto.
Widht, Height: Tamaño del objeto en pixeles.
Description: Descripción del objeto.
Tab Num: Es un número que indica el orden que los objetos se vuelven activos en
Run Time al presionar TAB.
X/Y Animation: Selecciona la compuerta a leer para la posición X/Y del bitmap. A
través de esta propiedad es posible mover el bitmap a través de la plantilla.
Show: El objeto se muestra si la condición especificada en este campo es
verdadera. Si no se especifica condición el objeto siempre es visible.
Style: Indica el estilo del cuadro. Hay siete estilos disponibles los cuales se puede
observar en la tabla 4.8.
TABLA 4.8. Estilos de Cuadros.
GAUGE
Es un componente que permite mostrar gráficamente el valor de una compuerta. De
hecho, con un indicador está asociado una compuerta y un valor máximo y mínimo.
Durante la fase de supervisión este mostrara el valor a través de una barra medidor entre
los limites.
FIG. 4.68. Propiedades Objeto Gauge.
Entre las propiedades más importantes a modificar en este objeto se tienen:
ID: Numero que identifica al objeto.
209
Left, Top: Posición del objeto en base a la esquina superior izquierda del objeto.
Widht, Height: Tamaño del objeto en pixeles.
Description: Descripción del objeto.
Cursor: Indica la forma del cursor al ubicarse sobre el objeto durante la etapa de
supervisión.
Gate: Indica la compuerta desde la cual leer el valor a mostrar en el indicador
durante la fase de supervisión.
Máximum Value: Valor máximo a mostrar en el indicador durante la fase de
supervisión.
Mínimum Value: Valor mínimo a mostrar en el indicador durante la fase de
supervisión.
Label: Texto que el objeto mostrara durante la fase de supervisión.
Style: Indica el estilo del objeto.
Show: El objeto se muestra si la condición especificada en este campo es
verdadera. Si no se especifica condición el objeto siempre es visible.
GROUP BOX
El groupbox es una especie de cuadro, donde se aplica un nombre en la parte superior del
mismo. Como el cuadro este también puede contener objetos.
FIG. 4.69. Propiedades Objeto GroupBox.
Entre las propiedades más importantes a modificar en este objeto se tienen:
ID: Numero que identifica al objeto.
Left, Top: Posición del objeto en base a la esquina superior izquierda del objeto.
Widht, Height: Tamaño del objeto en pixeles.
Description: Descripción del objeto.
Label: Texto que el objeto mostrara durante la fase de supervisión.
Horizontal Align: Alineación que el texto mostrara durante Run Time, puede ser
izquierda, centro o derecha.
Tab Num: Es un número que indica el orden que los objetos se vuelven activos en
Run Time al presionar TAB.
210
X/Y Animation: Selecciona la compuerta a leer para la posición X/Y del bitmap. A
través de esta propiedad es posible mover el bitmap a través de la plantilla.
Show: El objeto se muestra si la condición especificada en este campo es
verdadera. Si no se especifica condición el objeto siempre es visible.
HISTORICAL VIEW
Con este objeto se pueden mostrar los valores históricos de los record de los datos de
cada compuerta.
FIG. 4.70. Propiedades Objeto HistoricalView.
Entre las propiedades más importantes a modificar en este objeto se tienen:
ID: Numero que identifica al objeto.
Left, Top: Posición del objeto en base a la esquina superior izquierda del objeto.
Widht, Height: Tamaño del objeto en pixeles
Date: Indica el ancho y el texto de la columna Date.
Time: Indica el ancho y el texto de la columna Time.
Gates: Define la lista de compuertas que deben ser mostradas en el objetos.
Pueden ser compuertas de tipo numérica, digital, cadena y compuesta.
Show Config Button: habilita/deshabilita el botón config para establecer el rango
de tiempo.
Show Print Button: habilita/deshabilita el botón print.
Show Save CSV button: habilita/deshabilita el botón Save para exportar los datos a
un archivo de texto con formato.
LABEL
Las etiquetas son cuadros de texto que puede usarse para comunicar importante
información al usuario. Por ejemplo, puede usarse para mostrar texto o para mostrar el
valor de una compuerta.
211
FIG. 4.71. Propiedades Objeto Label.
Entre las propiedades más importantes a modificar en este objeto se tienen:
ID: Numero que identifica al objeto.
Left, Top: Posición del objeto en base a la esquina superior izquierda del objeto.
Widht, Height: Tamaño del objeto en pixeles.
Description: Descripción del objeto.
Cursor: Indica la forma del cursor al ubicarse sobre el objeto durante la etapa de
supervisión.
Gate: Indica la compuerta desde la cual leer el valor a mostrar en la etiqueta.
Label: Texto que el objeto mostrara durante la fase de supervisión.
Horizontal Align: Alineación que el texto mostrara durante Run Time, puede ser
izquierda, centro o derecha.
Tab Num: Es un número que indica el orden que los objetos se vuelven activos en
Run Time al presionar TAB.
Frame: Indica el estilo del cuadro. Hay siete estilos disponibles los cuales se puede
observar en la tabla 4.8.
On clic: Esta indica la operación a realizar cuando el usuario presiona el objeto. En
la figura 4.62 se muestra la ventana donde se puede seleccionar la operación.
Entre las cuales tenemos:
o Call Funtion: Presionar para llamar a la función indicada.
o Stop Funtion: Presionar para detener la función indicada si esta activa.
o Open Template: Presionar para abrir la plantilla indicada.
o Close Template: Presionar para cerrar la plantilla indicada.
o Apply Changes: Presionar el botón para aplicar los cambios a todos los
componentes del mismo nivel o en nivel superior que necesiten
confirmación por este.
o Undo Changes: Presionar el botón para deshacer los cambios a todos los
componentes del mismo nivel o en nivel superior que necesiten
confirmación por este.
212
Show: El objeto se muestra si la condición especificada en este campo es
verdadera. Si no se especifica condición el objeto siempre es visible.
Enable: El objeto está habilitado si la condición especificada en este campo es
verdadera. Si no se especifica condición el objeto siempre está habilitado.
LED
Es un objeto grafico que permite mostrar el estado de algunas compuertas. Con cada
condición está vinculado un LED, si esta activa el Led está en On. Es posible indicar la
imagen deseada o escoger de las disponibles.
FIG. 4.72. Propiedades Objeto Led.
Entre las propiedades más importantes a modificar en este objeto se tienen:
ID: Numero que identifica al objeto.
Left, Top: Posición del objeto en base a la esquina superior izquierda del objeto.
Widht, Height: Tamaño del objeto en pixeles.
Description: Descripción del objeto.
Cursor: Indica la forma del cursor al ubicarse sobre el objeto durante la etapa de
supervisión.
OFF Apareance: Indica la apariencia del Led cuando está apagado. Las imágenes
disponibles se pueden observar en la imagen 4.73.
ON Apareance: Indica la apariencia del Led cuando esta encendido.
FIG. 4.73. Imágenes LED disponibles.
Led On Condition: Indica las condiciones que indican la activación de el Led. Es
posible agregar nuevas, editar o remover condiciones como es usual.
213
Show: El objeto se muestra si la condición especificada en este campo es
verdadera. Si no se especifica condición el objeto siempre es visible.
Flashing: Si esta activo el Led parpadeara cuando este activo.
SWITCH
Es un objeto que actúa como un interruptor. Por lo cual hay un estado apagado y un
encendido. Durante la fase de supervisión el usuario puede activar o desactivar. El
interruptor puede programarse para reaccionar al cambio de estado modificando el valor
de una compuerta. Al igual Run Time vigila el valor de la compuerta para actualizar el
estado del interruptor en caso de variación.
FIG. 4.74. Propiedades Objeto Switch.
Entre las propiedades más importantes a modificar en este objeto se tienen:
ID: Numero que identifica al objeto.
Left, Top: Posición del objeto en base a la esquina superior izquierda del objeto.
Widht, Height: Tamaño del objeto en pixeles.
Description: Descripción del objeto.
Cursor: Indica la forma del cursor al ubicarse sobre el objeto durante la etapa de
supervisión.
Image: Indica la apariencia del interruptor. Pueden escogerse de las disponibles o
de un archivo externo. Las imágenes disponibles se muestran en la figura 4.75.
FIG. 4.75. Imágenes Switch disponibles.
214
Need Apply: indica cuando el valor escrito debe ser aplicado a la compuerta. Hay
dos opciones si es NO el valor es aplicado luego que el usuario presiona TAB o
RETURN. Si la opción es SI el valor es escrito cuando el usuario da la confirmación
desde afuera.
Mode: Indica si es modo Switch entonces cambia con un clic. Si es modo Button
entonces el objeto cambia solo mientras se mantenga presionado.
ON condition: indica la compuerta a escribir cuando se dé el cambio en el objeto.
La ventana de selección se muestra en la figura 4.76.
FIG. 4.76. Selección de Compuerta.
Show: El objeto se muestra si la condición especificada en este campo es
verdadera. Si no se especifica condición el objeto siempre es visible.
Enable: El objeto está habilitado si la condición especificada en este campo es
verdadera. Si no se especifica condición el objeto siempre está habilitado.
TAB SHEET
Con este objeto es más fácil organizar la plantilla ya que se puede dividir en varias hojas.
Para cambiar de una página a otra solo es necesario darle clic tanto en la etapa de
supervisión como en la plantilla.
FIG. 4.77. Propiedades Objeto TabSheeet.
Entre las propiedades más importantes a modificar en este objeto se tienen:
ID: Numero que identifica al objeto.
215
Left, Top: Posición del objeto en base a la esquina superior izquierda del objeto.
Widht, Height: Tamaño del objeto en pixeles.
Pages: Indica la lista de páginas de la cual está formada el objeto. Aquí se puede
agregar, modificar o eliminar paginas.
Tab Num: Es un número que indica el orden que los objetos se vuelven activos en
Run Time al presionar TAB.
Estos son solo algunos de los objetos disponibles en Winlog y son los de mayor uso en las
plantillas, para consultar mayor información sobre otros objetos revisar la referencia
bibliográfica 1.
4.8. EJECUCION (RUN TIME)
4.8.1 GENERALIDADES
El Run Time permite el control y supervisión de un proyecto. Para ejecutar un proyecto es
posible hacerlo directamente desde el Run Time abriéndolo directamente o a través del
Project Manager tal como se puede ver en la figura 4.78.
FIG. 4.78. Ejecutar Run Time
Al ejecutar un proyecto se abre la venta de supervisión con la plantilla y todas sus
funciones que se le han habilitado. La ventana de Run Time y sus partes se pueden
observar en la figura 4.79 mostrada a continuación.
El menú principal permite acceder a todas las partes de Run Time; existen dos formas de
acceder a los menús, uno es a través de un clic del ratón o a través de la tecla Alt + la
primera letra del menú.
216
FIG. 4.79. Ventana principal Run Time
Los botones de uso rápido permiten acceder a la página deseada con solo un clic. El
significado de cada uno de ellos es el siguiente:
Configuración de la impresora: permite especificar la impresora a usar.
Print: Imprime la pagina actual.
Recipe: Abre la pagina del manejador de medios o recetas.
System Status: Abre la página con el estado del sistema. La página se puede
observar a continuación.
FIG. 4.80. Estado del Sistema.
217
Device status: Abre la página con el estado de dispositivo. La página se puede
observar a continuación.
FIG. 4.81. Estado del Dispositivo.
Gate Status: Abre la página con el estado de las compuertas. La página se puede
observar a continuación. A través de Gate Property es posible ver toda la
descripción de la compuerta seleccionada de la lista.
FIG. 4.82. Estado de Compuertas.
Alarms status: Abre la página con el estado de las alarmas. La página se puede
observar en la figura siguiente.
FIG. 4.83. Estado de Alarmas
218
Event Status: Abre la página con el estado de los eventos. La página se puede
observar en la figura siguiente.
FIG. 4.84. Estado de Eventos.
Historical Alarms: Muestra la pagina con la historia de las alarmas.
Historical Events: Muestra la pagina con la historia de los eventos.
Users Changes: Muestra la pagina con las operaciones hechas por los usuarios. La
página se puede observar en la figura siguiente.
FIG. 4.85. Cambio hechos por usuarios.
Chart: Muestra la pagina para el manejo de las tablas y graficas. La página se puede
observar en la figura siguiente.
219
FIG. 4.86. Chart.
Make Report: Permite crear un reporte.
View Report: Permite abrir los reportes.
Password: Permite cambiar de usuario.
Un signo de exclamación rojo a la par de un icono indica que ha sucedido una
anormalidad.
La barra de alarmas muestra el mensaje de la última alarma activada. Para eliminar estos
mensajes se tiene que confirmar la activación o esperar la confirmación a través de las
páginas de alarmas.
En la parte inferior derecha de la pantalla esta el tiempo y la fecha actual del sistema y el
nombre del último operador que se ha registrado. Todas las operaciones realizadas aquí
se registran con este nombre.
Run Time permite restringir el acceso y los cambios en las páginas solo a personal
autorizado, gracias a su propio sistema de defensa. De hecho, es posible asignarles un
usuario y contraseña a los operadores, y restringir los grupos a los cuales podrá acceder.
Para acceder un usuario ya definido se hace en Run Time a través de password, el cual se
ubica en la esquina inferior derecha, donde se desplegara la ventana mostrada en la figura
4.87.
FIG. 4.87. Código de Acceso.
220
Para reiniciar la autorización introducida, solo se debe abrir la página de ingreso y sin
ingresar nada se da clic en el botón OK.
Es posible definir un número ilimitado de usuarios, todos identificados por una contraseña
y un grupo de acceso. Para crear un nuevo usuario se hace a través del menú Password en
la pestaña Define, donde se escoge la opción Users. Al hacerlo aparecerá la ventana
mostrada a continuación.
FIG. 4.88. Creación de usuarios.
Para definir grupos de accesos y establecerles sus propios nombres, es posible hacerlo a
través del menú Password en la pestaña Define, donde se escoge la opción Group Names.
Al hacerlo aparecer la ventana mostrada en la figura 4.89.
FIG. 4.89. Creación de grupos de usuarios.
221
Para definir los accesos a las páginas, y si un grupo podrá modificar ciertas características
se hace a través del menú Password en la pestaña Define, se escoge la opción Pages
Access, donde se desplegara la ventana mostrada en la figura 4.90. A través de las casillas
de selección para cada página del Run Time se puede definir que grupos pueden acceder y
que grupos pueden modificar los parámetros en las distintas páginas que conforman el
Run Time y que ha sido explicada previamente.
FIG. 4.90. Asignación de privilegios a los usuarios.
4.9
EJEMPLO SCADA: MINICENTRAL HIDROELECTRICA
A continuación se ha desarrollado una pequeña aplicación de un sistema SCADA utilizando
el programa Winlog y el PLC S7-200 CPU 224XP, la comunicación se hace a través de un
cable PC/PPI directamente entre la PC y el PLC.
Es importante mencionar que no se cuenta con la versión completa del programa, lo que
limita más aun el diseño, dentro de las limitaciones más importantes están las siguientes:
LIMITACIÓN
Límite en el monitoreo de
variables
Limite en la velocidad de
muestreo
Límite de
ejecución
tiempo
de
DESCRIPCIÓN
Limita la posibilidad de desarrollar y ejecutar aplicaciones de hasta
un máximo de 24 etiquetas.
La velocidad de muestro está establecida a un mínimo de 1 segundo,
sin la posibilidad de mejorar la velocidad de repuesta del sistema
SCADA aumentando la velocidad de comunicación, que por defecto
es de 9600 baudios.
Winlog Lite se puede ejecutar tanto en modo de demostración (sin
necesidad de registro) y el modo completo, en modo de
demostración, la comunicación con dispositivos externos y toma de
muestras de variables externas se detiene automáticamente después
de 15 minutos (si es necesario, se puede reiniciar manualmente). En
modo completo la comunicación continúa sin límite de tiempo.
222
Reducida
símbolos
biblioteca
Sin soporte WEB
de
Se dispone de una versión reducida de la biblioteca “Simbol factory
2.0” que cuenta con un máximo de 200 símbolos solamente.
La versión completa cuenta con una biblioteca de más de 5,000
símbolos y con la posibilidad de seguirlos ampliando en posteriores
actualizaciones.
No se cuenta con la posibilidad de soporte técnico vía WEB, la
empresa no da soporte a individuos que no cuentan con una licencia,
y las actualizaciones para ellos no están disponibles.
TABLA 4.8 Restricciones del uso de la versión lite incompleta de winlog.
4.9.1 DESCRIPCIÓN DEL PROCESO
El ejemplo consiste en el Monitoreo y control de una Mini central hidroeléctrica del tipo
“pie de presa”, la cual cuenta con un embalse de más o menos 3000 m 3 y una represa de 7
m de alto, la diferencia de alturas entre la compuerta de servicio y la turbina es de 43 m, la
longitud de la tubería forzada es de 190 m, el caudal maximo sobre la tubería forzada es
de más o menos 5 m3/s, la potencia generada a plena carga es de 750 kW, el nivel de
tensión del generador es 480V/240V en configuración estrella con neutro, cuenta con un
transformador elevador de 480V a 23 KV que alimenta una carga a distancia
completamente aislada. Los datos anteriores no son relevantes para nuestro objetivo pero
se proporcionan para que se tenga una idea del tipo de proceso industrial que se desea
controlar.
La central cuenta con:
Compuerta de servicio: Se sitúa a la entrada de la tubería forzada y se encarga de
interrumpir el flujo de agua cuando no se desea producir.
Sistema de válvulas de pre llenado de la tubería: se encargan de llenar el tubo
completamente de agua a un caudal más reducido de cómo se haría con la
compuerta de servicio, evitando así los posibles daños de la turbina. El sistema
cuenta con un sensor de tubería llena.
Sistema de lubricación: Se compone de una bomba de levantamiento y una de
lubricación que hacen que el cojinete y el eje del generador se mantengan casi
libres de fricción. Cuando la presión adecuada se ha alcanzado, el sensor de
presión localizado en el cojinete se activa.
Sistema de excitación de las bobinas de campo: en base a un banco de baterías y
un rectificador, este sistema alimenta con corriente directa las bobinas del
generador para la producción de la energía eléctrica.
Servo mecanismo de apertura y cierre de alabes: El control de potencia generada
se realiza por medio de la apertura o cierre de un sistema de alabes que regulan el
caudal de agua que llega a la turbina. La posición de los alabes se controla por
medio de un mecanismo que envía un pulso de voltaje cada vez que los alabes
incrementan su apertura el 1 % de su apertura total.
Sistema de sincronismo con la red: Este sistema verifica el correcto acoplamiento
de nuestro generador a la red, en base a tres parámetros nivel de tensión,
frecuencia y ángulo de desfase de las señales de voltaje con respecto a la de la red.
223
En nuestro SCADA solo se controlan 2, el ángulo de desfase en base a la emulación
de un sincronoscopio y el acople de voltajes; esto debido a las limitaciones del
programa ya antes mencionadas.
Interruptor de conexión al sistema: Es un interruptor de potencia que se encuentra
en el lado de alta del transformador y da el paso de nuestro sistema a la red.
Sistema SCADA: una PC de escritorio con el software Winlog instalado.
PLC: S7-200 CPU 224 Xp
El control de cada uno de estos elementos puede hacerse de manera independiente pero
en algunos casos deben seguir algunas reglas de validación; además, se cuenta con dos
botones que inician una secuencia automática de encendido o apagado.
A continuación se describe el inicio automático. El automatismo empieza con el llenado de
la tubería forzada, para este paso debe estar únicamente activa la válvula de pre llenado
de la tubería, en el SCADA se muestra este proceso con la simulación de un movimiento
constante y cíclico de la tubería forzada llenándose y la válvula parpadeando.
Cuando el agua ha llegado a su nivel, se apaga la válvula, esto se sabe porque el sensor de
tubería llena se activará, el SCADA en esta etapa mostrará una imagen estática de la
tubería llena. En este punto se empieza a abrir la compuerta de servicio, esta se detiene
cuando el sensor de compuerta abierta este presionado, al instante que la compuerta se
detiene empieza a trabajar la bomba de lubricación de los cojinetes, esta se apaga cuando
el sensor de presión de los cojinetes se active, un led verde encenderá en el SCADA
indicando la presión adecuada de los cojinetes.
Automáticamente los alabes de la turbina empezarán a abrir hasta un 50%, esto se
muestra en el SCADA por un movimiento cíclico de los alabes, sin movimiento de la
turbina, esta empezará a girar hasta que los alabes hayan alcanzado un 10% de su
apertura y girarán más rápido cada vez que se les aumente un 30%. La apertura de los
alabes se controla por una serie de pulsos a la entrada del PLC, cada pulso equivale a un
1% de apertura de los alabes, cuando los alabes hayan alcanzado la apertura especificada
se visualizaran en el SCADA completamente abiertos y su apertura real se mostrará en un
cuadro texto al pie de la imagen.
En este momento el sistema está listo para ser excitado, y efectivamente, este se conecta
indicándose en el SCADA por el cambio de color de gris a verde de los elementos que
componen este sistema (Rectificador, batería, generador); al monto de conectar la
excitación se empieza el sincronizado del sistema, este paso es solo una simulación ya que
no se cuenta con algún dispositivo externo que ejecute esta función; esto se realiza
colocando en una variable un valor distinto de cero, este valor se muestra en el SCADA a
través de una caratula tipo analógica de aguja que esta graduada de -100 a 100 e indica el
grado de desfase de la seña de voltaje del generador con respecto a la de la red, tres
botones permiten el valor del ajuste a cero y posteriormente la conexión.
224
El mismo proceso se puede realizar de forma manual realizando cada uno de los pasos
antes descritos. Debido a que cualquier error se puede cometer en el proceso manual, se
han declarado algunas reglas de validación y alarmas.
Algunas alarmas declaradas, son por ejemplo; cuando se quiere abrir la compuerta de
bocatoma sin llenar antes la tubería, el sistema no lo permitirá y al mismo tiempo se
mostrara una alarma que dice “no es permitido abrir la compuerta si antes llenar la
tubería”, otra alarma se muestra cuando se desconecta la excitación mientras se está
conectado a la red, también se muestra una alarma cuando la apertura de los alabes es
muy pequeña para mantener girando la turbina, en nuestro caso para aperturas de los
alabes menores al 10%.
En total son nueve alarmas que se han declarado en el sistema para mas detalles se puede
ver la tabla 4.11 que muestra una lista completa de todas las alarmas declaradas en el
sistema.
4.9.2 ESQUEMA GENERAL DEL PROCESO
La figura 4.91 muestra un diagrama de bloques general del automatismo, en este se
pueden identificar claramente dos bloques esenciales, uno es la planta la cual está
compuesto de todos los sensores y actuadores que ejecutan y se involucran en el proceso.
Se cuenta con 8 actuadores y 8 sensores, dentro de los actuadores tenemos: la válvula de
pre llenado, los activadores de los dos sentidos de giro del motor que abre y cierra la
compuerta, la activación del sistema de lubricación, el interruptor que excita las bobinas
de campo, los interruptores que activan los dos servomecanismos de posición de los
alabes y el interruptor de conexión a la red.
Dentro de los sensores tenemos: el monitor de nivel máximo del embalse, los sensores de
compuerta cerrada o abierta, el sensor de la tubería llena, el sensor de presión adecuada
en los cojinetes, pulsos de entrada en la apertura o cierre de los alabes, monitor de voltaje
y monitor de corriente.
En el S7-200 salen y entran las mismas señales, además se introducen dos señales de
control, la de “inicio manual” y “paro general” las cuales son dos pulsadores con los que
puede interactuar el usuario con un inicio o paro externo al sistema SCADA.
El esquema presentado es típico de pequeños sistemas SCADA en la cual los controladores
automáticos en este caso el S7-200, funciona en lazo cerrado, lo que quiere decir que para
cada combinación de las salidas hay una particular combinación en las entradas.
225
SCADA
PC/PPI
Paro general
Inicio manual
S7-200
Nivel
máximo
Valvula de
prellenado
Compuerta
cerrada
Abrir compuerta
de servicio
Compuerta abierta
Cerrar compuerta de
servicio
Tubería Llena
Presión en los cojinetes
Planta
(Sensores y actuadores)
Apertura de los alabes
Sistema de lubricación
Excitación de las bobinas de
campo
Abrir Alabes
Señal de Voltaje
Señal de corriente
Cerrar Alabes
Conectar a la red
FIG. 4.91 Diagrama de bloques del sistema.
4.9.3 COMUNICACIÓN FÍSICA PC-PLC
FIG. 4.92 Conexión Física PC-PLC.
Para la comunicación entre la computadora y el PLC es necesario un cable denominado
PPI-PC. La denominación surge dado que utiliza el protocolo del sistema S7-200: interfece
point to point (PPI) que se basa en la comunicación de sistemas abiertos (OSI) de la
arquitectura de siete capas. El protocolo PPI es un protocolo maestro/esclavo
implementado en un bus testigo, con niveles de señal RS-485. A pesar de que el protocolo
PPI es un protocolo maestro/esclavo se le puede operar también en modo Freepor; y este
es el modo que se utilizará ya que el programa Winlog requiere operar en este modo para
poder leer y escribir las variables internas del PLC.
226
La velocidad de transferencia se puede ajustar a 9.600 ó 19.200 bits/s. Antes de
programar el PLC o antes de utilizar el SCADA, se lo debe de comunicar con la PC mediante
el cable PC/PPI. Para ello se realizan los siguientes pasos:
a. Conectar el extremo RS232 en el puerto COM1 de la PC.
b. Conectar el extremo RS485 en el puerto de comunicación del PLC.
c. Configurar los interruptores del cable como en la figura 4.79.
d. Energizar el PLC.
Colocar los interruptores del cable de la siguiente manera para poder realizar la
comunicación entre el PLC y el Programa Winlog.
FIG. 4.93. Configuración del cable PC/PPI en modo Freeport.
4.9.4 CONSTRUCCIÓN DEL SCADA
4.9.4.1 Configuración de la comunicación e inicio del sistema.
Lo primero que hay que hacer es crear nuestro nuevo proyecto, por lo cual hay que
dirigirse al menú “Project” y dar clic en “New”, con lo cual se nos pedirá el nombre de
nuestro proyecto y se debe escribir “Mini Central Hidroeléctrica”. Con esto aparecerá en el
árbol de proyecto un nuevo proyecto con el nombre especificado.
A continuación hay que realizar la configuración del protocolo y medio de comunicación
que se usara para comunicarse con el PLC. Para este efecto se va a la carpeta
“Configuration” de nuestro proyecto y en el ítem “Channels” se configuran dos canales de
comunicación como se muestran en la figura 4.94 y 4.95. El primero es el canal de
comunicación entre el SCADA y el S7-200 y el segundo es un canal que no afecta ningún
227
dispositivo externo y deja crear variables que tengan como único propósito comunicarse
entre la plantilla y el código del proyecto.
FIG. 4.94. Creación y configuración del canal de comunicaciones entre el S7-200 y Winlog.
FIG. 4.95. Creación de un canal de comunicaciones auxiliar para variables internas en la
PC.
FIG. 4.96. Los dos canales de comunicación creados.
El siguiente paso es crear dos dispositivos uno por cada canal. En nuestro caso la creación
de más de dos dispositivos es innecesaria ya que esta opción tiene su utilidad cuando por
ejemplo el SCADA monitorea un PLC que tiene conectado varios módulos de expansión
como por ejemplo un modulo de entradas salidas analógicas o un arrancador de motor, en
este caso sería útil crear un dispositivo por cada modulo de expansión el cual maneje su
propio conjunto de variables.
228
FIG.4.97. Creación de dos dispositivos, uno por cada canal de comunicación.
4.9.4.2 Creación de las compuertas de enlace
El siguiente paso es crear todas las variables del sistema, en nuestro caso muchas de ellas
se leerán directamente del PLC, las otras solo servirán de comunicación interna entre las
plantillas y el código.
La tabla 4.9. Lista todas las variables numéricas del sistema y muestra los parámetros más
importantes que se deben configurar a la hora de crearlas.
Entre las más importantes de esta lista se tienen las compuertas voltaje y corriente que
permiten leer desde las variables VW104 y VW108 los niveles de tensión y corriente que
se manejan en el generador respectivamente, para posteriormente ser visualizados en
una grafica de voltaje y corriente en el SCADA.
TABLA 4.9. Variables Numéricas del sistema.
A continuación la tabla 4.10. Muestra todas las variables digitales que se utilizan en el
SCADA, las primeras que se declaran en la tabla son las entradas y salidas directas del PLC,
se han asignado una variable para cada entrada o salida que se ocupa del mismo.
La declaración de variables digitales con el nombre de alarmas se realiza porque cuando
se crea una alarma como las que lista la tabla 4.11. Solo permiten asignar una condición
de activación, que particularmente corresponde a una sola compuerta. Por lo que es
necesario si las condiciones son más complejas que eso; escribir en el código una
sentencia de validación que establezca a uno la compuerta que activará la alarma.
229
TABLA 4.10. Variables digitales del sistema.
Tabla 4.11. Declaración de las alarmas del sistema.
4.9.4.3 Elaboración de las plantillas
El proceso de elaboración de plantillas en el Template builder es muy intuitivo, mucho
más sencillo que el de cualquier programa de diseño de SCADA’s profesional. La barra de
herramientas del Template Builder proporciona una reducida pero basta y suficiente
cantidad de utilidades que se pueden utilizar para nuestros diseños.
A continuación se muestra el proceso que se siguió para la elaboración de las plantillas
para nuestro sistema SCADA.
Hoja Principal
La pantalla principal tiene una reducida cantidad de elementos en su gran mayoría
bitmaps. Para la imagen de fondo se eligió desde la barra de herramientas un “bitmap” se
coloco en la posición 0,0 y se expandió hasta alcanzar un tamaño de 949 x 642. Los 5
botones del frame Acciones son necesarios para ejecutar cada una de las acciones con las
que cuenta la pantalla, el frame de estado de dispositivos, cuenta con 5 leds, tres de ellos
230
indican el estado de la tubería forzada, dos el estado de la compuerta y uno el estado de
la válvula pre llenado.
El frame “inicio automático del sistema” cuenta con dos botones que permiten el inicio o
paro del proceso automático. Los indicadores de estado del proceso son cinco bitmaps
que corresponde, cada uno, a una etapa del proceso que más a delante se mostrará como
están configurados.
FIG. 4.98. Vista de la hoja principal del Template Builder.
A continuación desde la tabla 4.12 hasta la tabla 4.19 se muestra la secuencia de
imágenes hecha para la animación de los diferentes elementos de la hoja. En la columna
condiciones se especifica con que valor de la variable se muestra determinada secuencia y
el periodo de cambio entre imágenes para cada secuencia, para aquellas que son
animaciones, cada fila de la tabla corresponde a una imagen o animación. son imágenes
fijas cuando solo se agrega una imagen a la secuencia y es animación cuando la secuencia
de imágenes que se va a mostrar tiene más de una imagen.
Es posible en un mismo bitmap cambiar la imagen que se verá, declarando una gran
cantidad de secuencias, estas se mostrarán asignándole una condición diferente a cada
una. Es importante decir que no se le puede asignar la misma condición a dos imágenes
por que el programa entra en conflicto y muestra la primera secuencia editada ignorando
las demás condiciones.
231
Compuerta de servicio
Condición
ImgCompSer=0
Ciclo=0 seg.
ImgCompSer=1
Ciclo=800 seg.
ImgCompSer=2
Ciclo=0 seg.
ImgCompSer=3
Ciclo=0 seg.
ImgCompSer=4
Ciclo=800 seg.
Bitmap states
TABLA 4.12. Condición y secuencia de imágenes de la compuerta de servicio.
Válvula Pre llenado
Condición
ValPreAct=0
Ciclo=0 seg.
ValPreAct=1
Bitmap states
TABLA 4.13. Condición y secuencia de imágenes de la válvula de pre llenado.
Tubería Forzada
Condición
ImgTubo=0
Ciclo=0 seg.
ImgTubo=1
Ciclo=1600 seg.
ImgTubo=2
Ciclo=0 seg.
ImgTubo=3
Ciclo=0 seg.
ImgTubo=4
Ciclo=600 seg.
Bitmap states
TABLA 4.14. Condición y secuencia de imágenes de la tubería forzada.
Inicio automático del sistema (Válvula Pre llenado)
Condición
Bitmap states
ImgTubo=0
Ciclo=0 seg.
ImgTubo =1,2
Ciclo=1000 seg
ImgTubo =3,4
Ciclo=0 seg.
TABLA 4.15. Condición y secuencia de imágenes en el apartado inicio automático del
sistema de la válvula de pre llenado.
232
Inicio automático del sistema (Presión en los cojinetes)
Condición
Bitmap states
Sensorpresion=1
Ciclo=0 seg.
BombaLevantamiento =0
Ciclo=0 seg
BombaLevantamiento =1
Ciclo=1000 seg.
TABLA 4.16. Condición y secuencia de imágenes en el apartado inicio automático del
sistema de la Bomba de levantamiento.
Inicio automático del sistema (Abriendo Alabes)
Condición
Bitmap states
EstadoTuberia=0
Ciclo=0 seg.
EstadoTuberia=1,3,5,7
Ciclo=1000 seg
EstadoTuberia=2,4,6,8
Ciclo=0 seg.
TABLA 4.17. Condición y secuencia de imágenes en el apartado inicio automático del
sistema de la apertura de los alabes.
Inicio automático del sistema (Excitando las bobinas de campo)
Condición
Bitmap states
Excitación=0
Ciclo=0 seg.
Excitación=1
Ciclo=0 seg
TABLA 4.18. Condición y secuencia de imágenes en el apartado inicio automático del
sistema de la excitación de las bobinas de campo.
Inicio automático del sistema (conectado a la red)
Condición
Bitmap states
ConectarRED=0
Ciclo=0 seg.
ConectarRED=1
Ciclo=0 seg
TABLA 4.19. Condición y secuencia de imágenes en el apartado inicio automático del
sistema de la conexión a la red.
233
La tabla 4.20 muestra la función que se llama al presionar cada uno de los botones
descritos en la columna de la derecha.
Etiqueta de botón
Función a llamar
Iniciar (Pre llenado de la tubería)
Parar (Pre llenado de la tubería)
Abrir (compuerta de bocatoma)
Detener (compuerta de bocatoma)
Cerrar (compuerta de bocatoma)
Aceptar inicio automático
Terminar generación
Simuladores
Abrir_valvula_prellenado()
Cerrar_Valvula_Prellenado()
Abrir_compuerta_servicio()
Detener_compuerta_servicio()
Cerrar_compuerta_servicio()
InicioAutomatico()
Terminar_Generacion()
Abrir plantilla simuladores
TABLA 4.20. Correspondencia de funciones que se llaman por cada botón.
El estado de los leds que se describen en la tabla 4.21 es asignado por la condición que se
muestra en la columna de la derecha de esta misma tabla.
Etiqueta de led
Condición ON
Tubería forzada bacía
Tubería forzada medio llena
Tubería forzada llena
Compuerta
de
servicio
cerrada
Compuerta
de
servicio
abierta
Nivel máximo
Válvula de pre llenado activa
ImgTubo=0
ImgTubo=2
ImgTubo=3
CompServCrd=1
CompServAbt=1
NivelMaximo=1
ValPreAct=1
TABLA 4.21. Condición de encendido para cada led de la hoja principal.
Hoja Cuarto de maquinas
La imagen de la pestaña cuarto de maquinas se muestra en la figura 4.99 el Frame
“parámetros eléctricos del generador” está constituido por cuatro cuadros texto en los
que se muestran los valores de voltaje, corriente, frecuencia y excitación del generador,
estos cuadros texto están asociados a unas compuertas como se describe en la tabla 4.28.
El frame bomba de levantamiento está constituido por un botón, un led que se ilumina si
el sensor de presión esta activo y un bitmap que cambia entre gris y verde cuando la
bomba esta activa. El frame sistema de excitación está compuesto de un interruptor y
cuatro bitmaps que cambian como se especifica según las tablas 4.23 y 4.24. el sistema de
alabes y turbina está constituido de una barra deslizante asociada directamente a la
variable ApertAlabes, tres cuadros texto que muestran el valor de la apertura de los
alabes, el caudal y la potencia mecánica, estos datos se calculan internamente en el
SCADA ya que no se tiene dispositivos externos que midan estos parámetros. La imagen
de la turbina es un solo bitmap que está diseñado como se muestra en la tabla 4.25.
234
FIG. 4.99. Vista de la hoja cuarto de maquinas del Template Builder.
Bomba de levantamiento
Condición
BombaLevantamiento =0
Bitmap states
Ciclo=0 seg
BombaLevantamiento =1
Ciclo=1000 seg.
TABLA 4.22. Condición y secuencia de imágenes de la Bomba de levantamiento.
Rectificador y banco de baterias
Condición
Excitación =0
Bitmap states
Ciclo=0 seg
Excitación =1
Ciclo=0 seg.
TABLA 4.23. Condición y secuencia de imágenes del rectificador y banco de baterías en la
excitación.
235
Generador
Condición
Excitación =0
Bitmap states
Ciclo=0 seg
Excitación =1
Ciclo=1000 seg.
TABLA 4.24. Condición y secuencia de imágenes del generador en la excitación.
Sistema de alabes y turbina
Condición
EstadoTurbina=0
Ciclo=0 seg.
Bitmap states
EstadoTurbina =1
Ciclo=1600 seg.
EstadoTurbina =2
Ciclo=0 seg.
EstadoTurbina =3
Ciclo=800 seg.
EstadoTurbina =4
Ciclo=800 seg.
EstadoTurbina =5
Ciclo=400 seg.
EstadoTurbina =6
Ciclo=400 seg.
236
EstadoTurbina =7
Ciclo=200 seg.
EstadoTurbina =8
Ciclo=200 seg.
TABLA 4.25. Condición y secuencia de imágenes de la turbina en el sistema de alabes y
turbina.
Etiqueta de botón
Activar (bomba de levantamiento)
Aplicar (apertura de los alabes)
Interruptor de excitación
Función o puerta a llamar
BombaLevantamiento()
Alabes()
Excitación
TABLA 4.26. Correspondencia de funciones a llamar para cada botón.
Etiqueta de led
Presión adecuada en los cojinetes
Condición ON
SensorPresion=1
TABLA 4.27.condicion de activación para cada led de la plantilla.
Etiqueta del cuadro texto
Voltaje en la salida del generador
Corriente en la salida del generador
Voltaje de excitación
frecuencia del sistema
Apertura de alabes
Caudal
Potencia Mecánica
Puerta de enlace
Voltaje
Corriente
VoltajeExitacion
frecuencia
PulsosAlabes
Caudal
Potencia_Mecanica
TABLA 4.28. Variable asociada a cada cuadro texto de la plantilla.
237
Hoja de la subestación
En las Hojas anteriores se han visto elementos como lo son bitmaps, botones, leds, etc.
Estos son considerados objetos básicos. En esta hoja también se han agregado; pero
además, también se han incorporado algunos elementos avanzados, no por la dificultad
de su uso si no por la complejidad con la que Winlog los trata, dentro de los cuales
tenemos HistoricalView que nos permite guardar en un archivo texto, CVS o RTF, el valor
de una o más variables a un determinado intervalo de tiempo, en este ejemplo se está
usando para monitorear las entradas de voltaje y corriente guardando un valor cada 15
minutos, con lo cual se puede exportar a un archivo texto un perfil de valores de las
variables monitoreadas. Otro objeto que se ha incorporado son dos graficas en las que se
visualiza en tiempo real el comportamiento de las variables de voltaje y corriente.
FIG.4.100. Vista de la hoja Subestación del Template Builder.
Las graficas de la figura 4.100 no se configuran completamente en el template Builder, el
parámetro más importante, el cual es la variable a visualizar, se asigna cuando el SCADA
ya está corriendo dando clic derecho y creando grupos de variables a visualizar.
Por último se han incorporado en nuestro diseño dos Gadgets, el primero es la barra
deslizante que ya lo habíamos mencionado, y el segundo es un medidor analógico, estos
objetos son elementos muy bien trabajados con los que el usuario puede interactuar,
estos se pueden operar con la simplicidad con la que se hace con cualquier objeto básico,
simple y sencillamente asignándole una compuerta a la cual escribirá o de la cual leerá
valores.
238
Generador
Condición
EstadoTrubina<3
Bitmap states
Ciclo=0 seg
EstadoTurbina=3,5,7
Ciclo=1000 seg.
EstadoTurbina=4,6,8
Ciclo=0 seg.
TABLA 4.29. Condición y secuencia de imágenes del generador en el sistema conexión a la
red.
Transformador
Condición
EstadoTurbina <3
Bitmap states
Ciclo=0 seg
EstadoTurbina>=3
Ciclo=1000 seg.
TABLA 4.30. Condición y secuencia de imágenes del transformador en el sistema de
conexión a la red.
Interruptor de Sincronización
Condición
ConectarRED =0
Bitmap states
Ciclo=0 seg
ConectarRED=1
Ciclo=0 seg.
TABLA 4.31. Condición y secuencia de imágenes del interruptor de sincronismo en el
sistema de conexión a la red.
Red electrica
Condición
ConectarRED =0
Bitmap states
Ciclo=0 seg
ConectarRED=1
Ciclo=800seg.
TABLA 4.32. Condición y secuencia de imágenes de la red en el sistema de conexión a la
red.
239
Etiqueta del cuadro texto
Puerta de enlace
Voltaje de salida del trafo
Corriente de salida del trafo
Potencia inyectada a la red
VoltajeTrafo
CorrienteTrafo
PotenciaEntregada
TABLA 4.33. Variable correspondiente a cada cuadro texto.
Etiqueta de botón
Función a llamar
Flecha izquierda
Flecha derecha
Conectar
Sincronizar_abajo()
Sincronizar_arriba()
Conectar()
TABLA 4.34. Correspondencia de funciones a llamar para cada botón.
Después de creadas las plantillas se debe de volver a la pestaña “Configuration” y en el
ítem “Template” asignar la plantilla que queremos que aparezca al momento de iniciar la
aplicación en el ”Rumtime” . en la imagen 4.101 se muestran dos plantillas, la que se creo
llamada “Central_Hidroelectrica” y una llamada “simuladores”, de esta plantilla no se
entrara en detalle ya que se elaboro con el propósito de simular los interruptores externos
para no estar en comunicación constante con el PLC y solo fue hecha para efectos de
pruebas en el proceso de diseño.
Seleccionamos “Central_Hidroelectrica” y la agregamos presionando el botón “Add”.
FIG. 4.101. Selección de la plantilla que se mostrará al iniciar el Runtime builder.
4.9.4.4 Edición de los códigos que se ejecutarán en tiempo real
El cerebro de todo el sistema SCADA es el código editado en el “Code Builder” el cual tiene
una gran similitud en sintaxis con el código C estándar, con la diferencia que no se
soportan todas las características del lenguaje C, muchas de las ventajas se han perdido
pero se gana simplicidad y legibilidad del código.
Se han creado tres archivos, dos de los cuales son esenciales y el tercero trabaja
directamente con la plantilla de simuladores de la cual ya se hablo anteriormente.
240
FIG. 4.102. Los tres archivos editados en Code Builder.
Código Principal
Esta es la función main que todo conocedor del lenguaje C sabe que no puede faltar, esta
es una de las principales diferencias entre esta sintaxis y la del lenguaje C, ya que en el
code builder no es necesario declarar una función main y si se declara no es necesario que
se llame “main” dado que esta no es una palabra recervada en este lenguaje. Para hacer
que el SCADA al momento de iniciar ejecute las sentencias de esta función basta con
colocar la directiva “#Startup” y básicamente no importa como se llame la función cada
vez que se coloque esta directiva el programa iniciará en esa función. Un ejemplo de cómo
declarar la directiva #Startup se ve en la figura 4.103.
FIG. 4.103. Porción de código del programa principal.
Otra diferencia con respecto al código C es que si se inicia en la función con la directiva
#Startup, el proceso solo se ejecutara una vez, para hacerlo cíclico se debe de colocar un
lazo while con la condición “WindowIsOpen” esto mantiene ejecutando todas las
sentencias que estén dentro del lazo while mientras se ejecuta el programa SCADA.
241
Con relación a lo que hace la función “main” se puede decir que, monitorea el estado de
todos los sensores y variables del sistema respondiendo así a algún cambio en alguna de
ellas.
Para ver el código completo y las sentencias declaradas en esta función refiérase al anexo
D.
Código de funciones
Todas las funciones que efectúan cambios en las imágenes de la plantilla o en las entradas
y salidas del PLC, Como por ejemplo el abrir o cerrar la compuerta de bocatoma, o
abrir/cerrar los alabes y girar la turbina, están declaradas en este archivo.
Es un archivo solo de funciones cada vez que se agregue una función en este archivo
estará a la disposición de poderla utilizar en la llamada desde algún objeto de las plantillas
o desde otro archivo, sin necesidad de incluirlo en los encabezados de programa. Esta es
otra gran diferencia con respecto al lenguaje C.
Si se desea una vista detalla de todo con lo que cuenta este archivo refiérase al anexo D,
para ver l código completo con sus comentarios respectivos.
4.9.5 DISEÑO DEL PROGRAMA DE CONTROL DEL PLC
El PLC ejecuta en su interior un programa, este es el inicio y paro automático de todo el
sistema, en la figura 4.104 se presenta el Grafcet de todo el automatismo. Si se ejecuta el
inicio automático, el SCADA pasa a ser un simple monitor de las variables ya que para que
el sistema se detenga correctamente se debe hacer por medio de los pulsadores de paro
ubicados en el exterior y en el interior del SCADA.
A parte del programa principal, se ha configurado la interrupción por tiempo, que se
ejecuta cada 100ms con el propósito de monitorear regularmente las entradas analógicas
cada 100ms y convertir ese dato a un valor entre 0 V y 480V para el voltaje y 0 Amp a
3500 Amp para la corriente, véase él grafcet de la interrupción en la figura 4.107.
242
SM0.1
Configurar interrupciones
Mover -40 a Sincronoscopio
0
SM0.1
Si (ContVueltas ON && PulsosAlabes<>ApertAlabes && PulsosAlabes < 100
&& AbrAlabes ON) entonces incrementar PulsosAlabes.
Si (ContVueltas ON && PulsosAlabes<>ApertAlabes && PulsosAlabes > 0
&& CrrAlabes ON) entonces decrementar PulsosAlabes.
1
2
InicioManual || InicioPC
Mover 0 a SALIDAS
Mover 50 a ApertAlabes
Mover 0 a PulsosAlabes
Stop
SALIDAS=0 && ENTRADAS=2 && ApertAlabes=50
3
ValPreAct+
TuboLleno
4
Stop
AbrCompServ+
CompSerAbt ON
5
Stop
BombaLevantamiento+
PresionOk
Stop
AbrAlabes+
Si ContVueltas ON entonces incrementar PulsosAlabes
6
PulsosAlabes == ApertAlabes
7
Stop
Exitacion+
Exitacion ON
8
Stop
Sincronizar
Stop
Sincronoscopio == 0
9
ConectarRED+
ConectarRED ON
Stop
2
Stop
10
SUB_0
Paro normal o paro de emergencia
Mover 255 a SM34
ATCH INT_0, 10
EIN
RET
FIG. 4.104. Grafcet Sistema y Subrutina 0 Configurar interrupciones.
243
T37+
8
T37 ON
Si 0 < Sincronoscopio < 100 decrementamos Sincronoscopio
Si -100 < Sincronoscopio < 0 incrementamos Sincronoscopio
T37-
81
T37 OFF
FIG. 4.105. Subrutina 8 proceso de sincronización.
10
ConectarRED ConectarRED OFF
11
Exitacion Exitacion OFF
12
Mover 0 a ApertAlabes
CrrAlabes +
PulsosAlabes == 0
13
CrrCompServ +
CompServCrd ON
FIG. 4.106. Subrutina 10 Paro normal del sistema.
INT
I1
Mover AIW0 a VW0
Mover AIW2 a VW10
I2
Multiplicar VW0 por 10 queda en VD2
Multiplicar VW10 por 10 queda en VD12
I3
Comvertir a real VD2 queda en VD6
Comvertir a real VD12 queda en VD16
I4
Dividir VD6 entre 32738.0 queda en VD6
Dividir VD16 entre 32738.0 queda en VD16
I5
Multiplicar VD6 por 48.0 queda en VD6
Multiplicar VD16 por 340.9 queda en VD16
I6
Convertir a entero VD6 queda en Voltaje
Convertir a entero VD16 queda en corriente
RETI
FIG.4.107. Interrupción, monitoreo y lectura de los analógicos.
244
CONCLUSIONES CAPITULO 4.
La herramienta de supervisión de plantas industriales Winlog Lite puesta a disposición
gratuita por la empresa italiana Sielco sistema, cuenta con la gran mayoría de
características de su versión pagada Winlog Pro. Prueba de ello es el sistema SCADA que
brindamos como ejemplo en este capítulo, el cual monitorea los procesos de una mini
central hidroeléctrica, con esto queda demostrado las capacidades de las cuales dispone
este software libre.
Unos de los inconvenientes más grandes de trabajar con la versión gratuita de este
programa son:
Limitación en el tiempo de ejecución de la aplicación, reducido hasta 15 minutos.
Limite de variables que se pueden leer desde dispositivos externos. Hasta un
máximo de 24.
Limite en la velocidad de muestreo, como mínimo se permite 1 segundo.
Estas son las razones por las cuales la versión gratuita no puede ser implementada para
uso directamente profesional; pero para propósitos demostrativos y de aprendizaje es
más que suficiente.
Este software presenta grandes similitudes con muchos de los sistemas para diseño de
sistemas SCADA profesionales entre los cuales se encuentra, la disposición de una
biblioteca de símbolos, cuenta con una herramienta de edición y compilación de código
que se ejecutará en tiempo real, el lenguaje de programación presenta grandes
similitudes con el lenguaje de alto nivel C, para la elaboración de la interfaz grafica cuenta
con un gran número de objetos como lo son bitmap, led, interruptores, gráficos, etc. Y
cuenta con la pestaña de propiedades de cada elemento que hace muy fácil su
configuración, entre otras muchas más similitudes se encuentra la disposición de muchos
controladores que permiten la comunicación con dispositivos de un gran número de
fabricantes.
A pesar de sus muchas ventajas, presenta algunos inconvenientes; como por ejemplo la
dificultad de comunicación entre el código y la interfaz grafica, ya que no se pueden
acceder las variables globales declaradas en el código desde las propiedades de cada
objeto. Siendo esta para nuestro propósito una de las desventajas más grandes que este
programa presenta.
245
CAPITULO 5
RED AS-i DENTRO DE LOS
BUSES DE CAMPO
246
CAPITULO 5
RED AS-I DENTRO DE LOS BUSES DE CAMPO.
Un bus de campo es un sistema de transmisión de información (datos) que simplifica
enormemente la instalación y operación de máquinas y equipamientos industriales
utilizados en procesos de producción. El objetivo de un bus de campo es sustituir las
conexiones punto a punto entre los elementos de campo y el equipo de control.
Típicamente son redes digitales, bidireccionales, multipunto, montadas sobre un bus serie,
que conectan dispositivos de campo como PLCs/PACs, transductores, actuadores y
sensores. Cada dispositivo de campo incorpora cierta capacidad de proceso, que lo
convierte en un dispositivo inteligente, manteniendo siempre un costo bajo. Cada uno de
estos elementos será capaz de ejecutar funciones simples de diagnóstico, control o
mantenimiento, así como de comunicarse bidireccionalmente a través del bus.
Ejemplos:
Ethernet Industrial
PROFIBUS
PROFInet
AS-interface
Ethernet Industrial.
Ethernet es el nombre de una tecnología de redes de área local (LANs) basada en tramas
de datos. Ethernet define características de cableado y señalización de nivel físico y los
formatos de trama del nivel de enlace de datos del modelo OSI. Además se refiere a las
redes de área local y dispositivos bajo el estándar IEEE 802.3 que define el protocolo
CSMA/CD.
Ethernet Industrial es similar a Ethernet Convencional, pero esta rediseñada para ser
utilizada en plantas tanto de procesos continuos como de manofactura. La misma utiliza
chips, componentes y cableado Ethernet estándar para reemplazar a los protocolos
especializados tradicionalmente empleados en las redes industriales. Y, para satisfacer los
requerimientos de estos entornos, incorpora características de robustez, redundancia y
durabilidad, que permiten a los dispositivos seguir conectados a pesar de las condiciones
agresivas en que a menudo se trabaja en planta.
Ethernet Industrial permite a las empresas tomar datos de una línea de manofactura y
utilizarlos en el software corporativo, como por ejemplo las aplicaciones de control de
inventarios y de gestión de activos; estos datos en tiempo real se ofrecen vía navegador
Web a los encargados de las tareas de diagnostico y monitorización remota.
247
Todos los dispositivos de entrada salida pueden trabajar con la Web: con solo dar una
dirección IP a los sistemas, toda la información de diagnostico sobre los dispositivos esta
disponible en tiempo real.
En general, la versión de Ethernet Industrial supera a los viejos protocolos alternativos,
casi siempre en velocidad de los componentes y el cableado, que puede ser el típico par
trenzado estándar.
Con todo el despliegue de Ethernet Industrial en los sistemas de control, se enfrenta un
obstáculo que es la existencia de brechas de seguridad, ya que las viejas redes de
manofactura mantienen por separado los tráficos relativos de información, control y
comunicaciones, Ethernet los integra en una troncal única, lo que, conlleva riesgos de
seguridad inherentes.
PROFIBUS.
PROFIBUS es el potente, abierto y robusto sistema de bus para la comunicación de
proceso y de campo en redes de célula con pocas estaciones y para la comunicación de
datos según IEC 61158/EN 50170. Deriva de las palabras PROcess FIeld BUS.
Los dispositivos de automatización tales como PLC, PC, HMI, sensores u actuadores
pueden comunicarse a través de este sistema de bus. La normativa IEC 61158/EN 50170
sienta además las bases para garantizar la proyección de futuro de sus inversiones ya que
permite ampliar con componentes conformes a normas las instalaciones existentes.
PROFIBUS puede aplicarse, entre otros, en las siguientes aéreas:
• Automatización manufacturera
• Automatización de procesos
• Automatización de edificios
De acuerdo a los posibles sectores de aplicación se diferencia en PROFIBUS entre las
siguientes variantes:
Comunicación de proceso o campo
- PROFIBUS DP: (Periferia Descentralizada; Decentralized Peripherals) para un intercambio
de datos rápido y cíclico con aparatos de campo. Está orientada al control a nivel
sensor/actuador.
- PROFIBUS PA: para aplicaciones de automatización de proceso en zonas que exigen
seguridad intrínseca.
Comunicación de datos
- PROFIBUS FMS: diseñada para control a nivel de célula, para la comunicación de datos
entre dispositivos de automatización y aparatos de campo.
248
PROFInet.
PROFInet se desarrolló con el objetivo de favorecer un proceso de convergencia entre la
automatización industrial y la plataforma de tecnología de la información de gestión
corporativa y redes globales de las empresas. PROFInet se aplica a los sistemas de
automatización distribuida basados en Ethernet que integran los sistemas de bus de
campo existentes, por ejemplo PROFIBUS, sin modificarlos.
PROFInet es una solución de automatización distribuida: el modelo de componentes
PROFInet divide el sistema general en módulos tecnológicos. El modelo de E/S de
PROFInet contribuye a la integración de periféricos sencillos distribuidos. En este caso se
mantiene la visualización de datos de entrada y salida de PROFIBUS. Visualización de
componentes. Visualización de datos de E/S.
Dependiendo de los requisitos concretos, PROFInet ofrece tres modelos de comunicación
con distintas prestaciones:
Modelo TCP/IP y DCOM para aplicaciones en las que el tiempo no es crítico.
Tiempo real flexible (SRT, del inglés Soft Real Time) para aplicaciones típicas de
automatización en tiempo real (ciclo de tiempo de 10 ms):
La funcionalidad de tiempo real se utiliza para datos de proceso donde el tiempo
resulta crítico, es decir, con datos de usuario cíclicos o alarmas controladas por
eventos. PROFINET utiliza un canal de comunicaciones en tiempo real optimizado para
las necesidades de tiempo real de los procesos de automatización.
De este modo se minimizan los tiempos de ciclo y se mejora el rendimiento a la hora
de actualizar los datos de proceso. Se permiten unos tiempos de respuesta de entre 1
y 10 ms. Al mismo tiempo se reduce considerablemente la potencia de procesador
necesaria en el dispositivo para la comunicación.
Tiempo real isócrono (IRT) para aplicaciones de control de movimiento (ciclos de 1
ms):
La comunicación en tiempo real asistida por hardware, conocida como Isochronous
Real-Time (IRT), está disponible para aplicaciones especialmente exigentes, como el
control de movimiento, y aplicaciones de alto rendimiento en automatización
manufacturera. Con IRT se consigue un tiempo de ciclo inferior a 1 ms con una
fluctuación de menos de 1 μs. Para ello, el ciclo de comunicaciones se divide en una
parte determinista y otra abierta.
La aceptación de PROFInet en el mercado depende, entre otras cosas, de si los
sistemas de bus de campo existentes pueden o no ampliarse con PROFInet sin incurrir
en grandes costes.
249
AS-interface
5.1 GENERALIDADES
El bus AS-interface o interfaz de Actuador/Sensor fue creado en 1990 y es un estándar
internacional abierto según EN 50295 e IEC 62026-2 para la comunicación mediante
buses de campo, surge para la sustitución de la gran cantidad de señales provenientes de
sensores y dirigidos hacia los actuadores desde el controlador y como una alternativa
económica al cableado tradicional.
El bus AS-i es un sistema de enlace para el nivel mas bajo de procesos en instalaciones de
automatización. AS-i reemplaza grandes cantidades de cables por un único cable eléctrico,
el cable AS-i. Por medio del cable AS-i y del maestro AS-i se acoplan sensores y actuadores
binarios de la categoría más simple a las unidades de control a través de módulos AS-i en
el nivel de campo.
AS-i se sitúa en la parte más baja de la pirámide de control mostrada en la figura 5.2,
conectando los sensores y actuadores con el maestro del nivel de campo. Los maestros
pueden ser autómatas o PC situados en los niveles bajos de control, o pasarelas que
comuniquen la red AS-Interface con otras redes de nivel superior, como Profibus o
ProfiNet.
5.1.1 CARACTERÍSTICAS PRINCIPALES:
Ideal para la interconexión de sensores y actuadores binarios. A través del cable AS-i
tienen lugar tanto el intercambio de datos entre sensores/actuadores (esclavos AS-i) y
el maestro AS-i como la alimentación eléctrica de los sensores y actuadores.
Cableado sencillo y económico; montaje fácil con técnica de perforación de
aislamiento.
El cable específico para AS-i, el Cable Amarillo, es autocicatrizante y está codificado
mecánicamente para evitar su polarización incorrecta.
Gran flexibilidad de topologías, que facilita el cableado de la instalación.
Reacción rápida, el maestro AS-i necesita como máximo 5 ms para el intercambio de
datos cíclico con hasta 31 esclavos conectados con direccionamiento estándar y 10 ms
con direccionamiento extendido.
Sistema monomaestro, con un protocolo de comunicación con los esclavos muy
sencillo.
Los esclavos AS-i conectados al cable AS-i pueden ser sensores/actuadores con
conexión AS-i integrada o módulos AS-i a cada uno de los cuales se pueden conectar
hasta ocho sensores/actuadores binarios convencionales.
Permite la conexión de sensores y actuadores No AS-i mediante módulos activos.
Hasta 124 sensores y 124 actuadores binarios con direccionamiento estándar.
Si se utilizan módulos AS-i con un espacio de direccionamiento extendido, es posible la
operación de hasta 248 sensores y 186 actuadores binarios con un maestro extendido.
Longitud máxima de cable de 100 m uniendo todos los tramos, o hasta 300 m con
repetidores.
La revisión 2.1 del estándar facilita la conexión de sensores y actuadores analógicos.
250
Transmisión por modulación de corriente que garantiza un alto grado de seguridad.
Detección de errores en la transmisión y supervisión del correcto funcionamiento de
los esclavos por parte del maestro de la red.
Cables auxiliares para la transmisión de energía: Cable Negro (24 VDC) y Rojo (220
VAC).
Grado de Protección IP-65/67 para ambientes exigentes.
Cumple la normativa IP-20 para aplicaciones en cuadro.
Temperaturas de funcionamiento entre –25°C y +85°C.
Las especificaciones eléctricas y mecánicas para AS-i han sido creadas por la Asociación
AS-interface formada inicialmente por 11 empresas del área de los sensores y los
actuadores.
Fig. 5.1. Miembros de AS-interface.
5.1.2 AS-I DENTRO DE LA COMUNICACIÓN INDUSTRIAL:
El bus AS-interface es una red estándar de mercado que cumple con todos los
requerimientos para un bus de comunicación industrial y esta específicamente diseñada
para el nivel mas bajo del proceso de control.
Fig. 5.2. Pirámide del proceso de control.
251
5.1.3 PRINCIPAL VENTAJA DE LA APLICACIÓN DE BUS AS-I.
Cuando se quiere automatizar un proceso, es necesario utilizar una gran cantidad de
sensores y actuadores y el cableado de cada uno de estos va directamente al PLC de
control, según la tecnología tradicional, por lo que es necesario utilizar una gran cantidad
de cables. En la tecnología actual se emplea el bus AS-interface para la conexión de
sensores y actuadores a la red mediante un único cable, el cable AS-i.
Fig. 5.3. Ventaja de la red AS-i
Las principales ventajas son:
El montaje tan sencillo garantiza un funcionamiento muy simple.
La transmisión de datos y energía por el mismo cable ahorra costes en las
conexiones y el montaje.
Alta seguridad de funcionamiento gracias a la continua supervisión de los esclavos
conectados en la red.
Puesta en marcha rápida y sencilla.
Armarios de distribución mas pequeños, ya que se necesitan menos módulos de
E/S y menos bornes.
El grado de protección IP67 de los módulos de usuario ahorra la colocación de
armarios en el campo.
No se necesita ningún software adicional. Se utiliza la programación en STEP 7.
Tiempos de parada más pequeños en casos de fallo, gracias al intercambio de
módulos sin necesidad de reconfiguración.
5.1.4 PRINCIPALES DATOS TÉCNICOS:
La tabla 5.1 muestra los principales datos técnicos de este tipo de red de comunicación.
Método de acceso
Tiempo de ciclo
Medio de transmisión
Numero máximo de esclavos
Extensión de la red
Topologías
Protocolo
Aplicación
Maestro – Esclavo
Máximo 5 / 10 ms (31 / 62 esclavos)
Cable a dos hilos sin pantalla y con protección contra cambio de
polaridad. Datos y energía por el mismo cable.
62 Esclavos (máx. 496 bits E, 496 bits S con 62 esclavos)
Máximo 300 metros de red (con repetidor / extensor)
Bus, Árbol, Estrella, Anillo, Rama
Según AS-interface
Comunicación a nivel de proceso o campo.
Tabla 5.1. Principales datos técnicos de la red AS-i
252
5.1.5 TOPOLOGÍAS.
Fig. 5.4. Topologías que puede adoptar la red AS-i
5.1.6 COMPARACIÓN ENTRE VERSIONES.
Las versiones operativas de AS-interface son las versiones 2.0 y la 2.1, existen algunas
diferencias entre ellas, aunque son totalmente compatibles, actualmente se comienza a
utilizar la versión 3.0, en este documento el enfoque va orientado a las versiones 2.0 y 2.1.
Fig. 5.5. Versiones operativas de AS-interface.
253
En la versión 2.0 cada esclavo puede contener como máximo 4 entradas + 4 salidas; por
tanto un maestro así en la versión 2.0 puede controlar una red formada como máximo por
31 esclavos (dirección 1 a 31) con un total de 124 señales de entrada + 124 señales de
salida.
A estos esclavos se les denomina esclavos “únicos”.
En la versión 2.1 pueden existir dos esclavos con la misma dirección, el esclavo “A” y el
esclavo “B”, cada uno de ellos puede contener un máximo de 4 señales de entradas + 3
señales de salidas.
Por tanto, un maestro de la versión 2.1 podrá controlar una red formada como máximo
por 62 esclavos (dirección 1A a 31A y 1B a 31B) con un total de 248 señales de entradas y
186 señales de salidas.
Ambas versiones son compatibles entre si, es decir que esclavos de la versión 2.0 se
pueden conectar con maestros de la versión 2.1 y viceversa, solo que en el caso contrario
en maestro no entiende de esclavos A ni B, por tanto se pierde esta ventaja.
En cualquier caso no puede haber en una misma red un esclavo único con la dirección “x”
y otro esclavo A o B con la misma dirección “x”.
Las tablas 5.2 y 5.3 resumen las principales diferencias entre las versiones.
Nº de esclavos
Nº máximo de E/S
Tipo de transmisión
Medio Físico
Máximo tiempo de ciclo AS-i
Gestión de datos analógicos
Nº de datos analógicos
Método de acceso
Máxima longitud del cable
Versión 2.0
Máximo 31 esclavos
124 E + 124 S
Datos y energía hasta 8 A
2
Doble cable sin apantallar 2 x 1.5 mm
5 ms
Con bloques de función FC’s
16 Bytes para datos digitales y analógicos
Maestro/Esclavo
100 m, extensión con repetidores hasta
300 m
Versión 2.1
Máximo 62 esclavos
248 E + 186 S
Datos y energía hasta 8 A
2
Doble cable sin apantallar 2 x 1.5 mm
10 ms
Integrada en la CP maestra
124 datos analógicos disponibles
Maestro/Esclavo
100 m, extensión con repetidores
hasta 300 m
Tabla 5.2. Diferencias principales entre V2.0 y V2.1
Tabla 5.3. Diferencias principales entre V2.0, V2.1 y V3.0
254
5.1.7 CICLO DE LECTURA Y ESCRITURA EN LOS ESCLAVOS.
El ciclo de lectura/escritura en una red AS-i esta basado en el sistema “polling”, en donde
el maestro realiza en primer lugar una llamada a todos los esclavos tipo “A” en donde
copia el estado de sus entradas y les fuerza las salidas al estado indicado por el programa
en cada momento, desde el esclavo 1 o 1A hasta el 31 o 31A uno tras otro y en ese orden,
luego realiza el mismo proceso con los esclavos tipo “B”.
En 5 ms actualiza los datos en los 31 esclavos “A y en otros 5 ms actualiza los 31 esclavos
“B”, lo que indica que con los 62 esclavos conectados en una misma red, el maestro AS-i
habrá actualizado los datos en 10 ms.
Fig. 5.6. Estructura del ciclo de lectura/escritura desde el maestro a los esclavos.
La estructura del sistema esta formada por un autómata programable que integra la CPU y
el maestro AS-i (CP). De este, parte la red AS-i donde se conectan los diferentes esclavos.
El maestro dispone de su propio procesador. Realiza la función de actualizar todos los
datos de los esclavos conectados en la red y guardarlos en su propia memoria no volátil.
Por tanto, lee el estado de las señales de entrada de cada esclavo y las copia en su
memoria, así como asigna a la salida de cada esclavo el estado que este registrado en su
memoria.
Fig. 5.7. Lectura y escritura de datos en los esclavos.
255
La CPU traslada los datos del estado actual de las entradas, así como del estado en que se
deseen poner las salidas de cada esclavo conectado en la red. Para ello asigna un espacio
en la memoria de datos del PLC. Puede ser el área de marcas (M) aunque lo más común es
reservar un área del bloque de datos (DB). Por tanto, el programa del PLC, primero copia
los datos registrados en la memoria no volátil del maestro AS-i que corresponden al
estado de las entradas de cada esclavo, luego hace uso de estos datos realizando el
programa correspondiente a la aplicación y por ultimo envía los datos que corresponden
al estado en que deben estar las salidas de los esclavos al maestro AS-i.
Fig. 5.8. Memoria del estado de los datos de entrada y salida de los esclavos.
5.2 EQUIPOS PARTICIPANTES EN EL BUS AS-I.
Los equipos que pueden participar en un bus AS-i se engloban en diferentes grupos:
Fuente de alimentación AS-i.
Maestros.
Esclavos.
Fuente de alimentación estándar.
Cables y conectores.
5.2.1 FUENTE DE ALIMENTACIÓN AS-I.
Es específica y superpone una tensión aproximada de 31VDC a la tensión de los datos que
circulan por el bus. Suministra energía a las estaciones conectadas al cable AS-i.
Pueden ser de diferentes tipos, clasificadas por la potencia de la misma, aunque existen
otras diferencias como el grado de protección IP que incorpora. Normalmente son
resistentes a cortocircuitos y sobrecargas.
Cada segmento de la red (si se utilizan repetidores) requiere su propia fuente de
alimentación. Si se utiliza un módulo extensor, la fuente deberá conectarse en el extremo
del extensor no conectado al maestro, ya que es en ese tramo de la red donde se
256
conectarán los esclavos. El otro extremo, al no poder conectarse esclavos en él, no
requiere de fuente de alimentación.
Fig. 5.9. Tipos de fuente de alimentación AS-i
5.2.2 MAESTROS AS-I.
Solo el PLC no es capaz de controlar una red AS-i, ya que no dispone de la conexión
correspondiente. Por lo que se le agrega una tarjeta de expansión conectada a este que
realice las funciones de maestro de la red. Esta tarjeta es conocida como CP
(Communication Processor), aunque también hay maestros AS-i en formato de pasarela o
Gateway. Sólo permite la existencia de un maestro en la red. Esto posibilita que el
protocolo de comunicación de la red sea mucho más sencillo, simplificando la electrónica
de red.
El maestro de una red AS-Interface es el encargado de recibir todos los datos que viajan a
través de la red y enviarlos al PLC correspondiente. También es el que organiza todo el
tráfico de datos y en caso de que fuera necesario pone los datos de los sensores y
actuadores a disposición del PLC o de un sistema de bus superior (por ejemplo,
PROFIBUS), a través de las pasarelas.
Además de todo esto, los maestros envían parámetros de configuración a los esclavos y
supervisan la red constantemente suministrando datos de diagnóstico, por lo que son
capaces de reconocer fallos en cualquier punto de la red, indicar de qué tipo de fallo se
trata y determinar el esclavo que lo originó.
5.2.2.1 Maestro AS-i estándar.
Al maestro AS-i estándar se pueden conectar hasta 31 esclavos AS-i estándar o esclavos
con espacio de direcciones extendido (sólo esclavos A).
257
Para sistema
SIMATIC S5 SPS
SIMATIC S7 SPS
SIMATIC C7
Periferia
descentralizada
PC compatible con IBM
Maestro AS-i estándar
CP 2433 para AG S5-90U, AG S5-95U, AG S5-100U,
CP 2430 para S5-115U, S5-135U, S5-155U
CP 242-2 para S7-200
CP 242-8 para S7-200
CP 342-2 para S7-300
C7-621 AS-i
DP/AS-interface Link 20 (grado de protección IP20)
CP 242-8 para S7-200
CP 2433 para ET 200U
CP 342-2 para ET 200M
CP 142-2 para ET 200X
DP/AS-interface Link (grado de protección IP 65)
CP 2413 para PC-AT
Tabla 5.4. Maestros AS-i estándar.
5.2.2.2 Maestros AS-i extendidos.
Espacio de direcciones.
Los maestros AS-i extendidos soportan 31 direcciones, que se pueden utilizar para
esclavos AS-i estándar o para esclavos AS-i con espacio de direcciones extendido
(extended addressing mode). Esclavos AS-i con espacio de direcciones extendido
se pueden conectar por parejas (programados como esclavos A o B) con la misma
dirección a un maestro AS-i extendido. Con esto aumenta el número de esclavos
AS-i direccionables a 62.
En el caso de esclavos con espacio de direcciones extendido, con la necesaria
extensión de direcciones se reduce el número de salidas binarias a 3 por cada
esclavo AS-i.
Transmisión integrada de valores analógicos para esclavos AS-i según perfil
7.3/7.4
Los maestros extendidos de SIMATIC NET soportan la transmisión integrada de
esclavos analógicos AS-Interface que trabajen según el perfil 7.3/7.4 de la
especificación de AS-Interface. Esclavos analógicos que trabajen con este perfil
pueden ser actuados de un modo especialmente sencillo a través del programa de
usuario.
Para sistema
SIMATIC S7 SPS
Periferia
descentralizada
Maestro AS-i extendido
CP 243-2 para S7-200
CP 343-2 para S7-300
DP/AS-interface Link 20E (grado de protección IP20)
CP 343-2 para ET200M
Tabla 5.5. Maestros AS-i extendidos.
258
Los maestros AS-i pueden tener alguna de las siguientes formas físicas:
Fig. 5.10. Tipos de maestros AS-i.
5.2.3 ESCLAVOS AS-I.
Se puede encontrar gran variedad de modelos diferentes en cuanto a formas, tipos y
número de entradas/salidas, función, etc. Y que puede ir desde un esclavo para E/S
estándar, hasta esclavos en forma de célula fotoeléctrica, parando por arrancadores,
balizas de señalización, botonera de pulsadores, etc. Los esclavos intercambian
cíclicamente sus datos con un maestro, el cual será el encargado de gestionar el tráfico de
datos a través de la red.
Serie Slimline
(Modelo con 4 entradas
digitales y 4 salidas digitales)
Serie K45
(Modelo con 2 entradas
digitales y 2 salidas digitales)
Serie K60
(Modulo con 4 entradas
digitales y 4 salidas digitales)
Botonera
(Modelo con tres pulsadores y
un piloto)
Baliza luminosa
(Modelo con 4 pilotos)
Serie Slimline
(Modelo con 2 entradas
digitales y 2 salidas digitales)
Célula fotoeléctrica.
Serie IP20 (F90)
(Modelo con 4 entradas
digitales y 4 salidas digitales)
Detector de proximidad
Fig. 5.11. Tipos de esclavos AS-i
259
5.2.3.1 LOGO! En el sistema AS-i. Esclavo inteligente.
Fig. 5.12. LOGO! Y modulo de expansión CM AS-interface.
Descripción.
El módulo de interfaz AS-i para LOGO permite integrar un esclavo inteligente a la red AS-i.
Con AS-i para LOGO! La interfaz modular permite que las diferentes unidades básicas se
integren al sistema dependiendo de la funcionalidad requerida. Además, la funcionalidad
puede ser rápida y fácilmente adaptada a los requerimientos de cambio mediante la
sustitución de la unidad básica.
5.2.3.2 Módulo de comunicación.
CM AS-Interface-esclavo
El módulo de expansión tiene cuatro entradas y salidas virtuales, y actúa como una
interfaz entre un sistema AS-i y un sistema logo!. El módulo permite cuatro bits de datos
para transferirse desde el LOGO! al sistema AS-i y viceversa.
• Tensión de alimentación 12/24 V DC
• 4 DE/4 DA interfaces a un maestro AS-i.
Tabla 5.6. Datos técnicos del CM AS-i.
5.2.3.3 Qué direcciones han de darse al módulo LOGO! en la red AS-i?
Para la conexión a la red AS-i de un LOGO! como esclavo se necesita tener el módulo
básico LOGO! + Módulo de expansión CM AS-i (esclavo).
260
Estos equipos vienen ajustados de fábrica con la dirección "0". Si se cambia un equipo ya
existente por un módulo nuevo, no hace falta ajustar ninguna dirección al equipo nuevo.
Simplemente hay que conectar el cable de bus al conector de red respetando la polaridad
e insertarlo en la interfaz AS-i del LOGO! (identificador).
En cuanto el equipo esté conectado al cable de bus, el maestro AS-i reconoce la dirección
del LOGO!. El maestro le asigna en este instante la dirección que tenía el módulo
sustituido.
Si se inserta un nuevo LOGO! (es decir, hay uno nuevo adicional), entonces sí que hay que
direccionarlo a través del maestro. Esto se puede hacer con la consola de programación
AS-i o con un PC mediante Micro/Win.
Áreas de aplicación
Las áreas de aplicación preferidas son, donde:
Se requieren esclavos inteligentes en la red AS-i (para pre-procesamiento de las
señales).
Son necesarios puntos independientes de trabajo de automatización, tales como:
- Cintas transportadoras
- Áreas de trabajo (por ejemplo, volver a trabajar en la industria manufacturera) o
- Bombas
Son necesarios informes de costo-eficiente de fallos.
La inteligencia distribuida en el sitio, en los puntos de automatización individual, es
una ventaja.
La intercomunicación del LOGO! aumenta los beneficios.
Beneficios
Durante un error, sólo falla la estación de trabajo afectada, ya que las células
individuales trabajan de forma independiente.
El bus AS-i se puede parametrizar muy fácilmente usando el asistente de AS-i de STEP7
Micro/Win (a partir de V3.2).
Se puede ampliar de forma flexible y sencilla.
Bajo nivel de gastos de cableado (en comparación con el cableado común sin sistema
de bus)
Reportes centrales baratos a través de la lámpara de señal AS-i.
5.2.3.4 Conectar el bus AS-interface.
Para ajustar la dirección del modulo en el bus AS-i por medio de la consola de
programación, se debe utilizar una dirección valida comprendida entre 1 y 31; cada
dirección solo puede ser utilizada una vez.
La dirección puede ajustarse en el bus AS-i antes o después del montaje. Si el modulo
montado se direcciona a través del conector hembra de direccionamiento, la tensión del
261
AS-interface debe desconectarse antes. Esta medida es necesaria por razones de
seguridad.
Fig. 5.13. Conexión al cable AS-i del modulo CM AS-interface.
LOGO! Solo puede actuar de esclavo en el bus AS-i. Esto significa que dos dispositivos
LOGO! No pueden intercambiar datos directamente. El intercambio de datos se efectúa
siempre a través del maestro AS-i.
Asignación lógica:
Tabla 5.7. Asignación lógica de E/S.
Las E/S del modulo CM AS-interface son reconocidas dentro de LOGO como las E/S
posteriores a las E/S propias del LOGO! (p. ej. El LOGO! 24RC posee 8 entradas y 4 salidas,
por lo que si se conecta el CM como único modulo de expansión, las entradas del CM
toman los valores 9 al 12 y las salidas los valores 5 al 8).
Nota: Asegúrese de que haya suficiente espacio disponible para las E/S de AS-interface en
el área de direccionamiento de LOGO!. Si ya esta utilizando más de 12 salidas físicas o más
de 20 entradas físicas, el CM AS-interface no podrá funcionar.
CM AS-interface, estados de comunicación.
El CM AS-i tiene tres estados de comunicación: el LED esta encendido en verde o rojo, o
bien parpadea en rojo/amarillo.
262
Tabla 5.8. Estados de comunicación.
CM AS-interface, comportamiento en caso de fallo de comunicación.
Si falla la tensión del AS-interface, se interrumpe la comunicación entre el sistema
LOGO! Y los módulos de expansión dispuestos a la derecha del modulo de expansión
LOGO! CM AS-i.
Recomendación: Coloque el LOGO CM AS-i en el extremo derecho.
Si se interrumpe la comunicación, las salidas conmutables se desactivan tras
aproximadamente 40 a 100 ms.
5.2.4 FUENTE DE ALIMENTACIÓN ESTÁNDAR DE 24 VDC.
Algunos esclavos necesitan alimentación de 24 VDC estándar, para dar mayor potencia a
los sensores/actuadores conectados a el. Para identificar que esclavos necesitan dicha
alimentación se realiza una inspección ocular, fijándonos en dos aspectos:
Dispone de bornes de conexión en donde haga referencia a algo igual a POWER
EXT.
Dispone de un led indicador de fallo con referencia a algo igual a AUX POWER.
5.2.5 CONECTORES Y CABLES.
Para diferenciar las distintas aplicaciones que pueden tener cada uno de los hilos que
pueden integrar la red, nos podemos encontrar con cables perfilados con los siguientes
colores:
Fig. 5.14. Tipos de cables perfilados AS-i según su aplicación.
263
En cuanto a los conectores, estos se utilizan cuando se quiere conectar un dispositivo
estándar, ya sea sensor o actuador a esclavos del bus AS-i.
Estos conectores están formados por una carcasa y cuatro conexiones. Estas conexiones
pueden tener una finalidad diferentes según el componente aplicado, sensor a dos o a
tres hilos, sensor digital o analógico, etc.
Fig. 5.15. Conector M12 para esclavos AS-i
5.3 FUNCIONAMIENTO DE LA CONSOLA DE CONFIGURACIÓN Y DIAGNOSTICO.
5.3.1 DESCRIPCIÓN TÉCNICA DE LOS EQUIPOS.
Función de cada posición del selector.
La función de cada una de las posiciones del selector giratorio se describe a continuación:
Posición
OFF
ASI V=
ADDR
ADDR+MEM
Profile
Data
Parameter
Memory
COM
Función
Desconexión manual – Posición del selector en OFF.
Indicación de la tensión AS-i y el consumo de corriente AS-i.
Direccionamiento sin almacenar la configuración del bus.
Direccionamiento con almacenamiento de la configuración
del bus.
Leer y escribir el perfil de un esclavo.
Leer y escribir datos de/al esclavo.
Leer y escribir parámetros de esclavo en formato HEX.
Cargar, almacenar, borrar y copiar juego de datos.
Parametrizar y activar interface por computadora.
Tabla 5.9. Funciones de la consola de configuración.
Función de cada botón.
Descripción de cada uno de los botones que posee el instrumento frontalmente:
264
Fig. 5.16. Descripción de la consola de configuración.
Significado de los posibles avisos.
Seguidamente se muestra un listado de avisos y la función con su significado:
Aviso
Función
Significado
coMErr
COM
Error de transmisión.
dbLAdd
ADDR
Se ha encontrado una dirección duplicada.
Echo
Parameter
Parámetro recibido XH.
EMPty
Memory (Copy)
Copia realizada de la instalación.
Error
Data, Parameter
Dirección 0: datos y parámetros ilegibles.
Found
ADDR
Se han reconocido las direcciones de los esclavos.
Hi LoAd
ASI V=
Carga de corriente por aparato de direccionamiento
demasiado alta.
intErr
ASI V=
Ninguna fuente de alimentación AS-i en el bus.
MASter
ADDR, Profile, Data, Máster activo en el bus.
Parameter, Memory
no ASi
ADDR
No se ha encontrado ninguna dirección de esclavo.
no out
Data
El tipo de esclavo no tiene ninguna salida (no
OUTPUT).
no inP
Data
El tipo de esclavo no tiene ninguna entrada (no
INPUT).
npPArA
Parameter
No se ha encontrado ningún parámetro.
notEQu
Memory (Copy)
No se ha encontrado ningún perfil de esclavo
adecuado.
oL
ASi V=
Sobrecarga VALI > 35 V.
-PoL
ASi V=
Tensión < -2 V (-PoL parpadea).
PrGErr
ADDRE, Profile, Data, Error de programación.
Parameter, Memory
265
ProG
rEAd
SEArch
uALbit
uSEnot
uSEonE
Data,
Parameter,
Memory (Copy)
ADDR, Profile, Data,
Parameter, Memory
ADDR, Data
Data
Data, Profile
Memory (Copy)
Los datos se transfieren hacia el esclavo.
Leyendo Datos.
Búsqueda de direcciones de esclavos.
Validación de bit correcto.
Dirección 0 no admisible.
Solo se puede copiar un esclavo, utilizar conector de
direcciones.
Tabla 5.10. Significado de los mensajes que aparecen en la consola de configuración.
5.3.2 LECTURA DEL PERFIL DE UN ESCLAVO.
El perfil de un esclavo sirve como identificador de los diferentes tipos de módulos. Este
identificador esta formado por códigos de E/S e ID. Además, los módulos con la
especificación ampliada (AS-i V2.1) disponen de un código ID1 e ID2. Por tanto, si
aparecen dos valores en hexadecimal quiere decir que el modulo es de especificación no
ampliada y si aparecen cuatro valores en hexadecimal, es con especificación ampliada.
Fig. 5.17. Identificación de los esclavos.
5.3.3 LECTURA Y ESCRITURA DE DATOS DE LOS ESCLAVOS.
La posición del selector “DATA” permite visualizar directamente el estado de las entradas
de cada esclavo y también permite forzar el estado de las salidas de cada esclavo.
Fig. 5.18. Escritura de datos a un esclavo.
En este caso, el display indica que el esclavo examinado dispone de dos entradas,
indicadas por “0”, mostrando que en este momento están desactivadas. Estas dos
entradas se pueden visualizar y en su estado se puede encontrar los siguientes casos:
266
0 – entrada desactivada.
1 – entrada activada.
Para poder visualizar y forzar el estado de las salidas se debe poner la consola en el
estado EDIT.
5.4 CONFIGURACIÓN Y PROGRAMACIÓN DE UNA RED AS-I.
5.4.1 DIRECCIONAMIENTO DE LOS ESCLAVOS MEDIANTE CONSOLA.
Cada esclavo que intervenga en la red AS-i debe tener asignada una dirección distinta
entre ellos y comprendida entre los valores 1 y 31.
El direccionamiento de los esclavos puede realizarse de tres formas diferentes, que son:
Mediante la conexión directa entre la consola de direccionamiento en un esclavo.
Mediante la conexión de la consola de direccionamiento en el propio bus AS-i.
A través de un bloque de función especial programado en el propio PLC.
5.4.1.1 Mediante la conexión directa entre la consola de direccionamiento en un esclavo.
Con esta conexión se asigna una dirección concreta al esclavo que se conecte de forma
directa con la consola. Se puede conectar la consola teniendo el esclavo conectado en el
bus y que el bus este o no conectado al maestro, pudiendo encontrarse el maestro en
funcionamiento o parado, o totalmente independiente del propio bus.
Conexión de la consola a esclavos antiguos.
Se pueden encontrar esclavos de una versión anterior. Para este caso la consola trae una
base con conexión externa. Se debe colocar el esclavo en la base y de esta forma poder
conectarlo a la consola.
Fig. 5.19. Conexión de consola a esclavos antiguos.
267
Conexión de la consola a esclavos modernos.
En este caso los esclavos ya disponen de un conector para enlazar con la consola.
Fig. 5.20. Conexión de consola a esclavos modernos.
5.4.1.2 Mediante la conexión de la consola en el propio bus AS-i.
Si se esta en el caso de que no se pueda acoplar la base que acompaña la consola, ni el
conector, la solución es conectar la consola directamente en los bornes que dispone para
la conexión del bus AS-i.
Fig. 5.21. Conexión de consola directamente a los bornes.
5.4.2 DIRECCIONAMIENTO DE LOS ESCLAVOS CON CONEXIÓN DIRECTA A LA CONSOLA.
Para asignar una dirección a un esclavo, se pueden dar los siguientes casos:
Esclavo sin conectar en el bus AS-i. en este caso la consola se conecta
directamente al esclavo.
Esclavo integrado en el bus. En este caso se tienen tres opciones:
Conectar la consola directamente al esclavo que se le quiere cambiar la
dirección. Aquí, en el momento de la conexión de la consola, el esclavo
queda desconectado del bus momentáneamente mientras la consola esta
conectada.
268
Conectar la consola directamente en un punto del bus, con el que se tiene
la opción de modificar la dirección de cualquier esclavo conectado al bus
AS-i.
Mediante el software STEP 7 a través de comandos dirigidos sobre el propio
maestro AS-i.
En el momento de querer cambiar la dirección del esclavo, se puede encontrar en los
siguientes casos:
Esclavo nuevo, por tanto con la dirección por defecto que es la “0”.
Esclavo que ya tiene una dirección diferente de “0” y que se quiere cambiar.
5.4.2.1 Mediante la conexión de la consola directamente al esclavo:
El proceso a seguir será:
Conectar la consola de direccionamiento al esclavo o al bus, según sea el caso,
mediante el cable incorporado.
Colocar el selector de la consola en la posición “ADDR”.
Accionar el pulsador.
En el display se visualiza la palabra “SEARCH”, que quiere decir que se encuentra
en estado de búsqueda.
Se espera unos segundos y aparece en el display “SET x”, donde “x” es la dirección
actual del esclavo. Ahora, y con las teclas:
Elegimos la dirección que le queremos asignar y una ves se visualiza la nueva
dirección, se confirma presionando:
Seguidamente, se visualiza “PROG” y a continuación “ADDRES x”, en donde “x” es
la nueva dirección asignada.
5.4.2.2 Mediante la conexión de la consola en el propio bus AS-i.
Con esta conexión se consigue asignar una dirección concreta de uno en uno a todos los
esclavos que se encuentren conectados en el bus (cable amarillo).
Si se quiere modificar la dirección de un esclavo conectado al bus, se siguen los siguientes
pasos:
269
Dejar sin alimentación el maestro CP AS-i, apagando la fuente de alimentación del
PLC.
Conectar la consola de direccionamiento directamente en los cables del bus.
Colocar el selector de la consola en la posición “ADDR”
Accionar el pulsador:
En el display se visualiza la palabra “SEARCH”, que quiere decir que se encuentra
en estado de búsqueda.
Se espera unos segundos y aparece en el display “USE x”, además de las
direcciones de todos los esclavos encontrados en el bus, “x” es la dirección del
primer esclavo encontrado. Ahora, y con las teclas:
Se elige el esclavo al cual se le quiere modificar su dirección. Se confirma
accionando el pulsador:
La dirección del esclavo aparece intermitente en el campo de direcciones, lo que
quiere decir que aparece en el display “SET x”, donde “x” es la dirección actual del
esclavo. Ahora, y con las teclas:
Se elige la dirección que se quiere asignar y una ves se visualice la nueva dirección,
se confirma presionando:
Seguidamente, se visualiza “PROG” y a continuación “USE x” donde “x” es la
dirección nueva asignada.
Si se encuentran dos o más esclavos con la misma dirección en el bus, el display de la
consola muestra “DBLADD”, y la dirección correspondiente aparece de forma
intermitente.
5.4.2.3 Mediante el envió de comandos desde STEP 7 al maestro AS-i.
En este caso se debe tener completamente formada y configurada, en el maestro, la red
AS-i y utilizando un bloque protegido FC7 “ASI_3432” de Siemens especifico para su
utilización en el bus AS-i, enviado al PLC desde STEP 7, cabe la posibilidad de poder,
además de otras muchas aplicaciones, modificar el numero de estación de cualquier
esclavo conectado en el bus.
270
5.4.3 MONTAJE DE LA RED AS-I.
5.4.3.1 Conexión del maestro AS-i.
El maestro AS-i CP dispone de cuatro bornes que son los únicos a utilizar, estos son:
Conexión + bus AS-i, cable marrón
Conexión - bus AS-i, cable azul
Conexión + bus AS-i, cable marrón
Conexión - bus AS-i, cable azul
Internamente en el CP se encuentran puenteados dos a dos los bornes. Esto permite
poder conectar por un lado el bus AS-i al que se conectan todos y cada uno de los esclavos
y por otro lado el bus As-i para la conexión de la fuente de alimentación AS-i.
Fig. 5.22. Conexión del cable AS-i
5.4.3.2 Conexión de la fuente de alimentación AS-i.
La conexión de la fuente de alimentación AS-i se compone de los bornes de entrada para
la conexión a 220 VAC y unos bornes de salida con la tensión correspondiente a la del bus
AS-i, que es aproximadamente de 31 V.
El cable amarillo del bus AS-i que corresponde a datos + alimentación
parte de la fuente de alimentación AS-i, en donde ese cable
compuesto de dos hilos, se conectará:
Hilo Marrón: Borne positivo (+)
Hilo Azul: Borne negativo (-)
5.4.3.3 Conexión de una fuente de alimentación estándar de 24 VDC.
En algunos casos, los esclavos necesitan ser alimentados independientemente al bus As-i,
de una alimentación auxiliar de 24 VDC, para ello se utiliza una fuente de alimentación
estándar de 24 VDC de tensión de salida.
271
Puede ser que el esclavo que necesite de esta alimentación auxiliar tenga un tipo de
conexión:
Por sistema vampiro.
Mediante bornes de conexión.
En cualquier caso se utiliza el cable perfilado de color negro en donde se respeta la
polaridad la cual es idéntica del bus AS-i, es decir:
Cable marrón. Polaridad positiva [+].
Cable azul. Polaridad negativa [-].
5.4.3.4 Conexión de una tensión auxiliar de 220 VAC.
También se puede dar el caso en el que algún esclavo necesite ser alimentado
independientemente al bus AS-i, de una alimentación auxiliar de 220 VAC. Para ello se
utiliza cualquier punto en donde se tenga una tensión como la necesitada. Puede ser que
el esclavo que necesite de esta alimentación auxiliar tenga un tipo de conexión:
Por sistema vampiro.
Mediante bornes de conexión.
En cualquier caso se utiliza el cable perfilado de color rojo.
5.4.3.5 Conexión de los esclavos.
La conexión de los esclavos al bus AS-i puede ser diferente dependiendo de los esclavos
con los que se cuente. Hay dos tipos de conexión:
Directa por el sistema vampiro.
Mediante bornes de conexión.
En los módulos compactos, tanto de la serie K45 como de la serie K60, y otros como la
botonera, el final de carrera, pueden realizar su conexión al bus mediante el sistema
vampiro. Mientras que otros como los modelos Slimline, módulo contador, monitor de
seguridad, etc. su conexión pasa a ser mediante bornes.
Fig. 5.23. Conexión de los esclavos al bus AS-i.
272
En cualquier caso se debe respetar la polaridad desde la fuente de alimentación AS-i.
En el caso de los esclavos con conexión por bornes, tan solo habrá que fijarse en la parte
frontal del mismo en donde aparece la conexión que corresponde a cada borne.
Para en caso de esclavos con el sistema vampiro de la nueva versión, se observa, en la
parte posterior del mismo, la existencia de una serie de clavos que son los que pinchan
sobre el cable perfilado, dependiendo del esclavo elegido hay dos tipos, estos son los que
necesitan:
• Únicamente cable de datos (cable amarillo).
• Cable de datos (cable amarillo), más cable de alimentación auxiliar (color negro).
Al fijarse en la parte posterior de un esclavo se puede observar la disposición de los
diferentes pinchos para clavar en el cable, tanto del bus AS-i (amarillo) como para el de
alimentación auxiliar (cable negro).
Fig. 5.24. Conexión de los esclavos al cable AS-i por método vampiro.
A continuación y mediante gráficos se refleja las diferentes posibilidades de conexión con
las que puede contar un esclavo AS-i.
Esclavos con necesidad del cable de datos únicamente.
Fig. 5.25. Posición del cable AS-i para conexión a esclavo.
273
Esclavos con necesidad del cable de datos y cable de alimentación auxiliar.
Fig. 5.26. Posición del cable AS-i y de alimentación para conexión a esclavo.
Una vez que se conoce el tipo de conexión que se debe realizar a cada esclavo, se procede
a su montaje, para ello se siguen los siguientes pasos:
a) Pasar por la vía correspondiente tanto el cable de bus (amarillo), como el cable de
alimentación auxiliar (negro) sobre la base del esclavo.
Fig. 5.27. Comparación de conexión de cable AS-i entre V2.0 y V2.1.
b) Colocar el esclavo sobre la base, apretando levemente sobre la base.
Fig. 5.28. Colocación de base.
274
c)
Apretar los tornillos para fijar el esclavo a la base y para asegurar las conexiones
tipo vampiro sobre los cables.
Fig. 5.29. Fijación de cable con esclavo.
5.5 INSTALACIÓN Y CONFIGURACIÓN DEL MAESTRO AS-I.
5.5.1 FUNCIONAMIENTO BÁSICO DEL CP 243-2.
El modulo CP 243-2 es una tarjeta maestro AS-i para el PLC S7-200, posee protección IP20.
Ambos, el CP y el PLC pueden ser usados independientemente del otro.
El CP 243-2 se puede instalar en el sistema de automatización S7–200 (CPUs 22x) en todos
los slots (ranuras) previstos para módulos de expansión.
El CP 243–2 es considerado por la CPU S7–22x como dos módulos de expansión (un
módulo digital 8ED/8SD y un módulo analógico 8EA/8SA).
La técnica en que está estructurado el CP 243–2 equivale a la de un módulo de expansión
estándar para S7–200.
5.5.2 PANEL FRONTAL.
Zona de conexiones, de visualización y de mando.
A través del panel frontal se tiene acceso a todos los elementos de conexión,
visualización/ indicación y mando del CP 243–2. Las zonas de conexiones y mando están
cubiertas por una tapa frontal durante el funcionamiento.
275
Fig. 5.30. Panel frontal de CP 243-2.
Conexiones:
El CP 243-2 posee las siguientes conexiones:
Dos conexiones al cable AS-i (Puenteadas internamente).
Una conexión para tierra de funcionamiento.
Fig. 5.31. Conexión de cable AS-i a modulo CP 243-2
5.5.3 MODOS DE FUNCIONAMIENTO DEL CP 243–2.
5.5.3.1 Modo estándar.
El programa de usuario accede a los datos útiles de los esclavos AS–i y a los datos de
diagnóstico del CP 243–2. La programación es sencilla y resulta suficiente para la mayoría
de las soluciones de automatización. En el modo estándar no se transmiten a los esclavos
comandos ni parámetros especiales. Este modo se ajusta al perfil M0 de la especificación
de maestro AS–i.
276
5.5.3.2 Modo extendido.
El programa de usuario utiliza la interfaz de comandos del CP 243–2. Con esto está a
disposición del programador de PLC todo el volumen de funciones posible con el sistema
AS-i. En especial están disponibles las llamadas de maestro AS–i (p. ej., parametrización de
los esclavos). Este modo se ajusta al perfil M1 de la especificación de maestro AS–i.
5.5.4 SIGNIFICADO DE LOS LEDs.
En la parte frontal del CP 243–2 se encuentran dos filas de diodos luminiscentes. Los
diodos CM, AUP, CER, APF, PWR y SF de la fila superior representan la indicación de
estado. El LED B señaliza esclavos B. Se enciende adicionalmente cuando, estando
activada la indicación de esclavos, se indican esclavos B.
Los primeros cinco diodos de la fila inferior indican los esclavos conectados (indicación de
esclavos). Los tres diodos restantes señalizan el grupo de esclavos.
Si están apagados todos los diodos de indicación de grupos, está activa la indicación de
estado, lo que significa que los diodos CM, AUP, CER, APF, PWR y SF indican el estado del
CP 243–2. Si está encendido al menos uno de los diodos de indicación de grupos, se apaga
la indicación de estado (excepción: diodo “PWR” encendido) y está activa la indicación de
esclavos.Los diodos tienen el siguiente significado:
Tabla 5.11. Significado de los diodos LED del CP 243-2.
277
5.5.5 INDICACIÓN DE ESCLAVOS.
El cambio al modo de indicación de esclavos tiene lugar apretando el pulsador DISPLAY; el
paso de un grupo a otro se consigue apretando de nuevo el pulsador DISPLAY.
5.5.5.1 Propiedades de la indicación de esclavos.
Si el CP 243–2 se encuentra en el modo de configuración, se indican todos los esclavos AS–
i detectados. Si se encuentra en el modo protegido, se indican todos los esclavos AS–i
activos.
En el modo protegido, los esclavos AS–i fallados o existentes pero no configurados son
indicados al destellar el diodo correspondiente.
5.5.5.2 Estados de indicación en detalle.
Los esclavos AS–i son indicados en grupos de cinco. Los tres diodos señalizadores de grupo
indican con una codificación binaria, cuál de los grupos de cinco es visualizado. Los cinco
diodos de la indicación de esclavos indican entonces los esclavos AS–i detectados o activos
dentro de este grupo.
Para constatar qué esclavos están activos, busque el grupo de cinco (la fila) que presente
casillas en correspondencia con los diodos de grupo encendidos. Los diodos de la
iniciación actualmente encendidos determinan qué esclavos está justamente activos
dentro de ese grupo.
Si se visualiza un grupo de esclavos B, se enciende adicionalmente el diodo “B”.
5.5.5.3 Identificación de esclavo conectado mediante los LED.
Puede ver lo siguiente en la representación:
el 2º diodo de grupo esta encendido, lo que significa la 2ª fila de arriba (equivale a
21 = 2DEC; 2º grupo de cinco; esclavos 5–9).
Si dentro de la indicación de esclavos están encendidos además el 2º y el 4º diodo,
esto significa que los esclavos 6 y 8 están activos.
Si además está encendido el diodo “B”, esto significa en este ejemplo que están
activos los diodos 6B y 8B.
278
Fig. 5.32. Verificación de esclavos conectados a la red.
5.5.6 MODOS DE OPERACIÓN.
El CP 243-2 dispone de dos modos de operación, estos son:
Modo configuración.
Modo protegido.
5.5.6.1 Modo configuración.
El modo de configuración sirve para la puesta en servicio de una instalación AS–i. Si el CP
243–2 se encuentra en el modo de configuración (indicador CM encendido), puede
intercambiar datos con cualquier esclavo AS–i conectado al cable AS–i (a excepción del
esclavo AS–i con la dirección ‘0’). Nuevos esclavos AS–i agregados son detectados
inmediatamente por el maestro, son activados y se incorporan al intercambio cíclico de
datos.
Una vez terminada la fase de puesta en servicio, el CP se puede conmutar al modo
protegido por medio del pulsador SET. Con esto se configuran al mismo tiempo los
esclavos AS–i activos en ese momento. Los datos siguientes se almacenan entonces en
forma no volátil en el CP:
Las direcciones de los esclavos AS–i.
Los ID–Codes (ID–Code, Extended ID1–Code, Extended ID2–Code).
La configuración de E/S (entradas/salidas).
Los parámetros actuales de los esclavos.
279
5.5.6.2 Modo protegido.
En el modo protegido, el CP 243-2 sólo intercambia datos con los esclavos AS-i
configurados. “Configurado” significa que las direcciones de esclavos y los datos de
configuración almacenados en el CP 243-2 coinciden con los valores de los esclavos AS-i
existentes.
5.5.7 PREPARAR LA CONFIGURACIÓN DEL CP 243-2.
Asegure los estados siguientes:
La CPU S7–22x tiene que estar en STOP (PLC_RUN=0).
El CP 243–2 y todos los esclavos AS–i han de estar conectados a AS–Interface y tienen
que ser abastecidos de tensión por la fuente de alimentación AS–i.
5.5.7.1 Realizar la configuración.
1. Con el pulsador DISPLAY, conmute el visualizador del CP al modo “Indicación de
estado” (estado básico).
2. Compruebe si el CP se encuentra en el modo de configuración. (Diodo ”CM”
encendido). De no ser así, conmute el CP 243–2 al modo de configuración con el
pulsador SET.
3. Por conmutación a la indicación de esclavos con el pulsador DISPLAY puede
comprobar si existen todos los esclavos conectados a AS–Interface.
4. Apriete el pulsador SET. Con esto se configura el CP 243–2.
Al mismo tiempo, el CP se conmuta al modo protegido; se apaga el diodo ”CM”.
El diodo “CER” también se apaga, ya que, después de configurar, la “configuración
teórica” almacenada en el CP coincide con la “configuración real” existente en AS–
Interface.
5. Pasar la CPU del PLC de nuevo al modo RUN/RUN-P, observando que si todo es
correcto no se tendrá ningún fallo de sistema (indicador SF apagado) ni en la CPU
ni en el CP.
Otras consideraciones:
Tan solo es posible cambiar del modo de configuración al modo protegido si no
hay conectado al bus AS-i ningún esclavo AS-i con la dirección ‘0’.
Si está conectado un esclavo con la dirección ‘0’, al accionar el pulsador SET el CP
enciende el led SF (System fail) de error del sistema.
Si se realiza una configuración por pulsador cuando no hay tensión en el bus AS-i,
el CP enciende el led APF de fallo en la tensión del bus AS-i.
5.5.8 SEÑALIZACIÓN DE ESCLAVOS.
Una vez realizado todo el montaje del cableado de la red, y haber configurado el maestro
AS-i de forma que reconozca a todos los esclavos conectados y conocer si existe algún
error en alguno de ellos o del bus o del cable de alimentación auxiliar, puede que aparezca
algún error que puede ser reflejado tanto en el CP 243-2 como en el propio esclavo.
280
Si existiera algún error en alguno de los esclavos localizados, el indicador del número
correspondiente a la dirección del esclavo erróneo se iluminará de forma intermitente,
esto puede suceder en casos como:
Esclavos con dirección duplicada.
Esclavos defectuosos.
Si apareciera algún error, antes de continuar se deberá reparar el mismo y que se deberá
actuar de forma diferente según sea el error producido.
También puede darse el caso de que al accionar el pulsador SET el maestro AS-i no pase al
modo configuración (CM), si esto sucediera es que hay algún esclavo con la dirección “0”,
por tanto se deberá de modificar la dirección con la consola antes de accionar de nuevo el
pulsador SET del maestro AS-i.
En el caso de existir un error en el esclavo, éste lo indicará mediante sus propios
indicadores luminosos, indicadores que pueden ser diferentes en cada esclavo:
Fig. 5.33. Indicadores de error en los esclavos.
Esto indica que, como norma general los diferentes indicadores de los que disponga el
esclavo deben lucir de color verde, indicando que no existen errores en el esclavo.
5.6 CONEXIONADO DE DISPOSITIVOS DE E/S ESTÁNDAR A LOS ESCLAVOS AS-I.
Según sea la aplicación a realizar se necesita una serie de componentes que se tendrán
que conectar a los esclavos, elementos como pueden ser:
Pulsadores.
Detectores.
Finales de carrera.
Pilotos de señalización.
Electro válvulas.
…/…
281
La distribución de contactos de los conectores hembra M12 en módulos de usuario
cumple la norma IEC 947-5-2.
Fig. 5.34. Distribución de conectores hembra M12 en módulos de usuario.
5.6.1 CONEXIÓN DE SENSORES/ACTUADORES ESTÁNDAR MEDIANTE MÓDULOS AS-I.
Sensor de dos hilos PNP.
Sensor de tres hilos PNP.
Sensor estándar.
282
Sensor antivalente (PNP que realiza la operación lógica O exclusiva).
Este sensor tan sólo puede conectarse al módulo de entradas 2 x 2 entradas. No es
posible la conexión a un módulo de 4E.
Actuador estándar.
En módulos con EEMS (interface electromecánica ampliada) desaparece el conector 5
para la alimentación eléctrica externa. Esta se alimenta a través del módulo de
acoplamiento.
Para los módulos esclavos analógicos las diferentes conexiones posibles pueden ser:
283
Fig. 5.35. Conexiones posibles para esclavos analógicos.
284
5.7 CREACIÓN DE UN PROYECTO EN STEP 7 MICRO/WIN.
5.7.1 AUTÓMATA PROGRAMABLE S7-200.
El PLC de la serie S7-200 necesita de una tarjeta conectada al propio bus de la CPU como
un maestro AS-i, ej. el CP 243-2, que controla todos los esclavos AS-i conectados al mismo.
El intercambio de datos entre el programa de usuario y los datos de los esclavos AS-i a
través del CP 243-2, depende del tipo de esclavo que se tenga en el bus As-i, éstos pueden
ser:
Esclavos estándar o esclavos A de tipo binario a través de la periferia de E/S de la
CPU del PLC.
Esclavos B de tipo binario por lectura o escritura mediante un bloque de función.
Esclavos AS-i analógicos para la lectura o escritura mediante un bloque de función.
A través del programa de usuario, se accede a valores binarios de esclavos AS–i estándar o
de esclavos a través de determinados comandos de periferia de STEP 7 Micro/Win.
El CP 243–2 asigna cuatro bits (llamado nibble) a cada esclavo estándar o A conectado al
cable AS–i. El PLC puede acceder a este nibble con escritura (datos de salida de esclavo) y
con lectura (datos de entrada de esclavo). De este modo se pueden activar también
esclavos bidireccionales con E/S.
Los cuatro primeros bits de entrada (primer nibble) están reservados. Los cuatro primeros
bits de salida (primer nibble) no tienen relevancia para el CP 243–2.
5.7.1.1 Configuración del hardware.
Para parametrizar el bus AS-i en un proyecto de automatización mediante el uso de la red
AS-i se utiliza el asistente AS-i que se incluye en la versión 3.2 de STEP 7 Micro/Win, así
como, en las versiones posteriores.
Para la utilización de este asistente se deben seguir una serie de pasos los cuales se
brindan a continuación.
5.7.2 ASISTENTE AS-I DE STEP 7 MICRO/WIN.
Para utilizar el asistente AS-i, proceda de la manera siguiente:
1. Elija el comando de menú Herramientas > Asistente AS-i, o bien, en la barra de
navegación, haga clic en el icono del asistente AS-i
, o bien, desplácese a la
carpeta "Asistentes" en el árbol de operaciones y abra el asistente o una configuración
existente.
285
2. Para acceder a la siguiente pantalla del asistente AS-i, haga clic en el botón
"Siguiente>".
3. Para concluir la configuración en el asistente, haga clic en el botón "Finalizar".
En la pantalla inicial puede indicar si desea:
Cambiar las direcciones de esclavos AS-i
Si desea configurar la red de esclavos AS-i, programando las direcciones almacenadas en
los esclavos AS-i. Para programar las direcciones de los esclavos se deberá haber
establecido la comunicación entre STEP 7-Micro/Win, una CPU S7-200 conectada a un
módulo maestro CP243-2 AS-i y la red de esclavos AS-i.
Configurar el proyecto para mapear los esclavos AS-i
El asistente AS-i ayuda a crear la lógica del proyecto STEP 7-Micro/Win necesaria para
transferir datos entre el programa de usuario y los esclavos AS-i. Además, asigna símbolos
mapeados a las direcciones AS-i de las entradas y salidas.
Esta sección del asistente se puede utilizar online u offline (es decir, sin estar conectada
una CPU S7-200, un CP243-2 o una red de esclavos). Si el asistente se utiliza online, puede
proporcionar información del módulo CP243-2 y efectuar comparaciones con la red AS-i.
Fig. 5.36. Asistente AS-i en STEP 7 Micro/Win.
286
5.7.2.1 Cambiar direcciones de esclavos AS-i.
Configure la red de esclavos AS-i programando las direcciones de red almacenadas en los
esclavos AS-i. Para programar las direcciones de los esclavos se deberá haber establecido
la comunicación entre STEP 7-Micro/Win, una CPU S7-200 conectada a un módulo
maestro CP243-2 AS-i y la red de esclavos AS-i.
Seleccionar módulo: Indique el módulo CP243-2 y la red AS-i a la que está
conectado el esclavo. La CPU 222 S7-200 puede controlar dos módulos AS-i
CP243-2, en tanto que las CPUs 224 y 226 pueden controlar hasta tres módulos
AS-i CP243-2. Cada módulo CP243-2 puede controlar una red AS-i.
Seleccionar esclavo: El esclavo debe existir en la red antes de poder cambiar su
dirección. Seleccione el esclavo cuya dirección desea editar. En la lista desplegable
figuran todos los esclavos conectados al módulo maestro.
Nueva dirección: Puede cambiar :
Una dirección de esclavo AS-i estándar (0 - 31) por otra dirección estándar (0 - 31).
En este caso se desactivarán las casillas de verificación "Dirección A" y "Dirección
B".
Una dirección A ampliada (A0 - A31) por otra dirección A ampliada (A0 - A31)
En este caso, no active la casilla de verificación "Dirección B".
Una dirección A ampliada (A0 - A31) por una dirección B ampliada (B1 - B31)
En este caso, active la casilla de verificación "Dirección B".
Una dirección B ampliada (B1 - B31) por otra dirección B ampliada (B1 - B31)
En este caso, no active la casilla de verificación "Dirección A".
Una dirección B ampliada (B1 - B31) por una dirección A ampliada (A0 - A31)
En este caso, active la casilla de verificación "Dirección A".
Botón "Cambiar": Haga clic en el botón "Cambiar" para editar la dirección antigua y
guardar la nueva dirección de red en el esclavo indicado.
Fig. 5.37. Cambiar direcciones de esclavos AS-i.
287
5.7.2.2 Mapear esclavos AS-i.
El asistente AS-i compila el programa y conmuta al modo de direccionamiento
simbólico antes de comenzar con el proceso de configuración. Asimismo, comprueba
el tipo de CPU seleccionado para el proyecto. El tipo y la versión de CPU actual debe
soportar módulos AS-i.
El asistente AS-i está disponible para la 2a generación de CPUs que soportan las
operaciones BIR y BIW (MOV_BIR y MOV_BIW en KOP/FUP).
Si el proyecto contiene configuraciones AS-i creadas con STEP 7 Micro/Win, deberá
indicar que desea modificar una de ellas, o bien crear una nueva configuración antes
de continuar con el PASO 4.
El asistente le solicita que introduzca las informaciones siguientes:
1
Definir la configuración AS-i a editar.
2
Transferir una configuración existente.
3
Comparar una configuración existente con la red AS-i actual.
4
Indicar el slot del módulo AS-i.
5
Definir las direcciones del módulo.
6
Indicar los tipos de esclavos.
7
Indicar los esclavos digitales.
8
Indicar los esclavos analógicos.
9
Asignar memoria a la configuración.
10
Generar los componentes del proyecto.
PASO 1
Definir la configuración AS-i a editar.
Fig. 5.38. Definir configuración a editar.
Indique la configuración que desea editar.
Si no existen configuraciones, este cuadro de diálogo no aparecerá, por lo que deberá
continuar con el PASO 4. Si el proyecto contiene configuraciones AS-i, podrá modificar una
de ellas seleccionando la respectiva posición del módulo, o bien crear una nueva
configuración. Si desea crear una nueva configuración, continúe con el PASO 4.
288
PASO 2
Transferir una configuración existente.
Si desea editar una configuración existente, puede transferirla a un módulo diferente, o
bien borrarla del proyecto.
Fig. 5.39. Transferir una configuración existente.
PASO 3
Comparar una configuración existente con la red AS-i actual.
Si no desea desplazar una configuración existente a un módulo diferente, podrá comparar
la configuración existente con la configuración online actual. A este efecto, haga clic en
"Siguiente>" y después en el botón "Comparar online".
Fig. 5.40. Comparar una configuración existente con la red actual.
Comparar online:
Si hace clic en el botón "Comparar online", la configuración AS-i contenida en el proyecto
se comparará con los esclavos físicos (es decir, los que forman parte de la red AS-i real).
La función "Comparar online" indica si hay:
Esclavos configurados que concuerdan con los esclavos físicos.
Esclavos configurados diferentes a los esclavos físicos.
Esclavos configurados en el proyecto pero que faltan en la red.
Esclavos físicos no contenidos en la configuración del proyecto.
289
Actualizar:
Si hace clic en el botón "Actualizar", el asistente AS-i actualizará la configuración del
proyecto, incluyendo en ella los esclavos físicos.
Efectos de la función "Actualizar":
Si un esclavo no está contenido en el proyecto, se agregará a la configuración.
Si un esclavo físico difiere del esclavo configurado, se reemplazará el esclavo
contenido en el proyecto.
Si los esclavos concuerdan, no se efectuará ningún cambio en la configuración.
Si los offsets de la dirección E/S del módulo son diferentes, se actualizará el proyecto.
PASO 4
Indicar el slot del módulo AS-i
Fig. 5.41. indicar el slot del modulo AS-i.
Haga clic en el botón "Leer módulos" para leer automáticamente la posición de los
módulos CP243-2 AS-i instalados.
Si la comunicación se establece correctamente, el asistente mostrará una lista de todos los
módulos AS-i conectados a la CPU. Puede elegir uno de estos módulos "online", o bien
seleccionar una posición de módulo que no figure en la lista (es decir, un módulo
"offline").
Al seleccionar uno de los módulos online, las direcciones de E/S de ese módulo se
cargarán en la siguiente pantalla del asistente. Éste intenta comunicarse entonces con el
módulo online seleccionado para obtener información adicional de configuración.
290
PASO 5
Definir las direcciones del módulo.
Fig. 5.42. Definir las direcciones del modulo.
Nota: Si selecciona un módulo online en el paso anterior, las direcciones ya se habrán
cargado y los demás campos aparecerán atenuados.
Para definir la dirección inicial de las áreas de direccionamiento deberá indicar:
El tipo de CPU S7-200 utilizado.
El slot del CP243-2 en la CPU S7-200.
Los demás tipos de módulos instalados en la CPU S7-200.
PASO 6
Indicar los tipos de esclavos.
Fig. 5.43. Indicar los tipos de esclavos.
Si desea configurar un módulo online, el módulo CP determina los tipos de esclavos
integrados en la red. Por tanto, no es necesario que introduzca esta información
manualmente.
Si desea configurar un módulo offline deberá indicar los tipos de esclavos de la red.
Si desea configurar esclavos analógicos, active la casilla de verificación "Esclavos
analógicos, perfil 7.3/7.4" para que la pantalla de configuración de estos esclavos se
visualice luego en el asistente.
Puede seleccionar un número cualquiera de tipos de esclavos que desee controlar en la
red. Elija una de las opciones siguientes:
Esclavos digitales estándar—antiguo modo de direccionamiento (0-31)
291
Esclavos digitales con modo de direccionamiento ampliado (esclavos A)—nuevo
modo de direccionamiento ampliado para esclavos A (0A-31A)
Esclavos digitales con modo de direccionamiento ampliado (esclavos B)—nuevo
modo de direccionamiento ampliado para esclavos B (1B-31B)
Esclavos analógicos, perfil 7.3/7.4—soporte del nuevo perfil 7.3/7.4
PASO 7
Indicar los esclavos digitales.
Fig. 5.44. Indicar los esclavos digitales.
Puede editar la tabla de los esclavos digitales conectados a la red si ha activado la casilla
"Esclavos digitales" en la pantalla anterior del asistente.
La tabla contiene una columna para todas las direcciones posibles de los esclavos. La
primera fila de la tabla muestra los diferentes tipos de esclavos. En las filas restantes se
visualizan las configuraciones de E/S de los esclavos seleccionados, pudiendo introducir
allí nombres simbólicos para esas E/S.
En modo online se visualizan en la tabla los esclavos digitales configurados actualmente en
la red AS-i. No es necesario que edite la configuración de los esclavos en esta tabla. Sin
embargo, puede agregar esclavos o modificar los nombres simbólicos predefinidos que se
han asignado a todas las E/S digitales configuradas en la red.
En modo offline no se visualizan informaciones acerca de los esclavos digitales. En la tabla
debe indicar los tipos de esclavos digitales conectados a la red y definir la configuración de
E/S de cada uno de ellos. Cuando agregue esclavos a la tabla, se asignarán nombres
simbólicos predefinidos a todas las E/S digitales configuradas en la red. Puede editar los
nombres simbólicos que proponga el asistente.
Para agregar una configuración de esclavo:
1. Haga doble clic en la celda de configuración de E/S correspondiente a la dirección
del esclavo.
2. Seleccione en la lista la configuración de esclavo deseada.
292
Notas:
Los nombres simbólicos repetidos se indican con un subrayado verde ondulado.
Los nombres que contengan símbolos no válidos (p. .ej. !@) se señalan en color
rojo. No será posible avanzar a la pantalla siguiente si no se han eliminado los
nombres repetidos, no válidos o vacíos.
Los nombres simbólicos genéricos de las E/S digitales se asignan de la siguiente
forma:
Esclavos digitales estándar Sintaxis de las direcciones:
Símbolos de las entradas: DI<Nº de slot #><Dirección del esclavo #>_<Entrada #>
Símbolos de las salidas:
DQ<Nº de slot #><Dirección del esclavo #>_<Salida #>
Esclavos A digitales
Símbolos de las entradas:
Símbolos de las salidas:
DI<Nº de slot #><Dirección del esclavo #>A_<Entrada #>
DQ<Nº de slot #><Dirección del esclavo #>A_<Salida #>
Esclavos B digitales
Símbolos de las entradas:
Símbolos de las salidas:
DI<Nº de slot #><Dirección del esclavo #>B_<Entrada #>
DQ<Nº de slot #><Dirección del esclavo #>B_<Salida #>
Ejemplo:
El símbolo de la primera entrada del esclavo #1A (esclavo A) en el slot 0 es:
DI01A_1
El símbolo de la tercera entrada del esclavo #15 (esclavo estándar) en el slot 0 es:
DI015_3
El símbolo de la segunda salida del esclavo #1B (esclavo B) en el slot 0 es:
DQ01B_2
PASO 8
Indicar los esclavos analógicos
Fig. 5.45. Indicar los esclavos analógicos.
293
Puede editar la tabla de esclavos analógicos conectados a la red si:
El asistente está en modo online y se han detectado esclavos analógicos en la red.
Ha indicado que desea configurar tipos de esclavos analógicos en la pantalla anterior
del asistente.
La tabla contiene una columna para todas las direcciones posibles de los esclavos. La
primera fila de la tabla muestra los diferentes tipos de esclavos. En las filas restantes se
visualizan las configuraciones de E/S de los esclavos seleccionados, pudiendo introducir
allí nombres simbólicos para esas E/S.
En modo online se visualizan en la tabla los esclavos analógicos configurados actualmente
en la red AS-i. No es necesario que edite la configuración de los esclavos en esta tabla. Sin
embargo, puede agregar esclavos o modificar los nombres simbólicos predefinidos que se
han asignado a todas las E/S digitales configuradas en la red.
En modo offline no se visualizan informaciones acerca de los esclavos analógicos en la
tabla. Debe indicar los tipos de esclavos analógicos conectados a la red y definir la
configuración de E/S de cada uno de ellos. Cuando agregue esclavos a la tabla, se
asignarán nombres simbólicos predefinidos a todas las E/S analógicas configuradas en la
red. Puede editar los nombres simbólicos que proponga el asistente.
Para agregar una configuración de esclavo:
1. Haga doble clic en la celda de configuración de E/S correspondiente a la dirección del
esclavo.
2. Seleccione en la lista la configuración de esclavo deseada.
Nota:
Los nombres simbólicos genéricos de las E/S analógicas que propone el asistente se
asignan de la siguiente forma:
Esclavos analógicos
Símbolos de las entradas:
Símbolos de las salidas:
AI<Nº de slot #><Dirección del esclavo#>_<Entrada #>
AQ<Nº de slot #><Dirección del esclavo#>_<Salida #>
Ejemplo:
El símbolo del primer canal de entrada del esclavo #1 en el slot 0 es:
El símbolo del tercer canal de entrada del esclavo #14 en el slot 0 es:
El símbolo del segundo canal de salida del esclavo #1 en el slot 0 es:
AI01_1
AI014_3
AQ01_2
294
PASO 9
Asignar memoria a la configuración.
Fig. 5.46. Asignar memoria a la configuración.
El asistente AS-i crea bloques de función para el módulo AS-i que utilizan una determinada
área de la memoria V de la CPU. Indique la dirección inicial a partir de la cual desea
reservar un bloque de la memoria V.
El tamaño del bloque de memoria depende de lo que haya seleccionado en el asistente.
Puede determinar la dirección de la memoria V, o bien hacer clic en el botón "Proponer
dirección" si desea que el asistente sugiera una dirección que represente un bloque de
tamaño suficiente en la memoria V no utilizado todavía.
PASO 10
Generar los componentes del proyecto.
Fig. 5.47. Generar las componentes del proyecto.
El asistente AS-i genera los componentes del proyecto, poniéndolos a la disposición del
programa de usuario. En la pantalla final del asistente se visualizan los componentes del
proyecto solicitados. Antes de poder utilizar esos componentes es preciso cargar en la
CPU la configuración del módulo AS-i.
295
5.7.3 COMPONENTES DE PROYECTOS AS-I.
En los nombres ASIx, el asistente reemplaza la x por el número de slot del módulo
CP243-2 AS-i.
Al finalizar los pasos del asistente de configuración, este creara 3 subrutinas dentro del
programa, así como una tabla de símbolos.
Subrutina ASIx_CTRL: Utilice SM0.0 para llamar a esa subrutina en cada ciclo. ASIx_CTRL se
debe ejecutar en cada ciclo para poder procesar la comunicación normal en la red AS-i.
Para cada módulo CP243-2 utilizado se requiere una operación ASIx_CTRL. La operación
ASIx_CTRL copia los datos de E/S de los esclavos entre los módulos AS-i y la memoria V de
la CPU, conforme a lo definido en la tabla de símbolos ASIx_SYM. "Error" contiene el
estado del módulo.
Tabla de símbolos ASIx_SYM : La tabla de símbolos ASIx_SYM se agrega al proyecto. Utilice
estos nombres simbólicos con las operaciones del programa para leer de y escribir en los
esclavos AS-i mediante el control del programa.
Las subrutinas ASIx_READ y ASIx_WRITE están previstas para los usuarios con experiencia
que deban poder acceder a los datos de diagnóstico y configuración en el módulo maestro
CP243-2.
Subrutina ASIx_READ:
ASIx_READ (subrutina parametrizada) lee datos analógicos del banco especificado del CP y
los deposita en la dirección de la memoria V indicada en DB_Ptr. Esta operación se genera
conforme a la posición del módulo indicada en la configuración del asistente.
"Bank" indica el número de banco en el módulo AS-i del que se desea leer.
El parámetro "DB_Ptr" es un puntero a la dirección de la memoria V en la que se deben
copiar los datos del banco. El formato de DB_Ptr es &VBx. Su longitud es 16 bytes.
Ejemplo:
&VB100 = DB_Ptr copia en VW100-VW114 las 8 palabras de datos del banco x del módulo
AS-i.
Subrutina ASIx_WRITE:
La operación ASIx_WRITE (subrutina parametrizada) escribe datos analógicos de la
dirección de la memoria V que indica DB_Ptr en el banco especificado del CP. Esta
296
operación se genera conforme a la posición del módulo indicada en la configuración del
asistente.
"Bank" indica el número de banco en el módulo AS-i en el que desea escribir.
El parámetro "DB_Ptr" es un puntero a los datos de la memoria V que se copiarán en el
banco indicado del CP243-2. El formato de DB_Ptr es &VBx. Su longitud es 16 bytes.
Ejemplo:
&VB100 = DB_Ptr copia las 8 palabras de datos de VW100-VW114 en el banco x del
módulo AS-i.
5.7.4 CÓDIGOS DE ERROR DEL MÓDULO AS-I.
Código de error
0000
0081
0082
0083
0084
0085
0086
00A1
00A2
00A3
00A4
00A5
00A6
00A7
00A8
00B1
00B2
00F8
00F9
0x01
0x02
0x03
0x05
Descripción
Tarea finalizada sin errores.
La dirección AS-i del esclavo no es correcta.
El esclavo AS-i no está activado (no está en LAS).
Error en el AS-interface.
Comando no permitido en el estado actual del maestro AS-i.
Hay un esclavo AS-i con la dirección 0.
El esclavo AS-i tiene datos de configuración no válidos (E/S o ID).
El esclavo AS-i direccionado no se ha localizado en el AS-interface.
Hay un esclavo AS-i con la dirección 0.
Un esclavo AS-i con la nueva dirección ya existe en el AS-interface.
La dirección AS-i del esclavo no se puede borrar.
La dirección AS-i del esclavo no se puede ajustar.
La dirección AS-i del esclavo no se puede guardar
permanentemente.
Error de lectura del código ID1 ampliado.
La dirección de destino no es plausible (p. ej. Una dirección de un
esclavo B se ha utilizado para un esclavo estándar).
Error de longitud al transferir una cadena conforme al perfil 7.4.
Error de protocolo al transferir una cadena conforme al perfil 7.4.
Número o parámetro de tarea desconocido.
El maestro AS-i ha detectado un error de EEPROM.
Error del módulo maestro AS-i: – Módulo en posición incorrecta
– Módulo no configurado
– Otro error del módulo
La indicación del banco es demasiado larga.
El módulo maestro AS-i no está listo.
El módulo maestro AS-i está ocupado procesando un cambio de
petición o un código de comando.
297
5.8 EJEMPLO DE APLICACIÓN.
La figura siguiente muestra el diseño propuesto para su futura realización por algún grupo
de estudiantes que deseen conocer mas sobre el tema, este diseño cuenta con 4 esclavos,
entre ellos un esclavo inteligente (LOGO! 24RC), una fuente de alimentación estándar, una
fuente AS-i y un maestro AS-i.
Fig. 5.48. Diseño brindado para futura implementación.
Equipo necesario:
Cantidad
1
1
1
1
1
1
1
1
1
1
1
Equipo
PLC S7-200, CPU 224XP
Modulo maestro AS-i CP 243-2.
LOGO! Power, fuente de alimentación estándar de LOGO de 24 VDC
Fuente de alimentación AS-i de 30 VDC.
LOGO! 24RC
Modulo LOGO! de expansión para comunicación CM AS-interface.
Botonera (modelo con 2 pulsadores y un piloto).
Esclavo AS-i serie K45 (Modelo con 2 entradas digitales y 2 salidas
digitales).
Columna de señalización para redes AS-i (Modelo con 4 pilotos).
10 metros de cable AS-i amarillo y 10 metros de cable negro AS-i.
Consola de programación para esclavos AS-i.
Tabla 5.12. Equipo necesario para implementación de red AS-i básica.
298
La consola de configuración de esclavos AS-i no es necesaria ya que la configuración se
puede realizar a través del software STEP 7 Micro/Win, aunque esta facilita el proceso de
asignación del número de esclavo.
5.8.1 PROCEDIMIENTO A SEGUIR.
Realizar los pasos indicados:
Conecte a la tensión de alimentación los productos como se muestra en el
diagrama, con la línea de bus AS-i y la línea AS-i para la tensión auxiliar externa
(esta se conectara únicamente a los equipos que necesiten tensión auxiliar
externa).
Direccionado de los esclavos, esto incluye el direccionamiento de LOGO! como
esclavo inteligente, por medio de su modulo de comunicación CM AS-interface.
Asigne las siguientes direcciones con la consola de direccionamiento:
Componente
Dirección
Modulo CM AS-interface
3
Esclavo AS-i serie K45
4
Columna de Señalización
5
Botonera
6
Tabla 5.13. Asignación de número de esclavo.
Configure el maestro AS-i.
Conecte la PC al PLC S7-200. Si utiliza el cable PC/PPI deberá seleccionar en STEP7
Micro/Win la correspondiente conexión local (COMx).
Los interruptores DIP del cable PC/PPI deben ser ajustados de la siguiente manera:
Tabla 5.14. Posición de los interruptores del cable PC/PPI.
Verificar la asignación del numero de cada esclavos mediante la ayuda del
asistente AS-i del software STEP 7 Micro/Win.
Seguir todos los pasos de mapeo de esclavos establecidos por el asistente de STEP
7 Micro/Win.
Verificar que se creen las tres subrutinas establecidas por el asistente de mapeo,
así como, la tabla de símbolos.
Diseñar un programa en la ventana principal de Micro/Win con las especificaciones
que se desee, según la función que se quiere que realice la red AS-i.
Conmute la S7-200 CPU a STOP y cargue el programa en la CPU.
Programar el LOGO! 24RC con las funciones que se desea que este realice.
Cambie el PLC a modo RUN.
299
5.8.2 COSTOS DE LA CONSTRUCCION DE UN MODULO DE PRACTICAS BASICO.
Cantidad
1
1
1
1
1
1
1
Equipo
Descripción.
PLC SIMATIC S7- CPU 224XP, ap. Compacto, alimentación DC,
200.
14 ED dc/10 SD dc, 2EA/1SA, /16 kb prog./10
kb datos, 2 puertos PPI/Freeport.
Cable PC/PPI
MM Multimaestro, para conexión de S7-200
a interfaz serie del PC, soporta Freeport y
modem GSM.
Software
Micro/Win
+
Licencia.
LOGO! Power.
24 VDC, potencia estable, entrada de
alimentación: 100-240 VAC, salida: 24 VDC/4
A
Paquete de inicio 1 – CP 243-2 Modulo maestro AS-i para S7para redes AS-i
200.
1 - Fuente de alimentación AS-i IP20, 3 A,
115/230 VAC (conmutable).
50 m, cable perfilado AS-i Goma amarillo.
50 m, cable perfilado AS-i Goma negro.
2 – Modulos E/S digitales K45, IP67, 2E/2S.
2- Placa de montaje K45.
1–Consola
de
direccionamiento
y
diagnostico AS-i
8 – Cables de conexión M12 – M12.
Pulsadores en caja Version de mat. Aislante
AS-i.
c= pulsador negro, plaq. II
b= pulsador negro, plaq. II
a= pulsador rojo, plaq. 0 AS-i
Columna
de Elemento luz permanente, rojo uc 12v - uc
señalización para 230v
redes AS-i
Elemento luz permanente, verde 12v - 230v
Elemento luz permanente, amarillo 12v 230v
Elemento adaptador estándar AS-i para
columna de señalización.
Elemento de conexión con tapa terminal.
1 – Soporte para montaje en pared.
1 – conector M12 hembra 1 m.
Código de catalogo.
6ES7214-2AD23-0XB0
6ES7901-3CB30-0XA0
6EP1332-1SH51
6GK7243-2AX01-0XA0
3RX9 501-0BA00
3RX9 010-0AA00
3RX9 020-0AA00
3RK1 400-1BQ20-0AA3
3RK1 901-2EA00
3RK1 904-2AB01
3RX8 000-0GF32-1AB5
3SF5813-0DB00
8WD4200-1AB
8WD4200-1AC
8WD4200-1AD
8WD4228-0BB
8WD4208-0AA
8WD4208-0CD
3RK1 901-1NR21
TABLA 5.15. Lista de materiales y equipos siemens necesarios para realización de un
modulo de prácticas para redes as-i.
300
La siguiente es una cotización de los productos necesarios en SIEMENS El Salvador:
301
2194.89
285.34
2480.23
302
CONCLUSIONES CAPITULO 5.
Las redes As-interface reducen y facilitan el cableado en los sistemas de automatización
moderna, ya que permiten la interconexión de sensores y actuadores a una red a través
de un cable de dos hilos, que también suministra la potencia. Al eliminar el número de
conductores del cableado tradicional y su sustitución por el cable amarillo AS-Interface, se
logra una reducción significativa en materiales, instalación y mantenimiento. A demás, se
agiliza la detección de errores en una instalación industrial.
El AS-Interface, se puede decir que más que un bus de campo es una forma inteligente de
cableado. AS-interface no puede ni pretende sustituir a las redes complejas. Pero en el
nivel inferior de la comunicación industrial, en los sensores e interruptores de nivel y
otros, este sistema destaca por sus soluciones sencillas y rentables. Los estudios
modernos, incluso verifican la ventaja económica de la integración de AS-Interface con
interruptores y botones en los paneles de control. El costo añadido del chip AS-Interface
incorporado en los esclavos están compensado por los reducidos gastos de cableado y
mantenimiento.
Algunos años atrás era tan complicado realizar una red AS-i que muchas veces se dejaba
de lado las ventajas constructivas que esta tenia, debido a la dificultad de realizar
programas para esta. Hoy en día con la ayuda de los asistentes es tan fácil desarrollar
aplicaciones para este tipo de red que se están empezando a hacer cada vez más
populares.
El sistema básico de red AS-i que se plantea en este capítulo, tiene todo lo necesario para
que el alumno, aprenda a un nivel básico, la teoría y la práctica sobre la construcción y
programación en redes AS-i. A pesar de ser una buena propuesta de diseño, no fue
factible su realización debido a su elevado costo, el cual sobrepasaba las expectativas de
esta tesis. Por lo cual se deja como referencia todo este capítulo para que posteriormente
cualquier alumno interesado en el área en conjunto con las autoridades de la escuela de
ingeniería eléctrica, tenga las bases para desarrollar algún proyecto en el futuro.
303
REFERENCIAS BIBLIOGRÁFICAS
Capitulo 1
1. Titulo: “Manual del sistema de Automatización S7-200”
Serie: “SIMATIC”
Autor: “SIEMENS”
Edición: 08/2008
2. Pagina WEB: infoPLC
Titulo: “GRAFCET. Diseño e implantación en autómatas”
URL:“http://www.infoplc.net/Documentacion/Docu_GEMA_GRAFCET/infoPLC_net
_Tema_4_GRAFCET_Diseno_e_implantacion_en_automatas.html”
3. Pagina WEB: infoPLC
Titulo: “Modos de marcha y parada. Tutorial de la guía GEMMA”
URL:“http://www.infoplc.net/Documentacion/Docu_GEMA_GRAFCET/infoPLC_net
_Tutorialgemma.html”
4. Pagina WEB: infoPLC
Titulo: “Manuales y software del S7-200”
URL:“http://www.infoplc.net/Descargas/Descargas_Siemens/DescargasSiemens.htm”
Capitulo 3
5. Categoría: Tesis
Titulo: “Using Rapid Prototyping Tools for Automatic Control System Laboratory”
Autores: “Robert S. Cochran”, “Todd D. Batzel” and “Peter J. Shull”
Institución: “The Pennsylvania State University, PENNSTATE”
Publicación: 10/2006, Altona, Pennsylvania.
6. Pagina WEB: CONNEXIONS
Titulo: “DC Motor Control”
URL:“ http://cnx.org/content/m22189/latest/”
7. Titulo: “eZdspF2812 Technical Reference”
Serie: “C2000”
Autor: “Digital Spectrum”
Edición: 02/2003
Capitulo 4
8. Titulo: “Template Builder Guide”
Autor: “SIELCO SISTEMI srl”
Edición: 2009
304
9. Titulo: “Run Time Guide”
Autor: “SIELCO SISTEMI srl”
Edición: 2009
10. Titulo: “Protocols Guide”
Autor: “SIELCO SISTEMI srl”
Edición: 2009
11. Titulo: “Project Manager Guide”
Autor: “SIELCO SISTEMI srl”
Edición: 2009
12. Titulo: “Gate Builder Guide”
Autor: “SIELCO SISTEMI srl”
Edición: 2009
13. Titulo: “Code Builder Guide”
Autor: “SIELCO SISTEMI srl”
Edición: 2009
Capitulo 5
14. Titulo: “AS-Interface – Introducción y Fundamentos”
Serie: “SIMATIC NET”
Autor: “SIEMENS”
Edición: 12/99
15. Titulo: “Manual del sistema AS-interface”
Autor: “SIEMENS”
Edición: 11/2008
16. Titulo: “Guia de selección de dispositivos AS-interface”
Autor: “SIEMENS”
Edición: 2007
17. Titulo: “AS-Interface Maestro CP 243-2”
Serie: “SIMATIC NET”
Autor: “SIEMENS”
Edición: 2002
18. Titulo: “AS-Interface LOGO! CM”
Serie: “SIMATIC NET”
Autor: “SIEMENS”
Edición: 2003
305
ANEXOS
306
ANEXO A
GENERALIDADES SOBRE EL PLC S7-200
A.1
DESCRIPCION GENERAL CPUs S7-200
La familia SIMATIC S7 se divide de la siguiente forma:
PLC de Gama Alta: S7-400
PLC de Gama Media: S7-300
PLC de Gama Baja ( Micro PLC) : S7-200
La CPU S7-200 incorpora en una forma compacta un microprocesador, una fuente de
alimentación integrada, así como circuitos de entrada y de salida que conforman un
potente micro PLC (fig.A-1).
Fig. A.1. PLC s7-200
Siemens ofrece diferentes modelos de CPUs S7-200 que incorporan una gran variedad de
funciones y prestaciones para crear soluciones efectivas de automatización destinadas a
307
numerosas aplicaciones. En la tabla A.1 se describen algunas características comunes de
todas las CPU s7-200.
Tabla A.1. Características comunes CPU s7-200
308
En la tabla A.2 se comparan de forma resumida algunas de las funciones de las CPUs S7200.
Tabla A.2. Comparación CPU S7-200
309
La gama S7-200 incluye una gran variedad de módulos de ampliación para poder satisfacer
aún mejor los requisitos de la aplicación. Estos módulos se pueden utilizar para agregar
funciones a la CPU S7-200. La fig. A.2 muestra una lista de los módulos de ampliación
disponibles en la actualidad.
Fig. A.2. Módulos de ampliación S7-200
Fig. A.3. Diferencias entre algunas CPU’s del S7-200.
310
Las CPUs S7-200 son también aptas para trabajar en condiciones extremas:
Integración en maquinas con vibraciones
Hasta 1G (Unidad de medida de vibración mecánica) en montajes sobre perfil DIN.
Hasta 2G (Unidad de medida de vibración mecánica) en montajes con sujeción
mediante tornillos.
Mejora de la estabilidad contra vibración a través de la conexión entre módulos
mediante cable flexible.
Mejora de la fijación contra deslizamiento sobre el carril DIN.
En la programación de una CPU S7-200 se pueden utilizar distintos lenguajes de
programación. Entre los más significativos se encuentran:
Lenguaje de contactos (KOP)
Este lenguaje también llamado lenguaje de escalera permite crear programas con
componentes similares a los elementos de un esquema de circuitos.
Los programas se dividen en unidades lógicas pequeñas llamadas networks, y el
programa se ejecuta segmento a segmento, secuencialmente, y también en un ciclo.
Las operaciones se representan mediante símbolos gráficos que incluyen 3 formas
básicas:
Contactos representan condiciones lógicas de “entrada” Ej.: interruptores,
botones, condiciones internas, etc.
Bobinas representan condiciones lógicas de “salida”, actuadores
Cuadros, representan operaciones adicionales tales como temporizadores,
contadores u operaciones aritméticas
Las ventajas de KOP o Ladder son:
Facilita trabajo de programadores principiantes.
La representación grafica de la aplicación “estado de programa” colabora a la
fácil comprensión del desarrollo del código.
Se puede editar con AWL.
Lenguaje por lista de instrucciones (AWL)
Este incluye una lista de instrucciones que se ejecutan secuencialmente dentro de un
ciclo. Una de las principales ventajas que presenta es que cualquier programa creado
en FUP o KOP puede ser editado por AWL, no así a la inversa.
311
Plano de funciones lógicas (FUP)
Consiste en un diagrama de funciones que permite visualizar las operaciones en forma
de cuadros lógicos similares de los de de las compuertas lógicas.
El estilo de representación en forma de compuertas gráficas se adecua especialmente
para observar el flujo del programa.
Se puede editar con AWL o KOP
Fig. A.4. Lenguajes de Programación.
A.2
LÓGICA DE CONTROL EN EL S7-200
El S7-200 ejecuta cíclicamente la lógica de control del programa, leyendo y escribiendo
datos. El funcionamiento básico del S7-200 es muy sencillo:
El S7-200 lee el estado de las entradas.
El programa almacenado en el S7-200 utiliza las entradas para evaluar la lógica.
Durante la ejecución del programa, el S7-200 actualiza los datos.
El S7-200 escribe los datos en las salidas.
La figura A.5 muestra cómo se procesa un esquema de circuitos simple en el S7-200. En
este ejemplo, el estado del interruptor para arrancar el motor se combina con los estados
de otras entradas. El resultado obtenido establece entonces el estado de la salida que
corresponde al actuador que arranca el motor.
Fig. A.5. Controlar entradas y salidas.
312
El S7-200 ejecuta una serie de tareas de forma repetitiva. Esta ejecución se denomina ciclo
o ciclo de trabajo. Como muestra la figura A.6, el S7-200 ejecuta la mayoría de las tareas
siguientes (o todas ellas) durante un ciclo:
Fig. A.6. Ciclo de Trabajo S7-200.
Leer las entradas: el S7-200 copia el estado de las entradas físicas en la imagen del
proceso de las entradas.
Ejecutar la lógica de control en el programa: el S7-200 ejecuta las operaciones del
programa y guarda los valores en las diversas áreas de memoria.
Procesar las peticiones de comunicación: el S7-200 ejecuta las tareas necesarias
para la comunicación.
Efectuar el auto diagnóstico de la CPU: el S7-200 verifica si el firmware, la memoria
del programa y los módulos de ampliación están trabajando correctamente.
Escribir en las salidas: los valores almacenados en la imagen del proceso de las
salidas se escriben en las salidas físicas.
313
Un ciclo dura normalmente entre 3 y 10 ms. La duración depende del número y tipo de
instrucciones (operaciones) utilizadas. El ciclo consta de dos partes principales:
Tiempo del sistema operativo, normalmente 1 ms.
Tiempo para ejecutar las instrucciones, normalmente 2 ms.
La ejecución del programa de usuario depende de si el S7-200 está en modo STOP o RUN.
El programa se ejecutará si el S7-200 está en modo RUN. En cambio, no se ejecutará en
modo STOP.
Leer las entradas
Entradas digitales: Al principio de cada ciclo se leen los valores actuales de las entradas
digitales y se escriben luego en la imagen del proceso de las entradas.
Entradas analógicas: El S7-200 no actualiza las entradas analógicas de los módulos de
ampliación como parte del ciclo normal, a menos que se haya habilitado la filtración de las
mismas. Existe un filtro analógico que permite disponer de una señal más estable. Este
filtro se puede habilitar para cada una de las entradas analógicas.
Si se habilita la filtración de una entrada analógica, el S7-200 actualizará esa entrada una
vez por ciclo, efectuará la filtración y almacenará internamente el valor filtrado. El valor
filtrado se suministrará cada vez que el programa accede a la entrada analógica.
Si no se habilita la filtración, el S7-200 leerá de los módulos de ampliación el valor de la
entrada analógica cada vez que el programa de usuario acceda a esa entrada.
Las entradas analógicas AIW0 y AIW2 incorporadas en la CPU 224XP se actualizan en cada
ciclo con el resultado más reciente del convertidor analógico/digital. Este convertidor es
de tipo promedio (sigma-delta) y, por lo general, no es necesario filtrar las entradas en el
software.
La filtración de las entradas analógicas permite disponer de un valor analógico más
estable. Utilice el filtro de entradas analógicas en aplicaciones donde la señal de entrada
cambia lentamente. Si la señal es rápida, no es recomendable habilitar el filtro analógico.
No utilice el filtro analógico en módulos que transfieran informaciones digitales o
indicaciones de alarma en las palabras analógicas. Desactive siempre el filtro analógico si
utiliza módulos RTD, termopar o AS-Interface Máster.
Ejecutar el programa
Durante esta fase del ciclo, el S7-200 ejecuta el programa desde la primera operación
hasta la última. El control directo de las entradas y salidas permite acceder directamente a
éstas mientras se ejecuta el programa o una rutina de interrupción.
314
Si se utilizan interrupciones, las rutinas asociadas a los eventos de interrupción se
almacenarán como parte del programa. Las rutinas de interrupción no se ejecutan como
parte del ciclo, sino sólo cuando ocurre el evento (en cualquier punto del ciclo).
Procesar las peticiones de comunicación.
Durante esta fase del ciclo, el S7-200 procesa los mensajes que haya recibido por el puerto
de comunicación o de los módulos de ampliación inteligentes.
Efectuar el auto diagnóstico
Durante el auto diagnóstico, el S7-200 comprueba si la CPU está funcionando
correctamente, así como el estado de los módulos de ampliación.
Escribir las salidas digitales
Al final de cada ciclo, el S7-200 escribe los valores de la imagen del proceso de las salidas
en las salidas digitales. (Las salidas analógicas se actualizan de inmediato,
independientemente del ciclo.)
A.3
ACCEDER A LOS DATOS DEL S7-200
Dentro de la CPU dispondremos de varias áreas de memoria, las cuales emplearemos para
diversas funciones:
Memoria del programa de usuario: aquí introduciremos el programa que el
autómata va a ejecutar cíclicamente.
Memoria de la tabla de datos: se suele subdividir en zonas según el tipo de datos
(como marcas de memoria, temporizadores, contadores, etc.).
Memoria del sistema: aquí se encuentra el programa en código maquina que
monitoriza el sistema (programa del sistema o firmware). Este programa es
ejecutado directamente por el microprocesador/microcontrolador que posea el
autómata.
Memoria de almacenamiento: se trata de memoria externa que empleamos para
almacenar el programa de usuario, y en ciertos casos parte de la memoria de la
tabla de datos. Suele ser de uno de los siguientes tipos: EPROM, EEPROM, o FLASH
En los PLC S7-200 se pueden acceder a los datos en las siguientes áreas de memoria:
315
Imagen del proceso de las entradas I
El S7-200 lee las entradas físicas al comienzo de cada ciclo y escribe los correspondientes
valores en la imagen del proceso de las entradas. A ésta última se puede acceder en
formato de bit, byte, palabra o palabra doble:
Imagen del proceso de las salidas Q
Al final de cada ciclo, el S7-200 copia en las salidas físicas el valor almacenado en la
imagen del proceso de las salidas. A ésta última se puede acceder en formato de bit, byte,
palabra o palabra doble:
Memoria de variables V
La memoria de variables (memoria V) se puede utilizar para depositar los resultados
intermedios calculados por las operaciones en el programa. La memoria V también
permite almacenar otros datos que pertenezcan al proceso o a las tareas actuales. A la
memoria V se puede acceder en formato de bit, byte, palabra o palabra doble:
Área de marcas M
El área de marcas (memoria M) se puede utilizar como relés de control para almacenar el
estado inmediato de una operación u otra información de control. Al área de marcas se
puede acceder en formato de bit, byte, palabra o palabra doble:
Área de temporizadores T
Los temporizadores del S7-200 tienen resoluciones (intervalos) de 1 ms, 10 ms y 100 ms.
Existen dos variables asociadas a los temporizadores:
Valor actual: en este número entero de 16 bits con signo se deposita el valor de
tiempo contado por el temporizador.
316
Bit del temporizador (bit T): este bit se activa o se desactiva como resultado de la
comparación del valor actual con el valor de preselección. Éste último se introduce
como parte de la operación del temporizador.
A estas dos variables se accede utilizando la dirección del temporizador (T + número del
Temporizador). Dependiendo de la operación utilizada, se accede al bit del temporizador
o al valor actual. Las operaciones con operandos en formato de bit acceden al bit del
temporizador, en tanto que las operaciones con operandos en formato de palabra
acceden al valor actual. Como muestra la figura A.7, la operación Contacto normalmente
abierto accede al bit del temporizador, en tanto que la operación Transferir palabra
accede al valor actual del temporizador.
Fig. A.7. Acceder al bit del temporizador o al valor actual de un temporizador.
Área de contadores C
Los contadores del S7-200 son elementos que cuentan los cambios de negativo a positivo
en la(s) entrada(s) de contaje. Hay contadores que cuentan sólo adelante, otros que
cuentan sólo atrás y otros cuentan tanto adelante como atrás. Existen dos variables
asociadas a los contadores:
Valor actual: en este número entero de 16 bits con signo se deposita el valor de
contaje acumulado.
Bit del contador (bit C): este bit se activa o se desactiva como resultado de la
comparación del valor actual con el valor de preselección. El valor de preselección
se introduce como parte de la operación del contador.
A estas dos variables se accede utilizando la dirección del contador (C + número del
contador).
Dependiendo de la operación utilizada, se accede al bit del contador o al valor actual. Las
operaciones con operandos en formato de bit acceden al bit del contador, en tanto que
las operaciones con operandos en formato de palabra acceden al valor actual. Como
muestra la figura A.8, la operación Contacto normalmente abierto accede al bit del
contador, en tanto que la operación Transferir palabra accede al valor actual del contador.
317
Fig. A.8. Acceder al bit del contador o al valor actual de un contador.
Contadores rápidos (HC)
Los contadores rápidos cuentan eventos rápidos, independientemente del ciclo de la CPU.
Tienen un valor de contaje de entero de 32 bits con signo (denominado también valor
actual).
Para acceder al valor de contaje del contador rápido, se indica la dirección del mismo
(utilizando el identificador HC) y el número del contador (por ejemplo, HC0). El valor
actual del contador rápido es de sólo lectura, pudiéndose acceder al mismo sólo en
formato de palabra doble (32 bits).
Acumuladores AC
Los acumuladores son elementos de lectura/escritura que se utilizan igual que una
memoria. Por ejemplo, se pueden usar para transferir parámetros de y a subrutinas, así
como para almacenar valores intermedios utilizados en cálculos. El S7-200 dispone de
cuatro acumuladores de 32 bits (AC0, AC1, AC2 y AC3). A los acumuladores se puede
acceder en formato de byte, palabra o palabra doble.
La operación utilizada para el acceso al acumulador determina el tamaño de los datos a
los que se accede. Como muestra la figura A.9, cuando se accede a un acumulador en
formato de byte o de palabra se utilizan los 8 ó 16 bits menos significativos del valor
almacenado en el acumulador.
Cuando se accede a un acumulador en formato de palabra doble, se usan todos los 32
bits.
318
Fig. A.9. Acceder a los acumuladores.
Marcas especiales (SM)
Las marcas especiales permiten intercambiar datos entre la CPU y el programa. Estas
marcas se pueden utilizar para seleccionar y controlar algunas funciones especiales de la
CPU S7-200. Por ejemplo, hay una marca que se activa sólo en el primer ciclo, marcas que
se activan y se desactivan en determinados intervalos, o bien marcas que muestran el
estado de las operaciones matemáticas y de otras operaciones. A las marcas especiales se
puede acceder en formato de bit, byte, palabra o palabra doble:
Tabla A-3. Marcas Especiales
319
Memoria local L
El S7-200 dispone de 64 bytes de memoria local (L), de los cuales 60 se pueden utilizar
como memoria “borrador” para transferir parámetros formales a las subrutinas.
La memoria local es similar a la memoria V (memoria de variables), con una excepción: la
memoria V tiene un alcance global, en tanto que la memoria L tiene un alcance local. El
término “alcance global” significa que a una misma dirección de la memoria se puede
acceder desde cualquier parte del programa (programa principal, subrutinas o rutinas de
interrupción). El término “alcance local” significa que la dirección de la memoria está
asociada a una determinada parte del programa. El S7-200 asigna 64 bytes de la memoria
L al programa principal, 64 bytes a cada nivel de anidado de las subrutinas y 64 bytes a las
rutinas de interrupción.
A los bytes de la memoria L asignados al programa principal no se puede acceder ni desde
las subrutinas ni desde las rutinas de interrupción. Una subrutina no puede acceder a la
asignación de la memoria L del programa principal, ni a una rutina de interrupción, ni
tampoco a una subrutina diferente. Una subrutina tampoco puede acceder a la asignación
de la memoria L del programa principal, ni a la de otra subrutina.
El S7-200 asigna la memoria L según sea necesario en ese momento. Por consiguiente,
mientras se está ejecutando la parte principal del programa, no existen las asignaciones
de la memoria L para las subrutinas y las rutinas de interrupción. Cuando ocurre una
interrupción o cuando se llama a una subrutina, la memoria local se asigna según sea
necesario. La nueva asignación de la memoria L puede reutilizar las mismas direcciones de
la memoria L de una subrutina o de una rutina de interrupción diferentes.
El S7-200 no inicializa la memoria L durante la asignación de direcciones, pudiendo
contener cualquier valor. Al transferir parámetros formales a una llamada de subrutina, el
S7-200 deposita los valores de los parámetros transferidos en las direcciones de la
memoria L que se hayan asignado a esa subrutina. Las direcciones de la memoria L que no
reciban un valor como resultado de la transferencia de parámetros formales no se
inicializarán, pudiendo contener cualquier valor en el momento de la asignación.
Entradas analógicas AI
El S7-200 convierte valores reales analógicos (por ejemplo, temperatura, tensión, etc.) en
valores digitales en formato de palabra (de 16 bits). A estos valores se accede con un
identificador de área (AI), seguido del tamaño de los datos (W) y de la dirección del byte
inicial.
Puesto que las entradas analógicas son palabras que comienzan siempre en bytes pares
(por ejemplo, 0, 2, 4, etc.), es preciso utilizar direcciones con bytes pares (por ejemplo,
320
AIW0, AIW2, AIW4, etc.) para acceder a las mismas. Las entradas analógicas son valores
de sólo lectura.
Salidas analógicas (AQ)
El S7-200 convierte valores digitales en formato de palabra (de 16 bits) en valores reales
analógicos (por ejemplo, intensidad o tensión). Estos valores analógicos son
proporcionales a los digitales.
A los valores analógicos se accede con un identificador de área (AQ), seguido del tamaño
de los datos (W) y de la dirección del byte inicial. Puesto que las salidas analógicas son
palabras que comienzan siempre en bytes pares (por ejemplo, 0, 2, 4, etc.), es preciso
utilizar direcciones con bytes pares (por ejemplo, AQW0, AQW2, AQW4, etc.) para acceder
a las mismas. Las salidas analógicas son valores de sólo escritura.
Relés de control secuencial SCR S
Los relés de control secuencial (SCR o bits S) permiten organizar los pasos del
funcionamiento de una máquina en segmentos equivalentes en el programa. Los SCRs
sirven para segmentar lógicamente el programa de usuario. A los relés de control
secuencial (SCR) se puede acceder en formato de bit, byte, palabra o palabra doble.
Las distintas áreas de memoria y sus rangos se presentan a continuación en forma
de resumen en la tabla A.4.
321
Tabla A.4. Áreas de Memoria PLC S7-200
A.3.1 DIRECCIONAMIENTO DIRECTO
La S7-200 almacena información en diferentes áreas de la memoria que tienen direcciones
unívocas. Es posible indicar explícitamente la dirección a la que se desea acceder.
El programa puede acceder entonces directamente a la información. La tabla A.5 muestra
el rango de números enteros representables en diversos tamaños de datos.
322
Tabla. A.5. Rangos decimales y hexadecimales para los diferentes tamaños de datos.
Para acceder a un bit en un área de memoria es preciso indicar la dirección del mismo,
compuesta por un identificador de área, la dirección del byte y el número del bit. La figura
A.10 muestra un ejemplo de direccionamiento de un bit (denominado también
direccionamiento “byte.bit”). En el ejemplo, el área de memoria y la dirección del byte (I =
entrada y 3 = byte 3) van seguidas de un punto decimal (”.”) que separa la dirección del bit
(bit 4).
Fig. A.10. Direccionamiento byte.bit.
Utilizando el formato de dirección de byte se puede acceder a los datos de la mayoría de
las áreas de memoria (V, I, Q, M, S y SM) en formato de bytes, palabras o palabras dobles.
La dirección de un byte, de una palabra o de una palabra doble de datos en la memoria se
indica de forma similar a la dirección de un bit. Esta última está compuesta por un
identificador de área, el tamaño de los datos y la dirección inicial del valor del byte, de la
palabra o de la palabra doble, como muestra la figura A.11.
Para acceder a los datos comprendidos en otras áreas de la memoria (por ejemplo, T, C,
HC y acumuladores) es preciso utilizar una dirección compuesta por un identificador de
área y un número de elemento.
323
Fig. A.11. Acceso a una misma dirección en formato de byte, palabra y palabra doble.
A.3.2 DIRECCIONAMIENTO INDIRECTO
El direccionamiento indirecto utiliza un puntero para acceder a los datos de la memoria.
Los punteros son valores de palabra doble que señalan a una dirección diferente en la
memoria.
Como punteros sólo se pueden utilizar direcciones de la memorias V y L, o bien los
acumuladores (AC1, AC2 y AC3). Para crear un puntero se debe utilizar la operación
Transferir palabra doble, con objeto de transferir la dirección indirecta a la del puntero.
Los punteros también se pueden transferir a una subrutina en calidad de parámetros.
El S7-200 permite utilizar punteros para acceder a las siguientes áreas de memoria: I, Q, V,
M, S, AI, AQ, SM, T (sólo el valor actual) y C (sólo el valor actual). El direccionamiento
indirecto no se puede utilizar para acceder a un bit individual ni para acceder a las áreas
de memoria HC o L.
Para acceder indirectamente a los datos de una dirección de la memoria es preciso crear
un puntero a esa dirección, introduciendo para ello un carácter “&” y la dirección a la que
se desea acceder. El operando de entrada de la operación debe ir precedido de un
carácter “&” para determinar que a la dirección indicada por el operando de salida (es
decir, el puntero) se debe transferir la dirección y no su contenido.
Introduciendo un asterisco (*) delante de un operando de una operación, se indica que el
operando es un puntero. En el ejemplo que muestra la figura A.12, *AC1 significa que AC1
es el puntero del valor de palabra indicado por la operación Transferir palabra (MOVW).
En este ejemplo, los valores almacenados en VB200 y VB201 se transfieren al acumulador
AC0.
324
Fig. A.12. Crear y utilizar un puntero.
Como muestra la figura A.13, es posible modificar el valor de los punteros. Puesto que los
punteros son valores de 32 bits, para cambiarlos es preciso utilizar operaciones de palabra
doble.
Las operaciones aritméticas simples, tales como sumar o incrementar, se pueden utilizar
para modificar los valores de los punteros.
Fig. A.13. Modificar un puntero.
Recuerde que debe indicar el tamaño de los datos a los que desea acceder. Para acceder a
un byte, incremente el valor del puntero en 1. Para acceder a una palabra, o bien al valor
actual de un temporizador o de un contador, incremente el valor del puntero en 2. Para
acceder a una palabra doble, incremente el valor del puntero en 4.
Programa de ejemplo de un puntero para acceder a datos de una tabla
El presente ejemplo utiliza LD14 como puntero a una receta almacenada en una tabla de
recetas que comienza en VB100. En el presente ejemplo, VW1008 almacena el índice en
una determinada receta de la tabla. Si cada una de las recetas tiene una longitud de 50
bytes, el índice se deberá multiplicar por 50 para obtener el offset de la dirección inicial de
una determinada receta. Sumando el offset al puntero es posible acceder a la receta en
cuestión. En el presente ejemplo, la receta se copia a los 50 bytes que comienzan en
VB1500.
325
Fig. A.14 Ejemplo de un puntero para acceder a los datos de una tabla
A.4
PAQUETE DE PROGRAMACIÓN STEP 7-MICRO/WIN
El paquete de programación STEP7-Micro/WIN constituye un entorno de fácil manejo para
desarrollar, editar y observar el programa necesario con objeto de controlar la aplicación.
STEP7-Micro/WIN comprende tres editores que permiten desarrollar de forma cómoda y
eficiente el programa de control. Para encontrar fácilmente las informaciones necesarias,
STEP7-Micro/WIN incorpora una completa Ayuda en pantalla, así como asistentes de
configuración para las distintas formas de comunicación del micro PLC.
El software de programación STEP 7-Micro/WIN ofrece potentes herramientas que
permiten ahorrar mucho tiempo, lo que redunda en un enorme ahorro de costos durante
el trabajo cotidiano. El software de programación se maneja de forma análoga a las
aplicaciones estándar de Windows. Micro/WIN está dotado de todas las herramientas
necesarias para programar la serie completa de PLCs S7-200. Para ello, tiene a su
disposición tanto un repertorio de instrucciones de gran rendimiento como la
programación conforme a la norma IEC 1131.
Al programar es posible conmutar a voluntad entre los editores estándar KOP/FUP y AWL.
Numerosas funciones nuevas y nuevos asistentes perfeccionados simplifican más la
programación. Y STEP 7-Micro/WIN 4.0 ofrece otras cosas más, entre ellas una memoria
de datos segmentada, un manejo más eficaz de las estructuras de programas e
instrucciones, o funciones de diagnóstico como un LED personalizado, historial de fallos o
edición en runtime y descarga online.
326
Requisitos del sistema
STEP7-Micro/WIN se puede ejecutar en un ordenador (PC), o bien en una unidad de
programación de Siemens (por ejemplo, en una PG-760). El PC o la PG deberán cumplir los
siguientes requisitos mínimos:
Sistema operativo: Windows2000, Windows XP (Professional o Home)
Espacio de 100MB libres en el disco duro (como mínimo)
Dispositivo Mouse (recomendado)
Instalar STEP 7 - Micro /WIN
Inserte el CD de STEP7-Micro/WIN en la unidad de CD-ROM. El asistente de instalación
arrancará automáticamente y le conducirá por el proceso de instalación.
Para instalar STEP7-Micro/WIN en el sistema operativo Windows NT, Windows2000 o
Windows XP (Professional o Home), deberá iniciar la sesión con derechos de
administrador.
A.4.1 DESCRIPCIÓN DE LA VENTANA PRINCIPAL
Algunos de los elementos más importantes de la ventana principal de STEP 7 - Micro /WIN
se muestran a continuación:
Fig. A.15. Ventana principal STEP 7.
327
1. Funciones online integradas
Edición en runtime
Estado online1
2
2. Editor de programas.
3. Posibilidad de ayuda contextual online para todas las funciones
4
4. Programación estructurada con subprogramas
Subprogramas parametrizables
Subprogramas protegidos por contraseña
Activación repetida en el programa de usuario
Posibilidad de importar/exportar subprogramas
5. Notación simbólica y tablas de símbolos claras e informativas
Tablas de símbolos estándar
Tablas autodefinidas.
6. Árbol de operaciones.
7. Programación estructurada con librerías
Protocolo USS para el control de accionamientos
Librería Modbus
Librerías autodefinidas
8. Búsqueda y eliminación de errores
Búsqueda rápida de errores online
Localización de errores mediante clic con el ratón.
9. Barra de navegación.
A.4.2 UTILIZAR STEP 7-MICRO/WIN PARA CREAR PROGRAMAS
Para iniciar STEP 7-Micro/WIN, haga doble clic en el icono de STEP 7-Micro/WIN o elija los
comandos Inicio > SIMATIC > STEP 7 Micro/WIN 32 V4.0.
Las barras de herramientas incorporan botones de método abreviado para los comandos
de menú de uso frecuente. Estas barras se pueden mostrar u ocultar.
La barra de navegación comprende iconos que permiten acceder a las diversas funciones
de programación de STEP 7-Micro/WIN.
En el árbol de operaciones se visualizan todos los objetos del proyecto y las operaciones
para crear el programa de control. Para insertar operaciones en el programa, puede
utilizar el método de “arrastrar y soltar” desde el árbol de operaciones, o bien hacer doble
328
clic en una operación con objeto de insertarla en la posición actual del cursor en el editor
de programas.
El editor de programas contiene el programa y una tabla de variables locales donde se
pueden asignar nombres simbólicos a las variables locales temporales. Las subrutinas y las
rutinas de interrupción se visualizan en forma de fichas en el borde inferior del editor de
programas. Para acceder a las subrutinas, a las rutinas de interrupción o al programa
principal, haga clic en la ficha en cuestión.
STEP 7-Micro/WIN incorpora los tres editores de programas siguientes: Esquema de
contactos (KOP), Lista de instrucciones (AWL) y Diagrama de funciones (FUP). Con algunas
restricciones, los programas creados con uno de estos editores se pueden visualizar y
editar con los demás.
Funciones del editor AWL
El editor AWL visualiza el programa textualmente. Permite crear programas de control
introduciendo la nemotécnica de las operaciones. El editor AWL sirve para crear ciertos
programas que, de otra forma, no se podrían programar con los editores KOP ni FUP. Ello
se debe a que AWL es el lenguaje nativo del S7-200, a diferencia de los editores gráficos,
sujetos a ciertas restricciones para poder dibujar los diagramas correctamente. Como
muestra la figura A.15, esta forma textual es muy similar a la programación en lenguaje
ensamblador.
Fig. A.16. Programa ejemplo AWL.
Considere los siguientes aspectos importantes cuando desee utilizar el editor AWL:
El lenguaje AWL es más apropiado para los programadores expertos.
En algunos casos, AWL permite solucionar problemas que no se podrían resolver
fácilmente con los editores KOP o FUP.
El editor AWL soporta sólo el juego de operaciones SIMATIC.
En tanto que el editor AWL se puede utilizar siempre para ver o editar programas
creados con los editores KOP o FUP, lo contrario no es posible en todos los casos.
Los editores KOP o FUP no siempre se pueden utilizar para visualizar un programa
que se haya creado en AWL.
329
Funciones del editor KOP
El editor KOP visualiza el programa gráficamente, de forma similar a un esquema de
circuitos.
Los programas KOP hacen que el programa emule la circulación de corriente eléctrica
desde una fuente de alimentación, a través de una serie de condiciones lógicas de entrada
que, a su vez, habilitan condiciones lógicas de salida. Los programas KOP incluyen una
barra de alimentación izquierda que está energizada. Los contactos cerrados permiten
que la corriente circule por ellos hasta el siguiente elemento, en tanto que los contactos
abiertos bloquean el flujo de energía.
Fig. A.17. Programa ejemplo KOP.
La lógica se divide en segmentos (”networks”). El programa se ejecuta un segmento tras
otro, de izquierda a derecha y luego de arriba a abajo. La figura A.17 muestra un ejemplo
de un programa KOP. Las operaciones se representan mediante símbolos gráficos que
incluyen tres formas básicas.
Los contactos representan condiciones lógicas de entrada, tales como interruptores,
botones o condiciones internas.
Las bobinas representan condiciones lógicas de salida, tales como lámparas, arrancadores
de motor, relés interpuestos o condiciones internas de salida.
Los cuadros representan operaciones adicionales, tales como temporizadores, contadores
u operaciones aritméticas.
Considere los siguientes aspectos importantes cuando desee utilizar el editor KOP:
El lenguaje KOP les facilita el trabajo a los programadores principiantes.
330
La representación gráfica es fácil de comprender, siendo popular en el mundo
entero.
El editor KOP se puede utilizar con los juegos de operaciones SIMATIC e IEC 11313.
El editor AWL se puede utilizar siempre para visualizar un programa creado en KOP
SIMATIC.
Funciones del editor FUP
El editor FUP visualiza el programa gráficamente, de forma similar a los circuitos de
puertas lógicas. En FUP no existen contactos ni bobinas como en el editor KOP, pero sí hay
operaciones equivalentes que se representan en forma de cuadros.
La figura A.18 muestra un ejemplo de un programa FUP.
Fig. A.18. Programa ejemplo FUP.
El lenguaje de programación FUP no utiliza las barras de alimentación izquierda ni
derecha. Sin embargo, el término “circulación de corriente” se utiliza para expresar el
concepto análogo del flujo de señales por los bloques lógicos FUP.
El recorrido “1” lógico por los elementos FUP se denomina circulación de corriente. El
origen de una entrada de circulación de corriente y el destino de una salida de circulación
de corriente se pueden asignar directamente a un operando.
La lógica del programa se deriva de las conexiones entre las operaciones de cuadro. Ello
significa que la salida de una operación (por ejemplo, un cuadro AND) se puede utilizar
para habilitar otra operación (por ejemplo, un temporizador), con objeto de crear la lógica
de control necesaria. Estas conexiones permiten solucionar numerosos problemas lógicos.
Considere los siguientes aspectos importantes cuando desee utilizar el editor FUP:
El estilo de representación en forma de puertas gráficas se adecúa especialmente
para observar el flujo del programa.
El editor FUP soporta los juegos de operaciones SIMATIC e IEC 1131-3.
El editor AWL se puede utilizar siempre para visualizar un programa creado en
SIMATIC FUP.
331
Juegos de operaciones SIMATIC e IEC 1131-3
La mayoría de los sistemas de automatización ofrecen los mismos tipos básicos de
operaciones.
No obstante, existen pequeñas diferencias en cuanto al aspecto, al funcionamiento, etc.
de los productos de los distintos fabricantes. Durante los últimos años, la Comisión
Electrotécnica Internacional (CEI) o International Electrotechnical Commission (IEC) ha
desarrollado una norma global dedicada a numerosos aspectos de la programación de
autómatas programables (denominados “sistemas de automatización” en la terminología
SIMATIC). El objetivo de esta norma es que los diferentes fabricantes de autómatas
programables ofrezcan operaciones similares tanto en su aspecto como en su
funcionamiento.
El S7-200 ofrece dos juegos de operaciones que permiten solucionar una gran variedad de
tareas de automatización. El juego de operaciones IEC cumple con la norma IEC 1131-3
para la programación de autómatas programables (PLCs), en tanto que el juego de
operaciones SIMATIC se ha diseñados especialmente para el S7-200.
Si en STEP 7-Micro/WIN está ajustado el modo IEC, junto a las operaciones no definidas en
la norma IEC 1131-3 se visualizará un diamante rojo en el árbol de operaciones.
Existen algunas diferencias básicas entre los juegos de operaciones SIMATIC e IEC:
El juego de operaciones IEC se limita a las operaciones estándar comunes entre los
fabricantes de autómatas programables. Algunas operaciones incluidas en el juego
SIMATIC no están normalizadas en la norma IEC 1131-3. Éstas se pueden utilizar en
calidad de operaciones no normalizadas. No obstante, en este caso, el programa ya
no será absolutamente compatible con la norma IEC 1131-3.
Algunos cuadros IEC soportan varios formatos de datos. A menudo, esto se
denomina sobrecarga. Por ejemplo, en lugar de tener cuadros aritméticos por
separado, tales como ADD_I (Sumar enteros), ADD_R (Sumar reales) etc., la
operación ADD definida en la norma IEC examina el formato de los datos a sumar y
selecciona automáticamente la operación correcta en el S7-200. Así se puede
ahorrar tiempo al diseñar los programas.
Si se utilizan las operaciones IEC, se comprueba automáticamente si los
parámetros de la operación corresponden al formato de datos correcto (por
ejemplo, entero con signo o entero sin signo). Por ejemplo, si ha intentado
introducir un valor de entero en una operación para la que se deba utilizar un valor
binario (on/off), se indicará un error. Esta función permite reducir los errores de
sintaxis de programación.
332
Considere los siguientes aspectos a la hora de seleccionar el juego de operaciones
(SIMATIC o IEC):
Por lo general, el tiempo de ejecución de las operaciones SIMATIC es más breve.
Es posible que el tiempo de ejecución de algunas operaciones IEC sea más
prolongado.
El funcionamiento de algunas operaciones IEC (por ejemplo, temporizadores,
contadores, multiplicación y división) es diferente al de sus equivalentes en
SIMATIC.
Las operaciones SIMATIC se pueden utilizar en los tres editores de programas
disponibles (KOP, AWL y FUP). Las operaciones IEC sólo se pueden utilizar en los
editores KOP y FUP.
El funcionamiento de las operaciones IEC es igual en las diferentes marcas de
autómatas programables (PLCs). Los conocimientos acerca de cómo crear un
programa compatible con la norma IEC se pueden nivelar a lo largo de las
plataformas de PLCs.
Aunque la norma IEC define una menor cantidad de operaciones de las disponibles
en el juego de operaciones SIMATIC, en los programas IEC se pueden incluir
siempre también operaciones SIMATIC.
La norma IEC 1131-3 especifica que las variables se deben declarar tipificadas,
soportando que el sistema verifique el tipo de datos.
Convenciones utilizadas en los editores de programas
En todos los editores de programas de STEP 7-Micro/WIN rigen las convenciones
siguientes:
Si un nombre simbólico (por ejemplo, #var1) va antecedido de un signo de número
(#), significa que se trata de un símbolo local.
En las operaciones IEC, el símbolo % identifica una dirección directa.
El símbolo de operando “?.?” ó “????” indica que el operando se debe configurar.
Los programas KOP se dividen en segmentos denominados “networks”. Un
segmento es una red organizada, compuesta por contactos, bobinas y cuadros que
se interconectan para formar un circuito completo. No se permiten los
cortocircuitos, ni los circuitos abiertos, ni la circulación de corriente inversa. STEP
7-Micro/WIN ofrece la posibilidad de crear comentarios para cada uno de los
333
segmentos del programa KOP. El lenguaje FUP utiliza el concepto de segmentos
para subdividir y comentar el programa.
Los programas AWL no utilizan segmentos. Sin embargo, la palabra clave
NETWORK se puede utilizar para estructurar el programa.
Convenciones específicas del editor KOP
En el editor KOP, las teclas de función F4, F6 y F9 sirven para acceder a los contactos, los
cuadros y las bobinas. El editor KOP utiliza las convenciones siguientes:
El símbolo “--->>” representa un circuito abierto o una conexión necesaria para la
circulación de corriente.
El símbolo “ ” indica que la salida es una conexión opcional para la circulación de
corriente en una operación que se puede disponer en cascada o conectar en serie.
El símbolo “>>” indica que se puede utilizar la circulación de corriente.
Convenciones específicas del editor FUP
En el editor FUP, las teclas de función F4, F6 y F9 sirven para acceder a las operaciones
AND y OR, así como a las operaciones con cuadros. El editor FUP utiliza las convenciones
siguientes:
El símbolo “--->>” en un operando EN es un indicador de circulación de corriente o
de operando. También puede representar un circuito abierto o una conexión
necesaria para la circulación de corriente.
El símbolo “ ” indica que la salida es una conexión opcional para la circulación de
corriente en una operación que se puede disponer en cascada o conectar en serie.
Fig. A.19. Convenciones FUP.
Los símbolos “<<” y “>>” indican que se puede utilizar bien sea un valor, o bien la
circulación de corriente.
Símbolo de negación: La condición lógica NOT (la condición invertida) del operando
o la corriente se representa mediante un círculo pequeño en la entrada. En la
figura A.19 Q0.0 es igual al NOT de I0.0 AND I0.1.
334
Los símbolos de negación sólo son aplicables a las señales booleanas, que se
pueden indicar en forma de parámetros o de circulación de corriente.
Indicadores directos: Como muestra la figura A.19, el editor FUP visualiza una
condición directa de un operando booleano mediante una línea vertical en la
entrada de una operación FUP. El indicador directo causa una lectura directa de la
entrada física indicada.
Los indicadores directos sólo son aplicables a las entradas físicas.
Cuadro sin entradas ni salidas: Un cuadro sin entradas ni salidas indica que la
operación no depende de la circulación de corriente.
La cantidad de operandos se puede incrementar hasta 32 entradas en el caso de las
operaciones AND y OR. Para agregar o quitar operandos, utilice las teclas “+” y “-” del
teclado, respectivamente.
Definición de EN/ENO
EN (entrada de habilitación) es una entrada booleana para los cuadros KOP y FUP. Para
que la operación se pueda ejecutar, el estado de señal de la entrada EN deberá ser “1”
(ON). En AWL, las operaciones no tienen una entrada EN, pero el valor del nivel superior
de la pila deberá ser un “1” lógico para poder ejecutar la operación AWL correspondiente.
ENO (salida de habilitación) es una salida booleana para los cuadros KOP y FUP. Si el
estado de señal de la entrada EN es “1” y el cuadro ejecuta la función sin errores, la salida
ENO conducirá corriente al siguiente elemento. Si se detecta un error en la ejecución del
cuadro, la circulación de corriente se detendrá en el cuadro que ha generado el error.
En AWL no existe la salida ENO, pero las operaciones AWL correspondientes a las
funciones KOP y FUP con salidas ENO activarán un bit ENO especial. A este bit se accede
mediante la operación AND ENO (AENO), pudiendo utilizarse para generar el mismo
efecto que el bit ENO de un cuadro.
Los operandos y los tipos de datos EN/ENO no figuran en la tabla de operandos válidos de
las operaciones, puesto que son idénticos para todas las operaciones KOP y FUP. La tabla
A.6 muestra los operandos y tipos de datos EN/ENO para KOP y FUP, siendo aplicables a
todas las operaciones KOP y FUP descritas en el presente manual.
Tabla. A.6. Operandos y tipos de datos EN/ENO para KOP y FUP.
335
Entradas condicionadas e incondicionadas
En KOP y FUP, un cuadro o una bobina que dependa de la circulación de corriente
aparecerá conectado a algún elemento a la izquierda. Una bobina o un cuadro que no
dependa de la circulación de corriente se mostrará con una conexión directa a la barra de
alimentación izquierda. La tabla A.7 muestra dos entradas: una condicionada y otra
incondicionada.
Tabla. A.7. Representación de entradas condicionadas.
Operaciones sin salidas
Los cuadros que no se puedan conectar en cascada se representan sin salidas booleanas.
Estos cuadros incluyen las llamadas a subrutinas, JMP y CRET. También hay bobinas KOP
que sólo se pueden disponer en la barra de alimentación izquierda, incluyendo las
operaciones Definir meta, NEXT, Cargar relé de control secuencial, Fin condicionado del
relé de control secuencial y Fin del relé de control secuencial. Estas operaciones se
representan en FUP en forma de cuadros con entradas sin meta y sin salidas.
Operaciones de comparación
Las operaciones de comparación se ejecutan sin tener en cuenta el estado de señal. Si el
estado es “0” (FALSO), el estado de señal de la salida también será “0” (FALSO). Si el
estado de señal es “1” (VERDADERO), la salida se activará dependiendo del resultado de la
comparación. Las operaciones de comparación FUP (SIMATIC), LD (IEC) y FBD (IEC) se
representan con cuadros, aunque la operación se ejecute en forma de contacto.
A.4.3 EDITOR DE BLOQUE DE DATOS
El editor de bloques de datos permite asignar datos iníciales sólo a la memoria V
(memoria de variables). Se pueden efectuar asignaciones a bytes, palabras o palabras
dobles de la memoria V. Los comentarios son opcionales.
El editor de bloques de datos es un editor de texto de libre formato. Por tanto, no hay
campos específicos definidos para un tipo determinado de información. Tras introducir
una línea, pulse la tecla INTRO. El editor formatea la línea (alinea las columnas de
direcciones, los datos y los comentarios; pone las direcciones de la memoria V en
mayúsculas) y la visualiza de nuevo. Si pulsa CTRL-INTRO, tras completar una línea de
336
asignación, la dirección se incrementará automáticamente a la siguiente dirección
disponible.
Fig. A.20. Representación de entradas condicionadas
El editor asigna una cantidad suficiente de la memoria V, en función de las direcciones que
se hayan asignado previamente, así como del tamaño (byte, palabra o palabra doble) del
(de los) valor(es) de datos.
La primera línea del bloque de datos debe contener una asignación de dirección explícita.
Las líneas siguientes pueden contener asignaciones de direcciones explícitas o implícitas.
El editor asignará una dirección implícita si se introducen varios valores de datos tras
asignarse una sola dirección o si se introduce una línea que contenga únicamente valores
de datos.
En el editor de bloques de datos se pueden utilizar mayúsculas y minúsculas. Además, es
posible introducir comas, tabuladores y espacios que sirven de separadores entre las
direcciones y los valores de datos.
A.4.4 UTILIZAR LA TABLA DE SÍMBOLOS PARA EL DIRECCIONAMIENTO SIMBÓLICO DE
VARIABLES
En la tabla de símbolos es posible definir y editar los símbolos a los que pueden acceder
los nombres simbólicos en cualquier parte del programa. Es posible crear varias tablas de
símbolos.
La tabla de símbolos incorpora también una ficha que contiene los símbolos definidos por
el sistema utilizables en el programa de usuario. La tabla de símbolos se denomina
también tabla de variables globales.
A los operandos de las operaciones se les pueden asignar direcciones absolutas o
simbólicas.
337
Una dirección absoluta utiliza el área de memoria y un bit o un byte para identificar la
dirección.
Una dirección simbólica utiliza una combinación de caracteres alfanuméricos para
identificar la dirección.
En los programas SIMATIC, los símbolos globales se asignan utilizando la tabla de
símbolos. En los programas IEC, los símbolos globales se asignan utilizando la tabla de
variables globales.
Fig. A.21. Tabla de símbolos.
Para asignar un símbolo a una dirección:
1. Haga clic en el icono “Tabla de símbolos” en la barra de navegación para abrir
la tabla de símbolos.
2. En la columna “Nombre simbólico”, teclee el nombre del símbolo (por ejemplo,
“Entrada1”). Un nombre simbólico puede comprender 23 caracteres como
máximo.
3. En la columna “Dirección”, teclee la dirección (por ejemplo, I0.0).
4. Si está utilizando la tabla de variables globales (IEC), introduzca un valor en la
columna “Tipo de datos” o seleccione uno del cuadro de lista.
Es posible crear varias tablas de símbolos. No obstante, una misma cadena no se puede
utilizar más de una vez como símbolo global, ni en una misma tabla ni en tablas
diferentes.
Utilizar variables locales
La tabla de variables locales del editor de programas se puede utilizar para asignar
variables que existan únicamente en una subrutina o en una rutina de interrupción
individual (v. fig. A.22).
Las variables locales se pueden usar como parámetros que se transfieren a una subrutina,
lo que permite incrementar la portabilidad y la reutilización de la subrutina.
338
Fig. A.22. Tabla de variables locales.
A.5
CONFIGURACIÓN DE LA COMUNICACIÓN (CABLE PC/PPI)
Conectar el cable multimaestro RS-232/PPI
La figura A.23 muestra un cable multimaestro RS-232/PPI que conecta el S7-200 con la
unidad de programación.
Para conectar el cable:
Fig. A.23. Conectar el cable multimaestro RS-232/PPI.
1. Una el conector RS-232 (identificado con “PC”) del cable multimaestro RS-232/PPI
al puerto de comunicación de la unidad de programación. (En el presente ejemplo,
conectar a COM 1.)
2. Una el conector RS-485 (identificado con “PPI”) del cable multimaestro RS-232/PPI
al puerto 0 ó 1 del S7-200.
3. Vigile que los interruptores DIP del cable multimaestro RS-232/PPI estén
configurados como muestra la figura A.23.
En los ejemplos del presente manual se utiliza el cable multimaestro RS-232/PPI. El cable
multimaestro RS-232/PPI sustituye el cable PC/PPI que se empleaba anteriormente. El
cable multimaestro USB/PPI también está disponible.
Iniciar STEP 7-Micro/WIN
Haga clic en el icono de STEP 7-Micro/WIN para abrir un nuevo proyecto La figura A.24
muestra un nuevo proyecto.
339
Aprecie la barra de navegación. Puede utilizar los iconos de la barra de navegación para
abrir los elementos del proyecto de STEP 7-Micro/WIN.
En la barra de navegación, haga clic en el icono “Comunicación” para abrir el cuadro de
diálogo correspondiente.
Utilice este cuadro de diálogo para configurar la comunicación de STEP 7-Micro/WIN.
Fig. A.24. Nuevo proyecto de STEP 7-Micro/WIN.
Verificar los parámetros de comunicación de STEP 7-Micro/WIN
En el proyecto se utilizan los ajustes estándar de STEP 7-Micro/WIN y del cable
multimaestro RS-232/PPI. Para verificar los ajustes:
Fig. A.25. Verificar los parámetros de comunicación.
340
1. Vigile que la dirección del cable PC/PPI esté ajustada a 0 en el cuadro de diálogo
“Comunicación”.
2. Vigile que la interfaz del parámetro de red esté configurada para el cable PC/PPI
(COM1).
3. Vigile que la velocidad de transferencia esté ajustada a 9,6 kbit/s.
Establecer la comunicación con el S7-200
Utilice el cuadro de diálogo “Comunicación” para establecer la comunicación con el S7200:
1. En el cuadro de diálogo “Comunicación”, haga doble clic en el icono “Actualizar”.
STEP 7-Micro/WIN buscará el S7-200 y visualizará un icono “CPU” correspondiente
a la CPU S7-200 conectada.
2. Seleccione el S7-200 y haga clic en “Aceptar”. Si STEP 7-Micro/WIN no encuentra
el S7-200, verifique los parámetros de comunicación y repita los pasos descritos
arriba.
Fig. A.26. Establecer la comunicación con el S7-200.
Tras haber establecido la comunicación con el S7-200 podrá crear el programa de ejemplo
y cargarlo.
A.6 CARGAR Y DEPURAR PROGRAMAS EN LA CPU
Todos los proyectos de STEP 7-Micro/WIN están asociados a un determinado tipo de CPU
(CPU 221, CPU 222, CPU 224, CPU 224XP ó CPU 226XM). Si el tipo de proyecto no
concuerda con la CPU conectada, STEP 7-Micro/WIN visualizará un mensaje de error,
indicándole que debe tomar una determinada medida.
341
Fig. A.27. Cargar el programa de ejemplo.
2
En la barra de herramientas, haga clic en el botón “Cargar” o elija el comando Archivo
> Cargar para cargar el programa en la CPU (v. fig. A.27).
3
Haga clic en “Aceptar” para cargar los elementos de programa en el S7-200.
Si el S7-200 está en modo RUN, aparecerá un mensaje indicando que debe cambiar el S7200 a modo STOP. Haga clic en “Sí” para poner el S7-200 en modo STOP.
A.6.1 SELECCIONAR EL MODO DE OPERACIÓN DEL S7-200
El S7-200 tiene dos modos de operación, los cuales son: STOP y RUN. Los diodos
luminosos (LEDs) ubicados en la parte frontal de la CPU indican el modo de operación
actual. En modo STOP, el S7-200 no ejecuta el programa. Entonces es posible cargar un
programa o configurar la CPU. En modo RUN, el S7-200 ejecuta el programa.
El S7-200 incorpora un selector de modos que permite cambiar el modo de
operación. El modo de operación se puede cambiar manualmente accionando el
selector (ubicado debajo de la tapa de acceso frontal del S7-200). Si el selector se
pone en STOP, se detendrá la ejecución del programa. Si se pone en RUN, se
iniciará la ejecución del programa. Si se pone en TERM, no cambiará el modo de
operación. Si se interrumpe la alimentación estando el selector en posición STOP o
TERM, el S7-200 pasará a modo STOP cuando se le aplique tensión. Si se
interrumpe la alimentación estando el selector en posición RUN, el S7-200 pasará
a modo RUN cuando se le aplique tensión.
STEP 7-Micro/WIN permite cambiar el modo de operación del S7-200 conectado.
Para que el modo de operación se pueda cambiar mediante el software, el
selector del S7-200 deberá estar en posición TERM o RUN. Elija para ello el
comando de menú CPU > STOP o CPU > RUN, respectivamente (o haga clic en los
botones correspondientes de la barra de herramientas).
342
Para cambiar el S7-200 a modo STOP es posible introducir la correspondiente
operación (STOP) en el programa. Ello permite detener la ejecución del programa
en función de la lógica. Para más información sobre la operación STOP,
Poner el S7-200 en modo RUN
Para que STEP 7-Micro/WIN pueda poner el S7-200 en modo RUN, el selector de modo de
la CPU deberá estar en posición TERM o RUN. El programa se ejecuta cuando el S7-200
cambia a modo RUN:
1. En la barra de herramientas, haga clic en el botón “RUN” o elija el comando de
menú CPU > RUN.
2. Haga clic en “Aceptar” para cambiar el modo de operación del S7-200.
Fig. A.28. Poner el S7-200 en modo RUN.
Cuando el S7-200 cambia a modo RUN, el LED correspondiente al modo RUN se enciende.
Para observar el programa puede seleccionar el comando de menú Test > Estado del
programa. STEP 7-Micro/WIN visualizará los valores de las operaciones. Para detener la
ejecución del programa, cambie el S7-200 a modo STOP haciendo clic en el botón “STOP”
de la barra de herramientas, o bien eligiendo el comando de menú CPU > STOP.
A.6.2 UTILIZAR LA TABLA DE ESTADO PARA OBSERVAR EL PROGRAMA
La tabla de estado sirve para observar o modificar los valores de las variables del proceso
a medida que el S7-200 ejecuta el programa. Es posible observar el estado de las entradas,
salidas o variables del programa, visualizando para ello los valores actuales. La tabla de
estado también permite forzar o modificar los valores de las variables del proceso.
Es posible crear varias tablas de estado para visualizar elementos de diferentes partes del
programa. Para acceder a la tabla de estado, elija el comando de menú Ver > Componente
> Tabla de estado o haga clic en el icono “Tabla de estado” en la barra de navegación.
343
Fig. A.29. Tabla de estado.
Al crear una tabla de estado se deben introducir las direcciones de las variables del
proceso que se desean observar. No es posible visualizar el estado de las constantes, ni de
los acumuladores, ni tampoco de las variables locales. Los valores de los temporizadores y
contadores se pueden visualizar en formato de bit o de palabra.
En formato de bit, se visualizará el estado del bit del temporizador o del contador. En
formato de palabra, se visualizará el valor del temporizador o del contador.
Para crear una tabla de estado y observar las variables:
1. En el campo “Dirección”, introduzca la dirección de cada valor deseado.
2. En la columna “Formato”, seleccione el tipo de datos.
3. Para visualizar el estado de las variables del proceso en el S7-200, elija el comando
de menú Test > Tabla de estado.
4. Para observar continuamente los valores o para efectuar una sola lectura del
estado, haga clic en el botón correspondiente en la barra de herramientas. La tabla
de estado también permite modificar o forzar los valores de las variables del
proceso.
Para insertar filas adicionales en la tabla de estado, elija los comandos de menú Edición >
Insertar > Fila.
Es posible crear varias tablas de estado para estructurar las variables en grupos lógicos, de
manera que cada grupo se pueda visualizar por separado en una tabla de estado más
pequeña.
A.7
JUEGO DE OPERACIONES DEL S7-200
OPERACIONES LÓGICAS CON BITS
Operaciones lógicas con contactos:
344
Fig. A.30. Operaciones lógicas con bits.
Contactos estándar
Las operaciones Contacto normalmente abierto (LD, A y O) y Contacto normalmente
cerrado (LDN, AN y ON) leen el valor direccionado de la memoria (o bien de la imagen del
proceso, si el tipo de datos es I o Q).
El Contacto normalmente abierto se cierra (ON) si el bit es igual a 1, en tanto que el
Contacto normalmente cerrado se cierra (ON) si el bit es igual a 0. En FUP, la cantidad de
entradas de los cuadros AND y OR se puede incrementar a 32 como máximo. En AWL, el
Contacto normalmente abierto carga, o bien combina con Y u O el valor binario del bit de
dirección en el nivel superior de la pila. El Contacto normalmente cerrado carga, o bien
combina con Y u O el valor negado del bit de dirección en el nivel superior de la pila.
Contactos directos
Los contactos directos no dependen del ciclo del S7-200 para actualizarse, sino que se
actualizan inmediatamente. Las operaciones del Contacto abierto directo (LDI, AI y OI) y
del Contacto cerrado directo (LDNI, ANI y ONI) leen el valor de la entrada física cuando se
ejecuta la operación, pero la imagen del proceso no se actualiza. El Contacto abierto
directo se cierra (ON) si la entrada física (bit) es 1, en tanto que el Contacto cerrado
directo se cierra (ON) si la entrada física (bit) es 0. El Contacto abierto directo carga, o bien
combina con Y u O directamente el valor de la entrada física en el nivel superior de la pila.
El Contacto cerrado directo carga, o bien combina con Y u O directamente el valor binario
negado de la entrada física en el nivel superior de la pila.
NOT
La operación NOT cambia el estado de la entrada de circulación de corriente (es decir,
modifica el valor del nivel superior de la pila de “0” a “1”, o bien de “1” a “0”).
345
Detectar flanco positivo y negativo
El contacto Detectar flanco positivo (EU) permite que la corriente circule durante un ciclo
cada vez que se produce un cambio de “0” a “1” (de “off” a “on”). El contacto Detectar
flanco negativo (ED) permite que la corriente circule durante un ciclo cada vez que se
produce un cambio de “1” a “0” (de “on” a “off”). Cuando se detecta un cambio de señal
de “0” a “1” en el primer valor de la pila, éste se pone a 1. En caso contrario, se pone a 0.
Cuando se detecta un cambio de señal de “1” a “0” en el primer valor de la pila, éste se
pone a 1. En caso contrario, se pone a 0.
Tabla A.8. Operandos válidos para las operaciones lógicas con bits de entrada
Operaciones lógicas con salidas:
Fig. A.31. Operaciones lógicas con bits.
Asignar
La operación Asignar (=) escribe el nuevo valor del bit de salida en la imagen del proceso.
Cuando se ejecuta la operación Asignar, el S7-200 activa o desactiva el bit de salida en la
imagen del proceso. En KOP y FUP, el bit indicado se ajusta de forma equivalente a la
circulación de la corriente. En AWL, el primer valor de la pila se copia en el bit indicado.
Asignar directamente
La operación Asignar directamente (=I) escribe el nuevo valor tanto en la salida física como
en la correspondiente dirección de la imagen del proceso.
Cuando se ejecuta la operación Asignar directamente, la salida física (bit) se ajusta
directamente de forma equivalente a la circulación de la corriente. En AWL, la operación
346
copia el primer valor de la pila directamente en la salida física indicada (bit). La “I” indica
que la operación se ejecuta directamente. El nuevo valor se escribe entonces tanto en la
salida física como en la correspondiente dirección de la imagen del proceso. En cambio, en
las operaciones no directas, el nuevo valor se escribe sólo en la imagen del proceso.
Poner a 1 y Poner a 0
Las operaciones Poner a 1 (S) y Poner a 0 (R) activan (ponen a 1) o desactivan (ponen a 0)
el número indicado de E/S (N) a partir de la dirección indicada (bit). Es posible activar o
desactivar un número de entradas y salidas (E/S) comprendido entre 1 y 255.
Si la operación Poner a 0 indica un bit de temporización (T) o un bit de contaje (C), se
desactivará el bit de temporización o de contaje y se borrará el valor actual del
temporizador o del contador, respectivamente.
Condiciones de error que ponen ENO a 0:
0006 (direccionamiento indirecto)
0091 (operando fuera de rango)
Poner a 1 directamente y Poner a 0 directamente
Las operaciones Poner a 1 directamente (SI) y Poner a 0 directamente (RI) activan (ponen
a 1) o desactivan (ponen a 0) directamente el número indicado de E/S (N) a partir de la
dirección indicada (bit). Es posible activar o desactivar directamente un número de
entradas y salidas (E/S) comprendido entre 1 y 128.
La “I” indica que la operación se ejecuta directamente. El nuevo valor se escribe tanto en
la salida física como en la correspondiente dirección de la imagen del proceso. En cambio,
en las operaciones no directas, el nuevo valor se escribe sólo en la imagen del proceso.
Condiciones de error que ponen ENO a 0:
0006 (direccionamiento indirecto)
0091 (operando fuera de rango)
Tabla A.8. Operandos válidos para las operaciones lógicas con bits de salida
347
OPERACIONES DE COMPARACIÓN
Fig. A.32. Operaciones de comparación
Las operaciones de comparación se utilizan para comparar dos valores:
IN1 = IN2
IN1 >= IN2
IN1 <= IN2
IN1 > IN2
IN1 < IN2
IN1 <> IN2
Las comparaciones de bytes no llevan signo.
Las comparaciones de enteros llevan signo.
Las comparaciones de palabras dobles llevan signo.
Las comparaciones de números reales llevan signo.
En KOP y FUP: Si la comparación es verdadera, la operación de comparación activa el
contacto (KOP) o la salida (FUP).
En AWL: Si la comparación es verdadera, la operación de comparación carga un 1 en el
nivel superior de la pila, o bien lo combina con Y u O.
Si se utilizan las operaciones de comparación IEC, es posible utilizar diversos tipos de
datos para las entradas. No obstante, el tipo de datos de los dos valores de entrada
deberá ser idéntico.
348
Nota
Las siguientes condiciones son errores fatales que detendrán inmediatamente la ejecución
del programa en el S7-200:
Detección de una dirección indirecta no válida (en todas las operaciones de
comparación)
Detección de un número real no válido (por ejemplo, NAN) (en la operación
Comparar reales)
Para evitar estas condiciones de error, inicialice correctamente los punteros y los valores
que contengan números reales antes de ejecutar las operaciones de comparación que
utilicen estos valores. Las operaciones de comparación se ejecutan sin tener en cuenta el
estado de señal.
OPERACIONES DE CONVERSIÓN
Operaciones de conversión normalizadas
Conversiones numéricas
Las operaciones Convertir byte en entero (BTI), Convertir entero en byte (ITB), Convertir
entero en entero doble (ITD), Convertir entero doble en entero (DTI), Convertir entero
doble en real (DTR), Convertir BCD en entero (BCDI) y Convertir entero en BCD (IBCD)
convierten un valor de entrada IN en el formato indicado y almacenan el valor de salida en
la dirección especificada por OUT. Por ejemplo, es posible convertir un valor de entero
doble en un número real. También es posible convertir un entero en un número BCD y
viceversa.
Redondear a entero doble y Truncar
La operación Redondear (ROUND) convierte un valor real (IN) en un valor de entero doble
y deposita el resultado redondeado en la variable indicada por OUT.
La operación Truncar (TRUNC) convierte un número real (IN) en un entero doble y carga la
parte del número entero del resultado en la variable indicada por OUT.
Segmento
La operación Segmento (SEG) sirve para generar una configuración binaria (OUT) que
ilumina los segmentos de un indicador de siete segmentos.
Con objeto de iluminar los segmentos de un indicador de siete segmentos, la operación
Segmento (SEG) convierte el carácter (byte) indicado por IN para generar una
configuración binaria (byte) en la dirección indicada por OUT.
Los segmentos iluminados representan el carácter depositado en el dígito menos
significativo del byte de entrada. La figura A.33 muestra la codificación del indicador de
siete segmentos utilizado por la operación Segmento.
Condiciones de error que ponen ENO a 0:
0006 (direccionamiento indirecto)
349
Fig.A.33. Codificación de un indicador de siete segmentos
Funcionamiento de las operaciones Convertir BCD en entero y Convertir entero en BCD
La operación Convertir BCD en entero (BCDI) convierte el valor decimal codificado en
binario IN en un valor de entero y carga el resultado en la variable indicada por OUT. El
rango válido de IN está comprendido entre 0 y 9999 BCD. La operación Convertir entero
en BCD (IBCD) convierte el valor entero de entrada IN en un valor BCD y carga el resultado
en la variable indicada por OUT. El rango válido de IN está comprendido entre 0 y 9999
enteros.
Condiciones de error que ponen ENO a 0:
SM1.6 (BCD no válido)
0006 (direccionamiento indirecto)
Marcas especiales afectadas:
SM1.6 (BCD no válido)
Fig. A.34. Función convertir BCD en entero y entero en BCD
OPERACIONES DE CONTAJE
Fig.A.35. Operaciones de contaje
350
Incrementar contador
La operación Incrementar contador (CTU) empieza a contar adelante a partir del valor
actual cuando se produce un flanco positivo en la entrada de contaje adelante (CU). Si el
valor actual (Cxx) es mayor o igual al valor de preselección PV, se activa el bit de contaje
Cxx. El contador se inicializa cuando se activa la entrada de desactivación (R) o al
ejecutarse la operación Poner a 0. El contador se detiene cuando el valor de contaje
alcance el valor límite superior (32.767).
Funcionamiento en AWL:
Entrada de desactivación: valor superior de la pila
Entrada de contaje adelante: valor cargado en el segundo nivel de la pila
Decremento contador
La operación Decremento contador (CTD) empieza a contar atrás a partir del valor actual
cuando se produce un flanco negativo en la entrada de contaje atrás (CD). Si el valor
actual Cxx es igual a 0, se activa el bit de contaje Cxx. El contador desactiva el bit de
contaje Cxx y carga el valor actual con el valor de preselección (PV) cuando se activa la
entrada de carga LD. El contador se detiene al alcanzar el valor cero y el bit de contaje Cxx
se activa.
Funcionamiento en AWL:
Entrada de carga: valor superior de la pila
Entrada de contaje atrás: valor cargado en el segundo nivel de la pila
Incrementar/decrementar contador.
La operación Incrementar/decrementar contador (CTUD) empieza a contar adelante
cuando se produce un flanco positivo en la entrada de contaje adelante (CU), y empieza a
contar atrás cuando se produce un flanco positivo en la entrada de contaje atrás (CD). El
valor actual Cxx del contador conserva el contaje actual. El valor de preselección PV se
compara con el valor actual cada vez que se ejecuta la operación de contaje.
Cuando se alcanza el valor máximo (32.767), el siguiente flanco positivo en la entrada de
contaje adelante invertirá el contaje hasta alcanzar el valor mínimo (-32.768). Igualmente,
cuando se alcanza el valor mínimo (-32.768), el siguiente flanco positivo en la entrada de
contaje atrás invertirá el contaje hasta alcanzar el valor máximo (32.767). Si el valor actual
(Cxx) es mayor o igual al valor de preselección PV, se activa el bit de contaje Cxx. En caso
contrario, se desactiva el bit. El contador se inicializa cuando se activa la entrada de
desactivación (R) o al ejecutarse la operación Poner a 0. El contador adelante/atrás se
detiene al alcanzar el valor de preselección (PV).
Funcionamiento en AWL:
Entrada de desactivación: valor superior de la pila
Entrada de contaje atrás: valor cargado en el segundo nivel de la pila
351
Entrada de contaje adelante: valor cargado en el tercer nivel de la pila
Tabla A.9. Funcionamiento de las operaciones de contaje
OPERACIONES ARITMETICAS
Fig.A.36. Operaciones aritméticas
352
Operaciones de sumar, restar, multiplicar y dividir
Sumar Restar
IN1 + IN2 = OUT
IN1 + OUT = OUT
IN1 - IN2 = OUT KOP y FUP
OUT - IN1 = OUT AWL
Las operaciones Sumar enteros (+I) y Restar enteros (-I) suman/restan dos enteros de 16
bits, arrojando un resultado de 16 bits. Las operaciones Sumar enteros dobles (+D) y
Restar enteros dobles (-D) suman/restan dos enteros de 32 bits, arrojando un resultado
de 32 bits. Las operaciones Sumar reales (+R) y Restar reales (-R) suman/restan dos
números reales de 32 bits, dando como resultado un número real de 32 bits.
Multiplicar Dividir
IN1 * IN2 = OUT
IN1 * OUT = OUT
IN1 / IN2 = OUT
OUT / IN1 = OUT
KOP y FUP
AWL
Las operaciones Multiplicar enteros (*I) y Dividir enteros (/I) multiplican o dividen dos
enteros de 16 bits, respectivamente, arrojando un resultado de 16 bits. (En la división no
se conserva un resto.) Las operaciones Multiplicar enteros dobles (*D) y Dividir enteros
dobles (/D) multiplican o dividen dos enteros de 32 bits, respectivamente, arrojando un
resultado de 32 bits. (En la división no se conserva un resto.) Las operaciones Multiplicar
reales (*R) y Dividir reales (/R) multiplican o dividen dos números reales de 32 bits,
respectivamente, dando como resultado un número real de 32 bits.
Marcas especiales y ENO
SM1.1 indica errores de desbordamiento y valores no válidos. Si se activa SM1.1, el estado
de SM1.0 y de SM1.2 no será válido y no se alterarán los operandos de entrada originales.
Si SM1.1 y SM1.3 no se activan, la operación aritmética habrá finalizado con un resultado
válido, y tanto SM1.0 como SM1.2 contendrán un estado válido. Si se activa SM1.3
durante una operación de división, permanecerán inalterados los demás bits aritméticos
de estado.
Condiciones de error que ponen ENO a 0:
SM1.1 (desbordamiento)
SM1.3 (división por cero)
0006 (direccionamiento indirecto)
Marcas especiales afectadas
SM1.0 (cero)
SM1.1 (desbordamiento, valor no válido generado durante la operación o
parámetro de entrada no válido)
SM1.2 (negativo)
SM1.3 (división por cero)
353
Tabla A.10. Operandos válidos para las operaciones de sumar, restar, multiplicar y dividir
Incrementar y decrementar
Incrementar
IN + 1 = OUT KOP y FUP
OUT + 1 = OUT AWL
Decrementar
IN - 1 = OUT KOP y FUP
OUT - 1 = OUT AWL
Las operaciones Incrementar y Decrementar suman/restan 1 al valor de la entrada IN y
depositan el resultado en OUT. Las operaciones Incrementar byte (INCB) y Decrementar
byte (DECB) no llevan signo. Las operaciones Incrementar palabra (INCW) y Decrementar
palabra (DECW) llevan signo. Las operaciones Incrementar palabra doble (INCD) y
Decrementar palabra doble (DECD) llevan signo.
Condiciones de error que ponen ENO a 0:
SM1.1 (desbordamiento)
0006 (direccionamiento indirecto)
Marcas especiales afectadas:
SM1.0 (cero)
SM1.1 (desbordamiento)
SM1.2 (negativo) para operaciones con palabras y palabras dobles.
Fig.A.37. Incrementar y Decrementar
354
OPERACIONES LOGICAS
Operaciones de combinación con Y, O y O-exclusiva Combinación Y con bytes,
con palabras y con palabras dobles
Las operaciones Combinación Y con bytes (ANDB), Combinación Y con palabras (ANDW) y
Combinación Y con palabras dobles (ANDD) combina los bits correspondientes de dos
valores de entrada IN1 e IN2 mediante Y, y cargan el resultado en una dirección de la
memoria OUT.
Combinación O con bytes, con palabras y con palabras dobles
Las operaciones Combinación O con bytes (ORB), Combinación O con palabras (ORW) y
Combinación O con palabras dobles (ORD) combinan los bits correspondientes de dos
valores de entrada IN1 e IN2 mediante O y cargan el resultado en una dirección de la
memoria OUT.
Combinación O-exclusiva con bytes, con palabras o con palabras dobles
Las operaciones Combinación O-exclusiva con bytes (XROB), Combinación O-exclusiva con
palabras (XORW) y Combinación O-exclusiva con palabras dobles (XORD) combinan los bits
correspondientes de dos valores de entrada (IN1 e IN2) mediante O-exclusiva y cargan el
resultado en una dirección de la memoria OUT.
Marcas especiales y ENO
En todas las operaciones descritas en esta página, las condiciones siguientes afectan a las
marcas especiales y a ENO:
Condiciones de error que ponen ENO a 0:
0006 (direccionamiento indirecto)
Marcas especiales afectadas:
SM1.0 (cero)
Fig.A.38. Operaciones Lógicas
355
OPERACIONES DE TRANSFERENCIA
Transferir bytes, palabras, palabras dobles y números reales
Las operaciones Transferir byte (MOVB), Transferir palabra (MOVW), Transferir palabra
doble (MOVD) y Transferir real (MOVR) transfieren un valor de una dirección (IN) a una
nueva dirección (OUT) sin modificar el valor original. Si desea crear un puntero, utilice la
operación Transferir palabra doble.
En el caso de la operación IEC Transferir (MOVE), los tipos de los datos de entrada y salida
pueden ser diferentes, pero su tamaño debe ser igual.
Condiciones de error que ponen ENO a 0:
0006 (direccionamiento indirecto)
Fig.A.39. Operaciones de Transferencia
Tabla A.11. Operandos válidos para las operaciones de transferencia
356
OPERACIONES DE DESPLAZAMIENTO Y ROTACION
Desplazar a la derecha y Desplazar a la izquierda
Las operaciones de desplazamiento desplazan el valor de entrada IN a la derecha o a la
izquierda tantas posiciones como indique el valor de desplazamiento N y cargan el
resultado en la salida OUT.
Las operaciones de desplazamiento se rellenan con ceros cada vez que se desplaza un bit.
Si el valor de desplazamiento (N) es mayor o igual al valor máximo permitido (8 en las
operaciones con bytes, 16 en las operaciones con palabras y 32 en las operaciones con
palabras dobles), se desplazará el valor máximo permitido para la operación en cuestión.
Si el valor de desplazamiento es mayor que 0, la marca de desbordamiento (SM1.1)
adoptará el valor del último bit desplazado hacia afuera. La marca cero (SM1.0) se activará
si el resultado de la operación de desplazamiento es cero.
Las operaciones de desplazamiento de bytes no llevan signo. En el caso de las operaciones
con palabras y con palabras dobles, el bit de signo se desplaza cuando se utilizan tipos de
datos con signo.
Condiciones de error que ponen ENO a 0:
0006 (direccionamiento indirecto)
Marcas especiales afectadas:
SM1.0 (cero)
SM1.1 (desbordamiento)
Rotar a la derecha y Rotar a la izquierda
Las operaciones de rotación rotan el valor de entrada (IN) a la derecha o a la izquierda
tantas posiciones como indique el valor de desplazamiento (N) y cargan el resultado en la
dirección de la memoria (OUT). La rotación es circular. Si el valor de desplazamiento es
mayor o igual al valor máximo permitido (8 en las operaciones con bytes, 16 en las
operaciones con palabras y 32 en las operaciones con palabras dobles), el S7-200
ejecutará una operación módulo en el valor de desplazamiento para obtener un valor
válido antes de ejecutarse la rotación. De ello resulta un valor de desplazamiento de 0 a 7
en las operaciones con bytes, de 0 a 15 en las operaciones con palabras y de 0 a 31 en las
operaciones con palabras dobles.
Si el valor de desplazamiento es igual a 0, no se rotará el valor. Si se ejecuta la rotación, el
valor del último bit rotado se copiará en la marca de desbordamiento (SM1.1).
Si el valor de desplazamiento no es un entero múltiplo de 8 (en las operaciones con bytes),
de 16 (en las operaciones con palabras) o de 32 (en las operaciones con palabras dobles),
el último bit rotado se copiará en la marca de desbordamiento (SM1.1). La marca cero
(SM1.0) se activará si el valor a rotar es igual a cero.
357
Las operaciones de desplazamiento de bytes no llevan signo. En el caso de las operaciones
con palabras y con palabras dobles, el bit de signo se desplaza cuando se utilizan tipos de
datos con signo.
Condiciones de error que ponen ENO a 0:
0006 (direccionamiento indirecto)
Marcas especiales afectadas:
SM1.0 (cero)
SM1.1 (desbordamiento)
Fig.A.40. Operaciones de desplazamiento y rotación
Tabla A.12. Operandos válidos para las operaciones de desplazamiento y rotación
358
OPERACIONES DE TEMPORIZACIÓN
Temporizador como retardo a la conexión con memoria
Las operaciones Temporizador como retardo a la conexión (TON) y Temporizador como
retardo a la conexión con memoria (TONR) cuentan el tiempo al estar activada (ON) la
entrada de habilitación. El número de temporizador (Txx) determina la resolución del
mismo. Ésta se visualiza entonces en el cuadro de la operación.
Temporizador como retardo a la desconexión
El Temporizador como retardo a la desconexión (TOF) se utiliza para retardar la puesta a
“0” (OFF) de una salida durante un período determinado tras haberse desactivado (OFF)
una entrada. El número del temporizador (Txx) determina la resolución del mismo.
Fig.A.41. Operaciones de temporización
Tabla A.13. Operandos válidos para las operaciones de temporización.
No se pueden utilizar números iguales (Txx) para un temporizador como retardo a la
conexión (TON) y un temporizador como retardo a la desconexión (TOF). Por ejemplo, no
puede haber tanto un TON T32 como un TOF T32.
Como muestra la tabla A.14, los tres tipos de temporizadores ejecutan diferentes tareas
de temporización:
Los temporizadores como retardo a la conexión se utilizan para temporizar un solo
intervalo.
Los temporizadores como retardo a la conexión con memoria se utilizan para
acumular varios intervalos temporizados.
Los temporizadores con retardo a la desconexión se utilizan para ampliar el tiempo
después de un cambio a OFF, por ejemplo, para enfriar un motor tras haber sido
desconectado.
359
Tabla A.14. Funcionamiento de las operaciones de temporización.
A.7.1 TIEMPO DE EJECUCION DE LAS OPERACIONES AWL.
Los tiempos de ejecución de las operaciones son muy importantes en las aplicaciones con
tiempos críticos. Estos tiempos figuran en la tabla A.16.
Impacto de la circulación de corriente
La tabla muestra el tiempo necesario para ejecutar la lógica o función de la operación
cuando se aplica corriente en la operación (es decir, cuando el nivel superior de la pila es =
1 u ON). Si no hay circulación de corriente, el tiempo de ejecución de la operación será 1
μs.
Impacto del direccionamiento indirecto
La tabla además muestra el tiempo necesario para ejecutar la lógica o función de la
operación si los operandos y constantes se direccionan de forma indirecta.
Cuando las operaciones utilizan operandos direccionados de forma indirecta, el tiempo de
ejecución de la operación se incrementará en 14 μs por cada uno de esos operandos.
Impacto del acceso a ciertas áreas de memoria
El acceso a ciertas áreas de memoria, tales como AI (entradas analógicas), AQ (salidas
analógicas), L (memoria local) y AC (acumuladores), prolonga también el tiempo de
ejecución.
La tabla A.15 muestra el tiempo adicional que se debe sumar al tiempo de ejecución de la
operación cuando esas áreas de memoria se indiquen en un operando.
360
Tabla A.15. Tiempo adicional para accesar a ciertas áreas de memoria.
Los tiempos de ejecución se muestra en la tabla A.16, mostrada a continuación:
361
362
363
Tabla A.16. Tiempo de ejecución
364
A.8
FUNCIONES PARA ESTRUCTURAR PROGRAMAS EN EL S7-200.
A.8.1 ESTRUCTURAR UN PROGRAMA UTILIZANDO FUNCIONES SCR (SECUENTIAL
CONTROL RELAY)
La operación CARGAR RELÉ DE CONTROL SECUENCIAL (LSCR) indica el comienzo de un
segmento SCR. Si n = 1, se habilita la circulación de la corriente hacia el segmento SCR. La
operación LSCR se debe finalizar con una operación SCRE.
La operación TRANSICIÓN DEL RELÉ DE CONTROL SECUENCIAL (SCRT) identifica el bit SCR
que se debe habilitar (el siguiente bit S a activar). Cuando la corriente fluye hasta la
bobina, el bit S indicado se activa y el bit S de la operación LSCR (que habilitó este
segmento SCR) se desactiva.
La operación FIN DEL RELÉ DE CONTROL SECUENCIAL (SCRE) indica el fin de un segmento
SCR.
Uso restringido:
Al utilizar los relés de control secuencial, deberá tener en cuenta los siguientes puntos:
Los relés de control secuencial (SCRs) se pueden utilizar en el programa principal,
mas no en las subrutinas o en las rutinas de interrupción.
En un segmento SCR no se pueden usar las operaciones Saltar a meta (JMP) ni
Definir meta LBL). Por tanto, no se pueden utilizar para saltar hacia adentro, ni
hacia afuera el segmento SCR, ni tampoco dentro del mismo. No obstante, las
operaciones de salto y de meta se pueden emplear para saltar por encima de
segmentos SCR.
En un segmento SCR no se pueden utilizar las operaciones FOR, NEXT ni END.
Dividir cadenas secuenciales:
En numerosas aplicaciones es necesario dividir una cadena secuencial en dos o más
cadenas. Si una cadena secuencial se divide en varias cadenas, es preciso activar
simultáneamente todas las nuevas cadenas secuenciales como muestra en la figura A.42.
Fig. A.42. Dividir Cadenas Secuenciales.
365
La división de cadenas secuenciales se puede implementar en un programa SCR, activando
varias operaciones SCRT con una misma condición de transición como muestra en la
siguiente figura:
Fig. A.43. Dividir Cadenas Secuenciales SCR.
Converger cadenas secuenciales
Al ser preciso converger dos o más cadenas secuenciales para crear una cadena, se
presenta una situación similar. Todas las cadenas secuenciales se deben terminar antes de
poder ejecutar la siguiente etapa. La siguiente figura muestra la convergencia de dos
cadenas secuenciales.
Fig. A.44. Converger Cadenas Secuenciales.
La convergencia de cadenas secuenciales se puede implementar en un programa SCR
creando una transición de la etapa L a la etapa L’, y de la etapa M a la etapa M’. Si los bits
SCR que representan L’ y M’ son verdaderos, se podrá habilitar la etapa N como se
muestra a continuación.
Fig. A.45. Converger Cadenas Secuenciales SCR.
366
En otras situaciones, una cadena secuencial se puede dirigir a una de varias cadenas
secuenciales posibles, dependiendo de la primera condición de transición que sea
verdadera. La siguiente figura muestra dicha situación.
Fig. A.46. Dividir Cadenas Secuenciales.
La siguiente figura muestra el correspondiente programa SCR.
Fig. A.47. Dividir Cadenas Secuenciales SCR.
367
A.8.2
SUBRUTINAS
Es un grupo de instrucciones escritas por separado del programa principal para realizar
una función que puede ser usada repetidamente por el programa principal.
Las subrutinas facilitan la estructuración del programa, una subrutina se implementa
asociada con dos instrucciones:
CALL llamado a la subrutina.
RETURN retorno de la subrutina.
Cuando el programa principal llama a una subrutina para que esta se ejecute, la subrutina
ejecuta su programa hasta el final. El sistema retorna de nuevo el control al segmento del
programa principal desde donde se llamo la subrutina.
Las subrutinas sirven para estructurar o dividir el programa en bloques más pequeños y,
por tanto más fáciles de gestionar. Esta ventaja se puede aprovechar a la hora de realizar
tareas de comprobación y mantenimiento del programa.
Los bloques más pequeños facilitan la comprobación y eliminación de errores tanto en las
subrutinas como en el programa entero.
La CPU también se puede usar más eficientemente, llamando al bloque solo cuando se
necesite, en vez de ejecutar todos los bloques en cada ciclo.
Para realizar una subrutina en un programa es preciso realizar tres tareas:
Crear la subrutina.
Definir los parámetros (en caso necesario) en la tabla de variables de la subrutina.
Llamar a la subrutina desde la unidad de organización del programa en
cuestión(es decir, desde el programa principal o desde una subrutina diferente).
Los tipos de subrutinas pueden ser:
Llamadas múltiples.
Anidadas.
De final múltiple.
368
La llamada a varias subrutinas desde el programa principal se muestra en la siguiente
figura:
Fig. A.48. Llamada a una subrutina.
Una vez ejecutada la subrutina, el control vuelve a la operación que sigue a la llamada de
la subrutina (CALL).
La llamada a una subrutina anidada se puede observar en la siguiente figura:
Fig. A.49. Subrutina anidadas.
369
La llamada a una subrutina con llamado múltiple se muestra en la fig. A.50.
Fig. A.50. Subrutina llamado múltiple.
Si bien la recursión (la subrutina se llama a si misma) está permitida, hay que utilizarla
cuidadosamente.
Cuando se llama a una subrutina, se almacena toda la pila lógica, poniendo a “1” el nivel
superior de la pila. Sus demás niveles se ponen a “0” y la ejecución se transfiere a la
subrutina que se ha llamado. Cuando esta se termina de ejecutar, se restablece la pila con
los valores almacenados al llamar a la subrutina y se retorna a la rutina que ha efectuado
la llamada.
Así mismo cuando se llama a una subrutina el primer valor de la pila es siempre “1” lógico.
Por lo tanto es posible conectar salidas o cuadros directamente a la barra izquierda del
segmento que sigue a la operación Comenzar subrutina (SBR).
Al utilizar subrutinas deberá tomar en cuenta los siguientes puntos:
Ubique todas las subrutinas después del final del programa principal KOP.
No utilizar las operaciones RET para finalizar las subrutinas.
En una subrutina no se puede utilizar la operación END.
Los editores insertan automáticamente las operaciones absolutas que finalizan las
unidades de organización del programa (END para el programa principal, RET para
SBR y RETI para INT)
La operación llamar a subrutina CALL transfiere el control a la subrutina (SBR_n), tal como
se muestra en la fig.A.51.
Fig. A.51. Función CALL
370
Esta operación se puede usar con o sin parámetros. Una vez ejecutada la subrutina el
control vuelve a la operación que sigue a CALL.
El límite máximo de parámetros de entrada/salida en cada llamada a subrutina es de 16. Si
intenta cargar un programa que exceda este límite ocurrirá un error.
Las flechas indican las operaciones que STEP 7 Micro-Win procesa automáticamente.
Fig. A.52. Operaciones que automáticamente procesa Micro-Win para una interrupción y
subrutina.
A.8.3 INTERRUPCIONES
El procesamiento de interrupciones permite reaccionar rápidamente ante determinados
eventos internos o externos.
Las rutinas de interrupción se deben estructurar de forma que una vez ejecutadas
determinadas tareas devuelvan el control al programa principal. Para ello es conveniente
crear rutinas de interrupción cortas con indicaciones precisas, de manera que se puedan
ejecutar rápidamente sin interrumpir otros procesos durante períodos demasiado largos.
371
Fig. A.53. Rutina de interrupción
Si no se observan estas medidas, es posible que se produzcan estados imprevistos que
pueden afectar a la instalación controlada por el programa principal.
Fig. A.54. Interrupciones en un PLC
Interrupciones del puerto de comunicación:
El programa puede controlar el puerto serie de comunicación del S7-200.
La comunicación a través de este puerto se denomina modo Freeport
(comunicación programable por el usuario).
En modo Freeport, el programa define la velocidad de transferencia, los bits por
carácter, la paridad y el protocolo.
Las interrupciones de transmisión y recepción permiten controlar la comunicación
mediante el programa.
Interrupciones de E/S
Las interrupciones de E/S abarcan:
interrupciones al producirse flancos positivos y negativos.
interrupciones de los contadores rápidos, así como
Interrupciones de salidas de impulsos.
372
El S7-200 puede generar una interrupción en los flancos positivos y/o negativos de una
entrada (bien sea I0.0, I0.1, I0.2, o bien I0.3).
Los eventos Flanco positivo y Flanco negativo se pueden capturar para cada una de esas
entradas. Estos eventos también sirven para indicar una condición que requiera atención
inmediata en cuanto se produzca el evento.
Las interrupciones de los contadores rápidos permiten responder rápidamente a
condiciones tales como:
a) El valor actual ha alcanzado el valor predeterminado.
b) El sentido de contaje ha cambiado de forma inversa al sentido de giro del árbol de
accionamiento.
c) El contador se ha puesto a “0" externamente.
Todos estos eventos de los contadores rápidos permiten reaccionar ante eventos que no
se puedan controlar durante el tiempo de ciclo del sistema de automatización.
Las interrupciones de salida de impulsos avisan inmediatamente cuándo ha finalizado la
salida del número indicado de impulsos. Por lo general, las salidas de impulsos se utilizan
para controlar motores paso a paso.
Fig. A.55. Interrupciones generadas por hardware interno
Interrupciones temporizadas
Una vez habilitada, la interrupción temporizada funciona de forma continua, ejecutando la
rutina asociada cada vez que transcurre el intervalo de tiempo indicado. La interrupción
temporizada se inhibe saliendo del modo RUN o desasociándola de la rutina
correspondiente.
373
Si se ejecuta la operación Inhibir todos los eventos de interrupción, se siguen generando
interrupciones temporizadas, pero se ponen en cola de espera (hasta que se habiliten
nuevamente o hasta llenarse la cola).
Las interrupciones de los temporizadores T32 y T96 permiten reaccionar una vez
transcurrido un determinado intervalo de tiempo.
Estas interrupciones se soportan únicamente en T32 y T96, siendo éstos temporizadores
como retardo a la conexión (TON) y a la desconexión (TOF) con resolución de 1 ms. Por lo
demás, el comportamiento de T32 y T96 es normal.
Una vez habilitada la interrupción, la rutina asociada se ejecutará cuando el valor actual
del temporizador activo sea igual a su valor de preselección al actualizar el S7-200 el
temporizador de 1 ms.
Estas interrupciones se habilitan asociando las correspondientes rutinas de interrupción a
los eventos de temporización T32/T96.
Las interrupciones temporizadas comprenden también las de los temporizadores T32/T96.
Estas interrupciones se utilizan para indicar tareas que deban ejecutarse cíclicamente. El
tiempo de ciclo se incrementa en intervalos de 1 ms, abarcando desde 1 ms hasta 255 ms.
El tiempo de ciclo de la interrupción temporizada 0 se debe escribir en SMB34, y el de la
interrupción temporizada 1, en SMB35.
Cada vez que termina la temporización, el evento de interrupción temporizado transfiere
el control a la rutina de interrupción correspondiente
Por lo general, las interrupciones temporizadas se utilizan para controlar el muestreo de
las entradas analógicas o para ejecutar un bucle PID en intervalos regulares.
Asociando un evento de interrupción temporizado a una rutina de interrupción, se habilita
el evento e inmediatamente se empieza a temporizar. Durante ese proceso, el sistema
captura el valor del tiempo de ciclo, de forma que los cambios siguientes en SMB34 y
SMB35 no lo pueden alterar. Para poder modificar el tiempo de ciclo se deberá cambiar el
valor del mismo y re-asociar luego la rutina de interrupción al evento de la interrupción
temporizada. Al re-asociar la rutina de interrupción, la función borra los tiempos
acumulados de la asociación anterior, con lo cual se vuelve a temporizar a partir del nuevo
valor.
374
OPERACIONES DE INTERRUPCIÓN
Fig. A.56. Operaciones de Interrupción.
(ENI) habilita la ejecución de todos los eventos asociados.
La operación Inhibir todos los eventos de interrupción (DISI) inhibe la ejecución de
todos los eventos asociados.
Cuando la CPU pasa a modo RUN, las interrupciones se inhiben.
En modo RUN es posible habilitar el procesamiento de las interrupciones con la
operación Habilitar todos los eventos de interrupción.
Ejecutando la operación Inhibir todos los eventos de interrupción se inhibe el
procesamiento de las interrupciones. No obstante, los eventos de interrupción
activos se siguen poniendo en la cola de espera.
Fig. A.57. Habilitar / Inhibir eventos de interrupción
Fig. A.58. Operación Asociar interrupción
375
Asocia el número de una rutina de interrupción (INT) a un evento de interrupción (EVNT),
habilitando así éste último.
Antes de poder llamar a una rutina de interrupción es preciso establecer un enlace entre
el evento de interrupción y la parte del programa que se desee ejecutar cuando se
presente el evento.
La operación Asociar interrupción sirve para asignar el evento de interrupción (indicado
por el número de evento) a una parte del programa (indicada por el número de la rutina
de interrupción).
También es posible asociar varios eventos de interrupción a una única rutina de
interrupción. Por el contrario, no se puede asociar un sólo evento a distintas rutinas.
Si se inhiben todos los eventos de interrupción, cada vez que se presente la interrupción
se pondrá en cola de espera hasta que las interrupciones se habiliten de nuevo (utilizando
para ello la operación Habilitar todos los eventos de interrupción), o bien hasta que se
desborde la cola de espera de interrupciones.
También es posible inhibir ciertos eventos de interrupción, eliminando la asociación entre
el evento y la correspondiente rutina mediante la operación Desasociar interrupción
(DTCH).
Esta operación retorna la interrupción a un estado inactivo o ignorado.
Eventos de interrupción
La tabla A.17 muestra los distintos eventos de interrupción disponibles en el S7-200.
376
Tabla A.17. Eventos de Interrupción.
A continuación se muestra un ejemplo de una rutina de interrupción utilizando la entrada
I0.0 disparo por flanco:
Fig. A.59. Ejemplo 1 interrupción.
En el primer ciclo, definir que la rutina de interrupción INT_0 sea una interrupción
de flanco negativo en I0.0 y habilitar todas las interrupciones.
377
Si se detecta un error de E/S, inhibir la interrupción de flanco negativo en I0.0.
(Este segmento es opcional)
Si M5.0 está activada, inhibir todas las interrupciones.
Rutina de interrupción 0
Rutina de interrupción de flanco negativo en I0.0.
Retorno condicionado debido a un error de E/S
Un segundo ejemplo de rutina de interrupción temporizada de 100 ms se muestra a
continuación:
Fig. A.60. Ejemplo 2 interrupciones
Programa principal
En el primer ciclo, llamar a la subrutina 0
Subrutina 0
Ajustar de 0 a 100 ms el intervalo de tiempo de la interrupción temporizada.
Asociar la interrupción temporizada 0 (evento 10) a INT_0.
Habilitar todos los eventos de interrupción
Rutina de interrupción 0
Leer el valor de AIW4 cada 100 ms
378
ANEXO B
MÉTODO PARA LA FABRICACIÓN DE CIRCUITOS IMPRESOS
En este tema, se mostrará una forma fácil y practica de hacer placas de circuito impreso,
además es un método rápido y con buenos resultados a muy bajo costo.
Recopilación
Lo primero que se debe hacer, es recopilar el material necesario para la placa, y estos son:
Agua oxigenada 110 Vol.
Agua fuerte (clorhídrico).
1 plancha.
1 placa virgen para circuito impreso.
1 dremell o taladro que acepte brocas pequeñas.
1 par de brocas de 1mm.
1 permanente antiácido.
Los componentes necesarios para nuestro proyecto.
Acetona.
Lana de acero.
1 martillo.
1 puntilla o punzón.
1 Hoja de papel Cuche.
Diseño
Diseñaremos nuestra placa con algún programa de diseño de circuitos por ordenador para
obtener un resultado profesional, en nuestro caso se uso Ares; el editor de PCB`s del
paquete Proteus con muy buenos resultados.
Impresión
Se imprime el diseño con una impresora láser, o se fotocopia el mismo en papel cuche, se
han usado formatos de dibujo, o papel de colores. Se imprimirá con tóner negro y en
buena calidad.
Fig. B.1 Impresión PCB.
379
Recorte
Se recorta la fotocopia como se indica en la imagen, de esta forma, se puede pegar los
bordes a la placa.
Fig. B.2 Recorte Impresión.
Recorte de la placa
Este es un proceso pesado y laborioso, ya que el corte de la placa con discos produce
mucho polvo que no es conveniente respirar, así que se debe proteger de este. O se
puede utilizar una sierra de mano para obtener un resultado mas fino.
Limpiado de la placa.
Para este proceso se deben tomar el tiempo necesario, se debe usar una lana de acero y
la acetona, este proceso debe ser llevado lo mejor posible, ya que si la placa no queda
bien limpia nunca fijara el tóner a la misma. Al terminar de limpiar secaremos la placa con
un paño limpio y volveremos a limpiarla sin poner más los dedos sobre el cobre, ya que
estos dejan grasa.
La limpieza de la placa solo será efectiva cuando esta quede brillante y con rayones en
circulo para que agarre mejor el tóner. Esto se ve en la siguiente imagen.
Fig. B.3 Limpiado Placa de cobre.
Planchado.
Con la plancha a tope de calor, se le aplica a la placa por la cara donde estaba el cobre,
NUNCA por la trasera pues no serviría. Es importante insistir con el calor por toda la placa
380
y con vapor humedeciendo el papel para que no se queme pero sin empaparlo. Si se
llegase a empapar, cortar la llave de vapor y dar calor seco unos instantes.
Fig. B.4 Planchado.
Enfriamiento.
En el instante que se retira la plancha de la placa, después de 10 minutos de calor intenso,
a veces mas, se coloca la placa en un recipiente con agua para que el papel no tire (suelte)
el tóner hacia arriba al enfriarse y se fije a la placa, esta debe mantenerse en el agua
durante unos 5 minutos.
Fig. B.5 Enfriamiento.
Eliminar el papel.
Después de haber esperado 5 o 10 minutos en el agua, sacamos la placa y vamos frotando
con los dedos para quitarle el papel que no nos sirve, intentando quitarlo todo, hasta que
quede una capa muy fina de papel que se retira con un cepillo de dientes que ya no
tengan en uso, con cuidado de no partir el tóner que define las pistas. Si pasa eso, se
recomienda volver a la fase de limpiado.
Fig. B.6 Eliminar Residuos de Papel.
381
Repasar la Placa
Este es un paso que no se suele llevar a cabo, aunque de ser necesario, debe realizarse. Se
recomienda repasar todas las pistas que lleve la placa para que al atacarla con el acido no
queden poros y tengan luego que estañar o hacer puentes. Usen edding 3000 o superior
(marcador permanente). Este simple paso, puede ahorrarnos luego mucho trabajo.
Fig. B.7 Placa lista para Atacar con acido.
La primera placa que se hizo con este método y no se repaso con el permanente, observen
los poros que quedan en el tóner, lo que llevo a desecharla y empezar de nuevo.
Secado.
Una vez repasadas todas las pistas de la placa con el marcador permanente, se espera un
par de minutos para que este fije y seque. Mientras tanto, podemos ir preparando el acido
para atacar la placa.
Preparando el acido
Este es un proceso fácil; para preparar el acido mezclamos 2 partes de agua fuerte con 4
de agua oxigenada 110 vol. y 1 de agua. Si la mezcla resulta poco corrosiva, añadir agua
fuerte y agua oxigenada en mismas proporciones.
Fig. B.8 Preparación Acido.
382
Atacando
Esta es la fase en la que debemos estar más atentos, pues si el acido resultara fuerte
podría diluir el tóner. Lo ideal es que cuando coloques la placa en disolución, el cobre coja
un color rojizo y empiece a burbujear. Miren la imagen.
Fig. B.9 Atacando PCB.
Enjuague y Limpieza
Una vez se saque la placa del acido hay que enjuagarla con abundante agua para que el
acido no la sigua comiendo, luego conviene secarla con un trapo limpio. Una vez seca, se
empapara el tóner con acetona y se rascara con un cepillo de dientes o con la lana de
acero, eliminando así todo el tóner de la placa.
Taladrado de la Placa
Una vez listas las marcas, procederemos a taladrar la placa, para lo cual usaremos un
taladro que acepte brocas de 1mm. Si la broca quedase pequeña y no fuera agarrada por
el taladro, pueden colocar un trozo de cinta aislante, pero una mejor solución que se me
ocurrió fue, con un trozo de cable rígido fino (del usado en telefonía), ir liando en vueltas
muy juntas toda la parte trasera de la broca, una vez liada, la cojo con el tronillo o gato y
la lleno de estaño, intentando que quede toda una pieza y solucionado, todavía y después
de al menos 10 placas mas, la broca no me da ningún problema.
Fig. B.10 Taladrado Placa.
383
Soldadura de componentes
Luego de haber taladrado la tarjeta, se procedió a soldar los distintos componentes de la
placa de circuito impreso, es importante hacer notar que si se iba a usar IC's se deben de
montar en zócalos o bases, que mantengáis la punta del soldador limpia, y que vayáis
soldando los componentes de los más pequeños a grandes (resistencias, zócalos, etc.).
Probado de la placa
Ya solo queda probar que todo funciona correctamente, y que el proyecto, cumpla bien su
cometido. Ahora solo espero que todo les haya dado buen resultado y que como yo,
hayan disfrutado haciendo sus trabajos.
Fig. B.11 Prueba de Placa.
384
ANEXO C
FABRICACIÓN DEL CIRCUITO IMPRESO Y CHASIS DEL MODULO DIGITAL CON
eZdsp F2812 Y TUTORIAL DE SIMULINK.
C.1 DISEÑO DEL PCB.
El desarrollo del esquema de circuito impreso al igual que las simulaciones se realizo en la
herramienta de software Proteus 7.6. El PCB está realizado en una tableta de una sola
cara, las dimensiones del circuito impreso son: 3’’ de ancho por 5.4’’ de largo, las mismas
que la DSP. Se procuró en la medida de lo posible reducir al máximo la cantidad de
puentes, pero por la densidad de pistas y el espacio reducido se logro minimizar hasta
dejar 5 puentes en toda la tarjeta, algunos de los cuales están algo complicados como los
de los integrados U5 y U6 que van de pin a pin en el mismo integrado, estos se marcan
con una línea delgada verde en la figura.
Fig. C.1. PCB del circuito de interfaz.
C.2 CONSTRUCCIÓN DE CHASIS.
Fig. C.2. Proceso de construcción del chasis.
385
El chasis fue construido en acrílico transparente de 5mm de espesor, sus dimensiones son
18cm de ancho, 21cm de largo y 5.5cm de alto. En la figura se muestra el proceso de
construcción el cual consistió básicamente en el marcado de las piezas, el cortado de
estas, el pegado de todas las piezas, la perforación de los agujeros de ventilación tornillos
bananas y conectores, el alisado de los bordes y el ensamble total.
El ensamble de todos los elementos se puede ver en la figura C.3, es importante
mencionar que a todo el modulo es necesario suministrarle +/- 15Vdc para el circuito de
interfaz y una alimentación de 120Vac para la tarjeta ezDSPf2812 que cuenta con su
propia fuente de alimentación.
Nota: debido a que el conector paralelo del modulo está montado directamente en la
tarjeta DSP al momento de conectar el cable no forzar demasiado el conector, utilizar los
tornillos de sujeción para hacer que el cable entre completamente.
a)
b)
Fig. C.3. a) vista superior del modulo controlador b) vista del controlador con la conexión
del cable paralelo y la extensión de alimentación.
386
C.3 TUTORIAL DE SIMULINK.
El programa de MathWorks para simulación (modelización y análisis) de sistemas
dinámicos no lineales fue presentado en 1990, con el nombre de SIMULAB para
computadoras personales y con el nombre de SIMULINK para estaciones de trabajo. Su
aparición estuvo unida a la primera versión de MATLAB para Windows. Desde mayo de
1994, que está disponible la versión 1.3, SIMULINK tiene un tratamiento similar a los otros
Toolboxes de MATLAB, en el sentido que se instala de forma separada, pero sigue siendo
la mejor herramienta para aprovechar toda la potencia de MATLAB y de los otros
"Toolboxes".
Simulink es una herramienta interactiva para modelar, simular y analizar sistemas
dinámicos. Permite construir diagramas de bloque gráficos, evaluar el rendimiento del
sistema y refinar sus diseños. Simulink esta firmemente integrado con Stateflow para
modelar comportamiento even-driven. Simulink es la herramienta a escoger para el
diseño de sistemas de control, diseños DSP, diseños de sistemas de comunicaciones y
otras aplicaciones de simulación. Como una extensión de Matlab, Simulink adiciona
muchas características específicas a los sistemas dinámicos, mientras conserva toda la
funcionalidad de propósito general de Matlab. Así Simulink no es completamente un
programa separado de Matlab, sino un anexo a él. El ambiente de Matlab está siempre
disponible mientras se ejecuta una simulación en Simulink.
Simulink tiene dos fases de uso: la definición del modelo y el análisis del modelo. La
definición del modelo significa construir el modelo a partir de elementos básicos
construidos previamente, tal como, integradores, bloques de ganancia o servomotores. El
análisis del modelo significa realizar la simulación, linealización y determinar el punto de
equilibrio de un modelo previamente definido.
Para simplificar la definición del modelo Simulink usa diferentes clases de ventanas
llamadas ventanas de diagramas de bloques. En estas ventanas se puede crear y editar un
modelo gráficamente usando el mouse. Simulink usa un ambiente gráfico lo que hace
sencillo la creación de los modelos de sistemas. Después de definir un modelo este puede
ser analizado seleccionando una opción desde los menús de Simulink o entrando
comandos desde la línea de comandos de Matlab.
Simulink puede simular cualquier sistema que pueda ser definido por ecuaciones
diferenciales continuas y ecuaciones diferenciales discretas. Esto significa que se puede
modelar sistemas continuos y discretos en el tiempo o sistemas híbridos.
Simulink usa diagramas de bloques para representar sistemas dinámicos. Mediante una
interfaz gráfica con el usuario se pueden arrastrar los componentes desde una librería de
bloques existentes y luego interconectarlos mediante conectores y alambre.
387
Algunas Características Principales:
Facilidad de Uso:
Una biblioteca extensa de bloques predefinidos para construir modelos gráficos de su
sistema.
El Debugger gráfico de Simulink para localizar y diagnosticar fallos en el modelo.
El Visualizador de modelos para navegar por las jerarquías del modelo.
Utilidad gráfica para buscar modelos y bibliotecas.
Bloques personalizables que pueden incorporar código ya existente del usuario en C,
Ada, MATLAB, y Fortran.
Ayuda para aplicaciones más grandes:
Sistemas lineales, no lineales, tiempo continuo, tiempo discreto, multirate, ejecutados
condicionalmente, e híbridos.
Los modelos pueden agruparse en jerarquías para crear una vista simplificada de los
componentes o los subsistemas.
Los objetos de datos de Simulink le permiten crear tipos de datos de MATLAB
específicos de la aplicación para los modelos de Simulink.
Simulink Explorer GUI para visualizar y editar objetos de datos de Simulink.
Visualizador de la biblioteca para seleccionar los bloques en una manera conveniente.
Protección de propiedad intelectual utilizando funciones S (requiere Real-Time
Workshop 4.0).
Puede ejecutar las simulaciones desde la línea de comando de MATLAB, de forma
interactiva o en modo batch.
Ayuda Computacional:
Ayuda para las señales y las operaciones de matrices.
El bloque Bitwise Logical Operator enmascara, invierte, o desplaza los bits de una señal
entero y sin signo en una manera lógica.
Generador de código-C en Simulink.
Una vez se ha creado un modelo dinámico en Simulink, se puede invocar el generador de
código-C que permite convertir el diagrama de bloques implementado en un código C.
Este puede ser útil para varios propósitos: puede ser usado para control en tiempo real,
simulación en tiempo real o simulación acelerada en tiempo no real. Sus aplicaciones
pueden ser control de movimiento, control de procesos, sistemas automotores, equipos
médicos, robótica, etc.
El código-C es diseñado tal que puede ser ejecutado en tiempo real. No requiere ser
escrito manualmente por un programador pues es creado a nivel de diagramas de bloques
en Simulink.
388
El código generado puede correr sobre un amplio rango de hardware ubicado en
estaciones de trabajo, PC o microprocesadores. Este código es la forma en la que puede
usare el Simulink para adquisición de datos.
Construcción de modelos
Simulink le permite crear modelos y simulaciones de prácticamente cualquier tipo de
sistema dinámico del mundo real. Usando las potentes funciones de simulación, puede
crear modelos, evaluar diseños y corregir imperfecciones en éstos antes de construir los
prototipos.
Algunas recomendaciones para construir modelos:
Use sistemas jerárquicos: Los modelos complejos se benefician de la incorporación de
jerarquías usando subsistemas. La agrupación de bloques simplifica el nivel superior
del modelo haciéndolo fácil de entender.
Cree modelos claros: Modelos bien organizados y documentados son fáciles de
entender e interpretar. Para lo anterior, utilice etiquetas para las señales y
anotaciones sobre el modelo.
Diseñe el modelo en un papel y después use la PC, coloque primero los bloques que
se van a utilizar y luego realice las conexiones, esto último reduce el tiempo de diseño
a través de sucesivas aperturas de las bibliotecas de bloques.
Los elementos fundamentales para construir modelos con Simulink son: Líneas, Bloques y
Subsistemas, estos serán explicados en secciones posteriores.
Qué hace el Simulink
Permite definir de una forma lógica las diferentes etapas del proceso de diseño en el
algoritmo de DSP y el flujo de datos entre ellas. Cada bloque puede representar un solo
elemento del proceso o bien un subsistema, además de ser fácilmente modificable para
reflejar un cambio en el algoritmo o el enfoque del diseño. Estos diagramas de bloques
permiten una descripción en alto nivel del sistema además de ser fácilmente modificables
con la finalidad de conseguir el comportamiento deseado, es decir, proporcionan una
estructura jerárquica para evaluar el comportamiento de algoritmos alternativos bajo
diferentes condiciones de funcionamiento.
En los grupos de investigación y desarrollo, SIMULINK permite que cada persona
integrante del mismo pueda entender y modificar de una forma sencilla los detalles del
algoritmo y el progreso hacia la fase de implementación.
Simulink incluye muchas características para el análisis detallado de sistemas. Las
capacidades principales incluyen: linealización, determinación de puntos de equilibrio,
animación, optimización de los parámetros, y análisis paramétrico.
389
Extracción de Modelos Lineales
Las dinámicas de diagramas de bloques no lineales pueden ser aproximadas por
linealización, permitiendo aplicar técnicas de diseño que requieran representaciones
de modelos lineales. Puede usar la función linmod de Simulink para conseguir modelos
lineales del espacio de estados de su diagrama de bloques.
Animación
Simulink proporciona acceso inmediato a los potentes gráficos 2-D y 3-D y capacidades
de animación de MATLAB. Puede usar MATLAB para mejorar las visualizaciones y
entender mejor el comportamiento de su sistema durante el progreso de la
simulación. Para acceder a las capacidades de animación de MATLAB, usted puede
usar las funciones S de Simulink para incorporar comandos gráficos estándar de
MATLAB.
Análisis Paramétrico
Con Simulink, el proceso de diseño puede ser automatizado con el uso de ficheros con
comandos de MATLAB (M-files) para ejecutar simulaciones múltiples con parámetros
variables. Los gráficos resultantes muestran familias de curvas que ilustran la
respuesta temporal en función de los parámetros variados. Puede también mejorar el
rendimiento del sistema con el uso de funciones contenidas en el Toolbox de
Optimización o el Blockset de Diseño de Control no Lineal para sintonizar los
parámetros del modelo.
Integración con MATLAB
Dado que Simulink está construido a partir de MATLAB, proporciona un entorno único
de desarrollo. Este sistema permite ejecutar las simulaciones de manera interactiva ,
con el uso de las interfaces gráficas de Simulink, o de manera sistemática, con la
ejecución de conjuntos de experimentos en el modo batch desde la línea de comandos
de MATLAB. Entonces puede generar vectores de prueba y analizar los resultados
colectivamente.
C.3.1 CREACIÓN DE UN MODELO.
C.3.1.1 Ventanas y Menús en Simulink.
Para comenzar Simulink, se debe arrancar primero Matlab. En el indicador de Matlab, se
introduce la orden Simulink. El computador incluirá la ventana de órdenes de Matlab y la
ventana Simulink Block Library.
La ventana Simulink Block Library visualiza los íconos de sus bibliotecas de bloque.
Construye modelos copiando bloques de la biblioteca de bloques en una ventana de
modelo.
390
Cuando se ejecuta una simulación y se analizan sus resultados, se puede utilizar órdenes
de Matlab que se introducen desde la ventana de órdenes de Matlab.
Simulink utiliza ventanas separadas para visualizar una biblioteca de bloques, un modelo o
la salida de una simulación gráfica. Estas ventanas no son ventanas de figura de Matlab y
no se pueden manipular utilizando las órdenes del entorno gráfico de Matlab.
Los menús de Simulink aparecen cerca de la parte superior de cada ventana Simulink. Las
órdenes del menú se aplican a los contenidos de esa ventana.
Un error frecuente de los nuevos usuarios de Simulink es comenzar una simulación
mientras el Simulink Block Library es la ventana activa. Hay que asegurarse de que la
ventana del modelo es la ventana activa antes de comenzar una simulación.
Para finalizar una sesión de Simulink se escoge Exit Matlab en el menú File.
C.3.1.2 Construcción de un modelo.
Esta sección analiza las tareas que se llevan a cabo durante la construcción de un modelo.
Para crear un nuevo modelo, se escoge la orden New en el menú File. Simulink crea una
nueva ventana. Se puede mover la ventana de la misma forma que se hace con otras
ventanas.
Para editar el diagrama de un modelo existente, se debe hacer una de las dos acciones
siguientes:
Escoger la orden Open en el menú File y especificar el archivo-mdl que describe el
modelo que se desea editar.
Introducir el nombre del modelo en la ventana de orden de Matlab.
Simulink crea una nueva ventana y visualiza ese modelo en la ventana.
Seleccionar objetos.
Muchas acciones de edición y construcción de modelos requieren que primero se
seleccione uno o más bloques y líneas (objetos).
Selección de un objeto.
Para seleccionar un objeto, se sitúa el cursor encima del objeto y se pulsa el botón del
ratón. Aparecen pequeñas asas en las esquinas del objeto. Por ejemplo, la figura que
sigue muestra la selección de un bloque Sine Wave y de una línea:
Fig. C.4. Bloque de onda senoidal.
391
Cuando selecciona un objeto pulsando encima de él, cualquier otro que lo estuviera
deja de estarlo.
Selección de más de un objeto.
Puede seleccionar más de un objeto seleccionándolos uno a uno o todos a la vez si están
próximos utilizando un recuadro que los englobe.
Selección de objetos de uno en uno.
Para seleccionar más de un objeto, haciéndolo de uno en uno, se debe mantener pulsada
la tecla Shift y pulsar sobre cada objeto que se desea seleccionar. Para desactivar la
selección de un objeto que está seleccionado, se pulsa otra vez sobre el mismo mientras
se mantiene pulsada la tecla Shift.
Selección de objetos utilizando un cuadro de delimitación.
Una manera fácil de seleccionar más de un objeto en la misma área de la ventana es
dibujar un cuadro de delimitación alrededor de los objetos. Para definir el cuadro de
delimitación se debe hacer lo siguiente:
Se define la esquina de comienzo de un cuadro de delimitación posicionando el
puntero en un ángulo del cuadro, a continuación se pulsa el botón del ratón.
Fig. C.5. Posición del puntero para seleccionar más de un bloque a la vez.
Luego se arrastra el puntero al ángulo opuesto del cuadro.
Fig. C.6. Posición del puntero luego de seleccionar los bloques.
Seguido se debe liberar el botón del ratón. Quedan seleccionados todos los
bloques y líneas que están parcialmente encerrados por el cuadro de delimitación.
Fig. C.7. Bloques seleccionados.
392
C.3.1.2.2 Manipulación de bloques.
Se presentará cómo efectuar acciones útiles para construir modelos en los que
intervienen bloques.
C.3.1.2.2.1 Copiar y mover bloques de una ventana a otra
Para copiar y mover bloques de una ventana a otra se deben hacer los siguientes pasos:
1. Abrir la biblioteca de bloques apropiada o la ventana del modelo fuente.
2. Arrastrar el bloque que se desea copiar en la ventana del modelo.
También se puede copiar bloques utilizando Copy y Paste en el menú Edit mediante los
siguientes pasos:
1. Seleccionar el bloque que se desea copiar.
2. Escoger Copy en el menú Edit.
3. Seleccionar la ventana en el modelo de forma que sea la ventana activa.
4. Escoger Paste en el menú Edit.
Otra forma de copiar o mover bloques entre aplicaciones que sean compatibles, es
empleando las órdenes Copy, Cut y Paste.
C.3.1.2.2.2 Mover bloques en un modelo.
Para mover un solo bloque de un lugar a otro en una ventana de modelo, se de
seleccionar y arrastrar a una nueva posición.
Para mover más de un bloque, incluyendo las líneas de conexión, se debe hacer lo
siguiente:
1. Seleccionar los bloques y las líneas.
2. Arrastrar los bloques y las líneas seleccionadas a sus nuevas posiciones y liberar el
botón del ratón.
C.3.1.2.2.3 Duplicar bloques en un modelo.
La forma de duplicar bloques en un modelo depende del tipo de computador que se esté
utilizando:
Windows: mantener pulsada la tecla Ctrl, con el botón izquierdo del ratón seleccionar
el bloque y arrastrarlo a una nueva localización. También se puede seleccionar el
bloque pulsando el botón derecho del ratón mientras el puntero se encuentra sobre el
bloque y lo arrastra a una nueva posición.
Macintosh: mantener pulsada la tecla Crtl, seleccionar el bloque y arrastrarlo a una
nueva localización.
393
C.3.1.2.2.4 Especificación de los parámetros del bloque.
Ciertos aspectos de una función de bloque se definen a través de sus parámetros. Se
puede asignar valores a los parámetros de un bloque accediendo a su cuadro de diálogo.
Haciendo doble clic, al bloque, se visualiza el cuadro de diálogo del bloque, que lista los
parámetros y sus valores actuales. Se puede cambiar estos valores o aceptar los valores
visualizados.
C.3.1.2.2.5 Suprimir bloques.
Para suprimir uno o más bloques, se debe seleccionar y pulsar la tecla Delete o escoger
del menú Edit la opción Clear o Cut. La orden Cut escribe el bloque o los bloques en el
portapapeles dejándolos disponibles para que se puedan pegar en un modelo. La
utilización de la tecla Delete o la orden Clear no afecta a los contenidos del portapapeles.
C.3.1.2.2.6 Desconectar bloques.
Para desconectar un bloque del modelo sin suprimirlo, se debe mantener pulsada la tecla
Shift y seleccionar y arrastrar el bloque desde su posición original en el modelo.
C.3.1.2.2.7 Cambiar la orientación de los bloques.
Hay varias órdenes que permiten cambiar la orientación de un bloque, éstas son:
La orden Rotate en el menú Options gira un bloque 90° en el sentido de las agujas de
un reloj.
La orden Flip Horizontal (sistema Windows) o la orden Flip (sistema Macintosh) en el
menú Options gira el bloque 180°.
La orden Orientation en el menú Style le permite seleccionar la orientación del bloque
Left to Right, Right to Left, Up o Down.
En la siguiente figura Simulink ordena los puertos después de cambiar la orientación de un
bloque utilizando las órdenes Rotate y Flip. Los textos en los bloques indican su
orientación.
1
2
Rotate
Left
to
Right
Rotate
3
1
Flip
Up
1
2
2
3
Down
3
1
Rotate
Left
to
Right
Rotate
2
3
Fig. C.8.Efecto de la función Rotar en los bloques.
394
C.3.1.2.2.8 Redimensionar los bloques.
Para cambiar el tamaño de un bloque, se debe seleccionar y arrastrar cualquiera de sus
asaderas de selección. El tamaño mínimo de un bloque es de cinco por cinco pixeles. El
tamaño máximo está limitado por el tamaño de la ventana. La forma del cursor refleja la
esquina y la dirección en la que se está siendo arrastrada. Mientras el bloque está siendo
redimensionado, un rectángulo punteado muestra el tamaño propuesto.
Signal
Generator
Fig. C.9. Cambio de tamaño de un bloque.
C.3.1.2.2.9 Manipulación de los nombres de los bloques.
Los nombres de bloques en un modelo deben ser únicos y deben contener al menos un
carácter. Estos nombres aparecen debajo de los bloques si los puertos están en los
laterales y a la derecha de los bloques si están en la parte superior o inferior. Puede
cambiar los nombres de los bloques y sus localizaciones.
1
1
Nombre1
Nombre
Fig. C.10. Cambio de nombre a los bloques.
C.3.1.2.2.9.1 Cambiar los nombres de los bloques.
Se puede editar los nombres de los bloques de una de las tres formas:
1. Seleccionando el recuadro en el que se visualiza el nombre e introduciendo el nuevo.
2. Colocando el punto de inserción en el nombre e introduciendo el nuevo texto.
3. Arrastrando el ratón para seleccionar el trozo de texto a reemplazar e introduciendo el
nuevo texto.
Cuando se pulsa el puntero sobre otro bloque o se realiza cualquier otra acción, el nombre
se acepta o se rechaza. Si intenta modificar el nombre de un bloque a un nombre que ya
existe o a uno que no tiene caracteres, se visualiza un mensaje de error.
También se puede modificar las fuentes utilizadas en los nombres de los bloques
seleccionando el bloque o los bloques y escogiendo un tipo fuente del submenú Fonts que
está en el menú Style.
395
C.3.1.2.2.9.2 Cambiar la localización de un nombre de bloque.
Se puede cambiar la localización del nombre de un bloque eligiendo la opción Title que
está en el menú Style:
Displayed, visualiza el nombre.
Hidden, no visualiza el nombre.
Top/Left coloca el nombre encima del bloque cuando su orientación en Left to Right o
Right to Left o a la izquierda del bloque cuando su orientación es Up o Down.
Bottom/Right, coloca el nombre debajo del bloque cuando su orientación es Left to
Right o Right to Left o a la derecha del bloque cuando su orientación es Up o Down.
Por ejemplo en la figura se muestra la posición de los nombres de bloque Top/Left.
Nombre
1
Nombre1
1
Fig. C.11. Cambio de posición del nombre en los bloques.
C.3.1.2.2.10 Vectorización de los bloques.
Casi todos los bloques incorporados aceptan entradas escalares o vectoriales y le
permiten especificar parámetros de uno u otro tipo.
Para determinar qué líneas en un modelo llevan señales vectoriales, se elige la opción
Wide Vector Lines en el menú Style, luego se dibuja las líneas que llevan vectores más
gruesas que las que contienen escalares.
Después de elegir esta opción y si ha cambiado el modelo, se debe actualizar
explícitamente la visualización seleccionando la opción Update Diagram en el menú Style.
Para comenzar la simulación también actualiza la visualización.
C.3.1.2.2.11 Expansión escalar de entradas y parámetros.
La expansión escalar es la conversión de un valor escalar en un vector de elementos
idénticos. Se puede aplicar la expansión escalar a las entradas y parámetros de bloques.
Entradas: cuando se utilizan bloques que poseen más de un puerto de entrada, puede
mezclar entradas vectoriales y escalares. Las entradas escalares se expanden en
vectores que tienen la misma longitud que las entradas vectoriales. Por ejemplo, el
bloque Sum muestra el resultado de expandir una entrada escalar para que concuerde
el tamaño de una entrada vectorial al bloque.
396
123
+
456
3
+
Sum
Fig. C.12. Diferentes entradas.
Parámetros: se puede especificar los parámetros para bloques vectorizados como
vectores o como escalares. Cuando se especifica parámetros, cada elemento se asocia
con el vector de entrada correspondiente. Cuando se especifica parámetros escalares,
se aplica la expansión escalar para convertirlos automáticamente en vectores del
tamaño adecuado. Por ejemplo, la figura muestra el parámetro escalar (Gain) se
expande para coincidir con el tamaño de la entrada al bloque, un vector de tres
elementos.
1 2132 3
Constant
3
369
Gain
Fig. C.13. Cambio de parámetros.
C.3.1.2.3 Manipulación de líneas.
Las líneas conectan la salida de un bloque a la entrada de otro bloque. Las líneas también
conectan otras líneas a la entrada de un bloque. Pueden conectarse cualquier número de
líneas a un puerto de salida, pero solamente se puede conectar una línea a cada puerto de
entrada. (El bloque MUX es útil para combinar algunas líneas en una única línea vectorial).
C.3.1.2.3.1 Dibujar líneas entre bloques.
1. Posicionar el cursor sobre el puerto de salida del primer bloque. No es necesario
posicionar el cursor de forma precisa sobre el puerto.
Fig. C.14. Unión de bloques.
2. Presionar y mantener pulsado el botón del ratón. El cursor cambia a una forma de
cruz.
Fig. C.15. Unión de bloques.
397
3. Arrastrar el puntero al puerto de entrada del segundo bloque. Se puede posicionar el
cursor sobre o cerca del puerto o dentro del bloque. Si se coloca el cursor en el
bloque, la línea se conecta al primer puerto de entrada disponible. Para conectar la
línea a un puerto especifico, se debe posicionar el cursor sobre ese puerto antes de
soltar el botón del ratón.
Fig. C.16. Unión de bloques.
4. Soltar el botón del ratón. Simulink sustituye los símbolos de los puertos por una línea
de conexión con una flecha que muestra la dirección del flujo de señal. Se puede crear
líneas de conexión o desde la salida a la entrada o desde la entrada a la salida. En
cualquier de los dos casos, la flecha se dibuja en el puerto de entrada apropiado y la
señal es la misma.
Fig. C.17. Unión de bloques.
Encaminamiento de líneas alrededor de bloques
SIMULINK encamina automáticamente las líneas alrededor de los bloques en lugar de
pasar a través de ellos. Sin embargo, se le puede indicar a SIMULINK que dibuje una línea
exactamente como se desee, manteniendo pulsada la tecla SHIFT mientras se dibuja la
línea, dibujando la línea del puerto de entrada al puerto de salida o dibujando una
secuencia de segmentos de líneas.
La opción Reroute Lines es útil para limpiar zonas muy pobladas del diagrama de bloques.
Utilizando el cuadro de delimitación, se selecciona un área del modelo y se escoge
Reroute Lines en el menú Options.
Dibujar líneas desde otras líneas
Se puede añadir una línea que comience en cualquier punto de una línea existente.
Ambas líneas transportan la misma señal a sus salidas.
Por ejemplo, en la siguiente figura el diagrama de bloque del lado izquierdo muestra una
única línea que va desde el bloque Product al bloque Scope. El diagrama detallado
derecho muestra una línea adicional que va desde el bloque Product al bloque To
Workspace. La misma señal va a cada bloque.
398
Para añadir una línea desde otra línea, se deben seguir estos pasos.
1. Colocar el puntero en la línea donde se desea comenzar la nueva línea.
2. Mientras se mantiene pulsada la tecla Ctrl., pulsar y mantener presionado el botón del
ratón.
3. Arrastrar el puntero al puerto destino y soltar el botón del ratón y la tecla Ctrl.
SIMULINK crea una nueva línea entre los puntos de comienzo y finalización.
En el sistema Windows, se puede también utilizar el botón derecho del ratón en lugar de
mantener pulsada la tecla Ctrl mientras se utiliza el botón izquierdo del ratón.
Dibujar un segmento de línea
Para dibujar un segmento de línea, se dibuja una línea que finaliza en una zona no
ocupada del diagrama. Aparece una flecha en el final no conectado de la línea. Para añadir
otro segmento de línea, se pulsa el botón del ratón mientras el puntero este sobre la
flecha y luego repetir el procedimiento.
Se puede utilizar esta técnica para dibujar una línea con segmentos exactamente donde se
desee o para dibujar líneas antes de copiar bloques a los cuales se conectan las líneas.
Cuando se comienza una simulación, Simulink proporciona un mensaje de aviso si el
modelo tiene algunas líneas que no están conectadas.
La figura que se muestra a continuación tiene un segmento de línea sin conectar.
Fig. C.18. Segmento de línea no conectado.
Ángulos de líneas.
SIMULINK dibuja líneas de conexión en múltiplos de 45 grados con estas excepciones:
Si el puntero se mueve cerca de un puerto que está disponible, la línea se conecta a
ese puerto.
Si se crea una línea mientras se mantiene pulsada la tecla Shift, SIMULINK dibuja la
línea tal como la crea.
Si se crea una línea moviendo el puntero sobre el bloque y se suelta, la línea va al
puerto no usado en el bloque que está más arriba o más a la izquierda.
C.3.1.2.3.2 Suprimir líneas.
Para suprimir una o más líneas, se selecciona la línea o líneas que se van a eliminar y se
pulsa la tecla Delete o se escoge Clear o Cut en el menú Edit.
399
C.3.1.2.3.3 Mover segmentos de línea.
Para mover un segmento de línea se deben seguir estos pasos:
1. Posicionar el puntero sobre el segmento
Fig. C.19. Seleccionar segmentos de línea.
2. Pulsar el botón del ratón y mantenerlo así
Fig. C.20. Seleccionar segmentos de línea.
3. Arrastrar el puntero a la posición deseada
Fig. C.21. Seleccionar segmentos de línea.
4. Soltar el botón del ratón
Fig. C.22. Seleccionar segmentos de línea.
No se pueden mover los segmentos conectados directamente a los puertos de los
bloques.
400
C.3.1.2.3.4 Mover vértices.
Para mover un vértice de una línea, se debe posicionar el puntero sobre el vértice, pulsar y
manteniendo así el botón del ratón, se arrastra el puntero a la posición deseada y se
suelta el botón del ratón. No se puede mover los vértices que están en los extremos de la
línea.
La figura que sigue muestra la forma del cursor y el movimiento del vértice cuando se
arrastra. Se puede arrastrar el vértice en cualquier dirección
Fig. C.23. Movimiento de bloques.
C.3.1.2.3.5 Dividir una línea en segmentos.
Se puede dividir una línea en dos segmentos (o un segmento de línea en dos segmentos),
dejando los extremos de la línea en sus posiciones originales. Simulink crea segmentos de
línea y un vértice que los une. Para dividir una línea en segmentos, se deben seguir estos
pasos:
1. Colocar el puntero sobre la línea donde se desea el vértice.
Fig. C.24. Dividir líneas en segmentos.
2. Mientras se mantiene pulsada la tecla Shift, pulsar y mantener presionado el botón
del ratón.
Fig. C.25. Dividir líneas en segmentos.
401
3. Arrastrar el puntero a la posición deseada.
Fig. C.26. Dividir líneas en segmentos.
4. Soltar el botón del ratón y la tecla Shift.
Fig. C.27. Dividir líneas en segmentos.
C.3.1.2.4 Resumen de las acciones del ratón y el teclado.
Acciones de Construcción del modelo
Windows
Seleccionar objetos
Botón izquierdo del ratón
Seleccionar más de un objeto
Shift + botón izquierdo del ratón
Copiar objetos de otras ventanas
Seleccionar el objeto y arrastrar
Duplicar objeto
Option + Botón izquierdo del ratón y arrastrar; o Botón
derecho del ratón y arrastrar
Mover objeto
Seleccionar el objeto y arrastrar
Conectar bloques
Botón izquierdo del ratón
Desconectar bloques
Shift + arrastrar bloque
Encaminar líneas desde otra línea
Shift + dibujar líneas
Dibujar líneas desde otra línea
Ctrl + arrastrar línea
Mover segmento de línea
Seleccionar segmento y arrastrar
Mover vértice
Seleccionar vértice y arrastrar
Dividir líneas en segmentos
Shift + arrastrar líneas
Tabla C.1. Acciones del teclado.
C.3.1.2.5 Añadir anotaciones de texto al diagrama del modelo.
Posicionando el puntero donde se desea colocar el texto, luego pulsar el botón del
ratón y por último escribir el texto.
El texto debe ser único en el modelo; y puede ser utilizada para fechar el modelo y
etiquetar las líneas.
402
Para modificar las fuentes de texto, se debe seleccionar mediante un cuadro de
delimitación y posteriormente, se escoge la fuente del submenú Fonts, que está
accesible en el menú Style.
C.3.1.2.6 Crear subsistemas.
Los subsistemas son usados cuando nuestro modelo se hace complicado, ya que aumenta
de tamaño y complejidad. El agrupamiento es útil por una serie de razones:
Ayuda a reducir el número de bloques visualizados.
Permite mantener juntos los bloques que están funcionalmente relacionados.
Hace posible establecer un diagrama de bloques jerárquico.
Se pueden crear los subsistemas de dos maneras:
1. Añadiendo un bloque Subsystem al modelo, y luego añadiendo los bloques que
contiene.
2. Añadiendo los bloques que constituyen el subsistema y posteriormente agrupándolos.
Para crear un subsistema antes de añadir los bloques que contiene, se debe insertar un
bloque Subsystem y crear los bloques que constituyen el subsistema de la forma
siguiente:
a. Copiar el bloque Subsystem de la biblioteca Connnections del modelo.
b. Abrir el bloque subsystem ( doble clic).
c. En la ventana nueva del bloque Subsystem, crear el correspondiente subsistema.
Utilizar bloques Inport para representar las entradas que vienen desde fuera del
subsistema y bloques Output para las salidas externas. Por ejemplo, el bloque Sum
que se muestra a continuación es el único bloque de un subsistema. El diagrama
representa el bloque y sus bloques Inport y Outport asociados:
Fig. C.28. Entradas y salidas en los subsistemas.
Una vez creados los bloques que se desea convertir en un subsistema, se debe hacer lo
siguiente:
a. Encierre los bloques y líneas de conexión que desea incluir dentro del subsistema
mediante un cuadro de delimitación. Por ejemplo, la figura que viene a continuación
muestra un modelo que representa un contador. Los bloques Sum y Delay se
seleccionan dentro de un cuadro de de delimitación:
403
Fig. C.29. Selección de bloques que se desean agregar a un subsistema.
Cuando se suelta el botón del ratón, se seleccionan los bloques y todas las líneas de
conexión.
b. Escoger Options, luego Group. Simulink reemplaza los bloques que están en el grupo
por un único bloque subsystem. La figura muestra el modelo después de escoger la
orden Group:
Fig. C.30. Creación de subsitema.
C.3.1.2.7 Modelar ecuaciones.
Uno de los temas más confusos para los nuevos usuarios de Simulink es cómo modelar
ecuaciones. Algunos ejemplos ayudarán a comprender cómo modelarlas.
C.3.1.2.7.1 Conversión de grados centígrados en Fahrenheit.
Modele la ecuación que convierte grados centígrados a grados Fahrenheit:
En primer lugar, se consideran los bloques que se necesitan para construir el modelo:
•
•
•
•
•
Un bloque Gain de la biblioteca Linear, para multiplicar la señal de entrada por 9/5
Un bloque Constant de la biblioteca Sources, para definir una constante de 32
Un bloque Sum de la biblioteca Linear, para sumar las dos cantidades
Un bloque Sine Wave de la biblioteca Sources, para introducir la señal
Un bloque Scope de la biblioteca Sinks, para visualizar la salida
A continuación, reúna los bloques en la ventana de su modelo:
Fig. C.31. Bloques necesarios para convertir grados centígrados a Fahrenheit.
404
Se asignan valores a los bloques Gain y Constant abriendo cada uno de ellos (mediante
una doble pulsación) e introduciendo los valores apropiados. Luego, pulsar el botón OK.
Ajustar la amplitud del bloque Sine Wave a 10 para conseguir una mayor variación de
temperatura. Ahora, se debe conectar los bloques.
Fig. C.32. Conexión de bloques para convertir grados centígrados a Fahrenheit
El bloque Sine Wave representa la temperatura en grados centígrados. El bloque Gain
genera 915(Tc). Ese valor se suma a la constante 32 mediante el bloque Sum. La salida de
ese bloque es la temperatura en grados Fahrenheit. Se debe abrir el bloque Scope para
visualizar la salida. Se debe fijar la escala horizontal en algún pequeño valor de tiempo,
por ejemplo 10 segundos. Luego, fijar la escala vertical de forma que se pueda visualizar
todas las salidas - al menos 50. Manténgase abierto el bloque Scope.
Se debe especificar los parámetros de simulación seleccionando Parameters en el menú
Simulation. Especificar un tiempo de parada de 10 segundos y un tamaño de paso máximo
de 0.1. Estos valores deberían ejecutar la simulación rápidamente. Ahora, se debe escoger
Start en el menú Simulation para ejecutar la simulación.
C.3.1.2.7.2 Modelar un sistema continuo sencillo
Modelemos la siguiente ecuación diferencial:
x = -2x_ + u
El bloque Integrator integra la entrada, dx/dt y produce x. Otros bloques necesitados en
este modelo incluyen un bloque Gain y un bloque Sum. Para generar una onda cuadrada,
se utiliza un bloque Signal Generator. Otra vez, se visualizará la salida empleando un
bloque Scope. Se debe reunir los bloques y definir el valor de la ganancia del bloque Gain.
Fig. C.33. Modelo de un sistema continuo.
405
En este modelo, para invertir la dirección del bloque Gain, se escoge Flip Horizontal en el
menú Options. También, para crear la línea de la salida del bloque Integrator al bloque
Gain se debe mantener pulsada la tecla Ctrl mientras se dibuja la línea. Posteriormente,
conectar todos los bloques.
Un concepto importante en este modelo es el bucle que incluye al bloque Sum, al bloque
Integrator y al bloque Gain. En esta ecuación, x_ es la salida del bloque Integrator así
como la entrada a los bloques que calculan x, sobre el cual se basa. Esta relación se implementa utilizando un bucle.
El bloque Scope visualiza x_ en cada paso de tiempo. Para una simulación que dura 10
segundos y que el rango vertical del bloque Scope es de 1, la salida que resulta se muestra
en la figura.
Fig. C.34. Respuesta del bloque Scope.
C.3.1.3 Un ejercicio de construcción de un modelo.
Este ejemplo muestra cómo construir un modelo utilizando muchas de las órdenes y
acciones que se utilizarán para desarrollar nuestros propios modelos.
El modelo genera una onda sinusoidal utilizando un bloque Signal Generator. Modifica una
copia de la forma de onda pasándola a través de un bloque Gain. Ambas señales, la
original y la modificada, se combinan en una señal vectorial empleando un bloque Mux.
Esa señal se visualiza utilizando un bloque Scope y enviándola a una variable del espacio
de trabajo. El diagrama de bloques del modelo tiene el siguiente aspecto:
406
Fig. C.35. Ejercicio.
Los bloques utilizados en este modelo, se obtienen de las bibliotecas siguientes:
Biblioteca Sources (para el bloque Signal Generator)
Biblioteca Linear (para el bloque Gain)
Biblioteca Connections (para el bloque Mux)
Biblioteca Sinks (para los bloques Scope y To Workspace)
Primero, generar una nueva ventana de modelo seleccionando New en el menú File.
Segundo, Abrir la biblioteca Sources para copiar el bloque Signal Generator.
Para copiar un bloque desde la biblioteca de bloques, se arrastra dentro de la ventana del
modelo. Para hacer esto, se posiciona el cursor sobre el bloque Signal Generator, a
continuación se presiona el botón del ratón, manteniéndolo en esa posición. El cursor
cambiará.
Después, se arrastra el bloque dentro de la ventana del modelo. Cuando se mueve el
bloque, se puede observar que el recuadro del bloque y su nombre se mueven con el
puntero.
Cuando el puntero se encuentre dentro de la ventana del modelo, se debe soltar el botón
del ratón. Una copia del bloque Signal Generator se encontrará en la ventana del modelo.
De la misma forma, se deben copiar el resto de los bloques dentro de la ventana del
modelo. Se puede mover un bloque, desde un lugar a otro dentro de la ventana del
modelo, utilizando la misma técnica de arrastre que se empleó para copiar el bloque.
Cabe destacar que el bloque Mux tiene tres puertos de entradas pero sólo dos señales de
entrada. Para ajustar el número de puertos de entrada, se debe abrir el bloque Mux
dando un doble clic encima de él. SIMULINK visualiza su cuadro de diálogo. Cambia el
valor del parámetro Number of inputs a 2, a continuación se pulsa el botón OK. SIMULINK
ajusta el número de puertos de entrada.
Con todos los bloques ya copiados en la ventana del modelo, el modelo debería tener un
aspecto parecido al siguiente:
407
Ahora se deben conectar los bloques. Si se examinan los íconos de los bloques, se verá un
signo en forma de ángulo a la derecha del bloque Signal Generator y dos a la izquierda del
bloque Mux. El símbolo > apuntando hacia fuera de un bloque es un puerto de salida; si el
símbolo apunta hacia el bloque es un puerto de entrada. Cuando los bloques se conectan,
los símbolos del puerto desparecen.
Puerto de salida
Puertos de entrada
Fig. C.36. Puertos de entrada y salida de los bloques.
A continuación se conecta el bloque Signal Generator al bloque Mux. Posicionando el
puntero sobre el puerto de salida en el lado derecho del bloque Signal Generator.
Fig. C.37. Conexión de una salida con una entrada.
Luego se presiona y se mantiene pulsado el botón del ratón. Se observa que el botón
cambia a una forma de una cruz.
Fig. C.38. Conexión de una salida con una entrada.
Manteniendo pulsado el botón del ratón, se debe mover el cursor al puerto de entrada
superior del bloque Mux o sobre el propio bloque Mux. Obsérvese que el cursor mantiene
su forma de cruz y que una línea conecta el bloque Signal Generator con el puerto de
entrada superior del bloque Mux.
Fig. C.39. Conexión de una salida con una entrada.
Luego, se libera el botón del ratón. Los bloques se conectan.
408
Fig. C.40. Conexión de una salida con una entrada.
En el modelo que hay al comienzo se observa que la mayoría de las líneas conectan
puertos de salida de bloques a puertos de entrada de otros bloques. Sin embargo, dos
líneas conectan líneas a puertos de entrada de otros bloques. Estas líneas conectan la
salida de Signal Generator al bloque Gain, y la salida Mux al bloque To Workspace y llevan
la misma señal que las líneas desde las cuales se originan.
Dibujar esta clase de línea es ligeramente diferente a dibujar la línea que se acaba de
dibujar. Para unir una conexión a una línea ya existente, se deben seguir estos pasos. En
primer lugar, posicionar el cursor sobre la línea que hay entre los bloques Signal Generator
y Mux.
Fig. C.41. Conexión de bloques en paralelo.
Mientras se mantiene pulsado el botón del ratón, se debe presionar y mantener también
pulsada la tecla ctrl. Luego, se arrastra el cursor al puerto de entrada del bloque Gain o
sobre el propio bloque Gain.
Fig. C.42. Conexión de bloques en paralelo.
Ahora, se libera el botón del ratón. SIMULINK dibuja una línea entre el punto de comienzo
y el puerto de entrada del bloque gain.
Fig. C.43. Conexión de bloques en paralelo.
De forma análoga se debe dibujar una línea similar entre la línea de salida del bloque Mux
y el bloque To Workspace. Se debe acabar de realizar las conexiones. Cuando se a ha
409
finalizado de conectar los bloques, es necesario ajustar algunos de sus parámetros. En
primer lugar, se debe abrir el bloque Gain y cambie el parámetro Gain a 2.
A continuación, se debe abrir el bloque To Workspace y modificar el parámetro Variable
name a testmtx. Éste es el nombre de la variable del espacio de trabajo que mantendrá la
salida de la simulación.
La salida por defecto del bloque signal generator es una onda sinusoidal con una amplitud
de 1. Como esto es aceptable para este ejercicio, no hay necesidad de modificar ningún
parámetro para este bloque.
Se debe ejecute la simulación durante 10 segundos. Primero, se debe ajustar los
parámetros de simulación seleccionando Parameters del menú Simulation. En el cuadro
de diálogo que aparece, ajuste el Stop Time a 10 y cambie el Maximum Step Size a 0.1.
A continuación se debe abrir el bloque Scope para visualizar la salida de la simulación.
Antes de que comience la simulación, se debe ajustar los parámetros de forma que se
pueda visualizar la simulación completa. Se modifican los parámetros Horizontal Range
(tiempo) a 10 (segundos) y Vertical Range (para esta simulación, corresponde a la
amplitud de la onda sinusoidal) a 3.
Manteniendo abierta la ventana del bloque Scope se debe ejecutar la simulación. Se
escoja Start en el menú Simulation y se observan las trazas del vector de entrada al bloque
Scope.
Para guardar este modelo, se selecciona Save en el menú File y se especifica el nombre y
la localización del archivo-M que describe el modelo. Para finalizar SIMULINK y MATHLAB
se debe escoja Exit MATHLAB en el menú File.
C.3.1.4 Guardar el modelo
Se escoge la orden save o save as en el menú File. Simulink guarda el modelo
generando un archivo.M que contiene las ordenes de MATLAB necesarias para recrear
el modelo.
Si se está guardando por primera vez, se debe asignar un nombre y una localización al
archivo.M, y luego pulsar OK para guardar.
C.3.2 SIMULACIÓN Y ANÁLISIS
C.3.2.1 Cómo trabaja Simulink.
Cada bloque mediante un modelo de Simulik tiene estas características generales: Un
conjunto de entradas u, un conjunto de salidas y y un conjunto de estados x.
410
u
(entrada)
X
(estados)
y
(entrada)
Fig. C.44. Características de los bloques.
El vector de estado puede constar de estados continuos, estados discretos o una
combinación de ambos.
La simulación consta de dos fases: inicialización y simulación. Algunas acciones tienen
lugar durante la fase de inicialización.
En primer lugar, los parámetros del bloque se pasan a MATLAB para su evolución. Los
valores numéricos resultantes se utilizan como los parámetros actuales de bloque.
En segundo lugar, la jerarquía del modelo se reduce a su nivel inferior. Es decir, cada
subsistema se sustituye por los bloques que contiene.
En tercer lugar, los bloques se disponen en el orden en que se necesita que se actualicen.
El algoritmo de ordenación construye una lista tal que cualquier bloque con alimentación
directa no se actualiza hasta que se calculan los bloques que excitan sus entradas. Es
durante este paso cuando se detectan los lazos algebraicos.
Finalmente, se comprueban las conexiones entre bloques para asegurar que la longitud
del vector de salida de cada bloque coincide con la entrada que esperan los bloques a los
que se conecta.
Ahora ya la simulación está ya preparada para poderse ejecutar.
C.3.2.1.1 Lazos algebraicos.
Lazos algebraicos o implícitos ocurren cuando dos o mas bloques con alimentación directa
de sus entradas forman un lazo de realimentación. Cuando esto ocurre, SIMULINK debe
efectuar iteraciones en cada paso para determinar si existe una solución a este problema.
Ejemplos de bloques con alimentación directa son:
Bloques Gain
La mayoría de los boques no lineales
Bloques Transfer Fen, cuando el numerador y el denominador tienen el mismo orden
Bloques Zero-Pole, cuando hay tantos ceros como polos
Bloque State-Space, cuando hay una matriz D distinta de cero
SIMULINK informa de un error cuando no puede resolver un lazo algebraico en 200
iteraciones de una rutina de Newton-Raphson.
411
Para romper lazos algebraicos en lugar de permitir que SIMULINK que los resuelva de
forma iterativa, inserte un bloque Memory entre dos bloque cualesquiera incluidos en el
lazo.
C.3.2.2 Simulación
Se puede ejecutar una simulación seleccionando órdenes desde los menús de SIMULINK o
introduciéndolas desde la ventana de órdenes de MATLAB.
Seleccionar órdenes desde los menús es rápido de aprender. Se puede visualizar
gráficamente la conducta del sistema con bloque tipo scope.
La introducción de órdenes de simulación y análisis desde la ventana de órdenes de
MATLAB o desde los propios programas le permite visualizar los efectos de cambiar los
bloques o parámetros de integración.
C.3.2.2.1 Parámetros de Simulación.
Antes de que se ejecute una simulación, se debe especificar los parámetros de simulación
y elegir el método de integración. Los parámetros de simulación incluyen:
Tiempo de comienzo y finalización
Tamaño del paso mínimo
Tamaño del paso máximo
Tolerancia o error relativo
Variables de retorno
Cuando se ejecuta la simulación utilizando órdenes del menú, se debe asignar los
parámetros de simulación seleccionando Parameters en el menú Simulation, después
selecciona un método de integración y rellenar los parámetros en el cuadro de dialogo de
Control Panel (Windows).
Tiempos de comienzo y terminación.
Los parámetros Star Time y Stop Time especifican los valores de t en los que la simulación
comienza y termina. El tiempo de simulación y el tiempo del reloj de pared no son iguales.
La cantidad de tiempo que toma ejecutar una simulación depende de muchos factores,
entre los que se incluyen la complejidad del modelo, los tamaños de paso mínimo y
máximo y la velocidad del reloj del computador.
412
Tamaño de paso mínimo
El parámetro Minimun Step Size es el tamaño de paso utilizado al comienzo de una
simulación. Los integradores no emplean un tamaño de paso por debajo de este valor
cuando generan un punto de salida a menos que el sistema contenga bloques discretos
con períodos de muestreo más pequeños que el tamaño de paso mínimo. Un punto de
salida es un punto generado en un bloque tipo sumidero (sink), tales como los bloques
Scope o To Workspace o devuelto en una trayectoria de estado o de salida. Un punto de
salida se genera después que se han completado las iteraciones del método de
integración.
Cuando hay discontinuidades en el sistema, si se asigna un valor muy pequeño al tamaño
de paso mínimo puede originar que se genere un número enorme de puntos, lo que
podría malgastar memoria y recursos.
Para los métodos de integración de adams y gear, el tamaño de paso mínimo no afecta la
precisión de la solución, pero si el número de puntos de salida generados.
Tamaño de paso máximo
Se debe asignar el tamaño de paso máximo bastante pequeño para que la simulación no
deje de tomar en cuenta detalles importantes. Un tamaño de paso relativamente grande
puede originar que algunos modelos se hagan inestables.
Algunas veces una simulación produce resultados que son precisos pero que no son
buenos para generar gráficas suaves. En ese caso, puede ser necesario limitar el tamaño
del paso máximo de forma que los resultados gráficos tengan una apariencia regular.
Tolerancia o error relativo
El parámetro Tolerance (Windows) controla el error relativo aceptable de la integración
en cada paso. En general, este parámetro se debería fijar en el rango que va desde 0.1 a
1e-6. Cuanto más pequeño sea el valor, más pasos de integración hay que utilizar, lo que
origina una simulación más precisa. No obstante, cuando la tolerancia se fija en un valor
muy pequeño (1e-10) puede producir un paso tan pequeño que el error de redondeo
aumenta muy significativamente.
Variables de retorno
Se pueden especificar nombres de variables en este campo para conseguir que SIMULINK
escriba valores para el tiempo y las trayectorias de estado y de salida en el espacio de
trabajos. La primera variable almacena el tiempo, la segunda el estado y la tercera la
salida.
413
C.3.2.2.2 Simulación desde el menú.
La ejecución de una simulación desde el menú permite efectuar ciertas operaciones de
forma iterativa durante una simulación:
Cambiar los parámetros de un bloque, a condición de que no origine un cambio en el
número de estados, entradas o salidas para ese bloque.
Cambiar cualquier parámetro de simulación excepto las variables de retorno y el
comienzo.
Cambiar el método de simulación.
Simular al mismo tiempo otro sistema.
Pulsar sobre una línea para ver la señal que transporta esa línea sobre un bloque
Scope de tipo flotante (no conectado).
Cambios en la estructura del modelo durante una simulación, tales como añadir o suprimir
líneas o bloques, originan que se pare la simulación. Se debe seleccionar otra vez Start
para ver el resultado del cambio.
Se asignan los parámetros de simulación escogiendo Parameters en el menú Simulation.
Simulink visualiza el cuadro de diálogo Control Panel (Windows) que se muestra a
continuación.
Estos cuadros de diálogo permiten escoger el método de integración y definir los
parámetros de simulación.
Cuando se han definido los parámetros de simulación, está ya todo preparado para iniciar
la simulación. Se ejecuta una simulación seleccionando Star del menú de Simulation.
Se puede suspender una simulación que está en ejecución escogiendo Pause en el menú
de Simulation y proseguir con una simulación que ha quedado en suspenso seleccionando
Continue.
C.3.2.2.3 Visualización de las trayectorias de salida
Las trayectorias de salida de SIMULINK se pueden representar gráficamente utilizando uno
de los tres métodos siguientes:
Bloques Scope
Variables de retorno y las órdenes de representación gráfica de MATLAB
Bloques To Workspace y las órdenes de representación gráfica de MATLAB
414
Utilización del bloque Scope
El bloque Scope se puede utilizar para visualizar trayectorias de salida mientras la
simulación está en ejecución. El modelo sencillo que se muestra a continuación es un
ejemplo del uso del bloque Scope.
Fig. C.45. Ejemplo de uso del bloque Scope.
La visualización en el bloque Scope es bastante básica; muestra la trayectoria de salida sin
ninguna anotación. Los Bloques Graph proporcionan tipos de líneas y colores pero se
ejecutan más lentamente que el bloque Scope.
Utilización de las variables de retorno
Devolviendo el tiempo y las historias de las salidas a MATLAB, puede utilizar las órdenes
de representación gráfica de MATLAB para visualizar y poner anotaciones a dichas
trayectorias.
Fig. C.46. Integracion con Matlab.
El bloque etiquetado ‘y’ es un bloque Outport de la biblioteca Connections. La trayectoria
de salida ‘y’ se devuelve por la función de integración. Por ejemplo, llamado al sistema
tfout e invocando a la simulación desde la línea de orden:
*t, x, y+ = linsim (‘tfout’, 2);
Produce historias temporales. Podría también ejecutarse esta simulación desde el menú
Simulation especificando [t, x, y] como el parámetro Return Variables. Puede entonces
representar gráficamente estos resultados utilizando:
plot (t, y)
Utilización del bloque Workspace
El bloque To Workspace se puede utilizar para devolver trayectorias de salida al espacio
de trabajo de MATLAB. El modelo que se muestra a continuación ilustra este método:
415
Fig. C.47. Uso del bloque To Workspace.
Las variables y y t apareen en el espacio de trabajo cuando se completa la simulación.
El vector de tiempos se almacena alimentando un bloque Clock en el bloque To
Workspace. El vector de tiempos se puede obtener también introduciendo t en el campo
Return Variables para simulaciones conducidas por menú o retornándola desde la función
de integración:
t = linsim (‘tfout’, 2);
El bloque To Workspace puede aceptar una entrada vectorial donde cada trayectoria de los
elementos de entrada se almacena como un vector columna en la variable del espacio de
trabajo resultante.
C.3.2.2.4 Métodos de integración
La simulación de modelos Simulink lleva consigo la integración numérica de conjuntos de
ecuaciones diferenciales ordinarias. Simulink proporciona una serie de métodos de
integración para la simulación de tales ecuaciones:
linsim
rk23
rk45
gear
adams
euler
Método que extrae la dinámica lineal
Método de Runge-Kutta de tercer orden
Método de Runge-Kutta de quinto orden
Método predictor-corrector de Gear para sistemas stiff
Método predictor-corrector de Adams
Método de Euler
Tabla C.2. Metodos de integración en Simulink.
Un sistema stiff es aquel en el que coexisten dinámicas lentas y rápidas y estas últimas
alcanzan su estado estacionario.
Elección de un método
La elección del método apropiado y la selección cuidadosa de los parámetros de
simulación son consideraciones importantes para obtener resultados rápidos y precisos.
El comportamiento de la simulación en términos de velocidad y precisión varía para los
416
diferentes modelos y condiciones.
Linsim
Linsim utiliza un método que extrae la dinámica lineal de un sistema, dejando
solamente la dinámica no lineal del sistema para ser simulado. Este método funciona
muy bien cuando el sistema que se desea simular es relativamente lineal. Los modelos
lineales se componen de bloques Transfer Fcn, State-Space, Zero-Pole, Sum y Gain. El
método puede tomar tamaños de pasos muy grandes para tales sistemas. Por lo tanto,
para obtener puntos de salida razonablemente espaciados, es necesario limitar el
tamaño de paso máximo.
Linsim es particularmente bueno comparado con otros métodos cuando los bloques
lineales tienen ambas dinámicas, rápidas y lentas.
rk45, rk23
Los métodos de Rungr-Kutta, rk23 y rk45 son buenos algoritmos de propósito general
que trabajan bien para un abanico amplio de problemas. Normalmente funcionan
mejor que los otros métodos cuando el sistema es fuertemente no lineal y/o presenta
discontinuidades. Sin embargo, no operan bien cuando el sistema tiene ambas
dinámicas, rápidas y lentas. Los métodos rk23 y rk45 dan buen resultado para
sistemas híbridos que contienen elementos de tiempo continuo y tiempo discreto.
Aunque rk45 es generalmente más rápido y preciso que rk23, produce menos puntos
de salida; por lo tanto, rk23 puede ser la elección preferida para gráficas más
regulares.
adams, gear
Adams y gear son métodos del tipo predictor-corrector que funcionan bien en
problemas donde las trayectorias de estados son regulares. El método de gear está
diseñado para sistemas stiff. Es menos eficiente que otros métodos para sistemas no
stiff y no da buenos resultados cuando el sistema tiene discontinuidades.
Se utiliza gear para sistemas que sean regulares y no lineales.
Se utiliza adams para sistemas que son regulares y no lineales pero que no tienen
constantes de tiempo que varían en un amplio rango.
euler
euler es una implementación del método de Euler explícito, un método de primer
orden que, en general, utilizará más puntos de tiempo que los métodos de orden
superior. Este método no produce resultados tan precisos como otros métodos.
417
Debería evitar utilizarlo a menos que esté investigando la ejecución de su modelo en
tiempo real.
Comparación de los métodos: Un ejemplo
El comportamiento de la simulación depende de la elección de los métodos y de los
valores de los parámetros. Este ejemplo compara los métodos de simulación utilizando la
ecuación de Van der Pol, un modelo no lineal simple de segundo orden:
x + (x-1)x + x = 0
Esta ecuación se puede describir como un conjunto de ecuaciones diferenciales de primer
orden:
x1 = x1(1-x22) – x2
x2 = x 1
Estas ecuaciones se representan como el sistema vdp, que se proporciona como una
demo con Simulink.
Fig. C.48. Modelado de una ecuación.
En este ejemplo, comparamos los métodos de integración utilizando un valor de 1e-3 para
el parámetro de tolerancia. Los parámetros de integración se definen como:
tol = 1e-3;
minstep =1e-5;
maxstep = 10;
options = [tol, minstep, maxstep];
x0 = [1;1];
Comparando los métodos de integración linsim, rk23 y rk45:
[tls, xls] = linsim ('vdp', 10, x0, options);
[tr23, xr23] = rk23 ('vdp', 10, x0, options);
[tr45, xr45] = rk45 ('vdp', 10, x0, options);
plot (tls, xls, tr23, xr23, 'o', tr45, xr45, '+')
418
C.3.3 LA BIBLIOTECA DE BLOQUES DE SIMULINK
Simulink organiza sus bloques en bibliotecas de bloques de acuerdo con su conducta. La
ventana Simulink visualiza los nombres de las bibliotecas y de los iconos.
La biblioteca Sources (Fuentes) incluye bloques que originan señales. La tabla que sigue a
continuación describe los bloques de la biblioteca Sources.
Nombre del bloque
Objetivo
Band-Limited White Noise
Chirp Signal
Clock
Constant
Digital Clock
Introduce ruido blanco en un sistema continuo
Genera una onda sinusoidal de frecuencia creciente
Visualiza y proporciona el tiempo de simulación
Genera un valor constante
Genera tiempo de simulación en el intervalo de muestreo
especificado
Lee datos de un archivo
Lee datos de una matriz definida en el espacio de trabajo
Genera pulsos a intervalos regulares
Genera números aleatorios distribuidos normalmente
Genera una señal arbitraria repetible regularmente
Genera diferentes formas de ondas
Genera una onda sinusoidal
Genera una función en salto
From File
From Workspace
Pulse Generator
Random Number
Repeating Sequence
Signal Generator
Sine Wave
Step Input
Tabla C.3. Bloques de la biblioteca Sources.
La biblioteca Sinks (Sumidero) incluye bloques que visualizan o escriben su salida. La tabla
que se muestra a continuación describe los bloques de la biblioteca Sinks.
Nombre del bloque
Objetivo
Auto-Scale Graph Scope
Visualiza señales en ventanas de figuras de MATLAB
autoescaladas
Visualiza señales utilizando la ventana de figuras de MATLAB
Aumenta el número de pasos de simulación en tomo a un
valor especificado.
Visualiza señales durante la simulación
Para la simulación cuando la entrada es distinta de cero
Escribe datos en un archivo
Escribe datos en una matriz en el espacio de trabajo
Visualiza gráficas X-Y de señales en la ventana de figuras de
MATLAB
Graph Scope
Hit Crossing
Scope
Stop Simulation
To File
To Workspace
XY Graph Scope
Tabla C.4. Bloques de la biblioteca Sinks.
419
La biblioteca Discrete (Discretos) contiene bloques que describen componentes de
tiempo-discreto. La tabla que se muestra a continuación describe los bloques de la biblioteca Discrete.
Nombre del bloque
Objetivo
Discrete-Time Integrator
Discrete-Time Limited Integrator
Realiza la integración en tiempo discreto de una señal
Realiza la integración en tiempo discreto de una señal
con límites.
Implementa un sistema discreto en el espacio de
estados
Implementa una función de transferencia discreta
Función de transferencia discreta en términos de polos
y ceros
Implementa filtros IIR y FIR
Implementa un muestreador-retenedor de orden uno
Retarda una señal en un período de muestreo
Retenedor de orden cero de un período de muestreo
Discrete State-Space
Discrete Transfer Fcn
Discrete Zero-Pole
Filter
First-Order Hold
Unit Delay
Zero-Order Hold
Tabla C.5. Bloques de la biblioteca Discrete.
La biblioteca Linear (Lineal) contiene bloques que describen funciones lineales estándar.
La tabla que se muestra a continuación describe los bloques que contiene la biblioteca
Linear.
Nombre del bloque
Objetivo
Derivative
Gain
Inner Product
Integrator
Matrix Gain
Slider Gain
State-Space
Sum
Transfer Fcn
Zero-Pole
Genera la derivada respecto al tiempo de la entrada
Multiplica la entrada al bloque
Genera el producto escalar
Integra una señal
Multiplica la entrada por una matriz
Varía una ganancia escalar utilizando una corredera
Implementa un sistema lineal en el espacio de estados
Genera la suma de las entradas
Implementa una función de transferencia lineal
Función de transferencia especificada en términos de polos y
ceros
Tabla C.6. Bloques de la biblioteca Linear.
La biblioteca Nonlinear (No-lineal) contiene bloques que describen funciones no lineales
estándar. La tabla que se muestra a continuación describe los bloques de la biblioteca
Nonlinear.
420
Nombre del bloque
Objetivo
Abs
Backlash
Combinatorial Logic
Coulombic Friction
Dead Zone
Fcn
Limited Integrator
Logical Operator
Look-Up Table
MATLAB Fcn
Memory
Product
Quantizer
Rate Limiter
Relational Operation
Relay
Reset Integrator
Saturation
Sign
Switch
Transpon Delay
2-D Look-Up Table
Variable Transpon Delay
Genera el valor absoluto de la entrada
Modela la conducta de un sistema con huelgo
Implementa una tabla de verdad
Discontinuidad en cero con cualquier valor de ganacia lineal
Proporciona una región de salida cero
Aplica una expresión especificada a la entrada
Integra dentro de límites especificados
Realiza operaciones lógicas especificadas sobre las entradas
Realiza una transformación lineal a tramos de la entrada
Aplica una función de MATLAB a la entrada
Saca la entrada al bloque en el paso de integración previo
Multiplica las entradas
Discretiza la entrada en un intervalo especificado
Limita la velocidad de cambio de una señal
Realiza las operaciones relacionales especificadas sobre la entrada
Conmuta la salida entre dos valores
Reinicializa los estados del integrador durante la simulación
Limita el valor de una señal
Devuelve el signo de la entrada
Conmuta entre dos entradas
Retarda la entrada en una cantidad dada de tiempo
Realiza una transformación lineal a tramos de dos entradas
Retarda la entrada una cantidad variable de tiempo
Tabla C.7. Bloques de la biblioteca Nonlinear.
La biblioteca Connections (Conexiones) contiene bloques que permiten multiplexación y
de multiplexación, implementa Entradas/Salidas externas y crea subsistemas. La tabla que
se muestra a continuación describe los bloques de la biblioteca Connections.
Nombre del bloque
Objetivo
Demux
Inport
Mux
Outport
Subsystem
Separa una señal vectorial en sus señales de salida
Proporciona un enlace a una entrada externa para linealización
Combina algunas líneas de entrada en una línea vectorial
Proporciona un enlace a una salida externa para linealización
Representa un sistema dentro de otro sistema
Tabla C.8. Bloques de la biblioteca Connections.
La biblioteca Extras contiene programas de demostración y algunas bibliotecas adicionales: la biblioteca Conversions, la biblioteca de Flip-Flops, la biblioteca PID Controllers,
la biblioteca Analyzers, la bilioteca Filter y una biblioteca de bloques que se utilizan con la
linealización.
421
ANEXO D. CÓDIGO EJECUTABLE EN TIEMPO REAL DEL EJEMPLO SCADA.
Código Principal
422
423
Código Funciones
424
425
426
427