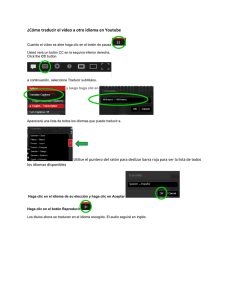Manual de Usuario Storm Web
Anuncio

MANUAL DEL USUARIO STORM WEB Sistema de Rendición Electrónica de la Cuenta e Informes -SIRECI- CONTRALORÍA GENERAL DE LA REPÚBLICA BOGOTA 24 DE MARZO DE 2011 Versión 1.3 Tabla de Contenido Índice de Imágenes 4 1. 5 Introducción Características y funcionalidades del módulo STORM Web 2. Requerimientos Mínimos. 5 6 2.1 HARDWARE. 6 2.2 SOFTWARE. 6 3. Acceso al módulo 6 Ventana Inicial y de Autenticación 9 Área de Autenticación 9 3.1 Sesión Iniciada 3.2 Opciones del Árbol de Navegación 3.2.1 Opción Formularios Electrónicos Tareas de la Opción Formularios Electrónicos Tarea – Enviar 10 10 11 11 11 Tarea Verificación Autorización de Envío Formularios Electrónicos 11 Verificación Autorización de Envío Formularios Electrónicos 12 Enviar Archivo 13 Envío de Formatos Electrónicos en Blanco 14 Tarea – Verificar Estado 14 Verificar estado de envío 14 Estado de envío 14 3.2.2 Opción Documentos Formularios Electrónicos 15 Tareas de la Opción Documentos Electrónicos 15 Tarea – Enviar 15 Pasos para enviar un documento Electrónico 16 Tarea – Verificar estado 17 Pasos para verificar el estado 17 2 3.2.3 Opción Autorizaciones 18 Tarea – Consultar Autorizaciones 18 Pasos para Consultar Autorizaciones 18 3.2.4 Opción Certificado 19 Tarea – Generar certificado 19 Pasos para Generar Certificado 19 3 Índice de Imágenes Figura 1 Portal Contraloría Figura 2- Ingreso Extranet Figura 2A- Ingreso Extranet Figura 3- Clic Botón Rendición de Cuenta Figura 4- Ingreso Módulo Rendición de Cuenta Figura 5 – Código Entidad y Contraseña Figura 6- Módulo Rendición de Cuenta Figura 7- Árbol de Navegación Figura 8- Tareas de la Opción Formularios Electrónicos Figura 9– Tarea Verificación Autorización de Envío Formularios Electrónicos Figura 10- Ruta Archivo STR Figura 11- Verificación Autorización de Envío Formularios Electrónicos Figura 12- Enviar Archivo Figura 13- Envío de Formatos Electrónicos en Blanco Figura 14- Verificar Estado de Envío Figura 15- Estado de Envío Figura 16- Tareas de la Opción Documentos Electrónicos Figura 17- Seleccionar Modalidad Figura 18– Listado de Documentos Electrónicos a Enviar Figura 19- Envío de Documento Electrónico Figura 20– Envío completo de Documentos Electrónicos Figura 21- Estado de Documentos Electrónicos Figura 22- Consultar Autorizaciones Figura 23- Generar Certificado Figura 24- Abrir Certificado Figura 25 Certificado de Rendición 6 7 7 7 9 9 10 10 11 11 12 12 13 14 14 14 15 16 16 16 17 18 19 20 20 20 4 1. Introducción STORM es un sistema de supervisión y control que permite, mediante el diseño y posterior diligenciamiento de formularios, reportar información estructurada. Información que una vez validada por la misma aplicación, puede ser consultada y analizada fácil y ágilmente. Características y funcionalidades del módulo STORM Web Es el módulo que permite a los Sujetos de Control intercambiar con el Ente Controlador información relacionada con la Rendición de la Cuenta e Informes. El Sujeto de Control puede acceder al módulo en cualquier momento mediante alguno de los navegadores de Internet y la contraseña asignada por el Ente Controlador. Permite al Sujeto de Control actualizar información de la Entidad como datos de dirección o teléfono. • Permite al Sujeto de Control informar sobre cambios de representación legal, notificando la posesión de un nuevo representante que se verá reflejado al generar el certificado. • Permite enviar desde ubicaciones remotas y a través de Internet los archivos .str que contiene cada modalidad. También los documentos electrónicos que hacen parte de la misma. • Permite conocer el estado de procesamiento de cada archivo .str y de los documentos electrónicos enviados, a través de archivos de respuesta y de números de radicación respectivamente. • Permite generar certificados de presentación de la Rendición de la Cuenta e Informes cuando ésta se ha enviado y ha pasado las validaciones necesarias. • Permite consultar y descargar en cualquier momento los archivos enviados. El presente manual de usuario del módulo de Procesamiento STORM Web está diseñado para orientar y familiarizar al usuario del mismo en cuanto a los términos, características y uso de la herramienta. No obstante, el dominio de la misma depende de su frecuente utilización y la práctica que se desarrolle en torno a ella. 5 2. Requerimientos Mínimos. 2.1 HARDWARE. Procesador: Desde Pentium de 300Mhz Memoria RAM: Desde 128 MB 2.2 SOFTWARE. Un navegador de Internet estándar como Internet Explorer 7.0© o Mozilla Firefox© 2.0. 3. Acceso al módulo El primer paso para iniciar la sesión es acceder al Portal de la Contraloría General de la República, al módulo a través del navegador de Internet; esto se hace indicando la dirección http://www.contraloriagen.gov.co en el área destinada para ello en el navegador. Figura 1 Portal Contraloría Una vez se ha ingresado al Portal de la CGR, se debe ingresar a la opción de la Extranet con el usuario y clave asignado por la Contraloría General de la República a cada Entidad. 6 Figura 2- Ingreso Extranet Figura 3A- Ingreso Extranet Y haciendo clic sobre el botón “RENDICIÓN DE CUENTAS”. Figura 4- Clic Botón Rendición de Cuenta 7 8 Ventana Inicial y de Autenticación Figura 5- Ingreso Módulo Rendición de Cuenta STORM Web exige una identificación previa antes permitir trabajar sobre ella. El inicio de sesión en el módulo implica un proceso de registro y autenticación. El sistema exige entonces un código de usuario y la contraseña correspondiente al mismo. El código de usuario es el mismo utilizado en el módulo STORM User. En el campo “Empresa”, se ingresa el código asignado por la Contraloría General de la República, - siempre es un valor numérico - y en el campo” Contraseña”, la “clave secreta” propia de cada Sujeto de Control. El botón ‘Entrar’ inicia el proceso de autenticación. En caso de ser exitoso, se tendrá acceso a las opciones internas del módulo. Si los datos ingresados no son válidos, la aplicación presentará en la parte inferior del área de autenticación un mensaje indicando la razón por la cual falló el ingreso. Área de Autenticación Figura 6 – Código Entidad y Contraseña 9 3.1 Sesión Iniciada Terminada la autenticación, STORM Web presenta una ventana con dos áreas principales. El área a la izquierda se denomina árbol de navegación y por medio de éste se le indica a la aplicación la tarea que se quiere desarrollar. El área a la derecha se denomina área de trabajo, y depende directamente de la opción seleccionada en el árbol de navegación. Figura 7- Módulo Rendición de Cuenta 3.2 Opciones del Árbol de Navegación El árbol de navegación tiene cinco (5) opciones que permiten desarrollar todas las funciones asociadas con el módulo. Figura 8- Árbol de Navegación En la parte inferior, los vínculos ‘INICIO’ y ‘SALIR’ permiten volver al área de trabajo inicial y cerrar adecuadamente la sesión retornando a la ventana de autenticación respectivamente. 10 Bajo estos dos vínculos se indica el nombre y código de la Entidad que inició la sesión El árbol de navegación permite desplegar y ocultar cada una de las tareas que componen las diferentes opciones, para ello basta con hacer clic sencillo sobre el signo en el cuadro junto al texto de la opción. En la imagen 7, las opciones tienen ocultas sus tareas, haciendo clic sobre el signo ‘+’ la opción desplegará hacia abajo las tareas que la componen. 3.2.1 Opción Formularios Electrónicos La opción Formularios Electrónicos permite desarrollar las tareas relacionadas con los formatos diligenciados a través del módulo de diligenciamiento y validación ‘STORM-User’. Estas son enviar y verificar estado. Tareas de la Opción Formularios Electrónicos Figura 9- Tareas de la Opción Formularios Electrónicos Tarea – Enviar La tarea enviar formularios electrónicos permite remitir hacia el Organismo de Control los formatos electrónicos de los informes asociados a la cuenta según su periodicidad. Para realizar el envío, primero debe verificarse la autorización de envío; para ello debe indicarse en el área de trabajo la periodicidad, posteriormente seleccionar el archivo a verificar pulsando en el botón ‘Examinar…’ Tarea Verificación Autorización de Envío Formularios Electrónicos Figura 10– Tarea Verificación Autorización de Envío Formularios Electrónicos 11 Debe seleccionarse el archivo para ser enviado. Este archivo por defecto se encuentra ubicado ruta: en la C:\Documents and Settings\NOMBRE_USUARIO\stormCGeneral\StormUser\inf_enviados Con el nombre de acuerdo con el tipo de informe, código de la empresa y fecha de corte y la extensión .STR NOMBRE_USUARIO se refiere al usuario del equipo propietario donde se instaló el software de diligenciamiento STORM User. Para el ejemplo, el archivo a enviar se denomina 06_000008002_20090131.STR Figura 11- Ruta Archivo STR Una vez ubicado el archivo, al hacer clic sobre el nombre y luego sobre el botón ‘Abrir’, en el espacio ‘Nombre de Archivo’ aparece la dirección completa con el nombre del archivo, listo para recibir el comando de verificación, por medio del botón ‘Verificar autorización de envío’. Verificación Autorización de Envío Formularios Electrónicos Figura 12- Verificación Autorización de Envío Formularios Electrónicos 12 Al pulsar el botón ‘Verificar autorización de envío’ se hace una validación inicial de algunos datos del archivo, como - entre otros - el que su nombre coincida con los datos que se pretenden enviar. En caso de no pasar la validación, la aplicación presentará el mensaje de error correspondiente. Si la validación fue correcta, presentará una ventana para realizar el envío del archivo. Enviar Archivo Figura 13- Enviar Archivo Al pulsar en el botón ‘Enviar’, el archivo será remitido a la Contraloría General de la República, y presentará una ventana indicando que el envío fue exitoso. La pantalla de envío exitoso, indica que el archivo fue remitido correctamente a la Contraloría General de la República y que ésta lo recibió sin ningún inconveniente. Este procedimiento NO IMPLICA que el archivo y la información recibida den por resultado la Rendición y Aceptación de la Cuenta; aún queda pendiente validar la estructura y la coherencia de los datos enviados en el archivo. Para saber si el archivo fue procesado correctamente, es necesario ingresar por la tarea ‘Verificar Estado’ de la opción ‘Formularios Electrónicos’. El sistema permite el envío de una modalidad completamente en blanco; es decir, cuando no se reporta información en ninguno de sus formatos. Para ello, se debe dar un clic en la opción ‘No enviar’ e indicar el motivo del envío en blanco y seleccionando los datos correspondientes. Posteriormente, se debe dar clic en el botón ‘Verificar autorización de envío’ y en la ventana que aparece, dar clic en el botón ‘Enviar’. 13 Envío de Formatos Electrónicos en Blanco Figura 14- Envío de Formatos Electrónicos en Blanco Tarea – Verificar Estado En el área de trabajo inicial de la tarea ‘Verificar Estado’, al indicar la modalidad y la periodicidad, la aplicación desplegará en el área de trabajo la información sobre las modalidades que fueron enviadas para dicha periodicidad. Es posible seleccionar una fecha de corte específica mediante la opción de ‘Indicar fecha de corte’ para verificar únicamente el estado de la información enviada para la fecha y periodicidad indicadas. Verificar estado de envío Figura 15- Verificar Estado de Envío Después de indicar la modalidad sobre la cual se quiere consultar el estado de procesamiento, se puede observar una ventana como la siguiente: Estado de envío Figura 16- Estado de Envío El área de trabajo de ‘Verificar Estado’, puede presentar varias líneas con la información sobre las diferentes modalidades transmitidas. Esta información se divide en varias columnas. 14 Las columnas ‘Modalidad’, ‘Fecha de corte’ y ‘Archivo Enviado’ indican los datos básicos de la modalidad que fue enviada y adicionalmente esta última, permite descargar dicho archivo. La columna ‘Fecha de Recepción’ indica el día y la hora en que el servidor recibió el archivo .str. La columna ‘Estado del envío’ indica el status en que se encuentra el archivo en el momento de la consulta, respecto a los formatos electrónicos de la modalidad enviada. Las opciones de descargar archivo claro y descargar archivo firmado presentarán vínculo siempre y cuando el archivo recibido haya sido firmado digitalmente. Existen cuatro (4) estados de procesamiento: Sin procesar. Significa que se recibió el archivo, está en cola de atención, pero aún no se ha procesado. Procesándose. Indica que se recibió el archivo y se está validando, pero aún no se ha determinado si el proceso fue aceptado o rechazado. Procesado con Error. Indica que ya terminó el proceso de validación y ésta NO fue satisfactoria. Será necesario en este caso revisar el ‘Archivo de respuesta’ para conocer la razón o razones de su rechazo. Si esto sucede, comuníquese con la Contraloría General de la República, al teléfono (+571) 3 53 77 00 Ext. 4260, 4263 o 4264. Procesado Correcto. Indica que ya terminó el proceso de validación satisfactoriamente. La columna ‘Archivo Respuesta’ permite abrir el archivo que genera el servidor al terminar el proceso de validación y conocer más detalles acerca del mismo, respecto al archivo específicamente. Solo se puede acceder al archivo de respuesta cuando el proceso de validación ha terminado; esto significa, cuando el Estado es ‘Procesado con Error’ y ‘Procesado Exitosamente’. 3.2.2 Opción Documentos Formularios Electrónicos La opción Documentos electrónicos permite desarrollar las tareas relacionadas con los documentos adicionales que no requieren validación en el servidor, y que no son diligenciados a través del módulo ‘STORM-User’. Tareas de la Opción Documentos Electrónicos Figura 17- Tareas de la Opción Documentos Electrónicos Tarea – Enviar La tarea enviar documentos electrónicos permite remitir hacia la Contraloría General de la República, la información correspondiente a las modalidades solicitadas en archivos diferentes a .str. 15 Pasos para enviar un documento Electrónico Seleccione la opción “Enviar” haciendo clic sobre ella. En el área que se despliega indique los datos de: La Modalidad a la cual está asociado el documento que se radicará, la periodicidad y fecha de corte a las cuales corresponde el documento. Figura 18- Seleccionar Modalidad 1. Pulse el botón Consultar, se desplegará una tabla con los documentos electrónicos que deben ser enviados. Figura 19– Listado de Documentos Electrónicos a Enviar 2. Haga clic sobre el código del Documento que va a enviar, según indique la descripción de la columna dos. 3. Pulse el botón Examinar. Figura 20- Envío de Documento Electrónico 4. Seleccione el archivo que enviará del explorador que se despliega. 5. Clic en la opción Enviar Archivo 6. Una vez se complete el envío de todos los Documentos Electrónicos se desplegará la siguiente imagen: 16 Figura 21– Envío completo de Documentos Electrónicos 7. Pulse el botón “abrir” y finalmente pulse el botón enviar. El sistema realizará algunas validaciones y desplegará un mensaje en caso de encontrar inconvenientes, o confirmará el envío exitoso. El tamaño máximo de los archivos que se envían como Documentos Electrónicos es de 10Mb; es importante tener en cuenta el ancho de banda con que se cuenta para realizar estos envíos. Un Documento electrónico debe corresponder a un único archivo. El nombre de cada archivo no puede exceder de 50 caracteres. La siguiente tabla relaciona los tipos de archivo que puede enviarse como documentos electrónicos. TIPO DE ARCHIVO Microsoft Word Microsoft Excel Acrobat Imágenes Archivos Firmados Digitalmente EXTENSIÓN .doc .xls .pdf .jpg, gif .zip .p7z Tarea – Verificar estado Esta tarea permite conocer el estado de los envíos de Documentos Electrónicos realizados por la ventanilla. Si ya fue o no enviado, y si ya fue o no radicado. Pasos para verificar el estado 1. Seleccione la opción “Verificar Estado” haciendo clic sobre ella. 2. En el área que se despliega indique los datos de: La Entidad que remite la información, la modalidad o informe al cual está asociado el documento que se desea consultar, y la periodicidad y fecha de corte a las cuales corresponde el documento. 3. En la tabla que se despliega puede conocer el estado del documento enviado. El estado “NO ENVIADO” implica que no se ha recibido el archivo y, dependiendo de la fecha límite de recepción, se podrá recibir o no un envío para este documento. 17 El estado “ENVIADO” implica que ya se recibió un archivo para este documento, y no se podrán recibir más archivos para este documento, ya que el actual está en espera de radicación. El estado “RADICADO” implica que ya se recibió un archivo para este documento, y no se podrán recibir más archivos para este documento; adicionalmente, en la última columna se desplegará el número de radicación asignado a este. Figura 22- Estado de Documentos Electrónicos 3.2.3 Opción Autorizaciones La opción Autorizaciones permite consultar que modalidades, con que fecha de corte y periodicidad han sido autorizadas por la Contraloría General de la República. Tarea – Consultar Autorizaciones Esta tarea permite consultar qué modalidades, con qué fecha de corte y periodicidad han sido autorizadas. Pasos para Consultar Autorizaciones 1. Seleccione la opción “CONSULTAR AUTORIZACIONES” haciendo clic sobre ella. 2. En el área que se despliega indique los datos de: Periodicidad y fecha de corte para los cuales desea consultar si existen autorizaciones. 18 3. Haga clic sobre el botón “Ver” 4 En la tabla que se despliega puede conocer tanto las modalidades autorizadas como el estado de recepción del archivo .str correspondiente a estas. El estado “NO RECIBIDO” implica que no se ha recibido archivo y, dependiendo de la fecha límite de recepción, se podrá recibir o no un envío para esta modalidad. El estado “RECIBIDO” implica que ya se recibió un archivo y fue procesado sin errores (Ok) para esta modalidad. Figura 23- Consultar Autorizaciones 3.2.4 Opción Certificado La opción “CERTIFICADO” permite generar y consultar el certificado de presentación de la cuenta que emite el sistema cuando todas las modalidades han sido enviadas completamente para una cuenta (fecha de corte – rendición). Tarea – Generar certificado Esta tarea permite generar los certificados cuando la cuenta está completa y consultar los certificados de cuentas enviadas previamente. Pasos para Generar Certificado 1. Seleccione la opción “Generar Certificado” haciendo clic sobre ella. 2. En el área que se despliega indique los datos de: Periodicidad, moneda y fecha de corte para los cuales desea generar o consultar el certificado. 3. Haga clic sobre el botón “Ver” 19 3. Si la cuenta no está completa se generará un mensaje indicando la imposibilidad de generar el certificado. Si la cuenta está completa se generará un certificado como se despliega en la imagen siguiente: Figura 24- Generar Certificado Figura 25- Abrir Certificado Figura 26 Certificado de Rendición 20