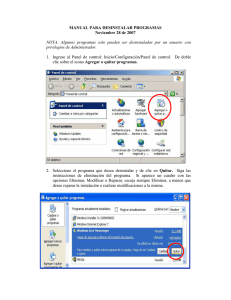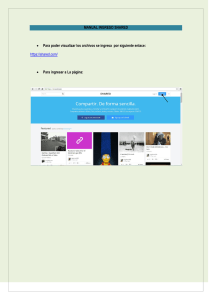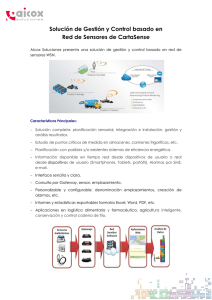Manual de usuario resumido
Anuncio
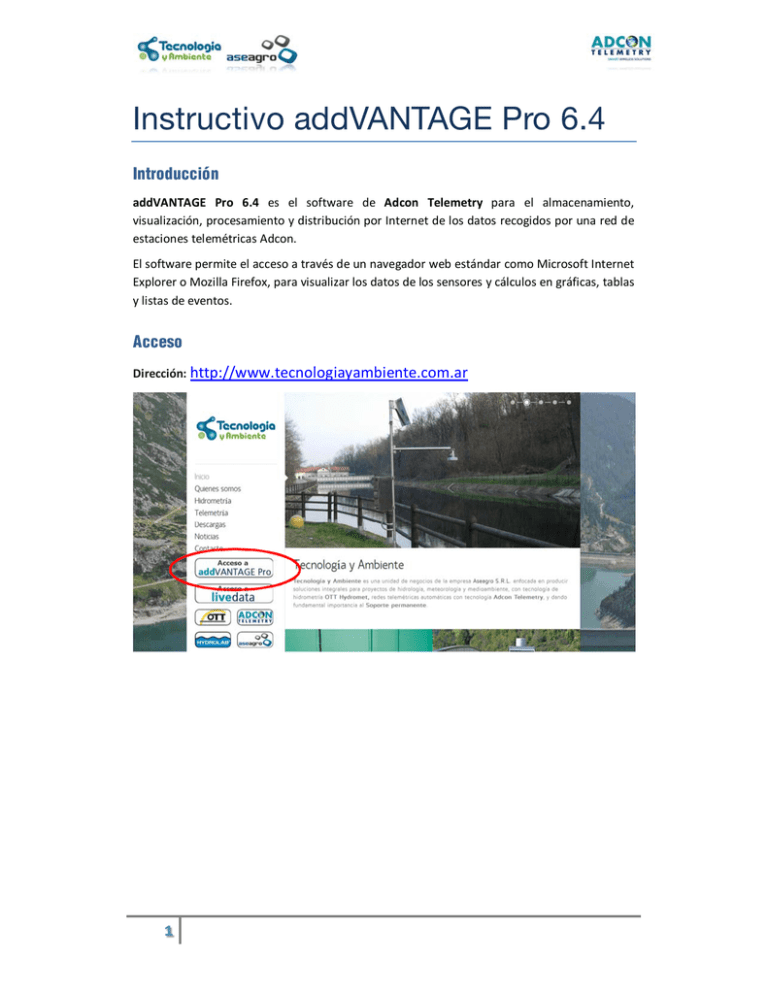
Instructivo addVANTAGE Pro 6.4 Introducción addVANTAGE Pro 6.4 es el software de Adcon Telemetry para el almacenamiento, visualización, procesamiento y distribución por Internet de los datos recogidos por una red de estaciones telemétricas Adcon. El software permite el acceso a través de un navegador web estándar como Microsoft Internet Explorer o Mozilla Firefox, para visualizar los datos de los sensores y cálculos en gráficas, tablas y listas de eventos. Acceso Dirección: http://www.tecnologiayambiente.com.ar 1 En el navegador se debe ingresar al sitio web de Tecnología y Ambiente www.tecnologiayambiente.com.ar y hacer clic en el enlace de abajo a la izquierda “Acceso a addVANTAGE Pro”. Se muestra una página como la siguiente: Una vez que ingrese a la ventana de inicio de sesión de addVANTAGE Pro 6.4 debe colocar el nombre de usuario y contraseña asignados por el administrador. NOTA: antes de ingresar se debe configurar en el navegador el bloqueador de popups para permitir ventanas emergentes de la dirección http://198.1.115.8: En Firefox: Abrir menú Opciones Contenido Bloquear ventanas emergentes (Excepciones) Permitir dirección http://198.1.115.8 En Internet Explorer: Herramientas Opciones de Internet Privacidad Activar el bloqueador de elementos emergentes (Configuración) Agregar dirección http://198.1.115.8 En Chrome: Abrir menú Configuración Mostrar opciones avanzadas Privacidad Configuración de contenido Pop-ups Administrar Excepciones Permitir dirección http://198.1.115.8 Navegación Si los datos de la cuenta son correctos, se ingresa a la ventana de Explorador, que muestra los diferentes nodos. Use el explorador para navegar a través de todos los objetos en el sistema (áreas, estaciones, sensores, cálculos y paneles de visualización) desplegando las diferentes zonas con los signos “+”. 2 Nodo raíz Áreas Estaciones Sensores Cálculos Paneles de visualización El nodo raíz contiene todos los objetos del sistema. Un área define un cierto lugar, puede ser un campo, una localidad, una ubicación en un campo, o cualquier otro lugar físico. Una estación se ubica dentro de un área, y es la que contiene los diferentes sensores. Los sensores muestran los registros de los sensores conectados a la estación. Un sensor puede tener más de un tipo de registro, por ejemplo del sensor de temperatura se puede registrar la máxima, media y mínima cada 15 minutos, del sensor de velocidad del viento se puede registrar un promedio cada 15 minutos o bien la ráfaga máxima según la WMO, del pluviómetro se puede registrar el acumulado cada 15 minutos y el momento en que ocurre cada vuelco del cangilón, etc. Los cálculos son el resultado del procesamiento que realiza el software, desde un cálculo aritmético simple hasta complejos algoritmos a partir de los valores de los sensores (como por ejemplo temperatura máxima y mínima o cualquier estadística, cálculos con fórmulas, ETo, cálculo de grados día o un modelo de enfermedad de un cultivo específico). Los paneles son el resultado de guardar una vista de gráfico o de eventos. Si se crea un gráfico y después se desea hacer referencia a él más adelante, se debe guardar como un panel. Visualización Para ver una gráfica de valores históricos almacenados en la base de datos, se debe abrir un Panel de visualización. En la parte de arriba del panel se encuentran una serie de botones que sirven para lo siguiente (en orden de izquierda a derecha): 3 Guardar: guarda el panel actual. Si el panel no se ha guardado nunca antes, se deberá agregar el nombre y la ubicación. Guardar como: guarda el panel actual con un nombre diferente. Imprimir: imprime el panel en la impresora predeterminada. Exportar todos los valores del rango a PDF: guarda los valores mostrados en la gráfica o tabla en un archivo en formato PDF. Exportar todos los valores del rango a CSV: guarda los valores mostrados en la gráfica o tabla en un archivo en formato CSV, que luego se puede abrir el cualquier software de hojas de cálculo como Excel. También se pueden exportar los datos haciendo clic derecho sobre el gráfico o la tabla y seleccionando “Exportar todos los valores en el intervalo seleccionado”. Esta función exporta todos los datos desde la fecha inicial indicada en el “Calendario” y la cantidad de datos que se indica en “Período”. Propiedades: abre las opciones de configuración del panel. También se pueden abrir las propiedades haciendo clic derecho sobre el gráfico o la tabla y seleccionando “Propiedades”. Ir al principio: establece la fecha de inicio del panel como la fecha de inicio en la base de datos (generalmente el día en que se instaló la estación). Retroceder 30 Días: retrocede la fecha de inicio 30 días. Retroceder 7 Días: retrocede la fecha de inicio 7 días. Ir al día anterior: retrocede al día anterior. Retroceder un período X: vuelve el período de tiempo especificado en “Período”. Calendario: muestra la fecha de inicio del panel. Al hacer clic en la flecha que está a la derecha, se abre un calendario que se utiliza para seleccionar una fecha de inicio específica. Avanzar un período X: adelanta el período de tiempo especificado en “Período”. Ir al día siguiente: adelanta al día siguiente. Avanzar 7 Días: avanza la fecha de inicio 7 días. Avanzar 30 Días: avanza la fecha de inicio 30 días. Ir al final: establece la fecha de finalización como la última fecha de la base de datos (generalmente el día actual). Si se selecciona por ejemplo un período de 7 días y se hace clic en “Ir al final”, se mostrarán los datos de los últimos 7 días de la base de datos. Período: selecciona el período de tiempo de visualización en el panel, a través del menú desplegable. Hay varios períodos predefinidos para elegir y también se puede establecer una duración personalizada. Mostrar valores en el cursor: muestra los valores de cada sensor en un pequeño cuadro junto a la posición del cursor. Esto permite una visualización rápida de la lectura: 4 Si se desactiva este botón, se puede hacer clic y arrastrar el cursor para ver los valores estadísticos para el período seleccionado: Siempre ir al último dato disponible: si este botón está seleccionado, cada vez que se abra el panel, se mostrará siempre la última fecha disponible. Gráfica: muestra los valores de los sensores (o cálculos) como un gráfico: 5 Tabla: muestra los valores en formato de tabla. Se puede navegar hacia adelante y hacia atrás en el tiempo haciendo clic en el número de página o en las flechas de navegación en la parte inferior izquierda de la vista de tabla: Instrumentos: muestra los últimos valores de los sensores como si fuera un panel de instrumentos para tener una vista rápida: Unir a otra ventana: permite vincular el panel con otro para visualizarlos en una misma ventana y utilizar los métodos de navegación estándar de mover los dos paneles de forma sincrónica en el tiempo: 6 Cada variable se muestra en un color designado en la lista a la izquierda del gráfico. La escala de valores del eje Y está vinculado con el color de la variable, que se cambia haciendo clic sobre el nombre de la variable en la lista. En la lista se pueden destildar las variables que no se quieran mostrar en el gráfico o bien eliminarlas. No visualizar variable Eje Y Eliminar variable Eje X Se pueden visualizar sensores procedentes de diferentes estaciones en un mismo panel. Si los sensores de las diferentes estaciones tienen el mismo nombre, se pueden identificar fácilmente colocando el cursor en la leyenda del sensor en la lista de la izquierda y aparecerá la ruta completa del sensor: 7 Otra forma de visualizar paneles de una manera rápida es haciendo clic en el botón al lado derecho de cada sensor (o cálculo) en el explorador. Para seleccionar varias variables se debe hacer clic en las respectivas variables con la tecla Mayúscula o Ctrl pulsada, luego clic derecho y seleccionar “Ver datos”: Si se quiere mantener el panel para abrirlo más adelante es necesario guardarlo haciendo clic en el botón “Guardar”. Propiedades Cada panel se puede personalizar con las opciones disponibles en “Propiedades”: 8 Agregar, ordenar y eliminar variables. Configuración del eje Y: o Usar el color del eje igual que el color de la variable. o Cambiar los valores mínimo y máximo de visualización en el gráfico. o Mediante escala automática los valores mínimos y máximos se determinarán automáticamente dentro del rango del tiempo actual. o Mostrar siempre el eje Y: se muestra siempre el eje Y incluso cuando se selecciona otra variable en la lista de la izquierda. o Utilizar líneas horizontales de división. o Cambiar la banda alta y baja: son los porcentajes del espacio disponible para cada variable en el eje Y. Opciones de gráfico: o Visualizar o no cada variable. o Utilizar estilo de “Línea” o estilo de “Barra” para cada variable. El estilo de barra se puede usar para visualizar los valores de precipitaciones por ejemplo. o Cambiar el color de las variables (función también disponible en la vista de gráfico o tabla, en la lista de variables de la izquierda). o Seleccionar el grosor de la línea. Umbrales: 9 o Definir múltiples umbrales para cada variable en el gráfico, que muestre los límites de las alarmas o rangos de colores diferentes. Pantalla: o Mostrar cuadrícula principal: líneas verticales que se muestran en el gráfico. Se puede cambiar el color. o Cambiar color del eje X de tiempo. o Cambiar duración que muestra el panel (función también disponible directamente en la barra de herramientas desde la vista de gráfico o tabla). o Cambiar color de fondo. o Cambiar el color del fondo de los ejes X e Y. o Cambiar el color del fondo y de la leyenda de la lista de variables del lado izquierdo. o Mostrar los tiempos con o sin segundos. o Mostrar los valores en el cursor o las estadísticas al arrastrar el cursor (función también disponible directamente en la barra de herramientas desde la vista de gráfico). Una vez que cambie las propiedades se debe hacer clic en “OK” y luego se puede guardar el panel con el botón “Guardar” para abrir más adelante. NOTA: para obtener ayuda sobre el uso avanzado de las propiedades de los paneles por favor póngase en contacto con el administrador. 10 Editar valores En la vista de tabla es posible editar los valores de los sensores en forma manual o bien agregar nuevos valores a la base de datos. Los valores cambiados se resaltarán en color rojo. También es posible copiar valores desde otros sensores de otras estaciones. Esta función es útil por ejemplo cuando se detecta faltante de datos o datos erróneos. NOTA: para editar valores se debe contactar con el administrador. Paneles de eventos Los paneles de eventos muestran los diferentes eventos y alarmas generadas por los nodos, ya sea un área, una estación, un sensor o un cálculo. Para crear un panel de eventos se debe hacer clic derecho en un nodo y seleccionar “Mostrar eventos”. En las propiedades del panel de eventos se pueden configurar las siguientes opciones: Seleccionar los tipos de eventos a visualizar. 11 Seleccionar la gravedad: evento o alarma. Mostrar sólo eventos activos. Mostrar sólo eventos que no han sido reconocidos. Seleccionar los diferentes nodos que son fuente de los eventos. Seleccionar las diferentes columnas que se mostrarán en la tabla de eventos: casilla de reconocimiento, fecha inicial, fecha final, duración, fuente, área y comentarios. Opciones de duración a visualizar: ir al último dato disponible, mostrar todos los eventos o solo los eventos de un intervalo personalizado. Las alarmas se muestran en rojo y si se hace clic en la casilla de verificación del panel de eventos, se reconoce y se cambia a color azul si la alarma sigue activa, o a color verde si la alarma ya no está más activa. Cuando un nodo emite una alarma, aparece un icono rojo en el Explorador en el nodo y en el área donde se encuentra el nodo. Si se observa en el Explorador una alarma, se puede hacer clic derecho en el nodo y seleccionar “Mostrar eventos”. Un visor de eventos correctamente configurado mostrará sólo las alarmas pertinentes al nodo seleccionado. NOTA: para obtener ayuda del uso avanzado del Panel de eventos por favor póngase en contacto con el administrador. Cálculos Los cálculos del software addVANTAGE Pro 6.4 son módulos que agregan funcionalidades. Realizan cálculos con los valores de los sensores o de otros cálculos, o utilizan modelos que se agregan a la base de datos. Algunos de los cálculos disponibles son: Estadística: promedio, media aritmética, media circular, suma, máxima y mínima; en intervalos horario, diario, mensual, anual, o personalizado. Condiciones para eventos o alarmas y su duración. Ejecutar totales (sumas acumuladas en diferentes intervalos). Fórmulas: cálculos con fórmulas definidas por el usuario usando como variables uno o varios sensores, con operadores aritméticos, lógicos, funciones o ramificación. Duración de luz solar: 2 métodos de cálculo (Estándar y Hinssen & Knap). 12 ETo (método de Penman-Monteith) y ETc. Grados día (7 métodos de cálculo o personalizado), Horas de frío/calor, Unidades de frío. Humedad del suelo: conversión de unidades de frecuencia (SFU) a contenido volumétrico de agua en el suelo, con calibración del tipo de suelo. Punto de rocío y bulbo húmedo. Modelos de enfermedades de más de 40 cultivos. Compensación de nivel de agua. Conversión caudal a volumen o volumen a caudal. Plausibilidad: son cálculos que se utilizan para el diagnóstico automático de las estaciones y para verificar si los datos procedentes de los sensores son plausibles, es decir, si están dentro de los rangos aceptados, por ejemplo: o Detección de mala carga de la batería. o Pérdida de datos. o Detección de umbrales de alarma. o Datos del sensor fuera de rango. o Valor constante detectado (por ejemplo para detectar si el sensor de viento no está funcionando bien). o Desviación inhabitual. o No hay lluvia durante un largo período. o Detección de sombra en el piranómetro (cada día a la misma hora). o Valores sospechosos de acuerdo a ecuaciones de la WMO. Esta herramienta está basada en un algoritmo para verificar los datos de la WMO y otros métodos propios. Para facilitar la configuración, el software utiliza las zonas climáticas de Köppen-Geiger, que tiene más de 40 climas predefinidos, pero los usuarios también pueden ajustar estos climas de acuerdo a la ubicación exacta donde se ha instalado la estación. NOTA: para la configuración de los cálculos debe contactar con el administrador. Alarmas Para cada sensor o cálculo se pueden configurar alarmas. Con esta función, el sistema escucha constantemente la variable de entrada (por ejemplo un sensor de temperatura) y tan pronto se establece el umbral configurado, se emite un evento (por ejemplo “Helada - La temperatura es menor a 0°C”) que se puede visualizar en la lista de eventos. Para cada evento se puede optar porque el sistema envíe un e-mail a una dirección de correo electrónico específico. 13 Las condiciones que se pueden configurar de los umbrales son: mayor que, menor que, igual a, dentro de un rango. Se pueden configurar varias condiciones y optar por enviar la alarma cuando se han cumplido todas las condiciones o cuando se ha cumplido alguna de las condiciones. En el momento que se produzca el evento, le llegará un e-mail desde la dirección [email protected] indicando el comienzo del evento, su descripción y el valor actual de la variable. NOTA: para la configuración de alarmas debe contactar con el administrador. LiveData LiveData es una aplicación incorporada en el software addVANTAGE Pro 6.4, que funciona de manera paralela, para proporcionar a los usuarios un fácil acceso a los datos, muy cómodo e intuitivo, desde cualquier dispositivo con acceso a Internet, ya sea una PC, Notebook, teléfono celular o una Tablet. También se utiliza para publicar los datos en un sitio web de forma rápida y sin esfuerzo. Dirección: http://www.tecnologiayambiente.com.ar En el navegador se debe ingresar al sitio web de Tecnología y Ambiente www.tecnologiayambiente.com.ar y hacer clic en el enlace de abajo a la izquierda “Acceso a LiveData”. Se muestra una página como la siguiente: 14 En la parte superior derecha debe hacer clic en “Identificación” y colocar el nombre de usuario y contraseña asignados por el administrador (el mismo con el que se ingresa a addVANTAGE): LiveData comenzará mostrando las estaciones ubicadas en un mapa de Google Maps: Si una estación en lugar de mostrarse en el mapa como un círculo verde, se muestra como un círculo rojo, indica que hay una alarma asociada a la estación. Una alternativa al uso de la vista de mapa es la vista de lista, que es más adecuada si se está usando un dispositivo móvil o se tiene una conexión a Internet lenta. Para cambiar a la vista de lista se debe hacer clic en el icono que se encuentra en la esquina superior derecha: 15 Se mostrará una lista de las estaciones disponibles, con los últimos valores de los sensores: Al hacer clic sobre una estación en el mapa se abre una burbuja de datos que muestra los valores más recientes de los sensores con su fecha y hora. Si se hace clic en “mas...” se muestran los datos con más detalles: 16 La vista de “Resumen” muestra una visión general de los datos y el gráfico correspondiente. Además, cada sensor tiene una sección aparte. Con la barra de navegación se puede cambiar fácilmente desde el resumen a las secciones para ver los sensores individuales, profundizando en detalles adicionales: Tanto el resumen como las secciones contienen las estadísticas del día, de los últimos 7 días, último mes y año en curso. Al hacer clic en el intervalo de tiempo deseado, aparecerá el gráfico correspondiente. Mientras que el último valor disponible sólo representa una medición puntual, puede cambiar de una duración de un día a 7 días, un mes o un resumen de un año. La vista de 7 días siempre mostrará los 7 días hasta el día actual, mientras que las vistas de mes y año siempre mostrarán el mes o año en curso, respectivamente. 17 En la vita de “Resumen” se puede alternar entre la vista de “Tabla y gráfico” a la vista de “Instrumentos” y a la vista de “Estadísticas”. La vista de “Instrumentos” muestra una simple imagen de cada sensor con su último valor, que lo hace muy fácil visualizar: La vista de “Estadísticas” muestra las estadísticas históricas diarias de cada día de cada mes y del mes completo: 18 Haciendo clic en “Año” se muestran las estadísticas de cada mes del año y del año completo: Se pueden exportar los datos en formato CSV para visualizar por ejemplo en Excel, haciendo clic en el icono que se encuentra en la esquina superior derecha de las estadísticas: En la esquina superior izquierda de LiveData se encuentra un selector de grupos de estaciones, que permite elegir entre varios paneles: Clima (estaciones meteorológicas, ETo, heladas), Enfermedades de cultivo (diferentes modelos), Control del agua (estaciones de nivel de agua, etc.), Riego (estaciones de humedad de suelo, monitoreo de pivots, etc.) y Otros: NOTA: para el uso de otros paneles diferentes al clásico “Clima”, debe contactar con el administrador. 19