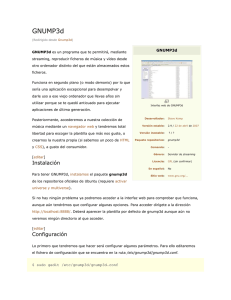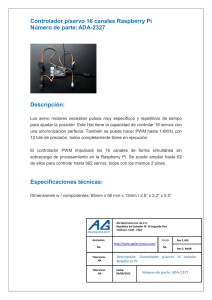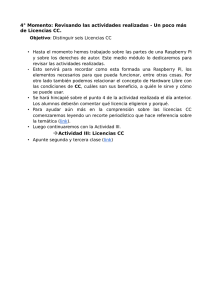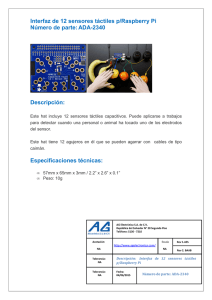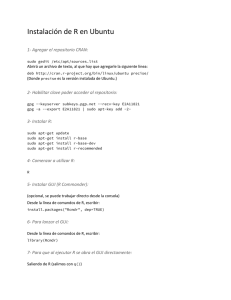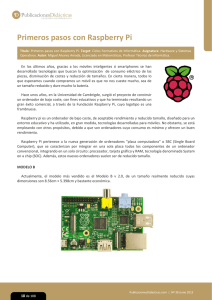Instalación de Weewx en una Raspberry Pi Los pasos se van a
Anuncio
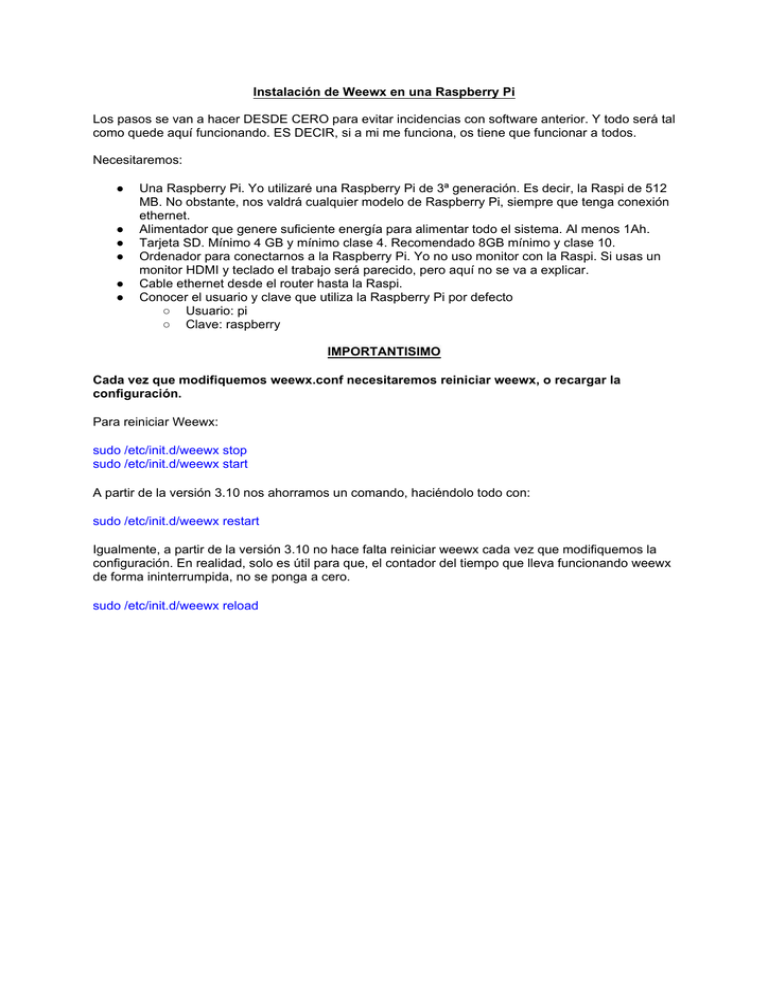
Instalación de Weewx en una Raspberry Pi
Los pasos se van a hacer DESDE CERO para evitar incidencias con software anterior. Y todo será tal como quede aquí funcionando. ES DECIR, si a mi me funciona, os tiene que funcionar a todos.
Necesitaremos:
●
●
●
●
●
●
Una Raspberry Pi. Yo utilizaré una Raspberry Pi de 3ª generación. Es decir, la Raspi de 512 MB. No obstante, nos valdrá cualquier modelo de Raspberry Pi, siempre que tenga conexión ethernet.
Alimentador que genere suficiente energía para alimentar todo el sistema. Al menos 1Ah.
Tarjeta SD. Mínimo 4 GB y mínimo clase 4. Recomendado 8GB mínimo y clase 10.
Ordenador para conectarnos a la Raspberry Pi. Yo no uso monitor con la Raspi. Si usas un monitor HDMI y teclado el trabajo será parecido, pero aquí no se va a explicar.
Cable ethernet desde el router hasta la Raspi.
Conocer el usuario y clave que utiliza la Raspberry Pi por defecto
○ Usuario: pi
○ Clave: raspberry
IMPORTANTISIMO
Cada vez que modifiquemos weewx.conf necesitaremos reiniciar weewx, o recargar la configuración.
Para reiniciar Weewx:
sudo /etc/init.d/weewx stop
sudo /etc/init.d/weewx start
A partir de la versión 3.10 nos ahorramos un comando, haciéndolo todo con:
sudo /etc/init.d/weewx restart
Igualmente, a partir de la versión 3.10 no hace falta reiniciar weewx cada vez que modifiquemos la configuración. En realidad, solo es útil para que, el contador del tiempo que lleva funcionando weewx de forma ininterrumpida, no se ponga a cero.
sudo /etc/init.d/weewx reload
PRIMERA FASE
PREPARACION TARJETA SD
Comenzamos bajando una imagen de Raspbian desde la página web de Raspberry Pi
https://www.raspberrypi.org/downloads/raspbian/
Una vez bajado el fichero, extraemos la imagen. Entiendo que, a estas alturas, todo el mundo sabe extraer ficheros comprimidos.
El fichero extraído será una imagen de la tarjeta SD que vamos a grabar, y ocupará algo menos de 4GB en nuestro disco duro.
Grabamos el fichero imagen en la tarjeta SD
Para grabar la imagen en un ordenador con Windows, utilizaremos win32diskimager. Lo podemos bajar en el siguiente enlace:
http://sourceforge.net/projects/win32diskimager/files/latest/download
Con linux usaremos el comando dd.
En esta ocasión nos centramos con windows y win32diskimager
Instalamos Bitvise Tunnelier
Desde este enlace, podremos descargar Bitvise Tunnelier: https://www.bitvise.com/download­area
Este programa nos permitirá comunicarnos con la Raspberry Pi, además de poder transmitir ficheros entre nuestro PC y la Raspi, y entre la Raspi y el PC.
Para ficheros funciona como los habituales clientes FTP estilo Filezilla.
Instalamos Putty
Para comunicarnos con la raspi sin necesidad de transmitir ficheros.
La mayor parte de las pantallas de consola serán escritas en este manual con Putty
http://www.chiark.greenend.org.uk/~sgtatham/putty/download.html
Putty no necesita instalación, tan solo copia el fichero al escritorio.
Mientras hemos instalado estos programas, se habrá terminado de grabar la imagen en la SD
Si ha finalizado la grabación, en Win32 Disk Imager, pulsamos Exit
Desmontamos la tarjeta.
Si fuera necesario, en Windows 7, vamos a Equipo y sobre la tarjeta SD, con el botón derecho pulsamos en Expulsar
Extraemos la tarjeta de nuestro lector­grabador.
SEGUNDA FASE
PRIMER ARRANQUE E INSTALACION WEEWX
Insertamos la tarjeta SD en la Raspberry PI
Conectamos el cable Ethernet a la Raspberry Pi
Conectamos la fuente de alimentación a la Raspberry Pi
Si la grabación ha ido correctamente, a los pocos segundos, los led empezarán a parpadear.
La Raspberry está funcionando.
Averiguamos la dirección IP que nuestro router le habrá asignado a la Raspberry Pi
Si no sabes, tendrás que averiguarlo por tus medios. Es algo que podrás ver en tu router, y es tu responsabilidad saber como funciona el router que controla las comunicaciones de tu casa.
Nos conectamos a la Raspberri Pi con Putty
Recordad que, por defecto, nuestra imagen tendrá como usuario "pi" y como password "raspberry"
A partir de este momento, EN AZUL APARECERA LO QUE NOSOTROS ESCRIBIMOS. EN ROJO LA RESPUESTA DE LA RASPBERRY PI.
Actualizamos la Raspberry Pi
Estos comandos que vienen a continuación pueden tardar bastante.....paciencia
Actualizamos la base de datos de paquetes Raspbian
pi@pi1 ~ $ sudo apt­get update
sudo: unable to resolve host pi1
Get:1 http://archive.raspberrypi.org wheezy Release.gpg [490 B]
Get:2 http://archive.raspberrypi.org wheezy Release [7,227 B]
…/...
Fetched 13.7 MB in 1min 45s (130 kB/s)
Reading package lists... Done
pi@pi1 ~ $
Actualizamos los paquetes instalados que lo necesiten
pi@pi1 ~ $ sudo apt­get upgrade
sudo: unable to resolve host pi1
Reading package lists... Done
.../...
Need to get 78.5 MB of archives.
After this operation, 572 kB of additional disk space will be used.
Do you want to continue [Y/n]?
Respondemos que Y
El proceso de actualización puede tardar más o menos en función del número de paquetes que se necesite actualizar y de la velocidad de nuestra conexión a internet.
Igualmente, es posible que en el proceso de actualización, se nos pida responder alguna pregunta.
En primer lugar, el sistema se bajará las actualizaciones.
Luego, se descomprimen los ficheros y posteriormente se inicia la instalación de las actualizaciones.
Después de un café y varios minutos, el sistema habrá terminado de actualizar.
Actualizamos el firmware de la Raspi
pi@pi1 ~ $ sudo rpi­update
Aplicamos lo dicho anteriormente para el café
Cuando termine el proceso, tendremos la Raspi totalmente actualizada.
Reiniciamos de nuevo la Raspi como hemos visto más arriba.
Nos conectamos de nuevo a la Raspberry con Putty
Vamos al directorio /home/pi
cd /home/pi
Bajamos Weewx desde Sourceforge
Bajamos el paquete Debian de http://www.weewx.com/downloads/
Para ello usamos el comando wget. Buscaremos la versión que nos interese.
wget http://www.weewx.com/downloads/weewx_3.2.1­1_all.deb
Instalamos Weewx
Asegúrate que todavía estás en el directorio /home/pi, que es donde hemos descargado el paquete de weewx.
sudo dpkg ­i wee*.deb
sudo: unable to resolve host pi1
Selecting previously unselected package weewx.
(Reading database ... 64388 files and directories currently installed.)
.../...
dpkg: error processing weewx (­­install):
dependency problems ­ leaving unconfigured
Errors were encountered while processing:
weewx
pi@pi1 ~ $
Esta respuesta es la más probable que obtengamos. Esto significa que Weewx requiere algún paquete de software que nuestra Raspberry aún no tiene instalado.
Para corregirlo:
pi@pi1 ~ $ sudo apt­get update
sudo: unable to resolve host pi1
Hit http://archive.raspbian.org wheezy Release.gpg
Hit http://archive.raspbian.org wheezy Release
.../...
Reading package lists... Done
pi@pi1 ~ $
pi@pi1 ~ $ sudo apt­get ­f install
sudo: unable to resolve host pi1
Reading package lists... Done
.../...
Need to get 4,900 kB of archives.
After this operation, 17.2 MB of additional disk space will be used.
Do you want to continue [Y/n]?
Respondemos que Y
La Raspberry empezará a bajar y a instalar paquetes relacionados con Weewx.
En un momento dado, nos aparecerá una serie de preguntas sobre nuestra estación meteorológica. Esto es parte de la instalación automatizada de Weewx­
Respondemos. Tranquilo....todas estas respuestas se pueden modificar posteriormente en el fichero de configuración de Weewx.
Cuando nos pregunte por la latitud y longitud en la que se encuentra ubicada la estación, tened en cuenta que, para Oeste hay que indicar valores negativos.
Hasta aquí, la configuración inicial de Weewx. Weewx ya está funcionando
¿No me crees? Compruébalo
ps aux | grep wee
root 3007 0.4 1.6 14840 8144 ? S 18:51 0:00 python /usr/bin/weewxd ­­daemon ­­
pidfile=/var/run/weewx.pid /etc/weewx/weewx.conf
pi 3035 0.0 0.1 3544 808 pts/0 S+ 18:53 0:00 grep ­­color=auto wee
pi@pi1 ~ $
No obstante, para terminar esta fase:
Reiniciamos de nuevo la Raspberry
Hemos terminado la segunda fase.
Después del reinicio de la Raspberry Pi, si todo ha ido correctamente, se generarán las primeras páginas en unos 10 minutos después del reinicio, SIEMPRE QUE TENGAS LA CONSOLA CONECTADA A LA RASPBERRY
Pasados esos 10 minutos, lo verificamos entrando en la página que se habrán generado automáticamente.
Necesitarás la dirección IP de tu Raspberry y un navegador web en el PC.
Pon la siguiente dirección en la barra de direcciones de tu navegador:
http://aaa.bbb.ccc.ddd/weewx/index.html
aaa.bbb.ccc.ddd será la IP de la Raspberry, evidente ¿no? Sed pacientes. La Raspberry no es ningún portento de velocidad, y en la primera generación hay muchas cosas que hacer. Es preferible que os vayáis a tomar un café y volváis en 15 minutos.
Te aseguro que, si has seguido al pie de la letra las instrucciones, todo llegará a buen fin. Certificado.
Una vez que conseguimos visualizar la página generada, vemos que tenemos trabajo. Todo está en inglés, las unidades son imperiales, los gráficos pequeñitos, etc, etc, etc.
TERCERA FASE
PERSONALIZACIÓN
Antes de continuar con la personalización vamos a explicar la estructura de Weewx, que es la siguiente:
Directorio
Contenido
/etc/weewx
Ficheros de configuración general de Weewx
/etc/weewx/skins
La “apariencia” de Weewx, contiene las plantillas de la web, de los resúmenes NOAA, etc, etc
/etc/weewx/skins/Standard
La “apariencia” por defecto de nuestro Weewx, web, meteoclimatic, NOAA, móviles, etc, etc.
/etc/weewx/skins/Ftp
No es una “apariencia” realmente. Se utiliza para enviar datos por FTP a un servidor externo.
/etc/weewx/skins/Rsync
Igual que Ftp pero para hacer copias de seguridad o enviar datos mediante Rsync.
/var/lib/weewx
Los ficheros de la base de datos de Weewx
Modificar fichero de log
Por defecto, weewx vuelca los datos en varios ficheros de log. Digamos que el que nos interesa es /var/log/syslog
Pero esto tiene un inconveniente. Los datos de Weewx se van a mezclar con otro montón de información procedente de otras aplicaciones y del sistema operativo, y esto no nos interesa, ya que el fichero de log ES VITAL para resolver los problemas, cuando surgen.
Por eso, nos interesa que el fichero de log sea único, es decir, que solo tenga información procedente de Weewx.
Para cambiar la configuración y que escriba en un fichero aparte (/var/log/weewx.log):
sudo nano /etc/rsyslog.d/99­weewx.conf
Entramos en un editor de texto, nano, que es uno de los programa más útiles del mundo mundial.
Una vez dentro del editor, insertamos estas lineas:
:programname,startswith,"weewx" /var/log/weewx.log
:programname,startswith,"weewx" ~
Para grabar y salir pulsaremos CTRL­X, nos preguntará si queremos escribir los cambios, contestamos Y y luego nos pide confirmación del nombre de archivo, pulsamos enter para confirmar el nombre.
Comprobamos que lo hemos hecho bien:
cat /etc/rsyslog.d/99­weewx.conf
:programname,startswith,"weewx" /var/log/weewx.log
:programname,startswith,"weewx" ~
Ahorrar espacio log
El log, si lo dejamos tal como lo hemos preparado, llegará un momento, que se hará enorme, ocupando un precioso espacio en nuestra tarjeta SD.
Para evitar esto, nuestro Linux nos ofrece el servicio "logrotate" que hace que los ficheros de log, se vayan cerrando y cambiando de nombre a nuestra voluntad.
Vamos a crear el fichero /etc/logrotate.d/weewx
sudo nano /etc/logrotate.d/weewx
Una vez dentro del editor, insertamos las siguientes lineas:
/var/log/weewx.log {
weekly
missingok
rotate 52
compress
delaycompress
notifempty
create 644 syslog adm
sharedscripts
postrotate
reload rsyslog > /dev/null 2>&1
endscript
}
Pulsamos CTRL­X para salir como explicamos anteriormente.
Comprobamos:
cat /etc/logrotate.d/weewx
/var/log/weewx.log {
weekly
missingok
rotate 52
compress
delaycompress
notifempty
create 644 syslog adm
sharedscripts
postrotate
reload rsyslog > /dev/null 2>&1
endscript
}
Ahora solo necesitamos reiniciar rsyslog.d
sudo service rsyslog restart
Periodo de generación de Weewx
Este paso es importante para aquellas estaciones cuyos datalogger pueden ser leídos por Weewx.
El tiempo de generación de registros de la consola y el de generación de archivos y registros de Weewx deben coincidir.
Si no coinciden, Weewx tomará como tiempo por defecto el que indique la consola. Es decir, si en la consola tenemos un tiempo de registro de 30 minutos (por defecto en Davis y Fine Offset), Weewx generará las páginas web, los informes, las plantillas y todo lo demás, cada 30 minutos.
Por tanto, para hacer coincidir ambos tiempos de generación haremos lo siguiente (suponiendo que deseamos un tiempo de 5 minutos)
Parar weewx
sudo /etc/init.d/weewx stop
Cambiar la generación en el datalogger de la consola:
sudo wee_config_device ­­clear (Davis)
sudo wee_config_device ­­clear­memory (Fine Offset)
Establecer el tiempo a 5 minutos (ejemplo en versión 3.1 y para Davis)
sudo wee_config_device ­­set­interval=300
Para una Fine Offset (PCE FWS20) y versión 3.10
sudo wee_config_device ­­set­interval=5
Tened en cuenta que este comando, parece que cambia en cada versión de Weewx. En la versión 3.2 se llama solo wee_config y no wee_config_device
A continuación, reiniciamos weewx
sudo /etc/init.d/weewx restart
MODIFICACION FORMATO FECHAS (formato europeo)
Si quieres que la fecha salga en formato "europeo" (1­3­2014.... o sea 1 de marzo de 2014)
Modificamos /etc/weewx/skins/Standard/skin.conf
Sustituimos:
[[TimeFormats]]
# This section sets the string format to be used for
# each time scale.
day = %X
week = %X (%A)
month = %x %X
year = %x %X
rainyear = %x %X
current = %x %X
ephem_day = %X
ephem_year = %x %X
Por esto otro:
[[TimeFormats]]
# This section sets the string format to be used for
# each time scale.
day = %H:%M
week = %H:%M on %A
month = %d­%m­%Y %H:%M
year = %d­%m­%Y %H:%M
rainyear = %d­%m­%Y %H:%M
current = %d­%m­%Y %H:%M
ephem_day = %H:%M
ephem_year = %d­%m­%Y %H:%M
Grabas los cambios.....ya no hay que decir como, ¿verdad?
Los cambios serán automáticos en la próxima generación de ficheros. No hay que reiniciar nada.
Si quieres que la fecha salga en formato Español como 1­ago­2014
Primero usamos raspiconfig para instalar el "locale" de España
sudo raspiconfig
Opcion 4 "Internationalisation Options"
Opción I1 Change Locale
En un minuto, más o menos, aparecerá la siguiente pantalla, con los "locales" que podemos instalar.
Estará seleccionado en_GB.UTF­8
Bajamos hasta encontrar es_ES.UTF­8
Seleccionamos con la tecla espacio(se marcará con un asterisco) y con el tabulador nos vamos hasta OK y pulsamos Enter
A continuación nos salen los dos "locales" que tenemos en el sistema. Nos preguntan por el que va a ser por defecto....seleccionamos es_ES.UTF­8 con el tabulador nos vamos a OK (el locale quedará en azul) y pulsamos Enter.
Paciencia, la generación de los locales no es rápida
Una vez volvamos al menu principal de Raspiconfig, pulsamos en Finish.
Para que tome los valores por defecto, lo más sencillo es reiniciar la raspi.
Y cuando arranque, modificamos /etc/weewx/skins/Standard/skin.conf
Sustituimos:
[[TimeFormats]]
# This section sets the string format to be used for
# each time scale.
day = %X
week = %X (%A)
month = %x %X
year = %x %X
rainyear = %x %X
current = %x %X
ephem_day = %X
ephem_year = %x %X
Por este otro:
[[TimeFormats]]
# This section sets the string format to be used for
# each time scale.
day = %H:%M
week = %H:%M on %A
month = %d­%b­%Y %H:%M
year = %d­%b­%Y %H:%M
rainyear = %d­%b­%Y %H:%M
current = %d­%b­%Y %H:%M
ephem_day = %H:%M
ephem_year = %d­%b­%Y %H:%M
A pesar de lo dicho, hay un problema para que las fechas y los días de la semana salgan en castellano.
No acabo de entender donde está el problema, pero, por lo que veo en google groups, es un problema común en otros idiomas.
Para solucionarlo, además de lo dicho anteriormente:
Editamos el fichero /etc/init.d/weewx. Podemos ver en azul el texto anterior. Insertamos el texto que está señalado en rojo.
# PATH should only include /usr/* if it runs after the mountnfs.sh script
PATH=/sbin:/usr/sbin:/bin:/usr/bin
WEEWX_BIN=/usr/bin/weewxd
WEEWX_CFG=/etc/weewx/weewx.conf
DESC="weewx weather system"
NAME=weewx
WEEWX_USER=root:root PIDFILE=/var/run/$NAME.pid
DAEMON=$WEEWX_BIN
DAEMON_ARGS="­­daemon ­­pidfile=$PIDFILE $WEEWX_CFG" SCRIPTNAME=/etc/init.d/$NAME
#Establece locales para que aparezcan las etiquetas de fecha y hora en castellano
export LANG="es_ES.UTF­8"
export LANGUAGE="es_ES.UTF­8"
export LC_ALL="es_ES.UTF­8"
# Exit if the package is not installed
[ ­x "$WEEWX_BIN" ] || exit 0
Una vez insertado el texto en rojo, salvamos el fichero, paramos weewx y lo volvemos a iniciar (recordad que el script no tiene reinicio, hay que parar y arrancar)
Cambio de zona horaria
El procedimiento descrito, deja la Raspi con la hora en formato UTC
Por tanto, para no tener problemas con meteoclimatic, hay que indicar en el panel de meteoclimatic.com que vamos a suministrar la hora en formato UTC.
Si quieres tener todo el sistema con la hora oficial española tendraś que hacer lo siguiente:
bien con "sudo raspi­config", bien con "sudo dpkg­reconfigure tzdata", modificar la zona horaria. En meteoclimatic debe quedar inhabilitada la hora en UTC.
De lo contrario meteoclimatic no aceptará vuestros datos por diferencia horaria.
Alargar la vida de la SD
Las tarjetas SD adolecen de una vida muy, muy corta. No es un problema de la Raspi, sino de la tecnología de estas tarjetas de memoria.
Para alargar la vida de nuestra tarjeta SD y que no nos deje tirado rápidamente, te doy estos consejos:
Eliminar el swaping
El swaping vuelca el contenido de la memoria en un fichero o partición para estos menesteres:
sudo swapoff ­­all
Eliminar el paquete que se encarga en Raspbian del swaping:
sudo apt­get remove dphys­swapfile
Usa la memoria RAM para determinados directorios.
Hay determinados directorios que pueden ser escritos directamente en RAM. El inconveniente es que, cuando se desconecte la energía perderemos la información.
Por ejemplo /var/log machaca contínuamente la tarjeta SD.
Para que sea escrita en RAM, modifica así /etc/fstab
Añadir una línea a /etc/fstab
tmpfs /var/log tmpfs nodev,nosuid,size=20M 0 0
Comprobamos:
cat /etc/fstab
proc /proc proc defaults 0 0
/dev/mmcblk0p1 /boot vfat defaults 0 2
/dev/mmcblk0p2 / ext4 defaults,noatime 0 1
# a swapfile is not a swap partition, so no using swapon|off from here on, use dphys­swapfile swap[on|off] for that
tmpfs /var/log/ tmpfs defaults,noatime,nosuid,mode=0755,size=20M 0 0
Después de reiniciar, el sistema de log no volverá a escribir en la SD. Lo hará en la RAM
Elimina el journaling de tu sistema de archivos.
El journaling es un sistema por el que podrás recuperar la información en el caso de pérdida de energía. Bueno, en realidad es bastante más complejo que eso, pero es un sistema de seguridad para tus datos.
El inconveniente es que igualmente, machaca mucho las tarjetas SD, por lo que su eliminación puede alargar considerablemente la vida de la SD y el rendimiento general de la Raspberry.
La contrapartida es que si eliminas el journaling tus datos se verán comprometidos, pudiendo perderlos ante un cuelgue del sistema, siempre que antes no hayas generado una copia de seguridad.
Para evitar malos entendidos, tan solo dejamos la reseña de que existe esta posibilidad. Si quieres ponerla en práctica, busca en Google como hacerlo.
Inhabilitar el registro de lectura de los ficheros
Cada vez que se lee un fichero, el S.O. escribe cuando se ha accedido a dicho fichero por última vez. Esto consume muchísima vida a la tarjeta SD.
Edita el fichero /etc/fstab, como hemos indicado para pasar el log a RAM, e incorpora la opción noatime en la partición correspondiente, habitualmente /dev/mmcblk0p2
Una vez modificado y grabado, comprobamos:
cat /etc/fstab
proc /proc proc defaults 0 0
/dev/mmcblk0p1 /boot vfat defaults 0 2
/dev/mmcblk0p2 / ext4 defaults,noatime 0 1
Cambio dirección IP Raspberry
Nuestra Raspberry PI, cada vez que arranca, va a preguntar a nuestro router la dirección IP que tiene que usar.
Esto es un inconveniente, ya que, cada vez que arrancamos, podría tener una dirección IP distinta.
Para solucionar esto, podemos programar una dirección IP que sea fija. Es decir, ya no cambiará nunca.
Consulta en tu router que direcciones IP tienes libres de asignación. En realidad en el router podrás ver las direcciones IP reservadas para el sistema de asignación dinámico, por lo que podrás asignar como fija cualquier otra que no esté en ese rango.
Comprueba que ningún dispositivo usa la direcciòn IP que vayas a asignar a la Raspberry. De lo contrario, no funcionará correctamente ninguno de los dos.
Editaremos el archivo /etc/network/interfaces, de tal modo que quede algo como esto:
auto lo
iface lo inet loopback
#Direccion IP dinamica
#iface eth0 inet dhcp
#Direccion IP estatica
iface eth0 inet static
address 192.168.0.79
netmask 255.255.255.0
broadcast 192.168.0.255
gateway 192.168.0.1
allow­hotplug wlan0
iface wlan0 inet manual
wpa­roam /etc/wpa_supplicant/wpa_supplicant.conf
iface default inet dhcp
Grabamos los cambios y reiniciamos el servicio de red o reiniciamos la raspberry
Directorio por defecto en nuestro servidor Web
Por defecto, en nuestra Raspberry Pi, el directorio por defecto de las páginas generadas es /weewx
Esto significa que cuando queramos entrar en la Raspi para ver la información tendremos que indicar en nuestro navegador:
http://aaa.bbb.ccc.ddd/weewx (siendo aaa.bbb.ccc.ddd la dirección IP de la Raspberry Pi)
o
http://dominio/weewx cuando lo hagamos desde fuera de la red (desde el trabajo, otra casa, otro usuario que acceda a nuestra web, etc, etc), siendo dominio el dominio que tengamos registrado, sea de la clase que sea.
Si queremos modificar el directorio, tan solo tenemos que modificar el fichero /etc/weewx/weewx.conf
En la sección StrRprt tendremos:
# Where the generated reports should go, relative to WEEWX_ROOT:
HTML_ROOT = /var/www/weewx
Si queremos que el directorio sea, por ejemplo “eltiempo”
# Where the generated reports should go, relative to WEEWX_ROOT:
HTML_ROOT = /var/www/eltiempo
Si lo que queremos es que cuando visistemos la página, sea cual sea el directorio donde se encuentren ubicados los ficheros, este sea presentado por defecto, utilizaremos este procedimiento::
sudo nano /var/www/index.php
Insertaremos la siguientes línea:
<META HTTP­EQUIV="refresh" CONTENT="1; url=weewx/index.html">
Grabamos con CTRL­X
Damos permisos a Apache2 para manejar el fichero:
sudo chown www­data:www­data index.php