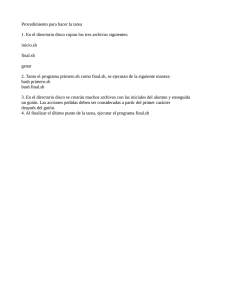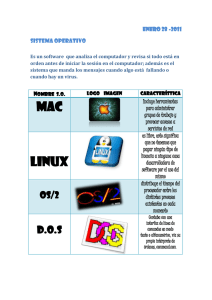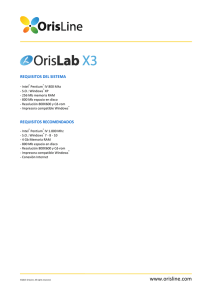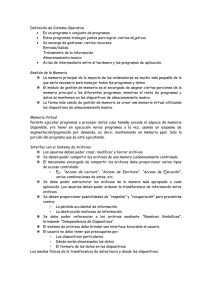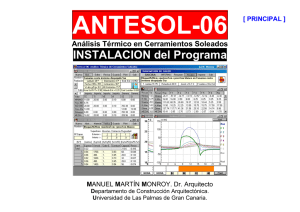Teclas de Edición del DOS
Anuncio
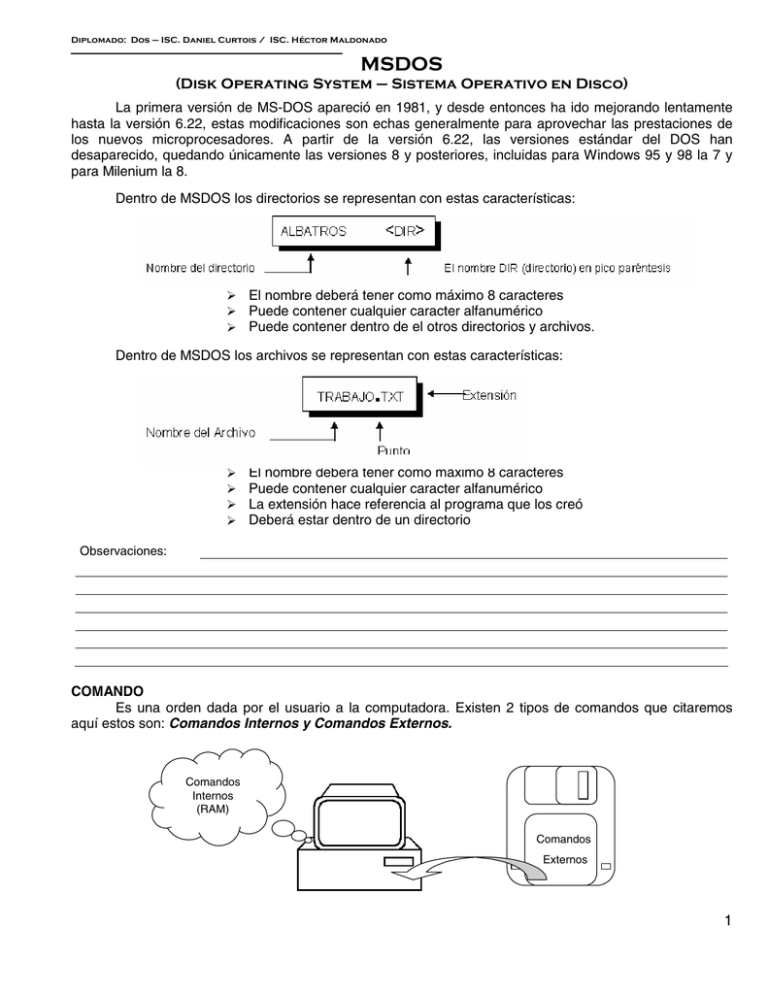
Diplomado: Dos – ISC. Daniel Curtois / ISC. Héctor Maldonado
MSDOS
(Disk Operating System – Sistema Operativo en Disco)
La primera versión de MS-DOS apareció en 1981, y desde entonces ha ido mejorando lentamente
hasta la versión 6.22, estas modificaciones son echas generalmente para aprovechar las prestaciones de
los nuevos microprocesadores. A partir de la versión 6.22, las versiones estándar del DOS han
desaparecido, quedando únicamente las versiones 8 y posteriores, incluidas para Windows 95 y 98 la 7 y
para Milenium la 8.
Dentro de MSDOS los directorios se representan con estas características:
¾
¾
¾
El nombre deberá tener como máximo 8 caracteres
Puede contener cualquier caracter alfanumérico
Puede contener dentro de el otros directorios y archivos.
Dentro de MSDOS los archivos se representan con estas características:
¾
¾
¾
¾
El nombre deberá tener como máximo 8 caracteres
Puede contener cualquier caracter alfanumérico
La extensión hace referencia al programa que los creó
Deberá estar dentro de un directorio
Observaciones:
COMANDO
Es una orden dada por el usuario a la computadora. Existen 2 tipos de comandos que citaremos
aquí estos son: Comandos Internos y Comandos Externos.
Comandos
Internos
(RAM)
Comandos
Externos
1
Diplomado: Dos – ISC. Daniel Curtois / ISC. Héctor Maldonado
¾
¾
¾
Comandos Internos están dentro de la RAM
Son rápidos
Son pequeños
¾
¾
¾
Comandos externos están en memoria secundaria
Son más lentos
Son más grandes
Comandos Internos
Es parte del SO pero estos están almacenados en la memoria RAM (memoria primaria), por lo tanto
estos son más rápidos para ejecutarse y tienen menos tamaño.
Entre ellos encontramos:
¾
¾
Cd
Cls
¾
¾
¾
¾
Del
Dir
¾
¾
Copy
Date
Md
Prompt
¾
¾
time
ver
¾
¾
rd
ren
¾
type
Comandos Externos
Es parte del SO pero estos tienen que ser grabados en el disco duro (memoria secundaria) debido a
su tamaño y configuración. Son más lentos para actuar.
Entre ellos encontramos a:
¾
¾
¾
¾
Attrib
Chkdsk
Sys
Format
¾
¾
¾
¾
Move
Keyb
Diskcopy
Label
¾
¾
¾
More
Edit
Deltree
La utilización o no de estos comandos dependerá del SO que estemos utilizando. Y la
manera de acceder a ellos será mediante el parámetro “/?” Que significa que requerimos los parámetros de
la ayuda de dicho comando.
Ejemplo
Format/?
Comentario
Muestra la ayuda de dicho comando
Observaciones:
Msdos Desde Windows
Msdos desde Windows difiere un poco en relación a su ambiente texto, para empezar podemos
entrar a Msdos de 2 formas:
¾ Desde el menú inicio.
¾ Desde el programa ejecutar y con el parámetro command.
Y saldremos de este con el comando EXIT.
Observaciones:
2
Diplomado: Dos – ISC. Daniel Curtois / ISC. Héctor Maldonado
Entrar y salir de directorio(s)
Los directorios relacionados tienen los siguientes métodos abreviados:
. = directorio actual
.. = directorio anterior
... = directorio dos veces anterior
.... = directorio tres veces anterior
Por ejemplo, si estás en el directorio C:\Windows\System\Viewers, y escribes cd... en el intérprete
de comandos, el directorio cambia a C:\Windows.
Observaciones:
Presentación visual desde el intérprete de comandos
Si está en el intérprete de comandos y desea una presentación visual de un directorio (carpeta),
escriba "start ." para ver la carpeta actual, o "start .." para ver la carpeta raíz.
Ejemplo:
¾ Start recycled
¾ Start misdoc~1
Observaciones:
Copiar y pegar información desde y hacia el
intérprete de comandos
Mediante la barra de herramientas en la ventana del programa basado en MS-DOS puedes ganar
acceso inmediato a las operaciones de copiar, cortar y pegar de un programa basado en Windows a un
programa basado en MS-DOS. Por ejemplo:
¾ Teclea format/?
¾ Haz clic en el icono de selección.
¾ Abre el Notepad o Word.
¾ Y pégalo (ctrl. + V)
Observaciones:
3
Diplomado: Dos – ISC. Daniel Curtois / ISC. Héctor Maldonado
Uso de los nombres largos en MSDOS
Podemos acceder a los archivos con nombres largos tan solo poniéndolo como cadena de
caracteres.
Ejemplo:
¾ Start “mis documentos”
¾ More “archivo de prueba.txt”
Observaciones:
Iniciar Msdos en un directorio diferente al de Windows
Siempre que iniciamos una sesión DOS desde Windows aparecemos en el directorio C:\windows,
para cambiar esto:
¾ Saca las propiedades del acceso directo para DOS,
¾ En la pestaña de “Programa”, encontraras algo que dice: “Línea de comando”
¾ Ahí encontraras la ruta: C:\WINDOWS\COMMAND.COM, cámbiala por el directorio al
que quieras acceder cada que ejecutes WIN.
Observaciones:
Teclas de Edición del DOS
Tecla
Pausa
Provoca una pausa en la pantalla cuando la información se visualiza
demasiado rápida para la lectura.
Impr pant
(imprimir pantalla)
Imprime la información que se encuentra en ese momento en la pantalla.
Ins
Permite insertar caracteres dentro de una línea
Del
Borra un carácter de la instrucción que se escribe y el cursor no se mueve
Esc
Cancela la línea que se visualiza en ese momento
F1
F3
CTRL. + C
4
Función
Visualiza un carácter de almacenamiento cada vez que se pulsa, una vez que
se dio Enter previamente.
Visualiza todos los caracteres del almacenamiento intermedio o bien muestra lo
escrito anteriormente.
Cancela una acción no prioritaria (Lectura y escritura)
Diplomado: Dos – ISC. Daniel Curtois / ISC. Héctor Maldonado
Observaciones:
DIR:
Trabajando Con Los Comandos
Muestra los archivos y directorios de la unidad en la que estemos
trabajando.
Muestra todos los archivos (todos los nombres con todas las extensiones)
Muestra todos los archivos cuyo primer carácter del nombre sea p y no
Dir p*.*
importa que extensión tenga
Dir *.
Muestra todos los directorios y archivos que no tengan extensión
Muestra los archivos cuyo atributo sea: Solo lectura (R), Oculto (H), de
Dir/a(atributo)
sistemas (S) o modificado (A).
Ordena de acuerdo a la opción: Nombre, Extensión, Tamaño (S), Fecha y
Dir/o(opcion)
hora (D), etc..
Dir/p
Lista de directorios y archivos por pausas
Dir/w
Lista de archivos en formato horizontal
Dir (nomb. archivo) /s
Busca el archivo en todos los subdirectorios.
Dir (nomb. archivo) /ah /s Busca aquellos archivos ocultos en todos los subdirectorios.
Dir
Dir *.*
Practica:
¾
¾
¾
Buscar el archivo User.dat
Entrar a C:\Windows y buscar el archivo Win.ini
Estando en C:\Windows Buscar el archivo Msdos.sys
Observaciones:
ATTRIB:
Attrib (Archivo) +/- (atributo)
Attrib (Archivo)
Modifica el atributo al o los archivo(s) (R,S,H,A)
Muestra los atributos asociados a dicho archivo.
Cuando colocamos un atributo a un archivo, y este ya contiene dicho atributo, no pasa
absolutamente nada, es decir no manda ni un mensaje de error; Pero cuando el archivo contiene atributo
Oculto o de Sistema, no podemos poner el de Solo lectura, para ello deberemos poner todos al mismo
tiempo.
Practica:
¾
¾
¾
¾
¾
¾
Identificar que atributos contiene el archivo User.dat
Ponerle los atributo de Sistemas
Ponerle el atributo de Solo lectura
Ponerle el atributo Oculto
Ponerle el atributo de Solo lectura
Ponerle todos los atributos
5
Diplomado: Dos – ISC. Daniel Curtois / ISC. Héctor Maldonado
Observaciones:
DEL:
Del (Archivo)
Del *.*
Del *.txt
Borra un archivo siempre y cuando no tengan atributo: H,R,S.
Borra todos los archivos siempre y cuando no tengan atributo: H,R,S.
Borra todos los archivos cuya extensión sea TXT.
Practica:
¾
¾
¾
¾
¾
¾
¾
¾
¾
¾
Busca un archivo .txt dentro de C:\Windows
Ponle todos los atributos
Checa que los tenga.
Bórralo
Quítale el atributo de Solo lectura
Bórralo
Quítale el atributo de Sistema
Bórralo
Quítale el atributo de Oculto
Bórralo
Observaciones:
MD (Mkdir):
Crea un directorio
Md (nombre)
Practica:
¾
¾
¾
Crea un directorio llamado Practica.
Ponle atributo oculto.
Visualízalo..... quitarle el atributo oculto
Observaciones:
RD (RmDir):
Rd (nombre)
Practica:
6
Borra un directorio, siempre y cuando este vació
Diplomado: Dos – ISC. Daniel Curtois / ISC. Héctor Maldonado
¾
¾
¾
Borrar el directorio llamado Practica.
Buscar un directorio que contenga archivos.
Aplica el comando borrar.....(solo con este comando!!!!!!!).
Observaciones:
Deltree:
Deltree (nombre del Directorio)
Borra un directorio, no importándole que contenga archivos,
tampoco si estos tienen atributos o no, pero antes del borrado
pide confirmación de la acción.
Practica:
¾
¾
¾
¾
Crear un directorio llamado Practica
Entrar al directorio y crear otro llamado Trabajo
Salir a directorio raíz
Borrar al directorio Practica
Observaciones:
Ren:
Ren (nombre del Directorio o Archivo)
Renombra un archivo o directorio
Practica:
¾
¾
¾
Al directorio llamado practica renómbralo como quieras
Busca un archivo .txt y renómbralo como Practica.Prc
Vuelve a renombrar dicho archivo por Practica.txt
Observaciones:
Move:
Move path(nombre1) phath
Como función principal mueve de lugar a un directorio o
archivo, pero también sirve para renombrar a un
directorio o archivo
Practica:
¾
¾
¾
¾
¾
Renombra al directorio que creaste con otro nombre utilizando Move
Busca un archivo .txt y renómbralo como Practica.Prc utilizando Move
Mueve dicho archivo hacia el directorio que creaste para la practica
Ahora checa con Dir si el archivo fue movido correctamente
Ahora mueve el directorio hacia Windows
7
Diplomado: Dos – ISC. Daniel Curtois / ISC. Héctor Maldonado
¾
¾
Entra a Windows y checa con dir si tu directorio esta ahí
Mueve nuevamente el directorio hacia la unidad raíz.
Observaciones:
Copy:
Copy {origen} {destino}
Copia un archivo hacia un destino dispositivo
Practica:
¾
¾
¾
¾
¾
¾
¾
¾
Busca otro archivo con extensión TXT
Cópialo hacia tu directorio, y verifica con dir la copia de dicho archivo.
Entra a tu directorio y dale un Dir al directorio raíz
Escoge un archivo con extensión TXT
Cópialo hacia tu directorio
Se puede utilizar copy para copiar Directorios completos???
Sal a directorio raíz, a continuación trata de copiar tu directorio hacia Windows, ok.
Puedo copiar un archivo en el mismo directorio, prueba????
Combinar dos o más archivos en uno sólo.
Ejemplo:
C:\Copy prueba1.doc + prueba2.doc probado.doc
.....Nota: Al utilizar el comando copy, se debe tener cuidado de no destruir accidentalmente un archivo al
copiar uno sobre otro. Por ejemplo, si se copiara un archivo denominado Puntos.dat a un directorio que ya
tuviera un archivo de ese nombre, DOS reemplazaría el archivo existente por la nueva copia sin preguntar.
Observaciones:
Sys:
Sys {Unida1} {Unidad2}
Copia los archivos de sistema MS-DOS y el intérprete de comandos al
disco que especifique.
Practica:
¾
Estando en directorio raíz teclea Sys C: A:, esto transferirá los archivos de sistemas y el
command.com a la unidad A:, mi pregunta es, sería lo mismo si teclearás Sys A:.
Observaciones:
Edit:
Edit {Nombre_Archivo.Ext}
Practica:
8
Editor de MS-DOS.
Diplomado: Dos – ISC. Daniel Curtois / ISC. Héctor Maldonado
¾
¾
¾
Teclea Edit sin más parámetros y verás que saldrá el editor de textos de MSDOS.
Teclea Edit Autoexec.bat y verás que se abrirá el archivo llamado Autoexec.bat.
Teclea Edit Prueba.txt y verás que, como el archivo no existe Edit lo creará para que
puedas trabajar con el.
Observaciones:
More:
More {Nombre_Archivo.Ext}
Muestra el contenido de un archivo, pantalla por pantalla.
Practica:
¾
Busca un archivo de texto, después teclea more [nombre_archivo] y verás como se
visualizará el contenido de dicho archivo pantalla por pantalla.
Observaciones:
doskey:
Si desea utilizar DOSKEY en una ventana de MS-DOS sin cargarlo en Autoexec.bat
ni crear una secuencia de comandos de inicio, puede especificar DOSKEY como
archivo de proceso por lotes en las propiedades del programa.
Doskey
Practica:
¾
¾
¾
¾
¾
¾
¾
Escribe Doskey <Enter> y notaras que se instalará en ese momento.
Escribe Dir/w, Dir/p, Dir. Después un cls.
Pulsa las teclas de cursor hacia arriba y después hacia abajo para la selección del
comando. Verás que ahora si puedes editar una línea de comando.
Pulsa F7 y verás el historial de los comandos ejecutados, hasta este momento.
Pulsa F9 y podrás elegir un comando mediante su número.
Pulsa Alt+F7 para borrar todas las macros (comandos)
Pulsa F7 y verás que ya no hay historial.
Observaciones:
Rutas
Dentro de DOS existen 2 tipos de rutas :
¾Absolutas: Unidad lógica + Esquema de directorios
¾Relativas: Esquema de directorios, se forma en
relación a su posición en la estructura de
directorios.
9
Diplomado: Dos – ISC. Daniel Curtois / ISC. Héctor Maldonado
Absolutas:
Estamos en
C:\
C:\windows\command
Queremos pasar a
C:\windows\command
C:\windows\command\ebd
Lo hacemos así
Cd C:\windows\command
Cd C:\windows\command\ebd
Queremos pasar a
C:\windows\command
C:\windows\command\ebd
C:\windows\temp
Lo hacemos así
Cd windows\command
Cd ebd
Cd \Windows\temp
Relativas:
Estamos en
C:\
C:\windows\command
C:\archiv~1
Observaciones:
Direccionamiento
Dispositivos de I/O
Dispositivo
Teclado
Monitor
Impresora
Puerto Paralelo
Puerto Serie
Abreviatura
Nombre
Con
Consolas
Prn
Lpt1
COM1:, COM2:
Nosotros podemos direccionar un proceso hacia un dispositivo de I/O, la forma será utilizando el
símbolo “>”. Dicho símbolo significa Redirigir I/O estandar.
Hacia un archivo:
Dir C:\Windows > prn : El resultado será la salida de el directorio Windows hacia la impresora.
Dir C:\>prueba.txt : El resultado será la salida de toda la lista del contenido de C:\ hacia un archivo
llamado prueba.txt.
Dir Win\Command> prueba.txt: Manda el contenido del directorio command hacia el archivo
prueba.txt, utilizando rutas relativas.
Attrib C: > prueba.txt: Guarda el resultado de los atributos de todos los archivos contenidos en la
unidad C:.
Attrib Windows\*.* > prueba.txt: Guarda el resultado de todos los archivos contenidos en windows.
Hacia la impresora:
Copy con prn: automáticamente nos dejara un espacio en el cual podremos introducir un texto, por
último pulsamos ctrl.+Z o F6, esto es fin de archivo. Y automáticamente mandara el
texto hacia la impresora.
More prueba.txt > prn: manda el archivo prueba.txt hacia la impresora.
Observaciones:
10
Diplomado: Dos – ISC. Daniel Curtois / ISC. Héctor Maldonado
Como Crear Un Archivo Desde El Teclado
Utilizaremos 3 métodos:
Edit:
Practica:
¾
¾
Estando en la unidad C: teclea Edit <enter> y se generará el programa Edit. Crea una archivo
por lotes, guárdalo (te pedirá un nombre) con la extensión BAT. Y después córrelo.
Estando en el directorio raiz, teclea Edit prueba.bat, esto generará una sesión del Editor con el
nombre de un archivo, salimos y ejecutamos dicho archivo.
Copy:
Copy con {archivo}
Genera un archivo y abre un buffer para editarlo, con este comando,
deberemos terminar con un fin de archivo (EOF), el cual podremos sacarlo
pulsando ctrl.+ z o con la tecla F6. (y se visualizara así: ^z)
Practica:
¾
Estando en C: escribimos Copy con prueba.txt, a continuación podemos incluir sentencias dos
(Cls, pause, hecho, cd, etc), guarda el archivo, y después ejecútalo.
More:
More > {archivo}
Genera un archivo y abre un buffer para editarlo, con este comando,
deberemos terminar con un fin de archivo (EOF), el cual podremos sacarlo
pulsando ctrl.+ z o con la tecla F6. (y se visualizara así: ^z)
Practica:
¾
Estando en C: escribimos More > prueba.txt, a continuación podemos incluir sentencias dos
(Cls, pause, hecho, cd, etc), guarda el archivo, y después ejecútalo.
Observaciones:
Formateo De Un Disco (Alto Y Bajo Nivel)
El formato de un disco es la disposición del mismo para almacenar datos, tal como está determinada
por el medio físico e inicializada por un programa de formateo.
MsDOS utiliza su estructura de archivos para organizar los datos en un disco. Pero para ello se
deberá contar con un formateo a la unidad en cuestión.
Este proceso crea los sectores en el disco (formato de bajo nivel) que más tarde son llenados con
datos y también genera las tablas que utiliza DOS (formato de alto nivel) para seguir la pista de rastrear los
datos.
Los DD se formatean regularmente en fábrica, pero los disquetes no.
La orden externa format crea un formato de alto y de bajo nivel en los disquetes, pero en los discos
duros solo de alto nivel.
11
Diplomado: Dos – ISC. Daniel Curtois / ISC. Héctor Maldonado
Para formatear un DD se requiere:
1. Formateo de bajo nivel (También llamado Físico):
Se le llama así a la estructura de los sectores en un disco. Este nivel inicializa el disco y crea el
trazado físico de los sectores basado en el controlador de hardware que lo maneja.
Se realiza con un programa de utilidades que proviene del fabricante de discos o de otro
distribuidos de software. También se contiene a menudo en el BIOS de la tarjeta de controlador de
disco.
Observaciones:
2. Crear particiones (Fdisk)
Fdisk es una orden externa que crea particiones, o "unidades lógicas" en el disco duro, este
procedimiento se hace después del formateo a nivel bajo y antes del formateo a nivel alto.
Se llama partición a la división del disco duro en varias unidades que algunas veces pueden
tener diferentes características.
El DOS asigna las unidades lógicas de la letra C a la Z consecutivamente.
Practica:
¾
¾
¾
Estando en C: o en A: pulsa Fdisk podremos entrar al programa para formatear la unidad C:.
Si lo que queremos es información de que partición tiene nuestro disco usaremos: FDISK
/STATUS.
Cuando tengamos desbordamientos de pila al utilizar el Fdisk utilizaremos: FDISK /X, esto
omite la compatibilidad con acceso de disco mejorado.
Observaciones:
Opciones
Crear una partición o una unidad lógica
de DOS: Crea un partición primaria de DOS
determinando el tamaño en bytes que se
desea. En el caso de se una sola partición, el
sistema asume el tamaño total del disco y la
llama unidad C:. Si son varias particiones, la
primera partición que se define será la
unidad C:. Las otras unidades las debemos
crear como particiones extendidas del DOS y
luego asignar la unidad lógica (D:,E:.. Z:) a
cada una de ellas.
Microsoft Windows 98
Windows
98 fijo
ProgramaMicrosoft
de Instalación
de disco
Programa de Instalación de disco fijo
© Copyright Microsoft Corp. 1983 - 1998
© Copyright Microsoft Corp. 1983 - 1998
Opciones de FDISK
Opciones de FDISK
Unidad actual de disco fijo: 1
Unidad actual de disco fijo: 1
Elija una de las siguientes:
Elija una de las siguientes:
1. Crear una partición o una unidad lógica de DOS
Crear unauna
partición
o una
unidad lógica de DOS
2.1.Establecer
partición
activa
Establecer
partición
activa
3.2.Eliminar
una una
partición
o una
unidad lógica de DOS
3. Eliminar una partición o una unidad lógica de DOS
4. Mostrar información de la partición.
Mostrar la
información
de la de
partición.
5.4.Cambiar
unidad actual
disco fijo
5. Cambiar la unidad actual de disco fijo
Escribir elección: [1]
Escribir elección: [1]
Presionar ESC para salir de FDISK
Presionar ESC para salir de FDISK
12
Diplomado: Dos – ISC. Daniel Curtois / ISC. Héctor Maldonado
Observaciones:
Establecer una partición activa: Para
poder trabajar con el sistema debemos
definir cuál es la partición activa. La
unidad que se determine es la que realiza
el proceso de Boot.
Observaciones:
Eliminar una partición o una unidad
lógica de DOS: Las particiones son tipo
DOS o tipo NO-DOS (Unix/Xenix) las
cuales se pueden borrar de una manera
fácil por medio de esta opción.
Es importante tener en cuenta que
este proceso es irreversible. Por esto,
cualquier acción con la tabla de partición
debe tomarse con bastante cautela.
La partición de un disco es un bloque, es decir, cuando se decide borrar una partición, ya sea
primaria o extendida, el sistema no se “ensancha” en forma automática. Esto implica que se debe
volver a formatear dicha partición. (Sin tabla de partición no se puede trabajar en el disco).
Observaciones:
Mostrar información de la partición: Nos indica el estado actual de las particiones, cuántas
unidades lógicas se tienen y el nombre de cada una, así como su tamaño, nombre de etiqueta del
volumen y su estado (activa o inactiva).
Observaciones:
13
Diplomado: Dos – ISC. Daniel Curtois / ISC. Héctor Maldonado
Cambiar la unidad actual: Cuando en
una
computadora
tenemos
varias
unidades de disco duro, el sistema no
puede indicar la información de las dos
particiones en forma simultánea. En este
caso lo que debemos hacer es
seleccionar la unidad de disco duro en la
cual deseamos trabajar. Obviamente en
las PC’s que no tienen varios HD no
saldrá esta opción.
Observaciones:
3. Formateo de alto nivel (Format)
El paso final es ejecutar Format en cada unidad lógica (C:, D:, etc.). Este coloca en su lugar los
componentes requeridos por el sistema operativo, tales como preparar el directorio raíz, los índices
y tablas que hacen referencia a los sectores (FAT) y los datos de arranque de registros en el sector
de arranque.
Format también puede verificar si hay sectores defectuosos en el disco y podrá borrar toda la
información que éste contenga.
Sintaxis:
Format {unidad} {opciones}
Practica:
¾
¾
¾
¾
Estando en C: escribe Format A:/S con la /S transfieres archivos de sistema a la
unidad A:.
Format A: /Q, generas un formato rápido.
Format A: /U, generas un formato incondicional
Format A: /C, comprueba cluters marcados actualmente como no validos.
Observaciones:
Scandisk.Exe
Este programa resulta útil para comprobar la existencia de errores en el DD. Si crees que algún
archivo puede estar dañado o que pueden existir otros problemas en el DD, ejecuta ScanDisk para buscar
y reparar los errores.
Scandisk /all
Scandisk /Surface
Scandisk /Autofix
14
Para comprobar la existencia de errores en todos los discos duros,
escribe:
Para realizar un análisis de toda la superficie del disco duro y obtener
una mayor protección contra la pérdida de datos, escribe:
Con esta opción ya no preguntaría si queremos reparar los errores, lo
haría automáticamente.
Diplomado: Dos – ISC. Daniel Curtois / ISC. Héctor Maldonado
ANÁLISIS DE LAS PANTALLAS DEL SCANDISK
Descriptor de Medios: Es un código especifico que
identifica a una unidad como unidad de DOS o
de Windows. Scandisk asegura que el descriptor
de medios se encuentre en su sitio.
Tabla de asignación de archivos: Windows utiliza
FAT para determinar en que lugar de la unidad
está almacenado cada archivo. Las unidades de
Windows suelen tener una o más copias de
seguridad de la tabla de asignación de archivos.
Si una copia se daña, puede usarse otra
para recuperarla.
Scandisk
asegura la
coincidencia de todas las copias de la tabla de
asignación de archivos.
Estructura de directorios: Scandisk comprueba la validez de la estructura del árbol de directorios de la
unidad, así como cada uno de los directorios del árbol.
Las entradas de directorio no válidos pueden impedir que otras utilidades de reparación de
disco reconozcan clústers perdidos, ocupando espacio en la unidad. Si la estructura de directorio
está dañada, otras utilidades pueden detenerse al ejecutarlas.
Sistema de archivos: El espacio de disco esta compuesto de segmentos denominados clústers. En cada
clúster se puede almacenar información de un solo archivo. Sin embargo, un archivo grande puede
requerir varios clústers para su almacenamiento. Scandisk asegura que cada clúster sea utilizado por
un solo archivo.
Scandisk también busca clústers perdidos en áreas de una unidad que puede contener datos
pero que no están vinculados a los archivos. Los clústers perdidos ocupan espacio de disco que
podrían utilizarse de otra manera.
Exploración de superficie: Scandisk prueba exhaustivamente cada área de la unidad. Si detecta
problemas físicos, scandisk mueve cualquier dato que haya en esa ubicación a un área segura de la
unidad y, a continuación, marca el área afectada como no utilizable.
Espacio libre: Windows mantiene un contador del espacio libre en el área de inicio del disco para acelerar
el informe de espacio libre. Scandisk asegura que el espacio libre sea informado correctamente.
Observaciones:
NOTAS:
Puedes obtener algunos errores por nombres largos de archivo. La versión para MS-DOS de
ScanDisk sólo puede detectar problemas con nombres largos de archivo, no puede arreglarlos. Para
corregir este tipo de errores, debes ejecutar ScanDisk desde Windows ME.
Si tienes algunas unidades comprimidas, puedes recibir un mensaje de error indicando que no hay
memoria suficiente para comprobar las unidades comprimidas.
Si ScanDisk no puede comprobar las unidades, pruebe a utilizar CHKDSK.EXE en su lugar.
CHKDSK comprobará los archivos con referencias cruzadas y las unidades de asignación perdidas.
15
Diplomado: Dos – ISC. Daniel Curtois / ISC. Héctor Maldonado
Observaciones:
Regedit En Msdos
Hasta ahora hemos utilizado el Registro del Sistema en Windows, para modificar los valores de la
GUI, pero que pasaría si no tuviésemos acceso a Windows, ¿qué haríamos en esa situación?, pues lo que
nos restaría es trabajar este asunto desde MSDOS.
Pare ello MSDOS nos proporciona un comando llamado REGEDIT, el cual Importa y exporta
archivos desde y hacia el Registro del sistema.
Cuya sintaxis será:
1.- REGEDIT [/L:system] [/R:user] Nom_Archivo
2.- REGEDIT [/L:system] [/R:user] /C Nom_Archivo
3.- REGEDIT [/L:system] [/R:user] /E Nom_Archivo [Path de la rama]
4.- REGEDIT [/L:system] [/R:user] /D [Path de la rama]
Donde:
/L:system
Especifica la localización de el archivo System.dat.
/R:user
Especifica la localización de el archivo User.dat.
Path de la rama Ejemplo HKEY_CURRENT_USER
1.- Especifica el nombre del archivo a importar al registro. Pero también se puede hacer mediante la
sintaxis: REGEDIT Nom_Archivo.
2.- Especifica el archivo que será creado con información del registro.
3.- Especifica nombre del archivo hacia donde se exportara el registro.
4.- Especifica la rama KEY a ser borrada.
NOTA: Puedes especificarse el registro del usuario con /L:, ejemplo /L:C:\windows\User.dat.
Ejemplos:
1.- Regedit /L:c:\win98\user.dat /E Arre.txt
HKEY_CURRENT_USER\software\microsoft\windows\currentversion\policies\explorer
Esto nos exportaría la rama especificada hacia un documento llamado Arre.txt.
2.- Regedit Arre.txt
Esto Importara de manera automática el archivo o la rama contenida en el archivo Arre.txt hacia el
registro del sistema.
Observaciones:
16
Diplomado: Dos – ISC. Daniel Curtois / ISC. Héctor Maldonado
Config.Sys
Archivo en el cual se configuran los controladores de los dispositivos, para que el SO sepa que ya
están incorporados y sus respectivos parámetros. Es decir para incorporar una tarjeta de sonido es
necesario introducir algunas instrucciones en el archivo CONFIG.SYS. Lo mismo se puede decir de las
unidades de CDROM, cuando se escriben estas instrucciones especiales se hace referencia a los
Controladores o drivers; y son proporcionados por el fabricante del hardware respectivo y, en la mayoría
de los casos, se configuran automáticamente durante el proceso de instalación vía software.
En este archivo no solamente se configura el Hardware, sino también algunos parámetros que
facilitan las tareas cotidianas de la computadora, por ejemplo:
¾ El número de archivos a mantener abiertos en un momento determinado
¾ La cantidad de memoria reservada para la realización de ciertas tareas,
¾ Se puede indicar si el sistema utilizara un interprete de comandos diferente al COMMAND.COM.
Así mismo en dicho archivo se utilizarán algunos parámetros:
device:
DEVICE= controlador
Significa Dispositivo y muestra el dispositivo cargado (obviamente también
su ruta), es decir muestra la ruta del software que controla al hardware.
Dos:
Dos = Modo
Es utilizado para especificar el modo en que dos cargará la memoria.
HIGH : Memoria Alta (UMA), memoria comprendida entre 640K y 1M
o el área HMA de 640K entre 1024 y 1088K.
UMB: (Uper Memory Block) Memoria superior
SINGLE
Files:
FILES=número
Numero de archivos que podrán ser abiertos en DOS, sin presentar problemas.
Country: Nos sirve para especificar el país, esto para darle soporte a las configuraciones del teclado y
el horario entre otras cosas. Para México el código es 52.
Country= Código de país, código de páginación, path
Country=052,850, C:\WINDOWS\COMMAND\country.sys
Staks: Pila de datos. Es un conjunto de registros de hardware o cantidad reservada de memoria principal
que se usa para cálculos aritméticos o para el seguimiento de las operaciones internas. Las pilas
se usan para realizar el seguimiento de la secuencia de rutinas que se llaman en un programa.
Por ejemplo, una rutina llama a otra, la cual llama a otra, y así sucesivamente. Al completarse
cada rutina, la computadora debe devolver el control a la rutina que la llamó, y así hasta llegar a
la primera rutina que la llamó, y así hasta llegar a la primera rutina que inició la secuencia. Las
pilas trabajan generalmente basadas en el principio "último en entrar-primero en salir"; el último
elemento o dirección ubicado -metido- ("pushed") sobre la pila es el primero retirado -sacado("popped") de la misma.
FCBS: Indica que los archivos abiertos pueden estarlo por varios programas al mismo tiempo.
Buffers: Nos servirá para administrar la memoria. Para maximizar la cantidad de memoria disponible
para los programas de MS-DOS, agrega la siguiente línea a tu archivo Config.sys:
buffers=13
En la mayoría de los equipos, este comando libera aproximadamente 16 K de memoria
convencional o superior para su uso por programas o controladores de dispositivos MS-DOS. No
obstante, este comando reduce el número de búferes de MS-DOS, por lo que podría afectar
negativamente al rendimiento del disco cuando el equipo funciona en modo MS-DOS.
17
Diplomado: Dos – ISC. Daniel Curtois / ISC. Héctor Maldonado
Observaciones:
Autoexec.Bat
(AUTOmatic EXECute BATch file – Archivo por lotes Autoexecutable)
Si está en el directorio raíz, es ejecutado inmediatamente después de encendido. Contiene
instrucciones DOS utilizadas para inicializar los ajustes del sistema operativo, cargar programas residentes
y lanzar aplicaciones.
Si se tiene un ratón instalado, sería muy conveniente que estuviera disponible siempre que arranque
el sistema, pues bien, por medio de una orden dada en el AUTOEXEC se activa este periférico cada vez
que se enciende la PC; lo mismo la disposición de teclado, el entorno del sistema, cualquier programa que
se quiera tener residente en memoria (como los antivirus), una vez ejecutado el autoexec, por fin aparece
el símbolo del sistema, lo que indica que la máquina está lista para comenzar a recibir órdenes. Es decir, a
partir de ese momento ya es posible ejecutar los programas de aplicación.
Dentro de este archivo las órdenes más conocidas son:
MODE: Configura los códigos de pagina y la fuente a utilizar.
mode con codepage prepare=((850) C:\WINDOWS\COMMAND\ega.cpi)
mode con codepage select=850
KEYB: Configura el teclado para un idioma especifico.
keyb sp,, C:\WINDOWS\COMMAND\keyboard.sys
PATH: Ruta donde se encontrarán los archivos ejecutables.
PATH=C:\DOS;C:\WINDOWS
SET: Muestra, establece o quita variables de entorno Windows.
SET [variable=[cadena]]
SET sin parámetros para ver las variables de entorno actuales.
C:\>SET
TMP=C:\WIN98\TEMP
TEMP=C:\WIN98\TEMP
PROMPT=$p$g
winbootdir=C:\WIN98
COMSPEC=C:\WIN98\COMMAND.COM
PATH=C:\ARCHIV~1\PANDAS~1\PANDAA~1.0;C:\WIN98;C:\WIN98\COMMAND
windir=C:\WIN98
BLASTER=A220 I9 D3 T4
Observaciones:
18
Diplomado: Dos – ISC. Daniel Curtois / ISC. Héctor Maldonado
Creación del Disco de Arranque Personalizado
1. Para empezar deberemos formatear el disco, bajo Windows el formato deberá ser completo, bajo
DOS simplemente con format a:\ bastará.
2. Deberás entrar en la carpeta C:\WINDOWS\COMMAND\EBD y copiar estos dos archivos:
es el núcleo del sistema operativo, quien gestiona la administración de
dispositivos, recursos, etc
Es la shell del SO
Io.sys
Command.com
Checa que no necesitamos del msdos.sys como era el caso en DOS 6.22 o posteriores en los
cuales era un archivo de configuraciones usado por el io.sys, sal de Windows Me y bootea con el
disco que acabas de crear.
Observaciones:
3. Pulsa la “ñ”, te saldrá en su lugar “;” esto se debe a que el teclado esta configurado con los
parámetros por defecto que trae el io.sys, para cambiar dichos parámetros necesitamos de los
archivos:
• Keyboard.sys : Controlador de las configuraciones del teclado
: Programa que maneja al teclado
• Keyb.com
El punto es que los archivos con extensión sys deben especificarse en el archivo config.sys, y
los programas en el autoexec.bat, los cuales no se han creado todavía.
Crea el archivo autoexec.bat y pon la línea de esta manera:
•
KEYB sp : habilita el teclado en español (spain)
En el archivo config.sys (aun no creado) no se pone nada puesto que cuando es ejecutado el
Keyb busca inmediatamente al keyboard.sys y como ya lo tienes en A:\ pues no manda mensajes de
error.
Observaciones:
4. Para poder utilizar el CDROM necesitamos nuevamente el programa que ejecuta al dispositivo y su
controlador,
para
ello
vuelve
al
directorio
C:\WINDOWS\COMMAND\EBD
y
al
C:\WINDOWS\COMMAND y manda a la unidad A:\ los siguientes archivos de forma respectiva:
•
•
Oakcdrom.sys
Mscdex.exe
Ahora en el archivo Autoexec.bat y config.sys escribe lo siguiente:
Los parámetros de mscdex son: Mscdex /d:<nombre> /l:<unidad lógica> /m:buffer), generalmente se
escribe: mscdex /d:IPC /l:d /m:10, pero con lo escrito arriba bastará, puesto que el SO al asumir que no hay
parámetros pone los que el considera pertinentes. Como prueba especifícale la letra de unidad Z, reinicia el
sistema y observa, no olvides probar con un CD.
19
Diplomado: Dos – ISC. Daniel Curtois / ISC. Héctor Maldonado
Observaciones:
5. Ahora especificaremos la los parámetros para habilitar el mouse. El
mouse es un periférico externo por lo que no viene como archivo
predefinido en los controladores de Windows. Este programa es proveído
por los fabricantes del mouse. Nosotros trabajaremos con el archivo
mmouse.com el cual les proporcionara su instructor, como vemos es un
programa por lo que únicamente se especificara dentro del autoexec.bat.
6. herramientas: Estas herramientas son esenciales para poder trabajar con nuestro sistema, por
tanto deberemos agregarlos:
Edit.com
Para poder editar archivos por lotes o pequeños textos, además de poder
probar si el mouse funciona o no.
Fdisk.exe
El cual como ya vimos antes nos servirá para poder establecer las particiones
a un DD.
Format.com
Nos servirá para poder crear la estructura a los discos.
Scandisk.exe El cual podrá checar nuestros discos por cualquier error.
Attrib.exe
El cual podrá servirnos por si queremos editar algún archivo con estas
propiedades.
Sys.com
El cual en un momento dado transferirá el sistema a un disco.
Observaciones:
Hasta el momento el panorama de nuestro disco es el siguiente:
Observaciones:
20
Diplomado: Dos – ISC. Daniel Curtois / ISC. Héctor Maldonado
Compactar y Descompactar Archivos
Se trata de un método en el cual podamos
generar un archivo con un “peso” menor para poder ser
transportado en un disquete. Dicho archivo podrá
contener varios archivos dentro de el.
Nosotros utilizaremos un Compresor llamado Zip
el cual genera archivos compactados con extensión Zip,
cabe mencionar que existen otros como los ARJ, ZHL,
etc..
El archivo que utilizaremos para la compactación
será ZIP.EXE y la sintaxis a usar será:
Ejemplo:
Zip Tools *.sys : Compacta todos los archivos con extensión SYS en un archivo llamado Tools.zip
Para Descompactar dichos archivos utilizaremos el
archivo DZIP.EXE, cuya sintaxis será:
Ejemplo:
Dzip Tools.zip C:\DOS : Descompacta el contenido de Tools.zip en la ruta C:\DOS
Observaciones:
Menús de Selección
Al hablar de menús de selección me refiero al hecho de poder elegir una opción de inicio para
trabajar bajo DOS, esto es posible mediante la programación del CONFIG.SYS y el AUTOEXEC.BAT.
Para ello contaremos con algunas sintaxis las cuales son:
Config.sys
[MENU]
MENUITEM= N, T
MENUDEFAULT= N,Tm
MENUCOLOR= Pp, F
La cual especifica que iniciaremos elementos del menú
Especifica un elemento de menú, N la etiqueta del elemento y T el texto que
explicará dicho elemento.
Indica con que etiqueta empezara (N), y especifica el tiempo que esperará
antes de comenzar con dicho elemento.
Indica el color que presentara en primer plano (Pp) y en el fondo (F)
Autoexec.bat
IF
%Archivo%
GOTO Etiqueta
Sentencia selectiva que indica “Si?”
Indicará el resultado proveniente de un archivo
Goto significa “Ir a” y el Etiqueta nos enviará a un lugar dentro del archivo en
donde se encuentre dicha etiqueta.
La cual estará especificada con 2 puntos y su nombre:
Goto Salida
......
:Salida
21
Diplomado: Dos – ISC. Daniel Curtois / ISC. Héctor Maldonado
Después de los ejercicios y tu propia experiencia, a continuación te doy una configuración, recuerda
que la programación de dichos archivos ira de acuerdo a tus necesidades.
Config.sys
[MENU]
MENUITEM=CD, Habilitar CDROM
MENUITEM=NOCD, Sin CDROM
MENUITEM=CDMV, CDROM y Mem. Virtual
MENUDEFAULT=CD,30
MENUCOLOR=7,0
[CD]
DEVICE=oakcdrom.sys /D:CD1
[NOCD]
[CDMV]
DEVICE=himem.sys /testmen:off
DEVICE=oakcdrom.sys /D:CD1
DEVICE=ramdrive.sys 5000/e
DOS=high
Autoexec.bat
cls
IF "%config%"=="NOCD" GOTO QUIT
MSCDEX /D:Draker /L:D /M:10
:QUIT
MMOUSE
KEYB SP
IF "%config%"=="CD" GOTO BANNER1
IF "%config%"=="NOCD" GOTO BANNER2
IF "%config%"=="CDMV" GOTO BANNER3
:BANNER1
cls
echo ************************************************
echo * Fueron instalados con éxito:
*
echo *
- CDROM
*
echo *
- Teclado en Español
*
echo *
- Mouse
*
echo ************************************************
GOTO SALIR
:BANNER2
cls
echo ************************************************
Echo * Fueron instalados con éxito:
*
echo
*
- Teclado en Español
*
echo
*
- Mouse
*
echo
*********************************************
GOTO SALIR
:BANNER3
cls
echo ***********************************************
echo
* Fueron instalados con éxito:
*
echo
*
- CDROM
*
echo
*
- MEMORIA VIRTUAL *
echo
*
- Teclado en Español *
echo
*
- Mouse
*
echo
*****************************************
GOTO SALIR
:SALIR
Observaciones:
22
Diplomado: Dos – ISC. Daniel Curtois / ISC. Héctor Maldonado
Instalación del SO
REQUERIMIENTOS DEL SISTEMA
Para Windows95
¾ Procesador 486 a 66MHz
¾ 8Mb en RAM (16 es mejor)
¾ 80Mb min. en disco duro
Otros datos
Micros:
¾ Pentium, PentiumMMX, Cyrix, K5, K6
Chipsets:
¾ intel 430 FX,HX,VX y TX,
buses de:
¾ 60-66MHz
Micros:
Para Windows98
¾ Procesador 486 a 66MHz
¾ Celeron, PentiumII, PentiumIII, K6-2, K6-III
Chipsets:
¾ 16Mb en RAM (32 es mejor)
¾ 180Mb min. en disco duro, 350Mb para
¾ Intel 440BX,FX, 810, 815, 820
instalación máxima
Buses de :
¾ 66-133MHz
sobre chipsets ALI Aladdin V o VIA mvp3 buses de
100MHz
Micros:
Para WindowsMe
¾ Procesador Pentium a 166MHz o mejor
¾ Pentium IV , Duron y Athlon
Chipsets:
¾ 32Mb en RAM (64 o 96 es mejor)
¾ 350Mb min. en disco duro, 550Mb para
¾ Intel 840 y 850
una instalación máxima
buses de:
¾ 400MHz
sobre chipsets VIA Kx133, KT133, KM133 etc.
buses de 200-266MHz
Para WindowsNT 4 WS
¾ Procesador 486 a 66MHz
¾ 12Mb en RAM (16 es mejor)
¾ 180Mb min. en disco duro
Para WindowsNT 4 Server
¾ Procesador 486 a 66MHz
¾ 12Mb en RAM (16 es mejor aunque
siempre se deseará mas segun las
funciones del srevidor)
¾ 180Mb min. en disco duro
Nota: En todos los casos serán componentes importantes:
Teclado y mouse compatibles
Unidad de CDROM
Tarjeta VGA o superior
Observaciones:
23
Diplomado: Dos – ISC. Daniel Curtois / ISC. Héctor Maldonado
Instalación limpia
Una instalación limpia es aquella en la que instalamos un sistema operativo en un disco duro que no
contiene nada es decir un disco nuevo o virgen.
¾
¾
¾
¾
¾
¾
¾
Deberemos detectar el DD dentro del Setup
Deshabilitar la opción “Virus Warning” del Setup
Crear las particiones del disco.
Formatearlas.
Reiniciar el sistema.
Deberemos dar de alta al CDROM
Instalar desde el CDROM a Windows
Nota: para agilizar un poquito la instalación de Windows podemos echar mano de su menú de parámetros
en el cual podemos inferir que por ser un archivo DOS podemos invocarlo como:
Instalar/?
Esto es un error ya que el sistema intentara instalar y después dirá que /? es un parámetro no
valido, para poder crear la consulta deberemos teclear:
Instalar /? (fíjate en el espacio después de instalar)
A lo cual saldrá el siguiente menú:
Opciones de instalación: INSTALAR [lote] [/ie] [/ih] [/im] [/is] [/iv] [/T:dirtemp]
lote
/ie
/ih
/im
/is
/iv
/T:dirtemp
Nombre y ubicación del archivo con las opciones de instalación.
Omitir la pantalla del disco de inicio.
Ejecutar ScanDisk en primer plano.
Pasar por alto la comprobación de memoria convencional insuficiente.
No ejecutar ScanDisk.
No mostrar mensajes.
Especifica el directorio en el que el programa de instalación copiará
los archivos temporales.
Este directorio debe existir, pero se eliminarán todos
los archivos que contenga.
Para lo cual nosotros utilizaremos:
Instalar /ie /iv
Observaciones:
Instalación Respetando Información
Esto quiere decir que de una u otra manera se nos ha pedido que respetemos el contenido de un
directorio dentro de nuestro DD.
Para deberemos seguir los siguientes pasos:
•
24
Primeramente deberemos tener en disco 2 archivos importantes para esta acción los cuales son:
Deltree.exe: Borra directorios con todo lo que contengan.
Smartdrv.exe: El cual acelera la lectura y escritura de los DD, la configuración
obviamente será solo en el autoexec.bat por tratarse de un programa, dicha
Diplomado: Dos – ISC. Daniel Curtois / ISC. Héctor Maldonado
•
•
•
configuración será simplemente escribir el nombre del archivo. Esta opción da de
forma estándar una cache de 2M para todas las unidades.
Iniciar con el disco de arranque, el cual deberá activar el CDROM
Borrar todos los directorios y archivos que no nos interesen
Aplicar la instalación desde el disco de arranque siguiendo los parámetros ya vistos.
Observaciones:
De esta manera el Disco de arranque quedará formado:
Anexo
Tabla ASCII Estándar
25