El sistema operativo de Windows XP
Anuncio
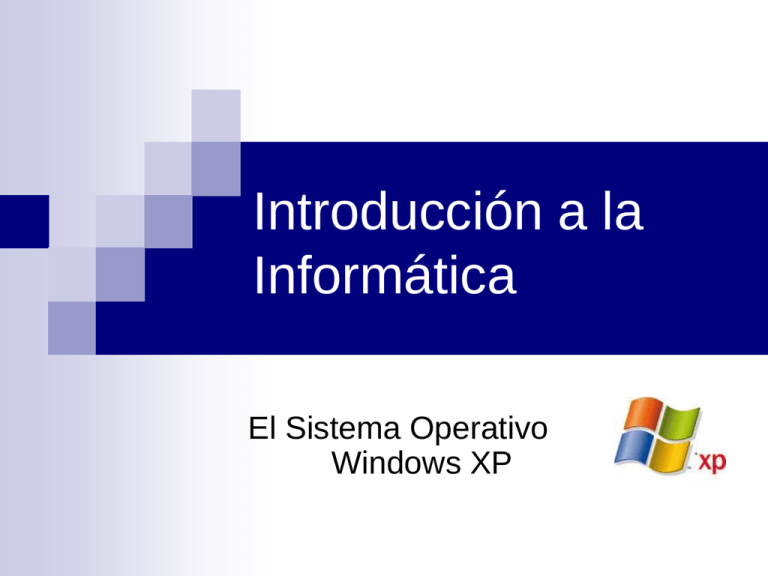
Introducción a la Informática El Sistema Operativo Windows XP Índice 1. 2. 3. 4. 5. 6. 7. El Sistema Operativo. Las Ventanas. El Escritorio. El Explorador de Windows. La Búsqueda. La Papelera de Reciclaje. Configurar la Pantalla. 15/10/2015 El Sistema Operativo Windows XP INGº PEDRO BELTRÁN CANESSA 2 Índice 8. 9. 10. 11. 12. 13. 14. 15. Configurar el Ratón. Agregar o Quitar Programas. Agregar Nuevo Hardware. Configurar la Impresora. Herramientas del Sistema. Administrador de Tareas. Reproductor Windows Media. La Ayuda de Windows XP. 15/10/2015 El Sistema Operativo Windows XP INGº PEDRO BELTRÁN CANESSA 3 1. El Sistema Operativo. “Conjunto de programas destinados a permitir la comunicación del usuario con un Ordenador y gestionar sus recursos de forma eficiente.” Pieza imprescindible. Hace de intermediario entre los dispositivos físicos y el usuario. El Ordenador no haría nada útil sin él. Facilita el uso del Ordenador. Comienza a trabajar cuando se enciende el Ordenador. Sistemas Operativos: Windows (3.1, 95, 98, NT, Millenium, 2000, XP, 2003 Server) Linux Unix Mac OS 15/10/2015 El Sistema Operativo Windows XP INGº PEDRO BELTRÁN CANESSA 4 2. Las Ventanas. (I) 15/10/2015 El Sistema Operativo Windows XP INGº PEDRO BELTRÁN CANESSA 5 2. Las Ventanas. (II) Partes de una Ventana… Barra de Título. Contiene el nombre del Programa en uso y del Documento abierto así como botones de operación. 15/10/2015 Maximizar : Amplia el tamaño de la Ventana a toda la Pantalla. Minimizar : Convierte la Ventana en un Botón situado en la Barra de Tareas. Restaurar : Permite volver la Ventana a su estado anterior. Cerrar : Cierra la Ventana. El Sistema Operativo Windows XP INGº PEDRO BELTRÁN CANESSA 6 2. Las Ventanas. (III) Partes de una Ventana Barra de Menús. Contiene las operaciones del Programa agrupadas en menús desplegables. Todas las operaciones estarán en estos Menús. Para desplegar un Menú 15/10/2015 Hacer Click con el botón izquierdo del ratón sobre el menú deseado. El Sistema Operativo Windows XP INGº PEDRO BELTRÁN CANESSA 7 2. Las Ventanas. (IV) Partes de una Ventana… Barra de Menús. Para abrir un Menú con el Teclado… Si Aparece un Menú con una Flecha en su derecha… Ese Menú necesita más información. (Cuadro de Diálogo) Si Aparece un Menú con una Opción Atenuada… 15/10/2015 Ese Menú tiene otras opciones. Si Aparece un Menú con Puntos Suspensivos en su derecha… Alt + Letra Subrayada. Esa opción no está disponible. El Sistema Operativo Windows XP INGº PEDRO BELTRÁN CANESSA 8 2. Las Ventanas. (V) Partes de una Ventana Barra de Herramientas. Contiene iconos para ejecutar operaciones de forma más inmediata. Barra de Desplazamiento. Permiten movernos a lo largo y ancho de la hoja de forma muy sencilla. 15/10/2015 Desplazar la barra con el ratón. Hacer click en las flechas de dirección. El Sistema Operativo Windows XP INGº PEDRO BELTRÁN CANESSA 9 2. Las Ventanas. (VI) Partes de una Ventana Barra de Estado. Ofrece cierta información al usuario. La información difiere con cada Ventana. No se ve por defecto. 15/10/2015 Menú Ver Barra de Estado El Sistema Operativo Windows XP INGº PEDRO BELTRÁN CANESSA 10 3. El Escritorio. (I) 15/10/2015 El Sistema Operativo Windows XP INGº PEDRO BELTRÁN CANESSA 11 3. El Escritorio. (II) Primera pantalla que aparece tras la carga de Windows. Metáfora de Escritorio de Oficina Tenemos todos los elementos útiles sobre él. Tenemos iconos que nos permiten ejecutar programas. Haciendo doble click sobre el Internet Explorer. 15/10/2015 El Sistema Operativo Windows XP INGº PEDRO BELTRÁN CANESSA se nos abrirá 12 3. El Escritorio. (III) Las Barras… Barra de Tareas. Está en la parte inferior de la pantalla. Botón Inicio. Zona de Accesos Directos. Programas Abiertos. Área de Notificación. 15/10/2015 El Sistema Operativo Windows XP INGº PEDRO BELTRÁN CANESSA 13 3. El Escritorio. (IV) El Botón Inicio Botón Inicio. Nos permite acceder a todo un abanico de opciones que nos ofrece el Windows XP. Al hacer click con el botón izquierdo del ratón 15/10/2015 Se desplega un Menú con todas las opciones. ¡¡ Acuérdate !! Hay una opción para apagar el Ordenador. El Sistema Operativo Windows XP INGº PEDRO BELTRÁN CANESSA 14 3. El Escritorio. (V) Programas Predeterminados Usuario Accesos Directos Programas Más Usados Apagado del Equipo Acceso a todos Programas 15/10/2015 El Sistema Operativo Windows XP INGº PEDRO BELTRÁN CANESSA 15 3. El Escritorio. (VI) Partes del Menú Inicio Parte Superior. Nos muestra el Nombre de la Sesión Activa (Usuario actual). Parte Central. Se divide en dos partes: Parte Izquierda : Programas Predeterminados por Windows para realizar ciertas tareas y Programas más utilizados. Parte Derecha : Accesos directos a las zonas más comunes de Windows XP. Parte Inferior. Zona de cierre de sesión y apagado del Ordenador. 15/10/2015 El Sistema Operativo Windows XP INGº PEDRO BELTRÁN CANESSA 16 3. El Escritorio. (VII) Zona de Accesos Directos… Nos proporciona acceso rápido y directo a determinadas zonas de Windows y a determinados programas. Para colocar un icono… Arrastrarlo con el ratón, manteniendo pulsado el botón izquierdo, desde el escritorio. Para 15/10/2015 ejecutarlos… Hacer click sobre el icono correspondiente. El Sistema Operativo Windows XP INGº PEDRO BELTRÁN CANESSA 17 3. El Escritorio. (VIII) Zona de Programas Abiertos Botones de los programas en uso. El botón más oscuro es el programa que estamos usando en ese momento. Para cambiar entre programas… Hacer click sobre el botón correspondiente. Cuando hay programas del mismo Se agrupan en un único botón. Al apretarlo… 15/10/2015 tipo… Submenú para elegir la Ventana correspondiente. El Sistema Operativo Windows XP INGº PEDRO BELTRÁN CANESSA 18 3. El Escritorio. (IX) El Área de Notificación… Contiene iconos de programas residentes. Se ejecutan al encender el Ordenador. Otras informaciones adicionales. Fecha y hora. Idioma de teclado utilizado actualmente. El botón redondeado permite contraer o expandir la zona de iconos residentes. Para abrir un programa residente… 15/10/2015 Doble click sobre el icono correspondiente. El Sistema Operativo Windows XP INGº PEDRO BELTRÁN CANESSA 19 3. El Escritorio. (XI) Los Iconos y los Accesos Directos… Pequeñas Imágenes situadas en el Escritorio. Ejecutan algún programa. Hacer Doble Clic sobre el Icono correspondiente con el botón izquierdo del ratón. Para organizar los iconos en el Escritorio… 1) Sobre el Escritorio botón derecho del ratón. 2) Menú “Organizar Iconos”. 3) Seleccionar opción de ordenación. o o o o Por Nombre. Tipo. Tamaño. Fecha de Modificación. 4) Alineación Automática. Organiza los iconos unos debajo de otros. 15/10/2015 El Sistema Operativo Windows XP INGº PEDRO BELTRÁN CANESSA 20 3. El Escritorio. (XII) Un Acceso Directo es un camino rápido a algún recurso situado en nuestro ordenador. Los pasos para crear un acceso directo son… 1) 2) 3) 4) 5) 6) 15/10/2015 Sobre el Escritorio Botón derecho del ratón. Seleccionar “Acceso Directo” del Menú Nuevo. Examinar para buscar el Programa. Seleccionar el Programa o Carpeta y pulsar Aceptar. Pulsar Siguiente. Introducir el Nombre del Acceso Directo y pulsar Finalizar. El Sistema Operativo Windows XP INGº PEDRO BELTRÁN CANESSA 21 3. El Escritorio. (XIII) El Reloj de nuestro Ordenador… Situado en la parte derecha de la barra de Tareas. Para saber el día en el que nos encontramos… Situar el puntero del ratón sobre la hora y esperar unos segundos. Para 15/10/2015 modificar la hora o la fecha… Doble clic con el botón izquierdo del ratón sobre la hora. El Sistema Operativo Windows XP INGº PEDRO BELTRÁN CANESSA 22 3. El Escritorio. (XIV) Cambio el Mes Cambio el Año Cambio el Día Cambio la Hora 15/10/2015 El Sistema Operativo Windows XP INGº PEDRO BELTRÁN CANESSA 23 3. El Escritorio. (XV) Para mostrar las Barras de Herramientas… Botón derecho del ratón sobre la Barra de Tareas. Seleccionar Botón Barra de Herramientas. Indicar la barra que queremos mostrar. 15/10/2015 Las marcadas ya están visibles. El Sistema Operativo Windows XP INGº PEDRO BELTRÁN CANESSA 24 4. El Explorador de Windows (I) Herramienta del Sistema Operativo. Permite Organizar y Controlar los archivos y Carpetas. Para arrancar el Explorador de Windows… 1) 2) 3) 4) 15/10/2015 Inicio. Todos los Programas. Accesorios. Explorador de Windows. El Sistema Operativo Windows XP INGº PEDRO BELTRÁN CANESSA 25 4. El Explorador de Windows (II) 15/10/2015 El Sistema Operativo Windows XP INGº PEDRO BELTRÁN CANESSA 26 4. El Explorador de Windows (III) Veamos la Ventana del Explorador… Sección Izquierda 15/10/2015 Sección Derecha El Sistema Operativo Windows XP INGº PEDRO BELTRÁN CANESSA 27 4. El Explorador de Windows (IV) Partes de la Ventana del Explorador de Windows… Sección Izquierda : Árbol de Directorios. Lista de Unidades y Carpetas que Tenemos. Sólo aparecen Unidades y Carpetas, ¡¡ Nunca Archivos !! Sección Derecha : Contenido de las carpetas seleccionadas en la sección derecha. 15/10/2015 Muestra los Archivos y Subcarpetas. El Sistema Operativo Windows XP INGº PEDRO BELTRÁN CANESSA 28 4. El Explorador de Windows (V) Veamos las distintas Barras de esta Ventana: Barra de Título: Muestra el Nombre de la Carpeta en la que nos encontramos. Barra de Menús. Nos dan todas las opciones que se pueden hacer sobre los Archivos o Subcarpetas. 15/10/2015 El Sistema Operativo Windows XP INGº PEDRO BELTRÁN CANESSA 29 4. El Explorador de Windows (VI) Continuemos viendo las distintas barras… Barra Estándar : Nos ofrece un acceso rápido a las operaciones más habituales. El botón visitada. El botón 15/10/2015 nos permite ir a la última página nos permite subir un nivel. Ir hacia la carpeta que contiene a la actual. El Sistema Operativo Windows XP INGº PEDRO BELTRÁN CANESSA 30 4. El Explorador de Windows (VII) Barras de la Ventana del Explorador… Barra El botón nos permite buscar archivos dentro de nuestro ordenador. El botón permite que en la parte derecha aparezca un panel de tareas comunes. Este panel aporta operaciones muy frecuentes. Copiar, Mover, Eliminar… El botón 15/10/2015 Estándar. permite cambiar la vista de las carpetas. Lista, Detalles,… El Sistema Operativo Windows XP INGº PEDRO BELTRÁN CANESSA 31 4. El Explorador de Windows (VIII) Barras de la Ventana del Explorador… Barra de Direcciones : Muestra el nombre de la Carpeta en la que nos encontramos. Si pinchamos en la Flecha… Si introducimos un nombre cualquiera… 15/10/2015 Se despliega el árbol de Discos de nuestro Ordenador. El Ordenador lo busca en Internet. El Sistema Operativo Windows XP INGº PEDRO BELTRÁN CANESSA 32 4. El Explorador de Windows (IX) Barras de la Ventana del Explorador… Barra de Estado : Muestra información adicional sobre los elementos seleccionados. Esta barra es opcional. Si seleccionamos una carpeta… Si seleccionamos un archivo… 15/10/2015 Muestra número de objetos contenidos y la capacidad. Nos mostrará su tipo y tamaño. El Sistema Operativo Windows XP INGº PEDRO BELTRÁN CANESSA 33 4. El Explorador de Windows (X) Las Vistas del Explorador de Windows… Permiten ver las Carpetas de diferentes Formas. Se activan con el botón Mosaicos. Archivos y Carpetas representados con una imagen grande, con sus características correspondiente. Organizados uno al lado del otro y de izquierda a derecha. Iconos. Archivos y Carpetas representados con una imagen más pequeña. Sólo aparece el nombre del elemento. Lista. Iconos pequeños uno debajo del otro. Facilita la búsqueda por nombre. Detalles. Igual que el anterior pero aportando más información. Ideal para organizar los iconos por: tamaño, fecha, nombre… 15/10/2015 El Sistema Operativo Windows XP INGº PEDRO BELTRÁN CANESSA 34 4. El Explorador de Windows (XI) Tipos de Vistas… Vistas en Miniatura. Aparece una pequeña representación del contenido del archivo de formato imagen. Tira de Imágenes. Sólo disponible para imágenes. En la parte inferior de la pantalla aparecerá una tira con una presentación preliminar de las imágenes y en la parte superior una presentación de ésta más grande. 15/10/2015 El Sistema Operativo Windows XP INGº PEDRO BELTRÁN CANESSA 35 4. El Explorador de Windows (XII) Seleccionar Archivos… El objetivo es seleccionar uno o varios archivos y realizar operaciones que sólo afecten a éste o estos archivos seleccionados. Formas para seleccionar archivos… Si es un único elemento a seleccionar basta con hacer clic sobre él. Si son más archivos los que hay que seleccionar… 15/10/2015 Archivos consecutivos. Clic en el primero y clic en el último manteniendo pulsada la tecla SHIFT. Seleccionar con el ratón un área concreta que abarque los iconos elegidos. Archivos no consecutivos. Seleccionar cada elemento manteniendo pulsada la tecla CONTROL. El Sistema Operativo Windows XP INGº PEDRO BELTRÁN CANESSA 36 4. El Explorador de Windows (XIII) Veamos como Crear Carpetas en el Explorador de Windows… 1) Situarnos en el lugar en el que deseamos crear la carpeta. Navegar por el árbol de directorios de la parte derecha. El botón + despliega el contenido de una carpeta. El botón – contrae el contenido de una carpeta. Hacer clic sobre la carpeta destino. 3) Abrir el Menú “Archivo” y seleccionar la opción: “Nueva Carpeta”. 2) 15/10/2015 El Sistema Operativo Windows XP INGº PEDRO BELTRÁN CANESSA 37 4. El Explorador de Windows (XIV) Elegimos el Destino 15/10/2015 Creamos la Carpeta El Sistema Operativo Windows XP INGº PEDRO BELTRÁN CANESSA 38 4. El Explorador de Windows (XV) Veamos como Eliminar una Carpeta… 1) 2) Pasos… Situarse primero sobre ella. Dos formas de actuación… Presionar el botón de la barra estándar. Presionar la tecla SUPR. Cuando eliminamos un elemento… Windows lo almacena en la Papelera de Reciclaje. 15/10/2015 Espacio reservado del Disco Duro para almacenar los elementos borrados. Permite recuperarlos si se borraron por accidente mientras no vaciemos la Papelera. El Sistema Operativo Windows XP INGº PEDRO BELTRÁN CANESSA 39 4. El Explorador de Windows (XVI) Para Copiar un Archivo o Carpeta… Debemos seguir los siguientes pasos… 1) 2) Seleccionar el Elemento a Copiar. Dos Opciones… 3) Buscar en el Cuadro de Diálogo la Carpeta Destino. 4) 15/10/2015 Presionar el Botón de la Barra de Herramientas. Ir al Menú “Edición” y seleccionar la opción “Copiar a la carpeta…” Si no la tenemos la podemos crear mediante el botón “crear carpeta”. Pulsar el botón Copiar. El Sistema Operativo Windows XP INGº PEDRO BELTRÁN CANESSA 40 4. El Explorador de Windows (XVII) Buscamos el Destino Creamos una nueva Carpeta 15/10/2015 Copiamos El Sistema Operativo Windows XP INGº PEDRO BELTRÁN CANESSA 41 4. El Explorador de Windows (XVIII) Veamos como Mover Archivos o Carpetas… Cuando movemos eliminamos el archivo original y lo copiamos en la ubicación destino. Veamos los pasos a seguir… 1) 2) Seleccionar la carpeta o archivo a Mover. Dos Opciones… 3) Buscar en el Cuadro de Diálogo la Carpeta Destino. 4) 15/10/2015 Presionar el Botón de la Barra de Herramientas. Ir al Menú “Edición” y seleccionar la opción “Mover a la carpeta…” Si no la tenemos la podemos crear mediante el botón “crear carpeta”. Pulsar el botón Mover. El Sistema Operativo Windows XP INGº PEDRO BELTRÁN CANESSA 42 4. El Explorador de Windows (XIX) Buscamos el Destino Creamos una nueva Carpeta 15/10/2015 Movemos El Sistema Operativo Windows XP INGº PEDRO BELTRÁN CANESSA 43 4. El Explorador de Windows (XX) Tener cuidado con… Si en la ubicación destino ya existe un archivo con el mismo nombre que el que queramos copiar o mover… Windows nos preguntará si deseamos sobrescribirlo. Al copiar o mover se copiará o moverá todo el contenido de la carpeta. 15/10/2015 El Sistema Operativo Windows XP INGº PEDRO BELTRÁN CANESSA 44 4. El Explorador de Windows (XXI) Para Cambiar el Nombre a un Archivo O Carpeta… Seguir los siguientes pasos… 1) 2) 3) 4) 5) Seleccionar el Archivo o Carpeta a modificar. Hacer Clic con el botón derecho del ratón sobre el elemento. Seleccionar la opción “Cambiar Nombre”. Escribir el nuevo nombre. Pulsar INTRO para aceptar los cambios realizados. 15/10/2015 También valdría pinchar fuera de la carpeta. El Sistema Operativo Windows XP INGº PEDRO BELTRÁN CANESSA 45 4. El Explorador de Windows (XXII) Propiedades de las Carpetas y Archivos… Algunos ejemplos: tamaño, ubicación, fecha de creación / modificación, atributos… Para saber sus propiedades… 1) 2) 3) 15/10/2015 Clic con el botón derecho del ratón sobre el elemento. Seleccionar opción Propiedades. Nos aparecerá una Ventana nueva. El Sistema Operativo Windows XP INGº PEDRO BELTRÁN CANESSA 46 4. El Explorador de Windows (XXIII) • Pestaña General : Contiene la siguiente información… •Tipo : Tipo de Elemento (Archivo o Carpeta). Si es un archivo nos dirá con qué programa se abre. •Ubicación : Lugar en el que se encuentra almacenado. •Tamaño : en Kb y en Mb. •Contiene : Número de objetos almacenados en la carpeta. •Creado : Fecha de Creación. •Atributos : Permisos sobre el elemento. 15/10/2015 El Sistema Operativo Windows XP INGº PEDRO BELTRÁN CANESSA 47 4. El Explorador de Windows (XXIV) La pestaña Compartir… Contiene permisos de los usuarios de red sobre las carpetas y archivos de nuestro ordenador. La pestaña Personalizar… Permite cambiar el aspecto y las propiedades del elemento. 15/10/2015 El Sistema Operativo Windows XP INGº PEDRO BELTRÁN CANESSA 48 4. El Explorador de Windows (XXV) Archivos y Carpetas Ocultas… En Windows existen algunos archivos y/o carpetas ocultos. Para ocultar / desocultar estos elementos… 1) 2) 3) 4) 15/10/2015 Generalmente contienen información importante del Sistema que no debe ser borrada. Seleccionar “Menú Herramientas”. Seleccionar la opción “Opciones Carpeta”. Seleccionar la pestaña “Ver”. Seleccionar opción “Mostrar todos los Archivos y Carpetas Ocultos”. El Sistema Operativo Windows XP INGº PEDRO BELTRÁN CANESSA 49 4. El Explorador de Windows (XXVI) Aplica Diseño a todas las Carpetas 15/10/2015 Restaura los valores Predeterminados El Sistema Operativo Windows XP INGº PEDRO BELTRÁN CANESSA 50 4. El Explorador de Windows (XXVII) Conocer los Tipos de Archivos… Todo Archivo tiene asociado un Programa. Para ver todos los Tipos de Archivos almacenados en nuestro ordenador (y sus programas asociados) haremos… 1) 2) 3) 15/10/2015 Permite ver el contenido del Archivo. Seleccionar Menú “Herramientas”. Seleccionar la opción “Opciones de Carpeta”. Seleccionar la pestaña “Tipos de Archivos”. Podemos ver el programa asociado e incluso cambiarlo. El Sistema Operativo Windows XP INGº PEDRO BELTRÁN CANESSA 51 4. El Explorador de Windows (XXVIII) Para Ordenar las Carpetas… Situarse en la Carpeta a ordenar. 2) Desplegar el menú “Ver”. 3) Seleccionar la opción “Organizar Iconos”. 4) Elegir la forma de ordenación. 1) 15/10/2015 Nombre. Tamaño. Tipo. Modificado. El Sistema Operativo Windows XP INGº PEDRO BELTRÁN CANESSA 52 4. El Explorador de Windows (XXIX) En Windows podemos Modificar el Comportamiento de las Ventanas… Desplegar Menú “Herramientas”. 2) Seleccionar la opción “Opciones de Carpeta”. 3) De la pestaña “General” en la sección “Examinar Carpetas” seleccionar “Abrir todas las Carpetas en la misma Ventana”. 1) 15/10/2015 El Sistema Operativo Windows XP INGº PEDRO BELTRÁN CANESSA 53 5. La Búsqueda (I) Los ordenadores almacenan gran cantidad de información… Hay que clasificarla y ordenarla para encontrarla con facilidad. ¿Y si no la encontramos? Opción de Búsqueda de Windows… Archivos y Carpetas. Equipos dentro de una red de Ordenadores. Personas en una libreta de direcciones. Páginas Web. 15/10/2015 El Sistema Operativo Windows XP INGº PEDRO BELTRÁN CANESSA 54 5. La Búsqueda (II) 3 2 1 15/10/2015 El Sistema Operativo Windows XP INGº PEDRO BELTRÁN CANESSA 55 5. La Búsqueda (III) 15/10/2015 El Sistema Operativo Windows XP INGº PEDRO BELTRÁN CANESSA 56 5. La Búsqueda (IV) Para Buscar Archivos y Carpetas… Seleccionar la opción: “Todos los Archivos y Carpetas”. Rellenar la información de Búsqueda. Los resultados de la búsqueda aparecerán en la pantalla de la derecha. 15/10/2015 Todo o Parte del Nombre del Archivo. Se buscarán las coincidencias con las palabras introducidas. Una Palabra o Frase en el Archivo. Se buscarán los archivos que contengan las palabras introducidas. Muy lento. Buscar en. Indicamos la Unidad en la que se debe buscar. Búsqueda. Botón que inicia la Búsqueda. Detener. Botón que detiene la búsqueda. Si no se encontró nada Windows nos lo notificará. El Sistema Operativo Windows XP INGº PEDRO BELTRÁN CANESSA 57 5. La Búsqueda (V) 15/10/2015 El Sistema Operativo Windows XP INGº PEDRO BELTRÁN CANESSA 58 5. La Búsqueda (VI) Para Buscar Equipos… Si el ordenador está conectado a una red de ordenadores… Podemos buscar recursos conectados a otro ordenador de nuestra misma red. Para realizar la Búsqueda… 1) 2) 3) 4) 15/10/2015 Por ejemplo una Impresora. Inicio. Buscar. Equipos o personas. Un Equipo de la Red. El Sistema Operativo Windows XP INGº PEDRO BELTRÁN CANESSA 59 5. La Búsqueda (VII) 15/10/2015 El Sistema Operativo Windows XP INGº PEDRO BELTRÁN CANESSA 60 5. La Búsqueda (VIII) Para Buscar Personas… Debemos disponer de una Libreta de Direcciones. Busca una persona dentro de una libreta de direcciones. Para realizar la Búsqueda… 1) 2) 3) 4) 15/10/2015 Almacena información de contactos. Como una agenda. Inicio Buscar Equipos o Personas. Personas en su libreta de direcciones. El Sistema Operativo Windows XP INGº PEDRO BELTRÁN CANESSA 61 5. La Búsqueda (IX) ¿Dónde? ¿Qué? 15/10/2015 El Sistema Operativo Windows XP INGº PEDRO BELTRÁN CANESSA 62 5. La Búsqueda (X) Para Buscar en Internet… Nos búsqueda información en toda la Web. Para realizar la Búsqueda… 1) 2) 3) ¿Qué sucede? 15/10/2015 Inicio Buscar En Internet. Despliega un Buscador que nos permite introducir la Dirección Web que deseamos visitar. El Sistema Operativo Windows XP INGº PEDRO BELTRÁN CANESSA 63 6. La Papelera (I) Espacio del Disco Duro. Contiene los archivos eliminados por el usuario. Sólo desaparecerán si el usuario da la orden correspondiente… Permite recuperar información eliminada por error. 15/10/2015 El archivo recuperará su ubicación original. El Sistema Operativo Windows XP INGº PEDRO BELTRÁN CANESSA 64 6. La Papelera (II) 15/10/2015 El Sistema Operativo Windows XP INGº PEDRO BELTRÁN CANESSA 65 6. La Papelera (III) En la Ventana de la Papelera tendremos… Nombre del Archivo eliminado. Ubicación original del archivo eliminado. Fecha de eliminación del archivo. Tamaño total del archivo eliminado. Esta ventana es similar a la del Explorador de Windows… Podemos 15/10/2015 personalizarla a nuestro gusto. El Sistema Operativo Windows XP INGº PEDRO BELTRÁN CANESSA 66 6. La Papelera (IV) Para Restaurar un archivo o carpeta a su ubicación original… Si queremos restaurarlos todos… Si queremos restaurar uno o varios archivos… 1) 2) Seleccionar los archivos correspondientes. En el Panel de Tareas aparecerá la opción. Si no tenemos el Panel de Tareas Activo… 15/10/2015 En el Panel de Tareas tenemos la opción. En el Menú Archivo tenemos la opción Restaurar. El Sistema Operativo Windows XP INGº PEDRO BELTRÁN CANESSA 67 6. La Papelera (V) Para Restaurar en un lugar distinto del original… 1) 2) 3) 4) 5) 6) 15/10/2015 Seleccionar los elementos a restaurar. Pulsar Botón derecho del Ratón sobre ellos. Seleccionar la opción “Cortar”. Ir al Explorador de Windows. Seleccionar la Carpeta Destino. Pegar los Archivos seleccionados. El Sistema Operativo Windows XP INGº PEDRO BELTRÁN CANESSA 68 6. La Papelera (VI) Para Eliminar determinados elementos de la Papelera… 1) 2) Para Vaciar la Papelera… Seleccionar los elementos a eliminar. Pulsar el botón o la tecla Supr. del teclado. Botón derecho sobre el Icono de la Papelera. Seleccionar la Opción de “Vaciar Papelera”. Debemos tener en cuenta que… 15/10/2015 Los elementos eliminados no se podrán recuperar. El Sistema nos preguntará si de verdad queremos eliminar los elementos seleccionados. El Sistema Operativo Windows XP INGº PEDRO BELTRÁN CANESSA 69 7. Configurar la Pantalla (I) Fundamental para adaptar el ordenador a nuestras necesidades y forma de trabajo. Para Configuarla… Botón derecho del ratón sobre una parte del escritorio sin iconos. Seleccionar la opción “Propiedades”. Aparecerá la Ventana “Propiedades de Pantalla”. 15/10/2015 Será en ésta donde modifiquemos todos los parámetros. El Sistema Operativo Windows XP INGº PEDRO BELTRÁN CANESSA 70 7. Configurar la Pantalla (II) 15/10/2015 El Sistema Operativo Windows XP INGº PEDRO BELTRÁN CANESSA 71 7. Configurar la Pantalla (III) ¿Cómo cambiamos el Fondo de Pantalla? Seleccionar la pestaña “Escritorio”. Elegir el Fondo deseado de la Lista que aparece en la parte inferior izquierda. Al hacer clic sobre ellos se va mostrando una presentación preliminar de cada uno de ellos. Podemos definir la posición de la imagen… Centrada : imagen de tamaño real y en el centro de la pantalla. En mosaico : tantas imágenes como se necesiten para rellenar toda la pantalla. Expandida : imagen ocupando toda la pantalla. 15/10/2015 El Sistema Operativo Windows XP INGº PEDRO BELTRÁN CANESSA 72 7. Configurar la Pantalla (IV) Si queremos seleccionar otra imagen como fondo… Presionar el botón “Examinar”. Deberemos buscar la imagen en nuestro ordenador. Para aceptar los cambios bastará con presionar el botón “Aceptar”. 15/10/2015 El Sistema Operativo Windows XP INGº PEDRO BELTRÁN CANESSA 73 7. Configurar la Pantalla (V) El Protector de Pantalla… Evita daños en la pantalla provocados por una muestra prolongada de una misma imagen. Podemos seleccionar el protector de pantalla de la lista desplegable ofrecida. Podemos modificar el tiempo que tarda en aparecer en la sección “Esperar”. En el botón “Configuración” podemos personalizar la imagen que se usa como protector de pantalla. 15/10/2015 En función del protector de pantalla seleccionado las opciones de configuración variarán. El Sistema Operativo Windows XP INGº PEDRO BELTRÁN CANESSA 74 7. Configurar la Pantalla (VI) 15/10/2015 El Sistema Operativo Windows XP INGº PEDRO BELTRÁN CANESSA 75 7. Configurar la Pantalla (VII) Modificar la Apariencia… Permite personalizar los colores con los que trabaja el Sistema Operativo. Para modificar la apariencia de las Ventanas de Windows… 1) Seleccionar la pestaña “Apariencia”. 2) De la sección “Elemento” escoger el elemento de las Ventanas que deseamos modificar. 3) De la sección “Combinación” seleccionar alguna de las propuestas. 4) Con la sección “Fuente” podremos modificar el tipo y tamaño de la letra utilizada por el Sistema Operativo. 5) Para guardar la combinación personalizada… 1) Presionar el botón “Guardar Como”. 6) Presionar el botón “Aceptar” para que los cambios surtan efecto. 15/10/2015 El Sistema Operativo Windows XP INGº PEDRO BELTRÁN CANESSA 76 7. Configurar la Pantalla (VIII) 15/10/2015 El Sistema Operativo Windows XP INGº PEDRO BELTRÁN CANESSA 77 7. Configurar la Pantalla (IX) Podemos modificar también las Ventanas de Windows con Temas… Un Tema es una agrupación de características que afectan a la apariencia de Windows XP. Para cambiar el Tema… 1) 2) 15/10/2015 Seleccionar la Pestaña “Temas”. De la lista de temas seleccionar el que más nos guste. El Sistema Operativo Windows XP INGº PEDRO BELTRÁN CANESSA 78 7. Configurar la Pantalla (X) 15/10/2015 El Sistema Operativo Windows XP INGº PEDRO BELTRÁN CANESSA 79 7. Configurar la Pantalla (XI) La Resolución y los Colores… Podemos definir la cantidad de colores con los que trabajará nuestra pantalla. Dependerá de la Tarjeta Gráfica y la Pantalla de nuestro ordenador. Una configuración errónea podrá acarrear resultados no deseados. También podemos definir la Resolución de la Pantalla. 15/10/2015 Afectará a la calidad de la imagen. A mayor resolución mayor calidad de las imágenes pero a costa de un menor tamaño relativo de las mismas. El Sistema Operativo Windows XP INGº PEDRO BELTRÁN CANESSA 80 7. Configurar la Pantalla (XII) 15/10/2015 El Sistema Operativo Windows XP INGº PEDRO BELTRÁN CANESSA 81