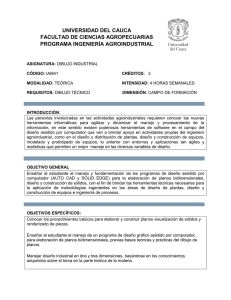Autocad 2010 - Tierravirtual
Anuncio

CFGS INSTALACIONES ELECTROTÉCNICAS Manual AUTOCAD 2010 Módulo: INFORMÁTICA TÉCNICA Descárgate más recursos en www.amelero.com . INTRODUCCIÓN Autodesk AutoCAD 2010 es un programa de diseño asistido por computadora para dibujo en 2D y 3D. Actualmente es desarrollado y comercializado por la empresa Autodesk. Al igual que otros programas de Diseño Asistido por Ordenador (DAC), AutoCAD gestiona una base de datos de entidades geométricas (puntos, líneas, arcos, etc.) con la que se puede operar a través de una pantalla gráfica en la que se muestran éstas, el llamado editor de dibujo. La interacción del usuario se realiza a través de comandos, de edición o dibujo, desde la línea de órdenes, a la que el programa está fundamentalmente orientado. Las versiones modernas del programa permiten la introducción de éstas mediante una interfaz gráfica de usuario, que automatiza el proceso. Como todos los programas y de DAC, procesa imágenes de tipo vectorial, aunque admite incorporar archivos de tipo fotográfico o mapa de bits, donde se dibujan figuras básicas o primitivas (líneas, arcos, rectángulos, textos, etc.), y mediante herramientas de edición se crean gráficos más complejos. El programa permite organizar los objetos por medio de capas o estratos, ordenando el dibujo en partes independientes con diferente color y grafismo. El dibujo de objetos seriados se gestiona mediante el uso de bloques, posibilitando la definición y modificación única de múltiples objetos repetidos. Parte del programa AutoCAD está orientado a la producción de planos, empleando para ello los recursos tradicionales de grafismo en el dibujo, como color, grosor de líneas y texturas tramadas. AutoCAD, a partir de la versión 10, utiliza el concepto de espacio modelo y espacio papel para separar las fases de diseño y dibujo en 2D y 3D, de las específicas para obtener planos trazados en papel a su correspondiente escala. La extensión del archivo de AutoCAD es .dwg, aunque permite exportar en otros formatos (el más conocido es el .dxf). Maneja también los formatos IGES y STEP para manejar compatibilidad con otro software de dibujo. En el siguiente tutorial se explica de forma técnica y detallada instrucciones básicas para un correcto manejo del programa. El tutorial se explica desde arriba hacia abajo y de izquierda a derecha. AUTOCAD 2010 2 La primera tarea al inicio de todo trabajo en AutoCad, es la de acceder dentro del programa, a las opciones de Nuevo o de Abrir. En la parte superior izquierda se encuentra el comando de AutoCad. En este, hacemos click con el botón izquierdo Encontramos una serie de opciones en las que se encuentran: Nuevo Abrir Guardar Guardar Como Exportar Imprimir Publicar Enviar Ayudas de dibujo Cerrar Dentro de la opción Nuevo se puede elegir entre Dibujo y Conjunto de planos. - En Dibujo podemos trabajar a partir de una serie de plantillas que el programa nos proporciona. En Conjunto de planos podemos crear un archivo de datos en conjunto de planos para administrar proyectos. Dentro de la pestaña Abrir tenemos las mismas opciones que en Nuevo pero estas ya existentes y guardadas con anterioridad por el usuario. Como novedad se encuentra DGN , se consigue importar datos de archivo DGN a uno nuevo DWG. Guardar y Guardar Como sirven para el almacenaje de las tareas en una carpeta ya asignada o a elegir por el usuario. AUTOCAD 2010 3 Exportar permite crear un archivo y también modificar el formato de este. Imprimir nos da a elegir el tipo de impresión a realizar, formato, trazos y la pestaña de Vista preliminar para cerciorarnos de cómo queda el dibujo antes de la puesta en marcha de la impresión. Publicar > una vez acabado el proyecto es posible hacerlo llegar a un puesto en servicio de impresión 3D o archivarlo. Enviar es posible mediante correo electrónico o partir de un paquete con archivos de dibujo. Ayudas al Dibujo > hay una serie de pestañas en las cuales se puede controlar, evaluar, visualizar e incluso eliminar el dibujo. Cerrar > Se utiliza para cerrar una y varias ventanas en el programa. La barra superior de herramientas está compuesta por una serie de pestañas. AUTOCAD 2010 4 INICIO En la pestaña de Inicio lo primero que encontramos en la Línea, arco, círculo y elipse. Línea Esta puede crearse de diferentes maneras. La primera y más sencilla es: Marcamos un punto cualquiera de inicio sobre la pantalla y a continuación otro punto de final de línea. Esta queda marcada sobre el plano. Otra forma más precisa y correcta es la de utilizar el comando, situado en la parte inferior. Funciona de la siguiente forma: Primero nos pide que situemos un punto sobre el plano: A continuación nos pide que indiquemos la longitud de la línea (En cm): Hasta aquí ya tendríamos acabad la línea, pero también tenemos la posibilidad de seguir formando una figura a base de líneas, entonces: Seguidamente tenemos que darle la inclinación (en grados) para darle un valor de los grados hay que hacerlo con el símbolo <. Ejemplo: <90 90 grados de inclinación. El último paso es el de completar el polígono cerrado o dejar la figura abierta. AUTOCAD 2010 5 Arco a 3 puntos El Arco a 3 puntos puede realizarse marcando en el plano los puntos haciendo Click con el botón izquierdo del ratón. Si queremos conseguir un arco con unas medidas y ángulos determinados debemos hacerlo a través del comando (situado en la parte inferior de la pantalla). Hacemos click en y nos pide en el comando que pongamos con dígito el punto de inicio del arco. Una vez se lo damos, nos pide que le demos un ángulo a la línea del arco. Por último hay que dar otro valor de ángulo para finalizar dicho arco. AUTOCAD 2010 6 Círculo Tenemos la posibilidad de formar cículos de varias formas diferentes, entre las más basicas nos encontramos con formar un círculo dando un valor para el radio o dando un valor para el diametro. Desde radio, asistiendo a la línea de comando nos pide que demos un valor al punto central del círculo. Después se nos pide que asignemos un dígito (en cm) para darselo al radio del círculo. Tenemos un círculo de radio 12cm, el resultado es el siguiente: Desde diámetro, asistiendo a la línea de comando nos pide que demos un valor al punto central del círculo. Después se nos pide que asignemos un dígito (en cm) para darselo al diámetro del círculo. AUTOCAD 2010 7 Elipse Para realizar un Elipse de forma técnica, asistiendo a la línea de comando nos pide que demos un valor al punto central de este. Dado este valor se nos pide que asignemos el punto final del eje. Para finalizar tenemos que poner en distancia otro eje o rotación para que la figura quede formada. Herramientas para trabajar a partir de figuras ya creadas. Esta serie de herramientas son las de mayor utilidad y nos van a facilitar bastante el trabajo a realizar y sobre todo nos van a ahorrar bastante tiempo en las tareas: Copiar Girar Estirar Escala Desfase Simetría Matriz AUTOCAD 2010 8 Copiar Los puntos precisados definen un vector que indica la distancia y la dirección a la que deben desplazarse los objetos copiados La forma de utilizar - Copiar - es la siguiente: (1) Marcamos el objeto (2) Pulsamos en el plano (3) Elegimos donde lo ponemos (4) Depositamos la copia. (1) (2) (3) (4) Girar Puede girar los objetos seleccionados un ángulo absoluto alrededor de un punto base. (1) Marcamos el objeto (2) Pulsamos en el plano (3) Elegimos un punto desde donde hacer girar la figura 360º (4) Depositamos la misma pieza. (1) AUTOCAD 2010 (2) (3) (4) 9 Estirar Estira los objetos intersecados por una ventana de captura o un polígono. (1) Seleccionamos los lados del objeto a estirar (2) Pulsamos en el plano (3) Elegimos un lugar en el plano hacia donde estirar el objeto (4) Pulsamos donde queramos dejarlo una vez estirado. (1) (2) (3) (4) Escala Aumenta o reduce objetos seleccionados, conservando las mismas proporciones del objeto tras el ajuste de la escala. (1) Designamos la figura (2) precisamos el punto base (3) precisamos la escala que queremos darle (4) Depositamos la figura sobre el plano. (1) AUTOCAD 2010 (2) (3) (4) 10 Desfase Crea círculos concéntricos y líneas paralelas. Una vez creada la línea o el círculo podemos darle uso al Desfase. (1) Designamos el centro del círculo, le damos una distancia de desfase y pulsamos Intro (2) Seleccionamos el círculo (3) Damos un valor para el radio y pulsamos Intro. Así sucesivamente. (1) (2) (3) Simetría Se utiliza para crear una copia simétrica del objeto designado. (1)Seleccionamos el objeto (2) Precisamos el punto de línea de simetría (3) Tenemos movilidad con el puntero para depositar la pieza (4) Seleccionamos y pulsamos Intro para dejarla. (1) AUTOCAD 2010 (2) (3) (4) 11 Matriz Crea varias copias de objetos con el patrón que el usuario indica. Al pulsar el icono nos encontramos con la siguiente ventana. Podemos confeccionarla a nuestro gusto. Desde el tipo de matriz hasta el número de elementos que queremos que aparezcan (1) Seleccionamos el objeto (2) Click . Aparece una nueva ventana de cómo queda nuestra matriz, aceptamos. (1) AUTOCAD 2010 (2) 12 CAPAS Las capas funcionan como grupos de objetos que pueden mostrarse, ocultarse, etc. Es conveniente asignar una capa a cada grupo de objetos (dibujos, ejes, cotas...) para después poder manejarlos por separado. Aparece el cuadro de diálogo Administrador de propiedades de capas. El espacio central muestra los nombres y las propiedades de todas las capas disponibles. Podemos crear nuevas capas y asignarles propiedades como el estilo de línea, color, grosor, etc. Clic en el botón Nueva y escribe como nombre de la nueva capa: Ejes Pulsa doble clic sobre el nombre del color. Selecciona el rojo y acepta. Pulsa doble clic sobre el tipo de línea De momento sólo podemos ver los tipos de línea Continuos que son los que ya están cargados. Pulsa el botón Cargar Selecciona el tercer tipo (ISO trazo largo, punto) y acepta. Selecciona el tipo que acabamos de elegir y acepta. Vuelve a aceptar para salir a la zona de trabajo. Cambiar la capa actual Ahora imaginemos que vamos a dibujar unos ejes para una figura con la capa recién creada. Podemos cambiar de capa antes de comenzar a dibujar o bien una vez los ejes dibujados, podemos cambiar su capa por otra. AUTOCAD 2010 13 Abre la lista de las capas y selecciona la capa Ejes Dibuja un par de líneas en forma de cruz. Cambia a la capa 0 Dibuja un círculo con el centro en el medio de los dos ejes. Ahora es cuando observaremos la ventaja de trabajar con capas. Imaginemos que queremos ver sólo el círculo. Nos hemos ayudado de unos ejes para dibujar el círculo, pero ahora no nos interesa que se vean, pero tampoco queremos borrarlos del dibujo. Lo que vamos a hacer es esconderlos: Abre la lista de capas y selecciona el primer botoncito (bombilla) de forma que se apague. Pulsa clic en medio de la zona de dibujo. De esta forma desactivamos la capa ejes. Así podríamos dividir nuestro dibujo en varias capas, activando y desactivando a voluntad según nos interese. AUTOCAD 2010 14 Otras propiedades de las capas Según abrimos la lista de capas, aparte de la bombilla que ya hemos visto que sirve para desactivar la visualización de una capa, el resto de botones realiza las siguientes acciones: Inutilizar/Reutilizar: las capas inutilizadas no son visibles. La ventaja es que en dibujos grandes, estas capas no se regeneran junto a las demás, lo que puede ralentizar la regeneración del dibujo en la pantalla. Bloquear/desbloquear: aunque no afectan a la visibilidad, no se pueden editar. Permitir/impedir impresión: permite imprimir o no las capas seleccionadas. Borrar capas Si queremos borrar una capa, debemos acceder de nuevo al Administrador de capas, seleccionar la capa a borrar y pulsar el botón Borrar. INSERTAR En la pestaña insertar encontramos la sección relacionada con los Bloques. Estos son figuras que se utilizan en los distintos tipos de proyectos para base ante el futuro desarrollo. Entre los usos más frecuentes tenemos bloques relacionados con medios de transporte, maquinas y utensilios, mobiliario, personas y animales y sanitarios. Encontramos Insertar, crear y editar bloques Crear bloque: Los bloques pueden crearse de tres maneras: Con el comando Bloque si se desea agrupar objetos para utilizarlos únicamente en el dibujo actual. Utilizar Bmake si se desea agrupar objetos para utilizarlos en el dibujo actual. AUTOCAD 2010 15 Con el comando Bloquedisc si se desea agrupar los objetos en un archivo de dibujo distinto. Este archivo se puede utilizarse como definición de bloque en otros dibujos. AutoCAD considera que cualquier dibujo insertado en otro dibujo en una definición de bloque. Para Definición de un bloque. 1) En el menú Dibujo, seleccionar Bloque y dentro de él, Crear, o pulsar sobre el icono de Crear bloque. 2) Asignar nombre al bloque. 3) En cuadro de diálogo Definición de bloque, seleccionar Designar punto. 4) Elegir el punto base de inserción. 5) En el cuadro de diálogo Definición de bloque, seleccionar seleccionar objetos. 6) Seleccionar los objetos que compondrán el bloque. El bloque ya está definido y tiene nombre, y solo existe en el dibujo actual. AUTOCAD 2010 16 Para guardar un bloque como un archivo de dibujo independiente: 1) En la solicitud de comando, escribir bloquedisc. 2) Escribir el nombre del archivo de dibujo en el cuadro de diálogo Crear archivo de dibujo. 3) Pulsar Guardar. 4) Cuando se solicite el nombre del bloque, seguir uno de estos procedimientos: -Para guardar como archivo de dibujo una definición de bloque existente, escribir el nombre del bloque en la solicitud Nombre de bloque. Si el nombre del bloque es igual al del archivo que se escribió en el paso 2, escribir el signo igual (=). -Para crear una nueva definición de bloque y guardarla como archivo de dibujo, pulsar Intro en la solicitud Nombre de bloque. Designar el punto base para la inserción y los objetos. Para Insertar un bloque: En el menú Insertar, seleccionar Bloque o pulsar sobre el icono Insertar bloque. En el cuadro de diálogo Insertar, indicar el nombre del bloque, donde se desea insertarlo y si ha de descomponerse tras la inserción. AUTOCAD 2010 17 En caso de que se haya modificado el archivo de dibujo original de un bloque, se puede redefinir el bloque en el dibujo actual seleccionando Archivo con objeto de localizar el archivo del bloque. Pulsar Aceptar. ANOTAR Dentro de la pestaña Anotar tenemos el apartado de ortografía. En texto de líneas múltiples se puede crear varios párrafos de texto con un único objeto de texto de líneas múltiples. En ortografía busca errores ortográficos o en parte de este. También puede modificarse la altura del texto. Acotación Una acotación es la medida de una característica de un objeto la cual deben ser específica en un dibujo técnico. Vamos con diferentes formas y utilidades: AUTOCAD 2010 18 Lineal: Se crea una cota lineal de forma horizontal o vertical. Partir: Corta o restaura las líneas de cota o referencia donde se cruzan con otros objetos. Ajustar espacio: Acota el espacio entre cotas lineales o angulares. Continua: Crea una cota que empieza a partir de la línea de referencia de una cota creada anteriormente. AUTOCAD 2010 19 Inspeccionar: Añade o elimina información de inspección de una cota seleccionada. Actualizar: Actualiza los objetos de cota con el estilo de cota actual. Cota, recodo de línea de cota: Añade o elimina una línea de recodo en una cota lineal o alineada. Tolerancias: Crea tolerancias geométricas contenidas en un marco de control de características. ( ) Marca de centro: Crea la marca de centro o las líneas de centro de círculos y arcos. AUTOCAD 2010 20 Oblicua: Crea las líneas de referencia de cotas lineales oblicuas. Angulo de texto: Gira el texto de cota hacia un ángulo. Justificar a la izquierda: Justifica el texto de cota a la izquierda. Justificar al centro: Justifica el texto de cota al centro. AUTOCAD 2010 21 Justificar a la derecha: Justifica el texto de cota a la derecha. La directriz ¿Qué es la directriz? Una directriz se dice de aquello que marca las condiciones en que se genera algo. : Está compuesto por un extremo de cota, un segmento de conexión horizontal, una curva o línea de directriz y un objeto de texto de líneas. Añadir directriz: La nueva directriz se añade a la izquierda o a la derecha de la directriz múltiple seleccionada. Eliminar directriz: Elimina una línea de directriz de un objeto de directriz múltiple. AUTOCAD 2010 22 Alinear: Una vez seleccionadas las directrices múltiples se debe especificar la directriz con la que se deben alinear todas las demás. Recopilar: Organiza las directrices múltiples seleccionadas que contengan bloques en filas o columnas, muestra el resultado en una única línea. AUTOCAD 2010 23 PARAMÉTRICO Dentro de la pestaña Paramétrico tenemos el apartado de Restricciones automáticas. La función de esta aplicación es adherir múltiples aplicaciones geométricas a los objetos seleccionados. Entre las aplicaciones más complejas tenemos las siguientes: Horizontal: Obliga a una línea a reposar sobre el eje X del actual. De tangencia: Obliga a dos curvas a tener un punto de tangencia entre ellas o sus extensiones. De suavizado: Obliga a una spline a ser contigua y mantener la continuidad con otra, o con una línea. AUTOCAD 2010 24 Simétrica: Obliga a dos curvas o puntos de un objeto a mantener la simetría con respecto a una línea seleccionada. De coincidencia, colineal, concéntrica, fija, paralela, perpendicular, vertical y de igualdad son otras restricciones. Medidas entre figuras Lineal: Registra la distancia horizontal o vertical entre dos puntos. Seleccionamos un primer punto y luego el segundo punto. Alineada: Registra la distancia entre dos puntos de un objeto o entre dos puntos de objetos diferentes. Seleccionamos un primer punto y luego el segundo punto. AUTOCAD 2010 25 Radial: Restringe el radio de un arco o círculo. Diámetro: Restringe el radio de un arco o círculo. Angular: Restringe el ángulo entre segmentos de línea o polilínea. AUTOCAD 2010 26 VISTA En la pestaña Vista se encuentran las herramientas útiles para el trabajo sobre el espacio de los objetos. Se utiliza para la navegación 3D, proporciona una colección de vistas estándar o abre el administrador de vistas. SCP Administra el sistema de coordenadas personales. Guardado Administra sistemas de coordenadas personales definidas. Universal Define el sistema de coordenadas, como el sistema de coordenadas universales. Origen Define un nuevo sistema de coordenadas personales cambiando el punto de origen. X Gira el sistema de coordenadas personales alrededor del eje X. Y Gira el sistema de coordenadas personales alrededor del eje Y. Z Gira el sistema de coordenadas personales alrededor del eje Z. Vista Alinea el plano XY del sistema de coordenadas personales con la pantalla. Objeto Alinea el sistema de coordenadas personales con un objeto. AUTOCAD 2010 27 Cara Alinea el sistema de coordenadas personales con una cara de un sólido 3D. 3 puntos Define el sistema de coordenadas personales a través de 3 puntos. ADMINISTRAR La pestaña Administrar está relacionada con la macro. La macro son grupos de instrucciones que tienen un seguimiento cronológico usadas para economizar tareas; una macro no es más que un conjunto de instrucciones tales como borrar archivo, añadir registro, etc. Se almacenan en una ubicación especial. Con el fin de evitar la repetición de partes idénticas de un programa permiten definir una abreviatura y utilizarla cuantas veces nos sea necesario. Encontramos los iconos con los que de alguna forma trabajar con macros. Puede crear una macro de acciones y grabar la mayoría de comandos con los que se está familiarizando. AUTOCAD 2010 28 Insertar mensaje: Inserta un mensaje en una macro de acciones si selecciona una acción en el árbol de acciones. Inserta un punto base: Este establece una posición de punto con coordenadas absolutas. Espera entrada de usuario: Inserta una solicitud de entrada de usuario en una macro de acciones. Reproducir: Se debe seleccionar una macro de acciones en la lista desplegable y hacer clic en reproducir. Referencia: precisa el comportamiento del panel de grabadora de acciones al grabar o reproducir una macro de acciones. Administra las macros de acciones: Copia, renombra, suprime o modifica archivos de macros de acciones. Interfaz de usuario: Se administran barras de espacio, barras de herramientas, menús, grupos de las cintas de acciones. Paleta de herramientas: Muestra solo las paletas de herramientas contenidas en el mismo, si hacemos clic con el botón derecho se muestran los menús contextuales y hacemos clic en los elementos para desplazarlos. Se utiliza para importar los parámetros personalizados de un archivo IUP parcial o de empresa al archivo IUP principal. Se utiliza para exportar los parámetros personalizados de un archivo IUP parcial o de empresa al archivo IUP principal. Abre el archivo de texto de parámetros de programa en el que se definen las abreviaturas de los comandos. AUTOCAD 2010 29 Carga las acciones especificadas cada vez que se inicia el producto. El archivo puede arrastrarse desde la lista de archivos. Ejecuta una secuencia de comandos desde un archivo de comandos. Un archivo de comandos es un archivo con extensión scr. EDITORES Editor de Visual Basic Editor de Visual LISP Ejecutar como macro BVA AUTOCAD 2010 30 El editor de Visual Basic se utiliza para editar códigos, formulas y referencias cargado en un dibujo abierto. El editor de Visual LISP desarrolla, depura y prueba programas de AUTOLISP. Ejecuta, edita y suprime una macro BVA. SALIDA En la pestaña Salida encontramos las diferentes formas de trabajo con el trazo ó trazado de líneas, figuras. Archivos de dibujo, archivos de plantilla de dibujo, referencias externas o definiciones de bloques creadas o modificación de un archivo educativo, siempre se trazará con el sello de impresión (PRODUCIDO POR UN PRODUCTO EDUCATIMO DE AUTODESK). Publica dibujos en un conjunto de planos electrónicos. Archivos DWF. DWFx o pdf.) Nos muestra el dibujo de cómo se va a trazar, configuración del trazado actual. Controla la presentación de la página, el dispositivo de impresión, el tamaño del papel y otros parámetros para cada nueva presentación. Muestra información sobre los trabajos de trazado y publicación completados en la sesión actual. AUTOCAD 2010 31 Nos muestra donde se pueden añadir o editar parámetros de trazadores. Crea un gráfico y permite definir reemplazos de configuración de páginas individuales para cada plano. Selecciona la parte del dibujo que se va a exportar. Si está en el espacio papel, puede seleccionar la presentación actual o todas las presentaciones. Si está en Espacio Modelo, puede seleccionar los objetos que se muestran, la extensión del dibujo o un área seleccionada. Nos permite exportar los archivos utilizando los parámetros de configuración de página. Al pulsar este botón se inicia una exportación a impresión. Especifica la parte del dibujo que se va a exportar. Asigna una tabla de estilos de trazado para exportar a AutoDesk Impresión. AUTOCAD 2010 32 Tipo de trazo: Especifica el tipo de tipo de trazo de impresión que se debe aplicar a la geometría al exportarla a AutoDesk Impresión. Finalizada la explicación de la pestaña Salida, damos paso a la barra de herramientas situada en la parte inferior de la pantalla. Forzcursor: El modo Forzcursor restringe el movimiento de los cursores en cruz a los intervalos que quedan definidos. Cuando está activado el modo Forzcursor, parece como si el cursor se viera forzado por una malla rectangular invisible. Ajuste de rejilla: La rejilla es utilizada con el fin de agudizar la técnica en el dibujo y ser más precisos sobre el plano. F7 Activa y desactiva la rejilla Modo Orto: Obliga a seleccionar o dibujar únicamente a lo largo de las líneas cuadrantes horizontal y vertical. Nos asegura ángulos rectos precisos. AUTOCAD 2010 33 Rastreo Polar: La pantalla siguiente es la que aparece en el rastreo polar, en ella podemos seleccionar o deseleccionar con un clic las opciones que deseemos utilizar. Referencia a objetos: Activando las referencias a objetos conseguimos que se fuerce el cursor a un punto relacionado con el objeto. AUTOCAD 2010 34 SCP dinámico: Es empleado para designar puntos en el dibujo. Para trabajar con vistas transversales, isométricas o tridimensionales (3D), también se puede establecer el sistema de coordenadas personales (SCP) Entrada dinámica: Se selecciona el tipo de entrada que para el usuario le es más precisa, para el desarrollo en el plano. Grosor de línea: Se puede elegir la unidad y grosor de la línea o elegir el valor por defecto. AUTOCAD 2010 35 Parámetros del dibujo: Hacemos clic en las opciones relacionadas con la paleta. Como visualización, ubicación y comportamiento. AUTOCAD 2010 36