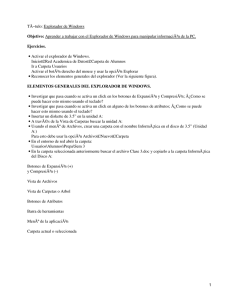Parte 3. Búsquedas
Anuncio

Windows 7Ver3 Práctica 2 Nombre: Grado, Grupo y Carrera Fecha: Reporte de la actividad Explorador de Windows Objetivo. Conocer la forma de organización de Windows, administrar nuestros directorios y conocer las ventajas de conocer el explorador de Windows. Rubrica de Evaluación: La presente actividad tiene un valor de 10% de la calificación final de la unidad y se distribuye de la siguiente forma. Evidencia Cumple en su totalidad (100%) Cumple Con la Mayor Parte (Más del 70%) Cumple Parcialmente (Más del 20%) No existe evidencia (o es menor al 20%) Inserta Imágenes de evidencia 10% 7% 3% 0% Cubre la totalidad de las actividades 10% 7% 3% 0% Los resultados son correctas 30% 25% 10% 0% Muestra Dominio de la Competencia 20% 12% 5% 0% Muestra resultados propios (sin plagio). 20% 10% 4% 0% Fecha indicada 10% Un Día Después -10% Dos Días Después -20% Mas de 2 Días -30% La entrega es puntual Instrucciones. 1. Para realizar la siguiente práctica, deberá antes haber revisado los materiales en la Ing. Alberto Millán Montañez 1 de 4 Windows 7Ver3 Práctica 2 sección de recursos. 2. Deberá generar imágenes de las herramientas utilizadas para su comprobación, (copiar pantallas) y estas se deberán colocar al término de cada instrucción a realizar. 3. Cuando un bloque de instrucciones son del mismo tipo, se puede englobar las actividades en una sola imagen. 4. Cuando son preguntas concretas, estas deberán ser contestadas con texto y en sus propias palabras. 5. DESPUÉS DE CADA ACCIÓN HAY UN ESPACIO EN BLANCO DONDE DEBERÁS COLOCAR TU RESPUESTA, LA IMAGEN O LA ACTIVIDAD, (así evitas dar enter y generar mas viñetas o numeración) Parte 1. El explorador y sus vistas 1. El explorador, se compone de 5 partes, “Barra de Direcciones”, “Barra de Herramientas”, “Árbol de Directorios”, “Contenido o Lista de archivos” y “Barra de estado o detalles”. Ing. Alberto Millán Montañez 2 de 4 Windows 7Ver3 Práctica 2 2. El árbol de directorios es quizá la parte más importante del explorador, pues en el puedes ver la estructura de tu información. Como puedes ver en la imagen tiene 2 tipos de flechas “▼” y “►”, Explica la diferencia entre una y otra y ¿Por qué en algunas carpetas las flechas no aparecen? 3. Vamos a ver los tipos de vistas del explorador, ve a mis imágenes Imágenes de muestra. Deberán aparecer una lista de fotografías cargadas con Windows. 4. En la barra de herramientas en la parte derecha está un icono para cambiar la vista, Elige “Iconos Muy Grandes” 5. Repite la acción pero ahora elige “Detalles” 6. Ahora vamos a seleccionar las imágenes, Cámbiate a la vista “iconos grandes”. Selecciona los 3 primeros iconos ¿Cómo lo hiciste? 7. Selecciona todos los iconos sin ayuda del mouse ¿Cómo lo hiciste? 8. Selecciona los iconos de manera salteada, como se muestra en la imagen (los de azul son los seleccionados) 9. ¿Pudiste seleccionarlos? ¿Cómo lo hiciste? Parte 2. Trabajar con carpetas 1. Colócate en mis documentos, da clic derecho en el área de contenido donde no haya ningún icono. Elige “Nuevo Carpeta”. Te creara una carpeta y te pedirá que le asignes un nombre, pon tu nombre a la carpeta. Ing. Alberto Millán Montañez 3 de 4 Windows 7Ver3 Práctica 2 2. Crea una segunda carpeta con el nombre “Practicas de Windows” 3. Renombra la primer carpeta con el nombre “Practicas nombre” (sustituye nombre por tu primer nombre) 4. En la barra de direcciones da doble clic, aparecerá la ruta completa de tu carpeta, cópiala la imagen y pégala aquí. 5. Colócate en el escritorio y crea un acceso directo a la carpeta “Practicas nombre” 6. Copia 3 archivos de tu memoria USB y pégalos dentro de esta carpeta 7. Regresa a mis documentos y elimina la carpeta “Practicas de Windows” 8. Da clic derecho sobre la carpeta que está en mis documentos “Practicas nombre” y el pop menú que aparece elige la opción propiedades. Selecciona la opción “oculto” y presiona aceptar. Cierra el explorador de Windows. 9. Abre nuevamente el explorador de Windows y ve a mis documentos ¿Puedes ver tu carpeta? 10. En la barra de herramientas sigue la siguiente ruta: “Organizar Opciones de carpeta y búsqueda Ver”. Debe aparecer una pantalla con una sección llamada “configuración avanzada”, ahí existen muchas opciones, activa la opción “Mostrar archivos, carpetas y unidades ocultos” y pulsa aceptar. ¿ahora ya puedes ver tu carpeta? ¿se ve diferente? Parte 3. Búsquedas 1. En el árbol de directorios colócate en “Disco local (C:) 2. Ve a la barra de direcciones en su sección “buscar” y escribe “Practicas de Windows” y presiona enter. ¿Qué sucede? ¿Encontró la carpeta? 3. Repite la búsqueda pero ahora busca “*.jpg”. ¿Qué encontró? Conclusión ¿Para qué te sirve ocular los archivos o carpetas? Ing. Alberto Millán Montañez 4 de 4 Windows 7Ver3 Práctica 2 ¿Habías utilizado el seleccionar archivos no continuos? Si no pudiste seleccionar los archivos discontinuos, intenta lo siguiente: da clic en el primer archivo a seleccionar, luego presiona la tecla Ctrl (en tu teclado) mantenla presionada mientras das clic en los demás archivos que deseas seleccionar. Muestra los resultados ¿Brinda un ejemplo de la función de las búsquedas? ¿Es conveniente crear Directorios y Subdirectorios? ¿Por qué? Cuál es tu comentario general sobre la práctica. Ing. Alberto Millán Montañez 5 de 4