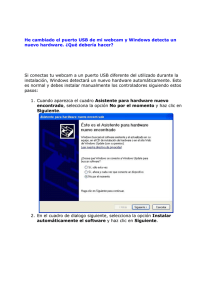Guía del usuario
Anuncio
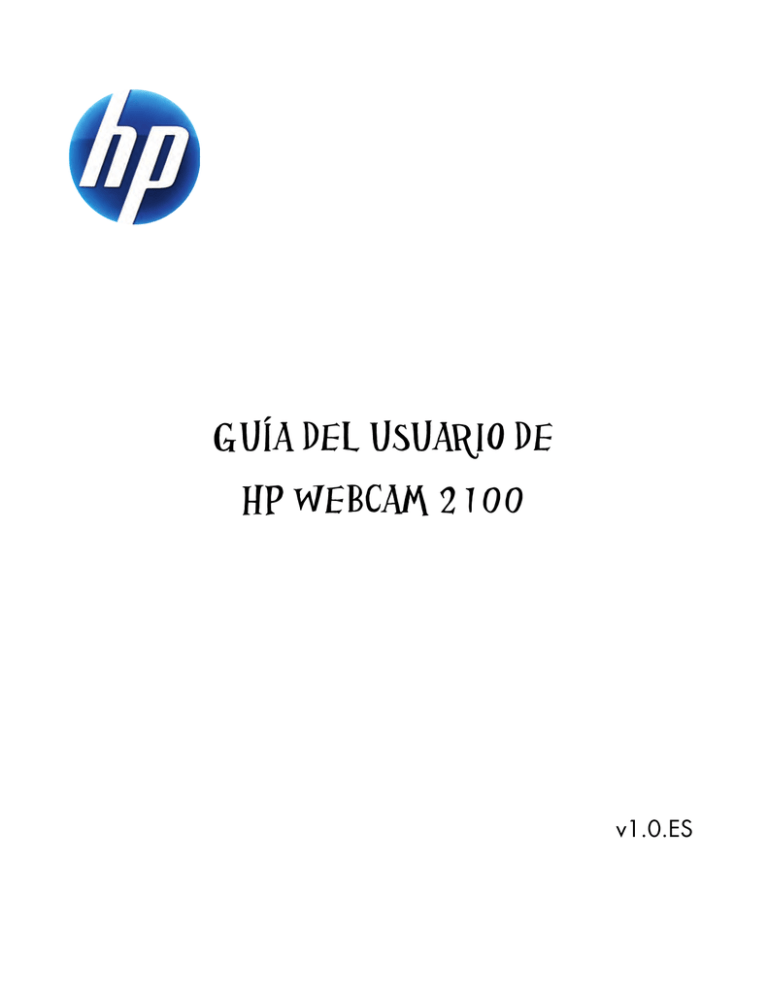
Guía del usuario de HP Webcam 2100 v1.0.ES © Copyright 2010 Hewlett-Packard Development Company, L.P. La información aquí contenida está sujeta a cambios sin previo aviso. Las únicas garantías sobre los productos y servicios de HP se presentan en la declaración de garantía expresa que acompaña a dichos productos y servicios. Nada de lo que aquí se indica debe interpretarse como parte de una garantía adicional. HP no será responsable de los errores técnicos o editoriales, ni de las omisiones aquí contenidas. Registro del producto Registrarse es rápido, fácil y le ofrece: Mensajes de correo electrónico con avisos sobre la mejora de ciertos productos, avisos sobre asistencia y actualización de controladores específicos para sus productos. Para obtener una ayuda más rápida, asegúrese de que registra su producto en https://register.hp.com Sumario Introducción a la cámara Web .................................................................................................................1 Introducción al software ...........................................................................................................................2 Requisitos del sistema...............................................................................................................................2 Uso del software Iniciar Utility para iniciar un chat en vídeo .........................................................................3 Grabación de vídeo ................................................................................................................................5 Sacar una foto ........................................................................................................................................6 Administración de fotos y vídeos ...............................................................................................................7 Publicación de un vídeo en YouTube..........................................................................................................7 Aplicación de efectos a un vídeo o foto......................................................................................................8 Edición de vídeo .....................................................................................................................................9 Ajuste de la configuración de la cámara Web ..........................................................................................10 Ajuste de la configuración adicional de la cámara Web ............................................................................11 Resolución de problemas........................................................................................................................12 Guía del usuario de HP Webcam 2100 iii iv Guía del usuario de HP Webcam 2100 Introducción a la cámara Web Gracias por comprar la cámara HP Webcam 2100. Su cámara Web incluye las siguientes funciones: 1 8 7 6 5 2 3 4 1 Disparador 5 Micrófono integrado 2 Número de producto y número de serie HP 6 Objetivo de la cámara 3 Conector USB 8 LED de estado 7 Anillo de enfoque fijo 4 Clip ajustable Guía del usuario de HP Webcam 2100 1 Introducción al software El CD que acompaña a la cámara Web incluye el siguiente software: Controladores de la cámara Web. Permiten que la cámara Web funcione con un rendimiento óptimo. Iniciar Utility. Ayuda a instalar su aplicación de chat para comunicarse con la cámara Web. ArcSoft Magic-i™ Visual Effects 2. Le permite aplicar efectos especiales a sus chats de vídeo cuando se usa con la aplicación de mensajería instantánea (IM). ArcSoft WebCam Companion® 3. Le permite grabar y editar vídeos, capturar fotografías y aplicar efectos especiales. Requisitos del sistema Para usar la cámara Web con el software incluido, su PC tiene que cumplir los siguientes requisitos mínimos del sistema: 2 Windows® XP, Windows Vista® (32 ó 64 bits) o Windows® 7 (32 ó 64 bits) Pentium IV 2,4 GHz o AMD Athlon equivalente 130 MB de espacio libre en el disco duro para la instalación del programa 512 MB DDR RAM o superior Monitor en color de 16 bits con una resolución de 800x600, compatible con DirectX 3D DirectX 9.0c o superior Guía del usuario de HP Webcam 2100 Uso del software Iniciar Utility para iniciar un chat en vídeo Puede añadir vídeo en directo a las aplicaciones más populares de mensajería instantánea (necesitará una conexión ISP): AOL® Instant Messenger™ (AIM®) Windows Live™ Messenger Yahoo!® Messenger Skype® 1 Para seleccionar una aplicación de mensajería instantánea distinta tras la configuración inicial, abra el menú Inicio y, después, haga clic en Todos los programas > ArcSoft WebCam Companion 3 > Iniciar Utility. 2 Seleccione la aplicación de mensajería instantánea (IM) que desea utilizar. 3 En caso de que aparezcan instrucciones en la pantalla, sígalas para instalar y configurar la aplicación de mensajería instantánea. 4 Siga los pasos de chat de vídeo de la documentación de la aplicación de mensajería instantánea. Guía del usuario de HP Webcam 2100 3 5 (Opcional) Seleccione los efectos que desea aplicar: Encender y apagar la detección de rostros. Para detectar un rostro, haga clic en Uno. Para detectar más de un rostro, haga clic en Uno para seleccionar el primer rostro y, después, haga clic en Siguiente para seleccionar el siguiente. Para encontrar el mejor ángulo de una imagen de grupo, haga clic en Varios. Acercarse y alejarse, o desplazarse alrededor de la imagen. Agregar efectos de los espejos distorsionantes al vídeo. Agregar un marco al rostro en la pantalla. Decorar su vídeo con un tema. Adoptar un personaje diferente seleccionando un avatar. Aumentar el brillo y la nitidez del vídeo. Combinar su rostro con una plantilla de máscara. CONSEJO: También puede abrir ArcSoft Magic-i Visual Effects haciendo doble clic en ArcSoft Magic-i Visual Effects en la bandeja del sistema de Windows. Para obtener más información sobre cómo usar los efectos en sus chats, haga clic en Ayuda en la esquina superior derecha de la ventana ArcSoft Magic-i Visual Effects. 4 Guía del usuario de HP Webcam 2100 Grabación de vídeo 1 Haga doble clic en el icono WebCam Companion 3 Windows. 2 Haga clic en Capturar del escritorio de . 3 Haga clic en la ficha Capturas . 4 (Opcional) Haga clic en Pantalla completa pantalla completa. para grabar en modo de 5 (Opcional) Haga clic en la lista de resoluciones debajo de los iconos, en la esquina superior derecha, y seleccione el ajuste de la resolución que desea utilizar para la grabación. La configuración predeterminada es VGA que proporciona un rendimiento óptimo en la mayoría de entornos. NOTA: Resoluciones mayores e iluminación insuficiente pueden frenar la velocidad de los fotogramas y hacer que el vídeo salga movido. Para obtener más información sobre problemas de resolución, consulte “Resolución de problemas.” 6 Haga clic en Grabar vídeo para comenzar la grabación. 7 Haga clic en Parar la grabación para detener la grabación y guardar el vídeo en el PC. 8 Si está grabando en modo de pantalla completa, haga clic en la X, en la esquina superior derecha, para volver al modo de pantalla parcial. Para obtener más información sobre cómo usar ArcSoft WebCam Companion, haga clic en Extras y seleccione Ayuda de la aplicación. Guía del usuario de HP Webcam 2100 5 Sacar una foto 1 Pulse el botón Disparador Companion. de su cámara Web para abrir ArcSoft WebCam 2 Proceda de cualquiera de las siguientes maneras: Para sacar una sola foto, pulse el botón Disparador en Sacar foto de nuevo o haga clic . Para sacar una serie de fotos, haga clic en Ráfaga . Para obtener más información sobre cómo sacar fotos con ArcSoft WebCam Companion, haga clic en Extras y seleccione Ayuda de la aplicación. CONSEJO: Puede editar, imprimir y compartir sus fotos con el software gratuito HP Windows Live Photo Gallery. Haga doble clic en el icono Windows Live Photo Gallery del escritorio de Windows y, después, siga las instrucciones en pantalla para descargar e instalar el software. Para obtener más información sobre cómo usar el software, haga clic en el icono Help ? en la esquina superior derecha de la ventana de Windows Live Photo Gallery . 6 Guía del usuario de HP Webcam 2100 Administración de fotos y vídeos Después de capturar un vídeo o sacar una foto, puede utilizar los iconos situados en la esquina inferior izquierda de la pantalla Capturar para administrar sus fotos y vídeos. Haga clic en cualquiera de los iconos siguientes: Vista previa de una foto o vídeo. Localizar una foto o vídeo en el disco duro del PC. Enviar una foto o vídeo por correo electrónico como documento adjunto. Imprimir las fotos seleccionadas. Eliminar la foto o el vídeo seleccionado. Para obtener más información sobre cómo usar ArcSoft WebCam Companion, haga clic en Extras y seleccione Ayuda de la aplicación. Publicación de un vídeo en YouTube Después de grabar el vídeo, siga estos pasos para publicarlo en YouTube. 1 Haga doble clic en el icono WebCam Companion 3 Windows. 2 Haga clic en Editar del escritorio de . 3 Haga clic en el vídeo que desea publicar. 4 Haga clic en YouTube en la esquina superior derecha. 5 Acceda a su cuenta de YouTube. 6 Siga las instrucciones que aparecen en pantalla para publicar el vídeo. Guía del usuario de HP Webcam 2100 7 Aplicación de efectos a un vídeo o foto Muchas de las funciones de ArcSoft Magic-i Visual Effects están integradas en ArcSoft WebCam Companion, de manera que puede continuar disfrutando de los efectos que usa en sus chats de vídeo al mismo tiempo que captura vídeos y saca fotos. 1 Haga doble clic en el icono WebCam Companion 3 Windows. 2 Haga clic en Capturar del escritorio de . 3 Haga clic en la ficha Efectos . 4 Haga clic en cualquiera de los iconos situados en la esquina inferior izquierda para aplicar un efecto. 5 Para desactivar todos los efectos, haga clic en . Para obtener más información sobre cómo usar los efectos en su chats, consulte “Uso del software Iniciar Utility para iniciar un chat en vídeo.” 8 Guía del usuario de HP Webcam 2100 Edición de vídeo 1 Haga doble clic en el icono WebCam Companion 3 Windows. 2 Haga clic en Editar del escritorio de . 3 Haga clic en el vídeo que desea editar. Para obtener más información sobre funciones de edición específicas, haga clic en Extras y seleccione Ayuda de la aplicación. Guía del usuario de HP Webcam 2100 9 Ajuste de la configuración de la cámara Web Puede ajustar la mayoría de la configuración de la cámara Web en ArcSoft WebCam Companion. 1 Haga doble clic en el icono WebCam Companion 3 del escritorio de Windows. 2 Haga clic en Capturar . 3 Haga clic en el icono Configuración de cámara Web . 4 En la ficha Amplificador procesador de vídeo proceda de cualquiera de las siguientes maneras: Para ajustar un valor de configuración, arrastre el control deslizante de ese valor. Para permitir que la cámara Web detecte automáticamente un valor de configuración, marque la casilla Automático situada a la derecha de ese valor. 5 Haga clic en la ficha Control de la cámara. 6 Para ajustar de forma manual el nivel de zoom, quite la marca de la casilla Zoom automático y, después, arrastre el control deslizante de Zoom. 7 Haga clic en Aceptar. NOTA: Para restaurar la configuración de fábrica, haga clic en Predeterminado. Para obtener información sobre cómo personalizar la configuración de captura en ArcSoft WebCam Companion, haga clic en Extras y seleccione Ayuda de la aplicación. 10 Guía del usuario de HP Webcam 2100 Ajuste de la configuración adicional de la cámara Web Puede cambiar la configuración adicional de la cámara Web en ArcSoft Magic-i Visual Effects. 1 Si está abierta, cierre la ventana de ArcSoft WebCam Companion. 2 Haga doble clic en el icono Magic-i Visual Effects del escritorio de Windows. 3 Haga doble clic en el icono ArcSoft Magic-i Visual Effects sistema de Windows. 4 En la ficha Configuración de cámara Web siguientes maneras: Haga clic en Configuración del sistema haga clic en la ficha Privado , haga clic en en la bandeja del proceda de cualquiera de las , Cargar una imagen y seleccione una imagen para reemplazar el vídeo de la cámara Web cuando desea tener privacidad durante un chat. Haga clic en Privado para reemplazar el vídeo de la cámara Web con la imagen que ha seleccionado en Configuración del sistema. Cuando haya terminado con el chat, haga clic en Privado de nuevo para mostrar el vídeo a fin de que la cámara Web esté lista para usar la próxima vez que lo desee. Haga clic en Silenciar micrófono para desactivar el micrófono de la cámara Web durante un chat. Cuando haya terminado con el chat, haga clic en Silenciar micrófono de nuevo para activar el micrófono de modo que la cámara Web esté lista para usar la próxima vez que lo desee. Elimine la marca de la casilla Encender indicador luminoso LED para apagar el LED de estado en la parte delantera de su cámara Web. Guía del usuario de HP Webcam 2100 11 Marque la casilla Vídeo apagado para desactivar el vídeo de la cámara Web durante un chat. Una pantalla en blanco reemplaza el vídeo. Cuando haya terminado con el chat, elimine la marca para activar la función de vídeo a fin de que la cámara Web esté lista para usar la próxima vez que lo desee. Arrastre el control deslizante de la configuración individual. Para ver la configuración adicional, arrastre la barra de desplazamiento situada en la parte derecha de la ventana de ArcSoft Magic-i Visual Effects. Haga clic en Perfil actual, introduzca un nombre y, después, haga clic en Guardar para almacenar la configuración actual en un perfil de usuario. Para obtener más información sobre cómo personalizar la configuración de la cámara Web en ArcSoft Magic-i Visual Effects, haga clic en Ayuda en la esquina superior derecha. Resolución de problemas Problema Solución El vídeo sale movido Muchos factores pueden afectar a la calidad del vídeo, incluidos la iluminación, la velocidad y la memoria del procesador del PC y la velocidad de la conexión a Internet. Si el vídeo sale movido, necesita elegir un ajuste de resolución más bajo. 1 Haga doble clic en el icono WebCam Companion 3 de Windows. 2 Haga clic en Capturar del escritorio . 3 Haga clic en la lista de resoluciones debajo de los iconos, en la esquina superior izquierda, y seleccione un ajuste de resolución más bajo. Hay líneas que interfieren con la imagen Haga clic en el icono Button Manager en la bandeja del sistema de Windows y seleccione el ajuste apropiado para su ubicación: 60Hz o 50Hz. Deben desaparecer las líneas de las interferencias. No quiero utilizar ArcSoft Magic-i Visual Effects con mi aplicación de mensajería instantánea Abra su aplicación de mensajería instantánea y utilice los ajustes de preferencias para seleccionar un dispositivo de vídeo distinto. Consulte la documentación de su aplicación de mensajería instantánea para obtener más información. La cámara Web no está conectada a mi aplicación de mensajería instantánea Abra el menú Inicio y, después, haga clic en Todos los programas > ArcSoft WebCam Companion 3 > Iniciar Utility. Si tiene varias aplicaciones de mensajería instantánea pero ya ha configurado todas las aplicaciones de mensajería instantánea, seleccione un dispositivo de vídeo diferente en su aplicación de mensajería instantánea. Consulte la documentación de su aplicación de mensajería instantánea para obtener más información. 12 Guía del usuario de HP Webcam 2100 Problema Los botones de la cámara Web no funcionan correctamente Solución Busque el icono HP Button Manager en la bandeja de sistema de Windows. Si no ve el icono HP Button Manager, abra Mi PC (Windows XP) o Equipo (Windows Vista o Windows 7), vaya hasta la carpeta Archivos de programa\HP\Button Manager y haga doble clic en el archivo BM.EXE para reiniciarlo. En equipos con Windows XP, compruebe si se están ejecutando ambas aplicaciones, dispositivo de vídeo USB y ArcSoft Webcam Companion. En caso afirmativo, cierre las dos y pulse el botón Disparador . Para evitar este problema en el futuro, no haga clic en el icono USB Video Device en Mi PC. En vez de eso, utilice las aplicaciones ArcSoft que acompañaban a la cámara Web. Oigo un eco o ruido en los altavoces En equipos con Windows XP (vista clásica): 1 Haga clic en Inicio > Panel de control > Dispositivos de sonido y audio. 2 Haga clic en la ficha Audio. 3 En Reproducción, haga clic en Volumen y arrastre el control deslizante de Volumen general para ajustar el volumen de los altavoces. 4 En Grabación de sonido, haga clic en Volumen y arrastre el control deslizante de Micrófono para ajustar el volumen del micrófono. En equipos con Windows Vista (vista clásica) o en equipos con Windows 7 (vista de iconos grandes o pequeños): 1 Abra el menú Inicio y, después, haga clic en Panel de control > Sonido. 2 Haga clic en la ficha Reproducción. 3 Seleccione el altavoz que utiliza y haga clic en Propiedades. 4 Haga clic en la ficha Niveles y arrastre los controles deslizantes para ajustar el nivel de salida. 5 Haga clic en la ficha Grabación. 6 Seleccione el micrófono que utiliza y haga clic en Propiedades. 7 Haga clic en la ficha Niveles y arrastre los controles deslizantes para ajustar el nivel de entrada. El audio de la cámara Web no está sincronizado con el vídeo de la cámara Web Desde la pantalla para capturar vídeos, seleccione la lista de resoluciones situada en la esquina superior derecha y establezca la resolución del vídeo en 640x480 para sincronizar el vídeo y el audio. Tras sincronizar el audio y el vídeo, incremente la resolución al nivel siguiente. Si el problema persiste, vuelva a la resolución anterior. Guía del usuario de HP Webcam 2100 13 Problema Solución Estoy teniendo problemas al usar la cámara Web con SKYPE 1 Compruebe las actualizaciones para asegurarse de que tiene instalada la última versión de SKYPE. Veo una pantalla en blanco con una imagen estática cuando ejecuto SKYPE Después de llamar, asegúrese de que la configuración de vídeo está establecida en HP Webcam 2100. El micrófono de la cámara Web no funciona con SKYPE 1 En la barra de menús, seleccione Llamar > Ajustes de sonido. 2 Compruebe los ajustes de micrófono de sonido y vídeo. Deberán establecerse en HP Webcam 2100. 2 Asegúrese de que el micrófono está establecido en HP Webcam 2100. 3 Arrastre el control deslizante de Entrada de audio Volumen hacia Alto para subir el nivel de volumen. 4 Haga clic en Guardar. Reintente la llamada. ¿Sigue necesitando ayuda? Consulte la garantía suministrada con su cámara Web para obtener los teléfonos de asistencia y la información sobre el sitio Web. 14 Guía del usuario de HP Webcam 2100