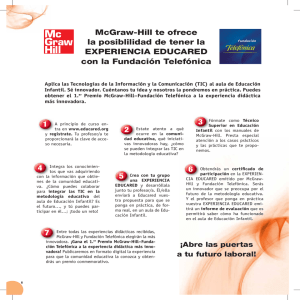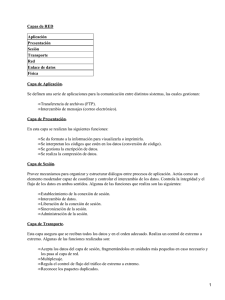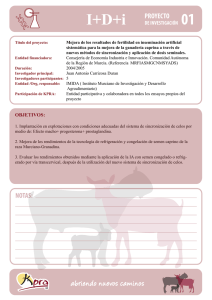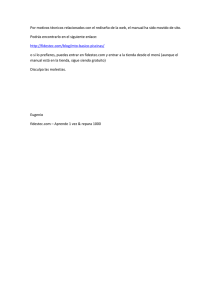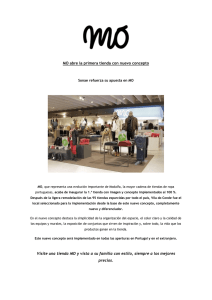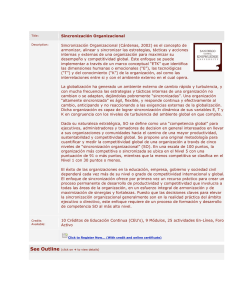POS SBX POS SBX - Inicio
Anuncio

SBX-Intelisis® (Smart Box Retail) Manual del Instalación Página 1 Reservados todos los derechos Sync Retail S de RL de CV © 2015 Página 2 Tabla de contenido TABLA DE CONTENIDO ........................................................................................................................... 3 INTRODUCCIÓN ...................................................................................................................................... 5 Arquitectura del sistema SBX ........................................................................................................... 6 Módulos principales del sistema ................................................................................................... 7 Enlace Intelisis è SBX ................................................................................................................ 7 Motor de sincronización................................................................................................................ 7 Sistema de configuración central SBX® ...................................................................................... 8 Servidor tienda SBX® .................................................................................................................. 8 Punto de venta SBX® ................................................................................................................... 8 Escenarios de instalación del punto de venta SBX® ........................................................................ 9 Escenario 1: Tienda chica ............................................................................................................. 9 Escenario 2: Tienda mediana ...................................................................................................... 10 Escenario 3: Tienda grande ......................................................................................................... 11 CAPÍTULO 1: INSTALACIÓN DEL MOTOR DE SINCRONIZACIÓN .............................................................. 12 Requisitos previos a la instalación del motor de sincronización.................................................... 12 Requerimientos de equipo ........................................................................................................... 12 Acceso a motor de base de datos ................................................................................................ 12 Acceso a base de datos Intelisis .................................................................................................. 14 Archivos de instalación ............................................................................................................... 15 Instalación del motor de sincronización central............................................................................. 15 Instalación del enlace SBX-Intelisis ............................................................................................... 28 CAPÍTULO 2: INSTALACIÓN DEL SISTEMA EN DE CONFIGURACIÓN CENTRAL ........................................ 44 Requisitos previos a la instalación del sistema de configuración central ...................................... 44 Requerimientos de equipo ........................................................................................................... 44 Acceso a motor de base de datos ................................................................................................ 44 Archivos de instalación ............................................................................................................... 46 Instalación del sistema de configuración central ........................................................................... 47 CAPÍTULO 3: CONFIGURACIÓN MÍNIMA ................................................................................................ 55 Pasos a seguir para la configuración mínima del sistema ............................................................. 55 Perfiles ........................................................................................................................................ 55 Permisos ...................................................................................................................................... 55 Usuarios ...................................................................................................................................... 55 Info .......................................................................................................................................... 56 Perfiles / Tiendas ..................................................................................................................... 56 Configuración Global .................................................................................................................. 56 Generales ................................................................................................................................. 56 Sincronización – Sbx Intelisis – Tipos de movimiento para afectación. ................................ 56 Configuración Tienda ................................................................................................................. 57 Valores predeterminados......................................................................................................... 57 Opciones de corte .................................................................................................................... 57 Configuración Estación ............................................................................................................... 57 Opciones.................................................................................................................................. 57 Página 3 Formas de pago ....................................................................................................................... 57 Folios........................................................................................................................................... 58 CAPÍTULO 4: INSTALACIÓN EN TIENDA................................................................................................. 59 Requerimientos para instalación en tienda .................................................................................... 59 Requerimientos de equipo ........................................................................................................... 59 Acceso a motor de base de datos ................................................................................................ 59 Archivos de instalación ............................................................................................................... 61 Instalación del servidor Tienda ...................................................................................................... 62 Instalación del sistema punto de venta SBX® ................................................................................ 73 ÍNDICE ALFABÉTICO ............................................................................................................................. 83 CAPÍTULO 5: REPORTES EN TIEMPO REAL ........................................ERROR! BOOKMARK NOT DEFINED. Consultas de Sell.it ............................................................................. Error! Bookmark not defined. Actividad de caja .......................................................................... Error! Bookmark not defined. Reporte de existencia para una tienda ...................................... Error! Bookmark not defined. Página 4 Introducción Este documento contiene toda la información necesaria para instalar, configurar y operar el sistema punto de venta SBX-Intelisis. El manual esta organizado de forma cronológica para realizar los pasos de instalación uno por uno hasta llegar a una operación exitosa del punto de venta ligado a un sistema Intelisis. Se hizo lo mejor posible por adaptar el manual al lenguaje común de manera que cualquier persona pueda comprenderlo. Página 5 Arquitectura del sistema SBX El sistema punto de venta SBX consta de varios elementos que le permiten una operación integrada con sistemas tipo ERP y además operar en un modo sin conexión “fuera de línea”. A continuación se muestra el diagrama de conexión que muestra los diferentes módulos del sistema: Página 6 Módulos principales del sistema El sistema cuenta con cinco módulos principales que son los siguientes. 1. 2. 3. 4. 5. Enlace Intelisis® è SBX® , conocido como “SBXLink Service” Motor de Sincronización, conocido como “SBXRemote Service” Sistema de configuración central SBX®, conocido como “Backoffice SBX” Servidor tienda SBX®, conocido como “Local Service” Punto de venta SBX®, conocido como “SBX POS” Cada uno de estos módulos juega un papel importante que se describe a continuación Enlace Intelisis è SBX Este módulo es un servicio Windows que se encarga de sincronizar la información desde y hacia Intelisis, para ello conecta directamente a la base de datos del ERP por lo cual generalmente se instala en el mismo servidor del ERP o bien en la red local. El servicio de sincronización intelisis consta de un solo servicio windows que es: SBX Link Service: Único servicio que se encarga de conectarse a la base de datos de Intelisis para traer o enviar información hacia SBX. • Motor de sincronización El motor de sincronización, es el motor de sincronización central de SBX® que se encarga tanto de sincronizar la actividad entre el ERP como los puntos de venta, tiene una base de datos propia que le permite realizar estas tareas. El servicio de sincronización remoto consta en realidad de dos servicios Windows independientes por motivos de eficiencia que son: • • Página 7 SBX Remote Service: Único servicio en el sistema que se tiene que publicar hacia las tiendas y el servicio de link para escuchar en un puerto específico y que se encarga de atender a todos los clientes. SBX Packet Service: Servicio que se encarga de generar los paquetes de información que viajan desde el remoto hacia las tiendas en forma binaria. Sistema de configuración central SBX® Es el módulo donde se configuran todas las opciones necesarias para la operación del punto de venta. Es una aplicación WEB que se puede ejecutar en cualquier navegador una vez instalado. En este módulo también tiene varias funcionalidades adicionales como autorización remota y un motor de ofertas que el ERP no puede ofrecer directamente. Aquí también se cuenta con consultas centralizadas como bitácoras de sincronización y actividad de movimientos de las tiendas. Servidor tienda SBX® Este es un servicio de windows que se instala localmente, este servicio se encarga de guardar la información de todas las transacciones del punto de venta y sincronizarlas con el servicio de sincronización remoto. El servicio de sincronización local consta en solamente de un servicio Windows que es: • SBX Local Service: Servicio que se conecta a la base de datos local de la tienda y al cual se conectan todos los puntos de venta (cajas) para su operación. Este servicio se encarga de guardar y sincronizar toda la información de la sucursal. Punto de venta SBX® Es el programa que utiliza el cajero, este programa contiene la interfaz gráfica y se instala uno por cada caja que se tenga en una sucursal. Este programa se comunica con el servicio local para su operación, es necesario tener un servicio local instalado para que el punto de venta funcione. El sistema punto de venta consta de un programa ejecutable Windows que es: • Página 8 SBX Punto de venta: Programa ejecutable que contiene la interfaz gráfica del sistema y se conecta con el servicio local para todas las operaciones y consultas a la base de datos. Escenarios de instalación del punto de venta SBX® El sistema punto de venta SBX se puede instalar con diferentes configuraciónes dependiendo del tamaño de la tienda donde se necesite. A continuación se muestran los diferentes escenarios como se puede instalar el sistema: Escenario 1: Tienda chica Cuando se tiene una tienda con una sola caja, ésta se considera una tienda chica, para este escenario tanto el servicio remoto como el sistema punto de venta se instalan en un solo equipo de cómputo que es la caja como lo muestra el siguiente digarama: Página 9 Escenario 2: Tienda mediana Cuando se tiene una tienda con dos o tres cajas como máximo, ésta se considera una tienda mediana, para este escenario el servicio remoto se instala en lo que denominaremos la “Caja Principal” que es un equipo de cómputo de una de las cajas y el sistema punto de venta se instalará tanto en el equipo de caja principal como en las cajas adicionales como lo muestra el siguiente digarama: Nota: A partir de una tienda mediana con más de una caja registradora se recomienda como mínimo utilizar un motor de base de datos MS-SQL Express o MySQL. Página 10 Escenario 3: Tienda grande Cuando se tiene una tienda con más de tres cajas, ésta se considera una tienda grande, para este escenario el servicio remoto se instala en un servidor local de la tienda y el sistema punto de venta se instalará en los equipos de cada una de las cajas como lo muestra el siguiente digarama: Nota: Para el caso de una tienda grande es necesario utilizar un motor de base de datos MS-SQL Express o MySQL como mínimo en el “Servidor Local”. Ahora que se comprende un poco mejor la arquitectura de la solución procedemos a ver cómo se realiza la instalación de la misma. Página 11 Capítulo 1: Instalación del motor de sincronización En este capítulo se cubren todo lo relacionado con la instalción del motor de sincronización central de SBX® así como el enlace con el sistema ERP Intelisis® Requisitos previos a la instalación del motor de sincronización Los requisitos para poder instalar motor de sincronización del sistema SBX® son los que se presentan a continuación: Requerimientos de equipo • • • • • • • Procesador :INTEL Core i3 Equivalente o superior Memoria RAM: 4 GB Espacio Libre en disco duro: 1 GB base más 1 hasta 1GB por cada tienda que el cliente tenga instalada. Sistema Operativo: Windows ®, recomendado Windows Server 2003 en adelante a 64 Bits. Motor de base de datos: MSSQL Dirección IP: Una dirección IP Fija o pública, o en VPN que pueda ser accedida desde cualquier tienda. Puerto TCP: Deberá abrir un puerto TCP en el Firewall de la red para que los servicios clientes (link intelisis y tiendas) puedan acceder al servicio de sincronización central. Los puertos predeterminados utilizados por SBX son 212 (producción) ó 213 (pruebas) o en su defecto el que se desee utilizando la opción personalizada. Acceso a motor de base de datos • • Página 12 Nombre del servidor: Nombre o dirección IP del equipo donde está instalado el motor de base de datos MSSQL. Usuario: El usuario de SQL Server deberá tener como predeterminado el idioma inglés y permisos de sysadmin como lo muestan las figuras a continuación. Página 13 Nota: Se recomienda dar de alta un nuevo usuario en MSSQL que se llame “sbx” con dichas características para utilizar en la instalación del sistema de manera que después sea posible monitorear la actividad del sistema mediante el usuario en el motor de base de datos. • Contraseña: la contraseña no deberá ser vacía Acceso a base de datos Intelisis • • • 1 Usuario y clave de acceso al servidor MS-SQL ® donde se encuentra instalado el ERP. Conocer cual es la base de datos donde está operando el ERP Conocer el nombre de la Empresa que se va a sincronizar1 El sistema SBX® requiere una instalación independiente por cada empresa del ERP Intelisis Página 14 Archivos de instalación • Archivo de instalación: Sync.SBX.ERP.SetupAllInOne.exe Instalación del motor de sincronización central Para instalar el servicio de sincronización central se deberán realizar los pasos que se muestran a continuación: 1. Ejecutar el programa de instalación: Ejecutar el programa de instalación Sync.SBX.ERP.SetupAllInOne.exe con permisos de administrador, de preferencia utilizando el click derecho del raton y seleccionando la opción ejecutar como adminstrador, como se muestra a continuación: Al hacerlo es posible que su sistema operativo muestra una confirmación similar a la siguiente, la cual deberá aceptar: Página 15 2. Una vez que se abre se mostrará la pantalla de bienvenida, en la cual usted deberá presionar el botón de: Siguiente. 3. En seguida se muestra el acuerdo de licencia SBX el cual deberá aceptar antes de continuar con la instalación: Página 16 4. En seguida se presenta una ventana con los tipos de instalación como se muestra a continuación: Página 17 Las opciones de instalación que se tienen son: a. Producción: Esta instalación se utiliza para instalar el ambiente productivo de un cliente, y tiene ciertos parámetros pre-configurados por SBX para su fácil identificación posterior. b. Pruebas: Esta instalación se utiliza para instalar el ambiente de pruebas para un cliente, y tiene ciertos parámetros pre-configurados por SBX para su fácil identificación posterior. c. Otra: Esta instalación le permite al usuario nombrarla a su gusto así como escoger los parámetros de configuración que desea. En esta sección deberá seleccionar la opción deseada. Nota: Para el resto de la explicación se utilizará la opción de “Otra” que es similar a las dos primeras, pero más completa ya que permite especificar nombre y números de puerto para la instalación del sistema. Página 18 5. Al seleccionar la opción de “Otra” el sistema presenta un campo para nombrar a la instalación con el valor desado, por ejemplo: “GrupoSync” com se muestra a continuación: Presione Siguiente para continuar con la instalación. 6. A continuación se presenta la ventana de selección de módulos donde para este caso deberá elegir la opción “1. Motor de sincronización” como se muestra a continuación: Página 19 Una vez seleccionada la opción 1, presione “Siguiente” para continuar con la instalación. Nota: Si se desea instalar más de un módulo en el mismo equipo, incluso todos por ejemplo para un equipo de demostración o ventas, puede seleccionar las casillas que desee y el instalador realizará las tareas de instalar todos los módulos uno detrás de otro. 7. A continuación se mostrar Página 20 En esta ventana deberá realizar el siguiente procedimiento Paso I: Llenar los parámetros para la conexión de base de datos del motor de sincronización central son los siguientes: • • • • Página 21 Motor: Es el motor de base de datos que se utilizará para instalar la base de datos central de sincronización SBX, se soportan tanto MSSQL (SQL Server) como MySQL, para el ejemplo de instalación que se presentará aquí debe seleccionar SQL Server. Servidor: Nombre del servidor SQL, en este caso puede utilizar una de las tres opciones siguientes: o Nombre de la instancia del servidor SQL o Dirección IP (si es fija) donde se encuentra el servidor SQL o Localhost: si el servidor de base de datos se encuentra en el mismo equipo. Puerto: 1443 (el puerto donde está configurado el SQL server) Usuario: Usuario de SQL server • • Password: Contraseña asignada al usuario de SQL server Base de Datos: Este valor solamente se muestra con el fin de que el usuario sepa el nombre de la base como quedará instalada. No es posible modificarlo. Paso II: Una vez que se tienen los datos de conexión completos, se deberá presionar el botón de “Probar conexión” para asegurar que se tiene una conexión exitosa al motor de base de datos como se muestra a continuación: En caso de que todos los parámetros sean correctos se debe mostrar el mensaje de conexión exitosa como se muestra a continuación: Es posible también que se tenga algún error en los parámetros los dos errores más comunes son: Página 22 Este error es debido a que el nombre del servidor es incorrecto y no pudo ser localizado. Este error es debido a que el usuario o la contraseña proporcionados para el acceso al server SQL son incorrectos, deberá revisarlos antes de continuar. ¡Advertencia!: Si en este paso no se obtiene una “conexión exitosa” no tiene caso seguir adelante ya que la instalación no se realizará. Paso III: Especificar los parámetros para el servicio de sincronización central que son: • • Nombre: Nombre con que se instalará el servicio en Windows Services. Este valor es solo informativo y no es posible modificarlo. Puerto: Puerto TCP donde el motor de sincronización central SBX escuchará peticiones de los demás servicios. En el caso de utilizar alguna de las instalaciones predeterminadas los puertos utilizados son: o Producción: 212 o Pruebas: 213 o Otra: en este caso el usuario elegirá el puerto donde desea instalar el servicio. Página 23 Nota: Es necesario configurar el “Firewall” de la red para que permita escuchar en el puerto indicado en este parámetro para que los demás servicios y las tiendas puedan tener acceso al motor de sincronización central. Paso IV: Especificar si se desea o no instalar los catálogos de SEPOMEX mediante la opción “No instalar catálogos de SEPOMEX” que le permite al usuario indicar al sistema SBX que no desea llenar los datos de Servicio Postal Mexicano (SEPOMEX) que son todos Estados, Municipios, Ciudades, Colonias y Códigos postales de México. Esto podría ser requerido en dos casos partículares: a. Instalación para el extranjero (fuera de México) b. Instalación sobre MSSQL 2005, ya que dicha versión no soporta el script de insersión de SEPOMEX. Paso V: Una vez que se llenaron los datos completos como se muestra a continuación deberá presionar “Instalar” para continuar. Página 24 8. El sistema mostrará varias barras de avance mostrando el progreso de la instalación hasta que ésta termine. 9. Una vez finalizada la instalación del motor se deberá mostrar la ventana siguiente: Página 25 10. El motor de sincronización central deja instalado lo siguiente en su equipo: a. Servicio de sincronización central SBX: Bajo los servicios de Windows usted encontrará un servicio llamado: SBX Remote … y dependiendo el tipo de instalación dira “Producción”, “Pruebas” o el nombre que se haya elegido en la opción de otra, como por ejemplo: Este servicio es el encargado de enlazar a todos los demás servicios del sistema SBX y por lo tanto es la principal pieza en la sincronización. b. Servicio de generación de paquetes SBX: Bajo los servicios de Windows usted encontrará un servicio llamado: SBX Packet … y dependiendo el tipo de instalación dira “Producción”, “Pruebas” o el nombre que se haya elegido en la opción de otra, como por ejemplo: Página 26 Este servicio se encarga de generar los paquetes de información hacian las tiendas. c. Base de datos del motor de sincronización: En su motor de base de datos MSSQL usted encontrará una nueva base de datos nombrada SBX_ … y dependiendo el tipo de instalación dira “Producción”, “Pruebas” o el nombre que se haya elegido en la opción de otra, como por ejemplo: Con esto termina la parte de instalación del motor de sincronización. Página 27 Instalación del enlace SBX-Intelisis Para instalar el servicio de enlace Intelisis – SBX se deberán realizar los pasos que se muestran a continuación: 1. Ejecutar el programa de instalación: Ejecutar el programa de instalación Sync.SBX.ERP.SetupAllInOne.exe con permisos de administrador, de preferencia utilizando el click derecho del raton y seleccionando la opción ejecutar como adminstrador, como se muestra a continuación: Al hacerlo es posible que su sistema operativo muestra una confirmación similar a la siguiente, la cual deberá aceptar: Página 28 2. Una vez que se abre se mostrará la pantalla de bienvenida, en la cual usted deberá presionar el botón de: Siguiente. 3. En seguida se muestra el acuerdo de licencia SBX el cual deberá aceptar antes de continuar con la instalación: Página 29 4. En seguida se presenta una ventana con los tipos de instalación como se muestra a continuación: Página 30 Las opciones de instalación que se tienen son: d. Producción: Esta instalación se utiliza para instalar el ambiente productivo de un cliente, y tiene ciertos parámetros pre-configurados por SBX para su fácil identificación posterior. e. Pruebas: Esta instalación se utiliza para instalar el ambiente de pruebas para un cliente, y tiene ciertos parámetros pre-configurados por SBX para su fácil identificación posterior. f. Otra: Esta instalación le permite al usuario nombrarla a su gusto así como escoger los parámetros de configuración que desea. En esta sección deberá seleccionar la opción deseada. Nota: Para el resto de la explicación se utilizará la opción de “Otra” que es similar a las dos primeras, pero más completa ya que permite especificar nombre y números de puerto para la instalación del sistema. Página 31 5. Al seleccionar la opción de “Otra” el sistema presenta un campo para nombrar a la instalación con el valor desado, por ejemplo: “GrupoSync” com se muestra a continuación: Presione Siguiente para continuar con la instalación. 6. A continuación se presenta la ventana de selección de módulos donde para este caso deberá elegir la opción: “2. Enlace SBX – Intelisis” como se muestra a continuación. Página 32 Presione “Siguiente” para continuar la instalación 7. A continuación se muestra la ventana de “Prerrequisitos de enlace SBX-Intelisis” como se muestra a continuación: Página 33 En esta ventana deberá realizar el siguiente procedimiento Paso I: Llenar los parámetros para la conexión de base de datos Intelisis que son los siguientes: • • • • Servidor: Nombre del servidor SQL, en este caso puede utilizar una de las tres opciones siguientes: o Nombre de la instancia del servidor SQL o Dirección IP (si es fija) donde se encuentra el servidor SQL o Localhost: si el servidor de base de datos se encuentra en el mismo equipo. Puerto: 1443 (el puerto donde está configurado el SQL server) Usuario: Usuario de SQL server Password: Contraseña asignada al usuario de SQL server Paso II: Una vez que se tienen los datos de conexión completos, se deberá Página 34 presionar el botón de “Probar conexión” para asegurar que se tiene una conexión exitosa al motor de base de datos como se muestra a continuación: En caso de que todos los parámetros sean correctos se debe mostrar el mensaje de conexión exitosa como se muestra a continuación: Es posible también que se tenga algún error en los parámetros los dos errores más comunes son: Este error es debido a que el nombre del servidor es incorrecto y no pudo ser localizado. Página 35 Este error es debido a que el usuario o la contraseña proporcionados para el acceso al server SQL son incorrectos, deberá revisarlos antes de continuar. ¡Advertencia!: Si en este paso no se obtiene una “conexión exitosa” no tiene caso seguir adelante ya que la instalación no se realizará. Paso III: Seleccionar del la base de datos de INTELISIS que se desea ligar a la instalación de SBX como se muestra a continuación. Paso IV: Especificar los datos de conexión al motor de sincronización central que son los siguientes: • • Página 36 URL Servidor: Nombre del equipo, dominio o dirección donde se encuentra instalado el motor de sincronización central (ver sección Instalación del motor de sincronización central) Puerto: Número de puerto donde quedo escuchando el motor de sincronización central. Al capturar esta información deberá quedar algo parecido a lo que se muestra a continuación: Paso V: Probar conexión a servicio de sincronización central utilizando el botón de “Probar Conexión” con lo cual usted deberá obtener el mensaje de “Conexión exitosa” como se muestra a continuación: En caso de obtener cualquier mensaje de error las posibles causas son: a. b. c. La URL del servidor es errónea: Revise que tenga acceso a la url y que ésta sea donde quedó instalado el motor de sincronización central. El Firewall del servidor no permite el acceso: Revise que el Firewall del servidor donde quedó instalado el motor de sincronización central esté abierto en el puerto indicado. El puerto indicado no es el correcto: Revise la configuración de su servicio de sincronización central para verificar el puerto donde quedo instalado. Esto lo puede hacer yendo a la carpeta de instalación del mismo y abriendo el archivo .ini en donde encontrará la especificación del puerto instalado. ¡Advertencia!: Si en este paso no se obtiene una “conexión exitosa” no tiene caso seguir adelante ya que la instalación no se realizará. Paso VI: Verificar y tomar nota del servicio a instalar, en la parte inferior de la pantalla se muestra el nombre del servicio de enlace SBX-Intelisis como se instalará en windows para que usted tome nota mostrando parecido al a siguiente figura: Página 37 Una vez que se tienen todos los pasos en esta ventana, se mostrará algo como la siguiente imagen: Paso VII: Presione “Siguiente” para continuar con la instalación. 8. A continuación se mostrará la ventana de “Prerrequisitos de configuración Intelisis” donde se especificarán y verificarán algunos datos de la instalación del sistema ERP Intelisis que se desea enlazar y es como siguie a continuación: Página 38 En esta ventana deberá especificar: a. b. Versión: Versión mayor de Intelisis Empresa: El sistema SBX se liga especificamente a una empresa del ERP, si usted deseara ligar una segunda empresa deberá realizar una instalación independiente de SBX con todos sus módulos por cada una de las empresas a instalar. Una vez que se especificaron estos parámetros se presenta el botón de “Validar configuración” con lo cual se deberá mostrar una ventana similar a la siguiente: Página 39 Presione “Siguiente” para continuar con la instalación 9. Se mostrarán varias barras de avance durante el proceso de instalación del servicio como las que se muestran a continuación: Página 40 10. Posteriormente el sistema mostrará un avance de sincronización de cada una de las tablas de Intelisis que se requieren para la operación de SBX como se muestra a continuación: Página 41 ¡Advertencia!: Este proceso realiza la carga incial de todos los catálogos e información existente en la base de datos de Intelisis hacia SBX y por lo tanto pudiera llegar a tardar minutos y hasta horas dependiendo del tamaño de sus datos. Debe dejar que el sistema terminar de preferencia. Página 42 Nota: Si por algo usted debe apagar su equipo, no se preocupe en este punto el sistema ya está instalado y sincronizando la información asi que cuando usted reinicie el equipo el motor de sincronización terminará su tarea en el tiempo que corresponda solo que no tendrá la barra de avance para saber a qué hora termina únicamente podrá consutlar la información para ver si está completa ya desde el sistmea de configuración central o el sistema punto de venta directamente una vez terminados todos los pasos de instalación. 11. Una vez que el sistema termina de hacer la carga inicial mediante la sincronización se presentará una ventana indicando que la instalación fue terminada exitosamente como se muestra a continuación: Página 43 Capítulo 2: Instalación del sistema en de configuración central En este capítulo se cubren todo lo relacionado con la instalción del sistema de configuración central de SBX® que es una aplicación WEB. A continuación se presentan los requisitos y pasos a seguir para completar dicha instalación: Requisitos previos a la instalación del sistema de configuración central Los requisitos para poder instalar sistema de configuració central SBX® son los que se presentan a continuación: Requerimientos de equipo • • • • • • • • Procesador :INTEL Core i3 Equivalente o superior Memoria RAM: 4 GB Espacio Libre en disco duro: 500 MB. Sistema Operativo: Windows ®, recomendado Windows Server 2003 en adelante a 64 Bits. .NET Framework 4.5 Motor de base de datos: MSSQL Dirección IP: Una dirección IP Fija o pública, o en VPN que pueda ser accedida desde cualquier tienda. Puerto TCP: Deberá abrir el puerto 1313 TCP en el Firewall de la red para poder acceder al sistema de configuración central desde otra computadora. Acceso a motor de base de datos • • Página 44 Nombre del servidor: Nombre o dirección IP del equipo donde está instalado el motor de base de datos MSSQL. Usuario: El usuario de SQL Server deberá tener como predeterminado el idioma inglés y permisos de sysadmin como lo muestan las figuras a continuación. Página 45 Nota: Se recomienda dar de alta un nuevo usuario en MSSQL que se llame “sbx” con dichas características para utilizar en la instalación del sistema de manera que después sea posible monitorear la actividad del sistema mediante el usuario en el motor de base de datos. • • Contraseña: la contraseña no deberá ser vacía Base de datos sistema central SBX: Deberá tener acceso y conocer el nombre de la base de datos central de SBX instalada en el capítulo 1 de este manual. Archivos de instalación • Página 46 Archivo de instalación: Sync.SBX.ERP.BackOffice.Setup.zip Instalación del sistema de configuración central Para instalar el sistema de configuración central se deberán realizar los pasos que se muestran a continuación: 1. Debe descomprimir el contenido del paquete de instalación Sync.SBX.ERP.BackOffice.Setup.zip en un directorio del equipo donde lo desea instalar. 2. Ejecutar el programa de instalación: Ejecutar el programa de instalación Sync.SBX.ERP.BackOffice.Setup.exe con permisos de administrador, de preferencia utilizando el click derecho del raton y seleccionando la opción ejecutar como adminstrador, como se muestra a continuación: Al hacerlo es posible que su sistema operativo muestra una confirmación similar a la siguiente, la cual deberá aceptar: Página 47 3. Una vez que se abre se mostrará la pantalla de bienvenida con el acuerdo de licencia del sistema mismo que deberá aceptar para continuar la instalación: 4. Presionar el botón de “Aceptar términos del contrato” para continuar la instalación con lo que se mostrará la ventana para especificar los parámetros de instalación como se muestra a continuación: Página 48 5. Capture los parámetros de conexión a base de datos que son: a. Servidor / Host: Nombre del servidor o nombre de la instancia de SQL Server b. Puerto: Se pone automático al seleccionar el driver, no modificar. c. Base de datos: Deberá escribir el nombre de la base de datos instalada para el motor de sincronización SBX, como por ejemplo: SBX_GrupoSync. d. Usuario: Usuario para acceder al motor de base de datos e. Contraseña: Contraseña del motor de base de datos f. Driver: Deberá especificar MSSQL Al terminar de capturar la información ésta debe lucir mas o menos asi: Página 49 6. Presione el botón de contectar para comprobar sus datos, si todo es exitoso se mostrará una palomita verde que indica la conexión a la base de datos como se muestra a continuación: Página 50 ¡Advertencia!: En caso de no obtener una conexión exitosa a la base de datos no tiene caso continuar con la instalación ya que ésta no será realizada correctamente. Revise sus parámetros de conexión hasta asegurar que se puede establecer correctamente. 7. A continuación deberá pasar a la sección donde selecciona el servidor WEB que usted va a habilitar, en este caso deberá seleccionar localhost como se muestra a continuación: ¡Advertencia!: Por el momento el instalador del servicio de configuración central solamente funciona seleccionando la opción “localhost” por lo que no deberá utilizar ninguna otra de la lista. 8. En la sección de descarga de binarios del sistema deberá presionarl el botón “Probar >>” para verificar que su conexión hacia el servidor de descarga es exitosa como se muestra a continuación: Al terminar el botón deberá decir “Conectado” como lo muestra la figura. ¡Advertencia!: Si el botón de conexión para el servidor de distribuciones no dice “Conectado” no debe continuar la instalación ya que ésta no será exitosa. Página 51 9. Presione “Siguiente” para iniciar la instalación con lo que se mostrará una barra de avance como la que se muestra a continuación: 10. La prmiera parte es la instalación de la aplicación o sitio web en el equipo, y al terminar se mostrará un mensaje indicando que se instalará el servidor web. Nota: El instalador del sistema de configuración central cuenta con un servidor web portable compatible con .NET si usted no desea instalar este servidor web puede abortar (cerrar) la instalación en este punto y entonces instalar el sitio en un servidor web manualmente. 11. Presione “OK” para continuar con la instalación del servidor WEB. Al terminar se deberá presentar una ventana de instalación terminada como la que sigue: Página 52 12. Finalmente se abrirá el navegador predeterminado apuntando al sistema de configuración central como se muestra a continuación: Página 53 13. Para ingresar por primera vez al sistema se tienen pre-cargadas las siguientes credenciales de acceso: a. Usuario: ADMIN (mayúsculas) b. Contraseña: 123456 Con esto termina la instalación del sistema de configuración central SBX ® Página 54 Capítulo 3: Configuración mínima Esta sección contiene una guía rápida de configuración básica para la operación del sistema punto de venta SBX ®, es decir, los valores mínimos necesarios que deben ser establecidos para la operación y sincronización desde y hacia el ERP Intelisis. A continuación se enumeran las secciones de configuración involucradas así como los valores importantes dentro de cada sección en el orden que se recomienda capturarlos. Nota: Para mayor información sobre los parámetros de configuración deberá consultar el manual de usuario del sistema. Pasos a seguir para la configuración mínima del sistema Los pasos a seguir para la configuración mínima del sistema se presentan a continuación: Perfiles Se requiere al menos crear un perfil de acceso para los usuarios de punto de venta, entonces deberá ingresar en la opción Catálogos - Perfiles y crear un nuevo perfil. • Perfil de acceso para usuario de tienda. Permisos Una vez que se tiene un perfil de acceso creado para el usuario en tienda, es necesario establecer permisos de acceso. Deberá ingresar a Seguridad – Permisos y establecer permisos de acceso para acceder y realizar operaciones en punto de venta. Nota: Se recomienda dar permisos al grupo de permisos en punto de venta para establecer permisos amplios y de ahí después establecer las restricciones necesarias una por una. Usuarios Página 55 El siguiente paso es complementar la información de usuarios, por lo que se deberá ingresar a la opción Catálogos – Usuarios, localizar al(os) usuario(s) que trabajarán en tienda, y editar sus características principales conforme se establece a continuación: Info • • Contraseña. Huella digital (opcional). Perfiles / Tiendas • Asignar el perfil recién creado para la tienda que se desea habilitar. Nota: Si por algún motivo no aparecen los usuarios de Intelisis en la lista de usuarios para configurar en el sistema central, deberá consultar la sección de “Sincronización de usuarios” más adelante. Configuración Global Lo que sigue después de establecer perfiles, permisos y asignarlo a los usuarios requeridos es los parámetros básicos para la configuración global, para ello deberá ingresar en Configuraciones – Global y capturar los mínimos datos que se muestran a continuación por grupo de opción: Generales • Moneda predeterminada. Sincronización – Sbx Intelisis – Tipos de movimiento para afectación. • • • • • • Página 56 Apertura de Caja Corte parcial caja Corte caja o Corte de caja con fecha de apertura Pagos a terceros Facturas mostrador Ingresos caja • • Notas o Tipo de costeo o Condición de pago para notas Devoluciones de venta o Condición de pago para devoluciones o Forma de pago para devoluciones con nota de crédito Configuración Tienda Deberá ingresar igualmente en Configuraciones – Tienda y capturar los valores mínimos para la operación que son como sigue por grupos: Valores predeterminados • • • Moneda predeterminada en tienda. Cliente predeterminado Forma de pago predeterminada para dar cambio Opciones de corte • • Obliga cierre día anterior Aplicar corte por cajero Configuración Estación Bajo la opción de Configuraciones – Estación se deberá capturar la configuración básica que se presenta a continuación por grupos: Opciones • Valores predeterminados o Forma de pago apertura de caja o Forma de pago predeterminada Formas de pago • Página 57 Seleccionar las formas de pago y asignar a la estación. Folios La última parte de la configuración básica es establecer los prefijos y folios para las diferentes operaciones del sistema se deberá ingresar en Configuraciones Folios donde se deberá capturar los siguientes valores por documento: • • Establecer el prefijo para cada documento por sucursal (por ejemplo “T01-“) Establecer el folio inicial para cada documento. Con esto terminamos los valores de configuración mínima para que el sistema punto de venta SBX ® funcione correctamente. De cualquier forma se recomienda leer y repasar la totalidad de opciones de configuración global, tienda y estación del sistema que se explicarán en secciones posteriores ya que la instalación deja algunos valores predeterminados pero es posible que la operación que corresponde a su negocio no esté acorde a dichos valores. Página 58 Capítulo 4: Instalación en tienda En esta sección se muestra el procedimiento de instalación en una tienda que incluye el servicio local así como el ejecutable que se instala en cada caja del sistema. Requerimientos para instalación en tienda Los requisitos para poder instalar sistema SBX en una tienda son los siguientes: Requerimientos de equipo • • • • • Procesador :INTEL Core i3 Equivalente o superior Memoria RAM: 4 GB Espacio Libre en disco duro: 500 MB. Sistema Operativo: Windows ®, recomendado Windows 7 en adelante. Motor de base de datos: MSSQL2 Acceso a motor de base de datos • • 2 Nombre del servidor: Nombre o dirección IP del equipo donde está instalado el motor de base de datos MSSQL. Usuario: El usuario de SQL Server deberá tener como predeterminado el idioma inglés y permisos de sysadmin como lo muestan las figuras a continuación. Solamente en caso de instalar 2 cajas o más. Página 59 Página 60 Nota: Se recomienda dar de alta un nuevo usuario en MSSQL que se llame “sbx” con dichas características para utilizar en la instalación del sistema de manera que después sea posible monitorear la actividad del sistema mediante el usuario en el motor de base de datos. • Contraseña: la contraseña no deberá ser vacía Archivos de instalación • Página 61 Archivo de instalación: Sync.SBX.ERP.SetupAllInOne.exe Instalación del servidor Tienda Para instalar el servidor local para la tienda SBX deberá ejecutar los siguientes pasos 1. Ejecutar el programa de instalación: Ejecutar el programa de instalación Sync.SBX.ERP.SetupAllInOne.exe con permisos de administrador, de preferencia utilizando el click derecho del raton y seleccionando la opción ejecutar como adminstrador, como se muestra a continuación: Al hacerlo es posible que su sistema operativo muestra una confirmación similar a la siguiente, la cual deberá aceptar: Página 62 2. Una vez que se abre se mostrará la pantalla de bienvenida, en la cual usted deberá presionar el botón de: Siguiente. 3. En seguida se muestra el acuerdo de licencia SBX el cual deberá aceptar antes de continuar con la instalación: Página 63 4. En seguida se presenta una ventana con los tipos de instalación como se muestra a continuación: Página 64 Las opciones de instalación que se tienen son: g. Producción: Esta instalación se utiliza para instalar el ambiente productivo de un cliente, y tiene ciertos parámetros pre-configurados por SBX para su fácil identificación posterior. h. Pruebas: Esta instalación se utiliza para instalar el ambiente de pruebas para un cliente, y tiene ciertos parámetros pre-configurados por SBX para su fácil identificación posterior. i. Otra: Esta instalación le permite al usuario nombrarla a su gusto así como escoger los parámetros de configuración que desea. En esta sección deberá seleccionar la opción deseada. Nota: Para el resto de la explicación se utilizará la opción de “Otra” que es similar a las dos primeras, pero más completa ya que permite especificar nombre y números de puerto para la instalación del sistema. Página 65 5. Al seleccionar la opción de “Otra” el sistema presenta un campo para nombrar a la instalación con el valor desado, por ejemplo: “GrupoSync” com se muestra a continuación: Presione Siguiente para continuar con la instalación. 6. A continuación se presenta la ventana de selección de módulos donde para este caso deberá elegir la opción “3. Servidor Tienda” como se muestra a continuación: Página 66 Una vez seleccionada la opción 3, presione “Siguiente” para continuar con la instalación. 7. A continuación se presenta la ventana de “Prerrequisitos Servidor Tienda” donde se configuran los valores para la instalación del servidor local como la que se muestra aquí: Página 67 8. Lo siguiente es configurar la conexión al motor de sincronización central con los siguientes valores: • • Página 68 URL Servidor: Aquí deberá especificar el URL o dirección IP fija donde quedo instalado el motor de sincronización central SBX®. Puerto: Es el puerto que se configuró y abrió en el Firewall para la conexión al motor de sincronización central. 9. Una vez puestos los parámetros presione el botón de “Probar conexión” para verificar que se puede conectar al motor de sincronización como lo muestra la siguiente figura: 10. Una vez que se tiene conexión hacia el motor de sincronización deberá seleccionar la tienda que desea instalar del “combo” de selección como se muestra a continuación: Al concluir la sección del motor de sincronización central su ventana deberá lucir así: Página 69 11. 12. Continuamos con la sección de “Conexión a base de datos local”, ésta parte dependerá del tamaño de tienda que usted esté instalando como sigue: a. Tienda pequeña (1 caja): Seleccionar solamente Motor SQLite y no poner ningún parametro adicional de conexión. b. Tienda mediana/grande (más de una caja): Seleccionar el motor y los valores de conexión correspondientes que son: i. Servidor: Nombre del equipo o instancia del servidor SQL ii. Puerto: 1443 para SQL server iii. Usuario: Usuario de SQL server iv. Password: Contraseña de SQL server Solamente en caso de utilizar SQL server, presionar el botón de “Probar Conexión” a lo que deberá recibir el mensaje de “Conexión exitosa”. ¡Advertencia!: Si en este paso no se obtiene una “conexión exitosa” no tiene caso seguir adelante ya que la instalación no se realizará. 13. Configurar el puerto para la instalación del sevicio local como se muestra a continuación: Página 70 Nota: Se recomienda dejar el puerto predeterminado aunque puede utilizar cualquier puerto TCP que se quiera. Deberá configurar el Firewall del equipo para abrir este puerto y así lograr que los demás equipos de caja (en su caso) tengan acceso al servicio local SBX. 14. Presione Siguiente para iniciar la instalación, en este punto el sistema instalará el servicio local de SBX y realizará una “Carga Inicial” de todos los catálogos (productos, usuarios, configuraciones, etc) necesarios para su operación mostrando una ventana de avance como la que se presenta a continuación: Página 71 15. Al terminar el sistema marcará el indicador de proceso terminado. Página 72 Instalación del sistema punto de venta SBX® Para instalar el sistema punto de venta SBX® se deberán ejecutar los siguientes pasos: 1. Ejecutar el programa de instalación: Ejecutar el programa de instalación Sync.SBX.ERP.SetupAllInOne.exe con permisos de administrador, de preferencia utilizando el click derecho del raton y seleccionando la opción ejecutar como adminstrador, como se muestra a continuación: Al hacerlo es posible que su sistema operativo muestra una confirmación similar a la siguiente, la cual deberá aceptar: Página 73 2. Una vez que se abre se mostrará la pantalla de bienvenida, en la cual usted deberá presionar el botón de: Siguiente. 3. En seguida se muestra el acuerdo de licencia SBX el cual deberá aceptar antes de continuar con la instalación: Página 74 4. En seguida se presenta una ventana con los tipos de instalación como se muestra a continuación: Página 75 Las opciones de instalación que se tienen son: j. Producción: Esta instalación se utiliza para instalar el ambiente productivo de un cliente, y tiene ciertos parámetros pre-configurados por SBX para su fácil identificación posterior. k. Pruebas: Esta instalación se utiliza para instalar el ambiente de pruebas para un cliente, y tiene ciertos parámetros pre-configurados por SBX para su fácil identificación posterior. l. Otra: Esta instalación le permite al usuario nombrarla a su gusto así como escoger los parámetros de configuración que desea. En esta sección deberá seleccionar la opción deseada. Nota: Para el resto de la explicación se utilizará la opción de “Otra” que es similar a las dos primeras, pero más completa ya que permite especificar nombre y números de puerto para la instalación del sistema. Página 76 5. Al seleccionar la opción de “Otra” el sistema presenta un campo para nombrar a la instalación con el valor desado, por ejemplo: “GrupoSync” com se muestra a continuación: Presione Siguiente para continuar con la instalación. 6. A continuación se presenta la ventana de selección de módulos donde para este caso deberá elegir la opción “4. Punto de venta” como se muestra a continuación: Página 77 Una vez seleccionada la opción 4, presione “Siguiente” para continuar con la instalación. 7. A continuación se presenta la ventana de “Prerrequisitos Punto de Venta” donde se configuran los valores para la instalación del punto de venta como la que se muestra aquí: Página 78 8. En la parte superior se muestran los datos de conexión al servidor local (sección anterior) donde se deberá especificar: • Nombre Servidor: Nombre del equipo donde se instaló el servidor local en la RED Windows, en el caso de ser una sola caja se puede poner “localhost”. Nota: Usted deberá tener una red local de windows perfectamente configurada y acceder al equipo del servidor local preferentemente mediante su nombre. Página 79 • Puerto: Puerto donde se instaló el servidor local. Advertencia: Tenga cuidado de no onfundir el puerto del servidor local (sección anterior en este manual) con el motor de sincronización central. 9. Una vez establecidos los parámetros deberá presionar el botón de “Probar conexión” para corroborar que su conexión al servicio local sea exitosa. ¡Advertencia!: Si en este paso no se obtiene una “conexión exitosa” no tiene caso seguir adelante ya que la instalación no se realizará. 10. Establecer los parámetros de la estación: • • 11. Estación: Letra que corresponde a la estación que usted está instalando, cada caja tiene una estación designada la primera caja es “A”, la segunda es “B” y así sucesivamente. Impresora: Le permite seleccionar la impresora que utilizará para imprimir las notas y otros comprobantes del punto de venta. Presione siguiente para continuar la instalación con lo cual el sistema mostrará el avance como sigue: Página 80 12. Al terminar el proceso se muestra una ventana de confirmación que indica que la instalación ha finalizado exitosamente: Página 81 13. Al terminar se agrega un icono de acceso directo en el escritorio de windows como se muestra a continuación: 14. Haga doble click sobre el icono para entrar al sistema. FELICIDADES HA TERMINADO LA INSTALACIÓN DEL SISTEMA SBX Página 82 Índice alfabético C M contenido, tabla de · 3 Módulos del sistema SBX · 5 Módulos principales del sistema · 6 motor de sincronización Instalación de · 11 Motor de sincronización remoto · 6 D diagrama de conexión · 5 S E Enlace Intelisis è SBX · 6 Escenarios de instalación del punto de venta SBX® · 8 Página 83 Servidor de sincronización local en punto de venta · 7 Sistema central de configuración SBX · 7 Sistema punto de venta SBX · 7