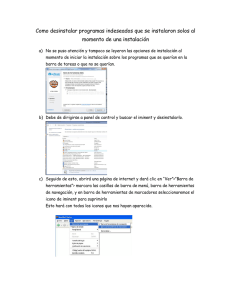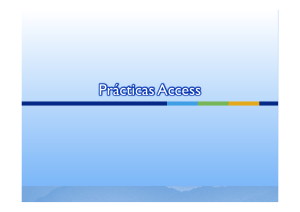OpenOffice Writer
Anuncio
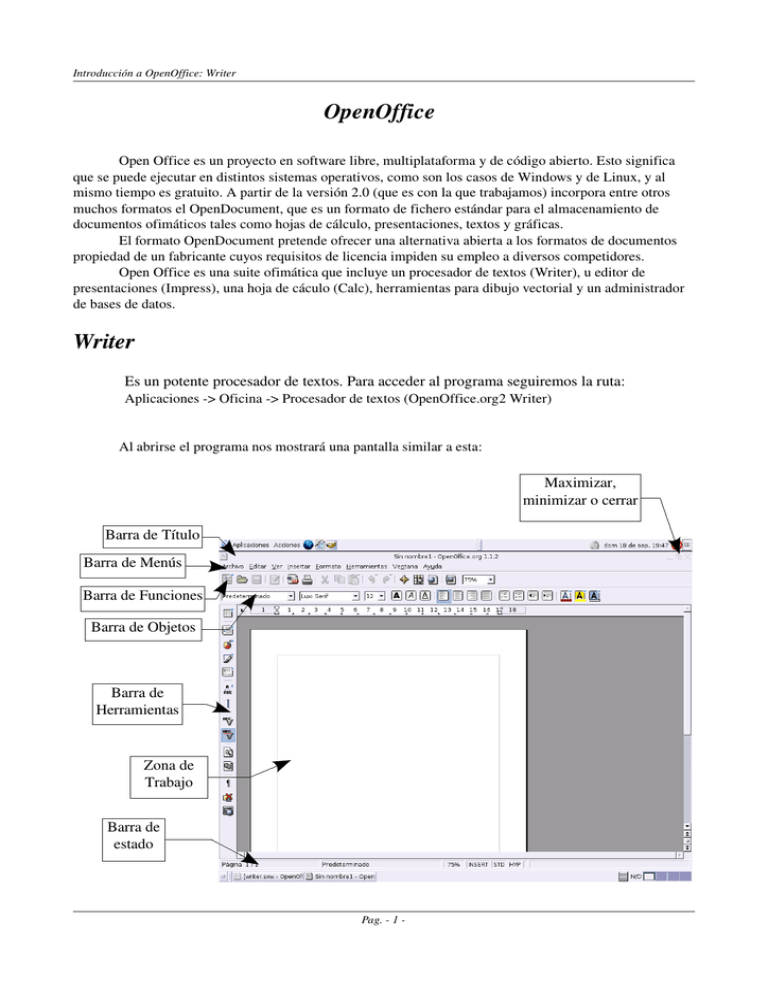
Introducción a OpenOffice: Writer OpenOffice Open Office es un proyecto en software libre, multiplataforma y de código abierto. Esto significa que se puede ejecutar en distintos sistemas operativos, como son los casos de Windows y de Linux, y al mismo tiempo es gratuito. A partir de la versión 2.0 (que es con la que trabajamos) incorpora entre otros muchos formatos el OpenDocument, que es un formato de fichero estándar para el almacenamiento de documentos ofimáticos tales como hojas de cálculo, presentaciones, textos y gráficas. El formato OpenDocument pretende ofrecer una alternativa abierta a los formatos de documentos propiedad de un fabricante cuyos requisitos de licencia impiden su empleo a diversos competidores. Open Office es una suite ofimática que incluye un procesador de textos (Writer), u editor de presentaciones (Impress), una hoja de cáculo (Calc), herramientas para dibujo vectorial y un administrador de bases de datos. Writer Es un potente procesador de textos. Para acceder al programa seguiremos la ruta: Aplicaciones ­> Oficina ­> Procesador de textos (OpenOffice.org2 Writer) Al abrirse el programa nos mostrará una pantalla similar a esta: Maximizar, minimizar o cerrar Barra de Título Barra de Menús Barra de Funciones Barra de Objetos Barra de Herramientas Zona de Trabajo Barra de estado Pag. ­ 1 ­ Introducción a OpenOffice: Writer Esta pantalla es configurable en gran parte, de modo que excepto la barra de título y menús, todas las demás se pueden desactivar o cambiar su aspecto añadiendo o quitando elementos. Incluso podemos añadir otras barras. Antes que nada es conveniente acceder a Herramientas ­> Opciones ­> OpenOffice.org ­> Ver , y entonces activar (marcar) la opción “Mostrar elementos inactivos del Menú”. De este modo cuando accedamos a cualquiera de las opciones del menú principal (Archivo, Editar, etc) aparecerán todas las opciones, incluidas aquellas que no se puedan utilizar en ese momento porque no sean necesarias para el documento que estemos desarrollando. Veamos los elementos más importantes de algunas de estas barras: 1. Barra de Funciones Crear un documento nuevo Abrir un archivo Guardar como documento pdf Guardar un documento Imprimir el documento Tamaño de la zona de trabajo Cortar, pegar o copiar Deshacer o restaurar Crear o editar hiperenlaces A todas estas funciones se puede acceder desde la Barra de Menús. Si queremos añadir o quitar barras de herramientas o de objetos, iremos a la barra de menús y Pag. ­ 2 ­ Introducción a OpenOffice: Writer pincharemos en Ver ­> Barras de herramientas. Todos los objetos que aparecen ahí podemos marcarlos o desmarcarlos para hacer que sean visibles o no. Del mismo modo cada Barra de herramientas es configurable pudiendo aparecer los objetos que deseemos. Esto se hace en Herramientas ­> Personalizar. Cuando elegimos esta opción se abre una ventana que nos permite elegir elementos que queremos ver en las barras de herramientas y en las ventanas de menús. Vemos que la nueva ventana tiene varias pestañas: • • • • Menús: permite seleccionar un menú, elegir un contenido (agregando y modificando) y fijar el lugar donde queremos que se vea. Barra de herramientas: hace lo mismo pero con respecto a los iconos visibles. Teclado: nos permite ver combinaciones rápidas de teclas y realizar modificaciones y nuevas asignaciones. Eventos: Asigna macros a las acciones del programa. La macro asignada se ejecuta de forma automática cada vez que tiene lugar la acción seleccionada. 1.1.Abrir un archivo Aparece una ventana como esta: Subir un nivel en el árbol de directorios Seleccionar el tipo de archivo que queremos abrir Pag. ­ 3 ­ Crear un directorio (carpeta) nuevo Introducción a OpenOffice: Writer Importante: en la parte superior de la ventana se nos indica en qué carpeta nos encontramos. Esto hay que mirarlo porque el fichero que queramos abrir estará almacenado muchas veces en una carpeta (directorio) diferente. ■ Podemos utilizar el icono de subir un nivel (parte superior derecha) para salir de la carpeta i meternos en la inmediata superior (por ejemplo subiríamos a la carpeta “usuario” y luego a “home”). ■ Si queremos entrar en una carpeta la buscaríamos en la zona de trabajo, donde se encuentran todos los archivos y la abriríamos cliqueando con el botón izquierdo del ratón sobre ella. ➔ Importante: en la zona de trabajo aparecerán todas las carpetas que estén contenidas pero sólo aquellos archivos que coincidan con el tipo de archivo que hayamos seleccionado en “Tipo de archivo”. Para ver todos los archivos, elegiremos la opción “Todos los archivos (*.*)” ➔ 1.2. Guardar. Cuando queramos guardar, al pinchar sobre el icono de la Barra de Funciones, se guardará el documento con el que estamos trabajando. Si el documento tiene nombre no preguntará nada más y si no lo tiene entonces nos pedirá que le pongamos un nombre. Si lo que deseamos es guardar con un determinado nombre (por ejemplo un nombre nuevo) o en un determinado tipo de archivo tendremos que ir a la Barra de Menús y hacer Archivo ­> Guardar como. En la pantalla que se abre elegiremos la carpeta donde deseamos quardar el archivo y la extensión (tipo de archivo) que nos interese. La ventana que aparece en la opción de guardar es la siguiente: Carpeta de trabajo Nombre del archivo Tipo de archivo (extensión) Pag. ­ 4 ­ Introducción a OpenOffice: Writer Es muy parecida a la anterior. Podemos elegir el tipo de archivo (.odt .sxw .txt, etc) y también podemos asignarle una contraseña para que sólo se pueda abrirse mediante su utilización. Como siempre tendremos en cuenta el árbol de directorios para guardar el documento en el sitio deseado. 2. Barra de objetos (dar formato al documento) Tamaño de la Fuente Fuentes (tipo de letra) Viñetas Reducir / aumentar sangría Numeración Efectos de subrayado, cursiva, negrita Efectos de color sobre caracteres, párrafos, etc A estas opciones de formato podemos acceder desde esta barra y también desde la Barra de Menús como se explica a continuación. Para dar formato podemos empezar por cambiar las fuentes (el tipo de letra). Esto podemos hacerlo desde la Barra de Objetos. Todas estas operaciones se pueden hacer desde la opción Formato de la barra de menús, donde nos encontraremos distintas funcionalidades, entre ellas: • • • • • • Carácter: aquí se puede modificar, el tamaño, el tipo, el color de letra y de fondo, añadir efectos de subrayado, hacer hiperenlaces, etc. Párrafo: podemos actuar sobre la alineación del texto (centrado, a la izquierda, etc), el color de fondo del párrafo, hacer un recuadro a su alrededor, colocar tabuladores, situar las sangrías, etc. Numeración y viñetas: sirve para elegir los tipos que deseemos, en qué posición comienzan, qué carácter o numeración queremos usar, etc. Página: sirve para configurar el aspecto de la página. Podemos elegir el formato del papel, un fondo, un reborde, establecer columnas, poner encabezado y pie a la página, etc. Cambiar mayúsculas/minúsculas: para cambiar unas por otras. Columnas: sirve para establecer columnas y definir sus características. Está incluido en Formato de Página. Pag. ­ 5 ­ Introducción a OpenOffice: Writer • • Estilo y formato: proporciona distintos formatos aplicables a distintos estilos de texto. Se selecciona el que deseemos y automáticamente se aplicará la elección que hayamos escogido. Ancla: permite que un objeto (por ejemplo una imagen) tome como referencia para su colocación en la página, una zona de trabajo de la misma, como puede ser un párrafo, una marco, etc. A partir de ese momento si, por ejemplo, realizamos una alineación de la imagen se hará con respecto al elemento al que se ha anclado. 3. Tablas. 3.1. Crear tablas. En la Barra de Menús iremos a Insertar ­> Tabla o también Tabla ­> Insertar ­> Tabla Se nos abrirá una ventana como esta: Podemos especificar un nombre de tabla, o el programa asignará uno por defecto, y el número de filas y de columnas como elementos más importantes. • • • • La opción “No dividir tabla” evita que la tabla ocupe más de una página. La opción “Encabezado” incluye una fila de encabezado en la tabla. Si activamos la opción “Repetir en cada página”, se repetirá el encabezado de la tabla en la parte superior de la página siguiente si la tabla abarca más de una página. La opción “Borde” añade un borde visible a las celdas de la tabla. La opción “Formateado automático” nos ofrece distintos formatos de tabla que se aplicarán automáticamente. 3.2. Eliminar tablas. Existen varias posibilidades. Una de ellas es utilizar la Barra 1de Objetos de Tablas: se sitúa el cursor del ratón en una de las celdas vacías (si hace falta se elimina su contenido), seleccionamos toda la tabla (Tabla ­> Seleccionar ­> Tabla) y pinchamos en el botón Eliminar Fila o Eliminar Columna que aparece en la Barra de Objetos cuando trabajamos con tablas. 1 Para ver la Barra de Objetos de Tablas: Ver ­> Barras de herramientas ­> Tabla Pag. ­ 6 ­ Introducción a OpenOffice: Writer En el caso de que no trabajemos con la Barra de Objetos, sólo tendremos que pinchar en una celda de la tabla y luego en la barra de menús: Tabla ­> Borrar ­> Tabla. Si lo que queremos es eliminar una fila o una columna podemos proceder del mismo modo, pero seleccionando sólo la fila o columna que queremos borrar. 3.3. Insertar filas y columnas Para insertar filas o columnas en una tabla creada anteriormente, vamos a la barra de menús y hacemos Tabla ­> Insertar ­> Fila o Columna y procedemos. También se puede pinchar en una celda y ver el menú contextual (botón derecho del ratón) y elegir la opción Fila o Columna con lo que accedemos a sus propiedades, entre las que se encuentra insertar. 3.4. Operaciones con Celdas Son muy variadas. Citaremos algunas: • • Alinear el contenido de la Celda verticalmente: accedemos al menú contextual de la celda (botón derecho del ratón) y elegimos la opción que nos interese (arriba, centrado, abajo) Unir o dividir celda: se hace con el menú contextual pinchando en unir o dividir, según deseemos, o desde la barra de menús Tabla ­> Unir o Dividir celdas. 3.5. Propiedades de las Tablas. Para acceder a las propiedades modificables de una tabla, tales como el ancho, alto, bordes,... de filas, columnas y celdas se activa el menú contextual y se elige Tabla. Se abrirá una ventana que nos permitirá actuar sobre esas propiedades. Al seleccionar la pestaña correspondiente actuaremos sobre diversas características Pag. ­ 7 ­