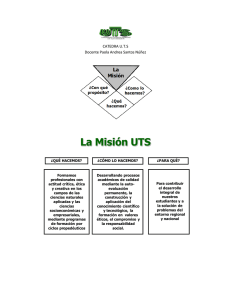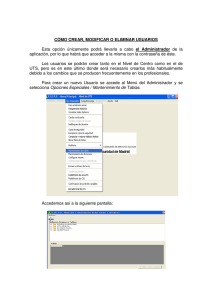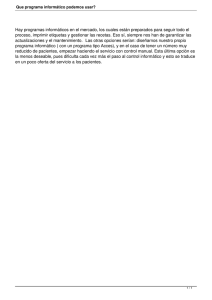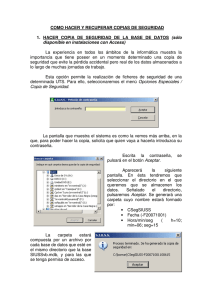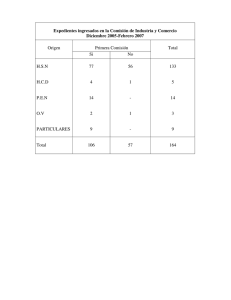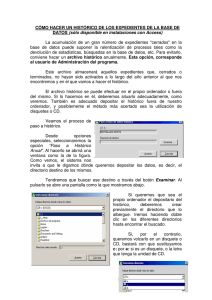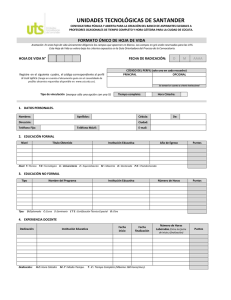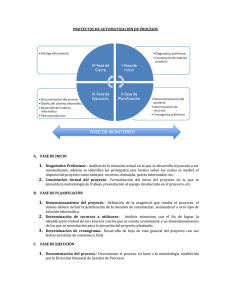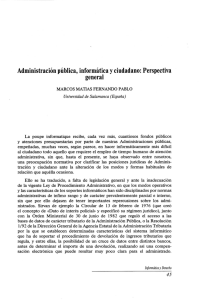configuracion de siuss - Junta de Castilla y León
Anuncio
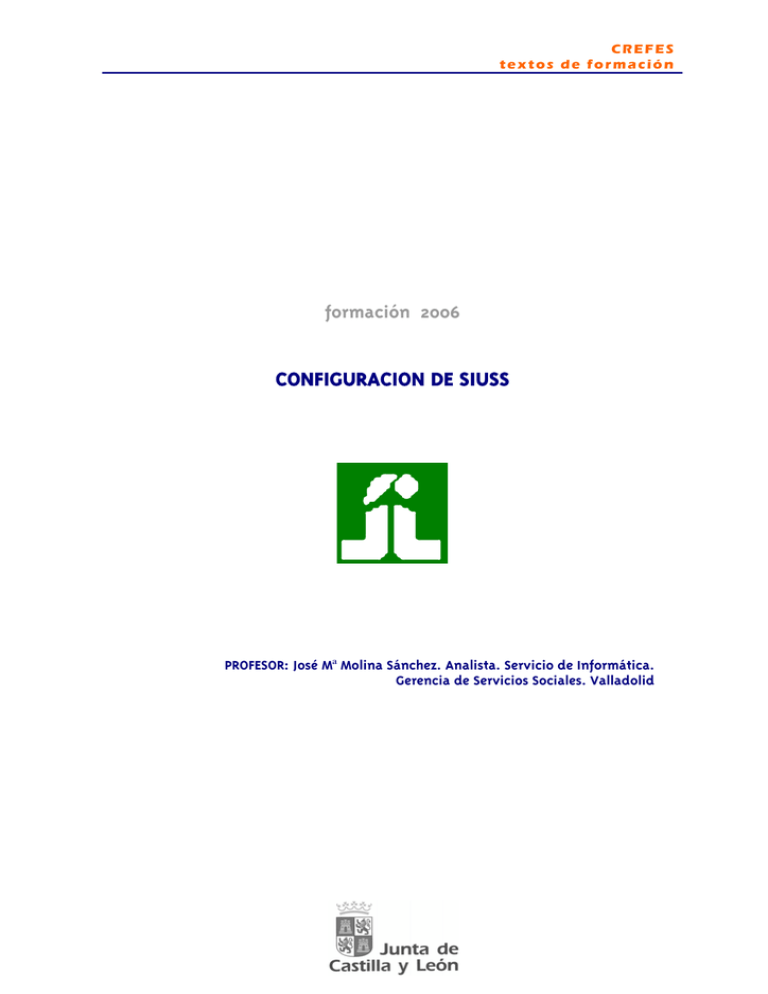
CREFES
textos de formación
formación 2006
CONFIGURACION DE SIUSS
PROFESOR: José Mª Molina Sánchez. Analista. Servicio de Informática.
Gerencia de Servicios Sociales. Valladolid
Manual Técnico de S.I.U.S.S. v3.1
octubre 2005
IIN
ND
DIIC
CE
E
1
GENERALIDADES............................................................................................................ 3
1.1
INTRODUCCIÓN ........................................................................................................ 3
1.2
EL SISTEMA DE INFORMACIÓN DE USUARIOS DE SERVICIOS SOCIALES... 4
1.2.1
Concepto ............................................................................................................... 4
1.2.2
Objetivos y finalidades.......................................................................................... 4
1.2.3
Utilidades del sistema ........................................................................................... 6
1.2.4
Encuadre del Siuss en la metodología del trabajo social actual .......................... 7
1.3
CONFIGURACIÓN GENERAL DEL SISTEMA:....................................................... 7
2
EL SIUSS EN EL NIVEL DE U.T.S................................................................................ 10
2.1
EL TRABAJO SOCIAL DE BASE............................................................................. 10
2.2
LOS USUARIOS DE LA APLICACIÓN ................................................................... 11
2.2.1
Usuario-Administrador:...................................................................................... 12
2.2.2
Usuario de Gestión ............................................................................................. 13
2.2.3
Usuario de Gestión de Módulos.......................................................................... 13
2.2.4
Usuario de Explotación....................................................................................... 14
2.2.5
Usuario de Lectura ............................................................................................. 14
2.2.6
Usuario de distribución....................................................................................... 14
2.3
USUARIO DE ADMINISTRACIÓN ......................................................................... 15
2.3.1
Opciones Especiales........................................................................................... 15
2.3.1.1 Paso a Histórico Anual.................................................................................... 15
2.3.1.2 Recuperación de Histórico .............................................................................. 17
2.3.1.3 Consultar Índice de Histórico.......................................................................... 19
2.3.1.4 Cambio de Contraseña .................................................................................... 20
2.3.1.5 Desbloqueo de usuarios................................................................................... 21
2.3.1.6 Copia de Seguridad ......................................................................................... 22
2.3.1.7 Recuperar Copia de Seguridad........................................................................ 23
2.3.1.8 Compactar y reparar tablas e índices............................................................... 24
2.3.1.9 Auditoría ......................................................................................................... 25
2.3.1.9.1 Información del fichero ............................................................................ 25
2.3.1.9.2 Histórico de Auditorías............................................................................. 26
2.3.1.10
Mantenimiento de tablas ............................................................................. 27
2.3.1.10.1 Ayuda a Domicilio.................................................................................. 29
2.3.1.10.2 Estadísticas ............................................................................................. 32
2.3.1.10.3 Generales ................................................................................................ 35
2.3.1.11
Extraer a fichero de texto ............................................................................ 40
2.3.1.12
Redefinición de una UTS ............................................................................ 41
2.3.1.13
Confirmación de cambios en formularios. .................................................. 42
2.3.2
Carga/descarga: ................................................................................................. 43
2.3.2.1 Instalación de una UTS. IMPORTANTE. ...................................................... 43
2.3.2.2 Generación de datos de expedientes para su C.S.S. ........................................ 44
2.3.2.3 Extracción de expedientes para otra U.T.S. .................................................... 45
2.3.2.4 Carga de expedientes procedentes de otra U.T.S. ........................................... 47
2.3.2.5 Borrado de expedientes traspasados a otra U.T.S. .......................................... 47
2.3.2.6 Carga de tablas Maestras................................................................................. 49
2.3.2.7 Paso de datos a/desde otra instalación............................................................. 49
1
Manual Técnico Informático de S.I.U.S.S. v3.1.6
MÓDULOS: AYUDA A DOMICILIO.................................................................................... 52
2.4
3
ESTRUCTURA DEL MÓDULO DE AYUDA A DOMICILIO................................. 52
EXPLOTACIONES SIUSS .............................................................................................. 54
3.1
ESTADÍSTICAS. ............................................................................................................ 54
3.2
CONSULTAS SQL......................................................................................................... 55
3.2.1
Generar ............................................................................................................... 55
3.2.2
Guardar consultas............................................................................................... 58
3.2.3
Consultas almacenadas....................................................................................... 60
3.2.4
Exportar consultas .............................................................................................. 61
3.2.5
Importar Consultas ............................................................................................. 63
3.3
LISTADOS. ................................................................................................................... 65
3.4
ETIQUETAS .................................................................................................................. 65
4
ANEXOS ............................................................................................................................ 66
4.1
INSTALACIÓN DE SIUSSV3.................................................................................... 66
4.2
DESCRIPCIÓN DE ERRORES. PARCHE KVBRUN.ZIP .................................................. 71
4.3
INSTALACIÓN DE SIUSS V 3.1. MÓDULO DE CITA PREVIA. MODIFICACIONES. .......... 72
4.3.1
Cita previa........................................................................................................... 74
4.3.2
Modificaciones introducidas en SIUSS v3.1 ...................................................... 82
4.4
INSTALACIÓN DE IMPRIME. GENERALIDADES ............................................................. 85
4.5
INSTALACIÓN DE BAREMO. GENERALIDADES............................................................. 88
4.6
EXPLOTACIÓN DESDE UN AYUNTAMIENTO O DIPUTACIÓN DE VARIAS CSS
CONJUNTAMENTE .................................................................................................................... 90
2
Manual Técnico Informático de S.I.U.S.S. v3.1.6
1 GENERALIDADES
1.1
INTRODUCCIÓN
El Sistema de Información de Usuarios de Servicios Sociales
(SIUSS en adelante), ya ampliamente conocido en el mundo de los Servicios
Sociales Generales a través de sus versiones primeras, supuso con su
aparición allá por los primeros noventa la adaptación a los tiempos de eclosión
de la informática y las comunicaciones de la Ficha Social. De hecho, SIUSS
no era ni es otra cosa que la aplicación informática de ésta.
La Ficha Social fue diseñada con una doble finalidad:
1. Tener conocimiento de las características y perfil de los usuarios.
2. Posibilitar la evaluación del Sistema y, por ende, facilitar la
planificación.
Para conseguirlo era necesario idear una aplicación que:
a) Facilitara la gestión diaria.
b) Homogeneizara la multitud de conceptos manejados por los
trabajadores sociales.
c) Se constituyera en instrumento de ayuda para acreditar la tarea de
los profesionales.
d) Sistematizara la información, valoraciones, demandas y recursos.
e) Aportara una información fiable y contrastada, necesaria a la hora de
la toma de decisiones en la planificación, evaluación y gestión.
f) Permitiera la transferencia de información entre las diferentes
administraciones y produjera como fruto adicional una correcta
coordinación para la acción.
El incansable afán de los profesionales de Servicios Sociales de todos
los ámbitos: Local, Autonómico y Estatal por mejorar y ampliar el SIUSS ha
producido desde su nacimiento la aparición de versiones renovadas, siempre
basadas en la primera versión, pero con sustanciales avances y aportaciones
novedosas que facilitan por una parte el trabajo de los profesionales y acortan,
por otra, los tiempos de cumplimentación, además de abordar la gestión a
través del SIUSS de las prestaciones que los Centros de Servicios Sociales
ofertan a los usuarios del Sistema.
3
Manual Técnico Informático de S.I.U.S.S. v3.1.6
Así se ha llegado a la versión 3.0 que ahora se pone en marcha y que,
abundando en lo dicho hasta ahora, estamos seguros de que va a suponer un
importante avance en el desarrollo de la aplicación SIUSS y va a facilitar en
gran manera la labor de los trabajadores de los Servicios Sociales Generales.
1.2
EL SISTEMA DE INFORMACIÓN DE USUARIOS DE SERVICIOS
SOCIALES
1.2.1 Concepto
El Sistema de Información de Usuarios de Servicios Sociales hay que
entenderlo como un soporte documental que nos permite recoger los datos
básicos y la obtención de información estadística de los mismos sobre los
usuarios de Servicios Sociales.
Para que la información sea homogénea, siempre que ha sido posible,
se han utilizado variables ya homologadas, procedentes de: Encuestas del INE;
Plan Estadístico de Acción Social, y las definiciones aprobadas por la
Comunidades Autónomas en el marco del Plan Concertado de Prestaciones
Básicas de Servicios Sociales de las Corporaciones Locales.
El Sistema ha sido diseñado para su utilización en la Unidades de
Trabajo Social de Zona de los Centros de Servicios Sociales, e igualmente
donde el Sistema Público de Servicios Sociales no esté plenamente
desarrollado, será cumplimentada por los Trabajadores Sociales de los
Servicios Sociales Generales, de Base, Comunitarios o de Atención Primaria,
siempre que se produzca una intervención profesional como respuesta a una
demanda social.
1.2.2 Objetivos y finalidades
Las Organizaciones de los Servicios Sociales son un complejo
entramado en el que se entremezclan objetivos generales referidos a la
política social, objetivos de las propias instituciones o administraciones que
los desarrollan y objetivos de las áreas de Trabajo Social. En todos ellos, el
denominador común es la cobertura de las necesidades sociales.
Para conseguir los objetivos planteados, es preciso que existan
sistemas de recogida de datos que permitan un conocimiento de las
necesidades sociales, posible cobertura y evolución de las mismas.
4
Manual Técnico Informático de S.I.U.S.S. v3.1.6
Teniendo en cuenta lo anterior, el SIUSS, como sistema de registro de
la información, persigue unos objetivos que pueden concretarse en los que
muestra el gráfico siguiente:
SIUSS
OBJETIVOS
Específicos
A corto plazo
Medio Plazo
Largo plazo
* Agilizar la gestión.
* Facilitar el almacenamiento de los datos.
* Identifica el problema.
* Recoger necesidades y recursos.
* Detección de necesidades.
* Reorganización de los recursos.
* Evaluación y planificación.
* Planificación, coordinación,
impulso y evaluación de SS.SS.
* Ordenación del crecimiento de
los recursos sociales.
* Conocimiento de la evolución de las necesidades
sociales y adecuación de los recursos.
Pero, además, desde el SIUSS se pretende una utilidad inmediata en
el nivel de UTS:
1.- Permitiendo una agilización de la gestión y el almacenamiento de
gran cantidad de datos de sus usuarios.
2.- Hacer que el propio Trabajador Social pueda realizar la explotación
estadística de sus datos, lo que le posibilita y facilita un mejor
conocimiento de los problemas de su zona y la elaboración de sus
informes sociales.
3.- Conocer el perfil socio-demográfico de la población que accede a
los servicios sociales.
4.- Detectar los problemas individuales y colectivos desde criterios
homogéneos de análisis y valoración.
5.- Posibilitar la realización de un correcto seguimiento de los
problemas planteados hasta la solución de los mismos.
5
Manual Técnico Informático de S.I.U.S.S. v3.1.6
1.2.3 Utilidades del sistema
Mediante esta aplicación, los diferentes estamentos participantes de la
misma van a disponer de una importantísima fuente de información, por cuanto
el SIUSS,
1.- Facilita la recogida de información por parte de los profesionales
2.- Posibilita la obtención de estadísticas que permiten conocer la
realidad sobre la que se trabaja en los cuatro niveles de instalación:
U.T.S., C.S.S., CC.AA. y Ministerio.
3.- Faculta para planificar los Servicios Sociales a partir de las
necesidades detectadas con los datos obtenidos a través de las
estadísticas
4.- Permite conocer puntualmente los cambios de necesidades que se
van produciendo en la zona correspondiente.
Estas utilidades se concretan gráficamente como a continuación se
muestra:
UTILIDAD DE LA
INFORMACIÓN
PARA QUE
A QUIEN
Ministerio
•
Estudios de necesidades y recursos
en su ámbito competencial.
Comunidad Autónoma
A la
Globalidad
del Sistema
•
Planificación más efectiva de los
recursos.
•
Planificación, coordinación, impulso
Y evaluación de SS.SS.
Corporaciones Locales
* Estudio de necesidades.
Equipamientos: C.S.S.
* reordenación de los recursos.
* Conocimiento de usuarios.
* Agilización de la gestión.
Trabajador Social
* Identificación de los problemas.
* Registro de usuarios.
6
Manual Técnico Informático de S.I.U.S.S. v3.1.6
1.2.4 Encuadre del Siuss en la metodología del trabajo social actual
La nueva versión del SIUSS de adapta cada vez más y mejor a la
metodología de trabajo de los grupos interdisciplinares.
Así, mientras en las versiones anteriores solo la UTS tenía acceso
directo a los datos, ahora cualquier profesional del Centro puede tenerlo a las
diferentes UTS, si bien no como gestor de los datos, sí en modo de consulta,
permitiendo además la gestión de las prestaciones a un miembro del equipo
diferente del gestor de la base.
El sistema recoge en todo momento quién ha accedido a cualquiera de
los expedientes, con lo que se salvaguarda la posibilidad de transgredir lo que
la norma que la Ley 15/1999, de protección de los Datos de Carácter Personal,
impone.
Por otra parte y dado que esta versión 3.0 del SIUSS puede funcionar
en red, cada profesional facultado para ello podrá acceder cuantas veces
considere necesario y desde cualquier ordenador de su centro a consultar,
cumplimentar partes del expediente o simplemente realizar estadísticos.
Si ya en manuales anteriores se decía que "el hecho de que sea el
Trabajador Social el encargado de la toma de los datos no significa que sea él
aisladamente quien tome las decisiones", ahora la importancia que adquiere el
equipo en su conjunto, así como la disponibilidad de la información para los
profesionales en tiempo real, hace de SIUSS un aliado extraordinario para el
desarrollo más eficaz del trabajo social.
1.3
CONFIGURACIÓN GENERAL DEL SISTEMA:
El Sistema de Información de Usuarios de Servicios Sociales se
estructura de cuatro niveles:
- Nivel de Unidad de Trabajo Social (U.T.S)
- Nivel de Centro de Servicios Sociales (C.S.S)
- Nivel de Comunidad Autónoma (C.A)
- Nivel de Ministerio (M.T.A.S.)
La configuración del Sistema se realiza de forma descendente para la
instalación, ya que es el Ministerio el que instala en la C.A, ésta la que lo lleva a
cabo en los Centros y éstos los que la realizan en las U.T.S. En cuanto al
transporte de datos, se efectúa de forma ascendente, los datos obtenidos en
7
Manual Técnico Informático de S.I.U.S.S. v3.1.6
la U.T.S. se trasladan al C.S.S., de éste a la C.A y de ésta al Ministerio,
siempre conservando la confidencialidad de los datos personales de los
usuarios, que solamente serán conocidos por la persona o personas gestoras
en el nivel de U.T.S.
De estos cuatro niveles, sólo el correspondiente a la UTS tiene entre
sus funciones la toma de datos, dependiendo todos los demás de éste para
obtener las explotaciones correspondientes. Por otro lado los niveles superiores
a la UTS serán los que garanticen, mediante el mantenimiento de la aplicación,
la homogeneización de las tablas de codificación y buen funcionamiento del
sistema.
En el siguiente esquema puede resumirse las funciones de los distintos
niveles descritos.
8
Manual Técnico Informático de S.I.U.S.S. v3.1.6
SIUSS - FUNCIONES POR FASES
Directa
M.T.A.S
Explotación
Exportación a paquetes estadísticos
Instalación de CC.AA.
Exportación datos
al Mª de T. y A.S.
Directa
C.A.
Explotación
Exportación a paquetes estadísticos
Definición Estructuras
(zonas-sectores)
Instalación C.S.S.
Carga de
datos para C.A.
Directa
C.S.S.
Explotación
Exportación a paquetes estadísticos
Definición Estructuras
(zonas)
Instalación de U.T.S.
Carga de
datos para C.S.S.
Directa
U.T.S.
Explotación
Exportación a paquetes estadísticos
Toma de datos
Gestión de Expediente.
9
Manual Técnico Informático de S.I.U.S.S. v3.1.6
2 EL SIUSS EN EL NIVEL DE U.T.S.
2.1
EL TRABAJO SOCIAL DE BASE
La Unidad de Trabajo Social o U.T.S., es el nivel más básico dentro de
la estructura del Sistema Público de Servicios Sociales y constituye la Puerta
de Entrada al Sistema.
El Sistema de Información de Usuarios de Servicios Sociales (SIUSS)
también es la puerta de entrada de los datos, es el nivel de mayor importancia
y se entiende que la rigurosidad en la recogida y registro de datos posibilitará
que las explotaciones estadísticas en los diferentes niveles (UTS, CSS, C.A.,
MTAS) sean válidas y fiables para un mejor conocimiento de las necesidades
sociales de la población.
El S.I.U.S.S. contempla la protección de datos de carácter personal
informatizados, para ello, además de la protección necesaria mediante claves
de acceso, todos los profesionales que entren a la aplicación quedarán
registrados en fecha, hora y expediente que abrieron (Ley Orgánica 15/1999 de
13 de diciembre, de Protección de los Datos de Carácter Personal, BOE nº.
298, de 14 de diciembre de 1999). Esta Ley, además, obliga al registro en la
Agencia de Protección de Datos de "los ficheros automatizados de que sean
titulares las Administraciones Públicas".
10
Manual Técnico Informático de S.I.U.S.S. v3.1.6
2.2
LOS USUARIOS DE LA APLICACIÓN
La nueva aplicación del SIUSS, en cualquiera de sus niveles de
utilización, MTAS, C.A., C.S.S. y U.T.S., puede tener diferentes usuarios que
vendrán definidos por su nivel de responsabilidad.
En el nivel de U.T.S., además del registro de datos sobre los usuarios
de los Servicios Sociales, se contemplan otras utilidades, algunas de las cuales
son comunes al resto de los niveles.
El funcionamiento en red de la aplicación, facilita la utilización de la
misma a los profesionales del Centro desde su puesto de trabajo, esto nos
obliga, por otro lado a una organización diferente que establezca la forma de
acceso y generación de los correspondientes permisos, en función de las
necesidades del puesto de trabajo que cada uno desempeña.
Sobre esta base, se crean diferentes tipos de usuario cuya estructura,
en el nivel de U.T.S, según las funciones y utilidades de cada uno puede verse
en el siguiente cuadro resumen, aunque se explica a continuación con un
mayor detalle:
Tipos de Menú
Tipo de
usuario
Expedientes
Módulos
Opciones Especiales
Carga /
Descarga
Explotación
Administrador
(viene definido
por la
aplicación)
No tiene
permiso
No tiene
permiso
A todo
A todo
No tiene
permiso
No tiene
permiso
A todo
Gestión
A todo
A todo
Sólo a:
Recuperar Histórico
Consulta Histórico
Cambio Contraseña
Extraer a fichero texto
Gestión
Servicio
Ayuda a
Domicilio
Sólo consulta
de expedientes
SIUSS
A todo
Sólo a:
Cambio Contraseña
No tiene
permiso
Sólo a:
Estadísticas
consultas SQL
Sólo a:
Sólo consulta
Consulta de Sólo a:
de expedientes
expedientes
Cambio Contraseña
SIUSS
SIUSS
No tiene
permiso
Sólo a:
Estadísticas
consultas SQL
Lectura
Explotación
No tiene
permiso
No tiene
permiso
Distribución
(viene definido
por la
aplicación)
Tiene permiso
a una relación
general (UTS,
nº Expediente,
responsable,
nombre,
apellido)
No tiene
permiso
Sólo a:
Cambio Contraseña
Extraer a fichero texto
No tiene
permiso
Sólo a:
Estadísticas
consultas SQL
No tiene
permiso
No tiene
permiso
11
Manual Técnico Informático de S.I.U.S.S. v3.1.6
2.2.1 Usuario-Administrador:
Como su nombre indica, es el responsable del mantenimiento de la
aplicación en los aspectos técnicos de la misma, lo que permite descargar a la
persona usuaria de gestión de una serie de funciones que pueden resultarle
ingratas, y a su vez unificar una serie de actuaciones de todos los usuarios de
la misma base.
Será el Administrador quien definirá los diferentes usuarios de la
aplicación y gestionará los correspondientes permisos de acceso a los
profesionales del Centro. En ningún caso por el hecho de ser el administrador
se constituye en gestor de la base de datos, función ésta reservada al
Trabajador Social responsable de la UTS. No puede, por consiguiente, acceder
a opciones fundamentales, como son la gestión de expedientes, gestión de
módulos, explotación o emisión de listados.
El usuario de administración tendrá como misiones fundamentales el
mantenimiento de las Opciones Especiales y la Carga/Descarga.
Las Opciones Especiales son las que se muestran a continuación:
Por su parte, las opciones de Carga/Descarga son las siguientes:
12
Manual Técnico Informático de S.I.U.S.S. v3.1.6
Tanto las Opciones Especiales, como las de Carga/Descarga serán
estudiadas en profundidad más adelante.
2.2.2 Usuario de Gestión
Es el Trabajador Social que tiene la responsabilidad de cumplimentar
los diferentes apartados de que consta un expediente.
Desde su posición, el usuario de gestión tiene acceso a:
•
•
•
•
Gestión de expedientes y direcciones.
Gestión del módulo de Ayuda a Domicilio
Opciones Especiales: "Cambio de contraseña", "Recuperación y
consulta de histórico" y "Extraer a fichero de texto".
Explotación (en todas sus opciones).
Como veremos después en su apartado correspondiente, es el usuario
más completo, no teniendo limitaciones en ninguna de estas opciones.
2.2.3 Usuario de Gestión de Módulos
Es el profesional del Centro responsable de la gestión de las
prestaciones. Esta función también puede estar asumida por el Trabajador
Social que ya es usuario de gestión de la UTS, o por el Apoyo Técnico u otro
Trabajador Social
El usuario de gestión de módulos podrá cumplimentar y gestionar la
parte del expediente correspondiente a los módulos (hasta ahora solamente al
de Ayuda a Domicilio) y tendrá permiso de lectura para el resto del expediente.
Su definición vendrá condicionada por la organización de cada
Centro.
13
Manual Técnico Informático de S.I.U.S.S. v3.1.6
2.2.4 Usuario de Explotación
Es aquél al que se ha facultado para entrar en la aplicación para
realizar estadísticos emanados de los expedientes recogidos por el o los
usuarios de gestión. Las opciones a las que tendrán acceso son:
- Cambio de contraseña en Opciones Especiales y
- Estadísticas en Explotación.
2.2.5 Usuario de Lectura
Es el profesional del Centro que debe conocer de los expedientes
incluidos en las bases de datos de las UTS, pero al que no se faculta para
introducir modificación alguna ni añadir datos nuevos.
Pueden ser usuarios de lectura, el/la director/a, apoyo técnico,
educador/a, Trabajadores Sociales de otras zonas etc.
Como puede verse, su "Menú Principal" es idéntico al de los usuarios
de gestión, solo que, al abrir cualquiera de las opciones, únicamente podrá ver
lo inscrito en las diferentes pantallas del expediente, no podrán modificar,
borrar o dar de alta ningún dato.
En Explotación podrá hacer "Estadísticas" y "Consultas SQL".
Siguiendo el esquema de la estructura planteada en todo lo anterior,
vamos a abordar las distintas opciones una a una, definiendo conceptos y
describiendo las variables y sus categorías.
2.2.6 Usuario de distribución
Este usuario tendrá acceso a un listado de expedientes, para identificar
la Unidad de Trabajo Social a la que corresponde la atención de un usuario
determinado.
Su función es la de distribuir a los usuarios en el acceso al Centro.
14
Manual Técnico Informático de S.I.U.S.S. v3.1.6
2.3
USUARIO DE ADMINISTRACIÓN
Vamos a ocuparnos en este capítulo de las funciones del USUARIO DE
ADMINISTRACIÓN que son las que utilizará el técnico de soporte informático
de SIUSS.
A continuación distribuiremos las funciones para su análisis en los dos
grupos que corresponden al usuario de administración, Opciones especiales y
Carga y descarga.
2.3.1 Opciones Especiales
Comenzaremos por las Opciones Especiales. La ventana reproducida
junto a estas líneas nos muestra claramente cuáles son estas opciones y,
como puede observarse, contiene una serie de operaciones fundamentales
para el mantenimiento de la Base de Datos, así como otras que colaboran a
evitar la pérdida o deterioro de los mismos.
Analizaremos una a una las Opciones a que nos estamos refiriendo.
2.3.1.1 Paso a Histórico Anual
La acumulación de un gran número de expedientes "cerrados" en la
base de datos puede suponer la ralentización de procesos tales como la
devolución de estadísticas, búsquedas en la base de datos, etc.. Para evitarlo,
conviene hacer un archivo histórico anualmente.
Este archivo almacenará aquellos expedientes que, cerrados o
terminados, no hayan sido activados a lo largo del año anterior al que nos
encontremos y en el que vamos a hacer el histórico.
15
Manual Técnico Informático de S.I.U.S.S. v3.1.6
El archivo histórico podemos hacerlo en el propio ordenador o fuera del
mismo. Si lo hacemos en él, deberemos direccionarlo adecuadamente, como
veremos.
También es adecuado depositar el histórico fuera de nuestro ordenador
y posiblemente el método más acertado sea la utilización de disquetes o, en un
futuro inmediato, CD.
Veamos el proceso de paso a histórico:
Haremos doble clic sobre la opción "Paso a Histórico Anual". Al hacerlo
se abrirá una ventana como la de la figura. Como vemos, el sistema nos invita
a que le digamos dónde queremos depositar los datos, es decir, el directorio
destino de los mismos.
Deberemos buscar ese destino a través del botón examinar. Al
pulsarlo se abre una pantalla como la que mostramos.
Si queremos que sea el propio ordenador el depositario del histórico,
deberemos crear previamente el directorio que lo albergue. Iremos haciendo
doble clic en los diferentes directorios hasta encontrar el buscado.
Si, por el contrario, queremos volcarlo en un disquete, bastará con que
sustituyamos c: por a: si es un disquete, o d: si es un CD.
16
Manual Técnico Informático de S.I.U.S.S. v3.1.6
Determinada la dirección de depósito de los datos, bastará con pulsar
el botón aceptar.
Ahora la dirección se instalará en la primera ventana mostrada.
Aceptaremos nuevamente y el sistema, a través de un aviso, nos pedirá que
comprobemos que no hay ningún usuario trabajando. Recuerden que el
sistema permite el trabajo en red y que en un mismo momento pueden estar
varias personas trabajando con la misma UTS. Si pulsamos que "Sí" deseamos
continuar, el sistema realizará la acción solicitada.
Es muy importante etiquetar bien el disquete o CD en que depositemos
el histórico a fin de que pueda ser recuperado fácilmente. Una buena forma
puede ser ponerle la misma etiqueta que el sistema crea y que mostramos
debajo. En el fichero histórico que se genera se van incorporando los datos. El
fichero histórico es un fichero del tipo mdb.
2.3.1.2 Recuperación de Histórico
Si recordamos que los Expedientes de Servicios Sociales son
familiares y, además, deben continuar a lo largo de toda la existencia de las
U.F. a que se refieran, comprenderemos fácilmente que sea imprescindible
poder recuperar cualquier expediente que se encuentre en un archivo histórico.
Del mismo modo, es posible que se deseen hacer estadísticos de años
anteriores para comparar con actuales. Ambas situaciones justifican la
necesidad de que los expedientes sean recuperables.
Para realizar la operación de Recuperación de Histórico, haremos
doble clic en la opción correspondiente.
17
Manual Técnico Informático de S.I.U.S.S. v3.1.6
Aparecerá una ventana de búsqueda, como la que se muestra, en la
que seleccionar el expediente o expedientes que se desea recuperar.
Si no cumplimentamos ningún campo y pulsamos el botón "buscar", el
sistema nos dará un listado con todos los expedientes guardados en histórico,
como se muestra en la siguiente pantalla:
En la relación de expedientes selecionaremos aquellos que queremos
recuperar que se marcaran con fondo azul, como puede verse en la figura,
seguidamente pulsaremos "Recuperar datos", y volverá a mostrarse una
ventana de diálogo en la que examinar o especificar dónde se encuentra el
directorio a recuperar.
18
Manual Técnico Informático de S.I.U.S.S. v3.1.6
Por supuesto, si lo hemos guardado en a:, bastará con que
introduzcamos el disquete adecuado en la disquetera y, en examinar,
busquemos a:.
De igual modo actuaríamos con un CD, pero buscaríamos en d:.
Dependiendo de la opción elegida, el sistema recuperará un solo
expediente, varios expedientes que cumplan una condición o varias comunes, o
la totalidad del histórico del año a que nos estemos refiriendo.
Llegados al final del proceso, el sistema volverá a pedirnos que
comprobemos que no hay usuarios trabajando para poder realizar la operación.
2.3.1.3 Consultar Índice de Histórico
La función de esta opción es exclusivamente la de conocer de la
existencia de un expediente en el histórico.
La pantalla de búsqueda es igual que la de "Recuperación de
Histórico", con la salvedad de que en la base de la pantalla de consulta no tiene
el botón de "Recuperar Datos".
Es posible visualizar un fichero completo, los expedientes que cumplen
las condiciones de la búsqueda o un expediente único. Para lo primero bastará
con pulsar el botón "buscar" sin haber cumplimentado ninguno de los campos
de búsqueda. Para las otras acciones, será necesario rellenar los campos que
mejor respondan a la consulta deseada.
19
Manual Técnico Informático de S.I.U.S.S. v3.1.6
Los campos "municipio" y "zona" sólo se activarán cuando la UTS esté
compuesta por más de un municipio o más de una zona municipal. Si estos
campos cumplen los criterios de búsqueda, el sistema mostrará los
expedientes en los que exista coincidencia con los campos elegidos en la
misma.
Si, establecidos unos criterios de búsqueda, no existe ningún
expediente que los cumpla, saldrá un mensaje como el siguiente que nos
advierte de tal circunstancia.
2.3.1.4 Cambio de Contraseña
Como sin duda recuerdan, están protegidos por Ley los datos
sensibles, tales como el nombre y apellidos, dirección…. , para lo que se
establece la utilización de contraseñas de acceso a las aplicaciones que
contengan este tipo de datos. Con esta opción se están cumpliendo, por
consiguiente los preceptos marcados por la Ley.
Es importante que recordemos que, aunque para entrar a la aplicación
empleamos un código y una contraseña, es solamente esta última la que
debemos cambiar, permaneciendo invariable el código. Esta opción la tienen
todos los usuarios.
La pantalla que se nos mostrará al pulsar la opción "cambio de
contraseña" es como la que se muestra. Vemos que previamente deberemos
introducir nuestra contraseña actual para, a continuación, escribir por
duplicado la contraseña nueva. Esto es así para evitar confusiones
mecanográficas que, al no ser conocidas, puedan impedir el acceso a la
aplicación. Escritas las "tres" contraseñas, será necesario "validar" la nueva
contraseña, para lo cual haremos un clic en el botón del mismo nombre.
20
Manual Técnico Informático de S.I.U.S.S. v3.1.6
Realizado un cambio de contraseña, una vez abandonada la aplicación,
para poder volver a entrar a la misma será necesario poner el mismo código
que hemos venido utilizando y la nueva contraseña implementada. Es por
consiguiente muy importante recordar cuál ha sido la nueva contraseña que
nos hemos adjudicado.
2.3.1.5 Desbloqueo de usuarios
En el normal discurrir de una sesión de trabajo con SIUSS, puede
ocurrir que, por razones extrañas o por la realización de alguna maniobra no
válida para el sistema, éste se cierre, quedando marcado el usuario como
activo, de tal modo que, cuando intente volver a acceder la aplicación, ésta
interprete que ya está dentro y por tanto impida su acceso.
Será necesario entonces desbloquear a este usuario, siendo
únicamente el administrador quien puede realizar esa operación a través de la
opción que nos ocupa.
21
Manual Técnico Informático de S.I.U.S.S. v3.1.6
En la imagen que mostramos existe un usuario bloqueado. Los campos
que la relación de usuarios bloqueados muestra constan de :
•
•
•
•
Usuario (Quién es)
Sitio (Qué UTS es)
Módulo (Parte en que está)
Perfil (Tipo de usuario que es)
Si seleccionamos todos los usuarios bloqueados y aceptamos, todos
quedarán desbloqueados. En el caso que nos ocupa solo sería el usuario
desbloquear el que se nos muestra.
Hecha esta operación el o los usuarios bloqueados podrán entrar de
nuevo a la aplicación con su código y su contraseña en la parte para la que
estén habilitados.
2.3.1.6 Copia de Seguridad
La experiencia en todos los ámbitos de la informática muestra la
importancia que tiene poseer en un momento determinado una copia de
seguridad que evite la pérdida accidental pero real de los datos almacenados a
lo largo de muchas jornadas de trabajo.
Esta opción permite la realización de ficheros de seguridad de una
determinada UTS.
La pantalla que muestra el sistema es como la vemos más arriba,
en la que, para poder hacer la copia, solicita que quien vaya a hacerla
introduzca su contraseña. La razón de que esto sea así es por si en un
momento determinado quedase la aplicación activa sin que estuviese presente
quien accedió a la misma.
Puesta la contraseña, pulsaremos el botón aceptar.
22
Manual Técnico Informático de S.I.U.S.S. v3.1.6
Aparecerá la siguiente pantalla. En ésta tendremos que seleccionar el
directorio en el que queremos que se almacenen los datos. Señalado el
directorio, pulsaremos aceptar. Se generará un fichero comprimido cuyo
nombre estará formado por:
•
•
•
•
Nombre de la UTS (POBLADO NORTE)
Fecha ( F2002-03-04)
Hora/min/seg ( h=22; min=10; seg=48)
Fichero .DAT
Ello nos permite identificar el contenido del fichero.
Debemos recalcar nuevamente y con más énfasis si cabe, la necesidad
de tener al menos una copia de seguridad fuera del propio ordenador, puesto
que lo que pretendemos es evitar la situación que se produciría si el disco duro,
por las razones que fueren, se dañara. Lo más adecuado podría ser tener una
copia en c: y otra en a:, es decir, en un disquete.
Añadamos, por último, algo más al respecto. Nos referimos a la
periodicidad con que debemos hacer las copias. Parece que el periodo más
idóneo es el semanal, si bien no puede ser tomado como regla inamovible,
dado que dependerá en gran parte de la carga de expedientes que se genere
en la UTS. A mayor número de expedientes, la periodicidad debe ser menor y
viceversa.
2.3.1.7 Recuperar Copia de Seguridad
Permite recuperar los datos de una UTS eventualmente perdidos.
Para ello, al pulsar la opción, saldrá una pantalla como la siguiente:
23
Manual Técnico Informático de S.I.U.S.S. v3.1.6
Para instalar la copia de seguridad será imprescindible hacer una
nueva instalación de la UTS según el procedimiento empleado cuando se
hiciera por primera vez. Hecho lo anterior, entraríamos en la opción Recuperar
copia de seguridad Aparecerá la pantalla de la izquierda en la que
seleccionaremos el fichero en el que tenemos instalada la copia.
Pulsaremos aceptar y la nueva base de datos será la que acabamos de
introducir, con independencia de la que tuviéramos con anterioridad.
Es importante tener en cuenta que se copian todas las tablas de la
base, con lo que, si por error se recuperase la copia de seguridad de una UTS
sobre otra distinta, el resultado sería la pérdida de la que estuviera instalada
hasta entonces y el encuentro con la UTS recuperada, sea ésta la que fuere.
2.3.1.8 Compactar y reparar tablas e índices
Tanto al traspasar expedientes de una UTS a otra, como al proceder a
borrar datos previamente grabados, éstos no quedan automáticamente
eliminados, sino únicamente marcados para su posterior borrado. Del mismo
modo, las tablas pueden quedar dispersas en las memorias. Para evitar todo
esto y limpiar las bases de datos es para lo que debemos utilizar
periódicamente esta opción. La primera acción compacta las tablas, dejándolas
con los registros necesarios y liberando el espacio no utilizado. La segunda
"repara" los índices, adecuándolos a la información existente en las tablas.
24
Manual Técnico Informático de S.I.U.S.S. v3.1.6
Al pulsar la opción aparecerá una ventana como la mostrada como
"aviso" en la que, como en otras ocasiones, nos pide que comprobemos que no
hay nadie trabajando con esta UTS. Si pulsamos SI, aparece un mensaje que
indica claramente que la operación se está realizando.
2.3.1.9 Auditoría
Nuevamente debemos hacer mención de la Ley de Protección de
Datos para explicar esta opción. Con ella tratamos de tener conocimiento de
los usuarios de la aplicación que han accedido a la misma y lo que en ella han
hecho. Al entrar en esta opción, como puede verse en la imagen, se nos
ofertan dos alternativas:
• Información del fichero y
• Pasar fichero a histórico
2.3.1.9.1 Información del fichero
Si pinchamos la primera, "Información del Fichero" se abrirá una
pantalla conteniendo un listado como el que se muestra más abajo.
Los datos que facilita son los siguientes:
Usuario - Fecha - Hora - Opción elegida - Nº de expediente
25
Manual Técnico Informático de S.I.U.S.S. v3.1.6
Además, como puede observarse, una vez obtenida la información del
fichero, que por defecto será el de SIUSS, en la parte derecha de la pantalla
nos muestra la posibilidad de elegir el de Ayuda a Domicilio, de tal modo que
con simplemente hacer clic en el espacio habilitado para ello, es decir, el
circulito o las propias siglas A.D., la información que ofrecerá será la de las
entradas al módulo.
Mediante la barra inferior, nos moveremos por todo el fichero, cuyos
últimos campos son como sigue:
La única posibilidad de no detectar una entrada al sistema sería
utilizando fraudulentamente la identificación de un usuario habitual, pero, aún
así, podría ser detectado el fraude, con lo que se podría poner remedio a tal
situación.
2.3.1.9.2 Histórico de Auditorías
Si bien, como decíamos, es necesario conocer los accesos que se
producen a la UTS, también lo es evitar que esta tabla crezca indefinidamente.
Para ello se ha arbitrado la solución de almacenar los datos fuera de la misma.
Para realizar esta operación utilizaremos la opción "Histórico de Auditorías".
Al abrirlo aparecerá una ventana como la que mostramos.
26
Manual Técnico Informático de S.I.U.S.S. v3.1.6
En las dos subopciones que contiene podemos ver que es posible
pasar a histórico los registros comprendidos entre dos fechas concretas o la
totalidad del fichero. En el primer caso será necesario concretar cuáles son las
fechas inicial y final del periodo.
El histórico se depositará automáticamente en la dirección siguiente:
C:\ {Directorio aplicación}\mdb\HistorAudit.mdb
Respecto de la periodicidad con que pasemos a histórico, dependerá
de la mayor o menor actividad de la UTS y, como mejor solución, parece la de
dejarlo al buen criterio del administrador.
Este fichero no se puede comprobar. Para ello se debe llamar a
Madrid - Ministerio de Trabajo y Asuntos Sociales.
2.3.1.10
Mantenimiento de tablas
Se pretende con esta opción posibilitar la introducción de nuevos
códigos en las tablas de codificación evitando así posibles inconsistencias en
los datos.
Hay, además, otra razón que no es de menor importancia, como es el
hecho de que, si bien la mayoría de las tablas tienen su origen en el Ministerio
de Trabajo y Asuntos Sociales, otras son potestativas de las Comunidades
Autónomas, nos referimos al cuarto nivel de los Elementos de la Intervención, y
a otras que tienen dependencia exclusiva de los Centros de Servicios Sociales,
como es la creación de Zonas Municipales.
Parece, por consiguiente, suficientemente justificada la existencia de
esta opción.
Mediante ella podrán crearse códigos nuevos, modificaciones de los ya
existentes y bajas de los considerados obsoletos, aunque, como es lógico,
cada nivel solo podrá modificar o dar de baja los códigos por él creados.
En el nivel de UTS, que es al que nos referimos en este capítulo, tiene
tres grupos de tablas que podrá crear y modificar.
27
Manual Técnico Informático de S.I.U.S.S. v3.1.6
♦ De Ayuda a Domicilio
♦ De Estadísticas
♦ Generales
Veamos separadamente cada grupo.
28
Manual Técnico Informático de S.I.U.S.S. v3.1.6
2.3.1.10.1 Ayuda a Domicilio
Contiene dos tablas a mantener:
ADCPCT
(Ayuda a Domicilio. Código de Porcentaje de costes a aportar por
los usuarios)
ADCPRECIOH
(Ayuda a Domicilio. Código de Precio Hora)
Para abrir una tabla, seguiremos la siguiente secuencia:
1. Haremos doble clic en la opción que deseemos de la relación de
grupos. En nuestro caso está pulsada la Ayuda a Domicilio.
2. Optaremos por una de las tres alternativas existentes. Aquí hemos
optado por ADCPCT: Porcentaje de aportación de usuarios al coste
de la A.D.
3. Al hacer doble clic sobre la opción elegida, en la parte inferior de la
pantalla podremos ver la tabla correspondiente, según puede verse
en la siguiente pantalla:
29
Manual Técnico Informático de S.I.U.S.S. v3.1.6
La pantalla reproducida nos muestra precisamente la primera de las
tablas, ADCPCT, en la que existen los siguientes campos:
•
•
•
•
CODTRAMO (Código del tramo)
INITRAMO (Límite inferior del tramo)
FINTRAMO (Límite superior del tramo)
PCT (Porcentaje de costes a aportar por usuarios)
Con la tabla mostrada, podremos:
Pulsar el botón salir
con lo que la tabla se mantendrá
como está, es decir, sería como aceptar los intervalos existentes y los
porcentajes de aportación establecidos.
Insertar nuevos intervalos, para lo que bastará con pulsar la opción
"Insertar nuevo registro" que se nos muestra en el centro de la parte
superior de la pantalla, si presionamos sobre él, se nos abrirá una pantalla
como la que se muestra a continuación pero con todos los campos en
blanco.
Modificar los intervalos. Para ello, situados en la línea de registro
que deseemos modificar, haremos doble clic en ella, con lo se abrirá una
pantalla como la mostrada más abajo en la que cambiaremos aquellos
campos que deban serlo.
Además, es posible eliminar un intervalo seleccionado. Para ello bastará con
pulsar el botón "eliminar". Antes de borrarlo, el sistema, a través de un "aviso"
en la pantalla, nos preguntará si realmente deseamos eliminarlo.
30
Manual Técnico Informático de S.I.U.S.S. v3.1.6
Si la tabla elegida es el "precio hora", veremos que no es posible
insertar nuevos registros, dado que sería tanto como aceptar que hubiera
varios precios, pero sí podemos modificarlo. Tampoco es posible eliminarlo,
como es lógico.
Como decíamos antes, puede verse en la siguiente pantalla que en
esta tabla solamente puede existir un registro y un solo valor.
La pantalla mostrada bajo estas líneas nos permite observar lo que
hemos dicho, que solo se permitirá modificar, por ello los botones insertar y
eliminar no están activos.
31
Manual Técnico Informático de S.I.U.S.S. v3.1.6
2.3.1.10.2 Estadísticas
Las tablas de este grupo nos van a permitir definir la agrupación de
datos de las estadísticas que contienen "edad", "superficie" o "ingresos".
Aunque en la imagen aparecen tanto grupos, como tablas, es
fácilmente comprensible que esto sea así porque hemos abierto el grupo
estadísticas, que es sobre el que vamos a tratar en este epígrafe.
Las tablas a mantener son las siguientes:
¾ TRNGEDAD_MANT
Tabla de Rango de Edad.
¾ TRNGHACINAM_MANT
Tabla de Rango de Hacinamiento.
¾ TRNGINGR_MANT
Tabla de Rango de Ingresos
MANT es una forma abreviada de mantenimiento.
Veamos cómo actuar con las tres tablas del grupo Estadísticas.
Al hacer doble clic en cualquiera de las tablas, aparecerá una pantalla
como la que se muestra debajo:
32
Manual Técnico Informático de S.I.U.S.S. v3.1.6
Aunque en principio solamente se abrirían los dos espacios de la parte
superior, en este caso hemos hecho doble clic en la tabla de Rango de edad,
por lo que se nos muestra abierta en la parte inferior de la pantalla.
Como se ve, en la tabla citada existen unos límites de edad que
realmente lo que representan son intervalos y, más concretamente, sus límites
inferiores.
Podemos decir, por consiguiente, que los intervalos propuestos son los
de la tabla:
0
7 años
8
14
"
15 29
"
30 44
"
45 59
"
60 74
"
75 89
"
90 115
"
116 años en adelante
Se pueden hacer tres operaciones diferentes con estos rangos:
Si vistos los rangos existentes nos mostramos de acuerdo con ellos,
pulsaríamos aceptar, con lo que volveríamos a la pantalla principal sin realizar
ninguna operación y, por consiguiente, las estadísticas se calcularían en
relación con esos rangos.
33
Manual Técnico Informático de S.I.U.S.S. v3.1.6
Si deseamos poner algún rango que no exista, pulsaremos el botón
insertar nuevo registro, con lo que aparecerá una pantalla como la que
mostramos en la que tendremos que especificar cuál es el contenido del
nuevo rango a incorporar. Recuérdese que el número que inscribamos será el
límite inferior del nuevo intervalo. Puesto el mismo, haremos clic en el botón
insertar y el nuevo rango quedará incorporado.
De forma similar se opera cuando lo que deseamos hacer es modificar
uno de los rangos existentes. En ese caso, haremos doble clic en el rango a
modificar y, una vez en la pantalla de "información de los campos de una tabla",
sustituiremos el valor del campo actual por el que deseemos.
Hecho lo anterior, pulsaremos el botón modificar y aparecerá una
ventana con un aviso como el que vemos.
Si decimos Sí, el registro en cuestión se cambiará por el elegido.
De forma similar a como hemos actuado con la tabla edad, podemos
hacerlo con las dos tablas restantes, hacinamiento e ingresos, por lo que no
parece necesario extendernos más en este tema.
34
Manual Técnico Informático de S.I.U.S.S. v3.1.6
2.3.1.10.3 Generales
Por último, el grupo de "generales", como muestra la imagen adjunta,
agrupa las siguientes tablas:
v
TRESPONSEXP
Tabla de RESPONSables de EXPedientes.
TUSUAR
Tabla de USUARios.
TVISORESHTML
Tabla de VISORESHTML (muestra las estadísticas
y listados que por pantalla se ofertan en HTML).
Tabla de responsables de expedientes.
Una de las novedades que la nueva versión de SIUSS introduce es la
posible multiplicidad de usuarios de una misma UTS. Ello puede suponer
incluso la existencia de más de un usuario de gestión, con lo que los
expedientes podrían ser introducidos indistintamente por cualquiera de los
posibles usuarios de gestión habilitados. La consecuencia inmediata de este
hecho es la necesidad de conocer quién es el responsable de cada uno de los
expedientes introducidos.
El sistema nos permite dar de alta, baja o modificar registros de
responsables de expedientes, que se podrán cumplimentar en la ficha de
expedientes. Si hacemos doble clic en “generales”, se abrirán las tablas a
mantener.
La primera de ellas es TRESPONSEXP. Nuevamente haremos doble
clic sobre esta tabla y, si existen usuarios “responsables” ya creados, se
mostrarán en la parte inferior de la pantalla.
35
Manual Técnico Informático de S.I.U.S.S. v3.1.6
Si todavía no hubiéramos creado ninguno, bastará con pulsar el botón
insertar nuevo registro y se nos abrirá una pantalla en la podremos inscribir
un responsable que, por lógica, debería ser un usuario de gestión.
Debemos tener cuidado con estos campos, puesto que, al no ser
listados desplegables de los usuarios existentes entre los que elegir, podemos
inscribir a personas inexistentes como usuarios.
El contenido de los campos, que en el caso que se muestra están
rellenos, si se trata de un nuevo registro, estarán vacíos. Habremos de
cumplimentar en contenido el código (dos dígitos) y, en descripción, el
responsable, posteriormente, en operaciones pulsaremos insertar. En el
ejemplo que vemos hemos puesto "06" en código de responsable de
expediente y "RESPONSABLE 06" en descripción.
Para modificar y eliminar registros haremos doble clic sobre el registro
que se desee y, una vez dentro de la pantalla, pulsaremos en operaciones la
opción que se corresponda. En nuestro ejemplo simplemente vemos el
contenido del registro sobre el que habría que actuar.
36
Manual Técnico Informático de S.I.U.S.S. v3.1.6
v
Tabla de usuarios
Recordar que hablamos de usuarios de la aplicación SIUSS.
Al hacer doble clic sobre la tabla TUSUAR, se desplegarán en la parte
inferior de la pantalla cada uno de los códigos de los diferentes usuarios que ya
hayan sido introducidos. Habrá al menos un usuario, que no puede ser otro que
el usuario de administración, al haber sido creado éste en el nivel anterior.
En la tabla que se muestra denominada “Usuarios de la Aplicación”,
puede verse la existencia de un buen número de ellos.
De cada uno de los registros el sistema presenta unos campos que
pasamos a explicar:
* Usuario. Muestra su código tal y como se cumplimentó en la
pantalla de mantenimiento de tablas.
* Contraseña. Reproduce las contraseñas inscritas en
mantenimiento de tablas, pero encriptadas, con lo que no son
reconocibles.
* Usuario completo. Nos ofrece las denominaciones completas con
que se ha nombrado a los usuarios de la aplicación inscritos.
37
Manual Técnico Informático de S.I.U.S.S. v3.1.6
* Activo. Este campo nos dice qué usuarios están utilizando la
aplicación en el momento concreto de la consulta. (Recuérdese que
esta versión funciona en red y que, por tanto pueden ser varios los
que estén conectados al mismo tiempo). Si pone verdadero se está
conectado, si falso, desconectado. Además, en muchas de las
opciones especiales, como recordarán, se advertía que se tuviera
seguridad de que no había ningún usuario dentro de la aplicación, de
ahí la utilidad de esta opción.
* Perfil. (Descripción del perfil). Nos dice qué tipo de usuario es cada
uno de los inscritos: "Administrador", "de gestión de expedientes",
"de gestión de Ayuda a Domicilio", "de lectura" o "de explotación".
Dependiendo de cuál sea el tipo tendrá un código u otro.
Los campos que contiene pueden visualizarse en la pantalla de
Mantenimiento de Tablas de Usuarios. Cuando se trata de dar de alta a
usuarios, los campos que se muestran y han de rellenarse son los siguientes:
¾
¾
¾
¾
USUAR. (Usuario)
CONTRA. (Contraseña)
USUAR_COMPLETO. (Descripción del usuario)
CPERFIL. (Código con lista desplegable)
Al pulsar la opción Insertar nuevo registro aparece la pantalla que
vemos en la que, después de rellenar los campos que contiene, pulsaremos el
botón insertar y el registro creado se incorporará a los ya existentes.
38
Manual Técnico Informático de S.I.U.S.S. v3.1.6
Si lo que deseamos es modificar o eliminar uno de los usuarios, bastará
con hacer doble clic en la línea en que esté situado y aparecerá la pantalla que
reflejamos debajo, en la que los datos de inclusión como usuario aparecen en
sus correspondientes campos.
Las "operaciones" que nos permite hacer con relación a este registro,
se encuentran modificar y eliminar. Si la opción es la primera, deberemos
situarnos en el campo a modificar y, una vez realizada la misma, pulsaremos el
botón correspondiente. Si lo que queremos es eliminar el registro, bastará con
pulsar directamente esta opción.
v
Tablas de visores HTML.
Tanto las estadísticas, como los listados, se nos ofrecen directamente
en pantalla en formato HTML. Sin embargo, a través de esta opción el sistema
nos oferta la posibilidad de poder trasladar los productos obtenidos a otros
formatos, o lo que es lo mismo, a otras aplicaciones.
39
Manual Técnico Informático de S.I.U.S.S. v3.1.6
Como podemos ver la aplicación SIUSS sobre la estamos trabajando
tiene insertados dos programas de OFFICE, Excel y Word, como alternativas a
la que directamente nos proporciona al hacer un listado o estadística.
Sin embargo, nosotros podemos insertar nuevos programas a los que
trasladar los datos obtenidos.
Los pasos a realizar para las tres opciones posibles, insertar, modificar
o eliminar registros, son los mismos que hemos explicado para las otras tablas,
por lo que no parece necesario pararnos más en este tema.
2.3.1.11
Extraer a fichero de texto
La extracción de datos a ficheros de texto permite la explotación de los
datos del SIUSS utilizando herramientas tales como programas estadísticos. Al
hacerlo aparecerá una pantalla como la de la imagen:
Una vez más, deberemos indicar dónde se instalarán los datos. Dicho
esto, pulsaremos aceptar y aparecerá un mensaje como el siguiente:
Con ello la operación habrá concluido.
El fichero generado será como el que mostramos más abajo y
contendrá los archivos que en él aparecen:
Estos ficheros pueden ser utilizables para la realización de estadísticas
con herramientas más potentes y específicas, como Excel, Gpro, Spss, etc.,
40
Manual Técnico Informático de S.I.U.S.S. v3.1.6
Los diez ficheros extraídos, en la imagen con fondo azul, sólo
contienen datos estadísticos, nunca datos personales. Pueden, por tanto, ser
utilizados por cualquier usuario de la aplicación.
2.3.1.12
Redefinición de una UTS
Se trata de una opción que viene a satisfacer una necesidad
ampliamente manifestada por los Trabajadores Sociales, cual es la posibilidad
de redefinir, es decir, cambiar de nombre una UTS, porque el ámbito
geográfico a que da servicio ha experimentado alguna variación sustancial, ya
sea en base a crecimientos de la población, ya a cualquier otra circunstancia
que aconseja esta redefinición.
La simple realización de esta opción ilustra suficientemente este hecho.
Esta opción combinada con la de traspaso de expedientes entre UTS
posibilita de manera global la acomodación de los Servicios Sociales a los
posibles cambios que el tiempo se puedan ir produciendo.
Es preciso decir, como cuestión previa, que antes de realizar esta
operación, las redefiniciones que se efectúen deberán estar definidas en su
C.S.S. de referencia, puesto que, de otro modo, el Centro no reconocería los
datos procedentes de la nueva UTS.
Para llevar a cabo la redefinición de una UTS, actuaremos del siguiente
modo:
9 Haremos doble clic en
Especiales.
“Redefinición de una UTS” de Opciones
41
Manual Técnico Informático de S.I.U.S.S. v3.1.6
9 Aparecerá una ventana como la que se muestra en la que debemos
cumplimentar los campos que contiene:
a) UTS a modificar. Al tratarse de una lista desplegable, solo habrá que
elegir entre sus opciones. En el caso que utilizamos, sería “05”
“Poblado Norte”
b) Indicar el nuevo código de UTS: Incluye dos campos, código y
descripción del mismo. En el ejemplo hemos optado por redefinirlo
como “03” en código y “Poblado Sur” en descripción del mismo.
Cumplimentados los campos, haremos clic en el botón aceptar y los cambios
se transmitirán.
Si volvemos a entrar en la opción, veremos que la UTS se llama ahora
03 POBLADO SUR, y no 05 POBLADO NORTE.
IMPORTANTE: Los expedientes de la UTS redefinida se
recodificarán automáticamente de acuerdo al nuevo código de
UTS
2.3.1.13
Confirmación de cambios en formularios.
Con el fin de evitar confusiones en la cumplimentación de los datos, la
aplicación pide la confirmación de éstos cada vez que se sale de las distintas
pantallas, dado que este proceso puede resultar tedioso, se ha dotado al
42
Manual Técnico Informático de S.I.U.S.S. v3.1.6
administrador de una opción que anula este proceso, manteniendo solamente
el aviso al salir del expediente.
No obstante, se aconseja que solo se utilice esta opción cuando,
consolidado el proceso de implantación, se pueda garantizar una buena
cumplimentación de los datos.
2.3.2 Carga/descarga:
Las acciones que esta opción permite son, en general, aquéllas que
conllevan el depósito o recogida de datos en o de un dispositivo ajeno a la
propia base del sistema.
Las subopciones que se posibilitan son, como la imagen reproduce, las
siguientes:
Todas estas opciones están asignadas únicamente al Administrador de
la base (Usuario de Administración), y será él quien las realice cuando sean
precisas.
Veremos a continuación cada una de estas opciones.
2.3.2.1 Instalación de una UTS. IMPORTANTE.
El proceso de instalación en red del programa SIUSS, implica que una
misma instalación en el nivel de UTS nos permita definir e instalar en la misma
43
Manual Técnico Informático de S.I.U.S.S. v3.1.6
base de datos las diferentes UTS que forman parte del Centro, o aquellas que
constituyan el total de esa RED.
Para ello realizamos una instalación del programa que lleva aparejado
la instalación de datos de la primera UTS y utilizamos esta opción para las
instalaciones de las UTS sucesivas, que se ubicarán en la misma base de
datos, aunque con distintos accesos y por tanto con distintos grupos de
expedientes.
Realizamos esta operación cuando deseamos definir una instalación
teniendo como base los datos generados por el nivel superior (C.S.S.) del que
depende.
Cuando pulsemos esta opción aparecerá una pantalla como la
mostrada en la que habrá de indicarse dónde se encuentran los datos que
queremos instalar (directorio de origen).
Para ello pulsaremos el botón examinar y el sistema nos reflejará
los directorios, archivos y carpetas que penden de C:\ , A:\, o, en general,
donde estén los datos, lo que nos permite su búsqueda.
Encontrados éstos, pulsaremos aceptar y se cargarán en las
tablas de la base de datos del programa.
Se da por descontado que antes de realizar la operación anterior
habremos realizado la instalación de la aplicación SIUSS.
2.3.2.2 Generación de datos de expedientes para su C.S.S.
Esta opción permite la descarga de datos para su nivel superior,
el C.S.S., como existía en versiones anteriores, Ya en esta opción los
datos que transmite son sólo a efectos estadísticos y por tanto se han
desprovisto de todos aquellos que permiten la identificación de los
usuarios.
44
Manual Técnico Informático de S.I.U.S.S. v3.1.6
Al pulsar esta opción, el sistema iniciará el proceso mostrándonos
un cuadro de diálogo como el que puede verse a continuación:
En este caso deberemos especificar dónde queremos descargar
los datos, es decir, el directorio destino. Al pulsar examinar el sistema nos
reflejará los directorios, archivos y carpetas que penden de C:\ , A:\ , lo
que nos permite la búsqueda del directorio donde deseamos que se
depositen los datos (ver figura). El sistema genera un fichero comprimido
de datos de explotación llamado “DATEXPL.DAT” que serán los que
deberemos cargar en el nivel de C.S.S.
2.3.2.3 Extracción de expedientes para otra U.T.S.
Las circunstancias cambiantes de las situaciones, tanto de los
usuarios, como de los propios Centros, hace necesaria una cierta
flexibilidad de acción que permita adaptarse a las mismas. La opción de
que tratamos tiene como finalidad el trasvase de expedientes de una UTS
a otra. Los hechos que pueden motivar estos cambios van desde el
traslado de domicilio de una U.F., a la reestructuración de las UTS de un
Centro.
Al optar por “Extracción…”, aparecerá una pantalla como la
anterior en la que se deberán especificar los criterios de selección de los
expedientes a extraer. Esta pantalla es similar a la utilizada en la
selección de expedientes de la entrada a la Gestión de Expedientes.
45
Manual Técnico Informático de S.I.U.S.S. v3.1.6
Establecidos los criterios, el sistema ofertará un listado en el que
aparecerán los expedientes que los cumplan.
Como puede verse, el criterio de búsqueda empleado en la
pantalla superior ha sido el primer apellido, LÓPEZ, aunque éste no
deberá ser un criterio válido en general para la extracción de expedientes
para otra UTS, a modo de ejemplo nos sirve.
Es posible elegir un solo expediente, varios o la totalidad de ellos.
Terminada la selección, pulsaremos el botón Extraer Datos en la
base de la pantalla.
Al hacerlo se abrirá una ventana como la siguiente en la que, una
vez más, diremos al sistema dónde queremos guardar los datos. Para ello
pulsamos Examinar y elegiremos el lugar en que deseemos que se
instale este fichero. Hecho esto, haremos clic en el botón aceptar. Se
habrá creado un fichero llamado DATUTS.DAT.
46
Manual Técnico Informático de S.I.U.S.S. v3.1.6
2.3.2.4 Carga de expedientes procedentes de otra U.T.S.
Si hemos generado una “descarga de datos” para otra U.T.S.,
parece lógico pensar que esos datos habrán de cargarse y que el
proceso a seguir será justamente el contrario al expresado en la opción
anterior, es decir, debemos cargar en una UTS los datos procedentes de
otra. En este caso, SIUSS nos preguntará dónde se encuentran los datos
que queremos cargar, para lo que nos mostrará nuevamente una pantalla
en la que habremos de pulsar el botón examinar y seleccionar la opción
deseada.
Seleccionada la dirección donde se encuentran los datos, el
sistema nos pedirá la confirmación de carga. Si pulsamos aceptar,
aparecerá una nueva pantalla en la que deberemos indicar a cuál de las
zonas municipales existentes serán asignados los expedientes.
Terminado el proceso, se cargarán los
clasificándolos de acuerdo a los datos de la nueva UTS.
expedientes,
IMPORTANTE: Los expedientes trasvasados se recodificarán
automáticamente de acuerdo al nuevo código de UTS
2.3.2.5 Borrado de expedientes traspasados a otra U.T.S.
Para evitar que se puedan producir pérdidas de expedientes, los
expedientes descargados para otra UTS no se borran automáticamente
47
Manual Técnico Informático de S.I.U.S.S. v3.1.6
de las tablas de la base de datos de la UTS de procedencia. Por ello se
hace necesario que, una vez completado el proceso y comprobada la
integración de los datos trasvasados en la UTS destino, empleemos la
opción que nos ocupa para borrarlos y no mantener estos datos en las
dos UTS al mismo tiempo.
Las opciones que la pantalla nos oferta son tres: Desmarcar,
Aceptar y Cancelar, lo que significa que no necesariamente debemos
borrar los expedientes marcados para su transferencia a otra UTS, lo que
Es lógico, si consideramos que estas operaciones pueden resultar
fallidas y se perderían los expedientes extraídos.
Para realizar este proceso de borrado, seleccionaremos los
expedientes que deseemos borrar a través de una pantalla como la que
mostramos.
Hecha la selección, pulsaremos el botón aceptar y desaparecerán
esos datos de la base.
48
Manual Técnico Informático de S.I.U.S.S. v3.1.6
La opción desmarcar nos permite anular una selección hecha para
eliminar expedientes traspasados a otra UTS, es decir, poder volver a realizar
un marcaje nuevo de expedientes a borrar.
Si cancelamos, desaparecerá la pantalla y no se producirá ningún
cambio.
2.3.2.6 Carga de tablas Maestras.
La aplicación contiene una serie de tablas codificadas, que nos
permite una homogeneidad en los datos, con esta opción podremos realizar
una carga de las tablas si estas hubieran que actualizarse por cualquier
circunstancia. La descarga se realiza desde el nivel CSS
El procedimiento será igual que los que hemos visto anteriormente, en
el que nos mostrará una pantalla donde debemos indicar el lugar donde se
encuentra la tabla que queremos cargar, como el que muestra la figura.
Localizado el archivo correspondiente, haremos clic en aceptar,
tal como se ha explicado en otras opciones.
2.3.2.7 Paso de datos a/desde otra instalación.
Estas dos últimas opciones van a posibilitar que, en aquellos centros
donde no sea posible trabajar en RED, pueda duplicarse una instalación para
llevar a cabo la gestión de Ayuda a Domicilio en otro ordenador, por el
profesional o equipo que tuviera encomendada esta competencia.
Como vemos en la siguiente pantalla, las dos opciones son: "Paso de
datos a otra instalación" y "Obtener datos de otra instalación"
El procedimiento que seguiremos será el siguiente:
49
Manual Técnico Informático de S.I.U.S.S. v3.1.6
•
Mediante la opción "Paso de datos a otra Instalación",
descargaremos a un fichero los expedientes de la UTS cuya
instalación queremos duplicar.
Para ello, al pulsar la opción, nos aparecerá una pantalla de
búsqueda de expedientes, donde podremos establecer los criterios que
deseemos, pulsado el icono "buscar", aparecerá la relación de éstos
que cumplan las condiciones, según se muestra en la pantalla.
Una vez seleccionados aquellos que nos interesen, pulsaremos el
icono "extraer datos", con lo que generaremos un fichero que
contendrá todos los expedientes que hubiéramos seleccionado, que
guardaremos en un directorio, tal como hemos visto para opciones
anteriores cuyo proceso es similar.
• En la instalación de UTS, que habremos realizado previamente,
donde se va a gestionar la Ayuda a Domicilio, realizaremos la carga
mediante la opción "Obtener datos de otra instalación". Como
vemos en la figura, en esta opción se despliegan tres posibilidades:
"Datos del SIUSS", "Datos de Ayuda a Domicilio" y "Todos los
datos".
Obviamente la primera vez que realicemos la carga lo haremos de todos
los datos, con lo que obtendremos los expedientes completos. En
actualizaciones sucesivas, en función de la necesidad se podrán cargar
parcialmente, mediante las otra posibilidades.
50
Manual Técnico Informático de S.I.U.S.S. v3.1.6
Así mismo, si una vez cumplimentados los módulos de Ayuda a
Domicilio queremos cargar estos datos en la UTS de origen, realizaremos el
mismo procedimiento explicado, en este caso al dar a la opción de "Obtener
datos de otra instalación", cargaremos solamente los correspondientes a la
Ayuda a Domicilio.
•
•
•
•
IMPORTANTE: Los expedientes trasvasados NO CAMBIARAN
La BD destino debe ser distinta (mdb distinto)
No se recodifican expedientes
En la BD destino debe existir la misma UTS que en la origen, aunque no es
necesario el mismo nombre de usuario
Se suele utilizar en el módulo AD para que un trabajador social de CSS de
Ayuda a Domicilio AD pueda ver datos personales tal y como los graba la
UTS. Por eso existe la opción de “obtener datos de ayuda a domicilio” Ver
gráfico siguiente:
DIPUTACION Ó
AYUNTAMIENTO
>20000 HAB
CSS1
Trabajador de CSS
BASE DE DATOS A
NIVEL DE UTS
DEFINIDA IGUAL QUE
LAS QUE TENGO
REALES UTS05,
UTS08...
Trabajador de AD
Paso de datos a otra instalación
CEAS
UTS05
UTS08
Trabajadores de Siuss
51
Manual Técnico Informático de S.I.U.S.S. v3.1.6
MÓDULOS: AYUDA A DOMICILIO.
2.4
ESTRUCTURA DEL MÓDULO DE AYUDA A DOMICILIO.
La Ayuda a Domicilio (S.A.D.) se ha constituido por sus características y
los sectores de población a los que se dirige en la prestación estrella de los
Servicios Sociales.
Sin extendernos en el ya conocido hecho del rápido y progresivo
envejecimiento de la población, lo cierto es que el S.A.D. absorbe el mayor
presupuesto en la mayoría de los Centros. Las dimensiones que la misma está
adquiriendo hacía precisa la "regulación" y sistematización de la información
que de la misma se recoge.
Posiblemente hayan sido las apuntadas, las causas del abordaje de
esta prestación de manera individualizada en primer lugar.
Para su implementación se ha tenido en cuenta el mantenimiento de
una estructura coherente y en cierto modo semejante a la utilizada para el
tratamiento de los expedientes. Vemos así que se ha dividido el módulo en dos
grandes grupos:
Los Datos Generales equivaldrían "grosso modo" al conjunto de los
Socio-Familiares y de Hábitat con un apéndice de datos Socio-Sanitarios.
Los Datos de Intervención, recogen todos los datos necesarios para la
gestión de esta prestación, de algún modo, tendrían cierto paralelismo con su
homólogo de Expedientes, al menos en lo referente al apartado denominado
Datos del Proyecto.
Pero, además del apartado anterior, existen los de Resolución y
Seguimiento que suponen un avance en la gestión propiamente dicha de las
prestaciones.
52
Manual Técnico Informático de S.I.U.S.S. v3.1.6
En las subdivisiones de estos apartados, como veremos, se podrán
concretar con bastante minuciosidad
todos los datos relativos a las
circunstancias que la prestación va generando a lo largo del tiempo en que
permanece vigente.
El nuevo módulo de Ayuda a Domicilio supone un importante avance
en la gestión de esta prestación y en la utilidad de la Aplicación informática.
Al pulsar la opción MÓDULOS aparece una única opción: Ayuda a
Domicilio. Esto significa que está prevista la implementación de nuevas
prestaciones que añadir a ésta.
Los iconos que vemos, son así mismo otra forma de acceso a las
subopciones de explotación: "Listados", "Estadísticas" y "profesionales".
53
Manual Técnico Informático de S.I.U.S.S. v3.1.6
3 EXPLOTACIONES SIUSS
En esta opción podremos obtener explotaciones de los datos que están
registrado en los Expedientes del troncal del SIUSS.
3.1
Estadísticas.
Esta opción nos permitirá obtener las estadísticas sobre SIUSS,
predeterminadas en el sistema, distribuidas en tres grupos:
♦ Univariables,
♦ Cruces
♦ Generales.
Uno de los productos que el sistema nos devolverá son las
estadísticas, que como bien conocemos, deben constituirse en base de la
planificación de las acciones a realizar en los ámbitos en que se desarrolla
nuestro trabajo.
Las diferentes estadísticas que vamos a ver vienen predefinidas por la
aplicación, es decir están programadas de antemano. La estructura y
contenidos de las mismas son fijos, más no así los filtros aplicables a la
obtención de los datos, que son definibles por los usuarios.
Los estadísticos pueden pasarse a Excel, Word u otros programas con
lo que pueden ser modificados sus datos, además de mejorar la presentación
de la tabla.
Para imprimir la estadística pulsaremos el botón derecho del ratón y
elegiremos la opción "Imprimir".
54
Manual Técnico Informático de S.I.U.S.S. v3.1.6
3.2
Consultas SQL
Una segunda opción que nos ofrece el sistema es la posibilidad de
generar consultas mediante el lenguaje SQL.
Esta segunda opción de explotación nos permitirá la obtención de otros
datos, o agrupación de ellos que necesitemos y no se encuentren definidos en
el apartado de estadísticas.
Es la segunda subopción del menú de explotación del troncal del SIUSS.
Las siglas SQL corresponden a las letras iniciales de Standard Query
Language, que traducido sería “Lenguaje Estandar de Consulta”.
Al posicionarnos sobre esta opción el sistema nos mostrará tres opciones:
Generar, Exportar e Importar, que iremos viendo una a una.
3.2.1 Generar
A través de esta opción se puede obtener cualquier tipo de consulta,
que nos dará información sobre variables o datos aparte de las estadísticas
que vienen predeterminadas por el sistema. Sin embargo, no debe utilizarse sin
unos conocimientos mínimos sobre su utilización.
Al entrar en esta subopción, se mostrará una pantalla en la que los iconos del
extremo superior izquierdo nos da información sobre las actuaciones que
pueden realizarse y que mostramos a continuación.
Salir
Ejecutar consulta. Permite obtener los resultados de la consulta que
hubieramos generado
Limpiar consulta. Permite borrar una consulta para hacer una nueva.
Guardar consulta. Permite guardar la consulta realizada.
Imprimir resultado. Imprime el resultado de la consulta
Además, en la pantalla encontramos tres solapas:
Consultas.
Permite escribir el texto de una SQL
Resultados.
Datos devueltos por la consulta.
Consultas almacenadas. Esquema de las consultas almacenadas, que
previamente hemos guardado.
55
Manual Técnico Informático de S.I.U.S.S. v3.1.6
Se muestra en el gráfico una Consulta simple de provincias. Para ello se ha
introducido la sentencia select * from tprovi que puede traducirse por algo así
como selecciona lo que contenga la tabla de provincias.
Escrita la sentencia y, dando por supuesto que la misma esté correctamente
formulada, se desactivarán los dos últimos iconos, y se activará el primero de
los iconos (punta de flecha de color verde), como puede observarse en la
figura.
Al pulsar éste, se abrirá la pestaña de resultados, como mostramos debajo en
la que aparecerá el resultado de la consulta, en este caso un listado con las
siguientes columnas: CPROVI (cód. de provincia); CODCOA (cód. de la
comunidad autónoma); DPROVI (denominación de las provincias).
Si al efectuar la consulta se produce algún error en la SQL, el sistema mostrará
una ventana como la siguiente:
Pulsando el botón Ver errores >>, se mostrará información del error producido.
56
Manual Técnico Informático de S.I.U.S.S. v3.1.6
Para generar la vista previa con los resultados de la consulta para su posterior
impresión, pulsaremos el icono Imprimir, o la tecla Control + P. Se mostrará
una pantalla como la siguiente con la vista previa del Informe.
Para imprimir este informe, bastará con pulsar el botón derecho del ratón
estando situados encima y elegir la opción Imprimir del menú que se oferta.
Con ello se dará paso a un cuadro de diálogo en el que se elegirán las
opciones deseadas:
Este listado puede pasarse a un procesador de textos o una hoja de cálculo (en
nuestro caso estamos utilizando Word o Excel) a través de Opciones. El
resultado en Word podría ser parecido al siguiente:
Listado de Provincias
Fecha de impresión: 29-03-02
CÓDIGO
CODIGO COMUNIDAD
PROVINCIA
AUTÓNOMA
01
16
02
07
03
10
04
01
05
08
06
11
07
04
08
09
09
08
10
11
DENOMINACIÓN
PROVINCIA
ALAVA/ARABA
ALBACETE
ALICANTE/ALACANT
ALMERIA
AVILA
BADAJOZ
BALEARES
BARCELONA
BURGOS
CACERES
El listado anterior ha sufrido algunas alteraciones a través de Word. Han sido
las siguientes:
Se ha sustituido Sin Título por Listado de Provincias.
57
Manual Técnico Informático de S.I.U.S.S. v3.1.6
Los códigos de títulos de las columnas, se han cambiado por sus
denominaciones.
Se han ampliado el tamaño de los campos.
Hemos eliminado la cabecera del listado.
De manera similar a lo expuesto para Word, actuaríamos si lo cargáramos en
Excel.
Todo lo anterior se ha hecho a modo de ejemplo para que veamos las
posibilidades que nos proporciona trabajar con las herramientas Word o Excel.
3.2.2 Guardar consultas
Las consultas SQL se pueden guardar para una utilización posterior con datos
nuevos o adicionales de la base. Al guardar una consulta, ésta se asigna a un
grupo para así facilitar su manejo.
Como ejemplo, vamos a crear un grupo de consultas llamado Select
Geográficas y en él vamos a guardar dos consultas: la que nos ha servido de
ejemplo “Provincias” y una nueva, “Países”.
Para realizar este proceso nos conduciremos del siguiente modo:
1. Haremos un clic en la pestaña Consultas Almacenadas, con lo que
aparecerá dentro del espacio de la misma un icono con la leyenda Consultas.
2. Situados en ese espacio, pulsaremos el botón derecho del ratón y de la
ventanita que se muestra, seleccionaremos Nuevo grupo.
3.
Aparece una ventana como la siguiente en la que escribiremos el
nombre del grupo:
58
Manual Técnico Informático de S.I.U.S.S. v3.1.6
Pulsaremos el botón Aceptar y el sistema nos devolverá automáticamente a la
pantalla anterior, pero en ella, colgando de Consultas, habrá un fichero que se
llamará Select Geográficas.
Vamos ahora a generar las dos consultas y a almacenarlas en Select
Geográficas.
Entraremos en Explotación Î Consultas SQL Î Generar
Escribimos la sentencia: select * from tprovi
Pulsamos la opción
Ejecutar sentencia o bien la tecla F5, con lo que
aparecerá la consulta realizada.
Guardamos la consulta y la asignamos al grupo creado (si hubiera más de un
grupo, se nos mostraría todos a través del desplegable de la ventana de
diálogo siguiente):
Al escribir el nombre y elegir el grupo, la consulta se depositará en el archivo
del Grupo elegido.
La pantalla de Consultas almacenadas será ahora como ésta:
A partir de ahora dispondremos de la sentencia guardada para poder utilizarla
en cualquier momento. Recuérdese, no obstante, que lo que hemos guardado
59
Manual Técnico Informático de S.I.U.S.S. v3.1.6
es la fórmula de obtención de los datos, por lo que, utilizada dentro de varios
meses, nos proporcionará los datos que existan hasta entonces. En el caso
concreto de “Provincias”, si con posterioridad al día de obtención de esa
consulta se produjera una modificación por parte del I.N.E. del listado de
Provincias y ese nuevo listado fuera metido en nuestra base, con la sentencia
escrita obtendríamos el nuevo listado.
Del mismo modo que hemos actuado para Provincias lo haríamos con
cualquier otra variable y si reprodujéramos la totalidad del proceso, al final la
pantalla de las Consultas almacenadas sería así:
3.2.3 Consultas almacenadas
Para ejecutar una consulta almacenada, basta con hacer doble clic sobre ella.
Así, el texto de la misma aparecerá en la solapa Consulta y pulsando
(ejecutar) o la tecla F5, saldrá el listado correspondiente.
No es posible realizar una consulta si hay ya una sobre la pantalla de Consulta.
Así, si quisiéramos abrir la consulta países teniendo en pantalla la de
provincias, el sistema nos enviaría un mensaje como el siguiente:
Por último, debemos hablar de la posibilidad de Dar de Baja una “consulta” o
un “Grupo de Consultas”. Para ello bastará con situarse en el título que se
desea eliminar y pulsar el botón derecho del ratón. Veamos las dos situaciones
posibles:
60
Manual Técnico Informático de S.I.U.S.S. v3.1.6
En la imagen superior izquierda se trataría de
eliminar el grupo Select Geográficas completo, en el segundo se trataría de la
consulta “Provincias” la que se eliminaría.
Antes de realizar la orden, el sistema pregunta si de verdad deseamos eliminar
lo seleccionado a través de la ventana mostrada.
Si persistimos en eliminar en la eliminación de la consulta, el sistema la dará de
baja y nos mostrará el mensaje:
Si lo eliminado fuera el “Grupo”, el mensaje diría “Se ha eliminado el grupo
Select Geográficas y todas sus consultas”.
3.2.4 Exportar consultas
Mediante esta opción es posible exportar a un fichero ajeno al sistema uno o
más de los grupos de consultas actualmente almacenados en la aplicación. Si
se elige esta opción de menú, se muestra la pantalla siguiente:
61
Manual Técnico Informático de S.I.U.S.S. v3.1.6
En la parte superior aparece el botón Seleccionar', mediante el que se
puede seleccionar un fichero al que se volcarán los grupos de consultas
deseados. Si se pulsa dicho botón, aparece una pantalla como la siguiente:
Una vez seleccionado el fichero de destino, se pulsa el botón Guardar',
con lo que se vuelve a la pantalla anterior. En ella se deben marcar los grupos
que se desea exportar al fichero de destino:
62
Manual Técnico Informático de S.I.U.S.S. v3.1.6
Si se pulsa ahora el botón Aceptar', se llevará a cabo la exportación al
fichero de destino de los grupos seleccionados. Una vez terminado el proceso,
la aplicación muestra una pantalla informativa:
3.2.5 Importar Consultas
Esta es la última subopción que veíamos en consultas SQL.
Mediante esta opción es posible recuperar en la aplicación uno o más
grupos de consultas que hayamos exportado a un fichero, que veíamos en el
apartado anterior, y poder ejecutarlas para obtener una serie de datos. Si se
elige esta opción de menú, se muestra la pantalla siguiente:
63
Manual Técnico Informático de S.I.U.S.S. v3.1.6
En la parte superior aparece el botón Seleccionar, mediante el que se
puede seleccionar un fichero al que se volcaron los grupos de consultas
deseados.
La importación se realiza por grupos completos.
Si se pulsa dicho botón, aparece una pantalla como la siguiente:
Una vez seleccionado el fichero de destino, se pulsa el botón Abrir. La
aplicación lee los grupos de consultas almacenados en el fichero seleccionado
y los muestra en la pantalla, cuyos datos pueden verse en la figura siguiente:
64
Manual Técnico Informático de S.I.U.S.S. v3.1.6
Ahora el usuario debe marcar los grupos que desea importar. En nuestro
caso hemos seleccionado el único que habíamos exportado y,
por
consiguiente, el único que contiene el archivo consultas.mdb.
Si se pulsa ahora el botón Aceptar, se llevará a cabo la importación
desde el fichero de origen de los grupos seleccionados. Una vez terminado el
proceso, la aplicación muestra una pantalla informativa:
3.3
Listados.
Esta opción, como decíamos al analizar los distintos tipos de Usuarios,
es privativa del usuario de gestión, ya que los listados se obtienen con datos de
identificación de los usuarios, por lo que en cumplimiento de la Ley de
Protección de Datos, debe ser una opción restringida.
3.4
Etiquetas
En el apartado de etiquetas, podremos generar etiquetas para correo,
de usuarios o grupos familiares, tanto si están registrados en “Direcciones”
como en “Expedientes completos".
65
Manual Técnico Informático de S.I.U.S.S. v3.1.6
4 ANEXOS
4.1
INSTALACIÓN DE SIUSSv3
Introducción:
Requerimientos:
Windows 95 o superior.
Internet Explorer 5.5 o superior
Espacio en disco duro: 15 Megas
Arranque del programa
Su CD-ROM de instalación contiene una carpeta llamada Instalación, que
contiene los ficheros necesarios para realizar la instalación de la versión 3.0 de
Siuss.
La instalación puede hacerse directamente desde el CD-ROM o bien copiando
la mencionada carpeta instalación a su unidad de disco duro
El comienzo de la instalación se realiza haciendo Doble Click sobre el fichero
llamando Setup.exe, apareciendo las pantallas siguientes:
66
Manual Técnico Informático de S.I.U.S.S. v3.1.6
En esta pantalla aparece como directorio por defecto de la instalación
C:\SIUSSV3\, se puede mantener o cambiar a cualquier otro, pulsado el botón
de Cambiar directorio.
En caso de cambiar directorio y para el funcionamiento de la aplicación será
necesario cambiar en los ficheros llamados AD.INI y SIUSSVB.INI, la nueva
ruta de instalación.
Por defecto aparece así:
MDB=c:\SIUSSV3\MDB\SIUSSVB.mdb, en esta ruta habrá que indicarse el
directorio que se ha elegido para la instalación. Si no se cambia el directorio de
instalación no habrá que cambiar nada en los ficheros INI.
Una vez elegido el directorio de instalación pulsaremos el botón :
En la siguiente pantalla se pregunta como se quiere que aparezca
representada la aplicación SIUSS dentro del grupo de Programas.
67
Manual Técnico Informático de S.I.U.S.S. v3.1.6
Pulsado el botón de continuar proseguirá la instalación.
A partir de este momento se realiza la instalación, demorándose varios
minutos, que estarán en función de la velocidad del procesador.
La instalación terminará con el siguiente mensaje:
Un vez terminada la instalación se generará un acceso en el grupo de
programas y la estructura que debe tener la instalación será la siguiente:
68
Manual Técnico Informático de S.I.U.S.S. v3.1.6
Si se quiere realizar un acceso directo en el escritorio para acceso a la
aplicación deberá tener la siguiente estructura:
Los ficheros ad.ini y siussvb.ini son importantes de cara a conocer donde se
ubica el archivo MDB de la aplicación, es decir, la base de datos de SIUSS. La
línea fundamental es la que está señalada en negrita, que indica el camino del
fichero MDB.
IMPORTANTE: Cuando se realiza una instalación SIUSS en un directorio que
no sea el de defecto, hay que comprobar estos ficheros para ver si realmente
apuntan a la base de datos de la nueva instalación.
AD.INI y SIUSSVB.INI
Ejemplo:
…
[ConexSIUSSVb]
MDB=c:\SIUSSV3\MDB\SIUSSVB.mdb
UID=ENTCOMUN
PWD=1011711A707A1A1E
Audit=0
….
69
Manual Técnico Informático de S.I.U.S.S. v3.1.6
Una vez instalada la aplicación, el ejecutar el programa se mostrará la
pantalla siguiente. No se deberá realizar estos pasos si se hace una migración
de datos de la versión 2:
Se seleccionará el tipo de instalación que se desea realizar : CA, CSS,
UTS, y se mostrará la pantalla principal de SIUSS:
70
Manual Técnico Informático de S.I.U.S.S. v3.1.6
4.2 Descripción de Errores. Parche KVBRUN.ZIP
Los errores que pueden aparecer en la versión 3 son los siguientes (versión de
abril 2003):
NUMERO
ERROR
DESCRIPCION
SOLUCION
424
Se requiere un objeto, o falta control active X
Instalar versión 5.5 del Explorer
424
Se requiere un objeto
Han instalado servipack 6(KVRUN.ZIP) y despues
explorer y les ha funcionado.
6 Error de Al intentar migrar la CSS "MANCOMUNIDAD
desborda OCCIDENTAL" se produce un
error 6 ("Desbordamiento") en mitad del proceso.
miento
La solución es que cumplimente la UTS de _todas_
las zonas municipales en la tabla USTZONAS de la
antigua versión a traves de la aplicación de MBN
En algunas zonas municipales falta el código de UTS
=> en el troceo
se entra en un bucle => un bucle que recorre la
cadena leída del txt se
desborda => el contador (que es una variable Byte) se
desborda.
1
No se puede iniciar DAO:
Ver error en campo Documento de este registro
Instalaron Office 97 y se soluciono.
El fichero se llama vbrun60-setup.exe, tambien
soluciona este problema, en algunos equipos.
Si un campo Memo o de tipo texto empieza por - , Da
problemas.
Error 62
La entrada de datos ha sobrepasado el final del
Sucede porque la tabla de Centros en la versión 2
archivo.
está vacía. Hay que cumplimentarla a través de SQL
Puede ocurrir durante la migración de un CSS antiguo.
Problemas con el símbolo decimal
Configuración regional, poner como separador de
decimales la ,
71
Manual Técnico Informático de S.I.U.S.S. v3.1.6
4.3 Instalación de SIUSS v 3.1. Módulo de cita previa. Modificaciones.
Ejecutar el fichero SETUP.EXE, que se encuentra en la carpeta donde ha realizado la
descarga de datos.
Aparecerá la siguiente pantalla:
Pulse Aceptar para continuar con la instalación
Por defecto la instalación propone el directorio SIUSSV3 para realizar la Actualización:
Si la instalación actual del SIUSS se encuentra en otra carpeta distinta, pulse el botón
que aparece con el rótulo de Cambiar directorio, aparecerá el árbol de directorio de su
ordenador, busque la carpeta donde se encuentra actualmente instalado SIUSS y pulse
Aceptar.
72
Manual Técnico Informático de S.I.U.S.S. v3.1.6
A continuación pulse el botón donde aparece un ordenador:
La instalación terminara con la siguiente pantalla:
Una vez terminada la instalación se habrá generado un icono en Programas, desde el
cual se podrá acceder a la aplicación.
Importante: Si en un ordenador se tiene más de un directorio de instalación de SIUSS,
por ejemplo una instalación de U.T.S. y otra de CSS, hay que realizar el proceso de
actualización sobre las dos instalaciones existentes.
Para comprobar que se ha realizado correctamente la Conversión, acceda al menú Siuss
de la primera pantalla, opción Acerca de...
73
Manual Técnico Informático de S.I.U.S.S. v3.1.6
Compruebe que en el apartado Versión actual de la Aplicación SIUSS aparece: 3.1.6.
Cuando se va a entrar en la aplicación por primera vez, aparecerá en pantalla el
siguiente mensaje:
Tal y como se indica en la pantalla anterior es Muy Importante que no haya nadie más
trabajando en la aplicación en ese momento, en otro caso no se podrá realizar la
actualización.
4.3.1 Cita previa
En esta configuración, surge la definición y desarrollo de la opción de
Cita Previa que se presenta en este documento y que nace con la pretensión de
dotar al Centro de un sistema coordinado de citas a los usuarios de los
Servicios Sociales.
DEFINICIÓN DE USUARIOS DE CITA PREVIA
En primer lugar y antes de pasar a una descripción de la nueva opción de
cita previa, se describen a continuación los distintos usuarios de la misma,
desarrollados tal y como se acordó en la reunión celebrada por el Grupo de
Trabajo el día 22 de mayo de 2003.
1º.- Usuario de citas- Este usuario tendrá permiso para realizar cuantas
funciones tiene definidas esta opción.
2º.- Usuarios ya definidos en SIUSS (gestión, lectura, explotación, etc.)
tendrán acceso todos ellos a la opción de citas con las siguientes limitaciones:
74
Manual Técnico Informático de S.I.U.S.S. v3.1.6
Podrán, todos ellos dar cita para todos los Usuarios que se hubieran
registrado en cualquier Uts de la instalación en la que nos encontremos, para lo
que habremos cumplimentado en su ficha la Categoría profesional.
Realizar modificaciones y bajas a las citas que él hubiera dado y a las
suyas propias. (El usuario de Gestión de citas podrá dar altas, bajas y
modificaciones.)
Entrar en SIUSS desde citas para realizar las funciones que su tipo de
permiso le permita (alta de expediente, lectura, acceso a módulos, etc.)
TABLAS ESPECÍFICAS DE CITA PREVIA.
En la opción de Administrador, opciones especiales, mantenimiento de
tablas, descrito en el punto 3.1.10 del Manual de la aplicación, se introduce las
correspondientes a cita previa, que contiene dos tablas a mantener.
CTCSEDES: donde se cumplimentaran todas las sedes donde existe
atención directa, o aquellas que el Centro estime conveniente.
CTCVARIOS: admite un solo registro para el teléfono de incidencias de
las citas.
Estas dos tablas son comunes a todas las instalaciones de la Red.
A los efectos de poder utilizar, a los profesionales registrados como
Usuarios en el SIUSS, dentro de la Cita Previa, es necesario que tanto a los
usuarios ya existentes de la aplicación como a los nuevos usuarios, se les añada
la categoría profesional, que es la que aparecerá reseñada cuando se
cumplimenten los datos de las Citas.
75
Manual Técnico Informático de S.I.U.S.S. v3.1.6
ACCESO A CITA PREVIA.
Al entrar en la aplicación, la opción de cita previa se encuentra en el
desplegable de expedientes, excepto en la entrada que se produce para el
usuario de citas que entrará directamente en la primera pantalla.
Esta primera pantalla, y através de los iconos de la barra de herramienta,
nos permite las siguientes funciones:
Búsquedas: A través de una serie de criterios, la aplicación busca
en la relación de citas y si no lo encuentra, mediante un mensaje
nos preguntará si queremos buscar en SIUSS, también podremos
efectuar directamente una búsqueda en
expedientes
SIUSS, marcando la correspondiente opción.
76
Manual Técnico Informático de S.I.U.S.S. v3.1.6
Bajas: podremos dar de baja una cita presionando el icono correspondiente.
Asignación de citas: Una vez realizada la búsqueda, si no se ha encontrado el
usuario solicitado accederemos a citas mediante el icono de "Nueva cita sin
datos previos".
Si por el contrario hubiéramos encontrado al Usuario (en citas o en SIUSS)
accederemos a "Nueva cita con datos previos", previa selección de un
usuario obtenido en la búsqueda a través de expedientes SIUSS o de citas
anteriores, la pestaña correspondiente a "datos de usuario" estarán totalmente
cumplimentadas con los datos existentes.
Desde esta pantalla y una vez dada la cita al usuario, podremos imprimir el
recordatorio de
la cita para el usuario, o bien imprimir las citas
del día.
Si lo que pretendemos es una reserva de tiempo por las circunstancias que
sean, accederemos a través del siguiente
icono:
Asimismo en los distintos Menús de esta pantalla, encontramos una serie de
opciones que no se encuentran en la barra de herramientas:
Menú Opciones
Ordenar datos por..., permite ordenar el resultado de la consulta efectuada, bien
sea contra datos de SIUSS o datos de Cita, por cualquiera de los criterios que
se indican.
Menú Explotación:
Dentro de esta Opción nos encontramos con los listados y estadísticas que se
pueden realizar:
77
Manual Técnico Informático de S.I.U.S.S. v3.1.6
Listados:
Se han definido tres:
- Relación General de Citas.
- Citas de Usuario
- Reserva de tiempo.
Pudiendo cada uno de ellos filtrarse por distintos criterios.
Estadísticas
Están definidas en la actualidad las siguientes:
- Número de Citas
- Número de Citas por Profesionales
- Estados de las Citas
- Número de Citas Profesional/Estado
Pudiendo filtrarse todos ellos por fechas de citas y Uts de la instalación.
ASIGNACIÓN DE CITA.
Una vez presionado el icono descrito en el apartado anterior para asignación de
citas, accedemos a la siguiente pantalla, que consta de dos pestañas, "Datos
de Usuario" y "Datos de la cita".
Datos de Usuario.
78
Manual Técnico Informático de S.I.U.S.S. v3.1.6
En la pestaña de datos de usuarios que vemos insertada a continuación, sólo
es obligatoria la cumplimentación de Nombre y Apellidos, que podremos ver
sombreados en amarillo.
Si hubiéramos optado por una Nueva Cita con datos, seleccionado el usuario
previamente en la pantalla anterior, los datos vendrían cumplimentados, bien a
través de un expediente SIUSS, o bien de una cita anterior del Usuario, en este
caso nos vendrá cumplimentado así mismo la parte inferior de datos:
que como podemos ver se refieren a los datos del Expediente en SIUSS.
Los datos procedentes de SIUSS, no se pueden modificar.
En la pestaña de Datos de la cita, podremos seleccionar mes, año, día y horas,
para asignación de una cita determinada.
Es obligatorio, obviamente, cumplimentar todos estos datos más el
profesional al que se asigna la cita y el estado de la cita, por defecto Pendiente,
que podrá cambiarse en la misma pantalla de confirmación del estado.
79
Manual Técnico Informático de S.I.U.S.S. v3.1.6
Desde esta pantalla podemos acceder, mediante los iconos o menús, situados
en la parte superior a:
"Citas por día del profesional seleccionado"
"Resumen de citas del profesional"
"Resumen de citas del usuario”.
Estas opciones nos permitirán conocer el tiempo libre de un profesional con el
fin de asignar las citas en el tiempo no ocupado.
No obstante, en la asignación de horas, si marcamos una cita en un tiempo ya
"ocupado", el sistema nos avisará de este extremo, cuando se vaya a realizar la
grabación de la cita, pero nos permitirá continuar si así lo indicamos. La
intención es para que aquellos Centros donde, para un mejor aprovechamiento
del tiempo se decida dar un número de citas por periodo de tiempo, pueda
realizarse, pero se ha visto conveniente que se avise al tiempo de esta
situación.
Aunque no son campos obligatorios, podremos reflejar el asunto de que se
trata, en cada una de las citas y las observaciones pertinentes.
Como puede observarse en la pantalla, en la parte inferior se ha dotado al
programa, junto a la fecha de la cita, de un contador con el número de citas
pendientes de un profesional en un día determinado.
80
Manual Técnico Informático de S.I.U.S.S. v3.1.6
Finalmente desde esta pantalla, cuando se reúnan las condiciones de
acceso a SIUSS, se activará el icono correspondiente, a través del
cual podremos acceder a la aplicación, bien a un expediente ya
existente o para dar de alta uno nuevo.
Desde esta pantalla también se puede imprimir el recordatorio de la
Cita, si bien siempre será una vez que ya se ha grabado.
A los solos efectos de marcar el tiempo disponible de cada profesional, se
ha dotado al sistema de una última opción de "reserva de tiempo" que
responde al icono con la imagen de un reloj de la primera pantalla, a
través del mismo se accede directamente a "Datos de cita" donde
podremos marcar día y hora que el profesional se reserva para
actividades ajenas a la atención a usuarios.
Como observamos en la imagen anterior, la única diferencia con la pantalla de
cita con usuario se encuentra en que el profesional puede seleccionar para su
ocupación el día completo, marcando éste en el apartado de asignación de
horario.
81
Manual Técnico Informático de S.I.U.S.S. v3.1.6
4.3.2 Modificaciones introducidas en SIUSS v3.1
Una vez implantada y probada la Versión 3 de la aplicación, se ha procedido a
realizar una serie de modificaciones, solicitadas por las Comunidades
Autónomas, para dotar al sistema de una mayor agilidad, y algunas otras con
motivo de la adecuación a la normativa de la Ley de Protección de datos.
Las Modificaciones introducidas son las siguientes:
1º.- En cumplimiento de la Ley Orgánica 15/99 de 13 de Diciembre de
Protección de Datos de Carácter Personal y del Real Decreto 994/99 de 11 de
Junio, por el que se aprueba el Reglamento de medidas de seguridad de
ficheros automatizados que contengan datos de carácter personal, se han
incluido las siguientes medidas:
•
Las contraseñas de Usuarios caducan a los tres meses.
•
No podrán repetirse en la contraseña los mismos dígitos que en
usuario.
•
La contraseña debe tener al menos 6 dígitos y uno de ellos, al
menos debe ser numérico.
2º.- En la pantalla de acceso, se ha dotado de dos opciones nuevas:
•
•
Desbloqueo de usuarios
Información referente a la aplicación.
La primera opción nos permitirá el desbloqueo de usuarios sin necesidad de
acceder a la aplicación a través del Administrador.
82
Manual Técnico Informático de S.I.U.S.S. v3.1.6
La segunda opción, Acerca de..., nos ofrece información sobre la Ubicación
de la Base de Datos, versión del ejecutable que se está utilizando, y nivel
de Instalación (UTS, CSS, C.A.).
Así mismo se incluye una conexión a la página Web, donde serán publicadas
futuras actualizaciones para su descarga e instalación.
3º.- En Opciones Especiales, desde Usuario- Administrador, se incluyen tres
nuevas opciones:
La aplicación en su versión
anterior, incluía la redefinición
de UTS, para permitir adecuar
el
sistema
a
posibles
reestructuraciones de zonas
geográficas o a cualquier otra
circunstancia que lo requiera.
Con este mismo objetivo, se
incluye,
con
el
mismo
funcionamiento
básico
la
redefinición de un Centro de
Servicios Sociales. Esta opción
se encuentra en los tres niveles
(C.A., CSS y UTS)
Se ha incluido una opción que
nos posibilita optar en los
formularios por imprimir en
blanco o con membrete. El membrete que se obtendrá en este caso, será el
que estuviese incluido en la instalación. (C.A. o Ayuntamiento).
Finalmente entre las opciones que han sido incluidas se encuentra la
posibilidad de realizar un borrado total de UTS, la finalidad de esta opción es
la de suprimir totalmente una instalación de UTS, cuando hubiéramos
traspasado sus expedientes a otra por cualquier circunstancia.
83
Manual Técnico Informático de S.I.U.S.S. v3.1.6
4º.- En Usuario- Administrador, carga y descarga, se ha incluido la opción de
Generación global de Datos de Explotación para su CSS, esta opción nos
permitirá extraer los datos de todas las UTSs que tengamos definidas en una
misma instalación, para su carga posterior en el Centro de Servicios Sociales.
5º.- Cualquier usuario con permiso de explotación, podrá realizar estadísticas
de una o varias de las UTSs de una instalación, seleccionándolas en la pantalla
de obtención de estadísticas.
6º.- Cuando al entrar en el sistema, se detecta algún problema en la Base de
Datos, se reparará éste automáticamente, previa información al usuario.
7º.- Finalmente en los datos de los Expedientes SIUSS, se han introducido las
siguientes modificaciones:
•
Inclusión de registro para un segundo teléfono.
•
Inclusión de Responsable de la Intervención
•
El campo de gestiones de la Intervención pasa de 250 caracteres a
ser un campo Ilimitado
•
Cambio de formato en la impresión del Informe Social de SIUSS.
•
Impresión del seguimiento de los Recursos Aplicados.
•
Impresión de las Gestiones por Expediente
•
Zoom en la pantalla de elementos de la Intervención.
Respecto a las tablas de la aplicación:
•
Motivos de causa de baja de un miembro de la Unidad familiar,
se amplia a la posibilidad de ingreso en distintos Centros.
o Ingreso en Residencia.
o Ingreso en Centro de
Menores
o Ingreso
en
Penitenciario
Centro
•
Tipos de Gestiones, en la tabla de gestiones, se incluye un nuevo
Item: “Actividad Colectiva”.
•
Se modifican algunas descripciones en los códigos de las tablas
de valoración y recursos.
Finalmente se incluye la tabla de gestiones en la transferencia de datos de
explotación.
84
Manual Técnico Informático de S.I.U.S.S. v3.1.6
4.4 Instalación de Imprime. Generalidades
La aplicación para la impresión de documentos desarrollada para la Comunidad de
Castilla y León tiene por objeto la impresión de diversos informes, solicitudes e
impresos necesarios en el ámbito de los Servicios Sociales para la gestión de los
mismos tanto en la Entidad Autónoma como en las Entidades Locales de su ámbito.
La aplicación se apoya en los datos contenidos en las tablas del Sistema Informático
para Usuarios de Servicios Sociales ( S.I.U.S.S.) organizados en forma de expedientes,
dichos expedientes se extraen de las citadas tablas mediante la herramienta suministrada
por la propia Comunidad Autónoma en forma de DLL y posteriormente se imprimen en
los distintos formatos según los diseños suministrados así mismo por la C.A..
La salida impresa se realiza mediante una clase incluida en la propia aplicación que
permite el uso del procesador de textos Winword de Microsoft de forma que una vez
seleccionado el documento deseado y cubiertos los datos necesarios para su obtención,
el programa carga dicho procesador y vuelca en él los datos en el formato elegido.
A partir de ese momento las tareas de completar el informe, imprimirlo, guardarlo en un
determinado fichero y carpeta, etc , serán realizados a través del procesador de textos y
una vez acabada la tarea bastará cerrar el mismo y el control pasará de nuevo a la
aplicación pudiendo elegir a continuación cualquiera de sus opciones.
Determinados modelos no son modificables por el usuario y se incluyen en la aplicación
como orientación para la cumplimentación de otros, se cargan al igual que el resto
mediante el procesador de textos Winword y pueden imprimirse pero no pueden como
ya se ha dicho, modificarse.
Instalación
Para realizar la instalación hacer doble clic con el botón izquierdo del ratón sobre el
fichero SETUP.EXE. La pantalla del ordenador pondrá un fondo azul con el rótulo
Instalación de BAREMO/IMPRIME y presentará el siguiente mensaje:
85
Manual Técnico Informático de S.I.U.S.S. v3.1.6
Pulse el botón Aceptar para continuar con la instalación, aparecerá la siguiente pantalla:
En esta pantalla deberá pulsarse el botón que contiene un ordenador para continuar con
la instalación.
La instalación deberá realizarse en el mismo directorio donde se encuentre la aplicación
SIUSS. Por defecto se presupone que se encuentra en C:\SIUSSV3, si estuviera en otro
directorio distiinto habría de pulsarse el botón que pone: Cambiar directorio.
En este caso aparecería el arbol de directorio para seleccionar el directorio donde se
encuentra instalada ya la Aplicación SIUSS.
Si ha sido imprescindible cambiar el directorio de instalación a otro distinto de
SIUSSV3, y una vez realizada la instalación, deberá cambiar en el fichero llamado
BAREMO.INI la línea MDB = {path de la base de datos }, indicando cual es la nueva
ruta de instalación. Igualmente deberá modifcarse el fichero llamando ACCSIUSS.INI,
que se encuentra en el directorio WINDOWS\SYSTEM.
Al proseguir la instalación aparecerá la siguiente pantalla:
86
Manual Técnico Informático de S.I.U.S.S. v3.1.6
Nos indica que en el grupo de Programa se creará uno nuevo llamado Baremo.
Pulsar el botón Continuar para proseguir la instalación.
El programa de instalación presentará mensajes indicando el avance de la instalación.
Al finalizar aparecerá el siguiente mensaje:
Después de lo cual habrá finalizado la instalación de la aplicación y se podrá ejecutar
normalmente.
Para ejecutarla debe seguir los pasos habituales en Windows, es decir, desde el menú
Inicio seleccionar Programas y a continuación hacer doble clic sobre BAREMO con
el botón izquierdo del ratón.
87
Manual Técnico Informático de S.I.U.S.S. v3.1.6
Para poder acceder a la Aplicación Imprime se habrá de generar un Acceso directo en el
escritorio. Suponiendo que hemos instalado en siussv3 las propiedades de dicho acceso
directo serían las siguientes:
c:\siussv3\imprime.exe
Para comprobar que se ha hecho correctamente el proceso en ambas aplicaciones
IMPRIME O BAREMO/ACERCA DE IMPRIME O ACERCA DE BAREMO\DEBE
FIGURAR LA VERSION 1.0.1 ya que esta versión es la última desarrollada, es
decir, existe un parche para ambas versiones.
Se recuerda que la aplicación IMPRIME no genera automaticamente una acceso
directo,ni cuelga del grupo de programas por lo que deberá generarse una vez
sustituido, si no lo han hecho, un icono en la pantalla escritorio del usuario
4.5 Instalación de Baremo. Generalidades
La Aplicación Informática Baremo, lleva a cabo la valoración automatizada de las
solicitudes de acceso a la Prestación Social Básica de la Ayuda a Domicilio.
El objetivo principal de este manual es el de explicar la operativa de la Aplicación
Informática.
En las siguientes páginas se expone la mecánica para la introducción de datos en las
distintas pantallas de la Aplicación Informática Baremo
El proceso de instalación es el mismo que para la aplicación IMPRIME
La instalación se realizará por defecto en el directorio c:\siussv3, pero si la Aplicación
Informática SIUSS en el Nivel de UTS, se encuentra en otra ruta, la instalación habrá
que hacerla en esa dirección.
En el proceso de instalación de la Aplicación Baremo se copian al Directorio
Windows\System: la librería AccSiuss.dll y el fichero AccSiuss.ini proporcionados por
la Junta de Castilla y León.
Configuración de AccSiuss.ini:
El fichero Accsiuss.ini presenta este aspecto:
; Fichero INI de AccSiuss.INI
[ConexSIUSSVb]
MDB=c:\siussv3\mdb\siussVb.mdb
UID=Baremo
PWD=150495
Audit=0
; Nombre de la conexión usada por omisión
[ConexOmision]
Nombre=ConexSIUSSVb
Muy Importante: El apartado MDB, debe señalar inequívocamente al directorio donde
se encuentra instalada la base de datos de la Aplicación SIUSS en su nivel de UTS, en
caso contrario se producirá el error siguiente:
88
Manual Técnico Informático de S.I.U.S.S. v3.1.6
En el proceso de instalación se presupone, como más arriba se indica, que la instalación
de la base de datos SIUSS, se ha realizado en el directorio
C:\SIUSSV3\MDB\SIUSSVB.MDB, de encontrarse en un directorio distinto habría
que modificar el apartado MDB antes comentado, en caso contrario la Aplicación no
funcionará.
Configuración de Baremo.ini
En el proceso de Instalación, en el directorio que se indique, que por defecto es
c:\siussv3, se copia un fichero llamado Baremo.ini, que tiene este aspecto:
; Fichero INI del proyecto Baremo.vbp
[ConexBaremo]
MDB=c:\siussv3\mdb\baremo.mdb
; Nombre de la conexión usada por omisión
[ConexOmision]
Nombre=ConexBaremo
Muy Importante: Si la base de datos baremo.mdb se encontrará en otra ruta distinta
habría que modificar el apartado MDB, indicando cual es la ruta exacta de la
mencionada base de datos.
Por último indicar que si la instalación del SIUSS en su versión UTS, se ha hecho en el
directorio C:\siussv3, no hay que realizar ninguna modificación.
Escudos de Corporaciones Locales:
Al realizarse la instalación se copia al directorio \ico\sitio un fichero llamado
Comun00.GIF, que está vacío.
Cada corporación local podrá reemplazarlo por otro fichero que contenga su escudo,
llamándolo exactamente igual (Comun00.gif) y con las siguientes medidas máximas:
Alto: 2,75 y Ancho:5,48, en caso contrario podrían desconfigurarse los listados
resultado de la explotación y el listado general de Baremo.
Inicio
La primera vez que se acceda a la Aplicación, el usuario administrador debe
cumplimentar obligatoriamente la tabla de Pensión no Contributiva + PP. de pagas
extras, para poder realizar Baremos.
Sería conveniente que se cumplimentara también la tabla de Usuarios de la Aplicación.
El usuario administrador tiene acceso a todos los datos del Baremo, de todas las UTS,s
que pudiera tener la instalación, el resto de usuario sólo tendrá acceso a los datos de la
UTS a la que pertenezca.
Para comprobar que se ha hecho correctamente el proceso en ambas aplicaciones
IMPRIME O BAREMO/ACERCA DE IMPRIME O ACERCA DE BAREMO\DEBE
FIGURAR LA VERSION 1.0.1 ya que esta versión es la última desarrollada, es
decir, existe un parche para ambas versiones.
89
Manual Técnico Informático de S.I.U.S.S. v3.1.6
4.6
Explotación desde un Ayuntamiento o Diputación de varias CSS
conjuntamente
Se debe instalar el nivel de Comunidad Autónoma, que funcionará como una virtual,
proporcionado por la Gerencia de Servicios Sociales. El volcado de datos será el mismo que el
de la Comunidad Autónoma normal.
90