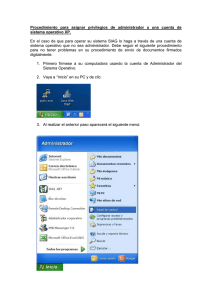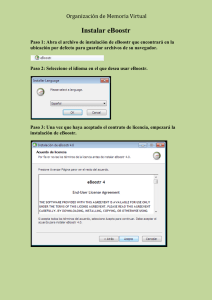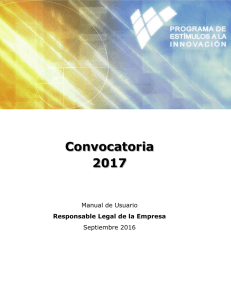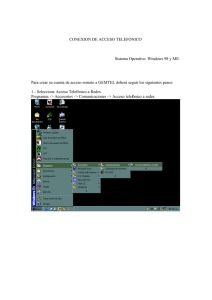Programas de Estímulos para la Innovación
Anuncio
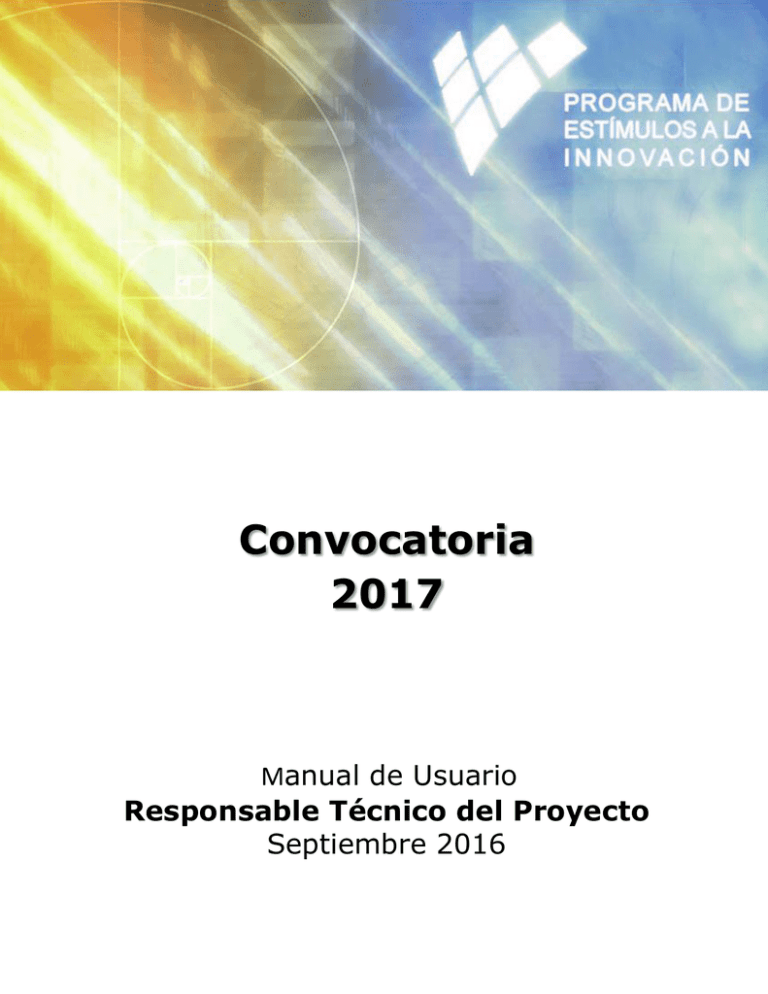
Convocatoria 2017 Manual de Usuario Responsable Técnico del Proyecto Septiembre 2016 Índice INDICACIONES GENERALES ............................................................................................................................. 1 MODALIDAD DE LAS SOLICITUDES ................................................................................................................ 3 PROCEDIMIENTO PARA LA PRESENTACIÓN DE SOLICITUDES............................................................. 2 Acceso al Sistema ..................................................................................................................................................2 Registro de proyecto ...............................................................................................................................................4 Datos generales de la empresa ..............................................................................................................................4 Resumen de proyectos .......................................................................................................................................6 Captura de la propuesta .........................................................................................................................................7 Contextualización.............................................................................................................................................7 Descripción .....................................................................................................................................................10 Análisis de factibilidad técnica .....................................................................................................................13 Análisis de factibilidad comercial .................................................................................................................14 Instituciones Participantes ............................................................................................................................18 Grupo de Trabajo ...........................................................................................................................................22 RH Especializados .............................................................................................................................................25 Plan de Trabajo ..............................................................................................................................................29 Presupuesto....................................................................................................................................................30 Asesoría / Consultoría...................................................................................................................................32 Responsables .................................................................................................................................................34 Documentos Anexos .....................................................................................................................................35 Envío de Información ............................................................................................................................................36 INDICACIONES GENERALES Guarde la información durante el llenado de la propuesta. Se sugiere después del llenado de cada pantalla o conforme al avance de captura donde aparezca el icono . Cierre automático de la sesión. Por seguridad, la sesión se cerrará automáticamente si el sistema no detecta actividad durante 10 minutos consecutivos; la información que se haya capturado hasta el momento sin guardarse se perderá. Salida incorrecta del sistema. Si sale del sistema presionando el botón tendrá que esperar 30 minutos para poder reiniciar su sesión. Llenado de la propuesta. La Propuesta se puede capturar de forma parcial o en varias sesiones antes de la fecha límite establecida en la Convocatoria. Envío de la propuesta. Revise la propuesta en su totalidad antes de enviarla ya que, una vez enviada, no podrá realizar ninguna modificación. Documentos anexos. Los archivos deberán presentarse únicamente en formato PDF. Uso de navegador. Se recomienda utilizar el navegador Mozilla Firefox o Google Chrome. Al utilizar el Internet Explorer, seguir los siguientes pasos: 1 De no presentarse alguna de las paginas adicionales, seleccionar en el navegador de Internet la opción para permitir abrir Pantallas Emergentes; en caso de no solucionar el problema realizar el siguiente procedimiento: Pantalla Archivo Presione la tecla CTRL y manténgala así. Presione la tecla CTRL y mantenerla así. Seleccione la liga de la pantalla a consultar. Seleccione la liga del archivo a abrir. Una vez abierta la pantalla, suelte la tecla CTRL. Seleccione la opción: Abrir, Guardar o Cancelar. Suelte la tecla CTRL Fechas importantes a considerar: Apertura del Sistema 5 de septiembre de 2016 Cierre del Sistema 7 de octubre de 2016 Publicación estimada de resultados 7 de febrero de 2017 2 MODALIDAD DE LAS SOLICITUDES Las solicitudes de esta convocatoria podrán presentarse bajo tres modalidades: Innovación Tecnológica para las Micro, Pequeñas y Medianas Empresas (INNOVAPYME) Modalidad dedicada exclusivamente a propuestas y proyectos cuyos proponentes sean empresas Mipyme. En esta modalidad las empresas podrán presentar propuestas de manera individual o en vinculación con al menos una IES o CI. Para ser considerada una propuesta vinculada el monto destinado a ese rubro deberá ser igual o mayor al 10% del costo total de la propuesta y no podrá ser en especie. Innovación Tecnológica para las Grandes Empresas (INNOVATEC) Modalidad dedicada exclusivamente a propuestas y proyectos cuyos proponentes sean empresas grandes. En esta modalidad las empresas podrán presentar propuestas de manera individual o en vinculación con al menos una IES o CI. Para ser considerada una propuesta vinculada el monto destinado a ese rubro deberá ser igual o mayor al 10% del costo total de la propuesta y no podrá ser en especie. Proyectos en Red Orientados a la Innovación (PROINNOVA) Modalidad destinada a empresas de cualquier tamaño que presenten propuestas en vinculación con al menos dos IES o CI. Para ser consideradas dentro de esta modalidad, el gasto de vinculación acumulado deberá ser mayor o igual al 25% del costo total de la propuesta y no podrá ser en especie. Cuando una propuesta incluya la vinculación con más de una instancia académica (Instituciones de Educación Superior o Centros de Investigación), se deberá procurar un equilibrio entre los recursos destinados a cada una. Por ello, la relación máxima del gasto vinculado entre dos IES/CPI vinculados deberá ser cuando más de 70% - 30%. En caso de ser más de 2 (dos) instituciones vinculadas por ningún motivo alguna de ellas deberá recibir menos del 10% del total del Gasto de Vinculación. TODAS LAS INSTITUCIONES DE EDUCACIÓN SUPERIOR O CENTROS DE INVESTIGACIÓN A VINCULARSE DEBERÁN CONTAR CON NÚMERO DE RENIECYT VIGENTE DESDE LA PRESENTACIÓN DE LA PROPUESTA HASTA QUE FINALICE EN SU CASO, EL PROYECTO. DE NINGUNA MANERA SE ACEPTARÁN VINCULACIONES CON IES O CI SIN RENIECYT. 3 PROCEDIMIENTO PARA LA PRESENTACIÓN DE SOLICITUDES Acceso al Sistema La presentación de solicitudes se realizará de la siguiente manera: Accede a la página de CONACYT http://www.conacyt.gob.mx/ Pase el puntero del mouse con el encabezado Fondos y Apoyos para desplegar el submenú de apoyos manejados en el CONACYT. Dé clic en la liga de Acceso al Sistema de Captura de Solicitudes 2 Una vez ingresado a la plataforma, se despliega la siguiente pantalla: En dicha pantalla, únicamente el Responsable Legal de la Empresa que se encuentre registrado en el RENIECYT podrá acceder con su usuario (dirección de correo electrónico) y contraseña. Seleccione la casilla No soy un robot y siga las instrucciones; de clic al botón Entrar. Notas: En caso de no haber actualizado su usuario de X_... a la dirección de correo electrónico ingrese a la liga: Tutorial del registro en RENIECYT para Empresas para llevar a cabo la actualización de acuerdo con la nueva plataforma tecnológica implementada por Conacyt. Se recomienda ver el Tutorial del registro en RENIECYT para Empresas. El sistema está configurado para DESCONECTARSE de forma automática en caso de no detectar actividad en la captura de la información, en un periodo de aproximadamente 10 minutos, por lo que perderá la información si no se seleccionó el icono . 3 Registro de proyecto Para registrar una propuesta debe indicar el perfil de usuario con el cual trabajará en el Sistema. Seleccione el perfil de Responsable Técnico y el número de Reniecyt de la empresa; seleccione Solicitud. Datos generales de la empresa Como Responsable Técnico puede llevar a cabo el registro y envío de propuestas (Paso 2 y 3), mientras que sólo puede visualizar los datos generales de la empresa (Paso 1), previamente capturados por el Representante Legal (registrado en Reniecyt) de ésta. Si detecta que la información referente a la empresa capturada por el Representante Legal es errónea, notifíqueselo para que haga las modificaciones pertinentes. Nota: Una vez enviada una propuesta, no podrán hacerse cambios a los datos de la empresa proponente. 4 Agregue un nuevo proyecto para comenzar el llenado de una solicitud nueva. Al entrar por primera vez le aparecerá un mensaje indicándole que no existe ningún proyecto, seleccione Agregar nuevo proyecto. Se desplegará una ventana con la declaración de liberación de responsabilidades. 5 Resumen de proyectos Una vez que haya registrado el (los) proyecto(s), en la pestaña Resumen de proyectos podrá ver el listado de propuestas ingresadas al Sistema, así como el estatus de éstas (CAPTURA/ENVIADO). La opción descargar proyecto le permite visualizar toda la información llenada en las diferentes secciones de la solicitud hasta el momento, en un documento PDF. La opción editar le permite modificar la información de la solicitud contenida en cada una de las pestañas, cada vez que ingrese al Sistema. NOTA: Una vez enviado el proyecto, NO podrá ser modificado, teniendo que capturarse toda la información nuevamente. En dicho caso debe notificar a la Dirección de Innovación, especificando cuál de las propuestas es la válida. Recuerde qué: conforme el numeral 3, Presentación y estructura de la(s) propuesta(s), de los Términos de referencia 2017 “UN PROPONENTE PODRÁ INSCRIBIR. COMO MÁXIMO, HASTA DOS PROPUESTAS. EN CASO DE INSCRIBIR TRES O MÁS, SE EVALUARÁN SOLAMENTE LAS PRIMERAS DOS QUE SE INGRESARON EN LA PLATAFORMA ELECTRÓNICA DEL PEI”. 6 Captura de la propuesta Contextualización Seleccione Paso 2 Registro de Proyecto para iniciar la captura de su propuesta. Título de la Solicitud: Escriba el nombre del proyecto, se sugiere no utilizar claves o acrónimos (se recomienda que la extensión del nombre no exceda a 15 palabras). Seleccione la modalidad bajo la cual participará su propuesta en la Convocatoria. Debe seleccionar si el proyecto lo desarrollará la empresa con Vinculación con IES/CPI o de forma Individual. Indique la entidad federativa en dónde será desarrollado el Proyecto (puede ser distinto al referido en la Dirección Fiscal de la Empresa). Al presionar el círculo en blanco se modifica la respuesta a la pregunta entre SI y NO En caso de seleccionar la opción SÍ, debe indicar el número de proyecto que fue apoyado en la Convocatoria pasada del PEI (2016). Posteriormente de clic en Buscar. En caso de no existir el proyecto, aparecerá un mensaje de error. Seleccione SÍ como respuesta a la pregunta ¿ha participado este proyecto en otra convocatoria del PEI? únicamente si la propuesta actual constituye una fase (etapa) posterior de la apoyada en la Convocatoria 2016. 7 Seleccione el Área y División en la que se inscribe el proyecto. Además del Área de conocimiento, indique la Especialidad Podrá borrarse la opción seleccionar nuevamente la adecuada al proyecto. para más Ingrese aquellas palabras que permitan identificar rápidamente el proyecto y asignar de forma adecuada a los evaluadores del proyecto. Evite palabras genéricas o frases. El sistema detecta si las palabras se repiten, mandando un mensaje de error, solicitando su captura nuevamente. Estas palabras determinan el perfil de evaluador que se le asignará. * Seleccione el icono para poder desplegar los campos de captura. Dé clic en Seleccionar para indicar el Área de Conocimiento del proyecto, con lo cual se desplegará la siguiente pantalla: Escriba el área y dé clic a la lupa para iniciar la búsqueda que desplegará el listado de Áreas relacionadas de acuerdo al catálogo registrado. 8 En la parte inferior del listado se presentará un consecutivo para avanzar en el listado de la información del catálogo. Identificada la opción más adecuada de Área / Campo / Disciplina / Subdisciplina dé clic en dicha opción (sólo se puede seleccionar uno de los campos mostrados) y presione la opción Seleccionar para confirmar el Área del proyecto. Una vez llenado todos los campos requeridos, dé clic en Guardar. Si toda la información ha sido llenada correctamente, en la parte superior de la pantalla aparecerá un texto en fondo verde, y podrá continuar con el llenado de las pestañas subsecuentes. En caso contrario le aparecerá en rojo el siguiente texto: La plataforma le indicará, a través de un texto en fondo rosa, los campos en los que no ha capturado la información requerida. 9 Descripción Sólo puede elegir una opción en las preguntas 1 y 2. Seleccione el icono Puede seleccionar más de una opción. para poder desplegar los campos de captura. La “Breve descripción de la propuesta” es información pública para atender solicitudes de transparencia, por lo que no debe incluir información sensible o que no desea revelar. Todos los demás campos son información reservada y/o confidencial. 10 Tome en cuenta que el campo tiene un número mínimo y máximo de caracteres para la captura Puede dar de alta más de una actividad A REALIZARSE EN EL AÑO FISCAL CORRESPONDIENTE A LA CONVOCATORIA. Estas actividades se verán reflejadas en la pestaña Plan De Trabajo. Le permite borrar alguna de las actividades capturadas Puede agregar el número de actividades requeridas Enuncie los entregables a los que se compromete la Empresa al término del año fiscal (indicados en los Términos de Referencia y en el Convenio que celebraran ambas partes una vez aprobado el proyecto). NO HAY PRORROGA PARA LOS ENTREGABLES. Seleccione la opción eliminar para borrar el entregable correspondiente. Agregue el número de entregables deseados 11 Objetivo y alcance que se persigue con la elaboración del proyecto. Debe incluir un verbo para denotar la acción a realizar. Enuncie cuáles son los resultados que se obtendrán de la ejecución del proyecto. Describa cómo se relaciona el proyecto con la estratégica tecnológica de su empresa. Una vez llenado todos los campos requeridos, dé clic en Guardar. Si toda la información ha sido llenada correctamente, en la parte superior de la pantalla aparecerá un texto en fondo verde, y podrá continuar con el llenado de las pestañas subsecuentes. En caso contrario le aparecerá en rojo el siguiente mensaje de advertencia: El Sistema le indicará, a través de un texto en fondo rosa, los campos en los que no ha capturado la información requerida. 12 Análisis de factibilidad técnica Captura mínima de 2000 caracteres y máxima de 3900. Seleccione el icono para poder desplegar los campos de captura. Una vez llenado todos los campos requeridos, dé clic en Guardar. Si toda la información ha sido llenada correctamente, en la parte superior de la pantalla aparecerá un texto en fondo verde, y podrá continuar con el llenado de las pestañas subsecuentes. En caso contrario le aparecerá en rojo el siguiente texto: La plataforma le indicará, a través de un texto en fondo rosa, los campos en los que no ha capturado la información requerida. 13 Análisis de factibilidad comercial Seleccione el icono para poder desplegar los campos de captura. Respetando el número de caracteres mínimos y máximos, llene la información requerida en los incisos 1 al 4 de la sección Empresa/Equipo. 14 Seleccione la opción conforme a la definición indicada en la misma página. En incisos 2 y 3 del listado presentado, seleccione la opción más adecuada de acuerdo al planteamiento del proyecto. Respetando el número de caracteres mínimos y máximos, llene la información requerida en los incisos 4 al 9 de la sección Proyecto. 15 Respetando el número de caracteres mínimos y máximos, llene la información requerida en los incisos 1 al 10 de la sección Mercado. Elige la opción adecuada a la Empresa o Red. 16 Seleccione la opción adecuada en los incisos 1 al 4 de la sección Vinculación/ Alianzas estratégicas. Sólo se puede elegir una opción por inciso. 17 Una vez llenado todos los campos requeridos, dé clic en Guardar. Si toda la información ha sido llenada correctamente, en la parte superior de la pantalla aparecerá un texto en fondo verde, y podrá continuar con el llenado de las pestañas subsecuentes. En caso contrario le aparecerá en rojo un texto de advertencia. La plataforma le indicará, a través de un texto en fondo rosa, los campos en los que no ha capturado la información requerida. Instituciones Participantes Esta sección es exclusiva de las propuestas vinculadas. En el caso de haber indicado que el proyecto es individual dicha pestaña no aparecerá. El sistema le indicará el número de instituciones mínimas requeridas de acuerdo a la Modalidad que haya seleccionado en la pestaña Contextualización. Indique el número de RENIECYT de la institución vinculada y presione Buscar. No se podrá buscar a la IES/CPI vinculada por nombre. Monto total para la Institución vinculada Indique la fecha en que la IES/CPI debe entregar los productos o actividades comprometidos. Nota: El monto registrado para cada una de las instituciones participantes en esta sección se reflejará automáticamente en la pestaña de Presupuesto. 18 Capture las actividades que realizará la institución vinculada. Seleccione la opción eliminar para borrar alguna de las actividades creadas. Agregue el número de actividades deseadas Indique los entregables a los que se compromete la institución vinculada. 19 Capture los datos de contacto de la persona que, por parte de la institución vinculada, estará a cargo del Proyecto. Número telefónico con lada (10 dígitos) Completado el registro de la(s) institución(es) participante(s), en la parte superior de la pantalla se desplegará una tabla con el resumen de las Instituciones registradas, indicando la cantidad y el porcentaje respecto al importe total de la vinculación para cada una de ellas. Si la proporción del monto de vinculación respecto al costo total de la propuesta es menor al porcentaje mínimo establecido en la normativa del Programa, dicho porcentaje aparecerá resaltado en rojo. Distribución Mínima: Porcentaje mínimo que se deberá cubrir de acuerdo al número de instituciones participantes. Visto Bueno: El Responsable legal de la IES/CPI vinculada deberá dar el VoBo a la vinculación, en caso contrario no podrá ser enviada la Propuesta. 20 Editar: Permite modificar la información de la institución vinculada. Eliminar: Permite borrar la institución correspondiente. Una vez llenado todos los campos requeridos, dé clic en Guardar. Si toda la información ha sido llenada correctamente, en la parte superior de la pantalla aparecerá un texto en fondo verde, y podrá continuar con el llenado de las pestañas subsecuentes. En caso contrario le aparecerá en rojo el siguiente texto: La plataforma le indicará, a través de un texto en fondo rosa, los campos en los que no ha capturado la información requerida. 21 Grupo de Trabajo En esta sección se registrarán todas las personas que participarán en el proyecto y que serán reconocidas en el uso de recursos del proyecto. Para ello es necesario que cuenten con Clave de Usuario registrada en el CVU (por ahora solo admite como usuario los X_..., en breve la plataforma hará la actualización para que el usuario ingresado sea la dirección del correo electrónico, de acuerdo con la nueva plataforma tecnológica implementada por Conacyt). Indique la clave de usuario del participante y seleccione Buscar. Todos deberán tener una clave de usuario. Aparecerá el nombre de la persona asociada a la clave de usuario registrada en el CVU. En caso de contar con él, capture el RFC con homoclave. Tiempo (en meses) dedicará al proyecto. que Se mostrará la información capturada en el CVU del participante. Dependiendo de la procedencia del participante y tipo de participación en el proyecto, las opciones presentadas para adscripción, partida presupuestal e incorporación del participante en la empresa son: 22 Asegúrese de la congrencia entre las opicones seleccionadas para los tres conceptos antes mencionados (Véase Cuadro 1). El campo Partida presupuestal del pago de participantes asociado a los integrantes del grupo de trabajo pertenecientes a las IES/CPI es vinculación. Al llenar este campo automáticamente se deshabilitará el campo Sueldo mensual integrado, ello debido a que dicha participación es contemplada en la partida presupuestal de vinculación. 23 Capture qué producto(s) entregará el participante. Capturare información adicional del participante que considere relevante con relación a su participación en el proyecto. Enuncie las actividades que realizará el participante dentro del proyecto. Seleccione la opción eliminar para borrar alguna de las actividades registradas Agregue el número de actividades deseadas 24 Completada la captura de los integrantes del grupo de trabajo, en la parte superior de la pantalla se desplegará una tabla con el resumen de los integrantes del grupo de trabajo del Proyecto, indicando la partida presupuestal, así como el monto y el tiempo a los que está relacionada su participación en el proyecto. Nota: Aquellas personas que no estén registradas, no serán consideradas para el uso de recursos. Una vez llenado todos los campos requeridos, dé clic en Guardar. Si toda la información ha sido llenada correctamente, en la parte superior de la pantalla aparecerá un texto en fondo verde, y podrá continuar con el llenado de las pestañas subsecuentes. En caso contrario le aparecerá en rojo el siguiente texto: La plataforma le indicará, a través de un texto en fondo rosa, los campos en los que no ha capturado la información requerida. RH Especializados Capture la información requerida en esta sección, si dentro de su grupo de trabajo cuenta con algún integrante inscrito en alguno de los siguientes programas de Conacyt: Posgrado en la Industria e Incorporación de maestros y doctores a la Industria. Puede revisar si el Programa de Posgrado al que está inscrito cada uno de los estudiantes participantes en el Proyecto pertenece al Posgrado en la industria en la siguiente liga: Padrón del Programa Nacional de Posgrados de Calidad 25 Seleccionar en dicha página las siguientes opciones: 26 Puede seleccionar más de una opción. La primera opción activa el inciso 2 La segunda opción activa el inciso 3 Seleccione una de las opciones que se muestran Capture el número de CVU y presione Buscar para desplegar el nombre relacionado a dicho CVU Indique la Fecha de inicio y fin en la participación del proyecto. 27 Una vez llenado todos los campos requeridos, dé clic en Guardar. Si toda la información ha sido llenada correctamente, en la parte superior de la pantalla aparecerá un texto en fondo verde, y podrá continuar con el llenado de las pestañas subsecuentes. En caso contrario le aparecerá en rojo el siguiente texto: La plataforma le indicará, a través de un texto en fondo rosa, los campos en los que no ha capturado la información requerida. 28 Plan de Trabajo Tiempo que dura la etapa. Máximo 12 meses (acorde al año fiscal) por etapa. El sistema no permite capturar una fecha posterior al año fiscal de la Convocatoria. En esta sección se registra el plan general de trabajo para lograr el objetivo establecido. Se visualizan las actividades capturadas en la Pestaña Descripción. Indique las fechas de Inicio y término de cada una de éstas. En esta sección se registran los productos y entregables del proyecto. En caso de ser un proyecto multianual, describa las etapas posteriores del proyecto. Esto define los puntos de continuación en 2017 Para que su proyecto (y sólo si su proyecto consta de más de una etapa) sea considerado en la siguiente convocatoria como continuación debe desde ahora indicar que su proyecto consta de más de una etapa (proyecto multianual). 29 Una vez llenado todos los campos requeridos, dé clic en Guardar. NO HAY PRORROGA PARA LOS ENTREGABLES NI EXTENSIONES DE TIEMPO PARA LA REALIZACIÓN DE ACTIVIDADES A NINGÚN PROYECTO, CONFORME SE INDICA EN LOS TÉRMINOS DE REFERENCIA DE LA PRESENTE CONVOCATORIA. SOLÓ SE TOMARÁ EN CUENTA LA ETAPA 1 (EN CASO DE SER UN PROYECTO NUEVO PARA APOYO DEL PEI) PARA EL APOYO AL PROYECTO. LAS ETAPAS ADICIONALES SE CONSIDERARÁN INFORMATIVAS DE LA DURACIÓN DEL PROYECTO Y LAS ACTIVIDADES A REALIZAR EN AÑOS POSTERIORES. Presupuesto En esta sección capture los rubros presupuestales que sean requeridos para el desarrollo de su proyecto. Los rubros presupuestales capturados en pestañas anteriores aparecerán de forma automática, a saber: Vinculación, Investigadores asociados, Estudiantes asociados, Servicios externos especializados a terceros nacionales, por mencionar algunos. Al ingresar el Monto presupuestado (monto que solicita la empresa al PEI) se mostrarán las siguientes columnas: o Montos de apoyo por aprobar: El monto que otorgara el PEI en caso de ser aprobado el proyecto. o Monto aportado por la empresa: Dinero faltante que pondrá la empresa para llegar al monto solicitado. De incumplir con el porcentaje máximo o mínimo respecto al monto total solicitado, conforme a los Términos de Referencia para las partidas enlistadas enseguida, se mostrará un mensaje debajo del Monto presupuestado indicándole el porcentaje mínimo o máximo permitido. o Vinculación (pestaña Instituciones participantes) o Servicios externos especializados a terceros extranjeros (pestaña Grupo de trabajo o Presupuesto) o Actividades de difusión (pestaña Presupuesto) o Publicaciones, ediciones e impresiones (pestaña Presupuesto) En dicho caso debe modificar el o los montos observados en la(s) pestaña(s) correspondiente(s). 30 Permite borrar alguna de los rubros ingresados. Permite agregar el número de rubros requeridos Una vez llenado todos los campos requeridos, dé clic en Guardar. Si toda la información ha sido llenada correctamente, en la parte superior de la pantalla aparecerá un texto en fondo verde, y podrá continuar con el llenado de las pestañas subsecuentes. 31 Asesoría / Consultoría Capture la información requerida en esta sección, si en la elaboración de su propuesta o ejecución de su proyecto contó o contará con Asesoría. Puede revisar si la entidad que le brindó asesoría es una Oficina de Transferencia de Conocimiento “Certificada” en la siguiente liga: http://www.conacyt.mx/images/conacyt/fondos/sectoriales/Lista_OTs_Certificadas_27_MZO_15.pdf Al presionar el círculo en blanco se modifica la respuesta a la pregunta entre SI y NO. Con ello se activa o desactiva la Pregunta 2. Si seleccionó SÍ, se habilitará este campo mostrando el listado de OT Elija entre SI y No. Si seleccionó No se habilitará este campo. Indique el registro de RENIECYT y seleccione Buscar Seleccione todas las opciones que consideré pertinentes de acuerdo a la Asesoría. 32 Al presionar el círculo en blanco se modifica la respuesta a la pregunta entre SI y NO. Al seleccionar SI, se activa el campo de captura. Una vez llenado todos los campos requeridos, dé clic en Guardar. Si toda la información ha sido llenada correctamente, en la parte superior de la pantalla aparecerá un texto en fondo verde, y podrá continuar con el llenado de las pestañas subsecuentes. 33 Responsables En esta sección se requiere que cuente con la Clave de Usuario del CVU (por ahora solo admite como usuario los X_..., en breve la plataforma hará la actualización para que el usuario ingresado sea la dirección del correo electrónico, de acuerdo con la nueva plataforma tecnológica implementada por Conacyt). Sólo puede dar de alta al Responsable Administrativo del Proyecto. Para ello capture la clave de usuario del Responsable del proyecto (X_...). El Responsable Técnico no puede actuar como Responsable Administrativo La información registrada en el CVU al darse de alta servirá como ÚNICA referencia de contacto. Favor de actualizarla. Una vez llenado todos los campos requeridos, dé clic en Guardar. Si toda la información ha sido llenada correctamente, en la parte superior de la pantalla aparecerá un texto en fondo verde, y podrá continuar con el llenado de las pestañas subsecuentes. 34 Documentos Anexos En caso de requerir anexar algún documento adjunto, dé clic en la opción Seleccionar archivo. Se abrirá la siguiente pantalla, busque el archivo que desea cargar al sistema. Nota:Sólo se podrán cargar archivos en PDF: el sistema no aceptará archivos con extensión ZIP, RAR, XLS, PPT, DOC, etc. 35 Los archivos cargados aparecerán en la plataforma, nombrados como complemento con el número de su solicitud y un número consecutivo. Envío de Información Para el envío de su propuesta, seleccione Paso 3 Envió de Información, que se encuentra en la parte superior derecha de la pantalla. En esta pantalla usted podrá ver el resumen de los proyectos capturados, así como los errores u omisiones en la captura de ellos. 36 Número consecutivo de proyecto asignado por el sistema. Muestra el estatus de cada una de las propuestas: CAPTURA / ENVIADO. Muestra los errores u omisiones que contienen cada uno de las propuestas, y que hasta no ser atendidos no le permitirán el envío de la solicitud. Cuando se tenga toda la información requerida en los campos sea completada, aparecerá la siguiente imagen en la columna Enviar: , lo cual indicará que la Propuesta podrá ser enviada. 37 Al seleccionar la opción Enviar, se presentará la siguiente pantalla de confirmación. Una vez que considere que ha finalizado la propuesta, pulse el botón OK. El sistema electrónico de gestión de convocatorias genera automáticamente un acuse de recibo que se envía por correo electrónico al proponente. La presente convocatoria estará vigente a partir de la fecha de su publicación en la página electrónica del CONACYT y cerrará el 7 de octubre a las 18:00 hrs, tiempo del Centro del País (Ciudad de México, D.F.), para las 3 modalidades. Se rechazará automáticamente cualquier solicitud presentada después del plazo establecido. El sistema electrónico de gestión de convocatorias estará programado para cumplir las condiciones anteriores y el cierre a la hora determinada será irreversible. Se considerará como una propuesta toda solicitud debidamente formulada y enviada completa en requisición del formato electrónico, de conformidad a lo dispuesto en los Términos de Referencia dentro de la vigencia de la Convocatoria. Sin excepción alguna, no se aceptarán ni se dará trámite a solicitudes ingresadas por algún medio diferente al indicado, ni incompletas o presentadas extemporáneamente. NOTA: EL SISTEMA CERRARÁ DE FORMA AUTOMÁTICA, POR LO QUE SERÁ INÚTIL EL COMUNICARSE A LAS OFICINAS DEL CONACYT PARA SOLICITAR LA APERTURA PARA TERMINAR LA CAPTURA DE INFORMACIÓN DESPUÉS DE LA FECHA LÍMITE (7 de octubre del año en curso). 38