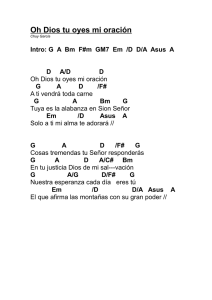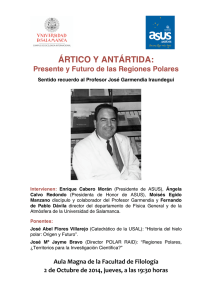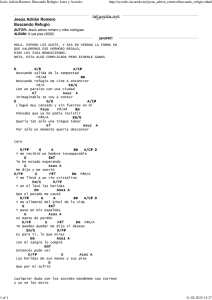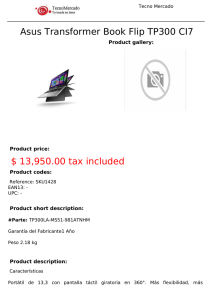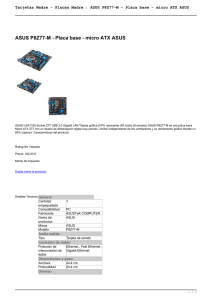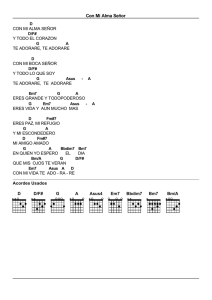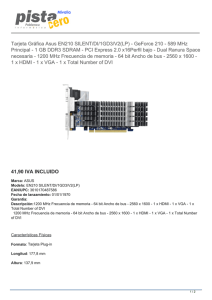Bienvenido a ASUS WebStorage
Anuncio
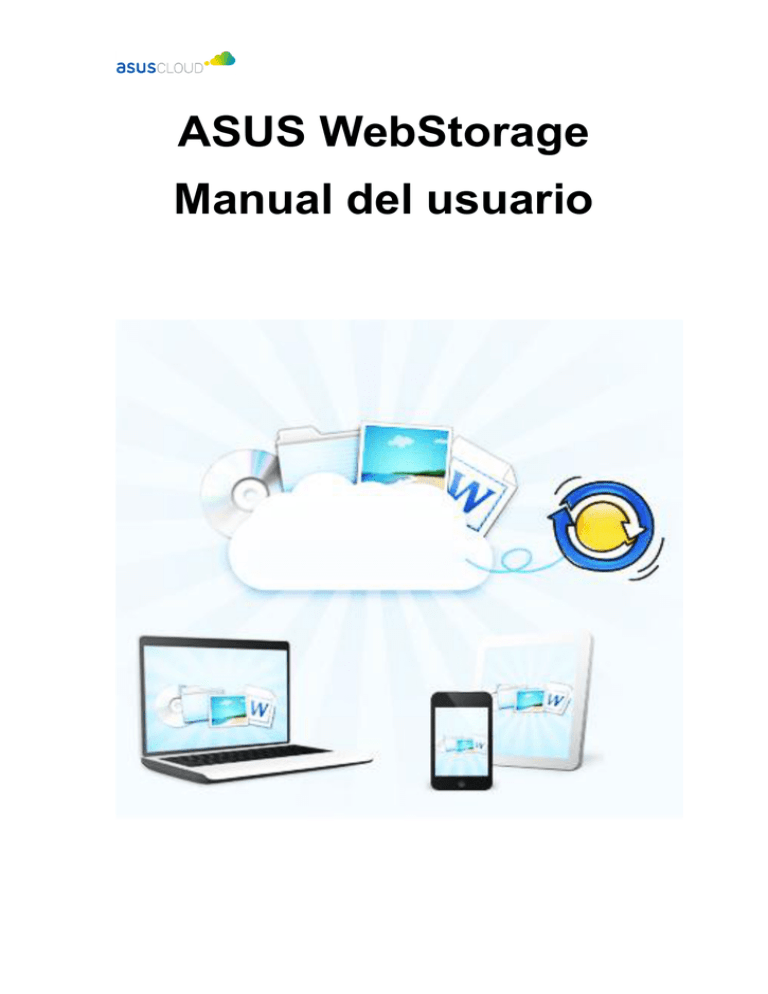
ASUS WebStorage Manual del usuario Bienvenido a ASUS WebStorage Siempre puede tener los datos de su equipo y otros dispositivos sincronizados con ASUS WebStorage independientemente del lugar en el que se encuentre. Con ASUS WebStorage, no necesita almacenar por separado archivos en diferentes dispositivos y siempre podrá acceder a los archivos en la nube en cualquier momento, desde cualquier lugar y con cualquier dispositivo. ASUS WebStorage hace que las funciones de la nube le resulten incluso más cómodas. Una vez instalado ASUS WebStorage, un acceso directo de escritorio se configurará automáticamente. Mediante dicho acceso directo, podrá entrar rápidamente en una MySyncFolder predeterminada, en la que cualquier archivo que edite, desde cualquier lugar, se sincronizará automáticamente con ASUS WebStorage. Ahora le mostraremos todas las funciones de ASUS WebStorage paso a paso. Sincronizació n y acceso Una vez instalado ASUS WebStorage, se configurará un acceso directo de escritorio que le ayudará a entrar rápidamente en MySyncFolder. Cuando desee sincronizar cualquier archivo, simplemente tiene que duplicarlo o arrastrarlo a MySyncFolder. En MySyncFolder, puede seleccionar cualquier archivo para sincronización priorizada. Simplemente haga clic con el botón secundario en el archivo y seleccione “Sincronizar prioritariamente esto ahora”. También puede acceder a cualquier archivo de MySyncFolder a través del sitio Web de ASUS WebStorage o de cualquier dispositivo con ASUS WebStorage instalado. Compartir ASUS WebStorage facilita el uso compartido de la información de la nube con familiares y amigos. Si desea compartir algo, primero duplíquelo en MySyncFolder y a continuación haga clic con el botón secundario en “Compartir” en el archivo o carpeta que desea compartir. Después de entrar en la interfaz de la página Web, haga clic en “Iniciar uso compartido” para obtener el vínculo de uso compartido, que puede enviar a otras personas de la forma habitual, por ejemplo, por correo electrónico. Los destinatarios podrán marcar y descargar lo que usted comparta haciendo clic en los vínculos. Cuando otras personas deseen compartir cualquier cosa con usted, también enviarán los vínculos y usted podrá marcar y descargar la información compartida haciendo clic en los vínculos. Pausar y reanudar la sincronizació n Haga clic con el botón secundario en el icono de ASUS WebStorage situado en la esquina inferior derecha del escritorio para suspender o reanudar la sincronización. Preferencias Haga clic con el botón secundario en el icono de ASUS WebStorage situado en la esquina inferior derecha del escritorio para entrar en la página Web “Preferencias”. En la página Web puede ver cuatro vínculos: 1) Estado, 2) Información de la cuenta, 3) Avanzadas y 4) Red, que se describen a continuación. 1. Estado Aquí se muestra el estado de la sincronización, incluidos los cinco archivos actualizados más recientemente, así como los dispositivos sincronizados. 2. Informació n de la cuenta Aquí está disponible la siguiente información: Información de la cuenta: muestra la cuenta actual que se está utilizando, el espacio total para la cuenta, el espacio ya utilizado y la fecha de expiración de la cuenta. Aquí también puede cerrar la sesión de su cuenta. Paquete: Haga clic en “Actualización del paquete” para actualizar las soluciones para obtener más espacio en la cuenta y prolongar la fecha de expiración de la misma. Nombre del equipo: aquí se muestran los dispositivos sincronizados. Versión: muestra la versión de ASUS WebStorage que se está utilizando. Haga clic en “Comprobación de actualización de versiones” para asegurarse de que la versión que está utilizando es la más reciente. Obtener archivo de registro: en caso de error, aquí están disponibles los archivos de registro para ASUS Cloud para implementar el análisis de errores. 3. Avanzadas Aquí puede personalizar la configuración tal y como se indica a continuación: Idioma: Después de cambiar la configuración del idioma, será necesario seleccionar “Aplicar todo” y a continuación reiniciar el sistema para completar la configuración. Sincronizar carpeta automáticamente: los archivos actualizados se sincronizan automáticamente con ASUS WebStorage para garantizar el acceso a los datos más recientes en cualquier momento. Mostrar puntos de estado coloreados en mis archivos y carpetas: cuando la sincronización de cualquier archivo o documento se completa, un punto de color verde aparece en la esquina inferior izquierda del mismo para informarle de que la sincronización se ha completado (se ilustra a continuación). Mostrar notificación emergente cada vez que los elementos se sincronicen: cada vez que se completa la sincronización, el icono de ASUS WebStorage situado en la esquina inferior derecha del escritorio mostrará una notificación de sincronización completada, así como el número de archivos sincronizados (se ilustra a continuación). Establecer la ubicación de MySyncFolder: aquí puede cambiar la ubicación de MySyncFolder y designar su carpeta de sincronización. Una vez cambiada, haga clic en “Aplicar todo” para que los datos de la nube se sincronicen automáticamente con la carpeta designada en la ruta de acceso. Por tanto, debe asegurarse de que todos los datos se sincronizan antes de llevar a cabo cualquier cambio en la ruta de acceso. 4. Red Aquí se proporcionan la configuración del proxy y de la velocidad de carga: Configuración del proxy: aquí puede activar y desactivar la detección automática del proxy. Si la activación del proxy está seleccionada, será necesario especificar el proxy HTTP, el puerto, el nombre de usuario y la contraseña. - Usuario general: pregunte al administrador Web la ubicación IP del servidor al que desea conectarse, asícomo el puerto, el nombre de usuario y la contraseña para completar la configuración del proxy y a continuación haga clic en “Aplicar todo” para guardar los cambios. - Usuario de dominio compartido: pregunte al administrador Web la ubicación IP del servidor al que desea conectarse, así como el puerto, el nombre de usuario y la contraseña (por ejemplo el nombre de dominio y nombre de usuario) para completar la configuración del proxy y a continuación haga clic en “Aplicar todo” para guardar los cambios. Establecer la velocidad de carga de ASUS WebStorage: puede comprobar el estado de la conectividad, el número y el tamaño de los archivos que se van a cargar y los recursos del sistema, así como ajustar el límite de la velocidad de carga (KB/s) basándose en los requisitos de recursos del sistema. Prueba de conexión: puede comprobar la conectividad entre el dispositivo y ASUS WebStorage para garantizar la conectividad normal. Más informació n acerca de ASUS WebStorage 1. Sitio Web oficial de ASUS WebStorage Visite ASUS WebStorage para conocer todos nuestros productos y poder descargarlos. 2. Blog de ASUS WebStorage Para comprender aún mejor cada uno de nuestros productos por separado y cómo utilizarlos, visite el blog de ASUS WebStorage. 3. P+F La “Ayuda” en nuestro sitio Web oficial de ASUS WebStorage también está pensada para resolver las preguntas o problemas que pueda tener. Si algún problema sigue sin resolverse, formúlenos sus preguntas en la “Ayuda” o envíe un correo electrónico a [email protected] y nos pondremos en contacto con usted tan pronto como nos sea posible.