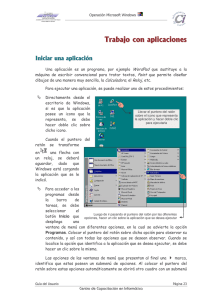INFORMATICA I
Anuncio
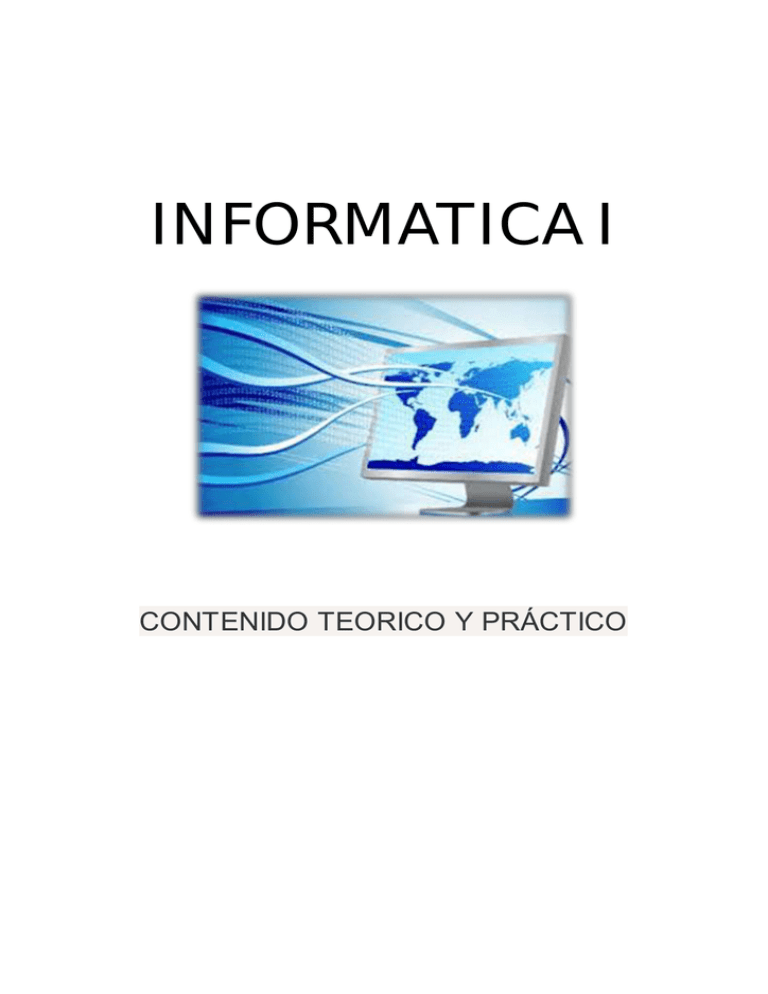
INFORMATICA I CONTENIDO TEORICO Y PRÁCTICO 1.1. IMPORTANCIA DE LAS COMPUTADORAS. En la actualidad la computadora se ha vuelto sumamente importante en nuestra vida cotidiana ya que ésta ha venido desarrollando nuevos programas muy útiles para las diferentes actividades que realizamos diariamente. La computadora es utilizada para facilitar nuestro quehacer en diferentes áreas tales como: comercios, industrias, negocios de todo tipo, hospitales, escuelas, hogares, entre otras. Estas máquinas han pasado a ser un instrumento de fácil acceso que cualquier persona puede utilizar para realizar de manera más rápida y eficiente procesos, actividades o trabajos que antes eran más lentos o difíciles de hacer y que consumían mucho tiempo. Además las computadoras no solo son útiles para trabajos, sino que también ofrecen entretenimiento y diversión para usuarios de todas las edades con diferentes gustos. Estas son unas de las muchas razones de la gran importancia que tienen las computadoras. Practica 1.- Escriba en su cuaderno cómo han ayudado las computadoras en el trabajo de las personas, cuáles son sus beneficios y que pasaría si no existieran. 1.2. DEFINICION DE COMPUTADORA. Una computadora u ordenador es un aparato electrónico que tiene el fin de recibir y procesar datos para la realización de diversas operaciones. Las computadoras son actualmente los dispositivos más populares y utilizados a los efectos de realizar operaciones tan diversas como desarrollar contenido, comunicarse con otras personas, buscar información, utilizar aplicaciones diversas, y cientos de otras posibilidades. Técnicamente, un ordenador es un conjunto de circuitos y componentes integrados (entre ellos el más relevante sería el microprocesador o cerebro de la máquina) que pueden ejecutar secuencias, rutinas y operaciones con rapidez, orden y sistematización en función de una serie de aplicaciones prácticas para el usuario programadas previamente. Hoy por hoy existen todo tipo de computadoras con los componentes y funcionalidades más diversas. La más común es la computadora de escritorio, que permite ejecutar una amplia gama de operaciones de acuerdo con sus capacidades. Otro tipo de computadora es la portátil o notebook, que incluye los mismos componentes pero integrados en un solo dispositivo para su fácil transporte. También existen ordenadores más pequeños como las llamadas ‘palm’ o computadoras de mano. Las aplicaciones más frecuentemente utilizadas en todo tipo de ordenadores son el uso de procesadores de texto y otras similares como hojas de cálculo y bases de datos, navegadores web para acceder a Internet, programas de correo electrónico, reproductores de archivos multimedia y aplicaciones que funcionan a través de la web como las redes sociales. Practica 2.- Escriba en su cuaderno un listado de todos los usos de la computadora. 1.3. HISTORIA DE LA COMPUTADORA Y SUS GENERACIONES. Preámbulo. Por los siglos los hombres han tratado de usar fuerzas y artefactos de diferente tipo para realizar sus trabajos, para hacerlos más simples y rápidos. La historia conocida de los artefactos que calculan o computan, se remonta a muchos años antes de JESUCRISTO. El ÁBACO: 2500 a.C. - El antecedente más remoto es el ábaco, desarrollado en China. Fue el primer instrumento utilizado por el hombre para facilitar sus operaciones de cálculo. 500 a.C. - Los romanos usaron ábacos con piedras pequeñas, a las que llamaban cálculos, que eran desplazadas sobre una tabla con canales cifrados con sus números (I, V, X, L, C, D, M). Se compone de un marco atravesado por alambres y en cada uno se deslizan una serie de argollas. Tiempo después aparecen las estructuras de Napier, que se utilizaron para multiplicar. Quizá fue el primer dispositivo mecánico de contabilidad que existió. Se ha calculado que tuvo su origen hace al menos 5000 años y su efectividad ha soportado la prueba del tiempo. Un ábaco es un objeto que sirve para facilitar cálculos sencillos (sumas, restas y multiplicaciones) y operaciones aritméticas. También es un cuadro de madera con alambres paralelos por los que corren bolas movibles y que sirve para enseñar el cálculo. Su origen se remonta a la zona de Asia Menor, muchos años antes de nuestra era. LA PASCALINA: El inventor y pintor Leonardo Da Vencí (1452-1519) trazó las ideas para una sumadora mecánica. Siglo y medio después, el filósofo y matemático francés Balicé Pascal (1623-1662) por fin inventó y construyó la primera sumadora mecánica. Se le llamo Pascalina y funcionaba como maquinaria a base de engranes y ruedas. A pesar de que Pascal fue enaltecido por toda Europa debido a sus logros, la Pascalina, resultó un desconsolador fallo financiero, pues para esos momentos, resultaba más costosa que la labor humana para los cálculos aritméticos. La Pascalina funcionaba gracias a una serie de ruedas contadoras con diez dientes numerados del 0 al 9, como maquinaria a base de engranes y ruedas. El padre de Pascal era recaudador de impuestos, así que fue el primero en usarla. LA LOCURA DE BABBAGE: 1833 - El profesor de matemáticas de la Universidad de Cambridge Charles Babbage (1792 -1871) ideó la primera máquina procesadora de información, adelantando la situación del hardware computacional al inventar la "máquina de diferencias", capaz de calcular tablas matemáticas. En 1834, cuando trabajaba en los avances de la máquina de diferencias Babbage concibió la idea de una "máquina analítica". En esencia, ésta era una computadora de propósitos generales. Algo así como la primera computadora mecánica programable. La máquina analítica de Babbage podía sumar, substraer, multiplicar y dividir en secuencia automática a una velocidad de 60 sumas por minuto. El diseño requería miles de engranes y mecanismos que cubrirían el área de un campo de futbol y necesitaría accionarse por una locomotora. Los escépticos l e pusieron el sobrenombre de "la locura de Babbage". Pese a que dedicó casi cuarenta años a su construcción, murió sin terminar su proyecto. La primera tarjeta perforada. El telar de tejido, inventado en 1801 por el Francés Joseph-Marie Jackard (1753-1834), usado todavía en la actualidad, se controla por medio de tarjetas perforadas. El telar de Jackard opera de la manera siguiente: las tarje tarjetas se perforan estratégicamente y se acomodan en cierta secuencia para indicar un diseño de tejido en particular. Charles Babbage quiso aplicar el concepto de las tarjetas perforadas del telar de Jackard en su motor analítico. En 1843 Lady Ada Augusta Lovelace sugirió la idea de que las tarjetas perforadas pudieran adaptarse de manera que propiciaran que el motor de Babbage repitiera ciertas operaciones. Debido a esta sugerencia algunas personas consideran a Lady Lovelace la primera programadora. Pioneros de la informática. ATANASOFF Y BERRY. Una antigua patente de un dispositivo que mucha gente creyó que era la primera computadora digital electrónica, se invalidó en 1973 por orden de un tribunal federal, y oficialmente se le dio el crédito a John V. Atanasoff como el inventor de la computadora digital electrónica. El Dr. Atanasoff, catedrático de la Universidad Estatal de Iowa, desarrolló la primera computadora digital electrónica entre los años de 1937 a 1942. PASCAL. Fue el primero en diseñar y construir una máquina sumadora. Quería ayudar a su padre, quien era cobrador de impuestos, con los cálculos aritméticos. La máquina era mecánica y tenía un sistema de engranes cada uno con 10 dientes; en cada diente había grabado un dígito entre el 0 y el 9. Así para representar un número, el engrane del extremo derecho se movía hasta tener el dígito de las unidades, el engrane que le seguía a la izquierda tenía el dígito de las decenas, el siguiente el de las centenas y así sucesivamente. Los números se representaban en la máquina como nosotros lo hacemos en notación decimal. Para realizar una suma o una resta, se activaba el sistema de engranes que hacía girar cada uno de ellos. Comenzaba por el extremo derecho y seguía, uno por uno, hacia la izquierda. Cuando la suma en un engrane excedía el número 9, automáticamente el engrane inmediato a la izquierda se movía un décimo de vuelta aumentando en 1 la cantidad que representaba. CHARLES BABBAGE. El Babbage del que todo mundo ha leído es, sin embargo, el inventor fracasado que se pasó toda su vida intentando construir la primera computadora de uso general de la historia y que, pese a haber fracasado, hizo aportaciones muy significativas al desarrollo de la informática. GOTTFRIED WILHELM LEIBNIZ. Demostró las ventajas de utilizar el sistema binario en lugar del decimal en las computadoras mecánicas. Inventó y construyó una máquina aritmética que realizaba las cuatro operaciones básicas y calculaba raíces cuadradas. Nació el 1 de julio de 1646 en Leipzig, Sajonia (ahora Alemania). Murió el 14 de noviembre de 1716 en Hannover, Hannover (ahora Alemania). Leibniz ha sido uno de los más grandes matemáticos de la historia, se le reconoce como uno de los creadores del Cálculo Diferencial e Integral. JOHN VON NEUMANN. Fue consultor en proyectos de balística, en ondas de detonación, y eventualmente, se involucró en el desarrollo de la bomba atómica, en donde demostró la factibilidad de la técnica de implosión que más tarde se usaría en la bomba que detonó en Nagasaki. Fue precisamente durante la primera mitad de 1943, en plena guerra, que se interesó por primera vez en la computación. Tras un viaje a Inglaterra, le dijo a Voblen que creía sumamente importante que se utilizaran máquinas para acelerar los complejos cálculos involucrados con su trabajo. Aunque comenzaron a utilizar equipo de IBM, éste no satisfizo las necesidades del Proyecto Manhattan, y von Neumann empezó pronto a buscar opciones en otros lados. ADA BYRON. conoció a Charles Babbage en 1833, cuando ella tenía 18 años y el 42. Quedó tan impresionada por las ideas sobre las máquinas que Babbage inventaba que decidió estudiar matemáticas para poder ayudar a su amigo en lo que se refería a la rama teórica de sus inventos. Se convirtió, con el paso de los años, en una gran matemática y científica. Trabajó siempre muy cerca de Babbage en el diseño de máquinas computadoras y muy en particular en el diseño de la "máquina analítica. Desarrolla un lenguaje nuevo, amplio y poderoso, para su empleo futuro en el análisis. Desarrolló de manera teórica el primer programa que la máquina analítica utilizó. HERMAN HOLLERITH. A los 19 años se graduó en la escuela de minería de la Universidad de Columbia y empezó a trabajar en la Oficina de Censos de los Estados Unidos. En 1880 se realizó el primer gran censo de ese país y la información se escribió en tarjetas extremadamente largas que debían acomodarse y contarse manualmente en las clasificaciones deseadas: edad, sexo, ocupación, etcétera, lo cual obligaba a que se reacomodaran y contaran varias veces.Hollerith se propuso desarrollar un método más práctico para manejar estos datos. En 1889 termino su "máquina tabuladora eléctrica" que lograba registrar datos en tarjetas perforadas. Gracias a este invento se lograban tabular de 50 a 75 tarjetas por minuto y conteos que manualmente se hubieran terminado en años, podían lograrse en pocos meses.Herman Hollerith fundó en 1896 la Compañía de Máquinas Tabuladoras para promover el uso comercial de su invento. Más tarde la compañía cambió al nombre de International Business Machine (IBM). KONRAD ZUSE. Introdujo interruptores magnéticos, llamados relevadores eléctricos en las computadoras.Introdujo el control programado mediante cinta perforada lo que permitió automatizar el proceso de cálculo.Construyó la primera computadora electromecánica programable. Zuse continuó perfeccionando la computadora y en 1939 terminó una segunda versión a la que llamó Z2, dos años más tarde presentó la Z3, considerada por los expertos como la primera computadora totalmente programable. ALAN MATHISON TURING. Diseñó la primera computadora electrónica digital de bulbos.Turing fue un gran matemático, lógico y teórico de la computación. Después de doctorarse en 1938, Turing tuvo la oportunidad de poner sus teorías en práctica. Bajo su dirección se construyó "Colossus", una máquina cuyo propósito era descifrar el código secreto militar alemán y que fue terminada en 1943. En la actualidad se le considera la primera computadora digital electrónica. J. PRESPER ECKERT Y JOHN W. MAUCHLY Construyeron la computadora electrónica más grande del mundo y utilizaron para ello 18,000 bulbos.J. Presper Eckert y John W. Mauchly, de la Universidad de Pennsylvania, inventaron y desarrollaron en 1946 la ENIAC, acrónimo de Electronic Numerical Integrator and Calculator. Fue la mayor computadora de bulbos construida para uso general. Cuando ENIAC funcionaba correctamente, la velocidad de cálculo era entre 500 y 1000 veces superior a las calculadoras electromecánicas de su tiempo, casi la velocidad de las calculadoras de bolsillo de hoy.Años más tarde Eckert y Mauchly construyeron la UNIVAC, la primera computadora que manejó información alfabética y numérica con igual facilidad. Generaciones de la computadora. PRIMERA GENERACIÓN (1951 A 1958): Sistemas constituidos por tubos de vacío, desprendían bastante calor y tenían una vida relativamente corta. Máquinas grandes y pesadas. Se construye el ordenador ENIAC de grandes dimensiones (30 toneladas) Almacenamiento de la información en tambor magnético interior. Un tambor magnético disponía de su interior del ordenador, recogía y memorizaba los datos y los programas que se le suministraban programación en lenguaje máquina, consistía en largas cadenas de bits, de ceros y unos, por lo que la programación resultaba larga y compleja. Alto costo. Uso de tarjetas perforadas para suministrar datos y los programas. SEGUNDA GENERACIÓN (1959-1964): TRANSISTORES: Cuando los tubos de vacío eran sustituidos por los transistores, estas últimas eran más económicas, más pequeñas que las válvulas miniaturizadas consumían menos y producían menos calor. Por todos estos motivos, la densidad del circuito podía ser aumentada sensiblemente, lo que quería decir que los componentes podían colocarse mucho más cerca unos a otros y ahorrar mucho más espacio. TERCERA GENERACIÓN (1964-1971: CIRCUITO INTEGRADO (CHIPS) Aumenta la capacidad de almacenamiento y se reduce el tiempo de respuesta.Generalización de lenguajes de programación de alto nivel. Compatibilidad para compartir software entre diversos equipos. CUARTA GENERACIÓN (1971 A 1981): MICROCIRCUITO INTEGRADO: El microprocesador: el proceso de reducción del tamaño de los componentes llega a operar a escalas microscópicas. La micro miniaturización permite construir el microprocesador, circuito integrado que rige las funciones fundamentales del ordenador. QUINTA GENERACIÓN Y LA INTELIGENCIA ARTIFICIAL (1982-1989): El propósito de la Inteligencia Artificial es equipar a las Computadoras con "Inteligencia Humana" y con la capacidad de razonar para encontrar soluciones. Otro factor fundamental del diseño, la capacidad de la Computadora para reconocer patrones y secuencias de procesamiento que haya encontrado previamente, (programación Heurística) que permita a la Computadora recordar resultados previos e incluirlos en el procesamiento, en esencia, la Computadora aprenderá a partir de sus propias experiencias usará sus Datos originales para obtener la respuesta por medio del razonamiento y conservará esos resultados para posteriores tareas de procesamiento y toma de decisiones. El conocimiento recién adquirido le servirá como base para la próxima serie de soluciones. SEXTA GENERACIÓN (1990 HASTA LA FECHA) Como supuestamente la sexta generación de computadoras está en marcha desde principios de los años noventa, debemos por lo menos, esbozar las características que deben tener las computadoras de esta generación. También se mencionan algunos de los avances tecnológicos de la última década del siglo XX y lo que se espera lograr en el siglo XXI. Las computadoras de esta generación cuentan con arquitecturas combinadas Paralelo / Vectorial, con cientos de microprocesadores vectoriales trabajando al mismo tiempo; se han creado computadoras capaces de realizar más de un millón de millones de operaciones aritméticas de punto flotante por segundo (teraflops); las redes de área mundial (Wide Área Network, WAN) seguirán creciendo desorbitadamente utilizando medios de comunicación a través de fibras ópticas y satélites, con anchos de banda impresionantes. Las tecnologías de esta generación ya han sido desarrolla das o están en ese proceso. Algunas de ellas son: inteligencia / artificial distribuida; teoría del caos, sistemas difusos, holografía, transistores ópticos, etcétera. UNIDAD II COMPONENTES DE UNA COMPUTADORA. 2.1. HARDWARE. Hardware.- conjunto de los componentes que conforman la parte material (física) de una computadora. Sin embargo, el concepto suele ser entendido de manera más amplia y se utiliza para denominar a todos los componentes físicos de una tecnología. En el caso de la informática y de las computadoras personales, el hardware permite definir no sólo a los componentes físicos internos (disco duro, placa madre, microprocesador, circuitos, cables, etc.), sino también a los periféricos (escáners, impresoras). El hardware suele distinguirse entre básico (los dispositivos necesarios para iniciar el funcionamiento de un ordenador) y complementario (realizan ciertas funciones específicas). En cuanto a los tipos de hardware, pueden mencionarse a los periféricos de entrada (permiten ingresar información al sistema, como el teclado y el mouse), los periféricos de salida (muestran al usuario el resultado de distintas operaciones realizadas en la computadora. Ejemplo: monitor, impresora), los periféricos de entrada/salida (módems, tarjetas de red, memorias USB), la unidad central de procesamiento o CPU (los componentes que interpretan las instrucciones y procesan los datos) y la memoria de acceso aleatorio o RAM (que se utiliza para el almacenamiento temporal de información). La historia del desarrollo del hardware, por otra parte, marca diversos hitos y etapas. Se habla de una primera generación (con tubos de vidrio que albergaban circuitos eléctricos), una segunda generación (con transistores), una tercera generación (que permitió empaquetar cientos de transistores en un circuito integrado de un chip de silicio) y una cuarta generación (con el advenimiento del microprocesador). El avance en los estudios sobre nanotecnología permite prever la aparición de un hardware más avanzado en los próximos años. Componentes de la computadora. Gabinete. Normalmente, se trata de una caja rectangular. En el interior de esta caja se encuentran muchos componentes electrónicos que procesan información. Fuente de poder.- es el componente encargado de suministrar la corriente eléctrica a los diferentes componentes internos de la computadora. Mother board o tarjeta principal.- tablilla electrónica en la cual se ensamblan el procesador, memoria, disco duro y los dispositivos de entrada y de salida. CPU (unidad central de procesamiento), o microprocesador, funciona como "cerebro" de la computadora. Es el encargado de procesar los datos. Memoria ram (random access memory), almacena temporalmente la información utilizada por la CPU mientras la computadora está siendo usada. La información almacenada en la memoria RAM es borrada cuando la computadora se apaga. Disco duro.- Almacena información, es un disco o una pila de discos rigidos con una superficie magnética. Ya que los discos duros pueden contener grandes cantidades de información, almacenan prácticamente todos los programas y archivos. La unidad de disco duro se encuentra normalmente en el interior del gabinete. El cableado en también conocido como periférico. Dispositivos externos de entrada y de salida. Unidades de CD, DVD y Blu-Ray Unidad de cd.- normalmente localizada en la parte frontal del gabinete. Sirve para leer y escribir escribir datos en discos flexibles. También puede usar la unidad de CD para reproducir CDs de música en la computadora. Las unidades de DVD pueden hacer todo lo que las unidades de CD hacen y, además de eso, pueden leer DVDs. Mouse (ratón).- El mouse es un pequeño dispositivo utilizado para apuntar y seleccionar ítems. El mouse típico tiene un aspecto que se parece a un ratón, de ahí su nombre. Es pequeño, redondeado y está conectado a la unidad de sistema por un cable. Algunos mouses más modernos son ópticos e inalámbricos. Normalmente, un mouse tiene dos botones: el botón principal (normalmente el botón izquierdo) y un botón secundario. Muchos mouses también tienen una rueda entre los dos botones, lo que permite un fácil desplazamiento del mismo. Teclado.- El teclado es principalmente utilizado para escribir textos en la computadora, tiene teclas con letras y números, pero también posee teclas especiales: Las teclas de función, localizadas en la línea superior, efectúan funciones diferentes dependiendo del modo en el que son utilizadas. El teclado numérico, localizado en el lado derecho de la mayor parte de los teclados, permite introducir números rápidamente. Las teclas de navegación, tales como las teclas de flecha, permiten cambiar el posicionamiento en un documento o página web. Monitor.- El monitor presenta información en forma visual, utilizando texto y gráficos. La parte del monitor que presenta la información es llamada pantalla. Tal como la pantalla de un televisor, la de una computadora puede mostrar imágenes fijas o en movimiento. Impresora.- Una impresora transfiere datos de la computadora al papel. No es necesario tener una impresora para poder usar la computadora, pero si tienes una, podrás imprimir mensajes de correo electrónico, tarjetas, invitaciones, anuncios y cualquier otro material. Los tres tipos principales de impresión son las impresoras de inyeccion de tinta, las impresoras láser y las impresoras matriz de puntos o de agujas. Altavoces o parlantes.- Los parlantes son utilizados para reproducir sonidos. Los parlantes pueden estar integrados a la unidad de sistema o conectados a esta por medio de cables. Los parlantes permiten escuchar música y los efectos de sonidos producidos por la computadora. Módem.- Para conectar la computadora a Internet, necesitas de un módem. Un módem es un dispositivo que envía y recibe información a través de una línea telefónica o cable de alta velocidad. Los modems a veces vienen integrados en la unidad de sistema, pero no son los más veloces. En la actualidad, este tipo de dispositivos ya no se utilizan, siendo reemplazados por los modernos Router. Practica 3.- Inspeccione de manera visual su computadora para practicas y ubique todos los dispositivos de entrada (anótelos en su cuaderno) y posteriormente los de salida. 2.2. SOFTWARE. Concepto de Software: El software es un ingrediente indispensable para el funcionamiento del computador. Está formado por una serie de instrucciones y datos, que permiten aprovechar todos los recursos que el computador tiene, de manera que pueda resolver gran cantidad de problemas. Un computador en si, es sólo un conglomerado de componentes electrónicos; el software le da vida al computador, haciendo que sus componentes funcionen de forma ordenada. El software es un conjunto de instrucciones detalladas que controlan la operación de un sistema computacional. Funciones del software: Administrar los recursos de computacionales. Proporcionar las herramientas para optimizar estos recursos. Actuar como intermediario entre el usuario y la información almacenada. UNIDAD III LA MEMORIA. LA MEMORIA. Como hemos visto anteriormente, la memoria es uno de los componentes fundamentales para el correcto funcionamiento de nuestra PC, ya que su existencia permite que la computadora pueda arrancar, se procesen los datos, se ejecuten las instrucciones para los distintos programas y demás. 3.1. TIPOS DE MEMORIA. No obstante, una computadora trabaja con cuatro tipos de memorias diferentes, que sirven para realizar diversas funciones. Estas son la memoria RAM, la memoria ROM, la memoria SRAM o Caché y la memoria Virtual o de Swap. Entre todas ellas, la más importante es la denominada memoria RAM (Random Access Memory), ya que nuestra computadora no podría funcionar sin su existencia. En la RAM se guarda distinto tipo de información, desde los procesos temporales como modificaciones de archivos, hasta las instrucciones que posibilitan la ejecución de las aplicaciones que tenemos instaladas en nuestra PC. Por tal motivo, es utilizada constantemente por el microprocesador, que accede a ella para buscar o guardar temporalmente información referente a los procesos que se realizan en la computadora. Además de la memoria RAM, las computadoras trabajan con la memoria denominada ROM, Read Only Memory, que como su nombre lo indica se trata de una memoria sólo de lectura, ya que la mayoría de estas memorias no pueden ser modificadas debido a que no permiten su escritura. La memoria ROM viene incorporada a la motherboard y es utilizada por la PC para dar inicio a la BIOS, lo cual es básicamente un programa que posee las instrucciones adecuadas para guiar a la computadora durante el arranque. La diferencia fundamental que existe entre la memoria RAM y la ROM radica en la velocidad, ya que la ROM al tratarse de un tipo de memorial secuencial necesita recorrer todos los datos hasta hallar la información que está buscando, mientras que la RAM trabaja de manera aleatoria, lo que hace que acceda a la información específica de manera directa. Este factor hace que la velocidad de la RAM sea notablemente superior. Asimismo, la capacidad de ésta es mayor a la de la memoria ROM, y a diferencia de esta última, la RAM no viene integrada al motherboard, lo que permite que el usuario pueda expandir la cantidad de memoria RAM de su PC. Otro de los tipos de memoria utilizados por las computadoras es la denominada SRAM, más conocida como memoria Caché. Tanto el procesador como el disco rígido y la motherboard poseen su propia memoria caché, que básicamente resguarda distintas direcciones que son utilizadas por la memoria RAM para realizar diferentes funciones, tales como ejecutar programas instalados en la PC. El proceso que realiza la memoria caché es guardar las ubicaciones en el disco que ocupan los programas que han sido ejecutados, para que cuando vuelvan a ser iniciados el acceso a la aplicación logre ser más rápido. 3.2. UNIDADES DE MEDIDA DE MEMORIA. Las medidas de almacenamiento son aquellas unidades de medición que permiten determinar cuánto espacio hay disponible en una unidad de memoria. Se le llama medida de almacenamiento al registro del espacio que hay en un dispositivo dado para grabar datos e información de manera permanente o temporal. También se puede decir que una medida de almacenamiento es aquella práctica que se realiza con el interés de optimizar el rendimiento y aprovechar todo el espacio que existe dentro de una unidad. UNIDAD IV TIPOS DE ALMACENAMIENTO. 4.1. TIPOS DE ALMACENAMIENTO. DEFINICION. Un dispositivo de almacenamiento es un artefacto que permite almacenar datos y programas provenientes de una computadora de forma temporal o permanente. Acción para la cual puede utilizar cualquiera de los siguientes medios de almacenamiento: Disco duro interno.- (del inglés hard disk (HD)) es un disco magnético en el que puedes almacenar datos de ordenador. El disco duro es la parte de tu ordenador que contiene la información electrónica y donde se almacenan todos los programas (software). Es uno de los componentes del hardware más importantes dentro de tu PC. Disco duro externo.- o discos duros portátiles, que funcionan fuera del equipo para facilitar su transporte. El disco duro externo suele conectarse a la computadora a través de USB, aunque hay algunos que mantienen las conexiones SCSI o SATA de los discos duros internos. Memoria USB (universal serial bus), es un dispositivo de almacenamiento que utiliza una memoria flash para guardar información. Se lo conoce también con el nombre de unidad flash USB, lápiz de memoria, lápiz USB, entre otros. Los primeros modelos requerían de una batería, pero los actuales ya no. Estas memorias son resistentes a los rasguños (externos), al polvo, y algunos hasta al agua. Estas memorias se han convertido en el sistema de almacenamiento y transporte personal de datos más utilizado. Tarjetas de memoria Secure Digital (SD).- es un formato de tarjeta de memoria inventado por panasonic. Se utiliza en dispositivos portátiles tales como cámaras fotográficas digitales, teléfonos moviles,computadoras portátiles e incluso videoconsolas, entre muchos otros. Las tarjetas microSD o Transflash corresponden a un formato de tarjeta de memoria flash más pequeña que la miniSD, desarrollada por SanDisk; adoptada por la Asociación de tarjetas SD bajo el nombre de «microSD» en julio de 2005. Mide tan solo 15 × 11 × 1 milímetros, lo cual le da un área de 165 mm². Un CD-R es un formato de disco compacto grabable.(Compact Disc Recordable = Disco Compacto Grabable). Se pueden grabar en varias sesiones, sin embargo la información agregada no puede ser borrada ni sobrescrita, en su lugar se debe usar el espacio libre que dejó la sesión inmediatamente anterior. Tambien existen los CD-RW, DVD,etc. . Práctica 4.- Ver la cantidad de espacio libre del disco duro de su computadora de prácticas. https://www.youtube.com/watch?v=BolRYaAdUGQ UNIDAD V AMBIENTE DE TRABAJO. 5.1. DEFINICION DE WINDOWS. Windows es una palabra del idioma inglés que significa “ventana”. Su utilización en español, en cambio, está casi exclusivamente vinculada a un sistema informático desarrollado por la empresa Microsoft y comercializado desde 1985. Microsoft Windows es un sistema operativo, es decir, un conjunto de programas que posibilita la administración de los recursos de una computadora. Este tipo de sistemas empieza a trabajar cuando se enciende el equipo para gestionar el hardware a partir desde los niveles más básicos. Su versión estándar funciona con computadoras, aunque también existe una versión para teléfonos (Windows Mobile). Desde 1985 hasta nuestros días Microsoft Windows ha presentado diversas versiones con el claro objetivo de ir adaptándose a los tiempos y, sobre todo, a las necesidades que tiene el usuario en todo momento. Podemos destacar entre algunas, las siguientes versiones, Windows NT, Windows 95, Windows 98, Windows 2000, Windows XP, Windows Vista, Windows 7 y Windows 8, Windows 10, que es la última hasta el momento. En la mencionada versión que es la más reciente tendríamos que destacar el hecho de que se ha presentado con una serie importante de novedades. En este caso, incluye útiles herramientas y servicios tales como, por ejemplo, juegos Xbox live, Xbox Music, mapas, Windows Store, calendario, Bing App o SkyDrive App. Todo ello sin olvidar otras interesantes y también muy prácticas herramientas en materia de deportes, viajes, noticias, mensajes, vídeos y fotografías. Microsoft domina el mercado de los sistemas operativos con comodidad, ya que Windows está instalado en más del 90% de las computadoras con acceso a Internet en todo el mundo. Entre sus principales aplicaciones (que pueden ser desinstaladas por los usuarios o reemplazadas por otras similares sin que el sistema operativo deje de funcionar), se encuentran el navegador Internet Explorer, el reproductor multimedia Windows Media, el editor de imágenes Paint y el procesador de texto WordPad. La principal novedad que aportó Windows desde sus orígenes fue su atractivo visual y su facilidad de uso. De hecho, su nombre (“ventanas”) proviene de la forma en que el sistema presenta al usuario los recursos de su computadora, lo que facilita las tareas cotidianas. Windows, de todas formas, suele recibir numerosas críticas por sus problemas de seguridad y por otros fallos. Práctica 5.- Aprendiendo a desinstalar una aplicación en Windows 8 https://www.youtube.com/watch?v=RBF_l60PS3I 5.2. VENTAJAS. 1.Fácil de implementar, administrar y usar. 2.Infraestructura medianamente segura. 3.Confiabilidad, disponibilidad, escalabilidad y rendimiento de nivel empresarial 4.Creación fácil de sitios Web de Internet e intranet dinámicos. 5.Servicios Web XML fáciles de encontrar, compartir y reutilizar. 6.Herramientas de administración sólidas. 7.Potenciación de los empleados disminuyendo los costes de soporte técnico. 8.La experiencia de una red internacional de asociados y profesionales certificados. Práctica 6.- Conociendo Windows 8. https://www.youtube.com/watch?v=7SWMwpJpqz8 5.3. ACCESO AL SISTEMA. Acceder a Windows no presenta ninguna complicación y no conlleva a hacer ningún paso al usuario, lo único que este deberá hacer, es encender su computadora desde el botón de encendido, y de manera automática Windows iniciará su arranque. Una vez que esté listo el sistema operativo presenta su pantalla principal, lista para la operación del equipo. El sistema Windows permite al usuario tener controlado el acceso al sistema, de manera que al iniciar Windows solicite contraseña para acceder. Pantalla de Inicio de Windows 8. UNIDAD VI. DESCRIPCION DE LA PANTALLA PRINCIPAL. 6.1. LA BARRA DE TAREAS DE WINDOWS. La barra de tareas es la barra horizontal larga situada en la parte inferior de la pantalla. A diferencia del escritorio, que puede quedar oculto tras las ventanas, la barra de tareas está visible prácticamente en todo momento. Se divide en tres secciones principales: El botón Inicio La sección intermedia, que muestra los programas y los archivos que tiene , que abre el menú Inicio. abiertos y permite cambiar rápidamente de uno a otro. El área de notificación, que incluye un reloj e iconos (imágenes pequeñas) que indican el estado de determinados programas y la configuración del equipo. Seguramente la sección de la barra de tareas que usará con más frecuencia será la intermedia, por lo que abordaremos esta sección en primer lugar. Conocer la ubicación de las ventanas. Si abre más de un programa o archivo simultáneamente, es posible que las ventanas empiecen a amontonarse rápidamente en el escritorio. Las ventanas a menudo se cubren entre ellas u ocupan toda la pantalla, por lo que a veces es difícil ver qué más hay debajo o recordar lo que ya ha abierto. Es en estas situaciones en las que la barra de tareas resulta cómoda. Siempre que abre un programa, una carpeta o un archivo, Windows crea el botón correspondiente en la barra de tareas. El botón muestra un icono que representa el programa abierto. En la siguiente imagen, hay dos programas abiertos (Calculadora y Buscaminas) y cada uno tiene su propio botón en la barra de tareas. Observe que el botón de la barra de tareas para Buscaminas está seleccionado. Esto indica que Buscaminas es la ventana activa, lo que significa que se encuentra delante de otras ventanas abiertas y que está listo para que se interactúe con él. Para cambiar a otra ventana, haga clic en el botón correspondiente en la barra de tareas. En este ejemplo, al hacer clic en el botón correspondiente a Calculadora en la barra de tareas, su ventana se mueve al frente. Hacer clic en los botones de la barra de tareas es solo uno de los distintos métodos para cambiar entre ventanas. Área de notificación. El área de notificación, situada en el extremo derecho de la barra de tareas, incluye un reloj y un grupo de iconos. Tiene la siguiente apariencia: Estos iconos indican el estado de alguna parte del equipo o proporcionan acceso a determinados valores de configuración. El conjunto de iconos que vea dependerá de qué programas o servicios tenga instalados y de cómo el fabricante haya configurado el equipo. Al mover el puntero hacia un icono concreto, verá el nombre de ese icono o el estado de una configuración. Por ejemplo, al apuntar al icono de volumen , se muestra el nivel actual del volumen del equipo. Al apuntar al icono de red , se muestra la información que indica si está conectado a una red, la velocidad de la conexión y la intensidad de la señal. Si hace doble clic en un icono del área de notificación, normalmente se abre el programa o la configuración asociada a él. Por ejemplo, si hace doble clic en el icono de volumen, se abren los controles del volumen. Si hace doble clic en el icono de red, se abre el Centro de redes y recursos compartidos. Personalizar la barra de tareas. Existen varias maneras de personalizar la barra de tareas para que se ajuste a sus preferencias. Por ejemplo, puede mover la barra de tareas completa a la izquierda, a la derecha o al borde superior de la pantalla. Puede alargar la barra de tareas, hacer que Windows la oculte automáticamente cuando no la esté usando y agregarle barras de herramientas. 6.2. BARRA DE ACCESO. La Barra de acceso es otra de las novedades que posee Windows 8 en la Pantalla Inicio. Desde la Barra de accesos puedes acceder a distintas funciones de tu equipo: Configuración, Compartir información, manipular dispositivos que tengas conectados a tu computador, explorar tus archivos y aplicaciones, o volver a la Pantalla de inicio. ¿Cómo abrir la Barra de accesos? Tienes tres formas de acceder a esta barra. La primera es a través de las esquinas activas y la segunda es por medio de las funciones táctiles. La tercera alternativa es por medio del teclado, pulsando al mismo tiempo la tecla Windows y la letra C. Práctica 7.- Sigue las indicaciones anteriores para acceder a la barra de tareas. Iconos y funciones: En la Barra de accesos encontrarás cinco iconos que te permitirán acceder a distintas funciones y tareas de tu equipo. Buscar: Esta herramienta te permitirá buscar aplicaciones o archivos en tu equipo, si la usas desde el menú de inicio. Si la utilizas desde alguna aplicación, programa o desde el escritorio, limitará su búsqueda a los archivos de ese programa. Compartir: Puedes actualizar estados en redes sociales sin abandonar la ventana en la que estés trabajando, o compartir información que te parezca interesante con tus contactos y amigos. Inicio: Te lleva a la Página de inicio. Dispositivos: Esta función te permite ver y controlar los dispositivos que se encuentren conectados a tu equipo (impresoras, monitores, dispositivos móviles, etc). Configuración: Aquí tendrás acceso a la configuración de tu equipo o de las aplicaciones, o a programas dependiendo desde que aplicación te encuentres cuando la actives. Desde aquí también se apaga el computador. Ten en cuenta que...Cada uno de los botones la Barra de acceso acopla sus funciones a la aplicación desde donde abras la barra. Por ejemplo, si abres la barra desde la aplicación Correo, y haces clic en el botón Configuración, accederás a las opciones de configuración de esta aplicación en específico. 6.3. MANEJO DE VENTANAS. Siempre que se abre un programa, un archivo o una carpeta, se muestra en la pantalla en un cuadro o marco llamado ventana (de aquí procede el nombre del sistema operativo Windows ; "Windows" es ventana en inglés). En Windows, las ventanas aparecen en cualquier lugar, por lo que resulta importante entender cómo se pueden mover, cambiar de tamaño o simplemente hacerlas desaparecer. Componentes de una ventana. Aunque el contenido de cada ventana es diferente, todas las ventanas tienen ciertos elementos en común. Por ejemplo, las ventanas siempre aparecen en el escritorio, el área de trabajo principal de la pantalla. Además, la mayoría de las ventanas tienen los mismos componentes básicos. Componentes de una ventana típica Barra de título. Muestra el nombre del documento y del programa (o el nombre de la carpeta si está trabajando en una carpeta). Botones Minimizar, Maximizar y Cerrar. Estos botones ocultan la ventana, la agrandan para llenar toda la pantalla y la cierran, respectivamente. Barra de menús. Contiene elementos en los que puede hacer clic para realizar selecciones en un programa. Barra de desplazamiento. Le permite desplazar el contenido de la ventana para ver información que actualmente no es visible. Bordes y esquinas. Puede arrastrar estos elementos con el puntero del mouse para cambiar el tamaño de la ventana. Otras ventanas pueden tener botones, cuadros o barras adicionales, pero normalmente también cuentan con los componentes básicos. Mover una ventana. Práctica 8.- Mover una ventana. Siga las instrucciones: Para mover una ventana, apunte a su barra de título con el puntero del mouse . A continuación, arrastre la ventana hasta la ubicación deseada. (Arrastrar significa apuntar a un elemento, mantener presionado el botón del mouse, mover el elemento con el puntero y, a continuación, soltar el botón del mouse). Cambio del tamaño de una ventana. Práctica 9.- Cambiar el tamaño de una ventana. Siga las instrucciones: Para que una ventana llene la pantalla completa, haga clic en el botón Maximizar o haga doble clic en la barra de título de la ventana. Para que una ventana maximizada vuelva a su tamaño anterior, haga clic en el botón Restaurar (este botón aparece en lugar del botón Maximizar). O bien, haga doble clic en la barra de título de la ventana. Para cambiar el tamaño de una ventana (hacerla más pequeña o más grande), apunte a cualquiera de los bordes o las esquinas de la ventana. Cuando el puntero del mouse cambie a una flecha con dos puntas (consulte la imagen siguiente), arrastre el borde o la esquina para hacer la ventana más pequeña o más grande. Arrastre el borde o la esquina de una ventana para cambiar su tamaño No es posible cambiar el tamaño de una ventana que está maximizada. Antes debe restaurarla a su tamaño anterior. Nota: Aunque es posible maximizar y cambiar el tamaño de la mayoría de las ventanas, algunas tienen un tamaño fijo, como los cuadros de diálogo. Ocultación de una ventana. Ocultar una ventana se denomina minimizarla. Si desea que una ventana desaparezca temporalmente sin cerrarla, minimícela. Práctica 10.- Minimizar una ventana. Siga las instrucciones: Para minimizar una ventana, haga clic en el botón Minimizar . La ventana desaparece del escritorio y resulta visible solo como un botón en la barra de tareas, la barra horizontal larga situada en la parte inferior de la pantalla. Botón de la barra de tareas. Para que vuelva a aparecer una ventana minimizada en el escritorio, haga clic en su botón en la barra de tareas. La ventana aparece exactamente tal y como se mostraba antes de que la minimizara. Cierre de una ventana. Al cerrar una ventana, se quita del escritorio y de la barra de tareas. Si ha acabado de usar un programa o un documento y no necesita volver a él inmediatamente, ciérrelo. Para cerrar una ventana, haga clic en el botón Cerrar . Cambio entre ventanas. Si abre más de un programa o documento, el escritorio puede llenarse rápidamente de ventanas. Saber qué ventanas hay abiertas no es siempre una tarea fácil, ya que algunas ventanas pueden cubrir parcial o totalmente otras ventanas. La barra de tareas ofrece un modo de organizar todas las ventanas. Cada ventana tiene su botón correspondiente en la barra de tareas. Para cambiar a otra ventana, basta con hacer clic en el botón de la barra de tareas correspondiente. La ventana se muestra delante del resto de las ventanas y se convierte en la ventana activa; es decir, aquella en la que está trabajando actualmente. Para identificar rápidamente una ventana, apunte a su botón en la barra de tareas. Cuando apunta a un botón de la barra de tareas, aparecerá una vista previa en miniatura de la ventana, tanto si el contenido de la ventana es un documento, una fotografía o incluso un vídeo en reproducción. Esta vista previa resulta especialmente útil si no puede identificar una ventana únicamente por su título. Práctica 11.- Cambio entre ventanas mediante Alt+Tab. Siga las instrucciones: Uso de Alt+Tab. Para cambiar a la ventana anterior, presione Alt+Tab y, para desplazarse por todas las ventanas abiertas y el escritorio, mantenga presionada la tecla Alt y presione Tab repetidamente. Suelte la tecla Alt para mostrar la ventana seleccionada. Organización automática de ventanas. Ahora que sabe cómo mover y cambiar el tamaño de las ventanas, puede organizarlas como prefiera en el escritorio. También puede lograr que Windows las organice automáticamente de una de estas tres maneras: en cascada, apiladas verticalmente o en paralelo. Ventanas organizadas en cascada (izquierda), pila vertical (centro) o en paralelo (derecha) Para elegir una de estas opciones, abra algunas ventanas en el escritorio, haga clic con el botón secundario en un área vacía de la barra de tareas y, a continuación, haga clic en Ventanas en cascada, Mostrar ventanas apiladas o Mostrar ventanas en paralelo. Cuadros de diálogo. Un cuadro de diálogo es un tipo de ventana especial que le plantea una pregunta, le permite seleccionar opciones para realizar una tarea o le proporciona información. Es bastante habitual que aparezcan cuadros de diálogo cuando un programa o Windows requieren una respuesta del usuario para poder continuar. Si sale de un programa sin guardar el trabajo, aparece un cuadro de diálogo. Al contrario que las ventanas típicas, la mayoría de los cuadros de diálogo no pueden maximizarse, minimizarse ni cambiarse de tamaño, aunque sí pueden moverse. 6.4. APLICACIONES. En informática, una aplicación es un tipo de programa informático diseñado como herramienta para permitir a un usuario realizar uno o diversos tipos de trabajos. Esto lo diferencia principalmente de otros tipos de programas, como los sistemas operativos (que hacen funcionar la computadora), los utilitarios (que realizan tareas de mantenimiento o de uso general), y los lenguajes de programación (para crear programas informáticos). Suele resultar una solución informática para la automatización de ciertas tareas complicadas, como pueden ser la contabilidad, la redacción de documentos, o la gestión de un almacén. Algunos ejemplos de programas de aplicación son los procesadores de textos, hojas de cálculo, y base de datos. Ciertas aplicaciones desarrolladas «a medida» suelen ofrecer una gran potencia ya que están exclusivamente diseñadas para resolver un problema específico. Otros, llamados paquetes integrados de software, ofrecen menos potencia pero a cambio incluyen varias aplicaciones, como un programa procesador de textos, de hoja de cálculo y de base de datos. Otros ejemplos de programas de aplicación pueden ser: programas de comunicación de datos, multimedia, presentaciones, diseño gráfico, cálculo, finanzas, correo electrónico, navegador web, compresión de archivos, presupuestos de obras, gestión de empresas, etc. Algunas compañías agrupan diversos programas de distinta naturaleza para que formen un paquete (llamados suites o suite ofimática) que sean satisfactorios para las necesidades más apremiantes del usuario. Todos y cada uno de ellos sirven para ahorrar tiempo y dinero al usuario, al permitirle hacer cosas útiles con la computadora; algunos con ciertas prestaciones, otros con un determinado diseño; unos son más amigables o fáciles de usar que otros, pero bajo el mismo principio. Actualmente, con el uso de dispositivos móviles se ha extendido el término app, aplicación informática para dispositivos móviles o tabletas con multitud de funcionalidades. Desde juegos hasta aplicaciones para realizar tareas cotidianas. Es un abanico enorme que hacen más interactivo los dispositivos móviles. UNIDAD VII. ACCESORIOS DE WINDOWS. Los accesorios del sistema operativo Windows son una serie de aplicaciones que estas incluidas en Windows con la finalidad de aprovechar ampliamente los recursos de la computadora. Es importante hacer la aclaración que existen aplicaciones más completas y es necesario que se adquieran por separado para instalarlas en la computadora. 7.1. CALCULADORA. La calculadora es un accesorio que se incluye en Windows desde su versión 95 y, a pesar de su innegable utilidad, es seguramente el accesorio menos conocido de todo Windows. Sí, claro que algunas personas utilizan la calculadora en su versión estándar, aunque tampoco son muchas, pero, ¿cuántas conoce que trabajen habitualmente con la calculadora científica de Windows? La Calculadora se puede usar como una simple calculadora de cuatro funciones o para realizar operaciones más avanzadas, utilizándola a modo calculadora científica. Para abrir la Calculadora, haga clic en el botón Inicio . En el cuadro de búsqueda, escriba Calculadora y, a continuación, en la lista de resultados, haga clic en Calculadora. 7.2. WORD PAD. WordPad es un procesador de textos básico que se incluye con casi todas las versiones de Microsoft Windows desde Windows 95 en adelante. Es más avanzado que el Bloc de notas pero más sencillo que el procesador de textos de Microsoft Works y Microsoft Word. Características. Permite darle formato a un texto, soportando el formato RTF. En viejas versiones también grababa en formato para documentos de Word 6.0. También soporta texto plano (.txt) codificado en ASCII, ISO-8859-1, Unicode, etc. Aunque no funcione como lo es MS Word, porque no posee herramientas sofisticadas, si sirve para hacer lo más esencial. La extensión con la que guarda sus archivos es: ".DOC",".RTF" y ".TXT". El actual WordPad no tiene manejo de tablas, ni corrección de errores ortográficos, pero si posee reconocimiento de voz y TSF. También permite abrir documentos de Word (a veces con problemas en sus formatos) pero no permite guardarlos. 7.3. PAINT. Paint es una característica de Windows que puede usar para dibujar, aplicar color y editar imágenes. Puede usar Paint como un bloc de dibujo digital para crear imágenes sencillas y proyectos creativos, o para agregar texto y diseños a otras imágenes, como las capturadas con una cámara digital. Las partes de Paint. Para abrir Paint, haga clic en el botón Inicio , haga clic en Todos los programas, en Accesorios y, después, en Paint. Al iniciar Paint, verá una ventana vacía; las herramientas para dibujar y pintar se encuentran en la cinta de la parte superior de la ventana. En la siguiente ilustración se muestran las diferentes partes de la ventana de Paint: Trabajo con herramientas. La cinta de Paint incluye una práctica colección de herramientas de dibujo. Puede usar estas herramientas para crear dibujos a mano alzada y agregar diversas formas a las imágenes. En esta sección se describen algunas tareas comunes. Dibujar una línea. Practica 12.- Dibujando en Paint. Siga las instrucciones que se muestran a continuación para dibujar líneas, formas, agregar colores, etc. Algunas herramientas y formas, como el lápiz, el pincel, la línea y la curva, permiten realizar diversas líneas rectas, curvas y serpenteantes. Lo que dibuja está determinado por la manera en la que mueve el mouse conforme dibuja. Por ejemplo, puede usar la herramienta de línea para dibujar una línea recta. 1. En la ficha Inicio, vaya al grupo Formas y haga clic en la herramienta Línea . 2. En el grupo Colores, haga clic en Color 1 y, a continuación, haga clic en el color que desee usar. 3. Para dibujar, arrastre el puntero por el área de dibujo. Dibujar una línea serpenteante. Los dibujos no tienen que estar compuestos únicamente de líneas rectas. El lápiz y los pinceles se pueden usar para crear formas de formato libre completamente aleatorias. 1. En la ficha Inicio, vaya al grupo Herramientas y haga clic en la herramienta Lápiz . 2. En el grupo Colores, haga clic en Color 1 y, a continuación, haga clic en el color que desee usar. 3. Para dibujar, arrastre el puntero por el área de dibujo y trace una línea serpenteante. Dibujar una forma. Paint permite dibujar una amplia variedad de formas. Por ejemplo, puede dibujar formas definidas, como rectángulos, círculos, cuadrados, triángulos y flechas (entre otras). Además, puede crear una forma personalizada si usa la forma Polígono para dibujar un polígono, que es una forma con varios lados. 1. En la ficha Inicio, vaya al grupo Formas y haga clic en una forma ya lista, como el Rectángulo . 2. Para agregar una forma definida, arrastre el puntero sobre el área de dibujo para crear la forma. 3. Para cambiar el estilo del contorno, en el grupo Formas, haga clic en Contorno y, a continuación, haga clic en un estilo de contorno. Si no desea cambiar la forma para incluir un contorno, haga clic en Sin contorno. 4. En el grupo Colores, haga clic en Color 1 y, a continuación, haga clic en el color que desee usar para el contorno. 5. En el grupo Colores, haga clic en Color 2 y, a continuación, haga clic en el color que desee usar para rellenar la forma. 6. Para cambiar el estilo del relleno, en el grupo Formas, haga clic en Rellenar y, a continuación, haga clic en un estilo de relleno. Si no desea rellenar la forma, haga clic en Sin relleno. Adición de texto. Además, puede agregar texto a la imagen. La herramienta Texto permite agregar un mensaje o un título sencillos. 1. En la ficha Inicio, vaya al grupo Herramientas y haga clic en la herramienta Texto 2. Arrastre el puntero hasta la ubicación del área de dibujo en la que desee agregar el texto. 3. En Herramientas de texto, vaya a la ficha Texto y haga clic en la fuente, el tamaño y el estilo en el grupo Fuente. 4. En el grupo Colores, haga clic en Color 1 y, a continuación, haga clic en un color. Éste será el color del texto. 5. Seleccione el texto que desee agregar. Borrar parte de la imagen. Si comete un error o necesita cambiar parte de una imagen, use el borrador. De manera predeterminada, el borrador cambia cualquier área que borre a blanco, pero puede cambiar el color del borrador. Por ejemplo, si establece el color de fondo en amarillo, todo lo que borre cambiará a amarillo. 1. En la ficha Inicio, vaya al grupo Herramientas y haga clic en la herramienta Borrador . 2. En el grupo Colores, haga clic en Color 2 y, a continuación, haga clic en el color con el que desee borrar. Si desea borrar con blanco, no tiene que seleccionar ningún color. 3. Arrastre el puntero por el área que desee borrar. Principio de página Almacenamiento de una imagen. Guarde la imagen con frecuencia para asegurarse de no perder el trabajo de forma accidental. Para guardar, haga clic en el botón Paint y, a continuación, haga clic en Guardar. De este modo, se guardarán todos los cambios realizados en la imagen desde la última vez que se guardó. La primera vez que guarde una imagen nueva, debe asignarle un nombre de archivo. Lleve a cabo estos pasos: 1. Haga clic en el botón Paint y, a continuación, haga clic en Guardar. 2. En el cuadro Guardar como tipo, seleccione el formato de archivo que desee. 3. En el cuadro Nombre de archivo, escriba un nombre y, a continuación, haga clic en Guardar. UNIDAD VIII. EXPLORADOR DE WINDOWS. 8.1. DEFINICION. EXPLORADOR DE WINDOWS. El explorador de Windows es la herramienta que se usa en los sistemas operativos de Microsoft para que las personas puedan navegar a través de todos los programas y archivos que Windows tiene. Este sistema de navegar por los archivos fue creado con la versión de Windows, llamada Windows 95. Es realmente la forma en se muestran las carpetas, los iconos y cualquier cosa que este instalada en el sistema operativo. Con el tiempo el aspecto de los iconos va cambiando y la ubicación de determinados servicios como el panel de control, también va cambiando, hasta llegar a lo que actualmente son las versiones de Windows más modernas. Realmente el explorador de Windows, es la manera en que se muestran todos los archivos en sistemas Windows de Microsoft con cualquiera de los sistemas ideados por esta empresa de software. La forma más común de abrir el explorador de Windows es apretar la tecla Windows y sin soltarla apretar la tecla E. Explorador de Windows es un término que se puede describir con otro, como por ejemplo, administrador o explorador de archivos. que básicamente son lo mismo. Es lo que nos permite cambiar carpetas de nombre, copiar carpetas de un lado a otro, mover archivos y carpetas a otros lugares de nuestro disco duro etc, etc. Cuando nos situamos en el explorador de archivos o en el explorador de Windows podremos ver por lo general que arriba tenemos una barra de direcciones que nos indica donde estamos dentro del disco duro. Abajo podremos ver una barra de estado, la cual nos dice determinadas propiedades de un archivo seleccionado o carpeta. Nos dice, por ejemplo, cuanto ocupa y el formato del archivo. En la parte izquierda veremos los principales lugares de nuestro disco como son Mis Documentos, nuestro Disco Duro, el Escritorio y algunas carpetas importantes. 8.2. MANEJO DE CARPETAS Y ARCHIVOS. El Explorador de archivos (anteriormente llamado Explorador de Windows) te ayuda a trabajar con archivos y carpetas en tu PC. Para abrir el Explorador de archivos, desliza rápidamente el dedo desde el borde derecho de la pantalla, pulsa Buscar (o, si usas un mouse, apunta a la esquina superior derecha de la pantalla, mueve el puntero del mouse hacia abajo y, a continuación, haz clic en Buscar), escribe Explorador de archivos en el cuadro de búsqueda y después pulsa o haz clic en Explorador de archivos. Buscar un archivo. Práctica 13. Según cuántos archivos tengas y cómo se organicen, puede ser muy laborioso tener que buscar siempre cada archivo particular que necesites. Para ahorrar tiempo y trabajo, usa el cuadro de búsqueda para buscar los archivos. El cuadro de búsqueda se encuentra en la parte superior de cada ventana. Para buscar un archivo, abre una carpeta como punto de inicio para tu búsqueda, pulsa o haz clic en el cuadro de búsqueda y comienza a escribir el término de la búsqueda. El cuadro de búsqueda filtra la vista actual de acuerdo con el texto que escribas. Los archivos se muestran como resultados de búsqueda si el término de búsqueda coincide con las etiquetas, el nombre del archivo u otras propiedades, o incluso el texto dentro de un documento. Crear una carpeta. Práctica 14. Puedes crear carpetas para ayudarte a organizar tus archivos. Incluso puedes crear unas carpetas dentro de otras (llamadas en ocasiones subcarpetas). Pulsa o haz clic en la pestaña Inicio y, a continuación, en Nueva carpeta. Abrir un archivo existente. Práctica 15. Para abrir un archivo, haz doble clic o doble pulsación en él. El archivo generalmente se abrirá en la aplicación que se usó para crearlo o modificarlo. Por ejemplo, si se trata de un archivo de texto, se abrirá en una aplicación de procesamiento de texto. Si quieres abrir un archivo en una aplicación diferente de la que normalmente usas, selecciónalo, pulsa o haz clic en la pestaña Inicio, pulsa o haz clic en la flecha junto a Abrir y después, elige la aplicación que quieras usar. Crear o eliminar un archivo. Práctica 16. La manera más común de crear archivos nuevos es usar una aplicación. Por ejemplo, puedes crear una carta en una aplicación de procesamiento de texto o un archivo de película en una aplicación de edición de vídeo. De manera predeterminada, la mayoría de las aplicaciones guardan los archivos en carpetas comunes, como Imágenes y Música, lo que facilita la búsqueda de los archivos la próxima vez. Cuando ya no necesites un archivo, puedes quitarlo del equipo para ahorrar espacio y evitar que se llene de archivos que no necesitas. Para eliminar un archivo, búscalo y selecciónalo. Pulsa o haz clic en la pestaña Inicio y, a continuación, en Eliminar. Cuando eliminas un archivo, se mueve a la papelera de reciclaje, donde se almacena temporalmente. La papelera de reciclaje se puede considerar una red de seguridad que permite recuperar archivos o carpetas eliminados accidentalmente. Para abrir la papelera de reciclaje en el Explorador de archivos, escribe papelera de reciclaje en la barra de direcciones. De vez en cuando debes vaciar la papelera de reciclaje para recuperar todo el espacio de almacenamiento que ocupan los archivos que ya no necesitas. Para vaciar la papelera de reciclaje, haz clic con el botón secundario en ella o mantenla presionada, y pulsa o haz clic en Vaciar Papelera de reciclaje. Cambiar el nombre a un archivo o carpeta. Práctica 17. Para cambiar el nombre de un archivo o una carpeta, selecciónalo en la lista de archivos, pulsa o haz clic en la pestaña Inicio y después, pulsa o haz clic en Cambiar nombre. Imprimir un documento. Práctica 18. Normalmente puedes imprimir los archivos directamente desde el Explorador de archivos, pero es mejor abrir el archivo que quieres imprimir en una aplicación y usar el comando de impresión de la aplicación. De este modo, puedes comprobar las opciones de impresión y cambiarlas si es necesario. Si no encuentras el comando de impresión de la aplicación que está usando, presiona Ctrl+P.