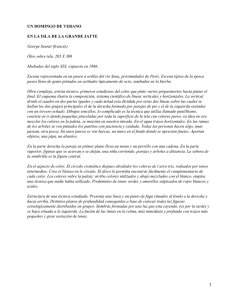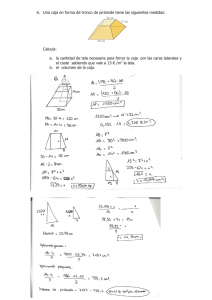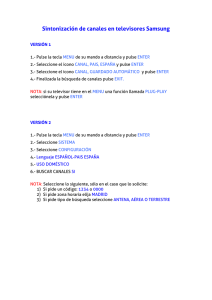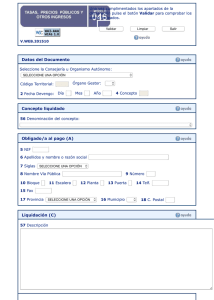FASHION STUDIO GUIA DEL USUARIO
Anuncio

FASHION STUDIO GUIA DEL USUARIO 1 Color Reduction and Cleaning FASHION STUDIO COLOR REDUCTION AND CLEANING 2 Al término de este modulo el alumno, conocerá las herramientas para reducir y limpiar los colores que el escáner captura y que posteriormente no se utilizaran. Cuando una tela es escaneada se capturan millones de colores diferentes. Posteriormente para poder manipular las imágenes es necesario limpiar y reducir información innecesaria. En la mayoría de los casos deberán trabajarse un máximo de 12 colores. PRESENTACION DE LA PANTALLA 3 4 HERRAMIENTAS DE SEPARACION COLORES ESCOGER PUNTOS Selección de colores individuales del proyecto por píxel o punto. ESCOGER CIRCULOS Selección de todos los colores agrupados en el área del círculo que se define. ESCOGER CON LAZO Selección para definir una zona libre dibujada en forma de lazo. SIGUIENTE COLOR Si la opción esta activada, al agregar un color a la separación de colores automáticamente el sistema brinca al siguiente chip de color. VER MUESTRAS CALIDAD DE SELECCIÓN Y SEPARACION 5 METODO AUTOMATICO El proceso automático permite reducir y separar colores al mismo tiempo en el proyecto. El parámetro que se determina es el número de colores a usar. La ventana de vista preliminar se activa automáticamente, al seleccionar esta opción. La ventana de separación de colores se deshabilita. *AUTOMATIC O.- Telas con colores sólidos. Con esta opción no se seleccionan colores individuales. *AUTO/TEXTURA.-Telas con apariencia granulada o terrosa. Este método implica un proceso de textura, agregando un efecto especial a la imagen. Tratará de crear un efecto granulado o terroso que puede ser muy práctico en ciertas telas. LIMPIEZA AUTOMATICA Para realizar una limpieza automática para la imagen entera, después del proceso de reducción de colores, pulse el icono de limpieza automática. ALISAMIENTO AUTOMATICO Para suavizar y mejorar el resultado en el proceso de separación de colores, previniendo que se originen bordes con fuga de color. No se recomienda esta opción para diseños con un alto nivel de detalle. 6 METODO MANUAL El método manual permite controlar la selección individual de colores. Si usa este método se desplegara la ventana de separación de colores. *FLAT DRAFT, FLAT NORMAL, FLAT MEJORADO.Aplica para imágenes con color “FLAT TONE ”, estos tres métodos tienen resultados progresivos. Se utilizan para imágenes con graduación de tonos. (TELAS ACUARELAS) TEXTURA.-Este método permite seleccionar y controlar los colores a ser usados en la separación de tonos. LISTA DE CONTROL Esta opción permite definir los parámetros de separación. Al activar se muestra este cuadro de dialogo: Al activar la opción ALISAMIENTO AUTOMATICO, se activa una segunda ventana para ejecutar un alisamiento global. 7 PROCESAR Pulse este icono para realizar el proceso de separación de colores. HERRAMIENTAS DE PRESENTACION NUEVA VENTANA Este comando crea una ventana nueva para desplegar el detalle del proyecto que se esta trabajando. ESTABLECER CENTRO Establecer el punto del detalle que se va a visualizar. El área seleccionada es donde se comienza el muestreo. MOSAICO HORIZONTAL Desplegar ventanas horizontales. 8 MOSAICO VERTICAL Desplegar ventanas verticales. MOSTRAR OCULTAR LA PALETA Activar la paleta de separación de colores en pantalla. NEGATIVO El modo negativo se recomienda cuando se quiere ver la distribución exacta del color seleccionado en la imagen. Toda la imagen excepto el color seleccionado se mostrara deshabilitado para crear un contraste que permitirá acceder fácilmente al color seleccionado. HERRAMIENTAS DE LIMPIEZA Se divide en dos grupos HERRAMIENTAS DE SELECCIÓN y METODOS DE LIMPIEZA. HERRAMIENTAS DE SELECCIÓN HERRAMIENTA BAJO EL LAPIZ Esta herramienta limpiara los píxeles debajo del cursor. EJEMPLO: Limpiar las manchas de color debajo de los pétalos. 9 1.-Seleccione el color de los puntos usando la herramienta SELECCIONAR COLOR 2.-Active la herramienta para seleccionar los puntos que quiere borrar. OPCIONES DE LAPIZ Defina el tamaño del lápiz. LIMPIEZA POR ZONAS Limpia el color seleccionado en el área que se defina en el rectángulo. Si selecciona el método RELLENAR junto con esta herramienta, los píxeles incluidos en el área serán reemplazados con el color activo en la paleta. LIMPIEZA CON EL LAZO Limpiar colores seleccionados que se han definido con esta herramienta de selección libre. Puede usarse para rellenar un área con el color activo en la paleta de limpieza, si esta activa la herramienta RELLENAR. 10 LIMPIEZA GLOBAL Después de seleccionar uno o mas colores en la paleta esta herramienta elimina el color seleccionado completamente del proyecto. 11 SELECCIÓN POR COLOR Esta herramienta limpia, llena o reemplaza en el color seleccionado en la imagen. Para usarla seleccione un color en la ventana activa y proceda de acuerdo al método de limpieza. METODOS DE LIMPIEZA RELLENAR Este es el único método de todos los disponibles que no reemplaza los píxeles agrupados con el color circundante , pero reemplaza la selección con el color activo en la paleta. La selección múltiple de colores no esta disponible con este método. 12 REEMPLAZAR COLOR Permite seleccionar un color de la paleta para limpiar con ese tono la imagen, en lugar de detectarlo. Utilícelo con cualquier herramienta de limpieza. El color adentro del área seleccionada será reemplazado con el color seleccionado .Utilice LIMPIEZA GLOBAL para eliminar el color. LIMPIEZA DE RUIDO Limpiar píxeles que se muestran como manchas en otra área. LIMPIEZA DE CONTORNOS Esta opción permite limpiar colores en fuga de una imagen. LIMPIEZA HORIZONTAL Limpiar píxeles sucesivos en forma ho rizontal. La herramienta busca por píxeles continuos del color seleccionado. La cantidad se determina en la sección de tolerancia. LIMPIEZA VERTICAL Limpiar píxeles sucesivos en forma vertical. La herramienta busca por píxeles continuos del color seleccionado. La cantidad se determina en la sección de tolerancia. LIMPIEZA DE COLORES Para eliminar los píxeles correspondientes a los colores seleccionados y reemplazarlos con los colores circundantes del diseño. ALISAMIENTO GLOBAL (AUTOMATICO) Para suavizar la imagen completa y evitar bordes con fugas de color y áreas pixeladas. No se recomienda para diseños con mucho detalle, porque se pierde con esta función. 13 SELECCIÓN MULTIPLE Al activar este icono se puede escoger más de un color para limpiar en el proyecto. Si se selecciona, los iconos de la paleta se activan para modificar la selección. TOLERANCIA Determina la cantidad de píxeles a limpiar. SELECCIONAR POR COLOR Seleccione el color que desea limpiar, el cursor cambia a forma de gotero. 14 EASY COLORING FASHION STUDIO 15 Al término de este modulo el alumno conocerá las herramientas para: CREAR, MODIFICAR O AJUSTAR LOS COLORES DE LA TEMPORADA. El color es lo que da vida a los objetos. Para el diseñador el color es lo que da vida a sus telas y a su imaginación. 16 PRESENTACION DE LA PANTALLA 17 HERRAMIENTAS VARIACIONES DE COLOR NUEVA VARIACION DE COLOR Para crear una nueva variación de color .Teclee el numero de variantes que desea DUPLICAR VARIACION DE COLOR Crea una variación de color que es idéntica a una variante existente .Seleccione la variante que quiere reproducir para después hacer la copia. 18 CONVERSIÓN DE VARIACION DE COLOR Convertir color de la variante activa a la siguiente fuente disponible , paleta predeterminada o atlas de colores. VARIACION ANTERIOR O VARIACION SIGUIENTE Visualizar las variaciones, siguiente o anterior. ELIMINAR VARIACION DE COLOR Borra la selección que no se desea en las variantes de color. HERRAMIENTAS VISUALIZAR PONER VENTANAS EN CASCADA Desplegar ventanas en cascada MOSAICO HORIZONTAL Desplegar ventanas horizontales MOSAICO VERTICAL Desplegar ventanas verticales VER NEGATIVOS El modo negativo se recomienda cuando se quiere ver la distribución exacta del color seleccionado en la imagen. Toda la imagen excepto el color seleccionado se mostrara deshabilitado para crear un contraste que permitirá acceder fácilmente al color seleccionado. 19 HERRAMIENTAS DE COLORES CANALES DE COLOR Para modificar un color de una variante en particular, pulse el color que desea cambiar en la paleta de color, y posteriormente el icono canales de color, para hacer la modificación. Por default el color se presenta en MODO, SATURACION Y VALOR, pulsando clic derecho se puede cambiar el modo de color. RUEDA MSV 20 MEZCLADOR Para crear un color que es intermedio entre otros o una degradación de tonos utilice esta herramienta. Deslice un color hacia el chip del mezclador que se encuentra vació. Cuando el color se encuentre en el chip deslice la barra del mezclador para obtener los diferentes matices. COPIAR COLOR Utilice este comando para reemplazar un color con otro tomado de una variante. Active el comando, seleccione el color a copiar, pulse el color a ser reemplazado. INTERCAMBIAR COLORES Esta opción permite intercambiar dos colores. Estos colores pueden estar en la misma o diferentes variantes. HACER DEGRADADO DE COLOR Para crear un rango continúo de colores de un rango a otro. Seleccione un color para degradar o mostrar las variantes de tonos. AGRUPAMIENTO Esta función permite modificar un grupo de colores al mismo tiempo. Por ejemplo si la variación de color contiene cuatro tonos de rojos, los cuales se aplican para producir las variantes en las sombras de rojo a rosa. Para cambiar el rojo rosa a un rosa amarillento utilice esta función y no perder el balance de luz y sombra. Al activar la opción se despliega la siguiente ventana: 21 Para modificar los colores del grupo que se ha creado: 1.-Active la ventana y verifique que la opción AGRUPAMIENTO ACTIVO, este seleccionada. 2.-Vaya a la paleta de la variante activa, pulse en uno de los colores del grupo para hacerlo el color activo. 3.-Seleccione los canales de color para modificar el color seleccionado. 4.-Los cambios afectan el color relacionado con los componentes de los otros colores del grupo. 22 AJUSTAR COLORES Permite crear modificaciones del color activo en la variante de color. Las variantes se clasifican en rangos calidos,intensos,frios,palidos etc. ASISTENTE PARA COLOREAR El asistente de dolor opera para generar nuevos rangos de colores con limites precisos o para cambiar el orden de los colores existents tomados de la variacion de color. 23 INFORMACION ACERCA DE COLORES Despliega la informacion de los colores utilizados. 24 VISION CHART Al trabajar en formato HSV,seleccione esta opción del menu de para mostrar la informacion de colores. PANTONE TEXTIL Puede usar colores del Pantone buscando por nombre o por página. ATLAS Un Atlas de es una colección personalizada de colores que se crea para un proyecto .Los colores del Atlas se despliegan en una ventana configurada en una o mas paginas. Para ajustar el tamaño del Atlas mueva el cursor sobre una esquina de la ventana del Atlas 25 DESIGN AND REPEAT FASHION STUDIO 26 DESIGN AND REPEAT Al término de este modulo el alumno conocerá las herramientas para: CREAR Y MODIFICAR ESTAMPADOS TEXTILES. La forma es la vida de los objetos. Para el diseñador las formas toman vida en su imaginación para plasmarlo en sus diseños textiles. 27 PRESENTACION DE LA PANTALLA 28 HERRAMIENTAS DE DIBUJO DIBUJO A MANO ALZADA Permite dibujar con una herramienta similar a un lápiz. Seleccione el tamaño de la punta de lápiz, el tipo de trazo y el estilo de la línea. CLONAR Copia el dibujo original. Se compara a dibujar con es pirógrafo. SEGMENTO/LINEA RECTA Seleccione el tipo de línea, horizontal, vertical, estilo, grosor, etc. DIBUJAR CIRCULOS O ELIPSES Dibuje círculos, óvalos con o sin color, puede seleccionar el estilo de línea. DIBUJAR CUADRADOS O RECTANGULOS Dibuje cuadros, rectángulos con o sin color, puede seleccionar el estilo de línea. DIBUJAR CURVA Líneas curvas DIBUJAR FORMA O CONTORNO ENCORVADO Líneas curvas cerradas. DIBUJO FORMA A MANO ALZADA Pulse y deslice para definir una forma irregular usándole color activo en la paleta. 29 RELLENAR CON COLOR Seleccione la herramienta y luego un área para rellenar con el color activo en la paleta. AEROGRÁFO Pintar con el efecto de un aerosol. DIFUMINAR Desvanecer la intensidad de un color. En las opciones se determina la intensidad del difuminado. DIBUJAR RAYAS O CUADROS Dibuje rayas verticales, horizontales o cuadros. Seleccione las opciones. 30 TEXTO Escriba el texto, seleccione la herramienta, FINALIZAR CURVA, para incrustar el texto al diseño. Una vez que el texto se ha incrustado, no hay manera de borrarlo con la herramienta de borrar curva. Se puede utilizar el botón derecho como goma siempre y cuando el color seleccionado en la paleta en la parte superior derecha tenga activo el color de fondo. Si se coloca el texto encima de otro objeto, se requiere enmascarillar los colores de dicho objeto para no borrarlos también. 31 HERRAMIENTAS DE REPETICIONES CAMBIAR ESCALA Aplique para cambiar el número de píxeles o modificar la repetición del proyecto básico. Es equivalente a cambiar el tamaño de la imagen. 32 CAMBIAR ORIGEN Aplique para definir un nuevo origen en la imagen, por ejemplo el orden en el que las repeticiones casan. ROTACION Este comando permite rotar la imagen de acuerdo al ángulo que se defina. 33 ESPEJO Hacer la imagen en espejo o reflejo horizontal. DOBLAR EL RAPORT Hacer la imagen en espejo o reflejo vertical. INSERTAR FRANJA DERECHA Insertar franjas horizontales o verticales. Se activa el cuadro de dialogo siguiente: 34 RETIRAR FRANJA Para eliminar líneas horizontales o verticales en función y reducir el tamaño del proyecto . AJUSTAR LÍMITES DEL RAPORT Ajuste la repetición de la imagen y luego cierre la ventana para conseguir la imagen final. REPETIR DISEÑO Para cambiar el proyecto duplicando el diseño. El área se extiende desde la repetición a lo largo del eje “X” en relación al número definido en la opción vertical u horizontal. 35 CONTORNO Esta herramienta permite agregar un borde alrededor del área seleccionada, para crear efectos de sombra. 36 RELLENO GLOBAL DE MOTIVOS 37 HERRAMIENTAS PARA VISUALIZAR VER REGLAS Activar reglas en pantalla. VER LÍMITES DE LOS RAPORTS Permite distinguir los límites de la repetición del diseño. 38 FRANJA METRICA Medir distancia entre dos puntos en la pantalla. MOSTRAR U OCULTAR PALETA DE COLORES Mostrar la paleta decolores. El color actual seleccionado se indica por medio de una linea negra en la esquina superior izquierda. Para seleccionar un segundo color que puede ser el color de fondo pulse el clic derecho del raton y se indica por medio de una linea negra en la esquina superior derecha. SELECCIONAR COLOR Seleccione el color que desea activar en la paleta como tono de fondo. 39 DESIGNAR MASCARA Aplique para proteger alguna sección del diseño para que no se dibuje encima de ese color. Se puede proteger agregando sus colores a un STENCIL Ó MASCARA. 1.-Debe estar activa la paleta de colores. 2.-Active la herramienta MASCARA, y pulse en el chip de color que quiere proteger. 3.-Para deseleccionar la mascara pulse nuevamente en el chip. MASCARA Para activar la mascara y hacer el área protegida que sea segura. Se usa como complemento de la herramienta anterior. 40 OPCIONES PARA LA HERRAMIENTA DE DIBUJO Para activar u ocultar las herramientas de dibujo. AREA DE ZOOM Definir un área para lograr mayor ampliación. ATLAS DE COLORES Visualizar en pantalla el último Atlas utilizado. TRAZADO O CALCO Esta herramienta permite visualizar el proyecto parcialmente transparente para ver una segunda imagen, que se puede abrir temporalmente. Al activar la opción UTILIZAR COMO TEXTURA, el archivo seleccionado se aplicar a la imagen en la pantalla y al imprimir el diseño. Se puede controlar la intensidad y efecto del calco con las herramientas correspondientes. 41 CUADRICULA Permite visualizar una cuadricula o grilla en la pantalla, perceptible dependiendo del tamaño de la ampliación. VISUALIZACION EN 3D Permite visualizar la tela en tercera dimension ,si los parámetros ya fueron definidos. 42 HERRAMIENTAS DE TRAZADO O CALCO Las herramientas de trazado se utilizan para calcar una imagen encima de otra utilizando controles para modificar la transparencia. Esta herramienta permite ajustar los niveles en los que la segunda imagen es visible.Esta herramienta solo es visible si se selecciona una imagen para hacer el calco. El valor por default es 50% ,ajuste los deslizadores para aumentar o disminuir la intensidad de la imagen. MENOR TRANSPARENCIA DESLIZADORES MAYOR TRANSPARENCIA 43 HERRAMIENTAS DE CURVAS AGREGAR PUNTOS DE CONTROL Este comando esta disponible cuando se usan las herramientas de dibujo para curvas. Pulse en esta herramienta para agregar mas puntos a una curva y posteriormente modificarla. MODIFICAR CURVA Active esta herramienta para modificar la curva de estos tres modos: Coloque el cursor a un lado de la curva hasta que aparezca de esta forma. Pulse para mover la curva a otra ubicación. Esta opción indica que se puede agregar un punto de control, con clic derecho se elimina. FINALIZAR CURVA Con esta herramienta termine el dibujo de la curva. ELIMINAR CURVA Aplique para borrar la curva. CAMBIAR LA CURVA BESIER 44 HERRAMIENTAS DE COLORES Estas herramientas permiten manipular los colores de la imagen en la paleta, por ejemplo cambiar el orden o el número. INTERCAMBIAR COLORES Permite cambiar el orden de dos colores en la paleta. Ejemplo: En la paleta izquierda el color rojo esta en la posición 1, para cambiar la posición de los colores seleccione el tono y desplácelo a la posición que quiera. FUNDIR COLORES Permite reducir el número de los colores en la imagen, reempla zando uno de los colores con otro. Por ejemplo considere que el color 3 es el verde y el 10 es el rojo. Para reemplazar el color 3 con el color 10, pulse la herramienta FUNDIR COLORES, Seleccione el color a ser reemplazado (3) y el color de reemplazo (10). También pude pulsar y arrastrar hasta el otro chip. 45 COPIAR COLORES Copiar un color de un chip a otro. Para copiar el color 3 al chip 1 seleccione el color y desplácelo al color donde se copiará. MOVER COLOR Permite mover un color a una nueva posición en la paleta de colores. Ejemplo: En la paleta izquierda el color 1 es el rojo, el 2 es el verde, el 3 es el azul. Para mover el azul a la posición 1 active a herramienta, ponga el cursor en el color azul, luego desplace hasta el chip rojo. (1) 46 MODULOS CARGAR IMAGEN ESCANEADA LIMPIEZA DISEÑAR COLOREAR DISPOSICION 47 HERRAMIENTAS DE SELECCIÓN SELECCIÓN RECTANGULAR Selección rectangular de un área, en el proyecto que puede convertirse en motivo . SELECCIÓN POR COLOR Seleccione un color para copiarlo a la librería de motivos. LAZO Pulse y arrastre el ratón hasta definir un área. Al soltarlo esa área se copia a la librería de motivos. : 48 HERRAMIENTAS PARA MANIPULAR MOTIVOS SELECCIONAR ÚLTIMO MOTIVO UTILIZADO Seleccione el último motivo que utilizo, pulse en el proyecto para estamparlo. CAMBIAR ESCALA DEL MOTIVO Utilice la herramienta para cambiar el tamaño del motivo seleccionado. Presione alternando con la tecla shift. DOBLAR MOTIVO Reemplazar el motivo actual con su imagen en reflejo sobre un eje vertical. 49 PONER MOTIVO EN ESPEJO Reemplazar el motivo actual con su imagen en reflejo sobre un eje horizontal. ROTAR MOTIVO Para rotar el motivo pulse el ratón y gire la imagen. RELLENAR CON EL MOTIVO SELECCIONADO Pulse y seleccione sobre una área de la imagen con el color a ser reemplazado por el patrón o motivo seleccionado. Dentro del catalogo de motivos ,seleccione las propiedades para dediir los parámetros de la repetición. SELECCIONAR LA IMAGEN COMPLETA COMO MOTIVO Con esta herramienta puede reemplazar un área de color para reemplazar con un estampado. La selección se agrega a la librería. EDITAR MOTIVO Al activar esta herramienta puede crear una versión nueva del motivo actual, se activará una ventana donde puede disponer de herramientas para hacer sus modificaciones. Al cerrar la ventana la nueva versión del motivo se agrega a la librería original de los motivos. 50 LIBRERÍA DE MOTIVOS La librería de motivos contiene todos los motivos disponibles para los estampados. Al pulsar el clic derecho se activan diferentes opciones. La opción seleccionada agrega un nuevo motivo en la librería. 51 EASY WEAVE FASHION STUDIO Easy Weave 52 Al término de este modulo el alumno conocerá las herramientas para diseñar y recrear la simulación técnica del tejido de distintos tipos de telas. Warp:hilo de la tela Weft: trama 53 PRESENTACION DE LA PANTALLA 54 HERRAMIENTAS DE REPETICON O FUNCIONES RAPORT EN URDIMBRE • Esta herramienta permite definir el ancho del tejido en el hilo de la tela. Esta repetición se duplica y repite a lo largo de la tela. • • El cursor se convierte en un símbolo rojo en forma de flecha. Para definir el ancho de la repetición coloque el cursor sobre la regla horizontal. REPETICION EN URDIMBRE Esta herramienta permite repetir el diseño dentro del mismo diseño, sobre el hilo de la tela. SIMETRIA EN URDIMBRE Defina un eje con simetría vertical, lo cual significa que cualquier patrón dibujado será automáticamente dibujado en espejo. COPIA AUTOMATICA Para crear una copia automática sobre la trama en relación al diseño del hilo de la tela. RAPORT EN TRAMA • Esta herramienta permite definir el tejido en la trama de la tela. Esta repetición se duplica y repite a lo ancho de la tela. • El cursor se convierte en un símbolo rojo en forma de flecha. REPETICION DOBLE Esta herramienta permite repetir el diseño dentro del mismo diseño, sobre la trama de la tela. SIMETRIA EN TRAMA Defina un eje con simetría horizontal, lo cual significa que cualquier patrón dibujado será automáticamente dibujado en espejo. 55 HERRAMIENTAS DE EDICION DIBUJAR FRANJAS -Esta herramienta debe seleccionarse antes de que las franjas se agreguen al dibujo. -Active la herramienta, seleccione el color de la paleta. ELIMINAR FRANJAS Borre las franjas de color del diseño. ROTAR FRANJAS Esta herramienta permite mover de modo circular las franjas horizontales y verticales del diseño. Permite moverlas manteniendo el orden y la posición de las otras líneas. Seleccione y desplace las líneas a la posición deseada. CAMBIAR TAMAÑO DE UNA FRANJA Con esta herramienta se puede aumentar o reducir el tamaño de las franjas horizontales o verticales. SELECCIONAR COLOR Seleccione el color directamente del tejido. Al seleccionar se active un cuadro en la paleta de colores para indicar cual es el color seleccionado. Pulse doble clic sobre el color para que aparezca la información de canales de color. Esta herramienta es particularmente útil cuando dos tonos parecen similares. CAMBIAR COLORES Esta opción permite cambiar directamente un color al pulsar sobre el color se activa la información de canales de colores. 56 COPIAR URDIMBRE O TRAMA Esta herramienta permite copiar completamente el diseño de la urdimbre a la trama. Al activar la opción aparece un cuadro de dialogo confirmando la operación. SELECCIONAR /COPIAR Con esta herramienta se puede copiar parte del ritmo de color de la urdimbre o trama a otra ubicación. Si el cursor se ubica exactamente en la orilla las secuencias se rotan automáticamente. RELLENAR FRANJAS Rellenar una franja con el color seleccionado. Con esta opcion se pueden crear variantes de color de la tela. 57 LIGAMENTOS Para incrementar la versatilidad al diseñar nuevas telas, Easy Weave, permite asociar hasta 5 diseños diferentes simultáneamente e integrarlos a una tela. 58 HERRAMIENTA DE CALCOS 59 Easy Knit FASHION STUDIO 60 EASY KNIT Al término de este modulo, el alumno conocerá las herramientas para diseñar y recrear la simulación técnica del tejido de punto. El alumno puede rediseñar en tejido de punto, telas que estén previamente diseñadas en telar plano Purl: revés Right: derecho 61 PRESENTACIÓN DE LA PANTALLA 62 HERRAMIENTAS DE DIBUJO DIBUJO A MANO ALZADA Permite dibujar con una herramienta similar a un lápiz. Seleccione el tamaño de la punta de lápiz, el tipo de trazo y el estilo de la línea. SEGMENTO/LINEA RECTA Seleccione el tipo de línea, horizontal, vertical, estilo, grosor, etc. 63 DIBUJAR CIRCULOS O ELIPSES Dibuje círculos, óvalos con o sin color, puede seleccionar el estilo de línea. DIBUJAR CUADRADOS O RECTÁNGULOS Dibuje cuadros, rectángulos con o sin color, puede seleccionar el estilo de línea. 64 DIBUJAR CURVA Líneas curvas DIBUJAR FORMA O CONTORNO ENCORVADO Líneas curvas cerradas. DIBUJO FORMA A MANO ALZADA Pulse la herramienta, deslice y define para dibujos con forma irregular. 65 RELLENAR CON COLOR Seleccione la herramienta y luego un área para rellenar con el color activo en la paleta. AEROGRÁFO Pintar con el efecto de un aerosol. DIFUMINAR Desvanecer la intensidad de un color. 66 DIBUJAR RAYAS O CUADROS Dibuje rayas verticales, horizontales o cuadros. Seleccione las opciones. 67 HERRAMIENTAS DE IMAGEN DISEÑO TECNICO Cambiar las dimensiones de la repetición. AJUSTAR CUENTA DE GALGA Y PASADAS Si desea cambiar cuenta de galgas y pasadas del proyecto Este comando activa esta ventana: CAMBIAR ORIGEN Aplique para cambiar el origen del diseño o de las repeticiones. 68 ROTACION Este comando permite rotar la imagen de acuerdo al ángulo que se defina. PONER RAPORT EN ESPEJO Hacer la imagen en espejo o reflejo horizontal. DOBLAR RAPORT Hacer la imagen en espejo o reflejo vertical. INSERTAR FRANJA Insertar franjas horizontales o verticales. 69 ELIMINAR FRANJA Para eliminar líneas horizontales y verticales. DUPLICAR RAPORT Para cambiar el proyecto duplicando el diseño. El área se extiende desde la repetición a lo largo del eje “X” en relación al número definido en la opción vertical u horizontal. 70 CONTORNO Esta herramienta permite agregar un borde alrededor del área seleccionada, para crear efectos de sombra. FONDO Este comando puede ser usado para reemplazar un color seleccionado en el diseño, con un motivo en la repetición. 71 HERRAMIENTAS DE VISUALIZACION VENTANAS Disposición de ventanas en horizontal, vertical y cascada. REGLAS Ver reglas en pantalla. LIMITES DEL RAPORT FRANJA METRICA Medir distancias entre dos puntos en pantalla. OPCIONES PARA HERRAMIENTAS DE DIBUJO Activar u ocultar las herramientas del dibujo. PALETA DE COLORES Activar paleta de colores en pantalla. SELECCIONAR COLOR Seleccione para crear un tono de fondo o primer plano. DESIGNAR MASCARA Aplique para proteger alguna sección del diseño para que no se dibuje encima de ese color. Se puede proteger agregando sus colores a un STENCIL Ó MASCARA. 1.-Debe estar activa la paleta de colores. 2.-Active la herramienta MASCARA, y pulse en el chip de color que quiere proteger. 3.-Para deseleccionar la mascara pulse nuevamente en el chip. 72 MASCARA Para activar la mascara y hacer el área protegida que sea segura. Se usa como complemento de la herramienta anterior. AREA DE ZOOM Definir un área para lograr mayor ampliación. ATLAS DE COLORES Visualizar en pantalla el último Atlas utilizado. 73 CONTROL DE COLORES 74 VER BORRADOR DE PATRON Esta opción permite visualizar un dibujo llamado DISEÑO TECNICO. Utilícela con la opción nueva ventana para apreciar la simulación y el dibujo técnico. Cada uno de los cuadros representa una puntada. SIMULACION La simulación permite apreciar una vista de la apariencia que tendrá la tela en el lienzo real. TARJETA DE SIMBOLOS Esta opción permite visualizar los símbolos representativos de las puntadas seleccionadas en el diseño. 75 LOS SIMBOLOS Los símbolos representan el frente y revés de cada tipo de puntada. Active este menú desde el menú de PUNTO. La librería de símbolos es como sigue: 76 NEGATIVOS.Pulse en este botón para usar símbolos con color como negativos fotográficos. La parte blanca del símbolo se rellenara con el color del fondo. POSITIVOS.Pulse en este botón para usar símbolos con color como fotografía positiva fotográficos. La parte blanca del símbolo se rellenara con el color del fondo. BLANCO Y NEGRO.Active esta opción para usar solo símbolos blancos y negros. EFECTO BORDADO Esta opción esta disponible solamente, al activar el modo de simulación, y permite exportar la imagen del diseño con la imagen del bordado. PARAMETROS PARA CALCO Esta herramienta permite visualizar el proyecto parcialmente transparente para ver una segunda imagen, que se puede abrir temporalmente. Al activar la opción UTILIZAR COMO TEXTURA, el archivo seleccionado se aplicar a la imagen en la pantalla y al imprimir el diseño. Se puede controlar la intensidad y efecto del calco con las herramientas correspondientes. 77 Story Board and Cataloguing FASHION STUDIO 78 STORY BOARD AND CATALOGUING Al termino de este modulo el alumno conocerá las herramientas para diseñar sus propias presentaciones y catálogos de moda. 79 PRESENTACION DE LA PANTALLA 80 HERRAMIENTAS PRINCIPAL SELECCIÓN Este comando permite seleccionar un objeto, para poder modificarlo . Activando el clic derecho se obtienen las diferentes opciones. El objeto también puede modificarse: agrandar, girar o torcer. 81 INSERTAR OBJETOS Al activar el comando se pueden insertar diferentes opciones. SEGMENTO Con esta herramienta se puede dibujar una línea, en la opción propiedades del objeto se puede cambiar color y tipo de línea. TEXTO Esta función permite insertar un texto en la presentación. El texto se puede editar en color, tamaño y letra. APLICAR TEJIDO 82 CATALOGO DE OBJETOS Permite la búsqueda de los elementos para insertar en el proyecto. PROPIEDADES DE OBJETO Se despliega esta ventana para cambiar la información necesaria. OBJECT MANAGER Despliega los datos que se van colocando en el proyecto. ATLAS DE COLORES Atlas de Colores permite seleccionar el color para elaborar muestras o swatches de los tonos de una presentación de telas. REGLAS Desplegar reglas en pantalla. Dentro del menú de HERRANIENTASàOPCIONES, se puede definir unidades de medición en centímetros en pulgadas. 83 CUADRICULA Desplegar cuadricula en la pantalla. Pulse clic derecho en la pantalla, seleccione la opción reglas para modificar apariencia y estilo. 84 HERRAMIENTAS DE TRANSFORMACION Al seleccionar un objeto este se puede manipular para colocarlo en la presentación. ROTAR 90 GRADOS A LA IZQUIERDA ROTAR 90 GRADOS A LA DERECHA TORCER OBJETO ROTACIÓN ANGULO LIBRE REINSTAURAR OBJETO Recuperar la forma original del objeto. 85 HERRAMIENTAS PARA MANIPULACION DE COLECCIONES INSERTAR IMAGEN Se utiliza para manipular fotos o imágenes. 1.-Pulse el icono, seleccione la imagen y desplace hacia el área de trabajo. La imagen puede ser ajustada en su tamaño o desplazare hacia cualquier punto del lienzo. Las imágenes se pueden rotar, distorsionar o recuperar la forma original. INSERTAR OBJETO EASY MAP INSERTAR UN TEJIDO INSERTAR UN ARTÍCULO INSERTAR UN OBJETO DE EASY WEAVE 86 HERRAMIENTAS PARA CATALOGOS COLECCIÓN DE IMÁGENES COLECCIÓN DE EASY MAP Esta opción no se activa ,es de NED GRAPHICS. COLECCIÓN DE TEJIDOS COLECCIÓN DE ARTICULOS COLECCION DE WEAVE COLECCIÓN DE MATERIALES 87 COLECCION DE TEJIDOS Traer a la pantalla imágenes de las telas que se diseñaron en el programa de Diseño y Repetición. Pueden llenarse las imágenes con estas telas. Para no perder el diseño de la tela y las repeticiones, clic derechoàOpciones Para Repetición de Tejidos. Seleccione una repetición únicamente para no perder el motivo de la tela. Las opciones deben trabajarse con la herramienta adecuada para poder editar sus propiedades. 88 Si la tela fue creada en Easy Weave o Knit , se puede editar con clic derecho para agregar las variantes de color. Después con la tecla control se puede hacer una copia. La opción a mostrar es la variante de color creada en Variantes de Color. Se puede mostrar la paleta de colores. 89 Seleccionar los objetos para agrupar o desagrupar. Aplicar un texturizado a la tela. Botón derecho-->material. 90 COLECCIÓN DE ARTICULOS O TRAZO PLANOS NOTA: Las imágenes que se crean en el programa de diseño “Ilustrador”, deben estar en color indexado a 256 colores. 1.-Dibujo 2.-Telas 3.-Establecer la relación entre la tela y el área del dibujo. 4.-Editar articulo. 91 Pulse el botón rojo de la paleta. Pulse el icono y llene todas las partes que va a agregar tela o color. AL REALIZAR ESTA FUNCION SE MARCAN FLECHAS INDICANDO ELHILO DE LA TELA. HERRAMIENTAS PARA EDITAR EL HILO DE LA TELA SELECCIONAR VECTOR Si desea modificar un vector, seleccione en un área adyacente y aparecerán cuadros de control para hacer la modificación. VECTOR DOS PUNTOS El largo del vector no es importante lo importante es la inclinación y la orientación. El vector determina como se va a aplicar la tela al objeto. VECTOR 3 PUNTOS Si desea cambiar la dirección del vector, coloque el cursor en e área modificar y determine el inicio del nuevo vector. Esta herramienta es útil cuando desee aplicar tela en dos direcciones Por ejemplo: Seleccione el vector de 3 puntos y pulse 3 veces en la manga , cuando esta doblada a la altura del codo. Ejemplo un saco con un adorno en una manga. BORRAR VECTOR Si desea borrar el vector asociado con un área del artículo. Si no crea un nuevo vector par esa área no se desplegara ninguna tela en el objeto. 92 MAPEAR LA TELA EN EL DIBUJO MAPEO O IMAGEN TÉCNICA Al atribuir colores técnicos al artículo y al asignar una tela o un color real a la variedad de colores técnicos, tiene la opción de desplegar en la pantalla el artículo usando estos colores o la tela signada. Con esta herramienta puede cambiar la escala de la tela, el número de repeticiones, definir que áreas tendrán la misma tela, o definir que todas las áreas sean asignadas al mismo patrón de tela. 93 ASIGNAR PATRON Cuando se definen los colores se puede asignar r un patrón que reemplazara a los colores técnicos al desplegar la imagen. En esta ventana se pueden buscar los archivos de color y tela que se relacionaran en la imagen. . 94 COLECCIÓN 3D COLECCIÓN DE LIGAMENTOS Insertar objetos que fueron diseñados en el programa Easy Weave. Nota: Solo si se adquirió en el paquete de compra. COLECCION DE MATERIALES Insertar materiales para agregar al proyecto. 95 ALMACENADO DE DATOS SALVAR COMO MUY IMPORTANTE GUARDAR CON LA OPCION àSAVE ALL TO PATH. SI SE VA A ENVIA R A ALGUIEN QUE NO TENGA STORY BOARD GUARDAR COMO IMAGEN (INSTRUCCIONES EN EL MANUAL DE PRÁCTICAS) 96 DRAPEADO FASHION STUDIO 97 DRAPEADO Al término de este modulo el alumno conocerá las herramientas para: APLICAR TEXTURAS Y O COLORES A FOTOGRAFIAS Y DIBUJOS TECNICOS. 98 PRESENTACION DE LA PANTALLA 99 HERRAMIENTAS SELECCIÓN Seleccionar un objeto (mascara, superficie, curva, textura o color). . MOVER Mover la imagen en otra posición en pantalla. AMPLIACION Ampliar la zona que se define en un rectángulo en pantalla. ROTAR/ DISTORCIONAR Rotar el objeto seleccionado. REAJUSTAR PUNTOS Permite editar los puntos de un objeto seleccionado. CREAR CURVA Crear una línea curva para partir mascaras y definir líneas de grilla. CREAR MASCARA Dibujar mascaras nuevas. CREAR AUTOMASCARA Para crear una mascara y una superficie por medio de seleccionar un área de color y definir la mascara. 100 CREAR SUPERFICIE Crear una superficie nueva. AGREGAR TEXTURA Permite abrir un archivo de textura con extensión .txr AGREGAR COLOR Permite abrir la paleta de color. PUNTO DE ESQUINA Se aplica para crear líneas rectas entre los puntos de edición. PUNTO SIMÉTRICO Se aplica para crear líneas curvas entre los puntos de edición. AGREGAR PUNTO Para agregar puntos a la mascara o a la superficie. Si mantiene pulsada la tecla SHIFT, podrá seguir agregando más puntos. BORRAR PUNTO Permite borrar el punto seleccionado de una mascara o superficie. 4 PUNTOS DE SUPERFICIE Para definir los 4 puntos de una superficie y posteriormente crear la grilla. 101 ESCALA PROPORCIONAL Permite crear una escala proporcional entre la textura y el tamaño de la imagen. PUNTO DE CASE Para dar una ubicación definida cuando se trabajan telas a cuadros, rayas o estampados. CREAR LINEAS Para dibujar mascaras con líneas poligonales. CREAR RECTÁNGULO Para dibujar mascaras o superficies rectangulares. 102 NOTAS DE INSTALACION: Nota: La llave de Fashion Studio debe estar conectada antes de otra, ya que no lo reconoce. Si se lee el archivo en el block de notas se puede visualizar que programas se puede correr con esa licencia. Desinstalar versiones anteriores. INSTALACION: -CREAR UN FOLDER DE ARCHIVO DE LICENCIA DE F STUDIO PARA TENER RESPALDO -LA LICENCIA ES SIMILAR AL UPDATE DE ACCUMARK DEBE SER COMPATIBLE CON ELNIVEL DE LA VERSION. Puede crearse un fólder en C:/que al instalar el software hay que buscar para instalar. Al término de la ins talación se generarán dos carpetas. VISION PROJECTS VISION PROGRAMS *FASHION STUDIO *STORY BOARD 1.-fashion studio 2.-draping (draping y paleta) la ultima versión es 4.2. nota :hay un modulo extra que se llama web draping que permite diseñar y colocar en una pagina web, pero requiere una llave extra. 3.-ILUSTRATOR 4.-ADOBE POTOSHOP. Que hace un diseñador Recolecta toda la información, telas, fotos, revistas, colorido de la temporada. Imágenes de fotos (250 a 300 dpi) Imágenes de telas (72 a 100 150 con mucho detalle.dpi) Dibujos de trazo plano.(75 a 150 dpi) Ilustraciones escaneadas (150 dpi) Cada una tendrá diferente formato y resolución. 103 EXTENSIONES DE ARCHIVOS EASY COLORING .DIB DESIGN AND REPEAT .HR2 EASY WEAVE - ARCHIVO DE TELA O TEJIDOS .TIS EASY KNIT -TEJIDO DE PUNTO .EKP TEXTURA .TXR DRAPEADO .DRP STORY BOARD AND CATALOGUING PRESENTATION FILES .PRS 104 BIBLIOGRAFIA SUGERIDA • The new knitting sticth library. Lark Books. 105 INDICE COLOR REDUCTION AND CLEANING...............................2 EASY COLORING.................................................................15 DESIGN AND REPEAT........................................................26 EASY WEAVE.......................................................................52 EASY KNIT............................................................................60 STORY BOARD AND CATALOGUING................................78 DRAPEADO...........................................................................97 NOTAS DE INSTALACION...................................................103 EXTENSIONES DE ARCHIVOS...........................................104 BIBLIOGRAFIA SUGERIDA.................................................105 106 TODA LA INFORMACION CONTENIDA EN ESTE MANUAL ES PROPIEDAD DE ©2005 Gerber Technology, a Gerber Scientific Company TRADUCCION Y ADAPTACION: SANDRA GONZALEZ ROJAS BAJO AUTORIZACION DE GERBER TECHNOLOGY MEXICO. 107