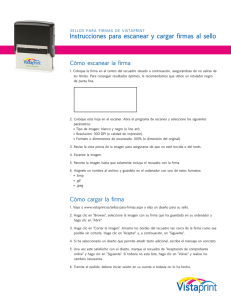CanoScan 5600F Manual en pantalla
Anuncio
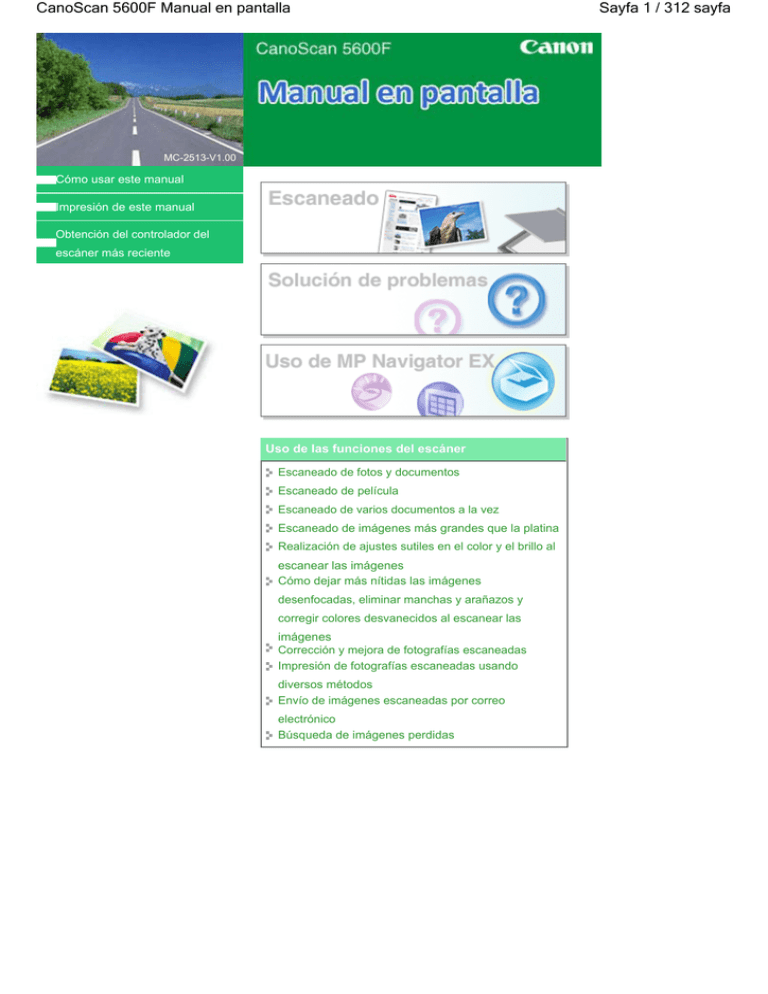
CanoScan 5600F Manual en pantalla MC-2513-V1.00 Cómo usar este manual Impresión de este manual Obtención del controlador del escáner más reciente Uso de las funciones del escáner Escaneado de fotos y documentos Escaneado de película Escaneado de varios documentos a la vez Escaneado de imágenes más grandes que la platina Realización de ajustes sutiles en el color y el brillo al escanear las imágenes Cómo dejar más nítidas las imágenes desenfocadas, eliminar manchas y arañazos y corregir colores desvanecidos al escanear las imágenes Corrección y mejora de fotografías escaneadas Impresión de fotografías escaneadas usando diversos métodos Envío de imágenes escaneadas por correo electrónico Búsqueda de imágenes perdidas Sayfa 1 / 312 sayfa Cómo usar este manual Sayfa 2 / 312 sayfa Manual en pantalla > Cómo usar este manual Cómo usar este manual Funcionamiento de la pantalla de contenido Funcionamiento de la pantalla de explicaciones Impresión de este manual Uso de palabras clave para encontrar un tema Registro de temas en Mi manual (My Manual) Símbolos utilizados en este documento Marcas comerciales Arriba Funcionamiento de la pantalla de contenido Sayfa 3 / 312 sayfa Manual en pantalla > Cómo usar este manual > Funcionamiento de la pantalla de contenido Funcionamiento de la pantalla de contenido Al hacer clic en un título que se muestra en la pantalla de contenido situada a la izquierda del manual en pantalla, las páginas de dicho título se muestran en la ventana de descripción del lado derecho. Al hacer clic en situado a la izquierda de jerarquías inferiores. , se muestran los títulos que se encuentran en las Nota Haga clic en para cerrar o mostrar la pantalla de contenido. Arriba Funcionamiento de la pantalla de explicaciones Sayfa 4 / 312 sayfa Manual en pantalla > Cómo usar este manual > Funcionamiento de la pantalla de explicaciones Funcionamiento de la pantalla de explicaciones (1) Haga clic en los caracteres verdes para pasar a la página correspondiente. (2) El cursor pasa a la parte superior de esta página. Arriba Impresión de este manual Manual en pantalla > Cómo usar este manual > Impresión de este manual Impresión de este manual Haga clic en para mostrar la ventana de impresión a la izquierda del manual en pantalla. Nota Haga clic en y, a continuación, en Configuración de opciones (Option Settings) para mostrar el cuadro de diálogo Configuración de opciones (Option Settings). A continuación, configure la operación de impresión. Para mostrar el cuadro de diálogo Impresión (Print), haga clic en y, a continuación, en Configuración de impresión (Print Settings). Cuando se muestre el cuadro de diálogo, seleccione la impresora que deba usar para imprimir. Después de seleccionar la impresora que se debe usar, haga clic en Propiedades... (Properties...) para especificar la configuración de impresión. Dispone de los siguientes cuatro métodos de impresión: Documento actual (Current Document) Documentos seleccionados (Selected Documents) Mi manual (My Manual) Todos los documentos (All Documents) Documento actual (Current Document) Puede imprimir el tema que se muestra actualmente. 1. Desde Seleccionar objeto (Select Target), seleccione Documento actual (Current Document). El título del tema que se muestra actualmente se visualiza en la lista Documentos a imprimir (Documents to Be Printed). Nota Al seleccionar Imprimir documentos vinculados (Print linked documents), también podrá imprimir los documentos que estén vinculados al documento actual.Los documentos vinculados se añaden a la lista Documentos a imprimir (Documents to Be Printed). Haga clic en Vista preliminar (Print Preview) para mostrar los resultados de la impresión y Sayfa 5 / 312 sayfa Impresión de este manual Sayfa 6 / 312 sayfa comprobar cómo quedarán antes de imprimir el documento. 2. Haga clic en Iniciar impresión (Start Printing) Se muestra el cuadro de diálogo Confirmación del núm. de pág. de impr. (Print Page Count Confirmation). 3. Ejecute la impresión Confirme el número de páginas que desea imprimir y, a continuación, haga clic en Sí (Yes). Se imprimirán los temas que se muestran actualmente. Documentos seleccionados (Selected Documents) Puede seleccionar e imprimir los temas que desee. 1. Desde Seleccionar objeto (Select Target), seleccione Documentos seleccionados (Selected Documents). Los títulos de todos los temas se muestran en la lista Documentos a imprimir (Documents to Be Printed). 2. Seleccione los temas que desea imprimir Desde la lista Documentos a imprimir (Documents to Be Printed), active las casillas de verificación de los temas que desea imprimir. Nota Al activar la casilla de verificación Selección automática de documentos en las jerarquías inferiores (Automatically select documents in lower hierarchies), se activarán las casillas de verificación de todos los títulos que se encuentren en las jerarquías inferiores. Haga clic en Seleccionar todo (Select All) para activar las casillas de verificación de todos los títulos. Haga clic en Borrar todo (Clear All) para desactivar las casillas de verificación de todos los títulos. Haga clic en Vista preliminar (Print Preview) para mostrar los resultados de la impresión y comprobar cómo quedarán antes de imprimir el documento. 3. Haga clic en Iniciar impresión (Start Printing) Se muestra el cuadro de diálogo Confirmación del núm. de pág. de impr. (Print Page Count Confirmation). 4. Ejecute la impresión Confirme el número de páginas que desea imprimir y, a continuación, haga clic en Sí (Yes). Se imprimen todos los temas cuyas casillas de verificación se hayan activado. Mi manual (My Manual) Puede seleccionar e imprimir los temas que estén registrados en Mi manual (My Manual). Para obtener más información sobre Mi manual (My Manual), consulte " Registro de temas en Mi manual (My Manual)". 1. Desde Seleccionar objeto (Select Target), seleccione Mi manual (My Manual). Los títulos de los temas que se han registrado en Mi manual (My Manual) se muestran en la lista Documentos a imprimir (Documents to Be Printed). 2. Seleccione los temas que desea imprimir Desde la lista Documentos a imprimir (Documents to Be Printed), active las casillas de verificación de los temas que desea imprimir. Nota Haga clic en Seleccionar todo (Select All) para activar las casillas de verificación de todos los títulos. Impresión de este manual Sayfa 7 / 312 sayfa Haga clic en Borrar todo (Clear All) para desactivar las casillas de verificación de todos los títulos. Haga clic en Vista preliminar (Print Preview) para mostrar los resultados de la impresión y comprobar cómo quedarán antes de imprimir el documento. 3. Haga clic en Iniciar impresión (Start Printing) Se muestra el cuadro de diálogo Confirmación del núm. de pág. de impr. (Print Page Count Confirmation). 4. Ejecute la impresión Confirme el número de páginas que desea imprimir y, a continuación, haga clic en Sí (Yes). Se imprimen todos los temas cuyas casillas de verificación se hayan activado. Todos los documentos (All Documents) Puede imprimir todos los temas del manual en pantalla. 1. Desde Seleccionar objeto (Select Target), seleccione Todos los documentos (All Documents). Los títulos de todos los temas se muestran en la lista Documentos a imprimir (Documents to Be Printed) y las casillas de verificación se activan de manera automática. Nota Si desactiva la casilla de verificación de un tema, dicho tema no se imprime. Haga clic en Seleccionar todo (Select All) para activar las casillas de verificación de todos los títulos. Haga clic en Borrar todo (Clear All) para desactivar las casillas de verificación de todos los títulos. Haga clic en Vista preliminar (Print Preview) para mostrar los resultados de la impresión y comprobar cómo quedarán antes de imprimir el documento. 2. Haga clic en Iniciar impresión (Start Printing) Se muestra el cuadro de diálogo Confirmación del núm. de pág. de impr. (Print Page Count Confirmation). 3. Ejecute la impresión Confirme el número de páginas que desea imprimir y, a continuación, haga clic en Sí (Yes). Se imprimen todos los temas. Importante Se necesita una gran cantidad de papel para imprimir todos los temas. Antes de imprimir, asegúrese de comprobar el número de páginas de impresión que se muestra en el cuadro de diálogo Confirmación del núm. de pág. de impr. (Print Page Count Confirmation). Puede cambiar la ampliación de la impresión desde el cuadro de diálogo Vista preliminar (Print Preview). No obstante, si los datos de impresión superan la extensión del papel con la ampliación aplicada, la parte del documento que quede fuera no se imprimirá en el papel. Arriba Uso de palabras clave para encontrar un tema Manual en pantalla > Cómo usar este manual > Uso de palabras clave para encontrar un tema Uso de palabras clave para encontrar un tema Puede introducir una palabra clave para buscar una página de destino. Se busca en todos los manuales en pantalla instalados (guías del usuario). 1. Haga clic en . Se muestra un ventana de búsqueda a la izquierda del manual en pantalla. Nota Haga clic en para cerrar o mostrar la ventana de búsqueda. 2. Introduzca una palabra clave En Palabra clave (Keyword), introduzca una palabra clave para el elemento que se va a comprobar. Si desea introducir varias palabras clave, inserte un espacio entre las palabras clave. Nota Puede introducir un máximo de 10 palabras clave o de 255 caracteres. No se hace distinción entre mayúsculas y minúsculas. El programa también puede buscar palabras clave que contengan espacios. 3. Haga clic en Iniciar búsqueda (Start Searching) Se inicia la búsqueda y se muestran los títulos de los temas que contengan la palabra clave en la lista de resultados de búsqueda. Cuando ejecuta una búsqueda mediante la introducción de varias palabras clave, los resultados de búsqueda se muestran tal y como aparecen a continuación. Documentos con coincidencia perfecta (Documents Containing Perfect Match) Temas que contengan toda la cadena de caracteres de búsqueda (incluyendo los espacios) exactamente igual a como se ha introducido (coincidencia perfecta) Documentos con todas las palabras clave (Documents Containing All Keywords) Temas que contienen todas las palabras clave que se han introducido Documentos con alguna palabra clave (Documents Containing Any Keyword) Temas que contienen al menos una de las palabras clave que se han introducido Sayfa 8 / 312 sayfa Uso de palabras clave para encontrar un tema Sayfa 9 / 312 sayfa 4. Muestre el tema que desea leer Desde la lista de resultados de búsqueda, haga doble clic en el título del tema que desea leer o selecciónelo y pulse Intro. Cuando se muestran las páginas de dicho título, las palabras clave que se han encontrado en las páginas aparecerán resaltadas. Arriba Registro de temas en Mi manual (My Manual) Sayfa 10 / 312 sayfa Manual·en·pantalla ·>·Cómo·usar·este·manual ·> Registro de temas en Mi manual (My Manual) Registro de temas en Mi manual (My Manual) Registre las páginas que lea con más frecuencia como temas de Mi manual (My Manual) para que pueda consultarlas fácilmente en cualquier momento. 1. Muestre el tema Muestre el tema que desea añadir a Mi manual (My Manual). 2. Haga clic en . La ventana Mi Manual (My Manual) se muestra a la izquierda del manual en pantalla. Nota Haga clic en para cerrar o mostrar la ventana Mi manual (My Manual). 3. Registre el tema en Mi manual (My Manual) Haga clic en Agregar (Add). El tema que se muestra actualmente se añade a Lista de Mi manual (List of My Manual). Nota Asimismo, desde la lista Documentos mostrados recientemente (Recently Displayed Documents), haga doble clic (o seleccione y pulse Intro) en el tema que desea añadir a Mi manual (My Manual) para mostrarlo y, a continuación, haga clic en Agregar (Add). 4. Muestre Mi manual (My Manual) Al hacer doble clic (o seleccionar y pulsar Intro) en un tema que se muestra en Lista de Mi manual (List of My Manual), dicho tema se muestra en la ventana de descripción. Nota Para eliminar un tema de Lista de Mi manual (List of My Manual), selecciónelo de la lista y, a continuación, haga clic en Eliminar (Delete). También puede pulsar Eliminar (Delete). Arriba Símbolos utilizados en este documento Sayfa 11 / 312 sayfa Manual en pantalla > Cómo usar este manual > Símbolos utilizados en este documento Símbolos utilizados en este documento Advertencia Instrucciones, que si se ignoran, pueden provocar lesiones graves, o incluso la muerte, por el uso incorrecto del equipo. Deben seguirse para que el funcionamiento sea seguro. Precaución Instrucciones, que si se ignoran, pueden provocar lesiones en las personas o daños materiales por el uso incorrecto del equipo. Deben seguirse para que el funcionamiento sea seguro. Importante Instrucciones que deben seguirse para que el funcionamiento sea seguro. Nota Instrucciones en forma de notas sobre el funcionamiento o explicaciones adicionales. Arriba Marcas comerciales Sayfa 12 / 312 sayfa Manual en pantalla > Cómo usar este manual > Marcas comerciales Marcas comerciales Microsoft es una marca comercial registrada de Microsoft Corporation. Windows es una marca comercial o marca comercial registrada de Microsoft Corporation, registrada en los EE. UU. y/o en otros países. Windows Vista es una marca comercial o marca comercial registrada de Microsoft Corporation, registrada en los EE. UU. y/o en otros países. Adobe, Adobe RGB y Adobe RGB (1998) son marcas comerciales o marcas comerciales registradas de Adobe Systems Incorporated en los Estados Unidos y/o en otros países. Arriba CanoScan 5600F Guía de escaneado Sayfa 13 / 312 sayfa MA-4117-V1.00 Notas generales (controlador del escáner) ¿Qué es MP Navigator EX (software de escáner proporcionado)? Probemos a escanear Colocación de los documentos Qué es ScanGear (controlador del escáner) Escaneado con configuraciones avanzadas mediante ScanGear (controlador del escáner) Inicio de MP Navigator EX Escaneado de fotos y documentos Inicio de ScanGear (controlador del escáner) Escaneado de películas Escaneado en Modo básico (Basic Mode) Escaneado de varios documentos a la vez Escaneado de imágenes más grandes que la platina (Asistente de Stitch) Escaneado fácil con un clic Funciones útiles de MP Navigator EX Mejora y corrección de imágenes de forma automática Mejora y corrección de imágenes de forma manual Ajuste de imágenes Búsqueda de imágenes Clasificación de imágenes en categorías Uso de imágenes en MP Navigator EX Escaneado en Modo avanzado (Advanced Mode) Escaneado en Modo de escaneado automático (Auto Scan Mode) Escaneado de películas en el Modo avanzado (Advanced Mode) Escaneado de varios documentos a la vez en el Modo avanzado (Advanced Mode) Corrección de imágenes y ajuste de los colores con ScanGear (controlador del escáner) Corrección de imágenes: Nitidez de imagen (Unsharp Mask), Reducción de polvo y arañazos (Reduce Dust and Scratches), Corrección de difuminado (Fading Correction), etc. Guardado Ajuste de colores mediante un patrón de color Guardado como archivos PDF Ajuste de la saturación y el balance del color Creación/Edición de archivos PDF Ajuste del brillo y el contraste Impresión de documentos Ajuste del histograma Impresión de fotografías Ajuste de la curva de tonos Envío por correo electrónico Configuración del umbral Edición de archivos Configuración de contraseñas para los archivos PDF Apertura/Edición de archivos PDF protegidos con contraseña Pantallas de MP Navigator EX Pantalla de modo de navegación Ficha Escanear/Importar documentos o imágenes (Scan/Import Documents or Images) Pantallas de ScanGear (controlador del escáner) Ficha Modo básico (Basic Mode) Ficha Modo avanzado (Advanced Mode) Ficha Modo de escaneado automático (Auto Scan Mode) Cuadro de diálogo Preferencias (Preferences) Información útil al escanear Ajuste de los marcos de recorte Ficha Ver y usar imágenes del equipo (View & Use Images on your Computer) Resolución Ficha Escaneado personalizado con Un clic (Custom Scan with One-click) Coincidencia de color (Color Matching) Pantalla Fotos/Documentos (Platina) (Photos/ Formatos de archivo CanoScan 5600F Guía de escaneado Documents (Platen)) (Ventana Escanear/ Importar (Scan/Import)) Pantalla Película (Film) (Ventana Escanear/ Importar (Scan/Import)) Sayfa 14 / 312 sayfa Otros métodos de escaneado Escaneado desde una aplicación Escaneado usando el panel de control (Windows XP sólo) Cuadro de diálogo Guardar (Save) Cuadro de diálogo Guardar como archivo PDF (Save as PDF file) Ventana Ver y usar (View & Use) Ventana Crear/Editar archivo PDF (Create/Edit PDF file) Cuadro de diálogo Imprimir documento (Print Document) Cuadro de diálogo Imprimir foto (Print Photo) Cuadro de diálogo Enviar por correo electrónico (Send via E-mail) Ventana Corregir/Mejorar imágenes (Correct/ Enhance Images) Pantalla de modo de un clic Cuadro de diálogo Guardar (Save) (pantalla de modo de un clic) Cuadro de diálogo Copiar (Copy) Escaneado usando los botones del escáner ¿Cuáles son los botones del escáner? Escaneado y guardado de documentos como archivos PDF (botones PDF) Escaneado e impresión/copia de documentos (botón COPIAR) Escaneado de documentos y apertura de imágenes escaneadas (botón ESCANEAR) Escaneado y anexión de documentos a correos electrónicos (botón Correo electrónico) Configuración del botón de escaneado (Scanner Button Settings) Configuración del botón de escaneado mediante MP Navigator EX Solución de problemas Cuadro de diálogo Imprimir (Print) Problemas con la instalación Cuadro de diálogo Correo (Mail) Problemas con el escaneado Cuadro de diálogo OCR Problemas con el escaneado de películas Cuadro de diálogo Escanear (Scan) Problemas de software Cuadro de diálogo PDF Problemas con MP Navigator EX Cuadro de diálogo Preferencias (Preferences) Actualización del controlador del escáner Apertura de archivos que no sean imágenes escaneadas Apertura de imágenes guardadas en un equipo Obtención de la última versión de ScanGear (controlador del escáner) Desinstalación de ScanGear (controlador del escáner) Antes de instalar ScanGear (controlador del escáner) Instalación de ScanGear (controlador del escáner) Aplicaciones incluidas ArcSoft PhotoStudio Acerca del programa de encuestas sobre el uso de impresoras de inyección de tinta y escáneres Uso de MP Navigator EX Sayfa 15 / 312 sayfa Manual en pantalla > Guía de escaneado > Uso de MP Navigator EX Uso de MP Navigator EX MP Navigator EX es una aplicación que permite escanear fácilmente fotografías y documentos. Es adecuada incluso para usuarios sin experiencia. Inicio de MP Navigator EX Haga clic aquí: MP Navigator EX Nota Consulte " Probemos a escanear " para obtener detalles acerca de cómo escanear imágenes usando MP Navigator EX. Escaneado de fotos y documentos Las pantallas de MP Navigator EX le permiten escanear de forma sencilla. También puede guardar o imprimir imágenes escaneadas usando MP Navigator EX. Escaneado de documentos pequeños a la vez Puede escanear varios documentos pequeños (fotos, tarjetas, etc.) a la vez. Esta función resulta útil porque evita tener que escanear varias veces. Escaneado de documentos grandes Con MP Navigator EX es posible escanear fácilmente documentos cuyo tamaño sea mayor que el de la platina. Permite escanear la mitad derecha e izquierda de un documento por separado y combinarlas para obtener una sola imagen. Escaneado con un clic En el modo de un clic, MP Navigator EX ejecuta las funciones de escaneado y guardado haciendo clic Uso de MP Navigator EX Sayfa 16 / 312 sayfa en un icono. El modo de un clic también permite escanear y guardar imágenes como archivos PDF y adjuntarlos automáticamente a mensajes de correo electrónico. Escaneado y corrección o mejora de fotos Las fotos escaneadas se pueden corregir o mejorar fácilmente usando MP Navigator EX. No es necesario usar otras aplicaciones. Arriba Notas generales (controlador del escáner) Sayfa 17 / 312 sayfa Manual en pantalla > Guía de escaneado > Notas generales (controlador del escáner) Notas generales (controlador del escáner) ScanGear (controlador del escáner) está sujeto a las siguientes restricciones. Tenga en cuenta estos aspectos al usarlo. Restricciones del controlador del escáner Al usar el sistema de archivos NTFS, es posible que el origen de datos TWAIN no se ejecute. Esto se debe a que, por motivos de seguridad, el módulo TWAIN no se puede escribir en el directorio winnt.Póngase en contacto con el administrador del equipo para obtener ayuda. Puede que algunos equipos (incluidos los portátiles) que estén conectados al dispositivo no salgan correctamente del modo de espera. En tal caso, reinicie el equipo. No conecte dos o más dispositivos o impresoras multifunción con función de escáner al mismo equipo de forma simultánea. Si conecta varios dispositivos de escaneado, no podrá escanear usando los botones del dispositivo (botón del escáner) y es posible que se produzcan errores al acceder a los dispositivos. Es posible que las pantallas de software no aparezcan correctamente en Windows Vista si el tamaño de fuente se establece en Escala más grande (Larger scale). Si desea mostrar las pantallas con las fuentes configuradas como Escala más grande (Larger scale), establezca el tema del escritorio Apariencia y personalización (Appearance and Personalization) como Windows clásico (Windows Classic) de la siguiente forma: 1. En el menú Iniciar (Start), seleccione Panel de control (Control Panel). 2. Seleccione Apariencia y personalización (Appearance and Personalization) > Personalización (Personalization) > Cambiar el tema (Change theme). Se abrirá el cuadro de diálogo Configuración de temas (Theme Settings). 3. En la ficha Tema (Theme) del cuadro de diálogo Configuración de temas (Theme Settings), seleccione Windows clásico (Windows Classic) en Tema (Theme). 4. Haga clic en Aceptar (OK). El escritorio cambia a la vista Windows clásico. Use el tamaño de fuente predeterminado del sistema operativo. De lo contrario, puede que las pantallas del software no se muestren correctamente. El escaneado puede fallar si el equipo se ha reactivado del modo de reposo. Si se da el caso, siga estos pasos y escanee de nuevo. 1. Apague el dispositivo. 2. Salga de ScanGear (controlador del escáner), desconecte el cable USB del equipo y vuelva a conectarlo. 3. Encienda el dispositivo. ScanGear (controlador del escáner) no se puede abrir en varias aplicaciones a la vez. En una misma aplicación, ScanGear (controlador del escáner) no se puede abrir por segunda vez si ya está abierto. Asegúrese de cerrar la ventana de ScanGear (controlador del escáner) antes de cerrar la aplicación. Asegúrese de que dispone de suficiente espacio en el disco para escanear imágenes grandes a una gran resolución. Por ejemplo, se requieren 300 MB como mínimo de espacio libre para escanear un documento A4 a 600 ppp a todo color. Los documentos gruesos es posible que no se recorten correctamente al escanearlos. Si se da el caso, recórtelos de forma individual o manual. ScanGear (controlador del escáner) y el controlador WIA no se pueden usar a la vez. No deje que el equipo pase a estado de reposo o hibernación durante el escaneado. La calibración puede tardar cierto tiempo si el dispositivo está conectado mediante un puerto USB 1.1. El escaneado puede fallar si el equipo se ha reactivado del modo de reposo. En este caso, desconecte el cable USB del equipo y vuelva a conectarlo. Notas generales (controlador del escáner) Sayfa 18 / 312 sayfa Aplicaciones con restricciones de uso Si inicia la aplicación Media Center, incluida en Windows XP Media Center Edition 2005, es posible que no se pueda escanear usando un botón del dispositivo (botón del escáner). En tal caso, reinicie el equipo. No se pueden escanear imágenes con la aplicación Media Center incluida en Windows Vista™ y Windows XP Media Center Edition 2005. Utilice para escanear otras aplicaciones como MP Navigator EX. En algunas aplicaciones puede que se produzcan problemas al usar Recorte múltiple (Multi-Crop) en la ficha Modo avanzado (Advanced Mode) de ScanGear (controlador del escáner). En este caso, escanee cada documento individualmente cambiando el valor de Tamaño de papel (Paper Size) en función del documento. En algunas aplicaciones, si se marca la casilla de verificación Ver imágenes escaneadas (View scanned images) en la ficha Modo de escaneado automático (Auto Scan Mode) de ScanGear (controlador del escáner), puede que la ventana en la que se muestran las miniaturas se cierre automáticamente. En algunas aplicaciones puede que no se muestre la interfaz de usuario TWAIN. En este caso, consulte el manual de la aplicación y cambie la configuración según proceda. Algunas aplicaciones no son compatibles con la función de escaneado continuo múltiple de imágenes. En algunos casos, puede que sólo se acepte la primera imagen escaneada o que varias imágenes se escaneen como una única imagen. Al escanear imágenes con el tamaño de la platina en una aplicación de Microsoft Office (como, por ejemplo, Word, Excel o PowerPoint), haga clic en Personalizar inserción (Custom Insert) en el cuadro de diálogo Insertar imagen desde escáner o cámara (Insert Picture from Scanner or Camera). De lo contario, es posible que las imágenes no se escaneen correctamente. Es posible que las imágenes no se escaneen correctamente en algunas aplicaciones. En estos casos, aumente la memoria virtual del sistema operativo y vuelva a intentarlo. Si el tamaño de imagen es demasiado grande (por ejemplo, cuando se escanean imágenes grandes a una resolución alta), es posible que el equipo no responda o que la barra de progreso se quede al 0%, dependiendo de la aplicación. En este caso, cancele la acción (por ejemplo, haga clic en Cancelar (Cancel) en la barra de progreso), a continuación, aumente la memoria virtual del sistema operativo o reduzca el tamaño de imagen o la resolución e inténtelo de nuevo. Si lo desea, también puede escanear primero la imagen mediante MP Navigator EX, guardarla y, después, importarla a la aplicación. Arriba Colocación de los documentos Sayfa 19 / 312 sayfa Manual en pantalla > Guía de escaneado > Colocación de los documentos Colocación de los documentos Aprenda a colocar los documentos en la platina del dispositivo. Coloque los documentos correctamente en función del tipo de documento que vaya a escanear. De lo contario, es posible que los documentos no se escaneen correctamente. Importante Cierre la cubierta de documentos a la hora de escanear. Coloque el documento tal y como se indica a continuación para que el dispositivo lo detecte automáticamente. Al escanear especificando el tamaño del documento, alinee siempre la esquina superior del documento con la esquina de la platina en la que aparece la flecha, con independencia del tipo de documento. No coloque elementos que pesen 4,4 libras (2,0 kg) o más en la platina. No presione el documento con una fuerza superior a 4,4 libras (2,0 kg). Al escanear película, retire la hoja protectora de la cubierta de documentos del dispositivo. Colocación de los documentos Colocación de la película Colocación de los documentos Escaneado de fotos, documentos de tamaño Hagaki, tarjetas de visita o CD/DVD Colocación de un único documento Coloque el documento boca abajo en la platina dejando 1 cm (3/8 pulgadas) o más espacio entre los bordes de la platina y el documento. Importante Si el documento es grande (por ejemplo, una foto tamaño A4) y no se puede dejar dicho espacio con respecto al borde o a la Escaneado de revistas, periódicos o documentos de texto Coloque el documento boca abajo en la platina y alinee una de las esquinas superiores del documento con la esquina que tiene una flecha de la platina. Colocación de los documentos Sayfa 20 / 312 sayfa flecha de la platina, especifique el formato del archivo a la hora de escanearlo. Las etiquetas de CD o DVD que sean reflectantes puede que no se escaneen correctamente. Colocación de varios documentos Deje 1 cm (3/8 pulgadas) o más espacio entre los bordes de la platina y los documentos, así como entre un documento y otro. Nota Se pueden colocar 10 documentos como máximo. Los documentos que se coloquen torcidos (10 grados o menos) se corregirán automáticamente. Colocación de la película Tiras de película de 35 mm 1. Cargue la película en la guía de película. Abra el receptáculo de la película y coloque la película en la guía de película con la parte frontal de ésta (el lado en el que aparecen las imágenes correctamente) mirando hacia abajo. Diapositivas montadas 1. Retire el marco de las tiras de película. 2. Coloque la guía de película en la platina. Nota Asegúrese de que los espacios entre los marcos estén alineados con las líneas blancas del receptáculo. 2. Coloque la guía de película en la platina. Alinee las pestañas de la guía de película con las marcas para la película que aparecen en la Alinee las pestañas de la guía de película con las marcas para la película que aparecen en la platina. Colocación de los documentos Sayfa 21 / 312 sayfa platina. 3. Cargue la película en la guía de película. Coloque la parte frontal de la película (el lado en el que aparecen las imágenes correctamente) mirando hacia abajo. Arriba ¿Qué es MP Navigator EX (software de escáner proporcionado)? Manual en pantalla > Guía de escaneado > ¿Qué es MP Navigator EX (software de escáner proporcionado)? ¿Qué es MP Navigator EX (software de escáner proporcionado)? MP Navigator EX es una aplicación que permite escanear fácilmente fotografías, documentos y películas. Es adecuada incluso para usuarios sin experiencia. Qué se puede hacer con este software Este software permite escanear varios documentos a la vez o escanear imágenes cuyo tamaño sea superior al de la platina.Las imágenes escaneadas se pueden guardar, adjuntarlas a correos electrónicos o imprimirlas usando las aplicaciones proporcionadas. Pantallas Menús principales Hay dos tipos de menús principales en MP Navigator EX: la pantalla de modo de navegación y la pantalla de modo de un clic. Pantalla de modo de navegación Son varias las tareas que se pueden realizar desde la pantalla de modo de navegación; entre ellas, el escaneado simple, el escaneado usando ScanGear (controlador del escáner) o la mejora y corrección de imágenes. Pantalla de modo de un clic Puede realizar tareas como escanear, guardar, imprimir, etc. de una sola vez simplemente haciendo clic en el icono correspondiente en la pantalla de modo de un clic. Nota Haga clic en (Cambiar de modo) para cambiar a la pantalla de modo de navegación. Ventana Escanear/Importar (Scan/Import) Sayfa 22 / 312 sayfa ¿Qué es MP Navigator EX (software de escáner proporcionado)? Sayfa 23 / 312 sayfa Use la ventana Escanear/Importar (Scan/Import) para escanear fotos, documentos y películas. Ventana Ver y usar (View & Use) Use la ventana Ver y usar (View & Use) para indicar lo que desea hacer con las imágenes escaneadas. Nota Es posible que MP Navigator EX no se inicie desde un botón del dispositivo. En tal caso, reinicie el equipo. Use el tamaño de fuente predeterminado del sistema operativo. De lo contrario, puede que las pantallas del software no se muestren correctamente. Arriba Probemos a escanear Sayfa 24 / 312 sayfa Manual en pantalla > Guía de escaneado > Probemos a escanear Probemos a escanear Pruebe a escanear con MP Navigator EX. Inicio de MP Navigator EX Inicio de MP Navigator EX Escaneado de documentos, fotos, revistas, etc. desde la platina Escaneado de fotos y documentos Escaneado de películas Escaneado de películas Escaneado de dos o más fotos (documentos pequeños) a la vez Escaneado de varios documentos a la vez Escaneado de imágenes más grandes que la platina Escaneado de imágenes más grandes que la platina (Asistente de Stitch) Escaneado fácil según el propósito (escanear y guardar, adjuntar a un correo electrónico, etc.) Escaneado fácil con un clic Arriba Inicio de MP Navigator EX Sayfa 25 / 312 sayfa Manual en pantalla > Guía de escaneado > Probemos a escanear > Inicio de MP Navigator EX Inicio de MP Navigator EX Inicio de MP Navigator EX 1. Haga doble clic en el icono MP Navigator EX 2.0 situado en el escritorio. MP Navigator EX se iniciará. Nota Otro método consiste en hacer clic en el menú Iniciar (Start) y seleccionar (Todos los) Programas ((All) Programs) > Canon Utilities > MP Navigator EX 2.0 > MP Navigator EX 2.0. Inicio del modo de un clic 1. Haga clic en o en la parte inferior izquierda de la pantalla. Se mostrará la pantalla de modo de un clic. Inicio de MP Navigator EX Sayfa 26 / 312 sayfa Nota Seleccione la casilla de verificación Mostrar esta ventana al inicio (Show this window at startup) en la pantalla de modo de navegación para que se abra siempre esta pantalla al inicio.Si esta casilla de verificación no está seleccionada, se abrirá al inicio la última pantalla que se haya utilizado. Arriba Escaneado de fotos y documentos Manual en pantalla > Guía de escaneado > Probemos a escanear > Escaneado de fotos y documentos Escaneado de fotos y documentos Escanee las fotos y los documentos colocados en la platina. 1. Inicie MP Navigator EX y abra la pantalla de modo de navegación. Inicio de MP Navigator EX 2. Sitúe el puntero en Escanear/Importar (Scan/Import) y haga clic en Fotos/ Documentos (Platina) (Photos/Documents (Platen)). 3. Coloque el documento en la platina y seleccione Tipo de documento (Document Type). Colocación de los documentos Nota Al seleccionar Revista (Color) (Magazine(Color)), la función para limpiar la pantalla se activará y el escaneado tardará más de lo normal. Para desactivar esta función, desactive la opción Limpieza de pantalla (Descreen) en el cuadro de diálogo Configuración de escaneado (Scan Settings). Seleccione Texto (OCR) (Text(OCR)) para extraer el texto de la imagen y convertirlo en texto editable usando MP Navigator EX. Sayfa 27 / 312 sayfa Escaneado de fotos y documentos Sayfa 28 / 312 sayfa 4. Haga clic en Especificar... (Specify...) e indique el tamaño del documento y la resolución que desee usar. Se abrirá el cuadro de diálogo Configuración de escaneado (Scan Settings) (Fotos/documentos) (Photos/Documents) . Nota Al escanear documentos grandes como, por ejemplo, una foto A4, deberá alinear una de sus esquinas con la esquina de la platina en la que se encuentra la flecha y especificar el tamaño del documento en el cuadro de diálogo Configuración de escaneado (Scan Settings). 5. Haga clic en Escanear (Scan). Comenzará el proceso de escaneado. Al finalizar el escaneado, se abrirá el cuadro de diálogo Escaneado completo (Scan Complete). Seleccione Escanear (Scan) o Salir (Exit). Seleccione Escanear (Scan) para escanear el siguiente documento o seleccione Salir (Exit) para finalizar el proceso. La imagen escaneada aparecerá en la ventana de miniaturas. 6. Edite las imágenes escaneadas según sea necesario. Use las Herramientas de edición para girar las imágenes, seleccionar una parte de ellas, etc. Para obtener más información, consulte Herramientas de edición en " Pantalla Fotos/Documentos (Platina) (Photos/Documents (Platen)) (ventana Escanear/Importar (Scan/Import)) ". Nota En primer lugar, seleccione todas las imágenes que desee editar. (Las imágenes seleccionadas aparecerán destacadas en naranja.) Arrastre el ratón o use las teclas Mayús + teclas de flecha para seleccionar varias imágenes. 7. Guarde las imágenes escaneadas. Guardado Guardado como archivos PDF Arriba Escaneado de películas Sayfa 29 / 312 sayfa Manual en pantalla > Guía de escaneado > Probemos a escanear > Escaneado de películas Escaneado de películas Se pueden escanear tiras de película de 35 mm (negativos/positivos) o diapositivas montadas (positivos). Se admiten tanto las tiras de película (estado normal de las películas reveladas con seis marcos por tira) como las diapositivas montadas (un marco por diapositiva montada). Se pueden escanear de forma continua hasta seis marcos de tiras de película o hasta cuatro marcos de diapositivas montadas. Importante Para escanear diapositivas negativas montadas, escanee desde la ficha Modo avanzado (Advanced Mode) de ScanGear (controlador del escáner). Escaneado de películas en el Modo avanzado (Advanced Mode) Tira de película de 35 mm Diapositivas montadas de 35 mm 1. Inicie MP Navigator EX y abra la pantalla de modo de navegación. Inicio de MP Navigator EX 2. Sitúe el cursor en Escanear/Importar (Scan/Import) y haga clic en Película (Film). 3. Coloque la película en la platina. Colocación de la película 4. Haga clic en Especificar... (Specify...) a fin de indicar el tamaño del documento y la resolución que desee usar. Se abrirá el Cuadro de diálogo Configuración de escaneado (Scan Settings) (Película) (Film) . Importante Puede que la película no se escanee correctamente si la opción Tipo de película (Film Type) del cuadro de diálogo Configuración de escaneado (Scan Settings) está establecida en Auto. Si se da el caso, seleccione el tipo de película en Tipo de película (Film Type) y escanee de nuevo. Nota Para escanear películas en blanco y negro, se recomienda seleccionar Película negativa en Escaneado de películas Sayfa 30 / 312 sayfa blanco y negro (Black and White Negative Film) o Película positiva en blanco y negro (Black and White Positive Film) en el campo Tipo de película (Film Type) del cuadro de diálogo Configuración de escaneado (Scan Settings). 5. Haga clic en Escanear (Scan). Comenzará el escaneado de vista preliminar. Cuando se haya completado el escaneado de vista preliminar, se mostrarán las imágenes de vista preliminar. Importante Las imágenes de vista preliminar no aparecen si la casilla de verificación Vista preliminar antes de escanear (Preview before scanning) no está seleccionada en el cuadro de diálogo Configuración de escaneado (Scan Settings). La imagen escaneada aparecerá directamente en la ventana de miniaturas. Nota Si la película no se puede escanear correctamente, consulte " Problemas con el escaneado de películas " en "Solución de problemas". 6. Marque las casillas de verificación de los marcos que desee escanear y, a continuación, haga clic en Escanear (Scan). Al finalizar el escaneado, se abrirá el cuadro de diálogo Escaneado completo (Scan Complete). Seleccione Escanear (Scan) o Salir (Exit). Seleccione Escanear (Scan) para escanear la siguiente película o seleccione Salir (Exit) para finalizar el proceso. La imagen escaneada aparecerá en la ventana de miniaturas. Escaneado de películas Sayfa 31 / 312 sayfa 7. Edite las imágenes escaneadas según sea necesario. Use las Herramientas de edición para girar las imágenes, seleccionar una parte de ellas, etc. Para obtener más información, consulte las Herramientas de edición en " Pantalla Película (Film) (Ventana Escanear/Importar (Scan/Import)) ". Nota En primer lugar, seleccione todas las imágenes que desee editar. (Las imágenes seleccionadas aparecerán destacadas en naranja.) Arrastre el ratón o use las teclas Mayús + teclas de flecha para seleccionar varias imágenes. 8. Guarde las imágenes escaneadas. Guardado Guardado como archivos PDF Arriba Escaneado de varios documentos a la vez Sayfa 32 / 312 sayfa Manual en pantalla > Guía de escaneado > Probemos a escanear > Escaneado de varios documentos a la vez Escaneado de varios documentos a la vez Puede escanear dos o más fotos (documentos pequeños) a la vez. Para ello, configure Tamaño del documento (Document Size) como Detección automática (varios doc.) (Auto Detect (Multiple Documents)) en el cuadro de diálogo Configuración de escaneado (Scan Settings) de MP Navigator EX. Importante Los siguientes tipos de documentos no se pueden recortar correctamente. - Documentos con menos de 3 cm cuadrados (1,18 pulgadas cuadradas) - Fotografías cortadas de distintas formas Los siguientes tipos de documentos puede que no se recorten correctamente. En este caso, inicie ScanGear (controlador del escáner), ajuste el marco de recorte en la ficha Modo avanzado (Advanced Mode) y escanee de nuevo. - Fotos que tengan el borde pálido - Documentos impresos en papel blanco, texto escrito a mano, tarjetas de visita, etc. - Documentos finos. - Documentos gruesos. Escaneado en Modo avanzado (Advanced Mode) 1. Coloque el documento en la platina. Colocación de los documentos 2. Inicie MP Navigator EX y abra la pantalla de modo de navegación. Inicio de MP Navigator EX 3. Sitúe el puntero en Escanear/Importar (Scan/Import) y haga clic en Fotos/ Documentos (Platina) (Photos/Documents (Platen)). 4. Seleccione el Tipo de documento (Document Type) en función de la clase de documento que se vaya a escanear. Escaneado de varios documentos a la vez 5. Haga clic en Especificar... (Specify...). Se abrirá el cuadro de diálogo Configuración de escaneado (Scan Settings) (Fotos/documentos) (Photos/Documents) . 6. Seleccione Detección automática (varios doc.) (Auto Detect (Multiple Documents)) en Tamaño del documento (Document Size) y haga clic en Aceptar (OK). 7. Vuelva a la ventana Escanear/Importar (Scan/Import) y haga clic en Escanear (Scan). Los distintos documentos se escanearán a la vez. Al finalizar el escaneado, se abrirá el cuadro de diálogo Escaneado completo (Scan Complete). Seleccione Escanear (Scan) o Salir (Exit). Seleccione Escanear (Scan) para escanear el siguiente documento o seleccione Salir (Exit) para finalizar el proceso. La imagen escaneada aparecerá en la ventana de miniaturas. Sayfa 33 / 312 sayfa Escaneado de varios documentos a la vez Sayfa 34 / 312 sayfa 8. Edite las imágenes escaneadas según sea necesario. Use las Herramientas de edición para girar las imágenes, seleccionar una parte de ellas, etc. Para obtener más información, consulte Herramientas de edición en " Pantalla Fotos/Documentos (Platina) (Photos/Documents (Platen)) (ventana Escanear/Importar (Scan/Import)) ". Nota En primer lugar, seleccione todas las imágenes que desee editar. (Las imágenes seleccionadas aparecerán destacadas en naranja.) Arrastre el ratón o use las teclas Mayús + teclas de flecha para seleccionar varias imágenes. 9. Guarde las imágenes escaneadas. Guardado Guardado como archivos PDF Nota Si desea mostrar una vista preliminar de las imágenes antes de escanear, inicie ScanGear (controlador del escáner) y use la ficha Modo avanzado (Advanced Mode). Escaneado de varios documentos a la vez en el Modo avanzado (Advanced Mode) Arriba Escaneado de imágenes más grandes que la platina (Asistente de Stitch) Sayfa 35 / 312 sayfa Manual en pantalla > Guía de escaneado > Probemos a escanear > Escaneado de imágenes más grandes que la platina (Asistente de Stitch) Escaneado de imágenes más grandes que la platina (Asistente de Stitch) El Asistente de Stitch permite escanear la mitad derecha e izquierda de un documento grande por separado y combinar las imágenes escaneadas para obtener una sola imagen. Se pueden escanear documentos que tengan hasta dos veces el tamaño de la platina. 1. Inicie MP Navigator EX y abra la pantalla de modo de navegación. Inicio de MP Navigator EX Nota Puede realizar tareas como escanear, guardar, imprimir, etc. de una sola vez simplemente haciendo clic en el icono correspondiente en la pantalla de modo de un clic. El Asistente de Stitch está disponible también en la pantalla de modo de un clic al cambiar el tamaño del documento. Haga clic en el icono correspondiente y seleccione el Asistente de Stitch en Tamaño del documento (Document Size). A continuación, acceda al paso 5. 2. Sitúe el puntero en Escanear/Importar (Scan/Import) y haga clic en Fotos/ Documentos (Platina) (Photos/Documents (Platen)). 3. Seleccione el Tipo de documento (Document Type) en función de la clase de documento que se vaya a escanear. Escaneado de imágenes más grandes que la platina (Asistente de Stitch) 4. Haga clic en Especificar... (Specify...). Se abrirá el cuadro de diálogo Configuración de escaneado (Scan Settings) (Fotos/documentos) (Photos/Documents) . Seleccione el Asistente de Stitch en Tamaño del documento (Document Size) y, posteriormente, especifique el valor que proceda en Resolución de escaneado (Scanning Resolution). 5. Vuelva a la ventana Escanear/Importar (Scan/Import) y haga clic en Escanear (Scan). Se abrirá la ventana Asistente de Stitch (Stitch-assist). 6. Coloque la mitad izquierda del documento boca abajo en la platina. Sayfa 36 / 312 sayfa Escaneado de imágenes más grandes que la platina (Asistente de Stitch) 7. Haga clic en Escanear (Scan). La mitad izquierda del documento se escaneará y aparecerá en la ventana Asistente de Stitch (Stitch-assist). 8. Coloque la mitad derecha del documento boca abajo en la platina. 9. Haga clic en Escanear (Scan). La mitad derecha del documento se escaneará. 10. Ajuste la imagen escaneada según sea necesario. Use los iconos para intercambiar las mitades izquierda y derecha, girar la imagen 180 grados o aumentar o reducir la imagen. (Intercambiar izquierda y derecha) Intercambia las mitades izquierda y derecha. Importante Esta función no está disponible mientras se amplía o reduce una imagen. Girar 180º (Rotate 180º) Gira la mitad derecha de la imagen 180 grados. Importante Esta función no está disponible mientras se amplía o reduce una imagen. (Ampliar) Sayfa 37 / 312 sayfa Escaneado de imágenes más grandes que la platina (Asistente de Stitch) Sayfa 38 / 312 sayfa Permite ampliar la imagen que se muestra. (Reducir) Permite reducir la imagen que se muestra. (Pantalla completa) Permite ampliar o reducir la imagen para mostrarla a pantalla completa. Nota Las funciones para ampliar, reducir o mostrar a pantalla completa no afectan al tamaño real de la imagen escaneada. Si el documento se escanea con la parte superior hacia abajo, la imagen que se mostrará en el cuadro de diálogo Asistente de Stitch (Stitch-assist) también tendrá la parte superior hacia abajo. Haga clic en Girar 180º (Rotate 180º) para girar la imagen hasta la orientación correcta. Puede arrastrar la mitad izquierda de la imagen desde la derecha hasta la izquierda o hacia arriba y hacia abajo para ajustar su posición. Si las mitades izquierda y derecha no coinciden porque el documento está torcido, coloque el documento correctamente, haga clic en Atrás (Back) y escanee de nuevo. 11. Haga clic en Siguiente (Next). 12. Arrastre el ratón para especificar el área que se debe guardar. A continuación, haga clic en Aceptar (OK). La imagen combinada aparecerá en la ventana de miniaturas. Al finalizar el escaneado, se abrirá el cuadro de diálogo Escaneado completo (Scan Complete). Seleccione Escanear (Scan) o Salir (Exit). Seleccione Escanear (Scan) para escanear el siguiente documento o seleccione Salir (Exit) para finalizar el proceso. Escaneado de imágenes más grandes que la platina (Asistente de Stitch) Sayfa 39 / 312 sayfa 13. Guarde las imágenes escaneadas. Guardado Guardado como archivos PDF Arriba Escaneado fácil con un clic Manual en pantalla > Guía de escaneado > Probemos a escanear > Escaneado fácil con un clic Escaneado fácil con un clic Puede realizar tareas como escanear, guardar, imprimir, etc. de una sola vez simplemente haciendo clic en el icono correspondiente. 1. Coloque el documento en la platina. Colocación de los documentos 2. Inicie MP Navigator EX. Inicio de MP Navigator EX Se abrirá la pantalla de modo de navegación de MP Navigator EX o la de modo de un clic. Pantalla de modo de navegación Pantalla de modo de un clic Nota Acceda al paso 4 si se muestra la pantalla de modo de un clic. 3. Sitúe el puntero en Un clic (One-click). Sayfa 40 / 312 sayfa Escaneado fácil con un clic Sayfa 41 / 312 sayfa 4. Haga clic en el icono que proceda. Nota Consulte las secciones correspondientes que figuran a continuación para ver los detalles de cada icono. Ficha Escaneado personalizado con Un clic (Custom Scan with One-click) Pantalla de modo de un clic Arriba Funciones útiles de MP Navigator EX Sayfa 42 / 312 sayfa Manual en pantalla > Guía de escaneado > Funciones útiles de MP Navigator EX Funciones útiles de MP Navigator EX Con MP Navigator EX puede corregir y mejorar cómodamente las imágenes escaneadas, así como buscar con rapidez imágenes guardadas. Mejora y corrección de imágenes de forma automática Mejora y corrección de imágenes de forma automática Mejora y corrección de imágenes de forma manual Mejora y corrección de imágenes de forma manual Ajuste de las características de color como el brillo y el contraste Ajuste de imágenes Búsqueda de imágenes perdidas Búsqueda de imágenes Clasificación y ordenación de imágenes Clasificación de imágenes en categorías Arriba Mejora y corrección de imágenes de forma automática Sayfa 43 / 312 sayfa Manual en pantalla > Guía de escaneado > Funciones útiles de MP Navigator EX > Mejora y corrección de imágenes de forma automática Mejora y corrección de imágenes de forma automática MP Navigator EX analiza y corrige o mejora las imágenes escaneadas de forma automática. 1. Escanee los documentos en MP Navigator EX, guárdelos y, a continuación, abra la ventana Ver y usar (View & Use) desde la pantalla de modo de navegación y seleccione las fotos que desee corregir o mejorar. Nota Consulte " Probemos a escanear " para escanear imágenes en MP Navigator EX. También podrá seleccionar imágenes guardadas en un equipo. Apertura de imágenes guardadas en un equipo 2. Haga clic en Editar/Convertir (Edit/Convert) y, posteriormente, seleccione Corregir imágenes fotográficas (Fix photo images) en la lista. Se abrirá la ventana Corregir/Mejorar imágenes (Correct/Enhance Images). Nota La ventana Corregir/Mejorar imágenes (Correct/Enhance Images) también se puede abrir (Mejoras y correcciones de imágenes) en la barra de herramientas o en haciendo clic en el cuadro de diálogo Acercar (Zoom in). En este caso, sólo se puede corregir o mejorar la imagen de destino (destacada en naranja). 3. Seleccione la imagen que desee corregir o mejorar en la lista de miniaturas. La imagen seleccionada se mostrará en la vista preliminar. Mejora y corrección de imágenes de forma automática Nota Si seleccionó sólo una imagen en la ventana Ver y usar (View & Use), la lista de miniaturas no se mostrará, sino que aparecerá únicamente la previsualización de la imagen. 4. La opción Auto debe estar seleccionada. 5. Haga clic en Autocorrección de foto (Auto Photo Fix), Enfocar cara (Face Sharpener) o Suavizado digital de rostros (Digital Face Smoothing). Autocorrección de foto (Auto Photo Fix) Analiza la imagen y realiza las correcciones oportunas de forma automática. Enfocar cara (Face Sharpener) Enfoca las caras desenfocadas. Suavizado digital de rostros (Digital Face Smoothing) Mejora la belleza de los tonos de piel eliminando arrugas e imperfecciones. Nota Los efectos de Enfocar cara (Face Sharpener) y Suavizado digital de rostros (Digital Face Smoothing) se pueden modificar haciendo clic en los botones correspondientes del control deslizante que se muestra. Una vez que la imagen se haya corregido con Autocorrección de foto (Auto Photo Fix) y se haya guardado, no será posible corregirla de nuevo con la opción Autocorrección de foto (Auto Photo Fix). Puede que Autocorrección de foto (Auto Photo Fix) no esté disponible para imágenes que se hayan editado con una aplicación, una cámara digital, etc. de otros fabricantes. Sayfa 44 / 312 sayfa Mejora y corrección de imágenes de forma automática Sayfa 45 / 312 sayfa 6. Haga clic en Aceptar (OK). La imagen entera se corrige o se mejora automáticamente y (Corregir/Mejorar) aparece en la esquina superior izquierda de la miniatura y de la previsualización de la imagen. Nota Haga clic en Restablecer imagen seleccionada (Reset Selected Image) para deshacer la corrección o la mejora. Marque la casilla de verificación Aplicar a todas las imágenes (Apply to all images) para corregir o mejorar todas las imágenes seleccionadas. 7. Haga clic en Guardar imagen seleccionada (Save Selected Image) o en Guardar todas las imágenes corregidas (Save All Corrected Images). Las imágenes corregidas o mejoradas se pueden guardar como archivos nuevos. Nota Para guardar sólo ciertas imágenes, selecciónelas y haga clic en Guardar imagen seleccionada (Save Selected Image). Para guardar todas las imágenes, haga clic en Guardar todas las imágenes corregidas (Save All Corrected Images). El formato de archivo que se usa para las imágenes corregidas o mejoradas es JPEG/Exif. Las imágenes de Adobe RGB se guardan como imágenes sRGB. 8. Haga clic en Salir (Exit). Nota Las correcciones y las mejoras efectuadas en las imágenes se perderán si se sale de los archivos sin guardarlas. Arriba Mejora y corrección de imágenes de forma manual Sayfa 46 / 312 sayfa Manual en pantalla > Guía de escaneado > Funciones útiles de MP Navigator EX > Mejora y corrección de imágenes de forma manual Mejora y corrección de imágenes de forma manual Las imágenes escaneadas se pueden corregir y mejorar manualmente. 1. Escanee los documentos en MP Navigator EX, guárdelos y, a continuación, abra la ventana Ver y usar (View & Use) desde la pantalla de modo de navegación y seleccione las fotos que desee corregir o mejorar. Nota Consulte " Probemos a escanear " para escanear imágenes en MP Navigator EX. También podrá seleccionar imágenes guardadas en un equipo. Apertura de imágenes guardadas en un equipo 2. Haga clic en Editar/Convertir (Edit/Convert) y, posteriormente, seleccione Corregir imágenes fotográficas (Fix photo images) en la lista. Se abrirá la ventana Corregir/Mejorar imágenes (Correct/Enhance Images). Nota La ventana Corregir/Mejorar imágenes (Correct/Enhance Images) también se puede abrir (Mejoras y correcciones de imágenes) en la barra de herramientas o en haciendo clic en el cuadro de diálogo Acercar (Zoom in). En este caso, sólo se puede corregir o mejorar la imagen de destino (destacada en naranja). 3. Seleccione la imagen que desee corregir o mejorar en la lista de miniaturas. La imagen seleccionada se mostrará en la vista preliminar. Mejora y corrección de imágenes de forma manual Sayfa 47 / 312 sayfa Nota Si seleccionó sólo una imagen en la ventana Ver y usar (View & Use), la lista de miniaturas no se mostrará, sino que aparecerá únicamente la previsualización de la imagen. 4. Haga clic en Manual y, a continuación, en Corregir/Mejorar (Correct/Enhance). 5. Haga clic en Aclarador de caras (Face Brightener), Enfocar cara (Face Sharpener), Suavizado digital de rostros (Digital Face Smoothing) o Eliminador de imperfecciones (Blemish Remover). Aclarador de caras (Face Brightener) Aclara las caras oscurecidas en fotografías con iluminación de fondo. Enfocar cara (Face Sharpener) Enfoca las caras desenfocadas. Suavizado digital de rostros (Digital Face Smoothing) Mejora la belleza de los tonos de piel eliminando arrugas e imperfecciones. Eliminador de imperfecciones (Blemish Remover) Elimina lunares y granitos. Nota Desplace el cursor por encima de la imagen. La forma del cursor cambia a (cruz). 6. Arrastre el cursor para seleccionar el área que desee corregir o mejorar y haga clic el botón Aceptar (OK) que aparece sobre la imagen. Mejora y corrección de imágenes de forma manual Sayfa 48 / 312 sayfa La parte que queda dentro y alrededor del área seleccionada es la que se corrige o mejora y (Corrección/Mejora) aparece en la parte superior izquierda de la miniatura. Nota Para las opciones Aclarador de caras (Face Brightener), Enfocar cara (Face Sharpener) y Suavizado digital de rostros (Digital Face Smoothing), puede arrastrar el cursor para girar el rectángulo. Haga clic en Deshacer (Undo) para eliminar la última corrección o mejora. Los efectos de Aclarador de caras (Face Brightener), Enfocar cara (Face Sharpener) y Suavizado digital de rostros (Digital Face Smoothing) se pueden modificar haciendo clic en los botones correspondientes del control deslizante que se muestra. Haga clic en Restablecer imagen seleccionada (Reset Selected Image) para deshacer la corrección o la mejora. 7. Haga clic en Guardar imagen seleccionada (Save Selected Image) o en Guardar todas las imágenes corregidas (Save All Corrected Images). Las imágenes corregidas o mejoradas se pueden guardar como archivos nuevos. Nota Para guardar sólo ciertas imágenes, selecciónelas y haga clic en Guardar imagen seleccionada (Save Selected Image). Para guardar todas las imágenes, haga clic en Guardar todas las imágenes corregidas (Save All Corrected Images). El formato de archivo que se usa para las imágenes corregidas o mejoradas es JPEG/Exif. 8. Haga clic en Salir (Exit). Nota Las correcciones y las mejoras efectuadas en las imágenes se perderán si se sale de los archivos sin guardarlas. Arriba Ajuste de imágenes Sayfa 49 / 312 sayfa Manual en pantalla > Guía de escaneado > Funciones útiles de MP Navigator EX > Ajuste de imágenes Ajuste de imágenes Es posible realizar ajustes sutiles al brillo general, al contraste y a otros elementos de las imágenes. 1. Escanee los documentos en MP Navigator EX, guárdelos y, a continuación, abra la ventana Ver y usar (View & Use) desde la pantalla de modo de navegación y seleccione las fotos que desee ajustar. Nota Consulte " Probemos a escanear " para escanear imágenes en MP Navigator EX. También podrá seleccionar imágenes guardadas en un equipo. Apertura de imágenes guardadas en un equipo 2. Haga clic en Editar/Convertir (Edit/Convert) y, posteriormente, seleccione Corregir imágenes fotográficas (Fix photo images) en la lista. Se abrirá la ventana Corregir/Mejorar imágenes (Correct/Enhance Images). Nota La ventana Corregir/Mejorar imágenes (Correct/Enhance Images) también se puede abrir (Mejoras y correcciones de imágenes) en la barra de herramientas o en haciendo clic en el cuadro de diálogo Acercar (Zoom in). En este caso, sólo se puede corregir o mejorar la imagen de destino (destacada en naranja). 3. Seleccione la imagen que desee ajustar en la lista de miniaturas. La imagen seleccionada se mostrará en la vista preliminar. Ajuste de imágenes Nota Si seleccionó sólo una imagen en la ventana Ver y usar (View & Use), la lista de miniaturas no se mostrará, sino que aparecerá únicamente la previsualización de la imagen. 4. Haga clic en Manual y, acto seguido, en Ajustar (Adjust). 5. Mueva el control deslizante del elemento que desee ajustar y defina el nivel de efecto. Sayfa 50 / 312 sayfa Ajuste de imágenes Sayfa 51 / 312 sayfa Brillo (Brightness) Ajusta el brillo general de la imagen. El brillo se debe ajustar cuando la imagen sea muy oscura o muy brillante. Mueva el control deslizante hacia la izquierda para oscurecer la imagen y hacia la derecha para aclararla. Contraste (Contrast) Ajusta el contraste de la imagen. El contraste se debe ajustar cuando la imagen se muestre plana debido a la falta de contraste. Mueva el control deslizante hacia la izquierda para reducir el contraste de la imagen y hacia la derecha para aumentarlo. Nitidez (Sharpness) Destaca el contorno de los objetos para aportar nitidez a la imagen. La nitidez se debe ajustar cuando la foto esté desenfocada o el texto esté difuminado. Mueva el control deslizante hacia la derecha para ajustar la nitidez de la imagen. Difuminar (Blur) Difumina el contorno de los objetos para suavizar la imagen. Mueva el control deslizante hacia la derecha para suavizar la imagen. Eliminar colores base (Show-through Removal) Elimina la filtración del texto de la cara opuesta o elimina el color base. Use esta opción para impedir que el texto de la parte posterior de un documento fino o el color de base del documento aparezcan en la imagen. Mueva el control deslizante hacia la derecha para aumentar el efecto de eliminación de los colores base. Nota Haga clic en Predeterminados (Defaults) para restablecer todos los ajustes. 6. Haga clic en Guardar imagen seleccionada (Save Selected Image) o en Guardar todas las imágenes corregidas (Save All Corrected Images). Puede guardar las imágenes ajustadas como archivos nuevos. Nota Para guardar sólo ciertas imágenes, selecciónelas y haga clic en Guardar imagen seleccionada (Save Selected Image). Para guardar todas las imágenes, haga clic en Guardar todas las imágenes corregidas (Save All Corrected Images). El formato de archivo que se usa para las imágenes corregidas o mejoradas es JPEG/Exif. 7. Haga clic en Salir (Exit). Nota Los ajustes se perderán si cierra las imágenes ajustadas antes de guardar los cambios. Arriba Búsqueda de imágenes Sayfa 52 / 312 sayfa Manual en pantalla > Guía de escaneado > Funciones útiles de MP Navigator EX > Búsqueda de imágenes Búsqueda de imágenes En la ventana Ver y usar (View & Use) de la pantalla del modo de navegación, se pueden buscar imágenes guardadas en el equipo y abrirlas en MP Navigator EX. Las imágenes abiertas se pueden imprimir, editar, etc. Nota Se pueden buscar imágenes en Mi buzón (Imágenes esc./importadas) (My Box (Scanned/Imported Images)), Imágenes guardadas recientemente (Recently Saved Images) o en una carpeta seleccionada y sus subcarpetas. También se puede indicar una carpeta y buscar con la opción Especificar carpeta (Specify Folder). Consulte " Inicio de MP Navigator EX " para iniciar MP Navigator EX. Búsqueda rápida En en la barra de herramientas, escriba una palabra o frase incluidas en el nombre del archivo, en la información Exif o el texto en PDF de la imagen que desee buscar y, a continuación, haga clic en . En la información Exif, se puede buscar el texto de los campos Fabricante (Maker), Modelo (Model), Descripción (Description) y Comentario del usuario (User Comment). Búsqueda avanzada Haga clic en Buscar (Search) a la izquierda de la pantalla para abrir las opciones de búsqueda. Introduzca la información de la imagen que desea buscar y después haga clic en Iniciar búsqueda (Start Search). Búsqueda de imágenes Sayfa 53 / 312 sayfa Buscar en (Search in) Si sabe dónde buscar, seleccione la unidad, la carpeta o la red en cuestión en Especificar carpeta (Specify Folder). Nombre de archivo (File Name) Si conoce el nombre del archivo, escríbalo. Una palabra o frase del archivo (A word or phrase in the file) Escriba una palabra o frase que estén incluidas en los elementos seleccionados en Otras opciones avanzadas (More Advanced Options). Nota En el caso de los archivos PDF, sólo se podrán buscar aquellos creados con MP Navigator EX. No se pueden buscar archivos PDF creados o editados con otras aplicaciones. Además, las búsquedas de archivos PDF están disponibles sólo cuando se configura la búsqueda de palabras claves. Para obtener información sobre la creación de archivos PDF que permiten la búsqueda de palabras clave, consulte " Cuadro de diálogo Configuración PDF (PDF Settings) ". No se pueden realizar búsquedas de archivos PDF protegidos con contraseña. Categorías (Categories) Las imágenes se pueden buscar por categoría. Fecha de modificación (Modified Date) Para buscar archivos que se hayan actualizado durante un periodo de tiempo específico, indique la fecha de inicio y de finalización del periodo. Fecha de captura (Shooting Date) Para buscar imágenes que se hayan capturado en un periodo de tiempo específico, indique la fecha de inicio y de finalización del periodo. Nota La fecha de captura corresponde a la fecha y hora en la que se crearon los datos (datos incluidos en la información Exif del documento). Otras opciones avanzadas (More Advanced Options) Una palabra o frase del archivo (A word or phrase in the file) Búsqueda de imágenes Sayfa 54 / 312 sayfa En la opción Una palabra o frase del archivo (A word or phrase in the file), seleccione los elementos que desee buscar. Si marca la casilla de verificación Información Exif (Exif information), se buscará en el texto incluido en Fabricante (Maker), Modelo (Model), Descripción (Description) y Comentario del usuario (User Comment). Si marca la casilla de verificación Texto PDF (PDF text), se buscará en el texto de los archivos PDF. Nota No se pueden realizar búsquedas de texto en archivos PDF protegidos con contraseña. Buscar en subcarpetas (Search subfolders) Seleccione esta casilla de verificación para buscar en las subcarpetas. Distinguir mayúsculas/minúsculas (Case sensitive) Seleccione esta casilla de verificación para que la búsqueda distinga entre mayúsculas y minúsculas. Coincidir con todos los criterios (Match all criteria) Busca aquellos archivos que satisfagan todos los criterios especificados. Coincidir con algún criterio (Match any criteria) Busca aquellos archivos que satisfagan alguno de los criterios especificados. Iniciar búsqueda (Start Search) Inicie la búsqueda. Nota Consulte " Ventana Ver y usar (View & Use) " para obtener información sobre la ventana Ver y usar (View & Use). Arriba Clasificación de imágenes en categorías Manual en pantalla > Guía de escaneado > Funciones útiles de MP Navigator EX > Clasificación de imágenes en categorías Clasificación de imágenes en categorías Las imágenes escaneadas con MP Navigator EX se pueden mostrar por categorías. Puede clasificar automáticamente las imágenes sin clasificar, así como crear categorías personalizadas. Para cambiar una imagen de categoría, arrástrela de una categoría a otra. 1. Escanee documentos en MP Navigator EX, guárdelos y, a continuación, abra la ventana Ver y usar (View & Use) desde la pantalla de modo de navegación. Nota Consulte " Probemos a escanear " para escanear imágenes en MP Navigator EX. También podrá seleccionar imágenes guardadas en un equipo. Apertura de imágenes guardadas en un equipo (Ordenar por), seleccione Categorías (Categories). 2. En Las imágenes se ordenan automáticamente por categorías y aparecen en la ventana de miniaturas. Las imágenes se clasifican en las siguientes categorías. Fotos: Fotografía vertical (Portrait), Otros (Others) Documentos: Tarjeta de visita (Business Card), Hagaki, Tamaño estándar (Standard Size), Archivo PDF (PDF File), Otros (Others) Categorías personalizadas (Custom categories): aquí se muestran las categorías personalizadas. Para crear categorías personalizadas, consulte "Creación de categorías personalizadas ". Sin clasificar (Unclassified): aquí se muestran las imágenes que todavía no se han clasificado. Nota Sayfa 55 / 312 sayfa Clasificación de imágenes en categorías Sayfa 56 / 312 sayfa Haga clic en Clasificar imágenes (Classify Images) para clasificar automáticamente las imágenes que se muestran en la sección Sin clasificar (Unclassified). Haga clic en Cancelar (Cancelar) para detener el proceso. La clasificación puede requerir bastante tiempo si hay muchas imágenes que clasificar. Importante Incluso si clasifica las imágenes guardadas en un medio extraíble como, por ejemplo, una memoria flash USB o un disco duro externo, la información de clasificación se perderá una vez que extraiga el medio. La próxima vez que se conecte el soporte, las imágenes aparecerán en la sección Sin clasificar (Unclassified). Nota Es posible que algunas imágenes no se detecten correctamente y se clasifiquen en la categoría incorrecta. Si se da el caso, arrastre la imagen y suéltela en la categoría adecuada. Las imágenes no se pueden clasificar cuando la opción Imágenes guardadas recientemente (Recently Saved Images) está seleccionada en la ventana Ver y usar (View & Use). Las imágenes se pueden buscar por categoría. Consulte " Búsqueda de imágenes" para obtener más detalles. Creación de categorías personalizadas 1. En la ventana Ver y usar (View & Use), ordene las imágenes por categoría y haga clic en Editar categorías personalizadas (Edit Custom Categories). Se abrirá el cuadro de diálogo Editar categorías personalizadas (Edit Custom Categories). 2. Haga clic en Agregar a la lista (Add to List). Se abrirá el cuadro de diálogo Agregar categoría (Add Category). 3. Escriba un valor en Nombre de categoría (Category name) y haga clic en Aceptar (OK). Importante Puede crear 20 categorías personalizadas como máximo. Cada nombre de categoría puede tener hasta 50 caracteres de un único byte. Nota Haga doble clic en una categoría que haya creado para abrir el cuadro de diálogo Cambiar nombre de categoría (Change Category Name), en el que podrá cambiar el nombre de la categoría. Elija una categoría personalizada y haga clic en Eliminar (Delete) para eliminarla. Nota Consulte " Ventana Ver y usar (View & Use) " para obtener información sobre la ventana Ver y usar (View & Use). Arriba Uso de imágenes en MP Navigator EX Sayfa 57 / 312 sayfa Manual en pantalla > Guía de escaneado > Uso de imágenes en MP Navigator EX Uso de imágenes en MP Navigator EX Puede escanear imágenes usando MP Navigator EX y editar o imprimir las imágenes guardadas. Consulte las secciones correspondientes que figuran a continuación para ver los detalles sobre cómo se guardan las imágenes escaneadas. Guardado de imágenes escaneadas en un equipo Guardado Guardado de imágenes escaneadas como archivos PDF Guardado como archivos PDF Consulte las secciones correspondientes a continuación para obtener información sobre cómo usar las imágenes o los archivos. Creación de archivos PDF a partir de imágenes escaneadas y edición de archivos PDF Creación/Edición de archivos PDF Impresión de varias imágenes escaneadas a la vez o impresión con valores específicos (calidad, tamaño, etc.) Impresión de documentos Impresión de fotografías escaneadas Impresión de fotografías Envío de imágenes escaneadas por correo electrónico Envío por correo electrónico Corrección o mejora de imágenes escaneadas o su conversión en texto Edición de archivos Configuración de contraseñas para archivos PDF creados Configuración de contraseñas para los archivos PDF Apertura/Edición de archivos PDF protegidos con contraseña Arriba Guardado Manual en pantalla > Guía de escaneado > Uso de imágenes en MP Navigator EX > Guardado Guardado Con MP Navigator EX se pueden guardar las imágenes escaneadas en un equipo. 1. Marque las casillas de verificación de las imágenes que desee guardar y, a continuación, haga clic en Guardar (Save). 2. En el cuadro de diálogo Guardar (Save), especifique la configuración de guardado. Indique la carpeta de destino, el nombre de archivo y el tipo de archivo. Importante No se puede seleccionar JPEG/Exif cuando el Tipo de documento (Document Type) es Texto (OCR) (Text (OCR)). Nota Consulte " Cuadro de diálogo Guardar (Save) " para obtener información acerca del cuadro de diálogo Guardar (Save). De forma predeterminada, las siguientes carpetas se especifican como carpetas de destino. Windows Vista: carpeta MP Navigator EX dentro de la carpeta Imágenes (Pictures) Windows XP: carpeta MP Navigator EX dentro de la carpeta Mis imágenes (My Pictures) Windows 2000: carpeta MP Navigator EX dentro de la carpeta Mis imágenes (My Pictures) 3. Haga clic en Guardar (Save). Las imágenes escaneadas se guardan según la configuración establecida. Para seguir usando o editando las imágenes escaneadas en MP Navigator EX, haga clic en Abrir ubicación de guardado (Open saved location) en el cuadro de diálogo Guardado finalizado (Save Complete). Sayfa 58 / 312 sayfa Guardado Sayfa 59 / 312 sayfa Creación/Edición de archivos PDF Impresión de documentos Impresión de fotografías Envío por correo electrónico Edición de archivos Arriba Guardado como archivos PDF Sayfa 60 / 312 sayfa Manual en pantalla > Guía de escaneado > Uso de imágenes en MP Navigator EX > Guardado como archivos PDF Guardado como archivos PDF Las imágenes escaneadas se pueden guardar como archivos PDF con MP Navigator EX. 1. Marque las casillas de verificación de las imágenes que desee guardar y, a continuación, haga clic en Guardar como archivo PDF (Save as PDF file). 2. En el cuadro de diálogo Guardar como archivo PDF (Save as PDF file), especifique la configuración de guardado. Indique el nombre y el tipo de archivo y la carpeta de destino. Elija uno de los siguientes tipos de archivos PDF: PDF Permite guardar cada una de las imágenes seleccionadas como un archivo PDF independiente. PDF (Varias páginas) (PDF (Multiple Pages)) Permite guardar varias imágenes en un mismo archivo PDF. Importante Guardado como archivos PDF Sayfa 61 / 312 sayfa La opción PDF (Varias páginas) (PDF (Multiple Pages)) se muestra cuando se seleccionan varias imágenes. PDF (Agregar página) (PDF (Add Page)) Permite agregar las imágenes escaneadas a un archivo PDF. Las imágenes se incluirán al final del archivo PDF. No es posible organizar las páginas del archivo PDF al que se agregan las imágenes. Importante Las imágenes sólo se pueden agregar a archivos PDF creados con MP Navigator EX. No se pueden especificar archivos PDF creados con otras aplicaciones. Tampoco se pueden especificar archivos PDF editados con otras aplicaciones. Si se edita un archivo PDF protegido mediante contraseña, las contraseñas se eliminarán. Restablezca las contraseñas. Nota Consulte " Cuadro de diálogo Guardar como archivo PDF (Save as PDF file) " para obtener información acerca del cuadro de diálogo Guardar como archivo PDF (Save as PDF file) y de la opción Establecer... (Set...). De forma predeterminada, las siguientes carpetas se especifican como carpetas de destino. Windows Vista: carpeta MP Navigator EX dentro de la carpeta Imágenes (Pictures) Windows XP: carpeta MP Navigator EX dentro de la carpeta Mis imágenes (My Pictures) Windows 2000: carpeta MP Navigator EX dentro de la carpeta Mis imágenes (My Pictures) Si lo desea, puede configurar contraseñas para los archivos PDF. Configuración de contraseñas para los archivos PDF 3. Haga clic en Guardar (Save). Las imágenes escaneadas se guardan según la configuración establecida. Para seguir usando o editando las imágenes escaneadas en MP Navigator EX, haga clic en Abrir ubicación de guardado (Open saved location) en el cuadro de diálogo Guardado finalizado (Save Complete). Creación/Edición de archivos PDF Impresión de documentos Impresión de fotografías Envío por correo electrónico Edición de archivos Arriba Creación/Edición de archivos PDF Sayfa 62 / 312 sayfa Manual en pantalla > Guía de escaneado > Uso de imágenes en MP Navigator EX > Creación/Edición de archivos PDF Creación/Edición de archivos PDF Cree o edite archivos PDF usando MP Navigator EX. Después de escanear documentos y guardarlos, abra la ventana Ver y usar (View & Use) para crear archivos PDF, agregar y eliminar páginas, cambiarles el orden, etc. Nota Consulte " Probemos a escanear " para escanear imágenes en MP Navigator EX. También podrá seleccionar imágenes guardadas en un equipo. Apertura de imágenes guardadas en un equipo Creación/Edición de archivos PDF con MP Navigator EX 1. Seleccione los archivos y haga clic en PDF. 2. Haga clic en Crear/Editar archivo PDF (Create/Edit PDF file) en la lista. Importante Puede seleccionar archivos PDF, JPEG, TIFF y BMP. En el caso de los archivos PDF, sólo se podrán editar aquellos creados con MP Navigator EX. No podrá editar archivos PDF creados con otras aplicaciones. Tampoco se podrán editar los archivos PDF editados previamente en otras aplicaciones. Si se selecciona un archivo PDF protegido con contraseña, será necesario indicar la contraseña oportuna. Apertura/Edición de archivos PDF protegidos con contraseña 3. Agregue o elimine páginas según sea necesario. Para agregar un archivo existente, haga clic en Agregar página (Add Page) y seleccione el archivo. Para eliminar una página, selecciónela y haga clic en Eliminar las páginas seleccionadas (Delete Selected Pages). Creación/Edición de archivos PDF Sayfa 63 / 312 sayfa Nota Puede agregar archivos PDF, JPEG, TIFF y BMP. Si se agrega un archivo PDF protegido con contraseña, será necesario indicar la contraseña oportuna. 4. Modifique el orden de las páginas según sea necesario. Use los iconos para cambiar el orden. Si lo desea, también puede arrastrar la miniatura y soltarla en la ubicación de destino. Nota Consulte " Ventana Crear/Editar archivo PDF (Create/Edit PDF file) " para obtener información acerca de la ventana Crear/Editar archivo PDF (Create/Edit PDF file). 5. Haga clic en Guardar las páginas seleccionadas (Save Selected Pages) o Guardar todas las páginas (Save All Pages). Se abrirá el cuadro de diálogo Guardar como archivo PDF (Save as PDF file). Importante No podrá guardar imágenes escaneadas con 10501 o más píxeles horizontales y verticales. Si se edita un archivo PDF protegido mediante contraseña, las contraseñas se eliminarán. Restablezca las contraseñas en el cuadro de diálogo Guardar como archivo PDF (Save as PDF file). Configuración de contraseñas para los archivos PDF Nota Consulte " Cuadro de diálogo Guardar como archivo PDF (Save as PDF file) " para obtener información acerca del cuadro de diálogo Guardar como archivo PDF (Save as PDF file). 6. Especifique la configuración de guardado en el cuadro de diálogo Guardar como archivo PDF (Save as PDF file) y, a continuación, haga clic en Guardar (Save). Las imágenes se guardarán según la configuración establecida. Apertura de archivos PDF en una aplicación Puede abrir archivos PDF creados con MP Navigator EX en una aplicación asociada y editarlos o imprimirlos. 1. Seleccione los archivos PDF y haga clic en PDF. Importante En el caso de los archivos PDF, sólo se podrán seleccionar aquellos creados con MP Navigator EX. No podrá seleccionar archivos PDF creados con otras aplicaciones. Tampoco se podrán seleccionar los archivos PDF editados previamente en otras aplicaciones. 2. Haga clic en Abrir archivo PDF (Open PDF file) en la lista. Creación/Edición de archivos PDF Sayfa 64 / 312 sayfa Se iniciará la aplicación que el sistema operativo tenga·asociada a la extensión de archivo .pdf. Importante Los archivos PDF protegidos con contraseña no se pueden abrir en aplicaciones que no admitan seguridad PDF. 3. Use la aplicación para editar o imprimir el archivo. Para obtener más detalles, consulte el manual de la aplicación. Importante En algunas aplicaciones, los comandos de impresión, edición, etc. restringidos mediante Contraseña para los permisos (Permissions Password) pueden ser distintos de los de MP Navigator EX. Arriba Impresión de documentos Sayfa 65 / 312 sayfa Manual en pantalla > Guía de escaneado > Uso de imágenes en MP Navigator EX > Impresión de documentos Impresión de documentos Puede imprimir varias imágenes escaneadas a la vez, imprimir con una calidad específica, etc. con MP Navigator EX. 1. Escanee documentos en MP Navigator EX, guárdelos y, a continuación, abra la ventana Ver y usar (View & Use) desde la pantalla del modo de navegación y seleccione las imágenes. Nota Consulte " Probemos a escanear " para escanear imágenes en MP Navigator EX. También podrá seleccionar imágenes guardadas en un equipo. Apertura de imágenes guardadas en un equipo 2. Haga clic en Imprimir (Print) y elija Imprimir documento (Print Document) en la lista. Importante Si se selecciona un archivo PDF protegido con contraseña, será necesario indicar la contraseña oportuna. Apertura/Edición de archivos PDF protegidos con contraseña 3. Especifique la configuración de impresión que proceda. En el cuadro de diálogo que se muestra, especifique la cantidad de impresiones, la calidad, la escala, etc. Impresión de documentos Sayfa 66 / 312 sayfa Importante Los valores del cuadro de diálogo Imprimir documento (Print Document) pueden variar dependiendo del modelo de impresora. Consulte "Cuadro de diálogo Imprimir documento (Print Document) " para obtener más información. 4. Haga clic en Imprimir (Print). Comenzará el proceso de impresión. Importante Al imprimir un archivo PDF de varias páginas con la opción Imprimir documento (Print Document), la impresión puede tardar más tiempo en función del equipo. Si se da el caso, siga estos pasos y cambie la configuración. 1. En el menú Iniciar (Start), seleccione Panel de control (Control Panel). 2. Haga clic en Impresoras (Printers). 3. Haga clic con el botón derecho en el icono de la impresora y elija Propiedades (Properties). Se abrirá el cuadro de diálogo de propiedades de la impresora. 4. Haga clic en la ficha Avanzado (Advanced). 5. Elija la opción Imprimir utilizando la cola para que el programa termine más rápido (Spool print documents so program finishes printing faster). 6. Seleccione Iniciar la impresión cuando la última página haya entrado en la cola (Start printing after last page is spooled). 7. Después de imprimir, vuelva a establecer la configuración de la ficha Preferencias (Preferences) como Empezar a imprimir de inmediato (Start printing immediately). Nota Para cancelar un trabajo durante su impresión, seleccione el icono de la impresora en la barra de tareas y haga clic en Cancelar impresión (Cancel Printing). Arriba Impresión de fotografías Sayfa 67 / 312 sayfa Manual en pantalla > Guía de escaneado > Uso de imágenes en MP Navigator EX > Impresión de fotografías Impresión de fotografías Puede imprimir fotos usando MP Navigator EX. Después de escanear documentos y guardarlos, abra la ventana Ver y usar (View & Use) para especificar cómo se deben imprimir las fotos. Nota Consulte " Probemos a escanear " para escanear imágenes en MP Navigator EX. También podrá seleccionar imágenes guardadas en un equipo. Apertura de imágenes guardadas en un equipo Impresión de fotografías usando una aplicación incluida con la impresora de inyección de tinta Canon La aplicación que se incluye con la impresora de inyección de tinta Canon se puede usar para imprimir fotos escaneadas a alta calidad, crear diseños con las imágenes e imprimirlos. 1. Seleccione las imágenes y haga clic en Imprimir (Print). 2. Haga clic en Imprimir foto (Print Photo) o Imprimir álbum (Print Album) en la lista. Se iniciará la aplicación Canon Utilities Easy-PhotoPrint EX* que se incluye con la impresora de inyección de tinta Canon. Para obtener información detallada, consulte la ayuda de la aplicación. *Uso admitido hasta 2008. La aplicación está sujeta a cambios. Nota Si Easy-PhotoPrint EX no está instalado, podrá imprimir con MP Navigator EX. Importante Las aplicaciones Canon Utilities Easy-PhotoPrint y PhotoRecord, que se incluyen con las impresoras de inyección de tinta Canon no se pueden usar. Impresión de fotos con MP Navigator EX 1. Seleccione las imágenes y haga clic en Imprimir (Print). Impresión de fotografías Sayfa 68 / 312 sayfa 2. Haga clic en Imprimir foto (Print Photo) en la lista. 3. Especifique la configuración de impresión que proceda. En el cuadro de diálogo que se muestra, especifique el tamaño del papel, la cantidad de copias, etc. Nota Consulte " Cuadro de diálogo Imprimir foto (Print Photo) " para obtener más información. 4. Haga clic en Imprimir (Print). Comenzará el proceso de impresión. Nota Para cancelar un trabajo durante su impresión, seleccione el icono de la impresora en la barra de tareas y haga clic en Cancelar impresión (Cancel Printing). Arriba Envío por correo electrónico Sayfa 69 / 312 sayfa Manual en pantalla > Guía de escaneado > Uso de imágenes en MP Navigator EX > Envío por correo electrónico Envío por correo electrónico Las imágenes escaneadas se pueden enviar por correo electrónico. Importante MP Navigator EX es compatible con los siguientes programas de software: - Windows Mail (Windows Vista) - Outlook Express (Windows XP/Windows 2000) - Microsoft Outlook - EUDORA - Netscape Mail Si un programa de correo electrónico no funciona correctamente, asegúrese de que la configuración MAPI del programa se encuentre activada. Para activar la configuración MAPI, consulte el manual de instrucciones del programa de correo electrónico en cuestión. 1. Escanee documentos en MP Navigator EX, guárdelos y, a continuación, abra la ventana Ver y usar (View & Use) desde la pantalla del modo de navegación y seleccione las imágenes. Nota Consulte " Probemos a escanear " para escanear imágenes en MP Navigator EX. También podrá seleccionar imágenes guardadas en un equipo. Apertura de imágenes guardadas en un equipo 2. Haga clic en Enviar (Send) y seleccione Anexión a un mensaje (Attach to E-mail) en la lista. 3. Establezca las opciones de guardado según sea necesario. Especifique la carpeta de destino y el nombre de archivo. Envío por correo electrónico Sayfa 70 / 312 sayfa Importante Al enviar imágenes JPEG por correo electrónico, puede seleccionar un tipo de compresión. Haga clic en Establecer... (Set...) para abrir un cuadro de diálogo en el que podrá seleccionar Alta (Baja compresión) (High(Low Compression)), Estándar (Standard) o Baja (Alta compresión) (Low(High Compression)). Nota Consulte " Cuadro de diálogo Enviar por correo electrónico (Send via E-mail) " para obtener información acerca del cuadro de diálogo Enviar por correo electrónico (Send via E-mail). 4. Haga clic en Aceptar (OK). Los archivos se guardarán según esta configuración y se iniciará el programa de software del correo electrónico. 5. Especifique el destinatario, introduzca el asunto y el mensaje y envíe el correo electrónico. Para obtener más detalles, consulte el manual de instrucciones del programa de correo electrónico. Arriba Edición de archivos Sayfa 71 / 312 sayfa Manual en pantalla > Guía de escaneado > Uso de imágenes en MP Navigator EX > Edición de archivos Edición de archivos Puede editar imágenes o convertirlas en texto usando MP Navigator EX o una aplicación incluida con el dispositivo. Después de escanear documentos y guardarlos, abra la ventana Ver y usar (View & Use) para especificar lo que se debe hacer con las imágenes. Nota Consulte " Probemos a escanear " para escanear imágenes en MP Navigator EX. También podrá seleccionar imágenes guardadas en un equipo. Apertura de imágenes guardadas en un equipo Corrección de imágenes fotográficas La ventana Corregir/Mejorar imágenes (Correct/Enhance Images) permite corregir y mejorar imágenes. 1. Seleccione las imágenes y haga clic en Editar/Convertir (Edit/Convert). 2. Haga clic en Corregir imágenes fotográficas (Fix photo images) en la lista. Se abrirá la ventana Corregir/Mejorar imágenes (Correct/Enhance Images). 3. La ventana Corregir/Mejorar imágenes (Correct/Enhance Images) permite corregir y mejorar imágenes. Nota Consulte " Ventana Corregir/Mejorar imágenes (Correct/Enhance Images) " para ver más detalles acerca de la ventana Corregir/Mejorar imágenes (Correct/Enhance Images). Consulte las secciones correspondientes que se indican a continuación acerca de la corrección o mejora de imágenes. Mejora y corrección de imágenes de forma automática Mejora y corrección de imágenes de forma manual Edición de imágenes fotográficas Puede mejorar imágenes o corregir colores usando ArcSoft PhotoStudio. © ArcSoft, Inc. Reservados todos los derechos de PhotoStudio. Edición de archivos Sayfa 72 / 312 sayfa 1. Seleccione las imágenes y haga clic en Editar/Convertir (Edit/Convert). 2. Haga clic en Editar imágenes fotográficas (Edit photo images) en la lista. Se iniciará ArcSoft PhotoStudio. 3. Edite las imágenes en ArcSoft PhotoStudio. Para obtener más detalles, consulte el manual de ArcSoft PhotoStudio. Conversión de documentos en texto Escanee el texto de revistas y periódicos y muéstrelo en el Bloc de notas (incluido en Windows). 1. Seleccione las imágenes y haga clic en Editar/Convertir (Edit/Convert). 2. Posteriormente, haga clic en Convertir en archivo de texto (Convert to text file) en la lista. Se inicia Notepad (incluido en Windows) y se muestra el texto para editarlo. Nota Sólo el texto que esté escrito en los idiomas que se pueden seleccionar en la ficha General se puede extraer al Bloc de notas (incluido en Windows). Haga clic en Establecer... (Set...) en la ficha General y especifique el idioma. Ficha General El texto que se muestra en el Bloc de notas (incluido en Windows) es orientativo únicamente. El texto en las imágenes de los siguientes tipos de documentos es posible que no se detecte correctamente. - Documentos con texto cuyo tamaño de fuente no se incluya en el intervalo de 8 a 40 puntos (a 300 ppp) - Documentos torcidos - Documentos colocados con la parte superior hacia abajo o documentos con texto con una orientación incorrecta (caracteres girados) - Documentos que incluyan fuentes especiales, efectos, cursiva o texto escrito a mano - Documentos con un espaciado de línea estrecho - Documentos con colores en el fondo del texto - Documentos escritos en varios idiomas Arriba Configuración de contraseñas para los archivos PDF Sayfa 73 / 312 sayfa Manual en pantalla > Guía de escaneado > Uso de imágenes en MP Navigator EX > Configuración de contraseñas para los archivos PDF Configuración de contraseñas para los archivos PDF Defina las contraseñas para abrir, editar e imprimir los archivos PDF. Se pueden configurar dos contraseñas: una para abrir el archivo y otra para editarlo o imprimirlo. Importante Se requiere Internet Explorer 5.5 Service Pack 2 o posterior para usar esta función. No será posible abrir ni editar el documento si se le olvida la contraseña. Anote las contraseñas en un lugar seguro para consultarlas en el futuro. Los archivos PDF protegidos con contraseña no se pueden abrir en aplicaciones que no admitan seguridad PDF. En algunas aplicaciones, los comandos de impresión, edición, etc. restringidos mediante Contraseña para los permisos (Permissions Password) pueden ser distintos de los de MP Navigator EX. Los archivos PDF protegidos con contraseña no se pueden buscar mediante texto desde la Ventana Ver y usar (View & Use) . 1. Escanee los documentos en MP Navigator EX y, a continuación, haga clic en Guardar como archivo PDF (Save as PDF file). Otra forma de proceder consiste en editar los archivos existentes en la ventana Crear/Editar archivo PDF (Create/Edit PDF file) y, a continuación, hacer clic en Guardar las páginas seleccionadas (Save Selected Pages) o Guardar todas las páginas (Save All Pages). Se abrirá el cuadro de diálogo Guardar como archivo PDF (Save as PDF file). Nota Consulte " Probemos a escanear " para escanear las imágenes. Consulte " Creación/Edición de archivos PDF " para crear archivos PDF a partir de imágenes existentes o para editar los archivos. No se pueden establecer contraseñas cuando las imágenes se guardan automáticamente después de escanear como, por ejemplo, cuando se escanea desde la pantalla de modo de un clic o usando los botones del escáner. 2. Seleccione la casilla de verificación Configuración de seguridad de la contraseña (Password security settings). Configuración de contraseñas para los archivos PDF Sayfa 74 / 312 sayfa Se abrirá el cuadro de diálogo Configuración de seguridad de la contraseña (Password Security Settings). Nota El cuadro de diálogo Configuración de seguridad de la contraseña (Password Security Settings) se abre también haciendo clic en Establecer... (Set...) y seleccionando el valor Seguridad mediante contraseña (Password Security) en el campo Seguridad (Security) del cuadro de diálogo Configuración PDF (PDF Settings). 3. Marque la casilla de verificación Exigir contraseña para abrir el documento (Require a password to open the document) o Usar contraseña para restringir la impresión y la edición del documento y su configuración de seguridad (Use a password to restrict printing and editing of the document and its security settings) y, a continuación, escriba una contraseña. Importante Para la contraseña se pueden utilizar hasta 32 caracteres alfanuméricos de un único byte. Las contraseñas distinguen entre mayúsculas y minúsculas. Nota Active las dos casillas de verificación para configurar una Contraseña para abrir documento (Document Open Password) y una Contraseña para los permisos (Permissions Password). No se puede usar la misma contraseña para los dos campos. Configuración de contraseñas para los archivos PDF Sayfa 75 / 312 sayfa 4. Haga clic en Aceptar (OK). Se abrirá el cuadro de diálogo Confirmar contraseña de apertura de documento (Confirm Document Open Password) o Confirmar contraseña para los permisos (Confirm Permissions Password). Contraseña para abrir documento (Document Open Password) Contraseña para los permisos (Permissions Password) 5. Vuelva a escribir la contraseña y haga clic en Aceptar (OK). Se volverá a abrir el cuadro de diálogo Guardar como archivo PDF (Save as PDF file). Importante Si cierra el cuadro de diálogo Guardar como archivo PDF (Save as PDF file) sin hacer clic en Guardar (Save), se eliminará la configuración establecida en Configuración de seguridad de la contraseña (Password Security -Settings). Las contraseñas se eliminarán una vez que se edite el archivo. Restablezca las contraseñas cuando guarde archivos editados. Nota Si restablece las contraseñas mediante el cuadro de diálogo Configuración PDF (PDF Settings), se mostrará de nuevo el cuadro de diálogo Configuración PDF (PDF Settings).Haga clic en Aceptar (OK). Se volverá a abrir el cuadro de diálogo Guardar como archivo PDF (Save as PDF file). 6. Haga clic en Guardar (Save). Los archivos se guardarán según la configuración establecida. Temas relacionados Apertura/Edición de archivos PDF protegidos con contraseña Arriba Apertura/Edición de archivos PDF protegidos con contraseña Sayfa 76 / 312 sayfa Manual en pantalla > Guía de escaneado > Uso de imágenes en MP Navigator EX > Apertura/Edición de archivos PDF protegidos con contraseña Apertura/Edición de archivos PDF protegidos con contraseña Escriba una contraseña para abrir, editar o imprimir archivos PDF protegidos por contraseña. El método de introducción de la contraseña varía en función de la operación. A continuación se ofrecen algunos ejemplos. Importante Puede abrir, editar o imprimir sólo los archivos PDF cuya contraseña se haya establecido en MP Navigator EX. No podrá editar archivos PDF que se hayan modificado en otras aplicaciones o cuyas contraseñas se hayan establecido con otras aplicaciones. Sólo las versiones 1.1 y 2.0 de MP Navigator EX (o posterior) admiten la apertura, edición e impresión de archivos PDF protegidos mediante contraseña. Se necesita Internet Explorer 5.5 Service Pack 2 o una versión superior para abrir, editar o imprimir los archivos PDF protegidos por contraseña. Las contraseñas distinguen entre mayúsculas y minúsculas. Introducción de una contraseña para abrir un archivo 1. En la ventana Ver y usar (View & Use), seleccione el archivo PDF que desee abrir y haga clic en Acercar (Zoom in). Si lo desea, también puede hacer doble clic en el archivo PDF. Nota Sólo se requiere la Contraseña para abrir documento (Document Open Password). La Contraseña para los permisos (Permissions Password) no es obligatoria. Si se abre el cuadro de diálogo Acercar (Zoom in) con un icono de bloqueo, haga clic en Introducir contraseña (Enter Password). Apertura/Edición de archivos PDF protegidos con contraseña Sayfa 77 / 312 sayfa 2. Se abre el cuadro de diálogo Contraseña (Password). Escriba la contraseña y haga clic en Aceptar (OK). El archivo PDF se abrirá en el cuadro de diálogo Acercar (Zoom in). Importante Para volver a abrir el archivo después de cerrar el cuadro de diálogo Acercar (Zoom in), vuelva a escribir la contraseña. Introducción de una contraseña (Contraseña para los permisos) (Permissions Password) para editar o imprimir un archivo 1. En la ventana Ver y usar (View & Use), seleccione los archivos PDF y haga clic en PDF o en Imprimir (Print). Apertura/Edición de archivos PDF protegidos con contraseña Sayfa 78 / 312 sayfa 2. Para crear o editar un archivo PDF, seleccione Crear/Editar archivo PDF (Create/ Edit PDF file) en la lista. Para imprimir el archivo, haga clic en Imprimir documento (Print Document). En el cuadro de diálogo Contraseña (Password), se le solicitará que introduzca la contraseña. Importante Si también se ha configurado la Contraseña para abrir documento (Document Open Password), se requerirá una Contraseña para abrir documento (Document Open Password), así como una Contraseña para los permisos (Permissions Password). 3. Escriba la contraseña y haga clic en Aceptar (OK). Se abrirá el cuadro de diálogo correspondiente. Importante Si se edita un archivo PDF protegido mediante contraseña, las contraseñas se eliminarán. Restablezca las contraseñas. Configuración de contraseñas para los archivos PDF Temas relacionados Configuración de contraseñas para los archivos PDF Arriba Pantallas de MP Navigator EX Sayfa 79 / 312 sayfa Manual en pantalla > Guía de escaneado > Pantallas de MP Navigator EX Pantallas de MP Navigator EX Conozca las funciones y las pantallas de MP Navigator EX. Ficha Escanear/Importar documentos o imágenes (Scan/Import Documents or Images) Pantalla Fotos/Documentos (Platina) (Photos/Documents (Platen)) (Ventana Escanear/Importar (Scan /Import)) Cuadro de diálogo Configuración de escaneado (Scan Settings) (Fotos/Documentos (Photos/ Documents)) Cuadro de diálogo Guardar (Save) Cuadro de diálogo Guardar como archivo PDF (Save as PDF file) Pantalla Película (Film) (Ventana Escanear/Importar (Scan/Import)) Cuadro de diálogo Configuración de escaneado (Scan Settings) (Película) (Film) Ficha Ver y usar imágenes del equipo (View & Use Images on your Computer) Ventana Ver y usar (View & Use) Ventana Crear/Editar archivo PDF (Create/Edit PDF file) Cuadro de diálogo Imprimir documento (Print Document) Cuadro de diálogo Imprimir foto (Print Photo) Cuadro de diálogo Enviar por correo electrónico (Send via E-mail) Ventana Corregir/Mejorar imágenes (Correct/Enhance Images) Ficha Escaneado personalizado con Un clic (Custom Scan with One-click) / Pantalla de modo de un clic Cuadro de diálogo Guardar (Save) (pantalla de modo de un clic) Cuadro de diálogo Copiar (Copy) Cuadro de diálogo Imprimir (Print) Cuadro de diálogo Correo (Mail) Cuadro de diálogo OCR Cuadro de diálogo Escanear (Scan) Cuadro de diálogo PDF Cuadro de diálogo Preferencias (Preferences) Ficha General Ficha Configuración del botón de escaneado (Scanner Button Settings) Arriba Pantalla de modo de navegación Sayfa 80 / 312 sayfa Manual en pantalla > Guía de escaneado > Pantallas de MP Navigator EX > Pantalla de modo de navegación Pantalla de modo de navegación Es una de las pantallas de inicio de MP Navigator EX. Seleccione el icono en la parte superior de la pantalla para mostrar cada ficha. Utilice cada una de las fichas según las tareas que desee llevar a cabo. Escanear/Importar (Scan/Import) Escaneado de fotos y documentos Ficha Escanear/Importar documentos o imágenes (Scan/Import Documents or Images) Ver y usar (View & Use) Puede abrir imágenes guardadas en un equipo e imprimirlas o adjuntarlas a un mensaje de correo electrónico. También podrá editarlas usando una aplicación incluida con el dispositivo. Ficha Ver y usar imágenes del equipo (View & Use Images on your Computer) Un clic (One-click) Puede realizar tareas como escanear, guardar, imprimir, etc. de una sola vez simplemente haciendo clic en el icono correspondiente. Ficha Escaneado personalizado con Un clic (Custom Scan with One-click) (Cambiar de modo) Permite cambiar a la pantalla de modo de un clic. Puede realizar tareas como escanear, guardar, imprimir, etc. de una sola vez simplemente haciendo clic en el icono correspondiente en la pantalla de modo de un clic. Pantalla de modo de un clic Mostrar esta ventana al inicio (Show this window at startup) Marque esta casilla de verificación para abrir el menú principal al inicio. Si esta casilla de verificación no está seleccionada, se abrirá la última pantalla que se haya utilizado. Preferencias (Preferences) Se abrirá el cuadro de diálogo Preferencias (Preferences). En el cuadro de diálogo Preferencias (Preferences) se pueden aplicar configuraciones avanzadas para las funciones de MP Navigator EX. Cuadro de diálogo Preferencias (Preferences) (Guía) Abre esta guía. Arriba Ficha Escanear/Importar documentos o imágenes (Scan/Import Documents or... Sayfa 81 / 312 sayfa Manual en pantalla > Guía de escaneado > Pantallas de MP Navigator EX > Ficha Escanear/Importar documentos o imágenes (Scan/Import Documents or Images) Ficha Escanear/Importar documentos o imágenes (Scan/Import Documents or Images) Sitúe el cursor en Escanear/Importar (Scan/Import) en la pantalla de modo de navegación para mostrar la ficha Escanear/Importar documentos o imágenes (Scan/Import Documents or Images). Permite escanear fotos, documentos y películas. Fotos/Documentos (Platina) (Photos/Documents (Platen)) Abra la ventana Escanear/Importar (Scan/Import). Escanee las fotos y los documentos colocados en la platina. Pantalla Fotos/Documentos (Platina) (Photos/Documents (Platen)) (Ventana Escanear/Importar (Scan/Import)) Película (Film) Abra la ventana Escanear/Importar (Scan/Import). Permite escanear las películas colocadas en la platina. Pantalla Película (Film) (Ventana Escanear/Importar (Scan/Import)) (Cambiar de modo) Permite cambiar a la pantalla de modo de un clic. Puede realizar tareas como escanear, guardar, imprimir, etc. de una sola vez simplemente haciendo clic en el icono correspondiente en la pantalla de modo de un clic. Pantalla de modo de un clic Mostrar esta ventana al inicio (Show this window at startup) Marque esta casilla de verificación para abrir el menú principal al inicio. Si esta casilla de verificación no está seleccionada, se abrirá la última pantalla que se haya utilizado. Preferencias (Preferences) Se abrirá el cuadro de diálogo Preferencias (Preferences). En el cuadro de diálogo Preferencias (Preferences) se pueden aplicar configuraciones avanzadas para las funciones de MP Navigator EX. Cuadro de diálogo Preferencias (Preferences) (Guía) Abre esta guía. Arriba Ficha Ver y usar imágenes del equipo (View Use Images on your Computer) Sayfa 82 / 312 sayfa Manual en pantalla > Guía de escaneado > Pantallas de MP Navigator EX > Ficha Ver y usar imágenes del equipo (View & Use Images on your Computer) Ficha Ver y usar imágenes del equipo (View & Use Images on your Computer) Sitúe el cursor en Ver y usar (View & Use) en la pantalla de modo de navegación para mostrar la ficha Ver y usar imágenes del equipo (View & Use Images on your Computer). Puede abrir imágenes guardadas en un equipo e imprimirlas o adjuntarlas a un mensaje de correo electrónico. También podrá editarlas usando una aplicación incluida con el dispositivo. Mi buzón (Imágenes esc./importadas) (My Box (Scanned/Imported Images)) Abra la ventana Ver y usar Mi buzón (Imágenes esc./importadas) (My Box (Scanned/Imported Images)) seleccionada. Las imágenes de Mi buzón (My Box) se pueden abrir y usar. Mi buzón (My Box) es una carpeta específica para guardar imágenes escaneadas con MP Navigator EX. Nota Las siguientes carpetas se especifican de forma predeterminada. Windows Vista: carpeta MP Navigator EX dentro de la carpeta Imágenes (Pictures) Windows XP: carpeta MP Navigator EX dentro de la carpeta Mis imágenes (My Pictures) Windows 2000: carpeta MP Navigator EX dentro de la carpeta Mis imágenes (My Pictures) Especificar carpeta (Specify Folder) Abre la ventana Ver y usar (View & Use) con la opción Especificar carpeta (Specify Folder) seleccionada. Las imágenes guardadas en carpetas específicas se pueden abrir y usar. Imágenes guardadas recientemente (Recently Saved Images) Abre la ventana Ver y usar (View & Use) con la opción Imágenes guardadas recientemente (Recently Saved Images) seleccionada. Puede abrir y usar imágenes que se hayan escaneado o importado, se hayan adjuntado a un correo electrónico o se hayan enviado a una aplicación recientemente. Nota Consulte " Ventana Ver y usar (View & Use) " para obtener información sobre la ventana Ver y usar (View & Use). (Cambiar de modo) Permite cambiar a la pantalla de modo de un clic. Puede realizar tareas como escanear, guardar, imprimir, etc. de una sola vez simplemente haciendo clic en el icono correspondiente en la pantalla de modo de un clic. Pantalla de modo de un clic Mostrar esta ventana al inicio (Show this window at startup) Ficha Ver y usar imágenes del equipo (View Use Images on your Computer) Marque esta casilla de verificación para abrir el menú principal al inicio. Si esta casilla de verificación no está seleccionada, se abrirá la última pantalla que se haya utilizado. Preferencias (Preferences) Se abrirá el cuadro de diálogo Preferencias (Preferences). En el cuadro de diálogo Preferencias (Preferences) se pueden aplicar configuraciones avanzadas para las funciones de MP Navigator EX. Cuadro de diálogo Preferencias (Preferences) (Guía) Abre esta guía. Temas relacionados Apertura de imágenes guardadas en un equipo Arriba Sayfa 83 / 312 sayfa Ficha Escaneado personalizado con Un clic (Custom Scan with One-click) Sayfa 84 / 312 sayfa Manual en pantalla > Guía de escaneado > Pantallas de MP Navigator EX > Ficha Escaneado personalizado con Un clic (Custom Scan with One-click) Ficha Escaneado personalizado con Un clic (Custom Scan with One-click) Sitúe el cursor en Un clic (One-click) en la pantalla de modo de navegación para mostrar la ficha Escaneado personalizado con Un clic (Custom Scan with One-click). Puede realizar tareas como escanear, guardar, imprimir, etc. de una sola vez simplemente haciendo clic en el icono correspondiente. Guardar (Save) Permite escanear y guardar documentos. El tipo del documento se detecta automáticamente. El formato de archivo se establece automáticamente. Los archivos se guardan en un equipo. Al hacer clic en este icono, el cuadro de diálogo Guardar (Save) se abre y se puede especificar la configuración de escaneado y guardado. Cuadro de diálogo Guardar (Save) (pantalla de modo de un clic) Copiar (Copy) Permite escanear e imprimir documentos. Al hacer clic en este icono, el cuadro de diálogo Copiar (Copy) se abre y se puede especificar la configuración de escaneado e impresión. Cuadro de diálogo Copiar (Copy) Imprimir (Print) Permite escanear documentos e imprimirlos especificando el papel, el método de impresión, el tamaño, etc. Esto es útil para copiar o ampliar fotografías impresas. Al hacer clic en este icono, el cuadro de diálogo Imprimir (Print) se abre y se puede especificar la configuración de escaneado e impresión. Cuadro de diálogo Imprimir (Print) Correo (Mail) Permite escanear documentos o fotos y adjuntarlos a un correo electrónico. Al hacer clic en este icono, el cuadro de diálogo Correo (Mail) se abre y se puede especificar la configuración de escaneado y guardado, así como la del programa de correo electrónico. Cuadro de diálogo Correo (Mail) OCR Permite escanear documentos de texto a fin de extraer el texto de las imágenes y mostrarlo en el Bloc de notas (incluido en Windows). Al hacer clic en este icono, el cuadro de diálogo OCR se abre y se puede especificar la configuración de escaneado y guardado. Cuadro de diálogo OCR Importante Para obtener más información sobre los procedimientos, consulte el manual de la aplicación. Ficha Escaneado personalizado con Un clic (Custom Scan with One-click) Sayfa 85 / 312 sayfa ESCANEAR-1 (SCAN-1)/ESCANEAR-2 (SCAN-2) Permite escanear documentos y abrirlos en una aplicación especificada. El tipo del documento se detecta automáticamente. De forma predeterminada, ArcSoft PhotoStudio está asignado a ESCANEAR-2 (SCAN-2). Al hacer clic en este icono, el cuadro de diálogo Escanear (Scan) se abre y se puede especificar la configuración de escaneado y guardado, así como la de la aplicación. Cuadro de diálogo Escanear (Scan) Importante Para obtener más información sobre los procedimientos, consulte el manual de la aplicación. PDF Permite escanear documentos y guardarlos como archivos PDF. Al hacer clic en este icono, el cuadro de diálogo PDF se abre y se puede especificar la configuración de escaneado y guardado, así como la de la aplicación. Cuadro de diálogo PDF Importante Para obtener más información sobre los procedimientos, consulte el manual de la aplicación. Botón COPY Este icono indica qué función de MP Navigator EX está asignada al botón COPY del dispositivo (botón del escáner). El icono del botón COPY aparece encima de la función asignada. Botón de escaneado Este icono indica qué función de MP Navigator EX está asignada al botón de escaneado del dispositivo (botón del escáner). El icono del botón de escaneado aparece encima de la función asignada. Botón E-MAIL Este icono indica qué función de MP Navigator EX está asignada al botón E-MAIL del dispositivo (botón del escáner). El icono del botón E-MAIL aparece encima de la función asignada. Iniciar escaneado al hacer clic en el botón (Start scanning by clicking the button) Marque esta casilla de verificación y haga clic en un icono para comenzar a escanear inmediatamente. (Cambiar de modo) Permite cambiar al modo de un clic. Se mostrará la pantalla de modo de un clic. Pantalla de modo de un clic Mostrar esta ventana al inicio (Show this window at startup) Marque esta casilla de verificación para abrir el menú principal al inicio. Si esta casilla de verificación no está seleccionada, se abrirá la última pantalla que se haya utilizado. Preferencias (Preferences) Se abrirá el cuadro de diálogo Preferencias (Preferences). En el cuadro de diálogo Preferencias (Preferences) se pueden aplicar configuraciones avanzadas para las funciones de MP Navigator EX. Cuadro de diálogo Preferencias (Preferences) (Guía) Abre esta guía. Importante Las siguientes restricciones se aplican al escanear cuando Tipo de documento (Document Type) está establecido en Modo Auto (Auto Mode) en el cuadro de diálogo Guardar (Save), ESCANEAR-1 (SCAN-1)/ESCANEAR-2 (SCAN-2) o Imprimir (Print). Especifique el Tipo de documento (Document Type) (un tipo que no sea Modo Auto (Auto Mode)) para extraer el texto de una imagen y convertirlo en texto editable después de escanear. Temas relacionados Escaneado fácil con un clic Ficha Escaneado personalizado con Un clic (Custom Scan with One-click) Sayfa 86 / 312 sayfa Arriba Pantalla Fotos/Documentos (Platina) (Photos/Documents (Platen)) (Ventana E... Sayfa 87 / 312 sayfa Manual en pantalla > Guía de escaneado > Pantallas de MP Navigator EX > Pantalla Fotos/Documentos (Platina) (Photos/ Documents (Platen)) (ventana Escanear/Importar (Scan/Import)) Pantalla Fotos/Documentos (Platina) (Photos/Documents (Platen)) (Ventana Escanear/Importar (Scan/Import)) Seleccione Escanear/Importar (Scan/Import) en la pantalla de modo de navegación y haga clic en Fotos/ Documentos (Platina) (Photos/Documents (Platen)). Abra esta ventana para escanear documentos desde la platina. (1) Botones de funcionamiento y configuración (2) Barra de herramientas (3) Ventana de miniaturas (4) Área de imágenes seleccionadas Botones de funcionamiento y configuración (Ver y usar) Haga clic en esta opción cuando desee abrir imágenes y archivos PDF guardados en el equipo. Se abrirá la ventana Ver y usar (View & Use). Ventana Ver y usar (View & Use) Fotos/Documentos (Platina) (Photos/Documents (Platen)) Muestra la pantalla para escanear fotos, documentos, revistas y otros materiales impresos. Película (Film) Muestra la pantalla para escanear película. Pantalla Película (Film) (Ventana Escanear/Importar (Scan/Import)) Tipo de documento (Document Type) Seleccione el tipo de documento que desee escanear. Escaneado de fotos: Foto en color (Color Photo) o Foto en blanco y negro (Black and White Photo) Escaneado de documentos de texto: Documento en color (Color Document), Documento en blanco y negro (Black and White Document) o Texto (OCR) (Text(OCR)) Escaneado de revistas: Revista (Color) (Magazine(Color)) Importante No es posible seleccionar el Tipo de documento (Document Type) si la casilla de verificación Usar el controlador del escáner (Use the scanner driver) está seleccionada. Especificar... (Specify...) Especifique el tamaño y la resolución del documento, y otros parámetros avanzados de escaneado. Pantalla Fotos/Documentos (Platina) (Photos/Documents (Platen)) (Ventana E... Sayfa 88 / 312 sayfa Cuadro de diálogo Configuración de escaneado (Scan Settings) (Fotos/Documentos) (Photos/ Documents) Importante La opción Especificar... (Specify...) no está disponible si la casilla de verificación Usar el controlador del escáner (Use the scanner driver) está seleccionada. Usar el controlador del escáner (Use the scanner driver) Seleccione esta casilla de verificación si desea escanear con ScanGear (controlador del escáner). Utilice ScanGear (controlador del escáner) para corregir las imágenes y ajustar los colores al escanear documentos. Escanear (Scan) Comenzará el proceso de escaneado. Nota Este botón cambia a Abrir controlador de escáner (Open Scanner Driver) si la casilla de verificación Usar el controlador del escáner (Use the scanner driver) está seleccionada. Abrir controlador de escáner (Open Scanner Driver) ScanGear (controlador del escáner) se inicia. Consulte " Pantallas de ScanGear (controlador del escáner) " para obtener información detallada acerca de las pantallas de ScanGear (controlador del escáner). Nota Este botón cambia a Escanear (Scan) si la casilla de verificación Usar el controlador del escáner (Use the scanner driver) no está seleccionada. Borrar (Clear) Elimina todas las imágenes de la ventana de miniaturas. Importante Las imágenes que no se hayan guardado en el equipo se eliminarán. Para conservar las imágenes importantes, utilice la opción Guardar (Save) u otros métodos para guardarlas en un equipo antes de hacer clic en Borrar (Clear). Guardar (Save) Guarda las imágenes seleccionadas. Haga clic en esta opción para abrir el cuadro de diálogo Guardar (Save) y especificar la configuración para guardar. Guardar como archivo PDF (Save as PDF file) Guarda las imágenes seleccionadas como archivos PDF. Haga clic en esta opción para abrir el Cuadro de diálogo Guardar como archivo PDF (Save as PDF file) y especificar la configuración para guardar. Saltar al menú principal (Jump to Main Menu) Permite acceder al menú principal. Barra de herramientas Preferencias (Preferences) Se abrirá el cuadro de diálogo Preferencias (Preferences). En el cuadro de diálogo Preferencias (Preferences) se pueden aplicar configuraciones avanzadas para las funciones de MP Navigator EX. Cuadro de diálogo Preferencias (Preferences) (Guía) Abre esta guía. Herramientas de edición (Seleccionar todos) Selecciona todas las imágenes de la ventana de miniaturas. Pantalla Fotos/Documentos (Platina) (Photos/Documents (Platen)) (Ventana E... Sayfa 89 / 312 sayfa (Cancelar todo) Cancela todas las selecciones de imágenes de la ventana de miniaturas. (Girar a la izquierda) Gira la imagen de destino (destacada en naranja) 90 grados en el sentido contrario al de las agujas del reloj. (Girar a la derecha) Gira la imagen de destino (destacada en naranja) 90 grados en el sentido de las agujas del reloj. (Invertir) Invierte la imagen de destino (destacada en naranja) horizontalmente. (Recorte) Recorta la imagen de destino (destacada en naranja) en la ventana de miniaturas. Recortar significa seleccionar el área que se desea mantener de una foto y desechar el resto. Haga clic en este botón para abrir la ventana Recortar (Crop) y especificar el marco de recorte. Acercar (Zoom in) Amplía la imagen de destino (destacada en naranja). También puede ampliar la imagen haciendo doble clic en ella. (Tamaño de visualización) Cambia el tamaño de las imágenes en la ventana de miniaturas. (Ordenar por) Ordena las imágenes de la ventana de miniaturas por categorías o por fechas (en orden ascendente o descendente). Ventana de miniaturas Ventana de miniaturas Se muestran las imágenes escaneadas desde la platina. Al seleccionar la casilla de verificación de una imagen, la imagen se muestra en el área de imágenes seleccionadas. Importante Las miniaturas pueden mostrarse como "?" si no hay suficiente memoria disponible para mostrar las imágenes. Si las imágenes están ordenadas por Categorías (Categories) Abrir todo (Open All) Muestra todas las imágenes. Cerrar todo (Close All) Oculta todas las imágenes. Área de imágenes seleccionadas (Cancelar todo) Cancela la selección de todas las imágenes del área de imágenes seleccionadas. (Cancelar selección) Cancelar la selección de la imagen de destino (destacada en naranja) en el área de imágenes seleccionadas. Área de imágenes seleccionadas Pantalla Fotos/Documentos (Platina) (Photos/Documents (Platen)) (Ventana E... Sayfa 90 / 312 sayfa Se muestran las imágenes seleccionadas en la ventana de miniaturas. Temas relacionados Escaneado de fotos y documentos Arriba Cuadro de diálogo Configuración de escaneado (Scan Settings) (Fotos/Docum... Sayfa 91 / 312 sayfa Manual en pantalla > Guía de escaneado > Pantallas de MP Navigator EX > Cuadro de diálogo Configuración de escaneado (Scan Settings) (Fotos/Documentos) (Photos/Documents) Cuadro de diálogo Configuración de escaneado (Scan Settings) (Fotos/Documentos) (Photos/Documents) El cuadro de diálogo Configuración de escaneado (Scan Settings) se abre al hacer clic en Especificar... (Specify...) en la ventana Escanear/Importar (Scan/Import). El cuadro de diálogo Configuración de escaneado (Scan Settings) permite modificar valores de escaneado avanzados. Tipo de documento (Document Type) Seleccione el tipo de documento que desee escanear. Escaneado de fotos: Foto en color (Color Photo) o Foto en blanco y negro (Black and White Photo) Escaneado de documentos de texto: Documento en color (Color Document), Documento en blanco y negro (Black and White Document) o Texto (OCR) (Text(OCR)) Escaneado de revistas: Revista (Color) (Magazine(Color)) Importante Para escanear correctamente, seleccione un tipo de documento que coincida con el documento que desee escanear. Tamaño del documento (Document Size) Seleccione el tamaño del documento que desee escanear. Al seleccionar Personalizado (Custom), se abre una pantalla en la que se puede especificar el tamaño del documento. Seleccione un valor en Unidades (Units), introduzca los valores de Anchura (Width) y Altura (Height) y haga clic en Aceptar (OK). Importante Si selecciona Detección automática (Auto Detect), es posible que la imagen no se escanee con la posición y el tamaño correctos. Si se da el caso, modifique el tamaño para que coincida con el tamaño real del documento (A4, Carta, etc.) y alinee una esquina del documento con la esquina con una flecha de la platina. Consulte " Colocación de los documentos " para obtener información detallada sobre cómo colocar los documentos. No puede seleccionar Detección automática (varios doc.) (Auto Detect (Multiple Documents)) ni Detección automática (Auto Detect) si el valor de Tipo de documento (Document Type) es Texto (OCR) (Text(OCR)). Resolución de escaneado (Scanning Resolution) Seleccione la resolución con la que desee escanear los documentos. Cuadro de diálogo Configuración de escaneado (Scan Settings) (Fotos/Docum... Sayfa 92 / 312 sayfa Resolución Nota Si el valor de Tipo de documento (Document Type) es Texto (OCR) Text(OCR), puede seleccionar las resoluciones de escaneado indicadas a continuación. 300 ppp / 400 ppp Limpieza de pantalla (Descreen) Seleccione esta casilla de verificación para reducir el efecto muaré. Las fotos e imágenes impresas se muestran como un conjunto de puntos muy finos. El muaré es un fenómeno que se produce cuando los puntos interfieren entre sí y provocan gradaciones irregulares y un patrón de líneas en la imagen. La función Limpieza de pantalla (Descreen) permite reducir el efecto muaré. Importante Esta casilla de verificación no se puede seleccionar si el valor de Tipo de documento (Document Type) es Foto en color (Color Photo), Foto en blanco y negro (Black and White Photo) o Texto (OCR) Text(OCR). Nota El proceso de escaneado tarda más de lo normal si la opción Limpieza de pantalla (Descreen) está activada. Nitidez de imagen (Unsharp Mask) Seleccione esta casilla de verificación para destacar el contorno de los sujetos y enfocar la imagen. Importante No se puede seleccionar esta casilla de verificación si el valor de Tipo de documento (Document Type) es Texto (OCR) Text(OCR). Evitar colores base del documento (Prevent show-through of the document) Seleccione esta casilla de verificación para enfocar el texto de un documento o reducir los colores base en periódicos. Importante Esta casilla de verificación no se puede seleccionar si el valor de Tipo de documento (Document Type) es Foto en color (Color Photo), Foto en blanco y negro (Black and White Photo) o Texto (OCR) Text(OCR). Seleccione esta casilla de verificación si el Tipo de documento (Document Type) es un documento de texto y los colores base se muestran claramente en la imagen escaneada. Eliminar sombra de encuadernación (Remove gutter shadow) Seleccione esta casilla de verificación para corregir las sombras que aparecen entre las páginas al escanear folletos abiertos. Importante Alinee el documento correctamente con las marcas de la platina. Las sombras de encuadernación sólo se pueden corregir si Tamaño del documento (Document Size) está definido con un valor estándar. No puede seleccionar esta casilla de verificación si el Tamaño del documento (Document Size) es Detección automática (Auto Detect), Detección automática (varios doc.) (Auto Detect (Multiple Documents)) o Asistente de Stitch (Stitch Assist). Nota Utilice la ficha Modo avanzado (Advanced Mode) de ScanGear para corregir las sombras de encuadernación al escanear documentos de tamaño no estándar o al establecer marcos de recorte personalizados. Para obtener información detallada, consulte Corrección sombra margen (Gutter Shadow Correction) en " Configuración de imagen (Image Settings) " (ficha Modo avanzado (Advanced Mode) de ScanGear). Corregir documento torcido (Correct slanted document) Seleccione esta casilla de verificación para detectar el texto escaneado y corregir el ángulo (entre -0,1 y -10 grados o +0,1 y +10 grados) del documento. Cuadro de diálogo Configuración de escaneado (Scan Settings) (Fotos/Docum... Sayfa 93 / 312 sayfa Importante Esta casilla de verificación no se puede seleccionar si el valor de Tipo de documento (Document Type) es Foto en color (Color Photo) o Foto en blanco y negro (Black and White Photo). Esta casilla de verificación no se puede seleccionar si el valor de Tamaño del documento (Document Size) es Asistente de Stitch (Stitch Assist). Quizá no sea posible corregir la inclinación de los siguientes tipos de documentos, ya que el texto no se detecta correctamente. - Documentos en los que las líneas de texto estén inclinadas más de 10 grados o cuyos ángulos varíen en distintas líneas - Documentos que contengan texto en horizontal y en vertical - Documentos con fuentes extremadamente grandes o pequeñas - Documentos con poco texto - Documentos con imágenes, figuras o texto escrito a mano - Documentos con líneas horizontales y verticales (tablas) Nota Si está activada la opción Corregir documento torcido (Correct slanted document), el escaneado puede tardar más de lo habitual. Detectar la orientación de los documentos de texto y girar las imágenes (Detect the orientation of text documents and rotate images) Seleccione esta casilla de verificación para detectar la orientación del documento a partir del texto escaneado y girar la imagen escaneada para corregir la orientación. Seleccione el idioma del documento que va a escanear en Idioma del documento (Document Language). Importante Esta casilla de verificación no se puede seleccionar si el valor de Tipo de documento (Document Type) es Foto en color (Color Photo) o Foto en blanco y negro (Black and White Photo). Esta casilla de verificación no se puede seleccionar si el valor de Tamaño del documento (Document Size) es Asistente de Stitch (Stitch Assist). Es posible que esta función no proporcione resultados correctos dependiendo del idioma del documento. Sólo se admiten documentos de texto redactados en idiomas que se puedan seleccionar en Idioma del documento (Document Language). Quizá no sea posible corregir la orientación de los siguientes tipos de documentos, ya que el texto no se detecta correctamente. Si se da el caso, seleccione la imagen escaneada en la ventana de miniaturas de la Pantalla Fotos/Documentos (Platina) (Photos/Documents (Platen)) (ventana Escanear/Importar (Scan/Import)) y gírela con las herramientas de edición. - La resolución está fuera del rango de entre 300 y 600 ppp - El tamaño de fuente está fuera del rango de entre 8 y 48 puntos - Documentos que incluyan fuentes especiales, efectos, cursiva o texto escrito a mano - Documentos con fondos con tramas Nota El escaneado tarda más de lo habitual si la opción Detectar la orientación de los documentos de texto y girar las imágenes (Detect the orientation of text documents and rotate images) está activada. Idioma del documento (Document Language) Seleccione el idioma del documento que desee escanear. Importante Esta casilla de verificación no se puede seleccionar si el valor de Tipo de documento (Document Type) es Foto en color (Color Photo) o Foto en blanco y negro (Black and White Photo). Esta casilla de verificación no se puede seleccionar si el valor de Tamaño del documento (Document Size) es Asistente de Stitch (Stitch Assist). Predeterminado (Defaults) Restablezca la configuración predeterminada. Arriba Pantalla Película (Film) (Ventana Escanear/Importar (Scan/Import)) Sayfa 94 / 312 sayfa Manual en pantalla > Guía de escaneado > Pantallas de MP Navigator EX > Pantalla Película (Film) (Ventana Escanear/ Importar (Scan/Import)) Pantalla Película (Film) (Ventana Escanear/Importar (Scan/ Import)) Seleccione Escanear/Importar (Scan/Import) en la pantalla de modo de navegación y haga clic en Película (Film). Abra esta ventana para escanear películas desde la platina. (1) Botones de funcionamiento y configuración (2) Barra de herramientas (3) Ventana de miniaturas (4) Área de imágenes seleccionadas Botones de funcionamiento y configuración (Ver y usar) Haga clic en esta opción cuando desee abrir imágenes y archivos PDF guardados en el equipo. Se abrirá la ventana Ver y usar (View & Use). Ventana Ver y usar (View & Use) Fotos/Documentos (Platina) (Photos/Documents (Platen)) Haga clic en esta opción cuando desee escanear fotos, documentos, revistas y otros materiales impresos. Aparecerá la pantalla para escanear fotos y documentos. Pantalla Fotos/Documentos (Platina) (Photos/Documents (Platen)) (Ventana Escanear/Importar (Scan/Import)) Película (Film) Muestra la pantalla para escanear película. Especificar... (Specify...) Especifique el tipo de película, la resolución y otros parámetros avanzados de escaneado. Cuadro de diálogo Configuración de escaneado (Scan Settings) (Película) (Film) Importante La opción Especificar... (Specify...) no está disponible si la casilla de verificación Usar el controlador del escáner (Use the scanner driver) está seleccionada. Usar el controlador del escáner (Use the scanner driver) Seleccione esta casilla de verificación si desea escanear con ScanGear (controlador del escáner). Utilice ScanGear para corregir las imágenes y ajustar los colores al escanear documentos. Pantalla Película (Film) (Ventana Escanear/Importar (Scan/Import)) Sayfa 95 / 312 sayfa Escanear (Scan) Comenzará el proceso de escaneado. Nota Este botón cambia a Abrir controlador de escáner (Open Scanner Driver) si la casilla de verificación Usar el controlador del escáner (Use the scanner driver) está seleccionada. Abrir controlador de escáner (Open Scanner Driver) ScanGear (controlador del escáner) se inicia. Consulte " Pantallas de ScanGear (controlador del escáner) " para obtener información detallada acerca de las pantallas de ScanGear (controlador del escáner). Nota Este botón cambia a Escanear (Scan) si la casilla de verificación Usar el controlador del escáner (Use the scanner driver) no está seleccionada. Borrar (Clear) Elimina todas las imágenes de la ventana de miniaturas. Importante Las imágenes que no se hayan guardado en el equipo se eliminarán. Para conservar las imágenes importantes, utilice la opción Guardar (Save) u otros métodos para guardarlas en un equipo antes de hacer clic en Borrar (Clear). Guardar (Save) Guarda las imágenes seleccionadas. Haga clic en esta opción para abrir el cuadro de diálogo Guardar (Save) y especificar la configuración para guardar. Guardar como archivo PDF (Save as PDF file) Guarda las imágenes seleccionadas como archivos PDF. Haga clic en esta opción para abrir el Cuadro de diálogo Guardar como archivo PDF (Save as PDF file) y especificar la configuración para guardar. Saltar al menú principal (Jump to Main Menu) Haga clic para pasar al menú principal. Barra de herramientas Preferencias (Preferences) Se abrirá el cuadro de diálogo Preferencias (Preferences). En el cuadro de diálogo Preferencias (Preferences) se pueden aplicar configuraciones avanzadas para las funciones de MP Navigator EX. Cuadro de diálogo Preferencias (Preferences) (Guía) Abre esta guía. Herramientas de edición (Seleccionar todos) Selecciona todas las imágenes de la ventana de miniaturas. (Cancelar todo) Cancela todas las selecciones de imágenes de la ventana de miniaturas. (Girar a la izquierda) Gira la imagen de destino (destacada en naranja) 90 grados en el sentido contrario al de las agujas del reloj. (Girar a la derecha) Gira la imagen de destino (destacada en naranja) 90 grados en el sentido de las agujas del reloj. Pantalla Película (Film) (Ventana Escanear/Importar (Scan/Import)) Sayfa 96 / 312 sayfa (Invertir) Invierte la imagen de destino (destacada en naranja) horizontalmente. (Recorte) Recorta la imagen de destino (destacada en naranja) en la ventana de miniaturas. Recortar significa seleccionar el área que se desea mantener de una foto y desechar el resto. Haga clic en este botón para abrir la ventana Recortar (Crop) y especificar el marco de recorte. Acercar (Zoom in) Amplía la imagen de destino (destacada en naranja). También puede ampliar la imagen haciendo doble clic en ella. (Tamaño de visualización) Cambia el tamaño de las imágenes en la ventana de miniaturas. (Ordenar por) Ordena las imágenes de la ventana de miniaturas por categorías o por fechas (en orden ascendente o descendente). Ventana de miniaturas Ventana de miniaturas Se muestran las imágenes escaneadas desde la platina. Al seleccionar la casilla de verificación de una imagen, la imagen se muestra en el área de imágenes seleccionadas. Si las imágenes están ordenadas por Categorías (Categories) Abrir todo (Open All) Muestra todas las imágenes. Cerrar todo (Close All) Oculta todas las imágenes. Área de imágenes seleccionadas (Cancelar todo) Cancela la selección de todas las imágenes del área de imágenes seleccionadas. (Cancelar selección) Cancelar la selección de la imagen de destino (destacada en naranja) en el área de imágenes seleccionadas. Área de imágenes seleccionadas Se muestran las imágenes seleccionadas en la ventana de miniaturas. Temas relacionados Escaneado de películas Arriba Cuadro de diálogo Configuración de escaneado (Scan Settings) (Película) (Film) Sayfa 97 / 312 sayfa Manual en pantalla > Guía de escaneado > Pantallas de MP Navigator EX > Cuadro de diálogo Configuración de escaneado (Scan Settings) (Película) (Film) Cuadro de diálogo Configuración de escaneado (Scan Settings) (Película) (Film) El cuadro de diálogo Configuración de escaneado (Scan Settings) se abre al hacer clic en Especificar... (Specify...) en la ventana Escanear/Importar (Scan/Import). El cuadro de diálogo Configuración de escaneado (Scan Settings) permite modificar valores de escaneado avanzados. Tipo de película (Film Type) Seleccione el tipo de película que se va a escanear. Nota Para escanear películas en blanco y negro, se recomienda seleccionar Película negativa en blanco y negro (Black and White Negative Film) o Película positiva en blanco y negro (Black and White Positive Film). Tamaño del documento (Document Size) Seleccione el tamaño de la película que desee escanear. Nota Para escanear diapositivas negativas montadas, escanee desde la ficha Modo avanzado (Advanced Mode) de ScanGear (controlador del escáner). Escaneado de películas en el Modo avanzado (Advanced Mode) Resolución de escaneado (Scanning Resolution) Seleccione la resolución a la que desee escanear la película. Resolución Nitidez de imagen (Unsharp Mask) Seleccione esta casilla de verificación para destacar el contorno de los sujetos y enfocar la imagen. Vista preliminar antes de escanear (Preview before scanning) Marque esta casilla de verificación y, continuación, realice un escaneado para mostrar la vista preliminar de las imágenes antes de escanear. En la pantalla de vista preliminar, haga clic en Cancelar (Cancel) para volver a la pantalla de MP Navigator EX o haga clic en Escanear (Scan) para iniciar el escaneado de los marcos seleccionados. Predeterminado (Defaults) Restablezca la configuración predeterminada. Arriba Cuadro de diálogo Guardar (Save) Sayfa 98 / 312 sayfa Manual en pantalla > Guía de escaneado > Pantallas de MP Navigator EX > Cuadro de diálogo Guardar (Save) Cuadro de diálogo Guardar (Save) El cuadro de diálogo Guardar (Save) se abre al hacer clic en Guardar (Save) en la ventana Escanear/ Importar (Scan/Import). En el cuadro de diálogo Guardar (Save), puede modificar la configuración empleada para guardar imágenes en un equipo. Guardar en (Save in) Muestra la carpeta en la que se deben guardar las imágenes escaneadas. Para cambiar la carpeta, haga clic en Examinar... (Browse...) para especificar una distinta. Las siguientes carpetas se especifican de forma predeterminada. Windows Vista: carpeta MP Navigator EX dentro de la carpeta Imágenes (Pictures) Windows XP: carpeta MP Navigator EX dentro de la carpeta Mis imágenes (My Pictures) Windows 2000: carpeta MP Navigator EX dentro de la carpeta Mis imágenes (My Pictures) Nombre de archivo (File name) Introduzca el nombre de archivo de la imagen que desee guardar (hasta 32 caracteres). Al guardar varios archivos, se adjunta un número de 4 dígitos al nombre de cada archivo. Guardar como tipo (Save as type) Seleccione un tipo de archivo para guardar las imágenes escaneadas. Seleccione JPEG/Exif, TIFF o BMP. Importante No se puede seleccionar JPEG/Exif cuando el Tipo de documento (Document Type) es Texto (OCR) (Text (OCR)). Establecer... (Set...) Puede especificar un tipo de compresión para los archivos JPEG. Seleccione Alta (Baja compresión) (High(Low Compression)), Estándar (Standard) o Baja (Alta compresión) (Low(High Compression)). Importante Esta configuración sólo está disponible si el valor de Guardar como tipo (Save as type) es JPEG/ Exif. Guardar en una subcarpeta con la fecha actual (Save to a Subfolder with Current Date) Seleccione esta casilla de verificación para crear una subcarpeta en la carpeta especificada en Guardar en (Save in) con la fecha actual y guardar en ella los archivos importados. Se creará una carpeta con un nombre similar a "2008_01_01" (año_mes_día). Si esta casilla de verificación no está seleccionada, los archivos se guardan directamente en la carpeta especificada en Guardar en (Save in). Arriba Cuadro de diálogo Guardar como archivo PDF (Save as PDF file) Sayfa 99 / 312 sayfa Manual en pantalla > Guía de escaneado > Pantallas de MP Navigator EX > Cuadro de diálogo Guardar como archivo PDF (Save as PDF file) Cuadro de diálogo Guardar como archivo PDF (Save as PDF file) En el cuadro de diálogo Guardar como archivo PDF (Save as PDF file), puede modificar valores avanzados para guardar las imágenes escaneadas como archivos PDF. Puede guardar varios documentos como un archivo PDF o agregar páginas a un archivo PDF creado con MP Navigator EX. Importante No podrá guardar imágenes escaneadas con 10501 o más píxeles horizontales y verticales. Cuadro de diálogo que se abre al hacer clic en Guardar como archivo PDF (Save as PDF file) en la ventana Escanear/Importar (Scan/Import) Cuadro de diálogo que se abre al hacer clic en Guardar las páginas seleccionadas (Save Selected Pages) o Guardar todas las páginas (Save All Pages) en la ventana Crear/Editar archivo PDF (Create/Edit PDF file) Guardar como tipo (Save as type) Seleccione un tipo de archivo PDF para guardar las imágenes escaneadas. PDF Permite guardar cada una de las imágenes seleccionadas como un archivo PDF independiente. Cuadro de diálogo Guardar como archivo PDF (Save as PDF file) Sayfa 100 / 312 sayfa PDF (Varias páginas) (PDF (Multiple Pages)) Permite guardar varias imágenes en un mismo archivo PDF. Importante La opción PDF (Varias páginas) (PDF (Multiple Pages)) se muestra cuando se seleccionan varias imágenes. PDF (Agregar página) (PDF (Add Page)) Permite agregar las imágenes escaneadas a un archivo PDF. Las imágenes se incluirán al final del archivo PDF. No es posible organizar las páginas del archivo PDF al que se agregan las imágenes. Importante Las imágenes sólo se pueden agregar a archivos PDF creados con MP Navigator EX. No se pueden especificar archivos PDF creados con otras aplicaciones. Tampoco se pueden especificar archivos PDF editados con otras aplicaciones. Si se edita un archivo PDF protegido mediante contraseña, las contraseñas se eliminarán. Restablezca las contraseñas. Configuración de contraseñas para los archivos PDF Establecer... (Set...) Configure los valores avanzados para crear archivos PDF. Consulte " Cuadro de diálogo Configuración PDF (PDF Settings) " para obtener información detallada. Configuración de seguridad de la contraseña (Password security settings) Seleccione esta casilla de verificación para abrir el cuadro de diálogo Configuración de seguridad de la contraseña (Password Security -Settings), desde el que podrá establecer contraseñas para abrir, editar e imprimir los archivos PDF creados. Configuración de contraseñas para los archivos PDF Agregar a (Add to) Esta opción se muestra si selecciona PDF (Agregar página) PDF(Add Page) en Guardar como tipo (Save as type) y especifica el archivo PDF al que desee agregar las imágenes. Para cambiar el archivo, haga clic en Examinar... (Browse...) para especificar uno distinto. Importante Las imágenes sólo se pueden agregar a archivos PDF creados con MP Navigator EX. No se pueden especificar archivos PDF creados con otras aplicaciones. Tampoco se pueden especificar archivos PDF editados con otras aplicaciones. Nombre de archivo (File name) Introduzca el nombre de archivo de la imagen que desee guardar (hasta 32 caracteres). Al guardar varios archivos, se adjunta un número de 4 dígitos al nombre de cada archivo. Guardar en (Save in) Muestra la carpeta en la que se deben guardar los archivos PDF. Para cambiar la carpeta, haga clic en Examinar... (Browse...) para especificar una distinta. Las siguientes carpetas se especifican de forma predeterminada. Windows Vista: carpeta MP Navigator EX dentro de la carpeta Imágenes (Pictures) Windows XP: carpeta MP Navigator EX dentro de la carpeta Mis imágenes (My Pictures) Windows 2000: carpeta MP Navigator EX dentro de la carpeta Mis imágenes (My Pictures) Guardar en una subcarpeta con la fecha actual (Save to a Subfolder with Current Date) Seleccione esta casilla de verificación para crear una subcarpeta en la carpeta especificada en Guardar en (Save in) con la fecha actual y guardar en ella los archivos importados. Se creará una carpeta con un nombre similar a "2008_01_01" (año_mes_día). Si esta casilla de verificación no está seleccionada, los archivos se guardan directamente en la carpeta especificada en Guardar en (Save in). Arriba Cuadro de diálogo Configuración PDF (PDF Settings) Sayfa 101 / 312 sayfa Manual en pantalla > Guía de escaneado > Pantallas de MP Navigator EX > Cuadro de diálogo Configuración PDF (PDF Settings) Cuadro de diálogo Configuración PDF (PDF Settings) En el cuadro de diálogo Configuración PDF (PDF Settings), puede especificar el tipo de compresión PDF y otros valores avanzados para crear archivos PDF. Habilitar búsqueda de palabras clave (Enable keyword search) Seleccione esta casilla de verificación para convertir caracteres de un documento en datos de texto. De este modo podrá realizar búsquedas sencillas por palabras clave. Idioma del documento (Document Language) Seleccione el idioma del documento que desee escanear. Detectar la orientación de los documentos de texto y girar las imágenes (Detect the orientation of text documents and rotate images) Seleccione esta casilla de verificación para detectar la orientación del documento a partir del texto escaneado y girar la imagen escaneada para corregir la orientación. Importante Es posible que esta función no proporcione resultados correctos dependiendo del idioma del documento. Sólo se admiten documentos de texto redactados en idiomas que se puedan seleccionar en Idioma del documento (Document Language). Quizá no sea posible corregir la orientación de los siguientes tipos de documentos, ya que el texto no se detecta correctamente. - La resolución está fuera del rango de entre 300 y 600 ppp - El tamaño de fuente está fuera del rango de entre 8 y 48 puntos - Documentos que incluyan fuentes especiales, efectos, cursiva o texto escrito a mano - Documentos con fondos con tramas Corregir documento torcido (Correct slanted document) Seleccione esta casilla de verificación para detectar el texto escaneado y corregir el ángulo (entre -0,1 y -10 grados o +0,1 y +10 grados) del documento. Importante Quizá no sea posible corregir la inclinación de los siguientes tipos de documentos, ya que el texto no se detecta correctamente. - Documentos en los que las líneas de texto estén inclinadas más de 10 grados o cuyos ángulos varíen en distintas líneas - Documentos que contengan texto en horizontal y en vertical - Documentos con fuentes extremadamente grandes o pequeñas - Documentos con poco texto - Documentos con imágenes, figuras o texto escrito a mano - Documentos con líneas horizontales y verticales (tablas) Compresión PDF (PDF Compression) Seleccione un tipo de compresión para guardar. Estándar (Standard) Normalmente, esta configuración es la más recomendable. Alto (High) Cuadro de diálogo Configuración PDF (PDF Settings) Sayfa 102 / 312 sayfa El tamaño de archivo se comprime al guardar, lo que permite reducir la carga de la red o el servidor. Nota Las siguientes imágenes se pueden comprimir con una eficacia muy alta. - Imágenes con resoluciones entre 75 y 600 ppp Seguridad (Security) Establezca contraseñas para abrir, editar e imprimir los archivos PDF creados. Importante Se requiere Internet Explorer 5.5 Service Pack 2 o posterior para usar esta función. Esta función no está disponible cuando las imágenes se guardan automáticamente después de escanear, por ejemplo al escanear desde la pantalla de modo de un clic o al escanear mediante los botones del escáner del dispositivo. Nota Seleccione Seguridad mediante contraseña (Password Security) y establezca las contraseñas en el cuadro de diálogo Configuración de seguridad de la contraseña (Password Security Settings). Configuración de contraseñas para los archivos PDF Arriba Ventana Ver y usar (View Use) Sayfa 103 / 312 sayfa Manual en pantalla > Guía de escaneado > Pantallas de MP Navigator EX > Ventana Ver y usar (View & Use) Ventana Ver y usar (View & Use) En la pantalla de modo de navegación, sitúe el cursor en Ver y usar (View & Use) y haga clic en Mi buzón (Imágenes esc./importadas) (My Box (Scanned/Imported Images)), Especificar carpeta (Specify Folder) o Imágenes guardadas recientemente (Recently Saved Images). Abra esta ventana para ver o usar imágenes escaneadas o guardadas en un equipo. Importante En el caso de los archivos PDF, sólo se mostrarán los creados con MP Navigator EX. No podrá ver archivos PDF creados con otras aplicaciones. Tampoco se mostrarán los archivos PDF editados en otras aplicaciones. (1) Botones de funcionamiento y configuración (2) Barra de herramientas (3) Ventana de miniaturas (4) Área de imágenes seleccionadas Botones de funcionamiento y configuración (Escanear/Importar) Haga clic en esta opción cuando desee escanear fotos, documentos, revistas y otros materiales impresos. Se abrirá la ventana Escanear/Importar (Scan/Import). Pantalla Fotos/Documentos (Platina) (Photos/Documents (Platen)) (Ventana Escanear/Importar (Scan/Import)) Mi buzón (Imágenes esc./importadas) (My Box (Scanned/Imported Images)) Muestra carpetas de imágenes (agrupadas por años, años/meses, años/meses/días y categorías) en una vista de árbol en Mi buzón (My Box). Seleccione una carpeta para mostrar su contenido en la ventana de miniaturas de la derecha. Ventana Ver y usar (View Use) Sayfa 104 / 312 sayfa La fecha de la imagen es la fecha de escaneado, creación o actualización. Especificar carpeta (Specify Folder) Muestra todos los discos duros y carpetas en una vista de árbol. Seleccione una carpeta para mostrar las imágenes en la ventana de miniaturas de la derecha. Imágenes guardadas recientemente (Recently Saved Images) Las imágenes que se han escaneado o importado, enviado como archivo adjunto en un mensaje de correo o enviado a una aplicación recientemente, se muestran en la vista de árbol ordenadas por fechas. Seleccione una carpeta de Año/Mes/Día para mostrar las imágenes por fechas en la ventana de miniaturas de la derecha. La fecha de la imagen es la fecha de escaneado o envío. Buscar (Search) Se abrirán las opciones de búsqueda avanzadas. Búsqueda de imágenes Área de botones de tareas Especifique lo que desea hacer con las imágenes seleccionadas. Consulte las secciones correspondientes a continuación para obtener información detallada acerca de cada botón. Creación/Edición de archivos PDF Impresión de documentos Impresión de fotografías Envío por correo electrónico Edición de archivos Nota Los botones del área de botones de tareas se muestran si están instaladas las aplicaciones correspondientes. Saltar al menú principal (Jump to Main Menu) Permite acceder al menú principal. Barra de herramientas Preferencias (Preferences) Se abrirá el cuadro de diálogo Preferencias (Preferences). En el cuadro de diálogo Preferencias (Preferences) se pueden aplicar configuraciones avanzadas para las funciones de MP Navigator EX. Cuadro de diálogo Preferencias (Preferences) (Guía) Abre esta guía. Herramientas de edición (Seleccionar todos) Selecciona todas las imágenes de la ventana de miniaturas. (Cancelar todo) Cancela todas las selecciones de imágenes de la ventana de miniaturas. (Mejoras y correcciones de imágenes) Permite corregir la imagen de destino (destacada en naranja). Haga clic en este botón para abrir la ventana Corregir/Mejorar imágenes (Correct/Enhance Images), desde la que podrá corregir o mejorar las imágenes, así como ajustar el brillo, el contraste, etc. Importante Las mejoras y correcciones de imágenes no se pueden aplicar a los archivos PDF ni a los archivos binarios en blanco y negro. Nota Consulte " Ventana Corregir/Mejorar imágenes (Correct/Enhance Images) " para obtener información detallada. Ventana Ver y usar (View Use) Sayfa 105 / 312 sayfa Acercar (Zoom in) Amplía la imagen de destino (destacada en naranja). También puede ampliar la imagen haciendo doble clic en ella. Puede comprobar todas las páginas al seleccionar un archivo PDF. También puede comprobar la información del archivo, como el nombre, la fecha, el tamaño y la configuración de seguridad. En los archivos PDF con la opción Contraseña para abrir documento (Document Open Password) activada, se mostrará un icono de candado. Nota Consulte " Apertura/Edición de archivos PDF protegidos con contraseña " para abrir archivos protegidos por contraseña. (Buscar) Introduzca una palabra o una frase incluida en el nombre del archivo, la información Exif o el texto PDF de la imagen que desee buscar y haga clic en . En la información Exif, se puede buscar el texto de los campos Fabricante (Maker), Modelo (Model), Descripción (Description) y Comentario del usuario (User Comment). Nota Busca imágenes en Mi buzón (Imágenes esc./importadas) (My Box(Scanned/Imported Images)), Imágenes guardadas recientemente (Recently Saved Images) o en una carpeta seleccionada y sus subcarpetas. (Actualizar) Actualiza el contenido de la ventana de miniaturas. (Tamaño de visualización) Cambia el tamaño de las imágenes en la ventana de miniaturas. (Ordenar por) Ordena las imágenes de la ventana de miniaturas por categorías, fechas o nombres (ascendentes o descendentes). Las imágenes sólo se pueden ordenar por categorías si se muestran Mi buzón (Imágenes esc./importadas) (My Box (Scanned/Imported Images)) o Especificar carpeta (Specify Folder). Ventana de miniaturas Ventana de miniaturas Se muestran las imágenes escaneadas desde la platina. Al seleccionar la casilla de verificación de una imagen, la imagen se muestra en el área de imágenes seleccionadas. Importante En los archivos PDF con la opción Contraseña para abrir documento (Document Open Password) activada, se mostrará un icono de candado Las imágenes pueden mostrarse como "?" en los casos descritos a continuación. - Al abrir imágenes incompatibles - Si el tamaño de archivo es demasiado grande y no hay memoria suficiente para mostrar la imagen - Si el archivo está dañado Se necesita Internet Explorer 5.5 Service Pack 2 o una versión superior para abrir los archivos PDF protegidos por contraseña. Si las imágenes están ordenadas por Categorías (Categories) Las imágenes escaneadas desde la platina se muestran por categoría. Nota Es posible que algunas imágenes no se detecten correctamente y se clasifiquen en la categoría incorrecta. Si se da el caso, arrastre y suelte una imagen para cambiarla de una categoría a otra. Ventana Ver y usar (View Use) Sayfa 106 / 312 sayfa Nombre de categoría Imágenes: N (Seleccionadas: N) Nombre de categoría Se proporcionan las siguientes categorías. Fotos: Fotografía vertical (Portrait), Otros (Others) Documentos: Tarjeta de visita (Business Card), Hagaki, Tamaño estándar (Standard Size), Archivo PDF (PDF File), Otros (Others) Categorías personalizadas (Custom categories): aquí se muestran las categorías personalizadas. Sin clasificar (Unclassified): aquí se muestran las imágenes que todavía no se han clasificado. Imagen: N (Imagen N) Número de imágenes clasificadas en la categoría. (Seleccionado: N) (Selected: n) Número de imágenes cuya casilla de verificación está seleccionada. Nota Esta parte sólo se muestra si hay una o varias imágenes seleccionadas. Abrir todo (Open All) Muestra todas las imágenes. Cerrar todo (Close All) Oculta todas las imágenes. Editar categorías personalizadas (Edit Custom Categories) Si se muestra Mi buzón (Imágenes esc./importadas) (My Box (Scanned/Imported Images)) o Especificar carpeta (Specify Folder), abra el cuadro de diálogo Editar categorías personalizadas (Edit Custom Categories). En el cuadro de diálogo Editar categorías personalizadas (Edit Custom Categories), puede agregar o eliminar las categorías mostradas en Categorías personalizadas (Custom Categories). Consulte " Clasificación de imágenes en categorías " para obtener información detallada. Clasificar imágenes (Classify Images) Las imágenes importadas de discos duros se muestran como Sin clasificar (Unclassified). Haga clic en Clasificar imágenes (Classify Images) para clasificarlas automáticamente. Este botón sólo aparece si se muestran Mi buzón (Imágenes esc./importadas) (My Box (Scanned/ Imported Images)) o Especificar carpeta (Specify Folder). Nota La clasificación puede requerir bastante tiempo si hay muchas imágenes que clasificar. Área de imágenes seleccionadas (Cancelar todo) Cancela la selección de todas las imágenes del área de imágenes seleccionadas. (Cancelar selección) Cancelar la selección de la imagen de destino (destacada en naranja) en el área de imágenes seleccionadas. Área de imágenes seleccionadas Se muestran las imágenes seleccionadas en la ventana de miniaturas. Temas relacionados Ventana Ver y usar (View Use) Sayfa 107 / 312 sayfa Apertura de imágenes guardadas en un equipo Arriba Ventana Crear/Editar archivo PDF (Create/Edit PDF file) Sayfa 108 / 312 sayfa Manual en pantalla > Guía de escaneado > Pantallas de MP Navigator EX > Ventana·Crear/Editar archivo PDF (Create/ Edit PDF file) Ventana Crear/Editar archivo PDF (Create/Edit PDF file) Haga clic en PDF en la ventana Ver y usar (View & Use) y luego en Crear/Editar archivo PDF (Create/Edit PDF file) en la lista para abrir la ventana Crear/Editar archivo PDF (Create/Edit PDF file). En la ventana Crear/Editar archivo PDF (Create/Edit PDF file), puede agregar o eliminar páginas y modificar el orden de las páginas de los archivos PDF creados con MP Navigator EX. Importante No podrá guardar imágenes escaneadas con 10501 o más píxeles horizontales y verticales. Si se edita un archivo PDF protegido mediante contraseña, las contraseñas se eliminarán. Restablezca las contraseñas. Configuración de contraseñas para los archivos PDF Reorganizar páginas (Rearrange Pages) Puede mover la imagen seleccionada (destacada en naranja). Mueve la imagen seleccionada al principio. Mueve la imagen seleccionada una página arriba. Mueve la imagen seleccionada una página abajo. Mueve la imagen seleccionada al final. Nota También puede arrastrar y soltar imágenes para reorganizarlas. Eliminar las páginas seleccionadas (Delete Selected Pages) Elimina la imagen seleccionada. Agregar página (Add Page) Permite seleccionar y agregar un archivo PDF existente. Nota Para agregar un archivo PDF protegido por contraseña deberá proporcionar la contraseña. Deshacer (Undo) Ventana Crear/Editar archivo PDF (Create/Edit PDF file) Sayfa 109 / 312 sayfa Cancela el último cambio realizado. Restablecer (Reset) Cancela todos los cambios realizados. Guardar las páginas seleccionadas (Save Selected Pages) Abre el cuadro de diálogo Guardar como archivo PDF (Save as PDF file). Especifique la configuración de guardado. Sólo se guardará la página seleccionada. Nota Si hay varias páginas seleccionadas, se crea un archivo PDF de varias páginas. Consulte " Cuadro de diálogo Guardar como archivo PDF (Save as PDF file) " para obtener información acerca del cuadro de diálogo Guardar como archivo PDF (Save as PDF file). Guardar todas las páginas (Save All Pages) Abre el cuadro de diálogo Guardar como archivo PDF (Save as PDF file). Especifique la configuración de guardado. Todos los archivos PDF de la lista se guardarán como un único archivo PDF. Finalizar (Finish) Cierra la ventana Crear/Editar archivo PDF (Create/Edit PDF file). Barra de herramientas (Girar a la izquierda) Gira el archivo 90 grados en el sentido contrario al de las agujas del reloj. (Girar a la derecha) Gira el archivo 90 grados en el sentido de las agujas del reloj. (Modo de vista preliminar) Cambia al modo de vista preliminar. El archivo seleccionado se muestra en la vista preliminar. (Ampliar) Amplía la imagen mostrada en la vista preliminar. (Reducir) Reduce la imagen mostrada en la vista preliminar. (Pantalla completa) Amplía o reduce la imagen para que se muestre completa en la vista preliminar. (Modo miniaturas) Cambia al modo miniaturas. Se muestran miniaturas de los archivos. Arriba Cuadro de diálogo Imprimir documento (Print Document) Sayfa 110 / 312 sayfa Manual en pantalla > Guía de escaneado > Pantallas de MP Navigator EX > Cuadro de diálogo Imprimir documento (Print Document) Cuadro de diálogo Imprimir documento (Print Document) Haga clic en Imprimir (Print) en la ventana Ver y usar (View & Use) y luego en Imprimir documento (Print Document) en la lista para abrir el cuadro de diálogo Imprimir documento (Print Document). En el cuadro de diálogo Imprimir documento (Print Document), puede modificar valores avanzados para imprimir varias imágenes escaneadas al mismo tiempo. Importante Los siguientes valores de configuración están disponibles únicamente cuando se usa una impresora de inyección de tinta compatible con las funciones correspondientes. Origen del papel (Paper Source) - Doble cara automática (Auto Duplex) - Tipo de soporte (Media Type) - Calidad imp. (Print Quality) - Densidad (Density) - Impresión en escala de grises (Grayscale Printing) - Vista preliminar antes de imprimir (Preview before printing) Nota Los valores del cuadro de diálogo Imprimir documento (Print Document) pueden variar dependiendo del modelo de impresora. Impresora (Printer) Seleccione la impresora que desee utilizar. Propiedades... (Properties...) Muestra la pantalla de configuración avanzada de la impresora seleccionada. Nota Este botón se muestra cuando selecciona una impresora distinta de la impresora de inyección de tinta Canon en el campo Impresora (Printer). Origen del papel (Paper Source) Seleccione el origen del papel. Formato de página (Page Layout) Seleccione un tipo de impresión. Impresión en tamaño normal (Normal-size Printing) Imprime una imagen por hoja. Impresión a escala (Scaled Printing) Imprime todas las imágenes con la escala seleccionada (ampliada o reducida). Impresión ajustada a página (Fit-to-Page Printing) Cuadro de diálogo Imprimir documento (Print Document) Sayfa 111 / 312 sayfa Imprime una imagen con el tamaño del papel (ampliada o reducida). Impresión sin bordes (Borderless Printing) Imprime la imagen en una hoja de papel completa, sin márgenes. Impr. diseño página (2 en 1) (Page Layout Printing (2 on 1)) Aplica un diseño de impresión con dos imágenes en cada hoja de papel. Impr. diseño página (4 en 1) (Page Layout Printing (4 on 1)) Aplica un diseño de impresión con cuatro imágenes en cada hoja de papel. Nota Los siguientes valores de configuración están disponibles únicamente cuando se usa una impresora de inyección de tinta compatible con las funciones correspondientes. - Impresión sin bordes (Borderless Printing) - Impr. diseño página (2 en 1) (Page Layout Printing (2 on 1)) - Impr. diseño página (4 en 1) (Page Layout Printing (4 on 1)) Doble cara automática (Auto Duplex) Permite imprimir automáticamente en los dos lados de una hoja de papel. Doble cara automática (Auto Duplex) Indique si se debe imprimir automáticamente en los dos lados de una hoja de papel. Grapar a un lado (Staple Side) Elija el lado de grapado en la lista. Especificar margen... (Specify Margin...) Especifique el ancho del margen (entre 0 mm y 30 mm). Importante Doble cara automática (Auto Duplex) se muestra cuando Formato de página (Page Layout) es Impresión en tamaño normal (Normal-size Printing) o Impresión a escala (Scaled Printing) y está disponible cuando Tipo de soporte (Media Type) es Papel normal (Plain Paper). Grapar a un lado (Staple Side) y Especificar margen... (Specify Margin...) están disponibles cuando la opción Doble cara automática (Auto Duplex) está activada. Si una página no cabe en una página debido a la configuración de Especificar margen... (Specify Margin...), el documento se reducirá para imprimirlo. Ampliar/Reducir (Enlarge/Reduce) Amplía o reduce las imágenes que se van a imprimir. Imprime una imagen ampliada o reducida mediante una escala con incrementos del 1%. 100% Tamaño normal (100% Normal-size) Imprime la imagen en tamaño normal. Escala (Scale) Seleccione una escala en la lista. Auto La escala se ajusta automáticamente según la anchura detectada del papel y el tamaño de papel seleccionado. La imagen se puede imprimir con un giro de 90 grados dependiendo de su tamaño. Importante Si se establece el valor 100% Tamaño normal (100% Normal-size), es posible que algunas imágenes se impriman pequeñas o con algunas partes recortadas. En este caso, seleccione la opción Auto para cambiar el tamaño de la impresión en función del tamaño del papel. Tamaño de papel (Paper Size) Seleccione el tamaño del papel para la impresión. Haga que el tamaño coincida con el del papel cargado en la impresora. Nota Cuadro de diálogo Imprimir documento (Print Document) Sayfa 112 / 312 sayfa Los tamaños de papel seleccionables dependen de la impresora seleccionada. Tipo de soporte (Media Type) Seleccione el tipo de papel para la impresión. La calidad de impresión puede fijarse dependiendo del tipo de papel. Nota Los tipos de papel seleccionables dependen de la impresora seleccionada. Calidad imp. (Print Quality) Seleccione la calidad de impresión. Densidad Haga clic en para seleccionar la densidad de impresión. La densidad no se puede modificar para las imágenes escaneadas con el Tipo de documento (Document Type) definido como Texto (OCR) (Text(OCR)). Copias (Copies) Haga clic en para seleccionar el número de copias que desee imprimir. Impresión en escala de grises (Grayscale Printing) Seleccione esta casilla de verificación para imprimir el documento en blanco y negro. Vista preliminar antes de imprimir (Preview before printing) Seleccione esta casilla de verificación para ver el resultado de la impresión antes de realizarla. Predeterminado (Defaults) Restablezca la configuración predeterminada. Imprimir (Print) Inicie la impresión con la configuración especificada. Nota Para cancelar un trabajo durante su impresión, seleccione el icono de la impresora en la barra de tareas y haga clic en Cancelar impresión (Cancel Printing). Arriba Cuadro de diálogo Imprimir foto (Print Photo) Sayfa 113 / 312 sayfa Manual en pantalla > Guía de escaneado > Pantallas de MP Navigator EX > Cuadro de diálogo Imprimir foto (Print Photo) Cuadro de diálogo Imprimir foto (Print Photo) Haga clic en Imprimir (Print) en la ventana Ver y usar (View & Use) y luego en Imprimir foto (Print Photo) en la lista para abrir el cuadro de diálogo Imprimir foto (Print Photo). Importante Los archivos PDF no se pueden imprimir. Los siguientes valores de configuración están disponibles únicamente cuando se usa una impresora de inyección de tinta compatible con las funciones correspondientes. - Tipo de soporte (Media Type) - Impresión sin bordes (Borderless Printing) - Vivid Photo - Vista preliminar antes de imprimir (Preview before printing) Nota Haga doble clic en una imagen para mostrarla en otra ventana. Impresora (Printer) Seleccione la impresora que desee utilizar. Propiedades... (Properties...) Muestra la pantalla de configuración avanzada de la impresora seleccionada. Tamaño de papel (Paper Size) Seleccione el tamaño del papel para la impresión. Haga que el tamaño coincida con el del papel cargado en la impresora. Tipo de soporte (Media Type) Seleccione el tipo de papel para la impresión. La calidad de impresión puede fijarse dependiendo del tipo de papel. Formato de página (Page Layout) Seleccione un tipo de impresión. Impresión en tamaño normal (Normal-size Printing) Imprime una imagen por hoja. Impresión ajustada a página (Fit-to-Page Printing) Imprime una imagen con el tamaño del papel (ampliada o reducida). Impresión sin bordes (Borderless Printing) Seleccione esta casilla de verificación para imprimir la imagen en una hoja de papel completa sin Cuadro de diálogo Imprimir foto (Print Photo) Sayfa 114 / 312 sayfa márgenes. Importante La configuración de formato de página se desactivará si selecciona Impresión sin bordes (Borderless Printing). Orientación (Orientation) Permite especificar la orientación de impresión. Importante Sólo está disponible si el Formato de página (Page Layout) es Impresión en tamaño normal (Normal-size Printing). En los demás casos, la imagen se gira automáticamente según la relación de aspecto del papel. Copias (Copies) Especifique el número de copias que desee imprimir. Vivid Photo Seleccione esta casilla de verificación para imprimir la imagen con colores vivos. Vista preliminar antes de imprimir (Preview before printing) Seleccione esta casilla de verificación para ver el resultado de la impresión antes de realizarla. Imprimir (Print) Inicia la impresión. Nota Sólo se imprimirán las imágenes de la ventana de miniaturas cuya casilla de verificación esté seleccionada. Cerrar (Close) Cierra el cuadro de diálogo sin imprimir la foto. Arriba Cuadro de diálogo Enviar por correo electrónico (Send via E-mail) Sayfa 115 / 312 sayfa Manual en pantalla > Guía de escaneado > Pantallas de MP Navigator EX > Cuadro de diálogo Enviar por correo electrónico (Send via E-mail) Cuadro de diálogo Enviar por correo electrónico (Send via Email) Haga clic en Enviar (Send) en la ventana Ver y usar (View & Use) y luego en Anexión a un mensaje (Attach to E-mail) en la lista para abrir el cuadro de diálogo Enviar por correo electrónico (Send via E- mail). En el cuadro de diálogo Enviar por correo electrónico (Send via E-mail), puede modificar valores avanzados para adjuntar imágenes a mensajes de correo electrónico. Importante MP Navigator EX es compatible con los siguientes programas de software: - Windows Mail (Windows Vista) - Outlook Express (Windows XP/Windows 2000) - Microsoft Outlook - EUDORA - Netscape Mail Si un programa de correo electrónico no funciona correctamente, asegúrese de que la configuración MAPI del programa se encuentre activada. Para activar la configuración MAPI, consulte el manual de instrucciones del programa de correo electrónico en cuestión. Programa de correo (Mail Program) Se mostrará el programa de correo electrónico configurado en las Preferencias (Preferences) de la pantalla de modo de navegación. Seleccione el programa de correo electrónico que desee utilizar. Ajustar el tamaño de archivo del adjunto (Adjust attachment file size) Si el valor de Guardar como tipo (Save as type) es JPEG y selecciona esta casilla de verificación, podrá modificar el tamaño de las imágenes. Seleccione un tamaño en Tamaño (Size). Guardar en (Save in) Muestra la carpeta en la que se deben guardar las imágenes. Para cambiar la carpeta, haga clic en Examinar... (Browse...) para especificar una distinta. Si se modifica el tamaño, se guardan las imágenes modificadas. Las siguientes carpetas se especifican de forma predeterminada. Windows Vista: carpeta MP Navigator EX dentro de la carpeta Imágenes (Pictures) Windows XP: carpeta MP Navigator EX dentro de la carpeta Mis imágenes (My Pictures) Windows 2000: carpeta MP Navigator EX dentro de la carpeta Mis imágenes (My Pictures) Nombre de archivo (File name) Introduzca el nombre de archivo de la imagen que desee adjuntar (hasta 32 caracteres). Al guardar varios archivos, se adjunta un número de 4 dígitos al nombre de cada archivo. Establecer... (Set...) Puede especificar un tipo de compresión para los archivos JPEG. Seleccione Alta (Baja compresión) (High(Low Compression)), Estándar (Standard) o Baja (Alta compresión) (Low(High Compression)). Arriba Ventana Corregir/Mejorar imágenes (Correct/Enhance Images) Sayfa 116 / 312 sayfa Manual en pantalla > Guía de escaneado > Pantallas de MP Navigator EX > Pantallas Corregir/Mejorar imágenes (Correct/ Enhance Images) Ventana Corregir/Mejorar imágenes (Correct/Enhance Images) Haga clic en (Mejoras y correcciones de imágenes) en la ventana Ver y usar (View & Use) o haga clic en Corregir imágenes fotográficas (Fix photo images) en el área de botones de tareas para abrir la ventana Corregir/Mejorar imágenes (Correct/Enhance Images). En la ventana Corregir/Mejorar imágenes (Correct/Enhance Images), puede cambiar parámetros avanzados, como mejoras y correcciones en las imágenes o ajustes del brillo y el contraste. También puede mostrar la imagen de origen y la corregida una junto a la otra para la comparación. Importante Las mejoras y correcciones de imágenes no se pueden aplicar a los archivos PDF ni a los archivos binarios en blanco y negro. Nota La ventana Corregir/Mejorar imágenes (Correct/Enhance Images) también se puede abrir haciendo clic en (Mejoras y correcciones de imágenes) en la barra de herramientas o en el cuadro de diálogo Acercar (Zoom in). Puede que las correcciones de las imágenes de mayor tamaño requieran bastante tiempo. (1) Área de tareas (2) Barra de herramientas Área de tareas Las tareas disponibles y sus valores varían entre las fichas Auto y Manual. Haga clic en Auto o Manual para abrir la ficha correspondiente. Ficha Auto Utilice las funciones de la ficha Auto para aplicar correcciones y mejoras a la imagen completa. Consulte " Mejora y corrección de imágenes de forma automática " para obtener información detallada. Ventana Corregir/Mejorar imágenes (Correct/Enhance Images) Sayfa 117 / 312 sayfa Autocorrección de foto (Auto Photo Fix) Aplica correcciones automáticas adecuadas para las fotografías. Enfocar cara (Face Sharpener) Enfoca las caras desenfocadas. Puede ajustar el nivel del efecto mediante el deslizador. Suavizado digital de rostros (Digital Face Smoothing) Mejora la belleza de los tonos de piel eliminando arrugas e imperfecciones. Puede ajustar el nivel del efecto mediante el deslizador. Aplicar a todas las imágenes (Apply to all images) La corrección se aplica a todas las imágenes. Aceptar (OK) Aplica el efecto seleccionado a las imágenes seleccionadas o a todas las imágenes. Restablecer imagen seleccionada (Reset Selected Image) Cancela todas las correcciones y mejoras aplicadas a la imagen seleccionada. Guardar imagen seleccionada (Save Selected Image) Guarda la imagen seleccionada. Guardar todas las imágenes corregidas (Save All Corrected Images) Guarda todas las imágenes corregidas que se muestran en la lista de miniaturas. Salir (Exit) Cierre la ventana Corregir/Mejorar imágenes (Correct/Enhance Images). Ficha Manual Utilice Ajustar (Adjust) para ajustar el brillo y el contraste o enfocar la imagen completa. Utilice Corregir/Mejorar (Correct/Enhance) para corregir o mejorar áreas específicas. Consulte " Mejora y corrección de imágenes de forma manual " para obtener información detallada. Ajuste Ventana Corregir/Mejorar imágenes (Correct/Enhance Images) Sayfa 118 / 312 sayfa Brillo (Brightness) Ajusta el brillo general de la imagen. Mueva el control deslizante hacia la izquierda para oscurecer la imagen y hacia la derecha para aclararla. Contraste (Contrast) Ajusta el contraste de la imagen. El contraste se debe ajustar cuando la imagen se muestre plana debido a la falta de contraste. Mueva el control deslizante hacia la izquierda para reducir el contraste de la imagen y hacia la derecha para aumentarlo. Nitidez (Sharpness) Destaca el contorno de los objetos para aportar nitidez a la imagen. La nitidez se debe ajustar cuando la foto esté desenfocada o el texto esté difuminado. Mueva el control deslizante hacia la derecha para ajustar la nitidez de la imagen. Difuminar (Blur) Difumina el contorno de los objetos para suavizar la imagen. Mueva el control deslizante hacia la derecha para suavizar la imagen. Eliminar colores base (Show-through Removal) Elimina la filtración del texto de la cara opuesta o elimina el color base. Use esta opción para impedir que el texto de la parte posterior de un documento fino o el color de base del documento aparezcan en la imagen. Mueva el control deslizante hacia la derecha para aumentar el efecto de eliminación de los colores base. Predeterminado (Defaults) Restablece todos los ajustes (brillo, contraste, nitidez, difuminado y eliminación de colores base). Restablecer imagen seleccionada (Reset Selected Image) Cancela todas las correcciones, mejoras y ajustes aplicados a la imagen seleccionada. Guardar imagen seleccionada (Save Selected Image) Guarda la imagen seleccionada. Guardar todas las imágenes corregidas (Save All Corrected Images) Guarda todas las imágenes corregidas que se muestran en la lista de miniaturas. Salir (Exit) Cierre la ventana Corregir/Mejorar imágenes (Correct/Enhance Images). Corrección/Mejora Ventana Corregir/Mejorar imágenes (Correct/Enhance Images) Sayfa 119 / 312 sayfa Aclarador de caras (Face Brightener) Corrige la imagen completa para que el área facial seleccionada se muestre con más brillo. Puede ajustar el nivel del efecto mediante el deslizador. Deshacer (Undo) Cancela la última corrección. Enfocar cara (Face Sharpener) Corrige la imagen completa para enfocar la cara. Puede especificar el área en la que desee aplicar el efecto. Puede ajustar el nivel del efecto mediante el deslizador. Suavizado digital de rostros (Digital Face Smoothing) Mejora la belleza de los tonos de piel eliminando arrugas e imperfecciones. Puede especificar el área en la que desee aplicar el efecto. Puede ajustar el nivel del efecto mediante el deslizador. Eliminador de imperfecciones (Blemish Remover) Elimina lunares y granitos. Puede especificar el área en la que desee aplicar el efecto. Restablecer imagen seleccionada (Reset Selected Image) Cancela todas las correcciones, mejoras y ajustes aplicados a la imagen seleccionada. Guardar imagen seleccionada (Save Selected Image) Guarda la imagen seleccionada. Guardar todas las imágenes corregidas (Save All Corrected Images) Guarda todas las imágenes corregidas que se muestran en la lista de miniaturas. Salir (Exit) Cierre la ventana Corregir/Mejorar imágenes (Correct/Enhance Images). Aceptar (OK) Aplica el efecto seleccionado en el área especificada. Barra de herramientas Barra de herramientas (Girar a la izquierda) Gira la imagen 90 grados en el sentido contrario al de las agujas del reloj. (Girar a la derecha) Gira la imagen 90 grados en el sentido de las agujas del reloj. (Invertir) Invierte la imagen horizontalmente. (Recorte) Recortar significa seleccionar el área que se desea mantener de una foto y desechar el resto. Ventana Corregir/Mejorar imágenes (Correct/Enhance Images) Sayfa 120 / 312 sayfa En la ventana mostrada, arrastre el marco blanco para especificar el área de recorte. Mueva el puntero del ratón dentro del marco blanco y arrástrelo para mover el área de recorte. Nota Coloque los sujetos principales a lo largo de las líneas blancas discontinuas o en las intersecciones para crear una imagen equilibrada. (Ampliar) Permite ampliar la imagen que se muestra. (Reducir) Permite reducir la imagen que se muestra. (Pantalla completa) Permite ampliar o reducir la imagen para mostrarla a pantalla completa. (Comparar) Abre la imagen original para realizar una comparación. La imagen original se muestra a la izquierda y la corregida a la derecha. Arriba Pantalla de modo de un clic Sayfa 121 / 312 sayfa Manual en pantalla > Guía de escaneado > Pantallas de MP Navigator EX > Pantalla de modo de un clic Pantalla de modo de un clic Haga clic en (Cambiar de modo), en la parte inferior izquierda de la pantalla de modo de navegación para mostrar la pantalla de modo de un clic. Puede realizar tareas como escanear, guardar, imprimir, etc. de una sola vez simplemente haciendo clic en el icono correspondiente. Guardar (Save) Permite escanear y guardar documentos. El tipo del documento se detecta automáticamente. El formato de archivo se establece automáticamente. Los archivos se guardan en un equipo. Al hacer clic en este icono, el cuadro de diálogo Guardar (Save) se abre y se puede especificar la configuración de escaneado y guardado. Cuadro de diálogo Guardar (Save) (pantalla de modo de un clic) Copiar (Copy) Permite escanear e imprimir documentos. Al hacer clic en este icono, el cuadro de diálogo Copiar (Copy) se abre y se puede especificar la configuración de escaneado e impresión. Cuadro de diálogo Copiar (Copy) Imprimir (Print) Permite escanear documentos e imprimirlos especificando el papel, el método de impresión, el tamaño, etc. Esto es útil para copiar o ampliar fotografías impresas. Al hacer clic en este icono, el cuadro de diálogo Imprimir (Print) se abre y se puede especificar la configuración de escaneado e impresión. Cuadro de diálogo Imprimir (Print) Correo (Mail) Permite escanear documentos o fotos y adjuntarlos a un correo electrónico. Al hacer clic en este icono, el cuadro de diálogo Correo (Mail) se abre y se puede especificar la configuración de escaneado y guardado, así como la del programa de correo electrónico. Cuadro de diálogo Correo (Mail) OCR Permite escanear documentos de texto a fin de extraer el texto de las imágenes y mostrarlo en el Bloc de notas (incluido en Windows). Al hacer clic en este icono, el cuadro de diálogo OCR se abre y se puede especificar la configuración de escaneado y guardado. Cuadro de diálogo OCR Importante Para obtener más información sobre los procedimientos, consulte el manual de la aplicación. ESCANEAR-1 (SCAN-1)/ESCANEAR-2 (SCAN-2) Permite escanear documentos y abrirlos en una aplicación especificada. El tipo del documento se detecta automáticamente. De forma predeterminada, ArcSoft PhotoStudio está asignado a ESCANEAR-2 (SCAN-2). Al hacer clic en este icono, el cuadro de diálogo Escanear (Scan) se abre y se puede especificar la configuración de escaneado y guardado, así como la de la aplicación. Cuadro de diálogo Escanear (Scan) Importante Para obtener más información sobre los procedimientos, consulte el manual de la aplicación. PDF Pantalla de modo de un clic Sayfa 122 / 312 sayfa Permite escanear documentos y guardarlos como archivos PDF. Al hacer clic en este icono, el cuadro de diálogo PDF se abre y se puede especificar la configuración de escaneado y guardado, así como la de la aplicación. Cuadro de diálogo PDF Importante Para obtener más información sobre los procedimientos, consulte el manual de la aplicación. Botón COPY Este icono indica qué función de MP Navigator EX está asignada al botón COPY del dispositivo (botón del escáner). El icono del botón COPY aparece encima de la función asignada. Botón E-MAIL Este icono indica qué función de MP Navigator EX está asignada al botón E-MAIL del dispositivo (botón del escáner). El icono del botón E-MAIL aparece encima de la función asignada. Botón de escaneado Este icono indica qué función de MP Navigator EX está asignada al botón de escaneado del dispositivo (botón del escáner). El icono del botón de escaneado aparece encima de la función asignada. (Cambiar de modo) Permite cambiar al modo de navegación. Se abrirá la pantalla del modo de navegación. Ficha Escaneado personalizado con Un clic (Custom Scan with One-click) Preferencias (Preferences) Se abrirá el cuadro de diálogo Preferencias (Preferences). En el cuadro de diálogo Preferencias (Preferences) se pueden aplicar configuraciones avanzadas para las funciones de MP Navigator EX. Cuadro de diálogo Preferencias (Preferences) (Guía) Abre esta guía. Importante Las siguientes restricciones se aplican al escanear cuando Tipo de documento (Document Type) está establecido en Modo Auto (Auto Mode) en el cuadro de diálogo Guardar (Save), ESCANEAR-1 (SCAN-1)/ESCANEAR-2 (SCAN-2) o Imprimir (Print). Especifique el Tipo de documento (Document Type) (un tipo que no sea Modo Auto (Auto Mode)) para extraer el texto de una imagen y convertirlo en texto editable después de escanear. Temas relacionados Escaneado fácil con un clic Arriba Cuadro de diálogo Guardar (Save) (pantalla de modo de un clic) Sayfa 123 / 312 sayfa Manual en pantalla > Guía de escaneado > Pantallas de MP Navigator EX > Cuadro de diálogo Guardar (Save) (pantalla de modo de un clic) Cuadro de diálogo Guardar (Save) (pantalla de modo de un clic) Haga clic en·Guardar (Save) en la ficha Escaneado personalizado con Un clic (Custom Scan with Oneclick) o en la pantalla de modo de un clic para abrir el cuadro de diálogo Guardar (Save). Configuración de escaneado (Scan Settings) Tipo de documento (Document Type) Seleccione el tipo de documento que desee escanear. Si está seleccionado el Modo Auto (Auto Mode), el tipo de documento se detecta automáticamente. Si es el caso, los valores Modo de color (Color Mode), Tamaño del documento (Document Size) y Resolución (Resolution) también se definen automáticamente. Cuando está seleccionada la opción Película (modo Auto) (Film(Auto mode)), el tipo de película (negativa o positiva) se detecta automáticamente. Importante Para escanear correctamente, seleccione un tipo de documento que coincida con el documento que desee escanear. Los siguientes tipos de documentos no se pueden escanear correctamente en el Modo Auto (Auto Mode). En este caso, especifique el Tipo de documento (Document Type). - Documentos que no sean fotografías, Hagaki, tarjetas de visita, revistas, periódicos, documentos de texto, CD/DVD y películas - Fotografías A4 - Documentos de texto de tamaño inferior a 2L (5 x 7 pulgadas) (127 x 178 mm), como páginas de encuadernaciones en rústica con la separación para el lomo - Documentos impresos en papel blanco ligero - Documentos anchos, como fotos panorámicas Las etiquetas de CD o DVD que sean reflectantes puede que no se escaneen correctamente. Coloque los documentos correctamente en función del tipo de documento que se vaya a escanear. De lo contario, es posible que los documentos no se escaneen correctamente. Consulte " Colocación de los documentos " para obtener información detallada sobre cómo colocar los documentos. Para reducir el muaré, defina Tipo de documento (Document Type) como Revista (Magazine). Modo de color (Color Mode) Cuadro de diálogo Guardar (Save) (pantalla de modo de un clic) Sayfa 124 / 312 sayfa Seleccione cómo se debe escanear el documento. Tamaño del documento (Document Size) Seleccione el tamaño del documento que desee escanear. Al seleccionar Personalizado (Custom), se abre una pantalla en la que se puede especificar el tamaño del documento. Seleccione un valor en Unidades (Units), introduzca los valores de Anchura (Width) y Altura (Height) y haga clic en Aceptar (OK). Importante Si selecciona Detección automática (Auto Detect), es posible que la imagen no se escanee con la posición y el tamaño correctos. Si se da el caso, modifique el tamaño para que coincida con el tamaño real del documento (A4, Carta, etc.) y alinee una esquina del documento con la esquina con una flecha de la platina. Consulte " Colocación de los documentos " para obtener información detallada sobre cómo colocar los documentos. Resolución Seleccione la resolución con la que desee escanear los documentos. Se pueden especificar las siguientes resoluciones de escaneado: Cuando el valor de Tipo de documento (Document Type) es distinto de película: 75 ppp/100 ppp/ 150 ppp/200 ppp/300 ppp/400 ppp/600 ppp Cuando el valor de Tipo de documento (Document Type) es película: 300 ppp/400 ppp/600 ppp/ 1200 ppp/2400 ppp/4800 ppp Resolución Usar el controlador del escáner (Use the scanner driver) Seleccione esta casilla de verificación para acceder a la pantalla de ScanGear (controlador del escáner) y modificar los valores de escaneado avanzados. Modo de color (Color Mode), Tamaño del documento (Document Size), Resolución (Resolution) y otros valores del cuadro de diálogo Guardar (Save) quedarán desactivados. Especifique estos valores en la pantalla de ScanGear (controlador del escáner). Especificar... (Specify...) Para Tipo de documento (Document Type), Modo de color (Color Mode), Tamaño del documento (Document Size) y Resolución de escaneado (Scanning Resolution), se muestran los valores especificados en el cuadro de diálogo Guardar (Save). Para Limpieza de pantalla (Descreen), Nitidez de imagen (Unsharp Mask), etc., consulte las descripciones correspondientes en " Cuadro de diálogo Configuración de escaneado (Scan Settings)". Guardar configuración (Save Settings) Guardar automáticamente la imagen en el equipo después de escanearla (Automatically save the image to your computer after scanning it) Seleccione esta opción para guardar las imágenes en el equipo después de escanearlas. Se mostrarán los parámetros Nombre de archivo (File Name), Guardar como tipo (Save as type) y Guardar en (Save in). Importante Si selecciona esta función, no podrá establecer contraseñas para los archivos PDF. Nombre de archivo (File name) Introduzca el nombre de archivo de la imagen que desee guardar (hasta 32 caracteres). Al guardar varios archivos, se adjunta un número de 4 dígitos al nombre de cada archivo. Guardar como tipo (Save as type) Seleccione un tipo de archivo para guardar las imágenes escaneadas. Seleccione Auto, JPEG/Exif, TIFF o BMP. La opción Auto se muestra cuando el Tipo de documento (Document Type) es Modo Auto (Auto Mode). Al guardar como archivos PDF, seleccione PDF, PDF Cuadro de diálogo Guardar (Save) (pantalla de modo de un clic) Sayfa 125 / 312 sayfa (Varias páginas) (PDF(Multiple Pages)) o PDF (Agregar página) (PDF(Add Page)). Importante Si está seleccionado el parámetro Auto, los archivos se guardan con los siguientes formatos según el tipo de documento. Fotos, Hagaki, tarjetas de visita, CD/DVD y películas: JPEG Revistas, periódicos y documentos de texto: PDF Puede cambiar el formato de archivo en Establecer... (Set...). Puede que no sea posible abrir las imágenes guardadas como archivos PDF, dependiendo de la aplicación. Si se da el caso, seleccione una opción distinta de PDF en Guardar como tipo (Save as type). Si el valor de Tipo de documento (Document Type) es Modo Auto (Auto Mode) y el de Guardar como tipo (Save as type) es Auto, el formato de archivo puede ser diferente dependiendo de cómo coloque el documento. Consulte " Colocación de los documentos " para obtener información detallada sobre cómo colocar los documentos. Los documentos grandes (como las fotos A4) que no se pueden colocar alejados de los bordes o la flecha de la platina podrían no guardarse en el formato de archivo correcto si el valor de Guardar como tipo (Save as type) es Auto. Si se da el caso, seleccione un formato de archivo adecuado para el documento que se va a escanear. Si elige JPEG/Exif, la casilla de verificación Guardar archivo JPEG/Exif en AdobeRGB (Save the JPEG/Exif file in AdobeRGB) se podrá seleccionar. Establecer... (Set...) Si el valor de Guardar como tipo (Save as type) es Auto Puede especificar el formato de archivo con el que desee guardar las imágenes. Seleccione un formato de archivo para Documento (Document) y Foto (Photo). Si el valor de Guardar como tipo (Save as type) es JPEG/Exif Puede especificar un tipo de compresión para los archivos JPEG. Seleccione Alta (Baja compresión) (High(Low Compression)), Estándar (Standard) o Baja (Alta compresión) (Low(High Compression)). Si Guardar como tipo (Save as type) es PDF, PDF (Varias páginas) (PDF(Multiple Pages)) o PDF (Agregar página) PDF(Add Page) Configure los valores avanzados para crear archivos PDF. Consulte " Cuadro de diálogo Configuración PDF (PDF Settings) " para obtener información detallada. Guardar en (Save in) Muestra la carpeta en la que se deben guardar las imágenes escaneadas. Para cambiar la carpeta, haga clic en Examinar... (Browse...) para especificar una distinta. Las siguientes carpetas se especifican de forma predeterminada. Windows Vista: carpeta MP Navigator EX dentro de la carpeta Imágenes (Pictures) Windows XP: carpeta MP Navigator EX dentro de la carpeta Mis imágenes (My Pictures) Windows 2000: carpeta MP Navigator EX dentro de la carpeta Mis imágenes (My Pictures) Guardar en una subcarpeta con la fecha actual (Save to a Subfolder with Current Date) Seleccione esta casilla de verificación para crear una subcarpeta en la carpeta especificada en Guardar en (Save in) con la fecha actual y guardar en ella los archivos importados. Se creará una carpeta con un nombre similar a "2008_01_01" (año_mes_día). Si esta casilla de verificación no está seleccionada, los archivos se guardan directamente en la carpeta especificada en Guardar en (Save in). Guardar archivo JPEG/Exif en AdobeRGB (Save the JPEG/Exif file in AdobeRGB) Seleccione esta casilla de verificación para guardar las imágenes en colores que correspondan a Adobe RGB. Importante Esta función sólo está disponible si el valor de Guardar como tipo (Save as type) es JPEG/Exif. Esta función no estará disponible si no se ha instalado el perfil de Adobe RGB. Nota Cuadro de diálogo Guardar (Save) (pantalla de modo de un clic) Sayfa 126 / 312 sayfa No es posible seleccionar esta configuración si la casilla de verificación Usar el controlador del escáner (Use the scanner driver) está seleccionada. Si guarda una imagen con la casilla de verificación Guardar archivo JPEG/Exif en AdobeRGB (Save the JPEG/Exif file in AdobeRGB) seleccionada, se agregará un carácter de subrayado al principio del nombre de archivo. (Ejemplo: _Imagen0001.JPG) Abrir el cuadro de diálogo para guardar tras escanear la imagen (introducir información Exif) (Open the save dialog box after scanning the image (Input Exif information) Seleccione esta opción para abrir el cuadro de diálogo Guardar (Save) después de escanear las imágenes y especificar la configuración de guardado, como la carpeta de destino, el nombre de archivo y la información Exif. Cuadro de diálogo Guardar (Save) Nota Para establecer contraseñas para archivos PDF, seleccione Abrir el cuadro de diálogo para guardar tras escanear la imagen (introducir información Exif) (Open the save dialog box after scanning the image (Input Exif information). Después de escanear, podrá establecer las contraseñas en el cuadro de diálogo Guardar (Save). Configuración de contraseñas para los archivos PDF Configuración de la aplicación (Application Settings) Abrir con (Open with) Puede seleccionar si desea abrir la ventana Ver y usar (View & Use) o el Explorador después de guardar las imágenes. Iniciar el escaneo al hacer clic en el botón de un clic (Start scanning by clicking the one-click button) Seleccione esta casilla de verificación para empezar a escanear al hacer clic en un icono. Aplicar (Apply) Guarda y aplica la configuración especificada. Haga clic en Cancelar (Cancel) en lugar de en Aplicar (Apply) para cancelar la configuración especificada. Cancelar (Cancel) Cancela la configuración especificada. El cuadro de diálogo actual se cierra. Predeterminado (Defaults) Devuelve todos los valores de configuración del cuadro de diálogo a los valores predeterminados. Escanear (Scan)/Vista preliminar (Preview) Permite escanear y guardar documentos con la configuración especificada. Cuando el valor de Tipo de archivo (Save as type) es película, este botón cambia a Vista preliminar (Preview) y hacer clic en el se muestran las miniaturas de las fotos de la película. En el cuadro de diálogo que se muestra, seleccione las casillas de verificación de las imágenes que desee escanear y haga clic en Escanear (Scan). Comenzará el proceso de escaneado. Si el valor de Guardar como tipo (Save as type) es Auto, se muestra un cuadro de diálogo de confirmación. Haga clic en Abrir manual (Open Manual) para abrir esta guía (si está instalada). Arriba Cuadro de diálogo Configuración de escaneado (Scan Settings) Sayfa 127 / 312 sayfa Manual en pantalla > Guía de escaneado > Pantallas de MP Navigator EX > Cuadro de diálogo Configuración de escaneado (Scan Settings) Cuadro de diálogo Configuración de escaneado (Scan Settings) El cuadro de diálogo Configuración de escaneado (Scan Settings) se abre al hacer clic en Especificar... (Specify...) en el cuadro de diálogo que se abre al escanear desde la pantalla de modo de un clic o desde la ficha Escaneado personalizado con Un clic (Custom Scan with One-click). El cuadro de diálogo Configuración de escaneado (Scan Settings) permite modificar valores de escaneado avanzados. Importante Los elementos mostrados varían en función del tipo de documento y el modo en que se ha abierto la pantalla. Tipo de documento (Document Type) Seleccione el tipo de documento que desee escanear. Si está seleccionado el Modo Auto (Auto Mode), el tipo de documento se detecta automáticamente. Si se da el caso, los valores de Modo de color (Color Mode), Tamaño del documento (Document Size), etc. también se establecen automáticamente. Cuando está seleccionada la opción Película (modo Auto) (Film(Auto mode)), el tipo de película (negativa o positiva) se detecta automáticamente. Importante Para escanear correctamente, seleccione un tipo de documento que coincida con el documento que desee escanear. Modo de color (Color Mode) Seleccione cómo se debe escanear el documento. Color Este modo procesa la imagen en 256 niveles (8 bits) de rojo (R(ed)), verde (G(reen)) y azul (B(lue)). Escala de grises (Grayscale) Este modo procesa la imagen en 256 niveles (8 bits) de blanco y negro. Blanco y negro (Black and White) Este modo procesa la imagen en blanco y negro. El contraste de la imagen se divide en ciertos niveles (nivel de umbral) en blanco y negro y se procesa como dos colores. Importante No se puede seleccionar Blanco y negro (Black and White) si Tipo de documento (Document Type) es película. Tamaño del documento (Document Size) Cuadro de diálogo Configuración de escaneado (Scan Settings) Sayfa 128 / 312 sayfa Seleccione el tamaño del documento que desee escanear. Al seleccionar Personalizado (Custom), se abre una pantalla en la que se puede especificar el tamaño del documento. Seleccione un valor en Unidades (Units), introduzca los valores de Anchura (Width) y Altura (Height) y haga clic en Aceptar (OK). Importante Si selecciona Detección automática (Auto Detect), es posible que la imagen no se escanee con la posición y el tamaño correctos. Si se da el caso, modifique el tamaño para que coincida con el tamaño real del documento (A4, Carta, etc.) y alinee una esquina del documento con la esquina con una flecha de la platina. Consulte " Colocación de los documentos " para obtener información detallada sobre cómo colocar los documentos. Resolución de escaneado (Scanning Resolution) Seleccione la resolución con la que desee escanear los documentos. Se pueden especificar las siguientes resoluciones de escaneado: Cuando el valor de Tipo de documento (Document Type) es distinto de película: 75 ppp/100 ppp/150 ppp/200 ppp/300 ppp/400 ppp/600 ppp Cuando el valor de Tipo de documento (Document Type) es película: 300 ppp/400 ppp/600 ppp/1200 ppp/2400 ppp/4800 ppp Resolución Limpieza de pantalla (Descreen) Seleccione esta casilla de verificación para reducir el efecto muaré. Las fotos e imágenes impresas se muestran como un conjunto de puntos muy finos. El muaré es un fenómeno que se produce cuando los puntos interfieren entre sí y provocan gradaciones irregulares y un patrón de líneas en la imagen. La función Limpieza de pantalla (Descreen) permite reducir el efecto muaré. Nota El proceso de escaneado tarda más de lo normal si la opción Limpieza de pantalla (Descreen) está activada. Nitidez de imagen (Unsharp Mask) Seleccione esta casilla de verificación para destacar el contorno de los sujetos y enfocar la imagen. Evitar colores base del documento (Prevent show-through of the document) Seleccione esta casilla de verificación para enfocar el texto de un documento o reducir los colores base en periódicos. Importante Seleccione esta casilla de verificación si el Tipo de documento (Document Type) es un documento de texto y los colores base se muestran claramente en la imagen escaneada. Eliminar sombra de encuadernación (Remove gutter shadow) Seleccione esta casilla de verificación para corregir las sombras que aparecen entre las páginas al escanear folletos abiertos. Importante Alinee el documento correctamente con las marcas de la platina. Las sombras de encuadernación sólo se pueden corregir si Tamaño del documento (Document Size) está definido con un valor estándar. No puede seleccionar esta casilla de verificación si el Tamaño del documento (Document Size) es Detección automática (Auto Detect), Detección automática (varios doc.) (Auto Detect (Multiple Documents)) o Asistente de Stitch (Stitch Assist). Nota Utilice la ficha Modo avanzado (Advanced Mode) de ScanGear para corregir las sombras de encuadernación al escanear documentos de tamaño no estándar o al establecer marcos de Cuadro de diálogo Configuración de escaneado (Scan Settings) Sayfa 129 / 312 sayfa recorte personalizados. Para obtener información detallada, consulte Corrección sombra margen (Gutter Shadow Correction) en " Configuración de imagen (Image Settings) " (ficha Modo avanzado (Advanced Mode) de ScanGear). Corregir documento torcido (Correct slanted document) Seleccione esta casilla de verificación para detectar el texto escaneado y corregir el ángulo (entre -0,1 y -10 grados o +0,1 y +10 grados) del documento. Importante Esta casilla de verificación no se puede seleccionar si el valor de Tamaño del documento (Document Size) es Asistente de Stitch (Stitch Assist). Quizá no sea posible corregir la inclinación de los siguientes tipos de documentos, ya que el texto no se detecta correctamente. - Documentos en los que las líneas de texto estén inclinadas más de 10 grados o cuyos ángulos varíen en distintas líneas - Documentos que contengan texto en horizontal y en vertical - Documentos con fuentes extremadamente grandes o pequeñas - Documentos con poco texto - Documentos con imágenes, figuras o texto escrito a mano - Documentos con líneas horizontales y verticales (tablas) Nota Si está activada la opción Corregir documento torcido (Correct slanted document), el escaneado puede tardar más de lo habitual. Detectar la orientación de los documentos de texto y girar las imágenes (Detect the orientation of text documents and rotate images) Seleccione esta casilla de verificación para detectar la orientación del documento a partir del texto escaneado y girar la imagen escaneada para corregir la orientación. Seleccione el idioma del documento que va a escanear en Idioma del documento (Document Language). Importante Esta casilla de verificación no se puede seleccionar si el valor de Tamaño del documento (Document Size) es Asistente de Stitch (Stitch Assist). Es posible que esta función no proporcione resultados correctos dependiendo del idioma del documento. Sólo se admiten documentos de texto redactados en idiomas que se puedan seleccionar en Idioma del documento (Document Language). Quizá no sea posible corregir la orientación de los siguientes tipos de documentos, ya que el texto no se detecta correctamente. - La resolución está fuera del rango de entre 300 y 600 ppp - El tamaño de fuente está fuera del rango de entre 8 y 48 puntos - Documentos que incluyan fuentes especiales, efectos, cursiva o texto escrito a mano - Documentos con fondos con tramas Nota El escaneado tarda más de lo habitual si la opción Detectar la orientación de los documentos de texto y girar las imágenes (Detect the orientation of text documents and rotate images) está activada. Idioma del documento (Document Language) Seleccione el idioma del documento que desee escanear. Importante Esta casilla de verificación no se puede seleccionar si el valor de Tamaño del documento (Document Size) es Asistente de Stitch (Stitch Assist). Vista preliminar antes de escanear (Preview before scanning) Seleccione esta casilla de verificación para mostrar las imágenes después de escanear la película. Predeterminado (Defaults) Restablezca la configuración predeterminada. Arriba Cuadro de diálogo Guardar (Save) Sayfa 130 / 312 sayfa Manual en pantalla > Guía de escaneado > Pantallas de MP Navigator EX > Cuadro de diálogo Guardar (Save) Cuadro de diálogo Guardar (Save) El cuadro de diálogo Guardar (Save) para especificar el nombre de archivo y el destino de la imagen se abre después de escanear con Abrir el cuadro de diálogo para guardar tras escanear la imagen (introducir información Exif) (Open the save dialog box after scanning the image (Input Exif information)) seleccionado en el cuadro de diálogo Guardar (Save) que se abre al hacer clic en Guardar (Save) en la ficha Escaneado personalizado con Un clic (Custom Scan with One-click) o en la pantalla de modo de un clic. Puede especificar el tipo de archivo y el destino mientras observa las miniaturas. Guardar como tipo (Save as type) Seleccione un tipo de archivo para guardar las imágenes escaneadas. Seleccione JPEG/Exif, TIFF, BMP, PDF, PDF (Varias páginas) (PDF(Multiple Pages)) o PDF (Agregar página) (PDF(Add Page)). PDF Permite guardar cada una de las imágenes seleccionadas como un archivo PDF independiente. PDF (Varias páginas) (PDF (Multiple Pages)) Permite guardar varias imágenes en un mismo archivo PDF. Importante La opción PDF (Varias páginas) (PDF (Multiple Pages)) se muestra cuando se escanean varias imágenes. PDF (Agregar página) (PDF (Add Page)) Permite agregar las imágenes escaneadas a un archivo PDF. Las imágenes se incluirán al final del archivo PDF. No es posible organizar las páginas del archivo PDF al que se agregan las imágenes. Importante Las imágenes sólo se pueden agregar a archivos PDF creados con MP Navigator EX. No se pueden especificar archivos PDF creados con otras aplicaciones. Tampoco se pueden especificar archivos PDF editados con otras aplicaciones. Si se edita un archivo PDF protegido mediante contraseña, las contraseñas se eliminarán. Restablezca las contraseñas. Configuración de contraseñas para los archivos PDF Establecer... (Set...) Cuadro de diálogo Guardar (Save) Sayfa 131 / 312 sayfa Si el valor de Guardar como tipo (Save as type) es JPEG/Exif Puede especificar un tipo de compresión para los archivos JPEG. Seleccione Alta (Baja compresión) (High(Low Compression)), Estándar (Standard) o Baja (Alta compresión) (Low(High Compression)). Si Guardar como tipo (Save as type) es PDF, PDF (Varias páginas) (PDF(Multiple Pages)) o PDF (Agregar página) PDF(Add Page) Configure los valores avanzados para crear archivos PDF. Consulte " Cuadro de diálogo Configuración PDF (PDF Settings) " para obtener información detallada. Agregar a (Add to) Esta opción se muestra si selecciona PDF (Agregar página) PDF(Add Page) en Guardar como tipo (Save as type) y especifica el archivo PDF al que desee agregar las imágenes. Para cambiar el archivo, haga clic en Examinar... (Browse...) para especificar uno distinto. Importante Las imágenes sólo se pueden agregar a archivos PDF creados con MP Navigator EX. No se pueden especificar archivos PDF creados con otras aplicaciones. Tampoco se pueden especificar archivos PDF editados con otras aplicaciones. Configuración de Exif... (Exif Settings...) Si el valor de Guardar como tipo (Save as type) es JPEG/Exif, puede introducir información Exif en el archivo que desee guardar. Cuadro de diálogo Configuración de Exif (Exif Settings) Configuración de seguridad de la contraseña (Password security settings) Seleccione esta casilla de verificación para abrir el cuadro de diálogo Configuración de seguridad de la contraseña (Password Security -Settings), desde el que podrá establecer contraseñas para abrir, editar e imprimir los archivos PDF creados. Configuración de contraseñas para los archivos PDF Nota Esta función sólo está disponible si el valor de Guardar como tipo (Save as type) es PDF, PDF (Varias páginas) (PDF(Multiple Pages)) o PDF (Agregar página) (PDF(Add Page)). Girar a la izquierda 90° (Rotate Left 90°)/Girar a la derecha 90° (Rotate Right 90°) Gira las imágenes escaneadas 90 grados en el sentido de las agujas del reloj o en sentido contrario. Seleccione la imagen que desee girar y haga clic en Girar a la izquierda 90° (Rotate Left 90°) o Girar a la derecha 90° (Rotate Right 90°). Nombre de archivo (File name) Introduzca el nombre de archivo de la imagen que desee guardar (hasta 32 caracteres). Al guardar varios archivos, se adjunta un número de 4 dígitos al nombre de cada archivo. Guardar en (Save in) Muestra la carpeta en la que se deben guardar las imágenes escaneadas. Para cambiar la carpeta, haga clic en Examinar... (Browse...) para especificar una distinta. Las siguientes carpetas se especifican de forma predeterminada. Windows Vista: carpeta MP Navigator EX dentro de la carpeta Imágenes (Pictures) Windows XP: carpeta MP Navigator EX dentro de la carpeta Mis imágenes (My Pictures) Windows 2000: carpeta MP Navigator EX dentro de la carpeta Mis imágenes (My Pictures) Guardar en una subcarpeta con la fecha actual (Save to a Subfolder with Current Date) Seleccione esta casilla de verificación para crear una subcarpeta en la carpeta especificada en Guardar en (Save in) con la fecha actual y guardar en ella los archivos importados. Se creará una carpeta con un nombre similar a "2008_01_01" (año_mes_día). Si esta casilla de verificación no está seleccionada, los archivos se guardan directamente en la carpeta especificada en Guardar en (Save in). Arriba Cuadro de diálogo Configuración de Exif (Exif Settings) Sayfa 132 / 312 sayfa Manual en pantalla > Guía de escaneado > Pantallas de MP Navigator EX > Cuadro de diálogo Configuración de Exif (Exif Settings) Cuadro de diálogo Configuración de Exif (Exif Settings) Puede introducir información Exif en un archivo para guardarla. Exif es un formato estándar para incrustar distintos datos de captura en imágenes de cámaras digitales (JPEG). La información Exif incrustada en las imágenes escaneadas permite organizarlas e imprimirlas con las imágenes de cámaras digitales. El cuadro de diálogo Configuración de Exif (Exif Settings) sólo se puede abrir si el valor de Guardar como tipo (Save as type) es JPEG/Exif. Información básica (Basic Information) Muestra la información obtenida automáticamente del dispositivo o el software. Información avanzada (Advanced Information) Muestra la información especificada en el lado derecho de la ventana. Área de configuración Información avanzada (Advanced Information) Puede introducir información Exif, como el título y los datos de la captura. Seleccione la casilla de verificación de los elementos que desee especificar e introduzca o seleccione la información. Aplicar misma conf. elementos entrada automáticamente (Apply the Same Setting of Input Items Automatically) Seleccione esta casilla de verificación para mostrar automáticamente la información especificada para la imagen anterior. Aplicar (Apply) Después de especificar toda la información necesaria, haga clic en Aplicar (Apply) para incrustarla en la imagen. La información se mostrará en Información avanzada (Advanced Information). Aceptar (OK) Incrusta la información especificada en la imagen y cierra la ventana. La información especificada se guarda. Cancelar (Cancel) Cancela los valores configurados y cierra la ventana. La información se incrusta si se hace clic en Cancelar (Cancel) después de haber hecho clic en Aplicar (Apply). Arriba Cuadro de diálogo PDF Sayfa 133 / 312 sayfa Manual en pantalla > Guía de escaneado > Pantallas de MP Navigator EX > Cuadro de diálogo PDF Cuadro de diálogo PDF Haga clic en PDF en la ficha Escaneado personalizado con Un clic (Custom Scan with One-click) o en la pantalla de modo de un clic para abrir el cuadro de diálogo PDF. En el cuadro de diálogo PDF, puede aplicar configuraciones avanzadas en las fichas COLOR, BLANCO Y NEGRO (BLACK & WHITE) y Personalizado (CUSTOM) antes de escanear. Configuración de escaneado (Scan Settings) Tipo de documento (Document Type) Seleccione el tipo de documento que desee escanear. Modo de color (Color Mode) Seleccione cómo se debe escanear el documento. Tamaño del documento (Document Size) Seleccione el tamaño del documento que desee escanear. Al seleccionar Personalizado (Custom), se abre una pantalla en la que se puede especificar el tamaño del documento. Seleccione un valor en Unidades (Units), introduzca los valores de Anchura (Width) y Altura (Height) y haga clic en Aceptar (OK). Resolución Seleccione la resolución con la que desee escanear los documentos. Resolución Mostrar cuadro Configuración al escanear con botones del escáner (Display the Settings Dialog Cuadro de diálogo PDF Sayfa 134 / 312 sayfa Box when Scanning with Scanner Buttons on the Scanner) Seleccione esta casilla de verificación para acceder a la pantalla de ScanGear (controlador del escáner) y modificar los valores de escaneado avanzados. Especificar... (Specify...) Para Tipo de documento (Document Type), Modo de color (Color Mode), Tamaño del documento (Document Size) y Resolución de escaneado (Scanning Resolution), se muestran los valores especificados en el cuadro de diálogo PDF. Para Limpieza de pantalla (Descreen), Nitidez de imagen (Unsharp Mask), etc., consulte las descripciones correspondientes en " Cuadro de diálogo Configuración de escaneado (Scan Settings)". Guardar configuración (Save Settings) Guardar automáticamente la imagen en el equipo después de escanearla (Automatically save the image to your computer after scanning it) Seleccione esta opción para guardar las imágenes en el equipo después de escanearlas. Importante Si selecciona esta función, no podrá establecer contraseñas para los archivos PDF. Nombre de archivo (File name) Introduzca el nombre de archivo de la imagen que desee guardar (hasta 32 caracteres). Al guardar varios archivos, se adjunta un número de 4 dígitos al nombre de cada archivo. Guardar como tipo (Save as type) Seleccione un tipo de archivo para guardar las imágenes escaneadas. Seleccione PDF, PDF (Varias páginas) (PDF(Multiple Pages)) o PDF (Agregar página) (PDF(Add Page)). PDF Permite guardar cada una de las imágenes seleccionadas como un archivo PDF independiente. PDF (Varias páginas) (PDF (Multiple Pages)) Permite guardar varias imágenes en un mismo archivo PDF. PDF (Agregar página) (PDF (Add Page)) Permite agregar las imágenes escaneadas a un archivo PDF. Las imágenes se incluirán al final del archivo PDF. No es posible organizar las páginas del archivo PDF al que se agregan las imágenes. Importante No es posible agregar imágenes a archivos PDF protegidos por contraseña. Importante Haga clic en Establecer... (Set...) para abrir el cuadro de diálogo Configuración PDF (PDF Settings), en el que podrá especificar el tipo de compresión PDF y otros valores avanzados para la creación de archivos PDF. Cuadro de diálogo Configuración PDF (PDF Settings) Nota Consulte " Creación y edición de archivos PDF " para eliminar o reorganizar las páginas de los archivos PDF guardados. Guardar en (Save in) Muestra la carpeta en la que se deben guardar las imágenes escaneadas. Para cambiar la carpeta, haga clic en Examinar... (Browse...) para especificar una distinta. Las siguientes carpetas se especifican de forma predeterminada. Windows Vista: carpeta MP Navigator EX dentro de la carpeta Imágenes (Pictures) Windows XP: carpeta MP Navigator EX dentro de la carpeta Mis imágenes (My Pictures) Windows 2000: carpeta MP Navigator EX dentro de la carpeta Mis imágenes (My Pictures) Guardar en una subcarpeta con la fecha actual (Save to a Subfolder with Current Date) Seleccione esta casilla de verificación para crear una subcarpeta en la carpeta especificada en Guardar en (Save in) con la fecha actual y guardar en ella los archivos importados. Se creará una Cuadro de diálogo PDF Sayfa 135 / 312 sayfa carpeta con un nombre similar a "2008_01_01" (año_mes_día). Si esta casilla de verificación no está seleccionada, los archivos se guardan directamente en la carpeta especificada en Guardar en (Save in). Abrir el cuadro de diálogo de guardado después de escanear la imagen (Open the save dialog box after scanning the image) Seleccione esta opción para abrir el cuadro de diálogo Guardar como archivo PDF (Save as PDF file) después de escanear las imágenes y especificar la configuración de guardado, como la carpeta de destino y el nombre de archivo. Cuadro de diálogo Guardar como archivo PDF (Save as PDF file) Nota Para establecer contraseñas para archivos PDF, seleccione Abrir el cuadro de diálogo de guardado después de escanear la imagen (Open the save dialog box after scanning the image). Después de escanear, podrá establecer las contraseñas en el cuadro de diálogo Guardar como archivo PDF (Save as PDF file). Configuración de contraseñas para los archivos PDF Configuración de la aplicación (Application Settings) Abrir con (Open with) Especifique una aplicación con la que desee abrir las imágenes escaneadas. Arrastre y suelte el icono de una aplicación que admita el formato mostrado en Guardar como tipo (Save as type). La aplicación especificada se iniciará cuando se hayan escaneado las imágenes. Importante Dependiendo de la aplicación especificada, es posible que las imágenes no se muestren correctamente o que la aplicación no se inicie. Restablecer (Reset) Cancela la configuración de la aplicación. Establecer... (Set...) Permite seleccionar la aplicación que desee iniciar. Iniciar el escaneo al hacer clic en el botón de un clic (Start scanning by clicking the one-click button) Seleccione esta casilla de verificación para empezar a escanear al hacer clic en un icono. Aplicar (Apply) Guarda y aplica la configuración especificada. Haga clic en Cancelar (Cancel) en lugar de en Aplicar (Apply) para cancelar la configuración especificada. Cancelar (Cancel) Cancela la configuración especificada. El cuadro de diálogo actual se cierra. Predeterminado (Defaults) Devuelve todos los valores de configuración del cuadro de diálogo a los valores predeterminados. Escanear (Scan) Permite escanear y guardar documentos PDF con la configuración especificada. Arriba Cuadro de diálogo Guardar como archivo PDF (Save as PDF file) Sayfa 136 / 312 sayfa Manual en pantalla > Guía de escaneado > Pantallas de MP Navigator EX > Cuadro de diálogo Guardar como archivo PDF (Save as PDF file) Cuadro de diálogo Guardar como archivo PDF (Save as PDF file) El cuadro de diálogo Guardar como archivo PDF (Save as PDF file) se abre al escanear desde PDF en la ficha Escaneado personalizado con Un clic (Custom Scan with One-click) o desde PDF en la pantalla de modo de un clic, después de seleccionar Abrir el cuadro de diálogo de guardado después de escanear la imagen (Open the save dialog box after scanning the image). En el cuadro de diálogo Guardar como archivo PDF (Save as PDF file), puede modificar la configuración empleada para guardar imágenes en un equipo. Importante No podrá guardar imágenes escaneadas con 10501 o más píxeles horizontales y verticales. Guardar como tipo (Save as type) Seleccione un tipo de archivo PDF para guardar las imágenes escaneadas. PDF Permite guardar cada una de las imágenes seleccionadas como un archivo PDF independiente. PDF (Varias páginas) (PDF (Multiple Pages)) Permite guardar varias imágenes en un mismo archivo PDF. Importante La opción PDF (Varias páginas) (PDF (Multiple Pages)) se muestra cuando se escanean varias imágenes. PDF (Agregar página) (PDF (Add Page)) Permite agregar las imágenes escaneadas a un archivo PDF. Las imágenes se incluirán al final del archivo PDF. No es posible organizar las páginas del archivo PDF al que se agregan las imágenes. Importante Las imágenes sólo se pueden agregar a archivos PDF creados con MP Navigator EX. No se pueden especificar archivos PDF creados con otras aplicaciones. Tampoco se pueden especificar archivos PDF editados con otras aplicaciones. Si se edita un archivo PDF protegido mediante contraseña, las contraseñas se eliminarán. Restablezca las contraseñas. Cuadro de diálogo Guardar como archivo PDF (Save as PDF file) Sayfa 137 / 312 sayfa Importante Si lo desea, puede configurar contraseñas para los archivos PDF. Configuración de contraseñas para los archivos PDF Establecer... (Set...) Configure los valores avanzados para crear archivos PDF. Consulte " Cuadro de diálogo Configuración PDF (PDF Settings) " para obtener información detallada. Configuración de seguridad de la contraseña (Password security settings) Seleccione esta casilla de verificación para abrir el cuadro de diálogo Configuración de seguridad de la contraseña (Password Security -Settings), desde el que podrá establecer contraseñas para abrir, editar e imprimir los archivos PDF creados. Configuración de contraseñas para los archivos PDF Girar a la izquierda 90° (Rotate Left 90°)/Girar a la derecha 90° (Rotate Right 90°) Gira las imágenes escaneadas 90 grados en el sentido de las agujas del reloj o en sentido contrario. Seleccione la imagen que desee girar y haga clic en Girar a la izquierda 90° (Rotate Left 90°) o Girar a la derecha 90° (Rotate Right 90°). Nombre de archivo (File name) Introduzca el nombre de archivo de la imagen que desee guardar (hasta 32 caracteres). Al guardar varios archivos, se adjunta un número de 4 dígitos al nombre de cada archivo. Guardar en (Save in) Muestra la carpeta en la que se deben guardar los archivos PDF. Para cambiar la carpeta, haga clic en Examinar... (Browse...) para especificar una distinta. Las siguientes carpetas se especifican de forma predeterminada. Windows Vista: carpeta MP Navigator EX dentro de la carpeta Imágenes (Pictures) Windows XP: carpeta MP Navigator EX dentro de la carpeta Mis imágenes (My Pictures) Windows 2000: carpeta MP Navigator EX dentro de la carpeta Mis imágenes (My Pictures) Guardar en una subcarpeta con la fecha actual (Save to a Subfolder with Current Date) Seleccione esta casilla de verificación para crear una subcarpeta en la carpeta especificada en Guardar en (Save in) con la fecha actual y guardar en ella los archivos importados. Se creará una carpeta con un nombre similar a "2008_01_01" (año_mes_día). Si esta casilla de verificación no está seleccionada, los archivos se guardan directamente en la carpeta especificada en Guardar en (Save in). Arriba Cuadro de diálogo Correo (Mail) Sayfa 138 / 312 sayfa Manual en pantalla > Guía de escaneado > Pantallas de MP Navigator EX > Cuadro de diálogo Correo (Mail) Cuadro de diálogo Correo (Mail) Haga clic en Correo (Mail) en la ficha Escaneado personalizado con Un clic (Custom Scan with Oneclick) o en la pantalla de modo de un clic para abrir el cuadro de diálogo Correo (Mail). Configuración de escaneado (Scan Settings) Tipo de documento (Document Type) Seleccione el tipo de documento que desee escanear. Modo de color (Color Mode) Seleccione cómo se debe escanear el documento. Tamaño del documento (Document Size) Seleccione el tamaño del documento que desee escanear. Al seleccionar Personalizado (Custom), se abre una pantalla en la que se puede especificar el tamaño del documento. Seleccione un valor en Unidades (Units), introduzca los valores de Anchura (Width) y Altura (Height) y haga clic en Aceptar (OK). Resolución Seleccione la resolución con la que desee escanear los documentos. Resolución Usar el controlador del escáner (Use the scanner driver) Seleccione esta casilla de verificación para acceder a la pantalla de ScanGear (controlador del escáner) y modificar los valores de escaneado avanzados. Especificar... (Specify...) Para Tipo de documento (Document Type), Modo de color (Color Mode), Tamaño del documento (Document Size) y Resolución de escaneado (Scanning Resolution), se muestran los valores especificados en el cuadro de diálogo Correo (Mail). Para Limpieza de pantalla (Descreen), Nitidez de imagen (Unsharp Mask), etc., consulte las Cuadro de diálogo Correo (Mail) Sayfa 139 / 312 sayfa descripciones correspondientes en " Cuadro de diálogo Configuración de escaneado (Scan Settings)". Guardar configuración (Save Settings) Tamaño del archivo (File Size) Seleccione un tamaño entre Pequeño (cabe en ventana 640x480) (Small (fits in a 640 by 480 window)), Mediano (cabe en ventana 800x600) (Medium (fits in a 800 by 600 window)), Grande (cabe en ventana 1024x768) (Large (fits in a 1024 by 768 window)) y Original. Nombre de archivo (File name) Introduzca el nombre de archivo de la imagen que desee guardar (hasta 32 caracteres). Al guardar varios archivos, se adjunta un número de 4 dígitos al nombre de cada archivo. Guardar como tipo (Save as type) Seleccione un tipo de archivo para guardar las imágenes escaneadas. Seleccione JPEG/Exif, PDF o PDF (Varias páginas) (PDF(Multiple Pages)). Importante Para las imágenes JPEG/Exif, haga clic en Establecer... (Set...) para abrir un cuadro de diálogo en el que podrá elegir un tipo de compresión entre Alta (Baja compresión) (High(Low Compression)), Estándar (Standard) y Baja (Alta compresión) (Low(High Compression)). No es posible establecer contraseñas para los archivos PDF. Guardar en (Save in) Muestra la carpeta en la que se deben guardar las imágenes escaneadas. Para cambiar la carpeta, haga clic en Examinar... (Browse...) para especificar una distinta. Las siguientes carpetas se especifican de forma predeterminada. Windows Vista: carpeta MP Navigator EX dentro de la carpeta Imágenes (Pictures) Windows XP: carpeta MP Navigator EX dentro de la carpeta Mis imágenes (My Pictures) Windows 2000: carpeta MP Navigator EX dentro de la carpeta Mis imágenes (My Pictures) Guardar en una subcarpeta con la fecha actual (Save to a Subfolder with Current Date) Seleccione esta casilla de verificación para crear una subcarpeta en la carpeta especificada en Guardar en (Save in) con la fecha actual y guardar en ella los archivos importados. Se creará una carpeta con un nombre similar a "2008_01_01" (año_mes_día). Si esta casilla de verificación no está seleccionada, los archivos se guardan directamente en la carpeta especificada en Guardar en (Save in). Configuración del adjunto (Attachment Settings) Programa de correo (Mail Program) Especifique un programa de correo electrónico. Nota Seleccione Agregar... (Add...) para abrir el cuadro de diálogo Seleccionar programa de correo (Select Mail Program), desde el que podrá seleccionar un programa de correo electrónico. Si el programa de correo electrónico que desea utilizar no aparece en la lista, haga clic en Agregar a la lista (Add to List) y selecciónelo. Iniciar el escaneo al hacer clic en el botón de un clic (Start scanning by clicking the one-click button) Seleccione esta casilla de verificación para empezar a escanear al hacer clic en un icono. Aplicar (Apply) Guarda y aplica la configuración especificada. Cuadro de diálogo Correo (Mail) Sayfa 140 / 312 sayfa Haga clic en Cancelar (Cancel) en lugar de en Aplicar (Apply) para cancelar la configuración especificada. Cancelar (Cancel) Cancela la configuración especificada. El cuadro de diálogo actual se cierra. Predeterminado (Defaults) Devuelve todos los valores de configuración del cuadro de diálogo a los valores predeterminados. Escanear (Scan) Permite escanear documentos con la configuración especificada. Cuando el escaneado se haya completado, el programa de correo electrónico se iniciará automáticamente y se abrirá una nueva ventana de mensaje con la imagen como archivo adjunto. Arriba Cuadro de diálogo OCR Sayfa 141 / 312 sayfa Manual en pantalla > Guía de escaneado > Pantallas de MP Navigator EX > Cuadro de diálogo OCR Cuadro de diálogo OCR Haga clic en OCR en la ficha Escaneado personalizado con Un clic (Custom Scan with One-click) o en la pantalla de modo de un clic para abrir el cuadro de diálogo OCR. Configuración de escaneado (Scan Settings) Tipo de documento (Document Type) Seleccione el tipo de documento que desee escanear. Modo de color (Color Mode) Seleccione cómo se debe escanear el documento. Tamaño del documento (Document Size) Seleccione el tamaño del documento que desee escanear. Al seleccionar Personalizado (Custom), se abre una pantalla en la que se puede especificar el tamaño del documento. Seleccione un valor en Unidades (Units), introduzca los valores de Anchura (Width) y Altura (Height) y haga clic en Aceptar (OK). Resolución Seleccione la resolución con la que desee escanear los documentos. Resolución Usar el controlador del escáner (Use the scanner driver) Seleccione esta casilla de verificación para acceder a la pantalla de ScanGear (controlador del escáner) y modificar los valores de escaneado avanzados. Especificar... (Specify...) Para Tipo de documento (Document Type), Modo de color (Color Mode), Tamaño del documento (Document Size) y Resolución de escaneado (Scanning Resolution), se muestran los valores especificados en el cuadro de diálogo OCR. Cuadro de diálogo OCR Sayfa 142 / 312 sayfa Para Limpieza de pantalla (Descreen), Nitidez de imagen (Unsharp Mask), etc., consulte las descripciones correspondientes en " Cuadro de diálogo Configuración de escaneado (Scan Settings)". Nota Al escanear documentos torcidos, seleccione la casilla de verificación Corregir documento torcido (Correct slanted document) para mejorar la exactitud del reconocimiento del texto. Guardar configuración (Save Settings) Nombre de archivo (File name) Introduzca el nombre de archivo de la imagen que desee guardar (hasta 32 caracteres). Al guardar varios archivos, se adjunta un número de 4 dígitos al nombre de cada archivo. Guardar como tipo (Save as type) Seleccione un tipo de archivo para guardar las imágenes escaneadas. Seleccione JPEG/Exif, TIFF o BMP. Importante Para las imágenes JPEG/Exif, haga clic en Establecer... (Set...) para abrir un cuadro de diálogo en el que podrá elegir un tipo de compresión entre Alta (Baja compresión) (High(Low Compression)), Estándar (Standard) y Baja (Alta compresión) (Low(High Compression)). Guardar en (Save in) Muestra la carpeta en la que se deben guardar las imágenes escaneadas. Para cambiar la carpeta, haga clic en Examinar... (Browse...) para especificar una distinta. Las siguientes carpetas se especifican de forma predeterminada. Windows Vista: carpeta MP Navigator EX dentro de la carpeta Imágenes (Pictures) Windows XP: carpeta MP Navigator EX dentro de la carpeta Mis imágenes (My Pictures) Windows 2000: carpeta MP Navigator EX dentro de la carpeta Mis imágenes (My Pictures) Guardar en una subcarpeta con la fecha actual (Save to a Subfolder with Current Date) Seleccione esta casilla de verificación para crear una subcarpeta en la carpeta especificada en Guardar en (Save in) con la fecha actual y guardar en ella los archivos importados. Se creará una carpeta con un nombre similar a "2008_01_01" (año_mes_día). Si esta casilla de verificación no está seleccionada, los archivos se guardan directamente en la carpeta especificada en Guardar en (Save in). Configuración de la aplicación (Application Settings) OCR con (OCR with) Una vez que la imagen se haya escaneado, el texto de ésta se extraerá y aparecerá en el Bloc de notas (incluido en Windows). Nota Sólo el texto que esté escrito en los idiomas que se pueden seleccionar en la ficha General se puede extraer al Bloc de notas (incluido en Windows). Haga clic en Establecer... (Set...) en la ficha General y especifique el idioma. Ficha General El texto que se muestra en el Bloc de notas (incluido en Windows) es orientativo únicamente. El texto en las imágenes de los siguientes tipos de documentos es posible que no se detecte correctamente. - Documentos con texto cuyo tamaño de fuente no se incluya en el intervalo de 8 a 40 puntos (a 300 ppp) - Documentos torcidos - Documentos colocados con la parte superior hacia abajo o documentos con texto con una orientación incorrecta (caracteres girados) - Documentos que incluyan fuentes especiales, efectos, cursiva o texto escrito a mano - Documentos con un espaciado de línea estrecho - Documentos con colores en el fondo del texto - Documentos escritos en varios idiomas Restablecer (Reset) Cancela la configuración de la aplicación. Establecer... (Set...) Cuadro de diálogo OCR Sayfa 143 / 312 sayfa Permite seleccionar una aplicación. Importante No es posible especificar un editor de texto distinto del Bloc de notas (incluido en Windows). Iniciar el escaneo al hacer clic en el botón de un clic (Start scanning by clicking the one-click button) Seleccione esta casilla de verificación para empezar a escanear al hacer clic en un icono. Aplicar (Apply) Guarda y aplica la configuración especificada. Haga clic en Cancelar (Cancel) en lugar de en Aplicar (Apply) para cancelar la configuración especificada. Cancelar (Cancel) Cancela la configuración especificada. El cuadro de diálogo actual se cierra. Predeterminado (Defaults) Devuelve todos los valores de configuración del cuadro de diálogo a los valores predeterminados. Escanear (Scan) Permite escanear documentos con la configuración especificada. Arriba Cuadro de diálogo Escanear (Scan) Sayfa 144 / 312 sayfa Manual en pantalla > Guía de escaneado > Pantallas de MP Navigator EX > Cuadro de diálogo Escanear (Scan) Cuadro de diálogo Escanear (Scan) Haga clic en ESCANEAR-1 (SCAN-1) o en ESCANEAR-2 (SCAN-2) en la ficha Escaneado personalizado con Un clic (Custom Scan with One-click) o en la pantalla de modo de un clic para abrir el cuadro de diálogo ESCANEAR-1 (SCAN-1) o ESCANEAR-2 (SCAN-2). Configuración de escaneado (Scan Settings) Tipo de documento (Document Type) Seleccione el tipo de documento que desee escanear. Si está seleccionado el Modo Auto (Auto Mode), el tipo de documento se detecta automáticamente. Si es el caso, los valores Modo de color (Color Mode), Tamaño del documento (Document Size) y Resolución (Resolution) también se definen automáticamente. Cuando está seleccionada la opción Película (modo Auto) (Film(Auto mode)), el tipo de película (negativa o positiva) se detecta automáticamente. Importante Para escanear correctamente, seleccione un tipo de documento que coincida con el documento que desee escanear. Los siguientes tipos de documentos no se pueden escanear correctamente en el Modo Auto (Auto Mode). En este caso, especifique el Tipo de documento (Document Type). - Documentos que no sean fotografías, Hagaki, tarjetas de visita, revistas, periódicos, documentos de texto, CD/DVD y películas - Fotografías A4 - Documentos de texto de tamaño inferior a 2L (5 x 7 pulgadas) (127 x 178 mm), como páginas de encuadernaciones en rústica con la separación para el lomo - Documentos impresos en papel blanco ligero - Documentos anchos, como fotos panorámicas Las etiquetas de CD o DVD que sean reflectantes puede que no se escaneen correctamente. Coloque los documentos correctamente en función del tipo de documento que se vaya a escanear. De lo contario, es posible que los documentos no se escaneen correctamente. Consulte " Colocación de los documentos " para obtener información detallada sobre cómo colocar los documentos. Para reducir el muaré, defina Tipo de documento (Document Type) como Revista (Magazine). Modo de color (Color Mode) Seleccione cómo se debe escanear el documento. Cuadro de diálogo Escanear (Scan) Sayfa 145 / 312 sayfa Tamaño del documento (Document Size) Seleccione el tamaño del documento que desee escanear. Al seleccionar Personalizado (Custom), se abre una pantalla en la que se puede especificar el tamaño del documento. Seleccione un valor en Unidades (Units), introduzca los valores de Anchura (Width) y Altura (Height) y haga clic en Aceptar (OK). Resolución Seleccione la resolución con la que desee escanear los documentos. Se pueden especificar las siguientes resoluciones de escaneado: Cuando el valor de Tipo de documento (Document Type) es distinto de película: 75 ppp/100 ppp/ 150 ppp/200 ppp/300 ppp/400 ppp/600 ppp Cuando el valor de Tipo de documento (Document Type) es película: 300 ppp/400 ppp/600 ppp/ 1200 ppp/2400 ppp/4800 ppp Resolución Usar el controlador del escáner (Use the scanner driver) Seleccione esta casilla de verificación para acceder a la pantalla de ScanGear (controlador del escáner) y modificar los valores de escaneado avanzados. Especificar... (Specify...) Para Tipo de documento (Document Type), Modo de color (Color Mode), Tamaño del documento (Document Size) y Resolución de escaneado (Scanning Resolution), se muestran los valores especificados en el cuadro de diálogo Escanear (Scan). Para Limpieza de pantalla (Descreen), Nitidez de imagen (Unsharp Mask), etc., consulte las descripciones correspondientes en " Cuadro de diálogo Configuración de escaneado (Scan Settings)". Guardar configuración (Save Settings) Guardar automáticamente la imagen en el equipo después de escanearla (Automatically save the image to your computer after scanning it) Si se ha especificado la aplicación que se debe iniciar en Configuración de la aplicación (Application Settings), la imagen escaneada se abrirá en la aplicación especificada. Nombre de archivo (File name) Introduzca el nombre de archivo de la imagen que desee guardar (hasta 32 caracteres). Al guardar varios archivos, se adjunta un número de 4 dígitos al nombre de cada archivo. Guardar como tipo (Save as type) Seleccione un tipo de archivo para guardar las imágenes escaneadas. Seleccione Auto, JPEG/Exif, TIFF o BMP. La opción Auto se muestra cuando el Tipo de documento (Document Type) es Modo Auto (Auto Mode). Importante Si está seleccionado el parámetro Auto, los archivos se guardan con los siguientes formatos según el tipo de documento. Fotos, Hagaki, tarjetas de visita, CD/DVD y películas: JPEG Revistas, periódicos y documentos de texto: PDF Puede cambiar el formato de archivo en Establecer... (Set...). Puede que no sea posible abrir las imágenes guardadas como archivos PDF, dependiendo de la aplicación. Si se da el caso, seleccione una opción distinta de PDF en Guardar como tipo (Save as type). Si el valor de Tipo de documento (Document Type) es Modo Auto (Auto Mode) y el de Guardar como tipo (Save as type) es Auto, el formato de archivo puede ser diferente dependiendo de cómo coloque el documento. Consulte " Colocación de los documentos " para obtener información detallada sobre cómo colocar los documentos. Los documentos grandes (como las fotos A4) que no se pueden colocar alejados de los bordes o la flecha de la platina podrían no guardarse en el formato de archivo correcto si el valor de Guardar como tipo (Save as type) es Auto. Si se da el caso, seleccione un formato de Cuadro de diálogo Escanear (Scan) Sayfa 146 / 312 sayfa archivo adecuado para el documento que se va a escanear. Si elige JPEG/Exif, la casilla de verificación Guardar archivo JPEG/Exif en AdobeRGB (Save the JPEG/Exif file in AdobeRGB) se podrá seleccionar. Establecer... (Set...) Si el valor de Guardar como tipo (Save as type) es Auto Puede especificar el formato de archivo con el que desee guardar las imágenes. Seleccione un formato de archivo para Documento (Document) y Foto (Photo). Si el valor de Guardar como tipo (Save as type) es JPEG/Exif Puede especificar un tipo de compresión para los archivos JPEG. Seleccione Alta (Baja compresión) (High(Low Compression)), Estándar (Standard) o Baja (Alta compresión) (Low(High Compression)). Guardar en (Save in) Muestra la carpeta en la que se deben guardar las imágenes escaneadas. Para cambiar la carpeta, haga clic en Examinar... (Browse...) para especificar una distinta. Las siguientes carpetas se especifican de forma predeterminada. Windows Vista: carpeta MP Navigator EX dentro de la carpeta Imágenes (Pictures) Windows XP: carpeta MP Navigator EX dentro de la carpeta Mis imágenes (My Pictures) Windows 2000: carpeta MP Navigator EX dentro de la carpeta Mis imágenes (My Pictures) Guardar en una subcarpeta con la fecha actual (Save to a Subfolder with Current Date) Seleccione esta casilla de verificación para crear una subcarpeta en la carpeta especificada en Guardar en (Save in) con la fecha actual y guardar en ella los archivos importados. Se creará una carpeta con un nombre similar a "2008_01_01" (año_mes_día). Si esta casilla de verificación no está seleccionada, los archivos se guardan directamente en la carpeta especificada en Guardar en (Save in). Guardar archivo JPEG/Exif en AdobeRGB (Save the JPEG/Exif file in AdobeRGB) Seleccione esta casilla de verificación para guardar las imágenes en colores que correspondan a Adobe RGB. Importante Esta función sólo está disponible si el valor de Guardar como tipo (Save as type) es JPEG/Exif. Esta función no estará disponible si no se ha instalado el perfil de Adobe RGB. Nota No es posible seleccionar esta configuración si la casilla de verificación Usar el controlador del escáner (Use the scanner driver) está seleccionada. Si guarda una imagen con la casilla de verificación Guardar archivo JPEG/Exif en AdobeRGB (Save the JPEG/Exif file in AdobeRGB) seleccionada, se agregará un carácter de subrayado al principio del nombre de archivo. (Ejemplo: _Imagen0001.JPG) Abrir el cuadro de diálogo para guardar tras escanear la imagen (introducir información Exif) (Open the save dialog box after scanning the image (Input Exif information) Seleccione esta opción para abrir el cuadro de diálogo Guardar (Save) después de escanear las imágenes y especificar la configuración de guardado, como la carpeta de destino, el nombre de archivo y la información Exif. Cuadro de diálogo Guardar (Save) Configuración de la aplicación (Application Settings) Abrir con (Open with) Especifique una aplicación con la que desee abrir las imágenes escaneadas. Arrastre y suelte el icono de una aplicación que admita el formato mostrado en Guardar como tipo (Save as type). La aplicación especificada se iniciará cuando se hayan escaneado las imágenes. Importante Dependiendo de la aplicación especificada, es posible que las imágenes no se muestren correctamente o que la aplicación no se inicie. Restablecer (Reset) Cuadro de diálogo Escanear (Scan) Sayfa 147 / 312 sayfa Cancela la configuración de la aplicación. Establecer... (Set...) Permite seleccionar la aplicación que desee iniciar. Iniciar el escaneo al hacer clic en el botón de un clic (Start scanning by clicking the one-click button) Seleccione esta casilla de verificación para empezar a escanear al hacer clic en un icono. Aplicar (Apply) Guarda y aplica la configuración especificada. Haga clic en Cancelar (Cancel) en lugar de en Aplicar (Apply) para cancelar la configuración especificada. Cancelar (Cancel) Cancela la configuración especificada. El cuadro de diálogo actual se cierra. Predeterminado (Defaults) Devuelve todos los valores de configuración del cuadro de diálogo a los valores predeterminados. Escanear (Scan)/Vista preliminar (Preview) Permite escanear documentos con la configuración especificada. Cuando el valor de Tipo de documento (Document Type) es película, este botón cambia a Vista preliminar (Preview) y hacer clic en el se muestran las miniaturas de las fotos de la película. En el cuadro de diálogo que se muestra, seleccione las casillas de verificación de las imágenes que desee escanear y haga clic en Escanear (Scan). Comenzará el proceso de escaneado. Si el valor de Guardar como tipo (Save as type) es Auto, se muestra un cuadro de diálogo de confirmación. Haga clic en Abrir manual (Open Manual) para abrir esta guía (si está instalada). Arriba Cuadro de diálogo Copiar (Copy) Sayfa 148 / 312 sayfa Manual en pantalla > Guía de escaneado > Pantallas de MP Navigator EX > Cuadro de diálogo Copiar (Copy) Cuadro de diálogo Copiar (Copy) Haga clic en Copiar (Copy) en la ficha Escaneado personalizado con Un clic (Custom Scan with Oneclick) o en la pantalla de modo de un clic para abrir el cuadro de diálogo Copiar (Copy). Importante Este procedimiento requiere un dispositivo y una impresora. Consulte el manual de la impresora para prepararla. Los tipos y tamaños de papel que se pueden elegir varían en función de la impresora. Si se colocan varios documentos en la platina y se selecciona Modo Auto (Modo Auto), cada documento se escaneará individualmente y se imprimirá en una hoja de papel independiente. Para imprimir varios documentos en una hoja de papel, seleccione un tipo de documento distinto de Modo Auto (Auto Mode) y elija un tamaño de documento estándar (A4, Carta, etc.). Puede imprimir con la función Copiar (Copy) únicamente cuando el dispositivo y la impresora estén conectados al mismo equipo. Es posible que las imágenes no se impriman correctamente en una impresora de red. Configuración de escaneado (Scan Settings) Tipo de documento (Document Type) Seleccione el tipo de documento que desee escanear. Si está seleccionado el Modo Auto (Auto Mode), el tipo de documento se detecta automáticamente. Si es el caso, los valores Modo de color (Color Mode), Tamaño del documento (Document Size) y Resolución (Resolution) también se definen automáticamente. Cuando está seleccionada la opción Película (modo Auto) (Film(Auto mode)), el tipo de película (negativa o positiva) se detecta automáticamente. Importante Para escanear correctamente, seleccione un tipo de documento que coincida con el documento que desee escanear. Los siguientes tipos de documentos no se pueden escanear correctamente en el Modo Auto (Auto Mode). En este caso, especifique el Tipo de documento (Document Type). - Documentos que no sean fotografías, Hagaki, tarjetas de visita, revistas, periódicos, documentos de texto, CD/DVD y películas - Fotografías A4 - Documentos de texto de tamaño inferior a 2L (5 x 7 pulgadas) (127 x 178 mm), como páginas de encuadernaciones en rústica con la separación para el lomo - Documentos impresos en papel blanco ligero - Documentos anchos, como fotos panorámicas Cuadro de diálogo Copiar (Copy) Sayfa 149 / 312 sayfa Las etiquetas de CD o DVD que sean reflectantes puede que no se escaneen correctamente. Para reducir el muaré, defina Tipo de documento (Document Type) como Revista (Magazine). Modo de color (Color Mode) Seleccione cómo se debe escanear el documento. Tamaño del documento (Document Size) Seleccione el tamaño del documento que desee escanear. Al seleccionar Personalizado (Custom), se abre una pantalla en la que se puede especificar el tamaño del documento. Seleccione un valor en Unidades (Units), introduzca los valores de Anchura (Width) y Altura (Height) y haga clic en Aceptar (OK). Resolución Seleccione la resolución con la que desee escanear los documentos. Se pueden especificar las siguientes resoluciones de escaneado: Cuando Tipo de documento (Document Type) es distinto de película: 150 ppp/300 ppp/600 ppp Cuando el valor de Tipo de documento (Document Type) es película: 300 ppp/400 ppp/600 ppp/ 1200 ppp/2400 ppp/4800 ppp Resolución Escala (Scale) Seleccione una escala en función del papel en el que se vaya a imprimir o según sea necesario. Seleccione Ajustar al papel (Fit to paper) para ajustar automáticamente el tamaño de la imagen escaneada a fin de que quepa en el papel para imprimirla. Como se mantiene la relación de aspecto, los márgenes pueden aparecer en la parte superior e inferior o en los bordes derecho e izquierdo del papel, en función del documento y de los tamaños de papel. Seleccione Personalizado (Custom) y escriba un valor en el campo Escala (Scale). Escriba un porcentaje entre el 25% y el 400% y haga clic en Aceptar (OK). Importante Las imágenes escaneadas se imprimen en un tamaño de papel que se puede seleccionar en la impresora. Para obtener información detallada, consulte el manual de la impresora. Brillo (Brightness) Permite ajustar el brillo de la imagen. Mueva el control deslizante hacia la izquierda para oscurecer la imagen y hacia la derecha para aclararla. Usar el controlador del escáner (Use the scanner driver) Seleccione esta casilla de verificación para acceder a la pantalla de ScanGear (controlador del escáner) y modificar los valores de escaneado avanzados. Especificar... (Specify...) Para Tipo de documento (Document Type), Modo de color (Color Mode), Tamaño del documento (Document Size) y Resolución de escaneado (Scanning Resolution), se muestran los valores especificados en el cuadro de diálogo Copiar (Copy). Para Limpieza de pantalla (Descreen), Nitidez de imagen (Unsharp Mask), etc., consulte las descripciones correspondientes en " Cuadro de diálogo Configuración de escaneado (Scan Settings)". Configuración de la impresora (Printer Settings) Tamaño de papel (Paper Size) Seleccione el tamaño del papel para la impresión. Importante Los tamaños de papel seleccionables dependen de la impresora seleccionada. Cuadro de diálogo Copiar (Copy) Sayfa 150 / 312 sayfa Número de copias (Number of Copies) Especifique el número de copias que desee imprimir. Haga clic en (botones hacia arriba y hacia abajo) situados a la derecha del valor o bien escriba el valor directamente. Especifique un máximo de 99 copias. Impresora (Printer) Seleccione una impresora para usarla cuando haya varias impresoras conectadas. Haga clic en Propiedades... (Properties...) para abrir un cuadro de diálogo a fin de establecer la configuración de la impresora. Tipo de soporte (Media Type) Seleccione el tipo de papel que se debe usar. Importante Los tipos de papel seleccionables dependen de la impresora seleccionada. Impresión sin bordes (Borderless Printing) Seleccione esta casilla de verificación para imprimir imágenes sin bordes. Importante Esta opción está disponible sólo para las impresoras de inyección de tinta Canon compatibles con la Impresión sin bordes (Borderless Printing). Puesto que la Impresión sin bordes (Borderless Printing) amplía la imagen hasta un tamaño levemente superior al tamaño del papel, la parte de la imagen que sobrepase los bordes del papel no se imprimirá. Iniciar el escaneo al hacer clic en el botón de un clic (Start scanning by clicking the one-click button) Seleccione esta casilla de verificación para empezar a escanear al hacer clic en un icono. Aplicar (Apply) Guarda y aplica la configuración especificada. Haga clic en Cancelar (Cancel) en lugar de en Aplicar (Apply) para cancelar la configuración especificada. Cancelar (Cancel) Cancela la configuración especificada. El cuadro de diálogo actual se cierra. Predeterminado (Defaults) Devuelve todos los valores de configuración del cuadro de diálogo a los valores predeterminados. Copiar (Copy)/Vista preliminar (Preview) Permite escanear e imprimir documentos con la configuración especificada. Cuando el valor de Tipo de documento (Document Type) es película, este botón cambia a Vista preliminar (Preview) y hacer clic en el se muestran las miniaturas de las fotos de la película. En el cuadro de diálogo que se muestra, seleccione las casillas de verificación de las imágenes que desee escanear y haga clic en Escanear (Scan). Comenzará el proceso de escaneado. Seleccione la casilla de verificación Usar el controlador del escáner (Use the scanner driver) para mostrar la pantalla de ScanGear (controlador del escáner). Arriba Cuadro de diálogo Imprimir (Print) Sayfa 151 / 312 sayfa Manual en pantalla > Guía de escaneado > Pantallas de MP Navigator EX > Cuadro de diálogo Imprimir (Print) Cuadro de diálogo Imprimir (Print) Haga clic en Imprimir (Print) en la ficha Escaneado personalizado con Un clic (Custom Scan with Oneclick) o en la pantalla de modo de un clic para abrir el cuadro de diálogo Imprimir (Print). Importante Este procedimiento requiere un dispositivo y una impresora. Consulte el manual de la impresora para prepararla. Puede imprimir con la función Imprimir (Print) únicamente cuando el dispositivo y la impresora estén conectados al mismo equipo. Es posible que las imágenes no se impriman correctamente en una impresora de red. Si se colocan varios documentos en la platina y se selecciona Modo Auto (Modo Auto), cada documento se escaneará individualmente y se imprimirá en una hoja de papel independiente. Para imprimir varios documentos en una hoja de papel, seleccione un tipo de documento distinto de Modo Auto (Auto Mode) y elija un tamaño de documento estándar (A4, Carta, etc.). Configuración de escaneado (Scan Settings) Tipo de documento (Document Type) Seleccione el tipo de documento que desee escanear. Si está seleccionado el Modo Auto (Auto Mode), el tipo de documento se detecta automáticamente. Si es el caso, los valores Modo de color (Color Mode), Tamaño del documento (Document Size) y Resolución (Resolution) también se definen automáticamente. Cuando está seleccionada la opción Película (modo Auto) (Film(Auto mode)), el tipo de película (negativa o positiva) se detecta automáticamente. Importante Para escanear correctamente, seleccione un tipo de documento que coincida con el documento que desee escanear. Los siguientes tipos de documentos no se pueden escanear correctamente en el Modo Auto (Auto Mode). En este caso, especifique el Tipo de documento (Document Type). - Documentos que no sean fotografías, Hagaki, tarjetas de visita, revistas, periódicos, documentos de texto, CD/DVD y películas - Fotografías A4 - Documentos de texto de tamaño inferior a 2L (5 x 7 pulgadas) (127 x 178 mm), como páginas de encuadernaciones en rústica con la separación para el lomo - Documentos impresos en papel blanco ligero - Documentos anchos, como fotos panorámicas Las etiquetas de CD o DVD que sean reflectantes puede que no se escaneen correctamente. Para reducir el muaré, defina Tipo de documento (Document Type) como Revista (Magazine). Modo de color (Color Mode) Cuadro de diálogo Imprimir (Print) Sayfa 152 / 312 sayfa Seleccione cómo se debe escanear el documento. Tamaño del documento (Document Size) Seleccione el tamaño del documento que desee escanear. Al seleccionar Personalizado (Custom), se abre una pantalla en la que se puede especificar el tamaño del documento. Seleccione un valor en Unidades (Units), introduzca los valores de Anchura (Width) y Altura (Height) y haga clic en Aceptar (OK). Resolución Seleccione la resolución con la que desee escanear los documentos. Se pueden especificar las siguientes resoluciones de escaneado: Cuando Tipo de documento (Document Type) es distinto de película: 150 ppp/300 ppp/600 ppp Cuando el valor de Tipo de documento (Document Type) es película: 300 ppp/400 ppp/600 ppp/ 1200 ppp/2400 ppp/4800 ppp Resolución Brillo (Brightness) Permite ajustar el brillo de la imagen. Mueva el control deslizante hacia la izquierda para oscurecer la imagen y hacia la derecha para aclararla. Usar el controlador del escáner (Use the scanner driver) Seleccione esta casilla de verificación para acceder a la pantalla de ScanGear (controlador del escáner) y modificar los valores de escaneado avanzados. Especificar... (Specify...) Para Tipo de documento (Document Type), Modo de color (Color Mode), Tamaño del documento (Document Size) y Resolución de escaneado (Scanning Resolution), se muestran los valores especificados en el cuadro de diálogo Imprimir (Print). Para Limpieza de pantalla (Descreen), Nitidez de imagen (Unsharp Mask), etc., consulte las descripciones correspondientes en " Cuadro de diálogo Configuración de escaneado (Scan Settings)". Configuración de la impresora (Printer Settings) Impresora (Printer) Seleccione una impresora para usarla cuando haya varias impresoras conectadas. Coincidencia de color simple (Easy Color Matching) Realiza una coincidencia de color entre el dispositivo y la impresora. Esta opción está disponible sólo cuando se usa una impresora de inyección de tinta compatible con Coincidencia de color simple (Easy Color Matching). Nota Esta opción no está disponible cuando Modo de color (Color Mode) sea Blanco y negro (Black and White) o Escala de grises (Grayscale). Se recomienda usar papel del tipo Photo Paper Pro o Photo Plus Glossy cuando se utilice·la·opción Coincidencia de color simple (Easy Color Matching). Abrir un archivo y realizar una coincidencia de color (Open a File and Perform Color Matching) Esta opción está disponible cuando la casilla de verificación Coincidencia de color simple (Easy Color Matching) está seleccionada. Abra un archivo JPEG guardado en el tono de color Adobe RGB, aplique una Coincidencia de color simple (Easy Color Matching) y muestre la imagen en el cuadro de diálogo Formato de impresión (Print Layout). Cuando esta casilla de verificación está seleccionada, la opción Escanear (Scan) cambia a Abrir (Open). Haga clic en Abrir (Open) y seleccione un archivo JPEG en el tono de color Adobe RGB. Importante Cuadro de diálogo Imprimir (Print) Sayfa 153 / 312 sayfa Esta función no permite escanear imágenes. Nota Use Guardar (Save), ESCANEAR-1 (SCAN-1) o ESCANEAR-2 (SCAN-2) para crear y guardar imágenes en el tono de color Adobe RGB. Sólo se puede especificar una imagen cada vez. Iniciar el escaneo al hacer clic en el botón de un clic (Start scanning by clicking the one-click button) Seleccione esta casilla de verificación para empezar a escanear al hacer clic en un icono. Aplicar (Apply) Guarda y aplica la configuración especificada. Haga clic en Cancelar (Cancel) en lugar de en Aplicar (Apply) para cancelar la configuración especificada. Cancelar (Cancel) Cancela la configuración especificada. El cuadro de diálogo actual se cierra. Predeterminado (Defaults) Devuelve todos los valores de configuración del cuadro de diálogo a los valores predeterminados. Escanear (Scan)/Vista preliminar (Preview) Escanea documentos con la configuración especificada y abre el cuadro de diálogo Formato de impresión (Print Layout). Cuadro de diálogo Formato de impresión (Print Layout) Cuando el valor de Tipo de documento (Document Type) es película, este botón cambia a Vista preliminar (Preview) y hacer clic en el se muestran las miniaturas de las fotos de la película. En el cuadro de diálogo que se muestra, seleccione las casillas de verificación de las imágenes que desee escanear y haga clic en Escanear (Scan). Comenzará el proceso de escaneado. Seleccione la casilla de verificación Usar el controlador del escáner (Use the scanner driver) para mostrar la pantalla de ScanGear (controlador del escáner). El cuadro de diálogo Formato de impresión (Print Layout) se abre después de pulsar Escanear (Scan). Arriba Cuadro de diálogo Formato de impresión (Print Layout) Sayfa 154 / 312 sayfa Manual en pantalla > Guía de escaneado > Pantallas de MP Navigator EX > Cuadro de diálogo Formato de impresión (Print Layout) Cuadro de diálogo Formato de impresión (Print Layout) El cuadro de diálogo Formato de impresión (Print Layout) se abre después de escanear desde Imprimir (Print) en la ficha Escaneado personalizado con Un clic (Custom Scan with One-click) o desde la pantalla de modo de un clic. Nota Haga doble clic en una imagen para mostrarla en otra ventana. Impresora (Printer) Seleccione la impresora que desee utilizar. Propiedades... (Properties...) Muestra la pantalla de configuración avanzada de la impresora seleccionada. Tamaño de papel (Paper Size) Seleccione el tamaño del papel para la impresión. Haga que el tamaño coincida con el del papel cargado en la impresora. Tipo de soporte (Media Type) Seleccione el tipo de papel para la impresión. La calidad de impresión puede fijarse dependiendo del tipo de papel. Formato de página (Page Layout) Seleccione un tipo de impresión. Impresión en tamaño normal (Normal-size Printing) Imprime una imagen por hoja. Impresión ajustada a página (Fit-to-Page Printing) Imprime una imagen con el tamaño del papel (ampliada o reducida). Impresión sin bordes (Borderless Printing) Seleccione esta casilla de verificación para imprimir la imagen en una hoja de papel completa sin márgenes. Importante La configuración de formato de página se desactivará si selecciona Impresión sin bordes (Borderless Printing). Esta configuración está disponible sólo para impresoras de inyección de tinta Canon que admitan la impresión sin bordes. Cuadro de diálogo Formato de impresión (Print Layout) Sayfa 155 / 312 sayfa Orientación (Orientation) Permite especificar la orientación de impresión. Importante Sólo está disponible si el Formato de página (Page Layout) es Impresión en tamaño normal (Normal-size Printing). En los demás casos, la imagen se gira automáticamente según la relación de aspecto del papel. Copias (Copies) Especifique el número de copias que desee imprimir. Vivid Photo Seleccione esta casilla de verificación para imprimir la imagen con colores vivos. Nota Esta función no está disponible cuando se selecciona una impresora distinta de la impresora de inyección de tinta Canon en el campo Impresora (Printer). Vista preliminar antes de imprimir (Preview before printing) Seleccione esta casilla de verificación para ver el resultado de la impresión antes de realizarla. Guardar... (Save...) Guarde las imágenes escaneadas. Imprimir (Print) Inicia la impresión. Nota Sólo se imprimirán las imágenes de la ventana de miniaturas cuya casilla de verificación esté seleccionada. Cerrar (Close) Cierra el cuadro de diálogo sin imprimir. Arriba Cuadro de diálogo Preferencias (Preferences) Sayfa 156 / 312 sayfa Manual en pantalla > Guía de escaneado > Pantallas de MP Navigator EX > Cuadro de diálogo Preferencias (Preferences) Cuadro de diálogo Preferencias (Preferences) Haga clic en Preferencias (Preferences) en la pantalla de modo de navegación para abrir el cuadro de diálogo Preferencias (Preferences). En el cuadro de diálogo Preferencias (Preferences), puede aplicar configuraciones avanzadas a las funciones de MP Navigator EX mediante las fichas General y Configuración del botón de escaneado (Scanner Button Settings). Nota Consulte las secciones correspondientes a continuación para obtener información detallada acerca de cada ficha. Ficha General Ficha Configuración del botón de escaneado (Scanner Button Settings) Arriba Ficha General Sayfa 157 / 312 sayfa Manual en pantalla > Guía de escaneado > Pantallas de MP Navigator EX > Ficha General Ficha General En la ficha General, se especifican las configuraciones generales de MP Navigator EX. Nombre del producto (Product Name) Muestra el nombre del producto del equipo que MP Navigator EX está configurado actualmente para usar. Si el producto que se muestra no es el que desea usar, seleccione en la lista el producto adecuado. Guardar en (Mi buzón) (Save in (My Box)) Muestra la carpeta en la que se deben guardar los documentos escaneados. Para cambiar la carpeta, haga clic en Examinar... (Browse...) para especificar una distinta. Las siguientes carpetas se especifican de forma predeterminada. Windows Vista: carpeta MP Navigator EX dentro de la carpeta Imágenes (Pictures) Windows XP: carpeta MP Navigator EX dentro de la carpeta Mis imágenes (My Pictures) Windows 2000: carpeta MP Navigator EX dentro de la carpeta Mis imágenes (My Pictures) Ubicación de los archivos temporales (Location of Temporary Files) Muestra la carpeta en la que se deben guardar las imágenes temporalmente. Para cambiar la carpeta, haga clic en Examinar... (Browse...) para especificar una distinta. Importante Se puede producir un error si se establece como destino el directorio raíz de la unidad en la que está instalado el sistema operativo. Asegúrese de especificar una carpeta. Aplicación que se ejecutará (Application to run) Muestra las aplicaciones que puede iniciar MP Navigator EX. Instale las aplicaciones del CD-ROM de instalación que se incluye con el dispositivo. Para la opción Anexión a un mensaje (Attach to E-mail), se puede seleccionar un programa de correo electrónico para iniciarlo. Se muestra el Bloc de notas (incluido en Windows) para Convertir en archivo de texto (Convert to text file). En este caso, haga clic en Establecer... (Set...) para abrir el cuadro de diálogo Configuración de idioma (Language Setting) y especifique el idioma. Únicamente el texto escrito en idiomas que se puedan seleccionar en el cuadro de diálogo Configuración de idioma (Language Setting) se puede extraer en el Bloc de notas. Ficha General Sayfa 158 / 312 sayfa Importante Es posible modificar los elementos instalados desde el CD-ROM de instalación seleccionando la opción Instalación personalizada (Custom Install). Si decide no instalar algunas aplicaciones con la opción Instalación Personalizada (Custom Install), las funciones correspondientes de MP Navigator EX no estarán disponibles. Para poder usar dichas funciones, instale las aplicaciones pertinentes. La opción Abrir archivo PDF (Open PDF file), mostrará la aplicación que el sistema operativo tenga asociada a la extensión de archivo .pdf. Arriba Ficha Configuración del botón de escaneado (Scanner Button Settings) Sayfa 159 / 312 sayfa Manual en pantalla > Guía de escaneado > Pantallas de MP Navigator EX > Ficha Configuración del botón de escaneado (Scanner Button Settings) Ficha Configuración del botón de escaneado (Scanner Button Settings) Asigne una función de MP Navigator EX a cada botón del escáner. Puede asignar una de las siguientes funciones a cada botón: Guardar (Save), Copiar (Copy), Imprimir (Print), Correo (Mail), OCR, ESCANEAR-1 (SCAN-1) o ESCANEAR-2 (SCAN-2). Importante No se puede asignar la misma función a dos o más botones del escáner. Por ejemplo, no se puede asignar la función Copiar (Copy) al botón de escaneado y al botón COPY a la vez. Nota De forma predeterminada, las funciones Copiar (Copy), Correo (Mail) y ESCANEAR-1 (SCAN-1) se asignan a los botones COPIAR, Correo electrónico y ESCANEAR respectivamente. Cerrar el menú principal tras escanear con los botones de escaneado del escáner (Close Main Menu after Scanning with Scanner Buttons on the Scanner) Seleccione esta casilla de verificación para cerrar el menú principal (abierto con un botón del escáner) automáticamente después de escanear. Predeterminado (Defaults) Restablece la configuración predeterminada a todos los botones. Arriba Apertura de archivos que no sean imágenes escaneadas Sayfa 160 / 312 sayfa Manual en pantalla > Guía de escaneado > Apertura de archivos que no sean imágenes escaneadas Apertura de archivos que no sean imágenes escaneadas Con MP Navigator EX se pueden guardar o imprimir datos que no sean imágenes escaneadas. Uso de imágenes guardadas en un equipo Apertura de imágenes guardadas en un equipo Arriba Apertura de imágenes guardadas en un equipo Sayfa 161 / 312 sayfa Manual en pantalla > Guía de escaneado > Apertura de archivos que no sean imágenes escaneadas > Apertura de imágenes guardadas en un equipo Apertura de imágenes guardadas en un equipo Puede abrir imágenes guardadas en un equipo e imprimirlas o adjuntarlas a un mensaje de correo electrónico con MP Navigator EX. También podrá editarlas usando una aplicación incluida con el dispositivo. 1. Inicie MP Navigator EX y abra la pantalla de modo de navegación. Inicio de MP Navigator EX 2. En la pantalla de modo de navegación, sitúe el cursor en Ver y usar (View & Use) y haga clic en Mi buzón (Imágenes esc./importadas) (My Box (Scanned/Imported Images)), Especificar carpeta (Specify Folder) o Imágenes guardadas recientemente (Recently Saved Images). Haga clic en Mi buzón (Imágenes esc./importadas) (My Box (Scanned/Imported Images)) para abrir imágenes guardadas en Mi buzón (Imágenes esc./importadas) (My Box (Scanned/Imported Images)); haga clic en Especificar carpeta (Specify Folder) para abrir imágenes guardadas en una carpeta específica; o haga clic en Imágenes guardadas recientemente (Recently Saved Images) para abrir imágenes que se hayan guardado recientemente. Nota Si la casilla de verificación Mostrar esta ventana al inicio (Show this window at startup) no está seleccionada, se abrirá la pantalla que se haya utilizado por última vez. Si se abre la ventana (Ver y usar) en la esquina superior Escanear/Importar (Scan/Import), haga clic en izquierda de la pantalla. Se abrirá la ventana Ver y usar (View & Use). Consulte " Ficha Ver y usar imágenes del equipo (View & Use Images on your Computer) " para obtener información sobre la ficha Ver y usar imágenes del equipo (View & Use Images on your Computer). 3. Haga clic en la carpeta que contiene las imágenes que desee abrir. Las imágenes guardadas en la carpeta aparecerán en la ventana de miniaturas. Apertura de imágenes guardadas en un equipo Sayfa 162 / 312 sayfa 4. Seleccione las imágenes que desee usar y, a continuación, seleccione lo que va a hacer con ellas. Consulte las secciones correspondientes que figuran a continuación para ver los detalles sobre el uso de las imágenes. Creación/Edición de archivos PDF Impresión de documentos Impresión de fotografías Envío por correo electrónico Edición de archivos Arriba Qué es ScanGear (controlador del escáner) Sayfa 163 / 312 sayfa Manual en pantalla > Guía de escaneado > Qué es ScanGear (controlador del escáner) Qué es ScanGear (controlador del escáner) ScanGear (controlador del escáner) es un software que se utiliza para escanear documentos y películas. Permite especificar el tamaño de salida y realizar correcciones de imagen mientras se escanean los documentos. ScanGear se puede iniciar desde MP Navigator EX o desde otras aplicaciones que sean compatibles con una interfaz estándar llamada TWAIN. ScanGear (controlador del escáner) es un controlador compatible con TWAIN. Qué se puede hacer con este software Este software permite mostrar una vista preliminar del resultado de un escaneado, así como establecer el tipo de documento, el tamaño de salida, etc. al escanear documentos y películas. Resulta especialmente útil cuando se desea escanear en un tono de color específico, ya que permite realizar varias correcciones y ajustes del brillo, contraste, etc. Pantallas Hay tres modos: Modo básico (Basic Mode), Modo avanzado (Advanced Mode) y Modo de escaneado automático (Auto Scan Mode). Para cambiar de un modo a otro, hay que hacer clic en las fichas de la parte superior derecha de la pantalla. Nota ScanGear (controlador del escáner) se inicia en el modo que se utilizó la última vez. Las configuraciones no se conservan cuando se cambia de un modo a otro. Modo básico (Basic Mode) Utilice Modo básico (Basic Mode) para escanear fácilmente siguiendo tres sencillos pasos en la pantalla ( , y ). Modo avanzado (Advanced Mode) Use el Modo avanzado (Advanced Mode) para seleccionar el modo de color, especificar la resolución, corregir imágenes, ajustar los colores, etc. al escanear documentos. Qué es ScanGear (controlador del escáner) Sayfa 164 / 312 sayfa Modo de escaneado automático (Auto Scan Mode) Use el Modo de escaneado automático (Auto Scan Mode) para escanear fácilmente colocando el documento en la platina y haciendo clic en Escanear (Scan). Arriba Escaneado con configuraciones avanzadas mediante ScanGear (controlador... Sayfa 165 / 312 sayfa Manual en pantalla > Guía de escaneado > Escaneado con configuraciones avanzadas mediante ScanGear (controlador del escáner) Escaneado con configuraciones avanzadas mediante ScanGear (controlador del escáner) Inicio de ScanGear (controlador del escáner) Inicio de ScanGear (controlador del escáner) Escaneado de documentos después de realizar correcciones de imagen sencillas Escaneado en Modo básico (Basic Mode) Escaneado de documentos después de realizar correcciones avanzadas en la imagen y ajustes de brillo o color Escaneado en Modo avanzado (Advanced Mode) Escaneado de películas en el Modo avanzado (Advanced Mode) Escaneado con una operación sencilla Escaneado en Modo de escaneado automático (Auto Scan Mode) Escaneado de varios documentos a la vez aplicando correcciones de imagen y ajustes de color Escaneado de varios documentos a la vez en el Modo avanzado (Advanced Mode) Arriba Inicio de ScanGear (controlador del escáner) Sayfa 166 / 312 sayfa Manual en pantalla > Guía de escaneado > Escaneado con configuración avanzada mediante ScanGear (controlador del escáner) > Inicio de ScanGear (controlador del escáner) Inicio de ScanGear (controlador del escáner) Use ScanGear (controlador del escáner) para realizar correcciones en las imágenes y ajustar el color cuando esté escaneando documentos. ScanGear (controlador del escáner) se puede iniciar desde MP Navigator EX o desde una aplicación. Siga estos pasos para iniciar ScanGear (controlador del escáner). Inicio desde MP Navigator EX Pantalla de modo de navegación Siga estos pasos para iniciar ScanGear (controlador del escáner) desde la pantalla de modo de navegación de MP Navigator EX. 1. Inicie MP Navigator EX y abra la pantalla de modo de navegación. Inicio de MP Navigator EX 2. Sitúe el puntero en Escanear/Importar (Scan/Import) y haga clic en Fotos/ Documentos (Platina) (Photos/Documents (Platen)). Se abrirá la ventana Escanear/Importar (Scan/Import). 3. Seleccione la casilla de verificación Usar el controlador del escáner (Use the scanner driver) y, a continuación, haga clic en Abrir controlador de escáner (Open Scanner Driver). Se abrirá la pantalla de ScanGear (controlador del escáner). Pantalla de modo de un clic Siga estos pasos para iniciar ScanGear (controlador del escáner) desde la pantalla de modo de un clic de MP Navigator EX. 1. Inicie MP Navigator EX y abra la pantalla de modo de un clic. Inicio de MP Navigator EX 2. Haga clic en el icono que proceda. Se abrirá el cuadro de diálogo correspondiente. Inicio de ScanGear (controlador del escáner) Sayfa 167 / 312 sayfa 3. Marque la casilla de verificación Usar el controlador del escáner (Use the scanner driver) en Configuración de escaneado (Scan Settings) y, a continuación, haga clic en Escanear (Scan). Se abrirá la pantalla de ScanGear (controlador del escáner). Importante Usar el controlador del escáner (Use the scanner driver) no aparece en el cuadro de diálogo PDF. Inicio desde una aplicación Siga estos pasos (ejemplo) para iniciar ScanGear (controlador del escáner) desde una aplicación. El procedimiento varía según la aplicación de que se trate. Para obtener más detalles, consulte el manual de la aplicación. 1. Inicie la aplicación en cuestión. 2. En el menú Archivo (File) de la aplicación, elija Selección del origen (Select Source) y seleccione el dispositivo. 3. Elija el comando pertinente para escanear documentos, por ejemplo, Escanear/ Importar (Scan/Import), Adquirir imagen (Acquire image), etc. Se abrirá la pantalla de ScanGear (controlador del escáner). Arriba Escaneado en Modo básico (Basic Mode) Sayfa 168 / 312 sayfa Manual en pantalla > Guía de escaneado > Escaneado con configuración avanzada mediante ScanGear (controlador del escáner) > Escaneado en Modo básico (Basic Mode) Escaneado en Modo básico (Basic Mode) El Modo básico (Basic Mode) permite escanear fácilmente siguiendo los pasos que se muestran en la pantalla. Nota Para escanear películas en blanco y negro o diapositivas negativas montadas, utilice el Modo avanzado (Advanced Mode) de ScanGear (controlador del escáner). Escaneado de películas en el Modo avanzado (Advanced Mode) 1. Coloque el documento o la película en la platina e inicie ScanGear (controlador del escáner). Inicio de ScanGear (controlador del escáner) Importante Coloque el documento boca abajo en la platina y alinee una de las esquinas superiores del documento con la esquina que tiene una flecha de la platina. 2. Configure Selección del origen (Select Source) de acuerdo con el documento o la película que haya colocado en la platina. Nota Para escanear revistas que incluyan muchas fotografías, se recomienda escanear en Modo avanzado (Advanced Mode) con el Modo de color (Color Mode) establecido en Color o Color(48 bits) (Color(48bit)) y Limpieza de pantalla (Descreen) establecido en Activado (ON). Escaneado en Modo avanzado (Advanced Mode) 3. Haga clic en Vista preliminar (Preview). Vista preliminar de una foto o un documento La imagen de vista preliminar se muestra en el área correspondiente. Escaneado en Modo básico (Basic Mode) Sayfa 169 / 312 sayfa Nota Si decide escanear sin vista preliminar, los colores se ajustarán en función del tipo de documento especificado en Selección del origen (Select Source). Vista preliminar de una película Aparecen miniaturas de cada marco en el área de vista preliminar. Al hacer clic en una miniatura, ésta se resalta en azul, lo que indica que está seleccionada. Seleccione los marcos que desee escanear. Nota Las películas no se pueden escanear si no se muestra una vista preliminar. Cuando se muestre la imagen de la película entera, haga clic en entera) para cambiar a la vista de miniaturas. (Imagen de la película 4. Configure la opción Destino (Destination). Nota Para escanear a una resolución concreta, use la ficha Modo avanzado (Advanced Mode). Escaneado en Modo avanzado (Advanced Mode) 5. Configure el valor de Tamaño de salida (Output Size). Escaneado en Modo básico (Basic Mode) Sayfa 170 / 312 sayfa Las opciones para el tamaño de salida varían según el elemento especificado en Selección del origen (Select Source) y en Destino (Destination). 6. Ajuste el área de escaneado (marco de recorte) según sea necesario. Ajuste el tamaño y la posición del área de escaneado (marco de recorte) de la previsualización de imagen. También puede crear dos o más marcos de recorte. No obstante, en la vista de miniaturas únicamente podrá especificar un marco de recorte por cada imagen.Si no ha seleccionado ningún área de la imagen de vista preliminar, se escaneará toda la superficie incluida en el tamaño de papel seleccionado (área de recorte automático) o el tamaño de película. Si se indica un área, sólo se escaneará la parte del área especificada. Ajuste de los marcos de recorte 7. Establezca las Correcciones de imágenes (Image corrections) según sea necesario. 8. Haga clic en Escanear (Scan). Comenzará el proceso de escaneado. Nota La respuesta de ScanGear después del escaneado puede especificarse en Estado del cuadro de diálogo de ScanGear después de escanear (Status of ScanGear dialog after scanning), en la ficha Escanear (Scan) del cuadro de diálogo Preferencias (Preferences). Ficha Escanear (Scan) Nota Consulte " Ficha Modo básico (Basic Mode) " para obtener detalles acerca de la ficha Modo básico (Basic Mode). Arriba Escaneado en Modo avanzado (Advanced Mode) Sayfa 171 / 312 sayfa Manual en pantalla > Guía de escaneado > Escaneado con configuración avanzada mediante ScanGear (controlador del escáner) > Escaneado en Modo avanzado (Advanced Mode) Escaneado en Modo avanzado (Advanced Mode) En Modo avanzado (Advanced Mode) puede especificar el modo de color, la resolución de salida, el brillo de la imagen, el tono de color, etc. al escanear documentos. En esta sección se explica cómo escanear papel y fotografías. Para escanear películas, consulte " Escaneado de películas en el Modo avanzado (Advanced Mode) ". 1. Coloque el documento en la platina e inicie ScanGear (controlador del escáner). Inicio de ScanGear (controlador del escáner) Importante Coloque el documento boca abajo en la platina y alinee una de las esquinas superiores del documento con la esquina que tiene una flecha de la platina. 2. Haga clic en Modo avanzado (Advanced Mode). Se mostrará la ficha Modo avanzado (Advanced Mode). Nota Las configuraciones no se conservan cuando se cambia de un modo a otro. 3. Establezca el valor de Tamaño de papel (Paper Size) y Modo de color (Color Mode). Nota Consulte " Configuración de entrada (Input Settings) " para obtener más información acerca del Tamaño de papel (Paper Size) y el Modo de color (Color Mode). 4. Haga clic en Vista preliminar (Preview). La imagen de vista preliminar se muestra en el área correspondiente. Escaneado en Modo avanzado (Advanced Mode) Sayfa 172 / 312 sayfa Nota Si escanea sin vista preliminar, la función para evitar colores base del documento se activará. Esta función resulta útil a la hora de escanear revistas. Sin embargo, al escanear fotos, el tono de color de la imagen escaneada puede diferir del original a causa de la función para evitar colores base del documento. En este caso, use primero la vista preliminar. 5. Defina la opción Configuración de salida (Output Settings). Configuración de salida (Output Settings) 6. Ajuste el marco de recorte, corrija las imágenes y ajuste los colores según sea necesario. Nota Consulte las secciones pertinentes que aparecen a continuación para ver detalles acerca de la Configuración de imagen (Image Settings) y de los botones de ajuste de color. Configuración de imagen (Image Settings) Botones de ajuste de color Consulte " Ajuste de los marcos de recorte " para obtener detalles acerca de los marcos de recorte. 7. Haga clic en Escanear (Scan). Comenzará el proceso de escaneado. Nota La respuesta de ScanGear después del escaneado puede especificarse en Estado del cuadro de diálogo de ScanGear después de escanear (Status of ScanGear dialog after scanning), en la ficha Escanear (Scan) del cuadro de diálogo Preferencias (Preferences). Ficha Escanear (Scan) Nota Consulte " Ficha Modo avanzado (Advanced Mode) " para obtener información acerca de la ficha Modo avanzado (Advanced Mode). Arriba Escaneado en Modo de escaneado automático (Auto Scan Mode) Sayfa 173 / 312 sayfa Manual en pantalla > Guía de escaneado > Escaneado con configuración avanzada mediante ScanGear (controlador del escáner) > Escaneado en Modo de escaneado automático (Auto Scan Mode) Escaneado en Modo de escaneado automático (Auto Scan Mode) El Modo de escaneado automático (Auto Scan Mode) de ScanGear (controlador de escáner) permite escanear fácilmente, ya que se determina automáticamente el tipo de documento colocado en la platina. Nota Los tipos de documentos admitidos son: fotos, Hagaki, tarjetas de visita, revistas, periódicos, documentos de texto, CD/DVD y películas. Para escanear otros documentos, especifique el tipo de documento en las fichas Modo básico (Basic Mode) o Modo avanzado (Advanced Mode). Escaneado en Modo básico (Basic Mode) Escaneado en Modo avanzado (Advanced Mode) Para escanear películas en blanco y negro o diapositivas negativas montadas, utilice el Modo avanzado (Advanced Mode) de ScanGear (controlador del escáner). Escaneado de películas en el Modo avanzado (Advanced Mode) Consulte " Ficha Modo de escaneado automático (Auto Scan Mode) " para obtener detalles sobre la ficha Modo de escaneado automático (Auto Scan Mode). 1. Coloque el documento en la platina e inicie ScanGear (controlador del escáner). Colocación de los documentos Inicio de ScanGear (controlador del escáner) 2. Haga clic en Modo de escaneado automático (Auto Scan Mode). Se mostrará la ficha Modo de escaneado automático (Auto Scan Mode). 3. Haga clic en Escanear (Scan). Comenzará el proceso de escaneado. Nota La respuesta de ScanGear después del escaneado puede especificarse en Estado del cuadro de diálogo de ScanGear después de escanear (Status of ScanGear dialog after scanning), en la ficha Escanear (Scan) del cuadro de diálogo Preferencias (Preferences). Ficha Escanear (Scan) Arriba Escaneado de películas en el Modo avanzado (Advanced Mode) Sayfa 174 / 312 sayfa Manual en pantalla > Guía de escaneado > Escaneado con configuración avanzada mediante ScanGear (controlador del escáner) > Escaneado de películas en el Modo avanzado (Advanced Mode) Escaneado de películas en el Modo avanzado (Advanced Mode) En Modo avanzado (Advanced Mode) puede especificar el modo de color, la resolución de salida, el brillo de la imagen, el tono de color, etc. al escanear documentos. En esta sección se explica cómo escanear películas. 1. Coloque la película en la platina e inicie ScanGear (controlador del escáner). Colocación de la película Inicio de ScanGear (controlador del escáner) 2. Haga clic en Modo avanzado (Advanced Mode). Se mostrará la ficha Modo avanzado (Advanced Mode). Nota Las configuraciones no se conservan cuando se cambia de un modo a otro. 3. Configure Selección del origen (Select Source), Tamaño de película (Film Size) y Modo de color (Color Mode). Nota Consulte " Configuración de entrada (Input Settings) " para obtener información acerca de las opciones Selección del origen (Select Source), Tamaño de película (Film Size) y Modo de color (Color Mode). 4. Haga clic en Vista preliminar (Preview). La imagen de vista preliminar se muestra en el área correspondiente. Las imágenes se recortan (áreas de escaneado especificadas) automáticamente en función del tamaño de la película. Seleccione las casillas de verificación de los marcos que desee escanear. Escaneado de películas en el Modo avanzado (Advanced Mode) Sayfa 175 / 312 sayfa Nota Si las diapositivas negativas montadas no se escanean correctamente, ajuste los marcos de recorte. 5. Defina la opción Configuración de salida (Output Settings). Configuración de salida (Output Settings) 6. Ajuste el marco de recorte, corrija las imágenes y ajuste los colores según sea necesario. Nota Consulte las secciones pertinentes que aparecen a continuación para ver detalles acerca de la Configuración de imagen (Image Settings) y de los botones de ajuste de color. Configuración de imagen (Image Settings) Botones de ajuste de color 7. Haga clic en Escanear (Scan). Comenzará el proceso de escaneado. Nota La respuesta de ScanGear después del escaneado puede especificarse en Estado del cuadro de diálogo de ScanGear después de escanear (Status of ScanGear dialog after scanning), en la ficha Escanear (Scan) del cuadro de diálogo Preferencias (Preferences). Ficha Escanear (Scan) Nota Consulte " Ficha Modo avanzado (Advanced Mode) " para obtener información acerca de la ficha Modo avanzado (Advanced Mode). Arriba Escaneado de varios documentos a la vez en el Modo avanzado (Advanced ... Sayfa 176 / 312 sayfa Manual en pantalla > Guía de escaneado > Escaneado con configuraciones avanzadas mediante ScanGear (controlador del escáner) > Escaneado de varios documentos a la vez en el Modo avanzado (Advanced Mode) Escaneado de varios documentos a la vez en el Modo avanzado (Advanced Mode) Puede escanear dos o más fotos (documentos pequeños) en la platina a la vez usando la función Recorte múltiple (Multi-Crop) en el Modo avanzado (Advanced Mode) de ScanGear (controlador de escáner). Importante Los siguientes tipos de documentos no se pueden recortar correctamente. - Documentos con menos de 3 cm cuadrados (1,18 pulgadas cuadradas) - Fotografías cortadas de distintas formas Los siguientes tipos de documentos puede que no se recorten correctamente. En este caso, inicie ScanGear (controlador del escáner), ajuste el marco de recorte en la ficha Modo avanzado (Advanced Mode) y escanee de nuevo. - Fotos que tengan el borde pálido - Documentos impresos en papel blanco, texto escrito a mano, tarjetas de visita, etc. - Documentos finos. - Documentos gruesos. Escaneado en Modo avanzado (Advanced Mode) No es posible seleccionar esta casilla de verificación cuando se especifica en Selección del origen (Select Source) una película. 1. Coloque el documento en la platina e inicie ScanGear (controlador del escáner). Colocación de los documentos Inicio de ScanGear (controlador del escáner) 2. Haga clic en Modo avanzado (Advanced Mode). Se mostrará la ficha Modo avanzado (Advanced Mode). 3. Haga clic en Vista preliminar (Preview). La imagen de vista preliminar se muestra en el área correspondiente. Escaneado de varios documentos a la vez en el Modo avanzado (Advanced ... Sayfa 177 / 312 sayfa 4. Haga clic en Recorte múltiple (Multi-Crop) en el área de vista preliminar. Cada imagen se recorta (se especifica el área de escaneado) automáticamente en función del tamaño del documento. Si desea excluir una imagen para que no se escanee, selecciónela y pulse la tecla Supr. También puede seleccionar la imagen y hacer clic en herramientas. (Eliminar marco de recorte) en la barra de Nota Al hacer clic en Recorte múltiple (Multi-Crop), la opción Recorte múltiple (Multi-Crop) cambia a Restablecer (Reset). Haga clic en Restablecer (Reset) para cancelar la operación de Recorte múltiple (Multi Crop). Cancele el Recorte múltiple (Multi Crop) para crear marcos de recorte personalizados. Ajuste de los marcos de recorte 5. Configure el Modo de color (Color Mode), la Resolución de salida (Output Resolution), etc. según sea necesario. Nota Escaneado de varios documentos a la vez en el Modo avanzado (Advanced ... Sayfa 178 / 312 sayfa Consulte " Configuración de entrada (Input Settings) " para obtener información acerca del Modo de color (Color Mode). Consulte " Configuración de salida (Output Settings) " para obtener información acerca de la Configuración de salida (Output Settings). La configuración se aplica a todos los marcos de recorte. 6. Realice las correcciones oportunas. Nota Consulte "Configuración de imagen (Image Settings) " para obtener detalles acerca de cada función. La configuración se aplica a todos los marcos de recorte. 7. Haga clic en Escanear (Scan). Cada marco de recorte se escanea como una imagen individual. Nota La respuesta de ScanGear después del escaneado puede especificarse en Estado del cuadro de diálogo de ScanGear después de escanear (Status of ScanGear dialog after scanning), en la ficha Escanear (Scan) del cuadro de diálogo Preferencias (Preferences). Ficha Escanear (Scan) Arriba Corrección de imágenes y ajuste de los colores con ScanGear (controlador d... Sayfa 179 / 312 sayfa Manual en pantalla > Guía de escaneado > Corrección de imágenes y ajuste de los colores con ScanGear (controlador del escáner) Corrección de imágenes y ajuste de los colores con ScanGear (controlador del escáner) Las secciones que siguen le proporcionan sugerencias e información sobre técnicas de escaneado avanzadas, entre las que se incluyen los ajustes del brillo, el color, etc. Ajuste de nitidez en fotografías desenfocadas, reducción del polvo y los arañazos y corrección de colores difuminados Corrección de imágenes: Nitidez de imagen (Unsharp Mask), Reducción de polvo y arañazos (Reduce Dust and Scratches), Corrección de difuminado (Fading Correction), etc. Previsualización y cambio del tono de color de una imagen entera para escanearla Ajuste de colores mediante un patrón de color Intensificación de colores que se hayan desvanecido con el tiempo o que se hayan difuminado Ajuste de la saturación y el balance del color Ajuste de imágenes demasiado oscuras o claras, o demasiado planas por falta de contraste Ajuste del brillo y el contraste Ajuste del tono de color mediante el histograma (un gráfico que muestra la distribución del brillo) Ajuste del histograma Ajuste del brillo de la imagen mediante la curva de tonos (un gráfico del balance del brillo) Ajuste de la curva de tonos Ajuste de la nitidez de los caracteres en documentos de texto y reducción del efecto de colores base del documento Configuración del umbral Arriba Corrección de imágenes: Nitidez de imagen (Unsharp Mask), Reducción de p... Sayfa 180 / 312 sayfa Manual en pantalla > Guía de escaneado > Corrección de imágenes y ajuste de los colores con ScanGear (controlador del escáner) > Corrección de imágenes: Nitidez de imagen (Unsharp Mask), Reducción de polvo y arañazos (Reduce Dust and Scratches), Corrección de difuminado (Fading Correction), etc. Corrección de imágenes: Nitidez de imagen (Unsharp Mask), Reducción de polvo y arañazos (Reduce Dust and Scratches), Corrección de difuminado (Fading Correction), etc. Las funciones de Configuración de imagen (Image Settings) del Modo avanzado (Advanced Mode) de ScanGear (controlador del escáner) permiten mejorar el contorno de los objetos, reducir el polvo y los arañazos y corregir colores difuminados al escanear imágenes. Configuración de los elementos Haga clic en de una función y seleccione un elemento en el menú desplegable. Importante No aplique estas funciones a las imágenes sin efecto muaré, polvo o arañazos o colores difuminados. El tono de color puede verse afectado negativamente. Consulte la sección siguiente para obtener información detallada y conocer qué precauciones debe tener en cuenta sobre cada función. Configuración de imagen (Image Settings) Nota Consulte la sección siguiente para iniciar ScanGear (controlador del escáner) en el Modo avanzado (Advanced Mode) y escanear. Escaneado en Modo avanzado (Advanced Mode) Ajuste del brillo de las imágenes y del tono de color Configure Tono automático (Auto Tone) como Activado (ON). DESACTIVADO ACTIVADO Corrección de imágenes: Nitidez de imagen (Unsharp Mask), Reducción de p... Sayfa 181 / 312 sayfa Cómo dejar más nítidas las imágenes levemente desenfocadas Configure Nitidez de imagen (Unsharp Mask) como Activado (ON). DESACTIVADO ACTIVADO Reducción de gradaciones y patrones de líneas Configure Limpieza de pantalla (Descreen) como Activado (ON). DESACTIVADO ACTIVADO Nota El efecto muaré es una gradación desigual o un patrón de líneas que aparece en partes de una imagen escaneada donde los puntos interfieren unos con otros. Limpieza de pantalla (Descreen) es la función que permite reducir el efecto muaré. Reducción de polvo y arañazos Configure Reducción de polvo y arañazos (Reduce Dust and Scratches) como Bajo (Low), Medio (Medium) o Alto (High) en función de la cantidad de polvo y arañazos. Ninguno (None) Medio (Medium) Corrección de fotos que se hayan desvanecido con el tiempo o que se hayan difuminado Configure Corrección de difuminado (Fading Correction) como Bajo (Low), Medio (Medium) o Alto (High) en función del nivel de desvanecimiento o difuminación. Ninguno (None) Medio (Medium) Corrección de imágenes: Nitidez de imagen (Unsharp Mask), Reducción de p... Sayfa 182 / 312 sayfa Reducción del grano Configure Corrección de grano (Grain Correction) como Bajo (Low), Medio (Medium) o Alto (High) en función de la cantidad de grano. Ninguno (None) Medio (Medium) Corrección de imágenes con iluminación de fondo Configure Corrección de imágenes con iluminación de fondo (Backlight Correction) como Bajo (Low), Medio (Medium) o Alto (High) en función de la cantidad de iluminación de fondo. Ninguno (None) Medio (Medium) Corrección de las sombras que aparecen entre páginas al escanear cuadernillos abiertos Configure Corrección sombra margen (Gutter Shadow Correction) como Bajo (Low), Medio (Medium) o Alto (High) en función de la cantidad de sombra. Ninguno (None) Medio (Medium) Ajuste manual de la exposición de la película Haga clic en de Configuración de exposición/tono (Exposure/Tone Settings). Seleccione la casilla de verificación de Exposición manual (Manual Exposure) y ajuste la exposición indicando un valor entre el 50% y el 200%. Antes Después Corrección de imágenes: Nitidez de imagen (Unsharp Mask), Reducción de p... Sayfa 183 / 312 sayfa Escaneado de película con alta calidad Haga clic en de Configuración de escaneado (Scanning Settings) y establezca Alta calidad (High Quality) en Activado (ON). DESACTIVADO ACTIVADO Arriba Ajuste de colores mediante un patrón de color Sayfa 184 / 312 sayfa Manual en pantalla > Guía de escaneado > Corrección de imágenes y ajuste de los colores con ScanGear (controlador del escáner) > Ajuste de colores mediante un patrón de color Ajuste de colores mediante un patrón de color Puede obtener vistas preliminares de los cambios de color y reproducir colores naturales mediante la función Color Pattern (Patrón de color) del Modo básico (Basic Mode) de ScanGear. Ajuste de color (Color Adjustment) Corrige los colores que se hayan desvanecido con el tiempo o que se hayan difuminado. Se habla de "difusión del color" cuando un color concreto afecta a toda la imagen debido a condiciones meteorológicas o fuertes colores ambientales. Haga clic en una flecha de la sección Ajuste de color (Color Adjustment) para destacar el color correspondiente. El cian y el rojo, el magenta y el verde y el amarillo y el azul son parejas de colores complementarios (cada pareja produce una sombra de gris al mezclarse). Puede reproducir los colores naturales de la escena reduciendo el color difuminado y aumentando el color complementario. Se recomienda buscar una porción de la imagen que deba ser blanca y ajustar los colores de modo que la porción se vuelva blanca. Ajuste de colores mediante un patrón de color Sayfa 185 / 312 sayfa La vista preliminar de la imagen aparecerá en el centro. Los colores de la imagen de vista preliminar cambiarán a medida que se vayan ajustando. A continuación se incluye un ejemplo de corrección de una imagen azulada. Dado que el Azul (Blue) y el Verde (Green) son demasiado intensos, hay que hacer clic en las flechas del Amarillo (Yellow) y el Magenta para corregirlos. Antes Después Nota Los ajustes de color se aplican sólo al área de escaneado (marco de recorte) especificado en el Área de vista preliminar. Si el tipo de documento es película, los ajustes se aplican sólo al área de escaneado (marco de recorte) o al marco seleccionado en la vista de miniaturas. Puede seleccionar varios marcos o marcos de recorte manteniendo pulsada la tecla Ctrl mientras hace clic en los distintos marcos. También puede seleccionar un tono de color del patrón de color que se muestra a la izquierda de la pantalla Patrón de color (Color Pattern). Asimismo puede utilizar esta función para agregar un matiz específico a la imagen. Aumente el magenta para agregar un matiz cálido y aumente el azul para agregar uno frío. Arriba Ajuste de la saturación y el balance del color Sayfa 186 / 312 sayfa Manual en pantalla > Guía de escaneado > Corrección de imágenes y ajuste de los colores con ScanGear (controlador del escáner) > Ajuste de la saturación y el balance del color Ajuste de la saturación y el balance del color En el Modo avanzado (Advanced Mode) de ScanGear, haga clic en (Saturación/Balance del color). Saturación (Saturation) Permite ajustar la saturación de la imagen (intensidad). Puede dar brillo a los colores que se hayan desvanecido con el paso del tiempo, etc. Mueva (control deslizante) que está debajo de Saturación (Saturation) hacia la izquierda para reducir la saturación de la imagen (oscurecerla) y hacia la derecha para aumentarla (aclararla). También puede introducir un valor (entre -127 y 127). Saturación reducida Imagen original Saturación aumentada Nota El tono de color natural de la imagen original se puede perder si se aumenta demasiado la saturación. Balance del color (Color Balance) Permite ajustar las imágenes difuminadas. Se habla de "difusión del color" cuando un color concreto afecta a toda la imagen debido a condiciones meteorológicas o fuertes colores ambientales. Mueva (control deslizante) que está situado debajo de cada pareja de colores hacia la izquierda o hacia la derecha para destacar el color correspondiente. Cian y rojo Magenta y verde Ajuste de la saturación y el balance del color Sayfa 187 / 312 sayfa Amarillo y azul Estas son parejas de colores complementarios (cada pareja produce una sombra de gris al mezclarse). Puede reproducir los colores naturales de la escena reduciendo el color difuminado y aumentando el color complementario. Normalmente es difícil corregir la imagen por completo ajustando sólo una pareja de colores. Se recomienda buscar una porción de la imagen que deba ser blanca y ajustar las tres parejas de colores de modo que la porción se vuelva blanca. También puede introducir un valor (entre -127 y 127). A continuación aparece un ejemplo en el que se ha ajustado la pareja del cian y el rojo. Cian aumentado Rojo aumentado Nota Haga clic en Predeterminados (Defaults) para restablecer todos los ajustes de la ventana actual. Arriba Ajuste del brillo y el contraste Sayfa 188 / 312 sayfa Manual en pantalla > Guía de escaneado > Corrección de imágenes y ajuste de los colores con ScanGear (controlador del escáner) > Ajuste del brillo y el contraste Ajuste del brillo y el contraste En el Modo avanzado (Advanced Mode) de ScanGear, haga clic en (Brillo/Contraste). Nota Haga clic en para cambiar a la vista detallada. Haga clic en para volver a la vista anterior. Canal (Channel) Cada punto de una imagen es una mezcla de rojo, verde y azul en distintas proporciones (gradación). Estos colores se pueden ajustar individualmente como un "canal". Principal (Master) Permite ajustar el rojo, el verde y el azul combinados. Rojo (Red) Permite ajustar el canal rojo. Verde (Green) Permite ajustar el canal verde. Azul (Blue) Permite ajustar el canal azul. Nota Sólo aparecerá Escala de grises (Grayscale) en Canal (Channel) cuando Modo de color (Color Mode) sea Escala de grises (Grayscale) o Escala de grises(16 bits) (Grayscale(16bit)). Brillo (Brightness) Permite ajustar el brillo de la imagen. Mueva (control deslizante) de Brillo (Brightness) hacia la Ajuste del brillo y el contraste Sayfa 189 / 312 sayfa izquierda para oscurecer la imagen y hacia la derecha para aclararla. También puede introducir un valor (entre -127 y 127). Oscurecida Imagen original Aclarada Nota Los detalles de las zonas iluminadas se pueden perder si se aplica demasiado brillo a la imagen, al igual que las sombras si se oscurece demasiado la imagen. Contraste (Contrast) El contraste es el grado de diferencia entre las partes más oscuras y más claras de la imagen. Al aumentar el contraste se aumentará la diferencia, por lo que la imagen será más nítida. Al reducir el contraste se reducirá la diferencia (la imagen se suavizará). Mueva (control deslizante) de Contraste (Contrast) hacia la izquierda para reducir el contraste de la imagen y hacia la derecha para aumentarlo. También puede introducir un valor (entre -127 y 127). Contraste reducido Imagen original Contraste aumentado Nota Aumentar el contraste resulta eficaz para agregar un efecto tridimensional a imágenes demasiado suaves. No obstante, se pueden perder las sombras y las luces si se aumenta demasiado el contraste. Nota Haga clic en Predeterminados (Defaults) para restablecer todos los ajustes de la ventana actual. Arriba Ajuste del histograma Sayfa 190 / 312 sayfa Manual en pantalla > Guía de escaneado > Corrección de imágenes y ajuste de los colores con ScanGear (controlador del escáner) > Ajuste del histograma Ajuste del histograma En el Modo avanzado (Advanced Mode) de ScanGear, haga clic en (Histograma). Canal (Channel) Cada punto de una imagen es una mezcla de rojo, verde y azul en distintas proporciones (gradación). Estos colores se pueden ajustar individualmente como un "canal". Principal (Master) Permite ajustar el rojo, el verde y el azul combinados. Rojo (Red) Permite ajustar el canal rojo. Verde (Green) Permite ajustar el canal verde. Azul (Blue) Permite ajustar el canal azul. Nota Sólo aparecerá Escala de grises (Grayscale) en Canal (Channel) cuando Modo de color (Color Mode) sea Escala de grises (Grayscale) o Escala de grises(16 bits) (Grayscale(16bit)). Interpretación de los histogramas Se puede abrir un Histograma (Histogram) de un área especificada de cada Canal (Channel). Cuanto más alto sea el pico del Histograma (Histogram), más datos se distribuirán en ese nivel. (1) Área clara (2) Área oscura (3) Imagen completa Ajuste del histograma Se distribuyen más datos en la parte de luces. Sayfa 191 / 312 sayfa Se distribuyen más datos en la parte de sombras. Los datos se distribuyen ampliamente entre las luces y las sombras. Ajuste de histogramas (mediante el control deslizante) Seleccione un Canal (Channel). A continuación, mueva (control deslizante de punto negro) o (control deslizante de punto blanco) para especificar qué nivel se debe definir como sombras o como luces. - Todo lo que quede a la izquierda de (control deslizante de punto negro) se volverá negro (nivel 0). - Las partes en (control deslizante de punto intermedio) se volverán de un color exactamente entre el punto negro y el blanco. - Todo lo que quede a la derecha de 255). (control deslizante de punto blanco) se volverá blanco (nivel Tono automático (Auto Tone) está establecido en Activado (ON) de forma predeterminada. Los ajustes que siguen se realizan automáticamente. Desplazamiento de los controles deslizantes de punto negro y de punto blanco Mueva el control deslizante de punto negro o el de punto blanco para ajustar el brillo. Imágenes con más datos distribuidos en la parte de luces Desplace el control deslizante de punto negro hacia la parte de luces. Imágenes con más datos distribuidos en la parte de sombras Desplace el control deslizante de punto blanco hacia la parte de sombras. Imágenes con datos ampliamente distribuidos Desplace el control deslizante de punto negro hacia la parte de luces y el de punto blanco hacia la parte de sombras. Desplazamiento del control deslizante de punto intermedio Ajuste del histograma Sayfa 192 / 312 sayfa Desplace el control deslizante de punto intermedio para especificar el nivel que se debe definir como punto medio del rango de tonos. Imágenes con más datos distribuidos en la parte de luces Desplace el control deslizante de punto intermedio hacia la parte de luces. Imágenes con más datos distribuidos en la parte de sombras Desplace el control deslizante de punto intermedio hacia la parte de sombras. Ajuste de histogramas (mediante el cuentagotas) Cuando se selecciona una opción en Canal (Channel) y se hace clic en el cuentagotas de punto negro, blanco o intermedio, el puntero del ratón de la previsualización de imagen cambia a un cuentagotas. Haga clic en uno de los cuentagotas que aparecen debajo del histograma para cambiar la configuración. (cuentagotas de punto negro) será el punto más oscuro. - El punto en el que se haga clic con También puede introducir valores (de 0 a 245). - El punto en el que se haga clic con (cuentagotas de punto intermedio) será el punto medio del rango de tonos. También puede introducir valores (de 5 a 250). (cuentagotas de punto blanco) será el punto más claro. - El punto en el que se haga clic con También puede introducir un valor (de 10 a 255). - Haga clic en para Balance de grises (Gray Balance) y haga clic en el área de previsualización de imagen cuyo color desee ajustar. El punto donde haga clic se definirá como la referencia de color acromático y el resto de la imagen se ajustará en consecuencia. Por ejemplo, si hay nieve en una fotografía que aparezca azulada, haga clic en la parte azulada para ajustar toda la imagen y reproducir colores naturales. Nota Haga clic en Predeterminados (Defaults) para restablecer todos los ajustes de la ventana actual. Arriba Ajuste de la curva de tonos Sayfa 193 / 312 sayfa Manual en pantalla > Guía de escaneado > Corrección de imágenes y ajuste de los colores con ScanGear (controlador del escáner) > Ajuste de la curva de tonos Ajuste de la curva de tonos En el Modo avanzado (Advanced Mode) de ScanGear, haga clic en tonos). (Configuración de curva de Canal (Channel) Cada punto de una imagen es una mezcla de rojo, verde y azul en distintas proporciones (gradación). Estos colores se pueden ajustar individualmente como un "canal". Principal (Master) Permite ajustar el rojo, el verde y el azul combinados. Rojo (Red) Permite ajustar el canal rojo. Verde (Green) Permite ajustar el canal verde. Azul (Blue) Permite ajustar el canal azul. Nota Sólo aparecerá Escala de grises (Grayscale) en Canal (Channel) cuando Modo de color (Color Mode) sea Escala de grises (Grayscale) o Escala de grises(16 bits) (Grayscale(16bit)). Lectura de las curvas de tonos Con ScanGear (controlador del escáner), escanear imágenes con el escáner es la entrada, y su visualización en un monitor es la salida. Curva de tonos (Tone Curve) muestra el balance de la entrada y la salida del tono para cada Canal (Channel). Ajuste de la curva de tonos Sayfa 194 / 312 sayfa Ajuste de la curva de tonos En Seleccionar curva de tonos (Select Tone Curve), seleccione una curva de tonos en No hay corrección (No correction), Sobreexposición (Overexposure), Subexposición (Underexposure), Contraste alto (High contrast), Invertir la imagen positiva/negativa (Reverse the negative/positive image) y Editar curva personalizada (Edit custom curve). No hay corrección (No correction) (Sin ajuste alguno) Sobreexposición (Overexposure) (Curva convexa) Los datos de los tonos medios del lado de entrada se alargan hacia las luces del lado de salida, lo cual genera una imagen con tono claro al verla en un monitor. Subexposición (Underexposure) (Curva convexa) Los datos de los tonos medios del lado de entrada se alargan hacia las sombras del lado de salida, lo cual genera una imagen con tono oscuro al verla en un monitor. Contraste alto (High contrast) (Curva en S) Las luces y las sombras del lado de entrada se mejoran, lo cual genera una imagen con mucho contraste. Invertir la imagen positiva/negativa (Reverse the negative/positive image) (línea en caída) Los lados de entrada y de salida están invertidos, lo cual genera una imagen invertida negativa-positiva. Ajuste de la curva de tonos Sayfa 195 / 312 sayfa Editar curva personalizada (Edit custom curve) Puede arrastrar puntos específicos en la Curva de tonos (Tone Curve) para ajustar con libertad el brillo de las áreas correspondientes. Nota Haga clic en Predeterminados (Defaults) para restablecer todos los ajustes de la ventana actual. Arriba Configuración del umbral Sayfa 196 / 312 sayfa Manual en pantalla > Guía de escaneado > Corrección de imágenes y ajuste de los colores con ScanGear (controlador del escáner) > Configuración del umbral Configuración del umbral El brillo de las imágenes en color y en escala de grises se expresa en un valor entre 0 y 255. No obstante, al crear imágenes en blanco y negro, todos los colores se asignan al blanco (255) o al negro (0). El umbral es el valor fronterizo que determina un color como negro o blanco. Al ajustar el nivel de umbral, se puede definir con precisión el texto de un documento o reducir el efecto de colores base del documento. Esta función está disponible cuando Modo de color (Color Mode) es Blanco y negro (Black and White). En el Modo avanzado (Advanced Mode) de ScanGear, haga clic en (Umbral). Ajuste del umbral Mueva (control deslizante) a la derecha para aumentar el valor de umbral e increma la derecha para aumentar el valor de umbral e incrementar entar así las áreas negras. Mueva el control deslizante a la izquierda para disminuir el valor y aumentar las áreas blancas. También puede introducir un valor (de 0 a 255). Nota Haga clic en Predeterminados (Defaults) para restablecer todos los ajustes de la ventana actual. Arriba Pantallas de ScanGear (controlador del escáner) Sayfa 197 / 312 sayfa Manual en pantalla > Guía de escaneado > Pantallas de ScanGear (controlador del escáner) Pantallas de ScanGear (controlador del escáner) En las siguientes secciones se describen las pantallas y funciones de ScanGear y cómo utilizar ScanGear (controlador del escáner). Ficha Modo básico (Basic Mode) Ficha Modo avanzado (Advanced Mode) Configuración de entrada (Input Settings) Configuración de salida (Output Settings) Configuración de imagen (Image Settings) Botones de ajuste de color Ficha Modo de escaneado automático (Auto Scan Mode) Cuadro de diálogo Preferencias (Preferences) Ficha Escáner (Scanner) Ficha Vista preliminar (Preview) Ficha Escanear (Scan) Ficha Configuración de color (Color Settings) Arriba Ficha Modo básico (Basic Mode) Sayfa 198 / 312 sayfa Manual en pantalla > Guía de escaneado > Pantallas de ScanGear (controlador del escáner) > Ficha Modo básico (Basic Mode) Ficha Modo básico (Basic Mode) Este modo permite escanear fácilmente siguiendo los pasos que se muestren en pantalla. En esta sección se describen los parámetros y las funciones disponibles en el Modo básico (Basic Mode). Los elementos mostrados varían en función del tipo de documento y el modo en que se ha abierto la pantalla. (1) Botones de funcionamiento y configuración (2) Barra de herramientas (3) Área de vista preliminar Botones de funcionamiento y configuración Selección del origen (Select Source) Foto (Color) (Photo(Color)) Escanea fotos en color. Revista (Color) (Magazine(Color)) Escanea revistas en color. Periódico (Escala de grises) (Newspaper(Grayscale)) Escanea texto y líneas en blanco y negro. Documento (Escala de grises) (Document(Grayscale)) Escanea fotos y documentos en blanco y negro. Seleccione este modo para crear imágenes en blanco y negro de alta resolución. Película negativa (Color) (Negative Film(Color)) Escanee películas negativas de 35 mm en color. Película positiva (Color) (Positive Film(Color)) Escanee películas positivas de 35 mm en color. Importante Para escanear películas en blanco y negro, inicie ScanGear (controlador del escáner) desde una aplicación o MP Navigator EX y escanee en el Modo avanzado (Advanced Mode). Escaneado de películas en el Modo avanzado (Advanced Mode) Nota Ficha Modo básico (Basic Mode) Sayfa 199 / 312 sayfa Si selecciona una opción distinta de Periódico (Escala de grises) (Newspaper(Grayscale)), se activará la función Nitidez de imagen (Unsharp Mask). Si selecciona Foto (Color) (Photo(Color)), Revista (Color) (Magazine(Color)) o Documento (Escala de grises) (Document(Grayscale)), se activará la función Tono automático (Auto Tone). No obstante, si desactiva Ejecutar siempre el tono automático (Always Execute the Auto Tone) en la ficha Configuración de color (Color Settings) del cuadro de diálogo Preferencias (Preferences), la función Tono automático (Auto Tone) estará desactivada. Si selecciona Revista (Color) (Magazine(Color)), la función Limpieza de pantalla (Descreen) estará activada. Mostrar imagen preliminar (Display Preview Image) Haga clic en Vista preliminar (Preview) para llevar a cabo un escaneado de prueba. El documento escaneado se mostrará en el área de vista preliminar. Se mostrará un marco de recorte (área de escaneado) adaptado al tamaño del documento. Las miniaturas de todos los marcos aparecerán a la izquierda de la pantalla cuando estén seleccionadas las opciones Película negativa (Color) (Negative Film(Color)) o Película positiva (Color) (Positive Film(Color)). Al hacer clic en una miniatura, ésta se resalta en azul, lo que indica que está seleccionada. Al escanear documentos Al escanear películas Nota Ficha Modo básico (Basic Mode) Sayfa 200 / 312 sayfa Si decide escanear sin vista preliminar, los colores se ajustarán en función del tipo de documento especificado en Selección del origen (Select Source). Al usar el dispositivo por primera vez, se iniciará automáticamente la calibración del escáner. Espere unos instantes hasta que se muestre la imagen de vista preliminar. Destino (Destination) Seleccione lo que desee hacer con la imagen escaneada. Imprimir (Print) Seleccione esta opción para imprimir la imagen escaneada con una impresora. Visualización de imagen Seleccione esta opción para ver la imagen escaneada en un monitor. OCR Seleccione esta opción para procesar la imagen escaneada con un programa de software OCR. El software OCR convierte el texto escaneado en forma de imagen en datos de texto que se pueden editar en procesadores de texto y otros programas. Importante Esta opción no se muestra cuando se escanean películas. Tamaño de salida (Output Size) Seleccione un tamaño de salida. Las opciones de tamaño de salida varían según el elemento seleccionado como Destino (Destination). Flexible Al escanear documentos Si se muestra un marco de recorte, la parte dentro del marco de recorte se escaneará al 100%. Si no se muestra un marco de recorte, se escaneará el área de vista preliminar completa. Al escanear películas En la vista de miniaturas, cada marco se escanea individualmente. Para mostrar los marcos de recorte, arrastre el ratón por encima de una miniatura o muestre la imagen de la película entera haciendo clic en (Miniatura). Cuando aparezca el marco de recorte, se escaneará únicamente la parte incluida en dicho marco. Los marcos de recorte se pueden ajustar arrastrándolos. Tamaño de papel (L, A4, etc.) Seleccione un tamaño de papel de salida. La parte dentro del marco de recorte se escaneará con el tamaño de papel seleccionado. Puede arrastrar el marco de recorte para ampliarlo o reducirlo manteniendo la relación de aspecto. Tamaño de monitor (1024 x 768 píxeles, etc.) Seleccione un tamaño de salida en píxeles. Se mostrará un marco de recorte con el tamaño de monitor seleccionado y se escaneará la parte dentro del marco de recorte. Puede arrastrar el marco de recorte para ampliarlo o reducirlo manteniendo la relación de aspecto. Agregar/eliminar... (Add/Delete...) Abra el cuadro de diálogo Agregar/eliminar tamaño de salida (Add/Delete the Output Size), que permite guardar los tamaños de salida personalizados. Puede seleccionar esta opción si el Destino (Destination) es Imprimir (Print) o Visualización de imagen (Image display). Ficha Modo básico (Basic Mode) Sayfa 201 / 312 sayfa En el cuadro de diálogo Agregar/eliminar tamaño de salida (Add/Delete the Output Size), puede especificar varios tamaños de salida y guardarlos a la vez. Los elementos guardados se muestran en la lista Tamaño de salida (Output Size) junto a los elementos predefinidos. Agregar (Add) Para agregar un tamaño, introduzca Nombre de tamaño de salida (Output Size Name), Anchura (Width) y Altura (Height) y haga clic en Agregar (Add). En el campo Unidad (Unit), se puede seleccionar mm o pulgadas (inches) cuando el valor de Destino (Destination) es Imprimir (Print) y sólo se puede seleccionar la opción píxeles (pixels) cuando el valor de Destino (Destination) es Visualización de imagen (Image display). El nombre del tamaño agregado se mostrará en la Lista de tamaños de salida (Output Size List). Haga clic en Guardar (Save) para guardar los elementos de la Lista de tamaños de salida (Output Size List). Eliminar (Delete) Para eliminar un elemento, selecciónelo en la Lista de tamaños de salida (Output Size List) y haga clic en Eliminar (Delete). Haga clic en Guardar (Save) para guardar los elementos de la Lista de tamaños de salida (Output Size List). Importante No es posible eliminar los tamaños de salida predefinidos, como A4 o 1024 x 768 píxeles (1024x768 pixels). Nota Guarde hasta 10 tamaños de salida en la Lista de tamaños de salida (Output Size List). Si introduce un valor fuera del rango de parámetros establecido, se mostrará un mensaje de error. Introduzca un valor dentro del rango de parámetros establecido. Nota En la ficha Vista preliminar (Preview) del cuadro de diálogo Preferencias (Preferences) se puede establecer si el marco de recorte debe mostrarse inicialmente y de qué modo. Consulte Marco de recorte en imágenes previsualizadas (Cropping Frame on Previewed Images) en " Ficha Vista preliminar (Preview) ". Invertir relación de aspecto (Invert aspect ratio) Este botón está disponible si el Tamaño de salida (Output Size) tiene cualquier valor excepto Flexible. Haga clic en este botón para hacer girar el marco de recorte. Haga clic de nuevo para que vuelva a la orientación original. Ajustar marcos de recorte (Adjust cropping frames) Puede ajustar el área de escaneado con el área de vista preliminar. Si no se especifica ningún área de escaneado, el documento se escaneará según el tamaño del documento con la función Recorte automático (Auto Crop) o según el tamaño de la película. Si se especifica un área, sólo se escaneará la parte del marco de recorte. Ficha Modo básico (Basic Mode) Sayfa 202 / 312 sayfa Nota Consulte " Ajuste de los marcos de recorte " para obtener detalles acerca de los marcos de recorte. Correcciones de imágenes (Image corrections) Reducir polvo y arañazos (Reduce Dust and Scratches) Permite reducir el polvo y los arañazos al escanear la película. Importante Esta función sólo está disponible cuando se escanea película. Corrección de difuminado (Fading correction) Corrige y escanea fotos cuyo color se haya desvanecido con el tiempo o se haya difuminado. Corrección de luz de fondo (Backlight correction) Corrige fotos que se han tomado con la luz de frente. Corrección sombra margen (Gutter shadow correction) Corrige las sombras que aparecen entre páginas al escanear cuadernillos abiertos. Importante Para conocer las precauciones necesarias al emplear esta función, consulte Corrección sombra margen (Gutter Shadow Correction) en " Configuración de imagen (Image Settings) " (ficha Modo avanzado (Advanced Mode)). Esta función no está disponible cuando se escanea película. Patrón de color... (Color Pattern...) Permite ajustar el color general de la imagen. Puede corregir los colores desvanecidos, difuminados, etc. y reproducir los colores naturales mientras observa una vista preliminar de los cambios de color. Nota Consulte " Ajuste de colores mediante un patrón de color " para obtener información detallada. Realizar escaneado (Perform Scan) Haga clic en Escanear (Scan) para iniciar el escaneado. Nota Al iniciar el escaneado, se mostrará el progreso. Haga clic en Cancelar (Cancel) para cancelar el escaneado. Preferencias... (Preferences...) Se abrirá el cuadro de diálogo Preferencias (Preferences), que permite modificar la configuración de escaneado y vista preliminar. Consulte "Cuadro de diálogo Preferencias (Preferences) " para obtener información detallada. Cerrar (Close) Cierre ScanGear (controlador del escáner). Barra de herramientas Barra de herramientas Ficha Modo básico (Basic Mode) Sayfa 203 / 312 sayfa Puede girar las imágenes de vista preliminar mediante la barra de herramientas. Los botones que se muestran en la barra de herramientas varían según el tipo de documento y la vista. Cuando Selección del origen (Select Source) es distinto de película Cuando Selección del origen (Select Source) es película y la vista es la de miniaturas Cuando Selección del origen (Select Source) es película y la vista de la imagen es la de la película entera (Recorte automático) Muestra y ajusta el marco de recorte automáticamente al tamaño del documento mostrado en el área de vista preliminar. El área de escaneado se reduce cada vez que hace clic en este botón si hay un área de recorte dentro del marco de recorte. (Eliminar marco de recorte) Elimina el marco de recorte seleccionado. (Miniatura (en la vista de miniaturas)) Al escanear películas, se puede alternar entre mostrar las miniaturas recortadas al tamaño del marco y mostrar la imagen de la película entera. Cuando se muestra la imagen de la película entera, el icono cambia a (Imagen de la película entera). Vista de miniaturas Vista de imagen de película entera Ficha Modo básico (Basic Mode) Sayfa 204 / 312 sayfa Nota Si no se detectan los marcos (por ejemplo, se muestran sólo cuatro marcos de seis) debido al color de imagen de la película, muestre la imagen de la película entera y escanee. (Reflejar) La imagen de vista preliminar se invierte horizontalmente. (Girar a la izquierda) Gira la imagen de vista preliminar 90 grados en el sentido contrario al de las agujas del reloj. - El resultado se reflejará en la imagen escaneada. - La imagen volverá a su estado original al volver a acceder a la vista preliminar. (Girar a la derecha) Gira la imagen de vista preliminar 90 grados en el sentido de las agujas del reloj. - El resultado se reflejará en la imagen escaneada. - La imagen volverá a su estado original al volver a acceder a la vista preliminar. (Seleccionar todos los marcos) Selecciona las casillas de verificación de todas las imágenes en la vista de miniaturas. (Deseleccionar todos los marcos) Deselecciona las casillas de verificación de todas las imágenes en la vista de miniaturas. (Información) Muestra la versión de ScanGear (controlador del escáner) y la configuración actual. (Abrir guía) Aparecerá esta página. Área de vista preliminar Área de vista preliminar Es el área donde se muestran las imágenes de prueba al hacer clic en Vista preliminar (Preview). Puede especificar el área de escaneado (marco de recorte) en la imagen mostrada. También puede crear dos o más marcos de recorte. Nota Consulte " Ajuste de los marcos de recorte " para obtener detalles acerca de los marcos de recorte. Cuando el documento es una película, sólo se escanearán las imágenes que tengan una marca en la casilla de verificación. En la vista de imagen de la película entera, se escanearán todas las partes incluidas en los marcos de recorte. Ficha Modo básico (Basic Mode) Sayfa 205 / 312 sayfa Temas relacionados Escaneado en Modo básico (Basic Mode) Arriba Ficha Modo avanzado (Advanced Mode) Sayfa 206 / 312 sayfa Manual en pantalla > Guía de escaneado > Pantallas de ScanGear (controlador del escáner) > Ficha Modo avanzado (Advanced Mode) Ficha Modo avanzado (Advanced Mode) Este modo permite establecer parámetros de configuración avanzados, como el modo de color, la resolución, el brillo de la imagen y el tono de color. En esta sección se describen los parámetros y las funciones disponibles en el Modo avanzado (Advanced Mode). Los elementos mostrados varían en función del tipo de documento y el modo en que se ha abierto la pantalla. (1) Botones de funcionamiento y configuración (2) Barra de herramientas (3) Área de vista preliminar Botones de funcionamiento y configuración Configuraciones favoritas (Favorite Settings) Puede asignar un nombre para guardar un grupo de parámetros (configuración de entrada, configuración de salida, configuración de imagen y botones de ajuste de color), y cargarlo según sea necesario. Resulta conveniente guardar un grupo de parámetros si tiene previsto utilizarlos a menudo. También puede volver a cargar la configuración predeterminada. Seleccione Agregar/eliminar... (Add/Delete...) en el menú desplegable y se abrirá el cuadro de diálogo Agregar/eliminar configuración de favoritos (Add/Delete Favorite Settings). Ficha Modo avanzado (Advanced Mode) Sayfa 207 / 312 sayfa Introduzca Nombre de configuración (Setting Name) y haga clic en Agregar (Add). El nombre aparecerá en la Lista de configuración de favoritos (Favorite Settings List). Al hacer clic en Guardar (Save), el elemento se mostrará en la lista Configuraciones favoritas (Favorite Settings) junto a los elementos predefinidos. Importante Puede utilizar Agregar/eliminar... (Add/Delete...) en Configuraciones favoritas (Favorite Settings) después de la vista preliminar. Nota Guarde hasta 10 elementos en la Lista de configuración de favoritos (Favorite Settings List). Para eliminar un elemento, selecciónelo en Lista de configuración de favoritos (Favorite Settings List) y haga clic en Eliminar (Delete). Haga clic en Guardar (Save) para guardar configuraciones de la Lista de configuración de favoritos (Favorite Settings List). Configuración de entrada (Input Settings) Especifique la configuración de entrada, como el tipo y el tamaño de documento. Configuración de entrada (Input Settings) Configuración de salida (Output Settings) Especifique la configuración de salida, como la resolución y el tamaño de salida. Configuración de salida (Output Settings) Configuración de imagen (Image Settings) Permite activar y desactivar varias funciones de corrección de imágenes. Configuración de imagen (Image Settings) Botones de ajuste de color Estos botones se pueden utilizar para realizar correcciones precisas al brillo y el tono de color de las imágenes. Puede ajustar el brillo o el contraste general de la imagen y ajustar sus valores de luces y sombras (histograma) o balance (curva de tonos). Botones de ajuste de color Zoom Se vuelve a escanear con mayor ampliación la parte incluida en el marco de recorte o el marco de película seleccionado. Si la imagen tiene aplicado el zoom, Zoom cambia a Deshacer (Undo). Haga clic en Deshacer (Undo) para devolver la imagen a su estado original, sin ampliar. En el caso de películas en la vista de miniaturas, también se puede acercar una imagen haciendo doble clic en el marco. Haga doble clic en la imagen de nuevo para volver a mostrar su estado sin ampliación. Nota Zoom vuelve a escanear la imagen y muestra la imagen de alta resolución en la vista preliminar. (Ampliar/Reducir) en la barra de herramientas aplica un zoom rápido sobre la imagen de vista preliminar. No obstante, la resolución de la imagen mostrada será baja. Vista preliminar (Preview) Realiza un escaneado de prueba. Ficha Modo avanzado (Advanced Mode) Sayfa 208 / 312 sayfa Escanear (Scan) Inicia el escaneado. Nota Al iniciar el escaneado, se mostrará el progreso. Haga clic en Cancelar (Cancel) para cancelar el escaneado. Cuando el escaneado se haya completado, podría abrirse un cuadro de diálogo para que seleccione la siguiente acción. Siga las indicaciones para completar el proceso. Para obtener información detallada, consulte Estado del cuadro de diálogo ScanGear después de escanear (Status of ScanGear dialog after scanning) en " Ficha Escanear (Scan) " (cuadro de diálogo Preferencias (Preferences)). Si el tamaño total de las imágenes que se deben escanear es superior a 100 MB, se mostrará un mensaje que advierte de que el escaneado puede tardar bastante. Haga clic en Aceptar (OK) para continuar o en Cancelar (Cancel) para cancelar el escaneado. Preferencias... (Preferences...) Se abrirá el cuadro de diálogo Preferencias (Preferences), que permite modificar la configuración de escaneado y vista preliminar. Consulte "Cuadro de diálogo Preferencias (Preferences) " para obtener información detallada. Cerrar (Close) Cierre ScanGear (controlador del escáner). Barra de herramientas Barra de herramientas La barra de herramientas del Modo avanzado (Advanced Mode) permite realizar ajustes en la imagen de vista preliminar y seleccionar una parte de la imagen mostrada. Los botones que se muestran en la barra de herramientas varían según el tipo de documento y la vista. Cuando Selección del origen (Select Source) es distinto de película Cuando Selección del origen (Select Source) es película y la vista es la de miniaturas Ficha Modo avanzado (Advanced Mode) Sayfa 209 / 312 sayfa Cuando Selección del origen (Select Source) es película y la vista de la imagen es la de la película entera (Borrar) Haga clic en este botón para eliminar la imagen de vista preliminar. También restablece la barra de herramientas y la configuración de ajuste de color. (Miniatura (en la vista de miniaturas)) Al escanear películas, se puede alternar entre mostrar las miniaturas recortadas al tamaño del marco y mostrar la imagen de la película entera. Cuando se muestra la imagen de la película entera, el icono cambia a (Imagen de la película entera). Vista de miniaturas Vista de imagen de película entera Ficha Modo avanzado (Advanced Mode) Sayfa 210 / 312 sayfa Nota Si los marcos no se detectan debido al color de imagen de la película, muestre la imagen de la película entera y recorte manualmente los marcos que desee escanear. (Recortar) Permite especificar el área de escaneado arrastrando el ratón. (Mostrar marco de recorte de película) Muestra el marco de recorte según la película seleccionada en Tamaño de película (Film Size). (Mover imagen) Si una imagen ampliada es demasiado grande y no cabe en el área de vista preliminar, puede hacer clic en este botón y arrastrar la imagen por la pantalla hasta que se muestre la parte que desea ver. También puede mover la imagen mediante las barras de desplazamiento. (Ampliar/Reducir) Haga clic en este botón y luego en la imagen para ampliarla (aumentar el zoom). Haga clic con el botón derecho en la imagen para reducirla (reducir el zoom). (Reflejar) La imagen de vista preliminar se invierte horizontalmente. - El resultado se reflejará en la imagen escaneada. - La imagen volverá a su estado original al volver a acceder a la vista preliminar. (Girar a la izquierda) Gira la imagen de vista preliminar 90 grados en el sentido contrario al de las agujas del reloj. - El resultado se reflejará en la imagen escaneada. - La imagen volverá a su estado original al volver a acceder a la vista preliminar. (Girar a la derecha) Gira la imagen de vista preliminar 90 grados en el sentido de las agujas del reloj. - El resultado se reflejará en la imagen escaneada. - La imagen volverá a su estado original al volver a acceder a la vista preliminar. (Seleccionar todos los marcos) Selecciona las casillas de verificación de todas las imágenes en la vista de miniaturas. (Deseleccionar todos los marcos) Deselecciona las casillas de verificación de todas las imágenes en la vista de miniaturas. (Información) Muestra la versión de ScanGear (controlador del escáner) y la configuración actual. (Abrir guía) Aparecerá esta página. Ficha Modo avanzado (Advanced Mode) Sayfa 211 / 312 sayfa (Recorte automático) Muestra y ajusta el marco de recorte automáticamente al tamaño del documento mostrado en el área de vista preliminar. El área de escaneado se reduce cada vez que hace clic en este botón si hay un área de recorte dentro del marco de recorte. (Eliminar marco de recorte) Elimina el marco de recorte seleccionado. Seleccionar todos los recortes (Select All Crops) Este botón está disponible si hay dos o más marcos de recorte. Todos los marcos de recorte se mostrarán con líneas discontinuas gruesas. La configuración se aplicará a todos los marcos de recorte. Recorte múltiple (Multi-Crop) Detecta y recorta automáticamente varios documentos colocados en la platina. Puede eliminar los marcos de recorte de las imágenes que no desee escanear. Nota Consulte " Escaneado de varios documentos a la vez en el Modo avanzado (Advanced Mode)" para escanear varios documentos a la vez. Seleccionar todos los marcos (Select all Frames) Selecciona todas las imágenes en la vista de miniaturas. Las imágenes se resaltarán en azul. Área de vista preliminar Área de vista preliminar Es el área donde se muestran las imágenes de prueba al hacer clic en Vista preliminar (Preview). Puede especificar el área de escaneado (marco de recorte) en la imagen mostrada. También puede crear dos o más marcos de recorte. Nota Consulte " Ajuste de los marcos de recorte " para obtener detalles acerca de los marcos de recorte. Cuando el documento es una película, sólo se escanearán las imágenes que tengan una marca en la casilla de verificación. En la vista de imagen de la película entera, se escanearán todas las partes incluidas en los marcos de recorte. Temas relacionados Escaneado en Modo avanzado (Advanced Mode) Escaneado de películas en el Modo avanzado (Advanced Mode) Arriba Configuración de entrada (Input Settings) Sayfa 212 / 312 sayfa Manual en pantalla > Guía de escaneado > Pantallas de ScanGear (controlador del escáner) > Configuración de entrada (Input Settings) Configuración de entrada (Input Settings) Configuración de entrada (Input Settings) permite establecer los siguientes elementos: Selección del origen (Select Source) Se muestra el tipo de documento que se debe escanear. Placa (Platen) se configura de forma predeterminada. Tamaño de papel (Paper Size) Seleccione el tamaño del documento que desee escanear. Al seleccionar un tamaño, el tamaño del área de vista preliminar cambia en consecuencia. Importante Cuando se selecciona película como valor de Selección del origen (Select Source), el nombre del elemento cambia a Tamaño de película (Film Size). Algunas aplicaciones tienen un límite a la cantidad de datos de escaneado que pueden recibir. ScanGear (controlador del escáner) puede escanear datos con las siguientes características: - 21000 x 30000 píxeles o menos - 10000 píxeles x 30000 píxeles o menos (en color de 48 bits o escala de grises de 16 bits) Si modifica Tamaño de papel (Paper Size) después de la vista preliminar, se eliminará la imagen de vista preliminar. Nota Si no está seguro del tamaño que debe seleccionar en Tamaño de papel (Paper Size), establezca Tamaño de papel (Paper Size) como Mesa exp. completa (Full Platen), mida el tamaño del documento e introduzca los valores en (Anchura) y (Altura). Tamaño de película (Film Size) Seleccione el tamaño de la película que desee escanear. Nota Esta configuración está disponible únicamente en la vista de imagen de película entera. En la vista de miniaturas, haga clic en Modo de color (Color Mode) (Miniatura) en la barra de herramientas. Configuración de entrada (Input Settings) Sayfa 213 / 312 sayfa Seleccione cómo se debe escanear el documento. Color Seleccione este modo para escanear documentos en color o películas o para crear imágenes en color. Este modo procesa la imagen en 256 niveles (8 bits) de rojo (R(ed)), verde (G(reen)) y azul (B(lue)). Color(48 bits) (Color(48bit)) Seleccione este modo para escanear fotos en color o películas. Este modo procesa la imagen en 65536 niveles (16 bits) de rojo (R(ed)), verde (G(reen)) y azul (B(lue)). Escala de grises (Grayscale) Seleccione este modo para escanear fotos en blanco y negro o películas o crear imágenes en blanco y negro. Este modo procesa la imagen en 256 niveles (8 bits) de blanco y negro. Escala de grises(16 bits) (Grayscale(16bit)) Seleccione este modo para escanear películas en blanco y negro. Este modo procesa la imagen en 65536 niveles (16 bits) de blanco y negro. Blanco y negro (Black and White) Seleccione este modo para escanear fotos y documentos en blanco y negro. Este modo procesa la imagen en blanco y negro. El contraste de la imagen se divide en ciertos niveles (nivel de umbral) en blanco y negro y se procesa como dos colores. El nivel de umbral se puede establecer con (Umbral). Importante Algunas aplicaciones no pueden mostrar imágenes escaneadas en Color(48 bits) (Color(48bit)) o Escala de grises(16 bits) (Grayscale(16bit)). Color(48 bits) (Color(48bit)) y Escala de grises(16 bits) (Grayscale(16bit)) se muestran sólo cuando la opción Activar salida de 48/16 bits (Enable 48/16 bit Output) está seleccionada en la ficha Escanear (Scan) del cuadro de diálogo Preferencias (Preferences). Ficha Escanear (Scan) Tamaño de entrada El Tamaño de papel (Paper Size) se muestra antes de la vista preliminar. Después de la vista preliminar, se muestra el tamaño del marco de recorte o el tamaño de película. Puede ajustar el tamaño del marco de recorte (área de escaneado) introduciendo los valores en (Anchura) y (Altura). Haga clic en (Mantener relación de aspecto) y cambie el valor a la relación de aspecto al especificar el tamaño del marco de recorte. (Bloqueado) para mantener Importante Los parámetros de tamaño de entrada sólo están disponibles si el Tamaño de salida (Output Size) de Configuración de salida (Output Settings) es Flexible. Si selecciona un tamaño distinto de Flexible, se mostrará un marco de recorte calculado a partir de Tamaño de salida (Output Size) y Resolución de salida (Output Resolution) y se fijará la relación de aspecto. Nota Los valores que puede introducir estarán dentro del rango del tamaño de documento seleccionado. El tamaño mínimo es de 96 x 96 píxeles si la Resolución de salida (Output Resolution) es de 600 ppp y el valor de Ampliar/Reducir (Enlarge/Reduce) es 100%. Si se lleva a cabo el recorte automático, no se mantendrá la relación de aspecto, ya que se dará prioridad al tamaño. Consulte " Ajuste de los marcos de recorte " para obtener detalles acerca de los marcos de recorte. Arriba Configuración de salida (Output Settings) Sayfa 214 / 312 sayfa Manual en pantalla > Guía de escaneado > Pantallas de ScanGear (controlador del escáner) > Configuración de salida (Output Settings) Configuración de salida (Output Settings) Configuración de salida (Output Settings) permite establecer los siguientes elementos: Resolución de salida (Output Resolution) Seleccione la resolución con la que desee escanear. A mayor resolución (valor), más detalle en la imagen. Seleccione una resolución en las opciones mostradas haciendo clic en el botón o introduzca un valor entre 25 y 19200 ppp (en incrementos de 1 ppp). Nota Consulte " Resolución (Resolution) " para obtener información más detallada. Tamaño de salida (Output Size) Seleccione un tamaño de salida. Seleccione Flexible para establecer tamaños personalizados o seleccione un tamaño de impresión o visualización. Seleccione Agregar/eliminar... (Add/Delete...) para establecer tamaños personalizados y guardarlos como nuevas opciones de tamaños de salida. Flexible Al escanear papel o fotos Puede especificar la resolución y la escala de salida y ajustar el marco de recorte. Si no se muestra un marco de recorte, se escaneará el área de vista preliminar completa. Si se muestra un marco de recorte, se escaneará la parte dentro del marco. Al escanear películas En la vista de miniaturas, cada marco se escanea individualmente. Para mostrar los marcos de recorte, arrastre el ratón por encima de una miniatura o muestre la imagen de la película entera haciendo clic en del marco. Nota (Miniatura). Si se muestra un marco de recorte, se escaneará la parte dentro Configuración de salida (Output Settings) Sayfa 215 / 312 sayfa Para ampliar o reducir la imagen escaneada, introduzca valores en Anchura (Width) y Altura (Height) en Configuración de salida (Output Settings) o especifique un valor (en incrementos del 1%) para %. El valor máximo disponible para % depende de la Resolución de salida (Output Resolution). % se puede configurar hasta en 19200 ppp (la resolución máxima de salida disponible). Tamaño de papel (L, etc.) y tamaño de monitor (1024 x 768 píxeles, etc.) No es posible especificar la anchura, la altura y la escala. La imagen de vista preliminar se recortará según los valores de tamaño y resolución de salida seleccionados. La parte dentro del marco de recorte se escaneará con el tamaño de papel o monitor seleccionado. Puede arrastrar el marco de recorte para ampliarlo, moverlo o reducirlo manteniendo la relación de aspecto. Agregar/eliminar... (Add/Delete...) Abra el cuadro de diálogo Agregar/eliminar tamaño de salida (Add/Delete the Output Size), que permite guardar o eliminar los tamaños de salida personalizados. En el cuadro de diálogo Agregar/eliminar tamaño de salida (Add/Delete the Output Size), puede especificar varios tamaños de salida y guardarlos a la vez. Los elementos guardados se muestran en la lista Tamaño de salida (Output Size) junto a los elementos predefinidos. Agregar (Add) Para agregar un tamaño, seleccione Imprimir (Print) o Visualización de imagen (Image display) como Destino (Destination) y luego introduzca Nombre de tamaño de salida (Output Size Name), Anchura (Width) y Altura (Height) y luego haga clic en Agregar (Add). El nombre del tamaño agregado se mostrará en la Lista de tamaños de salida (Output Size List). Haga clic en Guardar (Save) para guardar todos los elementos agregados. Haga clic en Cancelar (Cancel) para cancelar todos los elementos agregados después de abrir el cuadro de diálogo Agregar/eliminar tamaño de salida (Add/Delete the Output Size). Eliminar (Delete) Para eliminar un elemento, selecciónelo en la Lista de tamaños de salida (Output Size List) y haga clic en Eliminar (Delete). Los elementos eliminados desaparecerán de la Lista de tamaños de salida (Output Size List). Al hacer clic en Guardar (Save), se suprimen los elementos que han desaparecido de la Lista de tamaños de salida (Output Size List). Al hacer clic en Cancelar (Cancel), no se suprimen. Importante No es posible eliminar los tamaños de salida predefinidos, como A4 o 1024 x 768 píxeles (1024x768 pixels). Nota Guarde hasta 10 tamaños de salida en la Lista de tamaños de salida (Output Size List) para cada destino. Si introduce un valor fuera del rango de parámetros establecido, se mostrará un mensaje de error. Introduzca un valor dentro del rango mostrado en el mensaje. La Unidad (Unit) varía según el Destino (Destination). Para Imprimir (Print), seleccione mm o pulgadas (inches). Para Visualización de imagen (Image display), la unidad es píxeles (pixels). Nota Consulte " Ajuste de los marcos de recorte " para obtener detalles acerca de los marcos de recorte. En la ficha Vista preliminar (Preview) del cuadro de diálogo Preferencias (Preferences) se puede establecer si el marco de recorte debe mostrarse inicialmente y de qué modo. Consulte Marco Configuración de salida (Output Settings) Sayfa 216 / 312 sayfa de recorte en imágenes previsualizadas (Cropping Frame on Previewed Images) en " Ficha Vista preliminar (Preview) ". (Cambiar relación de aspecto) Gira el marco de recorte 90 grados. Haga clic de nuevo para que vuelva a la orientación original. Tamaño de datos (Data Size) Al escanear la imagen de vista preliminar se crea un archivo de imagen. Se muestra su tamaño al guardarla en formato BMP. Nota Si el tamaño de archivo es de 100 MB o más, el valor se muestra en rojo. Si se da el caso, se muestra un mensaje de advertencia al hacer clic en Escanear (Scan). Se recomienda cambiar cada configuración para establecer Tamaño de datos (Data Size) en 99 MB o menos y escanear a continuación. Arriba Configuración de imagen (Image Settings) Sayfa 217 / 312 sayfa Manual en pantalla > Guía de escaneado > Pantallas de ScanGear (controlador del escáner) > Configuración de imagen (Image Settings) Configuración de imagen (Image Settings) Importante No aplique estas funciones a las imágenes sin efecto muaré, polvo o arañazos o colores difuminados. El tono de color puede verse afectado negativamente. Los parámetros seleccionables dependen de la configuración de modo de color. El escaneado puede tardar más si utiliza Configuración de imagen (Image Settings). Las correcciones de imagen es posible que no se reflejen en la vista preliminar. Configuración de imagen (Image Settings) permite establecer los siguientes elementos: Importante Los elementos de configuración varían en función de si Tipo de documento (Document Type) es Placa (papel o foto) o película. Tono automático (Auto Tone) Si esta opción tiene el valor ACTIVADO (ON), el brillo de la parte especificada de la imagen se optimiza automáticamente. El resultado del ajuste de color se reflejará en la imagen completa. Este parámetro tiene el valor ACTIVADO (ON) de forma predeterminada. Importante Puede establecer Tono automático (Auto Tone) después de la vista preliminar. Puede establecer este parámetro si selecciona Opción recomendada (Recommended) en la ficha Configuración de color (Color Settings) del cuadro de diálogo Preferencias (Preferences). Al hacer clic en Recorte múltiple (Multi-Crop), el valor de esta configuración cambia a ACTIVADO (ON) y no es posible modificarlo. Nota Al acceder a la vista preliminar o escanear imágenes con un tono de color coherente (como el cielo), el tono de color puede ser diferente al de la imagen de origen debido a la función Tono automático (Auto Tone). Si se da el caso, establezca Tono automático (Auto Tone) con el valor DESACTIVADO (OFF). Nitidez de imagen (Unsharp Mask) Configuración de imagen (Image Settings) Sayfa 218 / 312 sayfa Si tiene el valor ACTIVADO (ON), el contorno de los sujetos se destaca para enfocar la imagen. Este parámetro tiene el valor ACTIVADO (ON) de forma predeterminada. Limpieza de pantalla (Descreen) Las fotos e imágenes impresas se muestran como un conjunto de puntos muy finos. El muaré es un fenómeno que se produce cuando los puntos interfieren entre sí y provocan gradaciones irregulares y un patrón de líneas en la imagen. La función Limpieza de pantalla (Descreen) permite reducir el efecto muaré. Este parámetro tiene el valor DESACTIVADO (OFF) de forma predeterminada. Nota Aunque Limpieza de pantalla (Descreen) tenga el valor ACTIVADO (ON), seguirán existiendo efectos de muaré si Nitidez de imagen (Unsharp Mask) tiene el valor ACTIVADO (ON). Si se da el caso, establezca Nitidez de imagen (Unsharp Mask) con el valor DESACTIVADO (OFF). Seleccionar Revista (Color) (Magazine(Color)) en Selección del origen (Select Source) en el Modo básico (Basic Mode) tiene el mismo efecto que establecer Limpieza de pantalla (Descreen) con el valor ACTIVADO (ON) en el Modo avanzado (Advanced Mode). Reducir polvo y arañazos (Reduce Dust and Scratches) Las fotos y las películas escaneadas pueden contener puntos blancos causados por polvo o arañazos. Utilice esta función para reducir el ruido. Esta configuración está definida en Ninguno (None) de forma predeterminada. Ninguno (None) El polvo y los arañazos no se reducirán. Bajo (Low) Seleccione esta opción para reducir partículas de polvo y arañazos de tamaño pequeño. Los de mayor tamaño podrían no eliminarse. Medio (Medium) Normalmente, esta configuración es la más recomendable. Alto (High) Seleccione esta opción para reducir partículas de polvo y arañazos de tamaño pequeño y grande. Existe la posibilidad de que se observen evidencias del proceso de reducción y se pierdan partes delicadas de la imagen. Importante Puede que esta función no sea efectiva para algunos tipos de fotos. Nota Se recomienda seleccionar Ninguno (None) cuando escanee materiales impresos. Corrección de difuminado (Fading Correction) Utilice esta función para corregir fotos y películas cuyo color se haya desvanecido con el tiempo o se haya difuminado. Se habla de "difusión del color" cuando un color concreto afecta a toda la imagen debido a condiciones meteorológicas o fuertes colores ambientales. Esta configuración está definida en Ninguno (None) de forma predeterminada. Ninguno (None) La corrección de difuminado no se aplicará. Bajo (Low) Seleccione esta opción para corregir colores poco desvanecidos o difuminados. Medio (Medium) Normalmente, esta configuración es la más recomendable. Alto (High) Seleccione esta opción para corregir colores muy desvanecidos o difuminados. Esto puede afectar al tono de la imagen. Importante Puede establecer la Corrección de difuminado (Fading Correction) después de la vista preliminar. Puede que la Corrección de difuminado (Fading Correction) no sea efectiva si el área de escaneado es demasiado pequeña. Puede establecer este parámetro si selecciona Opción recomendada (Recommended) en la Configuración de imagen (Image Settings) Sayfa 219 / 312 sayfa ficha Configuración de color (Color Settings) del cuadro de diálogo Preferencias (Preferences). Al hacer clic en Recorte múltiple (Multi-Crop), el valor de esta configuración cambia a Ninguno (None) y no es posible modificarlo. Corrección de grano (Grain Correction) Esta función se utiliza para reducir el grano (la aspereza) de una foto realizada a gran velocidad o con una película demasiado sensible. Esta configuración está definida en Ninguno (None) de forma predeterminada. Ninguno (None) El grano no se reducirá. Bajo (Low) Seleccione esta opción si la foto está ligeramente granulada. Medio (Medium) Normalmente, esta configuración es la más recomendable. Alto (High) Seleccione esta opción si la foto está muy granulada. Esto puede afectar a la gradación y la nitidez de la imagen. Importante Puede que la Corrección de grano (Grain Correction) no sea efectiva si el área de escaneado es demasiado pequeña. Corrección de luz de fondo (Backlight correction) Utilice esta función para corregir fotos y películas que presenten contraluz. Al cambiar la configuración de Corrección de luz de fondo (Backlight Correction), el resultado se reflejará en la imagen de vista preliminar. Ninguno (None) La corrección de luz de fondo no se aplicará. Bajo (Low) Seleccione esta opción para una corrección leve de luz de fondo. No afectará al contraste de la imagen. Medio (Medium) Normalmente, esta configuración es la más recomendable. Alto (High) Seleccione esta opción para una gran corrección de luz de fondo. Puede afectar al contraste de la imagen. Importante Puede establecer la Corrección de luz de fondo (Backlight Correction) después de la vista preliminar. Puede establecer este parámetro si selecciona Opción recomendada (Recommended) en la ficha Configuración de color (Color Settings) del cuadro de diálogo Preferencias (Preferences). Puede que la Corrección de luz de fondo (Backlight Correction) no sea efectiva si el área de escaneado es demasiado pequeña. Si hace clic en Recorte múltiple (Multi-Crop), no es posible modificar este parámetro. Nota Es posible que aparezcan patrones de ruido si se aplica Corrección de luz de fondo (Backlight Correction). Aplicar Corrección de grano (Grain Correction) y establecer Nitidez de imagen (Unsharp Mask) con el valor DESACTIVADO (OFF) puede reducir los patrones de ruido. Corrección sombra margen (Gutter shadow correction) Utilice esta función para corregir las sombras que aparecen entre las páginas al escanear folletos abiertos. Al establecer la configuración de Corrección sombra margen (Gutter Shadow Correction) en la imagen de vista preliminar, se reflejará el resultado. Observe la vista preliminar de los efectos antes de escanear, ya que los resultados variarán según el tipo de documento y el modo en que se imprima. Las líneas o el texto poco claro o difuminado debido a páginas dobladas no se corrigen. Configuración de imagen (Image Settings) Sayfa 220 / 312 sayfa Ninguno (None) La sombra de margen no se corregirá. Bajo (Low) Seleccione esta opción si el nivel del efecto es demasiado fuerte con el valor medio. Medio (Medium) Normalmente, esta configuración es la más recomendable. Alto (High) Seleccione esta opción si el nivel del efecto es demasiado débil con el valor medio. Importante No coloque elementos que pesen 4,4 libras (2,0 kg) o más en la platina. No presione el documento con una fuerza superior a 4,4 libras (2,0 kg). Si aplica una presión más fuerte, es posible que el escáner no funcione correctamente o que el cristal se rompa. Al hacer clic en Recorte múltiple (Multi-Crop), este parámetro no está disponible. Haga clic en Restablecer (Reset) y modifique el parámetro. Alinee el documento con el borde de la platina. De lo contrario, la sombra no se corregirá de forma adecuada. Es posible que las sombras no se corrijan de forma adecuada dependiendo del documento. Si el fondo de la página no es blanco, es posible que no se detecten las sombras correctamente o que no se detecten en absoluto. Al escanear, presione el lomo con la misma fuerza que al realizar el escaneado de vista preliminar. Si la parte de la encuadernación no es simétrica, la sombra no se corregirá correctamente. El modo en que se debe colocar el documento depende del modelo de escáner y el documento que vaya a escanear. Nota Cubra el documento con un paño negro si se muestran puntos blancos, rayas o patrones de colores en los resultados de escaneado causados por luz ambiental entre el documento y la platina. Si la sombra no se corrige correctamente, ajuste el marco de recorte de la imagen de vista preliminar. Ajuste de los marcos de recorte Configuración de exposición/tono (Exposure/Tone Settings) (Película sólo) Exposición manual (Manual Exposure) Esta función permite ajustar los datos de exposición en función de la película. Esta casilla de verificación no está seleccionada de forma predeterminada. Cuando esta casilla de verificación no está seleccionada, se establecen automáticamente los datos de exposición óptima (el nivel de exposición para cada canal RGB y los niveles de compensación) en función de la densidad del color de la parte incluida en el área de recorte de la Configuración de imagen (Image Settings) Sayfa 221 / 312 sayfa película. Seleccione esta casilla de verificación si desea ajustar la imagen usando una aplicación después de escanearla o para escanear con efectos de subexposición o sobreexposición. Una vez marcada esta casilla de verificación, puede ajustar la exposición en incrementos del 1% en el intervalo del 50% al 200%. Al seleccionar esta casilla de verificación el valor de Tono automático (Auto Tone) pasa a ser DESACTIVADO (OFF). Importante Exposición manual (Manual Exposure) no está disponible en el Modo básico (Basic Mode). Para cambiar la exposición, seleccione la casilla de verificación Exposición manual (Manual Exposure) en el Modo avanzado (Advanced Mode) y, a continuación, ajuste el valor y proceda a escanear. Nota Cuando esta casilla de verificación no está seleccionada, el tiempo requerido para escanear varía según la película, puesto que la exposición se optimiza automáticamente en función de la película. Aplicar el valor de tonos a todos los marcos (recortes) (Apply the tone value to all frames (crops)) Aplicar el valor de tonos a todos los marcos (Apply the tone value to all frames) se muestra en la vista de miniaturas y Aplicar el valor de tonos a todos los recortes (Apply the tone value to all crops) se muestra en la vista de imagen de la película entera. Haga clic en Aceptar (OK) para reflejar los datos de ajuste de color del marco de película seleccionado o de la parte incluida en el marco de recorte seleccionado en otros marcos. Estos datos de ajuste de color se usarán en los escaneados posteriores. Permanecerán en vigor hasta que haga clic en Restablecer (Reset). Esto es útil cuando se quiere escanear películas o fotos tomadas el mismo día en el mismo lugar con un tono de color coherente. Configuración de escaneado (Scanning Settings) (Película sólo) Alta calidad (High Quality) Establezca el valor en ACTIVADO (ON) para mejorar la calidad de la imagen y reducir el ruido al escanear la película. Este parámetro tiene el valor DESACTIVADO (OFF) de forma predeterminada. Importante Puede que la calidad de imagen no cambie dependiendo del tipo de película. Esta configuración no está disponible cuando se usa la función Aplicar el valor de tonos a todos los marcos (recortes) (Apply the tone value to all frames (crops)). Arriba Botones de ajuste de color Sayfa 222 / 312 sayfa Manual en pantalla > Guía de escaneado > Pantallas de ScanGear (controlador del escáner) > Botones de ajuste de color Botones de ajuste de color Los botones de ajuste de color permiten realizar correcciones precisas en el brillo y los tonos de color de las imágenes. Puede ajustar el brillo o el contraste general de la imagen y ajustar sus valores de luces y sombras (histograma) o balance (curva de tonos). Importante Los botones de ajuste de color no están disponibles al aplicar Recorte múltiple (Multi-Crop) o seleccionar Coincidencia de color (Color Matching) en la ficha Configuración de color (Color Settings) del cuadro de diálogo Preferencias (Preferences). Los parámetros seleccionables dependen de la configuración de modo de color. Nota Al ajustar la imagen mediante los botones de ajuste de color, los resultados se reflejarán en la imagen de vista preliminar. Haga clic en un botón de ajuste de color para establecer los siguientes elementos: (Saturación/Balance del color) Ajusta la intensidad y el balance de color de la imagen. Utilice esta función para aumentar el brillo de colores que se hayan desvanecido o difuminado con el tiempo. Se habla de "difusión del color" cuando un color concreto afecta a toda la imagen debido a condiciones meteorológicas o fuertes colores ambientales. Ajuste de la saturación y el balance del color (Brillo/Contraste) Ajuste el brillo y el contraste de la imagen. Si la imagen es demasiado brillante o demasiado oscura, o bien si la calidad de la imagen es plana debido a la falta de contraste, puede ajustar los niveles de brillo y contraste. Ajuste del brillo y el contraste (Histograma) Un histograma permite ver la concentración de datos en cada nivel de brillo de una imagen. Puede especificar el nivel más oscuro (sombras) y el nivel más brillante (luces) de una imagen, cortar los niveles y expandir el centro del rango de tonos de la imagen. Botones de ajuste de color Sayfa 223 / 312 sayfa Ajuste del histograma (Configuración de curva de tonos) Ajuste el brillo de una imagen seleccionando el tipo de gráfico (curva de tonos) que muestra el balance de la entrada y salida de tonos. Puede hacer ajustes precisos en el brillo de un área específica. Ajuste de la curva de tonos (Revisión final) Realice una comprobación final de ajustes de color. Se mostrarán la curva de tonos final sintetizada y el histograma derivado del procesamiento de imagen subsiguiente. No hay ningún parámetro configurable en esta pantalla. Para una imagen en color, seleccione un color en Canal (Channel) para activar Rojo (Red), Verde (Green) o Azul (Blue) o Principal (Master) para seleccionar los tres colores. Si coloca el cursor en la imagen de vista preliminar, esa parte se ampliará y se mostrarán sus valores de RGB (sólo K si el valor de Modo de color (Color Mode) es Escala de grises (Grayscale)) antes y después de los ajustes. (Umbral) Establezca el límite (umbral) en el que se dividen el blanco y el negro. Al ajustar el nivel de umbral, se puede definir con precisión el texto de un documento o reducir el efecto de colores base del documento. Configuración del umbral Personalizado (Custom) Puede asignar un nombre y guardar un conjunto de parámetros de curva de tonos y umbral creado con los botones de ajuste de color. Seleccione Agregar/eliminar... (Add/Delete...) en el menú desplegable. Si Modo de color (Color Mode) tiene cualquier valor excepto Blanco y negro (Black and White), se abrirá el cuadro de diálogo Agregar o eliminar configuración de curva de tonos (Add/Delete Tone Curve Settings). Si el Modo de color (Color Mode) es Blanco y negro (Black and White), se abrirá el cuadro de diálogo Agregar o eliminar configuración de umbral (Add/Delete Threshold Settings). Introduzca Nombre de configuración (Setting Name) y haga clic en Agregar (Add). El nombre Botones de ajuste de color Sayfa 224 / 312 sayfa aparecerá en la Lista de configuraciones de curva de tonos (Tone Curve Settings List) o Lista de configuraciones de umbral (Threshold Settings List). Haga clic en Guardar (Save) para guardar. Puede cargar y aplicar la configuración de umbral o curva de tonos guardada en una imagen de vista preliminar. Para cargar la configuración, seleccione el elemento guardado en el menú desplegable. Para eliminar un elemento, selecciónelo en la Lista de configuraciones de curva de tonos (Tone Curve Settings List) o Lista de configuraciones de umbral (Threshold Settings List) y haga clic en Eliminar (Delete). Nota Guarde hasta 20 elementos. Predeterminado (Defaults) Restablece todos los ajustes (saturación/balance del color, brillo/contraste, histograma y curva de tonos). Arriba Ficha Modo de escaneado automático (Auto Scan Mode) Sayfa 225 / 312 sayfa Manual en pantalla > Guía de escaneado > Pantallas de ScanGear (controlador del escáner) > Ficha Modo de escaneado automático (Auto Scan Mode) Ficha Modo de escaneado automático (Auto Scan Mode) Este modo permite escanear de forma sencilla colocando los documentos en la platina y haciendo clic en un botón. En el Modo de escaneado automático (Auto Scan Mode), los documentos se detectan automáticamente. No es necesario especificar los marcos de recorte ni realizar correcciones en las imágenes. Documentos admitidos Fotos, Hagaki, tarjetas de visita, revistas, periódicos, documentos de texto, CD/DVD y películas. Importante Los siguientes tipos de documentos no se pueden escanear correctamente. Si se da el caso, especifique un tipo de documento en la ficha Modo básico (Basic Mode) o la ficha Modo avanzado (Advanced Mode) y escanee de nuevo. - Documentos que no sean fotografías, Hagaki, tarjetas de visita, revistas, periódicos, documentos de texto, CD/DVD y películas - Documentos de texto de tamaño inferior a 2L (5 x 7 pulgadas) (127 x 178 mm), como páginas de encuadernaciones en rústica con la separación para el lomo - Documentos impresos en papel blanco ligero - Documentos anchos, como fotos panorámicas Escaneado en Modo básico·(Basic Mode) Escaneado en Modo avanzado (Advanced Mode) Las etiquetas de CD o DVD que sean reflectantes puede que no se escaneen correctamente. Coloque los documentos correctamente en función del tipo de documento que se vaya a escanear. De lo contario, es posible que los documentos no se escaneen correctamente. Consulte " Colocación de los documentos " para obtener información detallada sobre cómo colocar los documentos. Escanee desde la Ficha Modo básico (Basic Mode) o la Ficha Modo avanzado (Advanced Mode) para reducir el muaré. Cómo configurar los documentos (How to set documents) Aparecerá Colocación de los documentos . Ver imágenes escaneadas (View scanned images) Seleccione esta casilla de verificación para ver las miniaturas de las imágenes escaneadas en una ventana diferente. Ficha Modo de escaneado automático (Auto Scan Mode) Sayfa 226 / 312 sayfa Escanear (Scan) Comenzará el proceso de escaneado. Nota Al iniciar el escaneado, se mostrará el progreso. Haga clic en Cancelar (Cancel) para cancelar el escaneado. Cuando el escaneado se haya completado, podría abrirse un cuadro de diálogo para que seleccione la siguiente acción. Siga las indicaciones para completar el proceso. Para obtener información detallada, consulte Estado del cuadro de diálogo ScanGear después de escanear (Status of ScanGear dialog after scanning) en " Ficha Escanear (Scan) " (cuadro de diálogo Preferencias (Preferences)). Instrucciones (Instructions) Aparecerá esta página. Preferencias... (Preferences...) Se abrirá el cuadro de diálogo Preferencias (Preferences), que permite modificar la configuración de escaneado y vista preliminar. Cuadro de diálogo Preferencias (Preferences) Cerrar (Close) Cierre ScanGear (controlador del escáner). Temas relacionados Escaneado en Modo de escaneado automático (Auto Scan Mode) Arriba Cuadro de diálogo Preferencias (Preferences) Sayfa 227 / 312 sayfa Manual en pantalla > Guía de escaneado > Pantallas de ScanGear (controlador del escáner) > Cuadro de diálogo Preferencias (Preferences) Cuadro de diálogo Preferencias (Preferences) Haga clic en Especificar... (Specify...) en la pantalla de ScanGear (controlador del escáner) para abrir el cuadro de diálogo Preferencias (Preferences). En el cuadro de diálogo Preferencias (Preferences), puede modificar parámetros avanzados de las funciones de ScanGear (controlador del escáner) mediante las fichas Escáner (Scanner), Vista preliminar (Preview), Escanear (Scan) y Configuración de color (Color Settings). Ficha Escáner (Scanner) Permite especificar una carpeta para guardar imágenes temporalmente y un archivo de sonido para reproducirlo en el transcurso de un escaneado o cuando éste finalice. Ficha Escáner (Scanner) Ficha Vista preliminar (Preview) Permite seleccionar lo que desea hacer con la Vista preliminar (Preview) al iniciar ScanGear (controlador del escáner) y cómo mostrar los marcos de recorte después de la vista preliminar de las imágenes. También puede seleccionar el tamaño de recorte para las miniaturas de la película escaneada. Ficha Vista preliminar (Preview) Ficha Escanear (Scan) Permite seleccionar qué se debe hacer con ScanGear (controlador del escáner) después de escanear, establecer la opción para escanear películas en aplicaciones que no abren la pantalla de ScanGear y configurar la opción Modo de color (Color Mode) (salida de 48/16 bits) para el Modo avanzado (Advanced Mode). Ficha Escanear (Scan) Ficha Configuración de color (Color Settings) Permite seleccionar cómo ajustar el color, activar o desactivar el tono automático y especificar el valor de gamma del monitor. Ficha Configuración de color (Color Settings) Arriba Ficha Escáner (Scanner) Sayfa 228 / 312 sayfa Manual en pantalla > Guía de escaneado > Pantallas de ScanGear (controlador del escáner) > Ficha Escáner (Scanner) Ficha Escáner (Scanner) En la ficha Escáner (Scanner), puede especificar los parámetros de configuración descritos a continuación. Modo de ahorro de energía (Energy Saving Mode) Tiempo de apagado de la lámpara (Shut Off Lamp Time) Especifique el tiempo que debe transcurrir para que se apague la lámpara. El tiempo está establecido en 12 minutos de forma predeterminada. Nota Puede especificar el tiempo en incrementos de 4 minutos en el intervalo de 4 a 56 minutos. Si se especifica un tiempo no válido, se ajustará al tiempo inferior válido más cercano. (Por ejemplo, si escribe 15, el tiempo se establecerá en 12 minutos.) Modo silencioso (Quiet Mode) Seleccione esta casilla de verificación para reducir el sonido del escáner ralentizando el cabezal al generar la vista preliminar o escanear documentos. Esta casilla de verificación no está seleccionada de forma predeterminada. Nota El proceso de escaneado tarda más de lo normal si esta opción está activada. Seleccionar la carpeta donde se guardarán los archivos temporales (Select Folder Where Temporary Files are Saved) Muestra la carpeta en la que se deben guardar las imágenes temporalmente. Para cambiar la carpeta, haga clic en Examinar... (Browse...) para especificar una distinta. Configuración de sonidos (Sound Settings) Puede configurar el dispositivo para que reproduzca un sonido durante el escaneado o al finalizarlo. Seleccione la casilla de verificación Reproducir música durante el escaneado (Play Music During Scanning) o Reproducir sonido una vez finalizado el escaneado (Play Sound When Scanning is Completed), haga clic en Examinar... (Browse...) y especifique un archivo de sonido. Puede especificar los siguientes archivos. Archivo MIDI (*.mid, *.rmi, *.midi) Archivo de audio (*.wav, *.aif, *.aiff) Archivo MP3 (*.mp3) Configuración de calibración (Calibration Settings) Ficha Escáner (Scanner) Sayfa 229 / 312 sayfa Configuración de la placa (Platen Calibration)/Configuración de la película (Film Calibration) Haga clic en Aceptar (OK) para iniciar la calibración. El escáner se calibrará para reproducir los tonos de color correctos en las imágenes escaneadas. Realice la calibración cuando el tono de color de la vista preliminar de la imagen sea significativamente diferente del documento de origen o cuando los colores aparezcan con partes blancas. Nota Al efectuar una Configuración de la película (Film Calibration), retire la hoja protectora de la cubierta de documentos y cargue la película en la guía de película. Ejecutar con cada escaneado (Execute at Every Scan) Indique si se debe calibrar o no el escáner antes de escanear. El valor DESACTIVADO (OFF) es el seleccionado de forma predeterminada. Nota La calibración puede requerir cierto tiempo en función del equipo. Probar escáner... (Test Scanner...) El cuadro de diálogo Diagnósticos del escáner (Scanner Diagnostics) se abre y se puede iniciar la prueba de escaneado. Haga clic en Iniciar (Start) para comenzar el diagnóstico del escáner. Arriba Ficha Vista preliminar (Preview) Sayfa 230 / 312 sayfa Manual en pantalla > Guía de escaneado > Pantallas de ScanGear (controlador del escáner) > Ficha Vista preliminar (Preview) Ficha Vista preliminar (Preview) En la ficha Vista preliminar (Preview), puede especificar los parámetros de configuración descritos a continuación. Vista preliminar al iniciar ScanGear (Preview at Start of ScanGear) Seleccione qué desea hacer con la vista preliminar al iniciar ScanGear (controlador del escáner). Mostrar imagen preliminar guardada (Display Saved Preview Image) es el valor seleccionado de forma predeterminada. Ejecutar automáticamente una vista preliminar (Automatically Execute Preview) ScanGear (controlador del escáner) mostrará automáticamente la vista preliminar al iniciarse. Mostrar imagen preliminar guardada (Display Saved Preview Image) Se mostrará la imagen de vista preliminar más reciente. Los parámetros de configuración del botón de ajuste de color, de la barra de herramientas y del Modo avanzado (Advanced Mode) también se guardan. Ninguno (None) No se muestra ninguna imagen de vista preliminar al iniciar. Nota Seleccione Ninguno (None) si no desea guardar la vista preliminar de la imagen. Marco de recorte en imágenes previsualizadas (Cropping Frame on Previewed Images) Seleccione cómo mostrar los marcos de recorte después de la vista preliminar de las imágenes. Ejecutar recorte automático en imágenes previsualizadas (Execute Auto Cropping on Previewed Images) es el valor seleccionado de forma predeterminada. Ejecutar recorte automático en imágenes previsualizadas (Execute Auto Cropping on Previewed Images) Después de la vista preliminar se mostrará automáticamente un marco de recorte del tamaño del documento. Mostrar último marco en imágenes previsualizadas (Display the Last Frame on Previewed Images) Después de la vista preliminar se mostrará un marco de recorte del mismo tamaño que el último utilizado. Ficha Vista preliminar (Preview) Sayfa 231 / 312 sayfa Ninguno (None) Después de la vista preliminar no se mostrará ningún marco de recorte. Tamaño de recorte para vista en miniatura (Cropping Size for Thumbnail View) Puede seleccionar el tamaño de recorte para las miniaturas de la película escaneada. El valor Estándar (Standard) es el seleccionado de forma predeterminada. Mayor (Larger) Muestra el 105% (en anchura y altura) del área que se muestra para el tamaño estándar. Estándar (Standard) El tamaño estándar. Menor (Smaller) Muestra el 95% (en anchura y altura) del área que se muestra para el tamaño estándar. Nota Al cambiar la configuración Tamaño de recorte para vista en miniatura (Cropping Size for Thumbnail View), las imágenes de vista preliminar se actualizarán y recortarán según el tamaño nuevo. A medida que se actualizan las imágenes de vista preliminar, los ajustes de color y las otras configuraciones aplicadas se restablecerán. Arriba Ficha Escanear (Scan) Sayfa 232 / 312 sayfa Manual en pantalla > Guía de escaneado > Pantallas de ScanGear (controlador del escáner) > Ficha Escanear (Scan) Ficha Escanear (Scan) En la ficha Escanear (Scan), puede especificar los parámetros de configuración descritos a continuación. Estado del cuadro de diálogo de ScanGear después de escanear (Status of ScanGear dialog after scanning) Seleccione qué hacer con ScanGear (controlador del escáner) después de escanear las imágenes. La opción Mostrar el cuadro de diálogo para seleccionar la acción siguiente (Display the dialog to select next action) está seleccionada de forma predeterminada. Cerrar ScanGear automáticamente (Close ScanGear automatically) Seleccione esta opción para volver a la aplicación original al completar el escaneado. No cerrar ScanGear automáticamente (Do not close ScanGear automatically) Seleccione esta opción para volver a la pantalla de ScanGear (controlador del escáner) para realizar otro escaneado al completar el actual. Mostrar el cuadro de diálogo para seleccionar la acción siguiente (Display the dialog to select next action) Seleccione esta opción para abrir un cuadro de diálogo y seleccionar la acción que se debe llevar a cabo al completar un escaneado. Nota Aunque establezca los valores No cerrar ScanGear automáticamente (Do not close ScanGear automatically) o Mostrar el cuadro de diálogo para seleccionar la acción siguiente (Display the dialog to select next action), es posible que algunas aplicaciones no lo admitan. Escanear sin usar la ventana de ScanGear (Scan without using ScanGear's Window) Ficha Escanear (Scan) Sayfa 233 / 312 sayfa Establezca la opción para escanear películas en aplicaciones que no abren la pantalla de ScanGear (controlador del escáner). Fijar un tamaño de recorte de película más pequeño (Set a Smaller Film Cropping Size) Seleccione esta casilla de verificación para mostrar el 95% (en anchura y altura) del área que se muestra para el tamaño de película estándar. Importante Esta configuración no se aplica cuando se muestra la pantalla de escaneado con ScanGear (controlador del escáner). Configuración del modo avanzado (Advanced Mode Settings) Active la casilla de verificación Activar salida de 48/16 bits (Enable 48/16 bit Output) para mostrar Color(48 bits) (Color(48bit)) en Modo de color (Color Mode) en la ficha Modo avanzado (Advanced Mode). Cuando Selección del origen (Select Source) es Película (Film) y Escala de grises(16 bits) (Grayscale(16bit)) se mostrarán también. Esta casilla de verificación no está seleccionada de forma predeterminada. Nota Cuando Color(48 bits) (Color(48bit)) o Escala de grises(16 bits) (Grayscale(16bit)) se seleccionan para Modo de color (Color Mode), al deseleccionar esta casilla de verificación Color(48 bits) (Color(48bit)) cambia a Color y Escala de grises(16 bits) (Grayscale(16bit)) cambia a Escala de grises (Grayscale). Algunas aplicaciones no pueden recibir imágenes escaneadas en Color(48 bits) (Color(48bit)) o Escala de grises(16 bits) (Grayscale(16bit)) o es posible que se cierren al recibir este tipo de imágenes. Arriba Ficha Configuración de color (Color Settings) Sayfa 234 / 312 sayfa Manual en pantalla > Guía de escaneado > Pantallas de ScanGear (controlador del escáner) > Ficha Configuración de color (Color Settings) Ficha Configuración de color (Color Settings) En la ficha Configuración de color (Color Settings), puede especificar los parámetros de configuración descritos a continuación. Ajuste de color (Color Adjustment) Seleccione uno de los valores descritos a continuación. El valor Opción recomendada (Recommended) es el seleccionado de forma predeterminada. Esta función está disponible si el Modo de color (Color Mode) es Color, Color(48 bits) (Color48bit)), Escala de grises (Grayscale) o Escala de grises(16 bits) (Grayscale(16bit)). Opción recomendada (Recommended) Seleccione esta opción para reproducir con intensidad el tono de un documento en la pantalla. Normalmente, esta configuración es la más recomendable. Coincidencia de color (Color Matching) Seleccione esta opción para que los colores del escáner, el monitor y la impresora coincidan, reduciendo el tiempo y las molestias de realizar los cambios manualmente. Se desactivarán los botones de ajuste de color. Esta función está disponible si el Modo de color (Color Mode) es Color o Color(48 bits) (Color(48bit)). - Origen (Escáner) (Source(Scanner)): seleccione un perfil de escáner. - Destino (Target): seleccione el perfil de destino. - Monitor: seleccione esta opción para ver la imagen de vista preliminar con la corrección óptima para el monitor. - Predeterminados (Defaults): restablece la configuración predeterminada de Coincidencia de color (Color Matching). Ninguno (None) Seleccione esta opción para desactivar la corrección de color proporcionada por ScanGear (controlador del escáner). Nota La coincidencia de color sólo está disponible si ScanGear (controlador del escáner), el monitor, la aplicación compatible con gestión de color (como Photoshop) y la impresora están configurados correctamente. Consulte el manual correspondiente para conocer la configuración del monitor, la impresora y la aplicación. Ficha Configuración de color (Color Settings) Sayfa 235 / 312 sayfa Ejecutar siempre el tono automático (Always Execute the Auto Tone) Seleccione esta casilla de verificación para aplicar siempre el tono automático a las imágenes escaneadas. Esta casilla de verificación está seleccionada de forma predeterminada. Importante Esta función está disponible si el Modo de color (Color Mode) es Color, Color(48 bits) (Color48bit)), Escala de grises (Grayscale) o Escala de grises(16 bits) (Grayscale(16bit)). No es posible seleccionar este parámetro si se ha seleccionado Ninguno (None) o Coincidencia de color (Color Matching) en la ficha Configuración de color (Color Settings). Nota Al acceder a la vista preliminar o escanear imágenes con un tono de color plano, el tono de color puede ser diferente al de la imagen de origen debido a la función Tono automático (Auto Tone). Si se da el caso, desactive la casilla de verificación Ejecutar siempre el tono automático (Always Execute the Auto Tone). Gamma del monitor (Monitor Gamma) Al establecer el valor de gamma del monitor, puede ajustar los datos de entrada a las características de brillo del monitor. Ajuste el valor si el valor de gamma del monitor no coincide con el valor predeterminado establecido en ScanGear (controlador del escáner) y los colores de la imagen original no se reflejan con precisión en el monitor. Haga clic en Predeterminados (Defaults) para volver al valor predeterminado de gamma de monitor (2,20). Nota Consulte el manual del monitor para comprobar el valor de gamma. Si no está escrito en el manual, póngase en contacto con el fabricante. Arriba Información útil al escanear Sayfa 236 / 312 sayfa Manual en pantalla > Guía de escaneado > Información útil al escanear Información útil al escanear Ajuste del marco de recorte (área de escaneado) Ajuste de los marcos de recorte Selección de la mejor resolución Resolución Información sobre formatos de archivo Formatos de archivo Información sobre la coincidencia de color Coincidencia de color (Color Matching) Coincidencia de colores entre el documento y el monitor Consulte Gamma de monitor en la siguiente sección. Ficha Configuración de color (Color Settings) Arriba Ajuste de los marcos de recorte Sayfa 237 / 312 sayfa Manual en pantalla > Guía de escaneado > Información útil al escanear > Ajuste de los marcos de recorte Ajuste de los marcos de recorte Puede especificar el área de escaneado creando un marco de recorte en la imagen mostrada en el área de vista preliminar. Al hacer clic en Escanear (Scan), sólo se escaneará y enviará a la aplicación la parte dentro del marco de recorte. Puede crear dos o más marcos de recorte. Al hacer clic en Escanear (Scan), se escanearán todos los marcos de recorte. (Se repetirá el escaneado para cada marco de recorte.) Importante No es posible crear marcos de recorte adicionales si ha utilizado Recorte múltiple (Multi-Crop) en el Modo avanzado (Advanced Mode) de ScanGear. Tipos de marcos de recorte (1) Marco de recorte de enfoque (líneas discontinuas gruesas girando) Se aplicará la configuración del Modo básico (Basic Mode) o el Modo avanzado (Advanced Mode). (2) Marco de recorte seleccionado (líneas discontinuas gruesas fijas) La configuración se aplicará al mismo tiempo al marco de recorte de enfoque y a los marcos de recorte seleccionados. Puede seleccionar varios marcos de recorte haciendo clic en ellos mientras pulsa la tecla Ctrl. (3) Marco de recorte no seleccionado (líneas discontinuas finas fijas) No se aplicará la configuración. Marco de recorte inicial Según el tamaño del documento, se muestra automáticamente un marco de recorte (marco de recorte de enfoque) rodeando la imagen de vista preliminar. También puede crear un marco de recorte arrastrando el ratón en el área de vista preliminar. Ajuste de un marco de recorte El cursor cambiará a al colocarlo sobre un marco de recorte. Si hace clic y arrastra el ratón en la dirección de la flecha, el marco de recorte se expandirá o contraerá en consecuencia. El cursor cambiará a al colocarlo dentro de un marco de recorte. Haga clic y arrastre el ratón para mover el marco de recorte completo. Puede girar un marco de recorte 90 grados haciendo clic en obstante, (Cambiar relación de aspecto). No (Cambiar relación de aspecto) no está disponible si el Tamaño de salida (Output Size) es Ajuste de los marcos de recorte Sayfa 238 / 312 sayfa Flexible. En el Modo avanzado (Advanced Mode), puede especificar el tamaño del marco de recorte introduciendo los valores en (Anchura) y (Altura) en Configuración de entrada (Input Settings). Nota De forma predeterminada, los marcos de recorte se establecen según el tamaño de documento (Recorte automático). Para obtener información detallada, consulte Marco de recorte en imágenes previsualizadas (Cropping Frame on Previewed Images) en " Ficha Vista preliminar (Preview) " (cuadro de diálogo Preferencias (Preferences)). Creación de varios marcos de recorte Haga clic y arrastre el ratón a un espacio fuera del marco de recorte existente para crear un nuevo marco de recorte en el área de vista preliminar. El nuevo marco de recorte será el marco de recorte de enfoque, y el antiguo el marco de recorte no seleccionado. Puede crear varios marcos de recorte y aplicar distintas configuraciones de escaneado a cada uno de ellos. Puede seleccionar varios marcos de recorte haciendo clic en ellos mientras pulsa la tecla Ctrl. Si selecciona varios marcos de recorte y modifica la configuración de una ficha a la derecha de ScanGear (controlador del escáner), la configuración se aplicará a todos los marcos de recorte seleccionados. Al crear un nuevo marco de recorte, se conserva la configuración del marco de recorte más reciente. Nota El número máximo de marcos de recorte es: - Cuando el tipo de documento es papel o foto: 10 marcos - Cuando el tipo de documento es película y se muestra la vista de miniaturas: 1 marco por cada marco de película - Cuando el tipo de documento es película y se muestra la vista de imagen de la película entera: 30 marcos El escaneado tarda más de lo habitual si hay varios marcos de recorte seleccionados. Eliminación de marcos de recorte Cuando el tipo de documento es foto, documento o película (en la vista de imagen de película entera) Para eliminar un marco de recorte, selecciónelo y haga clic en barra de herramientas. Si lo prefiere, pulse la tecla Supr. (Eliminar marco de recorte) en la Si hay varios marcos de recorte, todos los marcos de recorte seleccionados (marco de recorte de enfoque y marcos de recorte seleccionados) se eliminarán al mismo tiempo. No se pueden eliminar todos los marcos de recorte simultáneamente cuando el tipo de documento es película y se muestra la vista de película entera. Película en la vista de miniaturas Para eliminar un marco de recorte, haga clic en un área fuera del marco de recorte de una imagen. Arriba Resolución (Resolution) Sayfa 239 / 312 sayfa Manual en pantalla > Guía de escaneado > Información útil al escanear > Resolución (Resolution) Resolución (Resolution) ¿Qué es la resolución? Los datos de la imagen escaneada son un conjunto de puntos con información acerca del brillo y del color. La densidad de estos puntos se denomina "resolución", la cual determinará el grado de detalle de la imagen. La unidad de resolución es puntos por pulgada (ppp). Corresponde al número de puntos por pulgada cuadrada (2,54 cm cuadrados). Cuanto más alta sea la resolución (valor), mayor detalle se obtendrá en la imagen, y a la inversa. Configuración de la resolución en MP Navigator EX En MP Navigator EX, puede especificar la resolución con Resolución de escaneado (Scanning Resolution) en el cuadro de diálogo Configuración de escaneado (Scan Settings). Imágenes que se imprimirán Las imágenes que vayan a imprimirse deben escanearse con la resolución que se corresponda con la de la impresora. Por ejemplo, si desea imprimir usando una impresora en blanco y negro a 600 ppp, deberá establecer la resolución en 600 ppp (600dpi). Si la impresora es de color, bastará con que especifique la resolución a la mitad de la de la impresora. Por ejemplo, si desea imprimir papel o fotografías que se hayan escaneado con una impresora de color a 600 ppp, deberá definir la resolución en 300 ppp (300dpi). No obstante, con una impresora de alta resolución, el proceso de impresión llevará más tiempo de lo normal si define la resolución en la mitad de la resolución correspondiente a la impresora. Ejemplos de resolución adecuada al imprimir a escala Si imprime un documento al doble de su tamaño (vertical y horizontalmente), la resolución de dicho documento se verá reducida a la mitad. Si la resolución del documento original es 300 ppp, la resolución del documento ampliado será de 150 ppp. Si imprime con una impresora de color de 600 ppp, la falta de detalle de la imagen será evidente. En tal caso, si escanea con una Resolución de escaneado (Scanning Resolution) de 600 ppp, la resolución será de 300 ppp, incluso si duplica el tamaño del documento, por lo que podrá imprimir con suficiente calidad. Por el contrario, si imprime un documento a la mitad de tamaño, bastará con escanear a la mitad de resolución. Impresión de fotos en color al doble del tamaño Resolución del documento: 300 ppp Resolución de escaneado: 600 ppp Escala: 200% Impresión al doble del tamaño Resolución de escaneado/resolución de escaneado real: 600 ppp Resolución de impresión: 300 ppp Configuración de la resolución en ScanGear (controlador del escáner) En ScanGear, se puede especificar la resolución con Resolución de salida (Output Resolution) en Configuración de salida (Output Settings) en la ficha Modo avanzado (Advanced Mode). Resolución (Resolution) Sayfa 240 / 312 sayfa Ejemplos de resolución adecuada al imprimir a escala La resolución de escaneado se define automáticamente de modo que el valor definido en Resolución de salida (Output Resolution) será la resolución de la imagen escaneada. Si define Resolución de salida (Output Resolution) en 300 ppp y escanea al doble del tamaño, el documento se escaneará automáticamente a 600 ppp y la resolución de la imagen escaneada será de 300 ppp. Puede imprimir el documento con calidad suficiente con una impresora en color a 600 ppp. Impresión de fotografías de tamaño L (8,9 cm x 12,7 cm) al doble del tamaño Resolución del documento: 300 ppp Resolución de salida: 300 ppp Escala: 200% Escaneado al doble del tamaño Resolución de escaneado real: 600 ppp Resolución de imagen/resolución de impresión: 300 ppp Configuración de la resolución adecuada Configure la resolución según el uso que se le vaya a dar a la imagen escaneada. Para mostrarla en un monitor: 150 ppp Para imprimirla: 300 ppp Cuando Tamaño de salida (Output Size) se establece en Flexible en el Modo avanzado (Advanced Mode) de ScanGear (Selección del origen (Select Source) es Placa (Platen) y la escala es 100%): Documento Uso Modo de color (Color Mode) Resolución de salida (Output Resolution) Foto en color Copia (Impresión) Color 300 ppp Creación de postales Color 300 ppp Almacenamiento en equipo Color 75 ppp - 300 ppp Usar en un sitio web o adjuntar a correo electrónico Color 75 ppp - 150 ppp Escala de grises (Grayscale) 75 ppp - 300 ppp Usar en un sitio web o adjuntar a correo electrónico Escala de grises (Grayscale) 75 ppp - 300 ppp Copia Color, escala de grises o blanco y negro 300 ppp Adjuntar a correo electrónico Color, escala de grises o blanco y negro 300 ppp Foto en blanco y Almacenamiento en equipo negro Documento de texto Nota Si bien se puede cambiar el valor de Resolución de salida (Output Resolution) en ScanGear (controlador del escáner), se recomienda escanear con el valor predeterminado. Si se duplica la resolución, el tamaño de archivo se multiplicará por cuatro. Si el tamaño del archivo es demasiado grande, la velocidad de procesamiento será lenta, lo que provocará problemas como, por ejemplo, falta de memoria. Establezca el mínimo de resolución requerida en función del uso que se le vaya a dar a la imagen. Arriba Formatos de archivo Sayfa 241 / 312 sayfa Manual en pantalla > Guía de escaneado > Información útil al escanear > Formatos de archivo Formatos de archivo Puede seleccionar un formato de archivo al guardar las imágenes escaneadas. Debe especificar el formato más adecuado según el uso que quiera hacer de la imagen y según la aplicación. Los formatos de archivo disponibles varían según la aplicación y el equipo (Windows o Macintosh). Consulte la sección que figura a continuación para ver las características de cada formato de archivo de imagen. BMP (extensión estándar de archivo: .bmp) Formato de archivo estándar en Windows. BMP se selecciona a menudo para imágenes que se usan sólo en Windows. JPEG (extensión estándar de archivo: .jpg) Formato de archivo que se usa a menudo en sitios web y en imágenes de cámaras digitales. El formato JPEG presenta un elevado nivel de compresión. Las imágenes JPEG se degradan un poco cada vez que se guardan y no es posible devolverlas a su estado original. JPEG no está disponible para imágenes en blanco y negro. Exif (extensión estándar de archivo: .jpeg) Formato de archivo admitido por muchas cámaras digitales. Agrega a los archivos JPEG información como la fecha de captura de la imagen, el modelo de cámara, la velocidad de obturador, el modo de captura y comentarios. La versión del formato de archivo debe ser Exif 2.2 o posterior para poder imprimir en una impresora compatible con impresión directa. TIFF (extensión estándar de archivo: .tif) Formato de archivo que presenta un elevado grado de compatibilidad entre los distintos equipos y aplicaciones. (Algunos archivos TIFF son incompatibles.) TIFF es adecuado para editar imágenes guardadas. Nota MP Navigator EX admite los siguientes formatos de archivo TIFF. - Archivos binarios en blanco y negro sin comprimir - Archivos sin comprimir, RGB (8 bits por canal) - Archivos sin comprimir, YCC (8 bits por componente) - Escala de grises (Grayscale) PDF (extensión estándar de archivo: .pdf) Formato de archivo desarrollado por Adobe Systems. Se puede usar en distintos equipos y sistemas operativos. Por lo tanto, los archivos PDF se pueden intercambiar entre personas que utilicen distintos sistemas operativos, fuentes, etc. independientemente de las diferencias. Nota Sólo se admiten archivos PDF creados con MP Navigator EX. No se admiten archivos PDF creados o editados en otras aplicaciones. Arriba Coincidencia de color (Color Matching) Sayfa 242 / 312 sayfa Manual en pantalla > Guía de escaneado > Información útil al escanear > Coincidencia de color (Color Matching) Coincidencia de color (Color Matching) La opción Coincidencia de color (Color Matching) ajusta los dispositivos tal y como se muestra a continuación para que los colores de una imagen impresa o mostrada en un monitor coincidan con los del documento original. Ejemplo: cuando se selecciona sRGB como perfil de salida (destino) Perfil de entrada (origen) Escáner (Scanner) ScanGear (controlador del escáner) Perfil de salida (destino) sRGB SO Aplicación Aplicación Controlador de impresora Impresora (Printer) ScanGear (controlador del escáner) convierte el espacio de color de la imagen del espacio de color del escáner a sRGB. Al mostrarse en un monitor, el espacio de color de la imagen se convierte de sRGB al espacio de color del monitor a partir de la configuración del monitor del sistema operativo y la configuración de espacio de trabajo de la aplicación. Al imprimir, el espacio de color de la imagen se convierte de sRGB al espacio de color de la impresora a partir de la configuración de impresión de la aplicación y la configuración del controlador de la impresora. Monitor Arriba Otros métodos de escaneado Sayfa 243 / 312 sayfa Manual en pantalla > Guía de escaneado > Otros métodos de escaneado Otros métodos de escaneado Escaneado con aplicaciones distintas de MP Navigator EX Escaneado desde una aplicación Escaneado de imágenes mediante el panel de control Escaneado usando el panel de control (Windows XP sólo) Arriba Escaneado desde una aplicación Sayfa 244 / 312 sayfa Manual en pantalla > Guía de escaneado > Otros métodos de escaneado > Escaneado desde una aplicación Escaneado desde una aplicación Se puede escanear una imagen desde una aplicación compatible con TWAIN o WIA y utilizar la imagen en dicha aplicación. El procedimiento varía según la aplicación de que se trate. A continuación se ofrecen algunos ejemplos. Para obtener más detalles, consulte el manual de la aplicación. Importante En Windows 2000, no se puede escanear con un controlador WIA. No se puede escanear película usando el controlador WIA. Escaneado con una aplicación compatible con TWAIN A continuación figura un ejemplo de escaneado usando ArcSoft PhotoStudio. 1. Coloque el documento en la platina. Colocación de los documentos 2. En el menú Iniciar (Start), seleccione (Todos los) Programas ((All) Programs) > ArcSoft PhotoStudio 5.5 > PhotoStudio 5.5. Se abrirá la pantalla de ScanGear (controlador del escáner). 3. En el menú Archivo (File), elija Selección del origen (Select Source). En la pantalla Selección del origen (Select Source), elija el dispositivo y haga clic en Selección (Selection). 4. En el menú Archivo (File), elija Importar (Import). ScanGear (controlador del escáner) se inicia. Para obtener detalles sobre cómo escanear con ScanGear (controlador del escáner), consulte " Escaneado en Modo básico (Basic Mode) ." Escaneado con una aplicación compatible con el controlador WIA 2.0 En el siguiente ejemplo de escaneado se utiliza Windows Photo Gallery. 1. Coloque el documento en la platina. Colocación de los documentos 2. En Archivo (File), haga clic en Desde escáner o cámara... (From Scanner or Camera...) y, a continuación, haga doble clic en WIA CanoScan (nombre modelo). Aparecerá la pantalla de configuración de escaneado. 3. Especifique la configuración. Escaneado desde una aplicación Sayfa 245 / 312 sayfa Escáner (Scanner) Se mostrará el nombre del producto establecido actualmente. Para cambiar el escáner, haga clic en Cambiar... (Change...) y seleccione el producto que desee usar. Perfil (Profile) Seleccione Foto (predeterminado) (Photo (Default)) o Documentos (Documents) en función del documento que se vaya a escanear. Para guardar un nuevo Perfil (Profile), seleccione Agregar perfil... (Add profile...). Puede especificar los detalles en el cuadro de diálogo Agregar perfil nuevo (Add New Profile). Origen (Source) Seleccione un tipo de escáner. Tamaño de papel (Paper Size) Esta configuración no está disponible para este dispositivo. Formato de color (Color format) Seleccione cómo se debe escanear el documento. Tipo de archivo (File type) Seleccione un formato de archivo de entre JPEG, BMP, PNG y TIFF. Resolución Especifique la resolución. Especifique un valor entre 50 ppp y 600 ppp. 300 ppp es el valor predeterminado. Resolución Brillo (Brightness) Desplace el control deslizante para ajustar el brillo. Mueva el control deslizante hacia la izquierda para oscurecer la imagen y hacia la derecha para aclararla. También puede introducir un valor (entre -100 y 100). Contraste (Contrast) Desplace el control deslizante para ajustar el contraste. Al desplazarlo hacia la izquierda se reducirá el contraste de la imagen, por lo que ésta se suavizará. Al desplazarlo hacia la derecha se aumentará el contraste de la imagen, por lo que ésta tendrá mayor nitidez. También puede introducir un valor (entre -100 y 100). Mostrar vista preliminar o escanear imágenes como archivos separados (Preview or scan images as separate files) Active esta casilla de verificación para mostrar una vista preliminar de varios archivos o escanearlos como archivos separados. Cómo se escanea una imagen (See how to scan a picture) Haga clic aquí para abrir la ayuda y la asistencia de Windows. 4. Haga clic en Vista preliminar (Preview) para mostrar una vista preliminar de la imagen. La previsualización de la imagen aparecerá en el lado derecho. 5. Haga clic en Escanear (Scan). Cuando el escaneado se haya completado, la imagen escaneada aparecerá en la aplicación. Escaneado desde una aplicación Sayfa 246 / 312 sayfa Escaneado con una aplicación compatible con el controlador WIA 1.0 A continuación figura un ejemplo de escaneado usando Paint. 1. Coloque el documento en la platina. Colocación de los documentos 2. En Archivo (File), haga clic en Desde escáner o cámara... (From Scanner or Camera...). (Seleccione el comando para escanear un documento en la aplicación.) 3. Seleccione un tipo de imagen en función de la clase de documento que se vaya a escanear. Nota Para escanear con los valores previamente establecidos en Ajustar la calidad de la imagen escaneada (Adjust the quality of the scanned picture), seleccione Configuración personalizada (Custom Settings). 4. Haga clic en Ajustar la calidad de la imagen escaneada (Adjust the quality of the scanned picture) y defina las preferencias según sea necesario. Brillo (Brightness) Desplace el control deslizante para ajustar el brillo. Mueva el control deslizante hacia la izquierda para oscurecer la imagen y hacia la derecha para aclararla. También puede introducir un valor (entre -127 y 127). Contraste (Contrast) Desplace el control deslizante para ajustar el contraste. Al desplazarlo hacia la izquierda se reducirá el contraste de la imagen, por lo que ésta se suavizará. Al desplazarlo hacia la derecha se aumentará el contraste de la imagen, por lo que ésta tendrá mayor nitidez. También puede introducir un valor (entre -127 y 127). Resolución Especifique la resolución. Especifique un valor entre 50 ppp y 600 ppp. Resolución Tipo de imagen (Picture type) Seleccione el tipo de escaneado que desee aplicar al documento. Escaneado desde una aplicación Sayfa 247 / 312 sayfa Restablecer (Reset) Haga clic aquí para restaurar la configuración original. 5. Haga clic en Escanear (Scan). Cuando el escaneado se haya completado, la imagen escaneada aparecerá en la aplicación. Arriba Escaneado usando el panel de control (Windows XP sólo) Sayfa 248 / 312 sayfa Manual en pantalla > Guía de escaneado > Otros métodos de escaneado > Escaneado usando el panel de control (Windows XP sólo) Escaneado usando el panel de control (Windows XP sólo) Puede escanear imágenes mediante el panel de control de Windows XP usando el controlador WIA. Adquisición de imágenes de Windows (WIA) es un modelo de controlador implementado en Windows XP. Permite escanear documentos sin usar ninguna aplicación. Escanee los documentos desde una aplicación compatible con TWAIN para especificar las opciones de escaneado avanzadas. Importante No se puede escanear película usando el panel de control. 1. En el menú Iniciar (Start), seleccione Panel de control (Control Panel). 2. Haga clic en Impresoras y otro hardware (Printers and Other Hardware) > Escáneres y cámaras (Scanners and Cameras) y, a continuación, haga clic en WIA CanoScan (nombre modelo). Aparecerá el cuadro de diálogo Asistente para escáneres y cámaras (Scanner and Camera Wizard). 3. Haga clic en Siguiente (Next). 4. Seleccione Tipo de imagen (Picture type) en función de la clase de documento que se vaya a escanear. Nota Para escanear con los valores previamente establecidos en Configuración personalizada (Custom Settings), seleccione Personalizado (Custom). 5. Haga clic en Configuración personalizada (Custom Settings) para definir las preferencias según sea necesario. Escaneado usando el panel de control (Windows XP sólo) Sayfa 249 / 312 sayfa Brillo (Brightness) Desplace el control deslizante para ajustar el brillo. Mueva el control deslizante hacia la izquierda para oscurecer la imagen y hacia la derecha para aclararla. También puede introducir un valor (entre -127 y 127). Contraste (Contrast) Desplace el control deslizante para ajustar el contraste. Al desplazarlo hacia la izquierda se reducirá el contraste de la imagen, por lo que ésta se suavizará. Al desplazarlo hacia la derecha se aumentará el contraste de la imagen, por lo que ésta tendrá mayor nitidez. También puede introducir un valor (entre -127 y 127). Resolución Especifique la resolución. Especifique un valor entre 50 ppp y 600 ppp. Resolución Tipo de imagen (Picture type) Seleccione el tipo de escaneado que desee aplicar al documento. Restablecer (Reset) Haga clic aquí para restaurar la configuración original. 6. Haga clic en Vista preliminar (Preview) para mostrar una vista preliminar de la imagen. La previsualización de la imagen aparecerá en el lado derecho. Arrastre de escaneado. para especificar el área 7. Haga clic en Siguiente (Next) y siga las instrucciones. Arriba Escaneado usando los botones del escáner Sayfa 250 / 312 sayfa Manual en pantalla > Guía de escaneado > Escaneado usando los botones del escáner Escaneado usando los botones del escáner Uso de los botones del escáner para crear archivos PDF, imprimir documentos o adjuntar imágenes a los correos electrónicos ¿Cuáles son los botones del escáner? Escaneado y guardado de documentos como archivos PDF (botones PDF) Escaneado e impresión/copia de documentos (botón COPIAR) Escaneado de documentos y apertura de imágenes escaneadas (botón ESCANEAR) Escaneado y anexión de documentos a correos electrónicos (botón Correo electrónico) Configuración de MP Navigator para que se inicie al pulsar un botón del escáner Configuración del botón de escaneado (Scanner Button Settings) Especificación de la respuesta al pulsar un botón del escáner Configuración del botón de escaneado mediante MP Navigator EX Arriba ¿Cuáles son los botones del escáner? Sayfa 251 / 312 sayfa Manual en pantalla > Guía de escaneado > Escaneado usando los botones del escáner > ¿Cuáles son los botones del escáner? ¿Cuáles son los botones del escáner? Los siete botones del dispositivo se conocen como "botones del escáner". Puede crear archivos PDF, imprimir documentos, adjuntar imágenes a correos electrónicos, etc. colocando simplemente el documento en el dispositivo y pulsando un botón del escáner. Importante Al pulsar un botón del escáner, puede que se abra una pantalla de selección de programa en lugar de MP Navigator EX. En este caso, deberá establecer MP Navigator EX como el programa que se debe iniciar. Consulte " Configuración del botón de escaneado (Scanner Button Settings) " para obtener más detalles. Botones PDF Permiten crear archivos PDF fácilmente en función de sus necesidades. Los nombres de los botones no están grabados en el dispositivo. Botón COLOR Permite guardar las imágenes escaneadas como archivos PDF en color en tamaño A4 con una resolución de salida de 300 ppp de forma predeterminada. Botón BLANCO Y NEGRO Permite guardar las imágenes escaneadas como archivos PDF en blanco y negro en tamaño A4 con una resolución de salida de 300 ppp de forma predeterminada. Botón PERSONALIZADO Permite guardar las imágenes escaneadas como archivos PDF en función de la configuración personalizada. Botón FINALIZAR Permite finalizar la operación del botón PDF y guardar las imágenes. Botón COPIAR Permite escanear e imprimir documentos. El tamaño de papel está establecido de forma predeterminada en A4. Botón ESCANEAR Permite escanear documentos en una aplicación. Botón Correo electrónico Permite escanear documentos y adjuntar las imágenes escaneadas al nuevo correo electrónico. Se configura el tamaño de archivo adecuado para los documentos adjuntos. Nota Si lo desea, puede modificar la forma en que MP Navigator EX responde cuando se pulsan los botones COPIAR, ESCANEAR o Correo electrónico. ¿Cuáles son los botones del escáner? Sayfa 252 / 312 sayfa Configuración del botón de escaneado mediante MP Navigator EX Cuando se pulsa un botón del escáner y se inicia el escaneado, se abre un cuadro de diálogo de MP Navigator EX en el que se muestran los detalles de escaneado. Haga clic en Cancelar (Cancel) mientras aparece Escaneando... (Scanning...) para cambiar los valores en la pantalla de configuración de MP Navigator EX. De forma predeterminada, las imágenes escaneadas se guardan en las siguientes carpetas. Windows Vista: carpeta MP Navigator EX dentro de la carpeta Imágenes (Pictures) Windows XP: carpeta MP Navigator EX dentro de la carpeta Mis imágenes (My Pictures) Windows 2000: carpeta MP Navigator EX dentro de la carpeta Mis imágenes (My Pictures) Arriba Escaneado y guardado de documentos como archivos PDF (botones PDF) Sayfa 253 / 312 sayfa Manual en pantalla > Guía de escaneado > Escaneado usando los botones del escáner > Escaneado y guardado de documentos como archivos PDF (botones PDF) Escaneado y guardado de documentos como archivos PDF (botones PDF) Permite guardar las imágenes escaneadas como archivos PDF. 1. Coloque el documento en la platina. Colocación de los documentos 2. Pulse un botón PDF. Escaneado de documentos en color: botón COLOR Escaneado de documentos en blanco y negro: Escaneado con configuraciones personalizadas: botón BLANCO Y NEGRO botón PERSONALIZADO Aparecerán las descripciones de los botones PDF. 3. Lea las descripciones y haga clic en Aceptar (OK). Nota Seleccione la casilla de verificación No volver a mostrar este mensaje. (Do not display this message again.) para escanear documentos de forma continua usando los botones del dispositivo únicamente. 4. Siga las instrucciones que aparezcan en pantalla. El funcionamiento varía en función del botón seleccionado en el paso 2. Botones COLOR y BLANCO Y NEGRO Permiten escanear en color o en blanco y negro. Aparecerá Escaneando... (Scanning...) junto con los valores de configuración del escaneado. Botón PERSONALIZADO: Aparecerá un mensaje acerca de la pantalla de configuración. Escaneado y guardado de documentos como archivos PDF (botones PDF) Sayfa 254 / 312 sayfa Haga clic en Aceptar (OK). Se abrirá la ficha Personalizado (CUSTOM) del Cuadro de diálogo PDF de MP Navigator EX. Especifique la configuración de escaneado y haga clic en Escanear (Scan). Nota Es posible que se inicien Adobe Acrobat Reader o Adobe Acrobat (para crear miniaturas). Si hay documentos de Microsoft Office u otros documentos guardados en la misma carpeta, puede que se inicie la aplicación correspondiente. 5. Agregue una página o finalice en función del número de páginas. Después de escanear la primera página, aparecerá un mensaje en el que se indica que agregue una página o que finalice. Adición de una página Coloque el siguiente documento en la platina y pulse el botón seleccionado en el paso 2 o haga clic en Siguiente (Next) en la pantalla del mensaje. Después de escanear la página adicional, aparecerá de nuevo un mensaje en el que se indica que agregue una página o que finalice. Finalización Pulse mensaje. (botón FINALIZAR) en el dispositivo o haga clic en Finalizar (Finish) en la pantalla del Las imágenes escaneadas se guardarán en formato PDF. Arriba Escaneado e impresión/copia de documentos (botón COPIAR) Sayfa 255 / 312 sayfa Manual en pantalla > Guía de escaneado > Escaneado usando los botones del escáner > Escaneado e impresión/copia de documentos (botón COPIAR) Escaneado e impresión/copia de documentos (botón COPIAR) Impresión de documentos en una impresora Nota Prepare la impresora cuando vaya a imprimir con el botón COPY. Consulte el manual de la impresora para prepararla. 1. Coloque el documento en la platina. Colocación de los documentos 2. Pulse el botón COPIAR. Aparecerá automáticamente la pantalla de MP Navigator EX y comenzará el escaneado. La imagen escaneada se imprime en una impresora. Arriba Escaneado de documentos y apertura de imágenes escaneadas (botón ESC... Sayfa 256 / 312 sayfa Manual en pantalla > Guía de escaneado > Escaneado usando los botones del escáner > Escaneado de documentos y apertura de imágenes escaneadas (botón ESCANEAR) Escaneado de documentos y apertura de imágenes escaneadas (botón ESCANEAR) Permite escanear y guardar documentos. El tipo de documento se detecta automáticamente y se aplican las configuraciones adecuadas. Importante De forma predeterminada, al pulsar el botón de escaneado, MP Navigator EX detecta automáticamente el tipo de documento. Es posible que los documentos no se escaneen correctamente en función del tipo de documento. En este caso, especifique el tipo de documento. Cuadro de diálogo Escanear (Scan) 1. Coloque el documento en la platina. Colocación de los documentos 2. Pulse el botón ESCANEAR. Aparecerá automáticamente la pantalla de MP Navigator EX y comenzará el escaneado. Arriba Escaneado y anexión de documentos a correos electrónicos (botón Correo el... Sayfa 257 / 312 sayfa Manual en pantalla > Guía de escaneado > Escaneado usando los botones del escáner > Escaneado y anexión de documentos a correos electrónicos (botón Correo electrónico) Escaneado y anexión de documentos a correos electrónicos (botón Correo electrónico) Puede adjuntar archivos de imágenes a correos electrónicos nuevos. Importante Si no hay seleccionado ningún programa de software de correo electrónico, adjunte manualmente la imagen escaneada y guardada a un correo electrónico. Consulte el manual correspondiente para conocer la configuración de la impresora, de la aplicación y del programa de correo electrónico. MP Navigator EX es compatible con los siguientes programas de software: - Windows Mail (Windows Vista) - Outlook Express (Windows XP/Windows 2000) - Microsoft Outlook - EUDORA - Netscape Mail Si un programa de correo electrónico no funciona correctamente, asegúrese de que la configuración MAPI del programa se encuentre activada. Para activar la configuración MAPI, consulte el manual de instrucciones del programa de correo electrónico en cuestión. 1. Coloque el documento en la platina. Colocación de los documentos 2. Pulse el botón Correo electrónico. Aparecerá automáticamente la pantalla de MP Navigator EX y comenzará el escaneado. La imagen escaneada se adjuntará al correo electrónico nuevo. 3. Especifique el destinatario, introduzca el asunto y el mensaje y envíe el correo electrónico. Para obtener más detalles, consulte el manual de instrucciones del programa de correo electrónico. Arriba Configuración del botón de escaneado (Scanner Button Settings) Sayfa 258 / 312 sayfa Manual en pantalla > Guía de escaneado > Escaneado usando los botones del escáner > Configuración del botón de escaneado Configuración del botón de escaneado (Scanner Button Settings) Configure MP Navigator EX para que se inicie al pulsar un botón del escáner. Especificar la configuración de los botones del escáner usando MP Navigator EX permite escanear los documentos fácilmente. Configuración del botón de escaneado mediante MP Navigator EX Importante Inicie sesión con la cuenta de administrador para establecer estas configuraciones. 1. En el menú Iniciar (Start), seleccione Panel de control (Control Panel) > Hardware y sonido (Hardware and Sound) > Escáneres y cámaras (Scanners and Cameras). 2. Seleccione WIA CanoScan (nombre modelo) y, a continuación, haga clic en Propiedades (Properties). 3. En el cuadro de diálogo Control de cuenta de usuario (User Account Control), haga clic en Continuar (Continue). 4. En el cuadro de diálogo Propiedades de WIA CanoScan (nombre modelo) (WIA CanoScan (nombre modelo) Properties), seleccione la ficha Suceso (Event). 5. En la sección Acciones (Actions) de la ficha Suceso (Event), especifique la aplicación MP Navigator EX como la aplicación que se debe iniciar. Especifique MP Navigator EX 2.0 para todos los sucesos en Seleccione un suceso (Select an event). Si MP Navigator EX ya está establecido, haga clic en Cancelar (Cancel) para finalizar. 6. Haga clic en Aceptar (OK). Windows XP 1. En el menú Iniciar (Start), seleccione Panel de control (Control Panel) > Impresoras y otro hardware (Printers and Other Hardware). Configuración del botón de escaneado (Scanner Button Settings) Sayfa 259 / 312 sayfa 2. En la pantalla que se muestra, haga clic en Escáneres y cámaras (Scanners and Cameras). 3. Haga clic con el botón derecho en WIA CanoScan (nombre modelo) y, a continuación, haga clic en Propiedades (Properties). 4. En la sección Acciones (Actions) de la ficha Suceso (Event), especifique la aplicación MP Navigator EX como la aplicación que se debe iniciar. Especifique MP Navigator EX 2.0 para todos los sucesos en Seleccione un suceso (Select an event). Si MP Navigator EX ya está establecido, haga clic en Cancelar (Cancel) para finalizar. 5. Haga clic en Aceptar (OK). Windows 2000 1. En el menú Iniciar (Start), seleccione Configuración (Settings) > Panel de control (Control Panel). 2. En la pantalla que se muestra, haga clic (o doble clic) en Escáneres y cámaras (Scanners and Cameras). 3. Aparecerá el cuadro de diálogo Propiedades de escáneres y cámaras (Scanners and Cameras Properties). Seleccione WIA CanoScan (nombre modelo) y, a continuación, haga clic en Propiedades (Properties). 4. Seleccione un suceso en Sucesos de escáner (Scanner events) y especifique MP Navigator EX 2.0 para Enviar a este programa (Send to this application). Si MP Navigator EX ya está establecido, haga clic en Cancelar (Cancel) para finalizar. 5. Haga clic en Aceptar (OK). Reinicie el equipo. Importante La nueva configuración no se aplicará hasta que se reinicie el equipo. Arriba Configuración del botón de escaneado mediante MP Navigator EX Sayfa 260 / 312 sayfa Manual en pantalla > Guía de escaneado > Escaneado usando los botones del escáner > Configuración del botón de escaneado mediante MP Navigator EX Configuración del botón de escaneado mediante MP Navigator EX MP Navigator EX permite especificar la respuesta que se debe producir al pulsar el botón de escaneado del dispositivo. Puede especificar una respuesta distinta para cada caso. 1. Inicio de MP Navigator EX Inicio de MP Navigator EX Se abrirá la pantalla de modo de navegación de MP Navigator EX o la de modo de un clic. 2. Haga clic en Preferencias (Preferences). Se abrirá el cuadro de diálogo Preferencias (Preferences). 3. Seleccione la ficha Configuración del botón de escaneado (Scanner Button Settings) y, a continuación, especifique una función para asignarla a cada botón del escáner. Configuración del botón de escaneado mediante MP Navigator EX Sayfa 261 / 312 sayfa Nota Consulte " Ficha Configuración del botón de escaneado (Scanner Button Settings) " para obtener más detalles. 4. Haga clic en Aceptar (OK). Al pulsar un botón del escáner del dispositivo, la operación que se realice dependerá de la configuración. Arriba Solución de problemas Sayfa 262 / 312 sayfa Manual en pantalla > Guía de escaneado > Solución de problemas Solución de problemas Esta sección proporciona soluciones para los problemas que puedan surgirle. Problemas con la instalación Problemas con el escaneado Problemas con el escaneado de películas Problemas de software Problemas con MP Navigator EX Arriba Problemas con la instalación Sayfa 263 / 312 sayfa Manual en pantalla > Guía de escaneado > Solución de problemas > Problemas con la instalación Problemas con la instalación El Asistente de hardware nuevo encontrado y el de agregar hardware aparecen cuando se conecta el escáner al equipo La pantalla del menú no aparece al insertar el CD-ROM de instalación La instalación no es correcta (no hay suficiente espacio en disco) La instalación no es correcta (no hay suficiente memoria) Arriba El Asistente de hardware nuevo encontrado y el de agregar hardware aparec... Sayfa 264 / 312 sayfa Manual en pantalla > Guía de escaneado > Solución de problemas > Problemas con la instalación > El Asistente de hardware nuevo encontrado y el de agregar hardware aparecen cuando se conecta el escáner al equipo El Asistente de hardware nuevo encontrado y el de agregar hardware aparecen cuando se conecta el escáner al equipo Comprobación: puede que el dispositivo se haya conectado antes del instalar los programas de software desde el CD-ROM de instalación. Desconecte el cable USB del equipo y haga clic en Cancelar (Cancel) en el Asistente de hardware nuevo encontrado o en el de agregar hardware. Después, instale el software desde el CD-ROM de instalación . Arriba El Asistente de hardware nuevo encontrado y el de agregar hardware aparec... Sayfa 265 / 312 sayfa Manual en pantalla > Guía de escaneado > Solución de problemas > Problemas con la instalación > El Asistente de hardware nuevo encontrado y el de agregar hardware aparecen cuando se conecta el escáner al equipo El Asistente de hardware nuevo encontrado y el de agregar hardware aparecen cuando se conecta el escáner al equipo Comprobación: puede que el dispositivo se haya conectado antes del instalar los programas de software desde el CD-ROM de instalación. Desconecte el cable USB del equipo y haga clic en Cancelar (Cancel) en el Asistente de hardware nuevo encontrado o en el de agregar hardware. Después, instale el software desde el CD-ROM de instalación . Arriba La pantalla del menú no aparece al insertar el CD-ROM de instalación Sayfa 266 / 312 sayfa Manual en pantalla > Guía de escaneado > Solución de problemas > Problemas con la instalación > La pantalla del menú no aparece al insertar el CD-ROM de instalación La pantalla del menú no aparece al insertar el CD-ROM de instalación Comprobación 1: asegúrese de que el CD-ROM esté correctamente insertado. Vuelva a insertar el CD-ROM de instalación . Comprobación 2: la función de inicio automático del CD-ROM puede que esté desactivada. Puede que el CD-ROM no se haya iniciado automáticamente por alguna razón. Haga doble clic en el icono Instalar (Setup) y comience la instalación directamente. 1. En el menú Iniciar (Start), seleccione Equipo (Computer). (En Windows XP, seleccione Mi PC (My Computer) en el menú Iniciar (Start)). En Windows 2000, haga doble clic en el icono Mi PC (My Computer) del escritorio.) 2. Haga doble clic en el icono de la unidad de CD-ROM, o haga clic con el botón derecho en el icono de la unidad de CD-ROM y haga clic en Abrir (Open) y en MSETUP4. Importante Puede que la unidad de CD-ROM no funcione correctamente si el icono correspondiente no aparece. Póngase en contacto con el fabricante del equipo. Puede ser que el CD-ROM de instalación esté dañado. Póngase en contacto con el centro de atención al cliente. (Consulte la Guía de iniciación rápida.) Comprobación 3: puede que el CD-ROM de instalación tenga polvo o esté sucio. Puede que el CD-ROM tenga huellas de dedos. Comprobación 4: limpie suavemente la suciedad del CD-ROM con un paño suave. Comprobación 5: limpie suavemente las huellas u otras marcas que pueda haber en el CD-ROM con un paño suave o con un limpiador de cristales con cuidado de no arañar el CD-ROM. Comprobación 6: elimine el polvo y la suciedad de la unidad de CD-ROM con un cepillo soplador especial para objetivos de cámaras. Importante No limpie directamente el sensor de la unidad de CD-ROM con un paño ni con otros materiales. Podría dañarse la unidad y ya no se leerían los CD-ROM. Arriba La instalación no es correcta (no hay suficiente espacio en disco) Sayfa 267 / 312 sayfa Manual en pantalla > Guía de escaneado > Solución de problemas > Problemas con la instalación > La instalación no es correcta (no hay suficiente espacio en disco) La instalación no es correcta (no hay suficiente espacio en disco) Comprobación : suprima los archivos innecesarios para obtener suficiente espacio en el disco duro y reinténtelo. En el menú Iniciar (Start), seleccione (Todos los) Programas ((All) Programs) > Accesorios (Accessories) > Herramientas del sistema (System Tools) > Liberador de espacio en disco (Disk Cleanup) para eliminar los archivos innecesarios en la unidad de disco duro (C:). Seleccione los archivos innecesarios, haga clic con el botón derecho y elija Eliminar (Delete). Haga clic con el botón secundario en Papelera de reciclaje (Rycycle Bin) y elija Vaciar Papelera de reciclaje (Empty Recycle Bin). En el menú Iniciar (Start), seleccione Panel de control (Control Panel) (Windows 2000: Configuración (Settings) > Panel de control (Control Panel)) > Desinstalar programa (Uninstall a program) (Windows XP y·Windows 2000: Agregar o quitar programas (Add or Delete Programs)) y, a continuación, elimine los archivos innecesarios. Arriba La instalación no es correcta (no hay suficiente memoria) Sayfa 268 / 312 sayfa Manual en pantalla > Guía de escaneado > Solución de problemas > Problemas con la instalación > La instalación no es correcta (no hay suficiente memoria) La instalación no es correcta (no hay suficiente memoria) Comprobación: cierre las demás aplicaciones o reinicie el equipo e inténtelo de nuevo. Arriba Problemas con el escaneado Sayfa 269 / 312 sayfa Manual en pantalla > Guía de escaneado > Solución de problemas > Problemas con el escaneado Problemas con el escaneado Se muestra un error acerca de la liberación del interruptor de bloqueo El escáner no funciona ScanGear (controlador del escáner) no se inicia Aparece un mensaje de error y no se muestra la pantalla de ScanGear (controlador del escáner) Los botones del escáner no funcionan Al pulsar un botón del escáner, se indica que se seleccione el programa que se debe iniciar para esta acción Al pulsar un botón del escáner o de MP Navigator EX, se inicia una aplicación incorrecta La calidad de escaneado (imagen mostrada en el monitor) es pobre La imagen escaneada está rodeada de áreas blancas No es posible escanear de forma adecuada con el recorte múltiple No se puede escanear correctamente en el Modo de escaneado automático (Auto Scan Mode) La velocidad de escaneado es muy lenta Se muestra un mensaje que indica que no hay memoria suficiente El equipo deja de funcionar durante el escaneado El escáner no funciona después de actualizar Windows Arriba Se muestra un error acerca de la liberación del interruptor de bloqueo Sayfa 270 / 312 sayfa Manual en pantalla > Guía de escaneado > Solución de problemas > Problemas con el escaneado > Se muestra un error acerca de la liberación del interruptor de bloqueo Se muestra un error acerca de la liberación del interruptor de bloqueo Comprobación: es posible que el equipo esté bloqueado. Cierre el programa de software y desbloquee el dispositivo. A continuación, encienda el dispositivo de nuevo. Para obtener información sobre cómo desbloquear el dispositivo, consulte el manual impreso: Guía de iniciación rápida. Arriba El escáner no funciona Manual en pantalla > Guía de escaneado > Solución de problemas > Problemas con el escaneado > El escáner no funciona El escáner no funciona Comprobación 1: reinicie el equipo. Comprobación 2: siga los pasos que figuran a continuación para asegurarse de que el equipo reconozca el dispositivo. Si no fuera así, reinstale ScanGear (controlador del escáner). Paso 1: confirmación. 1. En el menú Iniciar (Start), haga clic con el botón secundario en Equipo (Computer) y, a continuación, seleccione Propiedades (Properties). 2. Seleccione Administrador de dispositivos (Device Manager) en el área de tareas. Windows XP: 1. En el menú Iniciar (Start), haga clic con el botón secundario en Mi equipo (My Computer) y, a continuación, seleccione Propiedades (Properties). 2. En la ficha Hardware, seleccione Administrador de dispositivos (Device Manager). Windows 2000: 1. Haga clic con el botón secundario en el icono Mi PC (My Computer) y, a continuación, seleccione Propiedades (Properties). 2. En la ficha Hardware, seleccione Administrador de dispositivos (Device Manager). Si se reconoce el dispositivo El nombre del modelo se muestra debajo de Dispositivos de imagen (Imaging devices). Si no se reconoce el dispositivo El nombre del modelo no se mostrará. Puede que CanoScan se muestre en Otros dispositivos Sayfa 271 / 312 sayfa El escáner no funciona Sayfa 272 / 312 sayfa (Other devices). Paso 2: elimine ScanGear (controlador del escáner). 1. En el menú Iniciar (Start), seleccione (Todos los) Programas ((All) Programs) > CanoScan (nombre modelo) > Desinstalador del controlador de escáner (Scanner Driver Uninstaller). 2. Cuando aparezca una confirmación, haga clic en Aceptar (OK). 3. Cuando elimine todos los archivos, haga clic en Salir (Exit). ScanGear (controlador del escáner) se eliminará. Paso 3: reinstale ScanGear (controlador del escáner). Inserte el CD-ROM de instalación en la unidad de disco del equipo, haga clic en Instalación personalizada (Custom Install), seleccione la casilla de verificación ScanGear (controlador del escáner) y vuelva a instalar. La pantalla anterior varía según el modelo. Nota Deseleccione las casillas de verificación situadas a la izquierda de las aplicaciones que ya están instaladas. Estas aplicaciones no se reinstalarán. Arriba ScanGear (controlador del escáner) no se inicia Sayfa 273 / 312 sayfa Manual en pantalla > Guía de escaneado > Solución de problemas > Problemas con el escaneado > ScanGear (controlador del escáner) no se inicia ScanGear (controlador del escáner) no se inicia Comprobación 1: asegúrese de que ScanGear (controlador del escáner) esté instalado. Si no lo está, inserte el CD-ROM de instalación en la unidad de disco duro del equipo e instale ScanGear (controlador del escáner). Comprobación 2: en el menú Archivo (File) de la aplicación, elija Selección del origen (Select Source) y seleccione el modelo. Importante No seleccione el nombre de modelo que incluye la palabra WIA. Nota El funcionamiento puede variar dependiendo de la aplicación. Ejemplo: ArcSoft PhotoStudio La presentación puede depender del sistema operativo. Comprobación 3: inicio desde una aplicación compatible con TWAIN. Arriba Aparece un mensaje de error y no se muestra la pantalla de ScanGear (contr... Sayfa 274 / 312 sayfa Manual en pantalla > Guía de escaneado > Solución de problemas > Problemas con el escaneado > Aparece un mensaje de error y no se muestra la pantalla de ScanGear (controlador del escáner) Aparece un mensaje de error y no se muestra la pantalla de ScanGear (controlador del escáner) Comprobación 1: asegúrese de que el dispositivo esté encendido. Comprobación 2: conecte el cable USB a un puerto USB distinto del equipo. Comprobación 3: si el cable USB está conectado a un concentrador, retírelo y conéctelo a un puerto USB del equipo. Comprobación 4: inserte el CD-ROM de instalación en la unidad de disco duro del equipo e instale ScanGear (controlador del escáner). Comprobación 5: en el menú Archivo (File) de la aplicación, elija Selección del origen (Select Source) y seleccione el modelo. Nota El funcionamiento puede variar dependiendo de la aplicación. Comprobación 6: compruebe que la aplicación sea compatible con TWAIN. No es posible abrir ScanGear (controlador del escáner) desde aplicaciones incompatibles con TWAIN. Comprobación 7: salga de ScanGear (controlador del escáner) si se está ejecutando en otra aplicación. Arriba Los botones del escáner no funcionan Sayfa 275 / 312 sayfa Manual en pantalla > Guía de escaneado > Solución de problemas > Problemas con el escaneado > Los botones del escáner no funcionan Los botones del escáner no funcionan Comprobación 1: instale los programas de software que sean necesarios (MP Navigator EX, otras aplicaciones incluidas con el dispositivo, etc.) desde el CD-ROM de instalación. Comprobación 2: para usar el botón COPY, instale el controlador de impresión de la impresora. Comprobación 3: compruebe que la impresora funciona correctamente. Comprobación 4: para usar el botón E-MAIL, instale cualquiera de los siguientes programas. Windows Mail (Windows Vista) Outlook Express (Windows XP/Windows 2000) Microsoft Outlook EUDORA Netscape Mail Si un programa de correo electrónico no funciona correctamente, asegúrese de que la configuración MAPI del programa se encuentre activada. Para activar la configuración MAPI, consulte el manual de instrucciones del programa de correo electrónico en cuestión. Comprobación 5: puede que la pantalla de MP Navigator EX esté oculta tras otras ventanas. (Sólo Windows Vista) Haga clic en MP Navigator EX en la barra de tareas para que la pantalla de MP Navigator EX pase al primer plano. Comprobación 6: es posible que las aplicaciones no estén asignadas a los botones del escáner. Configuración del botón de escaneado (Scanner Button Settings) Arriba Al pulsar un botón del escáner, se indica que se seleccione el programa que ... Sayfa 276 / 312 sayfa Manual en pantalla > Guía de escaneado > Solución de problemas > Problemas con el escaneado > Al pulsar un botón del escáner, se indica que se seleccione el programa que se debe iniciar para esta acción Al pulsar un botón del escáner, se indica que se seleccione el programa que se debe iniciar para esta acción Comprobación 1: si el programa de software no está instalado, instálelo desde el CD-ROM de instalación. Instale el programa de software siguiendo el procedimiento descrito en la Guía de iniciación rápida. Comprobación 2: configure MP Navigator EX para que se inicie al pulsar un botón del escáner. Configuración del botón de escaneado (Scanner Button Settings) Arriba Al pulsar un botón del escáner o de MP Navigator EX, se inicia una aplicació... Sayfa 277 / 312 sayfa Manual en pantalla > Guía de escaneado > Solución de problemas > Problemas con el escaneado > Al pulsar un botón del escáner o de MP Navigator EX, se inicia una aplicación incorrecta Al pulsar un botón del escáner o de MP Navigator EX, se inicia una aplicación incorrecta Comprobación: cambie la configuración de MP Navigator EX. Las aplicaciones correspondientes a los botones del escáner se gestionan desde MP Navigator EX. De forma predeterminada, después de instalar todas las aplicaciones desde el CD-ROM de instalación , la función de impresión se asigna a los botones Copiar (Copy) e Imprimir (Print); las funciones relacionadas con el correo se asignan al botón Correo (Mail); el Bloc de notas (incluido con Windows) se asigna a OCR y ArcSoft PhotoStudio a ESCANEAR-2 (SCAN-2). Puede sustituir las aplicaciones asignadas por otras aplicaciones cambiando la configuración de MP Navigator EX. Asigne una aplicación a ESCANEAR-1 (SCAN-1) y PDF. Configuración de la aplicación (Application Settings) Especifique una aplicación con la que desee abrir las imágenes escaneadas. El nombre de la aplicación especificada se muestra en Configuración de la aplicación (Application Settings). Para cambiar la aplicación: Método 1 Haga clic en Establecer (Set), elija la aplicación que desee asignar y haga clic en Abrir (Open). La aplicación debe ser un archivo ejecutable. Normalmente se crea una carpeta con el nombre de la aplicación o del fabricante dentro de la carpeta Archivos del programa (Program Files) y se guarda en ella un archivo con la extensión ".exe". Haga doble clic en el archivo para asegurarse de que se inicie la aplicación correspondiente. Nota Si las extensiones están ocultas, en el Explorador, haga clic en Herramientas (Tools) > Opciones de carpeta (Folder Options) > Ver (View) y quite la marca de la casilla de verificación Ocultar las extensiones de archivo para tipos de archivo conocidos (Hide extensions for known file types). Método 2 Arrastre y suelte el archivo ejecutable en el escritorio o el menú Iniciar (Start) o su acceso directo en Configuración de la aplicación (Application Settings). Importante Puede que algunas aplicaciones no se inicien. Puede que algunas aplicaciones no se inicien si el acceso directo está asignado. Para cancelar la configuración de la aplicación: Haga clic en Restablecer (Reset). Cuando aparezca un cuadro de diálogo de confirmación, haga clic en Sí (Yes). Importante Si la aplicación configurada como Configuración de la aplicación (Application Settings) no existe, aparecerá un mensaje en el que se le indica que especifique una aplicación. Haga clic en Aceptar (OK) y, a continuación, elija la aplicación en la pantalla de selección. Arriba La calidad de escaneado (imagen mostrada en el monitor) es pobre Sayfa 278 / 312 sayfa Manual en pantalla > Guía de escaneado > Solución de problemas > Problemas con el escaneado > La calidad de escaneado (imagen mostrada en el monitor) es pobre La calidad de escaneado (imagen mostrada en el monitor) es pobre Comprobación 1: aumente la resolución de escaneado. Resolución Comprobación 2: establezca una escala del 100%. Algunas aplicaciones no muestran las imágenes claramente si la imagen es demasiado pequeña. Comprobación 3: si aparece muaré (patrón de líneas), lleve a cabo las siguientes medidas y repita el escaneado. En la ficha Modo básico (Basic Mode) de ScanGear (controlador del escáner), seleccione Revista (Color) (Magazine(Color)) en Selección del origen (Select Source). En la ficha Modo avanzado (Advanced Mode) de ScanGear (controlador del escáner), establezca Limpieza de pantalla (Descreen) en Configuración de imagen (Image Settings) con el valor ACTIVADO (ON). Configuración de imagen (Image Settings) Importante Si aparece el efecto muaré al escanear una fotografía de impresión digital, lleve a cabo las medidas anteriores y repita el escaneado. Si utiliza MP Navigator EX, establezca el Tipo de documento (Document Type) como Revista (Color) (Magazine(Color)) o active Limpieza de pantalla (Descreen) en el cuadro de diálogo Configuración de escaneado (Scan Settings) y repita el escaneado. Cuadro de diálogo Configuración de escaneado (Scan Settings) (Fotos/Documentos) (Photos/ Documents) Comprobación 4: compruebe la profundidad de color del monitor. En el menú Iniciar (Start), seleccione Panel de control (Control Panel) > Apariencia y personalización (Appearance and Personalization) > Ajustar resolución de pantalla (Adjust screen resolution) para abrir el cuadro de diálogo Configuración de pantalla (Display Settings). Establezca la profundidad de color como Media (16 bits) (Medium (16 bit))o La más alta (32 bits) (Highest (32 bit)). Windows XP: En el menú Iniciar (Start), seleccione Panel de control (Control Panel) > Pantalla (Display) para abrir el cuadro de diálogo Propiedades de Pantalla (Display Properties). En la ficha Configuración (Settings), establezca la profundidad de color como Media (16 bits) (Medium (16 bit)) o La más alta(32 bits) (Highest (32 bit)). Windows 2000: En el menú Iniciar (Start), seleccione Configuración (Settings) > Panel de control (Control Panel) > Pantalla (Display) para abrir el cuadro de diálogo Propiedades de Pantalla (Display Properties). En la ficha Configuración (Settings), establezca Colores (Colors) como Color de alta densidad (16 bits) (High Color (16 bit)) o Color verdadero (True Color (32 bit)). Comprobación 5: la platina o la cubierta de documentos puede estar sucia. Limpie la platina y la cubierta de documentos del escáner. Tenga precaución de no ejercer demasiada presión sobre la platina. Comprobación 6: si el documento está en mal estado (sucio, difuminado, etc.), utilice las funciones Reducción de polvo y arañazos (Reduce Dust and Scratches), Corrección de difuminado (Fading Correction), Corrección de grano (Grain Correction), etc. en Configuración de imagen (Image Settings) de la ficha Modo avanzado (Advanced Mode) de ScanGear (controlador del escáner). Configuración de imagen (Image Settings) La calidad de escaneado (imagen mostrada en el monitor) es pobre Sayfa 279 / 312 sayfa Comprobación 7: si el tono de color de las imágenes con un tono de color coherente (como el cielo) es diferente al del documento original, lleve a cabo las siguientes medidas y repita el escaneado. En la ficha Modo avanzado (Advanced Mode) de ScanGear (controlador del escáner), establezca el valor de Tono automático (Auto Tone) en Configuración de imagen (Image Settings) como DESACTIVADO (OFF). Configuración de imagen (Image Settings) Abra el cuadro de diálogo Preferencias (Preferences) en la ficha Modo avanzado (Advanced Mode) de ScanGear (controlador del escáner) y establezca Coincidencia de color (Color Matching) en la ficha Configuración de color (Color Settings). Ficha Configuración de color (Color Settings) Arriba La imagen escaneada está rodeada de áreas blancas Sayfa 280 / 312 sayfa Manual en pantalla > Guía de escaneado > Solución de problemas > Problemas con el escaneado > La imagen escaneada está rodeada de áreas blancas La imagen escaneada está rodeada de áreas blancas Comprobación: especifique el área de escaneado. Haga clic en (recorte automático) en ScanGear (controlador del escáner) para establecer automáticamente el área de escaneado del documento. También puede especificar manualmente el área de escaneado, por ejemplo si hay márgenes blancos en el documento. Ajuste de los marcos de recorte Arriba No es posible escanear de forma adecuada con el recorte múltiple Sayfa 281 / 312 sayfa Manual en pantalla > Guía de escaneado > Solución de problemas > Problemas con el escaneado > No es posible escanear de forma adecuada con el recorte múltiple No es posible escanear de forma adecuada con el recorte múltiple Comprobación 1: asegúrese de que los documentos estén colocados correctamente en la platina. Colocación de los documentos Comprobación 2: escanee cada elemento por separado, sin utilizar el recorte múltiple. Algunas aplicaciones no admiten el escaneado de varias imágenes. Arriba No se puede escanear correctamente en el Modo de escaneado automático (... Sayfa 282 / 312 sayfa Manual en pantalla > Guía de escaneado > Solución de problemas > Problemas con el escaneado > No se puede escanear correctamente en el Modo de escaneado automático (Auto Scan Mode) No se puede escanear correctamente en el Modo de escaneado automático (Auto Scan Mode) Comprobación 1: asegúrese de que los documentos estén colocados correctamente en la platina. Colocación de los documentos Comprobación 2: es posible que no se admita el escaneado de varias imágenes. Algunas aplicaciones no admiten el escaneado de varias imágenes. Si es el caso, escanee cada imagen individualmente. Arriba La velocidad de escaneado es muy lenta Sayfa 283 / 312 sayfa Manual en pantalla > Guía de escaneado > Solución de problemas > Problemas con el escaneado > La velocidad de escaneado es muy lenta La velocidad de escaneado es muy lenta Comprobación 1: para ver la imagen en un monitor, establezca la resolución de salida en torno a 150 ppp. Para imprimir, establézcala en torno a 300 ppp. Resolución Comprobación 2: desactive las funciones Corrección de difuminado (Fading Correction), Corrección de grano (Grain Correction), etc. Configuración de imagen (Image Settings) Comprobación 3: en MP Navigator EX, anule la selección de la casilla de verificación Corregir documento torcido (Correct slanted document) y repita el escaneado. Cuadro de diálogo Configuración de escaneado (Scan Settings) Comprobación 4: en MP Navigator EX, anule la selección de la casilla de verificación Detectar la orientación de los documentos de texto y girar las imágenes (Detect the orientation of text documents and rotate images) y repita el escaneado. Cuadro de diálogo Configuración de escaneado (Scan Settings) Arriba Se muestra un mensaje que indica que no hay memoria suficiente Sayfa 284 / 312 sayfa Manual en pantalla > Guía de escaneado > Solución de problemas > Problemas con el escaneado > Se muestra un mensaje que indica que no hay memoria suficiente Se muestra un mensaje que indica que no hay memoria suficiente Comprobación 1: salga de otras aplicaciones e inténtelo de nuevo. Comprobación 2: reduzca la resolución o el tamaño de salida y repita el escaneado. Resolución Arriba El equipo deja de funcionar durante el escaneado Sayfa 285 / 312 sayfa Manual en pantalla > Guía de escaneado > Solución de problemas > Problemas con el escaneado > El equipo deja de funcionar durante el escaneado El equipo deja de funcionar durante el escaneado Comprobación 1: reinicie el equipo, reduzca la resolución de salida en ScanGear (controlador del escáner) y repita el escaneado. Comprobación 2: suprima los archivos innecesarios para obtener suficiente espacio en el disco duro y repita el escaneado. Puede que se muestre un mensaje de error al escanear un documento muy grande con una resolución elevada. Comprobación 3: como Ubicación de archivos temporales (Location of Temporary Files) en MP Navigator EX, especifique una carpeta en una unidad con suficiente espacio disponible. Consulte " Ficha General " para obtener más detalles. Comprobación 4: puede que haya varios dispositivos conectados a los puertos USB. Desconecte los otros dispositivos. Arriba El escáner no funciona después de actualizar Windows Sayfa 286 / 312 sayfa Manual en pantalla > Guía de escaneado > Solución de problemas > Problemas con el escaneado > El escáner no funciona después de actualizar Windows El escáner no funciona después de actualizar Windows Comprobación: desconecte el dispositivo del equipo, y desinstale y vuelva a instalar ScanGear (controlador del escáner) y MP Navigator EX. Paso 1: elimine ScanGear (controlador del escáner). Consulte "Desinstalación de ScanGear (controlador del escáner) " para obtener más detalles. Paso 2: desinstale MP Navigator. 1. En el menú Iniciar (Start), seleccione (Todos los) Programas ((All) Programs) > Canon Utilities > MP Navigator EX 2.0 > Desinstalar MP Navigator EX (MP Navigator EX Uninstall). 2. Cuando aparezca el cuadro de diálogo de confirmación, haga clic en Sí (Yes). 3. Cuando la desinstalación haya finalizado, haga clic en Aceptar (OK). Se desinstalará MP Navigator EX. Paso 3: reinstale ScanGear (controlador del escáner) y MP Navigator EX. Introduzca el CD-ROM de instalación en la unidad de disco del equipo, seleccione Instalación personalizada (Custom Install) y reinstale ScanGear (controlador del escáner) y MP Navigator EX. Arriba Problemas con el escaneado de películas Sayfa 287 / 312 sayfa Manual en pantalla > Guía de escaneado > Solución de problemas > Problemas con el escaneado de películas Problemas con el escaneado de películas No se pueden escanear películas La calidad de escaneado es deficiente o los colores se escanean incorrectamente La imagen se vuelve demasiado oscura o clara cuando se mueve, amplía o reduce un marco de recorte Los marcos no se detectan correctamente El escáner deja de funcionar durante el escaneado o se muestra la indicación de que no hay suficiente memoria que no hay memoria suficiente Arriba No se pueden escanear películas Sayfa 288 / 312 sayfa Manual en pantalla > Guía de escaneado > Solución de problemas > Problemas con el escaneado de películas > No se pueden escanear películas No se pueden escanear películas Comprobación 1: asegúrese de que la hoja protectora se haya retirado de la cubierta de documentos. Comprobación 2: asegúrese de que la guía de película esté correctamente colocada en la platina. Comprobación 3: asegúrese de que la ventana de calibración no esté bloqueada. No bloquee la ventana de calibración en la guía de película con película u otros elementos. Comprobación 4: asegúrese de que la cubierta de documentos esté correctamente cerrada. Comprobación 5: asegúrese de que ScanGear (controlador del escáner) esté configurado para escanear películas. En ScanGear (controlador del escáner), establezca Selección del origen (Select Source) en el Modo básico (Basic Mode) en uno de estos valores: Película negativa (Color) (Negative Film(Color)) o Película positiva (Color) (Positive Film(Color)); o bien establezca Selección del origen (Select Source) en el Modo avanzado (Advanced Mode) en uno de estos valores: Película negativa en color (Color Negative Film), Película positiva en color (Color Positive Film), Película negativa en blanco y negro (Black and White Negative Film) o Película positiva en blanco y negro (Black and White Positive Film). Comprobación 6: en Preferencias (Preferences) de MP Navigator EX, seleccione el modelo y haga clic en Aceptar (OK). Comprobación 7: en el cuadro de diálogo que se abre al hacer clic en un icono en la pantalla de modo de un clic de MP Navigator EX, establezca Tipo de documento (Document Type) en película o Modo Auto (Auto Mode) y haga clic en Aplicar (Apply). Realice también las comprobaciones 6 y 7 cuando no pueda escanear usando los botones del escáner. Comprobación 8: establezca la resolución de salida adecuada y escanee de nuevo. Si el equipo ha dejado de funcionar, reinícielo y escanee de nuevo. Arriba La calidad de escaneado es deficiente o los colores se escanean incorrectam... Sayfa 289 / 312 sayfa Manual en pantalla > Guía de escaneado > Solución de problemas > Problemas con el escaneado de películas > La calidad de escaneado es deficiente o los colores se escanean incorrectamente La calidad de escaneado es deficiente o los colores se escanean incorrectamente Comprobación 1: la platina o la fuente de luz de la cubierta de documentos puede que tengan polvo o suciedad. Retire el polvo y la suciedad de la platina y de la fuente de luz de la cubierta de documentos. Limpie la platina y la cubierta de documentos del escáner. Tenga precaución de no ejercer demasiada presión sobre la platina. Comprobación 2: vuelva a calibrar el escáner desde la ficha Escáner (Scanner) del cuadro de diálogo Preferencias (Preferences). Ficha Escáner (Scanner) Comprobación 3: si la película está en mal estado (sucia, difuminada, etc.), utilice las funciones Reducción de polvo y arañazos (Reduce Dust and Scratches), Corrección de difuminado (Fading Correction), Corrección de grano (Grain Correction), etc. en Configuración de imagen (Image Settings) en el Modo avanzado (Advanced Mode) de ScanGear (controlador del escáner). Configuración de imagen (Image Settings) Nota Si el resultado impreso de una imagen no es satisfactorio o difiere de lo que se ve en el monitor, puede que deba modificar la configuración de la impresora. También es posible que haya un problema con la impresora. Para obtener información detallada, consulte el manual de la impresora. Comprobación 4: si aparecen patrones de bandas circulares ("anillos de Newton"), cargue la película boca arriba, haga clic en Vista preliminar (Reflejar) en la barra de (Preview) y, a continuación, haga clic en herramientas de ScanGear (controlador del escáner) para invertir la imagen. Por último, haga clic en Escanear (Scan). Comprobación 5: puede que la película sea extremadamente oscura o brillante o que los espacios entre los marcos sean muy pequeños (2 mm es el valor estándar). Escanee de nuevo usando ScanGear (controlador del escáner) si los botones del escáner o MP Navigator EX han generado colores poco satisfactorios. Comprobación 6: ajuste el brillo, el contraste, la curva de tonos, etc. en el Modo avanzado (Advanced Mode) si los colores del escaneado de vista preliminar de ScanGear son inadecuados. Comprobación 7: ajuste la saturación y el balance de color en la ficha Modo avanzado (Advanced Mode) de ScanGear (controlador del escáner) si la imagen escaneada aparece rojiza o azulada. Ajuste de la saturación y el balance del color Comprobación 8: puede que la luz procedente del perfil blanco de las diapositivas se refleje en las imágenes. Si es el caso, utilice perfiles negros o cubra los perfiles blancos con marcos negros. Arriba La imagen se vuelve demasiado oscura o clara cuando se mueve, amplía o r... Sayfa 290 / 312 sayfa Manual en pantalla > Guía de escaneado > Solución de problemas > Problemas con el escaneado de películas > La imagen se vuelve demasiado oscura o clara cuando se mueve, amplía o reduce un marco de recorte La imagen se vuelve demasiado oscura o clara cuando se mueve, amplía o reduce un marco de recorte Comprobación: siga estos pasos desde la ficha Modo avanzado (Advanced Mode) de ScanGear (controlador del escáner). 1. Haga clic en Vista preliminar (Preview). Las imágenes de vista preliminar se actualizarán. Cuando se muestre la imagen de la película entera, haga clic en en la barra de herramientas para mostrar las miniaturas. (Imagen de película entera) 2. Seleccione el marco cuyo color desee corregir. 3. Haga clic en Aplicar (Apply) en la sección Aplicar el valor de tonos a todos los marcos (Apply the tone value to all frames). Si no se muestra la sección Aplicar el valor de tonos a todos los marcos (Apply the tone value to all frames), haga clic en de Configuración de exposición/tono (Exposure/Tone Settings). 4. Cree un marco de recorte y haga clic en Escanear (Scan). Comenzará el proceso de escaneado. Arriba Los marcos no se detectan correctamente Sayfa 291 / 312 sayfa Manual en pantalla > Guía de escaneado > Solución de problemas > Problemas con el escaneado de películas > Los marcos no se detectan correctamente Los marcos no se detectan correctamente Comprobación 1: puede que la película no esté en su posición correcta. Colocación de la película Comprobación 2: puede que la película sea extremadamente oscura o brillante o que los espacios entre los marcos sean muy pequeños (2 mm es el valor estándar). Siga estos pasos si las miniaturas no se muestran correctamente al mostrar la vista preliminar en ScanGear (controlador del escáner). (A continuación aparece un ejemplo de uso de la ficha Modo avanzado (Advanced Mode). También puede usar la ficha Modo básico (Basic Mode).) 1. Haga clic en (Miniatura) en la barra de herramientas. Se mostrará la imagen de la película entera. 2. Seleccione el marco que no se haya mostrado correctamente. 3. Seleccione (Ampliar/Reducir) y haga clic en la imagen. El área de vista preliminar se ampliará. Los marcos no se detectan correctamente 4. Haga clic en 5. Seleccione Sayfa 292 / 312 sayfa (Recortar) y ajuste el marco de recorte hasta el tamaño que desee. (Ampliar/Reducir) y haga clic con el botón derecho en la imagen. El área de vista preliminar se reducirá y se mostrará la imagen de la película entera. 6. Seleccione los marcos que no sean necesarios y haga clic en (Eliminar marco de recorte). Los marcos de recorte se eliminarán. También puede eliminar los marcos de recorte pulsando la tecla Supr. 7. Haga clic en Escanear (Scan). Comenzará el proceso de escaneado. Comprobación 3: compruebe si hay marcos que no estén recortados a pesar de que se muestre la imagen de la película entera. En la ficha Modo avanzado (Advanced Mode) de ScanGear (controlador del escáner), haga clic en (Miniatura) para mostrar los marcos de recorte de todos los marcos de acuerdo con el tamaño de la película. Si el marco que desea escanear no se ha recortado correctamente, ajuste el marco de recorte. Consulte el procedimiento 2 para ajustar el marco de recorte. Arriba El escáner deja de funcionar durante el escaneado o se muestra la indicación... Sayfa 293 / 312 sayfa Manual en pantalla > Guía de escaneado > Solución de problemas > Problemas con el escaneado de películas > El escáner deja de funcionar durante el escaneado o se muestra la indicación de que no hay suficiente memoria que no hay memoria suficiente El escáner deja de funcionar durante el escaneado o se muestra la indicación de que no hay suficiente memoria que no hay memoria suficiente Comprobación 1: reduzca la resolución o el tamaño de salida y repita el escaneado. Comprobación 2: reduzca el número de marcos que se deben escanear o aplique Configuración de imagen (Image Settings), como por ejemplo, Corrección de luz de fondo (Backlight Correction), sólo a los marcos que requieran correcciones. Comprobación 3: puede que esté escaneando con ArcSoft PhotoStudio. El escaneado de tamaño de datos es limitado con ArcSoft PhotoStudio. Escanee de nuevo usando una aplicación que no sea ArcSoft PhotoStudio. Arriba Problemas de software Sayfa 294 / 312 sayfa Manual en pantalla > Guía de escaneado > Solución de problemas > Problemas de software Problemas de software El programa de correo electrónico que desea utilizar no aparece en la pantalla para seleccionar un programa de correo electrónico La imagen escaneada se imprime ampliada (o reducida) La imagen escaneada aparece ampliada (o reducida) en el monitor del equipo La imagen escaneada no se abre Arriba El programa de correo electrónico que desea utilizar no aparece en la pantall... Sayfa 295 / 312 sayfa Manual en pantalla > Guía de escaneado > Solución de problemas > Problemas de software > El programa de correo electrónico que desea utilizar no aparece en la pantalla para seleccionar un programa de correo electrónico El programa de correo electrónico que desea utilizar no aparece en la pantalla para seleccionar un programa de correo electrónico Comprobación 1: es posible que MP Navigator EX no sea compatible con el programa de correo electrónico. Los programas de correo electrónico indicados a continuación son compatibles. (La imagen se adjunta al mensaje de correo automáticamente.) - Windows Mail (Windows Vista) - Outlook Express (Windows XP/Windows 2000) - Microsoft Outlook - EUDORA - Netscape Mail Comprobación 2: si un programa de correo electrónico no funciona correctamente, asegúrese de que la configuración MAPI del programa se encuentre activada. Para activar la configuración MAPI, consulte el manual de instrucciones del programa de correo electrónico en cuestión. Comprobación 3: si utiliza un programa de correo electrónico distinto de los indicados anteriormente, seleccione Ninguno (adjuntar manualmente) (None (Attach Manually)) cuando se solicite la selección de un programa y adjunte la imagen escaneada manualmente. Arriba La imagen escaneada se imprime ampliada (o reducida) Sayfa 296 / 312 sayfa Manual en pantalla > Guía de escaneado > Solución de problemas > Problemas de software > La imagen escaneada se imprime ampliada (o reducida) La imagen escaneada se imprime ampliada (o reducida) Comprobación: establezca el tamaño de impresión en la aplicación. Arriba La imagen escaneada aparece ampliada (o reducida) en el monitor del equipo Sayfa 297 / 312 sayfa Manual en pantalla > Guía de escaneado > Solución de problemas > Problemas de software > La imagen escaneada aparece ampliada (o reducida) en el monitor del equipo La imagen escaneada aparece ampliada (o reducida) en el monitor del equipo Comprobación 1: modifique la configuración de pantalla en la aplicación. No es posible reducir el tamaño de visualización en Paint. Para reducir el tamaño de visualización, abra las imágenes en una aplicación incluida con el dispositivo. Para obtener más detalles, consulte el manual de la aplicación. Si tiene alguna pregunta, póngase en contacto con el fabricante de la aplicación. Comprobación 2: modifique la configuración de resolución en ScanGear (controlador del escáner) y repita el escaneado. A mayor resolución, mayor será el tamaño de la imagen resultante. Resolución Arriba La imagen escaneada no se abre Sayfa 298 / 312 sayfa Manual en pantalla > Guía de escaneado > Solución de problemas > Problemas de software > La imagen escaneada no se abre La imagen escaneada no se abre Comprobación: si el formato de archivo no es compatible con la aplicación, escanee la imagen de nuevo y guárdela en un formato de archivo más habitual, como JPEG. Para obtener más detalles, consulte el manual de la aplicación. Si tiene alguna pregunta, póngase en contacto con el fabricante de la aplicación. Arriba Problemas con MP Navigator EX Sayfa 299 / 312 sayfa Manual en pantalla > Guía de escaneado > Solución de problemas > Problemas con MP Navigator EX Problemas con MP Navigator EX No es posible escanear con el tamaño correcto El tamaño o la posición de la imagen no se detectan correctamente al escanear mediante los botones del escáner El documento está colocado correctamente, pero la imagen se escanea torcida El documento está colocado correctamente, pero la orientación es diferente en la imagen escaneada Arriba No es posible escanear con el tamaño correcto Sayfa 300 / 312 sayfa Manual en pantalla > Guía de escaneado > Solución de problemas > Problemas con MP Navigator EX > No es posible escanear con el tamaño correcto No es posible escanear con el tamaño correcto Comprobación 1: asegúrese de que los documentos estén colocados correctamente en la platina. Colocación de los documentos Comprobación 2: establezca Tamaño del documento (Document Size) con el tamaño real del documento y repita el escaneado. Si no encuentra el tamaño adecuado, escanee con un tamaño mayor y recorte la imagen. Consulte la sección sobre recorte desde la barra de herramientas en " Ventana Corregir/Mejorar imágenes (Correct/Enhance Images) " para obtener información detallada. Arriba El tamaño o la posición de la imagen no se detectan correctamente al escane... Sayfa 301 / 312 sayfa Manual en pantalla > Guía de escaneado > Solución de problemas > Problemas con MP Navigator EX > El tamaño o la posición de la imagen no se detectan correctamente al escanear mediante los botones del escáner El tamaño o la posición de la imagen no se detectan correctamente al escanear mediante los botones del escáner Comprobación 1: asegúrese de que los documentos estén colocados correctamente en la platina. Colocación de los documentos Comprobación 2: compruebe que la configuración de MP Navigator EX sea correcta según el tipo de documento. Escaneado de fotos y documentos Arriba El documento está colocado correctamente, pero la imagen se escanea torcida Sayfa 302 / 312 sayfa Manual en pantalla > Guía de escaneado > Solución de problemas > Problemas con MP Navigator EX > El documento está colocado correctamente, pero la imagen se escanea torcida El documento está colocado correctamente, pero la imagen se escanea torcida Comprobación: en MP Navigator EX, anule la selección de la casilla de verificación Corregir documento torcido (Correct slanted document) y repita el escaneado. Cuadro de diálogo Configuración de escaneado (Scan Settings) (Fotos/Documentos) (Photos/ Documents) Arriba El documento está colocado correctamente, pero la orientación es diferente e... Sayfa 303 / 312 sayfa Manual en pantalla > Guía de escaneado > Solución de problemas > Problemas con MP Navigator EX > El documento está colocado correctamente, pero la orientación es diferente en la imagen escaneada El documento está colocado correctamente, pero la orientación es diferente en la imagen escaneada Comprobación: en MP Navigator EX, anule la selección de la casilla de verificación Detectar la orientación de los documentos de texto y girar las imágenes (Detect the orientation of text documents and rotate images) y repita el escaneado. Cuadro de diálogo Configuración de escaneado (Scan Settings) (Fotos/Documentos) (Photos/ Documents) Arriba Actualización del controlador del escáner Sayfa 304 / 312 sayfa Manual en pantalla > Guía de escaneado > Actualización del controlador del escáner Actualización del controlador del escáner Obtención de la última versión de ScanGear (controlador del escáner) Desinstalación de ScanGear (controlador del escáner) Antes de instalar ScanGear (controlador del escáner) Instalación de ScanGear (controlador del escáner) Arriba Obtención de la última versión de ScanGear (controlador del escáner) Sayfa 305 / 312 sayfa Manual en pantalla > Guía de escaneado > Actualización del controlador del escáner > Obtención de la última versión de ScanGear (controlador del escáner) Obtención de la última versión de ScanGear (controlador del escáner) Actualizar a la versión más reciente de ScanGear (controlador del escáner) puede resolver algunos de los problemas que haya experimentado. Para conseguir ScanGear, acceda a nuestro sitio web y descargue ScanGear para el modelo que disponga. Importante ScanGear se descarga de forma gratuita. No obstante, será necesario abonar las cuotas de acceso a Internet. Al actualizar ScanGear, use también las últimas versiones de las aplicaciones. Instale la última versión de ScanGear después de eliminar la antigua. Consulte " Desinstalación de ScanGear (controlador del escáner) " para obtener más detalles. Temas relacionados Antes de instalar ScanGear (controlador del escáner) Instalación de ScanGear (controlador del escáner) Arriba Desinstalación de ScanGear (controlador del escáner) Sayfa 306 / 312 sayfa Manual en pantalla > Guía de escaneado > Actualización del controlador del escáner > Desinstalación de ScanGear (controlador del escáner) Desinstalación de ScanGear (controlador del escáner) Si ya no necesita ScanGear (controlador del escáner), puede eliminarlo. Para eliminar ScanGear, cierre todas las aplicaciones que se estén ejecutando y retire el cable que conecta el dispositivo con el equipo. 1. Inicio del Desinstalador del controlador de escáner (Scanner Driver Uninstaller): En el menú Iniciar (Start), seleccione (Todos los) Programas ((All) Programs) > CanoScan (nombre modelo) > Desinstalador del controlador de escáner (Scanner Driver Uninstaller). Importante En Windows Vista, es posible que aparezca un cuadro de diálogo de confirmación o advertencia al instalar, desinstalar o iniciar el software. Dicho cuadro de diálogo aparece cuando se requieren derechos administrativos para realizar una tarea. Si ha iniciado sesión con una cuenta de administrador, haga clic en Continuar (Continue) o en Permitir (Allow) para continuar. Algunas aplicaciones requieren una cuenta de administrador para continuar. Si ha iniciado sesión con una cuenta estándar, cambie a una cuenta de administrador para continuar el proceso. 2. Elimine ScanGear: Cuando se abra el cuadro de diálogo Desinstalador del controlador de escáner (Scanner Driver Uninstaller), haga clic en Aceptar (OK). Cuando aparezca el cuadro de diálogo de confirmación, haga clic en Sí (Yes). 3. Complete la desinstalación: Cuando elimine todos los archivos, haga clic en Salir (Exit). ScanGear se elimina. Arriba Antes de instalar ScanGear (controlador del escáner) Sayfa 307 / 312 sayfa Manual en pantalla > Guía de escaneado > Actualización del controlador del escáner > Antes de instalar ScanGear (controlador del escáner) Antes de instalar ScanGear (controlador del escáner) Compruebe los siguientes aspectos antes de instalar ScanGear (controlador del escáner). Compruébelos también cuando no pueda instalar ScanGear. Estado del dispositivo Apague el dispositivo. Configuración del equipo Cierre todas las aplicaciones que estén en ejecución. En Windows Vista, inicie sesión en una cuenta de administrador. En Windows XP, inicie sesión como administrador del equipo. En Windows 2000, inicie sesión como miembro del grupo de administradores. Nota Si hay una versión antigua de ScanGear instalada, deberá eliminarla (desinstalarla) de antemano. Consulte "Desinstalación de ScanGear (controlador del escáner) " para obtener más detalles. Temas relacionados Instalación de ScanGear (controlador del escáner) Obtención de la última versión de ScanGear (controlador del escáner) Arriba Instalación de ScanGear (controlador del escáner) Sayfa 308 / 312 sayfa Manual en pantalla > Guía de escaneado > Actualización del controlador del escáner > Instalación de ScanGear (controlador del escáner) Instalación de ScanGear (controlador del escáner) Acceda a nuestro sitio web para descargar la última versión de ScanGear (controlador del escáner). Siga estos pasos para instalar la versión descargada de ScanGear. 1. Apague el dispositivo. Importante Si enciende el equipo con el escáner encendido, la función Plug and Play de Windows se ejecutará automáticamente y se mostrará la pantalla Asistente para hardware nuevo encontrado (Found New Hardware Wizard). En ese caso, haga clic en Cancelar (Cancel). 2. Haga doble clic en el icono del archivo descargado. Se iniciará el programa de instalación. Importante En Windows Vista, es posible que aparezca un cuadro de diálogo de confirmación o advertencia al instalar, desinstalar o iniciar el software. Dicho cuadro de diálogo aparece cuando se requieren derechos administrativos para realizar una tarea. Si ha iniciado sesión con una cuenta de administrador, haga clic en Continuar (Continue) o en Permitir (Allow) para continuar. Algunas aplicaciones requieren una cuenta de administrador para continuar. Si ha iniciado sesión con una cuenta estándar, cambie a una cuenta de administrador para continuar el proceso. 3. En la pantalla Bienvenido (Welcome), haga clic en Siguiente (Next). 4. Lea y comprenda el Contrato de licencia (License Agreement) y, posteriormente, haga clic en Sí (Yes). Comenzará la instalación de ScanGear. 5. Cuando aparezca la pantalla Instalación finalizada (Installation complete), haga clic en Salir (Exit). Según el entorno, puede que aparezca un mensaje que indica que debe reiniciar el equipo. Reinicie el equipo para completar la instalación correctamente. 6. Conecte el dispositivo y el equipo con el cable USB suministrado y, a continuación, encienda el dispositivo. El equipo reconoce el dispositivo. ScanGear se ha instalado. Importante ScanGear se descarga de forma gratuita. No obstante, será necesario abonar las cuotas de acceso a Internet. Temas relacionados Antes de instalar ScanGear (controlador del escáner) Obtención de la última versión de ScanGear (controlador del escáner) Arriba Aplicaciones incluidas Sayfa 309 / 312 sayfa Manual en pantalla > Guía de escaneado > Aplicaciones incluidas Aplicaciones incluidas ArcSoft PhotoStudio Arriba ArcSoft PhotoStudio Sayfa 310 / 312 sayfa Manual en pantalla > Guía de escaneado > Aplicaciones incluidas > ArcSoft PhotoStudio ArcSoft PhotoStudio ArcSoft PhotoStudio es un software que incluye herramientas de edición y mejora de imágenes, así como otras funciones para editar imágenes. Dispone de una interfaz de usuario sencilla y totalmente personalizable. Dispone además de funciones como, por ejemplo, la gestión de imágenes en álbumes, posibilidad de rehacer y deshacer varias veces, control de capas múltiples, edición de texto, macros y procesamiento por lotes. Para obtener más detalles, consulte el manual de ArcSoft PhotoStudio. Cómo usar el manual En el menú Iniciar (Start), seleccione (Todos los) Programas ((All) Programs) > ArcSoft PhotoStudio 5.5 > PhotoStudio 5.5 QSG. Nota Puede acceder a la información de soporte o producto de ArcSoft PhotoStudio y al sitio web de ArcSoft desde el menú Internet. Arriba Acerca del programa de encuestas sobre el uso de impresoras de inyección ... Sayfa 311 / 312 sayfa Manual en pantalla > Guía de escaneado > Acerca del programa de encuestas sobre el uso de impresoras de inyección de tinta y escáneres Acerca del programa de encuestas sobre el uso de impresoras de inyección de tinta y escáneres Si instaló el programa de encuestas sobre el uso de impresoras de inyección de tinta y escáneres al instalar el software desde el CD-ROM de instalación , se abrirá una ventana de confirmación para enviar información sobre el uso del dispositivo cada 3 y 6 meses y, a partir de entonces, cada 6 meses durante 4 años. Lea las descripciones de la ventana que se muestra y seleccione una de las opciones siguientes. Si está conforme Haga clic en Acepto (Agree) y siga las instrucciones que se muestren en la pantalla. La información se enviará a Canon a través de Internet. Nota Es posible que se muestre una alerta de seguridad de Internet al enviar la información. Si se da el caso, asegúrese de que el nombre del programa sea "ijplmui.exe" y continúe el proceso. Si no está conforme Haga clic en No acepto (Do not agree). Se cerrará la ventana de confirmación. La información sobre el estado de uso no se enviará en este momento. Transcurridos 3 meses, la ventana de confirmación se mostrará de nuevo para enviar la información sobre el estado de uso. Para desinstalar el programa de encuestas sobre el uso de impresoras de inyección de tinta y escáneres Para desinstalar el programa de encuestas sobre el uso de impresoras de inyección de tinta y escáneres, haga clic en Detalles (Details) y elija Desinstalar (Uninstall) en la pantalla que se muestra. Si desinstala el programa, la información sobre el estado de uso no se recopilará ni enviará. Acerca del programa de encuestas sobre el uso de impresoras de inyección ... Sayfa 312 / 312 sayfa Arriba
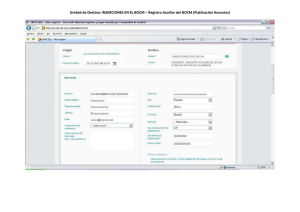
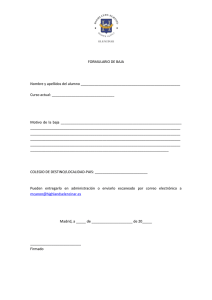
![CanonScan 9000F Mark II Technologie Erkl rungen [PDF, 116 KB]](http://s2.studylib.es/store/data/001140718_1-56c14dd6a126b237f97840b11f13f21a-300x300.png)
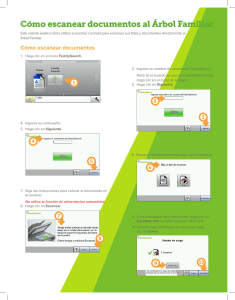
![Descargar CanoScan LiDE 110 y CanoScan LiDE 210 - Más información técnica [PDF, 98 KB]](http://s2.studylib.es/store/data/001140720_1-1f7382e76a8f057f5e143f47cb33714b-300x300.png)