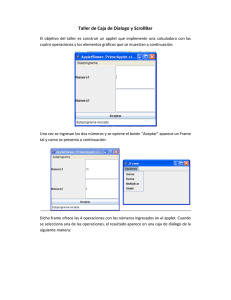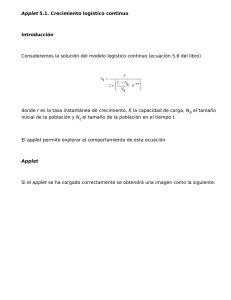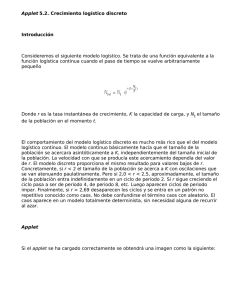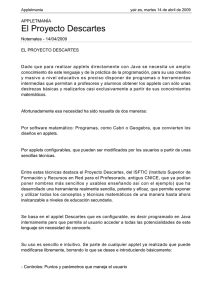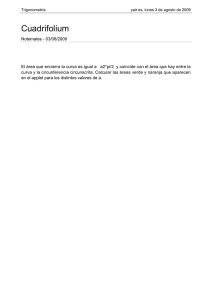El Applet Descartes en el diseño de actividades interactivas de
Anuncio

Universidad de Sonora División de Ciencias Exactas y Naturales Departamento de Matemáticas Curso Taller El Applet Descartes en el diseño de actividades interactivas de Matemáticas Expositor : M.C. Eduardo Tellechea Armenta Departamento de Matemáticas Unidad Regional Centro Hermosillo, Sonora a 31 de Mayo de 2004 Introducción Estas notas fueron elaboradas con el fin de servir de material básico para el curso: El Applet Descartes en el diseño de actividades interactivas de Matemáticas dirigido a profesores de la Licenciatura en Matemáticas de la Universidad de Sonora, interesados en el uso de nuevas tecnologías en la enseñanza de las matemáticas. El objetivo del curso es familiarizar, a los interesados, en el uso del Applet Descartes para que los profesores pueden crear escenas de Descartes modificando configuraciones existentes o creando configuraciones nuevas y puedan insertar las escenas en páginas Web para crear lecciones o unidades didácticas interactivas y colocarlas en un servidor de internet, en el disco fijo de un ordenador o en un CD-ROM. Descartes es un Applet configurable. Que sea un Applet significa que puede insertarse en páginas Web. Que sea configurable significa que cada aplicación o configuración puede tener un aspecto diferentediseñar actividades a ser utilizadas en el salón de clases. Descartes en un amigable Applet que puede ser fácilmente configurado por el usuario con un mínimo de conocimientos. . El curso se desarrolla a través de 11 Prácticas, a realizar en un Laboratorio de Cómputo, en las que se combinan instrucciones para el uso del programa con actividades matemáticas, básicamente de Cálculo Diferencial. El profesor propondrá actividades de su interés y las desarrollará en el curso, con los elementos estudiados. M.C. Eduardo Tellechea Armenta 1 Indice: Práctica 1 Configurando el Espacio de Trabajo 3 Práctica 2 Utilización del Menú “Gráficos” 5 Práctica 3 Insertando el código del applet en archivos html 8 Práctica 4 Utilización del Menú “Gráficos 3D” 11 Práctica 5 Utilización del Menú “Controles” (Numéricos) 14 Práctica 6 Reconocimiento visual de los efectos de los parámetros en la función y = a(x-b)2 + c 17 Práctica 7 Utilización del Menú “Controles” (Gráficos) 20 Práctica 8 La derivada de una función en un punto 22 Práctica 9 Utilización del Menú “Auxiliares” para encontrar numérica y gráficamente la derivada de un función en cualquier punto. 23 Práctica 10 Animación 25 Práctica 11 Algoritmos: Series numéricas y series de funciones 27 Anexo 1 Biblioteca de funciones utilizables en Descartes 29 Anexo 2 Operadores lógicos reconocidos 30 Bibliografía 31 2 Práctica 1 Configurando el Espacio de Trabajo En esta práctica, se presenta el Applet DESCARTES e iniciamos nuestra exploración, utilizando el menú de configuración “config”, para modificar el espacio de trabajo utilizando ejes, textos en los ejes, color de fondo, cuadrícula, numeración en los ejes, etc. 1. Abra el archivo limpio.htm, el explorador de Internet mostrará un archivo html en fondo verde con el texto “ Aquí va el título de la actividad” y el Applet Descartes incrustado, como en la siguiente figura: 2. Oprima el botón “config” que se encuentra en la parte superior derecha del Applet o haga doble click dentro del Applet . Observará el siguiente panel de configuración, en el cual se encuentra seleccionada la opción “Espacio” y algunas de sus características. 3 Para obtener ayuda sobre las herramientas de este panel, seleccione con el botón derecho del mouse la casilla o botón correspondiente. En la figura se muestra la descripción del botón “fondo”. AYUD A Elija la opción “fondo” oprimiendo el cuadradito blanco que aparece a la izquierda. Seleccione el color deseado ya sea escogiendo un color o bien diseñando el color de su gusto a través de los botones con las tonalidades del rojo, azul y verde. Una vez seleccionado oprima “aceptar” para volver al panel de configuración, y oprima “aplicar” para ver los cambios realizados. Nota: Si oprime “aceptar”, también apreciará los cambios realizados, sólo que se cerrará el panel de configuración. 3. A continuación, procedemos a configurar “red”(cuadrícula), “red10” (cuadrícula de tamaño 10 unidades). “ejes” y “números”. Manipule libremente el espacio, quitando o poniendo cuadrícula, cámbiela de color, quite los ejes, ponga nombre a los ejes, etc. En cada caso, para que se muestre el cambio tiene que oprimir el botón “aplicar”. 4. A medida que se realiza la configuración del Applet, automáticamente se genera un código en lenguaje Java, que podemos ver oprimiendo el botón “código”en el extremo superior derecho del panel de configuración, apareciendo algo como lo siguiente: 4 Práctica 2 Utilización del menú “Gráficos” En esta práctica, haremos uso del principal de los menús, graficando funciones, puntos segmentos, texto, etc. 1. Abra el archivo limpio.htm en el explorador de Internet, oprima “config” y seleccione “Gráficos”. Se mostrará una pantalla como la siguiente: 2. Para agregar un elemento gráfico, oprima el botón “+”, se mostrará la siguiente ventana: en la cual es posible agregar los gráficos deseados, seleccionándolo en el menú desplegable, que se presenta. 3. Seleccione “ecuación”. Se mostrará una ventana como la siguiente: 5 En la casilla de texto, por default se presenta la función y = x, sobrescriba la función que desea graficar. Por ejemplo teclee y = sen(x) y al oprimir aplicar, se mostrará en el applet la gráfica correspondiente en todo su dominio. 4. Si las casillas “visible” y “editable” se encuentran seleccionadas, en la parte inferior del applet, aparecerá la ecuación, que podrá ser editada ahí mismo. Por ejemplo remplace la ecuación que se muestra, por y =sen(2*x) y oprima “Enter” para ver la nueva gráfica. 5. Puede desplazar la imagen en el applet, seleccionándola con el botón izquierdo del mouse y arrastrándola. También puede hacer zoom, seleccionando la imagen con el botón derecho y desplazando hacia arriba (acercar) o hacia abajo (alejar) 6. Explore libremente esta opción, utilizando la sintaxis del anexo 1 para graficar una gran diversidad de funciones. 7. Los atributos de la función graficada, como color, ancho del trazo, etc., pueden modificarse en la ventana del menú “agregar gráfico” (+) “ecuación”. En esta misma ventana, aparece una casilla de texto con la leyenda “dibujar si”, la cual puede utilizarse para especificar un dominio, 6 a través de condicionantes lógicos, por ejemplo si teclea (x>0)&(x<2*pi), se mostrará la gráfica sólo en este dominio, como en la siguiente figura: En el anexo 2 se muestra una lista de condicionantes lógicos utilizados en Descartes. 8. También es posible agregar otro tipo de gráficos con el botón “+” del menú “Gráficos”. Utilizando la opción “segmento” y “ecuación”, grafique la parábola y = x 2 y trace los segmentos: (1,1) (2,4) ; (1,1) (2,1) ; (2,1) (2,4), como se observa en la figura. 7 Práctica 3 Insertando el código del applet en archivos html En esta práctica, aprenderemos a guardar los cambios en el applet, insertando nuestro código en un archivo html. Para ello utilizaremos el editor de html, Front Page (se puede utilizar cualquier editor de textos). Front Page es un editor muy poderoso y amigable, que no requiere conocimiento previo del lenguaje html 1. Configure su espacio como lo hizo en las Prácticas 1 y 2. Del menú “config”, seleccione el botón “código”. En la figura aparece el código de un applet con fondo azul, cuadrícula amarilla, ejes blancos, textos en los ejes, etc., además se muestran los botones “créditos”, “inicio”, “config” y “limpiar”. (Estos últimos botones se controlan desde el menú “config”, seleccionado “Botones”) 2. A continuación copie el texto (ctrl. c) y abra el programa Front page (editor de html). Se mostrará una pantalla como la siguiente: 8 3. Seleccione la pestaña HTML, para que se muestre el código del archivo html, dentro del cual se encuentra el código del applet. Le aparecerá lo siguiente. 9 4. Seleccione el código del applet original ( <applet code … </applet>) y remplácelo con el código copiado, oprimiendo ctrl. v. 5. A continuación guarde el archivo html con el nombre applet1. 6. Para ver que los cambios se registraron, regrese al Explorador de Internet y abra el archivo applet1.htm (en la barra de direcciones remplace el archivo limpio.htm por applet1.htm oprimiendo Enter). 7. Modifique libremente su espacio de trabajo, copie el código del applet e insértelo en el código html del archivo applet1.htm, por supuesto modificándolo con Front Page 8. Este procedimiento deberá repetirse cada vez que usted desee registrar sus cambios en el applet. Observación: Si usted actualiza la página en el Explorador de Internet, sin guardar los cambios, éstos se perderán y aparecerá el applet como la última vez que lo guardó. 10 Práctica 4 Utilización del menú “Gráficos 3D” En esta práctica, haremos uso del menú Gráficos 3D, mediante el cual podremos graficar curvas superficies, segmentos puntos, etc en tres dimensiones. 1. Para utilizar este menú, es necesario decirle al programa que abra un espacio para tres dimensiones. En el menú “config”, seleccione “Espacio”, le aparecerá una ventana como esta: 2. Oprima “+” para agregar un espacio “R3” (de tres dimensiones), después de seleccionarlo, aparecerá el siguiente panel de configuración, en el que puede eliminar el espacio de dos dimensiones o bien trabajar con los dos espacios. En caso de mantener los dos, tendrá que asignar los valores “x”, “y”, “ancho” y “alto” . Si se queda sólo con el “R3” puede dejar estos espacios en blanco. Recuerde que con el botón derecho del mouse puede acceder las ayudas, seleccionando la casilla, de la cual necesite saber algo. 11 3. Una vez configurado nuestro espacio 3D, oprima “config” y seleccione “gráficos 3D”. Se mostrará una pantalla como la siguiente: 4. Al igual que en el menú anterior, seleccione “+” para agregar un elemento gráfico en tres dimensiones, que pueden ser: curvas, superficies, puntos segmentos, etc, Descartes trae dentro de este menú una serie de cuerpos prediseñados como: cubo, tetraedro, octaedro, etc. 5. Seleccione “Superficie” y le aparecerá el siguiente panel en el que se ofrece la superficie z x 2 y 2 (silla de montar) la cual tiene como dominio el rectángulo [1,1]x[1,1] , Descartes grafica las superficies en forma paramétrica, en este caso x 2u 1 y 2v 1 z x 2 y 2 con 0 u, v 1 . Los valores numéricos de Nu y Nv corresponden a la subdivisión del intervalo [0, 1] tato en el eje x como en el eje y respectivamente. En la siguiente imagen se muestra la gráfica de esta superficie con Nu = Nv = 15 12 Es posible seleccionar otro tipo de representación gráfica seleccionado una opción de “Modelo”, en la siguiente gráfica se muestran otra superficie en modelo “Alambre 13 Práctica 5 Utilización del menú “Controles”( Numéricos) En esta práctica, haremos uso del menú “Controles”, que nos permitirá graficar objetos en términos de parámetros y hacer posible el diseño de actividades interactivas. 1. Abra el archivo applet1.htm en el explorador de Internet, oprima “config” y seleccione “Controles”. Se mostrará una pantalla como la siguiente: Por default se muestran los controles para el zoom (escala) y para mover horizontal (Ox) o verticalmente (Oy) el espacio de trabajo. Para el control “escala”, señalado en azul, se muestran sus atributos, los cuales pueden modificarse directamente en esta ventana. En el lado derecho aparece el nombre del control y el menú “región” que permite ubicar el botón (en este caso en la región norte del applet) “zoom” en el applet y desde ahí modificar su valor. 2. Modifique libremente el valor del “zoom” utilizando la flecha azul para acercar y la roja para alejar. Para que los cambios se registren en el applet, debe modificar el valor en la casilla de texto de la ventana de atributos, cuyo valor por default es 48. Actualice la pantalla del explorador. (recuerde que si no ha guardado los cambios, estos no se registrarán) 3. Análogamente pueden modificarse los controles “Ox” y “Oy”, ya sea en la ventana de los atributos o bien en la pantalla del applet. 4. Además de los tres que aparecen por default, usted puede agregar sus propios controles. Al oprimir el botón “+”, se mostrará la siguiente ventana: 14 en la cual es posible agregar nuevos controles ya sea numérico o gráfico, seleccionándolo en el menú. Se escribe el nombre del control numérico, por ejemplo “a”, se selecciona “aceptar” y aparece una ventana con los atributos de este nuevo control: Modifique los atributos del número de decimales deseados, el incremento, es decir, el salto del valor, cada vez que lo modifique desde el applet, rango de valores ( min, max) y seleccione la casilla “visible”, para que este control y su valor, aparezca en el applet y desde ahí poder modificarlo. 5. Por supuesto que este control debe estar relacionado con algún objeto, al cual modificará al cambiar su valor. Para apreciar los efectos que causa la variación del parámetro “a”, grafiquemos la función f(x) = sen(a*x) (menú gráficos) y seleccionemos la casilla “visible”, y el “editable”, con el fin de que la ecuación aparezca en el Applet y podamos modificarla en pantalla. 6. Apliquemos estos cambios y volvamos al applet1 con la función graficada. Veremos el applet de la siguiente manera. 15 Obsérvese que para a = 0, la función que estamos graficando es y = 0 7. Modifique en pantalla el parámetro “a” para apreciar los cambios. Puede introducir el valor en la casilla de texto y oprimir “Enter”, o bien utilizando las flechitas roja y azul para variarlo de acuerdo al incremento registrado en los atributos del control. En la siguiente imagen se muestra el valor a = 1.9 8. Modifique libremente el valor del parámetro “a” y de los controles “zoom”, “Ox” y “Oy”, para familiarizarse con ellos. Puede también modificar la cuadrícula, el fondo, etc. 16 Práctica 6 Reconocimiento visual de los efectos de los parámetros en la función y= a*(x – b)^2 + c En esta práctica, utilizando las herramientas “Controles” y “Gráficos”, realizaremos una actividad interactiva, guiada por el maestro, en la cual se darán instrucciones en texto en el archivo html. 1. Abra de nuevo el archivo limpio.htm, configure el espacio a su gusto y agregue los controles numéricos a, b y c, con los valores iniciales de 1, 0 y 0 respectivamente. ( “config” “controles” “+” ) 2. Grafique la función y = a*( x - b)^2 + c. En pantalla aparecerá el applet como en la figura: 3. Modifique libremente los parámetros a, b y c, ya sea tecleándolos en la casilla de texto correspondiente y oprimiendo “entrer” o bien con los controles de aumento o disminución del valor (flechas roja y azul) 4. Modifique en Front Page el archivo html con el fin de que en la misma pantalla se aprecien tanto el applet como las instrucciones guiadas que llevarán al alumno a descubrir el efecto que el parámetro “a” tiene en la parábola y = x2 (grafique esta función en color gris claro y manténgala como referencia). Se sugiere insertar una tabla de un renglón con dos columnas. Se arrastra el Applet a la primera celda y en la otra se escriben las instrucciones al alumno. 5. Finalmente el archivo html con el applet incrustado, deberá tener una apariencia como la siguiente: 17 Obsérvese que se han ocultado los controles “b” y “c”. Esto se hace ubicándolos en la región exterior (ver ventana de atributos del control). Una vez ocultos, puede hacerlos visibles para manipularlos, oprimiendo el botón derecho del mouse sobre el applet 6. Al concluir la actividad, guarde el archivo con otro nombre. Sugerencias para la elaboración de la actividad guiada: El alumno deberá descubrir que cuando el parámetro “a” es positivo, la parábola se abre hacia arriba. El alumno deberá descubrir que cuando el parámetro “a” es negativo, la parábola se abre hacia abajo. El alumno deberá descubrir que cuando el parámetro 0 < a < 1, la parábola es más abierta que la de referencia. El alumno deberá descubrir que cuando el parámetro a > 1, la parábola es más cerrada que la de referencia. 7. Complete la actividad agregando la parte correspondiente a los parámetros “b” y “c” creando una tabla para cada uno de ellos, como se hizo para el parámetro “a”. En Front Page copie la tabla y péguela abajo dos veces y a continuación edite los applets de la segunda y la tercera tabla según corresponda. Sugerencia: Al pegar el código en el archivo html, cerciórese que corresponde al que desea modificar, pues tendrá tres códigos en el mismo archivo. Deberá obtener algo como la figura que a continuación se muestra. 18 Aquí van las instrucciones de la actividad Aquí van las instrucciones de la actividad Aquí van las instrucciones de la actividad 19 Práctica 7 Utilización del menú “Controles”( Gráficos) En esta práctica, haremos uso del menú “Controles” (Gráficos) que nos permitirá controlar parámetros directamente en la pantalla del Applet, arrastrando con el mouse, el punto correspondiente. 1. Abra de nuevo el archivo limpio.htm, configure el espacio a su gusto y en “Controles”, seleccione agregar control (+) , elija “gráfico” y asígnele el nombre: p. Se mostrará la siguiente ventana de atributos, en donde se muestra el control gráfico “p” y dos controles numéricos, p.x, p.y, generados automáticamente. Estos controles numéricos son las coordenadas del punto p. 2. La casilla de texto “pos” es para especificar la posición inicial del control gráfico (punto), la casilla de texto “constricción” es para indicar dónde se mueve este control, por ejemplo escriba la ecuación y = sen(x) y oprima “Aplicar”. Aparecerá el control en el origen y al desplazarlo con el mouse, se moverá sobre la curva señalada en la restricción. 20 3. Edite el control gráfico “p” iniciando en la posición (-2,0) y que se mueva sobre el eje x, es decir, y = 0. 4. Agregue otro control gráfico “q” iniciando en la posición (4,0) y que también se mueva sobre el eje x. En ambos casos puede escribir el nombre del control en la casilla “texto” para que aparezca junto al control gráfico. 5. Grafique la función y = sen(x) en el dominio que se muestra en la gráfica de abajo., es decir, en la casilla “dibujar si” escriba (x>p.x)&(x<q.x) 6. Desplace los controles gráficos con el mouse para cambiar a placer el dominio de la función 21 Práctica 8 La derivada de una función en un punto Con la ayuda de los controles gráficos y numéricos, graficaremos una función, su recta tangente, calculamos su pendiente (derivada) y la mostramos en un texto. 1. A continuación se dan las instrucciones para elaborar un Applet en el que se muestra una función, la recta secante por dos punto dados, uno de los cuales es variable, el triángulo con el cual se calcula la pendiente y un texto que muestra el valor de la pendiente al mover el control gráfico sobre la curva. a) Grafique la función y = x2 (Menú “Gráficos”) b) Asigne un control gráfico de nombre “P”, con la restricción y = x2. (Menú “Controles”) c) Haga visible el control numérico P.x con tres decimales, con el fin de poder manipularlo también desde la correspondiente casilla de texto. d) Asigne al control “Oy” el valor inicial de 50, con el fin de bajar un poco la gráfica. e) Trace la ecuación de la recta secante que pasa por los puntos (1,1) y (p.x, p.y) y = 1 + ((p.y-1)/(p.x-1))*(x-1) f) Trace los segmentos (1,1) (p.x,1) ; (p.x,1) (p.x,p.y) g) Haciendo uso del menú “Gráficos”, inserte el texto: (Menú “Gráficos”) Pendiente de la recta secante = [(p.y-1)/(p.x-1)] Observación: La expresión [m] en un texto, muestra el valor de la variable m, de acuerdo a como se tiene registrada o calculada. 2. Arrastre el punto p hacia (1, 1) o bien teclee para p.x, un valor muy cercano a 1 y observará que la recta secante se parece cada vez más a la tangente y por lo tanto la pendiente será aproximadamente igual a la derivada de la función en x =1 22 Práctica 9 Utilización del menú “Auxiliares” para encontrar numérica y gráficamente la derivada de una función en cualquier punto El uso de una función como auxiliar permite expresar objetos relacionados con ella de una manera muy simple y con la gran ventaja de que al cambiar la función, permanecen todos los objetos relacionados. Por ejemplo, si hemos obtenido la derivada para una función, simplemente cambiamos la función y tendremos la derivada para la nueva función. 1. Abra el archivo limpio.htm en el explorador de Internet, oprima “config” y seleccione “Auxiliares”. En la pantalla se muestra la constante π (pi), es decir, una vez declarada como auxiliar, basta teclear pi para obtener el valor numérico 3.1416. Si con frecuencia se va a utilizar otra constante, por ejemplo e = 2.71828, se agrega (+) como una constante. 2. Con el botón “+” agregue la función f(x) = x2 y reconstruya la escena de la práctica anterior para obtener la pendiente de la recta tangente en cualquier punto, previa asignación de un control gráfico, como se indica a continuación: a) Declare a la función f(x) = x2, como auxiliar (Menú “Auxiliares”) b) Asigne un control numérico de nombre “h” con valor inicial 1 y con 5 decimales (Menú “Controles”) c) Grafique la función y = f(x) (Menú “Gráficos”) d) Asigne al control “Oy” el valor inicial de 50, con el fin de bajar un poco la gráfica. e) Asigne un control gráfico de nombre “P” con posición inicial (1, 1) y que se mueva sobre la restricción y = f(x) (Menú “Controles”) f) Haga visible el control numérico “p.x” con dos decimales g) Declare la constante m = (f(p.x+h)-f(p.x))/h h) Trace la ecuación de la recta secante que pasa por los puntos (p.x, p.y) y (p.x+h, f(p.x+h): y = f(p.x) + m*(x-p.x) i) Trace los segmentos (p.x, f(p.x)) (p.x+h, f(p.x)) ; (Pp.x+h, f(p.x)) (p.x+h, f(p.x+h)) j) Inserte el texto: Pendiente de la recta secante = [m] (Menú “Gráficos”) 3. Siguiendo las instrucciones anteriores obtendrá el siguiente Applet 23 4. El texto “Pendiente de la recta secante = [m]”, hágalo visible para h 0.00001. Utilice el atributo “dibujar si” h#0.00001 5. Como la pendiente de la secante es aproximadamente igual a la pendiente de la tangente para h muy pequeño, escriba otro texto “Pendiente de la recta tangente = [m]” y hágalo visible para el valor de h = 0.00001. 6. Grafique el punto (P.x, m) y asígnele el atributo “rastro” en color rojo, con el fin de que se dibuje la función derivada de f, como el lugar geométrico que se describe al moverse el punto P. 7. En el menú “Auxiliares”, cambie la función y observará que se mantiene la configuración que calcula y grafica la función derivada. En la siguiente figura se muestra la función f(x) = sen(x) y su función derivada. 8. Grafique la derivada de otras funciones como x3, cos(x), log(x), valor absoluto: abs(x) 9. Guarde este applet como “funcionderivada” 24 Práctica 10 Animación En esta práctica aprenderemos a usar el menú “Animación”, el cual permite automatizar valores de un parámetro y mostrar los efectos que tiene sobre los objetos relacionados con él 1. Abra el archivo limpio.htm en el explorador de Internet, oprima “config” y seleccione “Animación”. Se mostrará la siguiente pantalla, en la cual se estaría animando el parámetro “n”, empezando en n = 1 en intervalos de una unidad, finalizando en n = 8. 2. En el lado izquierdo de la pantalla, seleccione la casilla de “Animación” 3. Para ver los efectos de la animación, debemos primeramente declarar el control numérico “n” y tener algún objeto gráfico o numérico relacionado con él. El más sencillo de los ejemplos sería graficar el punto (n, 0). Al ejecutar el Applet veremos un punto que se mueve como se le indicó. 4. Grafique la función f(x) = x^n y utilice el menú “Animación” 25 5. A continuación daremos animación al applet construido en la práctica anterior, para ello abrimos el archivo “funcionderivada.htm”, seleccionamos el menú de “Animación” y animamos el control numérico “p.x” desde -2 hasta 2 a intervalos de 0.02. Puede repetir la animación oprimiendo en el applet el botón “limpiar” y después “animar”. 6. La animación observada es el lugar geométrico que describe el punto (P.x, m), es decir la función derivada de la función f. 26 Práctica 11 Algoritmos: Series numéricas y series de funciones En esta práctica utilizaremos la herramienta Algoritmo para realizar procesos repetitivos como por ejemplo una suma numérica o de funciones. La estructura de los algoritmos de Descartes es en realidad un bucle de programación que corresponde al do .. while de los lenguajes C y Java y al repeat ... while de Pascal 1. Abra el archivo limpio.htm en el explorador de Internet, oprima “config” y seleccione “Auxiliares”. Con el botón “+” agregue un algoritmo de nombre “s”. Se mostrará la siguiente pantalla: Un algoritmo funciona así: primero realiza las asignaciones y llamadas a otros algoritmos que se indican en inicio; luego realiza las asignaciones y llamadas a otros algoritmos indicadas en hacer y luego verifica si se cumple la condición contenida en mientras. Si la condición mientras se cumple entonces vuelve a ejecutar hacer y vuelve a verificar la condición mientras. El proceso continúa hasta que la condición mientras deja de cumplirse o se han llegado a 10000 repeticiones (este límite es una válvula de seguridad para proteger al autor y al usuario de posibles errores que pudieran bloquear el navegador). Si la condición mientras se deja en blanco el algoritmo realiza las asignaciones en hacer una sola vez. 2. El siguiente es el algoritmo para calcular la suma: 10 k n 1 27 2 3. Para mostrarlo en pantalla escribimos el texto: Suma de los cuadrados de los primeros 10 naturales = [s] 4. Si combinamos este algoritmo con un control numérico N, podemos obtener la suma: N k2 , k 1 editando el algoritmo en “mientras n <= N” y el texto de la siguiente manera: Suma de los cuadrados de los primeros [N] naturales = [s] 5. Construya un Applet que grafique los Polinomios de Taylor de grado N, para f(x) = sen(x). (1) k 1 x 2k 1 Pn ( x) (2k 1)! k 1 N Sugerencia: Construya el factorial de un número natural mediante una función auxiliar Fact(x) = f, definida con el algoritmo: Inicio: r = 0; f =1 Hacer: r = r +1 f = f*r Mientras: r < x 28 Anexo 1 sqr sqrt raíz exp log log10 abs ent sgn ind sin sen cos tan cot sec csc sinh senh cosh tanh coth sech csch asin asen acos atan sqr(x)=x*x sqrt(x)=raíz cuadrada de x sqrt(x)=raíz cuadrada de x exp(x)=exponencial natural de x=e^x log(x)=logaritmo natural de x log10(x)=logaritmo base 10 de x abs(x)=valor absoluto de x ent(x)=mayor entero n tal que n<x sgn(x)=signo de x (1 si x>0,-1 si x<0,0 si x=0) ind(b)=indicadora de b (1 si b=true, 0 si b=false) sin(x)=seno de x sen(x)=seno de x cos(x)=coseno de x tan(x)=tangente de x cot(x)=cotangente de x sec(x)=secante de x csc(x)=cosecante de x sinh(x)=seno hiperbólico de x=(exp(x)-exp(-x))/2 senh(x)=seno hiperbólico de x=(exp(x)-exp(-x))/2 cosh(x)=coseno hiperbólico de x=(exp(x)+exp(-x))/2 tanh(x)=tangente hiperbólica de x=sinh(x)/cosh(x) cot(x)=cotangente hiperbólica de x=cosh(x)/sinh(x) sech(x)=secante hiperbólica de x=1/cosh(x) csch(x)=cosecante hiperbólica de x=1/senh(x) asin(x)=ángulo cuyo seno es x asen(x)=ángulo cuyo seno es x acos(x)=ángulo cuyo coseno es x atan(x)=ángulo cuyo tangente es x Funciones de dos variable (x,y): min max min(x,y)=mínimo de x e y max(x,y)=máximo de x e y También hay un número aleatorio con distribución uniforme en el intervalo [0,1]: rnd 29 Anexo 2 Los operadores y otros símbolos que el analizador de expresiones reconoce son: ( paréntesis izquierdo ) paréntesis derecho = igualdad, operador binario que da un resultado booleano. # desigualdad, operador binario que da un resultado booleano | operador binario de disyunción equivalente a OR ( O ) & operador binario de conjunción equivalente a AND ( y ) > mayor que, operador binario que da un resultado booleano < menor que, operador binario que da un resultado booleano + signo mas, operador binario de suma - signo menos: binario de resta o unario de cambio de signo * por, operador binario de multiplicación / entre, operador binario de división ^ operador binario de exponenciación (a^b=ab ) % módulo, operador binaro, residuo de una división ~ operador unario booleano de negación. ? pregunta, sólo para asignaciones condicionales (P)?a:b : separador, sólo para asignaciones condicionales (P)?a:b 30 Bibliografía 1. Ministerio de Educación Cultura y Deporte de España: Proyecto Descartes - Matemáticas Interactivashttp://descartes.cnice.mecd.es/ 2. Abreu,J.L.Descartes 3: Documentación Técnica http://descartes.cnice.mecd.es/Documentacion_3/index.html 3. Madrigal M,J., Curso a distancia: Matemáticas interactivas con Descartes 2. Proyecto Descartes: http://descartes.cnice.mecd.es/Curso_Descartes/Entrada_al_curso.htm 4. Tellechea A. E / Robles A. G. Un Aparato virtual para trazar la Función Derivada y su utilización en la enseñanza del Cálculo Diferencial http://descartes.cnice.mecd.es/Analisis/Funcion_derivada/index.htm 5. Tellechea A., Mosaicos Matemáticos: Tópicos de Cálculo Diferencial con Winplot Comité Editorial del Departamento de Matemáticas, Unison (2003) 31