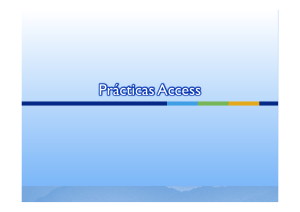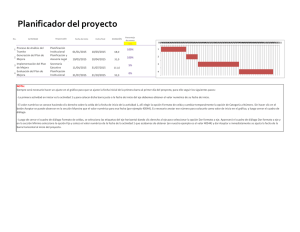Office Winter Descripción del entorno de Trabajo de
Anuncio
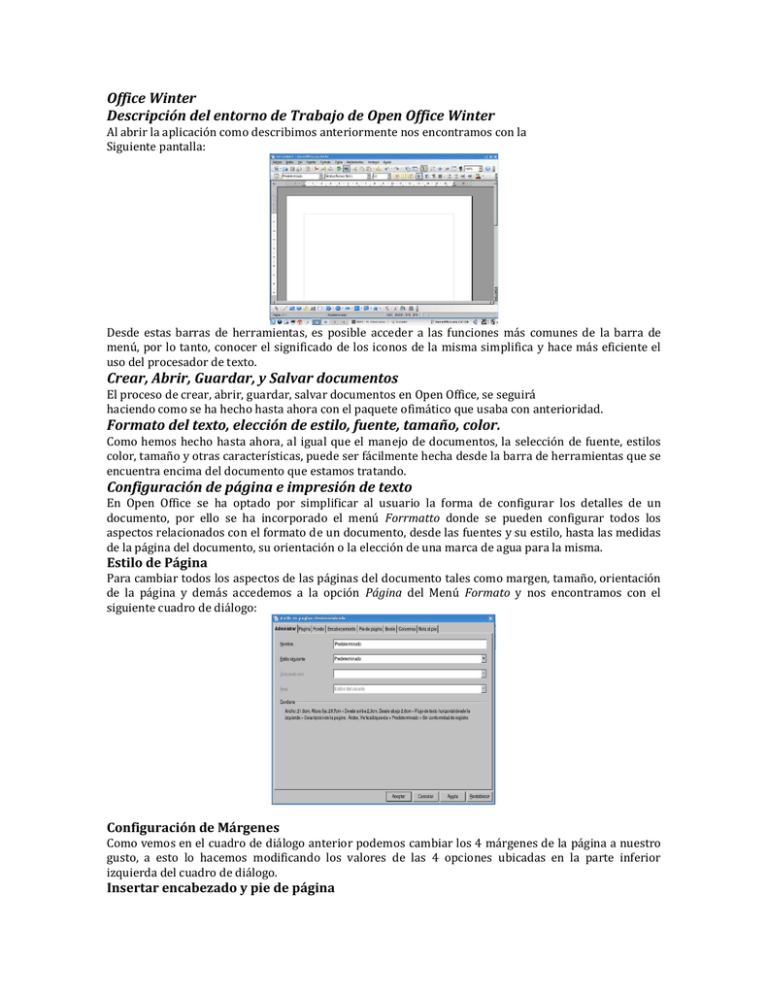
Office Winter Descripción del entorno de Trabajo de Open Office Winter Al abrir la aplicación como describimos anteriormente nos encontramos con la Siguiente pantalla: Desde estas barras de herramientas, es posible acceder a las funciones más comunes de la barra de menú, por lo tanto, conocer el significado de los iconos de la misma simplifica y hace más eficiente el uso del procesador de texto. Crear, Abrir, Guardar, y Salvar documentos El proceso de crear, abrir, guardar, salvar documentos en Open Office, se seguirá haciendo como se ha hecho hasta ahora con el paquete ofimático que usaba con anterioridad. Formato del texto, elección de estilo, fuente, tamaño, color. Como hemos hecho hasta ahora, al igual que el manejo de documentos, la selección de fuente, estilos color, tamaño y otras características, puede ser fácilmente hecha desde la barra de herramientas que se encuentra encima del documento que estamos tratando. Configuración de página e impresión de texto En Open Office se ha optado por simplificar al usuario la forma de configurar los detalles de un documento, por ello se ha incorporado el menú Forrmatto donde se pueden configurar todos los aspectos relacionados con el formato de un documento, desde las fuentes y su estilo, hasta las medidas de la página del documento, su orientación o la elección de una marca de agua para la misma. Estilo de Página Para cambiar todos los aspectos de las páginas del documento tales como margen, tamaño, orientación de la página y demás accedemos a la opción Página del Menú Formato y nos encontramos con el siguiente cuadro de diálogo: Configuración de Márgenes Como vemos en el cuadro de diálogo anterior podemos cambiar los 4 márgenes de la página a nuestro gusto, a esto lo hacemos modificando los valores de las 4 opciones ubicadas en la parte inferior izquierda del cuadro de diálogo. Insertar encabezado y pie de página Encabezado y pie de página son en realidad dos cuadros de texto que se ubican al principio y al final de la página respectivamente, podemos insertar texto en estas dos ubicaciones y darles un formato especial a medida que lo deseemos. Para insertar un encabezado hacemos clic en la pestaña Encabezamiento del cuadro de diálogo de Estilo de Página y nos encontramos con la siguiente pantalla: Para empezar marcamos la casilla que dice Activar encabezamiento y vemos que se nos habilitan las demás opciones. Podemos predefinir los márgenes y la ubicación del mismo, una vez hecho esto se nos habilitará un pequeño cuadro de texto en la parte superior de cada página en el que podemos escribir y al hacerlo se actualizarán todos los encabezados de cada página, ya que el encabezado para todas las páginas es el mismo. Para insertar un salto de página hacemos clic en la pestaña Nota al Pie del cuadro de diálogo de Estilo de Página y nos encontramos una pantalla idéntica a la anterior, pero con la salvedad de que se refiere a la nota al pie de página. Notas al pie Una nota al pie es una aclaración que se escribe con respecto a un término (como por ejemplo al citar bibliografía generalmente se detallan datos sobre la misma), para hacer esto nos ubicamos en la parte del texto sobre la cual deseemos insertar una nota al pie y hacemos click en el Menú Inserrttarr y luego en la opción Notta y nos encontramos con el siguiente cuadro de diálogo: Donde escribimos el texto que queremos seleccionar como nota y luego hacemos clic en Vista preliminar La vista preliminar nos permite tener una perspectiva general sobre como va verse el documento antes de ser impreso, contamos con niveles de zoom y podemos ir alternando entre las distintas páginas del documento y luego imprimir, para acceder a la Vista Preliminar tenemos dos opciones: ● Hacemos clic en su correspondiente Botón, en la Barra de Herramientas ● Hacemos clic en el Menú Archivo y luego en la opción Vista Preliminar Uso de Tablas Creación de tablas Open Office Winter nos provee de una herramienta indispensable que son las tablas dentro del texto. En este primer punto del capítulo veremos las distintas formas o maneras de crear una tabla con Winter. La manera más sencilla para crear una tabla está disponible a través de la barra de herramientas estándar, a continuación mostraremos el icono correspondiente a esta opción: pulsando sobre el icono de la tabla invocaremos el siguiente cuadro de dialogo: Como podemos ver se nos solicitará el nombre de tabla, el tamaño medido en cantidad de columnas y cantidad de filas; para terminar nos permite cambiar algunas opciones de la nueva tabla, entre estas opciones podemos apreciar que aparece el formateo de los bordes y la inclusión del encabezado en la tabla. Ahora también podemos crear desde el mismo icono una tabla de manera más rápida indicando únicamente la cantidad de columnas y filas; lo antes mencionado se ejecuta pulsando sobre la flecha del icono de tablas, después de pulsar clic sobre la flecha se nos presentara la posibilidad de elegir la cantidad de columnas y filas como se muestra a continuación: en este ejemplo se nos muestra la creación de una tabla de 4 columnas y 4 filas. Como último punto vamos a mostrar la forma más conveniente y segura de crear una tabla en Writer, para esto tenemos que seguir los siguientes pasos: Pulsamos clic sobre la opción Tablla de la barra de menú y luego seleccionamos la subopción IInsserrttarr para que luego se nos presente la subopción Tablla, deberemos pulsar clic sobre esta última opción para que nos aparezca el cuadro de diálogo que vimos anteriormente. Felizmente tendremos en nuestra área de trabajo la tabla ya creada, a continuación mostramos como quedaría una tabla recién creada en nuestro documento, podemos ver claramente la barra flotante de herramientas Tabla, la utilidad de esta barra se mostrará en las secciones posteriores de este capítulo; sencillamente esto es todo en cuanto a la creación de una tabla dentro de un documento. Insertar/eliminar filas, columnas y tablas Después de crear la tabla seguramente se nos presentará la necesidad de insertar, o eliminar alguna fila, columna o la tabla; veremos en primera instancia la inserción de una fila y como se mencionó en la sección anterior mostraremos las distintas maneras de llevar a cabo esta acción. Antes de poder insertar una fila o columna deberemos seleccionar una celda que nos servirá como referencia para la inserción. La manera más sencilla para insertar una fila en una tabla está disponible a través de la barra de herramientas tabla (barra flotante), a continuación mostraremos el icono correspondiente a esta opción: pulsando sobre este icono lograremos insertar una nueva fila debajo de la celda que hallamos seleccionado. También podremos insertar una fila pulsando clic derecho sobre la celda que se va a tomar como referencia para la inserción, luego se nos presentará un menú contextual en donde tendremos que seleccionar la opción Fila y luego la subopción insertar pulsando clic sobre esta última opción se presentará el siguiente cuadro de dialogo Como podemos apreciar las opciones son pocas y muy intuitivas, por un lado podemos elegir la cantidad de filas a insertar y por lado la posición en la cual la/s vamos a insertar, la posición refiere a insertar delante de la celda en la pulsamos clic derecho o detrás de la misma. Ya se mencionó en la sección anterior que la forma más segura de encontrar una opción es a través de la barra de menú, por lo tanto vamos a explicar la manera de insertar una/s fila/s por medio de la barra de menú, empezamos pulsando clic en la opción Tabla de la barra de menú luego elegimos la opción Insertar después que seleccionemos esta opción debemos pulsar clic sobre la subopción Fila; y como en el caso anterior se nos va a presentar el mismo cuadro de dialogo Insertar Filas. Las distintas maneras de insertar una columna son muy similares a las de las filas; por cuanto no esperen encontrarse con grandes cambios. La primer manera de insertar una columna es a través de la barra de herramientas tabla (barra flotante), a continuación mostraremos el icono correspondiente a esta opción: pulsando sobre este icono lograremos insertar una nueva columna debajo de la celda que hallamos seleccionado. También podremos insertar una columna pulsando clic derecho sobre la celda que se va a tomar como referencia para la inserción, luego se nos presentará un menú contextual en donde tendremos que seleccionar la opción Columna y luego la subopción insertar pulsando clic sobre esta ultima opción se presentará el siguiente cuadro de dialogo: Como podemos apreciar las opciones son pocas y muy intuitivas, por un lado podemos elegir la cantidad de columnas a insertar y por lado la posición en la cual la/s vamos a insertar, la posición refiere a insertar delante de la celda en la pulsamos clic derecho o detrás de la misma. Ya vimos que la forma más segura de encontrar una opción es a través de la barra de menú, por lo tanto vamos a explicar la manera de insertar una/s columna/s por medio de la barra de menú, empezamos pulsando clic en la opción Tablla de la barra de menú luego elegimos la opción Insertar después que seleccionemos esta opción debemos pulsar clic sobre la subopción Columna; y como en el caso anterior se nos va a presentar el mismo cuadro de dialogo Insertar Columnas. Ahora veremos las distintas maneras de eliminar una/s fila/s de una tabla, así sea una o más filas debemos seleccionarla/s igualmente. Vamos a presentar la forma más rápida de eliminar una fila, para lo cual utilizaremos una opción disponible en la barra de herramientas Tabla, a continuación mostramos el icono perteneciente a esta opción: pulsando sobre este icono lograremos eliminar la fila correspondiente a la celda que hallamos seleccionado. También podremos eliminar una fila pulsando clic derecho sobre alguna de las celda de esta, luego se nos presentará un menú contextual en donde tendremos que seleccionar la opción Fila y luego la subopción Eliminar pulsando clic sobre esta última opción suprimiremos una fila de la tabla. Si hubiésemos seleccionado más de una fila se hubiesen eliminado todas las que se seleccionaron. La manera más apropiada de eliminar una fila es a través de la barra de menú eligiendo la opción Tabla, luego la subopción Borrar y por ultimo pulsamos clic sobre la subopción Filas. Claro que se borrará/n la/s filas seleccionada/s previamente. Ahora veremos las distintas maneras de eliminar una/s columna/s de una tabla, así sea una o más columnas debemos seleccionarla/s igualmente. Vamos a presentar la forma más rápida de eliminar una columna, para lo cual utilizaremos una opción disponible en la barra de herramientas Tabla, a continuación mostramos el icono perteneciente a esta opción: pulsando sobre este icono lograremos eliminar la columna correspondiente a la celda que hallamos seleccionado. También podremos eliminar una columna pulsando clic derecho sobre alguna de las celda de esta, luego se nos presentará un menú contextual en donde tendremos que seleccionar la opción Columna y luego la subopción Eliminar pulsando clic sobre esta última opción suprimiremos una columna de la tabla. Si hubiésemos seleccionado más de una columna se hubiesen eliminado todas las que se seleccionaron. La manera más apropiada de eliminar una columna es a través de la barra de menú eligiendo la opción Tabla, luego la subopción Borrar y por último pulsamos clic sobre la subopción Columnas. Claro que se borrará/n la/s columnas seleccionada/s previamente. Para cerrar esta sección vamos a mostrar como eliminar una tabla completa, como se mencionó anteriormente la manera más conveniente de hacer alguna operación es a través de la barra de menú; empezamos seleccionando cualquier celda de tabla que se pretende borrar, una vez hecho lo anterior seleccionamos de la barra de menú la opción Tabla, luego seleccionamos la subopción Borrar y por último pulsamos clic sobre la subopción Tabla. Edición final de documentos Exportar un documento con formato PDF Open Office Winter nos permite exportar nuestros documentos a dos formatos: PDF; es natural pesar que debemos tener un documento activo para realizar esta tarea ya que de lo contrario las opciones estarán desactivadas. Teniendo un documento abierto y listo para exportar debemos pulsar clic sobre la opción Archivo de la barra de menú y luego pulsar clic sobre la subopción Exportar para que nos aparezca el siguiente cuadro de dialogo; Vemos claramente que necesitamos el nombre del archivo, el formato de salida del archivo y el lugar donde lo vamos a guardar; en el cuadro de lista del nombre del archivo aparece el por defecto el nombre del archivo original que igualmente podemos cambiar; en el formato del archivo podemos seleccionar dos formatos de salida PDF o XHTML; por último seleccionamos el lugar en donde vamos a guardar nuestro nuevo archivo de exportación; para concluir con la ejecución de la exportación debemos pulsar clic en el botón Exportar y tendremos el archivo generado en el lugar especificado. Podemos acceder a unos atajos para crear únicamente archivo con formato PDF, existen dos atajos disponibles uno es a través de la barra de menú opción Archivo subopción Exportar en formato PDF...... y el otro atajo está disponible en la barra de herramientas y representado por el siguiente botón: al invocar cualquiera de los dos atajos se creara un documento con formato PDF, con el nombre del documento original y se va guardar en el mismo directorio del documento original, podemos ver aquí no podemos elegir las opciones que vimos anteriormente. Opciones de notas al pie y finales (Paginado automático) Para comenzar explicaremos como invocar la ventana que nos permitirá modificar las opciones de notas al pie y finales; entonces pulsaremos clic en la opción Herramientas de la barra de menú y luego pulsamos clic en la subopción Notas al pie......; después de esto se nos presentará la ventana de nombre Opciones de notas al pie, para mayor detalle a continuación mostraremos dicha ventana, donde tenemos dos pestañas una para las notas al pie y otra para notas finales, nosotros comenzaremos a detallar las opciones de la pestaña de notas al pie. Ampliar/Disminuir la escala de visualización de Open Office Winter. Para ampliar o disminuir las escala de visualización del editor tendremos que dirigirnos al menú Ver y presionar en la opción Escala con lo cual se activará el cuadro de dialogo que podemos ver a continuación. El mismo cuadro podrá ser activado con el botón de la Barra Estándar o desde La Barra de Estado haciendo doble clic con el Botón Izquierdo del mouse sobre donde se encuentra el porcentaje como se muestra a continuación. http://integrar.bue.edu.ar/wp-content/uploads/2010/08/Manual-del-Procesador-de-textosWriter.pdf Biografía William Henry Gates III nació el 28 de octubre de 1955. Es hijo de William Henry Gates II, un destacado abogado, y de Mary Gates, una profesora de la Universidad de Washington y directora del First Interstate Bank. Con ellos y su hermana, dos años mayor, vivió en la ciudad de Seattle, en el estado de Washington. Hasta sexto grado fue alumno regular de un colegio público. Cursó estudios en la escuela privada de élite de Lakeside, en Seattle. Esta escuela tenía ya una computadora en el año 1968, así que Gates tuvo la posibilidad de contactar pronto con la máquina y aficionarse a la informática. También en Lakeside conoció a Paul Allen, con quien más tarde fundaría Microsoft. Creó la empresa de software Microsoft el 4 de abril de 1975, siendo aún alumno en la Universidad Harvard. En 1976 abandonó la universidad y se trasladó a Albuquerque, sede de Altair, para pactar con esa empresa la cesión de un lenguaje para computadoras, el Basic, al 50% de las ventas. Al año siguiente, se enteró del éxito de la empresa Apple y de que necesitaban un intérprete de Basic. Bill Gates en el IT-Forum de Copenhague, año 2004. En 1980, se reunió con representantes de IBM en Seattle. Consiguió venderles el sistema operativo MS-DOS, aunque él aún no lo tenía y luego lo compró a muy bajo precio a un joven programador. IBM necesitaba ese sistema operativo para competir con Apple, razón por la cual la negociación era flexible. Microsoft quiso los derechos de licencia, mantenimiento, e incluso la facultad de vender el DOS a otras compañías. IBM aceptó, considerando que lo que produciría dividendos sería el hardware y no el software. Unos días después, Microsoft compró los derechos de autor del QDOS a Tim Paterson, que trabajaba para la Seattle Computer Products, por 50.000 dólares, que vendió a IBM como MS-DOS (Microsoft DOS). Lo que llama poderosamente la atención fue que IBM no comprara el MS-DOS sino que decidiera pagar a Microsoft un canon por cada copia que se vendiera junto con un IBM-PC. Lo que po el cuarcas veces se ha dicho es que por esos tiempos la madre de Gates, Mary Maxwell, era directiva de la empresa United Way conjuntamente con el CEO de IBM, John Opel. [cita requerida] Consciente de la importancia del entorno gráfico que había mostrado Apple (originalmente la interfaz gráfica y el "ratón" fueron desarrollados por Xerox PARC) en su ordenador Lisa, se propuso conseguir también el entorno gráfico y el "ratón" para operarlo. Mientras, Steve Jobs, fundador de Apple, iniciaba el desarrollo del Macintosh, Bill Gates visitó Apple. Ofrecía mejorar sus hojas de cálculo y otros programas. Amenazaba con vender su material informático a IBM, con lo que obtuvo una alianza Apple-Microsoft. Microsoft obtuvo legalmente la tecnología del entorno gráfico y del ratón, y sacó al mercado Microsoft Windows, como directo competidor de Macintosh. Al comenzar el tercer milenio, el sistema operativo Microsoft Windows (en todas sus versiones) se utiliza en la mayor parte de ordenadores personales del planeta.4 Bill Gates está segundo en la lista anual de las mayores fortunas personales realizada por la revista Forbes, con bienes calculados alrededor de los 53 mil millones de dólares estadounidenses en 2010 superado por Carlos Slim con 53,5 mil millones. En 1994, adquirió un manuscrito de Leonardo da Vinci por 30 millones de dólares. El 16 de junio de 2006 hace pública su intención de abandonar sus labores diarias al frente de Microsoft hacia 2008 para dedicarse por entero a la fundación.8 9 La transición de responsabilidades será progresiva para evitar afecciones negativas en el desarrollo diario de la empresa, continuando como Presidente Honorario de la misma. El día 27 de junio de 2008 abandona sus labores al frente de Microsoft cediendo el control de la empresa a Steve Ballmer; inicialmente Bill Gates tendrá dedicado su tiempo al 70% con la Fundación Bill y Melinda Gates y el otro 30% a la empresa.10