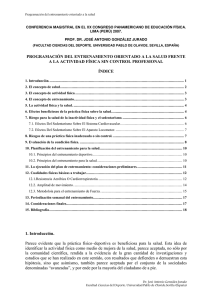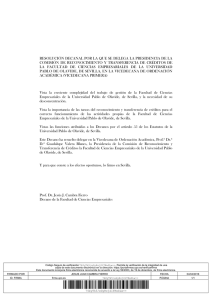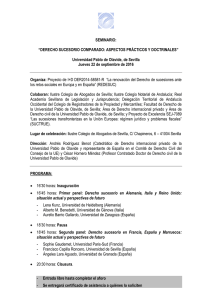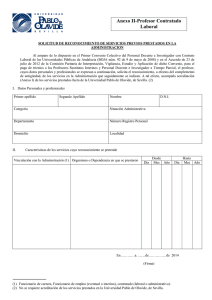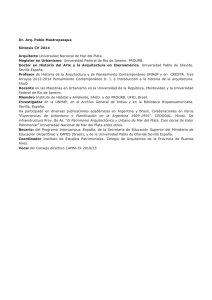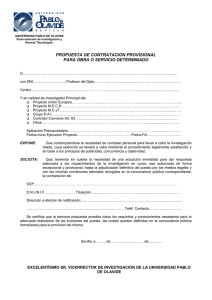Manual de instrucciones. - Universidad Pablo de Olavide, de Sevilla
Anuncio

Guía Herramienta Unicenter Service Desk (18/09/08) -1– Guía de Usuario. Bienvenido a la nueva herramienta de Solicitud de Servicio del Centro de Informática y Comunicaciones. Esta facilita al usuario la creación de nuevas solicitudes y proporciona información avanzada del estado de las mismas. En caso de no poder acceder a la herramienta, o encontrar alguna dificultad, contacte telefónicamente con el Centro de Servicio en el 77903 (extensión interna) o el 954977903. Para agilizar la resolución de sus solicitudes, rogamos utilice una única solicitud para cada petición. Para un mejor servicio indíquenos los días y la franja horaria en la cual podemos contactar con usted en su despacho y la mejor manera de comunicarnos para poder resolver su solicitud. Indíquenos también si autoriza la entrada a su despacho en su ausencia con objeto de agilizar la resolución de la solicitud. Acceso a la herramienta de Gestión de Solicitudes de Servicio La nueva herramienta de gestión de Solicitudes de Servicio está accesible desde la página del CIC o directamente en el siguiente enlace http://maya.upo.es/CAisd/pdmweb.exe Se accede con el usuario y contraseña de correo. Centro de Informática y Comunicaciones – Universidad Pablo de Olavide, de Sevilla Guía Herramienta Unicenter Service Desk (18/09/08) -2– Al entrar nos aparece la siguiente ventana: Desde aquí podemos crear nuevas solicitudes y se mostrarán también aquellas que hayamos creado, estén abiertas o cerradas. También se muestran diversos anuncios del Centro de Informática y Comunicaciones, relacionados con el estado actual de algunos servicios. Creación de una Solicitud de servicio Centro de Informática y Comunicaciones – Universidad Pablo de Olavide, de Sevilla Guía Herramienta Unicenter Service Desk (18/09/08) -3– Para crear una nueva solicitud de servicio pinchamos en el enlace “Creación de Nueva Solicitud de Servicio”: Nos aparecerá una ventana con el Detalle de la Solicitud, en la que se deberán cumplimentar los siguientes campos: Creada por: Usuario afectado. Teléfono: Este es el teléfono de contacto. Debe corregirse si aparece incorrecto. Dirección de Correo: Es la dirección de correo electrónico mediante la cual se le enviarán notificaciones relacionadas con la Solicitud de Servicio en curso, incluida la notificación por cierre de solicitud. Prioridad: Se puede seleccionar una prioridad, aquella que se estime conveniente dependiendo de la importancia de la solicitud. (3 más prioritaria que 5) Área: No es obligatorio rellenar esta opción, pero puede agilizar el trámite de la solicitud. Descripción de la Solicitud de Servicio (required): Es necesario realizar una descripción detallada de la solicitud en cuestión. Se ha de evitar realizar peticiones conjuntas en una misma solicitud. Se ruega encarecidamente utilizar una solicitud diferente para cada tipo de petición o problema. Centro de Informática y Comunicaciones – Universidad Pablo de Olavide, de Sevilla Guía Herramienta Unicenter Service Desk (18/09/08) -4– INCORRECTO CORRECTO También podrá Adjuntar archivos o documentos, que puedan añadir información relacionada con la misma, mediante la pestaña superior derecha (“Adjuntar Documentos”). Si se pulsa en esta opción, hay que buscar el documento en el PC pulsando en la opción “Buscar Archivo” y a continuación “Examinar”. Centro de Informática y Comunicaciones – Universidad Pablo de Olavide, de Sevilla Guía Herramienta Unicenter Service Desk (18/09/08) -5– Finalmente se deberá pulsar en “Guardar” para que la Solicitud quede grabada y los técnicos de soporte puedan gestionarla. Una vez creada la incidencia aparecerá la siguiente pantalla, en la que el usuario puede verificar que se le ha adjudicado un número de Solicitud.”. Modificación de una Solicitud ya creada. Para realizar cualquier cambio adicional de la Solicitud debe pulsar en la opción “Incidencia xxxx creada. Si desea verla, pulse aquí” (se muestra en la ventana anterior), si se acaba de crear la Solicitud, o directamente introduciendo el número de Solicitud y pulsar en “Ir a”. Puede además consultar y modificar cualquiera de las solicitudes pulsando el enlace “Usted tiene xx solicitudes abiertas/cerradas”, se abrirá la siguiente pantalla, en la que se muestra el estado actual, la fecha de apertura y el técnico que la tiene asignada. Centro de Informática y Comunicaciones – Universidad Pablo de Olavide, de Sevilla Guía Herramienta Unicenter Service Desk (18/09/08) -6– Al acceder a una Solicitud creada, se muestra una descripción detallada sobre la que se podrán ejecutar los siguientes cambios: Centro de Informática y Comunicaciones – Universidad Pablo de Olavide, de Sevilla Guía Herramienta Unicenter Service Desk (18/09/08) -7– Editar Solicitud: Mediante esta opción podrá rectificar algún dato referido a la descripción de la Petición de la Solicitud y adjuntar algún documento. Centro de Informática y Comunicaciones – Universidad Pablo de Olavide, de Sevilla Guía Herramienta Unicenter Service Desk (18/09/08) -8– Añadir comentario: Permite añadir un comentario adicional al creado en la Solicitud de Servicio Inicial. Adjuntar Documento: Se puede realizar desde aquí o desde la opción anterior. Centro de Informática y Comunicaciones – Universidad Pablo de Olavide, de Sevilla Guía Herramienta Unicenter Service Desk (18/09/08) -9– Cerrar Solicitud: El Usuario tiene la opción de cerrar una Solicitud de Servicio si considera que el problema se ha resuelto justo después de abrir la Solicitud. Para ello puede escribir un comentario explicativo indicando lo que le ha ocurrido y pulsar la opción “Cerrar Solicitud”. Cierre de una Solicitud En el momento en el que el CIC resuelva la Solicitud, se enviará un mensaje informativo con el siguiente aspecto: Cada cierto tiempo (determinado número de incidencias) se enviará un mensaje solicitando la cumplimentación de una breve encuesta de calidad Centro de Informática y Comunicaciones – Universidad Pablo de Olavide, de Sevilla Guía Herramienta Unicenter Service Desk (18/09/08) - 10 – La cumplimentación por parte del usuario de este tipo de encuestas, nos permitirá detectar anomalías en el funcionamiento del sistema o en los procedimientos establecidos. Reabrir una Solicitud cerrada En cualquier momento puede Reabrir una solicitud cerrada (seleccionándola de la lista de solicitudes cerradas o buscándola directamente si conoce el número de identificación), si Centro de Informática y Comunicaciones – Universidad Pablo de Olavide, de Sevilla Guía Herramienta Unicenter Service Desk (18/09/08) considera que el problema se vuelve a repetir o si no se ha resuelto satisfactoriamente. En los comentarios se deben incluir los motivos de la reapertura de la solicitud. Centro de Informática y Comunicaciones – Universidad Pablo de Olavide, de Sevilla - 11 – Guía Herramienta Unicenter Service Desk (18/09/08) Centro de Informática y Comunicaciones – Universidad Pablo de Olavide, de Sevilla - 12 –