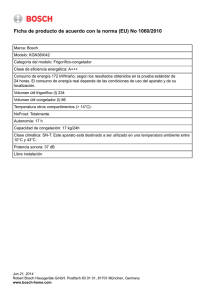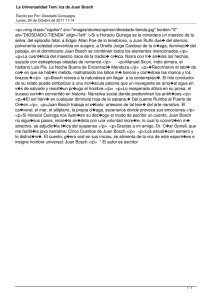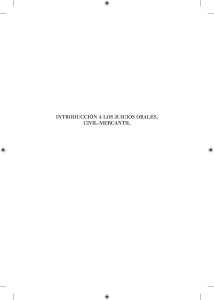Manual de configuración Bosch VMS
Anuncio

Bosch Video Management System
es Manual de configuración
Bosch Video Management System
Tabla de contenidos | es
3
Tabla de contenidos
1
Cómo utilizar la ayuda
14
1.1
Cómo buscar información
14
1.2
Cómo imprimir la ayuda
15
2
Introducción
16
3
Descripción del sistema
19
3.1
Requisitos de hardware
20
3.2
Requisitos de software
20
3.3
Requisitos de licencia
20
3.4
Estructuras de sistemas compatibles
20
4
Conceptos
22
4.1
Config Wizard
22
4.2
Enterprise System
22
4.2.1
Escenarios
22
4.2.2
Permisos
25
4.2.3
Tipos de grupos de usuario
26
4.2.4
Obtención de la licencia
26
4.3
Server Lookup (busqueda de servidor)
27
4.3.1
Lista de servidores
28
4.4
Acceso remoto
29
4.5
Grupo de almacenamiento iSCSI
32
4.6
Automated Network Replenishment (ANR)
32
4.7
Grabación dual/de seguridad
34
4.8
Modos de grabación con VRM
35
4.9
Reproducción de fuentes de grabación VRM
38
4.10
Funcionamiento de la alarma
43
4.11
Dispositivos DVR
45
4.12
Mobile Video Service
45
4.13
Adición de dispositivos de vídeo IP de Bosch
46
4.14
Región de interés (ROI)
46
4.15
Intelligent Tracking (seguimiento inteligente)
47
4.16
Cierre de sesión por inactividad
48
4.17
Relé de funcionamiento incorrecto
48
4.18
Datos de texto
49
4.19
Comandos CCL de Allegiant
50
4.20
Operator Client fuera de línea
50
4.20.1
Funcionamiento en modo fuera de línea
50
4.21
Client Operator independiente de las versiones
53
4.21.1
Trabajar con el modo Compatibilidad
53
4.22
Eventos ONVIF
53
5
Hardware compatible
55
5.1
Instalación del hardware
56
5.2
Instalación de un teclado KBD Universal XF
56
5.3
Conexión de un teclado IntuiKey de Bosch a Bosch VMS
56
5.3.1
Situaciones para conexiones de teclados IntuiKey de Bosch
56
5.3.2
Conexión de un teclado IntuiKey de Bosch a un decodificador
58
5.3.3
Actualización del firmware de un teclado IntuiKey de Bosch
59
5.4
Cómo conectar la matriz Bosch Allegiant a Bosch Video Management System
60
5.4.1
Descripción de la conexión de Bosch Allegiant
60
Bosch Sicherheitssysteme GmbH
Manual de configuración
2015.02 | V2 | Configuration Client
4
es | Tabla de contenidos
Bosch Video Management System
5.4.2
Configuración del canal de control
62
5.4.3
Concepto del sistema satélite Bosch Allegiant
63
5.5
Comandos CCL de Allegiant compatibles con Bosch VMS
64
6
Introducción
67
6.1
Instalación de los módulos de software
67
6.2
Búsqueda de dispositivos
67
6.3
Cómo usar Config Wizard
71
6.4
Acceso al sistema
79
6.5
Mediante Server Lookup
79
6.6
Configuración del acceso remoto
80
6.6.1
Configuración sin Enterprise System
80
6.6.2
Configuración con Enterprise System
80
6.7
Cómo activar las licencias de software
80
6.8
Inicio de Configuration Client
81
6.9
Cómo configurar el idioma de Configuration Client
82
6.10
Cómo configurar el idioma de Operator Client
82
6.11
Cómo agregar una nueva licencia
82
6.12
Mantenimiento de Bosch VMS
83
6.13
Sustitución de un dispositivo
84
6.13.1
Sustitución de un MS/EMS
84
6.13.2
Sustitución de un VRM
85
6.13.3
Sustitución de un codificador/decodificador
86
6.13.4
Sustitución de un Operator Client
89
6.13.5
Pruebas finales
89
6.13.6
Recuperación de Divar IP 3000/7000
89
6.14
Configuración de la sincronización de tiempo
90
6.15
Configuración de los medios de almacenamiento de un codificador
90
7
Configuración de la Lista de Servidores de Enterprise System
91
8
Configuración de Server Lookup
93
8.1
Exportar la lista de servidores
94
8.2
Importar una lista de servidores
94
9
Gestión del almacenamiento VRM
95
9.1
Búsqueda de dispositivos VRM
95
9.2
Cómo agregar un VRM principal manualmente
96
9.3
Cómo agregar un VRM secundario manualmente
96
9.4
Agregar manualmente un VRM imagen
97
9.5
Cómo agregar un VRM de seguridad manualmente
97
9.6
Cómo agregar un grupo VRM
98
9.7
Cómo agregar un dispositivo iSCSI
98
9.8
Cómo configurar el modo de grabación automático en un grupo
98
9.9
Cómo agregar un dispositivo iSCSI DSA E-Series
99
9.10
Configuración de un dispositivo iSCSI
9.11
Cómo trasladar un sistema iSCSI a otro grupo
100
9.12
Cómo agregar un LUN
101
9.13
Cómo formatear un LUN
101
9.14
Cómo cambiar la contraseña de un dispositivo VRM
102
9.15
Cómo configurar la grabación dual en el árbol de dispositivos
102
10
Administración de codificadores/decodificadores
104
10.1
Cómo agregar un codificador a un grupo VRM
104
2015.02 | V2 | Configuration Client
Manual de configuración
99
Bosch Sicherheitssysteme GmbH
Bosch Video Management System
Tabla de contenidos | es
5
10.2
Cómo trasladar un codificador a otro grupo
105
10.3
Cómo agregar un codificador de sólo en directo
105
10.4
Cómo agregar un codificador con almacenamiento local
106
10.5
Cómo configurar un codificador/decodificador
107
10.6
Cómo actualizar las funciones del dispositivo
108
10.7
Cómo configurar el modo de grabación de seguridad en un codificador
109
10.8
Cómo configurar varios codificadores/decodificadores
109
10.9
Cómo cambiar la contraseña de un codificador/decodificador
110
10.10
Cómo especificar la contraseña de destino de un decodificador
111
10.11
Configuración de los medios de almacenamiento de un codificador
111
10.12
Configurar eventos ONVIF
112
11
Cómo gestionar la puerta de acceso de secuencias de vídeo
114
11.1
Adición de un dispositivo de Video Streaming Gateway
114
11.2
Cómo trasladar un VSG a otro grupo
115
11.3
Cómo agregar una cámara a un VSG
116
11.4
Configuración de multidifusión
116
11.5
Configuración del registro
117
11.6
Cómo asignar un perfil ONVIF
117
11.7
Configurar eventos ONVIF
117
12
Cómo gestionar varios dispositivos
119
12.1
Cómo agregar dispositivos
119
12.2
Cómo agregar un dispositivo VIDOS NVR
123
12.3
Configuración de un decodificador para utilizarlo con un teclado IntuiKey de Bosch
124
12.4
Configuración de la integración de un sistema DiBos
124
12.5
Configuración de la integración de un DVR
125
12.6
Cómo configurar un dispositivo Bosch Allegiant
126
12.7
Cómo configurar un Procedimiento de Comandos de inicio
126
12.8
Cambio de la dirección de red de una estación de trabajo
126
12.9
Cómo activar la búsqueda forense en una estación de trabajo
127
12.10
Cómo asignar un grupo de monitores analógicos a una estación de trabajo
127
12.11
Cómo configurar un grupo de monitores analógicos
127
12.12
Adición de un panel de monitores
128
12.13
Cómo configurar un dispositivo de comunicación
128
12.14
Cómo configurar un dispositivo periférico
129
12.15
Cómo configurar un receptor de capturas SNMP
129
12.16
Configuración de un teclado IntuiKey de Bosch (estación de trabajo)
130
12.17
Configuración de un teclado IntuiKey de Bosch (decodificador)
130
12.18
Cómo configurar un módulo E/S
130
12.19
Cómo configurar una emulación CCL Allegiant
131
12.20
Adición de un Mobile Video Service
131
13
Cómo configurar la estructura
132
13.1
Cómo configurar el Árbol Lógico
132
13.2
Cómo agregar un dispositivo al Árbol Lógico
132
13.3
Cómo eliminar un elemento del árbol
132
13.4
Cómo administrar archivos de recurso
133
13.5
Cómo agregar un Procedimiento de Comandos
134
13.6
Gestión de secuencias de cámara preconfiguradas
134
13.7
Cómo agregar una secuencia de cámara
136
13.8
Cómo agregar una carpeta
136
Bosch Sicherheitssysteme GmbH
Manual de configuración
2015.02 | V2 | Configuration Client
6
es | Tabla de contenidos
Bosch Video Management System
13.9
Cómo agregar un mapa
136
13.10
Cómo agregar un vínculo a otro mapa
137
13.11
Cómo asignar un mapa a una carpeta
137
13.12
Cómo administrar dispositivos en un mapa
138
13.13
Cómo agregar un documento
139
13.14
Cómo agregar un relé de funcionamiento incorrecto
139
14
Cómo configurar planificaciones
140
14.1
Cómo configurar una Planificación de Grabación
140
14.2
Cómo agregar una Planificación de Tarea
141
14.3
Cómo configurar una Planificación de Tarea estándar
141
14.4
Cómo configurar una Planificación de Tarea recurrente
142
14.5
Cómo eliminar una Planificación de Tarea
142
14.6
Cómo agregar días de vacaciones y de excepción
142
14.7
Cómo eliminar días de vacaciones y de excepción
144
14.8
Cómo cambiar el nombre de una planificación
144
15
Cómo configurar cámaras y ajustes de grabación
145
15.1
Cómo copiar y pegar en tablas
145
15.2
Cómo exportar la tabla de cámaras
146
15.3
Configuración de ajustes de calidad de la secuencia
147
15.4
Cómo configurar las propiedades de la cámara
147
15.5
Configuración de los ajustes de grabación (sólo VRM y Almacenamiento local)
147
15.6
Cómo configurar los ajustes de grabación (solo NVR)
148
15.7
Configuración de ajustes de puertos PTZ
150
15.8
Cómo configurar los ajustes de cámaras PTZ
150
15.9
Cómo configurar la función ROI
151
15.10
Cómo configurar posiciones predefinidas para la función ROI
151
15.11
Cómo configurar la función ANR
152
15.12
Cómo configurar la grabación dual en la tabla de cámaras
152
16
Cómo configurar eventos y alarmas
153
16.1
Cómo copiar y pegar en tablas
154
16.2
Cómo eliminar una fila de la tabla
154
16.3
Cómo administrar archivos de recurso
154
16.4
Cómo configurar un evento
154
16.5
Cómo duplicar un evento
155
16.6
Cómo registrar eventos de usuario
155
16.7
Cómo configurar botones de evento de usuario
156
16.8
Cómo crear un Evento Compuesto
156
16.9
Cómo editar un Evento Compuesto
157
16.10
Cómo configurar una alarma
158
16.11
Cómo configurar ajustes para todas las alarmas
159
16.12
Cómo configurar la duración previa y posterior de una alarma
159
16.13
Activar una grabación por alarma con datos de texto
160
16.14
Agregar datos de texto a una grabación continua
160
16.15
Cómo proteger grabaciones con alarma
160
17
Cómo configurar Procedimientos de Comandos
162
17.1
Cómo administrar Procedimientos de Comandos
162
17.2
Cómo configurar un Procedimiento de Comandos para que se inicie automáticamente
163
17.3
Cómo importar un Procedimiento de Comandos
163
17.4
Cómo exportar un Procedimiento de Comandos
164
2015.02 | V2 | Configuration Client
Manual de configuración
Bosch Sicherheitssysteme GmbH
Bosch Video Management System
Tabla de contenidos | es
7
17.5
Cómo configurar un Procedimiento de Comandos de inicio
164
18
Configuración de los usuarios, los permisos y el acceso empresarial
165
18.1
Cómo crear un usuario
165
18.2
Creación de un grupo o una cuenta
166
18.3
Creación de un grupo de autorización dual
167
18.4
Cómo configurar ajustes de LDAP
167
18.5
Cómo asociar un grupo LDAP
168
18.6
Cómo planificar el permiso de conexión de los usuarios
169
18.7
Configuración de permisos de uso
169
18.8
Cómo configurar ajustes de la interfaz de usuario
170
18.9
Configurar permisos para el Árbol Lógico
170
18.10
Cómo configurar permisos para eventos y alarmas
171
18.11
Cómo configurar permisos de cámara
171
18.12
Cómo configurar permisos de decodificador
172
18.13
Cómo configurar diferentes prioridades
172
18.14
Cómo copiar permisos de grupo de usuarios
173
19
Cómo administrar los datos de configuración
174
19.1
Cómo activar la configuración de trabajo
174
19.2
Cómo activar una configuración
175
19.3
Cómo exportar datos de configuración
175
19.4
Cómo importar datos de configuración
176
19.5
Cómo exportar datos de configuración a OPC
176
19.6
Cómo comprobar el estado de los codificadores/decodificadores
177
19.7
Cómo configurar la función de control SNMP
177
20
Ejemplos de configuración
178
20.1
Cómo agregar un puente de CAJERO/PUNTO DE VENTA de Bosch
178
20.2
Cómo agregar una entrada de alarma Bosch Allegiant
179
20.3
Cómo agregar y configurar 2 cámaras Dinion IP con grabación VRM
179
21
Ventanas globales de Configuration Client
182
21.1
Ventana de configuración
182
21.2
Comandos de menú
183
21.3
Cuadro de diálogo Administrador de activación
184
21.4
Cuadro de diálogo Activar configuración
185
21.5
Cómo proteger dispositivos con el cuadro de diálogo de contraseña predeterminada
186
global
21.6
Cuadro de diálogo Administrador de licencias
186
21.7
Cuadro de diálogo License Activation
187
21.8
Cuadro de diálogo Ajustes de alarma
187
21.9
Cuadro de diálogo Opciones
187
21.10
Cuadro de diálogo Ajustes de acceso remoto
188
21.10.1
Cuadro de diálogo Tabla de asignación de puertos
189
21.11
Cuadro de diálogo Monitor de dispositivos
189
21.12
Cuadro de diálogo Ajustes de SNMP
190
21.13
Cuadro de diálogo Investigador de licencias
191
22
Página Dispositivos
192
22.1
Página Lista de servidores
193
22.1.1
Cuadro de diálogo Agregar servidor
193
22.2
Cuadro de diálogo Exploración inicial del dispositivo
194
22.3
Cuadro de diálogo Exploración de NVR y decodificadores
194
Bosch Sicherheitssysteme GmbH
Manual de configuración
2015.02 | V2 | Configuration Client
8
es | Tabla de contenidos
Bosch Video Management System
22.4
Cuadro de diálogo Configuración del dispositivo IP
195
22.5
Cuadro de diálogo Establecer direcciones IP
196
22.6
Cuadro de diálogo Establecer nombres de visualización
196
22.7
Página Vidos NVR
196
22.8
Página DiBos
197
22.8.1
Cuadro de diálogo Agregar sistema DiBos
197
22.8.2
Página Ajustes
197
22.8.3
Página Cámaras
198
22.8.4
Página Entradas
198
22.8.5
Página Relés
198
22.9
Página de DVR (videograbador digital)
198
22.9.1
Cuadro de diálogo Agregar DVR
199
22.9.2
Pestaña Ajustes
199
22.9.3
Pestaña Cámaras
199
22.9.4
Pestaña Entradas
199
22.9.5
Pestaña Relés
199
22.10
Página Matrices
199
22.10.1
Página Conexión
200
22.10.2
Página Cámaras
200
22.10.3
Página Salidas
200
22.10.4
Página Entradas
201
22.11
Página Estación de trabajo
201
22.11.1
Página Ajustes
202
22.11.2
Página Grupos de monitores analógicos asignados
203
22.12
Página Decodificadores
203
22.12.1
Cuadro de diálogo Agregar codificador/descodificador
204
22.12.2
Cuadro de diálogo Editar codificador/descodificador
205
22.12.3
Cuadro de diálogo Introducir contraseña
207
22.13
Página Grupos de monitores analógicos
208
22.13.1
Página Ajustes
208
22.13.2
Página Configuración avanzada
209
22.14
Página Panel de monitores
210
22.14.1
Cuadro de diálogo Agregar Videowall
210
22.15
Página Dispositivos de comunicación
211
22.15.1
Cuadro de diálogo Servidor de correo electrónico/SMTP
211
22.15.2
Cuadro de diálogo Agregar dispositivo SMS
211
22.15.3
Página Servidor SMTP
212
22.15.4
Cuadro de diálogo Enviar correo electrónico de prueba
212
22.15.5
Página Ajustes GSM / Ajustes SMSC
213
22.16
Página PUNTO DE VENTA + CAJERO
214
22.16.1
Cuadro de diálogo Agregar puente de CAJERO/PUNTO DE VENTA de Bosch
214
22.16.2
Página Puente de CAJERO/PUNTO DE VENTA de Bosch
214
22.16.3
Página Entradas
215
22.16.4
Página Ajustes de DTP
215
22.16.5
Página Ajustes de CAJERO
215
22.17
Lectores de tarjetas en entradas
216
22.17.1
Cuadro de diálogo Agregar lector de tarjetas en entrada
216
22.17.2
Ajustes de la página Lector de tarjetas en entradas
217
22.18
Página Entradas virtuales
217
2015.02 | V2 | Configuration Client
Manual de configuración
Bosch Sicherheitssysteme GmbH
Bosch Video Management System
Tabla de contenidos | es
9
22.18.1
Cuadro de diálogo Agregar entradas virtuales
217
22.19
Página SNMP
218
22.19.1
Cuadro de diálogo Agregar SNMP
218
22.19.2
Página Receptor de trap SNMP
218
22.19.3
Cuadro de diálogo Dispositivo de registro de traps SNMP
219
22.20
Página Asignar teclado
220
22.21
Página Módulos E/S
221
22.21.1
Página ADAM
221
22.21.2
Página Entradas
221
22.21.3
Página Relés
221
22.22
Página Emulación CCL Allegiant
222
22.23
Página Servicio de vídeo móvil
222
22.23.1
Cuadro de diálogo Agregar servicio de vídeo móvil
223
22.24
Página Paneles de intrusión
223
22.24.1
Cuadro de diálogo Agregar panel de intrusión
223
22.24.2
Página Ajustes
224
22.25
Página Dispositivos VRM
224
22.25.1
Cuadro de diálogo Agregar VRM
224
22.25.2
Cuadro de diálogo Agregar VRM de seguridad
225
22.26
Página Ajustes de VRM
226
22.26.1
Página SNMP
226
22.26.2
Página Avanzado
226
22.27
Página Grupo
227
22.27.1
Cuadro de diálogo Agregar codificador/descodificador
228
22.27.2
Cuadro de diálogo Editar codificador/descodificador
229
22.27.3
Cuadro de diálogo Cambiar grupo
231
22.27.4
Cuadro de diálogo Agregar Video Streaming Gateway
231
22.28
Página Dispositivo iSCSI
232
22.28.1
Cuadro de diálogo Agregar dispositivo iSCSI
232
22.28.2
Cuadro de diálogo Agregar dispositivo de la serie DSA E
232
22.28.3
Cuadro de diálogo Equilibrio de cargas
233
22.28.4
Página Configuración básica
234
22.28.5
Cuadro de diálogo iqn-Mapper
235
22.28.6
Página LUN
235
22.28.7
Cuadro de diálogo Agregar LUN
236
22.29
Página del dispositivo Puerta de acceso de secuencias de vídeo
236
22.29.1
Pestaña Multidifusión (Video Streaming Gateway)
236
22.29.2
Ficha Avanzado (puerta de acceso de secuencias de vídeo)
237
22.29.3
Cuadro de diálogo Agregar codificador Bosch
238
22.29.4
Cuadro de diálogo Agregar codificador ONVIF
239
22.29.5
Cuadro de diálogo Agregar cámara JPEG
240
22.29.6
Cuadro de diálogo Agregar codificador RTSP
240
22.30
Página Sólo en directo
241
22.31
Página Codificador ONVIF
241
22.32
Página Eventos del codificador ONVIF
242
22.32.1
Cuadro de diálogo Agregar/Editar Tabla de asignación ONVIF
243
22.33
Página Fuente de eventos ONVIF
244
22.34
Página Almacenamiento local
245
22.35
Asistente de Exploración de Bosch VMS
245
Bosch Sicherheitssysteme GmbH
Manual de configuración
2015.02 | V2 | Configuration Client
10
es | Tabla de contenidos
Bosch Video Management System
23
Página Codificador/decodificador Bosch
248
23.1
Cuadro de diálogo Introducir contraseña
249
23.2
Página Acceso a unidad
250
23.2.1
Identificación/Identificación de cámara
250
23.2.2
Nombre de cámara
250
23.2.3
Información de versión
250
23.3
Página Fecha/Hora
250
23.4
Página Entrada de vídeo
251
23.4.1
Camera name stamping
251
23.4.2
Time stamping
251
23.4.3
Display milliseconds
251
23.4.4
Alarm mode stamping
252
23.4.5
Alarm message
252
23.4.6
Transparent stamping (Mostrar texto transparente)
252
23.5
Ajustes de imagen - Modo de escena
252
23.5.1
Current mode
252
23.5.2
Mode ID
252
23.5.3
Copy mode to
252
23.5.4
Restore Mode Defaults
252
23.5.5
Valores predeterminados de fábrica del modo de escena
252
23.5.6
Valores predeterminados de fábrica del modo de escena
253
23.5.7
Valores predeterminados de fábrica del modo de escena
253
23.6
Ajustes de imagen: color
254
23.6.1
White balance
254
23.6.2
White balance
255
23.6.3
White balance
256
23.6.4
White balance
256
23.7
Ajustes de imagen: ALC
257
23.7.1
Modo ALC
257
23.7.2
Nivel de ALC
257
23.7.3
Saturación (md-mx)
257
23.7.4
Exposure/frame rate
257
23.7.5
Day/night
258
23.8
Ajustes de imagen: mejorar
259
23.8.1
WDR
259
23.8.2
Sharpness level
259
23.8.3
Backlight Compensation
259
23.8.4
Mejora de contraste
259
23.8.5
DNR inteligente
259
23.8.6
Intelligent Defog (antiniebla inteligente)
260
23.9
Página Regiones de codificador
260
23.10
Ajustes de imagen: planificador de modo de escena
260
23.11
Menú del instalador
260
23.11.1
Variante de aplicación
260
23.11.2
Velocidad de fotogramas básica
260
23.11.3
LED de cámara
260
23.11.4
Mirror image
261
23.11.5
Flip image
261
23.11.6
Botón de menú
261
2015.02 | V2 | Configuration Client
Manual de configuración
Bosch Sicherheitssysteme GmbH
Bosch Video Management System
Tabla de contenidos | es
11
23.11.7
Calefactor
261
23.11.8
Reiniciar dispositivo
261
23.11.9
Ajustes de fábrica
261
23.11.10
Lens Wizard
261
23.12
Página Gestión de grabaciones
261
23.13
Página Preferencias de grabación
262
23.14
Página VCA
262
23.14.1
Detector de movimiento (Sólo MOTION+)
263
23.14.2
Cuadro de diálogo Selec. área
264
23.14.3
Detección de sabotajes
265
23.15
Página Máscaras de privacidad
266
23.16
Página Cámara
266
23.16.1
ALC
268
23.16.2
Modo de escena
270
23.16.3
Planificador de modo de escena
270
23.16.4
WDR
270
23.16.5
Sharpness level
271
23.16.6
Backlight Compensation
271
23.16.7
Mejora de contraste
271
23.16.8
DNR inteligente
271
23.16.9
Intelligent Defog (antiniebla inteligente)
271
23.17
Página Lente
271
23.17.1
Enfoque
271
23.17.2
Iris
272
23.17.3
Zoom
272
23.18
Página PTZ
272
23.19
Página Preposiciones y rondas
273
23.20
Página Sectores
273
23.21
Página Varios
274
23.22
Página Registros
274
23.23
Página Audio
274
23.24
Página Relé
275
23.25
Página Periferia
276
23.25.1
COM1
276
23.26
Página Acceso a la red
276
23.26.1
Envíos de JPEG
278
23.26.2
Servidor FTP
278
23.27
Página Avanzado
278
23.27.1
SNMP
278
23.27.2
802.1x
279
23.27.3
RTSP
279
23.27.4
UPnP
279
23.27.5
Entrada de metadatos de TCP
279
23.27.6
Quality of Service
280
23.28
Página Multidifusión
280
23.29
Filtro IPv4
281
23.30
Página Licencias
281
23.31
Página Decodificador
281
23.31.1
Perfil del descodificador
281
Bosch Sicherheitssysteme GmbH
Manual de configuración
2015.02 | V2 | Configuration Client
12
es | Tabla de contenidos
Bosch Video Management System
23.31.2
Visualización del monitor
282
24
Página Mapas y Estructura
283
24.1
Cuadro de diálogo Administrador de recursos
284
24.2
Cuadro de diálogo Seleccionar recurso
284
24.3
Cuadro de diálogo Creador de secuencias
285
24.4
Cuadro de diálogo Agregar secuencia
286
24.5
Cuadro de diálogo Agregar paso de secuencia
286
24.6
Cuadro de diálogo Agregar URL
286
24.7
Cuadro de diálogo Seleccionar mapa para vincular
287
24.8
Cuadro de diálogo Relé de funcionamiento incorrecto
287
25
Página Planificaciones
288
25.1
Página Planificaciones de Grabación
288
25.2
Página Planificaciones de Tarea
289
26
Página Cámaras y Grabación
291
26.1
Página Cámaras
291
26.2
Cuadro de diálogo Ajustes de grabación programada (sólo VRM y Almacenamiento local)
294
26.3
Páginas de ajustes de grabación (sólo NVR)
297
26.4
Cuadro de diálogo Ajustes de calidad de la secuencia
298
26.5
Cuadro de diálogo Ajustes de PTZ/ROI
300
27
Página Eventos
301
27.1
Cuadro de diálogo Editor de procedimiento de comandos
303
27.2
Cuadro de diálogo Crear Evento Compuesto / Editar Evento Compuesto
303
27.3
Cuadro de diálogo Seleccionar idioma de procedimiento
304
27.4
Cuadro de diálogo Editar prioridades de tipo de evento
304
27.5
Cuadro de diálogo Seleccionar dispositivos
304
27.6
Cuadro de diálogo Grabación de datos de texto
305
28
Página Alarmas
306
28.1
Cuadro de diálogo Ajustes de alarma
307
28.2
Cuadro de diálogo Seleccionar contenido del panel Imagen
307
28.3
Cuadro de diálogo Seleccionar recurso
308
28.4
Cuadro de diálogo Opciones de alarma
309
29
Página Grupos de Usuarios
312
29.1
Cuadro de diálogo Agregar nuevo grupo de usuarios/Enterprise Account
313
29.2
Página Propiedades de grupo de usuarios
314
29.3
Página Propiedades de usuario
315
29.4
Cuadro de diálogo Agregar nuevo grupo de autorización dual
316
29.5
Página Propiedades de par de inicio de sesión
316
29.6
Seleccione el cuadro de diálogo Grupos de usuarios
317
29.7
Página Permisos de cámara
317
29.8
Prioridades de control
319
29.9
Cuadro de diálogo Copiar permisos de grupo de usuarios
319
29.10
Página Permisos de decodificador
320
29.11
Página Eventos y Alarmas
320
29.12
Cuadro de diálogo Ajustes del servidor LDAP
321
29.13
Página Credenciales
323
29.14
Página Árbol Lógico
324
29.15
Página Características del operador
324
29.16
Página Prioridades
326
29.17
Página Interfaz de usuario
327
2015.02 | V2 | Configuration Client
Manual de configuración
Bosch Sicherheitssysteme GmbH
Bosch Video Management System
Tabla de contenidos | es
13
29.18
Página Acceso al servidor
328
30
Solución de problemas
330
30.1
Configuración del idioma deseado en Windows
332
30.2
Restablecimiento de la conexión a un teclado IntuiKey de Bosch
333
30.3
Reducción del número de cámaras Allegiant
333
30.4
Puertos utilizados
333
30.5
Habilitar el registro de eventos ONVIF
339
Glosario
Índice
340
353
Bosch Sicherheitssysteme GmbH
Manual de configuración
2015.02 | V2 | Configuration Client
14
1
es | Cómo utilizar la ayuda
Bosch Video Management System
Cómo utilizar la ayuda
Para obtener más información acerca de cómo realizar cualquier acción en Bosch VMS,
acceda a la ayuda en línea mediante cualquiera de los siguientes métodos:
Para utilizar las opciones Contenido, Índice o Buscar:
4
En el menú Ayuda, haga clic en Ayuda. Utilice los botones y vínculos para desplazarse.
Para obtener ayuda sobre una ventana o cuadro de diálogo:
4
En la barra de herramientas, haga clic en .
o
4
1.1
Pulse F1 para obtener ayuda sobre cualquier ventana o cuadro de diálogo del programa.
Cómo buscar información
Puede buscar información en la Ayuda de varias maneras.
Para buscar información en la Ayuda en línea:
1.
En el menú Ayuda, haga clic en Ayuda.
2.
Si el panel izquierdo no está visible, haga clic en el botón Mostrar.
3.
En la ventana Ayuda, haga lo siguiente:
Haga clic en...
Para...
Contenido
Se muestra el índice de contenidos de la Ayuda en línea. Haga clic en los
libros para mostrar las páginas vinculadas a los temas y en las páginas
para abrir el tema correspondiente en el panel derecho.
Índice
Podrá buscar palabras o frases específicas o seleccionarlas en una lista
de palabras clave del índice. Haga doble clic en la palabra clave para que
aparezca el tema correspondiente en el panel derecho.
Buscar
Podrá buscar palabras o frases en el contenido de los temas. Escriba la
palabra o frase en el campo de texto, pulse INTRO y seleccione el tema
que desee consultar de los que aparecen en la lista.
El texto de la interfaz de usuario está marcado en negrita.
4
La flecha le ofrece la posibilidad de hacer clic en el texto subrayado o en un elemento de
la aplicación.
Temas relacionados
4
Haga clic para visualizar un tema con información acerca de la ventana de la aplicación
que esté utilizando en ese momento. Este tema le ofrece información sobre los controles
de la ventana de la aplicación.
Conceptos, Página 22 ofrece información adicional sobre determinados temas.
Precaución!
Riesgo medio (sin símbolo de alerta de seguridad): indica una situación potencialmente
peligrosa para el sistema.
Si no se evita, puede provocar daños materiales o riesgo de daños a la unidad.
Los mensajes de precaución deben considerarse como una ayuda para reducir el riesgo de
pérdida de información o de daños en el sistema.
Nota!
Este símbolo indica información o una directiva de la empresa relacionada directa o
indirectamente con la seguridad del personal o la protección de la propiedad.
2015.02 | V2 | Configuration Client
Manual de configuración
Bosch Sicherheitssysteme GmbH
Bosch Video Management System
1.2
Cómo utilizar la ayuda | es
15
Cómo imprimir la ayuda
Cuando utilice la Ayuda en línea, puede imprimir los temas o la información desde la ventana
del navegador.
Para imprimir los temas de la Ayuda:
1.
Haga clic con el botón derecho del ratón en el panel derecho y seleccione Imprimir. Aparecerá el cuadro de diálogo Imprimir.
2.
Haga clic en Imprimir. El tema se imprimirá en la impresora especificada.
Bosch Sicherheitssysteme GmbH
Manual de configuración
2015.02 | V2 | Configuration Client
16
es | Introducción
2
Bosch Video Management System
Introducción
Para acceder a las licencias del software de código abierto (Open Source Software) que utiliza
Bosch VMS y a la aplicación para móviles, haga clic en el vínculo:
http://www.boschsecurity.com/oss/
1
Barra de menús
Permite seleccionar un comando de menú.
2
Barra de herramientas
Muestra los botones disponibles. Sitúe el puntero en un icono
para que aparezca una sugerencia.
3
Controles de reproducción
Le permiten controlar la reproducción instantánea o una secuencia
de cámara o de alarma.
4
Medidor de rendimiento
Muestra el uso de la CPU y de la memoria.
5
Selector de zona horaria
Seleccione una entrada para la zona horaria que se va a visualizar
en la mayoría de los campos relacionados con la hora.
Esta función solo está disponible si al menos un Management
Server del Árbol Lógico se encuentra en una zona horaria distinta
del Operator Client.
6
Controles de los paneles Imagen
Le permiten seleccionar el número necesario de paneles Imagen y
cerrar los demás paneles Imagen.
2015.02 | V2 | Configuration Client
Manual de configuración
Bosch Sicherheitssysteme GmbH
Bosch Video Management System
7
Introducción | es
Ventana Imagen
17
Muestra los paneles Imagen. Le permite organizar los paneles
Imagen.
8
Panel Imagen
Muestra una cámara, un mapa, una imagen o un documento
(archivo HTML).
9
Muestra todas las alarmas que genera el sistema.
Le permite aceptar o borrar una alarma, o iniciar un flujo de
Ventana Lista de Alarmas
trabajo, por ejemplo, mediante el envío de un correo electrónico a
un empleado de mantenimiento.
La Lista de Alarmas no aparece cuando se pierde la conexión al
Management Server.
10
Muestra el grupo de monitores analógicos configurados.
Permite cambiar al grupo de monitores analógicos siguiente o
Ventana Monitores (solo
anterior si está disponible.
disponible si se ha configurado por lo
Nota:
menos un grupo de monitores
La pestaña Monitores no está visible si el Operator Client está
analógicos)
conectado a más de un Management Server.
Le permite controlar una cámara PTZ.
Ventana Control de PTZ
11
Muestra los dispositivos a los que tiene acceso su grupo de
usuarios. Le permite seleccionar un dispositivo y asignarlo a un
Ventana Árbol Lógico
panel Imagen.
Le permite organizar los dispositivos del Árbol Lógico según sea
necesario.
Ventana Árbol de Favoritos
Le permite administrar marcadores.
Ventana Marcadores
Muestra un mapa del sitio. Le permite arrastrar el mapa para
visualizar una sección concreta.
Ventana Mapa
Si esta función está activada, se muestra automáticamente un
mapa por cada cámara visualizada en un panel Imagen. En este
caso, la cámara debe configurarse en un mapa.
Este manual le guiará a través de los procedimientos básicos de configuración y
funcionamiento de Bosch VMS.
Para obtener ayuda e instrucciones más detalladas, consulte el Manual de configuración y el
Manual del operador, o bien utilice la ayuda en línea. Encontrará estos manuales en formato
PDF en el CD de configuración.
Bosch VMS integra vídeo, audio y datos digitales en cualquier red IP.
El sistema incluye los siguientes módulos de software:
–
Management Server
–
Grabación VRM (Video Recording Manager)
–
Operator Client (grabación VRM/DVR DiBos/grabación iSCSI/VIDOS NVR/grabación local)
–
Configuration Client
Bosch Sicherheitssysteme GmbH
Manual de configuración
2015.02 | V2 | Configuration Client
18
es | Introducción
Bosch Video Management System
Para que el sistema pueda funcionar, deberá realizar antes las siguientes tareas:
–
Instalar servicios (Management Server y VRM)
–
Instalar Operator Client y Configuration Client
–
Establecer la conexión de red
–
Conectar los dispositivos a la red
–
Configuración básica:
–
Agregar dispositivos (p. ej., por exploración del dispositivo)
–
Crear una estructura lógica
–
Configurar horarios, cámaras, eventos y alarmas
–
Configurar grupos de usuarios
Bosch VMS Archive Player muestra las grabaciones exportadas.
2015.02 | V2 | Configuration Client
Manual de configuración
Bosch Sicherheitssysteme GmbH
Bosch Video Management System
3
Descripción del sistema | es
19
Descripción del sistema
Si tiene intención de instalar y configurar Bosch VMS, participe en una formación sobre el
sistema de Bosch VMS.
Consulte las notas de la versión actual de Bosch VMS para obtener las versiones de firmware y
hardware admitidas y otra información importante.
Consulte las hojas de datos de estaciones de trabajo y servidores de Bosch para obtener
más información sobre los ordenadores donde se puede instalar Bosch VMS.
Los módulos de software de Bosch VMS se pueden instalar de forma opcional en un
ordenador.
Componentes importantes
–
Management Server (se puede seleccionar en Configuración): administración de flujos,
administración de alarmas, administración de prioridades, diario de registros de
administración, administración de usuarios, administración de estados de dispositivos.
Licencia de Enterprise System adicional: administración de grupos de usuario Enterprise
y de cuentas Enterprise.
–
Config Wizard: configuración fácil y rápida de un sistema de grabación.
–
Configuration Client (se puede seleccionar en Configuración): configuración y
administración de Operator Client.
–
Operator Client (se puede seleccionar en Configuración): control en directo,
recuperación y reproducción del almacenamiento, alarma y acceso simultáneo a varios
ordenadores de Management Server.
–
Video Recording Manager (se puede seleccionar en Configuración): distribución de
capacidades de almacenamiento de dispositivos iSCSI a los codificadores mientras se
administra un equilibrio de cargas entre los distintos dispositivos iSCSI.
Transmisión de datos de vídeo y audio grabados desde dispositivos iSCSI hasta Operator
Clients.
–
Mobile Video Service (se puede seleccionar en Configuración): proporciona un servicio de
transcodificación que transcodifica la secuencia de vídeo en directo y grabado de una
cámara configurada en Bosch VMS al ancho de banda de red disponible. Este servicio
permite que clientes de vídeo como un iPhone o un cliente Web reciban secuencias
transcodificadas (por ejemplo, para conexiones de red con un ancho de banda limitado).
–
Cliente web: puede acceder a vídeos en directo y reproducir vídeos a través de un
navegador web.
–
Aplicación para móviles: puede utilizar la aplicación para móviles en dispositivos iPhone o
iPad para acceder a vídeo en directo o reproducir vídeo.
–
Bosch Video Streaming Gateway (se puede seleccionar en Configuración): permite la
integración de cámaras de terceros y una grabación como la de NVR, por ejemplo en
redes con bajo ancho de banda.
–
Cameo SDK (se puede seleccionar en Configuración): el Cameo SDK se usa para integrar
paneles Imagen de Bosch VMS de reproducción y en directo en una aplicación externa de
terceros. Los paneles Imagen implementan los permisos de usuarios basados en
Bosch VMS.
El Cameo SDK ofrece un subconjunto de funciones del Bosch VMSOperator Client que le
permiten crear aplicaciones similares al Operator Client.
–
Client Multisite SDK: el Client Multisite SDK está pensado para controlar y supervisar el
comportamiento del Operator Client de un Enterprise System mediante aplicaciones
externas. El SDK permite buscar dispositivos a los que se puede acceder mediante el
Operator Client conectado y en ejecución, y controlar algunas funciones de la interfaz de
usuario.
Bosch Sicherheitssysteme GmbH
Manual de configuración
2015.02 | V2 | Configuration Client
20
es | Descripción del sistema
–
Bosch Video Management System
Client SDK/Server SDK: el Server SDK se utiliza para controlar y supervisar el
Management Server mediante scripts y aplicaciones externas. Puede utilizar dichas
interfaces con una cuenta de administrador válida.
El Client SDK se utiliza para controlar y supervisar el Operator Client mediante
aplicaciones externas y scripts (parte de la configuración del servidor correspondiente).
3.1
Requisitos de hardware
Consulte la hoja de datos de Bosch VMS. También hay disponibles hojas de datos para los
ordenadores de plataforma.
3.2
Requisitos de software
Consulte la hoja de datos de Bosch VMS.
Bosch VMS no se debe instalar en el equipo en el que desee instalar Bosch VMS Archive
Player.
3.3
Requisitos de licencia
Consulte la hoja de datos de Bosch VMS para ver las licencias disponibles.
3.4
Estructuras de sistemas compatibles
Un operador o instalador puede responsabilizarse de las siguientes estructuras de sistemas:
–
Sistema de servidor único
–
Sistema de varios servidores (Enterprise System)
–
Entorno de varios sistemas
Sistema con punto de acceso para conexión
Sistema de servidor único,
punto de acceso del sistema: Management Server
Enterprise System,
Punto de acceso del sistema: Enterprise Management Server
2015.02 | V2 | Configuration Client
Manual de configuración
Bosch Sicherheitssysteme GmbH
Bosch Video Management System
1
Descripción del sistema | es
Entorno de varios sistemas
4
21
Punto de acceso del sistema:
servidor en el que se procesa la solicitud de
conexión de un operador o instalador.
2
Sistema de servidor único
5
Management Server
3
Sistema de varios servidores
6
Enterprise Management Server
Ejemplos de uso de acceso a varios sistemas
Hay disponibles dos características de Bosch VMS para entornos de varios sistemas:
–
Enterprise System
–
Servidor de búsqueda
Un operador puede desear acceder a un entorno de varios sistemas por los siguientes
motivos:
–
Configuración de varios sistemas (Server Lookup)
–
Mantenimiento y control de varios sistemas (Server Lookup)
–
Control a demanda de varios sistemas dirigido por alertas (SMS, correo electrónico a
terceros) (Server Lookup)
–
Conexión simultánea a varios servidores para un funcionamiento continuo de un sistema
distribuido (Enterprise System)
Consulte también
–
Enterprise System, Página 22
–
Server Lookup (busqueda de servidor), Página 27
Bosch Sicherheitssysteme GmbH
Manual de configuración
2015.02 | V2 | Configuration Client
22
es | Conceptos
4
Bosch Video Management System
Conceptos
Este capítulo proporciona información adicional sobre temas seleccionados.
4.1
Config Wizard
El asistente Config Wizard permite configurar sistemas pequeños de manera rápida y sencilla.
Config Wizard le permite obtener sistemas configurados, lo que incluye VRM, sistemas iSCSI,
Mobile Video Service, cámaras, perfiles de grabación y grupos de usuarios.
Debe agregar sistemas iSCSI manualmente en una instalación de software estándar.
Los grupos de usuarios y sus permisos se configuran automáticamente. Puede agregar o
eliminar usuarios y establecer contraseñas.
Config Wizard puede acceder a Management Server solo en el ordenador local.
Puede guardar una configuración activada a modo de copia de seguridad e importarla más
tarde. Tras ello, puede cambiar esta configuración importada.
Config Wizard agrega el VRM local automáticamente en una instalación de software estándar y
en DIVAR IP 3000 y DIVAR IP 7000.
En DIVAR IP 3000 y en DIVAR IP 7000, el dispositivo iSCSI local se agrega automáticamente si
no está ya disponible.
En DIVAR IP 3000 y en DIVAR IP 7000, un Mobile Video Service local se agrega
automáticamente si no está ya disponible.
Nota!
Si desea usar decodificadores en el sistema, asegúrese de que todos los codificadores
utilicen la misma contraseña para el nivel de autorización user.
Consulte también
–
4.2
Cómo usar Config Wizard, Página 71
Enterprise System
El objetivo de un Bosch VMSEnterprise System consiste en permitir que un usuario de
Operator Client pueda acceder de manera simultánea a varios Management Servers.
Consulte también
4.2.1
–
Configuración de la Lista de Servidores de Enterprise System, Página 91
–
Configuración de los usuarios, los permisos y el acceso empresarial, Página 165
–
Acceso al sistema, Página 79
Escenarios
Se abordan los tres escenarios siguientes.
–
Escenario 1: un servidor específico realiza la función de Enterprise Management Server.
Este servidor tiene la única tarea de gestionar el acceso simultáneo de una estación de
trabajo de Operator Client a múltiples Management Servers.
Una estación de trabajo de Operator Client se conecta a Enterprise Management Server.
Después de conectarse correctamente, el usuario de Operator Client tiene acceso a los
dispositivos de todos los Management Servers configurados según los permisos de su
Enterprise User Group.
2015.02 | V2 | Configuration Client
Manual de configuración
Bosch Sicherheitssysteme GmbH
Bosch Video Management System
Conceptos | es
23
Figura 4.1: Escenario empresarial 1
Management Server
Operator Client
Configuration Client
Cámara IP/codificador
Enterprise Management Server
Bosch Sicherheitssysteme GmbH
Manual de configuración
2015.02 | V2 | Configuration Client
24
es | Conceptos
Bosch Video Management System
–
Escenario 2: combinación de Enterprise Management Server y función de Management
Server. En este caso, el propio Management Server debe ser también parte de la
configuración de Enterprise Management Server.
Figura 4.1: Escenario empresarial 2
Management Server / Enterprise Management Server
/ Operator Client
Configuration Client
Cámara IP/codificador
–
Escenario 3: la arquitectura cliente-servidor sigue siendo compatible.
2015.02 | V2 | Configuration Client
Manual de configuración
Bosch Sicherheitssysteme GmbH
Bosch Video Management System
Conceptos | es
25
Figura 4.2: Escenario clásico 3
Management Server
Operator Client
Configuration Client
Cámara IP/codificador
4.2.2
Permisos
Permisos en un Enterprise System
Para un Enterprise System puede configurar los siguientes permisos:
–
Permisos de uso del Operator Client que definen la interfaz de usuario para trabajar en el
Enterprise System (por ejemplo, la interfaz de usuario del monitor de alarma).
Utilice un Enterprise User Group. Configúrelo en el Enterprise Management Server.
Bosch Sicherheitssysteme GmbH
Manual de configuración
2015.02 | V2 | Configuration Client
26
es | Conceptos
Bosch Video Management System
–
Los permisos de dispositivo que deben estar disponibles para trabajar en un Enterprise
Management Server se definen en cada Management Server.
Utilice Enterprise Accounts. Configúrelo en cada Management Server.
Permisos en un solo Management Server
Para administrar el acceso a uno de los Management Servers, utilice el grupo de usuarios
estándar. Puede configurar todos los permisos de este Management Server en este grupo de
usuarios.
Puede configurar grupos de usuarios de autorización doble para grupos de usuarios estándar y
para Enterprise User Groups.
4.2.3
Tipos de grupos de usuario
Tipo
Contiene
Ajustes de configuración
¿Dónde se configura?
disponibles
Grupo de usuarios
Usuarios
–
Permisos de uso y del
–
dispositivo
Enterprise User
Usuarios
Group
Management
Server
–
Permisos de uso
–
Enterprise
–
Por cada Management
Management
Server: nombre de las
Server
Enterprise Access
Accounts con
credenciales de
conexión
Acceso Enterprise
–
–
Permisos de
–
dispositivo
–
Management
Server
Contraseña de la
cuenta
Grupo de usuarios
Grupos de usuarios –
de autorización
Vea grupos de
–
usuarios
Vea grupos de
usuarios
dual
Autorización dual
Enterprise User
de Enterprise
Groups
–
Vea Enterprise User
Groups .
–
Vea Enterprise
User Groups .
Tab. 4.1: Grupos de usuarios
4.2.4
Obtención de la licencia
Se requiere una licencia de la versión Bosch VMS Enterprise (MBV-BENT) en cada Enterprise
Management Server para activar la función.
Para cada una Management Server asignado a uno o más Enterprise User Groups se necesita
una licencia (MBV-XSUB).
Para actualizar una licencia básica de MBV-BPRO a un Enterprise System, necesita una licencia
de actualización de Enterprise (MBV-FEUP).
Todas las estaciones de trabajo que se conectan a un Enterprise Management Server exigen
un MBV-XWST con licencia en Enterprise Management Server. Si el acceso se realiza mediante
Enterprise Management Server, no se necesita ninguna licencia de MBV-XWST adicional en
cada Management Server.
2015.02 | V2 | Configuration Client
Manual de configuración
Bosch Sicherheitssysteme GmbH
Bosch Video Management System
4.3
Conceptos | es
27
Server Lookup (busqueda de servidor)
Un único usuario de Configuration Client o Operator Client puede desear conectarse a varios
puntos de acceso del sistema de forma secuencial. Este acceso se denomina Server Lookup.
Los puntos de acceso del sistema pueden ser de Management Server o de Enterprise
Management Server.
Server Lookup es compatible con la búsqueda de puntos de acceso del sistema por nombre o
descripción.
El usuario recupera la lista de puntos de acceso del sistema durante la conexión. Debe
conectarse al servidor que alberga la configuración con Lista de servidores.
Cuando un usuario de Operator Client inicia sesión mediante Server Lookup en estado fuera
de línea, se muestra la lista de servidores del último inicio de sesión correcto. "Fuera de línea"
quiere decir que la estación de trabajo Operator Client no tiene conexión de red al servidor
que contiene la lista de servidores.
A partir de Bosch VMS 5.5:
Un usuario de Operator Client puede iniciar sesión en Management Server con otra versión. El
operador puede mostrar la Lista de servidores/Libreta de direcciones de este servidor.
Si hay una versión del servidor más reciente que el cliente, este se actualizará
automáticamente mediante la implementación automática si la última conexión correcta del
cliente se ha establecido con este servidor antes de su actualización.
Puede agregar más columnas a la lista de servidores según sus necesidades. Entonces, el
usuario dispone de más criterios de búsqueda para encontrar un servidor específico en el
cuadro de diálogo Server Lookup. Las columnas agregadas también son visibles en la página
Acceso al servidor (ventana principal > usuarios Enterprise > Grupos de Usuarios > pestaña Grupos de
> pestaña Acceso al servidor).
La siguiente imagen muestra un ejemplo de Server Lookup en un entorno de varios sistemas:
Bosch Sicherheitssysteme GmbH
Manual de configuración
2015.02 | V2 | Configuration Client
28
es | Conceptos
Bosch Video Management System
1
Entorno de varios sistemas
Management Server
2
Sistema de servidor único
Enterprise Management Server
3
Sistema de varios servidores
Operator Client
4
Punto de acceso del sistema:
Configuration Client
servidor en el que se procesa la solicitud de
conexión de Operator Client o
Configuration Client.
Cuando un cliente se conecta a Enterprise Management Server, es posible obtener acceso a
todos los Management Servers de este Enterprise System de forma simultánea.
Temas relacionados
4.3.1
–
Configuración de Server Lookup, Página 93
–
Página Lista de servidores, Página 193
–
Mediante Server Lookup, Página 79
–
Exportar la lista de servidores, Página 94
–
Importar una lista de servidores, Página 94
Lista de servidores
Puede exportar o importar un archivo csv con una lista de servidores y todas las propiedades
configuradas. Si importa un archivo csv con una lista de servidores, todos los servidores
configurados previamente en la página Lista de servidores se sobrescriben con los del archivo
2015.02 | V2 | Configuration Client
Manual de configuración
Bosch Sicherheitssysteme GmbH
Bosch Video Management System
Conceptos | es
29
csv. Pero si importa un servidor con el nombre de un servidor ya configurado, los ajustes de la
página Acceso al servidor se conservan (ventana principal > pestaña Grupos de usuarios Enterprise > Grupos de Usuarios >
> pestaña Acceso al servidor).
Cuando edite el archivo csv exportado en Microsoft Excel, guárdelo como tipo de archivo CSV
(Windows ANSI), no como Unicode. Si utiliza un editor externo para editar el archivo csv
exportado, asegúrese de que este archivo se puede guardar en el editor con la codificación de
caracteres Windows ANSI o UTF-8 (con BOM). La codificación Windows ANSI se usa para
todos los idiomas europeos occidentales, mientras que UTF-8 se utiliza para el resto de
idiomas.
El separador de listas que se configura en los ajustes locales de su sistema operativo se utiliza
como separador para el archivo csv. Por ejemplo, en Windows 7:
4
Haga clic en Inicio > Panel de control > Configuración regional y de idioma >
Configuración adicional > y seleccione el carácter deseado en la lista Separador de
listas:.
4.4
Acceso remoto
Precaución!
Para evitar un acceso no autorizado a los datos de vídeos a través de Internet, se recomienda
que proteja todos los usuarios y dispositivos del sistema mediante una contraseña apropiada.
Proteja todos los niveles de una cámara/codificador (service/user/live) con una contraseña.
Temas relacionados con el cambio de contraseñas
–
Página Propiedades de usuario, Página 315
–
Cómo cambiar la contraseña de un codificador/decodificador, Página 110
–
Cómo cambiar la contraseña de un dispositivo VRM, Página 102
El objetivo del acceso remoto en Bosch VMS es conectar diferentes redes privadas a redes
públicas.
Los ordenadores de Operator Client pueden acceder, de forma simultánea o secuencial, a
varias redes con direcciones de red privadas (locales) mediante interfaces (routers). La tarea
del router es traducir el tráfico entrante de la red pública a la correspondiente dirección de
red privada.
Los usuarios de Operator Client pueden acceder a Management Server o Enterprise
Management Server y a sus dispositivos mediante el acceso remoto.
No puede acceder a los siguientes dispositivos/características mediante el acceso remoto:
–
Reproducción de almacenamiento local
–
ONVIF
–
DiBos
–
Reproducción de iSCSI directa
En la siguiente imagen aparece un ejemplo de acceso remoto a dispositivos Bosch VMS en un
solo sistema:
Bosch Sicherheitssysteme GmbH
Manual de configuración
2015.02 | V2 | Configuration Client
30
es | Conceptos
Bosch Video Management System
1
Cortafuegos
6
Cámara IP/codificador
2
Router
7
Enterprise Management Server
3
Management Server
8
Decodificador
4
Operator Client
9
Servidor DynDNS
5
Configuration Client
10
World Wide Web
A
Red remota
B
Red local
En la siguiente imagen aparece un ejemplo de acceso remoto desde red privada con
Enterprise System a sistemas Bosch VMS remotos:
2015.02 | V2 | Configuration Client
Manual de configuración
Bosch Sicherheitssysteme GmbH
Bosch Video Management System
Conceptos | es
1
Cortafuegos
6
Cámara IP/codificador
2
Router
7
Enterprise Management Server
Reenvío de puertos
3
Management Server
31
Lista de servidores empresariales
8
Decodificador
9
Servidor DynDNS
Asignación de puertos
4
Operator Client
Conexión a
5
Asignación de nombres dinámica
Configuration Client
10
World Wide Web
Conexión a
Para activar el acceso remoto de un Operator Client a dispositivos de una red remota, se
asigna a cada dispositivo un número de puerto público además de la dirección de red pública
del router. Para acceder, Operator Client usa este número de puerto junto con la dirección de
red pública. En la red privada, el tráfico entrante del número de puerto público se reenvía a la
dirección de red privada y el número de puerto del dispositivo correspondiente.
Debe configurar la asignación de puertos en Configuration Client para su uso por parte de
Operator Client.
Nota!
Además, el administrador de la red debe configurar el reenvío de puertos en el router de la
red privada. El administrador de la red debe asegurarse de que el acceso remoto mediante
estos puertos se realiza fuera del entorno de Bosch VMS.
Bosch Sicherheitssysteme GmbH
Manual de configuración
2015.02 | V2 | Configuration Client
32
es | Conceptos
Bosch Video Management System
Consulte también
4.5
–
Configuración del acceso remoto, Página 80
–
Cuadro de diálogo Ajustes de acceso remoto, Página 188
–
Cuadro de diálogo Tabla de asignación de puertos, Página 189
Grupo de almacenamiento iSCSI
A partir de la versión 3.0 de VRM, se han introducido grupos de almacenamiento iSCSI. Un
grupo de almacenamiento es un contenedor para uno o varios sistemas de almacenamiento
iSCSI que compartan las mismas propiedades de equilibrio de carga. Los codificadores/
cámaras IP asignados a un grupo de almacenamiento se graban con estos ajustes de equilibrio
de carga comunes.
Un grupo de almacenamiento se puede usar para recibir una asignación lógica de la topología
de la red hacia el VRM. Por ejemplo, si tiene dos edificios, ambos con almacenamiento y
dispositivos, y desea evitar que el tráfico de red pase de un edificio a otro.
Los grupos de almacenamiento también sirven para agrupar cámaras y sistemas de
almacenamiento en función de un aspecto importante. Por ejemplo, un sistema consta de
varias cámaras muy importantes y algunas de menor importancia. En este caso, es posible
reunirlas en dos grupos de almacenamiento: uno con numerosas funciones de redundancia y
el otro con menor redundancia.
Puede configurar las siguientes propiedades de equilibrio de carga para cada grupo de
almacenamiento:
–
Preferencias de grabación (Automático o Fallo)
–
Uso de destino secundario
En el modo Fallo, el destino secundario se usa si el destino principal asignado falla. Si
está opción está desactivada, todos los dispositivos asignados a este destino principal
averiado interrumpen la grabación. En el caso del modo Automático: si falla un destino, VRM Server reasigna
automáticamente los dispositivos relacionados a otros almacenamiento. Si VRM Server no
está en funcionamiento durante el fallo de un destino, los dispositivos que están
grabando en el destino que ha fallado interrumpen su grabación.
–
Bloqueo de reserva para periodos de inactividad
–
Periodo de comprobación de estado
Nota!
A partir de Bosch VMS v. 4.5.5, se admiten varios grupos de almacenamiento por VRM.
Consulte también
–
4.6
Página Grupo, Página 227
Automated Network Replenishment (ANR)
Uso recomendado
Cuando se produce un fallo en la red o en el sistema de almacenamiento central, la función
ANR garantiza que el codificador retransmita la grabación almacenada localmente en el búfer
correspondiente al período de tiempo que falta al sistema de almacenamiento central después
de solucionar el fallo.
En el siguiente gráfico se muestra la transmisión de los datos de vídeo después de solucionar
un fallo de red o de almacenamiento.
2015.02 | V2 | Configuration Client
Manual de configuración
Bosch Sicherheitssysteme GmbH
Bosch Video Management System
Conceptos | es
1 Vídeo
5 Red IP
2 Codificador
6 Destino iSCSI (almacenamiento central)
33
3 Escribir en búfer inmediatamente
4 Tarjeta SD (búfer circular)
Ejemplo: procedimiento en caso de fallo en la red
Si se produce un error inesperado en la red, la función ANR completa el almacenamiento
central con la grabación almacenada localmente en el búfer cuando la red vuelve a estar
disponible.
Ejemplo: almacenamiento de datos de vídeo cuando la red no está disponible
En el metro no hay conexión de red al almacenamiento central cuando circula entre
estaciones. La grabación almacenada en el búfer solo se puede transmitir al almacenamiento
central durante las paradas programadas.
Asegúrese de que el período de tiempo que se necesita para transferir la grabación
almacenada en el búfer no supera el tiempo de la parada.
Ejemplo: ANR para la grabación por alarma
La grabación previa a la alarma se almacena de forma local. Solo en el caso de que se
produzca una alarma, la grabación previa a la alarma se transmite al almacenamiento central.
Si no se produce ninguna alarma, la grabación previa a la alarma anterior no se transmite al
almacenamiento central y, por lo tanto, no se carga la red.
Limitaciones
Nota!
No se puede utilizar la reproducción del medio de almacenamiento local cuando las
contraseñas para "user" y "live" se establecen en el codificador. Quite las contraseñas si es
necesario.
La función ANR solo funciona con las grabaciones VRM.
Debe configurar un medio de almacenamiento de un codificador para poder usar la función
ANR.
El codificador para el que configure la función ANR debe tener un firmware de la versión 5.90
o posterior. No todos los tipos de codificador admiten la función ANR.
No se puede utilizar la función ANR con la grabación dual.
Bosch Sicherheitssysteme GmbH
Manual de configuración
2015.02 | V2 | Configuration Client
34
es | Conceptos
Bosch Video Management System
El sistema de almacenamiento iSCSI se debe configurar correctamente.
En la siguiente lista se incluyen los posibles motivos por los que no se puede configurar la
función ANR:
–
No se tiene acceso al codificador (dirección IP incorrecta, fallo en la red, etc.).
–
El medio de almacenamiento del codificador no está disponible o es solo de lectura.
–
La versión del firmware es incorrecta.
–
El tipo de codificador no admite la función ANR.
–
La grabación dual está activa.
Consulte también
4.7
–
Configuración de un dispositivo iSCSI, Página 99
–
Cómo configurar la función ANR, Página 152
–
Configuración de los medios de almacenamiento de un codificador, Página 90
Grabación dual/de seguridad
Uso recomendado
Un VRM principal gestiona la grabación normal de las cámaras del sistema. Para realizar
una grabación dual de las cámaras, utilice un VRM secundario.
La grabación dual permite grabar vídeo de la misma cámara en diversas ubicaciones.
Este tipo de grabación se realiza generalmente con unos ajustes de secuencia y modos de
grabación diferentes. Como caso especial de grabación dual, puede configurar una grabación
imagen redundante, donde la misma señal de vídeo se graba dos veces en ubicaciones
distintas.
La grabación dual se realiza a través de dos servidores VRM que administran varios
dispositivos iSCSI, que se pueden ubicar en sitios diferentes.
Un VRM secundario puede administrar la grabación secundaria para varios VRM principales.
El usuario puede seleccionar entre las grabaciones administradas por el VRM principal o por el
VRM secundario. En una sola cámara, el usuario puede cambiar entre las grabaciones del VRM
principal o del secundario. Además, el usuario también puede mostrar las grabaciones de la
misma cámara administradas por el VRM principal y por el VRM secundario al mismo tiempo.
En la grabación dual, debe instalar un VRM secundario durante la configuración.
Un VRM de seguridad permite continuar con la grabación de un ordenador VRM principal o
VRM secundario en el que se haya producido un error.
En el siguiente gráfico se muestra un ejemplo de un escenario de grabación dual:
2015.02 | V2 | Configuration Client
Manual de configuración
Bosch Sicherheitssysteme GmbH
Bosch Video Management System
1
Conceptos | es
2
35
3
1 Ubicación 1
Codificador
2 Ubicación central
Dispositivo de almacenamiento iSCSI
3 Ubicación 2
Conexión de control
VRM principal
Secuencia de vídeo
VRM secundario
Limitaciones
No se puede utilizar la grabación dual junto con ANR.
No se puede exportar, eliminar ni proteger las grabaciones administradas por un VRM
secundario.
Cameo SDK solo admite la reproducción de la grabación principal.
Consulte también
4.8
–
Cómo configurar la grabación dual en la tabla de cámaras, Página 152
–
Cómo agregar un VRM principal manualmente, Página 96
–
Cómo agregar un VRM secundario manualmente, Página 96
–
Agregar manualmente un VRM imagen, Página 97
–
Cómo agregar un VRM de seguridad manualmente, Página 97
–
Página Cámaras, Página 291
Modos de grabación con VRM
En este capítulo se muestran gráficos que ilustran los posibles modos de grabación con VRM.
Lista de posibles modos de grabación con VRM:
–
Grabación con VRM principal
–
Grabación con VRM imagen
–
Grabación con VRM secundario
–
Grabación con VRM de seguridad
Bosch Sicherheitssysteme GmbH
Manual de configuración
2015.02 | V2 | Configuration Client
36
es | Conceptos
Bosch Video Management System
Para obtener más información sobre la grabación con ANR, consulte el capítulo Automated
Network Replenishment (ANR), Página 32.
Grabación con VRM principal
VRM principal
Conexión de control
Dispositivo de almacenamiento iSCSI
Secuencia de vídeo
Codificador
2015.02 | V2 | Configuration Client
Manual de configuración
Bosch Sicherheitssysteme GmbH
Bosch Video Management System
Conceptos | es
37
Grabación con VRM imagen
VRM principal
VRM secundario
Dispositivo de almacenamiento iSCSI
Conexión de control
Codificador
Secuencia de vídeo
Grabación con VRM secundario
VRM principal
Bosch Sicherheitssysteme GmbH
VRM secundario
Manual de configuración
2015.02 | V2 | Configuration Client
38
es | Conceptos
Bosch Video Management System
Dispositivo de almacenamiento iSCSI
Conexión de control
Codificador
Secuencia de vídeo
Grabación con VRM de seguridad
4.9
VRM principal
VRM secundario
Dispositivo de almacenamiento iSCSI
VRM de seguridad principal
Codificador
VRM de seguridad secundario
Conexión de control
Secuencia de vídeo
Reproducción de fuentes de grabación VRM
En el siguiente gráfico, se muestran paneles Imagen con la reproducción de todas las fuentes
de grabación con VRM posibles. Cada gráfico muestra el dispositivo de almacenamiento, la
instancia VRM (si está disponible) y la sección de un panel Imagen como ejemplo de la
reproducción. Si procede, la fuente de grabación se indica mediante el icono correspondiente
en la barra del panel Imagen.
–
Reproducción de una sola grabación, Página 38
–
Reproducción de grabación con VRM dual, Página 39
–
Reproducción de grabación con VRM principal y VRM de seguridad opcional, Página 40
–
Reproducción de grabación con VRM secundario y VRM de seguridad opcional, Página 41
–
Automatic Network Replenishment, Página 42
Reproducción de una sola grabación
Este panel Imagen se muestra cuando solo se configura un VRM principal. No puede
seleccionar otra fuente de grabación.
2015.02 | V2 | Configuration Client
Manual de configuración
Bosch Sicherheitssysteme GmbH
Bosch Video Management System
Conceptos | es
39
: si se configura para esta estación de trabajo, el
dispositivo de almacenamiento iSCSI suministra directamente la reproducción.
Dispositivo de almacenamiento iSCSI
VRM principal
Reproducción de grabación con VRM dual
Se configura un VRM principal y un VRM secundario. Haga clic en el icono de grabación para
mostrar la reproducción principal o la secundaria.
Si se configura para esta estación de trabajo, el dispositivo de almacenamiento iSCSI
suministra directamente la reproducción.
Dispositivo de almacenamiento iSCSI
Bosch Sicherheitssysteme GmbH
Manual de configuración
2015.02 | V2 | Configuration Client
40
es | Conceptos
Bosch Video Management System
VRM principal
VRM secundario
Reproducción de grabación con VRM principal y VRM de seguridad opcional
Mientras el VRM principal está en funcionamiento, suministra la reproducción. El VRM de
seguridad funciona en estado inactivo.
Si se configura para esta estación de trabajo, el dispositivo de almacenamiento iSCSI
suministra directamente la reproducción.
Si se configura una grabación con VRM secundario o ANR, puede cambiar la fuente de
grabación.
Cuando el VRM principal no está conectado, el VRM de seguridad que se ha configurado
suministra la reproducción. Cierre el panel Imagen y vuelva a mostrar la cámara en un panel
Imagen:
X
Cuando el VRM principal y el VRM de seguridad principal opcional no están conectados, el
codificador proporciona la reproducción. Cierre el panel Imagen y vuelva a mostrar la cámara
en un panel Imagen:
2015.02 | V2 | Configuration Client
Manual de configuración
Bosch Sicherheitssysteme GmbH
Bosch Video Management System
Conceptos | es
41
X
Dispositivo de almacenamiento iSCSI
VRM principal
VRM de seguridad principal
Codificador
El codificador solo puede suministrar la reproducción durante un período limitado de
grabación.
Reproducción de grabación con VRM secundario y VRM de seguridad opcional
Mientras el VRM secundario está en funcionamiento, suministra la reproducción. El VRM de
seguridad funciona en estado inactivo.
Si se configura para esta estación de trabajo, el dispositivo de almacenamiento iSCSI
suministra directamente la reproducción.
Cuando el VRM secundario no está conectado, el VRM de seguridad que se ha configurado
suministra la reproducción. Cierre el panel Imagen y vuelva a mostrar la cámara en un panel
Imagen:
Bosch Sicherheitssysteme GmbH
Manual de configuración
2015.02 | V2 | Configuration Client
42
es | Conceptos
Bosch Video Management System
Cuando el VRM secundario y el VRM de seguridad secundario opcional no están conectados, el
codificador proporciona la reproducción. Cierre el panel Imagen y arrastre la cámara de nuevo
a un panel Imagen:
X
X
Dispositivo de almacenamiento iSCSI
VRM principal
VRM de seguridad secundario
Codificador
El codificador solo puede suministrar la reproducción durante un período limitado de
grabación.
Automatic Network Replenishment
ANR está configurado. Haga clic en el icono de fuente de grabación para mostrar la
reproducción principal (reproducción de seguridad principal, reproducción de codificador
principal) o reproducción ANR.
Si se configura para esta estación de trabajo, el dispositivo de almacenamiento iSCSI
suministra directamente la reproducción.
2015.02 | V2 | Configuration Client
Manual de configuración
Bosch Sicherheitssysteme GmbH
Bosch Video Management System
Conceptos | es
43
Dispositivo de almacenamiento iSCSI
VRM principal
Tarjeta SD
4.10
Funcionamiento de la alarma
Las alarmas se pueden configurar de forma individual para que uno o varios grupos de
usuarios puedan trabajar con ellas. Cuando se produce una alarma, ésta se muestra en la Lista
de Alarmas de todos los usuarios pertenecientes a los grupos configurados para recibir esa
alarma. Si alguno de estos usuarios realiza trabajos en una alarma, ésta desaparecerá de la
Lista de Alarmas del resto de usuarios.
Las alarmas se muestran en el monitor de alarma de una estación de trabajo y, opcionalmente,
en monitores analógicos. Este comportamiento se describe en los párrafos siguientes.
Flujo de la alarma
1.
Se produce una alarma en el sistema.
2.
Las notificaciones de alarma aparecen en la Lista de Alarmas de todos los usuarios
configurados para esa alarma. El vídeo de la alarma se reproduce de inmediato en los
monitores configurados. Si se trata de una alarma de visualización automática
(autoemergente), el vídeo de alarma también aparece automáticamente en los monitores
de alarma de la estación de trabajo de Operator Client. Si la alarma se ha configurado con borrado automático, se eliminará de la Lista de
Alarmas transcurrido el tiempo de borrado automático (configurada en el
Configuration Client).
En los monitores analógicos, las vistas cuadrangulares de los VIP XD son sustituidas
temporalmente por visualización de pantalla completa.
Bosch Sicherheitssysteme GmbH
Manual de configuración
2015.02 | V2 | Configuration Client
44
es | Conceptos
Bosch Video Management System
3.
Uno de los usuarios acepta la alarma. El vídeo de alarma se visualiza en la estación de
trabajo de ese usuario (si no ha aparecido ya de forma autoemergente). Se elimina la
alarma de todas las Listas de Alarmas y pantallas de vídeo de alarma.
4.
El usuario que aceptó la alarma activa un flujo de trabajo que puede incluir la lectura de
un plan de acción y la introducción de comentarios. Este paso es opcional. Los
administradores pueden configurar los requisitos del flujo de trabajo.
5.
Por último, el usuario borra la alarma. Esto elimina la alarma de la Lista de Alarmas y de la
visualización de alarmas.
En un grupo de monitores analógicos, los monitores vuelven a las cámaras que se estaban
mostrando antes de que se produjera la alarma.
Ventana Imagen de Alarma
1.
Para visualizar un vídeo de alarma, la ventana Imagen de Alarma reemplaza a la ventana
Imagen en directo o de reproducción en el monitor que se haya configurado para la
visualización de la alarma.
2.
Cada alarma obtiene una fila de paneles Imagen. Se puede asociar un máximo de cinco
paneles Imagen a cada alarma. Estos paneles pueden mostrar vídeo en directo, vídeo de
reproducción o mapas.
En un grupo de monitores analógicos, cada alarma puede llamar a cámaras de una fila de
monitores analógicos. El número de cámaras de la fila está limitado por el número de
columnas del grupo de monitores analógicos. Los monitores de la fila que no se utilizan
para el vídeo de la alarma se pueden configurar para que continúen con su visualización
actual o para que muestren una pantalla vacía.
3.
Las alarmas de prioridad más alta se muestran por encima de las de prioridad más baja,
tanto en las filas de monitores analógicos como en las filas de alarmas de visualización de
la estación de trabajo de Operator Client.
4.
Si la ventana Imagen de Alarma está llena de filas de imágenes de alarma y debe
mostrarse una alarma más, las alarmas de menor prioridad "se apilan" en la fila inferior de
la ventana. Puede ir pasando por las alarmas apiladas con los controles de la parte
izquierda de la fila de alarmas.
En los grupos de monitores analógicos, puede ir pasando por las alarmas apiladas con los
botones de control de la ventana Monitores de la pantalla de la estación de trabajo de
Operator Client. Los monitores analógicos con alarma se indican mediante iconos rojos
con indicadores LED parpadeantes.
El título, la hora y la fecha de la alarma pueden mostrarse si se desea en todos los
monitores analógicos, o solo en el primer monitor de la fila de alarmas.
5.
En alarmas de igual prioridad, el administrador puede configurar el comportamiento de
orden:
–
Modo Last-in-First-out (LIFO): en esta configuración, las alarmas nuevas se insertan
sobre otras alarmas más antiguas de la misma prioridad.
–
Modo First-in-First-out (FIFO): en esta configuración, las alarmas nuevas se insertan
bajo otras más antiguas de la misma prioridad.
6.
Una fila de imágenes de alarma puede aparecer en la ventana Imagen de Alarma de una
de estas dos formas:
–
Cuando se genera (autoemergente). Esto ocurre cuando la prioridad de la alarma es
mayor que la prioridad de la pantalla.
–
Cuando la alarma se acepta. Esto ocurre cuando la prioridad de la alarma es menor
que la prioridad de la pantalla.
2015.02 | V2 | Configuration Client
Manual de configuración
Bosch Sicherheitssysteme GmbH
Bosch Video Management System
Conceptos | es
45
Alarmas autoemergentes
Las alarmas se pueden configurar para que aparezcan automáticamente (emergentes) en la
ventana Imágenes de Alarma según la prioridad. También se pueden asignar prioridades a
todas las visualizaciones de imágenes en directo y reproducción de cada grupo de usuarios.
Cuando se recibe una alarma con mayor prioridad que la de la pantalla del usuario, esta
alarma de mayor prioridad muestra automáticamente su fila correspondiente en la ventana
Imágenes de Alarma. Si en ese momento la ventana Imágenes de Alarma no se visualiza, ésta
reemplaza automáticamente la ventana Imagen en directo o Reproducción de imagen
visualizada en el monitor activado para las alarmas.
Aunque las alarmas autoemergentes aparecen en la ventana Imágenes de Alarma, éstas no se
aceptan automáticamente. Pueden mostrarse en las pantallas de varios usuarios a la vez.
Cuando un usuario acepta una alarma autoemergente, ésta se elimina de la Lista de Alarmas y
las pantallas de alarma del resto de usuarios.
Consulte también
–
4.11
Cómo configurar la duración previa y posterior de una alarma, Página 159
Dispositivos DVR
En este capítulo se proporciona información adicional sobre los dispositivos DVR que puede
integrar en Bosch VMS.
Algunos modelos de DVR (p. ej., el modelo DHR-700) admiten grabación desde codificadores/
cámaras IP. Otros modelos de DVR sólo son compatibles con cámaras analógicas.
Un codificador/cámara IP no debe integrarse en la configuración de dos sistemas de vídeo
(DVR o sistemas de gestión de vídeo).
Si los codificadores/cámaras IP están conectados a un DVR que ya está integrado en
Bosch VMS, la exploración de dispositivos de la red Bosch VMS no los detecta. Esta situación
se produce en la exploración de red iniciada en Configuration Client o en Config Wizard.
Si un DVR conectado a codificadores/cámaras IP está integrado en Bosch VMS y dichos
codificadores/cámaras IP ya se han agregado a Bosch VMS, aparece un aviso. Retire estos
codificadores/cámaras IP del DVR o del Bosch VMS.
Config Wizard no agrega a la configuración dispositivos DVR con cámaras IP que ocasionen
conflictos.
Los dispositivos DVR admiten un número limitado de conexiones simultáneas. Este número
establece el número máximo de usuarios de Operator Client que pueden visualizar vídeos de
forma simultánea desde este DVR sin que aparezcan paneles Imagen en negro.
Temas relacionados
–
4.12
Página de DVR (videograbador digital)
Mobile Video Service
Mobile Video Service transcodifica secuencias de vídeo desde el origen al ancho de banda
disponible de los clientes conectados. Las interfaces del Mobile Video Service se han
diseñado para admitir clientes de distintas plataformas, como dispositivos móviles (IOS; iPad,
iPhone) y el cliente HTML de Windows Internet Explorer.
Mobile Video Service se basa en Microsoft Internet Information Service.
Un servicio móvil puede dar servicio a varios clientes de forma sincronizada.
Para obtener información sobre límites, consulte la hoja de datos y la nota técnica Mobile
Video Service disponibles en el catálogo de productos en línea de Bosch VMS.
Bosch Sicherheitssysteme GmbH
Manual de configuración
2015.02 | V2 | Configuration Client
46
es | Conceptos
Bosch Video Management System
Internet Information Service
Configure los ajustes de Internet Information Service en el ordenador en el que tiene intención
de instalar MVS para Bosch VMS.
Instale y configure Internet Information Service (IIS) antes de instalar Mobile Video Service
(MVS). Si IIS no está instalado, la configuración de Bosch VMS para instalar Mobile Video
Service se interrumpe.
Seleccione el componente de Mobile Video Service que se va a instalar durante la
configuración de Bosch VMS.
No puede instalar Video Recording Manager (VRM) y Mobile Video Service en el mismo
ordenador.
Le recomendamos que no instale Mobile Video Service en el mismo ordenador en el que
instale Management Server.
La aplicación móvil puede realizar las siguientes tareas:
–
Visualización de vídeo
–
Directo
–
Reproducción
–
Envío de vídeo en directo
–
Grabación y envío de vídeo grabado
–
Grabación con alarma
–
Monitorización de la red y del servidor
Temas relacionados
4.13
–
Adición de un Mobile Video Service, Página 131
–
Página Servicio de vídeo móvil, Página 222
Adición de dispositivos de vídeo IP de Bosch
A partir de la versión 4.5.5 de Bosch VMS y de la versión 5.70 de firmware, podrá agregar
todos los dispositivos IP de vídeo de Bosch al sistema. Puede utilizar la selección <Detección
automática> para agregar estos dispositivos. Un codificador que se agregue con la selección
<Detección automática> debe estar disponible en la red. Las funciones del dispositivo del
codificador se recuperan y se aplican las calidades de secuencia predeterminadas.
Aviso:
No puede agregar un dispositivo con la selección <Detección automática> a un NVR.
Temas relacionados
4.14
–
Cómo agregar dispositivos, Página 119
–
Cómo actualizar las funciones del dispositivo, Página 108
–
Cuadro de diálogo Agregar codificador/descodificador, Página 204
–
Cuadro de diálogo Editar codificador/descodificador, Página 205
Región de interés (ROI)
Uso recomendado
La región de interés (ROI) sirve para ahorrar ancho de banda en la red cuando se amplía una
sección de la imagen de la cámara con una cámara HD fija. Esta sección actúa como una
cámara PTZ.
Descripción funcional
La función ROI solo está disponible para el flujo 2.
Las cámaras HD fijas ofrecen secuencias de ROI con resolución SD.
2015.02 | V2 | Configuration Client
Manual de configuración
Bosch Sicherheitssysteme GmbH
Bosch Video Management System
Conceptos | es
47
Cuando se utiliza una conexión TCP en modo directo, el codificador adapta la calidad de
codificación al ancho de banda de la red. La calidad mejor adaptada nunca supera la calidad
configurada del flujo.
Además, el codificador solo transmite el área seleccionada por el usuario (a través de las
acciones de acercar el zoom o giro).
El uso de ROI tiene las siguientes ventajas:
–
Se reduce el uso de ancho de banda de la red
–
Se disminuye el rendimiento de decodificación necesario en el cliente
Un usuario con una prioridad más elevada para el control PTZ puede hacerse con el control de
la ROI y cambiar la sección de la imagen. La grabación del flujo 2 tiene la prioridad más alta.
Esto implica que una grabación continua del flujo 2 impide controlar la ROI. Si se configura la
grabación con alarma del flujo 2, no se puede controlar la ROI cuando ocurre un evento que
activa una grabación con alarma.
Limitaciones
Solo puede usar la función de ROI con cámaras HD fijas.
Solo puede usar ROI en modo directo.
La función ROI está disponible en las plataformas Nevada y A5 HW con el firmware de la
versión 5.60 o posterior.
Active el modo TCP para esta cámara para adaptar el ancho de banda de la red. El codificador
adapta la calidad de codificación al ancho de banda de la red. Cuando un segundo cliente
solicite la misma secuencia (por ejemplo, para grabar), la adaptación del ancho de banda se
desactivará.
Además, se reduce el rendimiento necesario para el proceso de decodificación en el cliente.
Si el flujo 2 se configura en H.264 MP SD ROI en la página Cámaras y Grabación, pero aún no
se ha establecido en el codificador, el control PTZ no funciona. Active la configuración para
establecer esta propiedad en el codificador.
Consulte también
4.15
–
Página Cámaras, Página 291
–
Página Permisos de cámara, Página 317
Intelligent Tracking (seguimiento inteligente)
Uso recomendado
El uso previsto de Intelligent Tracking es habilitar una cámara para que siga a un objeto
seleccionado. Puede configurar si desea seleccionar un objeto de forma automática o manual.
La cámara puede ser una cámara PTZ o una cámara HD fija (solo con la función ROI
habilitada).
Están disponibles los siguientes tres modos:
–
Desactivado: Intelligent Tracking está desactivado.
–
Automático: Intelligent Tracking está activado, el objeto más grande se selecciona
automáticamente para el seguimiento. Uso recomendado: objetos que apenas se mueven
en la imagen.
–
Clic: el usuario selecciona el objeto del que se va a realizar el seguimiento.
Cuando se selecciona el objeto del que se va a realizar el seguimiento, una cámara PTZ se
mueve para seguir el objeto hasta que este abandona el área visible de la cámara o el
operador detiene el seguimiento.
Una cámara HD fija con la función Intelligent Tracking habilitada define un región circundante
próxima a los bordes del objeto seleccionado y acerca la imagen para mostrar solo la región. A
continuación, el área se mueve en función del movimiento del objeto.
Bosch Sicherheitssysteme GmbH
Manual de configuración
2015.02 | V2 | Configuration Client
48
es | Conceptos
Bosch Video Management System
Limitaciones
Intelligent Tracking solo se puede usar para acciones en directo. No podrá utilizar Intelligent
Tracking posteriormente en vídeos grabados.
Si desea utilizar una cámara PTZ para Intelligent Tracking, se recomienda establecer la
configuración para volver a una posición previamente definida tras un período largo de
inactividad. De lo contrario, podría ocurrir que una cámara PTZ siga a un objeto seleccionado
automáticamente y, cuando el objeto desaparezca, la cámara PTZ muestre una imagen
irrelevante.
4.16
Cierre de sesión por inactividad
Uso recomendado
El uso previsto de la desconexión por inactividad es proteger a Operator Client o
Configuration Client durante la ausencia del operador o administrador.
Puede configurar por el grupo de usuarios para el que se cerrará automáticamente la sesión
de Operator Client después de un período de tiempo especificado sin actividad.
En el caso de Configuration Client no hay grupos de usuarios disponibles. El ajuste de
desconexión por inactividad es válido para el usuario admin.
Todas las operaciones que se realicen con el teclado, el ratón y el teclado de CCTV afectan al
período de tiempo especificado para el cierre de sesión por inactividad. Las actividades
automáticas de Operator Client no afectan el período de tiempo. Las actividades automáticas
de Configuration Client como la carga de firmware o la configuración de iSCSI impiden la
desconexión por inactividad.
También puede configurar el cierre de sesión por inactividad para un cliente web de
Bosch VMS.
Unos instantes antes de que se produzca el cierre de sesión por inactividad, aparece un
cuadro de diálogo que recuerda al usuario que debe evitar el cierre de sesión por inactividad.
En el Diario de Registros se grabarán los cierres de sesión por inactividad que se produzcan.
Ejemplo
Si una estación de trabajo se encuentra en un lugar público, el cierre de sesión por inactividad
reduce al mínimo el riesgo de que alguna persona no autorizada pueda acceder a una estación
de trabajo de Operator Client no supervisada.
Un miembro de un grupo de administradores puede cerrar la sesión automáticamente después
de un período de inactividad, aunque puede que un técnico (grupo de operarios) solo desee
visualizar vídeo sin poner el sistema en funcionamiento, en cuyo caso no debe producirse un
cierre de sesión por inactividad.
Limitaciones
La actividad de Client SDK no admite el cierre de sesión por inactividad, es decir, la actividad
de Client SDK no influye en el período de tiempo especificado.
Consulte también
4.17
–
Cuadro de diálogo Opciones, Página 187
–
Página Características del operador, Página 324
Relé de funcionamiento incorrecto
Uso recomendado
Un relé de funcionamiento incorrecto está diseñado para activarse en caso de que se
produzca un error grave en el sistema con el fin de activar una alerta externa (luz
estroboscópica, sirena, etc.).
El usuario debe restablecer el relé manualmente.
2015.02 | V2 | Configuration Client
Manual de configuración
Bosch Sicherheitssysteme GmbH
Bosch Video Management System
Conceptos | es
49
Algunos ejemplos de relé de funcionamiento incorrecto son los siguientes:
–
Codificador BVIP o relé de decodificador
–
Relé ADAM
Ejemplo
Si ocurre alguna incidencia que afecta gravemente al funcionamiento del sistema (por
ejemplo, un fallo en el disco duro) o que pone en peligro la seguridad de las instalaciones (por
ejemplo, una comprobación de imagen de referencia errónea), el relé de funcionamiento
incorrecto se activa. Esto puede, por ejemplo, activar una alarma audible o cerrar las puertas
automáticamente.
Descripción funcional
Puede configurar un único relé para que actúe como un relé de funcionamiento incorrecto. El
relé de funcionamiento incorrecto se activa automáticamente cuando se activa un evento de
un conjunto de eventos definidos por el usuario. Cuando se activa un relé, se envía un
comando al relé para cerrarlo. El evento "Relé cerrado" posterior se desacopla del comando y
solo se genera y se recibe si el estado del relé se cambia de forma física. Por ejemplo, si un
relé se cierra antes, no envía este evento.
Aparte de activarse automáticamente a partir del conjunto de eventos definidos por el usuario,
el relé de funcionamiento incorrecto funciona como cualquier otro relé. Por lo tanto, el usuario
puede desactivarlo en Operator Client. El cliente web también permite desactivar el relé de
funcionamiento incorrecto. Dado que los permisos de acceso habituales también se aplican al
relé de funcionamiento incorrecto, todos los clientes deben tener en cuenta los permisos del
usuario conectado.
Consulte también
–
4.18
Cuadro de diálogo Relé de funcionamiento incorrecto, Página 287
Datos de texto
Uso recomendado
El operador puede buscar datos de texto para encontrar las grabaciones correspondientes.
Los datos de texto también deben almacenarse en el Diario de registros.
Los datos de texto se suministran desde sistemas como los lectores de tarjetas en los
vestíbulos, cajeros automáticos o puntos de venta. Los datos de texto incluyen información
textual de transacciones como números de cuenta y códigos bancarios.
Descripción funcional
Los datos de texto de un dispositivo se graban conjuntamente con los datos de vídeo
correspondientes.
Limitaciones
Para buscar grabaciones con datos de texto, estos se deben configurar para su
almacenamiento en el Diario de registros.
El codificador para el cual configure la función de grabación de datos de texto debe tener un
firmware de la versión 5.90 o posterior.
Se pueden grabar los datos de texto de un máximo de 32 dispositivos diferentes de forma
síncrona para una cámara.
Se puede almacenar un máximo de 3.000 bytes de datos de texto en un codificador por
evento.
Bosch Sicherheitssysteme GmbH
Manual de configuración
2015.02 | V2 | Configuration Client
50
es | Conceptos
Bosch Video Management System
Consulte también
4.19
–
Activar una grabación por alarma con datos de texto, Página 160
–
Cuadro de diálogo Grabación de datos de texto, Página 305
Comandos CCL de Allegiant
Los comandos CCL permiten cambiar codificadores o cámaras IP a decodificadores IP que se
hayan configurado en Bosch VMS. No puede usar comandos CCL para controlar directamente
cámaras analógicas ni la matriz Allegiant.
La emulación CCL Allegiant inicia un servicio Bosch VMS interno que traduce los comandos
CCL de la matriz al sistema Bosch VMS. Configure un puerto COM de Management Server
para recibir estos comandos CCL. La emulación CCL ayuda a intercambiar los dispositivos
Allegiant existentes con Bosch Video Management System o a utilizar Bosch Video
Management System con aplicaciones que admiten los comandos CCL Allegiant. El hardware
de Allegiant antiguo que se haya configurado en Bosch VMS no se podrá controlar con estos
comandos.
4.20
Operator Client fuera de línea
Con la función de Operator Client fuera de línea es posible hacer lo siguiente:
–
Operator Client continúa con el funcionamiento continuo de directo, reproducción y
exportación sin conexión al ordenador de Management Server.
–
Si se ha conectado una estación de trabajo una vez al ordenador de Management Server,
puede iniciar sesión fuera de línea en cualquier momento con cualquier usuario.
Para el modo fuera de línea Bosch VMS, debe tener la versión 3.0 o posterior.
Si se ha desconectado una estación de trabajo de Operator Client del ordenador de
Management Server se puede continuar trabajando. Algunas funciones como, por ejemplo, el
vídeo en directo y la reproducción, siguen estando disponibles.
A partir de Bosch VMS V5.5, una estación de trabajo de Operator Client puede funcionar fuera
de línea con una configuración de Bosch VMS V5.0.5.
4.20.1
Funcionamiento en modo fuera de línea
Cuando se desconecta Operator Client de un Management Server, aparece el icono
superpuesto correspondiente en el Árbol Lógico del Management Server desconectado. Puede
continuar trabajando con Operator Client incluso si la desconexión dura más tiempo, aunque
algunas funciones no estarán disponibles.
Si la conexión al Management Server se restablece, aparece el icono superpuesto
correspondiente.
Si se ha activado una nueva configuración en un Management Server, el icono correspondiente
aparecerá en el Árbol Lógico, sobre el icono del Management Server pertinente; también
aparecerá un cuadro de diálogo durante algunos segundos. Acepte o rechace la nueva
configuración.
Si su instancia de Operator Client está programada para desconectarse en un momento
determinado, la desconexión se producirá aunque la conexión al Management Server no se
restablezca en ese momento.
Cuando un usuario de Operator Client inicia sesión mediante Server Lookup en estado fuera
de línea, se muestra la lista de servidores del último inicio de sesión correcto. "Fuera de línea"
quiere decir que la estación de trabajo Operator Client no tiene conexión de red al servidor
que contiene la lista de servidores.
Funciones que no están disponibles durante la desconexión
Cuando se desconecta Management Server, las funciones siguientes no están disponibles en
Operator Client:
2015.02 | V2 | Configuration Client
Manual de configuración
Bosch Sicherheitssysteme GmbH
Bosch Video Management System
–
Conceptos | es
51
Lista de Alarmas:
Esto incluye la gestión de alarmas. La lista de alarmas está vacía y se rellenará
automáticamente durante la reconexión.
–
Allegiant:
La gestión de líneas troncales no está disponible. En versiones anteriores, las cámaras
Allegiant se cerraban automáticamente con un mensaje cuando la gestión de una línea
troncal no estaba disponible. Con Bosch VMS V3.0 aparecerá un panel Imagen más
sencillo que informará al usuario de la imposibilidad de mostrar esta cámara en este
momento.
–
AMG:
No es posible arrastrar las cámaras en el control AMG. El control está deshabilitado y se
habilitará automáticamente durante la reconexión.
–
Prioridades PTZ:
Sin una conexión a Management Server, un Operator Client fuera de línea se puede
conectar a una cámara PTZ siempre y cuando la cámara PTZ no esté bloqueada. Las
prioridades de la cámara domo se actualizarán automáticamente durante la reconexión.
–
Entrada:
No se puede conmutar la entrada.
–
Diario de registros:
El Diario de registros no está disponible y no se puede abrir. Una ventana de búsqueda de
Diario de registros abierta no se cierra automáticamente. Los resultados de búsqueda
existentes se pueden utilizar y exportar.
–
Operator Client SDK:
Las funciones SDK de Operator Client con IServerApi no se pueden procesar.
No se puede crear RemoteClientApi.
Algunos métodos que solo están disponibles en la API cliente, como por ejemplo
ApplicationManager (pruebe GetUserName()), no funcionan.
–
Cambio de contraseña:
El operador no puede cambiar su contraseña.
–
Relé:
No se pueden conmutar los relés.
–
Script de servidor:
Los métodos de servidor de IServerApi se procesarán, pero los siguientes no se enviarán
al cliente:
–
AlarmManager
–
AnalogMonitorMananger
–
CameraManager
–
CompoundEventManager
–
DecoderManager
–
DeviceManager
–
DomeCameraManager
–
EventManager
–
InputManager
–
LicenseManager
–
Logbook
–
MatrixManager
–
RecorderManager
–
RelayManager
–
ScheduleManager
Bosch Sicherheitssysteme GmbH
Manual de configuración
2015.02 | V2 | Configuration Client
52
es | Conceptos
Bosch Video Management System
–
–
SendManager
–
SequenceManager
–
VirtualInputManager
Información de estados:
No habrá información disponible de cámaras, entradas o relés.
Estados de Operator Client
Un Operator Client Bosch VMS le proporciona información visual y textual de sus estados.
Operator Client puede tener los siguientes estados:
–
Operator Client está conectado a Management Server.
–
Operator Client no está conectado a Management Server. Uno de los motivos puede ser
una desconexión física de Management Server de la red.
–
Este estado solamente aparecerá tras restablecerse la conexión con Management Server.
Todas las funciones afectadas estarán nuevamente disponibles, pero la configuración de
Operator Client estará obsoleta debido a que hay una configuración más reciente
disponible en el sistema. Vuelva a conectarse para actualizar la configuración.
–
Este icono de estado aparece cuando Management Server tiene una versión de
Bosch VMS anterior a la estación de trabajo de Operator Client.
Información de estado del dispositivo
Los estados del dispositivo (punto de grabación, demasiado ruidoso, demasiado oscuro, ...) se
someten al proceso de Management Server. Tras la desconexión entre el cliente y el servidor,
los estados no se pueden actualizar en el cliente. Una nueva información de estado le
proporcionará información visual de que ningún estado del dispositivo está disponible en ese
momento. Si el cliente vuelve a establecer la conexión con el servidor, la información de
estado se actualiza automáticamente.
–
Estado desconocido
Se trata de la información de estado de un dispositivo en el Árbol Lógico o en un mapa
cuando el cliente está desconectado del ordenador de Management Server.
Motivos para la desconexión
Los motivos para la desconexión entre Operator Client y Management Server pueden ser:
–
Se ha interrumpido la conexión física.
–
La contraseña del usuario conectado ha cambiado durante el tiempo que ha estado fuera
de línea.
–
Management Server ha otorgado la licencia de estación de trabajo flotante a otro
Operator Client conectado mientras el Operator Client que ahora está desconectado
estaba fuera de línea.
–
Operator Client y Management Server tienen versiones diferentes (Management Server
anterior a la versión 5.5).
2015.02 | V2 | Configuration Client
Manual de configuración
Bosch Sicherheitssysteme GmbH
Bosch Video Management System
4.21
Conceptos | es
53
Client Operator independiente de las versiones
Para el modo Compatibilidad, tanto Operator Client como Management Server deben tener
versiones posteriores a 5.5.
Un usuario de Operator Client puede conectarse correctamente a Management Server cuando
se esté ejecutando una versión de software anterior.
Si el servidor proporciona una configuración más reciente que la disponible en la estación de
trabajo de Operator Client, esta configuración se copiará automáticamente a la estación de
trabajo de Operator Client. El usuario puede descargar la nueva configuración.
Operator Client proporciona un conjunto reducido de funciones y se conecta a este
Management Server.
Las siguientes características relacionadas con Management Server están disponibles tras la
conexión a Management Server con una versión anterior:
–
Preferencias de usuario
–
Iniciar la grabación manual
–
Mostrar estados de dispositivos
–
Buscar en el Diario de registros
La búsqueda de eventos no es posible.
4.21.1
–
Server Lookup (búsqueda de servidor)
–
Exportación remota
Trabajar con el modo Compatibilidad
Esta función está disponible en las versiones posteriores a 5.5.
Un Operator Client Bosch VMS le proporciona información visual y textual de sus estados.
Operator Client puede tener los siguientes estados:
–
Operator Client está conectado a Management Server.
–
Operator Client no está conectado a Management Server. Uno de los motivos puede ser
una desconexión física de Management Server de la red.
–
Este estado solamente aparecerá tras restablecerse la conexión con Management Server.
Todas las funciones afectadas estarán nuevamente disponibles, pero la configuración de
Operator Client estará obsoleta debido a que hay una configuración más reciente
disponible en el sistema. Vuelva a conectarse para actualizar la configuración.
–
Este icono de estado aparece cuando Management Server tiene una versión de
Bosch VMS anterior a la estación de trabajo de Operator Client.
4.22
Eventos ONVIF
Uso recomendado
El uso previsto es la asignación de eventos ONVIF a eventos Bosch VMS. Los eventos ONVIF
pueden activar las alarmas y la grabación de Bosch VMS.
Bosch Sicherheitssysteme GmbH
Manual de configuración
2015.02 | V2 | Configuration Client
54
es | Conceptos
Bosch Video Management System
Puede definir asignaciones de eventos predeterminadas válidas solo para un dispositivo ONVIF
específico, para todos los dispositivos ONVIF del mismo fabricante y modelo o para todos los
dispositivos ONVIF del mismo fabricante. Las asignaciones de eventos predeterminadas se
asignan automáticamente a todos los codificadores ONVIF correspondientes que se agregan
con el Asistente de exploración de Bosch VMS.
Cuando se agrega un codificador ONVIF a la configuración de Bosch VMS sin una conexión a
este codificador ONVIF, no se asignan las asignaciones de eventos. Es posible actualizar dicho
codificador ONVIF con asignaciones de eventos de un codificador ONVIF del mismo fabricante
y/o modelo que ya haya agregado.
Se deben definir asignaciones de eventos específicas para cada una de las siguientes fuentes:
–
Codificador ONVIF
–
Cámaras del codificador ONVIF
–
Relés del codificador ONVIF
–
Entradas del codificador ONVIF
Ejemplo
En una cámara ONVIF se produce un evento de detección de movimiento. Este evento activará
un evento Movimiento detectado en Bosch VMS.
Para ello, debe configurar lo siguiente para esta cámara ONVIF:
–
Tema de ONVIF (MotionDetection)
–
Elemento de datos de ONVIF (motion)
–
Tipo de datos de ONVIF (boolean)
–
Valor de datos de ONVIF (true)
Nota: No basta con configurar solamente el evento de Movimiento detectado. También debe
configurar el evento Movimiento detenido. Siempre debe configurar pares de eventos.
Importar o exportar una tabla de asignación
Puede exportar una tabla de asignación en un ordenador en el que se haya creado e
importarla en otro ordenador en el cual no haya ninguna tabla de asignación disponible.
Solución de problemas
Puede crear archivos de registro para la detección y solución de problemas.
Consulte también
–
Configurar eventos ONVIF, Página 112
–
Habilitar el registro de eventos ONVIF, Página 339
–
Página Eventos del codificador ONVIF, Página 242
2015.02 | V2 | Configuration Client
Manual de configuración
Bosch Sicherheitssysteme GmbH
Bosch Video Management System
5
Hardware compatible | es
55
Hardware compatible
Precaución!
!
No conecte un dispositivo a más de un Bosch VMS. Esto podría provocar interrupciones u
otros efectos no deseados en la grabación.
Puede conectar el siguiente hardware a Bosch VMS:
–
Clientes de vídeo móviles, como un iPhone o un iPad, mediante DynDNS
–
Varias cámaras IP. codificadores y cámaras ONVIF (sólo en directo o mediante la Video
Streaming Gateway)
Conectados a través de la red
–
Codificadores sólo en directo con almacenamiento local
Conectados a través de la red
–
Dispositivos de almacenamiento iSCSI
Conectados a través de la red
–
Ordenador VIDOS NVR
Conectado a través de la red
–
Cámaras analógicas
Conectadas a codificadores o dispositivos BRS/DiBos
–
Decodificadores
Conectados a través de la red
–
Monitores analógicos
Conectados a un decodificador, a una matriz Bosch Allegiant o a una estación de trabajo
cliente de Bosch VMS
–
Dispositivos BRS/DiBos (consulte la hoja de datos de Bosch VMS para obtener
información sobre las versiones de software compatibles)
Conectados a través de la red
–
Matriz Bosch Allegiant (versión del firmware: 8.75 o superior, versión de MCS: 2.80 o
superior)
Conectada a un puerto COM de Management Server o a un ordenador remoto y a un
codificador IP conectado a la red.
–
Teclado KBD Universal XF
Conectados a un puerto USB de una estación de trabajo de Bosch VMS.
–
Teclado Bosch IntuiKey
Conectados al puerto COM de una estación de trabajo de Bosch VMS (versión del
firmware: 1.82 o posterior) o a un decodificador de hardware (VIP XD).
Si conecta el teclado a una estación de trabajo, el usuario puede controlar todo el
sistema con el teclado. Si conecta el teclado a un decodificador VIP XD, el usuario sólo
puede controlar monitores analógicos con él.
–
dispositivo SMS
Conectado a un puerto COM de Management Server
–
Servidor de correo electrónico SMTP
Conectado a través de la red
–
PUNTO DE VENTA
Conectado a través de la red
–
CAJERO AUTOMÁTICO
Conectado a través de la red
–
Dispositivo de control de red
Conectado a través de la red
Bosch Sicherheitssysteme GmbH
Manual de configuración
2015.02 | V2 | Configuration Client
56
es | Hardware compatible
–
Bosch Video Management System
Módulos E/S
Conectados a través de la red
Sólo son compatibles los dispositivos ADAM.
Todos los dispositivos conectados a través de la red están conectados a un conmutador. Los
ordenadores del Bosch VMS también están conectados a este dispositivo.
5.1
Instalación del hardware
Bosch VMS admite los siguientes componentes de hardware:
–
Teclado KBD Universal XF
–
Teclado Bosch IntuiKey
–
Matriz Bosch Allegiant con cámaras y monitor: conectada a un puerto COM de uno de los
equipos de la red y a codificadores IP conectados a la red.
–
Codificadores con cámaras analógicas
–
Codificadores de almacenamiento local
–
Cámaras IP y AutoDomes IP
–
Monitores conectados a un decodificador (posibilidad de grupos de monitores analógicos
para el procesamiento de alarmas)
–
Sistemas DiBos con cámaras
–
Sistemas DVR con cámaras
–
Dispositivos de cajero automático/punto de venta
–
Módulos E/S
Sólo se admiten dispositivos ADAM.
5.2
Instalación de un teclado KBD Universal XF
Consulte el manual de instrucciones que se entrega con el teclado KBD Universal XF,
disponible en el siguiente sitio Web: www.videotec.com/dcz.
Instale el controlador del fabricante antes de conectar el teclado.
5.3
Conexión de un teclado IntuiKey de Bosch a Bosch VMS
En este capítulo se proporciona información adicional sobre la configuración de un teclado
Bosch IntuiKey.
5.3.1
Situaciones para conexiones de teclados IntuiKey de Bosch
Puede conectar un teclado Bosch IntuiKey al puerto COM de una estación de trabajo de
Bosch VMS (situación 1) o a un decodificador de hardware (p.ej., VIP XD, situación 2).
Si conecta el teclado a una estación de trabajo de Bosch VMS, podrá controlar el sistema
completo. Si conecta el teclado a un decodificador, sólo podrá controlar los monitores
analógicos del sistema.
Si conecta el teclado a un Enterprise Operator Client, puede controlar las cámaras de un
Management Server específico pulsando primero la tecla del servidor para introducir el
número del mismo y, a continuación, introduciendo el número de cámara.
Nota!
Utilice el cable específico de Bosch para conectar el teclado Bosch IntuiKey a una estación de
trabajo de Bosch VMS.
Para conectar el teclado Bosch IntuiKey a un decodificador VIP XD, necesita un cable que
conecte un puerto COM serie del teclado a la interfaz serie del decodificador. Consulte Cómo
conectar un teclado CCTV a un decodificador para obtener información sobre conexiones.
2015.02 | V2 | Configuration Client
Manual de configuración
Bosch Sicherheitssysteme GmbH
Bosch Video Management System
Hardware compatible | es
57
Teclado Bosch IntuiKey conectado a una estación de trabajo de Bosch VMS
Figura 5.1: Escenario 1: teclado IntuiKey de Bosch conectado a una estación de trabajo de Bosch Video
Management System
1
Varias cámaras conectadas a la red mediante codificadores
2
Estación de trabajo de Bosch VMS
3
Teclado Bosch IntuiKey
4
Red de Bosch VMS
5
Decodificador
6
Monitores analógicos
Bosch Sicherheitssysteme GmbH
Manual de configuración
2015.02 | V2 | Configuration Client
58
es | Hardware compatible
Bosch Video Management System
Teclado Bosch IntuiKey conectado a un decodificador
Figura 5.1: Situación 2: teclado IntuiKey de Bosch conectado a un decodificador
1
Varias cámaras conectadas a la red mediante codificadores
2
Estación de trabajo de Bosch VMS
3
Red de Bosch VMS
4
Teclado Bosch IntuiKey
5
Decodificador
6
Monitores analógicos
Siga estas referencias para obtener información detallada sobre las ventanas disponibles:
–
Página Asignar teclado, Página 220
Siga estas referencias para obtener información detallada sobre las instrucciones paso a paso
disponibles:
–
Configuración de un teclado IntuiKey de Bosch (estación de trabajo), Página 130
–
Configuración de un teclado IntuiKey de Bosch (decodificador), Página 130
–
Configuración de un decodificador para utilizarlo con un teclado IntuiKey de Bosch, Página 124
Consulte también
–
5.3.2
Página Asignar teclado, Página 220
Conexión de un teclado IntuiKey de Bosch a un decodificador
Configuración del decodificador
Consulte Configuración de un decodificador para utilizarlo con un teclado IntuiKey de Bosch,
Página 124 para obtener información detallada.
Conexiones entre el puerto COM y el decodificador VIP XD
En la tabla siguiente se indican las conexiones entre un adaptador RS232 y una interfaz serie
de un decodificador VIP XD:
2015.02 | V2 | Configuration Client
Manual de configuración
Bosch Sicherheitssysteme GmbH
Bosch Video Management System
Hardware compatible | es
Adaptador RS232
59
Interfaz serie de un decodificador VIP XD
1
2
TX
3
RX
4
5
TOMA DE TIERRA
6
7
CTS
8
RTS
9
La ilustración siguiente muestra el patillaje de un adaptador RS232 estándar (1) y el patillaje
del adaptador serie del decodificador (2).
1
2
5 4 3 2 1
9 8 7 6
5.3.3
Actualización del firmware de un teclado IntuiKey de Bosch
1.
Instale la utilidad de descarga de IntuiKey en cualquier ordenador.
2.
Inicie la utilidad de actualización de firmware de IntuiKey.
3.
Conecte el teclado con un cable serie válido (consulte con el servicio de asistencia
técnica de Bosch si no dispone del cable) a este ordenador.
4.
En el teclado, pulse la tecla multifunción Keyboard Control y, a continuación, Firmware
Upgrade.
5.
Introduzca la contraseña: 0 y 1 al mismo tiempo.
El teclado está en el modo de cargador de arranque.
6.
En el ordenador, haga clic en Browse para seleccionar el archivo de firmware: por
ejemplo kbd.s20
7.
Establezca el puerto COM.
8.
Haga clic en el botón Download para descargar el firmware.
En la pantalla del teclado aparece Programming.
No pulse la tecla Clr ahora. En caso contrario, el teclado no se podrá utilizar tras el
reinicio (consulte la nota a continuación).
9.
Haga clic en Browse para seleccionar el idioma: por ejemplo 8900_EN_..82.s20
En la pantalla del teclado aparece Programming.
10. Cierre la utilidad de actualización de firmware de IntuiKey.
Bosch Sicherheitssysteme GmbH
Manual de configuración
2015.02 | V2 | Configuration Client
60
es | Hardware compatible
Bosch Video Management System
11. En el teclado, pulse la tecla Clr para salir.
El teclado se reinicia. Espere unos segundos hasta que aparezca el menú de selección de
idiomas para el teclado.
12. Seleccione el idioma deseado mediante una tecla multifunción.
Aparecerá la pantalla de inicio predeterminada.
Nota!
Para iniciar directamente el modo de cargador de arranque, puede desenchufar la fuente de
alimentación del teclado, pulsar 0 y 1 a la vez, volver a enchufar la fuente de alimentación y
soltar 0 y 1.
5.4
Cómo conectar la matriz Bosch Allegiant a Bosch Video
Management System
La matriz AllegiantBosch VMS proporciona un acceso sencillo a las cámaras de matriz
analógicas en la interfaz de Operator Client. La apariencia de las cámaras Allegiant es casi
idéntica a la de las cámaras IP. La única diferencia es un pequeño símbolo de rejilla en la
cámara para indicar que se trata de una cámara Allegiant. Puede visualizar estas cámaras
utilizando las mismas tareas que con las cámaras IP. Se incluyen tanto en el Árbol Lógico
como en los mapas del sitio y el usuario puede agregarlas a su Árbol de Favoritos. Se admite
el control en una ventana de vídeo para las cámaras PTZ conectadas a Allegiant y puede
visualizar cámaras fácilmente en los monitores analógicos conectados a decodificadores IP.
Bosch VMS proporciona una interfaz a la matriz mediante la aplicación de software Allegiant
MCS (Master Control Software). El software MCS, en este caso, se ejecuta de forma invisible
en segundo plano. Este software proporciona a Allegiant una interfaz eficaz por suceso.
Proporciona una rápida respuesta a los eventos en tiempo real de Allegiant a Bosch VMS. Así,
por ejemplo, si se producen pérdidas de vídeo en Allegiant debido a un cable coaxial
defectuoso, se envía una notificación inmediata a Bosch VMS. Además, puede programar
Bosch VMS para que responda a las alarmas Allegiant.
5.4.1
Descripción de la conexión de Bosch Allegiant
Para conseguir una conexión entre Bosch VMS y una matriz Allegiant, configure un canal de
control entre Bosch VMS y la matriz.
Son posibles dos escenarios:
–
Conexión local
Management Server controla la matriz Allegiant.
–
Conexión remota
Un PC dedicado con Bosch Allegiant conectado a la red controla la matriz Allegiant.
2015.02 | V2 | Configuration Client
Manual de configuración
Bosch Sicherheitssysteme GmbH
Bosch Video Management System
Hardware compatible | es
61
Conexión local
Figura 5.1: Conexión local de Bosch Video Management System a una matriz Allegiant de Bosch
1
Estaciones de trabajo cliente de Bosch VMS
2
Management Server con Master Control Software
3
Conexión RS-232
4
Matriz Allegiant
5
codificadores
6
Red
Bosch Sicherheitssysteme GmbH
Manual de configuración
2015.02 | V2 | Configuration Client
62
es | Hardware compatible
Bosch Video Management System
Conexión remota
Figura 5.1: Conexión remota de Bosch Video Management System a una matriz Allegiant de Bosch
5.4.2
1
Estaciones de trabajo cliente de Bosch VMS
2
Management Server con Master Control Software
3
Red
4
PC de Allegiant con Master Control Software
5
Conexión RS-232
6
codificadores
7
Matriz Allegiant
Configuración del canal de control
Realice las siguientes tareas para configurar el canal de control:
–
Cableado
–
Instalación del software
–
Creación del archivo de configuración de Allegiant
–
Acoplamiento de la matriz Allegiant a Bosch VMS
–
Configuración de nombres de usuario
Cableado
Para configurar el canal de control entre Bosch VMS y la matriz Allegiant, conecte un PC
mediante un puerto serie RS-232 al puerto de consola de Allegiant (utilice el cable de Bosch
especificado para realizar la conexión). Este PC puede ser el módulo Management Server de
Bosch VMS o cualquier otro PC de la red.
Instalación de Allegiant Master Control Software
1.
Detenga el servicio Management Server si está en ejecución (Inicio > Panel de control >
Servicios > Haga clic con el botón derecho del ratón en Bosch VMS Management Server >
Detener)
2015.02 | V2 | Configuration Client
Manual de configuración
Bosch Sicherheitssysteme GmbH
Bosch Video Management System
2.
Hardware compatible | es
63
Instale Master Control Software de Allegiant en Management Server y en el PC de
Allegiant (si lo hay).
3.
Configure un PC Allegiant remoto para iniciar el programa Allegiant Network Host
(ld_alghw.exe) al inicio. Esto inicia los servicios Allegiant necesarios para permitir que
otros PC de la red accedan a Allegiant. El software se ejecuta de forma invisible. No es
necesario tener un adaptador conectado a este ordenador.
Para que el servicio se ejecute automáticamente al iniciar el ordenador, copie un vínculo a
ld_alghw.exe en la carpeta Inicio del ordenador.
Cómo crear un archivo de configuración de Bosch Allegiant
1.
Mediante Allegiant Master Control Software, cree un archivo de configuración de Allegiant
que especifique el ordenador conectado a la matriz Allegiant. Para esta tarea, es
necesario el adaptador de Master Control.
2.
En el menú Transfer, haga clic en Communication Setup. En la lista Current Host,
introduzca el nombre DNS del ordenador conectado a la matriz Allegiant e introduzca los
parámetros de puerto serie (número de puerto COM, velocidad en baudios, etc.) del
puerto serie conectado a Allegiant. Esto permite a Master Control Software en
Management Server o en un PC conectarse en línea al sistema Allegiant. Si el resultado
no es satisfactorio, asegúrese de que Master Control Software o el programa Allegiant
Network Host se está ejecutando en el ordenador conectado a la matriz Allegiant y de que
la seguridad de la red está configurada para permitir el acceso remoto a este ordenador.
3.
En el menú Transfer, haga clic en Upload. Seleccione todas las tablas y haga clic en
Upload. Para guardar el archivo de configuración, seleccione un directorio.
4.
Salga de Master Control Software.
Cómo acoplar la matriz Bosch Allegiant a Bosch VMS
1.
Inicie el servicio Management Server de Bosch VMS, inicie Configuration Client y agregue
el dispositivo Allegiant agregando este archivo de configuración (consulte Cómo agregar
dispositivos, Página 119 para obtener instrucciones paso a paso).
2.
Asegúrese de que el archivo de configuración de Allegiant Master Control Software
utilizado en Bosch VMS coincide con la configuración actual de Allegiant.
Bosch VMS ejecuta de forma invisible los componentes necesarios de Master Control
Software en segundo plano.
Configuración del nombre de usuario para acceder a los servicios de Allegiant
Si la matriz Allegiant está conectada a un PC de la red y no a Management Server, asegúrese
de que los servicios de Allegiant de este PC y de Management Server acceden con la misma
cuenta de usuario. Este usuario debe ser miembro de un grupo de administradores.
Notas adicionales en la documentación
Siga estas referencias para obtener información adicional sobre las ventanas disponibles:
–
Página Matrices, Página 199
Siga estas referencias para obtener información adicional sobre las instrucciones paso a paso
disponibles:
–
Cómo configurar un dispositivo Bosch Allegiant, Página 126
Consulte también
–
5.4.3
Página Matrices, Página 199
Concepto del sistema satélite Bosch Allegiant
La matriz Allegiant permite unir varios sistemas Allegiant mediante el concepto de satélite. En
este caso, varios sistemas Allegiant pueden aparecer en el Bosch VMS como un gran sistema,
proporcionando acceso a todas las cámaras de todos los sistemas.
Bosch Sicherheitssysteme GmbH
Manual de configuración
2015.02 | V2 | Configuration Client
64
es | Hardware compatible
Bosch Video Management System
En un sistema satélite Allegiant, las salidas de monitor de un Allegiant esclavo están unidas a
las entradas de vídeo del Allegiant principal. Esta conexión se denomina línea troncal. Además,
se ha establecido un canal de control entre el principal y el esclavo. Cuando el Allegiant
principal solicita una cámara de un Allegiant esclavo, se envía un comando al esclavo para que
cambie la cámara solicitada a una línea troncal. Al mismo tiempo, el Allegiant principal cambia
la entrada troncal a la salida de monitor del Allegiant principal solicitado. Esto completa la
conexión de vídeo de la cámara esclava solicitada al monitor principal deseado.
Figura 5.1: Sistema Bosch Allegiant ampliado con matrices satélite
1
Estaciones de trabajo cliente de Bosch VMS
2
Management Server con Master Control Software
3
Red
4
PC de Allegiant con Master Control Software
5
Conexión RS-232
6
codificadores
7
Matriz Allegiant
8
Matriz satélite Allegiant
Puede aplicar el concepto satélite de forma que un Allegiant pueda ser principal y esclavo al
mismo. De esta forma, cada Allegiant puede visualizar las cámaras del resto. Sólo es necesario
conectar líneas troncales y líneas de control en ambas direcciones y configurar las tablas
Allegiant apropiadamente.
El concepto se puede ampliar, prácticamente, sin límites, a varios sistemas Allegiant. Un
Allegiant puede tener varios esclavos y puede ser esclavo de varios principales. Puede
programar tablas Allegiant para permitir o no permitir el acceso de usuarios a vistas de cámara
según sea necesario por las políticas del sitio.
5.5
Comandos CCL de Allegiant compatibles con Bosch VMS
Para utilizar comandos CCL necesita la guía del usuario de CCL. Este manual está disponible
en el catálogo de productos en línea, en la sección de documentos de cada matriz LTC
Allegiant.
2015.02 | V2 | Configuration Client
Manual de configuración
Bosch Sicherheitssysteme GmbH
Bosch Video Management System
Comando admitido
Hardware compatible | es
Descripción
Observaciones
Conmutar cámara lógica a
LCM, LCM+ y LCM- son
monitor
equivalentes.
65
Conmutación/Secuencia
LCM
LCMP
Conmutar cámara lógica a
monitor con seguimiento
con posición prefijada
MON+CAM
Conmutar cámara física a
monitor
MON-RUN
Ejecutar secuencia por
número de monitor
MON-HOLD
Mantener secuencia por
número de monitor
SEQ-REQ
Solicitud de secuencia
SEQ-ULD
Descarga de secuencia
Receptor de telemetría R/D
Comandos de control
básicos
REMOTE-ACTION
Comandos de control de
giro, inclinación y zoom
simultáneos
REMOTE-TGL
Comandos de control de
giro, inclinación y zoom
alternos
PREPOS-SET
Configurar posición
prefijada
PREPOS
Posición prefijada de
seguimiento
AUX-ON
Comandos de control
AUX-OFF
auxiliar
VARSPEED_PTZ
–
Auxiliar act.
–
Auxiliar desact.
Comandos de control de
velocidad variable
Alarma
Se utiliza para controlar entradas
virtuales. Por ejemplo, "+alarm 1"
cierra la entrada virtual 1,
mientras que "-alarm 1" la abre.
+ALARM
Activar una alarma
Abre una entrada virtual en
Bosch VMS.
Bosch Sicherheitssysteme GmbH
Manual de configuración
2015.02 | V2 | Configuration Client
66
es | Hardware compatible
Comando admitido
Bosch Video Management System
Descripción
Observaciones
Desactivar una alarma
Cierra una entrada virtual en
Conmutación/Secuencia
-ALARM
Bosch VMS.
Sistema
TC8x00>HEX
Establecer modo
hexadecimal
TC8x00>DECIMAL
2015.02 | V2 | Configuration Client
Establecer modo decimal
Manual de configuración
Bosch Sicherheitssysteme GmbH
Bosch Video Management System
6
Introducción | es
67
Introducción
En este capítulo encontrará información sobre cómo empezar a utilizar Bosch VMS.
6.1
Instalación de los módulos de software
Precaución!
No instale el cliente Web de DiBos en un equipo con Bosch VMS.
Instale todos los módulos de software en el ordenador destinado a este fin.
Para realizar la instalación:
1.
Introduzca el CD-ROM del producto.
2.
Inicie Setup.exe o el programa de instalación de Bosch VMS en la pantalla de bienvenida.
3.
En el siguiente cuadro de diálogo, seleccione los módulos que desea instalar en este
ordenador.
4.
6.2
Siga las instrucciones en pantalla.
Búsqueda de dispositivos
Ventana principal > Dispositivos
Puede buscar los siguientes dispositivos para agregarlos mediante el cuadro de diálogo Bosch
VMS Scan Wizard:
–
Dispositivos VRM
–
Codificadores
–
Codificadores de solo en directo
–
Codificadores ONVIF de solo en directo
–
Codificadores de almacenamiento local
–
Decodificadores
–
Dispositivos Video Streaming Gateway (VSG)
–
Dispositivos DVR
–
NVR VIDOS
Consulte también
–
Para agregar dispositivos VRM a través de la búsqueda:, Página 67
–
Para agregar codificadores por exploración:, Página 68
–
Para agregar dispositivos de solo en directo de Bosch a través de la búsqueda:, Página 68
–
Para agregar dispositivos ONVIF de solo en directo a través de la búsqueda:, Página 69
–
Para agregar codificadores de almacenamiento local a través de la búsqueda:, Página 69
–
Para agregar dispositivos VSG a través de la búsqueda:, Página 70
–
Para agregar dispositivos DVR a través de la búsqueda:, Página 70
–
Para agregar NVR VIDOS a través de la búsqueda:, Página 71
Para agregar dispositivos VRM a través de la búsqueda:
1.
Haga clic con el botón derecho del ratón en y haga clic en Buscar dispositivos VRM
.
Se mostrará el cuadro de diálogo Bosch VMS Scan Wizard.
2.
Active las casillas de verificación deseadas para los dispositivos que vaya a agregar.
Bosch Sicherheitssysteme GmbH
Manual de configuración
2015.02 | V2 | Configuration Client
68
es | Introducción
Bosch Video Management System
3.
En la lista Función, seleccione la función que desee.
Dependerá del tipo actual de dispositivo VRM cuya nueva función pueda seleccionar.
Si selecciona Redundante o De seguridad, también se debe realizar el próximo paso de
configuración.
4.
Haga clic en Siguiente >>. Se abre el cuadro de diálogo Autenticar dispositivos del asistente.
5.
Introduzca la contraseña de cada dispositivo que esté protegido por una contraseña.
La comprobación de contraseñas se efectúa automáticamente cuando no se introducen
caracteres adicionales en el campo de contraseña durante unos segundos o se hace clic
fuera del campo de contraseñas.
Si la contraseña de todos los dispositivos es idéntica, puede introducirla en el primer
campo Contraseña. A continuación, haga clic con el botón derecho del ratón en este
campo y haga clic en Copiar celda a columna.
En la columna Estado, las conexiones correctas se indican con Las conexiones incorrectas se indican con 6.
.
.
Haga clic en Finalizar. El dispositivo se agrega a su Bosch VMS.
Para agregar codificadores por exploración:
1.
Haga clic con el botón derecho del ratón en y haga clic en Buscar codificadores.
Aparece el cuadro de diálogo Bosch VMS Scan Wizard.
2.
Seleccione los codificadores necesarios, seleccione el grupo VRM deseado y haga clic en
Asignar para asignar los codificadores al grupo VRM.
3.
Haga clic en Siguiente >>. Se abre el cuadro de diálogo Autenticar dispositivos del asistente.
4.
Introduzca la contraseña de cada dispositivo que esté protegido por una contraseña.
La comprobación de contraseñas se efectúa automáticamente cuando no se introducen
caracteres adicionales en el campo de contraseña durante unos segundos o se hace clic
fuera del campo de contraseñas.
Si la contraseña de todos los dispositivos es idéntica, puede introducirla en el primer
campo Contraseña. A continuación, haga clic con el botón derecho del ratón en este
campo y haga clic en Copiar celda a columna.
En la columna Estado, las conexiones correctas se indican con Las conexiones incorrectas se indican con 5.
.
.
Haga clic en Finalizar. El dispositivo se agrega a su Bosch VMS.
Para agregar dispositivos de solo en directo de Bosch a través de la búsqueda:
1.
Haga clic con el botón derecho del ratón en y haga clic en Buscar codificadores de
solo en directo.
Se mostrará el cuadro de diálogo Bosch VMS Scan Wizard.
2.
Active las casillas de verificación deseadas para los dispositivos que vaya a agregar.
3.
Haga clic en Siguiente >>. Se abre el cuadro de diálogo Autenticar dispositivos del asistente.
2015.02 | V2 | Configuration Client
Manual de configuración
Bosch Sicherheitssysteme GmbH
Bosch Video Management System
4.
Introducción | es
69
Introduzca la contraseña de cada dispositivo que esté protegido por una contraseña.
La comprobación de contraseñas se efectúa automáticamente cuando no se introducen
caracteres adicionales en el campo de contraseña durante unos segundos o se hace clic
fuera del campo de contraseñas.
Si la contraseña de todos los dispositivos es idéntica, puede introducirla en el primer
campo Contraseña. A continuación, haga clic con el botón derecho del ratón en este
campo y haga clic en Copiar celda a columna.
En la columna Estado, las conexiones correctas se indican con Las conexiones incorrectas se indican con 5.
.
.
Haga clic en Finalizar. El dispositivo se agrega a su Bosch VMS.
Para agregar dispositivos ONVIF de solo en directo a través de la búsqueda:
1.
Haga clic con el botón derecho del ratón en y haga clic en Buscar codificadores
ONVIF de solo en directo. Se mostrará el cuadro de diálogo Bosch VMS Scan Wizard.
2.
Active las casillas de verificación deseadas para los dispositivos que vaya a agregar.
3.
Haga clic en Siguiente >>. Se abre el cuadro de diálogo Autenticar dispositivos del asistente.
4.
Introduzca la contraseña de cada dispositivo que esté protegido por una contraseña.
La comprobación de contraseñas se efectúa automáticamente cuando no se introducen
caracteres adicionales en el campo de contraseña durante unos segundos o se hace clic
fuera del campo de contraseñas.
Si la contraseña de todos los dispositivos es idéntica, puede introducirla en el primer
campo Contraseña. A continuación, haga clic con el botón derecho del ratón en este
campo y haga clic en Copiar celda a columna.
En la columna Estado, las conexiones correctas se indican con Las conexiones incorrectas se indican con 5.
.
.
Haga clic en Finalizar. El dispositivo se agrega a su Bosch VMS.
Para agregar codificadores de almacenamiento local a través de la búsqueda:
1.
Haga clic con el botón derecho del ratón en y haga clic en Buscar codificadores de
almacenamiento local.
Se mostrará el cuadro de diálogo Bosch VMS Scan Wizard.
2.
Active las casillas de verificación deseadas para los dispositivos que vaya a agregar.
3.
Haga clic en Siguiente >>. Se abre el cuadro de diálogo Autenticar dispositivos del asistente.
4.
Introduzca la contraseña de cada dispositivo que esté protegido por una contraseña.
La comprobación de contraseñas se efectúa automáticamente cuando no se introducen
caracteres adicionales en el campo de contraseña durante unos segundos o se hace clic
fuera del campo de contraseñas.
Si la contraseña de todos los dispositivos es idéntica, puede introducirla en el primer
campo Contraseña. A continuación, haga clic con el botón derecho del ratón en este
Bosch Sicherheitssysteme GmbH
Manual de configuración
2015.02 | V2 | Configuration Client
70
es | Introducción
Bosch Video Management System
campo y haga clic en Copiar celda a columna.
En la columna Estado, las conexiones correctas se indican con Las conexiones incorrectas se indican con 5.
.
.
Haga clic en Finalizar. El dispositivo se agrega a su Bosch VMS.
Para agregar dispositivos VSG a través de la búsqueda:
1.
Haga clic con el botón derecho del ratón en y haga clic en Buscar Video Streaming
Gateways.
Aparece el cuadro de diálogo Bosch VMS Scan Wizard.
2.
Seleccione los dispositivos VSG necesarios, seleccione el grupo VRM deseado y haga clic
en Asignar para asignar los dispositivos al grupo VRM.
3.
Haga clic en Siguiente >>. Se abre el cuadro de diálogo Autenticar dispositivos del asistente.
4.
Introduzca la contraseña de cada dispositivo que esté protegido por una contraseña.
La comprobación de contraseñas se efectúa automáticamente cuando no se introducen
caracteres adicionales en el campo de contraseña durante unos segundos o se hace clic
fuera del campo de contraseñas.
Si la contraseña de todos los dispositivos es idéntica, puede introducirla en el primer
campo Contraseña. A continuación, haga clic con el botón derecho del ratón en este
campo y haga clic en Copiar celda a columna.
En la columna Estado, las conexiones correctas se indican con Las conexiones incorrectas se indican con 5.
.
.
Haga clic en Finalizar. El dispositivo se agrega a su Bosch VMS.
Para agregar dispositivos DVR a través de la búsqueda:
1.
Haga clic con el botón derecho del ratón en y haga clic en Buscar dispositivos DVR.
Se mostrará el cuadro de diálogo Bosch VMS Scan Wizard.
2.
Active las casillas de verificación deseadas para los dispositivos que vaya a agregar.
3.
Haga clic en Siguiente >>. Se abre el cuadro de diálogo Autenticar dispositivos del asistente.
4.
Introduzca la contraseña de cada dispositivo que esté protegido por una contraseña.
La comprobación de contraseñas se efectúa automáticamente cuando no se introducen
caracteres adicionales en el campo de contraseña durante unos segundos o se hace clic
fuera del campo de contraseñas.
Si la contraseña de todos los dispositivos es idéntica, puede introducirla en el primer
campo Contraseña. A continuación, haga clic con el botón derecho del ratón en este
campo y haga clic en Copiar celda a columna.
En la columna Estado, las conexiones correctas se indican con Las conexiones incorrectas se indican con 5.
.
.
Haga clic en Finalizar. El dispositivo se agrega a su Bosch VMS.
2015.02 | V2 | Configuration Client
Manual de configuración
Bosch Sicherheitssysteme GmbH
Bosch Video Management System
Introducción | es
71
Para agregar NVR VIDOS a través de la búsqueda:
1.
Haga clic con el botón derecho del ratón en y haga clic en Iniciar exploración de
Vidos NVR. Se mostrará el cuadro de diálogo Bosch VMS Scan Wizard.
2.
Active las casillas de verificación deseadas para los dispositivos que vaya a agregar.
3.
Haga clic en Siguiente >>. Se abre el cuadro de diálogo Autenticar dispositivos del asistente.
4.
Introduzca la contraseña de cada dispositivo que esté protegido por una contraseña.
La comprobación de contraseñas se efectúa automáticamente cuando no se introducen
caracteres adicionales en el campo de contraseña durante unos segundos o se hace clic
fuera del campo de contraseñas.
Si la contraseña de todos los dispositivos es idéntica, puede introducirla en el primer
campo Contraseña. A continuación, haga clic con el botón derecho del ratón en este
campo y haga clic en Copiar celda a columna.
En la columna Estado, las conexiones correctas se indican con Las conexiones incorrectas se indican con 5.
.
.
Haga clic en Finalizar. El dispositivo se agrega a su Bosch VMS.
Consulte también
6.3
–
Cómo agregar dispositivos, Página 119
–
Asistente de Exploración de Bosch VMS, Página 245
Cómo usar Config Wizard
Para iniciar el Asistente de configuración:
4
Haga clic en Inicio > Todos los programas > Bosch VMS > Config Wizard.
Se abre la página Welcome.
Temas relacionados
–
Config Wizard, Página 22
Páginas disponibles
–
Página Welcome, Página 72
–
Página Network, Página 72
–
Página Time, Página 73
–
Página Basic, Página 74
–
Página Devices, Página 75
–
Página Authentication, Página 76
–
Página Recording, Página 77
–
Página Storage, Página 77
–
Página Users, Página 78
–
Página Finish, Página 78
Bosch Sicherheitssysteme GmbH
Manual de configuración
2015.02 | V2 | Configuration Client
72
es | Introducción
Bosch Video Management System
Página Welcome
4
Haga clic en el botón Next para continuar.
Página Network
Nota!
Sólo disponible en DIVAR IP 3000 y DIVAR IP 7000.
2015.02 | V2 | Configuration Client
Manual de configuración
Bosch Sicherheitssysteme GmbH
Bosch Video Management System
Introducción | es
73
Configure los ajustes de red del sistema operativo.
En cuanto haga clic en el botón Next, los ajustes se activan.
Página Time
Nota!
Sólo disponible en DIVAR IP 3000 y DIVAR IP 7000.
Configure los ajustes de hora del sistema operativo.
Nota:
Se recomienda definir un servidor horario en un entorno de videovigilancia.
Bosch Sicherheitssysteme GmbH
Manual de configuración
2015.02 | V2 | Configuration Client
74
es | Introducción
Bosch Video Management System
Página Basic
Esta página muestra la última configuración guardada. Puede importar un archivo de
Bosch VMS para efectuar un cambio en la configuración existente. Este cambio se guarda pero
no se activa al hacer clic en Next.
Puede seleccionar el adaptador de red del ordenador conectado a los dispositivos de vídeo
(cámaras IP, codificadores, decodificadores, sistemas de almacenamiento iSCSI) del sistema.
La dirección IP de este adaptador de red se utiliza como dirección IP del sistema de
almacenamiento VRM, VSG e iSCSI local.
Haga clic en Port Mapping para especificar la dirección IP pública o nombre de DNS si se
accede al sistema a través de Internet.
2015.02 | V2 | Configuration Client
Manual de configuración
Bosch Sicherheitssysteme GmbH
Bosch Video Management System
Introducción | es
75
Página Devices
Nota:
La búsqueda de dispositivos puede tardar tiempo, aunque puede cancelarla. Todos los
dispositivos que se buscaron con anterioridad aparecen en la tabla.
En esta página se muestran los dispositivos de vídeo que no se incluyen en la última
configuración guardada.
Anule la selección de los dispositivos que no se deben agregar a la configuración y, a
continuación, haga clic en Next.
Si los dispositivos seleccionados no se encuentran en el mismo rango de IP que el sistema
DIVAR IP, la dirección IP del dispositivo se podrá cambiar especificando una dirección de
inicio para el rango de IP del dispositivo.
Bosch Sicherheitssysteme GmbH
Manual de configuración
2015.02 | V2 | Configuration Client
76
es | Introducción
Bosch Video Management System
Página Authentication
Esta página se usa para autentificar en los dispositivos de vídeo protegidos por contraseña.
Para autentificar fácilmente varios dispositivos con la misma contraseña, puede usar el
portapapeles (CTRL+C, CTRL+V):
4
Seleccione la fila de un dispositivo autenticado correctamente (aparece el icono de
bloqueo verde), presione CTRL+C, seleccione varias filas que muestren un icono de
bloqueo rojo y presione CTRL+V).
La comprobación de contraseña se realiza automáticamente si no introduce ningún carácter
en el campo de contraseña durante unos segundos o hace clic fuera de dicho campo.
2015.02 | V2 | Configuration Client
Manual de configuración
Bosch Sicherheitssysteme GmbH
Bosch Video Management System
Introducción | es
77
Página Recording
En esta página solo aparecerán las cámaras que se hayan agregado recientemente. Una vez
activada esta configuración, no podrá cambiar la asignación de perfil de estas cámaras.
Página Storage
Esta página permite agregar dispositivos de almacenamiento iSCSI.
Bosch Sicherheitssysteme GmbH
Manual de configuración
2015.02 | V2 | Configuration Client
78
es | Introducción
Bosch Video Management System
Página Users
Puede agregar usuarios y contraseñas. Utilice Configuration Client para agregar grupos de
usuarios y cambiar permisos.
Página Finish
Para activar la configuración, antes debe realizar las siguientes tareas:
–
Proporcione una contraseña predeterminada global para todos los dispositivos que no
estén protegidos actualmente por contraseña.
2015.02 | V2 | Configuration Client
Manual de configuración
Bosch Sicherheitssysteme GmbH
Bosch Video Management System
–
Introducción | es
79
Active el paquete de licencia si es necesario.
Contraseña predeterminada global
Si en Configuration Client la opción Aplicar protección mediante contraseña durante la
activación (Ajustes -> Opciones) está deshabilitada, no es obligatorio proporcionar una
contraseña predeterminada global para la activación.
Obtención de la licencia
Expanda Licensing y haga clic en License Wizard para comprobar o activar el paquete de
licencia.
Tras hacer clic en Save and activate, la configuración se activa.
Si la activación ha sido correcta, se vuelve a abrir la página Finish. Ahora puede almacenar una
copia de seguridad de la configuración: haga clic en Save backup copy.
Esta página sirve para especificar una contraseña predeterminada global para todos los
dispositivos que no estén protegidos actualmente por contraseña.
Tras hacer clic en Save and activate, la configuración se activa.
Si la activación ha sido correcta, se vuelve a abrir la página Finish. Ahora puede almacenar una
copia de seguridad de la configuración: haga clic en Save backup copy.
6.4
Acceso al sistema
Para acceder a un sistema, siga estos pasos:
1.
2.
6.5
Siga uno de estos pasos para seleccionar la dirección de red del sistema deseado:
–
Haga clic en una entrada preseleccionada de la lista.
–
Introduzca una dirección de red manualmente.
–
Seleccione una dirección de red mediante la función Server Lookup.
Conéctese al sistema deseado:
–
Sistema de servidor único
–
Enterprise System
Mediante Server Lookup
Un único usuario de Configuration Client o Operator Client puede desear conectarse a varios
puntos de acceso del sistema de forma secuencial. Este acceso se denomina Server Lookup.
Los puntos de acceso del sistema pueden ser de Management Server o de Enterprise
Management Server.
Server Lookup es compatible con la búsqueda de puntos de acceso del sistema por nombre o
descripción.
El usuario recupera la lista de puntos de acceso del sistema durante la conexión. Debe
conectarse al servidor que alberga la configuración con Lista de servidores.
Para acceder:
1.
Inicie Operator Client o Configuration Client.
Aparece el cuadro de diálogo de conexión.
2.
En la lista Conexión:, seleccione <Examinar...> para Configuration Client o <Examinar...>
para Operator Client.
Si se ha configurado una dirección IP privada y pública para un servidor, esto se indica.
Si selecciona <Examinar...> o <Examinar...> por primera vez, se abre el cuadro de diálogo
Server Lookup.
3.
En el campoDirección de (Enterprise) Management Server:, introduzca una dirección de
red válida del servidor deseado.
4.
Introduzca un nombre de usuario y una contraseña válidos.
5.
Si es necesario, haga clic en Recordar los ajustes.
Bosch Sicherheitssysteme GmbH
Manual de configuración
2015.02 | V2 | Configuration Client
80
es | Introducción
Bosch Video Management System
6.
Haga clic en Aceptar.
Aparecerá el cuadro de diálogo Server Lookup.
7.
Seleccione el servidor deseado.
8.
Haga clic en Aceptar.
9.
Si el servidor elegido tiene una dirección de red privada y una pública, aparece un cuadro
de diálogo preguntando si utiliza un ordenador situado en la red privada del servidor
seleccionado. El nombre del servidor se agrega a la lista Conexión: en el cuadro de diálogo de conexión.
10. Seleccione este servidor en la lista Conexión: y haga clic en Aceptar.
Si ha activado la casilla de verificación Recordar los ajustes, puede seleccionar este
servidor directamente cuando desee acceder a él de nuevo.
6.6
Configuración del acceso remoto
Puede configurar el acceso remoto para un solo sistema sin Enterprise System o para un
Enterprise System.
6.6.1
Configuración sin Enterprise System
Para realizar la configuración:
1.
Configure los ajustes de acceso remoto en el cuadro de diálogo Ajustes de acceso
remoto.
2.
Configure el router.
Temas relacionados
–
6.6.2
Cuadro de diálogo Ajustes de acceso remoto, Página 188
Configuración con Enterprise System
Para realizar la configuración:
1.
Configure la Lista de Servidores.
2.
Configure Enterprise User Groups y Enterprise Accounts.
3.
Configure los ajustes de acceso remoto en el cuadro de diálogo Ajustes de acceso
remoto.
4.
Configure el router.
Temas relacionados
6.7
–
Configuración de la Lista de Servidores de Enterprise System, Página 91
–
Creación de un grupo o una cuenta, Página 166
–
Cuadro de diálogo Ajustes de acceso remoto, Página 188
Cómo activar las licencias de software
Ventana principal
Cuando instale Bosch VMS por primera vez, deberá activar las licencias de los paquetes de
software que haya solicitado, incluido el paquete básico y cualquier expansión o funcionalidad
opcional.
Para obtener la clave de activación de una licencia, necesita el número de autorización. Este
número se encuentra en la caja del producto.
Con un archivo de información del paquete, se puede facilitar el proceso de activación.
2015.02 | V2 | Configuration Client
Manual de configuración
Bosch Sicherheitssysteme GmbH
Bosch Video Management System
Introducción | es
81
Precaución!
Para la licencia se utiliza la identificación del ordenador. Esta identificación del ordenador
puede variar después de reemplazar hardware del ordenadorManagement Server. Si la
identificación del ordenador cambia, la licencia para el paquete básico dejará de ser válida.
Para evitar problemas de licencia, complete la configuración del hardware y software antes
de generar la identificación del ordenador.
Los siguientes cambios de hardware pueden anular la licencia básica:
Intercambio de la tarjeta de interfaz de red.
Implementación de VMWare o una interfaz de red virtual VPN.
Implementación o activación de una interfaz de red WLAN.
Cambio de una placa base de servidor Stratus sin coordinar los ajustes.
Para activar el software:
1.
Inicie Configuration Client.
2.
En el menú Herramientas, haga clic en Administrador de licencias.
Aparecerá el cuadro de diálogo Administrador de licencias.
3.
Haga clic para activar las casillas del paquete de software, las funciones y las
ampliaciones que desee activar. Para las ampliaciones, introduzca el número de licencias.
Si ha recibido un archivo de información del paquete, haga clic en Importar información
de lote para importarlo.
4.
Haga clic en Activar.
Aparecerá el cuadro de diálogo LicenciaActivación.
5.
Introduzca la identificación del ordenador o cópiela y péguela en un archivo de texto.
6.
En un ordenador con acceso a Internet, introduzca la siguiente URL en el navegador: https://activation.boschsecurity.com
Si no tiene ninguna cuenta para acceder a Bosch License Activation Center, puede crear
una (recomendado) o hacer clic en el vínculo para activar una licencia nueva sin iniciar
sesión. Si crea una cuenta e inicia sesión antes de activarla, el administrador de licencias
guardará un registro de sus activaciones. Podrá revisar esto cuando lo desee.
Siga las instrucciones para obtener la clave de activación de licencia.
7.
Vuelva al software Bosch VMS. En el cuadro de diálogo LicenciaActivación, introduzca la
clave de activación de licencia obtenida mediante el administrador de licencias y haga clic
enActivar.
El paquete de software se activará.
Consulte también
6.8
–
Cuadro de diálogo Administrador de licencias, Página 186
–
Cuadro de diálogo License Activation, Página 187
Inicio de Configuration Client
Sólo el usuario al que se llama puede Admin conectarse a Configuration Client.
Nota:
No puede iniciar Configuration Client si otro usuario ya ha iniciado Configuration Client en
otro ordenador del sistema.
Para iniciar Configuration Client:
1.
En el menú Inicio, seleccione Programas > Bosch VMS > Config Client.
Aparece el cuadro de diálogo de conexión.
Bosch Sicherheitssysteme GmbH
Manual de configuración
2015.02 | V2 | Configuration Client
82
es | Introducción
Bosch Video Management System
2.
En el campo Nombre de usuario:, escriba su nombre de usuario. Si inicia la aplicación por primera vez, introduzca Admin como nombre de usuario; no
necesita ninguna contraseña.
3.
En el campo Contraseña, escriba su contraseña.
4.
Haga clic en Aceptar. La aplicación se inicia.
6.9
Cómo configurar el idioma de Configuration Client
Puede configurar el idioma de Configuration Client independientemente del idioma de su
instalación de Windows.
Para configurar el idioma:
1.
En el menú Ajustes, haga clic en Opciones.
Aparecerá el cuadro de diálogo Opciones.
2.
En la lista Idioma, seleccione el idioma que desee.
Si selecciona Idioma predeterminado del sistema, se utilizará el idioma del sistema
operativo Windows instalado.
3.
Haga clic en Aceptar. El idioma cambiará la próxima vez que inicie la aplicación.
6.10
Cómo configurar el idioma de Operator Client
Puede configurar el idioma de Operator Client independientemente del idioma de la
instalación de Windows y de Configuration Client. Este paso se realiza en Configuration Client.
Para configurar el idioma:
1.
Haga clic en Grupos de Usuarios > . Haga clic en la pestaña Propiedades de grupo
de usuarios.
2.
En la lista Idioma, seleccione el idioma que desee.
3.
Haga clic en 4.
Haga clic en para guardar los ajustes.
para activar la configuración. Reinicie Operator Client.
6.11
Cómo agregar una nueva licencia
Ventana principal
Tenga a mano el documento de activación que le envió Bosch.
Para agregar una licencia nueva:
1.
En el menú Herramientas, haga clic en Administrador de licencias.
Aparecerá el cuadro de diálogo Administrador de licencias.
2.
Seleccione el paquete de software que desea activar.
3.
Haga clic en Activar.
Aparecerá el cuadro de diálogo LicenciaActivación.
4.
Introduzca la clave de activación de licencia que aparece en el documento de activación.
5.
Haga clic en Activar.
El paquete de software se activa.
6.
Repita este procedimiento para cada paquete de software que desee activar.
Temas relacionados
–
Cuadro de diálogo Administrador de licencias, Página 186
2015.02 | V2 | Configuration Client
Manual de configuración
Bosch Sicherheitssysteme GmbH
Bosch Video Management System
–
6.12
Introducción | es
83
Cuadro de diálogo License Activation, Página 187
Mantenimiento de Bosch VMS
En este capítulo, se incluye información sobre cómo mantener un sistema Bosch VMS recién
instalado o actualizado.
Realice las siguientes tareas para mantener el sistema:
–
Exporte la configuración y los ajustes de usuario de Bosch VMS. El historial de versiones
(todas las versiones de la configuración que se activaron con anterioridad) no se exporta.
Se recomienda activar una configuración antes de exportar.
–
Consulte la sección Para exportar datos de la configuración:, Página 83 para ver el
procedimiento.
O
–
Realice una copia de seguridad de elements.bvms. Esto es necesario si desea restaurar
un servidor (Enterprise) Management Server, incluido el historial de versiones. Los
ajustes de usuario no se incluyen.
–
Consulte la sección Para realizar una copia de seguridad:, Página 83 para ver el
procedimiento.
–
Guarde el archivo de configuración VRM (config.xml)
–
Consulte la sección Para guardar la configuración de VRM:, Página 84 para ver el
procedimiento.
La configuración exportada no guarda el historial del sistema. No se puede volver a la
configuración anterior.
Toda la configuración del sistema, incluido el historial completo de cambios del sistema, se
almacena en un archivo:
C:\ProgramData\Bosch\VMS\Elements.bvms.
Para exportar datos de la configuración:
1.
En el menú Sistema, haga clic en Exportar configuración....
Aparece el cuadro de diálogo Exportar archivo de configuración .
Nota: Si la configuración de su copia de trabajo actual no está activada (
está
activo), exporte dicha copia y no la configuración activada.
2.
Haga clic en Guardar.
3.
Introduzca un nombre de archivo.
La configuración actual se exporta. Se crea un archivo .zip con datos de base de datos y
de usuarios.
Para realizar una copia de seguridad:
1.
Detenga el servicio Bosch VMS Central Server en el servidor (Enterprise) Management
Server.
2.
Copie el archivo elements.bvms en el directorio deseado para realizar una copia de
seguridad.
3.
Inicie el servicio Bosch VMS Central Server en el servidor (Enterprise) Management
Server.
La configuración VRM se almacena en un solo archivo cifrado config.xml.
El archivo se puede copiar y almacenar como copia de seguridad mientras el servicio VRM esté
en funcionamiento.
El archivo se cifra y contiene todos los datos de VRM relevantes, como por ejemplo:
–
Datos de usuario
–
Todos los dispositivos del sistema y su configuración VRM correspondiente
Bosch Sicherheitssysteme GmbH
Manual de configuración
2015.02 | V2 | Configuration Client
84
es | Introducción
Bosch Video Management System
Ciertas partes de la configuración de VRM también se almacenan en la configuración de
Bosch VMS. Cuando se realizan cambios en esta sección, los datos se escriben en config.xml
después de activar la configuración Bosch VMS.
Los siguientes ajustes no se almacenan en la configuración Bosch VMS:
–
Ajustes de VRM > Ajustes principales
–
Red > SNMP
–
Servicio > Avanzado
–
Preferencias de grabación
–
Compensación de carga
Cuando se realizan cambios en una de estas páginas, los datos se escriben de inmediato en el
servidor VRM y no se guardan en la configuración de Bosch VMS.
Para guardar la configuración de VRM:
4
Copie Config.xml en una ubicación segura.
Puede encontrar este archivo en el siguiente directorio de un VRM principal:
C:\Program Files (x86)\Bosch\Video Recording Manager\primary\VRM Server
Puede encontrar este archivo en el siguiente directorio de un VRM secundario:
C:\Program Files (x86)\Bosch\Video Recording Manager\secondary\VRM Server
6.13
Sustitución de un dispositivo
En este capítulo encontrará información sobre cómo reparar el sistema, por ejemplo, cuando
se produce un error en los dispositivos y deben sustituirse.
Requisito previo
Las tareas de mantenimiento se han realizado.
Consulte también
–
6.13.1
Mantenimiento de Bosch VMS, Página 83
Sustitución de un MS/EMS
No existe ninguna diferencia entre la sustitución de un servidor Management Server y de
Enterprise Management Server.
Puede restaurar la configuración del Management Server o Enterprise Management Server
antiguo, o bien puede importar la configuración exportada.
Al restaurar la configuración, el Id. del servidor no cambia.
Al importar la configuración, se usa el Id. del servidor del nuevo sistema. Se necesita un nuevo
Id. de servidor si desea crear un Enterprise System mediante una configuración exportada que
puede importar en cada Management Server como una plantilla. Cada Management Server de
este Enterprise System debe tener un Id. de servidor único.
Puede importar una configuración exportada y los ajustes de usuario de esta configuración.
Los ajustes de usuario incluyen los usuarios que se agregaron a la configuración y sus valores
en Operator Client, como los tamaños de ventana y los favoritos.
Nota: Al importar una configuración, no se restaura el historial de versiones de la
configuración antigua. Cuando se importa una configuración, no se importan los ajustes de
usuario. Debe restaurar manualmente los ajustes de usuario exportados.
Para importar la configuración:
1.
En el menú Sistema, haga clic en Importar configuración....
Aparecerá el cuadro de diálogo Importar archivo de configuración.
2.
Seleccione el archivo que desea importar y haga clic en Abrir.
Aparece el cuadro de diálogo Importar configuración....
2015.02 | V2 | Configuration Client
Manual de configuración
Bosch Sicherheitssysteme GmbH
Bosch Video Management System
3.
Introducción | es
85
Introduzca la contraseña pertinente y haga clic en Aceptar.
El Configuration Client se reinicia. Debe conectarse de nuevo.
La configuración importada no se activa, pero se puede editar en Configuration Client.
Para restaurar la configuración exportada:
Solo tiene acceso (copiar, eliminar) a este archivo cuando se detiene el servicio Bosch VMS
Central Server.
1.
Detenga el servicio Bosch VMS Central Server en el servidor (Enterprise) Management
Server.
2.
Si es necesario, cambie el nombre del archivo de copia de seguridad a Elements.bvms.
3.
Sustituya el archivo Elements.bvms existente.
4.
Inicie el servicio Bosch VMS Central Server en el servidor (Enterprise) Management
Server.
Nota: Para restablecer el sistema a una configuración vacía, detenga el servicio y elimine el
archivo Elements.bvms.
Otros archivos de configuración:
–
Elements.bvms.bak (a partir de V.2.2): archivo de copia de seguridad automática de la
última activación, incluido el historial de versiones. No se incluyen los cambios
posteriores de la configuración que no se ha activado.
–
Elements_Backup******.bvms: configuración de una versión anterior. Este archivo se crea
después de una actualización de software.
Para restaurar los ajustes de usuario exportados:
1.
Extraiga el archivo zip que se creó durante la exportación de mantenimiento.
El archivo export.bvms y el directorio UserData se extraen.
2.
En el (Enterprise) Management Server deseado: copie el directorio UserData en C:
\ProgramData\Bosch\VMS\.
6.13.2
Sustitución de un VRM
Para sustituir un dispositivo VRM desde Bosch VMS:
Uno de los requisitos previos es que haya un sistema operativo instalado con los ajustes de
red y la versión de VRM correctos (por ejemplo, el del DVD de instalación de Bosch VMS
correspondiente).
1.
Inicie Bosch VMS Configuration Client.
2.
En el árbol de dispositivos, seleccione el dispositivo VRM.
3.
Configure los ajustes en las siguientes páginas y, a continuación, guarde y active la
configuración:
–
Ventana principal > Dispositivos > Amplíe > Amplíe > –
Ventana principal > Dispositivos > Amplíe > Amplíe > Ajustes de VRM >
Ajustes principales
–
Ventana principal > Dispositivos > Amplíe > Amplíe > Red > SNMP
–
Ventana principal > Dispositivos > Amplíe > Amplíe > Servicio > Avanzado
–
Ventana principal > Dispositivos > Amplíe > Amplíe > > > Ajustes
avanzados > Preferencias de grabación
Bosch Sicherheitssysteme GmbH
Manual de configuración
2015.02 | V2 | Configuration Client
86
es | Introducción
Bosch Video Management System
–
Ventana principal > Dispositivos > Amplíe > Amplíe > > >
Compensación de carga
Para sustituir un dispositivo VRM sin Bosch VMS:
Uno de los requisitos previos es que haya un sistema operativo instalado con los ajustes de
red y la versión de VRM (p. ej., el del DVD de instalación de Bosch VMS correspondiente).
Utilice el archivo config.xml de copia de seguridad original del dispositivo VRM, que incluye
todos los ajustes de configuración (no se necesitan otros ajustes).
1.
Detenga el servicio Video Recording Manager.
2.
Copie config.xml en el servidor nuevo.
3.
Inicie el servicio Video Recording Manager.
Para sustituir un dispositivo iSCSI (recuperación ante fallos planificada):
1.
Agregue el nuevo dispositivo iSCSI.
2.
Mediante Configuration Manager, configure todos los LUN como de solo lectura en el
dispositivo iSCSI que se va a sustituir.
Nota: Puede quitar el dispositivo iSCSI anterior cuando ya no necesite las grabaciones
antiguas.
6.13.3
Sustitución de un codificador/decodificador
Precaución!
No quite un dispositivo del árbol de dispositivos si desea conservar sus grabaciones. Para
sustituir este dispositivo, cambie el hardware.
Sustitución de un codificador/decodificador del mismo tipo
El requisito previo es que haya un dispositivo predeterminado de fábrica (dirección IP =
192.168.0.1).
1.
Desconecte el dispositivo antiguo de la red.
2.
No elimine el dispositivo del árbol de dispositivos en el Bosch VMS Configuration Client.
Si elimina el dispositivo de VRM, la grabación se pierde.
3.
Conecte el dispositivo nuevo del mismo tipo a la red.
Precaución!
En los siguientes pasos se requiere la dirección IP predeterminada mencionada
anteriormente. Con direcciones IP asignadas por DHCP, no se puede realizar una búsqueda
inicial de dispositivos.
4.
Configuration Client: en el menú Hardware, haga clic en Exploración inicial del
dispositivo....
Se mostrará el cuadro de diálogo Exploración inicial del dispositivo.
5.
Haga clic en una celda para modificar la dirección deseada. Para modificar varios
dispositivos, seleccione las filas deseadas. Puede seleccionar varios dispositivos
manteniendo pulsada la tecla CTRL o MAYÚS. A continuación, haga clic con el botón
derecho del ratón en las filas seleccionadas y haga clic en Establecer direcciones IP... o
en Establecer máscara de subred... para cambiar los valores correspondientes.
Debe introducir una máscara de subred y una dirección IP correctas.
La máscara de subred y la dirección IP deben ser idénticas a las del dispositivo
sustituido.
6.
Haga clic en Aceptar.
7.
Después de unos segundos, tendrá acceso a la configuración del dispositivo en el árbol
de dispositivos.
2015.02 | V2 | Configuration Client
Manual de configuración
Bosch Sicherheitssysteme GmbH
Bosch Video Management System
8.
Introducción | es
87
Cambie toda la configuración necesaria del dispositivo que no se controle mediante
Bosch VMS (consulte la información más abajo).
9.
Guarde y active el sistema.
Notas:
–
En la exploración inicial de dispositivos solo se encuentran los dispositivos con las
direcciones IP predeterminadas (192.168.0.1) o duplicadas.
–
No utilice la exploración de VRM o NVR para encontrar dispositivos predeterminados, ya
que posteriormente no podrá cambiar la dirección IP.
Para sustituir un codificador por una dirección IP asignada por DHCP:
El requisito previo es que haya un codificador predeterminado de fábrica (IP asignada por
DHCP).
1.
Conecte el codificador al puerto Ethernet del ordenador directamente.
2.
Anote la configuración del adaptador de red para TCP/IPv4 para restaurarla
posteriormente.
3.
En el adaptador de red del ordenador, configure la dirección IP fija y la máscara de
subred siguientes para el adaptador de red:
192.168.0.2
255.255.255.0
4.
Inicie Internet Explorer.
5.
En la barra de direcciones, escriba 192.168.0.1.
Se muestra la página web del dispositivo.
6.
Haga clic en Ajustes y, a continuación, en Red.
7.
En la página Red, en la lista DHCP, seleccione Desactivado.
8.
En los campos Dirección IP, Máscara de subred y Dirección puerta de acceso, escriba
los valores necesarios válidos para la red.
9.
Haga clic en Establecer y reiniciar.
10. Restaure la configuración del adaptador de red.
Sustitución de un codificador/decodificador de otro tipo de dispositivo
–
Desconecte el dispositivo antiguo de la red.
–
No elimine el dispositivo del árbol de dispositivos en el Bosch VMS Configuration Client.
Si elimina el dispositivo de un NVR, la grabación se pierde.
–
Conecte el dispositivo nuevo de un tipo diferente a la red.
Ventana principal > Dispositivos > Amplíe botón derecho del ratón en > Amplíe > Haga clic con el
> Haga clic en Editar codificador > Cuadro de diálogo Editar
codificador
o
Ventana principal > Dispositivos > Haga clic con el botón derecho del ratón en > Haga clic en Editar codificador > Cuadro de diálogo Editar codificador
o
Ventana principal > Dispositivos > Haga clic con el botón derecho del ratón en > Haga clic en Editar codificador > Cuadro de diálogo Editar codificador
Bosch Sicherheitssysteme GmbH
Manual de configuración
2015.02 | V2 | Configuration Client
88
es | Introducción
Bosch Video Management System
o
Ventana principal > Dispositivos > Amplíe botón derecho del ratón en > Amplíe > Haga clic con el
> Haga clic en Editar codificador > Cuadro de diálogo Editar
codificador
o
Ventana principal > ratón en Dispositivos > Amplíe > Haga clic con el botón derecho del
> Haga clic en Editar descodificador > Cuadro de diálogo Editar
descodificador
Después de una actualización del dispositivo, puede actualizar sus funciones. Un mensaje de
texto informa de si las funciones recuperadas del dispositivo coinciden con las funciones del
dispositivo almacenadas en Bosch VMS.
Para realizar la actualización:
1.
Haga clic en .
Aparece un cuadro de mensaje con el texto siguiente: Si aplica las funciones del dispositivo, los ajustes de grabación y eventos para este
dispositivo podrían cambiar. Compruebe los ajustes de este dispositivo.
2.
Haga clic en Aceptar.
Las funciones del dispositivo se actualizan.
Sustitución de una cámara VSG
Al sustituir una cámara VSG, asegúrese de que la cámara sustituida es del mismo tipo que la
cámara anterior y que tiene la misma dirección IP y el mismo perfil ONVIV.
Además, debe configurar los siguientes ajustes en una cámara AXIS nueva a través de la
interfaz web de la cámara VSG antes de sustituir la cámara AXIS antigua:
–
Establecer una contraseña para la raíz del usuario
–
Configurar sincronización de tiempo
–
Deshabilitar la dirección local de enlace
–
Crear un usuario ONVIF
–
Deshabilitar la protección contra ataques de reproducción
Ajustes controlados por Bosch VMS
Los codificadores y los decodificadores que se configuran en un sistema Bosch VMS se
controlan mediante el servidor de Bosch VMS y, por lo tanto, no se pueden compartir con
otras aplicaciones.
Utilice el monitor de dispositivos de Bosch VMS para comprobar los dispositivos que
muestran una configuración distinta de la configuración de Bosch VMS.
En Bosch VMS Configuration Client se incluyen las páginas de configuración para todos los
dispositivos BVIP.
La escala de ajustes depende del modelo de BVIP en particular (p. ej., VIPX 1600 XFM4).
Bosch VMS controla todos los ajustes BVIP necesarios para realizar una integración perfecta
en un sistema Bosch VMS.
Ajustes controlados por Bosch VMS:
–
Nombre de cámara
–
Ajustes del servidor horario
2015.02 | V2 | Configuration Client
Manual de configuración
Bosch Sicherheitssysteme GmbH
Bosch Video Management System
Introducción | es
–
Gestión de grabaciones (perfiles, tiempos de retención, planificaciones)
–
Definiciones de los ajustes de calidad
–
Contraseñas
89
Ajustes que se almacenan en la configuración de Bosch VMS pero que no se cambian en los
dispositivos:
–
Dirección IP (puede cambiar las direcciones IP mediante la opción de configuración del
dispositivo IP de Bosch VMS)
–
Nombres de relé/de entrada (se muestra la diferencia entre los nombres del dispositivo y
los nombres configurados en Bosch VMS)
Eventos de sistema para una configuración de dispositivos que no coincide
–
Los eventos SystemInfo se generan cuando se establece la configuración de un
dispositivo durante una comprobación periódica.
–
Los eventos SystemWarning se generan cuando se detecta una configuración que no
coincide en un dispositivo por primera vez. En las comprobaciones posteriores no se
genera este evento hasta que la configuración se corrige mediante una activación o una
corrección periódica.
–
Los eventos SytemError se generan cuando se detecta un error relacionado con la
configuración durante la activación o las comprobaciones periódicas. En las
comprobaciones posteriores no se genera este evento hasta que la configuración se
corrige mediante una activación o una corrección periódica.
6.13.4
Sustitución de un Operator Client
Para sustituir una estación de trabajo de Operator Client:
1.
Cambie el ordenador.
2.
Inicie la instalación de Bosch VMS en el ordenador nuevo.
3.
En la lista de componentes para instalar, seleccione Operator Client.
Si es necesario, seleccione otros componentes que se instalaron en el ordenador que se
ha sustituido.
4.
6.13.5
Instale el software.
Pruebas finales
Para comprobar la sustitución de MS/EMS y de Operator Client:
1.
Active la configuración.
2.
Inicie Operator Client.
3.
Compruebe el Árbol lógico en Operator Client.
Debe ser idéntico al Árbol lógico de Configuration Client.
Para comprobar la sustitución de VRM:
4
6.13.6
Inicie VRM Monitor y compruebe las grabaciones activas.
Recuperación de Divar IP 3000/7000
Consulte los manuales de instalación de DIVAR IP 3000 o de DIVAR IP 7000. En el capítulo que
trata sobre cómo recuperar la unidad, obtendrá información sobre cómo proceder.
Bosch Sicherheitssysteme GmbH
Manual de configuración
2015.02 | V2 | Configuration Client
90
es | Introducción
6.14
Bosch Video Management System
Configuración de la sincronización de tiempo
Nota!
Asegúrese de que la hora de los ordenadores de Bosch VMS esté sincronizada con
Management Server. De lo contrario, puede perder grabaciones.
Configure el software del servidor horario en Management Server. En el resto de
ordenadores, configure la dirección IP de Management Server como servidor horario
mediante procedimientos de Windows estándar.
6.15
Configuración de los medios de almacenamiento de un
codificador
Ventana principal > Dispositivos > Amplíe > Amplíe > > >
Ajustes avanzados > Gestión de grabaciones
Nota: Asegúrese de que las cámaras deseadas de este codificador se agregan al Árbol lógico.
Debe configurar un medio de almacenamiento de un codificador para poder usar la función
ANR.
Nota: Si desea configurar los medios de almacenamiento de un codificador que ya se ha
agregado al sistema y se graba mediante VRM, haga clic para consultar Grabación 1
gestionada por VRM. Compruebe que la grabación se detiene.
La función ANR solo funciona en codificadores con firmware de la versión 5.90 o posterior. No
todos los tipos de codificador admiten ANR aun cuando la versión de firmware correcta está
instalada.
Para configurar los medios de almacenamiento de un codificador:
1.
En la sección Medios de grabación, seleccione los medios de almacenamiento. Dispondrá
de distintos medios en función del tipo de dispositivo.
2.
Haga clic en Añadir para agregar el medio seleccionado a la sección Medios de
almacenamiento gestionados.
3.
Haga clic con el botón derecho del ratón en el medio agregado y haga clic en Formatear
medio.
4.
Haga clic para seleccionar Grab. 2.
5.
Haga clic en .
Se inicia el formateo.
Una vez que el proceso de formateo se complete correctamente, el medio de
almacenamiento estará listo para usarse con la función ANR.
Consulte también
–
Página Gestión de grabaciones, Página 261
–
Cómo configurar la función ANR, Página 152
2015.02 | V2 | Configuration Client
Manual de configuración
Bosch Sicherheitssysteme GmbH
Bosch Video Management System
7
Configuración de la Lista de Servidores de Enterprise System | es
91
Configuración de la Lista de Servidores de Enterprise
System
Ventana principal > Dispositivos > Sistema de Enterprise > Lista de servidores
Puede configurar varios ordenadores de Management Server en la Lista de Servidores de un
Management Server adecuado.
Para obtener acceso simultáneo, debe configurar uno o más Enterprise User Groups. Esto
convierte este Management Server en un Enterprise Management Server.
Un usuario de Operator Client puede conectarse con un nombre de usuario de un Enterprise
User Group para obtener acceso simultáneo a los ordenadores de Management Server
configurados en la Lista de Servidores.
Los permisos de uso se configuran en el Enterprise Management Server de Grupos
de Usuarios, pestaña Enterprise User Group.
Los permisos de dispositivo se configuran en el Management Server de Grupos de
Usuarios, pestaña Enterprise Access.
1.
Haga clic en para guardar los ajustes.
2.
Haga clic en para deshacer el último ajuste.
3.
Haga clic en para activar la configuración.
Para agregar servidores:
1.
Haga clic en Agregar servidor.
Se mostrará el cuadro de diálogo Agregar servidor.
2.
Introduzca un nombre de visualización para el servidor y el tipo en la dirección de red
privada (nombre DNS o dirección IP).
3.
Si es necesario, introduzca una dirección de red pública (nombre DNS o dirección IP)
para el acceso remoto.
4.
Si es necesario, escriba la dirección de red pública y privada de SDK Host.
5.
Haga clic en Aceptar.
6.
Repita estos pasos hasta que haya agregado todos los servidores Management Server
deseados.
Para agregar columnas:
4
Haga clic con el botón derecho del ratón en el encabezado de tabla y haga clic en
Agregar columna. Puede agregar hasta 10 columnas.
Para borrar una columna, haga clic con el botón derecho del ratón en la columna y haga
clic en Borrar columna.
P
Al exportar la lista de servidores, el columnas agregadas también se exportan.
Se configurarán los servidores Management Server para su Enterprise System.
Ahora configure los Enterprise User Groups y el Enterprise Access deseados.
La siguiente captura de pantalla muestra un ejemplo:
Bosch Sicherheitssysteme GmbH
Manual de configuración
2015.02 | V2 | Configuration Client
92
es | Configuración de la Lista de Servidores de Enterprise System
Bosch Video Management System
Temas relacionados
–
Enterprise System, Página 22
–
Página Lista de servidores, Página 193
–
Página Grupos de Usuarios, Página 312
–
Mediante Server Lookup, Página 79
2015.02 | V2 | Configuration Client
Manual de configuración
Bosch Sicherheitssysteme GmbH
Bosch Video Management System
8
Configuración de Server Lookup | es
93
Configuración de Server Lookup
Ventana principal > Dispositivos > Sistema de Enterprise > Lista de servidores
Si se usa Server Lookup, el usuario de Operator Client o Configuration Client se conecta con
un nombre de usuario de un grupo de usuarios normal, no como usuario de un Enterprise User
Group.
1.
Haga clic en para guardar los ajustes.
2.
Haga clic en para deshacer el último ajuste.
3.
Haga clic en para activar la configuración.
Para agregar servidores:
1.
Haga clic en Agregar servidor.
Se mostrará el cuadro de diálogo Agregar servidor.
2.
Introduzca un nombre de visualización para el servidor y el tipo en la dirección de red
privada (nombre DNS o dirección IP).
3.
Si es necesario, introduzca una dirección de red pública (nombre DNS o dirección IP)
para el acceso remoto.
4.
Si es necesario, escriba la dirección de red pública y privada de SDK Host.
5.
Haga clic en Aceptar.
6.
Repita estos pasos hasta que haya agregado todos los servidores Management Server
deseados.
Para agregar columnas:
4
Haga clic con el botón derecho del ratón en el encabezado de tabla y haga clic en
Agregar columna. Puede agregar hasta 10 columnas.
Para borrar una columna, haga clic con el botón derecho del ratón en la columna y haga
clic en Borrar columna.
P
Al exportar la lista de servidores, el columnas agregadas también se exportan.
Los ordenadores Management Server para Server Lookup se configuran.
La siguiente captura de pantalla muestra un ejemplo:
Bosch Sicherheitssysteme GmbH
Manual de configuración
2015.02 | V2 | Configuration Client
94
es | Configuración de Server Lookup
Bosch Video Management System
Temas relacionados
8.1
–
Server Lookup (busqueda de servidor), Página 27
–
Página Lista de servidores, Página 193
–
Mediante Server Lookup, Página 79
Exportar la lista de servidores
Ventana principal > Dispositivos > Sistema de Enterprise > Lista de servidores
Puede exportar la lista de servidores con todas las propiedades configuradas para editarlas y
volverlas a importar más adelante.
Si edita el archivo csv exportado en un editor externo, tenga en cuenta las limitaciones
descritas en el capítulo Lista de servidores, Página 28.
Para exportar:
1.
Haga clic con el botón derecho del ratón en el encabezado de tabla y haga clic en
Exportar lista de servidores....
2.
Escriba un nombre para el archivo de exportación y haga clic en Guardar.
P
Todas las columnas de la lista de servidores se exportarán como un archivo csv.
Temas relacionados
8.2
–
Server Lookup (busqueda de servidor), Página 27
–
Lista de servidores, Página 28
–
Página Lista de servidores, Página 193
Importar una lista de servidores
Ventana principal > Dispositivos > Sistema de Enterprise > Lista de servidores
Si edita el archivo csv exportado en un editor externo, tenga en cuenta las limitaciones
descritas en el capítulo Lista de servidores, Página 28.
Para importar:
1.
Haga clic con el botón derecho del ratón en el encabezado de tabla y haga clic en
Importar lista de servidores....
2.
Haga clic en el archivo deseado y haga clic en Abrir.
Temas relacionados
–
Server Lookup (busqueda de servidor), Página 27
–
Lista de servidores, Página 28
–
Página Lista de servidores, Página 193
2015.02 | V2 | Configuration Client
Manual de configuración
Bosch Sicherheitssysteme GmbH
Bosch Video Management System
9
Gestión del almacenamiento VRM | es
95
Gestión del almacenamiento VRM
Ventana principal > Dispositivos > En este capítulo encontrará información para configurar el almacenamiento VRM en el sistema.
9.1
1.
Haga clic en para guardar los ajustes.
2.
Haga clic en para deshacer el último ajuste.
3.
Haga clic en para activar la configuración.
Búsqueda de dispositivos VRM
Ventana principal > Dispositivos > En la red, necesita un servicio VRM en ejecución en un ordenador y un dispositivo iSCSI.
Precaución!
Cuando agregue un dispositivo iSCSI sin LUN ni destinos configurados, inicie una
configuración predeterminada y agregue el IQN de cada codificador al dispositivo iSCSI.
Cuando agregue un dispositivo iSCSI con LUN y destinos preconfigurados, agregue el IQN de
cada codificador al dispositivo iSCSI.
Consulte la Configuración de un dispositivo iSCSI, Página 99 para obtener información
adicional.
El sistema admite una exploración de dispositivos.
Para agregar dispositivos VRM a través de la búsqueda:
1.
Haga clic con el botón derecho del ratón en y haga clic en Buscar dispositivos VRM
.
Se mostrará el cuadro de diálogo Bosch VMS Scan Wizard.
2.
Active las casillas de verificación deseadas para los dispositivos que vaya a agregar.
3.
En la lista Función, seleccione la función que desee.
Dependerá del tipo actual de dispositivo VRM cuya nueva función pueda seleccionar.
Si selecciona Redundante o De seguridad, también se debe realizar el próximo paso de
configuración.
4.
Haga clic en Siguiente >.
5.
En la lista VRM máster, seleccione el VRM máster del VRM imagen o de seguridad
seleccionado.
6.
Haga clic en Siguiente >>. Se abre el cuadro de diálogo Autenticar dispositivos del asistente.
7.
Introduzca la contraseña de cada dispositivo que esté protegido por una contraseña.
La comprobación de contraseñas se efectúa automáticamente cuando no se introducen
caracteres adicionales en el campo de contraseña durante unos segundos o se hace clic
fuera del campo de contraseñas.
Si la contraseña de todos los dispositivos es idéntica, puede introducirla en el primer
Bosch Sicherheitssysteme GmbH
Manual de configuración
2015.02 | V2 | Configuration Client
96
es | Gestión del almacenamiento VRM
Bosch Video Management System
campo Contraseña. A continuación, haga clic con el botón derecho del ratón en este
campo y haga clic en Copiar celda a columna.
En la columna Estado, las conexiones correctas se indican con Las conexiones incorrectas se indican con 8.
.
.
Haga clic en Finalizar. El dispositivo se agrega a su Bosch VMS.
Consulte también
9.2
–
Asistente de Exploración de Bosch VMS, Página 245
–
Página Dispositivos VRM, Página 224
–
Configuración de un dispositivo iSCSI, Página 99
–
Grabación dual/de seguridad, Página 34
Cómo agregar un VRM principal manualmente
Ventana principal > Dispositivos > Haga clic con el botón derecho del ratón en > Haga clic en Agregar VRM > Cuadro de diálogo Agregar VRM
Puede agregar un dispositivo VRM principal manualmente si conoce la dirección IP y la
contraseña.
Para agregar un dispositivo VRM principal:
1.
Realice los ajustes necesarios para su dispositivo VRM.
2.
En la lista Tipo:, seleccione la entrada Principal.
3.
Haga clic en Aceptar.
Se agregará el dispositivo VRM.
Consulte también
9.3
–
Cuadro de diálogo Agregar VRM, Página 224
–
Grabación dual/de seguridad, Página 34
Cómo agregar un VRM secundario manualmente
Ventana principal > Dispositivos > Haga clic con el botón derecho del ratón en > Haga clic en Agregar VRM > Cuadro de diálogo Agregar VRM
Nota!
Para configurar un VRM secundario, primero debe instalar el software adecuado en el
ordenador que desee. Ejecute Setup.exe y seleccione VRM secundario.
Puede agregar un dispositivo VRM secundario manualmente si conoce la dirección IP y la
contraseña.
Para agregar un dispositivo VRM secundario:
1.
Realice los ajustes necesarios para su dispositivo VRM.
2.
En la lista Tipo:, seleccione la entrada Secundario.
3.
Haga clic en Aceptar.
Se agregará el dispositivo VRM.
2015.02 | V2 | Configuration Client
Manual de configuración
Bosch Sicherheitssysteme GmbH
Bosch Video Management System
Gestión del almacenamiento VRM | es
97
Ahora, puede configurar el VRM secundario como un VRM principal.
Consulte también
9.4
–
Cuadro de diálogo Agregar VRM, Página 224
–
Grabación dual/de seguridad, Página 34
Agregar manualmente un VRM imagen
Ventana principal > ratón en Dispositivos > Amplíe > Haga clic con el botón derecho del
> Haga clic en Agregar VRM redundante > Cuadro de diálogo Agregar VRM
Nota!
Para configurar un VRM secundario, primero debe instalar el software adecuado en el
ordenador que desee. Ejecute Setup.exe y seleccione VRM secundario.
Solo un VRM secundario puede asumir la función de un VRM imagen. Agregue un VRM imagen
a un VRM principal.
Puede agregar manualmente un dispositivo VRM imagen si conoce la dirección IP y la
contraseña. enEl VRM seleccionado inicialmente es el VRM máster de este VRM imagen.
Para agregar un dispositivo VRM imagen:
1.
Realice los ajustes necesarios para su dispositivo VRM.
2.
Asegúrese de que se ha seleccionado el VRM máster correcto. En caso contrario, cancele
el procedimiento.
3.
Haga clic en Aceptar.
El dispositivo VRM imagen se agrega al VRM principal seleccionado.
Consulte también
9.5
–
Cuadro de diálogo Agregar VRM, Página 224
–
Grabación dual/de seguridad, Página 34
Cómo agregar un VRM de seguridad manualmente
Ventana principal > ratón en Dispositivos > Amplíe > Haga clic con el botón derecho del
> Haga clic en Agregar VRM de seguridad > Cuadro de diálogo Agregar VRM
de seguridad
Nota!
Para configurar un VRM secundario, primero debe instalar el software adecuado en el
ordenador que desee. Ejecute Setup.exe y seleccione VRM secundario.
Tanto un VRM principal como un VRM secundario pueden realizar la función de un VRM de
seguridad. Para ello, agregue un VRM de seguridad principal a un VRM principal o un VRM de
seguridad secundario a un VRM secundario.
Puede agregar un dispositivo VRM de seguridad manualmente si conoce la dirección IP y la
contraseña. El VRM seleccionado inicialmente es el VRM máster para este VRM de seguridad.
Bosch Sicherheitssysteme GmbH
Manual de configuración
2015.02 | V2 | Configuration Client
98
es | Gestión del almacenamiento VRM
Bosch Video Management System
Solo puede asignar de manera efectiva un VRM de seguridad a un VRM máster cuando ambos
están en línea y se han autenticado correctamente. A continuación, las contraseñas se
sincronizan.
Para agregar un dispositivo VRM de seguridad:
1.
Realice los ajustes necesarios para su dispositivo VRM.
2.
Asegúrese de que se ha seleccionado el VRM máster correcto. En caso contrario, cancele
el procedimiento.
3.
Haga clic en Aceptar.
P
El dispositivo VRM de seguridad se agrega al VRM máster seleccionado.
Consulte también
9.6
–
Cuadro de diálogo Agregar VRM de seguridad, Página 225
–
Grabación dual/de seguridad, Página 34
Cómo agregar un grupo VRM
Ventana principal > Dispositivos > Amplíe Para agregar un grupo VRM:
4
Haga clic con el botón derecho del ratón en o y haga clic en Agregar grupo.
Un nuevo grupo se agregará al sistema.
Consulte también
–
9.7
Grupo de almacenamiento iSCSI, Página 32
Cómo agregar un dispositivo iSCSI
Ventana principal > Dispositivos > Amplíe > Amplíe > Para agregar un dispositivo iSCSI:
1.
Haga clic con el botón derecho del ratón en y haga clic en Agregar dispositivo
iSCSI.
Se mostrará el cuadro de diálogo Agregar dispositivo iSCSI.
2.
Introduzca el nombre de visualización que desee, la dirección de red de un dispositivo
iSCSI y el tipo de dispositivo, y haga clic en Aceptar.
El dispositivo iSCSI se agrega al grupo VRM seleccionado.
Si es necesario, agregue destinos y LUN.
9.8
Cómo configurar el modo de grabación automático en un grupo
Ventana principal > Dispositivos > Amplíe > Amplíe > Aviso: Si ha configurado el modo de grabación de seguridad previamente, esta configuración se
sobrescribe.
2015.02 | V2 | Configuration Client
Manual de configuración
Bosch Sicherheitssysteme GmbH
Bosch Video Management System
Gestión del almacenamiento VRM | es
99
Para realizar la configuración:
4
En la lista Modo de preferencias de grabación, seleccione Automático.
Tras la activación de la configuración, el modo de grabación Automático está activo. En la
página Preferencias de grabación de un codificador, la lista de destinos principal y
secundario están desactivadas.
Temas relacionados
–
9.9
Cómo configurar el modo de grabación de seguridad en un codificador, Página 109
Cómo agregar un dispositivo iSCSI DSA E-Series
Ventana principal > derecho del ratón en Dispositivos > > Amplíe > Haga clic con el botón
> Agregar dispositivo de la serie DSA E > Cuadro de diálogo
Agregar dispositivo de la serie DSA E
Para ello:
1.
Introduzca un nombre, la dirección IP de administración y la contraseña.
2.
Haga clic en Conectar.
Si se ha establecido una conexión, los campos del grupo Controlador y el grupo 2º
controlador se rellenan.
3.
Haga clic en Aceptar.
El dispositivo se agregará al sistema.
Temas relacionados
–
9.10
Cuadro de diálogo Agregar dispositivo de la serie DSA E, Página 232
Configuración de un dispositivo iSCSI
Tras agregar dispositivos VRM, los dispositivos iSCSI y los codificadores realizan las
siguientes tareas para comprobar que los datos de vídeo de los codificadores se han
almacenado en los dispositivos iSCSI o que se pueden recuperar los datos de vídeo de estos
dispositivos:
–
Ejecute la configuración predeterminada para crear los LUN en cada destino del
dispositivo iSCSI.
Este paso es opcional. No tiene que realizar este paso en un dispositivo iSCSI con LUN
preconfigurados.
–
Tras la configuración predeterminada, explore el dispositivo iSCSI para agregar los
destinos y LUN al Árbol de Dispositivos.
Nota:
No todos los dispositivos iSCSI admiten la configuración predeterminada y asignación
automática de IQN.
Para realizar la configuración predeterminada de un dispositivo iSCSI:
1.
Amplíe el dispositivo VRM correspondiente iSCSI adecuado 2.
y , y haga clic en el dispositivo
.
Haga clic en la pestaña Configuración básica.
Los LUN se crean en los destinos del dispositivo iSCSI.
3.
Formatee los LUN.
Consulte Cómo formatear un LUN, Página 101.
Bosch Sicherheitssysteme GmbH
Manual de configuración
2015.02 | V2 | Configuration Client
100 es | Gestión del almacenamiento VRM
Bosch Video Management System
4.
Cuando el proceso concluya, haga clic en 5.
Haga clic en para guardar los ajustes.
para activar la configuración.
Para explorar el dispositivo iSCSI:
1.
Amplíe el dispositivo VRM correspondiente iSCSI adecuado 2.
y , y haga clic en el dispositivo
.
Haga clic con el botón derecho del ratón en y haga clic en Buscar dispositivo ISCSI
. El proceso se inicia.
Se detectan los destinos y LUN y se agregan al Árbol de Dispositivos, bajo el nodo iSCSI.
3.
Haga clic en 4.
Haga clic en para guardar los ajustes.
para activar la configuración.
Para realizar la asignación de IQN:
1.
Amplíe el dispositivo VRM correspondiente iSCSI adecuado 2.
y , y haga clic en el dispositivo
.
Haga clic con el botón derecho del ratón en y haga clic en Asignar IQN.
Aparece el cuadro de diálogo iqn-Mapper y el proceso se inicia.
Los codificadores que se asignan al dispositivo VRM seleccionado se evalúan y sus IQN se
agregan al dispositivo iSCSI.
3.
Haga clic en 4.
Haga clic en para guardar los ajustes.
para activar la configuración.
Consulte también
9.11
–
Página Configuración básica, Página 234
–
Cuadro de diálogo Equilibrio de cargas, Página 233
–
Cuadro de diálogo iqn-Mapper, Página 235
–
Cómo formatear un LUN, Página 101
Cómo trasladar un sistema iSCSI a otro grupo
Ventana principal > Dispositivos > Amplíe > Amplíe > > Puede trasladar un dispositivo desde un grupo a otro dentro del mismo dispositivo VRM sin
perder ninguna grabación.
2015.02 | V2 | Configuration Client
Manual de configuración
Bosch Sicherheitssysteme GmbH
Bosch Video Management System
Gestión del almacenamiento VRM | es 101
Para realizar el traslado:
1.
Haga clic con el botón derecho del ratón en y haga clic en Cambiar grupo....
Se mostrará el cuadro de diálogo Cambiar grupo para .
2.
Seleccione el grupo deseado de la lista Grupo nuevo:.
3.
Haga clic en Aceptar.
El dispositivo seleccionado se traslada al grupo seleccionado.
Consulte también
–
9.12
Cuadro de diálogo Cambiar grupo, Página 231
Cómo agregar un LUN
Ventana principal > Dispositivos > Amplíe > Amplíe > Amplíe >
Normalmente, la exploración de la red agrega los dispositivos iSCSI deseados con sus
destinos y LUN automáticamente. Si la exploración de la red no ha funcionado correctamente
o desea configurar el dispositivo iSCSI sin conexión antes de integrarlo en la red, configure un
destino en el dispositivo iSCSI y, en este destino, configure uno o más LUN.
Para realizar la adición:
1.
Haga clic con el botón derecho del ratón en y haga clic en Agregar destino.
Se mostrará el cuadro de diálogo Agregar destino.
2.
Introduzca el número de destino deseado y haga clic en Aceptar.
Se agregará el destino 3.
.
Haga clic en el nuevo destino.
Aparecerá la página LUN.
4.
Haga clic en Agregar.
Se mostrará el cuadro de diálogo Agregar LUN.
5.
Introduzca el número LUN deseado y haga clic en Aceptar.
El LUN se agrega como una nueva fila de tabla.
Repita este paso para cada LUN que desee.
Notas:
–
Para eliminar un LUN, haga clic en Eliminar.
Los datos de vídeo permanecen en este LUN.
–
Para formatear un LUN, haga clic en Dar formato a LUN.
Todos los datos de este LUN se eliminan.
Consulte también
–
9.13
Página LUN, Página 235
Cómo formatear un LUN
Ventana principal > Amplíe Dispositivos > Amplíe > Amplíe > Amplíe >
> Formatee un LUN para prepararlo para su primer uso.
Bosch Sicherheitssysteme GmbH
Manual de configuración
2015.02 | V2 | Configuration Client
102 es | Gestión del almacenamiento VRM
Bosch Video Management System
Nota!
Todos los datos del LUN se pierden tras formatearlo.
Para realizar la configuración:
1.
En la página LUN, seleccione el LUN que desee y seleccione la columna Formato.
2.
Haga clic en Dar formato a LUN.
3.
Lea detenidamente el mensaje que aparece y confírmelo si lo desea.
El LUN seleccionado se formatea. Todos los datos de este LUN se pierden.
Consulte también
–
9.14
Página LUN, Página 235
Cómo cambiar la contraseña de un dispositivo VRM
Ventana principal > Dispositivos > Amplíe > Para cambiar la contraseña:
1.
Haga clic con el botón derecho del ratón en y haga clic en Cambiar contraseña
VRM.
Se mostrará el cuadro de diálogo Cambiar contraseña.
2.
En el campo Contraseña antigua, escriba la contraseña adecuada.
3.
En el campo Nueva contraseña, escriba la nueva contraseña, haga clic y vuelva a
escribirla en el segundo campo Nueva contraseña.
9.15
4.
Haga clic en Aceptar.
5.
Confirme el siguiente cuadro de diálogo.
P
La contraseña se cambia de inmediato en el dispositivo.
Cómo configurar la grabación dual en el árbol de dispositivos
Ventana principal > Dispositivos > Amplíe > > Debe deshabilitar la función ANR para configurar la grabación dual.
Si configura la grabación dual para una cámara de un codificador multicanal, el sistema
garantiza que se configure el mismo destino de grabación para todas las cámaras de este
codificador.
Puede configurar la grabación dual mediante la asignación de los codificadores que se graban
desde un VRM principal a un VRM secundario. Esto resulta útil, por ejemplo, cuando desea
asignar solo parte de los codificadores que graba un VRM principal.
Se debe haber agregado un VRM secundario anteriormente.
Para realizar la configuración:
1.
Haga clic con el botón derecho del ratón en y haga clic en Agregar codificador de
VRM principal.
Se mostrará el cuadro de diálogo Agregar codificadores.
2015.02 | V2 | Configuration Client
Manual de configuración
Bosch Sicherheitssysteme GmbH
Bosch Video Management System
2.
Gestión del almacenamiento VRM | es 103
Haga clic para seleccionar los codificadores deseados.
Cuando seleccione un bloque o un VRM, todos los elementos secundarios se
seleccionarán automáticamente.
3.
Haga clic en Aceptar.
Los codificadores seleccionados se agregan al VRM secundario.
Consulte también
–
Cómo configurar la grabación dual en la tabla de cámaras, Página 152
–
Cómo configurar la función ANR, Página 152
–
Grabación dual/de seguridad, Página 34
–
Cómo agregar un VRM secundario manualmente, Página 96
Bosch Sicherheitssysteme GmbH
Manual de configuración
2015.02 | V2 | Configuration Client
104 es | Administración de codificadores/decodificadores
10
Bosch Video Management System
Administración de codificadores/decodificadores
Ventana principal > Dispositivos
En este capítulo encontrará información para configurar los dispositivos del sistema.
Los cambios que realice en el Árbol de Dispositivos afectarán a otras páginas de
Configuration Client:
–
Mapas y Estructura
Con los dispositivos del Árbol de Dispositivos puede crear una estructura definida por el
usuario, llamada Árbol Lógico. Por lo tanto, si elimina un dispositivo del Árbol de
Dispositivos, éste quedará eliminado automáticamente del Árbol Lógico. Sin embargo, los
dispositivos que agregue al Árbol de Dispositivos no se agregarán al Árbol Lógico.
–
Cámaras y Grabación
Todas las cámaras del Árbol de Dispositivos están disponibles en la tabla de cámaras y en
las tablas de grabación. No puede modificar las cámaras DiBos ni Bosch Allegiant.
–
Eventos
Todos los dispositivos del Árbol de Dispositivos están disponibles en las tablas de
eventos correspondientes.
–
Grupos de Usuarios
Puede reducir el intervalo funcional de los dispositivos en varias páginas de permisos
(por grupo de usuarios o Enterprise Account).
En este capítulo encontrará información para configurar los codificadores y decodificadores
en el sistema.
10.1
1.
Haga clic en para guardar los ajustes.
2.
Haga clic en para deshacer el último ajuste.
3.
Haga clic en para activar la configuración.
Cómo agregar un codificador a un grupo VRM
Ventana principal > Dispositivos > Amplíe > Amplíe > El sistema admite una exploración de dispositivos.
Para agregar codificadores por exploración:
1.
Haga clic con el botón derecho del ratón en y haga clic en Buscar codificadores.
Aparece el cuadro de diálogo Bosch VMS Scan Wizard.
2.
Seleccione los codificadores necesarios, seleccione el grupo VRM deseado y haga clic en
Asignar para asignar los codificadores al grupo VRM.
3.
Haga clic en Siguiente >>. Se abre el cuadro de diálogo Autenticar dispositivos del asistente.
4.
Introduzca la contraseña de cada dispositivo que esté protegido por una contraseña.
La comprobación de contraseñas se efectúa automáticamente cuando no se introducen
caracteres adicionales en el campo de contraseña durante unos segundos o se hace clic
fuera del campo de contraseñas.
Si la contraseña de todos los dispositivos es idéntica, puede introducirla en el primer
2015.02 | V2 | Configuration Client
Manual de configuración
Bosch Sicherheitssysteme GmbH
Bosch Video Management System
Administración de codificadores/decodificadores | es 105
campo Contraseña. A continuación, haga clic con el botón derecho del ratón en este
campo y haga clic en Copiar celda a columna.
En la columna Estado, las conexiones correctas se indican con Las conexiones incorrectas se indican con 5.
.
.
Haga clic en Finalizar. El dispositivo se agrega a su Bosch VMS.
Consulte también
–
10.2
Asistente de Exploración de Bosch VMS, Página 245
Cómo trasladar un codificador a otro grupo
Ventana principal > Dispositivos > Amplíe > Amplíe > > Puede trasladar un dispositivo desde un grupo a otro dentro del mismo dispositivo VRM sin
perder ninguna grabación.
Para realizar el traslado:
1.
Haga clic con el botón derecho del ratón en y haga clic en Cambiar grupo....
Se mostrará el cuadro de diálogo Cambiar grupo para .
2.
Seleccione el grupo deseado de la lista Grupo nuevo:.
3.
Haga clic en Aceptar.
El dispositivo seleccionado se traslada al grupo seleccionado.
Consulte también
–
10.3
Cuadro de diálogo Cambiar grupo, Página 231
Cómo agregar un codificador de sólo en directo
Ventana principal > Dispositivos > El sistema admite una exploración de dispositivos.
Para agregar dispositivos de solo en directo de Bosch a través de la búsqueda:
1.
Haga clic con el botón derecho del ratón en y haga clic en Buscar codificadores de
solo en directo.
Se mostrará el cuadro de diálogo Bosch VMS Scan Wizard.
2.
Active las casillas de verificación deseadas para los dispositivos que vaya a agregar.
3.
Haga clic en Siguiente >>. Se abre el cuadro de diálogo Autenticar dispositivos del asistente.
4.
Introduzca la contraseña de cada dispositivo que esté protegido por una contraseña.
La comprobación de contraseñas se efectúa automáticamente cuando no se introducen
caracteres adicionales en el campo de contraseña durante unos segundos o se hace clic
fuera del campo de contraseñas.
Si la contraseña de todos los dispositivos es idéntica, puede introducirla en el primer
campo Contraseña. A continuación, haga clic con el botón derecho del ratón en este
Bosch Sicherheitssysteme GmbH
Manual de configuración
2015.02 | V2 | Configuration Client
106 es | Administración de codificadores/decodificadores
Bosch Video Management System
campo y haga clic en Copiar celda a columna.
En la columna Estado, las conexiones correctas se indican con Las conexiones incorrectas se indican con 5.
.
.
Haga clic en Finalizar. El dispositivo se agrega a su Bosch VMS.
Para agregar dispositivos ONVIF de solo en directo a través de la búsqueda:
1.
Haga clic con el botón derecho del ratón en y haga clic en Buscar codificadores
ONVIF de solo en directo. Se mostrará el cuadro de diálogo Bosch VMS Scan Wizard.
2.
Active las casillas de verificación deseadas para los dispositivos que vaya a agregar.
3.
Haga clic en Siguiente >>. Se abre el cuadro de diálogo Autenticar dispositivos del asistente.
4.
Introduzca la contraseña de cada dispositivo que esté protegido por una contraseña.
La comprobación de contraseñas se efectúa automáticamente cuando no se introducen
caracteres adicionales en el campo de contraseña durante unos segundos o se hace clic
fuera del campo de contraseñas.
Si la contraseña de todos los dispositivos es idéntica, puede introducirla en el primer
campo Contraseña. A continuación, haga clic con el botón derecho del ratón en este
campo y haga clic en Copiar celda a columna.
En la columna Estado, las conexiones correctas se indican con Las conexiones incorrectas se indican con 5.
.
.
Haga clic en Finalizar. El dispositivo se agrega a su Bosch VMS.
Consulte también
10.4
–
Asistente de Exploración de Bosch VMS, Página 245
–
Página Sólo en directo, Página 241
Cómo agregar un codificador con almacenamiento local
Ventana principal > Dispositivos > El sistema admite una exploración de dispositivos.
Para agregar codificadores de almacenamiento local a través de la búsqueda:
1.
Haga clic con el botón derecho del ratón en y haga clic en Buscar codificadores de
almacenamiento local.
Se mostrará el cuadro de diálogo Bosch VMS Scan Wizard.
2.
Active las casillas de verificación deseadas para los dispositivos que vaya a agregar.
3.
Haga clic en Siguiente >>. Se abre el cuadro de diálogo Autenticar dispositivos del asistente.
4.
Introduzca la contraseña de cada dispositivo que esté protegido por una contraseña.
La comprobación de contraseñas se efectúa automáticamente cuando no se introducen
caracteres adicionales en el campo de contraseña durante unos segundos o se hace clic
2015.02 | V2 | Configuration Client
Manual de configuración
Bosch Sicherheitssysteme GmbH
Bosch Video Management System
Administración de codificadores/decodificadores | es 107
fuera del campo de contraseñas.
Si la contraseña de todos los dispositivos es idéntica, puede introducirla en el primer
campo Contraseña. A continuación, haga clic con el botón derecho del ratón en este
campo y haga clic en Copiar celda a columna.
En la columna Estado, las conexiones correctas se indican con Las conexiones incorrectas se indican con 5.
.
.
Haga clic en Finalizar. El dispositivo se agrega a su Bosch VMS.
Consulte también
10.5
–
Asistente de Exploración de Bosch VMS, Página 245
–
Página Almacenamiento local, Página 245
Cómo configurar un codificador/decodificador
Para configurar un codificador:
Ventana principal > Dispositivos > Amplíe > Amplíe > > Dispositivos > Amplíe > Amplíe > Amplíe > Amplíe > o
Ventana principal > >
o
Ventana principal > Dispositivos > > Dispositivos > > o
Ventana principal > Para configurar un decodificador:
Ventana principal > Dispositivos > Amplíe Consulte en la ayuda en línea las páginas para obtener información adicional.
Nota!
Se pueden conectar ciertos dispositivos IP que no disponen de todas las páginas de
configuración descritas aquí.
Consulte también
–
Página Codificador/decodificador Bosch, Página 248
Bosch Sicherheitssysteme GmbH
Manual de configuración
2015.02 | V2 | Configuration Client
108 es | Administración de codificadores/decodificadores
10.6
Bosch Video Management System
Cómo actualizar las funciones del dispositivo
Ventana principal > Dispositivos > Amplíe botón derecho del ratón en > Amplíe > Haga clic con el
> Haga clic en Editar codificador > Cuadro de diálogo Editar
codificador
o
Ventana principal > Dispositivos > Haga clic con el botón derecho del ratón en > Haga clic en Editar codificador > Cuadro de diálogo Editar codificador
o
Ventana principal > Dispositivos > Haga clic con el botón derecho del ratón en > Haga clic en Editar codificador > Cuadro de diálogo Editar codificador
o
Ventana principal > Dispositivos > Amplíe botón derecho del ratón en > Amplíe > Haga clic con el
> Haga clic en Editar codificador > Cuadro de diálogo Editar
codificador
o
Ventana principal > ratón en Dispositivos > Amplíe > Haga clic con el botón derecho del
> Haga clic en Editar descodificador > Cuadro de diálogo Editar
descodificador
Después de una actualización del dispositivo, puede actualizar sus funciones. Un mensaje de
texto informa de si las funciones recuperadas del dispositivo coinciden con las funciones del
dispositivo almacenadas en Bosch VMS.
Para realizar la actualización:
1.
Haga clic en .
Aparece un cuadro de mensaje con el texto siguiente: Si aplica las funciones del dispositivo, los ajustes de grabación y eventos para este
dispositivo podrían cambiar. Compruebe los ajustes de este dispositivo.
2.
Haga clic en Aceptar.
Las funciones del dispositivo se actualizan.
Consulte también
–
Cuadro de diálogo Editar codificador/descodificador, Página 205
2015.02 | V2 | Configuration Client
Manual de configuración
Bosch Sicherheitssysteme GmbH
Bosch Video Management System
10.7
Administración de codificadores/decodificadores | es 109
Cómo configurar el modo de grabación de seguridad en un
codificador
Ventana principal > Dispositivos > Amplíe > Amplíe > > Requisitos previos: En la página Grupo, en la lista Modo de preferencias de grabación,
seleccione Fallo. Si el modo Automático está seleccionado, los ajustes se realizan
automáticamente y no se puede configurar.
Si desea utilizar un destino secundario tanto para el modo automático como para el modo de
seguridad, en la página Grupo, en la lista Uso de destino secundario, seleccione Activado.
Se recomienda configurar un mínimo 2 dispositivos iSCSI para el modo de seguridad.
Para realizar la configuración:
1.
Haga clic en Ajustes avanzados.
2.
Haga clic en Preferencias de grabación.
3.
Seleccione la entrada del destino que desee en Destino principal. Todos los sistemas de
almacenamiento introducidos en Sistemas de almacenamiento aparecerán en la lista.
4.
Seleccione la entrada del destino que desee en Destino secundario. Todos los sistemas
de almacenamiento introducidos en Sistemas de almacenamiento aparecen en la lista.
Los cambios se activan de inmediato. No es necesario realizar ninguna activación.
Temas relacionados
–
10.8
Cómo configurar el modo de grabación automático en un grupo, Página 98
Cómo configurar varios codificadores/decodificadores
Ventana principal
Puede modificar simultáneamente las siguientes propiedades de varios codificadores y
decodificadores:
–
Nombres de visualización
–
Direcciones IP
–
Versiones de firmware
Nota!
Si cambia la dirección IP de un dispositivo IP, podría tener problemas para detectarlo
posteriormente.
Para configurar varias direcciones IP:
1.
En el menú Hardware, haga clic en Configuración del dispositivo IP.... Se mostrará el
cuadro de diálogo Configuración del dispositivo IP.
2.
Seleccione los dispositivos correspondientes. Puede seleccionar varios dispositivos
manteniendo pulsada la tecla CTRL o MAYÚS.
3.
Haga clic con el botón derecho del ratón en los dispositivos seleccionados y haga clic en
Establecer direcciones IP.... Se mostrará el cuadro de diálogo Establecer direcciones IP.
4.
En el campo Comenzar con:, introduzca la primera dirección IP.
5.
Haga clic en Calcular. En el campo Finalizar con:, se muestra la última dirección IP del
rango de los dispositivos seleccionados.
6.
Haga clic en Aceptar.
7.
En el cuadro de diálogo Configuración del dispositivo IP..., haga clic en Aplicar.
Los dispositivos seleccionados se actualizarán con las nuevas direcciones IP.
Bosch Sicherheitssysteme GmbH
Manual de configuración
2015.02 | V2 | Configuration Client
110 es | Administración de codificadores/decodificadores
Bosch Video Management System
Para configurar varios nombres de visualización:
1.
En el menú Hardware, haga clic en Configuración del dispositivo IP.... Se mostrará el
cuadro de diálogo Configuración del dispositivo IP.
2.
Seleccione los dispositivos correspondientes. Mantenga pulsada la tecla MAYÚS para
seleccionar varios elementos a la vez.
3.
Haga clic con el botón derecho del ratón en los dispositivos seleccionados y haga clic en
Establecer nombres de visualización... Aparecerá el cuadro de diálogo Establecer
nombres de visualización.
4.
En el campo Comenzar con:, escriba la primera cadena.
5.
Haga clic en Calcular. En el campo Finalizar con:, se muestra la última cadena del rango
de los dispositivos seleccionados.
6.
Haga clic en Aceptar.
7.
En el cuadro de diálogo Configuración del dispositivo IP..., haga clic en Aplicar.
Los dispositivos seleccionados se actualizan con los nombres calculados.
Para actualizar el firmware de varios dispositivos:
1.
En el menú Hardware, haga clic en Configuración del dispositivo IP.... Se mostrará el
cuadro de diálogo Configuración del dispositivo IP.
10.9
2.
Seleccione los dispositivos correspondientes.
3.
Haga clic en Actualizar firmware.
4.
Seleccione el archivo de la actualización.
5.
Haga clic en Aceptar.
Cómo cambiar la contraseña de un codificador/decodificador
Ventana principal > Dispositivos > Amplíe > Amplíe > > Ventana principal > Dispositivos > Amplíe > Amplíe > Ventana principal > Dispositivos > Amplíe > Amplíe > Amplíe Ventana principal > Dispositivos > > Ventana principal > Dispositivos > > >
Defina y cambie una contraseña independiente para cada nivel. Introduzca la contraseña (19
caracteres como máximo, sin caracteres especiales) para el nivel seleccionado.
Para cambiar la contraseña:
1.
Haga clic con el botón derecho del ratón en y haga clic en Cambiar contraseña....
Se mostrará el cuadro de diálogo Introducir contraseña.
2.
En la lista Introduzca el nombre de usuario, seleccione el usuario para el que desea
cambiar la contraseña.
3.
En el campo Introduzca la contraseña del usuario, escriba la nueva contraseña.
2015.02 | V2 | Configuration Client
Manual de configuración
Bosch Sicherheitssysteme GmbH
Bosch Video Management System
Administración de codificadores/decodificadores | es 111
4.
Haga clic en Aceptar.
P
La contraseña se cambia de inmediato en el dispositivo.
Consulte también
–
10.10
Cuadro de diálogo Introducir contraseña, Página 207
Cómo especificar la contraseña de destino de un decodificador
Ventana principal > ratón en Dispositivos > Amplíe > Haga clic con el botón derecho del
> Haga clic en Agregar decodificador > Cuadro de diálogo Agregar
decodificador
Para activar el acceso de un codificador protegido por contraseña a un decodificador, debe
introducir la contraseña de nivel de autorización del usuario del codificador como contraseña
de destino del decodificador.
Para especificar la contraseña:
1.
En la lista Introduzca el nombre de usuario, seleccione destination password.
2.
En el campo Introduzca la contraseña del usuario, escriba la nueva contraseña.
3.
Haga clic en Aceptar.
P
La contraseña se cambia de inmediato en el dispositivo.
Consulte también
–
10.11
Cuadro de diálogo Introducir contraseña, Página 207
Configuración de los medios de almacenamiento de un
codificador
Ventana principal > Dispositivos > Amplíe > Amplíe > > >
Ajustes avanzados > Gestión de grabaciones
Nota: Asegúrese de que las cámaras deseadas de este codificador se agregan al Árbol lógico.
Debe configurar un medio de almacenamiento de un codificador para poder usar la función
ANR.
Nota: Si desea configurar los medios de almacenamiento de un codificador que ya se ha
agregado al sistema y se graba mediante VRM, haga clic para consultar Grabación 1
gestionada por VRM. Compruebe que la grabación se detiene.
La función ANR solo funciona en codificadores con firmware de la versión 5.90 o posterior. No
todos los tipos de codificador admiten ANR aun cuando la versión de firmware correcta está
instalada.
Para configurar los medios de almacenamiento de un codificador:
1.
En la sección Medios de grabación, seleccione los medios de almacenamiento. Dispondrá
de distintos medios en función del tipo de dispositivo.
2.
Haga clic en Añadir para agregar el medio seleccionado a la sección Medios de
almacenamiento gestionados.
3.
Haga clic con el botón derecho del ratón en el medio agregado y haga clic en Formatear
medio.
4.
Haga clic para seleccionar Grab. 2.
Bosch Sicherheitssysteme GmbH
Manual de configuración
2015.02 | V2 | Configuration Client
112 es | Administración de codificadores/decodificadores
5.
Haga clic en Bosch Video Management System
.
Se inicia el formateo.
Una vez que el proceso de formateo se complete correctamente, el medio de
almacenamiento estará listo para usarse con la función ANR.
Consulte también
10.12
–
Página Gestión de grabaciones, Página 261
–
Cómo configurar la función ANR, Página 152
Configurar eventos ONVIF
Ventana principal > > Expanda Dispositivos > Expanda > > Expanda > Expanda > pestaña Eventos del codificador ONVIF
o
Ventana principal > Dispositivos > Expandir > > pestaña Eventos del
codificador ONVIF
Debe configurar Tablas de asignación para asignar eventos ONVIF a eventos Bosch VMS.
Debe configurar una Tabla de asignación para todos los codificadores ONVIF del mismo
modelo o todos los codificadores ONVIF del mismo fabricante.
Haga clic en para actualizar los codificadores ONVIF que se hayan agregado fuera de
línea en función de la asignación de eventos de un codificador ONVIF ya agregado con el
mismo nombre de fabricante y/o modelo.
Para los codificadores multicanal puede configurar las fuentes de los eventos como, por
ejemplo, una cámara específica o un relé.
Para crear una Tabla de asignación:
1.
Haga clic en . Se abre el cuadro de diálogo Nueva asignación de evento ONVIF.
2.
Introduzca un nombre para los ajustes de la definición.
3.
En las listas Fabricante y Modelo, seleccione las entradas si lo desea.
Cuando seleccione <ninguno> en ambas listas, la asignación de eventos solo será válida
para este dispositivo.
Cuando seleccione <ninguno> en la lista Modelo y el nombre del fabricante en la lista
Fabricante, la asignación de eventos será válida para todos los dispositivos del mismo
fabricante.
Cuando seleccione las entradas disponibles en ambas listas, la asignación de eventos
será válida para todos los dispositivos del mismo fabricante y modelo.
4.
Haga clic en Aceptar.
Ya puede editar la Tabla de asignación para, por ejemplo, agregar una fila al evento
Movimiento detectado.
2015.02 | V2 | Configuration Client
Manual de configuración
Bosch Sicherheitssysteme GmbH
Bosch Video Management System
Administración de codificadores/decodificadores | es 113
Para editar una Tabla de asignación:
1.
Haga clic en . Se abre el cuadro de diálogo Editar asignación de evento ONVIF.
2.
Cambie las entradas que desee.
Para agregar o eliminar asignaciones de eventos:
1.
En la lista Tabla de asignación, seleccione el nombre que desee.
2.
Para agregar una fila, haga clic en .
3.
En la fila, introduzca las cadenas que desee.
Cuando hay varias filas disponibles, se activa un evento cuando solo una de ellas es
verdadera.
4.
Para eliminar una fila, haga clic en .
Para eliminar una Tabla de asignación:
1.
En la lista de Tabla de asignación, haga clic en el nombre de las asignaciones de eventos
que desea eliminar.
2.
Haga clic en .
Para configurar una fuente de eventos:
1.
Expanda y haga clic en , en o en .
2.
Haga clic en la pestaña Fuente de eventos ONVIF.
3.
En la columna Activar evento, active el evento configurado en esta fila.
4.
Seleccione las definiciones de eventos que desee.
Consulte también
–
Habilitar el registro de eventos ONVIF, Página 339
–
Eventos ONVIF, Página 53
–
Página Eventos del codificador ONVIF, Página 242
–
Página Fuente de eventos ONVIF, Página 244
Bosch Sicherheitssysteme GmbH
Manual de configuración
2015.02 | V2 | Configuration Client
114 es | Cómo gestionar la puerta de acceso de secuencias de vídeo
11
Bosch Video Management System
Cómo gestionar la puerta de acceso de secuencias de
vídeo
Ventana principal > Dispositivos
En este capítulo encontrará información para configurar los dispositivos del sistema.
Los cambios que realice en el Árbol de Dispositivos afectarán a otras páginas de
Configuration Client:
–
Mapas y Estructura
Con los dispositivos del Árbol de Dispositivos puede crear una estructura definida por el
usuario, llamada Árbol Lógico. Por lo tanto, si elimina un dispositivo del Árbol de
Dispositivos, éste quedará eliminado automáticamente del Árbol Lógico. Sin embargo, los
dispositivos que agregue al Árbol de Dispositivos no se agregarán al Árbol Lógico.
–
Cámaras y Grabación
Todas las cámaras del Árbol de Dispositivos están disponibles en la tabla de cámaras y en
las tablas de grabación. No puede modificar las cámaras DiBos ni Bosch Allegiant.
–
Eventos
Todos los dispositivos del Árbol de Dispositivos están disponibles en las tablas de
eventos correspondientes.
–
Grupos de Usuarios
Puede reducir el intervalo funcional de los dispositivos en varias páginas de permisos
(por grupo de usuarios o Enterprise Account).
En este capítulo encontrará información sobre cómo configurar un dispositivo VSG en el
sistema.
1.
Haga clic en para guardar los ajustes.
2.
Haga clic en para deshacer el último ajuste.
3.
Haga clic en para activar la configuración.
Consulte también
11.1
–
Página del dispositivo Puerta de acceso de secuencias de vídeo, Página 236
–
Cuadro de diálogo Agregar codificador Bosch, Página 238
–
Cuadro de diálogo Agregar codificador ONVIF, Página 239
–
Cuadro de diálogo Agregar cámara JPEG, Página 240
–
Cuadro de diálogo Agregar codificador RTSP, Página 240
Adición de un dispositivo de Video Streaming Gateway
Ventana principal > Dispositivos > Amplíe > Para agregar dispositivos VSG a través de la búsqueda:
1.
Haga clic con el botón derecho del ratón en y haga clic en Buscar Video Streaming
Gateways.
Aparece el cuadro de diálogo Bosch VMS Scan Wizard.
2015.02 | V2 | Configuration Client
Manual de configuración
Bosch Sicherheitssysteme GmbH
Bosch Video Management System
2.
Cómo gestionar la puerta de acceso de secuencias de vídeo | es 115
Seleccione los dispositivos VSG necesarios, seleccione el grupo VRM deseado y haga clic
en Asignar para asignar los dispositivos al grupo VRM.
3.
Haga clic en Siguiente >>. Se abre el cuadro de diálogo Autenticar dispositivos del asistente.
4.
Introduzca la contraseña de cada dispositivo que esté protegido por una contraseña.
La comprobación de contraseñas se efectúa automáticamente cuando no se introducen
caracteres adicionales en el campo de contraseña durante unos segundos o se hace clic
fuera del campo de contraseñas.
Si la contraseña de todos los dispositivos es idéntica, puede introducirla en el primer
campo Contraseña. A continuación, haga clic con el botón derecho del ratón en este
campo y haga clic en Copiar celda a columna.
En la columna Estado, las conexiones correctas se indican con Las conexiones incorrectas se indican con 5.
.
.
Haga clic en Finalizar. El dispositivo se agrega a su Bosch VMS.
Para agregar un dispositivo VSG manualmente:
1.
Haga clic con el botón derecho del ratón en y haga clic en Agregar puerta de
acceso de secuencias de vídeo.
Se mostrará el cuadro de diálogo Agregar puerta de acceso de secuencias de vídeo.
2.
Realice los ajustes necesarios para su dispositivo VSG.
3.
Haga clic en Agregar.
P
El dispositivo VSG se agregará al sistema. Las cámaras asignadas a este dispositivo VSG
se registrarán.
Consulte también
11.2
–
Cuadro de diálogo Agregar Video Streaming Gateway, Página 231
–
Cuadro de diálogo Agregar codificador Bosch, Página 238
–
Cuadro de diálogo Agregar codificador ONVIF, Página 239
–
Cuadro de diálogo Agregar cámara JPEG, Página 240
–
Cuadro de diálogo Agregar codificador RTSP, Página 240
Cómo trasladar un VSG a otro grupo
Ventana principal > Dispositivos > Expanda > Expanda > > Puede trasladar un dispositivo desde un grupo a otro dentro del mismo dispositivo VRM sin
perder ninguna grabación.
Para realizar el traslado:
1.
Haga clic con el botón derecho del ratón en y haga clic en Cambiar grupo....
Se mostrará el cuadro de diálogo Cambiar grupo para .
2.
Seleccione el grupo deseado de la lista Grupo nuevo:.
3.
Haga clic en Aceptar.
El dispositivo seleccionado se traslada al grupo seleccionado.
Bosch Sicherheitssysteme GmbH
Manual de configuración
2015.02 | V2 | Configuration Client
116 es | Cómo gestionar la puerta de acceso de secuencias de vídeo
Bosch Video Management System
Consulte también
–
11.3
Cuadro de diálogo Cambiar grupo, Página 231
Cómo agregar una cámara a un VSG
Ventana principal > Dispositivos > Amplíe > Amplíe > Amplíe >
Puede agregar los siguientes dispositivos a un VSG:
–
Codificadores de Bosch
–
Cámaras ONVIF
–
Cámaras JPEG
–
Codificadores RTSP
Si ha agregado codificadores VSG fuera de línea, puede actualizar su estado.
Para realizar la adición:
1.
Haga clic con el botón derecho en , vaya a Agregar codificador/cámara y haga clic en
el comando seleccionado.
2.
Realice los ajustes necesarios en el cuadro de diálogo para agregar el dispositivo.
3.
Haga clic en Aceptar.
Se agregará el dispositivo.
Para actualizar:
4
Haga clic con el botón derecho del ratón en el codificador que desee y haga clic en
Actualizar estado.
Se muestran las propiedades del dispositivo.
Consulte también
11.4
–
Cuadro de diálogo Agregar codificador Bosch, Página 238
–
Cuadro de diálogo Agregar codificador ONVIF, Página 239
–
Cuadro de diálogo Agregar cámara JPEG, Página 240
–
Cuadro de diálogo Agregar codificador RTSP, Página 240
Configuración de multidifusión
Ventana principal > Dispositivos > Amplíe > Amplíe > Amplíe > Para cada una de las cámaras asignadas a un dispositivo Video Streaming Gateway puede
configurar una dirección de multidifusión con puerto.
Para configurar multidifusión:
1.
Active la casilla de verificación deseada para activar la multidifusión.
2.
Introduzca una dirección de multidifusión válida y un número de puerto.
3.
Si es necesario, configure la transmisión de multidifusión continua.
Consulte también
–
Pestaña Multidifusión (Video Streaming Gateway), Página 236
2015.02 | V2 | Configuration Client
Manual de configuración
Bosch Sicherheitssysteme GmbH
Bosch Video Management System
11.5
Cómo gestionar la puerta de acceso de secuencias de vídeo | es 117
Configuración del registro
Ventana principal > Dispositivos > Amplíe > Amplíe > Amplíe > Puede configurar un registro para cada dispositivo Video Streaming Gateway.
Para configurar el registro:
1.
Haga clic en la pestaña Servicio y, a continuación, haga clic en Avanzado.
2.
Haga clic para seleccionar los ajustes de registro deseados.
Los archivos de registro se almacenan generalmente en la siguiente ruta:
C:\Archivos de programa (x86)\Bosch\Video Streaming Gateway\log
Consulte también
–
11.6
Ficha Avanzado (puerta de acceso de secuencias de vídeo), Página 237
Cómo asignar un perfil ONVIF
Ventana principal > Cámaras y Grabación > Puede asignar una ficha de perfil de medios ONVIF a una cámara ONVIF.
La asignación se puede realizar para vídeo en directo o para grabación.
Para asignar una ficha de vídeo en directo:
4
En la columna Vídeo en directo - Perfil, seleccione la entrada que desee.
Para asignar una ficha de grabación:
4
En la columna Grabación - Perfil, seleccione la entrada que desee.
Consulte también
–
11.7
Página Cámaras, Página 291
Configurar eventos ONVIF
Ventana principal > > Expanda > Dispositivos > Expanda > Expanda > Expanda > pestaña Eventos del codificador ONVIF
o
Ventana principal > Dispositivos > Expandir > > pestaña Eventos del
codificador ONVIF
Debe configurar Tablas de asignación para asignar eventos ONVIF a eventos Bosch VMS.
Debe configurar una Tabla de asignación para todos los codificadores ONVIF del mismo
modelo o todos los codificadores ONVIF del mismo fabricante.
Haga clic en para actualizar los codificadores ONVIF que se hayan agregado fuera de
línea en función de la asignación de eventos de un codificador ONVIF ya agregado con el
mismo nombre de fabricante y/o modelo.
Bosch Sicherheitssysteme GmbH
Manual de configuración
2015.02 | V2 | Configuration Client
118 es | Cómo gestionar la puerta de acceso de secuencias de vídeo
Bosch Video Management System
Para los codificadores multicanal puede configurar las fuentes de los eventos como, por
ejemplo, una cámara específica o un relé.
Para crear una Tabla de asignación:
1.
Haga clic en . Se abre el cuadro de diálogo Nueva asignación de evento ONVIF.
2.
Introduzca un nombre para los ajustes de la definición.
3.
En las listas Fabricante y Modelo, seleccione las entradas si lo desea.
Cuando seleccione <ninguno> en ambas listas, la asignación de eventos solo será válida
para este dispositivo.
Cuando seleccione <ninguno> en la lista Modelo y el nombre del fabricante en la lista
Fabricante, la asignación de eventos será válida para todos los dispositivos del mismo
fabricante.
Cuando seleccione las entradas disponibles en ambas listas, la asignación de eventos
será válida para todos los dispositivos del mismo fabricante y modelo.
4.
Haga clic en Aceptar.
Ya puede editar la Tabla de asignación para, por ejemplo, agregar una fila al evento
Movimiento detectado.
Para editar una Tabla de asignación:
1.
Haga clic en . Se abre el cuadro de diálogo Editar asignación de evento ONVIF.
2.
Cambie las entradas que desee.
Para agregar o eliminar asignaciones de eventos:
1.
En la lista Tabla de asignación, seleccione el nombre que desee.
2.
Para agregar una fila, haga clic en .
3.
En la fila, introduzca las cadenas que desee.
Cuando hay varias filas disponibles, se activa un evento cuando solo una de ellas es
verdadera.
4.
Para eliminar una fila, haga clic en .
Para eliminar una Tabla de asignación:
1.
En la lista de Tabla de asignación, haga clic en el nombre de las asignaciones de eventos
que desea eliminar.
2.
Haga clic en .
Para configurar una fuente de eventos:
1.
Expanda 2.
Haga clic en la pestaña Fuente de eventos ONVIF.
y haga clic en , en o en .
3.
En la columna Activar evento, active el evento configurado en esta fila.
4.
Seleccione las definiciones de eventos que desee.
Consulte también
–
Habilitar el registro de eventos ONVIF, Página 339
–
Eventos ONVIF, Página 53
–
Página Eventos del codificador ONVIF, Página 242
–
Página Fuente de eventos ONVIF, Página 244
2015.02 | V2 | Configuration Client
Manual de configuración
Bosch Sicherheitssysteme GmbH
Bosch Video Management System
12
Cómo gestionar varios dispositivos | es 119
Cómo gestionar varios dispositivos
Ventana principal > Dispositivos
En este capítulo encontrará información para configurar los dispositivos del sistema.
Los cambios que realice en el Árbol de Dispositivos afectarán a otras páginas de
Configuration Client:
–
Mapas y Estructura
Con los dispositivos del Árbol de Dispositivos puede crear una estructura definida por el
usuario, llamada Árbol Lógico. Por lo tanto, si elimina un dispositivo del Árbol de
Dispositivos, éste quedará eliminado automáticamente del Árbol Lógico. Sin embargo, los
dispositivos que agregue al Árbol de Dispositivos no se agregarán al Árbol Lógico.
–
Cámaras y Grabación
Todas las cámaras del Árbol de Dispositivos están disponibles en la tabla de cámaras y en
las tablas de grabación. No puede modificar las cámaras DiBos ni Bosch Allegiant.
–
Eventos
Todos los dispositivos del Árbol de Dispositivos están disponibles en las tablas de
eventos correspondientes.
–
Grupos de Usuarios
Puede reducir el intervalo funcional de los dispositivos en varias páginas de permisos
(por grupo de usuarios o Enterprise Account).
12.1
1.
Haga clic en para guardar los ajustes.
2.
Haga clic en para deshacer el último ajuste.
3.
Haga clic en para activar la configuración.
Cómo agregar dispositivos
Ventana principal > Dispositivos
Puede agregar los siguientes dispositivos al Árbol de Dispositivos manualmente:
–
Dispositivo IP de vídeo de Bosch
–
Cámara ONVIF
–
Sistema Bosch Recording Station/DiBos
–
Matriz analógica
Para agregar un dispositivo Bosch Allegiant, necesita un archivo de configuración de
Allegiant válido.
–
Estación de trabajo de Bosch VMS
La estación de trabajo debe tener el software Operator Client instalado.
–
Dispositivo de comunicación
–
Puente de cajero automático/punto de venta de Bosch, dispositivo DTP
–
Entrada virtual
–
Dispositivo de control de red
–
Teclado IntuiKey de Bosch
–
Teclado VideoTec DCZ
–
Grupo de monitores analógicos
Bosch Sicherheitssysteme GmbH
Manual de configuración
2015.02 | V2 | Configuration Client
120 es | Cómo gestionar varios dispositivos
Bosch Video Management System
–
Módulo E/S
–
Emulación CCL Allegiant
–
Panel de intrusión de Bosch
Puede buscar los siguientes dispositivos para agregarlos mediante el cuadro de diálogo Bosch
VMS Scan Wizard:
–
Dispositivos VRM
–
Codificadores
–
Codificadores de solo en directo
–
Codificadores ONVIF de solo en directo
–
Codificadores de almacenamiento local
–
Decodificadores
–
Dispositivos Video Streaming Gateway (VSG)
–
Dispositivos DVR
–
NVR VIDOS
Aviso:
Una vez agregado un dispositivo, haga clic en para guardar los ajustes.
Aviso:
Si agrega un codificador IP de vídeo o decodificador de Bosch con las opciones seleccionadas
en <Detección automática>, este dispositivo debe estar disponible en la red.
Para agregar un dispositivo IP de vídeo de Bosch:
1.
Expanda , expanda , haga clic con el botón derecho del ratón en .
O
haga clic con el botón derecho del ratón en .
O haga clic con el botón derecho del ratón en 2.
.
Haga clic en Agregar codificador.
Aparecerá el cuadro de diálogo Agregar codificador.
3.
Introduzca la dirección IP correspondiente.
4.
En la lista, seleccione <Detección automática>.
5.
Haga clic en Aceptar.
El dispositivo se agregará al sistema.
Para agregar un sistema DiBos:
1.
Haga clic con el botón derecho del ratón en 2.
Haga clic en Agregar sistema BRS/DiBos.
.
Aparecerá el cuadro de diálogo Agregar sistema BRS/DiBos.
3.
Introduzca los valores correspondientes.
4.
Haga clic en Explorar. El sistema DiBos se agregará al sistema.
5.
Aparecerá un mensaje en pantalla; haga clic en Aceptar para confirmar.
Para agregar un dispositivo Bosch Allegiant:
1.
Haga clic con el botón derecho del ratón en y haga clic en Agregar Allegiant.
Se mostrará el cuadro de diálogo Abrir.
2015.02 | V2 | Configuration Client
Manual de configuración
Bosch Sicherheitssysteme GmbH
Bosch Video Management System
2.
Cómo gestionar varios dispositivos | es 121
Seleccione el archivo de configuración Allegiant apropiado y haga clic en Aceptar. El dispositivo Bosch Allegiant se agregará al sistema.
Nota: solo puede agregar una matriz Bosch Allegiant.
Para agregar una estación de trabajo de Bosch VMS:
1.
Haga clic con el botón derecho del ratón en y haga clic en Agregar estación de
trabajo.
Se mostrará el cuadro de diálogo Agregar estación de trabajo.
2.
Introduzca el valor adecuado y haga clic en Aceptar. La estación de trabajo de se agregará al sistema.
Para agregar un grupo de monitores analógicos:
1.
Amplíe , haga clic con el botón derecho del ratón en y haga clic en Agregar
grupo de monitores.
Se mostrará el cuadro de diálogo Crear nuevo grupo de monitores analógicos.
Si ya ha realizado una exploración de red y se han detectado decodificadores, ya hay un
grupo de monitores analógicos predeterminado disponible con todos los decodificadores
detectados asignados.
2.
Realice los ajustes necesarios.
3.
Haga clic en Aceptar.
El grupo de monitores analógicos se agrega al sistema.
Para agregar un dispositivo de comunicación:
1.
Amplíe , haga clic con el botón derecho del ratón en y haga clic en el
comando adecuado.
Aparecerá el cuadro de diálogo correspondiente.
2.
Introduzca los ajustes necesarios.
3.
Haga clic en Aceptar.
El dispositivo de comunicación se agregará al sistema.
Para agregar un dispositivo periférico:
1.
Amplíe , haga clic con el botón derecho del ratón en y haga clic en el
comando adecuado.
Aparecerá el cuadro de diálogo correspondiente.
2.
Introduzca los ajustes necesarios.
3.
Haga clic en Aceptar.
El dispositivo periférico se agregará al sistema.
Para agregar una entrada virtual:
1.
Amplíe y haga clic en .
Aparecerá la página correspondiente.
2.
Haga clic en Agregar entradas.
Se agregará una fila a la tabla.
3.
Realice los ajustes necesarios.
4.
Haga clic en Agregar .
La entrada virtual se agregará al sistema.
Bosch Sicherheitssysteme GmbH
Manual de configuración
2015.02 | V2 | Configuration Client
122 es | Cómo gestionar varios dispositivos
Bosch Video Management System
Para agregar un dispositivo de control de red:
1.
Amplíe , haga clic con el botón derecho del ratón en y haga clic en Agregar
SNMP.
Aparecerá el cuadro de diálogo Agregar SNMP.
2.
Escriba un nombre para el dispositivo SNMP.
El dispositivo de control de red se agregará al sistema.
Para agregar un teclado CCTV:
Nota: Para agregar un teclado, debe agregar una estación de trabajo.
1.
Amplíe y haga clic en .
Aparece la página correspondiente.
2.
Haga clic en Agregar teclado.
Se agregará una nueva fila a la tabla.
3.
En el campo correspondiente de la columna Tipo de teclado, seleccione el tipo de
teclado:
IntuiKey
VideoTec DCZ
4.
En el campo de la columna Conexión, seleccione la estación de trabajo que está
conectada con el teclado.
5.
Realice los ajustes necesarios.
El teclado se agrega al sistema.
Para agregar un módulo E/S:
1.
Amplíe , haga clic con el botón derecho del ratón en y haga clic en Agregar
nuevo dispositivo ADAM.
Aparecerá el cuadro de diálogo Agregar ADAM.
2.
Introduzca la dirección IP del dispositivo.
Si desea omitir el dispositivo seleccionado actualmente y pasar al siguiente, haga clic en
Omitir.
3.
Seleccione el tipo de dispositivo.
Aparecerá la página correspondiente.
4.
Haga clic en la pestaña ADAM para cambiar los nombres de visualización de las entradas,
si es necesario.
5.
Haga clic en la pestaña Nombre para cambiar los nombres de visualización de los relés, si
es necesario.
Nota!
También puede realizar una búsqueda de dispositivos ADAM (Buscar dispositivos ADAM). Se
detectan las direcciones IP de los dispositivos. Si es necesario, se preselecciona el tipo de
dispositivo. Debe confirmar esta selección.
Para agregar una emulación CCL Allegiant:
1.
Amplíe y haga clic en .
Se mostrará la ficha Emulación CCL Allegiant.
2.
Seleccione la opción Activar emulación CCL Allegiant.
3.
Realice los ajustes necesarios.
El servicio de emulación CCL Allegiant se iniciará en el Management Server.
2015.02 | V2 | Configuration Client
Manual de configuración
Bosch Sicherheitssysteme GmbH
Bosch Video Management System
Cómo gestionar varios dispositivos | es 123
Para agregar un panel de intrusión:
1.
Expanda , haga clic con el botón derecho del ratón en y haga clic en Agregar
panel.
Se abre el cuadro de diálogo Agregar panel.
2.
Introduzca los valores correspondientes.
3.
Haga clic en Agregar. El panel de intrusión se agregará al sistema.
Consulte también
12.2
–
Cuadro de diálogo Agregar codificador/descodificador, Página 204
–
Cuadro de diálogo Agregar sistema DiBos, Página 197
–
Cuadro de diálogo Servidor de correo electrónico/SMTP, Página 211
–
Cuadro de diálogo Agregar dispositivo SMS, Página 211
–
Cuadro de diálogo Agregar puente de CAJERO/PUNTO DE VENTA de Bosch, Página 214
–
Página Ajustes de DTP, Página 215
–
Cuadro de diálogo Agregar entradas virtuales, Página 217
–
Cuadro de diálogo Agregar SNMP, Página 218
–
Página Asignar teclado, Página 220
–
Página Módulos E/S, Página 221
–
Página Emulación CCL Allegiant, Página 222
–
Cuadro de diálogo Agregar panel de intrusión, Página 223
Cómo agregar un dispositivo VIDOS NVR
Ventana principal > Dispositivos > Amplíe > El sistema admite una exploración de dispositivos.
Para agregar NVR VIDOS a través de la búsqueda:
1.
Haga clic con el botón derecho del ratón en y haga clic en Iniciar exploración de
Vidos NVR. Se mostrará el cuadro de diálogo Bosch VMS Scan Wizard.
2.
Active las casillas de verificación deseadas para los dispositivos que vaya a agregar.
3.
Haga clic en Siguiente >>. Se abre el cuadro de diálogo Autenticar dispositivos del asistente.
4.
Introduzca la contraseña de cada dispositivo que esté protegido por una contraseña.
La comprobación de contraseñas se efectúa automáticamente cuando no se introducen
caracteres adicionales en el campo de contraseña durante unos segundos o se hace clic
fuera del campo de contraseñas.
Si la contraseña de todos los dispositivos es idéntica, puede introducirla en el primer
campo Contraseña. A continuación, haga clic con el botón derecho del ratón en este
campo y haga clic en Copiar celda a columna.
En la columna Estado, las conexiones correctas se indican con Las conexiones incorrectas se indican con 5.
.
.
Haga clic en Finalizar. El dispositivo se agrega a su Bosch VMS.
Bosch Sicherheitssysteme GmbH
Manual de configuración
2015.02 | V2 | Configuration Client
124 es | Cómo gestionar varios dispositivos
Bosch Video Management System
Consulte también
–
12.3
Asistente de Exploración de Bosch VMS, Página 245
Configuración de un decodificador para utilizarlo con un
teclado IntuiKey de Bosch
Ventana principal > Dispositivos > Amplíe > Amplíe Realice los siguientes pasos para configurar un decodificador VIP XD que esté conectado a un
teclado Bosch IntuiKey.
Para configurar un decodificador:
1.
Haga clic en el decodificador utilizado para conectar un teclado Bosch IntuiKey.
2.
Haga clic en la pestaña Periferia.
3.
Asegúrese de que se aplican los siguientes ajustes:
–
Función del puerto serie: Transparente
–
Velocidad en baudios: 19200
–
Bits de parada: 1
–
Comprobación de paridad: Ninguno
–
Modo de interfaz: RS232
–
Modo semi-dúplex: Desactivado
Consulte también
12.4
–
Situaciones para conexiones de teclados IntuiKey de Bosch, Página 56
–
Conexión de un teclado IntuiKey de Bosch a un decodificador, Página 58
–
Actualización del firmware de un teclado IntuiKey de Bosch, Página 59
–
COM1, Página 276
Configuración de la integración de un sistema DiBos
Ventana principal > Dispositivos > Expanda > Nota!
Usted no configura el sistema DiBos, únicamente la integración en Bosch VMS.
Para buscar nuevos dispositivos DiBos: 4
Haga clic con el botón derecho del ratón en y haga clic en Volver a buscar sistemas
BRS/DiBos.
Se explora el sistema DiBos en busca de nuevos dispositivos y éstos se agregan.
Para eliminar un elemento:
1.
Haga clic en la pestaña Cámaras, Relés o Entradas.
2.
Haga clic con el botón derecho del ratón en el elemento y haga clic en Eliminar. El
elemento se eliminará.
Para cambiar el nombre a un dispositivo DiBos:
1.
Haga clic con el botón derecho del ratón en un dispositivo DiBos y haga clic en Cambiar
nombre.
2.
Escriba el nuevo nombre del elemento.
2015.02 | V2 | Configuration Client
Manual de configuración
Bosch Sicherheitssysteme GmbH
Bosch Video Management System
12.5
Cómo gestionar varios dispositivos | es 125
Configuración de la integración de un DVR
Ventana principal > Dispositivos > Amplíe > Nota!
No debe configurar el propio DVR, sólo la integración del mismo en Bosch VMS.
Para agregar dispositivos DVR a través de la búsqueda:
1.
Haga clic con el botón derecho del ratón en y haga clic en Buscar dispositivos DVR.
Se mostrará el cuadro de diálogo Bosch VMS Scan Wizard.
2.
Active las casillas de verificación deseadas para los dispositivos que vaya a agregar.
3.
Haga clic en Siguiente >>. Se abre el cuadro de diálogo Autenticar dispositivos del asistente.
4.
Introduzca la contraseña de cada dispositivo que esté protegido por una contraseña.
La comprobación de contraseñas se efectúa automáticamente cuando no se introducen
caracteres adicionales en el campo de contraseña durante unos segundos o se hace clic
fuera del campo de contraseñas.
Si la contraseña de todos los dispositivos es idéntica, puede introducirla en el primer
campo Contraseña. A continuación, haga clic con el botón derecho del ratón en este
campo y haga clic en Copiar celda a columna.
En la columna Estado, las conexiones correctas se indican con Las conexiones incorrectas se indican con 5.
.
.
Haga clic en Finalizar. El dispositivo se agrega a su Bosch VMS.
Para eliminar un elemento:
1.
Haga clic en las pestañas Ajustes, Cámaras, Entradas o Relés.
2.
Haga clic con el botón derecho del ratón en el elemento y haga clic en Eliminar. El
elemento se eliminará.
Nota!
Para restaurar un elemento eliminado, haga clic con el botón derecho del ratón en el
dispositivo DVR y, a continuación, haga clic en Volver a explorar el dispositivo DVR.
Para cambiar el nombre de un dispositivo DVR:
1.
Haga clic con el botón derecho del ratón en un dispositivo DVR y haga clic en Cambiar
nombre.
2.
Escriba el nuevo nombre del elemento.
Consulte también
–
Asistente de Exploración de Bosch VMS, Página 245
–
Página de DVR (videograbador digital), Página 198
Bosch Sicherheitssysteme GmbH
Manual de configuración
2015.02 | V2 | Configuration Client
126 es | Cómo gestionar varios dispositivos
12.6
Bosch Video Management System
Cómo configurar un dispositivo Bosch Allegiant
Ventana principal > Dispositivos > Amplíe > La configuración del dispositivo Bosch Allegiant se realiza de forma indirecta, ya que lo que
realmente se configuran son las propiedades de Bosch VMS aplicables a este dispositivo.
Para asignar una salida a un codificador:
1.
Haga clic en la pestaña Salidas.
2.
En la columna Uso, haga clic en Tronco digital en las celdas que desee.
3.
En la columna Codificador, seleccione el codificador que desee.
Cómo agregar una entrada a un dispositivo Bosch Allegiant:
1.
Haga clic en la pestaña Entradas.
2.
Haga clic en Agregar entradas. Se agregará una nueva fila a la tabla.
3.
Introduzca los ajustes correspondientes en las celdas.
Cómo suprimir una entrada:
1.
Haga clic en la pestaña Entradas.
2.
Haga clic en la fila de la tabla correspondiente.
3.
Haga clic en Suprimir entrada. La fila se suprimirá de la tabla.
Consulte también
12.7
–
Conexión de un teclado IntuiKey de Bosch a Bosch VMS, Página 56
–
Página Conexión, Página 200
–
Página Cámaras, Página 200
–
Página Salidas, Página 200
–
Página Entradas, Página 201
Cómo configurar un Procedimiento de Comandos de inicio
Ventana principal > Dispositivos > Amplíe > > Página Ajustes
Configure un Procedimiento de Comandos para que se inicie cuando Operator Client se inicie
en la estación de trabajo seleccionada.
Debe crear el Procedimiento de Comandos correspondiente.
Para crear un Procedimiento de Comandos, consulte Cómo administrar Procedimientos de
Comandos, Página 162.
Para configurar un procedimiento de inicio:
4
En la lista Procedimiento de inicio:, seleccione el Procedimiento de Comandos necesario.
Consulte también
–
12.8
Página Estación de trabajo, Página 201
Cambio de la dirección de red de una estación de trabajo
Ventana principal > 2015.02 | V2 | Configuration Client
Dispositivos > Amplíe Manual de configuración
Bosch Sicherheitssysteme GmbH
Bosch Video Management System
Cómo gestionar varios dispositivos | es 127
Para cambiar la dirección IP:
1.
Haga clic con el botón derecho del ratón en y haga clic en Cambiar dirección de
red.
Se mostrará el cuadro de diálogo Cambiar dirección de red.
2.
12.9
Cambie la entrada del campo según sus necesidades.
Cómo activar la búsqueda forense en una estación de trabajo
Ventana principal > Dispositivos > Amplíe > > Página Ajustes
Debe activar la búsqueda forense en una estación de trabajo.
Nota:
Active el análisis de contenido de vídeo en los distintos codificadores. Use la página VCA del
codificador del Árbol de Dispositivos.
Para activar la búsqueda forense:
4
12.10
Haga clic en la casilla de verificación Habilitar búsqueda científica.
Cómo asignar un grupo de monitores analógicos a una estación
de trabajo
Ventana principal > Dispositivos > Amplíe > > Página Grupos de
monitores analógicos
Asigne un grupo de monitores analógicos a una estación de trabajo de Bosch VMS. En el
cuadro de diálogo Opciones, puede hacer que todas las estaciones de trabajo puedan
controlar los grupos de monitores analógicos, con independencia de los ajustes que
seleccione.
Para asignar un grupo de monitores analógicos:
4
En la columna Grupos de monitores analógicos asignados, active la casilla de
verificación.
Consulte también
12.11
–
Cuadro de diálogo Opciones, Página 187
–
Página Estación de trabajo, Página 201
Cómo configurar un grupo de monitores analógicos
Ventana principal > Dispositivos > Amplíe > Precaución!
No es posible controlar un grupo de monitores analógicos desde el Operator Client cuando la
conexión al Management Server se ha perdido o cuando se utiliza el Operator Client con el
Enterprise System.
Configure los monitores en un grupo de monitores analógicos de forma lógica en filas y
columnas. No es necesario que esta organización coincida con la organización física de los
monitores.
Bosch Sicherheitssysteme GmbH
Manual de configuración
2015.02 | V2 | Configuration Client
128 es | Cómo gestionar varios dispositivos
Bosch Video Management System
Para configurar un grupo de monitores analógicos:
1.
En el campo Nombre:, escriba un nombre para el grupo de monitores analógicos.
2.
En los campos Columnas: y Filas:, introduzca los valores deseados.
3.
Arrastre cada uno de los descodificadores disponibles hasta una imagen del monitor
analógico a la derecha.
El número lógico del descodificador aparece como un número negro en la imagen del
monitor, y el color de esta imagen cambiará.
Si no hay ningún descodificador disponible, anule la asignación de un descodificador a
otro grupo de monitores analógicos o vuelva a explorar la red.
4.
Haga clic en la pestaña Configuración avanzada.
5.
Cambie los números lógicos de los descodificadores asignados, según sea necesario. Si
introduce un número ya utilizado, aparecerá un mensaje.
6.
Haga clic en Modo cuadrangular para activar la vista cuádruple de este descodificador.
Nota:
No se recomienda configurar la vista cuadrangular para las cámaras H.264.
7.
En la columna Cámara inicial, seleccione la cámara deseada.
8.
En las columnas relacionadas con la visualización OSD, seleccione las opciones que
desee.
12.12
Adición de un panel de monitores
Ventana principal > Dispositivos > Haga clic con el botón derecho del ratón en > Haga clic en Agregar panel de monitores
Después de haber agregado el panel de monitores, el usuario de Operator Client podrá
controlarlo. El usuario puede cambiar la disposición de los monitores y asignarles
codificadores.
Para realizar la adición:
1.
Seleccione el decodificador deseado.
2.
Si es necesario, introduzca un número máximo de cámaras y configure vistas en
miniatura.
3.
Haga clic en .
4.
Haga clic en 5.
Arrastre el panel de monitores hasta el Árbol Lógico.
6.
Si es necesario, configure el acceso al panel de monitores con los permisos
Mapas y Estructura.
correspondientes de grupos de usuarios.
Consulte también
–
12.13
Cuadro de diálogo Agregar Videowall, Página 210
Cómo configurar un dispositivo de comunicación
Ventana principal > 2015.02 | V2 | Configuration Client
Dispositivos > Amplíe Manual de configuración
> Amplíe Bosch Sicherheitssysteme GmbH
Bosch Video Management System
Cómo gestionar varios dispositivos | es 129
Para configurar un dispositivo de comunicación:
1.
Haga clic en el dispositivo correspondiente: 2.
Realice los ajustes necesarios.
o .
Para obtener información detallada sobre los diversos campos, consulte la ayuda en línea de
la ventana de la aplicación correspondiente.
Consulte también
12.14
–
Cuadro de diálogo Servidor de correo electrónico/SMTP, Página 211
–
Página Servidor SMTP, Página 212
–
Página Ajustes GSM / Ajustes SMSC, Página 213
Cómo configurar un dispositivo periférico
Ventana principal > Dispositivos > Amplíe > Amplíe > Puente de
> Amplíe > Dispositivo
cajero automático/punto de venta de Bosch
o
Ventana principal > Dispositivos > Amplíe DTP > Para configurar un dispositivo periférico:
4
Cambie los ajustes correspondientes.
Para obtener información detallada sobre los diversos campos, haga clic en el vínculo a la
ventana de la aplicación correspondiente que encontrará a continuación.
Consulte también
12.15
–
Página Ajustes de CAJERO, Página 215
–
Página Puente de CAJERO/PUNTO DE VENTA de Bosch, Página 214
–
Página Ajustes de DTP, Página 215
Cómo configurar un receptor de capturas SNMP
Ventana principal > Dispositivos > Amplíe Para configurar el SNMP trap receiver:
1.
Haga clic en 2.
Realice los ajustes correspondientes.
para mostrar la página Receptor de traps SNMP.
Para obtener información detallada sobre los diversos campos, consulte la ayuda en línea de
la ventana de la aplicación correspondiente.
Consulte también
–
Página Receptor de trap SNMP, Página 218
Bosch Sicherheitssysteme GmbH
Manual de configuración
2015.02 | V2 | Configuration Client
130 es | Cómo gestionar varios dispositivos
12.16
Bosch Video Management System
Configuración de un teclado IntuiKey de Bosch (estación de
trabajo)
Ventana principal > Dispositivos> Amplíe > Para configurar un teclado IntuiKey de Bosch conectado a una estación de trabajo:
1.
Haga clic en la pestaña Ajustes.
2.
En el campo Ajustes del teclado, realice los ajustes necesarios.
Para obtener información detallada sobre los diversos campos, consulte la ayuda en línea de
la ventana de la aplicación correspondiente.
Consulte también
–
12.17
Página Estación de trabajo, Página 201
Configuración de un teclado IntuiKey de Bosch (decodificador)
Ventana principal > Dispositivos> Amplíe > Nota!
No puede conectar un teclado KBD Universal XF a un decodificador.
Para configurar un teclado IntuiKey de Bosch conectado a un decodificador:
1.
Haga clic en una celda de la columna Conexión y seleccione el decodificador apropiado.
También puede seleccionar una estación de trabajo si el teclado Bosch IntuiKey está
conectado a ella.
La estación de trabajo se debe configurar en la página 2.
.
En el campo Ajustes de conexión, realice los ajustes necesarios.
Para obtener información detallada sobre los diversos campos, consulte la ayuda en línea de
la ventana de la aplicación correspondiente.
Consulte también
12.18
–
Página Asignar teclado, Página 220
–
Situaciones para conexiones de teclados IntuiKey de Bosch, Página 56
–
Conexión de un teclado IntuiKey de Bosch a un decodificador, Página 58
Cómo configurar un módulo E/S
Ventana principal > Dispositivos > Amplíe > Amplíe > Para configurar un módulo E/S:
1.
Haga clic en la pestaña ADAM.
2.
En la lista Tipo de ADAM:, seleccione el tipo de dispositivo apropiado.
2015.02 | V2 | Configuration Client
Manual de configuración
Bosch Sicherheitssysteme GmbH
Bosch Video Management System
Cómo gestionar varios dispositivos | es 131
Precaución!
Cambie el tipo de dispositivo sólo si es realmente necesario.
Si, por ejemplo, cambia el tipo de dispositivo a uno con menos entradas, todos los datos de
configuración de las entradas eliminadas se perderán.
1.
Haga clic en la pestaña Entradas.
2.
En la columna Nombre, cambie el nombre de visualización de las entradas, si es
necesario.
3.
Haga clic en la pestaña Relés.
4.
En la columna Relés, cambie el nombre del relé, si es necesario.
Para obtener información detallada sobre los diversos campos, consulte la ayuda en línea de
la ventana de la aplicación correspondiente.
Consulte también
–
12.19
Página Módulos E/S, Página 221
Cómo configurar una emulación CCL Allegiant
Ventana principal > Dispositivos> Amplíe > Para utilizar comandos CCL necesita la guía del usuario de CCL. Este manual está disponible
en el catálogo de productos en línea, en la sección de documentos de cada matriz LTC
Allegiant.
En la sección de Comandos CCL de Allegiant compatibles con Bosch VMS, Página 64 se
enumeran los comandos CCL que se admiten en Bosch Video Management System.
Para configurar una emulación CCL Allegiant:
1.
Haga clic en Activar emulación CCL Allegiant.
2.
Configure los ajustes de comunicación según sea necesario.
Para obtener información detallada sobre los diversos campos, consulte la ayuda en línea de
la ventana de la aplicación correspondiente.
Consulte también
–
12.20
Página Emulación CCL Allegiant, Página 222
Adición de un Mobile Video Service
Ventana principal > Dispositivos > Haga clic con el botón derecho del ratón en > Haga clic en Agregar servicio de vídeo móvil
Puede agregar una o varias entradas de Mobile Video Service al Bosch VMS.
Para ello:
1.
Introduzca la URI del Mobile Video Service.
2.
Haga clic en Aceptar.
P
Mobile Video Service y Management Server se conocen ahora entre sí y el Mobile Video
Service puede recibir datos de configuración del Management Server.
Consulte también
–
Página Servicio de vídeo móvil, Página 222
Bosch Sicherheitssysteme GmbH
Manual de configuración
2015.02 | V2 | Configuration Client
132 es | Cómo configurar la estructura
13
Bosch Video Management System
Cómo configurar la estructura
En este capítulo encontrará información sobre cómo configurar el Árbol Lógico y cómo
administrar archivos de recursos, como mapas.
Nota!
Si mueve un grupo de dispositivos del Árbol Lógico, estos dispositivos pierden los ajustes
correspondientes a los permisos, por lo que tendrá que establecerlos de nuevo en la página
Grupos de Usuarios.
Siga estas referencias para obtener información detallada sobre las ventanas de la aplicación
disponibles:
13.1
–
Cuadro de diálogo Administrador de recursos, Página 284
–
Cuadro de diálogo Seleccionar recurso, Página 284
–
Cuadro de diálogo Creador de secuencias, Página 285
–
Cuadro de diálogo Agregar secuencia, Página 286
–
Cuadro de diálogo Agregar paso de secuencia, Página 286
–
Cuadro de diálogo Agregar URL, Página 286
–
Cuadro de diálogo Seleccionar mapa para vincular, Página 287
1.
Haga clic en para guardar los ajustes.
2.
Haga clic en para deshacer el último ajuste.
3.
Haga clic en para activar la configuración.
Cómo configurar el Árbol Lógico
Consulte también
–
13.2
Página Mapas y Estructura, Página 283
Cómo agregar un dispositivo al Árbol Lógico
Ventana principal > Mapas y Estructura
Para agregar un dispositivo:
4
Arrastre un elemento del Árbol de Dispositivos a la ubicación correspondiente del Árbol
Lógico. Puede arrastrar un nodo completo con todos los subelementos desde el Árbol de
Dispositivos al Árbol Lógico. Puede seleccionar varios dispositivos manteniendo pulsada
la tecla CTRL o MAYÚS.
Consulte también
–
13.3
Página Mapas y Estructura, Página 283
Cómo eliminar un elemento del árbol
Ventana principal > 2015.02 | V2 | Configuration Client
Mapas y Estructura
Manual de configuración
Bosch Sicherheitssysteme GmbH
Bosch Video Management System
Cómo configurar la estructura | es 133
Para eliminar un elemento del Árbol Lógico:
4
Haga clic con el botón derecho del ratón en un elemento del Árbol Lógico y haga clic en
Eliminar. Si el elemento seleccionado tiene subelementos, aparecerá un mensaje. Haga
clic en Aceptar para confirmar. El elemento se eliminará. Al quitar un elemento de una carpeta de mapa del Árbol Lógico, este elemento también
se elimina del mapa.
Consulte también
–
13.4
Página Mapas y Estructura, Página 283
Cómo administrar archivos de recurso
Ventana principal > Mapas y Estructura > o
Ventana principal > Alarmas > Puede importar archivos de recurso con los siguientes formatos:
–
Archivos DWF (archivos de recurso de mapas en 2 D)
Para usarlos en Operator Client, estos archivos se han convertido al formato de mapa de
bits.
–
Archivos HTML (archivos de documentos de mapas)
–
MP3 (archivo de audio)
–
Archivos TXT (Procedimientos de Comandos o secuencias de cámara)
–
Archivos MHT (archivos Web)
–
Archivos URL (vínculos a páginas Web)
–
WAV (archivo de audio)
Los archivos de recurso importados se agregan a una base de datos y no quedan vinculados a
los archivos originales.
Nota!
Después de cada una de las tareas siguientes:
Haga clic en para guardar los ajustes.
Para importar un archivo de recurso:
1.
Haga clic en .
Aparecerá el cuadro de diálogo Importar recurso.
2.
Seleccione uno o varios archivos.
3.
Haga clic en Abrir.
Los archivos seleccionados se agregarán a la lista.
Si ya se ha importado un archivo, aparecerá un mensaje.
Si decide volver a importar un archivo, se agregará una nueva entrada a la lista.
Para eliminar un archivo de recurso:
1.
Seleccione un archivo de recurso.
2.
Haga clic en .
El archivo de recurso seleccionado se eliminará de la lista.
Bosch Sicherheitssysteme GmbH
Manual de configuración
2015.02 | V2 | Configuration Client
134 es | Cómo configurar la estructura
Bosch Video Management System
Para cambiar el nombre de un archivo de recurso:
1.
Seleccione un archivo de recurso.
2.
Haga clic en 3.
Introduzca el nuevo nombre.
.
El nombre original y la fecha de creación del archivo se conservarán.
Para reemplazar el contenido de un archivo de recurso:
1.
Seleccione un archivo de recurso.
2.
Haga clic en .
Aparecerá el cuadro de diálogo Reemplazar recurso.
3.
Seleccione un archivo con el contenido adecuado y haga clic en Abrir.
El nombre del recurso se conservará y el nombre del archivo original se cambiará por el
nombre del nuevo archivo.
Para exportar un archivo de recurso:
1.
Seleccione un archivo de recurso.
2.
Haga clic en .
Aparecerá un cuadro de diálogo para seleccionar un directorio.
3.
Seleccione el directorio necesario y haga clic en Aceptar.
El archivo original se exportará.
Consulte también
–
13.5
Cuadro de diálogo Seleccionar recurso, Página 284
Cómo agregar un Procedimiento de Comandos
Ventana principal > Mapas y Estructura
Para poder agregar un Procedimiento de Comandos, antes tendrá que haber importado o
creado archivos de Procedimiento de Comandos.
Si es necesario, consulte Cómo configurar Procedimientos de Comandos, Página 162 para
obtener más información.
Para agregar un archivo de Procedimiento de Comandos:
1.
Seleccione la carpeta en la que desee agregar el nuevo Procedimiento de Comandos.
2.
Haga clic en . Aparecerá el cuadro de diálogo Seleccionar Procedimiento de cliente
.
3.
Seleccione un archivo de la lista.
4.
Haga clic en Aceptar.
Un nuevo Procedimiento de Comandos se agregará a la carpeta seleccionada.
Consulte también
–
13.6
Cuadro de diálogo Seleccionar recurso, Página 284
Gestión de secuencias de cámara preconfiguradas
Ventana principal > 2015.02 | V2 | Configuration Client
Mapas y Estructura
Manual de configuración
Bosch Sicherheitssysteme GmbH
Bosch Video Management System
Cómo configurar la estructura | es 135
Puede realizar las siguientes tareas para administrar secuencias de cámara:
–
Crear una secuencia de cámara
–
Agregar un paso con un nuevo tiempo de espera a una secuencia de cámara existente
–
Eliminar un paso de la secuencia de cámara
–
Eliminar una secuencia de cámara
Nota!
Normalmente, cuando se activa y cambia la configuración, una secuencia de cámara
(preconfigurada o automática) continúa tras reiniciar Operator Client.
Sin embargo, en los casos siguientes la secuencia no continúa:
Cuando se haya retirado un monitor que se hubiera configurado para mostrar la secuencia.
Cuando se haya cambiado el modo de un monitor (vista única/cuadrangular) que se hubiera
configurado para mostrar la secuencia.
Cuando se haya cambiado el número lógico de un monitor que se hubiera configurado para
mostrar la secuencia.
Nota!
Después de cada una de las tareas siguientes:
Haga clic en para guardar los ajustes.
Para crear una secuencia de cámara:
1.
En el Árbol Lógico, seleccione la carpeta en la que desee crear la secuencia de cámara.
2.
Haga clic en .
Aparecerá el cuadro de diálogo Creador de secuencias.
3.
En el cuadro de diálogo Creador de secuencias, haga clic en .
Aparecerá el cuadro de diálogo Agregar secuencia.
4.
Introduzca los valores correspondientes.
Para obtener información detallada sobre los diversos campos, consulte la ayuda en línea de
la ventana de la aplicación correspondiente.
4
Haga clic en Aceptar.
Se agregará la nueva secuencia de cámara .
Para agregar un paso con un nuevo tiempo de espera a una secuencia de cámara:
1.
Seleccione la secuencia de cámara deseada.
2.
Haga clic en Agregar paso.
Aparecerá el cuadro de diálogo Agregar paso de secuencia.
3.
Realice los ajustes necesarios.
4.
Haga clic en Aceptar.
El nuevo paso se agregará a la secuencia de cámara.
Para eliminar un paso de una secuencia de cámara:
4
Haga clic con el botón derecho del ratón en la secuencia de cámara y haga clic en
Eliminar paso.
Se eliminará el paso con el número más alto.
Para eliminar una secuencia de cámara:
1.
Seleccione la secuencia de cámara deseada.
2.
Haga clic en Bosch Sicherheitssysteme GmbH
. Se eliminará la secuencia de cámara seleccionada.
Manual de configuración
2015.02 | V2 | Configuration Client
136 es | Cómo configurar la estructura
Bosch Video Management System
Consulte también
13.7
–
Cuadro de diálogo Creador de secuencias, Página 285
–
Cuadro de diálogo Agregar secuencia, Página 286
–
Cuadro de diálogo Agregar paso de secuencia, Página 286
Cómo agregar una secuencia de cámara
Ventana principal > Mapas y Estructura
Puede agregar una secuencia de cámara al directorio raíz o a una carpeta del Árbol Lógico.
Para agregar una secuencia de cámara:
1.
En el Árbol Lógico, seleccione la carpeta en la que desee agregar la nueva secuencia de
cámara.
2.
Haga clic en . Aparecerá el cuadro de diálogo Creador de secuencias.
3.
En la lista, seleccione una secuencia de cámara.
4.
Haga clic en Agregar a Árbol Lógico. Se agregará una nueva a la carpeta
seleccionada.
Consulte también
–
13.8
Cuadro de diálogo Creador de secuencias, Página 285
Cómo agregar una carpeta
Ventana principal > Mapas y Estructura
Para agregar una carpeta:
1.
Seleccione la carpeta para la que desee agregar una carpeta nueva.
2.
Haga clic en . Se agregará una nueva carpeta a la carpeta seleccionada.
3.
Haga clic en para cambiar el nombre de la carpeta.
4.
Introduzca el nuevo nombre y pulse INTRO.
Consulte también
–
13.9
Página Mapas y Estructura, Página 283
Cómo agregar un mapa
Ventana principal > Mapas y Estructura
Para poder agregar un mapa, antes tendrá que haber importado archivos de recurso de mapa.
Consulte Cómo administrar archivos de recurso, Página 133 para obtener más información
sobre cómo importar un archivo de recurso de mapa.
Para agregar un mapa:
1.
Asegúrese de que el archivo de recurso de mapa que desea añadir ya se ha importado.
2.
Seleccione la carpeta a la que desee agregar el nuevo mapa.
2015.02 | V2 | Configuration Client
Manual de configuración
Bosch Sicherheitssysteme GmbH
Bosch Video Management System
Cómo configurar la estructura | es 137
3.
Haga clic en 4.
Seleccione un archivo de la lista.
. Aparecerá el cuadro de diálogo Seleccionar recurso.
Si los archivos necesarios no se encuentran en la lista, haga clic en Administrar... para
mostrar el cuadro de diálogo Administrador de recursos, desde el que podrá importar
archivos.
5.
Haga clic en Aceptar.
Se agregará un nuevo mapa a la carpeta seleccionada.
Se visualizará el mapa.
Todos los dispositivos contenidos en esta carpeta aparecerán en la esquina superior
izquierda del mapa.
Consulte también
–
13.10
Cuadro de diálogo Seleccionar recurso, Página 284
Cómo agregar un vínculo a otro mapa
Ventana principal > Mapas y Estructura
Tras agregar al menos dos mapas, puede incluir un vínculo en uno de ellos con el que acceder
directamente al otro para que el usuario pueda acceder de un mapa a otro con sólo hacer clic
en estos vínculos.
Para agregar un vínculo:
1.
Haga clic en una carpeta de mapa 2.
Haga clic con el botón derecho del ratón en el mapa y haga clic en Crear vínculo.
del Árbol Lógico.
Aparecerá el cuadro de diálogo Seleccionar mapa para vincular.
3.
En el cuadro de diálogo, haga clic en un mapa 4.
Haga clic en Seleccionar.
5.
Arrastre el elemento al punto adecuado del mapa.
.
Consulte también
–
13.11
Cuadro de diálogo Seleccionar mapa para vincular, Página 287
Cómo asignar un mapa a una carpeta
Ventana principal > Mapas y Estructura
Para poder asignar mapas, antes tendrá que haber importado archivos de recurso de mapa.
Si es necesario, consulte Cómo administrar archivos de recurso, Página 133 para obtener más
información.
Para asignar un archivo de recurso de mapa:
1.
Haga clic con el botón derecho del ratón en una carpeta y haga clic en Asignar mapa.
Aparecerá el cuadro de diálogo Seleccionar recurso.
2.
Seleccione un archivo de recurso de mapa en la lista.
Bosch Sicherheitssysteme GmbH
Manual de configuración
2015.02 | V2 | Configuration Client
138 es | Cómo configurar la estructura
3.
Bosch Video Management System
Haga clic en Aceptar. La carpeta seleccionada se visualizará como .
El mapa aparecerá en la ventana Mapa.
Todos los elementos que se encuentren dentro de esta carpeta aparecerán en la esquina
superior izquierda del mapa.
Consulte también
13.12
–
Página Mapas y Estructura, Página 283
–
Cuadro de diálogo Seleccionar recurso, Página 284
Cómo administrar dispositivos en un mapa
Ventana principal > Mapas y Estructura
Para poder administrar dispositivos en un mapa, en primer lugar tendrá que agregar o asignar
un mapa a una carpeta y agregar dispositivos a esta carpeta.
Nota!
Después de cada una de las tareas siguientes:
Haga clic en para guardar los ajustes.
Para ubicar elementos en un mapa:
1.
Seleccione una carpeta de mapa.
2.
Arrastre dispositivos desde el Árbol lógico a la carpeta de mapa.
Los dispositivos de una carpeta de mapa se encuentran en la esquina superior izquierda
del mapa.
3.
Arrastre los elementos a los puntos adecuados del mapa.
Para eliminar un elemento únicamente del Árbol Lógico del mapa:
1.
Haga clic con el botón derecho del ratón en el elemento del mapa y haga clic en Invisible.
Se eliminará el elemento del mapa.
El elemento permanecerá en el Árbol Lógico.
2.
Para hacerlo visible de nuevo, haga clic con el botón derecho del ratón en el dispositivo
del Árbol Lógico y haga clic en Visible en el mapa.
Para eliminar un elemento del mapa y del Árbol Lógico por completo:
4
Haga clic con el botón derecho del ratón en el elemento del Árbol Lógico y haga clic en
Eliminar. El elemento se eliminará del mapa y del Árbol Lógico.
Para cambiar el icono de orientación de una cámara:
4
Haga clic con el botón derecho del ratón en el elemento, sitúe el puntero en Cambiar
imageny, a continuación, haga clic en el icono apropiado.
El icono cambiará como corresponda.
Para cambiar el color de un elemento:
4
Haga clic con el botón derecho del ratón en el elemento y haga clic en Cambiar color.
Seleccione el color adecuado.
El icono cambiará convenientemente.
Consulte también
–
Página Mapas y Estructura, Página 283
2015.02 | V2 | Configuration Client
Manual de configuración
Bosch Sicherheitssysteme GmbH
Bosch Video Management System
13.13
Cómo configurar la estructura | es 139
Cómo agregar un documento
Ventana principal > Mapas y Estructura
Puede agregar como documentos los siguientes tipos de archivos: archivos de texto, archivos
HTML (incluidos archivos MHT) o archivos URL (con direcciones de Internet). Además, puede
agregar un vínculo a otra aplicación.
Para poder agregar un documento, en primer lugar tendrá que haber importado archivos de
documentos.
Para importar archivos de documentos, consulte Cómo administrar archivos de recurso, Página 133
para obtener información adicional.
Para agregar un archivo de documento de mapa:
1.
Asegúrese de que el archivo de documentos que desea agregar ya se ha importado.
2.
Seleccione la carpeta en la que desee agregar el nuevo documento.
3.
Haga clic en 4.
Seleccione un archivo de la lista. Si los archivos necesarios no se encuentran en la lista,
. Aparecerá el cuadro de diálogo Seleccionar recurso.
haga clic en Administrar... para mostrar el cuadro de diálogo Administrador de recursos,
desde el que podrá importar archivos.
5.
Haga clic en Aceptar. Se agregará un nuevo documento a la carpeta seleccionada.
Consulte también
–
13.14
Cuadro de diálogo Seleccionar recurso, Página 284
Cómo agregar un relé de funcionamiento incorrecto
Ventana principal > Mapas y Estructura > > cuadro de diálogo Relé de
funcionamiento incorrecto
Para realizar la adición:
1.
En la lista Relé de funcionamiento incorrecto, seleccione el relé que desee.
2.
Haga clic en Eventos... Se mostrará el cuadro de diálogo Selección de eventos para el relé de funcionamiento
incorrecto.
3.
Haga clic para seleccionar los eventos deseados que pueden activar un relé de
funcionamiento incorrecto.
4.
Haga clic en Aceptar.
El relé de funcionamiento incorrecto se agrega al sistema.
Consulte también
–
Cuadro de diálogo Relé de funcionamiento incorrecto, Página 287
Bosch Sicherheitssysteme GmbH
Manual de configuración
2015.02 | V2 | Configuration Client
140 es | Cómo configurar planificaciones
14
Bosch Video Management System
Cómo configurar planificaciones
Ventana principal > Planificaciones
Hay dos tipos de planificaciones disponibles:
–
Planificación de Grabación
–
Planificación de Tarea
Puede configurar un máximo de 10 Planificaciones de Grabación diferentes en la Tabla de
Planificación de Grabación. En estos segmentos, las cámaras pueden responder de forma
diferente. Por ejemplo, pueden tener una velocidad de fotogramas y ajustes de resolución
diferentes (valores que se configuran en la página Cámaras y Grabación). En cualquier punto
del intervalo de tiempo hay siempre una Planificación de Grabación válida. No hay
interrupciones ni superposiciones.
Puede configurar Planificaciones de Tarea para planificar varios eventos que pueden tener
lugar en el sistema y que se configuran en la página Eventos.
Consulte el glosario para obtener las definiciones de Planificaciones de Grabación y
Planificaciones de Tarea.
Las planificaciones se utilizan en otras páginas de Configuration Client:
–
Página Cámaras y Grabación
Se utiliza para configurar la grabación.
–
Página Eventos
Se utiliza para determinar cuándo los eventos ocasionan registros, alarmas o la ejecución
de Procedimientos de Comandos.
–
Página Grupos de Usuarios
Se utiliza para determinar cuándo pueden conectarse los miembros de un grupo de
usuarios.
Siga estas referencias para obtener información detallada sobre las ventanas de la aplicación
disponibles:
14.1
–
Página Planificaciones de Grabación, Página 288
–
Página Planificaciones de Tarea, Página 289
4
Haga clic en para guardar los ajustes.
4
Haga clic en para deshacer el último ajuste.
4
Haga clic en para activar la configuración.
Cómo configurar una Planificación de Grabación
Ventana principal > Planificaciones
Puede agregar días de excepción y vacaciones en cualquier Planificación de Grabación. Estos
ajustes anulan los ajustes semanales normales.
La secuencia en prioridad descendente es: días de excepción, días de vacaciones, días de
semana.
2015.02 | V2 | Configuration Client
Manual de configuración
Bosch Sicherheitssysteme GmbH
Bosch Video Management System
Cómo configurar planificaciones | es 141
El número máximo de Planificaciones de Grabación es 10. Las tres primeras entradas están
configuradas de forma predeterminada. Puede cambiar estos ajustes. Las entradas con el
icono gris no tienen ningún período de tiempo configurado.
Las Planificaciones de Grabación comparten los mismos días de semana.
Cada Planificación de Tarea estándar tiene sus propios modelos de días de la semana.
Para configurar una Planificación de Grabación:
1.
En el árbol Planificaciones de Grabación, seleccione una planificación.
2.
Haga clic en la pestaña Días de la semana.
3.
En el campo Tabla de Planificación, arrastre el puntero para seleccionar los períodos de
tiempo para la planificación seleccionada. Las celdas seleccionadas se visualizan con el
color de la planificación seleccionada.
Notas:
–
Puede marcar un período de tiempo de un día de la semana de una Planificación de
Grabación con el color de otra Planificación de Grabación.
Consulte también
–
14.2
Página Planificaciones de Grabación, Página 288
Cómo agregar una Planificación de Tarea
Ventana principal > Planificaciones
Para agregar una Planificación de Tarea:
1.
Haga clic en Agregar.
Se agregará una nueva entrada.
2.
Introduzca el nombre apropiado.
3.
Haga clic en Estándar para realizar una Planificación de Tarea estándar o en Recurrente
para realizar una Planificación de Tarea recurrente.
Si cambia los ajustes, aparecerá un mensaje. Haga clic en Aceptar si desea cambiar el
tipo de planificación.
Una Planificación de Tarea estándar se visualiza como recurrente como 4.
, y una Planificación de Tarea
.
Realice los ajustes necesarios para la planificación seleccionada.
Consulte también
–
14.3
Página Planificaciones de Tarea, Página 289
Cómo configurar una Planificación de Tarea estándar
Ventana principal > Planificaciones
Cada Planificación de Tarea estándar tiene sus propios modelos de días de la semana.
Para configurar una Planificación de Tarea estándar:
1.
En el árbol Planificaciones de Tarea, seleccione una Planificación de Tarea estándar.
2.
Haga clic en la pestaña Días de la semana.
Bosch Sicherheitssysteme GmbH
Manual de configuración
2015.02 | V2 | Configuration Client
142 es | Cómo configurar planificaciones
3.
Bosch Video Management System
En el campo Tabla de Planificación, arrastre el puntero para seleccionar los períodos de
tiempo para la planificación seleccionada.
Consulte también
–
14.4
Página Planificaciones de Tarea, Página 289
Cómo configurar una Planificación de Tarea recurrente
Ventana principal > Planificaciones
Cada Planificación de Tarea recurrente tiene sus propios modelos de días de la semana.
Para configurar una Planificación de Tarea recurrente: 1.
En el árbol Planificaciones de Tarea, seleccione una Planificación de Tarea recurrente
.
2.
En el campo Frecuencia, haga clic en la frecuencia con la que desea que se repita la
Planificación de Tarea (Diario, Semanal, Mensual, Anual) y, a continuación, realice los
ajustes necesarios.
3.
En la lista Fecha de inicio:, seleccione la fecha de inicio adecuada.
4.
En el campo Patrón diario, arrastre el puntero para seleccionar el período de tiempo
adecuado.
Consulte también
–
14.5
Página Planificaciones de Tarea, Página 289
Cómo eliminar una Planificación de Tarea
Ventana principal > > Seleccione un elemento en el árbol Planificaciones de Tarea
Para eliminar una Planificación de Tarea:
1.
En el árbol Planificaciones de Tarea, seleccione un elemento.
2.
Haga clic en Suprimir.
La Planificación de Tarea se suprimirá, y todos los elementos asignados a la misma
dejarán de estar planificados.
Consulte también
–
14.6
Página Planificaciones de Tarea, Página 289
Cómo agregar días de vacaciones y de excepción
Ventana principal > 2015.02 | V2 | Configuration Client
Planificaciones
Manual de configuración
Bosch Sicherheitssysteme GmbH
Bosch Video Management System
Cómo configurar planificaciones | es 143
Precaución!
Puede configurar días de excepción y de vacaciones vacíos. Los días de excepción y de
vacaciones sustituyen a la planificación del día de la semana correspondiente.
Ejemplo:
!
Configuración antigua:
Planificación del día de la semana que se ha configurado para estar activa entre las 9:00 y las
10:00.
Planificación de días de excepción que se ha configuración para estar activa entre las 10:00 y
las 11:00.
Resultado: actividad desde las 10:00 hasta las 11:00.
La misma pauta es válida para las vacaciones.
Puede agregar días de vacaciones y de excepción a una Planificación de Grabación o a una
Planificación de Tarea.
Las Planificaciones de Grabación comparten los mismos días de vacaciones y de excepción.
Cada Planificación de Tarea estándar tiene sus propios modelos de días de vacaciones o de
excepción.
Para agregar días de vacaciones y de excepción a una planificación:
1.
En el árbol Planificaciones de Grabación o Planificaciones de Tarea, seleccione una
planificación.
2.
Haga clic en la pestaña Días de vacaciones.
3.
Haga clic en Agregar.
Aparecerá el cuadro de diálogo Agregar días de vacaciones.
4.
Seleccione uno o varios días de vacaciones y haga clic en Aceptar.
Los días de vacaciones seleccionados se agregarán a la Tabla de Planificación.
5.
Arrastre el puntero para seleccionar el período de tiempo adecuado (esto no es posible
para las Planificaciones de Grabación).
Las celdas seleccionadas se borrarán y viceversa.
6.
Haga clic en la pestaña Días de Excepción.
7.
Haga clic en Agregar.
Aparecerá el cuadro de diálogo Agregar Día(s) de Excepción.
8.
Seleccione uno o varios días especiales y haga clic en Aceptar.
Los días de excepción seleccionados se agregarán a la Tabla de Planificación.
9.
Arrastre el puntero para seleccionar el período de tiempo adecuado (esto no es posible
para las Planificaciones de Grabación).
Las celdas seleccionadas se borrarán y viceversa.
El orden de clasificación de los días de vacaciones y de excepción agregados es
cronológico.
Notas:
–
Puede marcar un período de tiempo de un día de vacaciones o excepción de una
Planificación de Grabación con el color de otra Planificación de Grabación.
Consulte también
–
Página Planificaciones de Grabación, Página 288
–
Página Planificaciones de Tarea, Página 289
Bosch Sicherheitssysteme GmbH
Manual de configuración
2015.02 | V2 | Configuration Client
144 es | Cómo configurar planificaciones
14.7
Bosch Video Management System
Cómo eliminar días de vacaciones y de excepción
Ventana principal > Planificaciones
Puede eliminar días de vacaciones y de excepción de una Planificación de Grabación o
Planificación de Tarea.
Para eliminar días de vacaciones o de excepción de una Planificación de Tarea:
1.
En el árbol Planificaciones de Grabación o Planificaciones de Tarea, seleccione una
planificación.
2.
Haga clic en la pestaña Días de vacaciones.
3.
Haga clic en Suprimir.
Aparecerá el cuadro de diálogo Seleccione los días de vacaciones que desea suprimir.
4.
Seleccione uno o varios días de vacaciones y haga clic en Aceptar.
Los días de vacaciones seleccionados se agregan a la Tabla de Planificación.
5.
Haga clic en la pestaña Días de Excepción.
6.
Haga clic en Suprimir.
Aparecerá el cuadro de diálogo Seleccione los días de excepción que desea suprimir..
7.
Seleccione uno o varios días de excepción y haga clic en Aceptar.
Los días de excepción seleccionados se agregan a la Tabla de Planificación.
Consulte también
14.8
–
Página Planificaciones de Grabación, Página 288
–
Página Planificaciones de Tarea, Página 289
Cómo cambiar el nombre de una planificación
Ventana principal > Para cambiar el nombre de una planificación:
1.
En el árbol Planificaciones de Grabación o Planificaciones de Tarea, seleccione un
elemento.
2.
Haga clic en 3.
Introduzca el nuevo nombre y pulse INTRO. El nombre de la entrada se cambiará.
.
Consulte también
–
Página Planificaciones de Grabación, Página 288
–
Página Planificaciones de Tarea, Página 289
2015.02 | V2 | Configuration Client
Manual de configuración
Bosch Sicherheitssysteme GmbH
Bosch Video Management System
15
Cómo configurar cámaras y ajustes de grabación | es 145
Cómo configurar cámaras y ajustes de grabación
Ventana principal > Cámaras y Grabación
En este capítulo encontrará información para configurar las cámaras de Bosch VMS.
Puede configurar varias propiedades de cámara y los ajustes de grabación.
Siga estas referencias para obtener información detallada sobre las ventanas de la aplicación
disponibles:
–
Página Cámaras, Página 291
–
Cuadro de diálogo Ajustes de grabación programada (sólo VRM y Almacenamiento local),
Página 294
15.1
–
Cuadro de diálogo Ajustes de calidad de la secuencia
–
COM1, Página 276
–
Cuadro de diálogo Ajustes de PTZ/ROI, Página 300
–
Cuadro de diálogo Copiar ajustes de grabación (sólo NVR)
4
Haga clic en para guardar los ajustes.
4
Haga clic en para deshacer el último ajuste.
4
Haga clic en para activar la configuración.
Cómo copiar y pegar en tablas
Puede configurar al mismo tiempo diversos objetos de la Tabla de cámaras, de la Tabla de
configuración de eventos o de la Tabla de configuración de alarmas.
Puede copiar los valores configurables de una fila a otra de la tabla.
–
Copie todos los valores de una fila en el resto de filas.
–
Copie sólo un valor de una fila a otra.
–
Copie el valor de una celda en una columna completa.
Puede copiar los valores mediante dos métodos:
–
Cópielos en el portapapeles y, a continuación, péguelos.
–
Cópielos y péguelos directamente.
Puede determinar en qué filas desea pegar los valores:
–
Cópielos en todas las filas.
–
Cópielos en las filas seleccionadas.
Para copiar y pegar todos los valores configurables de una fila a otra:
1.
Haga clic con el botón derecho del ratón en la fila que contenga los valores deseados y
haga clic en Copiar fila.
2.
Haga clic en el encabezado de la fila que desea modificar.
Para seleccionar más de una fila, pulse la tecla CTRL y señale los encabezados de las filas
correspondientes.
3.
Haga clic con el botón derecho del ratón en la tabla y haga clic en Pegar.
Los valores se copiarán.
Para copiar y pegar un valor de una fila a otra:
1.
Haga clic con el botón derecho del ratón en la fila que contenga los valores deseados y
haga clic en Copiar fila.
Bosch Sicherheitssysteme GmbH
Manual de configuración
2015.02 | V2 | Configuration Client
146 es | Cómo configurar cámaras y ajustes de grabación
2.
Bosch Video Management System
Haga clic con el botón derecho del ratón en la celda que desee modificar, señale Pegar
celda en y haga clic en Celda actual.
El valor se copiará.
Para copiar todos los valores configurables directamente:
1.
Haga clic en el encabezado de la fila que desea modificar.
Para seleccionar más de una fila, pulse la tecla CTRL y señale los encabezados de las filas
correspondientes.
2.
Haga clic con el botón derecho del ratón en la fila que contenga los valores deseados,
señale Copiar fila en y haga clic en Filas seleccionadas.
Los valores se copiarán.
Para copiar un valor directamente:
1.
Haga clic en el encabezado de la fila que desea modificar.
Para seleccionar más de una fila, pulse la tecla CTRL y señale los encabezados de las filas
correspondientes.
2.
Haga clic con el botón derecho del ratón en la celda que contenga el valor deseado,
señale Copiar celda en y haga clic en Selección en columna .
El valor se copiará.
Para copiar el valor de una celda en el resto de celdas de la columna:
4
Haga clic con el botón derecho del ratón en la celda que contenga el valor deseado,
señale Copiar celda en y haga clic en Columna completa.
El valor se copiará.
Para duplicar una fila:
4
Haga clic con el botón derecho del ratón en la fila y haga clic en Agregar fila duplicada.
Se agregará la fila en la parte inferior con un nombre nuevo.
Consulte también
–
Página Cámaras, Página 291
–
Cuadro de diálogo Ajustes de grabación programada (sólo VRM y Almacenamiento local),
Página 294
15.2
–
Página Eventos, Página 301
–
Página Alarmas, Página 306
Cómo exportar la tabla de cámaras
Ventana principal > Cámaras y Grabación
O
Ventana principal > Cámaras y Grabación > Haga clic en un icono para cambiar la
página Cámaras en función del dispositivo de almacenamiento deseado, por ejemplo Muestra información diversa de las cámaras disponibles en Bosch VMS.
Puede exportar una tabla de cámaras a un archivo csv.
Para exportar:
1.
Haga clic con el botón derecho del ratón en cualquier parte de la tabla de cámaras y haga
clic en Exportar tabla....
2.
En el cuadro de diálogo, escriba el nombre de archivo adecuado.
2015.02 | V2 | Configuration Client
Manual de configuración
Bosch Sicherheitssysteme GmbH
Bosch Video Management System
3.
Cómo configurar cámaras y ajustes de grabación | es 147
Haga clic en Guardar.
La tabla de cámaras seleccionada se exporta a un archivo csv.
15.3
Configuración de ajustes de calidad de la secuencia
Para agregar una entrada de ajustes de calidad de la secuencia:
1.
Haga clic en 2.
Escriba un nombre.
para agregar una nueva entrada a la lista.
Para eliminar una entrada de ajustes de calidad de la secuencia:
4
Seleccione una entrada en la lista y haga clic en para eliminarla.
No puede eliminar entradas predeterminadas.
Para cambiar el nombre de una entrada de ajustes de calidad de la secuencia:
1.
Seleccione una entrada en la lista.
2.
Introduzca un nuevo nombre en el campo Nombre.
No puede cambiar el nombre de las entradas predeterminadas.
3.
Haga clic en Aceptar.
Para configurar los ajustes de la calidad de la secuencia:
15.4
1.
Seleccione una entrada en la lista.
2.
Realice los ajustes necesarios.
Cómo configurar las propiedades de la cámara
Ventana principal > Cámaras y Grabación > Para cambiar las propiedades de la cámara:
1.
En la columna Cámara, haga clic en una celda e introduzca el nuevo nombre de la cámara.
Este nombre aparecerá en los demás lugares en los que figuren las cámaras.
2.
Realice los ajustes necesarios en el resto de columnas.
Para obtener información detallada sobre los diversos campos, consulte la ayuda en línea de
la ventana de la aplicación correspondiente.
Consulte también
–
15.5
Página Cámaras, Página 291
Configuración de los ajustes de grabación (sólo VRM y
Almacenamiento local)
Ventana principal > > Cámaras y Grabación Puede configurar los ajustes de grabación de todos los dispositivos agregados al elemento
Dispositivos VRM en el Árbol de Dispositivos.
Nota: asegúrese de que el VRM o almacenamiento local correspondiente se ha configurado
correctamente para la grabación.
VRM: Dispositivos > Amplíe > Almacenamiento local: Dispositivos > Amplíe Bosch Sicherheitssysteme GmbH
Manual de configuración
> 2015.02 | V2 | Configuration Client
148 es | Cómo configurar cámaras y ajustes de grabación
Bosch Video Management System
Para agregar una entrada de ajustes de grabación:
1.
Haga clic en 2.
Escriba un nombre.
para agregar una nueva entrada a la lista.
Para eliminar una entrada de ajustes de grabación:
4
Seleccione una entrada en la lista y haga clic en para eliminarla.
No puede eliminar entradas predeterminadas.
Para cambiar el nombre de una entrada de ajustes de grabación:
1.
Seleccione una entrada en la lista.
2.
Introduzca un nuevo nombre en el campo Nombre:.
No puede cambiar el nombre de las entradas predeterminadas.
3.
Haga clic en Aceptar.
Para configurar los ajustes de la grabación:
1.
Seleccione una entrada en la lista.
2.
Realice los ajustes adecuados y haga clic en Aceptar.
3.
Haga clic en 4.
En la columna Grabación, seleccione el ajuste de grabación que desee para cada
o en .
codificador.
Para obtener información detallada sobre los diversos campos, consulte la ayuda en línea de
la ventana de la aplicación correspondiente.
Consulte también
–
Cuadro de diálogo Ajustes de grabación programada (sólo VRM y Almacenamiento local),
Página 294
15.6
Cómo configurar los ajustes de grabación (solo NVR)
Ventana principal > Cámaras y Grabación > Haga clic en pestaña de Planificación de Grabación (por ejemplo > Haga clic en una
)
Antes de configurar los ajustes de grabación, configure los niveles de calidad de la secuencia.
Nota: asegúrese de que el NVR correspondiente se ha configurado correctamente para la
grabación (Dispositivos > Amplíe 2015.02 | V2 | Configuration Client
> Manual de configuración
> Pestaña Almacenamiento en disco).
Bosch Sicherheitssysteme GmbH
Bosch Video Management System
Cómo configurar cámaras y ajustes de grabación | es 149
Nota!
En todos los codificadores, los ajustes de visualización en directo se utilizan también para la
grabación anterior al evento.
En codificadores compatibles con la secuencia de doble flujo, los ajustes de visualización en
directo/grabación anterior al evento, grabación de movimiento y grabación con alarma se
configuran de forma independiente.
En codificadores compatibles sólo con una secuencia (por ejemplo, VideoJet 8004), la
visualización en directo y la grabación utilizan la misma secuencia. En este caso, los ajustes
de grabación tienen prioridad, por lo que la visualización en directo utiliza el ajuste de calidad
de la secuencia para los modos grabación continua, de movimiento y con alarma. Solamente
se puede introducir un ajuste para la grabación en directo/anterior al evento si se desactiva la
grabación continua.
Puede cambiar la secuencia en directo de la secuencia 2 (predeterminado) a la secuencia 1
para una estación de trabajo (Dispositivos > Amplíe > > Ajustes Pestaña >
Anular ajustes de grabación) o para un codificador. Este ajuste no afecta a la grabación
anterior al evento.
Para configurar los ajustes de la grabación:
1.
En la columna de Grabación continua, seleccione la calidad de la secuencia deseada
o desactive la grabación continua.
2.
En la columna , active una casilla de verificación para activar el audio.
3.
En la columna de Directo/Grabación anterior al evento, seleccione la calidad de la
secuencia deseada o la secuencia 1.
4.
En la columna , active una casilla de verificación para activar el audio.
5.
En la columna de Grabación de movimiento, seleccione la calidad de la secuencia
deseada o desactive la grabación de movimiento.
6.
En la columna 7.
En la columna Anterior al evento [s], haga clic en una celda e introduzca el tiempo
, active una casilla de verificación para activar el audio.
adecuado.
8.
En la columna Posterior al evento [s], haga clic en una celda e introduzca el tiempo
adecuado.
9.
En la columna de Grabación con alarma, seleccione la calidad de la secuencia
deseada o desactive la grabación con alarma.
10. En la columna , active una casilla de verificación para activar el audio.
11. En la columna Anterior al evento [s], haga clic en una celda e introduzca el tiempo
adecuado.
12. En la columna Posterior al evento [s], haga clic en una celda e introduzca el tiempo
adecuado.
Nota!
Si el tiempo anterior al evento para la grabación de movimiento y el tiempo anterior al evento
para la grabación con alarma son distintos, se utilizará el valor más alto para ambos casos.
Si el tiempo anterior al evento configurado se superpone con una grabación de movimiento o
con alarma precedente, la grabación anterior al evento se inicia una vez finalizada la
grabación precedente.
Bosch Sicherheitssysteme GmbH
Manual de configuración
2015.02 | V2 | Configuration Client
150 es | Cómo configurar cámaras y ajustes de grabación
Bosch Video Management System
Para obtener información detallada sobre los diversos campos, consulte la ayuda en línea de
la ventana de la aplicación correspondiente.
Consulte también
–
15.7
Página Cámaras, Página 291
Configuración de ajustes de puertos PTZ
Ventana principal > Dispositivos > Amplíe > Amplíe > Amplíe > Amplíe > > > Pestaña Interfaces > Pestaña Periferia
o
Ventana principal > Dispositivos > Amplíe > Pestaña
Interfaces > Pestaña Periferia
o
Ventana principal > Dispositivos > > > Pestaña Interfaces > Pestaña
Periferia
Sólo puede configurar ajustes de puerto para un codificador si el control de la cámara está
disponible y activado.
Cuando se cambia el codificador o la cámara PTZ, los ajustes de puerto no se conservan.
Deberá configurarlos de nuevo.
Compruebe los ajustes de puerto siempre que realice una actualización de firmware.
Para configurar los ajustes de puerto de un codificador:
4
Realice los ajustes necesarios.
Los ajustes se aplican inmediatamente después de guardarlos. No es necesario activar la
configuración.
Para obtener información detallada sobre los diversos campos, consulte la ayuda en línea de
la ventana de la aplicación correspondiente.
Consulte también
–
15.8
Página Periferia, Página 276
Cómo configurar los ajustes de cámaras PTZ
Ventana principal > Cámaras y Grabación > Antes de configurar los ajustes de la cámara PTZ, configure los ajustes de puerto de la cámara
PTZ. De lo contrario, el control PTZ no funcionará en este cuadro de diálogo.
Para configurar el control de una cámara:
1.
En la Tabla de cámaras, seleccione el codificador necesario.
2.
Para activar el control de una cámara: en la columna , active la casilla de
verificación.
2015.02 | V2 | Configuration Client
Manual de configuración
Bosch Sicherheitssysteme GmbH
Bosch Video Management System
3.
Cómo configurar cámaras y ajustes de grabación | es 151
Haga clic en el botón .
Aparecerá un cuadro de diálogo para configurar los ajustes de PTZ.
4.
Realice los ajustes necesarios.
Para obtener información detallada sobre los diversos campos, haga clic en el vínculo a la
ventana de la aplicación correspondiente que encontrará a continuación.
1.
Haga clic en Aceptar.
Consulte también
15.9
–
Cuadro de diálogo Ajustes de PTZ/ROI, Página 300
–
Configuración de ajustes de puertos PTZ, Página 150
Cómo configurar la función ROI
Ventana principal > Cámaras y Grabación > Puede activar la función ROI de una cámara HD fija.
Debe configurar la secuencia 2 para el vídeo en directo y el códec H.264 MP SD ROI para la
secuencia 2.
Asegúrese de que la secuencia 2 se usa para el vídeo en directo en las estaciones de trabajo
en las que se use ROI.
Para activar ROI:
1.
En la columna Secuencia 2 - Códec, seleccione el códec H.264 MP SD ROI.
2.
En la columna Vídeo en directo - Secuencia, seleccione Secuencia 2.
3.
En la columna Vídeo en directo - ROI, haga clic para activar la casilla de verificación.
Para deshabilitar ROI:
1.
En la columna Vídeo en directo - ROI, haga clic para desactivar la casilla de verificación.
2.
En la columna Secuencia 2 - Códec, seleccione el códec deseado.
Consulte también
–
15.10
Página Cámaras, Página 291
Cómo configurar posiciones predefinidas para la función ROI
Ventana principal > Cámaras y Grabación > Puede configurar las posiciones predefinidas para usar ROI del mismo modo que para una
cámara PTZ. No puede configurar comandos auxiliares para ROI.
Para realizar la configuración:
1.
En la tabla de cámaras, seleccione la cámara para la que desea habilitar ROI.
2.
Haga clic en .
Se mostrará el cuadro de diálogo Ajustes de PTZ/ROI.
3.
En la pestaña Posiciones predefinidas, establezca las posiciones predefinidas según sea
necesario.
4.
Haga clic en Aceptar.
Bosch Sicherheitssysteme GmbH
Manual de configuración
2015.02 | V2 | Configuration Client
152 es | Cómo configurar cámaras y ajustes de grabación
Bosch Video Management System
Consulte también
–
15.11
Cuadro de diálogo Ajustes de PTZ/ROI, Página 300
Cómo configurar la función ANR
Ventana principal > Cámaras y Grabación > Para poder activar la función ANR, primero debe agregar el medio de almacenamiento de un
codificador al codificador deseado y configurarlo.
Debe desactivar la grabación dual del codificador para poder configurar ANR.
La función ANR solo funciona en codificadores con firmware de la versión 5.90 o posterior. No
todos los tipos de codificador admiten ANR aun cuando la versión de firmware correcta está
instalada.
Para ello:
4
En la fila de la cámara deseada, en la columna ANR, active la casilla de verificación.
Consulte también
15.12
–
Cómo configurar la grabación dual en la tabla de cámaras, Página 152
–
Página Cámaras, Página 291
–
Configuración de los medios de almacenamiento de un codificador, Página 111
Cómo configurar la grabación dual en la tabla de cámaras
Ventana principal > Cámaras y Grabación > Debe deshabilitar la función ANR para configurar la grabación dual.
Si configura la grabación dual para una cámara de un codificador multicanal, el sistema
garantiza que se configure el mismo destino de grabación para todas las cámaras de este
codificador.
Para realizar la configuración:
1.
En la columna Grabación secundaria - Destino, haga clic en una celda del codificador
deseado y, después, haga clic en el grupo que desee de un VRM secundario.
Todas las cámaras del codificador correspondiente se configuran automáticamente para
grabarse en el VRM secundario seleccionado.
2.
En la columna Ajuste, seleccione un ajuste de grabación programada.
Consulte también
–
Cómo configurar la grabación dual en el árbol de dispositivos, Página 102
–
Cómo configurar la función ANR, Página 152
–
Grabación dual/de seguridad, Página 34
–
Página Cámaras, Página 291
2015.02 | V2 | Configuration Client
Manual de configuración
Bosch Sicherheitssysteme GmbH
Bosch Video Management System
16
Cómo configurar eventos y alarmas | es 153
Cómo configurar eventos y alarmas
Ventana principal > Eventos
o
Ventana principal > Alarmas
En este capítulo encontrará información para configurar eventos y alarmas en el sistema.
Los eventos disponibles se agrupan a continuación de sus dispositivos correspondientes.
En la página Eventos puede configurar las circunstancias en las que un evento activa una
alarma en Bosch VMS, ejecuta un Procedimiento de Comandos y queda registrado.
Ejemplo (parte de una tabla de configuración de eventos):
Este ejemplo implica que:
Si la señal de vídeo de la cámara seleccionada se pierde, la alarma se activará, se registrará el
evento y no se ejecutará ningún procedimiento.
En Alarmas, debe definir cómo se visualizará una alarma y qué cámaras se mostrarán y cuáles
grabarán al producirse una alarma.
Ciertos eventos del sistema se configuran como alarmas de forma predeterminada.
Siga estas referencias para obtener información detallada sobre las ventanas de la aplicación
disponibles:
–
Cuadro de diálogo Editor de procedimiento de comandos, Página 303
–
Cuadro de diálogo Crear Evento Compuesto / Editar Evento Compuesto, Página 303
–
Cuadro de diálogo Seleccionar idioma de procedimiento, Página 304
–
Cuadro de diálogo Ajustes de alarma, Página 307
Bosch Sicherheitssysteme GmbH
Manual de configuración
2015.02 | V2 | Configuration Client
154 es | Cómo configurar eventos y alarmas
16.1
Bosch Video Management System
–
Cuadro de diálogo Seleccionar contenido del panel Imagen, Página 307
–
Cuadro de diálogo Opciones de alarma, Página 309
4
Haga clic en para guardar los ajustes.
4
Haga clic en para deshacer el último ajuste.
4
Haga clic en para activar la configuración.
Cómo copiar y pegar en tablas
Puede configurar diversos objetos al mismo tiempo de la Tabla de cámaras, de la Tabla de
configuración de eventos o de la Tabla de configuración de alarmas con tan sólo unos clics.
Para obtener información adicional, consulte Cómo copiar y pegar en tablas, Página 145.
16.2
Cómo eliminar una fila de la tabla
Ventana principal > Alarmas
Solo puede eliminar una fila que usted u otro usuario hayan agregado, es decir, puede eliminar
eventos duplicados o Eventos Compuestos.
Los Eventos Compuestos se encuentran en el Árbol de Eventos de Dispositivos de sistema >
Eventos Compuestos.
Para eliminar una fila de la tabla:
1.
Seleccione una fila.
2.
Haga clic en .
Consulte también
–
16.3
Página Eventos, Página 301
Cómo administrar archivos de recurso
Para obtener información detallada, consulte:
–
16.4
Cómo administrar archivos de recurso, Página 133.
Cómo configurar un evento
Ventana principal > Eventos
Para configurar un evento:
1.
En el árbol, seleccione un evento o estado de evento; por ejemplo Dispositivos de
sistema > Autenticación > Autenticación de operador rechazada.
Se visualizará la Tabla de configuración de eventos correspondiente.
2.
En la columna Activar alarma - Planificación, haga clic en una celda y seleccione la
planificación adecuada.
La planificación determinará cuándo se activa la alarma. Seleccione una de las Planificaciones de Grabación o Planificaciones de Tarea que haya
configurado en la página Planificaciones.
2015.02 | V2 | Configuration Client
Manual de configuración
Bosch Sicherheitssysteme GmbH
Bosch Video Management System
3.
Cómo configurar eventos y alarmas | es 155
En la columna Registro - Planificación, haga clic en una celda y seleccione la planificación
adecuada. La planificación determinará cuándo se registra el evento.
4.
En la columna Procedimiento - Procedimiento, haga clic en una celda y seleccione un
Procedimiento de Comandos adecuado.
5.
En la columna Procedimiento - Planificación, haga clic en una celda y seleccione la
planificación adecuada.
La planificación determina cuándo el evento activará la ejecución del Procedimiento de
Comandos.
Consulte también
–
16.5
Página Eventos, Página 301
Cómo duplicar un evento
Ventana principal > Eventos
Puede duplicar un evento para activar varias alarmas para un evento concreto.
Para duplicar un evento:
1.
En el árbol, seleccione una condición de evento. Se visualizará la Tabla de configuración
de eventos correspondiente.
2.
Seleccione una fila de la tabla.
3.
Haga clic en . Se agregará una nueva fila en la parte inferior de la tabla. Esta fila
contendrá los ajustes predeterminados.
Consulte también
–
16.6
Página Eventos, Página 301
Cómo registrar eventos de usuario
Ventana principal > Eventos > Amplíe Dispositivos de sistema > Acciones de usuario
Puede configurar el comportamiento de registro de varias acciones de usuario
individualmente por cada grupo de usuarios disponible.
Ejemplo:
Para registrar eventos de usuario:
1.
Seleccione un evento de usuario para configurar su comportamiento de registro, p. ej.:
Conexión de operador.
Se visualizará la Tabla de configuración de eventos correspondiente. Cada grupo de usuarios aparecerá en la columna Dispositivo.
2.
Si está disponible: en la columna Activar alarma - Planificación, haga clic en una celda y
seleccione la planificación adecuada.
La planificación determinará cuándo se activa la alarma destinada a notificar al usuario. Puede seleccionar una de las Planificaciones de Grabación o Planificaciones de Tarea
configuradas en Planificaciones.
3.
En la columna Registro - Planificación, haga clic en una celda y seleccione la planificación
adecuada. La planificación determinará cuándo se registra el evento.
Bosch Sicherheitssysteme GmbH
Manual de configuración
2015.02 | V2 | Configuration Client
156 es | Cómo configurar eventos y alarmas
Bosch Video Management System
En el ejemplo, no se registra la conexión de operador del grupo de administradores ni del
grupo de usuarios avanzados, pero en cambio sí se registra la del grupo de usuarios en
directo durante la planificación Día.
Consulte también
–
16.7
Página Eventos, Página 301
Cómo configurar botones de evento de usuario
Ventana principal > Eventos
Puede configurar los botones de evento de usuario que estarán disponibles en el módulo
Operator Client, o bien hacer que uno o varios de estos botones no aparezcan en
Operator Client.
En la página Grupos de Usuarios, puede configurar los botones de evento de usuario para que
estén disponibles sólo en el módulo Operator Client del grupo de usuarios correspondiente.
Para configurar los botones de evento de usuario:
1.
En el árbol, seleccione Dispositivos de sistema > Botones de eventos de Operator Client
> Botón de eventos pulsado. Se visualizará la Tabla de configuración de eventos correspondiente.
2.
Seleccione un botón de evento de usuario para configurar su comportamiento.
3.
En la columna Activar alarma - Planificación, haga clic en una celda y seleccione la
planificación adecuada.
La planificación determina cuándo se activará la alarma configurada para avisar al
usuario.
4.
En la columna Registro - Planificación, haga clic en una celda y seleccione la planificación
adecuada. La planificación determinará cuándo se registrará el evento. Si selecciona Nunca, el botón de evento de usuario no estará disponible en el
Operator Client de todos los grupos de usuarios que tengan permiso para usar dicho
botón.
5.
En la columna Procedimiento - Procedimiento, haga clic en una celda y seleccione un
Procedimiento de Comandos adecuado.
6.
En la columna Procedimiento - Planificación, haga clic en una celda y seleccione la
planificación adecuada.
La planificación determinará cuándo se ejecutará el Procedimiento de Comandos.
Consulte también
–
16.8
Página Eventos, Página 301
Cómo crear un Evento Compuesto
Ventana principal > Eventos > Puede crear un evento compuesto. Solo puede combinar cambios de estado y sus objetos. Los
objetos pueden ser, entre otros, planificaciones o dispositivos. Puede combinar los cambios
de estado y sus objetos con las expresiones booleanas Y y O.
2015.02 | V2 | Configuration Client
Manual de configuración
Bosch Sicherheitssysteme GmbH
Bosch Video Management System
Cómo configurar eventos y alarmas | es 157
Ejemplo: al combinar los estados de conexión de una cámara IP y un decodificador, el Evento
Compuesto solo se producirá cuando ambos dispositivos pierdan la conexión. En tal caso,
utilice el operador Y para los dos objetos (la cámara IP y el decodificador) y para los dos
estados de conexión Señal de vídeo perdida y Desconectado.
Para crear un evento compuesto: 1.
En el campo Nombre de evento:, introduzca un nombre para el evento compuesto.
2.
En el campo Estados de evento:, seleccione un estado de evento.
Los objetos disponibles se muestran en el campo Objetos:.
3.
En el campo Objetos:, seleccione el dispositivo según sea necesario.
El evento correspondiente y los dispositivos seleccionados se agregarán al panel de
eventos compuestos.
4.
En el campo Evento compuesto:, haga clic con el botón derecho del ratón en una
operación booleana y cámbiela según corresponda.
Estas operaciones definen la combinación de sus elementos secundarios inmediatos.
5.
Haga clic en Aceptar.
El nuevo Evento Compuesto se agregará a la tabla de configuración de eventos. Puede
encontrarlo en el Árbol de Eventos, debajo de Dispositivos de sistema.
Consulte también
–
16.9
Página Eventos, Página 301
Cómo editar un Evento Compuesto
Ventana principal > Eventos
Puede cambiar un Evento Compuesto creado previamente.
Bosch Sicherheitssysteme GmbH
Manual de configuración
2015.02 | V2 | Configuration Client
158 es | Cómo configurar eventos y alarmas
Bosch Video Management System
Para editar un Evento Compuesto:
1.
En el Árbol de Eventos, amplíe Dispositivos de sistema > Estado del evento compuesto >
El evento compuesto es verdadero.
2.
En la columna Dispositivo de la tabla de configuración de eventos, haga clic con el botón
derecho del ratón en el Evento Compuesto correspondiente y haga clic en Editar.
Se mostrará el cuadro de diálogo Editar Evento Compuesto.
3.
Realice los cambios necesarios.
4.
Haga clic en Aceptar.
El Evento Compuesto se cambiará.
Consulte también
–
16.10
Página Eventos, Página 301
Cómo configurar una alarma
Ventana principal > Alarmas
Antes de configurar una alarma, debe configurar el activador en Eventos.
Para configurar una alarma:
1.
En el árbol, seleccione una alarma, por ejemplo, Dispositivos de sistema > Autenticación
> Autenticación de operador rechazada.
Aparece la Tabla de configuración de alarmas correspondiente.
2.
En la columna Prioridad, haga clic en ... en una celda para introducir la prioridad de la
alarma seleccionada (100 para prioridad baja, 1 para prioridad alta).
En la columna Título, haga clic en ... en una celda para introducir el título de la alarma
que se va a visualizar en Bosch VMS (por ejemplo, en la Lista de Alarmas).
En la columna Color, haga clic en ... en una celda para visualizar un cuadro de diálogo que
permita seleccionar un color para la alarma visualizada en Operator Client (por ejemplo,
en la Lista de Alarmas).
3.
En las columnas 1-5, haga clic en ... en una celda para visualizar el cuadro de diálogo
Seleccionar contenido del panel Imagen.
Realice los ajustes correspondientes.
4.
En la columna Archivo de audio, haga clic en ... en una celda para visualizar un cuadro de
diálogo que permita seleccionar un archivo de audio que se reproduzca en caso de
alarma.
5.
En la columna Opciones de alarma, haga clic en ... en una celda para visualizar el cuadro
de diálogo Opciones de alarma.
6.
Realice los ajustes correspondientes.
Para obtener información detallada sobre los diversos campos, consulte la ayuda en línea de
la ventana de la aplicación correspondiente.
Consulte también
–
Cómo configurar un evento, Página 154
–
Página Alarmas, Página 306
–
Cuadro de diálogo Seleccionar contenido del panel Imagen, Página 307
–
Cuadro de diálogo Opciones de alarma, Página 309
–
Cuadro de diálogo Opciones de alarma, Página 309
2015.02 | V2 | Configuration Client
Manual de configuración
Bosch Sicherheitssysteme GmbH
Bosch Video Management System
16.11
Cómo configurar eventos y alarmas | es 159
Cómo configurar ajustes para todas las alarmas
Ventana principal > Alarmas
Puede establecer los siguientes ajustes de alarma válidos para este Management Server:
–
Número de paneles Imagen por alarma
–
Hora de borrado automático
–
Tiempo de grabación con alarma manual
–
Configure el comportamiento de todos los grupos de monitores analógicos
Para configurar todas las alarmas:
1.
Haga clic en .
Aparecerá el cuadro de diálogo Ajustes de alarma.
2.
Realice los ajustes necesarios.
Para obtener información detallada sobre los diversos campos, consulte la ayuda en línea de
la ventana de la aplicación correspondiente.
4
Haga clic en Aceptar.
Consulte también
–
16.12
Cuadro de diálogo Ajustes de alarma, Página 307
Cómo configurar la duración previa y posterior de una alarma
Para configurar los ajustes de duración de señal previa y posterior de una alarma, se necesita
una cámara que admita ANR y tener instalado el firmware de la versión 5.90 o posterior.
Ventana principal > 4
Cámaras y Grabación > En la cámara que desee, haga clic para activar ANR.
Ventana principal > 4
Eventos
Configure el evento deseado para la cámara activada con ANR.
Ventana principal > Alarmas
1.
Configure una alarma para este evento.
2.
Seleccione 3.
En la columna Opciones de alarma, haga clic en ...
o Se mostrará el cuadro de diálogo Opciones de alarma.
4.
En la columna Grabar, active la casilla de verificación de la cámara habilitada con ANR
para activar la grabación con alarma.
La casilla de verificación de la columna Ajustes variables de duración de la alarma se
activa automáticamente.
5.
Haga clic en la pestaña Ajustes variables de duración de la alarma.
6.
Configure la duración de la alarma según sea necesario.
Bosch Sicherheitssysteme GmbH
Manual de configuración
2015.02 | V2 | Configuration Client
160 es | Cómo configurar eventos y alarmas
Bosch Video Management System
Consulte también
–
16.13
Cuadro de diálogo Opciones de alarma, Página 309
Activar una grabación por alarma con datos de texto
Ventana principal > Alarmas
Puede activar una grabación por alarma con datos de texto.
Para poder configurar una alarma, debe configurar un evento que contenga datos de texto.
Ejemplo: Eventos > En el Árbol de eventos, seleccione (debe haber datos de
texto disponibles, por ejemplo: Dispositivos de lectores de tarjeta en entradas > Lector de
tarjetas en entradas > Tarjeta rechazada)
Nota!
Establezca el tiempo de espera del evento seleccionado en 0.
Así se garantiza que no se pierda ningún dato.
Para configurar la grabación por alarma:
1.
En el árbol, seleccione una alarma, por ejemplo, Dispositivos CAJERO/PUNTO DE
VENTA > Entrada CAJERO > Entrada de datos.
Aparece la Tabla de configuración de alarmas correspondiente.
2.
Realice los ajustes correspondientes.
3.
En la columna Opciones de alarma, haga clic en ... en una celda para visualizar el cuadro
de diálogo Opciones de alarma.
4.
Haga clic en la pestaña Cámaras y haga clic para activar la casilla de verificación Grabar.
Consulte también
16.14
–
Cuadro de diálogo Opciones de alarma, Página 309
–
Cuadro de diálogo Grabación de datos de texto, Página 305
Agregar datos de texto a una grabación continua
Ventana principal > Eventos > En el Árbol de eventos seleccione Entrada de
datos (debe haber datos de texto disponibles, por ejemplo: Dispositivos de lectores de
tarjeta en entradas > Lector de tarjetas en entradas > Tarjeta rechazada) > columna
Grabación de datos adicionales > …
Puede agregar datos de texto a una grabación continua.
16.15
Cómo proteger grabaciones con alarma
Ventana principal > Alarmas
Para poder configurar una alarma, debe configurar un evento en Eventos.
Para configurar la grabación por alarma:
1.
En el árbol, seleccione una alarma, por ejemplo, Dispositivos CAJERO/PUNTO DE
VENTA > Entrada CAJERO > Entrada de datos.
2015.02 | V2 | Configuration Client
Manual de configuración
Bosch Sicherheitssysteme GmbH
Bosch Video Management System
Cómo configurar eventos y alarmas | es 161
Aparece la Tabla de configuración de alarmas correspondiente.
2.
Realice los ajustes correspondientes.
3.
En la columna Opciones de alarma, haga clic en ... en una celda para visualizar el cuadro
de diálogo Opciones de alarma.
4.
Haga clic en la pestaña Cámaras y haga clic para activar la casilla de verificación Grabar.
5.
Active la casilla de verificación Proteger grabación.
Consulte también
–
Cuadro de diálogo Opciones de alarma, Página 309
Bosch Sicherheitssysteme GmbH
Manual de configuración
2015.02 | V2 | Configuration Client
162 es | Cómo configurar Procedimientos de Comandos
17
Bosch Video Management System
Cómo configurar Procedimientos de Comandos
En este capítulo se explica cómo configurar Procedimientos de comandos. Estos
procedimientos aparecen en varios lugares de Bosch VMS.
1.
Haga clic en para guardar los ajustes.
2.
Haga clic en para deshacer el último ajuste.
3.
Haga clic en para activar la configuración.
Nota!
Los Procedimientos de servidor se activan durante el reinicio del servicio Management Server
incluso cuando no se activan desde Configuration Client.
17.1
Cómo administrar Procedimientos de Comandos
Ventana principal
Puede crear un Script de Comandos utilizando los siguientes lenguajes de programación:
–
C#
–
VB.Net
No puede cambiar el lenguaje de programación de un Script de Comandos existente.
Puede crear un Procedimiento de cliente o un Procedimiento de servidor.
Puede agregar scriptlets a todos los scripts.
Para obtener ayuda sobre cómo introducir un código, haga clic en el cuadro de diálogo
Editor de procedimiento de comandos. Se abrirá la ayuda de Bosch Script API.
Para agregar un scriptlet de servidor: 1.
En el menú Herramientas, haga clic en el comando Editor de procedimiento de
comandos....
Se abrirá el cuadro de diálogo Seleccionar idioma de procedimiento si aún no se ha
creado un Script de comandos.
2.
En la lista Idioma de procedimiento:, seleccione la entrada necesaria.
Se abre el cuadro de diálogo Editor de procedimiento de comandos.
3.
En el panel izquierdo del cuadro de diálogo Editor de procedimiento de comandos, haga
clic con el botón derecho del ratón en ServerScript y haga clic en Nuevo scriptlet.
Se agrega un nuevo scriptlet.
4.
Introduzca su código.
Para agregar un scriptlet de cliente 1.
En el menú Herramientas, haga clic en el comando Editor de procedimiento de
comandos....
Se abrirá el cuadro de diálogo Seleccionar idioma de procedimiento si aún no se ha
creado un Script de comandos.
2.
En la lista Idioma de procedimiento:, seleccione la entrada necesaria.
Se abre el cuadro de diálogo Editor de procedimiento de comandos.
3.
En el panel izquierdo del cuadro de diálogo Editor de procedimiento de comandos, haga
clic con el botón derecho del ratón en ClientScript y haga clic en Nuevo scriptlet.
Se agrega un nuevo scriptlet.
4.
Introduzca su código.
2015.02 | V2 | Configuration Client
Manual de configuración
Bosch Sicherheitssysteme GmbH
Bosch Video Management System
Cómo configurar Procedimientos de Comandos | es 163
Para borrar un scriptlet: 1.
Abra el cuadro de diálogo Editor de procedimiento de comandos.
2.
Haga clic en la pestaña Procedimiento de servidor o Procedimiento de cliente según sea
necesario.
3.
En el Árbol de eventos, haga clic con el botón derecho del ratón en el evento requerido y
haga clic en .
Se elimina el scriptlet.
Para salir del cuadro de diálogo Editor de procedimiento de comandos:
4
Haga clic en .
Consulte también
–
17.2
Cuadro de diálogo Editor de procedimiento de comandos, Página 303
Cómo configurar un Procedimiento de Comandos para que se
inicie automáticamente
Ventana principal > Alarmas > o > Columna Opciones de alarma > ...
Puede configurar un Procedimiento de Comandos de cliente que se inicie en los siguientes
casos:
–
Al iniciar la estación de trabajo.
–
Cuando el usuario acepte una alarma.
Para configurar un Procedimiento de Comandos al iniciar la estación de trabajo:
Consulte la Cómo configurar un Procedimiento de Comandos de inicio.
Para configurar un Procedimiento de Comandos después de que el usuario haya aceptado
una alarma:
1.
Haga clic en la ficha Flujo de trabajo.
2.
En la lista Ejecutar el siguiente procedimiento de cliente cuando se acepta la alarma:,
seleccione el Procedimiento de cliente deseado.
Este procedimiento se inicia en cuanto un usuario acepta la alarma seleccionada.
Consulte también
–
17.3
Cuadro de diálogo Opciones de alarma, Página 309
Cómo importar un Procedimiento de Comandos
Ventana principal
Puede importar Script de comando que se hayan desarrollado en otro ordenador. El archivo
debe estar escrito en el mismo lenguaje de programación que utilizó en su sistema.
Para importar un Script de comandos:
1.
En el menú Herramientas, haga clic en el comando Editor de procedimiento de
comandos....
Se abre el cuadro de diálogo Editor de procedimiento de comandos.
2.
Haga clic en .
Se abre el cuadro de diálogo para abrir un archivo.
3.
Seleccione el archivo de procedimiento necesario y haga clic en Aceptar.
Bosch Sicherheitssysteme GmbH
Manual de configuración
2015.02 | V2 | Configuration Client
164 es | Cómo configurar Procedimientos de Comandos
Bosch Video Management System
Consulte también
–
17.4
Cuadro de diálogo Editor de procedimiento de comandos, Página 303
Cómo exportar un Procedimiento de Comandos
Ventana principal
Puede exportar Script de comando que se hayan desarrollado en otro ordenador.
Para exportar un Script de comandos:
1.
En el menú Herramientas, haga clic en el comando Editor de procedimiento de
comandos....
Se abre el cuadro de diálogo Editor de procedimiento de comandos.
2.
Haga clic en .
Se abre el cuadro de diálogo para guardar un archivo.
3.
Introduzca el archivo de script necesario y haga clic en Aceptar.
Consulte también
–
17.5
Cuadro de diálogo Editor de procedimiento de comandos, Página 303
Cómo configurar un Procedimiento de Comandos de inicio
Ventana principal > Dispositivos > Amplíe > > Página Ajustes
Configure un Procedimiento de Comandos para que se inicie cuando Operator Client se inicie
en la estación de trabajo seleccionada.
Debe crear el Procedimiento de Comandos correspondiente.
Para crear un Procedimiento de Comandos, consulte Cómo administrar Procedimientos de
Comandos, Página 162.
Para configurar un procedimiento de inicio:
4
En la lista Procedimiento de inicio:, seleccione el Procedimiento de Comandos necesario.
Consulte también
–
Página Estación de trabajo, Página 201
2015.02 | V2 | Configuration Client
Manual de configuración
Bosch Sicherheitssysteme GmbH
Bosch Video Management System
18
Configuración de los usuarios, los permisos y el acceso empresarial | es 165
Configuración de los usuarios, los permisos y el acceso
empresarial
Ventana principal > Grupos de Usuarios
En este capítulo, encontrará información sobre cómo configurar grupos de usuarios, grupos de
usuarios empresariales y el acceso empresarial. Debe realizar los ajustes por grupo de
usuarios y no por usuario. Un usuario solo puede ser miembro de un grupo o Enterprise User
Group.
No puede cambiar los ajustes de un grupo de usuarios predeterminado.
Este grupo de usuarios tiene acceso a todos los dispositivos del Árbol Lógico completo y tiene
asignada la planificación Siempre.
Para acceder a los grupos de usuarios de Windows de un dominio, se utilizan los grupos de
usuarios LDAP.
Siga estas referencias para obtener información detallada sobre las ventanas de la aplicación
disponibles:
18.1
–
Página Propiedades de usuario, Página 315
–
Cuadro de diálogo Agregar nuevo grupo de usuarios/Enterprise Account, Página 313
–
Página Propiedades de grupo de usuarios, Página 314
–
Cuadro de diálogo Agregar nuevo grupo de autorización dual, Página 316
–
Cuadro de diálogo Ajustes del servidor LDAP, Página 321
–
Cuadro de diálogo Copiar permisos de grupo de usuarios, Página 319
–
Seleccione el cuadro de diálogo Grupos de usuarios, Página 317
–
Página Árbol Lógico, Página 324
–
Página Eventos y Alarmas, Página 320
–
Página Características del operador, Página 324
–
Página Prioridades, Página 326
–
Página Permisos de cámara, Página 317
–
Página Permisos de decodificador, Página 320
–
Página Interfaz de usuario, Página 327
1.
Haga clic en para guardar los ajustes.
2.
Haga clic en para deshacer el último ajuste.
3.
Haga clic en para activar la configuración.
Cómo crear un usuario
Ventana principal > Grupos de Usuarios > Pestaña Grupos de usuarios
o
Ventana principal > Grupos de Usuarios > Pestaña Grupos de usuarios Enterprise
Puede crear un usuario como nuevo miembro de un grupo de usuarios existente o un
Enterprise User Group.
Bosch Sicherheitssysteme GmbH
Manual de configuración
2015.02 | V2 | Configuration Client
166 es | Configuración de los usuarios, los permisos y el acceso empresarial
Bosch Video Management System
Nota!
Un usuario que desee utilizar un teclado IntuiKey de Bosch conectado a un decodificador
debe disponer de un nombre de usuario (compuesto sólo por números) y una contraseña. El
nombre de usuario puede tener un máximo de 3 números; la contraseña, un máximo de 6.
Para crear un usuario:
1.
Seleccione un grupo y haga clic en .
Un nuevo usuario se agregará al árbol Grupos de Usuarios.
2.
Haga clic con el botón derecho del ratón en el nuevo usuario y haga clic en Cambiar
nombre.
3.
Introduzca el nombre deseado y pulse INTRO.
4.
En la página Propiedades de usuario, introduzca el nombre de usuario y la contraseña.
Consulte también
–
18.2
Página Grupos de Usuarios, Página 312
Creación de un grupo o una cuenta
Ventana principal > Grupos de Usuarios
Puede crear un grupo de usuarios estándar, un Enterprise User Group o una Enterprise
Account.
Para adaptar los permisos del grupo de usuarios a sus necesidades, cree un nuevo grupo de
usuarios y cambie los ajustes.
La tarea de creación de un Enterprise User Group para un sistema de gestión empresarial se
realiza en el Enterprise Management Server.
Puede crear un Enterprise User Group con usuarios para configurar sus permisos de uso.
Estos permisos de uso están disponibles en un Operator Client que está conectado al
Enterprise Management Server. Un ejemplo de permiso de uso es la interfaz de usuario del
monitor de alarma.
Puede realizar la tarea de creación de un Enterprise Account en un Management Server.
Repita esta tarea en cada Management Server que forme parte de su Enterprise System.
Puede crear una Enterprise Account para configurar los permisos de dispositivo para un
Operator Client que use un Enterprise System.
Para crear un grupo o una cuenta:
1.
Haga clic en la pestaña deseada para el grupo o cuenta que desea agregar: - Grupos de usuarios
- Grupos de usuarios Enterprise - Acceso Enterprise
2.
Haga clic en .
Aparecerá el cuadro de diálogo correspondiente.
3.
Escriba el nombre y una descripción.
4.
Para una Enterprise Account, introduzca una contraseña y confírmela.
5.
Haga clic en Aceptar.
Se agregará un nuevo grupo o cuenta al árbol correspondiente.
Para obtener información detallada sobre los diversos campos, consulte la ayuda en línea de
la ventana de la aplicación correspondiente.
2015.02 | V2 | Configuration Client
Manual de configuración
Bosch Sicherheitssysteme GmbH
Bosch Video Management System
Configuración de los usuarios, los permisos y el acceso empresarial | es 167
Temas relacionados
18.3
–
Enterprise System, Página 22
–
Página Propiedades de grupo de usuarios, Página 314
–
Página Credenciales, Página 323
–
Página Acceso al servidor, Página 328
–
Cuadro de diálogo Agregar nuevo grupo de usuarios/Enterprise Account, Página 313
–
Cuadro de diálogo Agregar nuevo grupo de autorización dual, Página 316
Creación de un grupo de autorización dual
Ventana principal > Grupos de Usuarios > Pestaña Grupos de usuarios > >
Cuadro de diálogo Nuevo grupo de autorización dual
o
Ventana principal > Grupos de Usuarios > Pestaña Grupos de usuarios Enterprise >
> Cuadro de diálogo Nuevo grupo de autorización dual de Enterprise
Seleccione dos grupos. Los miembros de estos grupos son los miembros del nuevo grupo de
autorización dual.
Puede configurar la autorización dual para grupos de usuarios y para grupos de usuarios
empresariales.
Para crearlo:
1.
Escriba un nombre y una descripción.
2.
Haga clic en .
Aparecerá el cuadro de diálogo correspondiente.
3.
Seleccione un grupo en cada lista.
Se puede seleccionar el mismo grupo en la segunda lista.
4.
Para cada grupo, seleccione Forzar autorización dual si es necesario.
Cuando esta casilla de verificación está activada, los usuarios del primer grupo solo
pueden conectarse junto con un usuario del segundo grupo.
Cuando está desactivada, los usuarios del primer grupo pueden conectarse en solitario,
pero solo tendrán los derechos de acceso de su grupo.
Temas relacionados
18.4
–
Página Propiedades de par de inicio de sesión, Página 316
–
Cuadro de diálogo Agregar nuevo grupo de autorización dual, Página 316
–
Seleccione el cuadro de diálogo Grupos de usuarios, Página 317
Cómo configurar ajustes de LDAP
Ventana principal > Grupos de Usuarios > Pestaña Grupos de usuarios > >
Pestaña Permisos de funcionamiento
o
Bosch Sicherheitssysteme GmbH
Manual de configuración
2015.02 | V2 | Configuration Client
168 es | Configuración de los usuarios, los permisos y el acceso empresarial
Ventana principal > Bosch Video Management System
Grupos de Usuarios > Pestaña Grupos de usuarios Enterprise >
> Pestaña Permisos de funcionamiento
Precaución!
No asigne ningún grupo LDAP a diferentes grupos de usuarios de Bosch VMS. Si lo hace,
podría otorgar permisos no previstos a estos usuarios.
Nota!
Escriba la ruta correctamente. Las rutas incorrectas pueden hacer que la búsqueda en un
servidor LDAP sea muy lenta.
Puede configurar grupos LDAP en grupos de usuarios estándar o grupos de usuarios
empresariales.
Para configurar los ajustes de LDAP:
1.
Haga clic en la ficha Propiedades de grupo de usuarios.
2.
En el campo Propiedades de LDAP, realice los ajustes necesarios.
Para obtener información detallada sobre los diversos campos, consulte la ayuda en línea de
la ventana de la aplicación correspondiente.
18.5
Cómo asociar un grupo LDAP
Ventana principal > Grupos de Usuarios > Pestaña Grupos de usuarios > >
Pestaña Permisos de funcionamiento
o
Ventana principal > Grupos de Usuarios > Pestaña Grupos de usuarios Enterprise >
> Pestaña Permisos de funcionamiento
Asocie un grupo LDAP con un grupo de usuarios de Bosch VMS para proporcionar a los
usuarios de este grupo LDAP acceso a Operator Client. Los usuarios del grupo LDAP tendrán
los derechos de acceso del grupo de usuarios en el que haya configurado el grupo LDAP.
Puede que necesite la ayuda del administrador de TI, responsable del servidor LDAP.
Puede configurar grupos LDAP en grupos de usuarios estándar o grupos de usuarios
empresariales.
Para asociar un grupo LDAP:
1.
Haga clic en la ficha Propiedades de grupo de usuarios.
2.
En el campo Propiedades de LDAP, haga clic en Ajustes.
Aparecerá el cuadro de diálogo Ajustes del servidor LDAP.
3.
Introduzca los ajustes del servidor LDAP y haga clic en Aceptar.
Para obtener información detallada sobre los diversos campos, consulte la ayuda en línea de
la ventana de la aplicación correspondiente.
4
En la lista Grupos LDAP:, haga doble clic en un grupo LDAP.
Este grupo LDAP se introduce en el campo Grupo LDAP asociado:.
2015.02 | V2 | Configuration Client
Manual de configuración
Bosch Sicherheitssysteme GmbH
Bosch Video Management System
18.6
Configuración de los usuarios, los permisos y el acceso empresarial | es 169
Cómo planificar el permiso de conexión de los usuarios
Ventana principal > Grupos de Usuarios > Pestaña Grupos de usuarios > >
Pestaña Permisos de funcionamiento
o
Ventana principal > Grupos de Usuarios > Pestaña Grupos de usuarios Enterprise >
> Pestaña Permisos de funcionamiento
Puede limitar el acceso de un grupo de usuarios o un grupo de usuarios empresarial para que
se conecten solo durante períodos de tiempo específicos a sus ordenadores.
No puede cambiar los ajustes de un grupo de usuarios predeterminado.
Para planificar conexiones:
18.7
1.
Haga clic en la ficha Propiedades de grupo de usuarios.
2.
En la lista Planificación de conexiones:, seleccione una planificación.
Configuración de permisos de uso
Ventana principal > Grupos de Usuarios > Pestaña Grupos de usuarios > >
Pestaña Permisos de funcionamiento
o
Ventana principal > Grupos de Usuarios > Pestaña Grupos de usuarios Enterprise >
> Pestaña Permisos de funcionamiento
Puede configurar permisos de uso, como el acceso al Diario de Registros o los ajustes de la
interfaz de usuario.
No puede cambiar los ajustes de un grupo de usuarios predeterminado.
Puede configurar permisos de uso en grupos de usuarios estándar o Enterprise User Groups.
Para configurar permisos de uso:
1.
Haga clic en la pestaña Permisos de funcionamiento.
2.
Active o desactive las casillas de verificación oportunas.
Para obtener información detallada sobre los diversos campos, consulte la ayuda en línea de
la ventana de la aplicación correspondiente.
Consulte también
–
Página Propiedades de grupo de usuarios, Página 314
–
Página Interfaz de usuario, Página 327
–
Página Características del operador, Página 324
–
Página Acceso al servidor, Página 328
–
Página Prioridades, Página 326
Bosch Sicherheitssysteme GmbH
Manual de configuración
2015.02 | V2 | Configuration Client
170 es | Configuración de los usuarios, los permisos y el acceso empresarial
18.8
Bosch Video Management System
Cómo configurar ajustes de la interfaz de usuario
Ventana principal > Grupos de Usuarios > Pestaña Grupos de usuarios > >
Pestaña Permisos de funcionamiento
o
Ventana principal > Grupos de Usuarios > Pestaña Grupos de usuarios Enterprise >
> Pestaña Permisos de funcionamiento
Puede configurar un modo de varios monitores con hasta cuatro monitores, de forma que
podrá establecer los ajustes de visualización de cada uno de ellos. Por ejemplo, en el
monitor 2 solo se visualizarán paneles Imagen en directo; o bien Monitor 1 y Monitor 2 utilizan
la relación de aspecto 16:9 con cámaras HD.
Puede configurar permisos de uso en grupos de usuarios estándar o grupos de usuarios
empresariales.
Para configurar los ajustes de la interfaz de usuario:
1.
Haga clic en la pestaña Interfaz de usuario.
2.
En la lista de 4 monitores, seleccione las entradas necesarias.
Si hace clic en Volver a los valores predeterminados, se restablecerán los ajustes
predeterminados de todas las entradas de la lista.
3.
Si es necesario, active la casilla de verificación Guardar ajustes al apagar para permitir
que el usuario guarde sus ajustes individuales al cerrar el Operator Client.
18.9
Configurar permisos para el Árbol Lógico
Ventana principal > Grupos de Usuarios > Pestaña Grupos de usuarios > Pestaña
Permisos del dispositivo
o
Ventana principal > Grupos de Usuarios > Pestaña Acceso Enterprise > Pestaña
Permisos del dispositivo
Puede establecer los permisos para todos los dispositivos del Árbol Lógico de forma
independiente.
En un Enterprise System, estos permisos son válidos para el acceso de los usuarios del
Enterprise User Group a los dispositivos de un Management Server local, controlado por
Enterprise Accounts.
Una vez que ha movido los dispositivos permitidos a una carpeta para la que el grupo de
usuarios no tiene permisos, debe establecer los permisos necesarios para que sea posible
acceder a los dispositivos contenidos en la misma.
No puede cambiar los ajustes de un grupo de usuarios predeterminado.
Puede configurar permisos de dispositivo en grupos de usuarios estándar o cuentas Enterprise
.
2015.02 | V2 | Configuration Client
Manual de configuración
Bosch Sicherheitssysteme GmbH
Bosch Video Management System
Configuración de los usuarios, los permisos y el acceso empresarial | es 171
Para configurar permisos:
1.
En el árbol Grupos de Usuarios, seleccione un grupo de usuarios o una cuenta.
2.
Haga clic en la pestaña Árbol Lógico.
3.
Active o desactive las casillas de verificación según corresponda.
Si selecciona un elemento perteneciente a un nodo, el nodo se seleccionará
automáticamente.
Si selecciona un nodo, se seleccionarán automáticamente todos los elementos que
contenga.
Para obtener información detallada sobre los diversos campos, consulte la ayuda en línea de
la ventana de la aplicación correspondiente.
18.10
Cómo configurar permisos para eventos y alarmas
Ventana principal > Grupos de Usuarios > Pestaña Grupos de usuarios > Pestaña
Permisos del dispositivo
o
Ventana principal > Grupos de Usuarios > Pestaña Acceso Enterprise > Pestaña
Permisos del dispositivo
Es posible configurar los eventos que el grupo de usuarios o la cuenta puede procesar.
No puede cambiar los ajustes de un grupo de usuarios predeterminado.
Puede configurar permisos para eventos y alarmas en grupos de usuarios estándar o
Enterprise Accounts.
Para configurar permisos para eventos y alarmas:
1.
En el árbol Grupos de Usuarios, seleccione un grupo de usuarios o una cuenta.
2.
Haga clic en la pestaña Eventos y alarmas.
3.
Seleccione la casilla de verificación para activar todos los eventos y alarmas disponibles.
O bien:
Seleccione las casillas de verificación necesarias para activar los eventos y las alarmas
correspondientes.
Consulte también
–
18.11
Página Eventos y Alarmas, Página 320
Cómo configurar permisos de cámara
Ventana principal > Grupos de Usuarios > Pestaña Grupos de usuarios > Pestaña
Permisos del dispositivo
o
Ventana principal > Grupos de Usuarios > Pestaña Acceso Enterprise > Pestaña
Permisos del dispositivo
Puede configurar varios permisos para las cámaras; por ejemplo, el control de PTZ.
No puede cambiar los ajustes de un grupo de usuarios predeterminado.
Puede configurar permisos de cámara en grupos de usuarios estándar o Enterprise Accounts.
Bosch Sicherheitssysteme GmbH
Manual de configuración
2015.02 | V2 | Configuration Client
172 es | Configuración de los usuarios, los permisos y el acceso empresarial
Bosch Video Management System
Para configurar permisos de cámara:
1.
En el árbol Grupos de Usuarios, seleccione un grupo de usuarios o una cuenta.
2.
Haga clic en la pestaña Permisos de cámara.
3.
Active o desactive las casillas de verificación oportunas.
Para obtener información detallada sobre los diversos campos, consulte la ayuda en línea de
la ventana de la aplicación correspondiente.
18.12
Cómo configurar permisos de decodificador
Ventana principal > Grupos de Usuarios > Pestaña Grupos de usuarios > Pestaña
Permisos del dispositivo
o
Ventana principal > Grupos de Usuarios > Pestaña Acceso Enterprise > Pestaña
Permisos del dispositivo
Puede configurar permisos para los decodificadores.
No puede cambiar estos ajustes para un grupo predeterminado.
Puede configurar permisos de decodificador en grupos de usuarios estándar o Enterprise
Accounts.
Para configurar permisos de decodificador:
1.
En el árbol Grupos de Usuarios, seleccione un grupo de usuarios o una cuenta.
2.
Haga clic en la pestaña Permisos de descodificador.
3.
Active o desactive las casillas de verificación oportunas.
Consulte también
–
18.13
Página Permisos de decodificador, Página 320
Cómo configurar diferentes prioridades
Ventana principal > Grupos de Usuarios > Pestaña Grupos de usuarios
o
Ventana principal > Grupos de Usuarios > Pestaña Grupos de usuarios Enterprise
o
Ventana principal > Grupos de Usuarios > Pestaña Acceso Enterprise
Puede configurar las siguientes prioridades:
–
Para grupos de usuarios estándar y Grupos de usuarios Enterprise, puede configurar las
prioridades de alarma para el Modo Directo y el Modo de Reproducción.
–
Para grupos de usuarios estándar y Acceso Enterprise, puede configurar prioridades para
adquirir controles de PTZ y líneas troncales Bosch Allegiant.
Puede configurar un período de tiempo para el bloqueo de PTZ (por ejemplo, un usuario
con una prioridad más alta puede asumir el control de la cámara de un usuario que tenga
una prioridad más baja y bloquearlo durante este período de tiempo).
2015.02 | V2 | Configuration Client
Manual de configuración
Bosch Sicherheitssysteme GmbH
Bosch Video Management System
Configuración de los usuarios, los permisos y el acceso empresarial | es 173
Para configurar prioridades para el modo en directo y de reproducción:
1.
Seleccione un grupo de usuarios estándar o un Enterprise User Group.
2.
Haga clic en Permisos de funcionamiento.
3.
Haga clic en la pestaña Prioridades.
4.
En el campo Comportamiento emergente automático, mueva los reguladores deslizantes
según corresponda.
Para configurar prioridades para la función PTZ y las líneas troncales Bosch Allegiant:
1.
Seleccione un grupo de usuarios estándar o un Enterprise Account.
2.
Haga clic en la pestaña Permisos del dispositivo.
3.
Haga clic en la pestaña Prioridades de control.
4.
En el campo Prioridades de control, mueva los reguladores deslizantes según
corresponda.
5.
18.14
En la lista Tiempo de espera en min., seleccione la entrada necesaria.
Cómo copiar permisos de grupo de usuarios
Ventana principal > Grupos de Usuarios > Pestaña Grupos de usuarios
o
Ventana principal > Grupos de Usuarios > Pestaña Grupos de usuarios Enterprise
o
Ventana principal > Grupos de Usuarios > Pestaña Acceso Enterprise
Puede copiar permisos de un grupo o una cuenta a otro. Debe haber configurados al menos 2
grupos o cuentas.
Para copiar permisos:
1.
En el árbol Grupos de usuarios, seleccione un grupo o una cuenta.
2.
Haga clic en .
Aparecerá el cuadro de diálogo Copiar permisos de grupo de usuarios.
3.
Seleccione los permisos necesarios y el grupo de destino o cuenta correspondiente.
4.
Haga clic en Aceptar. Los permisos de grupo para este grupo se copiarán en el otro
grupo o cuenta. Se cierra el cuadro de diálogo y
Bosch Sicherheitssysteme GmbH
Manual de configuración
2015.02 | V2 | Configuration Client
174 es | Cómo administrar los datos de configuración
19
Bosch Video Management System
Cómo administrar los datos de configuración
Ventana principal
Debe activar la configuración actual para que sea válida para el módulo Management Server
and Operator Client. El sistema le recuerda que la active al salir de Configuration Client.
Todas las configuraciones activadas se guardan con la fecha y con una descripción si es
necesario.
Puede restaurar una configuración activada recientemente en cualquier momento. Aunque se
perderán todas las configuraciones guardadas mientras tanto.
Puede exportar la configuración actual a un archivo de configuración para poder importar este
archivo posteriormente. De esa forma, podrá restaurar la configuración exportada. Aunque se
perderán todas las configuraciones guardadas mientras tanto.
19.1
Cómo activar la configuración de trabajo
Ventana principal
Puede activar la configuración de trabajo actual. Operator Client utiliza la configuración
activada después del siguiente inicio si el usuario la ha aceptado. Si se indica que la activación
es obligatoria, se sale de todas las instancias abiertas de Operator Client en la red y se
produce un reinicio. El usuario de cada instancia de Operator Client normalmente no tiene
que volver a conectarse.
Puede configurar una hora de activación retardada. Si configura una hora de activación
retardada, la configuración de trabajo no se activa en el momento, sino a la hora configurada.
Si posteriormente configura otra hora de activación (retardada o no), esta se activa. Se
elimina la primera hora de activación configurada.
Al salir del Configuration Client, el sistema le recuerda que active la copia de trabajo actual de
la configuración.
No puede activar una configuración que contenga un dispositivo sin protección por
contraseña.
Nota!
Si se indica que la activación es obligatoria, se reinician todas las instancias de
Operator Client cuando se activa la configuración. Evite las activaciones innecesarias. Es
preferible que realice las activaciones por la noche o en períodos de poca actividad.
Nota!
Si en el sistema existen dispositivos que no están protegidos por contraseña, debe
protegerlos para poder activarlos. Puede desactivar la aplicación de protección por
contraseña.
Para activar la configuración de trabajo actual:
1.
Haga clic en .
Se mostrará el cuadro de diálogo Activar configuración. Si la configuración contiene dispositivos que no están protegidos por contraseña, no
puede activarlos. En este caso, aparecerá el cuadro de diálogo Proteger dispositivos con
la contraseña predeterminada....
Siga las instrucciones que aparecen en el cuadro de diálogo y haga clic en Aplicar.
Se mostrará de nuevo el cuadro de diálogo Activar configuración.
2015.02 | V2 | Configuration Client
Manual de configuración
Bosch Sicherheitssysteme GmbH
Bosch Video Management System
2.
Cómo administrar los datos de configuración | es 175
Si es conveniente, introduzca una hora de activación retardada. La hora en curso se
configura como hora de activación de forma predeterminada. Si no modifica la hora de
activación retardada, la activación se realiza de manera inmediata.
Si es conveniente, haga clic para activar Forzar activación de todos los Operator Client.
3.
Escriba una descripción y haga clic en Aceptar.
Se activará la configuración actual.
Todas las estaciones de trabajo de Operator Client se reinician de forma instantánea si
están conectadas a la red y se indica que la activación es obligatoria. Si una estación de
trabajo no está conectada, se reinicia tan pronto como se conecta de nuevo.
Si configura una hora de activación retardada, la configuración se activará más tarde.
Consulte también
–
Cómo proteger dispositivos con el cuadro de diálogo de contraseña predeterminada global,
Página 186
–
19.2
Cuadro de diálogo Activar configuración, Página 185
Cómo activar una configuración
Ventana principal
Puede activar una versión anterior de la configuración que haya guardado anteriormente.
Para activar una configuración:
1.
En el menú Sistema, haga clic en Administrador de activación....
Aparecerá el cuadro de diálogo Administrador de activación.
2.
En la lista, seleccione la configuración que desee activar.
3.
Haga clic en Activar.
Aparece un mensaje.
4.
Haga clic en Aceptar.
Aparecerá el cuadro de diálogo Activar configuración.
5.
Si es conveniente, haga clic para activar Forzar activación de todos los Operator Client.
Todas las estaciones de trabajo de Operator Client se reinician automáticamente para
activar la nueva configuración. El usuario no puede rechazar la nueva configuración.
Si Forzar activación de todos los Operator Client no está activado, aparece un cuadro
de diálogo durante algunos segundos en todas las estaciones de trabajo de
Operator Client. El usuario puede aceptar o rechazar la nueva configuración. El cuadro de
diálogo se cierra una vez transcurridos unos segundos sin que el usuario haya
interactuado. En este caso, no se acepta la nueva configuración.
Consulte también
19.3
–
Cuadro de diálogo Activar configuración, Página 185
–
Cuadro de diálogo Administrador de activación, Página 184
Cómo exportar datos de configuración
Ventana principal
Puede exportar los datos de configuración del dispositivo de Bosch VMS a un archivo .zip.
Este archivo .zip contiene el archivo de base de datos (Export.bvms) y los datos del usuario
(archivo .dat).
Puede utilizar estos archivos para restaurar una configuración del sistema que se ha
exportado antes en el mismo Management Server (Enterprise) o para importarla a otro
Management Server (Enterprise). El archivo de datos de usuario no se puede importar, pero
puede utilizarlo para restaurar manualmente la configuración de usuario.
Bosch Sicherheitssysteme GmbH
Manual de configuración
2015.02 | V2 | Configuration Client
176 es | Cómo administrar los datos de configuración
Bosch Video Management System
Para exportar datos de la configuración:
1.
En el menú Sistema, haga clic en Exportar configuración....
Aparece el cuadro de diálogo Exportar archivo de configuración .
Nota: Si la configuración de su copia de trabajo actual no está activada (
está
activo), exporte dicha copia y no la configuración activada.
2.
Haga clic en Guardar.
3.
Introduzca un nombre de archivo.
La configuración actual se exporta. Se crea un archivo .zip con datos de base de datos y
de usuarios.
Consulte también
–
19.4
Cómo importar datos de configuración, Página 176
Cómo importar datos de configuración
Ventana principal
Se tratan los siguientes casos:
–
Importación de una configuración que se ha exportado (se ha realizado una copia de
seguridad) antes en el mismo servidor
–
Importación de una plantilla de configuración que se ha preparado y exportado en otro
servidor
–
Importación de la configuración de una versión anterior de Bosch VMS.
Sólo puede importar una configuración si los últimos cambios de la copia de trabajo actual se
han guardado y activado.
Para importar los datos de configuración necesita la contraseña correspondiente.
No puede importar datos de usuario.
Para importar la configuración:
1.
En el menú Sistema, haga clic en Importar configuración....
Aparecerá el cuadro de diálogo Importar archivo de configuración.
2.
Seleccione el archivo que desea importar y haga clic en Abrir.
Aparece el cuadro de diálogo Importar configuración....
3.
Introduzca la contraseña pertinente y haga clic en Aceptar.
El Configuration Client se reinicia. Debe conectarse de nuevo.
La configuración importada no se activa, pero se puede editar en Configuration Client.
Nota!
Si desea seguir editando la configuración que se ha activado en el Management Server,
realice una reversión en el cuadro de diálogo Activar configuración.
Consulte también
–
19.5
Cómo exportar datos de configuración, Página 175
Cómo exportar datos de configuración a OPC
Ventana principal
Puede exportar los datos de configuración del dispositivo de Bosch VMS en un archivo XML
para importarlo en una aplicación de servidor OPC. El archivo se debe almacenar en el
directorio bin de la instalación de Bosch VMS.
2015.02 | V2 | Configuration Client
Manual de configuración
Bosch Sicherheitssysteme GmbH
Bosch Video Management System
Cómo administrar los datos de configuración | es 177
Para configurar una conexión Bosch VMS - BIS, está disponible el manual de configuración de
la interfaz Bosch VMS - BIS.
Precaución!
Instale el servidor OPC y Management Server de Bosch VMS en ordenadores diferentes.
El rendimiento de los sistemas se reduce si ambos servidores se ejecutan en el mismo
ordenador. Además, pueden aparecer fallos graves de software.
Para exportar datos de la configuración:
1.
En el menú Sistema, haga clic en Exportar información de dispositivo para OPC.
Aparecerá el cuadro de diálogo Exportar archivo de información del dispositivo.
2.
Escriba un nombre de archivo y haga clic en Guardar.
El archivo se guardará. Puede importar este archivo en la aplicación del servidor OPC.
19.6
Cómo comprobar el estado de los codificadores/
decodificadores
Ventana principal > Menú Hardware > Comando Monitor de dispositivos... > Cuadro de
diálogo Monitor de dispositivo
Puede comprobar el estado de todos los codificadores/decodificadores activados en el Árbol
de dispositivos.
Consulte también
–
19.7
Cuadro de diálogo Monitor de dispositivos, Página 189
Cómo configurar la función de control SNMP
Ventana principal
Para realizar la configuración:
1.
En el menú Ajustes, haga clic en Ajustes de SNMP....
Se mostrará el cuadro de diálogo Ajustes de SNMP.
2.
Realice los ajustes correspondientes y haga clic en Aceptar.
Para deshabilitar GetRequest de SNMP:
4
Elimine el contenido del campo Puerto GET de SNMP. Bosch VMS ya no recibe GetRequest SNMP.
Consulte también
–
Cuadro de diálogo Ajustes de SNMP, Página 190
Bosch Sicherheitssysteme GmbH
Manual de configuración
2015.02 | V2 | Configuration Client
178 es | Ejemplos de configuración
20
Bosch Video Management System
Ejemplos de configuración
Este capítulo contiene ejemplos sobre cómo configurar los dispositivos seleccionados en
Bosch VMS.
20.1
Cómo agregar un puente de CAJERO/PUNTO DE VENTA de
Bosch
En este ejemplo se describe cómo configurar un puente de CAJERO/PUNTO DE VENTA de
Bosch.
Cómo configurar el puente de CAJERO/PUNTO DE VENTA
1.
Asegúrese de que el dispositivo está encendido.
2.
Para configurar la dirección IP y la máscara de subred del dispositivo, conéctelo a un
puerto COM del ordenador con un cable RS232 (utilice el cable de Bosch especificado
para la conexión). Consulte el manual de instalación del puente de CAJERO/PUNTO DE
VENTA de Bosch para obtener más información.
3.
En este ordenador, inicie una sesión de Hyper Terminal (normalmente: Inicio >
Programas > Accesorios > Comunicaciones > Hyper Terminal).
4.
Introduzca un nombre para la sesión y haga clic en Aceptar.
5.
Seleccione el número del puerto COM y haga clic en Aceptar.
6.
Introduzca los siguientes ajustes del puerto COM:
–
9600 bits/s
–
8 bits de datos
–
sin paridad
–
1 bit de parada
–
control de flujo de hardware
Haga clic en Aceptar.
7.
Pulse F1 para visualizar el menú de opciones del sistema del dispositivo.
8.
Introduzca 1 para establecer la dirección IP y la máscara de subred según sea necesario.
9.
Deje los ajustes predeterminados para los puertos:
–
Puerto 1: 4201
–
Puerto 2: 4200
Cómo agregar el puente de CAJERO/PUNTO DE VENTA a Bosch VMS
1.
Conecte el dispositivo a la red Bosch VMS.
2.
Inicie Configuration Client.
3.
Haga clic en Dispositivos, amplíe el Árbol lógico, amplíe botón derecho en , haga clic con el
, haga clic en Agregar puente de CAJERO/PUNTO DE VENTA de
Bosch.
Se mostrará el cuadro de diálogo Agregar puente de CAJERO/PUNTO DE VENTA de
Bosch.
4.
Introduzca el nombre que desee y los ajustes que configuró anteriormente.
5.
Haga clic en la pestaña Entradas y seleccione las entradas necesarias.
6.
Haga clic en 7.
Haga clic en 2015.02 | V2 | Configuration Client
para guardar los ajustes.
Eventos.
Manual de configuración
Bosch Sicherheitssysteme GmbH
Bosch Video Management System
8.
Amplíe Ejemplos de configuración | es 179
, amplíe Entrada de puente de PUNTO DE VENTA y haga clic en Entrada de
datos.
9.
En la lista Activar alarma, seleccione Siempre para asegurarse de que este evento
siempre dispara una alarma. Si desea que el evento active una alarma solo durante un
determinado intervalo de tiempo, seleccione una planificación.
10. Haga clic en para guardar los ajustes.
11. Haga clic en Alarmas.
12. Configure los ajustes de alarma que desee para este evento.
13. Haga clic en para guardar los ajustes y en para activar la configuración.
14. Realice una prueba para asegurarse de que la alarma funciona correctamente.
20.2
Cómo agregar una entrada de alarma Bosch Allegiant
Después de agregar un dispositivo Bosch Allegiant a Bosch VMS, agregue entradas de alarma
Allegiant.
1.
En el Árbol de Dispositivos, haga clic en la entrada del dispositivo Allegiant.
2.
Haga clic en la pestaña Entradas y en Agregar entrada.
3.
Agregue las entradas de alarma que desee.
4.
Haga clic en Eventos.
5.
En el Árbol de Eventos, amplíe Dispositivos Allegiant, amplíe Entrada Allegiant y haga
clic en Entrada cerrada o Entrada abierta (según la aplicación).
6.
En la lista Activar alarma, seleccione Siempre para asegurarse de que un evento siempre
activa una alarma. Si desea que el evento active una alarma solo durante un determinado
intervalo de tiempo, seleccione una planificación.
20.3
7.
Haga clic en 8.
Realice una prueba para asegurarse de que la alarma funciona correctamente.
para guardar los ajustes y en para activar la configuración.
Cómo agregar y configurar 2 cámaras Dinion IP con grabación
VRM
Esta sección describe cómo agregar 2 cámaras Dinion IP para la grabación VRM, cómo
configurar los diferentes ajustes de grabación y cómo configurar la búsqueda forense para
estas cámaras.
Requisito previo:
El VRM y los iSCSI se han configurado correctamente.
Es decir:
–
El VRM se ha agregado al Árbol de Dispositivos.
–
Un dispositivo iSCSI con configurado y LUN configurados se ha asignado al VRM.
Bosch Sicherheitssysteme GmbH
Manual de configuración
2015.02 | V2 | Configuration Client
180 es | Ejemplos de configuración
Bosch Video Management System
Para agregar cámaras IP a un VRM existente:
Ventana principal > 1.
Dispositivos > Amplíe Haga clic con el botón derecho del ratón en y haga clic en Agregar codificador.
Aparece el cuadro de diálogo Agregar codificador.
2.
Introduzca la dirección IP de la cámara IP y seleccione el tipo de codificador (Dinion IP).
Haga clic en Aceptar.
Repita este paso para la otra cámara IP.
Para agregar cámaras IP al Árbol Lógico:
Ventana principal > 4
Mapas y Estructura
Arrastre las cámaras al Árbol Lógico.
Para cambiar las propiedades de la cámara:
Ventana principal > 1.
Cámaras y Grabación >
> pestaña En la columna Vídeo en directo, configure la calidad de la visualización en directo. Para
estos dispositivos, solo puede establecer la calidad en directo por cámara, no
dependiendo de la planificación.
2.
Realice los ajustes necesarios en el resto de columnas.
Para configurar los ajustes de grabación para las cámaras:
1.
Haga clic en la pestaña de una planificación, por ejemplo 2.
En la columna .
, haga clic en una celda y seleccione la calidad de la secuencia
apropiada.
3.
En Grabación continua o previa a la alarma, en la columna Seleccionar, elija el modo de
grabación que desee.
Si hace clic en Previo a la alarma: haga clic en una celda en la columna Duración para
seleccionar el tiempo de grabación con alarma anterior a la alarma en segundos.
4.
En Grabación con alarma, en la columna Duración, haga clic en una celda e introduzca el
tiempo de grabación que desee.
5.
Repita los pasos anteriores para configurar los ajustes de grabación para la otra cámara.
Para activar la búsqueda forense en una estación de trabajo:
Ventana principal > Dispositivos > Amplíe 1.
Haga clic en el icono de la estación de trabajo.
2.
Haga clic en la pestaña Ajustes.
3.
Haga clic en la casilla de verificación Habilitar búsqueda científica.
Realizar búsquedas científicas
Ventana principal de Operator Client VRM > 2015.02 | V2 | Configuration Client
Manual de configuración
> pestaña Línea de Tiempo
Bosch Sicherheitssysteme GmbH
Bosch Video Management System
Ejemplos de configuración | es 181
Realice la búsqueda científica en la estación de trabajo en la que haya activado esta función.
Para realizar una búsqueda científica:
1.
Con el indicador, seleccione el período de tiempo en la Línea de Tiempo y seleccione el
panel Imagen correspondiente.
2.
Haga clic en .
Aparecerá el cuadro de diálogo Búsqueda científica.
El período de tiempo seleccionado se copiará en los campos Inicio y Fin.
Si es necesario, cambie estos valores. Haga clic en .
3.
En la lista Algoritmo:, seleccione una entrada IVA.
4.
En el campo Tareas de vigilancia, configure la Búsqueda científica.
Puede buscar información sobre este tema en la documentación pertinente suministrada
en el CD del producto.
5.
Haga clic en Buscar para iniciar la búsqueda científica.
Aparecerá la ventana Bosch Sicherheitssysteme GmbH
con las entradas coincidentes.
Manual de configuración
2015.02 | V2 | Configuration Client
182 es | Ventanas globales de Configuration Client
21
Bosch Video Management System
Ventanas globales de Configuration Client
En este capítulo encontrará información acerca de algunas de las ventanas básicas de la
aplicación disponibles en el módulo Configuration Client de Bosch VMS.
21.1
Ventana de configuración
Ventana principal
Le permite configurar el sistema. Los botones de la barra de herramientas representan las
diferentes páginas que debe configurar para que el sistema pueda funcionar. La secuencia de
páginas representa el flujo de trabajo de configuración recomendado.
4
Haga clic en un elemento del árbol para mostrar las páginas de propiedades disponibles.
Dispositivos
Haga clic para mostrar la página Dispositivos con todos los dispositivos conectados al
sistema.
Mapas y Estructura
Haga clic para mostrar la página Mapas y Estructura con el Árbol Lógico, el Árbol de
Dispositivos y los mapas.
Planificaciones
Haga clic para mostrar la página Planificaciones de Grabación y Planificaciones de Tarea.
Cámaras y Grabación
Haga clic para mostrar la página Cámaras y Grabación con la Tabla de cámaras y los ajustes
de grabación de todas las cámaras.
Eventos
Haga clic para mostrar la página Eventos.
Alarmas
Haga clic para mostrar la página Alarmas.
Grupos de Usuarios
Haga clic para mostrar la página Grupos de Usuarios con todos los usuarios.
Haga clic para guardar los ajustes modificados de la ventana actual.
Haga clic para restaurar los ajustes guardados de la ventana actual.
2015.02 | V2 | Configuration Client
Manual de configuración
Bosch Sicherheitssysteme GmbH
Bosch Video Management System
Ventanas globales de Configuration Client | es 183
Haga clic para mostrar el cuadro de diálogo Activar configuración.
Haga clic para eliminar el elemento seleccionado. (No disponible en todas las páginas)
Haga clic para cambiar el nombre del elemento seleccionado. (No disponible en todas las
páginas)
Haga clic para mostrar información de ayuda en la ventana actual.
Haga clic para actualizar la información de estado de todos los dispositivos (no disponible en
todas las páginas). Puede actualizar el estado de un único dispositivo. Haga clic con el botón
derecho del ratón en el dispositivo y, a continuación, en Actualizar estado.
Nota: si dispone de un sistema de gran tamaño con miles de dispositivos configurados, el
proceso de actualización de estados puede llevar mucho tiempo.
21.2
Comandos de menú
Comandos del menú Sistema
Guardar cambios
Guarda todos los cambios realizados en la página.
Deshacer todos los cambios
Restaura los ajustes de la página desde la última
de la página
vez que guardó datos.
Administrador de activación...
Muestra el cuadro de diálogo Administrador de
activación.
Exportar configuración...
Muestra el cuadro de diálogo Exportar archivo de
configuración.
Importar configuración...
Muestra el cuadro de diálogo Importar archivo de
configuración.
Exportar información de
Muestra un cuadro de diálogo para crear un
dispositivo para OPC
archivo de configuración que puede importar a un
sistema de administración de terceros.
Salir
Cierra el programa.
Comandos del menú Hardware
Exploración inicial del
Muestra el cuadro de diálogo Exploración inicial
dispositivo...
del dispositivo.
Proteger dispositivos con la
Muestra el cuadro de diálogo Proteger
contraseña predeterminada...
dispositivos con una contraseña predeterminada
global.
Bosch Sicherheitssysteme GmbH
Manual de configuración
2015.02 | V2 | Configuration Client
184 es | Ventanas globales de Configuration Client
Bosch Video Management System
Búsqueda de NVR &
Muestra el cuadro de diálogo Exploración de NVR
descodificadores...
y decodificadores.
Configuración del dispositivo
Muestra el cuadro de diálogo Configuración del
IP...
dispositivo IP.
Monitor de dispositivos...
Muestra el cuadro de diálogo Monitor de
dispositivo.
Administrador de NVR de
Abre un cuadro de diálogo para reasignar cámaras
seguridad...
a un NVR fijo.
Comandos del menú Herramientas
Editor de procedimiento de
Muestra el cuadro de diálogo Editor de
comandos...
procedimiento de comandos.
Administrador de recursos...
Muestra el cuadro de diálogo Administrador de
recursos.
Creador de secuencias...
Muestra el cuadro de diálogo Creador de
secuencias.
Conversor de recursos
Muestra el cuadro de diálogo Conversor de
recursos si hay disponibles recursos de mapa
antiguos en formato DWF.
Configuración RRAS...
Muestra el cuadro de diálogo Configuración RRAS.
Administrador de licencias
Muestra el cuadro de diálogo Administrador de
licencias.
Comandos del menú Ajustes
Ajustes de alarma...
Muestra el cuadro de diálogo Ajustes de alarma.
Ajustes de SNMP...
Muestra el cuadro de diálogo Ajustes de SNMP.
Establecer calidad de
Muestra el cuadro de diálogo Ajustes de calidad
grabación...
de la secuencia.
Opciones
Muestra el cuadro de diálogo Opciones.
Ajustes de acceso remoto...
Muestra el cuadro de diálogo Ajustes de acceso
remoto
Comandos del menú Ayuda
Mostrar Ayuda
Muestra la ayuda de la aplicación Bosch VMS.
Ayuda
Muestra un cuadro de diálogo que contiene
información sobre el sistema instalado; por
ejemplo, el número de versión.
21.3
Cuadro de diálogo Administrador de activación
Ventana principal > Menú Sistema > Comando Administrador de activación...
Le permite activar la configuración actual o volver a la configuración anterior.
2015.02 | V2 | Configuration Client
Manual de configuración
Bosch Sicherheitssysteme GmbH
Bosch Video Management System
Ventanas globales de Configuration Client | es 185
Activar
Haga clic para que aparezca el cuadro de diálogo Activar configuración.
Consulte también
21.4
–
Cómo activar la configuración de trabajo, Página 174
–
Cómo activar una configuración, Página 175
Cuadro de diálogo Activar configuración
Ventana principal > Le permite introducir una descripción de la copia de trabajo de la configuración que desea
activar.
Establecer hora de activación retardada
Haga clic para seleccionar una hora de activación retardada.
Forzar activación de todos los Operator Client
Si esta opción está activada, todas las estaciones de trabajo de Operator Client se reinician
automáticamente para activar la nueva configuración. El usuario no puede rechazar la nueva
configuración.
Si no está activada, aparece un cuadro de diálogo en todas las estaciones de trabajo de
Operator Client durante varios segundos. El usuario puede aceptar o rechazar la nueva
configuración. El cuadro de diálogo se cierra una vez transcurridos unos segundos sin que el
usuario haya interactuado. En este caso, no se acepta la nueva configuración.
Bosch Sicherheitssysteme GmbH
Manual de configuración
2015.02 | V2 | Configuration Client
186 es | Ventanas globales de Configuration Client
Bosch Video Management System
Configure el servicio RRAS antes de la activación
Solo está disponible si ha activado la opción Activar asignación de puertos en el cuadro de
diálogo Ajustes de acceso remoto.
Si está activada, se muestra el cuadro de diálogo Configuración RRAS antes de que se realice
la activación.
Consulte también
–
21.5
Cómo activar la configuración de trabajo, Página 174
Cómo proteger dispositivos con el cuadro de diálogo de
contraseña predeterminada global
Ventana principal > Menú Hardware > Comando Proteger dispositivos con la contraseña
predeterminada...
o
Ventana principal > Este cuadro de diálogo aparece cuando hay una activación pendiente y la configuración
contiene dispositivos que no están protegidos por contraseña. Permite especificar una
contraseña predeterminada global que se aplica a todos los dispositivos afectados.
Actualizar estados
Haga clic para volver a buscar en la red los dispositivos que no estén protegidos por
contraseña.
Contraseña predeterminada global
Escriba la contraseña que se vaya a usar en todos los dispositivos que actualmente no están
protegidos.
Mostrar contraseñas
Haga clic para que todas las contraseñas estén visibles en este cuadro de diálogo.
Aplicar protección mediante contraseña durante la activación
Haga clic para activar esta casilla de verificación. Si se activa, debe aplicar una contraseña
predeterminada global para los dispositivos que no estén protegidos por contraseña.
Aplicar
Haga clic para aplicar la contraseña predeterminada global.
Se mostrará el cuadro de diálogo Cambio de contraseñas. Aparecen los cambios de
contraseña.
Haga clic en Aceptar para cerrar.
Si ha comenzado a activar la configuración, se muestra el cuadro de diálogo Administrador de
activación.
Consulte también
–
21.6
Cómo activar la configuración de trabajo, Página 174
Cuadro de diálogo Administrador de licencias
Ventana principal > Menú Herramientas > Comando Administrador de licencias
Le permite activar la licencia del paquete de Bosch VMS que ha solicitado, así como
actualizarlo con funciones adicionales.
Paquetes básicos
Muestra los paquetes básicos disponibles.
2015.02 | V2 | Configuration Client
Manual de configuración
Bosch Sicherheitssysteme GmbH
Bosch Video Management System
Ventanas globales de Configuration Client | es 187
Número de tipo
Muestra el número de modelo comercial (CTN) del paquete, la función o la ampliación
seleccionados.
Estado
Muestra el estado de las licencias si corresponde.
Características opcionales
Muestra las funciones disponibles.
Ampliación
Muestra las ampliaciones disponibles y su número. Para cambiar el número, señale hacia la
derecha en una casilla de verificación y haga clic en la flecha hacia arriba o hacia abajo.
Activar
Haga clic para mostrar el cuadro de diálogo LicenciaActivación.
Importar información de lote
Haga clic para importar un archivo XML que contenga información del paquete suministrado
por Bosch.
Agregar nuevo paquete
Haga clic para abrir un cuadro de diálogo para seleccionar un nuevo archivo de licencia.
Consulte también
–
21.7
Cómo activar las licencias de software, Página 80
Cuadro de diálogo License Activation
Ventana principal > menú Herramientas > comando Administrador de licencias > cuadro de
diálogo Administrador de licencias > botón Activar
Le permite activar la licencia de los paquetes de Bosch VMS que ha solicitado, así como
actualizarlos con funciones adicionales.
Para obtener la clave de activación de licencia, debe ponerse en contacto con Bosch
Activation Center y especificar el paquete deseado y la identificación del ordenador de
Management Server. Además, necesita el número de autorización. Este número se encuentra
en la caja del software.
Clave de activación de licencia:
Le permite introducir la Clave de activación de licencia enviada desde Bosch Activation
Center.
Consulte también
–
21.8
Cómo activar las licencias de software, Página 80
Cuadro de diálogo Ajustes de alarma
Consulte Cuadro de diálogo Ajustes de alarma, Página 307 para obtener información detallada.
21.9
Cuadro de diálogo Opciones
Ventana principal > Menú Ajustes > Comando Opciones
Idioma
Permite configurar el idioma de Configuration Client. Si selecciona Idioma predeterminado
del sistema, se utilizará el mismo idioma del sistema operativo Windows instalado.
Este ajuste se habilita tras reiniciar Configuration Client.
Bosch Sicherheitssysteme GmbH
Manual de configuración
2015.02 | V2 | Configuration Client
188 es | Ventanas globales de Configuration Client
Bosch Video Management System
Ajustes de grupo de monitores analógicos (AMG)
Permite establecer que los usuarios puedan controlar todos los grupos de monitores
analógicos con cada ordenador cliente de Bosch VMS. No es necesario configurar este
ordenador como estación de trabajo en el Árbol de Dispositivos.
Este ajuste se habilita después de activarse la configuración.
Los decodificaciones seleccionan automáticamente el flujo durante la conexión a la cámara
Permite configurar todos los decodificadores de un sistema para que usen una secuencia
compatible y no la secuencia en directo de manera obligatoria.
Este ajuste se habilita después de activarse la configuración.
Configuración del diario de registros
Le permite configurar la cadena de conexión de la base de datos de Diario de Registros.
Cambie esta cadena sólo cuando desee configurar un servidor remoto SQL para el Diario de
Registros y sólo si está familiarizado con la tecnología del servidor SQL.
Este ajuste se habilita después de activarse la configuración.
Enforce automatic logoff of Configuration Client after this time of inactivity
Este ajuste se habilita después de activarse la configuración.
Consulte también
–
21.10
Cómo asignar un grupo de monitores analógicos a una estación de trabajo, Página 127
Cuadro de diálogo Ajustes de acceso remoto
Ventana principal > Menú Ajustes > Comando Ajustes de acceso remoto...
Le permite configurar la asignación de puertos para el acceso remoto.
Puede agregar uno o más intervalos de puertos. Bosch VMS asigna automáticamente cada
dirección IP de un dispositivo configurado a un número de puerto público diferente de uno de
estos intervalos.
En el router que conecta la red privada con la red pública puede configurar la misma
asignación de puertos. El router reenvía cada paquete con el número de puerto público desde
la red pública a la dirección IP y el número de puerto privados. La dirección IP y el número de
puerto privados están configurados en la tabla de asignación de puertos de este número de
puerto público.
Nota!
Además del router, debe configurar manualmente el reenvío de puertos según los ajustes de
la tabla de asignación de puertos.
Activar asignación de puertos
Haga clic para activar/desactivar la asignación de puertos.
Agregar
Haga clic para agregar un intervalo de puertos a la lista Intervalos de puertos.
Editar
Haga clic para cambiar una entrada seleccionada de la lista Intervalos de puertos.
Eliminar
Haga clic para eliminar una entrada seleccionada de la lista Intervalos de puertos.
Dirección IP privada (para acceso dentro de la LAN)
Seleccione la dirección IP privada del adaptador de red local del Management Server.
2015.02 | V2 | Configuration Client
Manual de configuración
Bosch Sicherheitssysteme GmbH
Bosch Video Management System
Ventanas globales de Configuration Client | es 189
Dirección de red pública (para acceso externo, p. ej., mediante Internet)
Introduzca la dirección de red pública de esta red privada. El Operator Client remoto se
conecta con esta dirección de red pública para obtener acceso a los dispositivos de este
Management Server.
Mostrar reenvío de puertos...
Haga clic para que aparezca el cuadro de diálogo Tabla de asignación de puertos.
Consulte también
–
21.10.1
Acceso remoto, Página 29
Cuadro de diálogo Tabla de asignación de puertos
Ventana principal > menú Ajustes > comando Ajustes de acceso remoto... > botón Mostrar
reenvío de puertos... > cuadro de diálogo Tabla de asignación de puertos
Muestra la asignación de puertos para las direcciones IP de los dispositivos configurados en el
Bosch VMS.
Puede copiar la tabla en el portapapeles y agregar entradas que no se administren mediante
Bosch VMS.
Copiar en el portapapeles
Haga clic para copiar la tabla de asignaciones en el portapapeles. Esto le ayudará a crear un
procedimiento de configuración para una asignación de puertos en un router (por ejemplo, un
servicio RRAS).
Protocolo
Muestra el protocolo de red utilizado para este dispositivo.
Puede cambiar el valor manualmente.
Puerto privado
Muestra el número de puerto privado utilizado en la red privada para este dispositivo.
Puede cambiar el valor manualmente.
Puerto público
Muestra el número de puerto público que utiliza Operator Client desde las redes públicas para
acceder a este dispositivo.
Puede cambiar el valor manualmente.
Fijo
Haga clic para activar la opción de corrección del número de puerto asignado manualmente.
Haga clic para desactivar la opción de activación de la asignación automática de un número de
puerto.
21.11
Cuadro de diálogo Monitor de dispositivos
Ventana principal > Menú Hardware > Comando Monitor de dispositivos... > Cuadro de
diálogo Monitor de dispositivo
Permite comprobar el estado de los codificadores/decodificadores del Árbol de dispositivos
que estén activos en Bosch VMS.
Nombre de visualización
Nombre del dispositivo que se ha configurado en Bosch VMS.
Dirección de red
Dirección IP del dispositivo.
Estado
Se pueden seleccionar los siguientes estados:
–
Configurado: se activa la configuración de este dispositivo.
Bosch Sicherheitssysteme GmbH
Manual de configuración
2015.02 | V2 | Configuration Client
190 es | Ventanas globales de Configuration Client
Bosch Video Management System
–
La configuración no coincide: no se activa la configuración del dispositivo.
–
Desconocido: no se puede averiguar el estado.
–
No conectado: no conectado.
Última comprobación
Fecha y hora en la que se inició el cuadro de diálogo y se realizó la comprobación. Siempre
que el cuadro de diálogo aparezca, los dispositivos no se volverán a comprobar.
Consulte también
–
21.12
Cómo comprobar el estado de los codificadores/decodificadores, Página 177
Cuadro de diálogo Ajustes de SNMP
Ventana principal > Menú Ajustes > Comando Ajustes de SNMP...
Permite configurar la función de control SNMP en un ordenador Management Server. Puede
especificar el evento para el que se envía una captura SNMP, información adicional sobre el
sistema y las direcciones IP de los ordenadores que van a recibir capturas SNMP de
Bosch VMS.
El servidor envía capturas SNMP cuando se producen eventos. Puede recibir estas capturas
mediante el receptor SNMP en Configuration Client a través de la herramienta Dispositivo de
registro de traps SNMP. También puede usar otro software que pueda recibir capturas SNMP.
El agente SNMP de Bosch VMS admite SNMP GetRequest. Cuando un software de
administrador de SNMP (por ejemplo, iReasoning MIB Browser) envía un SNMP GetRequest a
Bosch VMS Management Server, Management Server envía el mensaje de respuesta
correspondiente.
El archivo MIB se encuentra en la siguiente ruta:
<directorio_instalación>\Bosch\VMS\bin\BVMS.mib
Solo se admite SNMPv1 y v2.
Nota: SNMPv1 y SNMPv2 no son totalmente compatibles. Por tanto, se recomienda no usar
SNMPv1 y SNMPv2 de manera conjunta.
Puerto GET de SNMP
Escriba el número de puerto de SNMP GetRequest. Este es el puerto en el que el agente
SNMP de Bosch VMS Management Server recibe SNMP GetRequest.
Nota: Bosch VMS no utiliza el número de puerto estándar 161 para SNMP GetRequest, ya que
es posible que este puerto lo utilice el agente SNMP del ordenador en el que Bosch VMS
Management Server está instalado.
El valor predeterminado es 12544.
Contacto de sistema
Escriba los datos de contacto para Bosch VMS. Puede obtener esta información mediante un
SNMP GetRequest a través de OID .1.3.6.1.2.1.1.4.
Descripción del sistema
Escriba una descripción de Bosch VMS. Puede solicitar esta información mediante un SNMP
GetRequest a través de OID .1.3.6.1.2.1.1.5.
Ubicación del sistema
Escriba la ubicación de Bosch VMS. Esta cadena debe incluir la ubicación física del servidor,
por ejemplo, el edificio, número de sala, número de rack, etc.
Puede obtener esta información mediante un SNMP GetRequest a través de
OID .1.3.6.1.2.1.1.6.
Receptores de trap
Escriba la dirección IP del equipo al que Bosch VMS debe enviar capturas SNMP.
2015.02 | V2 | Configuration Client
Manual de configuración
Bosch Sicherheitssysteme GmbH
Bosch Video Management System
Ventanas globales de Configuration Client | es 191
Filtro de traps
Haga clic para seleccionar los eventos en el Árbol de eventos para filtrar las capturas SNMP
que se envían.
Consulte también
–
21.13
Cómo configurar la función de control SNMP, Página 177
Cuadro de diálogo Investigador de licencias
Ventana principal > Menú Herramientas > Comando Inspector de licencias... > Cuadro de
diálogo Inspector de licencias
Puede comprobar si el número de licencias de Bosch VMS instaladas supera el número de
licencias adquiridas.
Bosch Sicherheitssysteme GmbH
Manual de configuración
2015.02 | V2 | Configuration Client
192 es | Página Dispositivos
22
Bosch Video Management System
Página Dispositivos
Ventana principal > Dispositivos
Muestra el Árbol de Dispositivos y las páginas de configuración.
El número de elementos incluidos en una entrada se muestra entre corchetes.
Le permite configurar los dispositivos disponibles, como servicios de vídeo móvil,
codificadores ONVIF, dispositivos Bosch Video Streaming Gateway, codificadores,
descodificadores, dispositivos VRM, codificadores de almacenamiento local, matrices
analógicas o dispositivos periféricos como los puentes CAJERO/PUNTO DE VENTA.
Para agregar NVR, descodificadores y codificadores al sistema, haga clic en . A
continuación, se explorará la red en busca de nuevos dispositivos. Los NVR y descodificadores
se agregarán automáticamente al sistema. En cambio, los codificadores se deben asignar
manualmente a los NVR, aunque no se graben.
Para agregar dispositivos VRM, almacenamiento iSCSI y codificadores (sólo en directo, de
almacenamiento local o grabados), haga clic en Exploración de VRM y almacenamiento local.
Los codificadores no asignados no aparecen en el Árbol de Dispositivos, por lo que no
formarán parte del sistema hasta que los asigne a un VRM o NVR.
Nota:
Los datos de vídeo de los codificadores asignados a un NVR siempre se codifican con formato
MPEG-4.
Los dispositivos se representan en un árbol y se agrupan por la estructura de red física y las
categorías de dispositivos.
Las fuentes de vídeo, como los codificadores, se agrupan en VRM. Los videograbadores
digitales, como DiBos, se muestran por separado.
Exploración de NVR y decodificadores
Haga clic para que aparezca el cuadro de diálogo Exploración de NVR y decodificadores.
Explora la red para buscar NVR, descodificadores y codificadores. Cuando finaliza el proceso
de búsqueda, aparece un cuadro de diálogo para asignar los codificadores detectados a los
NVR.
Administrador de NVR de Seguridad
Haga clic para que aparezca el cuadro de diálogo Administrador de NVR de Seguridad.
Configuración del dispositivo IP
Haga clic para que aparezca el cuadro de diálogo Configuración del dispositivo IP.
Introduzca una cadena y pulse la tecla ENTER para filtrar
los elementos que aparecen. Sólo aparecen elementos que contienen la cadena y sus
elementos principales correspondientes (sólo en los árboles). Se ofrece recuento de
elementos filtrados y el número total de elementos. Un filtro activo se indica mediante .
Escriba las cadenas entre comillas para realizar una búsqueda exacta; por ejemplo, "Camera 1"
filtra las cámaras que tengan este nombre exacto, y no camera 201.
Para cancelar el filtrado, haga clic en 4
.
Haga clic en un elemento del árbol para mostrar la página correspondiente.
2015.02 | V2 | Configuration Client
Manual de configuración
Bosch Sicherheitssysteme GmbH
Bosch Video Management System
22.1
Página Dispositivos | es 193
Página Lista de servidores
Ventana principal > Dispositivos > Sistema de Enterprise > Lista de servidores
Puede agregar varios ordenadores de Management Server para el acceso simultáneo en un
Bosch VMSEnterprise System. También puede agregar varios ordenadores de Management
Server para acceso secuencial a Server Lookup.
Puede agregar columnas adicionales a la lista de servidores. Esto le permite agregar
información adicional que el usuario puede buscar al utilizar Server Lookup. Las columnas
agregadas también son visibles en la página Acceso al servidor (ventana principal > Grupos de Usuarios > pestaña Grupos de usuarios Enterprise > > pestaña Acceso al
servidor).
Agregar servidor
Haga clic para que aparezca el cuadro de diálogo Agregar servidor.
Suprimir servidor
Haga clic para eliminar las entradas del Management Server.
Management Server
Muestra los nombres de todos los ordenadores de Management Server agregados. Puede
cambiar todas las entradas.
Dirección de red privada
Muestra las direcciones de red privada de todos los ordenadores de Management Server
agregados. Puede cambiar todas las entradas.
Dirección de red pública
Muestra las direcciones de red privada de todos los ordenadores de Management Server
agregados. Puede cambiar todas las entradas. Necesita la dirección de red pública para
acceder a este ordenador de Management Server mediante acceso remoto.
Número de servidor
Muestra los números lógicos de todos los ordenadores de Management Server agregados.
Puede cambiar todas las entradas.
Descripción del servidor
Introduzca una descripción para este Management Server. Necesita esta descripción para
encontrarlo en la lista de servidores disponibles si desea acceder al Management Server de
forma exclusiva (por ejemplo, para aclarar una alarma procedente de otro sistema de
administración).
Haga clic para obtener instrucciones paso a paso:
22.1.1
–
Configuración de la Lista de Servidores de Enterprise System, Página 91
–
Configuración de Server Lookup, Página 93
–
Exportar la lista de servidores, Página 94
–
Importar una lista de servidores, Página 94
Cuadro de diálogo Agregar servidor
Ventana principal > Bosch Sicherheitssysteme GmbH
Dispositivos > Sistema de Enterprise > Lista de servidores
Manual de configuración
2015.02 | V2 | Configuration Client
194 es | Página Dispositivos
Bosch Video Management System
Nombre de servidor:
Introduzca el nombre de visualización del Management Server.
Dirección de red privada:
Introduzca la dirección IP privada o el nombre DNS del Management Server.
Dirección de red pública:
Introduzca la dirección de red pública o el nombre DNS que se utiliza el acceso dirigido.
Descripción del servidor:
Introduzca una descripción para el Management Server.
22.2
Cuadro de diálogo Exploración inicial del dispositivo
Ventana principal > Menú Hardware > Comando Exploración inicial del dispositivo...
Muestra los dispositivos con direcciones IP duplicadas o una dirección IP predeterminada
(192.168.0.1).
Permite cambiar este tipo de direcciones IP y máscaras de subred.
Debe introducir una máscara de subred correcta antes de cambiar una dirección IP.
22.3
Cuadro de diálogo Exploración de NVR y decodificadores
Ventana principal > Dispositivos > Exploración de NVR y decodificadores
Muestra los codificadores, NVR y decodificadores detectados.
Le permite asignar codificadores detectados a un NVR. Este proceso es necesario para
almacenar los datos de vídeo del codificador en un NVR y para administrar los eventos de los
dispositivos que tiene asignados.
Los dispositivos no asignados no se muestran en el Árbol de Dispositivos.
Nota!
Los dispositivos que se encuentran en la subred local son los únicos que se detectan
automáticamente. Si un dispositivo está ubicado en otra subred, agréguelo al Árbol de
Dispositivos de forma manual. Para realizar este procedimiento, haga clic con el botón
derecho del ratón en el nodo necesario (por ejemplo, un NVR), haga clic en Agregar
codificador, escriba la dirección IP del dispositivo, haga clic en la ficha Red e introduzca la
máscara de subred del dispositivo.
Codificadores sin asignar
Muestra los codificadores no asignados que se han detectado.
Codificadores y NVR asignados
Muestra los codificadores y NVR asignados. Los NVR se asignan automáticamente cuando se
detectan. Para asignar codificadores, arrástrelos de la lista Codificadores sin asignar a un
NVR.
Decodificadores
Muestra los decodificadores detectados.
Configurar dispositivos
Haga clic para que aparezca el cuadro de diálogo Configuración del dispositivo IP.
Siguiente >
Haga clic para que aparezca la siguiente página de este cuadro de diálogo. Si los nombres de
los dispositivos son distintos de los que tienen en Bosch VMS, aparece un cuadro de diálogo
en el que se pueden modificar según sea necesario.
2015.02 | V2 | Configuration Client
Manual de configuración
Bosch Sicherheitssysteme GmbH
Bosch Video Management System
Página Dispositivos | es 195
Finalizar
Haga clic para confirmar los resultados de la búsqueda y las asignaciones de codificadores y
cierre el cuadro de diálogo.
22.4
Cuadro de diálogo Configuración del dispositivo IP
Ventana principal > Dispositivos > Muestra las siguientes propiedades de los dispositivos IP disponibles:
–
Nombre y tipo de dispositivo
–
Tipo de conexión (BVIP u ONVIF)
–
Dirección IP
–
Máscara de subred
–
Contraseña del sistema
–
Versión del firmware
–
Dirección IP de la puerta de acceso
Le permite establecer las siguientes propiedades de los dispositivos IP disponibles:
–
Nombre de visualización
–
Dirección IP
–
Versión del firmware
Puede configurar nombres de visualización, direcciones IP y versiones de firmware para varios
dispositivos a la vez.
Haga clic para actualizar la información de estado de todos los dispositivos (no disponible en
todas las páginas). Puede actualizar el estado de un único dispositivo. Haga clic con el botón
derecho del ratón en el dispositivo y, a continuación, en Actualizar estado.
Nota: si dispone de un sistema de gran tamaño con miles de dispositivos configurados, el
proceso de actualización de estados puede llevar mucho tiempo.
Actualizar firmware
Haga clic para actualizar la versión del firmware del dispositivo seleccionado.
Mostrar contraseñas
Haga clic para borrar el campo cuando desee que la contraseña configurada aparezca en un
formato legible.
Introduzca una cadena y pulse la tecla ENTER para filtrar
los elementos que aparecen. Sólo aparecen elementos que contienen la cadena y sus
elementos principales correspondientes (sólo en los árboles). Se ofrece recuento de
elementos filtrados y el número total de elementos. Un filtro activo se indica mediante .
Escriba las cadenas entre comillas para realizar una búsqueda exacta; por ejemplo, "Camera 1"
filtra las cámaras que tengan este nombre exacto, y no camera 201.
Para cancelar el filtrado, haga clic en .
Aplicar
Haga clic para configurar los dispositivos con los valores especificados sin cerrar el cuadro de
diálogo.
Consulte también
–
Cómo configurar varios codificadores/decodificadores, Página 109
Bosch Sicherheitssysteme GmbH
Manual de configuración
2015.02 | V2 | Configuration Client
196 es | Página Dispositivos
22.5
Bosch Video Management System
Cuadro de diálogo Establecer direcciones IP
Ventana principal > Dispositivos > > cuadro de diálogo Configuración del
dispositivo IP > Haga clic con el botón derecho del ratón en dos o más entradas > Haga clic en
Establecer direcciones IP...
Le permite establecer direcciones IP para varios dispositivos IP.
Comenzar con:
Introduzca la primera dirección IP.
Finalizar con:
Muestra la última dirección IP para los dispositivos seleccionados tras hacer clic en Calcular.
Calcular
Haga clic para calcular el rango de direcciones IP para los dispositivos seleccionados.
Consulte también
–
22.6
Cómo configurar varios codificadores/decodificadores, Página 109
Cuadro de diálogo Establecer nombres de visualización
Ventana principal > Dispositivos > > cuadro de diálogo Configuración del
dispositivo IP > Haga clic con el botón derecho del ratón en dos o más entradas > Haga clic en
Establecer nombres de visualización...
Le permite establecer los nombres de visualización para varios dispositivos IP.
Comenzar con:
Introduzca el primer nombre.
Finalizar con:
Muestra el último nombre de los dispositivos seleccionados tras hacer clic en Calcular.
Calcular
Haga clic para calcular el rango de nombres de visualización para los dispositivos
seleccionados.
Consulte también
–
22.7
Cómo configurar varios codificadores/decodificadores, Página 109
Página Vidos NVR
Ventana principal > Dispositivos > Amplíe > Amplíe > Permite agregar y configurar VIDOS NVR.
No puede configurar sistemas VIDOS desde Bosch VMS.
Dirección de red
Introduzca el nombre DNS o la dirección IP del VIDOS NVR.
Nombre de usuario:
Introduzca el nombre de usuario para conectarse al VIDOS NVR.
2015.02 | V2 | Configuration Client
Manual de configuración
Bosch Sicherheitssysteme GmbH
Bosch Video Management System
Página Dispositivos | es 197
Contraseña
Introduzca la contraseña para conectarse al VIDOS NVR.
Consulte también
–
22.8
Búsqueda de dispositivos, Página 67
Página DiBos
Ventana principal > Dispositivos > > Muestra las páginas de propiedades de un sistema DiBos seleccionado.
Le permite integrar un sistema DiBos en su sistema.
Nota!
Usted no configura el sistema DiBos, sino sólo las propiedades relacionadas con Bosch VMS.
4
Haga clic en una pestaña para mostrar la página de propiedades correspondiente.
Consulte también
22.8.1
–
Cómo agregar dispositivos, Página 119
–
Configuración de la integración de un sistema DiBos, Página 124
Cuadro de diálogo Agregar sistema DiBos
Ventana principal > Dispositivos > Haga clic con el botón derecho del ratón en >
comando Agregar sistema BRS/DiBos
Le permite agregar un sistema DiBos a Bosch VMS.
Dirección de red
Introduzca el nombre DNS o la dirección IP del sistema DiBos.
Nombre de usuario
Introduzca el nombre de usuario para conectarse al sistema DiBos.
Contraseña
Escriba la contraseña para conectarse al sistema DiBos.
Consulte también
–
22.8.2
Cómo agregar dispositivos, Página 119
Página Ajustes
Ventana principal > Dispositivos > Amplíe > > Pestaña Ajustes
Muestra los ajustes de red del sistema DiBos conectado al sistema. Le permite cambiar las
propiedades en caso necesario.
Consulte también
–
Configuración de la integración de un sistema DiBos, Página 124
Bosch Sicherheitssysteme GmbH
Manual de configuración
2015.02 | V2 | Configuration Client
198 es | Página Dispositivos
22.8.3
Bosch Video Management System
Página Cámaras
Ventana principal > Dispositivos > Amplíe > > Pestaña Cámaras
Muestra todas las cámaras disponibles en el sistema DiBos conectado al sistema.
Le permite eliminar cámaras.
Consulte también
–
22.8.4
Configuración de la integración de un sistema DiBos, Página 124
Página Entradas
Ventana principal > Dispositivos > Amplíe > > Pestaña Entradas
Muestra todas las entradas disponibles en el sistema DiBos conectado al sistema.
Le permite eliminar elementos.
Consulte también
–
22.8.5
Configuración de la integración de un sistema DiBos, Página 124
Página Relés
Ventana principal > Dispositivos > Amplíe > > Pestaña Relés
Muestra todos los relés disponibles en el sistema DiBos conectado al sistema.
Le permite eliminar elementos.
Consulte también
–
22.9
Configuración de la integración de un sistema DiBos, Página 124
Página de DVR (videograbador digital)
Ventana principal > Dispositivos > > Muestra las páginas de propiedades de un DVR seleccionado.
Le permite integrar un DVR en su sistema.
4
Haga clic en una pestaña para mostrar la página de propiedades correspondiente.
Nota!
No debe configurar el propio DVR, sólo la integración del mismo en Bosch VMS.
Consulte también
–
Cómo agregar dispositivos, Página 119
–
Configuración de la integración de un DVR, Página 125
2015.02 | V2 | Configuration Client
Manual de configuración
Bosch Sicherheitssysteme GmbH
Bosch Video Management System
22.9.1
Página Dispositivos | es 199
Cuadro de diálogo Agregar DVR
Ventana principal > Dispositivos > Amplíe > > Agregar grabador DVR
Le permite para agregar manualmente un dispositivo DVR.
Dirección de red:
Introduzca el nombre DNS o la dirección IP del DVR.
Nombre de usuario
Introduzca el nombre de usuario para conectarse al DVR.
Contraseña
Introduzca la contraseña para conectarse al DVR.
Haga clic a continuación para obtener instrucciones paso a paso:
–
22.9.2
Cómo agregar dispositivos, Página 119
Pestaña Ajustes
Ventana principal > Dispositivos > > > Pestaña Ajustes
Muestra los ajustes de red del DVR conectado al sistema. Le permite cambiar las propiedades
en caso necesario.
22.9.3
Pestaña Cámaras
Ventana principal > Dispositivos > > > Pestaña Cámaras
Muestra todos los canales de vídeo del DVR a modo de cámaras. Le permite eliminar cámaras.
22.9.4
Pestaña Entradas
Ventana principal > Dispositivos > > > Pestaña Entradas
> > Pestaña Relés
Muestra todas las entradas del DVR.
Le permite eliminar elementos.
22.9.5
Pestaña Relés
Ventana principal > Dispositivos > Muestra todos los relés del DVR. Le permite eliminar elementos.
22.10
Página Matrices
Ventana principal > Dispositivos > > Muestra las páginas de propiedades del dispositivo Bosch Allegiant.
La configuración del dispositivo Bosch Allegiant se realiza de forma indirecta, ya que lo que
realmente se configuran son las propiedades de Bosch VMS aplicables a este dispositivo. Para
conectar un dispositivo Allegiant con Bosch VMS, consulte el capítulo Conceptos de esta
ayuda en línea. Este capítulo proporciona información adicional sobre temas seleccionados.
Además, es posible configurar las prioridades de control para las líneas troncales Allegiant.
4
Haga clic en una pestaña para mostrar la página de propiedades correspondiente.
Consulte también
–
Cómo agregar dispositivos, Página 119
–
Cómo configurar un dispositivo Bosch Allegiant, Página 126
Bosch Sicherheitssysteme GmbH
Manual de configuración
2015.02 | V2 | Configuration Client
200 es | Página Dispositivos
–
22.10.1
Bosch Video Management System
Cómo conectar la matriz Bosch Allegiant a Bosch Video Management System, Página 60
Página Conexión
Ventana principal > Dispositivos > Amplíe > > Pestaña Conexión
Muestra el nombre del archivo de configuración de Bosch Allegiant.
Bosch VMS puede leer un archivo de configuración en un formato de almacenamiento
estructurado con los nombres y la información de configuración de todas las cámaras
conectadas al dispositivo Bosch Allegiant.
Actualizar configuración
Haga clic para seleccionar un archivo de configuración de Bosch Allegiant actualizado.
Consulte también
–
22.10.2
Cómo configurar un dispositivo Bosch Allegiant, Página 126
Página Cámaras
Ventana principal > Dispositivos > Amplíe > > Pestaña Cámaras
Muestra una tabla con las cámaras que están conectadas al dispositivo Bosch Allegiant.
Nº
Muestra el número consecutivo de la cámara.
Nº lógico de Allegiant
Muestra el número lógico de la cámara.
Nombre de cámara
Muestra el nombre de la cámara.
Consulte también
–
22.10.3
Cómo configurar un dispositivo Bosch Allegiant, Página 126
Página Salidas
Ventana principal > Dispositivos > Amplíe > > Pestaña Salidas
Le permite configurar el uso de una salida de dispositivo Bosch Allegiant y asignar un
codificador a una salida.
Para almacenar los datos de vídeo de una salida de dispositivo Bosch Allegiant en Bosch VMS,
debe asignar un codificador a la salida. Este codificador se debe conectar a la salida.
Nº
Muestra el número de la salida.
Nº lógico de Allegiant
Muestra el número lógico de la salida dentro de Allegiant.
N.º lógico de Bosch VMS
Permite cambiar el número lógico de la salida en Bosch VMS. Si introduce un número ya
utilizado, aparecerá un mensaje.
Nombre
Muestra el nombre de la salida.
2015.02 | V2 | Configuration Client
Manual de configuración
Bosch Sicherheitssysteme GmbH
Bosch Video Management System
Página Dispositivos | es 201
Uso
Le permite cambiar el uso de la salida.
Si selecciona Tronco digital, puede asignar un codificador a esta salida en el campo
Codificador. La salida Allegiant pasa a ser compatible con la red.
Si selecciona Monitor Allegiant, el usuario puede asignar la señal de la cámara a un monitor
de hardware en Operator Client. El control PTZ está disponible en caso de que la cámara esté
configurada como cámara PTZ. En Operator Client, el usuario no puede arrastrar esta cámara
a un panel Imagen.
Si selecciona Sin usar, el usuario no podrá asignar un monitor a una cámara Allegiant.
Codificador
Le permite asignar una salida a un codificador. Solo puede seleccionar un codificador si ha
seleccionado la opción Tronco digital. El codificador está bloqueado para el Árbol lógico. Si se
asigna un codificador que ya se encuentre en el Árbol Lógico, dicho codificador se eliminará
del árbol. En Operator Client, el usuario puede arrastrar la cámara a un panel Imagen.
Consulte también
–
22.10.4
Cómo configurar un dispositivo Bosch Allegiant, Página 126
Página Entradas
Ventana principal > Dispositivos > Amplíe > > Pestaña Entradas
Le permite agregar entradas a un dispositivo Bosch Allegiant.
Agregar entrada
Haga clic para agregar una fila nueva a la tabla y especificar una nueva entrada.
Suprimir entrada
Haga clic para quitar una fila de la tabla.
Nº de entrada
Introduzca el número de la entrada. Si introduce un número ya utilizado, aparecerá un
mensaje.
Nombre de entrada
Introduzca el nombre de la entrada.
Consulte también
–
22.11
Cómo configurar un dispositivo Bosch Allegiant, Página 126
Página Estación de trabajo
Ventana principal > Dispositivos > Amplíe > Le permite configurar los siguientes ajustes para una estación de trabajo:
–
Agregue un teclado CCTV conectado a una estación de trabajo Bosch Video Management
System
–
Asigne un Procedimiento de comandos que se ejecute al iniciar la estación de trabajo.
–
Seleccione la secuencia de datos que se va a visualizar en directo.
–
Habilite la búsqueda forense.
–
Asigne grupos de monitores analógicos a una estación de trabajo.
La estación de trabajo debe tener el software Operator Client instalado.
Bosch Sicherheitssysteme GmbH
Manual de configuración
2015.02 | V2 | Configuration Client
202 es | Página Dispositivos
Bosch Video Management System
Para agregar un teclado IntuiKey de Bosch conectado a un decodificador, amplíe clic en y haga
.
Para asignar un grupo de monitores analógicos, configure dicho grupo en > >
.
Consulte también
22.11.1
–
Cómo configurar un Procedimiento de Comandos de inicio, Página 164
–
Cómo configurar un grupo de monitores analógicos, Página 127
Página Ajustes
Ventana principal > Dispositivos > Amplíe > > Pestaña Ajustes
Le permite configurar un procedimiento que se ejecutará cuando se inicie Operator Client en
la estación de trabajo.
Permite configurar TCP o UDP como protocolo de transmisión para todas las cámaras que se
muestran en Modo directo en la estación de trabajo.
Le permite configurar la secuencia de un dispositivo IP que se utilizará para la visualización en
directo.
Le permite activar la búsqueda forense para esta estación de trabajo.
Además, puede configurar el teclado conectado a esta estación de trabajo.
Dirección de red:
Introduzca el nombre DNS o la dirección IP de la estación de trabajo.
Procedimiento de inicio:
Seleccione el procedimiento que desee que comience cuando se inicie Operator Client en la
estación de trabajo. Puede crear o importar un procedimiento de este tipo en la página
Eventos.
Protocolo de cámara predet.:
Seleccione el protocolo de transmisión predeterminado utilizado para todas las cámaras que
están asignadas al Árbol Lógico de esta estación de trabajo.
Anular ajustes de grabación
Active la casilla de verificación para activar la selección de la secuencia deseada para la
visualización en directo. La otra se utilizará para la grabación continua, de movimiento y
alarma en esta estación de trabajo.
Consulte el término transmisión de doble flujo en el glosario.
Habilitar búsqueda científica
Haga clic para activar la búsqueda forense para esta estación de trabajo.
Usar la reproducción directa desde el almacenamiento
Active la casilla de verificación para enviar la secuencia de vídeo directamente desde el
dispositivo de almacenamiento a esta estación de trabajo. Ahora la secuencia no se envía a
través de VRM. La estación de trabajo todavía requiere la conexión al servidor VRM para
garantizar la reproducción correcta.
2015.02 | V2 | Configuration Client
Manual de configuración
Bosch Sicherheitssysteme GmbH
Bosch Video Management System
Página Dispositivos | es 203
Recuperar vídeo en directo desde un Streaming Gateway en lugar de desde la cámara
Muestra la lista de dispositivos de Video Streaming Gateway. Seleccione las entradas que
desee para permitir la transmisión de datos de vídeo a través de segmentos de bajo ancho de
banda entre el origen de vídeo y la estación de trabajo.
Tipo de teclado
Seleccione el tipo de teclado conectado a la estación de trabajo.
Puerto:
Seleccione el puerto COM utilizado para conectar el teclado.
Velocidad en baudios:
Seleccione la velocidad máxima en bits por segundo (bps) a la que se transmitirán los datos a
través de este puerto. Normalmente, se establece la velocidad máxima compatible con el
ordenador o el dispositivo con el que se está comunicando.
Bits de datos:
Muestra el número de bits de datos que desea utilizar para cada carácter que se transmite y
se recibe.
Bits de parada:
Muestra el tiempo entre cada carácter transmitido (aquí, el tiempo se mide en bits).
Paridad:
Muestra el tipo de comprobación de errores que desea utilizar para el puerto seleccionado.
Tipo de puerto:
Muestra el tipo de conexión que se utiliza para conectar el teclado IntuiKey de Bosch con la
estación de trabajo.
22.11.2
Página Grupos de monitores analógicos asignados
Ventana principal > Dispositivos > Amplíe > > Pestaña Grupos de
monitores analógicos asignados
Le permite asignar un grupo de monitores analógicos a esta estación de trabajo. Para ello,
deberá haber agregado de antemano un grupo de monitores analógicos en > >
.
Grupos de monitores analógicos asignados
Active la casilla de verificación para asignar el grupo de monitores analógicos a esta estación
de trabajo. En el cuadro de diálogo Opciones, puede configurar que el resto de estaciones de
trabajo también puedan controlar los grupos de monitores analógicos.
Grupo de monitores analógicos
Muestra el nombre de todos los grupos de monitores analógicos.
Consulte también
–
22.12
Cómo asignar un grupo de monitores analógicos a una estación de trabajo, Página 127
Página Decodificadores
Ventana principal > Bosch Sicherheitssysteme GmbH
Dispositivos > Amplíe Manual de configuración
> 2015.02 | V2 | Configuration Client
204 es | Página Dispositivos
Bosch Video Management System
Le permite agregar y configurar los descodificadores.
Consulte Página Codificador/decodificador Bosch, Página 248 para obtener información
detallada.
Nota!
Si desea usar decodificadores en el sistema, asegúrese de que todos los codificadores
utilicen la misma contraseña para el nivel de autorización user.
Consulte también
–
22.12.1
Búsqueda de dispositivos, Página 67
Cuadro de diálogo Agregar codificador/descodificador
Ventana principal > Dispositivos > Amplíe botón derecho del ratón en > Amplíe > Haga clic con el
> Haga clic en Agregar codificador > Cuadro de diálogo
Agregar codificador
o
Ventana principal > Dispositivos > Haga clic con el botón derecho del ratón en > Haga clic en Agregar codificador > Cuadro de diálogo Agregar codificador
o
Ventana principal > Dispositivos > Haga clic con el botón derecho del ratón en > Haga clic en Agregar codificador > Cuadro de diálogo Agregar codificador
o
Ventana principal > Dispositivos > Amplíe botón derecho del ratón en > Amplíe > Haga clic con el
> Haga clic en Agregar codificador > Cuadro de diálogo
Agregar codificador
o
Ventana principal > ratón en Dispositivos > Amplíe > Haga clic con el botón derecho del
> Haga clic en Agregar decodificador > Cuadro de diálogo Agregar
decodificador
Le permite agregar un codificador o descodificador manualmente. Esta función es muy útil
para agregar cualquier dispositivo IP de vídeo de Bosch (solo para VRM).
Dirección IP:
Escriba una dirección IP válida.
2015.02 | V2 | Configuration Client
Manual de configuración
Bosch Sicherheitssysteme GmbH
Bosch Video Management System
Página Dispositivos | es 205
Tipo de codificador: / Tipo de decodificador:
Para un tipo de dispositivo conocido, seleccione la entrada correspondiente. No es necesario
que el dispositivo esté disponible en la red.
Si desea agregar cualquier dispositivo IP de vídeo de Bosch, seleccione <Detección
automática>. El dispositivo debe estar disponible en la red.
Consulte también
–
22.12.2
Cómo agregar dispositivos, Página 119
Cuadro de diálogo Editar codificador/descodificador
Ventana principal > Dispositivos > Amplíe botón derecho del ratón en > Amplíe > Haga clic con el
> Haga clic en Editar codificador > Cuadro de diálogo Editar
codificador
o
Ventana principal > Dispositivos > Haga clic con el botón derecho del ratón en > Haga clic en Editar codificador > Cuadro de diálogo Editar codificador
o
Ventana principal > Dispositivos > Haga clic con el botón derecho del ratón en > Haga clic en Editar codificador > Cuadro de diálogo Editar codificador
o
Ventana principal > Dispositivos > Amplíe botón derecho del ratón en > Amplíe > Haga clic con el
> Haga clic en Editar codificador > Cuadro de diálogo Editar
codificador
o
Ventana principal > ratón en Dispositivos > Amplíe > Haga clic con el botón derecho del
> Haga clic en Editar descodificador > Cuadro de diálogo Editar
descodificador
Bosch Sicherheitssysteme GmbH
Manual de configuración
2015.02 | V2 | Configuration Client
206 es | Página Dispositivos
Bosch Video Management System
Le permite comprobar y actualizar las funciones de un dispositivo. Cuando se este cuadro de
diálogo, el dispositivo se conecta. La contraseña se comprueba y las funciones de este
dispositivo se comparan con las almacenadas en Bosch VMS.
Nombre
Muestra el nombre del dispositivo. Al agregar un dispositivo IP de vídeo de Bosch, se genera el
nombre del dispositivo. Si es necesario, cambie esta entrada.
Dirección de red
Escriba la dirección de red del dispositivo.
Nombre de usuario
Muestra el nombre de usuario utilizado para la autenticación en el dispositivo.
Contraseña
Escriba la contraseña válida para la autenticación en el dispositivo.
Mostrar contraseña
Haga clic para activar la contraseña introducida. Evite que otra persona vea esta contraseña.
Autenticar
Haga clic para autenticarse en el dispositivo con las credenciales introducidas anteriormente.
Funciones del dispositivo
Puede clasificar las funciones del dispositivo por categoría o alfabéticamente.
2015.02 | V2 | Configuration Client
Manual de configuración
Bosch Sicherheitssysteme GmbH
Bosch Video Management System
Página Dispositivos | es 207
Un mensaje de texto le informa de si las funciones del dispositivo detectadas coinciden con
las del dispositivo actual. Haga clic para aplicar los cambios de las funciones del dispositivo
después de una actualización del dispositivo.
Consulte también
–
22.12.3
Cómo actualizar las funciones del dispositivo, Página 108
Cuadro de diálogo Introducir contraseña
Ventana principal > Dispositivos > Amplíe con el botón derecho del ratón en Ventana principal > > Amplíe > > Haga clic
> comando Cambiar contraseña...
Dispositivos > Amplíe > Haga clic con el botón derecho en
> Cambiar contraseña... > cuadro de diálogo Introducir contraseña
Ventana principal > Dispositivos > Amplíe Haga clic con el botón derecho en Ventana principal > > Amplíe > Amplíe >
> comando Cambiar contraseña...
Dispositivos > > Haga clic con el botón derecho en >
> Haga clic con el botón derecho en >
comando Cambiar contraseña...
Ventana principal > Dispositivos > comando Cambiar contraseña...
Puede evitar el acceso no autorizado al dispositivo mediante una contraseña. Puede utilizar
varios niveles de autorización para limitar el acceso.
Una correcta protección con contraseña solo se garantiza si todos los niveles de autorización
superiores también están protegidos con contraseña. Por lo tanto, debe empezar siempre
desde el nivel de autorización más alto a la hora de asignar contraseñas.
Puede definir y cambiar una contraseña para cada nivel de autorización si ha iniciado la sesión
como service o si la unidad no está protegida con contraseña.
Introduzca aquí la contraseña para el nivel de autorización correcto. La longitud máxima de la
contraseña es de 19 caracteres y no se admiten caracteres especiales.
El dispositivo tiene tres niveles de autorización: service, user y live.
–
service representa el nivel de autorización más alto. Si introduce la contraseña correcta,
podrá acceder a todas las funciones y modificar todos los ajustes de configuración.
–
user representa el nivel de autorización intermedio. En este nivel, puede utilizar el
dispositivo, reproducir grabaciones y controlar una cámara, por ejemplo, pero no puede
cambiar la configuración.
–
live representa el nivel de autorización más bajo. En este nivel solo puede ver imágenes
de vídeo en directo y cambiar entre las distintas visualizaciones de imágenes en directo.
Bosch Sicherheitssysteme GmbH
Manual de configuración
2015.02 | V2 | Configuration Client
208 es | Página Dispositivos
Bosch Video Management System
En los decodificadores, el siguiente nivel de autorización sustituye al nivel de autorización live:
–
destination password (solo disponible para los decodificadores)
Se usa para acceder a un codificador.
Consulte también
22.13
–
Cómo cambiar la contraseña de un codificador/decodificador, Página 110
–
Cómo especificar la contraseña de destino de un decodificador, Página 111
Página Grupos de monitores analógicos
Ventana principal > Dispositivos > Amplíe > Permite agregar y configurar grupos de monitores analógicos. Puede asignar un grupo de
monitores analógicos a una estación de trabajo de Bosch VMS en .
Precaución!
No es posible controlar un grupo de monitores analógicos desde el Operator Client cuando la
conexión al Management Server se ha perdido o cuando se utiliza el Operator Client con el
Enterprise System.
Consulte también
22.13.1
–
Cómo agregar dispositivos, Página 119
–
Cómo configurar un grupo de monitores analógicos, Página 127
Página Ajustes
Ventana principal > Dispositivos > Amplíe > > Pestaña Ajustes
Le permite realizar las siguientes tareas:
–
Configurar un grupo de monitores analógicos
–
Asignar decodificadores a un grupo de monitores analógicos
–
Activar la vista cuadrangular para los decodificadores que la admiten
Nombre:
Escriba el nombre del grupo de monitores analógicos.
Columnas:
Introduzca el número de columnas para el grupo de monitores analógicos. Se visualizará el
resultado.
Filas:
Introduzca el número de filas para el grupo de monitores analógicos. Se visualizará el
resultado.
Canales de decodificador no asignados
Arrastre un decodificador a un monitor analógico disponible.
Imagen del monitor
El número blanco, si está presente, muestra el número lógico de la cámara inicial. El número
negro muestra el número lógico del decodificador.
2015.02 | V2 | Configuration Client
Manual de configuración
Bosch Sicherheitssysteme GmbH
Bosch Video Management System
Página Dispositivos | es 209
Haga clic con el botón derecho del ratón en la imagen de un monitor analógico para alternar
entre la vista única y la vista cuádruple. En la página Configuración avanzada, la columna
Modo cuadrangular muestra el ajuste correspondiente.
Para anular la asignación de un decodificador, haga clic con el botón derecho del ratón en la
imagen del monitor analógico y haga clic en Borrar monitor.
Consulte también
–
22.13.2
Cómo configurar un grupo de monitores analógicos, Página 127
Página Configuración avanzada
Ventana principal > Dispositivos > Amplíe > > Pestaña Configuración
avanzada
Le permite realizar las siguientes tareas:
–
Configurar el número lógico de un decodificador o canal de decodificador.
–
Activar la vista cuadrangular para los decodificadores que la admiten
–
Configurar la visualización OSD.
Nota!
No se recomienda configurar la vista cuádruple para las cámaras H.264.
Tenga en cuenta los siguientes consejos para cambiar entre la vista única y la vista cuádruple
en el decodificador en Operator Client:
–
El usuario puede cambiar manualmente el decodificador a la vista única cuando se haya
configurado en vista cuádruple.
–
Cuando se cambia el codificador a vista única o a vista cuádruple y hay una secuencia
ejecutándose, sólo se podrá ver la última secuencia del vídeo.
–
Cuando el usuario cambia a vista cuádruple, las últimas cámaras que se han visualizado
en el panel Imagen 2-4 se vuelven a conectar.
–
Esto también es válido para las líneas troncales. Sólo hay una limitación: si la cámara
matriz no se puede volver a conectar, se ignora sin un mensaje de error. Aparece un panel
Imagen en negro.
–
Al cambiar a vista única, todas las líneas troncales que se visualizan en el panel Imagen
2-4 se desconectan. Sólo el número de cámara se almacena para un cambio posterior a la
vista cuádruple.
Nombre del decodificador
Muestra el nombre de visualización del decodificador.
Dirección de red
Muestra la dirección IP del decodificador.
Número lógico
Muestra el número lógico del decodificador. Si introduce un número ya utilizado, aparecerá un
mensaje.
Cuadrangular
Muestra la posición del decodificador en la vista cuadrangular. 1 es la esquina superior
izquierda, 4 es la esquina inferior derecha.
Bosch Sicherheitssysteme GmbH
Manual de configuración
2015.02 | V2 | Configuration Client
210 es | Página Dispositivos
Bosch Video Management System
Modo cuadrangular
Active la casilla de verificación para activar la vista cuadrangular para este decodificador. En la
página Ajustes, la imagen del monitor analógico correspondiente muestra la vista
cuadrangular. Los números lógicos se crean de forma automática. Si desea que el usuario de
Operator Client pueda cambiar entre la vista cuadrangular y la vista única, seleccione Modo
cuadrangular. Si desactiva Modo cuadrangular, el usuario de Operator Client no podrá
cambiar la vista.
AMG
Muestra el grupo de monitores analógicos al que está asignado el decodificador de esta fila.
Cámara inicial
Haga clic para seleccionar la cámara que se visualiza inicialmente en el monitor después de
haber iniciado Operator Client. El número lógico de la cámara inicial se muestra como un
número blanco en la imagen del monitor en la página Ajustes.
Nombre de cámara OSD
Selecciónela para ver el nombre de la cámara como visualización OSD.
N.º de cámara OSD
Selecciónela para ver el número lógico de la cámara como visualización OSD.
Posición de OSD
Para establecer la ubicación de una visualización OSD, seleccione la entrada deseada.
Consulte también
–
22.14
Cómo configurar un grupo de monitores analógicos, Página 127
Página Panel de monitores
Ventana principal > Dispositivos > Le permite agregar una aplicación de Videowall. Esta aplicación permite controlar equipos
hardware de Videowall desde el Operator Client. El servidor no participa en el control del
Videowall. Esto garantiza que el usuario del Operator Client siempre pueda controlar el
videowall, incluso si el Management Server está fuera de línea.
Consulte también
–
22.14.1
Adición de un panel de monitores, Página 128
Cuadro de diálogo Agregar Videowall
Ventana principal > Dispositivos > Haga clic con el botón derecho del ratón en > Haga clic en Agregar panel de monitores
Agregue el decodificador correspondiente al Bosch VMS antes de agregar el Videowall.
Nombre
Introduzca un nombre de visualización para el panel de monitores.
Monitor
Seleccione un monitor que esté conectado a un decodificador.
Si agrega un decodificador con dos monitores conectados, debe mostrar el cuadro de diálogo
Editar descodificador del codificador y actualizar las funciones del dispositivo de este
decodificador. Agregue un panel de monitores a cada monitor.
2015.02 | V2 | Configuration Client
Manual de configuración
Bosch Sicherheitssysteme GmbH
Bosch Video Management System
Página Dispositivos | es 211
Número máximo de cámaras para conectar
Escriba el número máximo de cámaras que se pueden mostrar en el panel de monitores. Si
deja este campo en blanco, el operador podrá visualizar tantas cámaras como paneles Imagen
haya disponibles en la disposición del panel de monitores.
Activar miniaturas
Haga clic para comprobar si desea mostrar una instantánea en el Operator Client para cada
monitor. Esta instantánea se actualiza regularmente.
Consulte también
–
22.15
Adición de un panel de monitores, Página 128
Página Dispositivos de comunicación
Ventana principal > Dispositivos > Amplíe > Le permite agregar o configurar un dispositivo de comunicación.
Puede configurar los siguientes dispositivos de comunicación:
–
Correo electrónico
–
SMS (GSM o proveedor de marcación SMSC)
Consulte también
22.15.1
–
Cómo agregar dispositivos, Página 119
–
Cómo configurar un dispositivo de comunicación, Página 128
Cuadro de diálogo Servidor de correo electrónico/SMTP
Ventana principal > ratón en Dispositivos > Amplíe > Haga clic con el botón derecho del
> comando Agregar dispositivo de correo electrónico/SMTP
Le permite agregar un servidor de correo electrónico a Bosch VMS.
Nombre:
Escriba el nombre de visualización del servidor de correo electrónico.
Consulte también
–
22.15.2
Cómo agregar dispositivos, Página 119
Cuadro de diálogo Agregar dispositivo SMS
Ventana principal > ratón en Dispositivos > Amplíe > Haga clic con el botón derecho del
> comando Agregar dispositivo SMS
Le permite agregar un dispositivo SMS al sistema.
Nombre:
Introduzca el nombre del servidor de correo electrónico que se va a mostrar.
Módem GSM
Haga clic para agregar un módem GSM.
Bosch Sicherheitssysteme GmbH
Manual de configuración
2015.02 | V2 | Configuration Client
212 es | Página Dispositivos
Bosch Video Management System
Marcado SMSC
Haga clic para agregar un módem compatible con Hayes que pueda conectar con un proveedor
SMSC.
Consulte también
–
22.15.3
Cómo agregar dispositivos, Página 119
Página Servidor SMTP
Ventana principal > Dispositivos > Amplíe > Amplíe > Le permite configurar los ajustes de correo electrónico del sistema. En la página Eventos,
puede asignar un evento a un correo electrónico, de forma que, cuando este evento se
produzca, el sistema envíe un correo electrónico. No puede recibir correos electrónicos en
Bosch VMS.
Nombre de servidor SMTP:
Escriba el nombre del servidor de correo electrónico. Consulte con su proveedor de servicio
para obtener la información necesaria. Normalmente, es la dirección IP o el nombre DNS de su
servidor de correo electrónico.
Puerto:
Introduzca el número de puerto de red necesario para los mensajes salientes. Consulte con su
proveedor de servicio para obtener la información necesaria.
Tiempo de espera de conexión [s]
Introduzca la cantidad de segundos de inactividad antes de que se interrumpa la conexión.
Autenticación:
Active la casilla de verificación del método de autenticación necesario. Consulte con su
proveedor de servicio para obtener la información necesaria.
Nombre de usuario:
Escriba el nombre de usuario para la autenticación en el servidor de correo electrónico.
Consulte con su proveedor de servicio para obtener la información necesaria.
Contraseña
Escriba la contraseña para la autenticación en el servidor de correo electrónico. Consulte con
su proveedor de servicio para obtener la información necesaria.
Enviar correo electrónico de prueba
Haga clic para que aparezca el cuadro de diálogo Enviar correo electrónico de prueba.
Consulte también
–
22.15.4
Cómo configurar un dispositivo de comunicación, Página 128
Cuadro de diálogo Enviar correo electrónico de prueba
Ventana principal > Dispositivos > Amplíe > Amplíe > > botón
Enviar correo electrónico de prueba
Le permite enviar un correo electrónico de prueba.
De:
Escriba la dirección de correo electrónico del remitente.
2015.02 | V2 | Configuration Client
Manual de configuración
Bosch Sicherheitssysteme GmbH
Bosch Video Management System
Página Dispositivos | es 213
Para:
Escriba la dirección de correo electrónico del destinatario.
Asunto:
Escriba el asunto del correo electrónico.
Mensaje:
Escriba el mensaje.
Enviar correo electrónico de prueba
Haga clic para enviar el correo electrónico.
Consulte también
–
22.15.5
Cómo configurar un dispositivo de comunicación, Página 128
Página Ajustes GSM / Ajustes SMSC
Ventana principal > Dispositivos > Amplíe > Amplíe > Le permite configurar los ajustes de mensajes cortos de Bosch VMS. En la página Eventos,
puede asignar un evento a un mensaje corto, de forma que, cuando este evento se produzca,
el sistema enviará un mensaje corto. Si el número de caracteres introducidos supera la
cantidad máxima permitida (normalmente 160), el mensaje corto se divide en varias partes.
Dispositivo:
Seleccione el puerto COM al que está conectado el módem externo. Si su ordenador tiene un
módem interno, seleccione la entrada correspondiente.
Velocidad:
Seleccione la velocidad de transferencia necesaria.
Patilla: (solo para dispositivos GSM)
Introduzca el número de identificación personal que se debe autenticar en el dispositivo.
Formato de datos: (solo para dispositivos SMSC)
Seleccione el formato de datos necesario. Consulte con su proveedor de servicio para obtener
la información necesaria.
Unicode (solo para dispositivos GSM)
Active la casilla de verificación para activar los caracteres Unicode. Se reduce la cantidad
máxima de caracteres permitidos a 80.
Cadena de marcado: (solo para dispositivos SMSC)
Introduzca el número para conectarse al proveedor de marcado SMSC. Puede obtener este
número de su proveedor.
Contraseña (solo para dispositivos SMSC)
Introduzca la contraseña que el dispositivo necesita para conectarse al proveedor de marcado
SMSC en caso necesario. Consulte con su proveedor de servicio para obtener la información
necesaria.
Protocolo: (solo para dispositivos SMSC)
Seleccione el protocolo que el dispositivo utiliza para conectarse al proveedor de marcado
SMSC. Consulte con su proveedor de servicio para obtener la información necesaria.
Destinatario:
Introduzca el número del teléfono móvil del destinatario del mensaje corto. Incluya el prefijo
del país sin el signo + (ejemplo: 0034902345655).
Bosch Sicherheitssysteme GmbH
Manual de configuración
2015.02 | V2 | Configuration Client
214 es | Página Dispositivos
Bosch Video Management System
Mensaje (160 caracteres como máximo):
Introduzca el texto del mensaje corto.
Mensaje de prueba SMS
Haga clic para enviar un mensaje corto de prueba.
Consulte también
–
22.16
Cómo configurar un dispositivo de comunicación, Página 128
Página PUNTO DE VENTA + CAJERO
Ventana principal > Dispositivos > Amplíe > Le permite agregar y configurar dispositivos periféricos como, por ejemplo, un puente de
CAJERO/PUNTO DE VENTA de Bosch.
Si desea agregar varios puentes a un servidor, tendrá que utilizar diferentes puertos.
Consulte también
22.16.1
–
Cómo agregar dispositivos, Página 119
–
Cómo agregar un puente de CAJERO/PUNTO DE VENTA de Bosch, Página 178
–
Cómo configurar un dispositivo periférico, Página 129
Cuadro de diálogo Agregar puente de CAJERO/PUNTO DE VENTA de Bosch
Ventana principal > ratón en Dispositivos > Amplíe > Haga clic con el botón derecho del
> comando Agregar puente de CAJERO/PUNTO DE VENTA de Bosch
Le permite agregar un puente de CAJERO/PUNTO DE VENTA de Bosch.
Nombre:
Introduzca un nombre adecuado para el dispositivo.
Dirección IP:
Introduzca la dirección IP del dispositivo.
Puerto 1:
Introduzca el número de puerto adecuado, utilizado para transmitir la señal de estado de
conexión (cada 5 segundos).
Puerto 2:
Introduzca el número de puerto adecuado, utilizado para transmitir mensajes desde el
dispositivo.
Consulte también
22.16.2
–
Cómo agregar dispositivos, Página 119
–
Cómo agregar un puente de CAJERO/PUNTO DE VENTA de Bosch, Página 178
Página Puente de CAJERO/PUNTO DE VENTA de Bosch
Ventana principal > Dispositivos > Amplíe > Amplíe > > Pestaña
Puente de cajero automático/punto de venta de Bosch
2015.02 | V2 | Configuration Client
Manual de configuración
Bosch Sicherheitssysteme GmbH
Bosch Video Management System
Página Dispositivos | es 215
Le permite configurar un puente de CAJERO AUTOMÁTICO/PUNTO DE VENTA de Bosch.
Dirección IP:
Introduzca la dirección IP del dispositivo.
Puerto 1:
Introduzca el número de puerto adecuado utilizado para transmitir la señal de estado de
conexión (cada 5 segundos).
Puerto 2:
Introduzca el número de puerto adecuado, utilizado para transmitir mensajes desde el
dispositivo.
Consulte también
22.16.3
–
Cómo configurar un dispositivo periférico, Página 129
–
Cómo agregar un puente de CAJERO/PUNTO DE VENTA de Bosch, Página 178
Página Entradas
Ventana principal > Dispositivos > Amplíe > Amplíe > > Pestaña
Entradas
Le permite configurar las entradas de un puente de CAJERO AUTOMÁTICO/PUNTO DE VENTA
de Bosch.
Consulte también
22.16.4
–
Cómo configurar un dispositivo periférico, Página 129
–
Cómo agregar un puente de CAJERO/PUNTO DE VENTA de Bosch, Página 178
Página Ajustes de DTP
Ventana principal > Dispositivos > Amplíe > Amplíe > Permite configurar un dispositivo DTP con un máximo de 4 dispositivos de cajero automático
conectados a este dispositivo DTP.
Puerto serie
En la lista, seleccione el puerto adecuado.
Consulte también
22.16.5
–
Página Ajustes de CAJERO, Página 215
–
Cómo configurar un dispositivo periférico, Página 129
Página Ajustes de CAJERO
Ventana principal > Dispositivos > Amplíe > Amplíe > > Permite configurar un dispositivo de cajero automático que está conectado a un dispositivo
DTP.
Número de entrada del dispositivo DTP
Seleccione el número de entrada deseado. Si otro dispositivo de cajero automático ya está
usando el número, puede cambiar los números de entrada.
Bosch Sicherheitssysteme GmbH
Manual de configuración
2015.02 | V2 | Configuration Client
216 es | Página Dispositivos
Bosch Video Management System
Tiempo de espera de conexión [horas]
Introduzca el número de horas deseado. Si durante este período de tiempo, el dispositivo de
cajero automático no envía datos de transacción, Bosch VMS asume que no hay conexión. Se
activa el evento correspondiente. El evento Sin autenticación está disponible para un
dispositivo de cajero automático, aunque no es relevante.
Si se introduce 0, significa que no se ha realizado ninguna comprobación de conexión.
Entradas de datos
Haga clic para activar las entradas deseadas y escriba un nombre para las mismas.
Consulte también
–
22.17
Cómo configurar un dispositivo periférico, Página 129
Lectores de tarjetas en entradas
Ventana principal > Dispositivos > Amplíe > > Pestaña Ajustes globales
para los lectores de tarjetas en entradas
Puede configurar unos ajustes que sean válidos para todos los lectores de tarjetas en entradas
del sistema.
Puerto serie
Seleccione el puerto serie al que se va a conectar el lector de tarjeta en entrada.
Códigos bancarios bloqueados
Permite agregar códigos bancarios para el bloqueo. Esto significa que las tarjetas con las
características de bloqueo que se especifiquen aquí no tienen autorización de acceso. El
lector de tarjetas en entrada deniega el acceso. El modo predeterminado para liberar el
bloqueo de puerta eléctrica del lector de tarjetas en entrada se debe establecer en:
Automático
La lista puede incluir entradas con caracteres comodín:
?: indica uno o ningún carácter en esta posición.
*: indica una secuencia (uno o más caracteres) de un carácter o de ninguno (excepción:
cuando * aparece solo significa que todos los códigos bancarios están bloqueados).
Ignorar el código de país en las tarjetas CE
Haga clic para activar la opción en la que Bosch VMS no analiza los datos de la tarjeta que se
usan para identificar en qué país se emitió la tarjeta. El acceso se admite para las tarjetas con
otro código de país.
22.17.1
Cuadro de diálogo Agregar lector de tarjetas en entrada
Ventana principal > ratón en Dispositivos > Amplíe > Haga clic con el botón derecho del
> comando Agregar lector de tarjetas en entradas
Puede agregar un lector de tarjetas en entrada.
Nombre
Escriba un nombre para el dispositivo.
Identificador del dispositivo
Seleccione un número único para el dispositivo. Si no hay ningún número disponible, significa
que se ha agregado el número máximo de lectores de tarjetas en entradas al sistema.
2015.02 | V2 | Configuration Client
Manual de configuración
Bosch Sicherheitssysteme GmbH
Bosch Video Management System
22.17.2
Página Dispositivos | es 217
Ajustes de la página Lector de tarjetas en entradas
Ventana principal > Dispositivos > Amplíe > > > Pestaña Ajustes
para el lector de tarjetas en entradas
Puede configurar un lector de tarjetas en entradas.
Identificador del dispositivo
Muestra el número único del dispositivo.
Activar protección contra duplicación
Haga clic para habilitar que Bosch VMS active un evento cuando un dispositivo de duplicación
detecte alguna duplicación. No todos los lectores de tarjetas en entradas admiten esta opción.
Modo predeterminado de desbloqueo eléctrico de la puerta
Abierto: la puerta está abierta y todo el mundo puede acceder sin tarjeta.
Cerrado: la puerta está cerrada, con independencia de la tarjeta que se inserte.
Automático: la puerta solo se abre cuando se inserta una tarjeta con autorización de acceso
en el lector.
Activar control basado en planificaciones
Haga clic para habilitar la opción para poder asignar una planificación al modo de liberación
de bloqueo de puerta seleccionado.
Cuando se activa una planificación, Bosch VMS cambia el lector de tarjetas en entrada al
modo de liberación correspondiente.
Si la planificación seleccionada se solapa, el modo de liberación de puerta efectivo se
establece en función de la siguiente prioridad de modos: 1. Abierto 2. Cerrado 3. Automático
22.18
Página Entradas virtuales
Ventana principal > Dispositivos > Amplíe > Muestra las entradas virtuales configuradas en el sistema.
Le permite agregar nuevas entradas virtuales y eliminar las existentes.
Agregar entradas
Haga clic para mostrar un cuadro de diálogo para agregar nuevas entradas virtuales.
Suprimir entradas
Haga clic para eliminar una entrada virtual seleccionada.
Número
Muestra el número de la entrada virtual.
Nombre
Haga clic en una celda para modificar el nombre de la entrada virtual.
Consulte también
–
22.18.1
Cómo agregar dispositivos, Página 119
Cuadro de diálogo Agregar entradas virtuales
Ventana principal > Dispositivos > Amplíe > botón Agregar entradas
Le permite agregar nuevas entradas virtuales.
Bosch Sicherheitssysteme GmbH
Manual de configuración
2015.02 | V2 | Configuration Client
218 es | Página Dispositivos
Bosch Video Management System
Inicio:
Seleccione el primer número de entradas virtuales nuevas.
Fin:
Seleccione el último número de entradas virtuales nuevas.
Nombre:
Escriba el nombre de cada nueva entrada virtual. Se añadirá un número consecutivo.
Agregar
Haga clic para agregar entradas virtuales nuevas.
Consulte también
–
22.19
Cómo agregar dispositivos, Página 119
Página SNMP
Ventana principal > Dispositivos > Amplíe > Le permite agregar o configurar una medición de SNMP para mantener la calidad de la red.
Consulte también
22.19.1
–
Cómo agregar dispositivos, Página 119
–
Cómo configurar un receptor de capturas SNMP, Página 129
Cuadro de diálogo Agregar SNMP
Ventana principal > ratón en Dispositivos > Amplíe > Haga clic con el botón derecho del
> comando Agregar SNMP
Le permite agregar un sistema de control de red a Bosch VMS.
Nombre:
Escriba un nombre para el dispositivo de control de red.
Consulte también
–
22.19.2
Cómo configurar un receptor de capturas SNMP, Página 129
Página Receptor de trap SNMP
Ventana principal > Dispositivos > Expanda > Expanda Le permite seleccionar dispositivos para controlar y seleccionar los OIDde trapSNMP que
activan un evento para el dispositivo seleccionado cuando se reciben.
Nota!
Debe introducir la dirección IP del módulo Management Server de Bosch Video Management
System como la receptora de capturas en los dispositivos que desea controlar.
2015.02 | V2 | Configuration Client
Manual de configuración
Bosch Sicherheitssysteme GmbH
Bosch Video Management System
Página Dispositivos | es 219
Dispositivos de envío de traps SNMP
Le permite introducir un rango de direcciones IP de los dispositivos de red controlados. Para
controlar un único dispositivo, introduzca la dirección IP correspondiente en la celda Intervalo
desde.
Tenga cuidado al cambiar estas direcciones, ya que si las introduce de forma errónea, se
detendrá el control de red de este dispositivo.
Reglas de filtro de traps SNMP
Le permite introducir los OID y los valores correspondientes. Puede usar comodines como *
y ? para mejorar el rango del filtro. Si introduce los OID y los valores en más de una fila, estas
reglas de filtro deben coincidir simultáneamente para activar un evento. En ambas columnas,
puede introducir una expresión regular en {}. Si hay caracteres fuera de las llaves, la expresión
regular no se evalúa.
Mostrar herramienta de registro de traps
Haga clic para visualizar el cuadro de diálogo Dispositivo de registro de traps SNMP para
rastrear los OID de captura SNMP.
Consulte también
–
22.19.3
Cómo configurar un receptor de capturas SNMP, Página 129
Cuadro de diálogo Dispositivo de registro de traps SNMP
Ventana principal > Dispositivos > Amplíe > Amplíe > Seleccione un
receptor de capturas SNMP genérico > Haga clic en Mostrar herramienta de registro de traps
Permite rastrear elementos SNMPtrapOID. Puede recibir capturas de todos los dispositivos en
la red o solo de los seleccionados. Puede filtrar las capturas que se reciben y puede agregar
OID y valores de capturas seleccionadas a la tabla Reglas de filtro de traps SNMP.
Iniciar/Detener
Haga clic para iniciar o detener un proceso de rastreo.
Sólo traps del emisor
Introduzca la dirección IP o el nombre DNS de un dispositivo. Solo se rastrean las capturas de
este dispositivo.
Sólo traps que contienen
Introduzca una cadena que se pueda incluir en una captura. Puede usar los comodines * y ?.
Las cadenas entre {} se consideran expresiones regulares. Solo se rastrean las capturas que
contienen dicha cadena.
Traps recibidos
Muestra las capturas que se reciben a través de un proceso de rastreo.
Haga clic para eliminar todas las entradas en el campo Traps recibidos.
Detalles de trap
Muestra detalles de las capturas. Puede copiar el OID y la entrada de valor en la tabla Reglas
de filtro de traps SNMP.
Consulte también
–
Cómo configurar un receptor de capturas SNMP, Página 129
Bosch Sicherheitssysteme GmbH
Manual de configuración
2015.02 | V2 | Configuration Client
220 es | Página Dispositivos
22.20
Bosch Video Management System
Página Asignar teclado
Ventana principal > Dispositivos > Amplíe > Le permite agregar un teclado KBD Universal XF (conectado a una estación de trabajo
Bosch VMS) o un teclado IntuiKey de Bosch (conectado a una estación de trabajo de
Bosch VMS o a un descodificador).
Agregar teclado
Haga clic para agregar una fila a la tabla y configurar un teclado.
Suprimir teclado
Haga clic para eliminar la fila seleccionada.
Tipo de teclado
Muestra el tipo de teclado conectado a la estación de trabajo o al descodificador.
Haga clic en una celda para seleccionar el tipo de teclado necesario.
–
Teclado IntuiKey
Seleccione este tipo si ha conectado un teclado IntuiKey de Bosch.
–
VideoTec DCZ
Seleccione este tipo si ha conectado un teclado KBD Universal XF.
Conexión
En una celda, seleccione el dispositivo al que está conectado su teclado. Si selecciona una
estación de trabajo, también se agrega el teclado a > Página .
Puerto
En una celda, seleccione el puerto COM deseado.
Velocidad en baudios
En una celda, seleccione la velocidad máxima en bits por segundo (bps) a la que se
transmitirán los datos a través de este puerto. Normalmente, se establece la velocidad máxima
compatible con el ordenador o el dispositivo con el que se está comunicando.
Bits de datos
Muestra el número de bits de datos que desea utilizar para cada carácter que se transmite y
se recibe.
Bits de parada
Muestra el tiempo entre cada carácter transmitido (aquí, el tiempo se mide en bits).
Paridad
Muestra el tipo de comprobación de errores que desea utilizar para el puerto seleccionado.
Tipo de puerto
Muestra el tipo de conexión que se utiliza para conectar el teclado IntuiKey de Bosch con la
estación de trabajo.
Consulte también
–
Cómo agregar dispositivos, Página 119
–
Configuración de un decodificador para utilizarlo con un teclado IntuiKey de Bosch, Página 124
–
Configuración de un teclado IntuiKey de Bosch (estación de trabajo), Página 130
–
Configuración de un teclado IntuiKey de Bosch (decodificador), Página 130
2015.02 | V2 | Configuration Client
Manual de configuración
Bosch Sicherheitssysteme GmbH
Bosch Video Management System
22.21
Página Dispositivos | es 221
Página Módulos E/S
Ventana principal > Dispositivos > Amplíe > Le permite agregar o configurar un módulo E/S.
Actualmente, solo son compatibles los dispositivos ADAM.
Consulte también
22.21.1
–
Cómo agregar dispositivos, Página 119
–
Cómo configurar un módulo E/S, Página 130
Página ADAM
Ventana principal > Dispositivos > Amplíe > > > Pestaña ADAM
Muestra información del dispositivo ADAM seleccionado.
Le permite modificar el nombre de visualización de un dispositivo ADAM.
Tipo de ADAM:
Seleccione el tipo de dispositivo apropiado.
Total de entradas:
Muestra el número total de entradas disponibles con este tipo de dispositivo.
Total de relés/salidas:
Muestra el número total de relés disponibles con este tipo de dispositivo.
Consulte también
–
22.21.2
Cómo agregar dispositivos, Página 119
Página Entradas
Ventana principal > Dispositivos > Amplíe > > > Pestaña Entradas
Le permite modificar los nombres de visualización de las entradas del dispositivo ADAM
seleccionado.
Número
Muestra el número lógico de la entrada.
Nombre
Haga clic en una celda para modificar el nombre de visualización de una entrada.
Consulte también
–
22.21.3
Cómo agregar dispositivos, Página 119
Página Relés
Ventana principal > Dispositivos > Amplíe > > > Pestaña Relés
Le permite modificar los nombres de visualización de los relés del dispositivo ADAM
seleccionado.
Bosch Sicherheitssysteme GmbH
Manual de configuración
2015.02 | V2 | Configuration Client
222 es | Página Dispositivos
Bosch Video Management System
Número
Haga clic en una celda para modificar el número lógico de un relé.
Nombre
Escriba el nombre de visualización del relé.
Consulte también
–
22.22
Cómo agregar dispositivos, Página 119
Página Emulación CCL Allegiant
Ventana principal > Dispositivos > Amplíe > Le permite activar la emulación CCL Allegiant.
En Comandos CCL de Allegiant compatibles con Bosch VMS, Página 64 se enumeran los
comandos CCL que se admiten en Bosch Video Management System.
Nota:
No configure la emulación CCL Allegiant y un dispositivo Allegiant en el mismo puerto COM. Si
ambos dispositivos se configuran para el mismo puerto COM, el dispositivo Allegiant
prevalece. El acceso a la emulación CCL Allegiant falla y se genera el mensaje
correspondiente.
Para solucionarlo, Management Server debe contar con dos puertos COM o se deberá
conectar el dispositivo Allegiant a otro ordenador.
Activar emulación CCL Allegiant
Active la casilla de verificación para activar la emulación.
Velocidad en baudios
Seleccione el valor para la velocidad de transmisión en bit/s.
Bits de parada
Seleccione el número de bits de parada por carácter.
Comprobación de paridad
Seleccione el tipo de comprobación de paridad.
Negociación (Handshake)
Seleccione el método deseado para el control de flujo.
Modelo
Seleccione el modelo Allegiant que desea emular.
Consulte también
–
22.23
Cómo configurar una emulación CCL Allegiant, Página 131
Página Servicio de vídeo móvil
Ventana principal > Dispositivos > Le permite agregar una o varias entradas de servicio de transcodificación a su Bosch VMS.
Este servicio de transcodificación adapta la secuencia de vídeo de una cámara configurada en
Bosch VMS al ancho de banda de red disponible. Esto permite a los clientes de vídeo móvil,
como, iPhone, iPad o Web Client, recibir datos de vídeo en directo o de reproducción a través
de conexiones de red con un ancho de banda limitado.
2015.02 | V2 | Configuration Client
Manual de configuración
Bosch Sicherheitssysteme GmbH
Bosch Video Management System
Página Dispositivos | es 223
Consulte también
–
22.23.1
Adición de un Mobile Video Service, Página 131
Cuadro de diálogo Agregar servicio de vídeo móvil
Ventana principal > Dispositivos > Haga clic con el botón derecho del ratón en > Haga clic en Agregar servicio de vídeo móvil
URI
Introduzca la URI del Mobile Video Service. Siga las reglas de sintaxis del ejemplo:
https://www.MyDomain.org/mvs
Debe iniciar la entrada siempre con https://, incluso si no ha configurado un acceso cifrado al
servidor Web.
Consulte también
–
22.24
Adición de un Mobile Video Service, Página 131
Página Paneles de intrusión
Ventana principal > Dispositivos > Expanda > Le permite agregar y configurar paneles de intrusión de Bosch. El dispositivo debe estar
conectado y disponible.
Cuando haya agregado un panel de intrusión, las zonas y los puntos aparecerán en el Árbol de
dispositivos en función de una jerarquía.
Puede eliminar o dar otro nombre al panel, a las zonas o a los puntos.
Cuando la configuración del panel de intrusión haya sufrido cambios, se debe volver a explorar
el dispositivo.
Nota!
Todos los eventos de alarma que se pueden producir en un punto se configuran
automáticamente como una alarma de Bosch VMS.
Ejemplo: alarma de incendio
Aviso!
!
Si no se asigna una puerta a un punto en la configuración de un panel de intrusión que se
haya agregado a Bosch VMS, las alarmas de esta puerta no activarán ningún evento de
Bosch VMS y, en consecuencia, ninguna alarma de Bosch VMS.
22.24.1
Cuadro de diálogo Agregar panel de intrusión
Ventana principal > del ratón en Dispositivos > Expanda > Haga clic con el botón derecho
> Comando Add Panel
Le permite agregar un panel de intrusión de Bosch.
Network address:
Introduzca la dirección IP del dispositivo.
Bosch Sicherheitssysteme GmbH
Manual de configuración
2015.02 | V2 | Configuration Client
224 es | Página Dispositivos
Bosch Video Management System
Network Port:
Seleccione el número de puerto configurado en el dispositivo.
Passcode:
Escriba la contraseña para la autenticación en el dispositivo.
22.24.2
Página Ajustes
Ventana principal > Dispositivos > Expanda > Expanda > >
Pestaña Settings
Le permite cambiar los ajustes de conexión del panel de intrusión.
22.25
Página Dispositivos VRM
Ventana principal > Dispositivos > Amplíe > Le permite agregar y configurar dispositivos VRM. Un dispositivo VRM necesita al menos un
codificador, un dispositivo iSCSI y un LUN asignado al dispositivo iSCSI, así como un grupo de
almacenamiento. Consulte las notas de la versión y la hoja de datos para saber cuáles son las
versiones actuales del firmware.
Precaución!
Tras agregar a su Bosch VMS un dispositivo iSCSI con los codificadores correspondientes,
debe agregar el IQN de cada codificador a dicho dispositivo (válido únicamente para
determinados tipos de dispositivo iSCSI).
Consulte Configuración de un dispositivo iSCSI, Página 99 para obtener información detallada.
Precaución!
Asegúrese de que la hora del ordenador VRM está sincronizada con el Management Server.
De lo contrario, puede perder grabaciones.
Configure el software del servidor horario en Management Server. En el ordenador VRM,
configure la dirección IP de Management Server como servidor horario mediante
procedimientos de Windows estándar.
Consulte también
22.25.1
–
Página Ajustes de VRM, Página 226
–
Página Grupo, Página 227
–
Página Dispositivo iSCSI, Página 232
–
Cómo cambiar la contraseña de un dispositivo VRM, Página 102
Cuadro de diálogo Agregar VRM
Ventana principal > Dispositivos > Haga clic con el botón derecho del ratón en > Haga clic en Agregar VRM > Cuadro de diálogo Agregar VRM
Permite agregar un dispositivo VRM. Puede seleccionar el tipo de dispositivo y especificar las
credenciales.
Solo puede asignar de manera efectiva un VRM de seguridad a un VRM máster cuando ambos
están en línea y se han autenticado correctamente. A continuación, las contraseñas se
sincronizan.
2015.02 | V2 | Configuration Client
Manual de configuración
Bosch Sicherheitssysteme GmbH
Bosch Video Management System
Página Dispositivos | es 225
Nombre
Introduzca un nombre de visualización para el dispositivo.
Dirección de red/puerto:
Introduzca la dirección IP del dispositivo.
Tipo:
Seleccione el tipo de dispositivo deseado.
Nombre de usuario:
Escriba un nombre de usuario para la autenticación.
Contraseña:
Introduzca la contraseña para la autenticación.
Mostrar contraseña
Haga clic para hacer que la contraseña esté visible.
Prueba
Haga clic para comprobar si el dispositivo está conectado y si la autenticación se ha realizado
correctamente.
Propiedades
Si es necesario, cambie los números de los puertos HTTP y HTTPS. Esta acción solo se puede
realizar cuando se agrega o edita un VRM que no está conectado. Si el VRM está conectado,
los valores se recuperan y no se pueden cambiar.
En la fila de la tabla VRM máster se muestra el dispositivo seleccionado, si procede.
Consulte también
22.25.2
–
Cómo agregar un VRM principal manualmente, Página 96
–
Cómo agregar un VRM secundario manualmente, Página 96
–
Agregar manualmente un VRM imagen, Página 97
–
Cómo agregar un VRM de seguridad manualmente, Página 97
Cuadro de diálogo Agregar VRM de seguridad
Ventana principal > ratón en Dispositivos > Amplíe > Haga clic con el botón derecho del
> Haga clic en Agregar VRM de seguridad > Cuadro de diálogo Agregar VRM
de seguridad
Solo puede asignar de manera efectiva un VRM de seguridad a un VRM máster cuando ambos
están en línea y se han autenticado correctamente. A continuación, las contraseñas se
sincronizan.
Puede agregar un dispositivo VRM de seguridad. Puede agregarlo manualmente o seleccionar
un dispositivo de una lista de dispositivos VRM explorados.
Dirección de red
Escriba la dirección IP del dispositivo o seleccione una dirección de red en la lista VRM
explorados.
VRM explorados
Muestra la lista de los ordenadores VRM explorados. Para volver a buscar, cierre el cuadro de
diálogo y muestre el cuadro de diálogo de nuevo.
Bosch Sicherheitssysteme GmbH
Manual de configuración
2015.02 | V2 | Configuration Client
226 es | Página Dispositivos
22.26
Bosch Video Management System
Página Ajustes de VRM
Ventana principal > Dispositivos > Amplíe > > Ajustes principales >
Ajustes de VRM
Nombre del iniciador del servidor
Muestra el nombre del iniciador iSCSI de VRM Server.
Contraseña CHAP para todo el sistema
Introduzca la contraseña que haya configurado en el dispositivo de almacenamiento iSCSI. La
contraseña CHAP es válida para VRM y se envía automáticamente a todos los dispositivos. Los
clientes de reproducción no requieren ninguna otra configuración adicional. Debe configurad
los sistemas iSCSI manualmente con la contraseña CHAP. Si utiliza una contraseña CHAP,
todos los sistemas de almacenamiento se deben configurar para utilizar la contraseña CHAP.
El sistema VRM sólo acepta una única contraseña CHAP para todo el sistema.
22.26.1
Página SNMP
Ventana principal > Dispositivos > Amplíe > Amplíe > Red > SNMP
1. Dirección del host SNMP 2. Dirección del host SNMP
VRM es compatible con SNMP (Simple Network Management Protocol) para la gestión y el
control de componentes de red y puede enviar mensajes SNMP (capturas) a distintas
direcciones IP. La unidad es compatible con SNMP MIB II en el código unificado. Si desea
enviar capturas SNMP, introduzca aquí las direcciones IP de una o dos unidades de destino
necesarias.
Algunos eventos se envían solo como capturas SNMP. Consulte el archivo MIB para ver las
descripciones.
22.26.2
Página Avanzado
Ventana principal > Dispositivos > Amplíe > Amplíe > Servicio >
Avanzado
Registro de RCP+ / Registro de depuración / Registro de reproducción / Registro de VDP /
Registro de rendimiento
Active los diferentes registros para VRM Server y Configuration Manager.
Los archivos de registro de VRM Server se almacenan en el ordenador en el que se ha iniciado
VRM Server y se pueden ver o descargar con VRM Monitor.
Los archivos de registro de Configuration Manager se almacenan de forma local en el siguiente
directorio:
C:\Documents and Settings\<User>\My Documents\Bosch\Video Recording Manager\Log
Tiempo de retención (días)
Especifique el tiempo de retención para los archivos de registro en días.
Archivo de volcado de memoria completa
Active esta opción solo si es necesario; por ejemplo, si el equipo del servicio de atención
técnica le pide un resumen completo de la memoria principal.
2015.02 | V2 | Configuration Client
Manual de configuración
Bosch Sicherheitssysteme GmbH
Bosch Video Management System
Página Dispositivos | es 227
Soporte de Telnet
Active esta opción si requiere compatibilidad de acceso con el protocolo Telnet. Activar solo
en caso de necesidad.
Precaución!
Un registro extenso requiere bastante potencia de CPU y capacidad en disco duro.
No utilice este tipo de registro si el dispositivo está en funcionamiento.
22.27
Página Grupo
Ventana principal > Dispositivos > Amplíe > Amplíe > Le permite configurar los ajustes de grabación válidos para todos los dispositivos que se
recopilan en este grupo de almacenamiento.
Modo de preferencias de grabación
–
Fallo
Las grabaciones solo se guardan en el destino principal. Si no se puede guardar en este
destino, la grabación se guardará en el destino introducido en destino secundario.
Si el destino principal no cuenta con bloques de almacenamiento por cualquier motivo
(error del sistema, error de red o falta de capacidad), se produce un fallo.
Puede dejar la segunda lista vacía. En ese caso no será posible una conmutación por error
pero se reduce el número de sesiones de iSCSI y no se asigna espacio de disco en el
destino secundario. Esto reduce la sobrecarga del sistema y amplía el tiempo de
retención del sistema.
–
Automático
El equilibrio de carga se configura automáticamente. A cada codificador se le asignan
automáticamente 2 destinos iSCSI y los bloques de estos 2 destinos iSCSI se asignan al
codificador.
Período de comprobación de integridad (días)
Mueva el control deslizante para configurar el período de tiempo necesario. Tras este período,
el destino de iSCSI se verifica y, en caso necesario, se reasignan los bloques.
Uso del destino secundario
Active o desactive el uso de un destino secundario.
Bloquear reserva del tiempo de inactividad
Introduzca el número de días durante los que se grabarán los codificadores asignados aunque
el servidor VRM no funcione.
Por ejemplo, si selecciona 4, los codificadores se grabarán durante aproximadamente 4 días
de inactividad del servidor VRM.
Si su sistema tiene codificadores con una velocidad de bits baja, puede reducir
considerablemente la asignación previa del espacio en disco. De este modo, se garantiza una
distribución adecuada de la capacidad de almacenamiento y se amplía el tiempo de retención.
Consulte también
–
Cómo agregar un grupo VRM, Página 98
Bosch Sicherheitssysteme GmbH
Manual de configuración
2015.02 | V2 | Configuration Client
228 es | Página Dispositivos
22.27.1
Bosch Video Management System
Cuadro de diálogo Agregar codificador/descodificador
Ventana principal > Dispositivos > Amplíe botón derecho del ratón en > Amplíe > Haga clic con el
> Haga clic en Agregar codificador > Cuadro de diálogo
Agregar codificador
o
Ventana principal > Dispositivos > Haga clic con el botón derecho del ratón en > Haga clic en Agregar codificador > Cuadro de diálogo Agregar codificador
o
Ventana principal > Dispositivos > Haga clic con el botón derecho del ratón en > Haga clic en Agregar codificador > Cuadro de diálogo Agregar codificador
o
Ventana principal > Dispositivos > Amplíe botón derecho del ratón en > Amplíe > Haga clic con el
> Haga clic en Agregar codificador > Cuadro de diálogo
Agregar codificador
o
Ventana principal > ratón en Dispositivos > Amplíe > Haga clic con el botón derecho del
> Haga clic en Agregar decodificador > Cuadro de diálogo Agregar
decodificador
Le permite agregar un codificador o descodificador manualmente. Esta función es muy útil
para agregar cualquier dispositivo IP de vídeo de Bosch (solo para VRM).
Dirección IP:
Escriba una dirección IP válida.
Tipo de codificador: / Tipo de decodificador:
Para un tipo de dispositivo conocido, seleccione la entrada correspondiente. No es necesario
que el dispositivo esté disponible en la red.
Si desea agregar cualquier dispositivo IP de vídeo de Bosch, seleccione <Detección
automática>. El dispositivo debe estar disponible en la red.
Consulte también
–
Cómo agregar dispositivos, Página 119
2015.02 | V2 | Configuration Client
Manual de configuración
Bosch Sicherheitssysteme GmbH
Bosch Video Management System
22.27.2
Página Dispositivos | es 229
Cuadro de diálogo Editar codificador/descodificador
Ventana principal > Dispositivos > Amplíe botón derecho del ratón en > Amplíe > Haga clic con el
> Haga clic en Editar codificador > Cuadro de diálogo Editar
codificador
o
Ventana principal > Dispositivos > Haga clic con el botón derecho del ratón en > Haga clic en Editar codificador > Cuadro de diálogo Editar codificador
o
Ventana principal > Dispositivos > Haga clic con el botón derecho del ratón en > Haga clic en Editar codificador > Cuadro de diálogo Editar codificador
o
Ventana principal > Dispositivos > Amplíe botón derecho del ratón en > Amplíe > Haga clic con el
> Haga clic en Editar codificador > Cuadro de diálogo Editar
codificador
o
Ventana principal > ratón en Dispositivos > Amplíe > Haga clic con el botón derecho del
> Haga clic en Editar descodificador > Cuadro de diálogo Editar
descodificador
Bosch Sicherheitssysteme GmbH
Manual de configuración
2015.02 | V2 | Configuration Client
230 es | Página Dispositivos
Bosch Video Management System
Le permite comprobar y actualizar las funciones de un dispositivo. Cuando se este cuadro de
diálogo, el dispositivo se conecta. La contraseña se comprueba y las funciones de este
dispositivo se comparan con las almacenadas en Bosch VMS.
Nombre
Muestra el nombre del dispositivo. Al agregar un dispositivo IP de vídeo de Bosch, se genera el
nombre del dispositivo. Si es necesario, cambie esta entrada.
Dirección de red
Escriba la dirección de red del dispositivo.
Nombre de usuario
Muestra el nombre de usuario utilizado para la autenticación en el dispositivo.
Contraseña
Escriba la contraseña válida para la autenticación en el dispositivo.
Mostrar contraseña
Haga clic para activar la contraseña introducida. Evite que otra persona vea esta contraseña.
Autenticar
Haga clic para autenticarse en el dispositivo con las credenciales introducidas anteriormente.
Funciones del dispositivo
Puede clasificar las funciones del dispositivo por categoría o alfabéticamente.
2015.02 | V2 | Configuration Client
Manual de configuración
Bosch Sicherheitssysteme GmbH
Bosch Video Management System
Página Dispositivos | es 231
Un mensaje de texto le informa de si las funciones del dispositivo detectadas coinciden con
las del dispositivo actual. Haga clic para aplicar los cambios de las funciones del dispositivo
después de una actualización del dispositivo.
Consulte también
–
22.27.3
Cómo actualizar las funciones del dispositivo, Página 108
Cuadro de diálogo Cambiar grupo
Ventana principal > Dispositivos > Expanda botón derecho del ratón en > Expanda > > Haga clic con el
> Comando Cambiar grupo... > Cuadro de diálogo Cambiar
grupo para
o
Ventana principal > Dispositivos > Expanda botón derecho del ratón en > Expanda > > Haga clic con el
> Comando Cambiar grupo... > Cuadro de diálogo Cambiar
grupo para
o
Ventana principal > Dispositivos > Expanda botón derecho del ratón en > Expanda > > Haga clic con el
> Comando Cambiar grupo... > Cuadro de diálogo Cambiar
grupo para
Permite cambiar la asignación de grupo de un dispositivo.
Grupo actual:
Muestra el número del grupo asignado actualmente al dispositivo seleccionado.
Grupo nuevo:
Seleccione el número de grupo deseado.
Consulte también
22.27.4
–
Cómo trasladar un codificador a otro grupo, Página 105
–
Cómo trasladar un sistema iSCSI a otro grupo, Página 100
–
Cómo trasladar un VSG a otro grupo, Página 115
Cuadro de diálogo Agregar Video Streaming Gateway
Haga clic con el botón derecho del ratón en > Agregar puerta de acceso de secuencias
de vídeo > cuadro de diálogo Agregar puerta de acceso de secuencias de vídeo
Puede agregar dispositivos VSG a un grupo VRM.
Nombre:
Introduzca el nombre de visualización deseado para el dispositivo.
Dirección de red
Escriba la dirección de red del dispositivo.
Nombre de usuario:
Escriba el nombre de usuario utilizado para la autenticación en el dispositivo. Generalmente
es service
Bosch Sicherheitssysteme GmbH
Manual de configuración
2015.02 | V2 | Configuration Client
232 es | Página Dispositivos
Bosch Video Management System
Contraseña:
Escriba la contraseña válida para la autenticación en el dispositivo.
Mostrar contraseña
Haga clic para activar la contraseña introducida. Evite que otra persona vea esta contraseña.
Prueba
Haga clic para autenticarse en el dispositivo con las credenciales introducidas anteriormente.
Consulte también
–
22.28
Página del dispositivo Puerta de acceso de secuencias de vídeo, Página 236
Página Dispositivo iSCSI
Puede agregar un dispositivo iSCSI E-Series o cualquier otro dispositivo iSCSI compatible.
Consulte también
22.28.1
–
Cómo agregar un dispositivo iSCSI, Página 98
–
Cómo agregar un dispositivo iSCSI DSA E-Series, Página 99
–
Configuración de un dispositivo iSCSI, Página 99
–
Cómo agregar un LUN, Página 101
–
Cómo formatear un LUN, Página 101
Cuadro de diálogo Agregar dispositivo iSCSI
Ventana principal > derecho del ratón en Dispositivos > > Amplíe > Haga clic con el botón
> Agregar dispositivo iSCSI > Cuadro de diálogo Agregar
dispositivo iSCSI
Le permite agregar dispositivos iSCSI a un VRM.
Nombre
Introduzca un nombre de visualización para el dispositivo.
Dirección de red
Introduzca una dirección de red válida del dispositivo.
Tipo de dispositivo iSCSI
Seleccione el tipo de dispositivo apropiado.
Contraseña
Escriba la contraseña para la autenticación en el dispositivo.
Temas relacionados
–
22.28.2
Búsqueda de dispositivos VRM, Página 95
Cuadro de diálogo Agregar dispositivo de la serie DSA E
Ventana principal > derecho del ratón en Dispositivos > > Amplíe > Haga clic con el botón
> Agregar dispositivo de la serie DSA E > Cuadro de diálogo
Agregar dispositivo de la serie DSA E
2015.02 | V2 | Configuration Client
Manual de configuración
Bosch Sicherheitssysteme GmbH
Bosch Video Management System
Página Dispositivos | es 233
Le permite agregar un dispositivo iSCSI DSA E-Series. Este tipo de dispositivo tiene una
dirección IP de administración diferente a la dirección IP del almacenamiento iSCSI. Mediante
esta dirección IP de administración, el dispositivo se detecta y configura automáticamente.
Nombre
Introduzca un nombre de visualización para el dispositivo.
Dirección de gestión
Introduzca la dirección IP de configuración automática del dispositivo.
Contraseña
Introduzca la contraseña de este dispositivo.
Tipo DSA serie-E
Muestra el tipo de dispositivo.
Dirección de red del puerto iSCSI 1
Muestra la dirección IP del puerto iSCSI del dispositivo. Si está disponible, puede seleccionar
otra dirección IP.
Dirección de gestión
Muestra la dirección IP de configuración automática del segundo controlador, si está
disponible. Si está disponible, puede seleccionar otra dirección IP.
Dirección de red del puerto iSCSI 1
Muestra la dirección IP del puerto iSCSI del segundo controlador, si está disponible. Si está
disponible, puede seleccionar otra dirección IP.
Conectar
Haga clic para detectar los ajustes del dispositivo.
Si se ha establecido una conexión, los campos de los grupos Controlador y 2º controlador se
rellenan.
Temas relacionados
–
22.28.3
Cómo agregar un dispositivo iSCSI DSA E-Series, Página 99
Cuadro de diálogo Equilibrio de cargas
Ventana principal > Dispositivos > Amplíe Haga clic con el botón derecho del ratón en > Amplíe > Amplíe >
> comando Equilibrando la carga... >cuadro
de diálogo Equilibrio de carga
Requisito previo: configurar el modo de grabación Automático.
Establezca los límites superiores para la velocidad de bits permitida y el número de
conexiones de iSCSI simultáneas para cada sistema iSCSI. Si se superan estos límites, los
datos no se guardarán en el sistema iSCSI y se perderán.
Para sistemas compatibles (por ejemplo, Bosch RAID, NetApp y DLA), utilice los valores
predeterminados. Para otros dispositivos, consulte la documentación de dicho dispositivo.
Inicie la prueba con valores pequeños.
Bosch Sicherheitssysteme GmbH
Manual de configuración
2015.02 | V2 | Configuration Client
234 es | Página Dispositivos
22.28.4
Bosch Video Management System
Página Configuración básica
Ventana principal > Haga clic en Dispositivos > Amplíe > Amplíe > Amplíe >
> Pestaña Configuración básica
Le permite realizar una configuración básica del dispositivo iSCSI. Puede crear los LUN en la
unidad de iSCSI y dar formato a estos LUN.
Sólo aparece si el dispositivo es uno de los sistemas de almacenamiento iSCSI compatibles
con Bosch (por ejemplo, DSA o DLS 1x00).
Las opciones que aparecen pueden ser distintas en función del sistema de almacenamiento
iSCSI usado.
Nota!
Tras realizar la configuración básica de una unidad de la serie E, el sistema necesita varias
horas (e incluso días) para inicializarse. En esta fase no está disponible el rendimiento
completo y, en la fase 1.5, el formateo puede fallar.
Capacidad física [GB]
Muestra información sobre la capacidad total del sistema de almacenamiento.
Número de LUN
Puede cambiar el número de LUN.
Nota!
Si cambia el número de LUN, todo el sistema iSCSI se reorganizará y se perderán todas las
secuencias guardadas en el sistema.
Por lo tanto, antes de introducir cambios, compruebe las grabaciones y efectúe copias de
seguridad de cualquier secuencia importante.
Capacidad para nuevos LUN [GB]
Esta opción sólo se muestra en las unidades de la serie E.
Como un array de almacenamiento puede tener un número máximo de 256 LUN, el tamaño de
los LUN no se debe ajustar a un valor demasiado bajo (de lo contrario, no se podrán crear más
LUN en el futuro en caso de instalar alguna bahía de expansión adicional).
Discos de reserva de destino
Número de discos de reserva que el usuario desea que tenga el sistema.
Discos de reserva disponibles
Número de discos de reserva que el sistema tiene actualmente. Es posible que este número no
coincida con el anterior, por ejemplo, si el sistema de almacenamiento se ha reconfigurado
manualmente o si hay discos averiados.
Estado de inicialización (%)
Durante la inicialización se muestra información adicional. Cuando la inicialización finaliza
(100%), volverá a tener la oportunidad de suprimir todos los LUN.
Nota: en los sistemas de almacenamiento FAS, la supresión de los LUN puede durar varias
horas. Durante ese tiempo, es posible que se reduzca la capacidad total de los LUN creados
recientemente. Sólo puede crear nuevos LUN con plena capacidad tras suprimir por completo
los LUN anteriores.
2015.02 | V2 | Configuration Client
Manual de configuración
Bosch Sicherheitssysteme GmbH
Bosch Video Management System
Página Dispositivos | es 235
RAID-DP (centrado en la fiabilidad)
Active esta opción si no desea utilizar el tipo de RAID especificado RAID-4, sino que prefiere
utilizar RAID DP, que es más fiable.
RAID 6 (centrado en la fiabilidad)
Active esta opción si no desea utilizar el tipo de RAID especificado RAID-5, sino que prefiere
utilizar RAID 6, que es más fiable.
Borrar
Borra la configuración, por ejemplo, borrar todos los LUN.
Predeterminados
Restablece el sistema de almacenamiento a sus ajustes de fábrica. Además, para despejar el
sistema de almacenamiento, se borran el nombre y todas las direcciones IP de iSCSI.
Únicamente se mantienen las direcciones de administración y la contraseña de configuración.
Número de serie
El número de serie es necesario en caso de asistencia. Sólo es correcto si el controlador no se
ha movido a otro estante.
Suprimir todos los LUN
Como se ha indicado anteriormente, el usuario debe esperar durante varias horas antes de
crear los nuevos LUN.
Información adicional
Aquí se muestra información adicional, por ejemplo, que el sistema de almacenamiento no
está configurado correctamente y que, por lo tanto, no se puede configurar.
22.28.5
Cuadro de diálogo iqn-Mapper
Ventana principal > Dispositivos > Amplíe Haga clic con el botón derecho del ratón en > Amplíe > Amplíe >
> Amplíe >
> Asignar IQN
Permite iniciar el proceso de asignación de IQN.
Consulte también
22.28.6
–
Búsqueda de dispositivos VRM, Página 95
–
Configuración de un dispositivo iSCSI, Página 99
Página LUN
Ventana principal > Amplíe Dispositivos > Amplíe > Amplíe > Le permite agregar, eliminar o formatear números LUN.
Agregar
Haga clic para mostrar el cuadro de diálogo Agregar LUN.
Eliminar
Haga clic para eliminar los LUN seleccionados. Aparecerá un mensaje.
Bosch Sicherheitssysteme GmbH
Manual de configuración
2015.02 | V2 | Configuration Client
236 es | Página Dispositivos
Bosch Video Management System
Dar formato a LUN
Haga clic para formatear el LUN seleccionado. Aparecerá un mensaje.
Nota:
En la columna Dar formato a LUN, haga clic en la casilla de verificación del LUN deseado.
Consulte también
–
22.28.7
Búsqueda de dispositivos VRM, Página 95
Cuadro de diálogo Agregar LUN
Ventana principal > Amplíe > Dispositivos > Amplíe > Amplíe > Amplíe >
> Haga clic en Agregar
Le permite agregar un LUN.
Id
Introduzca el ID del LUN deseado.
Consulte también
–
22.29
Búsqueda de dispositivos VRM, Página 95
Página del dispositivo Puerta de acceso de secuencias de vídeo
Ventana principal > Dispositivos > Amplíe > Amplíe > Amplíe > > Amplíe > Permite agregar y configurar los siguientes tipos de codificadores:
–
Codificadores Bosch
–
Codificadores ONVIF
–
Codificadores JPEG
–
Codificadores RTSP
Consulte también
–
22.29.1
Adición de un dispositivo de Video Streaming Gateway, Página 114
Pestaña Multidifusión (Video Streaming Gateway)
Ventana principal > Dispositivos > Amplíe > Amplíe > Pestaña Red > Pestaña Multidifusión
Le permite configurar la multidifusión para las cámaras asignadas.
Activar
Haga clic para activar la multidifusión para esta cámara.
Dirección de multidifusión
Introduzca una dirección de multidifusión válida (en el rango 224.0.0.0 - 239.255.255.255).
Introduzca 1.0.0.0. Se aplica automáticamente una dirección de multidifusión exclusiva
según la dirección MAC del dispositivo.
Puerto
Si utiliza un firewall, introduzca un valor para el puerto que ha configurado como no
bloqueado en el firewall.
2015.02 | V2 | Configuration Client
Manual de configuración
Bosch Sicherheitssysteme GmbH
Bosch Video Management System
Página Dispositivos | es 237
Flujo de vídeo
Haga clic para activar la transmisión de multidifusión continua al conmutador. Esto significa
que la conexión de multidifusión no está precedida de un registro RCP+. El codificador
redirige siempre todos los datos al conmutador. De vuelta, el conmutador (si no se ha
configurado ningún filtro de multidifusión IGMP o no es compatible) envía estos datos a todos
los puertos y acaba saturándose.
Necesitará transmitir los datos si utiliza un dispositivo que no es de Bosch para recibir un flujo
de multidifusión.
Consulte también
–
22.29.2
Configuración de multidifusión, Página 116
Ficha Avanzado (puerta de acceso de secuencias de vídeo)
Ventana principal > Dispositivos > Amplíe > Amplíe > Amplíe > > Pestaña Servicio > Pestaña Avanzado
Le permite activar el registro de la Video Streaming Gateway.
Los archivos de registro se almacenan generalmente en la siguiente ruta:
C:\Archivos de programa (x86)\Bosch\Video Streaming Gateway\log
Registro de RCP+
Haga clic para activar el registro RCP+.
Registro de depuración
Haga clic para activar la depuración del registro.
Registro de RTP
Haga clic para activar el registro RTP.
Tiempo de retención (días)
Seleccione el número deseado de días.
Archivo de volcado de memoria completa
Active esta opción solo si es necesario; por ejemplo, si el equipo del servicio de atención
técnica le pide un resumen completo de la memoria principal.
Soporte de Telnet
Active esta opción si requiere compatibilidad de acceso con el protocolo Telnet. Activar solo
en caso de necesidad.
Precaución!
Un registro extenso requiere bastante potencia de CPU y capacidad en disco duro.
No utilice este tipo de registro si el dispositivo está en funcionamiento.
Consulte también
–
Configuración del registro, Página 117
Bosch Sicherheitssysteme GmbH
Manual de configuración
2015.02 | V2 | Configuration Client
238 es | Página Dispositivos
22.29.3
Bosch Video Management System
Cuadro de diálogo Agregar codificador Bosch
Ventana principal > Dispositivos > Amplíe Haga clic con el botón derecho en > Amplíe > Amplíe >
> Agregar codificador/cámara > comando Codificador
Bosch
Puede agregar un codificador de Bosch a un dispositivo VSG.
Nombre:
Introduzca el nombre de visualización deseado para el dispositivo.
Dirección de red
Escriba la dirección de red del dispositivo.
Tipo:
Muestra el tipo de dispositivo detectado, si es compatible.
Nombre de usuario:
Escriba el nombre de usuario utilizado para la autenticación en el dispositivo. Generalmente
es service
Contraseña:
Escriba la contraseña válida para la autenticación en el dispositivo.
Mostrar contraseña
Haga clic para activar la contraseña introducida. Evite que otra persona vea esta contraseña.
Prueba
Haga clic para autenticarse en el dispositivo con las credenciales introducidas anteriormente.
Propiedades
Haga clic para activar las funciones deseadas disponibles para este dispositivo.
Audio
Haga clic para activar el audio si está disponible para este
dispositivo.
PTZ
Haga clic para activar PTZ si está disponible para este
dispositivo.
Protocolo de cámara
TCP Se utiliza para la transmisión en Internet y/o para la
transmisión sin pérdida de datos. Garantiza que no se pierda
ningún paquete de datos. El requisito de ancho de banda puede
ser alto.
Utilícelo si el dispositivo está protegido por un firewall. No es
compatible con la multidifusión.
UDP Se utiliza para la transmisión de datos sin conexión y de poco
tamaño en redes privadas. Los paquetes de datos se pueden
perder. El requisito de ancho de banda puede ser bajo. Es compatible con la multidifusión.
Usar entrada de vídeo 1 -
Haga clic para seleccionar las entradas de vídeo si configura un
Usar entrada de vídeo 4
dispositivo multicanal.
2015.02 | V2 | Configuration Client
Manual de configuración
Bosch Sicherheitssysteme GmbH
Bosch Video Management System
Página Dispositivos | es 239
Consulte también
–
22.29.4
Cómo agregar una cámara a un VSG, Página 116
Cuadro de diálogo Agregar codificador ONVIF
Ventana principal > Dispositivos > Amplíe Haga clic con el botón derecho en > Amplíe > Amplíe >
> Agregar codificador/cámara > comando Agregar
codificador ONVIF
o
Ventana principal > Dispositivos > Haga clic con el botón derecho del ratón en > Comando Agregar codificador ONVIF
Puede agregar un codificador ONVIF a su dispositivo VSG o como codificador de solo en
directo.
Debe configurar el perfil usado para grabar y para la opción en directo en la tabla de cámaras.
Nombre:
Introduzca el nombre de visualización deseado para el dispositivo.
Dirección de red
Escriba la dirección de red del dispositivo.
Nombre de usuario:
Escriba el nombre de usuario utilizado para la autenticación en el dispositivo. Generalmente
es service
Contraseña:
Escriba la contraseña válida para la autenticación en el dispositivo.
Mostrar contraseña
Haga clic para activar la contraseña introducida. Evite que otra persona vea esta contraseña.
Prueba
Haga clic para autenticarse en el dispositivo con las credenciales introducidas anteriormente.
Propiedades
Fabricante
Muestra el nombre del fabricante obtenido.
Modelo
Muestra el nombre del modelo obtenido.
Número de canales de
Introduzca el número de entradas de vídeo que desea.
entrada de vídeo
Número de canales de
Introduzca el número de entradas de audio que desea.
entrada de audio
Número de entradas de
Introduzca el número de entradas de alarma que desea.
alarma
Número de relés
Introduzca el número de relés que desea.
Usar entrada de vídeo
Haga clic para seleccionar las entradas de vídeo si configura un
dispositivo multicanal.
Bosch Sicherheitssysteme GmbH
Manual de configuración
2015.02 | V2 | Configuration Client
240 es | Página Dispositivos
Bosch Video Management System
Consulte también
–
22.29.5
Cómo agregar una cámara a un VSG, Página 116
Cuadro de diálogo Agregar cámara JPEG
Ventana principal > Dispositivos > Amplíe Haga clic con el botón derecho en > Amplíe > Amplíe >
> Agregar codificador/cámara > comando Cámara
JPEG
Puede agregar una cámara JPEG a un dispositivo VSG.
Nombre:
Introduzca el nombre de visualización deseado para el dispositivo.
URL
Introduzca la URL de su cámara JPEG/RTSP.
Para una cámara JPEG de Bosch, introduzca la cadena siguiente:
http://<dirección­ip>/snap.jpg?jpegCam0<núm_canal.>
Para una cámara RTSP de Bosch, introduzca la cadena siguiente:
rcpp://<dirección­ip>/rtsp_tunnel
Nombre de usuario:
Escriba el nombre de usuario utilizado para la autenticación en el dispositivo. Generalmente
es service
Contraseña:
Escriba la contraseña válida para la autenticación en el dispositivo.
Mostrar contraseña
Haga clic para activar la contraseña introducida. Evite que otra persona vea esta contraseña.
Prueba
Haga clic para autenticarse en el dispositivo con las credenciales introducidas anteriormente.
Propiedades
Número de canales de
Introduzca el número de entradas de vídeo disponibles si lo
entrada de vídeo
están.
Velocidad de imágenes
Introduzca la velocidad de imágenes deseada.
[ips]
Consulte también
–
22.29.6
Cómo agregar una cámara a un VSG, Página 116
Cuadro de diálogo Agregar codificador RTSP
Ventana principal > Dispositivos > Amplíe Haga clic con el botón derecho en > Amplíe > Amplíe >
> Agregar codificador/cámara > comando Cámara
RTSP
Puede agregar un codificador RTSP a un dispositivo VSG.
Nombre:
Introduzca el nombre de visualización deseado para el dispositivo.
2015.02 | V2 | Configuration Client
Manual de configuración
Bosch Sicherheitssysteme GmbH
Bosch Video Management System
Página Dispositivos | es 241
URL
Introduzca la URL de su cámara JPEG/RTSP.
Para una cámara JPEG de Bosch, introduzca la cadena siguiente:
http://<dirección­ip>/snap.jpg?jpegCam0<núm_canal.>
Para una cámara RTSP de Bosch, introduzca la cadena siguiente:
rcpp://<dirección­ip>/rtsp_tunnel
Nombre de usuario:
Escriba el nombre de usuario utilizado para la autenticación en el dispositivo. Generalmente
es service
Contraseña:
Escriba la contraseña válida para la autenticación en el dispositivo.
Mostrar contraseña
Haga clic para activar la contraseña introducida. Evite que otra persona vea esta contraseña.
Prueba
Haga clic para autenticarse en el dispositivo con las credenciales introducidas anteriormente.
Propiedades
Número de canales de
Introduzca el número de entradas de vídeo disponibles si lo
entrada de vídeo
están.
Consulte también
–
22.30
Cómo agregar una cámara a un VSG, Página 116
Página Sólo en directo
Ventana principal > Dispositivos > Amplíe > Le permite agregar y configurar codificadores de solo en directo. Puede agregar codificadores
de Bosch y transmisores de vídeo de red de ONVIF.
Consulte también
22.31
–
Cómo agregar un codificador de sólo en directo, Página 105
–
Página Codificador/decodificador Bosch, Página 248
–
Búsqueda de dispositivos, Página 67
Página Codificador ONVIF
Ventana principal > Dispositivos > Expanda > > pestaña Codificador
Dispositivos > Expanda > Expanda ONVIF
o
Ventana principal > > Expandir > > Expanda > pestaña Codificador ONVIF
Muestra información sobre un codificador ONVIF de solo en directo agregado al Bosch VMS.
Bosch Sicherheitssysteme GmbH
Manual de configuración
2015.02 | V2 | Configuration Client
242 es | Página Dispositivos
Bosch Video Management System
Nombre
Muestra el nombre del dispositivo ONVIF. Puede cambiar el nombre en el Árbol de
Dispositivos directamente.
Dirección de red
Muestra la dirección IP del dispositivo.
Fabricante
Muestra el nombre del fabricante.
Modelo
Muestra el nombre del modelo.
Entradas de vídeo
Introduzca el número de cámaras conectadas a este codificador.
Entradas de audio
Introduzca el número de entradas de audio conectadas a este codificador.
Entradas de alarma
Introduzca el número de entradas de alarma conectadas a este codificador.
Relés
Introduzca el número de relés conectados a este codificador.
Consulte también
22.32
–
Página Eventos del codificador ONVIF, Página 242
–
Cómo agregar un codificador de sólo en directo, Página 105
–
Configurar eventos ONVIF, Página 117
Página Eventos del codificador ONVIF
Ventana principal > > Expanda > Dispositivos > Expanda > Expanda > Expanda > pestaña Eventos del codificador ONVIF
o
Ventana principal > Dispositivos > Expandir > > pestaña Eventos del
codificador ONVIF
Puede asignar eventos ONVIF a eventos de Bosch VMS. Esto garantiza que posteriormente
pueda configurar eventos ONVIF como alarmas de Bosch VMS.
Tabla de asignación
Puede crear o editar una Tabla de asignación.
Haga clic en o en para abrir el cuadro de diálogo Editar asignación de evento ONVIF
.
Haga clic en 2015.02 | V2 | Configuration Client
para eliminar la Tabla de asignación con todas las filas.
Manual de configuración
Bosch Sicherheitssysteme GmbH
Bosch Video Management System
Página Dispositivos | es 243
Eventos y Alarmas
Seleccione un evento de Bosch VMS para asignarlo a un evento ONVIF.
Agregar fila
Haga clic para agregar una fila a la Tabla de asignación.
Cuando hay varias filas disponibles, se produce un evento si una fila es verdadera.
Eliminar fila
Haga clic para eliminar la fila seleccionada de la Tabla de asignación.
Tema ONVIF
Introduzca o seleccione una cadena, por ejemplo:
tns1:VideoAnalytics/tnsaxis:MotionDetection
Elemento de datos de ONVIF
Introduzca o seleccione una cadena.
Tipo de datos de ONVIF
Introduzca o seleccione una cadena.
Valor de datos de ONVIF
Introduzca o seleccione una cadena o un número.
Consulte también
22.32.1
–
Eventos ONVIF, Página 53
–
Configurar eventos ONVIF, Página 117
Cuadro de diálogo Agregar/Editar Tabla de asignación ONVIF
Ventana principal > > Expanda > Dispositivos > Expanda > Expanda > pestaña Eventos del codificador ONVIF > Ventana principal > codificador ONVIF > Dispositivos > Expanda > > Expanda o > pestaña Eventos del
o Permite agregar una Tabla de asignación. Si va a usar esta Tabla de asignación como plantilla
para los codificadores ONVIF futuros del mismo fabricante y modelo, seleccione las entradas
correctas.
Nombre de la definición
Introduzca un nombre para facilitar la identificación.
Fabricante
Seleccione una entrada si es necesario.
Modelo
Seleccione una entrada si es necesario.
Bosch Sicherheitssysteme GmbH
Manual de configuración
2015.02 | V2 | Configuration Client
244 es | Página Dispositivos
22.33
Bosch Video Management System
Página Fuente de eventos ONVIF
Ventana principal > > Expanda Dispositivos > Expanda > Expanda > > Expanda > Expanda > pestaña Fuente de eventos ONVIF
o
Ventana principal > Dispositivos > Expanda > Expanda > > pestaña
Dispositivos > Expanda > Expanda > Expanda Fuente de eventos ONVIF
o
Ventana principal > > Expanda > Expanda > > pestaña Fuente de eventos ONVIF
o
Ventana principal > Dispositivos > Expanda > Expanda > > pestaña
Dispositivos > Expanda > Expanda > Expanda Fuente de eventos ONVIF
o
Ventana principal > > Expanda > Expanda > > pestaña Fuente de eventos ONVIF
o
Ventana principal > Dispositivos > Expanda > Expanda > > pestaña
Fuente de eventos ONVIF
Puede configurar los eventos ONVIF de una fuente (canal de vídeo, entrada o relé). Se
agregará una definición de evento a la Tabla de asignación del codificador.
Por ejemplo, para un codificador multicanal puede configurar la cámara para la cual se
activará un evento Movimiento detectado.
Activar evento
Permite activar este evento.
Tema ONVIF
Introduzca o seleccione una cadena.
Elemento de fuente de ONVIF
Introduzca o seleccione una cadena.
Tipo de valor de ONVIF
Introduzca o seleccione una cadena.
2015.02 | V2 | Configuration Client
Manual de configuración
Bosch Sicherheitssysteme GmbH
Bosch Video Management System
Página Dispositivos | es 245
Valor de fuente de ONVIF
Introduzca o seleccione una cadena.
Consulte también
22.34
–
Eventos ONVIF, Página 53
–
Configurar eventos ONVIF, Página 117
Página Almacenamiento local
Ventana principal > Dispositivos > Amplíe > Permite agregar y configurar codificadores con almacenamiento local.
Consulte también
22.35
–
Cómo agregar un codificador con almacenamiento local, Página 106
–
Página Codificador/decodificador Bosch, Página 248
–
Búsqueda de dispositivos, Página 67
Asistente de Exploración de Bosch VMS
Ventana principal > ratón en Dispositivos > Amplíe > Haga clic con el botón derecho del
> Haga clic en Buscar codificadores > Cuadro de diálogo Bosch VMS Scan
Wizard
Ventana principal > ratón en Dispositivos > Amplíe > Haga clic con el botón derecho del
> Haga clic en Buscar Video Streaming Gateways > Cuadro de diálogo Bosch
VMS Scan Wizard
Ventana principal > Dispositivos > Haga clic con el botón derecho del ratón en > Haga clic en Buscar codificadores de solo en directo > Cuadro de diálogo Bosch VMS Scan
Wizard
Ventana principal > Dispositivos > Haga clic con el botón derecho del ratón en > Haga clic en Buscar codificadores de almacenamiento local > Cuadro de diálogo Bosch
VMS Scan Wizard
Ventana principal > Dispositivos > Amplíe botón derecho del ratón en > Amplíe > Haga clic con el
> Haga clic en Buscar decodificadores > Cuadro de diálogo
Bosch VMS Scan Wizard
Bosch Sicherheitssysteme GmbH
Manual de configuración
2015.02 | V2 | Configuration Client
246 es | Página Dispositivos
Bosch Video Management System
Este cuadro de diálogo permite buscar los dispositivos disponibles en la red, configurarlos y
agregarlos al sistema en un solo proceso.
Usar
Haga clic para seleccionar el dispositivo que desea agregar al sistema.
Tipo (no disponible para dispositivos VSG)
Muestra el tipo de dispositivo.
Nombre de visualización
Muestra el nombre del dispositivo que se especificó en el Árbol de dispositivos.
Dirección de red
Muestra la dirección IP del dispositivo.
Nombre de usuario
Muestra el nombre de usuario que se configuró en el dispositivo.
Contraseña
Escriba la contraseña para la autenticación en este dispositivo.
Estado
Muestra el estado de la autenticación.
: correcto
: erróneo
Ventana principal > Dispositivos > Haga clic con el botón derecho del ratón en > Haga clic en Buscar dispositivos VRM > Cuadro de diálogo Bosch VMS Scan Wizard
Nota!
Para configurar un VRM secundario, primero debe instalar el software adecuado en el
ordenador que desee. Ejecute Setup.exe y seleccione VRM secundario.
Función
Seleccione la entrada necesaria de la lista.
En la siguiente tabla se muestran las funciones que puede tener cada tipo de VRM:
Función/Tipo
VRM principal
Principal (normal)
X
Secundario (normal)
De seguridad principal
VRM secundario
X
X
De seguridad secundario
X
Imagen
X
Se puede agregar un dispositivo VRM a un VRM principal con las siguientes funciones:
–
VRM de seguridad
–
VRM imagen
Se pueden agregar dispositivos VRM a un VRM secundario con la siguiente función:
–
VRM de seguridad
2015.02 | V2 | Configuration Client
Manual de configuración
Bosch Sicherheitssysteme GmbH
Bosch Video Management System
Página Dispositivos | es 247
VRM máster
Seleccione la entrada necesaria de la lista.
Nombre de usuario
Muestra el nombre de usuario que se configuró en el dispositivo VRM.
Puede especificar otro nombre de usuario si es necesario.
Consulte también
–
Búsqueda de dispositivos VRM, Página 95
–
Cómo agregar un codificador a un grupo VRM, Página 104
–
Cómo agregar un codificador de sólo en directo, Página 105
–
Cómo agregar un codificador con almacenamiento local, Página 106
–
Búsqueda de dispositivos, Página 67
Bosch Sicherheitssysteme GmbH
Manual de configuración
2015.02 | V2 | Configuration Client
248 es | Página Codificador/decodificador Bosch
23
Bosch Video Management System
Página Codificador/decodificador Bosch
El número de elementos incluidos en una entrada se muestra entre corchetes.
Para configurar un codificador/decodificador:
Ventana principal > Dispositivos > Amplíe > Amplíe > Amplíe Dispositivos > Amplíe > Amplíe > Dispositivos > Amplíe > Amplíe > Amplíe > Amplíe > >
o
Ventana principal > > o
Ventana principal > >
o
Ventana principal > Dispositivos > > Ventana principal > Dispositivos > > Ventana principal > Dispositivos > Amplíe o
La mayoría de los ajustes de las páginas de codificador/decodificador se activan de inmediato
al hacer clic en . Si hace clic en otra pestaña sin haberlo hecho antes en y se han
producido cambios, aparecen los dos mensajes correspondientes. Confirme ambos mensajes
si desea guardar los cambios.
Para cambiar las contraseñas de un codificador, haga clic con el botón derecho del ratón en el
icono del dispositivo y haga clic en Cambiar contraseña....
Para mostrar el dispositivo en un navegador web, haga clic con el botón derecho del ratón en
el icono del dispositivo y haga clic en Mostrar página Web en el navegador.
Nota:
En función de la cámara o del codificador seleccionado, no todas las páginas descritas están
disponibles para todos los dispositivos. Los términos utilizados para describir las etiquetas de
los campos pueden variar con respecto al software.
4
Haga clic en una pestaña para mostrar la página de propiedades correspondiente.
Consulte también
–
Búsqueda de dispositivos, Página 67
–
Cómo configurar un codificador/decodificador, Página 107
2015.02 | V2 | Configuration Client
Manual de configuración
Bosch Sicherheitssysteme GmbH
Bosch Video Management System
23.1
Página Codificador/decodificador Bosch | es 249
Cuadro de diálogo Introducir contraseña
Ventana principal > Dispositivos > Amplíe con el botón derecho del ratón en Ventana principal > > Amplíe > > Haga clic
> comando Cambiar contraseña...
Dispositivos > Amplíe > Haga clic con el botón derecho en
> Cambiar contraseña... > cuadro de diálogo Introducir contraseña
Ventana principal > Dispositivos > Amplíe Haga clic con el botón derecho en Ventana principal > > Amplíe > Amplíe >
> comando Cambiar contraseña...
Dispositivos > > Haga clic con el botón derecho en >
> Haga clic con el botón derecho en >
comando Cambiar contraseña...
Ventana principal > Dispositivos > comando Cambiar contraseña...
Puede evitar el acceso no autorizado al dispositivo mediante una contraseña. Puede utilizar
varios niveles de autorización para limitar el acceso.
Una correcta protección con contraseña solo se garantiza si todos los niveles de autorización
superiores también están protegidos con contraseña. Por lo tanto, debe empezar siempre
desde el nivel de autorización más alto a la hora de asignar contraseñas.
Puede definir y cambiar una contraseña para cada nivel de autorización si ha iniciado la sesión
como service o si la unidad no está protegida con contraseña.
Introduzca aquí la contraseña para el nivel de autorización correcto. La longitud máxima de la
contraseña es de 19 caracteres y no se admiten caracteres especiales.
El dispositivo tiene tres niveles de autorización: service, user y live.
–
service representa el nivel de autorización más alto. Si introduce la contraseña correcta,
podrá acceder a todas las funciones y modificar todos los ajustes de configuración.
–
user representa el nivel de autorización intermedio. En este nivel, puede utilizar el
dispositivo, reproducir grabaciones y controlar una cámara, por ejemplo, pero no puede
cambiar la configuración.
–
live representa el nivel de autorización más bajo. En este nivel solo puede ver imágenes
de vídeo en directo y cambiar entre las distintas visualizaciones de imágenes en directo.
En los decodificadores, el siguiente nivel de autorización sustituye al nivel de autorización live:
–
destination password (solo disponible para los decodificadores)
Se usa para acceder a un codificador.
Consulte también
–
Cómo cambiar la contraseña de un codificador/decodificador, Página 110
–
Cómo especificar la contraseña de destino de un decodificador, Página 111
Bosch Sicherheitssysteme GmbH
Manual de configuración
2015.02 | V2 | Configuration Client
250 es | Página Codificador/decodificador Bosch
Bosch Video Management System
23.2
Página Acceso a unidad
23.2.1
Identificación/Identificación de cámara
Nombre del dispositivo
Introduzca el nombre del dispositivo.
El nombre simplifica la gestión de varios dispositivos en grandes sistemas. El nombre se
utiliza para identificar un dispositivo. Introduzca un nombre que establezca una
correspondencia lógica para identificar fácilmente su ubicación.
No utilice caracteres especiales. Los caracteres especiales no se admiten y ocasionan
numerosos problemas, por ejemplo, con la reproducción.
Haga clic en para actualizar el nombre en el Árbol de Dispositivos.
Se debe asignar un identificador único a cada dispositivo; dicho identificador se puede
introducir aquí como un medio adicional de identificación.
Nombre del iniciador
Muestra el nombre del iniciador de iSCSI. El nombre del iniciador aparece automáticamente
después de haber establecido una conexión.
Extensión del iniciador
Introduzca su propio texto para facilitar la identificación de la unidad en sistemas iSCSI de
gran tamaño. Este texto se agrega al nombre de iniciador, separado por un punto.
23.2.2
Nombre de cámara
Cámara
Introduzca el nombre de la cámara. Compruebe que la cámara 1 está asignada a la entrada de
vídeo 1, la cámara 2 a la entrada de vídeo 2, etc.
El nombre de la cámara simplifica la identificación de la ubicación de las cámaras remotas; por
ejemplo, en el caso de alarma. Introduzca un nombre que establezca una correspondencia
lógica para identificar fácilmente su ubicación.
No utilice caracteres especiales. Los caracteres especiales no se admiten y pueden ocasionar
problemas; por ejemplo, con la reproducción de las grabaciones. Los ajustes de esta página se
aplican a todas las entradas de cámara.
Haga clic en 23.2.3
para actualizar el nombre en el Árbol de Dispositivos.
Información de versión
Versión del hardware
Muestra la versión del hardware.
Versión del firmware
Muestra la versión del firmware.
23.3
Página Fecha/Hora
Formato de fecha del dispositivo: Fecha del dispositivo Hora del dispositivo
Si hay varios dispositivos funcionando en el sistema o en la red, es importante sincronizar sus
relojes internos. Por ejemplo, solo se pueden identificar y evaluar correctamente grabaciones
simultáneas si todos los dispositivos funcionan con la misma hora.
1.
Introduzca la fecha actual. La hora del dispositivo la controla el reloj interno, por lo que
no es necesario introducir el día de la semana; este se agrega de forma automática.
2015.02 | V2 | Configuration Client
Manual de configuración
Bosch Sicherheitssysteme GmbH
Bosch Video Management System
2.
Página Codificador/decodificador Bosch | es 251
Introduzca la hora actual o haga clic en Sinc. PC para aplicar la hora del ordenador al
dispositivo.
Nota:
Es muy importante para la grabación que la fecha y la hora sean correctas. Un ajuste de hora y
fecha incorrecto podría impedir una correcta grabación.
Zona horaria del dispositivo
Seleccione la zona horaria en la que se encuentra el sistema.
Horario de verano
Ajuste definido por Bosch VMS Management Server.
Dirección IP de servidor horario
Ajuste definido por Bosch VMS Management Server.
Tipo de servidor horario
Ajuste definido por Bosch VMS Management Server. El ajuste predeterminado es SNTP.
23.4
Página Entrada de vídeo
Entrada %s con terminación de 75 Ω
Seleccione Desactivado si se debe configurar la señal de vídeo en bucle.
Tipo de origen para entrada %s
Para permitir la conexión de dispositivos VCR como una fuente de vídeo, puede cambiar las
características de la fuente de vídeo del valor predeterminado Cámara a VCR. Los VCR
requieren un ajuste mucho más tolerante para el PLL interno debido a los efectos de vibración
provocados por los componentes mecánicos de un VCR.
Nota!
En algunos casos, seleccionar la opción VCR puede mejorar la imagen de vídeo incluso con
una cámara conectada.
23.4.1
Camera name stamping
Seleccione la posición del nombre de la cámara en el cuadro desplegable. Puede mostrarse en
la parte Superior, Inferior o en la posición que decida con la opción Personalizado, o bien
puede establecerse en el valor Desactivado para que no haya información de datos
superpuestos.
Si la opción Personalizado está seleccionada, introduzca los valores en los campos de
posición X e Y.
23.4.2
Time stamping
Seleccione la posición de la hora y la fecha en el cuadro desplegable. Puede mostrarse en la
parte Superior, Inferior o en la posición que decida con la opción Personalizado, o bien
puede establecerse en el valor Desactivado para que no haya información de datos
superpuestos.
Si la opción Personalizado está seleccionada, introduzca los valores en los campos de
posición X e Y.
23.4.3
Display milliseconds
Si es necesario, muestre los milisegundos para Hora. Esta información puede resultar útil para
imágenes de vídeo grabadas. Sin embargo, aumenta el tiempo de cálculo del procesador.
Seleccione Desactivado si no necesita ver los milisegundos.
Bosch Sicherheitssysteme GmbH
Manual de configuración
2015.02 | V2 | Configuration Client
252 es | Página Codificador/decodificador Bosch
23.4.4
Bosch Video Management System
Alarm mode stamping
Seleccione Activado en el cuadro desplegable para que se muestre un mensaje de texto en
caso de alarma. Se puede mostrar en la posición que desee mediante la opción Personalizado
o puede establecerse en el valor Desactivado para que no haya información de datos
superpuestos.
Si la opción Personalizado está seleccionada, introduzca los valores en los campos de
posición X e Y.
23.4.5
Alarm message
Introduzca el mensaje que se mostrará en la imagen en caso de alarma. Puede introducir un
texto de hasta 31 caracteres.
23.4.6
Transparent stamping (Mostrar texto transparente)
Active esta casilla para que el texto que aparece en la imagen salga transparente.
23.5
Ajustes de imagen - Modo de escena
Un modo de escena es un conjunto de parámetros de imagen que se establecen en la cámara
cuando se selecciona ese modo concreto (se excluyen los ajustes del menú del instalador).
Hay varios modos predefinidos disponibles para los escenarios habituales. Después de haber
seleccionado un modo, se podrán realizar más cambios a través de la interfaz de usuario.
23.5.1
Current mode
Seleccione el modo que desee utilizar del menú desplegable. (Modo 1 - Exteriores es el modo
predeterminado.)
23.5.2
Mode ID
Se visualiza el nombre del modo seleccionado.
23.5.3
Copy mode to
Seleccione el modo del menú desplegable en el que desea copiar el modo activo.
23.5.4
Restore Mode Defaults
Haga clic en Restablecer los ajustes predeterminados del modo para restablecer los modos
de fábrica predeterminados. Confirme su decisión.
23.5.5
Valores predeterminados de fábrica del modo de escena
Para exterior
Este modo cubre la mayoría de situaciones. Se debe usar en aplicaciones donde la iluminación
cambie del día a la noche. Tiene en cuenta los reflejos solares y el alumbrado público (vapor
de sodio).
Movimiento
Este modo se usar para supervisar el movimiento del tráfico en carreteras o estacionamientos.
También se puede utilizar para aplicaciones industriales donde se supervisan objetos de
movimientos rápidos. Los artefactos de movimiento se minimizan. Este modo se puede
optimizar para conseguir una imagen nítida y detallada en color o en blanco y negro.
Poca luz
Este modo está optimizado para obtener detalles suficientes con baja iluminación. Se necesita
más ancho de banda y puede introducir vibraciones de movimiento.
BLC
Este modo está optimizado para escenas con personas en movimiento o enfrente de un fondo
brillante.
2015.02 | V2 | Configuration Client
Manual de configuración
Bosch Sicherheitssysteme GmbH
Bosch Video Management System
Página Codificador/decodificador Bosch | es 253
Para interior
Este modo es similar al de exterior pero evita las limitaciones impuestas por el sol o la
iluminación callejera.
Vibrante
Este modo cuenta con contraste mejorado, nitidez y saturación.
23.5.6
Valores predeterminados de fábrica del modo de escena
Para exterior
Este modo cubre la mayoría de situaciones. Se debe usar en aplicaciones donde la iluminación
cambie del día a la noche. Tiene en cuenta los reflejos solares y el alumbrado público (vapor
de sodio).
Movimiento
Este modo se usar para supervisar el movimiento del tráfico en carreteras o estacionamientos.
También se puede utilizar para aplicaciones industriales donde se supervisan objetos de
movimientos rápidos. Los artefactos de movimiento se minimizan. Este modo se puede
optimizar para conseguir una imagen nítida y detallada en color o en blanco y negro.
Poca luz
Este modo está optimizado para obtener detalles suficientes con baja iluminación. Se necesita
más ancho de banda y puede introducir vibraciones de movimiento.
EA inteligente
Este modo está optimizado para escenas con personas en movimiento o enfrente de un fondo
brillante.
Para interior
Este modo es similar al de exterior pero evita las limitaciones impuestas por el sol o la
iluminación callejera.
Vibrante
Este modo cuenta con contraste mejorado, nitidez y saturación.
23.5.7
Valores predeterminados de fábrica del modo de escena
Para interior
Este modo es similar al de exterior pero evita las limitaciones impuestas por el sol o la
iluminación callejera.
Para exterior
Este modo cubre la mayoría de situaciones. Se debe usar en aplicaciones donde la iluminación
cambie del día a la noche. Tiene en cuenta los reflejos solares y el alumbrado público (vapor
de sodio).
Poca luz
Este modo está optimizado para obtener detalles suficientes con baja iluminación. Se necesita
más ancho de banda y puede introducir vibraciones de movimiento.
Optimizado para noche
Este modo está optimizado para obtener detalles suficientes con baja iluminación. Se necesita
más ancho de banda y se puede introducir vibración de movimiento.
Tasa de bits baja
Este modo reduce la tasa de bits para instalaciones con restricciones de ancho de banda de
red y almacenamiento.
Bosch Sicherheitssysteme GmbH
Manual de configuración
2015.02 | V2 | Configuration Client
254 es | Página Codificador/decodificador Bosch
Bosch Video Management System
EA inteligente
Este modo está optimizado para escenas con personas en movimiento o enfrente de un fondo
brillante.
BLC
Este modo está optimizado para escenas con personas en movimiento o enfrente de un fondo
brillante.
Vibrante
Este modo cuenta con contraste mejorado, nitidez y saturación.
Deportes y juegos
Este modo se utiliza para la captura a alta velocidad y para obtener una mejor reproducción y
nitidez cromática.
Movimiento
Este modo se usar para supervisar el movimiento del tráfico en carreteras o estacionamientos.
También se puede utilizar para aplicaciones industriales donde se supervisan objetos de
movimientos rápidos. Los artefactos de movimiento se minimizan. Este modo se puede
optimizar para conseguir una imagen nítida y detallada en color o en blanco y negro.
Tráfico
Este modo se usar para supervisar el movimiento del tráfico en carreteras o estacionamientos.
También se puede utilizar para aplicaciones industriales donde se supervisan objetos de
movimientos rápidos. Los artefactos de movimiento se minimizan. Este modo se debe
optimizar para obtener una imagen nítida y detallada en color o en blanco y negro.
Comercios
Este modo mejora la reproducción y la nitidez cromática, y reduce los requisitos de ancho de
banda.
23.6
Ajustes de imagen: color
Contraste (0...255)
Ajuste el contraste con el control deslizante que oscila entre 0 a 255.
Saturación (0...255)
Ajuste la saturación de color con el control deslizante de 0 a 255.
Brillo (0...255)
Ajuste el brillo con el control deslizante de 0 a 255.
23.6.1
White balance
–
Para interior: permite a la cámara realizar ajustes de forma continua para obtener una
reproducción del color en interior óptima.
–
Para exterior: permite a la cámara realizar ajustes de forma continua para obtener una
reproducción del color en exterior óptima.
–
En el modo Manual, la ganancia de rojo, verde y azul se puede establecer de forma
manual en la posición deseada.
Mantener
Haga clic en Mantener para poner el balance de blanco automático en espera y guardar los
ajustes de color actuales. El modo cambia a manual.
Ganancia de rojo
En el modo de balance de blancos Manual, ajuste el control deslizante de ganancia del rojo
para compensar la alineación de puntos blancos predeterminada de fábrica (la reducción de
rojo introduce más cian).
2015.02 | V2 | Configuration Client
Manual de configuración
Bosch Sicherheitssysteme GmbH
Bosch Video Management System
Página Codificador/decodificador Bosch | es 255
Ganancia de verde
En el modo de balance de blancos Manual, ajuste el control deslizante de ganancia del verde
para compensar la alineación de puntos blancos predeterminada de fábrica (la reducción de
verde introduce más magenta).
Ganancia de azul
En el modo de balance de blancos Manual, ajuste el control deslizante de ganancia de azul
para compensar la alineación de puntos blancos predeterminada de fábrica (la reducción de
azul introduce más amarillo).
Nota:
Solo es necesario cambiar el desplazamiento de puntos blancos en escenas con condiciones
especiales.
Predeterminado
Haga clic en Predeterminado para restablecer todos los ajustes de vídeo predeterminados de
fábrica.
23.6.2
White balance
–
El modo Básico autom. permite a la cámara realizar ajustes de forma constante para
obtener una reproducción cromática óptima mediante el método de reflectancia media.
Esto resulta útil para fuentes de luz interior y para la iluminación con LED de colores.
–
El modo Estándar autom. permite a la cámara realizar ajustes de forma continua para
obtener una reproducción cromática óptima en un entorno con fuentes de luz natural.
–
El modo SON/SOX autom. permite a la cámara realizar ajustes de forma continua para
obtener una reproducción cromática óptima en un entorno con fuentes de luz de vapor
de sodio (alumbrado público).
–
En el modo Manual, la ganancia de rojo, verde y azul se puede establecer de forma
manual en la posición deseada.
Mantener
Haga clic en Mantener para poner el balance de blanco automático en espera y guardar los
ajustes de color actuales. El modo cambia a manual.
Ganancia de rojo
En el modo de balance de blancos Manual, ajuste el control deslizante de ganancia del rojo
para compensar la alineación de puntos blancos predeterminada de fábrica (la reducción de
rojo introduce más cian).
Ganancia de verde
En el modo de balance de blancos Manual, ajuste el control deslizante de ganancia del verde
para compensar la alineación de puntos blancos predeterminada de fábrica (la reducción de
verde introduce más magenta).
Ganancia de azul
En el modo de balance de blancos Manual, ajuste el control deslizante de ganancia de azul
para compensar la alineación de puntos blancos predeterminada de fábrica (la reducción de
azul introduce más amarillo).
Nota:
Solo es necesario cambiar el desplazamiento de puntos blancos en escenas con condiciones
especiales.
Predeterminado
Haga clic en Predeterminado para restablecer todos los ajustes de vídeo predeterminados de
fábrica.
Bosch Sicherheitssysteme GmbH
Manual de configuración
2015.02 | V2 | Configuration Client
256 es | Página Codificador/decodificador Bosch
23.6.3
Bosch Video Management System
White balance
–
El modo Estándar autom. permite a la cámara realizar ajustes de forma continua para
obtener una reproducción cromática óptima en un entorno exterior.
–
En el modo Manual, la ganancia de rojo, verde y azul se puede establecer de forma
manual en la posición deseada.
Mantener
Haga clic en Mantener para poner el balance de blanco automático en espera y guardar los
ajustes de color actuales. El modo cambia a manual.
Ganancia de rojo
En el modo de balance de blancos Manual, ajuste el control deslizante de ganancia del rojo
para compensar la alineación de puntos blancos predeterminada de fábrica (la reducción de
rojo introduce más cian).
Ganancia de verde
En el modo de balance de blancos Manual, ajuste el control deslizante de ganancia del verde
para compensar la alineación de puntos blancos predeterminada de fábrica (la reducción de
verde introduce más magenta).
Ganancia de azul
En el modo de balance de blancos Manual, ajuste el control deslizante de ganancia de azul
para compensar la alineación de puntos blancos predeterminada de fábrica (la reducción de
azul introduce más amarillo).
Nota:
Solo es necesario cambiar el desplazamiento de puntos blancos en escenas con condiciones
especiales.
Predeterminado
Haga clic en Predeterminado para restablecer todos los ajustes de vídeo predeterminados de
fábrica.
23.6.4
White balance
–
El modo Básico autom. permite a la cámara realizar ajustes de forma constante para
obtener una reproducción cromática óptima mediante el método de reflectancia media.
Esto resulta útil para fuentes de luz interior y para la iluminación con LED de colores.
–
El modo Estándar autom. permite a la cámara realizar ajustes de forma continua para
obtener una reproducción cromática óptima en un entorno con fuentes de luz natural.
–
El modo SON/SOX autom. permite a la cámara realizar ajustes de forma continua para
obtener una reproducción cromática óptima en un entorno con fuentes de luz de vapor
de sodio (alumbrado público).
–
El modo Color dominante autom. tiene en cuenta cualquier color predominante de la
imagen (por ejemplo, el verde de un campo de fútbol o de una mesa de billar) y utiliza
esta información para obtener una reproducción cromática equilibrada.
–
En el modo Manual, la ganancia de rojo, verde y azul se puede establecer de forma
manual en la posición deseada.
Mantener
Haga clic en Mantener para poner el balance de blanco automático en espera y guardar los
ajustes de color actuales. El modo cambia a manual.
Equilibrio de blancos ponderado RGB
En el modo automático, la función Equilibrio de blancos ponderado RGB puede activarse o
desactivarse (On u Off). Cuando se activa, se puede hacer un ajuste adicional de la
reproducción cromática automática con los controles deslizantes de peso R, G y B.
2015.02 | V2 | Configuration Client
Manual de configuración
Bosch Sicherheitssysteme GmbH
Bosch Video Management System
Página Codificador/decodificador Bosch | es 257
Ganancia de rojo
En el modo de balance de blancos Manual, ajuste el control deslizante de ganancia del rojo
para compensar la alineación de puntos blancos predeterminada de fábrica (la reducción de
rojo introduce más cian).
Ganancia de verde
En el modo de balance de blancos Manual, ajuste el control deslizante de ganancia del verde
para compensar la alineación de puntos blancos predeterminada de fábrica (la reducción de
verde introduce más magenta).
Ganancia de azul
En el modo de balance de blancos Manual, ajuste el control deslizante de ganancia de azul
para compensar la alineación de puntos blancos predeterminada de fábrica (la reducción de
azul introduce más amarillo).
Nota:
Solo es necesario cambiar el desplazamiento de puntos blancos en escenas con condiciones
especiales.
Predeterminado
Haga clic en Predeterminado para restablecer todos los ajustes de vídeo predeterminados de
fábrica.
23.7
Ajustes de imagen: ALC
23.7.1
Modo ALC
Seleccione el modo:
23.7.2
–
Fluorescente 50 Hz
–
Fluorescente 60 Hz
–
Para exteriores
Nivel de ALC
Ajusta el nivel de salida de vídeo (-15 a 0 a +15).
Seleccione el rango dentro del cual funcionará la característica ALC. Un valor positivo resulta
más útil en condiciones de escasa iluminación, mientras que un valor negativo es más
conveniente en condiciones de mucha luminosidad.
23.7.3
Saturación (md-mx)
El control deslizante de saturación (md-mx) configura el nivel de ALC para que controle
principalmente el nivel medio en la escena (posición -15 del control deslizante) o en el nivel
máximo de la escena (posición +15 del control deslizante). El nivel máximo de la escena
resulta útil para capturar imágenes que contengan faros de vehículos.
23.7.4
Exposure/frame rate
Exposición automática
Seleccione esta opción para dejar que la cámara establezca automáticamente la velocidad
óptima del obturador. La cámara intenta mantener la velocidad del obturador seleccionada
mientras el nivel de luz de la escena lo permita.
4
Seleccione la velocidad de imágenes mínima para la exposición automática. (Los valores
disponibles dependen del valor establecido para la Velocidad de imágenes básica en el
Menú del instalador).
Exposición fija
Seleccione esta opción para definir una velocidad de obturador fija.
Bosch Sicherheitssysteme GmbH
Manual de configuración
2015.02 | V2 | Configuration Client
258 es | Página Codificador/decodificador Bosch
4
Bosch Video Management System
Seleccione la velocidad del obturador para la exposición fija. (Los valores disponibles
dependen del valor establecido para el modo ALC).
Obturador predeterminado
El obturador predeterminado mejora el rendimiento del movimiento en el modo de exposición
automática.
4
23.7.5
Seleccione una velocidad del obturador predeterminada.
Day/night
Autom.: la cámara activa y desactiva el filtro de corte IR dependiendo del nivel de iluminación
de la escena.
Monocromo: se elimina el filtro de corte IR, proporcionando una sensibilidad IR completa.
Color: la cámara siempre produce una señal en color independientemente de los niveles de
luz.
Cambiar nivel
Establezca el valor en el que el nivel de vídeo de la cámara en modo Autom. cambiará al
funcionamiento en monocromo (-15 a 0 a +15).
Un valor bajo (negativo) significa que la cámara cambia a monocromo con niveles de luz más
bajos. Un valor alto (positivo) significa que la cámara cambia a monocromo con niveles de luz
más altos.
Nota:
Para garantizar la estabilidad durante el uso de iluminadores de infrarrojos, utilice la interfaz
de alarma para una conmutación día/noche fiable.
Cambiar nivel
Establezca el valor en el que el nivel de vídeo de la cámara en modo Autom. cambiará al
funcionamiento en monocromo (-15 a 0 a +15).
Un valor bajo (negativo) significa que la cámara cambia a monocromo con niveles de luz más
bajos. Un valor alto (positivo) significa que la cámara cambia a monocromo con niveles de luz
más altos.
Función de infrarrojos
Seleccione el ajuste de control para la iluminación por infrarrojos:
–
Autom.: la cámara cambia automáticamente la iluminación por infrarrojos.
–
Activado: la iluminación por infrarrojos siempre está activada.
–
Desactivado: la iluminación por infrarrojos siempre está desactivada.
Nivel de intensidad
Establezca la intensidad del rayo de infrarrojos (de 0 a 30).
Conmutación día/noche
Ajuste el control deslizante para establecer el nivel de vídeo al cual la cámara en modo Autom.
cambiará el funcionamiento de color a monocromo (de -15 a +15).
Un valor bajo (negativo) significa que la cámara cambia a monocromo con niveles de luz más
bajos. Un valor alto (positivo) significa que la cámara cambia a monocromo con niveles de luz
más altos.
Conmutación noche/día
Ajuste el control deslizante para establecer el nivel de vídeo al cual la cámara en modo Auto
cambiará el funcionamiento de monocromo a color (de -15 a +15).
Un valor bajo (negativo) significa que la cámara cambia a color con un nivel de luz más bajo.
Un valor alto (positivo) significa que la cámara cambia a color con un nivel de luz más alto.
2015.02 | V2 | Configuration Client
Manual de configuración
Bosch Sicherheitssysteme GmbH
Bosch Video Management System
Página Codificador/decodificador Bosch | es 259
(El punto de cambio real podría cambiar automáticamente para evitar una conmutación
inestable).
Nota:
Para garantizar la estabilidad durante el uso de iluminadores de infrarrojos, utilice la interfaz
de alarma para una conmutación día/noche fiable.
23.8
Ajustes de imagen: mejorar
23.8.1
WDR
Seleccione Autom. para activar automáticamente la tecnología WDR de Amplio Rango
Dinámico (Wide Dynamic Range); seleccione Desactivado para desactivarla.
Nota:
WDR solo puede estar activo si se selecciona la exposición automática, y hay una
correspondencia entre la velocidad de imágenes básica seleccionada en el menú del instalador
y la frecuencia del modo fluorescente ALC. De producirse algún conflicto, una ventana
emergente sugerirá una solución y ajustará los valores apropiados.
23.8.2
Sharpness level
El control deslizante ajusta el nivel de nitidez entre -15 y +15. La posición cero del control
deslizante corresponde al nivel predeterminado de fábrica.
Un valor bajo (negativo) reduce la nitidez de la imagen. Al aumentar la nitidez se puede
apreciar un mayor número de detalles. Con un nivel adicional de nitidez podrá ver las
matrículas con mayor lujo de detalles, así como las facciones de los rostros y los bordes de
ciertas superficies. Sin embargo, los requisitos de ancho de banda son mayores.
23.8.3
Backlight Compensation
Seleccione Desactivado para desactivar la compensación de contraluz.
Seleccione Activado para capturar detalles en áreas de alto contraste y extremadamente
iluminadas u oscuras.
Seleccione Desactivado para desactivar la compensación de contraluz.
Seleccione Activado para capturar detalles en áreas de alto contraste y extremadamente
iluminadas u oscuras.
Seleccione EA inteligente para capturar detalles de objetos en escenas con gente moviéndose
delante de un fondo brillante.
23.8.4
Mejora de contraste
Seleccione Activado para aumentar el contraste de condiciones de contraste bajo.
23.8.5
DNR inteligente
Seleccione Activado para activar la reducción de ruido dinámico (DNR) inteligente, que
reduce el ruido basándose en el movimiento y en niveles de luz.
Filtrado de ruido temporal
Ajusta el nivel de Filtrado de ruido temporal entre -15 y +15. Cuanto más alto sea el valor,
mayor filtrado de ruido se producirá.
Filtrado de ruido espacial
Ajusta el nivel de Filtrado de ruido espacial entre -15 y +15. Cuanto más alto sea el valor,
mayor filtrado de ruido se producirá.
Bosch Sicherheitssysteme GmbH
Manual de configuración
2015.02 | V2 | Configuration Client
260 es | Página Codificador/decodificador Bosch
Bosch Video Management System
Seleccione Activado para activar la reducción de ruido dinámico (DNR) inteligente, que
reduce el ruido basándose en el movimiento y en niveles de luz.
23.8.6
Intelligent Defog (antiniebla inteligente)
Seleccione Intelligent defog para activar la función antiniebla inteligente (iDefog). Esta
función ajusta de forma constante los parámetros de la imagen para proporcionar la mejor
imagen posible en condiciones de niebla o borrosas.
23.9
Página Regiones de codificador
1.
Seleccione una de las ocho regiones disponibles del cuadro desplegable.
2.
Utilice el ratón para definir la zona para esa región arrastrando el centro o los laterales de
la ventana sombreada.
3.
Seleccione la calidad del codificador que se utilizará para la zona definida. (Los niveles de calidad del objeto y el fondo se definen en la sección Ajustes avanzados
de la página Perfil de codificador.)
4.
Si es necesario, seleccione otra zona y repita los pasos 2 y 3.
5.
Haga clic en Establecer para aplicar los ajustes de la zona.
Vista previa
Haga clic en para abrir una ventana de visualización donde podrá ver una vista previa de la
imagen en directo en escala 1:1 y la velocidad de bits para los ajustes de la zona.
23.10
Ajustes de imagen: planificador de modo de escena
El planificador de modo de escena sirve para determinar el modo de escena que se debe
utilizar durante el día y durante la noche.
1.
Seleccione el modo que desea utilizar durante el día en el cuadro desplegable Modo de
día.
2.
Seleccione el modo que desea utilizar durante la noche en el cuadro desplegable Modo
de noche.
3.
Utilice los dos botones de control deslizante para establecer el intervalo de tiempo de
día.
23.11
Menú del instalador
23.11.1
Variante de aplicación
La cámara ofrece una selección de modalidades de aplicación que la configuran para obtener
un rendimiento óptimo en entornos específicos. Seleccione la modalidad de aplicación que
mejor se adapte a su instalación.
La modalidad de aplicación se debe seleccionar antes de efectuar ningún otro cambio, ya que
la cámara se reinicia automáticamente y restablece los ajustes predeterminados cuando se
cambia la modalidad de aplicación.
23.11.2
Velocidad de fotogramas básica
Seleccione la velocidad de imágenes básica de la cámara.
Nota:
Este valor afecta a la velocidad de las imágenes y a los tiempos del obturador, así como a la
salida analógica (si la hay).
23.11.3
LED de cámara
Desactive el LED de cámara de la cámara para apagarlo.
2015.02 | V2 | Configuration Client
Manual de configuración
Bosch Sicherheitssysteme GmbH
Bosch Video Management System
23.11.4
Página Codificador/decodificador Bosch | es 261
Mirror image
Seleccione Activado para generar una imagen reflejada de la imagen de la cámara.
23.11.5
Flip image
Seleccione Activado para generar una imagen de la cámara hacia abajo.
23.11.6
Botón de menú
Seleccione Desactivado para evitar el acceso al asistente de instalación mediante el botón
Menú en la propia cámara.
23.11.7
Calefactor
Seleccione Autom. para que sea la cámara la que determine cuándo debe estar encendido el
calefactor.
23.11.8
Reiniciar dispositivo
23.11.9
Ajustes de fábrica
Haga clic en Ajustes predeterminados para restaurar los valores predeterminados de fábrica
de la cámara. Se mostrará una pantalla de confirmación. Tras varios segundos, la cámara
optimiza la imagen después de un restablecimiento.
23.11.10
Lens Wizard
Haga clic en Asistente de lentes... para abrir una nueva ventana en la que se puede enfocar la
lente de la cámara (no para todas las cámaras).
23.12
Página Gestión de grabaciones
Las grabaciones activas se indican con .
Sitúe el puntero en el icono. Aparecerá información detallada sobre las grabaciones activas.
Grabaciones gestionadas manualmente
Las grabaciones se gestionan de forma local por el codificador. Todos los ajustes relevantes
se deben realizar manualmente. El codificador / la cámara IP actúa como un dispositivo de
emisión sólo en directo. No se puede eliminar de VRM automáticamente.
Grabación 1 gestionada por VRM
Las grabaciones de este codificador se gestionan mediante el sistema VRM.
VRM doble
La grabación 2 de este codificador está gestionada por un VRM secundario.
Pestaña Medios de iSCSI
Haga clic para mostrar el almacenamiento iSCSI disponible conectado a este codificador.
Pestaña Medios locales
Haga clic para mostrar el almacenamiento local disponible en el codificador.
Añadir
Haga clic para agregar un dispositivo de almacenamiento a la lista de medios de
almacenamiento administrados.
Eliminar
Haga clic para eliminar un dispositivo de almacenamiento de la lista de medios de
almacenamiento administrados.
Bosch Sicherheitssysteme GmbH
Manual de configuración
2015.02 | V2 | Configuration Client
262 es | Página Codificador/decodificador Bosch
Bosch Video Management System
Consulte también
–
23.13
Configuración de los medios de almacenamiento de un codificador, Página 111
Página Preferencias de grabación
La página Preferencias de grabación se visualiza para cada codificador. Esta página aparece
sólo si se asigna un dispositivo al sistema VRM.
Destino principal
Solo aparece si la lista Modo de preferencias de grabación de la página Grupo está
configurada en Fallo.
Seleccione la entrada del destino que desee.
Destino secundario
Solo aparece si la lista Modo de preferencias de grabación de la página Grupo está
configurada en Fallo y si la lista Uso del destino secundario está configurada en Activada.
Seleccione la entrada del destino necesario para configurar modo de seguridad.
Consulte también
–
23.14
Página Grupo, Página 227
Página VCA
El dispositivo contiene una función integrada de análisis de contenido de vídeo (VCA) que
puede detectar y analizar los cambios de señal mediante algoritmos de procesamiento de
imágenes. Estos cambios se activan por el movimiento en el campo de visión de la cámara.
Si no hay un nivel suficiente de energía del sistema, la prioridad se otorga a las imágenes en
directo y a las grabaciones. Esto puede afectar al sistema VCA. Tenga en cuenta la carga del
procesador y, si fuera necesario, optimice los ajustes del dispositivo o de VCA.
Puede configurar perfiles con configuraciones de VCA diferentes. Puede guardar los perfiles
en el disco duro de su ordenador o cargar los perfiles guardados desde allí. Esto puede
resultar útil si desea probar diferentes configuraciones. Guarde una configuración que
funcione y pruebe nuevos ajustes. Puede usar la configuración guardada para restaurar los
ajustes originales en cualquier momento.
4
Seleccione un perfil VCA y cambie los ajustes según sea necesario.
Para cambiar el nombre del perfil VCA:
4
Haga clic en . Aparecerá el cuadro de diálogo Editar. Introduzca el nombre nuevo y
haga clic en Aceptar.
Estado de alarma
Muestra el estado de alarma actual para comprobar de forma inmediata los efectos de los
ajustes.
Tiempo de agrupación [s]
Establezca un tiempo adicional de entre 0 y 20 segundos. Este tiempo siempre comienza
cuando tiene lugar un evento de alarma y amplía dicho evento en el valor establecido. Esto
evita que, si se producen varios eventos de alarma sin que apenas transcurra tiempo entre
ellos, se activen varias alarmas y varios sucesos rápidamente. Durante el tiempo de
agrupación no se activa ninguna otra alarma.
El tiempo posterior a la alarma establecido para grabaciones con alarma sólo comienza una
vez expirado el tiempo de agrupación.
Tipo de análisis
Seleccione el algoritmo de análisis necesario. Motion+ ofrece un detector de movimiento y un
reconocimiento de sabotaje básico.
2015.02 | V2 | Configuration Client
Manual de configuración
Bosch Sicherheitssysteme GmbH
Bosch Video Management System
Página Codificador/decodificador Bosch | es 263
El análisis de contenido de vídeo siempre crea metadatos, a menos que se excluya
expresamente. En función del tipo de análisis seleccionado y de la configuración
correspondiente, la información adicional aparece en la imagen de vídeo (en la ventana de
vista previa, junto a los ajustes de parámetros). Con el tipo de análisis Motion+, por ejemplo,
los campos de sensor en los que se graba el movimiento se marcarán con rectángulos.
Nota:
Para los dispositivos válidos, también existen algoritmos de análisis adicionales con funciones
completas, como IVMD e IVA. Consulte la documentación sobre IVA para obtener más
información sobre cómo usarlos.
Detector de movimiento
Consulte Detector de movimiento (Sólo MOTION+), Página 263.
La detección de movimiento está disponible para el tipo de análisis Motion+. Para que el
detector funcione, se deben cumplir las siguientes condiciones:
–
Se debe activar el análisis.
–
Al menos un campo de sensor debe estar activado.
–
Se deben configurar los parámetros individuales para que se adapten al entorno
operativo y a las respuestas deseadas.
–
El valor de sensibilidad establecido debe ser superior a cero.
Nota:
Los reflejos luminosos (de superficies de cristal, etc.), el encendido y apagado de luces o los
cambios del nivel de luz provocados por el movimiento de las nubes en días soleados pueden
activar respuestas no deseadas del detector de movimiento y generar alarmas falsas. Realice
una serie de pruebas en condiciones diurnas y nocturnas para garantizar que el
funcionamiento del sensor de vídeo es el deseado. Para la vigilancia en interiores, asegúrese
de que hay luz constante en las áreas durante el día y la noche.
Detección de sabotajes
Consulte Detección de sabotajes, Página 265
Cargar...
Haga clic para cargar un perfil guardado. Se mostrará el cuadro de diálogo Abrir. Seleccione el
nombre de archivo del perfil que desea cargar y haga clic en Aceptar.
Guardar...
Haga clic para guardar los ajustes del perfil en otro archivo. Aparecerá el cuadro de diálogo
Guardar. Introduzca el nombre de archivo, seleccione la carpeta en la que se guardará el
archivo y haga clic en Aceptar.
Predeterminado
Haga clic para restablecer los valores predeterminados de todos los ajustes.
23.14.1
Detector de movimiento (Sólo MOTION+)
Detector de movimiento
Para que el detector funcione, se deben cumplir las siguientes condiciones:
–
Se debe activar el análisis.
–
Al menos un campo de sensor debe estar activado.
–
Se deben configurar los parámetros individuales para que se adapten al entorno
operativo y a las respuestas deseadas.
–
El valor de sensibilidad establecido debe ser superior a cero.
Bosch Sicherheitssysteme GmbH
Manual de configuración
2015.02 | V2 | Configuration Client
264 es | Página Codificador/decodificador Bosch
Bosch Video Management System
Precaución!
Los reflejos luminosos (de superficies de cristal, etc.), el encendido y apagado de luces o los
cambios del nivel de luz provocados por el movimiento de las nubes en días soleados pueden
!
activar respuestas no deseadas del detector de movimiento y generar falsas alarmas. Realice
una serie de pruebas en condiciones diurnas y nocturnas para garantizar que el
funcionamiento del sensor de vídeo es el deseado.
Para la vigilancia en interiores, asegúrese de que hay luz constante en las áreas durante el día
y la noche.
Tiempo de rebote: 1 s
El tiempo de espera evita que eventos de alarma muy breves activen alarmas individuales. Si
se activa la opción Tiempo de rebote: 1 s, un evento de alarma debe durar al menos 1
segundo para que se active una alarma.
Selección del área
Seleccione las áreas de la imagen que se van a controlar mediante el detector de movimiento.
La imagen de vídeo se subdivide en campos sensores cuadrados. Active o desactive cada uno
de estos campos individualmente. Para excluir el control de zonas concretas del campo de
visión de la cámara debido a movimientos continuos (por ejemplo, un árbol movido por el
viento), puede desactivar los campos correspondientes.
1.
Haga clic en Selec. área para configurar los campos de sensor. Se abrirá una nueva
ventana.
2.
Si es necesario, haga clic antes en Borrar todo para borrar la selección actual (los
campos marcados en rojo).
3.
Haga clic con el botón izquierdo del ratón en los campos que desea activar. Los campos
activados aparecen marcados en rojo.
4.
Si es necesario, haga clic en Seleccionar todo para seleccionar el control del fotograma
de vídeo completo.
5.
Haga clic con el botón derecho del ratón en los campos que desee desactivar.
6.
Haga clic en Aceptar para guardar la configuración.
7.
Haga clic en el botón de cierre (X) de la barra de títulos de la ventana para cerrarla sin
guardar los cambios.
Sensibilidad
La función de sensibilidad está disponible para el tipo de análisis Motion+. La sensibilidad
básica del detector de movimiento se puede ajustar para las condiciones ambientales en las
que se utiliza la cámara. El sensor reacciona a las variaciones en el brillo de la imagen de
vídeo. Cuanto más oscura sea el área de observación, más alto será el valor que se debe
seleccionar.
Tamaño mínimo del objeto
Especifica el número de campos de sensor que debe cubrir un objeto en movimiento para que
se genere una alarma. Este ajuste evita que los objetos demasiado pequeños activen las
alarmas. Se recomienda un valor mínimo de 4. Este valor corresponde a cuatro campos
sensores.
23.14.2
Cuadro de diálogo Selec. área
En este cuadro de diálogo se muestra la imagen de la cámara. En esta ventana, puede activar
las áreas de la imagen que se van a controlar.
Para activar un área:
En la imagen de la cámara, arrastre sobre el área que desea activar. Las áreas activadas
aparecen marcadas en amarillo.
2015.02 | V2 | Configuration Client
Manual de configuración
Bosch Sicherheitssysteme GmbH
Bosch Video Management System
Página Codificador/decodificador Bosch | es 265
Para desactivar un área:
En la imagen de la cámara, pulse la tecla SHIFT y haga clic en el área que desea desactivar.
Para visualizar comandos en la ventana:
Para ver los comandos de activación y desactivación de áreas, haga clic con el botón derecho
del ratón en cualquier punto de la ventana. Están disponibles los siguientes comandos:
–
Deshacer
Deshace el último comando.
–
Establecer todo
Activa toda la imagen de la cámara.
–
Borrar todo
Desactiva toda la imagen de la cámara.
–
Herramienta
Define la forma del puntero del ratón.
–
Ajustes
Muestra el cuadro de diálogo Editor Settings. En este cuadro de diálogo puede cambiar la
sensibilidad y el tamaño mínimo de objeto.
23.14.3
Detección de sabotajes
Hay distintas opciones para detectar el sabotaje de las cámaras y de los cables de vídeo.
Realice una serie de pruebas en condiciones diurnas y nocturnas para garantizar que el
funcionamiento del sensor de vídeo es el deseado.
Las opciones para la detección de sabotajes sólo se pueden establecer para cámaras fijas. Ni
las cámaras domo ni otras cámaras motorizadas se pueden proteger de esta forma, ya que el
movimiento de la propia cámara conlleva cambios en la imagen de vídeo que son demasiado
importantes.
Escena demasiado brillante
Active esta función si desea que el sabotaje asociado con la exposición a demasiada luz (por
ejemplo, un flash que apunta directamente al objetivo) dispare la alarma. El brillo medio de la
escena ofrece una base para el reconocimiento.
Cambio global (control deslizante)
Establece lo grande que debe ser el cambio global en la imagen de vídeo para que se active
una alarma. Este ajuste es independiente de los campos de sensor seleccionados en Selec.
área. Establezca un valor alto si es necesario cambiar menos campos de sensor para activar
una alarma. Con un valor bajo, es necesario que los cambios se produzcan simultáneamente
en un gran número de campos de sensor para que se active una alarma. Esta opción le
permite, independientemente de las alarmas de movimiento, detectar la manipulación de la
orientación o ubicación de una cámara provocada, por ejemplo, por el giro del soporte de
montaje de la misma.
Escena demasiado oscura
Active esta función si desea que el sabotaje asociado con la cobertura del objetivo (por
ejemplo, si se rocía con pintura) active la alarma. El brillo medio de la escena ofrece una base
para el reconocimiento.
Escena con demasiado ruido
Active esta función si desea que el sabotaje asociado con la interferencia EMC (una escena
ruidosa debido a una fuerte señal de interferencia en las proximidades de las líneas de vídeo)
dispare la alarma.
Consulte también
–
Cuadro de diálogo Selec. área, Página 264
Bosch Sicherheitssysteme GmbH
Manual de configuración
2015.02 | V2 | Configuration Client
266 es | Página Codificador/decodificador Bosch
23.15
Bosch Video Management System
Página Máscaras de privacidad
La máscara de privacidad se utiliza para impedir la visualización de áreas específicas de una
escena. Se pueden definir cuatro áreas de máscaras de privacidad. Las áreas enmascaradas
activadas se rellenan con el patrón seleccionado en la vista en directo.
1.
Seleccione el patrón que se va a utilizar con todas las máscaras.
2.
Active la casilla de la máscara que desee activar.
3.
Utilice el ratón para definir el área de cada una de las máscaras.
Nota!
Configure la máscara un 10% más grande que el objeto para garantizar que la máscara cubre
el objeto por completo al acercar y alejar el zoom de la cámara. Haga clic en la casilla Zoom
threshold (Umbral de zoom).
Configure la máscara al 50% o menos de zoom óptico para obtener un mayor rendimiento de
enmascaramiento.
Máscaras activas
Para habilitar una máscara, active la casilla de verificación adecuada.
Máscaras de privacidad
Seleccione el número de máscaras de privacidad. En la ventana de vista previa, la escena
aparecerá con un rectángulo gris.
Activada
Active la casilla de verificación para habilitar la máscara de privacidad. Tras guardar, el
contenido del interior de la máscara de privacidad deja de ser visible en la vista previa. Esta
zona no se puede visualizar ni grabar.
Patrón
Patrón de la máscara de privacidad.
Ventana Vista previa
Si es necesario, cambie el tamaño del área de máscara de privacidad y muévala a la posición
que desee.
23.16
Página Cámara
Velocidad de respuesta a exposición automática
Seleccione la velocidad de respuesta a exposición automática. Las opciones son Muy lenta,
Lenta, Media (predeterminada) y Rápida.
Compensación de retroiluminación
Optimiza el nivel de vídeo para el área seleccionada de la imagen. Es posible que las partes
situadas fuera de dicha área sufran una subexposición o sobreexposición. Seleccione Activado
para optimizar el nivel de vídeo para la zona central de la imagen. El ajuste predeterminado es
Desactivado.
Ganancia de azul
El ajuste de la ganancia de azul compensa la alineación de puntos blancos predeterminada (la
reducción de azul introduce más amarillo). Sólo es necesario cambiar el desplazamiento de
puntos blancos en escenas con condiciones especiales.
Tono
Grado de color en la imagen de vídeo (solo HD). Los valores van de -14° a 14°; el valor
predeterminado es 8°.
2015.02 | V2 | Configuration Client
Manual de configuración
Bosch Sicherheitssysteme GmbH
Bosch Video Management System
Página Codificador/decodificador Bosch | es 267
Ganancia fija
Use el control deslizante para seleccionar el número deseado de ganancia fija. El valor
predeterminado es 2.
Control de ganancia
Ajusta el control de ganancia automática (AGC). Establece automáticamente la ganancia en el
menor valor posible necesario para mantener una buena calidad de imagen.
–
AGC (predeterminado): ilumina electrónicamente las escenas oscuras, lo que puede
provocar un efecto granulado en las escenas con poca luz.
–
Fija: sin mejora de calidad. Este ajuste desactiva la opción Máximo nivel de ganancia.
Si selecciona esta opción, la cámara realiza los siguientes cambios de forma automática:
–
Modo nocturno: cambia a Color
–
Autoiris: cambia a Constante
High Sensitivity (Alta sensibilidad)
Ajusta el nivel de intensidad o lux en la imagen (solo HD). Seleccione Off (Desactivada) u On
(Activada).
Máximo nivel de ganancia
Controla el valor máximo de la ganancia durante el funcionamiento en AGC. Para establecer el
máximo nivel de ganancia, seleccione entre:
–
Normal
–
Media
–
Alta (valor predeterminado)
Modo nocturno
Permite seleccionar el Modo nocturno (B/N) para mejorar la iluminación en escenas con poca
luz. Seleccione entre las siguientes opciones:
–
Monocromo: fuerza a la cámara a permanecer en Modo nocturno y transmite imágenes
monocromas.
–
Color: la cámara no cambia al Modo nocturno sean cuales sean las condiciones
ambientales de iluminación.
–
Automático (valor predeterminado): la cámara desactiva el Modo nocturno una vez que el
nivel de iluminación ambiental alcanza un umbral predefinido.
Límite del modo nocturno
Permite ajustar el nivel de iluminación en el que la cámara cambia de forma automática al
Modo nocturno (B/N). Seleccione un valor comprendido entre 10 y 55 (en incrementos de 5;
valor predeterminado: 30). Cuanto menor sea el valor, antes cambiará la cámara al modo a
color.
Reducción de ruido
Activa la función de reducción de ruido 2D y 3D.
Nivel de reducción de ruido
Ajusta el nivel de ruido al nivel apropiado para situaciones de grabación. Seleccione un valor
comprendido entre 1 y 5.
Ganancia de rojo
El ajuste de la ganancia de rojo compensa la alineación de puntos blancos predeterminada (la
reducción de rojo introduce más cian).
Saturación
Porcentaje de luz o color en la imagen de vídeo (solo HD). Los valores van del 60% a 200%; el
valor predeterminado es 110%.
Bosch Sicherheitssysteme GmbH
Manual de configuración
2015.02 | V2 | Configuration Client
268 es | Página Codificador/decodificador Bosch
Bosch Video Management System
Nitidez
Permite ajustar la nitidez de la imagen. Para establecer la nitidez, utilice el control deslizante
para seleccionar un número. El valor predeterminado es 12.
Current mode (Modo actual)
Obturador
Permite ajustar la velocidad del obturador electrónico (AES). Controla el período de tiempo
durante el cual el dispositivo recoge luz. El ajuste predeterminado es 1/60 segundos para
cámaras NTSC y 1/50 para cámaras PAL. El intervalo de ajustes va de 1/1 a 1/10000.
Obturador
–
Fijo: el modo del obturador se fija a una velocidad del obturador seleccionable.
–
Auto SensUP: mejora la sensibilidad de la cámara aumentando el tiempo de integración
de la cámara. Esto se consigue integrando la señal de varios fotogramas de vídeo
consecutivos para reducir el ruido de la señal.
Si usted selecciona esta opción, la cámara realiza los siguientes cambios de forma
automática:
–
Autoiris: cambia a Constante
–
Obturador: se desactiva
Stabilization (Estabilización)
Esta función es ideal para cámaras montadas en postes o mástiles, o en otra ubicación
sometida a frecuentes vibraciones.
Seleccione On (Activado) para activar la función de estabilización de vídeo (si está disponible
en la cámara), que reduce la vibración de la cámara en los ejes vertical y horizontal. La cámara
compensa el movimiento de la imagen hasta en un 2% del tamaño de la imagen.
Seleccione Auto (Automático) para activar la función automáticamente cuando la cámara
detecta vibración.
Seleccione Off (Desactivado) para desactivar la función.
Nota: esta función no está disponible en modelos de 20x.
White Balance (Equilibrio de blancos)
Configura los ajustes de color para conservar la calidad de las áreas blancas de la imagen.
23.16.1
ALC
Modo ALC
Seleccione el modo:
–
Fluorescente 50 Hz
–
Fluorescente 60 Hz
–
Para exteriores
Nivel de ALC
Ajusta el nivel de salida de vídeo (-15 a 0 a +15).
Seleccione el rango dentro del cual funcionará la característica ALC. Un valor positivo resulta
más útil en condiciones de escasa iluminación, mientras que un valor negativo es más
conveniente en condiciones de mucha luminosidad.
El control deslizante de saturación (md-mx) configura el nivel de ALC para que controle
principalmente el nivel medio en la escena (posición -15 del control deslizante) o en el nivel
máximo de la escena (posición +15 del control deslizante). El nivel máximo de la escena
resulta útil para capturar imágenes que contengan faros de vehículos.
Exposición
2015.02 | V2 | Configuration Client
Manual de configuración
Bosch Sicherheitssysteme GmbH
Bosch Video Management System
Página Codificador/decodificador Bosch | es 269
Exposición automática
Seleccione esta opción para dejar que la cámara establezca automáticamente la velocidad
óptima del obturador. La cámara intenta mantener la velocidad del obturador seleccionada
mientras el nivel de luz de la escena lo permita.
4
Seleccione la velocidad de imágenes mínima para la exposición automática. (Los valores
disponibles dependen del valor establecido para la Velocidad de imágenes básica en el
Menú del instalador).
Exposición fija
Seleccione esta opción para definir una velocidad de obturador fija.
4
Seleccione la velocidad del obturador para la exposición fija. (Los valores disponibles
dependen del valor establecido para el modo ALC).
Obturador predeterminado
El obturador predeterminado mejora el rendimiento del movimiento en el modo de exposición
automática.
4
Seleccione una velocidad del obturador predeterminada.
Día/noche
Autom.: la cámara activa y desactiva el filtro de corte IR dependiendo del nivel de iluminación
de la escena.
Monocromo: se elimina el filtro de corte IR, proporcionando una sensibilidad IR completa.
Color: la cámara siempre produce una señal en color independientemente de los niveles de
luz.
Nota:
Para garantizar la estabilidad durante el uso de iluminadores de infrarrojos, utilice la interfaz
de alarma para una conmutación día/noche fiable.
Conmutación noche/día
Ajuste el control deslizante para establecer el nivel de vídeo al cual la cámara en modo Auto
cambiará el funcionamiento de monocromo a color (de -15 a +15).
Un valor bajo (negativo) significa que la cámara cambia a color con un nivel de luz más bajo.
Un valor alto (positivo) significa que la cámara cambia a color con un nivel de luz más alto.
(El punto de cambio real podría cambiar automáticamente para evitar una conmutación
inestable).
Conmutación día/noche
Ajuste el control deslizante para establecer el nivel de vídeo al cual la cámara en modo Autom.
cambiará el funcionamiento de color a monocromo (de -15 a +15).
Un valor bajo (negativo) significa que la cámara cambia a monocromo con niveles de luz más
bajos. Un valor alto (positivo) significa que la cámara cambia a monocromo con niveles de luz
más altos.
Función de infrarrojos
Seleccione el ajuste de control para la iluminación por infrarrojos:
–
Autom.: la cámara cambia automáticamente la iluminación por infrarrojos.
–
Activado: la iluminación por infrarrojos siempre está activada.
–
Desactivado: la iluminación por infrarrojos siempre está desactivada.
Nivel de intensidad
Establezca la intensidad del rayo de infrarrojos (de 0 a 30).
Bosch Sicherheitssysteme GmbH
Manual de configuración
2015.02 | V2 | Configuration Client
270 es | Página Codificador/decodificador Bosch
23.16.2
Bosch Video Management System
Modo de escena
Un modo de escena es un conjunto de parámetros de imagen que se establecen en la cámara
cuando se selecciona ese modo concreto (se excluyen los ajustes del menú del instalador).
Hay varios modos predefinidos disponibles para los escenarios habituales. Después de haber
seleccionado un modo, se podrán realizar más cambios a través de la interfaz de usuario.
Modo actual
Seleccione el modo que desee utilizar del menú desplegable. (Modo 1 - Exteriores es el modo
predeterminado.)
ID de modo
Se visualiza el nombre del modo seleccionado.
23.16.3
Planificador de modo de escena
El planificador de modo de escena sirve para determinar el modo de escena que se debe
utilizar durante el día y durante la noche.
1.
Seleccione el modo que desea utilizar durante el día en el cuadro desplegable Modo de
día.
2.
Seleccione el modo que desea utilizar durante la noche en el cuadro desplegable Modo
de noche.
3.
Utilice los dos botones de control deslizante para establecer el intervalo de tiempo de
día.
Para exterior
Este modo cubre la mayoría de situaciones. Se debe usar en aplicaciones donde la iluminación
cambie del día a la noche. Tiene en cuenta los reflejos solares y el alumbrado público (vapor
de sodio).
Vibrante
Este modo cuenta con contraste mejorado, nitidez y saturación.
Movimiento
Este modo se usar para supervisar el movimiento del tráfico en carreteras o estacionamientos.
También se puede utilizar para aplicaciones industriales donde se supervisan objetos de
movimientos rápidos. Los artefactos de movimiento se minimizan. Este modo se puede
optimizar para conseguir una imagen nítida y detallada en color o en blanco y negro.
Poca luz
Este modo está optimizado para obtener detalles suficientes con baja iluminación. Se necesita
más ancho de banda y puede introducir vibraciones de movimiento.
EA inteligente
Este modo está optimizado para escenas con personas en movimiento o enfrente de un fondo
brillante.
Para interior
Este modo es similar al de exterior pero evita las limitaciones impuestas por el sol o la
iluminación callejera.
BLC
Este modo está optimizado para escenas con personas en movimiento o enfrente de un fondo
brillante.
23.16.4
WDR
Seleccione Autom. para activar automáticamente la tecnología WDR de Amplio Rango
Dinámico (Wide Dynamic Range); seleccione Desactivado para desactivarla.
2015.02 | V2 | Configuration Client
Manual de configuración
Bosch Sicherheitssysteme GmbH
Bosch Video Management System
Página Codificador/decodificador Bosch | es 271
Nota:
WDR solo puede estar activo si se selecciona la exposición automática, y hay una
correspondencia entre la velocidad de imágenes básica seleccionada en el menú del instalador
y la frecuencia del modo fluorescente ALC. De producirse algún conflicto, una ventana
emergente sugerirá una solución y ajustará los valores apropiados.
23.16.5
Sharpness level
El control deslizante ajusta el nivel de nitidez entre -15 y +15. La posición cero del control
deslizante corresponde al nivel predeterminado de fábrica.
Un valor bajo (negativo) reduce la nitidez de la imagen. Al aumentar la nitidez se puede
apreciar un mayor número de detalles. Con un nivel adicional de nitidez podrá ver las
matrículas con mayor lujo de detalles, así como las facciones de los rostros y los bordes de
ciertas superficies. Sin embargo, los requisitos de ancho de banda son mayores.
23.16.6
Backlight Compensation
Seleccione Desactivado para desactivar la compensación de contraluz.
Seleccione Activado para capturar detalles en áreas de alto contraste y extremadamente
iluminadas u oscuras.
Seleccione EA inteligente para capturar detalles de objetos en escenas con gente moviéndose
delante de un fondo brillante.
23.16.7
Mejora de contraste
Seleccione Activado para aumentar el contraste de condiciones de contraste bajo.
23.16.8
DNR inteligente
Seleccione Activado para activar la reducción de ruido dinámico (DNR) inteligente, que
reduce el ruido basándose en el movimiento y en niveles de luz.
Filtrado de ruido temporal
Ajusta el nivel de Filtrado de ruido temporal entre -15 y +15. Cuanto más alto sea el valor,
mayor filtrado de ruido se producirá.
Filtrado de ruido espacial
Ajusta el nivel de Filtrado de ruido espacial entre -15 y +15. Cuanto más alto sea el valor,
mayor filtrado de ruido se producirá.
23.16.9
Intelligent Defog (antiniebla inteligente)
Seleccione Intelligent defog para activar la función antiniebla inteligente (iDefog). Esta
función ajusta de forma constante los parámetros de la imagen para proporcionar la mejor
imagen posible en condiciones de niebla o borrosas.
23.17
Página Lente
23.17.1
Enfoque
Enfoque automático
Ajusta automáticamente la lente para corregir el enfoque y obtener las imágenes más nítidas.
–
Un toque (predeterminado): activa la función Enfoque automático cuando la cámara deja
de moverse. Una vez realizado el enfoque, la opción Enfoque automático se desactivará
hasta que la cámara se mueva de nuevo.
–
Enfoque automático: el enfoque automático siempre permanece activo.
–
Manual: el enfoque automático está inactivo.
Bosch Sicherheitssysteme GmbH
Manual de configuración
2015.02 | V2 | Configuration Client
272 es | Página Codificador/decodificador Bosch
Bosch Video Management System
Polaridad de enfoque
–
Normal (predeterminado): los controles de enfoque funcionan con normalidad.
–
Inverso: los controles de enfoque funcionan en modo inverso.
Velocidad de enfoque
Controla la rapidez con la que se reajusta el Auto Foco cuando la imagen sea borrosa.
23.17.2
Iris
Autoiris
Ajusta automáticamente la lente para conseguir una iluminación correcta del sensor de la
cámara. Este tipo de lente es la recomendada para condiciones de poca luz o luz cambiante.
–
Constante (predeterminado): la cámara se ajusta constantemente según las condiciones
cambiantes de la luz.
Si selecciona esta opción, AutoDome Junior HD, por ejemplo, realiza los siguientes
cambios de forma automática:
–
–
Control de ganancia: cambia a control de ganancia automática
–
Modo de obturador: cambia a Normal
Manual: la cámara debe ajustarse manualmente para compensar las condiciones
cambiantes de la luz.
Polaridad de iris
Permite invertir el funcionamiento del botón del iris del controlador.
–
Normal (predeterminado): los controles de iris funcionan con normalidad.
–
Inverso: los controles de iris funcionan en modo inverso.
Nivel de autoiris
Aumenta o reduce el brillo según la cantidad de luz. Escriba un valor comprendido entre 1 y 15
(ambos incluidos). El ajuste predeterminado es 8.
Velocidad de iris
Controla la rapidez con la que el iris ajustará la apertura según la luz de la escena. Escriba un
valor comprendido entre 1 y 10 (ambos incluidos). El ajuste predeterminado es 5.
23.17.3
Zoom
Velocidad de zoom máxima
Controla la velocidad del zoom. Ajuste predeterminado: Rápida
Polaridad de zoom
Permite invertir el funcionamiento del botón de zoom del controlador.
–
Normal (predeterminado): los controles de zoom funcionan con normalidad.
–
Inverso: los controles de zoom funcionan en modo inverso.
Zoom digital
El zoom digital es un método para reducir (estrechar) el ángulo de visión aparente de una
imagen de vídeo digital. Esto se realiza electrónicamente, sin ajustes en la óptica de la cámara
y sin incrementar la resolución óptica en el proceso.
23.18
–
Desactivado (predeterminado): habilita la función de zoom digital.
–
Activado: desactiva la función de zoom digital.
Página PTZ
Velocidad de panorámica automática
Gira la cámara continuamente entre los límites izquierdo y derecho a una velocidad
determinada. Escriba un valor comprendido entre 1 y 60 (ambos incluidos) expresado en
grados. El ajuste predeterminado es 30.
2015.02 | V2 | Configuration Client
Manual de configuración
Bosch Sicherheitssysteme GmbH
Bosch Video Management System
Página Codificador/decodificador Bosch | es 273
Inactividad
Determina el comportamiento del domo cuando el control de éste está desactivado.
–
Desactivado (predeterminado): la cámara permanece en la escena actual
indefinidamente.
–
Escena 1: la cámara vuelve a Predeterminado 1.
–
Aux. anterior: la cámara vuelve a la actividad previa.
Período de inactividad
Determina el comportamiento del domo cuando el control de este está desactivado.
Seleccione un período de tiempo en la lista desplegable (entre 3 segundos y 10 minutos). El
ajuste predeterminado es 2 minutos.
Giro automático
El giro automático inclina la cámara en sentido vertical a medida que la cámara va girando
para mantener la orientación correcta de la imagen.
Establezca la opción Giro automático en Activado (valor predeterminado) para girar
automáticamente la cámara 180º cuando siga un objeto en movimiento situado debajo de la
cámara. Para desactivar esta función, haga clic en Desactivado.
Congelar fotograma
Seleccione Activado (valor predeterminado) para congelar la imagen mientras la cámara se
mueve a una posición de escena predeterminada.
Límite superior de inclinación
Haga clic en Establecer para establecer el límite de inclinación superior de la cámara.
Límites de inclinación
Haga clic en Restablecer para borrar el límite de inclinación superior.
23.19
Página Preposiciones y rondas
Permite definir las escenas individuales así como el recorrido de posición prefijada que consta
de las escenas definidas.
Para agregar escenas:
Haga clic en .
Para suprimir escenas:
Seleccione la escena y, a continuación, haga clic en .
Para sobrescribir (guardar) escenas:
Haga clic en .
Para ver escenas:
Seleccione la escena y, a continuación, haga clic en .
Incluir en ronda estándar (marcada con *)
Active la casilla de verificación si la escena debe formar parte de la ronda de posiciones
prefijadas. Esto se indica mediante el asterisco (*) que aparece a la izquierda del nombre de la
escena.
23.20
Página Sectores
Sector
La capacidad de giro (por ejemplo, de la cámara AutoDome Junior HD) es de 360° y se divide
en 8 sectores iguales. Esto permite asignar un título a cada sector y designar cualquier sector
como zona enmascarada.
Bosch Sicherheitssysteme GmbH
Manual de configuración
2015.02 | V2 | Configuration Client
274 es | Página Codificador/decodificador Bosch
Bosch Video Management System
Para definir los títulos de sector:
1.
Coloque el puntero en la casilla de entrada situada a la derecha del número de sector.
2.
Introduzca un título para el sector (20 caracteres como máximo).
3.
Para enmascarar un sector, haga clic en la casilla de verificación situada a la derecha del
título del sector.
23.21
Página Varios
Dirección
Permite manejar el dispositivo correspondiente mediante la dirección numérica del sistema de
control. Escriba un número comprendido entre 0000 y 9999 (ambos incluidos) para identificar
a la cámara.
23.22
Página Registros
Esta página le permite ver y guardar archivos de registro.
Descargar
Haga clic para obtener la información del archivo de registro. Los archivos de registro
aparecen en la descripción.
Guardar
Haga clic para guardar los archivos de registro.
23.23
Página Audio
Esta función permite definir la ganancia de las señales de audio para adecuarla a sus
requisitos específicos.
La imagen de vídeo actual aparece en la ventana pequeña, junto a los reguladores deslizantes,
para que pueda comprobar la fuente de audio seleccionada y mejorar las asignaciones. Los
cambios se aplican de forma inmediata.
La numeración de las entradas de audio sigue el etiquetado del dispositivo y la asignación de
las entradas de vídeo correspondientes. No es posible cambiar la asignación para las
conexiones de navegador Web.
Audio
Las señales de audio se envían en un flujo de datos independiente paralela a los datos de
vídeo, lo que aumenta la carga de la red. Los datos de audio se codifican en G.711 y requieren
un ancho de banda adicional de unos 80 Kbps para cada conexión.
–
Activado: transmite datos de audio.
–
Desactivado: sin transmisión de datos de audio.
Entrada de línea 1 - Entrada de línea 4
Introduzca el valor de la ganancia de la señal de audio. Compruebe que el regulador deslizante
permanece en verde.
Salida de línea
Introduzca el valor de la ganancia. Compruebe que el regulador deslizante permanece en
verde.
Micrófono (MIC)
Introduzca el valor de la ganancia del micrófono.
Salida de línea/Altavoz (SPK)
Introduzca el valor de la ganancia de la línea y del altavoz.
Formato de grabación
Seleccione el formato de grabación de audio.
2015.02 | V2 | Configuration Client
Manual de configuración
Bosch Sicherheitssysteme GmbH
Bosch Video Management System
Página Codificador/decodificador Bosch | es 275
G.711: valor predeterminado.
L16: seleccione L16 si desea obtener una mejor calidad de audio con mayores velocidades de
muestreo. Esto requiere aproximadamente ocho veces el ancho de banda de G.711.
23.24
Página Relé
Esta función permite configurar el comportamiento de conmutación de las salidas de relé.
Puede configurar el comportamiento de conmutación de las salidas de relé. En cada relé,
puede especificar un relé de conmutación abierto (contacto normalmente cerrado) o un relé
de conmutación cerrado (contacto normalmente abierto).
También puede especificar si la salida se debe utilizar como relé biestable o monoestable. En
el modo biestable se mantiene el estado activado del relé. En el modo monoestable, puede
establecer el tiempo tras el cual el relé vuelve a estado inactivo.
Puede seleccionar distintos eventos que activen la salida de forma automática. Por ejemplo,
es posible encender un foco mediante la activación de una alarma de movimiento y, a
continuación, volver a apagarlo una vez detenida la alarma.
Estado de inactividad
Seleccione Abrir si desea que el relé funcione como un contacto normalmente abierto o
Cerrado si desea que funcione como un contacto normalmente cerrado.
Modo de funcionamiento
Seleccione un modo de funcionamiento para el relé.
Por ejemplo, si desea que una lámpara activada por alarma permanezca encendida cuando se
detenga la alarma, seleccione la entrada Biestable. Si desea que una sirena activada por
alarma suene durante 10 segundos, seleccione 10 s.
Activación de relé
Si es necesario, seleccione un evento específico que active el relé. Los siguientes eventos
pueden funcionar como activadores:
Desactivado: el relé no se activa si se producen eventos.
Conexión: activación siempre que se establezca una conexión.
Alarma de vídeo: activación mediante la interrupción de la señal de vídeo en la entrada
correspondiente.
Alarma de movimiento: activación mediante la alarma de movimiento en la entrada
correspondiente, según la configuración realizada en la página VCA.
Entrada local: activación mediante la entrada de alarma externa correspondiente.
Entrada remota: activación mediante el contacto de conmutación correspondiente de la
estación remota (sólo si existe una conexión).
Nota:
Los números de las listas de eventos seleccionables hacen referencia a las conexiones
correspondientes del dispositivo: Alarma de vídeo 1, por ejemplo, hace referencia a la
conexión Video In 1.
Activar salida
Haga clic en este botón para activar el relé de forma manual (por ejemplo, para realizar
pruebas o para poner en funcionamiento la apertura de una puerta).
El botón de relé muestra el estado de cada relé.
Rojo: relé activado.
Azul: relé desactivado.
Bosch Sicherheitssysteme GmbH
Manual de configuración
2015.02 | V2 | Configuration Client
276 es | Página Codificador/decodificador Bosch
23.25
Página Periferia
23.25.1
COM1
Bosch Video Management System
Esta función permite configurar los parámetros de interfaz serie según sus requisitos.
Si el dispositivo funciona en modo de multidifusión, a la primera ubicación remota en
establecer una conexión de vídeo con el dispositivo también se le asigna la conexión de datos
transparentes. Sin embargo, pasados aproximadamente 15 segundos de inactividad, la
conexión de datos finaliza de forma automática y otra ubicación remota puede realizar
intercambios de datos transparentes con el dispositivo.
Función del puerto serie
Seleccione un dispositivo controlable de la lista. Seleccione Transparent data para transmitir
datos transparentes a través del puerto serie. Seleccione Terminal para hacer funcionar el
dispositivo desde un terminal.
Tras seleccionar un dispositivo, los parámetros restantes de la ventana se establecen de forma
automática y no se deben cambiar.
Velocidad en baudios (bps)
Seleccione el valor de la velocidad de datos.
Bits de parada
Seleccione el número de bits de parada por carácter.
Comprobación de paridad
Seleccione el tipo de comprobación de paridad.
Modo de interfaz
Seleccione el protocolo para la interfaz de serie.
23.26
Página Acceso a la red
Los ajustes que se muestran en esta página se utilizan para integrar el dispositivo en una red
existente.
Nota:
Después de cambiar la máscara de subred o la dirección de la puerta de acceso, reinicie el
ordenador.
DHCP
Si la red dispone de un servidor DHCP para la asignación dinámica de direcciones IP,
seleccione Activado para aceptar automáticamente la dirección IP asignada de DHCP.
Para algunas aplicaciones, el servidor DHCP debe admitir la asignación fija entre direcciones
IP y MAC, y debe estar configurado de forma adecuada para que se mantenga la dirección IP
asignada cada vez que se reinicie el sistema.
Máscara de subred
Introduzca la máscara de subred adecuada para la dirección IP establecida.
Dirección puerta de acceso
Para que el dispositivo establezca una conexión con una ubicación remota en una subred
distinta, introduzca aquí la dirección IP de la puerta de acceso. De lo contrario, este campo
puede permanecer sin completar (0.0.0.0).
Dirección IP
Introduzca la dirección IP deseada para la cámara. La dirección IP debe ser válida para la red.
Longitud de prefijo
Introduzca la longitud de prefijo adecuada para la dirección IP establecida.
2015.02 | V2 | Configuration Client
Manual de configuración
Bosch Sicherheitssysteme GmbH
Bosch Video Management System
Página Codificador/decodificador Bosch | es 277
Es más fácil acceder al dispositivo si aparece en un servidor DNS. Si desea, por ejemplo,
establecer una conexión de Internet con la cámara, solo tiene que introducir el nombre
asignado al dispositivo en el servidor DNS como una dirección URL en el navegador.
Introduzca la dirección IP del servidor DNS. Los servidores son compatibles con los DNS
seguros y dinámicos.
Transmisión de vídeo
Seleccione TCP como protocolo para las unidades usadas con cortafuegos. Seleccione UDP
para las unidades usadas en una red local.
Nota:
–
UDP es compatible con la multidifusión. TCP no lo es. El valor de unidad de transmisión
máxima (MTU) en el modo UDP es de 1514 bytes.
–
Bosch VMS NVR sólo admite UDP.
Puerto del navegador HTTP
Seleccione el puerto del navegador HTTP en la lista. El puerto predeterminado es 80. Para
limitar la conexión a HTTPS, desactive el puerto HTTP. Para ello, seleccione Desactivado.
Puerto del navegador HTTPS
Para limitar el acceso del navegador a conexiones codificadas, elija un puerto HTTPS de la
lista. El puerto HTTPS estándar es 443. Seleccione la opción Desactivado para desactivar los
puertos HTTPS y limitar las conexiones a puertos no codificados.
La cámara utiliza el protocolo TLS 1.0. Asegúrese de que el navegador está configurado para
admitir este protocolo. Asegúrese también de que la compatibilidad con la aplicación Java
está activada (en los ajustes de Java del Panel de control de Windows).
Para limitar las conexiones a la codificación SSL, debe establecer la opción Desactivado en el
puerto del navegador HTTP, el puerto RCP+ y el soporte de Telnet. Esto desactiva todas las
conexiones no cifradas y permite sólo las conexiones al puerto HTTPS.
Configure y active la codificación de los datos de medios (vídeo, audio y metadatos) en la
página Codificación.
Puerto RCP+ 1756
Seleccione Activado para permitir las conexiones no codificadas en este puerto. Seleccione
Desactivado para permitir sólo conexiones codificadas (no disponible).
Soporte de Telnet
Seleccione Activado para permitir las conexiones no codificadas en este puerto. Seleccione
Desactivado para permitir sólo conexiones codificadas (no disponible).
Interface mode ETH 1 / Interface mode ETH 2
Si es necesario, seleccione el valor para la interfaz, por ejemplo, 100 Mbps HD. Este valor
depende del dispositivo y se debe definir individualmente.
Red MSS [Byte]
Establece el tamaño máximo de segmento (MSS) de los datos del usuario del paquete IP.
Así tendrá la opción de ajustar el tamaño de los paquetes de datos al entorno de red y
optimizar la transmisión de datos. Respete el valor MTU de 1514 bytes en el modo UDP.
iSCSI MSS [Byte]
Introduzca el tamaño máximo de segmento (MSS) que tendrá una conexión con el sistema
iSCSI.
El tamaño máximo de segmento para una conexión con el sistema iSCSI puede superar al
tamaño necesario para el resto de tráfico de datos de la red. El tamaño depende de la
estructura de red. Un valor más alto sólo es útil si el sistema iSCSI se encuentra en la misma
subred que el dispositivo.
Bosch Sicherheitssysteme GmbH
Manual de configuración
2015.02 | V2 | Configuration Client
278 es | Página Codificador/decodificador Bosch
Bosch Video Management System
Dirección MAC
Muestra la dirección MAC.
23.26.1
Envíos de JPEG
Esta función permite guardar imágenes JPEG individuales en un servidor FTP a intervalos
específicos. Si es necesario, puede recuperar estas imágenes más adelante para reconstruir
eventos de alarma.
Tamaño de imagen
Seleccione la resolución para las imágenes JPEG.
Nombre del archivo
Seleccione la forma en que se crearán los nombres de archivo para las imágenes individuales
que se transmitan.
–
Sobrescribir
Se utiliza siempre el mismo nombre de archivo. Un archivo existente se sobrescribe con
el archivo actual.
–
Incrementar
Se agrega un número del 000 al 255 al nombre del archivo, con incrementos automáticos
de 1. Cuando el número es 255, se empieza de nuevo desde 000.
–
Sufijo de fecha/hora
La fecha y hora se agrega automáticamente al nombre del archivo. Asegúrese de que la
fecha y la hora del dispositivo son siempre correctas. Por ejemplo: el archivo
snap011008_114530.jpg se almacenó el 1 de octubre de 2008 a las 11:45:30.
Intervalo de envíos (seg.; 0 = Desactivado)
Introduzca el intervalo (en segundos) de envío de imágenes a un servidor FTP. Introduzca un
cero para que no se envíe ninguna imagen.
23.26.2
Servidor FTP
Dirección IP del servidor FTP
Introduzca la dirección IP del servidor FTP en el que desea guardar las imágenes JPEG.
Inicio de sesión del servidor FTP
Introduzca el nombre de inicio de sesión para el servidor FTP.
Contraseña del servidor FTP
Introduzca la contraseña para el servidor FTP.
Ruta del servidor FTP
Introduzca la ruta exacta en la que se guardarán las imágenes en el servidor FTP.
Enviar JPEG de la cámara
Active la casilla de verificación para activar la entrada de cámara para la imagen JPEG. La
numeración sigue el etiquetado de las entradas de vídeo del dispositivo.
Velocidad de bits máxima
Puede limitar la velocidad de bits para los envíos de FTP.
23.27
Página Avanzado
23.27.1
SNMP
El dispositivo admite SNMP V2 (protocolo simple de administración de red) para la
administración y control de los componentes de red, y puede enviar mensajes SNMP
(capturas) a las direcciones IP. El dispositivo admite SNMP MIB II en el código unificado.
2015.02 | V2 | Configuration Client
Manual de configuración
Bosch Sicherheitssysteme GmbH
Bosch Video Management System
Página Codificador/decodificador Bosch | es 279
SNMP
Seleccione Activado para activar la función SNMP.
1. Dirección del host SNMP / 2. Dirección del host SNMP
Escriba la dirección IP de una o dos unidades de destino. El dispositivo (p. ej. un codificador o
cámara) envía traps SNMP automáticamente a las unidades de destino.
Si no introduce direcciones IP, el dispositivo sólo responde a las solicitudes SNMP y no envía
traps SNMP a las unidades de destino.
Capturas SNMP
Permite seleccionar los traps que el dispositivo enviará a las unidades de destino. Para ello,
haga clic en Seleccionar.
Aparecerá el cuadro de diálogo Capturas SNMP.
Cuadro de diálogo Capturas SNMP
Active las casillas de verificación de las capturas apropiadas y haga clic en Aceptar.
23.27.2
802.1x
IEEE 802.1x permite la comunicación con el dispositivo si se utiliza un servidor RADIUS en la
red.
Autenticación
Seleccione Activado para activar 802.1x.
Identidad
Escriba el nombre de usuario que el servidor RADIUS utilizará para identificar el dispositivo.
Contraseña
Escriba la contraseña que el servidor RADIUS utilizará para identificar el dispositivo.
23.27.3
RTSP
Puerto RTSP
Si es necesario, seleccione un puerto diferente para el intercambio de los datos de RTSP. El
puerto predeterminado es 554. Desactivado desactiva la función RTSP.
23.27.4
UPnP
Permite activar la función plug and play universal (UPnP). Si se activa, la cámara responde a
las solicitudes procedentes de la red y se registra automáticamente como un nuevo
dispositivo de red en los ordenadores que emiten las solicitudes. En ese caso, el acceso a la
cámara se puede realizar a través del explorador de archivos de Windows y sin necesidad de
conocer la dirección IP de la cámara.
Nota:
Para poder utilizar la función UPnP en un ordenador con Windows XP o Windows Vista, debe
activarse el servidor de dispositivo Plug and Play universal y los servicios de detección SSDP.
23.27.5
Entrada de metadatos de TCP
Esta función permite que un dispositivo reciba datos de un emisor TCP externo como, por
ejemplo, un CAJERO o PUNTO DE VENTA, y los almacene como metadatos.
Puerto TCP
Seleccione el puerto para la comunicación TCP. Seleccione Desactivado para desactivar la
función de metadatos TCP.
Dirección IP del emisor
Introduzca aquí la dirección IP del emisor de metadatos TCP.
Bosch Sicherheitssysteme GmbH
Manual de configuración
2015.02 | V2 | Configuration Client
280 es | Página Codificador/decodificador Bosch
23.27.6
Bosch Video Management System
Quality of Service
Calidad del servicio
La prioridad de los distintos canales de datos se puede establecer definiendo el DiffServ Code
Point (DSCP). Introduzca un número entre 0 y 252 como un múltiplo de cuatro. Para el vídeo
de la alarma, puede establecer una prioridad más alta que para el vídeo normal y puede definir
un Tiempo posterior a alarma en el que se mantendrá esta prioridad.
23.28
Página Multidifusión
Además de la conexión 1:1 entre un codificador y un receptor único (monodifusión), el
dispositivo permite que varios receptores reciban la señal de vídeo desde un codificador de
forma simultánea.
El dispositivo duplica el flujo de datos y lo distribuye a varios receptores (Multi-monodifusión)
o envía un único flujo de datos a la red, donde se distribuye de forma simultánea a varios
receptores de un grupo definido (Multidifusión). Puede introducir una dirección y un puerto
de multidifusión dedicados para cada flujo.
El requisito previo para la función de multidifusión es contar con una red compatible con
multidifusión que use los protocolos UDP y IGMP. Los demás protocolos de gestión de grupos
no son compatibles. El protocolo TCP no es compatible con conexiones de multidifusión.
Debe configurarse una dirección IP especial (dirección de clase D) para permitir el
funcionamiento de multidifusión en una red compatible. La red debe admitir direcciones IP de
grupo y el protocolo de administración de grupos de Internet (IGMP V2). El rango de
direcciones comprende de 225.0.0.0 a 239.255.255.255. La dirección de multidifusión puede
ser la misma para varias secuencias. Sin embargo, será necesario emplear un puerto diferente
para cada caso de forma que no se envíen varias secuencias de datos simultáneamente en el
mismo puerto y la misma dirección de multidifusión.
Nota: los ajustes se deben realizar uno a uno para cada codificador (entrada de vídeo) y
secuencia. La numeración sigue el etiquetado de las entradas de vídeo del dispositivo.
Activar
Para activar la recepción de datos simultánea en distintos receptores, debe activar la función
de multidifusión. Para ello, active la casilla de verificación. A continuación, introduzca la
dirección de multidifusión.
Dirección de multidifusión
Introduzca una dirección de multidifusión válida para cada flujo de codificación (entrada de
vídeo) correspondiente que desee utilizar en modo multidifusión (duplicación de las
secuencias de datos en la red).
Con el ajuste 0.0.0.0, el codificador del flujo correspondiente funciona en modo de multimonodifusión (copiando los flujos de datos en el dispositivo). El dispositivo es compatible con
conexiones multi-monodifusión para un máximo de cinco receptores conectados de forma
simultánea.
Nota: la duplicación de datos genera un uso intensivo del dispositivo y puede crear en ciertas
circunstancias deterioros en la calidad de la imagen.
Puerto
Asigne un puerto distinto a cada flujo de datos si hay flujos de datos simultáneos en la misma
dirección de multidifusión.
Introduzca aquí la dirección del puerto para la secuencia necesaria.
2015.02 | V2 | Configuration Client
Manual de configuración
Bosch Sicherheitssysteme GmbH
Bosch Video Management System
Página Codificador/decodificador Bosch | es 281
Flujo de vídeo
Active la casilla de verificación para activar el modo de transmisión de multidifusión para la
secuencia correspondiente. El dispositivo transmite datos de multidifusión aunque no haya
ninguna conexión activa.
Normalmente, no se requiere la transmisión para un funcionamiento de multidifusión normal.
TTL de paquete (sólo para Dinion IP, Gen4 y FlexiDome)
Introduzca un valor para especificar el tiempo que estarán activos los paquetes de datos de
multidifusión en la red. Si ejecuta la multidifusión a través de un router, el valor debe ser
superior a 1.
23.29
Filtro IPv4
Para restringir el rango de direcciones IP en el que se puede conectar al dispositivo,
introduzca una dirección IP y una máscara. Se pueden definir dos gamas.
4
Haga clic en Establecer y confirme para restringir el acceso.
Si se configura cualquiera de estos rangos, no se permitirá a ninguna dirección IP V6
conectarse de forma activa al dispositivo.
El dispositivo por sí mismo podrá iniciar una conexión (por ejemplo, para enviar una alarma)
fuera de los rangos definidos si está configurado para que haga eso.
23.30
Página Licencias
Puede introducir la clave de activación para usar funciones o módulos de software
adicionales.
Nota!
La clave de activación no se puede volver a desactivar ni se puede transferir a otras unidades.
23.31
Página Decodificador
23.31.1
Perfil del descodificador
Permite definir las diversas opciones para la visualización de las imágenes de vídeo en un
monitor analógico o monitor VGA.
Nombre del monitor
Introduzca el nombre del monitor. El nombre del monitor simplifica la identificación de la
ubicación del monitor remoto. Introduzca un nombre que establezca una correspondencia
lógica para identificar fácilmente su ubicación.
Haga clic en para actualizar el nombre en el Árbol de Dispositivos.
Estándar
Seleccione la señal de salida de vídeo del monitor que esté usando. Hay disponibles ocho
ajustes preconfigurados para monitores VGA, además de las opciones PAL y NTSC para
monitores de vídeo analógico.
Bosch Sicherheitssysteme GmbH
Manual de configuración
2015.02 | V2 | Configuration Client
282 es | Página Codificador/decodificador Bosch
Bosch Video Management System
Precaución!
Si selecciona un ajuste VGA con valores fuera del rango de especificaciones técnicas del
monitor, puede provocar daños graves en éste. Consulte la documentación técnica del
monitor que utilice.
Disposición de las ventanas
Seleccione la disposición predeterminada para las imágenes en el monitor.
Tamaño de pantalla VGA
Introduzca la relación de aspecto de la pantalla (por ejemplo, 4 x 3) o el tamaño físico de ésta
en milímetros. El dispositivo utiliza esta información para escalar de forma precisa la imagen
de vídeo, de modo que se consiga una visualización sin distorsión.
23.31.2
Visualización del monitor
El dispositivo detecta las interrupciones de la transmisión y muestra una advertencia en el
monitor.
Mostrar con perturbación de transm.
Seleccione Activado para visualizar una advertencia en caso de una interrupción de la
transmisión.
Sensibilidad de perturbación
Mueva el regulador deslizante para ajustar el nivel de interrupción que activa la advertencia.
Texto de notificación de perturbación
Introduzca el texto del mensaje de advertencia que mostrará el monitor cuando se pierda la
conexión. Puede introducir un texto de hasta 31 caracteres.
Suprimir logotipo del descodificador
Haga clic aquí para eliminar el logotipo configurado en la página Web del decodificador.
2015.02 | V2 | Configuration Client
Manual de configuración
Bosch Sicherheitssysteme GmbH
Bosch Video Management System
24
Página Mapas y Estructura | es 283
Página Mapas y Estructura
El número de elementos incluidos en una entrada se muestra entre corchetes.
Ventana principal > Mapas y Estructura
Los permisos se pueden perder. Si mueve un grupo de dispositivos, estos dispositivos pierden
los ajustes correspondientes a los permisos, por lo que tendrá que establecerlos de nuevo en
la página Grupos de Usuarios.
Muestra el Árbol de Dispositivos, el Árbol Lógico y la ventana Mapa.
Le permite introducir una estructura para todos los dispositivos del Bosch VMS. Esta
estructura aparecerá en el Árbol Lógico.
Le permite realizar las siguientes tareas:
–
Configurar el Árbol Lógico completo
–
Administrar archivos de recurso y asignarlos a nodos
–
Crear zonas activas en un mapa
–
Cómo crear un relé de funcionamiento incorrecto
Los archivos de recurso pueden ser:
–
Archivos de mapas de sitios
–
Archivos de documentos
–
Archivos web
–
Archivos de audio
–
Procedimientos de comandos
–
Archivos de secuencia de cámara
Las zonas activas pueden ser:
–
Cámaras
–
Entradas
–
Relés
–
Procedimientos de comandos
–
Secuencias
–
Vínculos a otros mapas
Muestra un cuadro de diálogo para administrar archivos de recursos.
Muestra un cuadro de diálogo para agregar un Procedimiento de Comandos al Árbol
Lógico.
Muestra un cuadro de diálogo para agregar un archivo de secuencia de cámara.
Muestra un cuadro de diálogo para agregar un nodo.
Muestra un cuadro de diálogo para agregar archivos de recurso de mapa.
Muestra un cuadro de diálogo para agregar un archivo HTML.
Muestra un cuadro de diálogo para agregar un relé de funcionamiento incorrecto.
Introduzca una cadena y pulse la tecla ENTER para filtrar
los elementos que aparecen. Sólo aparecen elementos que contienen la cadena y sus
elementos principales correspondientes (sólo en los árboles). Se ofrece recuento de
Bosch Sicherheitssysteme GmbH
Manual de configuración
2015.02 | V2 | Configuration Client
284 es | Página Mapas y Estructura
Bosch Video Management System
elementos filtrados y el número total de elementos. Un filtro activo se indica mediante .
Escriba las cadenas entre comillas para realizar una búsqueda exacta; por ejemplo, "Camera 1"
filtra las cámaras que tengan este nombre exacto, y no camera 201.
Para cancelar el filtrado, haga clic en 24.1
.
Cuadro de diálogo Administrador de recursos
Ventana principal > Mapas y Estructura > o
Ventana principal > Mapas y Estructura > > Administrar...
Le permite administrar archivos de recurso.
Puede administrar los siguientes formatos de archivos:
–
Archivos DWF (archivos de recurso de mapa)
Para usarlos en Operator Client, estos archivos se han convertido al formato de mapa de
bits.
–
Archivos HTML (documentos HTML, por ejemplo, planes de acción)
–
MP3 (archivo de audio)
–
Archivos TXT (archivos de texto)
–
Archivos URL (contienen vínculos a páginas Web)
–
Archivos MHT (archivos Web)
–
WAV (archivo de audio)
Haga clic para mostrar un cuadro de diálogo para importar un archivo de recurso.
Haga clic para mostrar el cuadro de diálogo Agregar URL.
Haga clic para eliminar el archivo de recurso seleccionado.
Haga clic para cambiar el nombre del archivo de recurso seleccionado.
Haga clic para mostrar un cuadro de diálogo para reemplazar el archivo de recurso
seleccionado.
Haga clic para mostrar un cuadro de diálogo para exportar el archivo de recurso
seleccionado.
Consulte también
–
24.2
Cómo administrar archivos de recurso, Página 133
Cuadro de diálogo Seleccionar recurso
Ventana principal > Mapas y Estructura > Permite agregar un archivo de mapa con formato DWF al Árbol Lógico.
2015.02 | V2 | Configuration Client
Manual de configuración
Bosch Sicherheitssysteme GmbH
Bosch Video Management System
Página Mapas y Estructura | es 285
Seleccione un archivo de recurso:
Haga clic en el nombre de archivo para seleccionar un archivo de mapa. El contenido del
archivo seleccionado se muestra en el panel de vista previa.
Administrar...
Haga clic para mostrar el cuadro de diálogo Administrador de recursos.
Consulte también
24.3
–
Cómo agregar un mapa, Página 136
–
Cómo asignar un mapa a una carpeta, Página 137
–
Cómo agregar un documento, Página 139
Cuadro de diálogo Creador de secuencias
Ventana principal > Mapas y Estructura > Le permite administrar secuencias de cámara.
Haga clic para mostrar el cuadro de diálogo Agregar secuencia.
Haga clic para cambiar el nombre de una secuencia de cámara.
Haga clic para eliminar la secuencia de cámara seleccionada.
Agregar paso
Haga clic para que aparezca el cuadro de diálogo Agregar paso de secuencia.
Eliminar paso
Haga clic para eliminar los pasos seleccionados.
Paso
Muestra el número del paso. Todas las cámaras de un paso concreto tienen el mismo tiempo
de espera.
Espera
Le permite cambiar el tiempo de espera (segundos).
Número de cámara
Haga clic en una celda para seleccionar una cámara por su número lógico.
Cámara
Haga clic en una celda para seleccionar una cámara por su nombre.
Función de cámara
Haga clic en una celda para cambiar la función de la cámara de la fila.
Datos
Especifique cuánto durará la función de la cámara seleccionada. Para configurar esto, debe
seleccionar una entrada en la columna Cámara y una entrada en la columna Función de
cámara.
Unidad de datos
Seleccione la unidad para el tiempo seleccionado, por ejemplo, segundos. Para configurar
esto, debe seleccionar una entrada en la columna Cámara y una entrada en la columna
Función de cámara.
Bosch Sicherheitssysteme GmbH
Manual de configuración
2015.02 | V2 | Configuration Client
286 es | Página Mapas y Estructura
Bosch Video Management System
Agregar a Árbol Lógico
Haga clic para agregar la secuencia de cámara seleccionada al Árbol Lógico y cerrar el cuadro
de diálogo.
Consulte también
–
24.4
Gestión de secuencias de cámara preconfiguradas, Página 134
Cuadro de diálogo Agregar secuencia
Ventana principal > Mapas y Estructura > > Cuadro de diálogo Creador de
secuencias > Le permite configurar las propiedades de una secuencia de cámara.
Nombre de secuencia:
Introduzca el nombre adecuado para la nueva secuencia de cámara.
Número lógico
Para utilizarlo con un teclado IntuiKey de Bosch, introduzca un número lógico para la
secuencia.
Tiempo de espera:
Introduzca el tiempo de espera adecuado.
Cámaras por paso:
Introduzca el número de cámaras en cada paso.
Pasos:
Introduzca el número de pasos apropiado.
Consulte también
–
24.5
Gestión de secuencias de cámara preconfiguradas, Página 134
Cuadro de diálogo Agregar paso de secuencia
Ventana principal > Mapas y Estructura >
> Botón Agregar paso
Le permite agregar un paso con un nuevo tiempo de espera a una secuencia de cámara
existente.
Tiempo de espera:
Introduzca el tiempo de espera adecuado.
Consulte también
–
24.6
Gestión de secuencias de cámara preconfiguradas, Página 134
Cuadro de diálogo Agregar URL
Ventana principal > Mapas y Estructura > > Le permite agregar una dirección de Internet (URL) al sistema. Puede agregar esta dirección
de Internet al Árbol Lógico como documento. El usuario puede mostrar una página de Internet
en el módulo Operator Client.
2015.02 | V2 | Configuration Client
Manual de configuración
Bosch Sicherheitssysteme GmbH
Bosch Video Management System
Página Mapas y Estructura | es 287
Nombre:
Introduzca un nombre de visualización para la URL.
URL
Introduzca la URL.
Consulte también
–
24.7
Cómo agregar un documento, Página 139
Cuadro de diálogo Seleccionar mapa para vincular
Ventana principal > Mapas y Estructura > Seleccione una carpeta de mapa en
el Árbol Lógico > En el mapa, haga clic con el botón derecho y haga clic en Crear vínculo
Le permite seleccionar un mapa para crear un vínculo a otro mapa.
Haga clic en otro mapa para seleccionarlo.
Seleccionar
Haga clic para insertar el vínculo al mapa seleccionado.
Consulte también
–
24.8
Cómo agregar un vínculo a otro mapa, Página 137
Cuadro de diálogo Relé de funcionamiento incorrecto
Ventana principal > Mapas y Estructura > > cuadro de diálogo Relé de
funcionamiento incorrecto
Puede agregar un relé de funcionamiento incorrecto al sistema. Puede definir el relé que se va
a utilizar como relé de funcionamiento incorrecto y configurar los eventos para poder
activarlo.
El relé se debe haber configurado previamente en el Árbol lógico.
Relé de funcionamiento incorrecto
En la lista, seleccione el relé que desee.
Eventos...
Haga clic para que aparezca el cuadro de diálogo Aceptar.
Consulte también
–
Cómo agregar un relé de funcionamiento incorrecto, Página 139
–
Relé de funcionamiento incorrecto, Página 48
Bosch Sicherheitssysteme GmbH
Manual de configuración
2015.02 | V2 | Configuration Client
288 es | Página Planificaciones
25
Bosch Video Management System
Página Planificaciones
Ventana principal > Le permite configurar Planificaciones de Grabación y Planificaciones de Tarea.
Haga clic para cambiar el nombre de la Planificación de Tarea o de Grabación
seleccionada.
Planificaciones de Grabación
Muestra el árbol Planificaciones de Grabación. Seleccione una entrada para configurar.
Planificaciones de Tarea
Muestra el árbol Planificaciones de Tarea. Seleccione una entrada para configurar.
Agregar
Haga clic para agregar una nueva Planificación de Tarea.
Suprimir
Haga clic para eliminar la Planificación de Tarea seleccionada.
Consulte también
–
25.1
Cómo configurar planificaciones, Página 140
Página Planificaciones de Grabación
Ventana principal > > Seleccione un elemento en el árbol Planificaciones de
Grabación
Le permite configurar Planificaciones de Grabación.
Días de la semana
Haga clic para mostrar la Tabla de Planificación para los días de la semana. Aparecen los
períodos de tiempo de todas las Planificaciones de Grabación configuradas.
Arrastre el puntero para seleccionar los períodos de tiempo para la planificación seleccionada.
Todas las celdas seleccionadas adoptarán el color de la planificación seleccionada.
Las 24 horas del día se visualizan horizontalmente. Cada hora está dividida en 4 celdas. Cada
celda representa 15 minutos.
Días de vacaciones
Haga clic para mostrar la Tabla de Planificación para las vacaciones.
Días de Excepción
Haga clic para mostrar la Tabla de Planificación para los días de excepción.
Agregar
Haga clic para mostrar un cuadro de diálogo para agregar los días de vacaciones o excepción
necesarios.
Suprimir
Haga clic para mostrar un cuadro de diálogo para eliminar los días de vacaciones o de
excepción necesarios.
Consulte también
–
Cómo configurar una Planificación de Grabación, Página 140
2015.02 | V2 | Configuration Client
Manual de configuración
Bosch Sicherheitssysteme GmbH
Bosch Video Management System
25.2
Página Planificaciones | es 289
–
Cómo agregar días de vacaciones y de excepción, Página 142
–
Cómo eliminar días de vacaciones y de excepción, Página 144
–
Cómo cambiar el nombre de una planificación, Página 144
Página Planificaciones de Tarea
Ventana principal > > Seleccione un elemento en el árbol Planificaciones de Tarea
Le permite configurar las Planificaciones de Tarea disponibles. Puede configurar un patrón
estándar o recurrente.
Estándar
Haga clic para mostrar la Tabla de Planificación para configurar Planificaciones de Tarea
estándar. Si configura un patrón estándar, ningún patrón recurrente será válido para la
planificación seleccionada.
Recurrente
Haga clic para mostrar la Tabla de Planificación para configurar un patrón recurrente para la
Planificación de Tarea seleccionada. Por ejemplo, puede configurar una planificación para
cada segundo martes de cada mes o para el 4 de julio de cada año. Si configura un patrón
recurrente, ningún patrón estándar será válido para la Planificación de Tarea seleccionada.
Días de la semana
Haga clic para mostrar la Tabla de Planificación para los días de la semana.
Arrastre el puntero para seleccionar los períodos de tiempo para la planificación seleccionada.
Las celdas seleccionadas se visualizan con el color de la planificación seleccionada.
Las 24 horas del día se visualizan horizontalmente. Cada hora está dividida en 4 celdas. Cada
celda representa 15 minutos.
Días de vacaciones
Haga clic para mostrar la Tabla de Planificación para las vacaciones.
Días de Excepción
Haga clic para mostrar la Tabla de Planificación para los días de excepción.
Borrar todo
Haga clic para borrar los períodos de tiempo de todos los días disponibles (días de la semana,
días de vacaciones o de excepción).
Seleccionar todo
Haga clic para seleccionar los períodos de tiempo de todos los días disponibles (días de la
semana, días de vacaciones o de excepción).
Agregar...
Haga clic para mostrar un cuadro de diálogo para agregar los días de vacaciones o excepción
necesarios.
Suprimir...
Haga clic para mostrar un cuadro de diálogo para suprimir los días de vacaciones o de
excepción.
Frecuencia
Haga clic en la frecuencia con la que desea que se repita la Planificación de Tarea (Diario,
Semanal, Mensual, Anual) y, a continuación, seleccione las opciones correspondientes.
Patrón diario
Arrastre el puntero para seleccionar los períodos de tiempo para los patrones recurrentes.
Bosch Sicherheitssysteme GmbH
Manual de configuración
2015.02 | V2 | Configuration Client
290 es | Página Planificaciones
Bosch Video Management System
Consulte también
–
Cómo agregar una Planificación de Tarea, Página 141
–
Cómo configurar una Planificación de Tarea estándar, Página 141
–
Cómo configurar una Planificación de Tarea recurrente, Página 142
–
Cómo eliminar una Planificación de Tarea, Página 142
–
Cómo agregar días de vacaciones y de excepción, Página 142
–
Cómo eliminar días de vacaciones y de excepción, Página 144
–
Cómo cambiar el nombre de una planificación, Página 144
2015.02 | V2 | Configuration Client
Manual de configuración
Bosch Sicherheitssysteme GmbH
Bosch Video Management System
26
Página Cámaras y Grabación | es 291
Página Cámaras y Grabación
Ventana principal > Cámaras y Grabación
Muestra las páginas Tabla de cámaras o Tabla de grabación.
Le permite configurar las propiedades de cámara y los ajustes de grabación.
Permite filtrar las cámaras que se visualizan según su tipo.
Haga clic para copiar los ajustes de grabación de una planificación de grabación a otra.
Haga clic para mostrar el cuadro de diálogo Ajustes de calidad de la secuencia.
Haga clic para mostrar el cuadro de diálogo Ajustes de grabación programada.
Haga clic para abrir el cuadro de diálogo para configurar una cámara PTZ seleccionada.
Muestra todas las cámaras disponibles, independientemente de su dispositivo de
almacenamiento.
Haga clic para cambiar la tabla de cámaras en función del dispositivo de
almacenamiento seleccionado.
Muestra la tabla de cámaras correspondiente. No hay ajustes de
grabación disponibles porque estas cámaras no se graban en Bosch VMS.
Introduzca una cadena y pulse la tecla ENTER para filtrar
los elementos que aparecen. Sólo aparecen elementos que contienen la cadena y sus
elementos principales correspondientes (sólo en los árboles). Se ofrece recuento de
elementos filtrados y el número total de elementos. Un filtro activo se indica mediante .
Escriba las cadenas entre comillas para realizar una búsqueda exacta; por ejemplo, "Camera 1"
filtra las cámaras que tengan este nombre exacto, y no camera 201.
Para cancelar el filtrado, haga clic en 26.1
.
Página Cámaras
Ventana principal > Cámaras y Grabación > Haga clic en un icono para cambiar la
página Cámaras en función del dispositivo de almacenamiento deseado, por ejemplo Muestra información diversa de las cámaras disponibles en Bosch VMS.
Le permite cambiar las siguientes propiedades de cámara:
–
Nombre de cámara
–
Asignación de una fuente de audio
–
Número lógico
–
Control de PTZ, si está disponible.
–
Calidad en directo (VRM y En directo / Almacenamiento local)
–
Perfil de ajustes de grabación
–
Tiempo mínimo y máximo de almacenamiento
Bosch Sicherheitssysteme GmbH
Manual de configuración
2015.02 | V2 | Configuration Client
292 es | Página Cámaras y Grabación
Bosch Video Management System
–
Región de interés (ROI)
–
Automated Network Replenishment
–
Grabación doble
4
Haga clic en el título de una columna para ordenar la tabla según dicha columna.
Cámara - Codificador
Muestra el tipo de dispositivo.
Cámara - Cámara
Muestra el nombre de la cámara.
Cámara - Dirección de red
Muestra la dirección IP de la cámara.
Cámara - Ubicación
Muestra la ubicación de la cámara. Si la cámara aún no está asignada a un Árbol lógico, se
muestra Ubicación sin asignar.
Cámara - Plataforma
Muestra el nombre de la plataforma de este codificador.
Cámara - Familia de dispositivos
Muestra el nombre de la familia de dispositivos a la que pertenece la cámara seleccionada.
Cámara - Número
Haga clic en una celda para editar el número lógico que la cámara recibió automáticamente al
ser detectada. Si introduce un número ya en uso, aparecerá el correspondiente mensaje de
error.
El número lógico vuelve a estar disponible cuando se elimina la cámara.
Audio
Haga clic en una celda para asignar una fuente de audio a una cámara.
Si se produce una alarma con prioridad baja y con una cámara con el audio configurado, la
señal de audio se reproduce incluso si en ese momento se está reproduciendo una alarma con
prioridad más alta. Esta circunstancia sólo se presenta si la alarma con prioridad alta no tiene
audio configurado.
Secuencia 1 - Códec / Secuencia 2 - Códec (solo VRM y Almacenamiento local)
Haga clic en una celda para seleccionar el códec con el que desee codificar la secuencia.
Secuencia 1 - Calidad / Secuencia 2 - Calidad
Seleccione la calidad deseada de la secuencia usada para la visualización en directo y para la
grabación. Puede configurar los ajustes de calidad en el cuadro de diálogo Ajustes de calidad
de la secuencia.
Vídeo en directo - Secuencia (solo VRM, Solo en directo y Almacenamiento local)
Haga clic en una celda para seleccionar la secuencia de un codificador VRM o con
almacenamiento local / solo en directo.
Vídeo en directo - ROI
Haga clic para activar Region of Interest (ROI). Esta acción solo se puede realizar si en la
columna Calidad se ha seleccionado el elemento H.264 MP SD ROI para el flujo 2 y el flujo 2
se ha asignado a Vídeo en directo.
Nota: Si el flujo 1 se usa para el modo en directo en una estación de trabajo específica, la
instancia de Operator Client que se ejecute en dicha estación de trabajo no se puede habilitar
para ROI en esa cámara.
se activa automáticamente en la tabla 2015.02 | V2 | Configuration Client
Manual de configuración
.
Bosch Sicherheitssysteme GmbH
Bosch Video Management System
Página Cámaras y Grabación | es 293
Grabación - Ajuste
Haga clic en una celda para seleccionar los ajustes de grabación necesarios. Puede configurar
los ajustes de grabación disponibles en el cuadro de diálogo Ajustes de grabación
programada.
Grabación - Perfil (solo disponible para cámaras ONVIF)
Haga clic en una celda para examinar las fichas de perfiles de grabación disponibles para esta
cámara ONVIF. Seleccione la entrada que desee.
Grabación - ANR
Active una casilla de verificación para activar la función ANR. Solo puede habilitar esta función
si el codificador tiene la versión de firmware y el tipo de dispositivo adecuados.
Grabación - Duración máx. previa a la alarma
Muestra la duración máxima de señal previa a la alarma calculada para esta cámara. Este valor
le permite calcular la capacidad de almacenamiento necesario del medio de almacenamiento
local.
Nota!
Si ya se ha configurado un VRM imagen para un codificador, no puede cambiar los ajustes del
codificador en las columnas Grabación secundaria.
Grabación secundaria - Ajuste (solo disponible si hay un VRM secundario configurado)
Haga clic en una celda para asignar un ajuste de grabación programada a la grabación dual de
este codificador.
En función de la configuración, puede que la calidad de la secuencia configurada para la
grabación secundaria no sea válida. Si este es el caso, se utiliza la calidad del flujo configurada
para la grabación principal.
Grabación secundaria - Perfil (solo disponible para cámaras ONVIF)
Haga clic en una celda para examinar las pestañas de perfiles de grabación disponibles para
esta cámara ONVIF.
(sólo aparece al hacer clic en Todo)
Active una casilla de verificación para activar el control PTZ.
Nota:
Para ver los ajustes de puerto, consulte COM1, Página 276.
Puerto (sólo aparece al hacer clic en Todo)
Haga clic en una celda para especificar qué puerto serie del codificador se utiliza para el
control de PTZ. Para una cámara PTZ conectada a un sistema Bosch Allegiant, puede
seleccionar Allegiant. Para cámaras de este tipo, no necesita usar una línea troncal.
Protocolo (sólo aparece al hacer clic en Todo)
Haga clic en una celda para seleccionar el protocolo adecuado para el control de PTZ.
Dirección PTZ (sólo aparece al hacer clic en Todo)
Introduzca el número de dirección para el control de PTZ.
Bosch Sicherheitssysteme GmbH
Manual de configuración
2015.02 | V2 | Configuration Client
294 es | Página Cámaras y Grabación
Bosch Video Management System
Grabación - Tiempo mínimo de almacenamiento [días] Grabación secundaria - Tiempo mínimo de almacenamiento [días] (solo VRM y
Almacenamiento local)
Haga clic en una celda para editar el número mínimo de días que desea mantener los datos de
vídeo de esta cámara. Las grabaciones que no superen el mínimo de días no se eliminan
automáticamente.
Grabación - Tiempo máximo de almacenamiento [días] Grabación secundaria - Tiempo máximo de almacenamiento [días] (solo VRM y
Almacenamiento local)
Haga clic en una celda para editar el número máximo de días que desea mantener los datos de
vídeo de esta cámara. Solo las grabaciones que superen el número de días se eliminan
automáticamente. 0 = ilimitado.
Consulte también
26.2
–
Cómo configurar la grabación dual en la tabla de cámaras, Página 152
–
Cómo configurar los ajustes de cámaras PTZ, Página 150
–
Configuración de ajustes de puertos PTZ, Página 150
–
Configuración de ajustes de calidad de la secuencia, Página 147
–
Cómo copiar y pegar en tablas, Página 145
–
Cómo configurar la función ANR, Página 152
–
Cómo exportar la tabla de cámaras, Página 146
–
Cómo asignar un perfil ONVIF, Página 117
–
Cómo configurar la función ROI, Página 151
Cuadro de diálogo Ajustes de grabación programada (sólo VRM
y Almacenamiento local)
Ventana principal > Cámaras y Grabación > Le permite configurar ajustes de grabación dependientes de la programación en cada familia
de dispositivos disponible. Una familia de dispositivos está disponible cuando se ha agregado
al menos un codificador de dicha familia al Árbol de Dispositivos. En la tabla Cámaras puede
asignar dicho ajuste de grabación a cada cámara.
Utilice las Planificaciones de Grabación configuradas en el Planificaciones.
Nota: encender y apagar la grabación normal es válido para todas las familias de dispositivos.
2015.02 | V2 | Configuration Client
Manual de configuración
Bosch Sicherheitssysteme GmbH
Bosch Video Management System
Página Cámaras y Grabación | es 295
Ajustes de grabación disponibles
Seleccione un ajuste de grabación predefinido para cambiar sus propiedades. Puede agregar o
eliminar un ajuste definido por el usuario.
Nombre:
Introduzca un nombre para el nuevo ajuste de grabación.
Seleccione la familia de dispositivos deseada para configurar los ajustes de grabación
válidos para esta familia de dispositivos.
Para la familia de dispositivos seleccionada, elija una planificación de grabación para
configurar los ajustes de grabación.
Grabación
Active o desactive la grabación normal (continua y previa a la alarma).
Modo de grabación
Seleccione el modo de grabación deseado.
Dispone de los siguientes elementos:
–
Continua
–
Previo a la alarma
Flujo
Seleccione la secuencia que desee utilizar para la grabación normal.
Bosch Sicherheitssysteme GmbH
Manual de configuración
2015.02 | V2 | Configuration Client
296 es | Página Cámaras y Grabación
Bosch Video Management System
Nota: La disponibilidad de secuencias depende de la familia de dispositivos.
Calidad
Seleccione la calidad de flujo que desee utilizar para la grabación normal. Los ajustes de
calidad disponibles se configuran en el cuadro de diálogo Ajustes de calidad de la secuencia.
Duración (previa a la alarma)
Introduzca el tiempo de grabación deseado antes de que se active una alarma. Introduzca el
tiempo con el formato hh.mm.ss.
Nota: Solo está disponible cuando se ha seleccionado Previo a la alarma.
Nota!
Para los ajustes de señal previa a la alarma entre 1 y 10 s, los ajustes de señal previa a la
alarma se almacenan automáticamente en la RAM del codificador si hay espacio suficiente en
la RAM o, de lo contrario, en el dispositivo de almacenamiento.
Para ajustes de señal previa a la alarma superiores a 10 s, los ajustes de señal previa a la
alarma se almacenan en el dispositivo de almacenamiento.
El almacenamiento de señales previas a la alarma en la RAM del codificador solo está
disponible en la versión 5.0 o posterior del firmware.
Grabación por alarma
Permite activar o desactivar la grabación con alarma para esta cámara.
Alarma por movimiento
Permite activar o desactivar la grabación con alarma activada por el movimiento.
Flujo
Seleccione la secuencia usada para la grabación con alarma.
Nota: La disponibilidad de secuencias depende de la familia de dispositivos.
Calidad
Seleccione la calidad de secuencia que desee utilizar para la grabación con alarma. Los
ajustes de calidad disponibles se configuran en el cuadro de diálogo Ajustes de calidad de la
secuencia.
Solo para los dispositivos de la familia 2 o 3: cuando se selecciona la entrada Ninguna
modificación, la grabación con alarma se realiza con la misma calidad que se utiliza para la
grabación continua/previa a la alarma. Le recomendamos que utilice la entrada Ninguna
modificación. Cuando selecciona una calidad de secuencia para la grabación con alarma, solo
se modifican los valores del intervalo de codificación de imagen y de velocidad de bits, según
los ajustes de esta calidad de flujo. Los demás ajustes de calidad que se usan se configuran en
el ajuste de calidad asignado a la grabación continua/previa a la alarma.
Duración (posterior a la alarma)
Introduzca el tiempo de grabación por alarma deseado. Introduzca el tiempo con el formato
hh.mm.ss.
Consulte también
–
Cómo copiar y pegar en tablas, Página 145
–
Configuración de los ajustes de grabación (sólo VRM y Almacenamiento local), Página 147
2015.02 | V2 | Configuration Client
Manual de configuración
Bosch Sicherheitssysteme GmbH
Bosch Video Management System
26.3
Página Cámaras y Grabación | es 297
Páginas de ajustes de grabación (sólo NVR)
Ventana principal > Cámaras y Grabación > Planificación de Grabación (por ejemplo, > Haga clic en una ficha de
)
Permite configurar los ajustes de grabación de todos los codificadores asignados al NVR del
sistema.
Las Planificaciones de Grabación mostradas se configuran en Planificaciones.
Sólo se describen las columnas que no forman parte de una tabla de cámaras.
4
Haga clic en el título de una columna para ordenar la tabla por esa columna.
Grabación continua
En la columna Calidad, haga clic en una celda para desactivar la grabación o seleccionar la
calidad de la secuencia 1.
En la columna , active una casilla de verificación para activar el audio.
Directo/Grabación anterior al evento
En la columna Calidad, haga clic en una celda para seleccionar la calidad de la secuencia de la
visualización en directo (necesaria para la reproducción instantánea) y la grabación anterior al
evento (necesaria para la grabación de alarma y movimiento) de la secuencia 2. Si se activa la
transmisión de doble flujo para este codificador, se puede seleccionar la secuencia 1 para la
grabación en directo o anterior al evento.
En la columna , active una casilla de verificación para activar el audio.
Grabación de movimiento
En la columna Calidad, haga clic en una celda para desactivar la grabación o seleccionar la
calidad de la secuencia 1.
En la columna , haga clic en una celda para activar el audio.
En la columna Anterior al evento [s], haga clic en una celda para seleccionar el tiempo de
grabación anterior al evento de movimiento en segundos.
En la columna Posterior al evento [s], haga clic en una celda para seleccionar el tiempo de
grabación posterior al evento de movimiento en segundos.
Grabación con alarma
En la columna Calidad, haga clic en una celda para seleccionar la calidad de la secuencia 1.
Para activar la grabación con alarma, configure la alarma correspondiente.
En la columna , active una casilla de verificación para activar el audio.
En la columna Anterior al evento [s], haga clic en una celda para seleccionar el tiempo de
grabación anterior a la alarma en segundos.
En la columna Posterior al evento [s], haga clic en una celda para seleccionar el tiempo de
grabación posterior a la alarma en segundos.
Consulte también
–
Cómo copiar y pegar en tablas, Página 145
–
Cómo configurar los ajustes de grabación (solo NVR), Página 148
Bosch Sicherheitssysteme GmbH
Manual de configuración
2015.02 | V2 | Configuration Client
298 es | Página Cámaras y Grabación
26.4
Bosch Video Management System
Cuadro de diálogo Ajustes de calidad de la secuencia
Ventana principal > Cámaras y Grabación > Permite configurar perfiles de calidad de secuencia que puede asignar posteriormente a las
cámaras en la página Cámaras y Grabación o en el cuadro de diálogo Ajustes de grabación
programada.
Una calidad de la secuencia combina la resolución de vídeo, la velocidad de imágenes, el
ancho de banda máximo y la compresión de vídeo.
Calidades de secuencia
Seleccione una calidad de secuencia predefinida y haga clic en para agregar una
nueva calidad de flujo en función de la calidad de flujo predefinida. Al seleccionar un flujo
único y hacer clic en , el ajuste de calidad de flujo se copia como un nodo de nivel
superior sin elementos secundarios.
Haga clic para suprimir una calidad de flujo seleccionada. No puede eliminar los ajustes
de calidad de flujo.
En la lista se muestran todos los ajustes de calidad de flujo predefinida disponibles. Se
recomienda asignar una calidad de flujo con el mismo nombre que la plataforma de la cámara.
Estos son los perfiles de calidades de flujo disponibles:
Imagen optimizada: los ajustes se optimizan para la calidad de la imagen. Esto puede cargar la
red.
Tasa de bits optimizada: los ajustes se optimizan para un ancho de banda bajo. Esto puede
reducir la calidad de la imagen.
Equilibrada: los ajustes ofrecen un equilibrio entre una calidad óptima de la imagen y un uso
correcto del ancho de banda.
Nombre
Muestra el nombre de la calidad del flujo. Cuando agregue una nueva calidad de la secuencia,
puede cambiarle el nombre.
Resolución de vídeo SD
Seleccione la resolución de vídeo deseada. Para una calidad HD, configure la calidad SD del
flujo 2.
Intervalo de codificación de imágenes
Mueva el regulador deslizante o introduzca el valor apropiado.
El sistema calcula los valores correspondientes para IPS (PAL y NTSC).
Con el intervalo de codificación de imagen, puede configurar el intervalo de codificación y
transmisión de las imágenes. Si introduce 1, se codificarán todas las imágenes. El valor 4
significa que solo se codifica cada cuarta imagen (las tres imágenes siguientes se omiten), lo
que puede resultar útil con anchos de banda de baja velocidad. Cuanto más bajo sea el ancho
de banda, más alto debe ser este valor para que el vídeo sea de la mejor calidad.
Tasa de bits de destino [Kbps]
Mueva el regulador deslizante o introduzca el valor apropiado.
Puede limitar la tasa de datos del encoder para optimizar el uso del ancho de banda de la red.
La tasa de datos deseada debe establecerse de acuerdo con la calidad de la imagen que se
desea para escenas normales que no presenten mucho movimiento.
2015.02 | V2 | Configuration Client
Manual de configuración
Bosch Sicherheitssysteme GmbH
Bosch Video Management System
Página Cámaras y Grabación | es 299
Para imágenes complejas o cambios frecuentes de imagen debido a movimientos habituales,
este límite se puede superar de forma temporal hasta el valor introducido en el campo Tasa
de bits máxima [Kbps].
Tasa de bits máxima [Kbps]
Mueva el regulador deslizante o introduzca el valor apropiado.
Con la tasa de bits máxima, puede configurar la velocidad de transmisión máxima que no se
puede exceder.
Puede establecer un límite de tasa de bits para determinar de manera fiable el espacio de
disco necesario para almacenar los datos de vídeo.
En función de los ajustes de calidad de vídeo para I- y P-Frame, es posible que se omitan
algunas imágenes individuales.
El valor que se introduzca aquí debería ser al menos un 10% superior al valor indicado en el
campo Tasa de bits de destino [Kbps]. Si el valor introducido aquí es demasiado bajo, se
ajustará automáticamente.
Distancia a Fotograma I
Este parámetro le permite ajustar los intervalos en los que se codifican los I-Frame. Haga clic
en Automático para introducir los I-Frame necesarios. El valor 1 indica que los I-Frame se
generan de forma continua. El valor 2 indica que solo hay un I-Frame cada segunda imagen,
mientras que 3 indica que solo lo hay cada tercera imagen, etc. Los I-Frames intermedios se
codifican como P-Frames.
Nivel de calidad de los fotogramas
Aquí puede definir un valor entre 0 y 100 para los I-Frames y los P-Frames. El valor más bajo
ofrece la calidad de imagen más alta y la velocidad de actualización de fotogramas más baja;
por el contrario, el valor de relación más alto ofrece la velocidad de actualización de
fotogramas más alta y la calidad de imagen más baja.
Cuanto más bajo sea el ancho de banda de transmisión disponible, más alto será el ajuste
para el nivel de calidad a fin de conseguir un vídeo de gran calidad.
Nota:
La calidad de vídeo se ajustará en función del movimiento y el nivel de detalle del vídeo. Si
activa las casillas de verificación Automático, se ajustará automáticamente la relación óptima
entre movimiento y definición de imagen.
Ajustes de VIP X1600 XFM4
Permite configurar los siguientes ajustes de H.264 para el módulo de codificador
VIP X 1600 XFM4.
Filtro de desbloqueo H.264: seleccione esta opción para mejorar la calidad visual y el
rendimiento de la función de predicción gracias a la suavización de los salientes más
pronunciados.
CABAC: selecciónelo para activar una compresión de alta eficacia. Utiliza una gran cantidad
de potencia de procesamiento.
Consulte también
–
Configuración de ajustes de calidad de la secuencia, Página 147
Bosch Sicherheitssysteme GmbH
Manual de configuración
2015.02 | V2 | Configuration Client
300 es | Página Cámaras y Grabación
26.5
Bosch Video Management System
Cuadro de diálogo Ajustes de PTZ/ROI
Ventana principal > Cámaras y Grabación > > Seleccione una cámara PTZ >
Permite configurar una cámara PTZ o ROI.
En las cámaras ROI no hay comandos auxiliares disponibles.
Nota:
Antes de configurar los ajustes de la cámara PTZ, configure los ajustes de puerto de la cámara
PTZ. De lo contrario, el control PTZ no funcionará en este cuadro de diálogo.
Haga clic para mover la cámara a la posición predefinida o para ejecutar el comando.
Haga clic para guardar la posición o el comando predefinido.
Haga clic para cambiar el nombre de la posición o el comando predefinido.
Haga clic para eliminar la posición o el comando predefinido.
Pestaña Posiciones predefinidas
Haga clic para mostrar la tabla con las posiciones predefinidas.
Nº
Muestra el número de posiciones predefinidas.
Nombre
Haga clic en una celda para modificar el nombre de la posición predefinida.
Pestaña Comandos auxiliares (solo disponible para cámaras PTZ)
Haga clic para mostrar la tabla con los comandos auxiliares.
Nº
Muestra el número del comando auxiliar.
Nombre
Haga clic en una celda para modificar el nombre del comando.
Código
Haga clic en una celda para modificar el código del comando.
Consulte también
–
Configuración de ajustes de puertos PTZ, Página 150
–
Cómo configurar los ajustes de cámaras PTZ, Página 150
2015.02 | V2 | Configuration Client
Manual de configuración
Bosch Sicherheitssysteme GmbH
Bosch Video Management System
27
Página Eventos | es 301
Página Eventos
Ventana principal > Eventos
Muestra el Árbol de Eventos con todos los eventos disponibles y una Tabla de configuración
de eventos para cada uno. Los eventos se agrupan por tipos; por ejemplo, todos los eventos
de grabación de cámara, como grabación continua o grabación por alarma, se agrupan en el
Modo de grabación.
Los eventos disponibles se agrupan junto a sus dispositivos correspondientes. Un cambio de
estado de dispositivo aparece junto a como grupos que dependen de dispositivos como . El resto de eventos aparecen bajo los
.
Para cada evento, puede configurar las siguientes acciones:
–
Activar una alarma según una planificación (no disponible para todos los eventos).
–
Registrar el evento según una planificación. Aparecerá un evento en la Lista de Eventos
del módulo Operator Client si este está registrado.
–
Ejecutar un Script de Comandos según una planificación (no disponible para todos los
eventos).
–
Agregar datos de texto a una grabación continua.
Si se produce un evento, se ejecutan los ajustes que haya definido para el mismo.
Puede crear un Evento compuesto que combine varios eventos con expresiones booleanas.
4
Haga clic en un elemento del árbol para mostrar la Tabla de configuración de eventos
correspondiente.
Haga clic para duplicar un evento. Utilícelo para generar varias alarmas para un
determinado evento.
Haga clic para eliminar un Evento Compuesto o un duplicado.
Haga clic para cambiar el nombre del Evento Compuesto seleccionado.
Haga clic para que aparezca un cuadro de diálogo para crear Eventos Compuestos
mediante expresiones booleanas de otros eventos (10 como máximo).
Los Eventos Compuestos se agregan a la Tabla de configuración de eventos.
Haga clic para modificar el Evento Compuesto seleccionado.
Haga clic para mostrar un cuadro de diálogo para crear o editar Procedimientos de
comandos.
Introduzca una cadena y pulse la tecla ENTER para filtrar
los elementos que aparecen. Sólo aparecen elementos que contienen la cadena y sus
elementos principales correspondientes (sólo en los árboles). Se ofrece recuento de
elementos filtrados y el número total de elementos. Un filtro activo se indica mediante .
Escriba las cadenas entre comillas para realizar una búsqueda exacta; por ejemplo, "Camera 1"
filtra las cámaras que tengan este nombre exacto, y no camera 201.
Para cancelar el filtrado, haga clic en Bosch Sicherheitssysteme GmbH
.
Manual de configuración
2015.02 | V2 | Configuration Client
302 es | Página Eventos
Bosch Video Management System
Ficha Ajustes de rebote
Nota: para algunos eventos, la ficha Ajustes de rebote no está disponible debido a
limitaciones técnicas.
Permite configurar los ajustes de rebote del evento seleccionado.
Tiempo de rebote:
Durante el período de tiempo especificado, los demás eventos se ignoran.
Prioridad de estado de evento:
Puede asignar un ajuste de prioridad a un estado de evento.
Editar prioridades
Haga clic para abrir el cuadro de diálogo para configurar un ajuste de prioridad.
Agregar ajuste
Haga clic para agregar una fila para configurar un ajuste de rebote que sea diferente a los
ajustes del resto de dispositivos.
Eliminar ajuste
Haga clic para eliminar una fila seleccionada. Para seleccionar una fila, haga clic en el
encabezado de fila de la izquierda.
Ficha Ajustes
Dispositivo
Muestra el nombre del dispositivo o programación.
Red
Muestra la dirección IP del dispositivo IP correspondiente.
Activar alarma
Haga clic en una celda para seleccionar una Planificación de Tarea o de Grabación para activar
una alarma.
Seleccione Siempre si desea que la alarma se active independientemente del punto en el
tiempo.
Seleccione Nunca si no desea que la alarma se active.
Registro
En la columna Planificación, haga clic en una celda para seleccionar una Planificación de
Tarea o de Grabación para registrar.
Seleccione Siempre si desea que el evento se registre independientemente del punto en el
tiempo.
Seleccione Nunca si no desea que el evento se registre.
Procedimiento
En la columna Procedimiento, haga clic en una celda para seleccionar un Procedimiento de
Comandos.
En la columna Planificación, haga clic en una celda para seleccionar una Planificación de
Tarea o de Grabación para ejecutar un Procedimiento de Comandos.
Seleccione Siempre si desea que el Procedimiento de Comandos se ejecute
independientemente del punto en el tiempo.
Seleccione Nunca si no desea que el Procedimiento de Comandos se ejecute.
Grabación de datos adicionales
Puede configurar que los datos de texto se agreguen a la grabación continua de una cámara.
Nota: Esta columna solo está disponible para los eventos que contienen datos de texto, por
ejemplo: Dispositivos CAJERO/PUNTO DE VENTA > Entrada CAJERO > Entrada de datos
2015.02 | V2 | Configuration Client
Manual de configuración
Bosch Sicherheitssysteme GmbH
Bosch Video Management System
27.1
Página Eventos | es 303
Cuadro de diálogo Editor de procedimiento de comandos
Ventana principal > Eventos > Le permite crear y modificar Procedimientos de Comandos.
Haga clic para guardar los ajustes modificados.
Haga clic para restaurar los ajustes guardados.
Haga clic para comprobar el código de un procedimiento.
Haga clic para crear un archivo de scriptlet.
Haga clic para suprimir un archivo de scriptlet.
Haga clic para mostrar un cuadro de diálogo para importar un archivo de procedimiento.
Haga clic para mostrar un cuadro de diálogo para exportar un archivo de procedimiento.
Haga clic para convertir un procedimiento existente al otro idioma de procedimiento
disponible. Si lo hace, se borrará todo el texto de procedimiento existente.
Haga clic para mostrar la ayuda en línea del Procedimiento API de Bosch VMS.
Haga clic para mostrar la ayuda en línea de Bosch VMS.
Haga clic para cerrar el cuadro de diálogo Editor de procedimiento de comandos.
Consulte también
–
27.2
Cómo configurar Procedimientos de Comandos, Página 162
Cuadro de diálogo Crear Evento Compuesto / Editar Evento
Compuesto
Ventana principal > Eventos > Le permite crear o modificar un Evento Compuesto.
Introduzca una cadena y pulse la tecla ENTER para filtrar
los elementos que aparecen. Sólo aparecen elementos que contienen la cadena y sus
elementos principales correspondientes (sólo en los árboles). Se ofrece recuento de
elementos filtrados y el número total de elementos. Un filtro activo se indica mediante .
Escriba las cadenas entre comillas para realizar una búsqueda exacta; por ejemplo, "Camera 1"
filtra las cámaras que tengan este nombre exacto, y no camera 201.
Para cancelar el filtrado, haga clic en .
Nombre de evento:
Introduzca el nombre necesario para el Evento Compuesto.
Bosch Sicherheitssysteme GmbH
Manual de configuración
2015.02 | V2 | Configuration Client
304 es | Página Eventos
Bosch Video Management System
Estados de evento:
Seleccione el cambio de estado que formará parte de un Evento Compuesto.
Objetos:
Seleccione uno o varios de los objetos disponibles del estado de evento seleccionado. Este
estado y el objeto seleccionado aparecen en el árbol de eventos compuestos, como
secundario inmediato del operador raíz.
Evento compuesto:
Podrá crear eventos compuestos en dicho árbol. Todos los secundarios inmediatos de un
operador booleano (Y, O) son combinados por este operador.
Consulte también
27.3
–
Cómo crear un Evento Compuesto, Página 156
–
Cómo editar un Evento Compuesto, Página 157
Cuadro de diálogo Seleccionar idioma de procedimiento
Ventana principal > Eventos > Le permite establecer el idioma de procedimiento para sus Procedimientos de Comandos.
No puede cambiar el idioma de procedimiento de los Procedimientos de Comandos
existentes.
Idioma de procedimiento:
Seleccione el idioma de procedimiento necesario.
Consulte también
–
27.4
Cómo configurar Procedimientos de Comandos, Página 162
Cuadro de diálogo Editar prioridades de tipo de evento
Ventana principal > Eventos > ficha Ajustes de rebote > botón Editar prioridades
Puede configurar las prioridades de los distintos cambios de estado de un tipo de evento si
procede; por ejemplo, entrada virtual cerrada y entrada virtual abierta. Un cambio de estado
con una prioridad más alta anula el tiempo de rebote de otro cambio de estado con una
prioridad menor.
Nombre de la prioridad:
Introduzca un nombre para el ajuste de prioridad.
Valor de estado
Muestra los nombres de los estados de evento del evento seleccionado.
Prioridad de estado
Introduzca la prioridad deseada. 1=máxima prioridad, 10=mínima prioridad.
27.5
Cuadro de diálogo Seleccionar dispositivos
Seleccionar
Active la casilla de verificación de la entrada en cuestión y haga clic en Aceptar para agregar
una fila en la tabla Dispositivos con desviación en los ajustes de rebote.
2015.02 | V2 | Configuration Client
Manual de configuración
Bosch Sicherheitssysteme GmbH
Bosch Video Management System
27.6
Página Eventos | es 305
Cuadro de diálogo Grabación de datos de texto
Ventana principal > Eventos > En el Árbol de eventos seleccione Entrada de
datos (debe haber datos de texto disponibles, por ejemplo: Dispositivos de lectores de
tarjeta en entradas > Lector de tarjetas en entradas > Tarjeta rechazada) > columna
Grabación de datos adicionales > …
Puede configurar las cámaras para las cuales se agregan datos de texto a la grabación
continua.
Consulte también
–
Activar una grabación por alarma con datos de texto, Página 160
Bosch Sicherheitssysteme GmbH
Manual de configuración
2015.02 | V2 | Configuration Client
306 es | Página Alarmas
28
Bosch Video Management System
Página Alarmas
Ventana principal > Alarmas
Muestra el Árbol de Eventos y la Tabla de configuración de alarmas de cada evento. Solo
aparecen los eventos configurados en la página Eventos.
En las tablas puede configurar cómo se mostrará una alarma activada para cada evento y qué
cámaras se grabarán y visualizarán cuando se produzca la alarma.
Algunos eventos se configuran como alarmas de forma predeterminada, por ejemplo, un error
del sistema.
No puede configurar una alarma para los siguientes eventos:
–
Cambio de un modo de grabación
–
Cambio de un estado de alarma
–
La mayoría de las acciones de usuario, por ejemplo, una acción de PTZ
Haga clic para mostrar el cuadro de diálogo Administrador de recursos.
Muestra un cuadro de diálogo para establecer los ajustes de alarma válidos para este
Management Server.
Introduzca una cadena y pulse la tecla ENTER para filtrar
los elementos que aparecen. Sólo aparecen elementos que contienen la cadena y sus
elementos principales correspondientes (sólo en los árboles). Se ofrece recuento de
elementos filtrados y el número total de elementos. Un filtro activo se indica mediante .
Escriba las cadenas entre comillas para realizar una búsqueda exacta; por ejemplo, "Camera 1"
filtra las cámaras que tengan este nombre exacto, y no camera 201.
Para cancelar el filtrado, haga clic en 4
.
Haga clic en un elemento del árbol para mostrar la Tabla de configuración de alarmas
correspondiente.
Dispositivo
Muestra el dispositivo de la condición de evento seleccionada en el Árbol de Eventos.
Dirección de red
Muestra la dirección IP del dispositivo IP correspondiente.
Identidad de alarma
En la columna Prioridad, haga clic en una celda para introducir la prioridad de la alarma
seleccionada (100 para prioridad baja, 1 para prioridad alta). En la columna Título, haga clic
en una celda para introducir el título de la alarma que se va visualizar en Bosch VMS, por
ejemplo, en la Lista de Alarmas. En la columna Color, haga clic en una celda para ver un
cuadro de diálogo de selección de colores para la alarma que se va a visualizar en
Operator Client, por ejemplo, en la Lista de Alarmas.
Paneles Imagen de Alarma
En una de las columnas 1-5, haga clic en ... en una celda para visualizar un cuadro de diálogo
de selección de cámaras.
Sólo puede seleccionar una de las cámaras que se agregaron al Árbol Lógico en Mapas y
Estructura.
Puede configurar el número de paneles Imagen de Alarma en el cuadro de diálogo Ajustes de
alarma.
2015.02 | V2 | Configuration Client
Manual de configuración
Bosch Sicherheitssysteme GmbH
Bosch Video Management System
Página Alarmas | es 307
En la columna Archivo de audio, haga clic en ... en una celda para visualizar un cuadro de
diálogo que permita seleccionar un archivo de audio que se reproduzca en caso de alarma.
Opciones de alarma
Haga clic en ... en una celda para visualizar el cuadro de diálogo Opciones de alarma.
Consulte también
–
28.1
Funcionamiento de la alarma, Página 43
Cuadro de diálogo Ajustes de alarma
Ventana principal > Alarmas > Pestaña Ajustes de alarma
Máx. de paneles Imagen por alarma:
Introduzca el número máximo de paneles Imagen de Alarma que aparecerán en caso de alarma
.
Tiempo de borrado automático:
Introduzca la cantidad de segundos que transcurrirán para que una alarma se borre
automáticamente.
Esta acción solo se aplica a las alarmas establecidas con la opción Borrar alarma
automáticamente tras la hora configurada (cuadro de diálogo 'Ajustes de alarma') de la
página Alarmas.
Tiempo de grabación con alarma manual:
Válido únicamente para grabaciones NVR.
Introduzca el número de minutos que durará la grabación con alarma que un usuario puede
iniciar manualmente en el Operator Client.
El usuario puede detener la grabación manual antes de que este tiempo haya transcurrido.
Pestaña Grupos de monitores analógicos
Mostrar orden en caso de igual prioridad de alarma:
Seleccione la entrada deseada para ordenar las alarmas de la misma prioridad según su sello
de hora.
Mostrar pantalla en blanco
Haga clic para configurar que no se muestre nada en los monitores que no se utilicen para la
visualización de alarmas.
Continuar visualización en directo
Haga clic para configurar que no se muestre la visualización en directo en monitores que no se
utilicen para la visualización de alarmas.
Consulte también
–
28.2
Cómo configurar ajustes para todas las alarmas, Página 159
Cuadro de diálogo Seleccionar contenido del panel Imagen
Ventana principal > Alarmas > o > Columna Paneles Imagen de Alarma >
Haga clic en ... en una de las columnas 1-5
Bosch Sicherheitssysteme GmbH
Manual de configuración
2015.02 | V2 | Configuration Client
308 es | Página Alarmas
Bosch Video Management System
Le permite seleccionar el elemento de Árbol Lógico que se muestra y se graba (si el elemento
es una cámara) en caso de alarma.
Nota!
Los mapas que se muestran en un panel Imagen de Alarma están optimizados y muestran
únicamente la vista inicial del archivo .dwf básico.
Buscar elemento
Introduzca texto para buscar un elemento en el Árbol Lógico.
Buscar
Haga clic para buscar la cámara con el texto de búsqueda introducido en la descripción.
En directo
Haga clic para que se visualice la imagen en directo de la cámara en caso de alarma.
Reproducción instantánea
Haga clic para que se visualice la Reproducción instantánea de la cámara.
El tiempo de rebobinado para la reproducción instantánea se configura en el cuadro de
diálogo Ajustes de alarma; consulte Cuadro de diálogo Ajustes de alarma, Página 307.
Detener reproducción
Active la casilla de verificación para visualizar la cámara de reproducción instantánea con
alarma y con la reproducción instantánea en pausa. El usuario puede iniciar la reproducción
instantánea si es necesario.
Grabar esta cámara
Active la casilla de verificación para activar la grabación con alarma para la cámara en caso de
alarma. Si se activa una alarma, esta cámara se graba con calidad de grabación con alarma. La
duración de la grabación es la misma que la del estado de alarma más el tiempo anterior y
posterior a la alarma. Este valor cambia directamente el valor de la grabación con alarma en el
cuadro de diálogo Opciones de alarma y viceversa.
Consulte también
–
28.3
Cómo configurar una alarma, Página 158
Cuadro de diálogo Seleccionar recurso
Ventana principal > Alarmas > o > Columna Paneles Imagen de Alarma >
Columna Archivo de audio > Haga clic en ...
Permite seleccionar un archivo de audio que se reproduce en caso de alarma.
Reproducir
Haga clic para reproducir el archivo de audio seleccionado.
Pausa
Haga clic para poner en pausa el archivo de audio seleccionado.
Parar
Haga clic para detener el archivo de audio seleccionado.
Administrar...
Haga clic para mostrar el cuadro de diálogo Administrador de recursos.
2015.02 | V2 | Configuration Client
Manual de configuración
Bosch Sicherheitssysteme GmbH
Bosch Video Management System
Página Alarmas | es 309
Consulte también
28.4
–
Cómo configurar una alarma, Página 158
–
Cómo administrar archivos de recurso, Página 154
Cuadro de diálogo Opciones de alarma
Ventana principal > Alarmas > o > columna Opciones de alarma > ...
Le permite configurar los siguientes ajustes para las alarmas:
–
Cámaras que inician la grabación en caso de alarma
–
Activación de la protección para las grabaciones con alarma
–
Activación y configuración de los ajustes variables de duración de la alarma
–
Activación de comandos PTZ en caso de alarma
–
Notificaciones que se envían en caso de alarma
–
Flujo de trabajo que se tiene que procesar en caso de alarma
–
Asignación de cámaras que se visualizan en los grupos de monitores analógicos en caso
de alarma.
Pestaña Cámaras
Nº
Muestra el número de cámara según se ha configurado en la página Cámaras y Grabación.
Nombre
Muestra el nombre de cámara tal y como se ha configurado en la página Cámaras y Grabación
.
Ubicación
Muestra la ubicación según se ha configurado en la página Mapas y Estructura.
Grabar
Active una casilla de verificación para activar la grabación con alarma para la cámara en caso
de alarma. Si se activa una alarma, esta cámara se graba con calidad de grabación con alarma.
La duración de la grabación es la misma que la del estado de alarma más el tiempo anterior y
posterior a la alarma. Este valor cambia directamente el valor de la grabación con alarma en el
cuadro de diálogo Seleccionar contenido del panel Imagen y viceversa.
Proteger grabación
Active una casilla de verificación para proteger la grabación con alarma de la cámara.
Ajustes variables de duración de la alarma
Esta casilla de verificación se activa automáticamente cuando se activa la casilla de
verificación Grabar y cuando la cámara admite ANR.
Comando auxiliar
Haga clic en una celda para seleccionar un comando auxiliar para ejecutar en caso de alarma.
Las entradas de esta lista están disponibles solo para una cámara PTZ.
Posición predefinida
Haga clic en una celda para seleccionar una posición predefinida para establecer en caso de
alarma.
Las entradas de esta lista están disponibles solo para una cámara PTZ.
Pestaña Notificaciones
Correo electrónico
Active la casilla de verificación para enviar un correo electrónico en caso de alarma.
Bosch Sicherheitssysteme GmbH
Manual de configuración
2015.02 | V2 | Configuration Client
310 es | Página Alarmas
Bosch Video Management System
Servidor:
Seleccione un servidor de correo electrónico.
Destinatarios:
Escriba las direcciones de correo electrónico de los destinatarios separadas por comas (por
ejemplo: [email protected]).
SMS
Active la casilla de verificación para enviar un SMS en caso de alarma.
Dispositivo:
Seleccione un dispositivo SMS.
Destinatarios:
Introduzca los números de móvil de los destinatarios.
Texto:
Introduzca el texto de la notificación.
Información:
Active la casilla de verificación para agregar la información correspondiente al texto de
notificación.
Nota: en el caso de un correo electrónico, se utiliza la fecha de la zona horaria del
Management Server.
Pestaña Flujo de trabajo
Grabar sólo alarma
Active la casilla de verificación para especificar que la cámara sólo se graba y que no se
muestra para esta alarma. Esta casilla de verificación sólo estará activa si se ha marcado la
casilla de verificación Grabar de la pestaña Cámaras.
Borrar alarma automáticamente tras la hora configurada (cuadro de diálogo 'Ajustes de
alarma')
Active la casilla de verificación para que esta alarma se borre automáticamente.
Borrar la alarma de forma automática cuando el estado del evento vuelva a cambiar a
normal
Active la casilla de verificación para especificar que esta alarma se borre automáticamente
cuando el evento que la active cambie de estado. La alarma no se borrará automáticamente si
se acepta o se rechaza.
Mostrar plan de acción
Active la casilla de verificación para activar el flujo de trabajo que se debe procesar en caso de
alarma.
Recursos...
Haga clic para que aparezca el cuadro de diálogo Administrador de recursos. Seleccione un
documento con una descripción del flujo de trabajo correspondiente.
Visualizar cuadro de comentarios
Active la casilla de verificación para que aparezca un cuadro de comentarios en caso de
alarma. En este cuadro de comentarios, el usuario puede introducir comentarios sobre la
alarma.
Forzar al operador a procesar el flujo de trabajo
Active la casilla de verificación para forzar al usuario a procesar el flujo de trabajo. Si se
selecciona, el usuario no puede borrar la alarma hasta que introduzca un comentario sobre
ella.
2015.02 | V2 | Configuration Client
Manual de configuración
Bosch Sicherheitssysteme GmbH
Bosch Video Management System
Página Alarmas | es 311
Ejecutar el siguiente procedimiento de cliente cuando se acepta la alarma:
Seleccione un Procedimiento de Comandos de cliente para que se ejecute automáticamente
cuando el usuario acepta una alarma.
Pestaña Grupo de monitores analógicos
1...10
En una columna numerada, haga clic en una celda y seleccione una cámara del Árbol Lógico.
Esta cámara se visualizará en el monitor asignado en caso de alarma.
Borrar tabla
Haga clic para eliminar todas las asignaciones de cámaras a grupos de monitores analógicos.
Título de alarma
Active la casilla de verificación para que el título de la alarma se visualice en los monitores
analógicos como una visualización en pantalla.
Hora de alarma
Active la casilla de verificación para que la hora de la alarma se visualice en los monitores
analógicos como una visualización en pantalla.
Fecha de alarma
Active la casilla de verificación para que la fecha de la alarma se visualice en los monitores
analógicos como una visualización en pantalla.
Nombre de cámara de alarma
Active la casilla de verificación para que el nombre de la cámara de alarma se visualice en los
monitores analógicos como una visualización en pantalla.
Número de cámara de alarma
Active la casilla de verificación para que el número de la cámara de alarma se visualice en los
monitores analógicos como una visualización en pantalla.
Sólo en el primer monitor
Active la casilla de verificación para que la hora de la alarma se visualice sólo en el primer
monitor del grupo de monitores analógicos como una visualización en pantalla.
Pestaña Ajustes variables de duración de la alarma
Los ajustes de esta pestaña solo están disponibles si se activa ANR para esta cámara.
Usar configuración del perfil
Haga clic para activar este ajuste. Para esta cámara, los ajustes de duración de señal previa y
posterior a la alarma que se usan se configuran en el cuadro de diálogo Ajustes de grabación
programada.
Anular ajustes
Haga clic para habilitar los siguientes ajustes de duración de señal previa y posterior a la
alarma.
Duración (previa a la alarma)
Disponible para todos los eventos.
Duración (posterior a la alarma)
Solo disponible para los eventos .
Consulte también
–
Activar una grabación por alarma con datos de texto, Página 160
–
Cómo configurar una alarma, Página 158
–
Cómo configurar la duración previa y posterior de una alarma, Página 159
Bosch Sicherheitssysteme GmbH
Manual de configuración
2015.02 | V2 | Configuration Client
312 es | Página Grupos de Usuarios
29
Bosch Video Management System
Página Grupos de Usuarios
Ventana principal > Grupos de Usuarios
El siguiente grupo de usuarios está disponible de forma predeterminada:
–
Grupo de administradores (nombre de usuario: Admin)
Le permite configurar grupos de usuarios, Enterprise User Groups y el acceso Enterprise.
Pestaña Grupos de usuarios
Haga clic para visualizar las páginas disponibles para configurar los derechos de acceso del
grupo de usuarios estándar.
Pestaña Grupos de usuarios Enterprise (sólo disponible con una licencia de Enterprise
válida)
Haga clic para mostrar las páginas disponibles para configurar los permisos de un Enterprise
User Group.
Pestaña Acceso Enterprise (sólo disponible con una licencia de Enterprise válida)
Haga clic para visualizar las páginas disponibles para agregar y configurar el Enterprise Access.
Haga clic para eliminar una entrada seleccionada.
Haga clic para agregar un nuevo grupo o cuenta.
Haga clic para agregar un usuario nuevo al grupo de usuarios seleccionado. Cambie el
nombre de usuario predeterminado si lo desea.
Haga clic para agregar un nuevo grupo de autorización doble.
Haga clic para agregar un nuevo par de conexión para autorización doble.
Muestra un cuadro de diálogo para copiar permisos de un grupo de usuarios
seleccionado a otro.
Haga clic para mostrar las páginas disponibles para configurar los permisos de este
grupo.
Haga clic para visualizar las páginas disponibles para configurar las propiedades de este
usuario.
Haga clic para visualizar las páginas disponibles para configurar las propiedades de este
par de conexión.
Haga clic para visualizar las páginas disponibles para configurar los permisos de este
grupo de autorización doble.
Permisos en un Enterprise System
Para un Enterprise System puede configurar los siguientes permisos:
–
Permisos de uso del Operator Client que definen la interfaz de usuario para trabajar en el
Enterprise System (por ejemplo, la interfaz de usuario del monitor de alarma).
Utilice un Enterprise User Group. Configúrelo en el Enterprise Management Server.
2015.02 | V2 | Configuration Client
Manual de configuración
Bosch Sicherheitssysteme GmbH
Bosch Video Management System
–
Página Grupos de Usuarios | es 313
Los permisos de dispositivo que deben estar disponibles para trabajar en un Enterprise
Management Server se definen en cada Management Server.
Utilice Enterprise Accounts. Configúrelo en cada Management Server.
Permisos en un solo Management Server
Para administrar el acceso a uno de los Management Servers, utilice el grupo de usuarios
estándar. Puede configurar todos los permisos de este Management Server en este grupo de
usuarios.
Puede configurar grupos de usuarios de autorización doble para grupos de usuarios estándar y
para Enterprise User Groups.
Tipo
Contiene
Ajustes de configuración
¿Dónde se configura?
disponibles
Grupo de usuarios
Usuarios
–
Permisos de uso y del
–
dispositivo
Enterprise User
Usuarios
Group
Management
Server
–
Permisos de uso
–
Por cada Management
–
Enterprise
Management
Server: nombre de las
Server
Enterprise Access
Accounts con
credenciales de
conexión
Acceso Enterprise
–
–
Permisos de
–
dispositivo
–
Management
Server
Contraseña de la
cuenta
Grupo de usuarios
Grupos de usuarios –
de autorización
Vea grupos de
–
usuarios
Vea grupos de
usuarios
dual
Autorización dual
Enterprise User
de Enterprise
Groups
–
Vea Enterprise User
Groups .
–
Vea Enterprise
User Groups .
Tab. 29.2: Grupos de usuarios
Introduzca una cadena y pulse la tecla ENTER para filtrar
los elementos que aparecen. Sólo aparecen elementos que contienen la cadena y sus
elementos principales correspondientes (sólo en los árboles). Se ofrece recuento de
elementos filtrados y el número total de elementos. Un filtro activo se indica mediante .
Escriba las cadenas entre comillas para realizar una búsqueda exacta; por ejemplo, "Camera 1"
filtra las cámaras que tengan este nombre exacto, y no camera 201.
Para cancelar el filtrado, haga clic en 29.1
.
Cuadro de diálogo Agregar nuevo grupo de usuarios/Enterprise
Account
Ventana principal > Grupos de Usuarios > Pestaña Grupos de usuarios > o
Bosch Sicherheitssysteme GmbH
Manual de configuración
2015.02 | V2 | Configuration Client
314 es | Página Grupos de Usuarios
Bosch Video Management System
Ventana principal > Grupos de Usuarios > Pestaña Grupos de usuarios Enterprise >
o
Ventana principal > Grupos de Usuarios > Pestaña Acceso Enterprise > Le permite crear un grupo de usuarios estándar, un Enterprise User Group o una Enterprise
Account.
La pestaña Enterprise User Groups sólo está disponible si la licencia adecuada está disponible
y si se han configurado uno o más ordenadores de Management Server en Dispositivos > Sistema de Enterprise > Lista de servidores.
Nombre:
Escriba un nombre para el grupo o la cuenta.
Descripción:
Escriba una descripción para el grupo o la cuenta.
Para cuentas empresariales:
Contraseña:
Introduzca una contraseña.
Confirmar contraseña:
Vuelva a escribir la contraseña nueva.
Consulte también
–
29.2
Creación de un grupo o una cuenta, Página 166
Página Propiedades de grupo de usuarios
Ventana principal > Grupos de Usuarios > Pestaña Grupos de usuarios > >
Pestaña Permisos de funcionamiento > Pestaña Propiedades de grupo de usuarios
o
Ventana principal > Grupos de Usuarios > Pestaña Grupos de usuarios Enterprise >
> Pestaña Permisos de funcionamiento > Pestaña Propiedades de grupo de usuarios
Le permite configurar los siguientes ajustes para el grupo de usuarios seleccionado:
–
Planificación de conexiones
–
Asociación de un grupo de usuarios LDAP
Descripción:
Introduzca una descripción característica del grupo de usuarios.
Idioma
Seleccione el idioma de Operator Client.
2015.02 | V2 | Configuration Client
Manual de configuración
Bosch Sicherheitssysteme GmbH
Bosch Video Management System
Página Grupos de Usuarios | es 315
Planificación de conexiones:
Seleccione una planificación de tarea o de grabación. Los usuarios del grupo seleccionado
sólo pueden conectarse al sistema durante las horas definidas en esta planificación.
Grupo LDAP asociado:
Introduzca el nombre del grupo de usuarios LDAP que desea utilizar para el sistema.
También puede hacer doble clic en un elemento de la lista Grupos LDAP:.
Grupos LDAP:
Muestra los grupos de usuarios LDAP disponibles. Puede configurar los grupos LDAP en el
cuadro de diálogo Ajustes del servidor LDAP.
Buscar grupos
Haga clic para visualizar los grupos de usuarios LDAP disponibles en la lista Grupos LDAP:.
Para buscar grupos de usuarios, debe realizar los ajustes adecuados en el cuadro de diálogo
Ajustes del servidor LDAP.
Ajustes
Haga clic para mostrar el cuadro de diálogo Ajustes del servidor LDAP.
Asociar grupo
Haga clic para asociar el grupo LDAP seleccionado con este grupo de usuarios.
Borrar grupo
Haga clic para borrar el campo Grupo LDAP asociado:. Se eliminará la asociación del grupo
LDAP al grupo de usuarios de Bosch VMS.
Consulte también
29.3
–
Cómo configurar ajustes de LDAP, Página 167
–
Cómo asociar un grupo LDAP, Página 168
–
Cómo planificar el permiso de conexión de los usuarios, Página 169
Página Propiedades de usuario
Ventana principal > Grupos de Usuarios > Pestaña Grupos de usuarios > o
Ventana principal > Grupos de Usuarios > Pestaña Grupos de usuarios Enterprise >
> Si cambia la contraseña de un usuario o elimina un usuario mientras este está conectado, el
usuario puede seguir trabajando con Operator Client tras el cambio o eliminación de la
contraseña. Si, tras el cambio o eliminación de la contraseña, la conexión a Management
Server se interrumpe (por ejemplo, tras activar la configuración), el usuario no podrá volver a
conectar automáticamente el Management Server sin desconectarse y conectarse en
Operator Client.
Le permite configurar un nuevo usuario en un grupo de usuarios estándar o en un grupo de
usuarios empresarial.
Nombre completo:
Escriba el nombre completo del usuario.
Bosch Sicherheitssysteme GmbH
Manual de configuración
2015.02 | V2 | Configuration Client
316 es | Página Grupos de Usuarios
Bosch Video Management System
Descripción:
Escriba una descripción característica del usuario.
Introducir contraseña nueva:
Escriba la contraseña del nuevo usuario.
Confirmar contraseña:
Vuelva a escribir la contraseña nueva.
Aplicar
Haga clic para aplicar los ajustes.
29.4
Cuadro de diálogo Agregar nuevo grupo de autorización dual
Ventana principal > Grupos de Usuarios > Pestaña Grupos de usuarios > o
Ventana principal > Grupos de Usuarios > Pestaña Grupos de usuarios Enterprise >
Le permite crear una autorización dual para un grupo de usuarios estándar o para un grupo de
usuarios empresarial.
Para el acceso empresarial, no hay disponible una autorización dual.
Nombre:
Escriba un nombre para el grupo.
Descripción:
Escriba una descripción para el grupo.
Consulte también
–
29.5
Creación de un grupo de autorización dual, Página 167
Página Propiedades de par de inicio de sesión
Ventana principal > Grupos de Usuarios > Pestaña Grupos de usuarios > Nuevo grupo de autorización dual > o
Ventana principal > Grupos de Usuarios > Pestaña Grupos de usuarios Enterprise >
Nuevo grupo de autorización dual de Enterprise > Le permite modificar un par de grupos de usuarios de un grupo de autorización dual. Los
usuarios del primer grupo de usuarios son los que deben iniciar la sesión mediante el primer
cuadro de diálogo de inicio de sesión; los usuarios del segundo grupo de usuarios confirman
el inicio de sesión.
2015.02 | V2 | Configuration Client
Manual de configuración
Bosch Sicherheitssysteme GmbH
Bosch Video Management System
Página Grupos de Usuarios | es 317
Seleccionar par de conexión
Seleccione un grupo de usuarios en cada lista.
Forzar autorización dual
Active una casilla de verificación para obligar a cada usuario a iniciar la sesión sólo junto a un
usuario del segundo grupo de usuarios.
Consulte también
–
29.6
Creación de un grupo de autorización dual, Página 167
Seleccione el cuadro de diálogo Grupos de usuarios
Ventana principal > Grupos de Usuarios > Pestaña Grupos de usuarios > Nuevo grupo de autorización dual > o
Ventana principal > Grupos de Usuarios > Pestaña Grupos de usuarios Enterprise >
Nuevo grupo de autorización dual de Enterprise > Le permite agregar un par de grupos de usuarios a un grupo de autorización dual. Los usuarios
del primer grupo de usuarios son los que deben iniciar la sesión mediante el primer cuadro de
diálogo de inicio de sesión; los usuarios del segundo grupo de usuarios confirman el inicio de
sesión.
Seleccionar par de conexión
Seleccione un grupo de usuarios en cada lista.
Forzar autorización dual
Active una casilla de verificación para obligar a cada usuario a iniciar la sesión sólo junto a un
usuario del segundo grupo de usuarios.
Consulte también
–
29.7
Creación de un grupo de autorización dual, Página 167
Página Permisos de cámara
Ventana principal > Grupos de Usuarios > Pestaña Grupos de usuarios > >
Pestaña Permisos del dispositivo > Pestaña Permisos de cámara
o
Ventana principal > Grupos de Usuarios > Pestaña Acceso Enterprise > >
Pestaña Permisos del dispositivo > Pestaña Permisos de cámara
Le permite configurar los derechos de acceso a las funciones de una cámara seleccionada o
un grupo de cámaras para el grupo de usuarios seleccionado.
Si se agregan nuevos componentes, los permisos de cámara se deberán configurar a
continuación.
Bosch Sicherheitssysteme GmbH
Manual de configuración
2015.02 | V2 | Configuration Client
318 es | Página Grupos de Usuarios
Bosch Video Management System
Puede recuperar el acceso a una cámara en la página Cámara.
Cámara
Muestra el nombre de cámara tal y como se ha configurado en la página Cámaras y Grabación
.
Ubicación
Muestra la ubicación de la cámara tal y como se ha configurado en la página Mapas y
Estructura.
Acceso
Active una casilla de verificación para permitir el acceso a esta cámara.
Vídeo en directo
Active una casilla de verificación para permitir el vídeo en directo.
Audio en directo
Active una casilla de verificación para permitir el audio en directo.
Grabación manual
Active una casilla de verificación para permitir la grabación manual (grabación con alarma).
Puede activar o desactivar esta casilla de verificación sólo si la grabación con alarma manual
está activada en la página Funciones del operador.
Reproducir vídeo
Active una casilla de verificación para permitir la reproducción de vídeo.
Puede activar o desactivar esta casilla de verificación sólo si la reproducción está activada en
la página Funciones del operador.
Reproducir audio
Active una casilla de verificación para permitir la reproducción de audio.
Puede activar o desactivar esta casilla de verificación sólo si la reproducción está activada en
la página Funciones del operador.
Metadatos
Active una casilla de verificación para permitir la visualización de metadatos.
Puede activar o desactivar esta casilla de verificación sólo si la visualización de metadatos
está activada en la página Funciones del operador.
Exportar
Active una casilla de verificación para permitir la exportación de datos de vídeo.
Puede activar o desactivar esta casilla de verificación sólo si la exportación de datos de vídeo
está activada en la página Funciones del operador.
PTZ
Active una casilla de verificación para poder usar los controles PTZ o ROI de esta cámara.
Puede activar o desactivar esta casilla de verificación solo si el control PTZ o ROI de esta
cámara están activados en la página Funciones del operador. Además, debe configurar PTZ o
ROI en la tabla de cámaras.
Aux
Active una casilla de verificación para permitir la ejecución de comandos auxiliares.
Puede activar o desactivar esta casilla de verificación sólo si el control de PTZ de una cámara
está activado en la página Funciones del operador.
Establecer predeterminados
Active una casilla de verificación para permitir al usuario establecer posiciones prefijadas para
esta cámara PTZ.
2015.02 | V2 | Configuration Client
Manual de configuración
Bosch Sicherheitssysteme GmbH
Bosch Video Management System
Página Grupos de Usuarios | es 319
También puede establecer posiciones prefijadas para la función de región de interés, en caso
de que se habilite o autorice.
Puede activar o desactivar esta casilla de verificación solo si el control de PTZ de una cámara
está activado en la página Funciones del operador.
Imagen de referencia
Active una casilla de verificación para permitir la actualización de la imagen de referencia de
esta cámara.
Consulte también
–
29.8
Cómo configurar permisos de cámara, Página 171
Prioridades de control
Ventana principal > Grupos de Usuarios > Pestaña Grupos de usuarios > >
Pestaña Permisos del dispositivo > Pestaña Prioridades de control
o
Ventana principal > Grupos de Usuarios > Pestaña Acceso Enterprise > >
Pestaña Permisos del dispositivo > Pestaña Prioridades de control
Prioridades de control
Mueva el regulador deslizante apropiado hacia la derecha para disminuir la prioridad para
adquirir controles de PTZ y líneas troncales Bosch Allegiant. Un usuario con una prioridad alta
puede bloquear los controles de PTZ o el control de una línea troncal para usuarios con
prioridades más bajas. Puede establecer el tiempo de espera para bloquear el control de PTZ
en el campo Tiempo de espera en min.. El ajuste predeterminado es 1 minuto.
Tiempo de espera en min.
Introduzca el período de tiempo en minutos.
Consulte también
–
29.9
Cómo configurar diferentes prioridades, Página 172
Cuadro de diálogo Copiar permisos de grupo de usuarios
Ventana principal > > Pestaña Grupos de Usuarios > Grupos de usuarios >
o
Ventana principal > > Pestaña Grupos de Usuarios > Grupos de usuarios Enterprise
> Le permite seleccionar permisos de grupo de usuarios para copiarlos en los grupos de
usuarios seleccionados.
Bosch Sicherheitssysteme GmbH
Manual de configuración
2015.02 | V2 | Configuration Client
320 es | Página Grupos de Usuarios
Bosch Video Management System
Copiar de:
Muestra el grupo de usuarios seleccionado. Sus permisos se pueden copiar en otro grupo de
usuarios.
Ajustes para copiar
Active una casilla de verificación para seleccionar los permisos del grupo de usuarios que
desea copiar.
Copiar en:
Active una casilla de verificación para especificar el grupo de usuarios en el que desea copiar
los permisos del grupo seleccionado.
Consulte también
–
29.10
Cómo copiar permisos de grupo de usuarios, Página 173
Página Permisos de decodificador
Ventana principal > Grupos de Usuarios > Pestaña Grupos de usuarios > > Pestaña
Permisos del dispositivo > Pestaña Permisos de cámara
o
Ventana principal > Grupos de Usuarios > Pestaña Acceso Enterprise > >
Pestaña Permisos del dispositivo > Pestaña Permisos de cámara
Le permite configurar los decodificadores a los que tendrán acceso los usuarios de este
grupo.
Decodificador
Muestra los codificadores disponibles.
Active la casilla de verificación para que el grupo de usuarios tenga acceso a este
decodificador.
Consulte también
–
29.11
Cómo configurar permisos de decodificador, Página 172
Página Eventos y Alarmas
Ventana principal > Grupos de Usuarios > Pestaña Grupos de usuarios > >
Pestaña Permisos del dispositivo > Pestaña Eventos y Alarmas
o
Ventana principal > Grupos de Usuarios > Pestaña Acceso Enterprise > >
Pestaña Permisos del dispositivo > Pestaña Eventos y Alarmas
Le permite configurar los permisos para el Árbol de Eventos, es decir, puede establecer los
eventos que el grupo de usuarios estará autorizado a utilizar.
Hay al menos un dispositivo para cada evento. Por ejemplo, para el evento Pérdida de vídeo,
los dispositivos son las cámaras disponibles. Para un evento como Copia de seguridad
finalizada, el dispositivo correspondiente es Copia de seguridad controlada por tiempo. Por
lo tanto, un dispositivo puede ser un proceso de software.
2015.02 | V2 | Configuration Client
Manual de configuración
Bosch Sicherheitssysteme GmbH
Bosch Video Management System
1.
Página Grupos de Usuarios | es 321
Expanda un elemento del árbol y haga clic en las casillas de verificación necesarias para
activar los eventos. En la columna Cámara, seleccione la casilla de verificación para
activar los eventos de todos los dispositivos disponibles. De esta forma, se garantiza que
el grupo de usuarios reciba eventos desde los dispositivos a los que este grupo no tiene
acceso. El acceso a los dispositivos se configura en la página Cámara y en la página
Permisos de cámara.
2.
Para activar o desactivar todos los eventos de una sola vez, active o desactive la casilla de
verificación Eventos y Alarmas.
Consulte también
–
29.12
Cómo configurar permisos para eventos y alarmas, Página 171
Cuadro de diálogo Ajustes del servidor LDAP
Ventana principal > Grupos de Usuarios > Pestaña Grupos de usuarios > >
Pestaña Permisos de funcionamiento > Pestaña Propiedades de grupo de usuarios > Botón
Ajustes
o
Ventana principal > Grupos de Usuarios > Pestaña Grupos de usuarios Enterprise >
> Pestaña Permisos de funcionamiento > Pestaña Propiedades de grupo de usuarios >
Botón Ajustes
Debe introducir los ajustes de servidor LDAP que se configuran fuera de Bosch VMS.
Necesitará la ayuda del administrador de TI para que configure el servidor LDAP para las
siguientes entradas.
Todos los campos son obligatorios salvo el cuadro de grupo Usuario/Grupo de usuarios de
prueba.
Bosch Sicherheitssysteme GmbH
Manual de configuración
2015.02 | V2 | Configuration Client
322 es | Página Grupos de Usuarios
Bosch Video Management System
Ajustes del servidor LDAP
Servidor LDAP:
Introduzca el nombre del servidor LDAP.
Puerto:
Introduzca el número de puerto del servidor LDAP (por defecto, no cifrado: 389 y cifrado:
636)
Conexión segura
Active la casilla de verificación para activar la transmisión de datos cifrados.
Base LDAP para usuario:
Introduzca el nombre único (DN = distinguished name) de la ruta LDAP en la que se puede
buscar un usuario. Ejemplo de DN de la base LDAP:CN=Users,DC=Security,DC=
MyCompany,DC=com
Filtro para usuario:
Seleccione un filtro para buscar un nombre de usuario único. Los ejemplos están predefinidos.
Sustituya %username% por el nombre de usuario real.
Base LDAP para grupo:
Introduzca el nombre único de la ruta LDAP en la que puede buscar grupos.
2015.02 | V2 | Configuration Client
Manual de configuración
Bosch Sicherheitssysteme GmbH
Bosch Video Management System
Página Grupos de Usuarios | es 323
Ejemplo de DN de la base LDAP: CN=Users,DC=Security,DC=MyCompany,DC=com
Filtro para búsqueda de miembros de grupos:
Seleccione un filtro utilizado para buscar un miembro de grupo.
Los ejemplos están predefinidos. Sustituya %usernameDN% por el nombre de usuario real y
su DN.
Usuario proxy
Nombre de usuario (DN):
Escriba el nombre único del usuario proxy. Es necesario que este usuario permita a los
usuarios de este grupo de usuarios de Bosch VMS el acceso al servidor LDAP.
Contraseña
Escriba la contraseña del usuario proxy.
Prueba
Haga clic para probar si el usuario proxy tiene acceso al servidor LDAP.
Usuario/Grupo de usuarios de prueba
Las entradas de este cuadro de grupo no se han guardado tras hacer clic en Aceptar. Sólo
sirven como prueba.
Nombre de usuario
Escriba el nombre de un usuario de prueba. Omita el DN.
Contraseña
Escriba la contraseña del usuario de prueba.
Usuario de prueba
Haga clic para probar si la combinación de nombre de usuario y contraseña es correcta.
Grupo (DN):
Introduzca el nombre de grupo único con el que está asociado el usuario.
Grupo de prueba
Haga clic para probar la asociación del usuario con el grupo.
Filtro de búsqueda de grupos:
No deje este campo vacío. Si no hay ninguna entrada, no puede asignar un grupo LDAP a un
grupo de usuarios Bosch VMS.
Seleccione un filtro para buscar un grupo de usuarios.
Los ejemplos están predefinidos.
Consulte también
–
29.13
Cómo configurar ajustes de LDAP, Página 167
Página Credenciales
Ventana principal > Grupos de Usuarios > Pestaña Acceso Enterprise > > Pestaña
Permisos del dispositivo > Pestaña Credenciales
Configure las credenciales de una Enterprise Account en un Management Server.
Puede configurar el acceso Enterprise en cada Management Server que sea miembro del
Enterprise System. El Enterprise Management Server utiliza esta credencial para otorgar
acceso a los dispositivos de este Management Server para el Operator Client que se conecta
como usuario de un Enterprise User Group.
Cambie el nombre del elemento como desee. Éste es el nombre de la Enterprise
Account.
Bosch Sicherheitssysteme GmbH
Manual de configuración
2015.02 | V2 | Configuration Client
324 es | Página Grupos de Usuarios
Bosch Video Management System
Descripción:
Introduzca una descripción para esta Enterprise Account.
Introducir contraseña nueva: / Confirmar contraseña:
Escriba y confirme la contraseña para este Management Server.
Consulte también
–
29.14
Cuadro de diálogo Agregar nuevo grupo de usuarios/Enterprise Account, Página 313
Página Árbol Lógico
Ventana principal > Grupos de Usuarios > Pestaña Grupos de usuarios > >
Pestaña Permisos del dispositivo > Pestaña Cámara
o
Ventana principal > Grupos de Usuarios > Pestaña Acceso Enterprise > >
Pestaña Permisos del dispositivo > Pestaña Cámara
Le permite configurar el Árbol Lógico para cada grupo de usuarios.
Cámara
Active una casilla de verificación para otorgar acceso al grupo de usuarios seleccionado a los
dispositivos correspondientes.
Puede recuperar el acceso a una cámara en la página Permisos de cámara.
Consulte también
–
29.15
Configurar permisos para el Árbol Lógico, Página 170
Página Características del operador
Ventana principal > Grupos de Usuarios > Pestaña Grupos de usuarios > >
Pestaña Permisos de funcionamiento > Pestaña Funciones del operador
o
Ventana principal > Grupos de Usuarios > Pestaña Grupos de usuarios Enterprise >
> Pestaña Permisos de funcionamiento > Pestaña Funciones del operador
Le permite configurar varios permisos para el grupo de usuarios seleccionado.
Control de PTZ de cámaras domo
Active la casilla de verificación para permitir el control de una cámara.
Página Prioridades de control: en el campo Prioridades de control, puede establecer la
prioridad para adquirir el control de una cámara.
Líneas troncales Allegiant
Active la casilla de verificación para permitir el acceso a líneas troncales Bosch Allegiant.
Página Prioridades de control: en el campo Prioridades de control, puede establecer la
prioridad para adquirir líneas troncales Bosch Allegiant.
2015.02 | V2 | Configuration Client
Manual de configuración
Bosch Sicherheitssysteme GmbH
Bosch Video Management System
Página Grupos de Usuarios | es 325
Imprimir y guardar datos de vídeo
Active la casilla de verificación para permitir la impresión y el almacenamiento de datos de
vídeo.
Procesamiento de alarmas
Active la casilla de verificación para permitir el procesamiento de alarmas.
Interrumpir salvapantallas de Windows para alarmas entrantes
Active la casilla de verificación para asegurarse de que se muestra una alarma entrante incluso
cuando el salvapantallas está activo. Si el salvapantallas requiere un nombre de usuario y una
contraseña para interrumpirlo, este ajuste no tiene efecto.
Pantalla de alarma
Active la casilla de verificación para habilitar la pantalla de alarma. Si selecciona esta opción,
Procesamiento de alarmas se desactiva al mismo tiempo.
Reproducción
Active la casilla de verificación para permitir una prioridad más alta para Modo de
Reproducción y para permitir el resto de funciones de reproducción.
Si desactiva esta casilla de verificación, los permisos Exportar archivos de vídeo, Proteger
datos de vídeo, Suprimir vídeo y Acceso a datos de vídeo grabados en períodos en los que
no se permitía la conexión al grupo de usuarios, así como los de Vídeo en directo de todas
las cámaras disponibles en la página Permisos de cámara, se desactivan e inhabilitan.
Exportar archivos de vídeo
Active la casilla de verificación para permitir la exportación de datos de vídeo.
Si desactiva esta casilla de verificación, también se desactivan los permisos de todas las
cámaras disponibles en la página Permisos de cámara.
Proteger datos de vídeo
Active la casilla de verificación para permitir la protección de datos de vídeo.
Suprimir vídeo
Active la casilla de verificación para permitir la eliminación de datos de vídeo.
Acceso a datos de vídeo grabados en períodos en los que no se permitía la conexión al
grupo de usuarios
Active la casilla de verificación para permitir el acceso a los datos de vídeo descritos.
Acceso al diario de registros
Active la casilla de verificación para permitir el acceso al Diario de Registros.
Botones de eventos del operador
Active la casilla de verificación para permitir los botones de eventos de usuario en el módulo
Operator Client.
Cerrar Operator Client
Active la casilla de verificación para permitir el cierre del módulo Operator Client.
Minimizar Operator Client
Active la casilla de verificación para permitir minimizar el módulo Operator Client.
Audio Intercom
Active la casilla de verificación para permitir que el usuario hable por los altavoces de un
codificador con función de entrada y salida de audio.
Grabación con alarma manual
Marque la casilla de verificación para permitir la grabación con alarma manual.
Si desactiva esta casilla de verificación, los permisos de Metadatos de todas las cámaras
disponibles en la página Permisos de cámara se desactivan e inhabilitan.
Bosch Sicherheitssysteme GmbH
Manual de configuración
2015.02 | V2 | Configuration Client
326 es | Página Grupos de Usuarios
Bosch Video Management System
Acceder al Monitor de VRM
Active la casilla de verificación para acceder al software VRM Monitor.
Establecer imagen de referencia
Seleccione la casilla de verificación para permitir la actualización de la imagen de referencia
en Operator Client.
Establecer la selección de área para la imagen de referencia
Active la casilla para permitir la selección del área de la imagen de la cámara para actualizar la
imagen de referencia en Operator Client.
Cambiar contraseña
Active la casilla de verificación para permitir que un usuario de Operator Client cambie la
contraseña de inicio de sesión.
Arm intrusion panel areas
Active la casilla de verificación para permitir que un usuario de Operator Client arme las zonas
configuradas en un panel de intrusión que forme parte de su configuración Bosch VMS.
Force arm intrusion panel areas
Active la casilla de verificación para permitir que un usuario de Operator Client fuerce el
armado de las zonas configuradas en un panel de intrusión que forme parte de su
configuración Bosch VMS.
Disarm intrusion panel areas
Active la casilla de verificación para permitir que un usuario de Operator Client desarme las
zonas configuradas en un panel de intrusión que forme parte de su configuración Bosch VMS.
Mostrar orden en caso de igual prioridad de alarma:
Seleccione el valor apropiado para configurar el orden de los paneles Imagen de Alarma de la
pantalla de alarma del módulo Operator Client.
Tiempo de rebobinado de reproducción instantánea:
Introduzca el número de segundos que durará la reproducción instantánea.
Repetir audio de alarma:
Active la casilla de verificación e introduzca el número de segundos tras el que se repetirá un
sonido de alarma.
Limitar acceso al vídeo grabado a los últimos n minutos:
Active la casilla de verificación para limitar el acceso a los vídeos grabados.
En la lista, introduzca el número de minutos.
Aplicar la desconexión automática del operador tras este tiempo de inactividad:
Active la casilla de verificación para activar la desconexión automática de Operator Client
después del período de tiempo configurado.
Consulte también
29.16
–
Cierre de sesión por inactividad, Página 48
–
Configuración de permisos de uso, Página 169
Página Prioridades
Ventana principal > Grupos de Usuarios > Pestaña Grupos de usuarios > >
Pestaña Permisos de funcionamiento > Pestaña Prioridades
o
2015.02 | V2 | Configuration Client
Manual de configuración
Bosch Sicherheitssysteme GmbH
Bosch Video Management System
Ventana principal > Página Grupos de Usuarios | es 327
Grupos de Usuarios > Pestaña Grupos de usuarios Enterprise >
> Pestaña Permisos de funcionamiento > Pestaña Prioridades
Le permite configurar el tiempo de espera para un bloqueo de PTZ explícito. Puede establecer
las prioridades del control de PTZ y la visualización de alarmas entrantes.
Comportamiento emergente automático
Mueva el regulador deslizante para ajustar el valor de prioridad de las ventanas Imagen en
directo o Reproducción de imagen. Este valor es necesario para seleccionar si las alarmas
entrantes se mostrarán automáticamente en la ventana Imágenes de Alarma.
Por ejemplo: si mueve el regulador deslizante de la ventana Imagen en directo hasta el valor
50 y hasta el 70 en la ventana Reproducción de imagen, y se registra una alarma con prioridad
60, la alarma se mostrará automáticamente sólo si el usuario tiene activa la reproducción de
imagen. En cambio, la alarma no se activará automáticamente si la ventana de visualización en
directo no está activa.
Consulte también
–
29.17
Cómo configurar diferentes prioridades, Página 172
Página Interfaz de usuario
Ventana principal > Grupos de Usuarios > Pestaña Grupos de usuarios > >
Pestaña Permisos de funcionamiento > Pestaña Interfaz de usuario
o
Ventana principal > Grupos de Usuarios > Pestaña Grupos de usuarios Enterprise >
> Pestaña Permisos de funcionamiento > Pestaña Interfaz de usuario
Le permite configurar la interfaz de usuario de 4 monitores utilizados por Operator Client.
Monitor de control
Seleccione el monitor de control que muestra sólo el Modo Directo.
Monitor de alarma
Seleccione el monitor de alarma que puede mostrar tanto el Modo de Alarma como el Modo
Directo, o sólo el modo de alarma.
Monitor 1 - 4
En la lista correspondiente, seleccione la entrada necesaria.
Relación de aspecto en los paneles Imagen
Para cada monitor, seleccione la relación de aspecto necesaria para el arranque inicial de
Operator Client. Utilice 16:9 en el caso de cámaras HD.
Guardar ajustes al apagar
Active la casilla de verificación para activar la opción para que el sistema recuerde el último
estado de la interfaz de usuario cuando éste se desconecte del módulo Operator Client. Si la
casilla de verificación no está activada, el módulo Operator Client siempre se iniciará con la
interfaz de usuario configurada.
Bosch Sicherheitssysteme GmbH
Manual de configuración
2015.02 | V2 | Configuration Client
328 es | Página Grupos de Usuarios
Bosch Video Management System
Volver a los valores predeterminados
Haga clic para restaurar los ajustes predeterminados de esta página.
Cargar diseño personalizado
Haga clic para importar un archivo XML con los ajustes de la interfaz de usuario.
Descargar diseño personalizado
Haga clic para abrir un cuadro de diálogo para descargar ajustes de interfaz importados.
Consulte también
–
29.18
Cómo configurar ajustes de la interfaz de usuario, Página 170
Página Acceso al servidor
Ventana principal > Grupos de Usuarios > Pestaña Grupos de usuarios Enterprise >
> Pestaña Acceso al servidor
Puede configurar el acceso al servidor en un Enterprise Management Server.
Puede introducir el nombre de la cuenta empresarial y su contraseña para cada Management
Server del Enterprise System. Esta cuenta se configura en cada Management Server.
Management Server
Muestra el nombre del Management Server que configuró en este Enterprise Management
Server.
Management Server
Muestra el nombre del Management Server que se ha agregado a la lista de servidores (ventana principal > Dispositivos > Sistema de Enterprise> Lista de servidores).
Dirección de red privada
Muestra la dirección IP privada o el nombre DNS del Management Server.
Dirección de red pública
Muestra la dirección IP pública o el nombre DNS del Management Server.
Número de servidor
Muestra el número del Management Server. Este número es utilizado por un teclado IntuiKey
para seleccionar el Management Server deseado.
Acceso
Haga clic para comprobar cuándo desea otorgar acceso al Management Server. Este
Management Server es ahora un Enterprise Management Server.
Enterprise Account
Escriba el nombre de la cuenta Enterprise que se ha configurado en el Management Server.
Contraseña de Enterprise Account
Haga clic para que aparezca un cuadro de diálogo en el que puede introducir la contraseña de
la Enterprise Account configurada en el Management Server.
Descripción del servidor
Aparece el texto descriptivo de este servidor.
Se muestran más columnas si se han agregado a la lista de servidores.
2015.02 | V2 | Configuration Client
Manual de configuración
Bosch Sicherheitssysteme GmbH
Bosch Video Management System
Página Grupos de Usuarios | es 329
Consulte también
–
Configuración de la Lista de Servidores de Enterprise System, Página 91
–
Creación de un grupo o una cuenta, Página 166
Bosch Sicherheitssysteme GmbH
Manual de configuración
2015.02 | V2 | Configuration Client
330 es | Solución de problemas
30
Bosch Video Management System
Solución de problemas
En este capítulo, encontrará información para solucionar los problemas conocidos que pueden
surgir durante el uso del módulo Configuration Client de Bosch VMS.
Problemas tras la actualización de Bosch Video Management System
Problema
Causa
Solución
El NVR no graba tras
La conexión entre NVR y
Vuelva a establecer la
actualizar Bosch Video
Management Server se ha
conexión entre NVR y
Management System.
perdido tras la actualización.
Management Server.
La actualización puede haber
cambiado la base de datos de
Bosch VMS de Management
Server. El NVR debe
"conocer" estos cambios.
Problemas durante la instalación
Problema
Causa
Solución
Aparecen caracteres
Los ajustes de idioma de
Configuración del idioma
incorrectos en el programa de Windows no son correctos.
deseado en Windows, Página
instalación.
332
La configuración se detiene
Los archivos del servidor OPC Desinstale OPC Core
con un mensaje que indica
no se pueden sobrescribir.
Components Redistributable
que el servidor OPC no se
y reinicie el programa de
puede instalar.
instalación de Bosch VMS.
El software no puede
Inicie Control Panel > Add/
desinstalarse ejecutando la
Remove Programs y
configuración.
desinstale Bosch VMS.
Problemas inmediatamente después del inicio de la aplicación
Problema
Causa
Solución
Bosch VMS se muestra en el
Windows no está configurado Cómo configurar el idioma de
idioma equivocado.
en el idioma deseado.
Configuration Client, Página 82
o
Cómo configurar el idioma de
Operator Client, Página 82
El cuadro de diálogo de
Aunque se haya cambiado el
Configuración del idioma
conexión de Operator Client
idioma de Operator Client en
deseado en Windows, Página
se muestra en el idioma
Configuration Client, el
332
equivocado.
idioma del cuadro de diálogo
de conexión de
Operator Client depende del
idioma de Windows.
2015.02 | V2 | Configuration Client
Manual de configuración
Bosch Sicherheitssysteme GmbH
Bosch Video Management System
Solución de problemas | es 331
Problemas con el idioma de visualización
Problema
Causa
Solución
Algunos textos que se
El idioma del sistema
No lo cambie.
muestran en
operativo del ordenador en el
Configuration Client o
que está instalado
Operator Client están en un
Management Server suele ser
idioma extranjero (inglés, por el inglés.
lo general).
Por lo tanto, cuando se
genera la base de datos de
Bosch VMS en este
ordenador, muchos textos
que se muestran se crean en
inglés. Permanecen sin
cambios independientemente
del idioma de Windows en un
ordenador con
Operator Client. Para evitar
las discrepancias de idioma,
instale el software
Management Server en un
ordenador con el idioma de la
interfaz de Windows que
desee.
Problemas con un teclado IntuiKey de Bosch
Problema
Causa
Solución
El teclado IntuiKey de Bosch
Se ha perdido la conexión
Restablecimiento de la
activa una alarma y la pantalla con la estación de trabajo.
conexión a un teclado IntuiKey
de teclas multifunción
Puede que el cable esté
de Bosch, Página 333
muestra Off Line.
dañado o desenchufado, o
que se haya restablecido la
estación de trabajo.
Bosch Sicherheitssysteme GmbH
Manual de configuración
2015.02 | V2 | Configuration Client
332 es | Solución de problemas
Bosch Video Management System
Problemas con los ajustes en el control de grabación de la tarjeta de sonido
Problema
Causa
Solución
La retroalimentación tiene
En el control de grabación de
Cambiar el ajuste en el
lugar cuando se utiliza un
la tarjeta de sonido se debe
archivo de configuración de
micrófono para la
seleccionar el micrófono, no
Operator Client a micrófono.
funcionalidad de
la mezcla estéreo (u otro
intercomunicación.
elemento).
Operator Client comprueba el
archivo de configuración
durante el inicio y cambia los
ajustes en el control de
grabación de la forma
correspondiente. Este archivo
de configuración contiene
una entrada predeterminada
que puede que no coincida
con la configuración del
sistema. Este ajuste se
restaura durante cada inicio
de Operator Client.
Fallo de Configuration Client
Problema
Causa
Solución
Configuration Client falla.
Si hay muchas cámaras
Consulte Reducción del
configuradas en un archivo
número de cámaras Allegiant,
Allegiant y no están
Página 333.
conectadas a Bosch Video
Management System, puede
reducir su número. Esto
evitará sobrecargas
innecesarias en el sistema.
Fallo de Operator Client
Problema
Causa
Solución
Operator Client falla.
El cliente DiBos Web se ha
Desinstale el cliente DiBos
instalado e iniciado en un
Web.
ordenador con Operator
Client está instalado.
30.1
Configuración del idioma deseado en Windows
Si desea cambiar el idioma de visualización para la configuración de Bosch VMS, debe cambiar
el idioma en Windows. Una vez que se hayan realizado los pasos siguientes, el ordenador se
reinicia para activar la configuración de idioma.
Para configurar el idioma deseado:
1.
Haga clic en Inicio, Panel de control y, a continuación, en Configuración regional y de
idioma.
2015.02 | V2 | Configuration Client
Manual de configuración
Bosch Sicherheitssysteme GmbH
Bosch Video Management System
2.
Solución de problemas | es 333
Haga clic en la pestaña Opciones avanzadas y en la sección Idioma para programas no
Unicode, seleccione el idioma deseado.
3.
Haga clic en Aceptar.
4.
Haga clic en Sí en cada uno de los cuadros de mensaje que aparecen a continuación.
El ordenador se reinicia.
30.2
Restablecimiento de la conexión a un teclado IntuiKey de
Bosch
1.
Vuelva a enchufar el cable o espere hasta que la estación de trabajo tenga conexión de
nuevo.
El mensaje Off Line desaparece.
2.
30.3
Pulse la tecla multifunción Terminal para acceder a Bosch VMS.
Reducción del número de cámaras Allegiant
Necesita Allegiant Master Control Software para editar el archivo Allegiant.
Para reducir el número de cámaras Allegiant:
1.
Inicie Master Control Software.
2.
Abra el archivo Allegiant.
3.
Haga clic en la pestaña Camera.
4.
Marque las cámaras que no sean necesarias.
5.
En el menú Edit, haga clic en Delete.
6.
Guarde el archivo. El tamaño del archivo permanece sin cambios.
7.
Repita el último paso para los monitores que no sean necesarios. Haga clic en la pestaña
Monitors.
8.
Importe este archivo a Bosch Video Management System (consulte Cómo agregar
dispositivos, Página 119).
30.4
Puertos utilizados
En esta sección se enumeran todos los puertos de los componentes de Bosch VMS que deben
estar abiertos en una LAN. No abra estos puertos a Internet. Para usar el sistema a través de
Internet, use conexiones seguras como VPN o el acceso remoto.
En cada tabla se muestran los puertos locales que se deben abrir en el ordenador en el que
está instalado el servidor o en el conmutador de nivel 3/router que está conectado al
hardware.
En un firewall de Windows 7, configure una regla de entrada para cada puerto abierto.
Permita todas las conexiones salientes para todas las aplicaciones de software de Bosch VMS.
Ejemplo de una regla de entrada sencilla en un firewall de Windows 7
Bosch Sicherheitssysteme GmbH
Manual de configuración
2015.02 | V2 | Configuration Client
334 es | Solución de problemas
Bosch Video Management System
Puertos de Management Server / Enterprise Management Server
Servidor
Protocol Puertos de
(oyente)
o
entrada
Management
TCP
5390
Server
Management
Cliente (solicitante)
Observación
Operator Client, Configuration Client,
.NET Remoting
aplicación Bosch VMS SDK
TCP
5392
Server
Operator Client, Configuration Client,
WCF,
MVS
gateway.push.apple.co
m
Management
TCP
5395
Configuration Client, Operator Client
Server
Preferencias del
usuario, transferencia
de archivos
Puertos de Video Recording Manager
Servidor
Protocolo Puertos de
(oyente)
VRM
Cliente (solicitante)
Observación
Management Server,
a través de RCP+
entrada
TCP
1756
Configuration Client
VRM
UDP
1757
Management Server, Operator Client
Destino de exploración
VRM
UDP
1800
Management Server, Operator Client
Destino de exploración
de red de multidifusión
VRM
TCP
80
Operator Client
Reproducción de VRM
a través de HTTP
VRM
TCP
443
Operator Client
Reproducción de VRM
a través de HTTPS
VRM
TCP
5364, 5365
Operator Client
VRM eXport Wizard
(versión de proyecto)
Puertos de Enterprise Server SDK
Servidor
Protocol Puertos de
(oyente)
o
entrada
Simulador
TCP
5387
Cliente (solicitante)
Observación
Explorador web
Configuración del
simulador
Ordenador
TCP
5388
Explorador web
primario SDK
Ordenador
Configuración del
simulador
TCP
5389
primario SDK
Aplicación de otros fabricantes, API
Enterprise Server SDK
frontend
Puertos de Mobile Video Service
Servidor
Protocolo Puertos de
(oyente)
Mobile Video
Cliente (solicitante)
Observación
Management Server, Operator Client,
Acceso a través de
Configuration Client, cliente HTML,
HTTP
entrada
TCP
Service
80
aplicaciones para móviles
2015.02 | V2 | Configuration Client
Manual de configuración
Bosch Sicherheitssysteme GmbH
Bosch Video Management System
Servidor
Protocolo Puertos de
(oyente)
Mobile Video
Solución de problemas | es 335
Cliente (solicitante)
Observación
Management Server, Operator Client,
Acceso a través de
Configuration Client, cliente HTML,
HTTPS
entrada
TCP
443
Service
aplicaciones para móviles
Mobile Video
TCP
2195
Notificación de inserción de Apple
UDP
1064-65535
Codificador, VRM
5382
Proveedor de servicios móviles
iOS Mac
Service
Mobile Video
Service
Transcodificado TCP
r Mobile Video
Secuencia de medios
Mobile Video Service
Service
Transcodificado TCP
5385
r Mobile Video
Proveedor de servicios móviles
Secuencia de medios
Mobile Video Service
Service
Proveedor de
TCP
5383
Operator Client
Secuencia de medios
TCP
5384
Cliente HTML, aplicaciones para
Secuencia de medios
Mobile Video
Service
Bosch VMS
Proveedor de
servicios
móviles
móviles Mobile
Video Service
Puertos de sistema de almacenamiento iSCSI
Configure el reenvío de puertos en el router conectado a este dispositivo.
Servidor
Protocolo
Puertos de entrada
Cliente (solicitante)
TCP
3260
Codificador, VRM,
Observación
(oyente)
Sistema de
almacenamient
Configuration Client
o iSCSI
Puertos de Bosch Video Streaming Gateway
Servidor
Protocolo Puertos de entrada
Cliente (solicitante)
TCP
VRM, Management Server,
Observación
(oyente)
Bosch Video
8756-8762
Streaming
Configuration Client
Gateway
Bosch Video
TCP
1756
VRM Configuration Client
a través de RCP+
TCP
1757
VRM Configuration Client
Destino de exploración
Streaming
Gateway
Bosch Video
Streaming
Gateway
Bosch Sicherheitssysteme GmbH
Manual de configuración
2015.02 | V2 | Configuration Client
336 es | Solución de problemas
Servidor
Bosch Video Management System
Protocolo Puertos de entrada
Cliente (solicitante)
Observación
TCP
VRM Configuration Client
Respuesta de
(oyente)
Bosch Video
1758
Streaming
exploración
Gateway
Bosch Video
TCP
1800
VRM Configuration Client
Streaming
Destino de exploración
de red de multidifusión
Gateway
Bosch Video
UDP
1064-65535
Codificador, VRM
Streaming
Gateway
Puertos de cámara ONVIF
Configure el reenvío de puertos en el router conectado a este dispositivo.
Servidor
Protocolo
Puertos de entrada
Cliente (solicitante)
Observación
TCP
80
Management Server, VSG,
Acceso a través de
Configuration Client,
HTTP
(oyente)
Cámara ONVIF
Operator Client
Cámara ONVIF
RTSP
554
Management Server, VSG,
Configuration Client,
Operator Client
Puertos de Bosch VMS Operator Client / Cameo SDK
Servidor
Protocolo Puertos de
Cliente (solicitante)
Observación
.NET Remoting
(oyente)
entrada
Operator Client TCP
5394
Aplicación Bosch VMS SDK, BIS
Operator Client UDP
1024-65535
Codificador, VRM
Puertos de codificador
Configure el reenvío de puertos en el router conectado a este dispositivo.
Servidor
Protocolo Puertos de
(oyente)
Codificador
Cliente (solicitante)
Observación
Decodificador, Management Server,
a través de RCP+
entrada
TCP
1756
VRM, Operator Client,
Configuration Client, aplicación
Bosch VMS SDK
Codificador
UDP
1757
Decodificador, Management Server,
Destino de exploración
Operator Client
Codificador
Codificador
UDP
UDP
2015.02 | V2 | Configuration Client
1758
1800
Decodificador, Management Server,
Respuesta de
Operator Client
exploración
Decodificador, Management Server,
Destino de exploración
Operator Client
de red de multidifusión
Manual de configuración
Bosch Sicherheitssysteme GmbH
Bosch Video Management System
Servidor
Protocolo Puertos de
(oyente)
Codificador
Codificador
Solución de problemas | es 337
Cliente (solicitante)
Observación
Operator Client, aplicación
Acceso a través de
Bosch VMS SDK, VSG
HTTP
Operator Client, aplicación
Acceso a través de
Bosch VMS SDK, VSG
HTTPS
entrada
TCP
TCP
80
443
Puertos de decodificador de Bosch VMS
Configure el reenvío de puertos en el router conectado a este dispositivo.
Servidor
Protocolo Puertos de
(oyente)
Decodificador
Cliente (solicitante)
Observación
Management Server, Operator Client,
a través de RCP+
entrada
TCP
1756
Configuration Client, aplicación
Bosch VMS SDK
Decodificador
UDP
1757
Management Server, Operator Client
Destino de exploración
Decodificador
UDP
1758
Management Server, Operator Client
Respuesta de
exploración
Decodificador
UDP
1800
Management Server, Operator Client
Destino de exploración
de red de multidifusión
Decodificador
TCP
80
Operator Client
Acceso a través de
HTTP
Decodificador
TCP
443
Operator Client
Acceso a través de
HTTPS
Decodificador
UDP
1024-65535
Codificador
Puertos de NVR / NVR redundante / NVR de seguridad
Servidor
Protocol Puertos de
(oyente)
o
entrada
NVR
TCP
5391
Cliente (solicitante)
Observación
Operator Client, Management Server,
.NET Remoting
NVR de seguridad, Configuration Client
NVR
TCP
5391
redundante
NVR de
Operator Client, Management Server,
.NET Remoting
NVR de seguridad, Configuration Client
TCP
5391
seguridad
Operator Client, Management Server,
.NET Remoting
NVR, NVR redundante,
Configuration Client
NVR
UDP
1024-65535
Codificador
NVR
UDP
1024-65535
Codificador
UDP
1024-65535
Codificador
redundante
NVR de
seguridad
Bosch Sicherheitssysteme GmbH
Manual de configuración
2015.02 | V2 | Configuration Client
338 es | Solución de problemas
Bosch Video Management System
Puertos DiBos/BRS
Servidor
Protocolo Puertos de entrada
Cliente (solicitante)
Observación
TCP
Management Server,
Servicio web
Configuration Client
Se necesita un parche
(oyente)
DiBos 8.7/
808
BRS 8.10
para DiBos v. 8.7.
Alternativa:
DiBos/BRS
TCP
135
Operator Client, Management
DCOM, se usa cuando
Server, Configuration Client
el Servicio web no
funciona o la versión
de DiBos utilizada no
admite el Servicio web
Se debe deshabilitar el
firewall
DiBos/BRS
UDP
135
Operator Client, Management
DCOM, se usa cuando
Server, Configuration Client
el Servicio web no
funciona o la versión
de DiBos utilizada no
admite el Servicio web
Se debe deshabilitar el
firewall
Puertos DVR
Configure el reenvío de puertos en el router conectado a este dispositivo.
Servidor
Protocolo Puertos de entrada
Cliente (solicitante)
Observación
TCP
Management Server,
Acceso a través de
Configuration Client,
HTTP
(oyente)
DVR
80
Operator Client
Panel de monitores Barco
Servidor
Protocolo
Puertos de entrada
Cliente (solicitante)
Observación
TCP
1756
Management Server,
a través de RCP+
(oyente)
Panel de
monitores
Operator Client,
Barco
Configuration Client, aplicación
Bosch VMS SDK
Panel de
UDP
1757
monitores
Management Server,
Destino de exploración
Operator Client
Barco
Panel de
UDP
monitores
1758
Management Server,
Respuesta de
Operator Client
exploración
Barco
2015.02 | V2 | Configuration Client
Manual de configuración
Bosch Sicherheitssysteme GmbH
Bosch Video Management System
Servidor
Solución de problemas | es 339
Protocolo
Puertos de entrada
Cliente (solicitante)
Observación
UDP
1800
Management Server,
Destino de exploración
Operator Client
de red de multidifusión
(oyente)
Panel de
monitores
Barco
VIDOS
Servidor
Protocolo
Puertos de entrada
Cliente (solicitante)
Observación
TCP
1756
Codificador,
a través de RCP+
(oyente)
VIDOS
Configuration Client
VIDOS
TCP
1757
Codificador
Destino de exploración
VIDOS
TCP
1758
Codificador
Respuesta de
exploración
VIDOS
TCP
1800
Codificador
Destino de exploración
de red de multidifusión
30.5
Habilitar el registro de eventos ONVIF
Puede habilitar el registro de eventos ONVIF cuando, por ejemplo, tenga problemas con la
recepción de eventos Bosch VMS. El registro le ayudará a encontrar el problema.
Para habilitar el registro:
1.
Abra el archivo %programfiles(x86)%/Bosch\VMS\AppData\Server\CentralServer
\BVMSLogCfg.xml en un editor adecuado como, por ejemplo, XMLSpy de Altova.
2.
Desplácese a la línea que contenga la cadena siguiente:
Add logging for onvif events of a device by network address
Las líneas comentadas contienen una breve explicación.
3.
Como nombre de registro, introduzca OnvifEvents.<Networkaddress>.
Introduzca solo OnvifEvents para registrar los eventos de todos los dispositivos ONVIF.
4.
Como valor de nivel, introduzca DEBUG para todos los eventos de entrada y salida.
Introduzca INFO para todos los eventos de salida.
Introduzca WARN o ERROR para deshabilitar.
5.
Agregue registros adicionales para varios dispositivos o bien introduzca el registro de
nombre "OnvifEvents" para obtener eventos para todos los dispositivos ONVIF.
6.
Agregue elementos de registro adicionales para configurar el registro para varios
dispositivos.
Las siguientes líneas muestran un ejemplo de registro de eventos del dispositivo
172.11.122.22 con todos los eventos de salida y entrada:
<logger name="OnvifEvents.172.11.122.22" additivity="false">
<level value = "DEBUG"/>
<appender­ref ref="OnvifRollingFileAppender"/>
</logger>
Consulte también
–
Configurar eventos ONVIF, Página 117
–
Eventos ONVIF, Página 53
Bosch Sicherheitssysteme GmbH
Manual de configuración
2015.02 | V2 | Configuration Client
340 es | Glosario
Bosch Video Management System
Glosario
802.1x
seguridad). Se necesita la capacidad de grabación
El estándar IEEE 802.1x proporciona un método
resultante porque la grabación continua no debe
general de autenticación y autorización en redes
detenerse durante el proceso de copia.
IEEE-802. La autenticación se lleva a cabo
Árbol de Dispositivos
mediante el autenticador, que comprueba la
Lista jerárquica de los dispositivos disponibles en
información de autenticación transmitida
el sistema.
mediante un servidor de autenticación (consulte
Servidor RADIUS) y aprueba o deniega el acceso a
Árbol de eventos
los servicios ofrecidos (LAN, VLAN o WLAN) según
Árbol Lógico
corresponda.
Árbol con una estructura personalizada de todos
Acceso empresarial
Consta de una o más Enterprise Accounts. Cada
los dispositivos. El Árbol Lógico se utiliza en
Enterprise Account contiene permisos de
Operator Client para seleccionar cámaras y otros
dispositivo para dispositivos de un Management
dispositivos. En el Cliente de Configuración, el
Server concreto.
"Árbol Lógico Completo" está configurado (en la
página Mapas y estructura) y personalizado para
Acceso empresarial
cada grupo de usuarios (en la página Grupos de
Consta de una o más Enterprise Accounts. Cada
Enterprise Account contiene permisos de
dispositivo para dispositivos de un Management
usuarios).
Asignación de puertos
La asignación de puertos permite a ordenadores
Server concreto.
remotos conectarse a un ordenador o servicio
Alarma
específico de una red de área local (LAN) privada.
Evento que se configura para crear una alarma. Se
trata de una situación particular (movimiento
Autorización dual
detectado, sonido de timbre, pérdida de señal,
Política de seguridad que requiere dos usuarios
etc.) que necesita atención inmediata. Una alarma
diferentes para conectarse a Operator Client.
puede mostrar vídeo en directo, reproducción de
Ambos usuarios deben ser miembros de un grupo
vídeo, un plan de acción, una página Web o un
normal de usuarios de Bosch Video Management
mapa.
System. Este grupo de usuarios (o estos grupos
de usuarios si los usuarios son miembros de
Allegiant
diferentes grupos de usuarios) debe ser parte de
Serie Bosch de sistemas matrices analógicos.
ANR
un grupo de autorización dual. Un grupo de
autorización dual tiene sus propios derechos de
Automatic Network Replenishment; proceso
acceso en Bosch Video Management System. Este
integrado que copia los datos de vídeo que faltan
grupo de autorización dual debería tener más
de un transceptor de vídeo a un videograbador de
derechos de acceso que el grupo de usuarios
red tras un fallo en la red. Los datos de vídeo
normal al que pertenece el usuario. Ejemplo: el
copiados completan el intervalo en suspenso
usuario A es miembro de un grupo de usuarios
producido tras el fallo de la red. Por tanto, el
llamado Grupo A. El usuario B es miembro del
transceptor necesita algún medio de
Grupo B. Además, un grupo de autorización dual
almacenamiento local. La capacidad de grabación
se configura con Grupo A y Grupo B como
de este almacenamiento local se calcula con la
miembros. Para los usuarios del Grupo A, la
siguiente fórmula: (ancho de banda de red x
autorización dual es opcional; para los usuarios
tiempo de parada de red estimado + margen de
del Grupo B, es obligatoria. Cuando el usuario A
seguridad) x (1 + 1/velocidad de copia de
se conecte, aparecerá un segundo cuadro de
diálogo para confirmar la conexión. En este
cuadro de diálogo, un segundo usuario puede
iniciar sesión si está disponible. De lo contrario, el
2015.02 | V2 | Configuration Client
Manual de configuración
Bosch Sicherheitssysteme GmbH
Bosch Video Management System
Glosario | es 341
usuario A puede continuar e iniciar Operator
Management Server. El Operator Client puede
Client. En ese caso, solo tendrá los derechos de
conectarse simultáneamente a todos los
acceso del Grupo A. Cuando el usuario B se
ordenadores del Management Server que forman
conecte, volverá a aparecer un segundo cuadro de
parte de este Enterprise System. Este acceso se
diálogo para iniciar sesión. En este cuadro de
controla mediante la pertenencia a un Enterprise
diálogo, debe iniciar sesión un segundo usuario.
User Group; el control se realiza mediante los
De no ser así, el usuario B no podrá iniciar
permisos de dispositivos configurados en el
Operator Client.
Enterprise Account de este Management Server.
Barra del panel Imagen
Datos de texto
Barra de herramientas de un panel Imagen.
Los datos de un PUNTO DE VENTA o un CAJERO,
como fecha y hora, o el número de cuenta
BIS
Siglas de Building Integration System, sistema de
integración (BIS).
bancaria, almacenados con los datos de vídeo
correspondientes para ofrecer información
adicional con fines de evaluación.
BRS
Bosch Recording Station. Software de grabación y
administración de vídeo.
Decodificador
Cambia una secuencia digital a analógica, por
ejemplo, para mostrar un vídeo digital en un
CAJERO
monitor analógico.
Cajero automático.
Diario de Registros
Cámara PTZ
Contenedor para registrar todos los eventos de
Cámara con funciones de zoom, giro e inclinación.
Clave de activación
Bosch Video Management System.
DNS
Número que el usuario debe introducir para
Sistema de nombres de dominio. Un servidor DNS
activar las licencias adquiridas. Recibirá la clave
convierte una URL (www.midispositivo.com, por
de activación después de introducir el número de
ejemplo) en una dirección IP en redes que utilicen
autorización en el administrador de licencias del
el protocolo TCP/IP.
software de sistema de seguridad de Bosch.
DTP
Codificador
Un dispositivo DTP (Data Transform Processor,
Cambia una secuencia analógica a digital, por
procesador de transformación de datos)
ejemplo, para integrar cámaras analógicas en un
transforma los datos en serie de los cajeros
sistema digital como Bosch Video Management
automáticos en un formato de datos definido y los
System. Algunos codificadores pueden tener un
envía a Bosch VMS a través de Ethernet.
almacenamiento local, como una tarjeta flash o
Asegúrese de que se establece un filtro de
una unidad USB, o pueden almacenar los datos de
transformación en el dispositivo DTP. Esta tarea
vídeo en dispositivos iSCSI. Las cámaras IP tienen
se realiza con un software independiente del
un codificador integrado.
fabricante del dispositivo DTP.
Control de red
Dúplex
Medición de los valores relacionados con la red y
Término utilizado para definir la dirección de la
evaluación de los mismos según los umbrales
transmisión de datos entre dos partes. Semi-
configurables.
dúplex permite la transmisión de datos en ambas
direcciones, pero no simultáneamente. Dúplex
Cuenta empresarial
Autorización que permite a un Operator Client
conectarse a los dispositivos de un Management
completo permite la transmisión simultánea de
datos.
Server que forma parte de un Enterprise System.
En una Enterprise Account se configuran todos los
permisos para los dispositivos de este
Bosch Sicherheitssysteme GmbH
Manual de configuración
2015.02 | V2 | Configuration Client
342 es | Glosario
Bosch Video Management System
Duplicación
Evento Compuesto
Sabotaje de un lector de tarjetas en entradas. Un
Combinación de diferentes eventos. La
dispositivo de duplicación permite leer los datos
combinación emplea expresiones booleanas, es
de la banda magnética de una tarjeta sin que el
decir, Y y O. Sólo puede combinar cambios de
titular se dé cuenta.
estado, por ejemplo, el cambio de un estado de
conectado a desconectado o la activación de una
DVR
planificación.
Videograbador digital
Familia de dispositivos
DWF
Siglas de Design Web Format, formato de diseño
Web. Se utiliza para mostrar ilustraciones técnicas
en un monitor de ordenador.
Los codificadores de Bosch y las cámaras IP
pueden pertenecer a una de las siguientes familias
de dispositivos: Familia de dispositivos 1, familia
de dispositivos 2, familia de dispositivos 3. Los
DynDNS
dispositivos de la familia de dispositivos 1 solo
Sistema de nombres de dominio dinámico. Un
pueden grabar flujos 1. Los dispositivos de la
servicio host DNS que mantiene direcciones IP
familia de dispositivos 2 solo pueden grabar
listas en una base de datos. El servicio DNS
flujoss 1 o 2. Los dispositivos de la familia de
dinámico permite conectar el dispositivo a través
dispositivos 3 pueden grabar flujos 1, 2 o solo I-
de Internet usando el nombre host del dispositivo.
Frame.
Consulte DNS.
Funcionalidad de intercomunicación
Emulación CCL
Se utiliza para hablar por los altavoces de un
Emulación del lenguaje de consola de comandos
codificador. El codificador debe disponer de
(CCL) que se usa para controlar una matriz
entrada y salida de audio. Los derechos para
Allegiant. Puede usar este conjunto de comandos
funcionalidad de intercomunicación se asignan
para cambiar una cámara IP o codificador de
por grupos.
Bosch VMS a un decodificador IP de Bosch VMS.
No puede usar cámaras analógicas antiguas ni la
matriz Allegiant directamente.
Grupo de monitores analógicos
Conjunto de monitores analógicos conectados a
decodificadores. El grupo de monitores analógicos
Entrada virtual
se puede utilizar para el procesamiento de
Se utiliza para reenviar eventos desde sistemas de
alarmas en un área física proporcionada. Por
terceros a Bosch Video Management System.
ejemplo, una instalación con tres habitaciones de
control separadas físicamente puede tener tres
Estación de trabajo de Operator Client
grupos de monitores. Los monitores en un grupo
Ordenador en el entorno Bosch Video
Management System para ver vídeo en directo y
de reproducción y para tareas de configuración.
Operator Client está instalado en su ordenador.
de monitores analógicos se configuran de forma
lógica en filas y columnas, y pueden configurarse
para vista en pantalla completa o cuadrangular.
Grupo de usuarios
Evento
Circunstancia o estado normalmente vinculado a
una alarma o acción. Los eventos pueden
Los grupos de usuarios se utilizan para definir
atributos de usuarios comunes, como permisos,
privilegios y prioridad de PTZ. Al convertirse en
proceder de varias fuentes, como cámaras,
archivadores, directorios, entradas digitales, etc.
Pueden incluir estados de inicio de grabación,
estados de pérdida de señal, mensajes de disco
miembro de un grupo, un usuario hereda
automáticamente todos los atributos del grupo.
Grupo de usuarios empresarial
lleno, conexiones de usuario, activadores de
Grupo de usuarios que se configura en un
entrada digital, etc.
Servidor de gestión empresarial. Define los
usuarios que están autorizados para acceder
2015.02 | V2 | Configuration Client
Manual de configuración
Bosch Sicherheitssysteme GmbH
Bosch Video Management System
Glosario | es 343
simultáneamente a varios ordenadores del
Sólo los dispositivos cuyos nombres de iniciador
Servidor de gestión. Define los permisos de uso
se hayan agregado a un grupo de iniciadores
disponibles para estos usuarios.
tendrán acceso a LUN. Consulte LUN e iSCSI.
GSM
iSCSI
Siglas de Global System for Mobile
Siglas de Internet Small Computer System
Communication, sistema global para
Interface, interfaz para pequeños sistemas
comunicaciones móviles. Es el estándar de los
informáticos de Internet. Protocolo que gestiona
teléfonos móviles digitales.
el almacenamiento a través de una red TCP/IP.
iSCSI permite el acceso a datos almacenados
H.264
desde cualquier parte de la red. Especialmente
Formato estándar para la codificación
desde la llegada de Gigabit Ethernet, se ha hecho
(compresión) de audio y vídeo digital para
muy asequible conectar servidores de
aplicaciones multimedia. Este estándar incluye
almacenamiento iSCSI simplemente como discos
diferentes perfiles que pueden variar según el
duros remotos a una red informática. En
fabricante. Los perfiles disponibles son los
terminología iSCSI, el servidor que proporciona
siguientes: línea de base, línea de base +, perfil
recursos de almacenamiento se denomina
principal. El perfil de línea de base (no se usa en
"destino iSCSI", mientras que el cliente que se
Bosch Video Management System) es compatible
conecta al servidor y accede a sus recursos se
con 2 CIF. El perfil de línea de base + es
denomina "iniciador iSCSI".
compatible con 4 CIF y ofrece una calidad de
imagen superior al perfil de línea de base. El perfil
iSCSI
principal es compatible con 4 CIF y ofrece un
algoritmo de compresión de alta eficacia
IVA
denominado CABAC (codificación aritmética
binaria adaptable al contexto) que sirve para la
codificación de alta calidad para almacenamiento.
Imagen de referencia
Siglas de Intelligent Video Analysis, análisis de
vídeo inteligente. Algoritmo que detecta
propiedades específicas y el comportamiento de
objetos en una escena controlada por una cámara
Una imagen de referencia se compara de forma
de vídeo; a partir de aquí, genera eventos de
continua con la imagen de vídeo actual. Si la
alarma que se pueden procesar en un sistema
imagen de vídeo actual de las áreas marcadas es
CCTV. La grabación con los ajustes de IVA
distinta de la de referencia, se activa una alarma.
activados es una condición previa para poder
Esto le permite detectar sabotajes que, de otra
realizar búsquedas selectivas y rápidas en el
forma, no se podrían detectar; por ejemplo, si se
material de vídeo más tarde. IVA permite capturar
gira la cámara.
y evaluar el movimiento direccional de objetos, de
manera que las falsas alarmas se evitan en gran
IPS
Imágenes por segundo. Cantidad de imágenes de
vídeo transmitidas o grabadas por segundo.
medida. IVA se adapta automáticamente a las
condiciones ambientales cambiantes y, por tanto,
no le afectan fenómenos como la lluvia o el
IQN
movimiento de los árboles. Cuando se usa
Siglas de iSCSI Qualified Name, nombre
específicamente con fines de investigación
cualificado de iSCSI. El nombre del iniciador en
forense, IVA permite filtrar objetos en movimiento
formato IQN se utiliza para asignar direcciones a
por su color. Con la ayuda del algoritmo IVA, se
los destinos e iniciadores iSCSI. Con la asignación
pueden buscar de forma selectiva en gran
de IQN, puede crear un grupo de iniciadores que
cantidad de material de vídeo objetos con
controle el acceso a los LUN en un destino iSCSI y
propiedades de color específicas.
puede escribir los nombres de iniciador de cada
codificador y el VRM de este grupo de iniciadores.
JPEG
Joint Photographic Experts Group (Grupo unido
de expertos fotográficos)
Bosch Sicherheitssysteme GmbH
Manual de configuración
2015.02 | V2 | Configuration Client
344 es | Glosario
Bosch Video Management System
JPEG
MHT
Joint Photographic Experts Group (Grupo
También llamado "Archivo Web". Formato de
conjunto de expertos fotográficos). Proceso de
archivo que puede guardar todos los archivos
codificación de imágenes estáticas.
HTML y de imagen de un sitio de Internet en un
único archivo. Para evitar problemas, es
LDAP
Siglas de Lightweight Directory Access Protocol,
protocolo ligero de acceso a directorios.
Protocolo de red que se ejecuta en una red TCP/
recomendable crear los archivos MHT con Internet
Explorer 7.0 o versiones posteriores.
Modo Directo
IP que permite el acceso a directorios. Un
directorio puede ser, por ejemplo, una lista de
grupos de usuarios y sus derechos de acceso.
Bosch Video Management System lo utiliza para
acceder a los mismos grupos de usuarios que
MS Windows u otros sistemas de gestión de
MPEG-4
Siglas de Motion Picture Expert Group, grupo de
expertos en imágenes en movimiento. Formato
estándar para la codificación (compresión) de
audio y vídeo digital para aplicaciones multimedia.
usuarios empresariales.
MSS
Línea de Tiempo
Elemento de la interfaz de usuario de Bosch Video
Management System. Muestra las líneas como
representaciones gráficas de las grabaciones de
las cámaras seleccionadas. La Línea de Tiempo le
permite navegar por los vídeos grabados.
Siglas de Maximum Segment Size, tamaño máximo
de segmento. La cantidad mayor de datos,
especificada en bytes, que un ordenador o
dispositivo de comunicación puede gestionar en
una sola pieza sin fragmentar.
MTU
Línea troncal
Salidas analógicas de una matriz analógica que se
conectan a un dispositivo codificador. De ese
modo, las fuentes de vídeo matriz se pueden
utilizar en Bosch Video Management System.
Siglas de Maximum Transmission Unit, unidad
máxima de transmisión. Describe la cantidad de
datos máxima (en bytes) que se puede transferir
sin necesidad de fragmentar.
Multidifusión
Lista de Alarmas
Ventana de Bosch Video Management System
utilizada para mostrar una lista de alarmas activas.
LUN
Comunicación que se establece entre un único
transmisor y varios receptores de una red
mediante la distribución de una sola secuencia de
datos en la red a determinados receptores de un
Siglas de Logical Unit Number, número de unidad
grupo definido. Para una operación de
lógica. Se utiliza en el entorno iSCSI para dirigirse
multidifusión, es necesaria una red compatible
a una unidad de disco individual o a una partición
con la multidifusión con implementación de los
virtual (volumen). La partición forma parte de una
protocolos UDP e IGMP.
matriz de discos RAID (destino iSCSI).
No-touch deployment
Marcador
Método de descarga, instalación y ejecución de
Se utiliza para almacenar un período de tiempo de
aplicaciones .NET de forma automatizada sin
vídeo en directo o grabado. Esto permite marcar
cambiar el registro o componentes compartidos
determinadas escenas para examinarlas
del sistema. En Bosch Video Management System,
posteriormente. Además, puede compartir los
la implementación automática se utiliza para
resultados con otros usuarios mediante la
actualizar Operator Clients desde el Management
exportación de un marcador.
Server. La actualización se realiza si hay una
nueva versión almacenada en el Management
Master Control Software
Software que actúa como interfaz entre Bosch
Video Management System y un dispositivo
Allegiant. Se usa la versión 2.8 o posterior.
2015.02 | V2 | Configuration Client
Server y cada vez que un usuario se conecta a
Operator Client. Si trabaja con un mismo
Operator Client en varios ordenadores
Manual de configuración
Bosch Sicherheitssysteme GmbH
Bosch Video Management System
Glosario | es 345
Management Server, la implementación
permiten intercambiar vídeo en directo, audio,
automática utiliza solo la versión de software
metadatos, controlar información y garantizar su
almacenada en el equipo Management Server
detección y conexión automática a las
donde Operator Client se conectó correctamente
aplicaciones en red tales como los sistemas de
por última vez. Si intenta conectarse a otro
gestión de vídeo.
Management Server con una versión de aplicación
diferente, esta mostrará el Management Server
como fuera de línea debido a que las versiones de
software no coinciden.
Operator Client
Componente de Bosch Video Management System
que proporciona la interfaz de usuario para
controlar y utilizar el sistema.
NTP
OSD
El protocolo simple de tiempo de red es una
versión simplificada de NTP (consulte NTP). Se
puede utilizar SNTP si la implementación
completa de NTP descrita en RFC 1305 no resulta
Siglas de On-screen Display, visualización en
pantalla: los menús se muestran en el monitor.
Panel Imagen
necesaria o no está justificada. SNTP versión 4 se
Se usa para mostrar el vídeo grabado o en directo
describe en RFC 2030 (consulte RFC).
de una única cámara, un mapa o un archivo HTML.
Planificación de Grabación
Número de autorización
Número que encontrará en la carta de
Se utiliza para planificar grabaciones y algunos
autorización. Debe introducir el número de
eventos, como iniciar copias de seguridad o
autorización en el administrador de licencias del
limitar las conexiones. Las Planificaciones de
software de sistema de seguridad de Bosch para
Grabación no pueden tener interrupciones ni
obtener la clave de activación. Además, debe
superposiciones. También determina la calidad de
introducir la identificación del ordenador.
la grabación de vídeo.
Planificación de Tarea
Número lógico
Los números lógicos son identificadores
Se utilizar para planificar eventos que pueden
exclusivos asignados a cada dispositivo del
ocurrir en Bosch Video Management System, por
sistema para facilitar su consulta. Los números
ejemplo, la ejecución de un Procedimiento de
lógicos son exclusivos sólo para un tipo de
Comandos. En Eventos, puede asignar
dispositivo concreto. El uso habitual de los
Planificaciones de Tarea a los eventos. Para
números lógicos son los Procedimientos de
planificar eventos, también puede utilizar
Comandos.
Planificaciones de Grabación. Con una
Planificación de Tarea estándar, puede configurar
NVR
Bosch Network Video Recorder; ordenador de
Bosch Video Management System que almacena
datos de audio y vídeo, y que funciona como NVR
de seguridad o NVR redundante. Este NVR es
diferente a VIDOS NVR, que se puede integrar en
Bosch Video Management System.
los períodos de tiempo de todos los días de la
semana, vacaciones y días de excepción. Con una
Planificación de Tarea recurrente, puede
configurar períodos de tiempo recurrentes.
Pueden repetirse todos los días, todas las
semanas, todos los meses o todos los años.
Procedimiento de Comandos
OID
Macro que el administrador puede programar para
Siglas de Object Identifier, identificador de
objetos. Término del entorno SNMP. Determina
una variable MIB.
crear una acción automática, como por ejemplo
situar una cámara PTZ o enviar correos
electrónicos. Para esa funcionalidad, Bosch Video
ONVIF
Management System ofrece un conjunto
ONVIF (Open Network Video Interface Forum,
específico de comandos. Los Procedimientos de
Foro abierto de interfaces de vídeo en red).
Comandos se dividen en Procedimientos de
Estándar global para los productos de vídeo en
cliente y Procedimientos de servidor. Los
red. Los dispositivos que cumplen con ONVIF
Procedimientos de cliente se utilizan en
Bosch Sicherheitssysteme GmbH
Manual de configuración
2015.02 | V2 | Configuration Client
346 es | Glosario
Bosch Video Management System
estaciones de trabajo cliente para ejecutar
también debe solicitar la vinculación al número de
determinadas tareas que se pueden realizar en
puerto designado. Los números de puerto oscilan
estos equipos. Los Procedimientos de servidor los
del 0 al 65535. Los puertos del 1 al 1023 están
ejecuta automáticamente un evento activado en el
reservados para determinados servicios con
sistema. Obtienen argumentos por parte del
privilegios. En el servicio HTTP, el puerto 80 está
evento, como el día y la hora. Un Procedimiento
definido de forma predeterminada y no tiene que
de Comandos puede constar de varios scriptlets.
estar especificado en la URL (Uniform Resource
Puede crear un Procedimiento de Comandos
Locator, localizador uniforme de recursos).
utilizando los siguientes lenguajes de
punto
procedimientos: C# y VB.Net. Los Procedimientos
de Comandos se ejecutan automáticamente en
respuesta a determinados eventos y alarmas
según una planificación (sólo Procedimientos de
servidor), o bien se ejecutan de forma manual
mediante un Árbol Lógico, desde iconos o en
mapas.
Un dispositivo o grupo de dispositivos de
detección conectados al sistema de seguridad.
Los puntos aparecen en el teclado de forma
individual y con texto personalizado. El texto
puede describir una sola puerta, un sensor de
movimiento, un detector de humo o zonas como
ARRIBA o GARAGE.
Puente de CAJERO/PUNTO DE VENTA de Bosch
Recibe una cadena mediante un cable serie/
PUNTO DE VENTA
Punto de venta.
interfaz COM y la reenvía mediante un cable
RAID
Ethernet (TCP/IP). Las cadenas son
habitualmente datos de PUNTO DE VENTA o
Matriz redundante de discos independientes. Se
transacciones de un CAJERO.
utiliza para organizar dos o más discos duros
como si fueran una sola unidad, en la que los
Puerto
datos se comparten o se replican. Este método se
1) En dispositivos informáticos y de
telecomunicaciones, un puerto es normalmente
un lugar concreto para la conexión física de otro
utiliza para obtener una mayor capacidad,
fiabilidad y velocidad.
RCP
dispositivo, normalmente con una clavija o
conector de algún tipo. Un PC suele incluir uno o
más puertos serie y un puerto paralelo. 2) En
programación, un puerto es una "ubicación de
conexión lógica" y, más concretamente, si se
utiliza el protocolo de Internet TCP/IP, es la forma
en que un programa del cliente especifica un
programa concreto del servidor en un ordenador
de la red. Las aplicaciones de niveles altos que
utilizan TCP/IP, como el protocolo Web HTTP
Protocolo de control remoto
Región de interés
Región de interés. La región de interés (ROI) sirve
para ahorrar ancho de banda cuando se amplíe
una sección de la imagen de la cámara con una
cámara HD fija. Esta sección actúa como una
cámara PTZ.
Reproducción instantánea
(Hypertext Transfer Protocol, protocolo de
Reproduce la imagen grabada de la cámara
transferencia de hipertexto), tienen puertos con
seleccionada en un panel Imagen de la pantalla en
números preasignados, a los que se conoce como
directo. Se puede configurar el tiempo de inicio
"puertos bien conocidos" ("well-known ports").
(cantidad de segundos transcurridos, o el tiempo
Estos puertos han sido asignados por la IANA
de rebobinado).
(Internet Assigned Numbers Authority, Autoridad
de Números Asignados de Internet). Otros
procesos de la aplicación reciben números de
puertos de forma dinámica para cada conexión.
Cuando un servicio (programa de servidor) se
inicia por primera vez, se dice que se vincula a un
Resolución de vídeo
Especificación de los píxeles horizontales y
verticales transferidos con señales de vídeo. PAL:
1CIF = 352 x 288 2CIF = 704 x 288 4CIF = 704 x
576 QCIF = 176 x 144 NTSC 1CIF = 352 x 240
número de puerto designado. Cuando cualquier
programa del cliente desee utilizar ese servidor,
2015.02 | V2 | Configuration Client
Manual de configuración
Bosch Sicherheitssysteme GmbH
Bosch Video Management System
Glosario | es 347
2CIF = 704 x 240 4CIF = 704 x 480 QCIF = 176 x
Sistema empresarial
120 HD 720p = codificación de 1280 x 720 1080p
Función de Bosch Video Management System que
= codificación de 1920 x 1080
permite al usuario de Operator Client acceder
simultáneamente a varios ordenadores con el
RTP
servicio Servidor de gestión.
Real-Time Transport Protocol, protocolo de
SNMP
transporte en tiempo real: protocolo de
transmisión para vídeo y audio en tiempo real.
Siglas de Simple Network Management Protocol,
protocolo simple de administración de red.
RTSP
Siglas de Real Time Streaming Protocol, protocolo
Protocolo IP que permite obtener información de
de transmisión por secuencias en tiempo real. Un
dispositivos de red (GET), establecer parámetros
protocolo de red que permite controlar la
en dispositivos de red (SET) y recibir
transmisión continua de software o datos de
notificaciones de determinados eventos (EVENT).
TCP/IP
audio e imágenes en redes IP.
Protocolo de control de transmisión/Protocolo de
Servidor de búsqueda
Método de acceso que permite a un usuario de
Internet. También conocido como paquete de
Configuration Client u Operator Client establecer
protocolos de Internet. Conjunto de protocolos de
una conexión a varios puntos de acceso del
comunicación utilizados para transmitir datos por
sistema de forma secuencial. Un punto de acceso
una red IP.
del sistema puede ser un Management Server o un
Tiempo de espera
Enterprise Management Server.
Intervalo de tiempo predeterminado durante el
que una cámara se visualiza en una ventana
Servidor de gestión
Dispositivos de administración del servidor de
Imagen hasta que se visualiza la siguiente cámara
Bosch VMS.
durante una secuencia de cámara.
Tiempo de rebobinado
Servidor de gestión empresarial
Management Server de Bosch VMS que aloja la
Número de segundos transcurridos en los que un
configuración de los Enterprise User Groups.
panel Imagen se ha activado para la reproducción
Necesita uno o más Enterprise User Groups que
instantánea.
hagan referencia a uno o más ordenadores de
Tiempo de rebote
servidores. Las funciones de Enterprise
Período de tiempo que empieza a partir de la
Management Server y Management Server se
aparición de un evento. Durante este período de
pueden combinar en una configuración.
tiempo no se suele aceptar ningún otro evento del
mismo tipo. Esto impide, por ejemplo, que un
Servidor RADIUS
Remote Authentication Dial-in User Service,
sensor de conmutación genere un elevado número
Servicio de usuario de autenticación de marcación
de eventos. En el caso de eventos con varios
remota: es un protocolo cliente-servidor para la
estados, puede configurar un ajuste de prioridad
autenticación, autorización y cuentas de usuarios
distinto para cada estado. Los siguientes
en conexiones por marcación para redes de
ejemplos le ayudan a comprender mejor el
ordenadores. RADIUS es el estándar establecido
concepto de tiempo de espera. El ejemplo 1 trata
para la autenticación centralizada de las
sobre eventos que crean el mismo estado: se
conexiones por marcación a través del módem,
produce el evento de información del sistema y da
ISDN, VPN, LAN inalámbricas (consulte 802.1x) y
comienzo el tiempo de espera configurado.
DSL.
Durante este tiempo se produce otro evento de
información del sistema. Este evento no se acepta
como evento nuevo. El ejemplo 2 trata sobre
eventos que crean diferentes estados con la
misma prioridad: se produce un evento de
movimiento detectado y da comienzo el tiempo de
Bosch Sicherheitssysteme GmbH
Manual de configuración
2015.02 | V2 | Configuration Client
348 es | Glosario
Bosch Video Management System
Trap
espera configurado. Durante este tiempo se
produce el evento de movimiento detenido con la
Término del entorno SNMP para un mensaje no
misma prioridad. Este evento de movimiento
solicitado de un dispositivo controlado (agente) a
detenido no se acepta como un evento nuevo. El
un sistema de control de red (administrador)
ejemplo 3 también trata sobre eventos que crean
sobre un evento del dispositivo.
diferentes estados con la misma prioridad: el
estado de una entrada virtual es activo. Las
UDP
Siglas de User Datagram Protocol, protocolo de
prioridades de estado de ambos cambios de
datagrama de usuario. Protocolo sin conexión
estado son idénticas. En un momento específico,
utilizado para intercambiar datos por una red IP.
la entrada virtual se desactiva y da comienzo el
El UDP es más eficaz que el TCP para la
tiempo de espera. Durante este tiempo de espera
transmisión de vídeo debido a su menor
la entrada virtual se activa. Este cambio de estado
sobrecarga.
no se acepta como nuevo evento porque tiene la
misma prioridad. Una vez transcurrido el tiempo
URI
de espera, la entrada virtual pasa a otro estado.
Identificador de recursos uniforme (URI). Cadena
La marca de hora de la activación será la del final
que identifica un recurso de red. Cada URI consta
del tiempo de espera; no se inicia ningún tiempo
de un esquema, una autoridad, una ruta, una
de espera nuevo. El ejemplo 4 trata sobre eventos
consulta y un fragmento. Únicamente el esquema
con distintas prioridades que crean diferentes
y el fragmento son obligatorios. Por ejemplo:
estados: se produce el evento de movimiento
http:<esquema>//ejemplo.com<autoridad>/over/
detectado y da comienzo el tiempo de espera
therepath>?name=
configurado. Durante este tiempo se produce el
ferret<consulta>#nose<fragmento>
evento de movimiento detenido con una prioridad
más alta. El evento de movimiento detenido se
acepta como nuevo evento, pero el tiempo de
espera no da comienzo de nuevo. El ejemplo 5
también trata de eventos con distintas prioridades
URL
Uniform Resource Locator, localizador uniforme
de recursos.
Ventana Imagen
que crean diferentes estados: el estado de una
Contenedor para paneles Imagen, estructurado
entrada virtual es desactivado. La prioridad del
por un patrón de la ventana Imagen.
estado activado es "5"; la de desactivado es "2".
En un momento específico, la entrada virtual se
activa (prioridad "5") y da comienzo el tiempo de
espera. Durante este tiempo de espera la entrada
virtual se desactiva (prioridad "2"). Este cambio
Ventana Imágenes de Alarma
Ventana de imagen para visualizar uno o varios
paneles Imagen de Alarma.
Video Streaming Gateway (VSG)
de estado se acepta como nuevo evento porque
Dispositivo virtual que permite la integración
tiene una prioridad superior. El tiempo de espera
cámaras Bosch, cámaras ONVIF, cámaras JPEG y
de la primera activación continúa. No se aceptan
codificadores RTSP.
más cambios de estado durante este tiempo de
espera.
VIDOS NVR
VIDOS Network Video Recorder. Software que
Transmisión de doble flujo
almacena los datos de audio y vídeo de los
La transmisión de doble flujo permite codificar
codificadores IP en una matriz de discos RAID 5 o
una secuencia de datos entrante de forma
en cualquier otro medio de almacenamiento.
simultánea, de acuerdo con dos ajustes diferentes
VIDOS NVR proporciona funciones para reproducir
configurados de forma individual. De esta forma
y recuperar vídeo grabado. Puede integrar
se crean dos secuencias de datos: una para la
cámaras de Bosch Video Management System que
visualización en directo y la grabación anterior al
estén conectadas a un ordenador de VIDOS NVR.
evento, y otra para la grabación continua, de
movimiento y de alarma.
2015.02 | V2 | Configuration Client
Manual de configuración
Bosch Sicherheitssysteme GmbH
Bosch Video Management System
Glosario | es 349
VRM
Video Recording Manager. Paquete de software de
Bosch Video Management System que gestiona el
almacenamiento de datos de vídeo (MPEG-4 SH++
y H.264) con audio y metadatos en dispositivos
iSCSI de la red. VRM mantiene una base de datos
que contiene la información de origen de la
grabación y una lista de unidades iSCSI asociadas.
VRM se desarrolla como un servicio en ejecución
en un ordenador de la red Bosch Video
Management System. VRM no almacena datos de
vídeo, sino que distribuye la capacidad de
almacenamiento de los dispositivos iSCSI entre
los codificadores, a la vez que gestiona el
equilibrio de carga entre varios dispositivos iSCSI.
VRM transmite la reproducción de los dispositivos
iSCSI a Operator Clients.
VRM de seguridad
Software del entorno Bosch VMS. Continúa con la
tarea del VRM principal o del VRM secundario
asignado si se produce un fallo.
VRM imagen
Software del entorno Bosch VMS. Caso especial
de un VRM secundario. Garantiza que la grabación
llevada a cabo por un VRM principal se realice
también de forma simultánea en otro destino
iSCSI con los mismos ajustes de grabación.
VRM secundario
Software del entorno Bosch VMS. Garantiza que la
grabación llevada a cabo por uno o más VRM
principales se realice también de forma
simultánea en otro destino iSCSI. Los ajustes de
grabación pueden ser diferentes a los del VRM
principal.
WAN
Siglas de Wide Area Network, red de área extensa.
zona
Un grupo de dispositivos de detección conectados
al sistema de seguridad.
Zona activa
Icono del mapa sensible al movimiento del ratón
que se configura en el Cliente de Configuración.
Las zonas activas son cámaras, relés,
Procedimientos de Comandos. El usuario las
utiliza para localizar y seleccionar un dispositivo
en un edificio.
Bosch Sicherheitssysteme GmbH
Manual de configuración
2015.02 | V2 | Configuration Client
350 es | Glosario
2015.02 | V2 | Configuration Client
Bosch Video Management System
Manual de configuración
Bosch Sicherheitssysteme GmbH
Bosch Video Management System
Bosch Sicherheitssysteme GmbH
Glosario | es 351
Manual de configuración
2015.02 | V2 | Configuration Client
352 es | Glosario
2015.02 | V2 | Configuration Client
Bosch Video Management System
Manual de configuración
Bosch Sicherheitssysteme GmbH
Bosch Video Management System
Índice | es 353
Índice
A
Allegiant CCL emulation
acceso a la Ayuda
14
acceso a sistemas
21
acceso dirigido
193
acceso remoto
29, 188
50
access denied
222
Allegiant CCL Emulation page
222
Allegiant matrix
199
all-in-one system
22
analog matrix
access denied
Allegiant CCL emulation
222
activación
82
activar
199
analog monitor group
121, 208
add
121
default
121
175
ANR
90, 111, 293
activar grabación de datos de texto
160
ANSI
28
activate
174
añadir codificador BVIP
configuración anterior
Bosch Video Management System
configuration
delayed
192
177
Árbol Lógico
311
174
Archivo Allegiant
333
80
activation
174, 185
Teclado IntuiKey de Bosch
59
183, 195
add Bosch Allegiant input alarm
add BVIP encoder
add VRM
archivos de recurso
importar
actualización de firmware
actualizar estados
206, 230
Árbol de Dispositivos
179
204, 228
67, 95
adquirir control de PTZ
172
agregar codificador
68, 104
agregar codificador BVIP
46, 120
133
asignación de puertos
29, 188
aspect ratio 16/9
170
automatic relogon
174
automatic restart
174
automático
modo de grabación
227
autorización dual
agregar datos de texto a una grabación continua 305
ayuda
agregar decodificador BVIP
Ayuda de Bosch Script API
120
133
archivos de recurso 316, 317
14
162
Ayuda de la aplicación en línea
agregar grupo
VRM
14
98
agregar puente de CAJERO/PUNTO DE VENTA de
Bosch
agrupación
ajustes de alarma globales
178
32, 224
159
ajustes de interfaz
VIP XD
124
alarm recording
159
alarm sequence
159
alarmas
orden
307
Allegiant
cámara PTZ
canal de control
control channel
demasiadas cámaras
emulación CCL
293
64
62
333
120, 131
Network Host program
63
Sistema satélite
64
versión del firmware
55
Bosch Sicherheitssysteme GmbH
Manual de configuración
2015.02 | V2 | Configuration Client
354 es | Índice
Bosch Video Management System
B
C
base de datos de Diario de Registros
cadena de conexión
basic configuration
bloqueo de PTZ
Bosch Video Management System
188
CABAC
299
188
cadena de conexión
188
cámara inicial
208
99
172, 319, 327
17
cámara PTZ
Allegiant
activate
80
cambiar contraseña
Ayuda en línea
14
cambiar dirección IP
descripción
17
cambiar grupo
idioma de la GUI
licensing
update
botón de evento de usuario
331
80
283
283
156
change IP address
109, 126, 196
change network address
109, 126
change password
110, 248
Changes in light level
14
180
chattering sensors
Búsqueda forense
201
cierre de sesión automático
88, 108
BVIP device
264
character encoding
Búsqueda científica
28
154, 158
188
Clave de activación
187, 281
cliente Web
110, 248
Web page
248
BVIP encoder
88, 108
BVIP encoder:add
102, 315
camera sequence
búsqueda
password
231
cambio de contraseña
camera round
dispositivos 192, 195, 283, 291, 301, 303, 306, 313
BVIP decoder
195
330
buscar
información en la Ayuda
293
102, 315
204, 228
131
CLL commands
50
códecs
147
codificación en NVR
192
codificador
agregar
68, 104
Codificador BVIP
agregar
46, 120
codificador BVIP:añadir
206, 230
codificador:modo de grabación de seguridad
Comandos CCL de Allegiant
109
64
comandos de menú
183
Command Script
283
compensación de contraluz
266
comportamiento emergente de alarmas automáticas 45
Compound Events
156
conectar
Teclado IntuiKey de Bosch y Bosch VMS
56
configuración anterior
175
configurar grabación VRM
179
Configuration Wizard
Mobile Video Service
22
connecting
Allegiant matrix and Bosch VMS
Contraseña CHAP
Contraseña iSCSI
226
contraseña predeterminada global
2015.02 | V2 | Configuration Client
60
226
78, 79
control de ganancia
267
control de una cámara
147
Manual de configuración
Bosch Sicherheitssysteme GmbH
Bosch Video Management System
control of a camera
Índice | es 355
180
control PTZ
bloqueo
copiar y pegar datos adicionales
172, 319, 327
145
crear
Script de comandos
customized events
D
datos de texto
49
datos de configuración
exportar
162
156
175
datos de configuración a OPC
exportar
176
de seguridad
modo de grabación
227
decoder:destination password
111
decodificador
Teclado IntuiKey de Bosch
124
default analog monitor group
121
default configuration
99
default IP address
194
default password
174, 186
delayed activation
174, 185
demasiadas cámaras Allegiant
desacoplado
333
50
Descodificador BVIP
agregar
120
desconectado
50
destination password
111
device capabilities
update
88, 108
device monitor
177
device replacement
83, 84
Device Tree
283
Devices pane
283
devices without password protection
174
días de excepción
142
DiBos
versión
55
dirección IP
cambiar
195
disable enforced password protection
186
dispositivo CAJERO AUTOMÁTICO/PUNTO DE VENTA
119
dispositivo de control de red
119
dispositivo de correo electrónico
119
dispositivo DiBos
119
Dispositivo DVR
119
dispositivo SMS
119
doble flujo
202
dome camera
150, 300
DSA E-Series
99, 233
DTP3N
dual recording
duplicate IP addresses
Bosch Sicherheitssysteme GmbH
45
dispositivo periférico
Manual de configuración
215
102, 152
194
2015.02 | V2 | Configuration Client
356 es | Índice
duplicating an event
DynDNS
Bosch Video Management System
155
29
E
F
Failover VRM
97, 246
fallo
ejemplos
178
agregar puente de CAJERO/PUNTO DE VENTA de
Bosch
configurar grabación VRM
eliminar usuario
empty password
emulación CCL
enforced password protection
Enterprise Management Server
Enterprise System
entrada virtual
332
Operator Client
332
178
False alarms
264
179
festivos
142
315
filtro
174
Firewall
131
Forensic Search
192, 195, 283, 291, 301, 303, 306, 313
50, 315
248
funcionalidad de intercomunicación
325
186
Funcionalidad de intercomunicación de audio
325
328
G
22, 91
119
global default password
127, 188
grabación doble
estados
183, 195
grabación manual
20
174, 186
grabación con alarma
estación de trabajo
estructuras de sistemas
238
127, 180, 202
fuera de línea
Encoder
Web page
Configuration Client
307
34
53, 307
grabación por alarma
160
Eventos compuestos
301
grabación RAM
294
eventos personalizados
301
grabación redundante
examples
add Bosch Allegiant input alarm
exploración de red
34
grupo
179
cambiar
194
mover dispositivo
explorar
231
100, 105, 115
VRM
98
a través de subredes
187
Grupo de almacenamiento iSCSI
32, 224
en subredes
187
Grupo de almacenamiento VRM
32, 224
194
grupo de monitores analógicos 17, 119, 127, 188, 203
explorar red
export
Camera Table
, 307, 311
146
cámara de inicio
127
export Server List
28
cámara inicial
127
Exportación remota
53
controlado por estaciones de trabajo
exportar
127, 188
OSD
127
datos de configuración
175
vista cuadrangular
127
datos de configuración a OPC
176
vista única
127
Script de comandos
164
Extensión del iniciador
250
H
H.264
299
H.264 deblocking filter
299
HD cameras
170
help
hojas de datos
2015.02 | V2 | Configuration Client
15
19
hot spots
283
HTML files
283
Manual de configuración
Bosch Sicherheitssysteme GmbH
Bosch Video Management System
Índice | es 357
I
M
identificación
250
Management Server
identificación de dispositivo
250
manual recording
159
idioma
331
mapa de alarma
308
Configuration Client
187
maps
283
Operator Client
314
matriz Allegiant
331
Mobile Video Service
idioma de la GUI
importar
19, 22, 50
119, 126
22, 45
modo Compatibilidad
53
archivos de recurso
133
modo de grabación automático
227
Script de comandos
163
modo de grabación con alarma
147
inactividad
188
modo de grabación de seguridad
227
información del archivo de registro
274
IP address
codificador
109
modo de grabación por alarma
change
109, 126, 196
duplicates
194
modo fuera de línea
50
modo nocturno
iPad
131, 222
Módulos E/S
iPhone
131, 222
mover dispositivo
294
267
120
100, 105, 115
IQN mapping
99
multi monitor mode
170
iSCSI device
99
multidifusión
238
L
N
licencia
82
Licencias
network address
281
Config Wizard
78
licensing
change
109, 126
nitidez
268
no password
174
Bosch Video Management System
80
nombre de dispositivo
250
Stratus server
80
Nombre del iniciador
250
Lista de servidores
agregar columnas
eliminar columnas
logging
Logical Tree
Notas de la versión
19
91, 93
nuevos dispositivos DiBos
91, 93
Número de autorización
187
Número de modelo comercial
187
154, 155, 158, 226
132
124, 125, 199
NVR
19
O
obturador
268
OPC Server
330
Operator Client
17, 132
Operator Client independiente
50
orden
alarmas
Bosch Sicherheitssysteme GmbH
Manual de configuración
307
2015.02 | V2 | Configuration Client
358 es | Índice
Bosch Video Management System
P
S
panel de intrusión
223, 224
paquete de software
82
scan
encoders
246
password
110, 248
live only encoders
246
password change
110, 248
local storage encoders
246
VRM
246
password missing
174
permissions
132, 283
Preferencias de grabación
262
Primary Failover VRM
97
Primary VRM
96, 246
printing the Help
15
scan for conflicting IP addresses
Script de comandos
Ayuda de Bosch Script API
162
exportar
164
importar
163
prioridad de alarma
172
Secondary Failover VRM
Procedimiento de Comandos 134
secondary recording
Procedimiento de comandos de cliente
alarma aceptada
ejecutado en el inicio
profile
proteger grabación por alarma
PTZ camera
pulsar para hablar
97
102, 152
Secondary VRM
311
126, 163, 164
96, 246
secuencia
296
secuencia 286
298
secuencia de alarma
307
160
secuencia de cámara 150, 300
325
134, 286
selección múltiple 132
Server ID
84
Server initiator name
Q
Quality of Service
280
R
226
Server List
csv export
28
Server Lookup
recording quality
Recording Table
Red de servidores
194
93
298
servicio de transcodificación
291
Sistema de almacenamiento iSCSI
91, 93, 94
SNMP settings
131, 222
32
190
red no segura
222
reducción de ruido
267
get
190
Redundant VRM
246
send
190
reemplazar contenido
133
reenvío de puertos
29
Reflections of light
264
Region of Interest
46, 151, 292, 318
SNMP traps
software update
330
status
177
Stratus server
licensing
80
registro de eventos ONVIF
339
suprimir usuario
315
registro de ONVIF
339
synchronization
90
relé
funcionamiento incorrecto
relé de funcionamiento incorrecto
remote access
requisitos de sistema
ROI
2015.02 | V2 | Configuration Client
48
48
91, 93
19
46, 151, 292, 318
Manual de configuración
Bosch Sicherheitssysteme GmbH
Bosch Video Management System
Índice | es 359
T
V
Target data rate
298
VCA
262
Teclado CCTV
122
VCR
251
331
Velocidad de respuesta a exposición automática 266
pérdida de conexión
teclado DCZ
122, 220
Video Streaming Gateway
teclado digital
122
videograbador digital
teclado IntuiKey
122
VIDOS NVR
119
119
71, 123
Teclado IntuiKey de Bosch
55, 56, 59, 119, 124, 201, 220
vincular a mapa 137
Teclado KBD Universal XF
55, 56, 119, 201
vínculo de mapa 137
tiempo anterior al evento
147
VIP X1600 XFM4
299
tiempo anterior al evento 297
VIP XD
tiempo de grabación de alarma (NVR)
307
ajustes de interfaz
124
tiempo de grabación manual (NVR)
307
modo semi-dúplex
124
tiempo posterior a la alarma
294
vista cuadrangular
127
tiempo posterior al evento
294
vista cuadrangular
127
tiempo posterior al evento.
147
vista cuádruple
209
tiempo posterior al evento. 297
visualización automática de alarmas
45
tiempo previo a la alarma
294
VPN
29
tiempo previo al evento
294
VRM
time server
time synchronization
tipo de fuente
90
add
90
agregar grupo
251
U
update
device capabilities
user event button
330
eliminar
315
suprimir
315
UTF-8
grupo
98, 231
Primary
96, 246
Redundant
usuario
Redundante
Secondary
28
98
97, 246
Principal
155
67, 95
Failover
Primary Failover
88, 108
55
97
34
246
34, 97
96, 246
Secondary Failover
97
Secundario
34
Seguridad
34
VRM de seguridad
VRM principal
VRM redundante
VRM secundario
vuelta de cámara 34
34
34, 97
34
134, 286
W
WAN
WLAN
29, 188
131, 222
Z
zona horaria
Bosch Sicherheitssysteme GmbH
Manual de configuración
16
2015.02 | V2 | Configuration Client
360 es | Índice
2015.02 | V2 | Configuration Client
Bosch Video Management System
Manual de configuración
Bosch Sicherheitssysteme GmbH
Bosch Sicherheitssysteme GmbH
Robert-Bosch-Ring 5
85630 Grasbrunn
Germany
www.boschsecurity.com
© Bosch Sicherheitssysteme GmbH, 2015