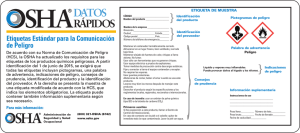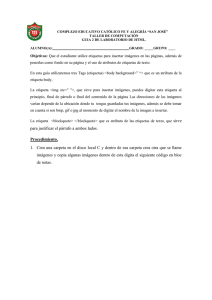Configuración de Plantillas
Anuncio

AutoCAD Revit 2009 Comenzar un proyecto con una plantilla personalizada Con revit, puede establecer su plantilla de proyecto, estableciendo los siguientes pasos: ‐ ‐ ‐ Definir todos los ajustes necesarios para obtener las exigencias gráficas del estudio Cargar las familias básicas necesarias de modelado y anotatividad Definir las familias de sistemas, antes de comenzar el proyecto Una vez definido los requerimientos, debe grabar el archivo como una plantilla (.rte), y utilizarlo cada vez que comienza un proyecto. Para eso debe entrar al menú superior Configuración (Setting) Æ Opciones (Options) Active la solapa Ubicación de archivo (File Locations). La primera opción le indica el archivo en uso por omisión. Seleccione el botón Examinar (Browse), y busque el camino donde grabo su plantilla. Acepta la ventana. La creación y la reutilización de la plantilla pueden aumentar su productividad y mantener su documentación consistente. Las siguientes opciones no representan todos los ajustes posibles que se pueden predefinir en una plantilla, pero se incluye aquellos que son lo más pertinente: ‐ ‐ ‐ Configuración Gráfica Estilos de Objetos Materiales Estilos de líneas Patrones de líneas Patrones de sombreados Plantillas de visualización Configuración de Anotaciones Estilos de Cotas Estilos de Textos Etiquetas de visualización Etiquetas de Anotación Configuración de láminas Arq. M. Lucrecia Real 1 ‐ Armado de lámina con rótulos Configuración de Proyecto Archivo de notas claves (Keynoting) Unidades del proyecto Estilos de Objetos (Object Styles) Los estilos de objetos controlan la visualización los componentes de las diferentes categorías en el proyecto. Para acceder debe ir al menú superior Configuración (Setting) Æ Estilo de Objetos… (Object Sytles…). Esta ventana tiene 3 solapas: ‐ Objetos de Modelos (Model Objects) ‐ Objetos de Anotación (Annotation Objects) ‐ Objetos Importados (Imported Objects), para archivos DWG, DXF, DGN Las dos primeras solapas, están organizadas en una estructura en árbol de acuerdo a las categorías y sub‐ categorías. Objetos de Modelado Hay 6 columnas que controlan las propiedades de los elementos de modelado ‐ ‐ Categoría (Category): Muestra la lista de las categorías y sub‐categorías Grosor de Línea (Line Weight): Las dos columnas, se utilizan para definir el grosor de línea en proyección (elevación y 3D), o en sección (Planta o corte). Arq. M. Lucrecia Real 2 En algunas categorías notará, que la celda que corresponde al Corte, está grizada. Esto indica que los elementos de esa categoría, nunca van a ser cortados por Revit. ‐ ‐ Color de línea y patrón: indican el color y el patrón del tipo de línea que se usará en la geometría del componente. Material: Define el material al que se va a asociar la categoría o sub‐categoría. Si una familia, utiliza el material “Por Categoría” (“By Category”), utilizará el material definido en esta ventana. Por ejemplo el caso de los elementos masa. Objetos de Anotación La diferencia con la ventana de modelado, es que no existe la columna material, y con respecto al grosor de línea, sólo aparece una sola columna ya que los objetos de anotación son sólo en 2 dimensiones. Estilo de Líneas Se accede a los estilos de líneas desde Configuración (Setting) Æ Estilo de Línea (Line Styles). Puede definir categoría, grosor, color, y tipo de línea. El grosor de línea se puede definir entre los números 1 a 16, de acuerdo al grosor deseado para utilizarlo en la herramienta línea o líneas de detalles. El grosor de línea se administra de acuerdo a la escala, desde Configuración (Setting) Æ Grosores de Línea (Line Weight). Arq. M. Lucrecia Real 3 Muchos de los estilos de líneas, figuran entre bracketed (<>). Estas líneas son de sistema, no se pueden eliminar ni modificar su nombre. Para crear una nueva línea, seleccione el botón Nuevo (New), coloque un nombre y acepte la ventana. El nuevo estilo aparece en la estructura de la categoría con la posibilidad de que modifique sus propiedades. Patrones de Línea Configuración (Setting) Æ Patrón de Línea (Line Pattern) El patrón de línea es una serie de segmentos de línea, espacios y puntos. Para crear un nuevo patrón, seleccione el botón Nuevo (New). Debe especificar una secuencia repetitiva con 3 elementos: trazo, espacio punto. Cuando comienza la secuencia, sólo tiene disponible en Tipo: Trazo o punto, ya que no puede comenzar una secuencia con un espacio. En la columna Valor debe colocar la longitud, para el caso de trazo o espacio. Creación de un Patrón de Línea ‐ ‐ ‐ ‐ ‐ Configuración (Setting) Æ Patrón de Línea (Line Pattern) Seleccione el botón Nuevo Asígnele un nombre Defina la secuencia que se muestra en la ventana Confirme la ventana Arq. M. Lucrecia Real 4 El resultado del patrón de línea que creo es el siguiente Materiales El material fundamentalmente muestra la representación gráfica de los elementos; pero también son responsables de representar el material escogido en el modelo de documentación, por ejemplo cuando se combinan elementos con el mismo material y resuelve las uniones entre ellos. Para acceder al editor de Materiales, debe seleccionar Configuración (Setting) Æ Materials (Materiales). En la ventana va a visualizar; a la derecha, una lista de todos los materiales disponibles y a la izquierda una interface con 4 solapas, para definir las propiedades de estos. ‐ ‐ ‐ ‐ Gráfica (Graphics): Se define el color, el patrón a visualizar en elevación y en corte Apariencia (Render Appearance): Atributos del sombreado (Renderizado) Identidad (Identity): Información del producto, y nota clave Física (Physical): Define las porpiedades estructurales del material Patrones de Relleno – Sombreados (Fill Patterns – Hatches) Los materiales suelen representarse con un patrón de sombreado, en elevación y en corte. Si necesita trabajar con patrones complejos, puede importar un archivo (.PAT). Hay dos tipos de patrones: Arq. M. Lucrecia Real De diseño (Drafting) 5 De modelo (Model) Use la opción modelo, cuando quiera representar con medidas reales un material; y emplee el modo diseño, para representar simbólicamente un material. Para crear un patrón nuevo, seleccione el botón Nuevo (New); y define el tipo de material (Diseño o Mdelo). En el caso de realizar un patrón de diseño (Drafting), tiene que seleccionar la orientación de éste con respecto al elemento que lo contiene, al anfitrión. Las opciones son: ‐ ‐ ‐ Orientación de Vista (Orient to View): Son siempre alineados con el origen de la vista y siempre tiene la misma orientación Mantener legible (Keep Readable): Coloca la orientación que mejor entiende para los elementos Alinear con Elemento (Align with element): Puede seleccionar entre crear un patrón simple (Simple) o personalizado (Custom). Los simples, son generados por líneas paralelas o una cuadrícula, y en los dos casos debe definir, el ángulo de las líneas y el espaciado entre ellas. Los patrones personalizados (Custom), se definen a partir de un archivo importado (.PAT). Puede utilizar en el caso de trabajar en sistema métrico el de AutoCAD, ACADISO.PAT ó en sistema imperial, ACAD.PAT Estos archivos se pueden editar con el block de notas de Windows. Creación de un Patrón personalizado para cesped ‐ ‐ Con el block de notas de Windows, abre el archivo ACADISO.PAT Seleccione las siguientes líneas del archivo y cópielas al portapepales de Windows (Edición Æ Copiar) Arq. M. Lucrecia Real 6 ‐ ‐ Abre el archivo Revit Metric.PAT, o cree un archivo nuevo Pegue la selección en el archivo, y agregue las dos líneas remarcadas La primer línea antes de la definición del patrón, ;%UNITS=MM, puede aparecer sólo una vez en el archivo de texto. Esto define el valor para las unidades usadas en el modelo. La segunda línea define el tipo de patrón que está creando, de modelo o de diseño ‐ ‐ ‐ ‐ ‐ ‐ Grabe el archivo con la extensión .PAT En revit, Configuración (Setting) Æ Patrones de Relleno (Fill Pattern) Verifique que en la ventana, este seleccionada la opción Diseño (Drafting), y haga clic en Nuevo (New) Seleccione la opción personalizada (Custom) Haga clic en el botón Importar (Import) Busque el archivo .PAT, y ábralo ‐ ‐ ‐ Dentro de la lista, va a aparecer el patrón que Usted creo Deberá ajustar la escala, si se una caja negra. Acepte la ventana y dibuje un patrón de césped Arq. M. Lucrecia Real 7 Estilo de Cotas Las cotas son una familia de sistema. En Revit, existen estilos de cotas predefinidos. Cuando coloca una anotación en el proyecto, puede elegir entre cotas alineadas, lineales, angulares, radiales, y de longitud de cuerda. Las propiedades de las cotas son: ‐ ‐ ‐ ‐ ‐ Marca de Verificación (Dimension String Type): Puede crear a partir del Revit 2009, cotas de línea base y acumuladas. Marca de Verificación (Tick Mark): Le permite seleccionar, la marca que se coloca entre la línea de cota y la línea de extensión Grosor de Línea (Line Weight): Representa el grosor de línea de la línea de cota, el valor puede ir entre 1 a 16 y corresponde a la definición de grosor que existe en Configuración Æ Grosor de Línea Æ Solapa Grosores de línea de Anotación. Grosor de línea de marca de verificación (Tick Mark Line Weight): Puede definir el grosor de línea de la marca de verificación Extensión de Línea de Cota (Dimension Line Extension): Especifica Arq. M. Lucrecia Real 8 ‐ ‐ la prolongación de la línea de cota, más allá de la marca de cota. Extensión de la línea de cota volteada ( Flipped Dimension Line Extension): Esta opción esta grisada, salvo que haya utilizado una marca de flecha. La dirección de la flecha se invierte automáticamente, cuando el espacio es entre elementos es muy chico. Control de Línea de Referencia (Witness Line Control): Controla la configuración de la línea de referencia con respecto al elemento que se está acotando. Las opciones son dos: ‐ Separación hasta el elemento (Gap to element); ‐ Fijo a la línea de cota (Fixed to Dimension Line). ‐ ‐ ‐ ‐ Longitud de la línea de referencia (Witness Line Length): Define la longitud de la línea de referencia, siempre que este activo Separación hasta el elemento. Separación entre línea de referencia (Witness Line Gapt to Element): Configura la separación entre el elemento que se acota, y la línea de referencia. Sólo se activa, si se configuro la opción Separación hasta el elemento, en el control de la línea de referencia Extensión de la línea de referencia ( Witness Lines Extension): Este parámetro controla la línea de referencia, sobre la línea de cota. Símbolo de Eje ( Centerline Symbol): Muchos locales requieren que se especifique gráficamente el eje de la cota, para esto deberá cargar el símbolo más adecuado a su proyecto Arq. M. Lucrecia Real 9 ‐ ‐ ‐ ‐ ‐ ‐ Patrón de Eje (Centerline Pattern): Puede definir el tipo de línea que va a utilizar en el eje del local Marca de verificación de Eje ( Centerline Tick Mark): Es la marca que va a definir, entre la línea de cota, y la línea de eje de local. Marca de verificación Interior ( Interior Tick Mark): Si las cotas son muy chicas, puede definir marcas más pequeñas Color (Color): Defiene el color, tanto del texto de la cota, como de las líneas Distancia de forzado del cursor de línea de cota (Dimension Line Snap Distance): Antes de colocar una segunda línea de cota, una línea verde que definirá en esta opción la distancia, le permitirá colocar la posición de la cota. Texto (texto): En la parte de debajo de la configuración de cota, puede modificar la proporción ancho‐alto, seleccionar si el texto va subrayado, inclinado o en negrita, modificar la altura, la distancia entre el texto y la línea de cota, el tipo de letra, y el fondo. La opción Mostrar Altura del Hueco (Show opening Height) me permite visualizar la altura de las aberturas. Estilo de Texto El texto se utiliza para colocar las notas en el dibujo, y puede personalizarlo de acuerdo a sus necesidades. Por default, Revit provee un par de estilos de textos ya definidos, que son familias de sistemas. Propiedades de los Textos Algunas propiedades de los textos se pueden visualizar directamente desde la barra de opciones,y el resto las encuentra dentro de la caja de diálogo de propiedades. ‐ Color (Color): Puede asignarle cualquier color Arq. M. Lucrecia Real 10 ‐ ‐ ‐ ‐ ‐ ‐ ‐ ‐ ‐ Grosor de Línea (Line Wight): Algunos textos van acompañados de una directriz, este parámetro controla el grosor de línea de esta. Fondo (Background): Puede seleccionar un fondo opaco o transparente. El opaco, es un fondo blanco y tapa cualquier objeto debajo de él. Directriz de Punta de Flecha ( Leader Arrowhead): Este parámetro define la terminación de flecha que se va a utilizar. Si desea otra terminación, debería configurarla en Configuración (Setting) Æ Anotaciones (Annotations) Æ Punta de Flecha (Arrowheads). Tamaño de Texto (Text Height): Controla la altura de texto. Distancia de Tabulación ( Tab Size): Controla la longitud del texto cuando un tabulador es incluido Bold (Negrita) Italica (Italic) Subrayado (Underline) Factor de Anchura (Width Factor): Controla la longitud del texto, sin afectar su anchura. Personalizar Etiquetas Varias etiquetas son utilizadas para la documentación: etiquetas de puertas, de ventanas, de muros, para locales, de secciones, elevaciones, etc. Puede visualizar la lista completa de las etiquetas que puede personalizar, desde Configuración (Setting) Æ Estilos de Objetos (Object Styles) Æ Solapa Objetos de Anotación (Annotation Object). Arq. M. Lucrecia Real No es aconsejable guardar las familias que crea, en las carpetas de sistemas creadas durante la instalación; ya que puede perderlas cuando instale de nuevo el soft. Se aconseja siempre guardar las familias personales en una carpeta independiente, que puede ser una compartida de la red 11 Usando el editor de familias, puede personalizar todas las etiquetas. Etiquetas de Vistas (Section Tag) Secciones (Sections), llamadas (Callout), elevaciones (Elevations) son indicadores gráficos que hacen referencia a otras vistas en el proyecto. Para crear una nueva etiqueta de sección, primero deberá crear una familia Para acceder a las etiquetas de las vistas, debe ir a Configuración (Setting) Æ Etiquetas de Vistas (View Tags). Puede personalizarlas a través de sus propiedades, y en algunos casos deberá cargar el archivo de la familia correspondiente (.RFA). Etiquetas de Sección (Section View Tags) Antes de seleccionar la etiqueta, verifique que cargo en el archivo las etiquetas que desea utilizar. Pare definirla debe ir a Configuración (Setting) Æ Etiquetas de Vistas (View Tags) Æ Etiquetas de Sección (Section Tags). Extremo inicial de sección: Puede seleccionar diferentes símbolos para el inicio de la sección. En la lista desplegable, van a encontrar todas las familias cargadas. Arq. M. Lucrecia Real 12 Extremo Final de la Sección (section Tail): En algunos países la línea de sección tiene diferentes símbolos en el inicio, y en el final. En estos casos, puede modificarlo desde aquí. Estilo de presentación de sección interrumpida (Broken Section Display Style): Puede hacer que se visualice una línea cortada o que sólo se visualice los símbolos Creación de una familia de etiquetas de sección 1‐ Archivo (File) Æ Nuevo (New) Æ Símbolo de Anotación (Annotation Symbol) 2‐ Seleccione el archivo M_Extremo Inicial de Sección.RFT (M_Section Head.RFT) y ábralo 3‐ Se visualizan en el archivo 3 planos de referencias, dos verticales y uno horizontal. Estos planos definen la ubicación con la conexión de la línea de sección del sistema. Hay un texto explicativo que debe borrar antes de grabarlo. 4‐ Por omisión vienen dos arcos dibujados con una línea central, que puede eliminar para crear su propia etiqueta. Seleccione los dos arcos y elimínelos 5‐ Seleccione de la barra de diseño ÆTexto de Etiqueta (Label) Posicione su cursor entre las dos líneas verticales y debajo de la línea horizontal. El cursor cambia de forma y haga clic. 6‐ Seleccione de la ventana Número de Plano (Sheet Number). Haga clic en el botón Agregar Parámetro (Add Parameter). En la columna valor, puede modificar el valor, por omisión coloca A101. Cuando cargue esta familia en su proyecto, este valor se reemplaza por los parámetros de su modelo. La Arq. M. Lucrecia Real 13 etiqueta se coloca en la posición con dos grips azules que permite ajustar la longitud de la cadena de texto. Esta longitud es importante ya que es el tamaño máximo que puede tener una línea de texto, si se agrega mayor cantidad de caracteres se agrega una línea más de texto. 7‐ De la misma manera agregue la etiqueta con el Tenga en cuenta que las líneas deben estar todas conectadas entre sí, y no puede haber líneas superpuestas 8‐ 9‐ 10‐ 11‐ número de detalle Puede modificar la posición de las etiquetas, moviéndolas cuando aparece el cursor de doble flecha sobre la caja de texto. En la barra de diseño, seleccione Región Rellenada (Filled Region). En el modo bosquejo, utilice el comando línea y dibujo la forma siguiente. En las propiedades del relleno, verifique que el color seleccionado sea negro y trama rellena (Solid). Finalice el boceto (Finish Sketch) Grabela en la carpeta persona y cargue esta familia en el proyecto Creación de la línea de Sección con etiqueta inicial y final personal En caso de no haber cargado la etiqueta en el proyecto, vaya al menú Archivo (File) Æ Cargar desde Biblioteca (Load From Library) Æ Cargar Familia (Load Family) y seleccione su etiqueta Arq. M. Lucrecia Real 14 1‐ Configuración (Setting) Æ Etiquetas de Vistas (View Tags) Æ Etiquetas de Sección (Section Tags) 2‐ En la caja de propiedades, haga clic en el botón Duplicar (Duplicate), y colóquele un nombre nuevo y de Aceptar 3‐ En la ventana de propiedades, seleccione para el extremo inicial y final la etiqueta personal y acepte la ventana. 4‐ De la barra de diseño, en el botón vista (View), seleccione Sección (Section) 5‐ Haga clic en el botón propiedades Æ Editar/Nuevo (Edit/ New) Æ Duplicar (Duplicate). Coloque un nombre 6‐ En la opción Etiqueta de Sección, elija de la lista desplegable la suya 7‐ Coloque ahora una línea de sección en su proyecto e insértela en una lámina. En ese momento verá el número de la lámina y el número del detalle Etiquetas de Elevación (Elevation Tag) Las etiquetas de elevación no se referencian con archivos de familias y son personalizadas son en forma limitada. Usted no puede crear una familia de etiqueta, solo Revit le permite seleccionar entre una forma circular o cuadrada y realizar pequeñas modificaciones. Puede por ejemplo, crear una etiqueta para elevaciones del exterior y otra para el interior. ‐ Configuración (Setting) Æ Etiqueta de Vista (View Tags) Æ Etiqueta de Alzado (Elevation Tags) Las propiedades que puede modificar son: ‐ ‐ Forma (Shape): Tiene dos posibilidades círculo o cuadrado Posición del texto (Text Position): Muestra el número de la vista cuando la coloca en una lámina. Tiene 4 alternativas: Exterior Izquierdo (Outside Left), Exterior Centro (Outside Center), Exterior Derecho (Outside Right), Interior (Inside) Arq. M. Lucrecia Real 15 ‐ ‐ ‐ ‐ ‐ ‐ ‐ ‐ ‐ ‐ ‐ Ángulo de Flecha (Arrow Angle): Indica el ángulo de las líneas que componen la flecha. Relleno (Filled): Controla si el sector de la flecha se rellena o no Mostrar Nombre de Vista (Show view name): Le permite agregar la información del nombre de la vista Posición de nombre de vista (View name position): Si decide colocar el nombre de la vista, este parámetro le permite ajustar su posición. Posición de etiqueta de referencia (Reference Label Position): Este parámetro controla la posición de la etiqueta con respecto a la etiqueta. Grosor de Línea (Line Weight): Define el grosor de línea de toda la etiqueta, puede ir su valor entre 1 a 16 Color (Color) Patrón de Línea (Line Pattern): Define el tipo de línea que se usará en la etiqueta Tipo de letra (Text Font): Tipo de letra a usar en la etiqueta Tamaño del texto (Text Font): Altura del texto Anchura (Width): Define el tamaño de la forma. En caso de seleccionar un círculo, el valor pertenece al diámetroy si es un cuadrado, al valor de sus lados. Niveles (Level) Las propiedades que puede modificar en las etiquetas de elevación son: ‐ ‐ ‐ ‐ ‐ ‐ Altura Base (Elevation Base): Tiene dos opciones, seleccionar la altura correspondiente al sistema del proyecto, o la altura correspondiente a coordenadas compartidas. Grosor de Línea (Line Weight): Configura el grosor de línea de la marca de la elevación, puede ir de 1 a 16 Color (Color): Define el color de la línea del nivel Patrón de Linea (Line Pattern): Define el tipo de línea del nivel Simbolo (Symbol): Permite seleccionar de una lista los símbolos del nivel que tiene cargado en el proyecto. Puede crear su símbolo personalizado y luego cargarlo, para eso debe utilizar la plantilla M_Level Head.rft (M_Extremo Inicial de nivel). Símbolo en extremo 1y 2 por defecto (Symbol at end 1 and 2 by default): Estas opciones le permite tildar en qué posición se va a colocar los símbolos en los extremos de la línea del nivel. La opción 1 es el inicio, y la 2 el final. Arq. M. Lucrecia Real 16 Personalizar etiquetas de elementos Durante el transcurso de la documentación, los arquitectos necesitamos diferentes etiquetas para colocar información adicional sobre los elementos de construcción. En la mayoría de los casos, Revit, coloca automáticamente las etiquetas al insertar un elemento en el proyecto. Por ejemplo, en el caso de las ventanas o puertas. Puede, si lo desee, indicar que no se coloque las etiquetas en forma automática y agregarla en la vista que lo desee en forma manual. Es recomendable, cargar todas las familias de etiquetas que utilizará en los proyecto en la plantilla correspondiente. Hay diferentes formas para hacerlo. ‐ ‐ ‐ Archivo (File) Æ Cargar desde biblioteca (Load Library) Æ Cargar Familia (Load Family) Usando el explorador de Windows, seleccione las familias .RFA, y arrástrelas al proyecto de Revit. Conviene tener abierta la plantilla Configuración (Setting) Æ Anotaciones (Annotations) Æ Etiquetas Cargadas (Loaded Tags). Se incluyen las de las puertas, ventanas, locales, revisiones, materiales, notas claves, áreas, etc. Creación de una etiqueta de Puerta 1‐ Archivo (File) Æ Nuevo (New) Æ Símbolo de Anotación (Annotation Symbol) 2‐ Seleccione la plantilla M_Etiqueta de Puerta.rfa (M_Door Tag.rfa). El editor de familia se abre, en una vista con dos planos de referencias. La intersección de estos es el punto central de la etiqueta 3‐ De la barra de diseño, seleccione Texto de etiqueta (Label) y haga clic sobre la vista 4‐ De la ventana seleccione la etiqueta que desee y agréguela con el botón Arq. M. Lucrecia Real 17 5‐ Una vez terminada la personalización, guárdela en el archivo personal y cárguela a su plantilla Crear etiquetas para categorías que no tienen plantillas definidas Revit, no posee plantillas para todos los tipos de objetos existentes. Por ejemplo, si necesita crear una etiqueta para el mobiliario, no existe plantilla. En estos casos lo que debe hacer, es comenzar desde una plantilla genérica M_Anotación Genérica.rfa (M_Generic Tag.rft) Lo primero que debe hacer cuando comienza con este archivo, es asociar esta etiqueta a una categoría específica. ‐ Configuración (Setting) Æ Parámetro y Categoría de familias (Family Category and Parameters). Esta opción sólo existe en el editor de familias Personalizar Rótulos Las láminas en Revit son creadas en el proyecto. Su creación comienza con la selección de un Cuadro de Rotulación (Titleblock), que puede contener la forma, tamaño, imágenes y presentación que desee. Los cuadros de rotulación (Titleblock), son familias externas y desde el editor de familias puede incorporarle los textos de etiquetas que necesita: Número y nombre del proyecto, Número y nombre de Lámina, Compañía, Logo, Dibujado por, Escala, etc. Lo primero que tiene que tener en cuenta al crear un cuadro de rotulación es el tamaño de hoja. ‐ ‐ Menú superior Archivo (File) Æ Nuevo (New) Æ Cuadro de Rotulación (Titleblocks) De la lista seleccione el tamaño deseado o Nuevo Tamaño (New Size), en caso de crear uno personalizado. Un archivo en blanco con un rectángulo se abre Arq. M. Lucrecia Real 18 ‐ Dibuje las líneas para armar el rótulo. En caso de necesitar una variación en el grosor de línea o color, va a necesitar crear un nuevo estilo de línea. a) Puede agregar imágenes, desde el menú Archivo (File) Æ Importar/Vincular (Import/Link) Æ Imagen (Image) b) Líneas (Lines): puede dibujar las líneas del borde de la hoja y del rótulo y todas las entidades simples de dibujo c) Texto (Text): se utiliza para poder escribir los textos fijos. Desde la lista de tipología, puede seleccionar diferentes tamaños. En caso de querer otro tipo de letra o formato, puede Editar y Duplicar las existentes d) Región Rellenada (Filled Region): con esta opción puede dibujar sombreados. Al acceder entra en un modo bosquejo para dibujar el límite y desde las propiedades seleccione el patrón. e) Texto de Etiqueta (Label): estos son campos que sacan información de la base de datos del proyecto Arq. M. Lucrecia Real 19 f) Agregue una Tabla de Verificación de Revisiones, desde el menú superior Vista (View) Æ Nuevo (New) Æ Tabla de Verificación de Revisiones (Revision Schedule). Puede agregar los campos que desee que aparezcan en la lámina. Una vez terminada la planilla, acéptela y aparecerá una planilla en blanco. g) Del administrador de proyecto, expanda las vistas y abra el sector de las planillas. Arrástrela hasta la lámina, aparecerá en blanco, pero no se preocupe que se irá completando automáticamente cuando trabaje con el proyecto. Una vez terminado el armado, grábela en la carpeta personal y cárguela en la plantilla. Comenzar sus proyectos con una plantilla personalizada, es esencial para poder trabajar cómodamente con Revit y para estandarizar su oficina. Arq. M. Lucrecia Real Autodesk Aplicattion Ingenier [email protected] Cel: 15‐33225584 Arq. M. Lucrecia Real 20