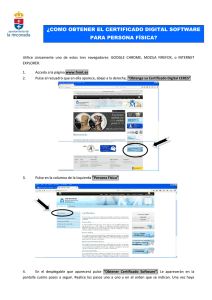FS-1025MFP FS-1120MFP FS-1125MFP
Anuncio

FS-1025MFP
FS-1120MFP
FS-1125MFP
GUÍA
DE USOGUIDE
OPERATION
Esta Guía de uso es para los modelos FS-1025MFP, FS-1120MFP y FS-1125MFP.
Esta guía de uso se ha diseñado para ayudarle a utilizar la máquina correctamente, efectuar el mantenimiento rutinario y
adoptar simples medidas de solución de problemas si es necesario, para que siempre pueda emplear la máquina en
buenas condiciones.
Recomendamos usar suministros de nuestra propia marca. No seremos responsables de ningún daño ocasionado por el
uso de suministros de terceros en esta máquina.
La presencia de la etiqueta mostrada en la imagen garantiza que los suministros son de nuestra marca.
Guías que se incluyen
Con esta máquina se suministran las guías indicadas a continuación.Consúltelas siempre que sea necesario.
Quick Installation Guide
Describe los procedimientos de instalación de la máquina.
Folleto de seguridad
Proporciona información de seguridad y precauciones para instalar y usar
la máquina. Asegúrese de leer esta guía antes de utilizar la máquina.
Folleto de seguridad
(FS-1020MFP/FS-1025MFP/FS-1120MFP/
FS-1125MFP)
Describe el entorno de instalación de la máquina, el espacio de precaución
y otra información. Asegúrese de leer esta guía antes de utilizar la
máquina.
Disco Product Library
Guía de uso (esta guía)
Describe cómo colocar el papel, realizar operaciones básicas de copiado,
impresión y escaneado, y cómo resolver problemas.
KYOCERA Client Tool Guía del usuario
Describe cómo usar KYOCERA Client Tool. KYOCERA Client Tool es un
programa de software que se instala en el ordenador y que le permite
definir la configuración de la máquina.
Printer Driver Guía del usuario
Describe cómo instalar el controlador de impresora y usar la funcionalidad
de impresora.
KYOCERA Net Viewer Guía del usuario
Describe cómo supervisar el sistema de impresión de red con KYOCERA
Net Viewer.
FAX Driver Guía del usuario
Describe cómo instalar y usar el controlador de fax para utilizar la
funcionalidad del controlador de fax.
Contenido
1
Componentes de la máquina ....................................................................................................................... 1-1
Componentes en la parte frontal de la máquina ........................................................................................ 1-2
Componentes en la parte posterior de la máquina ................................................................................... 1-3
Panel de controles ........................................................................................................................................ 1-4
2
Preparativos .................................................................................................................................................. 2-1
Conexiones .................................................................................................................................................... 2-2
Carga de papel .............................................................................................................................................. 2-5
Carga de originales ..................................................................................................................................... 2-19
Instalación y desinstalación de controladores y utilidades ................................................................... 2-21
Configuración de la máquina ..................................................................................................................... 2-28
Configuración .............................................................................................................................................. 2-53
Impresión de la página de estado ............................................................................................................. 2-64
3
Copia .............................................................................................................................................................. 3-1
Funcionamiento básico ................................................................................................................................ 3-2
Dúplex manual .............................................................................................................................................. 3-4
Uso de programas ........................................................................................................................................ 3-6
Funciones de copia ...................................................................................................................................... 3-7
Copia tarjeta ID ............................................................................................................................................ 3-14
4
Impresión ....................................................................................................................................................... 4-1
Impresión desde una aplicación de software ............................................................................................ 4-2
Información sobre el controlador GX Driver .............................................................................................. 4-2
Alimentación manual (FS-1025MFP y FS-1125MFP) .................................................................................. 4-3
Dúplex manual (solo FS-1120MFP) ............................................................................................................. 4-4
Buzón de impresión ...................................................................................................................................... 4-6
Cambio de la configuración predeterminada del controlador de impresora
(Windows 7, por ejemplo) ............................................................................................................................ 4-8
5
Escaneado ..................................................................................................................................................... 5-1
Escaneado push ........................................................................................................................................... 5-2
Uso de programas ........................................................................................................................................ 5-3
Escaneado rápido (Escanear en PDF/Escanear en Email/Escanear en carpeta) ................................... 5-4
Escaneado con TWAIN/WIA ......................................................................................................................... 5-5
6
Configuración predeterminada (Menú Sistema) ........................................................................................ 6-1
Configuración predeterminada (Menú Sistema) ........................................................................................ 6-2
Opciones de configuración del menú Sistema .......................................................................................... 6-3
ID de admin. ................................................................................................................................................... 6-7
7
Uso del FAX ................................................................................................................................................... 7-1
Antes de usar la máquina de fax ................................................................................................................. 7-2
Introducción de los destinos ....................................................................................................................... 7-7
Envío de faxes ............................................................................................................................................. 7-12
Recepción de faxes .................................................................................................................................... 7-22
Impresión de informes de comunicación ................................................................................................. 7-24
Configuración del fax ................................................................................................................................. 7-25
Envío de faxes desde el PC ....................................................................................................................... 7-39
8
Mantenimiento ............................................................................................................................................... 8-1
Información general ...................................................................................................................................... 8-2
Sustitución del cartucho de tóner ............................................................................................................... 8-2
i
Sustitución del kit de mantenimiento ......................................................................................................... 8-5
Limpieza de la máquina ................................................................................................................................ 8-5
Menú Mantenimiento .................................................................................................................................... 8-8
Tiempo prolongado sin usar la máquina y traslado de la máquina ......................................................... 8-9
9
Solución de problemas ................................................................................................................................. 9-1
Solución de errores ...................................................................................................................................... 9-2
Mensajes de error ......................................................................................................................................... 9-9
Lista de códigos de error de FAX .............................................................................................................. 9-13
Cómo solucionar los atascos de papel ..................................................................................................... 9-15
10
Apéndice ...................................................................................................................................................... 10-1
Método de introducción de caracteres ..................................................................................................... 10-2
Especificaciones ......................................................................................................................................... 10-5
Índice .............................................................................................................................................................Índice-1
ii
Información legal y sobre seguridad
PRECAUCIÓN NO SE ASUME NINGUNA RESPONSABILIDAD POR LOS POSIBLES DAÑOS
CAUSADOS POR UNA INCORRECTA INSTALACIÓN.
Aviso
La información de esta guía está sujeta a cambios sin previo aviso. En futuras ediciones se pueden insertar páginas
adicionales. Rogamos al usuario que disculpe cualquier imprecisión técnica o error tipográfico que pueda aparecer en la
presente edición.
No asumimos responsabilidad alguna si se producen accidentes cuando el usuario está siguiendo las instrucciones de
esta guía. No se asume ninguna responsabilidad por los defectos del firmware de la máquina (es decir, el contenido de la
memoria de solo lectura).
Esta guía y cualquier otro artículo vendidos o proporcionados con o junto con la venta de la máquina están protegidos por
derechos de autor. Reservados todos los derechos. Está prohibida la copia u otro tipo de reproducción total o parcial de
esta guía, así como de cualquier artículo con derechos de autor, sin el previo consentimiento por escrito de KYOCERA
Document Solutions Inc.. Cualquier copia realizada, ya sea total o parcial, de esta guía o cualquier material protegido por
derechos de autor debe contener el mismo aviso de copyright que el material copiado.
Información sobre marcas comerciales
Adobe, Acrobat y Flash son marcas comerciales registradas de Adobe Systems Incorporated.
Macintosh y Mac OS son marcas comerciales de Apple Inc. , registradas en EE.UU. y en otros países.
Microsoft, MS-DOS y Windows son marcas comerciales registradas de Microsoft Corporation en EE.UU. y/o en otros
países.
ENERGY STAR es una marca registrada en EE.UU.
Los demás nombres de marcas y productos son marcas comerciales registradas o marcas comerciales de las respectivas
empresas.
iii
Compliance and Conformity
This equipment has been tested and found to comply with the limits for a Class B digital device, pursuant to Part 15 of the
FCC Rules. These limits are designed to provide reasonable protection against harmful interference in a residential
installation. This equipment generates, uses and can radiate radio frequency energy and, if not installed and used in
accordance with the instructions, may cause harmful interference to radio communications. However, there is no guarantee
that interference will not occur in a particular installation. If this equipment does cause harmful interference to radio or
television reception, which can be determined by turning the equipment off and on, the user is encouraged to try to correct
the interference by one or more of the following measures:
• Reorient or relocate the receiving antenna.
• Increase the separation between the equipment and receiver.
• Connect the equipment into an outlet on a circuit different from that to which the receiver is connected.
• Consult the dealer or an experienced radio/TV technician for help.
• The use of a non-shielded interface cable with the referenced device is prohibited.
CAUTION — The changes or modifications not expressly approved by the party responsible for compliance could void the
user’s authority to operate the equipment.
This device complies with Part 15 of FCC Rules.
Operation is subject to the following two conditions; (1) this device may not cause interference, and (2) this device must
accept any interference, including interference that may cause undesired operation of the device.
* The above warning is valid only in the United States of America.
Conectores de interfaz
IMPORTANTE Asegúrese de apagar la máquina antes de conectar o desconectar un cable de interfaz. Para
prevenir descargas electrostáticas que pueden afectar a la electrónica interna de la máquina a través del conector o
conectores de interfaz, cubra los conectores de interfaz que no utilice con la tapa protectora suministrada.
Nota Use cables de interfaz blindados.
CDRH Regulations
The Center for Devices and Radiological Health (CDRH) of the U.S. Food and Drug Administration implemented
regulations for laser products on August 2, 1976. These regulations apply to laser products manufactured after August 1,
1976. Compliance is mandatory for products marketed in the United States. A label indicating compliance with the CDRH
regulations must be attached to laser products marketed in the United States.
Canadian Department of Communications Compliance Statement
This Class B digital apparatus complies with Canadian ICES-003.
Avis de conformité aux normes du ministère des Communications du Canada
Cet appareil numérique de la classe B est conforme à la norme NMB-003 du Canada.
iv
Safety Instructions Regarding the Disconnection of Power
Caution: The power plug is the main isolation device!Other switches on the equipment are only functional switches and
are not suitable for isolating the equipment from the power source.
VORSICHT: Der Netzstecker ist die Hauptisoliervorrichtung! Die anderen Schalter auf dem Gerät sind nur
Funktionsschalter und können nicht verwendet werden, um den Stromfluß im Gerät zu unterbrechen.
Función de ahorro de energía
La máquina dispone de una función de ahorro de energía para que se active automáticamente el modo de reposo con el
fin de minimizar el consumo eléctrico después de transcurrido un determinado período de tiempo desde el último uso del
dispositivo.
Temporizador de apagado
Si la máquina no se utiliza mientras está en modo de reposo, se apagará automáticamente. El temporizador de apagado
(Tmporiz. apagado) se utiliza para configurar el tiempo hasta el apagado. La configuración de fábrica es Desactivado.
Se puede cambiar, según sea necesario, el tiempo hasta que se apaga la máquina
IMPORTANTE Puede configurar la regla de apagado y el temporizador de apagado. Para obtener más información,
consulte KYOCERA Client Tool Guía del usuario.
Si no se utiliza la máquina durante un período de tiempo prolongado
PRECAUCIÓN Si la máquina no va a utilizarse durante un período prolongado (por ejemplo, durante la
noche), apáguela con el interruptor de encendido. Si no se va a usar durante un período más largo (por
ejemplo, vacaciones), quite el enchufe de la toma como precaución de seguridad.
PRECAUCIÓN Quite el papel de los depósitos y guarde el papel en la bolsa de almacenamiento correspondiente
para protegerlo de la humedad.
Modo de reposo
La máquina entra automáticamente en el modo de reposo cuando ha transcurrido aproximadamente un (1) minuto desde
el último uso. La cantidad de tiempo sin actividad que debe transcurrir antes de que se active el modo de reposo se puede
aumentar.
Impresión dúplex (FS-1025MFP y FS-1125MFP)
La máquina incluye una función de impresión dúplex de forma estándar. Por ejemplo, al imprimir dos originales de una
cara en una única hoja de papel como una impresión dúplex (a dos caras), es posible reducir la cantidad de papel
utilizado.
La impresión en el modo dúplex reduce el consumo de papel y contribuye a la conservación de recursos forestales. El
modo dúplex también reduce la cantidad de papel que se debe adquirir y, por tanto, supone una reducción de los costes.
Se recomienda configurar las máquinas que permiten realizar impresiones dúplex para usar el modo dúplex de forma
predeterminada.
Ahorro de recursos - Papel
Con fines de preservación y de uso sostenible de los recursos forestales, se recomienda utilizar papel reciclado y nuevo
certificado por las iniciativas de protección medioambientales o que lleve etiquetas ecológicas reconocidas, que cumplan
con la norma EN 12281:2002*1 o una norma de calidad equivalente.
Esta máquina también admite la impresión en papel de 64 g/m². El uso de dicho tipo de papel contiene menos materias
primas para un ahorro ulterior de recursos forestales.
*1:EN12281:2002 "Papel de impresión y de oficina - Especificaciones para el papel de fotocopias para proceso de
reproducción por tóner seco"
El representante de ventas o de servicio puede proporcionarle más información sobre los tipos de papel recomendados.
v
Ventajas medioambientales de la "gestión de la energía"
Para reducir el consumo eléctrico cuando la máquina está inactiva, la misma dispone de una función de gestión de la
energía que activa automáticamente el modo de ahorro de energía cuando está inactiva durante un determinado período.
Aunque cuando la máquina está en modo de ahorro de energía tarda un poco de tiempo en volver a estar LISTA para el
uso, permite reducir una cantidad importante de consumo de energía.
Se recomienda que la máquina se use con el tiempo de activación predeterminado del modo de ahorro de energía.
Energy Star (ENERGY STAR®)
Como empresa participante en el programa internacional ENERGY STAR® certificamos que este
producto ha logrado la distinción ENERGY STAR®.
ENERGY STAR® es un programa voluntario de eficiencia energética con el objetivo de desarrollar y
promover el uso de productos con una elevada eficiencia energética con el fin de ayudar a prevenir el
calentamiento global. Al comprar productos conformes al programa ENERGY STAR®, los clientes
pueden ayudar a reducir las emisiones de gases de efecto invernadero durante el uso de los productos,
así como a disminuir los costes relacionados con la energía.
Restricciones legales sobre la copia y el escaneado
Es posible que esté prohibida la copia o el escaneado de material susceptible de derechos de autor sin el
consentimiento del propietario de dichos derechos.
La copia y el escaneado de los siguientes elementos están prohibidos y se pueden penalizar en virtud de la ley
vigente. Es posible que esta lista no incluya todas las circunstancias. No copie ni escanee de forma consciente los
elementos que no se vayan a copiar y/o escanear.
•
Billetes (dinero)
•
Cheques
•
Valores
•
Sellos
•
Pasaportes
•
Certificados
Las leyes y disposiciones locales pueden prohibir o restringir la copia y el escaneado de otros materiales no
mencionados arriba.
vi
FCC PART 68 REQUIREMENTS
1
2
3
4
5
6
7
This equipment complies with Part 68 of the FCC rules and the requirements adopted by the ACTA. On the rear side
of the equipment to install Assembly Board is a label that contains, among other information, a product identifier in the
format US:AAAEQ##TXXXX. If requested, this number must be provided to the telephone company.
This equipment connects to the network via USOC RJ11C.
A plug and jack used to connect this equipment to the premises wiring and telephone network must comply with the
applicable FCC Part 68 rules and requirements adopted by the ACTA. A compliant telephone cord and modular plug is
provided with this product. It is designed to be connected to a compatible modular jack that is also compliant. See
installation instructions for details.
The REN is used to determine the number of devices that may be connected to a telephone line. Excessive RENs on
a telephone line may result in the devices not ringing in response to an incoming call. In most but not all areas, the
sum of RENs should not exceed five (5.0). To be certain of the number of devices that may be connected to a line, as
determined by the total RENs, contact the local telephone company. For products approved after July 23, 2001, the
REN for this product is part of the product identifier that has the format US:AAAEQ##TXXXX. The digits represented
by ## are the REN without a decimal point (e.g., 03 is a REN of 0.3). For earlier products, the REN is separately
shown on the label.
If this equipment causes harm to the telephone network, the telephone company will notify you in advance that
temporary discontinuance of service may be required. But if advance notice isn't practical, the telephone company will
notify the customer as soon as possible. Also, you will be advised of your right to file a complaint with the FCC if you
believe it is necessary.
The telephone company may make changes in its facilities, equipment, operations or procedures that could affect the
operation of the equipment. If this happens the telephone company will provide advance notice in order for you to
make necessary modifications to maintain uninterrupted service.
If trouble is experienced with this equipment, please contact the following company for repair and (or) warranty
information:
KYOCERA Document Solutions America, Inc.
225 Sand Road,
Fairfield, New Jersey 07004-0008, USA
Phone: +1-973-808-8444
Fax: +1-973-882-6000
If the equipment is causing harm to the telephone network, the telephone company may request that you disconnect
the equipment until the problem is resolved.
8
This equipment cannot be used on public coin service provided by the telephone company. Connection to Party line
service is subject to state tariffs. Contact the state public utility commission, public service commission or corporation
commission for information.
9 If your home has specially wired alarm equipment connected to the telephone line, ensure the installation of this
equipment does not disable your alarm equipment. If you have questions about what will disable alarm equipment,
consult your telephone company or a qualified installer.
10 The Telephone Consumer Protection Act of 1991 makes it unlawful for any person to use a computer or other
electronic device, including FAX machines, to send any message unless such message clearly contains in a margin at
the top or bottom of each transmitted page or on the first page of the transmission, the date and time it is sent and an
identification of the business or other entity, or other individual sending the message and the telephone number of the
sending machine or such business, other entity, or individual. (The telephone number provided may not be a 900
number or any other number for which charges exceed local or long-distance transmission charges.)
In order to program this information into your FAX machine, you should complete the following steps:(Insure that it will
be transmitted, see Nombre FAX local en la página 7-3, Nº FAX local en la página 7-4, TTI (Identificación de terminal
de transmisión) en la página 7-3 and Configuración de la fecha y hora en la página 7-2.)
vii
IMPORTANT SAFETY INSTRUCTIONS
When using your telephone equipment, basic safety precautions should always be followed to reduce the risk of fire,
electric shock and injury to persons, including the following:
CAUTION: To reduce the risk of fire, use only No.26 AWG or larger UL listed or CSA certified telecommunication line
cord.
1
2
3
4
No use este producto cerca del agua; por ejemplo, cerca de una bañera, lavabo, fregadero o lavadero, en un sótano
húmedo o cerca de una piscina.
Evite utilizar teléfonos (que no sean inalámbricon) durante las descargas eléctricas. There may be a remote risk of
electric shock from lightning.
No use el teléfono para informar de una fuga de gas en proximidad a la fuga.
Utilice solo el cable de alimentación y las baterías que se indican en este manual. Do not dispose of batteries in a fire.
They may explode. Check with local codes for possible special disposal instructions.
SAVE THESE INSTRUCTIONS
IMPORTANTES MESURES DE SECURITE
Certaines mesures de sécurité doivent être prises pendant l'utilisation de matériel téléphonique afin de réduire les
risques d'incendie, de choc électrique et de blessures. En voici quelques unes:
1
2
3
4
Ne pas utiliser l'appareil près de l'eau, p. ex., près d'une baignoire, d'un lavabo, d'un évier de cuisine, d'un bac à laver,
dans un sous-sol humide ou près d'une piscine.
Eviter d'utiliser le téléphone (sauf s'il s'agit d'un appareil sans fil) pendant un orage électrique. Ceci peut présenter un
risque de choc électrique causé par la foudre.
Ne pas utiliser l'appareil téléphonique pour signaler une fuite de gaz s'il est situé près de la fuite.
Utiliser seulement le cordon d'alimentation et le type de piles indiqués dans ce manuel. Ne pas jeter les piles dans le
feu: elles peuvent exploser. Se conformer aux règlements pertinents quant à l'élimination des piles.
CONSERVER CES INSTRUCTIONS
viii
Declaraciones en directivas europeas
DECLARACIÓN DE CONFORMIDAD CON 2004/108/EC, 2006/95/EEC, 93/68/EEC, 1999/5/EC y 2009/125/EC
Declaramos, bajo nuestra responsabilidad, que el producto al que hace referencia esta declaración cumple las siguientes
especificaciones.
Límites y métodos de medición de características de
inmunidad de equipos de tecnología de la
información
EN55024
Límites y métodos de medición de características de
interferencia radioeléctrica de equipos de tecnología
de la información
EN55022 Clase B
Límites de emisiones de corriente armónica para
equipos con corriente de entrada de 16 A por fase
EN61000-3-2
Límite de fluctuaciones de tensión y flicker en las
redes de baja tensión para equipos con una corriente
nominal de 16 A
EN61000-3-3
Seguridad de los equipos de tecnología de la
información, incluidos los equipos eléctricos de
empresas
EN60950-1
Terminal (TE):
requisitos de conexión, según aprobación
paneuropea, a las redes telefónicas públicas
analógicas conmutadas (PSTN) de los terminales
(excluidos los terminales que admiten servicios de
telefonía de voz) donde el direccionamiento de red, si
se proporciona, se efectúa por medio de señales de
multifrecuencia de doble tono
TBR 21
ix
Convenciones de seguridad utilizadas en esta guía
Las secciones de esta guía y las partes de la máquina marcadas con símbolos son advertencias de seguridad que tienen
por finalidad proteger al usuario, a otras personas y a objetos próximos, así como garantizar un uso correcto y seguro de
la máquina. A continuación se indican los símbolos y su significado.
ADVERTENCIA: Si no se siguen correctamente las instrucciones señaladas, existen riesgos de sufrir lesiones
graves e incluso fatales.
PRECAUCIÓN: Si no se siguen correctamente las instrucciones señaladas, existen riesgos de sufrir lesiones
personales o daños a la máquina.
Los siguientes símbolos indican que la sección correspondiente contiene avisos de seguridad. Los puntos específicos de
atención se indican dentro del símbolo.
.... [Advertencia general]
.... [Advertencia de temperatura elevada]
Los siguientes símbolos indican que la sección correspondiente contiene información relativa a acciones prohibidas.
Dentro de cada símbolo se indican detalles específicos de la acción prohibida.
.... [Advertencia de acción prohibida]
.... [Desmontaje prohibido]
Los siguientes símbolos indican que la sección correspondiente contiene información sobre acciones que deben llevarse
a cabo. Dentro del símbolo se indican detalles específicos de la acción requerida.
.... [Alerta de acción requerida]
.... [Desenchufar el cable de alimentación de la toma de corriente]
.... [Conectar siempre la máquina a una toma de corriente con conexión a tierra]
Póngase en contacto con el representante del servicio técnico para solicitar una guía nueva si las advertencias de
seguridad de esta guía no pueden leerse correctamente o en caso de que no disponga de esta guía. (honorario
necesario)
Nota Los originales que se asemejan a una nota en blanco es posible que no se copien correctamente en algunos
casos raros, ya que esta máquina está equipada con una función de prevención contra falsificaciones.
x
Entorno
Las condiciones medioambientales de servicio son las siguientes:
•
•
Temperatura: De 50 a 90,5 °F (de 10 a 32,5 °C)
Humedad: De 15 a 80 %
No obstante, condiciones medioambientales adversas pueden afectar a la calidad de la imagen. Se deben evitar los
lugares siguientes a la hora de seleccionar un emplazamiento para la máquina.
•
•
•
•
•
Evite lugares próximos a una ventana o con exposición directa a la luz solar.
Evite lugares en los que se produzcan vibraciones.
Evite lugares con cambios drásticos de temperatura.
Evite lugares con exposición directa al aire frío o caliente.
Evite lugares con mala ventilación.
Si el suelo es delicado para usar ruedas, es posible que el material del suelo resulte dañado al trasladar la máquina
después de la instalación.
Durante la impresión, se emite ozono, pero la cantidad del mismo no causa ningún efecto nocivo para la salud. No
obstante, si utiliza la máquina durante un largo período en una sala con mala ventilación o realiza una gran cantidad de
impresiones, es posible que perciba un olor desagradable. Para mantener un entorno apropiado para el trabajo de
impresión, se recomienda una adecuada ventilación de la sala.
Precauciones durante la manipulación de consumibles
No intente quemar las piezas que contienen tóner. Pueden saltar chispas peligrosas que podrían ocasionarle
quemaduras.
Mantenga las piezas que contienen tóner fuera del alcance de los niños.
Si se derrama tóner de piezas que contienen tóner, evite la inhalación o ingestión y el contacto con los ojos y la
piel.
•
•
•
•
En el caso de inhalar tóner de manera accidental, diríjase a un lugar con aire fresco y haga gárgaras con gran
cantidad de agua. Si empieza a toser, póngase en contacto con un médico.
En el caso de ingerir tóner, enjuáguese la boca con agua y beba una o dos tazas de agua para diluir el contenido en
el estómago. Si fuera necesario, póngase en contacto con un médico.
Si le entrara tóner en los ojos, enjuágueselos bien con agua. Si sigue sintiendo alguna molestia, póngase en contacto
con un médico.
En caso de que el tóner entrara en contacto con la piel, lave bien la zona con agua y jabón.
No intente abrir por la fuerza ni destruir las piezas que contienen tóner.
Otras precauciones
Después del uso, deshágase del cartucho de tóner según las normas y normativas federales, estatales y locales.
Guarde todos los consumibles en un lugar fresco y oscuro.
Si no va a utilizar la máquina durante un período prolongado, retire el papel del depósito, colóquelo en su envoltorio
original y vuélvalo a cerrar.
xi
Información sobre la Guía de uso
Esta Guía de uso contiene los siguientes capítulos:
1 Componentes de la máquina
En este capítulo se indican los nombres de los distintos componentes de la máquina.
2
Preparativos
En este capítulo se explica cómo poner en marcha la máquina, cargar papel y originales, y usar la aplicación de software
que se incluye en el disco Product Library.
3
Copia
En este capítulo se describen las funciones que pueden utilizarse al copiar.
4
Impresión
En este capítulo se explica el procedimiento de impresión desde una aplicación de software.
5
Escaneado
En este capítulo se describen las funciones que pueden utilizarse al escanear originales.
6
Configuración predeterminada (Menú Sistema)
En este capítulo se explica cómo utilizar el Menú Sistema para configurar la máquina.
7
Uso del FAX
En este capítulo se describen las funciones que pueden utilizarse al transmitir por fax.
8
Mantenimiento
En este capítulo se explica cómo sustituir el cartucho de tóner y cómo cuidar la máquina.
9
Solución de problemas
En este capítulo se indica cómo solucionar los problemas que pueden ocurrir en la máquina, como los atascos de papel.
10
Apéndice
En este capítulo se explica cómo introducir caracteres y se detallan las especificaciones de la máquina.
xii
Convenciones utilizadas en esta guía
En este manual se utilizan las siguientes convenciones.
Convención
Descripción
Ejemplo
Cursiva
Se utiliza para destacar una palabra
clave, una frase o una referencia a
información adicional.
Se utiliza para los botones del
software.
Se utilizan para las teclas del panel de
controles.
Indica caracteres introducidos en la
pantalla de mensajes del panel de
controles.
Se utiliza para proporcionar
información adicional o útil sobre una
función o característica.
Se utiliza para proporcionar
información importante.
Consulte Conexiones en la página 2-2.
Negrita
Corchetes y
negrita
Courier
Nota
Importante
Precaución
Se utiliza para sugerir un daño
mecánico como resultado de una
acción.
Advertencia
Se utiliza para advertir a los usuarios
de la posibilidad de lesionarse.
Para iniciar la impresión, haga clic en Aceptar.
Pulse [Inicio] para iniciar la copia.
Aparece Listo para copiar. en la pantalla de
mensajes del panel de controles.
Nota No saque el cartucho de tóner de la caja hasta
que esté listo para instalarlo en la máquina.
IMPORTANTE Tenga cuidado de no tocar el tambor ni
el rodillo de transferencia (negro) durante la limpieza.
PRECAUCIÓN Al solucionar un atasco de papel, saque
el papel con cuidado para que no se rompa. Los trozos
de papel son difíciles de quitar y se pueden quedar
dentro fácilmente sin darse cuenta, impidiendo la
solución del atasco de papel.
ADVERTENCIA Si va a enviar la máquina, retire y
embale la unidad del revelador y la unidad del tambor en
una bolsa de plástico y envíelas de forma separada a la
máquina.
xiii
xiv
1
Componentes de la máquina
En este capítulo se explican los siguientes temas:
Componentes en la parte frontal de la máquina ................................................................................................. 1-2
Componentes en la parte posterior de la máquina............................................................................................. 1-3
Panel de controles ................................................................................................................................................. 1-4
1-1
Componentes de la máquina
Componentes en la parte frontal de la máquina
1
5
6
2
3
9
7
4
10
8
11
13
12
14
1
2
3
4
5
6
7
8
9
10
11
12
13
14
Placas indicadoras del tamaño del original
Cristal de paso
Cristal de exposición
Cubierta frontal
Tope del papel
Bandeja interna
Cubierta de depósito
Depósito
Panel de controles
Bypass (FS-1025MFP y FS-1125MFP)
Interruptor principal
Alimentador de originales
Guías de ajuste de la anchura de los originales
Bandeja de originales
* En la ilustración se muestra el modelo FS-1125MFP.
1-2
Componentes de la máquina
Componentes en la parte posterior de la máquina
17
18
15
19
16
15
16
17
18
19
Cubierta posterior
Conector de cable de alimentación
Conector de interfaz USB
Conector de interfaz de red (FS-1025MFP y FS-1125MFP)
Conector de LÍNEA (FS-1120MFP y FS-1125MFP)
*
En la ilustración se muestra el modelo FS-1125MFP.
1-3
Componentes de la máquina
Panel de controles
Tecla [Copiar]
Muestra la pantalla de copia.
Tecla [Escanear]
Muestra la pantalla de escaneado.
Tecla [FAX]*
Muestra la pantalla de fax.
Tecla [Imprimir
buzón]
Muestra la pantalla de buzón de
impresión.
Tecla [Copia de
DNI]
Muestra la pantalla Copia tarjeta ID.
Tecla [Libro de
direcciones]*
Muestra la pantalla Libreta de
direcciones, donde puede agregar
destinos.
Tecla
Llama al destino anterior. También
[Rellamar/Pausa]* sirve para introducir una pausa al
especificar un número de fax.
Tecla [Colgar]*
Muestra las funciones y el Menú
Sistema.
Tecla [Densidad]
Muestra la pantalla de configuración
de densidad.
Tecla [] / Tecla
[]
Aumenta o disminuye los números o
selecciona el menú en la pantalla de
mensajes. Además, permite
desplazar el cursor al introducir
caracteres.
Tecla [Atrás]
Vuelve a la pantalla anterior.
Tecla [OK]
Sirve para finalizar selecciones de
menú y números que se han
introducido.
Alterna entre funcionamiento con
auricular colgado y descolgado al
enviar manualmente un fax.
*
Tecla
[Programa 1] [Programa 3]
Tecla [Menú]
Solo en FS-1120MFP y
FS-1125MFP.
Llama a la configuración
registrada en [Programa 1] [Programa 3].
Tecla [Modo silencio]
Activa el Modo silencio.
Modo silencio
Si prefiere que el funcionamiento
sea silencioso, pulse [Modo
silencio] para activar el Modo
silencio. Cuando el Modo silencio
está activado, la velocidad de
impresión es más lenta.
Pantalla de mensajes
Muestra el menú de configuración,
el estado de la máquina y los
mensajes de error.
Indicador
Procesando
(verde)
La máquina está procesando
datos.
Parpadeando
Sirven para introducir números
y caracteres.
Tecla [Borrar]
Sirve para borrar números y
eliminar caracteres.
Tecla
[Parar/Reiniciar]
•
•
•
Tecla [Inicio]
Parpadeand La máquina está en modo de
o muy lento reposo.
(intervalo de
5 segundos)
Indicador Atención
(ámbar)
Teclas numéricas
Se enciende o parpadea cuando
se produce un error.
1-4
Cancela o pone en pausa
un trabajo de impresión en
curso.
Restablece la configuración
predeterminada.
Manténgala presionada dos
segundos para detener la
impresión. Manténgala
presionada de nuevo dos
segundos para reanudar la
impresión.
Inicia las operaciones de copia,
escaneado y transmisión de fax.
2
Preparativos
En este capítulo se explican los siguientes temas:
Conexiones............................................................................................................................................................. 2-2
Carga de papel........................................................................................................................................................ 2-5
Carga de originales.............................................................................................................................................. 2-19
Instalación y desinstalación de controladores y utilidades............................................................................. 2-21
Configuración de la máquina.............................................................................................................................. 2-28
Configuración....................................................................................................................................................... 2-53
Impresión de la página de estado....................................................................................................................... 2-64
2-1
Preparativos
Conexiones
En esta sección se explica cómo poner en marcha la máquina.
Conexión del cable USB
Siga los pasos que se indican a continuación para conectar el cable USB.
1
Conecte el cable USB al conector de interfaz USB de la máquina.
Nota Use un cable USB con un enchufe rectangular de tipo A y un enchufe cuadrado
de tipo B. El cable USB debe estar blindado y no tener más de 5 metros (16 pies) de
longitud.
2
Conecte el otro extremo del cable USB al conector de interfaz USB del PC.
Conexión del cable de red (FS-1120MFP y FS-1125MFP)
Siga los pasos que se indican a continuación para conectar el cable de red.
1
2
Conecte el cable de red (no incluido) al conector de interfaz de red de la máquina.
Conecte el otro extremo del cable al PC o al dispositivo de red.
Nota Use cables de interfaz blindados.
2-2
Preparativos
Conexión del cable modular de fax (FS-1120MFP y FS-1125MFP)
Siga los pasos que se indican a continuación para conectar el cable modular.
1
2
Conecte el cable modular de la línea telefónica al conector de LÍNEA.
Conecte el otro extremo del cable modular al conector modular.
Conexión del cable de alimentación
Instale la máquina cerca de una toma de pared de CA. Si se utiliza un alargador, la longitud total del cable de alimentación
más el alargador debe ser como mucho de 5 metros (16 pies).
Nota Utilice solo el cable de alimentación que se proporciona con la máquina.
1
Conecte el cable de alimentación al conector de cable de alimentación que está situado en
la parte posterior de la máquina.
2
Conecte el otro extremo del cable de alimentación a una toma eléctrica.
2-3
Preparativos
3
Pulse el interruptor principal a la posición de encendido (On). La máquina empieza a
calentarse.
IMPORTANTE Si instala el cartucho de tóner y enciende la máquina, se mostrará la
pantalla de inicio (una imagen de una barra girando) y después Agregando
tóner... en la pantalla de mensajes. Cuando la máquina se encienda por primera
vez después de la instalación del tóner, habrá un retardo de aproximadamente 7
minutos antes de que la máquina esté lista para usarse. Cuando aparezca Listo
para copiar. en la pantalla de mensajes del panel de controles, la instalación de la
máquina se habrá completado.
Cartucho de tóner inicial
El cartucho de tóner incluido con la nueva máquina es un cartucho de tóner inicial. El cartucho de tóner inicial dura una
media de 700 páginas (FS-1120MFP) o 1.000 páginas (FS-1120MFP y FS-1125MFP).
2-4
Preparativos
Carga de papel
Indicaciones generales
La máquina se ha diseñado para imprimir en papel de copiadora estándar, pero también puede admitir otros tipos de
papel siempre que cumplan los límites especificados abajo.
Nota El fabricante no asume ninguna responsabilidad por los problemas que se produzcan si se utiliza papel que
no satisface estos requisitos.
Seleccionar el tipo de papel correcto es importante. La utilización de papel incorrecto puede producir atascos de papel,
curvado del papel, calidad de impresión deficiente, desperdicio de papel y, en casos extremos, dañar la máquina. Las
indicaciones proporcionadas a continuación mejorarán la productividad en la oficina al garantizar una impresión eficaz y
sin problemas y reducir los desperdicios en la máquina.
Disponibilidad de papel
La mayoría de los tipos de papel son compatibles con muchas máquinas. El papel para las copiadoras de serografía
también se puede usar con la máquina.
Existen tres grados generales de papel; económico, estándar y premium. La diferencia más importante entre los grados
es la facilidad con la que pasa el papel por la máquina. También afecta la lisura, el tamaño, el contenido de humedad del
papel y la forma en que está cortado el papel. Cuando mayor es el grado del papel utilizado, menos riesgos existen de
que se produzcan atascos de papel y otros problemas y mayor será el nivel de calidad de la impresión.
Las diferencias entre el papel de los distintos productores también pueden afectar al rendimiento de la máquina. Una
máquina de elevada calidad no puede producir resultados de alta calidad si se usa papel no adecuado. Un papel de poco
precio no es económico a largo plazo si ocasiona problemas de impresión.
El papel de cada grado está disponible en una variedad de gramajes básicos (se definen más tarde). Los gramajes
estándar tradicionales son de 60 a 120 g/m² (de 16 a 31,9 libras).
Especificaciones del papel
En la siguiente tabla se resumen las especificaciones básicas del papel. Encontrará más detalles en las siguientes
páginas:
Elemento
Especificaciones
Gramaje
Depósito: De 60 a 220 g/m² (de 16 a 58,5 libras/resma)
Bypass: De 60 a 220 g/m² (de 16 a 58,5 libras/resma)
Grosor
De 0,086 a 0,110 mm (de 3,4 a 4,3 mils)
Precisión en cuanto a
dimensiones
±0,7 mm (±0,0276 pulgadas)
Simetría de las esquinas
90 ±0,2°
Contenido de humedad
De 4 a 6%
Contenido de celulosa
80% o más
2-5
Preparativos
Tamaños mínimos y máximos del papel
Los tamaños mínimos y máximos del papel son los siguientes.
356 mm (14 pulgadas)
70 mm
(2-3/4 pulgadas)
Tamaño
máximo del
papel
216 mm (8-1/2 pulgadas)
148 mm
(5-13/16 pulgadas)
Bypass
Tamaño
mínimo del
papel
148 mm
(5-13/16 pulgadas)
356 mm (14 pulgadas)
Depósito
Tamaño
mínimo del
papel
70 mm
(2-3/4 pulgadas)
Tamaño
máximo del
papel
216 mm (8-1/2 pulgadas)
Selección del papel correcto
Esta sección incluye directrices para la selección del papel.
Estado
No utilice papel con las puntas dobladas o que esté arrugado, sucio, roto, con relieve o que contenga pelusa, polvo o
fragmentos de papel.
El uso de papel en dichos estados puede ocasionar una impresión ilegible y atascos de papel, además de acortar la vida
útil de la máquina En concreto, evite utilizar papel con la superficie estucada o con otro tipo de tratamiento. La superficie
del papel debe ser lo más regular y lisa posible.
Composición
No utilice papel estucado o con la superficie tratada y que contenga plástico o carbono. El calor del proceso de fusión
puede hacer que el papel desprenda gases nocivos.
El papel fino debe contener al menos un 80% de celulosa. El algodón u otras fibras no pueden constituir más del 20% del
contenido total del papel.
Tamaños de papel
Abajo se muestran los tamaños de papel que se pueden utilizar con el depósito y el bypass. La tolerancia en cuanto a
dimensiones de longitud y anchura es de ±0,7 mm. El ángulo de las esquinas debe ser de 90° ±0,2°.
•
•
•
•
•
•
•
A4 (210 × 297 mm)
A5 (148 × 210 mm)
A6 (105 × 148 mm)
Folio (210 × 330 mm)
JIS B5 (182 × 257 mm)
ISO B5 (176 × 250 mm)
Letter (8-1/2 × 11 pulgadas)
2-6
Preparativos
•
•
•
•
•
•
•
•
•
•
•
•
•
Legal (8-1/2 × 14 pulgadas)
Statement (5-1/2 × 8-1/2 pulgadas)
Executive (7-1/4 × 10-1/2 pulgadas)
Sobre Monarch (3-7/8 × 7-1/2 pulgadas)
Sobre #10 (4-1/8 × 9-1/2 pulgadas)
Sobre #9 (3-7/8 × 8-7/8 pulgadas)
Sobre #6-3/4 (3-5/8 × 6-1/2 pulgadas)
Sobre C5 (162 × 229 mm)
Sobre DL (110 × 220 mm)
Oficio II (216 × 340 mm, 8-1/2 × 13 pulgadas)
216 × 340 mm
16 K (197 × 273 mm)
Personalizado*
De 70 × 148 a 216 × 356 mm, de 2-3/4 × 5-13/16 a 8-1/2 × 14 pulgadas
*
Si la longitud del papel personalizado es superior a 297 mm (11-11/16 pulgadas), se puede especificar en la
máquina el tamaño A4, Folio, Legal y Oficio II como tamaño de papel estándar.
Lisura
El papel debe tener la superficie lisa y sin estucar. El papel con la superficie rugosa o arenosa puede ocasionar espacios
en blanco en la copia impresa. El papel demasiado liso puede crear problemas de alimentación de varias hojas y de
velado. (Por velado se entiende un efecto de fondo gris.)
Gramaje base
El gramaje base es el gramaje del papel expresado en gramos por metro cuadrado (g/m²). Si el papel pesa demasiado o
es demasiado ligero, se pueden producir errores de alimentación o atascos de papel, así como un desgaste prematuro del
producto. Un gramaje de papel irregular y, en concreto, un grosor de papel irregular, puede provocar que se alimenten
varias hojas a la vez o que se produzcan problemas de calidad de impresión como borrosidad a causa de una fusión
deficiente del tóner.
El gramaje base recomendado oscila entre 60 y 220 g/m² (de 16 a 58,5 libras/resma).
Tabla de equivalencia de gramajes de papel
El gramaje del papel se indica en libras (lb) y en gramos por metro cuadrado (g/m²). Las áreas sombreadas corresponden
al gramaje estándar.
Gramaje métrico europeo
(g/m²)
Gramaje bond de EE.UU.
(libras)
Gramaje métrico europeo
(g/m²)
Gramaje bond de EE.UU.
(libras)
60
16
128
34
64
17
135
36
75
20
148
39
80
21
157
42
81
22
163
43
90
24
176
47
100
27
199
53
105
28
220
58,5
120
32
2-7
Preparativos
Grosor
El papel utilizado con la máquina no debe ser ni extremadamente grueso ni extremadamente fino. Si tiene problemas de
atascos de papel, alimentación de varias hojas e impresiones tenues, es posible que esté utilizando un papel demasiado
fino. Si tiene problemas de atascos de papel e impresiones borrosas, es posible que el papel sea demasiado grueso. El
grosor correcto es de 0,086 a 0,110 mm (de 3,4 a 4,3 mils).
Contenido de humedad
El contenido de humedad se define como la relación de humedad con respecto a la sequedad del papel en forma de
porcentaje. La humedad puede afectar a la apariencia, capacidad de alimentación, curvosidad, propiedades
electrostáticas y características de fusión del tóner del papel.
El contenido de humedad del papel varía en función de la humedad relativa de la sala. Cuando la humedad relativa es alta
y el papel absorbe la humedad, los bordes del papel se alargan y el papel adquiere una apariencia ondulada. Si la
humedad relativa es baja y el papel pierde humedad, los bordes se acortan y tensan, y es posible que se produzca un
contraste en la impresión.
Los bordes ondulados o tensos pueden causar atascos y anomalías de alineación. El contenido de humedad del papel
debe oscilar entre el 4 y el 6%.
Para garantizar un contenido de humedad correcto, es importante guardar el papel en un entorno controlado. Algunos
consejos sobre el control de la humedad:
•
•
•
•
•
Guarde el papel en un lugar fresco y seco.
Conserve el papel en su envoltorio el mayor tiempo posible. Vuelva a envolver el papel que no utilice.
Almacene el papel en su caja original. Coloque un palet, etc., debajo de la caja para separarlo del suelo.
Después de sacar el papel del envoltorio de almacenamiento, déjelo en la misma sala que la máquina durante 48
horas antes de utilizarlo.
No deje el papel en lugares expuestos al calor, la luz directa del sol o la humedad.
Otras propiedades del papel
Porosidad: Indica la densidad de las fibras del papel.
Rigidez: El papel blando puede doblarse dentro de la máquina y producir atascos.
Curvatura: La mayoría de los papeles tienden a curvarse naturalmente si se los deja fuera de su envoltorio. Cuando el
papel pasa por la unidad de fijación, se curva hacia arriba un poco. Para producir impresiones lisas, cargue el papel de
modo que la presión hacia arriba ejercida por la máquina pueda corregir la curvatura.
Descarga electrostática: Durante el proceso de impresión, el papel se carga electrostáticamente para atraer el tóner. El
papel debe ser capaz de liberar esta carga de modo que las hojas impresas no se peguen entre sí en la bandeja de salida.
Blancura: El contraste de la página impresa depende de la blancura del papel. El papel más blanco proporciona una
apariencia más nítida y brillante.
Control de calidad: El tamaño irregular de las hojas, las esquinas no cuadradas, los bordes irregulares, las hojas unidas
(sin cortar) y los bordes y las esquinas arrugados pueden crear diversos problemas de funcionamiento de la máquina. Un
fabricante de papel de calidad debe prestar mucha atención para garantizar que no se produzcan estos problemas.
Embalaje: El papel se debe empaquetar en una caja de cartón resistente para protegerlo de daños durante el transporte.
El papel de calidad obtenido de un fabricante con reputación normalmente está embalado correctamente.
Papel con tratamientos especiales: No recomendamos imprimir en los siguientes tipos de papel, aunque cumpla las
especificaciones básicas. Si utiliza estos tipos de papel, compre primero una cantidad pequeña y pruébelo.
•
•
•
•
Papel satinado
Papel con filigrana
Papel con superficies irregulares
Papel perforado
2-8
Preparativos
Papel especial
Pueden utilizarse los siguientes tipos de papel especial:
•
•
•
•
•
•
•
•
•
•
•
•
•
Papel preimpreso
Etiquetas*
Papel fino (bond)
Papel reciclado
Papel fino* (de 60 a 64 g/m²)
Papel rugoso
Membrete
Papel coloreado
Papel perforado
Sobres*
Cartulinas (postales)*
Papel grueso (de 90 a 220 g/m²)
Papel de alta calidad
*
Solo se puede colocar a la vez una hoja en el depósito o en el bypass.
Use papel que se venda específicamente para utilizarse con copiadoras o impresoras (tipo de fusión por calor).
Como la composición y la calidad del papel especial varía considerablemente, el papel especial es más probable que cree
problemas durante la impresión que el papel fino blanco. No asumimos ninguna responsabilidad si la humedad, etc., que
se desprende durante la impresión en el papel especial ocasiona daños a la máquina o al operador.
Nota Antes de comprar cualquier tipo de papel especial, pruebe una muestra en la máquina y compruebe que la
calidad de impresión es satisfactoria.
Etiquetas
Se puede colocar una hoja de etiquetas a la vez.
La regla básica para imprimir en etiquetas adhesivas es que el adhesivo nunca entre en contacto con ninguna parte de la
máquina. Si el papel adhesivo se pega al tambor o a los rodillos, la máquina resultará dañada.
Hoja superior (papel fino
blanco)
Adhesivo
Hoja de protección
El papel de etiquetas dispone de tres capas como se muestra en la ilustración. En la hoja superior es donde se realiza la
impresión. La capa adhesiva contiene adhesivos sensibles a la presión. La hoja de protección, también conocida como
lineal o posterior, contiene las etiquetas hasta que se utilizan. Debido a la complejidad de su composición, el papel de
etiquetas con la parte posterior adhesiva tiene muchas probabilidades de crear problemas de impresión.
El papel de etiquetas adhesivo debe estar cubierto totalmente con una hoja superior, sin espacios entre las etiquetas
individuales. Las etiquetas con espacios entre sí tienden a despegarse, provocando atascos graves.
2-9
Preparativos
Algunos papeles de etiquetas se fabrican con un margen adicional en el borde de la hoja superior. No quite la hoja
superior adicional de la hoja de protección hasta que haya terminado la impresión.
Aceptable
No aceptable
Hoja
superior
Hoja de
protección
En la tabla siguiente se indican las especificaciones del papel de etiquetas adhesivo.
Elemento
Especificación
Gramaje de la hoja superior
De 44 a 74 g/m² (de 12 a 20 libras/resma)
Gramaje compuesto
De 104 a 151 g/m² (de 28 a 40 libras/resma)
Grosor de la hoja superior
De 0,086 a 0,107 mm (de 3,9 a 4,2 mils)
Grosor compuesto
De 0,115 a 0,145 mm (de 4,5 a 5,7 mils)
Contenido de humedad
De 4 a 6% (compuesto)
Postales
Se puede colocar una postal por vez. Asegúrese de que las postales que va a colocar no están curvadas. La alimentación
de postales curvadas puede producir atascos de papel.
Algunas postales tienen los bordes rugosos en la parte posterior (se crean cuando se corta el papel). En este caso,
coloque la postal en un lugar liso y frote los bordes con, por ejemplo, una regla para alisarlos.
Sobres
Se puede colocar un sobre por vez. Los sobres se deben alimentar en posición boca arriba, con el borde derecho primero.
Puesto que la composición de un sobre es más compleja que la del papel normal, no siempre es posible garantizar una
calidad de impresión coherente en toda la superficie del sobre.
Normalmente, los sobres tienen la dirección del grano diagonal. Esta dirección puede ocasionar fácilmente arrugas y
grietas cuando el sobre pasa por la máquina. Antes de comprar sobres, realice una impresión de prueba para comprobar
si la máquina admite el sobre.
•
•
No utilice sobres que tengan adhesivo líquido encapsulado.
Evite llevar a cabo una sesión de impresión larga de solo sobres. Una impresión prolongada de sobres puede
ocasionar un desgaste prematuro de la máquina.
2-10
Preparativos
Papel grueso
Si se carga una cantidad excesiva de papel grueso en el depósito, es posible que el papel no se alimente. En dicho caso,
reduzca el número de hojas cargadas.
Airee la pila de papel y alinee los bordes antes de cargar el papel en la fuente de papel. Algunos tipos de papel tienen los
bordes rugosos en la parte posterior (se crean cuando se corta el papel). En este caso, coloque el papel en un lugar liso y
frote los bordes una o dos veces con, por ejemplo, una regla para alisarlos. La alimentación de papel con los bordes
rugosos puede causar atascos de papel.
Bordes mal
acabados
Bordes mal
acabados
Nota Si el papel no se alimenta a pesar de haber alisado los bordes rugosos, enrolle el papel por el borde delantero
hacia arriba algunos milímetros como se muestra en la imagen y después cargue el papel.
Papel coloreado
El papel coloreado debe cumplir las mismas condiciones que el papel fino (bond) blanco. Consulte Especificaciones del
papel en la página 2-5. Además, los pigmentos usados en el papel deben ser capaces de soportar el calor de fusión
durante la impresión (hasta 200 °C o 392 °F).
Papel preimpreso
El papel preimpreso debe cumplir las mismas condiciones que el papel fino (bond) blanco. Consulte Especificaciones del
papel en la página 2-5. La tinta preimpresa debe ser capaz de soportar el calor de fusión durante el proceso de impresión
y no le debe afectar el aceite de silicona.
No utilice papel con algún tipo de tratamiento en la superficie, como el tipo de papel que se usa normalmente para los
calendarios.
Papel reciclado
Seleccione papel reciclado que cumpla las mismas especificaciones que el papel fino (bond) blanco, excepto la blancura.
Consulte Especificaciones del papel en la página 2-5.
Nota Antes de comprar papel reciclado, pruebe una muestra en la máquina y compruebe que la calidad de
impresión es satisfactoria.
2-11
Preparativos
Tipo de papel
La máquina puede imprimir con el valor óptimo según el tipo de papel que se use.
Además de poder seleccionar tipos de papel predefinidos, también puede definir y seleccionar tipos de papel
personalizados. El tipo de papel se puede cambiar con el controlador de impresora y KYOCERA Client Tool. Pueden
utilizarse los tipos de papel que se indican a continuación.
Sí: Se puede almacenar
No: No se puede almacenar
Tipo de papel
Gramaje de papel
mostrado en
KYOCERA Client Tool
Trayectoria
dúplex*
Tipo de papel
Gramaje de papel
mostrado en
KYOCERA Client Tool
Trayectoria
dúplex*
Normal
Normal 2
Sí
Color
Normal 2
Sí
Preimpreso
Normal 2
Sí
Perforado
Normal 2
Sí
Etiquetas**
Pesado 1
No
Sobre**
Pesado 2
No
Bond
Pesado 1
Sí
Cartulina**
Pesado 2
No
Reciclado
Normal 2
Sí
Grueso
Pesado 2
Sí
Pergamino**
Ligero
No
Alta calidad
Normal 2
Sí
Rugoso
Pesado 1
Sí
Personalizado 1
(a 8)***
Normal 2
Sí****
Membrete
Normal 2
Sí
*
La impresión dúplex automática solo es posible en FS-1120MFP y FS-1125MFP.
**
Se debe colocar una hoja por vez.
*** Este es un tipo de papel definido y registrado por el usuario. Se pueden definir hasta ocho tipos de valores de
usuario. Para más información, consulte KYOCERA Client Tool Guía del usuario.
**** Cuando se especifica Personalizado, la impresión dúplex se puede configurar en KYOCERA Client Tool.
Preparación del papel
Después de sacar el papel del envoltorio, aire bien las hojas para separarlas antes de cargarlas.
Si utiliza papel que se ha doblado o plegado, alíselo antes de colocarlo. Si no, puede que se produzca un atasco de papel.
IMPORTANTE Asegúrese de que el papel no está grapado y de quitar los clips.
No use papel para impresoras de inyección de tinta ni papel con un tratamiento especial de la superficie. (Este tipo
de papel puede causar atascos u otros problemas.)
2-12
Preparativos
Carga de papel en el depósito
Se pueden colocar 250 hojas de papel A4 o Letter (80 g/m²) en el depósito.
1
Abra la cubierta del depósito.
Nota Si utiliza papel más grande que A4/Letter, quite la cubierta del depósito.
Presione con cuidado sobre ambos lados derecho e izquierdo de la cubierta del
depósito y tire.
Si es necesario, abra el tope del papel como se muestra en la figura.
1
2
2-13
Preparativos
2
Ajuste la posición de las guías de ajuste de anchura que se encuentran en los lados
izquierdo y derecho del depósito.
Nota Los tamaños de papel están marcados en el depósito.
3
Ajuste la guía de ajuste de longitud de papel al tamaño de papel necesario.
Nota Si utiliza papel de mayor tamaño que A4/Letter, saque la guía de ajuste de la
longitud del papel.
2-14
Preparativos
Si usa papel A6, acople el tope.
Desplace el tope a la posición de A6.
4
Inserte el papel hasta el fondo en el depósito hasta que el papel toque el lado interno más
apartado. Asegúrese de que la cara que se va a imprimir está boca arriba y de que el papel
no está doblado, curvado o dañado.
IMPORTANTE Ajústelo de modo que no quede ningún espacio entre la guía de ajuste
de la longitud del papel y el papel.
2-15
Preparativos
Nota Cargue una cantidad de papel que quepa (sin entrar en contacto) debajo de
las lengüetas de las guías de ajuste de la anchura del papel.
Si utiliza papel A6, cargue el papel como se muestra en la imagen.
5
Cierre la cubierta del depósito.
Nota Si almacena el depósito o si utiliza papel más grande que A4/Letter, quite la
cubierta del depósito.
6
Especifique el tamaño y tipo de papel para el depósito con KYOCERA Client Tool. Para
más información, consulte Configuración en la página 2-53.
Nota Configure el mismo tamaño de papel que el colocado en la máquina.
2-16
Preparativos
Si acopla la cubierta del depósito
Acople la cubierta del depósito como se muestra en la imagen.
Carga de papel en el bypass
Los modelos FS-1120MFP y FS-1125MFP permiten cargar una hoja en el bypass.
1
Ajuste la posición de las guías del papel en el bypass. En el bypass están marcados los
tamaños de papel estándar. Cuando utilice tamaños de papel estándar, deslice las guías
de papel hasta la marca correspondiente.
2-17
Preparativos
2
Alinee el papel con las guías e insértelo hasta el tope.
Nota Si el papel está muy curvado (por ejemplo, porque ya se ha impreso por un
lado), intente enrollarlo en dirección contraria para contrarrestar el efecto.
Cuando cargue un sobre, cárguelo como se muestra en la ilustración.
Cierre la solapa.
Correcto
Incorrecto
Cargue el sobre con la cara que desea imprimir hacia arriba.
3
Especifique el tamaño y tipo de papel para el bypass con KYOCERA Client Tool. Para más
información, consulte Configuración en la página 2-53.
Nota Configure el mismo tamaño de papel que el colocado en la máquina.
2-18
Preparativos
Carga de originales
Colocación de los originales en el cristal de exposición
Puede colocar libros o revistas en el cristal de exposición además de originales de hojas sueltas normales.
Nota Antes de abrirlo, asegúrese de que no quedan originales en la bandeja de originales o en la bandeja de salida
de originales. Si quedan originales en la bandeja de originales o en la bandeja de salida de originales, pueden caerse
cuando se abra el alimentador de originales.
En los originales con dos páginas abiertas pueden aparecer sombras en los bordes y en el centro.
Alinee la hoja contra las
placas indicadoras del tamaño
del original, con la esquina
posterior izquierda como
punto de referencia.
Coloque la cara que
va a escanearse
boca abajo.
Abra el alimentador de originales y coloque el original.
PRECAUCIÓN Para evitar el riesgo de sufrir lesiones personales, no deje abierto el
alimentador de originales.
IMPORTANTE No ejerza presión a la fuerza sobre el alimentador de originales cuando lo
cierre. Una presión excesiva puede romper el cristal de exposición. (Peso que se puede
cargar: 5 kg o menos)
Al colocar libros o revistas en la máquina, hágalo con la cubierta de originales en posición
abierta.
Carga de originales en el alimentador de originales
El alimentador de originales escanea automáticamente cada hoja de los originales de varias páginas.
Originales admitidos en el alimentador de originales
Gramaje
De 60 a 105 g/m²
Tamaño
Máximo Folio a mínimo A6
Máximo Legal a mínimo Statement-R
Capacidad
Papel normal (80 g/m²), papel coloreado, papel reciclado: 40 hojas
Pergamino (60 g/m²): 25 hojas
Papel grueso (90 g/m²): 35 hojas
Papel grueso (100 g/m²): 30 hojas
Papel grueso (120 g/m²): 25 hojas
2-19
Preparativos
Originales no admitidos en el alimentador de originales
•
•
•
•
•
•
•
•
•
•
•
•
Originales suaves como hojas de vinilo
Transparencias, como OHP
Papel carbón
Originales con superficies muy deslizantes
Originales con cinta adhesiva o pegamento
Originales húmedos
Originales con líquido corrector que no se ha secado
Originales con formas irregulares (no rectangulares)
Originales con secciones cortadas
Papel arrugado
Originales con pliegues (alise los pliegues antes de la carga. Si no, puede que se atasquen
los originales).
Originales con clips o grapas (quite los clips o grapas y alise las curvas, arrugas o
dobleces antes de cargar el papel. Si no, puede que se atasquen los originales).
Cómo cargar originales
IMPORTANTE Antes de cargar los originales, asegúrese de que no quedan originales en la bandeja de salida de
originales. Los originales que quedan en esta bandeja pueden provocar que se atasquen los originales nuevos.
1
Ajuste el tamaño de la bandeja de originales.
2
Cargue los originales.
Coloque la cara que se escaneará hacia arriba. Deslice el borde anterior en el alimentador
de originales tanto como pueda.
Nota Compruebe que los originales cargados no sobrepasen el indicador de nivel.
Si se supera el nivel máximo, los originales pueden atascarse (consulte la
ilustración).
Compruebe que las guías de ajuste de la anchura de los originales se adapten
exactamente a los originales. Si hay una separación, reajuste las guías de anchura
de los originales. La separación puede provocar que se atasquen los originales.
2-20
Preparativos
Instalación y desinstalación de controladores y utilidades
En esta sección se explica cómo definir la configuración de la máquina e instalar el software necesario para usarlo como
una máquina. Asegúrese de que la máquina está enchufada y conectada al PC antes de instalar el software desde el
disco Product Library.
Nota Instale el software cuando el estado de la máquina sea online*.
*
Cuando aparece Listo para copiar, Listo para imprimir, Listo para escanear o
Ingresar destino en la pantalla de mensajes.
Software
El software se puede instalar desde el disco Product Library proporcionado.
: Instalado de forma estándar.
: Instalado si se selecciona.
Método de instalación
Software
Función
Descripción
GX DRIVER
Imprimir
Controlador para imprimir archivos en un
ordenador con la máquina. Este controlador
de impresora habilita el uso completo de las
funciones de la máquina.
GX XPS DRIVER
Controlador
TWAIN*
Controlador de impresora para el formato
XPS (XML Paper Specification,
Especificación de papel XML) desarrollado
por Microsoft Corporation.
Escanear Controlador para el escaneado en la máquina
con una aplicación de software compatible
con TWAIN.
Controlador WIA*
FAX Driver**
Modo
expreso
FAX
Página de
Modo
referencia
personalizado
Printer
Driver
Guía del
usuario
—
5-5
WIA (Windows Imaging Acquisition,
Adquisición de imágenes de Windows) es
una función de Windows que permite una
comunicación recíproca entre un dispositivo
de imágenes como un escáner y una
aplicación de software de procesamiento de
imágenes. Las imágenes se pueden adquirir
con una aplicación de software compatible
con WIA, lo que resulta útil cuando no hay
instalada una aplicación compatible con
TWAIN en el ordenador.
5-5
Controlador para el envío de faxes desde
cualquier PC conectado a través de un cable
USB o de red.
7-39
2-21
Preparativos
Método de instalación
Software
Función
Descripción
KYOCERA Net
Viewer
Utilidad
Utilidad que permite hacer una supervisión de
la máquina cuando está conectada a la red.
Modo
expreso
—
Página de
Modo
referencia
personalizado
KYOCERA
Net Viewer
Guía del
usuario
KYOCERA Client
Tool
Utilidad que habilita el acceso al estado, las
funciones y las configuraciones del
dispositivo actual y de todos los dispositivos
compatibles.
Cuando se instala KYOCERA Client Tool, se
instalan las siguientes utilidades.
• Monitor de estado (Página 2-33)
• Herramienta para valores
preconfigurados (Página 2-35)
• Configuración (Página 2-53)
• Menú de mantenimiento (Página 8-8)
2-28
FAX Address
Book Utility**
Utilidad para guardar números de fax y crear
faxes de grupo.
5-4
*
La máquina debe estar conectada mediante USB.
**
Solo en FS-1120MFP y FS-1125MFP.
Instalación del software en Windows
Si conecta esta máquina a un PC con Windows, siga los siguientes pasos para instalar el software. En el ejemplo se
muestra cómo conectar la máquina a un PC con Windows 7.
Nota En los sistemas operativos Windows, debe iniciar sesión con privilegios de administrador para instalar el
software.
Para instalar el software, puede usar el Modo expreso o el Modo personalizado. El Modo expreso detecta
automáticamente las máquinas conectadas e instala el software necesario. El Modo personalizado le permite especificar
el puerto de la impresora y seleccionar el software que desea instalar.
1
Encienda el PC e inicie Windows.
Si aparece el cuadro de diálogo Asistente para hardware nuevo encontrado, seleccione
Cancelar.
2
Inserte el disco Product Library suministrado con la máquina en la unidad óptica. En
Windows 7, Windows Server 2008 y Windows Vista, puede aparecer la ventana Control de
cuentas de usuario. Haga clic en Sí.
Se inicia el programa de instalación.
Nota Si el asistente de instalación del software no se inicia automáticamente, abra
la ventana del disco Product Library en el Explorador de Windows y haga doble clic
en Setup.exe.
3
Haga clic en Ver Contrato de licencia y lea el Contrato de licencia. Haga clic en Aceptar.
Se inicia el asistente de instalación del software.
2-22
Preparativos
A partir de este paso, el procedimiento varía según la versión de Windows y el método de
conexión. Siga el procedimiento aplicable al tipo de conexión.
•
Modo expreso
•
Modo personalizado
Modo expreso
En el Modo expreso, el programa de instalación detecta automáticamente la máquina cuando está encendida. Use este
modo para los métodos de conexión estándar.
1
Seleccione la ficha Instalación rápida. El programa de instalación detecta la máquina.
Si el programa de instalación no detecta ningún sistema de impresión, asegúrese de que
el sistema de impresión está conectado a través de USB o una red y de que está
encendido. A continuación, haga clic en
(Actualizar) para volver a buscar el sistema de
impresión.
Nota Aunque la información mostrada en los cuadros de diálogo de instalación de
Windows 7, Windows Vista y Windows XP es ligeramente diferente, el procedimiento
de instalación es el mismo.
La conexión de red solo es posible con los modelos FS-1120MFP y FS-1125MFP.
2
Seleccione la máquina que desea instalar y Paquete de controladores, y después haga
clic en Instalar.
Nota Si aparece el Asistente para hardware nuevo encontrado, haga clic en
Cancelar. Si aparece un mensaje de advertencia de instalación de hardware, haga
clic en Continuar.
Si aparece la ventana Seguridad de Windows, haga clic en Instalar este software
de controlador.
3
Aparece un mensaje que indica que el software está listo para usarse. Para imprimir una
página de prueba, active la casilla Imprimir una página de prueba y seleccione la
máquina.
Haga clic en Finalizar para salir del asistente de instalación.
Aquí finaliza el procedimiento de instalación del software.
2-23
Preparativos
Modo personalizado
El Modo personalizado le permite especificar el puerto de la impresora y seleccionar el software que desea instalar.
1
Seleccione la ficha Instalación personalizada.
2
Seleccione el dispositivo que va a instalar y haga clic en el botón de flecha para desplazar
el cursor a la lista Productos a instalar.
3
Seleccione el software que va a instalar y haga clic en el botón de flecha para desplazar el
cursor a la lista Productos a instalar.
4
5
Haga clic en Instalar.
Aparece un mensaje que indica que el software está listo para usarse. Para imprimir una
página de prueba, active la casilla Imprimir una página de prueba y seleccione la
máquina.
Haga clic en Finalizar para salir del asistente de instalación.
Aquí finaliza el procedimiento de instalación del software.
Instalación en un equipo Macintosh
En esta sección se explica cómo instalar el controlador de impresora en Mac OS.
1
2
3
4
Encienda la máquina y el equipo Macintosh.
5
Haga doble clic en Kyocera OS X 10.5+ xxxxx.
Inserte el disco Product Library suministrado con la máquina en la unidad óptica.
Haga doble clic en el icono del disco Product Library.
Haga doble clic en OS X 10.5 or higher.
2-24
Preparativos
6
Se inicia el programa de instalación del controlador de impresora.
7
Instale el controlador de impresora según las instrucciones del software de instalación.
IMPORTANTE En la pantalla Autenticar, ingrese el nombre y contraseña para iniciar
sesión en el sistema operativo.
Aquí finaliza el procedimiento de instalación del controlador de impresora. Si se usa una
conexión USB, la máquina se reconoce y conecta automáticamente.
(FS-1120MFP y FS-1125MFP)
Si se utiliza una conexión IP, es necesario seguir los pasos de configuración de abajo.
8
Abra Preferencias del Sistema y haga clic en Impresión y Escaneado.
9
Haga clic en el símbolo más (+) para agregar el controlador de impresora instalado.
10 Haga clic en el icono IP en caso de una conexión IP y, a continuación, introduzca la
dirección IP y el nombre de la impresora.
2-25
Preparativos
11 Seleccione el controlador de impresora instalado y haga clic en Añadir.
12 Se agrega la máquina seleccionada. Aquí finaliza el procedimiento de instalación de la
máquina.
2-26
Preparativos
Desinstalación de controladores y utilidades
El software se puede desinstalar (quitar) con el disco Product Library que se proporciona con la máquina.
IMPORTANTE En el caso de los equipos Macintosh, el software no se puede desinstalar con el disco Product
Library porque la configuración de la máquina se especifica con un archivo PPD (descripción de impresora
PostScript).
Nota Si está instalado KYOCERA Net Viewer, se inician desinstaladores independientes para esta aplicación. Siga
los pasos de desinstalación de esta aplicación según indican las instrucciones de la pantalla.
1
2
Salta de todas las aplicaciones activas.
3
Siga el procedimiento utilizado para instalar el software y haga clic en Desinstalar.
4
5
Seleccione el software que desea quitar.
Inserte disco Product Library en la unidad de CD del PC el CD-ROM incluido con la
máquina. En Windows 7, Windows Server 2008 y Windows Vista, puede aparecer la
ventana Control de cuentas de usuario. Haga clic en Sí.
Haga clic en Desinstalar.
Se inicia el desinstalador.
6
7
Si aparece la pantalla Desinstalación completada, haga clic en Finalizar.
Si aparece la pantalla de reiniciar el sistema, seleccione si desea reiniciar el PC o no y
haga clic en Finalizar.
2-27
Preparativos
Configuración de la máquina
Es posible definir varias configuraciones de la máquina desde un ordenador con KYOCERA Client Tool. Instale
KYOCERA Client Tool desde el disco Product Library proporcionado.
Nota Para obtener información sobre las funciones detalladas de KYOCERA Client Tool, consulte la KYOCERA
Client Tool Guía del usuario.
Acceso a KYOCERA Client Tool
Inicie KYOCERA Client Tool.
Funciones de KYOCERA Client Tool
A continuación se describen las funciones de KYOCERA Client Tool.
Página de
referencia
Función
Descripción
KYOCERA Client Tool
KYOCERA Client Tool proporciona un acceso rápido a funciones y
configuraciones comunes de la máquina, además de al estado
actual de todas las máquinas compatibles. KYOCERA Client Tool
también se puede utilizar para realizar pedidos de tóner,
descargar controladores de impresora, acceder a KYOCERA Net
Viewer, abrir el sitio web de la empresa y ver documentación de la
máquina.
2-29
Permite ver el estado de la máquina en el escritorio.
2-33
Monitor de estado
*
Herramienta para valores Registra los programas de copia, escaneado, fax y buzón de
preconfigurados
impresión.
2-35
Libreta de direcciones*
Registra el destino utilizado para el fax.
2-43
Configuración
Permite al usuario establecer la configuración de la máquina,
incluido el ahorro de energía, la configuración del papel y la
configuración de red. Los mensajes que se muestran en Monitor
de estado también se configuran aquí.
2-53
Menú de mantenimiento
Para el mantenimiento de la máquina. Se utiliza para ajustar la
posición de impresión o escaneado cuando la calidad de
impresión se deteriora.
8-8
Solo en FS-1120MFP y FS-1125MFP.
2-28
Preparativos
Configuración de KYOCERA Client Tool
General
1
2
3
4
5
6
8
7
9
Nro. Elemento
1
2
3
Descripción
Lista de máquinas La lista en la parte superior del cuadro de diálogo
KYOCERA Client Tool incluye todas las máquinas
compatibles instaladas en el ordenador. Puede
seleccionar una máquina en esta lista para ver sus
propiedades y seleccionar las opciones disponibles,
como la configuración, mantenimiento y descarga de
controladores.
Imprimir
La ficha Imprimir le ofrece acceso a las
preferencias de impresión y propiedades del
controlador de la máquina. Haga clic en
Preferencias o Propiedades para abrir la
configuración.
Dispositivo
La ficha Dispositivo le permite configurar una
máquina, ver la documentación, reiniciar una
máquina y restaurar la configuración
predeterminada de fábrica.
Haga clic en Configuración para abrir la pantalla
Configuración, que le permite configurar varias
opciones de configuración de la máquina. Consulte
Configuración en la página 2-53.
2-29
Página de
referencia
—
2-30
2-31
Preparativos
Nro. Elemento
4
Escanear
5
FAX
6
Mantenimiento
7
Estado de la
máquina
8
Suministros
Información
general de
dispositivos
Cerrar
9
*
Descripción
La ficha Escanear le permite definir la configuración
TWAIN y de escaneado rápido.
Desde esta ficha también se puede ejecutar el
escaneado en PDF, en email y en carpeta.
Nota La ficha Escanear solo se muestra cuando la
máquina mediante USB.
La ficha FAX le permite seleccionar la configuración
de FAX y editar los destinos de la Libreta de
direcciones. Para obtener más información, consulte
Libreta de direcciones en la página 2-43.
Nota Esta opción solo aparece en FS-1120MFP y
FS-1125MFP.
La ficha Mantenimiento le permite abrir KYOCERA
Net Viewer*, realizar pedidos de tóner de
sustitución, ver nuestro sitio web y descargar
software.
Haga clic en Menú de mantenimiento para abrir la
pantalla Menú de mantenimiento, que le permite
realizar el mantenimiento de la máquina. Consulte
Menú Mantenimiento en la página 8-8.
Muestra una imagen 3D de la máquina seleccionada
y su estado actual. Haga clic en (Actualizar) para
actualizar el estado de la máquina.
La ficha Suministros muestra el estado del tóner.
La ficha Información general de dispositivos
muestra la configuración de la máquina.
Página de
referencia
2-31
2-32
2-32
—
—
—
—
Al hacer clic en Cerrar se oculta KYOCERA Client
Tool.
Para abrir KYOCERA Net Viewer, KYOCERA Net Viewer debe estar instalado.
Ficha Imprimir
1
2
Nro. Elemento
1
Preferencias
2
Propiedades
Descripción
Abre el cuadro de diálogo Preferencias de impresión para la
máquina seleccionada.
Abre el cuadro de diálogo Propiedades para la máquina
seleccionada.
2-30
Preparativos
Ficha Dispositivo
1
2
3
4
5
Nro. Elemento
1
Configuración
2
Predeterminar
3
Documentación
4
Reinicio del
dispositivo
5
Valor
predeterminada
de fábrica
Descripción
Abre el cuadro de diálogo Configuración
para la máquina seleccionada.
Abre el cuadro de diálogo Herramienta para
valores preconfigurados para la máquina
seleccionada.
Abre la carpeta donde se almacenan los
manuales.
Haga clic en el icono Reinicio del
dispositivo para reiniciar la máquina. Haga
clic en Sí para confirmar. Debe iniciar sesión
con privilegios de administrador en el PC.
Haga clic en el icono Valor predeterminada
de fábrica para restablecer toda la
configuración predeterminada de las
propiedades de la máquina del modelo
seleccionado. Haga clic en Aceptar para
confirmar. Debe iniciar sesión con privilegios
de administrador en el PC.
Página de
referencia
2-53
2-35
—
—
—
Ficha Escanear
1
2
3
4
5
Nro. Elemento
1
2
Descripción
Preferencias
Abre el cuadro de diálogo TWAIN. Configura
el valor predeterminado para el escaneado
TWAIN.
Configuración de Abre el cuadro de diálogo Quick Scan.
escaneo rápido
2-31
Página de
referencia
2-50
2-50
Preparativos
Nro. Elemento
3
Escaneo en PDF
4
Digitalizar para
correo
electrónico
Escaneo en
carpeta
5
Descripción
Página de
referencia
Guarda la imagen escaneada en formato
PDF.
Adjunta la imagen escaneada a un nuevo
mensaje de email.
5-4
Guarda la imagen escaneada en una carpeta
especificada.
5-4
5-4
Nota Para utilizar las funciones de escaneado, la máquina debe estar conectada
mediante USB.
Ficha FAX
1
2
3
Nro. Elemento
Descripción
1
Preferencias
2
Propiedades
Abre el cuadro de diálogo Preferencias de
impresión de FAX.
Abre el cuadro de diálogo FAX properties.
3
Libreta de
direcciones
Abre el cuadro de diálogo FAX Address
Book Utility.
Página de
referencia
7-42
FAX Driver Guía
del usuario
2-43
Ficha Mantenimiento
1
2
3
4
5
Nro. Elemento
1
2
Menú de
mantenimiento
KYOCERA Net
Viewer
Descripción
Abre el cuadro de diálogo Menú de
mantenimiento.
Abre KYOCERA Net Viewer.*
2-32
Página de
referencia
8-8
KYOCERA Net
Viewer Guía del
usuario
Preparativos
Nro. Elemento
3
Pedir tóner
4
5
Kyocera Online
Descarga del
controlador
*
Descripción
Puede realizar un pedido de tóner de
sustitución por e-mail o a través de la web.
Haga clic en el icono Pedir tóner para ver
estas opciones:
• Enviar e-mail
Use la dirección de e-mail
predeterminada o escriba otra dirección
de e-mail y, a continuación, haga clic en
Aceptar para abrir el programa de e-mail
predeterminado.
• Abrir página web
Use la dirección web predeterminada o
escriba otra dirección web y, a
continuación, haga clic en Aceptar para
abrir el explorador web predeterminado.
Abre el sitio web de Kyocera.
Haga clic para abrir la página de descargas
de nuestro sitio web. Puede descargar
software y encontrar un distribuidor
autorizado.
Página de
referencia
—
—
—
Para abrir KYOCERA Net Viewer, KYOCERA Net Viewer debe estar instalado.
Monitor de estado
Cuando está instalado KYOCERA Client Tool, es posible comprobar el estado de la máquina en el icono Monitor de
estado.
El icono Monitor de estado muestra mensajes sobre el estado de la máquina en la esquina inferior derecha de la pantalla.
Descripción general de la pantalla
La pantalla del icono Monitor de estado es como se describe a continuación.
1
2
Nro. Elemento
1
Ventana
emergente
2
Icono de Monitor
de estado
Descripción
Si se produce un evento de notificación de información, aparece
una ventana emergente.
Los eventos de notificación de información se pueden configurar
en Configuración. Consulte Configuración en la página 2-53.
El icono de Monitor de estado se muestra en el área de
notificación de la barra de tareas cuando Monitor de estado está
en ejecución.
Si el icono de Monitor de estado está activo, puede seleccionar las opciones de KYOCERA
Client Tool al hacer clic con el botón secundario en la bandeja del sistema.
2-33
Preparativos
1
2
3
Nro. Elemento
1
2
3
Mostrar KYOCERA
Client Tool
(Dirección URL)
Salir
Descripción
Oculta y muestra el cuadro de diálogo de KYOCERA Client
Tool.
Abre el sitio web de Kyocera
Cierra KYOCERA Client Tool y quita el icono de Monitor de
estado de la bandeja del sistema.
2-34
Preparativos
Configuración predeterminada y de programas
En esta sección se explica la configuración predeterminada y programas de copia, buzón de impresión, escaneado y fax.
En el caso de cambiar con frecuencia cierta configuración predeterminada, conviene registrar un programa.
Configuración predeterminada
En esta sección se explica la configuración predeterminada de cada función.
Funciones
Descripción
Copiar
La configuración predeterminada de copia se cambia con Configuración. Para obtener más
información, consulte Configuración en la página 2-53.
Cuadro de impresión
La configuración predeterminada del buzón de impresión no se puede modificar. El trabajo
almacenado en la carpeta predeterminada se imprime. El programa se utiliza para
seleccionar el buzón de impresión. Consulte Configuración de programas en la página 2-35.
Escaneado
La configuración predeterminada del escaneado push no se puede modificar. El programa se
utiliza para cambiar la configuración. Consulte Configuración de programas en la
página 2-35.
Fax
La configuración predeterminada de fax se cambia con Configuración. Para obtener más
información, consulte Configuración en la página 2-53.
Configuración de programas
Si cambia con frecuencia cierta configuración predeterminada, registre la configuración en un programa. Puede
simplemente seleccionar el número de programa necesario para llamar a esas funciones.
Los programas se pueden registrar desde un ordenador con Herramienta para valores preconfigurados. Herramienta para
valores preconfigurados es una función de KYOCERA Client Tool. Se pueden registrar tres programas por función.
En esta sección se explica cómo registrar un programa. Para usar un programa registrado, consulte las páginas relativas
a cada función:
•
•
•
•
Copia: Funcionamiento básico en la página 3-2
Escaneado: Escaneado push en la página 5-2
FAX: Procedimiento básico de transmisión en la página 7-12
Buzón de impresión: Impresión desde un buzón de impresión en la página 4-7
Acceso a Herramienta para valores preconfigurados
1
Inicie KYOCERA Client Tool como se explica en Acceso a KYOCERA Client Tool en la
página 2-28.
2
Haga clic en Predeterminar en la ficha Dispositivo. Se abre Herramienta para valores
preconfigurados.
2-35
Preparativos
General
3
4
5
6
7
1
2
8
9
Nro. Elemento
1
Número de
programa
2
3
4
5
Resumen
Copiar
Escanear
FAX
6
7
8
9
Cuadro de
impresión
Restablecer
Guardar
Cerrar
Página de
referencia
Descripción
Seleccione el número de programa (de 1 a 3) que desee registrar. Cuando se
selecciona un número de programa, la configuración registrada en ese número
aparece en la pantalla de la derecha.
Muestra una lista de la configuración del programa seleccionado.
Configura programas para la función de copia.
Configura programas para la función de escaneado.
Configura programas para la función de fax.
—
2-37
2-39
2-41
Nota Esta opción solo aparece en FS-1120MFP y FS-1125MFP.
Configura programas para la función de buzón de impresión.
2-42
Restablece el programa a los valores preconfigurados.
Guarda la configuración.
Cierra Herramienta para valores preconfigurados.
2-36
—
—
—
—
Preparativos
Ficha Copiar
1
7
2
8
9
3
10
4
11
5
12
6
3-10
Nro. Elemento
1
2
Tamaño de original
Imagen original
Descripción
Especifique el tamaño de los originales que se escanean.
Valor: Executive, Letter, Legal, A4, A5, A6, B5 (JIS), B5 (ISO), Personalizado,
216 × 340 mm, Oficio II, 16K, Statement, Folio
Nota Consulte Configuración en la página 2-53 para obtener información sobre la
selección de Personalizado.
Seleccione la calidad de imagen que mejor se ajuste al tipo del original.
Valor:
Texto + foto
3
Resolución
Copias*
5
Intercalar
Texto
La resolución se selecciona cuando se elige Texto + foto en Imagen original.
Seleccione 600 ppp si desea una buena reproducción del texto fino y las líneas de
originales que contienen una combinación de texto y fotografías.
Valor:
300 ppp
4
Foto
600 ppp
Nota La resolución si se selecciona Foto y Texto en Imagen original es de 300 ppi.
Configure el valor predeterminado de número de copias.
Valor: De 1 a 99
Permite escanear varios originales y crear juegos de copias completos según se
requiera de acuerdo con el número de página.
Valor:
Desactivado
Activado
2-37
Preparativos
Nro. Elemento
6
Orientación original
Descripción
Seleccione la orientación del borde superior del documento original para escanearlo
en la dirección correcta.
Valor:
Borde sup.
7
Zoom
Borde sup.
Permite hacer ajustes para reducir o ampliar el tamaño de la imagen original.
Valor: 100%, Automático, Personalizado, Fijo
Cuando se selecciona Personalizado o Fijo, aparece el cuadro de diálogo Zoom.
Nivel de zoom (Fijo)
Ajusta la imagen para coincidir con los
tamaños presentes.
8
Densidad
9
EcoPrint
Puede ajustar la densidad usando 7 niveles.
Valor: Más claro (-3), Más claro (-2), Más claro (-1), Normal (0), Más oscuro (+1),
Más oscuro (+2), Más oscuro (+3)
EcoPrint permite ahorrar tóner al imprimir. Use esta función para realizar copias de
prueba o en cualquier otra ocasión en la que la impresión de alta calidad sea
innecesaria.
Valor:
Activado
10
Dúplex
Combina copia
Desactivad
Seleccione la copia dúplex.
Valor:
Símplex
11
Personalizado*
Permite especificar el tamaño de la
imagen de 25% a 400% del original en
incrementos de 1%.
Encuadernación
izquierda/derecha
Encuadernación
superior
Nota Esta opción solo aparece en FS-1120MFP y FS-1125MFP.
Combina 2 o 4 hojas de originales en 1 página copiada.
Valor:
Desactivado
2 en 1
2-38
4 en 1
Preparativos
Nro. Elemento
12
Descripción
Distribución
Puede seleccionar la distribución de las páginas.
Valor: 2 en 1
4 en 1
Izq. a Drcha Drcha a Izq.
Drcha luego Abajo luego Izq. luego
abajo
drcha
abajo
Abajo luego
Izq.
Nota Para obtener información sobre el diseño de página, consulte Combina copia en
la página 3-10.
*
No se pueden introducir caracteres no numéricos. Si el número introducido es inferior al intervalo permitido, se
restaurará el valor máximo/mínimo.
Ficha Escanear
1
2
5
3
6
4
7
8
9
11
10
12
Nro. Elemento
1
Nombre
2
Tamaño de original
3
Imagen original
Descripción
Configure un nombre para el programa. Este nombre se muestra en la pantalla de
mensajes del panel de controles de la máquina. Se pueden introducir hasta 18
caracteres.
Especifique el tamaño de los originales que se escanean.
Valor: Executive, Letter, Legal, A4, A5, A6, B5 (JIS), B5 (ISO), Personalizado,
216 × 340 mm, Oficio II, 16K, Statement, Folio
Nota Consulte Configuración en la página 2-53 para obtener información sobre la
selección de Personalizado.
Seleccione la calidad de imagen que mejor se ajuste al tipo del original.
Valor:
Texto + foto
4
Imagen invertida
Foto
Texto
Cuando se selecciona esta opción, se invierte el color de la imagen.
2-39
Preparativos
Nro. Elemento
5
Nítido
6
Color de escaneado
7
Densidad
8
Resolución
Descripción
Ajusta la nitidez de la imagen.
Valor: Ninguno, Bajo, Medio, Alto, Descreen (Difumina los bordes y reduce la
nitidez.)
Seleccione la opción de modo de color.
Valor: Monocromo, Escala de grises, A todo color
Seleccione la densidad.
Valor: Más claro (-3), Más claro (-2), Más claro (-1), Normal (0), Más oscuro (+1),
Más oscuro (+2), Más oscuro (+3)
Seleccione la fineza de la resolución de escaneado.
Valor:
200×200 ppp
9
Nombre de salida
10
Formato de archivo
11
Calidad
12
Carpeta de destino
300×300 ppp
400×400 ppp
600×600 ppp
Asigne un nombre de documento a las imágenes escaneadas. Cuando hay varias
páginas, se añade un número de tres dígitos que va incrementando, como abc_001,
abc_002, etc., al final del nombre de archivo. Se pueden introducir hasta 16
caracteres.
Especifique el formato de archivo de la imagen.
Valor: BMP, JPEG, PNG, TIFF, PDF
Configura la calidad si Formato de archivo es JPEG. Esta opción está desactivada si
el formato no es JPEG.
Valor: De 1 a 100
Nota No se pueden introducir caracteres no numéricos. Si el número introducido es
inferior al intervalo permitido, se restaurará el valor máximo/mínimo.
Introduzca la ruta a la carpeta donde se guardará la imagen escaneada. El valor
predeterminado es C:\Usuarios\<usuario>\Mis documentos (en Windows
Vista/Windows 7) o C:\Document and Settings\<usuario>\Mis documentos (en
Windows XP).
Para seleccionar la carpeta, haga clic en Explorar para abrir Browse for Folder.
2-40
Preparativos
Ficha Fax
1
3
2
4
6
5
7
Nro. Elemento
1
2
Tamaño de original
Imagen original
8
Descripción
Especifique el tamaño de los originales que se escanean.
Valor: Executive, Letter, Legal, A4, A5, A6, B5 (JIS), B5 (ISO), Personalizado,
216 × 340 mm, Oficio II, 16K, Statement, Folio
Nota Consulte Configuración en la página 2-53 para obtener información sobre la
selección de Personalizado.
Seleccione la calidad de imagen que mejor se ajuste al tipo del original.
Valor:
Texto + foto
3
Densidad
4
Resolución
Lista de destinos
Texto
Puede ajustar la densidad usando 7 niveles.
Valor: Más claro (-3), Más claro (-2), Más claro (-1), Normal (0), Más oscuro (+1),
Más oscuro (+2), Más oscuro (+3)
Seleccione la fineza de la resolución de escaneado.
Valor:
200×100 ppp
5
Foto
200×200 ppp
Muestra el destino.
2-41
200×400 ppp
Preparativos
Nro. Elemento
6
7
Nuevo
Editar
Descripción
Abre la pantalla Agregar/Editar lista de FAX.
Se puede agregar un nuevo destino si se hace clic en
Nuevo. Para editar un destino, seleccione el destino en
la lista y haga clic en Editar. Se muestran los destinos
almacenados en la Libreta de direcciones en la
máquina.
• Introducción directa de un número de fax
Introduzca un número de fax y configure Vel. inicio
TX y ECM.
• Selección desde la Libreta de direcciones
Active la casilla Seleccionar desde la libreta y
después elija uno de los destinos mostrados.
Nota Se pueden agregar hasta 100 destinos. Cuando se
selecciona un grupo desde la Libreta de direcciones, se
convierte en destinos del contacto.
Haga clic en OK para que se aplique la adición o el
cambio del destino y volver a la ficha Fax.
8
Eliminar
Para eliminar un destino, seleccione el destino en la lista y haga clic en Eliminar.
Ficha Cuadro de impresión
1
2
3
4
4
Nro. Elemento
1
Nombre
2
Conexión
3
Carpeta de destino
(Local)
4
Dirección IP (IPv4)
5
Carpeta de destino
(Red)
Descripción
Configure un nombre para el programa. Este nombre se muestra en la pantalla de
mensajes del panel de controles de la máquina. Se pueden introducir hasta 18
caracteres.
Seleccione la interfaz utilizada para conectarse con la máquina.
Valor: Local, Red
Introduzca la ruta de la carpeta que se va a utilizar como buzón de impresión. El
Programa 1 corresponde al Buzón 1, el Programa 2 corresponde al Buzón 2 y el
Programa 3 corresponde al Buzón 3.
Para seleccionar la carpeta, haga clic en Explorar para abrir Examinar carpeta.
Configure la dirección IP del PC con el buzón de impresión que se va a usar.
Valor: ###.###.###.###
Si selecciona Red en Conexión, este campo estará disponible.
Introduzca la ruta de la carpeta que se va a utilizar como buzón de impresión. El
Programa 1 corresponde al Buzón 1, el Programa 2 corresponde al Buzón 2 y el
Programa 3 corresponde al Buzón 3.
Para seleccionar la carpeta, haga clic en Explorar para abrir Examinar carpeta.
Si selecciona Red en Conexión, este campo estará disponible.
2-42
Preparativos
Libreta de direcciones
Edite los destinos de fax en la Libreta de direcciones. Esta opción solo aparece en FS-1120MFP y FS-1125MFP.
Acceso a FAX Address Book Utility
1
Inicie KYOCERA Client Tool como se explica en Acceso a KYOCERA Client Tool en la
página 2-28.
2
Haga clic en Libreta de direcciones en la ficha FAX. Se abre FAX Address Book Utility.
Descripción general
El uso de la Libreta de direcciones es como se describe a continuación.
Abra la Libreta de
direcciones.
Página 2-45
Abra la Libreta de
direcciones.
Página 2-45
FDT*
Guarde la Libreta de
direcciones. Página 2-47
Guarde la Libreta de
direcciones. Página 2-47
FAX Address Book Utility
Edite la Libreta de direcciones. Página 2-45
Nota FDT es nuestro formato de archivo de la Libreta de direcciones para FAX. La Libreta de direcciones se puede
exportar a otro FAX desde un archivo FDT.
2-43
Preparativos
Pantalla FAX Address Book Utility
1
2
5
4
3
6
7
Nro. Elemento
Descripción
Página de
referencia
1
Barra de
herramientas
principal
Acceso rápido a algunas funciones importantes.
—
2
Lista de la Libreta
de direcciones
Muestra todas las entradas de direcciones y grupos
en la Libreta de direcciones abierta.
—
3
Agregar
Agrega una nueva entrada a la lista.
4
Editar
Modifica una entrada seleccionada en la lista.
2-46
5
Eliminar
Elimina las entradas seleccionadas de la lista.
2-46
6
Contacto
Introduzca los valores de Nombre, Núm. FAX,
Compañía y Departamento para la entrada que se
va a registrar en la Libreta de direcciones y configure
los valores de Vel. de comunicación del FAX y
ECM. Estos se habilitan al hacer clic en Agregar o
Editar.
2-45
2-45
Nota Nombre, Compañía y Departamento se
utilizan en la portada al enviar un fax. Los valores de
Compañía y Departamento no se guardarán en el
dispositivo, y los valores de Vel. de comunicación
del FAX y ECM no se guardarán en el archivo.
7
Barra de estado
Muestra el estado actual del menú.
2-44
—
Preparativos
Apertura de la Libreta de direcciones
Abra la Libreta de direcciones que va a editar.
Lea la Libreta de direcciones desde la máquina.
Abra la Libreta de direcciones desde un archivo FDT.
Cree una nueva Libreta de direcciones.
Edición de la Libreta de direcciones
Añada y edite entradas de Libreta de direcciones. Se pueden añadir un total de 120 contactos y grupos.
Adición de un contacto
1
Haga clic en Agregar.
2
Introduzca la información de la entrada.
1
3
2
4
5
6
Nro. Elemento
Descripción
1
Nombre
Introduzca el Nombre. Se pueden introducir hasta 32
caracteres.
2
Número de FAX
Introduzca el Núm. FAX. Se pueden introducir hasta 32
caracteres.
3
Vel. de
comunicación
del FAX
Configure la velocidad de inicio de comunicación del FAX.
Valor: 9.600 bps, 14.400 bps, 33.600 bps
4
ECM
Active la comunicación con ECM.
ECM (modo de corrección de errores) es una función que
permite reenviar automáticamente una imagen que no se ha
enviado o recibido correctamente debido a efectos de ruido en
la línea de teléfono durante la transmisión.
5
Guardar
Guarda la información introducida.
6
Cancelar
Cancela la información introducida.
Nota Normalmente, se debe usar la configuración
predeterminada.
2-45
Preparativos
3
Haga clic en Guardar. La nueva entrada aparece en la lista en la parte inferior de la
pantalla.
1
Haga clic en el icono Agregar grupo.
2
Introduzca la información del grupo que está añadiendo.
Adición de un grupo
1
5
2
3
4
Nro. Elemento
3
Descripción
1
Nombre del grupo
Introduzca el nombre del grupo. El nombre introducido
aquí aparecerá en la lista en la Libreta de direcciones. Se
pueden introducir hasta 32 caracteres.
2
Todos los contactos Muestra todas las entradas (solo contactos) registradas en
la Libreta de direcciones abierta.
3
>>
Mueve la entrada seleccionada en la lista Todos los
contactos a la lista Contactos seleccionados. Se
pueden seleccionar hasta 100 entradas.
4
<<
Elimina la entrada seleccionada de la lista Contactos
seleccionados y la vuelve a colocar en la lista Todos los
contactos.
5
Contactos
seleccionados
Muestra las entradas del grupo.
Haga clic en Aceptar para agregar el grupo y salir de Agregar Grupo. Haga clic en
Cancelar para salir de Agregar Grupo sin agregar el grupo.
Edición de las entradas de la Libreta de direcciones
•
Edite una entrada de contacto.
Seleccione la entrada del contacto que desea editar y haga clic en Editar. Edite la entrada
del contacto y haga clic en Guardar.
2-46
Preparativos
•
Para información sobre las entradas de contactos, consulte Adición de un contacto en la
página 2-45.
Edite una entrada de grupo.
Seleccione la entrada de grupo que va a editar y haga clic en el icono Editar grupo.
Aparece la pantalla Agregar grupo. Edite la información de la entrada de grupo y haga
clic en Aceptar.
Nota La pantalla Agregar grupo también se puede abrir si se hace doble clic en el
grupo que se va a editar.
•
Para obtener información sobre las entradas de grupo, consulte Adición de un grupo en la
página 2-46.
Elimine una entrada.
Seleccione la entrada que va a eliminar en la lista y haga clic en Eliminar.
Guardar la Libreta de direcciones
Cuando haya terminado de editar la Libreta de direcciones, guarde la Libreta de direcciones en la máquina o en un
archivo FDT.
Guarda la Libreta de direcciones en la máquina.
Guarda la Libreta de direcciones como un archivo FDT con un nombre
diferente.
Guarda la Libreta de direcciones en el archivo FDT.
Registro de la Lista de rechazos
Registre una Lista de rechazos para Restricción de RX.
Se rechazará la recepción de los números de fax registrados en los números rechazados (números bloqueados).
Asimismo, se puede rechazar también la recepción de partes que no proporcionen la notificación de número de fax.
2-47
Preparativos
Para activar Restricción de RX, configure Restricción de RX en la Lista de rechazos. Para más información, consulte
Restricción de RX en la página 7-35.
1
Haga clic en el icono Números rechazados.
Nota Los números rechazados (números bloqueados) se almacenan en la máquina.
Para leer los números almacenados en la máquina, haga clic en el icono Números
bloqueados.
2
Introduzca la información de los números rechazados (números bloqueados).
1
2
3
4
5
6
7
Nro. Elemento
Descripción
1
Cargar desde
dispositivo
Carga la información de los números rechazados (números
bloqueados) desde la máquina.
2
Habilitar el
bloqueo de
números
Active esta casilla para rechazar la recepción de números
rechazados (números bloqueados).
Para habilitar esta opción, active esta casilla y configure la
Lista de rechazos como se explica en Configuración de
Restricción de RX en la página 7-35.
3
Número
Introduzca el número de fax del que se rechazará la
recepción. Se pueden introducir hasta 20 caracteres. Haga
clic en Agregar para agregar el número a la lista en la parte
inferior de la pantalla.
4
Bloquear todos
los números
desconocidos
Active esta casilla para rechazar la recepción de partes que
no proporcionen la notificación de número de fax.
Para habilitar esta opción, active esta casilla y configure
Rechazar como se explica en Nº RX desconocido en la
página 7-36.
5
Lista Números
bloqueados
Muestra los números registrados en los números rechazados
(números bloqueados). Se pueden registrar hasta 10 números
rechazados (números bloqueados).
6
Eliminar
Para eliminar números de los números rechazados (números
bloqueados), seleccione los números en la lista y haga clic en
Eliminar.
2-48
Preparativos
Nro. Elemento
7
3
Cancelar
Descripción
Sale sin registrar los números rechazados (números
bloqueados).
Haga clic en el icono Guardar en dispositivo para guardar los números rechazados en la
máquina.
2-49
Preparativos
Configuración de escaneo rápido/TWAIN
Abajo se explica la configuración necesaria para escanear en la máquina. La configuración especificada aquí será la
configuración predeterminada de escaneado.
Elemento
Descripción
Preferencias
Cambia la configuración de escaneado TWAIN. Esta configuración es válida solo para
Escaneo rápido.
Configuración de
escaneo rápido
Cambie la configuración de Escaneado en PDF, Escaneado en Email y Escaneado en
carpeta.
1
Inicie KYOCERA Client Tool como se explica en Acceso a KYOCERA Client Tool en la
página 2-28.
2
Haga clic en Preferencias o Configuración de escaneo rápido en la ficha Escanear.
Configuración TWAIN
1
9
5
2
6
3
7
4
8
10
11
2-50
Preparativos
Nro. Elemento
1
Tamaño original
Descripción
Especifique el tamaño de los originales que se escanean. Los
tamaños que se pueden seleccionar varían según el valor
configurado en Método de alimentación.
Valor: (si Método de alimentación está configurado como Auto o
Cristal de exposición) Letter, Statement, Executive, A4, A5,
A6, B5 (JIS), B5 (ISO), 16K, Personalizado
(si Método de alimentación está configurado como Procesador
de documentos) Letter, Legal, Statement, Executive, A4, A5,
A6, Folio, B5 (JIS), B5 (ISO), Oficio II, 16K, 216 × 340 mm,
Personalizado
Nota Consulte Configuración en la página 2-53 para obtener
información sobre la selección de Personalizado.
2
Método de
alimentación
Seleccione el método de alimentación de los originales.
Valor: Automático, Procesador de documentos, Cristal de
exposición
3
Color de
escaneado
Seleccione la opción de modo de color.
Valor: Monocromo, Escala de Grises, A todo color
4
Resolución
Seleccione la fineza de la resolución de escaneado.
Valor: 200 × 200 ppp, 300 × 300 ppp, 400 × 400 ppp,
600 × 600 ppp
5
Nítido
Ajusta la nitidez de la imagen.
Valor: Bajo, Medio, Alto, Descreen (Difumina los bordes y
reduce la nitidez.)
6
Imagen original
Seleccione el tipo de imagen original para obtener los mejores
resultados.
Valor: Texto, Foto, Texto + Foto
7
Densidad
Seleccione la densidad.
Valor: -3 (Más claro) a 3 (Más oscuro)
8
Imagen invertida
Cuando se selecciona esta opción, se invierte el color de la
imagen.
9
Restablecer
Restablece la configuración al valor anterior.
10
Ayuda
Muestra la ventana de la ayuda.
11
OK/Cerrar
Al hacer clic en OK, se sale de la configuración TWAIN tras
aplicar la configuración de escaneado modificada.
Al hacer clic en Cerrar, se sale de la configuración TWAIN sin
aplicar la configuración de escaneado modificada.
2-51
Preparativos
Configuración de escaneo rápido
1
2
3
4
5
Nro. Elemento
Descripción
1
Nombre de salida Asigne un nombre de documento a las imágenes escaneadas.
Cuando se guardan varias páginas en la misma carpeta, se añade
un número de tres dígitos que va incrementando, como
Scan_001, Scan_002..., etc., al final del nombre de archivo.
2
Formato de
archivo
Especifique el formato de archivo de la imagen.
Valor: BMP, JPEG, PNG, TIFF, PDF
Nota En el escaneado en PDF, todas las imágenes se guardan en
formato PDF.
3
Calidad
Configura la calidad de la imagen si Formato de archivo es
JPEG. Cuanto mayor es la calidad, más baja es la compresión.
Esta opción está desactivada si el formato no es JPEG.
Valor:De 1 a 100
Nota No se pueden introducir caracteres no numéricos. Si el
número introducido es inferior al intervalo permitido, se restaurará
el valor máximo/mínimo.
4
Preferencias
Muestra la pantalla de configuración TWAIN. Para obtener más
información, consulte Configuración TWAIN en la página 2-50.
5
Aceptar/Cancelar Al hacer clic en Aceptar, se sale de la configuración de
/Aplicar
escaneado rápido tras aplicar la configuración de escaneado
modificada.
Al hacer clic en Cancelar, se sale de la configuración de
escaneado rápido sin aplicar la configuración de escaneado
modificada.
Al hacer clic en Aplicar, se aplica la configuración de escaneado
modificada sin salir de la configuración de escaneado rápida.
2-52
Preparativos
Configuración
Configuración es una función de KYOCERA Client Tool. La configuración predeterminada de la máquina se puede
modificar y los mensajes que aparecen en Monitor de estado se pueden configurar.
Nota Para obtener información sobre las funciones detalladas de Configuración, consulte la KYOCERA Client Tool
Guía del usuario.
Acceso a Configuración
Siga los pasos siguientes para mostrar Configuración en el escritorio.
1
Inicie KYOCERA Client Tool como se explica en Acceso a KYOCERA Client Tool en la
página 2-28.
2
Haga clic en Configuración en la ficha Dispositivo. Se abre Configuración.
2-53
Preparativos
Pantalla Configuración
General
5
4
1
2
3
8
6
7
Nro. Elemento
Página de
referencia
Descripción
1
Valores
Configura el funcionamiento general de la máquina.
predeterminados del
dispositivo
2-55
2
Copia
Establece la configuración para las funciones de copia.
2-57
3
FAX
Configura las opciones para las funciones de fax.
2-58
Nota Esta opción solo aparece en FS-1120MFP y FS-1125MFP.
4
Comunicación
Establece la configuración de red.
2-60
5
Capturas de SNMP
Establece la configuración de capturas de SNMP.
2-61
6
Monitor de estado
Establece la configuración de Monitor de estado.
2-62
7
Aceptar/Cancelar/
Aplicar
Al hacer clic en Aceptar, se sale de Configuración después de aplicar la
configuración modificada de la máquina.
Al hacer clic en Cancelar, se sale de Configuración sin aplicar la
configuración modificada de la máquina.
Al hacer clic en Aplicar, se aplica la configuración modificada de la máquina
sin salir de Configuración.
—
8
—
Cierra Configuración.
—
2-54
Preparativos
Ficha Valores predeterminados del dispositivo
2
1
3
4
7
5
8
6
10
9
11
12
14
13
15
16
Nro. Elemento
1
Apagar temporizador
Descripción
Selecciona el tiempo que tardará la máquina en apagarse automáticamente cuando no
esté en uso. El tiempo predefinido predeterminado es 1 hora.
Valor: De 1 a 6 horas, 9 horas, 12 horas o de 1 día a 1 semana
Asimismo, permite seleccionar si se apaga o no la máquina automáticamente en las
siguientes condiciones: USB conectado, Red conectada y FAX instalado.
Nota FAX instalado solo aparece en FS-1120MFP y FS-1125MFP.
Red conectada solo aparece en FS-1025MFP y FS-1125MFP.
2
Sueño automático
Configura el temporizador de reposo para que se active en la máquina el modo de
reposo cuando no esté en uso. El tiempo predefinido predeterminado es de 1 minuto.
Valor: De 1 a 240 minutos (en incrementos de 1 minuto)
3
Modo silencioso
Activa el Modo silencio. Consulte Modo silencio en la página 1-4.
4
Unidades
Permite seleccionar Pulgadas o Milímetros para las dimensiones del papel en la
unidad.
5
Dens. impresión
Ajusta la densidad usando 5 niveles.
Valor: Ligero, Medio ligero, Normal, Medio oscuro, Oscuro
2-55
Preparativos
Nro. Elemento
Descripción
6
Opciones del panel
Abre la ventana Opciones del panel.
• Pantalla: Selecciona la pantalla que aparece
inmediatamente después del inicio (pantalla
predeterminada).
Nota Para habilitar el cambio inmediatamente,
apague la máquina y vuelva a encenderla. De otro
modo, espere a que la máquina entre en reposo y
luego reanude el funcionamiento.
• Idioma: Selecciona el idioma que se muestra en la
pantalla de mensajes.
• Restaurar panel: Si no se ejecuta ningún trabajo
durante un determinado período de tiempo,
restablece la configuración automáticamente y vuelve
a la configuración predeterminada. Si activa la casilla
Restaurar panel, configure la cantidad de tiempo que
se debe esperar antes de que se restaure el panel.
7
Elim. error aut.
Permite borrar automáticamente los errores. Si se produce un error durante el
procesamiento, este se detiene en espera de la siguiente acción que tome el usuario.
En el modo de borrado automático de errores, el error se borra automáticamente
después de que transcurra un periodo de tiempo definido.
Si activa el borrado automático de errores, defina el período de tiempo que se
esperará antes de que se borren los errores automáticamente.
Valor: De 5 a 495 segundos (cada 5 segundos)
8
Tmpo alim. papel
Al recibir datos de impresión del PC, la máquina puede tener que esperar en
ocasiones si no hay información que indique que la última página ya no tiene datos
para imprimir. Cuando transcurre el tiempo de espera preestablecido, la máquina
imprime los documentos automáticamente. Las opciones están entre 5 y 495
segundos.
Valor: De 5 a 495 segundos (cada 5 segundos)
9
Tamaño de papel
Configura el tamaño de papel predeterminado que va a cargarse en el depósito.
Valor:Letter, Legal, Statement, Executive, A4, A5, A6, Folio, B5 (JIS), B5 (ISO),
Oficio II, 216 × 340 mm, 16K, Tamaño Personalizado
Cuando se selecciona Tamaño Personalizado, aparece la pantalla Tamaño de papel
personalizado.
Escriba o seleccione valores para las coordenadas
Ancho e Longitud. Si el valor de Ancho o Longitud
supera el límite permitido, se ajustará automáticamente al
límite después de hacer clic en Aceptar.
10
Tamaño original
Especifique el tamaño de original predeterminado que va a escanear.
Valor: Letter, Legal, Statement, Executive, A4, A5, A6, Folio, B5 (JIS), B5 (ISO),
Oficio II, 216 × 340 mm, 16K, Tamaño personalizado
Cuando se selecciona Tamaño personalizado, aparece la ventana Tamaño original
personalizado.
Escriba o seleccione valores para las coordenadas
Ancho e Longitud. Si el valor de Ancho o Longitud
supera el límite permitido, se ajustará automáticamente al
límite después de hacer clic en Aceptar.
11
Imagen original
Configura la calidad de imagen predeterminada.
Valor: Texto + Foto, Foto, Texto, Texto + Foto de alta resolución
2-56
Preparativos
Nro. Elemento
Descripción
12
Tipo de material
Configura el tipo de papel predeterminado que va a cargarse en el depósito.
Valor: Normal, Preimpreso, Etiquetas, Bond, Reciclado, Pergamino (de 60 a
64 g/m²), Rugoso, Membrete, Color, Perforado, Sobre, Cartón, Grueso (de 90 a
220 g/m²), Alta calidad, Personalizado-8
Cuando se selecciona Personalizado 1-8, aparecen Personalizado 1-8 y Dúplex.
13
Nombre personalizado
Permite cambiar los nombres de Personalizado 1-8. Al seleccionar el tipo de papel,
se mostrará el nombre después de cambiarlo.
14
Gramaje de papel
Selecciona el gramaje para cada tipo de papel. Para obtener más información,
consulte Tipo de papel en la página 2-12.
Valor: Ligero, Normal 1, Normal 2, Normal 3, Pesado 1, Pesado 2, Pesado 3
15
Dúplex
Para Personalizado 1-8, se puede cambiar la configuración de la impresión dúplex.
Valor: Activado, Desactivado
Nota Esta opción solo aparece en FS-1120MFP y FS-1125MFP.
16
Guardar
Guarda la configuración de Gramaje del papel, Nombre personalizado y Dúplex
que se ha definido para Personalizado 1-8.
Ficha Copia
1
3
2
4
6
5
7
Nro. Elemento
Descripción
1
Intercalar
Selecciona los valores predeterminados de intercalación.
2
Orientación
Configura los valores predeterminados de orientación.
Valor: Borde superior, Borde superior izquierdo
3
EcoPrint
Selecciona el valor predeterminado de EcoPrint.
4
Combina copia
Configura el valor predeterminado para la distribución de múltiples páginas por hoja.
Valor: (cuando Páginas por hoja está configurada como 2) Izquierda a derecha,
Arriba a abajo, Derecha a izquierda
(cuando Páginas por hoja está configurada como 4) Drcha luego abajo, Abajo
luego drcha, Izq. luego abajo, Abajo luego izq.
2-57
Preparativos
Nro. Elemento
5
Descripción
Encuadernación al
finalizar
Configura la dirección de encuadernación al realizar copias dúplex.
Valor: Izquierda / Derecha, Superior
Nota Esta opción solo aparece en FS-1120MFP y FS-1125MFP.
6
Zoom
Selecciona la configuración de zoom predeterminada.
Valor: Automático, 100%
7
Densidad
Configura el valor predeterminado para la densidad de copia.
Valor: Más claro (-3), Más claro (-2), Más claro (-1), Normal, Más oscuro (+1), Más
oscuro (+2), Más oscuro (+3)
Ficha FAX
Nota La ficha FAX solo aparece en FS-1120MFP y FS-1125MFP.
2
7
8
9
3
10
1
4
5
11
6
12
13
14
15
16
19
17
20
18
21
Nro. Elemento
Descripción
1
Nombre
Registre el nombre del fax local impreso en el fax en el sistema de recepción. Se
pueden introducir hasta 32 caracteres.
2
Número
Registre el número de fax local impreso en el fax en el sistema de recepción. Se
pueden introducir hasta 32 caracteres.
3
Velocidad de inicio de
TX
Selecciona la velocidad de inicio de transmisión.
Valor: 33,6 Kbps, 14,4 Kbps, 9,6 Kbps
4
ECM TX
Configura si se ejecuta la transmisión ECM.
2-58
Preparativos
Nro. Elemento
5
Escanear las
preferencias
6
Preferencias de
impresión
Descripción
Abre la pantalla Escanear e imprimir las preferencias.
• Resolución: Seleccione la resolución de las
imágenes al enviar un fax.
Valor: 200 × 100 ppp normal, 200 × 200 ppp
fino, 200 × 400 ppp super fino
• Densidad: Ajusta la densidad usando 7 niveles al
enviar un fax.
Valor: Más claro (-3), Más claro (-2), Más claro
(-1), Normal, Más oscuro (+1), Más oscur o(+2),
Más oscuro (+3)
• Dúplex: Realiza la impresión dúplex si se recibe
un fax de varias páginas al imprimir un fax.
Valor: Desactivado, Activado
Nota Dúplex solo aparece en FS-1125MFP.
7
Transmit Terminal ID
(TTI)
Seleccione si se va a imprimir o no la información de fax local en el fax en el sistema
de recepción.
8
Control de volumen
Abre la pantalla Control de volumen.
• Altavoz: Ajusta el volumen del altavoz.
Valor: 0 - 5
• Monitor: Ajusta el volumen del monitor.
Valor: 0 - 5
Para obtener información sobre el volumen, consulte Sonido
en la página 7-27.
9
Modo marcación
Selecciona el modo de marcación según el tipo de línea.
Nota Esta opción no aparece en algunas regiones.
10
Número de reintentos
Se puede cambiar automáticamente la cantidad de reintentos.
Valor: 1 - 14
11
RX fecha y hora
La función de fecha y hora de recepción agrega la fecha y la hora de recepción, la
información del remitente y el número de páginas en la parte superior de cada página
cuando se imprime el mensaje.
12
Velocidad inicial RX
Selecciona la Velocidad de inicio de recepción.
Valor: 33,6 Kbps, 14,4 Kbps, 9,6 Kbps
13
ECM RX
Configura si se ejecuta la recepción ECM.
14
Número de timbres
Si el método de recepción es recepción automática de fax, se puede cambiar según
sea necesario el número de timbres hasta que la máquina responde.
Valor: 1 - 15
15
Reenvío
Configura si se reenvían los faxes recibidos.
16
Número de FAX
Registra un destino de reenvío. Se pueden introducir hasta 64 caracteres.
17
Velocidad de inicio de
TX
Selecciona la velocidad de inicio de transmisión al reenviar.
Valor: 33,6 Kbps, 14,4 Kbps, 9,6 Kbps
18
ECM
Configura si se utiliza ECM al reenviar.
19
Configuración de Hora
de reenvío
Registre la hora de inicio y la hora de fin entre las que estará habilitado el reenvío.
20
Imprimir
Puede establecer si la máquina debe imprimir los originales recibidos cuando los
reenvíe.
2-59
Preparativos
Nro. Elemento
21
Descripción
Notificación
Abre la pantalla Notificación.
Configura los valores relativos a los informes de fax.
• Transmisión (TX)
Notificación: Cada vez que envía un fax, puede imprimir
un informe para confirmar si el fax se ha enviado
correctamente.
Valor: Desactivado, Activado, Sólo errores
Adjuntar copia de TX: Si se selecciona, puede imprimir
la imagen transmitida en el informe de resultados de
envío.
Informe de TX: Cuando se activa esta casilla, el informe
de administración se imprime después de cada 50
transmisiones de fax.
• Recepción (RX)
Notificación: Cada vez que recibe un fax, puede imprimir
un informe para confirmar si el fax se ha recibido
correctamente.
Valor: Desactivado, Activado, Sólo errores
Adjuntar copia de TX: Si se selecciona, puede imprimir
la imagen transmitida en el informe de resultados de
envío.
Informe de RX: Cuando se activa esta casilla, el informe
de administración se imprime después de cada 50
recepciones de fax.
Ficha Comunicación
Nota La ficha Comunicación solo aparece para los modelos FS-1120MFP y FS-1125MFP.
1
2
3
4
2-60
Preparativos
Nro. Elemento
Descripción
1
Nombre de host
Introduzca el nombre de host de la máquina.
Máximo de caracteres: 16
2
Interfaz LAN
Seleccione el tipo de interfaz LAN instalada en la máquina.
También puede seleccionar las casillas de los tipos de puerto disponibles que la
máquina utiliza para la comunicación: Config. LPD, Puerto raw, Imp. WSD.
Valor: Automático, 10Base-half, 10Base-full, 100Base-half, 100Base-full
3
TCP/IP
Active la casilla para habilitar el protocolo DHCP. Introduzca los valores de Dirección
IP, Máscara de subred y Gateway predet.
4
SNMP
Active la casilla para habilitar el protocolo SNMP y después seleccione las opciones
del protocolo SNMP. El protocolo SNMP se utiliza para proporcionar y transferir
información de gestión en el entorno de red. Los valores Comunidad de lectura y
Comunidad de escritura pueden tener hasta 16 caracteres. La comunidad
predeterminada es public. Escriba un máximo de 32 caracteres para la información de
sysContact, sysName y sysLocation. Seleccione Habilitar alertas de
autenticación para activar la autenticación de la máquina.
Ficha Capturas de SNMP
Nota La ficha Capturas de SNMP solo aparece para los modelos FS-1120MFP y FS-1125MFP conectados a través
de una conexión de red.
1
2-61
Preparativos
Nro. Elemento
1
Descripción
Destinatario de
mensaje de alerta
Puede seleccionar la configuración de capturas de SNMP para 1 o 2 direcciones IP.
En caso de producirse un error, como Agregar papel, la máquina genera
automáticamente una captura. La captura envía un mensaje de error a uno o dos
destinatarios de captura predeterminados. El servidor de capturas es el receptor del
paquete de capturas de SNMP que se ejecuta en la aplicación. La comunidad
predeterminada es public.
Para cada dirección IP, active la casilla Destinatario de mensaje de alerta, escriba el
nombre y la dirección IP de la comunidad de captura y seleccione los eventos
disponibles.
Ficha Monitor de estado
1
2
3
4
5
6
Nro. Elemento
Descripción
1
Establecer alerta de
volumen del tóner
Active esta casilla para crear una alerta cuando empiece a quedar poco tóner y
después seleccione un porcentaje entre 0 y 100. Si el nivel de tóner desciendo por
abajo de este porcentaje, aparece un icono de alerta en la ficha Suministros en la
parte inferior del cuadro de diálogo KYOCERA Client Tool.
2
Habilitar notificación de Active esta casilla para activar la función de notificación para los eventos de la
eventos
máquina seleccionada. Cuando se activa, aparecen disponibles las opciones de
notificación.
3
Habilitar notificación
emergente
Cuando se selecciona, aparece un mensaje emergente en la esquina inferior derecha
de la pantalla para cada evento seleccionado cuando se producen dichos eventos.
4
Lista de eventos
Selecciona uno o más eventos para la notificación. Para seleccionar todos los
eventos, seleccione Eventos.
5
Archivo de sonido
Con uno o más eventos seleccionados, seleccione esta opción para habilitar la
notificación de sonido. Escriba la ubicación del archivo de sonido (.WAV) o haga clic
en Explorar para buscar un archivo de sonido en el PC. Puede pulsar el botón de
flecha para escuchar el sonido seleccionado.
2-62
Preparativos
Nro. Elemento
6
Usar Texto a voz
Descripción
Con uno o más eventos seleccionados, seleccione esta opción y escriba el texto que
desee. La utilidad Texto a voz de Microsoft lee el texto y lo reproduce con voz. Puede
pulsar el botón de flecha para escuchar el texto seleccionado.
2-63
Preparativos
Impresión de la página de estado
Puede imprimir la página de estado para comprobar la configuración actual.
Página de estado
1
Pulse [Menú].
2
Pulse [▲] o [▼] para seleccionar Menú Sistema.
b
Menú
Menú Sistema
3
4
Pulse [OK].
Pulse [▲] o [▼] para seleccionar Informe.
b
Menú Sistema
Informe
5
6
Pulse [OK].
Pulse [▲] o [▼] para seleccionar Página estado.
b
Informe
Página estado
7
8
Pulse [OK].
Pulse [▲] o [▼] para seleccionar Sí.
b
Página estado
Sí
9
Pulse [OK]. Comienza la impresión.
2-64
3
Copia
En este capítulo se explican los siguientes temas:
Funcionamiento básico ......................................................................................................................................... 3-2
Dúplex manual........................................................................................................................................................ 3-4
Uso de programas.................................................................................................................................................. 3-6
Funciones de copia................................................................................................................................................ 3-7
Copia tarjeta ID ..................................................................................................................................................... 3-14
3-1
Copia
Funcionamiento básico
Para realizar copias básicas, siga los pasos que se indican a continuación.
1
Pulse [Copiar].
2
Coloque los originales.Para obtener más información, consulte Carga de originales en la
página 2-19.
Si los bordes delanteros de los originales están curvados, alíselos antes de cargarlos.
3
Si hay configurado un programa, pulse la tecla de programa ([Programa 1] - [Programa
3]) en la que está registrado el programa.
Nota Para obtener información sobre las funciones que están registradas en
programas, consulte Uso de programas en la página 3-6.
4
Introduzca el número de copias.
Listo para copiar.
Copias
05
Utilice las teclas numéricas, [▲] o [▼], para introducir la cantidad de copias.
3-2
Copia
5
Ajuste la densidad usando 7 niveles (de Más claro -3 a Más oscuro +3).
Densidad
Normal 0
b
Pulse [Densidad] y después [▲] o [▼] para seleccionar la densidad que desee.Pulse
[OK].
6
Seleccione las funciones de la copiadora que va a usar.
Menú
Zoom
b
Pulse [Menú]. Se pueden seleccionar las funciones de copia.Pulse [▲] o [▼] para
seleccionar las funciones de la copiadora que va a usar.
7
¿Qué desea hacer?
Página de referencia
Intercalar los documentos de salida por orden de
página
Consulte Intercalar en la
página 3-7.
Copiar en ambas caras del papel
Consulte Dúplex en la página 3-7.
Reducir o ampliar el original
Consulte Zoom en la página 3-8.
Combinar 2 o 4 originales en 1 hoja
Consulte Combina copia en la
página 3-10.
Especificar el tamaño del original
Consulte Tamaño original en la
página 3-11.
Especificar la orientación del original para
escanearlo en la dirección correcta
Consulte Orientación orig. en la
página 3-12.
Seleccionar el tipo de imagen original para obtener
los mejores resultados
Consulte Imagen original en la
página 3-13.
Ahorrar tóner al imprimir
Consulte EcoPrint en la
página 3-13.
Pulse [Inicio] para iniciar la copia.
Nota Para restablecer el estado predeterminado de las funciones de copia
cambiadas, pulse [Parar/Reiniciar].
3-3
Copia
Dúplex manual
Para copiar en ambas caras del papel, use la función dúplex manual.
1
Seleccione las funciones de copia y coloque la cara frontal (anverso) del original (o la
página con numeración impar) como se explica en Funcionamiento básico en la
página 3-2.
2
Pulse [Inicio].Se copia la cara frontal.
3
Tome el papel de la bandeja interna. En el caso de copiar varias hojas, aire bien las hojas
para separarlas antes de cargarlas.
Si el papel está curvado por un borde, alíselo antes de cargarlo.
3-4
Copia
4
Copie el reverso (o la página con numeración par). Cargue el papel como se muestra en la
imagen.
Encuadernación borde largo
Encuadernación borde corto
(Finalizado)
(Finalizado)
5
Copie el reverso del original (o la página con numeración par). Para obtener más
información, consulte Carga de originales en la página 2-19.
6
Pulse [Inicio]. Se copia el reverso y finaliza la copia dúplex.
3-5
Copia
Uso de programas
Si cambia con frecuencia cierta configuración predeterminada, registre la configuración en un programa. Puede
simplemente seleccionar el número de programa necesario para llamar a esas funciones.
Las funciones de copia se pueden registrar en tres programas.
Los programas indicados a continuación ya están registrados. El contenido registrado se puede volver a registrar para
facilitar el uso en su entorno.
Elemento
Programa 1
Programa 2
Programa 3
Tamaño original
A4 (Letter)
A4 (Letter)
A4 (Letter)
Imagen original
Texto
Texto+foto (300 ppp)
Foto
Copias
1
1
1
Intercalar
Activado
Activado
Activado
Orientación original
Borde sup. arriba
Borde sup. arriba
Borde sup. arriba
Zoom
Auto
Auto
Auto
Densidad
Más oscuro (+3)
Más claro (-2)
Normal (0)
EcoPrint
Desactivado
Activado
Desactivado
Dúplex*
Desactivado
Activado (Encuad. Izq./der.)
Desactivado
Combinar
Desactivado
2in1 (Izq. a drcha.)
Desactivado
*
Dúplex solo se puede configurar en FS-1025MFP y FS-1125MFP.
Nota Consulte Configuración de programas en la página 2-35 para obtener información sobre el registro de
programas.
Consulte Funcionamiento básico en la página 3-2 para obtener información sobre cómo llamar a programas.
3-6
Copia
Funciones de copia
Nota Las funciones de copia también se pueden configurar desde KYOCERA Client Tool. Para obtener más
información, consulte Configuración de la máquina en la página 2-28.
Intercalar
Desplaza la salida por página o conjunto.
1
Pulse [Menú].
2
3
4
Pulse [▲] o [▼] para seleccionar Intercalar.
Pulse [OK].
Pulse [▲] o [▼] para seleccionar Activado.
b
Intercalar
Activado
5
Pulse [OK].
Dúplex
Crea copias a dos caras.
Nota La copia dúplex se puede realizar en FS-1025MFP y FS-1125MFP. Para realizar copias dúplex manuales en
FS-1120MFP, consulte Dúplex manual en la página 3-4.
Seleccione la orientación del borde superior del documento original para escanearlo en la dirección correcta.
Borde sup. arriba
Borde sup. izq.
1
Pulse [Menú].
2
3
4
Pulse [▲] o [▼] para seleccionar Dúplex.
Pulse [OK].
Pulse [▲] o [▼] para seleccionar 1 cara>>2 caras.
b
Dúplex
1 cara>>2 caras
3-7
Copia
5
6
Pulse [OK].
Pulse [▲] o [▼] para seleccionar Borde sup. arriba o Borde sup. izq.
Orientación orig.
b
Borde sup. arriba
7
Pulse [OK].
Zoom
Permite hacer ajustes para reducir o ampliar el tamaño de la imagen original.Están disponibles las siguientes opciones de
zoom.
A4:140%
A5
A4
A5:70%
Entrada del zoom (25% - 400%)
Elemento
Descripción
100%
Copia a tamaño completo.
Auto
Ajusta la imagen para coincidir con el tamaño del papel.
Zoom estándar
Ajusta la imagen para coincidir con los tamaños presentes.
Modelos para Europa: 400%, 200%, 141% A5 >> A4, 115% B5 >> A4, 100%, 90% FOL >> A4,
86% A4 >> B5, 70% A4 >> A5, 50%, 25%, Otros (129% STMT >> LTR, 78% LGL >> LTR, 64% LTR
>> STMT)
Modelos para EE.UU.: 400%, 200%, 129% STMT >> LTR, 100%, 78% LGL >> LTR, 64% LTR >>
STMT, 50%, 25%, Otros (141% A5 >> A4, 115% B5 >> A4, 90% FOL >> A4, 86% A4 >> B5, 70% A4
>> A5)
Entrada del zoom
Permite especificar el tamaño de la imagen de 25% a 400% del original en incrementos de 1%.
Configuración de 100% o Auto
1
Pulse [Menú].
2
3
4
Pulse [▲] o [▼] para seleccionar Zoom.
Pulse [OK].
Pulse [▲] o [▼] para seleccionar 100% o Auto.
b
Zoom
Auto
5
Pulse [OK].
3-8
Copia
Configuración de Zoom estándar
1
Pulse [Menú].
2
3
4
Pulse [▲] o [▼] para seleccionar Zoom.
Pulse [OK].
Pulse [▲] o [▼] para seleccionar Zoom estándar.
b
Zoom
Zoom estándar
5
6
Pulse [OK].
Pulse [▲] o [▼] para seleccionar la ampliación que desee y después pulse [OK].
b
Zoom estándar
100%
7
Si selecciona Otros, pulse [▲] o [▼] en el valor de ampliación mostrado para seleccionar
la ampliación que desee y después pulse [OK].
Configuración de Entrada del zoom
1
Pulse [Menú].
2
3
4
Pulse [▲] o [▼] para seleccionar Zoom.
Pulse [OK].
Pulse [▲] o [▼] para seleccionar Entrada del zoom.
Zoom
Entrada del zoom
5
6
b
Pulse [OK].
Utilice las teclas numéricas para introducir la ampliación y después puls [OK].Se puede
seleccionar una ampliación del 25% al 400%.
Entrada del zoom
(25 - 400) 200 %
3-9
b
Copia
Combina copia
Combina 2 o 4 hojas de originales en 1 página copiada. Puede seleccionar la distribución de las páginas.
Distribución de la página
2 en 1
I a D/A a Ab
DaI
4 en 1
Drcha luego abajo Abajo luego drcha Izq. luego abajo
Orientación orig.
Seleccione la orientación del borde
superior del documento original para
escanearlo en la dirección correcta.
Borde sup. arriba
Borde sup. izq.
Configuración de 2 en 1
1
Pulse [Menú].
2
3
4
Pulse [▲] o [▼] para seleccionar Combina copia.
Pulse [OK].
Pulse [▲] o [▼] para seleccionar 2 en 1.
b
Combina copia
2 en 1
5
6
Pulse [OK].
Pulse [▲] o [▼] para seleccionar I a D/ A a Ab o D a I.
b
2 en 1
I a D/A a Ab
7
Pulse [OK].
3-10
Abajo luego izq.
Copia
8
Pulse [▲] o [▼] para seleccionar Borde sup. arriba o Borde sup. izq.
Orientación orig.
b
Borde sup. arriba
9
Pulse [OK].
1
Pulse [Menú].
2
3
4
Pulse [▲] o [▼] para seleccionar Combina copia.
Configuración de 4 en 1
Pulse [OK].
Pulse [▲] o [▼] para seleccionar 4 en 1.
b
Combina copia
4 en 1
5
6
Pulse [OK].
Pulse [▲] o [▼] para seleccionar Drcha luego abajo, Abajo luego drcha, Izq.
luego abajo o Abajo luego izq.
4 en 1
b
Drcha luego abajo
7
8
Pulse [OK].
Pulse [▲] o [▼] para seleccionar Borde sup. arriba o Borde sup. izq.
Orientación orig.
b
Borde sup. arriba
9
Pulse [OK].
Tamaño original
Especifique el tamaño de los originales que se escanean.
Están disponibles las opciones siguientes.
Modelo
Tamaño original
Modelos para
Europa
A4, A5, A6, B5, Folio, Letter, Legal, Statement, Executive, Oficio II, 216 × 340 mm, 16K, Otros (ISO
B5, Personalizado)
Modelos para
EE.UU.
Letter, Legal, Statement, Executive, Oficio II, 216 × 340 mm, A4, A5, A6, B5, Folio, 16K, Otros (ISO
B5, Personalizado)
Nota Para usar Personalizado, registre el tamaño personalizado del original. Para obtener más información,
consulte Configuración en la página 2-53.
3-11
Copia
1
Pulse [Menú].
2
3
4
Pulse [▲] o [▼] para seleccionar Tamaño original.
Pulse [OK].
Pulse [▲] o [▼] para seleccionar el tamaño de original que desee y después pulse [OK].
b
Tamaño original
A4
5
Si seleccionó Otros, pulse[▲] o [▼] para seleccionar ISO B5 o Personalizado y
después pulse [OK].
Orientación orig.
Seleccione la orientación del borde superior del documento original para escanearlo en la dirección correcta.
Para utilizar cualquiera de las siguientes funciones, se debe configurar la orientación de los originales del documento.
•
•
Combina copia
Dúplex
Borde sup. arriba
Borde sup. izq.
1
Pulse [Menú].
2
3
4
Pulse [▲] o [▼] para seleccionar Orientación orig.
Pulse [OK].
Pulse [▲] o [▼] para seleccionar Borde sup. arriba o Borde sup. izq.
Orientación orig.
b
Borde sup. arriba
5
Pulse [OK].
3-12
Copia
Imagen original
Seleccione la calidad de imagen que mejor se ajuste al tipo del original.
Elemento
Descripción
Texto+Foto (Alta)
Ideal si se desea una buena reproducción del texto fino y las líneas de originales que contienen una
combinación de texto y fotografías.
Texto+foto
Ideal para originales que contienen una combinación de texto y fotografías.
Foto
Ideal para fotografías.
Texto
Reproduce exactamente líneas finas y texto a lápiz.
1
Pulse [Menú].
2
3
4
Pulse [▲] o [▼] para seleccionar Imagen original.
Pulse [OK].
Pulse [▲] o [▼] para seleccionar la imagen original que desee.
b
Imagen original
Texto+foto
5
Pulse [OK].
EcoPrint
EcoPrint permite ahorrar tóner al imprimir.Use esta función para realizar copias de prueba o en cualquier otra ocasión en
la que la impresión de alta calidad sea innecesaria.
1
Pulse [Menú].
2
3
4
Pulse [▲] o [▼] para seleccionar EcoPrint.
Pulse [OK].
Pulse [▲] o [▼] para seleccionar Activado.
b
EcoPrint
Activado
5
Pulse [OK].
3-13
Copia
Copia tarjeta ID
Use este botón para copiar el anverso y el reverso de un carnet u otra tarjeta de identificación en una hoja de papel.
1
Press [Copia de DNI].Aparece Escan primera página.
Escan primera página
Copias
01
2
Coloque el original.Alinee el original con las marcas ID Card presentes en las placas
indicadoras del tamaño del original.
ID Card
ID Card
Para obtener más información, consulte Carga de originales en la página 2-19.
3
4
5
Introduzca el número de copias. (Consulte Funcionamiento básico en la página 3-2.)
Ajuste la densidad. (Consulte Funcionamiento básico en la página 3-2.)
Pulse [Inicio]. Se escanea una cara de la tarjeta.
Escanee el reverso.
Pulse la tecla Inicio.
6
Dé la vuelta al original. Alinee el original con las marcas ID Card presentes en las placas
indicadoras del tamaño del original.
ID Card
ID Card
7
Pulse [Inicio]. Se copia el anverso y el reverso de la tarjeta en una hoja de papel.
3-14
4
Impresión
En este capítulo se explican los siguientes temas:
Impresión desde una aplicación de software...................................................................................................... 4-2
Información sobre el controlador GX Driver ....................................................................................................... 4-2
Alimentación manual (FS-1025MFP y FS-1125MFP) ........................................................................................... 4-3
Dúplex manual (solo FS-1120MFP)....................................................................................................................... 4-4
Buzón de impresión............................................................................................................................................... 4-6
Cambio de la configuración predeterminada del controlador de impresora (Windows 7, por ejemplo)....... 4-8
4-1
Impresión
Impresión desde una aplicación de software
A continuación se explican los pasos necesarios para imprimir un documento creado con una aplicación. Puede
seleccionar el tamaño del papel de impresión.
Nota Asimismo, puede seleccionar las distintas opciones de configuración si hace clic en Propiedades para abrir
el cuadro de diálogo Propiedades. Consulte Información sobre el controlador GX Driver.
1
2
Coloque el papel necesario en el depósito.
En el menú Archivo de la aplicación, seleccione Imprimir. Aparecerá el cuadro de diálogo
Imprimir.
3
Haga clic en la lista desplegable de nombres de impresora. Se muestran todas las
impresoras instaladas. Haga clic en el nombre de la impresora.
4
Use el campo Copias para introducir el número de copias que necesite. Se pueden
imprimir hasta 999 copias. En Microsoft Word, recomendamos hacer clic en Opciones y
especificar Usar configuración de impresora para la bandeja predeterminada.
5
Para iniciar la impresión, haga clic en Aceptar.
Información sobre el controlador GX Driver
El controlador GX Driver dispone de las siguientes fichas.
Fichas
Descripción
Impresión rápida
Use esta ficha para definir las opciones básicas impresión en
perfiles de grupo a los que se puede acceder de forma rápida y
sencilla.
Básica
Use esta ficha para seleccionar el tamaño y la orientación de
página. También sirve para seleccionar la fuente de papel.
Distribución
Use esta ficha para crear varias páginas en una sola hoja de
papel. También contiene la opción de escala.
Imágenes
Seleccione esta ficha para cambiar la calidad de impresión y la
configuración gráfica.
Trabajo
Use esta ficha para guardar un trabajo de impresión en un
buzón de impresión. Consulte Buzón de impresión en la
página 4-6.
Avanzado
Utilice esta ficha para configurar y agregar marcas de agua a
la impresión.
4-2
Impresión
Alimentación manual (FS-1025MFP y FS-1125MFP)
Se puede pulsar [OK] en el panel de controles para alimentar e imprimir una hoja de papel. Esto es útil cuando se carga
un sobre por vez en el bypass.
1
Asegúrese de que Alimentación manual se ha seleccionado en Origen en el cuadro de
diálogo Propiedades.
Nota Si se ha seleccionado Autoseleccionar origen, el papel se alimenta
automáticamente desde el bypass. Si no hay papel en el bypass, el papel se alimenta
automáticamente desde el bypass.
2
3
4
Use el campo Copias para introducir el número de copias que necesite.
5
Repita el paso 4 hasta imprimir todas las páginas.
Seleccione Aceptar para volver al cuadro de diálogo Imprimir y haga clic en Aceptar.
Cargue papel en el bypass de la máquina y pulse [OK]. Se imprime una hoja.
4-3
Impresión
Dúplex manual (solo FS-1120MFP)
Para imprimir en ambas caras del papel, use la función Dúplex manual. Primero se imprimen las páginas pares y después
se vuelven a cargar las páginas para imprimir las páginas impares. Hay disponible una hoja de instrucciones que le
ayudará a cargar las hojas con la orientación y el orden correctos.
Nota Asegúrese de que la opción Imprimir instrucciones para el modo dúplex manual esté activada para recibir
la hoja de instrucciones. Utilice esta hoja hasta que esté familiarizado con esta función.
1
Seleccione Imprimir en ambas caras (Dúplex manual).
Seleccione Voltear por el borde largo si la encuadernación se realizará por el borde
largo, o bien, Voltear por el borde corto si la encuadernación se efectuará por el borde
corto. Seleccione la opción Imprimir instrucciones para el modo dúplex manual para
recibir la hoja de instrucciones.
2
Seleccione Aceptar para volver al cuadro de diálogo Imprimir y haga clic en Aceptar para
iniciar la impresión. Aparece un cuadro de mensaje de instrucciones sobre el modo
dúplex manual. Se imprimen las páginas pares, incluida la hoja de instrucciones.
Nota Las instrucciones sobre la impresión dúplex manual se imprimirán en la hoja
de instrucciones.
3
Quite todas las páginas pares (incluida la hoja de instrucciones) de la bandeja interna y
aire bien las hojas para separarlas antes de cargarlas.
Si el papel está curvado por un borde, alíselo antes de cargarlo.
4-4
Impresión
4
Cargue las páginas pares impresas en el depósito con la hoja de instrucciones boca abajo
y las flechas apuntando hacia la máquina.
Encuadernación borde largo
Encuadernación borde corto
(Finalizado)
(Finalizado)
Manual Duplex Instructions
Manual Duplex Instructions
Borde largo
Borde corto
Nota Si el papel está muy curvado en una dirección, enróllelo en la dirección
contraria para contrarrestar el efecto. Si con esto no se cancela adecuadamente la
curvatura, pruebe a reducir hasta como máximo 100 el número de hojas que se
cargan en el depósito.
5
Seleccione Aceptar en el cuadro de mensaje Instrucciones para dúplex manual de la
pantalla del controlador de impresora. Se imprimirán todas las páginas impares.
4-5
Impresión
Buzón de impresión
Los trabajos de impresión se pueden guardar en el buzón de impresión del PC e imprimirse desde la máquina cuando se
necesiten. Use el panel de controles de la máquina para imprimir un trabajo de impresión almacenado en un buzón de
impresión.
Las cuatro posibles selecciones de Buzón de impresión son: Predeterminado y Buzón 1 a 3.
Nota La carpeta que se va a usar para los buzones 1 a 3 se puede configurar en Herramienta para valores
preconfigurados. Consulte Configuración de programas en la página 2-35.
Guardar en un buzón de impresión
Use esta ficha para guardar un trabajo de impresión en un buzón de impresión.
1
En el menú Archivo de la aplicación, seleccione Imprimir. Aparecerá el cuadro de diálogo
Imprimir.
2
3
4
Haga clic en Propiedades. Aparecerá el cuadro de diálogo Propiedades.
Seleccione la ficha Trabajo.
Active la casilla Almacenamiento de trabajos y después seleccione el buzón de
impresión donde se debe almacenar el trabajo de impresión: Predeterminado, Buzón 1,
Buzón 2 o Buzón 3.
Nota El buzón Predeterminado solo se puede usar desde una máquina conectada
mediante USB.
5
Configure el nombre del trabajo de impresión.
Configuración
Nombre del trabajo
Definido por aplicación <Nombre de documento> <mes><día><año>
y No use el nombre de <hora><minutos><segundos>.prn
la aplicación
Ejemplo:PrintBox.docx
Nombre del trabajo:PrintBox 040112 030201.prn
Definido por aplicación <Nombre de aplicación> <mes><día><año>
<hora><minutos><segundos>.prn
Ejemplo:PrintBox.docx
Nombre del trabajo:Microsoft Word 040112 030201.prn
Personalizar y Use de
trabajo + fecha y hora
<Nombre personalizado> <mes><día><año>
<hora><minutos><segundos>.prn
Ejemplo:El nombre personalizado es Print_A.
Nombre del trabajo:Print_A 040112 030201.prn
4-6
Impresión
Configuración
Nombre del trabajo
Personalizar y Sustituir <Nombre personalizado>.prn
archivo existente
Ejemplo:El nombre personalizado es Print_A.
Nombre del trabajo:Print_A.prn
Nota Se sobrescribirá cualquier trabajo almacenado con el
mismo nombre.
6
Seleccione Aceptar para volver al cuadro de diálogo Imprimir y haga clic en Aceptar para
iniciar el almacenamiento.
Impresión desde un buzón de impresión
Imprima un trabajo de impresión guardado en un buzón de impresión.
Nota El buzón Predeterminado solo se puede usar desde una máquina conectada mediante USB.
Se imprimen todos los trabajos de impresión guardados en el buzón de impresión seleccionado.
KYOCERA Client Tool debe estar en ejecución en el ordenador desde el que se ejecuta la impresión desde el
buzón de impresión. Consulte Configuración de la máquina en la página 2-28.
Los trabajos de impresión en el buzón de impresión se eliminan una vez impresos.
1
Pulse [Imprimir buzón].
2
Pulse [Programa 1] a [Programa 3] para seleccionar el buzón de impresión.
Listo para imprimir.
Carpeta 1
Si no se selecciona un buzón de impresión, se imprimen los trabajos almacenados en el
buzón Predeterminado.
Los siguientes buzones están ya registrados en el programa de buzón de impresión.
Programa 1:Buzón 1
Programa 2:Buzón 2
Programa 3:Buzón 3
Nota Cuando se selecciona Programa 1, 2 o 3, se muestra el Nombre configurado
en Herramienta para valores preconfigurados. Además, se pueden cambiar las
carpetas de los buzones 1 a 3 en Herramienta para valores preconfigurados.
Consulte Configuración de programas en la página 2-35 para obtener información
sobre el registro de programas.
4-7
Impresión
3
Pulse [Inicio] para iniciar la impresión.
Cambio de la configuración predeterminada del controlador de impresora
(Windows 7, por ejemplo)
La configuración predeterminada del controlador de impresora puede cambiarse. Al seleccionar la configuración usada
con frecuencia, puede omitir pasos cuando imprima.
El procedimiento es el siguiente:
1
2
Haga clic en el botón Inicio y después en Dispositivos e impresoras.
3
4
Haga clic en el botón Preferencias de impresión en la ficha General.
Haga clic con el botón derecho en el icono del controlador de impresora de la máquina y
después haga clic en el menú Propiedades de impresora del controlador de impresora.
Seleccione la configuración predeterminada y haga clic en el botón Aceptar.
Para obtener más información sobre la configuración, consulte Printer Driver Guía del
usuario.
4-8
5
Escaneado
En este capítulo se explican los siguientes temas:
Escaneado push..................................................................................................................................................... 5-2
Uso de programas.................................................................................................................................................. 5-3
Escaneado rápido (Escanear en PDF/Escanear en Email/Escanear en carpeta)............................................. 5-4
Escaneado con TWAIN/WIA .................................................................................................................................. 5-5
5-1
Escaneado
Escaneado push
Es muy sencillo escanear desde el panel de controles de la máquina. El escaneado push realiza el escaneado con la
siguiente configuración.
Elemento
Valor
Original size
Si la unidad configurada es pulgadas: Letter
Si la unidad configurada es mm: A4
Para obtener información sobre la configuración de las unidades, consulte
Configuración en la página 2-53.
Feed method
Auto
Resolution
300 × 300 ppp
Reverse image
No activado
Sharpen
Ninguno
Original quality
Texto + foto
Scan color
Todo color
Density
Normal(0)
Output name
Scan
File format
PDF
Carpeta de destino
Para Windows Vista/Windows 7: C:\Usuarios\<usuario>\Mis documentos
Para Windows XP: C:\Document and Settings\<usuario>\Mis documentos
Nota El programa se utiliza para cambiar la configuración. Consulte Uso de programas en la página 5-3.
Cuando se utiliza el escaneado push, KYOCERA Client Tool debe estar en ejecución en el ordenador. Consulte
Acceso a KYOCERA Client Tool en la página 2-28.
Al utilizar el escaneado push, la máquina debe estar conectada mediante USB.
1
Pulse [Escanear].
2
Coloque los originales. Para obtener más información, consulte Carga de originales en la
página 2-19.
5-2
Escaneado
3
Si hay configurado un programa, pulse la tecla de programa ([Programa 1] - [Programa
3]) en la que está registrado el programa.
Nota Para obtener información sobre las funciones que están registradas en
programas, consulte Uso de programas en la página 5-3.
4
Pulse [Inicio] para iniciar el escaneado.
Uso de programas
Si cambia con frecuencia cierta configuración predeterminada, registre la configuración en un programa. Puede
simplemente seleccionar el número de programa necesario para llamar a esas funciones.
Las funciones de escaneado se pueden registrar en tres programas.
Los programas indicados a continuación ya están registrados. El contenido registrado se puede volver a registrar para
facilitar el uso en su entorno.
Elemento
Programa 1
Programa 2
Programa 3
Nombre
Carpeta 1
Carpeta 2
Carpeta 3
Original size
A4 (Letter)
A4 (Letter)
A4 (Letter)
Original image
Texto + foto
Texto + foto
Texto + foto
Reverse image
Desactivado
Desactivado
Desactivado
Sharpen
Bajo
Bajo
Bajo
Scan color
A todo color
A todo color
A todo color
Resolution
300 × 300 ppp
300 × 300 ppp
300 × 300 ppp
Density
Normal (0)
Normal (0)
Normal (0)
Output name
Scan
Scan
Scan
File format
PDF
PDF
PDF
Quality
—
—
—
Destination folder
C:\Usuarios\<usuario>\Mis documentos (Windows Vista/Windows 7)
C:\Document and Settings\<usuario>\Mis documentos (Windows XP)
Nota Para obtener información sobre el registro de programas y las distintas funciones, consulte Configuración de
programas en la página 2-35.
Consulte Escaneado push en la página 5-2 para obtener información sobre cómo llamar a programas.
5-3
Escaneado
Escaneado rápido (Escanear en PDF/Escanear en Email/Escanear en
carpeta)
Ejecute el escaneado desde KYOCERA Client Tool. El escaneado rápido ofrece los tres siguientes tipos de escaneado:
Escanear en PDF:Guarda la imagen escaneada en formato PDF. La carpeta se especifica después del escaneado.
Escanear en Email:Adjunta la imagen escaneada a un nuevo mensaje de email.
Escanear en carpeta:Guarda la imagen escaneada en una carpeta especificada.
Nota La carpeta donde se guarda la imagen escaneada y el formato de archivo se pueden configurar previamente
en KYOCERA Client Tool. Consulte Configuración de escaneo rápido/TWAIN en la página 2-50.
Al utilizar el escaneado rápido, la máquina debe estar conectada mediante USB.
1
Coloque los originales. Para obtener más información, consulte Carga de originales en la
página 2-19.
2
Inicie KYOCERA Client Tool como se explica en Acceso a KYOCERA Client Tool en la
página 2-28.
3
Haga clic en el icono Escanear en PDF, Escanear en Email o Escanear en carpeta en la
ficha Escanear. Empieza el escaneado.
4
Escanear en PDF
Empieza el escaneado. Cuando finaliza el escaneado, aparece el cuadro de diálogo Save
PDF File As. Especifique el nombre de archivo PDF y la carpeta en la que se guardará la
imagen.
Escanear en Email
Empieza el escaneado. Cuando finaliza el escaneado, se inicia el programa de correo y se
adjunta la imagen escaneada. Introduzca la dirección, el asunto y el mensaje, y proceda al
envío.
Escanear en carpeta
Aparece el cuadro de diálogo Examinar carpeta. Especifique la carpeta en la que se
guardará la imagen y haga clic en [Aceptar]. Empieza el escaneado.
5-4
Escaneado
Escaneado con TWAIN/WIA
En esta sección se explica cómo escanear un original con TWAIN/WIA.
Como ejemplo, se explica el procedimiento de escaneado mediante el controlador TWAIN. El controlador WIA se usa de
la misma forma.
1
Coloque los originales. Para obtener más información, consulte Carga de originales en la
página 2-19.
2
3
Active la aplicación compatible con TWAIN.
Seleccione la máquina desde la aplicación y muestre el cuadro de diálogo TWAIN.
Nota Para seleccionar la máquina, consulte la guía de uso o la ayuda de cada
software de aplicación.
4
Seleccione la configuración de escaneado en el cuadro de diálogo TWAIN que aparece.
9
1
2
3
4
10
5 7
6
8
11
15
12
16
5-5
13
14
Escaneado
La configuración que aparece en el cuadro de diálogo TWAIN es la siguiente:
Nro. Elemento
1
Tamaño original
Descripción
Especifique el tamaño de los originales que se escanean. Los
tamaños que se pueden seleccionar varían según el valor
configurado en Método de alimentación.
Valor: (si Método de alimentación está configurado como
Automático o Cristal de exposición) Letter, Statement,
Executive, A4, A5, A6, B5 (JIS), B5 (ISO), 16K,
Personalizado
(si Método de alimentación está configurado como
Procesador de documentos) Letter, Legal, Statement,
Executive, A4, A5, A6, Folio, B5 (JIS), B5 (ISO), Oficio II,
16K, 216 × 340 mm, Personalizado
Nota Consulte Configuración en la página 2-53 para obtener
información sobre la selección de Personalizado.
2
Método de
alimentación
Seleccione el método de alimentación de los originales.
Valor: Automático, Procesador de documentos, Cristal de
exposición
3
Color de
escaneado
Selecciona la opción de modo de color.
Valor: Monocromo, Escala de Grises, A todo color
4
Resolución
Selecciona la fineza de la resolución de escaneado.
Valor: 200 × 200 ppp, 300 × 300 ppp, 400 × 400 ppp,
600 × 600 ppp
5
Nítido
Ajusta la nitidez de la imagen.
Valor: Ninguno, Bajo, Medio, Alto, Descreen (Difumina los
bordes y reduce la nitidez.)
6
Imagen original
Selecciona el tipo de imagen original para obtener los mejores
resultados.
Valor: Texto, Foto, Texto + Foto
7
Densidad
Selecciona la densidad.
Valor: -3 (Más claro) a 3 (Más oscuro)
8
Imagen invertida
Cuando se selecciona esta opción, se invierte el color de la
imagen.
9
Restablecer
Restablece la configuración al valor predeterminado.
10
Área de vista
previa
Muestra una vista previa de la imagen escaneada. La imagen
se puede ampliar, girar, recortar o mover.
11
Lista de detalles
Muestra una lista de la configuración.
12
Ayuda
Muestra la ventana de la ayuda.
13
Escaneado
previo
Adquiere una imagen de vista previa.
14
Escanear
Realiza el escaneado y la imagen vuelve a la aplicación.
15
Cerrar
Cierra el cuadro de diálogo TWAIN.
16
Acerca de
Muestra el número de versión del controlador.
5-6
6
Configuración predeterminada (Menú
Sistema)
En este capítulo se explican los siguientes temas:
Configuración predeterminada (Menú Sistema) ................................................................................................. 6-2
Funcionamiento ..................................................................................................................................................... 6-2
Opciones de configuración del menú Sistema ................................................................................................... 6-3
ID de admin............................................................................................................................................................. 6-7
6-1
Configuración predeterminada (Menú Sistema)
Configuración predeterminada (Menú Sistema)
Establece la configuración relativa al funcionamiento general de la máquina en el Menú Sistema.
Funcionamiento
El funcionamiento del Menú Sistema es como se describe a continuación:
1
Pulse [Menú].
2
Pulse [▲] o [▼] para seleccionar Menú Sistema.
b
Menú
Menú Sistema
3
4
Pulse [OK].
Pulse [▲] o [▼] para mostrar el menú deseado.
Menú Sistema
Informe
b
Menú Sistema
Config. común
b
Los elementos de configuración
aparecen sucesivamente al
Config. común
Idioma
b
Cuando se pulsa [OK], aparece el
siguiente valor del elemento
seleccionado. Para volver a la pantalla
anterior, pulse [Atrás].
Nota Si aparece la pantalla para introducir el ID de admin., utilice las teclas numéricas
para introducir el ID de administrador (4 dígitos) y pulse [OK]. El valor predeterminado
es 2500 para FS-1025MFP y FS-1125MFP, y 2000 para FS-1120MFP.
ID de admin.
(0000 - 9999)
b
****
Para obtener más información sobre el ID de administrador, consulte ID de admin. en la
página 6-7.
5
Utilice [▲] o [▼] o las teclas numéricas para cambiar el valor.
b
Idioma
*English
6
Pulse [OK]. Se registra el valor. Para salir, pulse [Menú].
Consulte Opciones de configuración del menú Sistema en la siguiente página y realice la
configuración según sea necesario.
6-2
Configuración predeterminada (Menú Sistema)
Opciones de configuración del menú Sistema
El Menú Sistema incluye:
Nota Para obtener más información acerca del funcionamiento del fax, consulte Configuración del fax en la
página 7-25.
El Menú Sistema contiene algunos menús que se pueden configurar desde un ordenador. Consulte Configuración
en la página 2-53.
Página de
referencia
Elemento
Descripción
Informe
Config. común
Idioma
Pantalla
predet.
Sonido*
Imprime informes para comprobar la configuración y el estado de la máquina.
Configura el funcionamiento general de la máquina.
Selecciona el idioma que se muestra en la pantalla de mensajes.
Selecciona la pantalla que aparecerá inmediatamente después del inicio
(pantalla predeterminada).
Ajusta el volumen de altavoz de FAX y el volumen del monitor. Para obtener
más información, consulte Configuración del fax en la página 7-25.
Configura el brillo de la pantalla de mensajes.
Especifica el tamaño del original que va a escanear.
Brillo pant.
Tamaño
original
Config. del
papel
Config. de
fecha*
Config.
temporiz.
Configuración del
fax*
Administrador
Ajustar/Mant.
Config.
servicio
*
6-3
6-4
6-4
6-4
7-25
6-4
6-4
Selecciona el tamaño y tipo de papel para el depósito.
6-4
Configura la fecha y la hora del lugar donde se utiliza la máquina. Para obtener
más información, consulte Configuración del fax en la página 7-25.
Configura las opciones relativas a la hora.
7-25
Configura las opciones para las funciones de fax. Para obtener más
información, consulte Configuración del fax en la página 7-25.
Cambia el ID de administrador.
Ajusta la calidad de impresión y realiza el mantenimiento de la máquina.
7-25
6-5
6-7
6-6
Esta opción solo aparece en FS-1120MFP y FS-1125MFP.
Informe
Imprime informes para comprobar la configuración y el estado de la máquina. También se pueden configurar los valores
predeterminados para la impresión de informes de resultado.
Elemento
Descripción
Imprime la página de estado, que le permite comprobar información como la configuración
actual.
Para imprimir, seleccione Sí.
Estado de red*
Imprime el estado de red, que le permite comprobar información como la versión del firmware
de la interfaz de red, la dirección de red y el protocolo.
Para imprimir, seleccione Sí.
Config rpta admin** Configura las opciones para los informes de fax. Para obtener más información, consulte
Config rpta reslt** Configuración del fax en la página 7-25.
Página estado
*
Esta opción solo aparece en FS-1025MFP y FS-1125MFP.
**
Esta opción solo aparece en FS-1120MFP y FS-1125MFP.
6-3
Configuración predeterminada (Menú Sistema)
Config. común
Configura el funcionamiento general de la máquina.
Idioma
Elemento
Descripción
Idioma
Selecciona el idioma que se muestra en la pantalla de mensajes.
Pantalla predet.
Elemento
Descripción
Pantalla predet.
Selecciona la pantalla que aparecerá inmediatamente después del inicio (pantalla
predeterminada).
Valor: Copia, FAX, Copia tarjeta ID
Nota FAX solo aparece en FS-1120MFP y FS-1125MFP.
Brillo pant.
Elemento
Descripción
Brillo pant.
Configura el brillo de la pantalla de mensajes.
Valor: Más oscuro -3, Más oscuro -2, Más oscuro -1, Normal 0, Más claro +1,
Más claro +2, Más claro +3
Tamaño original
Elemento
Descripción
Tamaño original
Especifique el tamaño del original que va a escanear.
Valor
Modelos para Europa: A4, A5, A6, B5, Folio, Letter, Legal, Statement, Executive,
Oficio II, 216×340 mm, 16K, ISO B5, Personalizado
Modelos para EE.UU.: Letter, Legal, Statement, Executive, Oficio II,
216×340 mm, A4, A5, A6, B5, Folio, 16K, ISO B5, Personalizado
Config. del papel
Elemento
Descripción
Tamaño de papel
Configure el tamaño de papel que va a cargarse en el depósito.
Valor: A4, A5, A6, B5, 16K, ISO B5, Custom, Legal, Oficio II, 216×340 mm, Letter,
Executive, Statement, Folio
También se puede configurar desde el ordenador. Para obtener más información, consulte
Configuración en la página 2-53.
Configura el tipo de papel que va a cargarse en el depósito.
Valor: Normal, Rugoso, Etiquetas, Reciclado, Preimpreso, Fino, Pergamino,
Cartón, Color, Perforado, Membrete, Sobre, Grueso, Alta calidad,
Personalizado 1 - 8
Los nombres registrados en KYOCERA Client Tool aparecen en Personalizado 1 - 8.
Para obtener más información, consulte Configuración de la máquina en la página 2-28.
También se puede configurar desde el ordenador. Para obtener más información, consulte
Configuración en la página 2-53.
Tipo de medios
6-4
Configuración predeterminada (Menú Sistema)
Config. temporiz.
Nota Si aparece la pantalla para introducir el ID de admin., utilice las teclas numéricas para introducir el ID de
administrador (4 dígitos). El valor predeterminado es 2500 para FS-1025MFP y FS-1125MFP, y 2000 para
FS-1120MFP.
Para obtener más información sobre el ID de administrador, consulte ID de admin. en la página 6-7.
Elemento
Descripción
Temporiz. reposo
Si está activado el reposo automático, la máquina pasa automáticamente al modo de reposo
si ha estado inactiva durante un tiempo prefijado. Configure el tiempo de espera antes de que
se active el modo de reposo.
Valor: De 1 a 240 minutos (en incrementos de 1 minuto)
También se puede configurar desde el ordenador. Para obtener más información, consulte
Configuración en la página 2-53.
Si no se ejecuta ningún trabajo durante un determinado período de tiempo, restablece la
configuración automáticamente y vuelve a la configuración predeterminada. Configura si se
utiliza o no Reest. panel auto y el tiempo hasta que se efectúa el restablecimiento después
del último trabajo.
Valor: Desactivado, Activado (de 5 a 495 segundos (cada cinco segundos))
Para cada tipo de conexión (Red, FAX, Cable USB), configura si se apaga automáticamente
la máquina si no se utiliza.
Si selecciona Activado (apagado automático), configure el tiempo en la opción Tmporiz.
apagado que aparece a continuación.
Valor: Desactivado, Activado
Red solo aparece en FS-1025MFP y FS-1125MFP.
FAX solo aparece en FS-1120MFP y FS-1125MFP.
También se puede configurar desde el ordenador. Para obtener más información, consulte
Configuración en la página 2-53.
Permite configurar el tiempo hasta que se apaga la máquina.
Valor: De 1 a 6 horas, 9 horas, 12 horas o de 1 día a 1 semana
También se puede configurar desde el ordenador. Para obtener más información, consulte
Configuración en la página 2-53.
Si se produce un error durante el procesamiento, este se detiene en espera de la siguiente
acción que tome el usuario. En el modo de borrado automático de errores, el error se borra
automáticamente después de que transcurra un periodo de tiempo definido. Para obtener
más información, consulte Mensajes de error en la página 9-9.
Valor: Desactivado, Activado (de 5 a 495 segundos (cada cinco segundos))
Configure la hora inutilizable. Para obtener más información, consulte Hora inutilizable en la
página 7-37.
Reest. panel auto
Regla de apagado
Tmporiz. apagado
Err. borrar temp.
Hora inutilizable
6-5
Configuración predeterminada (Menú Sistema)
Ajuste y Mantenimiento
Ajusta la calidad de impresión y realiza el mantenimiento de la máquina.
Config. servicio
Nota Si aparece la pantalla para introducir el ID de admin., utilice las teclas numéricas para introducir el ID de
administrador (4 dígitos). El valor predeterminado es 2500 para FS-1025MFP y FS-1125MFP, y 2000 para
FS-1120MFP.
Para obtener más información sobre el ID de administrador, consulte ID de admin. en la página 6-7.
Elemento
Descripción
Mantenimiento
New Developer
Nuevo tambor
Código país FAX*
Conf. llamada FAX*
Ejecute esta opción después de sustituir el kit de mantenimiento.
Ejecute esta opción después de sustituir el revelador.
Ejecute esta opción después de sustituir el tambor.
Para obtener más información, consulte Configuración del fax en la página 7-25.
Para obtener más información, consulte Configuración del fax en la página 7-25.
*
Esta opción solo aparece en FS-1120MFP y FS-1125MFP.
6-6
Configuración predeterminada (Menú Sistema)
ID de admin.
Para cambiar las siguientes opciones del Menú Sistema, es necesario introducir el ID de administrador.
•
•
•
•
Config. de fecha (FS-1120MFP y FS-1125MFP)
Config. temporiz.
Administrador
Ajustar/Mant.
Si aparece la pantalla para introducir el ID de admin., utilice las teclas numéricas para introducir el ID de administrador (4
dígitos). El valor predeterminado es 2500 para FS-1025MFP y FS-1125MFP, y 2000 para FS-1120MFP.
ID de admin.
(0000 - 9999)
b
****
Cambio del ID de administrador
Para cambiar el ID de administrador, siga los pasos de abajo.
1
Pulse [Menú].
2
3
4
5
6
Pulse [▲] o [▼] para seleccionar Menú Sistema.
Pulse [OK].
Pulse [▲] o [▼] para seleccionar Administrador.
Pulse [OK].
Utilice las teclas numéricas para introducir el ID de administrador. El valor predeterminado
es 2500 para FS-1025MFP y FS-1125MFP, y 2000 para FS-1120MFP.
ID de admin.
(0000 - 9999)
b
****
7 Pulse [OK].
8 Pulse [▲] o [▼] para seleccionar ID de admin.
9 Pulse [OK].
10 Introduzca el nuevo ID de administrador con las teclas numéricas.
ID de admin.
(0000 - 9999)
b
****
11 Pulse [OK].
12 Introduzca el mismo ID de administrador para confirmarlo.
Confirm. ID admin
b
(0000 - 9999)
****
13 Pulse [OK]. Se registra el nuevo ID de administrador.
Nota Se recomienda cambiar periódicamente el ID de administrador para mayor
seguridad. No podrá cambiarlo si olvida el ID de administrador.
6-7
Configuración predeterminada (Menú Sistema)
6-8
7
Uso del FAX
En este capítulo se explican los siguientes temas:
Antes de usar la máquina de fax .......................................................................................................................... 7-2
Introducción de los destinos ................................................................................................................................ 7-7
Envío de faxes ...................................................................................................................................................... 7-12
Recepción de faxes.............................................................................................................................................. 7-22
Impresión de informes de comunicación .......................................................................................................... 7-24
Configuración del fax .......................................................................................................................................... 7-25
Envío de faxes desde el PC................................................................................................................................. 7-39
7-1
Uso del FAX
Antes de usar la máquina de fax
Configure las opciones de configuración que se indican abajo.
Configuración de la fecha y hora
Configure la fecha y hora locales del lugar de instalación.
Cuando se envíe un fax con la función de transmisión, la fecha y hora configuradas aquí se imprimirán en el encabezado
del fax.
1
Pulse [Menú].
2
3
4
5
6
7
8
Pulse [▲] o [▼] para seleccionar Menú Sistema.
Pulse [OK].
Pulse [▲] o [▼] para seleccionar Config. común.
Pulse [OK].
Pulse [▲] o [▼] para seleccionar Config. de fecha.
Pulse [OK].
Utilice las teclas numéricas para introducir el ID de administrador. El valor predeterminado
es 2500 para FS-1025MFP y FS-1125MFP, y 2000 para FS-1120MFP.
b
ID de admin.
(0000 - 9999)
****
9 Pulse [OK].
10 Pulse [▲] o [▼] para seleccionar Fecha / Hora.
11 Pulse [OK].
12 Introduzca la fecha y hora con las teclas numéricas.
Fecha / Hora
2012/ 3/ 3
b
10:00
Introduzca la "hora" y pulse [OK]. Luego se puede introducir el "mes". Del mismo modo,
introduzca el "día", la "hora" y los "minutos". Para retroceder, pulse [Atrás].
13 Pulse [OK].
14 Pulse [▲] o [▼] para seleccionar Formato fecha.
15 Pulse [OK].
16 Pulse [▲] o [▼] para seleccionar el formato de presentación del año, mes y día.
b
Formato fecha
Año/Mes/Día
Nota Están disponibles los siguientes formatos de fecha:
•
•
•
Mes/Día/Año
Día/Mes/Año
Año/Mes/Día
17 Pulse [OK].
7-2
Uso del FAX
Introducción de la información de FAX local
Registre abajo la información de FAX local.
TTI (Identificación de terminal de transmisión)
Seleccione si se va a imprimir o no la información de fax local en el fax en el sistema de recepción.
1
Pulse [Menú].
2 Pulse [▲] o [▼] para seleccionar Menú Sistema.
3 Pulse [OK].
4 Pulse [▲] o [▼] para seleccionar FAX.
5 Pulse [OK].
6 Pulse [▲] o [▼] para seleccionar Transmisión.
7 Pulse [OK].
8 Pulse [▲] o [▼] para seleccionar TTI.
9 Pulse [OK].
10 Pulse [▲] o [▼] para seleccionar Activado o Desactivado.
b
TTI
Activado
Nota Para que el número de fax se imprima en el fax en la máquina de recepción,
configure TTI como Activado.
11 Pulse [OK].
Nombre FAX local
Registre el nombre del fax local impreso en el fax en el sistema de recepción.
1
Pulse [Menú].
2
3
4
5
6
7
8
9
Pulse [▲] o [▼] para seleccionar Menú Sistema.
Pulse [OK].
Pulse [▲] o [▼] para seleccionar FAX.
Pulse [OK].
Pulse [▲] o [▼] para seleccionar Transmisión.
Pulse [OK].
Pulse [▲] o [▼] para seleccionar Nombre FAX local.
Pulse [OK].
7-3
Uso del FAX
10 Utilice las teclas numéricas para introducir el nombre del FAX local.
Nombre FAX local
Departamento de
b
Nota Consulte Método de introducción de caracteres en la página 10-2 para obtener
información sobre cómo introducir caracteres.
11 Pulse [OK].
Nº FAX local
Introduzca el número de fax local que se imprimirá en el fax en el sistema de recepción.
1
Pulse [Menú].
2 Pulse [▲] o [▼] para seleccionar Menú Sistema.
3 Pulse [OK].
4 Pulse [▲] o [▼] para seleccionar FAX.
5 Pulse [OK].
6 Pulse [▲] o [▼] para seleccionar Transmisión.
7 Pulse [OK].
8 Pulse [▲] o [▼] para seleccionar Nº FAX local.
9 Pulse [OK].
10 Utilice las teclas numéricas para introducir el número de fax local.
b
Nº FAX local
0123456789
Nota Puede introducir hasta 20 dígitos como número de fax local.
11 Pulse [OK].
Modo marcado FAX
Seleccione el modo de marcación según el tipo de línea.
Nota Esta opción no aparece en algunas regiones.
1
Pulse [Menú].
2
3
Pulse [▲] o [▼] para seleccionar Menú Sistema.
Pulse [OK].
7-4
Uso del FAX
4 Pulse [▲] o [▼] para seleccionar FAX.
5 Pulse [OK].
6 Pulse [▲] o [▼] para seleccionar Transmisión.
7 Pulse [OK].
8 Pulse [▲] o [▼] para seleccionar Modo marcado FAX.
9 Pulse [OK].
10 Pulse [▲] o [▼] para seleccionar Tono(DTMF) o Pulsos(10
pps).
b
Modo marcado FAX
Tono(DTMF)
11 Pulse [OK].
Transmisión ECM
Configure si se ejecuta la transmisión ECM. ECM es un modo de comunicación especificado por la ITU-T (International
Telecommunication Union) que retransmite los datos cuando se produce un error. Las máquinas de fax que disponen del
modo ECM comprueban si hay errores durante la comunicación, de modo que se previene la distorsión de la imagen a
causa del ruido en la línea y otras condiciones.
Nota Cuando hay una gran cantidad de ruido en la línea, la comunicación puede llevar algo más de tiempo si está
seleccionada la opción Desactivado.
1
Pulse [Menú].
2 Pulse [▲] o [▼] para seleccionar Menú Sistema.
3 Pulse [OK].
4 Pulse [▲] o [▼] para seleccionar FAX.
5 Pulse [OK].
6 Pulse [▲] o [▼] para seleccionar Transmisión.
7 Pulse [OK].
8 Pulse [▲] o [▼] para seleccionar Transmisión ECM.
9 Pulse [OK].
10 Pulse [▲] o [▼] para seleccionar Activado o Desactivado.
b
Transmisión ECM
Desactivado
11 Pulse [OK].
7-5
Uso del FAX
Veloc. inicio TX
Configure la velocidad de inicio de transmisión. Cuando las condiciones de comunicación son malas, es posible que el fax
no se transmita correctamente. En tal caso, configure un valor inferior de velocidad de inicio de transmisión.
Nota Normalmente, se debe usar con la configuración predeterminada.
1
Pulse [Menú].
2 Pulse [▲] o [▼] para seleccionar Menú Sistema.
3 Pulse [OK].
4 Pulse [▲] o [▼] para seleccionar FAX.
5 Pulse [OK].
6 Pulse [▲] o [▼] para seleccionar Transmisión.
7 Pulse [OK].
8 Pulse [▲] o [▼] para seleccionar Veloc. inicio TX.
9 Pulse [OK].
10 Pulse [▲] o [▼] para seleccionar 9600bps, 14400bps o 33600bps.
b
Veloc. inicio TX
9600bps
11 Pulse [OK].
Config. de PBX (solo Europa)
Cuando utilice esta máquina en una configuración con el PBX instalado para uso en negocios con conexión a múltiples
teléfonos, realice el siguiente ajuste del PBX.
Nota Antes de conectar esta máquina al PBX se recomienda llamar a la empresa que le instaló el sistema PBX para
solicitarle la conexión de esta máquina. Tenga en cuenta que no puede garantizar un funcionamiento correcto en
una configuración en la que esta máquina esté conectada al PBX porque las funciones de esta máquina pueden
estar limitadas.
Elemento
Valor del ajuste
Descripción
Selecc.
PSTN
Marcar Nº a
PSTN
PBX
0-9
00-99
Utilice cuando conecte esta máquina a una red telefónica conmutada pública
(predeterminada).
Utilice cuando conecte esta máquina al PBX.
Seleccione un número de acceso a línea al exterior. Para el número, llame al
administrador del PBX.
Nota Para obtener más información sobre la configuración de opciones, consulte Ajuste y mantenimiento en la
página 7-28.
Registro de destinos en la Libreta de direcciones
Agregue destinos nuevos a la Libreta de direcciones. Para editar la Libreta de direcciones, utilice KYOCERA Client Tool.
Para obtener más información, consulte Libreta de direcciones en la página 2-43.
7-6
Uso del FAX
Introducción de los destinos
Introducción del número de fax de destino con las teclas numéricas
A continuación se explica el procedimiento de introducción del número de fax de destino con las teclas numéricas.
1
Pulse [FAX].
2
Introduzca el número de fax del sistema de recepción utilizando las teclas numéricas.
Nro. entrada FAX
0123456789
b
Nota Puede introducir hasta 64 dígitos para el número de fax del sistema de
recepción.
Al pulsar [Rellamar/Pausa] se agregan aproximadamente tres segundos de tiempo
de espera durante la marcación. Por ejemplo, si se marca el número del sistema de
recepción en una línea externa, puede utilizar este método para insertar una pausa
antes de reanudar la marcación después de marcar un número específico.
3
Pulse [OK].
Nota Para enviar a varios destinos, introduzca el siguiente número de fax y pulse
[OK]. Puede enviar a un total de 100 destinos a la vez.
Se pueden cambiar los valores de velocidad de inicio de transmisión y ECM. Para
obtener más información, consulte Comprobación y edición de los destinos en la
página 7-8.
Selección desde la Libreta de direcciones
Seleccione un destino registrado en la Libreta de direcciones.
Nota Para editar la Libreta de direcciones, utilice KYOCERA Client Tool. Para obtener más información, consulte
Libreta de direcciones en la página 2-43.
1
Pulse [FAX].
7-7
Uso del FAX
2
Pulse [Libro de direcciones].
3
Pulse [▲] o [▼] para seleccionar el destino.
Libreta direcc.
b
Departamento de soporte
Nota Se puede pulsar una tecla numérica para abrir la pantalla de búsqueda de
número de dirección. Introduzca el número de dirección que esté buscando con las
teclas numéricas y pulse [OK].
b
Búsqueda
012
4
5
Pulse [OK].
Pulse [▲] o [▼] para seleccionar Agregar destino.
Departamento de soporte b
Agregar destino
Nota Para comprobar información detallada sobre el destino, seleccione Detalle
y pulse [OK]. Puede comprobar los valores de N.º de dirección, Nombre contacto,
Número de FAX, Veloc. inicio TX y ECM.
6
Pulse [OK].
Nota Para enviar a varios destinos, repita los pasos del 2 al 6. Puede enviar a un
total de 100 destinos a la vez.
Para comprobar o cambiar un destino seleccionado, consulte Comprobación y
edición de los destinos en la página 7-8.
Comprobación y edición de los destinos
Compruebe y edite un destino seleccionado.
Si el número de fax del destino se ha introducido con las teclas numéricas, se pueden cambiar los valores de Veloc. inicio
TX y ECM.
1
Pulse [Menú].
7-8
Uso del FAX
2
Pulse [▲] o [▼] para seleccionar Dest.
Menú
Dest.
3
confirmado.
b
confirmado
Pulse [OK].
Si el número de fax del destino se ha introducido con las teclas numéricas
Se pueden cambiar el número de fax, la velocidad de inicio de transmisión y el valor ECM.
1
Pulse [▲] o [▼] para seleccionar el destino que desea comprobar o cambiar y después
[OK].
Dest. confirmado.
0123456789
2
Pulse [▲] o [▼] para seleccionar Detalle/Editar.
b
0123456789
Detalle/Editar
3
b
Pulse [OK].
Para cambiar el número de fax
1
Pulse [▲] o [▼] para seleccionar Número de FAX.
b
Editar
Número de FAX
2
3
Pulse [OK].
Para cambiar el número de fax, vuelva a introducir el número con las teclas numéricas.
b
Número de FAX
0123456789
4
Pulse [OK].
Para cambiar la velocidad de inicio de transmisión
1
Pulse [▲] o [▼] para seleccionar Veloc. inicio TX.
Editar
Veloc. inicio TX
2
3
Pulse [OK].
Pulse [▲] o [▼] para seleccionar el valor de Veloc. inicio TX que desee.
b
Veloc. inicio TX
33600bps
4
b
Pulse [OK].
Para cambiar el valor de ECM
1
Pulse [▲] o [▼] para seleccionar ECM.
b
Editar
ECM
2
Pulse [OK].
7-9
Uso del FAX
3
Pulse [▲] o [▼] para seleccionar Activado o Desactivado.
b
ECM
Activado
4
Pulse [OK].
Si el destino se ha seleccionado desde la Libreta de direcciones
Se puede comprobar la información almacenada en el destino.
1
Pulse [▲] o [▼] para seleccionar el destino que desea comprobar y después [OK].
Dest. confirmado.
b
Departamento de soporte
2
Pulse [▲] o [▼] para seleccionar Detalle.
Departamento de soporte b
Detalle
3
4
Pulse [OK].
Pulse [▲] o [▼] para seleccionar el elemento que desea comprobar.
Detalle
Nombre contacto
b
Nota Se pueden comprobar los siguientes elementos.
•
•
•
•
Nombre contacto
Número de FAX
Veloc. inicio TX
ECM
5
Pulse [OK].
1
Pulse [▲] o [▼] para seleccionar el destino que desea eliminar y después [OK].
Para eliminar un destino
Dest. confirmado
0123456789
2
Pulse [▲] o [▼] para seleccionar Eliminar.
b
0123456789
Eliminar
3
4
5
b
Pulse [OK].
Pulse [▲] o [▼] para seleccionar Sí.
Pulse [OK]. El destino seleccionado se elimina.
7-10
Uso del FAX
Uso de la remarcación
Se trata de una función que permite marcar de nuevo el último número introducido.
Utilice esta función cuando el sistema de recepción no responda al intentar enviar un fax. Si desea enviar el fax al mismo
sistema de recepción, pulse [Rellamar/Pausa] para llamar al sistema de recepción cuyo número haya marcado en la lista
de destinos.
1
Pulse [FAX].
2
Pulse [Rellamar/Pausa].
Se llama al destino marcado previamente.
Nota La información de rellamada se cancelará en las siguientes condiciones.
•
•
Al apagar la máquina
Al enviar el fax siguiente (se registra la nueva información de rellamada)
7-11
Uso del FAX
Envío de faxes
A continuación se explica el procedimiento de transmisión de faxes.
Procedimiento básico de transmisión
A continuación se explica el procedimiento básico para usar el sistema de fax:
1
Pulse [FAX].
2
Coloque los originales. Para obtener más información, consulte Carga de originales en la
página 2-19.
3
Si hay configurado un programa, pulse la tecla de programa ([Programa 1] - [Programa
3]) en la que está registrado el programa.
Nota Para obtener información sobre los programas, consulte Uso de programas en
la página 7-15.
4
Introduzca el número de fax del sistema de recepción utilizando las teclas numéricas.
Nro. entrada FAX
0123456789
b
Nota Puede introducir hasta 64 dígitos para el número de fax del sistema de
recepción.
Al pulsar [Rellamar/Pausa] se agregan aproximadamente tres segundos de tiempo
de espera durante la marcación. Por ejemplo, si se marca el número del sistema de
recepción en una línea externa, puede utilizar este método para insertar una pausa
antes de reanudar la marcación después de marcar un número específico.
Para obtener información sobre el procedimiento para seleccionar un destino desde
la libreta de direcciones, consulte Introducción de los destinos en la página 7-7.
7-12
Uso del FAX
5
Ajuste la densidad usando 7 niveles (de Más claro -3 a Más oscuro +3).
Densidad
Normal 0
b
Pulse [Densidad] y después [▲] o [▼] para seleccionar la densidad que desee. Pulse
[OK].
6
Seleccione las funciones.
Menú
b
Resolución de FAX
Pulse [Menú]. Puede seleccionar las opciones de transmisión de fax.
Nota Para obtener información sobre la configuración de la transmisión de fax,
consulte Funciones de transmisión de fax en la página 7-16.
7
Pulse [Inicio]. Cuando termine el escaneado, se iniciará la transmisión.
Nota Si escaneó el original desde el cristal de exposición, se le preguntará si va a
escanear otra página.
Escan. orig. sig.
No
b
Para escanear otra página, cambie la página anterior por la siguiente, seleccione
Sí y pulse [OK]. Se escanea la siguiente página.
Para enviar el fax, seleccione No y pulse [OK]. Empieza la transmisión.
Cancelación de la transmisión (durante el escaneado de originales)
Para cancelar la transmisión mientras se están escaneando originales, pulse [Parar/Reiniciar].
Comprobación y eliminación de un trabajo de fax
Siga los pasos siguientes para comprobar y eliminar un trabajo de fax.
7-13
Uso del FAX
Para comprobar un trabajo de fax
1
Pulse [Menú].
2
Pulse [▲] o [▼] para seleccionar Estado tbj TX FAX.
Menú
b
Estado tbj TX FAX
3
4
Pulse [OK].
Pulse [▲] o [▼]. Aparece el número de fax del destino.
Estado tbj TX FAX
0123456789
b
Si hay varios destinos, aparece Multidifus.
Estado tbj TX FAX
Multidifus
b
Para comprobar los destinos de multidifusión
5
Seleccione Multidifus y pulse [OK].
Estado tbj TX FAX
Multidifus
6
Pulse [▲] o [▼] para seleccionar Detalle.
b
Multidifus
Detalle
7
8
Pulse [OK].
Pulse [▲] o [▼]. Aparece el número de fax del destino.
b
Detalle
0123456789
9
Pulse [OK].
Para eliminar un trabajo de fax
1
b
Pulse [Menú].
7-14
Uso del FAX
2
Pulse [▲] o [▼] para seleccionar Estado tbj TX FAX.
Menú
b
Estado tbj TX FAX
3
4
Pulse [OK].
Pulse [▲] o [▼] para seleccionar el trabajo de fax que desea eliminar.
b
Estado tbj TX FAX
0123456789
5
6
Pulse [OK].
Pulse [▲] o [▼] para seleccionar Cancelar.
b
0123456789
Cancelar
7
8
9
Pulse [OK].
Pulse [▲] o [▼] para seleccionar Sí.
Pulse [OK]. Se elimina el trabajo seleccionado.
Uso de programas
Los destinos usados con frecuencia y la configuración de transmisión se pueden registrar en [Programa 1] - [Programa
3].
Para usar un programa, pulse la tecla de programa ([Programa 1] - [Programa 3]) en la que está registrado el programa.
Los programas indicados a continuación ya están registrados. El contenido registrado se puede volver a registrar para
facilitar el uso en su entorno.
Elemento
Programa 1
Programa 2
Programa 3
Tamaño original
A4 (Letter)
A4 (Letter)
A4 (Letter)
Imagen original
Texto
Texto+foto
Foto
Densidad
Normal (0)
Normal (0)
Normal (0)
Resolución
200 × 100 ppp
200 × 100 ppp
200 × 100 ppp
Destino
(No registrado)
(No registrado)
(No registrado)
Nota Los programas se registran desde el ordenador mediante Herramienta para valores preconfigurados. Para
obtener más información, consulte Configuración predeterminada y de programas en la página 2-35.
7-15
Uso del FAX
Funciones de transmisión de fax
Selección de la resolución del fax
Seleccione la resolución de las imágenes al enviar un fax. Cuanto mayor sea el número, mejor será la resolución de la
imagen. Sin embargo, una mejor resolución también significa unos tamaños de archivo mayores y unos tiempos de envío
más largos.
Elemento
Descripción
200x100 ppp normal
Para enviar originales con caracteres de
tamaño estándar
Tamaño de caracteres típico: 10,5 puntos
(Ejemplo: Resolución Resolución)
200x200 ppp fino
Para enviar originales con caracteres
relativamente pequeños y líneas finas
Tamaño de caracteres típico: 8 puntos
(Ejemplo: Resolución Resolución)
200x400 ppp S.fino
Para enviar originales con caracteres y líneas Tamaño de caracteres típico: 6 puntos
muy pequeños
(Ejemplo: Resolución Resolución)
Nota El valor predeterminado es 200x100dpi normal. A mayor resolución, más claridad de imagen, pero la
transmisión del fax tarda más tiempo.
1
Pulse [FAX].
2
Pulse [Menú].
3
4
5
Pulse [▲] o [▼] para seleccionar Resolución de FAX.
Pulse [OK].
Pulse [▲] o [▼] para seleccionar la resolución de fax.
Resolución de FAX
b
200x400dpi S.fino
6
Pulse [OK].
Tamaño original
Especifique el tamaño de los originales que se escanean.
Abajo se muestran los tamaños de original que se pueden seleccionar.
Modelo
Tamaño original
Modelos para
Europa
A4, A5, A6, B5, Folio, Letter, Legal, Statement, Executive, Oficio II, 216 × 340 mm, 16K, Otros (ISO
B5, Personalizado)
Modelos para
EE.UU.
Letter, Legal, Statement, Executive, Oficio II, 216 × 340 mm, A4, A5, A6, B5, Folio, 16K, Otros (ISO
B5, Personalizado)
7-16
Uso del FAX
Nota Para usar Personalizado, registre el tamaño personalizado del original. Para obtener más información,
consulte Configuración en la página 2-53.
1
Pulse [FAX].
2
Pulse [Menú].
3
4
5
Pulse [▲] o [▼] para seleccionar Tamaño original.
Pulse [OK].
Pulse [▲] o [▼] para seleccionar el tamaño de original que desee.
b
Tamaño original
A4
Para seleccionar ISO B5 o Personalizado, seleccione Otros, pulse [OK], seleccione
ISO B5 o Personalizado y pulse [OK].
6
Pulse [OK].
Imagen original
Seleccione la calidad de imagen que mejor se ajuste al tipo del original.
Elemento
Descripción
Texto+foto
Ideal para originales que contienen una combinación de texto y fotografías.
Foto
Ideal para fotografías.
Texto
Reproduce exactamente líneas finas y texto a lápiz.
1
Pulse [FAX].
7-17
Uso del FAX
2
Pulse [Menú].
3
4
5
Pulse [▲] o [▼] para seleccionar Imagen original.
Pulse [OK].
Pulse [▲] o [▼] para seleccionar la calidad de imagen adecuada al tipo de original.
b
Imagen original
Texto+foto
6
Pulse [OK].
7-18
Uso del FAX
Envío manual
Este método permite enviar originales pulsando la tecla [Inicio] después de confirmar que la línea de teléfono se ha
conectado al sistema de recepción.
1
Pulse [FAX].
2
Coloque los originales. Para obtener más información, consulte Carga de originales en la
página 2-19.
3
Pulse [Colgar].
4
Pulse [▲] o [▼] para seleccionar TX manual.
b
Colgar
TX manual
5
6
Pulse [OK].
Utilice las teclas numéricas para introducir el número del sistema de recepción. Se marca
el número de destino.
b
Colgar
0123456789
7
Cuando oiga el tono del fax, significa que la línea de teléfono se ha conectado al sistema
de recepción. Pulse [Inicio]. Comienza la transmisión.
7-19
Uso del FAX
Uso de la marcación en cadena
La marcación en cadena es una función que permite marcar asociando números de fax de los sistemas de recepción a un
número de cadena creado con un número común a varios destinos.
Al configurar varios números de teléfono de varias compañías telefónicas en un número en cadena, puede elegir más
tarde el que cueste menos para enviar el fax a un destino remoto o internacional.
Nota Puede utilizar el número de cadena en el encabezado del número de fax del sistema de recepción. Resulta
conveniente registrar los números de cadena de uso frecuente en la Libreta de direcciones.
1
Pulse [FAX].
2
Coloque los originales. Para obtener más información, consulte Carga de originales en la
página 2-19.
3
Introduzca el número de fax que va a agregarse al número de cadena. Seleccione la
dirección en la que se registra el número de cadena en la Libreta de direcciones, o bien,
introduzca el número de cadena con las teclas numéricas. Para obtener más información,
consulte Introducción de los destinos en la página 7-7.
4
Pulse [Menú].
5
Pulse [▲] o [▼] para seleccionar Dest.
Menú
Dest.
6
7
b
confirmado
Pulse [OK].
Pulse [▲] o [▼] para seleccionar el número de cadena y después [OK].
Dest.
212
8
confirmado.
confirmado.
b
Pulse [▲] o [▼] para seleccionar Cadena.
b
212
Cadena
7-20
Uso del FAX
9
Pulse [OK].
Para seleccionar el número de fax que va a agregarse al número de cadena desde la Libreta de direcciones
10 Pulse [▲] o [▼] para seleccionar Libreta
Cadena
Libreta direcc.
direcc.
b
11 Pulse [OK].
12 Pulse [▲] o [▼] para seleccionar el destino.
Libreta direcc.
b
Departamento de soporte
13 Pulse [OK].
14 Para seleccionar el siguiente número de fax, repita los pasos desde el paso 3.
Para introducir el número de fax que va a agregarse al número de cadena con las teclas numéricas
15 Pulse [▲] o [▼] para seleccionar Entrada
dirección.
Cadena
b
Entrada dirección
16 Pulse [OK].
17 Ya se ha introducido un número de cadena, por lo tanto introduzca el número de fax con
las teclas numéricas.
Entrada dirección
212
b
18 Pulse [OK].
19 Para seleccionar el siguiente número de fax, repita los pasos desde el paso 3.
20 Pulse [Inicio]. Comienza la transmisión.
7-21
Uso del FAX
Recepción de faxes
Recepción automática de FAX
Para que la máquina reciba los faxes automáticamente, configure la recepción automática de FAX. No se requiere
ninguna operación especial cuando se reciben faxes.
Flujo de recepción
1
Se inicia la recepción.
Cuando se le envía un fax, la máquina inicia la recepción del fax.
Una vez iniciada la recepción, parpadeará el indicador Procesando.
Nota Puede cambiar el número de veces que sonará el timbre de llamada. (Consulte
Configuración del fax en la página 7-25.)
2
Se imprime el documento recibido.
Los faxes recibidos salen a la bandeja interna con la cara impresa hacia abajo. La bandeja
interna puede contener un máximo de 100 hojas de papel normal (80 g/m²). Sin embargo, el
número de hojas varía en función de las características del papel utilizado.
IMPORTANTE Si el número de hojas que se debe imprimir excede el número de hojas que
se puede colocar, quite todo el papel de la bandeja interna.
Aunque la máquina no pueda imprimir porque falte papel o haya papel atascado, puede
seguir recibiendo faxes (recepción en la memoria).
Recepción en memoria
Cuando la máquina no puede imprimir un fax porque se ha acabado el papel o se ha atascado, almacena temporalmente
los originales que se han enviado en la memoria de imagen. Cuando la máquina vuelve a estar lista para imprimir,
comienza la impresión.
Para imprimir los originales recibidos, cargue papel o retire el papel atascado.
7-22
Uso del FAX
Configuración de la recepción de fax
Fecha/hora de RX
La función Fecha/hora de RX agrega la fecha y la hora de recepción, la información del remitente y el número de páginas
en la parte superior de cada página cuando se imprime el mensaje. Resulta útil para confirmar la hora de recepción si el
fax es de otra zona horaria.
Nota Cuando los datos de fax recibidos se reenvían recuperándolos de la memoria, la fecha y la hora de recepción
no se agregan a los datos reenviados.
Elemento
Descripción
Activado
Desactivado
Se imprime la fecha y hora de recepción.
No se imprime la fecha y hora de recepción.
Para obtener más información sobre la configuración de opciones, consulte Configuración del fax en la página 7-25.
Impresión dúplex (solo FS-1125MFP)
Realiza la impresión dúplex si se recibe un fax de varias páginas al imprimir un fax.
Elemento
Descripción
Activado
Desactivado
Se imprime en ambas caras del papel.
No se imprime en ambas caras del papel.
Para obtener más información sobre la configuración de opciones, consulte Configuración del fax en la página 7-25.
7-23
Uso del FAX
Impresión de informes de comunicación
Puede configurar informes de comunicación de fax para comprobar el estado de transmisión/recepción.
Nota Para configurar los informes, consulte Informe en la página 7-26.
Cuando se produce un error de comunicación de fax, se indicará un código de error en el informe. Para obtener
más información sobre los códigos de error, consulte Lista de códigos de error de FAX en la página 9-13.
Informes
Config rpta
admin
Descripción
Rpta FAX
saliente
Este informe de administración se imprime después de cada 50 transmisiones
de fax.
FAX TX Informe
FS-1125MFP
Rpta FAX
entrante
Este informe de administración se imprime después de cada 50 recepciones de
fax.
FAX RX Informe
FS-1125MFP
Config rpta
reslt
Resultado RX
FAX
Cada vez que recibe un fax, puede imprimir un informe para confirmar si el fax
se ha recibido correctamente. También puede hacer que el informe solo se
imprima cuando se produzca un error.
Resultado RX FAX
FS-1125MFP
Completado.
Resultado TX
FAX
Cada vez que envía un fax, puede imprimir un informe para confirmar si el fax
se ha enviado correctamente. También puede imprimir la imagen transmitida en
el informe de resultados de envío*. También puede hacer que el informe solo se
imprima cuando se produzca un error.
Resultado TX FAX
FS-1125MFP
Completado.
*
Solo para envíos en el modo de transmisión desde memoria
7-24
Uso del FAX
Configuración del fax
Configuración predeterminada del fax
En esta sección se explican las opciones de configuración de fax del Menú Sistema.
Funcionamiento
1
Pulse [Menú].
2
Pulse [▲] o [▼] para seleccionar Menú Sistema.
b
Menú
Menú Sistema
3
4
Pulse [OK].
Pulse [▲] o [▼] para mostrar el menú deseado.
Menú Sistema
Informe
b
Menú Sistema
Config. común
b
Los elementos de configuración
aparecen sucesivamente al
pulsar [▲] o [▼].
Config. común
Idioma
b
Cuando se pulsa [OK], aparece el
siguiente valor del elemento
seleccionado. Para volver a la pantalla
anterior, pulse [Atrás].
Nota Si aparece la pantalla para introducir el ID de admin., utilice las teclas numéricas
para introducir el ID de administrador (4 dígitos) y pulse [OK]. El valor predeterminado
es 2500 para FS-1025MFP y FS-1125MFP, y 2000 para FS-1120MFP.
ID de admin.
(0000 - 9999)
b
****
Para obtener más información sobre el ID de administrador, consulte ID de admin. en la
página 6-7.
5
6
Pulse [OK].
Utilice [▲] o [▼] o las teclas numéricas para cambiar el valor.
b
Idioma
*English
7
Pulse [OK]. Se registra el valor. Para salir, pulse [Menú].
7-25
Uso del FAX
Opciones de configuración del Menú Sistema
A continuación se indican las opciones de configuración de la función de fax del Menú Sistema.
Nota Para obtener información sobre otras opciones de configuración distintas a las de fax, consulte Configuración
predeterminada (Menú Sistema) en la página 6-1.
El Menú Sistema contiene algunos menús que se pueden configurar desde un ordenador. Consulte Configuración
en la página 2-53.
Página de
referencia
Elemento
Descripción
Informe
Imprima informes para comprobar la configuración y el estado de la máquina.
También se pueden configurar los valores predeterminados para la impresión
de informes de resultado.
Configura el funcionamiento general de la máquina.
Configura las opciones para las funciones de fax.
7-26
Cambia el ID de administrador. Para obtener más información, consulte ID de
admin. en la página 6-7.
Ajusta la calidad de impresión y realiza el mantenimiento de la máquina.
6-7
Config. común
Configuración del
fax
Administrador
Ajustar/Mant.
7-26
7-27
7-28
Informe
Imprima informes para comprobar la configuración y el estado de la máquina. También se pueden configurar los valores
predeterminados para la impresión de informes de resultado.
Elemento
Descripción
Una página de estado proporciona información sobre un número de
configuraciones de usuario. La información relacionada con el FAX incluye el
número de FAX local, el nombre de FAX local, la configuración de la línea de
fax, etc. Imprima esta información según sea necesario.
Rpta FAX
Este informe de administración se imprime después de cada 50 transmisiones
saliente
de fax.
Valor: Desactivado, Activado
Este informe de administración se imprime después de cada 50 recepciones de
Rpta FAX
entrante
fax.
Valor: Desactivado, Activado
Resultado RX FAX Cada vez que recibe un fax, puede imprimir un informe para confirmar si el fax
se ha recibido correctamente.
Valor: Desactivado, Activado, Sólo error
Resultado TX FAX Cada vez que envía un fax, puede imprimir un informe para confirmar si el fax
se ha enviado correctamente. También puede imprimir la imagen transmitida en
el informe de resultados de envío.
Valor: Desactivado, Activado, Sólo error
Adjuntar
Cuando se selecciona Activado o Sólo error, la imagen transmitida se
imagen
añade al informe.
Valor: Desactivado, Activado
Página estado
Config rpta
admin
Config rpta
reslt
7-26
Uso del FAX
Config. común
Configura el funcionamiento general de la máquina.
•
Sonido
Elemento
Descripción
Altavoz FAX
Ajusta el volumen del altavoz.
Volumen de altavoz: Volumen del altavoz integrado cuando la línea está conectada al
pulsar [Colgar].
Valor: 0 Silencio, 1 Mínimo, 2, 3 Medio, 4, 5 Máximo
Ajusta el volumen del monitor.
Volumen monitor: Volumen del altavoz integrado cuando la línea está conectada sin
pulsar [Colgar] como en la transmisión de memoria.
Valor: 0 Silencio, 1 Mínimo, 2, 3 Medio, 4, 5 Máximo
Monitor FAX
•
Tamaño original
Especifique el tamaño del original que va a escanear. Para obtener más información, consulte Tamaño original en la
página 6-4.
•
Config. del papel
Configure el tamaño de papel que va a cargarse en el depósito. Para obtener más información, consulte Config. del
papel en la página 6-4.
•
Config. de fecha
Configure los valores de Fecha / Hora y Formato fecha. Para obtener más información, consulte Configuración de la
fecha y hora en la página 7-2.
•
Config. temporiz.
Nota Si aparece la pantalla para introducir el ID de admin., utilice las teclas numéricas para introducir el ID de
administrador (4 dígitos). El valor predeterminado es 2500 para FS-1025MFP y FS-1125MFP, y 2000 para
FS-1120MFP.
Para obtener más información sobre el ID de administrador, consulte ID de admin. en la página 6-7.
Elemento
Descripción
Hora inutilizable
Configure la hora inutilizable. Para obtener más información, consulte Hora inutilizable
en la página 7-37.
Configuración del fax
Se pueden configurar opciones relativas a la función de fax.
•
Transmisión
Elemento
Descripción
TTI
La identificación de terminal de transmisión (TTI) es la información de la máquina
(terminal de transmisión) que se imprimirá en el fax en el sistema de recepción.
La información incluye la fecha y hora de transmisión, el número de páginas transmitidas
y el número de fax. Consulte TTI (Identificación de terminal de transmisión) en la
página 7-3.
Registre el nombre de FAX local impreso en la identificación del terminal de transmisión.
Consulte Nombre FAX local en la página 7-3.
Registre el número de FAX local impreso en el área de la identificación del terminal de
transmisión (TTI). Consulte Nº FAX local en la página 7-4.
Seleccione la línea de teléfono de acuerdo con el tipo de línea que tenga contratado.
Tenga en cuenta que si selecciona una línea de teléfono equivocada no podrá enviar
faxes. Consulte Modo marcado FAX en la página 7-4.
Nombre FAX local
Nº FAX local
Modo marcado FAX
Veces reint.
Nota Esta opción no aparece en algunas regiones.
Se puede cambiar automáticamente la cantidad de reintentos.
7-27
Uso del FAX
Elemento
Descripción
Transmisión ECM
Configure si se ejecuta la transmisión ECM. ECM es un modo de comunicación
especificado por la ITU-T (International Telecommunication Union) que retransmite los
datos cuando se produce un error. Las máquinas de fax que disponen del modo ECM
comprueban si hay errores durante la comunicación, de modo que se previene la
distorsión de la imagen a causa del ruido en la línea y otras condiciones. Consulte
Transmisión ECM en la página 7-5.
Valor:Activado, Desactivado
Veloc. inicio TX
Nota Cuando hay una gran cantidad de ruido en la línea, la comunicación puede llevar
algo más de tiempo si está seleccionada la opción Desactivado.
Configure la velocidad de inicio de transmisión. Cuando las condiciones de comunicación
son malas, es posible que el fax no se transmita correctamente. En tal caso, configure un
valor inferior de velocidad de inicio de transmisión. Consulte Veloc. inicio TX en la
página 7-6.
Valor:9600bps, 14400bps, 33600bps
Nota Normalmente, se debe usar con la configuración predeterminada.
•
Recepción
Elemento
Descripción
Timbres(Normal)
Si el método de recepción es recepción automática de fax, se puede cambiar según sea
necesario el número de timbres hasta que la máquina responde.
Config. reenvío
Fecha/hora de RX
Impresión dúplex
Restricción de RX
Nº RX desconocido
Recepción ECM
Veloc. inicio RX
Nota Esta opción no aparece en algunas regiones.
Establezca la configuración de reenvío. Consulte Config. reenvío en la página 7-30.
La función Fecha/hora de RX agrega la fecha y la hora de recepción, la información del
remitente y el número de páginas en la parte superior de cada página cuando se imprime
el mensaje. Resulta útil para confirmar la hora de recepción si el fax es de otra zona
horaria.
Valor: Activado, Desactivado
Realiza la impresión dúplex si se recibe un fax de varias páginas al imprimir un fax.
Valor: Activado, Desactivado
Configure las restricciones de recepción. Consulte Restricción de RX en la página 7-35.
Si se configura Restricción de RX, se puede definir si se permite o no la recepción de
partes que no proporcionen notificación de su número de fax. Consulte Restricción de
RX en la página 7-35.
Configura si se ejecuta la recepción ECM.
Valor: Activado, Desactivado
Selecciona la Velocidad de inicio de recepción.
Valor:9600bps, 14400bps, 33600bps
Ajuste y mantenimiento
Ajuste la calidad de impresión y realice el mantenimiento de la máquina.
•
Config. servicio
Nota Si aparece la pantalla para introducir el ID de admin., utilice las teclas numéricas para introducir el ID de
administrador (4 dígitos). El valor predeterminado es 2500 para FS-1025MFP y FS-1125MFP, y 2000 para
FS-1120MFP.
Para obtener más información sobre el ID de administrador, consulte ID de admin. en la página 6-7.
Elemento
Descripción
Código país FAX
Para usar este menú, consulte al distribuidor o servicio técnico.
7-28
Uso del FAX
Elemento
Descripción
Cuando utilice esta máquina en una configuración con el PBX instalado para uso en
negocios con conexión a múltiples teléfonos, realice el siguiente ajuste del PBX.
Select.
Si la máquina está conectada a una central telefónica PBX, configure PBX.
Valor: PBX, PSTN
Marcar Nº a PSTN Seleccione un número de acceso a línea al exterior. Para el número, llame al
administrador del PBX.
Valor: 0-9, 00-99
Conf. llamada FAX*
*
Esta opción no aparece en algunas regiones.
7-29
Uso del FAX
Config. reenvío
Después de recibir un fax, puede reenviar la imagen recibida a otras máquinas de faxes, o bien, configurar la impresión.
Config. reenvío
Siga este procedimiento para configurar el reenvío:
1
Pulse [Menú].
2 Pulse [▲] o [▼] para seleccionar Menú Sistema.
3 Pulse [OK].
4 Pulse [▲] o [▼] para seleccionar FAX.
5 Pulse [OK].
6 Pulse [▲] o [▼] para seleccionar Recepción.
7 Pulse [OK].
8 Pulse [▲] o [▼] para seleccionar Config. reenvío.
9 Pulse [OK].
10 Pulse [▲] o [▼] para seleccionar Reenvío.
b
Config. reenvío
Reenvío
11 Pulse [OK].
12 Para activar la opción Reenvío, pulse [▲] o [▼] para seleccionar Activado.
b
Reenvío
Activado
13 Pulse [OK].
Registro del destino de reenvío
Siga este procedimiento para registrar un destino de reenvío:
1
Pulse [Menú].
2
3
4
5
6
7
Pulse [▲] o [▼] para seleccionar Menú Sistema.
Pulse [OK].
Pulse [▲] o [▼] para seleccionar FAX.
Pulse [OK].
Pulse [▲] o [▼] para seleccionar Recepción.
Pulse [OK].
7-30
Uso del FAX
8 Pulse [▲] o [▼] para seleccionar Config. reenvío.
9 Pulse [OK].
10 Pulse [▲] o [▼] para seleccionar Dest. de reenvío.
Config. reenvío
Dest. de reenvío
b
11 Pulse [OK].
12 Pulse [▲] o [▼] para seleccionar Agregar.
b
Dest. de reenvío
Agregar
13 Pulse [OK].
Selección del destino de reenvío desde la Libreta de direcciones
14 Pulse [▲] o [▼] para seleccionar Libreta
Agregar
Libreta direcc.
direcc.
b
15 Pulse [OK].
16 Pulse [▲] o [▼] para seleccionar el destino.
Libreta direcc.
b
Departamento de soporte
17 Pulse [OK].
Introducción directa del destino de reenvío
18 Pulse [▲] o [▼] para seleccionar Entrada
dirección.
Agregar
b
Entrada dirección
19 Pulse [OK].
20 Para cambiar el número de fax, vuelva a introducir el número con las teclas numéricas.
Entrada dirección
0123456789
b
21 Pulse [OK].
Cambio y eliminación del contenido del registro
Siga este procedimiento para cambiar o eliminar el contenido del registro:
1
Pulse [Menú].
2
3
Pulse [▲] o [▼] para seleccionar Menú Sistema.
Pulse [OK].
7-31
Uso del FAX
4 Pulse [▲] o [▼] para seleccionar FAX.
5 Pulse [OK].
6 Pulse [▲] o [▼] para seleccionar Recepción.
7 Pulse [OK].
8 Pulse [▲] o [▼] para seleccionar Config. reenvío.
9 Pulse [OK].
10 Pulse [▲] o [▼] para seleccionar Dest. de reenvío.
Config. reenvío
Dest. de reenvío
b
11 Pulse [OK].
12 Pulse [▲] o [▼] para seleccionar Confirmación.
b
Dest. de reenvío
Confirmación
13 Pulse [OK].
Si el número de fax del destino se ha introducido con las teclas numéricas
Se pueden cambiar el número de fax, la velocidad de inicio de transmisión y el valor ECM.
1
Pulse [▲] o [▼] para seleccionar el destino que va a cambiar y después [OK].
b
Confirmación
0123456789
2
Pulse [▲] o [▼] para seleccionar Detalle/Editar.
b
0123456789
Detalle/Editar
3
4
Pulse [OK].
Pulse [▲] o [▼] para seleccionar Número de FAX.
b
Editar
Número de FAX
5
6
Pulse [OK].
Para cambiar el número de fax, vuelva a introducir el número con las teclas numéricas.
b
Número de FAX
0123456789
7
8
Pulse [OK].
Pulse [▲] o [▼] para seleccionar Veloc. inicio TX.
Editar
Veloc. inicio TX
b
9 Pulse [OK].
10 Pulse [▲] o [▼] para seleccionar el valor de Veloc. inicio TX que desee.
b
Veloc. inicio TX
33600bps
7-32
Uso del FAX
11 Pulse [OK].
12 Pulse [▲] o [▼] para seleccionar ECM.
b
Editar
ECM
13 Pulse [OK].
14 Pulse [▲] o [▼] para seleccionar Activado o Desactivado.
b
ECM
Activado
15 Pulse [OK].
Si el destino se ha seleccionado desde la Libreta de direcciones
Se puede comprobar la información almacenada en el destino.
1
Pulse [▲] o [▼] para seleccionar el destino que desea comprobar y después [OK].
Confirmación
b
Departamento de soporte
2
Pulse [▲] o [▼] para seleccionar Detalle.
Departamento de soporte b
Detalle
3
4
Pulse [OK].
Pulse [▲] o [▼] para seleccionar el elemento que desea comprobar.
Detalle
Nombre contacto
b
Nota Se pueden comprobar los siguientes elementos.
•
•
•
•
5
Nombre contacto
Número de FAX
Veloc. inicio TX
ECM
Pulse [OK].
Para eliminar el destino de reenvío
1
Pulse [▲] o [▼] para seleccionar el destino que desea eliminar y después [OK].
b
Confirmación
0123456789
2
Pulse [▲] o [▼] para seleccionar Eliminar.
b
0123456789
Eliminar
3
4
5
Pulse [OK].
Pulse [▲] o [▼] para seleccionar Sí.
Pulse [OK]. El destino seleccionado se elimina.
7-33
Uso del FAX
Configuración de Hora de reenvío
Registre la hora de inicio y la hora de fin entre las que estará habilitado el reenvío.
1
Pulse [Menú].
2 Pulse [▲] o [▼] para seleccionar Menú Sistema.
3 Pulse [OK].
4 Pulse [▲] o [▼] para seleccionar FAX.
5 Pulse [OK].
6 Pulse [▲] o [▼] para seleccionar Recepción.
7 Pulse [OK].
8 Pulse [▲] o [▼] para seleccionar Config. reenvío.
9 Pulse [OK].
10 Pulse [▲] o [▼] para seleccionar Hora de reenvío.
Config. reenvío
Hora de reenvío
b
11 Pulse [OK].
12 Pulse [▲] o [▼] para seleccionar Todo
el día u Hora preestabl.
b
Hora de reenvío
Todo el día
Para activar el reenvío durante todo el día, seleccione Todo el día y pulse [OK].
Para configurar una hora de inicio y una hora de finalización de reenvío, seleccione Hora
preestabl y pulse [OK]. A continuación, configure la hora de inicio y de finalización.
Configuración de Hora de inicio y Hora finaliz. de reenvío.
13 Introduzca la hora de inicio con las teclas numéricas.
b
Hora de inicio
08:00
Introduzca la "hora" y pulse [OK]. Ahora se pueden introducir los "minutos".
14 Pulse [OK].
15 Introduzca la hora de finalización con las teclas numéricas.
b
Hora finaliz.
17:00
Introduzca la "hora" y pulse [OK]. Ahora se pueden introducir los "minutos".
16 Pulse [OK].
7-34
Uso del FAX
Configuración de Imprimir
Puede establecer si la máquina debe imprimir los originales recibidos cuando los reenvíe.
1
Pulse [Menú].
2 Pulse [▲] o [▼] para seleccionar Menú Sistema.
3 Pulse [OK].
4 Pulse [▲] o [▼] para seleccionar FAX.
5 Pulse [OK].
6 Pulse [▲] o [▼] para seleccionar Recepción.
7 Pulse [OK].
8 Pulse [▲] o [▼] para seleccionar Config. reenvío.
9 Pulse [OK].
10 Pulse [▲] o [▼] para seleccionar Imprimir.
b
Config. reenvío
Imprimir
11 Pulse [OK].
12 Pulse [▲] o [▼] para seleccionar Activado (imprimir) o Desactivado (no imprimir).
b
Imprimir
Activado
13 Pulse [OK].
Restricción de RX
Se pueden rechazar las recepciones de partes registradas en la Lista de rechazos y partes que no hayan registrado su
TTI (su propio número de fax). (Puede seleccionar si se permite o no la recepción de partes que no hayan registrado su
TTI en Nº RX desconocido en la página 7-36.)
Nota La Lista de rechazos se registra desde su ordenador. Para obtener más información, consulte Libreta de
direcciones en la página 2-43.
Configuración de Restricción de RX
Para rechazar las recepciones de partes registradas en la Lista de rechazos, siga los pasos que se indican a
continuación.
Nota Para habilitar la opción Restricción de RX, active Enable number blocking. Para obtener más información,
consulte Registro de la Lista de rechazos en la página 2-47.
1
Pulse [Menú].
7-35
Uso del FAX
2 Pulse [▲] o [▼] para seleccionar Menú Sistema.
3 Pulse [OK].
4 Pulse [▲] o [▼] para seleccionar FAX.
5 Pulse [OK].
6 Pulse [▲] o [▼] para seleccionar Recepción.
7 Pulse [OK].
8 Pulse [▲] o [▼] para seleccionar Restricción de RX.
9 Pulse [OK].
10 Pulse [▲] o [▼] para seleccionar Lista de rechazos.
Restricción de RX
b
Lista de rechazos
11 Pulse [OK].
Nº RX desconocido
Si se configura Restricción de RX, se puede seleccionar si se permite o no la recepción de partes que no proporcionen
notificación de su TTI (su número de fax). Para cambiar la configuración de Restricción de RX para partes que no
proporcionen notificación de su TTI, siga los pasos que se describen a continuación.
Nota Para habilitar Nº RX desconocido, active Block all unknown numbers. Para obtener más información,
consulte Registro de la Lista de rechazos en la página 2-47.
1
Pulse [Menú].
2 Pulse [▲] o [▼] para seleccionar Menú Sistema.
3 Pulse [OK].
4 Pulse [▲] o [▼] para seleccionar FAX.
5 Pulse [OK].
6 Pulse [▲] o [▼] para seleccionar Recepción.
7 Pulse [OK].
8 Pulse [▲] o [▼] para seleccionar Nº RX desconocido.
9 Pulse [OK].
10 Pulse [▲] o [▼] para seleccionar Rechazar o Permiso.
Nº RX desconocido
Rechazar
11 Pulse [OK].
7-36
b
Uso del FAX
Hora inutilizable
Esta función configura un período durante el que la máquina no imprimirá los faxes recibidos. Incluso durante el período
de Hora inutilizable, es posible realizar una operación si se introduce el código de desbloqueo (4 dígitos).
IMPORTANTE Cuando se configura la opción Hora inutilizable, además de la impresión de FAX, las demás
operaciones estarán prohibidas durante el período de Hora inutilizable, incluidas la impresión de trabajos de copia y
de impresión y la transmisión del FAX Driver.
Siga estos pasos para configurar la opción Hora inutilizable y registrar el código de desbloqueo para Hora inutilizable.
1
Pulse [Menú].
2
3
4
5
6
7
8
Pulse [▲] o [▼] para seleccionar Menú Sistema.
Pulse [OK].
Pulse [▲] o [▼] para seleccionar Config. común.
Pulse [OK].
Pulse [▲] o [▼] para seleccionar Config. temporiz..
Pulse [OK].
Utilice las teclas numéricas para introducir el ID de administrador. El valor predeterminado
es 2500 para FS-1025MFP y FS-1125MFP, y 2000 para FS-1120MFP.
ID de admin.
(0000 - 9999)
b
****
9 Pulse [OK].
10 Pulse [▲] o [▼] para seleccionar Hora inutilizable.
11 Pulse [OK].
12 Pulse [▲] o [▼] para seleccionar Activado.
Hora inutilizable
Activado
b
13 Pulse [OK].
14 Introduzca la hora de inicio con las teclas numéricas.
b
Hora de inicio
08:00
Introduzca la "hora" y pulse [OK]. Ahora se pueden introducir los "minutos".
15 Pulse [OK].
16 Introduzca la hora de finalización con las teclas numéricas.
b
Hora finaliz.
17:00
Introduzca la "hora" y pulse [OK]. Ahora se pueden introducir los "minutos".
IMPORTANTE Si se configura la misma hora como Hora de inicio y como Hora finaliz.,
se considera que el valor es "todo el día".
7-37
Uso del FAX
17 Pulse [OK].
18 Introduzca el código de desbloqueo.
Código de desbloqueo b
(0000 - 9999)
0000
19 Pulse [OK].
Uso de la máquina durante el período de Hora inutilizable
Para usar temporalmente la máquina durante el período de Hora inutilizable, introduzca el código de desbloqueo y pulse
[OK].
Código de desbloqueo b
(0000 - 9999)
0000
7-38
Uso del FAX
Envío de faxes desde el PC
La función del controlador de FAX permite enviar faxes desde cualquier ordenador conectado a través de un cable USB o
de red.
•
•
•
Los documentos preparados en el PC se pueden enviar por fax sin imprimirse.
Se puede utilizar una Libreta de direcciones (de la máquina o del PC) para especificar el destino deseado.
Se puede agregar una portada.
Flujo de envío de faxes desde el PC
La secuencia de envío de faxes desde el PC es la siguiente.
Prepare un documento utilizando un PC conectado a esta máquina.
Reenvíe el documento desde el PC a esta máquina utilizando el
mismo procedimiento que para imprimir.
La máquina envía los datos del documento a otra máquina de fax.
La otra máquina de fax recibe los datos.
Instalación
Conexión a un PC
Conecte la máquina a un PC utilizando el cable de red o USB. Para obtener más información, consulte Conexiones en la
página 2-2.
Instalación del software en el PC
Instale el software dedicado (incluido en el Product Library disc suministrado) en el PC donde necesita utilizar el FAX
Driver.
Para obtener más información, consulte Instalación y desinstalación de controladores y utilidades en la página 2-21.
7-39
Uso del FAX
Transmisión básica
1
2
Use una aplicación del ordenador para crear el documento que va a enviar.
Seleccione Imprimir en el menú Archivo. Aparecerá el cuadro de diálogo Imprimir de la
aplicación que use.
3
Use el menú desplegable del campo Nombre para seleccionar el nombre de la máquina
que se va a usar como controlador de fax.
4
Introduzca los números de página, etc., que se van a enviar por fax.
Nota Asegúrese de que el número de copias se configura como 1. La siguiente
pantalla es un ejemplo. El cuadro de diálogo real puede variar según la aplicación
que utilice.
5
6
Haga clic en Propiedades para abrir la ventana Propiedades.
Especifique las opciones de fax, como el tamaño del original, en la ficha Configuración
del FAX y haga clic en Aceptar.
Nota Para obtener más información sobre la configuración de la ficha, consulte
Configuración de la configuración predeterminada del controlador en la página 7-42.
7
Volverá al cuadro de diálogo Imprimir de la aplicación. Haga clic en Aceptar. Aparecerá el
cuadro de diálogo Ajustes de Transmisión.
7-40
Uso del FAX
8
Configure el destino.
Use el teclado para introducir el
número de fax de destino.
Haga clic en Añadir a la lista de
envíos. La información de los destinos
aparecerá en la lista de direcciones.
Para enviar a varios destinos, repita
esta operación.
Para usar la Libreta de direcciones,
haga clic en Seleccionar del Address
Book y seleccione el destino.
Nota Para obtener más información sobre los procedimientos de uso y registro de
destinos en la Libreta de direcciones, consulte la FAX Driver Operation Guide.
9
Especifique una portada.
Para incluir una portada, configure la ficha Portada.
Nota Para obtener más información acerca de la configuración, consulte la FAX
Driver Operation Guide.
10 Configure la información del remitente.
Cuando la información del remitente no está configurada en el cuadro de diálogo
Configuración Predeterminada, haga clic en la ficha Inform. remitente y defina la
información del remitente.
Nota Para obtener más información acerca de la configuración, consulte la FAX
Driver Operation Guide.
11 Haga clic en Enviar. Comenzará la transmisión.
7-41
Uso del FAX
Configuración de la configuración predeterminada del controlador
Use la ficha Ajustes de FAX de la pantalla de configuración de impresión para definir el tamaño del original y otras
condiciones de transmisión.
1
En el botón Inicio, haga clic en Panel de control, Hardware y sonido y Dispositivos e
impresoras.
2
Haga clic con el botón secundario en el nombre del producto de la máquina que esté
usando y seleccione Preferencias de impresión en el menú desplegable. Se abrirá la
pantalla Preferencias de impresión.
3
Seleccione la configuración.
1
2
3
4
5
Se puede especificar la siguiente configuración.
Nro. Elemento
Descripción
1
Tamaño de
página
Seleccione el tamaño del documento que se está
transmitiendo en la lista desplegable.
Valor: Letter (8,5 x 11 in.), Legal (8,5 x 14 in.), Statement
(5,5 x 8,5 in.), A4 (8,27 x 11,69 in.), A5 (5,83 x 8,27 in.),
Folio (8,27 x 12,99 in.), B5 (JIS) (7,17 x 10,12 in.)
2
Orientación
Especifique si la orientación del documento es vertical u
horizontal.
Valor: Vertical, Horizontal
3
Resolución
Seleccione la resolución del documento que se va a transmitir
en la lista desplegable.
Valor: 200 × 100 ppp Normal, 200 × 200 ppp Fina
4
Configuración de
TX del FAX
Haga clic en Configuración de TX del FAX para cambiar la
configuración predeterminada para la transmisión de fax.
Aparecerá la pantalla Configuración Predeterminada.
Para obtener información detallada acerca de la
configuración, consulte la FAX Driver Operation Guide.
5
Aceptar/Cancelar/ Al hacer clic en Aceptar, se sale de Preferencias de
Aplicar
impresión después de aplicar la configuración modificada.
Al hacer clic en Cancelar, se sale de Preferencias de
impresión sin aplicar la configuración modificada.
Al hacer clic en Aplicar, se aplica la configuración modificada
sin salir de Preferencias de impresión.
7-42
8
Mantenimiento
En este capítulo se explican los siguientes temas:
Información general............................................................................................................................................... 8-2
Sustitución del cartucho de tóner ........................................................................................................................ 8-2
Sustitución del kit de mantenimiento .................................................................................................................. 8-5
Limpieza de la máquina......................................................................................................................................... 8-5
Menú Mantenimiento ............................................................................................................................................. 8-8
Tiempo prolongado sin usar la máquina y traslado de la máquina .................................................................. 8-9
8-1
Mantenimiento
Información general
En este capítulo se describen tareas básicas de mantenimiento que se pueden realizar en la máquina. Se puede sustituir
el cartucho de tóner según el estado de la máquina.
Asimismo, las piezas internas requieren una limpieza periódica.
Nota Recopilación de información de los chips de memoria: el chip de memoria conectado al cartucho de tóner
ofrece al usuario final una experiencia mejorada y comodidad, ayuda en la operación de reciclaje de los cartuchos
de tóner vacíos y recopila información útil para planificar y desarrollar nuevos productos. La información recopilada
es anónima, es decir, no se puede asociar a ninguna persona específica y los datos se usarán de forma anónima.
Sustitución del cartucho de tóner
Cuando a la máquina le queda poco tóner, aparece el mensaje Se está term. tóner. en la pantalla de mensajes.
Tenga en cuenta que la sustitución no siempre es necesaria en ese momento.
Si ignora el estado anterior y continúa la impresión, aparecerá Agregar tóner. en la pantalla de mensajes justo antes
de que se agote el tóner y la máquina se detendrá. El cartucho de tóner se debe sustituir en ese momento de manera
inmediata.
En cualquier caso, sustituya el cartucho de tóner.
Nota Si aparece Tóner no original instalado en KYOCERA Client Tool después de sustituir el cartucho de tóner, el
cartucho de tóner instalado no es original.
El fabricante no asume ninguna responsabilidad por los daños causados por el uso de un tóner no original.
Se recomienda utilizar solo cartuchos de tóner originales.
Si desea usar el cartucho de tóner actualmente instalado, pulse las teclas [Parar/Reiniciar] y [OK]
simultáneamente durante 3 o más segundos.
Frecuencia de sustitución del cartucho de tóner
Según la norma ISO 19752 y EcoPrint, el cartucho de tóner puede imprimir lo siguiente (papel A4/Letter): 2.500 páginas
(FS-1120MFP) o 3.000 páginas (FS-1025MFP y FS-1125MFP).
Puede imprimir una página de estado para comprobar la cantidad de tóner que queda en el cartucho de tóner. El indicador
de tóner en la sección de estado de consumibles de la página de estado contiene una barra de progreso que representa
aproximadamente la cantidad de tóner restante en el cartucho de tóner.
Cartucho de tóner inicial
El cartucho de tóner incluido con la nueva máquina es un cartucho de tóner inicial. El cartucho de tóner inicial dura una
media de 700 páginas (FS-1120MFP) o 1.000 páginas (FS-1025MFP y FS-1125MFP).
Kits de tóner
Para obtener unos resultados óptimos, recomendamos usar solamente piezas y suministros originales de Kyocera. En
caso de que el empleo de un tóner no original ocasione daños, dichos daños quedarán excluidos de la garantía.
Un kit de tóner nuevo contiene lo siguiente:
•
•
•
Cartucho de tóner
Bolsa de plástico para desechos para el cartucho de tóner usado
Guía de instalación
Nota No saque el cartucho de tóner de la caja hasta que esté listo para instalarlo en la máquina.
8-2
Mantenimiento
Sustitución del cartucho de tóner
En esta sección se explica cómo se sustituye el cartucho de tóner.
PRECAUCIÓN No intente quemar el cartucho de tóner. Pueden saltar chispas peligrosas que podrían
ocasionarle quemaduras.
IMPORTANTE Durante la sustitución del cartucho de tóner, aparte temporalmente los medios de almacenamiento
y suministros informáticos (como disquetes) del cartucho de tóner. El fin de esto es evitar que el medio resulte
dañado por el magnetismo del tóner.
KYOCERA Document Solutions Inc. no es responsable de los daños o problemas que surjan a causa del uso de
cartuchos de tóner no designados como cartuchos de tóner originales de Kyocera. Para un rendimiento óptimo,
también se recomienda utilizar solo los cartuchos de tóner de Kyocera que se han diseñado específicamente para
usarse en su país o región. Si se instala el cartucho de tóner para otros destinos, la máquina dejará de imprimir.
Nota No es necesario que apague la máquina antes de empezar con la sustitución. Si no apaga la máquina, los
datos que puedan estar en proceso en ella se eliminarán.
1
Abra la cubierta frontal.
2
Extraiga el cartucho de tóner.
Nota Coloque el cartucho de tóner usado en la bolsa de plástico (proporcionada con
el nuevo kit de tóner) y deséchela de acuerdo con la normativa local correspondiente.
8-3
Mantenimiento
3
Extraiga el cartucho nuevo del kit de tóner. Agite el cartucho de tóner nuevo al menos 10
veces, tal como se muestra en la figura, para que el tóner se distribuya uniformemente.
4
Instale el nuevo cartucho de tóner en la máquina. Haga presión firmemente sobre él hasta
escuchar un chasquido.
5
Cierre la cubierta frontal. El tóner se rellena durante aprox. 4 segundos.
Nota Si la cubierta frontal no se cierra, compruebe que el nuevo cartucho de tóner
esté instalado correctamente (en el paso 4).
Después del uso, deshágase del cartucho de tóner según las normas y normativas
federales, estatales y locales.
8-4
Mantenimiento
Sustitución del kit de mantenimiento
Cuando la máquina imprime 100.000 páginas, se imprime un mensaje que indica que el kit de mantenimiento se debe
sustituir. El kit de mantenimiento se debe sustituir en ese momento de manera inmediata.
Para sustituir el kit de mantenimiento, póngase en contacto con el servicio técnico.
Contenido:
•
•
•
•
•
•
Tambor
Revelador
Caja de tóner residual
Rodillo de alimentación
Guía inferior de alimentación de papel
Rodillo de transferencia
Limpieza de la máquina
Limpie la máquina periódicamente para garantizar una calidad de salida óptima.
Alimentador de originales/cristal de exposición
Limpie el interior del alimentador de originales y el cristal de exposición con un paño suave humedecido con alcohol o
detergente suave.
Nota No utilice disolventes orgánicos u otras sustancias químicas fuertes.
8-5
Mantenimiento
Cubierta del cristal de paso
Si la cubierta del cristal de paso está sucia, retírela y limpie las superficies frontal y posterior de la cubierta y el cristal de
paso con un paño suave humedecido con alcohol o un detergente neutro diluido.
Nota No utilice disolventes orgánicos u otras sustancias químicas fuertes.
Asegúrese de que el cristal de paso se ha secado por completo antes de volverlo a
colocar.
Interior de la máquina
Para evitar problemas de calidad de impresión, el interior de la máquina se debe limpiar cada vez que se sustituya el
cartucho de tóner.
1
Abra la cubierta posterior.
8-6
Mantenimiento
2
Use un paño limpio sin pelusas para limpiar el polvo y la suciedad de los rodillos metálicos
y de goma, la unidad de transporte y la unidad de alimentación de papel.
Rodillo de goma
Rodillo metálico
Unidad de transporte
Unidad de alimentación de papel
Rodillo de
transferencia
Tambor
IMPORTANTE Tenga cuidado de no tocar el tambor ni el rodillo de transferencia
(negro) durante la limpieza.
8-7
Mantenimiento
Menú Mantenimiento
A continuación se describe el Menú Mantenimiento que el usuario puede ajustar desde KYOCERA Client Tool. Consulte
también la KYOCERA Client Tool Guía del usuario.
Menú Mantenimiento
Descripción
Ajustar calidad de
impresión
Configuración de
carga del tambor
Cuando la calidad de impresión se ha deteriorado, se puede cambiar la
salida del cargador principal para restaurar la calidad de impresión.
Ajuste de altitud
Si usa la máquina a una altitud de 1.500 m o más y la calidad de
impresión se ha deteriorado, se puede usar la opción Ajuste de altitud
para restaurar la calidad de impresión.
Actualiz. tambor
Realice una actualización del tambor cuando las imágenes contengan
rayas con líneas blancas.
Posición de inicio
de impresión
Impresión de un solo lado
Ajusta la posición de la imagen
impresa.
Ajustar posición
de impresión
Impresión dúplex
Ajusta la posición de la imagen
impresa en la parte posterior del papel
cuando se utiliza la impresión dúplex
Márgenes de
impresión
B
A
A:Borde a la
izquierda
B:Borde
superior
Ajusta el ancho de los márgenes de
los bordes superior, inferior, izquierdo
y derecho.
Nota Esta configuración no es válida
para la impresión desde la máquina.
Borde
superior:+10
B
A
C
D
A:Borde a la
izquierda
B:Borde
superior
C:Borde a la
derecha
D:Borde inferior
8-8
Borde
superior:+10
Mantenimiento
Menú Mantenimiento
Descripción
Ajustar posición
de escaneo
Ajusta la posición de la imagen
escaneada.
Posición inicial de
escaneo
Plátina: -10
Márgenes de
escaneo
Ajusta el ancho de los márgenes de
los bordes superior, inferior, izquierdo
y derecho.
B
A
C
D
A:Borde a la
izquierda
B:Borde
superior
C:Borde a la
derecha
D:Borde inferior
Restablecer valor predeterminado de
fábrica
Borde
superior:+10
Restaura la configuración predeterminada de fábrica.
Tiempo prolongado sin usar la máquina y traslado de la máquina
Tiempo prolongado sin usar la máquina
Si deja la máquina sin usarla durante un período prolongado, quite el cable de alimentación de la toma de la pared.
Le recomendamos consultar al distribuidor las acciones adicionales que debe realizar para evitar los posibles daños que
se pueden producir cuando use la máquina la próxima vez.
Traslado de la máquina
Al trasladar la máquina:
•
•
•
•
Desplácela con cuidado.
Manténgala lo más nivelada posible para evitar que se derrame tóner dentro de la máquina.
Asegúrese de consultar al servicio técnico antes de intentar trasladar la máquina una larga distancia.
Mantenga la máquina en posición horizontal.
WARNING Si va a enviar la máquina, retire y embale la unidad del revelador y la unidad del tambor en una
bolsa de plástico y envíelas de forma separada a la máquina.
8-9
Mantenimiento
8-10
9
Solución de problemas
En este capítulo se explican los siguientes temas:
Solución de errores ............................................................................................................................................... 9-2
Mensajes de error .................................................................................................................................................. 9-9
Lista de códigos de error de FAX ....................................................................................................................... 9-13
Cómo solucionar los atascos de papel.............................................................................................................. 9-15
9-1
Solución de problemas
Solución de errores
En la tabla siguiente se ofrecen recomendaciones generales para la solución de problemas.
Si surge algún problema con la máquina, consulte los puntos de verificación y realice los procedimientos indicados en las
páginas siguientes. Si el problema persiste, póngase en contacto con el servicio técnico.
Página de
referencia
Síntoma
Puntos de verificación
Acciones correctivas
La pantalla no responde
cuando está encendido
el interruptor principal.
Compruebe el cable de alimentación.
Conecte bien ambos extremos del
cable de alimentación.
2-3
Al pulsar [Inicio], no se
realizan copias.
¿Hay un mensaje en la pantalla de la
máquina, KYOCERA Client Tool, o en
Status Monitor?
Determine la respuesta adecuada al
mensaje y responda en consecuencia.
9-9
¿La máquina está en modo de
reposo?
Pulse cualquier tecla del panel de
controles para recuperar la máquina
del modo de reposo.
—
Compruebe el cable de alimentación.
Conecte bien ambos extremos del
cable de alimentación.
2-3
—
Pulse el interruptor de encendido.
—
Compruebe el cable de alimentación.
Conecte bien ambos extremos del
cable de alimentación.
2-3
¿La máquina está encendida?
Encienda el interruptor principal.
—
¿Está conectado el cable de interfaz?
Conecte firmemente el cable de
interfaz correcto.
2-2
¿Estaba encendida la máquina antes
de conectar el cable de interfaz?
Encienda la máquina después de
conectar el cable de interfaz.
2-2
¿Está en pausa el trabajo de
impresión?
Reanude la impresión.
—
¿Aparece un mensaje de error en la
pantalla del panel de controles?
Siguiendo la información de
página 9-9, compruebe si se ha
producido un error y soluciónelo.
Si los indicadores siguen un patrón no
descrito en página 9-9, apague y
encienda el interruptor principal de
energía de nuevo. Vuelva a imprimir el
trabajo.
9-9
Compruebe si se puede imprimir una
página de estado.
Si la página de estado se imprime
correctamente, puede haber un
problema en la conexión con el
ordenador. Compruebe la conexión.
Para imprimir la página de estado,
consulte Impresión de la página de
estado en la página 2-64.
2-2
Los indicadores están
apagados y el motor no
funciona.
La máquina no imprime
desde el ordenador.
9-2
Solución de problemas
Página de
referencia
Síntoma
Puntos de verificación
Acciones correctivas
La máquina imprime una
página de estado, pero
los datos enviados
desde el ordenador no
se imprimen.
Compruebe el cable de interfaz.
Conecte bien ambos extremos del
cable de interfaz. Intente sustituir el
cable de interfaz.
2-2
Compruebe los archivos de programa
y la aplicación de software.
Intente imprimir otro archivo o usar
otro comando de impresión. Si el
problema se produce con un archivo o
una aplicación específicos,
compruebe la configuración de
impresora de esa aplicación.
—
Sale vapor cerca de la
bandeja interna.
Compruebe si la temperatura es baja
en la zona próxima a la máquina o si
el papel utilizado se ha expuesto a
humedad.
Según el entorno operativo de la
máquina y el estado del papel, el calor
generado durante la impresión puede
evaporar la humedad del agua del
papel impreso y provocar que salga
vapor de la máquina. En tal caso, la
impresión puede continuar sin ningún
problema.
Para corregir esta situación, aumente
la temperatura de la sala y use papel
que se haya guardado en un lugar
seco.
—
Se expulsan hojas en
blanco.
¿Ha cargado los originales
correctamente?
Cuando coloque originales en el cristal
de exposición, colóquelos cara abajo y
alinéelos con las láminas indicadoras
del tamaño de originales.
2-19
Al colocar originales en el alimentador
de originales, póngalos cara arriba.
2-19
Impresión por completo
en negro o impresión
tenue.
—
Abra la cubierta posterior y haga
presión sobre los puntos que se
muestran en la imagen. Si no se
soluciona el problema después de
imprimir varias páginas, póngase en
contacto con el servicio técnico.
9-3
—
Solución de problemas
Página de
referencia
Síntoma
Puntos de verificación
Acciones correctivas
El papel se atasca con
frecuencia.
¿El papel está cargado
correctamente?
Cargue el papel correctamente.
¿El papel es de un tipo
admitido?¿Está en buen estado?
Retire el papel, déle la vuelta y vuelva
a cargarlo.
2-5
¿Está el papel doblado, arrugado o
curvado?
Sustituya el papel por otro nuevo.
2-5
¿Hay trozos sueltos o papel atascado
en la máquina?
Retire el papel atascado.
9-15
Dos o más hojas se
superponen cuando se
expulsan. (alimentación
de varias hojas)
—
Cargue el papel correctamente.
2-12
Las copias impresas
están arrugadas.
¿Está húmedo el papel?
Sustituya el papel por otro nuevo.
2-5
Las copias impresas
están curvadas.
¿Está húmedo el papel?
Sustituya el papel por otro nuevo.
2-5
Falta texto en la página
de prueba de Windows.
—
Hay un problema específico del
sistema operativo Windows. No se
trata de un problema de la máquina.
No afecta a la calidad de impresión.
—
Las impresiones tienen
manchas o puntos
dispersos.
Compruebe el valor de Configuración
de carga del tambor en Menú
Mantenimiento.
Aumente el valor de ajuste de
Configuración de carga del tambor
en Menú Mantenimiento.
8-8
—
Ejecute Actualiz. tambor en Menú
Mantenimiento.
8-8
—
El tambor o el revelador pueden estar
dañados. Si no se soluciona el
problema después de imprimir varias
páginas, póngase en contacto con el
servicio técnico.
—
9-4
2-12, 2-13,
2-17
Solución de problemas
Página de
referencia
Síntoma
Puntos de verificación
Acciones correctivas
Las impresiones tienen
rayas verticales.
¿Está sucia la cubierta del cristal de
paso?
Limpie la cubierta del cristal de paso.
8-6
—
El tambor puede estar dañado. Si no
se soluciona el problema después de
imprimir varias páginas, póngase en
contacto con el servicio técnico.
—
Compruebe el cartucho de tóner.
Si es necesario, sustituya el cartucho
de tóner.
8-2
Compruebe la configuración de
Densidad de impresión en
KYOCERA Client Tool.
Aumente el valor de ajuste de
Densidad de impresión en
KYOCERA Client Tool.
2-55
Compruebe el valor de Configuración
de carga del tambor en Menú
Mantenimiento.
Disminuya el valor de ajuste de
Configuración de carga del tambor
en Menú Mantenimiento.
8-8
La altitud es de al menos
1.500 m y las
impresiones son
demasiado claras.
Compruebe Ajuste de altitud en
Menú Mantenimiento.
Configure Ajuste de altitud en Menú
Mantenimiento como 1. Si sigue sin
mejorar, cambie el valor a 2.
8-8
Fondo gris.
Compruebe el cartucho de tóner.
Si es necesario, sustituya el cartucho
de tóner.
8-2
Compruebe el valor de Configuración
de carga del tambor en Menú
Mantenimiento.
Aumente el valor de ajuste de Drum
charge setting en Menú
Mantenimiento.
8-8
—
Ejecute Actualiz. tambor en Menú
Mantenimiento.
8-8
Compruebe la configuración de
Densidad de impresión en
KYOCERA Client Tool.
Disminuya el valor de ajuste de
Densidad de impresión en
KYOCERA Client Tool.
2-55
Impresión tenue o
borrosa.
9-5
Solución de problemas
Página de
referencia
Síntoma
Puntos de verificación
Acciones correctivas
Suciedad en el borde
superior o reverso del
papel.
Compruebe el valor de Configuración
de carga del tambor en Menú
Mantenimiento.
Aumente el valor de ajuste de
Configuración de carga del tambor
en Menú Mantenimiento.
8-8
¿Está sucio el interior de la máquina?
Si no se soluciona el problema
después de imprimir varias páginas,
limpie los rodillos, la unidad de
transporte y la unidad de alimentación
de papel.
Si no se soluciona el problema
después de la limpieza, llame al
servicio técnico.
8-6
La imagen anterior se
mantiene y se imprime
ligeramente en el papel
perforado.
Compruebe el valor de Drum charge
setting en Menú Mantenimiento.
Aumente el valor de ajuste de Drum
charge setting en Menú
Mantenimiento.
Aumente 1 nivel del valor de ajuste
desde el valor actual.
Si no mejora después de aumentar el
valor 1 nivel, vuelva a aumentarlo 1
nivel.
Si sigue sin mejorar, restablezca el
valor original.
8-8
Fondo gris con rayas
horizontales cerca del
borde superior.
Compruebe el valor de Configuración
de carga del tambor en Menú
Mantenimiento.
Aumente el valor de ajuste de
Configuración de carga del tambor
en Menú Mantenimiento.
8-8
Las copias tienen un
patrón moiré (puntos
agrupados en patrones y
no alineados de forma
uniforme).
¿El original es una fotografía impresa? Configure la calidad de la imagen
como Foto.
2-37
Los textos no se
imprimen claramente.
¿Seleccionó la calidad de imagen
adecuada para el original?
2-37
9-6
Seleccione la calidad de imagen
adecuada.
Solución de problemas
Página de
referencia
Síntoma
Puntos de verificación
Acciones correctivas
Las imágenes están
torcidas.
¿Ha colocado los originales
correctamente?
Cuando coloque originales en el cristal
de exposición, alinéelos con las
láminas indicadoras del tamaño de
originales.
2-19
¿El papel está cargado
correctamente?
Compruebe la posición de las guías
de anchura del papel.
2-13
¿Está bien configurado el software de
la aplicación del PC?
Compruebe que la configuración de
impresión es correcta en la aplicación
de software y en el controlador de
impresora.
—
Compruebe el cable de interfaz.
Conecte bien ambos extremos del
cable de interfaz. Intente sustituir el
cable de interfaz.
2-2
¿Se ha especificado correctamente la
ubicación de almacenamiento?
Compruebe la ruta a la carpeta donde
se guardará la imagen escaneada.
2-50
¿El cable modular está bien
conectado?
Conecte el cable modular
correctamente.
2-3
¿Se ha producido un error de
comunicación?
Compruebe los códigos de error en el
informe de resultados de TX/RX de fax
o en el informe de fax
saliente/entrante. Si el código de error
empieza por "U", lleve a cabo el
procedimiento correspondiente.
9-13
¿Está la línea de fax de destino
ocupada?
Vuelva a enviar el fax.
—
¿Responde la máquina de fax de
destino?
Vuelva a enviar el fax.
—
¿Hay un error distinto de los de
arriba?
Póngase en contacto con el
representante del servicio técnico.
—
No se puede llevar a
cabo la transmisión de
multidifusión.
¿Hay espacio libre disponible en la
memoria?
Lleve a cabo la recepción cuando la
memoria tenga espacio libre o libere
espacio en la memoria.
—
No se imprime después
de la recepción.
¿Está activado el reenvío desde
memoria?
Compruebe el destino de reenvío.
7-30
No se pueden recibir
faxes.
¿El cable modular está bien
conectado?
Conecte el cable modular
correctamente.
2-3
¿Se ha producido un error de
comunicación?
Compruebe los códigos de error en el
informe de resultados de TX/RX de fax
o en el informe de fax
saliente/entrante. Si el código de error
empieza por "U", lleve a cabo el
procedimiento correspondiente.
9-13
¿Está activada la restricción de RX
(recepción)?
Cancele la restricción de RX.
7-35
¿Hay espacio libre disponible en la
memoria?
Lleve a cabo la recepción cuando la
memoria tenga espacio libre o libere
espacio en la memoria.
No se puede escanear.
No se puede enviar fax.
No se puede llevar a
cabo la recepción en la
memoria.
9-7
—
Solución de problemas
Síntoma
Puntos de verificación
Acciones correctivas
No se puede llevar a
cabo el reenvío desde
memoria.
¿Está establecido el reenvío desde
memoria como Activado?
Compruebe la configuración de
reenvío desde memoria.
Página de
referencia
7-30
Consejos
Los problemas de la máquina tal vez se solucionen fácilmente si se siguen los consejos de abajo. Si encuentra un
problema que no se puede solucionar siguiendo las indicaciones de arriba, pruebe lo siguiente:
•
•
•
Reinicie el ordenador que esté usando para enviar los trabajos de impresión a la máquina.
Obtenga y use la última versión del controlador de impresora. Las últimas versiones de los controladores de
impresora y las utilidades están disponibles en:
http://www.kyoceradocumentsolutions.com.
Asegúrese de que los procedimientos de impresión se siguen correctamente en la aplicación de software. Consulte la
documentación que se proporciona con la aplicación de software.
9-8
Solución de problemas
Mensajes de error
Si se ha producido un problema en la máquina, se le informará del siguiente modo:
•
•
•
El indicador Atención del panel de controles se encenderá o parpadeará.
Aparecerá un mensaje de error en la pantalla de mensajes del panel de controles de la máquina.
KYOCERA Client Tool y Status Monitor mostrarán el estado de la máquina.
Si el indicador Atención está encendido o parpadea y aparece un mensaje de error en la pantalla de mensajes del panel
de controles de la máquina, compruebe KYOCERA Client Tool o Status Monitor.
Agregar tóner.
Nota Si los indicadores se encienden o parpadean repetidamente de formas no descritas anteriormente, es
probable que se haya producido un error de servicio. Apague el interruptor principal, desenchufe y vuelva a enchufar
el cable de alimentación y encienda el interruptor principal. Con esta acción se puede solucionar el error. Si no es
así, póngase en contacto con el servicio técnico.
Cuando se produce un error de comunicación de FAX, se imprime el informe de resultados de recepción y
transmisión junto con el mensaje de error que se muestra. Compruebe el código de error que se indica en el
informe de resultados y consulte Lista de códigos de error de FAX en la página 9-13 para obtener información
sobre el error. Para obtener información sobre la impresión de informes de resultados de recepción y transmisión,
consulte Informe en la página 7-26.
A continuación se describen problemas que puede solucionar el usuario.
Pantalla de mensajes
Mensaje mostrado en
KYOCERA Client Tool y
Monitor de estado*
Significado
Solución
Agregar tóner.
Agregar tóner
Se ha agotado el tóner.
Sustitúyalo con un nuevo
cartucho de tóner.
Atasco de papel.
(DP)
Atasco de papel
Se ha producido un atasco
de papel en el alimentador
de originales.
Consulte Cómo solucionar los
atascos de papel en la
página 9-15 y retire el papel
atascado.
AtscPapel
(C.Trasera)
Atasco de papel
Se ha producido un atasco
de papel.
Consulte Cómo solucionar los
atascos de papel en la
página 9-15 y retire el papel
atascado.
Cantidad máxima de
páginas
escaneadas.
Se ha producido un error
La cantidad de páginas
escaneadas supera el
número máximo.
El número máximo de páginas
escaneadas de originales es
99. Solo están disponibles las
páginas escaneadas. Pulse
[OK] y el trabajo se cancelará.
9-9
Solución de problemas
Pantalla de mensajes
Mensaje mostrado en
KYOCERA Client Tool y
Monitor de estado*
Cargar papel.
Significado
Solución
Agregar papel
El tamaño de papel
colocado en la fuente de
papel es distinto del
configurado en el
controlador de impresora o
en KYOCERA Client Tool.
Coloque el tamaño de papel
apropiado en la fuente de
papel.
Cerrar la
cubierta.
Tapa abierta
La cubierta posterior o
frontal está abierta.
Cierre la cubierta posterior o
frontal.
Cerrar la
cubierta. Pulsar
Aceptar.
Atasco de papel
La cubierta del alimentador
de originales está abierta.
Cierre la cubierta del
alimentador de originales y
pulse OK.
Código de
desbloqueo
incorrecto.
—
El ID de administrador
introducido no es correcto.
Introduzca el ID de
administrador correcto.
Consulte ID de admin. en la
página 6-7.
Coloque el
original y pulse
Inicio.
Agregar papel
—
Vuelva a colocar el original en
el alimentador de originales y
pulse [Inicio].
El cable USB
estaba
desconectado.
—
No está conectado el cable
USB.
Pulse [OK] y conecte el cable
USB.
El PC está apagado.
Pulse [OK] y encienda el PC.
No se encuentra KYOCERA
Client Tool.
Pulse [OK] y abra KYOCERA
Client Tool.
Error. Apagar.
Se ha producido un error
Se produjo un error interno.
Encienda y apague el
interruptor principal de energía.
Error combinar
pág.
—
La máquina no puede
ejecutar este programa
porque se ha registrado un
tamaño de original que no
se puede utilizar en el
programa.
Cambie la configuración del
programa.
Error en alim.
papel
Agregar papel
Se ha producido un atasco
de papel en el depósito.
Consulte Cómo solucionar los
atascos de papel en la
página 9-15 y retire el papel
atascado.
No hay papel en la fuente
de papel.
Coloque papel en la fuente de
papel.
La configuración de tamaño
y tipo de papel seleccionada
en el momento de enviar el
fax no coincide con la de
KYOCERA Client Tool.
Compruebe la configuración de
tamaño y tipo de papel.
Se ha producido un error en
la máquina.
Anote el código de error
mostrado en la pantalla de
mensajes y póngase en
contacto con el servicio técnico.
Llamar servicio.
Se ha producido un error
9-10
Solución de problemas
Pantalla de mensajes
Memoria de FAX
llena.
Mensaje mostrado en
KYOCERA Client Tool y
Monitor de estado*
Memoria llena
Significado
Solución
La transmisión de fax no es
posible porque la memoria
es insuficiente.
Pulse [OK] y el trabajo se
cancelará.
La recepción de fax no es
posible porque la memoria
es insuficiente.
Pulse [OK] para borrar el error.
Solo se imprimirán las páginas
recibidas y la máquina intentará
después recibir las páginas
restantes.
Memoria del
escáner llena.
Memoria llena
El escaneado no se puede
realizar porque no hay
suficiente memoria.
Solo están disponibles las
páginas escaneadas. Pulse
[OK] y el trabajo se cancelará.
Memoria llena.
Sobrecarga de memoria
No se puede continuar el
trabajo porque se ha
agotado la memoria.
Cambie la resolución de
impresión de Rápido 1200 a
600 ppp. Consulte Printer
Driver Guía del usuario.
Poner papel bypass
y pulsar OK.
Agregar papel
No hay colocado papel en el
bypass.
Cargue papel en el bypass y
pulse [OK] para empezar la
impresión.
Quitar el papel de
la bandeja
interna.
Bandeja interna llena
La bandeja interna está
llena de papel.
La máquina se detiene después
de que se impriman 100 hojas.
Quite papel de la bandeja
interna y pulse [OK] para
reanudar la impresión.
Quitar originales
del alimentador de
docum.
Se ha producido un error
Se ha quedado un original
en el alimentador de
originales.
Retire los originales del
alimentador de originales,
póngalos en el orden original y
colóquelos de nuevo. Pulse
[OK] para reanudar la
impresión. Pulse
[Parar/Reiniciar] para cancelar
el trabajo.
Reemplazar MK.
Sustitución del kit de
mantenimiento
Es necesario sustituir el kit
de mantenimiento después
de imprimir 100.000
imágenes.
Sustituya el kit de
mantenimiento.
Se está term.
tóner.
Pronto se vaciará tóner.
Ha casi llegado el momento
de sustituir el cartucho de
tóner.
Obtenga un nuevo cartucho de
tóner.
Se excedió envío
de trabajos.
Se ha producido un error
El número de trabajos de
envío programados ha
excedido el límite.
Espere hasta que se ejecute el
trabajo programado o cancele
el trabajo programado y vuelva
a ejecutar el trabajo.
Tóner desconocido
instalado.PC
Se ha producido un error
Las especificaciones
regionales del cartucho de
tóner instalado no coinciden
con las de la máquina.
Instale el cartucho de tóner
especificado.
9-11
Solución de problemas
Pantalla de mensajes
Mensaje mostrado en
KYOCERA Client Tool y
Monitor de estado*
Significado
Solución
Tóner no original.
Tóner no original
instalado
El cartucho de tóner
instalado no es original.
El fabricante no asume ninguna
responsabilidad por los daños
causados por el uso de un
tóner no original.
Se recomienda utilizar solo
cartuchos de tóner originales.
Si desea usar el cartucho de
tóner actualmente instalado,
pulse las teclas [OK] y
[Parar/Reiniciar]
simultáneamente durante 3 o
más segundos.
—
Sin conexión
No está conectado el cable
USB.
Conecte el cable USB.
El cable de red no está
conectado.
Conecte el cable de red.
La máquina está apagada.
Encienda la máquina.
No se encuentra el
controlador adecuado.
Instale el controlador
adecuado.
Está activa la Hora
inutilizable.
Para usar temporalmente la
máquina durante el período de
Hora inutilizable, introduzca el
código de desbloqueo. Para
obtener más información,
consulte Hora inutilizable en la
página 7-37.
—
Disponibilidad limitada
para trabajos
*
En Configuración, se pueden configurar eventos sobre los que Monitor de estado proporciona una notificación.
Consulte Configuración en la página 2-53.
9-12
Solución de problemas
Lista de códigos de error de FAX
Cuando se produce un error de comunicación de FAX, se registra uno de los códigos de error siguientes en el informe de
resultados de TX/RX de fax o en el informe de fax saliente/entrante.
Código de error
Posible causa/acción
Ocupado
No se pudo establecer la conexión con el destinatario a pesar del número de veces de nueva
marcación automática preestablecido.
Vuelva a enviar el fax.
CANCELADO
La transmisión se canceló debido a una acción de cancelación de la transmisión.
La recepción se canceló debido a una acción de cancelación de la recepción.
U00300
Se ha agotado el papel en la máquina del destinatario. Consultar con el destinatario.
U00430 - U00462
La recepción se canceló porque no coinciden las funciones de comunicación con la máquina del
remitente a pesar de establecerse la conexión de línea.
U00601 - U00690
La comunicación se detuvo debido a un fallo de la máquina. Volver a enviar o recibir.
U00700
La comunicación se detuvo debido a un fallo en la máquina del remitente o destinatario.
U00800 - U00811
Página(s) no enviada(s) correctamente. Vuelva a enviar el fax.
Si sigue teniendo problemas, reduzca la velocidad de inicio de transmisión y vuelva a realizar el
envío.
Nota Si el error de comunicación se produce con frecuencia, cambie el valor predeterminado
de Velocidad de inicio de TX en el menú Sistema.
U00900 - U00910
Página(s) no recibida(s) correctamente. Solicitar el reenvío al destinatario.
Si el error de comunicación se produce con frecuencia, cambie el valor predeterminado
de Velocidad de inicio de recepción en el menú Sistema.
U01000 - U01097
Se produjo un error de comunicación durante la transmisión. Vuelva a enviar el fax.
Si sigue teniendo problemas, reduzca la velocidad de inicio de transmisión y vuelva a realizar el
envío.
Nota Si el error de comunicación se produce con frecuencia, cambie el valor predeterminado
de Velocidad de inicio de TX en el menú Sistema.
U01100 - U01196
Se produjo un error de comunicación durante la recepción. Solicitar el reenvío al destinatario.
Nota Si el error de comunicación se produce con frecuencia, cambie el valor predeterminado
de Velocidad de inicio de recepción en el menú Sistema.
U01400
No se pudo establecer la comunicación con la máquina del remitente o receptor porque la
marcación registrada para el sistema de línea de pulsaciones se utilizó en el sistema de línea de
pulsos.
U01500
Se produjo un error de comunicación durante la transmisión a alta velocidad. Vuelva a enviar el
fax.
Si sigue teniendo problemas, reduzca la velocidad de inicio de transmisión y vuelva a realizar el
envío.
Nota Si el error de comunicación se produce con frecuencia, cambie el valor predeterminado
de Velocidad de inicio de TX en el menú Sistema.
U01600
Se produjo un error de comunicación durante la recepción a alta velocidad. Pedir al remitente que
reduzca la velocidad de transmisión y volver a enviar.
Nota Si el error de comunicación se produce con frecuencia, cambie el valor predeterminado
de Velocidad de inicio de recepción en el menú Sistema.
9-13
Solución de problemas
Código de error
Posible causa/acción
U01700 - U01720
Se produjo un error de comunicación durante la transmisión a alta velocidad. Vuelva a enviar el
fax.
Si sigue teniendo problemas, reduzca la velocidad de inicio de transmisión y vuelva a realizar el
envío.
Nota Si el error de comunicación se produce con frecuencia, cambie el valor predeterminado
de Velocidad de inicio de TX en el menú Sistema.
U01721
Se produjo un error de comunicación durante la transmisión a alta velocidad. Puede que la
velocidad de transmisión indicada no esté disponible para la máquina de destino.
Reducir la velocidad de inicio de transmisión y volver a enviar.
U01800 - U01820
Se produjo un error de comunicación durante la recepción a alta velocidad. Pedir al remitente que
reduzca la velocidad de transmisión y volver a enviar.
Nota Si el error de comunicación se produce con frecuencia, cambie el valor predeterminado
de Velocidad de inicio de recepción en el menú Sistema.
U01821
Se produjo un error de comunicación durante la recepción a alta velocidad. Puede que la
velocidad de transmisión indicada no esté disponible para esta máquina. Pedir al remitente que
reduzca la velocidad de transmisión y volver a enviar.
Nota Si el error de comunicación se produce con frecuencia, cambie el valor predeterminado
de Velocidad de inicio de recepción en el menú Sistema.
U05200
Se canceló la recepción porque no se satisfacen los requisitos de comunicación debido a la
restricción de recepción definida en esta máquina.
U05300
El destinatario rechazó la recepción porque no se satisfacen los requisitos de comunicación
debido a la restricción de recepción definida en la máquina del destinatario. Consultar con el
destinatario.
U19000
Se detuvo la recepción en la memoria porque no hay más espacio libre en la memoria de esta
máquina. Crear espacio libre imprimiendo los datos almacenados en la memoria y solicitar el
reenvío al destinatario.
U19100
Se detuvo la transmisión porque no hay más espacio libre en la memoria de la máquina del
destinatario. Consultar con el destinatario.
9-14
Solución de problemas
Cómo solucionar los atascos de papel
Si se producen atascos de papel en el sistema de transporte de papel o no se alimentan en absoluto las hojas de papel, la
máquina se desactiva automáticamente y el indicador Atención parpadea. KYOCERA Client Tool puede indicar la
ubicación del atasco de papel (el componente donde se ha producido el atasco de papel). Retire el papel atascado.
Después de quitar el papel atascado, la máquina reanudará la impresión.
Posibles ubicaciones de los atascos de papel
Las posiciones detalladas de atasco de papel son las indicadas a continuación. Consulte el número de página indicado
para quitar el papel atascado.
D
A
C
B
Ubicaciones
de atasco de Mensaje de error
papel
Mensaje mostrado en
KYOCERA Client
Descripción
Tool y Status Monitor
A
AtscPapel
(C.Trasera)
Atasco de papel
Se ha producido un atasco de papel en
la cubierta posterior.
9-16, 9-17
B
Error en alim.
papel.*
Agregar papel
Se ha producido un atasco de papel en
el depósito.
9-18, 9-19
Se ha producido un atasco de papel en
el bypass.
9-20
Se ha producido un atasco de papel en
el alimentador de originales.
9-21
C
D
Atasco de papel.
(DP)
*
Atasco de papel
Página de
referencia
Error en alim. papel. también aparece cuando se ha agotado el papel. En tal caso, agregue papel.
Consulte Carga de papel en la página 2-5.
Consideraciones generales sobre la solución de atascos
Tenga en cuenta las siguientes consideraciones al intentar retirar el papel atascado:
ATENCIÓN Al solucionar un atasco de papel, saque el papel con cuidado para que no se rompa. Los
trozos de papel son difíciles de quitar y se pueden quedar dentro fácilmente sin darse cuenta, impidiendo
la solución del atasco de papel.
•
•
Si se producen atascos de papel con frecuencia, intente usar un tipo de papel diferente, sustituya el papel por otro de
otra resma o dé la vuelta a la pila de papel. La máquina puede tener problemas si se repiten los atascos de papel
después de sustituir el papel.
La reproducción normal o no de las páginas atascadas después de que se reanude la impresión depende de la
ubicación del atasco de papel.
9-15
Solución de problemas
Cubierta posterior
Siga los pasos que se indican a continuación para solucionar los atascos de
papel en el interior de la cubierta posterior.
Nota Cuando la cubierta frontal está abierta o cerrada, el papel dentro de
la máquina se puede liberar.
1
2
1
2
Tambor
Rodillo de transferencia
4
IMPORTANTE Tenga cuidado
de no tocar el tambor ni el
rodillo de transferencia (negro).
(FS-1025MFP y FS-1125MFP)
1
2
9-16
3
Solución de problemas
9-17
5
ATENCIÓNEl fusor en el interior de
la máquina está caliente.No lo toque
ya que puede provocar quemaduras.
6
2
1
7
1
2
Cierre la cubierta posterior para solucionar el
error. La máquina comienza a calentarse y
reanuda la impresión.
Nota Cierre primero la cubierta superior y
después la cubierta posterior.
Nota Si realiza la impresión mediante
alimentación manual, pulse [OK].
9-17
Solución de problemas
Depósito
Siga los pasos que se indican a continuación para solucionar atascos de papel en el depósito.
IMPORTANTE No intente quitar papel que ya se haya alimentado parcialmente. Consulte Cubierta posterior en la
página 9-16.
Nota No abra ni cierre la cubierta frontal ni la cubierta posterior antes de retirar el papel atascado.
1
2
Retire cualquier papel atascado
parcialmente.
3
4
5
Compruebe que el papel está
colocado correctamente. En caso
contrario, vuelva a colocar el papel.
Pulse [OK] para borrar el error.
La máquina empezará a
calentarse y reanudará la
impresión.
9-18
Solución de problemas
Si se produce un error de alimentación de papel
Comprobación y reducción del número de hojas de papel cargadas
Si se carga una cantidad excesiva de papel grueso en el depósito, es posible que el papel no
se alimente. En dicho caso, reduzca el número de hojas cargadas.
Aireado de los bordes y alisado del papel
Quite todas las páginas pares (incluida la hoja de instrucciones) de la bandeja interna y aire
bien las hojas para separarlas antes de cargarlas.
Si el papel está curvado por un borde, alíselo antes de cargarlo.
El papel no se alimenta porque los bordes están ondulados
Si el papel no se alimenta bien porque los bordes están ondulados, déle la vuelta y vuelva a
cargarlo.
9-19
Solución de problemas
Bypass (FS-1025MFP y FS-1125MFP)
Siga los pasos que se indican a continuación para solucionar atascos de papel en el bypass.
IMPORTANT No intente quitar papel que ya se haya alimentado parcialmente. Consulte Cubierta posterior en la
página 9-16.
Nota No abra ni cierre la cubierta frontal ni la cubierta posterior antes de retirar el papel atascado.
1
2
Retire el papel atascado en el
bypass.
3
Vuelva a cargar el bypass.
Pulse [OK] para borrar el error. La
máquina empezará a calentarse y
reanudará la impresión.
9-20
Solución de problemas
Alimentador de originales
Siga los pasos que se indican a continuación para solucionar atascos de papel en el alimentador de originales.
Nota No abra ni cierre la cubierta frontal ni la cubierta posterior antes de retirar el papel atascado.
1
2
3
4
5
6
9-21
Solución de problemas
9-22
10 Apéndice
En este capítulo se explican los siguientes temas:
Método de introducción de caracteres .............................................................................................................. 10-2
Especificaciones .................................................................................................................................................. 10-5
10-1
Apéndice
Método de introducción de caracteres
Siga el procedimiento descrito abajo para introducir caracteres.
Teclas usadas
Pantalla de Muestra los caracteres que se han
mensajes
introducido.
Tecla
[Borrar]
Elimina los caracteres introducidos.
Teclas
numéricas
Sirven para introducir caracteres y
símbolos.
Tecla [OK]. Se utilizar para finalizar una entrada.
Al introducir un símbolo, use esta tecla
para introducir el símbolo
seleccionado.
Cursor
Tecla []
Desplaza el cursor a la
izquierda.Cuando hay un carácter a la
izquierda del cursor, se borra dicho
carácter.
Tecla []
Desplaza el cursor a la
derecha.También sirve para insertar un
espacio.
b
Nombre FAX local
Ra
Se introduce un carácter en la
posición marcada por el cursor.
Nota No es posible desplazar el cursor al
introducir números.
Caracteres que se pueden introducir con las teclas numéricas
Los caracteres mostrados abajo se pueden introducir con las teclas numéricas.
Teclas
Carácter introducido (cambia al siguiente carácter a la derecha cada vez que se pulsa la tecla).
.
@
-
_
/
:
~
1
(Se repite desde el primer carácter de la izquierda)
1 (Durante la introducción de números)
a
b
c
A
B
C
2
(Se repite desde el primer carácter de la izquierda)
2 (Durante la introducción de números)
d
e
f
D
E
F
3
(Se repite desde el primer carácter de la izquierda)
3 (Durante la introducción de números)
g
h
i
G
H
I
4
(Se repite desde el primer carácter de la izquierda)
4 (Durante la introducción de números)
j
k
l
J
K
L
5
(Se repite desde el primer carácter de la izquierda)
5 (Durante la introducción de números)
10-2
Apéndice
Teclas
Carácter introducido (cambia al siguiente carácter a la derecha cada vez que se pulsa la tecla).
m
n
o
M
N
O
6
(Se repite desde el primer carácter de la izquierda)
6 (Durante la introducción de números)
p
q
r
s
P
Q
R
S
7
(Se repite desde el primer carácter de la izquierda)
7 (Durante la introducción de números)
t
u
v
T
U
V
8
(Se repite desde el primer carácter de la izquierda)
8 (Durante la introducción de números)
w
x
y
z
W
X
Y
Z
9
(Se repite desde el primer carácter de la izquierda)
9 (Durante la introducción de números)
.
,
-
_
‘
!
?
(espacio)
(Se repite desde el primer carácter de la izquierda)
0
0 (Durante la introducción de números)
Cambia entre mayúsculas y minúsculas el carácter marcado con el cursor.
[*] o [.](Durante la introducción de números)
!
"
#
$
%
&
'
(
)
*
+
,
-
.
/
:
;
<
=
>
?
@
[
\
]
^
_
`
{
|
}
~
Muestra la lista de símbolos.
Para obtener más información,
consulte Introducción de
símbolos en la
página 10-3.
# (Durante la introducción de números)
Introducción de símbolos
Se pueden introducir símbolos.
1
Pulse [#].Muestra la lista de símbolos.
Nombre FAX local
! "#$%&'()*+,-.
2
Pulse [▲] o [▼] para desplazar el cursor y seleccionar el símbolo que desea introducir.
Nombre FAX local
!"#$%& '()*+,-.
3
b
b
Pulse [OK]. Se introduce el símbolo seleccionado.
Nombre FAX local
I+
b
Introducción de caracteres
Siga los pasos que se enumeran a continuación para escribir, por ejemplo, "I+D".
1
Pulse [4]. Se introduce "i".
Nombre FAX local
i
10-3
b
Apéndice
2
Pulse [*/.]. "i" cambia a "I".
Nombre FAX local
I
3
Pulse []. El cursor se desplaza a la derecha.
Nombre FAX local
I
4
b
Pulse [▲] o [▼] para desplazar el cursor y seleccionar "+".
b
Símbolos
!"#$%+ '()*+,-.
6
Pulse [OK]. Se introduce "+".
Nombre FAX local
I+
7
b
Pulse [3] cuatro veces. Se introduce "D".
Nombre FAX local
I+D
8
b
Pulse [#]. Aparece la lista de símbolos.
Símbolos
! "#$%&'()*+,-.
5
b
b
Pulse [].
Nombre FAX local
I+D
10-4
b
Apéndice
Especificaciones
Nota Estas especificaciones pueden modificarse sin previo aviso.
Funciones comunes
Descripción
Elemento
FS-1120MFP
FS-1025MFP
Tipo
Escritorio
Método de impresión
Electrofotografía mediante láser de semiconductores
Gramaje del papel Depósito
De 60 a 220 g/m²
Bypass*
Tipo de papel
—
FS-1125MFP
De 60 a 220 g/m²
Normal, Preimpreso, Etiquetas, Bond, Reciclado, Pergamino, Rugoso,
Membrete, Color, Perforado, Sobre, Cartulina, Alta calidad, Personalizado 1 a 8
Tiempo de
calentamiento
(22 °C/71,6 °F,
H.R. 60 %)
Encendido
28 segundos o menos
23 segundos o menos
Reposo
12 segundos o menos
14 segundos o menos
Capacidad de
papel
Depósito
250 hojas (80 g/m²)
Bypass*
—
Capacidad de
bandeja interna
Papel estándar
100 hojas (80 g/m²) (La máquina se detiene después de que se impriman 100
hojas.)
Papel especial
1 hoja
1 hoja
Copia continua
De 1 a 99 hojas
Sistema de escritura de imágenes
Láser de semiconductores y electrofotografía
Memoria:
ROM: 32 MB / RAM: 64 MB
Interfaz
Conector de interfaz
USB: 1 (USB de alta
velocidad)
Entorno de
funcionamiento
De 10 a 32,5 °C/de 50 a 90,5 °F
Humedad
De 15 a 80%
Altitud
3.500 m/11.482,8 pies como máximo
Luminosidad
1.500 lux máximo
Dimensiones (Ancho) × (Profundo) ×
(Alto)
390 × 361 × 362 mm
15-3/8 × 14-3/16 × 14-1/4"
Peso (con cartucho de tóner)
9,7 kg/21,34 libras
Espacio necesario (Ancho x Profundo) 424 × 645 mm
16-11/16 × 25-3/8"
*
Conector de interfaz USB: 1 (USB de alta velocidad)
Interfaz de red: 1 (10 BASE-T/100 BASE-TX
[TCP/IP, WSD]) <Esta unidad no admite NetBEUI.>
Temperatura
Requisitos eléctricos
28 segundos o menos
10,0 kg/22 libras
10,1 kg/22,22 libras
424 × 630 mm
16-11/16 × 24-13/16"
Modelo de especificaciones de 230 V: De 220 a 240 V (50 Hz/60 Hz, 3,1 A)
Modelo de especificaciones de 120 V: 120 V (60 Hz, 6,0 A)
El bypass solo se proporciona con FS-1025MFP y FS-1125MFP.
10-5
Apéndice
Funciones de copia
Descripción
Elemento
FS-1120MFP
Tamaño de
papel
FS-1025MFP
FS-1125MFP
Depósito
A4, A5, A6, Folio, JIS B5, ISO B5, Letter, Legal, Statement, Executive, Oficio II
(216 × 340 mm, 8-1/2 × 13 pulgadas), 216 × 340 mm, 16 K, Personalizado
(70 × 148 a 216 × 356 mm, 2-3/4 × 5-13/16 a 8-1/2 × 14 pulgadas)
Bypass*
—
A4, A5, A6, Folio, JIS B5, ISO B5, Letter,
Legal, Statement, Executive, Oficio II
(216 × 340 mm, 8-1/2 × 13 pulgadas), 216
× 340 mm, 16 K, Personalizado (70 × 148
a 216 × 356 mm, 2-3/4 × 5-13/16 a
8-1/2 × 14 pulgadas)
Velocidad de
Sin el alimentador de originales
copia
A4
Ligero (63 g/m² o menos): 20
(alimentación
Normal 1 (de 64 a 69 g/m²): 20
desde depósito)
Normal 2 (3) (de 70 a 105 g/m²): 20
(imágenes/min)
(300 × 300 ppp) A4 (Modo silencio) Ligero (63 g/m² o menos): 15
Normal 1 (de 64 a 69 g/m²): 15
Normal 2 (3) (de 70 a 105 g/m²): 15
Pesado 1 (de 106 a 135 g/m²): 14
Pesado 2 (3) (de 136 a 220 g/m²): 13
Ligero (63 g/m² o menos): 25
Normal 1 (de 64 a 69 g/m²): 25
Normal 2 (3) (de 70 a 105 g/m²): 25
Ligero (63 g/m² o menos): 18
Normal 1 (de 64 a 69 g/m²): 18
Normal 2 (3) (de 70 a 105 g/m²): 18
Pesado 1 (de 106 a 135 g/m²): 17
Pesado 2 (3) (de 136 a 220 g/m²): 16
Letter
Ligero (63 g/m² o menos): 21
Normal 1 (de 64 a 69 g/m²): 21
Normal 2 (3) (de 70 a 105 g/m²): 21
Ligero (63 g/m² o menos): 26
Normal 1 (de 64 a 69 g/m²): 26
Normal 2 (3) (de 70 a 105 g/m²): 26
Letter
(Modo silencio)
Ligero (63 g/m² o menos): 16
Normal 1 (de 64 a 69 g/m²): 16
Normal 2 (3) (de 70 a 105 g/m²): 16
Pesado 1 (de 106 a 135 g/m²): 14
Pesado 2 (3) (de 136 a 220 g/m²):
13
Ligero (63 g/m² o menos): 19
Normal 1 (de 64 a 69 g/m²): 19
Normal 2 (3) (de 70 a 105 g/m²): 19
Pesado 1 (de 106 a 135 g/m²): 17
Pesado 2 (3) (de 136 a 220 g/m²): 16
A5/B5/A6
(Modo silencio)
Ligero (63 g/m² o menos): 12
Normal 1 (de 64 a 69 g/m²): 12
Normal 2 (3) (de 70 a 105 g/m²): 12
Pesado 1 (de 106 a 135 g/m²): 10
Pesado 2 (3) (de 136 a 220 g/m²): 9
Ligero (63 g/m² o menos): 15
Normal 1 (de 64 a 69 g/m²): 15
Normal 2 (3) (de 70 a 105 g/m²): 15
Pesado 1 (de 106 a 135 g/m²): 13
Pesado 2 (3) (de 136 a 220 g/m²): 12
A5/B5/A6 (desde
la imagen número
11)
(Modo silencio)
Ligero (63 g/m² o menos): 10
Normal 1 (de 64 a 69 g/m²): 10
Normal 2 (3) (de 70 a 105 g/m²): 10
Pesado 1 (de 106 a 135 g/m²): 8
Pesado 2 (3) (de 136 a 220 g/m²): 8
Ligero (63 g/m² o menos): 12
Normal 1 (de 64 a 69 g/m²): 12
Normal 2 (3) (de 70 a 105 g/m²): 12
Pesado 1 (de 106 a 135 g/m²): 11
Pesado 2 (3) (de 136 a 220 g/m²): 10
Con el alimentador de originales
A4
*
Ligero (63 g/m² o menos): 20
Normal 1 (de 64 a 69 g/m²): 20
Normal 2 (3) (de 70 a 105 g/m²): 20
El bypass solo se proporciona con FS-1025MFP y FS-1125MFP.
10-6
Ligero (63 g/m² o menos): 20
Normal 1 (de 64 a 69 g/m²): 20
Normal 2 (3) (de 70 a 105 g/m²): 20
Apéndice
Descripción
Elemento
Velocidad de
copia
(alimentación
desde depósito)
(imágenes/min)
(300 × 300 ppp)
Tiempo para
realizar la
primera
impresión (A4,
alimentación
desde depósito)
FS-1120MFP
FS-1025MFP
FS-1125MFP
A4 (Modo
silencio)
Ligero (63 g/m² o menos): 15
Normal 1 (de 64 a 69 g/m²): 15
Normal 2 (3) (de 70 a 105 g/m²): 15
Pesado 1 (de 106 a 135 g/m²): 14
Pesado 2 (3) (de 136 a 220 g/m²): 13
Ligero (63 g/m² o menos): 18
Normal 1 (de 64 a 69 g/m²): 18
Normal 2 (3) (de 70 a 105 g/m²): 18
Pesado 1 (de 106 a 135 g/m²): 17
Pesado 2 (3) (de 136 a 220 g/m²): 16
Letter
Ligero (63 g/m² o menos): 21
Normal 1 (de 64 a 69 g/m²): 21
Normal 2 (3) (de 70 a 105 g/m²): 21
Ligero (63 g/m² o menos): 21
Normal 1 (de 64 a 69 g/m²): 21
Normal 2 (3) (de 70 a 105 g/m²): 21
Letter
(Modo silencio)
Ligero (63 g/m² o menos): 16
Normal 1 (de 64 a 69 g/m²): 16
Normal 2 (3) (de 70 a 105 g/m²): 16
Pesado 1 (de 106 a 135 g/m²): 14
Pesado 2 (3) (de 136 a 220 g/m²): 13
Ligero (63 g/m² o menos): 19
Normal 1 (de 64 a 69 g/m²): 19
Normal 2 (3) (de 70 a 105 g/m²): 19
Pesado 1 (de 106 a 135 g/m²): 17
Pesado 2 (3) (de 136 a 220 g/m²): 16
A5/B5/A6
(Modo silencio)
Ligero (63 g/m² o menos): 12
Normal 1 (de 64 a 69 g/m²): 12
Normal 2 (3) (de 70 a 105 g/m²): 12
Pesado 1 (de 106 a 135 g/m²): 10
Pesado 2 (3) (de 136 a 220 g/m²): 9
Ligero (63 g/m² o menos): 15
Normal 1 (de 64 a 69 g/m²): 15
Normal 2 (3) (de 70 a 105 g/m²): 15
Pesado 1 (de 106 a 135 g/m²): 13
Pesado 2 (3) (de 136 a 220 g/m²): 12
A5/B5/A6 (desde
la imagen
número 11)
(Modo silencio)
Ligero (63 g/m² o menos): 10
Normal 1 (de 64 a 69 g/m²): 10
Normal 2 (3) (de 70 a 105 g/m²): 10
Pesado 1 (de 106 a 135 g/m²): 8
Pesado 2 (3) (de 136 a 220 g/m²): 8
Ligero (63 g/m² o menos): 12
Normal 1 (de 64 a 69 g/m²): 12
Normal 2 (3) (de 70 a 105 g/m²): 12
Pesado 1 (de 106 a 135 g/m²): 11
Pesado 2 (3) (de 136 a 220 g/m²): 10
Legal
Ligero (63 g/m² o menos): 13
Normal 1 (de 64 a 69 g/m²): 13
Normal 2 (3) (de 70 a 105 g/m²): 13
Ligero (63 g/m² o menos): 16
Normal 1 (de 64 a 69 g/m²): 16
Normal 2 (3) (de 70 a 105 g/m²): 16
Legal
(Modo silencio)
Ligero (63 g/m² o menos): 12
Normal 1 (de 64 a 69 g/m²): 12
Normal 2 (3) (de 70 a 105 g/m²): 12
Pesado 1 (de 106 a 135 g/m²): 11
Pesado 2 (3) (de 136 a 220 g/m²): 10
Ligero (63 g/m² o menos): 15
Normal 1 (de 64 a 69 g/m²): 15
Normal 2 (3) (de 70 a 105 g/m²): 15
Pesado 1 (de 106 a 135 g/m²): 13
Pesado 2 (3) (de 136 a 220 g/m²): 11
Sin el
alimentador de
originales
12 segundos o menos
11 segundos o menos
Con el
alimentador de
originales
14 segundos o menos
13 segundos o menos
Nivel de zoom
De 25 a 400%, incrementos de 1%
Resolución
600 × 600 ppp
Tipos de originales admitidos
Hojas, libros, objetos tridimensionales (tamaño máximo del original: A4/Letter)
Sistema de alimentación de
originales
Fijo
10-7
Apéndice
Funciones de impresora
Descripción
Elemento
FS-1120MFP
Tamaño de papel
Velocidad de
impresión
(imágenes/min)
*
FS-1025MFP
FS-1125MFP
Depósito
A4, A5, A6, Folio, JIS B5, ISO B5, Letter, Legal, Statement, Executive, Sobre
Monarch, Sobre #10, Sobre #9, Sobre #6-3/4, Sobre C5, Sobre DL, Oficio II
(216 × 340 mm, 8-1/2 × 13 pulgadas), 216 × 340 mm, 16 K, Personalizado
(70 × 148 a 216 × 356 mm, 2-3/4 × 5-13/16 a 8-1/2 × 14 pulgadas)
Bypass*
—
A4, A5, A6, Folio, JIS B5, ISO B5, Letter,
Legal, Statement, Executive, Sobre
Monarch, Sobre #10, Sobre #9, Sobre
#6-3/4, Sobre C5, Sobre DL, Oficio II
(216 × 340 mm, 8-1/2 × 13 pulgadas), 216
× 340 mm, 16 K, Personalizado (70 × 148
a 216 × 356 mm, 2-3/4 × 5-13/16 a
8-1/2 × 14 pulgadas)
A4
Ligero (63 g/m² o menos): 20
Normal 1 (de 64 a 69 g/m²): 20
Normal 2 (3) (de 70 a 105 g/m²): 20
Ligero (63 g/m² o menos): 25
Normal 1 (de 64 a 69 g/m²): 25
Normal 2 (3) (de 70 a 105 g/m²): 25
A4 (Modo
silencio)
Ligero (63 g/m² o menos): 15
Normal 1 (de 64 a 69 g/m²): 15
Normal 2 (3) (de 70 a 105 g/m²): 15
Pesado 1 (de 106 a 135 g/m²): 14
Pesado 2 (3) (de 136 a 220 g/m²): 13
Ligero (63 g/m² o menos): 18
Normal 1 (de 64 a 69 g/m²): 18
Normal 2 (3) (de 70 a 105 g/m²): 18
Pesado 1 (de 106 a 135 g/m²): 17
Pesado 2 (3) (de 136 a 220 g/m²): 16
Letter
Ligero (63 g/m² o menos): 21
Normal 1 (de 64 a 69 g/m²): 21
Normal 2 (3) (de 70 a 105 g/m²): 21
Ligero (63 g/m² o menos): 26
Normal 1 (de 64 a 69 g/m²): 26
Normal 2 (3) (de 70 a 105 g/m²): 26
Letter
(Modo silencio)
Ligero (63 g/m² o menos): 16
Normal 1 (de 64 a 69 g/m²): 16
Normal 2 (3) (de 70 a 105 g/m²): 16
Pesado 1 (de 106 a 135 g/m²): 14
Pesado 2 (3) (de 136 a 220 g/m²): 13
Ligero (63 g/m² o menos): 19
Normal 1 (de 64 a 69 g/m²): 19
Normal 2 (3) (de 70 a 105 g/m²): 19
Pesado 1 (de 106 a 135 g/m²): 17
Pesado 2 (3) (de 136 a 220 g/m²): 16
A5/B5/A6
(Modo silencio)
Ligero (63 g/m² o menos): 12
Normal 1 (de 64 a 69 g/m²): 12
Normal 2 (3) (de 70 a 105 g/m²): 12
Pesado 1 (de 106 a 135 g/m²): 10
Pesado 2 (3) (de 136 a 220 g/m²): 9
Ligero (63 g/m² o menos): 15
Normal 1 (de 64 a 69 g/m²): 15
Normal 2 (3) (de 70 a 105 g/m²): 15
Pesado 1 (de 106 a 135 g/m²): 13
Pesado 2 (3) (de 136 a 220 g/m²): 12
A5/B5/A6
(desde la
imagen número
11)
(Modo silencio)
Ligero (63 g/m² o menos): 10
Normal 1 (de 64 a 69 g/m²): 10
Normal 2 (3) (de 70 a 105 g/m²): 10
Pesado 1 (de 106 a 135 g/m²): 8
Pesado 2 (3) (de 136 a 220 g/m²): 8
Ligero (63 g/m² o menos): 12
Normal 1 (de 64 a 69 g/m²): 12
Normal 2 (3) (de 70 a 105 g/m²): 12
Pesado 1 (de 106 a 135 g/m²): 11
Pesado 2 (3) (de 136 a 220 g/m²): 10
Legal
Ligero (63 g/m² o menos): 13
Normal 1 (de 64 a 69 g/m²): 13
Normal 2 (3) (de 70 a 105 g/m²): 13
Ligero (63 g/m² o menos): 20
Normal 1 (de 64 a 69 g/m²): 20
Normal 2 (3) (de 70 a 105 g/m²): 20
El bypass solo se proporciona con FS-1025MFP y FS-1125MFP.
10-8
Apéndice
Descripción
Elemento
FS-1120MFP
FS-1025MFP
FS-1125MFP
Velocidad de
impresión
(imágenes/min)
Legal
(Modo silencio)
Ligero (63 g/m² o menos): 12
Normal 1 (de 64 a 69 g/m²): 12
Normal 2 (3) (de 70 a 105 g/m²): 12
Pesado 1 (de 106 a 135 g/m²): 11
Pesado 2 (3) (de 136 a 220 g/m²):
10
Ligero (63 g/m² o menos): 15
Normal 1 (de 64 a 69 g/m²): 15
Normal 2 (3) (de 70 a 105 g/m²): 15
Pesado 1 (de 106 a 135 g/m²): 13
Pesado 2 (3) (de 136 a 220 g/m²): 11
Velocidad de
impresión dúplex*
(imágenes/min)
A4
—
Ligero (63 g/m² o menos): 15
Normal 1 (de 64 a 69 g/m²): 15
Normal 2 (3) (de 70 a 105 g/m²): 15
A4 (Modo silencio) —
Ligero (63 g/m² o menos): 11
Normal 1 (de 64 a 69 g/m²): 11
Normal 2 (3) (de 70 a 105 g/m²): 11
Pesado 1 (de 106 a 135 g/m²): 11
Pesado 2 (3) (de 136 a 220 g/m²): 11
Letter
—
Ligero (63 g/m² o menos): 15
Normal 1 (de 64 a 69 g/m²): 15
Normal 2 (3) (de 70 a 105 g/m²): 15
Letter
(Modo silencio)
—
Ligero (63 g/m² o menos): 11
Normal 1 (de 64 a 69 g/m²): 11
Normal 2 (3) (de 70 a 105 g/m²): 11
Pesado 1 (de 106 a 135 g/m²): 11
Pesado 2 (3) (de 136 a 220 g/m²): 11
Legal
—
Ligero (63 g/m² o menos): 13
Normal 1 (de 64 a 69 g/m²): 13
Normal 2 (3) (de 70 a 105 g/m²): 13
Legal
(Modo silencio)
—
Ligero (63 g/m² o menos): 10
Normal 1 (de 64 a 69 g/m²): 10
Normal 2 (3) (de 70 a 105 g/m²): 10
Pesado 1 (de 106 a 135 g/m²): 9
Pesado 2 (3) (de 136 a 220 g/m²): 9
Tiempo para realizar la primera
impresión (A4, alimentación desde
depósito)
8,5 segundos o menos
7,5 segundos o menos
Resolución
600 × 600 ppp/Rápido 1200 ppp
Controlador
ARM926EJ 390MHz
SO admitidos
Windows XP, Windows Server 2003/R2, Windows Vista, Windows 7, Windows
Server 2008/R2, Mac OS X 10.5 o superior
*
La impresión dúplex solo es posible en FS-1025MFP y FS-1125MFP.
10-9
Apéndice
Funciones de escáner
Descripción
Elemento
FS-1120MFP
FS-1025MFP
FS-1125MFP
Requisitos del sistema
CPU: 20 MHz
RAM: 64 MB
Resolución
200 × 200 ppp, 300 × 300 ppp, 400 × 400 ppp, 600 × 600 ppp
Formato de archivo
BMP, JPEG, PNG, TIFF, PDF
Velocidad de escaneado (A4
horizontal, 300 ppp)
B/N: 18 imágenes/min
Color: 6 imágenes/min
Sistema de transmisión
Transmisión de PC: Escanear en carpeta
Escaneado TWAIN*
Escaneado WIA**
*
**
Sistema operativo disponible: Windows XP, Windows Server 2003/R2, Windows Vista, Windows 7, Windows
Server 2008/R2
Sistema operativo disponible: Windows Vista, Windows 7, Windows Server 2008/R2
Funciones de FAX
Descripción
Elemento
FS-1120MFP
Tamaño de
papel
FS-1125MFP
Depósito
A4, Folio, Letter, Legal
Bypass*
—
A4, Folio, Letter, Legal
Compatibilidad
G3
Línea de comunicación
Línea de teléfono del abonado
Tiempo de transmisión
4 segundos o menos (MMR, ITU-T A4-R #1 gráfico)
Velocidad de transmisión
33.600/31.200/28.800/26.400/24.000/21.600/19.200/16.800/14.400/12.000/
9.600/7.200/4.800/2.400 bps
Esquema de codificación
MMR/MR/MH
Corrección de errores
ECM
Tamaño del original
Ancho máx.: 216 mm/8-1/2", Longitud máx.: 356 mm/14"
Resolución del escáner
Horizontal × Vertical
Normal (8 puntos/mm × 3,85 líneas/mm)
Fina (8 puntos/mm × 7,7 líneas/mm)
Super fina (8 puntos/mm × 15,4 líneas/mm)
Gradaciones
256 tonos (difusión de errores)
Transmisión a varias estaciones
Máx. 100 destinos
Recepción en la memoria secundaria
150 hojas o más (con ITU-T A4 #1)
Salida de informes
Página estado, Estado de red, Rpta FAX saliente, Rpta FAX entrante, Resultado
RX FAX, Resultado TX FAX
*
El bypass solo se proporciona con FS-1125MFP.
10-10
Apéndice
Alimentador de originales
Elemento
Descripción
Método de alimentación del original
Alimentación automática
Tipos de originales admitidos
Originales en hojas sueltas
Tamaño de papel
Máximo: Folio/Legal, Mínimo: A6/Statement-R
Gramaje del papel
De 60 a 105 g/m²
Capacidad de carga
40 hojas (80 g/m²) máximo
10-11
Apéndice
10-12
Índice
A
Alimentación manual ...................................................... 4-3
Alimentador de originales
Carga de originales ............................................... 2-19
Componentes .......................................................... 1-2
Limpieza .................................................................. 8-5
B
Bandeja de originales
Componentes .......................................................... 1-2
Bandeja interna
Componentes .......................................................... 1-2
Buzón de impresión ........................................................ 4-6
Guardar ................................................................... 4-6
Impresión ................................................................. 4-7
Bypass
Carga de papel ...................................................... 2-17
Cómo solucionar los atascos de papel .................. 9-20
Componentes .......................................................... 1-2
Gramaje base .......................................................... 2-7
Tamaños de papel ................................................... 2-6
Tamaños mínimos y máximos del papel ................. 2-6
Tipo de papel ......................................................... 2-12
C
Cable de alimentación
Conexión ................................................................. 2-3
Cable de red
Conexión ................................................................. 2-2
Cable modular de fax
Conexión ................................................................. 2-3
Cable USB
Conexión ................................................................. 2-2
Carga de originales
Alimentador de originales ...................................... 2-19
Cristal de exposición ............................................. 2-19
Carga de papel
Bypass ................................................................... 2-17
Depósito ................................................................ 2-13
Cartucho de tóner
Sustitución ....................................................... 8-2, 8-3
Combina copia .............................................................. 3-10
Cómo solucionar los atascos de papel ......................... 9-15
Bypass ................................................................... 9-20
Cubierta posterior .................................................. 9-16
Depósito ................................................................ 9-18
Posibles ubicaciones de los atascos de papel ...... 9-15
Componentes
Parte frontal de la máquina ..................................... 1-2
Parte posterior de la máquina ................................. 1-3
Componentes de la máquina .......................................... 1-1
Conector de cable de alimentación
Componentes .......................................................... 1-3
Conector de interfaz de red
Componentes .......................................................... 1-3
Conector de interfaz USB
Componentes .......................................................... 1-3
Conector de LÍNEA
Componentes .......................................................... 1-3
Conexión
Cable de alimentación ............................................. 2-3
Cable de red ............................................................ 2-2
Cable modular de fax ............................................... 2-3
Cable USB ............................................................... 2-2
Configuración ................................................................ 2-53
Ficha Capturas de SNMP ...................................... 2-61
Ficha Comunicación .............................................. 2-60
Ficha Copia ............................................................ 2-57
Ficha FAX .............................................................. 2-58
Ficha Monitor de estado ........................................ 2-62
Ficha Valores predeterminados del dispositivo ..... 2-55
Configuración predeterminada ...................................... 2-35
Consejos ......................................................................... 9-8
Controlador de FAX ...................................................... 7-39
Copia ............................................................................... 3-1
Combina copia ....................................................... 3-10
Copia tarjeta ID ...................................................... 3-14
Dúplex ...................................................................... 3-7
Dúplex manual ......................................................... 3-4
EcoPrint ................................................................. 3-13
Funcionamiento básico ............................................ 3-2
Imagen original ...................................................... 3-13
Intercalar .................................................................. 3-7
Orientación orig. .................................................... 3-12
Programas ............................................................... 3-6
Tamaño original ..................................................... 3-11
Zoom ........................................................................ 3-8
Copia tarjeta ID ............................................................. 3-14
Cristal de exposición
Carga de originales ................................................ 2-19
Componentes .......................................................... 1-2
Limpieza .................................................................. 8-5
Cristal de paso
Componentes .......................................................... 1-2
Cubierta de depósito
Componentes .......................................................... 1-2
Cubierta del cristal de paso
Limpieza .................................................................. 8-6
Cubierta del depósito .................................................... 2-17
Cubierta frontal
Componentes .......................................................... 1-2
Cubierta posterior
Cómo solucionar los atascos de papel .................. 9-16
Componentes .......................................................... 1-3
D
Depósito
Carga de papel ...................................................... 2-13
Cómo solucionar los atascos de papel .................. 9-18
Componentes .......................................................... 1-2
Índice-1
Gramaje base .......................................................... 2-7
Tamaños de papel ................................................... 2-6
Tamaños mínimos y máximos del papel .................. 2-6
Tipo de papel ......................................................... 2-12
Desinstalación de controladores y utilidades ................ 2-27
Dúplex ............................................................................. 3-7
Dúplex manual
Copia ........................................................................ 3-4
Impresión ................................................................. 4-4
H
E
ID de admin. ................................................................... 6-7
Imagen original ............................................................. 3-13
Impresión ........................................................................ 4-1
Alimentación manual ............................................... 4-3
Controlador de impresora ....................................... 4-2
Dúplex manual ........................................................ 4-4
Impresión desde una aplicación de software .......... 4-2
Indicador
Atención .................................................................. 1-4
Procesando ............................................................. 1-4
Instalación de software
Macintosh .............................................................. 2-24
Instalación del software
Windows ................................................................ 2-22
Intercalar ........................................................................ 3-7
Interruptor principal
Componentes .......................................................... 1-2
EcoPrint ......................................................................... 3-13
Encendido de la máquina ................................................ 2-4
Envío manual ................................................................ 7-19
Escaneado ...................................................................... 5-1
Escaneado push ...................................................... 5-2
Escaneado rápido .................................................... 5-4
Programas ............................................................... 5-3
Escaneado push ............................................................. 5-2
Escaneado rápido
Uso ........................................................................... 5-4
Escaneo rápido
Configuración ......................................................... 2-50
Especificaciones ........................................................... 10-5
Alimentador de originales .................................... 10-11
Copia ...................................................................... 10-6
Escáner ................................................................ 10-10
FAX ...................................................................... 10-10
Funciones comunes ............................................... 10-5
Impresora ............................................................... 10-8
Etiqueta ........................................................................... 2-9
Etiqueta adhesiva ............................................................ 2-9
F
FAX ................................................................................. 7-1
Config. reenvío ....................................................... 7-30
Configuración ......................................................... 7-25
Configuración de la fecha y hora ............................. 7-2
Envío ...................................................................... 7-12
Envío manual ......................................................... 7-19
Funciones de transmisión ...................................... 7-16
Informes ................................................................. 7-24
Introducción de la información de FAX local ............ 7-3
Introducción de los destinos .................................... 7-7
Marcación en cadena ............................................. 7-20
Programas ............................................................. 7-15
Recepción .............................................................. 7-22
Recepción automática ........................................... 7-22
Remarcación .......................................................... 7-11
Restricción de RX .................................................. 7-35
G
Gramaje de papel ............................................................ 2-7
Guía de ajuste de la anchura del papel ........................ 2-14
Guía de ajuste de la longitud del papel ......................... 2-14
Guías de ajuste de la anchura de los originales
Componentes ........................................................... 1-2
Herramienta para valores preconfigurados .................. 2-35
Hoja de instrucciones
Dúplex manual ........................................................ 4-5
Hora inutilizable ............................................................ 7-37
I
K
Kit de mantenimiento
Sustitución ............................................................... 8-5
Kit de tóner
Cartucho de tóner, bolsa de plástico para desechos,
guía de instalación .................................... 8-2
KYOCERA Client Tool .................................................. 2-28
L
Libreta de direcciones .................................................. 2-43
Lista de rechazos .................................................. 2-47
Limpieza
Alimentador de originales, cristal de exposición ..... 8-5
Cubierta del cristal de paso ..................................... 8-6
Interior de la máquina ............................................. 8-6
Lista de códigos de error de FAX ................................. 9-13
M
Mantenimiento ................................................................ 8-1
Limpieza .................................................................. 8-5
Menú Mantenimiento ............................................... 8-8
Sustitución del cartucho de tóner ............................ 8-2
Sustitución del kit de mantenimiento ....................... 8-5
Mensajes de error .......................................................... 9-9
Menú Mantenimiento ...................................................... 8-8
Menú Sistema ................................................................ 6-2
Ajuste y Mantenimiento ........................................... 6-6
Config. común ............................................... 6-4, 7-27
Configuración del fax ............................................ 7-27
Funcionamiento ....................................................... 6-2
Informe .......................................................... 6-3, 7-26
Índice-2
Método de introducción de caracteres .......................... 10-2
Modo silencio .................................................................. 1-4
Monitor de esatdo ......................................................... 2-33
O
Orientación de imagen .................................................. 3-12
P
Página de estado
Impresión ............................................................... 2-64
Panel de controles
Componentes .......................................................... 1-2
Indicadores, teclas, descripción general ................. 1-4
Pantalla de mensajes ..................................................... 1-4
Papel
Tamaños mínimos y máximos ................................. 2-6
Papel coloreado ............................................................ 2-11
Papel especial ................................................................ 2-9
Papel grueso ................................................................. 2-11
Papel preimpreso .......................................................... 2-11
Papel reciclado ............................................................. 2-11
Placas indicadoras del tamaño del original
Componentes .......................................................... 1-2
Postales ........................................................................ 2-10
Preparación del papel ................................................... 2-12
Preparativos .................................................................... 2-1
Programas
Copia ....................................................................... 3-6
Escaneado ............................................................... 5-3
FAX ........................................................................ 7-15
Registro ................................................................. 2-35
Inicio ........................................................................ 1-4
Libro de direcciones ................................................. 1-4
Menú ........................................................................ 1-4
Modo silencio ........................................................... 1-4
Numérica ................................................................. 1-4
OK ............................................................................ 1-4
Parar/Reiniciar ......................................................... 1-4
Programa ................................................................. 1-4
Rellamar/Pausa ....................................................... 1-4
Tecla Modo silencio
Panel de controles ................................................... 1-4
Tiempo prolongado sin usar la máquina ......................... 8-9
Tope del papel .............................................................. 2-13
Componentes .......................................................... 1-2
Traslado de la máquina .................................................. 8-9
TWAIN/WIA
Configuración ......................................................... 2-50
Escaneado ............................................................... 5-5
Z
Zoom ............................................................................... 3-8
S
Sobres .......................................................................... 2-10
Software ........................................................................ 2-21
Solución de errores ......................................................... 9-2
Solución de problemas ................................................... 9-1
Cómo solucionar los atascos de papel .................. 9-15
Lista de códigos de error de FAX .......................... 9-13
Mensajes de error .................................................... 9-9
Solución de errores ................................................. 9-2
Sustitución
Cartucho de tóner .................................................... 8-2
Kit de mantenimiento ............................................... 8-5
T
Tamaño original ............................................................ 3-11
Tecla
Atrás ........................................................................ 1-4
Borrar ....................................................................... 1-4
Colgar ...................................................................... 1-4
Copia de DNI ........................................................... 1-4
Copiar ...................................................................... 1-4
Densidad ................................................................. 1-4
Escanear ................................................................. 1-4
FAX .......................................................................... 1-4
Imprimir buzón ......................................................... 1-4
Índice-3
Índice-4
KYOCERA Document Solutions America, Inc.
Headquarters
225 Sand Road,
Fairfield, New Jersey 07004-0008, USA
Phone: +1-973-808-8444
Fax: +1-973-882-6000
KYOCERA Document Solutions Asia Limited
16/F.,Mita Centre, 552-566, Castle Peak Road
Tsuenwan, NT, Hong Kong
Phone: +852-2610-2181
Fax: +852-2610-2063
Latin America
KYOCERA Document Solutions
(Thailand) Corp., Ltd.
8240 NW 52nd Terrace Dawson Building, Suite 100
Miami, Florida 33166, USA
Phone: +1-305-421-6640
Fax: +1-305-421-6666
335 Ratchadapisek Road, Bangsue, Bangkok 10800,
Thailand
Phone: +66-2-586-0333
Fax: +66-2-586-0278
KYOCERA Document Solutions Canada, Ltd.
KYOCERA Document Solutions
Singapore Pte. Ltd.
6120 Kestrel Rd., Mississauga, ON L5T 1S8,
Canada
Phone: +1-905-670-4425
Fax: +1-905-670-8116
KYOCERA Document Solutions
Mexico, S.A. de C.V.
Calle Arquimedes No. 130, 4 Piso, Colonia Polanco
Chapultepec, Delegacion Miguel Hidalgo,
Distrito Federal, C.P. 11560, México
Phone: +52-555-383-2741
Fax: +52-555-383-7804
KYOCERA Document Solutions Brazil, Ltda.
Av.Tambore,1180 Mod.B-09 CEP 06460-000
Tambore-Barueri-SP, Brazil
Phone: +55-11-4195-8496
Fax: +55-11-4195-6167
KYOCERA Document Solutions
Australia Pty. Ltd.
Level 3, 6-10 Talavera Road North Ryde N.S.W, 2113,
Australia
Phone: +61-2-9888-9999
Fax: +61-2-9888-9588
KYOCERA Document Solutions
New Zealand Ltd.
1-3 Parkhead Place, Albany, Auckland 1330,
New Zealand
Phone: +64-9-415-4517
Fax: +64-9-415-4597
12 Tai Seng Street #04-01A,
Luxasia Building, Singapore 534118
Phone: +65-6741-8733
Fax: +65-6748-3788
KYOCERA Document Solutions
Hong Kong Limited
16/F.,Mita Centre, 552-566, Castle Peak Road
Tsuenwan, NT, Hong Kong
Phone: +852-2429-7422
Fax: +852-2423-2159
KYOCERA Document Solutions
Taiwan Corporation
6F., No.37, Sec. 3, Minquan E. Rd.,
Zhongshan Dist., Taipei 104, Taiwan R.O.C.
Phone: +886-2-2507-6709
Fax: +886-2-2507-8432
KYOCERA Document Solutions Korea Co., Ltd.
18F, Kangnam bldg, 1321-1,
Seocho-Dong, Seocho-Gu, Seoul, Korea
Phone: +822-6933-4050
Fax: +822-747-0084
KYOCERA Document Solutions
India Private Limited
First Floor, ORCHID CENTRE
Sector-53, Golf Course Road, Gurgaon 122 002,
India
Phone: +91-0124-4671000
Fax: +91-0124-4671001
KYOCERA Document Solutions Europe B.V.
Bloemlaan 4, 2132 NP Hoofddorp,
The Netherlands
Phone: +31-20-654-0000
Fax: +31-20-653-1256
KYOCERA Document Solutions Nederland B.V.
Beechavenue 25, 1119 RA Schiphol-Rijk,
The Netherlands
Phone: +31-20-5877200
Fax: +31-20-5877260
KYOCERA Document Solutions (U.K.) Limited
8 Beacontree Plaza,
Gillette Way Reading, Berkshire RG2 0BS,
United Kingdom
Phone: +44-118-931-1500
Fax: +44-118-931-1108
KYOCERA Document Solutions Italia S.p.A.
Via Verdi, 89/91 20063 Cernusco s/N.(MI),
Italy
Phone: +39-02-921791
Fax: +39-02-92179-600
KYOCERA Document Solutions Belgium N.V.
Sint-Martinusweg 199-201 1930 Zaventem,
Belgium
Phone: +32-2-7209270
Fax: +32-2-7208748
KYOCERA Document Solutions France S.A.S.
Espace Technologique de St Aubin
Route de I’Orme 91195 Gif-sur-Yvette CEDEX,
France
Phone: +33-1-69852600
Fax: +33-1-69853409
KYOCERA Document Solutions
Deutschland GmbH
Otto-Hahn-Strasse 12, 40670 Meerbusch,
Germany
Phone: +49-2159-9180
Fax: +49-2159-918100
KYOCERA Document Solutions Austria GmbH
Eduard-Kittenberger-Gasse 95, 1230 Vienna,
Austria
Phone: +43-1-863380
Fax: +43-1-86338-400
KYOCERA Document Solutions Nordic AB
Esbogatan 16B 164 75 Kista, Sweden
Phone: +46-8-546-550-00
Fax: +46-8-546-550-10
KYOCERA Document Solutions Norge NUF
Postboks 150 Oppsal, 0619 Oslo,
Norway
Phone: +47-22-62-73-00
Fax: +47-22-62-72-00
KYOCERA Document Solutions Denmark A/S
Ejby Industrivej 60, DK-2600 Glostrup,
Denmark
Phone: +45-70223880
Fax: +45-45765850
KYOCERA Document Solutions Portugal Lda.
Rua do Centro Cultural, 41 (Alvalade) 1700-106 Lisboa,
Portugal
Phone: +351-21-843-6780
Fax: +351-21-849-3312
KYOCERA Document Solutions España S.A.
KYOCERA Document Solutions
South Africa (Pty) Ltd.
Edificio Kyocera, Avda. de Manacor No.2,
28290 Las Matas (Madrid), Spain
Phone: +34-91-6318392
Fax: +34-91-6318219
49 Kyalami Boulevard,
Kyalami Business Park 1685 Midrand, South Africa
Phone: +27-11-540-2600
Fax: +27-11-466-3050
KYOCERA Document Solutions Finland Oy
KYOCERA Document Solutions Russia L.L.C
Atomitie 5C, 00370 Helsinki,
Finland
Phone: +358-9-47805200
Fax: +358-9-47805390
Botanichesky pereulok 5, Moscow, 129090,
Russia
Phone: +7(495)741-0004
Fax: +7(495)741-0018
KYOCERA Document Solutions
Europe B.V., Amsterdam (NL) Zürich Branch
KYOCERA Document Solutions Middle East
Hohlstrasse 614, 8048 Zürich,
Switzerland
Phone: +41-44-9084949
Fax: +41-44-9084950
Dubai Internet City, Bldg. 17,
Office 157 P.O. Box 500817, Dubai,
United Arab Emirates
Phone: +971-04-433-0412
KYOCERA Document Solutions Inc.
2-28, 1-chome, Tamatsukuri, Chuo-ku
Osaka 540-8585, Japan
Phone: +81-6-6764-3555
http://www.kyoceradocumentsolutions.com
© 2012 KYOCERA Document Solutions Inc.
es una marca comercial de Kyocera Corporation
3ULPHUD(GLFLyQ
0.0(6$5