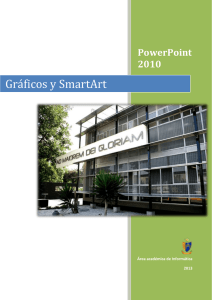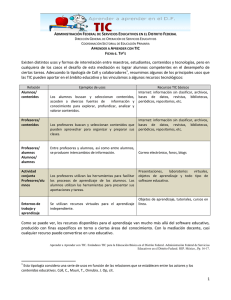Gráficos SmartArt - Colegio Militar Leoncio Prado
Anuncio
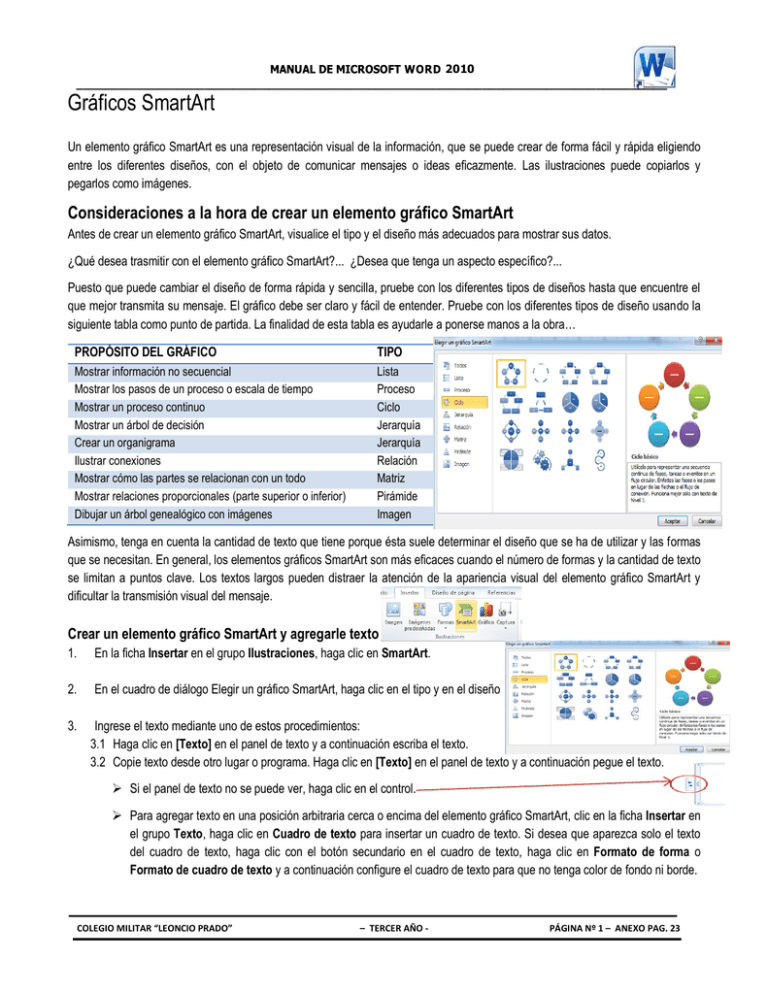
2010 ___________________________________________________________________________________ Gráficos SmartArt Un elemento gráfico SmartArt es una representación visual de la información, que se puede crear de forma fácil y rápida eligiendo entre los diferentes diseños, con el objeto de comunicar mensajes o ideas eficazmente. Las ilustraciones puede copiarlos y pegarlos como imágenes. Consideraciones a la hora de crear un elemento gráfico SmartArt Antes de crear un elemento gráfico SmartArt, visualice el tipo y el diseño más adecuados para mostrar sus datos. ¿Qué desea trasmitir con el elemento gráfico SmartArt?... ¿Desea que tenga un aspecto específico?... Puesto que puede cambiar el diseño de forma rápida y sencilla, pruebe con los diferentes tipos de diseños hasta que encuentre el que mejor transmita su mensaje. El gráfico debe ser claro y fácil de entender. Pruebe con los diferentes tipos de diseño usando la siguiente tabla como punto de partida. La finalidad de esta tabla es ayudarle a ponerse manos a la obra… PROPÓSITO DEL GRÁFICO TIPO Mostrar información no secuencial Mostrar los pasos de un proceso o escala de tiempo Mostrar un proceso continuo Mostrar un árbol de decisión Crear un organigrama Ilustrar conexiones Mostrar cómo las partes se relacionan con un todo Mostrar relaciones proporcionales (parte superior o inferior) Dibujar un árbol genealógico con imágenes Lista Proceso Ciclo Jerarquía Jerarquía Relación Matriz Pirámide Imagen Asimismo, tenga en cuenta la cantidad de texto que tiene porque ésta suele determinar el diseño que se ha de utilizar y las formas que se necesitan. En general, los elementos gráficos SmartArt son más eficaces cuando el número de formas y la cantidad de texto se limitan a puntos clave. Los textos largos pueden distraer la atención de la apariencia visual del elemento gráfico SmartArt y dificultar la transmisión visual del mensaje. Crear un elemento gráfico SmartArt y agregarle texto 1. En la ficha Insertar en el grupo Ilustraciones, haga clic en SmartArt. 2. En el cuadro de diálogo Elegir un gráfico SmartArt, haga clic en el tipo y en el diseño 3. Ingrese el texto mediante uno de estos procedimientos: 3.1 Haga clic en [Texto] en el panel de texto y a continuación escriba el texto. 3.2 Copie texto desde otro lugar o programa. Haga clic en [Texto] en el panel de texto y a continuación pegue el texto. Si el panel de texto no se puede ver, haga clic en el control. Para agregar texto en una posición arbitraria cerca o encima del elemento gráfico SmartArt, clic en la ficha Insertar en el grupo Texto, haga clic en Cuadro de texto para insertar un cuadro de texto. Si desea que aparezca solo el texto del cuadro de texto, haga clic con el botón secundario en el cuadro de texto, haga clic en Formato de forma o Formato de cuadro de texto y a continuación configure el cuadro de texto para que no tenga color de fondo ni borde. COLEGIO MILITAR “LEONCIO PRADO” – TERCER AÑO - PÁGINA Nº 1 – ANEXO PAG. 23 2010 ___________________________________________________________________________________ Agregar o eliminar formas en un elemento gráfico SmartArt 1. Haga doble clic en el elemento gráfico SmartArt al que desea agregar otra forma. 2. Haga clic en la forma existente situada más cerca del lugar donde desee agregar la nueva forma y Clic en Agregar Forma. 3. En Herramientas de SmartArt en la ficha Diseño del grupo Crear gráfico, haga clic en Panel de texto. Si no ve las fichas Herramientas de SmartArt o Diseño, asegúrese de que ha seleccionado un elemento gráfico SmartArt. Es posible que deba hacer doble clic en el elemento gráfico SmartArt para abrir la ficha Diseño. 4. Siga uno de estos pasos: Para insertar una forma detrás de la forma seleccionada, haga clic en Agregar forma detrás. Para insertar una forma delante de la forma seleccionada, haga clic en Agregar forma delante. Para agregar una forma desde el panel de texto, haga clic en una forma existente, mueva el cursor delante o detrás del texto donde desea agregar la forma y a continuación presione ENTRAR. Para eliminar una forma del elemento gráfico SmartArt, haga clic en la forma que desea eliminar y luego presione SUPRIMIR. Para eliminar todo el elemento gráfico SmartArt, haga clic en el borde del elemento gráfico SmartArt y luego presione SUPRIMIR. Cambiar los colores de todo un elemento gráfico SmartArt Puede aplicar variaciones de color derivadas del tema de colores a las formas del diseño del elemento gráfico SmartArt. 1. Haga clic en el elemento gráfico SmartArt. 2. 3. En Herramientas de SmartArt en la ficha Diseño del grupo Estilos SmartArt, haga clic en Cambiar colores. Si no ve las fichas Herramientas de SmartArt o Diseño, asegúrese de que ha seleccionado un elemento gráfico SmartArt. Es posible que deba hacer doble clic en el elemento gráfico SmartArt para abrir la ficha Diseño. Haga clic en la variación de colores que desea. Aplicar un estilo SmartArt a todo un elemento gráfico SmartArt Un estilo SmartArt es una combinación de varios efectos, como estilo de línea, bisel o 3D, que se puede aplicar a las formas en el diseño del elemento gráfico SmartArt para crear en un aspecto único y de diseño profesional. 1. Haga clic en el elemento gráfico SmartArt. 2. En Herramientas de SmartArt en la ficha Diseño del grupo Estilos SmartArt, haga clic en el estilo que desee. COLEGIO MILITAR “LEONCIO PRADO” – TERCER AÑO - PÁGINA Nº 2 – ANEXO PAG. 23 2010 ___________________________________________________________________________________ COLEGIO MILITAR “LEONCIO PRADO” – TERCER AÑO - PÁGINA Nº 3 – ANEXO PAG. 23 2010 ___________________________________________________________________________________ Practica Nº 08 Elabora el siguiente gráfico SmartArt COLEGIO MILITAR “LEONCIO PRADO” – TERCER AÑO - PÁGINA Nº 4 – ANEXO PAG. 23