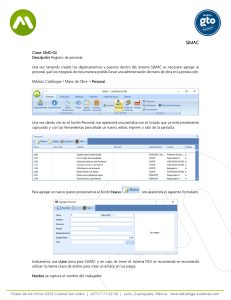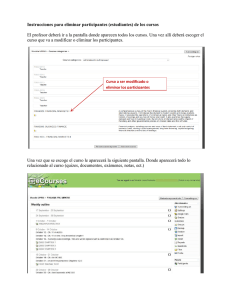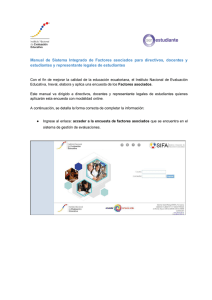Coordinación de Actividades Empresariales
Anuncio

′ ′ Contenido INTRODUCCIÓN ........................................................................................................ 3 CARACTERÍSTICAS ................................................................................................................... 3 Gestión de la coordinación .................................................................................................................. 4 Gestión documental ............................................................................................................................. 5 Validaciones ......................................................................................................................................... 6 PARAMENTOS DE BÚSQUEDA..................................................................................................... 7 ACCESO ................................................................................................................................ 7 PASOS PARA CREAR UNA COORDINACIÓN (CONTRATA) ............................................ 8 CREAR UN CENTRO COORDINADO................................................................................................ 8 Crear un centro de trabajo ................................................................................................................... 8 Coordinar un centro de trabajo ......................................................................................................... 10 AÑADIR UNA SUBCONTRATA A LA COORDINACIÓN........................................................................... 13 Invitar a la empresa a unirse al Sugest .............................................................................................. 13 Crear la invitación a la coordinación ................................................................................................. 16 CONTROL DE LAS INVITACIONES REALIZADAS. ................................................................................. 18 PLANTILLAS DE DOCUMENTOS ................................................................................................... 20 Creación de Plantillas Genéricas ........................................................................................................ 20 Asignar documentos a las plantillas .................................................................................................. 21 Crear Plantillas para las Tareas de la Coordinación........................................................................... 24 CONTROL DE LA DOCUMENTACIÓN .............................................................................................. 26 Catalogar un documento ................................................................................................................... 26 Índice de Documentos ........................................................................................................................ 29 Compartir un documento ................................................................................................................... 31 Descargar un documento (Visualizar) ................................................................................................ 33 Detalle del Documento ...................................................................................................................... 33 Nuevas Versiones del Documento ...................................................................................................... 34 Validar documentos ........................................................................................................................... 37 ASOCIARSE A UNA COORDINACIÓN (SUB-CONTRATA) ............................................. 41 REGISTRO DE LA EMPRESA EN SUGEST .......................................................................................... 41 Datos del Usuario............................................................................................................................... 42 Datos de la empresa .......................................................................................................................... 44 Registro con usuario existente ........................................................................................................... 46 ACEPTAR LA INVITACIÓN A LA COORDINACIÓN ............................................................................... 47 Asignar a un centro de trabajo existente ........................................................................................... 48 Creación de un nuevo Centro de Trabajo asignado a la coordinación ............................................... 50 TRABAJADORES ...................................................................................................................... 52 Alta de un trabajador......................................................................................................................... 53 Importar trabajadores ....................................................................................................................... 55 Asignación de trabajadores a una coordinación................................................................................ 59 ENTRADA DE DOCUMENTOS....................................................................................................... 61 Catalogar un documento ................................................................................................................... 61 Índice de Documentos ........................................................................................................................ 65 Compartir un documento ................................................................................................................... 67 Descargar un documento (Visualizar) ................................................................................................ 69 Detalle del Documento ...................................................................................................................... 69 REVISIÓN: 1.3 PÁGINA: 1 / 75 ′ CONTROL DE LOS DOCUMENTOS OBLIGATORIOS .................................................... 70 NOTIFICACIÓN DE CADUCIDADES ............................................................................ 74 CORREO ELECTRÓNICO PARA LA CONTRATA ................................................................................... 74 CORREO ELECTRÓNICO PARA LA SUB-CONTRATA ............................................................................. 75 REVISIÓN: 1.3 PÁGINA: 2 / 75 ′ Introducción De acuerdo con el RD 171/2004, que desarrolla el artículo 24 de la Ley 31/1995 de Prevención de Riesgos Laborales, hay que establecer las disposiciones mínimas que, los diferentes empresarios que coinciden en un mismo centro de trabajo, habrán de poner en práctica para prevenir los riesgos laborales derivados de la concurrencia de actividades empresariales en un mismo centro de trabajo. Las empresas proveedoras deben de cumplir con unos trámites, para certificar que es consciente de los riesgos para sus empleados en las actividades que realizan y que se toman las medidas necesarias para evitar accidentes. Esta situación genera un tráfico de documentación entre la empresa contratista y la empresa contratada, que puede llegar a ser engorrosa su ejecución. Donde la primera solicitará que tipo de documentación es necesaria presentar para poder realizar los trabajos, tanto a nivel de empresa como para cada uno de los trabajadores que vayan a realizar estas labores, e informar igualmente, está obligada a informar de los riesgos y medidas preventivas que se pueden encontrar los trabajadores a la hora de realizar estos trabajos. Dentro de la plataforma digital de sugest, aprovechando el gestor documental, hemos querido adaptarlo a estas necesidades de control y librarnos del engorroso control del papel, dando un acceso más ágil y más abierto a la gestión de la documentación. Evitando el tener de controlar un volumen de recepción de documentación mediante correo, fax, e-mail’s, ect., que guardaremos en diferentes carpetas o en un entramado complicado de ficheros en nuestro ordenador. En definitiva lo que se pretende es homogeneizar y simplificar la burocracia documental, en la que se han convertido estos procesos, con el fin de definir una herramienta común que facilite estos procesos. Características La herramienta de CAE esta implementada dentro de una Gestión Documental Digital, donde la base es la documentación y todos los demás valores existentes, son para asignarlos como características de clasificación o agrupación, con el fin de ayudar a encontrarlos nuevamente por los mismos parámetros o por parte de ellos con el fin de facilitar la búsqueda de los mismos. Para ello, la contrata deberá de informar a todos sus proveedores, que documentación les solicita y como han de subirla a la plataforma digital, indicando todas aquellas características necesarias para poder gestionar la documentación. Esta tarea la puede realizar subiendo este documento a la coordinación específica así como plantillas de documentos que queramos que nos rellenen y posteriormente suban a la herramienta de CAE. El módulo esta segmentado en tres opciones de menú diferentes. REVISIÓN: 1.3 - Gestión de la coordinación - Gestión documental - Validaciones PÁGINA: 3 / 75 ′ Gestión de la coordinación En esta opción de menú crearemos las coordinaciones y gestionaremos toda la relación entre las empresas y centros coordinados. Consta de diferentes apartados: Datos de Coordinación Empresa: se añadirán una serie de datos informativos correspondientes a la empresa que genera la coordinación. Centros de Trabajo: Nos presenta la relación de los centros de trabajo existentes en la empresa, indicándonos si alguno de ellos está dentro de una coordinación. Con cada uno de los centros podemos: o Iniciar una nueva coordinación, siempre que este centro no esté ya incluido en una. En ella se identificarán las personas que están al cargo de la coordinación, siendo sus datos visibles por todas las empresas adscritas a esta coordinación, la fecha de creación,…. o Ver los detalles de esta coordinación. o Invitar a empresas, subcontratas, a unirse a esta coordinación. o Acceso directo al índice de trabajadores. o Acceso directo al árbol de la coordinación, donde , silo realizamos correctamente, veremos los diferentes niveles de subcontratas dentro de nuestra coordinación. REVISIÓN: 1.3 Invitaciones Enviadas: Nos aparecerá una lista con todas aquellas invitaciones que hayamos realizado a las diferentes empresas para nuestras coordinaciones, identificadas por un status de situación (pendientes de aceptar, aceptada o rechazada) Invitaciones Recibidas: Nos aparecerá una lista con todas aquellas invitaciones que hayamos recibido, para adherirnos a una coordinación, identificadas por un status de situación donde podremos decidir en aceptar o re rechazar dicha coordinación. Trabajadores: Es la lista de los trabajadores que hayamos dado de alta en nuestra empresa, donde podremos asociarlos a las coordinaciones en las que hayan de realizar alguna tarea y debamos hacer llegar la documentación a la empresa que nos ha contratado e incluido en la coordinación. PÁGINA: 4 / 75 ′ Gestión documental Es la opción de menú donde trataremos con los documentos asociados a cada una de las coordinaciones en las que estemos trabajando. Para ello se han creado las siguientes opciones: REVISIÓN: 1.3 Árbol de Empresas: nos presentará de manera gráfica la estructura jerárquica de las empresas adheridas a una coordinación Índice de documentos: Indicará una lista de documentos asociados a una coordinación a las cuales tengamos acceso, pudiendo escoger si queremos visualizar los documentos. Si se marca el botón de “Más opciones”, aparecerán las diferentes opciones para acotar la búsqueda de documentos y al pulsar la opción de “Buscar”, nos presentará aquellos documentos que cumplan las opciones indicadas. Catalogar un Documento: Es donde podemos subir los documentos a la plataforma, indicando todos los valores necesarios (características) para que luego los podamos encontrar un documento o grupo de documentos, de manera fácil y rápida. Plantillas CAE: Nos permite crear agrupaciones lógicas de documentos, para poder validar el conjunto de documentos necesarios para cada coordinación. Documentos Obligatorios: Nos presentará, para una plantilla en concreto, si la empresa subcontratista ha subido la documentación y si esta ha sido validada. PÁGINA: 5 / 75 ′ Validaciones Sugest controla toda la documentación que debe circular entre las empresas, pero no comprueba directamente el contenido. Para ello creamos la herramienta de Validaciones. De esta forma, el técnico encargado de la coordinación, una vez revisados los documentos, puede validarlos con una sencilla marca. Esta validación se establece para cada documento a nivel de centro coordinado y empresa. Cada actuación que se realice para este documento, aceptación o rechazo, será notificada a su propietario. REVISIÓN: 1.3 PÁGINA: 6 / 75 ′ Paramentos de Búsqueda En todos los puntos de la aplicación donde nos presente una lista de valores la pantalla como la lista de centros, los trabajadores, el índice de documentos, etc. Aparecen tres botones: “Buscar”, “Limpiar” y “Más Opciones" - Buscar: Iniciara la búsqueda en la opción en la que estemos según los parámetros que hayamos indicado. - Limpiar: Eliminara todos aquellos parámetros de búsqueda que hayamos indicado. - Más opciones: esta opción nos presentará una extensión de parámetros para acotar nuestra búsqueda. Por defecto siempre esta desactivada. Estos valores serán específicos en cada pantalla, según el tipo de información que estemos accediendo. Acceso Para acceder a la aplicación lo podemos hacer desde la URL directa https://sugest.sugest.es o a través de la página Web de Sugest http://www.sugest.es en la opción “Área Clientes”. Para iniciar necesitamos tener un usuario y una contraseña, si no lo tiene ha de ponerse en contacto con la empresa que gestiona la coordinación o con el Centro de Soporte de Sugest a través de la página Web. REVISIÓN: 1.3 PÁGINA: 7 / 75 ′ Pasos para crear una coordinación (Contrata) Para trabajar en el módulo ê-cae dentro de Sugest, debemos de saber primero, cual es nuestra situación dentro de la coordinación, si somos creadores o somos receptores de una coordinación. En este apartado veremos los pasos que tiene que realizar una contrata, para generar una coordinación de tareas que tiene subcontratadas con terceras empresas y debe de controlar la documentación de los trabajadores que realizarán estas tareas en sus dependencias. Crear un centro coordinado Para crear una coordinación, debemos de tener creado inicialmente un centro de trabajo, donde se vayan a realizar las tareas de las empresas a las que subcontratamos los trabajos. Podemos considerar un Centro de trabajo como una situación geográfica o como una entidad lógica de agrupación de documentos (un departamento, una actividad en concreto,….) Crear un centro de trabajo Si el centro no existe en el Sugest, este creará en el módulo ê-doc, en el menú “Gestión Documental”, en la opción “Centros de Trabajo” y pulsaremos el botón de “Alta”. REVISIÓN: 1.3 PÁGINA: 8 / 75 ′ Rellenaremos los campos de la ficha del centro. 1 2 3 4 5 6 1 1. Indicaremos en nombre que le queramos dar al Centro de Trabajo y una descripción 2 2. Indicaremos el CNAE (Clasificación Nacional de Actividades Económicas). Por defecto nos indicará el que tengamos asociado a nuestra empresa. 3.3 Indicaremos la fecha de creación del centro. 4 4. Indicaremos una cuenta de correo electrónico asignada a este centro. 5 5. Indicaremos la dirección completa de donde se encuentra físicamente este centro de trabajo, por defecto nos indicará los datos asociados a la empresa (teléfono fijo, teléfono móvil, dirección, código postal, población y provincia). 6 6. Indicaremos los datos de la persona que tengamos como responsable de este centro y sus datos de contacto (nombre, mail, teléfono fijo, teléfono móvil). Una vez introducidos los valores, pulsaremos el botón “Guardar”. Nos aparecerá una ventana pidiéndonos la confirmación de guardar los cambios, marcaremos en “Si” y ya tenemos nuestro nuevo centro creado. REVISIÓN: 1.3 PÁGINA: 9 / 75 ′ Coordinar un centro de trabajo Una vez este centro de trabajo esté creado, deberemos acceder al módulo ê-cae, en el menú “Gestión de la Coordinación”. En la opción “Centros de Trabajo”, seleccionar el centro que queremos coordinar y pulsar el botón “Crear Coordinación”. Nos aparecerá una pantalla donde nos presentará dos conjuntos de datos, 1 1. El primero con la información genérica del Centro de Trabajo que ya hemos informado en la creación del centro. 2 2. Una segunda parte específica para la coordinación, donde nos permitirá introducir la información concreta de la coordinación, la persona responsable de la coordinación, la persona encargada de vigilar la documentación y otros valores que explicaremos más abajo. Estos valores serán visualizados por todas aquellas empresas que estén adheridas a esta coordinación, por si tienen alguna necesidad de ponerse en contacto con la contrata. REVISIÓN: 1.3 PÁGINA: 10 / 75 ′ 1 3 4 5 2 6 8 7 9 3. 3 Objeto del Contrato, breve descripción del centro de trabajo y de las obligaciones de los subcontratistas. 4 Informaremos los datos del responsable inicial de la coordinación, indicando su 4. nombre, dirección de correo electrónico y teléfonos fijo y móvil. 5 Informaremos los datos del responsable de Administración, su cometido será 5. comprobar que la información de las subcontratas esta toda y es correcta. Si es la misma persona que en el punto 4, duplicaremos esta información. 6. 6 Fecha de inicio de la coordinación, normalmente la fecha en que se crea esta coordinación. Fecha Fin de la coordinación, fecha en la que se da por terminada esta coordinación. 7 Es el código identificativo interno de la coordinación. 7. REVISIÓN: 1.3 PÁGINA: 11 / 75 ′ 8 Indicar el Número máximo en el nivel de subcontratación que se permite para esta 8. coordinación. No es un valor restrictivo en la aplicación, es informativo y realiza un aviso al responsable de la coordinación si una subcontrata supera este nivel. 9 Lista de tareas, podemos definir las tareas a realizar en un mismo centro coordinado, 9. asociando estas a cada subcontrata en el momento de realizar la invitación. Para añadir una tarea indicares su descripción y marcaremos el signo “+”, en este momento nos aparecerá en el cuadro inferior. Si queremos eliminar una tarea, la seleccionaremos de del cuadro inferior y pulsaremos el botón “-“. Una vez introducidos los datos, pulsaremos el botón “Guardar”. Nos aparecerá una ventana pidiéndonos la confirmación de guardar los cambios, marcaremos en “Si” y nos aparecerá en el índice de centros de trabajo con la marca de centro coordinado en el centro que hayamos tratado. REVISIÓN: 1.3 PÁGINA: 12 / 75 ′ Añadir una subcontrata a la coordinación Para añadir una subcontrata a la coordinación lo haremos en dos pasos: - Crear la invitación a la coordinación por parte de la empresa contrata que haya generado la coordinación. - Aceptar la invitación por parte de la empresa invitada a la coordinación. Es conveniente que las empresas a las que vayamos a invitar estén previamente inscritas en la plataforma Sugest y tengan una relación creada con nosotros. Si este no fuera el caso, se debe de realizar previamente esta invitación. Para poder verificarlo accederemos al módulo de My Sugest, en el menú “Empresas” en la opción de “Gestión de empresas“ y buscaremos esta empresa. Si no aparece en nuestra lista, deberemos de generar el proceso para que esta empresa proveedora se registre en la plataforma. Invitar a la empresa a unirse al Sugest Para invitar a una empresa a registrarse en Sugest, lo realizaremos a través del módulo de My Sugest, en el menú “Empresas” en la opción de “Invitar empresa” REVISIÓN: 1.3 PÁGINA: 13 / 75 ′ Introduciremos la información que nos solicita: 1 2 3 4 5 6 6 1- NIF: de la empresa que queremos invitar. 2- Empresa: nombre de la empresa. 3- Correo electrónico: de la persona que queremos que reciba la invitación. 4- Comentario Personal: que le aparecerá en el mail que reciba el destinatario. 5- País: Si el NIF de la empresa no es español, indicar el país de procedencia. 6- Idioma: permite el castellano, euskera, gallego y catalán. Par finalizar, pulsaremos el botón “Aceptar”. Esta acción genera un mail al destinatario con un enlace para que realice el registro de la empresa a la plataforma Sugest. REVISIÓN: 1.3 PÁGINA: 14 / 75 ′ El mail que recibe la empresa aparece un enlace que debe de pulsar y seguir las instrucciones. En nuestro apartado de gestión de empresas aparecera la nueva empresa invitada. REVISIÓN: 1.3 PÁGINA: 15 / 75 ′ Crear la invitación a la coordinación Para incluir a una empresa (subcontrata) dentro de una coordinación, deberemos de acceder a la opción de “Centros de Trabajo” del módulo ê-cae Seleccionamos un centro coordinado y pulsar el botón “Invitar a una Coordinación”. Nos aparecerá una pantalla en la que informaremos los siguientes datos: 1 2 3 4 REVISIÓN: 1.3 PÁGINA: 16 / 75 ′ 1 1. Seleccionaremos la tarea, dentro de este centro de trabajo, a la que añadimos esta empresa. 2 2. NIF de la empresa a añadir. A medida que introduzcamos el NIF de la empresa nos aparecerá una lista de empresas con las que tengamos relación (que hayamos invitado a registrase en Sugest) y si la vemos la seleccionamos. 3 3. Indicaremos el correo electrónico de la persona de la Sub-contrata que recibirá la invitación y efectuará la aceptación de la coordinación 4. Podemos incluir un texto libre que llegará como contenido del correo electrónico 4 notificando al destinatario la creación de esta invitación. Pulsamos el botón “Enviar Invitación”. Si seleccionamos un centro para invitar a la coordinación y este no está coordinado nos aparecerá un mensaje de error. Si la empresa ya está trabajando en Sugest y tiene relación con nosotros, recibirá un correo electrónico indicándole nuestra invitación. Si por el contrario la empresa que estamos invitando no está inscrita en Sugest, debemos proceder como hemos indicado en el punto anterior (Invitar a la empresa a unirse al Sugest). REVISIÓN: 1.3 PÁGINA: 17 / 75 ′ Control de las invitaciones realizadas. En todo momento, podemos saber en qué estado se encuentran las invitaciones que hemos generado para nuestras subcontratas. En la opción “Índice de Invitaciones Aceptadas” nos aparecerá un listado con todas ellas y a través de un sistema de semáforo, podemos saber si la empresa ha aceptado o rechazado nuestra invitación. A través de los campos de búsqueda, podemos realizar una acotación del resultado que sea mostrado por pantalla y para cada una de ellas, podemos realizar las siguientes opciones: REVISIÓN: 1.3 - Ver los “Detalles” de la invitación generada. - Visualizar los Detalles de la invitación. PÁGINA: 18 / 75 ′ - “Reactivar” una invitación rechazada. Cambiará el estado de la invitación y enviará un mail indicando la disponibilidad de la coordinación para se aceptada. - “Eliminar” una invitación, si esta no ha sido aceptada. En el momento en que la sub-contrata haya aceptado la coordinación, se recibirá un mail indicando está acción. [email protected] Y nos aparecerá la invitación aceptada en la relación de Invitaciones Enviadas. REVISIÓN: 1.3 PÁGINA: 19 / 75 ′ Plantillas de Documentos Definimos una plantilla, como una agrupación lógica de documentos para un fin determinado. El caso de las coordinaciones, serán para la documentación correspondiente al centro o empresa y la documentación individual para cada trabajador que deba de tener acceso al centro de trabajo, que la empresa iniciadora de la coordinación defina como necesaria u obligatoria para cada uno de los conceptos de agrupación de documentos. Debido a que en una Coordinación puede estar compuesta por más de una tarea, según las necesidades y estas tareas pueden necesitar una agrupación de documentos específicos para esta actividad, existe la posibilidad de generar plantillas de documentos específicas para una tarea determinada. Estas indicaciones las deberán de ser notificadas a las subcontratas, para que estas sepan cómo han de catalogar los documentos, tanto a nivel de empresa/centro como para cada uno de los trabajadores, según la tarea que tengan asignada. En el momento de generar una nueva Coordinación crearemos una Plantilla Genérica que nos servirá de base para crear las específicas de cada tarea si es necesario. Creación de Plantillas Genéricas Para crear una plantilla deberemos acceder a la opción “Gestión Documental” de del módulo ê-cae y seleccionar en el menú de la columna izquierda la opción “Plantillas CAE” y seleccionamos el botón de “Alta” REVISIÓN: 1.3 PÁGINA: 20 / 75 ′ Cumplimentaremos los valores 1 2 3 1 1. A que coordinación asignamos esta plantilla, en el momento en que indiquemos un juego de caracteres en este campo, nos aparecerán valores que los contengan y seleccionamos la que deseamos 2. 2 Qué tipo de plantilla queremos crear (centro, trabajador, etc….) 3 3. Le indicamos un nombre Seleccionamos el botón de “Guardar” y nos habrá creado la plantilla. Asignar documentos a las plantillas Una vez creada la plantilla, debemos de asignarle los tipos de documentos que consideramos necesarios que nos deben aportar las empresas que deban realizar las tareas en nuestro centro de trabajo. Para ello, seleccionamos la plantilla deseada y pulsamos el botón “Detalle”. REVISIÓN: 1.3 PÁGINA: 21 / 75 ′ En esta pantalla podremos modificar el nombre de la plantilla documentos, asociados al tipo de plantilla que hayamos creado. 1 y asignar los tipos de 1 2 3 4 En la parrilla superior nos presentarán los tipos de documentos a escoger y en la platilla inferior aquellos que ya hayamos elegido Para seleccionar los tipos de documento, seleccionaremos la estructura de información, Categoría 2 y Subcategoría 3 , nos aparecerán los tipos de documentos 4 que podemos asociar a la plantilla que hemos editado. 5 Seleccionamos los documentos que nos interesen 5 y pulsamos el botón de “+ Vincular” REVISIÓN: 1.3 PÁGINA: 22 / 75 ′ Los documentos seleccionados nos aparecerán en el cuadro inferior, quedando en la parte superior aquel que no hemos marcado. Podemos ir modificando esta estructura de información, para que nos aparezcan nuevos tipos de documentos a añadir el la platilla. Con los botones de “+ Vincular” o “- Desvincular”, podremos añadir o eliminar tipos de documentos asociados a la plantilla. Una vez hayamos finalizado la selección de los datos, pulsaremos el botón de “Guardar”. REVISIÓN: 1.3 PÁGINA: 23 / 75 ′ Crear Plantillas para las Tareas de la Coordinación Esta opción, generará una copia de los tipos de documentos que tiene asociados una plantilla, a la nueva plantilla que queremos generar. Si queremos crear una plantilla para una tarea determinada, deberemos de utilizar la opción de “Duplicar Plantilla” y seleccionar la plantilla que queremos copiar. Nos aparecerá la siguiente ventana, que deberemos cumplimentar y una vez seleccionados os parámetros marcar el botón “Clonar”. 1 2 3 4 1 1. A que coordinación asignamos la coordinación, por defecto nos aparecerá la coordinación de la plantilla escogida. Si queremos asignarla a otra coordinación, podemos indicar un juego de caracteres en este campo y nos aparecerán valores que los contengan y seleccionamos la que deseamos. REVISIÓN: 1.3 PÁGINA: 24 / 75 ′ 2 La plantilla nos viene definida por la selección de la plantilla que queremos copiar. 3 Seleccionamos la tarea a la que queramos generar la plantilla, indicar un juego de caracteres en este campo y nos aparecerán valores que contengan las tareas creadas en la coordinación, que no tengan una plantilla creada. 4 2. Le indicamos un nombre Una vez pulsada la opción “Clonar” nos aparecerá la nueva plantilla creada. Para adaptar esta plantilla a las necesidades específicas de documentación de la tarea utilizaremos la opción “Detalles”. REVISIÓN: 1.3 PÁGINA: 25 / 75 ′ Control de la Documentación Es el entorno donde gestionaremos la documentación, tanto la que queramos que las subcontratas reciban, cómo la que nos hayan hecho llegar las empresas que colaboran en nuestros centros de trabajo. Catalogar un documento Una vez hayamos creado toda la estructura de la coordinación, en el caso de la empresa generadora, haya aceptado la invitación en el caso de una subcontrata, podemos empezar a catalogar los documentos necesarios. Para ello accederemos al menú “Gestión Documental” a la opción “Catalogar un Documento”, nos aparecerá una pantalla donde debemos introducir los datos requeridos. La funcionalidad de esta opción es la misma que la del módulo ê-doc, pero acotada a la asignación de centros de trabajo asociados a una coordinación e incluye automáticamente el documento dentro del proceso de validaciones de documentos. 1 2 3 4 5 6 7 8 9 1. URL: Presionar en el botón Examinar para 1 seleccionar el archivo deseado de nuestro ordenador. 2 2. Título: Por defecto la aplicación asignará el nombre del archivo como Título del Documento seleccionado. Este valor puede ser modificado. 3 3. Descripción: Podemos poner alguna nota referente a este documento. REVISIÓN: 1.3 PÁGINA: 26 / 75 ′ 4. Fecha del documento: Se trata de la fecha en la que 4 ese documento fue elaborado. Nos aparecerá un calendario con el que podremos indicar la fecha, para que esta la coja bien la última acción ha de ser marcar el número del día. Si queremos ponerla de manera libre, es decir teclearla toda, pulsaremos la teca “Esc” y nos desaparecerá el calendario. 5 5. Centro coordinado. Centro asignado a la coordinación. Se trata del centro de la contrata donde accederán los trabajadores externos para realizar las tareas contratadas. En este campo empezaremos a escribir una cadena de caracteres y se nos presentaran aquellos valores disponibles que contengan esta cadena. En el momento que aparezca el centro que nos interesa, lo seleccionaremos. 6 6. Trabajador: Asignaremos el nombre del trabajador siempre y cuando estemos subiendo a la aplicación un documento específico de un trabajador, como por ejemplo un APTO MEDICO. NOTA: Si hemos dado de alta correctamente al trabajador siguiendo los pasos de las páginas anteriores la propia aplicación nos reconocerá el nombre y DNI del trabajador. 7 7. Tipo de documento: En este punto deberemos indicar el tipo de documento que subimos. Esta tipología está generada de manera jerárquica en Categoría, Subcategoría y Tipo de Documento. Para ello primero seleccionaremos la Categoría y seleccionamos la que nos interesa. Al marcar en la Sub-categoría, nos aparecerá una nueva agrupación correspondiente a la Categoría seleccionada. REVISIÓN: 1.3 Finalmente nos aparecerá los Tipos de Documentos según la selección de los dos valores anteriores. PÁGINA: 27 / 75 ′ 8. Fecha de caducidad: Indicaremos, si procede, la fecha 8 de caducidad del documento. De esta manera el sistema nos podrá avisar de la próxima caducidad de este documento. Nos aparecerá un calendario con el que podremos indicar la fecha, para que esta la coja bien la última acción ha de ser marcar el número del día. Si queremos ponerla de manera libre, es decir teclearla toda, pulsaremos la teca “Esc” y nos desaparecerá el calendario. 9 9. Palabras clave: es un sistema personal de indexar la documentación subida, para luego poder buscarla de manera rápida por un valor personal, como podrían ser nuestras iniciales o cualquier otro valor o valores que creamos oportunos. Para ello indicaremos un valor y pulsaremos el botón de “Alta”, pudiendo indicar varios valores. Una vez introducidos los datos, pulsaremos el botón “Guardar”. Nos aparecerá una ventana pidiéndonos la confirmación de guardar los cambios, marcaremos en “Si” y nos aparecerá el documento catalogado en la opción “Índice de Documentos”. REVISIÓN: 1.3 PÁGINA: 28 / 75 ′ Índice de Documentos Para ello accederemos a la opción “Índice de Documentos” del menú “Gestión Documental” donde nos presentará la lista de los documentos asociados para el centro coordinado que escojamos. 1 2 3 4 Para ello deberemos de indicar la coordinación 1 de la que queremos ver los documentos. En este campo empezaremos a escribir una cadena de caracteres y se nos presentaran aquellos valores disponibles que contengan esta cadena. Marcaremos el botón “Buscar” y nos aparecerán los documentos de subidos a esta coordinación. Las opciones al pie de la lista de documentos nos indican: 2 El número de páginas que tenemos de ítems y cuentas páginas tenemos con información. Página inicio Página anterior REVISIÓN: 1.3 Última página Página siguiente 3 Número de ítems que aparecen por página, si pulsamos en la flecha podremos escoger el número de ítems que queremos que aparezcan. 4 Nos indica los ítems que se muestran del total, según la selección realizada en la búsqueda. PÁGINA: 29 / 75 ′ Para hacer un filtrado más acotado de los documentos, pulsaremos el botón “Más opciones” y nos aparecerá la posibilidad de añadir diferentes valores para acotar muestra búsqueda de documentos. 1 2 3 4 5 6 7 8 Hacemos un filtrado de los documentos que queremos compartir en el centro de trabajo donde se va a establecer la coordinación. Para ello pulsamos en más opciones y podemos informar los siguientes campos para acotar la búsqueda del documento que nos interesa: - Centro coordinado: Indicaremos la Coordinación de la que queremos ver los documentos - Empresa de la coordinación: Aquí introducimos el nombre de la contrata o el nuestro para seleccionar los documentos de una única empresa. -3 Trabajador: Si hemos informado la empresa en el campo anterior, podremos seleccionar un trabajador de esta empresa para obtener la lista de los documentos asignados a él. - Título del documento: si indicamos una cadena de caracteres, buscara este valor dentro de todos los títulos de los documentos de esta selección y nos presentara estos documentos. 5 - Tipologia del documento -6 Fecha del documento: Podemos acotar la búsqueda en un periodo concreto según la fecha del documento. - Fecha de caducidad: Podemos acotar la búsqueda en un periodo concreto según la fecha caducidad del documento. - Palabra clave: Si en el momento de catalogar el documento o documentos que queremos buscar, le hemos indicado una palabra clave, podemos indicarla. 1 2 4 7 8 Si no indicamos ningún valor nos saldrán todos los documentos asociados a este centro de trabajo coordinado, tanto los que hayamos catalogado nosotros como los de las empresas que hayan compartido documentos a este centro de trabajo. Una vez catalogados correctamente los documentos, deberemos de compartirlos con la empresa titular y/o con la empresa que nos ha contratado los servicios. REVISIÓN: 1.3 PÁGINA: 30 / 75 ′ Compartir un documento A continuación seleccionamos el documento que queramos compartir y pulsamos en el botón “Compartir”. Se abrirá una ventana emergente, donde debemos seleccionar la empresa dentro de esta coordinación, con quien debemos compartir el documento. A Seleccionamos la empresa o empresa que deseemos y pulsamos en “Compartir”. En este momento la empresa seleccionada parara del cuadro inferior (Empresas con las que se puede compartir este documento) al cuadro superior (Empresas con la que ya se comparte el documento) Ahora este documento ha sido compartido con esta empresa e incluido dentro del proceso de validaciones, siendo la titular de la coordinación quien deberá comprobar y validar el contenido de este documento. Todas las empresas con las que compartimos el documento, recibirán un correo electrónico informándoles de esta situación, así como al designado como Responsable de administración por la empresa generadora del centro coordinado. Cuando hayamos finalizado este proceso de compartición, pulsaremos el botón “Cancelar”. REVISIÓN: 1.3 PÁGINA: 31 / 75 ′ Si queremos saber si un documento está compartido con una empresa, al hacer el proceso anterior, si este documento ya está compartido no nos figurará la empresa en la lista del cuadro superior. Si tenemos muchas y queremos buscar una empresa podemos indicarla en la A parte superior de la ventana emergente Ahora el índice de documentos, nos indicará que este documento se encuentra dentro del proceso de validaciones con una marca representada en la leyenda. Si un documento asignado a este centro y compartido con la empresa incluida en la coordinación, se encontrara fuera del circuito de validaciones, para poder incluirlo, seleccionamos el documento y marcamos “Incluir en Validaciones”. REVISIÓN: 1.3 PÁGINA: 32 / 75 ′ Descargar un documento (Visualizar) Para poder ver el contenido de los documentos subidos a la plataforma, debemos de tener instalado en el ordenador en el que estemos accediendo, el programa necesario para visualizar su contenido. El botón de “Descargar”, nos permite acceder al contenido del documento. El comportamiento de este botón depende del navegador en que estemos trabajando, por ejemplo: - El Navegador de Microsoft, Internet Explorer, nos da la posibilidad de diferentes acciones: - El navegador de Google, Chrome, en la parte inferior nos aparecerá el fichero y para visualizarlo deberemos de seleccionarlo con un doble click. Detalle del Documento En el detalle del documento, podemos modificar las diferentes características que le asociamos en el momento de catalogarlo. Una vez modificados los datos, pulsaremos el botón “Guardar”. Nos aparecerá una ventana pidiéndonos la confirmación de guardar los cambios, marcaremos en “Si” y nos aparecerá el documento catalogado en la opción “Índice de Documentos”. REVISIÓN: 1.3 PÁGINA: 33 / 75 ′ Nuevas Versiones del Documento A un mismo documento, a lo largo de tiempo, se le pueden crear diferentes versiones, generadas por la evolución de su contenido o por situaciones legales nuevas, que modifiquen el sentido o finalidad del documento creado y necesitan la modificación del mismo o una nueva creación substituyendo al anterior. Cuando sucede este caso y queremos que cuando se acceda a este documento siempre se vea la última versión, sin necesidad de encontrarnos con diferentes documentos y tener que decidir cuál es el que quiero visualizar, lo añadiremos como una nueva versión en el documento existente, permitiéndonos acceder a las versiones anteriores si queremos. Para realizar esta operación, pulsaremos el botón examinar y seleccionaremos el nuevo documento, si procede modificaremos alguna característica del documento, y marcaremos en el botón “Guardar” REVISIÓN: 1.3 PÁGINA: 34 / 75 ′ Si este documento se encuentra compartido con alguna empresa o empresas, el sistema, enviara un mail todas ellas indicando la creación de una nueva versión de este documento y cambiara el estado dentro del proceso de validación de documentos por parte de la contrata, que deberá de volver a validar si este documento cumple con las exigencias planteadas. A partir de este momento, cuando se marque la opción de “Descargar” en este documento, se presentara esta última versión subida. Si deseamos ver las versiones anteriores, volveremos al detalle de este documento y nos iremos a la parte inferior de la pantalla donde nos aparecerá una etiqueta “Mostrar Versiones Anteriores” REVISIÓN: 1.3 PÁGINA: 35 / 75 ′ Si marcamos en la etiqueta “Mostrar Versiones Anteriores” nos aparecerán las diferentes versiones de los documentos, indicando la fecha en la que se substituyó este documento. Si seleccionamos el documento, se nos abrirá con las mismas funciones cuando marcamos el botón de descargar en el índice de documentos. REVISIÓN: 1.3 PÁGINA: 36 / 75 ′ Validar documentos En este apartado nos servirá para llevar un control del contenido real de los documentos, es decir, poder validar que el contenido de los documentos se corresponda con los valores indicados en su catalogación por parte de la subcontrata o de los propios. Este control se realizara exclusivamente por la empresa que ha originado la coordinación (contrata). Para ello accederemos a la opción “Gestión de Validaciones” del menú “Validaciones” donde nos aparecerán todos los documentos, inicialmente en un estado de pendiente de validar, que todas las empresas incluidas en la coordinación seleccionada, han compartido sus documento. A Podemos realizar un filtrado de los documentos a visualizar según su estado y para una única empresa. Los diferentes estados A de validación son: - Pendiente, se refiere a un documento que todavía no ha estado revisado. - Aceptado, el contenido de este documento ha estado validado. - Rechazado, que el contenido de este documento no corresponde a los datos de catalogación de este documento. Las diferentes funciones a realizar son: REVISIÓN: 1.3 - “Detalles”, visualización de los detalles de catalogación del documento. - “Descargar”, permite ver el contenido del documento, para ello se debe de tener instalado el programa necesario para visualizar el contenido según el formato de fichero catalogado. PÁGINA: 37 / 75 ′ El comportamiento de este botón depende del navegador en que estemos trabajando, por ejemplo: o El Navegador de Microsoft, Internet Explorer, nos da la posibilidad de diferentes acciones: o El navegador de Google, Chrome, en la parte inferior nos aparecerá el fichero y para visualizarlo deberemos de seleccionarlo con un doble click. o - “Aceptar”, cambia el estado del documento ha aceptado , la empresa que lo valida da su conformidad al contenido del fichero anexo en relación a sus datos de catalogación. Nos pedirá la confirmación de esta aceptación y remitirá un correo electrónico a la subcontrata que ha catalogado este documento indicándole el cambio de estado (aceptación del documento por parte de la contrata). REVISIÓN: 1.3 PÁGINA: 38 / 75 ′ - “Rechazar”, cambia el estado del documento ha rechazado , la empresa que lo valida NO da su conformidad al contenido del fichero anexo en relación a sus datos de catalogación. Cuando marquemos esta opción, nos aparecerá una ventana donde explicaremos el motivo del rechazo. Marcaremos el boton “Aceptar” y remitirá un correo electrónico a la empresa que ha catalogado este documento indicándole el cambio de estado (rechazo del documento por parte de la contrata) indicándole las causas por la que se ha realizado este rechazo. REVISIÓN: 1.3 PÁGINA: 39 / 75 ′ De esta manera la subcontrata podrá tomar las medidas adecuadas para solucionar l aincidencia subiendo una nueva versión del documento, sin necesidad de catalogar uno nuevo. (Nuevas Versiones del Documento, pág. 32) Una vez realizadas las operaciones de validación quedaría así. A Se podría acotar más la búsqueda de los documentos, seleccionando la empresa que queremos revisar o buscar un documento. REVISIÓN: 1.3 A de la PÁGINA: 40 / 75 ′ Asociarse a una Coordinación (Sub-contrata) En este apartado los pasos que debe de seguir una subcontrata para registrarse en la plataforma y poder empezar a asignar documentos de la empresa y de sus trabajadores a la coordinación. Registro de la empresa en Sugest Dentro de este proceso realizamos el registro de una nueva empresa en la plataforma digital. Este incluye en un primer momento la creación de un usuario y posteriormente el registro de la empresa. Debemos de tener en cuenta de que en esta plataforma el usuario es único, de manera que podemos tener acceso a diferentes empresas con el mismo usuario. Este proceso se inicia con la recepción de un correo electrónico, donde se facilita un enlace, deberemos de pulsar el enlace y seguir las instrucciones. Una vez hayamos seleccionado el Link en el correo electrónico recibido, nos aparecerá el siguiente formulario que deberemos de rellenar para crear el Usuario. Si ya tuviéramos un usuario creado en la plataforma, ver el apartado “Registro con usuario existente” REVISIÓN: 1.3 PÁGINA: 41 / 75 ′ Datos del Usuario Nos aparecerá una pantalla con el fin de crear un usuario para la empresa, donde deberemos de cumplimentar los datos que nos solicita. 1 2 3 4 5 6 8 7 9 10 -1 Usuario: es el código de usuario que nos asigna la plataforma. -2 NIF/NIE: deberemos de introducir nuestro número de NIF (DNI+Letra) o NIE (Letra+Numero+Letra). -3 Contraseña: este será la clave de acceso secreta y personal asociada a nuestro usuario y que nos dará acceso a aquella información que nos sea facilitada. Para informar este campo, se debe de introducir una clave o contraseña, es decir, que cumpla el concepto de “calve segura”. Ésta debe de tener una longitud mínima de 7 caracteres y máxima de 15, debe de combinar letras mayúsculas y minúsculas y algún número. -4 Comprobación de contraseña: tendremos que volver introducir la clave para verificar que la hemos introducido correctamente. -5 Pregunta secreta: es la información que nos ha de facilitar el conocer la respuesta a esta pregunta, en el caso de no recordar la contraseña de acceso a la plataforma, que generará un proceso de nueva contraseña a través de la cuenta de correo electrónico indicada en esta pantalla. -6 Respuesta a la pregunta secreta: el la respuesta que deberemos de indicar en el caso de realizar un proceso de recuerdo de contraseña. - Correo electrónico: indicar una cuenta de e-mail para que la plataforma se pueda comunicar con nosotros, como por ejemplo para facilitarnos una nueva clave de 7 REVISIÓN: 1.3 PÁGINA: 42 / 75 ′ acceso a la plataforma en el caso de no recordarla o responder correctamente a la pregunta secreta. 8 - Datos del Usuario: deberemos de introducir nuestros datos personales (Nombre y apellidos, teléfonos de contacto, dirección con todos sus complementos). - País: Si nuestro DNI/NIE, no corresponde a España, deberemos de seleccionar el país correspondiente a nuestro identificador. - Idioma: será el idioma en que se nos presentará la aplicación. Actualmente está disponible en castellano, gallego, catalán y euskera. 9 10 En el momento en que le demos al botón de “Continuar”, y no nos de ningún mensaje de error, se habrá generado nuestro usuario personal a la plataforma. REVISIÓN: 1.3 PÁGINA: 43 / 75 ′ Datos de la empresa En este momento nos aparecerá el siguiente formulario que deberemos de rellenar. Estos datos nos servirán para cumplimentar el convenio de adhesión de la empresa a la plataforma Sugest y aceptar las normas de uso de está. 1 2 3 4 5 6 7 8 REVISIÓN: 1.3 -1 Logo: podremos incluir un fichero de formato imagen (.jpg, png) para personalizar la plataforma con nuestro logo de empresa. -2 Correo electrónico: indicar una cuenta de e-mail para que la plataforma se pueda comunicar con la empresa para recibir las. -3 Datos de la Empresa: deberemos de introducir los datos de la empresa (teléfonos de contacto, dirección con todos sus complementos). -4 CNAE: Introducir el Código de “Clasificación Nacional de Actividades Económicas”. Es un código que se utiliza en muchos formularios e impresos, tanto oficiales como a nivel de empresa, como por ejemplo en las cotizaciones a la SS.SS. Puede encontrar la lista completa en la página web del Instituto Nacional de Estadística (www.ine.es) -5 Nombre del representante legal: nombre de la persona que deberá de firmar el convenio con la empresa que gestiona la plataforma y que tenga poderes en la empresa para formalizar este convenio. -6 NIF del representante legal: NIF del representante legal. -7 Dirección y municipio del representante legal: dirección y municipio del representante legal. Pueden ser los mismos que los de la empresa. -8 Fecha de constitución de la empresa. PÁGINA: 44 / 75 ′ Una vez introducidos todos los datos, clicaremos en el botón Continuar, que no presentará una visualización del convenio con todos nuestros datos, podemos revisar el documento. Si no hay ningún error en los datos introducidos pulsaremos el botón “Continuar”. Si vemos algún dato introducido que se deba modificar, pulsaremos el botón “Revisar Datos”, que nos volverá a la pantalla anterior, y así poder volver al documento hasta que los datos sean correctos. En este momento podemos acceder a la plataforma para consultar aquellos documentos que tengamos permiso para acceder. Igualmente validará que los datos obligatorios estén introducidos y recibiremos un correo electrónico, a la dirección introducida en el proceso de alta recordándonos el usuario creado. REVISIÓN: 1.3 PÁGINA: 45 / 75 ′ Registro con usuario existente Podemos encontrarnos en la situación de que ya tengamos usuario creado en la plataforma, en tal caso en el momento que introduzcamos nuestro DNI, el sistema detectará que ya está asignado a un usuario, desaparecerán los campos de la pantalla a excepción del NIF y la contraseña. En este momento nos lo presentará y nos pedirá que introduzcamos la conrtraseña o password del usuario que tengamos asignado y marcaremos ”Continuar”. Si la clave de acceso es, continuará con el proceso de introducción de los datos de la empresa en el apartado Datos de la empresa. REVISIÓN: 1.3 PÁGINA: 46 / 75 ′ Aceptar la invitación a la Coordinación Aceptar una invitación dentro del CAE, es la creación de un vínculo entre dos centros de dos empresas distintas, de uso exclusivo para la coordinación en la que se esté inscrito. Recibiremos un mail de nuestro cliente indicándonos que nos ha creado la invitación para que podamos empezar a trabajar. Para aceptar una invitación a una coordinación, debemos de acceder a la opción “Invitaciones Recibidas” del menú “Gestión Coordinación“. Para ello se seleccionará en centro a aceptar, escoger una de las dos opciones y pulsar el botón aceptar para crear el vínculo de la coordinación. Si por el contrario no se quiere realizar, pulsaremos el botón de “Rechazar”. En Ambos casos la empresa Contratista recibirá un mail indicando la acción realizada, Acepto o Rechazo. REVISIÓN: 1.3 PÁGINA: 47 / 75 ′ Lo más aconsejable es crear un nuevo centro de trabajo para tener una única agrupación de documentos con este fin y facilitar así la búsqueda de los documentos. De todas maneras de ofrecen las dos posibilidades. Una vez aceptado, cambiará el color del estado de al invitación de amarillo a verde. Asignar a un centro de trabajo existente Su función es crear un vínculo entre el centro coordinado de la empresa que nos ha hecho llegar la invitación y un centro de trabajo nuestro existente. Para ello nos aparecerá esta pantalla con una lista de los centros que tengamos en la empresa, que no estén incluidos en la coordinación. 1 2 3 4 REVISIÓN: 1.3 PÁGINA: 48 / 75 ′ Seguiremos los siguientes pasos: -1 Seleccionamos el centro deseado a vincular y se nos aparecerán sus datos -2 Indicaremos los datos de la persona que tengamos como responsable de este centro y sus datos de contacto (nombre, mail, teléfono fijo, teléfono móvil) - Indicaremos los datos del responsable de la coordinación centro y sus datos de contacto (nombre, mail, teléfono fijo, teléfono móvil) 3 -4 Estos dos actores pueden ser la misma persona, en tal caso, repetiremos esta información. Es la información de nuestros interlocutores para la coordinación dentro de la empresa que genera la coordinación Una vez cumplimentados, pulsaremos el botón de “Guardar”, nos pedirá confirmación para aceptar la invitación. En caso afirmativo marcamos “Si” REVISIÓN: 1.3 PÁGINA: 49 / 75 ′ Creación de un nuevo Centro de Trabajo asignado a la coordinación Si para la coordinación a la que hemos estado invitados, el centro de trabajo no corresponde a ninguno de los centros que tenemos creados, o queremos crear un nuevo centro de trabajo, para tener una única agrupación de documentos con este fin y facilitar así la búsqueda de los documentos. 1 2 3 4 5 6 1- 2- 3- Indicara el nombre de la contrata y su NIF 4 Indicaremos los datos de la persona que tengamos como responsable de este centro y sus datos de contacto (nombre, mail, teléfono fijo, teléfono móvil) - REVISIÓN: 1.3 Esta opción nos permite crear el centro de manera automática aprovechando la información de localización del centro emisor, esta información, si nos interesa, puede ser modificada, por ejemplo, introduciendo un nombre de centro más atractivo para nosotros. CNAE: por defecto nos indica el mismo valor que tenemos asignado a la empresa, si fuera diferente lo podríamos cambiar. PÁGINA: 50 / 75 ′ 5- Indicaremos los datos del responsable de la coordinación centro y sus datos de contacto (nombre, mail, teléfono fijo, teléfono móvil) Estos dos actores pueden ser la misma persona, en tal caso, repetiremos esta información. 5 - Es la información de nuestros interlocutores para la coordinación dentro de la empresa que genera la coordinación. 6- Nos aparecen los nombres y datos de contacto de los responsables de la coordinación correspondientes a la empresa contratista, por si nos tenemos que poner en contacto con ellos. Una vez cumplimentados, pulsaremos el botón de “Guardar”, nos pedirá confirmación para aceptar la invitación. En caso afirmativo marcamos “Si”. REVISIÓN: 1.3 PÁGINA: 51 / 75 ′ Trabajadores Antes de empezar a catalogar un documento correspondiente a un trabajador, la empresa contratista deberá de introducir los datos de los trabajadores. Los trabajadores se deben de dar de alta en el módulo de ê-doc, en la opción de menú “Prevención” o “Gestión Documental” en el apartado “Trabajadores”. La introducción de los trabajadores la podemos hacer de dos maneras: - A través de un listado mediante el botón importar trabajadores - Uno a uno a través del botón alta (ver pantallazo de la página anterior) informamos los datos obligatorios que nos pide el formulario, siendo obligatorios el Nombre, apellidos, NIF/NIE y centro de trabajo (se refiere al centro de trabajo coordinado al cual se va a acceder) Al guardar la aplicación nos devolverá a la pantalla del índice trabajadores, donde veremos que ya hemos introducido un trabajador correctamente. Inicialmente nos presentara un índice de trabajadores donde podremos buscar y seleccionar para ejecutar las acciones de los botones situados al pie de esta lista. REVISIÓN: 1.3 • El Detalle de los datos de este trabajador. • Alta: dar de alta un trabajador en la empresa. • Eliminar: Sólo es posible eliminar un trabajador cuando no existen documentos asignados a él. • Ver Documentación: enviara al índice de documentos preparándonos el acceso a la documentación de este trabajador. Al llegar a esta pantalla deberemos de pulsar el boto “Buscar”. PÁGINA: 52 / 75 ′ • Importar trabajadores: es la manera más rápida para subir una gran cantidad de trabajadores a través de un fichero. Debemos tener en cuenta que cuando finalice la relación laboral con un trabajador, no debemos eliminarlo sino a través de detalles indicar una fecha de baja. Así mantenemos la documentación para el futuro Alta de un trabajador. Mediante el botón de alta podemos crear un nuevo trabajador. 1 2 3 4 5 6 8 7 9 Informaremos: -1 Centro (1): A qué centro pertenece dentro de la empresa (previamente estos centros deben de estar creados) En este campo empezaremos a escribir una cadena de caracteres y se nos presentaran aquellos valores disponibles que contengan esta cadena. -2 -3 -4 -5 -6 -7 -8 -9 Nombre, Apellidos(1): su nombre completo NIF(1): su nº de DNI/NIE Numero SS.SS: el de afiliación a SS.SS. Correo electrónico: cuenta de mail del trabajador Cargo: su cargo en la empresa Contrato: el tipo de contrato, a escoger de una lista Contratación: fecha inicio en la empresa Baja: fecha de cese del trabajador en la empresa. (1) Valores obligatorios REVISIÓN: 1.3 PÁGINA: 53 / 75 ′ Una vez cumplimentados, pulsaremos el botón de “Guardar”, nos pedirá confirmación para aceptar la invitación. En caso afirmativo marcamos “Si”. Al guardar la aplicación nos devolverá a la pantalla del índice trabajadores, donde veremos que ya hemos introducido un trabajador correctamente. Si queremos modificar alguna información de su ficha los seleccionaremos y marcaremos el botón “Detalles”. También podemos cargar trabajadores con la herramienta de Importación de trabajadores. REVISIÓN: 1.3 PÁGINA: 54 / 75 ′ Importar trabajadores Mediante el botón “Importar Trabajadores”, podemos crear de una sola vez varios trabajadores, a través de un fichero Excel en formato csv, que debe de cumplir con las características establecidas en la ventana que aparece, correspondientes al trabajador que queremos dar de alta. A B B Para obtener el código de centro A , debemos de ir al detalle del centro que nos interese y de la barra de la dirección de internet escogeremos el valor numérico que sale. REVISIÓN: 1.3 PÁGINA: 55 / 75 ′ Para obtener el código de contrato B , seleccionaremos en “Consultar códigos de contrato”, nos dirigirá a una página web donde nos indicara los diferentes códigos, escogemos el que más nos interese y lo introducimos en el fichero que estamos creando. Si lo creamos con el MS Excel, quedaría así: Y lo tenemos que guardar con un formato especial, formato .csv. REVISIÓN: 1.3 PÁGINA: 56 / 75 ′ Podemos utilizar el Bloc de notas y obtendremos este formato, guardando el fichero con la extensión .csv. Seleccionamos el fichero con la opción examinar. Una vez seleccionado el fichero marcamos el botón “Cargar trabajadores” y confirmamos la importación. Nos aparecerá un informe de la importación delos trabajadores y al marcar en botón “Atrás”, nos dirige al índice de trabajadores donde veremos los trabajadores ya subidos. REVISIÓN: 1.3 PÁGINA: 57 / 75 ′ REVISIÓN: 1.3 PÁGINA: 58 / 75 ′ Asignación de trabajadores a una coordinación A continuación se deberá asignar estos trabajadores al centro coordinado al que van a acceder a trabajar. Para ello accedemos al módulo de ê-cae, en la opción de menú “Gestión Coordinación” en el apartado “Trabajadores”. Aquí nos aparecen todos los trabajadores que tenemos creados en la empresa, seleccionamos el trabajador que va a trabajar en la coordinación y pulsamos en detalles. La aplicación nos pasa a esta otra pantalla donde deberemos seleccionar a que centro coordinado queremos vincular a nuestro trabajador, dentro de los “Centros Coordinados Disponibles” y pulsamos en “+ Asignar Centro”. REVISIÓN: 1.3 PÁGINA: 59 / 75 ′ el trabajador quedaría de esta manera asignado a ese centro. Una vez modificados los datos, pulsaremos el botón “Guardar”. Nos aparecerá una ventana pidiéndonos la confirmación de guardar los cambios, marcaremos en “Si” y nos aparecerá el trabajador marcado, conforme está asignado a una coordinación. REVISIÓN: 1.3 PÁGINA: 60 / 75 ′ Entrada de documentos Es el entorno donde gestionaremos la documentación, tanto la que la contrata nos solicitan, cómo la que nos hayan hecho llegar o los documentos de nuestras subcontratas que trabajan en nuestro cliente. Catalogar un documento Para ello accederemos al menú “Gestión Documental” a la opción “Catalogar un Documento”, nos aparecerá una pantalla donde debemos introducir los datos requeridos. La funcionalidad de esta opción es la misma que la del módulo ê-doc, pero acotada a la asignación de centros de trabajo asociados a una coordinación e incluye automáticamente el documento dentro del proceso de validaciones de documentos. 1 2 3 4 5 6 7 8 9 1 URL: Presionar en el botón Examinar para seleccionar el archivo deseado de nuestro ordenador. 2 Título: Por defecto la aplicación asignará el nombre del archivo como Título del Documento seleccionado. Este valor puede ser modificado. 3 Descripción: Podemos poner alguna nota referente a este documento. REVISIÓN: 1.3 PÁGINA: 61 / 75 ′ 4 Fecha del documento: Se trata de la fecha en la que ese documento fue elaborado. Nos aparecerá un calendario con el que podremos indicar la fecha, para que esta la coja bien la última acción ha de ser marcar el número del día. Si queremos ponerla de manera libre, es decir teclearla toda, pulsaremos la teca “Esc” y nos desaparecerá el calendario. 5 Centro coordinado. Centro asignado a la coordinación. Se trata del centro de la contrata donde accederán los trabajadores externos para realizar las tareas contratadas. En este campo empezaremos a escribir una cadena de caracteres y se nos presentaran aquellos valores disponibles que contengan esta cadena. En el momento que aparezca el centro que nos interesa, lo seleccionaremos. 6 Trabajador: Asignaremos el nombre del trabajador siempre y cuando estemos subiendo a la aplicación un documento específico de un trabajador, como por ejemplo un APTO MEDICO. En este campo empezaremos a escribir una cadena de caracteres y se nos presentaran aquellos valores disponibles que contengan esta cadena. En el momento que aparezca el centro que nos interesa, lo seleccionaremos. NOTA: Si hemos dado de alta correctamente al trabajador siguiendo los pasos de las páginas anteriores la propia aplicación nos reconocerá el nombre y DNI del trabajador. REVISIÓN: 1.3 PÁGINA: 62 / 75 ′ 7 Tipo de documento: En este punto deberemos indicar el tipo de documento que subimos. Esta tipología está generada de manera jerárquica en Categoría, Subcategoría y Tipo de Documento. Para ello primero seleccionaremos la Categoría y seleccionamos la que nos interesa. Al marcar en la Sub-categoría, nos aparecerá una nueva agrupación correspondiente a la Categoría seleccionada. 8 Finalmente nos aparecerá los Tipos de Documentos según la selección de los dos valores anteriores. Fecha de caducidad: Indicaremos, si procede, la fecha de caducidad del documento. De esta manera el sistema nos podrá avisar de la próxima caducidad de este documento. Nos aparecerá un calendario con el que podremos indicar la fecha, para que esta la coja bien la última acción ha de ser marcar el número del día. Si queremos ponerla de manera libre, es decir teclearla toda, pulsaremos la teca “Esc” y nos desaparecerá el calendario. 9 Palabras clave: es un sistema personal de indexar la documentación subida, para luego poder buscarla de manera rápida por un valor personal, como podrían ser nuestras iniciales o cualquier otro valor o valores que creamos oportunos. Para ello indicaremos un valor y pulsaremos el botón de “Alta”, pudiendo indicar varios valores. REVISIÓN: 1.3 PÁGINA: 63 / 75 ′ Una vez introducidos los datos, pulsaremos el botón “Guardar”. Nos aparecerá una ventana pidiéndonos la confirmación de guardar los cambios, marcaremos en “Si” y nos aparecerá el documento catalogado en la opción “Índice de Documentos”. REVISIÓN: 1.3 PÁGINA: 64 / 75 ′ Índice de Documentos Para ello accederemos a la opción “Índice de Documentos” del menú “Gestión Documental” donde nos presentará la lista de los documentos asociados para el centro coordinado que escojamos. 1 2 3 4 Para ello deberemos de indicar la coordinación 1 de la que queremos ver los documentos. En este campo empezaremos a escribir una cadena de caracteres y se nos presentaran aquellos valores disponibles que contengan esta cadena. Marcaremos el botón “Buscar” y nos aparecerán los documentos de subidos a esta coordinación. Las opciones al pie de la lista de documentos nos indican: 2 El número de páginas que tenemos de ítems y cuentas páginas tenemos con información. Página inicio Página anterior Última página Página siguiente 3 Número de ítems que aparecen por página, si pulsamos en la flecha podremos escoger el número de ítems que queremos que aparezcan. 4 Nos indica los ítems que se muestran del total, según la selección realizada en la búsqueda. Para hacer un filtrado más acotado de los documentos, pulsaremos el botón “Más opciones” y nos aparecerá la posibilidad de añadir diferentes valores para acotar muestra búsqueda de documentos. REVISIÓN: 1.3 PÁGINA: 65 / 75 ′ 1 2 3 4 5 6 7 8 Hacemos un filtrado de los documentos que queremos compartir en el centro de trabajo donde se va a establecer la coordinación. Para ello pulsamos en más opciones y podemos informar los siguientes campos para acotar la búsqueda del documento que nos interesa: 1- Centro coordinado: Indicaremos la Coordinación de la que queremos ver los documentos 2- Empresa de la coordinación: Aquí introducimos el nombre de la contrata o el nuestro para seleccionar los documentos de una única empresa. -3 Trabajador: Si hemos informado la empresa en el campo anterior, podremos seleccionar un trabajador de esta empresa para obtener la lista de los documentos asignados a él. 4- Título del documento: si indicamos una cadena de caracteres, buscara este valor dentro de todos los títulos de los documentos de esta selección y nos presentara estos documentos. 5- Tipologia del documento -6 Fecha del documento: Podemos acotar la búsqueda en un periodo concreto según la fecha del documento. 7- Fecha de caducidad: Podemos acotar la búsqueda en un periodo concreto según la fecha caducidad del documento. 8- Palabra clave: Si en el momento de catalogar el documento o documentos que queremos buscar, le hemos indicado una palabra clave, podemos indicarla. Si no indicamos ningún valor nos saldrán todos los documentos asociados a este centro de trabajo coordinado, tanto los que hayamos catalogado nosotros como los de las empresas que hayan compartido documentos a este centro de trabajo. Una vez catalogados correctamente los documentos, deberemos de compartirlos con la empresa titular y/o con la empresa que nos ha contratado los servicios. REVISIÓN: 1.3 PÁGINA: 66 / 75 ′ Compartir un documento A continuación seleccionamos el documento que queramos compartir y pulsamos en el botón “Compartir”. Se abrirá una ventana emergente, donde debemos seleccionar la empresa dentro de esta coordinación, con quien debemos compartir el documento. A Seleccionamos la empresa o empresa que deseemos y pulsamos en “Compartir”. En este momento la empresa seleccionada parara del cuadro inferior (Empresas con las que se puede compartir este documento) al cuadro superior (Empresas con la que ya se comparte el documento) Ahora este documento ha sido compartido con esta empresa e incluido dentro del proceso de validaciones, siendo la titular de la coordinación quien deberá comprobar y validar el contenido de este documento. Todas las empresas con las que compartimos el documento, recibirán un correo electrónico informándoles de esta situación, así como al designado como Responsable de administración por la empresa generadora del centro coordinado. Cuando hayamos finalizado este proceso de compartición, pulsaremos el botón “Cancelar”. REVISIÓN: 1.3 PÁGINA: 67 / 75 ′ Si queremos saber si un documento está compartido con una empresa, al hacer el proceso anterior, si este documento ya está compartido no nos figurará la empresa en la lista del cuadro superior. Si tenemos muchas y queremos buscar una empresa podemos indicarla en la parte superior de la ventana emergente A Ahora el índice de documentos, nos indicará que este documento se encuentra dentro del proceso de validaciones con una marca representada en la leyenda. Si un documento asignado a este centro y compartido con la empresa incluida en la coordinación, se encontrara fuera del circuito de validaciones, para poder incluirlo, seleccionamos el documento y marcamos “Incluir en Validaciones”. El sistema enviara un mail a la Contrata, notificando la disponibilidad de este documento. [email protected] REVISIÓN: 1.3 PÁGINA: 68 / 75 ′ Descargar un documento (Visualizar) Para poder ver el contenido de los documentos subidos a la plataforma, debemos de tener instalado en el ordenador en el que estemos accediendo, el programa necesario para visualizar su contenido. El botón de “Descargar”, nos permite acceder al contenido del documento. El comportamiento de este botón depende del navegador en que estemos trabajando, por ejemplo: - El Navegador de Microsoft, Internet Explorer, nos da la posibilidad de diferentes acciones: - El navegador de Google, Chrome, en la parte inferior nos aparecerá el fichero y para visualizarlo deberemos de seleccionarlo con un doble click. Detalle del Documento En el detalle del documento, podemos modificar las diferentes características que le asociamos en el momento de catalogarlo. Una vez modificados los datos, pulsaremos el botón “Guardar”. Nos aparecerá una ventana pidiéndonos la confirmación de guardar los cambios, marcaremos en “Si” y nos aparecerá el documento catalogado en la opción “Índice de Documentos”. REVISIÓN: 1.3 PÁGINA: 69 / 75 ′ Control de los documentos obligatorios Desde aquí, permitirá a la empresa comprobar si las subcontratas han introducido aquella documentación requerida, indicándole si está vigente y si su contenido ha sido o no validado. Accederemos a la opción “Documentos Obligatorios” del menú “Gestión Documental” donde deberemos de indicar de donde queremos realizar la comprobación del estado de los documentos según las plantillas generadas para cada coordinación. 1 2 3 4 Los valores a indicar son: REVISIÓN: 1.3 -1 Centro generador de la coordinación, es la coordinación donde queremos verificar la documentación de una empresa o un trabajador. -2 Empresa Subcontratada, la empresa a la que queremos comprobar el estado de su documentación o de sus trabajadores. PÁGINA: 70 / 75 ′ 3- Tarea, Si no informamos la tarea nos parecerá la estructura de tipos de documento de la “Plantilla Genérica”, si queremos que nos aparezca una plantilla determinada, es decir, una plantilla específica de una Tarea, deberemos seleccionarla de la lista que nos aparezca. En esta lista solo aparecerán las tareas en la que la empresa ha sido invitada, es decir, si una coordinación tiene 10 tareas asociadas y la empresa ha sido invitada a una única tarea, solo aparecerá esta. 4- Tipo de plantilla, según los documentos que queramos comprobar, centros (empresa) o trabajadores. En el caso de haber escogido la plantilla de trabajadores, nos aparecerá un nuevo campo para que seleccionemos el trabajador de la empresa indicada a quien queramos verificar su documentación Una vez modificados los datos, pulsaremos el botón “Buscar” y nos aparecerá el estado de los documentos subidos por la sub-contrata para la plantilla seleccionada, indicando su vigencia y su estado de validación. Es decir, podemos ver si toda la documentación correspondiente a este trabajador está vigente y validada por el responsable. REVISIÓN: 1.3 PÁGINA: 71 / 75 ′ Los valores por los que nos tenemos que guiar son las dos columnas que aparecen a la izquierda de cada uno de los tipos de documentos y para interpretarlos debemos de fijarnos en la leyenda que aparece en la parte inferior La Vigencia (Vig.), nos indica si el último documento subido, para este tipo, su fecha de caducidad está dentro del intervalo correcto, es decir, si está o no caducado este documento. En el caso de la columna de Validación (Valid), no sindica, en el caso de que haya sido revisado por la empresa contratista, si en el momento de su validación el documento ha sido aceptado o rechazado. En el caso de que no tenga ningún valor, nos indicará que el documento está pendiente de su validación por parte del contratista. REVISIÓN: 1.3 PÁGINA: 72 / 75 ′ Si marcamos la línea del tipo de documento y pulsamos en “Ver Documentos”, el documento o los documentos asociados a este tipo, indicando también su estado de vigencia y validación, donde podremos ver la fecha del documento y la fecha de caducidad de este. El botón de “Descargar”, nos permite acceder al contenido del documento. El comportamiento de este botón depende del navegador en que estemos trabajando, por ejemplo: - El Navegador de Microsoft, Internet Explorer, nos da la posibilidad de diferentes acciones: - El navegador de Google, Chrome, en la parte inferior nos aparecerá el fichero y para visualizarlo deberemos de seleccionarlo con un doble click. En el botón “Detalle”, podemos modificar las diferentes características que le asociamos en el momento de catalogarlo. Actúa igual que en el Índice de Documentos. REVISIÓN: 1.3 PÁGINA: 73 / 75 ′ Notificación de Caducidades Cada día por la madrugada, el sistema realizará una comprobación de la caducidad de los documentos dentro de cada coordinación, siguiendo dos hitos por este concepto. - Documentos que vencen dentro de siete días, es decir, documentos en los que su fecha de caducidad está a siete días de caducar. Documentos vencidos en el día de hoy, en los que la fecha de vencimiento es este día. Este proceso remitirá un correo electrónico tanto al contrata como a la empresa subcontrata indicándolos documentos a los que está haciendo referencia y que se encuentran es esta situación. Correo electrónico para la Contrata Destinatarios del correo electrónico - Responsable Inicial de la Coordinación Responsable de Administración en la Coordinación Detalle del correo electrónico - Nombre del Centro coordinado Nombre de la empresa Sub-contrata (proveedor) Título del documento Nombre del trabajador al que le corresponde el documento, si procede. Ejemplo de mail a recibir: De: Para: [email protected] [email protected] Asunto: Notificación Caducidad Documentos - Empresa Contrata Apreciado/a Sr/a. Nombre Responsable Coordinación A continuación le indicamos los documentos que caducaran en el día de hoy: Centro Empresa Documento Trabajador Centro Sub-contratas Empresa Contrata FC-10 PROTOCOLO CUMPLIMIENTO DE LEY PRL Centro Sub-contratas Empresa Sub-Contrata entrega_equipos_proteccion_individual Trabajador1 Apellido1 Apellido1 Centro Sub-contratas Empresa Sub-Contrata CERTIFICADO_DE_APTO_MEDICO Trabajador1 Apellido1 Apellido1 Centro Sub-contrata Norte Sub-contrata 2 entrega_equipos_proteccion_individual Trabajador5 Apellido5 Apellido5 -- A continuación le notificamos que los siguientes documentos caducaran el próximo día 23/5/2014: Centro Empresa Documento Centro Sub-contratas Empresa Sub-Contrata CERTIFICADO_DE_APTO_MEDICO Centro Sub-contratas Empresa Sub-Contrata EVAL_INI SPRL Centro Sub-contrata Norte Sub-contrata 2 INFORME MÉDICO DEL EXAMEN DE SALUD Trabajador Trabajador6 Apellido6 Apellido6 -Trabajador5 Apellido5 Apellido5 En el siguiente enlace, ponemos a su disposición un manual de ayuda para la utilización de la plataforma: http://www.sugest.es/manual_empresas/ Atentamente, Departamento de soporte Sugest Este mensaje puede contener información confidencial, por lo que está prohibida la copia, el uso o la distribución no autorizada de la misma. Si usted no es el destinatario del mensaje, le rogamos que lo notifique al remitente y que lo destruya junto con todo su contenido. Gracias. Rogamos no imprima este correo electrónico, a menos que sea realmente necesario. REVISIÓN: 1.3 PÁGINA: 74 / 75 ′ Correo electrónico para la Sub-contrata Destinatarios del correo electrónico - Responsable coordinación propio Detalle del correo electrónico - Nombre del Centro coordinado Título del documento Nombre del trabajador al que le corresponde el documento, si procede. Ejemplo de mail a recibir: De: Para: [email protected] [email protected] Asunto: Notificación Caducidad Documentos Apreciado/a Sr/a. Nombre Responsable Coordinación Subcontrata A continuación le indicamos los documentos que caducaran en el día de hoy: Empresa Centro Documento Trabajador Empresa Sub-Contrata Centro Sub-contratas entrega_equipos_proteccion_individual Trabajador1 Apellido1 Apellido1 Empresa Sub-Contrata Centro Sub-contratas CERTIFICADO_DE_APTO_MEDICO Trabajador1 Apellido1 Apellido1 A continuación le notificamos que los siguientes documentos caducaran el próximo día 23/5/2014: Empresa Centro Documento Empresa Sub-Contrata Centro Sub-contratas CERTIFICADO_DE_APTO_MEDICO Empresa Sub-Contrata Centro Sub-contratas EVAL_INI SP Sugest Trabajador Trabajador6 Apellido6 Apellido6 -- En el siguiente enlace, ponemos a su disposición un manual de ayuda para la utilización de la plataforma: http://www.sugest.es/manual_empresas/ Atentamente, Departamento de soporte Sugest Este mensaje puede contener información confidencial, por lo que está prohibida la copia, el uso o la distribución no autorizada de la misma. Si usted no es el destinatario del mensaje, le rogamos que lo notifique al remitente y que lo destruya junto con todo su contenido. Gracias. Rogamos no imprima este correo electrónico, a menos que sea realmente necesario. REVISIÓN: 1.3 PÁGINA: 75 / 75