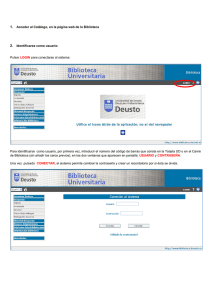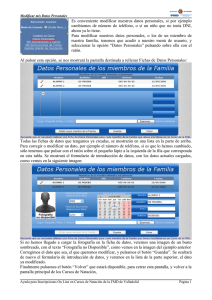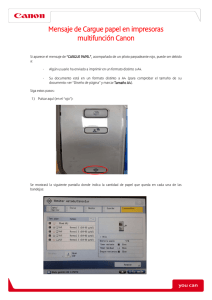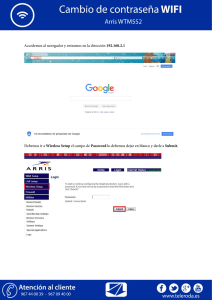manual de usuario cot pro
Anuncio
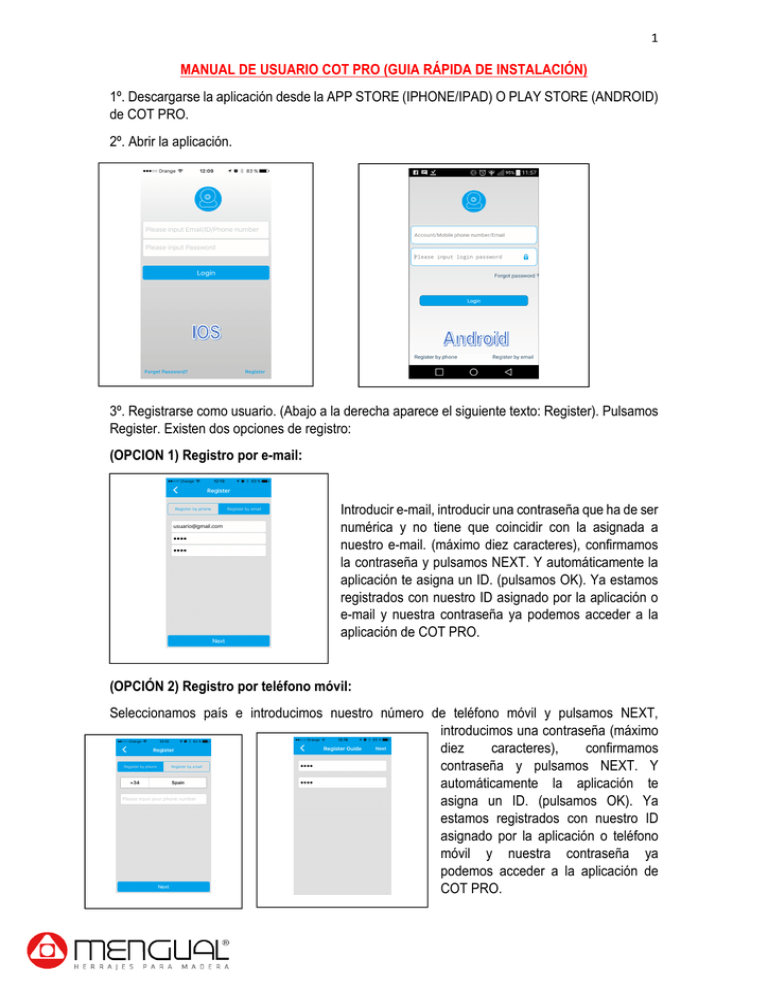
1 MANUAL DE USUARIO COT PRO (GUIA RÁPIDA DE INSTALACIÓN) 1º. Descargarse la aplicación desde la APP STORE (IPHONE/IPAD) O PLAY STORE (ANDROID) de COT PRO. 2º. Abrir la aplicación. 3º. Registrarse como usuario. (Abajo a la derecha aparece el siguiente texto: Register). Pulsamos Register. Existen dos opciones de registro: (OPCION 1) Registro por e-mail: Introducir e-mail, introducir una contraseña que ha de ser numérica y no tiene que coincidir con la asignada a nuestro e-mail. (máximo diez caracteres), confirmamos la contraseña y pulsamos NEXT. Y automáticamente la aplicación te asigna un ID. (pulsamos OK). Ya estamos registrados con nuestro ID asignado por la aplicación o e-mail y nuestra contraseña ya podemos acceder a la aplicación de COT PRO. (OPCIÓN 2) Registro por teléfono móvil: Seleccionamos país e introducimos nuestro número de teléfono móvil y pulsamos NEXT, introducimos una contraseña (máximo diez caracteres), confirmamos contraseña y pulsamos NEXT. Y automáticamente la aplicación te asigna un ID. (pulsamos OK). Ya estamos registrados con nuestro ID asignado por la aplicación o teléfono móvil y nuestra contraseña ya podemos acceder a la aplicación de COT PRO. G s 2 INSTALACIÓN DE CÁMARA 1º. DESCRIPCION DE LA CÁMARA 1. 2. 3. 4. 5. 6. Cámara: infrarrojos y lente HD. Altavoz: Salida de audio. Micrófono: Entrada de audio. Infrarrojos: Receptor de IR. WIFI: Antena recepción WIFI. BOTON RESET: Pulsar mas de 3seg. para restablecer a valores de fábrica. 7. Alimentador: Fuente Alimentación de 5V/2Ah. 8. Ethernet: Conector a internet por cable. 9. Ranura microSD: Ranura para tarjeta MicroSD capacidad máxima 32Gb. Recomendable el uso de tarjeta MicroSD para Full HD. Posición correcta de instalación del magnético y microSD. 2º. CONEXIÓN DE LA CÁMARA AL ROUTER Conectar la cámara a la red eléctrica a través del alimentador de 5V. (incluido en el KIT). Conectamos el cable Ethernet (incluido en el KIT) como viene en la imagen. Desde la cámara hasta un puerto del router.Una vez conectada los pilotos led verde y amarillo del conector Ethernet de la cámara deberán estar encendidos. (Asegurarse de que nuestro router tiene el DHCP activado, normalmente todas las compañías de ADSL lo tienen activado). 3º. Abrimos la aplicación COT PRO, que nos pedirá los datos de registro (usuario y contraseña, (una vez introducidos pulsar LOGIN). Nos aparece una pantalla que pone LISTA DE DISPOSITIVOS (DEVICE LIST) con una foto y nos indica que nuestra lista está vacía. A la derecha aparece el símbolo (+) pulsamos para añadir el dispositivo (Cámara). G s 3 AGREGAR EL DISPOSITIVO MANUALMENTE Pulsamos Agregar Manual (Device Add). El ID de la cámara (Device ID) lo encontraremos en la pegatina lateral de nuestro dispositivo o en la caja. Primero introducimos el Device ID, le asignamos un Nombre que queramos (Device Name) e introducimos el device password (contraseña) que aparece en el dispositivo o caja y pulsamos Guardar (Save). Automáticamente nos agrega la cámara y pulsando sobre la imagen nos aparece la visualización de la cámara en directo. Nuestro dispositivo está correctamente instalado y listo para su uso. REGISTRAR DETECTORES Y MANDOS CON LA CAMARA La cámara puede tener hasta 8 zonas con hasta 64 detectores inalámbricos (8 por zona) que pueden ser detectores de incendio, detectores exteriores, magnéticos y volumétricos, así como pulsadores de atraco. (El Kit contiene 1 Magnético, 1 mando y 1 volumétrico). REGISTRAR DETECTORES Y MANDO PARA IPHONE 1. AJUSTES DE SEGURIDAD a. Pulsar la tecla de herramientas como se indica en la figura, se desplegara un menú área de Ajustes de Seguridad. b. Seleccionar remoto (remote). G ys 4 c. Pulsar remoto 1 (+), pulsar OK y pulsar cualquier botón de los cuatro del mando, dará un mensaje de registro correcto. Si tenemos más mandos deberemos repetir este proceso con cada uno de ellos hasta un máximo de 8. d. Volvemos al menú área de Ajustes de Seguridad. e. Seleccionamos cerrojo de puerta (door lock) para registrar nuestro contacto magnético de puerta (+), pulsar OK cuando aparezca mensaje de registro y pulsamos el botón del contacto magnético, dará un mensaje de registro correcto. Si tenemos más contactos magnéticos deberemos repetir este proceso con cada uno de ellos hasta un máximo de 8. f. Volvemos al menú área de seguridad Ajustes de Seguridad. g. Seleccionamos la zona en la cual hemos ubicado el sensor volumétrico (Hallentrada, window-ventana, balcony-balcón, Bedroom-habitación, Kitchen-cocina y Courtyard-patio), (+) pulsar OK cuando aparezca mensaje de registro y pulsamos el botón del sensor volumétrico (ubicado debajo de las baterías), dará un mensaje de registro correcto. Si tenemos más sensores deberemos repetir este proceso con cada uno de ellos hasta un máximo de 8. REGISTRAR DETECTORES Y MANDO PARA ANDROID Seleccionamos la cámara pulsando dos veces sobre la imagen, una vez abierta la imagen aparece la imagen en directo de la cámara y debajo aparece el altavoz, el micro y la cámara de fotos, deslizamos en la parte inferior la pantalla a la izquierda como indica la flecha en la segunda imagen y nos aparecerá la tercera imagen. En esta podemos seleccionar Sensor Maching o Remote Maching, el primero para registrar detectores y el segundo registramos el mando de 4 botones. Pulsamos Sensor Maching y nos saldrá la cuarta imagen nos pide pulsar ok y simultáneamente pulsar el botón del contacto mágnetico…..( coding…) y nos debería de dar un mensaje correcto de registro. Para registrar el volumétrico seguimos el mismo proceso, pero en este caso cuando salga la imagen cuatro pulsaremos el botón que está dentro del sensor volumétrico para registrarlo. Para registrar el mando de 4 botones pulsamos Remote Maching y una vez aparezca la imagen cuatro, pulsamos cualquier botón del mando para registrarlo. Así con cada uno de los detectores y mandos de los que dispongamos hasta 64. G s 5 EL RESTO DE CAMPOS SON PARA ANDROID Y PARA IPHONE 2. AJUSTE DE FECHA Y HORA DE LA CÁMARA (DATE AND TIME) a. Pulsar la tecla de herramientas como se indica en la figura, se desplegara un menú ajuste fecha y hora (date and time). b. Seleccionar la fecha y hora correspondiente (atención: la zona horaria (time zone) ha de estar siembre en UTC +1. Pulsamos aplicar (apply) para que se guarden los cambios realizados. 3. AJUSTE DE SEGURIDAD (CAMBIO DE CLAVE A LA CÁMARA) a. Pulsar la tecla de herramientas como se indica en la figura, se desplegara un menú ajustes de seguridad (security settings). b. Introducir la clave de fábrica (1 2 3) e introducimos nuestra nueva clave y confirmamos la misma, para guardar los cambios pulsamos aplicar (apply). c. En Guest Password (contraseña invitado) podemos introducir una segunda contraseña diferente para un invitado. G s 6 4. AJUSTES DE RED (NETWORK SETTINGS) a. Pulsar la tecla de herramientas como se indica en la figura, se desplegara un menú ajustes de red (network settings). b. Aparecerá la lista de redes wifi disponibles, seleccionar nuestra red. c. Introducir contraseña de la red wifi seleccionada. Pulsar Ok para aceptar. (Nota: Esta operación solo será requerida si queremos que la cámara solo trabaje vía WIFI). Una vez configurada la conexión WIFI se podrá desconectar el cable Ethernet del router a la cámara. 5. AJUSTES DE ALARMA (ALARM SETTINGS) a. b. c. d. e. Pulsar la tecla de herramientas como se indica en la figura, se desplegará un menú, pulsar ajustes de alarma (Alarm Settings) Detección de movimiento (Motion Detection): Si queremos que la cámara nos envíe alarmas con una variación de pixel lo activaremos aquí (no recomendable). Recibir mensaje de alarma (Receive alarm message): Activar para recibir alarmas en el móvil. Receptores de alarma (Alarm Push): Aquí aparecerán los ID de los usuarios que van a recibir las alarmas de esta cámara, en sus móviles. E-mail de alarma (Alarm e-mail): Aquí podemos introducir el correo al cual nos enviará un fotograma con cada alarma. Sirena (Buzzer): Aquí podemos activar o desactivar el sonido de la sirena en caso de alarma. G s 7 6. AJUSTES DE GRABACION (RECORD SETTINGS) Pulsar la tecla de herramientas como se indica en la figura, se desplegará un menú, pulsar ajustes de grabación (record settings). a. GRABACIÓN MANUAL (MANUAL RECORDING): La cámara grabará 24H, de forma continuada, siempre cuando el interruptor de grabación (record switch) este activado. b. GRABACIÓN POR ALARMA (ALARM RECORDING): La cámara grabará cuando se produzca un evento de alarma, durante 1, 2 o 3 minutos. c. GRABACION POR HORARIO (RECORD SCHEDULED): La cámara grabará en el horario programado. Calendario diario. 7. INFORMACION DE ALMACENAMIENTO (microSD)(STORAGE SETTINGS). Pulsar la tecla de herramientas como se indica en la figura, se desplegará un menú, pulsar información de grabación (microSD)(Storage Settings). a. Aquí aparece la capacidad total de la tarjeta de almacenamiento microSD y el espacio restante. b. Desde aquí se puede formatear la tarjeta de almacenamiento microSD (erase SD Card). Nota: Es muy importante formatear la tarjeta antes de usarla. 8. RESTABLECIMIENTO VALORES DE FABRICA (REMOTE RESET) a. Activando esta opción volvemos a valores de fábrica la información de la cámara. 9. ACTUALIZACION DE DISPOSITIVO (DEVICE UPDATE) a. Activando esta opción actualizamos la cámara a su último firmware. NOTAS: Los ajustes de seguridad, ajustes de red y actualización de dispositivo han de realizarse en modo local (en la misma red) nunca en remoto (vía internet) y siempre con teléfono no con tablets. G s