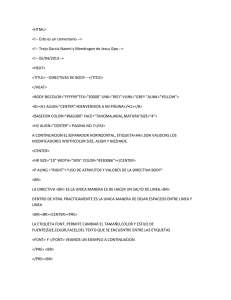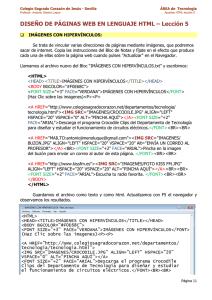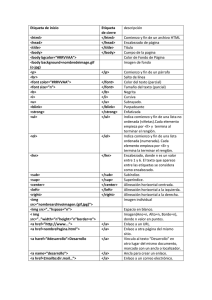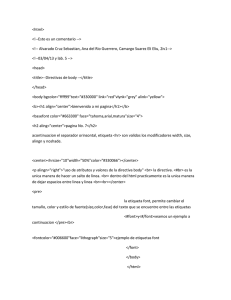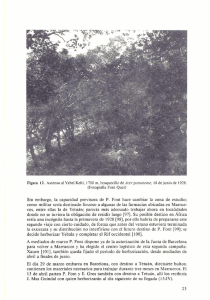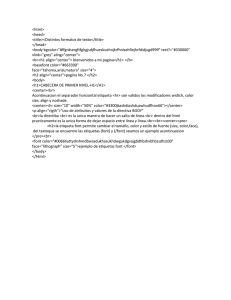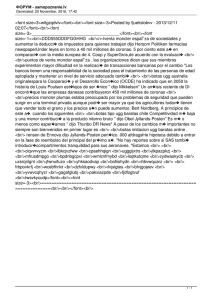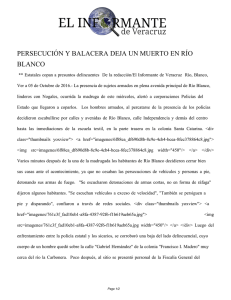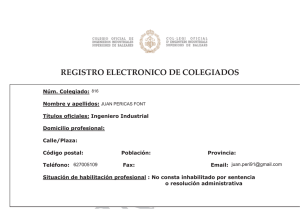Diseño de Aplicaciones con Programas Integrados II
Anuncio

COLEGIO DE BACHILLERES SECRETARÍA ACADÉMICA COORDINACIÓN DE ADMINISTRACIÓN ESCOLAR Y DEL SISTEMA ABIERTO COMPENDIO FASCICULAR DISEÑO DE APLICACIONES CON PROGRAMAS INTEGRADOS II FASCÍCULO 1. PROGRAMAS DE PRESENTACIÓN GRÁFICA FASCÍCULO 2. MULTIMEDIA E HIPERVÍNCULOS FASCÍCULO 3. LENGUAJE HTML FASCÍCULO 4. MONTADO DE PÁGINAS WEB DIRECTORIO Roberto Castañón Romo Director General Luis Miguel Samperio Sánchez Secretario Académico Héctor Robledo Galván Coordinador de Administración Escolar y del Sistema Abierto Derechos reservados conforme a la Ley © 2004 COLEGIO DE BACHILLERES Prolongación Rancho Vista Hermosa núm. 105 Col. Ex Hacienda Coapa Delegación Coyoacán, CP 04920, D.F. ISBN 970 632 275-2 Impreso en México Printed in Mexico Primera edición: 2004 PRESENTACIÓN GENERAL El Colegio de Bachilleres en respuesta a las inquietudes de los estudiantes de contar con materiales impresos que faciliten y promuevan el aprendizaje de los diversos campos del saber, ofrece a través del Sistema de Enseñanza Abierta y a Distancia este compendio fascicular; resultando de la participación activa, responsable y comprometida del personal académico, que a partir del análisis conceptual, didáctico y editorial aportaron sus valiosas sugerencias para su enriquecimiento y aunarse a las propuestas educativas de la Institución. Este compendio fascicular es producto de un primer esfuerzo académico del Colegio por ofrecer a todos sus estudiantes un material de calidad que apoye su proceso de enseñanza-aprendizaje, conformado por fascículos. Por lo tanto, se invita a la comunidad educativa del Sistema de Enseñanza Abierta y a Distancia a compartir este esfuerzo y utilizar el presente material para mejorar su empeño académico. DIRECCIÓN GENERAL PRESENTACIÓN DEL COMPENDIO FASCICULAR Estudiante del Colegio de Bachilleres te presentamos este compendio fascicular que te servirá de base en el estudio de la asignatura “Diseño de Aplicaciones con Programas Integrados II” y que funcionará como guía en tu proceso de Enseñanza-Aprendizaje. Este compendio fascicular tiene la característica particular de presentarte la información de manera accesible, propiciando nuevos conocimientos, habilidades y actitudes que te permitirán el acceso a las actividades académicas, laborales y sociales. Cuenta con una presentación editorial integrada por fascículos, capítulos y temas que te permitirán avanzar ágilmente en el estudio y te llevará de manera gradual a consolidar tu aprendizaje en esta asignatura, a través del diseño de presentaciones gráficas y páginas web utilizando un programa gráfico de presentación, el lenguaje HTML e instalando páginas web en un servidor, lo que te permitirá expresar ideas en forma gráfica, así como el intercambio de información con diversos usuarios. COLEGIO DE BACHILLERES DISEÑO DE APLICACIONES CON PROGRAMAS INTEGRADOS II FASCÍCULO 1. PROGRAMAS DE PRESENTACIÓN GRÁFICA FASCÍCULO 2. MULTIMEDIA E HIPERVÍNCULOS FASCÍCULO 3. LENGUAJE HTML FASCÍCULO 4. MONTADO DE PÁGINAS WEB 2 ÍNDICE INTRODUCCIÓN 7 PROPÓSITO 9 FASCÍCULO 1. PROGRAMAS DE PRESENTACIÓN GRÁFICA 1.1 11 CARACTERÍSTICAS 13 1.1.1 MENÚ ARCHIVO 13 1.1.2 MENÚ EDICIÓN 20 1.1.3 MENÚ VER 22 1.1.4 MENÚ INSERTAR 26 1.1.5 MENÚ FORMATO 29 1.1.6 MENÚ HERRAMIENTAS 33 1.1.7 MENÚ PRESENTACIÓN 39 1.1.8 MENÚ VENTANA 43 1.1.9 MENÚ “?” 43 PRÁCTICA DE APRENDIZAJE 1 CONCEPTOS BÁSICOS 46 PRÁCTICA DE APRENDIZAJE 2 INTRODUCCIÓN A POWER POINT: IMPORTACIÓN DE OBJETOS 55 3 FASCÍCULO 2. FASCÍCULO 3. PRÁCTICA DE APRENDIZAJE 3 CREACIÓN DE UNA PRESENTACIÓN 66 PRÁCTICA DE APRENDIZAJE 4 VINCULACIÓN ENTRE APLICACIONES 88 MULTIMEDIA E HIPERVÍNCULOS 99 PRÁCTICA DE APRENDIZAJE 1 MULTIMEDIA 101 PRÁCTICA DE APRENDIZAJE 2 HIPERVÍNCULOS 110 LENGUAJE HTML 119 PRÁCTICA DE AP RENDIZAJE 1 CREACIÓN DE UNA PÁGINA WEB (MANEJO DE ETIQUETAS BÁSICAS) 121 PRÁCTICA DE AP RENDIZ AJE 2 MANEJO DE COLORES DE FONDO Y FORMATO DE CARACTERES 127 PRÁCTICA DE AP RENDIZ AJE 3 LISTAS 133 PRÁCTICA DE AP RENDIZ AJE 4 CREACIÓN DE PÁGINAS WEB CON IMÁGENES 137 PRÁCTICA DE AP RENDIZ AJE 5 MULTIMEDIA SONIDO 143 PRÁCTICA DE AP RENDIZ AJE 6 MULTIMEDIA DE IMÁGENES ANIMADAS Y VIDEOS 147 PRÁCTICA DE AP RENDIZ AJE 7 TABLAS 151 4 PRÁCTICA DE AP RENDI ZAJE 8 CONTROLANDO EL TAMAÑO DE LAS TABLAS 157 PRÁCTICA DE AP RENDIZ AJE 9 CREACIÓN DE VÍNCULOS 163 PRÁCTICA DE AP RENDIZ AJE 10 ENLACES EN LA P ÁGINA WEB 177 PRÁCTICA DE AP RENDIZ AJE 11 MARCOS EN HTML 184 FASCÍCULO 4. MONTADO DE PÁGINAS WEB 4.1 SERVIDOR WEB 4.1.1 4.1.2 PUBLICACIÓN DE PÁGINAS ¿QUÉ ES UN SEVIDOR WEB? 4.1.3 4.1.4 USO DE JAVASCRIPT INCORPORACIÓN DE JAVASCRIPT A LAS PÁGINAS WEB 193 195 195 195 197 197 PRÁCTICA DE APRENDIZAJE 1 PÁGINAS HTML 200 4.2 PROTOCOLO DE TRANSFERENCIA DE ARCHIVOS (FTP) 206 PRACTICA DE APRENDIZAJE 2 PÁGINAS HTML A TRAVÉS DE FTP 4.3 INTRANET 209 213 4.3.1 ¿QUÉ ES UNA INTRANET? 213 4.3.2 APLICACIONES ADECUADAS PARA IMPLEMENTAR UNA INTRANET BENEFICIOS QUE OFRECE UNA INTRANET 213 4.3.3 5 214 ACTIVIDADES DE CONSOLIDACIÓN 218 AUTOEVALUACIÓN 223 BIBLIOGRAFÍA CONSULTADA 224 FUENTES CONSULTADAS 225 6 INTRODUCCIÓN En la actualidad el avance de la tecnología, los nuevos conceptos en informática, las nuevas tecnologías educativas, y una infinidad de temas nos presentan grandes retos, uno de ellos es el poder expresar de una forma clara estas novedades a nuestros grupos de trabajo o a la sociedad, para esto podemos aprovechar la computadora, que es una de las herramientas más poderosas que hay en la actualidad, y con la ayuda de un software que se especializa en crear presentaciones, solucionamos esta necesidad. En esta asignatura utilizaremos el programa Power Point de Office 2000, el cual es una aplicación para Windows que nos facilita por medio de presentaciones la exposición de cualquier tema que se quiera exponer. En Power Point como ya lo mencionamos se pueden generar presentaciones de una forma muy fácil y con una gran calidad, éstas pueden incluir imágenes, animaciones, video, en fin, generar una presentación con la calidad deseada. Por potro lado, la red de redes o Internet es uno de los medios de información que ha crecido en gran medida, éste está constituido por páginas que se presentan en la PC del usuario llamadas páginas WEB, la principal característica de estas es que tienen unos enlaces que te pueden transportar hacia otras páginas, además de que pueden contener imágenes, sonido, video, algunas pueden ser tan atractivas, pero otras muy simples, esto depende de cómo está diseñada y construida, para esto el lenguaje HTML (Hyper Text Markup Languaje) es la principal herramienta para la creación de páginas WEB, así que en la segunda parte de este material veremos cómo crear una página WEB con dicho lenguaje. En esta asignatura consideramos que ya conoces el manejo de Windows y que tienes un conocimiento general de la estructura de una ventana y de cualquier aplicación de Windows, así como algunos conocimientos básicos en la programación HTML. Sin embargo, no olvides consultar tus dudas con el asesor de contenido. 7 8 PROPÓSITO En este material. ¿Qué aprenderás? El procedimiento para la creación de una presentación en Power Point, así como de las características del mismo. La estructura de una página WEB y la construcción de la misma con base en el lenguaje HTML. ¿Cómo lo aprenderás? A través del uso del Programa Power Point. A través de la práctica en diseño y construcción de páginas WEB. ¿Para qué lo aprenderás? En las grandes empresas o en cualquier otro lugar, el saber crear una buena presentación nos ayuda y nos da una imagen de gran calidad en la exposición. El saber programar en HTML nos profundiza en el conocimiento de lo que se puede hacer en Internet. 9 10 COLEGIO DE BACHILLERES DISEÑO DE APLICACIONES CON PROGRAMAS INTEGRADOS II FASCÍCULO 1. PROGRAMAS DE PRESENTACIÓN GRÁFICA 11 12 FASCÍCULO 1 PROGRAMAS DE PRESENTACIÓN GRÁFICA 1.1 CARACTERÍSTICAS Comenzaremos con una breve descripción de cada una de las funciones que contienen los menús desplegables en el programa Power Point 2000. 1.1.1 MENÚ ARCHIVO Nuevo. Este comando es para crear una nueva presentación. Al darle clic se abre una ventana como la siguiente. Figura 1. 13 Esta ventana tiene las opciones: General: abre una presentación en blanco. Diseño de presentaciones: da al operador una serie de opciones para abrir un documento nuevo con un diseño preestablecido. Presentaciones: contiene una serie de documentos de presentaciones como ejemplos. Páginas web: sirve para crear banners para insertarlos en una plantilla html o página web. Abrir. Abre las presentaciones existentes. Al darle clic se abre la siguiente ventana: Figura 2. En esta ventana se presentan todas las opciones que se tiene para abrir un archivo existente, como nombre de archivo, tipo de archivo, texto o propiedad, última modificación, esto para clasificar los archivos que aparecen en el recuadro blanco. En la parte superior aparece un segmento el cual es para ubicar en qué parte del (los) discos duro(s) se encuentran los archivos. Cerrar. Cierra el documento señalado o activo. Si el documento ha sido modificado y no se ha guardado pregunta si se desea guardarlo. 14 Guardar. Almacena la información. Al dar clic se abre la siguiente ventana: Figura 3. En esta ventana se coloca la ubicación hacia donde se desea guardar el archivo, con qué nombre, y de qué tipo (formato). Guardar como. La diferencia con Guardar, es que en la anterior sólo se abre la ventana cuando al documento no se le ha dado una ubicación de guardado, al hacer clic se guardará la última actualización de la presentación en el lugar que se le había ordenado. En cambio, en este comando siempre aparecerá la ventana anterior con la finalidad de cambiar el destino, tipo o nombre del documento. Guardar como HTML. Guarda la presentación como una plantilla para web. 15 Presentaciones Portátiles. Este comando sirve para guardar una presentación como un ejecutable para presentarla luego con sólo un clic. Al darle clic se abre la siguiente ventana: Figura 4. Esta ventana es un asistente para presentaciones portátiles, la cual te da las indicaciones para guardar una presentación como ejecutable. Configurar página. En este comando aparecen las opciones para la configuración de la página. Figura 5. Aparecen opciones como tamaño de la presentación, orientación tanto de la diapositiva como del texto y el número de diapositivas que tendrá esta configuración. 16 Imprimir. Comando que abre las opciones de imprimir. Figura 6. Estas opciones van desde el tipo de impresora, número de copias, páginas del documento que se van a imprimir, entre otras. Enviar a. Envía el documento a una serie de destinatarios, tales como, destinatarios de correo, de fax, entre otros. Propiedades. Muestra las propiedades del documento, abriéndose las siguientes ventanas. 17 General. En esta ventana se muestran las características generales de la presentación, tales como, tamaño del archivo, tipo, ubicación, entre otros. Figura 7. Resumen: Da información precisa con respecto a la presentación, tales como, autor, título, organización, algunos comentarios que te sirvan para obtener más información sobre lo que se está trabajando, entre otras. Figura 8. 18 Estadística: Da información del documento con respecto al número de diapositivas que has realizado, número de párrafos, palabras, del tiempo de edición, entre otras. Figura 9. Contenido: Incluye todo lo referente a fuentes usadas en el documento, títulos de cada diapositiva, etcétera. Figura 10. 19 Personalizar: Se debe seleccionar un objeto para luego darle las características deseadas dentro de las opciones, nombre (asunto, destino, correo, etcétera), tipo (texto, fecha, etcétera) y valor. Figura 11. Salir. Se cierra Power Point, en el caso de que no se haya guardado el documento con que se estaba trabajando, preguntará si lo quiere guardar. 1.1.2 MENÚ EDICIÓN Deshacer. Borra lo que se ha hecho en orden de lo último a lo primero, por cada vez que se le da clic. Rehacer. Vuelve a colocar lo que anteriormente se le dijo que deshiciera también en el orden de lo último a lo primero. Cortar. Al tener algo seleccionado, se le da clic al comando cortar, lo seleccionado se elimina y queda almacenado en un archivo temporal. Copiar. Al tener algo seleccionado, se le da clic al comando copiar, lo seleccionado sólo se almacena en un archivo. Pegar. Al darle clic al comando pegar, lo que se había guardado en el archivo temporal aparece en la diapositiva. 20 Pegado especial. Al darle clic se abre una ventana como ésta: Figura 12. Este tipo de pegado se refiere a cómo quiere la persona que se pequen los objetos, y en qué formato. Después los objetos se trabajan de acuerdo con el tipo de formato con que se pegaron. Pegar como hipervínculo. Esta opción pega el objeto con una dirección a otro destino, ya sea Internet, FTP, u otra diapositiva (que puede ser otro que no esté en el orden siguiente) etcétera. Borrar. Elimina la selección sin guardarla en algún archivo temporal. Seleccionar todo. Selecciona todos los objetos de la diapositiva. Duplicar. Crea copia del (los) objeto(s) seleccionado(s). Eliminar diapositivas. Elimina la diapositiva actual o activa. Buscar. Abre una ventana como ésta: Figura 13. Sirve para buscar alguna(s) palabra(s) o frase(s) en la presentación. 21 Reemplazar. Abre una ventana como ésta: Figura 14. Sirve para buscar alguna frase o palabra y cambiarla por otra. Ir a propiedad. Al darle clic aparece la siguiente ventana: Figura 15. Una vez creadas las propiedades personalizadas en el documento, todas éstas aparecen en el recuadro “nombre de propiedad” donde podrás ubicar todas las propiedades realizadas en la presentación. 1.1.3 MENÚ VER Diapositiva. Es un tipo de vista en que aparecen las diapositivas de manera individual. Esquema. Es un tipo de vista en la que se puede examinar la estructura esquemática de cada diapositiva de manera organizada. Clasificador de diapositivas. Muestra las diapositivas de forma reducida, de manera tal, que se puedan observar en una misma pantalla. 22 Página de notas. Muestra las notas correspondientes a la diapositiva que se está trabajando. Presentación con diapositivas. Muestra la presentación en pantalla completa de manera secuencial con todos los efectos y animaciones. Esto quiere decir, todas las diapositivas realizadas. Blanco y negro. Convierte todas las diapositivas de su color original a blanco y negro. Diapositiva en miniatura. Muestra cómo va a ser la presentación en pantalla completa, en una ventana de manera reducida. Notas del orador. Al darle clic se abre la siguiente ventana: Figura 16. En esta ventana se pueden colocar todas las notas y observaciones con respecto a la diapositiva que se está trabajando. Barra de Herramientas. En esta se muestra un submenú, el cual contiene todas las opciones y configuraciones que se le pueden hacer a las barras de herramientas. En este submenú aparecen opciones prediseñadas, tales como: Estándar: muestra las herramientas básicas a utilizar en el programa, como por ejemplo, guardar, imprimir, abrir, nuevo, zoom, etcétera. Formato: muestra las herramientas a utilizar con respecto a todo lo referente al texto seleccionado, tal como tipos de fuente, tamaño de las fuentes, opciones de fuentes (negrillas, subrayado, cursivas), opciones de los párrafos (justificado, centrado, alineado a la derecha, a la izquierda), etcétera. Cuadro de controles: muestra las herramientas a utilizar con respecto a casillas de verificación, botones de comando, botones de opciones, botones de alternado, ente otros. Inclusive se tienen las opciones de ver las propiedades, el código e insertar otros subprogramas. Efectos de animación: presenta los tipos de herramientas que se tienen para crear y configurar animaciones. Imagen: nos facilita todas las opciones que se pueden utilizar en una imagen de la presentación. 23 Revisión: muestra las opciones insertar comentarios, ocultar o aparecer comentarios, crear una tares de outlook, destinatario de correo. Tareas comunes: nos da opciones para poder crear de nuevo otra diapositiva o aplicar un diseño a la diapositiva. Visual Basic: contiene las opciones para crear o modificar un programa en visual basic en la presentación. Web: aparece todo lo referente que tenga que ver con páginas de Internet. Word Art: aparecen las herramientas a utilizar para crear y modificar texto con diferentes estilos. Personalizar: al darle clic aparece una ventana como la siguiente: Figura 17. En esta ventana aparecen 3 pestañas: Barra de herramientas: En ésta aparecen las distintas opciones prediseñadas que se pueden utilizar. Comandos: En éstas se tiene la posibilidad de colocar todos los comandos existentes de manera individual. Opciones: Contiene otras alternativas que se pueden aplicar a las barras de tareas tales como, íconos grandes, animación de menú, entre otras. Regla. Muestra u oculta las pautas de medición, tanto horizontales como verticales. Guía. Muestra líneas punteadas que no aparecerán en la presentación, que dividen la página tanto en lo ancho como en lo largo que sirve de ayuda para ubicar el centro de la diapositiva. 24 Encabezado y Pie de página. Al darle clic aparece la siguiente ventana: Figura 18. Esta ventana contiene todas las opciones relacionadas con la creación y modificación de encabezados y pie de página. Comentarios. Muestra u oculta los comentarios que se encuentren en la presentación. Zoom. Aparece una ventana como la siguiente: Figura 19. Con las distintas opciones para ajustar el tamaño de la vista en la presentación. 25 1.1.4 MENÚ INSERTAR Nueva diapositiva. Crea una nueva diapositiva. Al hacer clic se abre una ventana como ésta: Figura 20. La cual muestra los distintos diseños al crear una diapositiva nueva. Duplicar diapositiva. Crea una copia de la diapositiva que se está trabajando. Número de diapositiva. Sirve para colocar el número de la diapositiva que desee de forma individual. Tabulación. Crea una sangría en el espacio seleccionado. Símbolo. Al hacer clic se abre la siguiente ventana: Figura 21. En ésta se muestran todos los caracteres que se pueden colocar de todos los distintos tipos de letras. 26 Comentario. Crea una pequeña nota sobre cualquier información sobre la diapositiva que se esté trabajando. Diapositiva de archivo. Al hacer clic aparece una ventana como la siguiente: Figura 22. En ella se puede buscar otro archivo para insertar algunas o todas las diapositivas en la presentación que se esté trabajando. Imagen. Contiene todas las opciones para colocar una imagen, ya sea prediseñada, desde un archivo, autoformas, organigrama, word art, desde un escáner o una tabla de Excel. Cuadro de texto. Abre un cuadro en el cual se puede agregar cualquier escritura. Películas y sonidos. En este se muestran las opciones para colocar archivos de video o sonido, ya sean prediseñadas o desde cualquier ubicación en el disco duro, también contiene la opción de gravar algún sonido. Gráfico. Al darle clic aparece un gráfico y una subventana en la que se colocarán los datos de dicho gráfico. 27 Objeto. Al darle clic aparecerá una ventana como la siguiente: Figura 23. Donde tendrás todas los objetos que podrás colocar en la diapositiva. Hipervínculos. Se debe seleccionar un objeto y se le da clic al comando hipervínculo, apareciendo la siguiente ventana: Figura 24. En ésta se presentan las distintas alternativas para crear un enlace a una dirección de Internet o a un archivo. 28 1.1.5 MENÚ FORMATO Fuente. Muestra las distintas alternativas para cambiar o alterar el texto como el tipo de letra, estilo, tamaño, color, etcétera. Al darle clic se abre la siguiente ventana: Figura 25. Viñetas. Al darle clic se abren los distintos tipos de adornos o enumeraciones, dependiendo del tipo de letra que se le pueda colocar a la presentación. Figura 26. 29 Alineación. Muestra las distintas opciones o características que se le quieran dar a una ubicación o colocación de un párrafo, como justificado, alineado a la derecha, centrado, alineado a la izquierda. Interlineado. Al darle clic se abrirá una ventana con las alternativas para configurar la separación entre líneas o entre párrafos. Figura 27. Cambiar mayúsculas y minúsculas. Muestra las alternativas que hay para que una frase o palabra seleccionada se coloque en minúsculas, mayúsculas o tipo de oración, e inclusive el alternado de una con otra. Figura 28. Cambiar fuentes. Abre una ventana la cual nos da la opción de que el tipo de letra seleccionada sea cambiada por cualquier otra. Se debe seleccionar el texto o lo que se quiera cambiar de fuente. Figura 29. 30 Diseño de diapositivas. Al darle clic se abrirá una ventana la cual nos dará las distintas opciones del tipo de diseño a escoger para cambiarla por la existente. Figura 30. Combinación de colores de la diapositiva. Muestra las alternativas que se tienen para la aplicación del color, ya sea de fondo, título, sombra, entre otras características predeterminadas (estándar) o cualquier color que se escoja para cada una (personalizada). Figura 31. Figura 32. 31 Fondo. Muestra las alternativas que se tienen para cambiar el fondo, ya sea un color, un efecto de relleno o una imagen. Figura 33. Aplicar diseño. Al darle clic se abre la siguiente ventana: Figura 34. En ella se muestran los tipos de plantillas de diseño que se le pueden aplicar a cada diapositiva. Colores y líneas. Muestra las modificaciones que se le puede hacer a los objetos en cuanto a líneas, grosor, fondo, etcétera. Y en la ventana que se abre se muestran también otras opciones en las pestañas superiores que se explican a continuación. 32 Autoformas. Contiene todas las modificaciones que se le pueda hacer a un objeto, como tamaño, posición, imagen, etcétera. Abriéndose la siguiente ventana: Figura 35. 1.1.6 MENÚ HERRAMIENTAS Ortografía. Muestra la ventana que ayudará a corregir los errores gramaticales y ortográficos que se encuentren en la presentación mostrando las distintas alternativas. Figura 36. 33 Corrector de estilos. Muestra una ventana la cual sirve de guía para corregir el documento con respecto a ortografía, claridad visual, mayúsculas y puntuación. Figura 37. Idioma. Abre una ventana que muestra los distintos idiomas que el corrector ortográfico va a trabajar. Figura 38. Autocorrección. Al hacer clic en esta función, se abrirá una ventana la cual presenta las opciones en donde podrá hacer cambios con respecto a corregir mayúsculas de forma seguida, poner en mayúsculas la primera letra de una oración, reemplazar texto mientras escribes, estos cambios se hacen de manera automática mientras se escriben oraciones en la presentación. 34 Figura 39. Autoimagen. Abre una ventana la cual muestra una serie de verbos que son los más utilizados en la presentación, la cual al darle clic mostrará las imágenes relacionadas con esa palabra. Figura 40. Power point control. Al darle clic se ejecuta el programa Power Point Central. Este programa es una presentación que muestra las características de Power Point, las actualizaciones entre otras cosas. Presentación remota. Abre un asistente para crear un documento que se va a presentar en otra(s) computadora(s) vía red. 35 Figura 41. Notas de la reunión. Se abre una ventana donde se podrán colocar observaciones sobre la presentación y los elementos de acción. Figura 42. Expandir diapositiva. Este comando sirve para que los párrafos seleccionados se dividan en diapositivas individuales, al darle clic se abre una ventana la cual es para colocar de qué manera quiere ver las diapositivas una vez expandidas, como esquema y clasificación de diapositivas. Figura 43. 36 Macro. En el menú Macro aparece un submenú con tres opciones: macros, grabar nuevo macro, editor de visual basic. Macro es un programa basado en visual basic el cual facilita la repetición y automatización de cualquier característica de diseño, configuraciones de página, texto, etcétera. Con el submenú grabar nuevo macro se abre la siguiente ventana: Figura 44. En esta ventana se presenta con qué nombre se le quiere dar al macro que se va a grabar y en dónde, luego de darle aceptar, todo lo que se haga hasta que se le de stop quedará grabado. Figura 45. Luego para correr algún macro grabado se le da clic en macro, se abre una ventana donde se ven todos los macros que se han grabado, se selecciona uno y se ejecuta. El editor de visual basic abre el programa para modificar alguna característica del macro. 37 Complementos. Se abre una ventana en la cual se puede cargar o agregar un complemento que esté instalado. Figura 46. Personalizar. Abre la ventana con todas las opciones para colocar todas las herramientas que se desee en la barra de herramientas y otras opciones como íconos grandes, etcétera. Figura 47. 38 Opciones. Se abre la siguiente ventana: Figura 48. En ella se muestran todas las opciones para configurar el Power Point en cuanto a ver (barra de estado, regla vertical, etcétera), general (archivos usados recientemente, información del usuario, etcétera), edición (texto, insertar y deshacer), imprimir (opciones de impresión, opciones del documento actual), guardar (permitir guardar rápidamente, información de búsqueda del texto), ortografía (revisar la ortografía mientras escribes, pasar por alto) y opciones avanzadas (imagen, ubicación de archivos). 1.1.7 MENÚ PRESENTACIÓN Ver presentación. Al hacer clic a esta función, se presentará el documento en pantalla completa con todas las animaciones y efectos. Ensayar intervalos. Se abre una ventana en la cual se muestra un reloj, éste sirve para la colocación del tiempo entre las transiciones de las diapositivas. Figura 49. 39 Grabar narración. Al hacer clic se abrirá la presentación en pantalla y se activará el micrófono con la finalidad de insertar algún comentario en forma de audio con respecto a cada diapositiva según los intervalos de tiempo. Configurar presentación. Al hacer clic a esta función despliega una ventana en la cual aparecerán distintas opciones para realizar cambios a las diapositivas con respecto a tipo de presentación, diapositivas y avance de la diapositiva. Figura 50. Presentación en dos pantallas. Presenta un asistente para que la presentación se vea en otro monitor conectado en algunos de los puertos de la computadora. Figura 51. 40 Botones de acción. Se muestra un submenú con los distintos íconos con los cuales se puede crear un hipervínculo o enlace a otro destino, puede ser otro documento, enviar a Internet o cualquier otro con el cual se cree el enlace. Configuración de la acción. Se debe seleccionar un objeto de la diapositiva para ejecutar la acción, luego se desplegará una ventana la cual nos da las distintas opciones que se tienen para crear una acción con respecto al ratón. Figura 52. Preestablecer animación. En ella se presenta un submenú en el que aparecen algunas de las animaciones que se le quieran poner a los objetos de las diapositivas y también desactivar alguna ya escogida. 41 Personalizar animación. En ella se despliega una ventana con todas las opciones para la configuración de las distintas animaciones de la presentación, éstas van desde intervalos, efectos, efectos de gráficos y configuración de la presentación. Figura 53. Vista previa de la presentación. Esta función abre una pequeña ventana en la que se podrá observar cómo se verá en la pantalla completa mientras se trabaje con la diapositiva. Transición de la diapositiva. Esta contiene las alternativas que se tienen para el cambio de una diapositiva a otra, desplegándose la siguiente ventana: Figura 54. 42 Ocultar diapositiva. Esta función sirve para que una o varias diapositivas seleccionadas no aparezcan en la presentación en pantalla, sin eliminarlas. Presentaciones personalizadas. Sirve para seleccionar diapositivas que servirán de guía para la creación de otras diapositivas. Se desplegará la siguiente ventana, la cual contiene las opciones para agregar y mostrar entre otras. Figura 55. 1.1.8 MENÚ VENTANA Nueva ventana. Esta función abrirá otra ventana del documento seleccionado. Organizar todas. Esta función sirve para que todas las ventanas abiertas se coloquen de tal manera que se puedan observar todas al mismo tiempo. Ajustar la página. Esta función abrirá o colocará la ventana de manera tal que se vea la página entera sin excedentes. Cascada. Coloca todas las ventanas en orden progresivo para que se vean todas las barras de títulos. 1.1.9 MENÚ “?” Ayuda de Microsoft Power Point. Abre la ventana de ayuda en donde se puede escribir el tipo de ayuda que se requiera averiguar. Contenido e índice. Se abre la ventana que contiene todos los temas de ayuda que existen para Power Point y un índice para esos temas. 43 Figura 56. ¿Qué es esto? Al hacer clic al botón del ratón se colocará un signo de ayuda en la cual después se le dará clic a cualquier cosa que se quiera saber qué es. Microsoft en el Web. Contiene una serie de enlaces a sitios que los creadores de Web creen que pueden servir con respecto a Power Point. 44 Acerca de Microsoft Power Point. Muestra una ventana en la cual se muestra la información de Power Point. Figura 57. Ahora que has terminado de revisar los elementos básicos que componen el programa Power Point, puedes realizar las prácticas que aparecen a continuación. En cada una de estas prácticas se señala el objetivo, los antecedentes, la descripción general del problema y la solución al mismo. Como te darás cuenta, de aquí en adelante el contenido es totalmente práctico, por lo que te sugerimos estar en contacto frecuente con tu asesor para poder solucionar las dudas que puedan surgir. 45 PRÁCTICA DE APRENDIZAJE 1 CONCEPTOS BÁSICOS Objetivo. El estudiante generará presentaciones gráficas sencillas mediante el uso del asistente para autocontenido del programa de presentaciones gráficas Power Point, lo que le permitirá organizar y expresar sus ideas de forma visual. Antecedentes. Para realizar la presente práctica se requiere que el estudiante haya revisado los conceptos relacionados con el manejo de las herramientas básicas del programa gráfico de Power Point. Descripción general del problema. La empresa Canguro, especializada en software de antivirus y vacunas, requiere preparar una presentación sobre el tema de “conceptos básicos de virus informáticos”, para realizar promociones de la importancia de contar con un antivirus y de lo que implica el no tenerlo, para lo cual es necesario que las x ideas estén debidamente organizadas de lo general a lo particular y que las ideas expuestas no sean redundantes o extensas, así mismo se requiere que contenga animación. Solución del problema Para resolver este problema, nos apoyaremos con una herramienta de presentaciones gráficas, Power Point. Este paquete ofrece en la ventana de inicio una gama de opciones para crear una nueva presentación. Asistente de contenido Pantalla en blanco Presentación en blanco 46 Figura 58. El asistente de autocontenido presenta seis tipos de presentaciones con diversas variaciones de organización de información más frecuentes, con la intención de facilitar el diseño de su presentación (dirigido a usuarios nuevos), por lo tanto para la solución del problema es suficiente con seleccionar el tipo de presentación que coincida los criterios que se requieren para realizarlo. Figura 59. 47 Guías para la ayuda En la parte izquierda del asistente para autocontenido se encuentra un esquema que indica los pasos a seguir para la creación de la presentación, sin embargo puedes solicitar ayuda en cualquier momento al pulsar F1 o el botón inferior izquierda del asistente. ubicado en la parte Desarrollo de la solución Para resolver la presente práctica utilizaremos el tipo de presentación generalrecomendación de una estrategia. Figura 59. Selecciona el estilo de presentación para adecuar las diapositivas al medio en el que se van a exponer, en este caso escoja transparencias de color. Figura 60. 48 En título de la presentación escriba “Virus Informáticos” y en el pie de página “Conceptos Básicos”. Se requiere desactivar las opciones de fecha de la última actualización y número de diapositiva. Figura 61. Por último indicaremos al asistente que podemos finalizar el proceso de asesoramiento para continuar con la captura de información faltante. Figura 62. 49 Figura 63. Nota: Para volver a utilizar el asistente haga clic en Nuevo del Menú Archivo y pase a la ficha general, seleccionando el asistente para autocontenido. La información que se requiere capturar se distribuye en 19 diapositivas, las cuales se encuentran en la sección de anexos. Una vez capturada toda la información realiza la presentación de diapositivas utilizando la tecla F5 o la opción presentación con diapositivas del menú ver. Entrega a tu asesor un reporte de la realización de la práctica, así como la impresión de la misma. 50 A N E X O 1 Diapositiva 1. Virus Informáticos CONCEPTOS BÁSICOS Diapositiva 2. INTRODUCCIÓN. Los virus informáticos son un serio problema en la seguridad de los sistemas informáticos pues cada semana surgen aproximadamente unos 260 nuevos virus y la mayor parte de ellos a través de la red de internet. Por lo que es importante estar actualizado en antivirus y tener un usuario mal entrenado puede presentar un problema mucho más serio que los mismos virus. En esta exposición se hará mención de algunos conceptos básicos que son los virus, y cómo trabajan. Nos proponemos dar una visión general. Diapositiva 3. Objetivo. Difundir los conceptos básicos de virus de computadora y de prevención. Diapositiva 4. ¿Qué es un virus informático? Un virus informático es programa de computadora capaz de causar daño, tiene capacidad de auto replicarse, casi siempre estos programas están escritos en un lenguaje de bajo nivel que le permite tomar el control directo de la computadora. Diapositiva 5. Un poco de historia Los virus tienen la misma edad que las computadoras. Ya en 1949 John Von Neumann, describió programas que se reproducen a sí mismos en su libro “Teoría y Organización de Autómatas Complicados”. Se reconoce como antecedente de los virus actuales, un juego creado por los programadores de la empresa AT&T que desarrollaron la primera versión del sistema operativo UNIX en los años 60. 51 Diapositiva 6. Un poco de historia. La Revista Scientic America a comienzos de 1984, pública la información completa sobre estos programas, con guías para la creación de virus. El primer virus destructor y dañino plenamente identificado que infecta muchas PC´s aparece en 1986. Fue creado en la ciudad de Lahore, Pakistán, y se le conoce con el nombre de BRAIN. En 1987 los sistemas de Correo Electrónico de la IBM fueron invadidos por virus que enviaba mensajes navideños y que se multiplicaba rápidamente. Diapositiva 7. Un poco de historia EL VIRUS JERUSALÉN, SEGÚN SE DICE FUE CREADO POR LA ORGANIZACIÓN DE LIBERACIÓN PALESTINA, ES DETECTADO EN LA UNIVERSIDAD HEBREA DE JERUSALÉN A COMIENZOS DE 1988. Por 1989 la cantidad de virus detectados en diferentes lugares sobrepasan los 100 y la epidemia comienza a crear situaciones graves. El antecedente de I´m love you es el virus Melissa que surgió en Marzo de 1999 y se transmite por correo electrónico ocasionó daños significativos en más de 100,000 computadoras y más de 300 redes empresariales en todo el planeta. El creador de Melissa fue David L. Smith que introdujo el virus en el foro de debate alt.sex con una identidad falsa utilizando la clave robada de un usuario de América Online. Diapositiva 8. Un poco de historia La cantidad de virus que circula en la actualidad no puede llegar a ser precisada pero para tener una idea los últimos antivirus pueden identificar alrededor de cincuenta mil virus. Diapositiva 9. Clasificación de los Virus La clasificación correcta de los virus siempre resulta variada según a quién se le pregunte. Podemos agruparlos por la entidad que parásita, por su grado de dispersión a nivel mundial, por su comportamiento, por su agresividad, por sus técnicas de ataque o por cómo se oculta, etc., Nuestra clasificación muestra como actúa cada uno de los diferentes tipos según su comportamiento. 52 Diapositiva 10. Caballos de Troya. Se caracterizan por que pasan inadvertidos por los controles de muchos antivirus, no tienen la capacidad de auto reproducirse. Su objetivo será el de robar las contraseñas que el usuario tenga en sus archivos o las contraseñas para el acceso a redes, incluyendo a Internet. Diapositiva 11. Camaleones Son una variedad similar a los Caballos de Troya pero actúan como otros programas comerciales en los que el usuario confía, mientras que en realidad están haciendo algún tipo de daño. Diapositiva 12. Virus Polimorfos o mutantes Los virus polimorfos poseen la capacidad de encriptar el cuerpo del virus para que no pueda ser detectado fácilmente por un antivirus. Posee un generador de códigos numérico aleatorio, que combinado con un algoritmo matemático, modifica la firma del virus. Gracias a esto el virus podrá crear una rutina de descripción que será diferente cada vez que se ejecute. Diapositiva 13. Virus sigiloso o stealth. Ese nombre viene del avión norteamericano Stealth utilizado en la guerra del Golfo, tales virus utilizan técnicas de disimulación, para pasar inadvertidos ante el usuario y los sistemas detectores. Por ejemplo, al entrar en la memoria, un virus furtivo lanza un anzuelo para verificar la existencia de algún antivirus residente. Este tipo de virus es muy fácil de vencer. La mayoría de los programas antivirus estándar lo detectan y eliminan. Diapositiva 14. Retro-virus o Virus antivirus Un retro-virus intenta como método de defensa atacar directamente al programa antivirus incluido en la computadora. Generalmente los retrovirus buscan el archivo de definición de virus y lo eliminan imposibilitando al antivirus la identificación de sus enemigos. 53 Diapositiva 15. Virus voraces Estos virus alteran el contenido de los archivos de forma indiscriminada. Generalmente uno de estos virus sustituirá el programa ejecutable por su propio código. Son muy peligrosos por que se dedica a destruir completamente los datos que puedan encontrar. Diapositiva 16. Bombas de tiempo Son virus convencionales, tienen un módulo de ataque que se dispara en una fecha determinada. No siempre pretenden crear un daño específico. El virus Miguel Angel si causa un daño grande eliminando toda la información de la tabla de particiones el día 6 de Marzo. Diapositiva 17 Conejo Este virus fue creado por un estudiante que trabajaba en ambiente multiusuario. El programa se coloca en la cola de espera y cuando llega su turno se ejecutaba haciendo una copia de sí mismo, agregándola también en la cola de espera. Los procesos a ser ejecutados iban multiplicándose hasta consumir toda la memoria de la computadora central interrumpiendo todos los procesamientos. Diapositiva 18. Macro-virus. Los macro-virus representan una de las amenazas más importantes para una red. Actualmente son los virus que más se están extendiendo a través de internet. Su máximo peligro está en que son completamente independientes del sistema operativo o de la plataforma. Es más ni siquiera son programas ejecutables. Este tipo de virus alteran de tal forma la información de los documentos infectados que se recuperación resulta imposible. Diapositiva 19. Gusanos Es un set de programas que tienen la capacidad de desparramar un segmento de él o su propio cuerpo a otras computadoras conectadas a una red. 54 PRÁCTICA DE APRENDIZAJE 2 INTRODUCCIÓN A POWER POINT: IMPORTACIÓN DE OBJETOS Objetivo. Al concluir la presente práctica podrás diferenciar los tipos de presentación en Power Point, así como utilizar las herramientas básicas, incluyendo la importación de objetos: Texto, dibujos e imágenes. Antecedentes. Deberás haber manejado la teoría de programas de presentación gráfica, saber su definición e identificación de su ambiente de trabajo. Descripción del Problema. La empresa IBM desea presentar a los alumnos de 6° de Bachilleres el tema de las ventajas de las computadoras, lo cual realizará en Power Point diapositivas donde incorpore una serie de títulos, textos, imágenes, lo que le permitirá que conozcan sobre temas especiales. Solución del problema. Se elaborarán diferentes diapositivas en las cuales se conocerá que es computación, que es una computadora, y su clasificación, con la finalidad de incorporar los temas en cada diapositiva. 55 Desarrollo de la Solución. Crea una presentación utilizando la opción Presentación en Blanco. Figura 64. Se da la opción de ACEPTAR donde se abrirá la ventana de una nueva diapositiva. Figura 65. En la ventana Nueva diapositiva se encontrará diversas formas de presentación de diapositiva en la cual seleccionamos la diapositiva en blanco, donde se da aceptar. 56 Figura 66. PUNTOS DE LA PANTALLA PRINCIPAL 1. 2. 3. 4. 5. Barra De título Barra de menú. Barra de herramientas. Barra de dibujo. Diapositivas 6. Regla 7. Vistas 8. Barra de imagen 9. Barra de estado Te colocas en la barra de dibujo y das clic al icono de cuadro de texto a continuación en la diapositiva introduce el TEXTO1 del ANEXO. Al terminar de introducir el texto se importara el OBJETO 1 del ANEXO, pasa al menú INSERTAR donde darás clic en Imágenes prediseñadas. 57 Figura 67. Aparecerá la ventana de imágenes prediseñadas donde seleccionarás el icono de Ciencia y Tecnología. Figura 68. 58 Figura 69. Buscar la Imagen prediseñada del ANEXO donde se insertara, deslizar el objeto al extremo derecho de la diapositiva. Quedando de la manera siguiente: Figura 70. 59 Figura 71. Nota: Se debe asignar un nombre a la diapositiva, y almacenarla. Ir al menú de Archivo y Guardar como... El texto siguiente se colocará en una nueva diapositiva estando en la diapositiva de QUE ES UNA COMPUTADORA. Desplázate al menú de insertar e ir a una nueva diapositiva donde se abrirá la ventana de se elige el diseño de la diapositiva 2 la cual será de nuevo en BLANCO, se pulsa el botón aceptar y automáticamente te desplaza a la diapositiva 2. Figura 71. Si deseas puedes ver la diapositiva 1 con la vista de Normal. Se captura el TEXTO 2, del ANEXO, de la manera como se capturo el TEXTO 1. Al insertar los objetos se hace de manera similar: se posicionan en la barra de menú insertar e imagen prediseñada. 60 Figura 72. Buscar la imagen del ANEXO OBJETO 2, a continuación en la ventana de imágenes prediseñadas se posiciona en la pestaña SECUENCIA. Figura 73. Busca en el icono el OBJETO 3 Figura 74. 61 Figura 75. El icono reproducir clip donde saldrá una ventana con el movimiento de la imagen: Figura 76. El objeto se inserta y se colocara de esta manera: 62 Figura 77. Selecciona el OBJETO 2. Como te darás cuenta está al frente del texto y no se distingue la información. Selecciona la barra de dibujo. Figura 78. se da clic y el objeto 2 se y la opción presenta de esta forma Figura 79. 63 Si se desea ver como queda la diapositiva seleccionas la presentación de diapositivas o F5. Esta es la manera como quedará la secuencia de la presentación donde el OBJETO 3 esta en movimiento. La siguiente diapositiva se vuelve a insertar en blanco y se captura el TEXTO 3 y TEXTO 4 donde el texto 4 se le pondrá viñetas con el icono: de la barra de Formato. A continuación manejaremos los 3 conceptos del Texto 4, de tal forma que cada concepto tendrá una diapositiva para cada uno. El total de diapositivas en el archivo serán 6. Ejercicios adicionales: a) Almacena un archivo, que contenga algún tema que desees exponer con el fin de saber el manejo de diapositivas, y la forma de insertar Imágenes. Entrega la impresión de la práctica a tu asesor. INDICACIONES todos los títulos requieren de colocar en negritas y un tamaño de letra 36. 1ª DIAPOSITIVA TEXTO 1 OBJETO 1 QUE ES COMPUTACIÓN Es la Ciencia del cálculo o proceso de la información realizado por una máquina electrónica. 64 Tamaño de letra 32 TEXTO 2 OBJETO 2 QUE ES UNA COMPUTADORA Tamaño de letra 20 Es una máquina que puede llevar a cabo tareas tan laboriosas como escoger, copiar, mover, comparar y realizar otras operaciones no aritméticas con los diversos símbolos alfabéticos, numéricos y de otro tipo que se utilizan para representar las cosas. En un sentido más formal una computadora es un sistema electrónico rápido y exacto que manipula símbolos (o datos) y que está diseñado para aceptar datos de entrada, procesarlos y producir salidas (resultados). Bajo la dirección de un programa de instrucciones almacenado en su memoria. TEXTO 3 OBJETO 3 CLASIFICACIÓN DE LAS COMPUTADORAS Las computadoras han recibido diversas clasificaciones ya sea por su capacidad de almacenamiento, velocidad de proceso, y características físicas. Por su tamaño y capacidad son: Tamaño de letra 20 Macrocomputadoras o mainframes Minicomputadoras Microcomputadoras 65 PRÁCTICA DE APRENDIZAJE 3 CREACIÓN DE UNA PRESENTACIÓN Objetivo: Al concluir la siguiente práctica sabrás utilizar el asistente de autocontenido para la elaboración de presentaciones profesionalmente diseñadas que te permitirán expresar tus ideas de forma rápida. Antecedentes Conocer un programa de presentación gráfica y cual es su utilidad. Descripción del problema Los estudiantes del grupo 601 desean hacer una presentación del tema: Los Sistemas de información y el ciclo de vida y para ello disponen de varias alternativas como: Laminas, acetatos, o una presentación con diapositivas. Para esto requieren una computadora y un programa de presentación gráfica. Solución del problema. Desarrollar la presentación lo mas clara y atractiva posible en donde se muestren las características de la computadora. Temas de ayuda. Se recomienda al estudiante revisar los siguientes contenidos de ayuda Presiona el icono Power Point. en la barra de menús y elige el comando Ayuda de Microsoft 66 Figura 80. Te aparecerá una ventana similar a la siguiente: Figura 81. Escribe: asistentes para autocontenido y te aparecerán algunos temas ejecuta la siguiente secuencia de pasos: 1. Crear una presentación nueva. 2. En qué ¿desea hacer? Elige. a) Crear una presentación desde cero. b) Crear una presentación a partir del contenido y el diseño sugeridos. Solución del problema: El grupo de estudiantes decidió utilizar para su trabajo el programa de presentación gráfica Power Point ya que es muy fácil de manejar. 67 Desarrollo: 1. En el grupo de Programas busca la aplicación Power Point y ábrela. 2. Elige una presentación en blanco utilizando los siguientes métodos: a) Menú Archivo/Nuevo de la caja de diálogo abierta elegir la sección General/Presentación en blanco. b) De la barra de herramientas estándar presionar el botón c) De la caja de diálogo. Figura 82. Elige el elemento Presentación en blanco: Figura 83. 68 3. En cualquiera de los tres métodos que utilices te aparecerá la siguiente caja de diálogo: Los elementos de esta caja de diálogo de Nueva Diapositiva son: a) b) c) d) Caja de lista que contiene todos los diseños preestablecidos de las diapositivas. Caja de texto: aquí aparece el nombre de la diapositiva seleccionada. Caja de verificación: Si se selecciona no se volverá a desplegar esta caja de diálogo. Botones de aceptar o cancelar. Si por alguna razón no aparece ninguna de las cajas de diálogo de Inicio o de Nueva diapositiva realiza lo siguiente: Abre el menú Herramientas y elige el comando Opciones. Se abrirá la caja de diálogo Opciones, abre la sección Ver y haz clic en los dos cuadros de verificación mostrados en la figura: Figura 84. Presiona el botón de aceptar y listo. Por ahora no modifiques ningún otro comando de esta caja de diálogo. 4. Configuración de la página. Cada vez que se entra a Power Point y se abre una nueva presentación los parámetros de la página y de las diapositivas toman valores predeterminados que el usuario puede cambiar en cualquier momento. Para hacerlo realiza lo siguiente: Abre el menú Archivo/Configurar página… Se abrirá la siguiente caja de diálogo: Figura 85. 69 Para que sepas que significa cada elemento de esta caja de diálogo presiona el icono de y con el puntero que tendrá esta forma apunta a cualquier elemento y ayuda aparecerá una breve descripción de lo que hace. Por el momento no cambies los valores predeterminados. 5. Selecciona la diapositiva En blanco y presiona el botón de aceptar. 6. Ahora insertaremos el título de la presentación. Para esto se insertará un cuadro de texto. Selecciona la herramienta de cuadro de texto de la barra de dibujo y dibuja un cuadro y en él teclea lo siguiente: Sistemas de Información Dale el siguiente formato: Fuente: Time New Roman; Tamaño 40; Color; Automático. Ésta será la primera diapositiva 7. Guarda tu presentación con el nombre que quieras. Recuerda guardar tu presentación a intervalos de tiempo regulares. 8. Ahora se Insertará otra diapositiva. Abre el menú Insertar y elige el comando Insertar nueva diapositiva... Se abrirá la caja de diálogo que ya conoces, Inserta otra diapositiva en blanco, ahora inserta dos cajas de texto una para el subtítulo y otra para los incisos. Los datos que introducirás se muestran en la figura 1 del anexo. También ahí se muestra el tipo de formato para cada diapositiva. 9. Inserta otra diapositiva y en ella los datos y dales el formato que se muestran en la figura 2 del anexo. La diapositiva deberá quedar como se muestra en la figura 2ª del anexo. Para que elijas el color exacto de las viñetas y de los títulos y subtítulos ve la siguiente figura: 70 Figura 86. Esta caja de diálogo la podrás obtener presionando la opción Más colores... del comando Color del formato de Fuente... o del formato Numeración y viñetas. 10. Para obtener las sangrías más internas que se muestran en la figura 86 las podrás obtener presionado las flechas de agregar sangría o quitar sangría de la barra de herramientas de formato, Si quieres alejar o acercar el texto de la sangría solo tendrás que arrastrar los marcadores de sangría francesa: 71 Figura 86. Como observarás cada nivel tiene asociada una sangría francesa. 11. En ocasiones es necesario modificar el espacio que hay entre líneas. Power Point establece un interlineado predeterminado de 1 línea 0.5 antes del párrafo y 0.1 líneas después del párrafo. Este interlineado se puede modificar y para ello realiza lo siguiente: Selecciona el texto Abre el menú Formato y selecciona el comando Interlineado.... se abrirá una caja de diálogo. 72 Figura 87. Modifica los parámetros de está caja de diálogo de acuerdo a tus necesidades. Para saber que significa cada elemento puedes utilizar el icono de ayuda. 12. Inserta las demás diapositivas y captura el texto mostrado en las figuras 3-8 del anexo. El formato es similar al de la diapositiva número 2. 13. Presentación de las diapositivas en pantalla. Ahora ya esta lista tu presentación para poder visualizarla en la pantalla; para hacerlo hay dos métodos o formas. La primera es presionar el botón de presentación de diapositivas colocado en la parte inferior izquierdo del documento ve la siguiente figura: Presentación con diapositivas Vista clasificador de diapositivas Vista diapositiva Vista esquema Vista normal La otra forma es abriendo el menú Presentación elegir el comando Ver presentación. La tercera forma es presionar la tecla F5. Para ir cambiando de diapositivas da clic izquierdo en el ratón. 73 14. La presentación ha quedado terminada, pero le falta color y algunas imágenes para que exprese mejor las ideas del tema. Procederemos a ponerle color e imágenes. Selecciona la primera diapositiva Abre el menú Formato/Fondo... Figura 88. Si tienes duda en algún elemento el icono de ayuda te puede auxiliar. Presiona la caja de lista desplegable para ver los colores ahí puedes elegir alguno de los que se muestran pero si quieres ver más selecciona la opción Más colores... o Efectos de relleno... Figura 89. 74 Vamos a probar con efectos de relleno para ello haz clic sobre esta opción y se abrirá la siguiente caja de diálogo: Figura 90. Podrás ver varias secciones por el momento probarás con la sección degradado, sigue la secuencia numerada. En la opción 3 elige un color para tus diapositivas, en la opción 5 un efecto de sombreado. Cuando hayas terminado de elegir los efectos de relleno te regresarás a la caja de diálogo de Fondo ahí puedes elegir cuatro opciones Aplicar a todo, Aplicar, Cancelar, Vista previa. Elige una opción y ve la vista previa para que veas el resultado si no te agrada vuelve a realizar el mismo procedimiento. Si eliges un efecto de fondo demasiado oscuro y las letras no se alcanzan a ver, cambia el color de las letras por uno más claro. 15. Para esta presentación se eligió el fondo blanco. 16. Prueba insertar algunas imágenes en tus diapositivas. Podrás escoger algunas de la Galería de imágenes, el procedimiento es similar al del procesador de palabras Word. 75 17. Todos los títulos de tus diapositivas colócalos en la misma posición para hacerlo. Hay dos métodos: Método 1: Coloca el puntero del ratón sobre el objeto (en este caso será caja de texto), presiona el botón derecho y aparecerá el menú contextual, selecciona el comando: Formato de marcador de posición... haz clic. Figura 91. El segundo método es: Abre el menú Formato y selecciona el comando: Marcador de posición... ve la figura. 76 Figura 92. En cualquiera de los casos se abrirá la caja de diálogo Formato de autoforma, está formada por varias secciones, pero por el momento sólo ocuparemos la sección: Posición, ve la figura A del anexo. Ahí se encuentran dos comandos que nos permiten mover nuestro objeto a la posición que queramos en la diapositiva, en las cajas de texto que aparecen fijaremos la posición de nuestro objeto: Horizontal 1.91 cm: Desde: Esquina superior derecha Vertical: 1.06 cm Desde: Esquina superior izquierda Ve la figura A del anexo Todas las diapositivas se muestran en el anexo 1. 77 º ANEXO 1 Figura A: Formato de autoforma. Títulos y subtítulos de las diapositivas Fuente: Time New Roman; Estilo: negrita cursiva; Tamaño 36; Color; amarillo opaco, azul o cualquier otro color diferente al negro. Ciclo de vida de los sistemas de información: 1. 2. 3. 4. 5. 6. 7. 8. Identificar las necesidades del usuario Determinar los requerimientos del usuario Determinar el medio ambiente del hardware y software Diseño del sistema Construcción del sistema Integración y pruebas del sistema Implementación del sistema Mantenimiento del sistema Fuente: Time New Roman; Color: Negro, Tamaño 24; Viñetas: numeradas Figura 1. Datos para la diapositiva 1. 78 Fuente: Time New Roman; Tamaño 44; Estilo: cursiva; Viñeta: numerada; Color de la fuente y viñeta: amarillo opaco. Fuente: Time New Roman; Tamaño 28; Estilo; normal; Viñeta; bala o punto; Color de la fuente y viñeta: amarillo opaco 1. Identificar las necesidades del usuarios Fuente: Time New Roman; Tamaño: 20; Estilo: negrita cursiva. Hay que contestar la pregunta ¿Qué es lo que quiere? Solicitud por parte de una persona, departamento o empresa. Investigación preliminar. - Aclaración de la solicitud: determinar con precisión lo que se desea. - Estudio de factibilidad. Técnica (existencia de tecnología: Hardware, Software) Económica (costo – beneficio) Operacional (¿se utilizara?, ¿beneficiará su operación? - Aprobación de la solicitud, aprobación por parte de los tomadores de decisiones. Fuente: Times New Roman; Tamaño: 20 estilo normal; Viñetas: Guión y bala; Color Viñeta: amarillo opaco. Interlineado: 1 Línea, Antes del párrafo 0.2 Línea, Después del párrafo 0 Líneas. Figura 2: Datos para la diapositiva 2, también se muestra el formato que deberá llevar. 79 Figura 93. 2. Determinar los requerimientos del usuario. Hay que contestar la pregunta ¿cómo lo hace actualmente? Conocer los procesos de la empresa - ¿Qué es lo que se hace?, ¿Cómo se hace?, ¿con que frecuencia se presenta?, ¿Volumen de transacciones?, ¿Existe algún problema?, Que tan serio es? - Entrevistar a personas (personal que labora en la empresa) - Leer los manuales de operación (del equipo u otro material con que se cuente) 80 Figura 3: Datos de la diapositiva 3. 3. Determinar el medio ambiente de hardware y software Hay que contestar la pregunta: ¿Qué se requiere de hardware y software? Hardware. - Tamaño y capacidad. - Medición y evaluación. - Compatibilidad del equipo. - Factores financieros. - Mantenimiento y soporte. Software (aplicación y/o ambiente de desarrollo). - Cumple con los requerimientos del usuario - Flexibilidad a cambios de requerimientos del usuario. - Soporte del distribuidor. Figura 4: Datos para la diapositiva 4 el formato es similar al de la diapositiva 2 4. Diseño del sistema Diseño de la forma de cómo el sistema cumplirá los requerimientos del usuario Se identifican los reportes y el contenido que contendrán Se identifican los datos de entrada. Se desarrollan los procedimientos de cálculo. Se diseñan los archivos de datos. Se eligen los dispositivos de almacenamiento. Se documentan las especificaciones de diseño en diagramas, tablas, simbología, etcétera. Se entrega el diseño a los programadores. Figura 5: Datos de la diapositiva 5 5. Construcción del sistema Puede ser realizado por programadores, internos y externos. - Codificación de los módulos del sistema. - Debugging (Depuración del sistema) - Documentación de los programas desarrollados. 81 Figura 6: Datos de la diapositiva 6 6. Integración y pruebas al sistema Integración de módulos Pruebas de todo el sistema en forma experimental para detectar posibles errores - Estas pueden realizarse por personas ajenas al grupo de programadores, y deben ser los usuarios que van a utilizar el sistema Figura 7: Datos de la diapositiva 7 7. Implementación del sistema Capacitación al personal. Instalación y configuración del hardware y el software que se utilizará en el nuevo sistema. Conversión o creación de las bases de datos que requerirá el sistema para su funcionamiento. Liberación y puesta en marcha del sistema. - Operación en paralelo (posible) - Implantación y operación por etapas Figura 8: Datos para la diapositiva 8 8. Mantenimiento del sistema Ajustes, adaptaciones y mejoras al sistema. Seguimiento periódico del funcionamiento del sistema para detectar fallas en su operación. Modificaciones futuras. 82 ANEXO 2 Ciclo de vida de los sistemas de información 1. 2. 3. 4. 5. 6. 7. 8. Determinar las necesidades del usuario. Determinar los requerimientos del usuario. Determinar el medio ambiente de hardware y software. Diseño del sistema. Construcción del sistema. Integración y pruebas del sistema. Implementación del sistema. Mantenimiento del sistema. Diapositiva 1. 1.- Identificación de las necesidades del usuario Hay que contestar la pregunta ¿Qué es lo que quiere? Solicitud por parte de una persona, departamento o empresa. Investigación preliminar - Aclaración de la solicitud: determinar con precisión lo que se desea. - Estudio de factibilidad Técnica (existencia de tecnología: Hardware, Software) Económica (costo – beneficio) Operacional (¿se utilizara?, ¿beneficiará su operación? Aprobación de la solicitud, aprobación por parte de los tomadores de decisiones. Diapositiva 2. 83 2.- Determinar los requerimientos del usuario Hay que contestar la pregunta ¿cómo lo hace actualmente? Conocer los procesos de la empresa - ¿Qué es lo que se hace?, ¿Cómo se hace? ¿Con qué frecuencia se presenta?, ¿Volumen de transacciones?, ¿Existe algún problema?, ¿Qué tan serio es? - Entrevistar a personas (personal que labora en la empresa) - Leer los manuales de operación (del equipo u otro material con que se cuente) Diapositiva 3. 3.- Determinar el medio ambiente de hardware y software Hay que contestar la pregunta: ¿Qué se requiere de hardware y software?, Hardware. - Tamaño y capacidad. - Medición y evaluación. - Compatibilidad del equipo. - Factores financieros. - Mantenimiento y soporte. Software (aplicación y/o ambiente de desarrollo). - Cumple con los requerimientos del usuario. - Flexibilidad a cambios de requerimientos del usuario. - Soporte del distribuidor. Diapositiva 4. 84 4.- Diseño del sistema Diseño de la forma de cómo el sistema cumplirá los requerimientos del usuario Se identifican los reportes y el contenido que contendrán Se identifican los datos de entrada. Se desarrollan los procedimientos de cálculo. Se diseñan los archivos de datos. Se eligen los dispositivos de almacenamiento. Se documentan las especificaciones de diseño en diagramas, tablas, simbología, etcétera. Se entrega el diseño a los programadores. Diapositiva 5. 5.- Construcción del sistema Puede ser realizado por programadores, internos y externos. - Codificación de los módulos del sistema. - Debugging (Depuración del sistema) - Documentación de los programas desarrollados. Diapositiva 6. 85 6. Integración y pruebas al sistema Integración de módulos Pruebas de todo el sistema en forma experimental para detectar posibles errores - Estas pueden realizarse por personas ajenas al grupo de programadores, y deben ser los usuarios que van a utilizar el sistema Diapositiva 7. 7. Implementación del sistema Capacitación al personal. Instalación y configuración del hardware y el software que se utilizará en el nuevo sistema. Conversión o creación de las bases de datos que requerirá el sistema para su funcionamiento. Liberación y puesta en marcha del sistema. - Operación en paralelo (posible) - Implantación y operación por etapas. Diapositiva 8. 86 8.- Mantenimiento al sistema Ajustes, adaptaciones y mejoras Seguimiento periódico del funcionamiento del sistema para detectar fallas en su operación Modificaciones futuras Diapositiva 9. 87 PRÁCTICA DE APRENDIZAJE 4 VINCULACIÓN ENTRE APLICACIONES Objetivo: Diseñarás presentaciones haciendo uso de otras aplicaciones de software para ampliar tus posibilidades. Antecedentes: Para realizar la práctica se requiere que tengas conocimientos básicos de las aplicaciones más comunes en informática, así como de haber realizado en forma satisfactoria las prácticas anteriores de Power Point. Descripción del problema: A continuación se presenta la captura (por 100 horas de pesca de arrastre) de platija (Pleuronectes plateas) en la porción sur del Mar del Norte, respecto de tres temporadas. Ver Tabla 1 del Anexo. Se te pide que realices una presentación en una clase de Ecología en la que ilustres con una tabla la captura de platijas en tres periodos para que ilustres con ello el problema de la abundancia de poblaciones. También se te pide que organices la información en diapositivas que posteriormente serán visualizadas en un retroproyector. Ver Información de diapositivas del Anexo. Guías para la ayuda: Para que puedas realizar en forma satisfactoria la presente práctica se te recomienda revises los siguientes temas: Conceptos básicos de gráficos en Lotus 1-2-3. Ventajas y desventajas de usar recursos de otras aplicaciones. Manejo del menú Insertar de Microsoft Power Point y uso del ratón como una alternativa. Estudio de todas las posibilidades en el manejo de objetos en Power Point. 88 Solución del Problema: Primero tienes que elaborar la graficación de los datos de la Tabla 1 del Anexo en una aplicación de hoja de cálculo, nosotros en esta práctica te recomendamos uses la aplicación Lotus 1.2.3. Posteriormente introduce información que ya se encuentra en el Anexo. Desarrollo de la solución: Grafica los datos que se encuentran en la tabla 1 del Anexo en una aplicación de hojas de cálculo con los datos que se proporcionan a continuación: Ver Figura 1. Figura 94. Ya que tenemos hecho el gráfico guárdalo con el nombre de PROY2. Ahora prepara el fondo de las diapositivas en donde colocarás la información organizada y los objetos de las otras aplicaciones. Primero empieza por darle un fondo Azul cielo a todas las diapositivas que van a ser objeto de nuestra exposición. Empieza por escoger un patrón de diseño de diapositiva, para lo cual es necesario que el ambiente de Power Point esté activado y da un clic en nuevo posteriormente escoger un autodiseño como se indica en la figura siguiente: 89 para Selecciona este autodiseño para los textos de las diapositivas. Selecciona este autodiseño diapositivas con tablas para Selecciona las diapositivas con gráficos. Figura 95. Selecciona Fondo... del menú Formato, de esta forma aparecerá la Figura 3. Para que seleccionemos más colores y busquemos el color que se nos pide ver Figura 4. da clic en Aceptar. Cuando vuelva a aparecer el Panel de Control de Fondo da clic en Aplicar. 90 Figura 96. Da un clic aquí y oprime el botón Aceptar. Figura 97. 91 Hecho esto, comienza por acomodar las diapositivas en el orden en el que está organizada la información que se muestra en el Anexo. Utiliza esta plantilla de autodiseño para las diapositivas de la 1 a la 6. Utiliza esta plantilla de autodiseño para la diapositiva 7. Utiliza esta plantilla de autodiseño para la elaboración de la diapositiva 8. Cuando hayas terminado de implantar las plantillas, personaliza las animaciones tal y como se indica a continuación: Plantillas de la 1 a la 6. - Persianas horizontales. (Títulos y textos) Plantilla 7. - Título: Persianas Horizontales - Tabla: Recuadro entrante Plantilla 8. Título: Persianas Horizontales - Gráfico: Aumentar Aumentar Cuando hayas terminado de implementar los efectos en las diapositivas visualízalas en el modo Vista Clasificador de Diapositivas. Ver Figura 5. Visualiza las diapositivas en el modo Presentación con diapositivas. 92 Ejercicios adicionales: Realiza una presentación con diapositivas como la anterior para resolver el siguiente problema: Se desea saber las ventas que hay en cada una de las sucursales de las tiendas de computación <<Almacenes y Equipo de Cómputo S. A. De C.V.>> y analizar su comportamiento para lo cual se va a elaborar un gráfico que mejor lo represente. Hay que tener en cuenta que el estudio se realizará para los primeros meses del año. Ver tabla 2 del Anexo e información organizada. Entrega la impresión de la presentación a tu asesor para evaluar la práctica. 93 A N E X O 1 Tabla 1. EDAD DE LA PLATIJA II III IV V VI VII VIII IX X XI XII Y MÁS CAPTURA 1950-51 39 929 2320 1722 389 198 93 95 81 57 94 CAPTURA 1951-52 91 559 2576 2055 982 261 152 71 57 60 87 CAPTURA 1951-53 142 999 1424 2828 1309 519 123 106 61 40 99 Tabla 2. SUCURSAL México D.F. Cancún Q.R. Colima Col. Sonora Herm. Jalisco Guad. Puebla Pue. Enero 230 Febrero 321 Marzo 289 Abril 331 Junio 310 Julio 350 178 234 223 345 290 234 234 157 245 324 190 222 190 178 230 120 160 230 223 250 100 120 167 190 190 150 90 110 90 120 Diapositiva 1. Parámetros de población. La densidad de las poblaciones de animales y plantas en sus áreas de distribución es variable. Por ejemplo es factible identificar esta variación en el hecho de que el área dulce es más común en una zona boscosa, por comparación con otra. A efecto de conferir mayor precisión a estas afirmaciones, es necesario cuantificar la densidad. 94 Diapositiva 2. La población como unidad de estudio. Es factible definir la población como un grupo de organismos de una especie que ocupan un espacio dado en un momento específico. Los elementos fundamentales de la población son los organismos individuales que posteriormente pueden reproducirse. Diapositiva 3. Estimación de los parámetros de población. Los parámetros de población vinculados con los cambios en la abundancia guardan la interrelación siguiente: Inmigración Natalidad Densidad Mortalidad Emigración Diapositiva 4. Densidad. La densidad está definida como el número de individuos por unidad de área de volumen. 95 Diapositiva 5. Medición de la densidad relativa. La característica sobresaliente de todos los métodos de medición de la densidad relativa es que dependen de la recolección de muestras que representan alguna relación más o menos constante pero desconocida respecto al tamaño total de la población. Diapositiva 6. Captura por unidad de esfuerzo pesquero. Se puede emplear esta medida como un indicador de la abundancia de peces. Por ejemplo: El número de peces capturados por 100 horas de pesca de arrastre. Diapositiva 7. Captura por 100 horas de pesca de arrastre. TABLA 1 Diapositiva 8. CAPTURA DE PLATIJA Gráfico Figura 1. 96 Información organizada correspondiente a la venta de equipos de cómputo en los primeros seis meses del año. Diapositiva 1. Ventas de Equipo de Cómputo en los Primeros Seis meses del Año. Como es costumbre se presentan las Ventas de Equipos de Cómputo cada seis meses en las diferentes sucursales para analizar la tendencia en las diferentes sucursales y realizar un estudio que nos confirme las acciones a seguir que darán lugar a la correspondiente normatividad. Diapositiva 2. Algunas observaciones. En los primeros seis meses se observó que las ventas no presentan signos de preocupación, hay ligeras altas y bajas que no son muy significativas y que tienen mucho que ver con la dinámica de las ventas. Solamente llegan a notarse diferencias a considerar cuando se trata de los últimos seis meses del año. Diapositiva 3. Algunas recomendaciones. Se recomienda la implantación de una red Internet que permita hacer más dinámico el flujo de datos para tener información más puntual y precisa. Se recomienda también que se diseñen páginas WEB con formularios muy precisos de tal forma que los encargados vacíen en estos sitios la información de interés. 97 Diapositiva 4. Ventas de equipos en los primeros seis meses del año. TABLA 2 Diapositiva 5. Ventas de quipos Almacenes de Cómputo y Equipo, S.A. de C.V. 98 COLEGIO DE BACHILLERES DISEÑO DE APLICACIONES CON PROGRAMAS INTEGRADOS II FASCÍCULO 2. MULTIMEDIA E HIPERVÍNCULOS 99 100 FASCÍCULO 2 MULTIMEDIA E HIPERVÍNCULOS PRÁCTICA DE APRENDIZAJE 1 MULTIMEDIA Objetivo. Que aprendas a diseñar las opciones multimedia en Power Point donde aplicarás animaciones a los objetos e incorporarás efectos de transición entre ellas. Antecedentes. Debiste haber realizado la Práctica anterior además de revisar teóricamente los elementos que se necesitan para crear un ambiente multimedia. Así como los archivos de música y video. Descripción del Problema. A los profesores que imparten las materias DAPI II de 6º de bachillerato les solicita, el er área de informática presentar a los alumnos de 3 grado de bachillerato, dar a conocer la capacitación de informática con el fin de que se enteren cuales son las materias que se imparten en los siguientes semestres. De tal manera que profundicen si desean tomar la capacitación. 101 Solución del Problema. Se emplearan diapositivas en las cuales se incorporen efectos visuales sobre una presentación animada y transición en cada diapositiva, mostrando la forma con un clic del ratón o de forma automática. Desarrollo de la Solución. Se crearan 12 diapositivas en las cuales cada una tendrá animación y efectos de transición entre cada una de ellas. 1. Se crea un nuevo nombre de archivo capacitación, guardar con tipo presentación la primera diapositiva manejara la barra de dibujo en la cual se utilizará la galería de WordArt, en caso que no este activada la barra de dibujo puedes ir a la barra de menú INSERTAR, IMAGEN y WordArt en la cual elige la ventana WordArt y da la opción Aceptar Figura 1. De esta manera aparece la ventana para escribir el texto que será lo del ANEXO diapositiva 1, se escribirán las dos partes por separado es decir: 102 Figura 2. Primero escribe la palabra Bienvenido a la, con el formato de WordArt que selecciones, en el anexo aparece como texto 1. Posteriormente escribe Capacitación de informática (texto 2) sólo que ahora ajusta la sombra a estilo 19 y el relleno de la letra; hazlo presionando el botón derecho del mouse y seleccionando Formato de WordArt, cámbialo a color ciruela y activa la función de semitransparente. Figura 3. 103 Figura 4. 2. Maneja un fondo, posiciona la opción del menú Formato, Fondo, y efecto de relleno con 2 colores, el primer color blanco, el segundo color rosa mexicano, el estilo de sombreado Horizontal y da aceptar aplicando en todas las diapositivas. 3. Utiliza 2 líneas, la primera diapositiva será horizontal y vertical con sombra estilo 18 y maneja la configuración de sombra. Empuja la sombra a la derecha. Figura 5. Para el estilo de la línea, con el botón derecho del mouse selecciona en formato de auto forma el estilo de línea de 6 pto., grosor 9.25 ptos. De manera que quede así: 104 Figura 6. Agrupa las dos líneas seleccionadas y presionas el botón derecho del mouse das la opción agrupar o puedes tomar la barra de Dibujo y en la ventana Dibujo encontrarás la misma opción. 4. Ahora recuerda que insertarás 12 diapositivas y cada una deberá tener la información del ANEXO. 5. Le daremos movimiento a la primera diapositiva en el texto 1 con el botón derecho toma la opción personalizar animación y toma la pestaña efecto donde aplicas descubrir hacia la izquierda y abajo. Figura 7. En la pestaña orden de intervalos, el numero 1 será BIENVENIDO A LA, y el 2, CAPACITACIÓN DE INFORMÁTICA. La animación será automática con tiempo 00:00. Da aceptar. 105 Figura 8. En la barra de Menú, en Presentación, ve a Transición de diapositivas donde saldrá la siguiente ventana: Figura 9. En la parte que menciona Efecto abre la ventana y selecciona la opción DISOLVER AL HACER CLIC CON EL MOUSE, esto se aplica solo a la primera diapositiva, de igual manera toma estas opciones de transición que desees para cada diapositiva esto para ver como va quedando la presentación presiona F5 o en la barra de menú Ver presentación de diapositiva. A las diapositivas 4, 5, coloca con letra de WordArt 4 SEMESTRE. A las diapositivas 6, 7, 8, coloca con letra de WordArt 5 SEMESTRE. A las diapositivas 9, 10, 11, coloca con letra de WordArt 6 SEMESTRE. En Diapositiva 12 da animación de girar. Agrega a cada diapositiva animación personalizada. 106 A N E X O 1 DIAPOSITIVA 1 TEXTO 1 BIENVENIDO A LA TEXTO 2 CAPACITACIÓN DE INFORMÁTICA DIAPOSITIVA 2 CAPACITACIÓN DE INFORMÁTICA Objetivo Tiene la finalidad de proporcionar al estudiante una serie de conocimientos, habilidades y actitudes de campo específico de la Informática; a partir del análisis de los sistemas de información y de la adquisición de las habilidades lógicas del área, así como el dominio de los programas de aplicación general y específica que le permitan almacenar, interpretar y manipular la información. DIAPOSITIVA 3 4 SEMESTRE LÓGICA COMPUTACIONAL TÉCNICAS Y ANÁLISIS 5 SEMESTRE BASE DE DATOS I DAPI I PIAE 6 SEMESTRE BASE DE DATOS II DAPI II REDES 107 DIAPOSITIVA 4 LÓGICA COMPUTACIONAL Y PROGRAMACIÓN Que el estudiante aplique la lógica computacional, utilizando las técnicas de resolución de problemas y sus herramientas por medio del lenguaje PASCAL; lo que le permitirá desarrollar habilidades que posteriormente le faciliten la elaboración de programas en cualquier lenguaje. 4º. Semestre. DIAPOSITIVA 5 TÉCNICAS DE ANÁLISIS Y PROGRAMACIÓN DE SISTEMAS Que el estudiante aplique la Técnica de análisis y programación estructurada y comprenda el uso de la metodología OMT, mediante el análisis de sus conceptos, estructura y uso; con la finalidad de reconocer su valor al optimizar el proceso de resolución de problemas. 4º. Semestre. DIAPOSITIVA 6 BASE DE DATOS I Que el estudiante elabore modelos de Bases de Datos relacionales, mediante la aplicación de conceptos, principios y operaciones básicas, la realización de consultas en SQL y manipulación del SGBD relacional; con la finalidad de contar con Información oportuna, consistente, integra y segura para la adecuada toma de decisiones. 5º. Semestre. DIAPOSITIVA 7 DISEÑO DE APLICACIONES DE PROGRAMAS INTEGRADOS I Que el estudiante utilice programas de aplicación general: gráficos y de autoedición, mediante la manipulación de imágenes textos creados en procesadores de palabras, hojas de cálculo y gráficos; lo que permitirá crear diversas publicaciones, tales como: carteles, catálogos,, folletos, boletines, manuales y libros. 5º. Semestre. 108 DIAPOSITIVA 8 PROGRAMAS INTEGRADOS DE APLICACIÓN ESPECÍFICA Que el estudiante utilice los programas integrados de aplicación específica que se utilizan en las áreas administrativas y, contables a partir de explicar en donde se usan, las características generales de este tipo de paquetes, así como los conceptos básicos relacionados con contabilidad, nómina y auditoria informática, con la finalidad de comprender la importancia de éstos en el control y administración de la información. 5º. Semestre. DIAPOSITIVA 9 DISEÑO DE APLICACIONES DE PROGRAMAS INTEGRADOS II Que el estudiante diseñe presentaciones gráficas y páginas Web utilizando un programa gráfico de presentación, el lenguaje HTML e instalando páginas Web en un servidor, lo que le permitirá expresar ideas en forma gráfica, así como el intercambio de información con diversos usuarios. 6º. Semestre. DIAPOSITIVA 10 BASE DE DATOS II Que el estudiante genere y manipule bases de datos relacionales con el editor de programas incorporado en un SGBD, mediante la aplicación de comandos, el diseño avanzado de formularios y el diseño de reportes; con la finalidad de aplicar la lógica de la programación estructurada y de la programación a eventos 6º. Semestre. DIAPOSITIVA 11 REDES Qué el estudiante utilice redes locales y mundiales, al explicar sus principios generales, la forma de diseño y administración, así como el uso de los servicios de Internet; con la finalidad de identificar el impacto que tienen en la investigación, las telecomunicaciones y el comercio virtual. 6º. Semestre. DIAPOSITIVA 12 COLEGIO DE BACHILLERES 109 PRÁCTICA DE APRENDIZAJE 2 HIPERVÍNCULOS Objetivo: Crearás presentaciones de nivel avanzado creando vínculos entre las diapositivas, esto te permitirá tener un mayor control en la forma de manipular las diapositivas. Conocimientos previos: Deberás conocer qué son los vínculos y la forma en que PowerPoint los trabaja. Problema: El Gerente de finanzas de la empresa SonyMark, quiere proponer a sus directivos la instalación de una red y para convencerlos les va a exponer su idea de forma clara, explicándoles algunos conceptos básicos de redes y el material que se necesita para instalarla, por el momento no desea darles costos de ninguna especie, solo quiere ver la forma en que estos reaccionaran ante tal propuesta y si esta es favorable entonces si haría una presentación en donde les daría todos los detalles para su adquisición e instalación. Temas de ayuda Hipervínculos hacia otros archivos, aplicaciones o páginas Web. Solución del problema Para exponer su idea el gerente acude al departamento de publicidad de la empresa y la explica indicándoles que no desea que se lleve a cabo en papel, el quiere una presentación con diapositivas. El personal decide llevar a cabo la idea del gerente utilizando un programa de presentaciones gráficas ya que según su experiencia el impacto que puede causa sería muy bueno para las intenciones del gerente. 110 Desarrollo: 1. Ingresa a PowerPoint. 2. Crea las diapositivas mostradas en el anexo, figuras 1, 2, 3, 4 y 5. 3. La diapositiva de la figura 1 tiene dos imágenes insertadas y son: logo.jpg red1.Jpg 4. Para la diapositiva de la figura 2 son seis imágenes y son: preg1.gif pre2.gif pre3.gif simple.gif gente.gif 5. Para la diapositiva de la figura 3 son cuatro imágenes y son: numero1.gif flechat.gif (opcional a esta imagen ponle un color de relleno) rsimple.gif Ahí se encuentra dos cajas de texto dales el siguiente formato: Caja de texto del título: Fuente: Time New Roma; Estilo: negrita cursiva; Tamaño: 28, Color: Azul. Caja de texto de contenido Fuente: Time New Roman; Tamaño: 24, Estilo: negrita. 6. Para el texto de la diapositiva de la figura 4 son 3 imágenes y son: numero2.gif flechat.gif Para el texto de esta diapositiva dale el siguiente formato. Caja de texto de titulo: Fuente: Time New Roman; Tamaño: 28; Color: azul 7. Para la diapositiva de la figura 5 son 7 imágenes y son: numero3.gif flechat.gif cables.gif computador.gif hub.gif servidor.gif software.gif tarjetar.gif Para el texto del título de esta diapositiva, lleva el siguiente formato: Fuente: Time New Roman; Tamaño: 28; Color: azul. 8. Ajusta el tamaño de las imágenes y del texto. 111 9. A cada una de las diapositivas aplícales algún tipo de efecto. 10. Vamos a proceder a aplicarles vínculos a las diapositivas 2, 3, y 4 (figuras 2, 3, 4) 11. Colócate en la diapositiva 2 y selecciona la imagen de la primera pregunta, ahora presiona el botón derecho para que se abra el menú contextual o del menú presentación elige el comando Configuración de la acción... como lo ilustra la siguiente figura: Figura 10. La siguiente caja de diálogo está formada por dos secciones: clic del mouse y Acción del mouse. La primera espera que se de un clic del ratón sobre el objeto para ejecutar la acción. La segunda no se necesita dar un clic del ratón sobre el objeto, ya que con solo pasar el puntero del ratón sobre el objeto se ejecutará la acción. Los elementos de ambas secciones son iguales ve la numeración para que sepas lo que significa. 112 Figura 11. 1) Botón de acción Ninguna: no ejerce ninguna acción esta seleccionado por default. 2) Botón de acción de Hipervínculo a: su función es activar la acción para ejercer vínculos hacia alguna de las diapositivas. 3) Caja de lista desplegable: se activa cuando se selecciona la acción de Hipervínculo a: muestra una lista de vínculos, solo se puede seleccionar uno a la vez. Se abrirá la siguiente caja de diálogo: 4) Botón de acción Ejecutar programa: su función es la de establecer un vínculo a una aplicación externa. 5) Caja de verificación Reproducir sonido: Su función es la de aplicar algún sonido al hacer clic con el ratón, o al pasar el puntero sobre el objeto, al activarse esta acción también se activa la caja de lista desplegable en la que se encuentra una lista de sonidos. 6) Caja de verificación Clic para resaltar, o Resaltar al pasar el mouse por encima, esto depende de la sección elegida: su función es la resaltar el objeto al presionarlo o al pasar por encima el puntero del ratón. 12. Para el desarrollo de esta práctica se va a trabajar solamente con la sección Clic del mouse. 113 13. Con el objeto de la primera pregunta seleccionada, activa el botón Hipervínculo a: Abre la caja de lista desplegable ahí encontraras una lista de todos los vínculos que puedes aplicar a tu objeto, en este caso se puede elegir el comando que dice diapositiva siguiente, pero no lo haremos ya tendrás que probar esto por tu cuenta, para este punto elige el comando: Diapositiva: Se abrirá la siguiente caja de diálogo: Figura 12. Como puedes apreciar ahí se encuentran una lista de todas las diapositivas que tiene tu presentación. Elige la Diapositiva 3 y presiona el botón de aceptar. Selecciona la caja de verificación. Clic para resaltar. Por el momento no pondremos sonido a la acción del ratón. Presiona el botón de aceptar. 14. Realiza el mismo procedimiento para las tres siguientes imágenes de texto de la diapositiva 2, para el segundo elemento el vínculo será la diapositiva 4, para el tercer elemento el vínculo será la diapositiva 5 y para el cuarto elemento el vínculo será Fin de la presentación. 15. Para la diapositiva 3 vamos a poner un vínculo para que se regrese a la diapositiva dos donde se muestran los títulos y poder elegir otro. Activa la diapositiva 3 (figura 3 del anexo), selecciona la imagen de la (lecha y elige el comando Configuración de la acción... Elige la diapositiva dos como vínculo. 16. Realiza el mismo procedimiento para las dos últimas diapositivas. 114 17. Dales tiempos a los efectos que hayas metido en tus demás objetos. 18. Ya que hayas terminado de agregarle los vínculos a tu presentación, ponle un fondo adecuado,: para ello puedes utilizar alguna de las dos imágenes disponibles para esta práctica, pero si no te agradan tu puedes ponerle el fondo que mas te guste. Los archivos son: fondo.jpg y fondo1.jpg 19. Visualiza tu presentación. Realiza una presentación de los diferentes tipos de redes que se encuentran instaladas en las empresas, busca imágenes en la red para que las agregues a tu presentación. 115 A N E X O Figura 13. 116 1 –– Figura 14. Figura 15. 117 Figura 16. Figura 17. 118 COLEGIO DE BACHILLERES DISEÑO DE APLICACIONES CON PROGRAMAS INTEGRADOS II FASCÍCULO 3. LENGUAJE HTML 119 120 FASCÍCULO 3 LENGUAJE HTML PRÁCTICA DE APRENDIZAJE 1 CREACIÓN DE UNA PÁGINA WEB (MANEJO DE ETIQUETAS BÁSICAS) Objetivo. Crearás una página Web utilizando las etiquetas básicas de HTML y visualizarás tu documento en el navegador donde podrás apreciar la forma en que se verá sin estar conectado a Internet. Antecedentes. Para desarrollar adecuadamente la siguiente práctica será necesario que hayas revisado el por qué se debe de utilizar un procesador de texto, como el Block de Notas, para escribir las instrucciones del lenguaje HTML, así como la definición del lenguaje y las etiquetas básicas. También es necesario conocer el concepto de página Web y la forma en que se deben organizar sus archivos, cuando se crea. 121 Descripción del problema. Los estudiantes Karla y Mario desean hacer una página Web sencilla que contenga información sobre el tema “Servidores”, para ello ponen en práctica los conocimientos vistos hasta este momento en su clase de HTML. Solución del problema. Desarrollar una página Web sencilla sobre el tema de Servidores, utilizando las etiquetas básicas de HTML y algunos de sus atributos. Nota.- La información del tema se encuentra en los anexos. Guías para la ayuda. Investiga a qué se refieren las siguientes etiquetas: <HTML> <HEAD> <TITLE> <BODY> <P> <BR> Y los atributos de la etiqueta <BODY> como BGCOLOR, BACKGROUND, TEXT Desarrollo de la Solución. A continuación se enumeran los pasos a seguir para el desarrollo de la práctica. 1. Abrir el Bloc de notas e introducir lo siguiente: <HTML> <HEAD> <TITLE>Servidores</TITLE> </HEAD> Introducir la información que contendrá la página Web ubicada en el anexo. 2. Guardar el documento con el nombre de servidores y darle la extensión de html para que el navegador lo reconozca como un documento HTML. Ejemplo: servidores.html Escribe el nombre de todos tus archivos en minúsculas para homogenizar su nomenclatura. 122 3. Existen dos formas para visualizar el documento html en el navegador Internet Explorer: Abrir el explorador de Windows y localizar la carpeta donde se guardo el archivo, tendrá una apariencia similar al de la figura. Figura 1. Dar doble clic sobre el archivo y se abrirá el navegador de Internet con el documento HTML. La segunda forma es buscar la aplicación del navegador Internet Explorer Figura 2. Al aparecer la ventana del navegador podrás abrir tu documento HTML selecciona la opción Abrir del menú archivo; apareciendo una caja de diálogo similar a la siguiente: 123 Figura 3. Si sabes la ruta escríbela en la caja de texto, sino la sabes presiona el botón examinar y busca el archivo, cuando lo encuentres dale aceptar para que ponga la ruta en la caja de texto y dale aceptar, tu archivo se abrirá en el navegador. 4. Para colocar los acentos y la letra como la ñ o Ñ se procede de la siguiente forma: &letraacute donde: &: Es el símbolo ampersand y siempre se coloca. letra: Se refiere a la vocal que va ir acentuada. acute: Se pone siempre después de haber colocado la vocal. Ejemplo: Para poner el acento a la palabras ocasión y último en HTML dará dará ocaci&oacuten ocasión &uacuteltimo último Para poner la ñ o Ñ su sintaxis es: &ntilde o &Ntilde donde: &: Es el símbolo que va siempre n o N: son las letras que serán la ñ tilde: es el símbolo que recibe el nombre de tilde y qué es: ~ Este símbolo es colocado encima de la letra n o N y la hace parecer ñ Ñ 124 A N E X O 1 <Body> <Cuerpo del programa---- > <H1> Servidores , herramientas indispensables para las PyMEs</H 1> <H4>El impacto de las nuevas tecnologías como la Internet han sido sólo algunos de los factores que han permitido posicionar al servidor dentro de los centros de datos como eje de cambio hacia arquitecturas mas abiertas y eficientes </H4> <P> Antes de empezar a hablar acerca de los servidores conviene saber que es un servidor. <BR> Existen dos tipos de computadoras: las computadoras personales (PC's), y los Server's, en estos últimos se concentra o instala la aplicación que se va a utilizar en una empresa y se tiene acceso a esta mediante todas las computadoras personales, de ahí el nombre de servidor. <BR> En resumen, un servidor es el sistema de computo central que ejecuta un software especializado para proveer acceso compartido a los usuarios de la red, Debe contar con capacidad de procesamiento suficiente para responder a los requerimientos de las estaciones de trabajo y con un disco duro de gran capacidad para almacenar el sistema operativo de la red, las aplicaciones que utilizarán los usuarios y los archivos de estos. Las empresas en la era de la tecnología de la Información operan de forma distinta. El mundo de hoy es un mundo electrónico que constantemente está lleno de grandes avances tecnológicos que han de transformar la forma en que los humanos hacen negocios. <BR>En este sentido, hoy en día, la Red protagoniza uno de los papeles más importantes dentro del ámbito empresarial, ya que más de la mitad de las operaciones cotidianas se pueden realizar a través de ella. <BR> Lo anterior significa que para tener éxito en los negocios solo hay un camino: las compañías, por muy pequeñas que sean, deben conectarse a la Red, en este caso, el servidor puede ser una buena opción para lograrlo. <BR> Un servidor le permite administrar y tener una comunicación eficaz con sus clientes, ahorrándole tiempo y reduciendo sus gastos. <BR> "AI adquirir un servidor, las empresas logran disminuir sus costos por el hecho de tener un mayor desempeño en un solo servidor, ya que se le. pone más potencia al equipo de computo, esto permite poder manejar un mayor numero de datos en las bases de datos y esto a la larga le permitirá al empresario tener una mayor eficiencia en el trabajo que desempeña. 125 <BR> Un gerente de venta de productos de Sun Microsystems México, dice, un servidor permite aumentar tantos procesos como la empresa lo requiera, desde nóminas, inventarios, hojas de administración de archivos, facturación, realizar e-comerse, e-mail, etcétera. <BR> Por ello, dependiendo de la empresa y del tipo de aplicaciones que se desee automatizar, existen en el mercado 2 tipos de servidores: La primera categoría se denomina <B>"servidores de depósito general"</B>, los cuales están diseñados para correr cualquier tipo de aplicación o satisfacer cualquier necesidad dentro de las empresas. <BR> Este rubro se divide en tres tipos: <BR><B>El WorkGroupServers</B> (servidor para trabajos en grupo), servidor de rango medio que tiene de uno a cuatro procesadores. <Ba><B> El EnterpriseServers</B> (servidores empresariales) con capacidad de 8 hasta 64 procesadores, están diseñados para empresas más robustas; <BR> <B>ServerNetras</B> de uno hasta "n” cantidad de procesadores, son servidores dirigidos a los proveedores de Servicio de Internet (PSI) certificados y ambientales de telecomunicaciones. <BR> La segunda categoría son los <B>ServerAppliance</B>, diseñados para aplicaciones especificas, es decir, si una empresa necesita un servidor para correo electrónico, existe una solución especializada que le proporcionará este tipo de servicio, ya que incluye el software y las licencias especificas para la realización de dicha tarea. </BODY> <! Fin del cuerpo del documento --- > </HTML> <! Cierre de la etiqueta --- > 126 PRÁCTICA DE APRENDIZAJE 2 MANEJO DE COLORES DE FONDO Y FORMATO DE CARACTERES Objetivo. Aplicarás colores de fondo a tus páginas, y agregarás diferentes tipos de letras, con la intención de generar páginas web con una mejor presentación. Antecedentes. Para desarrollar adecuadamente la siguiente práctica debes conocer el tema relacionado con la etiqueta <BODY> y la etiqueta <FONT> con sus atributos de tipo de letra, tamaño y color. Descripción del problema El profesor de informática deja a sus estudiantes un trabajo de investigación acerca de los portales en Internet, con la intención de que esta información sea compartida y vista por otros estudiantes de forma electrónica. Solución del Problema. Se requiere elaborar una página Web con la información contenida en el anexo de la práctica, a partir de utilizar la utilización de etiquetas de <BODY> y <FONT> en el bloc de notas de Windows. Guías para la ayuda. Consulta con tu asesor información sobre las siguientes etiquetas: <BODY> Atributo: bgcolor. <FONT > Atributos: color, size y face. <P> Atributo: Align. <BR> 127 Desarrollo de la Solución. 1. Abrir el bloc de notas o cualquier otro editor de texto y capturar las siguientes etiquetas <HTML> <HEAD> <TITLE>Portales</TITLE> </HEAD> Notas. Guarda la página con el nombre de Portales. Las etiquetas y sus atributos se pueden escribir con mayúsculas o minúsculas. 2. Introducir la siguiente línea <BODY BGCOLOR = "#E6E6FA"> El color del código #E6E6FA es LAVENDER Su sintaxis es: BGCOLOR = "numero o código en valor hexadecimal" o "nombre del color' En este ejemplo el color esta dado en hexadecimal y este siempre empezará con el símbolo # las dobles comillas pueden ser opcionales, pero para no tener problemas con los navegadores se recomienda colocarlas siempre. Otra forma de hacerlo es: <BODY bgcolor = "lavender"> Donde: BGCOLOR: es el atributo de color de fondo para la página. = Indica qua se le va a asignar un color. "lavander" "nombre del color" 128 Otros colores son: Blue Coral Cyan Green Black Índigo White Red Yellow #OOOOFF #FF7F50 #OOFFFF #008000 #000000 #4B0082 #FFFFFF #FF0000 #FFF000 Estos colores son algunos de toda una gama de combinaciones, investiga sobre más colores. 3. Otra etiqueta que se utilizará es: <FONT> con algunos atributos como: FACE: Es utilizada para elegir el tipo de letra, el valor que toma es un nombre de la fuente que se quiera utilizar. SIZE: Es utilizado para determinar el tamaño que tendrá la fuente y toma un valor numérico dentro del rango del 1-7. COLOR: Se utiliza para el color de la letra y los valores que puede tomar son similares a los del atributo BGCOLOR. Estos atributos son opcionales y se pueden colocar uno o todos ellos. 4. La etiqueta <P> utilizada en la práctica 1 se utiliza para definir un párrafo. En esta práctica se utiliza un atributo para definir el tipo de alineación que llevará el párrafo, los cuales son: izquierda, derecha, centro y Justificado. El atributo es: ALIGN y los valores que puede tomar son: Left, center, right, justify 5. Revisa el texto del Anexo y lo que no entiendas anótalo para que lo investigues o le preguntes a tu asesor. 6. Teclea el documento del anexo, sin omitir ninguna etiqueta de HTML en el proceso de captura. 129 A continuación se revisa una Línea que aparecerá en el documento: <P align = "Justify”><FONT FACE = "Futura, Helvética, Sans-serif" COLOR = "006800''>...</P></FONT> La etiqueta <P> utiliza el atributo align y se le asigna el valor justify, esto hace que todo el texto del párrafo tome la alineación de justificado y se aplica hasta donde se cierra la etiqueta con </p>. En la etiqueta <FONT>, se utilizan dos atributos, el primero es FACE al cual se le asigna el valor de la fuente en este caso se utilizan tres diferentes tipo de fuente <FONT FACE = "Futura, Helvetica, Sans,serif" El navegador interpreta está línea de la siguiente forma: busca el primer tipo de letra y si la encuentra la aplica al párrafo ignorando las otras dos, en caso de que no encuentre la primera, busca la segunda y la aplica, si falla en la segunda busca la tercera y la aplica, en caso de no encontrar ninguna de las tres aplica la fuente predeterminada del navegador. La etiqueta COLOR se utiliza para asignarle un color a la letra: COLOR = "006600" Estos atributos son definidos dentro de los limites de etiqueta FONT, es decir, hasta que se cierra la etiqueta </FONT>. Entrega una impresión a tu asesor. 130 A N E X O 1 <html><head><title>Portales</title></head> <body bgcolor = "#E6E6FA"> <H1><FONT color = "A9A9A9">Los portales en Internet</FONT></H1> <P ALIGN = "justify">Desde la aparición del WWW, Internet ha ido sufriendo constantes cambios debido a la gran cantidad de novedades que iban apareciendo, tanto en Software y Tecnología como en Marketing Internet, etc. Pero sin lugar a dudas lo último que ha aparecido en lo referente a Marketing Internet, va a revolucionar el concepto de Modelos de Estrategias que hasta la fecha las Empresas aplicaban en Internet. Me estoy refiriendo a los Portales. <br>Sin duda la palabra de moda en Internet, es <FONT size = +1 color = "red">"portal."</font> Todo web que se precie tiene que ser un portal que atraiga a miles o millones de internautas y sea su punto de partida en la navegación a través de la Red.</P> Antes de continuar definiremos lo que significa "Portal en Internet", hay varias definiciones de lo que significa aqu&iacute mencionare dos de ellas para que tengas un panorama mas amplio<BR> <P align = "justify"><FONT FACE = "Futura, Helvética, Sans-serif' COLOR = "006600"> Básicamente podemos definir un portal como un sitio web que ofrece varios servicios al usuario del mismo de modo que pasa a ser una herramienta más de uso cotidiano tan importante como el procesador de textos o la hoja de cálculo.<BR> Un Portal es una Estrategia de Marketing Internet la cual tiene como objetivo conseguir que los Internautas, cuando accedan a Internet lo hagan siempre a través de una WEB determinada, (en este caso la nuestra). Para conseguir fidelizar a dichos Internautas la Empresa deberá dotar a su Portal (WEB) de dos aspectos muy importantes, que son:<BR> <BR> FONT SIZE = 4 COLOR = "800080"> Servicios, y <BR> Contenidos<BR></FONT> <BR> Servicios tales como Correo Electrónico, Espacio para WEB's, Chat, Comunidades Virtuales, etc. Todo ello gratuito o a unos precios muy ventajosos Además es interesante (yo casi me atrevería a decir que imprescindible) que haya un Motor de Búsqueda o Indice.<BR> 131 En cuanto a Contenidos puede haber Información sobre Finanzas, Noticias de todo tipo, Novedades, etc. <FONT><P> <P align = "justify">Portales los hay bien distintos. Los portales más clásicos, es decir, los antiguos buscadores reconvertidos a portales. Estamos hablando de sitios tan conocidos como Yahoo, Microsoft Network (MSN), Lycos u Olé! de Telefónica, este último ahora reconvertido a megaportal hispano con Terra. Estos portales además de mantener y ampliar su función básica de buscador ofrecen servicios adicionales tales como: Noticias y artículos de cualquier ámbito como los ofrecidos por Terra o MSN, si bien este último, contiene sólo los titulares redirigiendo el tráfico a otros sitios web. Correo electrónico vía web, por ejemplo Hotmail de MSN o Yahoo mail y Yahoo agenda con servicios más avanzados como agenda virtual. Foros de discusión o publicación gratuita de webs como Tripod de Lycos o Geocities de Yahoo con el ánimo de crear verdaderas comunidades virtuales de usuarios. Servicios de mensajería instantánea y chat como los que ofrece Messenger de Microsoft. </P> <P align = "justify">Sin embargo quizás el servicio más importante desde el punto de vista económico y que mueve más intereses sea la posibilidad de realizar la compra electrónica a través de nuestro portal favorito.<BR> De hecho muchas empresas han creado sus propios portales para vender sus productos y ofrecer nuevos servicios a sus consumidores como es el caso de dellnet.com y hpshopping.com de HewlettPackard. En muchos casos ya no es posible distinguir entre portal y centro comercial on-line.</P> </body> </html> 132 PRÁCTICA DE APRENDIZAJE 3 LISTAS Objetivo. Aprenderás el uso de las listas en HTML, para desglosar información en forma ordenada o a través de una serie de pasos. Antecedentes. Para desarrollar adecuadamente la presente práctica debes conocer las etiquetas básicas del HTML para la creación de páginas Web. Descripción del problema El profesor de informática deja a sus estudiantes un trabajo de investigación acerca de los portales en Internet, con la intención de que esta información sea compartida y vista por otros estudiantes de forma electrónica. Se requiere realizar una página Web que contenga información referente a dispositivos de entrada/salida de las computadoras. Solución del problema. HTML maneja diferentes tipos de lista para insertar en sus documentos, en esta práctica solo se usarán las listas con viñetas, aunque también se explican las listas numeradas. Desarrollo de la Solución. En un inicio se explicarán algunos elementos que se van a utilizar en la página. Las listas con viñetas se utilizan para desplegar información sin importar el orden en que aparecerán, en cambio, las listas numeradas son utilizadas cuando el orden de la información si es importante, como las instrucciones para preparar una receta de cocina. Para hacer una lista no numerada (viñetas) en HTML se utiliza la etiqueta <UL> ... </UL>, junto con la etiqueta <LI> <UL> </UL>: delimita el tamaño de la lista y puede llevar el atributo TYPE. El cual es opcional. 133 A este atributo se le pueden asignar un valor para el tipo de viñeta que se desea, los valores son: TYPE = “disc” despliega una viñeta redonda, la cual es la predeterminada. TYPE = “square" despliega una viñeta cuadrada. TYPE = “circle": despliega un pequeño círculo vacío, esto dependerá del tipo de navegador. <LI>: Se usa para identificar cada uno de los elementos de la lista. Procede a capturar la información del anexo en el bloc de notas y visualízala en el navegador de Internet. Como parte complementaria se explican las listas numeradas. Para hacer uso de las etiquetas numeradas se utiliza la etiqueta <OL>...</OL> y de <LI> para desplegar cada uno de los elementos de la lista. <OL> también soporta el atributo TYPE al cual se le puede asignar un valor, estos son: TYPE = "a": especifica que se usarán letras minúsculas para marcar los elementos de la lista, como: a, b, c, d, etc. TYPE = "A": especifica que se usarán letras mayúsculas (A, B, C, D, E, etc.) TYPE = "i": especifica que se usarán números romanos en minúscula (i, ii, iii, iv, v.) TYPE = 'I': especifica que se usarán números romanos en mayúsculas (I, II, III, IV, V.) Completa tu página con esta información y utilizando listas numeradas. 134 A N E X O 1 <HTML><HEAD><TITLE>Listas</TITLE></HEAD> <BODY BGCOLOR="#CCFFFF" TEXT="#AA0000"> <font size = "+2"> Dispositivos de entrada</font> <p>Esc&aacutener: el medio para atrapar Im&aacutenes</p> <P>En el mundo de la computaci&oacuten la entrada de datos en un &aacuterea en la que existe un gran potencial de incremento de la productividad de las empresas. Constantemente está cambiando la tecnolog&iacutea de los dispositivos de entrada de datos y cada ves mas se inventan y salen al mercado nuevos dispositivos mejorados para transmitir los datos brutos dentro de la Computadora.<br> Sin duda uno de estos dispositivos lo constituye el esc&aacutener.<br> Gran variedad de esc&aacuteneres leen e interpretan la Informaci&oacuten en papel Impreso y la convierten a un formato que la computadora puede interpretar (fundamentalmente, caracteres aifanum&eacutericos codificados en Im&aacutegenes «digitalizadas).<br> Hay dos tipos de esc&aacuteneres para OCR (Reconocimiento &Oacuteptico de Caracteres) y c&oacutedigo de barras, - de <i> contacto</i> y de <l>laser</l>- que leen la informaci&oacuten de etiquetas y varios tipos de documento. < UL> <LI>El OCR se refiere a la capacidad que tiene un sistema de c&oacutemputo para leer informaci&oacuten impresa. <LI>Se trata de una serie de t&eacutecnicas mediante las cuales se codifican datos en una imagen formada por una serie de I&lacuteneas y espacios de distintos anchos, que almacenan informaci&oacuten. Estas Im&aacutegenes son leídas por equipos especiales de escaneo. <UL> Los esc&acuteneres usados para aplicaciones OCR y de c&oacutedigo de barras pueden clasificarse en tres categor&iacuteas b&aacutesicas: <UL type = "circle"> <LI><i> Esc&aacuteneres manuales para etiqueta.</i> Estos dispositivos leen los datos de etiquetas de precios r&cacutetulos de embarque, n&uacutemeros de inventario, claves de los libros, etc. En estos esc&aacuteneres se usa la tecnolog&lacutea de contacto o <i>I&aacutesar</i>. 135 <UL><i>Esc&aacuteneres fijos para etiquetas.</i> Estos dispositivos, que se basan exclusivamente en la tecnolog&lacutea de i&aacuteser, se usan en el mismo tipo de aplicaciones que el esc&aacutener manual, por ejemplo, en tiendas de abarrotes y de descuento. <Li><I> Esc&aacuteneres de documentos.</i> Estos dispositivos se usan para digitalizar documentos de cualquier tama&ntiIdeo. <UL> <font size> =”2”><Dispositivos de salida</font> <p>Monitores y adaptadores gr&aacuteficos.</p> Los dispositivos de salida traducen bits y bytes en una forma que los usuarios puedan entender. Aqu&iacute se hablar&aacute de uno de ellos los monitores. El monitor es sin duda un elemento importante de salida de datos de las computadoras, este despliega informaci&oacuten gr&aacutefica y alfanum&eacuterica en la pantalla. Pero se puede definir a un monitor en t&eacuterminos de lo siguiente: <UL type = "square"> <LI><i>Adaptador gr&aacuteflco.</i> (el v&iacutenculo electr&oacutenlco entre la tarjeta madre y el monitor). Es el dispositivo que se encarga de Controlar el monitor. Estos adaptadores tienen su propia memoria RAM, llamada <b>RAM de video (VRAM></B>, donde se preparan las im&aacutegenes destinadas al monitor para su despliegue. El tama&ntildeo de la RAM de video es importante ya que determina el n&uacutemero de colores, la resoluci&oacuten y la velocidad a la que puedan enviarse las se&ntildeales al monitor. <LI><i>Tama&ntildeo del monitor.</i> El tama&ntildeo de las pantallas var&iacutea entre las 5 y 30 pulgadas (medidas en diagonal de la pantalla). <LI><i>Resoluci&oacuten: pixeles y grado de punto .</i> La resoluci&oacuten se refiere al n&uacutemero de puntos direccionables en la pantalla; estos es, el n&uacutemero de puntos a los que es posible dirigirles la luz seg&uacuten el control del programa. Estos puntos son conocidos como pixels (picture elements). A cada pixel se le puede asignar un tono de gris o color. El despliegue de datos en un monitor puede ser en <B>modo texto</B> o en <B>modo gr&aacutefico</B>. <LI><i>Color.</I> Los monitores pueden ser monocrom&aacuteticos o de color; los primeros despliegan la imagen en un solo color -por lo general en blanco, verde, azul o &aacutembar-, y con diversas intensidades o tonos del mismo, los segundos despliegan la imagen en colores. En la mayor&iacutea de los monitores a color se mezclan tres colores, el verde, rojo y el azul para lograr el espectro crom&aacutetico, y se llaman <B>monitores RGB.</B> </UL> </BODY> < /HTML> 136 PRÁCTICA DE APRENDIZAJE 4 CREACIÓN DE PÁGINAS WEB CON IMÁGENES Objetivo. Insertarás imágenes a tus documentos, esto te permitirá darles una mejor presentación a las ideas que quieras transmitir. Antecedentes. Debes investigar con su asesor cuáles son las etiquetas para incorporar Imágenes a tus páginas. Descripción del problema Una casa editora de libros desea le diseñen una página Web para mostrar su catálogo de libros más recientes al público. Solución del problema. En esta práctica veremos dos formas de diseño de la página, esto con la finalidad de ver como se puede manejar las etiquetas para inserción de imágenes. Guías para la ayuda. Investiga cuáles son las etiquetas de imágenes y formatos, asimismo busca en Internet que son (las imágenes animadas y la forma de utilizarlas Desarrollo de la Solución. A continuación se presentan la serie de actividades a realizar para resolver la presente práctica. Realizar un pequeño bosquejo en papel de cómo deberá quedar la página. Esta puede ser muy sencilla o compleja. A partir del bosquejo digitaliza las Imágenes que la tienda desea que aparezcan, en nuestro caso las Imágenes se encuentran en un directorio público. Se puede crear un logotipo si es que la empresa no tiene ninguno. 137 Ya que se cuenta con todo el material indispensable se procede a armar la página utilizando las etiquetas del lenguaje HTML. Captura el texto que se encuentra en el anexo 1: Para que Incorpores las imágenes a tu página pregunta a tu asesor en qué ubicación se encuentran y búscalas por el nombre con que aparecen en la etiqueta, recuerda que deberás cambiar lar ruta ya que si no lo haces se desplegará un icono de error. Vamos a explicar algunos elementos de este texto, algunos ya los conoces: En la etiqueta <BODY BGCOLOR = "#F5F5DC" > Se hace uso del atributo BGCOLOR para colocar un color de fondo en las páginas. A continuación se explica la etiqueta <IMG>, tomando como ejemplo una línea del anexo 1: <IMG SRC = "/imágenes/portada.jpg" > Con esta instrucción se le Indicó al navegador que busque la imagen llamada portada.jpg con una dirección relativa. Las imágenes que vas a insertar se llaman: viejo.jpg mujer.jpg lamujer.jpg joven.jpg lajoven.jpg Cuando colocas una imagen por default es alineada a la Izquierda. Si le colocas texto a tu imagen este aparecerá arriba, abajo o en medio de la imagen eso depende de cómo vayas colocando los elementos. Esto lo puedes apreciar muy bien en la página que acabas de crear. Estudia los diferentes casos. Cuando hayas terminado de capturar tu texto visualizalo en el navegador. Recuerda, todo lo que no entiendas puedes preguntarlo a tu asesor, o consulta la bibliografía para que amplíes tus conocimientos. HTML, define dos valores que pueden ser utilizados con el atributo ALIGN dentro de la etiqueta <IMG> Y son: ALIGN = "LEFT" ALIGN = "RIGHT" y 138 Él primer valor LEFT alinea la imagen con el margen izquierdo y el segundo valor RIGHT alinea la Imagen con el margen derecho. Estos valores también hacen que el texto que sigue a la imagen se despliegue en el espacio de la izquierda o derecha de la imagen. Para suspender el ajuste del texto en la Imagen se utilizan otros valores, pero dentro de la etiqueta <BR> utilizando el atributo CLEAR. Este atributo puede tomar uno de estos tres valores: LEFT: Hace un salto hasta el margen izquierdo vacío, para imágenes alineadas a la Izquierda. RIGHT: Hace un salto hasta el margen derecho vacío, para imágenes alineadas a la derecha. ALL: Hace un salto hasta una línea vacía en ambos márgenes. Ahora se procederá a darle una mejor apariencia a la página anterior, utilizando los elementos explicados arriba. Captura el texto del anexo 2 y guárdalo con otro nombre. En esta página se inserto una imagen para el fondo de la página, este fondo fue creado en un editor de imágenes como PhotoPaínt, y se guardo con la extensión jpg, Esto se realiza utilizando la etiqueta <BODY> y haciendo uso del atributo BACKGROUND Los tipos de imágenes que soporta son: jpg, gif, bmp Cuando hayas terminado de capturar el texto del anexo 2, visualízalo en el navegador. Ejercicio adicional. Amplia el catálogo de libros capturando el texto e insertando las imágenes que se Indican en el anexo tres; aplica el formato que tu decidas. En Internet busca algunas librerías y baja algunas Imágenes y la descripción del contenido de los libros de sus catálogos e insértalos como parte del documento dos para ampliar su contenido. 139 A N E X O 1 <html><head><title>Libros</title></head> <body bgcolor ="#F5F5DC" > <center><h1>Los mejores libros est&aacuten en</h1> <h2>Alfaguar<Ih2></center> <p><h3><font color = "A9A9A9">donde inauguramos un nuevo cap&iacutetulo en la literatura que m&aacutes se lee en <center><font size = +2>M&eacutexico</font></font></center></h3><p> <hr> <h1>Ediciones Alfaguar se complace en presentar </h1> <img src = "imagenes/portada.jpg" ><hr> <h2>Su nueva colecci&oacuten de libros<img src = "imagenes/liviejo jpg"> qu&eacute no puede dejar de leer</h2> <hr>La mujer que escribi&oacute la Biblia de Moacyr Scliar<img src = "imagenes/mujer.jpg"><br> <p align = "justify"><img src = "imagenes/lamujer.jpg">Un psicoterapeuta especializado en vidas pasadas recibe en su consultorio a una mujer que asegura haber sido una de las esposas del rey Salom&oacuten. Varios meses despu&eacute, la mujer desaparece, dejando s&oacutelo un manuscrito en el que narra sus vivenicas en esa vida anterior. <br>Cuenta que a los 18 a&ntildeos, descubre la fealdad de su rostro al mirarse accidentalmente en un espejo, y a partir de este momento enfrenta una serie de pericias en busca de alguien que pueda amarla. Esta es una novela de humor, fantas&iacutea y con episodios er&oacutericos magistralmente descritos.</p> <hr><p><img src = "imágenes/joven.jpg">La joven de la perla de Tracy Chevalier<BR> <p align = "justify"> <img src = "imágenes/lajoven.jpg">En la segunda mitad del siglo XVII, el pintor holand&eacutes Johannes Vermeer inmortaliz&oacute en una tela a una bella muchacha adornada con un turbante y un pendiente de perla. Detr&aacutes de ese enigma&aacutetico rostro, conocido como la "Mona Lisa Holandesa", se esconde Grier, una joven humilde que a los diecis&eacuteis a&ntildeos entra a trabajar como doncella en casa del artista. La luz de sus ojos encierra el misterio m&aacutes profundo de creaci&oacuten de una obra de arte.</p><hr> p><img src = "imagenes/conspiracion.jpg"></p> <p><img src = "imagenes/laconspiracion.jpg"></p> <p><img src = "imagenes/judyb.jpg"></p> <p> <img src = "imagines/siyo.jpg"></p> </body> </HMTL> 140 A N E X O 2 <html><head><title>Libros</title></head> <body background = "imagenes/marron.jpg"> <center><h1><font color= "FFFFFF">Los mejores libros est&aacuten en</h1> <h2>Alfaguar</h2></font></center> <p><h3><font color = "A9A9A9">donde Inauguramos un nuevo cap&lacutetulo en la literatura que m&aacutes se lee en <center><font size = +2 color "FFFFFF">M&eacutexico</font></center></h3></font><p> <img align = left src = "imagenes/portada.jpg" ><h1><font face = "Time New Roman, Sans-serif” color = "#87CEEB">Ediciones Alfaguar </font> se complace en presentar</h1> <h2>Su nueva colecci&oacuten de libros<br><center><img src = "imágenes/liviejo.jpg"></center></h2><br clear = left> <p><hr><font size = +2 color = "#FFFFEO"><center>que no debe dejar de leer</center></font></p><br> <img align = left src = "imagenes/mujer.jpg"><center><font size = "+1”La mujer que escribi&oacute la Biblia de<br>Moacyr Scliar</font></center><br clear = left> <p align = "justify"><font color = "#FFFFFF"><br>Un psicoterapeuta especializado en vidas pasadas recibe en su consultorio a una mujer que asegura haber sido una de las esposas del rey Salom&oacuten. Varios meses despu&eacute, la mujer desaparece, dejando s&oacutelo un manuscrito en el que narra sus vivenicas en esa vida anterior. <br><img align = left src = "imagenes/lamujer]pg">Cuenta que a los 18 a&ntildeos, descubre la fealdad de su rostro al mirarse accidetalmente en un espejo, y a partir de este momento enfrenta una serie de pericias en busca de alguien que pueda amarla. Esta es una novela de humor, fantas&iacutea y con episodios er&oacutericos magistralmente descritos. </font><br clear = left></p><hr> <br><br><p ><img align = "right" src = "imagenes/joven.jpg"><center><font size = "+1">La joven de la perla de<br> Tracy Chevalier</font></center><BR clear = "right"></p> <p align = "justify"><font color = "#FFFFFF"><br>En la segunda mitad del siglo XVII, el pintor holand&eacutes Johannes Vermeer inmortaliz&oacute en una tela a una bella muchacha adornada con un turbante y un pendiente de perla.<img align = "right" src = "imagenes/lajoven.jpg"> Detr&aacutes de ese enigma&aacutetico rostro, conocido como la "Mona Lisa Holandesa", se esconde Grier; una joven humilde que a los diecis&eacuteis a&ntildeos entra a trabajar como doncella en casa del artista. La luz de sus ojos encierra el misterio m&aacutes profundo de creaci&oacuten de una obra de arte.</font><br clear = "right"></p> </body> </html> 141 A N E X O 3 Texto e imágenes del libro "Una conspiración de papel". Las imágenes son: conspiración.jpg, laconspiracion.jpg Benjamín Weaver es un caza ladrones al servicio de la pequeña aristocracia londinense del siglo XVII, quien se enfrenta a un crimen relacionado con la misteriosa muerte de su padre, un especulador que se movía como pez en el agua en la Bolsa de Londres. Poco a poco descubre cómo un grupo de hombres poderosos del mundo de las finanzas pretende instaurar un nuevo orden económico basado en la manipulación y el engaño. Texto e imágenes del libro "Si yo te dijera". Las imágenes son: judyb.jpg, siyo.jpg En SI yo te dijera, Judy Budnitz narra la historia de cuatro generaciones de mujeres, desde el corazón de la Europa del Este hasta el bloque de pisos de una ciudad norteamericana. El relato comienza con Ileana una joven inquieta y ansiosa que escapa del mundo asfixiante donde nació en busca de un destino inesperado. En ésta una novela sobre esas historias que pasan de madres a hijas, y que poco a poco adquieren el estatus de leyendas. 142 PRÁCTICA DE APRENDIZAJE 5 MULTIMEDIA SONIDO Objetivo. Integrarás a tus páginas archivos de sonido para generar un ambiente más agradable para tus visitantes. Antecedentes. Deberás de haber visto en clase o investigado la inclusión de archivos de audio en el lenguaje HTML, así como los diferentes tipos de archivos de audio que soportan los navegadores. Descripción del Problema En está práctica vamos a crear documentos sencillos para ver el uso de las etiquetas de sonido en el lenguaje HTML. Solución del Problema. Se requiere elaborar dos páginas Web, una con sonido de fondo y otra con tres consolas de control para tres canciones. Desarrollo de la Solución. 1. Crearemos un documento que contenga un sonido de fondo para ello podemos utilizar algunos de los programas que tenemos hechos o hacer uno nuevo, en esta práctica vamos a crear un archivo nuevo. 2. Teclea el documento del anexo 1 y cuando termines guarda tu archivo. 3. Vamos a explicar algunos elementos de este ejemplo: En el documento se utiliza la etiqueta <BGSOUND> a la cual se le pueden incluir los siguientes parámetros 143 src = "nombre del archivo.ext" Indica el nombre del fichero que contiene el sonido (.waw, mid, etc). loop = num / infinite Indica el número de veces que se reproducirá el sonido. Si se indica infinite, el sonido se reproducirá de forma continua hasta que abandonemos la página. Un ejemplo de esta directiva seria <BGSOUND src= "yesterday. mid" loop= infinite> 4. Abre tu archivo en el navegador y si todo va bien estarás escuchado la música de fondo Genera otro archivo pero ahora se usará la etiqueta <EMBED > Esta directiva se utiliza realmente para "incrustar" un objeto en nuestra página Web. Dicho objeto puede ser un fichero de sonido, un video, un grafico BMP, etc... Tiene los siguientes parámetros src = "fichero" Indica el nombre del fichero que contiene el sonido (.waw, .mid) o el video (.avi). autostart = true Si se incluye y le asignamos el valor de true la reproducción se inicia inmediatamente. Si no se quiere reproducir al abrir la página se usa el valor false. loop = true Se Incluye si deseamos que la reproducción no se detenga, se le asigna el valor "true". (al terminar, vuelve a comenzar automáticamente). controis = smallconsole Visualiza una serie de controles que nos permiten iniciar la reproducción del fichero, así como realizar una pausa o detenerlo. Si se quiere controlar el tamaño de la consola de controles que aparece. Un ejemplo de esta directiva sería: EMBED src= "ayer.mid" loop= true autostart= false width= 100 height=150 controls=smallconsole> 144 A N E X O 1 <HTML><HEAD><TITLE>MUSICA</TITLE></HEAD> <BODY background= "imagenes/cuadro.gif”> <img align = left src = "imagenes/tierra.jpg" width = 40% height = 50%><center><font size = "+7">La armonia<br>de los mundos</font></center><br clear = "left"> <BGSOUND SRC = "musica/Beethoven_FurElise.mid"> <p><pre>¿Conoces las leyes del cielo? ¿Puedes establecer su funci&oacuten en la tierra? <b>Libro de Job</b> </pre></p> <p align = justify>Todo el bienestar y la adversidad que acaecen al hombre y a otras criaturas llegan a trav&eacutes del Siete y del Doce. Los doce signos del Zodiaco, como dice la Religi&oacuten, son los doce capitanes del bando de la luz; y se dice que los siete planetas son los siete capitanes del bando de la oscuridad. Y los siete planetas oprimen todo lo creado y lo entregan a la muerte y a toda clase de males: porque los doce signos del Zod&iacuteaco y los siete planetas gobiernan el destino del mundo</p> <pre> <b>Menok i Xrat, obra de zor&aacutestirca tard&iacutea <Ib></pre> <p align = "justify"> Decie que cada especie de cosa est&aacute dotada de una cualidad espec&iacute oculta por la cual act&uacte y produce efectos manifiestos, equivale a no decir nada; pero derivar de los fen&oacutemenos dos o tres principios generales de movimiento, y acto seguido explicar de qu&eacute modo se deducen de estos principios manifiestos las propiedades y las acciones de todas las cosas corp&oacutereas, ser&iacutea dar un gran paso.<Ip> <pre> <b>Isaac Newton, <i>&Oacuteptica</i></b></pre> <p align = "justify">"AI mundo entero -agreg&oacute nuestro padre el Sol-, doy mi luz y mi resplandor; doy calor a los hombres cuando tienen fr&iacuteo; hago que sus campos fructifiquen y que su ganado se multiplique; cada d&iacutea que paso doy la vuelta al mundo para estar m&aacutes enterado de las necesidades del hombre y par satisfacer estas necesidades. <i>Seguid<li><Ip> <pre> <b>Mito inca incluido en los comentarios reales de Garcilasco de la Vega, 1556</b></pre> </body> </HTML> 145 A N E X O 2 <HTML><HEAD> <TITLE>pagina de musica</TITLE></HEAD> <BODY background= "Imagenes/cuadro.gif> <Img align = left src = "Imágenes/portad2multlmedia.jpg" ><center><font size = "+3">La M&uacutesica deleita los sentidos del hombre y la mujer</font></center><br clear! "left"> <Hl >Estos son dos ejemplo de ello, espero y te agraden</H1><HR> <p><B>ChopIn<EMBED SRC = "musica/Chopin ValseInAminor.tlnld" CONTROLS"ControlPanel" HEIGHT = 40 WIDTH = 275 AUTOSTART = false></B></p> <p><B><EMI3ED SRC = "musica/Beethoven_FurElise.mid" CONTROLS = "console" HEIGHT 160 WIDTH = 275 AUTOSTART = false>Balada para Elisa</B></p> <p><g>Canon<EMI3ED src= "musica/Canon.mid" autostart= false volume=50 width=100 height=150 controls=smallconsole></B> </BODY> </HTML> 146 PRÁCTICA DE APRENDIZAJE 6 MULTIMEDIA DE IMÁGENES ANIMADAS Y VIDEOS Objetivo. Integrarás en tus páginas imágenes animadas y videos, esto creará un ambiente multimedia, obteniendo una mejor presentación en la comunicación de mensajes. Antecedentes. Deberás de haber visto en clase o investigado, la inclusión de archivos video en sus páginas. Descripción del Problema. La escuela de ciencias desea que sus estudiantes le generen una página Web donde a través de imágenes explique la muerte del Sol y de la tierra. Solución del Problema. Para hacer la página más llamativa los estudiantes deciden incluir en su página un clic de video y una imagen animada, con un fondo de sonido, para que el visitante se sienta atraído y relajado. Temas de ayuda. Investigar las aplicaciones para hacer un clic de video e imágenes animadas. Las imágenes animadas que soportan las páginas Web son imágenes gif y la forma de insertarlas es utilizando la etiqueta </MG>, la diferencia es que el navegador sabe que es una Imagen animada. Otra forma de crear imágenes animadas es con JAVA, pero no tocaremos ese punto. Pare Insertar un clic de video se utiliza la etiqueta: <A> ... </A> Esta etiqueta tiene varios usos en HTML y uno de ellos es crear un vínculo a un archivo. Esta etiqueta utiliza el atributo REF. 147 Que se utiliza para indicarle al navegador donde se encuentra el archivo que se desea incluir en nuestra página. Más adelante veremos otro uso de esta etiqueta. Si se desea incluir una imagen que indique el tipo de acción que se va a ejecutar se puede hacer con la etiqueta </MG>. Captura el documento del anexo. Amplia el contenido de este documento buscando en Internet temas de ciencias. 148 A N E X O 1 <HTML><HEAD> <TITLE>Video</TITLE></HEAD> <BODY background= "imagenes/espacio.gif”TEXT = "#FFFFFF"> <p><A href = "imagenes/mundo.avi"><font size = "+3">Pulsa aqu&acute para ver el video<Ifont></A></P> <H1>Bienvenido a mi p&aacutegina de la ciencia</Hl> <p><font size = "+2">Esta, es proceso de construcci&oacuten poco a poco se le Ir&aacuten a&ntildeadiendo mas cosas. </font></p> <img align = left src = "imageneslcreacion.gif” ><center><font size = "+3">La formación de la luna</font></center><br clear = "left"> <hr> <p><h2>La muerte de la Tierra y el Sol.</h2></p> <hr> <font size = "+1''> <OL> <p><LI>Dentro de varios miles de a&ntildeos, habr&aacute un d&iacutea prefecto. </p><img src = "imagenes/tierra1.jpg"> <p><LI>Luego, durante un per&iacuteodo de millones de a&ntildeos, el Sol se hinchar&aacute, la Tierra se calentar&aacute, muchas formas vivas se extinguir&aacuten y el borde del mar retroceder&aacute.</p><img src = "imagenes/tierra2.jpg"> <p><LI>Los oc&eacuteanos se evaporar&aacuten r&aacutepidamente y I atm&oacutesfera escapar&aacute al espacio. </p><img src = "imagenes/tierra3.jpg"> <p><LI>A medida que el Sol evolucione para convertirse en un gigante rojo la Tierra se convertir&aacute en un lugar seco, est&eacuteril y sin aire. Al final el Sol casi Ilenar&aacute el cielo y quiz&aacutes se trague a la Tierra.</p><img src = "imagenes/tierra4.jpg"> </OL> <p>Pinturas de Adolf Shaller</p> <p>Im&aacutegenes tomadas del Sagan</font></p> libro <font 149 color = blue>Cosmos de Carl <br><hr><p align = "justify">Los primeros hombres creados y formados se llamaron el Brujo de la Risa Fatal, el Brujo de la Noche, el Descuidado y el Brujo negro... Estaban dotados de inteligencia y consiguieron saber todo lo que hay en el mundo. Cuando miraban, ve&iacuten al instante todo lo que estaba a su alrededor, y contemplaban sucesivamente el arco del cielo y el rostro redondo de la tierra... Entonces el Creador dijo: "Lo saben ya todo... ¿qu&eacute vamos a hacer con ellos? Que su vista alcance s&oacutelo a lo que se est&aacute cerca de ellos, que solo puedan ver una peque&ntildea parte del rostro de la tierra... ¿No son por su naturaleza simples criaturas producto de muestras manos? ¿Tienen que ser tambi&eacuten dioses?"</p> El <i>Popol-Vuh</i> de los mayas-quich&eacute. </font> </body> </HTML> 150 PRÁCTICA DE APRENDIZAJE 7 TABLAS Objetivo. Usarás las tablas como una forma de concentrar información relevante. Antecedentes. Deberás conocer la forma de crear tablas y el uso que tienen en las páginas de Internet. Temas de ayuda. Investigar en revistas, Internet u otras fuentes el uso de tablas; sacar ejemplos y elaborarlos en sus páginas Web, también se recomienda ampliar el concepto de las tablas en HTML. Descripción del Problema. La revista del consumidor desea una página Web donde exista orientación a los consumidores que la visiten, de los tipos de impresoras que hay en el mercado así como su utilidad. La página no hablará sobre ninguna impresora en especial sino que dará información general. El departamento de diseño de páginas Web lleva a cabo el trabajo. Solución del problema. Para el diseño de la página se decide crear una tabla de datos donde se le dará al cliente la información de las impresoras, sus ventajas, desventajas y otras características. Le planteará una serie de preguntas para que tomen una decisión Captura el documento del anexo 1. Explicación de algunos elementos de la etiqueta <TABLE> ... </TABLE>. Esta etiqueta lleva algunos atributos opcionales para controlar la apariencia de la tabla. 151 Estos atributos son: BORDER = "numero": Define el ancho en pixeles del borde de la tabla. CELLSPACING = "numero": Define el espacio que habrá en las celdas. CELLPPADING = "numero": Define el WIDTH = "%" o "numero en pixeles", el numero dado en pixeles puede ser manejado según la resolución del monitor, en la práctica se utilizan las dos formas de definir la tabla. Para definir el titulo de la tabla se utiliza la etiqueta <CAPTION> Título </CAPTION> donde Título es el título que va a tener la tabla por ejemplo: <CAPTION> Ventas semestrales </CAPTION> Para definir las celdas y su contenido se usan las etiquetas: <TD> ...</TD>: Se utilizan para definir el contenido de una celda. <TH> ...</TH>: Se utiliza para definir el contenido de la celda que será el encabezado de la columna. Estas dos etiquetas llevan los siguientes a tributos opcionales: ALIGN = "alineación": alinea el contenido de la celda (a lo horizontal), donde alineación es: left (izquierda), right (derecha), center (centrado), justify (justificado). WIDTH: define el ancho de la celda en pixeles o en %. HEIGHT: define el alto de la celda en pixeles en %. ROWSPAN = "numero": define el numero de filas que abarcará una celda. COLSPAN = "numero": define el numero de columnas que abarcará una celda. VALIGN = "alineación": alinea el contenido de una celda (a lo vertical); donde alineación es: top (superior), middle (en el centro), botton (inferior). Otra etiqueta que se usa en la creación de tablas es: <TR> ...</TR>: se utiliza para definir una fila de celdas. Con el ejemplo que vas a capturar podrás apreciar el uso de estas etiquetas. Para que obtengas un buen diseño de tus tablas es recomendable hacer un bosquejo en papel de la forma en que vas a manejar tu información. 152 A N E X O 1 <HTML><HEAD><TITLE>Impresoras</TITLE></HEAD> <body text = "#000000"> <center> <table border = 0 width = “480"> <tr> <td width = "360"><H2><font color = "#4C4765">Todo lo que necesita saber acerca de las</font></h2> <td width = "120"><img border = 0 src = "imagines/lmpresoras2.jpg"> </tr> </table> </center> <p align = "justify">Las impresoras producen salidas en papel, por ejemplo, Informes administrativos, recibos de caja registradora, memorandos, cheques de nómina, listados de programas etc&eacutetera. Hay docenas de fabricantes que producen cientos de impresoras, las cuales se fabrican para satisfacer los requerimientos de salida en papel de cualquier persona o compa&ntilde&iacutea, y que puede obtenerse pr&aacuteticamente cualquier combinaci&oacuten de caracter&iacutesticas. Se puede especificar tama&ntildeo (algunas pesan menos de medio kilo), velocidad, calidad de salida, requerimientos de color, requerimientos de flexibilidad, e incluso el nivel de ruido. Hay Impresoras par PC que cuestan lo mismo que un buen par de zapatos y otras que cuestan un ojo de la cara.<br> Para tomar un decisi&oacuten fundamental al adquirir una impresora, es necesario plantearse estas preguntas: <UL> <li>¿Cu&aacutel es el presupuesto? <li>¿Se necesita color o basta con blanco y negro? <li>¿Cu&aacutel ser&aacute el volumen de salida (p&aacuteginas por minuto, por hora, por d&iacutea o por semana)? <li>¿Qu&eacute tan importante es la calidad de salida (impresi&oacuten)? <li>¿Qu&eacute caracter&iacutesticas especiales se necesitan (capacidad de imprimir sobres, en hojas tama&ntildeo oficio, en formularios con copias, etc&eacutetera)? <li>Si la impresora va a estar compartida en red, ¿qu&eacute desean los otros usuarios? </UL> 153 Piense en estas preguntas al leer acerca de las diversas opciones de impresoras. Tenga en cuenta que se paga m&aacutes por el color; las caracter&iacutesticas adicionales y el incremento de velocidad y la calidad de salida.</p> Enseguida se dar&aacuten algunas caracter&iacutesticas de los tipos de impresoras que puede encontrar en el mercado</p> <table border = 3 width = 100%> <caption>Impresoras</caption> <tr> <th>caracter&iacutesticas <th colspan = 3> tipos de<br> Impresoras </+r> <tr> <td width = 16%> <td align = "center" width = 28%>Matriz de punto <td align = "center" width = 28%>L&aacuteser <td align = "center" width = 28%>Inyecci&oacuten de tinta </tr> <tr> <td valign = "top"><b>Ventajas</b> <td valign = "top"><font size = "2"> <ul> <li>Baratas <li>Pueden imprimir formularios con copias <li>Pueden imprimir en papel plegado, ancho y angosto <li>Bajo costo por p&aacutegina <li>Eficiente manejo de enerig&iacutea </ul></font> <td valign = "top"><font size = "2"> <ul> <li>Salida de alta resoluci&oacuten (hasta 1200 dpi;puntos <li>R&aacutepidas (de 4 a 32 p&aacuteginas de texto por minuto) <li>Siienciosas por pulgada) <li>Muchas opciones para elegir (desde menos de 1000 pesos por modelos dom&eacutesticos y de oficina de baja velocidad, hasta 10,000 pesos o m&aacutes por impresoras avanzadas compartidas) <li>Bajo costo por p&aacutegina Impresa </ul></font> <td valign = "top"><font slze = “2"> <ul> <li>Salida de alta resoluci&oacuten <li>Silenciosas <li>Peque&ntiIdeas (pueden ocupar menos espacio que una hoja de papel) <Ii>Eficientes en el manejo de energ&iacutea <li>Muchas opciones para elegir (blanco y negro, de color) 154 </ul></font> </tr> <tr> <td valing = "top"><b>desventajas</> <td valign = "top"><font size = "2"> <ul> <li>Ruidosas <Ii>Salida de baja resoluci&oacuten que empeora conforme se gasta la cinta <li>Lentas (de 40 a 200 cps (caracteres por segundo)) <li>Mala calidad de salida gr&aacutefica <li>Requieren aditamentos para manejar hojas y sobres <li>Limitada variedad de fuentes (tipos de letra) </ul><font> <td valign = "top"><font size = "2"> <ul> <li>Alto Costo <li>Limitadas a hojas suelta <li>Lentas para salida gr&aacutefica </ul><font> <td valign = "top"><font size = "2"> <ul> <li>Mayor costo por p&aacutegina que las I&aacuteser <li>M&aacutes lentas que las I&aacuteser (de 1 a 5 ppm) <li>Se requiere papel especial para la salida de mayor resoluci&oacuten </ul><font> </tr> <tr> <td valign = "top"><b>Color</b> <td valign = "top"><font size = "2"> pueden usarse cintas de color para resaltar texto. <font> <td valign = "top"><font size = "2"> Los modelos I&aacuteser producen salidas de alta resoluci&oacuten. Pero a un costo entre 5 pesos y 20 pesos por p&aacutegina a color, pueden ser costosas de operar. <font> <td valign = "top"><font size = "2"> Los modelos de color de inyecci&oacuten de tinta est&aacuten siendo muy aceptados hoy en d&iacutea ya que tiene calidad de impresi&oacute l&aacuteser.<br><br> <font> </tr> <tr> <td valign = "top"><b>Perspectivas</b> <td valign = "top"><font size = "2"> La tecnolog&iacutea de matriz de puntos est&aacute desapareciendo, salvo para situaciones que requieren impresi&oacuten en formularios con copias. </font> <td valign = "top"><font size = "2"> 155 Las impresoras I&aacuteser de alta velocidad y calidad seguir&aacuten siendo la norma para la impresi&oacuten en oficina en el futuro cercano, y esto se aplica en especial a las impresoras compartidas. </font> <td valign = "top"><font size = "2"> Las impresoras de inyecci&oacuten de tinta ofrecen alta calidad a bajo costo. Los usuarios de PC caseros, con requerimientos de bajo volumen de salida pueden optar por lo modelos a color.<br><br> </font> </table> </body> </HTML> 156 PRÁCTICA DE APRENDIZAJE 8 CONTROLANDO EL TAMAÑO DE LAS TABLAS Objetivo. Ampliarás tus conocimientos acerca de las tablas. Antecedentes. Deberás conocer la forma de crear tablas y el uso que tienen en las páginas de Internet. Temas de ayuda. Investigar todos los atributos que se utilizan en las etiquetas de las tablas. Descripción del Problema. La escuela Nacional de Historia desea dar a conocer a la comunidad estudiantil las investigaciones que ha llevado a cabo sobre la historia del pueblo de México, para ello quiere que le diseñen una página web de prueba y si tiene el resultado esperado hacerla oficial y aumentar su contenido, donde la comunidad estudiantil puede colaborar aportando ideas. Solución del problema. Por el momento la información que contendrá la página es muy breve. Se lleva a cabo un diseño de la distribución del contenido de la página imágenes y texto. Se decide colocar el titulo de la página dentro de una tabla para que su distribución en la página del navegador sea la adecuada. EI contenido del texto también se colocará en una tabla, junto con imágenes ilustrativas de la historia. También se decide colocar una galería de Imágenes por si el lector decide bajarse una de ellas, estas también serán colocadas dentro de una tabla, ya que esto permitirá tener un mayor control sobre su aspecto en la página. Todo el diseño de las tres tablas se muestra en un pequeño diagrama de distribución. 157 La tabla del titulo de la página constará de dos renglones y tres columnas distribuidas de la siguiente manera: 1 2 4 3 5 Figura 4. 1) Título de la tabla. 2) Columna formada por dos renglones y una columna de tamaño: ancho: 50 pixeles, alto: 160 pixeles. 3) Columna donde se colocará una imagen de tamaño reducida. Ancho de la celda: 155 pixeles, alto: 110 pixeles. 4) Columna donde se colocará una Imagen. Ancho de la celda: 275 pixeles, alto: 110 pixeles. 5) Dos columnas unidas para formar una sola. Ancho: 430 pixeles, alto 50 pixeles El tamaño de la tabla es ancho: 480 pixeles, alto: 160 pixeles. Esto se declara en la siguiente línea <table width= 480 height = 160 border = 0> El tamaño de los renglones y las columnas se declaran dentro de la etiqueta <TD> , <TH> con los atributos: width y height La siguiente tabla que se utiliza es la que contendrá la información y algunas imágenes y está formada por dos renglones y dos columnas distribuidas de la siguiente manera: 1 2 3 Figura 5. 158 1) Dos columnas unidas para formar una sola. Ancho: 500 pixeles, alto: 50 pixeles 2) Columna. Ancho: 370 pixeles, alto: variable de acuerdo al texto que se vaya introduciendo. 3) Columna. Ancho: 130 pixeles, alto. varia de acuerdo al contenido de la columna 2. El ancho de la tabla es de 500 pixeles y su altura es variable. La última tabla esta formada por dos columnas y 6 renglones y es para colocar la galería de imágenes. La tabla se encuentra distribuida de la siguiente manera: 1 1 2 3 4 5 6 7 2 Figura 6. 1) Dos columnas unidas para formar se utiliza el atributo colspan dentro de la etiqueta <th>, la línea es: <th colspan = 2 align = "center" width = 480 height = 100> Ancho: 480 pixeles, alto: 100 pixeles 2) Columna formada por 5 renglones unidos. Se usa la siguiente línea: <td valign = "top" align = "center" width = 250 rowspan = 5> Con valign se coloca en la parte superior y con align se alinea al centro. Ancho: 250 pixeles, el alto no se especifica 3) Los renglones 3, 4, 5, 6 y 7 tienen las siguientes medidas. Ancho: 230 pixeles, alto 200 pixeles. Ahora captura el texto del anexo y estudia con detenimiento su código. 159 A N E X O 1 <HTML><HEAD><TITLE>Historia</TITLE></HEAD> <body background = “imagenes/fondo.gif”'> <table width = 480 height = 160 border = 3> <captloh><font color = "blue" size= "+7">La creación del mundo</font></caption> <tr> <td rowspan = 2 width = 50 height = 160> <td width = 155 height = 110><Img border = 0 src = "imagenes/centro.gif” width = 150 height = 107> <td align = "lef" colspan = 2 widht = 275 height = 110><Img border = 0 src = "Imagenes/mexico.gif”> </tr> <tr> <td width = 430 colspan = 3 height = 50><Img border = 0 src = "imagenes/titulo2.gif'> </tr> </table> <table width = 500 border = 3> <tr> <th colspan = 2 width = 500 height = 50><font color = "red">Reseña histórica</font> </tr> <tr> <td width = 370><p align = justify>Para los tenochcas, el mundo y el hombre han sido creados cinco veces, cuatro de los cuales han sido destruidos por diferentes razones. El quinto mundo o Sol es el que estamos viviendo (o aquél que vivieron los tenochcas), pero que algún dia tendrá que terminar como lo han hecho los soles anteriores.</p> <DIV id=encab><font size = "+2" color = "#A31308">Creación primera</foht></DIV><BR> <p align = "justify''>&nbsp; &nbsp; &nbsp; Tonacatecuhtli y Tonacacihuatl crearon a los cuatro hermanos: Xipe (o Camaxtle), Tezcatlipoca, Quetzalcóatl y Huitzilopochtli. Después pasaron 600 años durante los cuales no se hizo nada. Pasado este tiempo se reunieron los cuatro hermanos para decidir que hacer. Convinieron en nombrar a Quetzalcoatl y Huitzilopochtli para que crearan el fuego. Los númenes crearon medio Sol, el cual no alumbraba lo necesario. Después hicieron a un hombre y a una mujer a los que llamaron Oxomoco y Cipactónal respectivamente; a él le mandaron que labrara la Tierra y a ella que hilara y tejiera. A la mujer se le entregaron granos de maíz con los cuales debería curar y usar en el ritual. Hicieron, además el calendario para medir el tiempo: 18 meses de 20 días. Después crearon al "señor del inframundo" (Mictlantecuhtli) y a la "Señora del Inframundo" (Mictecacíhuatl), para que habitaran el Mictlan; luego crearon los 13 "cielos" e hicieron el agua y en ella crearon un pez llamado Cipactli 160 Crearon al dios del agua, Tláloc y a su mujer Chalchiuhtlicúe, los cuales vivían en un aposento de 4 cuartos y en medio un patio, en donde están 4 barreñones grandes de agua: de ella hacían llover cuando tenían necesidad. Tláloc crió muchos ministros pequeños para que le ayudasen a administrar los barreñones. Cuando el dios de la lluvia los mandaba a regar la Tierra, ellos tomaban el agua de los barreñones y rociaban la Tierra, y cuando truena es porque un recipiente se les rompe. Después, estando todos cuatro dioses juntos, hicieron del pez Cipactli la Tierra, a la cual llamaron Tlaltecuhtli. De la unión del primer hombre y su compañera nació un hijo al que llamaron Piltzintecuhtli, al cual, a falta de mujer con quien casarse, los dioses le hicieron una mujer de los cabellos de Xochiquétzal. De esta primera pareja nacieron los macehuales. Después, al ver que el medio Sol anteriormente creado alumbraba poco, decidieron crear otro medio Sol, para que así alumbrara a toda la Tierra. Al ver esto Tezcatlipoca decidió convertirse en Sol para alumbrar (mito de los cuatro soles). Otra versión nos dice: la diosa de la Tierra ya estaba creada y caminaba sobre agua (la cual también había sido creada); la diosa estaba completamente llena de ojos y bocas, con las cuales mordía como una bestia salvaje. Entonces, Quetzalcóatl y Tezcatlipoca se convirtieron en grandes serpientes las cuales agarraron a la diosa de manos y pies, luego la jalaron tanto que la hicieron romperse por la mitad. De una mitad hicieron la Tierra, y la otra mitad la llevaron al cielo. Los demás dioses se enojaron y bajaron a consolar a la diosa. Para alegrarla mandaron que de ella saliera toda clase de mantenimientos: sus cabellos se convirtieron en árboles, flores y hierbas, su piel en hierbas y flores muy pequeñas, su boca en ríos y grandes cavernas y de los hombros montañas. Sin embargo, esta diosa lloraba algunas veces durante la noche, y no callaba hasta ser alimentada con corazones de hombres.</p> <td valign = top width = 130><center><img border = 0 src = Imagenes/tonacacihuatlp.jpg"><br><DIV id=nota>Tonacacíhuatl (Telleriano 8)</DIV><BR> <img border = 0 src = "imagenes/quetzalcoatl1p.jpg"><br><DIV id=nota>Quetzalcóatl (Borbónico 22)</DIV><br> <img border = 0 src = "imagenes/huitzilopochtlip.jpg"><br><DIV id=nota>Huitzilopochtli (Borbónico 34)</DIV> <img border = 0 src = "imagenes/mictiantecuhtlip.jpg"><br><DIV id=nota>Mictlantecuhtli (Borbónico 10)</DIV><br> <img border = 0 src = "imagenes/tlalocp.jpg"><br><DIV id=nota>Tláloc (Magliabechi 32)</DIV><br> <img border = 0 src = "imagenes/mictiantecuhtlip.jpg"><DIV id=nota>Tlaltecuhtli (Borbónico 16)</DIV> </tr> </table> <p><table width = 480 border= 0> <tr> <th colspan = 2 align = "center" width = 480 height = 100><font color = "blue" size = "+2">Estas son las Imagenes completas de los</font><br> <font size = "2">(estas son muestras reducidas de las imágenes) 161 </tr> <tr> <td valign = "top" align = "center"width = 250 rowspan = 5><img width = 200 height = 54 border = 0 src = "imagenes/subtl.gif'”></td> <td align = "center" width = 230 height = 200><img border = 0 height = 160 width = 130 src = "imagenes/tonacacihuatl.jpg"><br><b><font color = "red">Tonacacíhuatl</font></b> </tr> <tr> <td align = "center" width = 230 height = 200><img border = 0 height = 160 width = 130 src = "imagenes/quetzalcoatll .jpg"><br><b><font color = "red">Quetzalcoatl</font></b> </tr> <tr> <td align = "center" width = 230 height = 200><img border = 0 height = 150 width = 175 src = "imagenes/huitzilopochtli.jpg"><br><b><font color = "red">Huitzilopochtli</font></b> </tr> <tr> <td align = "center" width = 230 height = 200><img border = 0 height = 160 width = 130 src = "imagenes/mictlantecuhtli.jpg"><br><b><font color = "red" > Mictlantecuhtli < /font > <lb> </tr> <tr> <td alignal = "center" width = 230 height = 200><img border = 0 height = 170 width = 130 src = "imagenes/tlaloc.jpg"><br><b><font color = "red">Tlaloc</font></b> </tr> </table></p> <font size = "2">Nota: La idea de está práctica fue tomada del libro de <font color = "blue">EI pueblo del sol, de Alfonso Caso</font> <br>Las Imágenes pertenecen al Fondo de Cultura Económica<br> y fueron tomadas de la página de Juan Carlos palacios, y parte de la idea del diseño de la página<br> La página es: <font color "blue"> "http://members.nbci.com/ MCM/jcpalacioslindex.htmi"</font></font> </body> </html> 162 PRÁCTICA DE APRENDIZAJE 9 CREACIÓN DE VÍNCULOS Objetivo. Aprenderás a manejar los enlaces en tus páginas Web, esto te permitirá obtener un mejor diseño en tus páginas, ya que podrás tener tu información almacenada en una o más páginas y podrás acceder a ellas con un simple clic del ratón. Antecedentes. Deberás conocer qué son los hipervínculos en Internet y la forma de utilizarlos con las etiquetas del lenguaje HTML, además habrás observado en Internet como se pasa de una página a otra utilizando los hiperenlaces. Descripción del Problema. La agencia de Viajes Felices S. A. Se encuentra en un momento importante en su negocio y es por ello que desea incursionar en las nuevas tecnologías de la información sobre todo en Internet. Esta empresa desea tener una página electrónica donde se muestren los paquetes turísticos que ofrece y de esta manera piensa llegar a un público cautivo, haciendo crecer su negocio. Para ello acude con un asesor de informática para que le planee un sitio que no sea muy sofisticado pero si atractivo ya que por el momento no cuenta con suficiente capital. Solución del Problema. El asesor de informática escucha los requerimientos del cliente y en base a ellos, decide hacer una página principal donde se encuentre el logotipo de la agencia y los lugares turísticos que ofrece al público, y desde ahí se enlazarán a otras páginas que contendrán la información de estos lugares, pudiendo regresar a la página principal. 163 Él bosquejo que presenta a su cliente es similar al que se muestra: Altas Bajas Menu 1.Altas 2.Bajas 3.Cambios 4.Consultas 5.Salida Cambios Consultas Salida Figura 7. Como el cliente no cuenta con suficiente capital y para que el diseño de su página no le sea muy costoso decide utilizar como herramienta principal el lenguaje HTML ya que aunque no ofrece muchas otras características de otros lenguajes de creación de páginas se pueden hacer cosas muy atractivas. El diseño de la página principal contendrá el logotipo de su dirección y una lista de enlaces a los lugares que ofrece. Temas de ayuda. Consultar en Internet más acerca de los vínculos y la forma en que estos trabajan. Captura el texto del anexo 1. Procederemos a explicar algunos elementos nuevos que se manejan en la práctica. Como se va a trabajar con enlaces a otras páginas se utiliza la etiqueta: <A>..</A> 164 Para la creación de vínculos en las páginas Web se necesitan dos cosas: El nombre (o el URL) del archivo con el que se quiere establecer el vínculo. El texto o Imagen que servirá de "punto de activación" para establecer el vínculo. La etiqueta <A> tiene algunos atributos adicionales que son: HREF = "nombre-del-archivo.htmI" Donde nombre del archivo es el archivo con el que se va a establecer el vínculo, este lleva la extensión .html NAME =”nombre del ancla" Éste atributo se verá en ejemplos posteriores. Veamos algunos ejemplos de cómo se utiliza esta etiqueta <A HREF = "mexico.html">Ciudad de México</A> Explicación: <A HREF = "mexico.html">: etiqueta de apertura donde méxico.html es el archivo con el que se va a establecer el vínculo. Ciudad de México: es el texto que aparecerá resaltado, con un color (azul por default) y subrayado, al pasar el puntero del ratón sobre el este se convierte en una pequeña mano y al hacer clic se establece el enlace al archivo. </A> : etiqueta de cierre otro ejemplo pero con una imagen en lugar de texto: <A HREF = "viajes.html"><Img border = 0 src = "Imagenes/flechatras.gif”></A> La Imagen que servirá como enlace es: flechatras.gif y se encuentra en el directorio imágenes. Con esta breve explicación ya estás preparado para que realices la práctica. Captura el documento del anexo 1. Guárdalo con el nombre: viajes.html Captura el documento del anexo 2 Guárdalo con el nombre: cdmexico.html Captura el documento del anexo 3 Guárdalo con el nombre. cdmexhoteles.html 165 Cuando termines Carga en el navegador el archivo viajes.html y prueba que los vínculos funcionen bien. Cuando termines de probarlo, captura el documento del anexo 4. Guárdalo con el nombre: huatulco.html Ejercicios adicionales: Captura el documento del anexa 5 y dale un formato al que se presenta en el anexo 6, este documento será el vinculo de los hoteles de Huatulco. Captura el documento del anexo 7, este es para la zona turística de Cancún las imágenes que lleva son: pcarmen.gif delfin.jpg tulum.jpg chichenitza.jpg Captura el documento de anexo 8 es para la zona hotelera de Cancún. Ahora realiza las páginas de Cozumel, las imágenes las puedes bajar de Internet. 166 A N E X O 1 <HTML><HEAD><TITLE>Viajes felices</TITLE> </HEAD> <BODY background = "Imagenes/nubes.jpg" text=#0000ff> <CENTER> <TABLE border= 0 ceIIPadding=0 ceIISpacing=0 height=300 width="500"> <TBODY> <TR> <td align = "center"><p><Img border = 0 width = 400 height = 50 src = "imagenes/mujeres.gif” alt = "Mujeres asoleandose (77 kb)"> <TR> <TD><br><p><center><Img border = 0 src = "Imagenes/viajes.gIf"></center></p> <Ideja un espacio entre la siguiente tabla ... > <DIV align=center> <CENTER> <TABLE border=0 ceIIPadding=0 ceIISpacing=0 width="80%"> <TBODY> <TR> <TD width="58%"> <P align=center><FONT size = "+2" color=#ffffff><b>Donde hacemos sus vacaciones</b> </FONT></P></TD> <TD width="42%"> <P align=center><IMG alt="asoleandose.jpg (25129 bytes)" height=140 src="imagenes/masoleandose.jpg" width=200></P> </TD> </TR> <TR> <TD width= "58%"><br><br> <P align=center><IMG alt="parejajoven.jpg (11202 bytes)" border=0 height=131 src="imagenes/parejajoven.jpg" width=200></P> </TD> <TD width="42%"> <P align=center> <FONT color=#ffffff><BIG><BIG>&nbsp;&nbsp;&nbsp; son una realidad </BIG></FONT></P> </TD> </TR> </TBODY> </TABLE></CENTER></DIV> <P align=center>&nbsp:</P> <P align =center>&nbsp;</P> </TD> </TR></TBODY>167 </TABLE></CÉNTER></DIV> <center> <table border = 3 width = 500> <tr> <td bgColor="#ffg8040" align = center colspan = 4><font color _ #ffffff" size = +3 > Agencia de Viajes</font> <tr> <td width= 100> <td bgColor= "#1 f047b" colspan = 2 width = 300 align = center> <font site = "+2" color = "#ffffff">Lugares turlsticos</font> <td width = 100> </tr> <tr> <td align = "center" width = 25%><font size = "+1"><a href = "cdmexico.html">Ciudad de<br> México</font></a> <td align = "center" width = 25%><font size = "+1"><a href _ "huatulco.html">Bahias de <br>Huatulco</font> <td align = "center" width = 25%><font size = "+1 ">Cancún</font> <td align = "center" width = 25%><font size = "+1 ">Cozumel</font> </tr> <tr> <td align = ''center" width = 25%><font size = "+1"><a href = "cdmexhoteles.html"> Hoteles </font></a> <td align = "center" width = 25%><font size="+1"><a href = "hotelhuatuIco.htmI">Hoteles</font> <td align = "center" width = 25%><font size = "+1 ">Hoteles</font> <td align - "center" width = 25%><font size =''+1">hoteles</font> </tr> <TR> <TD align=middle bgColor=#808080 colSpan = 4 width="100%"><img border = 0 src = "imagenes/telefono.gif”><br><FONT color=#ffffff><BIG>Llámenos al: </BIG><STRONG>01800 VACACIONES </STRONG><BIG>y en la Cd. de México<br> al: </BIG><STRONG>55 63 13 07</STRONG></FONT></TD> </TR> </table></center> <P align=center>&nbsp;</P> <P align=center><BIG> <FONT color="#000000">Primer club de Agencias de Viajes con página Web compartida </FONT></A></BIG></P> <center><BIG><FONT color = "green''>Inscribe tu paquete </FONT></BIG></center></A></P> <p><center><img border = 0 src = "imagenes/email.gif”width = 133 height = 112></center></A></P> <p>align=center><FONT color = "red"><BIG>Web Master:<A href="malito:info@viajes felices.com.mx”<BIG>[email protected]</BIG></A></BIG> </FONT></P><P>&nbsp;</P> </BODY> </HTML> 168 A N E X O 2 <html><head><title>Ciudad de México</title></head> <body background =''imagenes/fondo.gif” text = "ffffff”> <table border= 0 width = 500 style = text-align: Justify"> <tr> <td colspan = 3 align = center height=70><font size = "+4">Ciudad de México</font> </tr> <tr> <td colspan = 3 align = center><img border = 0 src = "imagenes/mexicod.jpg"> </tr> <tr><td><p>&nbsp;</p></tr> <tr> <td width = 10%> <td width = 80% align = center><b>La Ciudad de México conjuga con sus calles todos los tiempos. Un pasado donde convive su trascendental cultura azteca con los soberbios palacios de herencia española que el virreinato dejó. <p>En el Zócalo es obligada la visita a la Catedral, al palacio de Bellas artes, al palacio Nacional y al Templo Mayor.</p> <p><img border = 0 src = "imagenes/dfcatedral.jpg"></p> <p>Lo más representativo del arte mexicano está resguardado en el Palacio de bellas Artes.</p> <p><img border = 0 src = "imagenes/bellasartes.jpg"></p> <p>Su pasado histórico se conjuga con su presente como en la plaza de las tres culturas en Tlatelolco <p><img border = 0 src = "imagenes/tlatelolco.jpg"> <p>Sus bellos monumentos coloniales llenos de tradición</p> <p><img border = 0 src = "imagenes/dfcoyote.jpg''></p> <p>La vida comercial, gastronómica y nocturna en sus barrios de Polanco, Coyoacán, Zona Rosa y Condesa. La artesanía nacional en los mercados de la Ciudadela y San Juan.</p> <p><img border = 0 src = "imagenes/dfwtc.jpg"></p> <p>Los modernos rascacielos conjuntan el dinámico futuro del país. Atractivo Centro de Negocios, Centro dinámico del comercio mundial. Una meca para relaciones diplomáticas.</p> <.p><img border = 0 src = "imagenes/dfplazacul.jpg"></p> <p>Ciudad de México, cuna ancestral del poderoso imperio Azteca. Una metrópoli moderna, sofisticada y vibrante que aún retiene su venerable pasado.</p> <td width = 10%> </tr> <tr><td colspan = 3 align = middle ><br><br><img border = 0 src = "imagenes/logo.jpg"><br> </tr> </table> <br><a href = "viajes. html"><img border = 0 src = "imagenes/flechatras.gif”></a><font color = "#ffffff'”><b>&nbsp;&nbsp: Regresar</b></font> </body></html> 169 A N E X O 3 <html><head><title>Hoteles</title></head> <body background = "Imagenes/fondo.gif”text = "#ffffff”> <center> <P align=center><B><FONT color=#c8ffff size=+1>Aqui en La Ciudad de México contamos con los siguientes Hoteles... </FONT></B></P> <img border = 0 src = "imagenes/hotelmella.jpg">&nbsp;&nbsp;&nbsp;&nbsp;&nbsp;&nbsp;<Img border = 0 src = "imagenes/mellareforma.gif”><br><br> <P><B><FONT color=#c8ffff size=+2>Mella México <p>&nbsp;</p> <p> <IMG height=276 width=167>&nbsp;&nbsp;&nbsp;&nbsp;&nbsp;&nbsp; 5*****</FONT></B></P> src="imagenes/suites.jpg" <IMG height=219 src="imagenes/suites1.jpg"> </p> <p>&nbsp;</p> <p><b><font color = "#c8ffff” size =''+2"> Suites San Antonio 5*****</font><b></p> <p>&nbsp;</p> <p><img border = 0 src = "imagenes/hotelm.gif”></p> <p><b><font color = "#c8ffff” font size = "+2''>Hotel Ciudad de los palacios 5*****</b></font></p> <p>&nbsp;</p> <p><b><font color = "#c8ffff” size = "+2">Contamos con los mejores restaurantes</b></font></p> <p><img boder = 0 src = "imágenes/restaurantes.jpg"></p> <p><b><font color = "#c8ffff' size = "+2">Donde el comer es un deleite</b></font></p> <table width = 100% border = 0> <TD align=middle bgColor=#808080 coISpan ---- 4 width=''100%"><img border = 0 src = "imagenes/telefono.gif”><br><FONT color=#ffffff><BIG>Llámenos al: </BIG><STRONG>01800 VACACIONES </STRONG><BIG>y en la Cd. de México<br> al: </BIG><STRONG>55 63 13 07</STRONG></FONT> </TD> </table> <br><br><a href = "viajes. html"> <img border = 0 src = imagenes/flechatras.gif”></a><fontcolor = "#ffffff”><b>&nbsp;&nbsp;Regresar</b></font> </center> </body> </html> 170 A N E X O 4 <html><head><title>Bahías de huatulco</title></head> <body background = "imagenes/fondo2.git"text - "#006600"> <CENTER> <TABLE border=0 cellPadding=1 cellSpacing=0 width=460> <TBODY> <TR bgColor=#cccccc> <TD><FONT face="Verdana, Arial, Helvetica" size=2>Bahias de Huatulco en nuevo paraíso </FONT></TD> <TD align=right><FONT face="Verdana, Arial, Helvetica" size=2>El paraíso perdido </A>&nbsp</FONT></TD></TR></TBODY> </TABLE> <IMG border=0 height=78 src = "imagenes/bahiash.jpg" width=460></A><BR> <center> <br><br> <b>Todo en este lugar es bello y apacible <p><img border = 0 src = "imagenes/puesta.jpg" width = 205 height = 134»</p> <p>La naturaleza hizo maravillosas creaciones en Oaxaca.</p> <img border = 0 src = "imagenes/p1.jpg"> <P>El Pacifico hizo lo demás para que 36 playas de arena suave y oleajes tranquilos se insertaran en nueve bahías a lo largo de 35 kilómetros para ofrecerte el destino de sol y playa más espectacular.</P></b> <p><IMG height=219 src="imagenes/puertoangel.jpg"></p> <p><b>Huatulco es el desarrollo turístico más novedoso en México. Sólo 3 de sus bahías cuentan con infraestructura: Tangolunda, Chahué y Santa Cruz.<b></p> <p><img border = 0 src = "imagenes/sanagustinillo.jpg"></p> <p><b>Huatulco es un paraíso para todos aquellos fanáticos de los deportes acuáticos. En la zona de los Bajos encontrarás el oleaje perfecto para practicar el surf.</b></p> <p><img boder = 0 src = "Imagenes/roca.jpg"></p> <p><b>Pero Huatulco se distingue, más que nada, por sus paisajes espectaculares, sus zonas solitarias y la posibilidad de disfrutar del ecoturismo.</b></p> <p><Img border = 0 src = "imagenes/vegetacion.jpg"></p> <table width = 100% border = 0> <TD align=middle bgColor=#808080 coISpan = 4 width="100%"><img border = 0 src = "imagenes/telefono.gif”><br><FONT color=#ffffff><BIG>Llámenos al: </BIG><STRONG>01800 VACACIONES </STRONG><BIG>y en la Cd. de México<br> al: </BIG><STRONG>55 63 13 07</STRONG></FONT> </TD> </table> <br><br><a href = "viajes. html''><img border = 0 src = "imagines/flechatras.gif”></a><b><font color = "blue">&nbsp.&nbsp;Regresar</b></font> </center> </body> </html> 171 A N E X O 5 Título de la página: Hoteles en Huatulco Imagen de fondo: Fondo2.gif Cuerpo de la página Bahías de Huatulco el paraiso perdido En Huatulco contamos con estos hoteles para ti Imagen: galahuatulco.jpg Gala Rosario Huatulco "todo Incluido" Imagen: casadcueva.jpg Casa de la cueva Y no dejes de visitar nuestros restaurantes Imagen: restaurantes.jpg Donde el comer es una delicia Imagen: telefono.gif Llámenos al: 01800 VACACIONES y en la Cd. de México al: 55 03 13 07 Aquí coloca el vinculo para regresar al documento principal viajes.html 172 A N E X O 6 Bahías de Huatulco el paraíso perdido En Huatulco contamos con estos hoteles para ti Figura 8. Gala Rosario Huatulco "Todo Incluido" Figura 9. Casa de la cueva 173 Y no dejes de visitar nuestros restaurantes Figura 10. Donde el comer es una delicia Llámenos al: 01800 VACACIONES y en la Cd. De México Al: 55 63 13 07 174 A N E X O 7 Cancún el reencuentro con el paraíso. En la punta de la Península de Yucatán existe un lugar enigmático y maravilloso llamado Cancún donde se mezclan los ritmos caribeños con el encanto mexicano. Entre pequeñas bahías escondidas, la fina arena blanca separa la exótica selva del mar. Los murmullos de una civilización Maya desaparecida hace mucho tiempo hacen eco en viejas avenidas con el mar a su alrededor y sus matices turquesa, zafiro y aguamarina. Imagen: pcarmen.gif Playa del Carmen, ofrece descanso y relajación a todos sus visitantes y es también el punto central entre los atractivos turísticos más importantes en el estado de Quintana Roo, tales como Tulum, Xcaret, Xel-há y Cancún. Imagen: delfin.jpg ¿Nadar con los delfines? Es posible aquí y en Xcaret. Imagen: tulum jpg La Península de Yucatán contiene un Corredor turístico que se extiende desde el moderno centro turístico de Cancún hasta la zona arqueológica de Tulum, una Ciudad Maya Importante e imponente a la vista. Imagen: chichenitza.jpg Al terminar el día, la noche transcurre entre una gran variedad de opciones de entretenimiento como bares, discotecas, y restaurantes donde también puede disfrutar de coloridos shows folklóricos y música en vivo. Recuerde también que a unas pocas horas de Cancún, podrá encontrar las impresionantes Pirámides de Chichenitza. Aprovecha, hoteles en Cancún. A PRECIOS INCREIBLES Vinculo de regreso a página principal. 175 A N E X O 8 Titulo de la página el que quieras. En Cancún contamos con los mejores hoteles. Imagen: lasperla.jpg Hotel las perlas 5***** Imagen: hhaciend.jpg Hotel la hacienda, donde encontrará lujo y confort 5***** Imagen: hotelhayat.jpg Hotel Regio de Cancún donde usted es importante, 5***** Imagen: meliacancun.jpg PLAYA DEL CARMEN, ISLA MUJERES, CORREDOR TURÍSTICO CANCÚN-TULUM, CHICHENITZA. Hoteles Gran Turismo y 5 Estrellas. Vinculo para regresar a la página principal. 176 PRÁCTICA DE APRENDIZAJE 10 ENLACES EN PÁGINAS WEB Objetivo. Aprenderás a manejar los enlaces en sus páginas Web, lo que te permitirá poder acceder a información que se encuentra en el mismo documento o en otros documentos. Antecedentes. Deberás conocer qué son los hipervínculos en Internet y la forma de utilizarlos con las etiquetas del lenguaje HTML. Descripción del Problema. Los estudiantes del grupo de informática están realizando una investigación sobre las páginas Web, su estructura y cómo funcionan. Ellos piensan poner esta información en la Red para todos aquellos estudiantes que se interesen en el tema y deseen conocer algo de ello. Solución del Problema. Los estudiantes saben que cuando la información es muy amplia los usuarios no leen toda la información que hay en ella, alguno sí lo hace pero otros sólo les interesa la información que buscan. Pensando en esto deciden que su página se divida en varias secciones, para que el usuario sólo vea la que le interesa. Ponen en una lista toda la información de su página, de tal forma que el usuario al consultarla lo haga con un clic del ratón. Procederemos a explicar algunos elementos nuevos que se manejan en la práctica. Para la elaboración de esta práctica se usa un enlace conocido como ancla y éste se lleva a cabo utilizando la etiqueta: <A>...</A> para crear un ancla se utiliza el atributo: NAME = “nombre-del-ancla” Y para hacer referencia a ella se usa el atributo: REF: = “#nombre-del-ancla” Las anclas son invisibles en un documento hasta que se sigue el vínculo que señala hacia ellas. 177 En el texto se crean varias anclas y un ejemplo de ello es: <A NAME = “num1”>Pagina Web</A> Donde: “num1” es el nombre del ancla. Página Web es el texto que aparecerá en la parte superior de la pantalla cuando el ancla sea llamada. Para señalar hacia un ancla en un vínculo se hace utilizando la etiqueta <A>, pero con otro atributo que es: REF. = “#nombre-del-ancla” ancla#nombre.del.ancla”. o nombre de la página que contiene el E aquí algunos ejemplos: <A HREF = “#num1”>Página Web</A> Donde: “#num1” es el vínculo para el ancla y Página Web, es el texto que aparecerá resaltado con un color y subrayado. Este ejemplo es cuando el ancla se encuentra en la misma página. Cuando el ancla se encuentra en una página diferente se usa de otra forma que veremos en otro ejemplo. Supongamos que el ancla se encuentra en una página llamada Web.html. La sintaxis será: <A HREF = “Web.html#num1”>Página Web</A> Como se puede apreciar primero se pone el nombre de la página donde se encuentra el ancla, después se pone el signo de # seguido del nombre del ancla. Nota: al signo de # debes colocarlo en las dos formas, si no lo haces así no funcionará tu ancla. Captura el documento del anexo 1. Guárdalo con el nombre página web.html. Cuando termines captura el documento del anexo 2. Guárdalo con el nombre de direcciones.html. 178 A N E X O 1 <html><head><title>Anclas</title></head> <body> <h2>La supercarretera de la información Internet</h2> ” <a name = "tope"><font size = "3 >Funcionamiento de las páginas Web</font></a> <ul> <li><a href = “#num1"><font size = "3">Página Web</font></a> <li><a href = “#num2"><font size = "3">Website</font></a> <li><a href = “#num3"><font size = "3">La página principal</font></a> <li><a href = “#num4"><font size = "3">Cómo funciona la Web>/font></a> <li><a href = “#num5"><font size = "3">Cliente-servidor>/font></a> <li><a href = “#num6"><font size = "3">El hipertexto en las páginas Web</font></a> <li><a href = “direcciones.html#num7”><font size = “3”>Direcciones en la web</font></a> </ul> <br><br><table border = 0 width = 500> <a name = “num1”><font size = “+2” color = “red”>Página Web</font></a><br> <tr> <td> <P align = “justify”><IMG align=left alt=”Paseos” border=0 src=”imagenes/paseo.gif” vspace=10> una <B>página Web</B> es un doccomento electrónico escrito en un lenguaje de computadora llamado <B>HTML.</B>, o Hypertext Markup Languaje (lenguaje de marcación de hipertexto). Cada página Web tiene una dirección única, llamada <B>URL</B>, o (localizador uniforme de recursos), que identifica su localización en la Red <a href = “#tope”><font size = “2”>Regresar</font></a<>/p><br clear = “left”> <p align = “justify”><a name = “num2”> <font size = “+2” color = “red”>Los Website</font></a><br> un <B>website</B> (sitio Web) tiene una o más páginas relacionadas con él, dependiendo de cómo esté diseñado. Las páginas de un sitio Web están enlazadas entre sí a través de un sistema de <B>hyperlinks</B> (hiperenlaces, hipervínculos o simplemente vínculos), para que usted pueda moverse a través de ellos al colocar el puntero del ratón encima de este y hacer clic sobre el enlace. En la Internet, se puede navegar a través de las páginas con información conforme a los intereses que usted tenga en un momento dado.<a href = “#tope”><font size = “2”>Regresar</font></a></p> <a name = “num3”><font size = “+2” color = “red”>Página Principal</font></a></br> <p align = “justify”><img align = “left” alt = “Página principal” border = 0 src = “imagenes/casa.gif” vspace = 10> <br> Mientras se está navegando por la Red mundial verá el término <B>home page</B> (página principal) muchas veces. Piense en una página principal como el punto inicial de cualquier sitio Web. Como el índice de contenido de temas de un libro o de una revista, la página principal usualmente ofrece una vista general de lo que se puede encontrar en un sitio Web. Un sitio Web puede constar de una sola página, muchas páginas, o unas pocas páginas que pueden ser pequeñas o muy extensas, dependiendo de su diseño. 179 Si no hay mucha información, la página principal puede ser la única página. Pero por lo regular consta de al menos unas cuantas páginas más.</p> <P align = “justify”><IMG align = “right” alt =”” border = 0 height = 268 width = 296 scr=”Imagenes/enlaces.gif” vspace = 15>Las páginas Web son muy distintas entre sí en lo que a diseño y contenido se refiere, pero la mayoría usa formato de revista. En la parte superior de la página hay un encabezado principal o un gráfico. Hay una lista de elementos, por ejemplo artículos, que muchas veces tienen una breve descripción. Los elementos de la lista normalmente tienen más detalles, pues están enlazados con otras páginas en el sitio Web o con otros sitios a veces, estos enlaces son palabras resaltadas en el cuerpo del texto o están organizadas en una lista, como un índice. También pueden ser una combinación de ambas. Una página Web también puede contener imágenes que están enlazadas con otros contenidos. <a href = “#tope”><font size = “2”>Regresar</font></a></p> <br><P align = “justify”><a name = “num4”></font size = “+2” color = “red”>Como funciona la Web</font><br> <FONT face=Arial><IMG align=left alt=”Partes de la Web” border=0 height=270 src=”imagenes/servidor.gif” width=300>La Red Mundial es de lejos la parte más popular de la internet. Una vez que usted haya pasado tiempo en la Web, usted empezará a sentir que puede hacer cosas sin límites. La Web permite una comunicación estimulante y diversa al presentar su contenido con texto, gráficos, animación, fotos, sonido y video. Esta maravillosa creación consiste en forma física por su computadora personal, una aplicación de <B>navegador de Web</B> una conexión con un <B>proveedor de servicios de Internet a través de un MODEM</B>, gran cantidad de computadoras llamadas <B>servidores</B> que albergan información digital, y enrutadores y conmutadores cuya función es dirigir el flujo de información a donde ésta es solicitada llegando hasta usted. <a href = “#tope”><font size = “2”>Regresar</font></a></p> <P align = “justify”><br><a name = “num5”><font size = “+2” color = “red”>La Web como cliente-servidor</font></a><br><br> <IMG align=right alt=Cliente/Servidor border=0 height=256 scr=”Imágenes/cliente.gif width=277> La Web es conocida como un sistema cliente-servidor. Su computadora es el cliente y la computadora remota que alberga los archivos electrónicos es el servidor.<br> Funciona así:<BR>Digamos que usted quiere hacer una visita al sitio Web del museo de Antropología e Historia de la ciudad de México. Primero escribe la dirección o <B>URL</B>del sitio en su navegador Web (todo esto en segundos). Entonces éste solicita la página Web del servidor ubicado en México. El servidor de México envía de vuelta los datos a su computadora a través de la Internet. Su navegador Web interpreta los datos y los presenta en la pantalla de su computadora. El sitio de México también tiene enlaces a sitios Web de otros museos, como el Museo de El Vaticano. Con un clic de su ratón sobre un enlace usted puede acceder al sitio Web en Roma.<a href = “#tope”><font size = “2”>Regresar”</font></a><br> <br><br><a name = “num6”><font size = “+2” color = “red”>Hipertexto</font></a><br> <IMG align=left alt=”Cómo funciona la Web” border=0 height=218 scr=”Imágenes/modem.gif” width=320> 180 El adhesivo que mantiene interenlazada la Web es llamado <B>hipertexto</B> e <B>hiperenlaces<B>. Esta característica permite que los archivos electrónicos de la Web sean interconectados de tal manera que usted pueda fácilmente saltar entre ellos. En la Web, usted navegará a través de las páginas de información conforme a lo que le interesa en un determinado momento. Esto es comúnmente coocido como <B>explorar</B> o <B>estar navegando en la Web</B><br> Para entrar a navegar a la Web usted necesita tener una conexión a Internet y contar con una cuenta que le es proporcionada por un PSI (Proveedor de Servicios de Internet), por su colegio o en su trabajo, teniendo la conexión, usted necesita de un software, como el Netscape, Navigator o el Microsoft Internet Explorer, conocidos como <B>navegadores Web</B> y listo. <a href = “#tope”><font size = “2”>Regresar</font></a><br></p> </tr> </table> </body> </html> 181 A N E X O 2 <html><head><title>Direcciones en la Web</title></head> <body> <table border =0 width = 500> <tr><th><font size = “+2” color = “blue”><a name = “num7”>Direcciones en la Web</a></font></tr> <tr> <td> <p align = “justify”<td><img align = “left” border = 0 height=332 width=311 scr = “Imágenes/url.gif”><br> <P><FONT face=Arial> Imagínese la <B>Red Mundial</B> como una red de archivos electrónicos almacenados en computadoras ubicadas en diferentes lugares del mundo. El <B>Hipertexto</B> enlaza estos recursos entre sí. Los <B>Localizadores Uniformes de Recursos</B> o <B>URLs</B> son direcciones usadas para localizar estos archivos. La información contenida en un URL le da la posibilidad de saltar de una página Web a otra con sólo un clic de su ratón. Ya sea que usted escriba un URL en su navegador o haga clic en un enlace de hipertexto, su navegador en realidad está enviando una solicitud para bajar el archivo que está almacenado en una computadora remota. <P>¿Cómo luce un URL típico? A continuación se muestran algunos ejemplos: <BR> <P><BASEFONT> <DL> <DT><B>http://www.learnthenet.com<B> <DD>La página principal de </>Aprenda la Red</+> <DT><B>ftp://rtfm.mit.edu/pub/</B> <DD>Un directorio de archivos en MIT disponibles para ser descargados <DT><B>news:rec.salvemos-al-planeta.net</B> <DD>Un grupo de discusión sobre temas ecológicos.</DD></DL> <P>La primera parte de un URL de las dos diagonales le indica el tipo de recursos o el método de acceso de esa dirección. Por ejemplo: <P> <UL> <Ll><FONT size=4>http>/FONT><FONT size=3> -un documento o directorio de hipertexto.</FONT> <Ll><FONT size=4>gopher</FONT><FONT size=3> -un documento o menú de gopher.</FONT> <Ll><FONT size=4>ftp</FONT><FONT size=3> -un archivo disponible para ser descargado o un directorio de estos archivos.</FONT> <Ll><FONT size=4>noticias</FONT><FONT size=3> -un grupo de discusión. </FONT> <LI><FONT size=4>telnet</FONT><FONT size=3> -un sistema de cómputo en el que puede ingresar a través de la Internet. </FONT> <LI><FONT size=4>WAIS</FONT><FONT size=3> -una base de datos o un documento de la base de datos de una búsqueda de información de área amplia. </FONT> 182 <LI><FONT size=4>archivo</FONT><FONT size=3> -un archivo ubicado en un dispositivo local (su unidad dura).</FONT></Ll></UL>La segunda partede un URL es típicamente la dirección de la computadora en donde se localizan los datos o el servicio. Partes adicionales pueden especificar los nombres de los archivos, el puerto al cual conectarse o el texto a buscar en una base de datos. <P>Usted puede introducir el URL de un sitio escribiendo en la barra <B>Dirección</B> de su navegador Web, colocada justo debajo de la barra de herramientas. &nbsp;<a href = “página web.html#tope”>Regresar</a> </tr> </table> </body> </html> 183 PRÁCTICA DE APRENDIZAJE 11 MARCOS EN HTML Objetivo. Aprenderás a utilizar los frames (marcos en HTML), para ver de una forma diferente tus páginas Web. Antecedentes. Deberás conocer qué son los marcos, lo que ofrecen en términos de diseño de páginas Web, qué navegadores lo soportan, cómo trabajar con ventanas vinculadas. Temas de ayuda. Cómo trabajar con marcos, creación de marcos complejos. Descripción del Problema. El gerente de la escuela de inglés CELE ha decidido incursionar en el campo de las nuevas tecnologías y para ello ha diseñado una estrategia de trabajo en la que planea poner una página electrónica en Internet donde los usuarios puedan consultar información referente a la escuela. Esta idea la hace saber a los directivos para saber si están interesados. A los directivos les parece una excelente idea y le dan luz verde para llevarla a cabo. El gerente contrata los servicios de una pequeña empresa que se dedica al desarrollo de páginas Web. Solución del Problema. La empresa acude con el gerente de la escuela y platica con él para saber qué es lo que desea que aparezca en su página y si es posible le diseñe un bosquejo, el cliente no sabe mucho al respecto, pero con la plática se obtienen las ideas principales y en base a ello el diseñador le explica al cliente cómo planea hacer la página. Él piensa poner una página principal donde se muestra el logotipo de la escuela y se le da una breve explicación al cliente sobre lo que ésta le ofrece, esto se hará para despertar su interés. 184 Esta página estará inmersa a la página donde se le dará toda la información que el cliente requiera. Antes de comenzar a ver cómo se crean páginas con marcos, necesitas conocer un nuevo atributo de la etiqueta <A>. Éste atributo es: TARGET y se utiliza de la siguiente manera: TARGET = “nombre de la ventana” Donde: Este atributo le indica al navegador Web que despliegue la información señalada por el hipervínculo en la nueva ventana llamada “nombre de la ventana” que puede ser cualquier nombre que desees. Conociendo este nuevo atributo vamos a trabajar con los marcos. Un marco es similar a los que conocemos en nuestras ventanas, ésta puede contener uno o más marcos dentro de ella. En los navegadores de página Web, las ventanas con marcos nos muestran el contenido de una o más ventanas dentro de una ventana que se llamaría ventana padre. Para trabajar con marcos se necesita crear el archivo que contendrá la definición de los marcos que contendrá la ventana, en este documento se escribe el código HTML para definir la disposición de cada marco, e indicar el nombre del documento HTML, que contenga la información que se va a desplegar. Un ejemplo de creación de marcos se ilustra en la siguiente figura: Archivo HTML Definición de marcos 1 2 3 1. Archivo HTML (contenido del marco 1) 2. Archivo HTML (contenido del marco 2) 3. Archivo HTML (contenido del marco 3) 185 En este ejemplo se define un archivo con tres marcos y en cada uno de los marcos se despliega la información de un archivo HTML. Un ejemplo se muestra en la siguiente ilustración: Figura A. Donde se ve la ventana con los tres marcos y en cada uno de ellos aparece información diferente. Para crear el documento donde se definirán los marcos se usa la etiqueta: <FRAMESET>...</FRAMESET> Cuando en un documento HTML se usa esta etiqueta, ya no es necesario utilizar la etiqueta <Body>, ya que ésta es reemplazada. Si en un documento HTML se usan ambas etiquetas, sus frames no funcionarán, toma en cuenta esto al hacerlo. Un ejemplo de esta etiqueta en un documento es: <HTML> <HEAD>> <TITLE>Marcos<TITLE> </HEAD> <FRAMESET> Aquí va la definición de marcos </FRAMESET> </HTML> La etiqueta <FRAMESET> utiliza dos atributos que son: ROWS y COLS. 186 El atributo COLS se utiliza para definir el número de columnas (marcos verticales) que aparecerán en la ventana, el ancho está definido por el valor ancho de columna, separado por comas. El ancho de cada marco puede definirse en tres formas, en número de pixeles, como un valor de porcentaje indicando el ancho del marco o con un asterisco. El uso del asterisco le indica al navegador que use todo el ancho posible para el marco. Por ejemplo, para definir una ventana con dos marcos se hace de la siguiente manera: <FRAMESET COLS = “20%,*”> Esto le indica al navegador que el primer marco tendrá un 20% de ancho y el otro ocupa todo el espacio restante. Otro ejemplo: <FRAMESET COLS =”100,40,*”> Se definen tres marcos, donde el primero tendrá un ancho de 100 pixeles, el segundo un ancho de 40 pixeles y el tercero ocupa todo el espacio restante. Otro ejemplo: <FRAMESET COLS = “*,*,*”> Esta acción creará tres marcos del mismo tamaño, el uso de los asteriscos hace esta división igual de la ventana. El atributo ROWS define el número de renglones, su uso es similar al del atributo anterior. Ejemplo: <FRAMESET ROWS = “30%,20,50%”> Crea tres marcos de forma horizontal, el primero tendrá un tamaño de 30%, el segundo de 20% y el tercero de 50%. Una vez que tenga definido el conjunto básico de marcos se necesitará asociar un documento HTML con cada uno, y para hacerlo se utiliza esta etiqueta: <FRAME>, que lleva la siguiente forma: <FRAME = ”URL del documento html”> 187 Por cada marco definido en la etiqueta <FRAMESET> deberá usar la correspondiente etiqueta <FRAME> como se muestra en el siguiente ejemplo: <FRAMESET COLS = “*,*,*”> <FRAME SRC = “documento1.html”> <FRAME SRC = “documento2.html”> <FRAME SRC = “documento1.html”> </FRAMESET> Donde: documento1.html, documento2.html, documento3.html, son los nombres de los documentos que contienen el código HTML. Aquí se crean tres marcos del mismo ancho en forma de columna. En el ejemplo de tres marcos (figura A) arriba se hizo la combinación de los dos atributos COLS y ROWS, es una ventana con dos marcos en columna y un marco de renglón. Para hacerlo se utilizó el siguiente código: <FRAMESET ROWS = “70%,*”> <FRAMESET COLS = “30%,*”> <FRAME SRC = “menu.html”> <FRAME SPC = “menu2.html”> </FRAMESET> <FRAME SRC = “principal.html”> </FRAMESET> Puedes hacer las combinaciones que quieras, es cuestión de que lo practiques para que veas su funcionamiento. Con esta breve explicación ya estás preparado para realizar la siguiente práctica. Primera parte. Antes de trabajar los marcos trabajaremos con ventanas vinculadas utilizando el atributo TARGET para que veas su funcionamiento. Crea el documento del anexo 1 y guárdalo con el nombre de: página1.html. Crea el documento del anexo 2 y guárdalo con el nombre de: página2.html. Crea el documento del anexo 3 y guárdalo con el nombre de: página3.html. Crea el documento del anexo 4 y guárdalo con el nombre de: página4.html. 188 Cuando termines carga el primer archivo (página1.html) en tu navegador Web y haz clic en los dos primeros vínculos. Se abrirán dos ventanas nuevas, con el contenido del destino en cada una de ellas. Por último selecciona el tercer vínculo y éste reemplazará el contenido del tercer vínculo. Si deseas puedes en este momento acabar tu sesión para que estudies estos ejemplos. Segunda parte. Captura el documento del anexo 5. Guarda este documento con el nombre de: principal.html Captura el documento del anexo 6. Guarda este documento con el nombre de: marcos.html Captura el documento del anexo 7. Guarda este documento con el nombre de: menu.html Captura el documento del anexo 8. Guárdalo con el nombre de: menu2.html En el documento del anexo 8 se utilizan imágenes como vínculos en la etiqueta <A>, pero ahí se encuentra una nueva definición de vínculo para una imagen, y es el uso de mapas de imagen, para que entiendas su uso procederé a dar una breve explicación. Lo primero que se debe hacer es conseguir la imagen que servirá como nuestro mapa. Segundo, se crea el mapa a mano trazando las regiones y anotando las coordenadas de la imagen. Para hacer esto, se puede utilizar cualquier programa de edición de gráficos, en este ejemplo se utiliza el programa que viene en Windows 9x, que es el Microsoft Photo Editor. Para obtener las coordenadas de tu imagen (en este ejemplo sólo se verán imágenes cuadradas) carga la aplicación y abre tu imagen, ve que esté activa la barra de estado de la aplicación pues ahí veremos las coordenadas de la imagen para anotarlas. Coloca el cursor en el punto inicial de tu imagen que es el vértice superior izquierdo como se muestra en la imagen. 189 Figura B. Ve las coordenadas en la barra de estado y anótalas (en este ejemplo, las coordenadas son 0, 0); posteriormente presiona el puntero del ratón y arrástralo hasta el vertical inferior derecho y anota las coordenadas, ve la figura siguiente. Figura C. (Coordenadas 54, 54) Con esto anotado se procederá a escribir el mapa de imagen y para ello utilizaremos las etiquetas: <MAP> y <AREA> Esta etiqueta se usa para colocar un mapa del lado del cliente en un documento HTML. Y se define de este modo: <MAP NAME = “nombre_mapa”> coordenadas de la imagen y vínculos </MAP> El valor asignado a NAME es el nombre de la definición del mapa que se usará. 190 Entre las etiquetas <MAP> y </MAP> se escribirán las coordenadas de cada área del mapa de imagen y sus destinos (vínculos) correspondientes. Las coordenadas se definen dentro de la etiqueta <AREA>. Por ejemplo para definir el área de un cuadrado o rectángulo, se hace de la siguiente manera: <AREA SHAPE = “rect” coords = “0, 0, 54, 60” HREF = “nombre_archivo.html”> La forma que se declara la región se declara con el atributo SHAPE que puede tomar los valores rect, poly y circle. Por ejemplo: para un área poligonal: <AREA SHAPE = “poly” coords = “x1, y1, x2, y2, x3, y3...xn,yn” REF = “URL”> En este ejemplo poligonal el atributo cords de la forma poly toma los valores pares de x,y, donde éstos representan un ángulo del polígono. Para un área circular: <AREA SHAPE = “circle” coords = “x, y, radio” HREF = “URL” En este ejemplo las coordenadas x,y, representan los valores del centro del círculo cuyo radio también se determina. Para un área rectangular: <AREA SHAPE = “rect” coords = “x1, y1, x2, y2”. Donde los valores de x1, y1, son las coordenadas del ángulo superior izquierdo y x2, y2, son las coordenadas del ángulo inferior derecho del rectángulo. El útlimo atributo que debe definirse en la etiqueta <AREA> es REF, al cual se le puede asignar cualquier URL como en la etiqueta <A>. También se puede usar el atributo TARGET en la etiqueta <AREA> para que la página se abra en una página específica. Atributo USEMAP. Cuando ya se ha definido el mapa de imagen del lado del cliente con la etiqueta <MAP>, el útlimo paso es poner la imagen en la página WEB. Para esto se utiliza la etiqueta <IMG> con el atributo USEMAP que se usa del modo siguiente: USEMAP = “#nombre_mapa”. Donde nombre_mapa, es el nombre del mapa definido en la etiqueta. <MAP NAME = “nombre_mapa”>: <IMG SRC = “imagen.ext” USEMAP = “#nombre_mapa” 191 Para entenderlo veamos como ejemplo las siguientes líneas extraídas del documento del anexo 7. <MAP name = “programa”> <AREA SHAPE = “RECT” COORDS = “0, 0, 54, 54” HREF = “menu2.html#costos” target = “menu2”> </MAP> <img = border = 0 src = “imagenes/costos.gif” USEMAP = “#programa”> Al atributo HREF le asignamos un vínculo de ancla, también utilizamos el atributo TARGET. El nombre del mapa es programa. Estudia estas líneas. Otro ejemplo: <MAP name = “libros”> <AREA SHAPE = “recc” coords = “0, 0, 128, 75 HREF = “tienda.html”> <IMG src = “imagines/libros.jpg” USEMAP = “#libros> Características adicionales del atributo TARGET. Nombres mágicos de target. Al atributo se le pueden asignar cuatro valores especiales que Netscape los llama nombres mágicos de TARGET. A continuación se nombrarán y se dará una breve descripción de cada uno de ellos. TARGET = “-blank”: Obliga a que el documento referido en la etiqueta <A> se cargue en una ventana nueva, “sin nombre”. TARGET = “self”: Ocasiona que el documento referido en la etiqueta <A> se cargue en la ventana o en el marco que contiene esa etiqueta. TARGET = “_parent”: Obliga a que el documento vinculado se cargue en el <FRAMESET> padre del documento actual. TARGET = “top”: Exige que el documento vinculado se cargue en la ventana completa del navegador, reemplazando por completo al actual <FRAMESET>. 192 COLEGIO DE BACHILLERES DISEÑO DE APLICACIONES CON PROGRAMAS INTEGRADOS II FASCÍCULO 4. MONTADO DE PÁGINAS WEB 193 194 FASCÍCULO 4 MONTADO DE PÁGINAS WEB 4.1 SERVIDOR WEB Ahora que ya conoces los principios básicos para escribir páginas Web, es hora de que otros usuarios de Internet puedan ver lo que has conseguido. En este fascículo aprenderás a publicar tus páginas Web para ser vistas por el público en general. 4.1.1 PUBLICACIÓN DE PÁGINAS Cuando terminas de crear una página Web, o quizá una presentación completa para la Web, y de verificarla en su propio sistema, puedes publicarla en un servidor. Hasta ahora la página sólo existe en el disco duro local; puedes navegar en ella, pero nadie más la ve. Cuando publicas en un servidor tu página, creará una copia de las páginas Web (archivos HTML) en un servidor Web para permitir que otros usuarios puedan ver tu trabajo. 4.1.2 ¿QUÉ ES UN SERVIDOR WEB? Un servidor web es un programa de aplicación que satisface las solicitudes HTTP realizadas por los navegadores. Para ello, la computadora que la soporta debe estar conectado a la Internet y, por lo tanto, ha de tener asignada una dirección IP. 195 Este programa se ejecuta continuamente y espera conexiones de clientes Web (tales como explorer y Navigator) solicitando información, normalmente archivos. Los servidores y los navegadores se comunican mediante el Protocolo de transferencia de hipertexto (HTTP), un lenguaje creado para transferir documentos de hipertexto a través de la Web. Los servidores Web normalmente se llaman servidores HTTPD. Nota: La "D" de HTTPD es la inicial de daemon. Un daemon es un término de UNIX que se refiere a un programa ejecutado en segundo plano y que espera solicitudes. No hace falta estar en UNIX para que un programa se comporte como un daemon, por lo que los servidores Web de cualquier plataforma también se llaman servidores HTTPD o sencillamente servidores HTTP. Un servidor web debe soportar los protocolos estándar en la Internet. Por ejemplo HTTP (protocolo de transferencia de hipertexto) que facilita el intercambio de datos entre el servidor web y el navegador. Además, para publicar una página se suele utilizar un protocolo más antiguo, el FTP (Protocolo de transferencia de archivos) el cual revisaremos más adelante. Adicionalmente, deben ofrecer soporte a scripts y aplicaciones en los lenguajes más comunes utilizados en aplicaiones de Internet, como Java, ASP, PHP y otros. Finalmente, debe contener algunos elementos de seguridad. Los navegadores, por su parte, pueden recibir archivos mediante HTTP y FTP y poseer capacidad para interpretar scripts en lenguajes con Java y Javascript. Cuando uno navega por internet, en realidad está asistiendo ante la charla entre el navegador web y el servidor web, que hablan un mismo idioma (http). Supongamos que el usuario quiere ir a www.gnu.org/index.es.html. El navegador, dentro de muchas otras cosas que puede hacer, busca en una primera instancia la dirección IP de la máquina destino (www.gnu.org en este caso) para poder comenzar la charla. Luego, comienza a hablar, y dice algo como: GET /index.es.html HTTP/1.0 196 El GET significa que el navegador está pidiendo que se le dé algo (también se puede enviar información al servidor web con POST). Lo que está luego, es la página (/index.es.html); y también se pide que se utilice un lenguaje especififo (HTTP/1.0), esto sería el protocolo usado para la transmición de los datos y su interpretación (tambén es posible comprimir la información que va desde el servidor web al navegador, junto con la encripción de los datos, etc). La cuestión de los pedidos es bastante compleja, pero por ahora nos bastará tener en cuenta que todo se maneja por pedidos, en donde se avisa que cosas se esperan como respuesta y un cierto protocolo que se espera que se utilice en la respuesta. Si queréis saber un poco más acerca del procolo de aplicación HTTP, podéis consultar los RFC: para HTTP/1.0 el rfc1945 y para el HTTP/1.1 el rfc2616. De la misma manera que para el protocolo HTTP, para el resto de los protocolos se utilizan mecanismos muy semejantes en cuanto al concepto. Que sería como establecer una comunicación TCP/IP a un puerto, negociar el lenguaje que se utilizará para la transmición de los datos en si misma, y luego el fin de la comunicación. 4.1.3 USO DE JAVASCRIPT JavaScript es un lenguaje de programación desarrollado por Netscape que está basado en Java, proporciona a los programadores un lenguaje simplificado para crear scripts y pequeños programas. JavaScript es un lenguaje de programación pequeño y basado en propiedades. Los scripts escritos en JavaScript pueden mejorar las características de las páginas Web, así como las aplicaciones cliente y servidor. Por ejemplo, un script de JavaScript incrustado en un archivo HTML puede reconocer y responder a los eventos iniciados por el usuario, por ejemplo, a las entradas de formulario y la exploración de páginas. 4.1.4 INCORPORACIÓN DE JAVASCRIPT A LAS PÁGINAS WEB Puedes insertar funciones de JavaScript en las páginas creadas mediante la aplicación de un estilo de caracteres especial a un programa de JavaScript incorporado en un documento. Por ejemplo: En el editor de HTML, escribe: <SCRIPT> document.write ("<p align=left> Hoy es: "+Date ()); </SCRIPT> El resultado será: Hoy es: Sábado Febrero 12 13:05:32 2004 197 a) Buscar un servidor Web Normalmente podrás publicar tus páginas Web a través de la misma organización o ISP (Proveedor de Servicios de Internet, por sus siglas en ingles) que te suministra el acceso a Internet. Si accedes a Internet a través de un proveedor comercial, normalmente esta organización también podrá ofrecerte un espacio en la Web. Pregunta al administrador de tu sistema si ofrece acceso a servidores Web. b) Normas sobre nombres de archivos y directorios en el servidor web Obligatorio (para cualquier tipo de archivo que vayamos a dejar en el servidor web: imágenes, pdf, html, doc ....) Es obligatorio dar un nombre al archivo: Algunos editores html así como procesadores de texto (word) y otros, si no se le da un nombre al archivo toman como tal el título del documento, la primera línea de su contenido u otro criterio que no es el adecuado para los nombres de archivos en el servidor web. Es obligatorio cumplir una serie de normas respecto a los nombres de los archivos y directorios (sólo en lo que se refiere al nombre del archivo o directorio; no respecto a su contenido): o o o o o o o o o o no deben tener el carácter blanco no deben tener caracteres acentuados no deben tener caracteres nacionales (ñ,ç etc...) no deben tener caracteres distintos de los alfabéticos (a-z, A-Z) o numéricos(0-9). Los únicos caracteres no alfanuméricos admitidos para los nombres de archivos y directorios son el subrayado _ y el guión no deben superar los 20 caracteres Si no se siguen estas normas, es seguro que tengamos problemas imprevisibles, de muy difícil localización y solución, además de problemas (fallos) con la navegación (los enlaces) por dichos archivos. Si hacemos un enlace a un archivo html que tenga el carácter blanco, "lista de personal.html" por ejemplo, es muy posible que al ir navegando desde una página a ese archivo, el navegador se detenga en "lista" y de error de página no encontrada. 198 c) Recomendaciones respecto a los nombres de archivos y carpetas Es recomendable tomar siempre un mismo criterio. Por ejemplo: Usar siempre minúsculas o usar siempre mayúsculas en los nombres de archivos y directorios (recomendable, minúsculas). Para el carácter blanco, usar_ (carácter subrayado), - (carácter guión) o no ponerlo. Por ejemplo lista_de_personal.htmlo lista-de-personal.html o listadepersonal.html. Pero nunca lista de personal.html En archivos html, usar siempre una y siempre la misma de las 2 extensiones posibles: .html o .htm (recomendable html). El archivo principal, de inicio, de una carpeta puede llamarse “default.html” o "default.htm" o “index.htm” según el criterio de la extensión que hayamos tomado y lo que nos indique el administrador de el servidor web, porque éste es el archivo al que el servidor web tiene programado buscar en el caso de no dar el nombre del archivo html que tiene que presentar. Por ejemplo, cuando ponemos http://www.uam.es/presentacion/ el archivo que muestra el servidor es http://www.uam.es/presentacion/default.html 199 PRACTICA DE APRENDIZAJE 1 PÁGINAS HTML Objetivo: Utilizar y subir paginas html a un servidor web gratuito. Antecedentes: Tener claro los conceptos de Servidor Web y FTP. Descripción del problema: Después de que creaste una serie de paginas en el fascículo anterior; ahora las publicaremos en un servidor web gratuito para que puedan ser vistas por cualquier persona. Desarrollo de la Práctica: En un servidor web gratuito, puede que las pantallas que veremos a continuación cambien, por lo que en base a tu experiencia, intuye que elementos son similares para que puedas realizar la misma, por otro lado será necesario que tengas a la mano la ubicación de las paginas que desarrollaste en los fascículos anteriores. 1. Ingresa a la siguiente dirección en Internet: http://mx.geocities.yahoo.com Obtendrás una pantalla similar a la siguiente: 200 2. Da un clic a la opción “Construye tu propio sitio Web”, aquí es donde podremos “subir” las paginas creadas anteriormente. 3. Lee con atención las condiciones del servicio. Contesta las siguientes preguntas: a) ¿Qué es lo que tienes permitido hacer? b) ¿Qué no puedes hacer? c) ¿Qué tipo de archivos puedes subir al servidor? 4. Si estas de acuerdo con las condiciones da clic en aceptar. 5. Llena el formulario para registrar tu ID de usuario, el ID es la forma como podrás entrar al servidor, recuerda no dejar nada de este formulario sin contestar, observa la siguiente pantalla: 201 202 6. Elige el tema de lo que tratara tu pagina, recuerda que esto es importante, ya que al ser un servidor gratuito, se sostienen a través de la publicidad, de preferencia utiliza el de educación. 7. Una ves realizada esta acción, te aparecerá una pantalla que indica que tu registro lo ha hecho. 8. Ahora da clic en la opción ¡Construye tu página! 9. En la siguiente pantalla da clic en “administrador de archivos” y posteriormente en “abrir administrador de archivos”, obtendrás una pantalla similar a la siguiente: 203 10. Da clic en el botón “carga fácil”, en esta opción es donde podrás subir fácilmente tus páginas creadas, solo indicando la ruta del archivo “examinar” y el lugar donde se podrán colocar, como lo muestra la siguiente pantalla: De esta manera podrás subir fácilmente algunas de tus páginas ligándolas unas con otras y creando navegación entre ellas. Nota: la página principal en este servidor Web debe llamarse index.html, ya que es la página que abre de forma predeterminada cuando tecleamos la dirección de Internet. 11. Por ultimo puedes ver vía Internet como esta tu pagina y que es lo que vera la gente cuando pongas tu información en ella, en la barra de dirección del explorador tecla tu direccion web, que para este ejemplo seria: http://mx.geocities.com/practica_dapi donde practica_dapi es el nombre de usuario que creaste anteriormente, recuerda en este caso que en lugar de este nombre debes poner el que hallas seleccionado para ti. 204 Contesta las siguientes preguntas: a) ¿Qué te ha parecido este proceso? b) ¿Cómo piensas utilizarlo? c) ¿Qué pasaría si fueran 3000 páginas las que tienes que subir? d) ¿Qué propones para solucionar este problema? 205 4.2 PROTOCOLO DE TRANSFERENCIA DE ARCHIVOS (FTP) La palabra FTP significa File Transfer Protocol o Protocolo de Transferencia de Archivos. Es un protocolo muy usado para transferir archivos, sea de una máquina que actúa como cliente hacia la máquina que actúa como servidor y viceversa. FTP fue desarrollado durante los comienzos de internet para copiar archivos de una computadora a otra. Existen variaciones de este protocolo (como sftp), que utilizan llaves encriptadas para transmitir los datos. En la mayoría de los sistemas, en la instalación del ftp se crearán los usuarios necesarios (usualmente uno llamado ftp) con ciertos parámetros especiales. En lo que refiere a los usuarios, con cualquier cliente de ftp se puede conectar remotamente hacia el servidor (utilizando el usuario y la contraseña). O también con la mayoría de los navegadores web actuales y transferir archivos sin demasiados problemas. Se pueden encontrar ciertos problemas o complicaciones para poner un servidor ftp para que cualquiera se pueda conectar de forma anónima (anonymous ftp server), pero eso depende mucho del Sistema Operativo que se utilice. Dependiendo del servidor de ftp que se utilice, los problemas se resuelven de una forma o de otra. a) Subir archivos al servidor a través de FTP (uploading files) Cuando nace FTP era complejo y había que aprender una serie de comandos para poder utilizarlo, aquí se muestra una tabla de los comandos más comunes que se utilizaban: Comandos Open dirección Close ? dir cd directorio pwd get archivo put mget mput prompt bin ASCII bye Comandos de FTP Descripción Abre una conexión a un servidor ftp Cierra una conexión ftp Lista los comandos de ftp Lista el contenido de un directorio Cambia de directorio En que directorio estas Copia el archivo a la computadora Copia archivos al host Copia varios archivos a tu computadora Copia varios archivos al host Copia archivos sin confirmación Indica que el archivo a copiar es binario Indica que el archivo a copiar es texto Cierra la conexión y sale de ftp 206 Con la llegada del World Wide Web, y de los navegadores, ya no se necesitan conocer estos complejos comandos; se puede utilizar FTP escribiendo el URL (o direccion del FTP) en la barra de direcciones que se encuentra en la parte superior de la ventana del navegador y simplemente copiar los archivos necesarios desde cualquier unidad de la computadora local al la ventana que tenga el FTP activo. Por ejemplo, al escribir ftp://nombre.del.sitio/carpeta/, después de colocar el nombre de usuario y contraseña te mostrara una lista con todos los archivos disponibles en esa carpeta, si copias un archivo del disco duro a la ventana, este se trasferirá como cualquier copia de archivo. Al escribir ftp://nombre.del.sitio/carpeta/nombredelarchivo.zip se transfiere el archivo nombredelarchivo.zip al disco duro de la computadora local. Ahora cuando un navegador no está equipado con la función FTP, o si se quiere cargar archivos en servidor Web, se necesitará utilizar un programa cliente FTP. Para utilizar el FTP, se necesita conocer el nombre del archivo, la computadora en que reside y la carpeta en la que se encuentra. la mayoría de los archivos están disponibles a través de "anonymous FTP", lo que significa que se puede entrar en la computadora con el nombre de usuario "anónimo" y utilizar la dirección de correo electrónico propia como contraseña. Existen ciertos editores de texto que tiene ciertas facilidades para editar html, ya sea que tenga resaltado de sintaxis; y hay algunos pocos que también tienen la facilidad de subir (utilizando una conexión ftp) los archivos al servidor web. Esto lleva a tener un especial cuidado en lo que respecta a las ligas y a la inclusión de elementos externos (como imágenes, applets de java, etc). Estas referencias pueden entrar dentro de dos grandes grupos conceptuales: b) Referencias Absolutas Al igual que en un sistema de archivos del tipo árbol, el servidor web interpreta las direcciones del tipo /archivo.img como que están en el raíz del sistema. Y en cualquier lugar donde se haga dicha referencia, el archivo será el mismo. Esta forma de referenciar es útil cuando el documento u objeto al cual se hace referencia se sabe que nunca cambiará de lugar. Una gran desventaja de usar este tipo de referencias es que si, en algún momento se decide mover todo a otro directorio, se tendrán que cambiar todas las referencias. c) Referencias Relativas Aquí, las referencias no se hacen partiendo del raíz ("/"), si no que se hacen del tipo ../archivo.img (si es que el archivo.img se encuentra en el directorio superior directo con respecto a donde se hace la referencia). En general, se realiza la referencia en la forma archivo.img (si es que el archivo.img se encuentra en el mismo directorio en donde se hace la referencia). 207 Esta opción es muy útil para hacer un sitio de facil portabilidad, solamente se tienen que copiar todos los archivos y dejarlos de la misma manera dentro de cualquier directorio, y el sitio seguirá funcionando normalmente. En cuanto al lado negativo, la mayoría de las modificaciones internas (con respecto a la estructura de los documentos y sus ubicaciones en los directorios), harán que se tenga que modificar algunas cosas para que el sitio siga funcionando (que no hayan ligas rotas). 208 PRÁCTICA DE APRENDIZAJE 2 PÁGINAS HTML A TRAVÉS DE FTP Objetivo: Subir paginas html a un servidor web gratuito a través de FTP. Antecedentes: Tener claro los conceptos de Servidor Web y FTP. Descripción del problema: Después de que creaste un sitio gratuito en un servidor web, ahora utilizaras el FTP para subir en forma sencilla tus archivos con simplemente copiarlos a la cuenta FTP, con lo cual veras la importancia del FTP. Desarrollo de la Práctica: Recuerda que al ser un servidor web gratuito, puede que las pantallas que veremos a continuación varíen por lo que en base a tu experiencia, intuye que elementos son similares para que puedas realizar la misma, por otro lado será necesario que tengas nuevamente a la mano la ubicación de las paginas que desarrollaste en los fascículos anteriores. Por otro lado es importante que tengas claro como se realizo la ultima práctica y tener tu nombre de usuario y contraseña que utilizaste para crear tu sitio gratuito. 1. Ingresa al Navegador Internet Explorer, es importante que lo utilices porque es el que vamos a requerir para el FTP. 2. Teclea la siguiente dirección en el navegador: ftp://ftp.mx.geocities.com Donde con ftp:// estamos indicando que vamos a utilizar este protocolo. 3. Una vez que lo hayas hecho aparecerá un cuadro de diálogo solicitándo tu usuario y contraseña que utilizaste para crear tu sitio, observa la siguiente ventana que debe ser similar a lo que obtengas en pantalla. 209 4. Una vez que hayas escrito tu usuario y contraseña da clic en “iniciar sesión”, si esta bien escrito deberá aparecer una ventana como cualquier otra de no ser así vuelve a introducir tus datos, observa la imagen y veras que los archivos que cargaste en la práctica anterior: 210 5. Una vez abierta la ventana, ahora lo único que hay que hacer es copiar los archivos necesarios, veras que se comienzan a transferir los archivos al servidor. Nota: el tiempo en que tarde en subir los archivos dependerá de tu velocidad de conexión. 211 6. Una vez transferidos los archivos solo hay que observarlos en línea, veras que todos las paginas que creaste y su navegación son casi similares a lo que tenias en tu disco duro, recuerda haber hecho ligas de forma relativa. 7. Ahora solo contesta las siguientes preguntas: a) ¿Qué te ha parecido este proceso? b) ¿Cómo piensas utilizarlo? c) ¿Es mejor utilizar FTP que Carga facil? d) ¿Qué pasaría si fueran 3000 páginas las que tienes que subir? 212 4.3 INTRANET A continuación revisaremos la definición y aplicaciones que tiene la intranet dentro de una empresa, oficina o institución. 4.3.1 ¿QUÉ ES UNA INTRANET? Hablamos de una intranet cuando utilizamos tecnología y medios de la Internet para armar una red privada de información, ya sea dentro de una empresa, sobre redes locales, sobre una wan propietaria (líneas punto a punto, p.ej.) o sobre la infraestructura misma de Internet. Cuando hablamos de tecnología de Internet nos referimos a protocolos de red (TCP/IP), protocolos de transferencia de información (HTTP, FTP), servidores y browsers o visualizadores. En este esquema, lo importante es que utilizamos software desarrollado y ampliamente probado, y en el caso de utilizar Internet como vía de comunicación, una red barata y sumamente confiable. 4.3.2 APLICACIONES ADECUADAS PARA IMPLEMENTAR UNA INTRANET En principio, cualquier aplicación de red es aplicable a una intranet. Pero debido al ancho de banda limitado (esto es una limitación de cualquier WAN), las mejores aplicaciones son las llamadas transaccionales, las cuales se desarrollan a través de transacciones discretas, y no las interactivas, en las cuales existe una interacción permanente entre el usuario y el programa (como en un video juego). Las aplicaciones más adecuadas para la implementación de una intranet son: Toma de pedidos de clientes Pedidos de cotizaciones Consulta de listas de precios Consulta de resúmenes de cuenta Informe de movimientos de stock (para reposición) Traspaso de información a consolidar entre sucursales Informe de novedades de personal Esta lista no pretende ser exhaustiva, la empresa Crysler, por ejemplo, ha implementado una intranet de miles de puntos para poder llevar adelante un sistema de producción JIT (Just in time), en el cual los requerimientos de los clientes, los pedidos a autopartistas, los informes de producción, etc. deben ser conocidos por la planificadora de producción en plazos de horas. 213 4.3.3 BENEFICIOS QUE OFRECE UNA INTRANET ¿De qué manera puede una empresa u organización beneficiarse utilizando una intranet? Para contestar y comprender mejor esta respuesta revisa el siguiente caso. Imagina que eres dueño de una empresa o establecimiento y requieres los servicios de una intranet. Los beneficios que ofrece la intranet pueden ser de diferentes maneras. La primera y más obvia; es obtener comunicaciones entre varios puntos a costos muy reducidos. Si tu empresa posee sucursales, puntos de venta o depósitos esparcidos geográficamente, el costo de comunicarlas a través de redes propietarias puede ser muy elevado. En el caso de Internet, las vías de comunicación o enlaces deben operar siempre, y cada empresa que interviene en la red se preocupa de que la misma funcione y opere en todo momento. Si deseas comunicar dos puntos distantes por tu cuenta, deberás contratar el enlace, comprar los equipos de comunicaciones necesarios, adquirir el software y operar todo este conjunto, para lo cual deberás contar con personal de tu empresa o de una empresa proveedora. Un segundo beneficio es la reducción de costos de instalación y mantenimiento del hardware y software en todos los puntos intervinientes. Dado que la tecnología utilizada es standard y uniforme, no deberás preocuparte de cómo se conectarán contigo los participantes. Tampoco deberás dotarlos de software específico, ya que lo único necesario para lograr la conexión será una cuenta de un proveedor de internet y el software de navegación standard. Pensemos por un momento en los beneficios comerciales de implementar un sistema de este tipo. Si lo deseas, puedes comunicarte a decenas, cientos o miles de puntos en forma muy rápida y económica. Sólo debes decirles: contrate una cuenta con un proveedor de Internet y apunte su browser a mi página. Estos puntos pueden hacer pedidos sobre la base de datos en forma directa, de esta manera puedes planificar las compras o la producción de una manera más ajustada. Ya no dependerá de un corredor o vendedor que levante los pedidos, o en caso de ser este necesario por el rubro específico, podrás transmitirlos y obtener respuesta de dichos pedidos a través del internet de manera casi instantánea. Una vez que el mismo haya ingresado en el sistema de facturación o despacho, el resultado puede ser expuesto al cliente a través de la Intranet (mercadería despachada, precio total, forma de envío, etc.) Si lo deseas, puedes darles a tus clientes la información sobre existencias, resumen de su cuenta corriente, condiciones de contratación o compra (personalizadas según el cliente) o lo que desees. Es como hacer que una parte del sistema se extienda hasta el escritorio de cada uno de tus clientes. En este esquema todas las partes que intervienen hacen sólo llamadas de teléfono locales. La vía de comunicación es clara y sin errores (a diferencia de pasar pedidos por fax, por ejemplo) y además instantánea. La información generada por la intranet está disponible en medio electrónico y en el formato que se desee. 214 Si la empresa es lo suficientemente grande, también puedes trasladar este esquema a sus proveedores, haciendo los pedidos por intranet y siendo ellos los que reciben la información a tiempo y en la forma adecuada. ¿Se puede perder la privacidad de los datos si se utiliza una intranet? Existen varias formas de hacer que los datos y la información sigan siendo privadas. Supongamos el caso de que muestras a tus clientes su estado de cuenta. Cada uno de ellos que ingrese a la página deberá identificarse con un código de usuario y una clave, por lo cual verá sólo la información pertinente a su cuenta. En el caso de los pedidos, puedes informar a los clientes de la existencia o no de un determinado producto, sin hacer público el nivel de stock. Además de estas consideraciones, el servicio propuesto por MAKE está basado en un esquema de tres patas, el cliente, el servidor de la intranet, y el proveedor o dueño de la intranet. Los sistemas de toma de pedido y otros están al alcance de los clientes a través del servidor de la intranet, pero los sistemas o bases de datos del proveedor no están realmente conectados a él. Periódicamente el proveedor actualiza la información del servidor (bajando pedidos y subiendo información actualizada) a través de una conexión segura. De esta manera es imposible que un cliente tenga acceso a los datos del proveedor ya sea accidentalmente o deliberadamente. El mecanismo real de transmisión de datos dependerá de cada caso, pero en escencia sigue el siguiente esquema: El cliente del producto o servicio utiliza un navegador browser standard para acceder a la página del proveedor local de Internet (ISP). Para esto utiliza cualquier computador, cualquier sistema operativo, cualquier módem, etc. Una vez en la página del proveedor efectúa su pedido, el cual queda grabado en la base de datos del proveedor de la intranet. El proveedor del producto o servicio se comunica a su vez con el proveedor de intranet a través de un navegador standard, puede descargar los pedidos que sus clientes han realizado en forma compacta, con un formato predeterminado, etc. A su vez puede actualizar información en la base de datos de la intranet, para que sus clientes conozcan el estado de pedidos anteriores, existencia de mercaderías, etc. Todo este proceso trabaja en tiempo real (sin las demoras e imprecisiones del correo electrónico). El proveedor del producto o servicio puede conectarse con la frecuencia que lo desee, o hasta establecer una línea punto a punto con el proveedor de intranet, con lo cual el procesamiento de los pedidos puede ser constante. ¿Es costoso implementar la tecnología en los puntos a integrar? Suponiendo que los puntos a integrar son clientes, el costo que ellos deberían afrontar para integrarse a la intranet es reducido: sólo deberán tener una pc y una conexión activa a Internet. Al incorporarse al sistema no deberemos enviarle software alguno, ni hardware específico. Si su conexión a Internet está funcionando podrá integrarse a la intranet, sin importar si tiene un PC compatible o un Macintosh, Windows, Unix o Finder, un PentiumPro o un simple 386. Hoy en día el costo de una cuenta internet de tarifa plana oscila internacionalmente entre los 20 a 50 dólares. 215 ACTIVIDAD DE REGULACIÓN Con la finalidad de que apliques los conocimientos que has adquirido hasta este momento. Contesta lo que se te pide. I. Acude a cualquier sala de computo (macrosala de la escuela, café internet, etc.). Investiga como se encuentra constituida la intranet y completa el siguiente cuadro. Si tienes alguna duda preguntale al encargado del lugar y/o a tu asesor de Contenido Nº de Computadoras Marca de Computadoras Utiliza Hub, Switch o Routers Cable de Red Modem Velocidad de Conexión Servidor Sistema Operativo Computadoras en Servidor de conexión a Internet 2. En una Intranet se hace uso de un concentrador, ¿Cuáles son los tres tipos más comunes de concentradores que hay? ____________________, ____________________ y _________________. 3. A la hora de elegir el concentrador este debe de contar con varios requisitos para el buen y mejor funcionamiento de la intranet. Menciona algunos: _______________________________________________________________________________ _______________________________________________________________________________ _______________________________________________________________________________ _______________________________________________________________________________ 4. El uso de un concentrador nos permite conectar varios dispositivos. Menciona algunos que van conectados al concentrador de la Intranet. _______________________________________________________________________________ _______________________________________________________________________________ _______________________________________________________________________________ _______________________________________________________________________________ 216 5. ¿Qué tipo de conectores usa el concentrador de la intranet que investigaste? _______________________________________________________________________________ _______________________________________________________________________________ ______________________________________________________________________________ 6. ¿Hasta cuántos equipos se pueden instalar en una intranet y de qué depende su buen funcionamiento? _______________________________________________________________________________ _______________________________________________________________________________ _______________________________________________________________________________ _______________________________________________________________________________ 7. ¿Qué sistema operativo y que protocolo utilizan para la conexión de la Intranet? _______________________________________________________________________________ _______________________________________________________________________________ _______________________________________________________________________________ _______________________________________________________________________________ 8. ¿Qué Beneficios tiene el instalar una Intranet? _______________________________________________________________________________ _______________________________________________________________________________ _______________________________________________________________________________ _______________________________________________________________________________ 9. Realiza un esquema del lugar que investigaste; asi como de todos los dispositivos que cuenta dicho lugar; scanners, computadoras, impresoras, etc. Utiliza el siguiente cuadro para dar tu respuesta. 217 ACTIVIDADES DE CONSOLIDACIÓN Responde las siguientes preguntas marcando con una X la respuesta correcta. Después compáralas con las que te presentamos en el apartado de Autoevaluación. 1. El programa Power Point permite: a) Modificar y mejorar imágenes. b) Crear presentaciones con gran calidad. c) Crear bases de datos. d) Modificar presentaciones y bases de datos. 2. ¿Cómo iniciarías una nueva presentación de Power Point? a) Dando click en el menú herramientas y nuevo. b) Dando click en el menú presentación y nuevo. c) Dando click en el menú archivo y nuevo. d) Dando click en documento nuevo. 3. ¿Cuándo das click en nuevo para “presentación nueva” te aparece? a) Un formato de presentación predefinido. b) Una ventana nueva, mostrando la nueva presentación. c) Una ventana sugiriéndote guardar la nueva presentación. d) Una ventana sugiriéndote una serie de formatos de presentación predefinido. 4. La forma para insertar una imagen a la presentación es: a) Ir al menú insertar y elegir la imagen deseada. b) Ir al menú archivo, imagen, imagen prediseñada. c) Ir al menú insertar, imagen, dar click en imagen prediseñada. d) Ir al menú insertar imagen y dar click. 5. En Power Point puedes insertar imágenes que tú mismo creaste. a) Verdadero b) Falso 218 6. ¿Para insertar una nueva diapositiva se requiere? a) Abre el menú insertar y elige imagen, luego insertar una nueva diapositiva. b) Abre el menú herramientas y se elige insertar nueva diapositiva. c) Abre el menú insertar y se elige el comando insertar nueva diapositiva. d) Abre el menú Archivo y se elige el comando diapositiva. 7. Si generas una tabla en Lotus 1, 2, 3 y la quieres colocar en alguna presentación, ¿se puede hacer esto? a) Sí, pero necesitamos de una máquina especial. b) Sí, copiando y pegando. c) No, si se tiene Excel. d) No, porque no son compatibles. 8. Con Word Art puedes crear tu presentación de una forma más alegre, porque: a) Con el puedes crear dibujos de gran calidad. b) Con el puedes ajustar los colores de tu presentación. c) Con el puedes hacer tus documentos mejores. d) Con el puedes generar distintos tipos de letras con una mejor presentación. 9. Para crear un hipervínculo se debe entrar al menú: a) Hipervínculo y dar click en crear vinculo. b) Herramientas y dar click en configuración de la acción. c) Insertar y elegir hipervínculo. d) Contextual o al insertar y dar click en configuración de la acción. 10. Ordena los pasos para la creación de un hipervínculo en una imagen hacia la siguiente diapositiva. I. Dar click en configuración de la acción. II. Dar click con el botón derecho. III. Seleccionar la imagen. IV. Seleccionar en hipervínculo a: V. Aceptar 219 a) I, II, III, IV, V b) II, I, III, IV, V c) III, II, I, IV, V d) III, IV, I, II, V 11. Estas son algunas de las etiquetas del lenguaje de programación HTML. a) <if_them>, <case_of > b) <title>, <Body> c) <begin >, <end> d) <For_while>, <case,of > 12. Esta es la estructura general de una página en HTML. <HTML> < Head > <Title>título</Title> </Head> < Body > "estructura del programa" </Body> </HTML> a) Verdadero b) Falso 13. Para manejar colores de fondo y formato de caracteres se utilizan las siguientes etiquetas. a) <HTML>, <Body> b) <Body BG color>, <Font> c) <Br>,<p> d) <UL>,<H1> 220 14. Para crear una lista ordenada utilizaremos las etiquetas. a) <UL>,</UL> b) <OL>,</OL> c) <LI>,</IL> d) <Br>,</Br> 15. Para insertar una imagen se utiliza la etiqueta. a) < INSIMG>,</INS IMAGEN > b) < IMAGEN >,</IMAGEN > c) <IMG>,</IMG> d) <BR>.</BR> 16. Con esta etiqueta podemos insertar un sonido como ronao en la página. a) <IMG> b) <SOUND> c) <BG SOUND> d) <SOUND BG> 17. Esta etiqueta se utiliza para insertar una <A>...</A > a) Imagen b) Línea de texto c) Melodía como fondo d) Parte de un video 18. Con estas etiquetas puedes insertar una tabla. a) <caption>, </caption> b) <ins table>, </¡ns table> c) <table>, </table> d) <T>, </T> 221 19. Con estas etiquetas <TD>,<TR> podemos insertar. a) Tiempos de duración y tiempos reales b) Imágenes y video c) Renglones y columnas d) Tablas en 3D 20. Para crear un vínculo se utiliza la etiqueta. a) <A>, </A> b) <Br>, </Br> c) <lNSVIN>,</INSVIN> d) <UL Href=>, </ UL Href=> 21. Es un lenguaje de Programación desarrollado en Nestcape. a) HTTP b) index.es.html c) JavaScript d) Servidor web 22. Programa de aplicación que satisface las solicitudes HTTP realizadas por los navegadores. a) Páginas web b) Servidor web c) HTTPD d) SCRIPT 23. Herramienta que se utiliza en la tecnología para armar una red privada de información. a) Páginas web b) Internet c) Servidor web d) Intranet 222 AUTOEVALUACIÓN Compara las respuestas que se te presentan en esta página con las que obtuviste en las Actividades de Consolidación, así podrás detectar aciertos o fallas en tu aprendizaje. 1. b 2. c 3. d 4. c 5. a 6. c 7. b 8. d 9. d 10. c 11. b 12. a 13. b 14. b 15. c 16. c 17. d 18. c 19. c 20. a 21. c 22. b 23. d 223 BIBLIOGRAFÍA CONSULTADA CASTRO, E. HTML 4.0. 4ª Edición, Prentice Hall, España, 2000. COLLINS, J. Computación fácil. ALEC S. A. de C. V. México, 2000. DONALD H. Sanders. Informatica, Presente y Futuro. McGrawHill. 5ª edición, 1996. LARRY Long. Introducción a las Computadoras y al Procesamiento de Información. Prentice Hall Hispanoamericana, 4ª edición, 1997. LEMAY, L. Aprendiendo HTML 4.0. 2ª edición, Prentice Hall, México, 1998. Agradecemos la participación de: Jorge de León Campos Juan González Nicolás 224 FUENTES CONSULTADAS http://www.softdownload.com.ar http://www.uam.es/web/normas_archivos_web.html http://www.infor.uva.es/~jvegas/cursos/web/cgi-bin/tutcgi/node17.html http://wp.nestcape.com/es/eng/mozilla/3.0/handbook/authoring/advanced.html http://eo.ccu.uniovi.es/llamaquique/virtual/recursos/comun/webHTML/servidorweb/servid orweb.htm http://nnss.d7.be/~matias/projects/HomeMadeWebServer/tmp/c214.html http://www.srt.com.ar/intranet.htm http://www.info.uva.es/~jvegas/cursos/web/cgi-bin/tutcgi/node17.html http://www.learnthenet.com/spanish/glossary/ftp.htm 225 226 DIRECTORIO Jorge González Teyssier Director General Javier Guillén Anguiano Secretario Académico Filiberto Aguayo Chuc Coordinador Sectorial Norte Alfredo Orozco Vargas Coordinador Sectorial Centro Héctor de Ita Montaño Coordinador Sectorial Sur Álvaro Álvarez Barragán Coordinador de Administración Escolar y del Sistema Abierto José Noel Pablo Tenorio Director de Asuntos Jurídicos María Elena Saucedo Delgado Directora de Servicios Académicos María Elena Solís Sánchez Directora de Información y Relaciones Públicas Ricardo Espejel Director de Programación Lilia Himmelstine Cortés Directora de Planeación Académica Héctor J. Castellanos Orozco Director Administrativo Mario Enrique Martínez de Escobar y Ficachi Director de Extensión Cultural Jaime Osuna García Director de Recursos Financieros Alma Bertha Leyva Ramírez Unidad de Producción Editorial