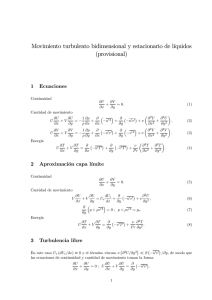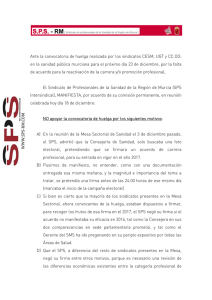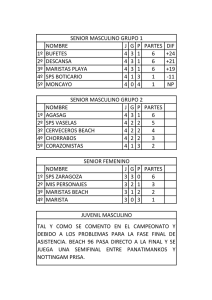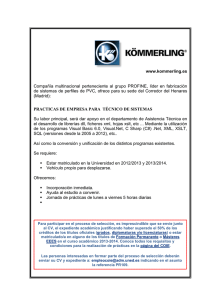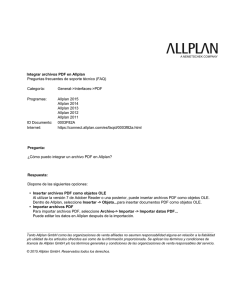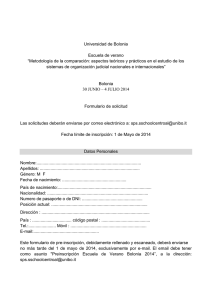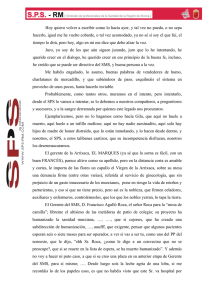Altova StyleVision 2017 Basic Edition
Anuncio

Manual del usuario y referencia del programador
Manual del usuario y referencia de Altova
StyleVision 2017 Basic Edition
Todos los derechos reservados. Ningún fragmento de esta publicación podrá ser
reproducido de manera alguna (ya sea de forma gráfica, electrónica o mecánica,
fotocopiado, grabado o reproducido en sistemas de almacenamiento y recuperación de
información) sin el consentimiento expreso por escrito de su autor/editor.
Los productos a los que se hace referencia en este documento pueden ser marcas
registradas de sus respectivos propietarios. El autor y editor no afirman ser
propietarios de dichas marcas registradas.
Durante la elaboración de este documento se tomaron todas las precauciones
necesarias para prevenir errores. Sin embargo, el autor y editor no se responsabilizan
de los errores u omisiones que pudiese contener el documento ni de los posibles
daños o perjuicios derivados del uso del contenido de este documento o de los
programas y código fuente que vengan con el documento. Bajo ninguna circunstancia
se podrá considerar al autor y editor responsables de la pérdida de beneficios ni de
cualquier otro daño y perjuicio derivado directa o indirectamente del uso de este
documento.
Fecha de publicación: 2016
© 2016 Altova GmbH
Tabla de contenido
Altova StyleVision 2017 Basic Edition
3
Información preliminar
6
Versión 2017: novedades
10
1
Versión 2016
11
2
Versión 2015
12
3
Versión 2014
13
4
Versión 2013
14
5
Versión 2012
15
6
Versión 2011
16
7
Versión 2010
18
Altova StyleVision 2017 Basic Edition
1
Introducción
1
¿Qué es una hoja de estilos SPS?
23
2
Características del producto
24
3
Terminología
28
4
Configurar StyleVision
32
Interfaz del usuario
34
36
1
Ventana principal
1.1
1.2
Vista Diseño
.........................................................................................................................................38
Vistas de resultados
.........................................................................................................................................39
2
Barras laterales
2.1
2.2
2.3
2.4
2.5
2.6
Vista general del diseño
.........................................................................................................................................45
Estructura del esquema
.........................................................................................................................................48
Estructura del diseño
.........................................................................................................................................51
Repositorio de estilos
.........................................................................................................................................55
Estilos
.........................................................................................................................................58
Propiedades
.........................................................................................................................................60
Tutorial de introducción rápida
2
22
41
66
Altova StyleVision 2017 Basic Edition
1
Crear un archivo SPS nuevo
67
2
Insertar contenido dinámico (de una fuente de datos XML)
71
3
Insertar contenido estático
78
4
Aplicar formato al contenido
83
5
Usar cálculos automáticos
90
6
Usar condiciones
94
7
Usar plantillas globales
101
8
¡Eso es todo!
107
Resumen de características
110
1
Archivos SPS y fuentes de datos
111
2
Crear el diseño
112
3
Versiones XSLT y XPath
114
Altova StyleVision 2017 Basic Edition
3
4
Compatibilidad con Internet Explorer
115
5
Archivos generados
117
6
Catálogos en StyleVision
118
124
Archivos SPS: contenido
4
125
1
Insertar contenido XML como texto
1.1
1.2
Insertar contenido.........................................................................................................................................128
con formato predefinido
Resto de contenidos
.........................................................................................................................................129
2
Insertar contenido de MS Word
130
3
Insertar contenido de MS Excel
132
4
Plantillas definidas por el usuario
135
5
Elementos y bloques de texto definidos por el usuario
138
5.1
5.2
Elementos definidos
.........................................................................................................................................139
por el usuario
Bloques definidos.........................................................................................................................................141
por el usuario
6
Tablas
6.1
6.2
6.3
6.4
6.5
6.6
Tablas estáticas .........................................................................................................................................146
Tablas dinámicas.........................................................................................................................................148
Procesamiento condicional
.........................................................................................................................................153
en tablas
Tablas en la vista.........................................................................................................................................155
Diseño
Formato de tablas.........................................................................................................................................157
Presentación de filas
.........................................................................................................................................162
y columnas
143
Altova StyleVision 2017 Basic Edition
6.7
Tablas CALS/HTML
.........................................................................................................................................164
7
Listas
7.1
7.2
Listas estáticas .........................................................................................................................................170
Listas dinámicas .........................................................................................................................................172
8
Contenido gráfico
8.1
8.2
8.3
Imágenes: datos insertados
.........................................................................................................................................176
y URI
Tipos de imagen y.........................................................................................................................................179
formatos de salida
Ejemplo: una plantilla
.........................................................................................................................................182
para imágenes
9
Controles de formulario
9.1
9.2
9.3
9.4
Campos de entrada
.........................................................................................................................................185
y campos de entrada multilínea
Casillas de verificación
.........................................................................................................................................186
Cuadros combinados
.........................................................................................................................................188
Botones y botones
.........................................................................................................................................191
de opción
10
Vínculos
192
11
Módulos de diseño
193
169
175
183
11.1 Contenedores de .........................................................................................................................................194
diseño
11.2 Cuadros de diseño
.........................................................................................................................................198
11.3 Líneas
.........................................................................................................................................203
12
Función Convertir en
Archivos SPS: estructura
206
210
212
1
Esquemas fuente
1.1
1.2
Esquemas XML y.........................................................................................................................................214
DTD
Esquemas definidos
.........................................................................................................................................220
por el usuario
Altova StyleVision 2017 Basic Edition
5
2
Combinar datos XML de distintas fuentes
223
3
Archivos SPS modulares
226
3.1
3.2
3.3
Objetos modulares
.........................................................................................................................................228
Crear un archivo .........................................................................................................................................232
SPS modular
Ejemplo: una libreta
.........................................................................................................................................237
de direcciones
4
Plantillas y fragmentos de diseño
4.1
4.2
4.3
4.4
4.5
4.6
Plantilla principal.........................................................................................................................................243
Plantillas globales.........................................................................................................................................244
Plantillas definidas
.........................................................................................................................................249
por el usuario
Plantillas variables
.........................................................................................................................................252
Operaciones con .........................................................................................................................................253
plantillas nodo
Fragmentos de diseño
.........................................................................................................................................257
5
Plantillas XSLT
261
6
Múltiples documentos de salida
263
6.1
6.2
6.3
6.4
6.5
Insertar una plantilla
.........................................................................................................................................265
de documento nuevo
Plantillas de documento
.........................................................................................................................................267
nuevo y estructura del diseño
URL de las plantillas
.........................................................................................................................................268
de documento nuevo
Vista previa de archivos
.........................................................................................................................................271
y documentos de salida
Propiedades y estilos
.........................................................................................................................................274
de los documentos
Archivos SPS: características avanzadas
6
242
276
277
1
Cálculos automáticos
1.1
1.2
Editar y mover cálculos
.........................................................................................................................................278
automáticos
Ejemplo: una factura
.........................................................................................................................................281
2
Condiciones
283
Altova StyleVision 2017 Basic Edition
2.1
2.2
2.3
Definir condiciones
.........................................................................................................................................284
Editar condiciones.........................................................................................................................................287
Condiciones y cálculos
.........................................................................................................................................288
automáticos
3
Agrupaciones
3.1
3.2
Ejemplo: agrupar-por
.........................................................................................................................................293
(Persons.sps)
Ejemplo: agrupar-por
.........................................................................................................................................296
(Scores.sps)
4
Ordenación
4.1
4.2
El mecanismo de .........................................................................................................................................301
ordenación
Ejemplo: múltiples.........................................................................................................................................303
claves de ordenación
5
Parámetros y variables
5.1
5.2
5.3
5.4
Parámetros declarados
.........................................................................................................................................307
por el usuario
Parámetros para .........................................................................................................................................309
fragmentos de diseño
Parámetros del SPS
.........................................................................................................................................312
para fuentes de datos
Variables
.........................................................................................................................................313
6
Tablas de contenido, referencias y marcadores
6.1
Crear marcadores.........................................................................................................................................320
para incluir elementos en la TDC
289
300
306
316
6.1.1
6.1.2
6.2
6.3
6.4
6.5
6.6
6.7
7
Estructurar el diseño
............................................................................................................................321
por niveles TDC
Crear marcadores............................................................................................................................324
TDC
Crear la plantilla TDC
.........................................................................................................................................329
6.2.1
Referencias de nivel
............................................................................................................................330
en la plantilla TDC
6.2.2
Referencias TDC:
............................................................................................................................331
nombre, ámbito, hipervínculo
6.2.3
Aplicar formato a............................................................................................................................333
los elementos de la TDC
Ejemplo: tabla de .........................................................................................................................................335
contenido básica
Ejemplo: TDC jerárquica
.........................................................................................................................................339
y secuencial
Numeración automática
.........................................................................................................................................343
en el cuerpo del diseño
Referencias cruzadas
.........................................................................................................................................347
Marcadores e hipervínculos
.........................................................................................................................................349
6.7.1
Insertar marcadores
............................................................................................................................349
6.7.2
Definir hipervínculos
............................................................................................................................351
Ejemplo: documentos en varios idiomas
Altova StyleVision 2017 Basic Edition
356
7
360
Archivos SPS: presentación
1
Formatos predefinidos
361
2
Caracteres de escape en documentos de salida
363
3
Formato de valores (formato de tipos de datos numéricos)
366
3.1
3.2
Funcionamiento .........................................................................................................................................367
Sintaxis
.........................................................................................................................................370
4
Trabajar con estilos CSS
4.1
4.2
4.3
4.4
4.5
4.6
Hojas de estilos externas
.........................................................................................................................................379
Estilos globales .........................................................................................................................................383
Estilos locales .........................................................................................................................................386
Establecer valores
.........................................................................................................................................389
de estilos
Propiedades de los
.........................................................................................................................................392
estilos mediante XPath
Estilos compuestos
.........................................................................................................................................395
Archivos SPS: otras funciones
377
400
401
1
Recursos globales de Altova
1.1
Definir recursos globales
.........................................................................................................................................402
1.1.1
1.1.2
8
1.2
Archivos
............................................................................................................................404
Carpetas
............................................................................................................................409
Usar recursos globales
.........................................................................................................................................412
1.2.1
Asignar archivos............................................................................................................................412
y carpetas
1.2.2
Cambiar de configuración
............................................................................................................................416
2
URI de entidades sin analizar
417
Altova StyleVision 2017 Basic Edition
3
Diseño nuevo a partir de archivos XSLT, XSL-FO y FO
419
4
Funciones XPath definidas por el usuario
423
4.1
4.2
4.3
Definir una función
.........................................................................................................................................426
XPath
Reutilizar funciones
.........................................................................................................................................429
para encontrar nodos
Parámetros en funciones
.........................................................................................................................................430
XPath
4.3.1
4.3.2
Parámetros y secuencias
............................................................................................................................432
Parámetros y nodos
............................................................................................................................437
440
5
Trabajar con fechas
5.1
Formato de fechas
.........................................................................................................................................441
6
Usar scripts
6.1
6.2
6.3
Definir funciones.........................................................................................................................................446
JavaScript
Asignar funciones.........................................................................................................................................448
a controladores de eventos
Archivos JavaScript
.........................................................................................................................................449
externos
7
Importación HTML
7.1
7.2
7.3
7.4
Crear archivo SPS
.........................................................................................................................................452
a partir de un archivo HTML
Crear el esquema.........................................................................................................................................455
y el diseño SPS
Crear elementos/atributos
.........................................................................................................................................458
a partir de tablas y listas
Generar resultados
.........................................................................................................................................461
8
Interfaces ASPX para aplicaciones web
8.1
Ejemplo: host local
.........................................................................................................................................464
en Windows 7
Referencia del usuario
1
Símbolos de la vista Diseño
Altova StyleVision 2017 Basic Edition
444
451
462
468
469
9
10
474
2
Diálogo Editar expresión XPath
2.1
2.2
Generador de expresiones
.........................................................................................................................................476
XPath
Evaluador de expresiones
.........................................................................................................................................481
XPath
3
Barras de herramientas
3.1
3.2
3.3
3.4
3.5
3.6
Formato
.........................................................................................................................................486
Tabla
.........................................................................................................................................487
Insertar elementos
.........................................................................................................................................489
de diseño
Filtro para diseños.........................................................................................................................................492
Recursos globales.........................................................................................................................................493
Estándar
.........................................................................................................................................494
4
Menú Archivo
4.1
4.2
4.3
4.4
4.5
4.6
4.7
4.8
4.9
Nuevo
.........................................................................................................................................497
Abrir, Volver a cargar,
.........................................................................................................................................504
Cerrar, Cerrar todos
Guardar diseño, Guardar
.........................................................................................................................................509
todos
Guardar como .........................................................................................................................................514
Guardar archivos.........................................................................................................................................515
generados
Diseño web
.........................................................................................................................................516
Propiedades
.........................................................................................................................................517
Vista previa de impresión,
.........................................................................................................................................519
Imprimir
Archivos usados recientemente,
.........................................................................................................................................520
Salir
5
Menú Edición
5.1
5.2
5.3
5.4
Deshacer, Rehacer,
.........................................................................................................................................522
Seleccionar todo
Buscar, Buscar siguiente,
.........................................................................................................................................523
Reemplazar
Parámetros de la .........................................................................................................................................526
hoja de estilos
Contraer o expandir
.........................................................................................................................................527
el marcado
6
Menú Vista
6.1
6.2
6.3
Barras de herramientas
.........................................................................................................................................529
y barra de estado
Barras laterales de
.........................................................................................................................................530
diseño
Filtro para diseños,
.........................................................................................................................................531
Zoom
7
Menú Insertar
7.1
Contenido
483
496
521
528
532
.........................................................................................................................................533
Altova StyleVision 2017 Basic Edition
7.2
7.3
7.4
7.5
7.6
7.7
7.8
7.9
7.10
7.11
7.12
7.13
7.14
7.15
7.16
7.17
7.18
7.19
7.20
Resto de contenidos
.........................................................................................................................................535
Controles de formulario
.........................................................................................................................................536
Cálculo automático
.........................................................................................................................................537
Párrafo, párrafo especial
.........................................................................................................................................539
Imagen
.........................................................................................................................................540
Línea horizontal .........................................................................................................................................543
Tabla
.........................................................................................................................................544
Numeración y viñetas
.........................................................................................................................................545
Marcador
.........................................................................................................................................548
Hipervínculo
.........................................................................................................................................550
Condición y condición
.........................................................................................................................................552
basada en el resultado
Plantilla
.........................................................................................................................................554
Plantilla definida por
.........................................................................................................................................555
el usuario
Plantilla variable .........................................................................................................................................556
Fragmento de diseño
.........................................................................................................................................558
Contenedor de diseño,
.........................................................................................................................................559
cuadro de diseño, línea
Tabla de contenido
.........................................................................................................................................560
Documento nuevo.........................................................................................................................................561
Elemento definido.........................................................................................................................................562
por el usuario
8
Menú Incluir en
8.1
8.2
8.3
8.4
8.5
8.6
8.7
8.8
8.9
8.10
Plantilla
.........................................................................................................................................564
Plantilla definida por
.........................................................................................................................................565
el usuario
Plantilla variable .........................................................................................................................................566
Párrafo, párrafo especial
.........................................................................................................................................567
Numeración y viñetas
.........................................................................................................................................568
Marcadores e hipervínculos
.........................................................................................................................................569
Condición, condición
.........................................................................................................................................570
basada en el resultado
Marcadores TDC.........................................................................................................................................572
y niveles TDC
Documento nuevo.........................................................................................................................................573
Elemento definido.........................................................................................................................................574
por el usuario
9
Menú Tabla
9.1
9.2
9.3
9.4
9.5
9.6
9.7
9.8
9.9
Insertar tabla, eliminar
.........................................................................................................................................576
tabla
Agregar encabezado
.........................................................................................................................................577
y pie de tabla
Anexar/insertar fila/columna
.........................................................................................................................................578
Eliminar fila/columna
.........................................................................................................................................579
Combinar celda hacia
.........................................................................................................................................580
la izquierda, derecha, arriba, abajo
Dividir la celda horizontal
.........................................................................................................................................581
y verticalmente
Ver bordes de la .........................................................................................................................................582
celda, Ver marcado de la tabla
Propiedades de la.........................................................................................................................................583
tabla
Editar tablas CALS/HTML
.........................................................................................................................................584
Altova StyleVision 2017 Basic Edition
563
575
11
9.10 Alineación vertical
.........................................................................................................................................585
del contenido de la celda
10
Menú Propiedades
586
10.1 Editar numeración.........................................................................................................................................587
y viñetas
10.2 Cadenas de formato
.........................................................................................................................................588
de valor predefinidas
590
11
Menú Herramientas
11.1
11.2
11.3
11.4
11.5
11.6
11.7
Ortografía
.........................................................................................................................................591
Opciones de ortografía
.........................................................................................................................................593
Recursos globales.........................................................................................................................................597
Configuración activa
.........................................................................................................................................598
Personalizar
.........................................................................................................................................599
Restaurar barras .........................................................................................................................................606
de herramientas y ventanas
Opciones
.........................................................................................................................................607
12
Menú Ventanas
610
13
Menú Ayuda
611
13.1 Contenido, Índice,.........................................................................................................................................612
Buscar
13.2 Activación, Formulario
.........................................................................................................................................613
de pedido, Registro, Actualizaciones
13.3 Enlaces al sitio web
.........................................................................................................................................616
de Altova
620
Anexos
Información sobre motores XSLT y XQuery
1.1
1.2
1.3
1.4
1.5
XSLT 1.0
XSLT 2.0
XSLT 3.0
XQuery 1.0
XQuery 3.1
2
Funciones XSTL y XPath/XQuery
2.1
Funciones de extensión
.........................................................................................................................................633
de Altova
2.1.1
12
621
1
.........................................................................................................................................622
.........................................................................................................................................623
.........................................................................................................................................625
.........................................................................................................................................626
.........................................................................................................................................630
631
Funciones XSLT............................................................................................................................634
Altova StyleVision 2017 Basic Edition
2.1.2
2.1.3
2.1.4
2.1.5
2.1.6
2.1.7
2.1.8
2.2
Funciones XPath/XQuery:
............................................................................................................................637
de fecha y hora
Funciones XPath/XQuery:
............................................................................................................................651
de geoubicación
Funciones XPath/XQuery:
............................................................................................................................659
relacionadas con imágenes
Funciones XPath/XQuery:
............................................................................................................................664
numéricas
Funciones XPath/XQuery:
............................................................................................................................667
de secuencia
Funciones XPath/XQuery:
............................................................................................................................673
de cadena
Funciones XPath/XQuery
............................................................................................................................680
varias
Funciones de extensión
.........................................................................................................................................681
varias
2.2.1
Funciones de extensión
............................................................................................................................681
Java
............................................................................................................................
683
– Archivos de clases
definidos por el usuario
............................................................................................................................
686
– Archivos JAR definidos por el usuario
– Constructores............................................................................................................................ 687
............................................................................................................................
687
– Métodos estáticos
y campos estáticos
............................................................................................................................
688
– Métodos de instancia y campos de instancia
............................................................................................................................
689
– Tipos de datos:
conversión de XPath/XQuery en Java
............................................................................................................................
690
– Tipos de datos: conversión de Java en XPath/XQuery
2.2.2
Funciones de extensión
............................................................................................................................690
.NET
............................................................................................................................
693
– Constructores
............................................................................................................................
694
– Metodos estáticos
y campos estáticos
............................................................................................................................
695
– Métodos de instancia y campos de instancia
............................................................................................................................
696
– Tipos de datos:
conversión de XPath/XQuery en .NET
............................................................................................................................
697
– Tipos de datos:
conversión de .NET en XPath/XQuery
2.2.3
Scripts MSXSL para
............................................................................................................................697
XSLT
700
3
Tipos de datos en esquemas XML generados a partir de BD
3.1
3.2
3.3
3.4
3.5
3.6
3.7
ADO
MS Access
MS SQL Server
MySQL
ODBC
Oracle
Sybase
4
Datos técnicos
4.1
4.2
4.3
4.4
4.5
Requisitos de SO.........................................................................................................................................709
y memoria
Validador XML de
.........................................................................................................................................710
Altova
Motores XSLT y.........................................................................................................................................711
XQuery de Altova
Compatibilidad con
.........................................................................................................................................712
Unicode
Uso de Internet .........................................................................................................................................713
5
Información sobre licencias
.........................................................................................................................................701
.........................................................................................................................................702
.........................................................................................................................................703
.........................................................................................................................................704
.........................................................................................................................................705
.........................................................................................................................................706
.........................................................................................................................................707
Altova StyleVision 2017 Basic Edition
708
714
13
5.1
5.2
5.3
5.4
14
Distribución electrónica
.........................................................................................................................................715
de software
Activación del software
.........................................................................................................................................716
y medición de licencias
Derechos de propiedad
.........................................................................................................................................717
intelectual
Contrato de licencia
.........................................................................................................................................718
para el usuario final
Altova StyleVision 2017 Basic Edition
Altova StyleVision 2017 Basic Edition
Altova StyleVision 2017 Basic Edition
3
Altova StyleVision 2017 Basic Edition
Altova StyleVision 2017 Basic Edition es una herramienta para diseñar y editar gráficamente
archivos SPS (StyleVision Power Stylesheet) de forma gráfica. StyleVision® es compatible con
plataformas Windows 8, Windows 7, Windows Vista, Windows XP y Windows Server 2003 o
superior.
Los archivos SPS (StyleVision Power Stylesheet) sirven para:
Controlar una vista gráfica WYSIWYG de documentos XML en la vista Authentic, que
es un editor de documentos XML disponible en estos productos de Altova: XMLSpy,
StyleVision, Authentic Desktop y Authentic Browser. Con este editor puede crear con
facilidad formularios electrónicos basados en documentos XML.
Generar hojas de estilos XSLT (compatibilidad con XSLT 1.0, XSLT 2.0 y XSLT 3.0). Las
hojas de estilos XSLT se pueden usar fuera de StyleVision para transformar documentos
XML en documentos HTML.
Generar documentos HTML desde StyleVision directamente a partir de documentos
XML.
Con StyleVision también puede importar un documento HTML y crear un documento XML a partir
de él.
Sitio web de Altova:
Diseñador de hojas de estilos, Diseñador de hojas de estilos XSLT
Última actualización: 29/09/2016
© 2016 Altova GmbH
Altova StyleVision 2017 Basic Edition
Altova StyleVision 2017 Basic Edition
Información preliminar
6
Información preliminar
La presente documentación es el manual del usuario incluido con StyleVision. Está disponible en
el sistema de ayuda en pantalla de StyleVision y en el sitio web de Altova, tanto en formato web
como en PDF.
El manual del usuario se divide en varias secciones:
Introducción: explica qué es un archivo SPS y presenta las características y los conceptos
principales de StyleVision.
Interfaz del usuario: describe brevemente la interfaz gráfica del usuario de StyleVision.
Tutorial de introducción rápida: ofrece un ejercicio práctico para familiarizarse con las
funciones de StyleVision.
Resumen de características: describe de forma general cómo usar las características
principales de StyleVision. Por ejemplo, cómo usar esquemas fuente para crear un SPS,
el proceso general de diseño, la implementación en la vista Authentic y el uso de
proyectos.
Archivo SPS: contenido: explica cómo crear y editar componentes estáticos (generados
por la hoja de estilos) y dinámicos (generados por el documento XML) en el diseño SPS.
Archivo SPS: estructura: explica cómo estructurar un archivo SPS, cómo crear módulos y
cómo trabajar con plantillas.
Archivo SPS: características avanzadas: describe las funciones avanzadas de diseño
como la generación automática de cálculos, condiciones, agrupaciones y criterios de
ordenación definidos por el usuario, así como la creación de tablas de contenido y
referencias cruzadas en el documento de salida.
Archivo SPS: presentación: explica cómo colocar los componentes SPS y cómo darles
formato.
Archivo SPS: otras funciones de edición: describe funciones adicionales para optimizar los
diseños SPS. Entre ellas destacan los recursos globales, con los que podrá aprovechar
recursos creados en otros productos de Altova, la validación adicional, los scripts, las
variables y los parámetros.
Referencia del usuario: describe uno a uno todos los menús, símbolos y comandos de
StyleVision.
Anexos con información sobre los motores XSLT de Altova, datos técnicos sobre la
herramienta e información sobre las licencias.
¿Cómo usar esta documentación?
Sugerimos empezar por las secciones Introducción, Interfaz del usuario y Resumen de
características para familiarizarse con las características y funciones de StyleVision. Después
puede hacer el Tutorial para aprender a crear un archivo SPS. Las secciones dedicadas al archivo
SPS (Archivo SPS: contenido, Archivo SPS: estructura, Archivo SPS: características avanzadas,
Archivo SPS: presentación, Archivo SPS: otras funciones) describen en detalle cómo utilizar las
funciones de StyleVision. En la sección Referencia del usuario encontrará información sobre los
iconos de las barras de herramientas, símbolos de los diseños y comandos de menú. La
Referencia del usuario dedica un apartado a cada menú de StyleVision.
Altova StyleVision 2017 Basic Edition
© 2016 Altova GmbH
7
Rutas de acceso de archivos en Windows XP, Windows Vista, Windows 7,
Windows 8 y Windows 10
Las rutas de acceso de archivo utilizadas en esta documentación no son iguales para todos los
sistemas operativos.
Carpeta (Mis) Documentos: esta carpeta se encuentra por defecto en la ubicación que
aparece a continuación. Los archivos de ejemplo se encuentran en una subcarpeta de esta
carpeta.
Windows XP
C:/Documents and Settings/<usuario>/Mis
Documentos
Windows Vista
Windows 7/8/10
C:/Users/<usuario>/Documentos
Carpeta de la aplicación: esta es la carpeta en la que se encuentra su aplicación de
Altova. Esta es la ruta de acceso predeterminada de la carpeta de la aplicación:
Nota:
Windows XP
C:/Archivos de programa/Altova
Windows Vista
Windows 7/8/10
C:/Archivos de programa/Altova
Versión de 32 bits
en sistemas operativos
de 64 bits
C:/Archivos de programa (x86)/Altova
StyleVision también es compatible con Windows Server 2003 o superior.
Ayuda y soporte técnico
Si tiene problemas o alguna pregunta sobre StyleVision:
1. Consulte el archivo de Ayuda (esta documentación). El archivo de ayuda contiene una
función de búsqueda y un índice de palabras clave.
2. Consulte las páginas de Preguntas frecuentes y Foro de debate del sitio web de Altova.
3. Póngase en contacto con el equipo de soporte técnico de Altova.
© 2016 Altova GmbH
Información preliminar
8
Abreviaturas
En esta documentación utilizamos frecuentemente estas abreviaturas:
SPS: StyleVision Power Stylesheet
CSS: hojas de estilos en cascada
Altova StyleVision 2017 Basic Edition
© 2016 Altova GmbH
Altova StyleVision 2017 Basic Edition
Versión 2017: novedades
10
Versión 2017: novedades
Estas son las características nuevas y actualizadas de la versión 2017 de StyleVision:
Ahora puede crear archivos SPS basados en un documento MS Excel 2007+Solución de
errores y mejoras internas
Altova StyleVision 2017 Basic Edition
© 2016 Altova GmbH
Versión 2016
1
11
Versión 2016
Versión 2016 Release 2
Novedades y mejoras en la versión 2016r2 de StyleVision.
Si tiene Microsoft Word 2007+ instalado en el equipo, entonces puede pegar contenido de
documentos Word en el diseño como contenido estático. Además, cualquier contenido que
pueda pegarse en un documento Word también se puede pegar en un diseño SPS (esto
incluye tablas Excel y contenido de páginas HTML).
Versión 2016
Novedades y mejoras en la versión 2016 de StyleVision.
Compatibilidad con Windows 10
Mejoras en la compatibilidad con funciones y operadores XPath/XQuery 3.1
Solución de errores y mejoras internas
© 2016 Altova GmbH
Versión 2017: novedades
12
2
Versión 2015
Versión 2015
Versión 2015 Release 3
Novedades y mejoras en la versión 2015r3 de StyleVision.
Compatibilidad con Funciones y operadores XPath/XQuery 3.1.
Mejoras en las descripciones de operadores, expresiones y funciones, así como en los
mecanismos de entrada del cuadro de diálogo "Editar expresión XPath".
Versión 2015 de StyleVision:
Novedades y mejoras en la versión 2015 de StyleVision.
Solución de errores
Generación de elementos descendientes del elemento HTML <body>. Ahora puede
generar HTML sin los elementos html, head y body. Como resultado los documentos de
salida pueden ser fragmentos de código HTML.
Altova StyleVision 2017 Basic Edition
© 2016 Altova GmbH
Versión 2014
3
13
Versión 2014
Versión 2014 Release 2
La versión 2014 R2 de StyleVision incluye funciones para trabajar con XSLT 3.0 y una función de
validación para XML Schema 1.1. Además ofrece varias funciones de extensión de Altova nuevas
para XSLT y XPath/XQuery.
Versión 2014:
Estas son las características nuevas de la versión 2014 de StyleVision:
Solución de errores
© 2016 Altova GmbH
Versión 2017: novedades
14
4
Versión 2013
Versión 2013
Versión 2013
Estas son las características nuevas de la versión 2013 de StyleVision.
Mejoras en el cuadro de diálogo "Editar expresión XPath": este cuadro de diálogo se utiliza
para crear expresiones XPath en componentes de diseño tales como cálculos automáticos
y plantillas condicionales. Ahora incluye una función para evaluar las expresiones XPath en
el cuadro de diálogo directamente. Es decir, ahora el cuadro de diálogo tiene dos modos:
el modo Generador de expresiones y el modo Evaluador. Además en el modo Generador
puede ordenar las funciones y los operadores según su función.
Procesamiento condicional en las tablas: puede establecer condiciones de procesamiento
en las columnas y filas de tablas dinámicas y estáticas, así como en encabezados de filas
y columnas. La columna, la fila o el encabezado se oculta o se muestra dependiendo de si
la condición se cumple o no. Si el resultado de la condición es true, se muestra la
columna, la fila o el encabezado. Si el resultado es false, se oculta.
En la vista Diseño la barra de herramientas Formato ahora incluye opciones para la familia de
fuentes, el tamaño, el color de fondo y de primer plano y el estilo tachado. Esto permite dar
formato a contenidos de texto con gran rapidez.
Solución de errores.
Altova StyleVision 2017 Basic Edition
© 2016 Altova GmbH
Versión 2012
5
15
Versión 2012
Versión 2012 Release 2
Estas son las características nuevas de la versión 2012 Release 2 de StyleVision.
Solución de errores.
Versión 2012 Release 1
Estas son las características nuevas de la versión 2012 Release 1 de StyleVision.
Estilos compuestos: los estilos compuestos permiten combinar varias declaraciones de
estilos CSS en una sola regla de estilos y aplicar esta regla a los componentes de diseño
más usados.
Cambiar de hoja de estilos CSS externa: puede usar todas las reglas de todas las hojas
de estilos CSS externas asociadas al diseño SPS (en su orden de prioridad en cascada) o
las reglas de una sola hoja de estilos CSS externa.
Nuevo diseño SPS basado en un módulo SPS: puede crear un archivo SPS nuevo que
contenga una plantilla principal vacía y el archivo SPS como módulo.
© 2016 Altova GmbH
Versión 2017: novedades
16
6
Versión 2011
Versión 2011
Versión 2011 Release 3
Estas son las características nuevas de la versión 2011 Release 3 de StyleVision.
Compatibilidad con Internet Explorer 9: StyleVision ya es compatible con Internet Explorer
9 (IE 9). Los estilos CSS y elementos HTML5 compatibles con IE9 ya están disponibles en
la interfaz de diseño SPS. La vista previa HTML muestran la representación IE9 del
documento de salida. Puede modificar las opciones de compatibilidad en el cuadro de
diálogo Propiedades.
Mayor compatibilidad con formatos de imagen: mayor compatibilidad con formatos TIFF,
SVG y JPEG XR.
Versión 2011 Release 2
Estas son las características nuevas de la versión 2011 Release 2 de StyleVision.
Múltiples documentos de salida: el resultado generado por el archivo SPS se puede dividir
en varios documentos de salida. En el diseño puede crear plantillas de documento nuevo y
colocar contenido en ellas. Cada plantilla de documento nuevo da lugar a un documento
distinto.
Funciones XPath definidas por el usuario: el usuario puede definir funciones XPath que se
pueden usar en cualquier parte del documento que acepte funciones XPath.
Imágenes con datos inline: puede generar imágenes a partir de texto codificado base-16 y
base-64 en el documento XML. Por tanto puede almacenar imágenes en el documento
XML de origen como texto. Ahora los archivos SPS pueden decodificar dicho texto y
representar la imagen.
Interfaz ASPX para aplicaciones web: gracias a esta característica las páginas web HTML
se pueden actualizar rápidamente. StyleVision genera a partir del archivo SPS todos los
archivos necesarios para una aplicación ASPX. Cuando la página web (archivo .aspx) se
actualiza, los datos de origen (incluidas las actualizaciones) se transforman de forma
dinámica en la página web con ayuda del XSLT.
Cuadros combinados: mejoras en las funciones de cuadros combinados. Los valores
visibles de la lista desplegable del cuadro combinado, así como los valores
correspondientes del archivo XML, se pueden especificar por separado.
Versión 2011 Release 1
Estas son las características nuevas de la versión 2011 Release 1 de StyleVision.
Tablas CALS/HTML: las tablas XML ahora se llaman tablas CALS/HTML. Si la estructura
de una tabla CALS o HTML se define en el esquema o DTD del diseño SPS, puede
especificar que se procesen las tablas. Si estas estructuras de tabla están en el archivo
XML de instancia, se enviarán al documento de salida en forma de tablas.
Archivo nuevo a partir de archivos XSLT: puede crear un SPS a partir de un archivo XSLT
para HTML o de un archivo XSLT para FO. La estructura y el estilo de plantilla del XSLT se
creará en el SPS. Después puede modificar los componentes del SPS, añadirle contenido
y aplicarle formato.
Altova StyleVision 2017 Basic Edition
© 2016 Altova GmbH
Versión 2011
© 2016 Altova GmbH
17
Versión 2017: novedades
18
7
Versión 2010
Versión 2010
Versión 2010 Release 3
Estas son las características nuevas de la versión 2010 Release 3 de StyleVision.
Formato de valor (formato de tipos de datos numéricos): el antiguo mecanismo de formato
de datos de entrada ahora permite dar formato a valores Inline XBRL cuando se envían a
documentos (X)HTML de salida. La antigua función de formato de datos de entrada
funciona exactamente igual pero ahora se llama Formato de valor.
Plantillas globales: ahora puede crear plantillas globales para cualquier nodo o tipo del
esquema. En las versiones anteriores de StyleVision, solamente se podían crear plantillas
globales para elementos y tipos globales. Ahora puede crearlas en cualquier nodo o tipo e
incluso en cualquier nodo devuelto por una expresión XPath.
Versión 2010 Release 2
Estas son las características nuevas de la versión 2010 Release 2 de StyleVision.
Las ediciones Enterprise y Professional están disponibles en versiones de 32 y 64 bits.
Parámetros para fragmentos de diseño: permiten usar fragmentos de diseño con valores de
parámetro diferentes por cada instancia de uso. Puede asignar un valor de parámetro
distinto al fragmento de diseño en cada posición del SPS en que aparece.
Cuadros de diseño y Líneas: se pueden mover y cambiar de tamaño con el teclado.
Incluir filas y columnas de tabla en plantillas: puede añadir o eliminar plantillas sin
modificar el contenido ni el formato de la fila o columna que incluye.
Texto de tablas y cuadros de diseño: se pueden rotar hacia la derecha o hacia la izquierda
para que tengan dirección vertical.
Filtros de plantillas globales: defina filtros en plantillas globales.
Arrastre fragmentos de diseño desde la estructura del esquema (esto ya se podía hacer
desde la estructura del diseño.)
Versión 2010 Release 1
Estas son las características nuevas de la versión 2010 Release 1 de StyleVision.
Contenedores de diseño: un contenedor de diseño es un bloque en el que puede poner
elementos de diseño y posicionarlos de forma absoluta.
Imágenes modelo: dentro de un contenedor de diseño puede usar la imagen de un
formulario como modelo para el nuevo diseño. Con ayuda de la imagen modelo puede
reproducir con precisión un diseño ya existente.
Plantillas definidas por el usuario: puede generar una plantilla para una secuencia de
elementos con ayuda de una expresión XPath. Estos elementos pueden ser valores
atómicos o nodos. Una expresión XPath permite seleccionar nodos usando condiciones y
filtros. Además, puede generar plantillas para valores atómicos, permitiendo crear
estructuras independientes de la estructura del esquema. En las versiones anteriores se
usaban iteradores de variable para crear una plantilla para una variable. Ahora estos
iteradores crean una variable en una plantilla nodo y una plantilla definida por el usuario
para dicha variable.
Elementos definidos por el usuario: permite presentar los elementos de cada lenguaje (p.
ej. HTML, XSLT y XSL-FO) e insertarlos en cualquier posición del diseño.
Altova StyleVision 2017 Basic Edition
© 2016 Altova GmbH
Versión 2010
19
Bloques de texto XML definidos por el usuario: puede insertar bloques de texto XML en
cualquier posición del diseño y estos bloques se crearán en dicha posición en la hoja de
estilos XSLT generada.
Plantillas XSLT: puede importar archivos XSLT en las hojas de estilos generadas. Si un
nodo del documento XML de instancia se empareja con una plantilla del archivo XSLT
importado y no hay otra plantilla que tenga prioridad sobre la plantilla importada, entonces
se usa la plantilla importada. Además puede llamar a las plantillas con nombre del archivo
XSLT importado desde el diseño.
Variables: ahora puede declarar una variable en una plantilla y la variable toma el valor
indicado con una expresión XPath. En las versiones anteriores el valor de la variable se
limitaba a la selección del nodo en el que se creó. A partir de esta versión puede usar
cualquier expresión XPath para especificar el valor de la variable.
Insertar elementos de diseño: ahora puede insertar primero los elementos de diseño
(párrafos, listas, imágenes, etc.) y después asignarles un nodo XML de la estructura del
esquema. Además recuerde que puede arrastrar nodos del esquema al diseño y crear
elementos de diseños al colocarlos.
Ocultar marcado en la vista Diseño: puede ocultar o mostrar las etiquetas de marcado de
la vista Diseño.
Deshabilitar escape de salida: opción de configuración que define si el texto de salida
incluye caracteres de escape o no. Un carácter de escape está escrito como entidad de
carácter (&amp; o &#65; por ejemplo). Esta opción es útil a la hora de generar texto que
contiene código de programa.
Unidades de longitud predeterminadas: se especifican en el cuadro de diálogo
"Opciones" (Herramientas | Opciones).
Formato de salida XHTML: cuando especifique el formato de salida XHTML en las
propiedades del documento (Archivo | Propiedades), se genera un documento XHTML.
Impresión del diseño: el diseño de la vista Diseño puede imprimirse con o sin etiquetas.
© 2016 Altova GmbH
Versión 2017: novedades
Altova StyleVision 2017 Basic Edition
Introducción
22
Introducción
Esta sección presenta la herramienta Altova® StyleVision® 2017 y se divide en varias secciones:
¿Qué es una hoja de estilos SPS?: explica qué papel desempeñan las hojas de estilos
SPS en los entornos XML y con respecto a StyleVision.
Características del producto: presenta las características principales de StyleVision.
Terminología: enumera y define los términos utilizados en la interfaz del usuario de
StyleVision y en la presente documentación.
¿Cómo configurar StyleVision?: describe cómo configurar StyleVision correctamente.
Temas relacionados
Interfaz del usuario
Resumen de características
Altova StyleVision 2017 Basic Edition
© 2016 Altova GmbH
¿Qué es una hoja de estilos SPS?
1
23
¿Qué es una hoja de estilos SPS?
Una StyleVision Power Stylesheet (o archivo SPS) es una hoja de estilos XSLT ampliada con la
que puede crear de forma gráfica un diseño para generar documentos de salida en formato HTML
Los archivos SPS tienen la extensión de archivo .sps.
Diseño del archivo SPS
Los archivos SPS se crean de forma gráfica en StyleVision y se basan en un esquema, bien en
una DTD o bien en un XML Schema. El diseño del archivo SPS es flexible: puede incluir contenido
dinámico y estático. Se denomina contenido dinámico el conjunto de datos procedentes de
documentos XML y de bases de datos. El contenido estático es el contenido que se introduce en
el diseño SPS directamente. El contenido dinámico se puede incluir en el diseño como texto
simplemente o dentro de componentes como campos de entrada, cuadros combinados y tablas.
Además, puede manipular el contenido dinámico (con cálculos automáticos) y presentarlo
solamente si se cumplen ciertas condiciones en el documento de origen. También puede colocar
partes diferentes del contenido en posiciones distintas del diseño SPS. Asimismo, el SPS puede
incluir otros componentes como imágenes, hipervínculos y funciones JavaScript. El usuario puede
definir el formato y la presentación de cada componente del SPS.
El archivo SPS y las hojas de estilos XSLT
Cuando termine de diseñar el archivo SPS, puede generar hojas de estilos XSLT basadas en el
diseño recién creado. StyleVision es compatible con XSLT 1.0, XSLT 2.0 y XSLT 3.0 y puede
generar hojas de estilos XSLT para HTML a partir del mismo archivo SPS. Las hojas de estilos
XSLT generadas se pueden usar en transformaciones externas para transformar documentos XML
basados en el mismo esquema utilizado en el SPS con el que se generó la hoja de estilos XSLT.
Para más información consulte el apartado Archivos generados.
El archivo SPS y los documentos de salida
También puede usar StyleVision para generar documentos de salida directamente. Las pestañas
de las vistas de resultados muestran el resultado del documento SPS activo. Estos resultados se
pueden exportar a un archivo desde la interfaz gráfica con el comando Archivo | Guardar archivos
generados o con StyleVision Server.
La vista Authentic de los productos de Altova
La vista Authentic es un editor gráfico de documentos XML disponible en estos productos de
Altova:
*
*
*
*
Altova XMLSpy
Altova Authentic Desktop Edition
Altova Authentic Browser Edition
Altova StyleVision
Temas relacionados
Resumen de características
© 2016 Altova GmbH
Introducción
24
2
Características del producto
Características del producto
A continuación se enumeran las principales características de StyleVision:
Características generales del producto
Las ediciones Enterprise y Professional Edition están disponibles como aplicaciones de 32
y 64 bits.
Fuentes de datos
Los diseños SPS se pueden basar en esquemas XML y DTD, pero también pueden utilizar otros
archivos fuente como archivos XML y CSS.
Puede usar recursos globales de Altova para encontrar archivos fuente como esquemas,
documentos XML y archivos CSS. Gracias al mecanismo de recursos globales podrá
completar las fases de desarrollo y pruebas con mayor rapidez y eficacia porque los
recursos globales permiten alternar el origen de datos y usar características de otras
herramientas de Altova desde StyleVision.
Puede convertir documentos HTML en XML.
Interfaz
Puede abrir varios diseños SPS a la vez. Cada diseño SPS se abre en una pestaña
distinta.
Puede personalizar la presentación del documento SPS con filtros de plantillas, que
permiten ocultar las plantillas que no están en edición en ese momento.
Ocultar marcado en la vista Diseño: puede ocultar y contraer las etiquetas de marcado en
la vista Diseño para despejar la vista y trabajar mejor. Mientras diseña el documento SPS,
puede abrir las vistas de resultados y las hojas de estilos haciendo clic en sus respectivas
pestañas para ver una vista previa inmediata de los resultados/del código XSLT.
Documentos de salida
StyleVision es compatible con XSLT 1.0, 2.0 y 3.0.
En las ediciones Enterprise y Professional Edition puede generar archivos en varios
formatos de salida (HTML y RTF en la edición Professional y HTML, RTF, PDF y Word
2007+ en la edición Enterprise) a partir de un solo diseño SPS.
Puede generar y guardar los archivos XSLT y los archivos de salida desde la interfaz
gráfica de StyleVision directamente.
Interfaz ASPX para aplicaciones web: gracias a esta función las páginas web HTML se
pueden actualizar con gran rapidez. StyleVision genera todos los archivos necesarios para
la aplicación ASPX a partir del diseño SPS. Cuando la página web (un archivo .aspx) se
actualiza, los datos de origen (incluidos los cambios) se transforman de forma dinámica en
la página web mediante XSLT.
Características de diseño de los archivos SPS
Altova StyleVision 2017 Basic Edition
© 2016 Altova GmbH
Características del producto
25
El archivo SPS puede incluir texto estático (el que se introduce en el archivo SPS
directamente) y texto dinámico (el que se selecciona en el documento de origen).
El contenido dinámico se inserta en el diseño arrastrando nodos desde el esquema fuente
hasta el panel de diseño. También puede insertar primero los elementos de diseño (como
párrafos, listas, imágenes, etc.) y después asignarles un nodo XML de la estructura del
esquema.
Puede insertar contenido dinámico como texto o en forma de dispositivo de entrada de
datos (por ejemplo, un campo de entrada o un cuadro combinado).
La estructura del diseño se especifica y se controla en una sola plantilla principal. Esta
estructura se puede modificar con plantillas opcionales para los diferentes elementos del
diseño (conocidas como plantillas globales porque se pueden aplicar a cada tipo de
elemento de forma global).
También puede crear plantillas globales para cada tipo de datos, permitiendo un
procesamiento basado en tipos.
Múltiples documentos de salida: puede diseñar el SPS para que los resultados se dividan
en varios documentos. En el diseño puede crear plantillas de documento nuevo y colocar
contenido dentro de estas plantillas. Cada plantilla de documento nuevo genera un
documento de salida diferente.
Plantillas definidas por el usuario: puede generar una plantilla para una secuencia de
elementos con ayuda de una expresión XPath. Estos elementos pueden ser valores
atómicos o nodos. Una expresión XPath permite seleccionar nodos con gran precisión
gracias al uso de condiciones y filtros.
Elementos definidos por el usuario: esta característica permite presentar elementos de
cada lenguaje (HTML, XSLT y XSL-FO) e insertarlos en cualquier posición del diseño.
Bloques de texto XML definidos por el usuario: puede insertar bloques de texto XML en
cualquier posición del diseño y estos bloques se crearán en dicha posición en la hoja de
estilos XSLT generada.
Fragmentos de diseño: permiten crear módulos y reutilizar plantillas dentro del SPS y en
otros archivos SPS (archivos SPS modulares) y se utilizan como las funciones.
Módulos SPS: puede añadir módulos a otros módulos SPS, para poner a disposición de
otros módulos los objetos definidos en otro módulo. Esto permite la reutilización de objetos
en varios archivos SPS y facilita el mantenimiento de los diseños.
Plantillas XSLT: puede importar archivos XSLT en las hojas de estilos generadas. Si un
nodo del documento XML de instancia se empareja con una plantilla del archivo XSLT
importado y no hay otra plantilla que tenga prioridad sobre la plantilla importada, entonces
se usa la plantilla importada. Además puede llamar a las plantillas con nombre del archivo
XSLT importado desde el diseño.
Archivo nuevo a partir de un archivo XSLT: puede crear un archivo SPS a partir de una hoja
de estilos XSLT-HTML o XSLT-FO. La estructura y el estilo del XSLT se recrea en el SPS.
Después puede modificar los componentes del SPS, agregar contenido y aplicar formato.
Funciones XPath definidas por el usuario: el usuario puede definir funciones que se pueden
usar en cualquier posición del documento que admita el uso de funciones XPath.
Contenedores de diseño: un contenedor de diseño es un bloque donde puede colocar
elementos de diseño con una posición absoluta.
Imágenes modelo: puede usar una imagen de un formulario dentro de un contenedor de
diseño como imagen modelo para el diseño.
Una de las principales características de los documentos XML es su estructura de datos
periódica. Por ejemplo, un departamento de una empresa tiene varios empleados. Los
datos de cada empleados deben almacenarse en una estructura de datos que se repetirá
para cada empleado. En el archivo SPS, el procesamiento de dichas estructuras de datos
se define una sola vez y se aplica a los nodos de uno en uno.
En diseños SPS para XSLT 2.0 y XSLT 3.0 puede insertar varias tablas de contenido.
También puede insertar estructuras de datos periódicas en forma de tablas dinámicas.
© 2016 Altova GmbH
Introducción
26
Características del producto
Esto permite recorrer los datos en formato de tabla estructurado. Cada bucle da lugar a
una fila (o una columna si es necesario) en la tabla.
Un elemento periódico (o repetido) se puede ordenar según varios criterios de ordenación y
el conjunto de elementos ordenados se envía al documento de salida (HTML).
Variables: puede declarar una variable en una plantilla y la variable puede tomar el valor
especificado con una expresión XPath. En versiones anteriores el valor de una variable se
limitaba a la selección del nodo en el que se creaba. A partir de la versión 2010 se puede
usar cualquier expresión XPath para especificar el valor de la variable.
Puede agrupar nodos según los datos que tienen en común (por ejemplo, el valor que
tienen en común para un atributo determinado) y según su posición.
Gracias a las plantillas condicionales se pueden procesar las plantillas de un grupo si se
cumplen determinadas condiciones del documento XML o del entorno del sistema. Esto
permite un procesamiento condicional dependiendo de los datos del documento de origen
o de la información que tiene el diseñador del archivo SPS a la hora de crear el archivo (por
ejemplo, la fecha de procesamiento). Las condiciones disponibles son aquellas que se
pueden probar con expresiones XPath.
Cálculos automáticos: permiten manipular los datos de los documentos de origen y ver el
resultado. Esto es práctico para realizar cálculos con números (por ejemplo, sumar los
importes de una factura), para manipular cadenas de texto (por ejemplo, cambiar los
guiones por barras diagonales), para generar contenido, etc. Las manipulaciones de datos
disponibles son aquellas que se pueden llevar a cabo mediante expresiones XPath. En las
expresiones XPath de los cálculos automáticos también puede usar funciones Java y .NET
nativas.
Imágenes: puede insertar imágenes en el diseño y el URI de la imagen puede ser estático
(introducido en el SPS directamente), dinámico (tomado de un nodo del documento de
origen) o parcialmente estático, parcialmente dinámico.
Imágenes de datos inline: puede generar imágenes a partir de texto codificado base-16 y
base-64 del documento XML. Por tanto, puede almacenar imágenes en el documento XML
como texto directamente. Los archivos SPS pueden decodificar este texto y representar la
imagen.
Puede crear dos tipos de listas en los diseños SPS: listas estáticas, donde cada elemento
de la lista se define en el archivo SPS directamente, y listas dinámicas, donde los
elementos de la lista se corresponden con nodos del documento de origen.
Puede insertar hipervínculos dinámicos y estáticos en el diseño. El URI de destino puede
ser estático (si se introduce en el SPS directamente), dinámico (si se toma de un nodo del
documento de origen) o parcialmente estático, parcialmente dinámico.
Puede insertar marcadores estáticos y utilizarlos como anclaje y enlazar a ellos mediante
hipervínculos.
Parámetros: se pueden declarar de forma global para todo el SPS. Cada parámetro se
declara con un nombre y un valor de cadena y se puede usar en expresiones XPath en el
archivo SPS. El valor del parámetro que se declara es el valor predeterminado y se puede
reemplazar con otro valor desde StyleVision Server.
Formato de entrada: el contenido de los nodos de tipo de datos numéricos XML Schema
puede tener el formato necesario para formatos de salida. Esta característica también se
puede usar para aplicar formato al resultado de los cálculos automáticos.
Funciones JavaScript: puede usar estas funciones en el SPS para añadir funciones a la
vista Authentic del documento y a los documentos HTML de salida.
Formatos HTML predefinidos: en la interfaz gráfica puede acceder a numerosos formatos
HTML predefinidos y aplicarlos a los componentes del diseño SPS.
Puede aplicar un gran número de propiedades de formato de diseño y texto CSS a los
componentes del archivo SPS desde la ventana Estilos.
Además puede definir estilos CSS para los selectores HTML a nivel global y en hojas de
estilos CSS externas. Estas reglas de estilo se aplicarán en los documentos HTML de
Altova StyleVision 2017 Basic Edition
© 2016 Altova GmbH
Características del producto
27
salida.
Asignar estilos con expresiones XPath: puede seleccionar los valores de las propiedades
de estilo desde documentos XML y establecer sus valores de forma condicional.
Temas relacionados
Interfaz del usuario
Resumen de características
© 2016 Altova GmbH
Introducción
28
3
Terminología
Terminología
Aquí se definen los términos utilizados en la interfaz gráfica de StyleVision y en la presente
documentación. Los términos están agrupados por tema y, dentro de cada tema, por orden
alfabético:
Términos
Términos
Términos
Términos
relacionados con productos de Altova
y conceptos XML generales
XSLT y XPath
específicos de StyleVision
Términos relacionados con productos de Altova
Recurso global
alias de un conjunto de archivos, carpetas o bases de datos. Cada alias tiene
un conjunto de configuraciones y cada configuración se asigna a un recurso.
Si utiliza un recurso global en StyleVision, puede cambiar de recurso
cambiando la configuración activa.
SPS
abreviatura de StyleVision Power Stylesheet utilizada en la presente
documentación para designar el documento de diseño creado en StyleVision y
guardado con la extensión de archivo .sps. Para más información consulte el
apartado ¿Qué es una hoja de estilos SPS?.
Vista Authentic
editor de documentos XML disponible en estos productos de Altova: Altova
XMLSpy; Altova StyleVision; Altova Authentic Desktop; Altova Authentic
Browser. Para más información consulte el sitio web de Altova.
Términos XML generales
esquema
término general para designar cualquier tipo de esquema. StyleVision es
compatible con esquemas XML y esquemas DTD.
esquema XML
esquema que cumple con la especificación XML Schema del W3C. Los
esquemas XML son un tipo concreto de esquema.
URI y URL
en esta documentación se utiliza únicamente el término general URI, incluso
cuando el identificador solamente tiene el aspecto locator e incluso para los
identificadores que usan el modelo http.
Términos XSLT y XPath
Altova StyleVision 2017 Basic Edition
© 2016 Altova GmbH
Terminología
29
Algunos términos de XSLT 1.0 y XPath 1.0 ahora se llaman de otra manera en XSLT 2.0 y XPath
2.0. Por ejemplo, el antiguo nodo raíz de XPath 1.0 ahora se llama nodo de documento en XPath
2.0. En la presente documentación se utiliza la terminología de XSLT 2.0 y XPath 2.0.
elemento de
contexto /
nodo
de contexto
el elemento de contexto es el elemento (nodo o valor de cadena) en relación al
cual se evalúa una expresión. Un nodo de contexto es un elemento de
contexto que es un nodo. El elemento de contexto puede cambiar dentro de
una expresión o dentro de una expresión de filtro (predicado).
elemento de
documento
en un documento XML con formato correcto, el elemento más exterior se
denomina elemento de documento. Es un elemento secundario del nodo de
documento. En un documento XML con formato correcto solamente hay un
elemento de documento. En la interfaz gráfica de StyleVision, el elemento de
documento se llama elemento raíz.
nodo actual
nodo que está actualmente en procesamiento. El nodo actual es el mismo que
el nodo de contexto de las expresiones que no tienen subexpresiones. Pero si
hay subexpresiones, el nodo de contexto puede cambiar. No olvide que la
función current() es una función XSLT y no una función XPath.
nodo de
documento
el nodo de documento representa y contiene todo el documento. Se trata del
nodo raíz de la representación en forma de árbol del documento y en las
expresiones XPath se representa como "/". En la ventana Estructura del
esquema de StyleVision se presenta como / Elementos raíz.
XPath absoluta
expresión de ruta de acceso que empieza por el nodo raíz del árbol que
contiene el nodo de contexto. Cuando se escriben expresiones de ruta en los
cuadros de diálogo de StyleVision, la expresión puede ser absoluta (si marca
la casilla XPath absoluta) o relativa al nodo de contexto (si no marca la
casilla).
Términos específicos de StyleVision
Estos términos designan mecanismos, conceptos y componentes propios de
StyleVision.
archivo de
plantilla XML
los archivos de plantilla XML se asignan a un SPS en StyleVision (ediciones
Enterprise y Professional). Se trata de un archivo XML que ofrece los datos
de partida de un documento XML nuevo creado con un SPS dado cuando
dicho SPS se abre en la vista Authentic. El archivo de plantilla XML debe
cumplir las normas del esquema en el que está basado el archivo SPS.
archivo XML/
XBRL de trabaj o
archivo de datos XML que se asigna a un SPS en StyleVision para poder
obtener una vista previa de los resultados del documento XML. Sin un archivo
XML/XBRL de trabajo, el archivo SPS no puede procesar datos XML
dinámicos. Si el SPS está basado en un esquema que tiene varios elementos
globales, puede ser difícil determinar qué elemento global es el elemento de
documento. Para evitar esta ambigüedad puede asignar un archivo XML/XBRL
de trabajo al SPS (porque un documento XML válido tiene por definición un
solo elemento de documento). Recuerde que XBRL solamente es compatible
© 2016 Altova GmbH
Introducción
30
Terminología
con la edición Enterprise Edition.
bloques de texto bloques de texto XML que se pueden insertar en cualquier posición del
XML definidos
diseño.
por el usuario
componente SPS puede tratarse de (i) un nodo del esquema (por ejemplo, un nodo elemento),
(ii) un componente SPS estático como un cálculo automático o una cadena
de texto o (iii) un formato predefinido (que se representa mediante etiquetas
de inicio y cierre en el SPS).
contenedor de
diseño
bloque de diseño en donde se pueden colocar elementos de diseño con
posición absoluta. Si desea basar un diseño en un formulario, puede crearlo
como contenedor de diseño para poder crear los elementos de diseño del
formulario con posiciones absolutas. Otra opción es crear un diseño de
movimiento libre y colocar contenedores dentro del diseño.
documento XML este término tiene dos acepciones: (i) puede referirse a un documento XML
determinado o (ii) puede referirse a cualquier origen de datos XML. La
acepción utilizada en cada caso dependerá del contexto.
elemento
definido por el
usuario
elemento que no es ni un nodo del árbol del esquema, ni un elemento
predefinido ni un elemento de diseño, sino un elemento definido por el usuario.
Puede definirse con atributos.
elementos
dinámicos
elementos procedentes de fuentes de datos XML. Los elementos dinámicos
pueden ser texto, tablas, listas, imágenes e hipervínculos (si los URI son
dinámicos).
elementos
estáticos
elementos procedentes del archivo SPS que no se encuentran en los orígenes
de datos XML. Los elementos estáticos pueden ser texto, etiquetas, listas,
imágenes, hipervínculos y marcadores (cuando los URI son estáticos).
elemento global
elemento de la lista "Elementos globales" de la ventana Estructura del
esquema. Si se trata de un esquema XML, todos los elementos definidos
como elementos globales se enumeran en la lista "Elementos globales". Si
se trata de una DTD, todos los elementos que son elementos globales se
enumeran en la lista "Elementos globales". Solamente se pueden definir
plantillas globales para elementos globales.
esquema
principal
en el SPS se define como esquema principal uno de los esquemas fuente
asignados. El nodo de documento del archivo XML de trabaj o asociado con el
esquema principal es el punto de partida para la plantilla principal.
imagen modelo
imagen utilizada como imagen de fondo en un contenedor de diseño que
suele ser una copia escaneada de un formulario. El diseño SPS puede
basarse en esta imagen escaneada para recrear el diseño del formulario.
plantilla
término general que designa un conjunto de instrucciones necesarias para
procesar un nodo o un grupo de nodos.
Altova StyleVision 2017 Basic Edition
© 2016 Altova GmbH
Terminología
31
plantilla definida plantilla creada para una secuencia especificada con una expresión XPath.
por el usuario
plantilla global
las plantillas globales se pueden definir para los elementos globales. Una vez
definida, la plantilla global se puede usar para el elemento correspondiente en
todas las posiciones donde aparezca el elemento. Otra opción es definir el
procesamiento del elemento global en una plantilla local.
plantilla local
plantilla que define cómo se procesa un elemento (global o no) dentro de la
plantilla principal. La plantilla local afecta solamente a dicha instancia
concreta del elemento en la plantilla principal. En lugar de una plantilla local,
también puede aplicar una plantilla global a la instancia del elemento.
plantilla
principal
plantilla de punto de entrada principal. En StyleVision esta plantilla coincide
con el elemento de documento y es la primera plantilla que evalúa el
procesador XSLT. En la ventana Estructura del esquema aparece como
secundario del nodo de documento. La plantilla principal define la estructura
básica del documento de salida y define cómo se deben procesar los
documentos de entrada. Puede incluir plantillas locales y hacer referencia a
plantillas globales.
resultado
resultado que se obtiene al procesar un documento XML con una hoja de
estilos XSLT. StyleVision puede generar archivos de resultados en formato
HTML. Las hojas de estilos XSLT generadas con StyleVision tampoco se
consideran resultados.
Temas relacionados
¿Qué es una hoja de estilos SPS?
Resumen de características
© 2016 Altova GmbH
Introducción
32
4
Configurar StyleVision
Configurar StyleVision
Altova StyleVision es compatible con las plataformas Windows XP, Windows Vista, Windows 7 y
Windows 8. Después de descargar StyleVision del sitio web de Altova, haga doble clic en el
archivo ejecutable (.exe) para ejecutar el programa de instalación. El programa de instalación
instalará StyleVision en el directorio elegido. Los motores XSLT (1.0 y 2.0) de Altova están
integrados en StyleVision y se utilizan para todas las transformaciones internas. Por tanto, no
necesita instalar otro motor XSLT. El programa de instalación de StyleVision instala también el
procesador FOP de Apache (que sirve para generar PDF a partir de XSL-FO) en el directorio C:
\ProgramData\Altova\SharedBetweenVersions.
No obstante, es necesario tener instalados estos componentes:
Internet Explorer 5.5 o superior, para las vistas HTML y Diseño. Internet Explorer 6.0 (o
superior) ofrece una mayor compatibilidad con XML. Para poder copiar y pegar contenido
de documentos Word (y contenido que se pueda pegar en documentos Word, como tablas
Excel y contenido de páginas HTML) es necesario Word 2007+.
Microsoft Word 2007+ o Microsoft Word 2007+ Viewer para la vista previa de Word 2007+.
Puede usar Microsoft Word 2003 con paquete de compatibilidad para la vista previa de
documentos Word 2007+, pero a veces no genera la vista previa correctamente.
Nota:
en esta documentación se usa Word 2007+ para hacer referencia a la versión 2007 o
superior de Microsoft Word.
Nota:
si hay un problema con la vista previa incrustada, StyleVision intenta abrir el documento de
vista previa en una aplicación externa (como MS Word o Adobe Reader) y emite un
mensaje de error sobre la vista previa incrustada. Si el documento de vista previa se abre
en una aplicación externa, será necesario cerrar la aplicación externa antes de volver a
generar el documento de salida temporal. De lo contrario, aparece un mensaje diciendo
que el archivo está siendo utilizado por otro proceso. Antes de cerrar el diseño SPS debe
cerrar también la aplicación externa. De lo contrario, StyleVision no podrá cerrar el
documento de salida temporal dado que la aplicación externa bloquea el documento.
Temas relacionados
Archivos generados
Resumen de características
Altova StyleVision 2017 Basic Edition
© 2016 Altova GmbH
Altova StyleVision 2017 Basic Edition
Interfaz del usuario
34
Interfaz del usuario
La interfaz gráfica de usuario de StyleVision se divide en varias secciones:
La barra de menús. Haga clic en un menú para ver todos sus comandos. Los menús y
sus respectivos comandos se describen detalladamente en la sección Referencia del
usuario. La barra de menús también incluye botones para Minimizar, Restaurar y Cerrar
los documentos activos.
El área de las barras de herramientas. Las barras de herramientas y sus respectivos
accesos directos de comando se describen detalladamente en la sección Referencia del
usuario.
Una ventana principal dividida en pestañas. La ventana principal muestra los
documentos SPS que están abiertos. En esta ventana puede editar el diseño del archivo
SPS y la vista previa de las hojas de estilos XSLT y los archivos de salida.
Las ventanas de las barras laterales de diseño Vista general del diseño, Estructura del
esquema, Estructura del diseño, Repositorio de estilos, Estilos, Propiedades. Estas
ventanas se pueden acoplar dentro de la interfaz o pueden quedarse como ventanas
flotantes.
La barra de estado. Esta barra muestra información sobre el estado de la aplicación.
La ventana principal y las barras laterales de diseño se describen con más detalle en los diferentes
apartados de esta sección.
Nota: para mover la barra de menús y las barras de herramientas a otra posición, haga clic en sus
controladores y arrastre las barras hasta su nueva posición.
Temas relacionados
Altova StyleVision 2017 Basic Edition
© 2016 Altova GmbH
35
Referencia del usuario
Referencia del usuario | Barras de herramientas
© 2016 Altova GmbH
Interfaz del usuario
36
1
Ventana principal
Ventana principal
La ventana principal (ver ilustración) es la sección de la IGU donde se presenta el diseño SPS, las
hojas de estilos XSLT y la vista previa de los documentos de salida.
Documentos SPS en la ventana principal
En StyleVision puede abrir varios documentos SPS a la vez, pero solamente puede haber
un documento activo. El nombre de los documentos que están abiertos aparecen en unas
pestañas situadas en la parte inferior de la ventana principal. La pestaña resaltada es la del
documento activo.
Para pasar del documento activo a otro documento, haga clic en su pestaña. También
puede usar las opciones del menú Ventanas.
Si abre una gran cantidad de documentos y no todos ellos están visibles en la barra de
pestañas, haga clic en los botones de desplazamiento (a la derecha de la barra de
pestañas) para ver las demás pestañas que faltan en la vista.
Para cerrar el documento activo, haga clic en el botón Cerrar documento de la barra de
menús (en la esquina superior derecha de la ventana de la aplicación) o seleccione
Archivo | Cerrar.
Vistas de los documentos
En StyleVision puede ver los documentos en varias vistas diferentes y solamente puede haber una
vista activa:
Vista Diseño: se trata de la vista donde se diseña el SPS y se editan las funciones
JavaScript que se utilizarán en el SPS. Para pasar de la vista de diseño al editor JavaScript
haga clic en la punta de flecha de la pestaña Diseño y seleccione Diseño o JavaScript
según corresponda.
Vistas de resultados: (pestañas HTML). Estas pestañas ofrecen una vista previa del
formato de salida correspondiente y de la hoja de estilos XSLT utilizada para generar el
documento de salida. Puede cambiar entre la vista previa del documento de salida y de la
hoja de estilos XSLT haciendo clic en la punta de flecha de la pestaña y seleccionando la
opción pertinente.
Todas estas vistas se corresponden con una pestaña de la vista principal (en la barra de vistas).
Altova StyleVision 2017 Basic Edition
© 2016 Altova GmbH
Ventana principal
37
Para seleccionar una vista, haga clic en la pestaña correspondiente. La pestaña de la vista
seleccionada aparece resaltada.
© 2016 Altova GmbH
Interfaz del usuario
38
1.1
Ventana principal
Vista Diseño
Vista Diseño
La vista Diseño (ver ilustración) es la vista donde se diseña el archivo SPS. En la vista Diseño
puede crear el diseño del documento de salida (i) insertando contenido con ayuda de las barras
laterales, el teclado y las funciones de creación y edición de contenido disponibles en los menús y
en las barras de herramientas y (ii) aplicando formato al contenido con ayuda de las funciones de
formato disponibles en las barras de herramientas y en los menús. Estos aspectos de la vista de
diseño se explican más abajo.
En la vista Diseño también puede abrir el editor de JavaScript. En el editor de JavaScript puede
crear y editar funciones de JavaScript para utilizarlas después en el SPS. Para cambiar al editor de
JavaScript, haga clic en la punta de flecha de la pestaña Diseño (ver ilustración) y seleccione
JavaScript en el menú desplegable que aparece. Para volver a la vista Diseño, haga clic otra vez
en la punta de flecha y seleccione Diseño.
El documento SPS puede tener varias plantillas en la vista Diseño: la plantilla principal, plantillas
globales y fragmentos de diseño. Puede controlar qué tipos de plantilla aparecen en la vista Diseño
gracias a los filtros de plantillas, disponibles en forma de iconos en la barra de herramientas. Estos
filtros de presentación sirven para optimizar la vista y visualizar el diseño SPS de maneras
diferentes.
Ver etiquetas de marcado
En la vista Diseño puede controlar la visualización de las etiquetas de marcado con los iconos de
marcado que aparecen a continuación:
Si activa el icono de la izquierda, el marcado del diseño aparece en tamaño pequeño (las etiquetas
aparecen sin nombre). Si hace clic en el de la derecha, el marcado del diseño aparece en tamaño
grande (las etiquetas aparecen con nombre). Cuando se activa el marcado pequeño, la ruta del
nodo aparece al pasar el cursor del mouse por encima del nodo.
Altova StyleVision 2017 Basic Edition
© 2016 Altova GmbH
Ventana principal
1.2
Vistas de resultados
39
Vistas de resultados
La pestaña de resultados (ver ilustración) muestra (i) la hoja de estilos XSLT-HTML generada a
partir del diseño SPS y (ii) una vista previa del documento HTML de salida que se genera al
transformar el archivo XML de trabajo con dicha hoja de estilos.
En la pestaña de resultados puede cambiar de la hoja de estilos XSLT-HTML a la vista previa en
formato HTML haciendo clic en la punta de flecha de la pestaña HTML y seleccionando la opción
correspondiente.
Vista XSLT
La vista XSLT muestra la hoja de estilos XSLT-para-HTML generada a partir del archivo SPS activo.
Cada vez que haga clic en la pestaña de la vista XSLT, la hoja de estilos se genera desde cero.
Las hojas de estilos aparecen en la vista de resultados con numeración de líneas y plegamiento de
código. Haga clic en los iconos + y - del margen izquierdo para expandir/contraer elementos. La
hoja de estilos de la vista XSLT no se puede editar pero puede buscar texto (seleccione Editar |
Buscar) y copiar texto en el portapapeles (seleccione Edición | Copiar).
Nota:
las hojas de estilos XSLT generadas a partir del archivo SPS se pueden generar y guardar
por separado con el comando Archivo | Guardar archivos generados.
© 2016 Altova GmbH
Interfaz del usuario
40
Ventana principal
Vistas de resultados
Vista previa en formato HTML
La pestaña HTML de vista previa muestra el resultado que se obtiene al transformar el archivo XML
de trabajo con la hoja de estilos XSLT-para-HTML. El resultado se genera desde cero cada vez que
se hace clic en la pestaña HTML. Recuerde que lo que se transforma es la versión guardada del
archivo XML de trabajo y no la versión temporal que se edita en la vista Authentic.
Si al hacer clic en la pestaña de vista previa no hay asignado ningún archivo XML de trabajo,
StyleVision solicita un archivo XML de trabajo. Para los archivos SPS basados en bases de datos,
no hace falta asignar un archivo XML de trabajo porque StyleVision genera automáticamente un
archivo XML no editable nada más cargarse la BD y este archivo XML se usa como archivo XML de
trabajo.
Nota:
los archivos de resultados generados a partir del SPS se pueden generar y guardar por
separado con el comando Archivo | Guardar archivos generados.
Temas relacionados
¿Cómo configurar StyleVision?
Guardar archivos generados
Altova StyleVision 2017 Basic Edition
© 2016 Altova GmbH
Barras laterales
2
41
Barras laterales
Las barras laterales (o ventanas de las barras laterales) son componentes de la interfaz que
ayudan a diseñar el SPS y ofrecen información relacionada con la vista activa. Las barras laterales
(ver lista) se describen en los apartados de esta sección.
Vista general del diseño
Estructura del esquema
Estructura del diseño
Repositorio de estilos
Estilos
Propiedades
Organización de las vistas
Cuando hablamos de organización de las vistas nos referimos a qué barras laterales están
disponibles en cada vista y qué posición tienen en la interfaz. La organización de las vistas se
puede personalizar: (i) mostrando/ocultando las barras laterales de la vista (con el menú Vista o
haciendo clic con el botón secundario en la barra de título de la ventana y seleccionando Ocultar)
y (ii) cambiando la posición de la barra lateral. La nueva organización de la vista se conserva hasta
que el usuario vuelva a cambiarla o restaure la vista a su organización predeterminada. Por
ejemplo, en la vista Diseño puede activar todas las barras laterales excepto la ventana Estilos.
Esta organización de la vista Diseño se conserva hasta que el usuario decida cambiarla o
restaurarla. Estas son las vistas que puede personalizar según lo que acabamos de explicar: (i) la
vista principal sin abrir ningún documento, (ii) la vista Diseño, (iii) las vistas de resultados.
Ventanas flotantes y acopladas
Las ventanas de las barras laterales pueden estar acopladas en la interfaz de StyleVision o pueden
flotar en la pantalla. Para acoplar una ventana, arrástrela por su barra de título y suéltela en una de
las flechas interiores o exteriores que aparecen al arrastrar la ventana. Las flechas interiores
acoplan la ventana en uno de los cuatro laterales de la ventana en la que aparecen las flechas. Las
flechas exteriores acoplan la ventana en uno de los cuatro laterales de la ventana de la interfaz. Si
quiere que una ventana flote en la pantalla, tiene dos opciones: (i) hacer doble clic en la barra de
título o (ii) arrastrar la ventana por la barra de título hasta que flote en la pantalla.
También puede hacer clic en el botón de menú (imagen siguiente) de la parte superior derecha de
la ventana acoplada y seleccionar Flotante en el menú emergente. También puede acceder a este
menú haciendo clic con el botón secundario en la barra de título de la ventana acoplada.
© 2016 Altova GmbH
Interfaz del usuario
42
Barras laterales
Para acoplar una ventana flotante, haga clic con el botón secundario en su barra de título y
seleccione Acoplada en el menú emergente. La ventana se acoplará en la posición donde estuvo
acoplada por última vez.
Ocultar automáticamente las ventanas de las barras laterales
Las ventanas acopladas se pueden ocultar automáticamente. Cuando una ventana de las barras
laterales se oculta automáticamente, se minimiza en una pestaña situada en el borde de la IGU.
Al pasar el puntero del mouse por las pestañas, la ventana que estaba oculta se despliega en la
ventana principal. Por ejemplo, en la imagen siguiente, si pasamos el puntero por la pestaña
Estilos, la ventana Estilos se despliega sobre la ventana principal.
Altova StyleVision 2017 Basic Edition
© 2016 Altova GmbH
Barras laterales
43
Para volver a ocultar la ventana, mueva el puntero del mouse fuera de la ventana y de su pestaña.
Esta función permite esconder las barras laterales menos utilizadas y tener más espacio libre en la
pantalla. Cuando necesite usar estas ventanas otra vez, puede abrirlas con total facilidad.
Para ocultar una ventana automáticamente en una ventana acoplada, haga clic en el botón Ocultar
automáticamente (el icono en forma de chincheta) situado en la parte superior derecha de la
ventana (imagen siguiente). Otra opción es hacer clic en el botón de menú / hacer clic con el
botón secundario en la barra de título y seleccionar la opción Ocultar automáticamente.
La ventana se oculta automáticamente.
Para desactivar el estado Ocultar automáticamente de una ventana, pase el puntero por su
pestaña para que aparezca la ventana y después haga clic en el botón Ocultar automáticamente
(imagen siguiente). Otra opción es hacer clic en el botón de menú / hacer clic con el botón
secundario en la barra de título y seleccionar la opción Ocultar automáticamente.
© 2016 Altova GmbH
Interfaz del usuario
44
Barras laterales
Nota:
cuando se desactiva el estado Ocultar automáticamente de una ventana, su icono en
forma de chincheta apunta hacia abajo. Cuando está activado, el icono apunta hacia la
izquierda.
Ocultar (cerrar) las ventanas de las barras laterales
Cuando se oculta una ventana de las barras laterales, la ventana deja de estar visible en la IGU,
tanto en su formato maximizado (acoplada o flotante) como en su formato minimizado (como
pestaña en el borde de la IGU gracias a la función Ocultar automáticamente).
Para ocultar una ventana, haga clic en el botón Cerrar situado en la esquina superior derecha de la
ventana flotante o acoplada. Otra opción es hacer clic en el botón de menú / hacer clic con el
botón secundario en la barra de título y seleccionar la opción Ocultar.
Para volver a ver una ventana oculta (o cerrada), haga clic en el menú Vista y seleccione el nombre
de la ventana que desea volver a ver. La ventana aparece otra vez en la posición donde estaba
cuando se ocultó (flotante o acoplada).
Temas relacionados
Vista Diseño
Menú Vista
Altova StyleVision 2017 Basic Edition
© 2016 Altova GmbH
Barras laterales
2.1
Vista general del diseño
45
Vista general del diseño
La barra lateral Vista general del diseño (imagen siguiente) permite agregar esquemas fuente,
parámetros globales, módulos SPS y archivos CSS al diseño SPS activo. Ofrece una visión de
conjunto de estos componentes y permite gestionarlos cómodamente desde el mismo sitio.
Agregar esquemas fuente
Puede agregar esquemas fuente a los diseños SPS vacíos. Para añadir un esquema fuente haga
clic en el vínculo Agregar fuente nueva... situado debajo de la sección Fuentes. Aparece un
menú desplegable (imagen siguiente) donde puede elegir entre añadir un esquema XML, una DTD,
un esquema generado a partir de un archivo XML o un esquema definido por el usuario.
El archivo XML de trabajo
Tras añadir el esquema, este aparece bajo la sección Fuentes. Cada esquema tiene una entrada
para el archivo XML de trabajo, bajo el apartado XML de la sección Fuentes.
Agregar módulos, archivos CSS, parámetros y archivos XSLT
Haga clic en uno de los comandos Agregar...nuevo de las secciones Módulos, Archivos CSS,
Parámetros y Archivos XSLT para agregar un elemento nuevo.
Características de la vista general del diseño
© 2016 Altova GmbH
Interfaz del usuario
46
Barras laterales
Vista general del diseño
Estas son las características de las diferentes secciones (Fuentes, Parámetros,
etc.) de la Vista general del diseño:
Las secciones se pueden expandir o contraer haciendo clic en la punta de flecha situada a
la izquierda del nombre de sección.
En las secciones Fuentes, Módulos y Archivos CSS solo se enumeran los nombres de
archivo. Al pasar el puntero del mouse por un nombre de archivo aparece su ruta de
acceso completa.
Los elementos que aparecen en gris están presentes en un módulo importado y no en el
archivo SPS que está activo en la ventana principal.
Cada sección incluye un comando Agregar...nuevo con el que puede agregar un
elemento nuevo a la sección. Por ejemplo, haga clic en el vínculo Agregar parámetro
nuevo... para añadir un parámetro nuevo al diseño SPS y a la sección Parámetros de la
Vista general del diseño.
Cada elemento tiene un menú contextual. Para abrirlo haga clic con el botón secundario en
el elemento o clic en el icono
(situado a la derecha del nombre del elemento).
El icono Quitar del menú contextual quita el elemento del diseño.
El comando Editar archivo en XMLSpy del menú contextual abre el archivo seleccionado
en la aplicación Altova XMLSpy.
Los comandos Subir y Bajar del menú contextual solamente están disponibles si
selecciona uno de los diferentes módulos de la sección Módulos. Estos comandos suben
o bajan el módulo seleccionado una posición con respecto al módulo adyacente.
Fuentes
La sección Fuentes enumera los esquemas en los que se basa el diseño SPS y el archivo XML de
trabajo asignado al diseño SPS. Puede cambiar estos archivos con el menú contextual (clic con el
botón secundario o clic en el icono
correspondiente.
) y seleccionando el comando Asignar esquema/archivo...
Módulos
La sección Módulos enumera los módulos SPS utilizados por el diseño SPS activo. Puede anexar
nuevos módulos a la lista haciendo clic en el vínculo Agregar módulo nuevo... y buscando el
archivo SPS pertinente. Si utiliza varios módulos, no olvide que el orden en que se enumeran los
módulos es importante. Si desea cambiar el orden de los módulos, utilice los comandos Subir /
Bajar (disponibles en el menú contextual de cada módulo). El menú contextual de cada módulo
incluye también un comando para abrir el módulo seleccionado en StyleVision.
Nota:
la Vista general del diseño enumera todos los módulos del diseño para que pueda
gestionarlos a nivel de archivo. Sin embargo, los diferentes objetos de módulo (objetos
incluidos dentro de un módulo) se enumeran en la ventana Estructura del diseño.
Archivos CSS
La sección Archivos CSS enumera todos los archivos CSS utilizados por el diseño SPS activo.
Puede anexar nuevos archivos CSS a la lista haciendo clic en el vínculo Agregar archivo CSS
nuevo... y buscando el archivo CSS pertinente. Si utiliza varios archivos CSS, no olvide que el
orden en que se enumeran los módulos es importante. Si desea cambiar el orden de los módulos,
utilice los comandos Subir / Bajar (disponibles en el menú contextual de cada archivo CSS). El
menú contextual de cada módulo incluye también un comando para abrir el módulo seleccionado
en XMLSpy.
Altova StyleVision 2017 Basic Edition
© 2016 Altova GmbH
Barras laterales
Vista general del diseño
Nota:
47
la Vista general del diseño enumera todos los archivos CSS para que pueda gestionarlos a
nivel de archivo. Sin embargo, las diferentes reglas CSS de cada archivo CSS se enumeran
en la ventana Repositorio de estilos.
Parámetros
La sección Parámetros enumera todos los parámetros globales utilizados en el diseño SPS
activo. Puede añadir nuevos parámetros con el vínculo Agregar parámetro nuevo.... Para editar
el nombre o el valor del parámetro haga doble clic donde corresponda. Para quitar un parámetro,
selecciónelo y haga clic en el comando Quitar de su menú contextual.
Archivos XSLT
La sección Archivos XSLT enumera los archivos XSLT que se importaron en el diseño SPS activo.
Las plantillas XSLT de estos archivos XSLT estarán disponibles como plantillas globales. Para más
información consulte el apartado Plantillas XSLT.
Temas relacionados
Parámetros
Estructura del esquema
Archivos SPS modulares
Fragmentos de diseño
Usar scripts
© 2016 Altova GmbH
Interfaz del usuario
48
2.2
Barras laterales
Estructura del esquema
Estructura del esquema
La ventana Estructura del esquema (imagen siguiente) sirve para:
Seleccionar varios elementos raíz (elementos de documento) para un esquema.
Arrastrar nodos (elementos, atributos, tipos globales) desde la estructura del esquema y
colocarlos en el diseño. Estos nodos representan el contenido XML que debe incluirse en
los documentos de salida.
Ver una lista de elementos y tipos globales del esquema fuente.
Crear una plantilla global a partir de un elemento global o de un tipo global.
Ver una lista de todos los espacios de nombres utilizados en el diseño SPS.
Insertar y editar fragmentos de diseño.
Insertar y editar funciones XPath definidas por el usuario para el diseño SPS.
Elementos raíz
En la ventana Estructura del esquema, se enumeran los elementos raíz (o elementos de
documento) de cada esquema bajo la sección $XML. La lista de la sección $XML contiene todos
los elementos raíz seleccionados para el esquema (más abajo explicamos cómo hacerlo). Cada
elemento raíz se puede expandir para ver la estructura de su modelo de contenido. El contenido de
la plantilla principal se crea a partir de los nodos de estos elementos raíz. No olvide que el punto de
entrada de la plantilla principal es el nodo de documento del esquema principal, el cual puede
seleccionar o cambiar siempre que quiera (más abajo explicamos cómo hacerlo).
Siga estos pasos para seleccionar los elementos raíz para un esquema:
1. Haga clic en el botón de selección
situado a la derecha de Elementos raíz. Aparece
el cuadro de diálogo "Seleccionar elementos raíz" (imagen siguiente).
2. Seleccione qué elementos globales del esquema deben utilizarse como elementos raíz.
Para más información sobre las posibilidades que ofrece la selección de varios elementos
raíz, consulte el apartado Archivo SPS: estructura | Esquemas fuente.
Altova StyleVision 2017 Basic Edition
© 2016 Altova GmbH
Barras laterales
Estructura del esquema
49
Además, bajo la sección Todos los elementos globales se enumeran todos los elementos
globales del esquema. Por cada elemento global puede crear una plantilla global.
Elementos y tipos globales
Puede usar elementos y tipos globales para crear plantillas globales que se pueden reutilizar en
otras plantillas. Además, los tipos globales se pueden usar en las plantillas directamente.
Fragmentos de diseño
En la ventana Estructura del esquema se enumeran todos los fragmentos de diseño del
documento. Para ver la lista basta con expandir la sección Fragmentos de diseño de la ventana.
Tenga en cuenta estos aspectos de la sección Fragmentos de diseño de la ventana Estructura
del esquema:
Puede crear un fragmento de diseño nuevo haciendo clic en el icono Agregar
.
Puede editar el nombre del fragmento de diseño haciendo doble clic en él.
Puede habilitar o deshabilitar un fragmento de diseño con solo activar/desactivar su casilla.
Puede arrastrar un fragmento de diseño desde la estructura del esquema hasta el diseño.
Para más información consulte el apartado Fragmentos de diseño.
Funciones XPath definidas por el usuario
Puede añadir una función XPath definida por el usuario haciendo clic en el botón Agregar
de la
sección Funciones XPath. Una vez creada, la función XPath aparece en la ventana Estructura del
esquema. Haga doble clic en una función para editarla. Tenga en cuenta que:
© 2016 Altova GmbH
Interfaz del usuario
50
Barras laterales
Estructura del esquema
Puede habilitar o deshabilitar una función XPath con solo activar/desactivar su casilla.
Puede renombrar o quitar una función XPath con solo hacer clic con el botón secundario y
seleccionar la opción correspondiente en el menú contextual.
Para más información consulte el apartado Funciones XPath definidas por el usuario.
Espacios de nombres
En la ventana Estructura del esquema se enumeran todos los espacios de nombres (y sus prefijos)
utilizados por el diseño SPS bajo la sección Espacios de nombres. Esta lista incluye dos tipos
de espacios de nombres: (i) los espacios de nombres definidos en el esquema o los esquemas
referenciados (ver nota) y (ii) los espacios de nombres que se añaden por defecto al SPS recién
creado. Esta lista puede ser muy útil a la hora de escribir expresiones XPath. Además puede
establecer un espacio de nombres predeterminado para todo el SPS haciendo doble clic en el valor
de la entrada xpath-default-ns y escribiendo el espacio de nombres.
Nota:
si desea añadir un espacio de nombres a un SPS o a una hoja de estilos XSLT que se
genera a partir del SPS, debe añadir el espacio de nombres al elemento de nivel superior
schema del esquema XML en el que se basa el SPS.
Iconos de la ventana y de su barra de herramientas
A continuación aparecen los iconos y comandos de la ventana Estructura del esquema.
Símbolos utilizados en la estructura del esquema
Estos son los símbolos utilizados en los nodos de la estructura del esquema:
Elemento
Atributo
Elemento con elemento secundarios. Al hacer doble clic en el
elemento (o al hacer clic en el símbolo +/-) el elemento se
expande/contrae.
Los tipos globales pueden ser complejos o simples. Los tipos
complejos se señalan con un icono celeste. Los tipos
simples se señalan con un icono marrón.
Temas relacionados
Crear la estructura del archivo SPS | Esquemas fuente
Altova StyleVision 2017 Basic Edition
© 2016 Altova GmbH
Barras laterales
2.3
Estructura del diseño
51
Estructura del diseño
La ventana Estructura del diseño (imagen siguiente) ofrece una visión de conjunto del diseño
SPS.
En el nivel superior de la Estructura del diseño aparece el nombre del archivo SPS (pase el cursor
del mouse sobre el nombre de archivo para ver su ruta de acceso completa). El siguiente nivel de la
Estructura del diseño se divide en varias categorías:
Scripts: muestra todas las funciones JavaScript definidas para el archivo SPS con ayuda
del editor de JavaScript de StyleVision.
Plantilla principal: muestra una estructura detallada de la plantilla principal.
Plantillas globales: enumera las plantillas globales del SPS actual y las plantillas
globales de todos los módulos SPS incluidos.
Fragmentos de diseño: muestra todos los fragmentos de diseño del SPS y permite
crear, renombrar y eliminar fragmentos.
Plantillas XSLT: permite ver las plantillas XLST de archivos XSLT importados.
Funciones XPath definidas por el usuario: permite crear, editar, renombrar y eliminar
las funciones XPath del usuario.
Iconos de la ventana y de su barra de herramientas
A continuación aparecen los iconos y comandos de la ventana Estructura del diseño.
Añade un fragmento de diseño, una plantilla principal o un elemento de diseño al SPS.
Haga clic en la parte izquierda del icono para añadir un fragmento de diseño. Haga clic
en la punta de flecha para abrir un menú desplegable con más opciones.
Elimina el elemento seleccionado. El icono se habilita cuando se selecciona un
elemento de la categoría Plantillas globales o de la plantilla principal.
Sincronizar la estructura. Cuando está activo (cuando el icono aparece resaltado en
azul), al seleccionar un nodo en la estructura, se selecciona (i) el nodo correspondiente
en el diseño y (ii) el nodo correspondiente en la Estructura del diseño. Cuando este
icono está desactivado, el nodo solamente se selecciona en la Estructura del diseño.
Desactive la sincronización si le resultada difícil arrastrar un nodo desde la Estructura
del diseño hasta el diseño.
Contraer automáticamente los demás elementos de la estructura cuando está activado
el icono Sincronizar estructura y se selecciona un elemento en el diseño. Este icono
© 2016 Altova GmbH
Interfaz del usuario
52
Barras laterales
Estructura del diseño
solamente se habilita cuando está activado el icono Sincronizar estructura.
Cambiar la presentación de la estructura del diseño
Puede cambiar la presentación de la ventana Estructura del diseño con las opciones del menú
contextual (imagen siguiente), que aparece al hacer clic con el botón secundario en un elemento
de la estructura del diseño.
Haga clic en el comando Quitar para eliminar el elemento de la estructura del diseño. Haga clic
en Convertir en fragmento de diseño para crear un fragmento de diseño en el SPS y añadir el
correspondiente elemento en la estructura del diseño. Haga clic en Expandir todos para expandir
todos los elementos de la estructura del diseño.
Scripts y Plantilla principal
La categoría Scripts enumera todos los scripts del diseño, incluidos los que están en módulos
importados. La categoría Plantilla principal muestra la estructura de la plantilla pricipal. Los
elementos de la estructura y del diseño se pueden eliminar haciendo clic en ellos con el botón
secundario y seleccionado Quitar.
Plantillas globales
La categoría Plantillas globales enumera todas las plantillas globales del SPS actual y de todos
los módulos SPS importados. Las plantillas globales definidas en el SPS actual aparecen en color
negro, mientras que las de los módulos importados aparecen en color gris (imagen siguiente). A la
izquierda de cada plantilla global hay una casilla que sirve para activar/desactivar la plantilla.
Cuando se desactiva una plantilla global, se elimina del diseño.
Para eliminar una plantilla global del SPS actual (no de un módulo importado) selecciónela y haga
clic en el botón Quitar de la barra de herramientas o en el comando Quitar del menú contextual.
El componente se elimina del diseño y de la Estructura del diseño.
Altova StyleVision 2017 Basic Edition
© 2016 Altova GmbH
Barras laterales
Estructura del diseño
53
Fragmentos de diseño
La categoría Fragmentos de diseño enumera todos los fragmentos de diseño del SPS actual y de
todos los módulos importados. Los fragmentos de diseño definidos en el SPS actual aparecen en
negro y los de los módulos importados aparecen en gris (imagen siguiente). A la izquierda de cada
fragmento de diseño hay una casilla que sirve para activar/desactivar el fragmento de diseño. Para
eliminar un fragmento de diseño del SPS actual (no de un módulo importado) selecciónelo y haga
clic en el botón Quitar de la barra de herramientas o en el comando Quitar del menú contextual.
El componente se elimina del diseño y de la Estructura del diseño.
Para añadir un fragmento de diseño haga clic en el icono
situado a la derecha de Fragmentos
de diseño. Cada fragmento de diseño que se inserta tiene una estructura en forma de árbol, con
nodos que se pueden expandir y contraer. Para quitar un componente del árbol del fragmento (del
SPS actual), selecciónelo y haga clic en el botón Quitar de la barra de herramientas o en el
comando Quitar del menú contextual. El componente se elimina del diseño y del árbol del
fragmento.
Plantillas XSLT
En la ventana Estructura del diseño (imagen siguiente), las plantillas XSLT incluidas en el archivo
XSLT importado se enumeran bajo la categoría Plantillas XSLT.
© 2016 Altova GmbH
Interfaz del usuario
54
Barras laterales
Estructura del diseño
Hay dos tipos de plantillas XSLT importadas: (i) plantillas match y (ii) plantillas name (plantillas con
nombre). La ventana Estructura del diseño muestra también (i) el valor del atributo select de las
plantillas match y (ii) el valor del atributo name de las plantillas con nombre. Para más información
sobre cómo funcionan las plantillas XSLT, consulte el apartado Plantillas XSLT.
Temas relacionados
Fragmentos de diseño
Usar Scripts
Altova StyleVision 2017 Basic Edition
© 2016 Altova GmbH
Barras laterales
2.4
Repositorio de estilos
55
Repositorio de estilos
En la ventana Repositorio de estilos (imagen siguiente) puede asignar hojas de estilos CSS
externas y definir estilos CSS globales para el archivo SPS. Las reglas de estilo de las hojas de
estilos CSS externas y de los estilos CSS definidos globalmente afectan a al documento HTML de
salida.
La ventana Repositorio de estilos incluye dos listas, la de estilos Externos y la de estilos
Globales. Ambas listas tienen una estructura en forma de árbol. La lista Externos enumera todas
las hojas de estilos CSS externas asociadas al archivo SPS. La lista Globales enumera todos los
estilos globales asociados al archivo SPS.
Esta es la estructura de las listas del Repositorio de estilos:
Externos
- CSS-1.css (La ruta de acceso aparece al pasar el puntero del mouse por
encima)
- medios (se pueden definir en la ventana Repositorio de estilos)
- Reglas (no se pueden editar. Solamente se pueden editar en el archivo
CSS)
- Selector-1
- Property-1
- ...
- Propiedad-N
- ...
- Selector-N
+ ...
+ CSS-N.css
Globales
- Selector-1
+ Selector-1 Propiedades
- ...
© 2016 Altova GmbH
Interfaz del usuario
56
Barras laterales
Repositorio de estilos
+ Selector-N
Prioridad de las reglas de estilo
Si una regla de estilo global y una regla de una hoja de estilos CSS externa tienen selectores que
identifican al mismo componente de documento, la regla de estilo global tiene prioridad sobre la de
la hoja de estilos externa y, por tanto, se aplicará. Si dos reglas de estilo globales o más
seleccionan el mismo componente de documento, entonces se aplica la última de las reglas.
Igualmente, si dos o más reglas de estilo de hojas de estilos externas seleccionan el mismo
componente de documento, se aplica la regla de la última hoja de estilos.
Administrar estilos en el Repositorio de estilos
Estos son los comandos disponibles en la ventana Repositorio de estilos (iconos de la barra de
herramientas y comandos del menú contextual):
/
Agregar
Añade una hoja de estilos externa nueva a la lista Externos o
un estilo global nuevo a la lista Globales, dependiendo de
cuál de las dos listas está seleccionada al hacer clic en el
icono. La entrada nueva se anexa a la lista de componentes.
El comando Agregar también aparece en el menú contextual.
Para más información sobre el uso de hojas de estilos
externas y estilos globales, consulte el apartado Trabajar con
estilos CSS. Recuerde que también puede añadir/eliminar
hojas de estilos CSS externas desde la ventana Vista
general del diseño.
Insertar
Inserta una hoja de estilos externa nueva encima de la hoja de
estilos externa seleccionada (en la lista Externos) o un estilo
global nuevo encima del estilo global seleccionado (en la lista
Globales). El comando Insertar también está disponible en el
menú contextual. Para más información sobre el uso de hojas
de estilos externas y estilos globales, consulte el apartado
Trabajar con estilos CSS.
Subir / Bajar
Sube o baja la hoja de estilos externa seleccionada o el estilo
global seleccionado un nivel en relación a las demás entradas
de la lista. Estos comandos son útiles a la hora de cambiar el
orden de prioridad de las hojas de estilos externas y de las
reglas de estilo globales. Estos comandos también están
disponibles en el menú contextual. Para más información
sobre el uso de hojas de estilos externas y estilos globales,
consulte el apartado Trabajar con estilos CSS.
Mostrar elementos
Estos iconos controlan la presentación de los estilos de un
selector. Todos los selectores, ya sean de hojas de estilos
externas o selectores definidos globalmente, pueden
presentarse de tres maneras diferentes. Mostrar elementos
no vacíos: solamente se muestan las propiedades que tienen
un valor. Esto permite despejar un poco la vista de la ventana.
Expandir todos y Contraer todos permiten expandir y
contraer respectivamente todas las definiciones de estilos del
selector seleccionado. Estos comandos también están
disponibles en el menú contextual.
no vacíos
Expandir todos
Contraer todos
Altova StyleVision 2017 Basic Edition
© 2016 Altova GmbH
Barras laterales
Repositorio de estilos
Marcar como
importante
57
Active este icono para dar el valor CSS !important a la regla
CSS seleccionada. Para quitarle la marca de importante,
desactive el icono.
Volver a cargar todo Vuelve a cargar todas las hojas de estilos CSS externas.
Restaurar
Elimina la hoja de estilos externa seleccionada o el estilo
global seleccionado.
Editar estilos CSS en el Repositorio de estilos
Estos son los mecanismos de edición que ofrece la ventana Repositorio de estilos:
Puede agregar o eliminar una hoja de estilos CSS y puede especificar los medios a los
que se aplica cada hoja de estilos CSS externa. Para más información consulte el
apartado Hojas de estilos CSS externas.
Puede editar los selectores y las propiedades de los estilos globales directamente en la
ventana Repositorio de estilos. Para más información consulte el apartado Definir estilos
CSS globalmente.
Temas relacionados
Vista general del diseño
Trabajar con estilos CSS
Ventana Estilos
© 2016 Altova GmbH
Interfaz del usuario
58
2.5
Barras laterales
Estilos
Estilos
La barra lateral Estilos (imagen siguiente) permite definir localmente estilos CSS para los
componentes SPS seleccionados en la vista Diseño. Para definir estilos globalmente utilice la
ventana Repositorio de estilos.
La ventana Estilos se divide en dos paneles:
A la izquierda, el panel Estilos para: enumera los tipos de componente seleccionados.
Cuando se selecciona una sección de la vista Diseño, la sección del diseño puede
contener varios componentes. Los tipos de componente seleccionados se enumeran en el
panel Estilos para:. Cada uno de estos tipos de componente se pueden seleccionar para
darles estilos. Si solamente hay una instancia del tipo de componente, entonces se
selecciona dicha instancia para darle estilos. Si hay varias instancias del tipo de
componente, puede dar estilos a todas las instancias seleccionadas a la vez. Los estilos
definidos se aplican localmente a cada instancia. Si quiere dar estilos a una instancia
concreta, seleccione la instancia del componente en la vista Diseño y seleccione los
estilos en la ventana Estilos. También puede seleccionar una serie de componentes:
seleccione el primer componente de la serie y seleccione el último componente de la serie
mientras pulsa la tecla Mayús. Para más información sobre la selección de tipos de
componentes consulte el apartado Definir estilos CSS localmente.
A la derecha, el panel Definiciones de estilo sirve para definir los estilos CSS para los
tipos de componente seleccionados en el panel Estilos para:. Este panel puede verse de
tres maneras diferentes (ver más abaj o). Para más información sobre cómo definir estilos
consulte el apartado Establecer valores de estilos CSS. El icono XPath
activa/
desactiva la aplicación de expresiones XPath como fuente de valores de estilos. Si
selecciona una propiedad de estilo y el icono XPath está activado, puede introducir una
expresión XPath para la propiedad y el valor devuelto de la expresión se utilizará como
valor de la propiedad de estilo. Así se puede usar el valor de un nodo de un documento
XML en tiempo de ejecución como valor de una propiedad. Cuando el icono XPath está
desactivado, puede introducir un valor estático como valor de la propiedad.
Altova StyleVision 2017 Basic Edition
© 2016 Altova GmbH
Barras laterales
Estilos
59
Opciones de presentación de las definiciones
Puede cambiar la presentación de las definiciones dependiendo de lo que necesite. Para ello utilice
los tres botones de la barra de herramientas o sus correspondientes comandos en los menús
contextuales:
Mostrar elementos no vacíos
: si activa este icono, solamente se muestran las
propiedades (del tipo de componente seleccionado en el panel izquierdo) que tienen
definido un valor. Además las propiedades se enumeran por orden alfabético. Si el icono
está desactivado, se enumeran todas las propiedades. Esta icono es útil si quiere ver qué
propiedades se definieron para el tipo de componente seleccionado. Si quiere definir
propiedades nuevas para el tipo de componente seleccionado, primero deberá desactivar
este icono.
Expandir todos
: en el panel derecho se expanden todas las propiedades visibles del
tipo de componente seleccionado en el panel izquierdo. Este comando se puede usar junto
con el comando Mostrar elementos no vacíos.
Contraer todos
: en el panel derecho se contraen todas las propiedades visibles del
tipo de componente seleccionado en el panel izquierdo. Este comando se puede usar junto
con el comando Mostrar elementos no vacíos.
Iconos Marcar como importante y Restaurar
Haga clic en el icono Marcar como importante
para dar o quitar el valor CSS !important a la
regla CSS seleccionada. Haga clic en el icono Restaurar
propiedad seleccionada.
para restaurar el valor de la
Temas relacionados
Trabajar con estilos CSS
Repositorio de estilos
Formatos predefinidos
© 2016 Altova GmbH
Interfaz del usuario
60
2.6
Barras laterales
Propiedades
Propiedades
La barra lateral Propiedades (imagen siguiente) permite definir propiedades para los componentes
SPS seleccionados en la vista Diseño.
La barra lateral Propiedades se divide en dos paneles:
A la izquierda, el panel Propiedades para: enumera los tipos de componente
seleccionados. Puede seleccionar un tipo de componente y asignarle propiedades. En la
imagen anterior, por ejemplo, se seleccionó el tipo de componente plantilla. Para más
información consulte más abajo el subapartado Componentes y grupos de propiedades.
A la derecha, el panel Definiciones de propiedades, donde se definen las propiedades
para el tipo de componente seleccionado en el panel izquierdo. El panel Definiciones de
propiedades se puede ver de tres maneras diferentes (ver más abaj o). Para más
información sobre los diferentes grupos de propiedades consulte más abajo el
subapartado Grupo de propiedades.
Opciones de presentación de las definiciones
Puede cambiar la presentación de las definiciones dependiendo de lo que necesite. Para ello utilice
los tres botones de la barra de herramientas o sus correspondientes comandos en los menús
contextuales:
Mostrar elementos no vacíos
: si activa este icono, solamente se muestran las
propiedades (del tipo de componente seleccionado en el panel izquierdo) que tienen
definido un valor. Además las propiedades se enumeran por orden alfabético. Si el icono
está desactivado, se enumeran todas las propiedades. Esta icono es útil si quiere ver qué
propiedades se definieron para el tipo de componente seleccionado. Si quiere definir
propiedades nuevas para el tipo de componente seleccionado, primero deberá desactivar
este icono.
Expandir todos
: en el panel derecho se expanden todas las propiedades visibles del
tipo de componente seleccionado en el panel izquierdo. Este comando se puede usar junto
con el comando Mostrar elementos no vacíos.
Contraer todos
: en el panel derecho se contraen todas las propiedades visibles del
tipo de componente seleccionado en el panel izquierdo. Este comando se puede usar junto
con el comando Mostrar elementos no vacíos.
Altova StyleVision 2017 Basic Edition
© 2016 Altova GmbH
Barras laterales
Propiedades
61
Icono Restaurar
Haga clic en el icono Restaurar
seleccionada.
para restaurar el valor predeterminado de la propiedad
Componentes y grupos de propiedades
Dependiendo del componente seleccionado están disponibles unas propiedades u otras. La tabla
siguiente muestra los diferentes componentes SPS y los grupos de propiedades que les
corresponden.
Componente
Grupo de propiedades
Contenido
Contenido, Generales, Evento
Texto
Texto, Generales, Evento
Cálculo automático
Cálculo automático, Generales, Evento
Rama condicional
Cuando
Dispositivo de entrada Generales, [Dispositivo de entrada de datos], Evento,
de datos
HTML
Imagen
Imagen, Generales, Evento, HTML
Enlace
Enlace, Generales, Evento, HTML
Tabla
Tabla, Generales, Evento, HTML, Interactividad
Párrafo
Párrafo, Generales, Evento, HTML
Es necesario destacar estos aspectos sobre los tipos de componentes:
Los componentes de tipo contenido son los marcadores de posición contenido y resto
de contenido. Estos marcadores de posición representan el contenido de texto de un
nodo o de varios nodos del documento XML.
Un componente de tipo texto es una sola cadena de texto estático. Una sola cadena
aparece entre dos componentes de cualquier tipo (excepto componentes de tipo texto) e
incluye espacios en blancos.
Los dispositivos de entrada de datos son campos de entrada, campos de entrada
multilínea, cuadros combinados, casillas de verificación, botones de opción y botones. Sus
propiedades afectan tanto al dispositivo de entrada de datos como a su contenido, si lo
tuviera.
Un componente de tipo tabla es cualquier estructura de tabla del diseño. Estas estructuras
suelen incluir subcomponentes, que se consideran componentes de pleno derecho. Se
trata de los subcomponentes de tipo fila, columna, celda, encabezado y pie.
Un componente de tipo párrafo hace referencia a cualquier formato predefinido.
© 2016 Altova GmbH
Interfaz del usuario
62
Barras laterales
Propiedades
La tabla que aparece a continuación enumera y describe los grupos de propiedades disponibles.
Grupo de
propiedades
Descripción
Cálculo
automático
Estas propiedades se habilitan cuando se selecciona un cálculo
automático. La propiedad Formato de valor especifica el formato de un
cálculo automático de tipo numérico o de tipo fecha. La propiedad XPath
especifica la expresión XPath que se utiliza para el cálculo automático.
Generales
Este grupo de propiedades está disponible para todos los tipos de
componente excepto para los tipos plantilla y cálculo automático. Contiene
estas propiedades: clase (nombre de clase), dir (dirección del texto), id
(id. único), lang (idioma) y title (nombre).
Dispositivo de
Estas propiedades especifican el rango de valor de cuadros combinados,
entrada de datos casillas de verificación y botones de opción. Este grupo de propiedades no
afecta a campos de edición ni botones.
Evento
Propiedades que permiten definir funciones JavaScript para estos eventos
HTML del lado cliente: onclick, ondblclick, onkeydown, onkeypressed,
onkeyup, onmousedown, onmousemove, onmouseout, onmouseover,
onmouseup.
HTML
Disponibles para los tipos de componente dispositivo de entrada de datos,
imagen, enlace, tabla, párrafos. Recuerde que hay varios tipos de
dispositivos de entrada de datos y varios tipos de párrafos y que las tablas
tienen subcomponentes. Estas propiedades son propiedades HTML que se
pueden definir en los correspondientes elementos HTML (img, table, p,
div, etc). Las propiedades disponibles dependen, por tanto, del
componente seleccionado. Los valores de estas propiedades se pueden
seleccionar mediante expresiones XPath.
StyleVision también ofrece propiedades específicas para los componentes de tipo imagen, enlace,
párrafos y otros formatos predefinidos y ramas condicionales. Estas propiedades se describen más
adelante.
Establecer el valor de las propiedades
El valor de las propiedades se puede introducir de una, dos o tres maneras diferentes, dependiendo
de la propiedad:
Puede escribir el valor en la columna Valor directamente. Primero seleccione la propiedad,
haga doble clic en el campo de la columna Valor, escriba el valor y finalmente pulse la
tecla Entrar o haga clic en otra parte de la IGU.
Puede seleccionar un valor de la lista desplegable del cuadro combinado de la propiedad.
Haga clic en la flecha del cuadro combinado para abrir la lista desplegable de valores de la
propiedad y seleccione uno.
Puede usar el botón Editar
situado a la derecha de la columna Valor de la propiedad.
Al hacer clic en este botón se abre un cuadro de diálogo donde puede editar el valor de la
propiedad.
Altova StyleVision 2017 Basic Edition
© 2016 Altova GmbH
Barras laterales
Propiedades
63
También puede usar expresiones XPath para indicar los valores de algunas propiedades del grupo
Generales y HTML. El icono XPath
activa y desactiva la aplicación de expresiones XPath
como fuente de valores de propiedad. Si selecciona una propiedad y el icono XPath está activado,
puede introducir una XPath para esta propiedad y el valor devuelto de la expresión se utiliza como
valor de la propiedad. Por ejemplo, puede devolverse el valor de un nodo de un documento XML en
tiempo de ejecución y utilizarse como valor de la propiedad. Cuando el icono XPath está
desactivado, puede introducir un valor estático para la propiedad. Consulte el apartado Propiedades
de los estilos mediante XPath para obtener más información.
Cambiar o eliminar el valor de una propiedad
Para cambiar el valor de una propiedad, use los métodos descritos en el párrafo anterior Establecer
el valor de las propiedades. Para eliminar el valor de una propiedad, seleccione la propiedad y haga
clic en el icono Restaurar
de la barra de herramientas de la ventana Propiedades.
Temas relacionados
Estilos
© 2016 Altova GmbH
Interfaz del usuario
Altova StyleVision 2017 Basic Edition
Tutorial de introducción rápida
66
Tutorial de introducción rápida
El objetivo de este tutorial es comprender los pasos clave del proceso de creación de diseños
SPS. El tutorial explica cómo crear y configurar el diseño SPS, cómo insertar contenido, cómo
aplicar formato a los componentes del SPS y cómo usar dos potentes características: los cálculos
automáticos y las condiciones. Así aprenderá a estructurar sus documentos de salida de forma
eficaz y a usar diferentes funciones estructurales y de presentación.
Archivos necesarios
Los archivos necesarios para hacer el tutorial de introducción rápida están en la carpeta (Mis)
Documentos: C:\Documents and Settings\<usuario>\Mis Documentos\Altova
\StyleVision2017\StyleVisionExamples\Tutorial\QuickStart:
QuickStart.xsd: archivo de esquema XML en el que se basa el archivo SPS.
QuickStart.xml: archivo XML de trabajo que sirve de fuente de datos para la vista previa
de resultados.
QuickStart.sps: archivo SPS final. Puede comparar su archivo SPS con este archivo.
QuickStart.css: hoja de estilos CSS externa utilizada en el tutorial.
NewsItems.BMP: archivo de imagen utilizado en el SPS.
¿Cómo hacer el tutorial?
Recomendamos empezar el tutorial por el principio y avanzar por las diferentes secciones. También
le recomendamos abrir los archivos XSD y XML antes de empezar el tutorial y mirar su estructura y
contenido. Puede tener abiertos los archivos XSD y XML mientras hace el tutorial. Por último,
guarde su archivo SPS con un nombre diferente a QuickStart.sps (p. ej. MiTutorial.sps) para
no sobrescribir el archivo SPS que viene con el tutorial. Y no olvide guardar los cambios realizados
en cada sección.
Temas relacionados
Siguiente: Crear y configurar un archivo SPS nuevo
Altova StyleVision 2017 Basic Edition
© 2016 Altova GmbH
Crear un archivo SPS nuevo
1
67
Crear un archivo SPS nuevo
En esta sección aprenderá a:
Crear un documento SPS nuevo
Añadir un esquema fuente para el archivo SPS
Seleccionar la versión XSLT del archivo SPS
Asignar el archivo XML de trabajo
Especificar la codificación de salida
Guardar el archivo SPS
Crear un documento SPS nuevo
Para crear un documento SPS nuevo haga clic en Archivo | Nuevo | Archivo nuevo (vacío) o en
el comando Archivo nuevo (vacío)
de la lista desplegable del icono Nuevo
de la barra
de herramientas de la aplicación. Aparece el cuadro de diálogo "Crear un diseño nuevo".
El cuadro de diálogo "Crear un diseño nuevo" (imagen siguiente) ofrece dos opciones. Puede crear:
(i) un diseño de documento con movimiento libre o (ii) un diseño de documento basado en un
formulario, en el que los componentes tienen posiciones absolutas (como en un programa de
maquetación).
En los documentos con movimiento libre, el contenido se ajusta al formato de salida. Los
elementos de contenido solamente se pueden colocar en relación a los demás y no con posición
absoluta. Este tipo de diseño es ideal para la creación de informes, artículos y libros.
© 2016 Altova GmbH
Tutorial de introducción rápida
68
Crear un archivo SPS nuevo
En los documentos basados en formularios se crea un solo contenedor de diseño, donde los
componentes se pueden colocar con posición absoluta. Las dimensiones del contenedor de diseño
las define el usuario, que puede colocar cuadros de diseño con posición absoluta dentro del
contenedor de diseño. Después puede colocar el contenido del documento dentro de los cuadros
de diseño. Si desea que el SPS sea igual que un formulario concreto, puede usar una imagen del
formulario original como imagen modelo. La imagen modelo se puede insertar como imagen de
fondo en el contenedor de diseño. La imagen modelo le ayudará a diseñar su formulario pero no se
incluirá en los documentos de salida.
En este tutorial vamos a crear un documento con movimiento libre. Por tanto, seleccione el botón
de opción Crear un documento con movimiento libre y haga clic en Aceptar.
En la vista Diseño (imagen siguiente) se crea un documento nuevo llamado SPS1.sps.
Y en la vista Diseño aparece una plantilla principal vacía. En las ventanas Vista general del diseño
y Estructura del esquema no aparece ningún esquema.
Agregar un esquema fuente
Para este diseño SPS usaremos el esquema QuickStart.xsd como esquema fuente. Siga estos
pasos para agregar este esquema como esquema fuente:
Altova StyleVision 2017 Basic Edition
© 2016 Altova GmbH
Crear un archivo SPS nuevo
69
1. En la ventana Vista general del diseño, bajo la sección Fuentes, haga clic en el vínculo
Agregar fuente nueva... (imagen anterior). Aparece un menú con varias opciones
(imagen siguiente). Seleccione la opción Agregar esquema XML, DTD o archivo
XML....
2. Aparece el cuadro de diálogo "Abrir". Busque el archivo en la carpeta (Mis) Documentos:
C:\Documents and Settings\<usuario>\Mis Documentos\Altova\StyleVision2017
\StyleVisionExamples\Tutorial\QuickStart\QuickStart.xsd y haga clic en Abrir.
3. StyleVision le pide que seleccione un archivo XML de trabajo. Haga clic en el botón
Examinar y busque el archivo en la carpeta (Mis) Documentos: C:\Documents and
Settings\<usuario>\Mis Documentos\Altova\StyleVision2017
\StyleVisionExamples\Tutorial\QuickStart\QuickStart.xml. Después haga clic en
Abrir. El esquema se añade como esquema fuente en la ventana Vista general del diseño
y en la ventana Estructura del esquema (imagen siguiente). En la ventana Vista general del
diseño, el archivo XML de trabajo se asigna al esquema fuente.
No olvide que: (i) en la ventana Vista general del diseño, la entrada $XML enumera el
esquema y el archivo XML de trabajo; (ii) en la ventana Estructura del esquema, la entrada
Elementos raíz enumera todos los elementos raíz (elementos de documento) que
seleccione de los elementos globales definidos en el esquema. En el ejemplo que nos
ocupa, el elemento presswatch está seleccionado por defecto porque es el único
elemento global del esquema que está en el nivel superior de la jerarquía definida en el
esquema; (iii) todos los elementos globales del esquema se enumeran bajo la entrada
Todos los elementos globales.
Seleccionar la versión XSLT
Para este tutorial usaremos la versión XSLT 2.0. Para especificar la versión XSLT, haga clic en el
icono
© 2016 Altova GmbH
de la barra de herramientas de la aplicación.
Tutorial de introducción rápida
70
Crear un archivo SPS nuevo
Asignar un archivo XML de trabajo o cambiar de archivo XML de trabajo
Además de añadir el esquema XML al SPS, en el paso anterior también asignó un archivo XML de
trabajo al esquema. Para asignar un archivo XML de trabajo, cambiar de archivo XML de trabajo o
quitar la asignación, haga clic con el botón secundario en la línea del archivo XML de trabajo en la
ventana Vista general del diseño o haga clic en el icono
del archivo XML de trabajo. En el menú
que aparece seleccione el comando correspondiente. El archivo XML de trabajo se asigna y el
nombre de archivo aparece en la ventana Vista general del diseño. Antes de seguir, compruebe que
se asignó correctamente el archivo XML de trabajo C:\Documents and Settings\<usuario>\Mis
Documentos\Altova\StyleVision2017\StyleVisionExamples\Tutorial\QuickStart
\QuickStart.xml, disponible en la carpeta (Mis) Documentos.
Especificar la codificación de salida
En la pestaña Codificación predeterminada del cuadro de diálogo "Opciones" (Herramientas |
Opciones), elija la codificación HTML Unicode UTF-8.
Guardar el documento SPS
Cuando termine de configurar el archivo SPS siguiendo las instrucciones anteriores, guárdelo
como MiTutorial.sps en la carpeta (Mis) Documentos C:\Documents and Settings\<usuario>
\Mis Documentos\Altova\StyleVision2017\StyleVisionExamples\Tutorial\QuickStart.
Para ello haga clic en el comando de menú Archivo | Guardar el diseño o pulse Ctrl+S. Aparece
el cuadro de diálogo "Guardar el diseño" donde puede elegir si el archivo se guarda como archivo
SPS o como archivo PXF. Elija la opción Guardar como archivo SPS y haga clic en Aceptar.
Escriba el nombre de archivo y haga clic en Guardar.
Temas relacionados
Siguiente: Insertar contenido dinámico
Introducción al tutorial
Altova StyleVision 2017 Basic Edition
© 2016 Altova GmbH
Insertar contenido dinámico (de una fuente de datos XML)
2
71
Insertar contenido dinámico (de una fuente de datos XML)
Esta sección presenta los mecanismos disponibles para insertar datos desde nodos del
documento XML. Aprenderá a arrastrar nodos de elemento y atributo desde la estructura del
esquema hasta el diseño y crear contenido a partir de dichos nodos. Cuando se crea contenido a
partir de un nodo, los datos del nodo se representan como cadena de texto, es decir, se concatena
el contenido de los nodos de texto secundarios del elemento y los nodos de texto de todos sus
elementos descendientes.
Insertar el contenido de elementos
Siga estos pasos para insertar contenido en el diseño SPS a partir de elementos:
1. En la ventana Estructura del esquema expanda el árbol hasta ver los secundarios del
elemento newsitem (imagen siguiente).
2. Seleccione el elemento headline (observe que el tipo de datos del elemento aparece al
pasar el cursor por encima, imagen anterior). Arrastre el elemento hasta la vista Diseño y,
cuando el puntero se convierta en punto de inserción, suelte el elemento en la plantilla
principal.
3. Al soltar el elemento aparece un menú contextual. Seleccione la opción Crear contenido.
Las etiquetas de apertura y cierre del elemento headline se insertan en el punto donde
soltó el elemento y contienen el marcador de posición (contenido). Las etiquetas del
elemento headline están rodeadas por las etiquetas de apertura y cierre de los elementos
antecesores de headline (imagen siguiente).
© 2016 Altova GmbH
Tutorial de introducción rápida
72
Insertar contenido dinámico (de una fuente de datos XML)
4. Ponga los elementos en diferentes líneas (pulsando la tecla Entrar) tal y como muestra la
imagen siguiente.
Haga clic en la pestaña HTML para ver la vista previa en formato HTML (imagen siguiente).
La vista previa HTML muestra el contenido de los elementos secundarios headline del
elemento newsitem, cada una en forma de cadena de texto.
Nota:
también puede crear el contenido de un nodo de esta forma: (i) Haga clic en el icono
Insertar contenido de la barra de herramientas Insertar elemento de diseño, (ii) haga
clic en la posición del diseño donde desea insertar el contenido y (iii) en el cuadro de
diálogo que aparece seleccione el nodo que desea usar para crear el contenido.
Insertar contenido de atributos
Cuando se crea contenido en el diseño a partir de elementos, el contenido de sus atributos no se
inserta automáticamente. Es necesario arrastrar el nodo de atributo hasta el diseño para que el
valor del atributo se incluya en los resultados. Siga estas instrucciones:
1. Ponga el cursor después de la etiqueta de cierre del elemento headline y pulse Entrar.
Esto inserta una línea nueva (imagen siguiente).
Altova StyleVision 2017 Basic Edition
© 2016 Altova GmbH
Insertar contenido dinámico (de una fuente de datos XML)
73
2. En la ventana Estructura del esquema, expanda el elemento dateline (imagen siguiente).
Observe que el elemento dateline tiene dos elementos secundarios (date y place) y que
el elemento place tiene dos atributos: city y country.
3. Arrastre el elemento dateline hasta el diseño y suéltelo al principio de la línea vacía
recién creada (imagen siguiente).
© 2016 Altova GmbH
Tutorial de introducción rápida
74
Insertar contenido dinámico (de una fuente de datos XML)
4. Cambie a la vista previa en HTML y observe con atención el resultado generado por el
elemento dateline (imagen siguiente).
Observe que aunque el resultado incluye el contenido de los secundarios date de los
elementos dateline, no incluye el contenido de los secundarios place de dateline. Esto
se debe a que los datos de place están en los atributos del elemento place (en los
atributos city y country) y el contenido de los atributos no se incluye en el resultado
cuando se procesa el elemento primario del atributo.
5. Arrastre el elemento date desde la ventana Estructura del esquema y suéltelo (creando
contenido) entre las etiquetas de apertura y cierre del elemento dateline.
6. Seleccione el atributo city del elemento dateline/place (imagen siguiente) en la
ventana Estructura del esquema.
Altova StyleVision 2017 Basic Edition
© 2016 Altova GmbH
Insertar contenido dinámico (de una fuente de datos XML)
75
7. Arrastre el nodo de atributo @city hasta la vista Diseño y suéltelo (creando contenido)
justo después de la etiqueta final del elemento date.
8. Arrastre el nodo de atributo @country hasta la vista Diseño y suéltelo (creando contenido)
justo después de la etiqueta final del atributo @city.
Cuando termine, el SPS tendrá este aspecto:
Y esta es la vista previa en HTML del diseño:
© 2016 Altova GmbH
Tutorial de introducción rápida
76
Insertar contenido dinámico (de una fuente de datos XML)
Observe que los valores de los atributos @city y @country ahora están en el resultado.
Agregar más contenido dinámico
El contenido de los elementos y atributos de la fuente de datos XML se puede insertar en cualquier
parte del diseño usando el método que acabamos de describir. Para terminar este apartado del
tutorial, añada los elementos synopsis y source en el diseño hasta conseguir este aspecto:
Observe que el elemento synopsis se colocó antes del elemento source, lo cual se corresponde
con el orden de los elementos en el esquema. Después de añadir los elementos synopsis y
source en el diseño, mire la vista previa HTML para ver el resultado. Es importante tener en cuenta
que el orden que tienen los nodos en la plantilla principal es el orden que tendrán los documentos
de salida (consulte el apartado Plantillas y fragmentos de diseño para obtener más información).
Altova StyleVision 2017 Basic Edition
© 2016 Altova GmbH
Insertar contenido dinámico (de una fuente de datos XML)
77
Otro aspecto importante es con qué forma se crea un nodo en el diseño. En la vista previa HTML
puede observar que todos los nodos incluidos en el diseño se enviaron al documento de salida
como cadenas de texto. Sin embargo, los nodos también se pueden representar en forma de tabla
o de cuadro combinado, por ejemplo. En este apartado, especificó como formato de salida el
formato cadena de texto porque al insertar los nodos seleccionó la opción Insertar contenido. En
el apartado Usar condiciones aprenderá a crear cuadros combinados a partir de nodos. En el
apartado Usar plantillas globales y el resto de contenidos aprenderá a crear tablas (dinámicas) a
partir de nodos.
Guarde el archivo de diseño antes de pasar al apartado siguiente.
Temas relacionados
Siguiente: Insertar contenido estático
Anterior: Crear configurar un archivo SPS nuevo
Introducción al tutorial
Estructura del archivo SPS
© 2016 Altova GmbH
Tutorial de introducción rápida
78
3
Insertar contenido estático
Insertar contenido estático
El contenido estático es el contenido que el usuario introduce/inserta en el diseño directamente (a
diferencia del contenido dinámico, que procede del archivo XML de origen). En el diseño SPS
puede poner una gran variedad de componentes estáticos. En esta parte del tutorial aprenderá a
insertar estos componentes estáticos:
Imágenes
Líneas horizontales
Texto
Insertar imágenes estáticas
La imagen estática que vamos a insertar está en la carpeta (Mis) Documentos: C:\Documents and
Settings\<usuario>\Mis Documentos\Altova\StyleVision2017\StyleVisionExamples
\Tutorial\QuickStart\NewsItems.BMP. El objetivo es usar esta imagen como cabecera del
documento. Para insertar esta imagen como cabecera del documento:
1. Ponga el cursor entre las etiquetas de inicio de los elementos newsitems y newsitem
(imagen siguiente).
Observe que el cursor está dentro del elemento newsitems pero fuera del elemento
newsitem. Por tanto, en el documento de salida la imagen se incluirá una sola vez, al
principio del procesamiento del elemento newsitems (porque en el esquema solamente se
define un elemento newsitems).
2. Haga clic con el botón secundario y seleccione el comando Insertar | Imagen. Aparece el
cuadro de diálogo "Insertar imagen" (imagen siguiente).
3. En la pestaña Estática, marque la casilla Ruta de acceso absoluta y haga clic en el botón
Examinar. Busque el archivo NewsItems.BMP y selecciónelo.
4. Para terminar haga clic en Aceptar.
Altova StyleVision 2017 Basic Edition
© 2016 Altova GmbH
Insertar contenido estático
79
La vista previa HTML del documento tendría este aspecto:
Insertar líneas horizontales
Vamos a insertar dos líneas horizontales. Inserte la primera línea horizontal entre la cabecera y el
cuerpo del documento:
1. Ponga el cursor justo después de la imagen estática que acaba de insertar.
2. Haga clic con el botón secundario y seleccione el comando Insertar | Línea horizontal.
Se inserta una línea horizontal.
Defina estas propiedades para la línea horizontal:
1. Seleccione la línea en la vista Diseño. En la ventana Propiedades seleccione el
componente línea (en la columna Propiedades para) y después seleccione el grupo de
propiedades HTML.
2. Asigne las propiedades color y size para la línea.
3. Seleccione la línea en la vista Diseño. En la ventana Estilos seleccione el componente
línea (en la columna Estilos para) y después seleccione el grupo de propiedades cuadro.
4. Defina una propiedad margin | bottom con el valor 12pt.
5. Mire el resultado en la vista previa HTML.
Ahora inserte la segunda línea horizontal al final de cada elemento newsitem. Es decir, ponga el
cursor justo después de la etiqueta de cierre del elemento newsitem. Puede cambiar el grosor de
la línea cambiando el valor de la propiedad size (en la ventana Propiedades seleccione la
propiedad HTML | size con valor 3, por ejemplo).
Insertar texto estático
Observe que ya insertó texto estático en el diseño. Cuando pulsó la tecla Entrar para crear líneas
nuevas (en el apartado anterior Insertar contenido dinámico), se añadieron espacios en blanco
(texto estático) en el diseño. En el siguiente paso añadiremos unos cuantos caracteres de texto
estático.
Por ahora el diseño SPS tiene este aspecto en la vista previa HTML:
© 2016 Altova GmbH
Tutorial de introducción rápida
80
Insertar contenido estático
Observe que en el resultado del elemento dateline el contenido del elemento date y los atributos
place/@city y place/@country aparecen uno junto al otro sin espacios. Podemos añadir los
espacios como texto estático: ponga el cursor después del elemento date y escriba dos puntos (:)
y un espacio. Ahora escriba una coma y un espacio después del atributo @city (imagen siguiente).
Esta parte del diseño tendría este aspecto en la vista previa HTML:
Observe los dos puntos, el espacio y la coma que aparecen en el elemento dateline. Todos estos
caracteres son elementos de texto estático introducidos directamente en el diseño.
Ahora añada un elemento de texto estático nuevo: escriba la cadena de texto "Source: " justo
antes de la etiqueta de inicio del elemento source (imagen siguiente).
Altova StyleVision 2017 Basic Edition
© 2016 Altova GmbH
Insertar contenido estático
81
Aplicar formato al texto estático
Para aplicar formato al texto estático, seleccione el texto y defina propiedades de estilo local. Por
ejemplo, seleccione la cadena de texto "Source:" que acaba de insertar. Observe que en la
ventana Estilos (imagen siguiente) está seleccionado el componente 1 texto. Expanda el grupo
de propiedades fuente, seleccione la propiedad font | style y después elija el valor italic de
la lista desplegable.
Ahora el texto estático (es decir, la cadena "Source:") aparece en cursivas en el diseño:
Ahora la vista previa HTML del diseño tiene este aspecto:
© 2016 Altova GmbH
Tutorial de introducción rápida
82
Insertar contenido estático
Si le parece que no hay suficiente espacio vertical entre el elemento source y la línea horizontal
que separa los dos elementos newsitem, vuelva a la vista Diseño e inserte una línea en blanco
entre el elemento source y la línea horizontal (pulsando la tecla Entrar).
Después guarde el archivo.
En este apartado aprendió a insertar contenido estático y a aplicarle formato. En el apartado
siguiente aprenderá más cosas sobre cómo aplicar formato a los componentes del diseño con
ayuda de principios y propiedades CSS.
Temas relacionados
Siguiente: Aplicar formato al contenido
Anterior: Insertar contenido dinámico
Introducción al tutorial
Altova StyleVision 2017 Basic Edition
© 2016 Altova GmbH
Aplicar formato al contenido
4
83
Aplicar formato al contenido
StyleVision ofrece un mecanismo de aplicación de estilos, potente y a la vez flexible basado en
CSS. Este mecanismo de aplicación de estilos tiene estas características:
Es posible definir reglas de estilo CSS tanto para componentes en bloque como para
componentes inline.
Los formatos predefinidos son componentes de bloque que tienen estilos propios y que se
pueden usar como contenedores para grupos de componentes que deben tratarse como un
solo bloque. Los estilos inherentes de dichos formatos predefinidos se pueden reemplazar
con estilos definidos localmente en cada componente. Este mecanismo es similar al
principio de estilos en cascada de CSS.
Es posible declarar atributos de clase en los componentes del diseño y usar la clase como
selector de reglas de estilo externas o globales.
Puede especificar estilos en tres niveles. Estos niveles son, en orden ascendente de
prioridad: (i) reglas de estilo de hojas de estilos externas, (ii) reglas de estilo globales y
(iii) reglas de estilo locales.
En este apartado aprenderá a:
Asignar formatos predefinidos
Asignar un atributo de clase a un componente
Definir estilos en una hoja de estilos CSS externa y añadir esta hoja de estilos al
Repositorio de estilos del diseño SPS
Definir reglas de estilo globales
Definir estilos locales para un grupo de componentes de diseño
Definir estilos locales para un solo componente
Asignar formatos predefinidos
Podemos asignar un formato predefinido a un componente para darle el estilo inherente del formato
predefinido. En la vista Diseño seleccione el elemento headline y después seleccione el comando
de menú Incluir en | Párrafo especial | Título de tercer nivel (h3) (o utilice el cuadro
combinado Formatos predefinidos de la barra de herramientas). Las etiquetas de formato
predefinido se crean alrededor del elemento headline (imagen siguiente).
Observe cómo cambian las propiedades font del contenido y que se añade espacio vertical antes
y después del formato predefinido. Estos valores son inherentes al formato predefinido h3 (título de
tercer nivel).
También puede usar formatos predefinidos para agrupar componentes de diseño y aplicarles
formato en bloque o asignarles propiedades inline a todo el grupo de componentes. El formato
predefinido más práctico en este caso es el formato div, que crea un bloque sin espacios
adicionales. En el diseño SPS asigne el formato predefinido div (contenedor genérico de bloque) a
los nodos newsitem, dateline, synopsis y source (imagen siguiente). Observe que el texto
© 2016 Altova GmbH
Tutorial de introducción rápida
84
Aplicar formato al contenido
estático "Source: " también se incluye en el componente div que incluye al elemento source y
que todo el elemento newsitem está incluido en un componente div.
Bien, ya terminó de agrupar componentes en bloques div. Más adelante aprenderá a asignar
estilos a estos bloques de componentes.
Asignar atributos de clase a componentes
El mecanismo de StyleVision permite definir una regla de estilo para una clase de componentes.
Por ejemplo, puede definir un conjunto de propiedades comunes para todos los encabezados (por
ejemplo, una familia de fuentes y un color concretos). Para ello es necesario dos cosas: (i) asignar
los componentes que deben tener un conjunto de propiedades comunes a una clase y (ii) definir las
propiedades de estilo de dicha clase.
En la vista Diseño seleccione la etiqueta h3. En la ventana Estilos seleccione 1 párrafo (para
seleccionar el formato predefinido) y el grupo de propiedades generales. Expanda el grupo de
propiedades generales y después haga doble clic en el campo Valor de la propiedad class y
escriba el texto encabezado en el campo de valor.
Altova StyleVision 2017 Basic Edition
© 2016 Altova GmbH
Aplicar formato al contenido
85
Esta instancia concreta del formato predefinido h3 tiene asignada una clase llamada encabezado.
Cuando defina propiedades de estilo para la clase encabezado (estilos de una hoja de estilos
externa o estilos SPS globales), estas propiedades se aplicarán a todos los componentes del
diseño SPS que sean de clase encabezado.
Agregar una hoja de estilos CSS externa al repositorio de estilos
Las reglas de estilo de hojas de estilos CSS externas se pueden aplicar a componentes del diseño
SPS. Sin embargo, antes es necesario añadir las hojas de estilos externas al repositorio de
estilos. De lo contrario no podremos aplicar sus reglas a los componentes de nuestro diseño. En la
ventana Repositorio de estilos (de la vista Diseño):
1. Seleccione la entrada Externos.
2. Haga clic en el botón Agregar de la barra de herramientas de la ventana Repositorio de
estilos. Aparece el cuadro de diálogo "Abrir".
3. Busque el archivo C:\Documents and Settings\<usuario>\Mis Documentos\Altova
\StyleVision2017\StyleVisionExamples\Tutorial\QuickStart\QuickStart.css, que
está en la carpeta (Mis) Documentos, y haga clic en Abrir.
La hoja de estilos se añade al repositorio de estilos y contiene, entre otras, estas reglas:
.encabezado
{
font-family: "Arial", sans-serif;
© 2016 Altova GmbH
Tutorial de introducción rápida
86
Aplicar formato al contenido
font-weight: bold;
color: red;
}
h3
{
font-size: 12pt;
}
Las reglas de estilo para la clase encabezado y el elemento h3 se agrupan y generan este
resultado HTML para el elemento headline.
Definir reglas de estilo globales
El mecanismo de StyleVision permite definir reglas de estilo globales para todo el diseño SPS
mediante el uso de selectores CSS. Las reglas se definen en la ventana Repositorio de estilos
directamente. Para crear una regla de estilo global para la clase header:
1. En la ventana Repositorio de estilos de la vista Diseño seleccione la entrada Globales.
2. Haga clic en el botón Agregar de la barra de herramientas de la ventana. Se crea una
regla vacía para el selector comodín (*), que aparece resaltado.
3. Escriba .encabezado en lugar del selector comodín.
4. Expanda el grupo de propiedades color y seleccione el valor green en la lista desplegable
(imagen siguiente).
Altova StyleVision 2017 Basic Edition
© 2016 Altova GmbH
Aplicar formato al contenido
87
Si una regla de estilo global define una propiedad que también está definida en la hoja de estilos
externa (en este caso la propiedad color), el valor de la propiedad de la regla global tiene prioridad
sobre la de la hoja de estilos externa. En la vista previa HTML puede ver que el contenido del titular
aparece ahora en color verde. Las demás definiciones de propiedad de la hoja de estilos (las que
no fueron reemplazadas por propiedades de la regla de estilo global) se conservan: font-family y
font-weight.
© 2016 Altova GmbH
Tutorial de introducción rápida
88
Aplicar formato al contenido
Definir de una vez estilos ocales para varios componentes
El mecanismo de StyleVision permite definir estilos locales para varios componentes de una sola
vez. En el diseño puede especificar que el contenido de texto de los elementos newsitem tenga la
fuente Arial. Para ello haga clic en el componente div que rodea al elemento newsitem y en la
ventana Estilos, en la columna Estilos para:, seleccione 1 párrafo. Después en el grupo de
propiedades fuente, asigne el valor Arial a la propiedad font-family. Esta propiedad será
heredada por los cinco formatos predefinidos descendientes.
Ahora, en la vista Diseño, seleccione los tres componentes div que rodean a los nodos dateline,
synopsis y source (mantenga pulsada la tecla Mayús mientras hace clic en los componentes
div). En la ventana Estilos seleccione la entrada 3 párrafos y después, en el grupo de
propiedades fuente, asigne el valor 10pt a la propiedad font-size. (El componente h3 no se
seleccionó porque ya tiene una propiedad font-size con valor 12pt.)
Por último, en la vista Diseño, seleccione el componente div que rodea al elemento dateline. En
la columna Estilos para: de la ventana Estilos seleccione 1 párrafo. En el grupo de propiedades
fuente, asigne el valor bold a la propiedad font-weight y el valor italic a la propiedad fontstyle. En el grupo de propiedades color, asigne el valor gray a la propiedad color. Este sería el
formato de salida del elemento dateline.
Observe que el estilo definido para el componente div también se aplicó al texto estático que está
dentro del componente div (es decir, a los dos puntos y a la coma).
Definir estilos locales para un componente
Los estilos locales definidos para un componente sustituyen a los demás estilos definidos en
niveles superiores del SPS para dicho componente. Veamos un ejemplo: en la vista Diseño
seleccione el elemento headline y asígnele el color navy (propiedad color del grupo de
propiedades color de la ventana Estilos). La propiedad definida localmente (color:navy)
reemplaza al estilo global definido para la clase .encabezado (color:green).
Seleccione el componente div que rodea al elemento source. En la ventana Estilos seleccione 1
párrafo en la columna Estilos para: y después asigne el valor gray a la propiedad color (del
grupo de propiedades color). En el grupo de propiedades fuente, asigne el valor bold a la
propiedad font-weight. Estos valores se aplican al texto estático. Recuerde que en el último
párrafo asignamos el valor italic a la propiedad font-style del texto estático "Source: ". Las
nuevas propiedades (font-weight:bold y color:gray) se aplican junto con la propiedad fontstyle:italic.
Ahora, en la vista Diseño, seleccione el marcador de posición (contenido) del elemento source.
En la columna Estilos para: de la ventana Estilos seleccione 1 contenido y asigne el valor black
a la propiedad color (del grupo de propiedades color). En el grupo de propiedades fuente asigne
el valor normal a la propiedad font-weight. Las nuevas propiedades se aplican al marcador de
posición (contenido) del elemento source y reemplazan a las propiedades definidas para el
componente div (imagen siguiente).
Altova StyleVision 2017 Basic Edition
© 2016 Altova GmbH
Aplicar formato al contenido
89
Últimos retoques al formato
Para terminar de dar formato a esta sección del diseño, seleccione el componente div que rodea
al elemento synopsis. En el cuadro combinado Formatos predefinidos de la barra de herramientas
seleccione la opción p (párrafo). Esto aplica a todo el bloque los estilos inherentes del elemento
HTML p. Ahora la vista previa HTML del diseño tiene este aspecto:
Ahora guarde el archivo de diseño.
Temas relacionados
Siguiente: Usar cálculos automáticos
Anterior: Insertar contenido estático
Introducción al tutorial
Trabajar con estilos CSS
© 2016 Altova GmbH
Tutorial de introducción rápida
90
5
Usar cálculos automáticos
Usar cálculos automáticos
Los cálculos automáticos son un potente mecanismo que permite obtener información adicional
sobre los datos XML disponibles. En este apartado del tutorial añadirá dos datos al diseño: el
número total de noticias (elementos newsitem) y el período de tiempo cubierto por las noticias del
documento XML. Estos datos no están disponibles en el documento XML explícitamente pero se
pueden calcular o manipular a partir de los datos disponibles.
Contar los nodos newsitem
Para calcular cuántas noticias hay en el documento XML (cuántos elementos newsitem hay):
1. Primero debe crear espacio suficiente para una línea de texto estático. En esta línea
insertaremos también el cálculo automático. Utilice la tecla Entrar para añadir líneas
nuevas e inserte una línea horizontal bajo el espacio recién creado (imagen siguiente).
2. Escriba el texto estático "Total number of news items: " (número total de noticias) tal
y como muestra la imagen anterior.
3. Aplique el estilo local que prefiera al texto estático. Para ello siga las instrucciones del
apartado anterior Aplicar formato al contenido.
4. Ponga el cursor justo después de los dos puntos y seleccione el comando Insertar |
Cálculo automático | Valor. Se abre el cuadro de diálogo Editar expresión XPath (imagen
siguiente). Si lo prefiere, también puede hacer clic con el botón secundario y seleccionar el
mismo comando en el menú contextual.
Altova StyleVision 2017 Basic Edition
© 2016 Altova GmbH
Usar cálculos automáticos
91
5. En el panel donde aparece el árbol del esquema observe que el nodo de contexto es
newsitems, el cual aparece resaltado. Ahora escriba la expresión count(newsitem) en el
recuadro superior del diálogo o genere la expresión usando los dos paneles de ayuda
situados a la derecha. Por ejemplo, haga doble clic en la función count (situada en el
grupo de funciones Secuencia) para insertarla en el recuadro superior. Después ponga el
cursor dentro del paréntesis de la función y haga doble clic en el nodo newsitem del árbol
del esquema. Para ver qué resultado devuelve la expresión, haga clic en el botón
Evaluador. El resultado de la evaluación aparece en el panel Resultados, situado en la
parte inferior derecha (imagen siguiente). Para más información sobre cómo usar este
cuadro de diálogo, consulte el apartado Editar expresiones XPath.
6. Para terminar haga clic en Aceptar y el cálculo automático se inserta en la posición del
© 2016 Altova GmbH
Tutorial de introducción rápida
92
Usar cálculos automáticos
cursor (imagen siguiente).
7. Ahora aplique el formato que prefiera al cálculo automático usando estilos locales.
Altova StyleVision 2017 Basic Edition
© 2016 Altova GmbH
Usar cálculos automáticos
93
Ahora la vista previa HTML del diseño tiene este aspecto:
Ver el período de tiempo cubierto por las noticias
El período de tiempo total cubierto por todas las noticias se puede calcular si obtenemos la fecha
de la noticia más antigua y la fecha de la noticia más reciente. Para ello podemos usar las
expresiones XPath que aparecen más abajo. La primera expresión XPath da como resultado el
contenido del nodo date. La segunda expresión genera los valores de mes (month) y año (year) del
nodo date. Puede usar una de estas dos expresiones:
concat(min(//date), ' to ', max(//date)).
concat(month-from-date(min(//date)), '/', year-from-date(min(//date)), ' to
', month-from-date(max(//date)), '/', year-from-date(max(//date)))
En la vista Diseño inserte el texto estático y el cálculo automático tal y como muestra la imagen
siguiente. Después aplique los estilos locales que prefiera.
Ahora la vista previa HTML del diseño tiene este aspecto:
No olvide guardar el archivo de diseño.
Temas relacionados
Siguiente: Usar condiciones
Anterior: Aplicar formato al contenido
Introducción al tutorial
© 2016 Altova GmbH
Tutorial de introducción rápida
94
6
Usar condiciones
Usar condiciones
Si abre el archivo QuickStart.xml, observará que cada elemento newsitem tiene un elemento
secundario llamado metainfo, que a su vez contiene elementos secundarios llamados relevance.
Cada nodo relevance contiene un encabezado bajo el que se indexa la relevancia de los
elementos newsitem. Además hay un nodo /presswatch/selection/byrelevance que contiene
uno de los encabezados de relevancia y determina qué elemento newsitem aparece en la vista. Por
ejemplo, si el contenido del nodo byrelevance es NanoPower, entonces aparecen todos los
elementos newsitem que tienen un nodo relevance cuyo contenido sea NanoPower. Puede usar
una condición para probar cuál es el contenido del nodo relevance (buscando el nodo) y aportar el
procesamiento adecuado (opción de presentación) en la plantilla condicional.
En este apartado del tutorial aprenderá a crear una plantilla condicional que muestre los elementos
newsitem cuyo elemento relevance coincida con el contenido del nodo byrelevance.
El proceso sería el siguiente:
1. Se crea un cuadro combinado que muestra el valor del nodo byrelevance. Los valores de
la lista desplegable del cuadro combinado se obtienen con ayuda de una expresión XPath,
que compila dinámicamente los valores del nodo relevance.
2. Se inserta una condición alrededor del elemento newsitem. Esta condición selecciona
todos los elementos newsitem que tengan un elemento relevance cuyo contenido
coincida con el contenido del nodo byrelevance. El contenido rodeado por la rama de una
condición se conoce como plantilla condicional.
3. Dentro de la plantilla condicional, se enumeran todos los nodos relevance del elemento
newsitem.
4. Se resalta el elemento relevance (en la lista de elementos relevance) que coincide con
el elemento byrelevance. Para ello se crea una condición que permita seleccionar dichos
elementos relevance y después se aplica formato especial a la plantilla condicional.
5. En la condición para el elemento newsitem, se inserta una rama que selecciona todos los
elementos newsitem.
Primer paso: crear el cuadro combinado para seleccionar los diferentes valores
del nodo
En el documento XML el nodo que contiene las opciones que el usuario puede seleccionar es el
nodo /presswatch/selection/byrelevance. Cree un cuadro combinado a partir de este nodo.
Esto se hace así:
1. Inserte el texto estático "Select by relevance: " (seleccionar por relevancia) justo
después del segundo cálculo automático (imagen siguiente).
2. Arrastre el nodo byrelevance desde la ventana Estructura del esquema (imagen siguiente)
y suéltelo justo después del texto estático que escribió en el paso anterior.
Altova StyleVision 2017 Basic Edition
© 2016 Altova GmbH
Usar condiciones
95
3. En el menú contextual que aparece seleccione el comando Crear cuadro combinado.
Se abre el cuadro de diálogo "Editar el cuadro combinado":
© 2016 Altova GmbH
Tutorial de introducción rápida
96
Usar condiciones
4. Seleccione el botón de opción Utilizar expresión XPath y después la opción Utilizar la
misma XPath para los valores XML y las entradas visibles. En el cuadro de edición XPath
para los valores XML y entradas visibles escriba esta expresión XPath: distinctvalues(//relevance). Esta expresión XPath selecciona los valores únicos de todos los
elementos relevance del documento XML. No olvide que, aunque en el cuadro combinado
HTML aparecerán todos los valores de los nodos relevance, cuando seleccione un valor
en la vista previa HTML no se producirá cambio alguno en el contenido del nodo en el
documento XML. El documento HTML es el resultado que se obtiene al transformar el
documento XML pero no acepta entrada de datos. El cuadro combinado se utiliza para
mostrar la variedad de opciones a la hora de presentar contenidos.
5. Para terminar haga clic en Aceptar. El cuadro combinado se inserta y el diseño tiene este
aspecto:
Altova StyleVision 2017 Basic Edition
© 2016 Altova GmbH
Usar condiciones
97
6. Cambie a la vista previa HTML. Haga clic en la flecha del cuadro combinado y observe que
la lista desplegable contiene los valores únicos de todos los nodos relevance (imagen
siguiente). Compare la lista con el documento XML. Se trata de una lista dinámica que
crecerá a medida que se añadan nuevos valores a los elementos relevance del
documento XML.
Segundo paso: insertar una condición para mostrar las noticias de la
relevancia seleccionada
La condición selecciona los elementos newsitem cuyo elemento metainfo/relevance tenga el
mismo valor que el elemento /presswatch/selection/byrelevance. Siga estos pasos para
insertar la condición:
1. Seleccione el contenido de la parte newsitem del diseño que debe formar parte de la
condición (imagen siguiente).
2. Seleccione el comando de menú (o el comando del menú contextual) Incluir en |
Condición. Se abre el cuadro de diálogo Editar expresión XPath.
3. Introduzca la expresión metainfo/relevance=/presswatch/selection/byrelevance.
Esta expresión devuelve el resultado true si el valor del descendiente metainfo/
relevance del elemento newsitem actual coincide con el valor del elemento /presswatch/
selection/byrelevance (el valor seleccionado por el usuario).
4. Haga clic en Aceptar. La condición se crea alrededor del contenido del elemento
newsitem (imagen siguiente).
© 2016 Altova GmbH
Tutorial de introducción rápida
98
Usar condiciones
Observe que en esta condición solamente hay una rama. El documento de salida incluirá
solamente las noticias (elementos newsitem) para las cuales la condición obtenga el resultado
true. Por tanto, en este caso la condición funciona como un filtro. Más adelante aprenderá a
añadir otra rama a la condición.
Insertar una lista a partir del nodo relevance
Para mostrar los nodos relevance de cada elemento newsitem, siga esta instrucciones:
1. Cree un poco de espacio vertical debajo del componente div que rodea al elemento
source y también dentro de la etiqueta final de la plantilla condicional.
2. Escriba el texto estático "Relevance:" (Relevancia) y cree a su alrededor un formato
predefinido div (resalte el texto estático e inserte el formato predefinido).
3. Arrastre el elemento relevance desde el nodo Elementos raíz de la ventana Estructura
del esuqema y suéltelo en el diseño, justo debajo del texto estático Relevance:.
4. En el menú contextual que aparece al soltar el nodo en el diseño seleccione la opción
Numeración y viñetas para crear una lista a partir del nodo. Después seleccione el
formato de lista que desea usar.
5. Aplique el formato y el estilo que prefiera al contenido de la lista. Cuando termine, el
diseño debería tener este aspecto:
Altova StyleVision 2017 Basic Edition
© 2016 Altova GmbH
Usar condiciones
99
Ahora, en la vista previa HTML, compruebe qué ocurre si selecciona diferentes valores de
relevance Para ello: (i) cambie el valor del nodo byrelevance en el documento XML; (ii) guarde el
documento XML (iii) y vuelva a cargar el diseño SPS en StyleVision.
Poner el elemento relevance seleccionado en negrita
Algunos elementos newsitem tienen más de un elemento relevance. En estos casos podemos
optimizar el diseño para resaltar el elemento relevance que coincide con la opción seleccionada
por el usuario.
1. Seleccione el elemento relevance en la vista Diseño.
2. Inserte una condición formada por la expresión XPath .=/presswatch/selection/
byrelevance. Esto crea una condición con una sola rama (imagen siguiente) que
selecciona los elementos relevance que coinciden con el elemento byrelevance.
3. Seleccione el marcador de posición (contenido) y asígnele el formato local bold (en la
ventana Estilos, en el grupo de propiedades fuente) y el formato local backgroundcolor:yellow (en el grupo color).
4. Haga clic con el botón secundario en la condición y seleccione Copiar rama en el menú
contextual.
5. Aparece el cuadro de diálogo Editar expresión XPath. Marque la casilla Otherwise que
© 2016 Altova GmbH
Tutorial de introducción rápida
100
Usar condiciones
aparece en la esquina superior derecha del cuadro de diálogo.
6. Haga clic en Aceptar y se crea la nueva rama (Otherwise). Esta rama de la condición
selecciona todos los elementos relevance que no coinciden con el elemento
byrelevance.
7. Observe que el contenido de la rama Otherwise es una copia de la primera rama, pero el
marcador de posición (contenido) aparece en negrita y el color de fondo es amarillo.
Quite este formato del marcador de posición (contenido).
Llegados a este punto, el diseño contiene una condición con dos ramas (cada una con su plantilla
condicional) que lleva a cabo esta prueba en todos los elementos relevance del documento XML:
Si el contenido del elemento relevance es idéntico al contenido del elemento /
presswatch/selection/byrelevance, entonces el contenido de relevance aparece en
negrita y con color de fondo amarillo.
De lo contrario (otherwise), el contenido de relevance aparece con el formato normal.
Pruebe un poco estas condiciones en la
Altova StyleVision 2017 Basic Edition
© 2016 Altova GmbH
Usar plantillas globales
7
101
Usar plantillas globales
Las plantillas globales sirven para especificar el procesamiento de un elemento de forma global.
Esto permite utilizar las reglas de la plantilla global (definidas en una posición) en varias posiciones
de la hoja de estilos. Puede usar las plantillas globales de dos formas distintas:
Puede copiar las reglas de la plantilla global en la plantilla local.
Una plantilla local (de la plantilla principal) puede enviar el procesamiento de ese nodo a la
plantilla global. Una vez ejecutada la plantilla global, el procesamiento continua en la
plantilla principal. En este caso diríamos que se invoca a la plantilla global o que la plantilla
global se utiliza desde la plantilla principal.
StyleVision ofrece dos mecanismos para invocar a una plantilla global desde la plantilla principal:
Una plantilla local puede hacer referencia a una plantilla global.
Una instrucción (resto de contenido) de la plantilla principal puede aplicar plantillas a
los elementos descendientes del elemento actual (es decir, al resto de contenidos del
elemento actual). Si una plantilla global existe para uno de los elementos descendientes,
la plantilla global se le aplica a dicho elemento. De lo contrario, se aplica la plantilla
integrada. La plantilla integrada procesa los elementos secundarios y presenta el
contenido de texto de los elementos. Como resultado, se presenta el contenido de texto
de todos los elementos descendientes. No olvide que el resultado no incluye el valor de
los atributos.
En este apartado del tutorial aprenderá a crear un diseño para la plantilla de los miembros del
equipo de la redacción usando la instrucción resto de contenido y una plantilla global para el
elemento global member.
Insertar la instrucción resto de contenido
En la imagen siguiente aparece la estructura general del esquema.
© 2016 Altova GmbH
Tutorial de introducción rápida
102
Usar plantillas globales
El elemento de documento presswatch tiene tres secundarios: (i) selection, (ii) newsitems y (iii)
team. La plantilla principal creada en los apartados anteriores procesa el elemento /presswatch.
Dentro del elemento presswatch solamente se procesa el elemento newsitems. Los elementos
selection y team no se procesan dentro del elemento presswatch (aunque selection se
procesó dentro del elemento newsitems). Por tanto, si introducimos la instrucción resto de
contenido dentro de presswatch, también se procesarán los elementos selection y team.
Inserte la instrucción resto de contenido en el diseño: ponga el cursor entre las etiquetas finales
de los elementos newsitems y presswatch y seleccione el comando de menú (o el comando del
menú contextual) Insertar | Resto de contenido. Se inserta el marcador de posición (resto de
contenido) en la posición del cursor (imagen siguiente).
Si abre la vista previa HTML podrá ver esta cadena de texto:
Esta cadena es el resultado que se obtiene al aplicar las plantillas integradas a los elementos
selection y team. La plantilla integrada para elementos procesa los elementos secundarios. La
plantilla integrada para nodos de texto genera el texto del nodo de texto. Al combinar estas dos
plantillas integradas obtenemos el contenido de texto de todos los nodos descendientes de los
elementos selection y team. El texto All viene de selection/byrelevance y aparece antes del
Altova StyleVision 2017 Basic Edition
© 2016 Altova GmbH
Usar plantillas globales
103
texto de salida de los nodos first, last, email, descendientes del nodo team/member, en el
orden en el que aparecen en el documento XML. Observe que el atributo id del elemento member
no se incluye en el resultado (porque es un atributo y, por tanto, no se considera elemento
secundario de member).
Crear una plantilla global para selection
Como no necesitamos incluir el contenido de selection en el resultado, crearemos una plantilla
global vacía para selection, para que su contenido no se procese. Esto se hace de la siguiente
manera:
1. Haga clic con el botón secundario en el nodo selection en la ventana Estructura del
esquema de la vista Diseño.
2. En el menú contextual que aparece seleccione el comando Convertir en plantilla global
o quitarla. Se crea una plantilla global para el elemento selection (imagen siguiente).
3. Haga clic en el marcador de posición (contenido) de la plantilla global y pulse la tecla
Suprimir del teclado. El contenido del marcador de posición se elimina.
4. Abra la vista previa HTML y observe que el texto All ya no aparece en la línea de texto
generada por las plantillas integradas (imagen siguiente).
Como la plantilla global para selection está vacía, los elementos secundarios de selection no
se procesan.
Crear una plantilla global para team/member
El objetivo es crear una tabla que muestre los datos de los miembros del equipo de control de
prensa. Esta tabla se creará en una plantilla global para el elemento team. Esto se hace de la
siguiente manera:
1. Cree una plantilla global para el elemento team (clic con el botón secundario en team en la
lista Todos los elementos globales de la ventana Estructura del esquema y seleccione
Convertir en plantilla global o quitarlo). Esta será la plantilla global del equipo de
control de prensa.
2. Expanda el elemento team en la lista Todos los elementos globales y arrastre su
elemento secundario member hasta la plantilla global team en el diseño.
3. Al soltar el elemento en la plantilla global team del diseño aparece un menú contextual.
Seleccione el comando Crear tabla. Aparece el cuadro de diálogo "Crear tabla
dinámica" (imagen siguiente).
© 2016 Altova GmbH
Tutorial de introducción rápida
104
Usar plantillas globales
4. En el panel Seleccionar filas o columnas, anule la selección de @id, department y
telephone (imagen anterior) y haga clic en Aceptar. La tabla dinámica se crea en el
diseño.
5. Ponga el cursor en una celda del cuerpo de la tabla y seleccione tabla en la columna
Propiedades para: de la ventana Propiedades. Después defina las propiedades de tabla
que muestra la imagen siguiente.
Altova StyleVision 2017 Basic Edition
© 2016 Altova GmbH
Usar plantillas globales
105
6. Si quiere puede definir más propiedades en las ventanas Propiedades y Estilos. Por
ejemplo, puede dar un color de fondo a la fila de encabezado. Para ello ponga el cursor en
la fila de encabezado, seleccione tfila en la columna Estilos para: de la ventana Estilos
y asigne un valor a la propiedad background-color (del grupo color). También puede
editar los encabezados, que son cadenas de texto estático. Para terminar, si el marcador
de posición (contenido) del elemento team aún está en la plantilla global, elimínelo.
Ahora la vista previa HTML del diseño tiene este aspecto:
Temas relacionados
© 2016 Altova GmbH
Tutorial de introducción rápida
106
Usar plantillas globales
Siguiente: ¡Eso es todo!
Anterior: Usar condiciones
Introducción al tutorial
Estructura de salida
Altova StyleVision 2017 Basic Edition
© 2016 Altova GmbH
¡Eso es todo!
8
107
¡Eso es todo!
¡Enhorabuena! En este tutorial aprendió los aspectos más importantes del proceso de creación de
diseños SPS:
Cómo crear la estructura del documento (plantilla principal y plantillas globales).
Cómo insertar contenido dinámico y estático en el diseño usando diferentes componentes
SPS dinámicos y estáticos.
Cómo usar estilos CSS de hojas de estilos externas, de reglas de estilo globales y de
reglas de estilo locales.
Cómo usar cálculos automáticos para derivar información adicional de los datos XML
disponibles.
Cómo usar condiciones para filtrar datos XML y obtener resultados diferentes dependiendo
de los valores de los datos XML.
Cómo usar plantillas globales y la instrucción resto de contenido.
Para más información sobre estas funciones y características, consulte el apartado
correspondiente de estas cinco grandes secciones:
Archivo SPS: contenido
Archivo SPS: estructura
Archivo SPS: características avanzadas
Archivo SPS: presentación
Archivo SPS: funciones adicionales
Estas secciones también describen muchas otras características de StyleVision que no aparecen
en el tutorial de introducción rápida.
© 2016 Altova GmbH
Tutorial de introducción rápida
Altova StyleVision 2017 Basic Edition
Resumen de características
110
Resumen de características
Objetivos
Puede usar los documentos SPS creados con StyleVision para generar hojas de estilos XSLT para
HTML. Las hojas de estilos generadas a partir de archivos SPS se pueden usar para transformar
cualquier documento XML que esté basado en el mismo esquema que el archivo SPS.
Pasos para crear un archivo SPS
A continuación resumimos los pasos necesarios para crear un archivo SPS nuevo.
1. Asigne un esquema al archivo SPS vacío recién creado. El esquema puede ser: (i) un
archivo de esquema (DTD o esquema XML); (ii) un esquema XML generado a partir de una
BD (solo en las ediciones Enterprise y Professional); (iii) un esquema basado en una
taxonomía XBRL (solo en la edición Enterprise); (iv) un esquema definido por el usuario
(creado directamente en StyleVision). El esquema se asigna en la ventana Vista general
del diseño. Si lo prefiere, también puede crear un SPS nuevo con un esquema
directamente (con el comando Archivo | Nuevo).
2. Asigne un archivo XML de trabajo al archivo SPS. El archivo XML de trabajo aporta los
datos XML procesados por el SPS a la hora de generar la vista previa de los documentos
de salida. El archivo XML de trabajo se asigna en la ventana Vista general del diseño y
permite obtener una vista previa de los resultados en StyleVision.
3. Seleccione la versión XSLT que desea usar.
4. Seleccione la opción de compatibilidad de Internet Explorer que concuerde con la versión
de IE instalada en su equipo.
5. El documento SPS se diseña en la vista Diseño gracias a los diferentes componentes de
diseño. El proceso de diseño consiste en crear la estructura del documento y definir
propiedades de presentación.
6. Pruebe la vista previa de los resultados. Si necesita hacer cambios en el diseño, hágalos y
vuelva a probar el resultado del archivo SPS.
7. Si los necesita, genere archivos XSLT y archivos de salida.
Temas relacionados
Archivo SPS: estructura
Altova StyleVision 2017 Basic Edition
© 2016 Altova GmbH
Archivos SPS y fuentes de datos
1
111
Archivos SPS y fuentes de datos
Crear un archivo SPS nuevo
Para crear un documento SPS nuevo seleccione una opción del comando Archivo | Nuevo (Ctrl
+N) o haga clic en el icono Diseño nuevo
de la barra de herramientas Estándar. Se crea un
documento SPS nuevo y se abre en la vista Diseño. El documento nuevo recibe el nombre
provisional SPS1.sps, SPS2.sps, etc. dependiendo de la posición del archivo SPS en la secuencia
de documentos creados desde que se inició la aplicación.
Después de crear el documento SPS nuevo es necesario asignarle archivos fuente.
Asignar archivos fuente al diseño SPS
A los diseños SPS se les puede asignar dos tipos de archivos fuente:
Esquemas fuente
Archivos XML de trabajo
Estas asignaciones de archivos fuente se hacen en la ventana Vista general del diseño y las
instrucciones sobre cómo hacerlo están en el apartado Vista general del diseño de esta
documentación. A continuación enumeramos los aspectos más importantes de cada tipo de
archivo fuente.
Esquemas fuente
Para poder crear la estructura del archivo SPS es necesario asignarle un esquema fuente. Los
esquemas fuente se asignan desde la ventana Vista general del diseño. El esquema puede ser un
archivo de esquema XML (archivos .xsd), un esquema XML generado a partir de un archivo XML,
una DTD o un esquema definido por el usuario. Por cada esquema puede asignar un archivo XML
de trabajo opcional.
Nota:
si quiere añadir un espacio de nombres a un archivo SPS o a una hoja de estilos XSLT
generada a partir de un SPS, el espacio de nombres debe añadirse al elemento schema de
nivel superior del esquema XML en el que se basa el SPS.
Archivo XML de trabajo
puede tener asociado un archivo XML de trabajo. La función del archivo XML de trabajo es aportar
los datos XML de origen para las vistas previas de resultados de StyleVision y, por tanto, debe ser
válido con respecto al esquema al que está asociado. El archivo XML de trabajo se asigna desde la
ventana Vista general del diseño.
Temas relacionados
Estructura del esquema
© 2016 Altova GmbH
Resumen de características
112
2
Crear el diseño
Crear el diseño
En el diseño SPS puede especificar:
1. Qué contenido (del documento XML o de la BD) debe incluirse en el resultado. También
puede insertar contenido en el SPS directamente para incluirlo en el resultado.
2. Qué estructura debe tener el resultado.
3. Qué propiedades de presentación (formato) deben aplicarse a cada parte del resultado.
Contenidos del resultado
El contenido del resultado puede proceder de varias fuentes:
1. El documento XML al se aplica el archivo SPS. El contenido del documento XML se
incluye en el diseño SPS arrastrando los nodos de datos XML desde la ventana Estructura
del esquema y soltándolos en la posición de destino del diseño.
2. Un documento XML externo al que puede acceder la aplicación (es decir, StyleVision).
3. Puede usar la función doc() de XPath 2.0 en un cálculo automático para acceder al
contenido de archivos XML externos. Los documentos XML a los que se accede con la
función doc() en una expresión XPath no tienen por qué asignarse al diseño SPS
mediante asignaciones de esquemas fuente.
4. El propio diseño SPS. Puede insertar texto y otros contenidos (como imágenes y tablas)
en el SPS directamente usando el teclado y otras funciones gráficas de StyleVision. Este
contenido es independiente del documento XML.
5. Datos (del origen XML) dinámicos manipulados mediante expresiones XPath. Estas
manipulaciones se suelen hacer con ayuda de cálculos automáticos.
6. Para los resultados en formato HTML puede generar contenidos con ayuda de funciones
JavaScript.
Estructura del resultado
En el diseño SPS puede controlar la estructura del resultado: (i) mediante el uso de plantillas: la
estructura del resultado se especifica en una plantilla básica (la plantilla principal de StyleVision) y
puede ser independiente de la estructura del documento XML; (ii) mediante declaraciones: se
declaran reglas de plantilla para varios nodos (las plantillas globales de StyleVision) y, por tanto, se
genera un resultado que sigue la estructura del documento XML o (iii) una combinación de ambos
enfoques. En la vista Diseño, puede combinar una plantilla principal con varias plantillas globales
para obtener la estructura deseada del documento de salida. Además puede usar archivos SPS
modulares y fragmentos de diseño para poder estructurar el archivo SPS con mayor flexibilidad.
Presentación (formato) del resultado
En la vista Diseño puede aplicar propiedades de presentación a los componentes del diseño
mediante estilos CSS. Los estilos se pueden definir localmente en el componente, para selectores
declarados a nivel de documento y para selectores HTML declarados en una hoja de estilos CSS
externas. Además puede aplicar a los componentes de diseño ciertos elementos HTML usando
formatos predefinidos. Para más información sobre cómo especificar propiedades de presentación
consulte la sección Archivos SPS: presentación.
Altova StyleVision 2017 Basic Edition
© 2016 Altova GmbH
Crear el diseño
113
Temas relacionados
Archivos SPS: estructura
Vista Diseño
© 2016 Altova GmbH
Resumen de características
114
3
Versiones XSLT y XPath
Versiones XSLT y XPath
Un archivo SPS es básicamente una hoja de estilos XSLT y por eso es necesario establecer la
versión XSLT de cada archivo SPS: 1.0, 2.0 o 3.0. Para ello haga clic en el icono pertinente de la
barra de herramientas:
,
o
. La opción elegida determinará:
Cuál de los tres motores XSLT de StyleVision se utiliza para las transformaciones.
StyleVision tiene motores XSLT 1.0, XSLT 2.0 y XSLT 3.0.
Qué características XSLT (1.0, 2.0 o 3.0) están disponibles en la interfaz y están
permitidas en el archivo SPS. Por ejemplo, XSLT 3.0 utiliza XPath 3.0, que es un lenguaje
mucho más potente que XPath 1.0 (usado en XSLT 1.0) o XPath 2.0 (usado en XSLT 2.0).
Además algunas características del SPS, como las tablas de contenido, solamente están
disponibles con XSLT 2.0 y XSLT 3.0.
Transformación XSLT
Las transformaciones XSLT de StyleVision se utilizan para (i) generar vistas de resultados en la
interfaz y (ii) generar y guardar archivos de resultados (HTML) desde la interfaz gráfica de la
aplicación y desde StyleVision Server. El motor XSLT utilizado para transformaciones (el motor
XSLT 1.0, 2.0 o 3.0 de Altova) corresponde a la versión XSLT seleccionada en el diseño SPS.
Funciones XSLT en la interfaz gráfica
Las funciones propias de cada versión XSLT dependen sobre todo del uso de la versión XPath
adecuada (XPath 1.0 para XSLT 1.0, XPath 2.0 para XSLT 2.0 o XPath 3.0 para XSLT 3.0). Las
expresiones XPath se usan mucho en StyleVision (sobre todo en características como los cálculos
automáticos y las plantillas condicionales) y hay mecanismos de la interfaz que necesitan (y que
ayudan a generar) expresiones XPath para funcionar. Las funciones de la versión XPath adecuada
aparecen en la interfaz automáticamente dependiendo de la versión XSLT seleccionada.
Temas relacionados
Archivos generados
Altova StyleVision 2017 Basic Edition
© 2016 Altova GmbH
Compatibilidad con Internet Explorer
4
115
Compatibilidad con Internet Explorer
Para poder ver el diseño SPS en la vista Diseño y en las pestañas de vista previa de StyleVision
es necesario tener instalado Internet Explorer (IE) en el equipo. StyleVision es compatible con
estas versiones de IE:
Internet Explorer 5.5 o superior
Internet Explorer 6.0 o superior tiene una mayor compatibilidad con XML.
Internet Explorer 9 o superior ofrece características adicionales, como compatibilidad con
más formatos de imagen y estilos CSS nuevos. Si quiere usar estas características en su
diseño, le recomendamos utilizar IE9.
Características de IE9 compatibles con StyleVision
StyleVision es compatible con estas características de IE9 (o superior):
Formatos de imagen compatibles: TIFF, JPEG XR y SVG. (Los documentos SVG deben
estar en formato XML y deben estar en el espacio de nombres SVG.) Las versiones
anteriores de IE no son compatibles con estos formatos de imagen. Para ver una lista de
formatos de imagen y sus formatos de salida compatibles consulte el apartado Tipos de
imágenes y formato de salida.
Compatibilidad con los nuevos estilos CSS (incluidos los estilos CSS3) que aparece a
continuación. La aplicación de estos estilos se limita a al formato de salida HTML.
background-clip
background-origin
background-size
box-sizing
box-shadow
border-radius (border-*-radius)
font-stretch
ruby-align
ruby-overhang
ruby-position
overflow-x, overflow-y
outline (outline-color, outline-style, outline-width)
text-align-last (partial)
text-overflow (partial)
Compatibilidad con la nueva función de longitud CSS calc()
Compatibilidad con las nuevas funciones de color CSS rgba(), hsl() y hsla()
Compatibilidad con las nuevas unidades de longitud CSS rem, vw, vm, vh y ch
Los elementos HTML5 compatibles con IE9 se pueden insertar en el diseño como
elementos definidos por el usuario.
Vista Diseño y versiones de Internet Explorer
Puede configurar la vista Diseño para una versión concreta de IE. Esto se hace en el cuadro de
diálogo Propiedades (Archivo | Propiedades), donde puede indicar con qué versión de IE debe ser
compatible la vista Diseño. La versión seleccionada tiene estos efectos:
Todos los estilos CSS que pueden ser representados por la versión de IE seleccionada
© 2016 Altova GmbH
Resumen de características
116
Compatibilidad con Internet Explorer
estarán disponibles automáticamente en la ventana Estilos de StyleVision. (Recuerde, que
si selecciona la versión IE9, es obligatorio tener IE9 instalado. De lo contrario no podrá
usar los estilos CSS compatibles con IE9 en la interfaz de diseño.) Por ejemplo, si tiene
IE9 instalado y selecciona la versión IE9 en el cuadro de diálogo "Propiedades", los estilos
CSS3 compatibles con IE9 estarán disponibles en la ventana Estilos.
Los elementos HTML correspondientes a la versión de IE seleccionada se pueden insertar
en el diseño como formatos predefinidos o como elementos definidos por el usuario. El
elemento HTML se representará correctamente en la vista HTML tal y como se represente
dicho elemento en la versión de IE instalada. Por ejemplo, si tiene IE9 instalado y
selecciona la versión IE9 en el cuadro de diálogo "Propiedades", los elementos HTML5
compatibles se representarán correctamente en la vista HTML.
Configurar la vista Diseño para una versión de IE concreta
Para configurar la vista Diseño para una versión de IE concreta, seleccione el comando de menú
Archivo | Propiedades. En el cuadro de diálogo "Propiedades" que aparece, abra la pestaña
Formato de salida y seleccione la versión IE pertinente. Para más información consulte el apartado
Archivo | Propiedades de la Referencia del usuario.
Compatibilidad de diseños SPS antiguos con IE9
Si abre un diseño SPS creado para una versión anterior de IE y tiene instalada la
versión IE9 o una versión superior en el equipo, StyleVision detectará la versión nueva
y le preguntará si desea cambiar la configuración de compatibilidad a la versión IE9. Si
actualiza la versión de compatibilidad podrá utilizar características adicionales en la
vista Diseño (ver más arriba). El aspecto que muestra el documento en la vista
Diseño y en la vista previa HTML no cambiará excepto en el caso de las columnas de tablas,
que en IE9 se tratan de forma diferente. Si cambia a la versión de compatibilidad IE9, asegúrese de
que las columnas de tabla se generan bien. Si no es así, modifique las propiedades de las
columnas o cambie la versión de compatibilidad de IE a la versión seleccionada previamente en el
cuadro de diálogo Propiedades.
Temas relacionados
Archivo | Propiedades
Tipos de imagen y formato de salida
Trabajar con estilos CSS
Altova StyleVision 2017 Basic Edition
© 2016 Altova GmbH
Archivos generados
5
117
Archivos generados
En StyleVision puede generar hojas de estilos y archivos de salida con el comando Archivo |
Guardar archivos generados o con StyleVision Server..
Con StyleVision puede generar estos archivos:
Hojas de estilos XSLT basadas en el diseño SPS.
Archivos de salida generados al procesar el archivo XML de trabajo asignado al SPS con
las hojas de estilos XSLT generadas a partir del SPS.
El marcado de los resultados/documentos de salida está en el SPS. Los datos para los resultados/
documentos de salida están en el documento XML. Es la hoja de estilos XSLT la que combina el
marcado con los datos para generar los resultados/documentos de salida. Tanto las hojas de
estilos XSLT como los resultados pueden verse en las vistas de resultados de StyleVision.
Nota:
si quiere añadir un espacio de nombres a un SPS o a una hoja de estilos generada con un
SPS, el espacio de nombres debe añadirse en el elemento schema de nivel superior del
esquema XML en el que se basa el SPS.
A continuación destacamos aspectos importantes de los documentos que puede generar con
StyleVision:
Hoj as de estilos para HTML y documentos de salida HTML: (1) el formato y el diseño
de los documentos HTML generados con StyleVision es idéntico al que tienen en la vista
previa HTML de la aplicación. (2) Los dispositivos de entrada de datos (campos de entrada
de texto, casillas de verificación, etc.) del archivo HTML no permiten introducir datos. El
objetivo de estos dispositivos de entrada de datos es introducir datos XML en la vista
Authentic y no se pueden usar para introducir datos en el documento HTML, aunque se
transformen en elementos HTML gráficos equivalentes.
Temas relacionados
Menú Archivo | Guardar archivos generados
© 2016 Altova GmbH
Resumen de características
118
6
Catálogos en StyleVision
Catálogos en StyleVision
StyleVision es compatible con un subconjunto del mecanismo de catalogación XML OASIS. El
mecanismo de catalogación permite a StyleVision recuperar de carpetas locales del usuario los
esquemas (y hojas de estilos y otros archivos) usados con frecuencia. Esto incrementa la
velocidad global de procesamiento, permite al usuario trabajar sin conexión (es decir, sin estar
conectado a una red) y mejora la portabilidad de los documentos (porque los identificadores URI se
tienen que cambiar sólo en los archivos de catálogo).
A continuación describimos cómo funciona el mecanismo de catalogación en StyleVision.
RootCatalog.xml
Al iniciarse, StyleVision carga un archivo llamado RootCatalog.xml (cuya estructura aparece a
continuación), que contiene una lista de los archivos de catálogo que se buscarán. El usuario
puede modificar esta lista y añadir tantos archivos de catálogo como desee, escribiendo cada
archivo en un elemento nextCatalog. XMLSpy busca cada uno de estos archivos de catálogo y
sus URI se resuelven de acuerdo con las asignaciones especificadas en ellos.
<?xml version="1.0" encoding="UTF-8"?>
<catalog xmlns="urn:oasis:names:tc:entity:xmlns:xml:catalog"
xmlns:spy="http://www.altova.com/catalog_ext"
xmlns:xsi="http://www.w3.org/2001/XMLSchema-instance"
xsi:schemaLocation="urn:oasis:names:tc:entity:xmlns:xml:catalog
Catalog.xsd">
<nextCatalog catalog="%PersonalFolder%/Altova/%AppAndVersionName%/
CustomCatalog.xml"/>
<nextCatalog catalog="CoreCatalog.xml"/>
<!-- Include all catalogs under common schemas folder on the first directory
level -->
<nextCatalog spy:recurseFrom="%AltovaCommonFolder%/Schemas"
catalog="catalog.xml" spy:depth="1"/>
<!-- Include all catalogs under common XBRL folder on the first directory level
-->
<nextCatalog spy:recurseFrom="%AltovaCommonFolder%/XBRL" catalog="catalog.xml"
spy:depth="1"/>
</catalog>
En el fragmento de código anterior, observe que en las carpetas Schemas y XBRL de la carpeta
identificada con la variable %AltovaCommonFolder% están los archivos de catálogo llamados
catalog.xml. (El valor de la variable %AltovaCommonFolder% se indica en la tabla que aparece
más abajo.)
Los archivos de catálogo de la carpeta de archivos comunes de Altova realizan asignaciones entre
los identificadores de sistema e identificadores públicos predefinidos de las taxonomías XBRL y los
esquemas (como SVG y WSDL) y los identificadores URI que apuntan a copias locales de los
respectivos esquemas. Estos esquemas se instalan en la carpeta de archivos comunes de Altova
cuando se instala StyleVision. Rogamos no cree asignaciones duplicadas en estos archivos
porque se pueden producir errores.
CoreCatalog.xml, CustomCatalog.xml y Catalog.xml
Altova StyleVision 2017 Basic Edition
© 2016 Altova GmbH
Catálogos en StyleVision
119
En el ejemplo de código anterior del archivo RootCatalog.xml se indica que se busquen los
archivos CoreCatalog.xml y CustomCatalog.xml:
CoreCatalog.xml contiene ciertas asignaciones propias de Altova que sirven para localizar
esquemas en la carpeta de archivos comunes de Altova.
CustomCatalog.xml es un archivo base en el que el usuario puede crear asignaciones
propias. En el archivo CustomCatalog.xml puede crear asignaciones para cualquier
esquema, siempre y cuando el esquema no esté controlado por los archivos de catálogo
de la carpeta de archivos comunes de Altova. Para crear asignaciones use los elementos
compatibles con el mecanismo de catalogación OASIS (véase más adelante).
En la carpeta de archivos comunes de Altova hay varios archivos Catalog.xml. Cada
archivo está dentro de la carpeta de un esquema o de una taxonomía XBRL concretos de
la carpeta de archivos comunes de Altova. Además, cada archivo Catalog.xml realiza
asignaciones entre los identificadores de sistema e identificadores públicos y los
identificadores URI que apuntan a las copias locales de los respectivos esquemas.
Ubicación de los archivos de catálogo y los esquemas
Los archivos RootCatalog.xml y CoreCatalog.xml se instalan en la carpeta de aplicación de
StyleVision. El archivo CustomCatalog.xml está ubicado en su carpeta MisDocumentos\Altova
\StyleVision. Cada archivo catalog.xml está en una carpeta de esquema y estas carpetas
están dentro de las carpetas: %AltovaCommonFolder%\Schemas y %AltovaCommonFolder%\XBRL.
Variables de entorno Shell y variables de Altova
En el elemento nextCatalog puede utilizar algunas variables de entorno Shell para indicar la ruta
de acceso a las ubicaciones del sistema (ver el fragmento anterior del archivo RootCatalog.xml).
Estas son las variables de entorno Shell compatibles:
%
AltovaCom
monFolder
%
C:\Archivos de programa\Altova\Common2017
%
DesktopFo Ruta de acceso completa de la carpeta Escritorio del usuario
lder%
actual.
%
ProgramMe Ruta de acceso completa de la carpeta del menú Programas del
nuFolder% usuario actual.
%
StartMenu Ruta de acceso completa de la carpeta del menú Inicio del usuario
Folder%
actual.
%
StartUpFo
lder%
Ruta de acceso completa de la carpeta Inicio del usuario actual.
%
TemplateF Ruta de acceso completa de la carpeta de plantillas del usuario
older%
actual.
© 2016 Altova GmbH
Resumen de características
120
Catálogos en StyleVision
%
AdminTool Ruta de acceso completa del directorio del sistema de archivos que
sFolder% almacena las herramientas administrativas del usuario actual.
%
AppDataFo Ruta de acceso completa de la carpeta Datos de programa del
lder%
usuario actual.
%
CommonApp
DataFolde Ruta de acceso completa del directorio de archivos que contiene
r%
datos del programa de todos los usuarios.
%
Favorites Ruta de acceso completa de la carpeta Favoritos del usuario
Folder%
actual.
%
PersonalF
older%
Ruta de acceso completa de la carpeta personal del usuario actual.
%
SendToFol
der%
Ruta de acceso completa de la carpeta SendTo del usuario actual.
%
FontsFold
er%
Ruta de acceso completa de la carpeta Fuentes del sistema.
%
ProgramFi
lesFolder Ruta de acceso completa de la carpeta Archivos de programa del
%
usuario actual.
%
CommonFil Ruta de acceso completa de la carpeta Common files del usuario
esFolder% actual.
%
WindowsFo
lder%
Ruta de acceso completa de la carpeta Windows del usuario actual.
%
SystemFol
der%
Ruta de acceso completa de la carpeta System del usuario actual.
%
LocalAppD Ruta de acceso completa al directorio del sistema de archivos que
ataFolder sirve como repositorio de datos para aplicaciones locales (no
%
roaming).
%
MyPicture
sFolder% Ruta de acceso completa a la carpeta Mis imágenes.
Cómo funcionan los catálogos: documentos DTD
Los catálogos se suelen usar para redireccionar una llamada a una DTD hasta un URI local. Para
ello es necesario realizar asignaciones, en el archivo de catálogo, entre los identificadores de
sistema o públicos y el URI local pertinente. De este modo, cuando se lee la declaración
DOCTYPE en un archivo XML, el identificador de sistema o público localiza el recurso local
Altova StyleVision 2017 Basic Edition
© 2016 Altova GmbH
Catálogos en StyleVision
121
necesario con ayuda de la asignación del archivo de catálogo.
Para los esquemas más utilizados el identificador PUBLIC suele estar predefinido y, por tanto, sólo
hace falta que el URI del archivo de catálogo apunte a la copia local correcta. Cuando se analiza el
documento XML, se lee el identificador PUBLIC del documento. Si se encuentra este identificador
en un archivo de catálogo, se buscará la URL correspondiente del archivo de catálogo y se leerá el
esquema desde esta ubicación. Por ejemplo, imaginemos que abrimos este archivo SVG en
StyleVision:
<?xml version="1.0" standalone="no"?>
<!DOCTYPE svg PUBLIC "-//W3C//DTD SVG 1.1//EN"
"http://www.w3.org/Graphics/SVG/1.1/DTD/svg11.dtd">
<svg width="20" height="20" xml:space="preserve">
<g style="fill:red; stroke:#000000">
<rect x="0" y="0" width="15" height="15"/>
<rect x="5" y="5" width="15" height="15"/>
</g>
</svg>
En este caso se leería el documento y se buscaría el identificador PUBLIC en el catálogo.
Imaginemos que el archivo de catálogo contiene esta entrada:
<catalog>
...
<public publicId="-//W3C//DTD SVG 1.1//EN" uri="schemas/svg/svg11.dtd"/>
...
</catalog>
En este caso, se encuentra un identificador PUBLIC, de modo que la búsqueda de la DTD del SVG
se redirecciona al URI schemas/svg/svg11.dtd (esta ruta es relativa al archivo de catálogo) y este
archivo local se usará como DTD. Si en el catálogo no hay una asignación para el identificador
Public, entonces se usa la URL del documento XML (en el ejemplo anterior: http://www.w3.org/
Graphics/SVG/1.1/DTD/svg11.dtd).
Cómo funcionan los catálogos: esquemas
En StyleVision también puede usar catálogos para redireccionar a un esquema XML. En el
archivo de instancia XML, la referencia al esquema sucederá en el atributo xsi:schemaLocation
del elemento de documento de nivel superior del documento XML. Por ejemplo:
xsi:schemaLocation="http://www.xmlspy.com/schemas/orgchart OrgChart.xsd"
Lo normal es que la parte URI del valor del atributo (resaltada en negrita en el ejemplo anterior) sea
una ruta de acceso a la ubicación del esquema propiamente dicha. Sin embargo, si al esquema se
le hace referencia mediante un catálogo, la parte URI debe apuntar a un esquema XML, pero es
necesario que exista para que el atributo xsi:schemaLocation siga siendo válido desde el punto
de vista léxico. Por ejemplo, el valor foo sería suficiente para la parte URI del valor del atributo. El
esquema se localiza en el catálogo por medio de la parte de espacio de nombres del valor del
atributo xsi:schemaLocation. En el ejemplo anterior, la parte de espacio de nombres es http://
www.xmlspy.com/schemas/orgchart. En el catálogo la entrada que aparece a continuación
localizaría el esquema mediante la parte de espacio de nombres.
© 2016 Altova GmbH
Resumen de características
122
Catálogos en StyleVision
<uri name="http://www.xmlspy.com/schemas/orgchart" uri="C:\MySchemas
\OrgChart.xsd"/>
El subconjunto de catálogos compatible con StyleVision
Cuando cree entradas en el archivo CustomCatalog.xml (o en cualquier otro archivo de catálogo
que sea leído por StyleVision), utilice únicamente los elementos que aparecen a continuación de la
especificación de catálogos OASIS. En la lista que aparece más adelante explicamos los valores
de los atributos de cada elemento. Si desea consultar una descripción más detallada, visite la
página de la especificación XML Catalogs. Recuerde que todos los elementos puede tomar el
atributo xml:base, que se usa para especificar el URI base del elemento.
<public publicId="IDPúblico del Recurso" uri="URL del archivo local"/>
<system systemId="IDdeSistema del Recurso" uri="URL del archivo local"/>
<uri name="nombreDeArchivo" uri="URL del archivo identificado con el nombre
de archivo"/>
<rewriteURI uriStartString="StartString del URI que se debe volver a
escribir" rewritePrefix="Cadena que debe sustituir a StartString"/>
<rewriteSystem systemIdStartString="StartString del IDdeSistema"
rewritePrefix="Cadena de sustitución para localizar el recurso localmente"/
>
Cuando no exista un identificador público, como es el caso de casi todas las hojas de estilos, el
identificador de sistema se puede asignar directamente a una URL con el elemento system.
Además, un URI se puede asignar a otro URI con el elemento uri. Los elementos rewriteURI y
rewriteSystem sirven para volver a escribir la parte inicial de un URI o identificador de sistema
respectivamente. Gracias a ello se puede sustituir el principio de la ruta de acceso de un archivo y,
por consiguiente, se puede apuntar a otro directorio. Para más información sobre estos elementos,
consulte la especificación XML Catalogs.
Más información
Para más información consulte la especificación XML Catalogs.
Temas relacionados
Archivos generados
Altova StyleVision 2017 Basic Edition
© 2016 Altova GmbH
Altova StyleVision 2017 Basic Edition
Archivos SPS: contenido
124
Archivos SPS: contenido
Este apartado describe en detalle los procedimientos clave necesarios para crear y editar los
componentes que alojan datos XML en el diseño SPS. Los procedimientos se enumeran más abajo
y se describen en los apartados de esta sección. Estos mecanismos se usan para diseñar
cualquier tipo de plantilla: principal, global o con nombre.
Insertar contenido XML como texto. Para insertar datos XML en el diseño arrastre los
nodos pertinentes (elemento, atributo, tipo o CDATA) hasta la vista Diseño y cree
(contenido) o (resto-de-contenido) a partir de ellos.
Insertar contenido de MS Word
Plantillas definidas por el usuario
Elementos definidos por el usuario, Bloques de texto XML definidos por el usuario
Trabajar con tablas. El diseñador del SPS, puede insertar tablas en el diseño SPS (tablas
estáticas) o crear tablas basadas en subestructuras del documento XML. Además del
diseñador del SPS, también puede insertar tablas el usuario de la vista Authentic.
Crear listas. Listas estáticas (la estructura de lista se introduce directamente en el diseño
SPS) y listas dinámicas (la subestructura del documento XML crea una lista en la que se
pueden ordenar los datos).
Uso de contenido gráfico. Puede insertar contenido gráfico en el diseño SPS utilizando
varios métodos para determinar el URI de destino (estático, dinámico, ambos combinados
e identificadores URI de entidades sin analizar.
Usar dispositivos de entrada de datos (o controles de formulario). El usuario de la vista
Authentic puede introducir datos XML con ayuda de dispositivos de entrada, como campos
de entrada y cuadros combinados. Esto ayuda al usuario y a la vez limita la entrada de
datos. Puede crear dispositivos de entrada de datos a partir de los nodos del documento
XML.
Hipervínculos.
Módulos de diseño.
Función Convertir en. Esta función permite seleccionar otro nodo como coincidencia para
una plantilla y permite cambiar el tipo de contenido del nodo.
Temas relacionados
Archivos SPS: características avanzadas
Archivos SPS: otras funciones
Altova StyleVision 2017 Basic Edition
© 2016 Altova GmbH
Insertar contenido XML como texto
1
125
Insertar contenido XML como texto
Para insertar los datos de un nodo del documento XML en el diseño, arrastre el nodo de esquema
pertinente desde la ventana Estructura del esquema hasta la vista Diseño. Al soltar el nodo de
esquema en el diseño aparece un menú donde puede elegir qué tipo de contenido se crea a partir
del nodo (imagen siguiente).
Tipos de nodos de esquema
Hay tres tipos de nodos de esquema que se pueden arrastrar hasta el diseño desde la ventana
Estructura del esquema: (i) nodos de elemento, (ii) nodos de atributo y (iii) nodos de tipo de datos.
Usar el icono "Insertar contenido" de la barra de herramientas
El icono Insertar contenido de la barra de herramientas Insertar elementos de diseño sirve para
insertar el contenido de un nodo en el diseño. Utilice este icono de la siguiente manera:
1. Haga clic en el icono Insertar contenido.
2. Haga clic en la posición del diseño donde desea insertar el contenido. Aparece el cuadro
de diálogo de selección de nodos (imagen siguiente).
© 2016 Altova GmbH
Archivos SPS: contenido
126
Insertar contenido XML como texto
3. En el cuadro Contexto XPath aparece el contexto de la posición del diseño que eligió para
insertar el contenido. Seleccione el nodo con el que desea crear contenido.
4. Haga clic en Aceptar. Se crea el marcador de posición (contenido). Si el nodo
seleccionado no es el nodo de contexto, alrededor del marcador (contenido) se crean
etiquetas de plantilla adicionales con la ruta de acceso del nodo seleccionado.
Generar el contenido de texto de los nodos
Para dar salida al contenido de texto de un nodo es necesario crear contenido con el nodo. Cuando
creamos contenido con un nodo, el diseño tiene este aspecto:
En la imagen anterior se creó contenido a partir del elemento Email. El resultado mostrará el
contenido de texto de Email. Si Email tiene elementos descendientes, como Bold e Italics, el
contenido de texto de los elementos descendientes también se generará en el resultado porque
forman parte del contenido de Email. Recuerde que los nodos de atributo de Email no se
consideran nodos secundarios y que, por tanto, el contenido de los nodos de atributo no se incluye
en el contenido de Email. Es decir, los nodos de atributo no se procesan si no se insertan
explícitamente en el diseño.
Altova StyleVision 2017 Basic Edition
© 2016 Altova GmbH
Insertar contenido XML como texto
127
Secciones CDATA
Las secciones CDATA del documento XML se procesan y se incluyen en los resultados.
Nota:
en la vista Authentic no se pueden insertar secciones CDATA dentro de campos de
entrada (es decir, dentro de cuadros de texto ni cuadros de texto multilínea). Solamente se
pueden insertar dentro de elementos que aparezcan en la vista Authentic como
componentes de contenido de texto.
En esta sección
Los apartados de esta sección describen el procedimiento de inserción de contenido XML como
texto:
Cómo marcar con un formato predefinido el contenido de texto de un nodo al insertarlo.
Cómo incluir y procesar nodos descendientes que no están incluidos en un nodo
explícitamente (Resto-de-contenido).
Nota:
puede crear una regla de plantilla vacía si elimina el marcador de posición (contenido)
de un nodo. Las reglas de plantilla vacías sirven para indicar que un nodo no se debe
procesar.
Temas relacionados
Símbolos de la vista Diseño
Plantillas y fragmentos de diseño
© 2016 Altova GmbH
Archivos SPS: contenido
128
1.1
Insertar contenido XML como texto
Insertar contenido con formato predefinido
Insertar contenido con formato predefinido
El contenido de texto de un nodo se puede insertar directamente con el marcado de uno de los
formatos predefinidos de StyleVision. Para ello arrastre el nodo desde la ventana Estructura del
esquema y suéltelo en la posición de destino. Al soltarlo aparece un menú contextual donde debe
seleccionar Crear párrafo (imagen siguiente).
Para cambiar de formato predefinido seleccione la etiqueta de formato predefinido y elija otro
formato en el cuadro combinado de Formato de la barra de herramientas (imagen siguiente) o con
el comando de menú Insertar | Formato.
También puede cambiar de formato predefinido cambiando el valor de la propiedad tipo de
párrafo en la ventana Propiedades (grupo de propiedades párrafo) o cambiando de tipo de
párrafo con el comando de menú contextual Incluir en | Párrafo especial de la plantilla del nodo.
Cada tipo de párrafo tiene características de formato propias. Recuerde que el tipo de formato pre
permite procesar retornos de carro y avances de línea tal y como están en lugar de normalizarlos
como espacios en blanco.
Temas relacionados
Símbolos de la vista Diseño
Formatos predefinidos
Altova StyleVision 2017 Basic Edition
© 2016 Altova GmbH
Insertar contenido XML como texto
1.2
Resto de contenidos
129
Resto de contenidos
El marcador de posición resto-de-contenido aplica plantillas a todos los elementos secundarios
restantes del elemento para el que se creó la plantilla. Imaginemos este ejemplo:
El elemento primario tiene 4 elementos secundarios: secundario1 - secundario4.
En la plantilla del elemento primario se definió cómo se deben procesar los elementos
secundario1 y secundario4.
Es decir, solamente se procesan los elementos secundario1 y secundario4. Los elementos
secundario2 y secundario3 no se procesarán. Pero si insertamos el marcador de posición
resto-de-contenido dentro de la plantilla del elemento primario, no solo se procesarán
secundario1 y secundario4 con las reglas de procesamiento definidas en la plantilla. También se
aplicarán plantillas a los elementos secundario2 y secundario3. Si se definieron plantillas
globales, se usarán las plantillas globales. De lo contrario, se aplicarán las plantillas integradas
predeterminadas (para nodos de elemento, atributo y texto).
Importante: tenga cuidado cuando seleccione nodos para el marcador resto-de-contenido.
Tal y como decíamos en el ejemplo, el marcador resto-de-contenido selecciona todos
los nodos de elemento y de texto secundarios. Incluso los nodos secundarios no válidos
del documento XML se procesarán.
Los atributos de nodo no se seleccionan porque no son nodos secundarios, es decir no
están en el eje secundario de XPath.
Si se usa una plantilla global de un secundario en la plantilla del primario, entonces no se
considera que el secundario se haya aplicado localmente. Como resultado, el marcador de
posición resto-de-contenido también seleccionará dichos secundarios. Sin embargo, si
una plantilla global de un secundario se copia localmente, su uso cuenta como uso local y
el marcador de posición resto-de-contenido no selecciona el secundario.
Nota:
puede crear una regla de plantilla vacía si elimina el marcador de posición (contenido)
de un nodo. Las reglas de plantilla vacías sirven para indicar que no se debe procesar
algún nodo.
Temas relacionados
Insertar contenido XML como texto
Símbolos de la vista Diseño
Plantillas y fragmentos de diseño
© 2016 Altova GmbH
Archivos SPS: contenido
130
2
Insertar contenido de MS Word
Insertar contenido de MS Word
Si Microsoft Word 2007+ está instalado en el equipo, podrá pegar contenido de documentos Word
en el diseño en forma de contenido estático. El contenido Word se insertará dentro de los
componentes de diseño que correspondan y podrá aplicar las propiedades de formato de texto del
contenido Word. Por ejemplo, el contenido de texto que esté en un bloque de párrafo Word se
insertará dentro de un componente de tipo Párrafo y el formato del texto se conservará (imagen
siguiente).
Contenido de Word.
Contenido de Word pegado en el diseño SPS. El formato de texto se conservó y también se aplicó un
formato de tipo párrafo adecuado.
Nota:
además de contenido de Word, en los diseños de StyleVision también puede pegar
cualquier otro tipo de contenido que se pueda pegar en documentos Word. Por ejemplo,
Altova StyleVision 2017 Basic Edition
© 2016 Altova GmbH
Insertar contenido de MS Word
131
tablas de MS Excel y contenido de páginas HTML.
Nota:
para crear un archivo SPS que incluya contenido estático de un documento Word entero,
utilice el comando Archivo | Nuevo | A partir de un archivo Word 2007+.
Características Word compatibles
StyleVision es compatible con estas estructuras y formatos Word cuando se copia y pega
contenido Word en el diseño:
Texto con formato
o Diferentes fuentes, tamaños, grosores, estilos y decoración, etc.
o Color
o Color de fondo
o Bordes alrededor del texto
Párrafos
Saltos de página
Línea horizontal
Hipervínculos
Marcadores
Tablas
o Rowspans, colspans
o Contenido con formato/enriquecido
o Tablas anidadas
o Encabezados y pies
Listas y sublistas
o Con viñetas: estilos diferentes
o Con enumeración: estilos diferentes
Imágenes
© 2016 Altova GmbH
Archivos SPS: contenido
132
3
Insertar contenido de MS Excel
Insertar contenido de MS Excel
Si tiene Microsoft Excel 2007+ instalado en el equipo, puede pegar el contenido de documentos
Excel en el diseño SPS como contenido estático. El contenido estático se insertará en forma de
tablas estáticas y otros componentes de diseño adecuados para ello. Las propiedades de formato
se conservarán (imagen siguiente). Cada hoja de Excel se inserta en el diseño en una tabla
estática diferente.
Hoj a Excel
Altova StyleVision 2017 Basic Edition
© 2016 Altova GmbH
Insertar contenido de MS Excel
133
Contenido de Excel importado en un diseño en forma de tabla estática, conservándose el formato del
texto.
Nota:
además de contenido de Excel, en los diseños de StyleVision también puede pegar
cualquier otro tipo de contenido que se pueda pegar en documentos Excel. Por ejemplo,
contenido de MS Word y contenido de páginas HTML.
Nota:
para crear un archivo SPS que incluya contenido estático de un documento Excel entero,
utilice el comando Archivo | Nuevo | Nuevo a partir de un documento Excel 2007+.
Características Word compatibles
Estas estructuras y formatos Word son compatibles cuando se pega contenido de Word en un
diseño:
Tablas
o Rowspans, colspans
o Contenido con formato/enriquecido
© 2016 Altova GmbH
Archivos SPS: contenido
134
Insertar contenido de MS Excel
o Tablas anidadas
o Encabezados y pies
Texto con formato
o Diferentes fuentes, tamaños, grosores, estilos y decoración, etc.
o Color
o Color de fondo
o Bordes alrededor del texto
Párrafos
Hipervínculos
Listas y sublistas
o Con viñetas: estilos diferentes
o Con enumeración: estilos diferentes
Imágenes
Altova StyleVision 2017 Basic Edition
© 2016 Altova GmbH
Plantillas definidas por el usuario
4
135
Plantillas definidas por el usuario
Las plantillas definidas por el usuario son plantillas para elementos generados por una expresión
XPath creada por el usuario. Estos elementos pueden ser valores atómicos o nodos. En la imagen
siguiente puede ver tres plantillas definidas por el usuario. Observe que las etiquetas de este tipo
de plantillas tienen un icono en forma de peón verde. Las plantillas definidas por el usuario son muy
prácticas porque ofrecen una gran flexibilidad.
La expresión XPath de las plantillas definidas por el usuario de la imagen hace esto:
Selecciona un nodo de un esquema fuente. Con una expresión XPath puede alcanzar
cualquier nodo de cualquier esquema fuente desde cualquier nodo de contexto. Si
StyleVision puede apuntar inequívocamente al nodo especificado, la plantilla definida por el
usuario se convierte automáticamente en una plantilla normal. Si es una plantilla definida
por el usuario, el icono de la etiqueta tendrá forma de peón verde.
Selecciona un nodo que cumple con la condición especificada por la construcción for de
XPath 2.0 y XPath 3.0. Dichas plantillas no pueden convertirse en plantillas normales
porque la construcción for no permite a StyleVision resolver el destino inequívocamente
con la información de esquema que tiene a su disposición.
Selecciona una secuencia de valores atómicos {1, 2, 3}. Si está permitido crear una
plantilla para un valor atómico, no podrá usar el marcador de posición (contenido) dentro
de dicha plantilla. Esto se debe a que la instrucción xsl:apply-templates (que es la que
genera el marcador de posición (contenido)) solamente se puede aplicar a elementos de
nodo (no a valores atómicos). Sin embargo, lo que puede hacer es usar un cálculo
automático junto con otro elemento de diseño como una lista. Por ejemplo, la plantilla
definida por el usuario que aparece a continuación daría como resultado el texto de la
derecha.
Nota:
si el archivo SPS utiliza el modo XSLT 1.0, entonces la expresión XPath utilizada debe
devolver un conjunto de nodos. De lo contrario se emite un error.
Ventaja de usar XPath para seleccionar nodos
© 2016 Altova GmbH
Archivos SPS: contenido
136
Plantillas definidas por el usuario
La ventaja de usar expresiones XPath para seleccionar nodos del esquema (o lo que es lo mismo,
plantillas definidas por el usuario) es que la potencia del mecanismo de selección de rutas de
XPath se puede aprovechar para seleccionar cualquier nodo o secuencia de elementos, así como
para filtrar o establecer condiciones para la selección de nodos. Como resultado, podrá apuntar a
ciertos nodos del documento XML para una plantilla determinada. Por ejemplo, la expresión
XPath //Office/Department[@Location="NY"] seleccionará solamente los nodos Department
cuyo atributo Location tenga el valor NY. Para más ejemplos consulte el resto de este apartado.
Nota:
si una expresión XPath contiene varios pasos de ruta de acceso, entonces la posición de
los paréntesis desempeña un papel importante (sobre todo en el caso de las agrupaciones
y ordenaciones). Por ejemplo, la expresión XPath /Org/Office/Dept no se procesa igual
que la expresión (/Org/Office/Dept). En el caso de la primera expresión, sin paréntesis,
el procesador recorre cada paso de la ruta. Para la segunda expresión, con paréntesis,
todos los elementos Dept de todos los elementos Office se devuelven en un solo
conjunto de nodos.
Paréntesis
Mecanismo XSLT subyacente
Efecto
No
<xsl:for-each select="Org">
<xsl:for-each
select="Office">
<xsl:for-each
select="Dept">
...
</xsl:for-each>
</xsl:for-each>
</xsl:for-each>
Cada elemento Office tiene
sus propios Dept. Puede
realizar agrupaciones y
ordenaciones dentro de cada
Office.
Sí
<xsl:for-each select="/Org/
Office/Dept">
...
</xsl:for-each>
Los elementos Dept abarcan
todos los elementos Office
y todos los elementos Org.
Tenga en cuesta esta importante diferencia a la hora de realizar agrupaciones y
ordenaciones.
Insertar una plantilla definida por el usuario
Para insertar una plantilla definida por el usuario:
1. Haga clic en el icono Insertar plantilla definida por el usuario de la barra de
herramientas "Insertar elementos de diseño" y después en la posición del diseño donde
desea insertar la plantilla. También puede hacer clic con el botón secundario en el diseño y
seleccionar el comando Insertar plantilla definida por el usuario del menú contextual.
2. Se abre el cuadro de diálogo Editar expresión XPath. Escriba la expresión XPath que
desea usar y haga clic en Aceptar. Observe que el nodo de contexto de la expresión
XPath será el nodo donde hizo clic. Se crea una plantilla nodo vacía. A veces se crea un
nodo unido. Cuando un nodo está unido, los nodos de instancia a los que se apunta están
seleccionados como si estuvieran en el mismo nivel. Cuando el nodo no está unido (sino
dividido en varios niveles jerárquicos) la selección del nodo se hace recorriendo cada nodo
de instancia de cada nivel. El conjunto de nodos que la expresión devuelve en ambos
casos (unido y dividido) es el mismo, a no ser que se especifique un criterio de agrupación
o de ordenación. Para más información consulte el apartado Operaciones con plantillas
Altova StyleVision 2017 Basic Edition
© 2016 Altova GmbH
Plantillas definidas por el usuario
137
nodo.
Editar el modelo de coincidencia para la plantilla
La selección de nodos de cualquier plantilla nodo (normal o definida por el usuario) se puede
cambiar usando una expresión XPath y seleccionando otro modelo de coincidencia. Para editar el
modelo de coincidencia de una plantilla nodo, haga clic con el botón secundario en la plantilla nodo
y seleccione Editar modelo de coincidencia en el menú contextual. Se abre el cuadro de
diálogo "Editar expresión XPath", donde puede introducir la expresión XPath para seleccionar otro
nodo. Después haga clic en Aceptar.
Agregar nodos a plantillas definidas por el usuario
Si añade un nodo de esquema a una plantilla definida por el usuario creada para un nodo o
secuencia que no se puede colocar en el contexto del esquema fuente, StyleVision no puede
conocer el contexto para el nodo nuevo. En este caso aparece un aviso (imagen siguiente)
preguntando cómo se debe hacer referencia al nuevo nodo: (i) por su nombre (con una ruta de
acceso relativa) o (ii) por una ruta de acceso completa empezando por la raíz del esquema fuente.
Este aviso aparece siempre por defecto, pero se puede deshabilitar en la pestaña Diseño del
cuadro de diálogo "Opciones" (Herramientas | Opciones).
Temas relacionados
Archivos SPS: contenido
Operaciones con plantillas nodo
Elementos definidos por el usuario
© 2016 Altova GmbH
Archivos SPS: contenido
138
5
Elementos y bloques de texto definidos por el usuario
Elementos y bloques de texto definidos por el usuario
Los elementos definidos por el usuario y los bloques de texto XML definidos por el usuario sirven
para insertar (i) cualquier tipo de elemento y (ii) cualquier tipo de bloque de texto XML en el diseño.
Su ventaja es que el diseñador del SPS no tiene por qué limitarse a utilizar elementos XML de los
esquemas fuente y elementos de diseño de StyleVision. También pueden crear (i) plantillas para
cualquier otro elemento (definidos por el usuario) y (ii) código XML independiente (bloques XML) que
crea objetos por separado (como objetos ActiveX, por ejemplo).
Hay una diferencia importante entre los elementos definidos por el usuario y los bloques de texto
XML definidos por el usuario. Los elementos definidos por el usuario se crean en el diseño como
nodos plantilla para un solo elemento XML (con atributos). Todo el contenido de esta plantilla debe
crearse explícitamente. Este contenido puede ser cualquier elemento de diseño de la SPS. Por el
contrario, los bloques de texto XML definidos por el usuario no pueden contener elementos de
diseño. Se trata de bloques independientes y autónomos. Puesto que los elementos definidos por
el usuario están vacíos cuando se crean, no sirven para crear un objeto que necesite líneas de
código. Si necesita crear un objeto con código utilice los bloques de texto XML definidos por el
usuario.
Nota:
la vista Authentic solamente es compatible con los elementos y bloques de texto XML
definidos por el usuario creados en los productos de Altova de la edición Enterprise
Edition.
Temas relacionados
Elementos definidos por el usuario
Bloques de texto XML definidos por el usuario
Plantillas definidas por el usuario
Altova StyleVision 2017 Basic Edition
© 2016 Altova GmbH
Elementos y bloques de texto definidos por el usuario
5.1
Elementos definidos por el usuario
139
Elementos definidos por el usuario
Los elementos definidos por el usuario son elementos que se pueden generar en el resultado del
SPS sin necesidad de que dichos elementos existan en los esquemas fuente del SPS. Esto
significa que puede insertar cualquier elemento de cualquier espacio de nombres (HTML o XSL-FO)
en cualquier posición del diseño. Después puede insertar elementos de diseño SPS dentro de
estos elementos.
Nota:
la vista Authentic solamente es compatible con los elementos definidos por el usuario
creados en los productos de Altova de la edición Enterprise Edition.
Insertar elementos definidos por el usuario
Si quiere usar elementos definidos por el usuario en su diseño, siga estas instrucciones:
1. Haga clic con el botón secundario en la posición del diseño donde desea insertar el
elemento definido por el usuario.
2. En el menú contextual seleccione Insertar elemento definido por el usuario |
Elemento definido por el usuario.
3. Se abre un cuadro de diálogo (imagen siguiente). Escriba el nombre del elemento, sus
atributos con sus valores y una declaración de espacio de nombres si el documento no
incluye ninguna.
En el ejemplo de la imagen anterior, se creó un elemento XSL-FO llamado leader. Se le
dio el prefijo fo:, que está enlazado con la declaración de espacio de nombres
xmlns:fo="http://www.w3.org/1999/XSL/Format". El elemento tiene varios atributos,
incluidos los atributos leader-length y rule-style, cada uno con su valor. El elemento,
sus atributos y su declaración de espacio de nombres se deben introducir sin los
corchetes angulares.
4. Haga clic en Aceptar para insertar el elemento en el diseño. El elemento aparece en el
diseño en forma de plantilla vacía, con etiquetas de apertura y cierre (imagen siguiente).
© 2016 Altova GmbH
Archivos SPS: contenido
140
Elementos y bloques de texto definidos por el usuario
Elementos definidos por el usuario
5. Ahora puede añadir contenido a esta plantilla tal y como haría con cualquier otra. El
elemento definido por el usuario puede incluir contenido estático, contenido dinámico del
documento XML y otros elementos definidos por el usuario.
Nota:
si su elemento definido por el usuario está pensado para un formato de salida particular,
inclúyalo dentro de una condición basada en el resultado. Así evitará resultados
inesperados en los demás formatos de salida.
Temas relacionados
Bloques de texto XML definidos por el usuario
Plantillas definidas por el usuario
Altova StyleVision 2017 Basic Edition
© 2016 Altova GmbH
Elementos y bloques de texto definidos por el usuario
5.2
Bloques definidos por el usuario
141
Bloques definidos por el usuario
Un bloque de texto XML definido por el usuario es un fragmento XML que se insertará en el código
XSLT generado por el diseño SPS. Se inserta en el diseño SPS en forma de bloque independiente
en el cual no se puede añadir ningún elemento de diseño. Este bloque de texto XML se aplicará
como código XSLT en la posición de la hoja de estilos donde aparece.
Estos bloques son muy útiles porque permiten al diseñador de la hoja de estilos insertar
fragmentos XSLT y código personalizado en el diseño. Por ejemplo, puede insertar un objeto
ActiveX dentro de un elemento HTML SCRIPT.
Nota:
esta característica solamente es compatible con las ediciones Enterprise Edition que
incluyen la vista Authentic (es decir, con las ediciones Enterprise Edition de StyleVision,
Authentic Desktop, Authentic Browser y XMLSpy).
Insertar bloques de texto XML definidos por el usuario
Siga estas instrucciones para insertar un bloque de texto XML:
1. Haga clic con el botón secundario en la posición del diseño donde desea insertar el bloque
definido por el usuario.
2. En el menú contextual seleccione Insertar elemento definido por el usuario | Bloque
definido por el usuario.
3. Aparece un cuadro de diálogo (imagen siguiente), escriba el bloque de texto XML que
desea insertar. No olvide que debe tener un formato XML correcto. Si el formato no es
correcto, el botón Aceptar del diálogo no se habilita.
En el ejemplo de la imagen anterior se añade un bloque de texto XML que genera una lista
HTML ordenada.
4. Haga clic en Aceptar para insertar el elemento en el diseño. El bloque de texto aparece en
el diseño en forma de cuadro de texto.
© 2016 Altova GmbH
Archivos SPS: contenido
142
Elementos y bloques de texto definidos por el usuario
Bloques definidos por el usuario
Nota: si su bloque de texto XML está pensado para un formato de salida particular, inclúyalo dentro
de una condición basada en el resultado. Así evitará resultados inesperados en los demás
formatos de salida.
Temas relacionados
Elementos definidos por el usuario
Plantillas definidas por el usuario
Altova StyleVision 2017 Basic Edition
© 2016 Altova GmbH
Tablas
6
143
Tablas
En un diseño SPS se pueden utilizar dos tipos de tabla: tablas SPS y tablas CALS/HTML. Estos
dos tipos de tabla son muy diferentes y es importante comprender estas diferencias. Esta sección
describe en detalle cómo se debe usar cada tipo.
Tablas SPS
Una tabla SPS es un componente de un diseño SPS al que se le da estructura y formato en el
diseño. Se puede crear en cualquier parte del diseño y puede crear tantas tablas SPS como
quiera.
Las tablas SPS son dispositivos de presentación y se representan usando el vocabulario de
presentación del formato de salida. La estructura de una tabla SPS no está representada por
nodos del documento XML, aunque el contenido propiamente dicho de las celdas de la tabla
proceda de nodos del documento XML.
Hay dos tipos de tablas SPS:
Tablas estáticas: las crea paso a paso la persona que diseña el SPS. Después de crear
la estructura de la tabla se define el contenido de cada celda por separado. El contenido
de las celdas puede proceder de diferentes posiciones de la estructura del esquema e
incluso de tipos diferentes. No olvide que las filas de una tabla estática no representan una
estructura de datos repetitiva. Por eso este tipo de tabla se denomina estática: tiene una
estructura fija que no cambia, independientemente del contenido XML.
Tablas dinámicas: están pensadas para estructuras de datos del documento XML que se
repiten. Pueden crearse para elementos de esquema que tienen una subestructura (es
decir, que tienen como mínimo un atributo o elemento secundario). Cualquier elemento de
una subestructura se repite si existe más de una instancia suya. Cada instancia del
elemento equivale a una fila de la tabla dinámica y sus elementos o atributos secundarios
(todos o algunos) equivalen a las columnas de la tabla. La estructura de una tabla
dinámica, por tanto, refleja el contenido del archivo XML y cambia con el contenido de
forma dinámica.
Tablas CALS/HTML
El modelo de contenido de una tabla CALS o HTML se define en el documento XML (y por
extensión en el DTD o en el esquema) y sigue la correspondiente especificación (CALS o HTML).
Después puede especificar en el diseño SPS si la tabla CALS/HTML se procesa o no como tabla.
La estructura de datos XML que representa la tabla CALS/HTML en este caso genera marcado de
tabla para cada formato de salida. El formato de las tablas CALS/HTML se puede especificar en el
documento XML de instancia o en el SPS o en ambos.
Por ejemplo, observe la vista previa HTML de esta tabla HTML.
© 2016 Altova GmbH
Archivos SPS: contenido
144
Tablas
Este sería el fragmento de código HTML para la tabla XML anterior:
<table border="1" width="40%">
<tbody>
<tr>
<td>Name</td>
<td>Phone</td>
</tr>
<tr>
<td>John Merrimack</td>
<td>6517890</td>
</tr>
<tr>
<td>Joe Concord</td>
<td>6402387</td>
</tr>
</tbody>
</table>
El documento XML original podría ser este:
<phonelist border="1" width="40%">
<items>
<person>
<data>Name</data>
<data>Phone</data>
</person>
<person>
<data>John Merrimack</data>
<data>6517890</data>
</person>
<person>
<data>Joe Concord</data>
<data>6402387</data>
</person>
</items>
</phonelist>
Observe que los nombres de elemento del documento XML no necesitan tener semántica de tabla.
Sin embargo, la estructura de la tabla, debe corresponder al modelo de tabla HTML o CALS.
Además, tenga en cuenta que:
Al elemento de columna HTML <td/> solamente puede corresponder un elemento XML.
Una tabla CALS/HTML se puede insertar en cualquier posición del documento XML donde,
según el esquema, se permita el elemento que corresponde al elemento table.
En la Vista Authentic los datos se introducen directamente en las celdas de la tabla.
Estos datos se almacenan como contenido del elemento de tabla CALS/HTML
correspondiente.
Las propiedades de formato de una tabla CALS/HTML pueden venir del documento XML o
se pueden especificar en el diseño SPS.
Resumen para diseñadores
Desde el punto de vista del diseñador del SPS, podemos resumir todo esto en tres puntos:
La estructura de una tabla SPS se define en el SPS. Por el contrario, la estructura de una
tabla CALS/HTML se especifica en el esquema y debe seguir la del modelo de la tabla
CALS/HTML. Sin embargo, los nombres de elemento del esquema pueden ser diferentes
de los nombres de elemento de los modelos de tabla CALS o HTML.
Los elementos colspan y rowspan de las tablas SPS se especifican en el SPS. Pero en
las tablas CALS/HTML, los colspan y rowspan se especifican en el documento XML de
instancia.
Altova StyleVision 2017 Basic Edition
© 2016 Altova GmbH
Tablas
145
El formato de tabla de las tablas SPS se especifica en el SPS. El formato de las tablas
CALS/HTML se especifica en el documento XML de instancia y/o en el SPS.
Temas relacionados
Crear tablas estáticas
Crear tablas dinámicas
Procesamiento condicional en tablas
© 2016 Altova GmbH
Archivos SPS: contenido
146
6.1
Tablas
Tablas estáticas
Tablas estáticas
Para crear una tabla estática:
1. Use uno de estos mecanismos: (i) clic en el comando Tabla | Insertar tabla, (ii) clic en el
comando Insertar | Tabla o (iii) clic en el icono Insertar tabla
herramientas "Insertar elementos de diseño".
2. Todos estos comandos abren este cuadro de diálogo:
de la barra de
Haga clic en el botón Tabla estática.
3. Se abre el cuadro de diálogo "Insertar tabla" (imagen siguiente), donde puede especificar
las dimensiones de la tabla y si la tabla debe ocupar todo el ancho disponible.
4. Haga clic en Aceptar y se crea una tabla vacía con las dimensiones elegidas (imagen
siguiente).
5. Ahora puede introducir el contenido en las celdas de la tabla usando las funciones
estándar de StyleVision. El contenido de las celdas puede ser texto, elementos
arrastrados desde la estructura del esquema u objetos como imágenes y tablas anidadas.
Por ejemplo, esta tabla contiene tablas anidadas.
Las tablas estáticas SPS son ideales para organizar datos XML situados al azar en la jerarquía del
esquema o para almacenar contenido estático (contenido que no procede de la fuente XML).
Altova StyleVision 2017 Basic Edition
© 2016 Altova GmbH
Tablas
Tablas estáticas
147
Eliminar columnas, filas y tablas
Para eliminar una columna, fila o tabla, ponga el cursor en la columna, fila o tabla que desea
eliminar y haga clic en el comando de menú Tabla | Eliminar columna, Tabla | Eliminar fila o
Tabla | Eliminar tabla, respectivamente. Si tiene tablas anidadas, estos comandos se aplicarán a
la columna, fila y tabla donde se encuentre el cursor.
Iconos de edición de tablas de la barra de herramientas
Los iconos de edición de tablas, que por defecto están en la segunda fila de la barra de
herramientas, son accesos directos a los comandos del menú Tabla. Estos comandos sirven para
insertar, eliminar, editar la estructura y asignar propiedades de formato a la tabla estática. Estos
iconos también se pueden usar para editar tablas SPS dinámicas.
Temas relacionados
Crear tablas dinámicas
Procesamiento condicional en tablas
Tablas SPS en la vista Diseño
Formato de tablas estáticas y dinámicas
© 2016 Altova GmbH
Archivos SPS: contenido
148
6.2
Tablas
Tablas dinámicas
Tablas dinámicas
Para insertar una tabla dinámica:
1. Use uno de estos mecanismos: (i) clic en el comando Tabla | Insertar tabla, (ii) clic en el
2.
comando Insertar | Tabla o (iii) clic en el icono Insertar tabla
de la barra de
herramientas "Insertar elementos de diseño".
Todos estos comandos abren el cuadro de diálogo que aparece en la imagen siguiente. Si
seleccionó el icono Insertar tabla de la barra de herramientas, el cuadro de diálogo se
abre al hacer clic en la parte del diseño donde desea insertar la tabla.
Haga clic en el botón Tabla dinámica.
3.
Se abre el cuadro de diálogo "Selector de XPath" (imagen siguiente). Observe que en el
cuadro Contexto XPath aparece el contexto de la posición donde eligió insertar la tabla y
no se puede cambiar en el cuadro de diálogo. Seleccione el nodo con el que desea crear
la tabla dinámica. En la imagen siguiente el nodo de contexto es n1:Department y el
nodo n1:Person se usará para crear la tabla.
Altova StyleVision 2017 Basic Edition
© 2016 Altova GmbH
Tablas
Tablas dinámicas
149
Seleccione la opción XPath definida por el usuario, si prefiere escribir una expresión XPath
para seleccionar el nodo con el que se creará la tabla dinámica.
4. Haga clic en Aceptar. Se abre el cuadro de diálogo "Crear tabla dinámica" (imagen
siguiente).
© 2016 Altova GmbH
Archivos SPS: contenido
150
Tablas
Tablas dinámicas
5.
Los elementos y atributos secundarios del elemento que arrastró hasta la vista Diseño
aparecen en el grupo de lista Seleccionar filas o columnas y se pueden usar para crear las
columnas de la tabla. Desactive los nodos secundarios que no desee utilizar y seleccione
los que desea usar para crear columnas. En la imagen anterior, se desactivaron los
elementos Shares, LeaveTotal, LeaveUsed y LeaveLeft.) El resto de opciones del
cuadro de diálogo se explican más abajo. Haga clic en Aceptar cuando termine y
recuerde que solamente se crean tablas para los elementos y atributos secundarios, no
para los descendientes situados en niveles inferiores.
Nota:
si usó una XPath definida por el usuario para seleccionar el nodo con el que se crea la
tabla dinámica, lo más probable es que StyleVision no pueda distinguir a qué nodo está
apuntando. Como consecuencia, puede que a veces el cuadro de diálogo "Crear tabla
dinámica" no incluya una lista de atributos/elementos secundarios en el grupo Seleccionar
filas o columnas. En estos casos deberá rellenar a mano la tabla con el contenido de
nodo. Este contenido de nodo debe ser elementos/atributos secundarios del nodo que
seleccionó y a partir del cual se creó la tabla.
Nota: hay otra manera de crear una tabla a partir de un nodo de esquema: arrastrando el nodo
desde la estructura del esquema hasta el diseño y especificando, al soltar el nodo, que se
debe crear una tabla a partir de él.
Aumento de la tabla
Este es el aspecto que tiene una tabla cuando aumenta de tamaño de arriba a abaj o:
Altova StyleVision 2017 Basic Edition
© 2016 Altova GmbH
Tablas
Tablas dinámicas
151
Y este es el aspecto que tiene cuando aumenta de tamaño de izquierda a derecha:
Encabezados y pies de tabla
Las columnas y filas pueden tener encabezados, que equivalen a los nombres de los elementos de
columna y fila. Los encabezados de columna se crean encima de cada columna. Los encabezados
de fila se crean a la izquierda de una fila. Para incluir encabezados marque la casilla Crear
encabezado. Si la tabla aumenta de arriba a abajo y crea un encabezado, se crea una fila de
encabezado encima del cuerpo de la tabla. Si la tabla aumenta de izquierda a derecha y crea un
encabezado, la columna de encabezado se crea a la izquierda del cuerpo de la tabla.
Para incluir pies de tabla marque la casilla Crear pie. Los pies de tabla, como los encabezados, se
pueden crear tanto para las columnas (debajo de las columnas) como para las filas (a la derecha
de una fila). El pie de tabla de columnas o filas numéricas suma todas las columnas o filas si se
marcó la casilla Resumen para campos numéricos.
En el menú Tabla encontrará comandos para unir y dividir las celdas del encabezado y del pie de
tabla, así como para insertar, anexar y eliminar filas y columnas. Esto ofrece una gran flexibilidad a
la hora de dar estructura a los encabezados y pies de tabla. Además, los encabezados y pies
pueden tener cualquier tipo de contenido estático o dinámico, incluso plantillas condicionales y
cálculos automáticos.
Nota: los encabezados y pies se deben crear cuando se define la tabla dinámica (marcando las
casillas Crear encabezado y Crear pie del cuadro de diálogo "Crear tabla dinámica". Cuando se
anexa o inserta una fila dentro de una tabla dinámica no se crean encabezados ni pies, sino una
fila nueva, que son cosas muy diferentes. Con las opciones Crear encabezado/Crear pie se añaden
encabezados y pies de tabla al principio y al final de la tabla, respectivamente. Si se inserta o
anexa una fila, la fila aparece cada vez que aparece el elemento con el que se creó la tabla
dinámica.
Tablas dinámicas anidadas
Puede anidar una tabla dinámica dentro de otra si el elemento con el que se crea la tabla anidada
es secundario del elemento que se usó para crear la tabla dinámica en la que se anida.
1. Cree la tabla dinámica exterior y cree una columna con el elemento secundario que quiere
usar como tabla anidada.
2. Ahora haga clic con el botón secundario en el elemento secundario en la tabla dinámica
(en la vista Diseño).
3. Seleccione el comando Convertir en | Tabla. Aparece el cuadro de diálogo "Crear tabla
dinámica".
4. Defina las propiedades de la tabla dinámica anidada.
Para anidar una tabla dinámica en una tabla estática, arrastre el elemento con el que desea crear
la tabla dinámica y suéltelo en una celda de la tabla estática. Al soltarlo aparece un menú
© 2016 Altova GmbH
Archivos SPS: contenido
152
Tablas
Tablas dinámicas
contextual, donde debe seleccionar el comando Crear tabla.
Tablas para elementos con contenido de texto
Para crear columnas (o filas) para elementos secundarios, el elemento a partir del cual se crea la
tabla debe tener un nodo de atributo o elemento secundario. Los nodos de texto secundarios no
bastan. Si este es su caso, puede crear un elemento secundario llamado Texto, por ejemplo, y
poner su nodo de texto dentro de los elementos ElementoDeTabla/Texto. Ahora podrá crear una
tabla dinámica a partir de ElementoDeTabla. Esta tabla tendrá una columna para los elementos
Texto. Cada fila tendrá una celda con el nodo de texto del elemento Texto y las filas de la tabla
equivaldrán a las instancias del elemento ElementoDeTabla.
Contenido de las celdas de la tabla
Al crear una tabla dinámica puede elegir qué tipo de componente de StyleVision se usa para
representar el contenido de las celdas. En el ejemplo de la imagen anterior, las celdas de la tabla
se crearon en forma de contenido. Es decir, se marcó la opción Mostrar celdas como contenido en
el cuadro de diálogo "Crear tabla dinámica". Pero también se podrían crear en forma de dispositivo
de entrada de datos. Dicho lo cual, es necesario señalar dos cosas:
La opción seleccionada es una opción global que afecta a todas las celdas de la tabla. Si
quiere que alguna celda tenga un aspecto diferente a las demás, deberá editar dicha celda
después de crear la tabla: haga clic con el botón secundario en la celda y seleccione
Convertir en en el menú contextual. Después seleccione el nuevo tipo de contenido.
Si crea celdas como contenido y el elemento tiene elementos secundarios, el contenido de
la celda será una concatenación de cadenas de texto del elemento y de sus
descendientes.
Eliminar columnas, filas y tablas
Para eliminar una columna, fila o tabla, ponga el cursor en la columna, fila o tabla que desea
eliminar y haga clic en el menú Tabla | Eliminar columna, Tabla | Eliminar fila o Tabla |
Eliminar tabla, respectivamente. Si tiene tablas anidadas, estos comandos se aplicarán a la
columna, fila y tabla donde se encuentre el cursor.
Iconos de edición de tablas de la barra de herramientas
Los iconos de edición de tablas de la barra de herramientas son accesos directos a los comandos
del menú Tabla. Estos comandos sirven para insertar, eliminar, editar la estructura y asignar
propiedades de formato de la tabla dinámica. Estos iconos también se pueden usar para editar
tablas estáticas.
Altova StyleVision 2017 Basic Edition
© 2016 Altova GmbH
Tablas
6.3
Procesamiento condicional en tablas
153
Procesamiento condicional en tablas
Si quiere, puede definir un procesamiento condicional en ciertas columnas y filas de las tablas
estáticas y dinámicas, así como en los encabezados de columna y fila. Este procesamiento
condicional sirve para mostrar u ocultar la columna, la fila o el encabezado dependiendo de si la
condición definida se cumple o no. Si el resultado de la condición es true, la columna, la fila o el
encabezado se representa en el formato de salida. De lo contrario, se oculta.
Agregar y editar procesamiento condicional
Para añadir procesamiento condicional a columnas, filas o encabezados, haga clic con el botón
secundario en el componente elegido y seleccione Editar instrucción de procesamiento
condicional.
Al hacer clic en el comando Editar instrucción de procesamiento condicional se abre el cuadro
de diálogo Editar expresión XPath, donde puede introducir la expresión XPath de la condición. A
continuación describimos algunos ejemplos de uso del procesamiento condicional.
En una columna, fila o tabla, introduzca la expresión XPath false() para ocultarla y
true() para mostrarla.
Una columna se representa solamente si la suma de todos los valores de la columna
supera un valor entero concreto.
Una columna o fila se representa solamente si dicha columna o fila no tiene ninguna celda
vacía.
Una columna o fila se representa solamente si existe cierto valor de celda en dicha
columna o fila.
Para editar una condición ya existente, haga clic con el botón secundario en el componente de
diseño que incluye la condición y seleccione Editar instrucción de procesamiento condicional.
Se abre el cuadro de diálogo Editar expresión XPath, donde puede editar la expresión XPath que
prueba si la condición se cumple o no.
Quitar el procesamiento condicional
Para eliminar la instrucción de procesamiento condicional de columnas, filas o encabezados, haga
clic con el botón secundario donde corresponda y seleccione Borrar instrucción de
procesamiento condicional.
Temas relacionados
Crear tablas estáticas
Crear tablas dinámicas
Tablas SPS en la vista Diseño
Formato de tablas estáticas y dinámicas
© 2016 Altova GmbH
Archivos SPS: contenido
154
Tablas
Procesamiento condicional en tablas
Temas relacionados:
Crear tablas estáticas: describe el uso de tablas estáticas.
Crear tablas dinámicas: describe el uso de tablas dinámicas.
Tablas SPS en la vista Diseño: información sobre cómo se representan las tablas SPS en la
vista Diseño.
Formato de tablas estáticas y dinámicas: información sobre el formato de las tablas.
Altova StyleVision 2017 Basic Edition
© 2016 Altova GmbH
Tablas
6.4
Tablas en la vista Diseño
155
Tablas en la vista Diseño
Las dos imágenes que aparecen a continuación muestran los componentes principales de las
tablas SPS estáticas y dinámicas y el marcado de tabla, que está activado (Tabla | Ver marcado
de la tabla).
La imagen anterior muestra una sencilla tabla cuyo tamaño aumenta de arriba a abajo y que
incluye un encabezado y un pie de tabla.
El indicador de columna es un rectángulo con una punta de flecha apuntando hacia abajo.
Los indicadores de columna aparecen sobre las columnas. Para seleccionar una columna
entera (si quiere asignar una propiedad de formato a toda la columna, por ejemplo), haga
clic en el indicador de la columna.
El indicador de fila es un rectángulo con una punta de flecha apuntando hacia la derecha.
Para seleccionar toda la fila, haga clic en el indicador.
En las tablas cuyo tamaño aumenta de arriba a abajo (imagen anterior) los indicadores de
encabezados y pies de tabla son iconos que apuntan hacia arriba y hacia abajo
respectivamente. En las tablas cuyo tamaño aumenta de izquierda a derecha, los
indicadores de encabezados y pies de tabla apuntan hacia la izquierda y hacia la derecha
respectivamente (imagen siguiente)
Para seleccionar toda la tabla, haga clic en la esquina superior izquierda de la tabla.
Cuando está seleccionada una fila o columna, el fondo de la fila o columna se resalta en
color azul oscuro. Por ejemplo, en la imagen anterior está seleccionado el pie de la tabla.
En las tablas cuyo tamaño aumenta de arriba a abajo, el elemento que se usó para crear
la tabla aparece en el extremo izquierdo, fuera de la cuadrícula formada por columnas y
filas (imagen anterior). En las tablas que aumentan de izquierda a derecha, el elemento
que se usó para crear la tabla aparece en el extremo superior, fuera de la cuadrícula
formada por columnas y filas (imagen siguiente).
© 2016 Altova GmbH
Archivos SPS: contenido
156
Tablas
Tablas en la vista Diseño
Tras seleccionar una tabla, fila o columna, puede definir sus propiedades y estilos en las ventanas
Propiedades y Estilos respectivamente.
Operaciones arrastrar y colocar
Puede arrastrar las columnas y filas de una tabla SPS (estática o dinámica) a una posición nueva
dentro de la misma tabla.
Incluir filas y columnas en plantillas o quitar las plantillas
Una fila o columna se puede incluir dentro de una plantilla. Haga clic con el botón secundario en el
indicador de fila o columna y en el menú contextual (imagen siguiente) seleccione Incluir en |
Plantilla o Incluir en | Plantilla definida por el usuario. En el siguiente paso puede seleccionar
un nodo de la estructura del esquema o introducir una expresión XPath para una plantilla definida
por el usuario. La plantilla se creará alrededor de la fila o columna.
Para quitar la plantilla que rodea la fila o la columna (sin provocar cambios en la fila o columna
propiamente dichas) seleccione la etiqueta de la plantilla y pulse la tecla Suprimir.
La función para incluir o quitar plantillas es muy útil si quiere eliminar una plantilla sin quitar el
contenido de la fila o de la columna y después incluir la fila o columna dentro de otra plantilla.
También puede incluir la fila o columna dentro de una plantilla definida por el usuario para usar
resultados interesantes obtenidos mediante el uso de filtros (como cálculos automáticos, por
ejemplo).
Temas relacionados
Menú Tabla
Crear tablas estáticas
Crear tablas dinámicas
Formato de tablas estáticas y dinámicas
Operaciones para plantillas nodo
Plantillas definidas por el usuario
Altova StyleVision 2017 Basic Edition
© 2016 Altova GmbH
Tablas
6.5
Formato de tablas
157
Formato de tablas
Puede dar formato a las tablas estáticas y dinámicas usando:
propiedades de formato de tabla HTML (en la ventana Propiedades)
propiedades de estilo CSS (en la ventana Estilos).
Ventana Propiedades
Las propiedades de formato de tabla HTML están disponibles en la ventana Propiedades (imagen
siguiente). Estas propiedades están disponibles en el grupo HTML de propiedades de los
componentes y subcomponentes de tabla (cuerpo, fila, columna y celda).
Ventana Estilos
Las propiedades de formato de tabla CSS están disponibles en la ventana Estilos (imagen
siguiente). Aquí puede acceder a las propiedades CSS para todos los componentes y
subcomponentes de tabla (cuerpo, fila, columna y celda).
© 2016 Altova GmbH
Archivos SPS: contenido
158
Tablas
Nota:
Formato de tablas
si todas las celdas de una fila están vacías, Internet Explorer contrae la fila. En casos así
puede usar un truco que consiste en poner un espacio de no separación en las celdas.
Texto vertical
El texto de las celdas de la tabla se puede rotar 90 grados hacia la derecha o hacia la izquierda
para que el texto esté en vertical y se pueda leer de arriba a abajo o de abajo a arriba
respectivamente. Para rotar el texto seleccione el contenido de la celda de la tabla y en la ventana
Propiedades (imagen siguiente) seleccione el componente tcelda. En el grupo de propiedades
celda de la tabla seleccione el valor que desea usar para la propiedad orientación.
Altova StyleVision 2017 Basic Edition
© 2016 Altova GmbH
Tablas
Formato de tablas
159
No olvide que:
La rotación se aplica en el formato de salida pero no se observa en el diseño SPS.
Esta propiedad está pensada para contenidos de tipo texto solamente.
Además de en las celdas de tabla también puede aplicar esta propiedad al texto de los
cuadros de texto.
Formato de tablas en las ventanas Propiedades y Estilos
Algunas propiedades de tabla están disponibles tanto en la ventana Propiedades como en la
ventana Estilos. La tabla siguiente muestra las propiedades de tabla más importantes.
Componente de
tabla
Tabla
Ventana
Propiedades
border, frame, rules; cellpadding,
cellspacing; bgcolor; height, width
(reemplazado por height, width en la
ventana Estilos); align
Ventana
Estilos
borders y padding en el grupo
cuadro; height, width en el grupo
detalles (reemplazan a height,
width en la ventana Propiedades);
propiedades de color, fuente y
texto
Cuerpo
align, valign
height, vertical-align; propiedades
de color, fuente y texto
Columna
align, valign
width, vertical-align; propiedades de
color, fuente y texto; propiedades
de cuadro
Fila
align, valign
height, vertical-align; propiedades
de color, fuente y texto;
propiedades de cuadro
Celda
align, valign
height, width, vertical-align;
propiedades de color, fuente y
texto; propiedades de cuadro
Alto y ancho
El alto y ancho de las tablas, filas, columnas y celdas se define en la ventana Estilos (en el grupo
de estilos detalles). Cuando use el mouse para cambiar el tamaño de una tabla, columna o fila en
la vista Diseño, los nuevos valores se introducen automáticamente en el estilo correspondiente de
la ventana Estilos. Sin embargo, los estilos height y width no están disponibles para las celdas
que tienen un valor span (rowspan o colspan).
Centrar la tabla
Para centrar una tabla, seleccione el componente tabla en la ventana Propiedades y defina el
valor center para la propiedad align del grupo de propiedades HTML. También puede seleccionar la
tabla entera y después hacer clic en el comando de menú Tabla | Propiedades de la tabla. La
propiedad align está en el grupo de propiedades HTML.
Si el formato de salida es PDF, para centrar la tabla deberá definir más propiedades, dependiendo
© 2016 Altova GmbH
Archivos SPS: contenido
160
Tablas
Formato de tablas
del procesador FOP que utilice. Según la especificación FO, la forma correcta de centrar una tabla
es incluir el elemento fo:table en un elemento fo:table-and-caption y definir el valor center
para el atributo text-align del elemento fo:table-and-caption. StyleVision no crea el
elemento fo:table-and-caption automáticamente al insertar una tabla en el diseño, pero puede
añadir este elemento como elemento definido por el usuario. No obstante, si usa un procesador
Apache FOP, tenga en cuenta que el elemento fo:table-and-caption no siempre es compatible
con el procesador, sino que depende de la versión FOP. Si no es compatible con su versión de
procesador, puede usar un truco: convierta la tabla en una tabla de ancho fijo. Para ello, defina el
valor 4in o 120mm para la propiedad width del grupo de propiedades HTML de la tabla (comando de
menú Tabla | Propiedades de tabla).
Dar colores diferentes a filas alternas
Si quiere alternar colores de fondo en las filas de su tabla dinámica:
1. Seleccione el indicador de la fila a la que desea aplicar colores de fondo alternos. Tenga en
cuenta que, al ser una tabla dinámica, un elemento corresponde a una fila y el diseño
solamente contiene una fila.
2. Con el indicador de fila seleccionado, haga clic en tfila de la ventana Propiedades
(columna Propiedades para:).
3. Seleccione la propiedad bgcolor.
4. Haga clic en el icono XPath de la barra de herramientas de la ventana Propiedades para
abrir el cuadro de diálogo Editar expresión XPath. Escriba una expresión XPath como esta:
if ( position() mod 2 = 0 ) then "white" else "gray"
Esta expresión XPath especifica un color de fondo (bgcolor) blanco para las filas pares y
un color de fondo (bgcolor) gris para las filas impares.
Puede usar el mismo mecanismo para crear un formato aún más complejo si quiere.
Numeración de las filas de una tabla dinámica
Las filas de una tabla dinámica se pueden numerar usando la función position()de XPath. Para
ello, primero debe insertar una columna en la tabla que alojará los números de fila. Después debe
insertar un cálculo automático en la celda de esta columna con la expresión XPath: position().
Puesto que el nodo de contexto es el elemento que corresponde a la fila de la tabla dinámica, la
función position() devuelve la posición que tiene cada elemento de fila en el conjunto de
elementos de fila.
Encabezados y pies de tabla en el formato PDF de salida
Si una tabla abarca más de una página, el encabezado y el pie de tabla aparecen en cada página
que ocupa la tabla. Debe tener en cuenta que:
Si el pie de tabla tiene cálculos automáticos, el pie que aparece al final del segmento de
tabla de cada página contiene los cálculos automáticos para toda la tabla (no solo para el
segmento de tabla de esa página en particular).
El encabezado y el pie de tabla no se pueden desactivar en unas páginas y en otras no
(por ejemplo, si quiere que un pie de página aparezca al final de la tabla y no al final de
cada página).
Para evitar que el encabezado y el pie de tabla aparezcan en la tabla con cada salto de página,
use las propiedades (atributos) table-omit-header-at-break y/o table-omit-footer-at-break
Altova StyleVision 2017 Basic Edition
© 2016 Altova GmbH
Tablas
Formato de tablas
161
del elemento table. Estas propiedades están disponibles en la ventana Estilos, en el grupo de
propiedades XSL-FO. Para omitir el encabezado o el pie de tabla cuando se produce un salto de
página, especifique el valor true para el atributo correspondiente. Recuerde que el valor
predeterminado es false. Por tanto, el formato predeterminado es que los encabezados y pies de
tabla aparezcan cada vez que se produzca un salto de página.
Dividir el contenido de las celdas de la tabla con guiones
Si quiere dividir el texto de las celdas de la tabla con guiones, debe indicarlo explícitamente en
cada bloque.
Temas relacionados
Crear tablas estáticas
Crear tablas dinámicas
Tablas SPS en la vista Diseño
© 2016 Altova GmbH
Archivos SPS: contenido
162
6.6
Tablas
Presentación de filas y columnas
Presentación de filas y columnas
Las opciones para ocultar filas y columnas son compatibles con el formato de salida HTML
solamente. Estas características no son compatibles con la Vista Authentic ni con XSLT 1.0
(es decir, debe seleccionar la versión XSLT 2.0 o XSLT 3.0 para el SPS).
Las filas y columnas vacías se pueden ocultar automáticamente.
Cada columna puede tener un botón Cerrar, para que el usuario pueda cerrar las
columnas que quiera.
Los elementos de fila con relaciones descendientes se pueden mostrar con botones de
expansión y contracción.
Ocultar filas y columnas vacías de forma predeterminada
Para ocultar las filas/columnas vacías en el formato HTML de salida:
1. En la vista Diseño seleccione la tabla o parte de ella (una columna, celda o fila).
2. En la ventana Propiedades seleccione el componente tabla y expanda el grupo de
propiedades tabla (imagen siguiente).
3. Seleccione el valor de las propiedades ocultar columnas y ocultar filas. Las
opciones para estas dos propiedades son: (i) nunca, (ii) si está vacía, (iii) si el
cuerpo está vacío. La opción si está vacía oculta la columna/fila si toda la columna/
fila (incluido su encabezado y pie) está vacía. La opción si el cuerpo está vacío oculta
la columna/fila si está vacía (incluso si el encabezado y el pie no están vacíos).
Nota:
si se trata de una tabla no XBRL donde se combinaron varias celdas de una fila o de una
columna, puede que la función para ocultar filas y tablas no funcione.
Interacción del usuario para ocultar columnas y expandir/contraer filas
En el diseño puede configurar la tabla para que en el formato de salida HTML cada columna de la
tabla tenga un botón Cerrar (imagen siguiente). El usuario puede usar este botón para ocultar las
columnas de la tabla una por una. Si se oculta alguna columna de la tabla, la primera columna
incluye un símbolo en forma de + (imagen siguiente). Al hacer clic en el símbolo + se abren otra
Altova StyleVision 2017 Basic Edition
© 2016 Altova GmbH
Tablas
Presentación de filas y columnas
163
vez las ventanas que se ocultaron.
Además en el formato de salida HTML los elementos de fila que tienen elementos descendientes
pueden incluir un símbolo de expansión/contracción (+/-) (imagen anterior). Al hacer clic en estos
símbolos en el formato de salida HTML, el elemento de fila se expande o contrae. En el diseño
puede especificar la sangría que se aplica a cada fila usando propiedades CSS.
Estas características se configuran en el grupo de propiedades Interactividad del componente
tabla (en la ventana Propiedades):
Los valores posibles de estas propiedades son sí (la característica se añade) y no (la
característica no se añade).
Temas relacionados
Crear tablas estáticas
Crear tablas dinámicas
Tablas SPS en la vista Diseño
Formato de tablas estáticas y dinámicas
© 2016 Altova GmbH
Archivos SPS: contenido
164
6.7
Tablas
Tablas CALS/HTML
Tablas CALS/HTML
Una tabla CALS/HTML es una estructura XML jerárquica cuyos elementos: (i) definen la estructura
de la tabla, (ii) especifican el formato de dicha tabla e (iii) incluyen el contenido de las celdas de
dicha tabla. Esta estructura XML debe corresponderse con el modelo de la tabla CALS o HTML.
Para crear una tabla CALS/HTML en el diseño:
1. Defina la estructura XML como estructura de tabla CALS/HTML
2. Especifique estilos de formato para la tabla
3. Inserte la tabla CALS/HTML en el diseño SPS
Habilitar estructuras de tabla CALS/HTML para los documentos de salida
Un documento XML puede tener una estructura de datos que define la estructura y contenido de
una tabla. Por ejemplo, la estructura de datos XML que aparece a continuación corresponde al
modelo de tabla HTML y tiene los mismos nombres de elemento que el modelo de tabla HTML:
<table>
<tbody>
<tr>
<td/>
</tr>
</tbody>
</table>
La estructura de datos XML también puede tener una estructura que corresponda al modelo de
tabla HTML pero con nombres de elemento diferentes a los del modelo de tabla HTML. Por
ejemplo:
<semester>
<subject>
<class>
<student/>
</class>
</subject>
</semester>
Esta estructura de tabla, definida en el documento XML, se puede usar para generar una tabla en
varios formatos de salida. Para ello es necesario definir esta estructura de datos XML como tabla
CALS o HTML. Si la estructura de datos XML no se define como tabla CALS o HTML (opción
predeterminada), los elementos de la estructura de datos se tratarán como elementos ordinarios no
de tabla y no se añadirá marcado de tabla al documento de salida.
Para habilitar el marcado de tabla CALS/HTML en el documento de salida:
1. Seleccione el comando Tabla | Editar tablas CALS o HTML.
2. Aparece un cuadro de diálogo (imagen siguiente). Haga clic en el icono situado en la parte
superior izquierda del panel para agregar una tabla CALS o una tabla HTML, dependiendo
de si la estructura de datos sigue el modelo de tabla CALS o el de tabla HTML. (Para más
información sobre el modelo de tabla CALS, consulte el modelo de tabla CALS del sitio
web de OASIS.) Para ver un ejemplo abra el archivo SPS HTMLTable1.sps, situado en la
carpeta Basics del proyecto Examples. El esquema fuente de este SPS contiene un
Altova StyleVision 2017 Basic Edition
© 2016 Altova GmbH
Tablas
Tablas CALS/HTML
165
elemento table con una estructura de tabla HTML. Por tanto, si quiere definir un elemento
del esquema como elemento de tabla CALS o HTML, haga clic en el icono Agregar tabla
CALS o HTML situado en la parte superior izquierda del panel del cuadro de diálogo y
seleccione el comando correspondiente. En el ejemplo de la imagen siguiente los
elementos table y informaltable se habilitaron como tablas CALS (y como tablas
HTML).
3. Se abre otro cuadro de diálogo llamado "Editar la tabla CALS/HTML" que enumera los
elementos del tipo de tabla seleccionado (imagen siguiente). Los nombres de elemento
que se enumeran en este cuadro de diálogo son por defecto los nombres de elemento del
modelo de tabla seleccionado (CALS o HTML). Si el esquema del SPS contiene elementos
que se llamen igual que los elementos del modelo de tabla elegido, los nombres aparecen
en negro (como en la imagen siguiente). Si los nombres de elemento no aparecen en el
esquema del SPS, entonces los nombres de elemento aparecen en rojo. Puede cambiar el
nombre de elemento del modelo de tabla por el nombre del elemento del esquema. Para
ello haga doble clic en el nombre de elemento correspondiente y escriba el nombre del
elemento del esquema.
© 2016 Altova GmbH
Archivos SPS: contenido
166
Tablas
Tablas CALS/HTML
4. Haga clic en Aceptar para definir esta estructura de datos XML como tabla CALS o HTML.
5. Puede añadir todas las entradas de estructuras de datos que quiera (primera imagen). El
mismo elemento principal se puede usar una vez para el tipo de tabla CALS y una vez para
el tipo de tabla HTML.
6. Cuando termine de definir las estructuras de datos XML, haga clic en Aceptar.
Si definió una tabla CALS/HTML y la estructura de datos XML se insertó correctamente como tabla
CALS/HTML, entonces la estructura de datos se envía al formato de salida en forma de tabla. Para
quitar la definición de tabla CALS/HTML, abra el cuadro de diálogo "Editar tablas CALS/HTML",
seleccione la definición que desea eliminar y haga clic en el botón Eliminar (situado en la parte
superior derecha del panel).
Formato de tabla
El formato de las tablas CALS/HTML se puede definir de dos formas diferentes:
1. Por medio de atributos de formato presentes en el documento XML de origen. Los modelos
de tabla CALS y HTML admiten el uso de atributos de formato. Si existen en el documento
XML de origen, estos atributos de formato se pasan a los atributos de presentación del
marcado de tabla del documento de salida.
2. Por medio de los estilos definidos en la columna Estilos del cuadro de diálogo "Editar la
tabla CALS/HTML" (imagen siguiente).
Altova StyleVision 2017 Basic Edition
© 2016 Altova GmbH
Tablas
Tablas CALS/HTML
167
Para asignar un estilo a un elemento, haga clic en el botón Agregar estilos del elemento
y asígnele los estilos que quiera en la ventana Estilos que aparece. Cada estilo se añade
como atributo CSS del elemento elegido. Observe que los estilos que se añaden por medio
del atributo style tienen prioridad sobre los estilos añadidos como atributos CSS (como
bgcolor). Por ejemplo, en el elemento <thead style="background-color: red"
bgcolor="blue"/> el atributo style="background-color: red" tiene prioridad sobre el
atributo bgcolor="blue".
Para quitar un estilo que se asignó un elemento en la definición de tabla CALS/HTML,
seleccione el elemento (por ejemplo, en la imagen anterior, se seleccionó el elemento
thead) y haga clic en el botón Eliminar. Se quitan los estilos del elemento.
Insertar una tabla CALS/HTML en el diseño
Las estructuras de tabla CALS/HTML se pueden insertar en el diseño de dos formas distintas:
1. El primario del elemento de tabla se inserta en el diseño como (contenido). Cuando el
contenido del primario se procesa, se procesa también el elemento de tabla. Si se habilita
la presentación de tablas CALS/HTML, el elemento se representa en forma de tabla. De lo
contrario, se representa en forma de texto.
2. El elemento de tabla se arrastra desde la estructura del esquema hasta el diseño. Al
soltarlo en el diseño, puede eligir si con él se crea una tabla CALS/HTML (con el comando
Crear tabla CALS o HTML). Si el elemento no se definió como tabla CALS o HTML, se
abre el cuadro de diálogo "Insertar una tabla CALS o HTML" (imagen siguiente) donde
puede definir el elemento como tabla CALS o HTML
© 2016 Altova GmbH
Archivos SPS: contenido
168
Tablas
Tablas CALS/HTML
Si el elemento se creó como tabla CALS/HTML, en la posición elegida se inserta un
marcador de posición para un elemento de diseño de tabla CALS/HTML (imagen
siguiente).
Plantillas globales de elementos de tabla
Si se crearon plantillas globales de los elementos de tabla siguientes, las plantillas globales se
usarán en el resultado de la tabla CALS/HTML.
Tablas CALS: title y entry.
Tablas HTML: caption, th y td.
Archivos de ejemplo
En el proyecto Examples puede encontrar varios diseños de muestra que incluyen tablas CALS y
HTML.
Temas relacionados
Crear tablas estáticas
Crear tablas dinámicas
Altova StyleVision 2017 Basic Edition
© 2016 Altova GmbH
Listas
7
169
Listas
En el diseño SPS se pueden crear dos tipos de listas:
Listas estáticas: sus contenidos se introducen directamente en el SPS. La estructura de
las listas estáticas no deriva dinámicamente de la estructura del documento XML.
Listas dinámicas: su estructura y contenido se deriva dinámicamente del documento XML.
Esta sección explica cómo crear estos dos tipos de listas en el diseño SPS.
Temas relacionados
Trabajar con tablas
© 2016 Altova GmbH
Archivos SPS: contenido
170
7.1
Listas
Listas estáticas
Listas estáticas
Una lista estática es una lista cuyo contenido lo introduce el usuario directamente en el SPS. Para
crear una lista:
1. Ponga el cursor en la posición del diseño donde desea crear la lista estática y seleccione
el comando de menú Insertar | Numeración y viñetas (o haga clic en el icono
Numeración y viñetas de la barra de herramientas Insertar elementos de diseño).
Aparece un aviso preguntando si desea crear una lista estática o una lista dinámica
(imagen siguiente).
2. Haga clic en el botón Lista estática. Aparece el cuadro de diálogo "Numeración y
viñetas" (imagen siguiente).
3. Seleccione un marcador de elementos de lista y haga clic en Aceptar. Se crea una lista
vacía.
4. Escriba el texto en el primer elemento de lista.
5. Pulse Entrar para crear un elemento de lista nuevo.
Para crear una lista anidada, ponga el cursor dentro del elemento de lista donde desea insertar la
Altova StyleVision 2017 Basic Edition
© 2016 Altova GmbH
Listas
Listas estáticas
171
lista anidada y haga clic en el comando de menú Insertar | Numeración y viñetas. Siga
construyendo la lista tal y como acabamos de explicar.
Nota:
también puede crear una lista estática si pone el cursor en la posición donde desea crearla
y hace clic en el icono de Viñetas o en el de Numeración de la barra de herramientas
Formato. El primer elemento de lista se crea en la posición de inserción del cursor.
Convertir texto estático en una lista
Para convertir texto estático en una lista:
1. Resalte el texto que desea convertir en lista y seleccione el comando de menú Incluir en |
Numeración y viñetas.
2. En el cuadro de diálogo que aparece elija un tipo de marcador de elementos de lista y
haga clic en Aceptar.
3. Si el texto contiene un retorno de carro o avance de línea (que se inserta con la tecla
Entrar), se crea un elemento de lista por cada fragmento de texto separado por un retorno
de carro / avance de línea. Si un fragmento de texto de una línea está resaltado, el texto
se convierte en elemento de lista. Después puede añadir todos los elementos de lista que
quiera con solo pulsar la tecla Entrar.
Recuerde que el comando Incluir en | Numeración y viñetas también está disponible en el
menú contextual que aparece al hacer clic con el botón secundario en el diseño.
Temas relacionados
Listas dinámicas
Numeración y viñetas
© 2016 Altova GmbH
Archivos SPS: contenido
172
7.2
Listas
Listas dinámicas
Listas dinámicas
Las listas dinámicas muestran el contenido de un conjunto de nodos secundarios que tienen el
mismo nombre y cada nodo equivale a un elemento de lista. Es decir, la lista se crea a partir de un
nudo cuyas instancias se convierten en elementos de lista.
Mecanismo general
Puede usar cualquier elemento para crear la lista.
Cuando use un elemento para crear una lista, las instancias del elemento se usan para
crear los elementos de la lista. Por ejemplo, si en un elemento departamento hay varios
elementos persona (instancias) y quiere crear una lista con todas las personas del
departamento, entonces debe crear la lista a partir del elemento persona.
Después de crear la lista puede modificar el aspecto y contenido de la lista o de los
elementos de lista insertando más contenido estático o dinámico (como texto, cálculos
automáticos, contenido dinámico, etc.).
Crear una lista dinámica
Para crear una lista dinámica:
1. Ponga el cursor en la posición del diseño donde desea crear la lista dinámica y haga clic
en el comando de menú Insertar | Numeración y viñetas. Aparece un aviso preguntando
si desea crear una lista estática o una lista dinámica (imagen siguiente).
2. Haga clic en el botón Lista dinámica. Aparece el cuadro de diálogo "Selector de
XPath" (imagen siguiente).
3. En este diálogo el campo Contexto XPath muestra el contexto de la posición de inserción
y no se puede cambiar. Seleccione el nodo que desea usar para crear la lista dinámica. En
la imagen siguiente, por ejemplo, el nodo de contexto es n1:Department y para crear la
lista se seleccionó el nodo n1:Person. Esto significa que el contenido de cada nodo
n1:Person equivaldrá a un elemento de lista.
Altova StyleVision 2017 Basic Edition
© 2016 Altova GmbH
Listas
Listas dinámicas
173
Si selecciona la opción XPath definida por el usuario, puede introducir una expresión
XPath para seleccionar el nodo a partir del cual se debe crear la tabla dinámica. Cuando
termine haga clic en Aceptar. Se abre el cuadro de diálogo "Numeración y
viñetas" (imagen siguiente).
4. En el cuadro de diálogo "Numeración y viñetas" seleccione el tipo de lista que desea usar:
una lista con viñetas (con una viñeta, un círculo o un cuadrado como marcador de
elementos de lista) o una lista con numeración. Para terminar y crear la lista haga clic en
Aceptar.
© 2016 Altova GmbH
Archivos SPS: contenido
174
Listas
Listas dinámicas
Temas relacionados
Listas estáticas
Numeración y viñetas
Altova StyleVision 2017 Basic Edition
© 2016 Altova GmbH
Contenido gráfico
8
175
Contenido gráfico
Cuando se insertan imágenes en el documento de diseño, la ubicación de la imagen se puede
especificar en el SPS directamente o se puede derivar de un nodo del documento XML. En el
apartado Imágenes: datos insertados y URI de esta sección explicamos cómo se puede especificar
la ubicación de la imagen. En el apartado Tipos de imagen y formatos de salida enumeramos los
tipos de imagen que son compatibles en cada formato de salida.
Propiedades de imagen
Las imágenes se pueden configurar en la ventana Propiedades. Para ello seleccione la imagen en
el diseño y después, en la ventana Propiedades, (i) seleccione el componente imagen, (ii)
seleccione el grupo de propiedades pertinente y (iii) seleccione la propiedad que desea definir. Por
ejemplo, para definir el alto y ancho de la imagen, defina el valor de las propiedades height y
width del grupo de propiedades HTML.
Temas relacionados
Insertar imagen
Imágenes modelo
© 2016 Altova GmbH
Archivos SPS: contenido
176
8.1
Contenido gráfico
Imágenes: datos insertados y URI
Imágenes: datos insertados y URI
Puede insertar imágenes en cualquier posición del documento de diseño. Estas imágenes
aparecerán representadas en los documentos de salida. En la vista Diseño, sin embargo, las
imágenes insertadas aparecen señaladas con marcadores de posición o con miniaturas.
Para insertar una imagen haga clic en el comando de menú Insertar | Imagen. Aparece el cuadro
de diálogo "Insertar imagen" (imagen siguiente).
Puede acceder a las imágenes de dos maneras distintas:
Si la imagen es un archivo, introduzca su URI en el cuadro de diálogo "Insertar imagen".
La imagen es texto codificado como base16 o base64 en un archivo XML.
Insertar un archivo de imagen
Los archivos de imagen se insertan en el diseño especificando su URI. Al archivo se accede en
tiempo de ejecución y se coloca en el documento. Tiene tres opciones a la hora de introducir el
URI de la imagen en el cuadro de diálogo "Insertar imagen" (imagen siguiente):
En la pestaña Estática puede introducir directamente el URI como URI absoluto o relativo.
Por ejemplo, nanonull.gif (URI relativo, ver más abaj o) y C:/images/nanonull.gif
(URI absoluto).
En la pestaña Dinámica puede introducir una expresión XPath que selecciona un nodo que
contiene (i) un URI (absoluto o relativo) o (ii) un nombre de entidad sin analizar. Por
ejemplo, la entrada image/@location seleccionaría el atributo location del elemento
image, que es secundario del nodo de contexto (es decir, el nodo donde se debe insertar
la imagen). El nodo del documento XML contiene el URI de la imagen. Para más
información sobre el uso de URI de entidades sin analizar consulte este apartado.
En las pestañas Estática y Dinámica puede introducir una expresión XPath en la parte
dinámica y prefijos y sufijos en las partes estáticas. Por ejemplo, el prefijo estático podría
ser C:/XYZCompany/Personnel/Photos/; la parte dinámica podría ser concat(First,
Last); y el sufijo estático podría ser .png. Como resultado obtendríamos este URI
absoluto: C:/XYZCompany/Personnel/Photos/JohnDoe.png.
Insertar una imagen que es texto codificado
Los archivos XML pueden almacenar imágenes como texto codificado en base16 o base64. Esto
tiene una ventaja: no es necesario acceder a la imagen desde otro archivo porque la imagen está
presente en forma de texto en el archivo XML de origen. Para insertar una imagen disponible como
texto codificado en el XML de origen, utilice la pestaña Datos insertados del cuadro de diálogo
Altova StyleVision 2017 Basic Edition
© 2016 Altova GmbH
Contenido gráfico
Imágenes: datos insertados y URI
177
"Insertar imagen" (imagen siguiente).
Utilice una expresión XPath para apuntar al nodo del documento XML que contiene el texto
codificado de la imagen. En el cuadro combinado Formato de la imagen indique en qué formato se
debe generar la imagen (a partir del texto codificado se genera un archivo de imagen y el archivo se
usa en el documento de salida). En el cuadro combinado Codificación puede seleccionar la
codificación utilizada en el XML de origen. Esto permite a StyleVision leer el texto codificado
correctamente (usando el formato de codificación especificado).
El cuadro de diálogo "Configuración del archivo de imagen" (que se abre con el botón Configurar
archivo de imagen...) sirve para dar un nombre al archivo de imagen que se creará. Si prefiere no
darle ningún nombre, StyleVision generará un nombre predeterminado.
Acceder a la imagen durante la generación de resultados
Durante los procesos que generan los diferentes documentos de salida StyleVision accede a la
imagen de varias maneras distintas y varias veces. A este respecto debe tener en cuenta que:
Cada edición de StyleVision ofrece formatos de salida diferentes: (i) HTML en la edición
Basic Edition, (ii) HTML y RTF en la edición Professional Edition y (iii) HTML, RTF, PDF y
Word 2007+ en Enterprise Edition.
En el cuadro de diálogo Propiedades puede definir si las rutas de acceso relativas de la
imagen son relativas al SPS o al archivo XML para la vista Diseño.
En el caso del formato HTML, el URI de la imagen se pasa al archivo HTML y a la imagen
se accede desde el explorador. Por tanto, si la ruta a la imagen es relativa, debe ser
relativa a la ubicación del archivo HTML. Para la vista previa HTML de StyleVision se crea
un archivo HTML temporal en la misma carpeta que el archivo SPS y por ello las rutas
relativas deben ser relativas a esta carpeta.
Independientemente de si el URI es relativo o absoluto, el proceso que representa la
imagen en el formato de salida debe tener acceso a la imagen físicamente.
Editar las propiedades de la imagen
Para editar una imagen haga clic con el botón secundario en el marcador de posición de la imagen
en la vista Diseño y seleccione Editar URL en el menú contextual. Aparece el cuadro de diálogo
"Editar imagen". Este diálogo es igual que el diálogo "Insertar imagen" (imagen anterior) y en él
puede cambiar las propiedades de la imagen. El cuadro de diálogo "Editar imagen" también se
puede abrir desde la propiedad URL del grupo de propiedades imagen de la ventana Propiedades. Al
grupo de propiedades imagen pertenece también la propedad alt, que ofrece texto alternativo para
la imagen.
© 2016 Altova GmbH
Archivos SPS: contenido
178
Contenido gráfico
Imágenes: datos insertados y URI
Eliminar imágenes
Para eliminar una imagen, selecciónela y pulse la tecla Suprimir.
Temas relacionados
Tipos de imágenes y formatos de salida
URI de entidades sin analizar
Altova StyleVision 2017 Basic Edition
© 2016 Altova GmbH
Contenido gráfico
8.2
Tipos de imagen y formatos de salida
179
Tipos de imagen y formatos de salida
La tabla que aparece a continuación enumera los tipos de imagen compatibles con los formatos de
salida de StyleVision. Recuerde que no todas las ediciones de StyleVision ofrecen todos los
formatos de salida:
Enterprise Edition: HTML, Authentic, RTF, PDF y Word 2007+
Professional Edition: HTML, Authentic y RTF
Basic Edition: HTML.
Tipo de
imagen
Authentic
HTML
RTF
PDF
Word 2007+
JPEG
GIF
PNG
BMP
TIFF
*
*
SVG
*
*
JPEG XR
* Ver notas:
En la vista Diseño las imágenes solamente aparecen si su ubicación es una URL estática
(es decir, introducida directamente en el SPS).
Para poder ver imágenes TIFF y SVG en la vista Authentic y en la vista HTML, es
necesario Internet Explorer 9 (o superior).
Para el formato de salida PDF, las imágenes TIFF solamente pueden estar enlazadas, no
incrustadas. Por tanto, su tamaño no se puede modificar.
Los documentos SVG deben estar en formato XML y en el espacio de nombres SVG.
FOP emite un error si no encuentra un archivo de imagen o si no genera un PDF.
Si se usa FOP para generar PDF, la representación de imágenes PNG exige tener
instalada la biblioteca JIMI y que FOP pueda acceder a ella.
Para más información sobre FOP, consulte su sitio web.
© 2016 Altova GmbH
Archivos SPS: contenido
180
Contenido gráfico
Tipos de imagen y formatos de salida
Archivo de ejemplo
Como ejemplo puede ver el archivo Images.sps, guardado en esta carpeta:
C:\Documents and Settings\<usuario>\Mis Documentos\Altova\StyleVision2017
\StyleVisionExamples/Tutorial/Images
Imágenes SVG en HTML
Cuando se usa como imagen un archivo SVG externo con código para eventos de mouse, el
archivo SVG se representa dentro de la imagen y deja de ser interactivo. Esta limitación se puede
resolver usando un archivo de imagen SVG externo como objeto o incluyendo el fragmento de
código SVG en el diseño como bloque XML definido por el usuario.
Las imágenes SVG se pueden incluir en una página web de tres formas diferentes.
1. El archivo SVG externo se inserta como imagen: esto genera un elemento <img> en el
archivo HTML generado y se pierde la interactividad.
2. El archivo SVG se inserta como objeto con ayuda de un elemento definido por el usuario
(imagen siguiente). Compruebe que inserta correctamente el atributo type: type=”image/
svg+xml”. Cuando se inserta de este modo, el objeto SVG sigue siendo interactivo y la
función de desplazamiento del mouse funciona.
3. El archivo SVG se inserta con ayuda de un bloque XML definido por el usuario. La imagen
siguiente muestra un ejemplo de fragmento de código SVG. En este caso el SVG sigue
siendo interactivo. No olvide que el elemento svg no necesita estar en el espacio de
nombres SVG si el método de salida es HTML 4.0 o 5.0, pero sí debe estarlo si el método
de salida es XHTML.
Altova StyleVision 2017 Basic Edition
© 2016 Altova GmbH
Contenido gráfico
Tipos de imagen y formatos de salida
181
Temas relacionados
URI de imagen
© 2016 Altova GmbH
Archivos SPS: contenido
182
8.3
Contenido gráfico
Ejemplo: una plantilla para imágenes
Ejemplo: una plantilla para imágenes
StyleVision viene con un archivo SPS de ejemplo que muestra el uso de imágenes en StyleVision.
Este archivo está en la carpeta (Mis) Documentos: C:\Documents and Settings\<usuario>\Mis
Documentos\Altova\StyleVision2017\StyleVisionExamples\Tutorial\Images\Images.sps.
Este archivo SPS se divide en una introducción y tres partes:
La segunda parte del archivo incluye una tabla que enumera qué formatos de imagen son
compatibles con cada formato de salida de StyleVision. No olvide que los formatos de
salida RTF, PDF y Word 2007+ solamente están disponibles en las ediciones Enterprise y
Professional Edition de StyleVision. En la vista Diseño solamente se muestran
correctamente las imágenes con URI estático. Todos los formatos de imagen de la tabla
aparecen en la tercera parte del diseño SPS Images.sps.
La tercera parte muestra todos los formatos de imagen compatibles con StyleVision uno
detrás del otro. Tras abrir el archivo Images.sps en StyleVision, puede probar las
diferentes vistas previas para ver qué aspecto tiene cada imagen en cada formato de
salida. Puesto que la ubicación de la imagen es un nodo XML, también puede introducir la
ubicación de otras imágenes en la Vista Authentic y probar su aspecto en la pestañas de
vista previa.
Temas relacionados
URI de imagen
Tipos de imagen y formato de salida
Altova StyleVision 2017 Basic Edition
© 2016 Altova GmbH
Controles de formulario
9
183
Controles de formulario
En StyleVision puede crear dispositivos de entrada de datos a partir de los nodos del documento
XML. En los documentos HTML de salida, el dispositivo de entrada de datos se representa en
forma de objeto, como en la vista Diseño. Recuerde que los dispositivos de entrada de datos no
funcionan en los documentos HTML de salida.
Funcionamiento general Estos son los dispositivos de entrada de datos disponibles en
StyleVision.
Campo de entrada (cuadro de texto)
Campo de entrada multilínea
Cuadro combinado
Casilla de verificación
Botón de opción
Botón
Uso general
Siga estas instrucciones para crear un dispositivo de entrada de datos:
1. Arrastre un nodo desde la ventana Estructura del esquema hasta la vista Diseño y suéltelo
en la posición donde desea crear el dispositivo de entrada.
2. Aparece un menú contextual. Seleccione el dispositivo de entrada que desea crear a partir
del nodo XML.
3. Dependiendo del dispositivo elegido, aparece un diálogo o no. Si aparece un diálogo,
introduzca la información necesaria y haga clic en Aceptar.
Para volver a abrir y editar las propiedades de un dispositivo de entrada, selecciónelo (el
dispositivo, no el nodo) y edite sus propiedades en la barra lateral Propiedades.
Nota:
No se pueden insertar datos en los dispositivos de entrada de documentos HTML de
salida. En estos documentos de salida los dispositivos de entrada solamente se usan para
representar el contenido.
También puede crear dispositivos de entrada de datos cambiando el tipo de un
componente de diseño de un nodo. Haga clic con el botón secundario en el componente
en la vista Diseño y seleccione Convertir en.
En los documentos HTML de salida, los datos seleccionados por el usuario se presentan
en el documento de salida. Si cambia el valor de un dispositivo de entrada de datos en un
documento HTML, el valor de texto no cambia ni en el documento XML ni en el documento
HTML.
Temas relacionados
Campos de entrada, campos de entrada multilínea
Cuadros combinados
Casillas de verificación
Botones de opción y botones
© 2016 Altova GmbH
Archivos SPS: contenido
184
Controles de formulario
Altova StyleVision 2017 Basic Edition
© 2016 Altova GmbH
Controles de formulario
9.1
Campos de entrada y campos de entrada multilínea
185
Campos de entrada y campos de entrada multilínea
Puede crear un campo de entrada o un campo de entrada multilínea en su SPS si arrastra un nodo
desde la Estructura del esquema hasta la vista Diseño. El contenido del nodo aparece en el
campo de entrada o campo de entrada multilínea.
Editar las propiedades de los campos de entrada
Para modificar las propiedades HTML de los campos de entrada, seleccione el campo de entrada y
cambie sus propiedades HTML en la ventana Propiedades.
Por ejemplo, seleccione el campo de entrada y en la ventana Propiedades seleccione campo de
edición, después expanda el grupo de propiedades HTML y seleccione la propiedad maxlength.
Por último haga doble clic en el campo de valor de maxlength e introduzca un valor.
Nota:
no está permitido insertar secciones CDATA dentro de campos de entrada (es decir, en
cuadros de texto). Las secciones CDATA solamente se pueden introducir en los
elementos que aparecen como componentes de contenido de texto en la Vista Authentic.
Temas relacionados
Cuadros combinados
Casillas de verificación
Botones de opción y botones
© 2016 Altova GmbH
Archivos SPS: contenido
186
9.2
Controles de formulario
Casillas de verificación
Casillas de verificación
Puede crear casillas de verificación en su diseño y utilizarlas como dispositivos de entrada de
datos. La edición Basic Edition no ofrece la Vista Authentic, por tanto puede dejar la
configuración predeterminada de la casilla como está.
En el ejemplo de la imagen anterior, se creó una casilla de verificación a partir del elemento
member. Si el usuario de la Vista Authentic marca la casilla, se introduce el valor true como valor
del elemento member. Si el usuario no marca la casilla, se introduce el valor false como valor XML
del elemento member (tal y como se definió en el cuadro de diálogo).
Abrir el cuadro de diálogo "Editar la casilla"
Al crear una casilla de verificación a partir de un nodo XML aparece el cuadro de diálogo "Editar la
casilla". Si quiere volver a abrir este cuadro de diálogo:
1. Seleccione la casilla de verificación en la vista Diseño.
2. En la ventana Propiedades seleccione casilla y después el grupo de propiedades casilla
(imagen siguiente).
3. Después haga clic en el botón Editar
Altova StyleVision 2017 Basic Edition
de la propiedad valores marcados y aparece el
© 2016 Altova GmbH
Controles de formulario
Casillas de verificación
187
cuadro de diálogo "Editar la casilla".
Nota:
para modificar las propiedades HTML de una casilla de verificación, selecciónela y cambie
sus propiedades HTML en la ventana Propiedades.
Temas relacionados
Campos de entrada, campos de entrada multilínea
Cuadros combinados
Botones de opción y botones
© 2016 Altova GmbH
Archivos SPS: contenido
188
9.3
Controles de formulario
Cuadros combinados
Cuadros combinados
Un cuadro combinado ofrece elementos en una lista desplegable. Los elementos de la lista se
pueden seleccionar de varias formas (ver a continuación) y esta lista se puede usar de varias
formas en el documento HTML de salida (por ejemplo, el HTML de salida se puede procesar para
que la lista del cuadro combinado incluya las opciones de un formulario HTML.
A partir de las enumeraciones del esquema para el nodo seleccionado.
A partir de una lista definida en el cuadro de diálogo "Editar el cuadro combinado".
Introduzca la entrada visible y su valor XML correspondiente, que puede ser diferente. En
las ediciones Enterprise y Professional Edition el "valor XML" hace referencia al valor XML
asignado a la selección realizada por el usuario de la Vista Authentic. Los usuarios de la
edición Basic Edition pueden dejar esta columna en blanco (porque la edición Basic
Edition no incluye la Vista Authentic).
A partir de la secuencia de resultados de una expresión XPath relativa al nodo actual. Los
elementos de la secuencia de resultados aparecen como entradas en la lista desplegable.
Se trata de una potente manera de usar entradas dinámicas en el cuadro combinado. El
nodo que se utiliza para crear el cuadro combinado es muy importante. Por ejemplo,
imagine que tiene un elemento llamado ListaNombres que puede incluir un número
ilimitado de elementos Nombre, que a su vez pueden tener elementos secundarios Nombre
y Apellido. Si crea un cuadro combinado a partir del elemento Nombre y selecciona el
elemento secundario Apellido para la lista de valores, obtendrá tantos cuadros
combinados como elementos Nombre haya en el documento XML y cada cuadro
combinado incluirá en la lista desplegable el contenido de los secundarios Apellido. Para
crear un solo cuadro combinado cuya lista desplegable incluya todos los elementos
Apellido es necesario usar el nodo primario ListaNombres y después seleccionar el
elemento Apellido en la expresión XPath.
Abrir el cuadro de diálogo "Editar el cuadro combinado"
Cuando se crea un cuadro combinado en el diseño SPS, aparece el cuadro de diálogo "Editar el
cuadro combinado". También puede insertar un cuadro combinado en el diseño con el comando de
menú Insertar | Insertar controles de formulario | Cuadro combinado). Si más tarde quiere
volver a abrir el cuadro de diálogo "Editar el cuadro combinado":
1. Seleccione el cuadro combinado en el diseño.
2. En la ventana Propiedades seleccione el componente cuadro combinado y después
expanda el grupo de propiedades cuadro combinado (imagen siguiente).
3. Haga clic en el botón Editar
Altova StyleVision 2017 Basic Edition
de la propiedad Valores de entrada del cuadro
© 2016 Altova GmbH
Controles de formulario
Cuadros combinados
189
combinado y aparece el cuadro de diálogo "Editar el cuadro combinado".
Usar el cuadro de diálogo "Editar el cuadro combinado"
Para definir las opciones y los valores del cuadro combinado:
1. Seleccione un método para definir las opciones y los valores: (i) Utilizar enumeraciones de
esquema, (ii) Utilizar lista de valores o (iii) Utilizar expresión XPath.
2. Si selecciona el botón de opción Utilizar enumeraciones de esquema, las enumeraciones
del esquema asignadas al nodo se introducen automáticamente (i) como entradas visibles
de la lista desplegable del cuadro combinado y (ii) sus correspondientes valores XML
(imagen siguiente). En el panel situado bajo la opción Utilizar lista de valores la columna
Entrada visible muestra las opciones que aparecerán en la lista desplegable del cuadro
combinado. Cada entrada visible de la lista desplegable tiene asignado un valor XML. El
valor XML correspondiente a la entrada visible que seleccione el usuario de Authentic será
el valor XML que se introduce en el archivo XML. En la imagen siguiente, por ejemplo, las
entradas visibles y sus valores aparecen atenuados porque todos ellos se obtienen de las
enumeraciones del esquema y no se pueden editar.
© 2016 Altova GmbH
Archivos SPS: contenido
190
Controles de formulario
Cuadros combinados
Si selecciona el botón de opción Utilizar lista de valores, podrá insertar, anexar, editar y
eliminar opciones para la lista desplegable del cuadro combinado, así como sus valores
XML. Estos cambios se realizan en el panel situado justo debajo. También puede usar una
expresión XPath para crear las entradas visibles y sus valores XML. Los elementos de la
secuencia que devuelve la expresión XPath se usarán para las entradas visible y los
valores XML. Además puede especificar: (i) si se utiliza la misma expresión XPath para las
entradas visibles y para los valores XML o (ii) si se utilizan expresiones XPath distintas. En
caso de utilizar expresiones XPath distintas, la correspondencia entre una entrada visible y
un valor XML se determina mediante una asignación de índice entre los elementos de las
dos secuencias. Si las secuencias no tienen el mismo número de elementos, se emite un
error.
3. Si quiere que los elementos de la lista desplegable del cuadro combinado aparezcan
ordenados en la Vista Authentic, marque la casilla Ordenar los valores en Authentic.
4. Para terminar haga clic en Aceptar.
Nota
Utilice una expresión XPath para seleccionar las entradas de la lista desplegable del
cuadro combinado y así podrá crear cuadros combinados con entradas dinámicas a partir
del archivo XML mismo.
Si los elementos de la lista desplegable del cuadro combinado se obtienen de las
enumeraciones del esquema, los elementos aparecen por orden alfabético. Si los
elementos se obtienen de un archivo XML, entonces aparecen en orden de documento.
Temas relacionados
Usar condiciones
Campos de entrada, campos de entrada multilínea
Casillas de verificación
Botones de opción y botones
Altova StyleVision 2017 Basic Edition
© 2016 Altova GmbH
Controles de formulario
9.4
Botones y botones de opción
191
Botones y botones de opción
Puede crear dos tipos de botones en su diseño SPS: botones corrientes y botones de opción.
Puede usar botones de opción y botones corrientes para introducir datos en formularios o para
desencadenar eventos en los documentos HTML de salida. Esto último se hace asociando scripts
al evento de botón.
Nota:
seleccione el botón para modificar sus propiedades HTML en la ventana Propiedades.
Temas relacionados
Campos de entrada, campos de entrada multilínea
Cuadros combinados
Casillas de verificación
© 2016 Altova GmbH
Archivos SPS: contenido
192
10
Vínculos
Vínculos
En el diseño SPS puede crear vínculos (o hipervínculos) a marcadores del documento, así como a
recursos externos (p. ej. páginas web). También puede crear vínculos para generar delimitadores
dinámicamente. StyleVision ofrece una gran flexibilidad a la hora de generar URI de destino para
los hipervínculos.
Para más información sobre cómo crear marcadores dinámicos y estáticos en el documento y
cómo crear vínculos a los marcadores y a documentos externos, consulte la sección Marcadores e
hipervínculos.
Temas relacionados
Marcadores e hipervínculos
Altova StyleVision 2017 Basic Edition
© 2016 Altova GmbH
Módulos de diseño
11
193
Módulos de diseño
Los módulos de diseño son objetos que contienen elementos de diseño. Estos módulos se
insertan en el diseño SPS y aparecen en forma de bloque dentro del flujo del documento. Dentro de
los módulos puede crear otros módulos como cuadros de diseño (cada uno de ellos con sus
propios elementos de diseño). Por tanto, los módulos de diseño permite un proceso de diseño
similar al de las aplicaciones de diseño gráfico tradicionales.
Estos son los pasos necesarios para crear un módulo de diseño:
1. Inserte un contenedor de diseño. Este contenedor puede ocupar todo el ancho de la página
o tener otras dimensiones. Puede incluir una imagen modelo del diseño que sirva de guía o
puede darle formato (en la ventana Estilos).
2. Inserte cuadros de diseño en el contenedor de diseño. Los cuadros de diseño pueden
incluir varios elementos de diseño (como texto estático, nodos de esquema, cálculos
automáticos, imágenes, listas, etc.) y puede aplicarles formato (en la ventana Estilos). Los
cuadros de diseño también pueden apilarse unos encima de otros.
3. También puede dibujar líneas, aplicarles formato, cambiar su posición y subirlas o bajarlas
en la pila de objetos de diseño (cuadros de diseño y otras líneas).
Diseños basados en formularios
Cuando crea un SPS nuevo, el usuario de StyleVision tiene la opción de crear un diseño de
movimiento libre o un diseño basado en un formulario. Los diseños basados en formularios son
diseños compuestos por un contenedor de diseño.
Nota:
los módulos de diseño son compatibles con la Vista Authentic de las ediciones Enterprise
Edition de los productos de Altova.
Temas relacionados
Crear el diseño
Archivos SPS: contenido
© 2016 Altova GmbH
Archivos SPS: contenido
194
11.1
Módulos de diseño
Contenedores de diseño
Contenedores de diseño
Los contenedores de diseño tienen estas propiedades:
Se pueden insertar dentro del flujo de un documento, es decir, dentro de una plantilla. O se
pueden usar como contenedor del diseño de documento.
Pueden tener las dimensiones de la página de la sección (propiedad ajustar
automáticamente al tamaño de la página) o puede tener las dimensiones que usted
quiera. Para más información consulte el apartado Tamaño del contenedor de diseño.
La posición de los objetos del contenedor de diseño se puede controlar con facilidad
gracias a la cuadrícula de diseño y a la función de zoom.
Pueden tener propiedades de estilos como contorno, colores de fondo, fuentes, etc.
Pueden contener cuadros de diseño y líneas, pero ningún otro elemento de diseño. (Si
quiere insertar otros elementos de diseño, debe hacerlo dentro de los cuadros de diseño.)
Pueden contener imágenes modelo que sirvan de referencia al diseñador de la hoja de
estilos. Así podrá crear un diseño que coincida totalmente con la imagen modelo.
Nota:
los contenedores de diseño son compatibles con la Vista Authentic de las ediciones
Enterprise Edition de los productos de Altova
Insertar un contenedor de diseño
Para insertar un contenedor de diseño, haga clic en el icono Insertar contenedor de diseño de la
barra de herramientas Insertar elementos de diseño y después haga clic en la posición del diseño
donde desea insertar el contenedor de diseño. Aparece un cuadro de diálogo preguntando si desea
que el contenedor de diseño se ajuste automáticamente al tamaño de la página. Si hace clic en Sí,
el contenedor de diseño tendrá el mismo tamaño que la página en dicha sección del documento
(según las dimensiones definidas en las propiedades de la página). Si hace clic en No, se crea un
contenedor de diseño con el tamaño predeterminado de 3.5 x 5.0 pulgadas.
Recuerde que también puede crear un contenedor de diseño nada más empezar a crear el diseño
SPS.
Tamaño del contenedor de diseño
Hay dos conjuntos de propiedades que afectan al tamaño del contenedor de diseño:
La propiedad ajustar automáticamente al tamaño de la página (ventana
Propiedades). Si quiere que el contenedor tenga las mismas dimensiones que la página de
la sección de documento, seleccione el valor yes. Por el contrario, si quiere que el
contenedor tenga otras dimensiones, seleccione el valor no.
Altova StyleVision 2017 Basic Edition
© 2016 Altova GmbH
Módulos de diseño
Contenedores de diseño
195
Las propiedades height y width del grupo detalles de la ventana Estilos. Estas
propiedades especifican las dimensiones del contenedor de diseño (cuando está
seleccionado el valor no en la propiedad ajustar automáticamente al tamaño de la
página de la ventana Propiedades).
Cuadrícula del contenedor de diseño
El contenedor de diseño cuenta con una cuadrícula que facilita la inserción de componentes dentro
del contenedor. La cuadrícula incluye estas funciones de uso:
Mostrar/ocultar cuadrícula: este comando de la barra de herramientas "Insertar elementos
de diseño" activa/desactiva la cuadrícula del contenedor de diseño.
Tamaño de la cuadrícula: en la pestaña Diseño del cuadro de diálogo "Opciones" puede
especificar la longitud horizontal y vertical de la cuadrícula. No obstante, tenga en cuenta
que, si selecciona unidades de longitud grandes, la cuadrícula podría dejar de verse.
Aj ustar a la cuadrícula: este comando de la barra de herramientas "Insertar elementos de
diseño" habilita/deshabilita la función Aj ustar a la cuadrícula. Cuando está habilitada, el
borde superior e izquierdo de los cuadros de diseño y los extremos de las líneas se
alinean con las líneas y los puntos de la cuadrícula respectivamente.
Función de zoom
Si quiere, puede ampliar la vista del contenedor de diseño. Para ello cambie el factor de zoom en el
cuadro combinado Zoom (de la barra de herramientas "Estándar") o mantenga pulsada la tecla Ctrl
mientras mueve la rueda del mouse hacia adelante.
Propiedades de estilo de los contenedores de diseño
Hay dos tipos de propiedades de estilo que se pueden aplicar a los contenedores de diseño:
Las que solamente afectan al contenedor de diseño y que no se heredan (p. ej. las
propiedades border y background-color).
© 2016 Altova GmbH
Archivos SPS: contenido
196
Módulos de diseño
Contenedores de diseño
Las que son heredadas por los cuadros de diseño que forman parte del contenedor de
diseño (p. ej. las propiedades relacionadas con la fuente del texto).
Las propiedades de estilo de un contenedor de diseño se definen en la ventana Estilos (imagen
anterior).
Contenido de los contenedores de diseño
Los únicos componentes de diseño que se pueden insertar dentro de un contenedor de diseño son
líneas y cuadros de diseño. También puede insertar una imagen modelo (que no cuenta como
elemento de diseño) para utilizarla como guía. Si quiere introducir elementos de diseño en el
contenedor, inserte primer cuadros de diseño y en ellos podrá crear los demás elementos.
Imágenes modelo
En cada contenedor de diseño puede introducir una imagen modelo y utilizarla como guía mientras
crea el SPS. La imagen modelo es un archivo de imagen que se puede ajustar totalmente al
tamaño del contenedor de diseño. Si lo prefiere y si la imagen modelo es más pequeña que el
Altova StyleVision 2017 Basic Edition
© 2016 Altova GmbH
Módulos de diseño
Contenedores de diseño
197
contenedor de diseño, también puede desplazar la imagen a la posición deseada (vea más abajo el
grupo de propiedades imagen modelo). Después puede crear el diseño encima de la imagen
modelo, siguiendo su composición. De este modo podrá colocar elementos de diseño en la misma
posición que en la imagen modelo. Recuerde que la imagen modelo solamente es visible en la
vista Diseño y no aparece en la vista previa de los resultados: su único propósito es ayudarle a
diseñar el SPS.
Puede controlar las propiedades de la imagen modelo desde la ventana Propiedades: seleccione el
componente contenedor de diseño, expanda el grupo imagen modelo y modifique los valores de
las propiedades (imagen siguiente).
También puede especificar la opacidad del contenedor de diseño para que la imagen modelo no
oculte totalmente el diseño. O puede ocultar totalmente la imagen modelo con la propiedad
mostrar la imagen (yes/no).
Temas relacionados
Cuadros de diseño
Líneas
© 2016 Altova GmbH
Archivos SPS: contenido
198
11.2
Módulos de diseño
Cuadros de diseño
Cuadros de diseño
Todos los elementos de diseño (como texto estático, nodos del esquema, cálculos automáticos,
imágenes, listas, etc.) deben introducirse dentro de cuadros de diseño. Los cuadros de diseño
que contienen estos elementos de diseño se distribuyen por el contenedor de diseño. Recuerde
que los elementos de diseño no se pueden insertar directamente en el contenedor de diseño.
Deben estar en un cuadro de diseño.
En este apartado explicamos cómo:
Insertar cuadros de diseño
Seleccionar y mover cuadros de diseño
Modificar el tamaño del cuadro de diseño
Definir las propiedades de estilo del cuadro de diseño
Insertar contenido en el cuadro de diseño
Ordenar los cuadros de diseño en una pila de cuadros
Insertar un cuadro de diseño
Los cuadros de diseño solamente se pueden insertar dentro de contenedores de diseño. Para
añadir un cuadro de diseño, haga clic en el icono Insertar cuadro de diseño de la barra de
herramientas Insertar elementos de diseño y después haga clic en la posición del contenedor
donde desea insertarlo. Acto seguido aparece un cuadro de diseño sin contorno y con un texto
predeterminado.
Seleccionar y mover un cuadro de diseño
Para seleccionar un cuadro de diseño, pase el cursor sobre el borde izquierdo o superior del
cuadro. Cuando el cursor se convierta en una doble flecha cruzada, haga clic con el mouse para
seleccionar el cuadro de diseño. Mantenga pulsado el botón del mouse para arrastrar el cuadro de
diseño a otra posición del contenedor. También puede mover el cuadro de diseño a la izquierda,
derecha, arriba o abajo con las teclas de dirección. Cuando el cuadro de diseño está seleccionado,
sus propiedades y estilos aparecen en las correspondientes ventanas laterales.
Tamaño del cuadro de diseño
Todos los cuadros de diseño tienen una propiedad llamada ajustar tamaño automáticamente
(imagen siguiente). Si el valor de esta propiedad es yes, el tamaño del cuadro se ajusta
automáticamente al contenido estático (incluido el marcado) que se inserte en el cuadro en la vista
de diseño. Si el valor de la propiedad es no, el tamaño del cuadro de diseño no cambia al insertar
contenido nuevo. Para cambiar a mano el tamaño del cuadro de diseño, arrastre su borde derecho
e inferior. También puede cambiar el tamaño con las teclas de dirección: primero seleccione todo el
cuadro de diseño y después, (i) con la tecla Mayús pulsada, pulse la tecla de dirección izquierda o
derecha para mover el borde derecho del cuadro de diseño o (ii), con la tecla Mayús pulsada, pulse
la tecla de dirección arriba o abajo para mover el borde inferior del cuadro de diseño.
Altova StyleVision 2017 Basic Edition
© 2016 Altova GmbH
Módulos de diseño
Cuadros de diseño
199
Las propiedades alto adicional y ancho adicional son las medidas que se obtienen al
cambiar a mano el tamaño del cuadro de diseño (son medidas adicionales porque se suman a la
dimensión óptima que se determina durante el ajuste automático del tamaño). Por tanto, puede
cambiar el valor de estas propiedades para cambiar el tamaño del cuadro de diseño.
Nota:
en los cuadros de diseño los saltos de línea se crean pulsando la tecla Entrar. Es
importante recordarlo porque si añade contenido que no tiene un salto de línea, la longitud
de la línea actual aumenta, aumentando también el ancho óptimo del cuadro de diseño (lo
cual afecta también al valor de la propiedad ancho adicional, que se calcula en relación
con el ancho óptimo).
Propiedades de estilo del cuadro de diseño
Las propiedades de estilo de un cuadro de diseño se definen en la ventana Estilos (componente
cuadro de diseño) (imagen siguiente). Los estilos aparecen en esta ventana cuando se
selecciona el cuadro de diseño.
© 2016 Altova GmbH
Archivos SPS: contenido
200
Módulos de diseño
Nota:
Cuadros de diseño
el valor transparent del estilo background-colour solamente se puede seleccionar en la
lista desplegable del cuadro combinado (imagen anterior) y no se puede seleccionar en la
paleta de colores como el resto de valores. Es importante recordar esto porque el valor
transparent puede serle muy útil cuando trabaje con cuadros de diseño que forman parte
de una pila de cuadros.
Insertar contenido en un cuadro de diseño
En un cuadro de diseño puede insertar cualquier tipo de elemento de diseño y los elementos de
diseño se insertan en el cuadro igual que en el diseño SPS. Recuerde que en los cuadros de
diseño no se pueden insertar ni contenedores ni líneas. Debe tener en cuenta estos puntos:
Si inserta elementos de diseño que necesitan un nodo de contexto, el nodo actual se toma
como nodo de contexto. El nodo actual es el nodo en el que se creó el módulo de diseño.
El contenido de texto de un cuadro de diseño se puede girar 90 grados en el sentido de las
agujas del reloj y en el sentido contrario de las agujas del reloj. Así el texto se podrá leer
en vertical de arriba a abajo o de abajo a arriba. Para ello, seleccione el texto que desea
girar y en la ventana Propiedades (imagen siguiente), seleccione el componente cuadro
de diseño. Después expanda el grupo de propiedades cuadro de diseño y seleccione un
valor para la propiedad orientación.
Altova StyleVision 2017 Basic Edition
© 2016 Altova GmbH
Módulos de diseño
Cuadros de diseño
201
Es importante recordar que:
La rotación se aplicará al documento de salida, pero no estará visible en la vista Diseño
del SPS.
Esta propiedad se puede aplicar a las celdas de tablas que contienen texto.
Orden de apilamiento de los cuadros de diseño
También puede colocar varios cuadros de diseño unos encima de otros. Cuando un cuadro de
diseño opaco se coloca encima de otro, el cuadro opaco oculta al otro. Esto se puede extender
naturalmente a todos los cuadros de una pila de cuadros. En casos así, el cuadro de diseño
situado en la parte superior de la pila debe estar totalmente visible y los demás están parcialmente
o totalmente cubiertos.
Los cuadros de diseño se pueden traer hacia adelante o enviar hacia detrás con ayuda de los
comandos del menú Orden (del menú contextual del cuadro de diseño). Con estos comandos
puede cambiar el orden de los cuadros de diseño: (i) en relación a los demás cuadros (con los
comandos Traer hacia adelante y Enviar hacia detrás) o (ii) en relación a toda la pila (con los
comandos Traer al frente y Enviar al fondo). En las imágenes anteriores, por ejemplo:
Pila de la izquierda: el orden es naranja, verde y azul
Pila de la derecha: el orden es azul, verde y naranja
No olvide que si los cuadros de diseño con fondo transparente (el color de fondo predeterminado)
no tienen bordes y hay otros cuadros de diseño transparentes en la pila, puede parecer que los
cuadros no se mueven debido a su transparencia. Por ejemplo, pueden darse estos casos:
© 2016 Altova GmbH
Archivos SPS: contenido
202
Módulos de diseño
Cuadros de diseño
Nota: a la pila de cuadros de diseño también puede añadir líneas y cada línea se puede mover en
relación a los demás componentes de la pila.
Temas relacionados
Contenedores de diseño
Líneas
Altova StyleVision 2017 Basic Edition
© 2016 Altova GmbH
Módulos de diseño
11.3
Líneas
203
Líneas
Las líneas se pueden insertar dentro de los contenedores de diseño (pero no en los cuadros de
diseño). Después puede seleccionar la línea, cambiar su tamaño y moverla por el contenedor de
diseño, asignarle propiedades y moverlas hacia adelante y hacia detrás en una pila de
componentes de diseño compuesta por cuadros de diseño y otras líneas.
Insertar una línea
Para añadir una línea a un contenedor de diseño:
1. Haga clic en el icono Insertar línea de la barra de herramientas Insertar elementos de
diseño.
2. A continuación haga clic en la posición del contenedor de diseño donde desea que
comience la línea.
3. Arrastrando el puntero y sin soltar el botón del mouse, dibuje la línea hasta el punto donde
desea que finalice. Después suelte el botón del mouse.
Como resultado se inserta una línea de color negro. En cada extremo de la línea aparece un punto
negro que resalta el inicio y el final de la línea.
Seleccionar la línea, moverla y cambiar su tamaño
Puede realizar todas estas operaciones de arrastrar y colocar:
Para seleccionar una línea, haga clic en cualquier parte de ella (el cursor se convierte en
una doble flecha cruzada cuando está encima de la línea). Una vez seleccionada, sus
propiedades aparecen en la ventana Propiedades, donde se pueden editar (imagen
siguiente).
Para mover una línea, selecciónela y arrástrela hasta su nueva posición. También puede
mover la línea con las flechas de dirección.
Para cambiar el tamaño o la orientación de la línea, seleccione uno de sus extremos y
cambie su posición hasta obtener el tamaño o la orientación deseados. También puede
cambiar el tamaño o la orientación de la línea pulsando la tecla Mayús y las teclas de
dirección (las teclas izquierda/derecha mueven el extremo derecho de la línea hacia la
izquierda y la derecha, mientras que las teclas arriba/abajo mueven el extremo derecho
hacia arriba y hacia abajo).
Propiedades de las líneas
Cuando está seleccionada una línea sus propiedades aparecen en la ventana
Propiedades (imagen siguiente), donde se pueden editar. También puede hacer clic
con el botón secundario en una línea y seleccionar el comando Editar propiedades
de línea, lo cual abre un cuadro de diálogo con las propiedades de la línea.
© 2016 Altova GmbH
Archivos SPS: contenido
204
Módulos de diseño
Líneas
Estas son las propiedades que puede editar:
color: especifica el color de la línea. Negro es el color predeterminado.
tamaño y posición: la ubicación de los extremos de la línea se determina mediante un
sistema de coordenadas cartesianas (x-y = horizontal-vertical). El marco de referencia es
la esquina superior izquierda del contenedor de diseño, cuyas coordenadas serían (x=0,
y=0).
ancho: especifica el grosor de la línea.
Líneas en pilas de componentes de diseño
Cuando una línea está en una pila compuesta por cuadros de diseño y otras líneas, puede enviarla
hacia adelante o hacia detrás con los comandos del menú Orden (del menú contextual que
aparece al hacer clic con el botón secundario en la línea). Con estos comandos puede cambiar el
orden de las líneas: (i) en relación a los demás componentes de la pila (con los comandos Traer
hacia adelante y Enviar hacia detrás) o (ii) en relación a toda la pila (con los comandos Traer
al frente y Enviar al fondo).
En la imagen anterior, por ejemplo, el orden de los componentes de la pila es: cuadro verde, línea
roja, línea negra, cuadro azul.
Altova StyleVision 2017 Basic Edition
© 2016 Altova GmbH
Módulos de diseño
Líneas
205
Temas relacionados
Contenedores de diseño
Cuadros de diseño
© 2016 Altova GmbH
Archivos SPS: contenido
206
12
Función Convertir en
Función Convertir en
La función Convertir en está disponible cuando está seleccionada una plantilla o el contenido de
la plantilla y sirve para cambiar: (i) el nodo al que se aplica la plantilla o (ii) qué tipo de contenido se
crea a partir del nodo en el diseño.
¿Qué se puede cambiar con la función Convertir en?
Se puede cambiar tanto el nodo como su contenido. En la imagen siguiente de la izquierda, se
seleccionó el nodo. En la imagen siguiente de la derecha, se seleccionó el contenido del nodo.
El elemento Headline de la imagen anterior se usó para crear (contenido) en el diseño, lo cual
se representa con el marcador de posición (contenido). El nodo también se podría haber
insertado en forma de otro tipo de contenido, como por ejemplo un campo de entrada o un cuadro
combinado. También puede seleccionar otros tipos de contenido.
El comando Convertir en
Al hacer clic con el botón secundario en un nodo, aparece un menú contextual que incluye el
comando Convertir en (imagen siguiente).
Altova StyleVision 2017 Basic Edition
© 2016 Altova GmbH
Función Convertir en
207
Cambiar los modelos de coincidencia de la plantilla
Si hace clic con el botón secundario en una plantilla, puede usar el comando Convertir en para
cambiar el nodo al que se aplica la plantilla. Por ejemplo, imagine que el nombre de elemento
cambió en el esquema. Para cambiar el nodo al que se aplica la plantilla, pase el mouse por
encima del comando Convertir en. En el submenú que aparece seleccione la opción Plantilla y
después, en el nuevo submenú, seleccione el nodo al que desea aplicar la plantilla.
Si el modelo de contenido del nodo seleccionado no coincide con el modelo descrito en la plantilla,
habrá incoherencias estructurales. Estas incoherencias se consideran errores y se señalan
tachando en rojo las etiquetas de los nodos que no son válidos.
También puede cambiar el modelo de coincidencia de la plantilla por una plantilla variable en lugar
de un nodo.
Cambiar el tipo de contenido del nodo
Si hace clic con el botón secundario en una plantilla o en su contenido, también puede usar el
comando Convertir en para cambiar el tipo de contenido que se creó a partir del nodo. Pase el
mouse por el comando Convertir en y en el submenú que aparece seleccione el nuevo tipo de
contenido (imagen siguiente).
© 2016 Altova GmbH
Archivos SPS: contenido
208
Función Convertir en
Temas relacionados
Archivos SPS: contenido
Plantillas y fragmentos de diseño
Altova StyleVision 2017 Basic Edition
© 2016 Altova GmbH
Altova StyleVision 2017 Basic Edition
Archivos SPS: estructura
210
Archivos SPS: estructura
La estructura de un documento SPS está determinada tanto por sus datos de entrada como por el
diseño de los documentos de salida. La estructura del documento SPS se controla mediante:
Esquemas fuente
Archivos SPS modulares
Plantillas y fragmentos de diseño
Estructura según los datos de entrada: esquemas fuente y archivos SPS
modulares
Cuando decimos estructura según los datos de entrada nos referimos al hecho de que los
esquemas fuente de los archivos SPS definen la estructura de los documentos de entrada y en
esta estructura se basa el documento SPS. Por ejemplo, si un esquema fuente especifica una
estructura basada en una secuencia de elementos Office, el diseño SPS tendrá una plantilla para
el elemento Office. Durante la fase de procesamiento, esta plantilla se aplicará a cada elemento
Office del documento de datos de origen.
Otro ejemplo de cómo la estructura del esquema fuente define el diseño del archivo SPS es el uso
de tablas. Imagine un elemento Office con varios elementos secundarios Person y que cada
elemento Person contiene un conjunto de elementos secundarios (como Name, Address,
Telephone, etc.). En este caso podríamos crear una plantilla en forma de tabla para el elemento
Person. Cada elemento Person se puede presentar en una fila distinta de la tabla (imagen
siguiente) y cada columna de la tabla aloja los datos del elemento Person (es decir, los elementos
secundarios de Person).
Tal plantilla solo es posible gracias a la estructura del elemento Office y a que los elementos
Person son todos elementos del mismo nivel. En la plantilla de tabla, se diseña una fila para el
elemento Person y este procesamiento (el diseño de la fila) se aplica a su vez a cada elemento
Person del documento de origen, creando una fila nueva por cada elemento Person y una columna
por cada uno de sus elementos secundarios.
En la sección Esquemas fuente encontrará información sobre cómo usar los diferentes tipos de
esquemas fuente.
Además, en StyleVision puede reutilizar sus archivos SPS como módulos en otros archivos SPS.
Así podrá incluir módulos dentro de una estructura y modificarla. No obstante, las estructuras de
esquema que forman parte de un módulo deben ajustarse a la estructura del esquema subyacente
del SPS que contiene el módulo. Para más información sobre cómo trabajar con archivos SPS
modulares consulte la sección Archivos SPS modulares.
Altova StyleVision 2017 Basic Edition
© 2016 Altova GmbH
211
Estructura según el diseño de los documentos de salida: plantillas y
fragmentos de diseño
Mientras que el esquema fuente define la estructura del documento de datos de entrada, el diseño
del documento de salida se especifica en el archivo SPS propiamente dicho. Este diseño se
guarda en una plantilla de documento llamada plantilla principal. La plantilla principal suele
contener varias plantillas más y puede hacer referencia a plantillas globales. Para más información
consulte la sección Plantillas y fragmentos de diseño.
Esta flexibilidad a la hora de crear composiciones de diseño (usando varias plantillas) también se
debe a una característica de StyleVision llamada fragmentos de diseño. Estos componentes
permiten asignar un procesamiento concreto a un fragmento del documento y reutilizarlo. Los
fragmentos de diseño se diferencian de las plantillas globales en que: (i) un fragmento de diseño
puede estar formado por varias plantillas y (ii) el mismo contenido puede tener asignado un
procesamiento distinto en fragmentos de diseño distintos (y el usuario puede usar uno de los
fragmentos en una plantilla, dependiendo de lo que necesite en cada momento). Por ejemplo, en
algunos casos necesitará usar el nodo Email como hipervínculo que abre un correo electrónico
vacío y en otros como texto en negrita y color rojo. En este caso puede crear dos fragmentos de
diseño diferentes, uno para cada situación, y utilizarlos cuando los necesite.
Para más información consulte la sección Fragmentos de diseño.
Temas relacionados
Resumen de características
© 2016 Altova GmbH
Archivos SPS: estructura
212
1
Esquemas fuente
Esquemas fuente
Los esquemas fuente son la piedra angular y el punto de partida del diseño SPS. La estructura del
diseño SPS está determinada por: (i) las decisiones que toma el usuario durante la selección del
esquema y (ii) los elementos raíz seleccionados en el esquema.
Selección de esquemas
Hay varias maneras de seleccionar el esquema para el archivo SPS:
1. Haga clic en Archivo | Nuevo y seleccione directamente el tipo de esquema fuente que
desea añadir (todas las opciones, excepto Archivo nuevo (vacío)).
2. Haga clic en Archivo | Nuevo y seleccione la opción Archivo nuevo (vacío). En el
diálogo que aparece seleccione Crear un documento con movimiento libre y pulse
Aceptar. Se crea un archivo SPS nuevo que aparece en la vista Diseño. Después, en la
ventana Vista general del diseño, haga clic en Agregar fuente nueva.... Aparece un
menú contextual con los métodos que puede usar para añadir esquemas al diseño (imagen
siguiente). Cada comando de este menú se describe en los apartados de esta sección.
El esquema fuente seleccionado puede ser un archivo o o un esquema fuente definido por el
usuario. Llegados a este punto es recomendable pensar si utilizará plantillas globales y si los
elementos que desea crear como plantillas globales están definidos como elementos globales en el
esquema. Cuando añada un esquema fuente a partir de un archivo DTD, recuerde que todos los
elementos definidos en la DTD son elementos globales. Cuando añada un esquema a partir de un
esquema XML, compruebe qué elementos están definidos como elementos globales y, si quiere
realizar cambios en el esquema, compruebe si puede hacerlo en su entorno XML.
Nota:
si quiere añadir un espacio de nombres al SPS o a la hoja de estilos XSLT que se genera a
partir del SPS, el espacio de nombres debe añadirse al elemento de nivel superior schema
del esquema XML en el que se basa el SPS.
Elementos raíz
Si un esquema fuente tiene varios elementos globales, entonces puede seleccionar varios
elementos raíz (elementos de documento) para usarlos en el diseño. Es decir, el diseño SPS
puede tener plantillas que coincidan con varios elementos de documento. La ventaja es que si un
SPS, como UniversalSPS.sps, por ejemplo, basado en el esquema UniversalSchema.xsd, tiene
una plantilla para cada uno de sus dos elementos raíz (Element-A y Element-B), entonces el SPS
se puede usar con un documento XML de instancia que tenga Element-A como elemento de
documento pero también con un XML que tenga Element-B como elemento de documento. Por
cada XML de instancia, se utiliza solo la correspondiente plantilla. Esto se debe a que en el SPS
solamente hay una plantilla que coincida con cada elemento de documento del archivo XML de
instancia. Por ejemplo, el elemento de documento /Element-A coincide con la plantilla que
selecciona /Element-A pero no coincide con la plantilla que selecciona /Element-B. En este
sentido es importante recordar que si se definieron varios elementos globales en el esquema,
entonces es válido cualquier documento XML que tenga como elemento de documento uno de esos
elementos globales (siempre y cuando su subestructura sea válida según el esquema, por
supuesto).
Altova StyleVision 2017 Basic Edition
© 2016 Altova GmbH
Esquemas fuente
213
Si quiere poder usar varios elementos raíz (elementos de documento) con su SPS, haga clic en el
botón
situado a la derecha de la entrada /Elementos raíz (ventana Estructura del esquema).
Al hacer clic en este botón se abre este cuadro de diálogo:
El cuadro de diálogo enumera todos los elementos globales del esquema. Seleccione los
elementos globales que desea usar como elementos raíz (como elementos de documento) y haga
clic en Aceptar. Los elementos seleccionados estarán disponibles como elementos raíz del
documento y aparecerán en la lista /Elementos raíz. Ahora puede crear una plantilla para cada
uno de estos elementos de documento. Cada una de estas plantillas sirve de plantilla de elemento
raíz alternativa. Cuando se procese un documento XML con este SPS, solamente se usará una de
estas plantillas de elemento raíz: la que coincida con el elemento (documento) raíz del documento
XML.
Así que, cuando con el SPS se procese un documento XML con elemento de documento ElementA, se dispara la plantilla raíz del SPS que coincide con Element-A, mientras que las demás
plantillas de elemento raíz del SPS se ignoran. Si se procesa un documento XML con elemento de
documento Element-B, se dispara la plantilla raíz del SPS que coincide con Element-B, mientras
que las demás plantillas de elemento raíz del SPS se ignoran. De este modo, solo hace falta un
SPS para procesar dos o más documentos XML, aunque tengan elementos raíz (de documento)
diferentes.
Temas relacionados
Estructura del esquema
© 2016 Altova GmbH
Archivos SPS: estructura
214
1.1
Esquemas fuente
Esquemas XML y DTD
Esquemas XML y DTD
Un diseño SPS puede estar basado en un esquema XML o en una DTD. Hay dos maneras de crear
un esquema fuente a partir de un archivo XSD o DTD:
El esquema fuente se crea a partir del esquema XML o de la DTD nada más crear el
archivo SPS (con el comando de menú Archivo | Nuevo | Nuevo a partir de un
esquema XML, DTD o archivo XML).
El esquema XML o la DTD se añade a un SPS vacío (desde la ventana Vista general del
diseño).
Si el esquema XML o el archivo DTD seleccionado es válido, se crea una entrada de esquema
fuente bajo el nodo Fuentes de la ventana Estructura del esquema. También puede crear un
esquema fuente a partir de un archivo XML. Si este archivo XML tiene un esquema XML (.xsd) o un
archivo DTD asociados, éste se carga como esquema fuente y el archivo XML se carga como
archivo XML de trabajo. Si el archivo XML no tiene asociado ningún esquema, aparece un cuadro de
diálogo preguntando si desea generar un esquema XML basado en la estructura y el contenido del
archivo XML o si prefiere buscar un esquema ya existente. Si se decanta por la primera opción, el
esquema generado se carga como esquema fuente y el archivo XML se carga como archivo XML de
trabajo.
Seleccionar y guardar archivos a través de direcciones URL y recursos
globales
En varios cuadros de diálogo "Abrir archivo" y "Guardar archivo" de StyleVision podrá
seleccionar o guardar el archivo a través de una URL o un recurso global (imagen siguiente).
Haga clic en el botón Cambiar a URL o Cambiar a recursos globales según corresponda.
Altova StyleVision 2017 Basic Edition
© 2016 Altova GmbH
Esquemas fuente
Esquemas XML y DTD
215
Seleccionar archivos a través de direcciones URL
Siga estas instrucciones para seleccionar un archivo a través de una dirección URL (ya sea
para abrirlo o para guardarlo):
1. Haga clic en el botón Cambiar a URL. El cuadro de diálogo cambia al modo URL
(imagen siguiente).
© 2016 Altova GmbH
Archivos SPS: estructura
216
Esquemas fuente
Esquemas XML y DTD
2. Escriba la URL en el campo Dirección URL del servidor: (imagen anterior). Si el
servidor es un servidor Microsoft® SharePoint® Server, marque la casilla Microsoft®
SharePoint® Server. Consulte la nota sobre este tipo de servidores que aparece más
abajo.
3. Si el servidor está protegido con contraseña, escriba el ID de usuario y la contraseña
en los campos correspondientes.
4. Haga clic en Examinar para navegar por la estructura de directorios del servidor.
5. Busque el archivo que desea cargar y selecciónelo.
Altova StyleVision 2017 Basic Edition
© 2016 Altova GmbH
Esquemas fuente
Esquemas XML y DTD
217
El archivo URL aparece en el campo URL del archivo (imagen anterior). En ese
momento se habilita el botón Abrir/Guardar.
6. Haga clic en Abrir para cargar el archivo o en Guardar para guardarlo.
Debe tener en cuenta que:
La función Examinar solamente está disponible en servidores compatibles con
WebDAV y servidores Microsoft SharePoint. Los protocolos compatibles son FTP,
HTTP y HTTPS.
Si desea un mayor control durante el proceso de carga del archivo, StyleVision ofrece
la opción de cargar el archivo desde la memoria caché local o desde un servidor proxy
(lo cual acelera bastante el proceso si el archivo ya se cargó previamente). Si lo
prefiere, también puede volver a cargar el archivo, por ejemplo, si está trabajando con
un sistema de base de datos o de publicación electrónica. Para ello está la opción
Volver a cargar.
.
Notas sobre Microsoft® SharePoint® Server
Es necesario tener en cuenta algunas características de los archivos residentes en servidores
Microsoft® SharePoint®:
En la estructura de directorios que aparece en el panel Archivos disponibles (imagen
© 2016 Altova GmbH
Archivos SPS: estructura
218
Esquemas fuente
Esquemas XML y DTD
siguiente), los iconos de archivo tienen símbolos que indican el estado de protección
de los archivos.
Al hacer clic con el botón secundario en un archivo aparece un menú contextual
(imagen anterior).
Estos son los iconos de archivo:
Protegido. Se puede desproteger.
Desprotegido por otro usuario. No se puede desproteger.
Desprotegido localmente. Se puede editar y después proteger.
Tras desproteger el archivo podrá editarlo en la aplicación de Altova y guardarlo con el
comando Archivo | Guardar (Ctrl+S).
El archivo editado se puede proteger con el menú contextual del cuadro de diálogo
Altova StyleVision 2017 Basic Edition
© 2016 Altova GmbH
Esquemas fuente
Esquemas XML y DTD
219
"Abrir URL" (imagen anterior) o con el menú contextual que aparece al hacer clic con
el botón secundario en la pestaña del archivo en la ventana principal de la aplicación
(imagen siguiente).
Si otro usuario desprotegió un archivo, dicho archivo no se puede desproteger.
Si un archivo está desprotegido localmente (por usted), puede deshacer la
desprotección con el comando Deshacer desprotección del menú contextual. Como
resultado se devuelve el archivo al servidor sin ningún cambio.
Si desprotege un archivo en una aplicación de Altova, no puede desprotegerlo en otra
aplicación de Altova. En ese caso los comandos disponibles en la aplicación de
Altova son Proteger y Deshacer desprotección.
Abrir y guardar archivos a través de recursos globales
Para abrir o guardar un archivo a través de recursos globales, haga clic en el botón Cambiar
a recursos globales. Aparece un cuadro de diálogo donde puede seleccionar el recurso
global que desea utilizar. Estos cuadros de diálogo se describen en la sección. Para obtener
información sobre esta característica consulte la sección de este manual.
El tipo de datos anyType de XML Schema
Si un elemento del esquema XML tiene asignado el tipo de datos anyType de XML Schema o no
tiene asignado ningún tipo de datos, el árbol del esquema de la ventana Estructura del esquema
indicará que dicho elemento puede tener como secundarios todos los elementos globales del
esquema. Por ejemplo, si un elemento llamado email no tiene asignado ningún tipo de datos,
aparecerá en la Estructura del esquema con todos los elementos globales como posibles
secundarios (p. ej. person, address, city, tel, etc.). Para evitar esto, asigne un tipo de datos al
elemento email, por ejemplo xs:string.
Temas relacionados
Ventana Estructura del esquema
© 2016 Altova GmbH
Archivos SPS: estructura
220
1.2
Esquemas fuente
Esquemas definidos por el usuario
Esquemas definidos por el usuario
En la ventana Estructura del esquema es muy fácil crear un esquema definido por el usuario, lo
cual puede ser útil si tiene un documento XML que no está basado en ningún esquema pero desea
crear un diseño SPS para este documento XML.
Para crear y añadir un esquema definido por el usuario:
1. Haga clic en el comando de menú Archivo | Nuevo | Archivo nuevo (vacío). En la
ventana Vista general del diseño, haga clic en el vínculo Agregar fuente nueva...
(situado bajo la entrada Fuentes) y seleccione el comando Agregar esquema definido
por el usuario (imagen siguiente).
Se crea el nuevo esquema, que lleva el parámetro $USER en la ventana Estructura del
esquema (imagen siguiente).
2. Bajo la entrada / Elementos raíz aparece un solo elemento raíz (elemento de
documento) llamado UserRoot.
3. Haga doble clic en UserRoot y póngale el nombre del elemento de documento del
documento XML para el que está creando el esquema (p. ej. Artículo).
4. Para asignar un elemento secundario o un atributo al elemento de documento, seleccione
el elemento de documento (Artículo) y haga clic en (i) el icono
de la barra de
herramientas de la ventana Estructura del esquema (para añadir un elemento secundario) o
en (ii) la flecha del icono
y después en el comando Anexar atributo (para añadir un
atributo). Otra opción es hacer clic con el botón secundario en el elemento de documento
y seleccionar el comando correspondiente en el menú contextual. Si está seleccionado un
elemento, los elementos nuevos se anexan/insertan como elementos secundarios del
elemento seleccionado. Si está seleccionado un atributo, puede anexar o insertar otro
atributo después o antes del atributo seleccionado, respectivamente. Tras añadir el
elemento o atributo al árbol del elemento raíz, escriba el nombre del nombre o atributo.
También puede arrastrar nodos de una posición a otra (ver paso siguiente). En la imagen
Altova StyleVision 2017 Basic Edition
© 2016 Altova GmbH
Esquemas fuente
Esquemas definidos por el usuario
221
siguiente, por ejemplo, el elemento Artículo es el elemento de documento. Los
elementos Título, Párrafo, Negrita y Cursiva y los atributos ID y Autor se añadieron
como secundarios de Artículo.
5. Para mover los elementos Negrita y Cursiva y el atributo ID al nivel secundario de
Párrafo, seleccione cada nodo y arrástrelo bajo el elemento Párrafo. Cuando aparezca el
icono de flecha apuntando hacia abajo (
), suelte el nodo, que se crea como secundario
de Párrafo (imagen siguiente).
© 2016 Altova GmbH
Archivos SPS: estructura
222
Esquemas fuente
Esquemas definidos por el usuario
6. Cuando se selecciona un elemento que no es el elemento de documento y se añade un
elemento o un atributo nuevo, el nodo nuevo se añade al mismo nivel que el elemento
seleccionado. Y si arrastra un nodo (elemento o atributo) a un nodo de elemento, el nodo
se convierte en secundario del elemento.
Editar nombres de nodo y eliminar nodos
Para editar el nombre de un elemento o atributo, haga doble clic en su nombre y edítelo. Para
eliminar un nodo, selecciónelo y haga clic en el icono Eliminar
También el comando Eliminar elemento del menú contextual.
de la barra de herramientas.
Temas relacionados
Estructura del esquema
Vista general del diseño
Altova StyleVision 2017 Basic Edition
© 2016 Altova GmbH
Combinar datos XML de distintas fuentes
2
223
Combinar datos XML de distintas fuentes
Si usa la versión XSLT 2.0 o XSLT 3.0 con el diseño SPS podrá combinar los datos XML de varios
archivos XML de origen.
Lo normal es basar la combinación de datos en un componente de datos común, como un número
de identificación. Por ejemplo, un empleado de una compañía, al que se identifica con un número
de Id. personal, puede tener sus datos personales repartidos por varios archivos XML del
departamento de recursos humanos: (i) sus datos personales, (ii) datos sobre su nómina, (iii) datos
sobre horas de trabajo y vacaciones, (iv) formación y cursos, etc. Los datos de todos estos
archivos se pueden unir en un solo documento de salida usando el número de Id. como clave.
Nota:
en la edición Enterprise Edition se pueden incluir varios esquemas fuente en el diseño
SPS. De ese modo, puede seleccionar nodos de otros esquemas usando el nombre de
parámetro del esquema pertinente (como en el ejemplo que aparece más abajo). En las
ediciones Professional y Basic Edition puede usar la función XPath 2.0 doc() para buscar
el archivo XML correspondiente y el nodo XML deseado. La función XPath 2.0 doc() ofrece
acceso a la raíz de documento de documentos XML externos, lo cual permite insertar en
documentos de salida el contenido de nodos de documentos XML externos. Por tanto,
puede usar cálculos automáticos que utilicen la función doc() para combinar datos XML
(ver ej emplo siguiente).
Ejemplo
La carpeta (Mis) Documentos, C:\Documents and Settings\<usuario>\Mis Documentos
\Altova\StyleVision2017\StyleVisionExamples, contiene el archivo de ejemplo
MergeData_2_Files.sps. Este archivo ilustra cómo combinar datos de varios archivos XML
diferentes. El diseño SPS selecciona datos de un pedido (MergeOrder.xml) realizado por un
cliente ficticio:
<?xml version="1.0" encoding="UTF-8"?>
<Order xmlns:xsi="http://www.w3.org/2001/XMLSchema-instance"
xsi:noNamespaceSchemaLocation="MergeOrder.xsd">
<Item partNum="238-KK" quantity="3" shipDate="2000-01-07" comment="With no
inclusions, please."/>
<Item partNum="748-OT" quantity="1" shipDate="2000-02-14" comment="Valentine's
day packaging."/>
<Item partNum="229-OB" quantity="1" shipDate="1999-12-05"/>
<Item partNum="833-AA" quantity="2" shipDate="1999-12-05" comment="Need this
for the holidays!"/>
</Order>
El valor del atributo /Order/Item/@partNum de este archivo (fragmento anterior) se usa para
seleccionar los productos del pedido en el catálogo de artículos, que está en este otro archivo
(MergeArticles.xml):
<?xml version="1.0" encoding="UTF-8"?>
<Articles xmlns:xsi="http://www.w3.org/2001/XMLSchema-instance"
xsi:noNamespaceSchemaLocation="MergeArticles.xsd">
<Article PartNum="833-AA">
<ProductName>Lapis necklace</ProductName>
<Price>99.95</Price>
© 2016 Altova GmbH
Archivos SPS: estructura
224
Combinar datos XML de distintas fuentes
</Article>
<Article PartNum="748-OT">
<ProductName>Diamond heart</ProductName>
<Price>248.90</Price>
</Article>
<Article PartNum="783-KL">
<ProductName>Uncut diamond</ProductName>
<Price>79.90</Price>
</Article>
<Article PartNum="238-KK">
<ProductName>Amber ring</ProductName>
<Price>89.90</Price>
</Article>
<Article PartNum="229-OB">
<ProductName>Pearl necklace</ProductName>
<Price>4879.00</Price>
</Article>
<Article PartNum="128-UL">
<ProductName>Jade earring</ProductName>
<Price>179.90</Price>
</Article>
...
</Articles>
Para combinar los datos, primero se creó una plantilla definida por el usuario dentro de la plantilla /
Order/Item (imagen siguiente) que selecciona el correspondiente elemento Article en el archivo
MergeArticles.xml con ayuda del número del atributo partNum. La expresión XPath (que está en
el contexto /Order/Item) sería esta: $Articles//Article[@PartNum=current()/@partNum]
Esta plantilla genera un resultado parecido a este:
Observe que la cantidad solicitada de cada artículo se toma del archivo MergeOrder.xml, mientras
que el nombre del artículo solicitado se toma del archivo MergeArticles.xml. Además, el nodo
ProductName se selecciona dentro del contexto de la plantilla /Articles/Article.
Altova StyleVision 2017 Basic Edition
© 2016 Altova GmbH
Combinar datos XML de distintas fuentes
225
Podemos obtener el mismo resultado con un cálculo automático (imagen siguiente). Arrastre el
atributo quantity desde la ventana Estructura del esquema y cree contenido a partir del atributo.
Después añada un cálculo automático como el de la imagen siguiente y asígnele una expresión
XPath (ver más abaj o).
La expresión XPath del cálculo automático puede apuntar al nodo necesario usando el parámetro
de otro esquema fuente o usando la función doc():
$Articles//Article[@PartNum=current()/@partNum]/ProductName
o
doc('MergeArticles.xml')//Article[@PartNum=current()/@partNum]/ProductName
Observe que, mientras la primera expresión XPath utiliza un parámetro para hacer referencia a otro
esquema XML (función disponible solamente en la edición Enterprise Edition), la segunda
expresión utiliza la función XPath 2.0 doc() (función disponible también en las ediciones
Professional y Basic).
Temas relacionados
Cálculos automáticos
© 2016 Altova GmbH
Archivos SPS: estructura
226
3
Archivos SPS modulares
Archivos SPS modulares
En StyleVision puede usar las plantillas globales de un diseño SPS, así como sus fragmentos de
diseño, funciones JavaScript y componentes de diseño de página, en otros diseños SPS. Así
podrá:
1. Reutilizar las plantillas globales y otros componentes en varios SPS diferentes. Con ello
conseguirá documentos de salida consistentes a partir de un solo diseño.
2. Modular los diseños SPS y darles una estructura más flexible.
Resumiendo, puede añadir diseños SPS como módulos de otros diseños SPS. Algunos tipos de
componentes (u objetos) de estos módulos estarán a disposición del SPS modular de destino.
Esta sección se divide en estos apartados:
Objetos modulares disponibles
En este apartado no solo describimos bajo qué condiciones están disponibles los componentes de
un SPS modular. También enumeramos los componentes a los que no tendrá acceso el SPS
modular. No olvide que si un módulo contiene módulos, estos se añaden recursivamente al SPS
modular. De modo que la composición por medio de módulos puede extenderse varios niveles.
Crear un diseño SPS modular
Para crear un diseño SPS modular primero debemos añadir el módulo SPS necesario al SPS
principal. Todas las funciones JavaScript, plantillas globales, fragmentos de diseño y funciones
XPath del módulo recién añadido estarán a disposición del diseño SPS modular. Todos estos
objetos se enumeran en la ventana Estructura del diseño, bajo el título correspondiente (imagen
siguiente) y se pueden activar/desactivar marcando o no la casilla.
Altova StyleVision 2017 Basic Edition
© 2016 Altova GmbH
Archivos SPS modulares
227
Estos objetos se pueden reutilizar en el SPS modular. Por ejemplo, para aplicar las plantillas
globales en el SPS modular basta con activarlas en la ventana Estructura del diseño. Los
fragmentos de diseño, por su parte, se deben arrastra desde la ventana Estructura del diseño hasta
la posición deseada. Las funciones JavaScript se asignan como controladores de eventos desde la
ventana Propiedades a cada componente del diseño. Y las funciones XPath disponibles (y
activadas) se pueden usar en expresiones XPath.
Para más información consulte el apartado Crear un archivo SPS modular.
Terminología
Cuando se usa un archivo SPS como módulo de un diseño SPS, decimos que el módulo SPS se
agrega al archivo SPS. Los dos SPS se denominan módulo SPS agregado y archivo SPS
modular (de destino) respectivamente. Cuando se agrega un módulo SPS, sus objetos también
se añaden al archivo SPS modular. Estos objetos se denominan obj etos modulares y los hay de
varios tipos: plantillas globales, fragmentos de diseño, funciones JavaScript y componentes de
diseño de página.
Temas relacionados
Vista general del diseño
Esquemas fuente
Plantillas y fragmentos de diseño
© 2016 Altova GmbH
Archivos SPS: estructura
228
3.1
Archivos SPS modulares
Objetos modulares
Objetos modulares
Este apartado enumera los objetos de los módulos SPS agregados que están a disposición del
archivo SPS modular y explica cómo usar cada objeto en el archivo SPS modular. Consulte el
apartado Crear un archivo SPS modular para ver cómo se crea un SPS modular paso a paso. Para
terminar, el presente apartado enumera los objetos de un módulo SPS agregado a los que el
archivo SPS modular no tiene acceso.
Declaraciones de espacios de nombres
Plantillas globales
Fragmentos de diseño
Módulos agregados
Scripts
Estilos CSS
Diseños de página
Objetos modulares no disponibles
Declaraciones de espacios de nombres
Cada archivo SPS almacena una lista de identificadores URI de espacio de nombres con sus
prefijos. Cuando se añade un módulo SPS, sus espacios de nombres se comparan con los de los
esquemas fuente del archivo SPS modular de destino. Si un URI de espacio de nombres del
módulo SPS agregado coincide con un URI de espacio de nombres del esquema fuente del archivo
SPS modular, entonces el prefijo del esquema fuente del archivo SPS modular se adopta como
prefijo del espacio de nombres del módulo SPS agregado. Si un URI de espacio de nombres del
módulo SPS no coincide con ningún URI del esquema fuente del archivo SPS modular, entonces
se emite un error.
La imagen anterior muestra los espacios de nombres de un SPS, junto con sus prefijos, en la
Altova StyleVision 2017 Basic Edition
© 2016 Altova GmbH
Archivos SPS modulares
Objetos modulares
229
ventana Estructura del esquema. Estos espacios de nombres proceden de los esquemas fuente y
no se pueden editar.
Plantillas globales
Las plantillas globales del módulo SPS agregado están a disposición del archivo SPS modular y
aparecen en la ventana Estructura del diseño (imagen siguiente). Las plantillas globales se activan/
desactivan automáticamente (marcadas o sin marcar) dependiendo del estado de activación del
módulo agregado. Si desea crear una plantilla global para reemplazar una plantilla global de un
módulo agregado, cree la nueva plantilla global haciendo clic en el icono
situado junto a la
entrada Plantillas globales. Aparece el cuadro de diálogo "Agregar plantilla global nueva",
donde puede seleccionar el elemento/atributo para el que desea crear la plantilla global. Otra
opción es introducir una expresión XPath que seleccione el nodo necesario en el esquema. Cuando
termine haga clic en Aceptar y StyleVision pregunta si desea activar la plantilla global nueva en
lugar de la plantilla global del módulo agregado. Las plantillas globales se pueden activar/desactivar
en cualquier momento con solo marcar/no marcar su casilla.
Observe que la plantilla principal de los módulos agregados no está disponible. Esto significa que
si deesa reutilizar una plantilla, esta debe ser una plantilla global del módulo. Si no definió una
plantilla global para un elemento determinado y se invoca el procesamiento para dicho elemento,
se usará el procesamiento predeterminado del elemento (plantillas integradas XSLT).
Fragmentos de diseño
Los fragmentos de diseño del módulo SPS agregado están a disposición del archivo SPS modular
y aparecen en la ventana Estructura del diseño (imagen siguiente). Cuando inserte un fragmento de
© 2016 Altova GmbH
Archivos SPS: estructura
230
Archivos SPS modulares
Objetos modulares
diseño en el diseño, compruebe que lo inserta dentro del nodo de contexto adecuado.
Módulos agregados
Los módulos de los módulos SPS agregados también están a disposición del archivo SPS
modular. Es decir, cuando se añade un módulo, están también disponibles todos sus módulos y
los módulos de sus módulos, etc. Todos estos módulos juntos deben dar lugar a un modelo de
contenido que sea válido según los esquemas fuente del archivo SPS modular al que se agregan.
Todos los módulos se enumeran y se pueden gestionar desde la ventana Vista general del diseño.
Scripts
Los scripts de todos los módulos SPS agregados están a disposición del archivo SPS modular y
aparecen en la ventana Estructura del diseño. De hecho, los scripts de todos módulos agregados
se recopilan en una biblioteca a la que puede acceder (desde el archivo SPS modular) desde el
cuadro de diálogo "Propiedades".
Estilos CSS
Los estilos globales de los módulos SPS agregados están a disposición del archivo SPS modular y
las reglas de estilos aparecen en la ventana Repositorio de estilos. Los archivos CSS también
aparecen en la ventana Vista general del diseño. Igualmente, los archivos CSS externos a los que
tiene acceso el módulo SPS agregado también están a disposición del archivo SPS modular.
Diseños de página
Los diseños de página de un módulo agregado están a disposición del archivo SPS modular y
aparecen en la ventana Estructura del diseño.
Objetos modulares a los que no puede acceder el SPS modular
Estos son los objetos de los módulos agregados a los que el archivo SPS modular no puede
acceder:
Definiciones de parámetros: se ignoran.
Esquemas fuente: el esquema fuente en el que se basa el módulo SPS se ignora. Tenga
en cuenta que el modelo de contenido del elemento de documento del módulo SPS
agregado debe estar dentro del modelo de contenido del archivo SPS modular. De lo
contrario, no sería posible usar el módulo SPS correctamente. Si quiere, puede agregar un
esquema definido por el usuario al archivo SPS modular. Este esquema adicional puede
tomar el modelo de contenido de las plantillas globales añadidas.
Archivo XML de trabaj o y archivo de plantilla XML: se ignoran las referencias a estos
archivos. El archivo SPS modular utiliza sus propios archivos XML de trabajo y de plantilla
XML.
Espacios de nombres predeterminados XPath: no se pasan al archivo SPS modular.
Temas relacionados
Vista general del diseño
Crear un archivo SPS modular
Esquemas fuente
Altova StyleVision 2017 Basic Edition
© 2016 Altova GmbH
Archivos SPS modulares
Objetos modulares
231
Plantillas y fragmentos de diseño
Usar scripts
© 2016 Altova GmbH
Archivos SPS: estructura
232
3.2
Archivos SPS modulares
Crear un archivo SPS modular
Crear un archivo SPS modular
Los archivos SPS modulares se crean en cuatro pasos:
1. Se diseña y se guarda el módulo SPS que queremos agregar.
2. Se añade el módulo al archivo SPS donde deseamos usarlo (en adelante, el archivo SPS
modular).
3. Se activan o desactivan los objetos modulares.
4. Se aplican los objetos donde sea necesario.
Módulo SPS que se debe agregar
Hay dos cosas que debe tener cuenta cuando cree un SPS para añadirlo a otro SPS:
1. Las plantillas que se podrán usar en el archivo SPS modular de destino solamente pueden
ser plantillas globales. Esto significa que las plantillas que desea volver a utilizar deben
crearse como plantillas globales en el módulo SPS que desea agregar.
2. La estructura de documento definida en el módulo SPS que se debe agregar debe ser
válida dentro del modelo de contenido definido por los esquemas fuente del SPS modular
de destino. Si una plantilla agregada no está en el modelo de contenido definido por el
esquema principal del SPS, puede definir su modelo de contenido en un esquema definido
por el usuario.
El módulo SPS que desea agregar al SPS modular de destino debe estar basado en uno de estos
esquemas:
El esquema principal del archivo SPS modular de destino. En este caso, cuando se añade
el módulo SPS, las plantillas globales añadidas formarán parte del modelo de contenido
del esquema principal del SPS modular. El resultado de estas plantillas globales se puede
editar en la Vista Authentic.
Un esquema que defina un modelo de contenido que sea parte del modelo de contenido
definido por el esquema principal del archivo SPS modular. En este caso, cuando se añade
el módulo SPS, las plantillas globales encajarán en el modelo de contenido del esquema
principal del archivo SPS modular. El resultado de estas plantillas globales se puede editar
en la Vista Authentic.
Un esquema que defina un modelo de contenido que no forme parte del modelo de
contenido definido por el esquema principal del archivo SPS modular. Cuando se añade
este módulo SPS, sus plantillas globales no formarán parte del modelo de contenido del
esquema principal del archivo SPS modular. Sin embargo, se pueden usar para generar
documentos de salida si se utiliza un esquema definido por el usuario que defina un
modelo de contenido que incluya el modelo de contenido de las plantillas globales. Pero el
resultado de la Vista Authentic de estas plantillas globales no se puede editar.
Cuando defina modelos de contenidos en sus esquemas, preste atención a los espacios de
nombres utilizados porque determinan los nombres expandidos de los nodos.
Si quiere, puede usar un archivo XML de trabajo para probar el resultado del módulo SPS que
desea agregar. La referencia a este archivo XML de trabajo será ignorada por el archivo SPS
modular de destino.
Altova StyleVision 2017 Basic Edition
© 2016 Altova GmbH
Archivos SPS modulares
Crear un archivo SPS modular
233
Agregar el módulo SPS
Para agregar un módulo SPS al diseño SPS de destino haga clic en el vínculo Agregar módulo
nuevo... de la ventana Vista general del diseño (imagen siguiente). En el cuadro de diálogo que
aparece busque el archivo SPS que desea añadir y después haga clic en Abrir.
El módulo se añade al SPS y aparece bajo el título Módulos de la Vista general del diseño. En la
imagen anterior, por ejemplo, los módulos BusinessAddressBook.sps y
PersonalAddressBook.sps se añadieron al archivo SPS AddressBook.sps (el archivo SPS activo).
Todos los objetos modulares añadidos aparecen en la ventana Estructura del diseño. Los archivos
CSS añadidos, sin embargo, aparecen en la ventana Vista general del diseño. Si los módulos
añadidos incluyen a su vez otros módulos, estos módulos importados indirectamente también
aparecen bajo el título Módulos de la Vista general del diseño, pero atenuados en color gris. Si
pasa el puntero del mouse sobre los módulos, aparece información sobre el módulo, si se importó
indirectamente, etc.
Para abrir uno de los módulos agregados o de los módulos importados indirectamente, haga clic
con el botón secundario en el módulo y seleccione Abrir módulo en el menú contextual.
Orden de los módulos agregados
El orden en que se añaden y enumeran los módulos es importante a la hora de dar prioridad a los
estilos CSS. Las reglas de estilo CSS de un módulo añadido más tarde (que aparece más abajo en
la lista) tienen prioridad sobre las reglas de estilo definidas en módulos añadidos antes (que
aparecen más arriba en la lista). Los estilos CSS del archivo SPS modular tienen prioridad sobre
los estilos CSS de los módulos añadidos. Para cambiar la posición relativa de un módulo agregado
(y por tanto el orden de prioridad de las reglas CSS), haga clic con el botón secundario en la Vista
general del diseño y después seleccione Subir o Bajar en el menú contextual.
El orden de los módulos no importa a la hora de resolver conflictos entre scripts, plantillas globales,
© 2016 Altova GmbH
Archivos SPS: estructura
234
Archivos SPS modulares
Crear un archivo SPS modular
fragmentos de diseño y componentes de diseño de página.
Alertas de cambios en los archivos
Si uno de los archivos añadidos (ya sea un módulo SPS, un esquema o un archivo XML de trabajo)
se modifica después de abrir el archivo SPS modular, aparece una notificación avisando de los
cambios y preguntando si desea actualizar el archivo SPS modular.
Activar/desactivar el objeto añadido
Todos los objetos modulares de todos los módulos agregados (directa o indirectamente) se añaden
al archivo SPS modular de destino y se enumeran bajo el título correspondiente en la ventana
Estructura del diseño: Scripts, Plantillas globales, Fragmentos de diseño, Plantillas
XSLT y Funciones XPath. Junto a estos objetos aparece una casilla (imagen siguiente) que sirve
para activar o desactivar el objeto. Si el objeto se desactiva, es como si se eliminara del diseño
SPS.
En la imagen anterior, por ejemplo, todas las plantillas globales utilizadas en el archivo SPS
modular AddressBook.sps aparecen bajo el título Plantillas globales. Las plantillas que se
añadieron a través de otros módulos (directa o indirectamente) aparecen atenuadas en color gris.
Las que se crearon directamente en AddressBook.sps aparecen en negrita. En la imagen puede
ver que en AddressBook.sps solamente se creó una plantilla global: addr:Email. Las demás
plantillas globales se añadieron desde otros módulos y junto al nombre de la plantilla aparece el
nombre del módulo en el que está definida.
Altova StyleVision 2017 Basic Edition
© 2016 Altova GmbH
Archivos SPS modulares
Crear un archivo SPS modular
235
Observe que hay dos plantillas globales para addr:Email, una en el archivo SPS modular
AddressBook.sps y otra en el módulo agregado ContactPoints.sps. Si hay varias plantillas
globales con el mismo nombre expandido, solo se puede usar una de ellas. Para seleccionar qué
plantilla se usa, marque su casilla. Otra opción es activar la plantilla global desde su menú
contextual en la vista Diseño. Este mecanismo puede ser útil cuando necesite (i) reemplazar una
plantilla global añadida con otra creada en el archivo SPS modular o cuando (ii) se defina una
plantilla global para un elemento en varios módulos agregados.
Para borrar una plantilla global que esté definida en el archivo SPS activo, selecciónela y haga clic
en el botón Eliminar. Sin embargo, las plantillas globales que se definieron en un módulo agregado
no se pueden eliminar del SPS modular. Para eliminarlas debe abrir el módulo SPS agregado y
eliminarlas allí.
De la misma manera puede activar y desactivar scripts, fragmentos de diseño y componentes de
diseño de página.
Aplicar o usar objetos modulares
En el archivo SPS modular de destino puede diseñar sus plantillas como en un diseño SPS normal
y corriente. Cada tipo de objeto modular se utiliza o aplica de una forma diferente. Antes de nada,
compruebe que los objetos modulares que desea utilizar están activados.
Plantillas globales
Cuando quiera usar una plantilla global de cualquier módulo SPS, primero debe comprobar si la
plantilla global se aplica o no. Hay dos maneras de hacer esto:
En la plantilla principal, especifique que la plantilla de elemento usa la plantilla global para
ese elemento o copia esa plantilla global localmente. Estos dos comandos están en el
menú contextual que aparece al hacer clic con el botón secundario en la etiqueta del
elemento en la vista Diseño.
En la plantilla principal, los marcadores de posición (contenido) y (resto de
contenido) hacen que se apliquen las plantillas y, por tanto, se procesen las plantillas
globales pertinentes.
Fragmentos de diseño
Si quiere usar un fragmento de diseño, arrástrelo desde la Estructura del esquema hasta la
posición deseada de la plantilla global o principal. Compruebe que la posición donde coloca el
fragmento de diseño es el nodo de contexto adecuado para el fragmento. Para más información
consulte el apartado Fragmentos de diseño.
Scripts
Todas las funciones JavaScript (ya sean de un módulo SPS o del archivo SPS modular) se pueden
usar como controladores de eventos y se pueden configurar desde la ventana Propiedades.
Temas relacionados
Vista general del diseño
Objetos modulares disponibles
Ejemplo: una libreta de direcciones
Esquemas fuente
© 2016 Altova GmbH
Archivos SPS: estructura
236
Archivos SPS modulares
Crear un archivo SPS modular
Plantillas y fragmentos de diseño
Usar scripts
Altova StyleVision 2017 Basic Edition
© 2016 Altova GmbH
Archivos SPS modulares
3.3
Ejemplo: una libreta de direcciones
237
Ejemplo: una libreta de direcciones
La carpeta (Mis) Documentos, C:\Documents and Settings\<usuario>\Mis Documentos
\Altova\StyleVision2017\StyleVisionExamples\Tutorial\ModularSPS, contiene ejemplos de
archivos SPS modulares. Los archivos de ejemplo de esta carpeta forman un proyecto: una libreta
de direcciones modular, con contactos personales y de negocios. Este ejemplo no solo muestra
los mecanismos utilizados para implementar los módulos, sino que ilustra las ventajas de usarlos.
La libreta de direcciones está formada por dos módulos: (i) una libreta de direcciones de
negocios y (ii) una libreta de direcciones personal. Cada una tiene un archivo SPS con un
diseño diferente. En este caso los módulos se utilizan para formar una unidad de mayor
tamaño. Los módulos son los componentes de esta unidad.
Aunque los modelos de contenido de los dos módulos (la libreta de direcciones de
negocios y la personal) tienen algunas diferencias, ambos tienen en común el módulo
ContactPoints, que incluye los principales datos de contacto: dirección, teléfono, fax y
correo electrónico. Por tanto, el módulo ContactPoints puede ser compartido por las dos
libretas de direcciones (la de negocios y la personal). En este caso el módulo se utiliza
como unidad común compartida por varias unidades.
Además, se pueden crear más módulos a partir del módulo ContactPoints. Por ejemplo,
en el proyecto se creó el módulo Address, que contiene la dirección postal. Esta dirección
postal puede tener tres modelos de contenido, dependiendo de si es una dirección de la
UE, de EE UU o de otro lugar. El resultado de los tres modelos de contenido se define en
un solo diseño SPS. No obstante, podrían tener SPS diferentes. En este caso, el uso de
módulos aportaría aún más flexibilidad.
Para describir este proyecto de ejemplo dividimos la información en tres apartados:
Los archivos de esquema
Las fuentes de datos XML
Los archivos SPS
Los archivos de esquema
Cuando cree esquemas para archivos SPS modulares, lo más importante es no olvidarse de crear
los elementos que quiere reutilizar como elementos globales. El esquema para la libreta de
direcciones es AddressBook.xsd. Este esquema se construyó al importar los esquemas para la
libreta de direcciones de negocios (BusinessAddressBook.xsd) y la libreta de direcciones personal
(PersonalAddressBook.xsd). El esquema BusinessAddressBook.xsd ofrece un modelo de
contenido para los contactos de negocios, mientras que el esquema PersonalAddressBook.xsd
ofrece un modelo de contenido para los contactos personales (imagen siguiente).
© 2016 Altova GmbH
Archivos SPS: estructura
238
Archivos SPS modulares
Ejemplo: una libreta de direcciones
Ambos esquemas importan el esquema ContactPoints.xsd (imagen siguiente), que define un
modelo de contenido para los datos de contacto.
Por último, el esquema ContactPoints.xsd (imagen siguiente) incluye el esquema Address.xsd,
que define los tres tipos de modelos de contenido para las direcciones: direcciones de la EU, de
EE UU y de otros lugares.
Las importaciones se usan cuando el esquema importado pertenece a un espacio de nombres
distinto al del esquema de importación. Las inclusiones se usan cuando el esquema incluido
pertenece a un espacio de nombres distinto al del esquema de inclusión.
Nota:
las imágenes anteriores muestran el esquema correspondiente en la vista Esquema de
Altova XMLSpy.
Altova StyleVision 2017 Basic Edition
© 2016 Altova GmbH
Archivos SPS modulares
Ejemplo: una libreta de direcciones
239
Las fuentes de datos XML
Los datos XML están en el archivo AddressBook.xml. Según la estructura de este archivo, el
elemento AddressBook contiene los elementos secundarios companies y persons. Los modelos
de contenido de estos dos elementos se definen en los archivos de esquema
BusinessAddressBook.xsd y PersonalAddressBook.xsd, respectivamente.
Hay dos archivos XML más, que corresponden a los esquemas BusinessAddressBook.xsd y
PersonalAddressBook.xsd. Estos dos archivos XML, BusinessAddressBook.xml y
PersonalAddressBook.xml, se usan como archivos XML de trabajo de los correspondientes
archivos SPS.
Por tanto, los tres archivos XML son los archivos XML de trabajo de estos módulos SPS:
AddressBook.xml => AddressBook.sps, ContactPoints.sps, Address.sps
BusinessAddressBook.xml => BusinessAddressBook.sps
PersonalAddressBook.xml => PersonalAddressBook.sps
Los módulos SPS
Primero empezaremos por describir el módulo más básico del proyecto (Address.sps) y después
describiremos todos los módulos que componen la libreta de direcciones (AddressBook.sps).
Todos estos módulos SPS usan el esquema AddressBook.xsd.
Address.sps
Lo más importante es saber qué esquema y qué archivo XML de trabajo utiliza.
El módulo Address.sps utiliza AddressBook.xsd como esquema, pero también podría
utilizar Address.xsd, ContactPoints.xsd, BusinessAddressBook.xsd o
PersonalAddressBook.xsd porque el elemento Address está presente en todos estos
esquemas y estará disponible como elemento global. Cuando el módulo SPS se añade a
otro módulo SPS, el esquema del módulo importado se ignora. Es decir, no importa qué
esquema se utiliza si el archivo SPS se va a añadir a otro SPS como módulo.
El archivo XML de trabajo es AddressBook.xml. Observe que la plantilla principal de
Address.sps especifica que solo se debe procesar el elemento Address. Además,
observe que se definieron plantillas globales para Address-EU, Address-US y AddressOther.
Como solamente se procesa el elemento Address, las vistas previas de los resultados solo
muestran el resultado de Address. Cuando Address.sps se usa como módulo, las
plantillas globales se añaden y la plantilla principal se ignora.
ContactPoints.sps
Este SPS importa el módulo anterior (Address.sps). Observe el uso de las plantillas globales
dentro de otras plantillas y globales y de la plantilla principal.
El módulo ContactPoints.sps utiliza AddressBook.xsd como esquema y
AddressBook.xml como archivo XML de trabajo.
Address.sps se añade como módulo a ContactPoints.sps, lo cual activa las plantillas
globales de los elementos Address-EU, Address-US y Address-Other.
© 2016 Altova GmbH
Archivos SPS: estructura
240
Archivos SPS modulares
Ejemplo: una libreta de direcciones
Se definen las plantillas globales para los elementos ContactPoints y Email. Observe
que la definición de ContactPoints utiliza la plantilla global de Email (imagen siguiente).
La plantilla principal (necesaria para generar la vista previa) utiliza la plantilla global del
elemento ContactPoints, lo cual permite obtener una vista previa del resultado de
ContactPoints.
BusinessAddressBook.sps y PersonalAddressBook.sps
Estos archivos SPS importan un módulo cada uno, que a su vez importan otro módulo. Observe
que la plantilla principal simplemente aplica las plantillas globales.
Estos dos módulos usan el esquema AddressBook.xsd. Los archivos XML de trabajo de
estos dos módulos son BusinessAddressBook.xml y PersonalAddressBook.xml
respectivamente.
El módulo ContactPoints.sps se añade a ambos módulos. Indirectamente se importa
también el módulo Address.sps. Todas las plantillas globales de estos dos módulos
estarán a disposición del archivo SPS modular de destino.
En el módulo BusinessAddressBook.sps se definen plantillas globales para los
elementos Companies y Company. Observe que la definición de Company utiliza la plantilla
global de ContactPoints.
En el módulo PersonalAddressBook.sps se definen plantillas globales para los
elementos Person y Persons. La definición de Person utiliza la plantilla global de
ContactPoints.
AddressBook.sps
Hay dos plantillas globales para el elemento Email. Cualquiera de las dos puede activarse.
El diseño modular de destino AddressBook.sps utiliza el esquema AddressBook.xsd y el
archivo de trabajo AddressBook.xml.
Los módulos BusinessAddressBook.sps y PersonalAddressBook.sps se añaden al SPS
modular de destino. Indirectamente se importan también los módulos ContactPoints.sps
y Address.sps.
Para el elemento Email se define una plantilla global. Esto significa que ahora hay dos
plantillas globales para el elemento Email, una en el módulo ContactPoints.sps y otra en
el módulo AddressBook.sps (imagen siguiente).
Altova StyleVision 2017 Basic Edition
© 2016 Altova GmbH
Archivos SPS modulares
Ejemplo: una libreta de direcciones
241
En la lista Plantillas globales de la ventana Estructura del diseño (imagen anterior)
puede seleccionar cuál de las dos plantillas globales debe activarse. En StyleVision no
puede haber más de dos plantillas globales activas para el mismo elemento. La plantilla
que esté activa se usa dentro de la plantilla global ContactPoints.
La plantilla principal incluye contenido estático para el encabezado de los documentos de
salida.
Temas relacionados
Vista general del diseño
Objetos modulares disponibles
Crear un archivo SPS modular
Esquemas fuente
Plantillas y fragmentos de diseño
Usar scripts
© 2016 Altova GmbH
Archivos SPS: estructura
242
4
Plantillas y fragmentos de diseño
Plantillas y fragmentos de diseño
El documento SPS se compone de plantillas y es importante distinguir bien entre los diferentes
tipos de plantilla que se pueden usar:
Plantillas principales y globales: el documento SPS está formado por una plantilla
principal y, de manera opcional, por una o más plantillas globales. Desde la plantilla
principal se puede hacer referencia a las plantillas globales.
Plantillas nodo e iteradores de variables: plantillas que componen la plantilla principal y
las plantillas globales. Una plantilla nodo coincide con un nodo de un esquema fuente.
Fragmentos de diseño: plantillas que se diseñan por separado para poder utilizarlas de
nuevo en la plantilla principal o en las plantillas globales del documento SPS.
En esta sección describimos el papel que desempeñan las plantillas y los fragmentos de diseño en
la estructura del documento SPS.
Tenga en cuenta que en esta sección no nos ocupamos de las propiedades de presentación del
diseño SPS, sino de su estructura.
Nota:
en la vista Diseño el archivo SPS puede incluir varias plantillas: la plantilla principal, varias
plantillas globales y fragmentos de diseño. Con los filtros para diseños, disponibles en la
barra de herramientas, puede mostrar y ocultar cada tipo de plantilla en la vista Diseño.
Temas relacionados
Crear el diseño
Esquemas fuente
Filtro para diseños
Altova StyleVision 2017 Basic Edition
© 2016 Altova GmbH
Plantillas y fragmentos de diseño
4.1
Plantilla principal
243
Plantilla principal
La plantilla principal determina la estructura del resultado de la transformación. Esto significa que
el orden de los componentes de la plantilla principal es el orden de los componentes de los
resultados y documentos de salida.
En argot de programación, esto se conoce como procesamiento de procedimientos. El
procesamiento comienza al principio de la plantilla y continúa de forma secuencial hasta el final.
Durante este proceso, se procesan uno a uno los nodos del documento XML. Las plantillas que
procesan estos nodos se llaman plantillas locales. Tras procesar una plantilla local, el procesador
pasa al componente siguiente de la plantilla principal y así sucesivamente. De vez en cuando, un
nodo hará referencia a una plantilla global que debe utilizarse para procesar dicho nodo. En estos
casos, tras ejecutar la plantilla global para ese nodo, el procesador vuelve a la posición de la
plantilla principal desde donde se bifurcó y continúa en secuencia a partir del siguiente
componente.
El punto de entrada para la plantilla principal es el nodo de documento del esquema. StyleVision
ofrece la opción de seleccionar varios documentos raíz (elementos de documento). Esto significa
que dentro de la plantilla principal puede haber plantillas locales para cada uno de los elementos de
documento activos. La plantilla que se ejecuta durante el procesamiento es la del elemento que es
el elemento de documento del documento XML de instancia que se está procesando.
Temas relacionados
Crear el diseño
Insertar contenido XML como texto
Plantillas globales
Fragmentos de diseño
Filtro para diseños
© 2016 Altova GmbH
Archivos SPS: estructura
244
Plantillas y fragmentos de diseño
4.2
Plantillas globales
Plantillas globales
En StyleVision puede definir una plantilla global para cualquier nodo o tipo del esquema o para
cualquier nodo especificado en un patrón XPath.
Una plantilla global especifica las instrucciones para el nodo o tipo seleccionados y se invoca por
medio de una llamada desde la plantilla principal, desde fragmentos de diseño o desde otras
plantillas globales. El modelo de procesamiento es similar al de los lenguajes de programación
declarativos, en el sentido de que se define una sola plantilla que se invoca varias veces. De este
modo se puede usar una y otra vez una sola definición. Las plantillas globales se invocan en dos
situaciones:
Cuando un nodo o tipo de la plantilla principal se configuró para hacer referencia a su
propia plantilla global (clic con el botón secundario en el componente en el diseño y
después en Convertir en plantilla global).
Cuando se inserta un marcador de posición (contenido) o (resto-de-contenido) dentro
de un elemento o tipo de una plantilla local y el resto del contenido de dicho elemento o
tipo incluye un nodo o tipo para el que existe una plantilla global.
Las plantillas globales son muy útiles si un nodo (o tipo) aparece dentro de varios elementos o en
varias posiciones y para todas estas instancias del nodo (o tipo) basta un solo conjunto de
instrucciones. Por ejemplo, imagine que el elemento para siempre debe tener el mismo formato,
independientemente de si aparece en un elemento chapter, section, appendix o blockquote. En
este caso lo más eficaz sería definir una plantilla global para el elemento para y después
asegurarnos de que en la plantilla principal se procese correctamente la plantilla global del
elemento para (por ejemplo, incluyendo //chapter/para en la plantilla principal y especificando
que para hace referencia a su plantilla global. O incluyendo //chapter/title y después
(contenido) o (resto-de-contenido) de modo que el resto del contenido del elemento chapter
se procese con las plantillas globales y predeterminadas disponibles). Además, puede definir una
plantilla global para un tipo complejo (uno que define un modelo de dirección, por ejemplo) o incluso
para un tipo simple (xs:decimal, por ejemplo). En estos casos, todas las instancias del tipo
(complejo o simple) que invocan a la plantilla global de dicho tipo se procesarán de acuerdo con las
reglas de la plantilla global.
Crear una plantilla global
Puede crear plantillas globales para cualquier nodo/tipo del esquema o para cualquier nodo
especificado en un patrón XPath. Las plantillas globales se crean en la ventana Estructura del
esquema (imagen siguiente).
Altova StyleVision 2017 Basic Edition
© 2016 Altova GmbH
Plantillas y fragmentos de diseño
Plantillas globales
245
Las plantillas globales se pueden crear de varias maneras:
En la ventana Estructura del esquema: haga clic en el icono Agregar plantilla global
nueva
situado a la derecha de la entrada Plantillas globales (imagen anterior).
Aparece un diálogo llamado "Agregar plantilla global nueva" (imagen siguiente). En este
cuadro de diálogo puede seleccionar un elemento/atributo/tipo del esquema o introducir un
patrón XPath. Para terminar haga clic en Aceptar. La plantilla se crea y se anexa a la lista
de plantillas en la vista Diseño, donde se puede editar. En la ventana Estructura del
esquema el nodo/tipo del esquema aparece marcado y con el signo +.
© 2016 Altova GmbH
Archivos SPS: estructura
246
Plantillas y fragmentos de diseño
Plantillas globales
En la ventana Estructura del esquema: haga clic con el botón secundario en el nodo/tipo
del esquema (bajo la entrada Elementos raíz, Todos los elementos globales o Todos
los tipos globales) y después seleccione el comando Convertir en plantilla global o
quitarla. La plantilla se crea y se anexa a las plantillas ya existentes en la vista Diseño,
donde se puede editar. En la ventana Estructura del esquema, el nodo/tipo del esquema
aparece marcado y con el signo +.
En la vista Diseño a partir de otras plantillas de la plantilla principal: haga clic con el botón
secundario en la plantilla (en la vista Diseño o en la ventana Estructura del esquema) y
seleccione el comando Convertir en plantilla global del menú contextual. Como
resultado se crea una plantilla global a partir de la plantilla seleccionada (se anexa a las
demás plantillas en la vista Diseño) y la plantilla está definida automáticamente para usar
esta plantilla global (siga leyendo para obtener más información).
En la vista Diseño la plantilla global está debajo de la plantilla principal y se señala con una barra
de color malva que contiene el nombre del nodo para el que se creó la plantilla global seguido del
tipo (simple o complejo). A continuación puede ver la representación gráfica de una plantilla global
Note that the processing of the global template is user-defined and could include bot static and
dynamic components, as well as the whole range of processing options available for processing of
the main template.
Altova StyleVision 2017 Basic Edition
© 2016 Altova GmbH
Plantillas y fragmentos de diseño
Plantillas globales
247
Usar una plantilla global
Una vez creada, la plantilla global se utiliza cada vez que se inserte en el documento un nodo con
el mismo nombre completo que la plantilla global. Cuando coloque el nodo en el diseño, seleccione
el comando Utilizar plantilla global del menú contextual que aparece. Si en el diseño hay una
plantilla local con un nombre completo idéntico al de un nodo para el que existe una plantilla global,
puede utilizarse la plantilla global en lugar de la plantilla local. Para usar una plantilla global en
lugar de una plantilla local, haga clic con el botón secundario en la plantilla local en la vista Diseño
y seleccione el comando Utilizar plantilla global. Cuando se utiliza una plantilla global, se
invocan sus instrucciones de procesamiento y la plantilla local las utiliza en tiempo de ejecución.
Cada vez que se utiliza la plantilla global en el diseño, se puede crear un patrón XPath en la
plantilla global para filtrar el conjunto de nodos al que apunta. Para crear un filtro así, haga clic con
el botón secundario en la etiqueta de la plantilla global en la vista Diseño y seleccione el comando
Editar filtro de XPath del menú contextual. Al hacer clic en este comando se abre el diálogo
Editar expresión XPath, donde puede introducir la expresión necesaria.
Plantillas globales recursivas
Las plantillas globales pueden ser recursivas, es decir, pueden llamarse a sí mismas. Sin embargo,
para evitar bucles sin fin en la Vista Authentic, puede establecer una propiedad para limitar la
profundidad de la llamada. Se trata de la propiedad Profundidad máxima de llamada a plantillas,
disponible en la pestaña Authentic del cuadro de diálogo "Propiedades" del archivo SPS (Archivo |
Propiedades). Esta propiedad define el máximo de llamadas a plantillas que se pueden hacer de
forma recursiva durante el procesamiento para la Vista Authentic. Si el número de llamadas a
plantillas supera el número especificado en esta propiedad, StyleVision devuelve un error.
Crear una copia local de la plantilla global
Una vez creada la plantilla global, sus instrucciones de procesamiento se pueden copiar
directamente en una plantilla local de la plantilla principal que tenga el mismo nombre completo.
Esto se consigue haciendo clic con el botón secundario en la plantilla local y seleccione el
comando Crear copia local de la plantilla global. Crear una copia local no es lo mismo que
usar la plantilla global (en tiempo de ejecución) porque las instrucciones de procesamiento se
copian solo de manera puntual. La plantilla global no tiene más influencia en la plantilla local. A
partir de ese momento, la plantilla global o la plantilla local (o ambas) se pueden modificar
independientemente la una de la otra. Por otro lado, si se especifica que una plantilla local debe
utilizar una plantilla global (en tiempo de ejecución), todos los cambios realizados en la plantilla
global se reflejarán en la plantilla local en tiempo de ejecución.
Activar y desactivar las plantillas globales
Para activar una plantilla global marque su casilla en la ventana Estructura del esquema. Para
desactivarla vuelva a hacer clic en la casilla. Si una plantilla global está activada (opción
predeterminada cuando se crea la plantilla global), se genera en la hoja de estilos XSLT. Si está
desactivada, no se genera en la hoja de estilos XSLT pero se guarda en el diseño SPS. Las
plantillas locales que usen una plantilla global desactivada no pueden hacer referencia a la plantilla
global porque está desactivada y, por tanto, recurren a las plantillas predeterminadas de XSLT (que
tienen el efecto conjunto de generar el contenido de los nodos de texto descendientes).
Las ventajas de poder activar/desactivar las plantillas globales son: (i) no es necesario borrar las
plantillas globales que no se necesitan en un momento dado, basta con desactivarlas y volver a
activarlas cuando se necesiten y (ii) si los nombres de las plantillas de hojas de estilos importadas
© 2016 Altova GmbH
Archivos SPS: estructura
248
Plantillas y fragmentos de diseño
Plantillas globales
entran en conflicto con los de plantillas globales existentes, basta con desactivar la plantilla global.
Quitar una plantilla global
Para quitar una plantilla global haga clic con el botón secundario en la plantilla global (bien en la
vista Diseño, bien en la ventana Estructura del esquema) y seleccione el comando Convertir en
plantilla global o quitarla del menú contextual.
Plantillas globales simples y complejas
Hay dos tipos de plantillas globales: simples y complejas. Las plantillas globales complejas están
disponibles por motivos de compatibilidad con versiones previas. Es decir, si una plantilla global de
un diseño SPS creado con una versión de StyleVision anterior a la versión 2006 contiene una tabla
o una lista y el diseño se abre en StyleVision versión 2006 o superior, la plantilla global se abre
como plantilla global compleja.
Las plantillas globales complejas se diferencian de las plantillas globales simples en la forma en
que procesan el nodo para el que se creó la plantilla global. Cuando se encuentra la primera
instancia del nodo en el documento, la plantilla global compleja procesa las demás instancias del
nodo inmediatamente después. En cambio, la plantilla global simple procesa cada instancia del
nodo solamente cuando se encuentra dicha instancia del nodo.
Es importante tener en cuenta que una plantilla global simple se convierte automáticamente en una
plantilla global compleja si se crea un formato predefinido o una línea nueva alrededor del nodo de
elemento para el que se creó la plantilla global. Como resultado la plantilla tendrá el
comportamiento de una plantilla global compleja (ver párrafo anterior). Si prefiere que la plantilla
global sea de tipo simple, elimine el formato predefinido (arrastre el nodo fuera del formato
predefinido y después elimine el formato predefinido) o elimine la línea nueva (elimine el
componente en la ventana Estructura del diseño) según corresponda. Para evitar la conversión
automática de las plantillas globales simples en plantillas globales complejas, asegúrese de añadir
el formato predefinido o la línea nueva dentro de las etiquetas del elemento para el que se creó la
plantilla global.
Plantillas globales en archivos SPS modulares
Cuando se añade un módulo SPS dentro de un archivo SPS, las plantillas del módulo agregado
están disponibles y se pueden usar en el archivo SPS modular. Para más información consulte la
sección Archivos SPS modulares.
Temas relacionados
Insertar contenido XML como texto
Resto de contenidos
Plantillas globales
Fragmentos de diseño
Filtro para diseños
Archivos SPS modulares
Altova StyleVision 2017 Basic Edition
© 2016 Altova GmbH
Plantillas y fragmentos de diseño
4.3
Plantillas definidas por el usuario
249
Plantillas definidas por el usuario
Las plantillas definidas por el usuario son plantillas para elementos generados por una expresión
XPath creada por el usuario. Estos elementos pueden ser valores atómicos o nodos. En la imagen
siguiente puede ver tres plantillas definidas por el usuario. Observe que las etiquetas de este tipo
de plantillas tienen un icono en forma de peón verde. Las plantillas definidas por el usuario son muy
prácticas porque ofrecen una gran flexibilidad.
La expresión XPath de las plantillas definidas por el usuario de la imagen hace esto:
Selecciona un nodo de un esquema fuente. Con una expresión XPath puede alcanzar
cualquier nodo de cualquier esquema fuente desde cualquier nodo de contexto. Si
StyleVision puede apuntar inequívocamente al nodo especificado, la plantilla definida por el
usuario se convierte automáticamente en una plantilla normal. Si es una plantilla definida
por el usuario, el icono de la etiqueta tendrá forma de peón verde.
Selecciona un nodo que cumple con la condición especificada por la construcción for de
XPath 2.0 y XPath 3.0. Dichas plantillas no pueden convertirse en plantillas normales
porque la construcción for no permite a StyleVision resolver el destino inequívocamente
con la información de esquema que tiene a su disposición.
Selecciona una secuencia de valores atómicos {1, 2, 3}. Si está permitido crear una
plantilla para un valor atómico, no podrá usar el marcador de posición (contenido) dentro
de dicha plantilla. Esto se debe a que la instrucción xsl:apply-templates (que es la que
genera el marcador de posición (contenido)) solamente se puede aplicar a elementos de
nodo (no a valores atómicos). Sin embargo, lo que puede hacer es usar un cálculo
automático junto con otro elemento de diseño como una lista. Por ejemplo, la plantilla
definida por el usuario que aparece a continuación daría como resultado el texto de la
derecha.
Nota:
si el archivo SPS utiliza el modo XSLT 1.0, entonces la expresión XPath utilizada debe
devolver un conjunto de nodos. De lo contrario se emite un error.
Ventaja de usar XPath para seleccionar nodos
La ventaja de usar expresiones XPath para seleccionar nodos del esquema (o lo que es lo mismo,
© 2016 Altova GmbH
Archivos SPS: estructura
250
Plantillas y fragmentos de diseño
Plantillas definidas por el usuario
plantillas definidas por el usuario) es que la potencia del mecanismo de selección de rutas de
XPath se puede aprovechar para seleccionar cualquier nodo o secuencia de elementos, así como
para filtrar o establecer condiciones para la selección de nodos. Como resultado, podrá apuntar a
ciertos nodos del documento XML para una plantilla determinada. Por ejemplo, la expresión
XPath //Office/Department[@Location="NY"] seleccionará solamente los nodos Department
cuyo atributo Location tenga el valor NY. Para más ejemplos consulte el resto de este apartado.
Nota:
si una expresión XPath contiene varios pasos de ruta de acceso, entonces la posición de
los paréntesis desempeña un papel importante (sobre todo en el caso de las agrupaciones
y ordenaciones). Por ejemplo, la expresión XPath /Org/Office/Dept no se procesa igual
que la expresión (/Org/Office/Dept). En el caso de la primera expresión, sin paréntesis,
el procesador recorre cada paso de la ruta. Para la segunda expresión, con paréntesis,
todos los elementos Dept de todos los elementos Office se devuelven en un solo
conjunto de nodos.
Paréntesis
Mecanismo XSLT subyacente
Efecto
No
<xsl:for-each select="Org">
<xsl:for-each
select="Office">
<xsl:for-each
select="Dept">
...
</xsl:for-each>
</xsl:for-each>
</xsl:for-each>
Cada elemento Office tiene
sus propios Dept. Puede
realizar agrupaciones y
ordenaciones dentro de cada
Office.
Sí
<xsl:for-each select="/Org/
Office/Dept">
...
</xsl:for-each>
Los elementos Dept abarcan
todos los elementos Office
y todos los elementos Org.
Tenga en cuesta esta importante diferencia a la hora de realizar agrupaciones y
ordenaciones.
Insertar una plantilla definida por el usuario
Para insertar una plantilla definida por el usuario:
1. Haga clic en el icono Insertar plantilla definida por el usuario de la barra de
herramientas "Insertar elementos de diseño" y después en la posición del diseño donde
desea insertar la plantilla. También puede hacer clic con el botón secundario en el diseño y
seleccionar el comando Insertar plantilla definida por el usuario del menú contextual.
2. Se abre el cuadro de diálogo Editar expresión XPath. Escriba la expresión XPath que
desea usar y haga clic en Aceptar. Observe que el nodo de contexto de la expresión
XPath será el nodo donde hizo clic. Se crea una plantilla nodo vacía. A veces se crea un
nodo unido. Cuando un nodo está unido, los nodos de instancia a los que se apunta están
seleccionados como si estuvieran en el mismo nivel. Cuando el nodo no está unido (sino
dividido en varios niveles jerárquicos) la selección del nodo se hace recorriendo cada nodo
de instancia de cada nivel. El conjunto de nodos que la expresión devuelve en ambos
casos (unido y dividido) es el mismo, a no ser que se especifique un criterio de agrupación
o de ordenación. Para más información consulte el apartado Operaciones con plantillas
nodo.
Altova StyleVision 2017 Basic Edition
© 2016 Altova GmbH
Plantillas y fragmentos de diseño
Plantillas definidas por el usuario
251
Editar el modelo de coincidencia para la plantilla
La selección de nodos de cualquier plantilla nodo (normal o definida por el usuario) se puede
cambiar usando una expresión XPath y seleccionando otro modelo de coincidencia. Para editar el
modelo de coincidencia de una plantilla nodo, haga clic con el botón secundario en la plantilla nodo
y seleccione Editar modelo de coincidencia en el menú contextual. Se abre el cuadro de
diálogo "Editar expresión XPath", donde puede introducir la expresión XPath para seleccionar otro
nodo. Después haga clic en Aceptar.
Agregar nodos a plantillas definidas por el usuario
Si añade un nodo de esquema a una plantilla definida por el usuario creada para un nodo o
secuencia que no se puede colocar en el contexto del esquema fuente, StyleVision no puede
conocer el contexto para el nodo nuevo. En este caso aparece un aviso (imagen siguiente)
preguntando cómo se debe hacer referencia al nuevo nodo: (i) por su nombre (con una ruta de
acceso relativa) o (ii) por una ruta de acceso completa empezando por la raíz del esquema fuente.
Este aviso aparece siempre por defecto, pero se puede deshabilitar en la pestaña Diseño del
cuadro de diálogo "Opciones" (Herramientas | Opciones).
© 2016 Altova GmbH
Archivos SPS: estructura
252
Plantillas y fragmentos de diseño
4.4
Plantillas variables
Plantillas variables
Una plantilla variable es una plantilla que apunta a una variable y que por defecto genera su
contenido. Las plantillas variables se insertan con los comandos Insertar | Insertar plantilla
variable o en Incluir en | Plantilla variable. Ambos comandos insertan una plantilla para una
variable definida en el SPS. La plantilla variable (imagen siguiente) contiene por defecto el marcador
de posición (contenido) y este marcador sirve para generar el contenido de la variable. Si quiere,
puede insertar contenido adicional (estático o dinámico) dentro de la plantilla variable o modificarla
como si fuera una plantilla normal y corriente. En su representación gráfica en la vista Diseño las
etiquetas de la plantilla variable incluyen el símbolo del dólar (imagen siguiente).
Para insertar una plantilla variable:
1. En la vista Diseño ponga el cursor en la posición donde desea insertar la plantilla variable.
2. Haga clic en el comando de menú Insertar | Insertar plantilla variable. Aparece el
cuadro de diálogo "Insertar plantilla variable" (imagen siguiente).
3. El cuadro de diálogo enumera todas las variables y los parámetros declarados por el
usuario y definidos en el archivo SPS. Seleccione la variable para la que desea crear la
plantilla.
4. Para terminar haga clic en Aceptar.
Altova StyleVision 2017 Basic Edition
© 2016 Altova GmbH
Plantillas y fragmentos de diseño
4.5
Operaciones con plantillas nodo
253
Operaciones con plantillas nodo
Una plantilla nodo es una plantilla del diseño que especifica cómo se debe procesar un nodo. En el
diseño las plantillas nodo tienen etiquetas de apertura y cierre de color beige (imagen siguiente). El
tipo de nodo se conoce por el símbolo que aparece en las pestañas del nodo (p. ej. llaves para los
nodos de elemento y el signo igual para los nodos de atributo). En la imagen siguiente, por
ejemplo, hay dos plantillas nodo de tipo elemento: metainfo y relevance. Para más información
consulte el apartado Nodos del documento XML.
Las operaciones que se pueden realizar en las plantillas nodo están disponibles en el menú
contextual de la plantilla. Para abrir este menú contextual, haga clic con el botón secundario en la
etiqueta de apertura o de cierre.
A continuación describimos los comandos de este menú contextual:
Plantillas globales
Modelo de coincidencia para la plantilla
Filtros de XPath
Agrupar por, Ordenar por, Definir variables, La plantilla funciona como nivel
Crear fragmento de diseño
Quitar solo la etiqueta
Editar, Incluir en, Convertir en
En el caso de algunas plantillas es posible que no estén disponibles todos los comandos y
algunos aparezcan atenuados en color gris.
Plantillas globales: convertir en, utilizar y crear copia local
Una plantilla nodo de la plantilla principal se puede convertir en plantilla global o asociar a una
plantilla global con estos comandos:
Convertir en plantilla global: esta opción está disponible si la plantilla nodo representa
un elemento definido como elemento global en el esquema. Al hacer clic en el comando se
crea una plantilla global a partir de la plantilla nodo. La plantilla nodo de la plantilla principal
usará esta plantilla global y sus etiquetas aparecerán en color gris (lo cual indica que
utiliza la plantilla global).
Utilizar plantilla global: si se definió una plantilla global con el mismo nombre completo
que la plantilla nodo, la plantilla nodo usará el procesamiento de la plantilla global. Las
etiquetas de la plantilla nodo aparecen en color gris.
Crear copia local de la plantilla global: las instrucciones de procesamiento de una
plantilla global cuyo nombre completo sea idéntico al de la plantilla nodo se copian
físicamente en la plantilla nodo. La plantilla nodo es independiente de la plantilla global. En
© 2016 Altova GmbH
Archivos SPS: estructura
254
Plantillas y fragmentos de diseño
Operaciones con plantillas nodo
adelante la plantilla nodo y la plantilla global se pueden modificar independientemente una
de la otra. Como la plantilla global no hace referencia a una plantilla global, sus etiquetas
no cambian de color (siguen de color beige).
Para más información consulte el apartado Plantillas globales.
Editar modelo de coincidencia para la plantilla
El nodo para el que se creó la plantilla se puede cambiar con este comando. Al hacer clic en el
comando se abre el cuadro de diálogo Editar expresión XPath, donde puede escribir la expresión
XPath que selecciona otro nodo del esquema. También puede introducir una expresión XPath para
convertir la plantilla en una plantilla definida por el usuario.
Editar / borrar filtro de XPath
Un filtro de XPath permite limitar el conjunto de nodos en el que se aplica una plantilla nodo. Los
filtros de XPath también se pueden aplicar a plantillas globales.
Las plantillas nodo se aplican por defecto a los nodos (elementos/atributos) equivalentes al nodo
para el que se creó la plantilla nodo (que tenga el mismo nombre y aparezca en la misma posición
de la jerarquía del esquema). Por ejemplo, una plantilla nodo para el nodo /Personnel/Office
seleccionará todos los elementos /Personnel/Office. Pero si creamos un filtro de XPath con la
expresión 1 en el elemento Office (haciendo clic en el elemento Office y editando su filtro de
XPath), se añade una expresión de predicado al elemento Office, de modo que la expresión XPath
completa sería: /Personnel/Office[1]. Esta expresión XPath seleccionaría el primer secundario
Office del elemento Personnel y, en la práctica, filtra los demás elementos Office y los deja
fuera.
Los filtros se pueden añadir en cualquier plantilla nodo y en varias plantillas nodo del diseño. Esto
permite tener expresiones XPath como: /Personnel/Office[@country='US']/
Person[Title='Manager'], que seleccionaría todos los managers de las oficinas de EE UU de la
compañía. En este ejemplo se creó un filtro en la plantilla nodo Office y otro en la plantilla
Person. De modo que a cada instancia de una plantilla global, se le puede aplicar un filtro de XPath
para limitar el conjunto de nodos al que se apunta.
Para añadir un filtro de XPath a una plantilla nodo, haga clic con el botón secundario en la plantilla
y seleccione el comando Editar filtro de XPath. En el cuadro de diálogo introduzca una expresión
XPath sin comillas, sin corchetes ni otros delimitadores. Puede introducir cualquier expresión
XPath válida. Por ejemplo:
1
@country='US'
Title='Manager'
Tras crear el filtro de XPath, en la etiqueta de apertura de la plantilla nodo aparece un símbolo en
forma de filtro. En la imagen siguiente, por ejemplo, la plantilla nodo synopsis tiene un filtro.
Altova StyleVision 2017 Basic Edition
© 2016 Altova GmbH
Plantillas y fragmentos de diseño
Nota:
Operaciones con plantillas nodo
255
cada plantilla nodo admite un filtro de XPath.
Agrupar por, Ordenar por, Definir variables, La plantilla sirve como nivel
Los mecanismos asociados a estos comandos se describen en las correspondientes secciones de
esta documentación (haga clic en los enlaces):
El comando Agrupar por sirve para agrupar las instancias del nodo representado por la
plantilla nodo seleccionada. El mecanismo de agrupación se describe en la sección
Agrupación.
El comando Ordenar por sirve para ordenar las instancias del nodo representado por la
plantilla nodo seleccionada. El mecanismo de ordenación se describe en la sección
Ordenación.
El comando Definir variables sirve para definir variables que están en el ámbito de la
plantilla nodo seleccionada. En la sección Variables se explica cómo trabajar con
variables.
El comando La plantilla sirve como nivel es un comando de conmutación que crea o
quita un nivel en la plantilla nodo. Se pueden especificar varios niveles para estructurar el
documento. Con esta estructura del documento se puede generar una tabla de contenido
(TDC), numeración automática y referencias de texto. Estas características se describen
en la sección Tabla de contenido (TDC) y Referencias.
Crear fragmento de diseño
Crea una plantilla de fragmento de diseño a partir de la plantilla seleccionada. El fragmento de
diseño resultante se añade a los fragmentos de diseño situados al final del diseño y también en las
ventanas Estructura del diseño y Estructura del esquema. El fragmento de diseño se aplica en la
posición del diseño donde se creó.
Quitar solo la etiqueta
Este comando elimina solamente la etiqueta de formato o de la plantilla seleccionada. No elimina
las etiquetas de formato descendientes ni los nodos descendientes. Este comando es muy útil si
quiere eliminar una etiqueta de formato o una etiqueta de elemento primario sin eliminar todo lo que
está dentro de la etiqueta (que es lo que pasaría con la operación Eliminar). No obstante, recuerde
que al quitar un elemento primario puede que los nodos descendientes del elemento eliminado
dejen de ser válidos. Cuando esto pasa, los nodos no válidos aparecen tachados en color rojo.
Editar, Incluir en, Convertir en
Editar: este comando abre un submenú con los comandos Cortar, Copiar, Pegar y
Eliminar de Windows.
Incluir en: puede incluir la plantilla nodo dentro de estos componentes de diseño: párrafo,
párrafo especial, numeración y viñetas, hipervínculo, condición, marcador TDC y nivel TDC.
Convertir en: este comando sirve para (i) cambiar el nodo al que se aplica la plantilla o (ii)
cambiar la forma en que se crea el nodo en el diseño. Esto se describe detalladamente en
la sección Función Convertir en.
© 2016 Altova GmbH
Archivos SPS: estructura
256
Plantillas y fragmentos de diseño
Operaciones con plantillas nodo
Temas relacionados
Archivos SPS: contenido
Plantillas y fragmentos de diseño
Cuadro de diálogo "Editar expresión XPath"
Altova StyleVision 2017 Basic Edition
© 2016 Altova GmbH
Plantillas y fragmentos de diseño
4.6
Fragmentos de diseño
257
Fragmentos de diseño
Los fragmentos de diseño son muy útiles para crear partes y volver a utilizarlas en otras posiciones
del documento (igual que se reutilizan las funciones, por ejemplo). El mecanismo de uso es el
siguiente:
1. Crear el fragmento de diseño en el archivo SPS.
2. Insertar el contenido del fragmento de diseño.
3. Insertar el fragmento de diseño en una posición de una plantilla.
Crear un fragmento de diseño
Siga estas instrucciones para crear un fragmento de diseño:
1. En la ventana Estructura del diseño o Estructura del esquema haga clic en el icono
Agregar fragmento de diseño nuevo
, situado a la derecha de la entrada
Fragmentos del diseño (imagen siguiente). Esto añade un fragmento de diseño a la lista
Fragmentos del diseño de la ventana.
Observe que se crea una plantilla de fragmento de diseño en la vista Diseño. Esta plantilla
se anexa a las plantillas que ya existen en el diseño y puede reconocerse por su
encabezado verde. Si quiere ver solamente los fragmentos de diseño que están en el
diseño, oculte la plantilla principal y las plantillas globales con los comandos Mostrar/
Ocultar de la barra de herramientas Filtro para diseños de StyleVision. Además puede
acceder rápidamente a los fragmentos de diseño desde la ventana Estructura del
esquema.
2. Haga doble clic en el componente fragmento de diseño (en la ventana Estructura del
esquema o Estructura del diseño), escriba un nombre nuevo y después pulse Entrar. El
nuevo nombre del fragmento aparece en la ventana Estructura del diseño (imagen
siguiente) y en la plantilla en la vista Diseño.
© 2016 Altova GmbH
Archivos SPS: estructura
258
Plantillas y fragmentos de diseño
Fragmentos de diseño
3. En la vista Diseño cree el contenido de la plantilla del fragmento de diseño (ver
subapartado siguiente).
Nota:
si quiere crear un fragmento de diseño a partir de una plantilla ya existente, haga clic con
el botón secundario en la plantilla y seleccione el comando Crear fragmento de diseño en
el menú contextual. Esto crea una plantilla de fragmento de diseño en esa posición del
diseño. La plantilla de fragmento de diseño también se anexa a los fragmentos de diseño
situados al final del diseño y aparece en las ventanas Estructura del diseño y Estructura
del esquema. Si se crea de esta forma, el fragmento de diseño se aplica directamente en
la posición donde se creó y no hace falta arrastrarlo desde la ventana Estructura del diseño
o Estructura del esquema.
Insertar el contenido del fragmento de diseño
El contenido de la plantilla de fragmento de diseño se crea igual que en las demás plantillas. Para
insertar contenido estático, ponga el cursor dentro del fragmento de diseño e inserte el contenido.
Para insertar contenido dinámico, arrastre el nodo de esquema pertinente hasta el fragmento de
diseño.
Cuando arrastre un nodo del esquema hasta el fragmento de diseño, hay una gran diferencia entre
arrastrar el nodo desde (i) la lista Elementos globales y arrastrarlo desde (ii) la lista Elementos
raíz. Si el nodo se arrastra desde la lista Elementos globales, se crea sin sus elementos
antecesores (p. ej. en la imagen siguiente, el fragmento de diseño EmailPerson) y, por tanto,
cuando se use en una plantilla deberá utilizarse dentro del contexto de su elemento primario. Por el
contrario, si el nodo se arrastra desde la lista Elementos raíz, se crea dentro de una estructura
que empieza con el nodo de documento (p. ej. en la imagen siguiente, el fragmento de diseño
EmailDocNode) y, por tanto, puede utilizarse en cualquier parte de la plantilla.
Altova StyleVision 2017 Basic Edition
© 2016 Altova GmbH
Plantillas y fragmentos de diseño
Fragmentos de diseño
259
La imagen anterior muestra dos fragmentos de diseño que generan exactamente el mismo
resultado para el elemento Person. En el fragmento de diseño EmailPerson, el nodo Person se
arrastró desde la lista Elementos raíz y se creó con una ruta de acceso absoluta (desde $XML,
que es el nodo de documento).
Cuando inserte este fragmento de diseño en la plantilla principal, asegúrese de llamar a la plantilla
EmailPerson desde un contexto que sea el primario del nodo Person. Para familiarizarse con el
uso de los fragmentos de diseño, consulte y experimente con el archivo Email.sps, que está en la
carpeta (Mis) Documentos, C:\Documents and Settings\<usuario>\Mis Documentos\Altova
\StyleVision2017\StyleVisionExamples\Tutorial\DesignFragments.
También puede definir un parámetro con un valor predeterminado en el fragmento de diseño. Al
parámetro se le puede asignar un valor distinto en cada instancia del fragmento de diseño. Para
más información consulte el apartado Parámetros para fragmentos de diseño.
Cuando termine de diseñar el documento SPS, observe que los componentes del diseño también
se representan de forma gráfica en la ventana Estructura del diseño.
Insertar un fragmento de diseño en una plantilla
Para insertar un fragmento de diseño, arrástrelo desde la ventana Estructura del diseño o
Estructura del esquema hasta la posición deseada del diseño. Coloque el fragmento de diseño en
una posición que ofrezca el contexto adecuado. Si el contenido del fragmento de diseño se crea a
partir de un elemento global, el contexto adecuado de la plantilla principal será el primario del nodo
que se insertó en el fragmento de diseño. Consulte el subapartado anterior (Insertar el contenido
del fragmento de diseño) para obtener más información.
Otra opción es hacer clic con el botón secundario en la posición donde desea insertar el fragmento
de diseño y hacer clic en Insertar fragmento de diseño en el menú contextual.
Nota:
si en la plantilla principal se hace referencia a un fragmento de diseño y después se
cambia el nombre de este fragmento de diseño, la referencia en la plantilla principal dejará
de ser correcta y se emitirá un error XSLT. Para corregir esto, elimine la referencia original
© 2016 Altova GmbH
Archivos SPS: estructura
260
Plantillas y fragmentos de diseño
Fragmentos de diseño
en la plantilla principal y cree una referencia nueva al fragmento de diseño.
Fragmentos de diseño recursivos
Los fragmentos de diseño pueden ser recursivos, es decir, pueden llamarse a sí mismos. No
obstante, para evitar bucles sin fin en la Vista Authentic, puede establecer una propiedad para
limitar la profundidad de la llamada. Esta propiedad (Profundidad máxima de llamada a plantillas)
se configura en la pestaña Authentic del cuadro de diálogo "Propiedades" del archivo SPS
(Archivo | Propiedades). Especifica el número máximo de llamadas a plantilla que se pueden
hacer recursivamente durante el procesamiento para la Vista Authentic. Si el número de llamadas a
plantilla supera el número especificado en la propiedad Profundidad máxima de llamada a plantillas,
StyleVision emite un error.
Eliminar un fragmento de diseño
Para eliminar un fragmento de diseño, selecciónelo en la ventana Estructura del esquema y haga
clic en el icono Eliminar
de la barra de herramientas.
Fragmentos de diseño en archivos SPS modulares
Cuando se añade un módulo SPS a un archivo SPS, los fragmentos de diseño del módulo
agregado están a disposición del archivo SPS modular de destino. Para más información consulte
la sección Archivos SPS modulares.
Archivo de ejemplo
En la carpeta (Mis) Documentos encontrará un archivo SPS de ejemplo que utiliza fragmentos de
diseño: C:\Documents and Settings\<usuario>\Mis Documentos\Altova\StyleVision2017
\StyleVisionExamples\Tutorial\DesignFragments.
Temas relacionados
Insertar contenido XML como texto
Resto de contenido
Plantilla principal
Plantillas globales
Filtros de plantillas
Archivos SPS modulares
Altova StyleVision 2017 Basic Edition
© 2016 Altova GmbH
Plantillas XSLT
5
261
Plantillas XSLT
En StyleVision puede importar archivos XSLT al diseño SPS y las plantillas XSLT de estos archivos
XSLT estarán disponibles en forma de plantillas globales. Si durante el procesamiento del
documento XML uno de los nodos XML coincide con un nodo de una plantilla XSLT importada, la
plantilla XSLT importada se aplica al nodo. Si el archivo XSLT importado contiene plantillas con
nombre, estas estarán disponibles y se podrán insertar en el diseño.
Nota:
Las plantillas XSLT importadas no se pueden modificar en StyleVision.
Importar el archivo XSLT
Siga estos pasos para importar un archivo XSLT:
1. En la ventana Vista general del diseño (imagen siguiente), haga clic en el vínculo agregar
archivo XSLT nuevo....
2. Aparece el cuadro de diálogo "Abrir". Busque el archivo XSLT necesario, selecciónelo y
haga clic en Abrir. El archivo XSLT se importa en el diseño SPS. A la hoja de estilos XSLT
se añade una instrucción xsl:import y en la ventana Estructura del diseño (imagen
siguiente), bajo la entrada Plantillas XSLT, se enumeran las plantillas XSLT del archivo
XSLT importado.
Las plantillas XSLT importadas pueden ser de dos tipos: (i) plantillas de coincidencia (que llevan la
© 2016 Altova GmbH
Archivos SPS: estructura
262
Plantillas XSLT
nota match en la Estructura del diseño) y (ii) plantillas con nombre (que llevan la nota name en la
Estructura del diseño). Además, en la Estructura del diseño: (i) las plantillas con atributo match
aparecen con el valor de su atributo select y (ii) las plantillas con nombre aparecen con el valor de
su atributo name.
Plantillas de coincidencia
Las plantillas de coincidencia (xsl:template match=) se usan cuando, durante el procesamiento,
una plantilla aplica plantillas a un nodo del documento XML y para ello se selecciona la plantilla de
coincidencia que se debe aplicar. Esto ocurre cuando el nombre completo del nodo XML coincide
con el nombre completo de la plantilla de coincidencia importada. Si en el diseño SPS se creó una
plantilla global con el mismo nombre completo, esta plantilla global tiene prioridad sobre la plantilla
importada. Si hay varios archivos XSLT importados, tiene prioridad el archivo XSLT que se importó
más recientemente (que aparece más abajo en la lista Archivos XSLT de la ventana Vista general
del diseño) y así sucesivamente.
Plantillas con nombre
Las plantillas con nombre (xsl:template name=) se puede arrastrar desde la ventana Estructura
del diseño hasta cualquier posición del diseño. En la posición de destino elegida se crea un
elemento xsl:call-template (imagen siguiente) que llama a la plantilla con nombre.
Como resultado se implementa la plantilla con nombre en la correspondiente posición del diseño.
Esto es muy útil si quiere insertar contenido que sea independiente tanto del documento XML de
instancia como de la hoja de estilos XSLT.
Altova StyleVision 2017 Basic Edition
© 2016 Altova GmbH
Múltiples documentos de salida
6
263
Múltiples documentos de salida
Un diseño SPS de StyleVision puede generar varios documentos de salida diferentes a la vez: un
documento de salida principal y varios documentos de salida adicionales. Esto puede ser muy útil
si quiere crear resultados divididos en módulos. Para definir los diferentes documentos de salida en
el diseño basta con insertar plantillas de documento nuevo (imagen siguiente). El contenido de
cada documento de salida se coloca dentro de la correspondiente plantilla Documento nuevo.
Las plantillas Documento nuevo se pueden crear en cualquier parte del diseño lo cual permite
definir módulos en cualquier nivel. Por ejemplo, un informe sobre las sucursales de una
organización internacional puede tener varios documentos de salida, uno por cada nivel de la
organización: (i) mundial, (ii) continental, (iii) nacional, (iv) regional y (v) por sucursal. Por ejemplo,
puede generar un documento de salida para cada sucursal o un informe para todas las sucursales
de cada país. Por cada documento de salida deberá insertar una plantilla Documento nuevo en el
diseño. Para aprender a estructurar el documento correctamente consulte el apartado Plantillas de
documento nuevo y estructura del diseño.
Esta sección se divide en varios apartados:
Insertar una plantilla de documento nuevo: cómo crear una plantilla que genere un
documento de salida diferente.
Plantillas de documento nuevo y estructura del diseño: información sobre dónde se debe
insertar la plantilla de documento nuevo en el diseño.
URL de las plantillas de documento nuevo: criterios a la hora de especificar la URL de las
plantillas de documento nuevo.
Vista previa de archivos y documentos de salida: información sobre problemas
relacionados con la ubicación de los documentos de salida.
Propiedades y estilos de los documentos: describe las propiedades de los documentos y
las opciones de estilo.
© 2016 Altova GmbH
Archivos SPS: estructura
264
Múltiples documentos de salida
Temas relacionados
Fragmentos HTML en documentos de salida
Altova StyleVision 2017 Basic Edition
© 2016 Altova GmbH
Múltiples documentos de salida
6.1
Insertar una plantilla de documento nuevo
265
Insertar una plantilla de documento nuevo
Hay dos maneras de insertar plantillas de documento nuevo en el diseño SPS:
La plantilla de documento de salida nuevo se puede insertar directamente en cualquier
posición del diseño. En este caso se añade primero la plantilla Documento nuevo y
después su contenido. Para insertar una plantilla Documento nuevo ponga el cursor en la
posición deseada y seleccione el comando de menú Insertar | Insertar documento
nuevo. Otra opción es hacer clic con el botón secundario y después en Insertar
documento nuevo.
La otra manera de insertar la plantilla de documento nuevo es incluir contenido del
diseño en una plantilla Documento nuevo. En este caso la plantilla Documento nuevo
abarcará el contenido incluido, que se puede modificar o ampliar. Para incluir contenido en
una plantilla Documento nuevo, resalte el contenido y después seleccione el comando de
menú Incluir en | Documento nuevo. Otra opción es seleccionar el contenido, hacer clic
con el botón secundario y después en Incluir en | Documento nuevo.
En la imagen siguiente puede ver un ejemplo de plantilla Documento nuevo.
En esta imagen puede ver que:
1. Las etiquetas de la plantilla Documento nuevo contienen la URL (ruta de acceso y nombre)
del documento de salida que se generará. El sufijo del nombre de archivo se generará
automáticamente según el tipo de archivo del formato de salida. Por ejemplo, para el
formato de salida HTML, se anexará el sufijo .html al nombre de archivo en la URL.
Consulte el apartado URL de las plantillas de documento nuevo para obtener más
información.
2. La plantilla Documento nuevo contiene una Sección inicial de documento. Si quiere,
puede añadir más secciones de documento.
© 2016 Altova GmbH
Archivos SPS: estructura
266
Múltiples documentos de salida
Insertar una plantilla de documento nuevo
Temas relacionados
Múltiples documentos de salida
Plantillas de documento nuevo y estructura del diseño
URL de las plantillas de documento nuevo
Vista previa de archivos y documentos de salida
Propiedades y estilos de los documentos
Altova StyleVision 2017 Basic Edition
© 2016 Altova GmbH
Múltiples documentos de salida
6.2
Plantillas de documento nuevo y estructura del diseño
267
Plantillas de documento nuevo y estructura del diseño
Cuando cree múltiples documentos de salida, debe crear las plantillas Documento nuevo en los
nodos adecuados del documento raíz. Por tanto, cuando diseñe múltiples documentos de salida
debe tener en cuenta tanto la estructura de los documentos de salida como la estructura de
entrada (del documento XML de origen).
Documento de salida principal y documentos de salida adicionales (estructura
de salida)
Cuando se añade la primera plantilla Documento nuevo al diseño, todo el contenido del diseño que
esté fuera de esta plantilla se asigna automáticamente a un documento distinto. Este otro
documento se interpreta como el documento de salida principal y en las vista previas de
StyleVision se denomina Documento de salida principal.
En los documentos de salida generados (creados con los comandos de menú Archivo | Guardar
archivos generados), el nombre del documento de salida principal será el nombre que le asigne
cuando genere los documentos de salida con el comando Guardar archivos generados. El
nombre de los documentos de salida adicionales se toma del nombre que se les asignó en las URL
de sus correspondientes plantillas Documento nuevo.
Plantillas de documento nuevo y estructura del documento de origen
Cuando se crea una plantilla Documento nuevo en el diseño, la posición jerárquica donde se crea
desempeña un papel importante. Hay dos posibilidades:
1. La plantilla Documento nuevo se crea en un nodo que se procesa una sola vez. En este
caso la plantilla Documento nuevo también se procesa una sola vez. Esto significa que el
nombre de archivo de la propiedad URL de la plantilla Documento nuevo puede ser un
nombre estático.
2. La plantilla Documento nuevo se crea en un nodo que se procesa varia veces. Como
resultado, la plantilla Documento nuevo se procesará tantas veces como se procese el
nodo. Por ejemplo: un elemento Oficina con varios elementos secundarios llamados
Departamento (para los departamentos de la oficina). Supongamos que creamos una
plantilla Documento nuevo dentro del nodo Departamento. Como el nodo Departamento
se procesará varias veces (tantas veces como elementos Departamento tenga el
elemento Oficina), la plantilla Documento nuevo también se procesará varias veces,
tantas como elementos Departamento existan en el XML de origen. Esto significa que el
nombre de archivo de la propiedad URL de la plantilla Documento nuevo debe ser un
nombre dinámico. De lo contrario, los documentos de salida creados para los elementos
Departamento tendrían el mismo nombre de archivo.
Temas relacionados
Múltiples documentos de salida
Insertar una plantilla de documento nuevo
URL de las plantillas de documento nuevo
Vista previa de archivos y documentos de salida
Propiedades y estilos de los documentos
© 2016 Altova GmbH
Archivos SPS: estructura
268
6.3
Múltiples documentos de salida
URL de las plantillas de documento nuevo
URL de las plantillas de documento nuevo
Este apartado describe la relación entre las URL de las plantillas Documento nuevo y la estructura
del diseño, cómo editar las URL y cómo crear vínculos entre varios documentos de salida.
Direcciones URL de las plantillas de documento nuevo
Si la plantilla Documento nuevo se procesa una sola vez (ver apartado anterior), entonces la
propiedad URL de la plantilla puede ser una URL estática. La plantilla de la imagen siguiente, por
ejemplo, se procesará una sola vez porque está dentro del elemento de documento ($XML). La URL
tiene asignado el valor estático Document1. Este valor será el nombre de archivo del documento de
salida. Como no se añadió la ruta al nombre de archivo, el archivo se generará en el mismo
directorio que el documento de salida principal (consulte Vista previa de archivos y documentos de
salida). Si la URL incluyera una ruta de acceso, el documento de salida se guardaría en la
ubicación especificada por la ruta de acceso.
Si, por el contrario, la plantilla Documento nuevo se procesa varias veces, generando varios
documentos de salida (ver apartado anterior), entonces la propiedad URL de la plantilla debe ser
una URL dinámica seleccionada con una expresión XPath. En la imagen siguiente, por ejemplo, la
URL de la plantilla Documento nuevo es la expresión XPath: body/header/para. La plantilla
Documento nuevo está dentro del elemento topic así que se procesará cada vez que se procese
este elemento. Con cada iteración en el elemento topic, el contenido del secundario body/
header/para del elemento topic se asignará como URL de la plantilla Documento nuevo. Como
resultado se crea un documento nuevo por cada elemento topic. Cada uno de estos documentos
tendrá un nombre distinto, el del elemento body/header/para (es decir, el texto del título de cada
tema).
Altova StyleVision 2017 Basic Edition
© 2016 Altova GmbH
Múltiples documentos de salida
URL de las plantillas de documento nuevo
269
Editar la URL
Cuando se añade una plantilla Documento nuevo al diseño, la plantilla se crea con una URL
predeterminada: la cadena de texto estática DocumentX (siendo X un número entero). Si quiere
editar la URL, haga clic con el botón secundario en la etiqueta de la plantilla Documento nuevo y
seleccione el comando Editar URL... del menú contextual. Se abre el diálogo
"Propiedades" (imagen siguiente) donde puede editar el campo Valor de la propiedad URL sin
extensión de archivo.
Si quiere introducir una URL estática, escriba el texto en el campo Valor. Si prefiere usar una URL
dinámica, haga clic en el campo Valor y después en el botón XPath de la barra de herramientas
del diálogo. Aparece otro cuadro de diálogo donde puede introducir la XPath que desea usar.
Recuerde que: (i) el nodo de contexto para la expresión XPath es el nodo donde se insertó la
plantilla Documento nuevo y (ii) para anexar la ruta de acceso a la expresión XPath debe utilizar la
© 2016 Altova GmbH
Archivos SPS: estructura
270
Múltiples documentos de salida
URL de las plantillas de documento nuevo
función concat() de XPath. Por ejemplo: concat('C:\MiSalida\', body\header\para). Esta
expresión XPath generaría la cadena de dirección URL: C:\MiSalida\nombreArchivo. La
extensión de archivo se generará automáticamente según el formato de salida elegido.
Crear vínculos entre los documentos
Puede crear vínculos entre los documentos de salida por medio de marcadores e hipervínculos.
Los marcadores se pueden insertar en el encabezado de la plantilla Documento nuevo o en
cualquier otra posición de la plantilla. Después, en los demás documentos, puede crear
hipervínculos que apunten al marcador. Si necesita insertar marcadores en un nodo que se procesa
varias veces, compruebe que el nombre del marcador se genera de forma dinámica. De lo contrario
(si le asigna un nombre de marcador estático), en el documento de salida habrá varios nodos con
el mismo nombre de marcador.
También puede usar una tabla de contenido (TDC) para crear vínculos entre los documentos. La
tabla de contenido puede estar en un documento distinto (por ejemplo, en el documento de salida
principal) y apuntar a los demás documentos de salida (mientras que los documentos de salida
apuntan a su vez a la tabla de contenido del documento principal).
Temas relacionados
Múltiples documentos de salida
Insertar una plantilla de documento nuevo
Plantillas de documento nuevo y estructura del diseño
Vista previa de archivos y documentos de salida
Propiedades y estilos de los documentos
Altova StyleVision 2017 Basic Edition
© 2016 Altova GmbH
Múltiples documentos de salida
6.4
Vista previa de archivos y documentos de salida
271
Vista previa de archivos y documentos de salida
En las vistas previas de StyleVision puede ver cada uno de los múltiples documentos de salida que
se especificaron en el diseño (imagen siguiente).
Por ejemplo, la imagen anterior muestra la vista HTML de un documento SPS diseñado para
generar múltiples documentos de salida. Para invocar los diferentes documentos desde la ventana
de vista previa: (i) haga clic en los botones de flecha situados en la esquina superior izquierda para
avanzar por los documentos disponibles o (ii) seleccione el documento pertinente en la lista
desplegable del cuadro combinado (imagen anterior). Observe que la lista desplegable muestra la
URL completa (la ruta más el nombre de archivo).
Ubicación de los archivos de vista previa
Los archivos de vista previa se crean por defecto en el directorio donde se creó el archivo SPS.
Puede cambiar la ubicación predeterminada en la pestaña Rutas de acceso del cuadro de diálogo
"Propiedades" (imagen siguiente) del archivo SPS (que se abre haciendo clic en Archivo |
Propiedades). Aquípuede especificar como ubicación alternativa la del directorio del archivo XML
de trabajo. Si la URL de una plantilla Documento nuevo contiene una ruta de acceso, la ubicación
especificada en esta ruta se usará como ubicación de los respectivos archivos de vista previa. Si la
ubicación no se encuentra, se emite un error. Si tiene pensado crear vínculos entre los documentos
de salida, debería conocer la ubicación de destino de estos archivos.
© 2016 Altova GmbH
Archivos SPS: estructura
272
Múltiples documentos de salida
Vista previa de archivos y documentos de salida
En la pestaña Rutas de acceso del cuadro de diálogo "Propiedades" (imagen anterior) también
puede especificar dónde se guardan los archivos adicionales temporales (como archivos de salida,
imágenes, gráficos, etc.). No olvide que, si la URL de una plantilla Documento nuevo contiene una
ruta de acceso, se usará la ubicación indicada por esta ruta.
Generar documentos de salida (rutas de acceso, etc.)
Siga estas instrucciones para generar los documentos de salida:
1. Pase el mouse por el comando de menú Archivo | Guardar archivos generados y haga
clic en el formato de salida que desea generar.
2. Aparece el cuadro de diálogo "Guardar el archivo generado como". Busque la carpeta
donde desea guardar el archivo generado.
3. Escriba el nombre del documento de salida principal y haga clic en Guardar.
Una vez terminado el proceso aparece una ventana de información que enumera la ubicación de
todos los documentos de salida, así como de los demás archivos generados (imágenes, gráficos,
etc.).
El documento de salida principal se guardará en la ubicación seleccionada en el cuadro de diálogo
"Guardar el archivo generado como". Los demás documentos de salida creados con las plantillas
Documento nuevo que no tengan una ruta de acceso en su URL se guardarán en la misma carpeta
que el documento de salida principal. Si añadió una ruta de acceso al nombre de archivo en la URL
Altova StyleVision 2017 Basic Edition
© 2016 Altova GmbH
Múltiples documentos de salida
Vista previa de archivos y documentos de salida
273
de la plantilla Documento nuevo, el documento de salida se guardará en dicha ubicación. Si la
ubicación no existe, se emite un error.
Temas relacionados
Múltiples documentos de salida
Insertar una plantilla de documento nuevo
Plantillas de documento nuevo y estructura del diseño
URL de las plantillas de documento nuevo
Propiedades y estilos de los documentos
© 2016 Altova GmbH
Archivos SPS: estructura
274
6.5
Múltiples documentos de salida
Propiedades y estilos de los documentos
Propiedades y estilos de los documentos
En el diseño SPS puede dividir los resultados en varios documentos de salida. A cada documento
de salida se le pueden asignar propiedades y estilos de documentos propios. Estas propiedades y
estilos se configuran en las pestañas Propiedades del documento y Estilos del documento (imagen
siguiente) del cuadro de diálogo "Propiedades" de la Sección inicial del documento. Para abrir
el diálogo "Propiedades", haga clic en el enlace Editar las propiedades... que aparece en la
barra de la Sección inicial del documento del documento que desea configurar. Las propiedades
y estilos se aplican a todo el documento de salida.
En la pestaña Propiedades del documento, el grupo Propiedades del documento permite introducir
metadatos para el documento. Estos metadatos se guardarán en el documento de salida de
acuerdo con el formato de salida elegido. Por ejemplo, en los documentos de salida HTML, las
propiedades se almacenan en las etiquetas META del elemento HEAD.
Los estilos de documento se describen en el apartado Establecer valores de estilos.
Temas relacionados
Múltiples documentos de salida
Insertar una plantilla de documento nuevo
Plantillas de documento nuevo y estructura del diseño
URL de las plantillas de documento nuevo
Vista previa de archivos y documentos de salida
Altova StyleVision 2017 Basic Edition
© 2016 Altova GmbH
Altova StyleVision 2017 Basic Edition
Archivos SPS: características avanzadas
276
Archivos SPS: características avanzadas
Las secciones Archivos SPS: contenido y Archivos SPS: estructura de esta documentación
describen el contenido y la estructura básicos de los archivos SPS. Sin embargo, a menudo puede
ser necesario modificar o manipular el contenido o la estructura de los datos de origen. Por
ejemplo, quizás necesite ordenar un grupo de nodos (nodos con datos personales, por ejemplo)
según cierto criterio (por orden alfabético, por ejemplo). O quizás necesite agrupar todos los
clientes de una BD según su ciudad de residencia. O a lo mejor necesita sumar las ventas de un
producto en determinada ciudad.
Estas y otras operaciones pueden completarse con ayuda de las características avanzadas de
StyleVision:
Cálculos automáticos: un potente mecanismo basado en expresiones XPath para
manipular datos, presentar los datos manipulados en los documentos de salida y
actualizar nodos del documento XML con el resultado del cálculo.
Condiciones: el procesamiento de las plantillas y su contenido puede estar condicionado a
las estructuras de datos o valores del XML o al resultado de una expresión XPath.
Agrupaciones: puede definir un procesamiento para un grupo de elementos seleccionados
mediante una expresión XPath.
Ordenaciones: puede ordenar un conjunto de elementos XML según varias claves de
ordenación.
Parámetros y variables: los parámetros se declaran a nivel global con un valor
predeterminado. Estos valores se pueden reemplazar en tiempo de ejecución con valores
pasados a la hoja de estilos desde StyleVision Server. Las variables se pueden definir en
el SPS y a estas variables se les puede hacer referencia en el archivo SPS.
Tabla de contenido (TDC) y referencias: puede construir tablas de contenido (TDC) en
varias posiciones del documento de salida en todos los formatos de salida compatibles. El
mecanismo de las tablas de contenido selecciona primero los componentes a los que se
debe hacer referencia en la TDC y después hace referencia a estos componentes
marcados. Otras características del SPS que utilizan referencias son: (i) la numeración
automática (los nodos que se repiten en el documento se pueden numerar
automáticamente y a la numeración se le puede dar formato); (ii) las referencias de texto
(el texto del documento se puede marcar para hacerle referencia desde otras partes del
documento) y (iii) los marcadores e hipervínculos (los marcadores señalan puntos clave del
documento de salida a los que se puede apuntar por medio de hipervínculos. Los
hipervínculos también pueden enlazar con recursos externos usando diferentes métodos
para determinar el URI de destino, estático, dinámico, ambos o entidades URI sin
analizar). Todos estos mecanismos de referencia se describen en esta sección.
Temas relacionados
Archivos SPS: contenido
Archivos SPS: estructura
Archivos SPS: otras funciones
Altova StyleVision 2017 Basic Edition
© 2016 Altova GmbH
Cálculos automáticos
1
277
Cálculos automáticos
Los cálculos automáticos sirven para (i) mostrar el resultado de una evaluación XPath en
cualquier posición del documento de salida y (ii) para actualizar un nodo del documento XML
principal (el documento XML que se edita en la Vista Authentic) con el resultado de la evaluación
XPath.
El mecanismo de los cálculos automáticos es ideal para:
Insertar cálculos basados en operaciones con valores de datos dinámicos. Por ejemplo,
puede contar el número de elementos Empleado de un elemento Oficina (con
count(Empleado)), o sumar los valores de todos los elementos Precio de cada elemento
Factura (con sum(Precio)), o unir los elementos Nombre y Apellido de un elemento
Persona (con concat(Nombre, ' ', Apellido)). De este modo puede generar datos
nuevos a partir de datos dinámicos del documento XML y enviar el resultado generado al
documento de salida.
Mostrar información derivada de la estructura del documento. Por ejemplo, puede usar la
función position() de XPath para insertar números de fila dinámicamente en una tabla
dinámica o para numerar dinámicamente las secciones de un documento. La ventaja es
que se puede generar información de forma dinámica a partir de la estructura cambiante
del documento.
Insertar datos de documentos XML externos. La función doc() de XPath 2.0 permite
acceder a la raíz de documento de documentos XML externos y, por tanto, permite insertar
el contenido de nodos del documento XML externo en el documento de salida.
Presentar el contenido de un nodo en cualquier posición del diseño.
Temas relacionados
Referencia: cálculo automático
Cuadro de diálogo "Editar expresión XPath"
Información sobre motores XSLT y XQuery
© 2016 Altova GmbH
Archivos SPS: características avanzadas
278
1.1
Cálculos automáticos
Editar y mover cálculos automáticos
Editar y mover cálculos automáticos
Crear cálculos automáticos
Siga estas instrucciones para crear un cálculo automático:
1. Ponga el cursor en la posición donde desea que aparezca el resultado del cálculo
automático y haga clic en el comando de menú Insertar | Cálculo automático. En el
submenú que aparece seleccione Valor (si quiere que el resultado aparezca como texto
sin formato), Campo de entrada (si quiere que aparezca dentro de un campo de entrada
o cuadro de texto) o Campo de entrada multilínea (si quiere que aparezca en un cuadro
de texto multilínea). Es decir, el resultado del cálculo automático aparece como valor o en
un campo de entrada. En la Vista Authentic el resultado del cálculo automático no se
puede editar. Tras elegir una de estas tres opciones aparece el cuadro de diálogo "Editar
expresión XPath" (imagen siguiente).
2. En el panel Expresión XPath (en la parte superior del diálogo) puede teclear la expresión
XPath para el cálculo automático. También puede construir una expresión haciendo doble
clic en los nodos, en los operadores o en las funciones de los paneles inferiores del cuadro
de diálogo. Es importante conocer el nodo de contexto del punto de inserción. El nodo de
contexto aparece resaltado en el árbol del esquema fuente (por ejemplo, en la imagen
anterior el nodo de contexto es newsitems). Si seleccionó la versión XSLT 1.0 para su
diseño SPS, debe usar expresiones XPath 1.0. Si seleccionó la versión XSLT 2.0 o XSLT
3.0, entonces debe usar expresiones XPath 2.0 o XPath 3.0. Para conocer mejor este
cuadro de diálogo consulte la sección Cuadro de diálogo "Editar expresión XPath".
Cuando termine de construir su expresión XPath haga clic en Aceptar. En la vista Diseño se
inserta el cálculo automático. Para ver su resultado cambie a la vista previa HTML.
Editar los cálculos automáticos
Si quiere editar su expresión XPath, seleccione el cálculo automático y en la ventana Propiedades
(imagen siguiente) haga clic en el botón Editar de la propiedad XPath (del grupo Cálculo
automático). Al hacer clic en este botón aparece el cuadro de diálogo Editar expresión XPath
(imagen anterior), donde puede realizar los cambios.
Altova StyleVision 2017 Basic Edition
© 2016 Altova GmbH
Cálculos automáticos
Editar y mover cálculos automáticos
279
Dar formato a los cálculos automáticos
Puede aplicar formatos predefinidos y estilos CSS a los cálculos automáticos como si fueran
contenido de texto: seleccione el cálculo automático y aplique el formato. Además, puede
especificar el formato de entrada de un cálculo automático que sea de tipo de datos numérico o
fecha. Esto se hace en la propiedad formato de valor de la ventana Propiedades (grupo de
propiedades Cálculo automático).
Recuerde que puede incluir retornos de carro y saltos de línea (CR/LF) en la expresión XPath. Si el
cálculo automático está incluido en el tipo de párrafo especial pre, el resultado de un CR/LF
generará una línea nueva en el documento de salida. Un ejemplo de expresión XPath con CR/LF
sería:
translate('a;b;c', ';', codepoints-to-string(13))
Mover los cálculos automáticos
Para mover un cálculo automático a otra posición del diseño, haga clic en el cálculo automático
(para seleccionarlo) y arrástrelo a la nueva posición. También puede usar las operaciones cortar/
copiar y pegar. Sin embargo, no olvide que deberá cambiar la expresión XPath si el nodo de
contexto de la nueva posición es diferente al de la posición anterior.
Resumen
Estos son los puntos más importantes que debe tener en cuenta sobre los cálculos automáticos:
Puede insertar cálculos automáticos en cualquier posición del diseño.
La posición donde inserte el cálculo automático determina el nodo de contexto para la
expresión XPath.
Temas relacionados
Cuadro de diálogo "Editar expresión XPath"
Información sobre motores XSLT y XQuery
Ejemplo: una factura
© 2016 Altova GmbH
Archivos SPS: características avanzadas
280
Cálculos automáticos
Altova StyleVision 2017 Basic Edition
Editar y mover cálculos automáticos
© 2016 Altova GmbH
Cálculos automáticos
1.2
Ejemplo: una factura
281
Ejemplo: una factura
El archivo SPS de ejemplo SimpleInvoice.sps de la carpeta (Mis) Documentos, C:\Documents
and Settings\<usuario>\Mis Documentos\Altova\StyleVision2017\StyleVisionExamples
\Tutorial\Auto-Calculations\, demuestra cómo usar cálculos automáticos para:
Contar nodos
Seleccionar un nodo en función de los datos introducidos por el usuario de la Vista
Authentic
Crear cálculos complejos
En el archivo SPS de ejemplo, los cálculos automáticos aparecen resaltados en amarillo (imagen
siguiente).
Contar nodos
En el archivo SPS de ejemplo cada producto de la lista está numerado según su posición en la
lista de productos solicitados por el cliente (Product 1, Product 2, etc). Esta numeración se
consigue gracias a un cálculo automático (imagen siguiente).
En este caso concreto la expresión XPath position() sería suficiente para obtener la numeración
correcta. Otra manera muy fácil de obtener la posición de un nodo es contar el número de
elementos del mismo nivel anteriores y sumar uno. La expresión XPath sería: count(precedingsibling::Product)+1. Este último método es ideal para los contextos en los que es difícil o
imposible usar la función position(). Puede probar este cálculo automático en el archivo de
ejemplo eliminando productos y añadiendo productos nuevos.
Seleccionar un nodo en función de los datos introducidos por el usuario
En el archivo de ejemplo las categorías de productos (Book, CD, DVD, or Electronics) están en el
nodo //Product/Category y aparecen en un cuadro combinado. Esta selección se introduce en el
nodo //Product/Category del documento XML. Después un cálculo automático utiliza este valor
para remitirse a una "tabla de búsqueda" del documento XML e identificar el nodo que contiene el
porcentaje de IVA para cada categoría de productos. La expresión de este cálculo automático es:
© 2016 Altova GmbH
Archivos SPS: características avanzadas
282
Cálculos automáticos
Ejemplo: una factura
for $i in Category return /Invoice/Categories/Category[. = $i]/@rate.
En el documento de salida aparece la tasa de IVA en la posición donde se insertó el cálculo
automático. En el archivo SPS de ejemplo la tabla de búsqueda se almacena en el mismo
documento XML que los datos de la factura. No obstante, esta tabla también se puede almacenar
en un documento distinto, en cuyo caso habría que acceder a ella con la función doc() de XPath
2.0. Observe que cada categoría tiene una tasa de IVA diferente (Book=10%; CD=15%; DVD=15%;
Electronics=20%).
Crear un cálculo automático complejo
La tasa de IVA (que se obtiene con el cálculo automático descrito más arriba) es necesaria para
poder calcular el precio bruto (precio neto + IVA) de cada producto. La fórmula necesaria se podría
derivar así:
Gross Price = Net Price + VAT-amount
Puesto que VAT-amount = Net Price * VAT-percentage div 100
Entonces Gross Price = Net Price + (Net Price * VAT-percentage div 100)
El precio neto de un producto se obtiene del nodo PriceNet. La tasa de IVA se calcula con el
cálculo automático descrito más arriba porque su valor no está disponible en ningún nodo. Como
este valor no se puede obtener directamente de ningún nodo, debemos volver a calcularlo con el
cálculo automático que calcula el precio bruto. La expresión XPath sería:
for $i in Category return PriceNet + (PriceNet *(/Invoice/Categories/
Category[. = $i]/@rate) div 100)
La expresión XPath se puede ver y editar en la ventana Propiedades. Para probar el cálculo
automático que calcula el precio bruto: (i) cambie el precio o la categoría de cualquier producto en
el archivo XML y (ii) vuelva a cargar el archivo SPS. Observe que el precio bruto (precio neto + IVA)
del producto modificado también cambió.
Temas relacionados
Editar y mover cálculos automáticos
Cuadro de diálogo "Editar expresión XPath"
Altova StyleVision 2017 Basic Edition
© 2016 Altova GmbH
Condiciones
2
283
Condiciones
Puede insertar condiciones en cualquier posición del diseño SPS, tanto en la plantilla principal
como en plantillas globales. Una condición es un componente formado por una o más ramas,
estando cada rama definida por una expresión XPath. Por ejemplo, imagine una condición
compuesta por dos ramas. La expresión XPath de la primera rama comprueba si el valor del
atributo Ubicación del nodo de contexto es "EE UU". La expresión XPath de la segunda rama
comprueba si el valor del atributo Ubicación es "UE". Cada rama contiene una plantilla que
denominamos plantilla condicional. Cuando un nodo se procesa con una condición, se ejecuta la
primera rama cuyo resultado sea true, es decir, se procesa su plantilla condicional y el
procesador sale de la condición. Es decir, no se evalúan más ramas. De este modo, puede usar
distintas plantillas dependiendo del valor de un nodo. Por ejemplo, podría usar una plantilla para los
datos de EE UU y otra para EU.
Este apartado de la documentación abarca estos temas:
Definir condiciones: cómo crear condiciones en el diseño y cómo crear ramas
condicionales.
Editar condiciones: cómo editar las expresiones XPath de una condición.
Condiciones y cálculos automáticos: aspectos que debe tener en cuenta cuando use
condiciones junto con cálculos automáticos.
Temas relacionados
Tutorial de introducción rápida
© 2016 Altova GmbH
Archivos SPS: características avanzadas
284
2.1
Condiciones
Definir condiciones
Definir condiciones
El proceso de definición de condiciones tiene tres pasos:
1. Primero se crea la condición con su primera rama.
2. Después se crean las demás ramas que ofrecen alternativas de procesamiento.
3. Finalmente se crean y editan las plantillas dentro de cada rama condicional.
Crear la condición con su primera rama
Siga estas instrucciones para definir una condición:
1. Ponga el cursor en cualquier punto del diseño o seleccione un componente del diseño y
después haga clic en el comando de menú Insertar | Condición. Aparece el cuadro de
diálogo Editar expresión XPath (imagen siguiente).
2. En el panel Expresión XPath (panel superior del cuadro de diálogo) escriba a mano la
expresión XPath para la primera rama condicional. También puede generar una expresión
XPath haciendo doble clic en los nodos, operadores y funciones de los paneles inferiores
del cuadro de diálogo. Es importante conocer cuál es el nodo de contexto del punto de
inserción y por eso, al abrir el cuadro de diálogo, el nodo de contexto aparece resaltado en
el árbol de esquemas fuente.
3. Cuando termine de construir su expresión XPath haga clic en Aceptar. La condición se
crea en el diseño con su primera rama, cuya expresión XPath es la que introdujo en el
cuadro de diálogo. Si la condición se insertó en un punto de inserción de texto, la primera
rama estará vacía (no tendrá dentro ninguna plantilla, como en la imagen siguiente). Si la
condición se insertó estando seleccionado un componente, la condición se crea alrededor
del componente y este pasa a ser la plantilla de la primera rama.
Para seleccionar toda la condición, haga clic en la celda que tiene el signo de
interrogación. Para seleccionar la primera rama, haga clic en la celda que tiene el número
Altova StyleVision 2017 Basic Edition
© 2016 Altova GmbH
Condiciones
Definir condiciones
285
1.
Tras crear la condición con su primera rama (que puede tener dentro una plantilla o no) podrá crear
tantas ramas adicionales como quiera.
Crear las demás ramas de la condición
Las demás ramas de la condición se deben crear una a una. Para crear una rama más, haga clic
con el botón secundario y seleccione una de estas opciones en el menú contextual: (i) Agregar
rama nueva... si quiere crear una rama sin plantilla y (ii) Copiar rama si quiere copiar una
plantilla ya existente en la nueva rama.
Para crear una rama nueva, haga clic con el botón secundario en cualquier rama condicional y
seleccione Agregar rama nueva en el menú contextual. Aparece el cuadro de diálogo Editar
expresión XPath. Tras introducir la expresión XPath, haga clic en Aceptar para añadir una rama
nueva vacía a la condición. En el diseño verá que aparece una celda nueva con un número igual al
número de la última rama + 1.
Para crear una copia de una rama, haga clic con el botón secundario en la rama que quiere copiar
y seleccione Copiar rama. Aparece el cuadro de diálogo Editar expresión XPath con la expresión
XPath de la rama copiada. Tras modificar la expresión XPath, haga clic en Aceptar para añadir una
rama nueva a la condición. Esta nueva rama contiene una copia de la plantilla de la rama que se
copió. En el diseño verá que ahora hay una celda nueva con un número igual al número de la última
rama + 1.
La rama Otherwise
La rama Otherwise es una alternativa de amplio alcance que especifica cierto tipo de
procesamiento (una plantilla) en caso de que ninguna de las ramas definidas tenga el resultado
true. Sin la rama Otherwise, sería necesario crear ramas para todas y cada una de las
situaciones posibles o aceptar que el procesador salga de la plantilla condicional sin ejecutar
ninguna rama.
Para insertar una rama Otherwise, utilice el comando Agregar rama nueva o Copiar rama
(según corresponda) y después en el diálogo Editar expresión XPath marque la casilla Otherwise
situada en la esquina superior derecha del diálogo (imagen siguiente).
© 2016 Altova GmbH
Archivos SPS: características avanzadas
286
Condiciones
Definir condiciones
Subir y bajar ramas
El orden de las ramas de la condición es importante porque el procesador ejecuta la primera rama
cuyo resultado sea true y después sale de la condición. Para subir o bajar ramas en la jerarquía
de la condición, haga clic con el botón secundario en la rama que desea mover y seleccione Subir
rama o Bajar rama.
Eliminar una rama
Haga clic con el botón secundario en la rama que desea eliminar y seleccione el comando
Eliminar rama.
Temas relacionados
Tutorial de introducción rápida
Editar condiciones
Altova StyleVision 2017 Basic Edition
© 2016 Altova GmbH
Condiciones
2.2
Editar condiciones
287
Editar condiciones
Siga estas instrucciones para editar la expresión XPath de una rama condicional:
1. Seleccione la rama condicional (no la condición).
2. En la ventana Propiedades (columna Propiedades para:), seleccione el componente rama
condicional (imagen siguiente).
3. Haga clic en el botón Edición
de la propiedad XPath (grupo de propiedades cuando).
Al hacer clic en el botón se abre el diálogo Editar expresión XPath, donde puede editar la
expresión XPath para esa rama de la condición.
Temas relacionados
Tutorial de introducción rápida
Definir condiciones
© 2016 Altova GmbH
Archivos SPS: características avanzadas
288
2.3
Condiciones
Condiciones y cálculos automáticos
Condiciones y cálculos automáticos
Cuando combine condiciones y cálculos automáticos siempre debe tener en cuenta que:
StyleVision solamente evalúa los cálculos automáticos de condiciones visibles (la rama
que da true como resultado)
StyleVision evalúa los cálculos automáticos antes de evaluar las condiciones.
Por tanto siga siempre estas directrices cuando trabaje con condiciones y cálculos automáticos:
1. Si un cálculo automático actualiza un nodo y dicho nodo forma parte de una condición
(bien por ser parte de la expresión XPath de una rama o por ser el contenido de una
plantilla condicional), es recomendable que el cálculo automático esté fuera de la
condición. Esto garantiza la visibilidad del cálculo automático (independientemente de qué
rama condicional sea visible). Si está dentro de una rama no visible, el cálculo automático
no se desencadena.
2. Si no puede evitar colocar el cálculo automático dentro de una condición, entonces
asegúrese de que (i) el cálculo está en todas las ramas condicionales y de que (ii) las
ramas condiciones cubren todas las situaciones posibles, sin olvidarse de ninguna
posibilidad. De lo contrario, existe el riesgo de que, si no está en ninguna plantilla visible,
el cálculo automático no se desencadene.
3. Si necesita usar un cálculo automático distinto para cada condición, asegúrese de que se
cubren todas las condiciones posibles para cada cálculo automático.
4. Recuerde que el orden en que se definieron las condiciones de una plantilla condicional es
importante. La primera condición cuyo resultado sea true se ejecuta primero. La
condición Otherwise es una práctica manera de cubrir todas las posibilidades.
Temas relacionados
Cálculos automáticos
Tutorial de introducción rápida
Definir condiciones
Altova StyleVision 2017 Basic Edition
© 2016 Altova GmbH
Agrupaciones
3
289
Agrupaciones
Las agrupaciones de StyleVision son compatibles con diseños SPS que utilizan XSLT 2.0 o XSLT
3.0 y con los formatos de salida HTML.
Las agrupaciones sirven para procesar componentes (nodos por lo general) por grupos. Por
ejemplo, imagine que tiene un inventario de automóviles. En este inventario hay un elemento
llamado auto que almacena los datos de cada automóvil. Si el elemento car tuviera un atributo
marca, por ejemplo, podría agrupar los automóviles por marcas. Esto puede ser muy útil en
multitud de casos. Por ejemplo:
Puede reunir todos los automóviles de una misma marca en el documento de salida, bajo
el título del nombre de la marca.
Puede realizar operaciones dentro de un grupo y presentar por separado los resultados de
cada grupo. Por ejemplo, puede enumerar por separado el número de modelos disponible
de cada marca.
Por último puede procesar un grupo en subgrupos. Por ejemplo, dentro de cada marca, puede
agrupar los automóviles por modelo y después por año.
Criterios de agrupación
Los componentes se pueden agrupar usando dos criterios generales: (i) una clave de agrupación
(que comprueba el valor de un nodo) y (ii) la posición relativa de los componentes. Estos son los
criterios de agrupación disponibles:
agrupar-por: agrupa los componentes en función de una clave definida mediante XPath.
Por ejemplo, los elementos auto se pueden agrupar en función de su atributo marca. La
agrupación se establece en el elemento auto y una expresión XPath selecciona el atributo
marca.
agrupar-adyacentes: combina una clave de agrupación con el criterio de posición. Todos
los elementos adyacentes que tengan el mismo valor que la clave de agrupación se
incluyen en el mismo grupo. Si el valor de la clave de agrupación no es el mismo que el del
elemento anterior, este elemento inicia un grupo nuevo.
agrupar-empezando-por: empieza un grupo nuevo cuando un nodo coincide con un
patrón XPath definido. Si no coincide con el patrón XPath definido, el nodo se asigna al
grupo actual.
agrupar-terminando-por: termina un grupo cuando un nodo coincide con un patrón XPath
definido. El nodo que coincide con el patrón es el último nodo del grupo. El nodo siguiente
empieza un grupo nuevo. Si el nodo posterior al que comienza un grupo no coincide con el
patrón XPath definido, el nodo se asigna al grupo actual.
Crear grupos
Puede definir criterios de agrupación tanto en un nodo como en la plantilla current-group. Para crear
un grupo haga clic con el botón secundario en el nodo o en la plantilla current-group. En el menú
contextual que aparece seleccione el comando Agrupar por. Se abre el cuadro de diálogo "Definir
la agrupación de resultados" (imagen siguiente).
© 2016 Altova GmbH
Archivos SPS: características avanzadas
290
Agrupaciones
En este cuadro de diálogo marque la casilla Habilitar agrupación y después seleccione el Tipo de
agrupación. En el cuadro de texto Criterio de agrupación debe escribir la expresión XPath que
define la clave de agrupación (para las opciones agrupar-por y agrupar-adyacentes) o el patrón de
coincidencia (para las opciones agrupar-empezando-por y agrupar-terminando-por). Al hacer clic
en Aceptar aparece un cuadro de diálogo que pregunta si desea ordenar el grupo alfabéticamente
(en orden ascendente). Si lo prefiere, puede ordenar los grupos más tarde. La imagen siguiente
muestra nodos y plantillas current-group a los que se aplicaron criterios de agrupación.
Altova StyleVision 2017 Basic Edition
© 2016 Altova GmbH
Agrupaciones
291
En el ejemplo de la imagen anterior, se agrupó el nodo person y también los grupos resultantes.
Por ejemplo, si los elementos person se agrupan por departamento, los departamentos se pueden
ordenar por orden alfabético ascendente. Los grupos creados a partir de este criterio se agrupan
otra vez creando una agrupación en la plantilla current-group(). De este modo puede agrupar los
elementos person primero por departamento y luego por puesto.
Ordenar grupos
Tras confirmar una definición de agrupación aparece un aviso preguntando si desea ordenar los
grupos en orden ascendente o no. Esta ordenación también se puede crear, modificar o eliminar
más tarde.
Para definir, modificar o eliminar la ordenación, haga clic con el botón secundario en la plantilla de
agrupación y seleccione Ordenar por. Aparece el cuadro de diálogo Definir el criterio de
ordenación de los resultados. En la sección de este manual Ordenación encontrará más
información. Lo más importante que debe recordar es que para ordenar grupos en función de su
criterio de agrupación, debe seleccionar la función XPath current-grouping-key() como criterio
de ordenación. Para ver un ejemplo consulte los apartados siguientes.
Ver y editar las opciones de agrupación/ordenación
Para ver y editar las opciones de agrupación/ordenación de una plantilla, haga clic con el botón
secundario en la plantilla y seleccione Agrupar por o Ordenar por respectivamente. Esto abre el
respectivo cuadro de diálogo donde puede ver/editar las opciones de configuración.
Plantillas definidas por el usuario
Las plantillas definidas por el usuario son plantillas que se aplican a componentes seleccionados
por medio de una expresión XPath definida por el usuario. Los nodos seleccionados por la
expresión XPath de una plantilla definida por el usuario también se pueden agrupar. En este caso la
© 2016 Altova GmbH
Archivos SPS: características avanzadas
292
Agrupaciones
agrupación se aplica a la plantilla definida por el usuario.
Temas relacionados
Estructura de los documentos de salida
Ordenación
Plantillas definidas por el usuario
Ejemplo: agrupar-por (Persons.sps)
Ejemplo: agrupar-por (Scores.sps)
Altova StyleVision 2017 Basic Edition
© 2016 Altova GmbH
Agrupaciones
3.1
Ejemplo: agrupar-por (Persons.sps)
293
Ejemplo: agrupar-por (Persons.sps)
El ejemplo Persons.sps se basa en el esquema Persons.xsd y utiliza el archivo XML de trabajo
Persons.xml. El archivo SPS está en la carpeta (Mis) Documentos C:\Documents and Settings
\<usuario>\Mis Documentos\Altova\StyleVision2017\StyleVisionExamples\Tutorial
\Grouping\Persons\. La estructura del documento XML es esta: un elemento de documento
employees que puede contener un número ilimitado de empleados person. Cada empleado person
tiene una estructura como esta:
<person first="Vernon" last="Callaby" department="Administration" grade="C"/>
En este diseño los empleados se agrupan por departamentos. Cada departamento se representa
en una tabla distinta y los departamentos aparecen en orden alfabético ascendente. Dentro de
cada tabla de departamento, los empleados se agrupan por puestos (en orden alfabético
ascendente) y, dentro de cada puesto, los empleados aparecen en orden alfabético ascendente
según su apellido.
Estrategia
La estrategia para crear estos grupos pasa por definir la agrupación en el elemento person y la
clave de agrupación en el atributo department. Esto permite ordenar los elementos person por
grupos según el valor del atributo department. Si especifica ordenar los grupos, los departamentos
aparecerán en orden alfabético ascendente. Como los departamentos deben aparecer en tablas
distintas, se crea una tabla con la plantilla current-grouping (basada en la clave de agrupación del
atributo department). Después, dentro de cada grupo ordenado de elementos Person, indicamos
que la clave de ordenación es el atributo grade.
Crear el diseño SPS
El diseño se creó de esta manera:
1. Arrastre el elemento Person desde la estructura del esquema y al soltarlo seleccione el
comando Crear contenido.
2. Haga clic con el botón secundario en la etiqueta del elemento person y en el menú
contextual seleccione el comando Agrupar por.
3. En el cuadro de diálogo "Definir la agrupación de los resultados" seleccione la opción
agrupar-por, escriba la expresión XPath @department en el cuadro de texto Criterio de
agrupación y después haga clic en Aceptar.
4. Aparece un cuadro de diálogo preguntando si los grupos deben ordenarse. Hacemos clic
en Sí porque queremos que los grupos aparezcan en orden alfabético ascendente (puede
establecer, modificar o eliminar la ordenación más tarde si quiere).
5. Como cada grupo (departamento) debe aparecer en una tabla distinta, cree una tabla a
partir del grupo actual. Para ello, haga clic con el botón secundario en la etiqueta
current-group() (imagen siguiente) y seleccione el comando Convertir en | Tabla.
Después seleccione los atributos secundarios @last y @grade como columnas de la tabla.
© 2016 Altova GmbH
Archivos SPS: características avanzadas
294
Agrupaciones
Ejemplo: agrupar-por (Persons.sps)
6. Reorganice el contenido de las columnas y celdas de la tabla de modo que la primera
columna contenga @grade y la segunda columna contenga los nodos @first y @last
(imagen siguiente).
7. El siguiente paso es agrupar los elementos del grupo actual (nodos agrupados por
departamento) por puestos. Para ello creamos una agrupación para el atributo grade en la
plantilla current-group(). Acepte la ordenación predeterminada. Se crea una plantilla
current-group() nueva (imagen siguiente).
8. Ordene este nuevo grupo (que es un subgrupo de personas agrupadas por puesto) por
apellidos (atributo last).
9. Aplique formato a la tabla.
10. Inserte un título encima de la tabla. Como cada tabla representa un departamento, puede
obtener el nombre del departamento de forma dinámica desde el contexto actual. Esto
puede hacerse con un cálculo automático que llame a la función current-groupingkey() de XPath 2.0/3.0.
11. Repita todo el proceso para crear el mismo resultado pero esta vez agrupe a los
empleados primero por su puesto y después por departamento.
Para ver/editar las opciones de agrupación/ordenación de una plantilla, haga clic con el botón
secundario en una plantilla y en el menú contextual seleccione Agrupar por / Ordenar por. En
ambos casos aparece el cuadro de diálogo respectivo donde puede ver/editar las opciones.
Temas relacionados
Estructura de los documentos de salida
Ordenación
Ejemplo: agrupar-por (Scores.sps)
Altova StyleVision 2017 Basic Edition
© 2016 Altova GmbH
Agrupaciones
© 2016 Altova GmbH
Ejemplo: agrupar-por (Persons.sps)
295
Archivos SPS: características avanzadas
296
3.2
Agrupaciones
Ejemplo: agrupar-por (Scores.sps)
Ejemplo: agrupar-por (Scores.sps)
El ejemplo Scores.sps está basado en el esquema Scores.xsd y utiliza el archivo XML de trabajo
Scores.xml. Está disponible en la carpeta (Mis) Documentos, C:\Documents and Settings
\<usuario>\Mis Documentos\Altova\StyleVision2017\StyleVisionExamples\Tutorial
\Grouping\Scores\. La estructura del documento XML es esta: un elemento de documento
results contiene un elemento group o más y un elemento match o más. Cada elemento match
representa un partido y tiene esta estructura:
<match group="A" date="2007-10-12">
<team name="Brazil" for="2" points="3"/>
<team name="Germany" for="1" points="0"/>
</match>
El diseño se divide en tres partes (imagen siguiente): (i) los resultados de los partidos de cada día
(los elementos se agrupan por //match/@date), (ii) los resultados de los partidos de cada grupo
(los elementos se agrupan por //match/@group) y (iii) tablas de grupo con un resumen de la
posición de cada grupo (una tabla dinámica creada con el elemento group, con cálculos
automáticos para calcular los datos necesarios).
Altova StyleVision 2017 Basic Edition
© 2016 Altova GmbH
Agrupaciones
Ejemplo: agrupar-por (Scores.sps)
297
Estrategia
Para las dos secciones del diseño que contienen los resultados de los partidos, agrupamos los
partidos por fecha y por torneo. Para los miembros de cada grupo (fecha y torneo) creamos tablas
sin contorno. Los partidos que se jugaron en una fecha aparecen en una tabla y los resultados de
un grupo del torneo aparecen en otra tabla (por ejemplo, los partidos del grupo A). Para la última
sección, donde aparece la posición de cada grupo, creamos una tabla dinámica a partir del
© 2016 Altova GmbH
Archivos SPS: características avanzadas
298
Agrupaciones
Ejemplo: agrupar-por (Scores.sps)
elemento group donde los cálculos dinámicos generan el valor de los datos necesarios.
Crear el diseño SPS
El diseño se creó así:
1. Arrastre el elemento /results/match desde la estructura del esquema y al soltarlo en el
diseño seleccione Crear contenido.
2. Haga clic con el botón secundario en la etiqueta del elemento match y en el menú
contextual seleccione Agrupar por.
3. En el cuadro de diálogo "Definir la agrupación de los resultados" seleccione la opción
agrupar-por y en el cuadro de texto Criterio de agrupación escriba la expresión XPath
@date. Después haga clic en Aceptar.
4. Aparece un cuadro de diálogo preguntando si se deben ordenar los grupos. Hacemos clic
en Sí para que los grupos aparezcan en orden alfabético ascendente. (Si quiere, esto se
puede definir más tarde.)
5. Como cada grupo (una fecha) debe crearse en una tabla distinta, cree una tabla a partir de
la plantilla current-group. Para ello haga clic con el botón secundario en la etiqueta de
current-group(), seleccione el comando Convertir en | Tabla y después seleccione los
nodos descendientes team/@name y team/@for como columnas de la tabla (imagen
siguiente).
6. En cada celda cree un guión, que debe aparecer en el resultado a no ser que el partido sea
el último del grupo. Para ello use una plantilla condicional con esta condición
position() != last(). El resultado de esta plantilla condicional sería Brazil Germany o 2 - 1, por ejemplo.
7. Inserte un cálculo automático en el título para obtener la clave de agrupación actual para
cada grupo (expresión XPath: current-grouping-key()).
8. Aplique el formato deseado a la tabla.
9. Para agrupar los partidos por grupos, repita todo el proceso pero agrupe los partidos por el
atributo group de match.
10. Para las tablas de los grupos (en la tercera sección del diseño), que contienen la posición
de cada equipo del grupo, cree una tabla dinámica a partir del elemento /results/group.
Añada las columnas que sean necesarias (con los comandos Tabla | Anexar columna o
Altova StyleVision 2017 Basic Edition
© 2016 Altova GmbH
Agrupaciones
Ejemplo: agrupar-por (Scores.sps)
299
Tabla | Insertar columna). Cree cálculos automáticos en cada columna para calcular la
posición del equipo (3 puntos por victoria, 1 punto por empate y 0 puntos por derrota). Y
para terminar ordene la tabla por orden ascendente según el total de puntos obtenido. Para
ver las expresiones XPath utilizadas para obtener estos resultados, haga clic con el botón
secundario en el cálculo automático o en la plantilla y seleccione Editar XPath u Ordenar
por respectivamente.
Temas relacionados
Estructura de los documentos de salida
Ordenación
Ejemplo: agrupar-por (Persons.sps)
© 2016 Altova GmbH
Archivos SPS: características avanzadas
300
4
Ordenación
Ordenación
La característica ordenación es compatible con los formatos de salida HTML.
En StyleVision puede ordenar nodos del mismo nivel con el mismo nombre completo según varias
claves de ordenación. Por ejemplo, todos los elementos Persona (del elemento primario Compañía,
por ejemplo) se pueden ordenar según su secundario Apellido. La clave de ordenación debe ser
un nodo del documento y suele ser un nodo descendiente (elemento o atributo) del nodo que
deseamos ordenar. En nuestro ejemplo, la clave de ordenación es el elemento secundario
Apellido.
Si en el conjunto de nodos que intentamos ordenar hay dos elementos con clave de ordenación
que tienen el mismo valor, se puede incluir una clave de ordenación más. Por ejemplo, además de
la clave de ordenación del secundario Apellido, podríamos especificar una clave de ordenación
más en el secundario Nombre. De este modo, los elementos Persona con el mismo Apellido se
ordenarán según su Nombre. Por tanto, en el diseño SPS puede definir varias instrucciones (cada
una con una clave de ordenación diferente) para la misma ordenación.
La plantilla se aplica al conjunto ordenado y los resultados se envían ordenados al documento de
salida. Puede usar ordenaciones con los formatos de salida HTML.
Plantillas definidas por el usuario
Las plantillas definidas por el usuario son plantillas que se aplican a elementos/atributos
seleccionados con una expresión XPath definida por el usuario. Los nodos seleccionados por la
expresión XPath de una plantilla definida por el usuario también se pueden ordenar. En este caso,
la ordenación se aplica a la plantilla definida por el usuario.
Temas de esta sección
Descripción del mecanismo de ordenación.
Ejemplo de ordenación.
Temas relacionados
Crear tablas dinámicas
Cuadro de diálogo "Editar expresión XPath"
Plantillas definidas por el usuario
Altova StyleVision 2017 Basic Edition
© 2016 Altova GmbH
Ordenación
4.1
El mecanismo de ordenación
301
El mecanismo de ordenación
La ordenación de un nodo de elemento del esquema tiene dos pasos:
1. En la vista Diseño seleccione el nodo de elemento del esquema que desea ordenar.
Recuerde que se ordenarán las instancias de este elemento del documento XML. Por
ejemplo, observe la estructura que aparece en la imagen siguiente.
Cada elemento newsitem tiene un elemento dateline, que a su vez tiene un elemento
place con un atributo city. Los nodos @city de todos los elementos newsitem deben
aparecer en orden alfabético en el documento de salida. Si seleccionamos place o
dateline para la ordenación, solamente obtenemos un elemento porque place o
dateline solamente aparecen una vez dentro de su elemento primario. Sin embargo, si
seleccionamos newsitem, obtenemos varios elementos newsitem para ordenar. Es decir,
en este caso la ordenación debe definirse en el elemento newsitem usando la clave de
ordenación dateline/place/@city.
2. Tras seleccionar el elemento al que se aplicará la ordenación, haga clic con el botón
secundario en el elemento. En el menú contextual que aparece haga clic en Ordenar por
y se abre el cuadro de diálogo "Definir criterio de ordenación de los resultados" (imagen
siguiente). En este cuadro de diálogo puede insertar o anexar instrucciones de ordenación.
Cada instrucción de ordenación contiene: (i) una clave de ordenación (en la columna
Coincidencia), (ii) el Tipo de datos que debe usarse para el criterio de ordenación (texto o
número) y (iii) el Orden (ascendente o descendente). Recuerde que el orden en que define
© 2016 Altova GmbH
Archivos SPS: características avanzadas
302
Ordenación
El mecanismo de ordenación
las instrucciones de ordenación es importante porque el mecanismo de ordenación utiliza
las instrucciones una a una, empezando por la primera hasta llegar a la última instrucción
si hay varios elementos con el mismo valor. Puede definir todas las instrucciones de
ordenación que quiera.
Para ver un ejemplo de ordenación consulte el apartado Ejemplo: múltiples claves de ordenación.
Plantillas definidas por el usuario
Las plantillas definidas por el usuario son plantillas que se aplican a elementos/atributos
seleccionados con una expresión XPath definida por el usuario. Los nodos seleccionados por la
expresión XPath de una plantilla definida por el usuario también se pueden ordenar. En este caso,
la ordenación se aplica a la plantilla definida por el usuario.
Nota sobre las claves de ordenación
La expresión XPath de la clave de ordenación debe seleccionar un solo nodo por cada instancia
de elemento y no un conjunto de nodos (XPath 1.0) o una secuencia de elementos (XPath 2.0/3.0).
La clave para cada elemento debe dar como resultado un valor de cadena o un valor numérico.
En los diseños SPS que usan XSLT 2.0 o XSLT 3.0, si la clave de ordenación devuelve una
secuencia de nodos, se emite un error de procesamiento XSLT. Por ejemplo, con el nodo de
contexto Person, la expresión XPath ../Person/LastName devolvería un error porque esta
expresión devuelve todos los elementos LastName que forman parte del primario Person
(suponiendo que haya más de un elemento Person). La expresión XPath correcta, con Person
como nodo de contexto, sería LastName (porque solamente hay un nodo LastName por cada
elemento Person).
En los diseño SPS que usan XSLT 1.0, la especificación XSLT 1.0 exige que cuando el selector de
la clave de ordenación devuelva un conjunto de nodos, debe utilizarse el valor de texto del primer
nodo. Por tanto, StyleVision no devuelve ningún error si la expresión XPath selecciona varios nodos
para la clave de ordenación. StyleVision utiliza el texto del primer nodo e ignora los demás. Sin
embargo, puede que el primer nodo seleccionado no sea la clave de ordenación deseada. Por
ejemplo, la expresión XPath ../Person/LastName del ejemplo anterior no devolvería un error pero
tampoco realizará la ordenación porque es el mismo valor para cada elemento del bucle de
ordenación (el valor de texto del primer nodo LastName). Sin embargo, una expresión del estilo
location/@*, realizará la ordenación, usando el primer atributo del secundario location como
clave de ordenación. De todas maneras debería evitar este tipo de expresiones porque es mejor
seleccionar el criterio de ordenación con mayor precisión (seleccionando un solo nodo).
Temas relacionados
Ejemplo: múltiples claves de ordenación
Plantillas definidas por el usuario
Crear tablas dinámicas
Cuadro de diálogo "Editar expresión XPath"
Altova StyleVision 2017 Basic Edition
© 2016 Altova GmbH
Ordenación
4.2
Ejemplo: múltiples claves de ordenación
303
Ejemplo: múltiples claves de ordenación
En este ejemplo (ver carpeta (Mis) Documentos, C:\Documents and Settings\<usuario>\Mis
Documentos\Altova\StyleVision2017\StyleVisionExamples\Tutorial\Sorting
\SortingOnTwoTextKeys.sps) se enumeran en una tabla los miembros de un equipo. Cada
miembro aparece en una fila de la tabla, con su nombre, apellido y dirección de correo electrónico.
Imagine que queremos ordenar la lista por orden alfabético, primero por apellido y después por
nombre.
Cuando la lista está todavía sin ordenar, el orden de los elementos en el documento de salida es el
orden que tienen los elementos member en el documento XML (imagen siguiente, formato HTML).
En la vista Diseño, haga clic con el botón secundario en el elemento member (resaltado en azul en
la imagen siguiente) y seleccione Ordenar por en el menú contextual.
Se abre el cuadro de diálogo "Definir el criterio de ordenación de los resultados" (imagen siguiente).
Observe que el elemento seleccionado para la ordenación (member) aparece en el cuadro de diálogo
como Ordenar nodos: member. Este nodo también es el nodo de contexto para las expresiones
XPath que se usarán para seleccionar la clave de ordenación. Haga clic en el botón Agregar fila
(esquina superior izquierda del panel) para añadir la primera instrucción de ordenación. En la
columna Coincidencia introduzca una expresión XPath para seleccionar el nodo last. También
puede hacer clic en el botón
para abrir el cuadro de diálogo "Editar expresión XPath". En la
columna Tipo de datos puede seleccionar cómo debe evaluarse el contenido de la clave de
ordenación: como texto o como número. Y la columna Orden ofrece dos opciones: ascendente y
descendiente. Seleccione Texto y Ascendente. Para terminar haga clic en Aceptar.
© 2016 Altova GmbH
Archivos SPS: características avanzadas
304
Ordenación
Ejemplo: múltiples claves de ordenación
En la vista Diseño la etiqueta del elemento member ahora incluye un icono para indicar que
contiene un filtro de ordenación (
). A continuación puede ver la misma lista en formato
HTML con los miembros del equipo ordenados por apellido. Observe que hay dos personas con el
apellido Edwards pero no están ordenadas alfabéticamente (Nadia aparece antes que John,
siguiendo el orden de los elementos en el documento XML). Por tanto necesitamos aplicar otra
clave de ordenación, esta vez en el nombre (first).
En la vista Diseño haga clic con el botón secundario en la etiqueta del elemento member y
seleccione Ordenar por en el menú contextual. En el cuadro de diálogo "Definir el criterio de
ordenación de los resultados" anexe una fila nueva al panel y defina el elemento first como clave
de ordenación (imagen siguiente). Para terminar haga clic en Aceptar.
Altova StyleVision 2017 Basic Edition
© 2016 Altova GmbH
Ordenación
Ejemplo: múltiples claves de ordenación
305
A continuación puede ver cómo queda la lista en formato HTML, con todos los miembros del equipo
ordenados por apellido y después por nombre.
Temas relacionados
Plantillas definidas por el usuario
Crear tablas dinámicas
Cuadro de diálogo "Editar expresión XPath"
© 2016 Altova GmbH
Archivos SPS: características avanzadas
306
5
Parámetros y variables
Parámetros y variables
En el archivo SPS puede declarar parámetros y variables y hacerles referencia. La diferencia entre
estos dos mecanismos es que, mientras que el valor de una variable se define en el momento de
declaración, a los parámetros les puede pasar un valor (en tiempo de ejecución desde StyleVision
Server) que reemplace el valor predeterminado opcional asignado en el momento de declaración.
En esta sección describimos las funciones relacionadas con parámetros y variables:
Parámetros declarados por el usuario: cómo usar parámetros definidos por el usuario en un
diseño SPS.
Parámetros para fragmentos de diseño: cómo usar parámetros con fragmentos de diseño.
Parámetros del SPS para fuentes de datos: se trata de un tipo de parámetro especial.
StyleVision los define automáticamente para los esquemas fuente (concretamente para los
archivos XML de trabajo de los esquemas). Como el usuario conoce nombre y el valor de
estos parámetros, puede hacerles referencia dentro del SPS y pasarles un valor en tiempo
de ejecución desde StyleVision Server.
Variables: puede (i) declarar una variable en cierto ámbito y definir su valor y (ii) hacer
referencia al valor de variables declaradas y crear una plantilla en un nodo o en nodos
seleccionados por la variable.
Temas relacionados
Archivos SPS: contenido
Plantillas y fragmentos de diseño
Altova StyleVision 2017 Basic Edition
© 2016 Altova GmbH
Parámetros y variables
5.1
Parámetros declarados por el usuario
307
Parámetros declarados por el usuario
En los diseños SPS los parámetros declarados por el usuario se declaran globalmente con un
nombre y un valor de cadena predeterminado. Una vez declarados, los parámetros se pueden usar
en expresiones XPath en cualquier posición del diseño. El valor predeterminado del parámetro se
puede reemplazar en las diferentes transformaciones XSLT pasando un valor global nuevo a la hoja
de estilos XSLT desde StyleVision Server.
Uso de los parámetros
Los parámetros declarados por el usuario son muy prácticos en estas situaciones:
Si quiere usar el mismo valor en varias partes o como entrada de varios cálculos. En este
caso puede guardar el valor necesario como valor de parámetro y usar el parámetro en las
posiciones y en los cálculos que quiera.
Si quiere pasar un valor a la hoja de estilos en tiempo de procesamiento. En el SPS (y en
la hoja de estilos) utilice un parámetro con un valor predeterminado. Después puede pasar
el valor deseado al parámetro desde StyleVision Server en tiempo de procesamiento.
Utilización
El trabajo con parámetros declarados por el usuario tiene dos fases:
1. Declarar los parámetros necesarios.
2. Hacer referencia a los parámetros declarados.
Declarar parámetros
Todos los parámetros definidos por el usuario se declaran y se editan en el cuadro de diálogo
"Editar parámetros" (imagen siguiente). Para abrir este cuadro de diálogo haga clic en el comando
Edición | Parámetros de la hoja de estilos.
Para declarar un parámetro hay que darle un nombre y un valor de cadena, es decir, su valor
predeterminado. Si se deja vacío, el valor predeterminado es una cadena vacía.
Siga estas instrucciones para declarar un parámetro:
© 2016 Altova GmbH
Archivos SPS: características avanzadas
308
Parámetros y variables
Parámetros declarados por el usuario
1. En el cuadro de diálogo "Editar parámetros" anexe o inserte un parámetro nuevo haciendo
clic en los botones Anexar o Insertar.
2. En la fila que aparece escriba el nombre del parámetro. Los nombres de parámetro deben
comenzar con una letra y pueden incluir los caracteres A - Z, a - z, 0 - 9 y el carácter de
subrayado.
3. Introduzca un valor predeterminado para el parámetro. El valor se acepta como cadena de
texto.
En este cuadro de diálogo puede insertar tantos parámetros como quiera y modificar los
parámetros existentes en cualquier momento mientras edita el diseño SPS .
Nota:
El cuadro de diálogo "Editar parámetros" contiene todos los parámetros definidos por el
usuario del diseño SPS.
Los parámetros también se pueden declarar en la ventana Vista general del diseño.
Hacer referencia a los parámetros declarados
Para hacer referencia a un parámetro desde una expresión XPath añada el prefijo $ al nombre del
parámetro. Por ejemplo, puede hacer referencia a un parámetro en la expresión XPath de un
cálculo automático (p. ej. concat('www.', $company, '.com')).
Nota:
hacer referencia a un parámetro no declarado es un error pero no lo es declarar un
parámetro y no hacerle referencia.
Altova StyleVision 2017 Basic Edition
© 2016 Altova GmbH
Parámetros y variables
5.2
Parámetros para fragmentos de diseño
309
Parámetros para fragmentos de diseño
En StyleVision puede definir un parámetro en un fragmento de diseño creado previamente y dar al
parámetro un valor predeterminado. Después puede modificar el valor del parámetro en cada
instancia del fragmento de diseño, lo cual permite personalizar los resultados del fragmento de
diseño en cada posición.
Por ejemplo, podemos crear un fragmento de diseño llamado DireccionesCorreo con un
parámetro llamado Dominio que tenga el valor predeterminado altova.com. Imagine que este
parámetro se usa en un cálculo automático del fragmento de diseño para generar las direcciones
de correo electrónico de los empleados de la compañía. Para las direcciones de la EU, podemos
usar el fragmento de diseño DireccionesCorreo y cambiar el valor del parámetro Domain por
altova.eu. Igualmente, en la plantilla que se usará para los empleados japoneses, podemos
cambiar el valor del parámetro Domain por altova.jp. Y para los empleados estadounidenses,
podemos dejar el valor del parámetro Domain como está (con el valor predeterminado altova.com).
El trabajo con parámetros para fragmentos de diseño tiene dos fases:
1. Definir el parámetro con un valor predeterminado en el fragmento de diseño.
2. Editar el valor del parámetro allá donde se utilice el fragmento de diseño.
Nota:
los parámetros para fragmentos de diseño son compatibles con la Vista Authentic
solamente en las ediciones Enterprise Edition de los productos de Altova
Definir el parámetro
En cada fragmento de diseño puede definir un número ilimitado de parámetros. Para ello haga clic
en el vínculo Definir parámetros... que aparece en la barra de título del fragmento de diseño
(imagen siguiente).
Se abre el cuadro de diálogo "Definir parámetros para el fragmento de diseño" (imagen siguiente).
Haga clic en el icono Anexar o Insertar (esquina superior izquierda) para añadir un parámetro a la
lista. Escriba o seleccione su nombre, su tipo de datos, el número de veces que debe aparecer y
su valor predeterminado. El atributo Repeticiones del parámetro especifica cuántos elementos se
devuelven al evaluar la expresión XPath indicada como valor predeterminado del parámetro. El
atributo Repeticiones es opcional y su valor predeterminado es Una o ninguna. En este diálogo
puede crear todos los parámetros que quiera.
© 2016 Altova GmbH
Archivos SPS: características avanzadas
310
Parámetros y variables
Parámetros para fragmentos de diseño
Observe que el cuadro de diálogo ofrece dos iconos Eliminar. El icono Eliminar situado al final de
la fila de cada parámetro elimina el valor predeterminado del parámetro. El icono Eliminar situado
en la esquina superior derecha del panel elimina el parámetro seleccionado en la tabla.
Nota:
si el SPS utiliza XSLT 1.0, la expresión XPath que introduzca debe devolver un conjunto de
nodos. De lo contrario se emite un error.
Usar el parámetro
Una vez creado, el fragmento de diseño se puede insertar en varias posiciones del diseño
(arrastrándolo desde la Estructura del diseño o desde la Estructura del esquema). La imagen
siguiente, por ejemplo, muestra cómo se insertó el fragmento de diseño EmailPerson después del
elemento n1:Name.
Si definió un parámetro para este fragmento de diseño, puede editar su valor en esta instancia
concreta del fragmento. Para ello haga clic con el botón secundario en el fragmento de diseño y
seleccione el comando Editar parámetros. Se abre el cuadro de diálogo "Editar parámetros para
el fragmento de diseño" (imagen siguiente).
Altova StyleVision 2017 Basic Edition
© 2016 Altova GmbH
Parámetros y variables
Parámetros para fragmentos de diseño
311
En este cuadro de diálogo puede editar el valor del parámetro. Cuando termine haga clic en
Aceptar y el nuevo valor de parámetro se usará en esta instancia del fragmento de diseño. Si el
valor de parámetro no se cambia, se usará el valor original (predeterminado) del parámetro.
Nota:
si el SPS utiliza XSLT 1.0, la expresión XPath que introduzca debe devolver un conjunto de
nodos. De lo contrario se emite un error.
Temas relacionados
Parámetros declarados por el usuario
© 2016 Altova GmbH
Archivos SPS: características avanzadas
312
5.3
Parámetros y variables
Parámetros del SPS para fuentes de datos
Parámetros del SPS para fuentes de datos
Un diseño SPS puede tener varios esquemas fuente, como una DTD o un esquema XML en el que
se basa el documento XML o un esquema XML generado a partir de una BD y en el que se basa la
BD.
Todos los diseños SPS tienen un esquema principal y, opcionalmente, varios esquemas
adicionales. Cuando se añade un esquema fuente nuevo al diseño SPS, StyleVision declara
automáticamente un parámetro para el esquema y le asigna un valor que es el URI del archivo XML
de trabajo asignado a dicho esquema. En los diseños basados en una BD, StyleVision genera un
archivo XML temporal a partir de la BD y configura el parámetro para apuntar al nodo de documento
de este archivo XML temporal.
Hacer referencia a parámetros para esquemas fuente
Cada parámetro para un esquema fuente apunta al nodo de documento del archivo XML que
corresponde al esquema. En StyleVision el archivo XML de cada esquema es el archivo XML de
trabajo o el archivo XML generado a partir de una BD. Por tanto, puede usar los parámetros del
SPS para fuentes de datos de dos maneras:
1. En expresiones XPath del SPS para encontrar nodos en diferentes documentos. El
parámetro se utiliza para identificar el documento y los pasos de la expresión XPath
encuentran el nodo necesario dentro de dicho documento. Por ejemplo, la expresión:
count($XML2//Departamento/Empleado) devuelve el número de elementos Empleado de
todos los elementos Departamento del archivo XML de trabajo asignado al esquema fuente
designado con $XML2.
2. En StyleVision Server puede pasar el URI de otro archivo XML como valor de un parámetro
del SPS para fuentes de datos. Ahora bien, el archivo XML nuevo debería estar basado en
el esquema que representa el parámetro. Por ejemplo, si ArchivoA.xml y ArchivoB.xml
son archivos válidos según el mismo esquema y ArchivoA.xml es el archivo XML de
trabajo asignado a un esquema $XML3 utilizado en un diseño SPS, cuando se invoque una
transformación XSLT para dicho SPS desde StyleVision Server, ArchivoB.xml puede
reemplazar a ArchivoA.xml usando el parámetro $XML3="FileB.xml". Recuerde también
que en StyleVision Server puede introducir valores para todos los parámetros del SPS para
fuentes de datos excepto para el esquema principal. El archivo XML correspondiente al
esquema principal será el punto de entrada de la hoja de estilos XSLT y será por tanto el
archivo XML en el que se ejecuta la transformación.
Temas relacionados
Parámetros declarados por el usuario
Altova StyleVision 2017 Basic Edition
© 2016 Altova GmbH
Parámetros y variables
5.4
Variables
313
Variables
El trabajo con variables tiene dos fases: (i) declarar la variable y (ii) usarla.
Nota:
las variables son compatibles con la Vista Authentic solo en las ediciones Enterprise
Edition de los productos de Altova.
Declarar la variable
Puede declarar variables en cualquier plantilla del diseño. A cada variable se le asigna un nombre,
un tipo de datos y un valor. Además puede especificar si la variable se puede editar o no en la
Vista Authentic (solo en las ediciones Enterprise Edition). Una vez definida, la variable estará en
ámbito en esta plantilla y se puede usar en ella. Si quiere que la variable esté en el ámbito de todo
el documento, declare la variable en la plantilla raíz. La ventaja de declarar una variable en la parte
de la plantilla donde se necesita es que las expresiones XPath pueden ser más sencillas.
Siga estos pasos para declarar una variable:
1. Haga clic con el botón secundario en la plantilla de nodo donde desea crear la variable y
seleccione el comando Definir variables.
2. Aparece el cuadro de diálogo "Definir variables" (imagen siguiente). Haga clic en el icono
Anexar variable (esquina superior izquierda del panel) e introduzca un nombre de
variable. El valor de la variable se define con una expresión XPath. Si prefiere darle un valor
de cadena (como en la primera variable de la imagen siguiente), ponga la cadena de texto
entre comillas. En la imagen siguiente, por ejemplo, el valor de la variable SelectGroup es
una cadena de texto vacía. Si no usa las comillas el texto se leerá como un nombre de
nodo o llamada a función.
3. Si marca la variable como editable (segunda columna), la variable se podrá editar en la
Vista Authentic. Si marca la variable como editable, también debe darle el tipo de datos
correcto, como xs:string, por ejemplo. Si la variable es editable, el usuario de la vista
Authentic podrá cambiar el valor de la variable que definió el diseñador del documento
© 2016 Altova GmbH
Archivos SPS: características avanzadas
314
Parámetros y variables
Variables
SPS. Estos cambios pueden ser como resultado de editar explícitamente la variable (p. ej.
si el usuario edita el contenido de un cuadro de texto editable) o cuando el usuario de la
vista Authentic modifica un nodo o valor que forma parte de la expresión XPath de la
variable.
4. Si marca la variable como editable, se habilitan dos opciones más en el cuadro de diálogo,
relacionadas con la vista Authentic: la opción Con función Deshacer y la opción Calcular.
Si marca la opción Con función Deshacer, se generará un paso Deshacer por cada cambio
realizado en la variable. De este modo el usuario de la Vista Authentic podrá retroceder
hasta recuperar valores anteriores de la variable. El valor de la opción Calcular puede ser
Una vez or Modo automático. Si elige la opción Una vez, el valor de la variable se calcula
una sola vez: cuando se evalúa la plantilla que contiene la variable. El valor de la variable
cambia solamente cuando el usuario la edita explícitamente. Por el contrario, si elige la
opción Modo automático, la variable se vuelve a calcular cada vez que se modifique un
nodo o valor utilizado en la expresión XPath de la variable.
5. Puede definir todas las variables que quiera, pero en el mismo ámbito no puede haber dos
variables con el mismo nombre. Para eliminar una variable, selecciónela y haga clic en el
icono Eliminar (esquina superior derecha del panel).
6. Cuando termine haga clic en Aceptar. La etiqueta de la plantilla tiene ahora el icono $ para
indicar que tiene variables.
Siguiendo estas instrucciones podrá crear variables para todas las plantillas de nodo del diseño.
Cada variable tendrá un nombre y un valor y estará en el ámbito de la plantilla donde se declaró.
Para editar una variable más adelante, haga clic con el botón secundario en la plantilla donde creó
la variable y seleccione el comando Definir variables.
Usar una variable
Para poder usar una variable en cualquier posición, la variable debe estar en el ámbito de la
posición. Esto significa que la variable solamente se puede usar dentro de la plantilla donde se
definió. Las variables también se pueden editar en la Vista Authentic para que el usuario pueda
controlar su presentación. Cuando se cierra el SPS se desecha el valor editado.
Puede usar las variables definidas en cualquier expresión XPath y para hacerle referencia basta con
añadir el prefijo $ al nombre de la variable. Por ejemplo, la expresión XPath $VarName/Name
selecciona el elemento secundario Name del nodo seleccionado por la variable llamada VarName.
Cuando empiece a teclear la expresión XPath en el cuadro de diálogo Editar expresión XPath las
variables que están en el ámbito aparecen en una lista emergente (imagen anterior). Seleccione
una variable y pulse Entrar para insertar la referencia a la variable en la expresión.
Altova StyleVision 2017 Basic Edition
© 2016 Altova GmbH
Parámetros y variables
Variables
315
Temas relacionados
Archivos SPS: contenido
Plantillas y fragmentos de diseño
Operaciones con plantillas nodo
© 2016 Altova GmbH
Archivos SPS: características avanzadas
316
6
Tablas de contenido, referencias y marcadores
Tablas de contenido, referencias y marcadores
La tabla de contenido (TDC) y los demás mecanismos de referencia de StyleVision crean anclajes
en los puntos necesarios del documento de diseño y después hacen referencia a estos anclajes
desde tablas de contenido, referencias de texto, secuencias de numeración automática e
hipervínculos.
Esta sección describe el mecanismo de anclaje (o marcadores) y después el funcionamiento de
las tablas de contenido. Para comprender cómo funcionan las tablas de contenido es importante
saber cómo funcionan los marcadores.
Funcionamiento de los marcadores
En StyleVision se usan dos tipos de marcadores: simples y complejos. Los marcadores complejos
son los que se utilizan para crear tablas de contenido.
Un marcador simple se puede crear en cualquier posición del documento de diseño. Al
marcador se le da un nombre único que se utiliza como destino de los vínculos que
apuntan al marcador. Este mecanismo simple se utiliza en marcadores e hipervínculos.
(Recuerde que los hipervínculos también pueden apuntar a direcciones URL situadas fuera
del documento.)
Para las características de referencia más complejas, como las tablas de contenido o la
numeración automática de las secciones de documento, la creación de marcadores tiene
dos fases:
1. Al documento de diseño se le da una estructura jerárquica dividida en niveles. Estos
niveles se denominan niveles TDC. La estructura se consigue asignando niveles TDC a
distintos puntos del documento y anidando niveles TDC dentro de otros niveles. Por
ejemplo, puede asignar un nivel TDC a un capítulo de un libro y dentro de este nivel
puede crear otro nivel TDC para las secciones del capítulo.
2. Dentro de los diferentes niveles TDC se crean marcadores TDC. Estos marcadores
TDC identifican las secciones de documento de los diferentes niveles que se incluirán
en la tabla de contenido. Además cada marcador TDC define el texto que aparecerá en
el componente referente.
Una vez definidos todos los niveles TDC y el texto de referencia de los marcadores TDC, puede
diseñar la plantilla de la tabla de contenido (plantilla TDC) que contiene los componentes
referentes.
A continuación describimos el funcionamiento general de las tablas de contenido. Las diferentes
características de referencia se explican en los apartados de esta sección.
Funcionamiento de las tablas de contenido
Si seleccionó la versión XSLT 2.0 (en lugar de XSLT 1.0) para el diseño SPS, puede crear una
tabla de contenido (TDC) en cualquier posición del diseño. Esta tabla es básicamente una plantilla
para la tabla de contenido.
Se recomienda crear marcadores en los elementos del diseño que desea incluir en la TDC.
Estos elementos pueden ser de contenido estático o dinámico. En la parte inferior de la
Altova StyleVision 2017 Basic Edition
© 2016 Altova GmbH
Tablas de contenido, referencias y marcadores
317
imagen siguiente, las etiquetas de marcador TDC de color amarillo
situadas dentro del elemento header indican que este
elemento incluye un marcador (para poder insertarlo en la plantilla de tabla de contenido
TOC).
Es necesario crear una plantilla para la TDC (resaltada en la imagen siguiente). La plantilla
TOC contiene el diseño de la tabla de contenido y se puede colocar en cualquier parte del
diseño. En el ejemplo de la imagen siguiente la plantilla TOC se colocó al principio del
documento.
Nota: no importa el orden en que se creen estos dos componentes. Incluso se pueden
crear al mismo tiempo. Sin embargo, recomendamos crear los marcadores TDC antes que
la plantilla TDC.
Las tablas de contenido son compatibles con los formatos de salida HTML. No olvide que (i) puede
crear tablas de contenido con una estructura plana o jerárquica (con la correspondiente
numeración) y (ii) puede crear varias tablas de contenido en el mismo diseño. Por ejemplo, el
diseñador de la hoja de estilos puede crear un documento con una TDC (jerárquica) que incluya los
capítulos del libro y otras TDC (también jerárquicas) que incluyan las secciones de cada capítulo,
así como listas (planas) de tablas e imágenes.
Procedimiento general para crear tablas de contenido
A continuación aparecen los pasos necesarios para crear una TDC. Primero se crean marcadores
en los elementos que se incluirán en la TDC. La plantilla TDC se crea justo después. Otra opción
es crear primero la plantilla TDC y después los marcadores. O puede crear la plantilla y seleccionar
sus elementos al mismo tiempo.
© 2016 Altova GmbH
Archivos SPS: características avanzadas
318
Tablas de contenido, referencias y marcadores
1. Compruebe que la versión XSLT del diseño es XSLT 2.0.
2. Estructure el documento por niveles TDC. Si quiere que la TDC tenga varios niveles,
estructure el diseño de forma jerárquica con varios niveles TDC anidados. Si prefiere que su
TDC tenga una estructura plana (con un solo nivel), cree un nivel TDC (en el diseño) que
incluirá los marcadores TDC.
3. Cree los marcadores TDC dentro de cada nivel del diseño. Los marcadores TDC identifican
los componentes de cada nivel TDC que deben aparecer en la TDC.
4. Crear una plantilla TDC con referencias a los niveles TDC. La plantilla TDC debe tener el
número necesario de referencias a niveles TDC. Si la tabla de contenido tiene varios
niveles, las referencias de nivel deberían estar anidadas en la plantilla (imagen anterior).
5. Crear referencias de nivel en la plantilla TDC. En la plantilla TDC cree una referencia TDC
por cada nivel. Cada referencia TDC hará referencia por nombre a los marcadores TDC
dentro del nivel TDC correspondiente. Otra opción es que la referencia TDC haga referencia
a marcadores TDC de otros niveles.
6. Dar formato a los elementos de la TDC. En los documentos de salida, cada elemento de
texto de la TDC es generado por una referencia TDC de la plantilla TDC. Las definiciones
de referencia TDC pueden especificar la numeración (también jerárquica), el texto, las
líneas de guía y, en medios impresos, el número de página del elemento. En StyleVision
puede dar un formato distinto a cada referencia TDC y sus componentes. Recuerde que
también puede definir numeración automática dentro de un marcador TDC del cuerpo
principal del documento. Para más información consulte el apartado Numeración
automática.)
Terminología
En la tabla que aparece más abajo puede ver todos los términos relacionados con las tablas de
contenido. Los componentes de una tabla de contenido pueden aparecer en dos partes del
documento de diseño: en el cuerpo del documento o en la plantilla TDC (la plantilla que
especifica el diseño de la tabla de contenido propiamente dicha, que suele aparecer al principio del
documento).
Los componentes de TDC que aparecen en el cuerpo del documento marcan qué
elemento se usarán en la plantilla TDC.
Los componentes de TDC que aparecen en la plantilla TDC hacen referencia a los
elementos marcados en el cuerpo del documento. El nombre de los componentes de la
plantilla TDC llevan la palabra referencia.
CUERPO
DEL DOCUMENTO
Nivel TDC: los niveles TDC dan estructura al
documento, organizándolo en una jerarquía
anidada.
plantilla TDC
Referencias de nivel: se corresponden con la
estructura de niveles TDC definidas en el cuerpo
del documento. Permiten apuntar a los
marcadores TDC del nivel correspondiente.
Marcador TDC: tiene un nombre con el que se
Referencias TDC: hacen referencia a un
identifica un nodo del documento como elemento marcador TDC por su nombre.
de la TDC.
Altova StyleVision 2017 Basic Edition
© 2016 Altova GmbH
Tablas de contenido, referencias y marcadores
319
Temas relacionados
Marcar elementos para incluirlos en la TDC
Crear la plantilla TDC
Marcadores e hipervínculos
© 2016 Altova GmbH
Archivos SPS: características avanzadas
320
6.1
Tablas de contenido, referencias y marcadores
Crear marcadores para incluir elementos en la TDC
Crear marcadores para incluir elementos en la TDC
Dos pasos son necesarios para crear un marcador en un elemento y así poder incluirlo en la tabla
de contenido. El orden de los pasos no tiene importancia.
1. Estructurar el diseño, organizándolo en una jerarquía de niveles TDC anidados. Puede
crear un nivel TDC en una plantilla o alrededor de un componente de diseño. En la imagen
siguiente puede ver que hay un nivel TDC en la plantilla topic
.
Cuando se crea un nivel TDC en una plantilla, esto se indica en la etiqueta inicial de la
plantilla con un icono como este:
. Cuando el nivel TDC se crea alrededor de un
componente, esto se indica con las etiquetas
. En la imagen
anterior, la plantilla topics está incluida en un nivel TDC. La diferencia entre crear el nivel
TDC en una plantilla o alrededor de ella se explica detalladamente en el apartado
Estructurar el diseño por niveles TDC. Cuando cree la plantilla TDC, deberá organizarla
jerárquicamente por niveles y cada nivel debe corresponder a un nivel TDC creado en el
cuerpo del documento. Incluso si la TDC tiene una estructura plana (un solo nivel), en el
diseño debe haber el nivel TDC correspondiente.
2. Crear un marcador TDC en el diseño con un nombre y texto para el elemento de la TDC. El
marcador TDC puede incluir o no un componente de diseño. Es decir, puede estar vacío o
no. En la imagen siguiente, por ejemplo, el marcador TDC no incluye ningún componente
de diseño.
El marcador TDC sirve de anclaje. En la imagen anterior, por ejemplo, el marcador TDC
(con icono en forma de ancla) está al principio de las instancias de los elementos para. El
marcador TDC tiene dos atributos: (i) un nombre que se usará para hacerle referencia
cuando se cree el elemento en la plantilla TDC y (ii) una cadena de texto que se usará
como texto del elemento correspondiente de la TDC. Para ver cómo asignar estos atributos
a los marcadores TDC consulte el apartado Crear marcadores TDC.
Cómo hacer referencia en la plantilla TDC a los elementos que tienen
Altova StyleVision 2017 Basic Edition
© 2016 Altova GmbH
Tablas de contenido, referencias y marcadores
Crear marcadores para incluir elementos en la TDC
321
marcadores
La plantilla TDC está dividida en niveles anidados llamados referencias de nivel (y no niveles TDC,
que son los que se crean en el cuerpo principal del diseño). Dentro de cada referencia de nivel
, se inserta una referencia TDC
(imagen siguiente). La referencia TDC que está
dentro de una referencia de nivel remite a los marcadores TDC usando el nombre del marcador.
Cada marcador TDC que tenga ese nombre en ese nivel del documento XML se insertará como
elemento de la TDC en ese nivel. Por ejemplo, en la imagen siguiente, la referencia TDC
remite a todos los marcadores TDC llamados chapters del nivel correspondiente
del documento XML (si el ámbito de la referencia TDC es nivel actual). El atributo de texto de
los respectivos marcadores TDC se usará para generar el texto del elemento de la TDC.
En la plantilla TDC de la imagen anterior hay tres referencias de nivel anidadas y dentro de cada
una de ellas hay una referencia TDC que contiene la plantilla para el elemento de TDC de dicho
nivel. Por ejemplo, en la primera referencia de nivel, hay una referencia TDC que apunta a los
marcadores TDC llamados MyTOC
. Como resultado todos los marcadores TDC del
primer nivel (del diseño) llamados MyTOC se usarán para generar el contenido de este nivel de la
TDC. La referencia TDC del segundo nivel también remite a los marcadores llamados MyTOC. Como
resultado todos los marcadores del segundo nivel (del diseño) llamados MyTOC se usarán para los
elementos de segundo nivel de la TDC. La referencia de tercer nivel funciona igual: los marcadores
TDC llamados MyTOC que aparezcan en el tercer nivel del diseño se usan para crear los elementos
de tercer nivel de la TDC.
En los siguientes subapartados describimos (i) cómo estructurar el diseño por niveles y (ii) cómo
crear marcadores. Para aprender a crear una plantilla de tabla de contenido consulte la sección
Crear la plantilla TDC.
Temas relacionados
Tabla de contenido (TDC)
Estructurar el diseño por niveles
Crear marcadores TDC
Crear la plantilla TDC
6.1.1
Estructurar el diseño por niveles TDC
La estructura jerárquica que define el diseño de la tabla de contenido se especifica por medio de
niveles anidados. Se trata de una estructura jerárquica que, a pesar de estar relacionada con la
© 2016 Altova GmbH
Archivos SPS: características avanzadas
322
Tablas de contenido, referencias y marcadores
Crear marcadores para incluir elementos en la TDC
estructura del documento XML, es independiente de esta. Esta estructura se especifica en el
diseño SPS. La plantilla TDC usará una estructura equivalente a esta estructura jerárquica. En el
caso de las tablas de contenido de estructura plana (con un solo nivel), el diseño debe tener como
mínimo un nivel. Si en el documento hay más de un nivel, puede crear una tabla de contenido plana
para cualquiera de ellos o para varios (agregados como un solo nivel).
Los niveles se pueden crear en la plantilla principal, en plantillas globales o en ambas. Lo
importante es que todos los niveles juntos describan una estructura jerárquica clara.
Crear niveles
Los niveles del diseño se crean uno por uno, bien en una plantilla, bien alrededor de un
componente. En la imagen siguiente, por ejemplo, se creó un nivel en la plantilla topic (observe el
icono de la etiqueta inicial
las etiquetas
) y otro alrededor del elemento topics (tal y como indican
).
Siga estos pasos para crear un nivel:
1. Seleccione el componente (una plantilla o cualquier otro componente).
2. Haga clic con el botón secundario y, en el menú contextual, seleccione el comando La
plantilla funciona como nivel (si seleccionó una plantilla) o Incluir en | Nivel TDC.
Ambos comandos también están disponibles en el menú Insertar | Insertar tabla de
contenido: Nivel TDC o La plantilla funciona como nivel.
Niveles en las plantillas globales
También puede crear niveles en las plantillas globales. En este caso debe tener cuidado y
comprobar que los niveles creados en diferentes plantillas globales, así como los de la plantilla
principal, definen juntos una estructura jerárquica cuando se ejecute el diseño SPS. En la imagen
siguiente, por ejemplo, hay dos niveles: uno en la plantilla principal (en la plantilla topic) y uno en
la plantilla global para topic (en la plantilla topic).
Altova StyleVision 2017 Basic Edition
© 2016 Altova GmbH
Tablas de contenido, referencias y marcadores
Crear marcadores para incluir elementos en la TDC
323
En el modelo de contenido que representa la imagen anterior, topic es un elemento recursivo, es
decir, un elemento topic que puede contener un elemento descendiente topic. En la plantilla
principal (cuyo final se señala con la etiqueta
) se creó un nivel en el primer nivel de topic
. La instrucción (resto de contenido) de la plantilla principal especifica que se
aplicarán plantillas a todos los elementos secundarios de topic/body excepto a header. Esto
significa que se procesará la plantilla global para los secundarios topic de topic/body.
En la plantilla global de topic se creó un nivel en la plantilla topic (indicado por la etiqueta
). Este segundo nivel de la jerarquía de la TDC, que aparece en el segundo nivel de
elementos topic, está anidado dentro del primer nivel de la jerarquía. Como esta plantilla global
también tiene una instrucción (resto de contenido), la plantilla global para topic se aplicará a
todos los elementos topic recursivos, lo cual creará niveles anidados adicionales en la jerarquía:
un tercer nivel, un cuarto nivel y así sucesivamente.
El diseñador del SPS debería saber cuántos niveles se crearon en el diseño porque cuando
construya la plantilla TDC deberá especificar explícitamente cómo se seleccionan los elementos de
la TDC para cada nivel y qué formato se les da.
Niveles en plantillas de TDC
En una tabla de contenido plana, los elementos de la TDC se crean todos al mismo nivel (p. ej. una
lista de imágenes del documento).
Hay varias formas de obtener una jerarquía plana:
Puede estructurar el documento de diseño con un solo nivel TDC. La plantilla TDC tendrá
© 2016 Altova GmbH
Archivos SPS: características avanzadas
324
Tablas de contenido, referencias y marcadores
Crear marcadores para incluir elementos en la TDC
una sola referencia de nivel con una sola referencia TDC.
Si el documento de diseño tiene más de un nivel TDC, entonces la plantilla TDC puede
tener un número de referencias de nivel igual a la posición secuencial del nivel TDC al que
se hace referencia. La referencia de nivel correspondiente al nivel TDC al que se apunta
contendrá la única referencia TDC de la tabla de contenido.
Si el documento de diseño tiene más de un nivel TDC, la única referencia TDC de la tabla
de contenido debe tener un ámbito que abarque todos los niveles de documento a los que
se apunta.
Imagine que quiere reunir todas las imágenes del documento en una tabla de contenido plana. Para
ello el diseño debe tener al menos un nivel y este nivel debe contener todos los marcadores TDC
necesarios. En la plantilla de TDC a las imágenes se les debe hacer referencia tal y como hemos
explicado: (i) creando el número correspondiente de referencias de nivel y (ii) creando una
referencia TDC dentro de la referencia de nivel que corresponde al nivel TDC al que se apunta. La
referencia TDC tendrá el nombre de los marcadores TDC del nivel TDC al que se apunta.
La plantilla TDC que aparece a continuación tiene una referencia de nivel con una referencia TDC
que remite a los marcadores TDC llamados images. El ámbito de la referencia TDC es el nivel
actual e inferiores. Como resultado se hará referencia a todos los marcadores TDC llamados
images del primer nivel y de los niveles inferiores (es decir, de todo el documento).
Si el diseño contiene más de un nivel y quiere crear una tabla de contenido plana para los
elementos de segundo nivel, por ejemplo, la plantilla TDC podría tener dos referencias de nivel, con
una referencia TDC dentro del segundo nivel (y ninguna referencia en el primero). También puede
usar la propiedad ámbito de las referencias TDC para especificar en qué niveles del diseño se
deben buscar los marcadores con un nombre determinado.
Temas relacionados
Tabla de contenido (TDC)
Marcar elementos para incluirlos en la TDC
Crear marcadores TDC
Crear la plantilla TDC
Referencias TDC
6.1.2
Crear marcadores TDC
Los marcadores TDC se deben crear dentro de un nivel TDC del diseño. Se pueden crear en la
plantilla principal y en plantillas globales. Un marcador TDC cumple dos funciones:
Marca un componente (estático o dinámico) del diseño con un nombre estático definido por
el usuario. Puede incluir un componente de diseño o estar vacío. En los documentos de
Altova StyleVision 2017 Basic Edition
© 2016 Altova GmbH
Tablas de contenido, referencias y marcadores
Crear marcadores para incluir elementos en la TDC
325
salida, se genera una instancia del marcador TDC como anclaje con nombre. A este
anclaje con nombre se le puede hacer referencia desde los elementos de la tabla de
contenido.
Define la cadena de texto que será el texto del elemento de la tabla de contenido. Esta
cadena de texto puede ser el contenido de elementos secundarios del nodo donde está el
marcador o el resultado de una expresión XPath.
Hay dos formas de crear marcadores TDC:
Con el asistente para la creación de marcadores TDC, que permite especificar el nombre
del marcador TDC, su texto, si se numera automáticamente y el nivel donde debe
aparecer.
Insertando un marcador TDC vacío, cuyas propiedades se definen más tarde.
Crear el marcador TDC con el asistente
Si quiere usar el asistente para crear un marcador TDC:
1. Ponga el cursor en el punto del diseño donde desea insertar el marcador TDC. Si lo
prefiere, puede seleccionar el componente de diseño que desea insertar dentro del
marcador TDC.
2. Haga clic con el botón secundario y seleccione Insertar tabla de contenido | Marcador
TDC (Asistente). Este comando también está en el menú Insertar. Si quiere incluir un
nodo dentro de un marcador TDC, entonces seleccione el comando Incluir en | Marcador
TDC (Asistente). A continuación aparece el cuadro de diálogo "Crear marcador
TDC" (imagen siguiente).
3. En la primera pantalla del asistente (imagen anterior) puede definir: (i) el texto del elemento
de la TDC, (ii) el nombre del marcador TDC y (iii) si el marcador debe aparecer en los
documentos de salida. Para definir el texto del marcador tiene dos opciones: usar el texto
de los secundarios del nodo o una expresión XPath. Para definir el nombre del marcador
también tiene dos opciones: escribir el nombre en el campo de entrada o seleccionar un
© 2016 Altova GmbH
Archivos SPS: características avanzadas
326
Tablas de contenido, referencias y marcadores
Crear marcadores para incluir elementos en la TDC
nombre de la lista desplegable (que contiene los nombres de otros marcadores TDC).
Cuando termine haga clic en Siguiente.
4. En la segunda pantalla del asistente (imagen siguiente) puede crear un nivel TDC en una
plantilla. En esta pantalla aparece un árbol con todas las plantillas antecesoras del punto
de inserción. Si ya se creó alguna plantilla como nivel TDC, se indica con un icono
especial. En la imagen, por ejemplo, el icono de la plantilla topic indica que funciona
como nivel. Si quiere crear un nivel más en alguna plantilla antecesora, seleccione la
plantilla en este árbol. También puede definir los niveles más tarde (haga clic en la casilla
Definir el nivel del marcador TDC más tarde). Cuando termine haga clic en Finalizar.
Tenga en cuenta que si ya existe un nivel TDC en una plantilla y selecciona dicha plantilla,
al hacer clic en Finalizar no se creará un nivel TDC nuevo.
Al hacer clic en Finalizar se crea un marcador TDC en el punto de inserción y, si así se
indicó en la segunda pantalla del asistente, se crea un nivel TDC en una plantilla. El
marcador TDC recién creado estará en el nivel TDC. Por ejemplo, si el nivel TDC es el
tercer nivel TDC de la jerarquía, entonces el marcador TDC insertado estará en el tercer
nivel TDC.
Crear un marcador TDC
Para crear un marcador TDC sin atributos (sin nombre, sin texto, etc.):
1. Ponga el cursor en el punto de inserción o seleccione el componente de diseño que desea
incluir dentro del marcador TDC.
2. Haga clic con el botón secundario y seleccione Insertar tabla de contenido | Marcador
TDC (este comando también está disponible en el menú Insertar). Se inserta el marcador
TDC, que no tiene nombre ni texto. Para definir estos atributos del marcador use los
comandos de edición (ver más abaj o).
Insertar numeración jerárquica o secuencial para un componente
La numeración jerárquica o secuencial del cuerpo principal del documento de salida (no de la tabla
Altova StyleVision 2017 Basic Edition
© 2016 Altova GmbH
Tablas de contenido, referencias y marcadores
Crear marcadores para incluir elementos en la TDC
327
de contenido) se puede insertar dentro (o fuera) de las etiquetas del marcador TDC. Haga clic con
el botón secundario donde desea insertar la numeración, seleccione Insertar tabla de contenido |
Numeración jerárquica / Numeración secuencial. Por ejemplo, si colocamos un marcador de
numeración automática alrededor de la plantilla del título del capítulo, se numerarán todos los
títulos de capítulo generados por esta plantilla.
Tenga en cuenta que la numeración está basada en la estructura de los niveles TDC. Por ejemplo,
si un elemento de título de capítulo está en el primer nivel TDC, el cuarto título de capítulo tendrá el
número 4 porque es la cuarta instancia de título de capítulo dentro del primer nivel TDC. Si las
secciones de un capítulo aparecen dentro del segundo nivel TDC, entonces la tercera sección del
cuarto capítulo tendrá el número 4.3. Esto se debe a que, dentro del primer nivel TDC (capítulo), es
la cuarta instancia de un capítulo y, dentro del segundo nivel TDC (sección) del cuarto capítulo, es
la tercera instancia de una sección.
Editar el nombre y el texto de un marcador TDC
El nombre y el texto del marcador TDC se puede editar en la ventana Propiedades (imagen
siguiente). Para editar estas propiedades, seleccione el marcador TDC y después edite la
propiedad en la ventana Propiedades. O haga clic con el botón secundario en el marcador y
seleccione la propiedad que desea editar en el cuadro de diálogo que aparece.
Las propiedades de un marcador TDC son: (i) el nombre del grupo de marcadores TDC (grupo); (ii)
un identificador único (id); (iii) una opción para quitar el marcador si no se le hace referencia y (iv)
una opción para especificar el texto, que puede venir del contenido del marcador o de una
expresión XPath (texto basado en).
Temas relacionados
Tabla de contenido (TDC)
Marcar elementos para incluirlos en la TDC
Estructurar el diseño por niveles
© 2016 Altova GmbH
Archivos SPS: características avanzadas
328
Tablas de contenido, referencias y marcadores
Crear marcadores para incluir elementos en la TDC
Crear la plantilla TDC
Altova StyleVision 2017 Basic Edition
© 2016 Altova GmbH
Tablas de contenido, referencias y marcadores
6.2
Crear la plantilla TDC
329
Crear la plantilla TDC
La plantilla TDC es la plantilla que genera la tabla de contenido en los documentos de salida. Se
puede crear en cualquier posición del diseño SPS e incluso puede crear varias plantillas TDC
dentro del mismo SPS.
Siga estas instrucciones para crear una plantilla TDC:
1. Ponga el cursor en la posición donde desea insertar la plantilla TDC.
2. Haga clic en el comando de menú Insertar | Insertar tabla de contenido | Tabla de
contenido. Este comando también está disponible en el menú contextual que parece si
hace clic con el botón secundario en el punto de inserción. Al hacer clic en este comando
se abre el cuadro de diálogo "Crear página de tabla de contenido" (imagen siguiente).
3. Rellene la información del cuadro de diálogo:
el nombre de la página de TDC generada es el nombre (referencia TDC) que se usará
para apuntar a los marcadores TDC del documento de diseño. Si selecciona varios
niveles para la tabla de contenido (segunda opción) se usará el mismo nombre de
referencia TDC en todas las referencias de nivel (aunque los nombres de referencia
TDC se pueden editar más tarde).
el número de referencias de nivel TDC indica cuántas referencia de nivel debe tener la
TDC.
para los medios impresos también puede indicar si se generan referencias de página
(es decir, si se incluye el número de la página).
las entradas de texto de la TDC se pueden usar como vínculos a los marcadores TDC.
4. Cuando termine haga clic en Aceptar. La plantilla TDC se crea con el número de
referencias de nivel indicados.
© 2016 Altova GmbH
Archivos SPS: características avanzadas
330
Tablas de contenido, referencias y marcadores
Crear la plantilla TDC
En la imagen anterior puede ver que dentro de cada referencia de nivel hay una referencia
TDC con un nombre que identifica los marcadores TDC que deben ser los elementos de
dicha referencia de nivel. Dentro de cada referencia TDC hay una plantilla predeterminada
para el elemento de la TDC. Esta plantilla se puede editar en todo momento.
Editar la plantilla TDC
Estas son las opciones de edición disponibles:
La plantilla TDC se puede arrastrar a otra posición del diseño SPS. Sin embargo, recuerde
que al arrastrarla puede cambiar el nodo de contexto, lo cual afectará a las expresiones
XPath de la plantilla TDC.
Puede añadir o eliminar referencias de nivel en la estructura de la plantilla TDC.
Puede editar las propiedades de cada referencia TDC. El nombre y el ámbito de una
referencia TDC se pueden cambiar y también puede especificar si el elemento de la TDC
que corresponde a la referencia se crea como hipervínculo o no.
Puede añadir o eliminar referencias TDC de las referencias de nivel de la plantilla TDC.
Puede dar formato al elemento de tabla de contenido de una referencia TDC con ayuda de
estilos CSS.
Las características básicas del diseño SPS (como imágenes, cálculos automáticos y
componentes de formato por bloques) se pueden insertar en cualquier parte de la plantilla
TDC.
Temas relacionados
Marcar elementos para incluirlos en la TDC
Referencias de nivel de la plantilla TDC
Referencias TDC: nombre, ámbito e hipervínculo
Aplicar formato a los elementos de la TDC
6.2.1
Referencias de nivel en la plantilla TDC
La plantilla TDC está estructurada mediante referencias de nivel (imagen siguiente). Estos niveles
se crean cuando se crea la plantilla TDC y el número de referencias de nivel es el número indicado
en el cuadro de diálogo Crear página de tabla de contenido.
Altova StyleVision 2017 Basic Edition
© 2016 Altova GmbH
Tablas de contenido, referencias y marcadores
Crear la plantilla TDC
331
Observe que las referencias de nivel están anidadas. Existe una equivalencia entre las referencias
de nivel de la plantilla TDC y los niveles del diseño SPS. Por consiguiente, la primera referencia de
nivel de la plantilla TDC equivale al primer nivel del diseño SPS, la segunda equivale al segundo
nivel del diseño SPS y así sucesivamente. Las referencias TDC de cada referencia de nivel
identifican los marcadores TDC del ámbito indicado del diseño SPS. Por ejemplo, una referencia
TDC puede apuntar a los marcadores TDC del respectivo nivel de documento o a los marcadores
TDC de todos los niveles del documento o a los del nivel actual y de los niveles inferiores.
Insertar y eliminar referencias de nivel
Una vez creada la plantilla TDC puede insertar o eliminar referencias de nivel. Hay dos maneras de
hacerlo.
Puede seleccionar el contenido de la plantilla donde desea crear la referencia de nivel y seleccionar
el comando de menú Incluir en | Referencia de nivel TDC (este comando también está en el
menú contextual que aparece al hacer clic con el botón secundario en el contenido seleccionado).
La otra opción es insertar una referencia de nivel vacía en el punto de inserción (clic en Insertar |
Insertar tabla de contenido | Referencia de nivel TDC. También disponible en el menú
contextual).
Para eliminar una referencia de nivel de la plantilla TDC, seleccione la referencia y pulse la tecla
Suprimir o el comando Eliminar del menú contextual. Tenga en cuenta que solamente se
eliminará la referencia de nivel y no su contenido.
Temas relacionados
Crear la plantilla TDC
Marcar elementos para incluirlos en la TDC
Referencias TDC: nombre, ámbito e hipervínculo
6.2.2
Referencias TDC: nombre, ámbito, hipervínculo
Las referencias TDC aparecen dentro de las referencias de nivel de una plantilla TDC y tienen
cuatro propiedades (imagen siguiente):
crear hipervínculo: esta propiedad puede activarse/desactivarse con yes/no
© 2016 Altova GmbH
Archivos SPS: características avanzadas
332
Tablas de contenido, referencias y marcadores
Crear la plantilla TDC
respectivamente para indicar si los respectivos elementos TDC se crean como
hipervínculos o no.
grupo: esta propiedad indica el nombre de la referencia TDC e identifica a los marcadores
TDC del mismo nombre que están dentro del ámbito especificado. Los marcadores TDC
identificados aportan los elementos que se deben incluir en dicha referencia de nivel de la
tabla de contenido.
id: esta propiedad es el identificador único que identifica a la referencia TDC.
ámbito: esta propiedad especifica a qué niveles del diseño SPS se aplica la referencia
TDC. Las opciones disponibles son: (i) global, (ii) nivel actual, (iii) nivel actual e
inferiores (imagen siguiente).
Para insertar una referencia TDC ponga el cursor dentro de una referencia de nivel y seleccione el
comando de menú (o del menú contextual) Insertar | Insertar tabla de contenido | Referencia
TDC.
Para editar las propiedades de una referencia TDC, haga clic con el botón secundario en su
etiqueta y seleccione la propiedad que desea editar (Crear hipervínculo, Editar Id., Editar
grupo, Editar ámbito). Esto abre la ventana Propiedades con la propiedad correspondiente
seleccionada (imagen siguiente).
También puede editar las propiedades de la referencia TDC en la ventana Propiedades (grupo de
propiedades referencia TDC).
Temas relacionados
Crear la plantilla TDC
Marcar elementos para incluirlos en la TDC
Referencias de nivel de la plantilla TDC
Altova StyleVision 2017 Basic Edition
© 2016 Altova GmbH
Tablas de contenido, referencias y marcadores
6.2.3
Crear la plantilla TDC
333
Aplicar formato a los elementos de la TDC
Cada elemento de la tabla de contenido está formado por hasta cuatro componentes más el
contenido opcional especificado por el usuario. Los cuatro componentes estándar son (imagen
siguiente):
el texto del elemento, que en la plantilla TDC se indica con el marcador de posición
(ref. texto)
la línea de guía entre el texto y el número de página (solo en formatos de salida para
medios impresos), que en la plantilla TDC se indica con el marcador de posición (.....)
la referencia de página (solo en formatos de salida para medios impresos), que en la
plantilla TDC se indica con el marcador de posición (ref. página)
la numeración jerárquica o secuencial, que en la plantilla TDC se indica con el
marcador de posición (num-lvl) o (num-seq) respectivamente
Nada más crear la plantilla TDC, la entrada de texto se inserta automáticamente dentro de
referencias TDC. Si marcó la opción Incluir referencias de página cuando creó la plantilla, la línea
de guía y la referencia de página se incluye también. Estos componentes puede editarse y
eliminarse según corresponda. Para insertar un componente haga clic con el botón secundario en
el punto de inserción del elemento TDC y seleccione Insertar tabla de contenido | Referencia
TDC | Entrada de texto o Línea de guía o Referencia de página o seleccione Insertar tabla
de contenido | Numeración jerárquica o Numeración secuencial según corresponda. Utilice
numeración jerárquica cuando el diseño esté estructurado por niveles anidados y numeración
secuencial cuando solamente haya un nivel TDC, es decir, cuando la jerarquía sea plana (ver más
abajo). Para eliminar un componente selecciónelo y pulse la tecla Suprimir.
Además puede insertar contenido estático (p. ej. texto) y dinámico (p. ej. cálculos automáticos) en
el elemento de la tabla de contenido.
Niveles de las tablas de contenido planas
En una tabla de contenido plana, los elementos de la TDC se crean todos al mismo nivel (p. ej. una
lista de imágenes del documento).
Hay varias formas de obtener una jerarquía plana:
Puede estructurar el documento de diseño con un solo nivel TDC. La plantilla TDC tendrá
una sola referencia de nivel con una sola referencia TDC.
Si el documento de diseño tiene más de un nivel TDC, entonces la plantilla TDC puede
tener un número de referencias de nivel igual a la posición secuencial del nivel TDC al que
se hace referencia. La referencia de nivel correspondiente al nivel TDC al que se apunta
contendrá la única referencia TDC de la tabla de contenido.
Si el documento de diseño tiene más de un nivel TDC, la única referencia TDC de la tabla
de contenido debe tener un ámbito que abarque todos los niveles de documento a los que
se apunta.
Imagine que quiere reunir todas las imágenes del documento en una tabla de contenido plana. Para
ello el diseño debe tener al menos un nivel y este nivel debe contener todos los marcadores TDC
© 2016 Altova GmbH
Archivos SPS: características avanzadas
334
Tablas de contenido, referencias y marcadores
Crear la plantilla TDC
necesarios. En la plantilla de TDC a las imágenes se les debe hacer referencia tal y como hemos
explicado: (i) creando el número correspondiente de referencias de nivel y (ii) creando una
referencia TDC dentro de la referencia de nivel que corresponde al nivel TDC al que se apunta. La
referencia TDC tendrá el nombre de los marcadores TDC del nivel TDC al que se apunta.
La plantilla TDC que aparece a continuación tiene una referencia de nivel con una referencia TDC
que remite a los marcadores TDC llamados images. El ámbito de la referencia TDC es el nivel
actual e inferiores. Como resultado se hará referencia a todos los marcadores TDC llamados
images del primer nivel y de los niveles inferiores (es decir, de todo el documento).
Si el diseño contiene más de un nivel y quiere crear una tabla de contenido plana para los
elementos de segundo nivel, por ejemplo, la plantilla TDC podría tener dos referencias de nivel, con
una referencia TDC dentro del segundo nivel (y ninguna referencia en el primero). También puede
usar la propiedad ámbito de las referencias TDC para especificar en qué niveles del diseño se
deben buscar los marcadores con un nombre determinado.
Dar formato a los elementos de la tabla de contenido
Puede aplicar formato a los elementos de la TDC con ayuda de estilos CSS desde la ventana
Estilos. A cada componente del elemento se le puede dar un formato distinto. Para ello seleccione
el componente en la vista Diseño y después defina sus propiedades de estilo en la ventana
Estilos.
Temas relacionados
Trabajar con estilos CSS
Crear la plantilla TDC
Altova StyleVision 2017 Basic Edition
© 2016 Altova GmbH
Tablas de contenido, referencias y marcadores
6.3
Ejemplo: tabla de contenido básica
335
Ejemplo: tabla de contenido básica
El diseño SPS ChaptersSimple.sps está en la carpeta (Mis) Documentos, C:\Documents and
Settings\<usuario>\Mis Documentos\Altova\StyleVision2017\StyleVisionExamples
\Tutorial\TOC, y muestra el uso básico de las tablas de contenido. Este diseño está basado en
un esquema que define el modelo de contenido de un documento de gran tamaño dividido en
capítulos. La estructura del esquema aparece en la imagen siguiente y se puede ver en la ventana
Estructura del esquema de StyleVision al abrir el archivo ChaptersSimple.sps. (Para pasar
directamente a un ejemplo de tabla de contenido más complejo consulte el apartado Ejemplo: TDC
jerárquica y secuencial.)
El elemento de documento del esquema es helpproject, que contiene un elemento secundario
llamado topics. El elemento topics puede contener un número ilimitado de elementos topic y
cada uno de estos puede tener elementos secundarios llamados topic. El primer nivel de
elementos topic serían los capítulos del documento, mientras que sus elementos topic
descendientes serían las secciones del documento, las subsecciones y así sucesivamente.
Este SPS crea una tabla de contenido al principio del documento de salida que enumera los
nombres de los capítulos (los topics de primer nivel). Para crear esta tabla de contenido son
necesarios estros tres pasos:
1. Estructurar el diseño por niveles TDC: en el documento de diseño se insertan niveles para
© 2016 Altova GmbH
Archivos SPS: características avanzadas
336
Tablas de contenido, referencias y marcadores
Ejemplo: tabla de contenido básica
dar una estructura jerárquica a los documentos de salida. Esta estructura jerárquica será
la de la tabla de contenido. En el ejemplo que nos ocupa se creó un solo nivel TDC en la
plantilla Topic. Como solo hay un nivel en el diseño, la plantilla TDC solamente puede
tener un nivel (es decir, una referencia de nivel).
2. Crear marcadores TDC: dentro del nivel TDC creado en el primer paso se crea un
marcador TDC. Esto permite a las referencias TDC de la plantilla TDC (que se creará en
el próximo paso) apuntar a este marcador. El marcador TDC también especifica qué texto
aparecerá en el elemento de la TDC al que apunta.
3. Crear la plantilla TDC: se trata de la plantilla que genera la tabla de contenido en el
documento. Se divide en referencias de nivel, que deben corresponderse con la estructura
de niveles TDC del documento de diseño. Por ejemplo, si hay tres referencias de nivel
anidadas en la plantilla TDC, entonces el diseño debe tener como mínimo tres niveles
anidados. En nuestro ejemplo tenemos una sola referencia de nivel que equivale al nivel
TDC del diseño. Dentro de la referencia de nivel se coloca la referencia TDC, que se
ocupa de generar los elementos TDC de este nivel de la tabla de contenido.
Estructura y niveles del diseño SPS
Observe la estructura del diseño SPS y verá que la plantilla principal (delimitada por las etiquetas
$XML verdes) contiene la tabla de contenido. El resto de la plantilla principal especifica (mediante la
instrucción (resto de contenidos)) que debe aplicarse la plantilla global y las plantillas
predeterminadas. El resto del diseño SPS (es decir, todo lo que esté fuera de la plantilla principal)
son plantillas globales.
Las definiciones de tabla de contenido (niveles TDC y marcadores TDC del diseño) están en la
plantilla global de topic (imagen siguiente). En esta plantilla global se insertó una condición para
separar los elementos topic según su número de elementos topic antecesores, lo cual permite
procesar diferentemente los capítulos, las secciones y las subsecciones (con ayuda de ramas
condicionales).
En la imagen anterior puede ver el contenido de la primera rama condicional, para los elementos de
primer nivel y de tipo capítulo topic. Observe que se creó un nivel TDC en la etiqueta inicial de
plantilla de este elemento topic. En las otras dos ramas condicionales no se creó ningún nivel
TDC para la plantilla de topic. Por tanto, al documento se le asignó un solo nivel TDC y este se
encuentra en el elemento de primer nivel topic (de tipo capítulo).
Crear los marcadores TDC
Después se creó un marcador TDC (etiquetas amarillas de la imagen siguiente) dentro del
elemento header descendiente de topic (pero fuera del elemento para). Este marcador TDC sirve
de anclaje para cada elemento topic de nivel superior (de tipo capítulo).
Altova StyleVision 2017 Basic Edition
© 2016 Altova GmbH
Tablas de contenido, referencias y marcadores
Ejemplo: tabla de contenido básica
337
Las propiedades del marcador TDC se pueden editar en la ventana Propiedades (imagen siguiente).
La propiedad grupo especifica el grupo de marcadores TDC (y es el nombre del marcador TDC). En
nuestro ejemplo hemos usado el valor MyTOC para esta propiedad. Cuando se cree la TDC se hará
referencia a este grupo de marcadores y se pueden especificar varios grupos en el mismo nivel. La
propiedad id asigna un identificador único a las instancias creadas del marcador. La propiedad
quitarlo si no se le hace referencia es una opción para quitar el marcador si no se le hace
referencia. La propiedad texto basado en especifica la entrada de texto que se usará como texto
del elemento TDC de la tabla de contenido. El texto puede estar basado en el contenido del
marcador (el contenido situado entre las etiquetas del marcador en el diseño) o en una expresión
XPath. En nuestro ejemplo usamos una expresión XPath que devuelve el texto del título de cada
elemento topic de primer nivel.
La plantilla TDC
Dentro de la plantilla TDC (imagen siguiente), se insertó una sola referencia de nivel
referencia de nivel equivale al nivel TDC asignado al elemento de primer nivel topic.
. Esta
Dentro de esta referencia de nivel se insertó una referencia TDC
. Esta referencia TDC
se configuró para seleccionar los marcadores que (i) están en el grupo de marcadores llamado
MyTOC y que (ii) están dentro del ámbito del nivel actual solamente. Esta configuración se puede
definir en la ventana Propiedades cuando se selecciona la referencia TDC.
El aspecto del elemento TDC se especifica dentro de las etiquetas de la referencia TDC de la
plantilla TDC. El formato de numeración, el texto, la línea de guía y la referencia de página se
pueden insertar haciendo clic con el botón secundario dentro de las etiquetas de la referencia TDC
© 2016 Altova GmbH
Archivos SPS: características avanzadas
338
Tablas de contenido, referencias y marcadores
Ejemplo: tabla de contenido básica
y seleccionando el componente en el menú contextual. Estos componentes se pueden editar y
modificar en la ventana Propiedades.
Temas relacionados
Marcar elementos para incluirlos en la TDC
Crear la plantilla TDC
Altova StyleVision 2017 Basic Edition
© 2016 Altova GmbH
Tablas de contenido, referencias y marcadores
6.4
Ejemplo: TDC jerárquica y secuencial
339
Ejemplo: TDC jerárquica y secuencial
En la carpeta (Mis) Documentos, C:\Documents and Settings\<usuario>\Mis Documentos
\Altova\StyleVision2017\StyleVisionExamples\Tutorial\TOC, encontrará un archivo SPS de
ejemplo llamado Chapters.sps que ilustra el uso de las tablas de contenido. Este SPS está
basado en un esquema que define el modelo de contenido de un documento de gran tamaño
dividido en capítulos. La estructura del documento aparece en la ventana Estructura del esquema
(imagen siguiente) nada más abrir el archivo Chapters.sps.
El elemento de documento del esquema es helpproject, que contiene un elemento secundario
topics. El elemento topics puede incluir un número ilimitado de elementos topic y cada uno de
ellos puede incluir a su vez elementos descendientes topic. El primer nivel de elementos topic
son los capítulos del documento, mientras que sus elementos descendientes topic son las
secciones, subsecciones y así sucesivamente.
El diseño SPS contiene tres tablas de contenido, situadas al principio del documento en este
orden:
1. Chapters at a glance: esta TDC enumera los nombres de los capítulos (los elementos
topic de primer nivel).
2. Chapters and their sections: esta TDC enumera todos los capítulos con sus secciones
descendientes (los topic de primer nivel, más la jerarquía de topics de cada topic hasta
© 2016 Altova GmbH
Archivos SPS: características avanzadas
340
Tablas de contenido, referencias y marcadores
Ejemplo: TDC jerárquica y secuencial
llegar a los elementos topics de tercer nivel).
3. List of images: esta TDC es una lista plana con todas las imágenes del documento
(excepto la primera) en orden alfabético según el nombre del archivo.
Estructura del diseño SPS
Antes de centrarnos en las tablas de contenido observemos la estructura del diseño. Observe que
la plantilla principal (delimitada por las etiquetas $XML verdes) contiene las TDC. El resto de la
plantilla principal especifica que se apliquen las plantillas globales y predeterminadas (mediante la
instrucción (resto de contenidos)).
Las definiciones de tabla de contenido están en las plantilla globales de topic y de image. En la
plantilla global de topic (imagen siguiente) se creó un nivel TDC en el elemento topic y un
marcador TDC dentro del elemento secundario header (pero fuera del elemento para).
Como el elemento topic es recursivo, el nivel TDC y el marcador TDC también irán hacia atrás. Es
decir, que en la primera recursión, se crea un nuevo nivel TDC y un nuevo marcador TDC
subordinados. Este proceso se repite en cada topic descendiente, lo cual da lugar a una jerarquía
de niveles TDC descendientes y cada uno de ellos tiene un marcador TDC. Como el formato del
título de cada nivel TDC debe ser distinto, se incluyó cada nivel dentro de una rama distinta de una
condición con tres ramas. Cada rama mira en qué nivel TDC aparece un topic: el primero, el
segundo o el tercero.
Observe que se insertó numeración jerárquica (num-lvl) dentro del nivel. Para insertarla haga clic
con el botón secundario en la posición deseada y seleccione Insertar tabla de contenido |
Numeración jerárquica. Con esto se consigue insertar el número jerárquico adecuado antes del
título de cada capítulo/sección (como 3.1 o 4.2.3. por ejemplo).
Descripción de las tablas de contenido
A continuación describimos cada tabla de contenido.
Chapters at a glance: seleccione el marcador TDC de la plantilla global para topic. En la ventana
Propiedades (imagen siguiente) observe que el texto de entrada se construye con una expresión
XPath. Al hacer clic en el botón de edición del valor de la propiedad texto basado en, verá que la
expresión XPath definida es para. Esto significa que el contenido del elemento para secundario
de header se usará como texto del elemento de la tabla de contenido (porque el marcador TDC se
insertó dentro del elemento header).
Altova StyleVision 2017 Basic Edition
© 2016 Altova GmbH
Tablas de contenido, referencias y marcadores
Ejemplo: TDC jerárquica y secuencial
La plantilla TDC propiamente dicha (imagen siguiente) contiene una referencia de nivel
341
y la
referencia TDC de esa referencia de nivel
selecciona los marcadores TDC llamados
MyTOC que están dentro del ámbito del nivel actual solamente (es decir, el primer nivel). Como
resultado se crean elementos de TDC solamente para los topic de primer nivel.
Observe que se definió la numeración de tipo jerárquica.
Chapters and their sections: en esta tabla de contenido (imagen siguiente) hay tres referencias de
nivel anidadas y cada una de ellas contiene una referencia TDC cuyo ámbito es el nivel actual.
Como cada elemento de la TDC está dentro de un bloque div, pueden darse propiedades de
formato distintas para cada bloque.
List of images: la lista de imágenes es una lista plana. Primero, debe tener en cuenta en qué
© 2016 Altova GmbH
Archivos SPS: características avanzadas
342
Tablas de contenido, referencias y marcadores
Ejemplo: TDC jerárquica y secuencial
niveles aparecen las imágenes en el documento de instancia. El elemento image es un secundario
del elemento para. Como los niveles se crearon en los elementos topic, los elementos image
aparecerán en el primer, segundo y tercer nivel del documento. Por tanto no es necesario crear
ningún nivel para el elemento image.
La condición de la plantilla global de image (imagen siguiente) permite procesar diferentemente (i)
la primera imagen y (ii) las demás imágenes.
Observe que el marcador TDC se colocó dentro de la segunda rama condicional. Esto significa que
las imágenes seleccionadas en la primera rama no tienen marcadores. Además la numeración
secuencial (num-sec) de las imágenes (insertada con Insertar tabla de contenido | Numeración
secuencial) empezará con la segunda imagen (porque la primera imagen se selecciona en la
primera rama condicional). También debe prestar atención al hecho de que la numeración tiene
asignado un formato. Para ver el formato haga clic con el botón secundario en (num-sec) y
seleccione el comando Editar formato. En el cuadro de diálogo que aparece verá que el formato
establecido es 01. Esto indica que se insertará un 0 delante de los números de una sola cifra.
En la plantilla TDC de images (imagen siguiente) verá que hay una referencia TDC que identifica los
marcadores llamados images y que esta referencia TDC está dentro de una sola referencia de nivel.
El ámbito de la referencia TDC (que se puede editar en la ventana Propiedades) se definió como:
nivel actual e inferiores. El nivel actual, que viene dado por la referencia de nivel, es el
primer nivel. Los niveles inferiores son el segundo y tercer nivel y así sucesivamente. De este modo
se seleccionan todas las imágenes a partir del primer nivel.
Como la numeración elegida es secuencial, las imágenes se enumeran consecutivamente en la
lista plana.
Temas relacionados
Marcar elementos para incluirlos en la TDC
Crear la plantilla TDC
Altova StyleVision 2017 Basic Edition
© 2016 Altova GmbH
Tablas de contenido, referencias y marcadores
6.5
Numeración automática en el cuerpo del diseño
343
Numeración automática en el cuerpo del diseño
Las instancias repetidas de un nodo se pueden numerar automáticamente en el cuerpo principal
del documento usando la característica de numeración automática. Por ejemplo, en un elemento
Libro que contiene varios elementos Capítulo, cada elemento Capítulo se puede numerar
automáticamente. Esto permite insertar fácilmente una numeración basada en la estructura del
documento XML.
Nota:
la característica de numeración automática se refiere a la numeración de componentes del
cuerpo principal del documento. No se refiere a la numeración dentro de las tablas de
contenido, donde la numeración es una propiedad específica del elemento de la TDC.
La numeración automática puede ser secuencial (plana) o jerárquica. La numeración secuencial se
establece en un solo nivel. La numeración jerárquica está basada en la jerarquía de niveles TDC
creada en el documento y según la posición del elemento dentro de la jerarquía de niveles TDC.
Si se trata de una numeración jerárquica con números, puede dar un formato distinto a cada
componente del número. Por ejemplo, un número formado por tres componentes podría tener este
formato: A.1.i.. El formato de los números no se asigna igual en la numeración jerárquica y en la
numeración secuencial (ver más abajo).
Numeración secuencial (num-seq)
Puede insertar numeración secuencial dentro de un marcador TDC del documento de diseño
(imagen siguiente). Siga estos pasos para hacerlo:
1. Ponga el cursor dentro del nodo que desea numerar y cree el marcador TDC (clic con el
botón secundario y clic en Insertar tabla de contenido | Marcador TDC). El marcador
TDC se crea en el nodo. Como queremos numerar el elemento topic, el marcador TDC se
creó dentro del elemento topic. La posición exacta dentro del elemento topic depende de
en qué posición desea usar la numeración. (En la imagen siguiente, la numeración se
colocó justo a la izquierda del título del capítulo).
2. Haga clic con el botón secundario dentro de las etiquetas del marcador TDC y seleccione
Insertar tabla de contenido | Numeración secuencial. Se inserta el marcador de
posición de numeración secuencial (num-seq) (imagen siguiente).
3. Si tiene pensado hacer referencia al marcador TDC desde una plantilla TDC, puede editar
las propiedades del marcador TDC. Pero si el marcador TDC solo se va a utilizar para la
numeración automática, no hace falta darle un nombre ni editar sus propiedades. Si quiere
darle un nombre, haga clic con el botón secundario en el marcador y seleccione Editar
grupo.
© 2016 Altova GmbH
Archivos SPS: características avanzadas
344
Tablas de contenido, referencias y marcadores
Numeración automática en el cuerpo del diseño
En el ejemplo de la imagen anterior se estableció numeración secuencial para el nodo topic. El
resultado es que cada elemento topic recibe un número (imagen siguiente). El número es la
posición de cada elemento topic dentro de la secuencia de elementos topic de ese nivel de la
jerarquía XML del documento.
Nota: si desea que la numeración secuencial continúe en otro conjunto de nodos, utilice un
marcador TDC con el mismo nombre en ambos conjuntos de nodos.
Para dar formato a la numeración secuencial haga clic con el botón secundario en el marcador de
posición (num-seq) y seleccione Editar formato. Se abre el cuadro de diálogo "Formato de la
numeración automática secuencial..." (imagen siguiente).
Seleccione el formato en la lista desplegable del cuadro combinado Estilos de numeración
disponibles (imagen siguiente) y haga clic en Aceptar para aplicar el formato seleccionado.
Numeración jerárquico (num-lvl)
La numeración jerárquica se puede insertar dentro de un nivel TDC del diseño. Por tanto, para crear
numeración jerárquica en un documento, primero debe crear la estructura de niveles TDC
(siguiendo las instrucciones del apartado Estructurar el diseño por niveles TDC). Debe tener en
cuenta estos puntos:
Los niveles deben crearse en el nodo que quiere numerar o dentro del nodo.
Los niveles deben anidarse en función de la jerarquía de la numeración.
El marcador de posición de la numeración jerárquica debe insertarse dentro del nivel
correspondiente del diseño (imagen siguiente).
Altova StyleVision 2017 Basic Edition
© 2016 Altova GmbH
Tablas de contenido, referencias y marcadores
Numeración automática en el cuerpo del diseño
345
En el ejemplo de la imagen anterior hay dos niveles. El elemento topic es recursivo y se creó un
nivel en dos elementos topic (clic con el botón secundario en la etiqueta del nodo y después clic
en La plantilla funciona como nivel). Un elemento topic (resaltado en la imagen) se anida
dentro de otro. Como resultado los niveles también están anidados. Dentro de cada nivel se insertó
un marcador de posición (num-lvl) (clic con el botón secundario dentro del nivel y después clic
en Insertar tabla de contenido | Numeración jerárquica).
El resultado del diseño aparece en esta imagen.
El primer nivel aparece en negrita y el segundo nivel normal.
Para dar formato a la numeración jerárquica, haga clic con el botón secundario en el marcador de
posición (num-lvl) y seleccione el comando Editar formato. Se abre el cuadro de diálogo
"Formato de la numeración automática jerárquica" (imagen siguiente).
© 2016 Altova GmbH
Archivos SPS: características avanzadas
346
Tablas de contenido, referencias y marcadores
Numeración automática en el cuerpo del diseño
Primero seleccione un número en el cuadro combinado Número de tokens. Este número debe ser
igual al número de niveles TDC del documento. Cada token puede tener un formato diferente. En el
cuadro vertical seleccione el token al que desea dar formato (por ejemplo, en la imagen anterior
está seleccionado el segundo token). Después seleccione el estilo de formato en el cuadro
combinado situado a su derecha. En la imagen anterior, por ejemplo, se seleccionaron letras
minúsculas para el segundo token (el resultado aparece en el primer cuadro). Además puede
puede omitir niveles con la opción Omitir los primeros X niveles.
No olvide que debe dar formato a cada numeración jerárquica de cada nivel.
Cuando termine haga clic en Aceptar.
Temas relacionados
Tabla de contenido (TDC)
Estructurar el diseño por niveles
Crear marcadores TDC
Crear la plantilla TDC
Altova StyleVision 2017 Basic Edition
© 2016 Altova GmbH
Tablas de contenido, referencias y marcadores
6.6
Referencias cruzadas
347
Referencias cruzadas
Una referencia cruzada es una referencia a otra parte del documento. Las referencias cruzadas se
crean en dos pasos en el diseño SPS: primero se establece el destino de la referencia cruzada y
después se define el vínculo al destino.
Para establecer el destino es necesario crear un marcador TDC dentro de un nivel TDC. El vínculo
al destino es una referencia de texto dentro de la referencia TDC. La referencia de texto genera el
texto de salida y funciona como vínculo.
La creación de referencias cruzadas tiene tres pasos:
Paso 1: niveles
El documento se estructura por niveles TDC tal y como se describe en el apartado Estructurar el
diseño por niveles TDC. Los niveles TDC se usarán para especificar el ámbito de la referencia.
Solamente se apuntará a los marcadores TDC que tengan determinado nombre y que estén en
determinado ámbito. En la imagen siguiente, se creó un nivel en el elemento n1:Office.
Paso 2: crear marcadores TDC
Para crear el marcador TDC dentro de un nivel haga clic con el botón secundario en la posición
deseada y seleccione Insertar tabla de contenido | Marcador TDC. Al marcador se le da un
nombre y una expresión XPath que genera el texto de salida. La expresión XPath suele identificar
un nodo del documento, cuyo contenido se usa como texto de salida.
En la imagen siguiente, el marcador TDC del elemento n1:Name
se llama
toc3 y tiene una expresión XPath que encuentra el nodo actual. Esto significa que el texto de
salida será el contenido del nodo n1:Name.
Cuando se procesa el documento XML, se crea un anclaje por cada elemento n1:Name. Este
anclaje tendrá una referencia de texto (el texto de la referencia cruzada) que es el valor del
elemento n1:Name.
Paso 3: crear referencias TDC
La referencia TDC se inserta (menú contextual, Insertar tabla de contenido | Referencia TDC)
para crear un vínculo a los anclajes generados por un marcador TDC.
© 2016 Altova GmbH
Archivos SPS: características avanzadas
348
Tablas de contenido, referencias y marcadores
Referencias cruzadas
En la imagen anterior la referencia TDC toc3 está dentro del mismo nivel TDC que el marcador TDC
al que hace referencia (el nivel Office). También debe especificar el ámbito de la referencia TDC.
El ámbito indica en qué niveles TDC se deben buscar los marcadores TDC que se llamen igual que
la referencia TDC. En el ejemplo anterior el ámbito es el nivel actual. Esto significa que esta
referencia apunta a los marcadores TDC del nivel actual que se llaman toc3.
La imagen anterior también muestra la plantilla n1:Office. Cuando se procesa un nodo
n1:Office, se crea un anclaje con el texto de salida que es el contenido del nodo n1:Name. Esto
se debe a que el marcador TDC especifica por medio de una expresión XPath (propiedad texto
basado en del marcador TDC) que el contenido de este nodo será el texto de salida. La referencia
TDC de la siguiente línea identifica el anclaje llamado toc3 y el componente ref. texto genera el
texto de salida del vínculo al anclaje (texto de color violeta). El resultado sería algo así:
En el ejemplo anterior el ámbito es el nivel actual. Se pueden usar otros dos ámbitos: (i) un ámbito
global o (ii) el nivel actual y los niveles inferiores. Gracias a estas opciones podrá apuntar a
marcadores de otros niveles del diseño.
Temas relacionados
Tabla de contenido (TDC)
Estructurar el diseño por niveles
Crear marcadores TDC
Crear la plantilla TDC
Altova StyleVision 2017 Basic Edition
© 2016 Altova GmbH
Tablas de contenido, referencias y marcadores
6.7
Marcadores e hipervínculos
349
Marcadores e hipervínculos
Puede insertar marcadores en cualquier parte del diseño SPS. Estos marcadores se transforman
en anclajes en los documentos de salida, a los cuales se puede apuntar desde hipervínculos. Los
hipervínculos pueden enlazar con marcadores y con recursos externos como páginas web, por
ejemplo. StyleVision ofrece gran flexibilidad a la hora de generar URI de destino para los
hipervínculos.
Esta sección describe:
Cómo insertar marcadores en el diseño SPS.
Cómo insertar hipervínculos en el diseño SPS y cómo enlazan con las páginas de destino.
Nota:
la especificación FO es compatible con el uso de vínculos a documentos externos, pero
puede que su procesador FO no lo sea. Si tiene pensado usar vínculos a documentos
externos en sus documentos PDF de salida, consulte primero si su procesador FO es
compatible con esta característica.
Temas relacionados
URI de entidades sin analizar
6.7.1
Insertar marcadores
Los marcadores (anclajes) se pueden insertar en cualquier posición del diseño SPS, bien en el
punto de inserción del cursor o bien alrededor de un componente SPS.
En el SPS los marcadores se crean en el cuadro de diálogo "Insertar marcador" (imagen siguiente).
En este cuadro de diálogo puede definir el nombre del marcador, que puede ser estático o
dinámico: (i) dinámico derivado del contenido del documento XML o (ii) generado aleatoriamente
con una expresión XPath.
Crear un marcador
Siga estos pasos para insertar un marcador:
1. Ponga el cursor en la posición donde desea crear el marcador.
2. Seleccione el comando de menú Insertar | Insertar marcador o haga clic con el botón
secundario y seleccione Insertar | Marcador.
3. Se abre el cuadro de diálogo "Insertar" (imagen siguiente), seleccione una pestaña
dependiendo del tipo de nombre que desea darle al marcador (estático, dinámico o estático
y dinámico). En el ejemplo de la imagen siguiente se creó un marcador dinámico, cuyo
nombre es un Id. único por cada elemento Name secundario del nodo de contexto.
© 2016 Altova GmbH
Archivos SPS: características avanzadas
350
Tablas de contenido, referencias y marcadores
Marcadores e hipervínculos
4. Haga clic en Aceptar para terminar de definir el marcador.
Una vez creado el marcador puede enlazar con un hipervínculo.
Nota: los marcadores se crean en la posición indicada del diseño. Si la posición elegida está
dentro de un elemento que se repite, entonces se crea un marcador dentro de cada
instancia del elemento. Si se le da un nombre estático, cada marcador tendrá el mismo
nombre. Por tanto, en el caso de marcadores situados en elementos que se repiten, es
mejor darles un nombre dinámico (p. ej. el nombre de un elemento secundario del nodo de
contexto). Si el nodo seleccionado para el nombre dinámico tiene el mismo contenido en
varias instancias, puede utilizar la función generate-id() para generar un nombre único
para el marcador. Para hacer referencia a este tipo de marcadores, se puede generar un Id.
igual al valor href de un hipervínculo. En este caso asegúrese de usar el identificador de
fragmentos # delante de la función generate-id(). La expresión XPath sería:
concat('#', generate-id(nodoXXX)).
Altova StyleVision 2017 Basic Edition
© 2016 Altova GmbH
Tablas de contenido, referencias y marcadores
Marcadores e hipervínculos
351
Modificar un marcador
Una vez creado el marcador, su nombre se puede modificar en el cuadro de diálogo "Editar
marcador". Para abrir este cuadro de diálogo:
1. Seleccione el marcador en el diseño.
2. En la ventana Propiedades haga clic en el botón de edición de la propiedad nombre del
marcador (imagen siguiente). En ese momento se abre el cuadro de diálogo "Editar
marcador" que es idéntico al cuadro de diálogo "Insertar marcador" (imagen anterior).
3. Ahora edite el nombre del marcador en una de las tres pestañas: Estático, Dinámico o
Estático y dinámico.
Eliminar un marcador
Para eliminar un marcador selecciónelo en el diseño y pulse la tecla Suprimir.
Temas relacionados
Definir hipervínculos
Insertar | Marcador
6.7.2
Definir hipervínculos
Los hipervínculos se pueden crear alrededor de componentes SPS como texto o imágenes. El
destino de los hipervínculos pueden ser (i) marcadores del diseño SPS o (ii) recursos externos
como páginas web o mensajes de correo electrónico. Esta sección describe el contenido de los
hipervínculos y su destino.
Crear hipervínculos
Los hipervínculos se pueden crear de varias formas:
Alrededor de texto (estático o dinámico), nodos, imágenes, plantillas condicionales,
cálculos automáticos y bloques de contenido o nodos. No se puede crear alrededor de
dispositivos de entrada de datos como campos de entrada y cuadros combinados (aunque
se pueden crear alrededor de un nodo o plantilla condicional que incluya un dispositivo de
entrada de datos). Al hacer clic en este contenido del hipervínculo se abre el destino. Para
© 2016 Altova GmbH
Archivos SPS: características avanzadas
352
Tablas de contenido, referencias y marcadores
Marcadores e hipervínculos
crear un hipervínculo alrededor de un componente, seleccione el componente y use el
comando de menú Incluir en | Hipervínculo.
Puede insertar un hipervínculo vacío con el comando de menú Insertar | Hipervínculo. El
contenido deberá introducirse más tarde entre las etiquetas del hipervínculo recién creado.
Definir el destino del hipervínculo
El destino del hipervínculo se define en el cuadro de diálogo "Insertar hipervínculo" (imagen
siguiente). Para abrir este cuadro de diálogo haga clic en Incluir en | Hipervínculo o en Insertar |
Hipervínculo.
El destino de un vínculo puede ser:
Un marcador del mismo diseño SPS (en cuyo caso el URI de destino debe ser un
identificador de fragmento)
Un destino generado dinámicamente que se corresponda con anclajes de marcadores
(estos URI también son identificadores de fragmento),
Un recurso externo. El URI puede ser estático, dinámico (tomado de un nodo del
documento XML), estático y dinámico o el valor de una entidad sin analizar.
A continuación explicamos cómo definir estos destinos de un hipervínculo. Una vez definido el URI
en el cuadro de diálogo "Insertar/Editar hipervínculo" haga clic en Aceptar para terminar.
Crear vínculos a marcadores
Siga estos pasos para crear vínculos a marcadores:
1. En la pestaña Estático del cuadro de diálogo "Insertar hipervínculo" haga clic en el botón
Marcador. Aparece otro cuadro de diálogo llamado "Seleccione un marcador del
documento" (imagen siguiente). En nuestro ejemplo hay dos marcadores disponibles: uno
estático y otro dinámico.
Altova StyleVision 2017 Basic Edition
© 2016 Altova GmbH
Tablas de contenido, referencias y marcadores
Marcadores e hipervínculos
353
2. Para seleccionar un marcador estático como URI de destino, haga doble clic en el
marcador estático y después clic en Aceptar. Si hace doble clic en un marcador
dinámico, aparece otro cuadro de diálogo donde puede escribir la expresión XPath del
marcador dinámico seleccionado (imagen siguiente).
El marcador dinámico es de hecho una expresión XPath que genera el nombre del
marcador y no el nombre del marcador propiamente dicho. El cuadro de diálogo "Crear
hipervínculo al marcador dinámico" (imagen anterior) muestra la expresión XPath del
marcador dinámico y permite construir una expresión XPath que generará un nombre que
coincidirá con el del marcador al que se apunta. Cuando termine haga clic en Aceptar.
© 2016 Altova GmbH
Archivos SPS: características avanzadas
354
Tablas de contenido, referencias y marcadores
Marcadores e hipervínculos
Crear vínculos a marcadores con Id. generado dinámicamente
Los marcadores pueden tener anclajes con Id. generados dinámicamente. Si quiere crear un
vínculo a dicho marcador, hay algo que debe tener en cuenta. Como los nombres de los anclajes
generados dinámicamente se generan en tiempo de ejecución y, por tanto, son desconocidos en
tiempo de diseño, ¿cómo podemos establecer el valor de href de un hipervínculo que apunte a
dicho anclaje? La solución es usar la función generate-id(), esta vez dentro del valor de href del
hipervínculo. La clave está en una propiedad de la función generate-id(). En cada transformación,
cada vez que se evalúa la función generate-id() para un nodo determinado, siempre se genera el
mismo Id. Por este motivo los Id. generados del marcador del marcador y del hipervínculo son los
mismos.
Es necesario tener dos cosas en cuenta:
Como la función generate-id() debe evaluarse como expresión XPath, utilice la pestaña
Dinámico del cuadro de diálogo "Insertar hipervínculo" (imagen siguiente) para establecer el
destino del hipervínculo.
El valor evaluado del atributo href debe empezar por # (el identificador de fragmento).
Como resultado la expresión XPath será: concat('#', generate-id(nodoXXX)). Otra
opción es introducir, en la pestaña Estático y dinámico el identificador de fragmento # en
la parte estática de la dirección y la función generate-id(nodoXXX) en la parte dinámica.
Crear vínculos a recursos externos
Puede construir identificadores URI para encontrar recursos externos:
Escribiendo el URI directamente en la pestaña Estático del cuadro de diálogo "Insertar
hipervínculo". Por ejemplo, puede escribir el enlace a una página web (http://
www.altova.com) directamente en el campo Dirección de la pestaña Estático.
Seleccionando un nodo en el documento XML en la pestaña Dinámico del cuadro de
diálogo "Insertar hipervínculo". El nodo del XML puede aportar una cadena de texto que sea
(i) el URI al que se debe apuntar o (ii) el nombre de una entidad sin analizar que tenga el
URI necesario como valor. Por ejemplo, la dirección del sitio web de Altova puede ser el
contenido de un nodo.
Creando un URI con partes dinámicas y estáticas en la pestaña Estático y dinámico del
cuadro de diálogo "Insertar hipervínculo". Esto puede ser útil si quiere añadir prefijos
estáticos (p. ej. un protocolo) o un sufijo (p. ej. un nombre de dominio). Por ejemplo, puede
usar direcciones de correo electrónico con la parte estática mailto: y una parte dinámica
que tome el contenido del nodo //Contact/@email. El ejemplo de la imagen crea un
vínculo en el marcador de posición (contenido) del nodo //Contact/@email y por eso se
usó el selector abreviado self::node().
Altova StyleVision 2017 Basic Edition
© 2016 Altova GmbH
Tablas de contenido, referencias y marcadores
Marcadores e hipervínculos
355
Consulte el apartado URI de entidades sin analizar de este manual para obtener más información
sobre cómo usar entidades sin analizar.
Editar las propiedades de los hipervínculos
Para editar un hipervínculo haga clic con el botón secundario en la etiqueta de apertura o cierre del
hipervínculo y seleccione Editar URL en el menú contextual. Esto abre el cuadro de diálogo "Editar
hipervínculo" (imagen anterior). Este cuadro de diálogo también se puede abrir desde la propiedad
URL de la ventana Propiedades (grupo Hipervínculo).
Quitar y eliminar hipervínculos
Para eliminar un hipervínculo, selecciónelo (haciendo clic en una de sus etiquetas) y pulse la tecla
Suprimir. El hipervínculo y su contenido se elimina.
Temas relacionados
Insertar marcadores
URI de entidades sin analizar
Insertar | Hipervínculo
© 2016 Altova GmbH
Archivos SPS: características avanzadas
356
7
Ejemplo: documentos en varios idiomas
Ejemplo: documentos en varios idiomas
A menudo es necesario incluir contenido en varios idiomas en nuestros documentos y en otras
ocasiones se le pide al usuario de los documentos que elija su idioma preferido. StyleVision ofrece
varias características enfocadas al trabajo con varios idiomas. A continuación describimos algunas,
todas ellas ilustradas en los archivos de ejemplo de la carpeta Multiple Language del proyecto
Examples que viene con StyleVision. Este proyecto debería cargarse automáticamente cuando se
carga StyleVision por primera vez pero también se puede cargar a mano con el comando de menú
Proyecto | Abrir. El proyecto es el archivo Examples.svp de la carpeta C:\Documents and
Settings\<usuario>\Mis Documentos\Altova\StyleVision2017\StyleVisionExamples.
Usar variables y condiciones
El idioma elegido por el usuario se puede introducir en una variable . Con una condición formada
por varias ramas podemos asignar cada idioma al contenido correspondiente. El idioma elegido por
el usuario se usa para seleccionar la rama condicional correspondiente.
En la imagen anterior puede ver que la elección del usuario se introduce como valor de la variable
editable. Las condiciones de la tabla tienen dos ramas para sendos idiomas y comprueban el valor
de la variable editable. El resultado en la Vista Authentic sería este.
Altova StyleVision 2017 Basic Edition
© 2016 Altova GmbH
Ejemplo: documentos en varios idiomas
357
Esta estrategia es ideal para crear formularios en los que el usuario debe seleccionar un idioma.
Para más información consulte el archivo MultiLangByCondition.sps del proyecto Examples.
Usar parámetros y cálculos automáticos
Imagine que necesita generar los mismos datos en varios idiomas diferentes. Una opción sería usar
un parámetro cuyo valor desencadene el idioma de salida pertinente. El idioma se puede
determinar con ayuda de un cálculo automático, por ejemplo. El cálculo automático puede generar
el contenido adecuado dependiendo del valor del parámetro.
En el ejemplo de la imagen anterior los cálculos automáticos tienen expresiones XPath de este
tipo:
if ( $Language = 'E' ) then 'First' else
if ( $Language = 'G' ) then 'Vorname' else ''
El valor del parámetro global $Language se puede cambiar en el diseño SPS o se puede
suministrar desde StyleVision Server en tiempo de ejecución y la transformación se puede ejecutar
varias veces para generar los mismos datos en varios idiomas.
Para más información consulte el archivo MultiLangByAutoCalcs.sps del proyecto Examples.
Archivos de ejemplo
Para ver más ejemplos con varios idiomas abra el archivo de proyecto Examples.svp, que está en
la carpeta C:\Documents and Settings\<usuario>\Mis Documentos\Altova\StyleVision2017
\StyleVisionExamples.
© 2016 Altova GmbH
Archivos SPS: características avanzadas
Altova StyleVision 2017 Basic Edition
Archivos SPS: presentación
360
Archivos SPS: presentación
StyleVision ofrece un conjunto de características para aplicar estilos a los componentes del diseño
SPS. Estos estilos se convierten en el marcado de estilo correspondiente en los documentos de
salida (Vista Authentic, HTML, RTF, PDF y Word 2007+ en la edición Enterprise Edition; Vista
Authentic, HTML y RTF en la edición Professional Edition; HTML en la edición Basic Edition).
Nota:
los formatos de salida para medios impresos (RTF, PDF y Word 2007+) no están
disponibles en la edición Basic Edition de StyleVision. Por consiguiente, todas las
características relacionadas con estos formatos de salida (como los encabezados y pies
de página) están deshabilitados en la edición Basic Edition. Para poder usar estas
características debe comprar una licencia para la edición Professional Edition (que ofrece
el formato de salida RTF) o para la edición Enterprise Edition (que ofrece RTF, PDF y Word
2007+). Para más información compare las tres ediciones de StyleVision en el sitio web de
Altova.
Aplicación de estilos a los componentes del SPS
Todos los estilos de los componentes del SPS se aplican usando la sintaxis CSS2. Los estilos se
pueden definir en hojas de estilos externas, de forma global para todo el SPS o de forma local para
un componente concreto. El orden en cascada de CSS2 afecta al diseño SPS y ofrece una gran
flexibilidad a la hora de diseñar estilos. Para aprender a trabajar con estilos CSS consulte el
apartado Trabajar con estilos CSS.
Los valores de las propiedades de estilo se pueden editar directamente en las ventanas Estilos y
Propiedades o se pueden definir mediante expresiones XPath. Las principales ventajas de usar
expresiones XPath son: (i) que el valor de una propiedad puede tomarse de un archivo XML y (ii)
que el valor de una propiedad se puede asignar de forma condicional según una prueba incluida en
la expresión XPath.
Además en el diseño SPS hay algunos elementos HTML que están disponibles como marcado
para los componentes del SPS. Estos formatos predefinidos se envían a los documentos de salida
HTML. El formato inherente en este marcado también se usa para aplicar estilos a los
componentes del SPS. Cuando se aplican estilos CSS a formatos predefinidos, los estilos CSS
tienen prioridad sobre el estilo inherente del formato predefinido. Los formatos predefinidos se
describen en el apartado Formatos predefinidos de esta sección.
Temas relacionados
Resumen de características
Ventanas laterales
Altova StyleVision 2017 Basic Edition
© 2016 Altova GmbH
Formatos predefinidos
1
361
Formatos predefinidos
StyleVision ofrece varios formatos predefinidos, correspondientes a elementos HTML (imagen
siguiente). Cuando aplique un formato predefinido a un componente en la vista Diseño, el
componente se marca con la semántica HTML correspondiente. Esto tiene dos consecuencias:
Se aplica el formato inherente al formato predefinido seleccionado.
El componente se incluye dentro del tipo de componente párrafo lo cual permite aplicarle
estilos locales.
Asignar formatos predefinidos
Para asignar un formato predefinido a un componente del diseño SPS seleccione el componente,
haga clic en el comando de menú Insertar | Párrafo especial y seleccione el formato deseado.
También puede seleccionar el componente y después elegir el formato en la lista desplegable de
formatos predefinidos de la barra de herramientas "Formato" (imagen siguiente).
Estilos inherentes
Los formatos predefinidos utilizados en StyleVision tienen uno de estos dos componentes de estilo
o ambos:
el componente de estilo de texto
el componente de espaciado
Por ejemplo: el formato predefinido para (párrafo) tiene solo el componente de espaciado:
inserta espacio vertical antes y después del componente al que se le aplica el formato, pero no le
aplica estilo de texto. Por otro lado, el formato predefinido título de primer nivel (h1)
tiene tanto el componente de estilo de texto como el de espaciado.
Es importante tener en cuenta estos aspectos de los formatos predefinidos:
El componente de espaciado de un formato predefinido se aplica a todos los componentes
SPS, pero el estilo de texto no se puede aplicar a todos los componentes. Por ejemplo, si
selecciona una imagen y le aplica el formato predefinido título de primer nivel
(h1), solamente se aplica el componente de espaciado y no el de estilo de texto.
El componente de estilo de texto de un formato predefinido no se aplica a los dispositivos
de entrada de datos.
A un componente del diseño SPS no se le puede aplicar más de un formato predefinido a
la vez.
El formato predefinido texto con formato predefinido (pre) aplica el formato
que aplica la tabulación pre de HTML: los saltos de línea y el espaciado del texto se
mantienen y se usa una fuente monoespaciada (p. ej. Courier). Si quiere usar líneas
continuas sin saltos de línea, entonces elija el formato predefinido texto con formato
© 2016 Altova GmbH
Archivos SPS: presentación
362
Formatos predefinidos
predefinido (pre) para mostrar las líneas de texto sin ajuste de texto. Si quiere
ajustar el texto, use el formato predefinido texto con formato predefinido y
ajuste de texto (pre-wrap).
Definir estilos adicionales para un formato predefinido
Puede añadir estilos al estilo inherente de un formato predefinido. Para ello seleccione el formato
predefinido y aplíquele un estilo local desde la ventana Estilos.
Temas relacionados
Definir estilos locales
Altova StyleVision 2017 Basic Edition
© 2016 Altova GmbH
Caracteres de escape en documentos de salida
2
363
Caracteres de escape en documentos de salida
Un carácter de escape es un carácter escrito como referencia de caracteres o referencia de
entidad. Ambos tipos de referencias (de caracteres y de entidad) se delimitan con una Y comercial
al principio y un punto y coma al final. Por ejemplo:
la referencia de carácter hexadecimal (o Unicode) del carácter A es &#x41;
la referencia de carácter decimal del carácter A es &#65;
la referencia de entidad HTML (y XML) del carácter & es &amp;
la referencia de carácter hexadecimal (o Unicode) del carácter & es &#x26;
la referencia de carácter decimal del carácter & es &#38;
la referencia de entidad HTML (y XML) del carácter < es &lt;
Caracteres de escape de salida
Con caracteres de escape de salida nos referimos al modo en que se representan en el formato de
salida los caracteres con escape de los datos de entrada. Por tanto, decimos que un carácter tiene
escape de salida cuando en el documento de salida se representa como referencia de carácter o
de entidad. Tenga en cuenta que un carácter solamente puede tener escape de salida si tiene
escape en los datos de entrada (ver tabla más abaj o). En los diseños SPS puede habilitar/
deshabilitar el escape de salida de:
fragmentos de texto estático
el marcador de posición (contenido) y
cálculos automáticos
Esto se hace con la propiedad disable-output-escaping del grupo de propiedades Texto. El
valor predeterminado de esta propiedad es no, lo cual significa que el escape de salida no se
deshabilita. De modo que los caracteres con escape de los datos de entrada tendrán escape en
el documento de salida (ver tabla más abaj o).
Para deshabilitar el escape de salida:
1. Seleccione (i) el texto estático, (ii) el fragmento de texto estático, (iii) el marcador de
posición (contenido) o (iv) el cálculo automático cuyo escape de salida desea
deshabilitar.
2. En la ventana Propiedades expanda el grupo de propiedades Texto y elija un valor para la
propiedad deshabilitar-escape-de-salida:
Para HTML (deshabilita el escape de salida en documentos de salida HTML).
Para Authentic (deshabilita el escape de salida en la vista Authentic). Esta opción
solamente es compatible con las ediciones Enterprise Edition de StyleVision, Authentic
Desktop, Authentic Browser y XMLSpy).
Para todos (deshabilita el escape de salida en todos los formatos de salida).
Cuando el escape de salida se deshabilita en un formato de salida concreto (por ejemplo, en
HTML), el texto seleccionado no aparecerá con escape en ese formato de salida, pero sí en los
demás.
A continuación aparecen algunos ejemplos con el escape de salida habilitado y deshabilitado.
Texto estático
© 2016 Altova GmbH
deshabilitar-escape-de-
Texto de
Archivos SPS: presentación
364
Caracteres de escape en documentos de salida
salida
salida
&amp;
no
&amp;
&amp;
sí
&
&
no
&
&
sí
&
&lt;
no
&lt;
&lt;
sí
<
&#65;
no
&#65;
&#65;
sí
A
&amp;lt;
no
&amp;lt;
&amp;lt;
sí
<
&amp;amp;lt;
sí
&lt;
&amp;&lt;
sí
&<
Nota:
la opción deshabilitar-escape-de-salida es compatible con la Vista Authentic de las
ediciones Enterprise Edition de los productos de Altova.
Nota sobre el uso de la opción deshabilitar-escape-de-salida
Si deshabilita el escape de salida, la cadena de texto puede tener transcendencia en un formato de
salida, pero ser irrelevante en otro. Por ejemplo, el texto de entrada que aparece a continuación
incluye caracteres con escape:
&lt;b&gt;This text is bold.&lt;/b&gt;
Si deshabilitamos el escape de salida, el texto aparecerá así en el documento de salida:
<b>This text is bold.</b>
Si el escape de salida se deshabilita en el formato de salida HTML y su resultado se ve en un
navegador (en lugar de en un editor de texto), el marcado tendrá un significado para el explorador
HTML y el texto aparecerá en negrita:
This text is bold.
Sin embargo, si el resultado se ve en otro formato de salida, como PDF, el marcado que tenía un
significado en HTML no tiene relevancia alguna en este otro formato de salida. El texto tendría este
aspecto en el formato de salida PDF:
<b>This text is bold.</b>
En otras palabras, el texto de salida obtenido al deshabilitar el escape de salida puede
interpretarse como código en algunos formatos de salida pero no en otros. Esto debe tenerse en
cuenta cuando se use la propiedad disable-output-escaping.
Altova StyleVision 2017 Basic Edition
© 2016 Altova GmbH
Caracteres de escape en documentos de salida
365
Temas relacionados
Insertar contenido XML como texto
Cálculos automáticos
Símbolos de la vista Diseño
© 2016 Altova GmbH
Archivos SPS: presentación
366
3
Formato de valores (formato de tipos de datos numéricos)
Formato de valores (formato de tipos de datos
numéricos)
Gracias a la característica formato de valores de StyleVision el contenido de nodos de tipo de
datos XML Schema numérico (ver lista) puede aparecer con una representación distinta a la
representación léxica de dicho tipo de datos. Por ejemplo, la representación léxica de un nodo de
tipo de datos xs:date es YYYY-MM-DD, con un componente opcional de zona horaria, como
+02:00.) El formato de valor se presenta en los documentos de salida HTML. La característica
formato de valores también se puede usar para dar formato al resultado de un cálculo automático si
el resultado del cálculo está en el formato léxico de uno de los tipos de datos numéricos (ver lista)
a los que se puede aplicar el formato de valor.
Los apartados de esta sección describen:
el funcionamiento del formato de valores y
la sintaxis necesaria para definir el formato de valor.
Nota:
el formato de valores no cambia el formato en el que se guardan los datos en el documento
XML. En el documento XML válido los datos se almacenan siempre en el formato léxico
adecuado para el tipo de datos del nodo. El formato de valor afecta a la presentación en los
diferentes formatos de salida.
Tipos de datos numéricos para los que hay formato de valores
La característica formato de valores está disponible para estos tipos de datos:
xs:decimal; xs:integer; los 12 tipos integrados derivados de xs:integer
xs:double y xs:float cuando los valores están comprendidos entre 0.000001 y
1,000,000. Los valores que no estén comprendidos en este intervalo aparecen en forma de
notación científica (p. ej. 1.0E7) y no se les puede aplicar un formato de valor.
xs:date; xs:dateTime: xs:duration
xs:gYear; xs:gYearMonth; xs:gMonth; xs:gMonthDay; xs:gDay
Nota:
no todos los formatos están disponibles en la edición Basic Edition porque la Vista
Authentic no forma parte de la edición Basic Edition.
Temas relacionados
Formato de fechas
Altova StyleVision 2017 Basic Edition
© 2016 Altova GmbH
Formato de valores (formato de tipos de datos numéricos)
3.1
Funcionamiento
367
Funcionamiento
Puede aplicar formato de valor a:
Un nodo de tipo de datos numérico, como xs:decimal o xs:date, que esté presente en
el diseño SPS como (contenido) o como campo de entrada.
Un cálculo automático cuyo resultado tenga el formato léxico de un tipo de datos
numérico.
Definir el formato de valor
Para definir el formato de valor de un nodo o de un cálculo automático del SPS:
1. Seleccione el marcador de posición (contenido) o el campo de entrada del nodo o el
cálculo automático.
2. En la ventana Propiedades, seleccione el componente y expanda el grupo contenido o
cálculo automático. Haga clic en el botón de edición
de la propiedad formato de
valor. Otra manera de hacer esto es hacer clic con el botón secundario en el componente
y seleccionar Editar formato de valor en el menú contextual. Ahora se abre el cuadro de
diálogo "Formato de valor" (imagen siguiente), cuyas opciones dependen del tipo de
componente seleccionado. Si el componente seleccionado es un nodo, aparece un cuadro
de diálogo como el de la imagen. El nodo utilizado para este ejemplo es un nodo de tipo
xs:date.
Observe que el cuadro de diálogo dice Formatos para el tipo "date" y que el formato
estándar para el tipo de datos xs:date aparece en el primer botón de opción Sin formato.
Por tanto, esta información del cuadro de diálogo varía dependiendo del tipo de datos.
Si el componente seleccionado es un cálculo automático, el cuadro de diálogo tendría este
aspecto.
© 2016 Altova GmbH
Archivos SPS: presentación
368
Formato de valores (formato de tipos de datos numéricos)
Funcionamiento
3. Ahora debe especificar si la presentación del valor del componente tiene formato o no. Si
quiere dejar el resultado sin formato, seleccione el primer botón de opción Sin formato. Si
quiere que tenga formato, seleccione el botón de opción Dar formato como valor de XML
Schema. Si el valor está sin formato, el resultado tiene el formato estándar del tipo de
datos del nodo seleccionado o del tipo de datos del resultado del cálculo automático. Si
eligió la opción Dar formato como valor de esquema XML para un cálculo automático,
tendrá que seleccionar también (en una lista desplegable) el tipo de datos del resultado
esperado del cálculo automático.
4. Escriba la definición de formato de valor. Esta definición puede introducirse de varias
formas: (i) seleccionando las opciones disponibles para el tipo de datos en el campo Dar
formato en documentos de salida como; (ii) introduciendo la definición en el campo de
entrada directamente y (iii) usando los botones Insertar campo y Opciones del campo
para generar la definición correctamente. Para más información sobre las opciones de
formato disponible consulte el apartado Sintaxis de formato de valores.
Errores de sintaxis
Si hay un error en la sintaxis del formato de valor, ocurre esto:
La definición aparece en color rojo.
Aparece un mensaje de error de color rojo debajo del campo de entrada.
Se deshabilita el botón Aceptar del cuadro de diálogo.
Se habilita el botón Ir al error del cuadro de diálogo. Al hacer clic en este botón el cursor
se coloca en el punto de la definición donde está el error.
Desajuste entre el formato de los datos y el tipo de datos
Si los datos introducidos en un nodo XML no se ajustan al formato léxico del tipo de datos de ese
nodo (o si el resultado de un cálculo automático no se ajusta al formato léxico del tipo de datos
Altova StyleVision 2017 Basic Edition
© 2016 Altova GmbH
Formato de valores (formato de tipos de datos numéricos)
Funcionamiento
369
esperado), entonces el formato estará sin definir y no aparecerá bien en el documento de salida.
Aplicar el formato de valor a los documentos de salida
El formato de valor que defina en el cuadro de diálogo "Formato de valor" se aplica a la Vista
Authentic, disponible en las ediciones Enterprise y Professional Edition.
Algunas definiciones de formato de valor (no todas) también se aplican a los documentos de salida
HTML, si marca la casilla Aplicar el mismo formato al resultado XSLT del cuadro de diálogo
"Formato de valor". Si no marca esta opción o si la opción no está disponible, solamente la Vista
Authentic mostrará el formato de valor definido. Los demás documentos de salida mostrarán el
valor en el formato predeterminado del tipo de datos del componente (su formato léxico).
Temas relacionados
Sintaxis de formato de valores
Formato de fechas
© 2016 Altova GmbH
Archivos SPS: presentación
370
3.2
Formato de valores (formato de tipos de datos numéricos)
Sintaxis
Sintaxis
La sintaxis para definir un formato de valor es:
([carácter/caracteres prefijo]campo[carácter/caracteres sufijo]
[{campo-opción1,campo-opción2,...}])+
siendo
carácter/caracteres prefijo y carácter/caracteres sufijo
caracteres opcionales que controlan la alineación y la presentación de símbolos
negativos/positivos;
campo puede ser cualquier formato o texto propio del tipo de datos; y
{campo-opciones} es un calificador opcional que habilita opciones de formato
adicionales.
Explicación sobre la sintaxis de definición
Así se construye la definición de formato de valor:
La definición está compuesta por un campo o varios. Por ejemplo, la definición DD Month
YYYY tiene tres campos.
Los campos pueden ir juntos o pueden estar separados por estos caracteres: espacio,
guión, coma, dos puntos, punto o por una cadena de texto entre comillas simples o
dobles. Por ejemplo, en la definición DD-Month' en el año 'YYYY, los campos DD y
Month están separados por un guión y los campos Month y YYYY están separados por una
cadena de texto entre comillas simples.
Un campo puede tener caracteres prefijo / sufijo. Por ejemplo: <+###,##0.00.
Un campo puede tener una opción de campo o varias. Las opciones de campo de cada
campo deben tener un conjunto de llaves y deben seguir al campo sin estar separados por
espacios. Si usa varias opciones para un campo, entonces sepárelas con una coma ",".
Por ejemplo, en la definición DD Month{uc,ro} YYYY, las opciones de campo uc y ro
que aparecen entre llaves son las opciones del campo Month.
Ejemplos
Ejemplo de formato de valor para un tipo de datos xs:decimal:
"$"(##0.00)
Ejemplos de resultados:
$ 25.00
$ 25.42
$267.56
Ejemplo de formato de valor para un tipo de datos xs:date:
DD Month{uc,ro} YYYY
siendo
uc y ro opciones de campo para convertir el campo del mes Month en
mayúsculas y solo lectura
Ejemplo de resultado:
24 SEPTEMBER 2003
Altova StyleVision 2017 Basic Edition
© 2016 Altova GmbH
Formato de valores (formato de tipos de datos numéricos)
© 2016 Altova GmbH
Sintaxis
371
Archivos SPS: presentación
372
Formato de valores (formato de tipos de datos numéricos)
Sintaxis
Tipos de campo
Un tipo de campo equivale a un componente de los datos y la forma en que se debe dar formato al
componente. El formato inherente al tipo de campo se puede modificar con prefijos y sufijos
modificadores así como con opciones de campo. Las tablas que aparecen a continuación
enumeran todos los tipos de campo disponibles. No olvide que puede modificar las opciones del
menú desplegable del cuadro de diálogo "Editar campo" con ayuda de los prefijos y sufijos
modificadores y de las opciones de campo.
Tipo de campo
Definición
#
espacio si no hay un dígito en esta posición
0
cero si no hay un dígito en esta posición
.
marca decimal
,
separador de grupo de dígitos
Y
Año
y
año (base = 1930); ver nota más abajo
MM
Mes, debe tener una longitud de 2
DD
Día, debe tener una longitud de 2
W
Número de la semana
d
Número del día de la semana (del 1 al 7)
i
Día del año (del 1 al 366)
hh
Hora (de 0 a 23), debe tener una longitud de 2
HH
Hora (de 0 a 12), debe tener una longitud de 2
mm
Minuto, debe tener una longitud de 2
ss
Segundo, debe tener una longitud de 2
AM
AM o PM
am
am o pm
AD
AC o DC
ad
ac o dc
CE
EC o AEC
ce
ec o aec
Altova StyleVision 2017 Basic Edition
© 2016 Altova GmbH
Formato de valores (formato de tipos de datos numéricos)
Tipo de campo
Sintaxis
373
Definición
Weekday
día de la semana (Lunes, Martes...)
WEEKDAY
día de la semana (LUNES, MARTES...)
weekday
día de la semana (lunes, martes...)
Wkd
día de la semana (Lun, Mar...)
WKD
día de la semana (LUN, MAR...)
wkd
día de la semana (lun, mar...)
Month
mes (Enero, Febrero...)
MONTH
mes (ENERO, FEBRERO...)
month
mes (enero, febrero...)
Mon
mes (Ene, Feb...)
MON
mes (ENE, FEB...)
mon
mes (ene, feb...)
Notas sobre la longitud del campo y de la entrada
Debe tener en cuenta estos aspectos sobre la longitud de los componentes de datos:
Longitud de los campos de fecha: cuando utilice campos como MM, DD, HH, hh, mm y ss,
compruebe que tienen una longitud de 2. Cuando utilice los campos y o Y, el número de
caracteres y o Y de la definición determina la longitud del resultado. Por ejemplo, si especifica YYY,
el resultado del valor 2006 sería 006; pero si la definición fuera YYYYYY, el valor sería 002006.
Aumentar la longitud del campo: el símbolo * se usa para aumentar la longitud de un campo
numérico no semántico (enteros, decimales, etc.). En el caso de los decimales, puede usar el
asterisco a ambos lados del punto decimal. Por ejemplo, el valor de formato *0.00* hace que en la
posición de cada asterisco aparezca un cero.
Nota:
si un campo no genera texto en el documento de salida, puede ser debido a su
configuración regional en Windows. Por ejemplo, Windows devuelve una cadena vacía para
el campo AM/PM si la opción de idioma regional es Alemán.
© 2016 Altova GmbH
Archivos SPS: presentación
374
Formato de valores (formato de tipos de datos numéricos)
Sintaxis
Prefijos y sufijos modificadores
Los prefijos y sufijos modificadores se usan para modificar la alineación del texto y la
representación positiva/negativa de los campos. Esta tabla muestra los prefijos y sufijos
disponibles.
Prefijo
Sufijo
Definición
<
Alineado a la izquierda. Formato predeterminado para texto. Para
números, que se alinean a la derecha por defecto, debe tener en cuenta
el número de espacios iniciales.
>
Alineado a la derecha. Formato predeterminado para números.
?
Símbolo menos junto al número si es negativo. Si no, nada. Formato
predeterminado para los números.
<?
Símbolo menos a la izquierda si es negativo. Si no, nada. El número
alineado a la izquierda y después el símbolo menos.
<?>
Símbolo menos a la izquierda si es negativo. Si no, nada. El número
alineado a la derecha.
-
-
Símbolo menos junto al número si es negativo. Si no, espacio. Situado
antes del número (prefijo), después del número (sufijo).
<-
>-
Símbolo menos si es negativo. Si no, espacio. El número junto al símbolo
menos. Alineados a la izquierda (prefijo), alineados a la derecha (sufijo).
<->
Símbolo menos a la izquierda si es negativo. Si no, espacio. El número
alineado a la derecha.
+
+
Símbolo menos o más siempre, junto al número. Antes del número
(prefijo), después del número (sufijo)
<+
>+
Símbolo menos o más siempre, junto al número. Alineado a la izquierda
(prefijo), alineado a la derecha (sufijo)
<+>
(
Símbolo menos o más siempre, alineado a la izquierda. El número
alineado a la derecha.
)
Paréntesis si es negativo. Si no, espacio. Situado junto al número.
<(
Paréntesis si es negativo. Si no, espacio. Situado junto al número.
Alineado a la izquierda.
<(>
Paréntesis si es negativo. Si no, espacio. Paréntesis izquierdo alineado a
la izquierda. El número y el paréntesis derecho uno junto al otro y
alineados a la derecha.
[
]
Paréntesis si es negativo. Si no, nada. Situado junto al número.
*
*
Número de dígitos ampliable a la izquierda (prefijo) o a la derecha (sufijo)
_
_
Espacio
^
^
Carácter de relleno (definido en las opciones)
th
Escala ordinal del número en inglés (st, nd, rd o th)
Altova StyleVision 2017 Basic Edition
© 2016 Altova GmbH
Formato de valores (formato de tipos de datos numéricos)
TH
© 2016 Altova GmbH
Sintaxis
375
Escala ordinal del número en inglés y mayúsculas (ST, ND, RD o TH)
Archivos SPS: presentación
376
Formato de valores (formato de tipos de datos numéricos)
Sintaxis
Opciones de campo
Las opciones de campo sirven para realizar algunos cambios en los campos del valor de formato.
Estas son las opciones disponibles:
Opción
Definición
uc
Mayúsculas
lc
Minúsculas
left
Alineado a la izquierda
right
Alineado a la derecha
ro
Solo lectura (XML), edición no permitida
edit
El campo es editable (opción activa por defecto)
dec=<char>
Especificar un carácter para el punto decimal (el punto es la
opción predeterminada)
sep=<char>
Especificar un carácter para el separador de dígitos (la coma es
la opción predeterminada)
fill=<char>
Especificar el carácter de relleno
base=<year>
Año base para los campos de año (ver nota más abaj o)
pos
Solo mostrar los números positivos. Está permitido introducir
números negativos
Debería usar las opciones de campo para generar formatos numéricos en idiomas europeos, que
usan las comas y los puntos de forma diferente: p. ej 123.456,75.
El formato de valor necesario para obtener el formato de este ejemplo sería:
###,###.##{dec=,,sep=.}
Observe que el campo retiene el formato inglés, mientras que las opciones de campo dec y sep
especifican el símbolo decimal y el separador de dígitos. Si el símbolo decimal y separador de
dígitos no se especifican, se usará el símbolo decimal y el separador de dígitos predeterminado de
la configuración regional del sistema operativo Windows.
Temas relacionados
Funcionamiento del formato de valores
Formato de fechas
Altova StyleVision 2017 Basic Edition
© 2016 Altova GmbH
Trabajar con estilos CSS
4
377
Trabajar con estilos CSS
El documento SPS se diseña con ayuda de estilos y reglas CSS. Las reglas de estilo se pueden
definir:
En hojas de estilos CSS externas. Las hojas de estilos CSS externas se añaden desde
las ventanas Vista general del diseño y Repositorio de estilos.
En estilos globales para el documento SPS, que se definen al principio del propio SPS. En
los documentos de salida HTML estos estilos globales se definen dentro del elemento
secundario style del elemento head. Los estilos globales se definen en la ventana
Repositorio de estilos.
De forma local, en los diferentes componentes del documento. En los documentos de
salida HTML estas reglas se definen en el atributo style de cada elemento HTML. Las
reglas de estilo locales se definen en la ventana Estilos.
Los apartados de esta sección describen los diferentes métodos para crear estilos en StyleVision.
Terminología
Una hoja de estilos CSS se compone de reglas de estilo. Este es el formato de una regla:
H1 { color: blue }
o
H1 { color: blue;
margin-top: 16px; }
Una regla de estilo está formada por un selector (H1 en el ejemplo anterior) y una declaración
(color: blue). La declaración es una lista de propiedades (por ejemplo: color) con valores
(blue). Cada pareja de propiedad-valor se denomina definición de estilo. En StyleVision los estilos
CSS se definen en las ventanas Estilos (estilos locales) y Repositorio de estilos (estilos globales).
Orden en cascada
En el documento SPS se aplica el orden en cascada de CSS. Es decir, para determinar qué reglas
tienen prioridad se tiene en cuenta:
1. El origen: las hojas de estilos externas tienen menor prioridad que los estilos globales y
los estilos globales tienen menor prioridad que los estilos locales. Las hojas de estilos
externas son básicamente hojas de estilos importadas y el orden de importación es
importante (tiene prioridad la última hoja de estilos que se importó).
2. La precisión: si dos reglas se aplican al mismo elemento, tiene prioridad la regla cuyo
selector sea más preciso.
3. El orden: si dos reglas tienen el mismo origen y la misma precisión, entonces tiene
prioridad la regla que aparezca más tarde en la hoja de estilos. Además se entiende que
las hojas de estilos importadas aparecen antes que el conjunto de reglas de la hoja de
estilos donde se importó.
Estilos CSS en archivos SPS modulares
Cuando se añade un módulo SPS a un diseño SPS, los estilos CSS del SPS de destino tienen
© 2016 Altova GmbH
Archivos SPS: presentación
378
Trabajar con estilos CSS
prioridad sobre los estilos del módulo SPS añadido. Cuando se añaden varios módulos, tienen
prioridad los estilos CSS del módulo situado más abajo en la lista de módulos. Para más
información consulte la sección Archivos SPS modulares.
Compatibilidad de CSS con Internet Explorer
Las versiones de Internet Explorer (IE) anteriores a la versión IE 6.0 no interpretan ciertas reglas
CSS igual que las versiones IE 6.0 y posteriores. Por eso el diseñador del documento SPS debería
saber para qué versión de IE está diseñando el documento. IE 6.0 (y posterior) es compatible tanto
con las interpretaciones antiguas como con las nuevas, lo cual permite usar las interpretaciones
antiguas de CSS en las versiones más recientes de IE. La interpretación utilizada por IE 6.0 (y
superior) viene determinada por un modificador del código del documento HTML. En el SPS puede
especificar si los documentos de salida HTML deberían diseñarse según la interpretación antigua o
nueva de Internet Explorer. Los estilos CSS deberían definirse según la interpretación
seleccionada. Para más información consulte el apartado Propiedades: compatibilidad con CSS.
Nota:
para más información sobre la especificación CSS visite http://www.w3.org/TR/REC-CSS2/
.
Temas relacionados
Repositorio de estilos
Ventana Estilos
Compatibilidad con CSS
Archivos SPS modulares
Altova StyleVision 2017 Basic Edition
© 2016 Altova GmbH
Trabajar con estilos CSS
4.1
Hojas de estilos externas
379
Hojas de estilos externas
Este apartado describe cómo gestionar hojas de estilos CSS externas desde la interfaz gráfica de
StyleVision. Hay varias fases:
Añadir una hoja de estilos CSS externa al SPS
Ver el contenido de una hoja de estilos CSS externa y definir su aplicación a los distintos
medios
Cambiar el orden de prioridad
Alternar el conjunto de hojas de estilos CSS y una sola hoja de estilos CSS
Las hojas de estilos CSS externas se pueden gestionar desde dos ventanas: el Repositorio de
estilos y la Vista general del diseño. Si algún aspecto de las hojas de estilos externas se puede
ver en ambas ventanas (por ejemplo, la prioridad relativa de varias hojas de estilos), los cambios
realizados en una de las dos ventanas se aplican automáticamente en la otra.
Añadir una hoja de estilos CSS externa al SPS
Siga estos pasos para añadir una hoja de estilos CSS externa al SPS:
1. En la vista Diseño seleccione el elemento Externos de la ventana Repositorio de estilos
(imagen siguiente).
2. Haga clic en el botón Añadir situado en la parte superior izquierda de la barra de
herramientas de la ventana (imagen anterior).
3. Se abre el cuadro de diálogo "Abrir". Busque y seleccione el archivo CSS necesario y haga
clic en Abrir. El archivo CSS se incorpora al árbol Externos de la ventana Repositorio de
estilos (imagen siguiente).
4. Para añadir otra hoja de estilos CSS externa repita los pasos 1, 2 y 3. La nueva hoja de
estilos CSS se añade al árbol Externos, debajo de las hojas de estilos CSS añadidas
previamente.
Nota:
también puede añadir una hoja de estilos CSS externa desde la ventana Vista general del
diseño.
Ver y modificar la estructura de hojas de estilos CSS externas
La estructura de hojas de estilos CSS externas es esta:
- CSS-1.css (La ubicación del archivo aparece al pasar el puntero del
mouse por encima)
- Medios (se pueden definir en la ventana Repositorio de estilos)
© 2016 Altova GmbH
Archivos SPS: presentación
380
Trabajar con estilos CSS
Hojas de estilos externas
- Reglas (solo se pueden editar en el archivo CSS)
- Selector-1
- Propiedad-1
- ...
- Propiedad-N
- ...
- Selector-N
+ ...
+ CSS-N.css
Los medios a los que se aplica la hoja de estilos se pueden editar en la vista Repositorio de
estilos. Haga clic en la flecha situada a la derecha del componente medios y seleccione un medio
en la lista desplegable. Las reglas definidas en la hoja de estilos CSS externa aparecen en la
ventana Repositorio de estilos, pero no se pueden editar. Los componentes Hoja de estilos,
Reglas y Selector de la estructura de la ventana Repositorio de estilos se pueden expandir y
contraer haciendo clic en los símbolos + y - situados a la izquierda de cada componente (imagen
siguiente).
Para eliminar una hoja de estilos externa seleccione la hoja de estilos y haga clic en el botón
Restaurar de la barra de herramientas de la ventana.
Cambiar el orden de prioridad de las hojas de estilos CSS externas
Las hojas de estilos CSS externas que se asignan en la ventana Repositorio de estilos se importan
al archivo HTML de salida por medio de la instrucción @import. Por ejemplo, en este archivo HTML
se importaron 3 hojas de estilos:
<html>
<head>
<style>
<!--
Altova StyleVision 2017 Basic Edition
© 2016 Altova GmbH
Trabajar con estilos CSS
Hojas de estilos externas
381
@import url("CSSExterna-1.css");
@import url("CSSExterna-2.css")screen;
@import url("CSSExterna-3.css")print;
-->
</style>
</head>
<body/>
</html>
El orden que tienen los archivos CSS en el archivo HTML (ver ej emplo anterior) es el orden que
tienen las hojas de estilos en el árbol Externos de la ventana Repositorio de estilos y en la lista
Archivos CSS de la ventana Vista general del diseño. Para cambiar el orden de las hojas de
estilos CSS en el Repositorio de estilos seleccione una hoja de estilos y use los botones Subir
o Bajar
de la barra de herramientas para cambiar su posición relativa a las demás hojas de
estilos. En la ventana Vista general del diseño haga clic en el botón en forma de flecha situado a la
derecha de la hoja de estilos y seleccione el comando Subir o Bajar.
Importante: no olvide que la hoja de estilos con mayor orden de prioridad es la última hoja de
estilos de la lista. Después viene la penúltima hoja de estilos y así sucesivamente. Por tanto, el
orden de prioridad del ejemplo anterior sería: 1º CSSExterna-3.css; 2º CSSExterna-2.css; 3º
CSSExterna-1.css. Cuando dos reglas CSS de hojas de estilos diferentes usan el mismo selector,
se aplica la regla de la hoja de estilos con mayor orden de prioridad.
Alternar el conjunto de archivos CSS y un solo archivo CSS
En StyleVision tiene dos opciones: (i) aplicar las reglas de todos los archivos CSS y que su
prioridad se determine según las reglas en cascada o (ii) aplicar las reglas de un solo archivo CSS.
Puede elegir una de estas dos opciones en la ventana Vista general del diseño (imagen siguiente).
Para ello haga clic en el botón en forma de flecha de un archivo CSS y seleccione el comando
Mezclar los estilos o Seleccionar un archivo CSS. Estas opciones también están disponibles
en la ventana Repositorio de estilos (en cualquier hoja de estilos externa).
Si hace clic en el comando Seleccionar un archivo CSS mediante una expresión XPath, se
© 2016 Altova GmbH
Archivos SPS: presentación
382
Trabajar con estilos CSS
Hojas de estilos externas
abre un cuadro de diálogo donde puede escribir la expresión XPath (imagen siguiente). La
expresión XPath debe dar como resultado el nombre de uno de los archivos CSS del diseño SPS,
tal y como aparecen en el panel superior del cuadro de diálogo. Si escribe el nombre de archivo
como cadena de texto, recuerde que debe ir entre comillas simples (como todas las cadenas de
texto de las expresiones XPath).
Cuando se mezclan los estilos de todos los archivos CSS: en los formatos de salida Authentic y
HTML se aplican todas las reglas de todos los archivos CSS y son compatibles con todos los
componentes de diseño. Si hay conflictos, estos se resuelven según el orden de prioridad del
archivo CSS. En solo se aplican las reglas de selectores de clase y, si hay conflictos, estos se
resuelven según el orden de prioridad del archivo CSS.
Temas relacionados
Repositorio de estilos
Estilos globales
Estilos locales
Compatibilidad con CSS
Altova StyleVision 2017 Basic Edition
© 2016 Altova GmbH
Trabajar con estilos CSS
4.2
Estilos globales
383
Estilos globales
Los estilos globales del diseño SPS se definen en el Repositorio de estilos y se enumeran bajo el
elemento Globales. Estos estilos se pasan al documento HTML de salida como reglas CSS
dentro del elemento /html/head/style.
En el Repositorio de estilos un estilo global es una regla CSS formada por un selector y
propiedades CSS para el selector. Por tanto, el proceso de creación de estilos globales tiene dos
fases:
Añadir un estilo nuevo y declarar su selector CSS
Definir propiedades CSS para el selector
Selectores compatibles
Estos son los selectores compatibles:
Selector universal: escrito como *
Selectores de tipo: nombres de elemento como h1
Selectores de atributo: como [class=maindoc]
Selectores de clase: por ejemplo .maindoc
Selectores de Id.: por ejemplo #header
Añadir un estilo global
Siga estos pasos para añadir un estilo global al diseño SPS:
1. En la vista Diseño seleccione el componente Globales de la ventana Repositorio de
estilos (imagen siguiente).
2. Haga clic en el botón Añadir situado en la parte superior izquierda de la barra de
herramientas (imagen anterior). El estilo global se inserta en el árbol Globales con un
selector * (que selecciona todos los elementos HTML). El selector universal * es el
selector predeterminado cuando se insertan estilos globales nuevos.
3. Para cambiar de selector, haga doble clic en él y edítelo.
© 2016 Altova GmbH
Archivos SPS: presentación
384
Trabajar con estilos CSS
Estilos globales
4. Ahora debe establecer los valores de propiedad CSS para el selector. Esto se explica en
detalle en el apartado Establecer valores de estilos.
5. Para añadir otro estilo global repita los pasos 1, 2, 3 y 4. El nuevo estilo global se añadirá
al árbol Globales, debajo de los estilos globales añadidos previamente.
Nota:
Para insertar estilos globales antes de un estilo global del árbol Globales, haga clic en el
botón Insertar de la barra de herramientas del Repositorio de estilos. Los botones
Agregar e Insertar también están disponibles en el menú contextual que aparece al hacer
clic con el botón secundario en un selector global.
Para insertar un estilo global con un selector que sea un elemento HTML haga clic con el
botón secundario en un elemento del árbol Globales y seleccione el comando Agregar
selector | HTML | NombreElementoHTML.
Editar y eliminar estilos globales
Tanto el selector de estilo como sus propiedades se pueden editar en la ventana Repositorio de
estilos.
Para editar un selector haga doble clic en el nombre del selector, ponga el cursor en el
campo de texto y escriba el nombre nuevo.
Para aprender a definir y editar las propiedades de un estilo consulte el apartado
Establecer valores de estilos. (Las propiedades de los estilos pueden verse de tres formas.
Estas tres vistas se describen en el apartado Opciones de presentación de las
definiciones.)
Para eliminar un estilo global, selecciónelo y haga clic en el botón Restaurar de la barra de
herramientas del Repositorio de estilos.
Cambiar el orden de prioridad de los estilos globales
Los estilos globales que están asignados en la ventana Repositorio de estilos se crean como
reglas CSS en el elemento /html/head/style. En el archivo HTML tendrían este aspecto:
<html>
<head>
<style>
<!-h1
{ color:blue;
font-size:16pt;
}
h2
{ color:blue;
font-size:14pt;
}
.red
{ color:red;}
.green { color:green;}
.green { color:lime;}
-->
</style>
</head>
<body/>
Altova StyleVision 2017 Basic Edition
© 2016 Altova GmbH
Trabajar con estilos CSS
Estilos globales
385
</html>
El orden de los estilos globales en la Vista Authentic y en el documento HTML equivale al orden de
los estilos globales en el árbol Globales del Repositorio de estilos. El orden de los estilos globales
en la Vista Authentic y en el documento HTML es importante. Si dos selectores seleccionan el
mismo nodo, tiene prioridad el selector que aparece más abajo en la lista de estilos globales. Por
ejemplo, si en el documento HTML del ejemplo anterior hubiera un elemento <h1 class="green">,
entonces 3 de los estilos globales apuntarían a este elemento: el estilo con el selector h1 y los dos
selectores de clase .green. Se aplicará la propiedad color del selector .green con el color lime
porque aparece después del selector .green con color green y, por tanto, tiene prioridad. Los
selectores de clase siempre tienen prioridad sobre los selectores de nodo así que ambos
selectores .green tendrán prioridad sobre el selector h1, independientemente de su posición en
relación al selector h1. No obstante, el tamaño de fuente del estilo h1 se aplicará al elemento <h1>
porque no hay ningún selector con mayor prioridad que apunte al elemento <h1> y que tenga una
propiedad font-size.
Para cambiar el orden de prioridad de un estilo global selecciónelo y use los botones Subir y
Bajar de la barra de herramientas del Repositorio de estilos. Al hacer clic en estos botones
cambia la posición del estilo global en relación a los demás estilos globales del árbol Globales.
Por ejemplo, si movemos el estilo global .green antes del estilo .red, la propiedad color del
estilo .red tendrá prioridad sobre la del estilo .green.
Sin embargo, no olvide que los selectores de clase siempre tienen prioridad sobre los selectores de
tipo. Por tanto, si cambiamos el orden por .red .green h1 h2, entonces h1 y h2 siguen
siendo verde (green).
Temas relacionados
Repositorio de estilos
Hojas de estilos CSS externas
Estilos locales
Compatibilidad con CSS
© 2016 Altova GmbH
Archivos SPS: presentación
386
Trabajar con estilos CSS
4.3
Estilos locales
Estilos locales
Cuando se definen estilos de forma local, las reglas de estilo se definen directamente en los
componentes del diseño SPS. Estas reglas locales tienen prioridad sobre las reglas de estilo
globales y sobre las reglas de estilo de las hojas de estilos CSS externas que seleccionan dicho
componente. Los estilos definidos de forma local son estilos CSS y se definen desde la barra de
herramientas Formato o desde la ventana Estilos. (No se pueden definir en la ventana Repositorio
de estilos como los estilos globales.)
Definir estilos locales en la barra de herramientas Formato
En la vista Diseño puede seleccionar contenido y aplicarle estilos locales desde la barra de
herramientas Formato (imagen siguiente).
Desde esta barra de herramientas puede aplicar formatos HTML predefinidos (como div, h1, pre,
etc.), estilo de texto, color de fondo, alineación de texto, listas e hipervínculos. Consulte el
apartado Barra de herramientas Formato para obtener más información.
Definir estilos locales en la ventana Estilos
Para definir un estilo local desde la ventana Estilos son necesarios tres pasos:
1. Seleccione el componente en la vista Diseño. Puede aplicar estilos a cualquier
componente del diseño excepto a las etiquetas de nodo. El componente seleccionado en
la vista Diseño aparece en la columna Estilos para: de la ventana Estilos. En el ejemplo
de la imagen siguiente se seleccionó un componente (contenido) en la vista Diseño.
Altova StyleVision 2017 Basic Edition
© 2016 Altova GmbH
Trabajar con estilos CSS
Estilos locales
387
A menudo, el componente seleccionado en la vista Diseño incluye otros componentes. En
casos así en la columna Estilos para: de la ventana Estilos aparecen todos los
componentes de la selección. La imagen siguiente, por ejemplo, incluye todos los
componentes que incluye la selección en la vista Diseño. A la izquierda de cada tipo de
componente aparece el número de instancias del componente. Por ejemplo, en la imagen
siguiente vemos que la selección de la vista Diseño contiene, entre otros, 16 componentes
de texto y 2 cálculos automáticos. Para seleccionar un rango de componentes mantenga
pulsada la tecla Ctrl mientras hace clic los componentes en la vista Diseño.
© 2016 Altova GmbH
Archivos SPS: presentación
388
Trabajar con estilos CSS
Estilos locales
2. Ahora seleccione el tipo de componente al que quiere dar estilos en la columna Estilos
para:. Si hay más de una instancia del tipo de componente, los estilos se aplican a todas
sus instancias. Por ejemplo, si selecciona 16 textos, los estilos que defina (ver paso 3)
se aplican a los 16 componentes de texto seleccionados. Si quiere dar estilos diferentes a
cuatro de estos componentes de texto, por ejemplo, entonces debe seleccionarlos por
separado y darles estilos distintos. Si dos componentes del mismo tipo de componente
tienen asignados estilos diferentes y ambos están seleccionados en la vista Diseño, los
estilos de ambas instancias aparecen en la ventana Estilos. Por ejemplo, en la imagen
anterior, un cálculo automático tiene font-weight normal y el otro cálculo automático
tiene font-weight bold. Como ambos cálculos automáticos están seleccionados (2
cálculos automáticos) los dos valores de la propiedad font-weight aparecen en la
ventana Estilos.
3. Tras seleccionar el tipo de componente en la columna Estilos para: defina los estilos en el
panel derecho Definiciones de estilos. Consulte el apartado Establecer valores de estilos
para más información.
Temas relacionados
Establecer valores de estilos
Estilos globales
Hojas de estilos CSS externas
Ventana Estilos
Compatibilidad con CSS
Altova StyleVision 2017 Basic Edition
© 2016 Altova GmbH
Trabajar con estilos CSS
4.4
Establecer valores de estilos
389
Establecer valores de estilos
Tras seleccionar un tipo de componente en la columna Estilos para: de la ventana Estilos, las
propiedades de los estilos se definen en el panel derecho Definiciones de estilos (imagen
siguiente). Si quiere, en la columna Estilos para: puede seleccionar más de un tipo de componente
(mantenga pulsada la tecla Ctrl mientras hace clic en los componentes o mantenga pulsada la
tecla Mayús para seleccionar un rango de componentes). Cuando se seleccionan varios
componentes, los estilos definidos en el panel Definiciones de estilos se aplican a todas las
instancias de todos los tipos de componente seleccionados.
Grupos de propiedades de estilo
Las propiedades de estilo disponibles en el panel Definiciones de estilos se dividen en varios
grupos (imagen siguiente).
© 2016 Altova GmbH
Archivos SPS: presentación
390
Trabajar con estilos CSS
Establecer valores de estilos
La ventana Estilos también incluye los prácticos botones Mostrar elementos no vacíos,
Expandir todos y Contraer todos con los que puede definir qué propiedades aparecen en la
ventana.
Introducir valores de estilos
Los valores de las propiedades de estilo (valores de estilos) se pueden introducir de varias formas:
Directamente en la columna Valor: seleccione una propiedad, haga doble clic en su
campo Valor y teclee su valor. Para terminar haga clic en Entrar o haga clic en cualquier
otra parte de la IGU.
Seleccionando un valor de la lista desplegable de la propiedad: haga clic en la
flecha del cuadro combinado para abrir la lista desplegable de opciones y seleccione una
opción. En la imagen siguiente, por ejemplo, aparecen las opciones de la propiedad
(background-)repeat.
Con el icono situado a la derecha del campo Valor de la propiedad. Hay dos tipos
de iconos, dependiendo del tipo de propiedad: (i) una paleta de colores para seleccionar
colores (ver la propiedad (background-)color en la imagen siguiente) y (ii) un botón
Examinar para buscar archivos (ver la propiedad (background-)image en la imagen
siguiente).
Altova StyleVision 2017 Basic Edition
© 2016 Altova GmbH
Trabajar con estilos CSS
Establecer valores de estilos
391
También puede asignar valores a los estilos mediante expresiones XPath.
Modificar o eliminar el valor de un estilo
Si introduce mal un valor de estilo o el valor no es válido, el valor aparece en color rojo. Para
modificar un valor, utilice uno de los métodos descritos en el párrafo anterior (Introducir valores de
estilos).
Para eliminar un valor de un estilo (en otras palabras, para restaurar el valor) haga clic en el botón
Restaurar de la barra de herramientas de la ventana Estilos. También puede hacer doble clic en el
campo Valor de la propiedad, elimine el valor con la tecla Suprimir o Retroceso y después pulse
Entrar.
Temas relacionados
Ventana Estilos
Definir estilos CSS locales
Definir estilos CSS globales
Hojas de estilos CSS externas
Compatibilidad con CSS
© 2016 Altova GmbH
Archivos SPS: presentación
392
4.5
Trabajar con estilos CSS
Propiedades de los estilos mediante XPath
Propiedades de los estilos mediante XPath
En StyleVision puede usar expresiones XPath para asignar estilos a los componentes del diseño
SPS. Esto permite tomar los valores de las propiedades de estilo de los datos XML o de la
expresión XPath misma. Además, gracias a la función doc()de XPath 2.0/3.0, puede apuntar
también a los nodos de todos los documentos XML a los que tiene acceso. Gracias a esta
característica de StyleVision no solo puede recuperar definiciones de estilo de los datos XML.
También puede elegir estilos diferentes dependiendo de si se cumple o no una condición basada en
la estructura o en el contenido de los datos XML. Por ejemplo, con la instrucción if...else de
XPath 2.0/3.0, puede seleccionar dos colores de fondo distintos dependiendo de la posición de un
elemento en la secuencia. Así, cuando estos elementos se presenten como filas de una tabla, las
filas impares se pueden presentar con un color de fondo y las filas pares con otro (imagen
siguiente). Además, dependiendo del contenido del nodo puede variar la presentación de los datos.
Propiedades de estilo compatibles con expresiones XPath
Puede introducir expresiones XPath para estas propiedades de estilo:
Todas las propiedades que aparecen en la ventana Estilos.
Los grupos de propiedades generales, evento y HTML de la ventana Propiedades.
Modo estático o dinámico (XPath) para los valores de las propiedades de estilo
Las propiedades que admiten expresiones XPath tienen dos modos:
Modo estático: el valor de la propiedad se escribe directamente en el campo Valor de la
ventana. Por ejemplo, para el color de fondo de un componente de diseño, puede introducir
el valor red en la ventana directamente.
Modo dinámico (o modo XPath): el valor de la propiedad se calcula con una expresión
XPath. La expresión se evalúa en tiempo de ejecución y el resultado se introduce como
valor de la propiedad. Por ejemplo, para el color de fondo de un componente de diseño,
puede introducir esta expresión XPath: /root/colors/color1. En tiempo de ejecución se
recupera el contenido del nodo /root/colors/color1 y se introduce como valor de la
propiedad background-color.
Cambiar entre el modo estático y el modo dinámico (XPath)
El modo estático es el modo predeterminado de las propiedades compatibles con expresiones
XPath. Para cambiar al modo dinámico, seleccione la propiedad y haga clic en el icono XPath de
la barra de herramientas de la ventana (imagen siguiente).
Altova StyleVision 2017 Basic Edition
© 2016 Altova GmbH
Trabajar con estilos CSS
Propiedades de los estilos mediante XPath
393
Si la propiedad ya tenía un valor estático, el valor se borra y se cambia al modo dinámico. Aparece
el cuadro de diálogo Editar expresión XPath. La expresión XPath se introduce en este cuadro de
diálogo. Cuando termine haga clic en Aceptar.
Tras introducir la expresión XPath de la propiedad, aparece el botón Editar XPath junto al campo
Valor de la propiedad (imagen siguiente). Haga clic en este botón para editar otra vez la expresión
XPath. Si quiere volver al modo estático, haga clic en el icono XPath de la barra de herramientas
de la ventana. Al cambiar al modo estático se borra la expresión XPath.
Nota:
hay dos puntos importantes que debe tener en cuenta. Primero: solamente puede haber un
modo activo y un valor/una expresión en cada modo. El valor/la expresión que está activo/a
se borra cuando se cambia de modo. Es decir, al cambiar de modo el campo Valor se
queda vacío. Para recuperar la expresión/el valor anterior, use el comando Deshacer.
Segundo: si vuelve a seleccionar una propiedad tras editar el SPS, la propiedad se abre en
el modo en que estaba la última vez que se editó.
Crear y editar la definición XPath
La definición XPath se crea y edita en el cuadro de diálogo Editar expresión XPath. Hay dos
maneras de abrir este cuadro de diálogo:
El cuadro de diálogo Editar expresión XPath se abre cuando se cambia del modo estático
de una propiedad al modo dinámico (al hacer clic en el botón XPath de la barra de
herramientas de la ventana). Si ya está en el modo dinámico y hace clic en el botón XPath
de la barra de herramientas, se cambia al modo estático pero el cuadro de diálogo "Editar
expresión XPath" no se abre.
El cuadro de diálogo Editar expresión XPath se abre al hacer clic en el botón Editar
© 2016 Altova GmbH
Archivos SPS: presentación
394
Trabajar con estilos CSS
Propiedades de los estilos mediante XPath
expresión XPath del campo Valor de una propiedad que ya tiene definida una expresión
XPath. El diálogo tendrá la expresión XPath de esa propiedad.
Tras editar la expresión XPath o introducir una nueva, haga clic en Aceptar para terminar.
Valores devueltos por las expresiones XPath
Las principales ventajas de usar expresiones XPath para establecer el valor de una propiedad son:
(i) que el valor de la propiedad puede tomarse de un archivo XML (en lugar de introducirlo
directamente) y (ii) que la expresión XPath puede probar si se cumple cierta condición relacionada
con el contenido o la estructura del documento XML que se está procesando y, según el resultado
de la prueba, la expresión XPath selecciona un valor. Las expresiones XPath devuelven valores de
dos tipos:
Contenido de nodos XML
La expresión XPath puede apuntar a nodos (i) del documento XML que procesa el SPS o
(ii) de cualquier documento XML al que se tenga acceso. Por ejemplo, la expresión
Format/@color accede al atributo color del secundario Format del nodo de contexto. El
valor del atributo color se usará como valor de la propiedad en la que se definió la
expresión XPath. Para acceder a un nodo de otro documento XML debe usar la función
doc() de XPath 2.0. Por ejemplo, la expresión doc('Styles.xml')//colors/color-3
recupera el valor del elemento color-3 del archivo XML Styles.xml y usa su valor para la
propiedad en la que se definió la expresión XPath.
Expresión XPath
El valor de la propiedad puede venir dada por la expresión XPath propiamente dicha en
lugar de venir del documento XML. Por ejemplo, el color de fondo de un elemento que se
representará como una fila en el documento de salida puede alternarse dependiendo de la
posición de la fila, de si es par o impar. Esto se consigue con la expresión XPath 2.0/3.0
if (position() mod 2 = 0) then 'red' else 'green'. Observe que el valor devuelto
de esta expresión es la cadena red o la cadena green y que se establecerá como valor de
la propiedad en la que se definió la expresión XPath. En el ejemplo que acabamos de dar,
los valores de la propiedad se introdujeron como literales de cadena. Pero también pueden
venir de un documento XML. Por ejemplo: if (position() mod 2 = 0) then
doc('Styles.xml')//colors/color-1 else doc('Styles.xml')//colors/color-2.
En cambio, la expresión XPath podría ser una simple cadena como 'green'. Pero esto
sería como escribir el valor estático green en la propiedad.
Temas relacionados
Trabajar con estilos CSS
Cuadro de diálogo "Editar XPath"
Ventana Estilos
Propiedades
Compatibilidad con CSS
Altova StyleVision 2017 Basic Edition
© 2016 Altova GmbH
Trabajar con estilos CSS
4.6
Estilos compuestos
395
Estilos compuestos
Un estilo compuesto es un grupo de propiedades de estilo de texto CSS asociadas a un atributo de
un nodo del documento XML. Además se considera un estilo compuesto cualquier grupo de
propiedades de estilo de texto CSS almacenadas en la hoja de estilos. Los estilos compuestos se
pueden aplicar a estos componentes de diseño:
Cálculos automáticos
Marcador de posición (contenido)
Elementos de diseño de bloque (párrafos)
Celdas de tablas
Ventajas de los estilos compuestos
Las ventajas de los estilos compuestos son:
Las propiedades de estilo están en los datos XML y por tanto el usuario puede editarlas.
Se pueden combinar las propiedades almacenadas en los datos XML con las propiedades
asignadas en el diseño SPS y asignarlas a los componentes de diseño mencionados
antes.
Mientras diseña el documento SPS, el diseñador puede cambiar rápidamente los estilos
compuestos asociados con un elemento.
Introducir el estilo compuesto en el atributo XML
Un estilo compuesto (formado por varias propiedades de estilo) se introduce como valor de atributo
de un elemento en el documento XML de origen. Por ejemplo, el atributo desc-style del
documento XML de ejemplo que aparece a continuación tiene un estilo compuesto:
<Desc desc-style="font-family:Verdana; font-size:12pt; color:blue">
En un elemento puede establecer más de un estilo compuesto. De ser así, cada estilo compuesto
debe introducirse en un atributo distinto:
<Desc styleBlue="font-family:Verdana; font-size:12pt; color:blue"
styleRed ="font-family:Verdana; font-size:12pt; color:red">
Cuando en un elemento hay varios estilos compuestos, puede alternar los estilos compuestos del
elemento cambiando el valor de la propiedad estilo compuesto del componente de diseño
(imagen siguiente).
Nota:
los atributos que se usan para acceder a los estilos compuestos deben definirse en el
esquema fuente o de lo contrario el documento XML no será válido.
Propiedades de estilo de texto CSS compatibles
Estos son los estilos CSS que se pueden usar en los estilos compuestos:
font-family
© 2016 Altova GmbH
font-size
font-weight
font-style
Archivos SPS: presentación
396
Trabajar con estilos CSS
color
background-color
Estilos compuestos
text-align
text-decoration
Establecer un atributo como valor de estilo compuesto
Si establece el estilo compuesto de un componente de diseño como atributo, el usuario de la Vista
Authentic podrá editar este estilo compuesto.
Siga estos pasos para definir un atributo como estilo compuesto de un componente de diseño:
1. En la vista Diseño seleccione el componente de diseño al que quiere asignar un atributo
como estilo compuesto. En la imagen siguiente, por ejemplo, está seleccionado el
marcador de posición (contenido) del elemento Desc.
2. En el cuadro combinado de la propiedad estilo compuesto del componente contenido
(ventana Propiedades) (imagen anterior), aparecen los atributos del elemento de contexto.
Seleccione el atributo que desea usar como estilo compuesto del componente de diseño.
Establecer una expresión XPath como valor de estilo compuesto
También puede usar una expresión XPath como valor de la propiedad estilo compuesto. En este
caso, sin embargo, como el estilo compuesto se almacena en el SPS (y no en el documento XML),
el estilo compuesto no se podrá editar en la Vista Authentic.
Para establecer una expresión XPath como valor de la propiedad estilo compuesto, haga clic en
el icono XPath de la barra de herramientas de la ventana XPath y, en el cuadro de diálogo que
aparece, escriba la expresión XPath correspondiente. La expresión XPath se evaluará como
plantilla de valor del atributo. El valor devuelto será el valor de un atributo HTML style (y de su
equivalente en los formatos de salida no HTML).
Por ejemplo, imagine que creamos la siguiente expresión XPath en el marcador de posición
(contenido) del elemento n1:Person.
Altova StyleVision 2017 Basic Edition
© 2016 Altova GmbH
Trabajar con estilos CSS
Estilos compuestos
397
if (number(n1:Shares) gt 1000) then 'color:red' else 'color:green'
Lo que hace esta expresión es: si el elemento n1:Person tiene un elemento secundario n1:Shares
con un valor numérico mayor que 1000, entonces el contenido del elemento n1:Person se genera
en color rojo. De lo contrario, todos los elementos n1:Person se generan en color verde. El valor
devuelto por la expresión XPath se pasa al documento de salida como valor del atributo HTML
style (o de su equivalente en los formatos de salida no HTML).
En la hoja de estilos XSLT generada a partir del SPS, esta expresión XPath se evaluará como
plantilla de valor del atributo:
<span style="{if (number(n1:Shares) gt 1000) then &apos;color:red&apos;
else &apos;color:green&apos;}">
En el documento de salida HTML, se generará una de estas líneas, dependiendo de si se cumple o
no la condición:
<span style="color:red">
o
<span style="color:green">
Nota:
las plantillas de valor de atributo son construcciones XSLT que permiten leer el valor de un
atributo como una expresión XPath. Estas plantillas están delimitadas por llaves y
permiten asignar el valor del atributo de forma dinámica.
Temas relacionados
Trabajar con estilos CSS
Cuadro de diálogo "Editar XPath"
Ventana Estilos
Propiedades
Compatibilidad con CSS
© 2016 Altova GmbH
Archivos SPS: presentación
Altova StyleVision 2017 Basic Edition
Archivos SPS: otras funciones
400
Archivos SPS: otras funciones
Además de las características de edición de contenidos, estructura, presentación y características
avanzadas descritas hasta ahora, StyleVision también ofrece un variado abanico de funciones
adicionales. Estas se describen en los apartados de esta sección:
Recursos globales. Esta característica ofrece gran flexibilidad a la hora de elegir recursos.
Por ejemplo, puede asignar un alias a varios recursos (a varios archivos, por ejemplo).
Cuando se usa un alias como fuente (XML, XSD, etc.) de un diseño SPS, puede cambiar
de recurso eligiendo otro recurso del mismo alias.
Trabajar con fechas. Puede manipular las fechas y darles formato.
URI de entidades sin analizar. Puede almacenar identificadores URI en entidades sin
analizar del DTD en el que se basa el documento XML. Así podrá usar imágenes e
hipervínculos que apunten a estos URI
Usar scripts. StyleVision contiene un editor de JavaScript donde puede definir funciones
JavaScript. Estas funciones se pueden usar después como controladores de eventos en el
diseño SPS y se pueden aplicar al documento HTML de salida.
Importación HTML. Puede importar archivos HTML en StyleVision y crear archivos XML,
XSD y SPS a partir de ellos.
Crear archivos a partir de XSLT. En StyleVision puede crear diseños SPS a partir de hojas
de estilos XSLT-para-HTML o XSLT-para-FO. La estructura y los estilos de la plantilla XSLT
se recrearán en el SPS. Después puede modificar los componentes de diseño y añadir
contenido y formato en el diseño SPS.
Temas relacionados
Ventana Propiedades
Altova StyleVision 2017 Basic Edition
© 2016 Altova GmbH
Recursos globales de Altova
1
401
Recursos globales de Altova
Los recursos globales de Altova son un conjunto de alias para recursos de archivo, carpeta y base
de datos. Cada alias puede tener varias configuraciones y cada configuración se corresponde con
un solo recurso (imagen siguiente). Por tanto, cuando un recurso global se utiliza como entrada de
datos, se puede alternar la configuración del recurso global utilizado. La interfaz gráfica de usuario
ofrece sencillos controles para cambiar de configuración activa.
El uso de los recursos globales de Altova conlleva dos procesos:
Definir los recursos globales: los recursos se definen y sus definiciones se almacenan en
un archivo XML. Estos recursos se pueden compartir con varias aplicaciones de Altova.
Usar los recursos globales: dentro de una aplicación de Altova puede localizar archivos con
un recurso global en lugar de con una ruta de acceso. La ventaja es que puede cambiar de
recurso con solo cambiar de configuración activa en StyleVision.
Recursos globales en otros productos de Altova
Por el momento, puede definir y usar recursos globales en estos productos de Altova: XMLSpy,
StyleVision, MapForce, Authentic Desktop, MobileTogether Designer y DatabaseSpy.
© 2016 Altova GmbH
Archivos SPS: otras funciones
402
1.1
Recursos globales de Altova
Definir recursos globales
Definir recursos globales
Los recursos globales de Altova se definen en el cuadro de diálogo "Administrar recursos globales".
Hay dos maneras de abrir este cuadro de diálogo:
Seleccionando el comando de menú Herramientas | Recursos globales.
Haciendo clic en el icono Administrar recursos globales de la barra de herramientas
Recursos globales (imagen siguiente).
El archivo de definiciones de recursos globales
La información sobre los recursos globales se almacena en un archivo XML llamado archivo de
definiciones de recursos globales. Este archivo se crea y guarda cuando se define el primer recurso
global en el cuadro de diálogo "Administrar recursos globales" (imagen siguiente).
Cuando se abre el cuadro de diálogo "Administrar recursos globales" por primera vez, el nombre y
la ubicación predeterminados del archivo de definiciones de recursos globales aparece en el cuadro
de texto Archivo de definiciones (imagen anterior):
C:\Users\<nombreUsuario>\Mis Documentos\Altova\GlobalResources.xml
Este archivo se define como archivo predeterminado de definiciones de recursos globales para
todas las aplicaciones de Altova. Así puede guardar en este archivo recursos globales desde
cualquier aplicación de Altova y el recurso global estará a disposición de todas las aplicaciones de
Altova. Para definir y guardar un recurso global en el archivo de definiciones, añada el recurso
global en el cuadro de diálogo "Administrar recursos globales" y haga clic en Aceptar.
Altova StyleVision 2017 Basic Edition
© 2016 Altova GmbH
Recursos globales de Altova
Definir recursos globales
403
Para seleccionar un archivo de definiciones de recursos globales ya existente como archivo de
definiciones activo, búsquelo con el botón Examinar del cuadro de texto Archivo de definiciones
(imagen anterior).
Nota:
puede dar el nombre que quiera al archivo de definiciones y guardarlo en cualquier
ubicación. Después en las aplicaciones de Altova sólo tiene que definir este archivo como
archivo de definiciones de recursos globales (en el cuadro de texto Archivo de
definiciones). Si usa un solo archivo de definiciones para todas las aplicaciones de Altova,
los recursos definidos en el archivo estarán a disposición de todas las aplicaciones de
Altova.
Nota:
si lo prefiere, también puede crear varios archivos de definiciones de recursos globales. Sin
embargo, en cada aplicación de Altova sólo puede estar activo un archivo de definiciones y,
por tanto, sólo las definiciones de ese archivo estarán a disposición de la aplicación.
Administración de recursos globales: cómo añadir, editar, eliminar y guardar
recursos
En el cuadro de diálogo "Administrar recursos globales" (imagen anterior) puede añadir un recurso
global al archivo de definiciones seleccionado o editar/eliminar un recurso global. El archivo de
definiciones de recursos globales organiza los recursos en tres grupos: archivos, carpetas y bases
de datos (ver imagen anterior).
Para añadir un recurso global, haga clic en el botón Agregar y defina el recurso global en el
cuadro de diálogo que aparece (consulte los subapartados archivos, carpetas y bases de datos
para más información). Después de definir el recurso global y guardarlo (haciendo clic en Aceptar
en el cuadro de diálogo "Administrar recursos globales"), el recurso global se añade a la biblioteca
de definiciones globales del archivo de definiciones seleccionado. El recurso global se identificará
por medio de un alias.
Para editar un recurso global, selecciónelo y haga clic en Editar. En el cuadro de diálogo que
aparece puede realizar todos los cambios necesarios (consulte los subapartados archivos,
carpetas y bases de datos para más información).
Para eliminar un recurso global, selecciónelo y haga clic en Eliminar.
Cuando termine de añadir, editar y eliminar recursos globales, es necesario pulsar el botón
Aceptar del cuadro de diálogo "Administrar recursos globales" para que los cambios se guarden
en el archivo de definiciones de recursos globales.
Relacionar recursos globales con nombres de alias mediante configuraciones
Definir un recurso global implica asignar un nombre de alias a un recurso (a un archivo, una carpeta
o una base de datos). Además se puede asignar el mismo nombre de alias a varios recursos. Cada
asignación de nombre de alias se denomina configuración. Por tanto, el mismo nombre de alias se
puede asociar a varios recursos mediante diferentes configuraciones (ver imagen siguiente).
© 2016 Altova GmbH
Archivos SPS: otras funciones
404
Recursos globales de Altova
Definir recursos globales
Después en la aplicación de Altova puede asignar alias en lugar de archivos y cambiar de recursos
(los recursos asignados a cada alias) con solo cambiar de configuración de recursos globales
(configuración activa). Por ejemplo, imagine que está trabajando con Altova XMLSpy y desea
ejecutar una transformación en el documento XML MiXML.xml. Una opción es asignarle el alias de
recurso global MiXSLT para poder usarla en transformaciones XSLT. En XMLSpy puede cambiar la
configuración activa para usar archivos XSLT distintos. Si Configuración 1 asigna Primer.xslt a
MiXSLT y selecciona Configuración 1 como configuración activa, entonces se usará
Primer.xslt para la transformación. Es decir, puede usar configuraciones distintas para acceder a
diferentes recursos a través de un solo alias. Este mecanismo puede ser de utilidad a la hora de
probar y comparar recursos. Además, como los recursos globales son una característica
compartida por varios productos de Altova, también podrá probar y comparar recursos en productos
diferentes.
1.1.1
Archivos
El cuadro de diálogo "Recurso global" para archivos (imagen siguiente) se abre con el comando
Agregar | Archivos del cuadro de diálogo Administrar recursos globales. En este cuadro de
diálogo puede indicar las configuraciones del alias que aparece en el cuadro de texto Alias del
recurso. Después de definir las propiedades de las configuraciones (tal y como se explica más
abajo), guarde la definición del alias haciendo clic en Aceptar.
Tras guardar una definición de alias puede agregar otro alias repitiendo los pasos que acabamos de
describir (empezando por el comando Agregar | Archivos del cuadro de diálogo Administrar
recursos globales).
Cuadro de diálogo "Recursos globales"
Los alias se definen en el cuadro de diálogo de recursos globales (imagen siguiente).
Altova StyleVision 2017 Basic Edition
© 2016 Altova GmbH
Recursos globales de Altova
Definir recursos globales
405
Iconos del cuadro de diálogo de recursos globales
Agregar configuración: abre el cuadro de diálogo "Agregar configuración", donde puede
introducir el nombre de la configuración que se debe agregar.
Agregar una copia de configuración: abre el cuadro de diálogo "Agregar configuración",
donde puede escribir el nombre de la configuración que debe crearse como copia de la
configuración seleccionada.
Eliminar: elimina la configuración seleccionada.
Abrir: examina el sistema de archivos para buscar el archivo que se debe usar para crear
el recurso global.
Definir el alias
© 2016 Altova GmbH
Archivos SPS: otras funciones
406
Recursos globales de Altova
Definir recursos globales
Siga estos pasos para definir el alias (el nombre de alias y sus configuraciones):
1. Póngale un nombre al alias: escriba el nombre del alias en el cuadro de texto Alias del
recurso.
2. Añada configuraciones: el panel Configuraciones tiene por defecto una configuración
llamada Default (ver imagen anterior), que no se puede editar ni eliminar. Puede agregar
más configuraciones de este modo: (i) haga clic en los iconos Agregar configuración o
Agregar copia de configuración y (ii) póngale un nombre a la configuración en el cuadro
de diálogo que aparece. Cada configuración que añada aparecerá en la lista
Configuraciones. En la imagen anterior, por ejemplo, se añadieron las configuraciones
Long y Short. El comando Agregar copia de configuración permite copiar la
configuración seleccionada y después modificarla.
3. Seleccione un tipo de recurso para cada configuración: seleccione una configuración de la
lista Configuraciones y, en el panel Opciones de la configuración, especifique el tipo de
recurso para esa configuración: puede escoger entre (i) un archivo, (ii) el resultado de una
transformación de Altova MapForce y (iii) el resultado de una transformación de Altova
StyleVision. Si selecciona una transformación de MapForce o de StyleVision, entonces la
transformación se lleva a cabo con MapForce o StyleVision usando el archivo .mfd/.sps y
el archivo de entrada correspondiente. El resultado de la transformación se usa como
recurso global de la configuración.
4. Seleccione un archivo para el tipo de recurso: pulse el icono Examinar del cuadro El
recurso apuntará a.... y seleccione el archivo, el archivo .mfd (para transformaciones de
MapForce) o el archivo .sps (para transformaciones de StyleVision). Si la transformación
permite usar varias entradas y varios resultados, podrá elegir cuál de ellos se utiliza. Por
ejemplo, dependiendo de qué edición de StyleVision tenga instalada, podrá elegir entre
unos resultados u otros (en la imagen siguiente se ofrecen documentos de resultados de la
edición Enterprise Edition).
Seleccione una opción (por ejemplo, en la imagen anterior se seleccionó el resultado en
formato HTML). Si el recurso es el resultado de una transformación, el resultado se puede
guardar como archivo o como recurso global. Haga clic en el icono
y seleccione
Examinar... (si desea guardar el resultado como archivo) o Elegir otro recurso global...
(si desea guardar el resultado como recurso global). Si no selecciona ninguna de estas
dos opciones, el resultado de la transformación se cargará como archivo temporal cuando
se invoque el recurso global.
5. Si es necesario, defina más configuraciones: si quiere, puede añadir más configuraciones
y especificar un recurso para cada una de ellas. Para ello repita los pasos 3 y 4. Puede
agregar una configuración nueva a la definición de alias en todo momento.
6. Guarde la definición de alias: haga clic en Aceptar para guardar el alias y todas sus
configuraciones como recurso global. El recurso global nuevo aparecerá bajo el nodo
Archivos del cuadro de diálogo Administrar recursos globales.
Altova StyleVision 2017 Basic Edition
© 2016 Altova GmbH
Recursos globales de Altova
Definir recursos globales
407
Resultados de transformaciones de MapForce
Altova MapForce realiza asignaciones de datos entre esquemas de entrada (ya existentes) y
esquemas de salida (nuevos). Esta asignación, creada por el usuario de MapForce, se conoce
como diseño de MapForce (o archivo MFD). Los archivos XML, de texto, bases de datos, etc.
correspondientes a los esquemas de entrada se pueden usar como orígenes de datos. MapForce
genera archivos de datos de resultados que se corresponden con el esquema de salida. Este
documento de salida es el resultado de una transformación de MapForce que se convertirá en
recurso global.
Si desea definir un archivo de datos generado con MapForce como recurso global, seleccione la
opción Resultado de una transformación de MapForce en este cuadro de diálogo:
Un archivo de diseño de MapForce (archivo .mfd). Es necesario especificar este
archivo en el cuadro de texto El recurso apuntará al resultado de del cuadro de diálogo (ver
imagen anterior).
Uno o más archivos de datos de entrada. El archivo MFD seleccionado se analiza y, en
© 2016 Altova GmbH
Archivos SPS: otras funciones
408
Recursos globales de Altova
Definir recursos globales
función de la información que contenga sobre los esquemas de entrada, el panel Entradas
muestra una lista de los archivos de datos de entrada (ver imagen anterior). Si prefiere usar
otro archivo, haga clic en el icono Examinar y seleccione un archivo diferente.
Un archivo de resultados. Si el archivo MFD tiene varios esquemas de salida, estos
aparecen en la lista del panel Resultados (imagen anterior) y es necesario seleccionar uno.
Si la ubicación del archivo de resultados de un esquema de salida está definida en el
archivo MFD, esta ubicación aparecerá en el panel Resultados. Por ejemplo, en la imagen
anterior puede ver que el archivo MFD dice que el esquema de salida Customers tiene un
archivo de datos XML predeterminado (llamado CustomersOut.xml), mientras que el
esquema de salida Text file no tiene ninguna asociación de archivo en el archivo MFD.
Puede usar la ubicación de archivo predeterminada que aparece en el panel Resultados o
especificar una ubicación nueva. El resultado de la transformación de MapForce se
guardará en la ubicación de archivo del esquema de salida seleccionado. Este es el
archivo que se usará como recurso global.
Nota:
la ventaja de usar esta opción (resultado de una transformación de MapForce) es que la
transformación se ejecuta al invocarse el recurso global. Esto significa que el recurso
global contendrá los datos más recientes (de los archivos de entrada).
Nota:
ya que para ejecutar la transformación se utiliza MapForce, es necesario tener instalado
este producto de Altova. De lo contrario esta característica no funcionará.
Resultados de transformaciones de StyleVision
Altova StyleVision se utiliza para crear archivos SPS (StyleVision Power Stylesheet). Estos
archivos generan hojas de estilos XSLT que se usan para transformar documentos XML en
documentos de salida en varios formatos (HTML, PDF, RTF, Word 2007+, etc.) Si selecciona la
opción Resultado de una transformación de StyleVision, el documento de resultados creado por
StyleVision será el recurso global asociado a la configuración seleccionada.
Si selecciona la opción Transformación de StyleVision (imagen siguiente), es necesario especificar
también estos archivos:
Altova StyleVision 2017 Basic Edition
© 2016 Altova GmbH
Recursos globales de Altova
Definir recursos globales
409
Un archivo .sps (SPS). Seleccione el archivo SPS en el cuadro de texto El recurso
apuntará al resultado de (ver imagen anterior).
Archivos de entrada. El archivo de entrada puede venir dado por el archivo SPS. Si es
así, el archivo de entrada aparecerá automáticamente en el panel Inputs. En este panel
puede elegir el archivo de entrada que quiera. Si el panel está vacío, entonces añada un
archivo.
Archivos de resultados. Seleccione el formato de salida en el panel Resultados y
especifique la ubicación del archivo.
1.1.2
Nota:
la ventaja de seleccionar esta opción (resultado de la transformación de StyleVision) es
que la transformación se ejecuta al invocarse el recurso global. Esto significa que el
recurso global contendrá los datos más recientes (de los archivos de entrada).
Nota:
ya que para ejecutar la transformación se utiliza StyleVision, es necesario tener instalado
este producto de Altova. De lo contrario esta característica no funcionará.
Carpetas
En el cuadro de diálogo "Recurso global" para carpetas (imagen siguiente), siga los pasos que
aparecen más abajo para agregar un recurso de carpeta.
© 2016 Altova GmbH
Archivos SPS: otras funciones
410
Recursos globales de Altova
Definir recursos globales
Iconos del cuadro de diálogo de recursos globales
Agregar configuración: abre el cuadro de diálogo "Agregar configuración", donde puede
introducir el nombre de la configuración que se debe agregar.
Agregar una copia de configuración: abre el cuadro de diálogo "Agregar configuración",
donde puede escribir el nombre de la configuración que debe crearse como copia de la
configuración seleccionada.
Eliminar: elimina la configuración seleccionada.
Abrir: examina el sistema de archivos para buscar el archivo que se debe usar para crear
el recurso global.
Definir el alias
Siga estos pasos para definir el alias (su nombre y su configuración):
1. Póngale un nombre al alias: escriba un nombre de alias en el cuadro de texto Alias del
recurso.
2. Añada configuraciones: el panel Configuraciones, situado a la izquierda, tendrá una
configuración predeterminada llamada Default (imagen anterior). Esta configuración Default
no se puede eliminar ni cambiar de nombre. Puede introducir todas las configuraciones que
quiera para el alias seleccionado. Para agregar una configuración, haga clic en el icono
Agregar configuración o en el icono Agregar copia de configuración. Aparece el
cuadro de diálogo "Agregar configuración". Escriba el nombre de la configuración y haga
Altova StyleVision 2017 Basic Edition
© 2016 Altova GmbH
Recursos globales de Altova
Definir recursos globales
411
clic en Aceptar. La configuración nueva aparece en la lista del panel Configuraciones.
Repita estos pasos para crear más configuraciones.
3. Seleccione una carpeta como recurso de la configuración: seleccione una de las
configuraciones del panel Configuraciones y busque la carpeta que desea crear como
recurso global.
4. Si es necesario, defina más configuraciones: indique un recurso de carpeta por cada
configuración (es decir, repita el paso 3 tantas veces como configuraciones). Puede
agregar configuraciones nuevas a la definición de alias en todo momento.
5. Guarde la definición de alias: en el cuadro de diálogo "Recurso global" haga clic en el
botón Aceptar para guardar como recurso global el alias y todas sus configuraciones. El
recurso global aparecerá en el cuadro de diálogo de recursos globales, bajo el nodo
Carpetas.
© 2016 Altova GmbH
Archivos SPS: otras funciones
412
1.2
Recursos globales de Altova
Usar recursos globales
Usar recursos globales
Hay varios tipos de recursos globales (de tipo archivo, carpeta y base de datos). Algunos casos de
uso de los recursos globales en StyleVision se describen aquí: .
Selecciones que determinan el recurso que se utiliza
Hay dos selecciones generales que determinan qué recursos globales se pueden usar en general y
cuáles se pueden usar en cada momento:
El archivo XML de recursos globales seleccionado en el cuadro de diálogo Recurso global.
Las definiciones de recursos globales presentes en el archivo XML de recursos globales
están a disposición de todos los archivos que estén abiertos en la aplicación. Las únicas
definiciones disponibles son las del archivo XML de recursos globales. Puede cambiar de
archivo XML de recursos globales cuando quiera y las definiciones del nuevo archivo activo
sustituyen inmediatamente a las del archivo activo anterior. Por tanto, el archivo XML de
recursos globales activo determina: (i) qué recursos globales se pueden asignar y (ii) qué
recursos globales se pueden buscar (p. ej. si se asigna un recurso global de un archivo
XML de recursos globales, pero en el archivo XML de recursos globales activo no hay
ningún recurso global que se llame así, entonces no se puede buscar el recurso global, o
alias, asignado).
La configuración activa seleccionada en la opción de menú . Al hacer clic en este
comando (o en la lista desplegable de la barra de herramientas) aparecen las
configuraciones de todos los alias. Si selecciona una configuración, la configuración es la
configuración activa para toda la aplicación. Es decir, cuando se usa un recurso global (o
alias), se carga el recurso correspondiente a la configuración activa del alias usado. La
configuración activa se aplica a todos los alias usados. Si un alias no tiene una
configuración que se llame como la configuración activa, entonces se usa la configuración
predeterminada de ese alias. La configuración activa no es relevante a la hora de asignar
recursos. Sólo es importante a la hora de utilizar los recursos.
1.2.1
Asignar archivos y carpetas
En este apartado explicamos cómo se asignan recursos globales de tipo archivo y carpeta. Los
recursos globales de tipo archivo no se asignan igual que los recursos globales de tipo carpeta. En
los casos de uso que damos como ejemplo y que aparecen en este apartado, al hacer clic en el
botón Cambiar a recursos globales aparece el cuadro de diálogo "Abrir recurso global" (imagen
siguiente).
Altova StyleVision 2017 Basic Edition
© 2016 Altova GmbH
Recursos globales de Altova
Usar recursos globales
413
Administrar recursos globales: abre el cuadro de diálogo Administrar recursos
globales.
Si selecciona un archivo en este cuadro de diálogo, se asigna el archivo seleccionado. Si
selecciona una carpeta, aparece un cuadro de diálogo "Abrir" donde puede examinar la carpeta
para buscar el archivo deseado. La ruta de acceso al archivo seleccionado es relativa al recurso de
carpeta. Por tanto, si un recurso global de tipo carpeta tuviese dos configuraciones, cada una
apuntando a una carpeta diferente, se podrían seleccionar dos archivos con el mismo nombre pero
ubicados en carpetas diferentes. Esto puede ser muy útil durante la fase de pruebas, por ejemplo.
Puede cambiar al cuadro de diálogo del archivo o al de la URL con solo pulsar el botón
correspondiente. El icono Administrar recursos globales
situado en la esquina superior
derecha abre el cuadro de diálogo Administrar recursos globales.
Casos de uso
Puede usar recursos globales de tipo archivo y carpeta en estos casos:
Al agregar y modificar fuentes de esquema y archivos XML de trabajo y plantillas XML
Al guardar archivos como recurso global
Al agregar módulos y archivos CSS
Al agregar recursos globales a un proyecto
© 2016 Altova GmbH
Archivos SPS: otras funciones
414
Recursos globales de Altova
Usar recursos globales
Esquemas, archivos XML de trabajo y plantillas XML
En la barra lateral Vista general del diseño (imagen siguiente) los menús contextuales del
esquema, del archivo XML de trabajo, de la plantilla XML incluye una opción que abre el cuadro de
diálogo "Abrir", en el que puede asignar el esquema o archivo XML de trabajo a través de un
recurso global. Al hacer clic en el botón Cambiar a recursos globales, aparece un diálogo con
todos los recursos globales de tipo archivo definidos en el archivo XML de recursos globales que
está activo en StyleVision. (Para más información sobre cómo configurar el archivo XML de
recursos globales activo, consulte el apartado Definir recursos globales.)
Si selecciona un recurso global como fuente de archivo, este aparece en la entrada
correspondiente de la barra lateral Vista general del diseño (imagen siguiente).
Agregar módulos y archivos CSS desde un recurso global
En la barra lateral Vista general del diseño los comandos Agregar módulo nuevo y Agregar
archivo CSS nuevo abren el cuadro de diálogo "Abrir". En este cuadro de diálogo puede pulsar el
botón Cambiar a recursos globales para seleccionar un recurso global. Después puede cambiar
de módulo y de archivo CSS con solo cambiar la configuración activa.
Guardar un archivo como recurso global
Los archivos recién creados se pueden guardar como recurso global. También puede abrir un
archivo ya existente y guardarlo como recurso global. Al hacer clic en los comandos Archivo |
Guardar o Archivo | Guardar como aparece el cuadro de diálogo "Guardar". Pulse el botón
Cambiar a recursos globales para acceder a los recursos globales disponibles (imagen
siguiente), es decir, los alias definidos en el archivo XML de recursos globales actual.
Altova StyleVision 2017 Basic Edition
© 2016 Altova GmbH
Recursos globales de Altova
Usar recursos globales
415
Seleccione un alias y pulse el botón Guardar. Si el alias es un alias de archivo el archivo se
guarda directamente. Si el alias es un alias de carpeta, entonces aparece un cuadro de diálogo
donde debe escribir el nombre con el que desea guardar el archivo. En ambos casos, el archivo se
guarda en la ubicación que se definió para la configuración activa actual.
Nota:
cada configuración apunta a una ubicación de archivo concreta, que se indica en la
definición de la configuración. Si el archivo que desea guardar como recurso global no tiene
la misma extensión de archivo que el archivo guardado en la ubicación de archivo de la
configuración, entonces puede haber errores de edición y validación al abrir este recurso
global en StyleVision. El motivo es que, al abrir el archivo, StyleVision asume el tipo de
archivo indicado en la definición de la configuración.
Uso de recursos globales en proyectos
También puede agregar recursos globales al proyecto activo con el comando Proyecto | Agregar
recurso global al proyecto. Como resultado aparece un cuadro de diálogo con todos los recursos
globales de tipo archivo del archivo XML de recursos globales activo. Seleccione un recurso global
y haga clic en Aceptar para agregarlo al proyecto. El recurso global aparece en la barra lateral
Proyecto y puede utilizarse como cualquier otro archivo.
Otras secciones de interés:
Herramientas | Recursos globales: describe el comando de menú con el que puede acceder al
cuadro de diálogo "Administrar recursos globales".
Herramientas | Configuración activa: describe el comando de menú con el que puede cambiar
© 2016 Altova GmbH
Archivos SPS: otras funciones
416
Recursos globales de Altova
Usar recursos globales
la configuración activa de la aplicación.
Barras de herramientas y barra de estado: describe la barra de herramientas Recursos
globales.
1.2.2
Cambiar de configuración
En la aplicación no puede haber más de una configuración activa al mismo tiempo y la
configuración activa afecta a toda la aplicación. Esto quiere decir que la configuración activa está
activa para todos los alias en todos los archivos que estén abiertos en la aplicación y en todas las
conexiones a orígenes de datos. Si un alias no tiene una configuración con el nombre de la
configuración activa, entonces se usa la configuración predeterminada (Default) de dicho alias.
Hay dos maneras de cambiar de configuración activa:
Con el comando de menú Herramientas | Configuración Activa, donde puede
seleccionar qué configuración que desea usar.
En el cuadro combinado de la barra de herramientas Recursos globales (imagen siguiente),
donde puede seleccionar la configuración deseada.
De este manera, al cambiar de configuración activa, puede cambiar los archivos de origen que se
asignaron a través de recursos globales.
Altova StyleVision 2017 Basic Edition
© 2016 Altova GmbH
URI de entidades sin analizar
2
417
URI de entidades sin analizar
Si trabaja con una DTD que tiene declarada una entidad sin analizar, puede usar el URI asociado a
la entidad para definir el destino de imágenes e hipervínculos en el diseño SPS. Esto permite usar
el mismo URI varias veces en el diseño SPS. StyleVision aprovecha la función XSLT unparsedentity-uri para pasar el URI de la entidad sin analizar desde la DTD hasta los documentos de
salida.
Para que esta característica funcione correctamente es necesario que la DTD, el documento XML y
el SPS estén bien editados:
1. En la DTD deben estar declaradas las entidades sin analizar con (i) el URI y (ii) la notación
(que le dice a StyleVision qué tipo de recurso es la entidad).
2. En el documento XML se debe hacer referencia a la entidad sin analizar. Esto se hace
dando los nombres de las entidades sin analizar pertinentes.
3. En el diseño SPS puede usar las entidades sin analizar para apuntar a imágenes e
hipervínculos. Esto se hace accediendo a los valores de nodo dinámico pertinentes como
entidades sin analizar.
Declarar entidades sin analizar y hacerles referencia
A continuación aparece un fragmento de un documento XML que incluye un subconjunto DTD
interno que declara dos entidades sin analizar: una con la notación GIF (lo cual indica que se trata
de una imagen GIF) y otra con la notación LNK (lo cual indica que se trata de un vínculo). Los
nodos img/@src y link/@href del código XML hacen referencia a las entidades sin analizar al dar
su nombre.
<?xml version="1.0" encoding="UTF-8"?>
<!DOCTYPE document SYSTEM "UEURIDoc.dtd" [
<!ENTITY Picture SYSTEM "nanonull.gif" NDATA GIF>
<!ENTITY AltovaURI SYSTEM "http://www.altova.com" NDATA LNK>
]>
<document>
<header>Example of How to Use Unparsed Entity URIs</header>
<para>...</para>
<img src="Picture"/>
<link href="AltovaURI">Link to the Altova Website.</link>
</document>
Imágenes e hipervínculos del SPS que utilizan entidades sin analizar
Las imágenes y los hipervínculos del diseño SPS que hacen referencia a los URI de entidades sin
analizar se usan de la siguiente manera:
1. Primero debe insertar la imagen o el hipervínculo desde el menú Insertar.
2. Después en el cuadro de diálogo de inserción (imagen siguiente), seleccione la pestaña
Dinámico y escriba la expresión XPath que selecciona el nodo que contiene el nombre de
la entidad sin analizar. En el documento XML del ejemplo, estos nodos serían //img/@src
y //link/@href.
© 2016 Altova GmbH
Archivos SPS: otras funciones
418
URI de entidades sin analizar
3. Después marque la casilla Tratar como entidad no analizada situada en la parte inferior del
cuadro de diálogo. Esto hace que el contenido del nodo seleccionado se lea como entidad
sin analizar. Si se declaró una entidad no analizada con ese nombre, el URI asociado a la
entidad se utiliza para encontrar el recurso (imagen o hipervínculo).
Cuando se procese la hoja de estilos, el URI asociado con el nombre de entidad se reemplaza con
el nombre de entidad.
Nota:
recuerde que si el URI es un URI relativo, el procesador XSLT lo amplía a un URI absoluto
aplicando el URI base de la DTD. De modo que, si la entidad sin analizar está asociada al
URI relativo "nanonull.gif", este URI se ampliaría a file:///c:/Carpeta/
nanonull.gif, siendo Carpeta el directorio donde está la DTD.
Temas relacionados
Contenido gráfico
Definir hipervínculos
Altova StyleVision 2017 Basic Edition
© 2016 Altova GmbH
Diseño nuevo a partir de archivos XSLT, XSL-FO y FO
3
419
Diseño nuevo a partir de archivos XSLT, XSL-FO y FO
El diseño SPS puede estar basado en archivos XSLT diseñados para generar documentos HTML o
en archivos XSLT con comandos XSL-FO para generar archivos PDF o FO. Esto significa que no es
necesario diseñar documentos SPS desde cero, sino que pueden partir de archivos XSLT ya
existentes.
Pasos para crear un diseño SPS a partir de una hoja de estilos XSLT
Siga estas instrucciones para crear un diseño SPS a partir de un archivo XSLT, XSLT-para-FO o
FO:
1. Seleccione el comando Archivo | Nuevo | Nuevo a partir de un archivo XSLT, XSL-FO
o FO.
2. Se abre el cuadro de diálogo "Abrir". Seleccione el archivo XSLT o FO que deesa usar
como base del SPS.
3. En el siguiente cuadro de diálogo que aparece debe seleccionar el esquema fuente para el
SPS.
4. A continuación se crea un documento SPS basado en la estructura y en el formato del
archivo XSLT o FO y se abre en la vista Diseño.
5. Ahora puede modificar el SPS insertando y editando el contenido. Por ejemplo, puede
arrastrar nodos desde la Estructura del esquema, modificar el estilo y la presentación y
usar funciones de StyleVision como cálculos automáticos y plantillas condicionales.
6. Ahora puede guardar el archivo SPS y usar un archivo XML de trabajo para ver una vista
previa en diferentes formatos de salida.
7. Por último puede generar hojas de estilos y archivos de salida con el comando Guardar
archivos generados.
Ejemplo
Los archivos necesarios para el ejemplo que usamos a continuación están en la carpeta (Mis)
Documentos, C:\Documents and Settings\<usuario>\Mis Documentos\Altova
\StyleVision2017\StyleVisionExamples/Tutorial/NewFromXSLT. Esta carpeta incluye estos
archivos: SimpleExample.xslt, SimpleExample.xsd y SimpleExample.xml.
El archivo XML es este:
Archivo XML utilizado en los gráficos de ejemplo: YearlySales.xml
<?xml version="1.0" encoding="UTF-8"?>
<Data xmlns:xsi="http://www.w3.org/2001/XMLSchema-instance"
xsi:noNamespaceSchemaLocation="YearlySales.xsd">
<ChartType>Pie Chart 2D</ChartType>
<Region id="Americas">
<Year id="2005">30000</Year>
<Year id="2006">90000</Year>
<Year id="2007">120000</Year>
<Year id="2008">180000</Year>
<Year id="2009">140000</Year>
<Year id="2010">100000</Year>
</Region>
<Region id="Europe">
© 2016 Altova GmbH
Archivos SPS: otras funciones
420
Diseño nuevo a partir de archivos XSLT, XSL-FO y FO
<Year id="2005">50000</Year>
<Year id="2006">60000</Year>
<Year id="2007">80000</Year>
<Year id="2008">100000</Year>
<Year id="2009">95000</Year>
<Year id="2010">80000</Year>
</Region>
<Region id="Asia">
<Year id="2005">10000</Year>
<Year id="2006">25000</Year>
<Year id="2007">70000</Year>
<Year id="2008">110000</Year>
<Year id="2009">125000</Year>
<Year id="2010">150000</Year>
</Region>
</Data>
Y el archivo XSLT es este:
Siga los pasos 1, 2, 3 y 4 de las instrucciones para crear un archivo SPS y abrirlo en la vista
Diseño (imagen siguiente):
Altova StyleVision 2017 Basic Edition
© 2016 Altova GmbH
Diseño nuevo a partir de archivos XSLT, XSL-FO y FO
421
Observe que las dos plantillas del archivo XSLT se crearon en el diseño SPS. Ahora cambie a la
vista previa HTML (imagen siguiente) y vea que el estilo del elemento h1 (color:red) también se
pasó al diseño SPS.
En la vista Diseño seleccione el elemento h1 y cambie su color por el color negro (en la ventana
Estilos, grupo de propiedades Color). Después, desde la Estructura del esquema, arrastre el
elemento Year hasta la vista Diseño y póngalo en la posición del diseño que muestra la imagen
siguiente. En el menú contextual que aparece seleccione el comando Crear tabla. Invierta el
contenido de las dos columnas para que Year sea la primera columna de la tabla.
© 2016 Altova GmbH
Archivos SPS: otras funciones
422
Diseño nuevo a partir de archivos XSLT, XSL-FO y FO
Y ahora puede seguir realizando cambios en el contenido, la estructura y las propiedades de
presentación del documento. Después puede ver una vista previa de la transformación y guardar los
archivos de salida con el comando Guardar archivos generados.
Temas relacionados
Archivos SPS: contenido
Archivos SPS: estructura
Archivos SPS: presentación
Altova StyleVision 2017 Basic Edition
© 2016 Altova GmbH
Funciones XPath definidas por el usuario
4
423
Funciones XPath definidas por el usuario
El diseñador SPS puede definir funciones XPath 2.0/3.0 personalizadas. Las funciones XPath
definidas por el usuario se pueden utilizar en cualquier componente de diseño que acepte
expresiones XPath, como cálculos automáticos, condiciones y cuadros combinados, por ejemplo.
Definir y editar funciones XPath
Las funciones XPath definidas por el usuario se crean en la ventana Estructura del esquema y en la
ventana Estructura del diseño (imagen siguiente). Todas las funciones XPath definidas por el
usuario de un diseño SPS se enumeran bajo el elemento Funciones XPath de las ventanas
Estructura del esquema y Estructura del diseño.
Para crear una función XPath definida por el usuario, haga clic en el icono
del elemento
Funciones XPath. Esto abre el cuadro de diálogo "Funciones XPath" (imagen siguiente). Si quiere
editar una función del diseño SPS, haga doble clic en ella en la lista Funciones XPath y se abrirá
el cuadro de diálogo "Funciones XPath", donde podrá editar la función.
© 2016 Altova GmbH
Archivos SPS: otras funciones
424
Funciones XPath definidas por el usuario
Una vez creada, la función XPath definida por el usuario se puede usar en cualquier parte del
diseño.
Espacio de nombres de las funciones XPath definidas por el usuario
Las funciones XPath definidas por el usuario se crean en el espacio de nombres: http://
www.altova.com/StyleVision/user-xpath-functions. Este espacio de nombres está enlazado
al prefijo sps:, de modo que debe llamar a las funciones XPath definidas por el usuario con este
prefijo de espacio de nombres. Por ejemplo: sps:MiFunción().
Habilitar y deshabilitar funciones XPath definidas por el usuario
Las funciones XPath definidas por el usuario se pueden habilitar o deshabilitar con solo activar o
desactivar la casilla situada a la izquierda de la función en la lista Funciones XPath (imagen
siguiente).
Altova StyleVision 2017 Basic Edition
© 2016 Altova GmbH
Funciones XPath definidas por el usuario
425
Esto es muy práctico si por ejemplo hay dos funciones con el mismo nombre. Esto puede pasar
cuando, por ejemplo, un módulo SPS importado contiene una función que se llama igual que otra
función del SPS.
Llamar a una función XPath definida por el usuario
Puede llamar a funciones XPath definidas por el usuario desde expresiones XPath y desde
cualquier posición del diseño. Por ejemplo, podemos llamar a la función XPath definida por el
usuario sps:MiFunción con esta expresión XPath dentro de un cálculo automático:
sps:MiFunción()/@name.
Esta expresión XPath se evalúa de la siguiente manera:
1. La función XPath sps:MiFunción() se evalúa. Digamos que la función se define así: $XML/
Trades/Stock[@name=$XML/Trades/Selection/Stock]. Cuando la función se evalúa
devuelve el elemento /Trades/Stock que tiene un atributo name cuyo valor coincide con el
contenido del elemento /Trades/Selection/Stock.
2. El resultado del paso 1 se devuelve a la expresión XPath en la llamada a función. Ahora el
valor del atributo name de este elemento /Trades/Stock se devuelve como valor del cálculo
automático.
Eliminar una función
Para eliminar una función, selecciónela en la lista Funciones XPath de la Estructura del esquema
o Estructura del diseño y después haga clic en el icono Eliminar elemento de la barra de
herramientas de la ventana. Otra opción es hacer clic con el botón secundario en la función y
seleccionar el comando Quitar.
© 2016 Altova GmbH
Archivos SPS: otras funciones
426
4.1
Funciones XPath definidas por el usuario
Definir una función XPath
Definir una función XPath
La definición de una función XPath exige: (i) un nombre (una cadena de texto) y (ii) una definición
(una expresión XPath).
Además puede definir parámetros para la función. Una función XPath definida por el usuario
también puede tener un tipo devuelto opcional, que se especifica seleccionando un tipo de la lista
desplegable del cuadro combinado Tipo de valor devuelto en el cuadro de diálogo "Funciones
XPath"(imagen siguiente). Un tipo devuelto sirve para comprobar si el tipo de datos del valor
devuelto coincide con del tipo de datos seleccionado. Recuerde que el valor devuelto no se
convierte en el tipo de datos seleccionado. Si hay un conflicto entre los tipos de datos, se devuelve
un error. Elegir el tipo devuelto es opcional y, por tanto, si no especifica el tipo devuelto, no se
realiza ninguna comprobación de tipos.
Una vez creada, la función XPath definida por el usuario se puede usar en cualquier parte del
diseño. En la hoja de estilos XSLT, la función se crea como elemento xsl:function, que es un
elemento secundario del elemento xsl:stylesheet (ver ej emplo siguiente).
<xsl:stylesheet>
...
<xsl:function name="sps:Stock">
<xsl:sequence select="$XML/Trades/Stock[@name=$XML/Trades/Selection/Stock]"/>
</xsl:function>
<xsl:function name="sps:Average" as="xs:decimal">
<xsl:param name="a" as="xs:integer"/>
<xsl:param name="b" as="xs:integer"/>
<xsl:param name="c" as="xs:integer"/>
<xsl:sequence select="avg( ($a, $b, $c) )"/>
</xsl:function>
</xsl:stylesheet>
La función sps:Stock de la imagen siguiente y del fragmento de código anterior devuelve el
elemento /Trades/Stock que tiene un atributo name cuyo valor coincide con el contenido del
elemento /Trades/Selection/Stock. La función sps:Average del fragmento de código anterior
devuelve la media de los tres valores de parámetro de entrada. La definición de la función usa la
función XPath 2.0/3.0 avg(). El tipo de datos devuelto debe ser del tipo xs:decimal, que es el
tipo de datos devuelto por la función avg() cuando se evalúan valores de entrada de tipo
xs:integer. Si se especifica el tipo devuelto al definir la función, entonces se comprueba el tipo de
datos del valor devuelto para ver si coincide con el tipo especificado. Si no coincide, se devuelve un
error.
Altova StyleVision 2017 Basic Edition
© 2016 Altova GmbH
Funciones XPath definidas por el usuario
Definir una función XPath
427
Definir la función
Para definir una función haga clic en el icono
de la lista Funciones XPath de la Estructura del
esquema o de la Estructura del diseño. Esto abre el cuadro de diálogo "Funciones XPath" (imagen
anterior). Si desea editar una función ya existente, haga doble clic en el nombre de la función en la
lista Funciones XPath. Después escriba un nombre y una definición para la función en el panel
Cuerpo de la función del cuadro de diálogo "Funciones XPath" (imagen anterior). Si quiere, también
puede introducir definiciones de parámetros (ver los dos apartados siguientes Parámetros y
secuencias yParámetros y nodos para más información). Además puede especificar el tipo
devuelto de la función (ver más arriba).
Lo más importante que debe tener en cuenta cuando escriba la expresión XPath que define la
función XPath es que no hay nodo de contexto para la expresión XPath. Si la expresión XPath debe
encontrar un nodo, entonces puede indicar el nodo de contexto de la expresión de dos maneras
distintas:
1. La expresión XPath comienza con la raíz de documento. La raíz de documento se
especifica en el primer paso de la expresión XPath como $XML. Por ejemplo, la expresión
XPath $XML/Trades/Stock[1] encuentra el primer elemento secundario Stock del
elemento /Trades. StyleVision define la variable $XML (que encuentra la raíz de documento
del esquema principal) a nivel global en todos los diseños SPS.
2. El nodo de contexto se puede pasar como parámetro. Para más información consulte el
apartado Parámetros y nodos.
© 2016 Altova GmbH
Archivos SPS: otras funciones
428
Funciones XPath definidas por el usuario
Definir una función XPath
En algunos casos se devuelve un error:
Cuando se define un parámetro pero no se utiliza en el cuerpo de la definición.
Cuando el tipo de datos del valor devuelto por la función no coincide con el tipo devuelto
definido por el usuario para la función.
Cuando una función del SPS contiene un error, se genera un error XSLT para todo el
diseño, aunque no se llame a la función que contiene el error. Sin embargo, no olvide que
puede deshabilitar una función con solo desactivar su casilla en la lista Funciones XPath.
Al deshabilitarla, la función no se incluye en el documento XSLT generado a partir del
diseño. De este modo puede excluir expresiones XPath con errores de la hoja de estilos
XSLT y evitar que se generen errores XSLT.
Altova StyleVision 2017 Basic Edition
© 2016 Altova GmbH
Funciones XPath definidas por el usuario
4.2
Reutilizar funciones para encontrar nodos
429
Reutilizar funciones para encontrar nodos
En el apartado anterior explicamos cómo generar una función XPath que encuentre un nodo
concreto. La función sps:Stock que aparece en la imagen siguiente devuelve el elemento /
Trades/Stock que tiene un atributo name cuyo valor coincide con el contenido del elemento /
Trades/Selection/Stock.
Los pasos de la expresión $XML/Trades/Stock[@name=$XML/Trades/Selection/Stock] se
puede dividir en varias funciones XPath. Por ejemplo:
La función sps:Stocks(), cuya definición es: $XML/Trades/Stock
La función sps:SelectedStock(), cuya definición es: $XML/Trades/Selection/Stock
Así podríamos escribir la expresión XPath en otras expresiones XPath como:
sps:Stocks()[@name=sps:SelectedStock()]
Cuando se crean así, las funciones XPath se pueden volver a utilizar en otras expresiones XPath
del diseño SPS, lo cual permite crear expresiones XPath menos complicadas.
© 2016 Altova GmbH
Archivos SPS: otras funciones
430
4.3
Funciones XPath definidas por el usuario
Parámetros en funciones XPath
Parámetros en funciones XPath
A las funciones XPath definidas por el usuario se les pueden asignar parámetros. Los parámetros
de la función se definen en el panel Parámetros del cuadro de diálogo "Funciones XPath" (imagen
siguiente). Estos parámetros se pueden usar en la definición de la función XPath (en el panel
Cuerpo de la función).
Funcionamiento de funciones XPath definidas por el usuario
Así funciona una función XPath:
1. En una llamada a función (por ejemplo, en un cálculo automático), el número de
argumentos de la llamada a función debe coincidir con el número de parámetros definidos
en la función (en el panel Parámetros del cuadro de diálogo "Funciones XPath", imagen
siguiente). Además, el número de componentes suministrados por cada argumento (en la
llamada a función) debe coincidir con el número dado en la columna Repeticiones del
parámetro (imagen siguiente). Por último, si indicó una restricción de tipo de datos para el
parámetro (en la columna Tipo del panel Parámetros), los valores dados por el argumento
deben se de este tipo.
2. Los argumentos enviados a los parámetros de la función se utilizan en la función XPath (tal
y como se defina en el panel Cuerpo de la función). El resultado obtenido al evaluar la
expresión XPath se compara con la definición opcional de Tipo devuelto (imagen
siguiente). Si el tipo de datos es el esperado, el resultado se usa en la expresión XPath
desde la que se llamó a la función.
Orden de los parámetros
El orden de los parámetros de la función XPath definida por el usuario es importante porque cuando
se llama a la función, los argumentos enviados en la llamada a función se asignan a los parámetros
en el orden en el que se definieron en el panel Parámetros del cuadro de diálogo "Funciones XPath"
(imagen siguiente).
Altova StyleVision 2017 Basic Edition
© 2016 Altova GmbH
Funciones XPath definidas por el usuario
Parámetros en funciones XPath
431
De modo que si llamamos a la función XPath sps:Stock de la imagen anterior con esta expresión
XPath:
sps:Stock($XML, Node1, Node2)
estos tres argumentos ($XML, Node1, Node2) se asignan en ese orden a los parámetros
$ContextStock, $Selection y $StockInfo respectivamente.
Observe que los argumentos de la llamada a función están separados por comas. De esta forma,
cada argumento se pasa al parámetro pertinente (de la lista del panel Parámetros).
Si quiere, puede cambiar el orden de los parámetros del panel Parámetros haciendo clic en los
iconos Anexar, Insertar y Eliminar.
Tipo de datos de los parámetros
Si quiere, también puede definir el tipo de datos de los parámetros de la función XPath definida por
el usuario. Si especifica un tipo de datos, el tipo de datos del argumento de entrada se compara
con el tipo de datos del parámetro y, si los tipos no coinciden, se devuelve un error. Esta
característica permite revisar los datos de entrada (de los argumentos de la llamada a función).
© 2016 Altova GmbH
Archivos SPS: otras funciones
432
Funciones XPath definidas por el usuario
Parámetros en funciones XPath
Repeticiones
Los parámetros de la función XPath definida por el usuario se pueden entender como secuencias.
La propiedad Repeticiones de un parámetro especifica cuántos elementos debe suministrar el
argumento correspondiente de la llamada a función para dicho parámetro.
Tanto en las definiciones de función como en las llamadas a función se utilizan comas para separar
los parámetros o los argumentos, así como para separar los componentes de una secuencia. Por
tanto, es importante tener en cuenta en qué contexto se usan las comas: para separar parámetros/
argumentos o para separar los componentes de una secuencia.
Con los parámetros/argumentos, puede usar paréntesis para delimitar secuencias en la
definición de función (parámetros) o en la llamada a función (argumentos).
En las secuencias los paréntesis se pasan por alto.
A este respecto debe tener en cuenta estas reglas de uso:
Uso de paréntesis en parámetros/argumentos: Varias funciones XPath toman como
argumento una sola secuencia (p. ej. las funciones avg() y count()). Si esta secuencia
está enumerada por medio de comas o de operadores de intervalo, la secuencia debe ir
entre paréntesis para confirmar inequívocamente que se trata de una secuencia (y no de
varias secuencias separadas por comas). Por ejemplo, en la función avg((count($a),
$b, $c)), la función XPath 2.0 avg() toma la secuencia (count($a),$b,$c) como
argumento. Como los componentes de la secuencia están enumerados, la secuencia debe
ir entre paréntesis: avg((count($a),$b,$c)). Sin los paréntesis de la secuencia, la
definición de la función avg() tendría tres parámetros y eso no sería válido porque la
función avg() solo toma un argumento, compuesto por una sola secuencia.
Ningún paréntesis en parámetros/argumentos: Igualmente, la función count() toma una
sola secuencia como argumento. No obstante, en el ejemplo anterior la función count($a)
toma una secuencia que no es una lista de componentes separados por comas, sino que
la secuencia la recupera la variable/el parámetro $a. Por tanto, no es necesario poner el
argumento entre paréntesis. Es decir, la expresión count($a) es correcta.
Uso de paréntesis y comas en llamadas a función: En una llamada a función los
paréntesis deben utilizarse correctamente para que cada argumento corresponda al
parámetro correcto (del panel Parámetros del cuadro de diálogo "Funciones XPath"). Por
ejemplo, si una función XPath definida por el usuario llamada MyAverage() se define con la
expresión XPath 2.0: avg((count($a),$b,$c)), entonces esta llamada a función sería
válida: MyAverage((1,2,3),4,5). Los valores correspondientes a los tres parámetros $a,
$b y $c serían la secuencia (1,2,3), la secuencia única 4, y la secuencia única 5. Si
quiere puede poner las secuencias únicas entre paréntesis. El valor devuelto por la función
MyAverage() es 4.
4.3.1
Parámetros y secuencias
Es importante mencionar la relación que existe entre parámetros y secuencias y el uso que se
hace de ellos en las expresiones XPath. En esta documentación usamos los siguientes términos:
Una secuencia está formada por componentes que son valores atómicos o nodos. Una
coma sirve para construir una secuencia: poniendo una coma entre los componentes de
Altova StyleVision 2017 Basic Edition
© 2016 Altova GmbH
Funciones XPath definidas por el usuario
Parámetros en funciones XPath
433
una secuencia.
La definición de una función XPath puede indicar que la función debe tomar parámetros.
Por ejemplo, en la expresión XPath 2.0 count($a), la parte situada entre los paréntesis de
la función es el parámetro de la función y debe ser una secuencia de componentes.
En una llamada a función un argumento está formado por uno o varios componentes. Por
ejemplo, la función count(//Person) tiene un argumento: //Person. Este argumento es
válido porque devuelve una secuencia de nodos que equivale a la firma de la función
count(). La firma de una función especifica el número de parámetros y el tipo de datos
esperado de cada parámetro. También especifica qué devuelve la función y el tipo de datos
del objeto devuelto.
La función substring('StyleVisionExamples', 6, 6), que devuelve la cadena Vision,
tiene tres argumentos. Según la firma de la función substring(), esto es válido. Cuando
una llamada a función tiene varios argumentos, los argumentos se separan con comas.
Paréntesis como delimitador de secuencias
Hay algo muy importante que debe tener en cuenta cuando construya expresiones XPath: para
delimitar secuencias que usen comas o el operador de intervalos se utilizan paréntesis. Como
resultado, cada secuencia delimitada por paréntesis se lee como un solo parámetro (en las
definiciones de función) o como un solo argumento (en las llamadas a función).
Los paréntesis no son obligatorios en una expresión de ruta (p. ej. //Person/@salary) porque las
expresiones de ruta se pueden leer inequívocamente como un solo parámetro o argumento. De
hecho, una expresión de ruta es un parámetro/argumento formado por una secuencia.
Estos ejemplos ilustran el punto anterior:
avg((10, 20, 30))
La función XPath 2.0 avg toma una secuencia de componentes como único argumento.
Como esta secuencia es una enumeración separada por comas, los paréntesis interiores
son necesarios para delimitar la secuencia obligatoria. Sin los paréntesis interiores, la
función tendría tres argumentos y, por tanto, no sería válida. Los paréntesis exteriores son
los paréntesis de la función.
avg(//Person/@salary)
Esta expresión de ruta selecciona los nodos de atributo salary de todos los elementos
Person y devuelve sus valores en forma de secuencia que se debe evaluar (cuyo promedio
se debe calcular). En este caso no hacen falta los paréntesis porque la secuencia no se
enumera. El argumento es una sola expresión de ruta. La expresión de ruta se evalúa y los
valores devueltos se suministran a la función como componentes de una secuencia.
count((10 to 34))
Esta enumeración se consigue con el operador de intervalos. El operador de intervalos
'to' genera una secuencia de componentes separados por comas (los enteros
comprendidos entre 10 y 34) antes de que se lea el argumento. Como resultado, la
función count() tiene una secuencia de 25 componentes separados por comas dentro de
su argumento. Para poder leer esta secuencia como un único argumento es necesario
añadir los paréntesis. Sin estos paréntesis, la llamada a función tendría 25 argumentos en
vez de uno y la llamada no sería válida porque la función count() solo puede tener un
© 2016 Altova GmbH
Archivos SPS: otras funciones
434
Funciones XPath definidas por el usuario
Parámetros en funciones XPath
argumento, según su firma.
count((10 to 34, 37))
Los paréntesis interiores señalan un argumento de la llamada a función: una sola
secuencia formada por 26 componentes.
count(//Person)
En este caso no hace falta poner el argumento entre paréntesis porque el argumento es
una expresión de ruta que recopila los nodos //Person del documento XML y devuelve
estos nodos como componentes de la secuencia que se debe contar.
Usar parámetros XPath en funciones XPath
Cuando use parámetros en la definición de una función XPath definida por el usuario, asegúrese de
que (i) el número de argumentos de la llamada a esta función XPath es correcto y de que (ii) los
argumentos dan como resultado el tipo de datos y las repeticiones indicadas en la definición de la
función.
En el ejemplo de la imagen anterior se definieron tres parámetros, que se utilizan para definir la
función XPath (en el panel Cuerpo de la función) .
Altova StyleVision 2017 Basic Edition
© 2016 Altova GmbH
Funciones XPath definidas por el usuario
Parámetros en funciones XPath
435
Cada parámetro del panel Parámetros se considera una sola secuencia. El número de
componentes permitidos dentro de cada secuencia se especifica con la propiedad Repeticiones.
En la definición de la imagen anterior, por ejemplo, cada parámetro se definió como secuencia
única (ver propiedad Repeticiones), es decir, una secuencia con exactamente un componente. Por
tanto, cada argumento de la llamada a función debe tener una secuencia formada por exactamente
un componente. La propiedad Tipo especifica el tipo de datos de los componentes de la secuencia.
En el ejemplo anterior, en la definición de función XPath (en el panel Cuerpo de la función) cada
parámetro ofrece un componente de la secuencia cuyo promedio debe calcularse. Como el
conjunto de parámetros XPath constituye una secuencia, estos deben ir entre paréntesis para
garantizar toda la secuencia se lea como parámetro de la función avg(). Si en tiempo de ejecución
alguno de los argumentos de la llamada a función (equivalentes a los tres parámetros) no es una
secuencia única, se devuelve un error.
A continuación damos algunos ejemplos de expresiones XPath que llaman a la función XPath
ThreeAverage(). En la vista Diseño puede insertar un cálculo automático y darle las expresiones
XPath que aparecen a continuación para ver los resultados. La función toma una secuencia de tres
enteros y calcula el promedio.
sps:ThreeAverage(10,20,30) devuelve 20. Hay tres argumentos válidos en la llamada a
función, que equivalen a los tres parámetros XPath.
sps:ThreeAverage( (10),(20),(30) ) devuelve 20. Hay tres argumentos válidos en la
llamada a función, que equivalen a los tres parámetros XPath. Cada argumento de entrada
va entre paréntesis (lo cual es redundante porque cada secuencia es una secuencia única
de todas maneras. Sin embargo, esta redundancia no constituye un error).
sps:ThreeAverage( (10),20,30 ) devuelve 20. Hay tres argumentos válidos, que
equivalen a los tres parámetros XPath. El primer argumento va entre paréntesis (lo cual es
redundante pero no es un error).
sps:ThreeAverage( (10,20),(30),(40) ) devuelve un error porque el primer argumento
no es válido al ser no ser una secuencia única tal y como exige la definición del primer
parámetro $a ('Exactamente una repetición').
sps:ThreeAverage( (10,20,30) ) devuelve un error porque solamente se suministra un
argumento entre paréntesis. Además el argumento no es válido porque no es una
secuencia única.
Si la propiedad Repeticiones de un parámetro es Una como mínimo (imagen siguiente), entonces
ese parámetro se define como secuencia compuesta por varios componentes.
© 2016 Altova GmbH
Archivos SPS: otras funciones
436
Funciones XPath definidas por el usuario
Parámetros en funciones XPath
En la definición de la imagen anterior, el primer parámetro se definió como una secuencia de varios
componentes y los otros dos parámetros como secuencias únicas. La función definida cuenta el
número de componentes suministrados por el primer parámetro, añade el resultado a la suma de
los dos enteros dados por los otros dos parámetros y por último divide el resultado por tres para
calcular el promedio. Observe que:
El parámetro de la función avg() es una secuencia entre paréntesis. Esto especifica que
la función avg() toma como parámetro una sola secuencia compuesta por tres
componentes. La secuencia está formada por tres enteros: el primero es el suministrado
por la función count() y el segundo y el tercero son los dados por los parámetros b y c.
El argumento de la función count() no está entre paréntesis porque es inequívocamente
una secuencia única.
A continuación damos dos ejemplos del uso de parámetros en llamadas a la función XPath
Average() utilizada en el ejemplo.
sps:Average((1,2),3,4) devuelve 3. Hay tres argumentos de entrada válidos en la
llamada a función, que equivalen a los tres parámetros XPath. El primer argumento está
entre paréntesis. Cuando la función count() se ejecuta en este argumento, la función
devuelve el valor 2, que será el primer componente de la secuencia suministrada a la
función avg().
sps:Average( 4,4,4 ) devuelve 3. Hay tres argumentos de entrada válidos. El primer
argumento puede ser una secuencia de un componente. No hace falta usar paréntesis para
separar los argumentos.
Altova StyleVision 2017 Basic Edition
© 2016 Altova GmbH
Funciones XPath definidas por el usuario
Parámetros en funciones XPath
437
Otros aspectos de importancia
Además debería tener en cuenta estos aspectos:
Si definió un parámetro con una repetición de Una como mínimo, entonces puede definir
una función como MyAverage() con una expresión XPath como avg(($a)). Esta función
acepta un argumento que es una secuencia formada por varios componentes. Puede
llamar a esta función de esta forma: sps:MyAverage((2,3,4)), lo cual devuelve el valor 3.
El argumento de entrada debe ir entre paréntesis para garantizar que se lea como una sola
secuencia y no como tres secuencias únicas.
Si definió un parámetro $a con una repetición de Una o ninguna, entonces puede definir
una función como MyAverage() con una expresión XPath como avg(($a, $b, $c)). Esta
función acepta tres secuencias como argumento, con la posibilidad de que la primera
secuencia esté vacía. Si la primera secuencia debe estar vacía, entonces debe enviar una
secuencia vacía explícitamente como primer argumento de entrada. De lo contrario se
emite un error. Si llamamos a la función así sps:MyAverage(30,20,10), devuelve el valor
20. Pero también se le puede llamar así sps:MyAverage((),20,10), lo cual devuelve el
valor 15 (observe que la secuencia vacía cuenta como valor de entrada vacío. Para que el
valor devuelto sea 10, el primer componente debería ser 0). Sin embargo, la llamada a
función sps:MyAverage(20,10) devuelve un error porque no se suministró una primera
secuencia vacía y, por tanto, se entiende que el tercer argumento de entrada está ausente.
Ejemplos complejos
Como decíamos, una gran ventaja de las funciones XPath definidas por el usuario es que se
pueden usar en expresiones XPath del diseño SPS. Otra ventaja es que permiten construir
funciones XPath complejas personales, no disponibles en el grupo de funciones de XPath 2.0. Por
ejemplo, puede construir una función factorial con una expresión XPath que tome una secuencia
única como único parámetro. Si el parámetro $num es el número que se debe factorizar, entonces
la expresión XPath que crearía la función sería:
if ($num < 2) then 1 else $num * sps:Factorial($num - 1)
Si esta función se llamara Factorial(), entonces se podría obtener el factorial 6, por ejemplo,
llamando a la función con sps:Factorial(6).
4.3.2
Parámetros y nodos
Cuando use parámetros en funciones XPath que encuentran nodos, debe tener en cuenta que la
función no tiene nodo de contexto, independientemente de la posición desde la que se llame a la
función en el diseño. El nodo de contexto se puede suministrar bien en la expresión XPath que se
usa para definir la función (en el panel Cuerpo de la función) o bien en la expresión XPath que se
usa para llamar a la función. En este último caso, el contexto se puede aportar mediante
argumentos en la llamada a función.
Por ejemplo, imagine la función XPath definida por el usuario Stock(), que tiene definidos los tres
parámetros que aparecen en la imagen siguiente.
© 2016 Altova GmbH
Archivos SPS: otras funciones
438
Funciones XPath definidas por el usuario
Parámetros en funciones XPath
La definición del cuerpo de la función es $ContextStock[@name=$Selection]/$StockInfo, que
usa los tres parámetros pero no incluye información sobre el nodo de contexto. La información
sobre el nodo de contexto se puede dar en la expresión XPath que llama a la función. Por ejemplo:
sps:Stock( $XML/Trades/Stock, $XML/Trades/Selection/Stock, @name )
La llamada a función tiene tres argumentos, cuyos valores aportan la información de contexto o el
localizador de nodos. También podría usar estas expresiones XPath como llamada a función, que
dan el mismo resultado:
sps:Stock( /Trades/Stock, /Trades/Selection/Stock, @name )
sps:Stock( /Trades/Stock, //Selection/Stock, @name )
La variable $XML, que devuelve la raíz de documento, puede omitirse de las llamadas a función
desde componentes de diseño porque el nodo de contexto se conoce en las expresiones XPath de
los componentes de diseño.
Observe que en la llamada a función del ejemplo anterior hay tres argumentos de entrada que
equivalen respectivamente a los tres parámetros definidos para la función XPath definida por el
usuario:
$ContextStock = $XML/Trades/Stock (el elemento /Trades/Stock)
$Selection = $XML/Trades/Selection/Stock (el elemento /Trades/Selection/
Stock)
Altova StyleVision 2017 Basic Edition
© 2016 Altova GmbH
Funciones XPath definidas por el usuario
Parámetros en funciones XPath
439
$StockInfo = @name
La expresión XPath de la definición de función es:
$ContextStock[@name=$Selection]/$StockInfo
Cuando se reemplazan los argumentos de entrada, la expresión XPath de la definición de la función
se convierte en:
$XML/Trades/Stock[@name=$XML/Trades/Selection/Stock]/@name
Es importante tener en cuenta que lo que se pasa a la función son los conjuntos de nodos y no las
cadenas de texto.
De este modo se pasa el nodo de contexto y los pasos de búsqueda a la función. A partir de ese
momento la función se puede evaluar para encontrar y devolver los nodos necesarios.
© 2016 Altova GmbH
Archivos SPS: otras funciones
440
5
Trabajar con fechas
Trabajar con fechas
Si el documento de origen contiene nodos que toman valores de fecha, puede usar los tipos de
datos xs:date o xs:dateTime del esquema XML subyacente para aprovechar las potentes
funciones de manipulación de datos de XPath 2.0/3.0 (ver ej emplos). StyleVision es compatible
con los tipos de datos xs:date y xs:dateTime y ofrece un amplio abanico de opciones de formato
de fechas (disponibles a través de la característica Formato de valor).
Nota:
los datos de fecha y hora no se pueden manipular con XPath 1.0. No obstante, si usa
XPath 1.0 en su diseño puede usar la característica Formato de valor para dar formato a
las fechas.
Calcular fechas con XPath 2.0
Puede manipular fechas con ayuda de cálculos automáticos basados en expresiones XPath 2.0. A
continuación ofrecemos algunos ejemplos.
Las funciones XPath 2.0 current-date() y current-dateTime() sirven para obtener la
fecha y la fecha-hora actuales respectivamente.
Puede realizar substracciones con valores de fecha. Por ejemplo: current-date() DueDate devolvería un valor xdt:dayTimeDuration como P24D, por ejemplo, que indica
una diferencia positiva de 24 días.
Puede usar funciones XPath 2.0 para extraer unidades de tiempo de duraciones. Por
ejemplo: days-from-duration(xdt:dayTimeDuration('P24D')) devolvería el entero 24.
El siguiente ejemplo muestra una expresión XPath 2.0 dentro de un cálculo automático. La
expresión calcula un interés anual del 4% sobre una cantidad no pagada por cada día de retraso y
devuelve la suma de la cantidad principal más el interés acumulado:
if
then
(current-date() gt DueDate)
(round-half-to-even(InvoiceAmount +
(InvoiceAmount*0.04 div 360 *
days-from-duration((current-date() DueDate))), 2))
else
InvoiceAmount
Este cálculo se podría hacer con XPath 2.0 si el elemento DueDate tuviera definido el tipo de datos
xs:date y el contenido del elemento se insertara en su formato léxico correcto (es decir, YYYY-MMDD[±HH:MM]), siendo el componente de uso horario (prefijo ±) opcional.
Temas relacionados
Formato de fechas
Altova StyleVision 2017 Basic Edition
© 2016 Altova GmbH
Trabajar con fechas
5.1
Formato de fechas
441
Formato de fechas
En un documento XML las fechas se guardan en el formato específico del tipo de datos del nodo en
cuestión. Por ejemplo, el valor de un nodo xs:date tiene el formato YYYY-MM-DD[±HH:MM],
mientras que el valor de un nodo xs:dateTime tiene el formato YYYY-MM-DDTHH:MM:SS[±HH:MM].
Estos formatos son la representación léxica de los datos. En la vista Authentic y en los
documentos de salida se muestra por defecto esta representación léxica de los datos. Sin
embargo, puede usar la función Formato de valor del diseño SPS para que los datos aparezcan
con otro formato en la Vista Authentic y, en algunos casos, también en los documentos de salida.
En el caso de valores de fecha puede usar la función Formato de valor para definir formatos
personalizados para nodos y cálculos automáticos de este tipo de datos:
xs:date
xs:dateTime
xs:duration
xs:gYear
xs:gYearMonth
xs:gMonth
xs:gMonthDay
xs:gDay
Usar el formato de valor para dar formato a los nodos de fecha
Siga estos pasos para dar a un nodo de fecha un formato distinto a su formato léxico:
1. Seleccione el marcador de posición (contenido) o el campo de entrada del nodo.
Recuerde que el formato de valor solamente se puede aplicar a nodos que han creado
contenido o un campo de entrada en el diseño SPS.
2. En la ventana Propiedades seleccione el componente contenido y después expanda el
grupo de propiedades Contenido. Ahora haga clic en el botón Edición
de la propiedad
formato de valor. Esto abre el cuadro de diálogo "Formato de valor" (imagen siguiente).
© 2016 Altova GmbH
Archivos SPS: otras funciones
442
Trabajar con fechas
Formato de fechas
La opción predeterminada es la opción Sin formato (el formato léxico estándar del tipo de
datos del nodo seleccionado).
3. Para definir un formato distinto seleccione el botón de opción Dar formato.
4. Ahora puede seleccionar un formato de fecha predefinido en la lista desplegable del cuadro
combinado (imagen siguiente) o definir un formato personal en el campo de entrada del
cuadro combinado. Para más información sobre la sintaxis que debe usar consulte el
apartado Sintaxis.
Usar el formato de valor para dar formato a cálculos automáticos
Cuando un cálculo automático da como resultado un valor que está en un formato de fecha léxico,
puede usar la característica Formato de valor para dar formato a la representación gráfica del
resultado.
1. Seleccione el cálculo automático en el diseño.
2. En la ventana Propiedades seleccione el componente contenido y después expanda el
grupo de propiedades Cálculo automático. Ahora haga clic en el botón Edición
de la
propiedad formato de valor. Esto abre el cuadro de diálogo "Formato de valor" (imagen
siguiente).
Altova StyleVision 2017 Basic Edition
© 2016 Altova GmbH
Trabajar con fechas
Formato de fechas
443
La opción predeterminada es la opción Sin formato (el formato léxico estándar del tipo de
datos del nodo seleccionado).
3. Para definir un formato distinto seleccione el botón de opción Dar formato.
4. En el panel Opciones para el valor de XML Schema, haga clic en el primer cuadro
combinado (El tipo de datos en la instancia XML es) y seleccione date, que es el tipo de
datos del resultado del cálculo automático. Después, en el segundo cuadro combinado
(Dar formato en documentos de salida como) puede definir su propio formato para el
resultado del cálculo automático. Para más información sobre la sintaxis que debe usar
consulte el apartado Sintaxis.
Aplicar el formato de valor en el documento de salida
El formato de valor definido se aplica a la presentación de los datos en la Vista Authentic pero
algunas definiciones de formato de valor (no todas) también se aplican a los documentos de salida
HTML. No obstante, para ello es necesario marcar la casilla Aplicar el mismo formato al resultado
XSLT situada al final del cuadro de diálogo "Formato de valor". Si no marca esta casilla o si la
definición de formato de valor no es compatible con esto, solamente la Vista Authentic usará el
formato de valor definido para presentar los datos. En los documentos de salida HTML el valor
aparecerá en su formato léxico (si se trata de un nodo) o en el formato del resultado del cálculo
automático (si se trata de un cálculo automático).
Temas relacionados
Formato de valor (dar formato a tipos de datos numéricos)
© 2016 Altova GmbH
Archivos SPS: otras funciones
444
6
Usar scripts
Usar scripts
En StyleVision puede definir funciones JavaScript para cada diseño SPS con ayuda del editor de
JavaScript (al que puede acceder desde la pestaña de la vista Diseño). Las funciones definidas en
el editor de JavaScript se almacenan en el encabezado del documento HTML y se les invoca desde
el cuerpo del documento HTML. Puede usar este tipo de funciones para:
Conseguir un resultado complejo mezclando varias instrucciones de scripts. Si este es su
objetivo, recomendamos escribir todos los scripts en funciones distintas y en una posición
(en el encabezado) y hacer referencia a las funciones en el documento de diseño.
Usar un script concreto en varias posiciones del documento de diseño.
El apartado Definir funciones JavaScript explica cómo crear las funciones en el editor de JavaScript
de StyleVision.
Todas las funciones JavaScript definidas para un diseño SPS en el editor de JavaScript aparecen
en la ventana Estructura del diseño, en la lista Scripts. Por ejemplo, en la imagen siguiente puede
ver que en el diseño SPS activo se definieron cuatro funciones JavaScript: Average, ImageOut,
ImageOver y Buttons.
Las funciones definidas en el editor de JavaScript están disponibles en la interfaz gráfica del
usuario como llamadas a controladores de eventos. Si selecciona un componente del diseño, podrá
asignar cualquiera de estas funciones a una propiedad de controlador de eventos del componente
seleccionado (ventana Propiedades, grupo de propiedades evento). Para aprender a asignar una
función JavaScript a un controlador de eventos consulte el siguiente apartado Asignar funciones a
controladores de eventos.
Scripts en archivos SPS modulares
Cuando se añade un módulo SPS a un archivo SPS, los scripts del módulo SPS importado están
Altova StyleVision 2017 Basic Edition
© 2016 Altova GmbH
Usar scripts
445
disponibles en el archivo SPS de destino y se pueden usar como controladores de eventos (desde
la ventana Propiedades) en el archivo SPS de destino. Para más información consulte la sección
Archivos SPS modulares.
Temas relacionados
Vista Diseño
Estructura del diseño
Archivos SPS modulares
© 2016 Altova GmbH
Archivos SPS: otras funciones
446
6.1
Usar scripts
Definir funciones JavaScript
Definir funciones JavaScript
Siga estos pasos para definir funciones JavaScript:
1. En la vista Diseño cambie al editor de JavaScript haciendo clic en la pestaña Diseño y
seleccionando JavaScript en el menú que aparece (imagen siguiente).
2. En el editor de JavaScript escriba las definiciones de función (imagen siguiente).
En el ejemplo de la imagen anterior, por ejemplo, hay dos funciones JavaScript:
DisplayTime y ClearStatus. Estas dos funciones se insertarán en el encabezado del
archivo HTML de la siguiente forma:
<script language="javascript">
<!-- function DisplayTime()
{
now = new Date();
hours = now.getHours();
mins = now.getMinutes();
secs = now.getSeconds();
result = hours + "." + mins + "." + secs;
alert(result)
}
function ClearStatus()
{
window.status="";
}
Altova StyleVision 2017 Basic Edition
© 2016 Altova GmbH
Usar scripts
Definir funciones JavaScript
447
-->
</script>
Ahora puede llamar a estas funciones desde cualquier posición del documento HTML. En
StyleVision todas las funciones definidas en el editor se pueden asignar a una propiedad
de controlador de eventos del grupo de propiedades evento (ventana Propiedades). Para
más información consulte el apartado Asignar funciones a controladores de eventos.
Temas relacionados
Vista Diseño
Asignar funciones a controladores de eventos
© 2016 Altova GmbH
Archivos SPS: otras funciones
448
6.2
Usar scripts
Asignar funciones a controladores de eventos
Asignar funciones a controladores de eventos
En StyleVision puede asignar funciones JavaScript a controladores de eventos para aquellos
eventos que aparezcan en la representación HTML de componentes del diseño SPS. Estos
controladores de eventos se usarán en los documentos de salida HTML. El controlador de un
evento (p. ej. onclick) se define asignando una función global como controlador de eventos. En la
ventana Propiedades las funciones globales definidas en el editor de JavaScript están disponibles
como controladores de eventos (en las listas desplegables de los cuadros combinados de las
propiedades) (imagen siguiente).
Siga estos pasos para asignar una función a un controlador de eventos:
1. Seleccione el componente del diseño SPS cuyo controlador de eventos desea definir. El
componente puede ser un nodo o contenido de cualquier tipo, ya sea dinámico o estático.
2. En la ventana Propiedades expanda el grupo evento. Bajo este grupo de propiedades
aparecen todos los eventos disponibles (imagen anterior).
3. En la columna Valor de cada evento haga clic en la punta de flecha para abrir la lista
desplegable del cuadro combinado. La lista incluye todas las funciones definidas en el
editor de JavaScript.
4. Seleccione la función que desea usar como controlador de eventos del evento.
La función JavaScript se ejecuta en el documento HTML de salida cuando se desencadena el
evento del componente para el que se definió el controlador de eventos.
Temas relacionados
Vista Diseño
Definir funciones JavaScript
Altova StyleVision 2017 Basic Edition
© 2016 Altova GmbH
Usar scripts
6.3
Archivos JavaScript externos
449
Archivos JavaScript externos
Hay dos maneras de acceder a archivos JavaScript externos desde un diseño SPS:
1. Creando un elemento definido por el usuario o un bloque XML definido por el usuario. Estos
objetos de diseño pueden incluir un elemento SCRIPT que accede al archivo JavaScript
externo. Recuerde que el elemento definido por el usuario o bloque XML definido por el
usuario debe estar dentro del elemento BODY del diseño (y, por tanto, dentro del elemento
BODY del documento HTML de salida, no en el elemento HEAD).
2. Creando un script en el editor de JavaScript que accede al archivo externo. El script estará
dentro del elemento HEAD del documento HTML de salida.
Elementos definidos por el usuario y bloques XML definidos por el usuario
Para acceder a archivos JavaScript externos puede usar elementos definidos por el usuario y
bloques XML definidos por el usuario. Con ayuda de estos objetos podrá colocar un elemento
SCRIPT que acceda al archivo JavaScript externo en cualquier posición del elemento BODY del
documento HTML de salida.
Para insertar un elemento definido por el usuario:
1. Ponga el cursor en la posición del diseño donde desea insertar el elemento SCRIPT que
debe acceder al archivo JavaScript externo.
2. Seleccione el comando de menú Insertar | Insertar elemento definido por el usuario |
Elemento definido por el usuario. Este comando también está disponible en el menú
contextual que aparece al hacer clic con el botón secundario.
3. Se abre el cuadro de diálogo "Editar elemento definido por el usuario" (imagen anterior).
Inserte el elemento SCRIPT tal y como muestra la imagen: use la URL del archivo
JavaScript como valor del atributo src del elemento SCRIPT. Por ejemplo: script
type="text/javascript" src="file:///c:/Users/mam/Desktop/test.js"
4. Para terminar haga clic en Aceptar.
© 2016 Altova GmbH
Archivos SPS: otras funciones
450
Usar scripts
Archivos JavaScript externos
El mismo resultado puede obtenerse con un bloque XML definido por el usuario. Para ello inserte
un bloque XML definido por el usuario en lugar de un elemento definido por el usuario e inserte el
elemento SCRIPT como bloque XML complejo, es decir, con etiquetas de apertura y cierre.
Editor de JavaScript
El editor de JavaScript sirve para insertar scripts externos en el elemento HEAD del documento
HTML de salida. Para ello debe insertar el fragmento de script que aparece a continuación en el
editor de JavaScript, fuera de las definiciones de función (si las hay).
var script = document.createElement('script');
script.type = 'text/javascript';
script.src = 'file:///c:/Users/Desktop/test.js';
var head = document.getElementsByTagName('head')[0];
head.appendChild(script)
Al archivo JavaScript externo que localiza la URL de script.src se puede acceder desde el
elemento HEAD del documento HTML de salida.
Temas relacionados
Definir funciones JavaScript
Elementos definidos por el usuario
Bloques de texto XML definidos por el usuario
Asignar funciones a controladores de eventos
Altova StyleVision 2017 Basic Edition
© 2016 Altova GmbH
Importación HTML
7
451
Importación HTML
En StyleVision puede crear estos documentos a partir de un documento HTML importado:
Un documento SPS basado en el diseño y en la estructura del archivo HTML importado.
Un esquema XML cuyos elementos o atributos se crean a partir de los componentes del
documento HTML. En el esquema definido por el usuario también puede crear elementos y
atributos adicionales sin relación alguna con el documento HTML.
Un documento XML (i) cuya estructura está basada en el esquema XML creado y (ii) cuyo
contenido procede del archivo HTML.
Hojas de estilos XSLT basadas en el diseño activo en la vista Diseño.
Convertir HTML en XML paso a paso
El mecanismo de importación HTML, que permite crear archivos XML a partir del archivo HTML
importado, se divide en estos pasos:
1. Primero se crea un archivo SPS nuevo a partir de un archivo HTML. Cuando se importa un
archivo HTML en StyleVision, se crea un documento SPS nuevo. El documento HTML
aparece en la vista Diseño con las etiquetas de marcado HTML. En la ventana Estructura
del esquema se crea un esquema XML vacío con un elemento de documento llamado
UserRoot. Este es el esquema en el que se basa el nuevo diseño SPS. El contenido y el
marcado del documento HTML que aparecen en la vista Diseño se incluye en el diseño
SPS como contenido estático.
2. Después se crea el esquema definido por el usuario y se diseña el SPS. El esquema se
amplía (i) arrastrando componentes del documento HTML hasta la posición deseada de la
Estructura del esquema y (ii) añadiendo nodos definidos por el usuario a la Estructura del
esquema. En la vista Diseño el contenido HTML utilizado para generar nodos en la
Estructura del esquema ahora aparece entre etiquetas de nodo de esquema. El contenido
HTML que no tenga un nodo de esquema seguirá representado en la vista Diseño sin
etiquetas de nodo.
3. El siguiente paso es dar formato a los nodos del documento de diseño, mejorar las reglas
de procesamiento y añadir contenido estático. Estos cambios solamente se reflejarán en
el diseño SPS y en la hoja de estilos XSLT generada. Los cambios no afectan ni al
esquema generado ni al archivo XML.
4. Por último, cuando termine de diseñar la Estructura del esquema y el SPS, puede generar
y guardar:
un esquema XML correspondiente a la Estructura del esquema que diseñó;
un archivo de datos XML cuya estructura esté basada en el esquema y en el contenido
de los nodos de esquema que se crean con los marcadores de posición (contenido)
del diseño SPS;
un diseño SPS (.sps) y hojas de estilos XSLT basadas en el diseño.
Temas relacionados
Esquemas definidos por el usuario
Archivo nuevo a partir de un archivo XSLT
© 2016 Altova GmbH
Archivos SPS: otras funciones
452
7.1
Importación HTML
Crear archivo SPS a partir de un archivo HTML
Crear archivo SPS a partir de un archivo HTML
Siga estas instrucciones para crear un archivo SPS nuevo a partir de un documento HTML:
1. Seleccione el comando de menú Archivo | Nuevo | Nuevo a partir de un archivo
HTML.
2. Aparece el cuadro de diálogo "Abrir". Busque el archivo HTML que desea importar,
selecciónelo y haga clic en Abrir.
3. StyleVision le pregunta si quiere convertir las rutas de acceso relativas del archivo HTML
en rutas de acceso absolutas. Decídase por una de las dos opciones y haga clic en Sí o
No según corresponda.
Se crea un documento SPS, que aparece en la vista Diseño. El documento SPS está marcado
con los formatos HTML predefinidos de StyleVision (imagen siguiente).
Observe que el documento HTML aparece dentro de la plantilla principal y que no hay una plantilla
global.
En la ventana Estructura del esquema se crea un esquema definido por el usuario (imagen
siguiente), cuyo elemento raíz (elemento de documento) se llama UserRoot.
Altova StyleVision 2017 Basic Edition
© 2016 Altova GmbH
Importación HTML
Crear archivo SPS a partir de un archivo HTML
453
Observe que la lista Todos los elementos globales está vacía (es decir, no hay elementos
globales).
Estructura y diseño del documento SPS
El documento SPS contiene una sola plantilla, la plantilla principal, que se aplica al nodo de
documento de un documento XML interno temporal. Este documento XML tiene la estructura del
esquema definida por el usuario en la ventana Estructura del esquema. Llegados a este punto:
en la vista Diseño los componentes del documento HTML aparecen dentro de la plantilla
principal del SPS en forma de componentes estáticos.
en la vista Authentic la representación de estos componentes HTML será una
representación no editable con contenido no XML.
las hojas de estilos XSLT contienen estos componentes HTML como elementos de
resultado literal.
el esquema solo tiene el elemento de documento UserRoot y, por tanto, el documento
XML interno temporal solo contiene el elemento de documento UserRoot sin nodos
secundarios.
Ahora puede seleccionar componentes HTML en la vista Diseño y convertirlos en elementos/
atributos del esquema definido por el usuario. Hay dos maneras de hacer esto:
1. Convirtiendo el componente seleccionado en un elemento o atributo: En la vista Diseño
se inserta el marcador de posición (contenido) entre las etiquetas del nodo. En el
esquema se crea un elemento o atributo. En el documento XML se crea el nodo y la
selección se convierte en el contenido de texto del nodo recién creado. El contenido del
nodo creado en el documento XML se insertará de forma dinámica en los documentos de
salida que se generarán con el SPS.
2. Incluyendo el componente seleccionado dentro de un elemento o atributo. En la vista
Diseño se inserta la selección entre las etiquetas del nodo pero no se inserta el marcador
de posición (contenido). Esto significa que la selección aparece en el diseño SPS como
contenido estático. En el esquema se crea un elemento o atributo. En el documento XML
se crea el nodo pero está vacío. El texto estático que está dentro de las etiquetas de nodo
de esquema aparecerá en los documentos de salida pero no se generará contenido
dinámico para este nodo a no ser que se inserte el marcador de posición (contenido).
Por tanto, el marcador de posición (contenido) tiene un papel importante porque indica en qué
© 2016 Altova GmbH
Archivos SPS: otras funciones
454
Importación HTML
Crear archivo SPS a partir de un archivo HTML
posiciones del diseño se mostrarán datos dinámicos del documento XML (en los documentos de
salida) y en qué posiciones se podrán editar los datos del documento XML (en la Vista Authentic).
Temas relacionados
Esquemas definidos por el usuario
Altova StyleVision 2017 Basic Edition
© 2016 Altova GmbH
Importación HTML
7.2
Crear el esquema y el diseño SPS
455
Crear el esquema y el diseño SPS
El esquema definido por el usuario se crea arrastrando componentes desde la vista Diseño hasta
el esquema en la ventana Estructura del esquema. Para esto es necesario arrastrar los
componentes uno por uno. El componente seleccionado se coloca en un nodo de la Estructura del
esquema y se crea como nodo secundario o del mismo nivel. Al soltar el componente sobre la
Estructura del esquema puede elegir qué tipo de nodo se crea (un elemento o un atributo) y si la
selección se debe convertir en el nodo nuevo o si, por el contrario, se inserta dentro del nodo
nuevo.
Componentes que se pueden seleccionar para crear nodos en el esquema
Estos son los componentes de la vista Diseño con los que puede crear nodos en el esquema:
Nodos del documento HTML.
Cadenas de texto situadas dentro de un nodo.
Cadenas de texto adyacentes que forman parte de nodos distintos.
Imágenes.
Hipervínculos.
Tablas.
Listas.
Cualquier combinación de estos componentes.
Este apartado explica paso a paso cómo crear nodos en el esquema a partir de los componentes
de la vista Diseño. El uso de tablas y listas se describe por separado en el apartado Crear
elementos/atributos a partir de tablas y listas.
Para empezar haga clic en el componente HTML en la vista Diseño o resalte la cadena de texto
que desea usar. Si quiere puede seleccionar varios componentes (haciendo clic y arrastrando el
mouse por encima de los componentes). No olvide que StyleVision amplía la selección al principio
y al final seleccionando elementos de nivel superior hasta que el primer y el último elemento
seleccionados pertenezcan al mismo elemento primario.
Posición en la Estructura del esquema
Al arrastrar y pasar la selección por encima de un nodo de la Estructura del esquema, el puntero
del mouse cambia y se convierte en uno de estos iconos:
Crear como elemento del mismo nivel : si suelta la selección cuando aparece este
icono, la selección crea un nodo del mismo nivel que el nodo sobre el que se suelta la
selección.
Crear como elemento secundario
: si suelta la selección cuando aparece este
icono, la selección crea un nodo secundario del nodo sobre el que se suelta la selección.
Por tanto, es importante pensar sobre qué nodo quiere soltar la selección y si quiere crear un
secundario o un elemento del mismo nivel del nodo.
Cómo crear el nodo
Al soltar la selección (ver más arriba) aparece un menú contextual (imagen siguiente) con dos
opciones principales:
© 2016 Altova GmbH
Archivos SPS: otras funciones
456
Importación HTML
Crear el esquema y el diseño SPS
Crear un elemento o atributo a partir del nodo
Incluir la selección en el nodo
Es necesario tener en cuenta estos aspectos:
Cuando se crea un nodo (elemento o atributo) a partir de la selección, en la vista Diseño la
selección se sustituye con las etiquetas de nodo y el marcador de posición (contenido).
En el diseño y en los documentos de salida el contenido de texto de la selección se
elimina del contenido estático. En los documentos de salida el texto de la selección
aparece como contenido dinámico del nodo del documento XML.
Si convierte un nodo HTML en un nodo XML, las etiquetas de nodo XML se insertan dentro
de las etiquetas de nodo HTML.
Cuando se incluye la selección (incluidos los nodos HTML) dentro de un nodo XML, las
etiquetas de nodo XML se insertan antes y después de la selección. En el diseño y en los
documentos de salida el contenido de texto de la selección se conserva como texto
estático.
Las etiquetas de nodo insertadas se insertan con la ruta necesaria (es decir, con las
etiquetas del nodo antecesor que establecen una ruta relativa al nodo contenedor). La ruta
puede ser absoluta o relativa, dependiendo del contexto del nodo en el diseño.
Para aprender a crear nodos a partir de tablas y listas consulte el apartado Crear
elementos/atributos a partir de tablas y listas.
Agregar y eliminar nodos en el esquema
Si quiere puede seguir añadiendo nodos al esquema definido por el usuario que no estén basados
en componentes HTML del diseño. Para ello haga clic con el botón secundario en un nodo y
seleccione el comando pertinente en el menú contextual. Si lo prefiere, puede usar los iconos de la
barra de herramientas de la ventana Estructura del esquema.
Para eliminar un nodo, selecciónelo y después use el menú contextual o el icono de la barra de
herramientas. Sin embargo, tenga en cuenta que al eliminar un nodo algunas rutas del diseño
pueden dejar de ser válidas.
Modificar el diseño
Altova StyleVision 2017 Basic Edition
© 2016 Altova GmbH
Importación HTML
Crear el esquema y el diseño SPS
457
Para modificar la estructura del diseño arrastre los componentes por la vista hasta su nueva
posición e inserte componentes estáticos y dinámicos. También puede modificar los estilos con
las funciones de estilo de StyleVision.
Temas relacionados
Esquemas definidos por el usuario
© 2016 Altova GmbH
Archivos SPS: otras funciones
458
7.3
Importación HTML
Crear elementos/atributos a partir de tablas y listas
Crear elementos/atributos a partir de tablas y listas
Las listas y tablas del documento HTML se pueden convertir en nodos de elemento y atributo del
esquema XML a fin de conservar la estructura de lista o de tabla en el esquema.
Convertir una tabla en elementos o atributos
Siga estos pasos para convertir una tabla en nodos del esquema:
1. Seleccione la tabla HTML (basta con resaltar parte del texto de la tabla).
2. Arrastre la selección hasta el nodo de la Estructura del esquema donde quiere crear un
nodo secundario o del mismo nivel.
3. Cuando aparezca el icono Crear como elemento del mismo nivel o Crear como
secundario
, suelte la selección.
4. Aparece un menú contextual (imagen siguiente) donde puede seleccionar el comando
Convertir la tabla o lista seleccionada en elementos o Convertir la tabla o lista
seleccionada en atributos.
5. Tras hacer clic en el comando se abre el cuadro de diálogo "Convertir tabla" (imagen
siguiente). Seleccione si la tabla se convierte en una tabla estática o dinámica.
Si selecciona la opción tabla estática, por cada celda de la tabla se creará un nodo de
esquema. En la vista Diseño cada nodo se inserta con el marcador de posición
(contenido). Los datos de las celdas de la tabla se copian en el documento XML interno
temporal (y en el documento XML generado). La opción tabla dinámica solo está
disponible si todas las filas de la tabla tienen la misma estructura. En la vista Diseño las
filas de la tabla dinámica se representan con una sola fila (porque todas las filas tienen la
misma estructura). Los datos de la tabla se copian al archivo XML. La tabla dinámica
puede aumentar de arriba a abajo (las filas se organizan en vertical) o de izquierda a
Altova StyleVision 2017 Basic Edition
© 2016 Altova GmbH
Importación HTML
Crear elementos/atributos a partir de tablas y listas
459
derecha (las filas se convierten en columnas y se expanden de izquierda a derecha. Si
marca la casilla La primera fila o columna es un encabezado, entonces (i) se incluye una
fila de encabezado con los encabezados de columna como texto estático y (ii) los nodos
del esquema reciben como nombre el texto del encabezado. Si la primera fila/columna no
se marca como encabezado, entonces no se incluye una fila de encabezado en la tabla.
6. Cuando termine de configurar la tabla haga clic en Convertir.
Convertir una lista en elementos o atributos
Siga estos pasos para convertir una lista en nodos del esquema:
1. Seleccione la lista HTML (basta con resaltar parte del texto de la lista).
2. Arrastre la selección hasta el nodo de la Estructura del esquema donde quiere crear un
nodo secundario o del mismo nivel.
3. Cuando aparezca el icono Crear como elemento del mismo nivel o Crear como
secundario
, suelte la selección sobre el nodo.
4. Aparece un menú contextual (imagen siguiente) donde puede seleccionar el comando
Convertir la tabla o lista seleccionada en elementos o Convertir la tabla o lista
seleccionada en atributos.
5. Tras hacer clic en el comando se abre el cuadro de diálogo "Convertir lista" (imagen
siguiente) donde puede seleccionar si se crea una lista estática o dinámica.
Si selecciona la opción lista estática, por cada elemento de la lista se crea un nodo de
esquema. En la vista Diseño cada nodo se inserta con el texto del elemento de lista HTML
como contenido estático. Si selecciona la opción lista dinámica, los elementos de la lista
se representan con un solo nodo en la vista Diseño. El elemento de lista incluye también
el marcador de posición (contenido).
6. Elija una opción y haga clic en Convertir para terminar.
Temas relacionados
© 2016 Altova GmbH
Archivos SPS: otras funciones
460
Importación HTML
Crear elementos/atributos a partir de tablas y listas
Trabajar con tablas
Crear listas
Altova StyleVision 2017 Basic Edition
© 2016 Altova GmbH
Importación HTML
7.4
Generar resultados
461
Generar resultados
Cuando termine de diseñar el SPS puede generar estos archivos de salida con el comando
Archivo | Guardar archivos generados:
El esquema definido por el usuario (es decir, el esquema que creó en la ventana Estructura
del esquema).
El archivo XML definido por el usuario (es decir, un documento XML basado en el esquema
creado que contiene los datos importados del archivo HTML).
Hojas de estilos para documentos de salida HTML.
Documentos de salida HTML.
© 2016 Altova GmbH
Archivos SPS: otras funciones
462
8
Interfaces ASPX para aplicaciones web
Interfaces ASPX para aplicaciones web
Si necesita crear un diseño SPS para un informe HTML de datos XML o de BD para Internet, siga
estos pasos en StyleVision:
1. Si los datos de origen están en una BD, cuando termine de diseñar el SPS en StyleVision
genere un archivo XML a partir de la BD. (Si los datos de origen están en un archivo XML
entonces puede saltarse este paso.)
2. Genere también un archivo XSLT-para-HTML.
3. Transforme el archivo XML con ayuda del archivo XSLT-para-HTML generado.
4. Ponga el archivo HTML resultante en el servidor.
En las aplicaciones web el archivo HTML podría estar obsoleto si los datos de origen (BD o XML)
se modificaron. Para actualizar el archivo HTML en el servidor web con los datos nuevos sería
necesario (i) volver a generar el archivo XML a partir de la BD, (ii) transformar el archivo XML nuevo
con ayuda del archivo XSLT-para-HTML generado y (iii) poner el resultado HTML en el servidor.
StyleVision ofrece una práctica solución para actualizar páginas web HTML rápidamente. Se trata
de una característica que genera una aplicación ASPX automáticamente. Es decir, StyleVision
genera todos los archivos necesarios de la aplicación ASPX (los archivos ASPX, XSLT y de
código). Estos archivos se pueden poner en el servidor junto con el archivo de BD o el archivo XML
de origen y con el archivo XSLT-para-HTML generado. Cada vez que se actualiza el archivo ASPX
(el archivo de la interfaz web) ocurre esto: (i) si son datos de BD, se genera un archivo XML nuevo a
partir de la BD (este paso se omite si son datos XML), (ii) el archivo XML se transforma con el
archivo XSLT-para-HTML que está en servidor y (iii) el resultado de la transformación aparece en la
página de la interfaz web. De este modo la página de la interfaz web mostrará rápidamente la
versión más reciente de la BD o de los datos XML.
Generar archivos para una solución ASPXC
Tras crear el archivo SPS basado en una BD o en un archivo XML, siga estos pasos para crear una
solución ASPX:
1. Abra el archivo SPS en StyleVision y haga clic en el comando de menú Archivo | Diseño
web | Generar aplicación web ASPX. Los archivos de aplicaciones ASPX se crean en
la carpeta indicada por el usuario. La carpeta en la que se genera la aplicación ASPX
contendrá, entre otros, estos archivos:
Readme.doc
NombreArchivoSPS.aspx
NombreArchivoSPS.xslt
NombreArchivoSPS.cs
2. Ponga el archivo de BD o XML en el servidor, en la misma carpeta que la aplicación ASPX.
El archivo .aspx es el punto de entrada de la aplicación. Si se actualiza este archivo, se
actualizan también los datos XML o de BD representados en la página de la interfaz web.
Nota:
para que la transformación XSLT se ejecute correctamente debe instalar la aplicación
RaptorXML de Altova. Si tiene problemas con la transformación, consulte el archivo
ReadMe.doc que incluye información sobre cómo configurar RaptorXML.
Altova StyleVision 2017 Basic Edition
© 2016 Altova GmbH
Interfaces ASPX para aplicaciones web
463
Funcionamiento
La carpeta en la que se genera la aplicación ASPX contendrá, entre otros, estos archivos:
Readme.doc
NombreArchivoSPS.aspx
NombreArchivoSPS.xslt
NombreArchivoSPS.cs
NombreArchivoSPS.aspx es la URL del documento de salida. NombreArchivoSPS.aspx ejecuta el
código C# almacenado en el archivo NombreArchivoSPS.cs. Este código C# lee el contenido XML
(de archivos o de una BD, según corresponda) y se lo envía a RaptorXML junto con el archivo
NombreArchivoSPS.xslt. (RaptorXML contiene el motor de transformación XSLT de Altova y se
puede descargar del sitio web de Altova). RaptorXML transforma el contenido XML con ayuda del
archivo XSLT suministrado. El resultado es un documento HTML que la aplicación web muestra en
el explorador. Cuando cambia el contenido XML (porque se realicen cambios en la BD, por ejemplo)
y se navegue a la página NombreArchivoSPS.aspx (o se actualice la página en el explorador web),
se recuperan automáticamente los datos más recientes de la BD o del archivo XML y se presenta
un documento actualizado en el explorador.
© 2016 Altova GmbH
Archivos SPS: otras funciones
464
8.1
Interfaces ASPX para aplicaciones web
Ejemplo: host local en Windows 7
Ejemplo: host local en Windows 7
A continuación explicamos cómo configurar su host local para que sirva una aplicación ASPX. Para
más información consulte el archivo Readme.doc de la carpeta de la aplicación ASPX. Esta carpeta
y archivo se generan al seleccionar el comando Archivo | Diseño web | Generar aplicación web
ASPX.
Instalar RaptorXML
Compruebe que tiene instalada la versión más reciente de RaptorXML. Esta aplicación contiene el
motor de transformación de Altova y se usará para transformar el archivo XML (o el archivo XML
generado a partir de la BD).
Activar Internet Information Services (el servidor web de Microsoft)
Si Microsoft Internet Information Services (IIS) no está activado, a continuación tiene las
instrucciones para activarlo. El paso 5 muestra cómo probar si IIS está activo.
1. Haga clic en Panel de control | Programas y características | Activar o desactivar las
características de Windows.
2. Marque la casilla Internet Information Services. La casilla de tres estados estará
parcialmente marcada.
3. Ahora marque la casilla Internet Information Services | Servicios World Wide Web |
Características de desarrollo de aplicaciones | ASP.NET.
4. Haga clic en Aceptar. Cuando termine el proceso, tendrá la carpeta C:/inetpub/wwwroot.
Esta es la carpeta raíz del servidor web.
5. Pruebe a abrir localhost en su explorador web. Debería aparecer la pantalla de bienvenida
de Internet Information Services.
Generar la aplicación ASPX en StyleVision
1. Recomendamos guardar la BD y el archivo SPS en la misma carpeta.
2. Cuando termine de diseñar el documento SPS, haga clic en el comando de menú Archivo
| Diseño web | Generar aplicación web ASPX.
3. En el cuadro de diálogo que aparece cree una carpeta dentro de C:/inetpub/wwwroot y
selecciónela (p. ej. C:/inetpub/wwwroot/Test1.)
4. Haga clic en Aceptar y StyleVision genera estos archivos en la carpeta elegida:
<NombreArchivo>.aspx, <NombreArchivo>_AltovaDataBaseExtractor.cs y Web.config
y la carpeta App_Code con varios archivos más.
Nota:
para poder generar los archivos en C:/inetpub/wwwroot debe ejecutar StyleVision como
administrador. Para ello haga clic con el botón secundario en el ejecutable de StyleVision
o en su acceso directo y seleccione el comando Ejecutar como administrador.
Informar a ASPX de la aplicación generada
Para que ASPX conozca la aplicación generada con StyleVision:
Altova StyleVision 2017 Basic Edition
© 2016 Altova GmbH
Interfaces ASPX para aplicaciones web
Ejemplo: host local en Windows 7
465
1. Haga clic en Panel de control | Herramientas administrativas | Administrador de
Internet Information Services (IIS).
2. En el panel Conexiones expanda el árbol para ver la carpeta (p. ej. Test1). El icono de la
carpeta es una carpeta amarilla estándar.
3. En el menú contextual de la carpeta, ejecute el comando Convertir en aplicación y haga
clic en Aceptar en el diálogo. El icono de la carpeta ahora tiene forma de esfera.
4. En el panel Conexiones expanda el árbol para ver la entrada Grupo de aplicaciones.
Seleccione esta entrada.
5. En el menú contextual de DefaultAppPool (disponible en el panel principal al seleccionar
Grupo de aplicaciones en el panel Conexiones), seleccione el comando Configuración
avanzada.
6. Para la propiedad Identidad, seleccione Cuenta personalizada e introduzca su usuario y
contraseña de Windows.
7. Para la propiedad Habilitar aplicaciones de 32 bits escriba el valor True. (Para que puedan
tener acceso los controladores de BD). Este paso solo es necesario si su versión de
Windows es Windows 7 de 64 bits.
Ejecutar la aplicación-.
Escriba la dirección localhost/Test1/<NombreArchivo>.aspx en su explorador web (suponiendo
que Test1 sea el nombre de la carpeta donde se guardó la aplicación ASPX). El HTML
transformado aparecerá en el explorador. Al actualizar esta página ASPX aparecerán los datos más
recientes de la BD o del archivo XML.
Nota:
si el explorador se queda colgado, compruebe que RaptorXML tiene asignada una licencia
correctamente.
© 2016 Altova GmbH
Archivos SPS: otras funciones
Altova StyleVision 2017 Basic Edition
Referencia del usuario
468
Referencia del usuario
Esta sección de la documentación describe en detalle los menús, comandos y barras de
herramientas de StyleVision, así como los iconos y símbolos de la vista Diseño. La referencia del
usuario se divide en cuatro partes:
La primera explica los símbolos e iconos utilizados en la vista Diseño.
La segunda describe el cuadro de diálogo Editar expresión XPath.
La tercera describe todas las barras de herramientas y sus iconos y explica cómo
personalizarlas.
La última parte describe uno a uno todos los menús de la aplicación y sus respectivos
comandos.
El funcionamiento de las características de StyleVision no se describe en esta sección, sino en
estos apartados del manual:
Archivos
Archivos
Archivos
Archivos
Archivos
SPS: contenido
SPS: estructura
SPS: características avanzadas
SPS: presentación
SPS: funciones adicionales
Temas relacionados
Interfaz gráfica del usuario
Tutorial de introducción rápida
Altova StyleVision 2017 Basic Edition
© 2016 Altova GmbH
Símbolos de la vista Diseño
1
469
Símbolos de la vista Diseño
Los diseños SPS suelen incluir varios tipos de componentes de diseño diferentes y en la vista
Diseño cada componente se representa con un símbolo diferente. Hay símbolos para estos tipos
de componentes:
Nodos del documento XML
Contenido del documento XML
Dispositivos de entrada de datos
Formatos predefinidos
Objetos XPath
Objetos URI
Todos estos componentes:
se pueden mover mediante operaciones de arrastrar y colocar;
se pueden cortar, copiar, pegar y eliminar usando (i) los comandos del menú Edición o (ii)
las teclas de acceso rápido estándar de Windows para estos comandos;
se pueden modificar aplicando estilos y propiedades de formato;
tienen un menú contextual que aparece al hacer clic con el botón secundario en el
componente.
Nodos del documento XML
En la vista Diseño los nodos de elemento y atributo del documento XML se representan con
etiquetas. Cada nodo tiene una etiqueta inicial y una etiqueta final. Al hacer doble clic en
cualquiera de estas etiquetas, el nodo se contrae. Cuando el nodo está contraído su contenido se
oculta. Al hacer doble clic en un nodo contraído, el nodo se expande y muestra su contenido.
Los diferentes tipos de nodo que se representan en la vista Diseño son:
Nodo de documento
El nodo de documento (con la etiqueta $XML) representa el documento XML en su
totalidad. Viene indicado con una etiqueta verde que dice $XML (si el esquema fuente está
asociado a un documento XML) o $DB (si el esquema fuente está asociado a una BD). En
la imagen anterior, el nodo de documento de la izquierda está expandido y contiene el
elemento OrgChart, que está contraído. Por el contrario, el nodo de documento de la
derecha está contraído y por eso no se puede ver su contenido.
Nodo de elemento
Los nodos de elemento se insertan en el diseño junto con todos sus elementos
© 2016 Altova GmbH
Referencia del usuario
470
Símbolos de la vista Diseño
antecesores (siempre que estos no están presentes ya en el punto de inserción). En la
imagen anterior, por ejemplo, el nodo de elemento Name aparece expandido a la izquierda y
contraído a la derecha.
Nodo de atributo
Los nodos de atributo se insertan en el diseño junto con todos sus elementos
antecesores (siempre que estos no están presentes ya en el punto de inserción). Los
nombres de atributo contienen el prefijo =. En la imagen anterior, por ejemplo, el nodo de
atributo href aparece expandido a la izquierda y contraído a la derecha.
Los nodos se incluyen en el diseño como plantillas de nodo. Para más información sobre los
diferentes tipos de plantillas que puede tener un diseño, consulte la sección Plantillas y fragmentos
de diseño.
Contenido del documento XML
En la vista Diseño el contenido del documento XML se representa con dos marcadores de
posición:
(contenido)
(resto de contenido)
El marcador de posición (contenido) representa el contenido de un solo nodo del documento
XML. En el documento de salida se incluye todo el contenido de texto del nodo. Si el nodo es un
atributo o un elemento de solo texto, en el documento de salida se incluye el valor del nodo. Si el
nodo es un elemento que contiene contenido mixto o contenido de solo elemento, en el documento
de salida se incluye el contenido de texto de todos los descendientes. Si hablamos en términos de
XSLT, el marcador de posición (contenido) equivale al elemento xsl:apply-templates con su
atributo select apuntando al nodo elegido.
Nota:
si se aplica a un nodo de elemento, el marcador de posición (contenido) no exporta los
valores ni los atributos del elemento al documento de salida. Para incluir los nodos de
atributo en el documento de salida, es necesario incluir explícitamente el atributo en la
plantilla (principal o global).
El marcador de posición (resto de contenido) aplica plantillas al resto de los elementos
secundarios del nodo actual. En este caso la plantilla que se aplica para cada elemento secundario
será una plantilla global (si se definió alguna para el elemento) o la plantilla predeterminada para los
elementos (que sencillamente exporta el texto de los elementos de solo texto y aplica plantillas a
elementos secundarios). Por ejemplo, imagine que tiene un elemento llamado libro que tiene
estos elementos secundarios: título, autor, isbn y fechapublicación. Si la definición de libro
especifica que en el documento de salida solo se deben incluir los secundarios título, entonces
cuando se procese esta definición no se exportarán los demás secundarios (autor, isbn ni
fechapublicación). Si por el contrario, la definición de libro incluye el marcador de posición
(resto de contenido) después de la definición del elemento título, entonces se aplicará
Altova StyleVision 2017 Basic Edition
© 2016 Altova GmbH
Símbolos de la vista Diseño
471
una plantilla global (si existe para el elemento) o la plantilla predeterminada por cada uno de los
elementos secundarios (autor, isbn y fechapublicación).
Dispositivos de entrada de datos
Si quiere, puede incluir dispositivos de entrada en el diseño para que el usuario de la Vista
Authentic pueda editar documentos XML correctamente. Para ello debe asignar uno de estos
dispositivos de entrada a un nodo:
Campos de entrada (de una sola línea o multilínea)
Cuadros combinados
Casillas de verificación
Botones de opción
En la vista Diseño las etiquetas de los dispositivos de entrada de datos se pueden contraer o
expandir haciendo doble clic en sus etiquetas. Para más información sobre el uso de estos
componentes de diseño consulte el apartado Dispositivos de entrada de datos del manual.
Formatos predefinidos
En la vista Diseño los formatos predefinidos se representan con etiquetas de color malva, que se
pueden expandir o contraer haciendo doble clic en ellas.
Por ejemplo, la imagen anterior de la izquierda muestra el formato predefinido p (párrafo)
expandido. La de la derecha muestra el mismo formato predefinido, esta vez contraído (con su
contenido oculto). Para aplicar un formato predefinido, resalte la parte del diseño a la que desea
aplicar el formato e inserte el formato predefinido.
© 2016 Altova GmbH
Referencia del usuario
472
Símbolos de la vista Diseño
Objetos XPath
En StyleVision hay dos funciones que utilizan expresiones XPath:
Plantillas condicionales
En la vista Diseño las etiquetas de la condición son de color azul. La etiqueta inicial
contiene algunas celdas: la primera celda (empezando por la izquierda) incluye un signo de
interrogación. Las demás contienen (i) un número (empezando por el número 1) por cada
condición when o (ii) un asterisco para la condición opcional otherwise. Para seleccionar
una rama de la condición basta con hacer clic en su celda. El número de la rama
condicional seleccionada aparece resaltado en la etiqueta inicial y la plantilla de la
condición seleccionada (entre las etiquetas de la condición) aparece en la vista. La
expresión XPath para la rama condicional seleccionada también aparece resaltada en la
ventana Estructura del diseño. Las etiquetas de las condiciones no se pueden expandir ni
contraer.
Cálculos automáticos
En la vista Diseño los cálculos automáticos se representan con el marcador de posición
=(Cálculo automático) (imagen anterior). Al seleccionar un cálculo automático, su
expresión XPath aparece resaltada en la ventana Estructura del diseño. Los cálculos
automáticos se editan desde la ventana Propiedades.
Objetos URI
En los diseños SPS puede insertar tres tipos de objetos URI:
Imágenes
Si inserta una imagen en el diseño SPS y StyleVision puede acceder a ella, entonces la
imagen aparece en la vista Diseño. Si StyleVision no puede acceder a ella, la posición de
la imagen en el diseño se señala con un marcador de posición.
Marcadores (anclaj es)
En la vista Diseño los marcadores se representan con etiquetas de color amarillo que
tienen la letra A (imágenes anteriores). Los marcadores se crean con el comando Insertar
| Insertar marcador y pueden estar vacíos o tener contenido. El contenido debe insertarse
una vez creado el anclaje. Las etiquetas de anclaje se pueden expandir (imagen anterior,
izquierda) o contraer (imagen anterior, derecha).
Altova StyleVision 2017 Basic Edition
© 2016 Altova GmbH
Símbolos de la vista Diseño
473
Vínculos
En la vista Diseño los vínculos se representan con etiquetas de color amarillo que tienen la
letra A (imágenes anteriores). Los vínculos se crean con el comando Insertar | Insertar
hipervínculo. El objeto alrededor del cual se crea el vínculo puede insertarse en el diseño
antes o después de crear el hipervínculo. Las etiquetas de un hipervínculo se pueden
expandir (imagen anterior, izquierda) o contraer (imagen anterior, derecha).
Temas relacionados
Barras de herramientas
Barras laterales de la vista Diseño
Edición de contenidos
© 2016 Altova GmbH
Referencia del usuario
474
2
Diálogo Editar expresión XPath
Diálogo Editar expresión XPath
El cuadro de diálogo "Editar expresión XPath" (imagen siguiente) sirve para crear y editar las
expresiones XPath necesarias para el funcionamiento de mcuhas características de diseño de
StyleVision. El cuadro de diálogo es compatible automáticamente con la versión XPath
correspondiente a la versión XSLT seleccionada para el diseño SPS activo (XPath 1.0 para XSLT
1.0, XPath 2.0 para XSLT 2.0 y XPath 3.1 para XSLT 3.0).
El cuadro de diálogo "Editar expresión XPath" ofrece dos modos: (i) el modo generador, para crear
expresiones XPath, y (ii) el modo evaluador, para probar el resultado de la expresión XPath que se
está editando en cada momento. Para cambiar de un modo a otro haga clic en los botones
Generador y Evaluador.
Cuando termine de editar la expresión XPath haga clic en Aceptar.
Modo generador
En el modo generador puede generar expresiones XPath correctas muy rápidamente. Hay dos
maneras de hacerlo: (i) tecleando la expresión XPath en el cuadro Expresión XPath o (ii) usando
los ayudantes de entrada para insertar nodos, operadores y funciones (haciendo doble clic en
estos elementos en los paneles inferiores del cuadro de diálogo). Si la expresión XPath generada
contiene errores, la expresión aparece subrayada y en rojo. Consulte el apartado Generador de
expresiones XPath para obtener más información.
Modo evaluador
En el modo evaluador puede ver los resultados que se obtienen al evaluar la expresión XPath
Altova StyleVision 2017 Basic Edition
© 2016 Altova GmbH
Diálogo Editar expresión XPath
475
actual. Estos resultados aparecen en el panel Resultados (imagen siguiente). El panel Contexto de
evaluación del modo evaluador muestra la estructura y el contenido del documento XML de trabajo
que se asignó al diseño SPS. Consulte el apartado Evaluador de expresiones XPath para obtener
más información.
Temas relacionados
Generador de expresiones XPath
Evaluador de expresiones XPath
Plantillas condicionales
Cálculos automáticos
Información sobre motores XSLT
© 2016 Altova GmbH
Referencia del usuario
476
2.1
Diálogo Editar expresión XPath
Generador de expresiones XPath
Generador de expresiones XPath
Al hacer clic en el botón Generador del cuadro de diálogo "Editar expresión XPath" (imagen
siguiente) aparecen los ayudantes de entrada del modo generador, que le ayudarán a crear una
expresión XPath sin errores. Al hacer doble clic en una entrada de estos ayudantes, la selección
se introduce en la expresión XPath, en la posición del cursor. En la parte superior del cuadro de
diálogo aparece la versión de XPath activa, que depende de la versión XSLT que se seleccionara
para el SPS (XPath 1.0 para XSLT 1.0, XPath 2.0 para XSLT 2.0 y XPath 3.0 para XSLT 3.0). Si
quiere cambiar de versión XPath, cambie la versión XSLT del archivo SPS.
Estos son los tres ayudantes de entrada del modo generador:
Seleccionar atributo o elemento del esquema: este ayudante muestra la estructura del
esquema y sirve para introducir nodos de elemento y atributo en la expresión XPath.
Marque la casilla XPath absoluta si quiere que la ruta de acceso del nodo seleccionado
sea relativa al nodo de contexto (el nodo del diseño donde se está generando la expresión
XPath). Las expresiones XPath absolutas empiezan en la raíz de documento y se usan
para el nodo seleccionado si está marcada la casilla XPath absoluta.
Seleccionar operador/expresión: en este ayudante puede elegir (i) ejes (ancestor::,
parent::, etc.), (ii) operadores (p. ej. eq y div) y (iii) expresiones (for # in # return
#, etc.). Las entradas de este ayudante aparecen por orden alfabético o agrupadas por
categorías según su función. Haga clic en los iconos situados justo sobre el ayudante para
cambiar el orden de las entradas.
Seleccionar función: este ayudante incluye las funciones de la versión XPath activa por
orden alfabético o agrupadas por categorías. Haga clic en los iconos situados justo sobre
el ayudante para cambiar el orden de las funciones. Además con los botones n y t
puede ver los argumentos de las funciones como nombres o como tipos de datos
respectivamente.
Características del modo generador:
Altova StyleVision 2017 Basic Edition
© 2016 Altova GmbH
Diálogo Editar expresión XPath
Generador de expresiones XPath
477
Para ver su descripción, pase el puntero por encima de un elemento.
Cada función aparece junto a su firma (es decir, junto a sus argumentos, tipos de datos de
los argumentos y tipo de datos del resultado de la función).
Las firmas se enumeran según el nombre o los tipos de datos de los argumentos y del
resultado de la función. Seleccione el botón n si quiere que se enumeren según el
nombre de los argumentos o t si quiere que se enumeren según el tipo de datos.
Al hacer doble clic en un elemento de cualquier panel (operador, expresión o función), el
elemento seleccionado se inserta en la expresión en la posición del cursor. Las funciones
se insertan con marcadores de posición para sus argumentos (el marcador de posición #).
Si en el campo de edición de la expresión XPath hay texto seleccionado y además se
hace doble clic en una expresión o función que tiene un marcador de posición, entonces
se inserta el texto que estaba seleccionado en lugar del marcador de posición.
Tras insertar una función en la expresión, pase el puntero por encima del nombre de la función para
ver su firma y una descripción. Si una función tiene varias firmas, esto se señala en la parte inferior
de la pantalla. Si coloca el cursor entre los paréntesis de la función y pulsa Ctrl+Mayús+Barra
espaciadora, podrá ver las firmas de la sobrecarga de funciones.
Generar expresiones XPath
Hay varias maneras de crear expresiones XPath en el cuadro de diálogo "Editar expresión XPath".
Nodo de contexto y estructura del esquema
El cuadro de texto Selección del primer panel muestra el nodo de contexto. Pase el cursor
por encima de este cuadro de texto para ver la ruta de acceso completa del nodo de
contexto. En el árbol que aparece bajo este cuadro de texto puede ver dónde está el nodo
de contexto, lo cual le ayudará a la hora de crear la expresión XPath. El componente de
diseño para el que está creando la expresión se insertará dentro de este nodo de contexto
y se usará este nodo de contexto para evaluar la expresión.
Insertar un nodo desde la estructura del esquema
En el panel Seleccionar atributo o elemento del esquema aparece la estructura del
esquema en forma de árbol. Haga doble clic en un nodo del esquema para insertarlo en la
expresión XPath. Si no marca la casilla XPath absoluta, el nodo seleccionado se inserta
con una expresión de ruta relativa al nodo de contexto. Por ejemplo, en la imagen anterior,
el elemento Newsitem, que es secundario del elemento Newsitems (el nodo de contexto),
se insertó con una ruta de acceso relativa al nodo de contexto (es decir, como Newsitem).
Si marca la casilla XPath absoluta, el nodo Newsitem se inserta con la ruta $XML/
presswatch/newsitems/newsitem.
Información sobre espacios de nombres
El árbol del panel Seleccionar atributo o elemento del esquema contiene un nodo llamado
Espacios de nombres. Expanda este nodo para ver todos los espacios de nombres
declarados en la hoja de estilos. Esta información puede ayudarle a decidir qué prefijo de
espacio de nombres utiliza en la expresión XPath.
Insertar ejes, operadores y expresiones XPath
El panel Seleccionar operador/expresión enumera ejes (ancestor::, parent::, etc.),
operadores (p. ej. eq y div) y expresiones (for # in # return #, etc.) de la versión
XPath activa. Los objetos del panel se enumeran alfabéticamente o jerárquicamente,
dependiendo del icono que esté activo justo encima del panel. Para insertar un eje, un
© 2016 Altova GmbH
Referencia del usuario
478
Diálogo Editar expresión XPath
Generador de expresiones XPath
operador o una expresión haga doble clic en el objeto elegido.
Insertar funciones XPath
El panel Seleccionar función enumera funciones XPath por orden alfabético o agrupadas
por categorías (haga clic en el icono correspondiente para cambiar el orden de las
funciones). Cada función aparece con su firma. Si tiene más de una firma, la función
aparece tantas veces como firmas tenga. Los argumentos de una firma se separan con
comas y cada argumento tiene un indicador de repeticiones (p. ej. ? indica una secuencia
de cero o uno y * indica una secuencia de cero o más). Los argumentos se pueden ver
como nombres o como tipos de datos (con los botones n y t respectivamente). Las
funciones también indican cuál es su tipo devuelto. Por ejemplo: => date ? indica que el
tipo de datos devuelto esperado es una secuencia de cero o un elemento date. Al pasar el
cursor por encima de la función aparece una breve descripción.
Para insertarla en la expresión XPath, haga doble clic en la función.
Funciones de extensión Java y .NET
Puede usar funciones de extensión Java y .NET en sus expresiones XPath, lo cual permite
a acceder a las funciones de estos lenguajes de programación. Haga clic en los botones
Uso de Java... y Uso de .NET... situados al final del cuadro de diálogo para obtener
información sobre cómo usar funciones de extensión Java y .NET en las expresiones
XPath. Para más información consulte el apartado Funciones de extensión de este
manual.
Nota:
las funciones de extensión Java y .NET solamente son compatibles con la edición
Enterprise Edition de los productos de Altova que incluyen la vista Authentic. Estas
funciones no son compatibles con el resto de ediciones.
Altova StyleVision 2017 Basic Edition
© 2016 Altova GmbH
Diálogo Editar expresión XPath
Generador de expresiones XPath
479
Edición inteligente durante la entrada de texto
El cuadro de diálogo "Editar expresión XPath" está dotado de una característica de edición
inteligente. Esto significa que mientras se teclea en el cuadro de texto Expresión XPath, aparece
una lista con todas las opciones válidas en ese momento (imagen siguiente).
Esta lista de sugerencias incluye elementos (p. ej. presswatch en la imagen anterior), nodos
descendientes (p. ej. presswatch/selection en la imagen anterior), funciones XPath (p. ej.
fn:upper-case en la imagen anterior) y ejes XPath (p. ej. ancestor-or-self). La lista de
opciones va disminuyendo a medida que se construye la expresión. Puede recorrer la lista con las
teclas de dirección Arriba y Abajo. Para seleccionar una opción e introducirla en el cuadro de
texto simplemente pulse Entrar.
Casilla Otherwise
La casilla Otherwise (imagen siguiente) añade una rama Otherwise después de la última rama de
una plantilla condicional. Una plantilla condicional puede tener como mucho una rama Otherwise.
Cuando se evalúa una plantilla condicional, la primera rama que dé true como resultado es la que
se ejecuta. Si ninguna rama da true como resultado, entonces se ejecuta la rama Otherwise, si
existe. Si no existe una rama Otherwise, se sale de la plantilla sin ejecutar ninguna rama. Como
la rama Otherwise solamente se desencadena cuando ninguna de las ramas precedentes da true
como resultado, no necesita tener definida ninguna condición. Por lo tanto, cuando se marca la
casilla Otherwise, el campo de entrada de la expresión XPath se deshabilita.
© 2016 Altova GmbH
Referencia del usuario
480
Diálogo Editar expresión XPath
Generador de expresiones XPath
Para más información sobre la condición Otherwise, consulte el apartado Plantillas condicionales.
Temas relacionados
Evaluador de expresiones XPath
Plantillas condicionales
Cálculos automáticos
Información sobre motores XSLT
Altova StyleVision 2017 Basic Edition
© 2016 Altova GmbH
Diálogo Editar expresión XPath
2.2
Evaluador de expresiones XPath
481
Evaluador de expresiones XPath
Al hacer clic en el botón Evaluador del cuadro de diálogo "Editar expresión XPath" (imagen
siguiente) aparecen los paneles del modo evaluador: el panel Contexto de evaluación y el panel
Resultados.
La expresión XPath y su evaluación
En el panel Expresión XPath puede editar la expresión que desea evaluar. El resultado de la
evaluación aparece en el panel Resultados. En la imagen anterior, por ejemplo, el resultado de
evaluar la expresión count(newsitem) es el entero 4.
También puede usar funciones Java y .NET en la expresión XPath. Haga clic en los botones Uso
de Java... y Uso de .NET... situados al final del cuadro de diálogo para obtener información sobre
cómo usar funciones de extensión Java y .NET en las expresiones XPath. Para más información
consulte el apartado Funciones de extensión de este manual.
Usar el modo Generador y cambiar al modo Evaluador para ver los resultados
Si necesita ayuda para generar la expresión XPath, cambie al modo generador (con el botón
Generador), cree la expresión con los ayudantes de entrada y vuelva al modo evaluador para ver el
resultado de la expresión construida.
¿Cuándo se evalúa la expresión XPath?
La evaluación puede llevarse a cabo en dos momentos:
Mientras se teclea: si marca la casilla Evaluar mientras se teclea, la expresión XPath se
evalúa (i) cada vez que se teclea dentro del cuadro Expresión XPath y (ii) cuando se
cambia del modo generador al modo evaluador.
Evaluar ya: el botón Evaluar se habilita cuando no está marcada la casilla Evaluar
mientras se teclea del cuadro de diálogo. Haga clic en este botón para evaluar la
© 2016 Altova GmbH
Referencia del usuario
482
Diálogo Editar expresión XPath
Evaluador de expresiones XPath
expresión.
El panel Contexto de evaluación
El panel Contexto de evaluación muestra la estructura y el contenido del documento XML de
trabajo asignado al diseño SPS. Los nodos que aparecen en este panel se pueden expandir y
contraer haciendo clic en los iconos pertinentes.
Los iconos situados justo encima del panel sirven para mostrar/ocultar estas construcciones
sintácticas XML: (i) instrucciones de procesamiento, (ii) comentarios, (iii) atributos y (iv) nodos de
texto. Por tanto, puede ver toda la estructura del documento XML y el contenido de texto de los
nodos, pero también puede ocultar ciertas construcciones para despejar el panel.
Cambiar el nodo de contexto
Para cambiar el nodo de contexto de la expresión XPath, haga clic en el nodo de la estructura del
documento que quiere usar como nuevo nodo de contexto. Si marca la casilla Evaluar mientras se
teclea, el resultado aparecerá inmediatamente en el panel Resultados.
Esta característica es ideal para comprobar qué resultado se obtiene con nodos de contexto
diferentes. No obstante, recuerde que el nodo de contexto real de la expresión será el nodo de
contexto donde se está creando el componente de diseño actual. En tiempo de ejecución se usará
el nodo de contexto real y no el nodo de contexto utilizado en el modo evaluador.
Recordar el contexto seleccionado
Si marca la casilla Recordar el contexto seleccionado (situado bajo el panel Contexto de
evaluación) y cierra el diálogo con el botón Aceptar, cuando vuelva a abrir el cuadro de diálogo el
nodo de contexto será el último nodo de contexto seleccionado en la sesión anterior. Si no marca
la casilla Recordar el contexto seleccionado, el nodo de contexto del modo evaluador será el nodo
de contexto real del componente de diseño.
Esta característica es ideal si quiere probar una expresión XPath y quiere guardarla con un nodo de
contexto concreto hasta que termine de realizar las pruebas. No obstante, recuerde que en tiempo
de ejecución se usará el nodo de contexto real y no el nodo de contexto guardado en el modo
evaluador.
Temas relacionados
Generador de expresiones XPath
Plantillas condicionales
Cálculos automáticos
Información sobre motores XSLT
Altova StyleVision 2017 Basic Edition
© 2016 Altova GmbH
Barras de herramientas
3
483
Barras de herramientas
StyleVision ofrece acceso directo a una gran variedad de comandos mediante estas prácticas
barras de herramientas:
Formato
Tabla
Insertar elementos de diseño
Filtro para diseños
Recursos globales
Estándar
Los iconos de estas barras de herramientas y los comandos a los que corresponden se describen
en los diferentes apartados de esta sección.
Posición de las barras de herramientas
Las barras de herramientas pueden flotar libremente por la pantalla o pueden colocarse en los
bordes de la interfaz gráfica del usuario de StyleVision. Las barras de herramientas suelen
colocarse en el borde superior, justo debajo de la barra de menús. Sin embargo, puede colocarlas
en los bordes laterales e inferiores de la interfaz si lo prefiere.
Para colocar una barra de herramientas en los bordes de la interfaz gráfica:
1. Sujete la barra de herramientas por su controlador (si la barra ya está acoplada en los
bordes de la interfaz) o por la barra de título (si la barra de herramientas está flotando).
2. Arrastre la barra de herramientas hasta la posición deseada y suéltela. Si todavía no existe
una zona de barras de herramientas en el borde de la interfaz donde desea colocar la
barra, se creará una automáticamente.
Para convertir una barra de herramientas en flotante, haga clic en su controlador, arrástrela fuera de
la zona de barras de herramientas y suéltela en cualquier parte de la pantalla (excepto en un borde
de la interfaz).
Mostrar u ocultar las barras de herramientas
En StyleVision puede activar/desactivar (mostrar/ocultar) las barras de herramientas una por una.
Esto se puede hacer de tres formas diferentes:
En el menú Vista | Barras de herramientas (imagen siguiente), seleccione qué barras de
herramientas se deben mostrar.
© 2016 Altova GmbH
Referencia del usuario
484
Barras de herramientas
Haga clic con el botón secundario en una zona de barras de herramientas y en el menú
contextual que aparece (imagen siguiente) seleccione qué barras de herramientas se
deben mostrar.
En la pestaña Barras de herramientas del cuadro de diálogo Personalizar (Herramientas |
Personalizar), marque la casilla de las barras de herramientas que se deben mostrar.
Cuando termine haga clic en Cerrar.
Agregar y quitar iconos de las barras de herramientas
En cada barra de herramientas puede añadir o eliminar iconos (es decir, puede mostrar/ocultar los
iconos de las barras de herramientas). Para ello debe seguir estas instrucciones:
1. Elija la barra de herramientas que desea modificar y haga clic en la flecha que aparece al
final de la barra.
2. Aparece el menú contextual Agregar o quitar botones, pase el cursor por este menú y
aparece otro menú contextual (imagen siguiente) que enumera las barras de herramientas
situadas en esa zona más la opción de menú Personalizar... (imagen siguiente).
Altova StyleVision 2017 Basic Edition
© 2016 Altova GmbH
Barras de herramientas
485
3. Pase el cursor por la barra de herramientas que incluye el botón que desea añadir o quitar
(imagen siguiente).
4. En el nuevo menú que aparece (imagen anterior), haga clic en el nombre del botón que
desea añadir o quitar.
5. Si hace clic en la opción Personalizar... se abre el cuadro de diálogo Personalizar.
Al final del menú que incluye todos los botones de cada barra de herramientas hay una opción
llamada Restaurar la barra de herramientas. Haga clic en esta opción para devolver la barra de
herramientas a su estado de instalación.
Nota:
los botones están predefinidos y no se pueden desvincular de su barra de herramientas.
Temas relacionados
Interfaz del usuario
© 2016 Altova GmbH
Referencia del usuario
486
3.1
Barras de herramientas
Formato
Formato
La barra de herramientas Formato (imagen siguiente) se habilita cuando la vista activa es la vista
Diseño. Sus comandos sirven para asignar propiedades de formato de bloque y línea al elemento
seleccionado en la vista Diseño.
Formatos HTML predefinidos
El formato HTML seleccionado en la lista desplegable se aplica a la selección de la vista Diseño.
Por ejemplo: el formato div aplica el elemento HTML bloque (div) a la selección actual de la
vista Diseño.
Propiedades de texto
Puede aplicar las propiedades de texto negrita, cursiva, subrayado y tachado a la selección actual
de la vista Diseño. También puede seleccionar el estilo y tamaño de la fuente y el color de fondo y
de primer plano.
Alineación
En esta barra de herramientas también puede definir la alineación del texto seleccionado en la
vista Diseño: a la izquierda, en el centro, a la derecha o justificado.
Listas
Puede insertar listas en el punto de inserción donde se encuentra el cursor o puede convertir el
texto seleccionado en una lista.
Hipervínculos
Puede insertar un hipervínculo en el punto de inserción donde se encuentra el cursor. Para
aprender a usar este comando consulte el apartado Hipervínculo.
Temas relacionados
Barras de herramientas
Formato y estilos
Formato de entrada
Altova StyleVision 2017 Basic Edition
© 2016 Altova GmbH
Barras de herramientas
3.2
Tabla
487
Tabla
Los comandos de la barra de herramientas Tabla sirven para dar estructura y formato a las tablas
dinámicas y estáticas seleccionadas en la vista Diseño (imagen siguiente).
Nota: la imagen anterior muestra el menú que aparece al hacer clic en el botón Personalizar
situado a la derecha de la barra de herramientas Tabla.
Operaciones en filas y columnas
Puede insertar, anexar o eliminar filas y columnas en cualquier tabla estática o dinámica del
diseño, en relación a la posición del cursor. Las filas y columnas se insertan antes de la posición
del cursor o se anexan después de la última fila o columna. La fila/columna donde está el cursor
también se puede eliminar. Estas operaciones se ejecutan con los comandos Insertar fila/
© 2016 Altova GmbH
Referencia del usuario
488
Barras de herramientas
Tabla
columna, Anexar fila/columna o Eliminar fila/columna. También puede añadir encabezados y
pies de tabla con los comandos Agregar fila/columna de encabezado/pie de tabla.
Operaciones en celdas
La celda de la tabla donde está el cursor se puede unir a cualquiera de las celdas adyacentes.
Esta operación es similar a expandir celdas de tabla en HTML. Los comandos que debe utilizar
para estas operaciones son Combinar hacia la derecha/izquierda/arriba/abajo. Además la
celda de la tabla donde está el cursor se puede dividir horizontal o verticalmente con los comandos
Dividir la celda horizontalmente y Dividir la celda verticalmente. Asimismo puede alinear el
contenido de la celda en la parte superior, central o inferior de la celda. Además puede ocultar o
mostrar los bordes de la celda con el comando Ver bordes de la celda.
Operaciones en la tabla, propiedades y presentación
Si pone el cursor en una tabla estática o dinámica y hace clic en Eliminar tabla, la tabla se
elimina. El marcado de la tabla se puede habilitar o deshabilitar con el comando Ver marcado de
la tabla. Por último, con el comando Propiedades de la tabla puede abrir el cuadro de diálogo
donde se definen las propiedades de la tabla.
Temas relacionados
Barras de herramientas
Tablas
Menú Tabla
Altova StyleVision 2017 Basic Edition
© 2016 Altova GmbH
Barras de herramientas
3.3
Insertar elementos de diseño
489
Insertar elementos de diseño
Los comandos de la barra de herramientas Insertar elementos de diseño sirven para insertar
elementos de diseño en el SPS. En la imagen siguiente puede ver todos los elementos de diseño
que se pueden insertar con ayuda de esta barra de herramientas. La barra de herramientas incluye
comandos de tres tipos:
1. Comandos para insertar componentes de diseño, que dependen del nodo de contexto (la
mayoría de los comandos de la barra de herramientas).
2. Comandos para insertar componentes de distribución, que no dependen del nodo de
contexto.
3. Comandos relacionados con la cuadrícula del diseño, que ayudan a trabajar en la
planificación gráfica del SPS.
Comandos para insertar componentes de diseño
© 2016 Altova GmbH
Referencia del usuario
490
Barras de herramientas
Insertar elementos de diseño
Los componentes de diseño son elementos que dependen del nodo de contexto y se insertan
desde el menú Insertar. Siga estos pasos para insertar un elemento de diseño con la barra de
herramientas Insertar:
1. En la barra de herramientas haga clic en el icono del elemento que desea insertar.
2. Ahora haga clic en la posición de la vista Diseño donde desea insertar el elemento. Acto
seguido aparece un cuadro de diálogo que muestra la estructura del esquema y el nodo
de contexto. El nodo de contexto es el nodo dentro del que se insertará el elemento de
diseño.
3. Si quiere insertar el elemento de diseño dentro del nodo de contexto actual, haga clic en
Aceptar. Si quiere usar un contexto diferente, seleccione otro nodo de contexto en la
estructura del esquema y haga clic en Aceptar.
4. En el caso de algunos elementos de diseño (como los cálculos automáticos, por ejemplo)
se necesita un paso más. En otros casos, como cuando se trabaja con plantillas definidas
por el usuario, este cuadro de diálogo ni siquiera aparece. En estos casos aparece el
diálogo Editar expresión XPath. Elija las opciones necesarias y haga clic en Aceptar.
El elemento de diseño se inserta al final del paso 3 o 4, dependiendo del tipo de elemento de
diseño.
Comandos para insertar componentes de distribución
La barra de herramientas Insertar elementos de diseño incluye comandos para insertar tres
elementos de distribución diferentes: (i) contenedores de diseño, (ii) cuadros de diseño y (iii) líneas.
No olvide que las líneas y los cuadros de diseño solamente se pueden insertar dentro de un
contenedor de diseño.
Para insertar un contenedor de diseño, haga clic en el icono Insertar contenedor de diseño y
después haga clic en la posición de la vista Diseño donde desea insertar el contenedor. Aparece
un aviso donde debe indicar el tamaño del contenedor. Para insertar un cuadro de diseño, haga clic
en el icono Insertar cuadro de diseño y después haga clic en la posición del contenedor de
diseño donde desea insertar el cuadro. Ahora haga clic dentro del cuadro y empiece a escribir.
Para insertar una línea, haga clic en el icono Insertar línea y después haga clic en la posición del
contenedor de diseño donde quiere empezar a dibujar la línea. Arrastre el cursor hasta el punto
donde desea que finalice la línea y suéltelo.
Para cambiar el tamaño de los contenedores y cuadros de diseño debe pasar el cursor por el
contorno de estos elementos y arrastrarlo hasta obtener el tamaño deseado. Para mover un cuadro
de diseño, pase el cursor por el borde superior o izquierdo del cuadro y cuando el cursor tome
forma de cruz, arrastre el cuadro hasta su nueva posición.
Comandos relacionados con la cuadrícula
El comando Mostrar cuadrícula muestra/oculta la cuadrícula de diseño. Si activa el comando
Ajustar a la cuadrícula, los elementos creados dentro del contenedor de diseño (como cuadros
de diseño y líneas) se ajustan a las líneas y a las intersecciones de las líneas. Las propiedades de
la cuadrícula pueden definirse en la pestaña Diseño del cuadro de diálogo
"Opciones" (Herramientas | Opciones).
Altova StyleVision 2017 Basic Edition
© 2016 Altova GmbH
Barras de herramientas
Insertar elementos de diseño
491
Temas relacionados
Barras de herramientas
Menú Insertar
Contenedores de diseño
© 2016 Altova GmbH
Referencia del usuario
492
3.4
Barras de herramientas
Filtro para diseños
Filtro para diseños
Los comandos de la barra de herramientas Filtro para diseños (imagen siguiente) sirven para
filtrar el tipo de plantillas que aparecen en la vista Diseño y el tipo de plantillas que se ocultan.
Icono
Comando
Descripción
Mostrar solo una
plantilla
Solo muestra la plantilla seleccionada. Ponga el cursor en
una plantilla y haga clic en este icono para ver solo la
plantilla seleccionada.
Mostrar todos los tipos Muestra todas las plantillas del SPS (plantilla principal,
de plantilla
global, con nombre y de diseño).
Mostrar plantillas
importadas
Haga clic para mostrar/ocultar las plantillas importadas.
Mostrar/ocultar la
plantilla principal
Haga clic para mostrar/ocultar la plantilla principal.
Mostrar/ocultar las
plantillas globales
Haga clic para mostrar/ocultar las plantillas globales.
Mostrar/ocultar los
fragmentos de diseño
Haga clic para mostrar/ocultar los fragmentos de diseño.
El cuadro combinado Filtro para diseños (imagen siguiente) incluye una lista con todas las
plantillas existentes en el diseño SPS.
Si selecciona una plantilla en el cuadro combinado, la plantilla se selecciona en el diseño. Es
decir, con este cuadro combinado puede navegar rápidamente hasta la plantilla deseada en el
diseño. Esto es muy práctico si su diseño tiene varias plantillas y si algunas están ocultas.
Temas relacionados
Barras de herramientas
Estructura del diseño
Altova StyleVision 2017 Basic Edition
© 2016 Altova GmbH
Barras de herramientas
3.5
Recursos globales
493
Recursos globales
La barra de herramientas Recursos globales (imagen siguiente) sirve para (i) seleccionar la
configuración activa para la aplicación y (ii) abrir el cuadro de diálogo Recursos globales de Altova.
Seleccione la configuración activa en la lista desplegable del cuadro combinado. Haga clic en el
icono Administrar recursos globales para abrir el cuadro de diálogo "Recursos globales de
Altova".
Temas relacionados
Recursos globales de Altova
© 2016 Altova GmbH
Referencia del usuario
494
3.6
Barras de herramientas
Estándar
Estándar
Los comandos de la barra de herramientas Estándar ejecutan importantes funciones de edición y
otras operaciones en el archivo. Todos estos comandos se enumeran y describen a continuación.
Para obtener una descripción más completa de un comando, consulte el apartado correspondiente
de la Referencia del usuario.
Icono Comando
Tecla de
acceso
rápido
Descripción
Diseño nuevo a
partir de un
esquema XML,
DTD o archivo
XML
Ctrl+N
Crea un documento SPS nuevo basado en un
esquema. Haga clic en la punta de flecha para crear
un SPS basado en una BD o en un HTML o para
crear un SPS en blanco.
Abrir
Ctrl+O
Abre un documento SPS ya existente.
Guardar diseño
Ctrl+S
Guarda el documento SPS activo.
Guardar todos
Ctrl+Mayús Guarda todos los documentos SPS que están
+S
abiertos.
Imprimir
Ctrl+P
Vista previa de
impresión
Imprime la Vista Authentic del archivo XML de
trabajo.
Muestra una vista previa de impresión de la Vista
Authentic del archivo XML de trabajo.
Cortar
Mayús
+Supr
Corta la selección y la pone en el portapapeles.
Copiar
Ctrl+C
Copia la selección y la pone en el portapapeles.
Pegar
Ctrl+P
Pega el contenido del portapapeles en la posición
del cursor.
Eliminar
Surp
Elimina la selección
Deshacer
Alt+
Retroceso
Deshace el cambio realizado. Puede utilizar la
función Deshacer un número ilimitado de veces.
Rehacer
Ctrl+Y
Rehace la acción deshacer.
Buscar
Ctrl+F
Busca texto en la Vista Authentic y en las vistas de
resultados.
Buscar siguiente
F3
Busca la siguiente aparición del término de
búsqueda.
XSLT 1.0
Altova StyleVision 2017 Basic Edition
Establece XSLT 1.0 como lenguaje de la hoja de
estilos.
© 2016 Altova GmbH
Barras de herramientas
Icono Comando
Estándar
Tecla de
acceso
rápido
495
Descripción
XSLT 2.0
Establece XSLT 2.0 como lenguaje de la hoja de
estilos.
XSLT 3.0
Establece XSLT 3.0 como lenguaje de la hoja de
estilos.
Ortografía
Revisa la ortografía del documento SPS.
Temas relacionados
Barras de herramientas
© 2016 Altova GmbH
Referencia del usuario
496
4
Menú Archivo
Menú Archivo
Los comandos del menú Archivo sirven para trabajar con documentos SPS y archivos
relacionados. Estos son los comandos del menú Archivo:
Nuevo: para crear un diseño SPS nuevo a partir de diferentes documentos fuente.
Abrir, Volver a cargar, Cerrar, Cerrar todos: para abrir, cerrar y volver a cargar el
archivo activo.
Guardar el diseño, Guardar como, Guardar todos: para guardar el archivo SPS activo
y todos los archivos SPS que están abiertos.
Guardar archivos generados: para guardar los archivos de salida que se pueden generar
a partir del SPS.
Diseño web: genera todos los archivos necesarios para ejecutar una aplicación ASPX en
la carpeta de destino indicada.
Propiedades: para definir la codificación de los documentos de salida, el modo de
compatibilidad CSS del explorador web, cómo se deben resolver las rutas de acceso
relativas de las imágenes en la vista Authentic y si las imágenes deben incrustarse o
enlazarse en los documentos RTF (ediciones Enterprise y Professional) y Word 2007+
(edición Enterprise).
Vista previa de impresión, Imprimir: se habilitan en las vistas previas. Estos comandos
imprimen la vista.
Archivos usados recientemente, Salir: para abrir un archivo utilizado recientemente y
para salir del programa.
Temas relacionados
Barras de herramientas
Barra de herramientas Estándar
Altova StyleVision 2017 Basic Edition
© 2016 Altova GmbH
Menú Archivo
4.1
Nuevo
497
Nuevo
Al pasar el cursor sobre el comando Archivo | Nuevo aparece un submenú (imagen siguiente) con
opciones para crear un documento SPS nuevo de varios tipos diferentes:
Un archivo SPS nuevo basado en un esquema XML, un documento DTD o un esquema
XML generado a partir de un archivo XML (Nuevo a partir de un esquema XML, DTD o
archivo XML...). El esquema seleccionado se añade a la ventana Vista general del diseño
y se crea una representación gráfica de la estructura del esquema en la ventana Estructura
del diseño. En la vista Diseño se abre el documento SPS nuevo, que aparece en blanco
con una plantilla principal vacía. También puede crear un archivo SPS nuevo a partir de un
archivo (esquema o XML) almacenado en una URL o en un recurso global (ver más abaj o).
Un archivo SPS nuevo basado en un esquema definido por el usuario que se crea nodo a
nodo a partir de un archivo HTML (Nuevo a partir de un archivo HTML). El esquema
definido por el usuario se añade a la ventana Vista general del diseño y Estructura del
esquema. En la ventana Estructura del esquema, el esquema tiene un solo elemento de
documento (elemento raíz) y el archivo HTML se carga en la vista Diseño.
Un archivo SPS nuevo basado en un archivo XSLT, XSL-FO o FO. La estructura y el estilo
de la plantilla del archivo XSLT se crea en el SPS. Después puede modificar los
componentes de diseño y añadir contenido y formato al SPS. Para más información
consulte el apartado Diseño nuevo a partir de archivos XSLT, XSL-FO y FO.
Un archivo SPS nuevo que incluye el contenido de un documento MS Word como texto
estático del diseño.
Un archivo SPS nuevo que incluye el contenido de un documento MS Excel como texto
estático del diseño.
Un archivo SPS nuevo vacío (Archivo nuevo (vacío)). Este comando no añade ningún
esquema a las ventanas Vista general del diseño y Estructura del esquema. En la vista
Diseño se crea una plantilla principal vacía.
Nota:
si quiere puede usar un recurso global para encontrar un archivo o BD.
Seleccionar el tipo de diseño
Una vez seleccionados los archivos fuente (XSD y XML), aparece el cuadro de diálogo "Crear un
diseño nuevo".
El cuadro de diálogo "Crear un diseño nuevo" (imagen siguiente) ofrece dos opciones. Puede crear:
(i) un diseño de documento con movimiento libre o (ii) un diseño de documento basado en un
formulario, en el que los componentes tienen posiciones absolutas (como en un programa de
maquetación).
© 2016 Altova GmbH
Referencia del usuario
498
Menú Archivo
Nuevo
En los documentos con movimiento libre, el contenido se ajusta al formato de salida. Los
elementos de contenido solamente se pueden colocar en relación a los demás y no con posición
absoluta. Este tipo de diseño es ideal para la creación de informes, artículos y libros.
En los documentos basados en formularios se crea un solo contenedor de diseño, donde los
componentes se pueden colocar con posición absoluta. Las dimensiones del contenedor de diseño
las define el usuario, que puede colocar cuadros de diseño con posición absoluta dentro del
contenedor de diseño. Después puede colocar el contenido del documento dentro de los cuadros
de diseño. Si desea que el SPS sea igual que un formulario concreto, puede usar una imagen del
formulario original como imagen modelo. La imagen modelo se puede insertar como imagen de
fondo en el contenedor de diseño. La imagen modelo le ayudará a diseñar su formulario pero no se
incluirá en los documentos de salida.
Seleccionar y guardar archivos a través de direcciones URL y recursos
globales
En varios cuadros de diálogo "Abrir archivo" y "Guardar archivo" de StyleVision podrá
seleccionar o guardar el archivo a través de una URL o un recurso global (imagen siguiente).
Haga clic en el botón Cambiar a URL o Cambiar a recursos globales según corresponda.
Altova StyleVision 2017 Basic Edition
© 2016 Altova GmbH
Menú Archivo
Nuevo
499
Seleccionar archivos a través de direcciones URL
Siga estas instrucciones para seleccionar un archivo a través de una dirección URL (ya sea
para abrirlo o para guardarlo):
1. Haga clic en el botón Cambiar a URL. El cuadro de diálogo cambia al modo URL
(imagen siguiente).
© 2016 Altova GmbH
Referencia del usuario
500
Menú Archivo
Nuevo
2. Escriba la URL en el campo Dirección URL del servidor: (imagen anterior). Si el
servidor es un servidor Microsoft® SharePoint® Server, marque la casilla Microsoft®
SharePoint® Server. Consulte la nota sobre este tipo de servidores que aparece más
abajo.
3. Si el servidor está protegido con contraseña, escriba el ID de usuario y la contraseña
en los campos correspondientes.
4. Haga clic en Examinar para navegar por la estructura de directorios del servidor.
5. Busque el archivo que desea cargar y selecciónelo.
Altova StyleVision 2017 Basic Edition
© 2016 Altova GmbH
Menú Archivo
Nuevo
501
El archivo URL aparece en el campo URL del archivo (imagen anterior). En ese
momento se habilita el botón Abrir/Guardar.
6. Haga clic en Abrir para cargar el archivo o en Guardar para guardarlo.
Debe tener en cuenta que:
La función Examinar solamente está disponible en servidores compatibles con
WebDAV y servidores Microsoft SharePoint. Los protocolos compatibles son FTP,
HTTP y HTTPS.
Si desea un mayor control durante el proceso de carga del archivo, StyleVision ofrece
la opción de cargar el archivo desde la memoria caché local o desde un servidor proxy
(lo cual acelera bastante el proceso si el archivo ya se cargó previamente). Si lo
prefiere, también puede volver a cargar el archivo, por ejemplo, si está trabajando con
un sistema de base de datos o de publicación electrónica. Para ello está la opción
Volver a cargar.
.
Notas sobre Microsoft® SharePoint® Server
Es necesario tener en cuenta algunas características de los archivos residentes en servidores
Microsoft® SharePoint®:
En la estructura de directorios que aparece en el panel Archivos disponibles (imagen
© 2016 Altova GmbH
Referencia del usuario
502
Menú Archivo
Nuevo
siguiente), los iconos de archivo tienen símbolos que indican el estado de protección
de los archivos.
Al hacer clic con el botón secundario en un archivo aparece un menú contextual
(imagen anterior).
Estos son los iconos de archivo:
Protegido. Se puede desproteger.
Desprotegido por otro usuario. No se puede desproteger.
Desprotegido localmente. Se puede editar y después proteger.
Tras desproteger el archivo podrá editarlo en la aplicación de Altova y guardarlo con el
comando Archivo | Guardar (Ctrl+S).
El archivo editado se puede proteger con el menú contextual del cuadro de diálogo
Altova StyleVision 2017 Basic Edition
© 2016 Altova GmbH
Menú Archivo
Nuevo
503
"Abrir URL" (imagen anterior) o con el menú contextual que aparece al hacer clic con
el botón secundario en la pestaña del archivo en la ventana principal de la aplicación
(imagen siguiente).
Si otro usuario desprotegió un archivo, dicho archivo no se puede desproteger.
Si un archivo está desprotegido localmente (por usted), puede deshacer la
desprotección con el comando Deshacer desprotección del menú contextual. Como
resultado se devuelve el archivo al servidor sin ningún cambio.
Si desprotege un archivo en una aplicación de Altova, no puede desprotegerlo en otra
aplicación de Altova. En ese caso los comandos disponibles en la aplicación de
Altova son Proteger y Deshacer desprotección.
Abrir y guardar archivos a través de recursos globales
Para abrir o guardar un archivo a través de recursos globales, haga clic en el botón Cambiar
a recursos globales. Aparece un cuadro de diálogo donde puede seleccionar el recurso
global que desea utilizar. Estos cuadros de diálogo se describen en la sección. Para obtener
información sobre esta característica consulte la sección de este manual.
Temas relacionados
Archivos SPS y fuentes de datos
Esquemas fuente
Ventana Estructura del esquema
© 2016 Altova GmbH
Referencia del usuario
504
4.2
Menú Archivo
Abrir, Volver a cargar, Cerrar, Cerrar todos
Abrir, Volver a cargar, Cerrar, Cerrar todos
El comando Abrir (Ctrl+O)
abre un archivo SPS o PXF ya existente. Al hacer clic en este
comando se abre el cuadro de diálogo Abrir de Windows, donde puede seleccionar cualquier
archivo con la extensión .sps o .pxf.
El comando Volver a cargar carga la última versión guardada en disco del archivo SPS activo.
Los cambios realizados desde entonces se perderán. El archivo XML de trabajo también se carga,
lo cual permite actualizar el archivo XML de trabajo si otro usuario realizó cambios en él.
El comando Cerrar cierra el archivo SPS activo. Recuerde que aunque tenga varios archivos
abiertos, solo uno se considera activo. También puede cerrar el documento activo haciendo clic en
el botón Cerrar situado en la esquina superior derecha de la Ventana principal. Si realizó cambios
en el documento y no los guardó, la aplicación le avisa de ello.
El comando Cerrar todos cierra todos los documentos SPS que están abiertos. Si realizó
cambios en algún documento y no los guardó, aparece un aviso.
Seleccionar y guardar archivos a través de direcciones URL y recursos
globales
En varios cuadros de diálogo "Abrir archivo" y "Guardar archivo" de StyleVision podrá
seleccionar o guardar el archivo a través de una URL o un recurso global (imagen siguiente).
Haga clic en el botón Cambiar a URL o Cambiar a recursos globales según corresponda.
Altova StyleVision 2017 Basic Edition
© 2016 Altova GmbH
Menú Archivo
Abrir, Volver a cargar, Cerrar, Cerrar todos
505
Seleccionar archivos a través de direcciones URL
Siga estas instrucciones para seleccionar un archivo a través de una dirección URL (ya sea
para abrirlo o para guardarlo):
1. Haga clic en el botón Cambiar a URL. El cuadro de diálogo cambia al modo URL
(imagen siguiente).
2. Escriba la URL en el campo Dirección URL del servidor: (imagen anterior). Si el
servidor es un servidor Microsoft® SharePoint® Server, marque la casilla Microsoft®
SharePoint® Server. Consulte la nota sobre este tipo de servidores que aparece más
abajo.
3. Si el servidor está protegido con contraseña, escriba el ID de usuario y la contraseña
en los campos correspondientes.
4. Haga clic en Examinar para navegar por la estructura de directorios del servidor.
5. Busque el archivo que desea cargar y selecciónelo.
© 2016 Altova GmbH
Referencia del usuario
506
Menú Archivo
Abrir, Volver a cargar, Cerrar, Cerrar todos
El archivo URL aparece en el campo URL del archivo (imagen anterior). En ese
momento se habilita el botón Abrir/Guardar.
6. Haga clic en Abrir para cargar el archivo o en Guardar para guardarlo.
Debe tener en cuenta que:
La función Examinar solamente está disponible en servidores compatibles con
WebDAV y servidores Microsoft SharePoint. Los protocolos compatibles son FTP,
HTTP y HTTPS.
Si desea un mayor control durante el proceso de carga del archivo, StyleVision ofrece
la opción de cargar el archivo desde la memoria caché local o desde un servidor proxy
(lo cual acelera bastante el proceso si el archivo ya se cargó previamente). Si lo
prefiere, también puede volver a cargar el archivo, por ejemplo, si está trabajando con
un sistema de base de datos o de publicación electrónica. Para ello está la opción
Volver a cargar.
.
Notas sobre Microsoft® SharePoint® Server
Es necesario tener en cuenta algunas características de los archivos residentes en servidores
Microsoft® SharePoint®:
En la estructura de directorios que aparece en el panel Archivos disponibles (imagen
Altova StyleVision 2017 Basic Edition
© 2016 Altova GmbH
Menú Archivo
Abrir, Volver a cargar, Cerrar, Cerrar todos
507
siguiente), los iconos de archivo tienen símbolos que indican el estado de protección
de los archivos.
Al hacer clic con el botón secundario en un archivo aparece un menú contextual
(imagen anterior).
Estos son los iconos de archivo:
Protegido. Se puede desproteger.
Desprotegido por otro usuario. No se puede desproteger.
Desprotegido localmente. Se puede editar y después proteger.
Tras desproteger el archivo podrá editarlo en la aplicación de Altova y guardarlo con el
comando Archivo | Guardar (Ctrl+S).
El archivo editado se puede proteger con el menú contextual del cuadro de diálogo
© 2016 Altova GmbH
Referencia del usuario
508
Menú Archivo
Abrir, Volver a cargar, Cerrar, Cerrar todos
"Abrir URL" (imagen anterior) o con el menú contextual que aparece al hacer clic con
el botón secundario en la pestaña del archivo en la ventana principal de la aplicación
(imagen siguiente).
Si otro usuario desprotegió un archivo, dicho archivo no se puede desproteger.
Si un archivo está desprotegido localmente (por usted), puede deshacer la
desprotección con el comando Deshacer desprotección del menú contextual. Como
resultado se devuelve el archivo al servidor sin ningún cambio.
Si desprotege un archivo en una aplicación de Altova, no puede desprotegerlo en otra
aplicación de Altova. En ese caso los comandos disponibles en la aplicación de
Altova son Proteger y Deshacer desprotección.
Abrir y guardar archivos a través de recursos globales
Para abrir o guardar un archivo a través de recursos globales, haga clic en el botón Cambiar
a recursos globales. Aparece un cuadro de diálogo donde puede seleccionar el recurso
global que desea utilizar. Estos cuadros de diálogo se describen en la sección. Para obtener
información sobre esta característica consulte la sección de este manual.
Temas relacionados
Archivo | Nuevo
Ventana principal
Altova StyleVision 2017 Basic Edition
© 2016 Altova GmbH
Menú Archivo
4.3
Guardar diseño, Guardar todos
509
Guardar diseño, Guardar todos
El comando Guardar diseño (Ctrl+S)
extensión de archivo .sps).
guarda el archivo activo como archivo SPS (con la
El comando Guardar todos (Ctrl+Mayús+S)
abiertos.
guarda todos los documentos SPS que están
Seleccionar y guardar archivos a través de direcciones URL y recursos
globales
En varios cuadros de diálogo "Abrir archivo" y "Guardar archivo" de StyleVision podrá
seleccionar o guardar el archivo a través de una URL o un recurso global (imagen siguiente).
Haga clic en el botón Cambiar a URL o Cambiar a recursos globales según corresponda.
Seleccionar archivos a través de direcciones URL
Siga estas instrucciones para seleccionar un archivo a través de una dirección URL (ya sea
para abrirlo o para guardarlo):
© 2016 Altova GmbH
Referencia del usuario
510
Menú Archivo
Guardar diseño, Guardar todos
1. Haga clic en el botón Cambiar a URL. El cuadro de diálogo cambia al modo URL
(imagen siguiente).
2. Escriba la URL en el campo Dirección URL del servidor: (imagen anterior). Si el
servidor es un servidor Microsoft® SharePoint® Server, marque la casilla Microsoft®
SharePoint® Server. Consulte la nota sobre este tipo de servidores que aparece más
abajo.
3. Si el servidor está protegido con contraseña, escriba el ID de usuario y la contraseña
en los campos correspondientes.
4. Haga clic en Examinar para navegar por la estructura de directorios del servidor.
5. Busque el archivo que desea cargar y selecciónelo.
Altova StyleVision 2017 Basic Edition
© 2016 Altova GmbH
Menú Archivo
Guardar diseño, Guardar todos
511
El archivo URL aparece en el campo URL del archivo (imagen anterior). En ese
momento se habilita el botón Abrir/Guardar.
6. Haga clic en Abrir para cargar el archivo o en Guardar para guardarlo.
Debe tener en cuenta que:
La función Examinar solamente está disponible en servidores compatibles con
WebDAV y servidores Microsoft SharePoint. Los protocolos compatibles son FTP,
HTTP y HTTPS.
Si desea un mayor control durante el proceso de carga del archivo, StyleVision ofrece
la opción de cargar el archivo desde la memoria caché local o desde un servidor proxy
(lo cual acelera bastante el proceso si el archivo ya se cargó previamente). Si lo
prefiere, también puede volver a cargar el archivo, por ejemplo, si está trabajando con
un sistema de base de datos o de publicación electrónica. Para ello está la opción
Volver a cargar.
.
Notas sobre Microsoft® SharePoint® Server
Es necesario tener en cuenta algunas características de los archivos residentes en servidores
Microsoft® SharePoint®:
En la estructura de directorios que aparece en el panel Archivos disponibles (imagen
© 2016 Altova GmbH
Referencia del usuario
512
Menú Archivo
Guardar diseño, Guardar todos
siguiente), los iconos de archivo tienen símbolos que indican el estado de protección
de los archivos.
Al hacer clic con el botón secundario en un archivo aparece un menú contextual
(imagen anterior).
Estos son los iconos de archivo:
Protegido. Se puede desproteger.
Desprotegido por otro usuario. No se puede desproteger.
Desprotegido localmente. Se puede editar y después proteger.
Tras desproteger el archivo podrá editarlo en la aplicación de Altova y guardarlo con el
comando Archivo | Guardar (Ctrl+S).
El archivo editado se puede proteger con el menú contextual del cuadro de diálogo
Altova StyleVision 2017 Basic Edition
© 2016 Altova GmbH
Menú Archivo
Guardar diseño, Guardar todos
513
"Abrir URL" (imagen anterior) o con el menú contextual que aparece al hacer clic con
el botón secundario en la pestaña del archivo en la ventana principal de la aplicación
(imagen siguiente).
Si otro usuario desprotegió un archivo, dicho archivo no se puede desproteger.
Si un archivo está desprotegido localmente (por usted), puede deshacer la
desprotección con el comando Deshacer desprotección del menú contextual. Como
resultado se devuelve el archivo al servidor sin ningún cambio.
Si desprotege un archivo en una aplicación de Altova, no puede desprotegerlo en otra
aplicación de Altova. En ese caso los comandos disponibles en la aplicación de
Altova son Proteger y Deshacer desprotección.
Abrir y guardar archivos a través de recursos globales
Para abrir o guardar un archivo a través de recursos globales, haga clic en el botón Cambiar
a recursos globales. Aparece un cuadro de diálogo donde puede seleccionar el recurso
global que desea utilizar. Estos cuadros de diálogo se describen en la sección. Para obtener
información sobre esta característica consulte la sección de este manual.
Temas relacionados
Archivo | Cerrar
© 2016 Altova GmbH
Referencia del usuario
514
4.4
Menú Archivo
Guardar como
Guardar como
El comando Guardar como guarda el diseño (i) como archivo SPS o (ii) como archivo PXF
(formulario XML portátil). Al hacer clic en el comando Guardar como aparece el cuadro de diálogo
"Guardar el diseño" (imagen siguiente). Seleccione el formato que desea usar y haga clic en
Aceptar.
El formato SPS es el formato estándar de Altova para todos los diseños de StyleVision. El
formato PXF es un formato desarrollado por Altova que permite incrustar en el diseño todos los
archivos relacionados con él (archivos de esquema, archivos XML, imágenes, hojas de estilos
XSLT, etc.). Este formato es ideal para transportar todos los archivos necesarios para abrir el
diseño en la vista Authentic o para generar documentos de salida HTML basados en el diseño.
Guardar como SPS
Si selecciona esta opción aparece el cuadro de diálogo "Guardar como" de Windows. Con el
comando Guardar como también puede guardar con otro nombre los archivos guardados
anteriormente.
Temas relacionados
Guardar diseño
Altova StyleVision 2017 Basic Edition
© 2016 Altova GmbH
Menú Archivo
4.5
Guardar archivos generados
515
Guardar archivos generados
El comando Guardar archivos generados abre un submenú (imagen siguiente) que incluye
opciones para guardar los tipos de archivo que aparecen a continuación. Para entender qué son
exactamente y cómo usarlos consulte el apartado Resumen de características | Archivos
generados.
Guardar el archivo XSLT-HTML generado
Genera un archivo XSLT para formatos de salida HTML a partir del diseño SPS. El archivo XSLT
generado se puede usar para transformar documentos XML en documentos HTML.
Guardar los archivos HTML generados
Genera un archivo HTML o varios archivos HTML si el diseño está dividido para múltiples
documentos de salida. Para esta operación son necesarios dos archivos de entrada:
El archivo XML de trabajo asignado al archivo SPS activo. Si no se asignó ninguno, el
comando se deshabilita.
El archivo XSLT-HTML que se genera automáticamente a partir del archivo SPS activo.
© 2016 Altova GmbH
Referencia del usuario
516
4.6
Menú Archivo
Diseño web
Diseño web
El comando Diseño web abre un submenú que incluye el comando Generar aplicación web
ASPX. Este comando genera todos los archivos necesarios para ejecutar una aplicación ASPX en
la carpeta de destino indicada. El explorador web leerá el archivo ASPX, que es el documento de
salida. El código C# de este archivo iniciará un proceso en el que los datos de la BD o del archivo
XML fuente se transforman de forma dinámica con ayuda del archivo XSLT incluido en el paquete
ASPX. Este archivo ASPX (el documento de salida del proceso de transformación) se actualiza con
los datos más recientes de la BD o del archivo XML fuente
Consulte el apartado Interfaz ASPX para aplicaciones web para obtener más información.
Temas relacionados
Interfaz ASPX para aplicaciones web
Altova StyleVision 2017 Basic Edition
© 2016 Altova GmbH
Menú Archivo
4.7
Propiedades
517
Propiedades
El comando Propiedades abre el cuadro de diálogo "Propiedades", donde puede configurar las
propiedades del archivo SPS activo.
Formato de salida
En la pestaña Formato de salida puede configurar:
Codificación de salida: en este panel puede seleccionar la codificación de los
documentos de salida del archivo SPS activo. Si cambia la codificación en este panel,
cambia la codificación del archivo SPS activo. También puede especificar la codificación
predeterminada de todos los documentos SPS que se creen de ahora en adelante, pero
esto se hace en la pestaña Codificación del cuadro de diálogo "Opciones".
Modo de salida HTML: aquí puede seleccionar si se genera un documento entero o
solamente los elementos secundarios del elemento HTML body. Los elementos
secundarios se generan en paralelo en el fragmento de salida, es decir, en el mismo nivel y
contendrán todos los descendientes recursivamente. En otras palabras, el documento de
salida puede ser un fragmento de código HTML.
Modo de salida HTML (DOCTYPE): en este panel puede seleccionar el tipo de
documento HTML que se genera: HTML5, de transición HTML 4.01 o de transición XHTML
1.0. Esta opción de configuración puede cambiarse en cualquier momento.
Versión de Internet Explorer compatible: en las versiones de Internet Explorer anteriores
a Internet Explorer 6 la característica CSS no era totalmente compatible y a veces había
algunos problemas. A partir de la versión IE6 estos problemas se han solucionado y la
compatibilidad con CSS ha mejorado. Por tanto, en este panel puede seleccionar con qué
versión de IE debe ser compatible el diseño SPS: IE 5, IE 7, o IE 9. (Si selecciona la
opción IE 9 debe tener instalado IE9 o superior.) El nivel de compatibilidad seleccionado
estará disponible inmediatamente en la vista previa HTML. Los documentos SPS nuevos
se crean con compatibilidad para IE7. Los documentos SPS creados en versiones
antiguas de Altova StyleVision se pueden guardar otra vez con el modo de compatibilidad
deseado.
XSD/XSLT
En esta pestaña puede indicar qué validador XSD se utiliza para la validación XML y qué versión
XSLT se usa en el archivo SPS.
StyleVision tiene un validador XSD 1.0 y un validador XSD 1.1 y puede elegir una de estas tres
opciones:
Usar el validador XSD 1.1 si el atributo /xs:schema/@vc:minVersion del documento XSD
tiene el valor 1.1. De lo contrario, usar el validador XSD 1.0.
Usar el validador XSD 1.1 siempre.
© 2016 Altova GmbH
Referencia del usuario
518
Menú Archivo
Propiedades
Usar el validador XSD 1.0 siempre.
Seleccione la versión XSLT para el documento activo en esta pestaña. Marque la casilla Utilizar
declaración xsl:import-schema para incluir el elemento xsl:import-schema de las
especificaciones XSLT 2.0 y XSLT 3.0 en el documento XSLT generado por StyleVision.
Recomendamos marcar esta opción para que los tipos de datos puedan leerse en el esquema en
caso de que en el documento XML no exista el atributo xsi:schemaLocation.
Temas relacionados
Herramientas | Opciones
Altova StyleVision 2017 Basic Edition
© 2016 Altova GmbH
Menú Archivo
4.8
Vista previa de impresión, Imprimir
519
Vista previa de impresión, Imprimir
El comando Vista previa de impresión
se habilita en la vista Diseño y en la Vista Authentic
(la Vista Authentic está disponible en las ediciones Enterprise y Professional solamente). Al hacer
clic en este comando se abre una ventana con una vista previa del diseño SPS (si está activa la
vista Diseño) o de la Vista Authentic del archivo XML de trabajo (si está activa la Vista Authentic).
La vista previa de impresión muestra el diseño con o sin etiquetas, dependiendo de la vista.
La ventana "Vista previa de impresión" ofrece una barra de herramientas con barios comandos
(imagen anterior) y varios iconos de navegación situados al final de la página. Los comandos de la
barra de herramientas, de izquierda a derecha, son estos:
Imprimir la página con el botón Imprimir.
Orientación vertical u horizontal para la página.
Definir las propiedades de la página con el botón Configurar página.
Activar/desactivar la visualización/impresión de encabezados y pies de página.
Ajustar la vista para que el ancho de página o el alto de página se ajuste al ancho o al alto
de la pantalla respectivamente.
Establecer cuántas páginas deben aparecer en la pantalla.
Cambiar el nivel de zoom de las páginas de la vista previa.
Para desplazarse por las páginas de la vista previa puede usar los botones de navegación situados
en la parte inferior de la ventana o escribir el número de la página en el cuadro Página.
El comando Imprimir
se habilita en la Vista Authentic y en las vistas de resultados. Al hacer
clic en este comando se imprime la vista seleccionada del archivo XML de trabajo según la
configuración de página elegida para la vista. Recuerde que la configuración de página de la Vista
Authentic se puede modificar (desde la ventana "Vista previa de impresión").
Nota:
siga estos pasos para habilitar el uso de colores e imágenes de fondo en la vista previa de
impresión: (i) en el menú Herramientas de Internet Explorer, haga clic en Opciones de
Internet y después en la pestaña Opciones avanzadas. (ii) En el panel Configuración,
marque la casilla Imprimir colores e imágenes de fondo de la sección Imprimir. (iii)
Después haga clic en Aceptar.
Temas relacionados
Archivo | Propiedades
© 2016 Altova GmbH
Referencia del usuario
520
4.9
Menú Archivo
Archivos usados recientemente, Salir
Archivos usados recientemente, Salir
La lista de archivos recientes del menú Archivo muestra el nombre de archivo y la ruta de los
últimos 9 archivos que se abrieron en StyleVision. Haga clic en una de las entradas de la lista para
abrir el archivo en una pestaña nueva de la ventana principal.
También puede abrir los archivos con las teclas del teclado. P. ej.: pulse Alt+F para abrir el menú
Archivo y después pulse el número del archivo que desea abrir. Por ejemplo, si pulsa la tecla 1 se
abre el primer archivo de la lista. Si pulsa la tecla 2, se abre el segundo archivo, y así
sucesivamente.
Haga clic en el comando Salir para cerrar StyleVision. Si realizó cambios en alguno de los
archivos abiertos pero no los guardó, aparece un aviso.
Temas relacionados
Ventana principal
Altova StyleVision 2017 Basic Edition
© 2016 Altova GmbH
Menú Edición
5
521
Menú Edición
Los comandos del menú Edición sirven para editar documentos SPS. Además de los comandos
de edición estándar, como Cortar (Mayús+Supr o Ctrl+X), Copiar (Ctrl+C), Pegar (Ctrl+V) y
Eliminar (Supr), que no se describen en este apartado, el menú Edición ofrece estos comandos:
Deshacer, Rehacer, Seleccionar todo: para deshacer o restaurar cambios realizados
previamente y para seleccionar todo el contenido del diseño SPS.
Buscar, Buscar siguiente y Reemplazar: para buscar texto en el diseño SPS y en la
vista previa de las hojas de estilos XSLT.
Parámetros de la hoja de estilos: para editar parámetros declarados globalmente para el
diseño SPS.
Contraer o expandir el marcado: para contraer o expandir las etiquetas de marcado de
los componentes de diseño.
Estos comandos también están disponibles en el menú contextual que aparece al hacer clic con el
botón secundario en un componente o simplemente en la posición del cursor. Además, algunos
comandos tienen teclas de acceso rápido e iconos en la barra de herramientas. Sin embargo,
recuerde que los comandos que no correspondan a una vista determinada o a una posición
determinada aparecen atenuados en el menú (es decir, se deshabilitan según corresponda).
Temas relacionados
Barras de herramientas
© 2016 Altova GmbH
Referencia del usuario
522
5.1
Menú Edición
Deshacer, Rehacer, Seleccionar todo
Deshacer, Rehacer, Seleccionar todo
El comando Deshacer (Ctrl+Z)
permite eliminar todos los cambios realizados y devolver el
archivo a versiones anteriores. Todos los cambios se pueden deshacer uno por uno hasta llegar a
la primera acción realizada desde que se abrió el documento.
El comando Rehacer (Ctrl+Y)
permite rehacer las acciones que deshizo con el comando
Deshacer. Esto significa que puede avanzar y retroceder en el historial de acciones con los
comandos Deshacer y Rehacer.
El comando Seleccionar todo selecciona todo el contenido de la vista.
Temas relacionados
Barras de herramientas
Altova StyleVision 2017 Basic Edition
© 2016 Altova GmbH
Menú Edición
5.2
Buscar, Buscar siguiente, Reemplazar
523
Buscar, Buscar siguiente, Reemplazar
El comando Buscar (Ctrl+F)
sirve para buscar palabras o partes de palabras en la vista
Diseño, en el editor JavaScript y en hojas de estilos XSLT-para-HTML.
Búsquedas en la vista Diseño y HTML
Si hace clic en el comando Buscar desde la vista Diseño o HTML, aparece este cuadro de
diálogo:
Debe tener en cuenta que:
En la vista Diseño la búsqueda se realiza en los datos estáticos y no en el nombre de los
nodos.
Si quiere que los resultados coincidan exactamente con el término de búsqueda, marque
la casilla Solo palabras completas. P. ej., si busca programa y marca la casilla, se
encuentra el resultado programa y no programador. Si no marca esta casilla, se
encontrarán los resultados programa, programador, programadores, programación, etc.
Si no quiere que el resultado coincida con el término de búsqueda en el uso de
mayúsculas y minúsculas, deje la casilla Coinc. mayús/minús sin marcar. P. ej. si busca
programa encontrará tanto programa como Programa.
Búsquedas en el editor JavaScript y en la vista previa de una hoja de estilos
XSLT para HTML
Si hace clic en el comando Buscar desde el editor JavaScript o en la vista previa de una hoja de
estilos XSLT para HTML, aparece este cuadro de diálogo:
Debe tener en cuenta que:
Si quiere introducir una expresión regular como término de búsqueda, debe marcar la
casilla Expresión regular. Al hacer clic en el botón en forma de flecha aparece un menú
contextual (imagen siguiente) que le ayudará a crear la expresión regular. Elija una opción
del menú para insertarla en el campo de entrada.
© 2016 Altova GmbH
Referencia del usuario
524
Menú Edición
Buscar, Buscar siguiente, Reemplazar
Si quiere restringir en qué parte del documento se realiza la búsqueda, haga clic en el
botón Opciones avanzadas. Al hacer clic en este botón se despliegan más opciones de
búsqueda en el cuadro de diálogo (imagen siguiente):
Seleccione el tipo de contenido en el que desea realizar la búsqueda marcando la casilla
correspondiente.
Buscar siguiente
El comando Buscar siguiente (F3)
busca la siguiente repetición del texto utilizado en la
operación de búsqueda inmediatamente anterior. Para más información consulte la descripción del
comando Buscar.
Reemplazar (Ctrl+H)
El comando Reemplazar se habilita en la vista Diseño y en el editor JavaScript y sirve para
Altova StyleVision 2017 Basic Edition
© 2016 Altova GmbH
Menú Edición
Buscar, Buscar siguiente, Reemplazar
525
buscar una cadena de texto y reemplazarla con otra cadena de texto.
Temas relacionados
Barras de herramientas
© 2016 Altova GmbH
Referencia del usuario
526
5.3
Menú Edición
Parámetros de la hoja de estilos
Parámetros de la hoja de estilos
El comando Parámetros de la hoja de estilos
sirve para declarar y editar parámetros con sus
valores predeterminados. Este comando está habilitado en la vista Diseño y en la vista Authentic.
Al hacer clic en este comando se abre el cuadro de diálogo "Editar parámetros".
Debe tener en cuenta que:
Desde este cuadro de diálogo puede insertar, anexar, editar y eliminar parámetros para
toda la hoja de estilos.
Los nombres de parámetro deben empezar con una letra y pueden incluir los caracteres A
- Z, a - z, 0 - 9 y el signo de subrayado (_).
Este cuadro de diálogo contiene todos los parámetros definidos por el usuario en el
documento SPS.
También puede declarar parámetros en la ventana Vista general del diseño.
Temas relacionados
Parámetros
Altova StyleVision 2017 Basic Edition
© 2016 Altova GmbH
Menú Edición
5.4
Contraer o expandir el marcado
527
Contraer o expandir el marcado
El comando Contraer o expandir el marcado es un comando conmutador que contrae/expande
la etiqueta de marcado seleccionada. Este comando puede utilizarse con cualquier tipo de
etiqueta, ya sea un nodo, formato predefinido, mecanismo SPS, etc. Para contraer/expandir una
etiqueta, haga doble clic en ella. Esta operación funciona tanto con la etiqueta de inicio como con
la etiqueta final.
Las imágenes que aparecen a continuación muestran ejemplos de diseño con etiquetas contraídas.
Haga doble clic en una etiqueta contraída para expandirla.
Temas relacionados
Símbolos
Filtro para diseños
© 2016 Altova GmbH
Referencia del usuario
528
6
Menú Vista
Menú Vista
Los comandos del menú Vista (imagen siguiente) sirven para cambiar el aspecto de la interfaz
gráfica del usuario y mostrar/ocultar sus componentes. Con este menú podrá elegir qué barras de
herramientas y qué ventanas laterales se muestran/ocultan en la interfaz gráfica. Además puede
seleccionar filtros para el diseño y activar/desactivar la barra de estado.
Temas relacionados
Interfaz del usuario
Barras de herramientas
Altova StyleVision 2017 Basic Edition
© 2016 Altova GmbH
Menú Vista
6.1
Barras de herramientas y barra de estado
529
Barras de herramientas y barra de estado
Al pasar el cursor por el comando Barras de herramientas aparece un submenú (imagen
siguiente) donde puede activar/desactivar cada una de las barras de herramientas de StyleVision.
Si marca una barra de herramientas, la barra de herramientas se muestra en la interfaz gráfica. Por
ejemplo, en el ejemplo de la imagen anterior seleccionamos todas las barras de herramientas y,
por tanto, todas se mostrarán en la interfaz gráfica. Para más información sobre las barras de
herramientas consulte el apartado Referencia del usuario | Barras de herramientas.
Barra de estado
La barra de estado está situada en la parte inferior de la ventana de la aplicación y puede ocultarse/
mostrarse haciendo clic en el comando conmutador Barra de estado.
Temas relacionados
Barras de herramientas
Herramientas | Personalizar
© 2016 Altova GmbH
Referencia del usuario
530
6.2
Menú Vista
Barras laterales de diseño
Barras laterales de diseño
Los comandos del menú Vista son conmutadores que sirven para mostrar/ocultar las ventanas
laterales de la interfaz gráfica del usuario (imagen siguiente).
Si una ventana lateral está marcada (activada), el icono que aparece junto al nombre de la ventana
en el menú Vista tiene un contorno azul. Haga clic en una ventana lateral del menú Vista para
activarla/desactivarla (mostrarla/ocultarla). Las opciones elegidas en este menú son específicas de
cada vista. Es decir, las opciones elegidas para una vista determinada (vista Diseño, vista de
resultados, etc.) se conserva en esa vista concreta hasta que se elijan otras opciones.
Temas relacionados
Interfaz del usuario | Ventanas laterales de diseño
Altova StyleVision 2017 Basic Edition
© 2016 Altova GmbH
Menú Vista
6.3
Filtro para diseños, Zoom
531
Filtro para diseños, Zoom
Filtro para diseños
El comando Filtro para diseños del menú Vista abre un submenú con comandos que sirven para
filtrar qué plantillas aparecen en la vista Diseño. Estos comandos son muy prácticos si el diseño
con el que trabaja es muy extenso o contiene varias plantillas. Gracias al filtro para diseños podrá
indicar qué tipo de plantillas aparecen en la vista Diseño y cuáles se ocultan. Estas son las
opciones del filtro para diseños:
Icono
Comando
Descripción
Mostrar solo una
plantilla
Solo muestra la plantilla seleccionada. Ponga el cursor en
una plantilla y haga clic en este icono para ver solo la
plantilla seleccionada.
Mostrar todos los tipos Muestra todas las plantillas del SPS (plantilla principal,
de plantilla
global, con nombre y de diseño).
Mostrar plantillas
importadas
Haga clic para mostrar/ocultar las plantillas importadas.
Mostrar/ocultar la
plantilla principal
Haga clic para mostrar/ocultar la plantilla principal.
Mostrar/ocultar las
plantillas globales
Haga clic para mostrar/ocultar las plantillas globales.
Mostrar/ocultar los
fragmentos de diseño
Haga clic para mostrar/ocultar los fragmentos de diseño.
Recuerde que estos comandos también están disponibles en forma de iconos en la barra de
herramientas Filtro para diseños.
Zoom
El comando Zoom del menú Vista abre un submenú donde puede elegir un nivel de zoom para la
vista. También puede cambiar el nivel de zoom en el cuadro combinado Zoom de la barra de
herramientas Estándar. Otra manera de cambiar el nivel de zoom es pulsar la tecla Ctrl y mover la
rueda de desplazamiento del mouse.
Temas relacionados
Barras de herramientas | Filtro para diseños
© 2016 Altova GmbH
Referencia del usuario
532
7
Menú Insertar
Menú Insertar
El menú Insertar incluye comandos con los que podrá insertar diferentes componentes de diseño
en el SPS. Algunos de ellos también están disponibles como iconos en barras de herramientas.
Además, los comandos del menú Insertar están disponibles en los menús contextuales que
aparecen al hacer clic con el botón secundario dentro del SPS en la vista Diseño. Los comandos
que no correspondan a la posición del cursor se deshabilitan.
Nota:
los comandos del menú Insertar solamente están disponibles en la vista Diseño porque
sirven para construir el diseño SPS.
Temas relacionados
Edición de contenidos
Barras de herramientas
Menú Incluir en
Altova StyleVision 2017 Basic Edition
© 2016 Altova GmbH
Menú Insertar
7.1
Contenido
533
Contenido
El comando Insertar contenido inserta un marcador de posición (contenido) en la posición del
cursor. El marcador se puede insertar dentro de dos tipos de nodos (elementos y atributos) e
indica que se procesarán todos los secundarios del nodo actual.
Si el nodo actual es un nodo de elemento, se procesan sus todos sus nodos de elemento
y texto secundarios. Para procesar los nodos de elemento secundarios se usarán
plantillas globales, si existen. De lo contrario, se usará la regla de plantilla integrada para
elementos. Para procesar los nodos de texto secundarios se usará la regla de plantilla
integrada para nodos de texto, cuyo efecto es dar salida el texto. En la práctica, la regla
de plantilla integrada para elementos da salida al texto de todos los nodos de texto
descendientes. No olvide que, cuando se usa el marcador de posición (contenido), no se
da salida a los valores de los atributos a no ser que se defina una plantilla global para el
elemento primario del atributo o para uno de sus antecesores y a no ser que se de salida
al atributo de forma explícita, con ayuda del marcador de posición (contenido) o de
cualquier otro componente de presentación de contenidos.
Si el nodo actual es un nodo de atributo, se procesa su nodo de texto secundario con la
regla de plantilla integrada. Esta plantilla copia el texto del nodo de texto en el documento
de salida. Es decir, da salida al valor del atributo .
También puede insertar el marcador de posición (contenido) dentro de un nodo haciendo clic con
el botón secundario entre las etiquetas del nodo y seleccionando Insertar | Contenido en el menú
contextual. Otra opción es hacer clic en el icono Insertar contenido de la barra de herramientas
Insertar elementos de diseño y después en la posición del diseño donde desea insertar el
elemento.
Dar estilo al contenido
Para aplicar formato al marcador de posición (contenido) selecciónelo y use un formato
predefinido y las propiedades de la ventana Estilos. Este formato se puede apreciar en el diseño y
en el documento de salida se aplicará al contenido del nodo.
Reemplazar contenido
Si suelta un nodo nuevo del esquema dentro de un nodo que contiene un marcador de posición
(contenido), el marcador (contenido) actual se sustituye con el nodo nuevo.
Eliminar contenido
Para eliminar el marcador de posición (contenido) selecciónelo y pulse la tecla Suprimir del
teclado.
Nota:
puede crear una regla de plantilla vacía si elimina el marcador de posición (contenido) de
un nodo. Las reglas de plantilla vacías son ideales si no quiere aplicar ninguna plantilla a
un nodo determinado (es decir, que el nodo no genere resultados).
Temas relacionados
Insertar contenido XML como texto
© 2016 Altova GmbH
Referencia del usuario
534
Menú Insertar
Contenido
Estructura de salida
Resto de contenidos
Altova StyleVision 2017 Basic Edition
© 2016 Altova GmbH
Menú Insertar
7.2
Resto de contenidos
535
Resto de contenidos
El comando Insertar resto de contenidos inserta el marcador de posición (resto de
contenidos) para el nodo. Este marcador de posición representa el contenido de los nodos
secundarios no utilizados del nodo actual y equivale a aplicar la regla xsl:apply-templates de
XSLT a los nodos de elemento y de texto no utilizados del elemento actual. Recuerde que las
plantillas no se aplican a los atributos secundarios. El marcador de posición (resto de
contenidos) también se puede insertar poniendo el cursor entre las etiquetas de un elemento,
haciendo clic con el botón secundario y seleccionando Insertar resto de contenidos en el menú
contextual.
Recomendamos usar el marcador de posición (resto de contenidos) cuando quiera procesar un
elemento secundario de una manera especial y aplicar plantillas a los elementos del mismo nivel.
Es importante aplicar plantillas a los elementos del mismo nivel para garantizar que estos se
procesan. Así podrá llegar hasta los elementos más inferiores de la jerarquía del documento.
Para eliminar el marcador de posición (resto de contenidos) selecciónelo y pulse la tecla
Suprimir del teclado.
Temas relacionados
Insertar contenido XML como texto
Estructura de salida
Resto de contenidos
Contenido
© 2016 Altova GmbH
Referencia del usuario
536
7.3
Menú Insertar
Controles de formulario
Controles de formulario
Al pasar el puntero del mouse sobre el comando Insertar controles de formulario aparece un
submenú (imagen siguiente) con varios comandos. Estos comandos sirven para insertar controles
de formulario (también llamados dispositivos de entrada de datos).
La sección Controles de formulario del manual explica cómo crear estos controles de formulario
uno a uno. Después de crear el control de formulario puede editar sus propiedades. Para ello
seleccione el control de formulario y edite la propiedad pertinente en la ventana Propiedades.
También puede insertarlos haciendo clic con el botón secundario en el punto de inserción y
seleccionando Insertar controles de formulario en el menú contextual. Otra opción es hacer clic
en el icono correspondiente de la barra de herramientas Insertar elementos de diseño y después en
la posición del diseño donde desea crear el control de formulario.
Nota:
en los campos de entrada (es decir, en los cuadros de texto) no se pueden insertar
secciones CDATA. Las secciones CDATA solamente se pueden insertar dentro de
elementos que se representan en la Vista Authentic como componentes de contenido de
texto.
Temas relacionados
Controles de formulario
Propiedades
Altova StyleVision 2017 Basic Edition
© 2016 Altova GmbH
Menú Insertar
7.4
Cálculo automático
537
Cálculo automático
Los cálculos automáticos utilizan expresiones XPath para calcular un valor. En el documento de
salida el valor aparece en la posición donde se insertó el cálculo automático. En el diseño SPS
puede insertar cálculos automáticos como valor de texto, como campo de entrada o como campo
de entrada multilínea. Para ello ponga el cursor en la posición donde se debe insertar el cálculo
automático. Después seleccione el comando de menú Insertar | Insertar cálculo automático y
elija en qué forma se inserta el cálculo automático: Valor, Campo de entrada o Campo de
entrada multilínea (imagen siguiente). En lugar de usar los comandos del menú Insertar puede
hacer clic con el botón secundario y usar el menú contextual que aparece. Otra opción es hacer
clic en el icono Cálculo automático de la barra de herramientas Insertar elementos de diseño y
después en el diseño.
El valor del cálculo automático se representará según corresponda en el documento de salida.
Expresión XPath para el cálculo automático
Tras elegir el formato de presentación para el cálculo automático (Valor, Campo de entrada o
Campo de entrada multilínea) aparece el cuadro de diálogo Editar expresión XPath (imagen
siguiente).
El nodo de contexto para la expresión aparece resaltado en el panel inferior izquierdo, que muestra
la estructura del esquema. Puede escribir la expresión XPath directamente en el cuadro de texto
Expresión XPath o puede hacer doble clic en los elementos de los paneles inferiores para
insertarlos en el cuadro de texto. Los nodos de la estructura del esquema del panel izquierdo se
insertan en relación al nodo de contexto (si no marca la casilla XPath absoluta) o como expresión
© 2016 Altova GmbH
Referencia del usuario
538
Menú Insertar
Cálculo automático
absoluta empezando por el nodo de documento (si marca la casilla XPath absoluta).
Cuando termine de construir la expresión XPath, haga clic en Aceptar para insertar el cálculo
automático en el diseño.
Temas relacionados
Cálculos automáticos
Información sobre motores XSLT
Altova StyleVision 2017 Basic Edition
© 2016 Altova GmbH
Menú Insertar
7.5
Párrafo, párrafo especial
539
Párrafo, párrafo especial
El comando Párrafo
inserta un elemento de párrafo HTML <p> alrededor del componente
seleccionado. Se considera que el componente está seleccionado si todo el nodo está
seleccionado (tras hacer clic en una de sus etiquetas) o si hay texto estático seleccionado. Si
pone el cursor dentro de texto estático, el elemento de párrafo se inserta en esa posición (su
etiqueta inicial y final). También puede insertar un párrafo haciendo clic en el icono Insertar
párrafo de la barra de herramientas Insertar elementos de diseño.
El comando Párrafo especial sirve para asignar un formato predefinido al nodo seleccionado. Los
formatos predefinidos disponibles también se pueden seleccionar en un cuadro combinado de la
barra de herramientas.
Cada tipo de párrafo tiene características de formato propias. Recuerde que con el tipo de formato
pre puede representar los retornos de carro como tales en el documento de salida, en lugar de
normalizarlos como espacios en blanco.
Temas relacionados
Formatos predefinidos
Trabajar con estilos CSS
© 2016 Altova GmbH
Referencia del usuario
540
Menú Insertar
7.6
Imagen
Imagen
El comando Insertar imagen abre el cuadro de diálogo "Insertar imagen" (imagen siguiente),
donde puede elegir el tipo de imagen que desea insertar. Este comando también está disponible
como icono en la barra de herramientas Insertar elementos de diseño.
El cuadro de diálogo "Insertar imagen" tiene cuatro pestañas y cada una de ellas ofrece un método
distinto de especificar la ubicación de la imagen:
Estático: para introducir el URI de la imagen directamente.
Dinámico: para obtener el URI de la imagen del documento XML o generarlo con una
expresión XPath.
Estático y dinámico: para combinar los dos métodos, estático y dinámico.
Datos insertados: para seleccionar una imagen que está almacenada en un archivo XML
como texto codificado de base 16 o base 64.
A continuación describimos estas pestañas más detalladamente.
Estático
El URI de la imagen se escribe directamente en el campo Dirección (imagen siguiente). En el
ejemplo siguiente el URI de la imagen es http://www.altova.com/pix/Marketing/logo.png.
En esta pestaña puede especificar si el URI es absoluto (marque la casilla Ruta de acceso
absoluta) o relativo (deje la casilla Ruta de acceso absoluta sin marcar). Si introduce un URI
relativo, se resolverá en relación a la ubicación del archivo SPS. Para introducir un URI (absoluto o
relativo) de forma automática, haga clic en Examinar... y busque el archivo de imagen.
Dinámico
En este caso se utiliza una expresión XPath que devuelve el URI de la imagen. En el ejemplo
siguiente usamos la expresión XPath @deptlogo. Para ello suponemos que el URI de la imagen
está almacenado en el atributo deptlogo del nodo de contexto. El nodo de contexto es el nodo del
diseño donde estamos insertando la imagen.
Altova StyleVision 2017 Basic Edition
© 2016 Altova GmbH
Menú Insertar
Imagen
541
Haga clic en el botón Editar XPath... para abrir el Generador de expresiones XPath. En este
cuadro de diálogo el nodo de contexto aparece resaltado en el árbol del esquema.
Si el diseño SPS está basado en un documento DTD y utiliza entidades sin analizar, puede usar
una entidad sin analizar que remita al URI de la imagen. Para ello debe marcar la casilla Tratar
como entidad no analizada y después escribir la expresión XPath que selecciona el nodo que
contiene la entidad sin analizar. Para más información consulte el apartado URI de entidades sin
analizar.
Estático y dinámico
En esta pestaña puede usar el mecanismo estático y dinámico para generar el URI de la imagen.
Si el atributo deptname del nodo de contexto tiene el valor Marketing, el URI de la imagen del
ejemplo anterior sería http://www.altova.com/pix/Marketing/logo.png. Recuerde que puede
usar el Generador de expresiones XPath para la dirección dinámica del URI.
Datos insertados
En los archivos XML se pueden almacenar imágenes como texto codificado en base 16 o base 64.
La expresión XPath del cuadro de diálogo "Insertar imagen" (imagen siguiente) selecciona el nodo
que contiene el texto codificado. El cuadro combinado Codificación sirve para especificar la
codificación utilizada en el archivo XML de origen, para que StyleVision interprete correctamente el
texto codificado. Además, el cuadro combinado Formato de la imagen indica en qué formato se
debe generar el archivo de imagen. A partir de los datos de texto codificado se genera un archivo
de imagen y este archivo se usa en el documento de salida.
© 2016 Altova GmbH
Referencia del usuario
542
Menú Insertar
Imagen
En el cuadro de diálogo "Configuración del archivo de imagen generado" (que se abre haciendo clic
en el botón Configurar archivo de imagen...) puede dar un nombre al archivo de imagen que se
generará. Si lo prefiere, puede saltarse este paso y StyleVision generará un nombre
automáticamente.
Temas relacionados
Usar contenido gráfico
Altova StyleVision 2017 Basic Edition
© 2016 Altova GmbH
Menú Insertar
7.7
Línea horizontal
543
Línea horizontal
El comando Insertar línea horizontal inserta una línea horizontal en la posición del cursor. Este
comando se deshabilita si está seleccionado un componente de diseño del SPS. Para definir las
propiedades de la línea horizontal, seleccione la línea en la vista Diseño y en la ventana
Propiedades seleccione el componente línea. Después especifique los valores de las propiedades
del grupo HTML (imagen siguiente).
Estas son las propiedades HTML de las líneas horizontales: color, size (grosor), width (ancho en
el diseño), alignment (alineación) y noshade (sin sombra).
Temas relacionados
Ventana Propiedades
Trabajar con estilos CSS
© 2016 Altova GmbH
Referencia del usuario
544
Menú Insertar
7.8
Tabla
Tabla
Al hacer clic en el comando Insertar tabla aparece un cuadro de diálogo donde debe confirmar el
tipo de tabla que desea crear (imagen siguiente).
En las secciones Tablas SPS estáticas y Tablas SPS dinámicas del manual encontrará
información sobre cómo trabajar con cada tipo de tabla.
Recuerde que también puede crear tablas usando el icono Insertar tabla
herramientas Insertar elementos de diseño.
de la barra de
Temas relacionados
Crear tablas estáticas
Crear tablas dinámicas
Altova StyleVision 2017 Basic Edition
© 2016 Altova GmbH
Menú Insertar
7.9
Numeración y viñetas
545
Numeración y viñetas
El comando Insertar numeración y viñetas
sirve para crear una lista estática o dinámica en
el diseño SPS. Los elementos de una lista estática se introducen directamente en la vista Diseño,
mientras que los de las listas dinámicas corresponden a los valores de los nodos del mismo nivel
del documento XML.
Siga estas instrucciones para crear una lista:
1. Ponga el cursor en la posición donde desea insertar la lista y haga clic en el comando de
menú Insertar | Insertar numeración y viñetas. Aparece un aviso donde debe indicar
qué tipo de lista desea crear, estática o dinámica (imagen siguiente).
Si selecciona Lista estática, pase al paso 3 de estas instrucciones. Si selecciona Lista
dinámica, aparece el cuadro de diálogo "Selector de XPath" (imagen siguiente).
2. En el cuadro de diálogo "Selector de XPath" observe que el cuadro de texto Contexto
XPath muestra el contexto del punto de inserción y que no se puede cambiar en el cuadro
de diálogo. Seleccione el nodo que desea usar para crear la lista dinámica. En la imagen
siguiente, por ejemplo, el nodo de contexto es n1:Department y la lista dinámica se
creará a partir del nodo n1:Person. Esto significa que el contenido de cada nodo
n1:Person dará lugar a un elemento en la lista.
© 2016 Altova GmbH
Referencia del usuario
546
Menú Insertar
Numeración y viñetas
Si selecciona el botón de opción XPath definida por el usuario, podrá introducir una
expresión XPath para seleccionar el nodo con el que desea crear la tabla dinámica. Al
hacer clic en Aceptar aparece el cuadro de diálogo "Numeración y viñetas".
3. En el cuadro de diálogo "Numeración y viñetas" seleccione el tipo de lista que desea crear.
Puede elegir entre una lista con viñetas (con viñetas, círculos o cuadrados como
marcadores de elemento de lista) o una lista numerada. Al hacer clic en Aceptar se crea
crea una lista con el marcador de elementos de lista seleccionado.
Altova StyleVision 2017 Basic Edition
© 2016 Altova GmbH
Menú Insertar
Numeración y viñetas
Nota:
547
para crear una lista estática también puede hacer clic en el icono Lista con viñetas o
Lista numerada de la barra de herramientas Insertar elementos de diseño y después en
la posición del diseño donde desea crear la lista. Para crear una lista dinámica también
puede arrastrar un nodo desde la ventana Estructura del esquema hasta la vista Diseño.
Temas relacionados
Crear listas
Incluir en | Numeración y viñetas
© 2016 Altova GmbH
Referencia del usuario
548
7.10
Menú Insertar
Marcador
Marcador
El comando Insertar marcador sirve para insertar un marcador (o anclaje) en la posición elegida
del diseño SPS. Después puede hacer referencia al marcador por medio de un hipervínculo.
Siga estos pasos para insertar un marcador:
1. Ponga el cursor en la posición del diseño donde desea crear el marcador.
2. Seleccione el comando de menú Insertar | Insertar marcador o haga clic con el botón
secundario y seleccione Insertar marcador. Aparece el cuadro de diálogo Insertar
marcador (imagen siguiente).
3. En este cuadro de diálogo seleccione la pestaña que más le convenga, dependiendo de si
quiere crear un marcador estático (pestaña Estático), un marcador dinámico que se
obtiene en el documento XML (pestaña Dinámico) o un marcador compuesto con una parte
estática y otra dinámica (pestaña Estático y dinámico). En la imagen anterior, por ejemplo,
se creó un marcador dinámico, cuyo nombre es el ID único de cada nodo secundario
llamado Name del nodo de contexto.
4. Haga clic en Aceptar para crear el marcador.
Nota: los marcadores se crean en la posición indicada del diseño. Si la posición elegida está
dentro de un elemento que se repite, entonces se crea un marcador dentro de cada
instancia del elemento. Si se le da un nombre estático, cada marcador tendrá el mismo
nombre. Por tanto, en el caso de marcadores situados en elementos que se repiten, es
mejor darles un nombre dinámico (p. ej. el nombre de un elemento secundario del nodo de
contexto). Si el nodo seleccionado para el nombre dinámico tiene el mismo contenido en
varias instancias, puede utilizar la función generate-id() para generar un nombre único
para el marcador. Para hacer referencia a este tipo de marcadores, se puede generar un Id.
igual al valor href de un hipervínculo. En este caso asegúrese de usar el identificador de
fragmentos # delante de la función generate-id(). La expresión XPath sería:
concat('#', generate-id(nodoXXX)).
Después de crear el marcador puede editar su nombre. Para ello haga clic con el botón secundario
en el marcador y seleccione Editar nombre del marcador en el menú contextual. Otra opción es
editar el nombre en la ventana Propiedades: expanda el grupo de propiedades marcador y haga
doble clic en el campo de valor de la propiedad nombre del marcador.
Eliminar un marcador
Para eliminar un marcador selecciónelo en el diseño y pulse la tecla Suprimir.
Altova StyleVision 2017 Basic Edition
© 2016 Altova GmbH
Menú Insertar
Marcador
549
Temas relacionados
Insertar marcadores
Definir hipervínculos
© 2016 Altova GmbH
Referencia del usuario
550
7.11
Menú Insertar
Hipervínculo
Hipervínculo
El comando Insertar hipervínculo
sirve para insertar un enlace entre cualquier parte del
documento de salida (HTML) y un anclaje del documento de salida o de un documento externo o
fragmento del documento.
Siga estas instrucciones para insertar un hipervínculo:
1. El hipervínculo se puede crear alrededor de un componente de diseño ya existente o en
cualquier posición del diseño (y después se inserta el texto del hipervínculo). Seleccione el
componente de diseño o el fragmento de texto que desea convertir en hipervínculo o ponga
el cursor en la posición del diseño donde desea insertar el hipervínculo.
2. Haga clic en el icono Insertar hipervínculo de la barra de herramientas Insertar
elementos de diseño o seleccione el comando de menú Insertar | Insertar hipervínculo.
También puede hacer clic con el botón secundario y elegir Insertar hipervínculo (si no
seleccionó ningún componente de diseño) o Incluir en hipervínculo (si seleccionó un
componente de diseño).
3. Aparece el cuadro de diálogo Insertar hipervínculo, donde puede especificar a qué
documento o fragmento del documento se enlaza. Si quiere crear un enlace con un
fragmento de documento (es decir, con un marcador del documento), recuerde que debe
incluir el símbolo #. El URI del hipervínculo puede indicarse de tres formas distintas:
Con una dirección estática: se inserta directamente y puede seleccionar un archivo
XML con el botón Examinar o un fragmento del documento actual con el botón
Marcador. Por ejemplo: http://www.altova.com (URI estático de página web), U:
\documentation\index.html (introducido con ayuda del botón Examinar) o
#top_of_page (introducido con ayuda del botón Marcador).
Con una dirección dinámica: se obtiene del nodo del documento XML especificado en
el cuadro de diálogo. Por ejemplo: //otherdocs/doc1. Si el nombre del marcador se
generó usando la función generate-id(), el atributo href del hipervínculo debe
generarse usando la misma función generate-id(). Para más información consulte el
apartado Definir hipervínculos.
Con una dirección estática y dinámica: debe indicar el texto estático y el nodo del
documento XML en el cuadro de diálogo. Por ejemplo: www.altova.com -department/name -- #intropara.
4. Cuando termine haga clic en Aceptar para crear el hipervínculo.
Nota:
cuando especifique el nodo para un hipervínculo dinámico, puede introducir una expresión
XPath absoluta (marcando la casilla XPath absoluta). Si no marca esta casilla, la
expresión XPath será relativa al nodo de contexto, que es el nodo donde se está
insertando el hipervínculo.
Usar entidades sin analizar
Si el diseño SPS está basado en un documento DTD, en la parte dinámica de la dirección del
hipervínculo podrá usar el URI declarado de una entidad sin analizar de la DTD. Para más
información consulte el apartado Usar los URI de entidades sin analizar.
Editar un hipervínculo
Después de crear el hipervínculo puede editar su atributo href. Para ello haga clic con el botón
secundario en el hipervínculo y seleccione Editar URL en el menú contextual. Otra opción es editar
Altova StyleVision 2017 Basic Edition
© 2016 Altova GmbH
Menú Insertar
Hipervínculo
551
el atributo en la ventana Propiedades. Primero seleccione el componente hipervínculo y extienda
el grupo de propiedades hipervínculo. Después haga doble clic en el campo de valor de la
propiedad URL.
Eliminar un hipervínculo
Para eliminar un hipervínculo debe seleccionarlo y pulsar la tecla Suprimir.
Temas relacionados
Insertar marcadores
Definir hipervínculos
URI de entidades sin analizar
© 2016 Altova GmbH
Referencia del usuario
552
7.12
Menú Insertar
Condición y condición basada en el resultado
Condición y condición basada en el resultado
El comando Condición sirve para insertar una condición en la posición del cursor o alrededor del
componente seleccionado. Una condición está compuesta por una o varias ramas y cada rama
contiene un conjunto concreto de reglas de procesamiento. De este modo podrá especificar reglas
de procesamiento distintas para cada rama. Por ejemplo, una rama puede comprobar si el
contenido de un nodo es la cadena Stop y, si lo es, marcar el contenido del nodo en color rojo.
Otra rama puede comprobar si el contenido del nodo es la cadena Go y, si lo es, marcar el
contenido del nodo en color verde. La tercera rama puede comprobar si el contenido del nodo no es
ni Stop ni Go y, si así es, marcar el contenido del nodo en color negro.
Siga estos pasos para insertar una condición en el diseño:
1. Ponga el cursor en la posición del diseño elegida para la condición o seleccione el
componente que desea convertir en condición.
2. Seleccione el comando de menú Insertar | Insertar condición o haga clic con el botón
secundario y elija Insertar condición en el menú contextual.
3. Se abre el cuadro de diálogo Editar expresión XPath (imagen siguiente), donde puede
escribir la expresión XPath para la condición.
El nodo de contexto para la expresión aparece resaltado en el panel inferior izquierdo, que
muestra la estructura del esquema. Puede escribir la expresión XPath directamente en el
cuadro de texto Expresión XPath o puede hacer doble clic en los elementos de los paneles
inferiores para insertarlos en el cuadro de texto. Los nodos de la estructura del esquema
del panel izquierdo se insertan en relación al nodo de contexto (si no marca la casilla
XPath absoluta) o como expresión absoluta empezando por el nodo de documento (si
marca la casilla XPath absoluta).
4. Haga clic en Aceptar para terminar e insertar la condición, que se crea con una sola rama
que comprueba la expresión XPath introducida en el paso anterior.
Editar las expresiones XPath de las ramas condicionales
Si quiere editar la expresión XPath de una rama seleccione la rama en la vista Diseño. Después,
Altova StyleVision 2017 Basic Edition
© 2016 Altova GmbH
Menú Insertar
Condición y condición basada en el resultado
553
en la ventana Propiedades, seleccione el componente rama condicional y expanda el grupo de
propiedades cuando. Haga doble clic en el campo de valor de la propiedad XPath. Esto abre el
cuadro de diálogo "Editar expresión XPath" (imagen anterior), donde puede editar la expresión.
Cuando termine haga clic en Aceptar.
Agregar ramas, cambiar el orden de las ramas y eliminar ramas
Para agregar ramas nuevas, cambiar el orden de las ramas y eliminar ramas puede hacer clic con
el botón secundario en la rama pertinente y seleccionar el comando correspondiente del menú
contextual.
Temas relacionados
Condiciones
© 2016 Altova GmbH
Referencia del usuario
554
7.13
Menú Insertar
Plantilla
Plantilla
El comando Insertar plantilla inserta en la posición del cursor una plantilla vacía para el nodo
seleccionado de la estructura del esquema. Siga estas instrucciones para insertar una plantilla.
1. Ponga el cursor en la posición del diseño donde desea insertar la plantilla.
2. Haga clic en el comando de menú Insertar | Insertar plantilla. Aparece el cuadro de
diálogo "Insertar plantillas..." (imagen siguiente).
3. El campo Contexto XPath muestra el nodo de contexto del punto de inserción y será el
nodo de contexto para la plantilla. En la estructura del esquema seleccione el nodo para el
que desea usar la plantilla. Por ejemplo, en la imagen anterior elegimos crear una plantilla
para el nodo synopsis.
4. Cuando termine haga clic en Aceptar.
Como resultado se crea una plantilla vacía para el nodo seleccionado (imagen siguiente).
Temas relacionados
Insertar contenido XML como texto
Plantillas y fragmentos de diseño
Insertar elementos de diseño
Altova StyleVision 2017 Basic Edition
© 2016 Altova GmbH
Menú Insertar
7.14
Plantilla definida por el usuario
555
Plantilla definida por el usuario
El comando Insertar plantilla definida por el usuario inserta en la posición del cursor una
plantilla vacía que selecciona el nodo especificado por el usuario mediante una expresión XPath.
Siga estas instrucciones para insertar una plantilla definida por el usuario:
1. Ponga el cursor en la posición del diseño donde desea insertar la plantilla.
2. Haga clic en el comando de menú Insertar | Insertar plantilla definida por el usuario.
Aparece el cuadro de diálogo Editar expresión XPath.
3. Escriba la expresión XPath que selecciona el nodo elegido. En este momento debe tener
en cuenta un par de cosas: (i) la expresión XPath se evaluará en el contexto del nodo
donde se está creando la plantilla y (ii) la expresión XPath puede seleccionar cualquier
nodo del documento y de cualquier otro documento XML.
4. Cuando termine de construir la expresión XPath haga clic en Aceptar.
En el diseño se inserta una plantilla definida por el usuario vacía para el nodo de destino
seleccionado. Consulte el apartado Archivos SPS: contenido | plantillas definidas por el usuario
para obtener más información.
Temas relacionados
Archivos SPS: contenido | plantillas definidas por el usuario
Insertar elementos de diseño
Insertar | Insertar plantilla
Incluir en | Plantilla definida por el usuario
© 2016 Altova GmbH
Referencia del usuario
556
7.15
Menú Insertar
Plantilla variable
Plantilla variable
Una plantilla variable es una plantilla que apunta a una variable y que por defecto genera su
contenido. Las plantillas variables se insertan con los comandos Insertar | Insertar plantilla
variable o en Incluir en | Plantilla variable. Ambos comandos insertan una plantilla para una
variable definida en el SPS. La plantilla variable (imagen siguiente) contiene por defecto el marcador
de posición (contenido) y este marcador sirve para generar el contenido de la variable. Si quiere,
puede insertar contenido adicional (estático o dinámico) dentro de la plantilla variable o modificarla
como si fuera una plantilla normal y corriente. En su representación gráfica en la vista Diseño las
etiquetas de la plantilla variable incluyen el símbolo del dólar (imagen siguiente).
Para insertar una plantilla variable:
1. En la vista Diseño ponga el cursor en la posición donde desea insertar la plantilla variable.
2. Haga clic en el comando de menú Insertar | Insertar plantilla variable. Aparece el
cuadro de diálogo "Insertar plantilla variable" (imagen siguiente).
3. El cuadro de diálogo enumera todas las variables y los parámetros declarados por el
usuario y definidos en el archivo SPS. Seleccione la variable para la que desea crear la
plantilla.
4. Para terminar haga clic en Aceptar.
Temas relacionados
Altova StyleVision 2017 Basic Edition
© 2016 Altova GmbH
Menú Insertar
Plantilla variable
557
Archivos SPS: contenido | plantillas definidas por el usuario
Insertar | Insertar plantilla
© 2016 Altova GmbH
Referencia del usuario
558
7.16
Menú Insertar
Fragmento de diseño
Fragmento de diseño
Al pasar el puntero del mouse por encima del comando Insertar fragmento de diseño aparece un
submenú que enumera todos los fragmentos de diseño que hay disponibles en el diseño. Haga clic
en un fragmento de diseño del submenú para insertar el fragmento en el punto de inserción.
Temas relacionados
Fragmentos de diseño
Altova StyleVision 2017 Basic Edition
© 2016 Altova GmbH
Menú Insertar
7.17
Contenedor de diseño, cuadro de diseño, línea
559
Contenedor de diseño, cuadro de diseño, línea
El comando Insertar contenedor de diseño sirve para insertar un contenedor de diseño en el
SPS. Después de crear el contenedor de diseño puede insertar en él cuadros de diseño y líneas.
Es decir, los comandos Insertar cuadro de diseño e Insertar línea se habilitan después de
haber creado un contenedor de diseño.
Para insertar contenedores de diseño, cuadros de diseño y líneas también puede usar los iconos
de la barra de herramientas Insertar elementos de diseño: seleccione el icono del componente que
desea insertar y después haga clic en la posición del diseño donde desea insertar el componente.
Temas relacionados
Módulos de diseño
Barras de herramientas | Insertar elementos de diseño
© 2016 Altova GmbH
Referencia del usuario
560
7.18
Menú Insertar
Tabla de contenido
Tabla de contenido
Al pasar el puntero del mouse por el comando Insertar tabla de contenido aparece un submenú
con varios comandos para crear una plantilla de tabla de contenido (TDC), marcadores TDC y la
estructura del documento necesaria para la TDC.
Los comandos del submenú Insertar tabla de contenido aparecen a continuación. Haga clic en
los enlaces para consultar el apartado dedicado a cada uno de estos componentes de la tabla de
contenido.
Insertar tabla de contenido
Marcador TDC
Marcador TDC (Asistente)
Referencia TDC
Referencia TDC | Entrada de texto / Línea de guía / Referencia de página
Numeración jerárquica
Numeración secuencial
Nivel de TDC
Referencia de nivel de TDC
La plantilla funciona como nivel
Nota:
estos comandos también están disponibles en el menú contextual que aparece al hacer
clic con el botón secundario en el diseño. Sin embargo, no todos los comandos están
siempre disponibles, depende de la posición del diseño donde haga clic con el botón
secundario.
Temas relacionados
Tabla de contenido (TDC)
Altova StyleVision 2017 Basic Edition
© 2016 Altova GmbH
Menú Insertar
7.19
Documento nuevo
561
Documento nuevo
El comando Insertar documento nuevo inserta una plantilla de documento nuevo (imagen
siguiente) en la posición del cursor.
La plantilla de documento nuevo contiene una sección inicial del documento vacía, donde puede
insertar contenido. Si quiere, puede anexar más secciones de documento a la sección inicial del
documento con ayuda del comando Insertar | Insertar página, columna o sección de
documento.
La plantilla de documento nuevo crea un documento nuevo de salida. Es decir, los resultados
estarán compuestos por varios documentos de salida.
Temas relacionados
Múltiples documentos de salida
Insertar una plantilla de documento nuevo
Plantillas de documento nuevo y estructura del diseño
Propiedades de documento y estilos
© 2016 Altova GmbH
Referencia del usuario
562
7.20
Menú Insertar
Elemento definido por el usuario
Elemento definido por el usuario
Al pasar el puntero del mouse por el comando Insertar elemento definido por el usuario
aparece un submenú que incluye comandos para insertar un Elemento definido por el usuario o
un Bloque de texto XML definido por el usuario. Para aprender a usar estos dos componentes
consulte el apartado Archivos SPS: contenido | Elementos definidos por el usuario, Bloques de
texto XML.
Temas relacionados
Elementos definidos por el usuario
Incluir en | Elemento definido por el usuario
Bloque de texto XML definido por el usuario
Plantillas definidas por el usuario
Altova StyleVision 2017 Basic Edition
© 2016 Altova GmbH
Menú Incluir en
8
563
Menú Incluir en
Con los comandos del menú Incluir en podrá crear componentes de diseño alrededor del texto o
componente seleccionado en la vista Diseño. En otras palabras, podrá incluir la selección dentro
de un componente de diseño. Algunos de estos comandos están disponibles como iconos en
barras de herramientas. Además, los comandos del menú Incluir en están disponibles en los
menús contextuales que aparecen al hacer clic con el botón secundario en la selección en la vista
Diseño. Los comandos que no corresponden a la selección se deshabilitan.
Nota:
los comandos del menú Incluir en solamente están disponibles en la vista Diseño porque
sirven para construir el diseño SPS.
Temas relacionados
Edición de contenidos
Barras de herramientas
© 2016 Altova GmbH
Referencia del usuario
564
Menú Incluir en
8.1
Plantilla
Plantilla
El comando Incluir en | Plantilla incluye el componente de diseño o el texto seleccionado dentro
de una plantilla para un nodo de esquema determinado. Estas son las instrucciones de uso:
1. Seleccione el componente de diseño o el texto que desea incluir dentro de una plantilla.
2. Haga clic en el comando de menú Incluir en | Plantilla. Se abre el cuadro de diálogo
"Selector de elementos de esquema" (imagen siguiente).
3. En el cuadro Contexto XPath aparece el nodo de contexto de la selección, que funcionará
como nodo de contexto de la plantilla cuando esta se cree. Seleccione el nodo para el que
desea crear la plantilla. En la imagen anterior, por ejemplo, el nodo seleccionado para
crear la plantilla es el nodo n1:Name.
4. Cuando termine haga clic en Aceptar.
Como resultado alrededor de la selección se crea una plantilla para el nodo seleccionado.
Temas relacionados
Insertar contenido XML como texto
Plantillas y fragmentos de diseño
Insertar elementos de diseño
Altova StyleVision 2017 Basic Edition
© 2016 Altova GmbH
Menú Incluir en
8.2
Plantilla definida por el usuario
565
Plantilla definida por el usuario
El comando Incluir en | Plantilla definida por el usuario incluye la selección dentro de una
plantilla para un nodo indicado por el usuario con ayuda de una expresión XPath. Estas son las
instrucciones de uso:
1. Seleccione el componente o texto que desea incluir dentro de una plantilla definida por el
usuario.
2. Haga clic en el comando de menú Incluir en | Plantilla definida por el usuario. Se abre
el cuadro de diálogo Editar expresión XPath.
3. Escriba la expresión XPath que selecciona el nodo elegido. En este momento debe tener
en cuenta un par de cosas: (i) la expresión XPath se evaluará en el contexto del nodo
donde se está creando la plantilla definida por el usuario y (ii) la expresión XPath puede
seleccionar cualquier nodo del documento, pero también de otros documentos XML.
4. Cuando termine de construir la expresión XPath haga clic en Aceptar.
Alrededor de la selección se crea una plantilla definida por el usuario para el nodo elegido.
Temas relacionados
Archivos SPS: estructura | Plantillas y fragmentos de diseño | Plantillas variables
Archivos SPS: contenido | Plantillas definidas por el usuario
Insertar elementos de diseño
Insertar | Plantilla
Insertar | Plantilla definida por el usuario
© 2016 Altova GmbH
Referencia del usuario
566
8.3
Menú Incluir en
Plantilla variable
Plantilla variable
El comando Incluir en | Plantilla variable incluye la selección dentro de una plantilla para una
variable definida en el diseño SPS. Estas son las instrucciones de uso:
1. Seleccione el texto o el componente del diseño que desea incluir en una plantilla variable.
2. Haga clic en el comando Incluir en | Plantilla variable. Se abre el cuadro de diálogo
Incluir en plantilla variable.
3. El cuadro de diálogo enumera las variables del diseño SPS. Seleccione la variable para la
que desea crear la plantilla.
4. Haga clic en Aceptar para terminar.
Alrededor de la selección se crea una plantilla variable.
Temas relacionados
Archivos SPS: estructura | Plantillas y fragmentos de diseño | Plantillas variables
Archivos SPS: contenido | Plantillas definidas por el usuario
Insertar | Plantilla
Altova StyleVision 2017 Basic Edition
© 2016 Altova GmbH
Menú Incluir en
8.4
Párrafo, párrafo especial
567
Párrafo, párrafo especial
El comando Párrafo
inserta un elemento de párrafo HTML <p> alrededor del componente
seleccionado. Se considera que el componente está seleccionado si todo el nodo está
seleccionado (tras hacer clic en una de sus etiquetas) o si hay texto estático seleccionado. Si
pone el cursor dentro de texto estático, el elemento de párrafo se inserta en esa posición (su
etiqueta inicial y final). También puede insertar un párrafo haciendo clic en el icono Insertar
párrafo de la barra de herramientas Insertar elementos de diseño.
El comando Párrafo especial sirve para asignar un formato predefinido al nodo seleccionado. Los
formatos predefinidos disponibles también se pueden seleccionar en un cuadro combinado de la
barra de herramientas.
Cada tipo de párrafo tiene características de formato propias. Recuerde que con el tipo de formato
pre puede representar los retornos de carro como tales en el documento de salida, en lugar de
normalizarlos como espacios en blanco.
Temas relacionados
Formatos predefinidos
Trabajar con estilos CSS
© 2016 Altova GmbH
Referencia del usuario
568
8.5
Menú Incluir en
Numeración y viñetas
Numeración y viñetas
El comando Incluir en | Numeración y viñetas crea una lista estática y elementos de lista
alrededor del componente o texto seleccionado. Si la selección contiene un retorno de carro o salto
de línea (insertado con la tecla Entrar), entonces se crean elementos de lista distintos por cada
fragmento de texto que esté separado con un retorno de carro o salto de línea.
Al seleccionar el comando de menú Incluir en | Numeración y viñetas aparece el cuadro de
diálogo "Numeración y viñetas" (imagen siguiente).
Seleccione qué tipo de marcador de elemento de lista desea usar y haga clic en Aceptar. La lista
se crea alrededor de la selección. El número de elementos de lista equivale al número de retornos
de carro y saltos de línea de la selección. Si quiere, puede añadir elementos de lista nuevos
pulsando la tecla Entrar.
Nota:
otra manera de hacer esto es seleccionar el contenido estático y hacer clic en el icono
Lista con viñetas o Lista numerada de la barra de herramientas Insertar elementos de
diseño.
Temas relacionados
Crear listas
Insertar | Numeración y viñetas
Altova StyleVision 2017 Basic Edition
© 2016 Altova GmbH
Menú Incluir en
8.6
Marcadores e hipervínculos
569
Marcadores e hipervínculos
Los comandos Incluir en | Marcador e Incluir en | Hipervínculo se habilitan cuando hay texto o
un componente de diseño seleccionado en la vista Diseño. Con estos comandos puede crear un
marcador o un hipervínculo respectivamente alrededor de la selección. Para más información sobre
los marcadores y los hipervínculos, su funcionamiento y cómo trabajar con ellos puede consultar el
apartado Características avanzadas | Tabla de contenido, referencias y marcadores.
Temas relacionados
Insertar marcadores
Definir hipervínculos
© 2016 Altova GmbH
Referencia del usuario
570
8.7
Menú Incluir en
Condición, condición basada en el resultado
Condición, condición basada en el resultado
El comando Condición sirve para insertar una condición en la posición del cursor o alrededor del
componente seleccionado. Una condición está compuesta por una o varias ramas y cada rama
contiene un conjunto concreto de reglas de procesamiento. De este modo podrá especificar reglas
de procesamiento distintas para cada rama. Por ejemplo, una rama puede comprobar si el
contenido de un nodo es la cadena Stop y, si lo es, marcar el contenido del nodo en color rojo.
Otra rama puede comprobar si el contenido del nodo es la cadena Go y, si lo es, marcar el
contenido del nodo en color verde. La tercera rama puede comprobar si el contenido del nodo no es
ni Stop ni Go y, si así es, marcar el contenido del nodo en color negro.
Siga estos pasos para insertar una condición en el diseño:
1. Ponga el cursor en la posición del diseño elegida para la condición o seleccione el
componente que desea convertir en condición.
2. Seleccione el comando de menú Insertar | Insertar condición o haga clic con el botón
secundario y elija Insertar condición en el menú contextual.
3. Se abre el cuadro de diálogo Editar expresión XPath (imagen siguiente), donde puede
escribir la expresión XPath para la condición.
El nodo de contexto para la expresión aparece resaltado en el panel inferior izquierdo, que
muestra la estructura del esquema. Puede escribir la expresión XPath directamente en el
cuadro de texto Expresión XPath o puede hacer doble clic en los elementos de los paneles
inferiores para insertarlos en el cuadro de texto. Los nodos de la estructura del esquema
del panel izquierdo se insertan en relación al nodo de contexto (si no marca la casilla
XPath absoluta) o como expresión absoluta empezando por el nodo de documento (si
marca la casilla XPath absoluta).
4. Haga clic en Aceptar para terminar e insertar la condición, que se crea con una sola rama
que comprueba la expresión XPath introducida en el paso anterior.
Editar las expresiones XPath de las ramas condicionales
Si quiere editar la expresión XPath de una rama seleccione la rama en la vista Diseño. Después,
Altova StyleVision 2017 Basic Edition
© 2016 Altova GmbH
Menú Incluir en
Condición, condición basada en el resultado
571
en la ventana Propiedades, seleccione el componente rama condicional y expanda el grupo de
propiedades cuando. Haga doble clic en el campo de valor de la propiedad XPath. Esto abre el
cuadro de diálogo "Editar expresión XPath" (imagen anterior), donde puede editar la expresión.
Cuando termine haga clic en Aceptar.
Agregar ramas, cambiar el orden de las ramas y eliminar ramas
Para agregar ramas nuevas, cambiar el orden de las ramas y eliminar ramas puede hacer clic con
el botón secundario en la rama pertinente y seleccionar el comando correspondiente del menú
contextual.
Temas relacionados
Condiciones
© 2016 Altova GmbH
Referencia del usuario
572
8.8
Menú Incluir en
Marcadores TDC y niveles TDC
Marcadores TDC y niveles TDC
Los componentes del diseño se pueden incluir dentro de componentes de una tabla de contenido
(TDC). A continuación enumeramos los comandos del Incluir en para crear componentes de TDC
alrededor de la selección. Para más información sobre estos comandos haga clic en los enlaces.
Marcador TDC
Marcador TDC (Asistente)
Nivel de TDC
Referencia de nivel de TDC
Nota:
estos comandos también están disponibles en el menú contextual que aparece al hacer
clic con el botón secundario en el diseño. Sin embargo, no todos los comandos están
siempre disponibles, depende de la posición del diseño donde haga clic con el botón
secundario.
Temas relacionados
Tabla de contenido (TDC)
Altova StyleVision 2017 Basic Edition
© 2016 Altova GmbH
Menú Incluir en
8.9
Documento nuevo
573
Documento nuevo
El comando Incluir en | Documento nuevo incluye la selección actual dentro de una plantilla de
documento nuevo (imagen siguiente).
La plantilla de documento nuevo contiene una sección inicial del documento que ya incluye el
texto/componente que estaba seleccionado cuando ejecutó el comando Incluir en | Documento
nuevo. En la imagen anterior, por ejemplo, se seleccionó una TDC y se incluyó dentro de una
plantilla de documento nuevo. Ahora puede insertar contenido en esta sección inicial del
documento o anexar secciones de documento a la sección inicial del documento con ayuda del
comando Insertar | Insertar página, columna o sección de documento.
La plantilla de documento nuevo crea un documento nuevo de salida. Es decir, los resultados
estarán compuestos por varios documentos de salida.
Temas relacionados
Múltiples documentos de salida
Insertar una plantilla de documento nuevo
Plantillas de documento nuevo y estructura del diseño
Propiedades de documento y estilos
© 2016 Altova GmbH
Referencia del usuario
574
8.10
Menú Incluir en
Elemento definido por el usuario
Elemento definido por el usuario
El comando Incluir en | Elemento definido por el usuario crea un elemento definido por el
usuario alrededor del componente/texto seleccionado en la vista Diseño. Para más información
sobre los elementos definidos por el usuario y cómo usarlos consulte el apartado Archivos SPS:
contenido | Elementos definidos por el usuario.
Temas relacionados
Elementos definidos por el usuario
Insertar | Elemento definido por el usuario
Bloque de texto XML definido por el usuario
Plantillas definidas por el usuario
Altova StyleVision 2017 Basic Edition
© 2016 Altova GmbH
Menú Tabla
9
575
Menú Tabla
El menú Tabla ofrece todos los comandos necesarios para insertar una tabla estática o dinámica
y para cambiar la estructura y las propiedades de estas tablas. La estructura de las tablas se
puede modificar anexando, insertando, eliminando, combinando y dividiendo filas y columnas.
Además, las propiedades de las tablas y de sus columnas, celdas y filas se definen con ayuda de
estilos CSS y propiedades HTML.
Además de en el menú Tabla, estos comandos están disponibles como iconos en la barra de
herramientas Tabla. No obstante, recuerde que los comandos que se habilitan en cada momento
dependen de la posición del cursor. Las tablas se pueden insertar en cualquier posición del diseño
SPS con el comando Insertar tabla. Para editar la estructura de la tabla debe poner el cursor en
la celda, columna o fila pertinente y seleccionar el comando de edición necesario. Para editar una
propiedad de formato debe poner el cursor en la celda, columna o fila pertinente y definir la
propiedad necesaria para el componente de tabla en la ventana Estilos o en la ventana
Propiedades.
Estos son los comandos del menú Tabla:
Insertar tabla, Eliminar tabla
Agregar columna/fila de encabezado/pie de tabla
Anexar/Insertar fila/columna
Eliminar fila, Eliminar columna
Combinar celda hacia la izquierda/derecha/arriba/abajo
Dividir la celda horizontalmente/verticalmente
Ver bordes de la celda, Ver marcado de la tabla
Propiedades de la tabla
Alineación vertical del contenido de la celda
Encabezados y pies de tabla
En las tablas dinámicas puede indicar si quiere incluir encabezados o pies. Los pies de tabla
solamente están permitidos cuando la tabla aumenta de arriba a abajo. En las tablas estáticas
puede crear un encabezado o pie de tabla insertando a mano una fila al principio y otra al final. La
estructura de los encabezados y pies de tabla tanto en las tablas estáticas como en las dinámicas
se puede modificar con solo dividir y combinar celdas.
Navegar por las tablas
Puede recorrer las celdas de la tabla con ayuda de las teclas de dirección y con el tabulador.
Agregar contenido a las celdas
En las celdas puede insertar cualquier tipo de componente de diseño. No obstante, debe dar
formato al componente usando las herramientas de formato estándar.
Temas relacionados
Barra de herramientas Tabla
Trabajar con tablas
© 2016 Altova GmbH
Referencia del usuario
576
9.1
Menú Tabla
Insertar tabla, eliminar tabla
Insertar tabla, eliminar tabla
El comando Insertar tabla
inserta una tabla vacía en el diseño. Al hacer clic en este comando
se abre un cuadro de diálogo donde puede elegir entre crear una tabla estática o dinámica.
Si elige la opción Tabla estática, aparece otro cuadro de diálogo donde puede definir el
tamaño de la tabla (el número de filas y columnas).
Si elige la opción Tabla dinámica, aparece el cuadro de diálogo "Selector de XPath"
donde puede definir a partir de qué nodo se crea la tabla dinámica. Al hacer clic en
Aceptar en este diálogo se abre el diálogo "Crear tabla dinámica" donde puede
seleccionar qué nodos secundarios se usan para las filas/columnas de la tabla. Para más
información consulte el apartado Crear tablas dinámicas.
Una vez creada la tabla, puede cambiar su estructura anexando, insertando y eliminando filas y
columnas.
El comando Eliminar tabla
elimina la tabla estática o dinámica donde está el cursor.
Temas relacionados
Barra de herramientas Tabla
Trabajar con tablas
Altova StyleVision 2017 Basic Edition
© 2016 Altova GmbH
Menú Tabla
9.2
Agregar encabezado y pie de tabla
577
Agregar encabezado y pie de tabla
Los encabezados de tabla pueden ser una fila de encabezado (situada encima del cuerpo de la
tabla) o una columna de encabezado (a la izquierda del cuerpo de la tabla, aunque parece que está
dentro del cuerpo de la tabla). Igualmente, los pies de tabla pueden ser una fila (situada debajo del
cuerpo de la tabla) o una columna (situada a la derecha del cuerpo de la tabla, aunque parece que
está dentro del cuerpo de la tabla).
Nota:
en los documentos de salida HTML los encabezados de tabla están dentro de elementos
th y aparecen en negrita porque ese es el formato inherente de los elementos th).
Estos son los comandos del menú Tabla con los que puede agregar encabezados y pies de tabla:
Agregar columna de encabezado Añade una columna de encabezado a la izquierda
de tabla
del cuerpo de la tabla.
Agregar columna de pie de tabla Añade una columna de pie a la derecha del cuerpo
de la tabla.
Agregar fila de encabezado de
tabla
Añade una fila de encabezado encima del cuerpo de
la tabla.
Agregar fila de pie de tabla
Añade una fila de pie de tabla debajo del cuerpo de
la tabla.
© 2016 Altova GmbH
Referencia del usuario
578
9.3
Menú Tabla
Anexar/insertar fila/columna
Anexar/insertar fila/columna
El comando Anexar fila
anexa una fila a la tabla estática o dinámica donde está el cursor.
El comando Insertar fila
inserta una fila encima de la fila donde está el cursor. Este comando
se puede usar en tablas estáticas y dinámicas.
El comando Anexar columna
el cursor.
anexa una columna a la tabla estática o dinámica donde está
El comando Insertar columna
inserta una columna a la izquierda de la columna donde está el
cursor. Este comando se puede usar en tablas estáticas y dinámicas.
Temas relacionados
Barra de herramientas Tabla
Trabajar con tablas
Altova StyleVision 2017 Basic Edition
© 2016 Altova GmbH
Menú Tabla
9.4
Eliminar fila/columna
579
Eliminar fila/columna
El comando Eliminar fila
elimina la fila donde está el cursor. Este comando se puede usar en
tablas estáticas y dinámicas.
El comando Eliminar columna
elimina la columna donde está el cursor. Este comando se
puede usar en tablas estáticas y dinámicas.
Temas relacionados
Barra de herramientas Tabla
Trabajar con tablas
© 2016 Altova GmbH
Referencia del usuario
580
9.5
Menú Tabla
Combinar celda hacia la izquierda, derecha, arriba, abajo
Combinar celda hacia la izquierda, derecha, arriba, abajo
El comando Combinar hacia la izquierda
une la celda donde está el cursor con la celda
situada inmediatamente a su izquierda. El contenido de las celdas combinadas se concatena en la
celda nueva. Todos los valores de las propiedades de la celda situada a la izquierda se pasan a la
celda nueva. Este comando se puede usar en tablas estáticas y dinámicas.
El comando Combinar hacia la derecha
une la celda donde está el cursor con la celda
situada inmediatamente a su derecha. El contenido de las celdas combinadas se concatena en la
celda nueva. Todos los valores de las propiedades de la celda situada a la izquierda se pasan a la
celda nueva. Este comando se puede usar en tablas estáticas y dinámicas.
El comando Combinar hacia abajo
une la celda donde está el cursor con la celda situada
inmediatamente debajo. El contenido de las celdas combinadas se concatena en la celda nueva.
Todos los valores de las propiedades de la celda situada arriba se pasan a la celda nueva. Este
comando se puede usar en tablas estáticas y dinámicas.
El comando Combinar hacia arriba
une la celda donde está el cursor con la celda situada
inmediatamente arriba. El contenido de las celdas combinadas se concatena en la celda nueva.
Todos los valores de las propiedades de la celda situada arriba se pasan a la celda nueva. Este
comando se puede usar en tablas estáticas y dinámicas.
Temas relacionados
Barra de herramientas Tabla
Trabajar con tablas
Altova StyleVision 2017 Basic Edition
© 2016 Altova GmbH
Menú Tabla
9.6
Dividir la celda horizontal y verticalmente
581
Dividir la celda horizontal y verticalmente
El comando Dividir la celda horizontalmente
crea una celda nueva a la derecha de la celda
donde está el cursor. El contenido de la celda original se queda en la celda de la izquierda. Todas
las propiedades de la celda original se pasan a la celda nueva. Este comando se puede usar en
tablas estáticas y dinámicas.
El comando Dividir la celda verticalmente
crea una celda nueva debajo de la celda donde
está el cursor. El contenido de la celda original se queda en la celda de arriba. Todas las
propiedades de la celda original se pasan a la celda nueva. Este comando se puede usar en tablas
estáticas y dinámicas.
Temas relacionados
Barra de herramientas Tabla
Trabajar con tablas
© 2016 Altova GmbH
Referencia del usuario
582
9.7
Menú Tabla
Ver bordes de la celda, Ver marcado de la tabla
Ver bordes de la celda, Ver marcado de la tabla
Los comandos Ver bordes de la celda y Ver marcado de la tabla sirven para ver el contorno de
las celdas y el marcado de las columnas y filas de la tabla. Si activa estos dos comandos, podrá
comprender mucho mejor la estructura de las tablas. Si las desactiva, podrá ver el contenido de la
tabla con mayor precisión.
Ver bordes de la celda
Muestra/oculta el contorno de la tabla (los bordes) si la
tabla tiene una propiedad border con valor 0 (grupo de
propiedades HTML).
Ver marcado de la tabla
Muestra/oculta los marcadores de columna y fila
azules.
Temas relacionados
Barra de herramientas Tabla
Trabajar con tablas
Altova StyleVision 2017 Basic Edition
© 2016 Altova GmbH
Menú Tabla
9.8
Propiedades de la tabla
583
Propiedades de la tabla
El comando Propiedades de la tabla
se habilita cuando el cursor está dentro de una tabla
estática o dinámica. Al hacer clic en este comando se abre la ventana Propiedades, donde
aparecen las propiedades del componente tabla (imagen siguiente).
En esta ventana puede editar las propiedades de la tabla. Cuando termine haga clic en Aceptar.
Temas relacionados
Barra de herramientas Tabla
Trabajar con tablas
© 2016 Altova GmbH
Referencia del usuario
584
9.9
Menú Tabla
Editar tablas CALS/HTML
Editar tablas CALS/HTML
A veces, el documento XML contiene estructuras de datos que siguen el modelo de tabla CALS o
el modelo de tablas HTML. Con el comando Editar tablas CALS/HTML puede crear tablas en el
documento de salida a partir de este tipo de estructuras en forma de tabla en los documentos de
salida. El marcado de la tabla en los formatos de salida se deriva directamente del documento
XML. Sin embargo, puede añadir más estilos a la tabla desde el diseño SPS.
Al hacer clic en el comando Editar tablas CALS/HTML aparece el cuadro de diálogo "Editar tablas
CALS/HTML" (imagen siguiente).
Consulte la sección Tablas para aprender a trabajar con tablas CALS/HTML.
Temas relacionados
Trabajar con tablas
Crear tablas estáticas
Crear tablas dinámicas
Altova StyleVision 2017 Basic Edition
© 2016 Altova GmbH
Menú Tabla
9.10
Alineación vertical del contenido de la celda
585
Alineación vertical del contenido de la celda
La barra de herramientas Tabla ofrece varios comandos para configurar la alineación vertical del
contenido de las celdas de la tabla. Primero debe poner el cursor dentro de la celda pertinente y
después hacer clic en los iconos.
Alinear arriba: este comando alinea el contenido de la celda en la parte superior de la
celda.
Centrar verticalmente: este comando alinea el contenido en el centro de la celda.
Alinear abajo: este comando alinea el contenido de la celda en la parte inferior de la
celda.
Temas relacionados
Barra de herramientas Tabla
Trabajar con tablas
© 2016 Altova GmbH
Referencia del usuario
586
10
Menú Propiedades
Menú Propiedades
Los comandos del menú Propiedades sirven para insertar listas y definir formatos de tipo de datos
para la función de formato de entrada. Los apartados siguientes describen en detalle cada
comando:
Editar numeración y viñetas
Cadenas de formato de valor predefinidas: define los formatos de tipo de datos
numérico para el SPS.
Temas relacionados
Ventana Propiedades
Altova StyleVision 2017 Basic Edition
© 2016 Altova GmbH
Menú Propiedades
10.1
Editar numeración y viñetas
587
Editar numeración y viñetas
El comando Editar numeración y viñetas sirve para insertar una lista en la posición del cursor. Al
hacer clic en este comando aparece el cuadro de diálogo "Numeración y viñetas" (imagen
siguiente), donde puede seleccionar el estilo de la lista. Si elige crear una lista numerada, también
puede elegir el número por el que debe empezar la lista.
Temas relacionados
Crear listas
© 2016 Altova GmbH
Referencia del usuario
588
10.2
Menú Propiedades
Cadenas de formato de valor predefinidas
Cadenas de formato de valor predefinidas
Todos los marcadores de posición (contenido), campos de entrada y cálculos automáticos que
sean de tipo de datos numeric, date, time, dateTime o duration pueden tener asignado un
formato personalizado. Esto se hace en el cuadro de diálogo Formato de valor, donde puede crear
un formato directamente o seleccionar un formato de una lista de formatos predefinidos.
En el cuadro de diálogo "Formato de valor", la lista desplegable de formatos predefinidos incluye
formatos de dos tipos:
Formatos predefinidos que vienen con StyleVision
Formatos definidos por el usuario con el comando Cadenas de formato de valor
predefinidas. Estos formatos de valor se crean para el diseño SPS activo solamente y no
para toda la aplicación. Tras crear los formatos de valor predefinidos, debe guardar el
diseño SPS para que los formatos estén disponibles cuando vuelva a abrir el archivo.
Crear una cadena de formato de valor predefinida
Las cadenas de formato de valor predefinidas son específicas del tipo de datos. Para crear una
cadena de formato de valor predefinida:
1. Haga clic en el comando Propiedades | Cadenas de formato de valor predefinidas.
Se abre este cuadro de diálogo:
2.
Seleccione un tipo de datos de la lista desplegable del cuadro combinado y haga clic en el
icono Anexar o Insertar según corresponda. Esto abre el cuadro de diálogo "Editar la
cadena de formato":
Abra la lista desplegable del cuadro combinado de este diálogo, que contiene los formatos
predefinidos que vienen con StyleVision para el tipo de datos elegido en el paso anterior
(imagen siguiente).
Altova StyleVision 2017 Basic Edition
© 2016 Altova GmbH
Menú Propiedades
Cadenas de formato de valor predefinidas
589
Ahora puede seleccionar un formato de la lista y modificarlo o introducir un formato
directamente en el campo de entrada. La sintaxis para definir un formato se explica en la
sección Formato de valor, pero también puede obtener ayuda sobre la sintaxis haciendo
clic en los botones Insertar campo y Opciones de campo.
3. Tras definir el formato haga clic en Aceptar y guarde el archivo SPS. La cadena de
formato se añade a la lista de formatos predefinidos del tipo de datos y en adelante
aparecerá como opción en el cuadro de diálogo "Formato de valor" (del archivo SPS activo)
cuando el elemento seleccionado tenga ese tipo de datos.
Notas:
Por cada tipo de datos puede añadir tantas cadenas de formato personalizadas como
quiera.
El orden de las cadenas de formato en el cuadro de diálogo "Cadenas de formato
predefinidas" determina el orden en que esta cadenas aparecen en el cuadro de diálogo
"Formato de valor". Las cadenas de formato personalizadas aparecen antes que los
formatos predefinidos que vienen con StyleVision.
Para editar una cadena de formato haga doble clic en su entrada en el diálogo "Cadenas
de formato predefinidas".
Para eliminar una cadena de formato selecciónela y haga clic en el icono Eliminar del
diálogo "Cadenas de formato predefinidas".
Temas relacionados
Formato de valor (dar formato a tipos de datos numéricos)
© 2016 Altova GmbH
Referencia del usuario
590
11
Menú Herramientas
Menú Herramientas
El menú Herramientas contiene comandos para la revisión ortográfica y otros comandos con los
que podrá personalizar StyleVision.
Los apartados siguientes describen todos los comandos del menú Herramientas:
Ortografía
Opciones de ortografía
Recursos globales
Configuración activa
Personalizar
Opciones
Temas relacionados
¿Cómo configurar StyleVision?
Altova StyleVision 2017 Basic Edition
© 2016 Altova GmbH
Menú Herramientas
11.1
Ortografía
591
Ortografía
El comando Herramientas | Ortografía ejecuta una revisión ortográfica del diseño SPS (vista
Diseño). La aplicación incluye una opción para elegir el idioma de la revisión ortográfica.
Nota:
los diccionarios integrados que vienen con el software de Altova no son un reflejo de las
preferencias lingüísticas de Altova. Los diccionarios integrados del corrector ortográfico se
seleccionaron porque su licencia permite su distribución con software comercial
(MPL, LGPL o BSD, por ejemplo). Existen muchos otros diccionarios de código abierto,
pero se distribuyen con licencias más restrictivas, como la licencia GPL. Estos
diccionarios pueden descargarse e instalarse por separado desde la página http://
www.altova.com/es/dictionaries. Recuerde que es decisión suya aceptar o no las
condiciones de uso de la licencia del diccionario elegido. También es responsabilidad suya
comprobar si el diccionario puede utilizarse en su equipo o no.
Al hacer clic en este comando aparece el cuadro de diálogo "Ortografía". Las palabras que no
estén en el diccionario elegido aparecen una por una, por orden de documento, en el cuadro No
está en el diccionario del cuadro de diálogo y se resaltan en la vista.
Puede seleccionar una entrada de la lista del panel Sugerencias y después hacer clic en
Modificar o Modificar todos para cambiar la instancia resaltada de la palabra o todas sus
instancias respectivamente. Haga doble clic en una palabra del panel Sugerencias para reemplazar
la palabra que no está en el diccionario. Si lo prefiere, puede omitir esta instancia de la palabra
desconocida (Omitir una vez) o puede omitir todas las instancias de esta palabra (Omitir todos).
También puede agregar la palabra desconocida al diccionario del usuario (Agregar al diccionario)
para que el corrector ortográfico considere que la palabra es correcta y pase a la siguiente palabra
desconocida. Por último puede volver a revisar el documento desde el principio (Volver a revisar
el documento) o cerrar el cuadro de diálogo (Cerrar).
El botón Opciones abre el cuadro de diálogo Opciones de ortografía, donde puede configurar el
corrector ortográfico.
© 2016 Altova GmbH
Referencia del usuario
592
Menú Herramientas
Ortografía
Temas relacionados
Opciones de ortografía
Altova StyleVision 2017 Basic Edition
© 2016 Altova GmbH
Menú Herramientas
11.2
Opciones de ortografía
593
Opciones de ortografía
El comando Herramientas | Opciones de ortografía abre un cuadro de diálogo (imagen
siguiente) donde puede definir las opciones de la revisión ortográfica.
Sugerir correcciones siempre
Si marca esta casilla, el cuadro Sugerencias siempre mostrará opciones del diccionario integrado
elegido y del diccionario del usuario. Si desactiva esta opción, el corrector no ofrecerá ninguna
sugerencia.
Hacer correcciones basadas sólo en el diccionario principal
Si marca esta casilla, solamente se usan sugerencias del diccionario integrado elegido (diccionario
principal). El diccionario del usuario no se utilizará para ofrecer sugerencias. Si marca esta casilla,
se deshabilita el botón Diccionario del usuario. Es decir, el diccionario del usuario no se puede
editar mientras esté activa esta opción.
Omitir palabras en MAYÚSCULAS
Si marca esta casilla, el corrector ortográfico pasa por alto las palabras que están en mayúsculas.
Omitir palabras con números
Si marca esta casilla, el corrector ortográfico pasa por alto las palabras que contienen números.
Separar palabras que usen CamelCase
Las palabras que usan CamelCase están formadas por palabras que empiezan por mayúsculas,
unidas unas a otras sin espacios. Por ejemplo, la palabra CamelCase está formada por las
palabras Camel y Case, ambas en mayúsculas y unidas sin espacios. Este tipo de palabras no
suele aparecer en los diccionarios y, por tanto, el corrector ortográfico las marcará como erróneas.
Marque la casilla Separar palabras que usen CamelCase para que el corrector revise por separado
cada una de las palabras que forman la palabra CamelCase. Esta opción está marcada por
defecto.
© 2016 Altova GmbH
Referencia del usuario
594
Menú Herramientas
Opciones de ortografía
Idioma del diccionario
Use este cuadro combinado para seleccionar el idioma del diccionario integrado del corrector
ortográfico. La opción predeterminada es "US English" (inglés EE UU). Para descargar gratis más
diccionarios en otros idiomas, visite el sitio web de Altova.
Agregar diccionarios para el corrector ortográfico
Por cada idioma hay dos archivos de diccionario Hunspell que funcionan conjuntamente: un
archivo .aff y un archivo .dic. Los diccionarios se instalan en la carpeta Lexicons de este
directorio:
Windows 7 y
Windows 8:
C:\ProgramData\Altova\SharedBetweenVersions\SpellChecker
\Lexicons
Windows XP:
C:\Documents and Settings\All Users\Datos de programa\Altova
\SharedBetweenVersions\SpellChecker\Lexicons
Dentro de la carpeta Lexicons se crea una carpeta por idioma: <nombre del idioma>\<archivos
del diccionario>. Por ejemplo, en Windows 7 y Windows 8 los archivos de los dos diccionarios
de español (de España y de Hispanoamérica y España) se almacenan así:
C:\ProgramData\Altova\SharedBetweenVersions\SpellChecker\Lexicons\Spanish
and Latin America)\es_ANY.aff
C:\ProgramData\Altova\SharedBetweenVersions\SpellChecker\Lexicons\Spanish
and Latin America)\es_ANY.dic
C:\ProgramData\Altova\SharedBetweenVersions\SpellChecker\Lexicons\Spanish
\es_ES.dic
C:\ProgramData\Altova\SharedBetweenVersions\SpellChecker\Lexicons\Spanish
\es_ES.dic
(Spain
(Spain
(Spain)
(Spain)
La lista desplegable Idioma del diccionario del cuadro de diálogo "Opciones de ortografía" muestra
los diccionarios disponibles. Se trata de los diccionarios de la carpeta Lexicons y reciben el
nombre de las subcarpetas de la carpeta Lexicons. Por ejemplo, los dos diccionarios de inglés del
ejemplo anterior aparecerían así en el cuadro combinado: Spanish (Spain) y Spanish (Spain and
Latin America).
Todos los diccionarios instalados son compartidos por los diferentes usuarios del equipo y por las
diferentes versiones de los productos de Altova (tanto en 64 como en 32 bits).
Hay dos maneras de agregar diccionarios nuevos para el corrector ortográfico. En ninguno de los
dos casos es necesario registrar los archivos en el sistema:
Puede añadir diccionarios Hunspell a una subcarpeta nueva de la carpeta Lexicons. Los
diccionarios Hunspell se pueden descargar desde http://wiki.services.openoffice.org/wiki/
Dictionaries o desde http://extensions.services.openoffice.org/en/dictionaries, por ejemplo.
(Recuerde que OpenOffice utiliza el formato comprimido OXT. Cambie la extensión a .zip y
descomprima los archivos .aff y .dic en las subcarpetas correspondientes de la carpeta
Lexicons. También puede usar diccionarios Myspell, ya que los diccionarios Hunspell
están basados en Myspell.)
Puede usar el instalador de diccionarios de Altova, que instala un paquete con varios
diccionarios en el directorio adecuado del equipo. En el cuadro de diálogo "Opciones de
ortografía", bajo el panel Idioma del diccionario, aparece un enlace a la página de Altova de
descarga de diccionarios (imagen siguiente). Si no usa derechos de administrador para
Altova StyleVision 2017 Basic Edition
© 2016 Altova GmbH
Menú Herramientas
Opciones de ortografía
595
instalar los diccionarios, se producirá un error de instalación.
Nota: recuerde que es decisión suya aceptar o no las condiciones de uso de la licencia
del diccionario elegido. También es responsabilidad suya comprobar si el diccionario puede
utilizarse en su equipo o no.
Trabajar con el diccionario del usuario
Cada usuario tiene un diccionario del usuario propio, donde se almacenan las palabras aprobadas
por el usuario. Durante la revisión ortográfica, el corrector compara la ortografía con una lista
compuesta por palabras del diccionario integrado y del diccionario del usuario. Puede añadir o
eliminar palabras del diccionario del usuario en el cuadro de diálogo "Diccionario del
usuario" (imagen siguiente) Para abrir este cuadro de diálogo pulse el botón Diccionario del
usuario del cuadro de diálogo "Opciones de ortografía" (segunda imagen de este apartado).
Para añadir una palabra al diccionario del usuario escriba la palabra en el recuadro Palabra y pulse
el botón Agregar. La palabra se añade a la lista alfabética del panel Diccionario. Para eliminar una
palabra del diccionario, seleccione la palabra del panel Diccionario y pulse el botón Eliminar. La
palabra se elimina del panel Diccionario. Cuando termine de editar el cuadro de diálogo "Diccionario
del usuario" haga clic en el botón Aceptar. Los cambios se guardan en el diccionario del usuario.
También puede añadir palabras al diccionario del usuario durante la revisión ortográfica. Si el
corrector encuentra una palabra desconocida, aparece el cuadro de diálogo Ortografía. Pulse el
© 2016 Altova GmbH
Referencia del usuario
596
Menú Herramientas
Opciones de ortografía
botón Agregar al diccionario para añadir la palabra desconocida al diccionario del usuario.
El diccionario del usuario se encuentra en este directorio:
Windows 7 y Windows 8:
C:\Users\<usuario>\Mis Documentos\Altova\SpellChecker
\Lexicons\user.dic
Windows XP:
C:\Documents and Settings\<usuario>\Mis Documentos
\Altova\SpellChecker\Lexicons\user.dic
Temas relacionados
Ortografía
Altova StyleVision 2017 Basic Edition
© 2016 Altova GmbH
Menú Herramientas
11.3
Recursos globales
597
Recursos globales
El comando Herramientas | Recursos globales abre el cuadro de diálogo "Administrar recursos
globales" (imagen siguiente). En este cuadro de diálogo puede:
Seleccionar qué archivo XML de recursos globales se utiliza para los recursos globales.
Añadir recursos globales (o alias) de tipo archivo, carpeta o base de datos.
Especificar varias configuraciones para cada recurso global (alias). Cada configuración se
asigna a un recurso concreto.
Para más información consulte la sección Definir recursos globales.
Nota:
también puede abrir el cuadro de diálogo "Administrar recursos globales" desde la barra de
herramientas Recursos globales (Vista | Barras de herramientas | Recursos globales).
Temas relacionados
Recursos globales de Altova
Barras de herramientas y barra de estado
© 2016 Altova GmbH
Referencia del usuario
598
11.4
Menú Herramientas
Configuración activa
Configuración activa
Al pasar el puntero del mouse sobre el comando Herramientas | Configuración activa aparece
un submenú con todas las configuraciones definidas en el archivo XML de recursos globales activo
(imagen siguiente).
La configuración que está activa actualmente se identifica con un punto. En la imagen anterior, por
ejemplo, la configuración activa es Default. Para cambiar de configuración simplemente haga clic
en otra configuración.
Nota:
también puede cambiar de configuración en la barra de herramientas Recursos globales
(Vista | Barras de herramientas | Recursos globales).
Temas relacionados
Recursos globales de Altova
Barras de herramientas y barra de estado
Altova StyleVision 2017 Basic Edition
© 2016 Altova GmbH
Menú Herramientas
11.5
Personalizar
599
Personalizar
El comando Herramientas | Personalizar sirve para personalizar StyleVision y ajustar la
aplicación a sus requisitos y preferencias. Al hacer clic en este comando se abre el cuadro de
diálogo "Personalizar" que está compuesto por varias pestañas.
Comandos
En la pestaña Comandos del cuadro de diálogo "Personalizar" puede personalizar sus menús y
barras de herramientas y añadir comandos a los menús y a las barras de herramientas,
dependiendo de lo que necesite. No obstante, tenga en cuenta que no puede crear comandos ni
menús nuevos para la aplicación.
Para añadir un comando a una barra de herramientas o menú:
1. Seleccione la pestaña Comandos. En el cuadro de lista Categorías seleccione la opción
Todos los comandos. Todos los comandos disponibles aparecen en el cuadro de lista
Comandos.
2. Haga clic en un comando del cuadro de lista Comandos y arrástrelo a un menú o barra de
herramientas ya existente. Al pasar el puntero por encima de una posición donde se puede
colocar el comando aparece el icono I.
3. Cuando encuentre la posición donde desea colocar el comando, suelte el botón del mouse.
© 2016 Altova GmbH
Referencia del usuario
600
Menú Herramientas
Personalizar
Tenga en cuenta que:
Mientras arrastra el comando, aparece un pequeño botón al final del puntero del mouse.
Esto indica que el comando está siendo arrastrado.
Si el comando no se puede colocar en la posición actual del cursor, debajo del puntero
aparece una X.
Si el cursor está en una posición donde se puede colocar el comando (en una barra de
herramientas o en un menú), la X desaparece y el icono I indica que la posición es válida.
Los comandos se pueden colocar en menús o barras de herramientas. Si creó una barra
de herramientas nueva, puede usar este mecanismo de personalización para rellenar la
barra de herramientas con comandos.
Si pasa el cursor por un menú que está cerrado, el menú se abre y puede insertar el
comando en cualquier parte del menú.
Para eliminar una barra de menús o comando, en el cuadro de diálogo "Personalizar" haga clic con
el botón secundario en un menú o comando de menú y seleccione Eliminar en el menú contextual
que aparece.
Nota:
Estas operaciones se pueden realizar tanto si hay un documento abierto como si no.
Para restaurar los menús y las barras de herramientas a su estado inicial de instalación,
abra la pestaña Barras de herramientas y haga clic en el botón Restaurar
correspondiente.
Barras de herramientas
En la pestaña Barras de herramientas puede (i) activar/desactivar barras de herramientas (es decir,
puede decidir qué barras de herramientas aparecen en la interfaz); (ii) definir qué iconos aparecen
en cada barra de herramientas; (iii) crear barras de herramientas personalizadas; (iv) restaurar las
barras de menús y de herramientas a su estado de instalación.
Altova StyleVision 2017 Basic Edition
© 2016 Altova GmbH
Menú Herramientas
Personalizar
601
La interfaz de StyleVision incluye una barra de menús fija y varias barras de herramientas
opcionales (Filtro para diseños, Formato, Estándar, Tabla y Tabla de contenido).
Cada barra de herramientas puede tener varios grupos de comandos y puede añadir más
comandos a cada barra de herramientas desde la pestaña Comandos. Las barras de herramientas
se pueden arrastrar desde su posición actual hasta cualquier posición de la pantalla. Al hacer
doble clic en su barra de título, la barra de herramientas se acopla o flota en la pantalla.
En la pestaña Barras de herramientas puede activar/desactivar cualquier barra de herramientas con
solo activar/desactivar su casilla. También puede elegir si las etiquetas de texto de los elementos
de la barra de herramientas se muestran u ocultan. Para ello seleccione la barra de herramientas
en la pestaña Barras de herramientas y marque la casilla Mostrar etiquetas de texto. Para devolver
una barra de herramientas a su estado de instalación, haga clic en el botón Restaurar. Para
devolver todas las barras de herramientas y la barra de menús a su estado de instalación, haga clic
en Restaurar todo.
Nota: como ya sabe, puede añadir y eliminar comandos en la barra de menús. Para restaurar la
barra de menús a su estado de instalación, abra la pestaña Barras de herramientas del cuadro de
diálogo "Personalizar", seleccione Barra de menús y después haga clic en el botón Restaurar.
Teclado
En la pestaña Teclado puede crear teclas de acceso rápido nuevas o cambiar las teclas de acceso
© 2016 Altova GmbH
Referencia del usuario
602
Menú Herramientas
Personalizar
rápido ya existentes para cualquier comando de StyleVision.
Para asignar una tecla de acceso rápido a un comando:
1. Seleccione la categoría a la que pertenece el comando en el cuadro combinado Categoría.
2. Seleccione el comando al que desea asignar una tecla de acceso rápido en el cuadro de
lista Comandos.
3. Haga clic en campo de entrada Pulsar tecla de acceso rápido nueva: y después pulse las
teclas que deben activar el comando. La tecla de acceso rápido aparece inmediatamente
en el campo de entrada Pulsar tecla de acceso rápido nueva. Si esta tecla de acceso
rápido ya está asignada a un comando, el comando aparece debajo del campo de entrada.
Por ejemplo, en la imagen anterior, Ctrl+C ya está asignada al comando Copiar y no se
puede asignar al comando Abrir archivo. Para borrar el campo de entrada Pulsar tecla de
acceso rápido nueva, pulse cualquier tecla de control (Ctrl, Alt o Mayús).
4. Haga clic en el botón Asignar para asignar la tecla de acceso rápido al comando de forma
permanente. La tecla de acceso rápido aparece ahora en la lista Teclas actuales.
Para eliminar una tecla de acceso rápido
1. Seleccione el comando cuya tecla de acceso rápido quiere eliminar.
2. En la lista Teclas actuales haga clic en la tecla de acceso rápido que desea eliminar.
3. Ahora haga clic en el botón Quitar.
Para restaurar todas las asignaciones de teclas de acceso rápido
1. Haga clic en el botón Restaurar todo para devolver las asignaciones de teclas de acceso
Altova StyleVision 2017 Basic Edition
© 2016 Altova GmbH
Menú Herramientas
Personalizar
603
rápido a su estado de instalación. Aparece un diálogo donde debe confirmar que deesa
restaurar todas las asignaciones de teclas de acceso rápido.
2. Haga clic en Sí para restaurar todas las asignaciones de teclas de acceso rápido.
Establecer combinación de teclas para
Esta opción no tiene ninguna función actualmente
Menú
En la pestaña Menú puede personalizar las dos barras de menús principales (la barra de menús
predeterminada y la barra de menús de la aplicación) así como los menús contextuales de la
aplicación. Hay dos tipos de barra de menús principal: predeterminada (que aparece cuando no hay
ningún documento abierto) y SPS (que aparece cuando hay abierto un documento SPS).
Para personalizar un menú
1. En la pestaña Menú seleccione la barra de menús que desea personalizar (p. ej. en la
imagen anterior seleccionamos el menú SPS).
2. Ahora cambie a la pestaña Comandos y arrastre comandos desde el cuadro de lista
Comandos hasta la barra de menús.
Para eliminar comandos de un menú
1. Haga clic con el botón secundario en el comando o icono de la barra de herramientas que
© 2016 Altova GmbH
Referencia del usuario
604
Menú Herramientas
Personalizar
representa el comando.
2. Seleccione la opción Eliminar del menú emergente o arrastre el comando fuera de la barra
de menús.
Para restaurar las barras de menús
1. Seleccione la entrada de menú en el cuadro combinado.
2. Haga clic en el botón Restaurar situado justo debajo del nombre del menú. Aparece un
diálogo donde debe confirmar que quiere restaurar la barra de menús.
Para personalizar un menú contextual (los que aparecen al hacer clic con el botón
secundario)
1. Seleccione el menú contextual en el cuadro combinado Menús contextuales.
2. Ahora cambie a la pestaña Comandos y arrastre comandos desde el cuadro de lista
Comandos hasta el menú contextual.
Para eliminar comandos de un menú contextual
1. Haga clic con el botón secundario en el comando o icono que representa al comando.
2. Seleccione la opción Eliminar del menú emergente o arrastre el comando fuera de la barra
de menús.
Para restaurar un menú contextual
1. Seleccione el menú contextual en el cuadro combinado Menús contextuales.
2. Haga clic en el botón Restaurar situado justo debajo del nombre del menú. Aparece un
diálogo donde debe confirmar que quiere restaurar la barra de menús.
Para cerrar la ventana de un menú contextual
haga clic en el icono Cerrar situado en la esquina superior derecha de la barra de título o
haga clic en el botón Cerrar del cuadro de diálogo "Personalizar".
Animaciones de menú
Esta opción especifica cómo deben aparecer los menús cuando se hace clic en ellos. Seleccione
una opción de la lista desplegable.
Sombras de menú
Marque esta casilla si quiere que los menús tengan una sombra alrededor.
Opciones
En la pestaña Opciones puede personalizar otras características de la barra de herramienta.
Altova StyleVision 2017 Basic Edition
© 2016 Altova GmbH
Menú Herramientas
Personalizar
605
Marque las casillas para activar estas opciones:
Mostrar información en pantalla en las barras de herramientas: al pasar el puntero del
mouse sobre los iconos de las barras de herramientas aparece un mensaje emergente con
una breve descripción de la función del icono, así como su tecla de acceso rápido (si le
asignó una y si marcó la casilla Mostrar teclas de acceso rápido).
Mostrar teclas de acceso rápido en la información en pantalla: la información en pantalla
de los iconos de las barras de herramientas incluye la tecla de acceso rápido del
comando.
Temas relacionados
Barras de herramientas
Vista | Barras de herramientas
Interfaz del usuario
© 2016 Altova GmbH
Referencia del usuario
606
11.6
Menú Herramientas
Restaurar barras de herramientas y ventanas
Restaurar barras de herramientas y ventanas
El comando Herramientas | Restaurar barras de herramientas y ventanas cierra StyleVision y
lo reinicia con su configuración predeterminada. Antes de cerrarse, StyleVision le pregunta si
desea cerrar o no la aplicación.
Temas relacionados
Barras de herramientas
Vista | Barras de herramientas
Interfaz del usuario
Altova StyleVision 2017 Basic Edition
© 2016 Altova GmbH
Menú Herramientas
11.7
Opciones
607
Opciones
El comando Herramientas | Opciones abre el cuadro de diálogo "Opciones" donde puede
configurar:
El ancho máximo que pueden tener las etiquetas de marcado en la vista Diseño.
El orden de los atributos y elementos en la ventana Estructura del esquema.
La codificación de los documentos de salida HTML.
Diseño
En la pestaña Diseño del cuadro de diálogo "Opciones" (imagen siguiente) puede definir opciones
generales de configuración para la vista Diseño.
Estas son las opciones disponibles:
Ancho máximo del marcado (en píxeles). Aquí debe introducir un número entero positivo.
Tamaño de la cuadrícula de los contenedores de diseño (en unidades de longitud
absolutas). La longitud especificada es la distancia entre dos puntos en el eje
correspondiente de la cuadrícula.
Ancho y alto adicional predeterminado para los cuadros de diseño. Estas medidas
© 2016 Altova GmbH
Referencia del usuario
608
Menú Herramientas
Opciones
adicionales se añaden a todos los cuadros de diseño porque a menudo se necesita un
poco más de espacio para representar texto en los formatos para medios impresos. Estos
valores pueden indicarse como porcentajes o como unidades de longitud absolutas.
Comportamiento predeterminado cuando se crea una plantilla de nodo en una posición
donde se desconoce el nodo de contexto. Esta opción suele afectar a las plantillas
definidas por el usuario creadas para elementos cuyo contexto se desconoce. Si crea un
nodo dentro de una plantilla de este tipo, entonces hay tres opciones: (i) el nodo se crea
solo con su nombre, (ii) el nodo se crea con su ruta de acceso completa o (iii) StyleVision
pregunta siempre qué quiere hacer en cada situación. La opción predeterminada es
Preguntar siempre.
Esquema
En la pestaña Esquema puede configurar el orden en que aparecen los elementos y atributos en la
ventana Estructura del esquema. La opción predeterminada es que los atributos aparezcan por
orden alfabético y que los elementos sigan el orden de la estructura del esquema siempre que sea
posible.
Codificación predeterminada
Para definir la codificación predeterminada de los archivos HTML de salida, abra el menú
desplegable del cuadro combinado y seleccione una opción de codificación. Después haga clic en
Aceptar y a partir de ese momento, cada archivo SPS que cree tendrá definidas estas opciones de
codificación HTML de salida.
En los archivos XSLT-para-HTML, la información de codificación de salida se registra aquí:
En el atributo encoding del elemento xsl:output de la hoja de estilos:
<xsl:output version="1.0" encoding="UTF-8" indent="no" omit-xmldeclaration="no" media-type="text/html" />
En el atributo charset del elemento content-type meta del encabezado HTML:
<meta http-equiv="Content-Type" content="text/html; charset=UTF-8" /
>
Nota: estas son las opciones de codificación de salida que se usarán para los archivos SPS
nuevos. Es decir, la codificación de los archivos SPS ya existentes no se pueden cambiar en este
cuadro de diálogo. La codificación de salida de los archivos SPS ya existentes se cambia con el
comando Archivo | Propiedades.
Opciones de XSL
Si usa la versión de prueba de StyleVision, el comentario Generado con StyleVision aparecerá en
los archivos HTML y PDF de salida. Si adquiere una licencia de StyleVision, en la pestaña
Opciones de XSL puede elegir si se incluye o no este comentario.
Altova StyleVision 2017 Basic Edition
© 2016 Altova GmbH
Menú Herramientas
© 2016 Altova GmbH
Opciones
609
Referencia del usuario
610
12
Menú Ventanas
Menú Ventanas
Los comandos del menú Ventanas sirven para personalizar la disposición de las ventanas de la
interfaz gráfica de StyleVision (en cascada, en mosaico o maximizadas). También puede
maximizar una ventana haciendo clic en el botón Maximizar situado en la esquina superior
derecha de la ventana.
Además, el menú Ventanas enumera todas las ventanas de documento que están abiertas en
cada momento y la ventana activa aparece marcada en la lista. Para pasar a otra ventana haga clic
en el nombre de la ventana correspondiente. El nombre de la ventana es el nombre del documento
que está abierto en esa ventana.
Cuadro de diálogo "Ventanas"
Al final de la lista de ventanas abiertas aparece el comando Ventanas..., que abre el cuadro de
diálogo del mismo nombre. El cuadro de diálogo "Ventanas" enumera todas las ventanas que están
abiertas e incluye botones para realizar operaciones con esta ventanas.
Advertencia: para salir del cuadro de diálogo "Ventanas" debe hacer clic en Aceptar. NO haga
clic en Cerrar ventanas porque ese botón cierra las ventanas que estén seleccionadas en la lista
del diálogo.
Temas relacionados
Interfaz del usuario
Altova StyleVision 2017 Basic Edition
© 2016 Altova GmbH
Menú Ayuda
13
611
Menú Ayuda
Los comandos del menú Ayuda sirven para abrir la ayuda en pantalla de StyleVision, para obtener
información sobre la aplicación y para abrir páginas de soporte y ayuda en el sitio web de Altova.
Este menú también incluye un comando para abrir el cuadro de diálogo Activación del software,
donde puede introducir los datos de su código de licencia.
Los comandos del menú Ayuda se describen uno a uno en los apartados siguientes:
Contenido, Índice, Buscar
Activación del software, Formulario de pedido, Registro del software, Buscar
actualizaciones
Enlaces al sitio web de Altova
© 2016 Altova GmbH
Referencia del usuario
612
13.1
Menú Ayuda
Contenido, Índice, Buscar
Contenido, Índice, Buscar
Contenido
Descripción
Abre la ayuda en pantalla por la tabla de contenido. Esta tabla de contenido ofrece una
vista general de todo el documento de ayuda. Al hacer clic en una entrada del contenido
se abre el tema correspondiente de la ayuda.
Índice
Descripción
Abre la ayuda en pantalla por el índice de palabras clave. Este índice temático enumera
todas las palabras claves de la ayuda y permite navegar a un tema con solo hacer doble
clic en la palabra clave correspondiente. Una palabra clave puede estar asociada a varios
temas.
Buscar
Descripción
Abre la ayuda en pantalla por la función de búsqueda. Para buscar un término en el
documento de ayuda escriba el término de búsqueda en el campo de consulta y pulse la
tecla Entrar. Después haga doble clic en uno de los temas de la lista para ver su
contenido.
Temas relacionados
Información preliminar
Registrar el software, Formulario de pedido
Enlaces al sitio web de Altova
Altova StyleVision 2017 Basic Edition
© 2016 Altova GmbH
Menú Ayuda
13.2
Activación, Formulario de pedido, Registro, Actualizaciones
613
Activación, Formulario de pedido, Registro, Actualizaciones
Activación del software
Descripción
Tras descargar el producto de software de Altova puede desactivarlo con una clave de
evaluación gratuita o con una clave de licencia permanente.
Clave de evaluación gratuita: cuando inicie el software por primera vez
aparecerá el cuadro de diálogo "Activación del software". Este cuadro de diálogo
incluye un botón para solicitar un código clave de evaluación gratuita. Introduzca
su nombre, el nombre de su compañía y su dirección de correo electrónico y
haga clic en Enviar solicitud. Altova le enviará la clave de evaluación al correo
electrónico proporcionado. Ahora introduzca el código clave en el cuadro de
diálogo "Activación del software" y haga clic en Aceptar para empezar a trabajar
con el software, que permanecerá desbloqueado durante 30 días.
Clave de licencia permanente: el cuadro de diálogo "Activación del software"
también incluye un botón para comprar una clave de licencia permanente. Este
botón conduce a la tienda en línea de Altova, donde podrá adquirir una clave de
licencia permanente para el producto. Altova ofrece licencias para un solo
usuario y licencias para varios usuarios (ambos tipos estarán en el correo
electrónico que reciba de Altova). Las licencias para un solo usuario contienen
los datos de la licencia, su nombre, el nombre de su compañía, su correo
electrónico y un código clave. Las licencias para varios usuarios contienen los
datos de la licencia, el nombre de su compañía y un código clave. Recuerde que
el contrato de licencia prohíbe instalar más copias de las permitidas por la
licencia adquirida. Recuerde introducir los datos que solicita el cuadro de diálogo
de registro tal y como aparecen en el correo electrónico que recibió con las
licencias.
Nota:
recuerde que los datos de la licencia en el cuadro de diálogo "Activación del
software" deben ser idénticos a los que aparecen en el correo electrónico que
recibió con las licencias. En el caso de licencias para varios usuarios, cada
usuario debe introducir su nombre en el campo Nombre.
El cuadro de diálogo "Activación del software" (imagen siguiente) se abre con el
comando Ayuda | Activación del software.
Hay dos maneras de activar el software:
Introduciendo la información de la licencia (con el botón INTRODUCIR código
clave...) o
Adquiriendo una licencia a través de un servidor Altova LicenseServer de la red
(haciendo clic en el botón Usar Altova LicenseServer, situado al final del
cuadro de diálogo). Para ello es necesario que el servidor LicenseServer tenga
una licencia para su producto en el repositorio de licencias. Si así es, el cuadro
de diálogo "Activación del software" emite un mensaje a tal efecto (imagen
siguiente) y basta con hacer clic en el botón Guardar para adquirir la licencia.
© 2016 Altova GmbH
Referencia del usuario
614
Menú Ayuda
Activación, Formulario de pedido, Registro, Actualizaciones
Observe que, una vez adquirida, la licencia no se puede devolver al servidor
LicenseServer hasta 7 días después. Transcurridos estos 7 días podrá devolver la
licencia (con el botón Devolver licencia) para que pueda ser adquirida por otro
cliente. No obstante, el administrador de LicenseServer puede anular
asignaciones de licencias desde la interfaz web de LicenseServer en cualquier
momento.
Altova LicenseServer es una práctica herramienta para administrar en tiempo real todas
las licencias de Altova de la red y ofrece información detallada sobre cada licencia,
asignaciones a clientes y uso de las licencias. La ventaja de usar este producto está en
sus características administrativas. Altova LicenseServer puede descargarse gratis del
sitio web de Altova. Para más información consulte la documentación de Altova
LicenseServer.
Formulario de pedido
Descripción
Hay dos maneras de comprar licencias para los productos de Altova: con el botón
Comprar código clave... del cuadro de diálogo "Activación del software" (ver apartado
anterior) o con el comando Ayuda | Formulario de pedido, que le lleva directamente a
la tienda en línea de Altova.
Registro del software
Altova StyleVision 2017 Basic Edition
© 2016 Altova GmbH
Menú Ayuda
Activación, Formulario de pedido, Registro, Actualizaciones
615
Descripción
Este comando abre la página de registro de productos de Altova en una pestaña del
explorador. Si registra el software, recibirá información sobre actualizaciones y versiones
nuevas del producto.
Buscar actualizaciones
Descripción
Comprueba si existe una versión más reciente del producto en el servidor de Altova y
emite un mensaje a tal efecto.
Temas relacionados
Contenido, Índice, Buscar
Enlaces al sitio web de Altova
© 2016 Altova GmbH
Referencia del usuario
616
13.3
Menú Ayuda
Enlaces al sitio web de Altova
Enlaces al sitio web de Altova
Centro de soporte técnico
Descripción
Es un enlace al centro de soporte técnico del sitio web de Altova. El centro de soporte
técnico incluye preguntas frecuentes, foros de debate y un formulario para ponerse en
contacto con el equipo de soporte técnico de Altova.
Preguntas más frecuentes
Descripción
Es un enlace a la página de preguntas frecuentes del sitio web de Altova. Esta página se
actualiza constantemente con las preguntas que recibimos de nuestros clientes.
Descargar herramientas gratis y componentes
Descripción
Es un enlace al centro de descargas de componentes del sitio web de Altova. Aquí
puede descargar software adicional para usarlo con los productos de Altova, como
procesadores XSLT y XSL-FO y paquetes de integración. Estos componentes suelen ser
totalmente gratis.
StyleVision en Internet
Descripción
Es un enlace al sitio web de Altova, donde encontrará más información sobre
StyleVision, otros productos de Altova y tecnologías relacionadas.
Acerca de StyleVision
Descripción
Abre la pantalla de presentación de la aplicación, que incluye el número de versión del
producto e información sobre copyright.
Altova StyleVision 2017 Basic Edition
© 2016 Altova GmbH
Menú Ayuda
Enlaces al sitio web de Altova
617
Temas relacionados
Contenido, Índice, Buscar
Registrar el software, Formulario de pedido
© 2016 Altova GmbH
Referencia del usuario
Altova StyleVision 2017 Basic Edition
Anexos
620
Anexos
Estos anexos contienen (i) información sobre los motores XSLT utilizados en StyleVision, (ii)
información sobre la conversión de tipos de datos de BD en tipos de datos XML Schema, (iii)
información técnica sobre la aplicación e (iv) información importante sobre las licencias de
StyleVision. Cada anexo contiene varios apartados.
Información sobre motores XSLT
Ofrece información sobre la implementación de los motores XSLT de Altova que StyleVision utiliza
para generar documentos de salida.
Motores XSLT 1.0, 2.0 y 3.0 de Altova
Funciones XSLT y XPath/XQuery
Datos técnicos
Información técnica sobre StyleVision
Requisitos de sistema operativo y memoria
Analizador XML de Altova
Motores XSLT y XQuery de Altova
Compatibilidad con Unicode
Uso de Internet
Información de la licencia
Información sobre cómo se distribuye StyleVision y sus licencias.
Distribución electrónica de software
Activación del software y medición de licencias
Derechos de autor
Contrato de licencia para el usuario final
Altova StyleVision 2017 Basic Edition
© 2016 Altova GmbH
Información sobre motores XSLT y XQuery
1
621
Información sobre motores XSLT y XQuery
Los motores XSLT y XQuery de StyleVision siguen las especificaciones del W3C y, por tanto, son
más estrictos que otros motores anteriores de Altova, como los de las versiones antiguas de
XMLSpy. Por consiguiente, StyleVision señala algunos errores leves que antes no se notificaban
en la versión anterior de estos motores.
Por ejemplo:
Se notifica un error de tipo (err:XPTY0018) si el resultado de un operador de ruta de
acceso contiene tanto nodos como no nodos.
Se notifica un error de tipo (err:XPTY0019) si E1 en una expresión XPath E1/E2 no da
como resultado una secuencia de nodos.
Si encuentra este tipo de errores, modifique el documento XSLT/XQuery o el documento de
instancia según corresponda.
Esta sección describe características relacionadas con la implementación de los motores e incluye
estos apartados:
XSLT 1.0
XSLT 2.0
XSLT 3.0
XQuery 1.0
XQuery 3.1
© 2016 Altova GmbH
Anexos
622
1.1
Información sobre motores XSLT y XQuery
XSLT 1.0
XSLT 1.0
El motor XSLT 1.0 de StyleVision cumple con la recomendación XSLT 1.0 del 16 de noviembre de
1999 y con la recomendación XPath 1.0 del 16 de noviembre de 1999, ambas del W3C.
Nota sobre la implementación
Cuando el atributo method de xsl:output tiene el valor HTML o si selecciona de forma
predeterminada el formato de salida HTML, los caracteres especiales del archivo XML o XSLT se
insertan en el documento HTML como referencias de caracteres HTML. Por ejemplo, el carácter
&#160; (la referencia de carácter decimal para un espacio de no separación) se inserta como
&nbsp; en el código HTML.
Altova StyleVision 2017 Basic Edition
© 2016 Altova GmbH
Información sobre motores XSLT y XQuery
1.2
XSLT 2.0
623
XSLT 2.0
Temas de este apartado:
Especificaciones con las que cumple el motor
Compatibilidad con versiones antiguas
Espacios de nombres
Compatibilidad con esquemas
Comportamiento propio de esta implementación
Especificaciones
El motor XSLT 2.0 de StyleVision cumple con la recomendación XSLT 2.0 del 23 de enero de 2007
y la recomendación XPath 2.0 del 14 de diciembre de 2010, ambas del W3C.
Compatibilidad con versiones antiguas
El motor XSLT 2.0 es compatible con versiones previas. Esto solamente es relevante cuando se
utiliza el motor XSLT 2.0 para procesar una hoja de estilos XSLT 1.0. Tenga en cuenta que los
resultados obtenidos con el motor XSLT 1.0 pueden ser diferentes a los obtenidos con el motor
XSLT 2.0 en modo de compatibilidad con versiones antiguas.
Espacios de nombres
En su hoja de estilos XSLT 2.0 debe declarar estos espacios de nombres para poder usar los
constructores de tipo y las funciones disponibles en XSLT 2.0. Los prefijos que aparecen a
continuación son los que se suelen usar, pero puede usar otros prefijos si quiere.
Espacio de
nombres
Prefijo
URI del espacio de nombres
Tipos XML Schema
xs:
http://www.w3.org/2001/XMLSchema
Funciones XPath
2.0
fn:
http://www.w3.org/2005/xpath-functions
Estos espacios de nombres se suelen declarar en el elemento xsl:stylesheet o en el elemento
xsl:transform:
<xsl:stylesheet version="2.0"
xmlns:xsl="http://www.w3.org/1999/XSL/Transform"
xmlns:xs="http://www.w3.org/2001/XMLSchema"
xmlns:fn="http://www.w3.org/2005/xpath-functions"
...
</xsl:stylesheet>
© 2016 Altova GmbH
Anexos
624
Información sobre motores XSLT y XQuery
XSLT 2.0
Es necesario tener en cuenta que:
El motor XSLT 2.0 utiliza el espacio de nombres Funciones XPath 2.0 y XQuery 1.0 como
espacio de nombres de funciones predeterminado. Esto significa que puede usar
funciones XPath 2.0 y XSLT 2.0 en su hoja de estilos sin prefijos. Si declara el espacio de
nombres Funciones XPath 2.0 en su hoja de estilos con un prefijo, podrá usar el prefijo
asignado en la declaración.
Cuando se usan constructores de tipo y tipos del espacio de nombres XML Schema, el
prefijo utilizado en la declaración de espacio de nombres se debe usar en la llamada al
constructor de tipo (por ejemplo, xs:date).
Algunas funciones XPath 2.0 se llaman igual que algunos tipos de datos de XML Schema.
Por ejemplo, las funciones XPath fn:string y fn:boolean y los tipos de datos de XML
Schema xs:string y xs:boolean. Por tanto, si usa la expresión string('Hello'), la
expresión se evalúa como fn:string('Hello') y no como xs:string('Hello').
Compatibilidad con esquemas
El motor XSLT 2.0 está preparado para esquemas de modo que puede usar tipos de esquema
definidos por el usuario y la instrucción xsl:validate.
Comportamiento propio de esta implementación
Más abajo puede ver cómo se ocupa el motor XSLT 2.0 de algunos aspectos del comportamiento
de las funciones XSLT 2.0 relacionadas con esta implementación.
xsl:result-document
También son compatibles estas codificaciones específicas de Altova: x-base16tobinary y xbase64tobinary.
function-available
Esta función mira si hay funciones del ámbito disponibles (funciones XSLT, XPath y de extensión).
unparsed-text
El atributo href acepta (i) rutas de acceso relativas para archivos que estén en la carpeta del URI
base y (ii) rutas de acceso absolutas con o sin el protocolo file://. También son compatibles
estas codificaciones específicas de Altova: x-binarytobase16 y x-binarytobase64.
unparsed-text-available
El atributo href acepta (i) rutas de acceso relativas para archivos que estén en la carpeta del URI
base y (ii) rutas de acceso absolutas con o sin el protocolo file://. También son compatibles
estas codificaciones específicas de Altova: x-binarytobase16 y x-binarytobase64.
Nota:
estos valores de codificación estaban implementados en el ya descatalogado AltovaXML
pero ya no se utilizan (son obsoletos): base16tobinary, base64tobinary,
binarytobase16 y binarytobase64.
Altova StyleVision 2017 Basic Edition
© 2016 Altova GmbH
Información sobre motores XSLT y XQuery
1.3
XSLT 3.0
625
XSLT 3.0
El motor XSLT 3.0 de StyleVision se ajusta a la recomendación candidata para XSLT 3.0 del 25 de
agosto de 2016 y a la recomendación candidata para XPath 3.1 del 17 de diciembre de 2015 del
consorcio W3C.
El motor XSLT 3.0 tiene las mismas características de implementación que el motor XSLT 2.0.
Pero además ofrece compatibilidad con muchas de las nuevas funciones XSLT3.0, con las
funciones y los operadores XPath/XQuery 3.1 y con la especificación XPath 3.1.
Nota:
la característica opcional de transmisión por secuencias no es compatible por ahora. Todo
el documento se cargará en memoria independientemente del valor del atributo
streamable y se procesará si hay suficiente memoria. En las aplicaciones de 64 bits esto
no debería causar problemas. Sin embargo, si se dan problemas de memoria, una solución
sería añadir más memoria al sistema.
© 2016 Altova GmbH
Anexos
626
1.4
Información sobre motores XSLT y XQuery
XQuery 1.0
XQuery 1.0
Temas de este apartado:
Especificaciones con las que cumple el motor
Compatibilidad con esquemas
Codificación
Espacios de nombres
Fuentes XML y validación
Comprobación de tipos estática y dinámica
Módulos biblioteca
Módulos externos
Intercalaciones
Precisión de datos numéricos
Compatibilidad con instrucciones XQuery
Especificaciones compatibles
El motor XQuery 1.0 de StyleVision cumple con la recomendación XQuery 1.0 del 14 de diciembre
de 2010 del W3C. El estándar XQuery concede libertad a la hora de implementar muchas
características. A continuación explicamos cómo se implementaron estas características en el
motor XQuery 1.0 de StyleVision.
Compatibilidad con esquemas
El motor XQuery 1.0 está preparado para esquemas.
Codificación
El motor XQuery 1.0 es compatible con las codificaciones de caracteres UTF-8 y UTF-16.
Espacios de nombres
Se predefinen estos URI de espacios de nombres y sus enlaces asociados.
Espacio de
nombres
Prefijo
URI del espacio de nombres
Tipos XML
Schema
xs:
http://www.w3.org/2001/XMLSchema
Schema instance
xsi:
http://www.w3.org/2001/XMLSchema-instance
Funciones
fn:
http://www.w3.org/2005/xpath-functions
Altova StyleVision 2017 Basic Edition
© 2016 Altova GmbH
Información sobre motores XSLT y XQuery
XQuery 1.0
627
integradas
Funciones locales local:
http://www.w3.org/2005/xquery-local-functions
Es importante tener en cuenta que:
El motor XQuery 1.0 entiende que los prefijos de la tabla anterior están enlazados con los
correspondientes espacios de nombres.
Como el espacio de nombres de funciones integradas (ver tabla) es el espacio de nombres
de funciones predeterminado de XQuery, no es necesario usar el prefijo fn: cuando se
invocan funciones integradas (por ejemplo, string("Hello") llamará a la función
fn:string). No obstante, el prefijo fn: se puede utilizar para llamar a una función
integrada sin necesidad de declarar el espacio de nombres en el prólogo de la consulta
(por ejemplo: fn:string("Hello")).
Puede cambiar el espacio de nombres de funciones predeterminado declarando la
expresión default function namespace en el prólogo de la consulta.
Cuando use tipos del espacio de nombres XML Schema, puede usar el prefijo xs: sin
necesidad de declarar los espacios de nombres de forma explícita ni enlazar estos prefijos
a los espacios de nombres en el prólogo de la consulta. (Ejemplo: xs:date y
xs:yearMonthDuration.) Si quiere usar otros prefijos para el espacio de nombres de XML
Schema, estos se deben declarar en el prólogo de la consulta. (Ejemplo: declare
namespace alt = "http://www.w3.org/2001/XMLSchema"; alt:date("2004-10-04").)
Recuerde que los tipos de datos untypedAtomic, dayTimeDuration y
yearMonthDuration se movieron del espacio de nombres XPath Datatypes al espacio de
nombres XML Schema (es decir, ahora es xs:yearMonthDuration.)
Si se asignaron mal los espacios de nombres para funciones, constructores de tipo, pruebas de
nodo, etc., se emite un error. Sin embargo, recuerde que algunas funciones se llaman igual que los
tipos de datos de esquema (p. ej. fn:string y fn:boolean.) (Se definen xs:string y
xs:boolean.) El prefijo del espacio de nombres determina si se usa la función o el constructor de
tipo.
Documento XML de origen y validación
Los documentos XML que se utilizan para ejecutar un documento XQuery con el motor XQuery 1.0
deben tener un formato XML correcto. Sin embargo, no es necesario que sean válidos con respecto
a un esquema XML. Si el archivo no es válido, el archivo no válido se carga sin información de
esquema. Si el archivo XML está asociado a un esquema externo y es válido con respecto a dicho
esquema, se genera información posterior a la validación de esquema, que se utilizará para evaluar
la consulta.
Comprobación de tipos estática y dinámica
En la fase de análisis estático se revisan aspectos de la consulta como la sintaxis, si existen
referencias externas (p. ej. para módulos), si las funciones y variables que se invocan están
definidas, etc. Si se detecta un error en la fase de análisis estático, se notifica y la ejecución se
interrumpe.
© 2016 Altova GmbH
Anexos
628
Información sobre motores XSLT y XQuery
XQuery 1.0
La comprobación dinámica de tipos se realiza en tiempo de ejecución, cuando la consulta se
ejecuta. Si un tipo no es compatible con los requisitos de una operación, se emite un error. Por
ejemplo, la expresión xs:string("1") + 1 devuelve un error porque la operación de suma no se
puede llevar a cabo en un operando de tipo xs:string.
Módulos biblioteca
Los módulos biblioteca almacenan funciones y variables para poder volver a utilizarlas. El motor
XQuery 1.0 es compatible con el uso de módulos almacenados en un solo archivo XQuery
externo. Dicho archivo de módulo debe incluir una declaración module en su prólogo que apunte a
un espacio de nombres de destino Por ejemplo:
module namespace libns="urn:module-library";
declare variable $libns:company := "Altova";
declare function libns:webaddress() { "http://www.altova.com" };
Todas las funciones y variables declaradas en el módulo pertenecen al espacio de nombres
asociado al módulo. El módulo se importa en un archivo XQuery con la instrucción import module
del prólogo de la consulta. La instrucción import module solamente importa funciones y variables
declaradas directamente en el archivo de módulo biblioteca. Por ejemplo:
import module namespace modlib = "urn:module-library" at "modulefilename.xq";
if
($modlib:company = "Altova")
then
modlib:webaddress()
else
error("No match found.")
Funciones externas
Las funciones externas son incompatibles con el motor XQuery 1.0, es decir, todas las
expresiones que usen la palabra clave external. Por ejemplo:
declare function hoo($param as xs:integer) as xs:string external;
Intercalaciones
La intercalación predeterminada es la intercalación de puntos de código Unicode, que compara las
cadenas de texto según sus puntos de código Unicode. Otras intercalaciones compatibles son las
intercalaciones ICU que se enumeran aquí. Para usar una intercalación concreta, indique su URI tal
y como aparece en la lista de intercalaciones compatibles. Las comparaciones de cadenas de
texto, incluidas las comparaciones para las funciones fn:max y fn:min, se harán según la
intercalación especificada. Si no se indica la opción de intercalación, se utiliza la intercalación de
puntos de código Unicode predeterminada.
Precisión de tipos numéricos
Altova StyleVision 2017 Basic Edition
© 2016 Altova GmbH
Información sobre motores XSLT y XQuery
XQuery 1.0
629
El tipo de datos xs:integer es de precisión arbitraria, es decir, puede representar un
número de dígitos cualquiera.
El tipo de datos xs:decimal tiene un límite de 20 dígitos después del punto decimal.
Los tipos de datos xs:float y xs:double tienen una precisión limitada de 15 dígitos.
Compatibilidad con instrucciones XQuery
La instrucción Pragma no es compatible. Si se encuentra, se ignora y en su lugar se evalúa la
expresión de reserva.
© 2016 Altova GmbH
Anexos
630
1.5
Información sobre motores XSLT y XQuery
XQuery 3.1
XQuery 3.1
El motor XQuery 3.1 de StyleVision cumple con la recomendación candidata XQuery 3.1 del 17 de
diciembre de 2015 del W3C y es compatible con funciones XPath y XQuery 3.1. La especificación
XQuery 3.1 es un supraconjunto de la especificación 3.0. El motor XQuery 3.1, por tanto, es
compatible con las características de XQuery 3.0.
Tiene las mismas características de implementación que el motor XQuery 1.0.
Altova StyleVision 2017 Basic Edition
© 2016 Altova GmbH
Funciones XSTL y XPath/XQuery
2
631
Funciones XSTL y XPath/XQuery
Esta sección enumera las funciones de extensión de Altova y otras funciones de extensión que se
pueden utilizar con expresiones XPath y XQuery. Las funciones de extensión de Altova se pueden
usar con los motores XSLT y XQuery de Altova y ofrecen algunas funciones más aparte de las que
están disponibles en las bibliotecas de funciones definidas en los estándares del W3C.
Aspectos generales
Es necesario tener en cuenta estos puntos generales:
A las funciones de las bibliotecas de funciones core definidas en las especificaciones
W3C se les puede llamar sin un prefijo. Esto se debe a que los motores XSLT y XQuery
leen funciones sin prefijo como si pertenecieran a un espacio de nombres de funciones
predeterminado, que es el que se especifica en las especificaciones de las funciones
XPath y XQueryhttp://www.w3.org/2005/xpath-functions. Si este espacio de nombres
se declara explícitamente en un documento XSLT o XQuery, el prefijo utilizado en la
declaración de espacio de nombres también se puede usar en el nombre de las funciones.
Por lo general, si una función espera como argumento una secuencia de un elemento y se
suministra una secuencia de más de un elemento, entonces se devuelve un error.
Todas las comparaciones de cadena se realizan usando la intercalación de puntos de
código Unicode.
Los resultados que son QName se serializan de esta forma [prefijo:]nombrelocal.
Precisión de xs:decimal
El término precisión hace referencia al número de dígitos del número y la especificación exige un
mínimo de 18 dígitos. Para las operaciones de división que dan un resultado de tipo xs:decimal, la
precisión es de 19 dígitos después del punto decimal sin redondear.
Uso horario implícito
Cuando hay que comparar dos valores date, time o dateTime, es necesario conocer el uso horario
de los valores que se deben comparar. Cuando el uso horario no se conoce de forma explícita, se
usa el uso horario implícito, que se toma del reloj del sistema. Para probar cuál es su valor puede
utilizar la función fn:implicit-timezone().
Intercalaciones
La intercalación predeterminada es la intercalación de puntos de código Unicode, que compara las
cadenas de texto según sus puntos de código Unicode. Otras intercalaciones compatibles son las
intercalaciones ICU que aparecen más abajo. Para usar una intercalación determinada, aporte su
URI tal y como aparece en la lista de intercalaciones compatibles (ver más abaj o). Las
comparaciones de cadenas de texto (incluidas las que usan las funciones fn:max y fn:min) se
harán según la intercalación especificada. Si no se especifica la opción de intercalación, se usa la
intercalación predeterminada de puntos de código Unicode.
Idioma
© 2016 Altova GmbH
Identificadores URI
Anexos
632
Funciones XSTL y XPath/XQuery
da: danés
da_DK
de: alemán
de_AT, de_BE, de_CH, de_DE, de_LI, de_LU
en: inglés
en_AS,
en_GB,
en_MT,
en_UM,
es: español
es_419, es_AR, es_BO, es_CL, es_CO, es_CR, es_DO, es_EC,
es_ES, es_GQ, es_GT, es_HN, es_MX, es_NI, es_PA, es_PE,
es_PR, es_PY, es_SV, es_US, es_UY, es_VE
fr: francés
fr_BE,
fr_CG,
fr_GP,
fr_MQ,
it: italiano
it_CH, it_IT
ja: jaoonés
ja_JP
nb: noruego bokmål
nb_NO
nl: holandés
nl_AW, nl_BE, nl_NL
nn: noruego nynorsk
nn_NO
pt: portugués
pt_AO, pt_BR, pt_GW, pt_MZ, pt_PT, pt_ST
ru: ruso
ru_MD, ru_RU, ru_UA
sv: sueco
sv_FI, sv_SE
en_AU,
en_GU,
en_MU,
en_US,
fr_BF,
fr_CH,
fr_GQ,
fr_NE,
en_BB,
en_HK,
en_NA,
en_VI,
fr_BI,
fr_CI,
fr_KM,
fr_RE,
en_BE,
en_IE,
en_NZ,
en_ZA,
fr_BJ,
fr_CM,
fr_LU,
fr_RW,
en_BM, en_BW, en_BZ, en_CA,
en_IN, en_JM, en_MH, en_MP,
en_PH, en_PK, en_SG, en_TT,
en_ZW
fr_BL,
fr_DJ,
fr_MC,
fr_SN,
fr_CA,
fr_FR,
fr_MF,
fr_TD,
fr_CD, fr_CF,
fr_GA, fr_GN,
fr_MG, fr_ML,
fr_TG
Ej e del espacio de nombres
El eje del espacio de nombres se dejó de utilizar en XPath 2.0. Sin embargo, los ejes de espacio
de nombres son compatibles con la aplicación. Para acceder a la información sobre el espacio de
nombres con mecanismos de XPath 2.0, utilice las funciones fn:in-scope-prefixes(),
fn:namespace-uri() y fn:namespace-uri-for-prefix().
Altova StyleVision 2017 Basic Edition
© 2016 Altova GmbH
Funciones XSTL y XPath/XQuery
2.1
Funciones de extensión de Altova
633
Funciones de extensión de Altova
Puede utilizar todas las funciones de extensión de Altova en sus expresiones XPath/XQuery. Con
ellas conseguirá funciones adicionales no disponibles en la biblioteca de funciones estándar de
XPath, XQuery y XSLT. Las funciones de extensión de Altova están en el espacio de nombres
http://www.altova.com/xslt-extensions y en esta sección se presentan con el prefijo , que se
supone estará enlazado al espacio de nombres señalado. Tenga en cuenta que en futuras
versiones del producto algunas funciones pueden dejar de ser compatibles o su comportamiento
puede cambiar. Por tanto, consulte siempre la documentación del producto para conocer el
funcionamiento de estas funciones en cada versión del producto.
Las funciones definidas en las especificaciones XPath/XQuery Functions del W3C se pueden usar
en (i) expresiones XPath en contextos XSLT y en (ii) expresiones XQuery en documentos XQuery.
En esta documentación las funciones que se pueden usar en el primer contexto (XPath en XSLT)
llevan el símbolo XP y se les llama funciones XPath. Las funciones que se pueden usar en
contextos XQuery llevan el símbolo XQ y funcionan como funciones XQuery. Las especificaciones
XSLT del W3C también definen funciones que se pueden usar en expresiones XPath en
documentos XSLT. Estas funciones llevan el símbolo XSLT y se les denomina funciones XSLT. Por
cada función se indica en qué versión de XPath/XQuery y XSLT se puede usar (ver símbolos más
abajo). Las funciones de las bibliotecas de funciones XPath/XQuery y XSLT aparecen sin prefijo.
Las funciones de extensión de otras bibliotecas, como las funciones de extensión de Altova,
aparecen con un prefijo.
Funciones XPath
(en expresiones XPath en XSLT):
XP1 XP2 XP3
Funciones XSLT
(en expresiones XPath en XSLT):
XSLT1 XSLT2 XSLT3
Funciones XQuery
(en expresiones XQuery en XQuery):
XQ1 XQ3
Funciones XSLT
Las funciones XSLT solo se pueden utilizar en expresiones XPath en un contexto XSLT (igual que
las funciones XSLT 2.0 current-group() o key()). Estas funciones no están pensadas para
contextos no XSLT (p. ej. contextos XQuery) y, por tanto, no funcionarán en contextos que no sean
XSLT. Recuerde que las funciones XSLT para XBRL solamente se pueden utilizar con ediciones de
los productos de Altova compatibles con XBRL.
Funciones XPath/XQuery
Las funciones XPath/XQuery se pueden utilizar en expresiones XPath, en contextos XSLT y en
expresiones XQuery:
Funciones
Funciones
Funciones
Funciones
Funciones
© 2016 Altova GmbH
de fecha y hora
de geoubicación
relacionadas con imágenes
numéricas
de secuencia
Anexos
634
Funciones XSTL y XPath/XQuery
Funciones de extensión de Altova
Funciones de cadena
Funciones varias
2.1.1
Funciones XSLT
Las funciones de extensión XSLT pueden utilizarse en expresiones XPath en contextos XSLT y
no funcionan en contextos que no sean XSLT (por ejemplo, en contextos XQuery).
Nota sobre el nombre de las funciones y lenguajes
Puede utilizar todas las funciones de extensión de Altova en sus expresiones XPath/XQuery. Con
ellas conseguirá funciones adicionales no disponibles en la biblioteca de funciones estándar de
XPath, XQuery y XSLT. Las funciones de extensión de Altova están en el espacio de nombres
http://www.altova.com/xslt-extensions y en esta sección se presentan con el prefijo , que
se supone estará enlazado al espacio de nombres señalado. Tenga en cuenta que en futuras
versiones del producto algunas funciones pueden dejar de ser compatibles o su comportamiento
puede cambiar. Por tanto, consulte siempre la documentación del producto para conocer el
funcionamiento de estas funciones en cada versión del producto.
Funciones XPath
(en expresiones XPath en XSLT):
XP1 XP2 XP3
Funciones XSLT
(en expresiones XPath en XSLT):
XSLT1 XSLT2 XSLT3
Funciones XQuery
(en expresiones XQuery en XQuery):
XQ1 XQ3
Funciones estándar
distinct-nodes [altova:]
altova:distinct-nodes(node()*) como node()*
XSLT1 XSLT2 XSLT3
Toma un conjunto de nodos como entrada y devuelve el mismo conjunto menos los nodos que
tengan el mismo valor (es decir, devuelve los nodos que son únicos). La comparación se hace
con la función XPath/XQuery fn:deep-equal.
Ej emplo
altova:distinct-nodes(country) devuelve todos los nodos secundarios country
excepto los que tengan el mismo valor.
evaluate [altova:]
altova:evaluate(ExpresiónXPath como xs:string[, ValorDe$p1, ... ValorDe$pN])
XSLT1 XSLT2 XSLT3
Toma una expresión XPath, pasada como cadena, como argumento obligatorio. Devuelve el
resultado de la expresión evaluada. Por ejemplo, evaluate('//Name[1]') devuelve el
contenido del primer elemento Name del documento. Observe que para pasar la expresión //
Name[1] como cadena basta con ponerla entre comillas simples.
La función altova:evaluate puede tomar más argumentos, que son los valores de las
Altova StyleVision 2017 Basic Edition
© 2016 Altova GmbH
Funciones XSTL y XPath/XQuery
Funciones de extensión de Altova
635
variables del ámbito que se llaman p1, p2, p3... pN. Recuerde que (i) las variables deben
definirse con nombres de tipo pX, siendo X un entero; (ii) los argumentos de la función
altova:evaluate (ver firma más abaj o), a partir del segundo argumento, ofrecen los valores
de las variables, correspondiendo la secuencia de argumentos a la secuencia numérica de
variables: p1 corresponde a pN y el segundo argumento será el valor de la variable p1, el tercer
argumento al de la variable p2, y así sucesivamente; (iii) los valores de las variables deben ser
de tipo item*.
Ej emplo
<xsl:variable name="xpath" select="'$p3, $p2, $p1'" />
<xsl:value-of select="altova:evaluate($xpath, 10, 20, 'hi')" />
da el resultado "hi 20 10"
En el ejemplo anterior puede observar que:
El segundo argumento de la expresión altova:evaluate es el valor asignado a
la variable $p1, el tercer argumento es el valor asignado a la variable $p2 y así
sucesivamente.
Observe que el cuarto argumento de la función es un valor de cadena porque va
entre comillas simples.
El atributo select del elemento xs:variable suministra la expresión XPath.
Como esta expresión debe ser de tipo xs:string, se pone entre comillas
simples.
Más ej emplos
<xsl:variable name="xpath" select="'$p1'" />
<xsl:value-of select="altova:evaluate($xpath, //Name[1])" />
El resultado es el valor del primer elemento Name.
<xsl:variable name="xpath" select="'$p1'" />
<xsl:value-of select="altova:evaluate($xpath, '//Name[1]')" />
El resultado es "//Name[1]"
La función de extensión altova:evaluate() es muy práctica cuando una expresión XPath de
la hoja de estilos XSLT contiene partes que se deben evaluar de forma dinámica. Por ejemplo,
imagine que el usuario selecciona un criterio de ordenación y este criterio se almacena en el
atributo UserReq/@sortkey. En la hoja de estilos podría tener esta expresión:
<xsl:sort select="altova:evaluate(../UserReq/@sortkey)"
order="ascending"/>
La función altova:evaluate() lee el atributo sortkey del elemento secundario UserReq del
primario del nodo de contexto. Imagine que el valor del atributo sortkey es Price. En ese
caso, la función altova:evaluate() devuelve Price, que se convierte en el valor del atributo
select:
<xsl:sort select="Price" order="ascending"/>
Si esta instrucción sort aparece dentro del contexto de un elemento llamado Order, entonces
los elementos Order se ordenan según el valor de los secundarios Price. Otra opción es que,
© 2016 Altova GmbH
Anexos
636
Funciones XSTL y XPath/XQuery
Funciones de extensión de Altova
si el valor de @sortkey fuera Date, por ejemplo, entonces los elementos Order se ordenarían
según el valor de los secundarios Date. Es decir, el criterio de ordenación para Order se
selecciona del atributo sortkey en tiempo de ejecución. Esto no sería posible con una
expresión como:
<xsl:sort select="../UserReq/@sortkey" order="ascending"/>
En este caso, el criterio de ordenación sería el propio atributo sortkey, no Price ni Date (ni
otro contenido actual de sortkey).
Nota: el contexto estático incluye espacios de nombres, tipos y funciones (pero no variables)
del entorno de llamada. El URI base y el espacio de nombres predeterminado se heredan.
Más ej emplos
Variables estáticas: <xsl:value-of select="$i3, $i2, $i1" />
El resultado es los valores de las tres variables.
Expresión XPath dinámica con variables dinámicas:
<xsl:variable name="xpath" select="'$p3, $p2, $p1'" />
<xsl:value-of select="altova:evaluate($xpath, 10, 20, 30)" />
El resultado es "30 20 10"
Expresión XPath dinámica sin variables dinámicas:
<xsl:variable name="xpath" select="'$p3, $p2, $p1'" />
<xsl:value-of select="altova:evaluate($xpath)" />
Error: no se definió la variable para $p3.
encode-for-rtf [altova:]
altova:encode-for-rtf(entrada como xs:string, conservarEspaciosEnBlanco como
xs:boolean, conservarLíneasNuevas como xs:boolean) como xs:string XSLT2 XSLT3
Convierte la cadena de entrada en código para RTF. Los espacios en blanco y las líneas
nuevas se conservan o no dependiendo del valor booleano especificado para los
correspondientes parámetros.
[ Subir ]
Funciones XBRL
Las funciones XBRL de Altova solo funcionan en las ediciones de los productos de Altova que son
compatibles con XBRL.
xbrl-footnotes [altova:]
altova:xbrl-footnotes(node()) como node()*
XSLT2 XSLT3
Toma un nodo como argumento de entrada y devuelve el conjunto de nodos de nota al pie
XBRL al que hace referencia el nodo de entrada.
xbrl-labels [altova:]
Altova StyleVision 2017 Basic Edition
© 2016 Altova GmbH
Funciones XSTL y XPath/XQuery
Funciones de extensión de Altova
altova:xbrl-labels(xs:QName, xs:string) como node()*
637
XSLT2 XSLT3
Toma dos argumentos de entrada: un nombre de nodo y la ubicación del archivo de taxonomía
en el que está el nodo. La función devuelve los nodos de etiqueta XBRL asociados al nodo de
entrada.
[ Subir ]
2.1.2
Funciones XPath/XQuery: de fecha y hora
Las funciones de extensión de fecha y hora de Altova se pueden usar en expresiones XPath y
XQuery y permiten procesar datos almacenados en tipos de datos XML Schema de fecha y hora.
Estas funciones se pueden usar con los motores XPath 3.0 y XQuery 3.0 de Altova y están
disponibles en contextos XPath/XQuery.
Nota sobre el nombre de las funciones y lenguajes
Puede utilizar todas las funciones de extensión de Altova en sus expresiones XPath/XQuery. Con
ellas conseguirá funciones adicionales no disponibles en la biblioteca de funciones estándar de
XPath, XQuery y XSLT. Las funciones de extensión de Altova están en el espacio de nombres
http://www.altova.com/xslt-extensions y en esta sección se presentan con el prefijo , que
se supone estará enlazado al espacio de nombres señalado. Tenga en cuenta que en futuras
versiones del producto algunas funciones pueden dejar de ser compatibles o su comportamiento
puede cambiar. Por tanto, consulte siempre la documentación del producto para conocer el
funcionamiento de estas funciones en cada versión del producto.
Funciones XPath
(en expresiones XPath en XSLT):
XP1 XP2 XP3
Funciones XSLT
(en expresiones XPath en XSLT):
XSLT1 XSLT2 XSLT3
Funciones XQuery
(en expresiones XQuery en XQuery):
XQ1 XQ3
Funciones agrupadas según su funcionalidad
Agregar una duración a xs:dateTime y devolver xs:dateTime
Agregar una duración a xs:date y devolver xs:date
Agregar una duración a xs:time y devolver xs:time
Recuperar duraciones y aplicarles formato
Quitar la zona horaria de las funciones que generan la fecha/hora actual
Devolver el día de la semana de una fecha como número entero
Devolver el número de semana de una fecha como número entero
Generar la fecha, la hora y el tipo de duración a partir de los componentes léxicos de cada
tipo
Construir un tipo date, dateTime o a partir de la cadena de entrada
Funciones para calcular la edad
Funciones por orden alfabético
altova:add-days-to-date
© 2016 Altova GmbH
Anexos
638
Funciones XSTL y XPath/XQuery
Funciones de extensión de Altova
altova:add-days-to-dateTime
altova:add-hours-to-dateTime
altova:add-hours-to-time
altova:add-minutes-to-dateTime
altova:add-minutes-to-time
altova:add-months-to-date
altova:add-months-to-dateTime
altova:add-seconds-to-dateTime
altova:add-seconds-to-time
altova:add-years-to-date
altova:add-years-to-dateTime
altova:age
altova:age-details
altova:build-date
altova:build-duration
altova:build-time
altova:current-dateTime-no-TZ
altova:current-date-no-TZ
altova:current-time-no-TZ
altova:format-duration
altova:parse-date
altova:parse-dateTime
altova:parse-duration
altova:parse-time
altova:weekday-from-date
altova:weekday-from-dateTime
altova:weeknumber-from-date
altova:weeknumber-from-dateTime
[ Subir ]
Agregar una duración a xs:dateTime XP3 XQ3
Estas funciones sirven para agregar una duración a xs:dateTime y devuelven xs:dateTime. El
tipo xs:dateTime tiene el formato SSAA-MM-DDThh:mm:ss.sss. Se trata de la concatenación de los
formatos xs:date y xs:time separados por la letra T. Si quiere, puede usar un sufijo de zona
horaria+01:00 (por ejemplo).
add-years-to-dateTime [altova:]
altova:add-years-to-dateTime(FechaHora as xs:dateTime, Años as xs:integer)
como xs:dateTime XP3 XQ3
Añade una duración en años un valor de fecha y hora. El segundo argumento es el número de
años que se debe añadir al valor de fecha y hora dado como primer argumento. El resultado es
de tipo xs:dateTime.
Ej emplos
altova:add-years-to-dateTime(xs:dateTime("2014-01-15T14:00:00"), 10)
devuelve 2024-01-15T14:00:00
altova:add-years-to-dateTime(xs:dateTime("2014-01-15T14:00:00"), -4)
devuelve 2010-01-15T14:00:00
Altova StyleVision 2017 Basic Edition
© 2016 Altova GmbH
Funciones XSTL y XPath/XQuery
Funciones de extensión de Altova
639
add-months-to-dateTime [altova:]
altova:add-months-to-dateTime(FechaHora as xs:dateTime, Meses as xs:integer)
como xs:dateTime XP3 XQ3
Añade una duración en meses a un valor de fecha y hora. El segundo argumento es el número
de meses que se debe añadir al valor de fecha y hora dado como primer argumento. El
resultado es de tipo xs:dateTime.
Ej emplos
altova:add-months-to-dateTime(xs:dateTime("2014-01-15T14:00:00"), 10)
devuelve 2014-11-15T14:00:00
altova:add-months-to-dateTime(xs:dateTime("2014-01-15T14:00:00"), -2)
devuelve 2013-11-15T14:00:00
add-days-to-dateTime [altova:]
altova:add-days-to-dateTime(FechaHora as xs:dateTime, Días as xs:integer) como
xs:dateTime XP3 XQ3
Añade una duración en días a un valor de fecha y hora. El segundo argumento es el número
de días que se deben añadir al valor de fecha y hora dado como primer argumento. El
resultado es de tipo xs:dateTime.
Ej emplos
altova:add-days-to-dateTime(xs:dateTime("2014-01-15T14:00:00"), 10)
devuelve 2014-01-25T14:00:00
altova:add-days-to-dateTime(xs:dateTime("2014-01-15T14:00:00"), -8)
devuelve 2014-01-07T14:00:00
add-hours-to-dateTime [altova:]
altova:add-hours-to-dateTime(FechaHora as xs:dateTime, Horas as xs:integer)
como xs:dateTime XP3 XQ3
Añade una duración en horas a un valor de fecha y hora. El segundo argumento es el número
de horas que se deben añadir al valor de fecha y hora dado como primer argumento. El
resultado es de tipo xs:dateTime.
Ej emplos
altova:add-hours-to-dateTime(xs:dateTime("2014-01-15T13:00:00"), 10)
devuelve 2014-01-15T23:00:00
altova:add-hours-to-dateTime(xs:dateTime("2014-01-15T13:00:00"), -8)
devuelve 2014-01-15T05:00:00
add-minutes-to-dateTime [altova:]
altova:add-minutes-to-dateTime(FechaHora as xs:dateTime, Minutos as
xs:integer) como xs:dateTime XP3 XQ3
Añade una duración en minutos a un valor de fecha y hora. El segundo argumento es el
© 2016 Altova GmbH
Anexos
640
Funciones XSTL y XPath/XQuery
Funciones de extensión de Altova
número de minutos que se debe añadir al valor de fecha y hora dado como primer argumento.
El resultado es de tipo xs:dateTime.
Ej emplos
altova:add-minutes-to-dateTime(xs:dateTime("2014-01-15T14:10:00"), 45)
devuelve 2014-01-15T14:55:00
altova:add-minutes-to-dateTime(xs:dateTime("2014-01-15T14:10:00"), -5)
devuelve 2014-01-15T14:05:00
add-seconds-to-dateTime [altova:]
altova:add-seconds-to-dateTime(FechaHora as xs:dateTime, Segundos as
xs:integer) como xs:dateTime XP3 XQ3
Añade una duración en segundos a un valor de fecha y hora. El segundo argumento es el
número de segundos que se debe añadir al valor de fecha y hora dado como primer
argumento. El resultado es de tipo xs:dateTime.
Ej emplos
altova:add-seconds-to-dateTime(xs:dateTime("2014-01-15T14:00:10"), 20)
devuelve 2014-01-15T14:00:30
altova:add-seconds-to-dateTime(xs:dateTime("2014-01-15T14:00:10"), -5)
devuelve 2014-01-15T14:00:05
[ Subir ]
Recuperar duraciones y aplicarles formato XP3 XQ3
Estas funciones añaden una duración a xs:date y devuelven xs:date. El tipo xs:date tiene el
formato SSAA-MM-DD.
format-duration [altova:]
altova:format-duration(Duración como xs:duration, Imagen como xs:string) como
xs:string XP3 XQ3
Aplica formato a una duración, que se suministra como primer argumento, en base a la
cadena de imagen dada como segundo argumento. El resultado es una cadena de texto cuyo
formato se ajusta a la cadena de imagen.
Ej emplos
altova:format-duration(xs:duration("P2DT2H53M11.7S"), "Días:[D01] Horas:
[H01] Minutos:[m01] Segundos:[s01] Fracciones:[f0]") devuelve "Días:02
Horas:02 Minutos:53 Segundos:11 Fracciones:7"
altova:format-duration(xs:duration("P3M2DT2H53M11.7S"), "Meses:[M01]
Días:[D01] Horas:[H01] Minutos:[m01]") devuelve "Meses:03 Días:02 Horas:02
Minutos:53"
parse-duration [altova:]
Altova StyleVision 2017 Basic Edition
© 2016 Altova GmbH
Funciones XSTL y XPath/XQuery
Funciones de extensión de Altova
641
altova:parse-duration(CadenaEntrada como xs:string, Imagen como xs:string)
como xs:duration XP3 XQ3
Toma una cadena con patrón como primer argumento y una cadena de imagen como segundo
argumento. La cadena de entrada se analiza en base a la cadena de imagen y se devuelve un
xs:duration.
Ej emplos
altova:parse-duration("Días:02 Horas:02 Minutos:53 Segundos:11
Fracciones:7"), "Días:[D01] Horas:[H01] Minutes:[m01] Segundos:[s01]
Fracciones:[f0]") devuelve "P2DT2H53M11.7S"
altova:parse-duration("Meses:03 Días:02 Horas:02 Minutos:53 Segundos:11
Fracciones:7", "Meses:[M01] Días:[D01] Horas:[H01] Minutos:[m01]")
devuelve "P3M2DT2H53M"
[ Subir ]
Agregar una duración a xs:date XP3 XQ3
Estas funciones agregan una duración a xs:date y devuelven xs:date. El tipo xs:date tiene el
formato SSAA-MM-DD.
add-years-to-date [altova:]
altova:add-years-to-date(Fecha as xs:date, Años as xs:integer) como xs:date
XP3 XQ3
Añade una duración en años a una fecha. El segundo parámetro es el número de años que se
debe añadir a la fecha dada como primer argumento. El resultado es de tipo xs:date.
Ej emplos
altova:add-years-to-date(xs:date("2014-01-15"), 10) devuelve 2024-01-15
altova:add-years-to-date(xs:date("2014-01-15"), -4) devuelve 2010-01-15
add-months-to-date [altova:]
altova:add-months-to-date(Fecha as xs:date, Meses as xs:integer) como xs:date
XP3 XQ3
Añade una duración en meses a una fecha. El segundo argumento es el número de meses
que se debe añadir a la fecha dada como primer argumento. El resultado es de tipo xs:date.
Ej emplos
altova:add-months-to-date(xs:date("2014-01-15"), 10) devuelve 2014-11-15
altova:add-months-to-date(xs:date("2014-01-15"), -2) devuelve 2013-11-15
add-days-to-date [altova:]
altova:add-days-to-date(Fecha as xs:date, Días as xs:integer) como xs:date
XP3 XQ3
Añade una duración en días a una fecha. El segundo argumento es el número de días que se
deben añadir a la fecha dad como primer argumento. El resultado es de tipo xs:date.
© 2016 Altova GmbH
Anexos
642
Funciones XSTL y XPath/XQuery
Funciones de extensión de Altova
Ej emplos
altova:add-days-to-date(xs:date("2014-01-15"), 10) devuelve 2014-01-25
altova:add-days-to-date(xs:date("2014-01-15"), -8) devuelve 2014-01-07
[ Subir ]
Agregar una duración a xs:time XP3 XQ3
Estas funciones agregan una duración a xs:time y devuelven xs:time. El tipo xs:time tiene un
formato léxico de este tipo hh:mm:ss.sss. Si quiere, puede añadir un sufijo de zona horaria. La
letra Z indica (UTC). Las demás zonas horarias se representan con la diferencia que hay entre ellas
y la zona UTC: +hh:mm o -hh:mm. Si falta el valor de zona horaria, se entiende que se desconoce
(no se da por hecho que es UTC)
add-hours-to-time [altova:]
altova:add-hours-to-time(Hora as xs:time, Horas as xs:integer) como xs:time
XP3 XQ3
Añade una duración en horas a una hora. El segundo argumento es el número de horas que
se debe añadir a la hora dada como primer argumento. El resultado es de tipo xs:time.
Ej emplos
altova:add-hours-to-time(xs:time("11:00:00"), 10) devuelve 21:00:00
altova:add-hours-to-time(xs:time("11:00:00"), -7) devuelve 04:00:00
add-minutes-to-time [altova:]
altova:add-minutes-to-time(Hora as xs:time, Minutos as xs:integer) como
xs:time XP3 XQ3
Añade una duración en minutos a una hora. El segundo argumento es el número de minutos
que se debe añadir a la hora dada como primer argumento. El resultado es de tipo xs:time.
Ej emplos
altova:add-minutes-to-time(xs:time("14:10:00"), 45) devuelve 14:55:00
altova:add-minutes-to-time(xs:time("14:10:00"), -5) devuelve 14:05:00
add-seconds-to-time [altova:]
altova:add-seconds-to-time(Hora as xs:time, Segundos as xs:integer) como
xs:time XP3 XQ3
Añade una duración en segundos a una hora. El segundo argumento es el número de
segundos que se debe añadir a la hora dada como primer argumento. El resultado es de tipo
xs:time. El componente Segundos puede estar comprendido entre 0 y 59.999.
Ej emplos
altova:add-seconds-to-time(xs:time("14:00:00"), 20) devuelve 14:00:20
Altova StyleVision 2017 Basic Edition
© 2016 Altova GmbH
Funciones XSTL y XPath/XQuery
Funciones de extensión de Altova
643
altova:add-seconds-to-time(xs:time("14:00:00"), 20.895) devuelve
14:00:20.895
[ Subir ]
Quitar la parte de zona horaria de los tipos de datos date/time XP3 XQ3
Estas funciones quitan la zona horaria de los valores xs:dateTime, xs:date o xs:time actuales.
Tenga en cuenta que la diferencia entre xs:dateTime y xs:dateTimeStamp es que en esta última
la parte de zona horaria es obligatoria (mientras que en la primera es opcional). Es decir, el formato
de un valor xs:dateTimeStamp puede ser SSAA-MM-DDThh:mm:ss.sss±hh:mm o SSAA-MMDDThh:mm:ss.sssZ. Si la fecha y la hora se leen del reloj del sistema como xs:dateTimeStamp, la
función current-dateTime-no-TZ() se puede usar para quitar la zona horaria.
current-dateTime-no-TZ [altova:]
altova:current-dateTime-no-TZ() como xs:dateTime
XP3 XQ3
Esta función no toma ningún argumento. Quita la parte de zona horaria de currentdateTime() (que es la fecha y hora actual según el reloj del sistema) y devuelve un valor de
tipo xs:dateTime.
Ej emplos
Si la fecha y hora actual es 2014-01-15T14:00:00+01:00:
altova:current-dateTime-no-TZ() devuelve 2014-01-15T14:00:00
current-date-no-TZ [altova:]
altova:current-date-no-TZ() como xs:date
XP3 XQ3
Esta función no toma ningún argumento. Quita la parte de zona horaria de la función currentdate() (que es la fecha actual según el reloj del sistema) y devuelve un valor de tipo xs:date.
Ej emplos
Si la fecha actual es 2014-01-15+01:00:
altova:current-date-no-TZ() devuelve 2014-01-15
current-time-no-TZ [altova:]
altova:current-time-no-TZ() as xs:time
XP3 XQ3
Esta función no toma ningún argumento. Quita la parte de zona horaria de current-time()
(que es la hora actual según el reloj del sistema) y devuelve un valor de tipo xs:time.
Ej emplos
Si la hora actual es 14:00:00+01:00:
altova:current-time-no-TZ() devuelve 14:00:00
© 2016 Altova GmbH
Anexos
644
Funciones XSTL y XPath/XQuery
Funciones de extensión de Altova
[ Subir ]
Obtener el día de la semana de xs:dateTime o xs:date XP3 XQ3
Estas funciones obtienen el día de la semana (como entero) de xs:dateTime o xs:date. Los días
de la semana se numeran del 1 al 7 (usando el formato EE UU, es decir Domingo =1). En el
formato europeo la semana empieza el lunes (es decir, Lunes=1). Para establecer el formato EE
UU (Domingo=1) use el entero 0 allí donde se acepte un entero para indicar el formato.
weekday-from-dateTime [altova:]
altova:weekday-from-dateTime(FechaHora as xs:dateTime) como xs:integer
XP3
XQ3
Toma una fecha con hora como único argumento y devuelve el día de la semana de la fecha
dada como número entero. Los días de la semana se numeran del 1 al 7 empezando por
Domingo=1. Si necesita usar el formato europeo (donde Lunes=1), utilice la otra firma de esta
función (ver más abaj o).
Ej emplos
altova:weekday-from-dateTime(xs:dateTime("2014-02-03T09:00:00")) devuelve
2, lo cual significa "Lunes".
altova:weekday-from-dateTime(DateTime as xs:dateTime, Formato as xs:integer)
como xs:integer XP3 XQ3
Toma una fecha con hora como primer argumento y devuelve el día de la semana de la fecha
dada como número entero. Los días de la semana se numeran del 1 al 7 empezando por
Lunes=1. Si el segundo argumento (Formato) es 0, entonces los días de la semana se
numeran del 1 al 7 empezando por Domingo=1. Si el segundo argumento es un entero distinto
de 0, entonces Lunes=1. Si falta el segundo argumento, la función se lee como en la firma
anterior (ver más arriba).
Ej emplos
altova:weekday-from-dateTime(xs:dateTime("2014-02-03T09:00:00"), 1)
devuelve 1, lo cual significa "Lunes".
altova:weekday-from-dateTime(xs:dateTime("2014-02-03T09:00:00"), 4)
devuelve 1, lo cual significa "Lunes".
altova:weekday-from-dateTime(xs:dateTime("2014-02-03T09:00:00"), 0)
devuelve 2, lo cual significa "Lunes".
weekday-from-date [altova:]
altova:weekday-from-date(Fecha as xs:date) como xs:integer
XP3 XQ3
Toma una fecha como único argumento y devuelve el día de la semana de la fecha dada como
número entero. Los días de la semana se numeran del 1 al 7 empezando por Domingo=1. Si
necesita usar el formato europeo (donde Lunes=1), utilice la otra firma de esta función (ver
más abaj o).
Ej emplos
altova:weekday-from-date(xs:date("2014-02-03+01:00")) devuelve 2, lo cual
Altova StyleVision 2017 Basic Edition
© 2016 Altova GmbH
Funciones XSTL y XPath/XQuery
Funciones de extensión de Altova
645
significa "Lunes".
altova:weekday-from-date(Fecha as xs:date, Formato as xs:integer) como
xs:integer XP3 XQ3
Toma una fecha como primer argumento y devuelve el día de la semana de la fecha dada
como número entero. Los días de la semana se numeran del 1 al 7 empezando por Lunes=1.
Si el segundo argumento (Formato) es 0, entonces los días de la semana se numeran del 1 al
7 empezando por Domingo=1. Si el segundo argumento es un entero distinto de 0, entonces
Lunes=1. Si falta el segundo argumento, la función se lee como en la firma anterior (ver más
arriba).
Ej emplos
altova:weekday-from-date(xs:date("2014-02-03"), 1) devuelve 1, lo cual
significa "Lunes"
altova:weekday-from-date(xs:date("2014-02-03"), 4) devuelve 1, lo cual
significa "Lunes"
altova:weekday-from-date(xs:date("2014-02-03"), 0) devuelve 2, lo cual
significa "Lunes"
[ Subir ]
Devolver el número de semana de xs:dateTime o xs:date XP2 XQ1 XP3 XQ3
Estas funciones devuelven el número de semana (como número entero) de xs:dateTime o
xs:date. El número de la semana está disponible en el formato de calendario estadounidense,
europeo e islámico. La razón de que los números de semana difieran en cada uno de estos
calendarios es que en cada uno de ellos se considera un día diferente para el inicio de la semana
(p. ej. en el formato estadounidense el primer día de la semana es el domingo).
weeknumber-from-date [altova:]
altova:weeknumber-from-date(Fecha como xs:date, Calendario como xs:integer)
como xs:integer XP2 XQ1 XP3 XQ3
Devuelve como número entero el número de semana del argumento Fecha dado. El segundo
argumento (Calendario) indica el sistema de calendario que se debe seguir.
Estos son los valores permitidos para el argumento Calendario:
0 = Calendario estadounidense (la semana comienza el domingo)
1 = Calendario estándar ISO o europeo (la semana comienza el lunes)
2 = Calendario islámico (la semana comienza el sábado)
El valor predeterminado es 0.
Ej emplos
altova:weeknumber-from-date(xs:date("2014-03-23"), 0) devuelve 13
altova:weeknumber-from-date(xs:date("2014-03-23"), 1) devuelve 12
altova:weeknumber-from-date(xs:date("2014-03-23"), 2) devuelve 13
altova:weeknumber-from-date(xs:date("2014-03-23")
) devuelve 13
© 2016 Altova GmbH
Anexos
646
Funciones XSTL y XPath/XQuery
Funciones de extensión de Altova
El día de la fecha de los ejemplos anteriores (2014-03-23) es un domingo. Por tanto, en
este caso, el calendario estadounidense y el islámico van una semana por delante del
calendario europeo.
weeknumber-from-dateTime [altova:]
altova:weeknumber-from-dateTime(FechaHora como xs:dateTime, Calendario como
xs:integer) como xs:integer XP2 XQ1 XP3 XQ3
Devuelve como entero el día de la semana del argumento FechaHora dado. El segundo
argumento (Calendario) indica el sistema de calendario que se debe seguir.
Estos son los valores permitidos para el argumento Calendario:
0 = Calendario estadounidense (la semana comienza el domingo)
1 = Calendario estándar ISO o europeo (la semana comienza el lunes)
2 = Calendario islámico (la semana comienza el sábado)
El valor predeterminado es 0.
Ej emplos
altova:weeknumber-from-dateTime(xs:dateTime("2014-03-23T00:00:00"), 0)
devuelve 13
altova:weeknumber-from-dateTime(xs:dateTime("2014-03-23T00:00:00"), 1)
devuelve 12
altova:weeknumber-from-dateTime(xs:dateTime("2014-03-23T00:00:00"), 2)
devuelve 13
altova:weeknumber-from-dateTime(xs:dateTime("2014-03-23T00:00:00")
)
devuelve 13
El día de dateTime de los ejemplos anteriores (2014-03-23T00:00:00) es un domingo.
Por tanto, en este caso, el calendario estadounidense y el islámico van una semana por
delante del calendario europeo.
[ Subir ]
Generar tipos de datos de fecha, hora y duración a partir de sus componentes
léxicos XP3 XQ3
Estas funciones toman los componentes léxicos de los tipos de datos xs:date, xs:time y
xs:duration como argumentos de entrada y los combinan para generar el tipo de datos
correspondiente.
build-date [altova:]
altova:build-date(Año as xs:integer, Mes as xs:integer, Fecha as xs:integer)
como xs:date XP3 XQ3
Los argumentos son el año, el mes y la fecha respectivamente. Se combinan para generar un
valor de tipo xs:date. Los valores de los enteros deben estar en el intervalo de esa fecha en
particular. Por ejemplo, el segundo argumento (para el mes) no puede ser mayor que 12.
Ej emplos
Altova StyleVision 2017 Basic Edition
© 2016 Altova GmbH
Funciones XSTL y XPath/XQuery
Funciones de extensión de Altova
647
altova:build-date(2014, 2, 03) devuelve 2014-02-03
build-time [altova:]
altova:build-time(Horas as xs:integer, Minutos as xs:integer, Segundos as
xs:integer) como xs:time XP3 XQ3
El primer, segundo y tercer argumentos son la hora (0 - 23), los minutos (0 - 59) y los
segundos (0 - 59) respectivamente. Se combinan para generar un valor de tipo xs:time. Los
valores de los enteros deben estar dentro del intervalo correcto de esa parte de tiempo
concreta. Por ejemplo, el segundo argumento (Minutos) no puede ser mayor que 59. Para
añadir la parte de uso horario al valor, use la firma que aparece más abajo.
Ej emplos
altova:build-time(23, 4, 57) devuelve 23:04:57
build-duration [altova:]
altova:build-duration(Años as xs:integer, Meses as xs:integer) como
xs:yearMonthDuration XP3 XQ3
Toma dos argumentos para generar un valor de tipo xs:yearMonthDuration. El primer
argumento da la parte Years del valor de duración, mientras que el segundo da la parte
Months. Si el segundo (Months) es mayor o igual que 12, el entero se divide por 12. El
cociente se añade al primer argumento para aportar la parte Years del valor de duración,
mientras que el resto (de la división) da la parte Months. Para generar una duración de tipo
xs:dayTimeDuration, consulte la firma siguiente.
Ej emplos
altova:build-duration(2, 10) devuelve P2Y10M
altova:build-duration(14, 27) devuelve P16Y3M
altova:build-duration(2, 24) devuelve P4Y
altova:build-duration(Días as xs:integer, Horas as xs:integer, Minutos as
xs:integer, Segundos as xs:integer) como xs:dayTimeDuration XP3 XQ3
Toma cuatro argumentos y los combina para generar un valor de tipo xs:dayTimeDuration. El
primer argumento da la parte Days del valor de duración, el segundo, el tercero y el cuarto dan
las partes Hours, Minutes y Seconds respectivamente. Los tres argumentos de tiempo se
convierten a un valor equivalente en cuanto a la unidad mayor siguiente y el resultado se utiliza
para calcular el valor total de la duración. Por ejemplo, 72 segundos se convierte en 1M+12S (1
minuto y 12 segundos) y este valor se usa para calcular el valor total de la duración. Para
generar una duración de tipo xs:yearMonthDuration, consulte la firma anterior.
Ej emplos
altova:build-duration(2, 10, 3, 56) devuelve P2DT10H3M56S
altova:build-duration(1, 0, 100, 0) devuelve P1DT1H40M
altova:build-duration(1, 0, 0, 3600) devuelve P1DT1H
[ Subir ]
© 2016 Altova GmbH
Anexos
648
Funciones XSTL y XPath/XQuery
Funciones de extensión de Altova
Construir tipos de datos date, dateTime y time a partir de una cadena de
entrada XP2 XQ1 XP3 XQ3
Estas funciones toman cadenas como argumentos y construyen tipos de datos xs:date,
xs:dateTime o xs:time. La cadena de entrada se analiza para los componentes del tipo de datos
en función del argumento patrón dado.
parse-date [altova:]
altova:parse-date(Fecha como xs:string, PatrónFecha como xs:string) como
xs:date XP2 XQ1 XP3 XQ3
Devuelve la cadena de entrada Fecha como valor xs:date. El segundo argumento
(PatrónFecha) indica el patrón (secuencia de componentes) de la cadena de entrada. El
argumento PatrónFecha se describe con los especificadores que aparecen a continuación y
con cualquier separador de componentes (consulte los ejemplos más abajo).
D
Día
M
Mes
Y
Año
El patrón PatrónFecha debe coincidir con el patrón de Fecha. Como el resultado es de tipo
xs:date, el resultado siempre tendrá el formato léxico YYYY-MM-DD.
Ej emplos
altova:parse-date(xs:string("09-12-2014"), "[D]-[M]-[Y]") devuelve 201412-09
altova:parse-date(xs:string("09-12-2014"), "[M]-[D]-[Y]") devuelve 201409-12
altova:parse-date("06/03/2014", "[M]/[D]/[Y]") devuelve 2014-06-03
altova:parse-date("06 03 2014", "[M] [D] [Y]") devuelve 2014-06-03
altova:parse-date("6 3 2014", "[M] [D] [Y]") devuelve 2014-06-03
parse-dateTime [altova:]
altova:parse-dateTime(FechaHora como xs:string, PatrónFechaHora como
xs:string) como xs:dateTime XP2 XQ1 XP3 XQ3
Devuelve la cadena de entrada FechaHora como valor xs:dateTime. El segundo argumento
(PatrónFechaHora) indica el patrón (secuencia de componentes) de la cadena de entrada. El
argumento PatrónFechaHora se describe con los especificadores que aparecen a
continuación y con cualquier separador de componentes (consulte los ejemplos más abajo).
D
Día
M
Mes
Y
Año
H
Hora
m
minutos
s
segundos
Altova StyleVision 2017 Basic Edition
© 2016 Altova GmbH
Funciones XSTL y XPath/XQuery
Funciones de extensión de Altova
649
El patrón PatrónFechaHora debe coincidir con el patrón de FechaHora. Como el resultado es
de tipo xs:dateTime, el resultado siempre tendrá el formato léxico YYYY-MM-DDTHH:mm:ss.
Ej emplos
altova:parse-dateTime(xs:string("09-12-2014 13:56:24"), "[M]-[D]-[Y]
[H]:[m]:[s]") devuelve 2014-09-12T13:56:24
altova:parse-dateTime("time=13:56:24; date=09-12-2014", "time=[H]:[m]:
[s]; date=[D]-[M]-[Y]") devuelve 2014-12-09T13:56:24
parse-time [altova:]
altova:parse-time(Hora como xs:string, PatrónHora como xs:string) como xs:time
XP2 XQ1 XP3 XQ3
Devuelve la cadena de entrada Hora como valor xs:time. El segundo argumento (PatrónHora)
indica el patrón (secuencia de componentes) de la cadena de entrada. El argumento
PatrónHora se describe con los especificadores que aparecen a continuación y con cualquier
separador de componentes (consulte los ejemplos más abajo).
H
Hora
m
minutos
s
segundos
El patrón PatrónHora debe coincidir con el patrón de Hora. Como el resultado es de tipo
xs:time, el resultado siempre tendrá el formato léxico HH:mm:ss.
Ej emplos
altova:parse-time(xs:string("13:56:24"), "[H]:[m]:[s]") devuelve 13:56:24
altova:parse-time("13-56-24", "[H]-[m]") devuelve 13:56:00
altova:parse-time("time=13h56m24s", "time=[H]h[m]m[s]s") devuelve 13:56:24
altova:parse-time("time=24s56m13h", "time=[s]s[m]m[H]h") devuelve 13:56:24
[ Subir ]
Funciones para calcular la edad XP3 XQ3
Estas funciones devuelven la edad que se calcula obteniendo la diferencia (i) entre la fecha del
argumento de entrada y la fecha actual o (ii) entre las fechas de los dos argumentos de entrada. La
función age devuelve la edad en años, mientras que la función age-details devuelve la edad en
forma de una secuencia de tres enteros (años, meses y días).
age [altova:]
altova:age(FechaInicio as xs:date) como xs:integer
XP3 XQ3
Devuelve un entero que es la edad en años de algún objeto, contando a partir de la fecha de
inicio dada como argumento y hasta la fecha actual (tomada del reloj del sistema). Si el
argumento de entrada es un año o más después que la fecha actual, el valor devuelto será
negativo.
© 2016 Altova GmbH
Anexos
650
Funciones XSTL y XPath/XQuery
Funciones de extensión de Altova
Ej emplos
Si la fecha actual es 2014-01-15:
altova:age(xs:date("2013-01-15"))
altova:age(xs:date("2013-01-16"))
altova:age(xs:date("2015-01-15"))
altova:age(xs:date("2015-01-14"))
devuelve 1
devuelve 0
devuelve -1
devuelve 0
altova:age(FechaInicio as xs:date, FechaFinal as xs:date) como xs:integer
XP3
XQ3
Devuelve un entero que es la edad en años de algún objeto, contando a partir de la fecha de
inicio dada como primer argumento y hasta la fecha dada como segundo argumento. El valor
devuelto será negativo si el primer argumento es un año o más después que el segundo
argumento.
Ej emplos
altova:age(xs:date("2000-01-15"), xs:date("2010-01-15")) devuelve 10
altova:age(xs:date("2000-01-15"), current-date()) devuelve 14 si la fecha
actual es 2014-01-15
altova:age(xs:date("2014-01-15"), xs:date("2010-01-15")) devuelve -4
age-details [altova:]
altova:age-details(FechaEntrada as xs:date) como (xs:integer)*
XP3 XQ3
Devuelve tres enteros que son los años, meses y días respectivamente que hay entre la fecha
dada como argumento y la fecha actual (tomada del reloj del sistema). La suma del valor
devuelto nos da el tiempo total transcurrido entre ambas fechas (entre la fecha dada y la fecha
actual). La fecha de entrada puede tener un valor anterior o posterior a la fecha actual, pero
esto no se indica en el valor devuelto por medio de un signo negativo o positivo. El valor
devuelto siempre es positivo.
Ej emplos
Si la fecha actual es 2014-01-15:
altova:age-details(xs:date("2014-01-16")) devuelve (0 0 1)
altova:age-details(xs:date("2014-01-14")) devuelve (0 0 1)
altova:age-details(xs:date("2013-01-16")) devuelve (1 0 1)
altova:age-details(current-date()) devuelve (0 0 0
altova:age-details(Fecha1 as xs:date, Fecha2 as xs:date) como (xs:integer)*
XP3 XQ3
Devuelve tres enteros que son los años, meses y días que hay entre las dos fechas dadas por
los argumentos. La suma del valor devuelto nos da el tiempo total transcurrido entre las dos
fechas de entrada. Da igual cuál de las dos fechas se da como primer argumento, la más
antigua o la más reciente. El valor devuelto no indica si la fecha de entrada es anterior o
posterior a la fecha actual. Es decir, el valor devuelto siempre es positivo.
Ej emplos
altova:age-details(xs:date("2014-01-16"), xs:date("2014-01-15")) devuelve
Altova StyleVision 2017 Basic Edition
© 2016 Altova GmbH
Funciones XSTL y XPath/XQuery
Funciones de extensión de Altova
651
(0 0 1)
altova:age-details(xs:date("2014-01-15"), xs:date("2014-01-16")) devuelve
(0 0 1)
[ Subir ]
2.1.3
Funciones XPath/XQuery: de geoubicación
Las funciones de extensión XPath/XQuery de geoubicación son compatibles con la versión actual
de StyleVision y se pueden utilizar en (i) expresiones XPath en contextos XSLT o (ii) expresiones
XQuery en documentos XQuery.
Nota sobre el nombre de las funciones y lenguajes
Puede utilizar todas las funciones de extensión de Altova en sus expresiones XPath/XQuery. Con
ellas conseguirá funciones adicionales no disponibles en la biblioteca de funciones estándar de
XPath, XQuery y XSLT. Las funciones de extensión de Altova están en el espacio de nombres
http://www.altova.com/xslt-extensions y en esta sección se presentan con el prefijo , que
se supone estará enlazado al espacio de nombres señalado. Tenga en cuenta que en futuras
versiones del producto algunas funciones pueden dejar de ser compatibles o su comportamiento
puede cambiar. Por tanto, consulte siempre la documentación del producto para conocer el
funcionamiento de estas funciones en cada versión del producto.
Funciones XPath
(en expresiones XPath en XSLT):
XP1 XP2 XP3
Funciones XSLT
(en expresiones XPath en XSLT):
XSLT1 XSLT2 XSLT3
Funciones XQuery
(en expresiones XQuery en XQuery):
XQ1 XQ3
parse-geolocation [altova:]
altova:parse-geolocation(CadenaEntradaGeoubicación como xs:string) como
xs:decimal+ XP3 XQ3
Analiza el argumento CadenaEntradaGeoubicación y devuelve la latitud y la longitud (en ese
orden) de la geoubicación en forma de secuencia de dos elementos xs:decimal. Más abajo
puede ver en qué formatos se puede suministrar la cadena de entrada de la geoubicación.
Nota: la función image-exif-data y el atributo @Geolocation de los metadatos Exif se
pueden utilizar para suministrar la cadena de entrada de la geoubicación (ver ej emplos).
Ej emplos
altova:parse-geolocation("33.33 -22.22") devuelve la secuencia de dos
xs:decimals (33.33, 22.22)
altova:parse-geolocation("48°51'29.6""N 24°17'40.2""") devuelve la
secuencia de dos xs:decimals (48.8582222222222, 24.2945)
altova:parse-geolocation('48°51''29.6"N 24°17''40.2"') devuelve la
secuencia de dos xs:decimals (48.8582222222222, 24.2945)
altova:parse-geolocation( image-exif-data(//MisImágenes/
© 2016 Altova GmbH
Anexos
652
Funciones XSTL y XPath/XQuery
Funciones de extensión de Altova
Imagen20141130.01)/@Geolocation ) devuelve una secuencia de dos xs:decimals
Formato de las cadenas de entrada de geoubicaciones:
La cadena de entrada de la geoubicación debe contener la latitud y la longitud (en ese
orden) se paradas por un espacio en blanco. Ambas pueden estar en cualquier formato
de los que se indican más abajo y puede combinar formatos distintos. Es decir, la latitud
puede estar en un formato y la longitud en otro. Los valores de la latitud deben estar
comprendidos entre +90 y -90 (N a S). Los valores de longitud deben estar comprendidos
entre +180 y -180 (E a W).
Nota: si utiliza comillas simples o dobles para delimitar el argumento de la cadena de
entrada, esto dará lugar a un conflicto con las comillas simples o dobles que se utilizan,
respectivamente, para indicar los valores de los minutos y los segundos. Si esto ocurre,
debe añadir caracteres de escape a las comillas utilizadas para los minutos y segundos
(esto se hace duplicando las comillas.
Grados, minutos y segundos decimales + orientación como sufijo (N/S, W/E)
D°M'S.SS"N/S D°M'S.SS"W/E
Ej emplo: 33°55'11.11"N 22°44'55.25"W
Grados, minutos y segundos decimales + prefijo (+/-). El signo + para (N/W) es
opcional
+/-D°M'S.SS" +/-D°M'S.SS"
Ej emplo: 33°55'11.11" -22°44'55.25"
Grados y minutos decimales + orientación como sufijo (N/S, W/E)
D°M.MM'N/S D°M.MM'W/E
Ej emplo: 33°55.55'N 22°44.44'W
Grados y minutos decimales + prefijo (+/-). El signo + para (N/W) es opcional
+/-D°M.MM' +/-D°M.MM'
Ej emplo: +33°55.55' -22°44.44'
Grados decimales + orientación como sufijo (N/S, W/E)
D.DDN/S
D.DDW/E
Ej emplo: 33.33N
22.22W
Grados decimales + prefijo (+/-). El signo + para (N/W) es opcional
+/-D.DD
+/-D.DD
-22.22
Ej emplo: 33.33
Ej emplos de combinación de formatos:
33.33N -22°44'55.25"
33.33 22°44'55.25"W
33.33 22.45
Atributo Exif de Altova: Geolocation
El motor XPath/XQuery de Altova genera el atributo personalizado Geolocation a partir
de las etiquetas de metadatos Exif estándar. Este atributo es una concatenación de
cuatro etiquetas Exif (GPSLatitude, GPSLatitudeRef, GPSLongitude,
Altova StyleVision 2017 Basic Edition
© 2016 Altova GmbH
Funciones XSTL y XPath/XQuery
Funciones de extensión de Altova
653
GPSLongitudeRef) seguidas de unidades:
GPSLatitud GPSLatitudeRe
e
f
GPSLongitude GPSLongitudeRe Geolocation
f
33 51
21.91
151 13 11.73 E
S
33°51'21.91"S
151°13'11.73"E
geolocation-distance-km [altova:]
altova:geolocation-distance-km(CadenaEntradaGeoubicación-1 como xs:string,
CadenaEntradaGeoubicación-2 como xs:string) como xs:decimal XP3 XQ3
Calcula la distancia en km que existe entre dos geoubicaciones. El formato que puede
utilizarse para dar las cadenas de entrada aparece más abajo. Los valores de latitud están
comprendidos entre +90 y -90 (N a S). Los valores de longitud están comprendidos entre +180
y -180 (E a W).
Nota: la función image-exif-data y el atributo de metadatos Exif @Geolocation pueden
utilizarse para suministrar las cadenas de entrada de geoubicaciones.
Ej emplos
altova:geolocation-distance-km("33.33 -22.22", "48°51'29.6""N
17'40.2""") devuelve el xs:decimal 4183.08132372392
24°
Formato de las cadenas de entrada de geoubicaciones:
La cadena de entrada de la geoubicación debe contener la latitud y la longitud (en ese
orden) se paradas por un espacio en blanco. Ambas pueden estar en cualquier formato
de los que se indican más abajo y puede combinar formatos distintos. Es decir, la latitud
puede estar en un formato y la longitud en otro. Los valores de la latitud deben estar
comprendidos entre +90 y -90 (N a S). Los valores de longitud deben estar comprendidos
entre +180 y -180 (E a W).
Nota: si utiliza comillas simples o dobles para delimitar el argumento de la cadena de
entrada, esto dará lugar a un conflicto con las comillas simples o dobles que se utilizan,
respectivamente, para indicar los valores de los minutos y los segundos. Si esto ocurre,
debe añadir caracteres de escape a las comillas utilizadas para los minutos y segundos
(esto se hace duplicando las comillas.
Grados, minutos y segundos decimales + orientación como sufijo (N/S, W/E)
D°M'S.SS"N/S D°M'S.SS"W/E
Ej emplo: 33°55'11.11"N 22°44'55.25"W
Grados, minutos y segundos decimales + prefijo (+/-). El signo + para (N/W) es
opcional
+/-D°M'S.SS" +/-D°M'S.SS"
Ej emplo: 33°55'11.11" -22°44'55.25"
Grados y minutos decimales + orientación como sufijo (N/S, W/E)
© 2016 Altova GmbH
Anexos
654
Funciones XSTL y XPath/XQuery
Funciones de extensión de Altova
D°M.MM'N/S D°M.MM'W/E
Ej emplo: 33°55.55'N 22°44.44'W
Grados y minutos decimales + prefijo (+/-). El signo + para (N/W) es opcional
+/-D°M.MM' +/-D°M.MM'
Ej emplo: +33°55.55' -22°44.44'
Grados decimales + orientación como sufijo (N/S, W/E)
D.DDN/S
D.DDW/E
Ej emplo: 33.33N
22.22W
Grados decimales + prefijo (+/-). El signo + para (N/W) es opcional
+/-D.DD
+/-D.DD
Ej emplo: 33.33 -22.22
Ej emplos de combinación de formatos:
33.33N -22°44'55.25"
33.33 22°44'55.25"W
33.33 22.45
Atributo Exif de Altova: Geolocation
El motor XPath/XQuery de Altova genera el atributo personalizado Geolocation a partir
de las etiquetas de metadatos Exif estándar. Este atributo es una concatenación de
cuatro etiquetas Exif (GPSLatitude, GPSLatitudeRef, GPSLongitude,
GPSLongitudeRef) seguidas de unidades:
GPSLatitud GPSLatitudeRe
e
f
GPSLongitude GPSLongitudeRe Geolocation
f
33 51
21.91
151 13 11.73 E
S
33°51'21.91"S
151°13'11.73"E
geolocation-distance-mi [altova:]
altova:geolocation-distance-mi(CadenaEntradaGeoubicación-1 como xs:string,
CadenaEntradaGeoubicación-2 como xs:string) como xs:decimal XP3 XQ3
Calcula la distancia en millas que existe entre dos geoubicaciones. El formato que puede
utilizarse para dar las cadenas de entrada aparece más abajo. Los valores de latitud están
comprendidos entre +90 y -90 (N a S). Los valores de longitud están comprendidos entre +180
y -180 (E a W).
Nota: la función image-exif-data y el atributo de metadatos Exif @Geolocation pueden
utilizarse para suministrar las cadenas de entrada de geoubicaciones.
Ej emplos
altova:geolocation-distance-mi("33.33 -22.22", "48°51'29.6""N
17'40.2""") devuelve el xs:decimal 2599.40652340653
Altova StyleVision 2017 Basic Edition
24°
© 2016 Altova GmbH
Funciones XSTL y XPath/XQuery
Funciones de extensión de Altova
655
Formato de las cadenas de entrada de geoubicaciones:
La cadena de entrada de la geoubicación debe contener la latitud y la longitud (en ese
orden) se paradas por un espacio en blanco. Ambas pueden estar en cualquier formato
de los que se indican más abajo y puede combinar formatos distintos. Es decir, la latitud
puede estar en un formato y la longitud en otro. Los valores de la latitud deben estar
comprendidos entre +90 y -90 (N a S). Los valores de longitud deben estar comprendidos
entre +180 y -180 (E a W).
Nota: si utiliza comillas simples o dobles para delimitar el argumento de la cadena de
entrada, esto dará lugar a un conflicto con las comillas simples o dobles que se utilizan,
respectivamente, para indicar los valores de los minutos y los segundos. Si esto ocurre,
debe añadir caracteres de escape a las comillas utilizadas para los minutos y segundos
(esto se hace duplicando las comillas.
Grados, minutos y segundos decimales + orientación como sufijo (N/S, W/E)
D°M'S.SS"N/S D°M'S.SS"W/E
Ej emplo: 33°55'11.11"N 22°44'55.25"W
Grados, minutos y segundos decimales + prefijo (+/-). El signo + para (N/W) es
opcional
+/-D°M'S.SS" +/-D°M'S.SS"
Ej emplo: 33°55'11.11" -22°44'55.25"
Grados y minutos decimales + orientación como sufijo (N/S, W/E)
D°M.MM'N/S D°M.MM'W/E
Ej emplo: 33°55.55'N 22°44.44'W
Grados y minutos decimales + prefijo (+/-). El signo + para (N/W) es opcional
+/-D°M.MM' +/-D°M.MM'
Ej emplo: +33°55.55' -22°44.44'
Grados decimales + orientación como sufijo (N/S, W/E)
D.DDN/S
D.DDW/E
Ej emplo: 33.33N
22.22W
Grados decimales + prefijo (+/-). El signo + para (N/W) es opcional
+/-D.DD
+/-D.DD
-22.22
Ej emplo: 33.33
Ej emplos de combinación de formatos:
33.33N -22°44'55.25"
33.33 22°44'55.25"W
33.33 22.45
Atributo Exif de Altova: Geolocation
El motor XPath/XQuery de Altova genera el atributo personalizado Geolocation a partir
de las etiquetas de metadatos Exif estándar. Este atributo es una concatenación de
cuatro etiquetas Exif (GPSLatitude, GPSLatitudeRef, GPSLongitude,
GPSLongitudeRef) seguidas de unidades:
GPSLatitud GPSLatitudeRe
© 2016 Altova GmbH
GPSLongitude GPSLongitudeRe Geolocation
Anexos
656
Funciones XSTL y XPath/XQuery
Funciones de extensión de Altova
e
f
f
33 51
21.91
S
151 13 11.73 E
33°51'21.91"S
151°13'11.73"E
geolocation-within-polygon [altova:]
altova:geolocation-within-polygon(Geoubicación como xs:string,
((PuntoDePolígono como xs:string)+)) como xs:boolean XP3 XQ3
Determina si Geoubicación (primer argumento) está dentro del área poligonal descrita por los
argumentos PuntoDePolígono. Si los argumentos PuntoDePolígono no forman una figura
cerrada (la figura se cierra cuando el primer y el último punto son el mismo), entonces el
primer punto se añade implícitamente como último punto a fin de cerrar la figura. Todos los
argumentos (Geoubicación y PuntoDePolígono+) se dan como cadenas de entrada de
geoubicación (formatos permitidos más abaj o). Si el argumento Geoubicación está dentro del
área poligonal, entonces la función devuelve true(). De lo contrario, devuelve false(). Los
valores de latitud están comprendidos entre +90 y -90 (N a S). Los valores de longitud están
comprendidos entre +180 y -180 (E a W).
Nota: la función image-exif-data y el atributo de metadatos Exif @Geolocation pueden
utilizarse para suministrar las cadenas de entrada de geoubicaciones.
Ej emplos
altova:geolocation-within-polygon("33 -22", ("58 -32", "-78 -55", "48
24", "58 -32")) devuelve true()
altova:geolocation-within-polygon("33 -22", ("58 -32", "-78 -55", "48
24")) devuelve true()
altova:geolocation-within-polygon("33 -22", ("58 -32", "-78 -55", "48°
51'29.6""N 24°17'40.2""")) devuelve true()
Formato de las cadenas de entrada de geoubicaciones:
La cadena de entrada de la geoubicación debe contener la latitud y la longitud (en ese
orden) se paradas por un espacio en blanco. Ambas pueden estar en cualquier formato
de los que se indican más abajo y puede combinar formatos distintos. Es decir, la latitud
puede estar en un formato y la longitud en otro. Los valores de la latitud deben estar
comprendidos entre +90 y -90 (N a S). Los valores de longitud deben estar comprendidos
entre +180 y -180 (E a W).
Nota: si utiliza comillas simples o dobles para delimitar el argumento de la cadena de
entrada, esto dará lugar a un conflicto con las comillas simples o dobles que se utilizan,
respectivamente, para indicar los valores de los minutos y los segundos. Si esto ocurre,
debe añadir caracteres de escape a las comillas utilizadas para los minutos y segundos
(esto se hace duplicando las comillas.
Grados, minutos y segundos decimales + orientación como sufijo (N/S, W/E)
D°M'S.SS"N/S D°M'S.SS"W/E
Ej emplo: 33°55'11.11"N 22°44'55.25"W
Altova StyleVision 2017 Basic Edition
© 2016 Altova GmbH
Funciones XSTL y XPath/XQuery
Funciones de extensión de Altova
657
Grados, minutos y segundos decimales + prefijo (+/-). El signo + para (N/W) es
opcional
+/-D°M'S.SS" +/-D°M'S.SS"
Ej emplo: 33°55'11.11" -22°44'55.25"
Grados y minutos decimales + orientación como sufijo (N/S, W/E)
D°M.MM'N/S D°M.MM'W/E
Ej emplo: 33°55.55'N 22°44.44'W
Grados y minutos decimales + prefijo (+/-). El signo + para (N/W) es opcional
+/-D°M.MM' +/-D°M.MM'
Ej emplo: +33°55.55' -22°44.44'
Grados decimales + orientación como sufijo (N/S, W/E)
D.DDN/S
D.DDW/E
Ej emplo: 33.33N 22.22W
Grados decimales + prefijo (+/-). El signo + para (N/W) es opcional
+/-D.DD
+/-D.DD
-22.22
Ej emplo: 33.33
Ej emplos de combinación de formatos:
33.33N -22°44'55.25"
33.33 22°44'55.25"W
33.33 22.45
Atributo Exif de Altova: Geolocation
El motor XPath/XQuery de Altova genera el atributo personalizado Geolocation a partir
de las etiquetas de metadatos Exif estándar. Este atributo es una concatenación de
cuatro etiquetas Exif (GPSLatitude, GPSLatitudeRef, GPSLongitude,
GPSLongitudeRef) seguidas de unidades:
GPSLatitud GPSLatitudeRe
e
f
GPSLongitude GPSLongitudeRe Geolocation
f
33 51
21.91
151 13 11.73 E
S
33°51'21.91"S
151°13'11.73"E
geolocation-within-rectangle [altova:]
altova:geolocation-within-rectangle(Geoubicación como xs:string,
ÁnguloRectángulo-1 como xs:string, ÁnguloRectángulo-2 como xs:string) como
xs:boolean XP3 XQ3
Determina si Geoubicación (primer argumento) está dentro del rectángulo definido por el
segundo y el tercer argumento (ÁnguloRectángulo-1 y ÁnguloRectángulo-2), que indican
ángulos opuestos del rectángulo. Todos los argumentos de la función se dan como cadenas
de entrada de geoubicación (formatos permitidos más abaj o). Si el argumento Geoubicación
está dentro del rectángulo, entonces la función devuelve true(). De lo contrario, devuelve
© 2016 Altova GmbH
Anexos
658
Funciones XSTL y XPath/XQuery
Funciones de extensión de Altova
false(). Los valores de latitud están comprendidos entre +90 y -90 (N a S). Los valores de
longitud están comprendidos entre +180 y -180 (E a W).
Nota: la función image-exif-data y el atributo de metadatos Exif @Geolocation pueden
utilizarse para suministrar las cadenas de entrada de geoubicaciones.
Ej emplos
altova:geolocation-within-rectangle("33 -22", "58 -32", "-48 24")
devuelve true()
altova:geolocation-within-rectangle("33 -22", "58 -32", "48 24") devuelve
false()
altova:geolocation-within-rectangle("33 -22", "58 -32", "48°51'29.6""S
24°17'40.2""") devuelve true()
Formato de las cadenas de entrada de geoubicaciones:
La cadena de entrada de la geoubicación debe contener la latitud y la longitud (en ese
orden) se paradas por un espacio en blanco. Ambas pueden estar en cualquier formato
de los que se indican más abajo y puede combinar formatos distintos. Es decir, la latitud
puede estar en un formato y la longitud en otro. Los valores de la latitud deben estar
comprendidos entre +90 y -90 (N a S). Los valores de longitud deben estar comprendidos
entre +180 y -180 (E a W).
Nota: si utiliza comillas simples o dobles para delimitar el argumento de la cadena de
entrada, esto dará lugar a un conflicto con las comillas simples o dobles que se utilizan,
respectivamente, para indicar los valores de los minutos y los segundos. Si esto ocurre,
debe añadir caracteres de escape a las comillas utilizadas para los minutos y segundos
(esto se hace duplicando las comillas.
Grados, minutos y segundos decimales + orientación como sufijo (N/S, W/E)
D°M'S.SS"N/S D°M'S.SS"W/E
Ej emplo: 33°55'11.11"N 22°44'55.25"W
Grados, minutos y segundos decimales + prefijo (+/-). El signo + para (N/W) es
opcional
+/-D°M'S.SS" +/-D°M'S.SS"
Ej emplo: 33°55'11.11" -22°44'55.25"
Grados y minutos decimales + orientación como sufijo (N/S, W/E)
D°M.MM'N/S D°M.MM'W/E
Ej emplo: 33°55.55'N 22°44.44'W
Grados y minutos decimales + prefijo (+/-). El signo + para (N/W) es opcional
+/-D°M.MM' +/-D°M.MM'
Ej emplo: +33°55.55' -22°44.44'
Grados decimales + orientación como sufijo (N/S, W/E)
D.DDN/S
D.DDW/E
Ej emplo: 33.33N
22.22W
Grados decimales + prefijo (+/-). El signo + para (N/W) es opcional
Altova StyleVision 2017 Basic Edition
© 2016 Altova GmbH
Funciones XSTL y XPath/XQuery
Funciones de extensión de Altova
659
+/-D.DD
+/-D.DD
Ej emplo: 33.33 -22.22
Ej emplos de combinación de formatos:
33.33N -22°44'55.25"
33.33 22°44'55.25"W
33.33 22.45
Atributo Exif de Altova: Geolocation
El motor XPath/XQuery de Altova genera el atributo personalizado Geolocation a partir
de las etiquetas de metadatos Exif estándar. Este atributo es una concatenación de
cuatro etiquetas Exif (GPSLatitude, GPSLatitudeRef, GPSLongitude,
GPSLongitudeRef) seguidas de unidades:
GPSLatitud GPSLatitudeRe
e
f
GPSLongitude GPSLongitudeRe Geolocation
f
33 51
21.91
151 13 11.73 E
S
33°51'21.91"S
151°13'11.73"E
[ Subir ]
2.1.4
Funciones XPath/XQuery: relacionadas con imágenes
Las funciones de extensión XPath/XQuery para trabajar con imágenes son compatibles con la
versión actual de StyleVision y se pueden utilizar en (i) expresiones XPath en contextos XSLT o (ii)
expresiones XQuery en documentos XQuery.
Nota sobre el nombre de las funciones y lenguajes
Puede utilizar todas las funciones de extensión de Altova en sus expresiones XPath/XQuery. Con
ellas conseguirá funciones adicionales no disponibles en la biblioteca de funciones estándar de
XPath, XQuery y XSLT. Las funciones de extensión de Altova están en el espacio de nombres
http://www.altova.com/xslt-extensions y en esta sección se presentan con el prefijo , que
se supone estará enlazado al espacio de nombres señalado. Tenga en cuenta que en futuras
versiones del producto algunas funciones pueden dejar de ser compatibles o su comportamiento
puede cambiar. Por tanto, consulte siempre la documentación del producto para conocer el
funcionamiento de estas funciones en cada versión del producto.
Funciones XPath
(en expresiones XPath en XSLT):
XP1 XP2 XP3
Funciones XSLT
(en expresiones XPath en XSLT):
XSLT1 XSLT2 XSLT3
Funciones XQuery
(en expresiones XQuery en XQuery):
XQ1 XQ3
© 2016 Altova GmbH
Anexos
660
Funciones XSTL y XPath/XQuery
Funciones de extensión de Altova
suggested-image-file-extension [altova:]
altova:suggested-image-file-extension(CadenaBase64 como string) como string?
XP3 XQ3
Toma la codificación base64 de un archivo de imagen como argumento y devuelve la extensión
de archivo de la imagen registrada en la codificación base64 de la imagen. El valor devuelto es
una sugerencia basada en la información sobre el tipo de imagen disponible en la codificación.
Si esta información no está disponible, entonces devuelve una cadena vacía. Esta función es
muy práctica a la hora de guardar una imagen base64 como archivo y recuperar de forma
dinámica una extensión de archivo adecuada.
Ej emplos
altova:suggested-image-file-extension(/MisImágenes/TeléfonoMóvil/
Imagen20141130.01) devuelve 'jpg'
altova:suggested-image-file-extension($XML1/Personal/Persona/@photo)
devuelve ''
En los ejemplos anteriores, se da por hecho que los nodos suministrados como argumento de
la función contienen una imagen codificada en base64. El primer ejemplo recupera jpg como
tipo de imagen y como extensión de archivo. En el segundo ejemplo, la codificación base64
dada no ofrece información sobre la extensión del archivo.
image-exif-data [altova:]
altova:image-exif-data(CadenaBinariaBase64 como string) como element?
XP3 XQ3
Toma una imagen codificada en base64 como argumento y devuelve un elemento llamado
Exif que contiene los metadatos Exif de la imagen. Los metadatos Exif se crean como pares
atributo-valor del elemento Exif. El nombre de los atributos son las etiquetas de datos Exif
encontradas en la codificación base64. La lista de etiquetas Exif aparece más abajo. Si en lo
datos Exif hay etiquetas de terceros, estas etiquetas y sus valores también se devuelven en
un par atributo-valor. Además de las etiquetas de metadatos Exif estándar (lista más abaj o),
también se generan pares atributo-valor de Altova. Estos atributos Exif de Altova también se
enumeran más abajo.
Ej emplos
Para acceder a un atributo, utilice la función de esta manera:
image-exif-data(//MisImágenes/Imagen20141130.01)/@GPSLatitude
image-exif-data(//MisImágenes/Imagen20141130.01)/@Geolocation
Para acceder a todos los atributos, utilice la función de esta manera:
image-exif-data(//MisImágenes/Imagen20141130.01)/@*
Para acceder al nombre de todos los atributos, utilice esta expresión:
for $i in image-exif-data(//MisImágenes/Imagen20141130.01)/@* return
name($i)
Esto es muy práctico a la hora de averiguar el nombre de los atributos que devuelve la
función.
Atributo Exif de Altova: Geolocation
El motor XPath/XQuery de Altova genera el atributo personalizado Geolocation a partir
de las etiquetas de metadatos Exif estándar. Este atributo es una concatenación de
Altova StyleVision 2017 Basic Edition
© 2016 Altova GmbH
Funciones XSTL y XPath/XQuery
Funciones de extensión de Altova
661
cuatro etiquetas Exif (GPSLatitude, GPSLatitudeRef, GPSLongitude,
GPSLongitudeRef) seguidas de unidades:
GPSLatitud GPSLatitudeRe
e
f
GPSLongitude GPSLongitudeRe Geolocation
f
33 51
21.91
151 13 11.73 E
S
33°51'21.91"S
151°13'11.73"E
Atributo Exif de Altova: OrientationDegree
El motor XPath/XQuery de Altova genera el atributo personalizado OrientationDegree a
partir de la etiqueta de metadatos Exif Orientation.
Este atributo transforma el valor entero de la etiqueta Exif Orientation (1, 8, 3 o 6) en el
correspondiente valor en grados (0, 90, 180, 270), tal y como describe el diagrama más
abajo.
Debe tener en cuenta que los valores 2, 4, 5, 7 de Orientation no se pueden traducir.
Estas orientaciones se obtienen invirtiendo la imagen 1 en su eje central vertical para
obtener la imagen con un valor de 2 e invirtiendo después esta imagen por pasos de 90
grados en el sentido de las agujas del reloj para obtener los valores de 7, 4 y 5,
respectivamente.
Lista de etiquetas Exif estándar
ImageWidth
© 2016 Altova GmbH
Anexos
662
Funciones XSTL y XPath/XQuery
Funciones de extensión de Altova
ImageLength
BitsPerSample
Compression
PhotometricInterpretation
Orientation
SamplesPerPixel
PlanarConfiguration
YCbCrSubSampling
YCbCrPositioning
XResolution
YResolution
ResolutionUnit
StripOffsets
RowsPerStrip
StripByteCounts
JPEGInterchangeFormat
JPEGInterchangeFormatLength
TransferFunction
WhitePoint
PrimaryChromaticities
YCbCrCoefficients
ReferenceBlackWhite
DateTime
ImageDescription
Make
Model
Software
Artist
Copyright
-----------------------------ExifVersion
FlashpixVersion
ColorSpace
ComponentsConfiguration
CompressedBitsPerPixel
PixelXDimension
PixelYDimension
MakerNote
UserComment
RelatedSoundFile
DateTimeOriginal
DateTimeDigitized
SubSecTime
SubSecTimeOriginal
SubSecTimeDigitized
ExposureTime
FNumber
ExposureProgram
SpectralSensitivity
ISOSpeedRatings
OECF
ShutterSpeedValue
ApertureValue
BrightnessValue
ExposureBiasValue
Altova StyleVision 2017 Basic Edition
© 2016 Altova GmbH
Funciones XSTL y XPath/XQuery
Funciones de extensión de Altova
663
MaxApertureValue
SubjectDistance
MeteringMode
LightSource
Flash
FocalLength
SubjectArea
FlashEnergy
SpatialFrequencyResponse
FocalPlaneXResolution
FocalPlaneYResolution
FocalPlaneResolutionUnit
SubjectLocation
ExposureIndex
SensingMethod
FileSource
SceneType
CFAPattern
CustomRendered
ExposureMode
WhiteBalance
DigitalZoomRatio
FocalLengthIn35mmFilm
SceneCaptureType
GainControl
Contrast
Saturation
Sharpness
DeviceSettingDescription
SubjectDistanceRange
ImageUniqueID
-----------------------------GPSVersionID
GPSLatitudeRef
GPSLatitude
GPSLongitudeRef
GPSLongitude
GPSAltitudeRef
GPSAltitude
GPSTimeStamp
GPSSatellites
GPSStatus
GPSMeasureMode
GPSDOP
GPSSpeedRef
GPSSpeed
GPSTrackRef
GPSTrack
GPSImgDirectionRef
GPSImgDirection
GPSMapDatum
GPSDestLatitudeRef
GPSDestLatitude
GPSDestLongitudeRef
GPSDestLongitude
© 2016 Altova GmbH
Anexos
664
Funciones XSTL y XPath/XQuery
Funciones de extensión de Altova
GPSDestBearingRef
GPSDestBearing
GPSDestDistanceRef
GPSDestDistance
GPSProcessingMethod
GPSAreaInformation
GPSDateStamp
GPSDifferential
[ Subir ]
2.1.5
Funciones XPath/XQuery: numéricas
Las funciones de extensión numéricas de Altova pueden utilizarse en expresiones XPath y XQuery
y ofrecen funciones adicionales para el procesamiento de datos. Estas funciones se pueden usar
con los motores XPath 3.0 y XQuery 3.0 de Altova. Están disponibles en contextos XPath/
XQuery.
Nota sobre el nombre de las funciones y lenguajes
Puede utilizar todas las funciones de extensión de Altova en sus expresiones XPath/XQuery. Con
ellas conseguirá funciones adicionales no disponibles en la biblioteca de funciones estándar de
XPath, XQuery y XSLT. Las funciones de extensión de Altova están en el espacio de nombres
http://www.altova.com/xslt-extensions y en esta sección se presentan con el prefijo , que
se supone estará enlazado al espacio de nombres señalado. Tenga en cuenta que en futuras
versiones del producto algunas funciones pueden dejar de ser compatibles o su comportamiento
puede cambiar. Por tanto, consulte siempre la documentación del producto para conocer el
funcionamiento de estas funciones en cada versión del producto.
Funciones XPath
(en expresiones XPath en XSLT):
XP1 XP2 XP3
Funciones XSLT
(en expresiones XPath en XSLT):
XSLT1 XSLT2 XSLT3
Funciones XQuery
(en expresiones XQuery en XQuery):
XQ1 XQ3
Funciones de numeración automática
generate-auto-number [altova:]
altova:generate-auto-number(ID como xs:string, EmpiezaPor como xs:double,
Incremento como xs:double, RestaurarAlCambiar como xs:string) como xs:integer
XP1 XP2 XQ1 XP3 XQ3
Genera un número cada vez que se llama a la función. El primer número, que se genera
cuando se llama a la función por primera vez, viene dado por el argumento EmpiezaPor. Cada
llamada posterior genera un número nuevo, que se incrementa en función del valor
especificado en el argumento Incremento. De hecho, la función generate-auto-number crea
Altova StyleVision 2017 Basic Edition
© 2016 Altova GmbH
Funciones XSTL y XPath/XQuery
Funciones de extensión de Altova
665
un contador llamado como indique el argumento ID y este contador se incrementa cada vez
que se llama a la función. Si el valor del argumento RestaurarAlCambiar cambia con
respecto al valor que tenía en la llamada anterior, entonces el valor del número que se debe
generar se restablece con el valor de EmpiezaPor. También puede restablecer la numeración
automática con la función altova:reset-auto-number.
Ej emplo
altova:generate-auto-number("ChapterNumber", 1, 1, "SomeString")
Devuelve un número cada vez que se llama a la función, empezando por 1 y con un
incremento de 1 con cada llamada a función. Si el cuarto argumento continúa siendo
"SomeString" en las llamadas posteriores, el incremento continuará. Cuando cambie el
valor del cuarto argumento, se restaura el valor 1 del contador (llamado ChapterNumber).
El valor de ChapterNumber también se puede restaurar llamando a la función
altova:reset-auto-number("ChapterNumber").
reset-auto-number [altova:]
altova:reset-auto-number(ID como xs:string)
XP1 XP2 XQ1 XP3 XQ3
Esta función restaura el número del contador de numeración automática especificado en el
argumento ID. El número se reemplaza con el número indicado en el argumento EmpiezaPor
de la función altova:generate-auto-number que creó el contador especificado en el
argumento ID.
Ej emplos
altova:reset-auto-number("ChapterNumber") restablece el número del contador
de numeración automática llamado ChapterNumber que se creó con la función
altova:generate-auto-number. El número se reemplaza con el valor del argumento
EmpiezaPor de la función altova:generate-auto-number que creó ChapterNumber.
[ Subir ]
Funciones numéricas
hex-string-to-integer [altova:]
altova:hex-string-to-integer(CadenaHex as xs:string) como xs:integer
XP3 XQ3
Toma un argumento de cadena que es el equivalente Base-16 de un entero del sistema
decimal (Base-10) y devuelve un entero decimal.
Ej emplos
altova:hex-string-to-integer('1') devuelve 1
altova:hex-string-to-integer('9') devuelve 9
altova:hex-string-to-integer('A') devuelve 10
altova:hex-string-to-integer('B') devuelve 11
altova:hex-string-to-integer('F') devuelve 15
altova:hex-string-to-integer('G') devuelve un error
altova:hex-string-to-integer('10') devuelve 16
altova:hex-string-to-integer('01') devuelve 1
altova:hex-string-to-integer('20') devuelve 32
© 2016 Altova GmbH
Anexos
666
Funciones XSTL y XPath/XQuery
Funciones de extensión de Altova
altova:hex-string-to-integer('21') devuelve 33
altova:hex-string-to-integer('5A') devuelve 90
altova:hex-string-to-integer('USA') devuelve un error
integer-to-hex-string [altova:]
altova:integer-to-hex-string(Entero as xs:integer) como xs:string XP3
Toma el argumento Entero y devuelve su equivalente Base-16 en forma de cadena.
XQ3
Ej emplos
altova:integer-to-hex-string(1) devuelve '1'
altova:integer-to-hex-string(9) devuelve '9'
altova:integer-to-hex-string(10) devuelve 'A'
altova:integer-to-hex-string(11) devuelve 'B'
altova:integer-to-hex-string(15) devuelve 'F'
altova:integer-to-hex-string(16) devuelve '10'
altova:integer-to-hex-string(32) devuelve '20'
altova:integer-to-hex-string(33) devuelve '21'
altova:integer-to-hex-string(90) devuelve '5A'
[ Subir ]
Funciones de formato numérico
generate-auto-number [altova:]
altova:generate-auto-number(ID como xs:string, EmpiezaPor como xs:double,
Incremento como xs:double, RestaurarAlCambiar como xs:string) como xs:integer
XP1 XP2 XQ1 XP3 XQ3
Genera un número cada vez que se llama a la función. El primer número, que se genera
cuando se llama a la función por primera vez, viene dado por el argumento EmpiezaPor. Cada
llamada posterior genera un número nuevo, que se incrementa en función del valor
especificado en el argumento Incremento. De hecho, la función generate-auto-number crea
un contador llamado como indique el argumento ID y este contador se incrementa cada vez
que se llama a la función. Si el valor del argumento RestaurarAlCambiar cambia con
respecto al valor que tenía en la llamada anterior, entonces el valor del número que se debe
generar se restablece con el valor de EmpiezaPor. También puede restablecer la numeración
automática con la función altova:reset-auto-number.
Ej emplo
altova:generate-auto-number("ChapterNumber", 1, 1, "SomeString")
Devuelve un número cada vez que se llama a la función, empezando por 1 y con un
incremento de 1 con cada llamada a función. Si el cuarto argumento continúa siendo
"SomeString" en las llamadas posteriores, el incremento continuará. Cuando cambie el
valor del cuarto argumento, se restaura el valor 1 del contador (llamado ChapterNumber).
El valor de ChapterNumber también se puede restaurar llamando a la función
altova:reset-auto-number("ChapterNumber").
Altova StyleVision 2017 Basic Edition
© 2016 Altova GmbH
Funciones XSTL y XPath/XQuery
Funciones de extensión de Altova
667
[ Subir ]
2.1.6
Funciones XPath/XQuery: de secuencia
Las funciones de extensión de Altova para trabajar con secuencias pueden utilizarse en
expresiones XPath y XQuery y ofrecen funciones adicionales para el procesamiento de datos.
Estas funciones se pueden usar con los motores XPath 3.0 y XQuery 3.0 de Altova. Están
disponibles en contextos XPath/XQuery.
Nota sobre el nombre de las funciones y lenguajes
Puede utilizar todas las funciones de extensión de Altova en sus expresiones XPath/XQuery. Con
ellas conseguirá funciones adicionales no disponibles en la biblioteca de funciones estándar de
XPath, XQuery y XSLT. Las funciones de extensión de Altova están en el espacio de nombres
http://www.altova.com/xslt-extensions y en esta sección se presentan con el prefijo , que
se supone estará enlazado al espacio de nombres señalado. Tenga en cuenta que en futuras
versiones del producto algunas funciones pueden dejar de ser compatibles o su comportamiento
puede cambiar. Por tanto, consulte siempre la documentación del producto para conocer el
funcionamiento de estas funciones en cada versión del producto.
Funciones XPath
(en expresiones XPath en XSLT):
XP1 XP2 XP3
Funciones XSLT
(en expresiones XPath en XSLT):
XSLT1 XSLT2 XSLT3
Funciones XQuery
(en expresiones XQuery en XQuery):
XQ1 XQ3
attributes [altova:]
altova:attributes(NombreAtributo as xs:string) como attribute()*
XP3 XQ3
Devuelve todos los atributos cuyo nombre local coincida con el nombre dado como argumento
de entrada (NombreAtributo). La búsqueda tiene en cuenta el uso de mayúsculas y
minúsculas y se lleva a cabo en el eje attribute::.
Ej emplos
altova:attributes("MiAtributo") devuelve MiAtributo()*
altova:attributes(NombreAtributo as xs:string, OpcionesBúsqueda as xs:string)
como attribute()* XP3 XQ3
Devuelve todos los atributos cuyo nombre local coincida con el nombre dado como argumento
de entrada (NombreAtributo). La búsqueda tiene en cuenta el uso de mayúsculas y
minúsculas y se lleva a cabo en el eje attribute::. El segundo argumento es una cadena
con marcas de búsqueda. Estas son las marcas disponibles:
r = habilita la búsqueda de expresiones regulares. En este caso, NombreAtributo debe ser
una cadena de búsqueda de expresión regular;
i = la búsqueda no tiene en cuenta el uso de mayúsculas y minúsculas;
p = incluye el prefijo de espacio de nombres en la búsqueda. En este caso, NombreAtributo
debe contener el prefijo de espacio de nombres (p. ej.: MiAtributo).
© 2016 Altova GmbH
Anexos
668
Funciones XSTL y XPath/XQuery
Funciones de extensión de Altova
Las marcas pueden escribirse en cualquier orden y no hace falta utilizar todas. Si usa marcas
no válidas, se genera un error. También puede usar una cadena vacía para el segundo
argumento. Esto tiene el mismo efecto que usar solo el primer argumento. Sin embargo, no
está permitido usar una secuencia vacía.
Ej emplos
altova:attributes("MiAtributo",
altova:attributes("MiAtributo",
altova:attributes("MiAtributo",
altova:attributes("MiAtributo",
"rip") devuelve MiAtributo()*
"pri") devuelve MiAtributo()*
"") devuelve MiAtributo()*
"Rip") devuelve un error de marca
desconocida.
altova:attributes("MiAtributo", ) devuelve un error diciendo que falta el segundo
argumento.
elements [altova:]
altova:elements(NombreElemento as xs:string) como elemento()*
XP3 XQ3
Devuelve todos los elementos cuyo nombre local coincida con el nombre dado como
argumento de entrada (NombreElemento). La búsqueda tiene en cuenta el uso de mayúsculas
y minúsculas y se lleva a cabo en el eje child::.
Ej emplos
altova:elements("MiElemento") devuelve MiElemento()*
altova:elements(NombreElemento as xs:string, OpcionesBúsqueda as xs:string)
como elemento()* XP3 XQ3
Devuelve todos los elementos cuyo nombre local coincida con el nombre dado como
argumento de entrada (NombreElemento). La búsqueda tiene en cuenta el uso de mayúsculas
y minúsculas y se lleva a cabo en el eje child::. El segundo argumento es una cadena con
marcas de búsqueda. Estas son las marcas disponibles:
r = habilita la búsqueda de expresiones regulares. En este caso, NombreElemento debe ser
una cadena de búsqueda de expresión regular;
i = la búsqueda no tiene en cuenta el uso de mayúsculas y minúsculas;
p = incluye el prefijo de espacio de nombres en la búsqueda. En este caso, NombreElemento
debe contener el prefijo de espacio de nombres (p. ej.: MiElemento).
Las marcas pueden escribirse en cualquier orden y no hace falta utilizar todas. Si usa marcas
no válidas, se genera un error. También puede usar una cadena vacía para el segundo
argumento. Esto tiene el mismo efecto que usar solo el primer argumento. Sin embargo, no
está permitido usar una secuencia vacía.
Ej emplos
altova:elements("MiElemento",
altova:elements("MiElemento",
altova:elements("MiElemento",
altova:elements("MiElemento",
altova:elements("MiElemento",
"rip") devuelve MiElemento()*
"pri") devuelve MiElemento()*
"") devuelve MiElemento()*
"Rip") devuelve un error de marca desconocida.
) devuelve un error diciendo que falta el segundo
argumento.
Altova StyleVision 2017 Basic Edition
© 2016 Altova GmbH
Funciones XSTL y XPath/XQuery
Funciones de extensión de Altova
669
find-first [altova:]
altova:find-first((Secuencia como item()*), (Condición( Elemento-Secuencia
como xs:boolean)) como item()? XP3 XQ3
Esta función toma dos argumentos. El primero es una secuencia de uno o varios elementos
de cualquier tipo de datos. El segundo argumento, Condición, es una referencia a una función
XPath que toma un argumento (es decir, su aridad es 1) y devuelve un valor binario. Cada
elemento de Secuencia se envía a su vez a la función a la que se hace referencia en
Condición. Nota: recuerde que esta función solo toma un argumento. El primer elemento de
Secuencia que consiga que la función de Condición dé true() como resultado se devuelve
como resultado de find-first y la iteración se detiene.
Ej emplos
altova:find-first(5 to 10, function($a) {$a mod 2 = 0}) devuelve
xs:integer 6
El argumento Condición remite a la función inline XPath 3.0 function(), que declara
una función inline llamada $a y después la define. Cada elemento del argumento
Secuencia de find-first se envía a su vez como valor de entrada a $a. El valor de
entrada se prueba en la condición en la definición de función ($a mod 2 = 0). El primer
valor de entrada que cumpla la condición se devuelve como resultado de find-first (en
este caso 6).
altova:find-first((1 to 10), (function($a) {$a+3=7})) devuelve xs:integer
4
Más ej emplos
Si existe el archivo C:\Temp\Customers.xml:
altova:find-first( ("C:\Temp\Customers.xml", "http://www.altova.com/
index.html"), (doc-available#1) ) devuelve xs:string C:\Temp\Customers.xml
Si no existe el archivo C:\Temp\Customers.xml pero existe http://www.altova.com/
index.html:
altova:find-first( ("C:\Temp\Customers.xml", "http://www.altova.com/
index.html"), (doc-available#1) ) devuelve xs:string http://
www.altova.com/index.html
Si no existe el archivo C:\Temp\Customers.xml y tampoco existe http://
www.altova.com/index.html:
altova:find-first( ("C:\Temp\Customers.xml", "http://www.altova.com/
index.html"), (doc-available#1) ) no devuelve ningún resultado
Notas sobre los ej emplos anteriores
La función XPath 3.0 doc-available toma un solo argumento de cadena, que se
usa como URI, y devuelve true si en el URI dado se encuentra un nodo de
documento. El documento que está en el URI dado debe ser un documento XML.
La función doc-available se puede usar para Condición, el segundo argumento
© 2016 Altova GmbH
Anexos
670
Funciones XSTL y XPath/XQuery
Funciones de extensión de Altova
de find-first, porque solamente toma un argumento (aridad=1), porque toma un
item() como entrada (una cadena que se usa como URI) y devuelve un valor binario.
Recuerde que solamente se hace referencia a la función doc-available pero no se
le llama. El sufijo #1 que se anexa a la función indica una función cuya aridad es 1.
Es decir, doc-available#1 simplemente significa "Utilizar la función doc-availabe()
que tiene aridad=1, pasándole como solo argumento a su vez cada uno de los
elementos de la primera secuencia." Como resultado, se pasarán las dos cadenas a
doc-available(), que utiliza la cadena como URI y prueba si existe un nodo de
documento en el URI. Si existe, entonces doc-available() da como resultado
true() y esa cadena se devuelve como resultado de la función find-first. Nota
sobre la función doc-available(): las rutas de acceso relativas se resuelven en
relación al URI base actual, que es por defecto el URI del documento XML desde el
que se carga la función.
find-first-combination [altova:]
altova:find-first-combination((Sec-01 como item()*), (Sec-02 como item()*),
(Condición( Elem-Sec-01, Elem-Sec-02 como xs:boolean)) como item()* XP3 XQ3
Esta función toma tres argumentos:
Los dos primeros (Sec-01 y Sec-02) son secuencias de uno o más elementos de
cualquier tipo de datos.
El tercero (Condición) es una referencia a una función XPath que toma dos
argumentos (su aridad es 2) y devuelve un valor binario.
Los elementos de Sec-01 y Sec-02 se pasan en pares ordenados (cada par está formado por
un elemento de cada secuencia) como argumentos de la función de Condición. Los pares se
ordenan de la siguiente manera:
Si
Sec-01 = X1, X2, X3 ... Xn
Y Sec-02 = Y1, Y2, Y3 ... Yn
Entonces (X1 Y1), (X1 Y2), (X1 Y3) ... (X1 Yn), (X2 Y1), (X2 Y2) ... (Xn Yn)
El primer par ordenado que consiga que la función de Condición dé como resultado true()
se devuelve como resultado de find-first-combination. Recuerde que (i) si la función de
Condición recorre los pares de argumentos dados y no consigue dar true() como resultado
ni una vez, entonces find-first-combination devuelve Sin resultados; (ii) el resultado de
find-first-combination siempre será un par de elementos (de cualquier tipo de datos) o
ningún elemento.
Ej emplos
altova:find-first-pair(11 to 20, 21 to 30,
32}) devuelve la secuencia de xs:integers (11,
altova:find-first-pair(11 to 20, 21 to 30,
33}) devuelve la secuencia de xs:integers (11,
altova:find-first-pair(11 to 20, 21 to 30,
34}) devuelve la secuencia de xs:integers (11,
function($a, $b) {$a+$b =
21)
function($a, $b) {$a+$b =
22)
function($a, $b) {$a+$b =
23)
find-first-pair [altova:]
altova:find-first-pair((Sec-01 como item()*), (Sec-02 como item()*),
Altova StyleVision 2017 Basic Edition
© 2016 Altova GmbH
Funciones XSTL y XPath/XQuery
Funciones de extensión de Altova
(Condición( Elem-Sec-01, Elem-Sec-02 como xs:boolean)) como item()*
671
XP3 XQ3
Esta función toma tres argumentos:
Los dos primeros (Sec-01 y Sec-02) son secuencias de uno o más elementos de
cualquier tipo de datos.
El tercero (Condición) es una referencia a una función XPath que toma dos
argumentos (su aridad es 2) y devuelve un valor binario.
Los elementos de Sec-01 y Sec-02 se pasan en pares ordenados como argumentos de la
función de Condición. Los pares se ordenan de la siguiente manera:
Si
Sec-01 = X1, X2, X3 ... Xn
Y Sec-02 = Y1, Y2, Y3 ... Yn
Entonces (X1 Y1), (X2 Y2), (X3 Y3) ... (Xn Yn)
El primer par ordenado que consiga que la función de Condición dé como resultado true()
se devuelve como resultado de find-first-pair. Recuerde que (i) si la función de Condición
recorre los pares de argumentos dados y no consigue dar true() como resultado ni una vez,
entonces find-first-pair devuelve Sin resultados; (ii) el resultado de find-first-pair
siempre será un par de elementos (de cualquier tipo de datos) o ningún elemento.
Ej emplos
altova:find-first-pair(11 to 20, 21 to 30, function($a, $b) {$a+$b =
32}) devuelve la secuencia de xs:integers (11, 21)
altova:find-first-pair(11 to 20, 21 to 30, function($a, $b) {$a+$b =
33}) devuelve Sin resultados
Observe que en los dos ejemplos anteriores el orden de los pares es: (11, 21) (12,
22) (13, 23)...(20, 30). Por ese motivo el segundo ejemplo no obtiene resultados
(porque ningún par ordenado consigue sumar 33).
find-first-pair-pos [altova:]
altova:find-first-pair-pos((Sec-01 como item()*), (Sec-02 como item()*),
(Condición( Elem-Sec-01, Elem-Sec-02 como xs:boolean)) como xs:integer XP3
XQ3
Esta función toma tres argumentos:
Los dos primeros (Sec-01 y Sec-02) son secuencias de uno o más elementos de
cualquier tipo de datos.
El tercero (Condición) es una referencia a una función XPath que toma dos
argumentos (su aridad es 2) y devuelve un valor binario.
Los elementos de Sec-01 y Sec-02 se pasan en pares ordenados como argumentos de la
función de Condición. Los pares se ordenan de la siguiente manera:
Si
Sec-01 = X1, X2, X3 ... Xn
Y Sec-02 = Y1, Y2, Y3 ... Yn
Entonces (X1 Y1), (X2 Y2), (X3 Y3) ... (Xn Yn)
La posición de índice del primer par ordenado que consiga que la función de Condición dé
como resultado true() se devuelve como resultado de find-first-pair-pos. Recuerde que
si la función de Condición recorre los pares de argumentos dados y no da como resultado
© 2016 Altova GmbH
Anexos
672
Funciones XSTL y XPath/XQuery
Funciones de extensión de Altova
true() ni una sola vez, entonces find-first-pair-pos devuelve Sin resultados.
Ej emplos
altova:find-first-pair(11 to 20, 21 to 30, function($a, $b) {$a+$b =
32}) devuelve 1
altova:find-first-pair(11 to 20, 21 to 30, function($a, $b) {$a+$b =
33}) devuelve Sin resultados
Observe que en los dos ejemplos anteriores el orden de los pares es: (11, 21) (12,
22) (13, 23)...(20, 30). En el primer ejemplo el primer par consigue que la función
de Condición dé como resultado true() y, por tanto, se devuelve la posición de índice
que tienen en la secuencia (1). El segundo ejemplo, sin embargo, devuelve Sin
resultados porque ningún par consigue sumar 33.
find-first-pos [altova:]
altova:find-first-pos((Secuencia como item()*), (Condición( Elem-Sec como
xs:boolean)) como xs:integer XP3 XQ3
Esta función toma dos argumentos. El primer argumento es una secuencia de uno o varios
elementos de cualquier tipo. El segundo argumento (Condición) es una referencia a una
función XPath que toma un argumento (su aridad es 1) y devuelve un valor binario. Cada
elemento de Secuencia se envía a su vez a la función a la que se hace referencia en
Condición. (Recuerde que esta función toma un solo argumento.) El primer elemento de
Secuencia que consiga que la función de Condición dé como resultado true() devuelve la
posición de índice que tiene en Secuencia como resultado de find-first-pos y la iteración
se detiene.
Ej emplos
altova:find-first-pos(5 to 10, function($a) {$a mod 2 = 0}) devuelve
xs:integer 2
El argumento Condición hace referencia a la función inline XPath 3.0 function(), que
declara una función inline llamada $a y después la define. Cada elemento del argumento
Sequence de find-first-pos se pasa a su vez como valor de entrada de $a. El valor de
entrada se prueba en la condición de la definición de función ($a mod 2 = 0). La
posición de índice que tiene en la secuencia el primer valor de entrada que cumple la
condición se devuelve como resultado de find-first-pos (en este caso es la posición
de índice 2, porque 6 es el primer valor (de la secuencia) que cumple la condición y su
posición de índice en la secuencia es 2).
altova:find-first-pos((2 to 10), (function($a) {$a+3=7})) devuelve
xs:integer 3
Más ej emplos
Si existe el archivo C:\Temp\Customers.xml:
altova:find-first-pos( ("C:\Temp\Customers.xml", "http://www.altova.com/
index.html"), (doc-available#1) ) devuelve 1
Si no existe el archivo C:\Temp\Customers.xml pero existe http://www.altova.com/
Altova StyleVision 2017 Basic Edition
© 2016 Altova GmbH
Funciones XSTL y XPath/XQuery
Funciones de extensión de Altova
673
index.html:
altova:find-first-pos( ("C:\Temp\Customers.xml", "http://www.altova.com/
index.html"), (doc-available#1) ) devuelve 2
Si no existe el archivo C:\Temp\Customers.xml y tampoco existe http://
www.altova.com/index.html:
altova:find-first-pos( ("C:\Temp\Customers.xml", "http://www.altova.com/
index.html"), (doc-available#1) ) no devuelve ningún resultado
Notas sobre los ej emplos anteriores
La función XPath 3.0 doc-available toma un solo argumento de cadena, que se
usa como URI, y devuelve true si en el URI dado se encuentra un nodo de
documento. El documento que está en el URI dado debe ser un documento XML.
La función doc-available se puede usar para Condición, el segundo argumento
de find-first-pos, porque solamente toma un argumento (aridad=1), porque toma
un item() como entrada (una cadena que se usa como URI) y devuelve un valor
binario.
Recuerde que solamente se hace referencia a la función doc-available pero no se
le llama. El sufijo #1 que se anexa a la función indica una función cuya aridad es 1.
Es decir, doc-available#1 simplemente significa "Utilizar la función doc-availabe()
que tiene aridad=1, pasándole como solo argumento a su vez cada uno de los
elementos de la primera secuencia." Como resultado, se pasarán las dos cadenas a
doc-available(), que utiliza la cadena como URI y prueba si existe un nodo de
documento en el URI. Si existe, entonces doc-available() da como resultado
true() y esa cadena se devuelve como resultado de la función find-first-pos.
Nota sobre la función doc-available(): las rutas de acceso relativas se resuelven
en relación al URI base actual, que es por defecto el URI del documento XML desde
el que se carga la función.
substitute-empty [altova:]
altova:substitute-empty(PrimeraSecuencia as item()*, SegundaSecuencia as
item()) como item()* XP3 XQ3
Si PrimeraSecuencia está vacío, la función devuelve SegundaSecuencia. Si
PrimeraSecuencia no está vacío, la función devuelve PrimeraSecuencia.
Ej emplos
altova:substitute-empty( (1,2,3), (4,5,6) ) devuelve (1,2,3)
altova:substitute-empty( (), (4,5,6) ) devuelve (4,5,6)
2.1.7
Funciones XPath/XQuery: de cadena
Las funciones de extensión de Altova para trabajar con cadenas pueden utilizarse en expresiones
XPath y XQuery y ofrecen funciones adicionales para el procesamiento de datos. Estas funciones
se pueden usar con los motores XPath 3.0 y XQuery 3.0 de Altova. Están disponibles en
contextos XPath/XQuery.
© 2016 Altova GmbH
Anexos
674
Funciones XSTL y XPath/XQuery
Funciones de extensión de Altova
Nota sobre el nombre de las funciones y lenguajes
Puede utilizar todas las funciones de extensión de Altova en sus expresiones XPath/XQuery. Con
ellas conseguirá funciones adicionales no disponibles en la biblioteca de funciones estándar de
XPath, XQuery y XSLT. Las funciones de extensión de Altova están en el espacio de nombres
http://www.altova.com/xslt-extensions y en esta sección se presentan con el prefijo , que
se supone estará enlazado al espacio de nombres señalado. Tenga en cuenta que en futuras
versiones del producto algunas funciones pueden dejar de ser compatibles o su comportamiento
puede cambiar. Por tanto, consulte siempre la documentación del producto para conocer el
funcionamiento de estas funciones en cada versión del producto.
Funciones XPath
(en expresiones XPath en XSLT):
XP1 XP2 XP3
Funciones XSLT
(en expresiones XPath en XSLT):
XSLT1 XSLT2 XSLT3
Funciones XQuery
(en expresiones XQuery en XQuery):
XQ1 XQ3
camel-case [altova:]
altova:camel-case(CadenaEntrada como xs:string) como xs:string XP3 XQ3
Devuelve la cadena de entrada CadenaEntrada escrita en CamelCase. La cadena se analiza
usando la expresión regular '\s' (que es la forma abreviada del carácter espacio en blanco).
El primer carácter que no sea un espacio en blanco situado después de un espacio en blanco
o de una secuencia de espacios en blanco consecutivos se pondrá en mayúsculas. El primer
carácter de la cadena de salida se pondrá en mayúsculas.
Ej emplos
altova:camel-case("max") devuelve Max
altova:camel-case("max max") devuelve Max Max
altova:camel-case("file01.xml") devuelve File01.xml
altova:camel-case("file01.xml file02.xml") devuelve File01.xml File02.xml
altova:camel-case("file01.xml
file02.xml") devuelve File01.xml
File02.xml
altova:camel-case("file01.xml -file02.xml") devuelve File01.xml file02.xml
altova:camel-case(CadenaEntrada como xs:string, CaracteresDivisión como
xs:string, EsExpReg como xs:boolean) como xs:string XP3 XQ3
Devuelve la cadena de entrada CadenaEntrada escrita en CamelCase usando los
CaracteresDivisón para determinar qué caracteres desencadenan el siguiente uso de
mayúsculas. El argumento CaracteresDivisón se usa como expresión regular cuando
EsExpReg = true() o como caracteres planos cuando r EsExpReg = false(). El primer
carácter de la cadensa de salida se escribe con mayúsculas.
Ej emplos
altova:camel-case("setname getname", "set|get", true()) devuelve setName
getName
altova:camel-case("altova\documents\testcases", "\", false()) devuelve
Altova StyleVision 2017 Basic Edition
© 2016 Altova GmbH
Funciones XSTL y XPath/XQuery
Funciones de extensión de Altova
675
Altova\Documents\Testcases
char [altova:]
altova:char(Posición as xs:integer) como xs:string
XP3 XQ3
Devuelve una cadena que contiene el carácter que está en la posición indicada por el
argumento Posición en la cadena que se obtiene al convertir el valor del elemento de
contexto en xs:string. La cadena resultante estará vacía si en la posición indicada no existe
ningún carácter.
Ej emplos
Si el elemento de contexto es 1234ABCD:
altova:char(2) devuelve 2
altova:char(5) devuelve A
altova:char(9) devuelve la cadena vacía
altova:char(-2) devuelve la cadena vacía
altova:char(CadenaEntrada as xs:string, Posición as xs:integer) como xs:string
XP3 XQ3
Devuelve una cadena que contiene el carácter que está en la posición indicada por el
argumento Posición en la cadena dada por el argumento CadenaEntrada. La cadena
resultante estará vacía si en la posición indicada no existe ningún carácter.
Ej emplos
altova:char("2014-01-15", 5) devuelve altova:char("USA", 1) devuelve U
altova:char("USA", 1) devuelve la cadena vacía
altova:char("USA", -2) devuelve la cadena vacía
first-chars [altova:]
altova:first-chars(X as xs:integer) como xs:string XP3 XQ3
Devuelve una cadena que contiene los X primeros caracteres de la cadena que se obtiene al
convertir el valor del elemento de contexto en xs:string.
Ej emplos
Si el elemento de contexto es 1234ABCD:
altova:first-chars(2) devuelve 12
altova:first-chars(5) devuelve 1234A
altova:first-chars(9) devuelve 1234ABCD
altova:first-chars(CadenaEntrada as xs:string, X as xs:integer) como xs:string
XP3 XQ3
Devuelve una cadena que contiene los X primeros caracteres de la cadena dada como
argumento CadenaEntrada.
Ej emplos
© 2016 Altova GmbH
Anexos
676
Funciones XSTL y XPath/XQuery
Funciones de extensión de Altova
altova:first-chars("2014-01-15", 5) devuelve 2014altova:first-chars("USA", 1) devuelve U
last-chars [altova:]
altova:last-chars(X as xs:integer) como xs:string
XP3 XQ3
Devuelve una cadena que contiene los X últimos caracteres de la cadena que se obtiene al
convertir el valor del elemento de contexto en xs:string.
Ej emplos
Si el elemento de contexto es 1234ABCD:
altova:last-chars(2) devuelve CD
altova:last-chars(5) devuelve 4ABCD
altova:last-chars(9) devuelve 1234ABCD
altova:last-chars(CadenaEntrada as xs:string, X as xs:integer) como xs:string
XP3 XQ3
Devuelve una cadena que contiene los X últimos caracteres de la cadena dada como
argumento CadenaEntrada.
Ej emplos
altova:last-chars("2014-01-15", 5) devuelve 01-15altova:last-chars("USA", 10) devuelve USA
pad-string-left [altova:]
altova:pad-string-left(CadenaParaRellenar como xs:string, LongitudCadena como
xs:integer, CarácterRelleno como xs:string) como xs:string XP3 XQ3
El argumento CarácterRelleno es un solo carácter. Se añade a la izquierda de la cadena
para aumentar el número de caracteres de la CadenaParaRellenar, de modo que este
número equivalga al valor entero del argumento LongitudCadena. El argumento
LongitudCadena puede tener cualquier valor entero (positivo o negativo), pero el relleno solo
se lleva a cabo si el valor de LongitudCadena es mayor que el número de caracteres de
CadenaParaRellenar. Si CadenaParaRellenar tiene más caracteres que el valor de
LongitudCadena, entonces CadenaParaRellenar se deja como está.
Ej emplos
altova:pad-string-left('AP',
altova:pad-string-left('AP',
altova:pad-string-left('AP',
altova:pad-string-left('AP',
altova:pad-string-left('AP',
altova:pad-string-left('AP',
1, 'Z') devuelve 'AP'
2, 'Z') devuelve 'AP'
3, 'Z') devuelve 'ZAP'
4, 'Z') devuelve 'ZZAP'
-3, 'Z') devuelve 'AP'
3, 'YZ') devuelve un error indicando que el
carácter de relleno es demasiado largo.
pad-string-right [altova:]
Altova StyleVision 2017 Basic Edition
© 2016 Altova GmbH
Funciones XSTL y XPath/XQuery
Funciones de extensión de Altova
677
altova:pad-string-right(CadenaParaRellenar como xs:string, LongitudCadena como
xs:integer, CarácterRelleno como xs:string) como xs:string XP3 XQ3
El argumento CarácterRelleno es un solo carácter. Se añade a la derecha de la cadena para
aumentar el número de caracteres de la CadenaParaRellenar, de modo que este número
equivalga al valor entero del argumento LongitudCadena. El argumento LongitudCadena
puede tener cualquier valor entero (positivo o negativo), pero el relleno solo se lleva a cabo si el
valor de LongitudCadena es mayor que el número de caracteres de CadenaParaRellenar. Si
CadenaParaRellenar tiene más caracteres que el valor de LongitudCadena, entonces
CadenaParaRellenar se deja como está.
Ej emplos
altova:pad-string-right('AP',
altova:pad-string-right('AP',
altova:pad-string-right('AP',
altova:pad-string-right('AP',
altova:pad-string-right('AP',
altova:pad-string-right('AP',
1, 'Z') devuelve 'AP'
2, 'Z') devuelve 'AP'
3, 'Z') devuelve 'APZ'
4, 'Z') devuelve 'APZZ'
-3, 'Z') devuelve 'AP'
3, 'YZ') devuelve un error indicando que el
carácter de relleno es demasiado largo.
repeat-string [altova:]
altova:repeat-string(CadenaEntrada as xs:string, Repeticiones as xs:integer)
como xs:string XP2 XQ1 XP3 XQ3
Genera una cadena que está compuesta por el primer argumento CadenaEntrada repetida
tantas veces como indique el argumento Repeticiones.
Ej emplo
altova:repeat-string("Altova #", 3)
devuelve Altova #Altova #Altova #"
substring-after-last [altova:]
altova:substring-after-last(CadenaPrincipal as xs:string, CadenaPrueba as
xs:string) como xs:string XP3 XQ3
Si CadenaPrueba se encuentra en CadenaPrincipal, la función devuelve la subcadena que
aparece después de CadenaPrueba en CadenaPrincipal. Si CadenaPrueba no está en
CadenaPrincipal, entonces devuelve la cadena vacía. Si CadenaPrueba es una cadena vacía,
entonces devuelve la CadenaPrincipal entera. Si CadenaPrueba aparece varias veces en
CadenaPrincipal, la función devuelve la subcadena que aparece después de la última
CadenaPrueba.
Ej emplos
altova:substring-after-last('ABCDEFGH', 'B') devuelve 'CDEFGH'
altova:substring-after-last('ABCDEFGH', 'BC') devuelve 'DEFGH'
altova:substring-after-last('ABCDEFGH', 'BD') devuelve ''
altova:substring-after-last('ABCDEFGH', 'Z') devuelve ''
altova:substring-after-last('ABCDEFGH', '') devuelve 'ABCDEFGH'
altova:substring-after-last('ABCD-ABCD', 'B') devuelve 'CD'
© 2016 Altova GmbH
Anexos
678
Funciones XSTL y XPath/XQuery
Funciones de extensión de Altova
altova:substring-after-last('ABCD-ABCD-ABCD', 'BCD') devuelve ''
substring-before-last [altova:]
altova:substring-before-last(CadenaPrincipal as xs:string, CadenaPrueba as
xs:string) como xs:string XP3 XQ3
Si CadenaPrueba se encuentra en CadenaPrincipal, la función devuelve la subcadena que
aparece después de CadenaPrueba en CadenaPrincipal. Si CadenaPrueba no está en
CadenaPrincipal, entonces devuelve la cadena vacía. Si CadenaPrueba es una cadena vacía,
entonces devuelve la CadenaPrincipal entera. Si CadenaPrueba aparece varias veces en
CadenaPrincipal, la función devuelve la subcadena que aparece antes de la última
CadenaPrueba.
Ej emplos
altova:substring-before-last('ABCDEFGH', 'B') devuelve 'A'
altova:substring-before-last('ABCDEFGH', 'BC') devuelve 'A'
altova:substring-before-last('ABCDEFGH', 'BD') devuelve ''
altova:substring-before-last('ABCDEFGH', 'Z') devuelve ''
altova:substring-before-last('ABCDEFGH', '') devuelve ''
altova:substring-before-last('ABCD-ABCD', 'B') devuelve 'ABCD-A'
altova:substring-before-last('ABCD-ABCD-ABCD', 'ABCD') devuelve 'ABCDABCD-'
substring-pos [altova:]
altova:substring-pos(Cadena as xs:string, CadenaBúsqueda as xs:string) como
xs:integer XP3 XQ3
Devuelve la posición de carácter de la primera instancia de CadenaBúsqueda en Cadena. La
posición de carácter se devuelve como número entero. El primer carácter de CadenaBúsqueda
tiene la posición 1. Si CadenaBúsqueda no aparece dentro de Cadena, la función devuelve el
entero 0. Para buscar la segunda instancia de CadenaBúsqueda, etc. use la otra firma de esta
función.
Ej emplos
altova:substring-pos('Altova', 'to') devuelve 3
altova:substring-pos('Altova', 'tov') devuelve 3
altova:substring-pos('Altova', 'tv') devuelve 0
altova:substring-pos('AltovaAltova', 'to') devuelve 3
altova:substring-pos(Cadena as xs:string, CadenaBúsqueda as xs:string, Entero