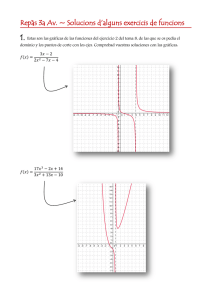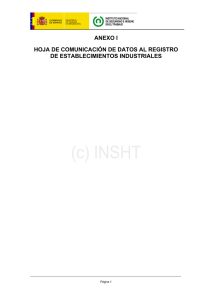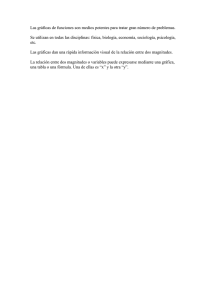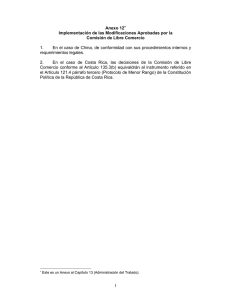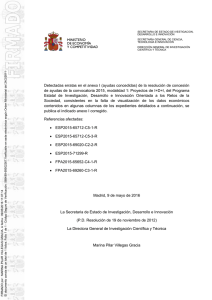ANEXO I: GUÍA RÁPIDA DE CACTI
Anuncio

ANEXO 1: GUÍA RÁPIDA DE CACTI Enero de 2012 ANEXO 1: GUÍA RÁPIDA DE CACTI 1. INTRODUCIÓN ....................................................................................................................... 2 2. VISUALIZACIÓN/CREACIÓN DE MÁQUINAS Y GRÁFICAS......................................... 2 2.1 MÁQUINAS ..........................................................................................................................4 2.1.1 VISUALIZACIÓN .................................................................................................. 4 2.1.2 NUEVOS DISPOSITIVOS ..................................................................................... 4 2.2 GRÁFICAS: ..........................................................................................................................5 2.2.1 VISUALIZACIÓN: ................................................................................................. 5 2.2.2 NUEVAS GRÁFICAS ............................................................................................ 7 3. VISUALIZACIÓN DEL ARBOL Y MODIFICACIÓN DE RAMAS .................................. 10 4. ALERTAS ............................................................................................................................... 11 5. WEATHERMAP: VISIÓN GRÁFICA DE LA RED ............................................................. 13 6. CAMBIAR/AGREGAR USUARIOS Y PASSWORD .......................................................... 18 7. TRANSFERIR FICHEROS/ARCHIVOS .............................................................................. 19 8. COPIA DE SEGURIDAD EN CACTI (BACKUP) ............................................................... 21 8.1 PROCESO DE RESTAURACIÓN DE LA COPIA ...........................................................21 9. COPIA DE SEGURIDAD DE CONFIGURACIÓN DE DISPOSITIVOS............................ 22 10. MÁS INFORMACIÓN........................................................................................................... 24 PFC. Marina Peinado Mengibar Página 1 ANEXO 1: GUÍA RÁPIDA DE CACTI 1. Enero de 2012 INTRODUCIÓN Cacti es un sistema de monitorización con el que podemos tener controlados casi en tiempo real los dispositivos que soportan los servicios que presta nuestra red (routers, conmutadores ó servidores, tráfico de interfaces, cargas, cpu, temperaturas, etc.). Es un potente software que nos permite controlar en todo momento el estado de nuestra red. Este sistema de monitorización contiene un recolector de datos excelente, un sistema avanzado de creación de plantillas y gráficos y una completa interfaz de gestión de usuarios. La aplicación está construida en php, y utiliza MySql para el almacenamiento de información sobre los gráficos y datos recogidos. El protocolo utilizado para la comunicación con los distintos equipos es SNMP, el cual facilita el intercambio de información de administración entre dispositivos de red y permite a los administradores supervisar el uso de la red, buscar y resolver sus problemas, y planificar su crecimiento. 2. VISUALIZACIÓN/CREACIÓN DE MÁQUINAS Y GRÁFICAS Una de las partes más útiles de la herramienta Cacti es la monitorización a través de gráficas. Pero antes de poder crearlas, necesitamos definir qué dispositivos de nuestra red vamos a gestionar. Nos conectamos al servidor Cacti y nos registramos. Actualmente hay definidos dos usuarios con diferentes permisos: “admin” y “guest”. Para realizar muchas de las tareas aquí descritas será necesario registrarse con el usuario “admin”: http://IP_CACTI/index.php Nombre de usuario: admin Contraseña: XXX Ilustración 1. Pantalla de inicio de sesión PFC. Marina Peinado Mengibar Página 2 ANEXO 1: GUÍA RÁPIDA DE CACTI Enero de 2012 Al introducir el usuario y contraseña facilitados, accedemos a la pantalla principal de Cacti, desde la cual podemos ver todos los contenidos de la aplicación de gestión de dispositivos de red. Ilustración 2. Pantalla principal de Cacti En los siguientes apartados se explicará con detalle cada una de estas secciones. PFC. Marina Peinado Mengibar Página 3 ANEXO 1: GUÍA RÁPIDA DE CACTI 2.1 MÁQUINAS 2.1.1 VISUALIZACIÓN Enero de 2012 Para ver los elementos pertenecientes a nuestra red vamos a la pestaña Console Management Devices y nos aparecerá una pantalla como esta: Ilustración 3. Elementos pertenecientes a nuestra red Para ver los detalles (IP, community, descripción, etc.) bastará con pinchar en la máquina correspondiente. 2.1.2 NUEVOS DISPOSITIVOS Si en un futuro se agrega algún equipo nuevo a la red habrá que pinchar en “Add” y nos aparecerá una pantalla como esta, donde están marcados los parámetros más importantes: * Nombre del equipo * IP * Generic SNMP-enabled Host aunque se pueden asociar plantillas específicas del equipo * SNMP ó PING * Versión del protocolo * COMMUNITY para tener acceso al equipo * Crear el dispositivo Ilustración 4. Añadir nuevos dispositivos PFC. Marina Peinado Mengibar Página 4 ANEXO 1: GUÍA RÁPIDA DE CACTI Enero de 2012 Será en ese momento en el que se nos agregará dicho equipo a la lista inicial que vemos al pinchar en “Devices”, como se ha comentado en el apartado anterior. 2.2 GRÁFICAS: 2.2.1 VISUALIZACIÓN: Como comentamos en la Introducción, Cacti nos permite visualizar gráficas asociadas a cada equipo. Consideramos que las más importantes para monitorizar la red son las siguientes: - Tráfico de Red - Uso de la CPU - Uso de la memoria - Temperatura Para visualizar las gráficas asociadas a los equipos que componen la red nos vamos a la pestaña “graphs” y nos encontramos con un árbol desplegable con una rama por cada equipo (o host). Pinchando encima visualizamos las gráficas correspondientes. Elección de la vista: * árbol * lista * vista previa de todas las gráficas Ilustración 5. Visualización de las gráficas asociadas a cada equipo A través del menú lateral izquierdo podemos navegar por el árbol de dispositivos, y podremos consultar todas las gráficas definidas para ellos. PFC. Marina Peinado Mengibar Página 5 ANEXO 1: GUÍA RÁPIDA DE CACTI Enero de 2012 Si pinchamos alguna de las gráficas obtendremos la representación de los valores en la última hora, el último día, semana, mes y año. En el caso del tráfico de red, obtendríamos algo como esto: Ilustración 6. Visualización de las gráficas asociadas a cada equipo PFC. Marina Peinado Mengibar Página 6 ANEXO 1: GUÍA RÁPIDA DE CACTI 2.2.2 Enero de 2012 NUEVAS GRÁFICAS Para crear nuevos gráficos asociados a nuestros equipos se procede de la siguiente manera: pinchamos en la pestaña Console Create New Graphs y elegimos en el desplegable de “Host” qué equipo queremos elegir: Ilustración 7.Creación de nuevos gráficos asociados a los equipos Saldrá una lista con las gráficas disponibles para ese dispositivo. Hay que tener en cuenta que dependiendo de la marca y modelo del dispositivo, se podrán monitorizar unos elementos u otros. Marcamos la casilla de la derecha de las gráficas que queramos añadir. El proceso finaliza pinchando en Create: PFC. Marina Peinado Mengibar Página 7 ANEXO 1: GUÍA RÁPIDA DE CACTI Enero de 2012 Ilustración 8.Creación de gráficos asociados a los equipos PFC. Marina Peinado Mengibar Página 8 ANEXO 1: GUÍA RÁPIDA DE CACTI Enero de 2012 Si necesitamos modificar algún valor de la gráfica como puede ser el título, nos vamos a “Console Management Graph Management” y aparecerá incluida en la lista. Ilustración 9.Modificación de valores en gráficas Podemos tener una lista con todas las gráficas juntas (“Any”) o por equipo haciendo uso del desplegable “Host”. Pinchando en la gráfica de interés la podemos visualizar y modificar: PFC. Marina Peinado Mengibar Página 9 ANEXO 1: GUÍA RÁPIDA DE CACTI Enero de 2012 Ilustración 10. Gráficas por equipo Estas gráficas se incluyen automáticamente en la rama correspondiente del árbol de gráficas al cual podemos acceder haciendo uso del menú lateral izquierdo como se explica a continuación. 3. VISUALIZACIÓN DEL ARBOL Y MODIFICACIÓN DE RAMAS En Cacti, la manera de organizar las gráficas es a través de árboles. Cada árbol a su vez puede tener ramas, que pueden ser o bien “hosts” o bien una “gráfica”. Si elegimos un host, todas sus gráficas asociadas colgarán de esa rama. Sin embargo, al elegir una gráfica sólo se mostrará ella misma. Si tenemos un host con muchas gráficas, es preferible crear siempre ramas de “hosts”. Podemos crear tantos árboles como ramas sean necesarias para conseguir tener la organización que nos convenga. Si hemos creado una nueva máquina y le hemos asociado gráficas, lo podremos incluir en cualquiera de los árboles como una nueva rama. Para ello, nos vamos a “Console Management Graph Trees” y podremos visualizar los árboles existentes. En la configuración inicial de la sede de trabajo, se han creado dos ramas: una de servidores, que contiene gráficas del propio servidor web, y otra de electrónica de red, con gráficas de los dispositivos. Sin pinchamos en “Electrónica de red”, aparece una lista con las actuales ramas. PFC. Marina Peinado Mengibar Página 10 ANEXO 1: GUÍA RÁPIDA DE CACTI Enero de 2012 Ilustración 11.Visualización de las ramas actuales Si queremos agregar una más, por ejemplo si hemos creado un dispositivo nuevo, pinchamos en Add y rellenamos el formulario. En “Tree Item Type” elegimos “Host” y debajo el host (ó máquina) en cuestión. Finalizamos el proceso pinchando en Create. Podremos comprobar que se ha incluido en el árbol correspondiente pinchando en la pestaña superior “graphs” y navegando por las ramas. 4. ALERTAS Como comentamos en la introducción, Cacti nos da la opción de enviar alertas a nuestra cuenta de correo en caso de que ocurra alguna irregularidad en nuestros equipos. Nos vamos a la pestaña Console Configuration Settings y pinchamos en la pestaña Alerting/Thold. PFC. Marina Peinado Mengibar Página 11 ANEXO 1: GUÍA RÁPIDA DE CACTI Enero de 2012 Ilustración 12.Configuración de alertas Aquí podemos configurar las opciones de alerta tales como el mensaje que queremos que nos llegue, desde qué cuenta, con qué asunto, etc. La configuración del servidor de correo por ejemplo se hace desde la pestaña “Mail/DNS” a la derecha de la pestaña presente. Si además hemos marcado la opción “Dead Hosts Notifications” en la pestaña anterior, recibiremos en la cuenta configurada un correo electrónico cada vez que se pierda la conectividad con un dispositivo. PFC. Marina Peinado Mengibar Página 12 ANEXO 1: GUÍA RÁPIDA DE CACTI Enero de 2012 Ilustración 13.Configuración del servidor de correo 5. WEATHERMAP: VISIÓN GRÁFICA DE LA RED Cacti tiene la opción de mostrarnos una visión gráfica de nuestra red de una manera rápida y cómoda. Además nos permitirá consultar su estado mediante la visualización de las gráficas correspondientes a cada nodo de la red. Tan sólo tendremos que pinchar en la pestaña Weathermap. Ahí nos aparecerán dos mapas, uno general y otro específico de los puntos de acceso. Pinchamos el que queramos consultar. PFC. Marina Peinado Mengibar Página 13 ANEXO 1: GUÍA RÁPIDA DE CACTI Enero de 2012 Ilustración 14.Weathermap Como vemos, al pasar el cursor por encima de los diferentes nodos se representa la gráfica correspondiente. Sin duda, es una de las funcionalidades más interesantes de esta herramienta, ya con un vistazo tenemos una visión generalizada del estado de nuestra red. Si en un futuro se agrega algún elemento más a nuestra red y queremos incluirlo en nuestro Weathermap, habrá que proceder de la siguiente manera: Nos vamos a la pestaña Console Management Weathermaps y nos aparecerá un editor de nuestro mapa de red. Ilustración 15. PFC. Marina Peinado Mengibar Editor de nuestro mapa de red. Página 14 ANEXO 1: GUÍA RÁPIDA DE CACTI Enero de 2012 Pinchamos sobre el mapa que queramos modificar y nos aparece lo siguiente: Ilustración 16. Mapa de red editable Pinchando en “Add Node” añadimos un nodo. Acto seguido pinchamos sobre el escenario y nos aparece una etiqueta “Node”. Pinchamos encima y nos aparece un cuadro donde poder establecer el nombre, el icono y donde podemos asociar las gráficas correspondientes a dicho nodo. Para acabar pinchamos en “Submit”. Si queremos mover un nodo, pinchamos sobre él, nos aparecerá el mismo cuadro, le damos a “Move” y acto seguido lo colocamos donde queramos. Para eliminar (“Delete”) ó duplicar (“Clone”) se procede de la misma forma. Ilustración 17. Añadir un nodo Para crear uniones (o Links) entre dos nodos pinchamos en “Add Link”, elegimos el nodo origen y el nodo destino y se crea automáticamente. Para editarlo (anchura, gráficas asociadas, ancho de banda…) pinchamos sobre él y nos aparece un cuadro como este: PFC. Marina Peinado Mengibar Página 15 ANEXO 1: GUÍA RÁPIDA DE CACTI Enero de 2012 Para aplicar los cambios Para cambiar la orientación Ilustración 18. Propiedades de los enlaces Una vez hayamos terminado de crear todos los nodos y sus correspondientes links no tenemos más que cerrar la ventana del editor, irnos al Cacti y pinchar en la pestaña Weathermap. PFC. Marina Peinado Mengibar Página 16 ANEXO 1: GUÍA RÁPIDA DE CACTI Enero de 2012 Ilustración 19. Weathermap PFC. Marina Peinado Mengibar Página 17 ANEXO 1: GUÍA RÁPIDA DE CACTI 6. Enero de 2012 CAMBIAR/AGREGAR USUARIOS Y PASSWORD Si queremos cambiar el nombre o la contraseña del usuario que está creado por defecto hay que ir a la pestaña de Console Utilities User Management donde nos aparecerán los usuarios definidos. Ilustración 20. Gestión de usuarios * Contraseña * Permisos PFC. Marina Peinado Mengibar Página 18 ANEXO 1: GUÍA RÁPIDA DE CACTI 7. Enero de 2012 TRANSFERIR FICHEROS/ARCHIVOS Una herramienta para poder transferir ficheros a los directorios de Cacti es a través de Webmin (https://IP_CACTI:puerto/). Con esta herramienta además podemos realizar otras muchas tareas de mantenimiento del servidor: Username: root Password: xxx Ilustración 21. Webmin PFC. Marina Peinado Mengibar Página 19 ANEXO 1: GUÍA RÁPIDA DE CACTI Enero de 2012 Para intercambiar ficheros con el servidor: Ilustración 22. Explorador de archivos Aceptamos la alerta de seguridad del navegador. Ahora podemos navegar por el sistema de ficheros y cargar/descargar ficheros. PFC. Marina Peinado Mengibar Página 20 ANEXO 1: GUÍA RÁPIDA DE CACTI Enero de 2012 Ilustración 23. Administrador de archivos 8. COPIA DE SEGURIDAD EN CACTI (BACKUP) El sistema realiza automáticamente y a diario una copia de seguridad (ó backup) de su configuración completa y lo guarda comprimido en /var/www/backups. Por seguridad, es conveniente guardar una copia de estos ficheros en un servidor remoto de almacenamiento de copias de seguridad. Se puede sacar dicha copia de manera automática a través de algún script o de forma manual del modo expuesto en el punto anterior, a través de webmin. 8.1 Proceso de Restauración de la copia Tenemos la copia de seguridad en un fichero comprimido en /var/www/backups en la maquina con la instalación de Cacti a restaurar. Nos vamos al directorio donde tengamos instalado el Cacti (/var/www/html/cacti) y descomprimimos la copia de seguridad. Este proceso reescribirá cualquier configuración previa: tar -xzvf /var/www/backups/cacti-backup.tar.gz Importamos la base de datos sql y reiniciamos los servicios: mysql cacti < /var/www/html/cacti-backup.sql mysql syslog < /var/www/html/syslog.sql service httpd restart service mysqld restart PFC. Marina Peinado Mengibar Página 21 ANEXO 1: GUÍA RÁPIDA DE CACTI 9. Enero de 2012 COPIA DE SEGURIDAD DE CONFIGURACIÓN DE DISPOSITIVOS Es importante tener una copia de seguridad de la configuración de nuestros dispositivos de red a la que podamos recurrir en caso de necesitar recuperar configuraciones anteriores. La herramienta de monitorización Cacti ofrece la opción de hacerlo de la siguiente forma: Pinchamos en Console Utilities Router Configs Nombre de usuario: guest Contraseña: xxx Ilustración 24. Acceso a la copia de seguridad Ilustración 25. Copias de seguridad Si elegimos por ejemplo el CPD obtendremos una pantalla como la siguiente: Aquí aparecen Las copias de seguridad de los dispositivos disponibles: 10.10.80.200: CPD 10.10.80.201: Aulas 10.10.80.202: Secretaría 10.20.97.6: Controlador Pinchando directamente encima de cada uno de ellos veremos las copias de configuración. PFC. Marina Peinado Mengibar Página 22 ANEXO 1: GUÍA RÁPIDA DE CACTI Enero de 2012 Pinchamos aquí para visualizar la última versión disponible de la configuración PFC. Marina Peinado Mengibar Página 23 ANEXO 1: GUÍA RÁPIDA DE CACTI 10. Enero de 2012 MÁS INFORMACIÓN En este documento se ha pretendido introducir al usuario a Cacti y exponer los conceptos básicos para empezar a utilizar la herramienta preconfigurada. Para mayor información, consultar la documentación existente en Internet: http://www.cacti.net/ http://forums.cacti.net/index.php http://cactiusers.org/ PFC. Marina Peinado Mengibar Página 24