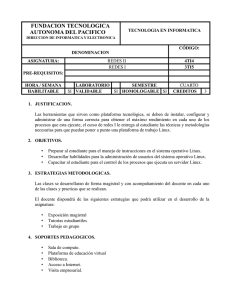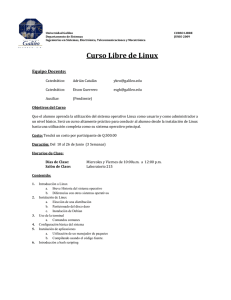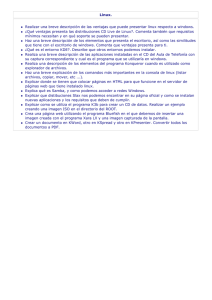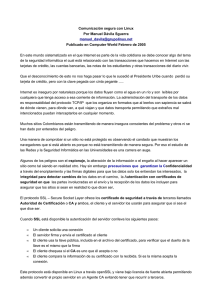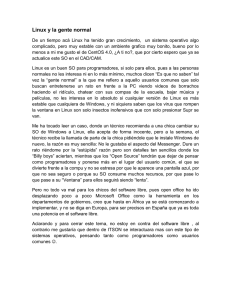Contenido - TLDP-ES
Anuncio
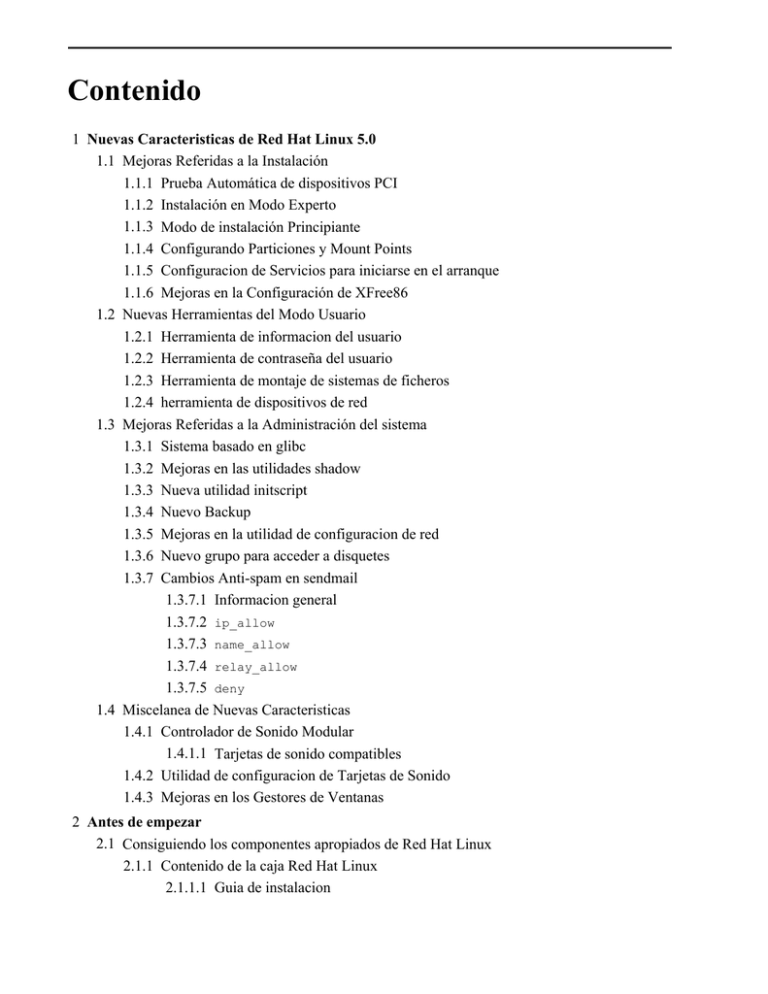
Contenido 1 Nuevas Caracteristicas de Red Hat Linux 5.0 1.1 Mejoras Referidas a la Instalación 1.1.1 Prueba Automática de dispositivos PCI 1.1.2 Instalación en Modo Experto 1.1.3 Modo de instalación Principiante 1.1.4 Configurando Particiones y Mount Points 1.1.5 Configuracion de Servicios para iniciarse en el arranque 1.1.6 Mejoras en la Configuración de XFree86 1.2 Nuevas Herramientas del Modo Usuario 1.2.1 Herramienta de informacion del usuario 1.2.2 Herramienta de contraseña del usuario 1.2.3 Herramienta de montaje de sistemas de ficheros 1.2.4 herramienta de dispositivos de red 1.3 Mejoras Referidas a la Administración del sistema 1.3.1 Sistema basado en glibc 1.3.2 Mejoras en las utilidades shadow 1.3.3 Nueva utilidad initscript 1.3.4 Nuevo Backup 1.3.5 Mejoras en la utilidad de configuracion de red 1.3.6 Nuevo grupo para acceder a disquetes 1.3.7 Cambios Anti-spam en sendmail 1.3.7.1 Informacion general 1.3.7.2 ip_allow 1.3.7.3 name_allow 1.3.7.4 relay_allow 1.3.7.5 deny 1.4 Miscelanea de Nuevas Caracteristicas 1.4.1 Controlador de Sonido Modular 1.4.1.1 Tarjetas de sonido compatibles 1.4.2 Utilidad de configuracion de Tarjetas de Sonido 1.4.3 Mejoras en los Gestores de Ventanas 2 Antes de empezar 2.1 Consiguiendo los componentes apropiados de Red Hat Linux 2.1.1 Contenido de la caja Red Hat Linux 2.1.1.1 Guia de instalacion 2.2 2.3 2.4 2.5 2.6 2.7 2.1.1.2 Los CD 1 y 2 2.1.1.3 Disquetes de arranque y suplementario 2.1.1.4 Licencia y tarjeta de registro 2.1.1.5 Pegatina de registro 2.1.2 Falta alguna cosa? 2.1.3 Sin distribucion en caja? No hay problema! 2.1.4 Comprobando la actualizacion de disquetes imagen Cosas que deberias saber 2.2.1 Configuracion Hardware Basica 2.2.2 Configuracion de Video 2.2.3 Informacion relacionada con la red Metodos de instalacion 2.3.1 Soporte PCMCIA durante la instalacion 2.3.2 Instalacion desde un CD-ROM 2.3.2.1 Como se hace 2.3.3 Instalacion desde un servidor FTP 2.3.3.1 Como se hace 2.3.4 Instalacion desde un servidor NFS 2.3.4.1 Como se hace 2.3.5 Instalando desde un disco duro 2.3.5.1 Como se hace Particiones de disco 2.4.1 Estrategias para cambiar particiones 2.4.1.1 Usando espacio libre no particionado 2.4.1.2 Usando una particion no usada 2.4.1.3 Usando espacio libre de una particion activa 2.4.2 Particiones de disco y otros sistemas operativos 2.4.3 Un ultimo obstaculo: Usando LILO 2.4.3.1 Limitaciones relacionadas con las BIOS que afectan a LILO 2.4.4 Cuantas Particiones? Obteniendo Documentacion Apunte sobre los manejadores del nucleo Una ultima observacion... 3 Empezando la instalacion 3.1 El interfaz de usuario del programa de instalacion 3.1.1 Usando el teclado para navegar 3.1.2 Apunte sobre las consolas virtuales 3.2 Arrancando el programa de instalacion 3.2.1 Arrancando el programa de instalacion 3.2.1.0.1 Instalando sin usar disquete de arranque 3.3 Empezando la instalacion 3.3.1 Seleccionando el tipo de teclado 3.3.2 Soporte PCMCIA 3.4 Eleccion de un metodo de instalacion 3.4.1 Instalando desde CD-ROM 3.4.2 Instalando sobre red via NFS o FTP 3.4.3 Instalando via FTP 3.4.4 Instalando via NFS 3.4.5 Configuracion de controladores de red 3.4.6 Configurando la red TCP/IP 3.4.7 Informacion del servidor NFS 3.4.8 Instalando desde un disco duro 4 Continuando la instalación 4.1 Actualizando o instalando 4.1.1 Instalando 4.1.2 Actualizando 4.2 Soporte SCSI 4.3 Creando particiones en Red Hat Linux 4.3.1 Usando Disk Druid 4.3.1.1 la sección ‘‘Current Disk Partitions’’ 4.3.1.1.1 Otro tipo de partción 4.3.1.2 La sección ‘‘Drive Summaries’’ 4.3.1.3 Botones de Disk Druid 4.3.1.4 Añadiendo una partición 4.3.1.4.1 Problemas al añadir una partición 4.3.1.5 Borrando una partición 4.3.1.6 Editando una partición 4.3.1.7 Añadiendo un sistema de ficheros 4.3.1.8 Comenzando de nuevo 4.3.1.9 Cancelando 4.3.1.10 Cuando has terminado... 4.3.2 Usando fdisk 4.3.2.1 Vista general defdisk 4.3.2.2 Numerando particiones 4.3.2.3 Cambiando la tabla de particiones 4.3.3 Configuración del sistema de ficheros 4.3.3.1 Seleccionando la partición Root 4.3.3.2 Otras particiones 4.4 Inicializando la partición de intercambio (Swap) 4.5 Formateando particiones 4.6 Seleccionando e instalando paquetes 4.6.1 Seleccionando componentes 4.6.2 Seleccionando paquetes individuales 4.6.3 Dependencias entre paquetes 4.6.4 Instalación de paquetes 5 Finalizando la instalación 5.1 Configurando el ratón 5.2 Configurando las ventanas X 5.2.1 Configurando el servidor Metro-X 5.2.2 Configurando un servidor XFree86 5.3 Configurando la red 5.3.1 Díalogos de configuración de red 5.4 Configurando el reloj 5.5 Seleccionando los servicios por lanzar en el arranque 5.6 Configurando una impresora 5.6.1 Impresoras conectadas localmente 5.6.2 Impresoras lpd remotas 5.6.3 Impresoras con LAN Manager 5.6.4 Concluya la configuración de su impresora 5.7 Poniendo la clave de root 5.8 Instalando el LILO 5.8.1 Añadiendo opciones a la línea de arranque del LILO 5.8.2 Alternativas a LILO 5.9 Terminando... 6 Configuración después de la instalación 6.1 Construyendo un nucleo a medida 6.1.1 Contruyendo un nucleo modular 6.1.2 Creando una imagen initrd 6.1.3 Construyendo un nucleo monolítico 6.2 Configuración de las ventanas X con XFree86 6.2.1 El servidor X 6.2.2 Xconfigurator 6.2.2.1 Seleccionando su servidor 6.2.2.2 Acabando 6.3 Configuración de las ventanas X con Metro-X 6.3.1 Requisitos del sistema 6.3.2 configX.curses 6.3.2.1 Tarjeta Gráfica 6.3.2.2 Ratón 6.3.2.3 Salir 6.3.3 configX 6.3.3.1 Inicio 6.3.3.2 Teclas Especiales 6.3.3.3 Configuración del ratón 6.3.3.4 Configuración del teclado 6.3.3.5 Configuración del monitor 6.3.3.6 Salvapantallas 6.3.3.7 Configuración de la Tarjeta Gráfica 6.3.3.8 Colores 6.3.3.9 Resolución Virtual 6.3.3.10 Resolución Física 6.3.3.11 Configuración de Múltiples Pantallas 6.3.3.12 Añadiendo una pantalla 6.3.3.13 Borrando una pantalla 6.3.3.14 Trazado de pantallas 6.3.3.15 Dirección de las Fuentes 6.3.3.16 Guardar y Salir 6.3.3.17 Salir sin Guardar 6.4 Configuración del ratón 6.5 Sendmail 6.6 Controlando el acceso a los servicios 6.7 FTP anónimo 6.8 World Wide Web 6.8.1 Navegadores World Wide Web 6.8.2 Servidor World Wide Web 6.9 Configuración de NFS 6.9.1 Montando un Sistema de Archivos NFS 6.9.2 Exportando Sistemas de Archivos NFS 6.10 Ejecucion de programas en tiempo de arranque 6.11 Configurando ls-en-color 7 Buscando Documentacion 7.1 Ayuda En Linea 7.1.1 Páginas Man 7.1.2 Documentación del Paquete 7.1.3 HOWTOs and FAQs 7.1.4 El comando ‘‘locate’’ 7.1.5 Páginas ‘‘info’’ 7.2 Ayuda desde la Comunidad Internet 7.2.1 Las listas de correo de Red Hat 7.2.2 Grupos de Noticias USENET 8 Manejo de paquetes con RPM 8.1 Objetivos al diseñar RPM 8.2 Usando RPM 8.2.1 Instalación 8.2.1.1 Paquete Ya Instalado 8.2.1.2 Conflicto de Archivos 8.2.1.3 Dependencias no Resueltas 8.2.2 Desinstalación 8.2.3 Actualizando 8.2.4 Consulta 8.2.5 Verificación 8.3 Impresionando a Tus Amigos con RPM 8.4 Otros Recursos RPM 9 Panel de control 9.1 Configuración de usuarios y grupos 9.1.1 Agregar o modificar usuarios 9.1.2 Quitar un usuario 9.1.2.1 Desactivar un usuario 9.1.3 Crear un nuevo grupo 9.1.4 Modificar un grupo existente 9.2 Configuracion del sistema de ficheros 9.2.1 Añadiendo puntos de montaje NFS 9.3 Configuracion de impresora 9.4 Configurarión de la Red 9.4.1 Gestionando Nombres 9.4.2 Gestionando Máquinas 9.4.3 Añadiendo Interfaces de Red 9.4.3.1 Interfaz PPP 9.4.3.2 Interfaz SLIP 9.4.3.3 Interfaz PLIP 9.4.3.4 Ethernet, Arcnet, Token Ring and Pocket Adaptor Interfaces 9.4.4 Administrando Rutas 9.5 Fecha y Hora 9.6 Configuración del Demonio del Kernel 9.6.1 Cambiando las Opciones de los Módulos 9.6.2 Cambiando Módulos 9.6.3 Añadiendo Módulos 9.6.4 Reiniciando Kerneld 10 Glint 10.1 Arrancando glint 10.2 La ventana de paquetes 10.2.1 Menús sensibles al contexto 10.2.2 Seleccionando paquetes 10.2.3 Consultando los paquetes disponibles 10.3 Configuración 10.4 Manipulación de paquetes 10.4.1 Consultando paquetes 10.4.2 Verificando paquetes 10.4.3 Instalando nuevos paquetes 10.4.3.1 Actualizando paquetes 10.4.4 Desinstalando paquetes 11 Administración del Sistema 11.1 Estructura del Sistema de Ficheros 11.1.1 Vista general del FSSTND 11.1.1.1 El Directorio /etc 11.1.1.2 El Directorio /lib 11.1.1.3 El Directorio /sbin 11.1.1.4 El Directorio /usr 11.1.1.5 El Directorio /usr/local 11.1.1.6 El Directorio /var 11.1.2 /usr/local en Linux Red Hat 11.2 Ubicación Específica de Ficheros en Red Hat 11.3 Usuarios, Grupos y Grupos Personales de Usuario 11.3.1 Usuarios Estandar 11.3.2 Grupos Estandar 11.3.3 Grupos Personales de Usuario 11.3.3.1 Fundamento del Grupo Privado de Usuario 11.4 Autenticación de Usuarios mediante PAM 11.4.1 Módulos 11.4.2 Servicios 11.4.3 Los Ficheros de Configuración 11.4.4 Contraseñas-Shadow 11.4.5 Más Información 11.5 Los procesos de Arranque (boot Process), Inicio (Init) y Cierre (shutdown) 11.5.1 El proceso Init en el System V 11.5.2 Niveles de ejecución del proceso Init 11.5.3 Cerrando el sistema 11.6 Modos de Rescate 11.6.1 Mediante LILO 11.6.2 Disquetes de Arranque para Emergencias 11.6.2.1 Un truco manual A Consiguiendo Sporte Técnico A.1 Una mirada a Nuestra Política de Soporte A.2 Consiguiendo Soporte A.2.1 Registro A.2.1.1 Registrándose a Través de una Página Web A.2.1.2 Registrándose a traves de correo electrónico A.2.1.3 Registrándose mediante fax o a tráves de correo ordinario A.2.2 Preguntas de soporte A.2.2.1 Como enviarlos A.2.2.2 Donde enviarlos A.3 FAQ sobre soporte(Preguntas Más frecuentes) B Creando los disquetes de instalación B.1 Creando un disquete con MS-DOS B.2 Creando un disquete con un S.O. tipo Linux C Informacion especifica para Red Hat Linux/SPARC C.1 Hardware soportado C.2 Presentacion de la instalacion C.3 Comandos de consola C.4 Criterios para una instalacion basada en Ramdisk C.4.1 Preparacion para el uso de un sistema raiz montado via NFS C.5 Escogiendo un metodo de arranque C.5.1 Arrancando de disquete C.5.1.1 Comandos de arranque de disquete C.5.2 Arrancando de CD-ROM C.5.3 Arrancando de una red C.5.3.0.1 Activando RARP C.5.3.0.2 Configuracion de un servidor TFTP C.5.3.1 Comandos de arranque de red C.6 Escogiendo un metodo de instalacion C.6.1 Instalacion de CD-ROM C.6.2 Instalacion de FTP C.6.3 Instalacion de NFS C.6.3.1 Instalacion de disco duro C.7 Instalacion usando un terminal serie C.8 Instalacion: seleccion de componentes de sistema C.9 Configuracion de SILO C.10 Particionado C.10.1 Particion de intercambio y Red Hat Linux/SPARC C.11 Ventanas X D Informacion referente a Red Hat Linux/Alpha D.1 Introduccion D.2 Hardware soportado D.3 Instalacion. Vista general D.4 Eligiendo las imagenes de los disquetes D.4.0.0.1 Creando un disquete MILO D.4.0.0.2 Creando un dsiquete de arranque D.4.0.0.3 Creando un disqute Ramdisk D.5 Instalacion D.5.1 Arrancando el dsiquete MILO D.5.2 Arracando el disquete del kernel D.5.3 Empezando la instalacion D.5.4 Cuestiones referentes a Red Hat Linux/Alpha D.5.4.1 Particionado de discos D.5.4.2 Creando una particion MILO D.5.4.3 XFree86 y TGA D.5.5 Terminando D.5.5.1 Configurando MILO E Guia Como del minicargador de Alpha E.1 Introducción E.1.1 Copyright E.1.2 Nuevas versiones de este documento E.2 ¿Que es MILO? E.3 Imagenes estandar MILO ya generadas. E.4 Como generar MILO E.5 Como cargar MILO E.5.1 Cargando MILO desde el firmware de Windows NR ARC E.5.2 Cargando MILO desde el Windows NT AlphaBIOS E.5.3 Cargando Milo desde el Debug Monitor de la Evaluation Board E.5.4 Cargando MILO desde un Failsafe Boot Block Floppy E.5.5 Cargando MILO desde la Flash E.5.6 Cargando MILO desde la Consola de SRM E.5.7 Información específica de sistemaº E.5.7.1 AxpPCI33 (Noname) E.5.7.2 AlphaPC64 (Cabriolet) E.5.7.3 EB66+ E.5.7.4 EB64+/Aspen Alpine E.5.7.5 Caja universal de sobremesa (Multia) E.5.7.6 EB164 E.5.7.7 PC164 E.5.7.8 XL266 E.5.7.9 Platform2000 E.6 El interfaz de usuario de MILO E.6.1 El comando ’’help’’ E.6.2 Arrancando Linux E.6.3 Rearrancando Linnux E.6.4 El comando ’’bootopt’’ E.7 Ejecutando la utilidad de gestión de la flash E.7.1 El comando ’’help’’ E.7.2 El comando ’’list’’ E.7.3 El comando ’’program’’ E.7.4 El comando ’’environment’’ E.7.5 El comando ’’bootopt’’ E.7.6 El comando ’’quit’’ E.8 Restricciones. E.9 Solucionando problemas. E.10 Reconocimientos. F Párametros generales F.1 Párametros para CD-ROM F.2 Párametros para SCSI F.3 Párametros para Ethernet G Metro X G.1 características Especiales G.1.1 Tecla Rápida de Salida G.1.2 Tecla Rápida de Cambio de resolución G.1.3 Hardware Panning G.1.4 Multiples Pantallas G.1.4.1 Tarjetas soportadas G.1.5 Teclados Internationales G.2 Fichero de Configuración de Metro X G.2.1 Aviso G.2.2 Xconfig G.2.3 Claves G.2.3.1 Opciones Ajustables con la Utilidad de Configuración G.2.3.2 Opciones no Ajustadas en la Utilidad de Configuración G.2.4 Modos (Modes) G.2.4.1 Ajustando la Posición de la Imagen G.2.4.2 Extensiones (Extensions) G.2.4.3 Notas Especiales H Preguntas mas frecuentes sobre Red Hat Linux H.1 Introducción H.2 Cuestiones generales H.2.1 ¿Dónde puedo conseguir información sobre Red Hat Linux? H.2.2 ¿Cómo puedo adquirir Red Hat Linux? H.2.3 El FTP de Red Hat va lento. Existen mirrors? H.2.4 ¿Cómo lo puedo encargar desde Red Hat Software? H.2.5 ¿Cómo contacto con Red Hat Software? H.2.6 ¿Dónde puedo conseguir las nuevas actualizaciones que vayan apareciendo de Red Hat? H.2.7 ¿Qué debo hacer si tengo problemas con el encargo (manuales o CDs)? H.2.8 ¿Cual es la manera más rápida y fácil de conseguir soporte de Red Hat? H.2.9 ¿Cómo notifico un "bug"? H.2.10 ¿Qué versiones de Red Hat Linux hay? H.2.11 ¿Qué tipo de hardware soporta Red Hat Linux? H.2.12 ¿Por qué no funciona mi Adaptec (274x, 284x)? H.2.13 ¿Qué aplicaciones hay para Red Hat Linux? H.2.14 ¿Incluye Red Hat Linux el código fuente? H.2.15 ¿Soporta Red Hat Linux instalaciones UMSDOS? H.3 Preguntas acerca de la instalación H.3.1 ¿Cómo hago funcionar mi CD-ROM IDE conectado a mi SB 16? H.3.2 ¿Cómo ejecuto otra vez el programa de instalación? H.3.3 ¿Por qué he perdido algunos programas? H.3.4 ¿Cómo monto mi CD-ROM? H.3.5 ¿Por qué Linux sólo me muestra una parte de mi RAM? H.3.6 ¿Cómo puedo hacer la instalación en mi partición DOS? H.3.7 ¿Cómo usi el sistema NYS/NIS que vienecon RedHat? H.3.8 ¿Cómo puedo acceder a Unixware ahora que tengo instalado Linux? H.3.9 ¿Por qué hace cosas raras mu tarjeta de video Diamond en X Windows? H.3.10 ¿Dónde puedo conseguir una lista de los problemas conocidos? H.3.11 ¿He instalado Metro-X, como lo uso? H.4 Usando Red Hat Linux H.4.1 ¿Por qué el xmh incluido en Red Hat no funciona adecuadamente? H.5 Notas acerca del Copyright I Red Hat y software de libre distribución. I.0.1 Historia de Red Hat I.1 El modelo de software de libre distribución I.2 La evolución del ‘‘software de libre distribución’’ I.3 La licencia pública GNU I.4 ¿Reemplazará Linux a los sistemas operativos comerciales? I.5 El papel de Red Hat Software, Inc. en el desarrollo de Linux I.6 Lecturas avanzadas J Licencias J.1 El Copyright de BSD J.2 EL Copyright de X J.3 Licencia Pública General de GNU J.3.1 Preámbulo J.3.2 LICENCIA PÚBLICA GENERAL DE GNU J.3.2.1 0 J.3.2.2 1 J.3.2.3 2 J.3.2.4 3 J.3.2.5 4 J.3.2.6 5 J.3.2.7 6 J.3.2.8 7 J.3.2.9 8 J.3.2.10 9 J.3.2.11 10 J.3.2.12 11 J.3.3 Appendix J Acerca de la traducción Red Hat Linux 5.0 La guía de instalación oficial de Red Hat Linux Red Hat Software, Inc. Research Triangle Park, North Carolina Copyright © 1995, 1996, 1997 Red Hat Software, Inc. Portions Copyright © Metro Link Incorporated 1990-1996 Red Hat, el logotipo Red Hat Shadow Man, RPM, el logotipo RPM, y Glint son marcas registradas de Red Hat Software, Inc. Metro-X es una marca registrada de Metro Link, Incorporated. Motif y Unix son marcas registradas de Open Group. Alpha es un marca registrada de Digital Equipment Corporation. SPARC es una marca registrada de SPARC International, Inc. Los productos con la marca SPARC están basados en una arquitectura desarrollada por Sun Microsystems, Inc. Netscape es una marca registrada de Netscape Communications Corporation en los Estados Unidos y en otros paises. El resto de las marcas y derechos de autor mencionados pertenecen a sus respectivos propietarios. ISBN: 1-888172-97-5 Revisión 5.0, October 1997. Red Hat Software, Inc. 4201 Research Commons, Suite 100 79 T. W. Alexander Drive P. O. Box 13588 Research Triangle Park, NC 27709 (919) 547-0012 [email protected] http://www.redhat.com La versión HTML de la guía de instalación oficial de Red Hat Linux 5.0 fue creada usando dlh, de David Mosberger-Tang. A pesar de que se han tomado todas las precauciones durante la preparación de este libro, el editor no asume responsabilidad alguna por errores u omisiones, o por los daños producidos por el uso de la información en él contenida. La guía de instalación oficial de Red Hat Linux 5.0, puede ser reproducida y distribuida en todo o en parte, en cualquier medio, físico o electrónico, siempre que esta nota sobre los derechos de autor figure intacta e invariable en todas las copias. Las redistribuciones comerciales esta permitidas y alentadas, pero no puede ser redistribuido, en todo o en parte, bajo terminos mas restrictivos que aquellos bajo los cuales se recibió. Prefacio 1 Nuevas características de Red Hat Linux 5.0 2 Antes de empezar 3 Empezando la instalación 4 Continuando la instalación 5 Finalizando la instalación 6 Configuración después de la instalación 7 Buscando Documentación 8 Manejo de paquetes con RPM 9 Panel de control 10 Glint 11 Administración del sistema A Consiguiendo soporte técnico B Creando los disquetes de instalación C Información especifica para Red Hat Linux/SPARC D Información referente a Red Hat Linux/Alpha E Guía Como del minicargador de Alpha F Párametros generales G Metro X H Preguntas más frecuentes sobre Red Hat Linux I Red Hat y el software de libre distribución. J Licencias Prefacio Bienvenidos! Y gracias por tu interés en Red Hat Linux. Tenemos la que creemos mejor distribución actual de Linux en el mercado, y trabajamos duro para que siga así. Esperamos que te guste, y que disfrutes usando Red Hat Linux tanto como disfrutamos creándola para ti. Es interesante destacar que, mientras Linux es popular y muy conocido por un determinado segmento de los usuarios de ordenadores, hay mucha gente por ahí que apenas acaba de oír hablar de Linux. Para este grupo de gente, la siguiente sección debería proporcionar suficiente base para ayudarles a ponerse al día con Linux y Red Hat Software. Si deseas aprender mas sobre como esta desarrollado y distribuido Linux, por favor busca mas información en el apéndice I. ¿Qué es Linux? Un vistazo a este manual Información para una instalación inmediata Actualización desde versiones previas de Red Hat Linux Unas palabras sobre los desarrolladores Observaciones del autor ¿Qué es Linux? Haya por agosto de 1991, un estudiante finlandés envío un mensaje al grupo de noticias comp.os.minix que empezaba con las siguientes palabras: Hola a todos los que uséis minix Estoy haciendo un (gratuito) sistema operativo (sólo por afición) , sin pretender ser tan grande y profesional como gnu) para clónicos AT 386(486). El estudiante era Linus Torvalds, y la ‘‘afición’’ de la que hablaba se convirtió finalmente en lo que ahora conocemos como Linux. Linux, un completo sistema operativo conforme a Posix, ha sido desarrollado no sólo por Linus, si no por cientos de programadores de todo el mundo. Lo mas interesante al respecto es que este masivo esfuerzo de desarrollo mundial está en gran parte descoordinado. Por supuesto, Linus lleva las riendas con respecto al núcleo, pero Linux es mucho más que el mero núcleo. No hay infraestructura de dirección; Un estudiante en Rusia adquiere una nueva placa base, y escribe un manejador que soporta una ingeniosa característica de esa placa. Un administrador en Maryland necesita un software para hacer copias de seguridad, lo escribe, y lo cede a cualquiera que pueda necesitarlo. Las cosas necesarias simplemente parecen ocurrir en el momento oportuno. Otra cosa interesante es que Linux se puede conseguir sin pagar un duro. Es cierto, la mayoría del software esta disponible (sin cargo alguno) para cualquiera con el tiempo y la dedicación para copiarlo. Claro que no todo el mundo dispone de tanto tiempo... ¿Qué es Red Hat Linux? En Carolina del Norte se fundó un grupo de programadores. Su objetivo era hacer Linux mas fácil para la gente con el fin de darle una oportunidad. Como muchos otros de estos grupos, su estrategia era agrupar todas las unidades y piezas necesarias en una distribución cohesionada, relevando a los ‘‘novatos’’ de algunos de los más esotéricos aspectos del arranque desde cero de un nuevo sistema operativo en sus PC. De cualquier forma, a diferencia de otras distribuciones, ésta era básicamente distinta. ¿La diferencia? En vez de ser una imagen de un disco duro con una copia operativa de Linux, o un conjunto de disquetes a partir de los cuales se rehacían las diferentes partes del sistema operativo, la distribución se basaba en paquetes. Cada paquete proporciona una parte diferente del software, completamente probado, configurado, y listo para ejecutarse. ¿Quieres probar un nuevo editor? Copia el paquete e instalalo. En segundos, puedes evaluarlo. ¿Que no te gusta? Ejecuta un solo comando, y el paquete será eliminado. Si esto es todo lo que puede ofrecernos, esta distribución sería muy peripuesta. Pero al estar basada en paquetes tiene una ventaja adicional: Esta distribución Linux puede ser actualizada fácilmente. El desarrollo de software en el mundo Linux va a un ritmo rápido, así que nuevas versiones de viejo software aparecen continuamente. Con otras distribuciones, actualizar el software era terrible -- una actualización completa significaba normalmente borrar todo el disco duro y empezar de nuevo. Probablemente ya habrás adivinado que este grupo de programadores de Carolina del Norte es Red Hat Software, y la distribución basada en paquetes es Red Hat Linux. Desde la aparición de Red Hat Linux en el verano de 1994, Linux y Red Hat Software han crecido a saltos y brincos. Muchas cosas han cambiado; soporte para más hardware esotérico, enormes avances en la seguridad, y un creciente uso de Linux por parte de las empresas en todo el mundo. Pero muchas cosas siguen siendo iguales. Linux se desarrolla todavía por gente de todo el mundo; Linus sigue estando involucrado. Red Hat Software en Carolina del Norte; continua intentando hacer Linux más fácil de usar para la gente. Y Red Hat Linux continua basándose en paquetes; siempre lo ha estado, siempre lo estará. Desde la liberación de la versión 4.0, Red Hat Linux se ejecuta en tres plataformas líderes de ordenador: PC compatibles Intel, ordenadores Alpha de Digital, y equipos SPARC de Sun. Nuestra estructura unificada de código fuente y los beneficios de la tecnología RPM (Gestor de paquetes Red Hat) nos permite desplegar Red Hat en cada plataforma con un mínimo esfuerzo. Esto a su vez permite a nuestros usuarios gestionar y migrar software entre las tres plataformas lo más fácilmente posible. Ponemos a vuestra disposición Red Hat Linux en nuestro servidor de FTP, sin restricciones, y en muchas de sus copias en Internet. Red Hat Linux se encuentra también disponible en CD-ROM. Por favor chequea el servidor web de Red Hat Software en http://www.redhat.com si deseas información actual de nuestras ofertas de productos y de enlaces a otros recursos Linux. En muchos sistemas, Red Hat Linux es fácil de instalar; el programa de instalación nos guía durante el proceso en poco más de 15 minutos. El sistema en sí mismo es muy flexible. Con RPM, puede instalar o eliminar paquetes individuales de software con un mínimo esfuerzo. Gracias a RPM, Red Hat Linux es también fácil de mantener -- los paquetes instalados pueden verificarse y corregirse, y los paquetes se instalan y eliminan de forma fácil y segura. Además, Red Hat Linux es fácil de administrar. Se incluye un rico conjunto de herramientas de administración que reduce las molestias del día a día en la administración del sistema. Se suministra el código fuente completo de todos los componentes de libre distribución del sistema. Un vistazo a este manual Este manual esta organizado para guiarte en el proceso de instalación de Red Hat Linux rápida y fácilmente. Para llegar a este objetivo, déjanos echar un rápido vistazo a cada capítulo para ayudarte a aclimatarte: Capítulo 1, Nuevas funciones de Red Hat Linux 5.0 contiene información concerniente a nuevas funciones que han sido añadidas a Red Hat Linux 5.0. Capítulo 2, Antes de empezar contiene información de las tareas que debes realizar antes de empezar la instalación de Red Hat Linux. Capítulo 3, Comenzando la instalación contiene instrucciones detalladas para comenzar el proceso de instalación de Red Hat Linux. Capítulo 4, Continuando la instalación contiene instrucciones de la parte central del proceso de instalación. Capítulo 5, Finalizando la instalación contiene instrucciones de los últimos pasos necesarios para completar el proceso de instalación. Capítulos 6 -- 11 explican como configurar varios servicios una vez que hallas instalado Red Hat Linux, como encontrar información en tu sistema, y como usar las variadas herramientas de manejo y administración del sistema que acompañan a Red Hat Linux. También incluyen una explicación de las peculiaridades del sistema Red Hat Linux, incluyendo donde residen los ficheros especiales y como apagar Red Hat Linux. Apéndices contienen información adicional acerca de Red Hat Linux, incluyendo información para los poseedores de maquinas Digital Alpha y Sun SPARC, preguntas mas usuales, etc. Información para una instalación inmediata Aquellos de vosotros que halláis instalado Red hat Linux/Intel anteriormente y tengáis prisa por empezar, necesitáis únicamente el disquete de arranque, y elegir el método de instalación deseado. Si estáis instalando desde un servidor FTP, un disco duro, o vais a usar una tarjeta PCMCIA durante la instalación, se os pedirá que insertáis un disquete suplementario. En ambos casos, contesta a todas las preguntas según se te planteen. Si estas intentando instalar Red Hat Linux en una Alpha o en una Sparc, deberías leer el capitulo 2. Te remitirá a información especifica para tu sistema no basado en Intel. Actualización desde versiones previas de Red Hat Linux El proceso de instalación de Red Hat Linux 5.0 incluye la habilidad de actualización desde versiones previas de Red Hat Linux (2.0, 2.1, 3.0.3, 4.0, 4.1 y 4.2) basadas en la tecnología RPM. La actualización de tu sistema instala el núcleo modular 2.0.x asi como versiones actualizadas de los paquetes que estaban instalados en tu sistema. El proceso de instalación conserva los ficheros de configuración existentes usando una extensión .rpmsave (ej. sendmail.cf.rpmsave) y deja un registro indicando las acciones realizadas en /tmp/upgradelog. Con la evolución del software, el formato de los ficheros de configuración puede cambiar, así que deberás comparar cuidadosamente tus ficheros de configuración originales con los nuevos ficheros antes de integrar los cambios. Unas palabras sobre los desarrolladores Queremos dar las gracias a todos nuestros probadores de versiones beta por ofrecer sus equipos para las primeras versiones de Red Hat Linux y por tomarse la molestia de enviarnos sus informes de errores, especialmente a aquellos que han estado con Red Hat desde la versión ‘‘Halloween’’ y anteriores. Queremos también dar las gracias a Linus Torvalds y a los cientos de desarrolladores de todo el mundo por crear, ciertamente, uno de los mejores desarrollos distribuidos. Y, de nuevo, debemos agradecerte tu interés por Red hat Linux! El grupo de desarrollo de Red Hat Observaciones del autor A partir de este manual, Red Hat Software ha dedicado a la confección de documentación recuros a tiempo completo. Aquello de vosotros que hayáis leído versiones previas de este manual observaran probablemente que se han realizado algunos cambios; esperamos que sean de vuestro agrado. Nuestro objetivo es desarrollar este manual hasta conseguir un extenso documento que pueda servir a las necesidades de cualquiera que desee instalar Red Hat Linux, sea cual sea su nivel de experiencia. Necesitamos su opinión! Según avanzamos hacia este objetivo, estamos seguros de cometer errores. Si detectas uno de ellos, o si piensas que hay alguna manera de mejorar el manual, estaremos encantados de oír tu opinión! Por favor envía tus mensajes a: [email protected] Asegurate de mencionar el titulo del manual, junto con tu sugerencia. Si has encontrado un error, por favor incluye el numero de la pagina de manera que podamos encontrarlo fácilmente. No podremos contestar a cada mensaje que nos llegue, pero estate seguro de que leeremos todos ellos! No podríamos haberlo hecho sin su ayuda... Gracias a los anteriores autores de este manual. Gran parte de su trabajo esta aun aquí. También decimos alto y claro ‘‘Gracias’’ al grupo de desarrollo de Red Hat Linux 5.0 por aguantar las numerosas preguntas, comentarios, y peticiones de revisión de este manual. Gracias, muchachos! Por último, pero no menos importante, el grupo de soporte de Red Hat Software. Dieron muchas interesantes sugerencias acerca de este manual, basadas en su amplia experiencia con los miles de clientes de Red Hat Linux. Así que si encuentras sencilla la comprensión de los capítulos de instalación, se debe en gran parte a sus comentarios. Gracias a todos ellos. Edward C. Bailey 1 Nuevas Características de Red Hat Linux 5.0 En este capítulo se describen las nuevas características de Red Hat Linux 5.0. 1.1 Mejoras Referidas a la Instalación 1.2 Nuevas Herramientas en Modo Usuario 1.3 Mejoras Referidas a la Administración del sistema 1.4 Miscelánea de Nuevas Características 1.1 Mejoras referidas a la instalación Se han hecho muchos cambios para hacer más sencillo el proceso de instalación de Linux Red Hat. Aqui hay una lista: Chequeo automático de dispositivos PCI Instalación en modo Experto Instalación en modo Principiante Nuevo método de configuración de particiones y montaje de directorios. Configuración de los demonios para que se ejecuten al arrancar o posteriormente. Mejoras en la configuración de XFree86 1.1.1 Chequeo automático de dispositivos PCI El programa de instalación puede chequear automáticamente ordenadores con dispositivos PCI. Si lo desea, el autochequeo puede ser deshabilitado ejecutando la instalación en modo experto (vea la sección 1.1.2). 1.1.2 Instalación en modo experto Tecleando expert en el símbolo inicial boot: se ejecuta la instalación en modo experto. El modo experto convierte la instalacion en un estilo muy similar al usado en Red Hat Linux 4.2. Esto significa que la mayoría del nuevo código de autochequeo se sustituye por cajas de diálogo que obliga al usuario a introducir manualmente la información de los dispositivos. Estas cajas de diálogo también incluyen un campo que permite al usuario introducir opciones para ser pasadas al módulo controlador (driver) al cargarse. Por lo tanto, si una configuración del hardware requiere opciones en un módulo determinado, se debe usar la instalación en modo experto. 1.1.3 Instalación en modo principiante Es posible automatizar la instalación de Linux Red Hat usando el modo principiante. En lugar de preguntar al usuario a lo largo de la instalación, el modo principiante lee un fichero que contiene toda la información necesaría para instalar Linux Red Hat. Esto es bastante práctico cuando se instalan muchos sistemas con similar configuración. Para más información sobre el modo principiante, lea /doc/README.ks contenido en el CDROM de Linux Red Hat. 1.1.4 Configurando partiticiones y puntos de montaje En el pasado, el programa de instalación usaba fdisk para configurar las particiones del disco, y mediante unas cajas de diálogo se definian los puntos de montaje. Mientras esta funcionalidad está todavía disponible en Linux Red Hat 5.0, hay una alternativa. Disk Druid proporciona la configuración de las particiones y la definición de los puntos de montaje en una una única pantalla . Además, Disk Druid admite el concepto de ’’particiones aumentables’’ -- particiones que pueden crecer más alla de un tamaño mínimo para ocupar todo el espacio libre disponible que resta en un disco duro. Para más información sobre Disk Druid, consulte la sección 4.3.1. [Sistemás SPARC : Disk Druid no está disponible en el programa de instalación de Linux Red Hat/SPARC.] 1.1.5 Configuración de servicios para iniciarse en el arranque En anteriores versiones de Linux Red Hat, si instalaba un servicio en particular (como bind, samba, etc.) durante el proceso de instalación de Linux Red Hat, ese servicio se configuraba automáticamente para iniciarse una vez que se completase la instalación y el sistema rearrancara. Ahora, durante la instalación, tiene la opción de seleccionar que servicios deberían de iniciarse cuando el sistema arranque y cuales no. Para más información, consulte la sección 5.5. 1.1.6 Mejoras en la configuración de XFree86 La utilidad de configuración de XFree86 Xconfigurator ha sido mejorada. Ahora su sistema chequeará automáticamente los dispositivos gráficos para determinar que tipo de tarjeta gráfica tiene instalada. Además, Xconfigurator determinará la resolución y el número de colores óptimos para su configuración de hardware. 1.2 Nuevas Herramientas del Modo Usuario Uno de los grandes impedimentos para un nuevo usuario de Linux Red Hat es que muchas tareas pueden ser solo realizadas bajo la cuenta ’root’, o conociendo un conjunto de comandos crípticos, o ambos. Para hacer la vida más fácil, hay varias herramientas que pueden ser usadas por cualquier usuario para realizar tareas comunes. Herramienta de información del usuario Herramienta para la contraseña del usuario Herramienta de montaje de sistemas de ficheros Herramienta de dispositivos de red 1.2.1 Herramienta de información del usuario La herramienta de información del usuario se usa para configurar la información de ’’gecos’’ en la línea correspondiente en el fichero passwd. La imagen 1 muestra esto en acción. Imagen 1: Herramienta de informacion del usuario Como puede ver, puede introducir su: Nombre completo Trabajo Teléfono del Trabajo Teléfono de casa Intérprete de comandos (Shell) Para usar esta herramienta, ejecute /usr/bin/userinfo. 1.2.2 Herramienta para la contraseña del usuario Como su propio nombre indica, la herramienta para la contraseña del usuario su usa para cambiar las contraseñas. La herramienta muestra un mensaje emergente identificando al usuario cuya contraseña está siendo modificada, seguido por un espacio para introducir la actual y la nueva contraseña. Para usar la herramienta de contraseñas, ejecute /usr/bin/userpasswd. 1.2.3 Herramienta de montaje de sistemas de ficheros Este herramienta facilita montar y desmontar sistemas de ficheros. Se mostrarán los botones Mount y Format para cada sistema de ficheros que haya sido configurado en el fichero /etc/fstab con la opción de user. En la imagen 2, la unidad de CD-ROM ha sido montada (y puede ser desmontada pulsando el boton Unmount). El botón Format está activo para aquellos dipositivos desmontados en los que se pueda escribir, y pulsándolo formateará dicho dispositivo. Imagen 2: Herramienta de montaje de sistemas de archivos Para usar esta herramienta, ejecute /usr/bin/usermount. 1.2.4 Herramienta de dispositivos de red Es fácil iniciar y detener dispositivos de red cuando se usa esta herramienta. En ella se muestra cada dispositivo de red disponible por los usuarios mediante un botón coloreado que indica su estado (ver Imagen 3). Presionando el botón del dispositivo se cambia el estado de ese dispositivo (por ejemplo, lo habilita cuando está en off, y viceversa). Presionando el botón de estado se fuerza una actualización del estado del dispositivo (a pesar de esto el estado tambien se actualizará automáticamente sin necesidad de forzar una actualización). Cuando acabe, presione el boton Exit para salir. Imagen 3: Herramienta de dispositivos de red Para usar esta herramienta, ejecute /usr/bin/usernet. 1.3 Mejoras referidas a la administración del sistema Linux Red Hat 5.0 tiene estas nuevas características para los administradores del sistema: Sistema basado en glibc Mejoras en la utilidades shadow Nueva utilidad initscript Nuevo fichero script de backup Mejoras en la utilidad de configuración de la red Nuevo grupo para acceder a disquetes Cambios Anti-spam en sendmail 1.3.1 Sistema basado en glibc Linux Red Hat 5.0 está ahora basado en una nueva biblioteca conocida como glibc . Hay unas cuantas ventajas en glibc como: 1. 2. 3. 4. Es una biblioteca que se mantine de forma activa por lo que glibc es más estable. Mucha gente ha encontrado glibc más rápida. La misma biblioteca puede ser usada ahora en todas las plataformas Linux Red Hat. Glibc soporta hilos e internacionalización. 1.3.2 Mejoras en las utilidades shadow El soporte para las contraseñas de tipo shadow ha sido mejorado siginificativamente para Linux Red Hat 5.0. El paquete de utilidades-shadow contiene un número de utilidades que admiten : Conversión de claves normales a shadow y viceversa (pwconv, pwunconv). Verificación de la clave, grupo, y de los ficheros asociados a shadow (pwck, grpck). Métodos industriales estandares para añadir, borrar y modificar cuentas de usuario (useradd, usermod, y userdel). Métodos industriales estandares para añadir, borrar y modificar grupos de usuarios (groupadd, groupmod y groupdel). Métodos industriales estandares de la administración del fichero /etc/group (gpasswd). Nota: Hay unos puntos de interés adicionales sobre estas utilidades: Las utilidades trabajarán adecuadamente tanto como si shadow está activo somo si no. Las utilidades han sido ligeramente modificadas para soportar el esquema de grupo privado de usuarios de Red Hat Software. Para la descripción de las modificaciones, consulte la página del manual useradd. Para más información sobre los grupos de usuarios privados, dirijase a la sección 11.3.3. El fichero script adduser ha sido sustituido por un enlace a /usr/sbin/useradd. 1.3.3 Nueva utilidad initscript La utilidad chkconfig proporciona una herramienta simple en linea de comandos para el mantenimiento de la jerarquía de directorios /etc/rc.d. Esto libera al admistrador del sistema de tener que manejar directamente los numerosos enlaces de arranque de sistema en /etc/rc.d. Consulte la página del manual chkconfig para más información. 1.3.4 Nuevo script de Backup Como indica la página del manual, ‘‘rhbackup es un programa útil para hacer simples copias de seguridad locales y remotas. Usa rsh y tar como mecanismos básicos para archivos y red.’’ Para más información sobre rhbackup consulte la página del manual de rhbackup. 1.3.5 Mejoras en la utilidad de configuración de red La utilidad de configuración de la red netcfg ha sido mejorada. Ahora tiene capacidad para crear interfaces de red clónicas. Considere el siguiente ejemplo: Un portatil está conectado a una red local corporativa la mayoría de los días. Algunas veces el propietario del portatil viaja a una división de la empresa, y le gustaría usar el portatil en la red local de la división. Además, por la noche, al propietario del portatil le gustaría conectar el portatil a la red local de su casa. En el pasado, acomodar está situación podría haber requerido un poco de esfuerzo . Con la clonación de interfaces, sólo es necesario crear dos clones del interface Ethernet original, y darle la información adecudada. Esto se realiza selecionando el interface a clonar y pulsando el botón clone. Despues dandole al dispositivo clonado un nombre ( como ‘‘hogar’’), verá una ventana similar a la de la imagen 4. Imagen 4: Configuración del interface clónico Como puede ver, puede especificar una direccion IP alternativa y una máscara de red (la red y las direcciones de emisión son calculadas automáticamente ), o usar bootp o dhcp para configurar el interface. Además, el dispositivo clónico puede ser configurado para iniciarse automáticamente en el arranque, y puede ser configurado para que cualquier usuario lo pueda iniciar o parar. 1.3.6 Nuevo grupo para acceder a disquetes Linux Red Hat 5.0 también incluye un nuevo grupo para que los administradores del sistema puedan darle a determinados usuarios acceso a la unidad de disquetes. Esto se puede hacer explicitamente, o mediante el módulo pam_env. 1.3.7 Cambios Anti-spam en sendmail La versión de Sendmail 8.8.7 está incluida con Linux Red Hat 5.0. También está incluida un conjunto de utilidades que disuade las distribuciones comerciales de correo electrónico (también conocido como ’’spam’’). Estas fueron creadas por Claus A\betamann. Aunque alguna información está incluida más abajo, consulte la página de Claus documentando sus cambios en: http://www.informatik.uni-kiel.de/%7Eca/email/check.html Nota : En esta versión de Red Hat Linux, sendmail no actua por defecto como repetidor. Por esto, si su sistema Red Hat Linux debe de actuar como repetidor, revise la siguiente información. 1.3.7.1 Información general Este versión ha sido configurada para aprovechar los ultimos cambios de sendmail para prevenir spam añadiendo a sendmail un conjunto de utilidades. El siguiente conjunto de utilidades ha sido añadido a la sección S98 (añadidos locales) de /etc/sendmail.cf: junk check_mail check_rcpt remove_local junkIP check_relay Las acciones de este conjunto de utilidades son controladas por los siguientes ficheros en el directorio /etc/mail: ip_allow name_allow relay_allow deny Hechemosle un vistazo a cada unos de estos ficheros. 1.3.7.2 ip_allow Este es un archivo de texto que contiene las direcciones o máquinas de redes a las que se les permite usar este servidor como repetidor El formato de este fichero es: hhh.hhh.hhh.hhh ccc.ccc.ccc bbb.bbb aaa Estas lineas representan la dirección de una máquina, una red de clase C, una red de clase B y una red de clase A, respectivamente. 1.3.7.3 name_allow Este es un archivo de texto que contiene los nombres de las máquinas o de los dominios a los que se les permite usar este servidor como repetidor. El formato de este fichero es:: hostname.domain.com domain.com Estas líneas representan el nombre de la máquina y el nombre del dominio. NOTA: Los servidores no ’incluidos’ ni en ip_allow ni en name_allow darán un mensaje de error parecido a "551: xxx, we do not relay" donde xxx es la dirección RCPT proporcionada. 1.3.7.4 relay_allow Este es un archivo de texto que contiene los nombres, dominios, direcciones o redes a los cuales se repetirá desde esta máquina : El formato de este fichero es: hostname.domain.com domain.com hhh.hhh.hhh.hhh ccc.ccc.ccc bbb.bbb aaa El formato de este fichero es el mismo que el descrito antes para ip_allow y name_allow. Nota: Como ip_allow, name_allow y relay_allow son ficheros de texto, si realiza cualquier cambio en dichos ficheros necesitará reinicializar sendmail. Esto se puede realizar ejecutando el siguiente comando: /etc/rc.d/init.d/sendmail stop; /etc/rc.d/init.d/sendmail start. 1.3.7.5 deny Este es un archivo de texto que debe de ser convertido en un archivo de base de datos tipo hash con makemap(8), antes de su uso. Este fichero contiene un conjunto de direcciones de correo electrónico, nombres de servidores, nombres de dominio, direcciones de servidores o direcciones de red separados de un mensaje de error por un tabulador. El formato de este fichero : [email protected]<tab>error message 0 hostname.domain.com<tab>error message 1 domain.com<tab>error message 2 hhh.hhh.hhh.hhh<tab>error message 1 ccc.ccc.ccc<tab>error message 3 bbb.bbb<tab>error message 4 aaa<tab>error message 5 Cada línea representa la identificación de un conocido spammer. Cuando una dirección de correo electrónico está especificada en este fichero, el mensaje de error generado será devuelto al MTA del spammer. Para otros formatos, el correspondiente mensaje de error será registrado en el fichero /var/log/maillog, y se enviará el mensaje "550 Access denied" al MTA del spammer. El siguiente comando se puede usar para crear la versión de la base de datos tipo hash de este fichero: makemap -v /etc/mail/deny < /etc/mail/deny La salida de este comando es el fichero de base de datos /etc/mail/deny.db. 1.4 Miscelanéa de nuevas características Nuevas caracteristicas inclasificables: Controlador de Sonido Modular Utilidad de configuracion de Tarjetas de Sonido Mejoras en los Gestores de Ventanas 1.4.1 Controlador de Sonido Modular En Linux Red Hat 5.0, los controladores OSS/Free de sonido estandar han sido modificados para ser completamente modulares. Esto permite acciones como cargar y descargar varios de los controladores de sonido sin recompilar el núcleo o reinicializar el sistema. El trabajo fue realizado por Alan Cox y patrocinado por Red Hat Software, Inc. Para información adicional, consulte los ficheros README en el directorio sndconfig de la documentación (/usr/doc/sndconfig*). La última información actualizada la puede encontrar en ftp://ftp.redhat.com/pub/sound/. Si tiene alguna cuestión relativa a los controladores de sonido modular, envie un correo electrónico a [email protected]. También hay una lista de correo relativa a los controladores de sonido modular ([email protected] ). Para suscribirse, envie un correo electrónico a [email protected] con "subscribe" en la linea ’subject’ de la cabecera del correo electrónico. 1.4.1.1 Tarjetas de sonido compatibles En este momento, el núcleo soporta las siguientes tarjetas de sonido: Sound Sound Sound Sound Blaster Blaster Blaster Blaster 1.0 2.0 Pro 16 Sound Blaster 16 PnP Sound Blaster AWE32/AWE64 (En el modo SB-16 solamente) 1.4.2 Utilidad de configuración de tarjetas de sonido En Linux Red Hat 5.0 también está incluido sndconfig, una utilidad con entorno gráfico con la que puede configurar adecuadamente controladores de sonido modular. Hay unas pocas cosas que debería saber sobre sndconfig: Sobre Plug and Play -- sndconfig es capaz de detectar y configurar tarjetas Plug and Play como la Sound Blaster 16 PnP. Sin embargo, observe que la actual versión de sndconfig crea una nueva versión del fichero /etc/isapnp.conf con las líneas que hacen referencia a la configuración de la tarjeta de sonido anuladas. Por lo tanto, si tiene otro dispositivo Plug and Play en su sistema, debe de hacer una de las dos cosas : Puede añadir manualmante la información de la tarjeta de sonido PnP en el fichero /etc/isapnp.conf, y ejecutar sndconfig usando la opción --noprobe. Puede ejecutar sndconfig sin la opción --noprobe , y colocar # al inicio de las líneas que hacen referencia a la configuración para sus otras tarjetas PnP, para que no se ejecuten, en el fichero /etc/isapnp.conf creado por sndconfig. En cualquier caso, observe que sndconfig guarda el fichero original /etc/isapnp.conf como /etc/isapnp.conf.bak. Modificar /etc/conf.modules -- sndconfig modifica el fichero de configuración del módulo /etc/conf.modules añadiendo información sobre las opciones del módulo requeridas por su tarjeta de sonido. Observe que sndconfig guarda el fichero original /etc/conf.modules como /etc/conf.modules.bak. Para configurar su tarjeta de sonido, ejecute /usr/sbin/sndconfig. 1.4.3 Mejoras en los Gestores de Ventanas Se han hecho mejoras en los gestores de ventanas suministrados así com en sus menus 2 Antes de empezar A pesar de que la isntalacion de Red Hat Linux es un procedimiento sencillo, perder algo de tiempo antes de empezar la instalacion puede hacer las cosas mucho mas faciles. En este capitulo, vamos a dsicutir los pasos que deberarn relizarse antes de empezar la instlacion. Aviso: Si estas usando actualmente la version 2.0 (o superior)de Red Hat Linux, puedes realizar una actualizacion. Hojea este capitulo para repasar cusetiones basicas relacionadas con la instalacion, y lee los siguientes capitulos en orden, siguiendo las indicaciones sobre la marcha. El procedimiento de actualizacion se arranca exactamente igual que el de isntalacion; seras comminado a elegir la instalacion o actualizacion despues de arrancar el programas de isntalacion y contestar algunas preguntas. Hay cinco cosas que deberias hacer antes de instalar Red Hat Linux: 1. Asegurate de que tienes a mano los componentes necesarios para la instalacion de Red Hat Linux. 2. Asegurate de conocer la configuracion hardware de tu ordenador y la informacion de la red. 3. Decide, basandote en las dos primeras tareas, que metodo usaras para instalar Red Hat Linux. 4. Determina en que lugar de tu(s) disco(s) duro(s) residira Red Hat Linux. 5. Asegurate de que tienes suficiente documentacion para usar correctamente el sistema Red Hat Linux despues de la instalacion. Empecemos estando seguros de que tenemos todo lo necesario para instalar Red Hat Linux. 2.1 Consiguiendo los componentes apropiados de Red Hat Linux 2.2 Cosas que debrias saber 2.3 Metodos de instalacion 2.4 Particiones de disco 2.5 Consiguiendo documentacion 2.6 Nota acerca de los manejadores del nucleo 2.7 Una ultima nota... 2.1 Consiguiendo los componentes apropiados de Red Hat Linux Si has comprado ls caja de Red Hat Linux, estas listo para empezar! De cualquier forma se producen ocasionalmente errores, asi que ahora es un buen momento para comprobar de nuevo el contenido de la caja. Si no has comprado la caja de Red Hat Linux, salta a Seccion 2.1.3. 2.1.1 Contenido de la caja Red Hat Linux La caja Red Hat Linux contiene los siguientes articulos: La guia de instalcion. Los CD 1 y 2 de Red Hat Linux. [Sistemas Intel: Disquetes de arranque y suplementario.] Licencia y tarjeta de registro. Pegatina con el numero de registro. Echemos un rapido vistazo a cada articulo: 2.1.1.1 Guia de instalacion La guia de instalacion es esto que estas leyendo ahora mismo. Contiene la informacion necesaria para la instalacion de Red Hat Linux. Contiene ademas de aspectos del sistema operativo que son exclusivos de Red Hat Linux. 2.1.1.2 Los CD 1 y 2 Estos dos disco compactos contienen la distribucion Red Hat Linux completa, incluyendo el codigo fuente. el CD 1 contiene los paquetes binarios compilados para el ordenador (Intel, Alpha, o Sparc) que poseas. El CD 2 contiene el codigo fuente de los paquetes que se usaron para crear los binarios del CD 1. 2.1.1.3 Disquetes de arranque y suplementario [Sistemas Intel: Estos disquetes se usan para emepzar el procedimiento de instalacion de Red Hat Linux/Intel. Dependiendo de la configuracion de tu ordenador y el tipo de instalacion que elijas, puedes necesitar solo el disquete de arranque, los disquetes de arranque y suplementario, o ninguno de los dos. Cuando discutamos los distintos metodos de instalacion mas adelante en este capitulo, explicaremos que disquetes son necesarios para cada tipo de instalacion.] [Sistemas Alpha: Los poseedores de sistemas Alpha deben remitirse a la Seccion D.4.0.0.2 para informarse de que disquetes son necesarios.] [Sistemas SPARC: Los poseedores de sistemas Sparc deben ir a la Seccion: C.5.1 para informarse de los disquetes que necesitan.] 2.1.1.4 Licencia y tarjeta de registro Esta tarjeta contiene los terminos de la licencia de Red Hat Linux, ademas de los terminos de la licencia de cualquier software comercial que pueda estar incluido en el CD Red Hat Linux. Aqui podras encontrar tambien informacion de ultima hora acerca de Red Hat Linux 5.0. 2.1.1.5 Pegatina de registro La cadena alphanumerica de registro de la pegatina se usa para registrarse de cara al soporte en la instalacion del software Red Hat Linux. 2.1.2 Falta alguna cosa? Si has comprado la caja oficial de Red Hat Linux a Red Hat Software ( o a alguno de sus distribuidores), y no encuentras uno o mas articulos enumerados mas arriba, avisanos por favor! Bien llamandonos al 1-888-733-4281 (+1-919-547-0012 fuera de USA), o envianos un mensaje por correo electronico a [email protected]. Si tu caja RedHat Linux esta completa, salta por favor a la Seccion 2.1.4. 2.1.3 Sin distribucion en caja? No hay problema! Por supuesto, no todo el mundo compra la dsitribucion en caja de Red Hat Linux. Es totalmente posible instalar Red Hat Linux usando un CD creado por otra compania, o incluso via FTP. En estos casos, puedes necesitar crear uno o varios disquetes para poder empezar. [Sistemas Intel: Para la gente que instale Red Hat Linux/Intel, necesiraras un disquete de arranque y, opcionalmente, un disquete suplementario. Es tambien posible en algunas condiciones, iniciar la instlacion directamente desde el CD. Discutiremos esto con mas detalle cuando esbocemos los distintos metodos de instalacion disponibles.] [Sistemas Alpha: Los poseedores de sistemas Alpha deben remitirse a la Seccion D.4.0.0.2 para informarse de que disquetes son necesarios.] [Sistemas SPARC: Los poseedores de sistemas Sparc deben ir a la Seccion: C.5.1 para informarse de los disquetes que necesitan.] 2.1.4 Comprobando la actualizacion de disquetes imagen De vez en cuando, descubrimos que la instalacion falla, y que un disquete imagen revisado es necesario para el correcto funcionamineto de la instalacion. En estos casos, ponemos a disposicion las imagenes especiales a traves de la Errata de Red Hat Linux. A pesar de que es algo relativamente raro, en general ahoraras tiempo si intentas usar en primer lugar las imagenes de disquete standar, y revisas despues la Errata solo si experimentas algun problema para completar la instalacion. Hay dos formas de revisar la Errata: 1. World Wide Web -- Dirigiendo tu visualizador a http://www.redhat.com/errata, puedes leer la fe de erratas en directo, y copiar las imagenes de dsiquete facilmente. 2. Electronic Mail -- Enviando un mensaje vacio a [email protected], recibiras un mensaje de correo conteniendo la fe de erratas completa. Tambien se incluyen las URL a cada paquete actualizado y a las imagenes de disquete indicadas en la fe de erratas. Usando estas URL, podras copiar cualquier imagen de disquete necesaria. Recuerda usar el modo binario durante la tranferencia de la imagen del disquete! Por el momento, concentrate solo en las reseñas de fe de erratas que incluyan imagenes de disquete nuevas(los nombres de los ficheros terminan siempre por .img). Si encuentras una reseña que parece dedicada a tu problema, obten una copia de las imagenes de los disquetes, y crealo usando las instruciones del Apendice B. 2.2 Cosas que deberias saber Con el fin de prevenir cualquier sorpresas durante la instalacion, deberias recoger algunos datos antes de intentar instalar Red Hat Linux. Puedes encontrar la mayoria de estos datos en la documentacion que viene con tu sistema, o a traves del fabricante o vendedor de tu sistema. Nota: Puedes encontrar la lista de hardware soportado por Red Hat Linux mas reciente en el servidor World Wide Webde RedHat Software en http://www.redhat.com/hardware. Es una buena idea comprobar tu hardware en la lista antes de empezar. 2.2.1 Configuracion Hardware Basica Deberias tener un conocimiento basico del hardware instalado en tu ordenador, incluyendo: disco(s) duro(s) -- Especialmente, el numero, tamaño, y tipo. Si tienes mas de uno, es de mucha ayuda saber cual es el primero, el segundo, etc. Tambienes bueno saber si tus discos son IDE o SCSI. memoria -- La cantidad de RAM instalada en tu ordenador. CD-ROM -- Sobre todo, el tipo de interfaz (IDE, SCSI, u otro interfaz), y, para los CD-ROMs no IDE, no SCSI, la marca y numero de modelo. adaptador SCSI (si hay alguno) -- El fabricante y numero de modelo. tarjeta de red (si hay alguna) -- El fabricante y numero de modelo. raton -- El tipo de raton (serie, PS/2, o ’bus mouse’), protocolo (Microsoft, Logitech, MouseMan, etc.), y numero de botones; también, para los ratones serie, el puerto com al que esta conectados. [SistemasAlpha: Ademas de la ultima lista de hardware compatible en el servidor web de Red Hat Software, los poseedores de sistemas basados en Alpha deberian dirigirse a la Seccion D.2 para localizar mas informacion sobre las configuraciones hardware soportadas.] [Sistemas SPARC:] Ademas de la ultima lista de hardware compatible en el servidor web de Red Hat Software, los poseedores de SPARC deberian dirigirse a la Seccion C.1 para consultar una listade hardware soportado.] 2.2.2 Configuracion de Video Si vas a instalar el sistema de ventanas X, deberías familiarizarte con lo siguiente: tu tarjeta de gráfica -- El fabricante y numero de modelo ( o el juego de integrados para video que usa), y la cantidad de RAM gráfica que tiene. tu monitor -- El fabricante y numero de modelo, asi como el rango permitido de frecuencias de refresco horizontal y vertical. 2.2.3 Informacion relacionada con la red Si vas a estar conectado a un red, asegúrate de conocer lo siguiente: Direccion IP -- Normalmente representada por un conjunto de cuatro numeros separados por puntos, tal que 10.0.2.15. Mascara de Red -- Otro conjunto de cuatro numeros separados por puntos. Un ejemplo de mascara podria ser 255.255.248.0. Direccion IP del gateway -- Otro conjunto mas de cuatro numeros separados por puntos. Por ejemplo, 100.0.2.254. Una o mas direcciones IP de servidores de nombres -- Uno o mas conjuntos de numeros separados por comas. 10.0.2.1 puede ser una direccion de un servidor de nombres. Nombre de dominio -- El nombre dado a tu organizacion. Por ejemplo, Red Hat Software tiene como nombre de dominio redhat.com. hostname -- El nombre de tu ordenador. Un ordenador puede llamarse pooh, por ejemplo. Nota: La informacion arriba inidcada es solo un ejemplo! No la uses cuando instales Red Hat Linux! Si no conoces los valores correctos para tu red, pregunta a tu administrador de red. 2.3 Metodos de instalacion [Sistemas Alpha:] los poseedores de Alpha deberian perder un minuto leyendo el Apendice D. Este apendice cubre aspectos del proceso de instalacion que difieren de la instalacion tipica de Red Hat Linux/Intel.] [Sistemas SPARC:] La gente con sistemas SPARC deberia perder un minuto leyendo el Apendice C. Este apendice cubre aspectos del proceso de instalacion que difieren de la instalacion tipica de Red Hat Linux/Intel.] Puedes instalar o actualizar Red Hat Linux/Intel a través de cualquiera de los varios métodos básicos. Cada metodo funciona mejor en distintas situaciones, y tiene distintos requerimientos. Pero antes de discutir cada metodo de instalacion, echemos un vistazo a un asunto que puede afectar a algunos de vosotros. 2.3.1 Soporte PCMCIA durante la instalacion [Sistemas Intel : La seccion PCMCIA es especifica para los ordenadores basados en Intel] Muchos ordenadores portatiles soportan PCMCIA (tambien conocida como PC Card). Los ordenadores que soportan dispositivos PCMCIA tienen un controlador con uno o mas slot enlos que se puede instalar un dispositivo PCMCIA. Estos dispositivos pueden ser modems, adaptadores de Red, adaptadores SCSI, y otros. Cuando se isntala Red Hat Linux/Intel en un ordenador con PCMCIA,es importante observar si se usara un dispositivo PCMCIA durante la instalacion. Por ejemplo, si quieres instalar Red Hat Linux/Intel desde un CD-ROM, y tu dispositivo CD-ROM esta conectado a un adaptador PCMCIA, el programa de instalacion necesitara soporte PCMCIA. De igual forma, si vas a usar uno de los metodos de instalacion basados en la red, podrias necesitar soporte PCMCIA si tu adaptador de red esta basdado en PCMCIA. El soporte PCMCIA depende de dos cosas 1. El tipo de controlador PCMCIA de tu ordenador. 2. El tipo de dispositivo PCMCIA que quieres usar durante la instalacion. A pesar de que se soportan casi todos los controladores PCMCIA y los i dispositivos PCMCIA mas populares, hay algunas excepciones. Si desea mas informacion, puedes consultar la lista de Hardware Compatible Red Hat Linux en http://www.redhat.com/hardware. Lo mas importante a tener en mente es que si necesitas soporte PCMCIA, necesitaras el disquete suplementario. [Sistemas Alpha : El soporte PCMCIA no esta disponible para Alpha.] [Sistemas SPARC : El soporte PCMCIA no esta disponible para SPARC.] 2.3.2 Instalacion desde un CD-ROM Si tienes un CD-ROM de Red Hat Linux, y tu ordenador tiene undispositivo CD-ROm, puedes tener en cuenta este metodo de instalacion. Instalar directamente desde CD-ROM es la forma mas sencilla. Cuando instalas desde CD-ROM, los paquetes que elijas se leen del CD-ROM, y se instalan en tu disco duro. 2.3.2.1 Como se hace Como su nombre indica, necesitaras el CD-ROM de Red Hat Linux, un dispositivo CD-ROM soportado, y un medio para iniciar el programa de isntalacion. [Sistema Intel: Los sistemas Intel necesitaran usar un disquete de arranque ( y un disquete suplementario si necesitas soporte PCMCIA). Hay un metodo alternativo para instalar desde CD-ROM que no usa disquetes, pero requiere que el sistema este ejecutendo DOS. Discutiremos esta proposicion (conocida como autoboot) en el Capitulo 3. Por ahora, observa que el soporte PCMCIA no esta disponible cuando se usa autoboot.] Si has llegado a la conclusion de que este metodo de instalacion es aplicable en tu situacion, salta por favor a la Seccion 2.4. 2.3.3 Instalacion desde un servidor FTP Si no tienes el CD-ROM de Red Hat Linux o un lector CD-ROM, pero dispones de acceso a una red, entonces una instalacion FTP te puede servir. Cuando estas instalando via FTP, los paquetes Red Hat Linux que elijas seran copiados (usando FTP) a traves de la red a tu ordenador, y seran instalados en tu disco duro. 2.3.3.1 Como se hace Para realizar una instalacion con FTP, necesitaras un acceso basado en RAL (LAN) a una red; una conexion RTB via modem no sera suficiente. Si tu Red de Area Local tiene acceso a Internet, puedes usar uno de los muchos servidor FTP que hacen copias espejo de Red Hat Linux. Puedes encontrar una lista de servidores espejo en ftp://ftp.redhat.com/pub/MIRRORS. Si tu Ral no tiene acceso a Internet, no todo esta perdido. Si hay un ordenador en tu RAL que pueda aceptar peticiones FTP anonimas, carga simplemente Red HAt Linux en ese sistema, y estaras listo para empezar. [Sistemas Intel: Para una instalacion FTP, debes usar ambos disquetes, el de arranque y el suplementario. Necesitaras un servidor de nombres valido configurado o deberas especificar la direccion IP del servidor de FTP que vayas a usar. Necesitaras ademas el camino al directorio Red Hat Linux en el servidor FTP.] Si has determinado que este metodo de instalacion es el mas acertado en tu situacion, salta por favor a la Seccion 2.4. 2.3.4 Instalacion desde un servidor NFS Si tu sistema no tiene lector de CD-ROM, pero dispones de acceso a una red, entonces una instlacion NFS puede servirte. Cuando instalas via NFS, los paquetes Red Hat Linux que elijas son servidos via NFS a tu ordenador desde un sistema servidor de NFS. Los paquetes son entonces isntalados en tu disco duro. como se hace 2.3.4.1 Si quieres realizar una instalacion NFS, necesitaras montar el CD-ROM de Red Hat Linux en una maquina que soporte sistemas de ficheros ISO-9660 con las extensiones Rock Ridge. La maquina debe soportar tambien NFS. Exporta el sistema de ficheros del CD-ROM via NFS. Necesitaras tener un servidor de nombres configurado, o conocer la direccion IP del servidor NFS, asi como el camino al CD-ROM exportado. [Sistemas Intel: iPara una instalacion NFS, necesitaras solamente el disquete de arranque.] Si has determinado que este es el metodo de instalacion mas aplicable en tu situacion, salta por favor a la Seccion 2.4. 2.3.5 Instalando desde un disco duro Si ninguno de los otros metodos de instalacion funciona para ti, pero tienes algun medio para escribir los ficheros de los paquetes de Red Hat Linux en el disco duro de tu sistema, puedes instalar desde tu disco duro. En este metodo de instalacion, los paquetes de Red Hat Linux que elijas se leen desde una particion en un disco duro, y se instalan en otra particion ( o grupo de particiones). 2.3.5.1 Como se hace El metodo de instalacion con disco duro requiere un esfuerzo previo por tu parte, porque debes copiar todos los ficheros necesarios a una particion antes de arrancar el programa de instalacion de Red Hat Linux. Debes crear primero un directorio RedHat como nivel superior de tu arbol de directorios. Todo lo que necesitaras para instalar debera ponerse en este directorio. En primer lugar copia el subdirectorio base y su contenido. Despues, copia los paquetes que desees instalar a otro Puedes usar el espacio disponible en una particion Dos particion Linux que no sea necesarias en el proceso de una particion que sea usada para almacenar datos en el directorio llamado RPMS. existente o en una isntalacion (por ejemplo, sistema a instalar). [Sistemas Intel: Si estas usando un sistema de ficheros DOS, no seras capaz de usar los nombes de ficheros completos de Linux para los paquetes RPM. El procedimiento de instalacion no le importa la pinta de los nombres de los ficheros, pero es una buena idea llevar un registro de ellos. Necesitaras los disquetes de arranque y suplementario cuando instales desde un disco duro.] 2.4 Particiones de disco Con el fin de instalar Red Hat Linux, debes tener espacio disponible para el. Este espacio de disco necesita estar separado del espacio de disco usado por otros sistemas operativos que puedas tener instalados en tu ordenador, tal que Windows, OS/2, o incluso una version diferente de Linux. Un disco puede dividirse en diferentes particiones. Se puede accedera cada particion como si fuera un disco separado. Ademas cada particion tiene un tipo que se usa para indicar como esta almacenada la informacion en la particion. Por ejemplo, hay distintos tipos de particiones usados por DOS, OS/2, y Linux. Aun si vas a instalar Red Hat Linux en su propio disco duro, o en un ordenador que no contiene ningun otro sistema operativo, seguiras necesitando crear particiones para que las use Red Hat Linux. En este caso es muy sencillo, ya que no hay otras particiones en el disco duro de las que preocuparse. Por otra parte, puede querer instalar Red Hat Linux en un disco que ya contiene software o datos de un sistema operativo diferente. Las cosas pueden ser algo mas delicadas en esta situacion, ya que un error puede destruir tus particiones actuales, por no mencionar los datos que contengan! Durante el proceso de isntalacion, tendras la oportunidad de crear particiones para Red Hat Linux. Llegado este punto, tu mayor preocupacion sera estar seguro de tener suficiente espacio disponible para las particiones Red Hat Linux. Dejame repasar las diferentes formas de liberar espacio para las particiones Red Hat Linux. 2.4.1 Estrategias para cambiar particiones Hay tres posibles escenarios a los que puedes hacer frente cuando intentas cambiar las particiones de tu disco duro: Hay espacio libre disponible y no particionado. Hay una particion no usado disponible. Hay espacio libre disponible en una particion usada actualmente. Veamos cada escenario en orden. 2.4.1.1 Usando espacio libre no particionado todo el espacio no forma parte de ninguna particion definida. En este caso, puedes crear simplemente las particiones necesarias a partir del espacio libre. 2.4.1.2 Usando una particion no usada El año pasado reemplazaste tu pequeño disco duro de 105MB en tu sistema Windows por un mounstro de 1.2GB. Lo particionaste en dos partes iguales, pensando en que usarias el ‘‘dispositivo’’ C: (en realidad la primera particion del dispositivo) para Windows, y el ‘‘dispositivo’’ D: (en realidad ls segunda particion del dispositivo) para tu coleccion de programa de libre distribucion que copiaste de Internet. Bien, has estado tan acostumbrado a usar C: que nunca has puesto nada importante en D:. Si te encuentras en esta situacion, puedes usar el espacio asignado a la particion en desuso. Tendras que borra la particion, y crear las apropiadas particiones Linux en su lugar. 2.4.1.3 Usando espacio libre de una particion activa Esta es la situacion mas comun. Es ademas, desafortunadamente, la mas dificil de tratar. El principal problema es que tenemos el espacio sufuciente, pero esta actualmente asignada a una particion en uso. Si compras un ordenador con software preinstalado, el disco duro tendra seguramente una gran particion conteniendo el sistema operativo y los datos. Ademas de añadir un nuevo disco duro en tu sistema, tienes otras dor opciones: Cambio de particiones destructivo -- Basicamente, borras la unica particion grande, y creas varias mas pequeñas. Como puedes imaginar, cualquier dato que tengas en esta particion sera destruido. Esto quiere decir que es necesario hacer una copia de seguridad completa. Por tu propio interes, haz dos copias de seguridad, usa la verificacion (si esta disponible en tu software de backup), e inntenta leer los datos de la copia de seguridad antes de borrar la particion. Ten tambien en cuenta que si hay un sistema operativo de algun tipo instalado en la particion, sera necesario instalarlo de nuevo tambien. Despues de crear una particion mas pequeña para tu software actual, puedes instalar de nuevo cualquier software, restaurar tus datos, y continuar con la instlacion de Red Hat Linux. Cambio de particiones no destructivo -- En este caso, ejecutas un programa que hace lo que parece imposible; hace una particion grande mas pequeña sin perder ninguno de los ficheros almacenandos en la particion. Mucha gente ha encontrado este metodo seguro y libre de problemas; sin embargo, recomendamos que hagas ua copia de seguridad de la particion a la que vayamos a cambiar el tamaño, por si acaso. [Sistema Intel: Que software podria usar para realizar hazaña? puedes usar la utilidad fips para cambiar el tamaño de las particiones FAT (file Allocation Table, tabla de asignacion de ficheros). Se incluye el CD-ROM de Red Hat Linux/Intel en el directorio dosutils. Antes de usarlo, de cualquier forma, recomendamos encarecidamente leer la documentacion de fips, localizada en el subdirectorio fipsdocs. Nota de interes:[En la actualidad, la utilidad fips no puede cambiar el tamaño de las nuevas particiones de estilo FAT32 que se encuentra en los mas nuevos ordenadores. Si tu ordenador tiene una particion FAT32, puedes o bien cambiar las particiones de forma destructiva, o bien comprar un software administrador de discos comercial capaz de reducir particiones FAT32.] 2.4.2 Particiones de disco y otros sistemas operativos Si tus particiones Red Hat Linux deberan compartir disco duro con particiones usadas por otros sistemas operativos, no deberas tener problemas la mayoria de las veces. Sin embargo, hay algunas combinaciones de Linux y otros sistemas operativos que requieren precauciones extras. Informacion sobre la creacion de particiones de discos compatibles con otros sistemas operativos esta disponible en varias Guias Rapidas COMO (HOWTO) i Mini-COMO, disponibles en los disrectorios doc/HOWTO y dentro del CD de Red Hat Linux. En particular, las Guias Rapidas COMO cuyos nombres empiecen con Linux+ son de mucha utilidad. *** Nota de traductor *** Algunas de estas Guias estan tambien traducidas al Castellano. Las encontraras en Linux Landia en la seccion de Guias Rapidas. *** [Sistemas Intel: Si Red Hat Linux/Intel debera coexistir en tu maquina con OS/2, deberas crear loas particiones del disco con el software de particionado de OS/2---si no, OS/2 puede no reconocer las particiones del disco. Durante la instalacion, no crees ninguna nueva particion, fija los tipos de particion apropiados para tus particiones Linux usando el fdisk de Linux. 2.4.3 Un ultimo obstaculo: Usando Lilo [Sistemas Intel: LILO (el cargador de Linux, LInux LOader) es el metodo mas comunmente usado para arrancar sistemas Red Hat Linux basados en Intel. Siendo un cargador de sistemas operativos, LILO opera ‘‘externamente’’ a cualquier sistema operativo, usando solo las E/S Basicas del Sistema (o BIOS) incluidas en el hardware mismo del ordenador.] [Sistemas Alpha: Los propietarios de Alpha ipueden saltar hasta la Seccion 2.4.4.] 2.4.3.1 Limitaciones relacionadas con las BIOS que afectan a LILO LILO esta sometido a algunas limitaciones impuestas por las BIOS en la mayoria de lor ordenadores basados en Intel. Especificamente, muchas BIOS no pueden acceder a mas de dos discos y no pueden acceder a los datos almacenados mas alla del cilindro 1023 (el cilindro 1024) de ningun dispositivo. Te en cuenta que algunas BIOS recientes no tienen estas limitaciones, pero no se puede decir de forma universal. Todos los datos a los que LILO necesite acceder durante el arranque (incluyendo el nucleo de Linux) estan localizados en el directorio /boot, que es normalmente parte de la particion raiz (conocida como /). A continuacion tienes unas directrices que debes seguir si vas a usar LILO para arrancar tu sistema Red Hat Linux: En el primeros de dos dispositivos IDE -- Si tienes 2 dispositivos IDE (o EIDE). /boot debe estar localizado en uno de ellos. Ten en cuenta que esta limitacion sobre dos dispositivos tambien incluye cualquier CD-ROM IDE que tengas en el controlador primario IDE. Asi, si tienes un disco duro IDE, y un CD-ROM IDE en el controlador primario, /boot debe estar localizado unicamentei en el primer disco duro, aunque tengas otros discos duros en el controlador IDE secundario. Un primer dispositivo IDE o SCSI -- Si tienes un dispositivo IDE (o EIDE) y uno o mas dispositivos SCSI, /boot debe estarlocalizado bien en el dispositivo IDE o en el dispositivo SCSI con ID 0 o ID 1. Ningun otro ID SCSI funcionara. En el primer de dos dispositivos SCSI -- Si solo discos duros SCSI, /boot debe estar localizado en el dispositivo con ID 0 o ID 1. Ningun otro ID SCSI funcionara. Particiones Completamente delante del cilindro 1023 -- No importa la configuracion anteriror que apliques, la particion que contiene /boot debe estar localizada enteramente debajo del cilindro 1023. Si la particion que contiene /boot sobrepasa el cilindro 1023, puedes encontrate frente a una situacion en la que LILO piodra funcionar en un principio (porque toda la informacion necesaria se encuentre debajo del cilindro 1023), pero podra fallar si un se carga un nuevo nucleo, y este reside encima del cilindro 1023. Como se menciono antes, es posible que algunas nuevas BIOS pudedan permitir a LILO trabajar con configuraciones no mencionadas en nuestras directrices. Asi mismo, algunas de las mas esotericas funcionalidades pueden se usadas para conseguir arrancar un sistema Linux, aunque la configuracion no siga nuestras directrices. De todas formas, debido al numero de variables involucradas, Red Hat Software no puede sopotar esos esfuerzos extraordinarios. 2.4.4 Cuantas particiones? A pesar de que puedes instalar Red Hat Linux en una sola particion grande (sujeta a cualquirea de las condideraciones sobre particionado mencionadas justo antes), es una mucho mejor idea dicidir las cosas un poco. Recomendamos la siguiente disposicion como un compromiso entre la sencillez de una unica particion, y la flexibilidad de la multiparticion. Nota: Si planeas instalar todos los paquetes de software que acompañan a Rec Hat Linux, puedes necesitar usar particiones incluso mayores. Una particion de intercambio -- Las particiones de intercambio se usan para soportar la memoria virtual. Si tu ordenador tiene 16 MB de RAM o menos, debes crear una particion de intercambio. Aunque tengas mas memoria, una particion de intercambio es recomendable. El tamaño minimo de tu particion de intercambio deberia ser igual a la memoria RAM de tu ordenador, o a 16 MB (preferiblemente mas grande). Una particion raíz -- La particion raiz es donde reside / (el directorio raiz). Solo necesita contener cosas necesarias para arrancar el sistema, asi como los ficheros de configuracion del sistema. Una particion raiz de 50MB a 80MB funcionara bien en casi todos los sistemas. [Sistemas Intel: No olvides las restriciones de LILO que mencionamos en la Seccion 2.4.3!] Una particion /usr -- La particion /usr donde residirá gran parte del software de un sistema Red Hat Linuxr. Esta partición deberá ser de unos 200 a 500 MB, dependiendo de cuantos paquetes planees instalar. Siempre que sea posible, intenta ser generoso con la particion /usr. Cualquier paquete basado en RPM que instales despues usara (generalmente) mas espacio de /usr que ninguna otra particion. Una particion /home -- Aqui es donde se sitúan los directorios home de los usuarios. El tamaño de /home depende del numero de usuarios que planees tener en tu sistema Red Hat Linux y de que puedan almacenar en sus directorios /home. [Sistemas Alpha: Las siguientes particiones son especificas de las instalaciones Red Hat/Alpha.] Una particion MILO -- Los poseedores de Alpha que vayan a usar MILO para arrancar sus sistemas deberan crear una particion DOS de 1.5 MB donde se podra copiar MILO despues de completar la instalacion. Adicionalmente, puedes querer crear alguno de los siguientes: Una particion /usr/local -- Tradicionalmente, /usr/local ha sido usado para contener cosas que quieres tener separadas del resto de tu sistema Red Hat, tal que software no disponible en un paquete RPM. El tamaño depende del la cantidad de software que prevees incluir en tu sistema. Una particion /usr/src -- Hay dos cosas que se almacenan en /usr/src en los sistemas Red Hat Linux: El codigo del nucleo Linux -- El codigo completo del nucleo kernel se almacena aqui, y los nuevos nucleos se contruyen aqui. Codigo de los paquetes basados en RPM -- Si se instala un paquetes de ficheros (conocidos como SRPM), los ficheros se almacenan aqui. Ten en cuenta que, si no se dice otra cosa, cualquier paquete integrado usa tambien un directorio de integracion localizado aqui. De nuevo, el tamaño de esta particion dependera de la cantidad de software que preveas integrar. Una particion /tmp -- Como su nombre implica, la particion /tmp es para los ficheros temporales. Crear una particion dedicada a /tmp es una buena idea para grandes sistemas multiusuario o sistemas servidores de red. La razon es que muchos usuarios activos pueden llenar la particion raiz /, en la que /tmp esta localizado. No es necesario dedicar una particion a /tmp en una estacion de trabajo para un unico usuario. 2.5 Obteniendo Documentacion Red Hat Linux es un potente y completo sistema operativo. A no ser que seas un mago de Linux, vas a necesitar documentacion para sacar el maximo partido de tu sistema Red HAt Linux. Todo el mundo deberia repasar el capitulo 7 para encontrar mas informacion sobre la documentacion disponible para Linux. Mientras mucha gente encuentra los recursos descritos en el capitulo 7 muy utiles, la gente que acaba de empezar a usar Linux necesitara seguramente informacion adicional. La informacion de mas ayuda para ti dependera de tu nivel de conocimientos sobre Linux: Novatos en Linux -- Si es la primera vez que usas Linux (o cualquier sistema operativo de tipo Linux, en este caso), necesitaras una informacion solida de introduccion a los conceptos basicos de Unix. Por ejemplo, O’Reilly and Associates (http://www.ora.com/) edita una amplia variedad de libros sobre Linux y relacionados con Linux. Dale una oportunidad a sus titulos mas generales. Algo de experiencia en Linux -- Si has usado otras distribuciones Linux (o un sistema operativo tipo Linux), encontraras probablemente eso que andas buscando en lo mas profundo de los libros de consulta disponibles. Doctor Linux y Linux Man de Red Hat Software son buenos como documentacion de conjunto, mientras que los titulos mas especializados de O’Reilly son valiosos cuando necesitas algo mas de informacion sobre un tema en particular. Viejos conocidos -- Si eres un usuario de toda la vida de Red Hat Linux, probablemente no necesitaremos decirte que documentacion leer. Gracias por leer hasta aqui!. 2.6 A Apunte sobre los manejadores del nucleo Durante la instalación de Red Hat Linux, hay algunos limites localizados en los sistemas de ficheros y otros manejadores soportados por el núcleo. De cualquier forma, después de la instalación hay soporte para todos los sistemas de ficheros disponibles en Linux. Durante la instalación el núcleo modular tiene soporte para dispositivos (E)IDE, (incluyendo lectores CD-ROM ATAPI), adaptadores SCSI, y tarjetas de red. Además hay soporte para todos los ratones, SLIP, CSLIP, PPP, PLIP, emulación FPU, selección de consola, ELF, SysV IPC, reenvío IP, cortafuegos y contabilidad, resolución inversa ARP, cintas QIC y impresoras paralelas. Nota: Dado que Red Hat Linux se puede instalar en muchos tipos diferentes de hardware, muchos manejadores (incluyendo los de adaptadores SCSI, tarjetas de red, y muchos CD-ROM) no estan incluidos en el nucleo usado durante la instalacion; mas bien, estan disponibles como modulos y se cargan segun se los neceistemos durante el proceso de instalacion. Si es necesario, tendras la oportunidad de especificar opciones para esos modulos en el momento en que sean cargados, y de hecho estos manejadores ignoraran cualquier opcion que especifiques para ellos tras el indicador boot. Despues de completar la instalación puedes querer generar un núcleo que incluya soporte solo para tu hardware. Véase la Sección 6.1 para mas información sobre como generar un núcleo a medida. 2.7 Una ultima observacion... Por favor lee todas las instrucciones de instalacion antes de empezar; esto te preparara para cualquier decision que necesites tomar y deberia evitar potenciales soprpresas. 3 Empezando la instalacion Este capitulo explica como empezar el procedimiento de instalacion de Red Hat Linux. Vamos a cubrir las siguientes areas en este capitulo: Familiarizandose con el interfaz de usuario del programa de instalacion. Arrancando el programa de isntalacion. Eleccion de un metodo de instalacion. Al final del capitulo, el programa de instalacion estara ejecutandose en tu sistema, y habremos seleccionado el metodo apropiado de instalacion. 3.1 El interfaz de usuario del programa de instalacion 3.2 Arrancando el programa de instalacion 3.3 Empezando la instalacion 3.4 Eleccion del metodo de instalacion 3.1 La interfaz de usuario del programa de instalacion El programa de instalacion de Red Hat Linux usa una interfaz sobre pantalla que incluye la mayoria de los ’’widgets’’ de pantalla que se encuentran habitualmente en las interfaces graficas de usuarios. Podras ver: Ventanas Pulsadores. Zonas de texto (con o sin barras de scrol) Formularios de dialogo. Ventanas para texto. Nos referiremos a estas caracteristicas segun las vayamos encontrando en la instalacion. Ten en cuenta, que dado que el programa de instalacion debe ejecutarse en una amplia gama de ordenadores, el interfaz de usuario es de tipo caracter. Ademas, algunos ordenadores pueden no tener raton, por lo que se usa pulsaciones de teclado para moverse en el programa de instalacion. 3.1.1 Usando el teclado para navegar Puedes navegar por los dialogos de instalacion usando un simple juego de pulsaciones de teclas. En muchos formularios de dialogo hay un cursor o un texto destacado que puedes desplazar usando las flechas del teclado ([\leftarrow] [\rightarrow] [\uparrow] [\downarrow]). Usando las teclas [Tab], y [Alt]-[Tab], podras desplazarte adelante y hacia atras por los distintos widget de la pantalla. Un resumen de los comandos de movimiento se presenta en la parte inferior de cada pantalla. Para ‘‘pulsar’’ un boton, situa el cursor sobre el boton (usando [Tab], por ejemplo) y pulsa [Space]. Para elegir un item dentro de un formulario, mueve el cursor hasta la casilla del formulario y pulsa [Space] para elegir el item. Para borrar la seleccion, pulsa [Space] una segunda vez. Al pulsar [F12] se aceptan los valores actuales y se procede con la siguiente ventana de dialogo; es en general equivalente a pulsar el boton OK. Nota: A no ser que la ventana de dialogo este esperando algun dato, no pulses ninguna tecla durante el proceso de instalacion -- podria provocar resultados inespaerados. 3.1.2 Apunte sobre las consolas virtuales El sistema de instalacion de Red Hat Linux es mucho mas que las simples formularios de dialago que presenta para guiarnos a traves del procedimiento de instalacion. De echo, el sistema de instalacion presenta diferentes clases de mensajes de diagnosticos durante su ejecucion, y te da una oportunidad para introducir comandos desde la linea de un interprete de comandos. Presenta los dailogos de instalacion, la linea de comandos, y mensajes en cinco consolas virtuales que puedes intercambiar usando una simple pulsacion de teclado. Estas consolas virtuales pueden ser de gran ayuda si encuentras problemas durante la instalacion de Red Hat Linux; los mensajes presentados en el registro de instalacion o de sistema puden ayudar a detectar el problema. Te ruego veas en la figura 5 la lista de consolas virtuales, las teclas que necesitas pulsar para el cambio, y sus contenidos. Consola Teclas a pulsar 1 [Alt]-[F1] 2 [Alt]-[F2] 3 [Alt]-[F3] 4 [Alt]-[F4] 5 [Alt]-[F5] Contenido dialogos de instalacion interprete de comandos registro de instalacion (mensajes del programa de instalacion) registro de sistema (mensajes del nucleo, etc.) otros mensajes Figura 5: Informacion de consolas virtuales En general, no deberia haber razones para dejar la consola virtual numero 1 a no ser que intentes diagnosticar problemasde instalacion. Pero si eres una persona curiosa, eres libre de echar un vistazo. 3.2 Arrancando el programa de instalación Ahora es el momento de empezar a instalar Red Hat Linux. Para empezar la instalación, es necesario primero arrancar el programa de instalación. Antes de empezar, asegúrate de que tienes todos los recursos que necesitarás durante la instalación. Si has leído ya completamente el Capítulo 2, y seguido las instrucciones, debieras estar preparado. [Sistemas Alpha: Si no has creado tus disquetes todavía, lee la sección D.4, y créalos ahora. Después de haber creado los disquetes necesarios, lee la sección D.5 con información de como empezar la instalación.] [Sistemas SPARC: Si no estás listo para la instalación todavía, lee desde la sección C.2 hasta la C.5. Determina como arrancarás el programa de instalación, y edita el comando de arranque que iniciará la instalación.] 3.2.1 Arrancando el programa de instalación Para empezar a instalar Red Hat Linux, inserta el disquete de arranque en la unidad de disquetes de tu ordenador y reinícialo. Después de un momento, debería aparecer una pantalla conteniendo el mensaje boot:. La pantalla contiene información de varias opciones de arranque. Cada opción tiene también una o más pantallas de ayuda asociadas. Para acceder a una pantalla de ayuda determinada, pulsa la tecla de función apropiada de la lista de la última línea de la pantalla. Deberías mantener dos cosas en mente: La pantalla inicial empezará automáticamente el programa de instalación si no haces nada durante el primer minuto. Para deshabilitar esta característica, pulsa una de las teclas de ayuda. Si pulsas una tecla de ayuda, habrá un leve retardo mientras la pantalla de ayuda es leida del disquete. Normalmente, necesitarás solo pulsar [Enter] para arrancar. Observa los mensajes de arranque para ver si el Linux kernel detecta tu hardware. Si no detecta tu hardware adecuadamente, puedes necesitar reiniciar la instalación en modo ‘‘experto’’. El modo experto deshabilita la mayoría de las exploraciones del hardware, y te da la opción de introducir opciones para los controladores cargados durante la instalación. El modo experto puede ser introducido usando el siguiente comando de arranque: boot: expert Nota: Los mensajes de arranque iniciales no contendrán referencias a tarjetas SCSI o de red. Estos dispositivos están soportados por módulos que son cargados durante el proceso de instalación. Algunas opciones pueden ser pasadas también al kernel. Por ejemplo, para dar instrucciones al kernel para que use toda la RAM en un sistema de 128 MB, introducir: boot: linux mem=128M Después de introducir cualquier opción, pulsa [Enter] para arrancar usando estas opciones. Si necesitas especificar opciones de arranque para identificar tu hardware, toma nota de ello -- Se necesitará más tarde. [Sistemas Intel: 3.2.1.0.1 Instalando sin usar disquete de arranque Alternativamente, si tienes instalado MS-DOS en tu ordenador, puedes arrancar la instalación del sistema directamente desde el CD sin usar disquetes.] Para hacer esto, usa los siguientes comandos (asumiendo que tu CD es la unidad d:): C:\> d: D:\> cd \dosutils D:\dosutils> autoboot.bat Ten en cuenta que este método no funcionará si corre en una ventana DOS de Windows -- el fichero autoboot.bat debe ser ejecutado teniendo al DOS como único sistema operativo. En otras palabras, Windows no debe estar ejecutándose. Nota: El CD-ROM Red Hat Linux/Intel puede ser también arrancado por ordenadores nuevos que soportan el arranque desde CD-ROM. No todos los ordenadores soportan esta característica, por tanto si el tuyo no puede arrancar desde CD-ROM, tendrás que usar un disquete (o autoarrancar desde DOS) para conseguir empezar. 3.3 Empezando la instalación Después de arrancar, el programa de instalación empieza preguntando si estás usando un monitor de color (ver Figura 6). Yes es el valor por defecto -deberías ver un cursor o puntero al lado del botón Yes. Si no lo ves pulsa [Tab] una vez para seleccionar No, y entonces [Enter] para proceder. Figura 6: Empezando la instalación A continuación, el programa de instalación presenta un mensaje de bienvenida. Pulsa [Enter] para iniciar la instalación. Si deseas abortar el proceso de instalación en este momento, simplemente extrae el disquete de arranque ahora y reinicia tu máquina. 3.3.1 Seleccionando el tipo de teclado Después del diálogo de bienvenida, el programa de instalación te da la oportunidad de seleccionar el tipo de teclado (ver Figura 7). Usando las teclas [\uparrow] y [\downarrow], selecciona el tipo de teclado apropiado para tu sistema Red Hat Linux. Observa la barra de desplazamiento a la derecha de los tipos de teclado -- indica que hay más tipos de los que pueden ser presentados de una vez. Estarás viendo barras de desplazamiento como esta a lo largo de todo el programa de instalación. Después de seleccionar el tipo de teclado apropiado, pulsa [Enter]; el tipo de teclado seleccionado será cargado automáticamente tanto para el resto del proceso de instalación como cada vez que arranques tu sistema Red Hat Linux. Si deseas cambiar el tipo de teclado después de haber arrancado tu sistema Red Hat Linux, puedes usar el comando /usr/sbin/kbdconfig. Figura 7: Seleccionando el tipo de teclado 3.3.2 Soporte PCMCIA A continuación, el programa de instalación examinará tu sistema para determinar si requiere soporte PCMCIA (también conocido como PC Card). Si se encuentra algún controlador PCMCIA, te preguntará si insertas un disquete suplementario -Selecciona OK cuando hayas hecho esto. El programa de instalación presentará entonces una barra de progreso mientras el disquete suplementario es cargado. Nota: Si estás realizando una instalación en modo experto, serás preguntado si el soporte PCMCIA es requerido. Debes contestar Yes si estás usando un dispositivo PCMCIA para la instalación (por ejemplo, una tarjeta PCMCIA ethernet para instalar via NFS, o una tarjeta PCMCIA SCSI para instalar desde un CD-ROM SCSI). 3.4 Seleccionando el método de instalación A continuación, serás preguntado por el método de instalación que deseas usar (ver Figura 8). Marca la opción apropiada y selecciona OK, o pulsa [Enter]. Puedes instalar Red Hat Linux mediante cualquiera de los cuatro métodos básicos (ver Sección 2.3), alguno de los cuales requiere el uso de un disquete suplementario. Resumiendo, puedes instalar Red Hat Linux desde: Figura 8: Seleccionando el método de instalación CD-ROM -- Si tienes una unidad CD-ROM y el CD-ROM de Red Hat Linux. No requiere un disquete suplementario. Pasa a la Sección 3.4.1 al seleccionar este método. NFS -- Si estás instalando desde un servidor NFS que está exportando el CD-ROM de Red Hat Linux o un ’mirror’ de Red Hat Linux desde el sitio FTP de Red Hat. No requiere disquete suplementario. Pasa a la Sección 3.4.2 si seleccionas este método. Hard Drive -- Si copias los fichero de Red Hat Linux en tu disco duro local. Requiere un disquete suplementario. Pasa a la Sección 3.4.8 al seleccionar este método. FTP -- Si estás instalando directamente desde un servidor FTP. Requiere un disquete suplementario. Pasa a la Sección 3.4.2 al seleccionar este método. 3.4.1 Instalando desde CD-ROM Si vas a instalar Red Hat Linux desde CD-ROM, selecciona ‘‘CD-ROM’’, y después Ok. El programa de instalación explorará entonces tu sistema, e intentará identificar tu unidad CD-ROM. Si no puede, te preguntará que tipo de CD-ROM tienes. Puedes elegir entre los siguientes tipos: IDE (ATAPI) La mayoría de las unidades de CD-ROM disponibles para PCs Intel son IDE (también conocido como ATAPI). Si este tipo es seleccionado, el programa de instalación chequeará todos los dispositivos IDE disponibles para una unidad CD-ROM. SCSI Selecciona este si tu CD-ROM es controlado por una tarjeta SCSI soportada; el programa de instalación te pide que elijas un controlador SCSI. Elige el controlador que más se parezca al de tu tarjeta. Puedes especificar opciones del controlador si es necesario; no obstante, la mayoría de los controladores detectarán tu tarjeta SCSI automáticamente. Other Si tu CD-ROM no es IDE ni SCSI, es un ‘‘other’’. Tarjetas de sonido con interfaces CD-ROM propietarios son buenos ejemplos de este tipo de CD-ROM. El programa de instalación presenta una lista de controladores de CD-ROMs soportados-- elige un controlador y, si es necesario, especifica cualquier opción de este. Una vez que tu unidad CD-ROM ha sido identificada, te pedirá que insertes el CD-ROM de Red Hat Linux en la unidad de CD-ROM. Selecciona Ok cuando hayas hecho eso. Después de un momento, aparece la siguiente ventana de diálogo. Pasa al Capítulo 4 para continuar instalando Red Hat Linux. 3.4.2 Instalando sobre red via NFS o FTP Las instalaciones basadas en NFS y FTP son similares, ya que ambas requieren información relativa a la red. Por esta razón, las trataremos juntas. Marca el método de instalación que prefieras, selecciona OK, y pulsa [Space]. Si estás haciendo una instalación NFS, salta a 3.4.4. Si estás haciendo una instalación FTP, sigue leyendo. 3.4.3 Instalando via FTP Si estás instalando Red Hat Linux desde una localización FTP, marca ‘‘FTP’’, y selecciona OK. Las instalaciones FTP requieren el disquete suplementario -cuando seas preguntado, insértalo, y selecciona OK. El programa de instalación presentará entonces una barra de progreso mientras el disquete suplementario es cargado. Marca este punto en el manual, ya que deberás volver aquí más tarde. A continuación, pasa al Capítulo 4, y sigue las instrucciones allí, hasta la Sección 4.4 inclusive. Entonces regresa aquí. Ya estás de vuelta? En este punto, has realizado los siguientes pasos: Seleccionado entre instalar o actualizar. Cargado el soporte para cualquier dispositivo SCSI en tu ordenador. Creado las particiones de disco y puntos de montaje usando Disk Druid o fdisk. Identificado e inicializado las particiones de intercambio (swap) disponibles. Asegúrate de haber registrado este sitio, ya que volverás en unos minutos. Ahora salta a la Sección 3.4.5. Esta sección te guiará a lo largo de los cuadros de diálogo de configuración de red necesarios. Hasta dentro de unos minutos... OK, estás de vuelta. Deberías haber introducido toda la información necesaria de la red, y deberías ver ahora la ventana de diálogo ‘‘FTP Information’’. Aquí es donde indicas al programa de instalación la localización FTP de tu elección (ver Figura 9). Introduce el nombre o dirección IP de la localización FTP desde donde estás instalando, y el nombre del directorio que contiene el directorio RedHat para tu arquitectura. Por ejemplo, si la localización FTP contiene el directorio /pub/mirrors/redhat/i386/RedHat, teclea /pub/mirrors/redhat/i386. Si no estás usando FTP anónimo, o si necesitas usar un servidor FTP proxy (si estás detrás de un ’firewall’, por ejemplo), activa el cuadro de chequeo, y otra ventana de diálogo te pedirá la cuenta FTP y la información del proxy. Figura 9: Instalando via FTP Si todo ha sido especificado adecuadamente, deberías ver un mensaje indicando que base/hdlist está siendo recuperada. Ahora pasa a la Sección 4.5 para continuar instalando Red Hat Linux. 3.4.4 Instalando via NFS Si vas a instalar Red Hat Linux desde un servidor NFS, marca ‘‘NFS image’’ y selecciona OK. 3.4.5 Configuración de controladores de red A continuación, el programa de instalación examinará tu sistema e intentará identificar tu tarjeta de red. La mayoría de las veces, el controlador puede localizar la tarjeta automáticamente. Si no es posible identificarla, te pedirá elegir el controlador que soporta tu tarjeta de red y especificar cualquier opción necesaria para que este puede localizarla y reconocerla. 3.4.6 Configurando la red TCP/IP Después de que el programa de instalación ha configurado tu tarjeta de red, presenta varios diálogos para configurar tu sistema de red TCP/IP. La figura 10 contiene un ejemplo de información de red. Campo Dirección IP Máscara de red Dirección pasarela (Gateway) Servidor de nombres Primario Nombre dominio Nombre Host Ejemplo 10.0.2.15 255.255.255.0 10.0.2.254 10.0.2.1 redhat.com pooh.redhat.com Figura 10: Ejemplo de información de red ¡Observa que la información de la figura 10 es solo un ejemplo! Deberías obtener la información correcta de tu administrador de red. El primer diálogo te pregunta por tu dirección IP y otras direcciones (ver Figura 11). Teclea la dirección IP que estás usando durante la instalación y pulsa [Enter]. El programa de instalación intenta adivinar tu Máscara de red basado en tu dirección IP; puedes cambiar la máscara de red si esta es incorrecta. Pulsa [Enter]. El programa de instalación supone las direcciones de la pasarela (gateway) por defecto y el Servidor de nombres Primario a partir de tu dirección IP y tu máscara de red; puedes cambiarlas si son incorrectas. Si tu red de área local tiene servidor bootp y has añadido una entrada para el ordenador en el que estás instalando Red Hat Linux, puedes activar el cuadro de chequeo Use Bootp. En cualquier caso, elige OK para continuar. Figura 11: Configurando TCP/IP Después de la primera ventana de diálogo, puedes ver otra. Te preguntará por un nombre de dominio, un nombre de host, y otras informaciones de red (ver Figura 12). Teclea el nombre de dominio para tu sistema y pulsa [Enter]; el programa de instalación lleva el nombre de dominio al campo Host name. Teclea el nombre de host que estás usando en frente del nombre del dominio para formar un completo nombre de dominio cualificado (FQDN). Si tu red tiene más de un servidor de nombres, puedes teclear direcciones IP para estos servidores de nombres adicionales en los campos Secondary nameserver y Tertiary nameserver. elige OK para continuar. Figura 12: Configurando la red Si estás realizando una instalación FTP, mira la Sección 3.4.3, y busca donde la dejaste. Si estás realizando una instalación NFS, sigue leyendo. 3.4.7 Información del servidor NFS El siguiente diálogo pide información acerca del servidor NFS (ver Figura 13). Teclea el nombre o dirección IP de tu servidor NFS, y el nombre del directorio exportado que contiene el CD Red Hat Linux. Por ejemplo, si el servidor NFS tiene el CD Red Hat Linux montado sobre /mnt/cdrom, teclea /mnt/cdrom en Red Hat directory. Si el servidor NFS está exportando un ’mirror’ del arbol de la instalación de Red Hat Linux en vez de un CD, teclea el directorio que contiene el directorio RedHat. Por ejemplo, si tu servidor NFS contiene el directorio /mirrors/redhat/i386/RedHat, teclea /mirrors/redhat/i386. Figura 13: Instalando via NFS Después de un momento, aparecerá la siguiente ventana de diálogo. Pasa al Capítulo 4 para continuar instalando Red Hat Linux. 3.4.8 Instalando desde un Disco Duro Si vas a instalar Red Hat Linux desde un disco duro local, marca ‘‘hard drive’’ y selecciona OK. Antes de haber empezado el programa de instalación, debes haber copiado primero todos los ficheros necesarios a una partición de un disco duro local. Si no has hecho esto todavía, pasa a la Sección 2.3.5. Para instalar desde un disco duro se necesita el disquete suplementario; cuando te pongas a hacerlo, insértalo en tu unidad de disquetes, y selecciona OK. Una barra de progreso será presentada mientras el disquete suplementario es cargado. A continuación, pasa al Capítulo 4, y sigue las instrucciones allí, hasta la Sección 4.4 inclusive. Entonces regresa aquí. En este punto, has realizado los siguientes pasos: Seleccionado entre instalar o actualizar. Cargado el soporte para cualquier dispositivo SCSI de tu ordenador. Creado las particiones de disco y puntos de montaje usando Disk Druid o fdisk. Identificado e inicializado las particiones de intercambio (swap) disponibles. En este punto, una ventana de diálogo titulada ‘‘Select Partition’’ es presentada (ver Figura 14). Teclea el nombre del disposivo de la partición que tiene el árbol de directorios de RedHat. Hay también un campo llamado ‘‘Directory’’. Si el directorio RedHat no está en el directorio raiz de esta partición (por ejemplo, /test/new/RedHat), teclea el camino hasta el directorio RedHat (en nuestro ejemplo, /test/new). Figura 14: Seleccionando la partición para la instalación DD Si el programa de instalación no puede encontrar los ficheros necesarios en la partición y el directorio que has especificado, volverás a la ventana de diálogo ‘‘Select Partition’’ para hacer las necesarias correcciones. Si todo ha sido especificado adecuadamente, deberías ver una ventana con un mensaje indicando que los paquetes están siendo examinados. Ahora pasa a la Sección 4.5 para continuar instalando Red Hat Linux. 4 Continuando la instalación 4.1 Actualizando o instalando 4.2 Soporte SCSI 4.3 Creando particiones en Red Hat Linux 4.4 Inicializando partición de intercambio (Swap) 4.5 Formateando particiones 4.6 Seleccionando e instalando paquetes 4.1 Actualizando o instalando Después de elegir el método de instalación (y, si estás instalando desde red, después de configurar la información de red), el programa de instalación te pide elegir entre install o upgrade (ver Figura 15). Figura 15: Actualizando o instalando 4.1.1 Instalando El sistema Red Hat Linux se instala normalmente en una o varias particiones de disco vacías, o bien, sobre otra instalación de Linux. Nota: Al instalar Red Hat Linux sobre otra instalación de Linux (incluyendo Red Hat Linux) no se guarda ninguna información de la instalación anterior. ¡Es necesario salvar cualquier fichero considerado importante! Si deseas realizar una instalación completa, elige Install, y salta a la sección 4.2. 4.1.2 Actualizando El proceso de instalación de Red Hat Linux 5.0 incluye la posibilidad de actualizar desde versiones anteriores de Red Hat Linux (versión 2.0 y posteriores) que estén basadas en la tecnología RPM. Al actualizar tu sistema se instala el kernel modular 2.0.x asi como las versiones actualizadas de los paquetes que están instalados en tu máquina. El proceso de actualización mantiene los ficheros de configuración existentes al renombrarlos usando la extensión .rpmsave (por ejemplo, sendmail.cf.rpmsave) y deja un registro, indicando las acciones que tomó, en el fichero /tmp/upgradelog. Como el software evoluciona, los formatos de los ficheros de configuración pueden cambiar, por ello, se deben comparar cuidadosamente los ficheros de configuración originales con los nuevos antes de integrar los cambios. Si deseas actualizar tu sistema Red Hat Linux, elige Upgrade. Nota: La actualización de algunos paquetes puede requerir que otros paquetes sean también instalados para una correcta operación. El procedimiento de actualización tiene en cuenta estas dependencias, y pide la instalación de dichos paquetes adicionales. Te serán mostrados los nombres de los paquetes requeridos, y podrás decidir entonces si los instalas o no. 4.2 Soporte SCSI Después de elegir entre realizar una actualización o una instalación completa, el programa de instalación explorará tu sistema para ver si dispone de alguna tarjeta SCSI. En algunos casos, el programa de instalación te preguntará si tienes alguna. Si eliges Yes, la siguiente ventana de diálogo presenta una lista de controladores SCSI. Elige el controlador correspondiente a tu tarjeta SCSI, o el que más se parezca. El programa de instalación permite entonces especificar opciones del controlador SCSI seleccionado; no obstante, la mayoría de los controladores SCSI detectan tu hardware automáticamente. 4.3 Creando particiones en Red Hat Linux Llegado a este punto, es necesario indicar al programa de instalación se donde deberá instalar Red Hat Linux. Esto se hace al definir puntos de montaje en una o más particiones de disco en las que será instalado Red Hat Linux. Puedes necesitar también crear y/o borrar particiones en este momento. El programa de instalación presenta una ventana de diálogo que te permite elegir entre dos herramientas de partición de disco (ver Figura 16). Las dos opciones que tienes son: Disk Druid -- Esta es la nueva utilidad de gestión de partición de disco de Red Hat Linux. Puede crear y borrar particiones de disco de acuerdo a los requerimientos del usuario, además maneja puntos de montaje para cada partición. [Sistemas SPARC: Disk Druid no está disponible para Red Hat Linux/SPARC.] fdisk -- Esta es la herramienta tradicional de partición de disco de Linux. Aunque es algo más flexible que el Disk Druid, su inconveniente radica en que el fdisk asume que tienes cierta experiencia con el partiionamiento de discos, y que te encuentras cómodo con su algo escueta interfaz de usuario. Figure 16: Seleccionando método de inicialización de disco Con la excepción de ciertas situaciones esotéricas, Disk Druid puede manejar los requisitos de partición para una instalación típica de Red Hat Linux. Selecciona la herramienta de partición de disco que desees utilizar, y pulsa [Enter]. Si eliges Disk Druid, continua leyendo. Si prefieres usar fdisk, salta a la sección 4.3.2. 4.3.1 Usando Disk Druid Si has seleccionado Disk Druid, te aparecerá una pantalla como la de la figura 17. Aunque pudiera parecer abrumador en un principio, en realidad no es así. Vamos a ver cada una de las tres secciones de Disk Druid, y verás que no hay nada que temer. Figure 17: Pantalla principal de Disk Druid 4.3.1.1 La sección ‘‘Current Disk Partitions’’ Cada línea de la sección ‘‘Current Disk Partitions’’ (Particiones Actuales del Disco) representa una partición de disco. Notarás que esta sección tiene una barra de desplazamiento a la derecha, lo cual significa que podrían haber más particiones que las que pueden estar presentadas en la pantalla en ese momento. Si usas las teclas [\flecha arriba] y [\flecha abajo], puedes ver si hay más particiones. Cada línea de esta sección tiene cinco campos diferentes: Mount Point (Punto de montaje)-- Este campo indica donde será montada la partición cuando Red Hat Linux sea instalado y ejecutado. Device (Dispositivo) -- Este campo presenta el nombre del unidad donde está creada la partición. Requested (Requerido)-- El campo ‘‘Requested’’ muestra la cantidad mínima de espacio de disco solicitada cuando la partición fue definida. Actual -- El campo ‘‘Actual’’ muestra el espacio actual asignado a la partición. Type -- Este campo muestra el tipo de partición. 4.3.1.1.1 Otro tipo de partición Cuando te mueves a través de la sección ‘‘Current Disk Partitions’’, podrías ver una barra con el título ‘‘Unallocated Requested Partitions’’, seguida de una o más particiones. Como el título indica, estas son particiones que han sido solicitadas pero, por una u otra razón, no han sido asignadas. Una razón común para tener una partición no asignada es una falta de suficiente espacio libre para la partición. En cualquier caso, la razón de que una partición no esté asignada será presentada después del punto de montaje. 4.3.1.2 La sección ‘‘Drive Summaries’’ Cada línea en la sección ‘‘Drive Summaries’’ representa una unidad de disco de tu sistema. Cada línea tiene los siguientes campos: Drive -- Este campo muestra el nombre del disco. Geom [C/H/S] -- Este campo muestra la geometría del disco. La geometría consta de tres números que representan el número de cilindros, cabezas, y sectores reportado por el disco. Total -- El campo ‘‘Total’’ muestra el espacio total disponible en el disco. Used -- Este campo muestra cuanto espacio de disco está asignado actualmente a las particiones. Free -- El campo ‘‘Free’’ muestra cuanto espacio de disco está todavía sin asignar. Bar Graph -- Este campo presenta una representación visual del espacio actualmente usado. Los asteriscos que hay entre corchetes representan el espacio ocupado, el resto es el espacio libre. En la Figura 17, la barra gráfica muestra que no hay espacio libre. 4.3.1.3 Botones de Disk Druid Estos botones controlan las acciones de Disk Druid. Son usados para añadir y borrar particiones, y cambiar los atributos de una partición. Además, hay botones que son usados para aceptar los cambios, desechar esos cambios, o salir totalmente de Disk Druid. Veamos cada botón por orden. Add -- El botón ‘‘Add’’ se usa para crear una nueva partición. Cuando es seleccionado, aparece una ventana de diálogo conteniendo los campos que deben ser rellenados. Add NFS -- Este botón es usado para añadir un sistema de ficheros NFS de solo lectura al conjunto de puntos de montaje de tu sistema Red Hat Linux. Cuando es seleccionado, aparece una ventana de diálogo conteniendo los campos que deben ser rellenados. Edit -- El botón ‘‘Edit’’ es usado para modificar los atributos de la partición seleccionada en ese momento en la sección ‘‘Current Disk Partitions’’. Seleccionando este botón aparecerá una ventana de diálogo. Alguno o todos los campos de la ventana de diálogo ‘‘Edit Partition’’ pueden ser modificado, dependiendo de si la información de la partición ha sido ya escrita al disco o no. Delete -- El botón ‘‘Delete’’ es usado para borrar la partición seleccionada en ese momento en la sección ‘‘Current Disk Partitions’’. Al seleccionar este botón aparecerá una ventana de diálogo preguntando si confirmamos la supresión. Reset -- Este botón se usa para desechar todos los cambios que puedes haber hecho en Disk Druid, y vuelve a la lista de particiones originales leídas de la tabla de particiones de tu disco. Cuando es seleccionado, se te preguntará si confirmas que los cambios sean desechados o no. Observa que cualquier punto de montaje que hayas especificado se perderá, y necesitarás volver a introducir los datos. Ok -- El botón ‘‘Ok’’ da lugar a que cualquier cambio hecho en tu tabla de particiones sea escrito en el disco.Te será preguntado si deseas confirmar los cambios antes de que Disk Druid reescriba la(s) tabla(s) de particiones de tu(s) disco(s). Además, cualquier punto de montaje que hayas definido será pasado al programa de instalación, y será usado al final por tu sistema Red Hat Linux para definir la distribución del sistema de ficheros. Cancel -- Este botón causa la salida de Disk Druid sin salvar los cambios realizados. Cuando este botón es seleccionado, el programa de instalación presentará una ventana de diálogo que permite elegir la acción que quieres tomar a continuación. Nota: Necesitas dedicar al menos una partición para Red Hat Linux, y opcionalmente más. Esto es discutido con más detalle en la Sección 2.4.4. Ahora veremos como se usa Disk Druid para establecer las particiones de tu sistema Red Hat Linux. 4.3.1.4 Añadiendo una partición Para añadir una nueva partición, selecciona el botón Add, y pulsa [Espacio] o [Enter]. Aparecerá una ventana titulada ‘‘Edit New Partition’’ (ver Figura 18). Esta contiene los siguientes campos: Figura 18: Creando una nueva partición Mount Point -- Selecciona este campo, e introduce el punto de montaje. Por ejemplo, si esta será la partición root, introducir /, introducir /usr para la partición usr, y así sucesivamente. Size (Megs) -- En este campo, introduce el tamaño (en megabytes) de la partición. Observa que este campo se inicializa con ‘‘1’’, que significa que a menos que lo cambies, terminarás con una partición de 1 MB. Borralo usando la tecla [Backspace], e introduce el tamaño deseado de la partición. Growable? -- Este botón indica si el tamaño que has introducido en el campo anterior es considerado el tamaño exacto de la partición, o su tamaño mínimo. Pulsa [Espacio] para activarlo o desactivarlo. Cuando lo activamos, la partición crecerá para llenar todo el espacio disponible del disco. En ese caso, el tamaño de la partición se ampliará y contraerá cuando otras particiones sean modificadas. Type -- Este campo contiene una lista de los diferentes tipos de partición. Selecciona el tipo apropiado usando las teclas [flecha arriba] y [flecha abajo]. Allowable Drives -- Este campo contiene una lista de los discos instalados en tu sistema, con un botón cada uno. Si el botón de un disco no está activado, entonces esta partición nunca será creada en este disco. Al usar diferentes botones para cada disco, puedes dirigir Disk Druid para colocar las particiones como lo veas mejor, o dejar que Disk Druid decida donde deberían ir las particiones. Ok -- Selecciona este botón y pulsa [Espacio] cuando estés satisfecho con los parámetros de la partición, y desees crearla. Cancel -- Selecciona este botón y pulsa [Espacio] cuando no quieras crear la partición. 4.3.1.4.1 Problemas al añadir una partición Si intentas añadir una partición y Disk Druid no puede llevar a cabo tu solicitud, verás una ventana de diálogo como la de la figura 19. En la ventana aparece una lista de las particiones sin asignar, seguido de la razón por la que no han podido asignarse. Selecciona el botón Ok, y pulsa [Espacio] para continuar. Observa que una(s) partición(es) sin asignar son también presentadas en la pantalla principal de Disk Druid (es posible que tengas que recorrer la sección ‘‘Current Disk Partitions’’ para verlas). Figure 19: Aviso de particiones no asignadas 4.3.1.5 Borrando una partición Para borrar una partición, señálala en la sección ‘‘Current Disk Partitions’’, selecciona el botón Delete, y pulsa [Espacio]. Te será preguntado si confirmas la supresión. 4.3.1.6 Editando una partición Para cambiar los parámetros de una partición, selecciona la partición en la sección ‘‘Current Disk Partitions’’, selecciona el botón Edit, y pulsa [Espacio]. Aparecerá una ventana de diálogo muy similar a la mostrada en la Figura 18. Haz los cambios necesarios, selecciona Ok, y pulsa [Espacio]. Nota: Si la partición ya existe en tu disco, solo podrás cambiar el punto de montaje de la partición. Si quieres hacer cualquier otro cambio, necesitarás borrar la partición y volver a crearla. 4.3.1.7 Añadiendo un sistema de ficheros NFS Para añadir un sistema de ficheros NFS de solo lectura, selecciona el botón Add NFS, y pulsa [Espacio]. Si no has seleccionado un método de instalación basado en red, será presentado con varias ventanas concernientes a la configuración de red (vuelve a la sección 3.4.5 para más información). Rellénalas adecuadamente. Verás entonces una ventana titulada ‘‘Edit Network Mount Point’’ (ver Figura 20). En esta ventana de diálogo necesitas introducir el nombre del servidor NFS, el camino del sistema de ficheros exportado, y el punto de montaje para ese sistema de ficheros. Selecciona el botón Ok o el botón Cancel, y pulsa [Espacio]. Figura 20: Añadiendo un sistema de ficheros NFS 4.3.1.8 Comenzar de nuevo Si quieres abandonar los cambios que hayas hecho en Disk Druid, selecciona el botón Reset, y pulsa [Espacio]. Te será preguntado si confirmas estas acción. Si seleccionas Yes, Disk Druid volverá a leer las tablas de particiones (si existen) desde cada disco, y las presentará. Al seleccionar No te permite volver a la pantalla principal de Disk Druid, donde puedes continuar tu trabajo. 4.3.1.9 Cancelando Si prefieres usar fdisk, selecciona Cancel, y pulsa [Espacio]. Puedes seleccionar entonces fdisk desde la ventana ‘‘Disk Setup’’. 4.3.1.10 Cuando has terminado... Una vez que hayas terminado de configurar las particiones e introducir los puntos de montaje, en tu pantalla deberá aparecer algo como lo que se muestra en la Figura 21. Selecciona OK, y pulsa [Espacio]. Pasa entonces para la sección 4.4. Figura 21: Particiones y puntos de montaje definidos 4.3.2 Usando fdisk Si prefieres usar fdisk para manejar las particiones, esta es la sección que necesitas. Una vez que has seleccionado fdisk, se te presentará con una ventana de diálogo titulada ‘‘Partition Disk’’ (ver Figura 22). En esta ventana hay una lista de cada disco de tu ordenador. Mueve el cursor al disco en el que deseas realizar la partición, selecciona Edit, y pulsa [Espacio]. Entrarás entonces en fdisk y puedes realizar la partición del disco seleccionado. Repite este proceso para cada disco que quieras particionar. Cuando lo hayas hecho, selecciona ‘‘Done’’. Figura 22: Seleccionando un disco para realizar una partición 4.3.2.1 Vista general de fdisk fdisk incluye una ayuda online que escueta pero útil. He aquí algunos consejos: El comando de ayuda es m. Para listar la tabla de particiones actual, usa el comando p (ver Figura 23). Para añadir una nueva partición, usa n. El fdisk de Linux crea particiones del tipo Linux native por defecto. Cuando crees una partición de intercambio, no olvides cambiar al tipo Linux swap usando el comando t. El valor para el tipo Linux swap es 82. Para otros tipos de particiones, usa el comando l para ver una lista de los tipos y valores de una partición. Linux permite hasta cuatro (4) particiones en un disco. Si deseas crear más, una de las cuatro debería ser una partición extendida, que actúa como un contenedor de una o más particiones lógicas. Dado que actúa como un contenedor, la partición extendida debe ser al menos tan grande como el tamaño total de todas las particiones lógicas que contiene. Es una buena idea anotar qué particiones (por ejemplo, /dev/hda2) se destinan con cada sistema de ficheros (por ejemplo, /usr) cuando crees cada una. Nota: Ninguno de los cambios que hagas tiene efecto hasta que los salves y salgas de fdisk usando el comando w. Puedes abandonar fdisk en cualquier momento sin salvar los cambios usando el comando q. Figura 23: Vista de fdisk 4.3.2.2 Numerando particiones Linux nombra las particiones de disco usando una combinación de letras y números que pueden confundir a los usuarios sin experiencia. He aquí un sumario: Primeras dos letras -- Las dos primeras letras del nombre de la partición indican el tipo de dispositivo donde reside la partición. Verás normalmente hd (para discos IDE), o sd (para discos SCSI). La siguiente letra -- Esta letra indica en que dispositivo se encuentra la partición. Por ejemplo, /dev/hda (el primer disco IDE) o /dev/sdb (el segundo disco SCSI). El número denota la partición. Las primeras cuatro particiones (primarias o extendidas) son numeradas de 1 a 4. Las particiones lógicas comienzan desde el 5. Ejemplo, /dev/hda3 es la tercera partición (primaria o extendida) del primer disco IDE; /dev/sdb6 es la segunda partición lógica del segundo disco SCSI. 4.3.2.3 Cambiando la tabla de particiones Cuando has terminado de realizar la partición de tus discos, pulsa Done; podrás ver un mensaje indicando que el programa de instalación necesita reiniciar tu máquina. Esto es normal después de cambiar los datos de partición de disco; ocurre normalmente si has creado, cambiado, o borrado cualquier partición extendida. Después de pulsar OK, tu máquina se reiniciará. Sigue los mismos pasos de la instalación que diste antes de llegar a Partitioning Disks; y entonces, simplemente elige Done. 4.3.3 Configuración del sistema de ficheros Desde que Red Hat Linux puede ser distribuido a través de varias particiones de disco, necesitas elegir que partición va a ir con cada sistema de ficheros. 4.3.3.1 Seleccionando la partición Root Si estás realizando una instalación completa, el programa de instalación presenta una lista de particiones de Linux y te pide que eligas una partición root (ver Figura 24). La partición root (o sistema de ficheros root) es la que contiene todo lo necesario para iniciar tu sistema Red Hat Linux; se monta en / (el directorio root) cuando tu sistema se inicia. Selecciona la partición root que desees usar y pulsa [Enter]. Figura 24: Seleccionando la partición Root Si estás realizando una actualización, el programa de instalación trata de encontrar tu partición root automáticamente; si encuentra una, pasa al siguiente paso. 4.3.3.2 Otras particiones La siguiente ventana de diálogo contiene una lista de todas las particiones de disco con sistemas de archivos legibles por Red Hat Linux, incluyendo las particiones de MS-DOS o Windows. Esto te da la oportunidad de asignar estas particiones a diferentes partes de tu sistema de ficheros Red Hat Linux. Las particiones que asignes serán automáticamente montadas cuando tu sistema Red Hat Linux se inicie. Selecciona la partición que desees asignar y pulsa [Enter] (o elige Edit); entonces inserta el punto de montaje para la partición, por ejemplo, /usr (ver Figura 25). Figura 25: Configuración del sistema de ficheros Adicionalmente, Red Hat Linux te permite montar volúmenes NFS cuando tu sistema arranca; esto permite que los árboles de directorios sean compartidos a través de la red. Elige Add NFS. Si has seleccionado un método de instalación no basado en red, te aparecerán varias ventanas concernientes a la configuración de red (vuelve a la sección 3.4.6 para más información). Rellénalas adecuadamente. Podrás ver entonces una ventana titulada ‘‘Edit Network Mount Point’’. Inserta el nombre del servidor NFS, el camino del volumen de red NFS, y el punto de montaje local para dicho volumen (ver Figura 26). Figura 26: Añadiendo un punto de montaje NFS 4.4 Inicializando la partición de intercambio (Swap) Después de haber creado las particiones de Red Hat Linux, el programa de instalación comprueba si existen particiones de intercambio (swap) (ver Figura 27). Si encuentra alguna, pregunta si quieres inicializarla. Selecciona la(s) partición(es) que deseas inicializar como particiones de intercambio (swap) usando [Espacio]; si deseas chequear las particiones para detectar bloques defectuosos, activa el botón Check for bad blocks during format. Elige OK, y pulsa [Espacio]. Figura 27: Inicializando la partición de intercambio (Swap) Si el programa de instalación no encuentra una partición de intercambio y estás seguro de que existe una, comprueba si has puesto el tipo de partición a Linux swap; ver la Sección 4.3 para más información de como hacer esto con Disk Druid o fdisk. 4.5 Formateando particiones La siguiente ventana de diálogo presenta una lista de particiones a formatear (ver Figura 28). Todas las particiones nuevas creadas deberían ser formateadas. Además, cualquier partición ya existente que contiene datos que no vas a necesitar debería ser formateada también. Sin embargo, particiones tales como /home o /usr/local no deben ser formateadas si contienen datos que deseas mantener. Selecciona cada partición a formatear y pulsa [Espacio]. Si deseas chequear si existen bloques defectuosos mientras se formatea cada sistema de ficheros, selecciona Check for bad blocks during format. Selecciona OK, y pulsa [Espacio]. Figura 28: Formateando particiones 4.6 Seleccionando e instalando paquetes Después de que tus particiones han sido configuradas y formateadas, estás preparado para seleccionar los paquetes de tu instalación. Puedes seleccionar componentes, que agrupa los paquetes de acuerdo a su función, paquetes individuales, o una combinación de los dos. 4.6.1 Seleccionando componentes Los grupos de componentes se empaquetan juntos de acuerdo con la funcionalidad que proporcionan. Por ejemplo, C Development (Desarrollo en C), Networked Workstation (Estación de trabajo en red), o Web Server (Servidor web). Selecciona cada componente que desees instalar y pulsa [Espacio]. Seleccionando Everything (que puede ser encontrado al final de la lista de componentes) se instalan todos los paquetes incluidos con Red Hat Linux (ver Figura 29). Figura 29: Seleccionando componentes del sistema Si deseas seleccionar o deseleccionar paquetes individuales, elige Select individual packages. 4.6.2 Seleccionando paquetes individuales Después de seleccionar los componentes que deseas instalar, puedes seleccionar o deseleccionar paquetes individuales. El programa de instalación presenta una lista de grupos de paquetes disponibles; selecciona un grupo a examinar y pulsa [Enter]. El programa de instalación presenta una lista de los paquetes en el grupo, que puedes seleccionar o deseleccionar usando [Espacio] (ver Figura 30). Puedes ver la descripción detallada de un paquete al pulsar [F1]. Cuando has terminado de seleccionar los paquetes individuales, pulsa OK en el cuadro de diálogo Select Group. Figura 30: Seleccionando paquetes Nota: Algunos paquetes (tales como el kernel y ciertas librerías) son necesarios para cualquier sistema Red Hat Linux y no están disponibles para seleccionar o deseleccionar. 4.6.3 Dependencias entre paquetes Muchos paquetes de software, para poder trabajar correctamente, dependen de otros paquetes de software o librerías que deben ser instalados en tu sistema. Por ejemplo, muchas de las herramientas gráficas de administración de sistema de Red Hat requieren los paquetes python y pythonlib. Para comprobar que tu sistema tiene todos los paquetes que necesita para ser completamente funcional, Red Hat Linux chequea las dependencias entre paquetes cada vez que instalas o borras paquetes de software. Después de haber terminado de seleccionar los paquetes a instalar, el programa de instalación chequea la lista de paquetes seleccionados para ver las dependencias. Si cualquier paquete requiere otro que no ha sido seleccionado, el programa presenta una lista de estas dependencias no resueltas y te da la oportunidad de resolverlas (ver Figura 31). Si simplemente pulsas OK, el programa las resolverá automáticamente añadiendo todos los paquetes requeridos a la lista de paquetes seleccionados. Figura 31: Dependencias no resueltas 4.6.4 Instalación de paquetes Después de haber resuelto todas las dependencias entre paquetes, el programa de instalación presenta una ventana de diálogo que muestra la lista de todos los paquetes que serán instalados. De esta lista se creará un registro en el fichero /tmp/install.log de tu sistema Red Hat Linux. Selecciona Ok y pulsa [Espacio] para continuar. En este momento, el programa de instalación formateará cada partición que hayas seleccionado para formatear. Esto puede durar varios minutos (y durará aún más si indicaste al programa de instalación que chequeara los bloques defectuosos). Una vez que todas las particiones han sido formateadas, el programa de instalación comienza a instalar los paquetes. Una ventana titulada ‘‘Install Status’’ es mostrada con la siguiente información: Package -- El nombre del paquete que actualmente se está instalando. Size -- El tamaño del paquete (en kilobytes). Summary -- Una breve descripción del paquete. Package Installation Progress Bar -- Una barra mostrando el progreso de la instalación del paquete actual. Statistics Section -- Esta sección tiene tres filas llamadas ‘‘Total’’, ‘‘Completed’’, y ‘‘Remaining’’. Como podrías adivinar, estas filas contienen estadísticas del número total de paquetes que serán instalados, estadísticas del número de paquetes que han sido completamente instalados, y estadísticas del número de paquetes que no han sido todavía instalados. La información rastreada en estas tres filas incluye: Packages -- El número de paquetes. Bytes -- El tamaño. Time -- La cantidad de tiempo. Overall Progress Bar -- Esta barra va cambiando de color mostrando el porcentaje de instalación completada. Si estás haciendo una instalación a través de FTP, aparecerá un mensaje cada vez que un paquete es recogido desde el sitio FTP. En este momento no tienes que hacer nada mientras los paquetes son instalados. La rapidez del proceso depende del número de paquetes que hayas seleccionado, y de la velocidad de tu ordenador. Una vez que todos los paquetes han sido instalados, pasa al siguiente cápitulo para acabar tu instalación de Red Hat Linux. 5 Finalizando la instalación 5.1 Configurando el ratón 5.2 Configurando las ventanas X 5.3 Configurando la red 5.4 Configurando el reloj 5.5 Seleccionando los servicios por lanzar en el arranque 5.6 Configurando una impresora 5.7 Poniendo la clave de root 5.8 Installando el LILO 5.9 Terminando... 5.1 Configurando el ratón A continuación, el programa de instalación probará su computador e intentará encontrar un ratón. Si encuentra alguno, una caja de diálogo aparecerá mostrando el puerto en el cual el ratón fue encontrado. Presione [Espacio] para continuar. Si es necesario se le preguntará la información adicional necesaria sobre el ratón, así como el protocolo del ratón y el número de botones. Si se desea cambiar la configuración del ratón una después de haber arracado su sistema Red Hat Linux, puede usar el programa /usr/sbin/mouseconfig. 5.2 Configurando X Windows Una vez que ha configurado su ratón, se se instalaron los paquetes de X Windows, se le permitirá configurar su servidor X. Si no seleccionó la instalación del sistema X Window, puede ir directamente a la Sección 5.3. 5.2.1 Configurando el servidor Metro-X Si usted está instalando de un disco compacto del Red Hat Linux/Intel oficial, puede instalar una copia del servidor Metro-X de MetroLink, un servidor comercial de alta calidad para Linux. Por favor consulte la licencia en papel de MetroLink que acompaña al disco compacto. Si ha seleccionado utilizar Metro-X, el programa de instalación lnazará la utilería de configuración de Metro-X configX; por favor consulte la sección 6.3 para más información sobre cómo utilizar configX. 5.2.2 Configurando un servidor XFree86 Si desea utilizar XFree86, el programa de instalación lanza la utilería Xconfigurator, que está descrita detalladamente en la sección 6.2 Xconfigurator primero prueba su sistema para intentar determinar el tipo de tarjeta de video que tiene instalada. Si falla esto, Xconfigurator le presentará una lista de tarjetas de video. Seleccione su tarjeta de video de la lista y presione [Intro]. Si si tarjeta de video no aparece en la lista, XFree86 podría no soportarla. Sin embargo, si tiene algunos conocimientos técnicos sobre su tarjeta, podría seleccionar la opción Unlisted Card (tarjeta no enlistada) e intentar configurarla de todas formas. Una vez que haya seleccionado su tarjeta de video, el programa de instalación coloca el servidor XFree86 adecuado y Xconfigurator muestra una lista de monitores. Si su monitor aparece en la lista, selecciónelo y presione [Intro]. Si no es así, seleccione Custom (Adecuar). Si seleccionó Custom, el Xconfigurator le pedirá que seleccione el intervalo de sincronía horizontal y vertical de su monitor (estos valores están disponibles en general en la documentación que viene con su monitor o con el fabricante del equipo). Nota importante: No es recomendable seleccionar un monitor ‘‘similar’’ a su monitor a menos que esté seguro de que el monitor que se está seleccionando no exceda las capacidades de su monitor. Si lo hace, es posible que pueda dañar o destruir su monitor por el exceso de frecuencia. A continuación, Xconfigurator le preguntará la cantidad de memoria de video que tiene instalada su tarjeta de video. Si no está seguro, por favor consulte la documentación que acompaña a su tarjeta de video. No habrá daños en su tarjeta de video si se escoge más memoria que la disponible, pero el servidor XFree86 puede ser que no arranque correctamente si lo hace. Si la tarjeta de video que ha seleccionado pudiera tener un circuito de reloj, Xconfigurator le presentará una lista de estos circuitos. La opción recomendada es No Clockchip Setting (No se ajusta el circuito de reloj), ya que XFree86 puede detectar automáticamente el circuito apropiado en casi todos los casos. Para terminar, Xconfigurator le pedirá que seleccione los modos de video que usted quiere utilizar; seleccione uno o más modos presionando [Espacio]. Entonces, Xconfigurator escribirá un archivo de configuración que contiene todas sus selecciónes en /etc/X11/XF86Config. 5.3 Configurando la red A continuación, la instalación del programa le dará la oportunidad de configurar (o reconfigurar) la red. Si está instalando desde CD-ROM o de un disco duro local, el programa de instalación le preguntará si quiere configurar la red. Si escoge No, su Red Hat Linux será una estación de trabajo aislada. Si escoge Yes (si), podrá configurar la red como se describe a continuación. Si se está instalando Red Hat Linux vía NFS o FTP, ya habrá introducido información temporal de red. El programa de instalación le ofrecerá tres opciones (vea la figura 32): Figura 32: Opciones de configuración de red Keep this setup -- Mantener esta configuración. Mantiene la configuración de la red que se usó durante la instalación. Toda la información sobre la red que se introducjo previamente se vuelve parte de la configuración permanente de su sistema. Reconfigure network now -- Reconfigurar la red ahora. El programa de instalación presenta los 3.4.6. Los valore que se con valores por defecto. en una red distinta a la diálogos de configuración de red de la sección usaron durante la instalación serán completados Escoja esta opción si su sistema estará instalado que se utilizó para instalar Red Hat Linux. Don’t setup networking -- No configurar la red. Su sistema no tendrá configurada la red. Escoja esto si ha instalado su sistema en una red, pero será utilizado como una estación de trabajo aislada. Si ha seleccionado configurar la red en este momento, se le presentará una serie de cajas de diálogo. Por favor vaya a la sección 3.4.6 para mayor información. 5.4 Configurando el reloj A continuación, el programa de instalación le presentará un diálogo para ayudarle a configurar la zona horaria de Red Hat Linux (vea la figura 33). Si quiere poner el reloj de hardware del CMOS al GMT (Hora Estándar de Greenwich, también conocida como UTC u Horario Universal Coordinado), seleccione Hardware clock set to GMT. Poner el reloj de hardware al GMT quiere decir que su sistema podrá manejar apropiadamente el horario de verano si su zona horaria lo utiliza. Muchas redes utilizan GMT. Figura 33: Configurando la Zona Horaria Seleccione la zona horaria en donde su sistema estará operando de la lista y presione [Intro]. Si se desea cambiar la configuración de la zona horaria después de haber iniciado su Red Hat Linux, puede utilizar el programa /usr/sbin/timeconfig. 5.5 Seleccionando los servicios por lanzar en el arranque -- src="img031.gif"> Figure 34: Selecting --> -- Services --> Figura 34: Seleccionando servicios Observe que se puede correr /usr/sbin/ntsysv o /sbin/chkconfig después de la instalación para cambiar que servicioss se inician automáticamente durante el arranque del sistema. 5.6 Configurando una impresora Una vez seleccionada la configuración de red, el programa de instalación le preguntará si quiere configurar una impresora. Si selecciona Yes (si), una caja de diálogo le preguntará cómo está conectada la impresora a su computadora (vea la figura 35). -- src="img032.gif"> Figure 35: Selecting Printer --> -- Type --> Figura 35: Seleccionando el tipo de la impresora A continuación se hará una breve descripción de los tres tipos de conexiones de impresora disponibles: Local -- Esta impresora está directamente conectada a su computadora. Remote lpd -- This printer is connected to your local area network (either through another computer, or directly), and is capable of communicating via lpr/lpd. Remote lpd -- lpd remoto. Esta impresora está conectada a su red de área local (ya sea a través de otra computadora o directamente), y es capaz de comunicarse vía lpr/lpd. LAN Manager -- Esta impresora está conectada a otra computadora que comparte a la impresora vía LAN Manager (o SMB) que es lo que Windows 3.11 o Windows 95 normalmente utilizan. Una vez seleccionado un tipo de impresora, se le presentará una caja de diálogo titulada ‘‘Standard Printer Options’’ u Opciones de impresión estándar (vea la figura 36). Escriba el nombre de la cola de impresión y el directorio de intercambio (spoo) que quiera usar, o simplemente acepte la información mostrada allí. Figura 36: Opciones de impresión estándar La caja de diálog que verá a continuación depende del tipo de conexión a la impresora que se haya seleccionado. Seleccione la sección que corresponda a su tipo de conexión. Local -- Sección 5.6.1. Remote lpd -- Sección 5.6.2. LAN Manager -- Sección 5.6.3. 5.6.1 Impresoras conectadas localmente Si se ha seleccionado ‘‘Local’’ como el tipo de conexión a la impresora, se verá una caja de diálogo similar a la de la figura 37. Figura 37: Dispositivo de impresora local Escoja el nombre del dispositivo de impresora local en el campo provisto. Por conveniencia, el programa intenta determinar cuales puertos de impresora están disponibles en su computadora. Seleccione Next, y presione [Espacio]. Ahora vaya a la sección 5.6.4 para continuar. 5.6.2 Impresoras lpd remotas Si se seleccionó ‘‘Remote lpd’’ como la forma de conexión a su impresora, verá una caja de diálogo similar a la de la figura 38. Figura 38: Opciones de la impresora lpd remota Escriba el nombre de la computadora a la cual la impresora está directamente conectada en el cambpo ‘‘Remote hostname’’. El nombre de la cola en la computadora remonta que está asociada con la impresora remota va en el campo ‘‘remote queue’’. Seleccione Next, y presione [Espacio]. Ahora vaya a la sección 5.6.4 para continuar. 5.6.3 Impresoras con LAN Manager Si ha seleccionado ‘‘LAN Manager’’ como la conexión a su impresora, verá una caja de diálogo similar a la de la figura 39. Figura 39: Opciones de la impresora LAN Manager Escriba la información necesaria en los campos disponibles. Seleccione Next, y presione [Espacio]. Ahora puede ir a la sección 5.6.4 para continuar. 5.6.4 Concluya la configuración de su impresora Ahora verá una caja de diálogos titulada ‘‘Configure Printer’’ (vea la figura 40). Seleccione el tipo de impresora que más se acerque a la suya. Seleccione Next, y presione [Espacio] para continuar. Figura 40: Configuración de la impresora Después de seleccionar el tipo de impresora, verá una caja de diálogo similar a la de la figura 41. Ajuste el tamaño del papel y la resolución. La opción Fix stair-stepping of text (arreglar la impresión en escalera del texto) debe ser puesta si su impresora no hace un retorno de carro automático después de cada línea. Figura 41: Ajustes de la impresora Finalmente, verás una caja de diálogo que contenga toda la información pertinente sobre su impresora (vea la figura 42). Verifique que la información sea correcta. Si todo está bien, seleccione Done (Hecho). Si necesita hacer cambios, seleccione Edit (Editar). También puede seleccionar Cancel (Cancelar) si prefiere no configurar una impresora en este momento. Figura 42: Verificando la información de la impresora Si se selecciona Done, se le dará opción para configura otra impresora, o puede continuar con otra etapa de la instalación. 5.7 Poniendo la clave de root A continuación, el programa de instalación le pedirá que ponga la clave de root de su sistema (vea la figura 43). La clave de root la utilizará para ingresar a su sistema Red Hat Linux la primera vez. -- src="img040.gif"> Figure 43: Root --> -- Password --> Figura 43: Clave de root La clave de root debe ser de al menos seis caracteres de longitud; la clave que se escriba no se mostrará en la pantalla. Se debe escribir la clave dos veces; si las claves no coinciden, el programa de instalación le pedirá que las escriba de nuevo. Es sensato poner en la clave de root algo que pueda recordar, pero no algo tan simple que los demás puedan adivinar como su nombre, su número telefónico, qwerty, password, clave, root y 123456 que son ejemplos de claves muy simples de adivinar. Las buenas claves, mezclan números con letras en mayúsculas y minúsculas y no contienen palabras que estén en el diccionario: Aard387vark o 420BMttNT, por ejemplo. Recuerde que la clave es sensible al cambio entre mayúsculas y minúsculas. Escriba la clave en un papel y guárdela en un lugar seguro (no se le ocurra pegarla en su monitor). Observación: El usuario root (también conocido como superusuario) tiene acceso completo a todo el sistema; por esta razón, entrar con la cuenta del usuario root se debe hacer sólo para mantener o administrar el sistema, de tal forma que los archivos de sistema críticos no se cambien, muevan o borren de forma inadvertida. Por favor lea la sección 9.1 para ver las instrucciones sobre cómo agregar una cuenta de usuario para usted mismo después de reinicializar el sistema. 5.8 Installando el LILO 5.8 Installando el LILO Para que su sistema Red Hat Linux pueda arrancar, es necesario instalar el LILO (the LInux LOader, o el cargador de linux por su significado del inglés). Se puede instalar el LILO en dos sitios: El Master Boot Record (MBR) o registro de arranque maestro que es el lugar recomendado para instalar LILO, a menos que otro cargador de sistea operativo (p.ej., System Commander o el Boot Manager del OS/2) ya esté instalado allí. Cuando su máquina arranca, LILO inicia y presenta el indicador boot:; se puede arrancar Red Hat Linux u otro sistema operativo que se haya configurado dentro del LILO para su arranque (vea abajo). El primer sector de su partición raíz se recomienda si ya se está utilizando otro arrancador de inicio en su sistema (como el Boot Manager de OS/2); entonces se le puede indicar la cargador que inicie LILO y arranque al Red Hat Linux. Aparecerá una caja de diálogo que le permitirá seleccionar el tipo de instalación LILO que desee (vea la figura 44). Seleccione el lugar en el que desee instalar el LILO y presione OK. Si no quiere instalar LILO, presione Skip. Figura 44: Installando el LILO Observación: Si selecciona Skip, no podrá arrancar su sistema Red Hat Linux directamente y necesitará utilizar otro método de arranque (como por ejemplo un disquette de arranque). ¡Utilice esta opción a su propio riesgo! 5.8.1 Añadiendo opciones a la línea de arranque del LILO Finalmente, el programa de instalación le preguntará si quiere agregar opciones por defecto a la línea de comandos del LILO (vea la figura 45). Cualesquiera opciones que se escriban allí serán transmitidas al núcleo de Linux cada vez que se arranque el sistema. Si tiene un drive LBA, marque Use linear mode (use el modo lineal). Seleccione OK y presione [Espacio] cuando termine. Figura 45: Las opciones del LILO 5.8.2 Alternativas a LILO Si no quiere utilizar LILO para arrancar su sistema Red Hat Linux, hay algunas alternativas: LOADLIN puede cargar Linux desde MS-DOS; desafortunadamente, requiere que una copia del núcleo de Linux (y un disco virtual (ram disk) inicial, si se tiene tarjeta SCSI) esté en la partición MS-DOS. La única manera de conseguir esto, es arrancando Red Hat Linux utilizando otro método (por ejemplo, desde LILO en un disquette) y luego copiar el núcleo a la partición MS-DOS. LOADLIN está disponible en ftp://sunsite.unc.edu/pub/Linux/system/boot/dualboot/ y los múltiples sitios en espejo de sunsite. SYSLINUX Es un programa MS-DOS muy similar a LOADLIN; también está disponible en ftp://sunsite.unc.edu/pub/Linux/system/boot/dualboot/ y los múltiples sitios en espejo de sunsite. Algunos cargadores de arranque comerciales, como System Commander, pueden arrancar Linux (pero es necesario que LILO esté instalado en la partición raíz de su Linux). 5.9 Terminando... Una vez terminada la instalación de LILO, el programa de instalación reiniciará su sistema. No olvide quitar cualquier disquette que pudiera estar en su unidad de discos. Durante el indicador boot: presione [Intro] y observe su systema de arranque de Red Hat Linux. Cuando le presente el indicador login: escriba root. Y en el indicador Password: escriba la clave de root que puso en su sistema en la sección 5.7. ¡Felicidades! ¡La instalación de su Red Hat Linux ha terminado! 6 Configuración después de la instalación Una vez acabada la instalación, su sistema es totalmente funcional. No obstante, puede que aun quiera realizar ciertas configuraciones adicionales. Este capítulo describe algunas de esas configuraciones que puede necesitar. 6.1 Construyendo un nucleo a medida 6.2 Configuración de las X-Windows con XFree86 6.3 Configuración de las X-Windows con Metro-X 6.4 Configuración del ratón 6.5 Sendmail 6.6 Controlando el acceso a los servicios 6.7 FTP anónimo 6.8 World Wide Web 6.9 Configuración de NFS 6.10 Ejecución de programas en tiempo de arranque 6.11 Configurando ls-en-color 6.1 Construyendo un nucleo a medida Desde la introducción de la modularidad en el nucleo 2.0.x de Linux ha habido algunos cambios significativos para la creación de un nucleo a la medida de nuestras necesidades. En el pasado, si quería tener soporte para cierto componente de hardware o sistema de ficheros, tenía que compilarlo en su nucleo. Con ciertas configuraciones de hardware el tamaño del nucleo alcanzaba rápidamente niveles críticos. El tener soporte en el nucleo para ciertos componentes que tan sólo se utilizaban ocasionalmente, era un uso ineficiente de los recursos del sistema. Con las capacidades del nucleo 2.0.x , los módulos de esos componentes de hardware o sistemas de ficheros que raramente se usan pueden cargarse según la demanda. Para más información en el uso del nucleo con módulos, ver el Capítulo 9, Sección 9.6. 6.1.1 Construyendo un nucleo modular Sólo Red Hat/Intel y Red Hat/SPARC soportan nucleos con módulos; los usuarios de Red Hat Linux/Alpha deben construir un nucleo monolítico (ver Sección 6.1.3). Estas instrucciones le aportarán el conocimiento necesario para obtener provecho de la flexibilidad y la potencia de un nucleo modular. En supuesto de que no desee sacar ventaja de tener un nucleo con módulos, vaya a la Sección 6.1.3 para una explicación de los diferentes aspectos de la construcción e instalación de un nucleo monolítico. Asumimos que ha instalado los paquetes de los ficheros fuentes del nucleo, los ficheros cabecera del nucleo y que ejecuta las ordendes desde el directorio /usr/src/linux/. Es importante empezar la construción del nucleo conociendo la estructura del árbol de directorios de los ficheros fuente en. Por consiguiente, se recomienda que empiece con la orden make mrproper. Ésta borrará cualquier fichero de configuración y los restos de anteriores construcciones que podrían quedar alrededor del árbol de directorios de las fuentes. Ahora debe crear un fichero de configuración que determinará que componentes incluirá en su nuevo nucleo. Dependiendo de su hardware y de sus preferencias personales, hay tres métodos de configuración del nucleo. make config Programa de texto interactivo. Se presentan los componentes y usted responde con Y (sí), N (no) o M (módulo). make menuconfig Programa gráfico, mediante menús. Se presentan los componentes en un menú dividido en diferentes categorías y usted debe seleccionar los componentes que desee de la misma forma que en el programa de instalación de Linux Red Hat. Escoja la etiqueta correspondiente al componente que quiere incluir; Y (sí), N (no) o M (módulo). make xconfig Programa para X-Windows. Se ofrece una lista con los componenes en diferentes niveles de menús. Los componentes se seleccionan usando el ratón. De nuevo, escoja Y (sí), N (no) o M (módulo). Por favor, observe que: Para poder usar kerneld (ver Sección 9.6 para más detalles) y módulos, durante la configuración debe contestar Sí a kerneld support y module version (CONFIG_MODVERSIONS) support. Por favor, observe que: Si está contruyendo un nucleo de Linux/Intel en (o para) una máquina que usa un procesador ‘‘clónico’’ (por ejemplo, uno hecho por Cyrix o AMD), se recomienda que escoja Tipo de Procesador 386. Si desea construir un nucleo con un fichero de configuración (/usr/src/linux/.config) que usted creó con alguno de los métodos descritos anteriormente, puede omitir las ordenes make mrproper y make config y utilizar el comando make dep seguido de make clean para preparar el árbol fuente para la estructura. El siguiente paso consiste en la compilación del código fuente de los componentes, en un programa ejecutable que su máquina pueda usar en el arranque. El método descrito aquí es el más sencillo para reestablecer en caso de tener algún percance. Si está interesado en otras posibilidades, puede encontrar más detalles en el Kernel-HOWTO (o en su traducción española) o en Makefile, en el directorio /usr/src/linux de su sistema Linux. Construya el nucleo con make boot. Construya cualquier módulo que haya configurado con make modules. Mueva el conjunto de módulos antiguos del arbol de directorios con: rm -rf /lib/modules/2.0.29-old mv /lib/modules/2.0.29 /lib/modules/2.0.29-old Por supuesto, si está actualizando su nucleo, reemplace 2.0.29 por la versión que esté usando. Instale los nuevos módulos (incluso si usted no ha construido ninguno) con make modules_install. Si usted tiene un adaptador SCSI y ha hecho modular su controlador SCSI, construya una nueva imagen initrd (ver Sección 6.1.2; advierta que no hay muchas razones prácticas para crear el manejador SCSI modular en un nucleo hecho a medida). Con el fin de proporcionar una fuente de arranque redundante, para proteger el nuevo nucleo de un posible error, debería mantener disponible el nucleo original. Añadir un nucleo al menú de LILO es tan simple como dejar el nucleo original en /boot, copiar el nuevo nucleo en /boot, añadir unas líneas en el fichero /etc/lilo.conf y ejecutar /sbin/lilo. Aquí hay un ejemplo del fichero /etc/lilo.conf por defecto distribuido con Linux Red Hat: boot=/dev/hda map=/boot/map install=/boot/boot.b prompt timeout=100 image=/boot/vmlinuz label=linux root=/dev/hda1 read-only En estos momentos debería actualizar /etc/lilo.conf. Si ha construido una nueva imagen initrd, debe decirse a LILO que la use. En este ejemplo de /etc/lilo.conf hemos añadido cuatro líneas al final del fichero para indicar otro nucleo desde el que poder arrancar. Hemos renombrado /boot/vmlinuz a /boot/vmlinuz.antiguo y hemos cambiado su etiqueta a antiguo. También hemos añadido una línea initrd para el nuevo nucleo: boot=/dev/hda map=/boot/map install=/boot/boot.b prompt timeout=100 image=/boot/vmlinuz label=linux initrd=/boot/initrd root=/dev/hda1 read-only image=/boot/vmlinuz.antiguo label=antiguo root=/dev/hda1 read-only Cuando el sistema arranque, si usted pulsa [Tab] en LILO boot: le aparecerán dos opciones: LILO boot: linux antiguo Para arrancar el nucleo nuevo (linux) simplemente pulse [Enter] o espere a que pase el margen de tiempo especificado en LILO. Si quiere arrancar el nucleo antiguo (antiguo), simplemente teclee antiguo y pulse [Enter]. Aquí tiene un resumen de los pasos: mv /boot/vmlinuz /boot/vmlinuz.antiguo cp /usr/src/linux/arch/i386/boot/zImage /boot/vmlinuz edit /etc/lilo.conf run /sbin/lilo Puede empezar probando su nucleo arrancando de nuevo su sistema y comprobando los mensajes que irán apareciendo, para asegurarse que su hardware se detecta correctamente. 6.1.2 Creando una imagen initrd Se necesita tener una imagen initrd para cargar el módulo SCSI durante el arranque. El guión /sbin/mkinitrd puede contruir la imagen initrd adecuada para su máquina si cumple las siguientes condiciones: El dispositivo de bloque de loopback está disponible. El fichero /etc/conf.modules tiene una línea para su adaptador SCSI; por ejemplo: alias scsi_hostadapter BusLogic Para construir la nueva imagen initrd, ejecute /sbin/mkinitrd con los parámetros tales como los indicados a continuación: /sbin/mkinitrd /boot/newinitrd-image 2.0.12 donde /boot/newinitrd-image es el fichero que usará su nueva imagen y 2.0.12 es el nucleo cuyos módulos (de /lib/modules) serán usados en la imagen initrd (el número no tiene que ser necesariamente el mismo que el número de versión del nucleo que esté usando). 6.1.3 Construyendo un nucleo monolítico Para construir un nucleo monolítico, tiene que seguir los mismos pasos explicados para construir un nucleo modular con algunas excepciones. Cuando configure el nucleo únicamente conteste Sí y No a las preguntas (no haga nada modular). Omita los pasos: make modules make modules_install Edite el fichero /etc/rc.d/rc.sysinit y comente la línea depmod -a, insertando ‘‘#’’ al principio de la línea. 6.2 Configuración de las ventanas X con XFree86 Hay cuatro métodos para configurar XFree86 en su máquina: Xconfigurator XF86Setup xf86config a mano Xconfigurator, XF86Setup y xf86config son equivalentes y todos ellos funcionan igualmente bien. Si durante el proceso no está seguro de algo, una buena fuente con documentación adicional la tiene en: http://www.xfree86.org Xconfigurator es un programa de menús a pantalla completa que le conducirán a la configuración de su servidor X. XF86Setup es un programa de configuración gráfica distribuido con XFree86, que requiere de un servidor VGA de 16-color para poder ejecutarse. xf86config es un programa de línea distribuido con XFree86. No es tan fácil de usar como Xconfigurator pero se incluye para que la distribución sea más completa. Si estas utilidades no pueden crearle un fichero XF86config funcional, puede que tenga una tarjeta que no esté soportada o necesite escribir el fichero de configuración a mano. La mayor parte de las veces suele darse el primer caso. Así que, compruebe que su tarjeta está soportada antes de intentar escribir el fichero de configuración a mano. Si su tarjeta no está soportada por XFree86, debería considerar el usar un servidor X comercial, como el servidor Metro-X que acompaña a la distribución Oficial de Red Hat Linux/Intel. Si tiene dudas sobre si su tarjeta de vídeo está o no soportada, puede consultar http://www.xfree86.org para más información sobre XFree86 y http://www.metrolink.com para más información sobre Metro-X. 6.2.1 El Servidor X En caso de que usted haya seleccionado la tarjeta de vídeo adecuada en el momento de la instalación, debería tener ya instalado el servidor X correcto. Más tarde, cuando ejecute Xconfigurator o xf86config, asegúrese que selecciona la misma tarjeta de vídeo, si no el programa ‘autoprobe’ dará errores. Si cree que instaló un servidor X incorrecto para su tarjeta de vídeo, tendrá que instalar el servidor correcto antes de que pueda ser configurado. Para hacerlo, si por ejemplo el CD está montado en /mnt/cdrom y necesita instalar el servidor S3, introduzca las siguientes órdenes: cd /mnt/cdrom/RedHat/RPMS rpm -ivh XFree86-S3-3.1.2-1.i386.rpm ln -sf ../../usr/X11R6/bin/XF86_S3 /etc/X11/X Ésto instalará el servidor S3 y creará los enlaces simbólicos correspondientes. 6.2.2 Xconfigurator Lo primero que hay que hacer para configurar X Windows es escoger la tarjeta de vídeo. Recorra la lista de las tarjetas soportadas hasta que encuentre la de su máquina. La Sección 6.2.2.1 puede ayudarle a determinar el servidor de vídeo correspondiente a su hardware. Si su tarjeta no está en la lista, podría no estar soportada por XFree86. En ese caso puede intentar con la ultima opción de la lista (Unlisted Card) o con un servidor comercial X-Windows, como Metro X. El siguiente paso es seleccionar su monitor. En caso de que su monitor no esté en la lista, puede escoger uno de los monitores genéricos o ‘‘hacerselo a medida’’ e introducir sus propios parámetros. La configuración hecha a medida se recomienda únicamente a aquellas personas que tengan conocimientos del funcionamiento interno de los monitores CRT. El usario medio debería usar una de las selecciones genénicas de la lista. Una vez seleccionado el monitor, debe indicarle a Xconfigurator cuánta memoria de vídeo tiene. Mueva el cursor sobre la opción adecuada y pulse [Enter] o [F12] para continuar. Para el siguiente paso, se recomienda que seleccione la opción por defecto (No Clockchip Setting). Aquellos usuarios con experiencia podrían querer seleccionar un chip de chip específico. 6.2.2.1 Seleccionando su servidor Si no está seguro del chip que tiene, la mejor forma de averiguralo es mirando en la tarjeta. La figura 46 contiene una lista del juego de chips y tarjetas que requiere cada servidor. Escoja el que más se asemeje a su tipo de hardware. Servidor VGA16 SVGA Mach8 Mach32 Mach64 8514 S3 AGX P9000 W32 Chipset Todas las tarjetas VGA con 256K (sólo 16 colores) Trident 8900 & 9400, Cirrus Logic, C & T, ET4000, Otras Tarjetas ATI que usen el chip Mach8 Tarjetas ATI que usen el chip Mach32 Trajetas ATI que usen el chip Mach64 Trajetas IBM 8514/A y verdaderas clónicas Tarjetas #9, la mayoría de Diamonds, algunas Orchids, Otras Todas las tarjetas gráficas XGA Diamond Viper (pero no la 9100) y Otras Todas las tarjetas ET4000/W32, pero no la estándar ET4000 Figura 46: Servidores X 6.2.2.2 Acabando Si más tarde usted quiere incrementar el ratio de refresco refresco de su monitor, puede editar el fichero de configuración a mano o puede ejecutar de nuevo Xconfigurator y escoger un monitor de la lista que más se aproxime a las especificaciones de su monitor. El paso final de configuración consiste en seleccionar los modos de vídeo que quiere incluir en su fichero XF86config. Utilize las teclas de flecha para moverse por cada lista de la profundidad de color (8, 16 y 24 bits). Utilice la [BarraEspaciadora] para seleccionar las resoluciones individuales y [Tab] para moverse entre diferentes profundidades de color. Cuando haya seleccionado los modos de vídeo que quiere, mueva el cursor al botón ‘‘OK’’ y pulse [Enter] o, de forma más corta, utilice [F12]. Una pantalla informativa le proporcionará la información más actualizada de los modos de vídeo seleccionados cuando inicie o pare el servidor X. 6.3 Configuración de las ventanas X con Metro-X Gracias a un acuerdo especial, se incluye en el CD Oficial de Red Hat Linux/Intel la licencia para instalar una única copia de Metro-X para realzar el servidor X. Nótese que, al contrario que el servidor XFree86 (también incluido), Metro-X es software con licencia comercial. Antes de instalarlo debería leer y aceptar sus condiciones. Metro-X soporta muchas tarjetas de vídeo que no están soportadas por XFree86. La utilidad de configuración puede ejecutarse tanto en modo gráfico (configX) como en modo texto (configX.curses). 6.3.1 Requisitos del sistema Mínimo 8 megabytes de RAM; se recomiendan 16 megabytes. El paquete base del servidor requiere 12 megabytes de espacio de disco. 6.3.2 configX.curses configX.curses es una simple herramienta gráfica para configurar Metro-X. La utilidad configX.curses no da opción para configurar multiples pantallas o elegir el número de botones de su ratón. Si necesita esas facilidades, debe usar configX. Para ejecutar configX.curses introduzca la orden: configX.curses La ventana que aparecerá contiene información sobre Metro Link, Inc. y breves instrucciones de lo que necesita para configurar Metro-X. Pulse [Intro] para empezar la configuración. En la parte superior de la pantalla se mostrará información sobre la configuración actual, y en la parte inferior el menú de configuración. Utilize las teclas de flecha para mover el cursor por el menú y pulse [Intro] para selecionar la opción iluminada. 6.3.2.1 Tarjeta Gráfica Cuando seleccione Graphics Card (Tarjeta Gráfica) del menú de configuración, se mostrará una lista de las tarjetas soportadas. Seleccione su tarteja de vídeo como se explicó anteriormente. Una vez seleccionada, tendrá que elegir uno de los modos de video, de la lista de modos que aparece por defecto. La resolución usada depende de sus preferencias personales. Cuanto más pequeños sean los números, mayores serán los objetos que se muestren. Algunas combinaciones de tarjetas y modos de vídeo soportan pantallas virtuales mayores que la propia pantalla física. Si su combinación es una de esas, se le pedirá que seleccione el tamaño de la pantalla virtual. 6.3.2.2 Ratón Para configurar su ratón con Metro-X necesita saber que tipo de ratón tiene y cómo está conectado a su ordenador. Cuando seleccione un tipo de ratón, aparecerá en la ventana de configuración el correspondiente dispositivo por defecto. En caso de dudas, acéptelo y haga ajustes más tarde si son necesarios. 6.3.2.3 Salir Seleccionando Save and Exit (Guardar y Salir) del menú, guardará cualquier cambio que haya hecho en la configuración de Metro-X y saldrá del programa configX.curses. Seleccionanado Quit without Saving (Salir sin Guradar) del menú, deshechará cualquier cambio que haya hecho en la configuración de Metro-X y saldrá del programa configX.curses. 6.3.3 configX También se puede configurar Metro-X a través de una utilidad gráfica llamada ConfigX , usada para especificar, el ratón, el teclado, el monitor, la tarjeta gráfica, la profundidad de color y la resolución(resoluciones) de pantalla(s) que esté usando. 6.3.3.1 Inicio 1. Entre como root y teclee la siguiente orden: /usr/bin/X11/configX 2. Aparecerá la explicación de teclas especiales. (Este mensaje sólo aparecerá antes de la configuración inicial de Metro-X, cuando aún no exista ningún fichero Xconfig.) 3. Pulse [Intro] para continuar. 6.3.3.2 Teclas Especiales Cuando se instala Metro-X por primera vez, todavía no reconoce su ratón. Necesita hacer uso de teclas especiales para moverse por las pantallas y hacer sus selecciones durante el proceso inicial de configuración. Tecla Función [Tab] Avanza un campo. [Shift]-[Tab] Retrocede un campo. [\flechaarriba] [\flechaabajo] [<-] [->] Cambia el valor en el campo actual. [Intro] Activa/desactiva un botón. [Pág. Abajo] Cambia a la página de configuración siguiente. [Pág. Arriba] Cambia a la página de configuración anterior. [Esc] Cierra la pantalla actual. [Alt-F] Salta al menú File (Archivo). [Alt-S] Salta al menú de Screen (Pantalla). [Alt-C] Salta al menú de Configuración. Figura 47: Función de Teclas Especiales 6.3.3.3 Configuración del ratón Si el ratón por defecto no funciona en su sistema: 1. Pulse [\flechaabajo] para mostrar la lista de los diferentes ratones. 2. Pulse [\flechaarriba] o [\flechaabajo] para ir a la entrada de su ratón y [Intro] para seleccionarlo. 3. Pulse [Tab] para ir al siguiente campo. 4. Apriete [\flechaabajo] para mostrar la lista de número de botones de ratones. (La entrada por defecto se basa en su selección del ratón y, normalmente, es la opción adecuada.) 5. Pulse [\flechaarriba] o [\flechaabajo] para ir a la entrada del número de botones de su ratón y pulse [Intro] para seleccionarlo. 6. Pulse [Tab] para ir al siguiente campo. 7. Si necesita cambiar la ruta del dispositivo de su ratón, edítelo aquí. 8. Pulse [Tab] para ir al siguiente campo. 6.3.3.4 Configuración del teclado Metro-X incluye soporte de teclado internacional, lo que le permite seleccionar el teclado apropiado de su lengua y país. 1. La configuración inicial del teclado es Default: Default Console Mapping , que funciona con la mayoría de teclados. 2. Pulse [\flechaabajo] para mostrar la lista de teclados. 3. Pulse [\flechaarriba] o [\flechaabajo] para ir a la entrada de su monitor e [Intro] para seleccionarlo. 4. Pulse [Tab] para ir al siguiente campo. 6.3.3.5 Configuración del monitor La configuración del monitor por defecto es Generic 640x480 a 60Hz 13 inch. 1. Pulse [\flechaabajo] para mostrar la lista de monitores. 2. Pulse [\flechaarriba] o [\flechaabajo] para ir a la entrada de su monitor e [Intro] para seleccionarlo. 3. Pulse [Tab] para ir al siguiente campo. 4. Si necesita cambiar el ancho de la pantalla (mm), edítelo aquí. 5. Pulse [Tab] para ir al siguiente campo. 6. Si necesita cambiar la altura de la pantalla (mm), edítelo aquí. 7. Pulse [Tab] para ir al siguiente campo. 6.3.3.6 Salvapantallas Algunas tarjetas gráficas y monitores soportan el Sistema de Administración de Energía del Monitor (Display Power Management System o DPMS), que minimiza la energía usada por el monitor cuando el usuario deja de introducir datos. Si su hardware tiene esa posibilidad, en esta sección puede controlar las fases de DPMS. La configuración típica de DPMS tiene efecto en cascada, activándose cada fase consecutivamente, pudiendo elegir los tiempos de espera entre cada una. Salvapantallas X - Fase preliminar de DPMS, en la que la pantalla queda toda blanca pero sin reducción de energía. Modo de espera - Primera fase del DPMS, en la que se reduce moderadamente la energía desabilitando la señal de sincronización horizontal del monitor. Modo suspendido - Segunda fase de DPMS, en la que se reduce significativamente la energía desabilitando la señal de sincronización vertical del monitor. Apagado del monitor - Fase final de DPMS, en la que se produce la máxima reducción de energía desabilitando tanto la señal de sincronización horizontal del monitor como la vertical. 1. En el campo ‘Delay’ (intervalo de tiempo) del Salvapantallas X , pulse [Intro] para activar o desactivar esta opción. 2. Si lo activa, pulse [Tab] para moverse al campo de Minutes y use [<-] o [->] para introducir su valor. 3. Pulse [Tab] para ir al siguiente campo. 4. En el campo Standby Mode Delay (Tiempo en Modo de Espera), pulse [Intro] para activar o desactivar esta opción. 5. Si lo activa, pulse [Tab] para moverse al campo Minutes y use [<-] o [->] para introducir su valor. 6. Pulse [Tab] para ir al siguiente campo. 7. En el campo Suspend Mode Delay (Tiempo en Modo Suspendido), pulse [Intro] para activar o desactivar esta opción. 8. Si lo activa, presiona [Tab] para moverse al campo Minutes y use [<-] o [->] para introducir su valor. 9. Pulse [Tab] para ir al siguiente campo. 10. En el campo Monitor Off Delay (Tiempo en Modo Apagado), pulse [Intro] para activar o desactivar esta opción. 11. Si lo selecciona, pulse [Tab] para ir al campo Minutes y use [<-] o [->] para introducir su valor. 6.3.3.7 Configuración de la Tarjeta Gráfica Pulse [Pág. Abajo] para ir a la segunda pantalla de configuración, la cual controla la tarjeta gráfica, el número de colores, la resolución virtual y la resolución física. Cada configuración de una tarjeta gráfica consiste en cinco elementos: La El de La La La tarjetad gráfica (la empresa y el modelo). número de colores soportados simultáneamente en la pantalla (profundidad color). resolución virtual de la pantalla (ancho x alto). resolución física de la pantalla (ancho x alto). frecuencia (Hz) de refresco de la pantalla (Hz). Los modos no-interlazados dan mejor apariencia en la pantalla que las frecuencias de actualización clasificadas con "Entrelazados" (Interlaced). La mejor imagen se conseguirá con la frecuencia más alta de actualización que soporte su monitor. Altas resoluciones deben ir acompañadas de altas frecuencias de actualización (refresco) para prevenir el parpadeo visible de la pantalla. Automáticamente se mostrará la frecuencia de actualización más alta soportada por su monitor. Tarjeta Gráfica 1. La tarjeta gráfica por defecto es IBM VGA. 2. Pulse [\flechaabajo] para mostrar la lista de tarjetas gráficas. 3. Pulse [\flechaarriba] o [\flechaabajo] para ir a la entrada de su tarjeta gráfica e [Intro] para seleccionarla. 4. Pulse [Tab] para ir al siguiente campo. 6.3.3.8 Colores No todas las tarjetas gráficas soportan todas las profundidades de colores (número de colores). Este campo únicamente será sensible a aquellas opciones de colores que soporte su tarjeta. Cualquier otra opción será descartada. Únicamente se puede seleccionar una opción de color (debido a limitaciones de diseño de XWindow). En algunos casos las opciones disponibles están limitadas por la resolución física que usted escoja, basadas en las capacidades de su tarjeta gráfica. No todas las profundidades de colores están disponibles con altas resoluciones. 1. El valor por defecto es el más bajo para su tarjeta. 2. Decida que opción de color disponible quiere usar. 3. Pulse [Tab] para ir a la opción de color y pulse [Intro] para seleccionarlo. (La opción anterior será cancelada.) 4. Pulse [Tab] para ir al siguiente campo. 6.3.3.9 Resolución Virtual La Resolución Virtual le permite tener un área de trabajo en pantalla mayor que su pantalla física. Las ventanas pueden extenderse más allá de las limites de la pantalla física y pueden visualizarse desplazandose al interior de área extendida. Sólo aquellas resoluciones virtuales soportadas por su tarjeta serán sensibles en este campo. Las otras serán descartadas. Si no desea esta opción, escoja la opción Disabled (Desactivada). Unicamente se puede seleccionar una resolución virtual. En algunos casos las opciones disponibles de resolución virtual estarán limitadas por la resolución física que seleccione, dado que la resolución virtual deber ser siempre mayor que la resolución física más alta. 1. El valor por defecto para resolución virutal es Disabled (Desactivada). 2. Decida que resolución virtual disponible quiere usar. 3. Pulse [Tab] para moverse a esa opción y pulse [Intro] para seleccionarla. (La opción anterior será cancelada.) 4. Pulse [Tab] para ir al siguiente campo. 6.3.3.10 Resolución Física No todas las tarjetas gráficas y monitores soportan todas las resoluciones físicas. Sólo aquellas opciones para las resoluciones soportadas por su hardware serán sensibles en este campo. El resto serán descartadas. Se pueden seleccionar múltiples resoluciones físicas. Puede cambiar entre esas resoluciones mientras esté ejecutando Metro-X apretando una de las siguientes combinaciones: Pulse [Ctrl]-[Alt]-[+] para cambiar a la siguiente resolución. Pulse [Ctrl]-[Alt]-[-] para cambiar a la resolución anterior. Si sólo quiere una resolución, asegúrese que está seleccionado sólo el botón de una Resolución Física. En algunos casos la resolución física que escoja puede limitar las seleccion que pueda hacer en los campos Colores y Resolución Virtual, dependiendo de las capacidades de su tarjeta gráfica. 1. El valor por defecto es el menor para su tarjeta. 2. Decida que reslución(resoluciones) disponible quiere usar. 3. Pulse [Tab] para ir a esa opción y pulse [Intro] para seleccionarla. 4. Pulse [Tab] para ir al campo correspondiente y seleccionar el valor de la frecuencia de actualización (Hz) de pantalla, usando [<-] o [->]. El valor por defecto es la frecuencia más alta que su monitor soporta y suele ser la opción apropiada. 5. Repita este procedimiento para cada resolución física que haya escogido. 6.3.3.11 Configuración de Múltiples Pantallas Metro-X soporta hasta cuatro pantallas controladas simultáneamente con un único teclado y ratón. Esto le permite ejecutar múltiples aplicaciones sin sobreponer ventanas y es particualmente útil cuando se trabaja con el procesamiento de imágenes. Se debe hacer una configuración separada para el monitor y tarjeta gráfica de cada pantalla utilizada. Ver la sección G.1.4.1 para los requisitos de la tarjeta gráfica. 6.3.3.12 Añadiendo una Pantalla Por defecto, Metro-X está configurado con una única pantalla. La primera pantalla configurada recibe el nombre de Screen 0 (Pantalla 0). Cuando añada una segunda pantalla, las configuraciones por defecto que se le darán a esta segunda serán un duplicado de los valores por defecto que tenga Screen 0. De manera que si su hardware es el mismo en todas las pantallas, puede ahorrar tiempo configurando Screen 0 antes de añadir las otras pantallas. De la misma manera, cuanto más pantallas sean añadidas, los valores de la que tenga activa en el momento de añadir otra pantalla determinará los valores por defecto de la nueva pantalla. 1. Pulse [Alt-S] para mostrar el menú de Pantalla. 2. Pulse A para Añadir.(Add) 3. Los iconos Monitor y Tarjeta Grafica de Screen 0 aparecerán subrayados y dos iconos de color aparecerán para Screen 1. 4. Refiérase a los métodos descritos anteriormente en este capítulo para cualquier cambio que necesite hacer en la configuración de la nueva pantalla. 5. Use las teclas [Pág. Abajo] y [Pág. Arriba] para ir a las páginas de configuración de cada pantalla. 6.3.3.13 Borrando una Pantalla Cuando se borra un pantalla, todas las pantallas identificadas con un número inmediatamente superior bajan una posición. Por ejemplo, sunpongamos que actualmente tiene configuradas las pantallas 0, 1 y 2 y borra la pantalla 1. Esa pantalla y toda la información de su configuración desaparecerán y la pantalla 2 se convertirá en la pantalla 1, manteniendo su porpia configuración. Usted tendrá, entonces, las pantallas 0 y 1. 1. Use las teclas [Pág. Abajo] o [Pág. Arriba] para activar el conjunto de iconos de la pantalla que quiera borrar. 2. Pulse [Alt-S] para mostrar el menú Screen (Pantalla). 3. Teclee D para Delete (Borrar). 4. Un conjunto de iconos de Monitor y Tarjeta Gráfica desaparecerá. Pantallas con números superiores (en caso de haberlas) ocuparán el intervalo dejado por la pantalla borrada. 6.3.3.14 Trazado de Pantallas La ventana con la disposición de las pantallas le permite especificar como ordenar múltiples pantallas en su espacio de trabajo de manera que el movimiento de ratón para ir de pantalla a pantalla sea el apropiado. 1. 2. 3. 4. Pulse [Alt-S] para mostrar el menú Screen (Pantalla). Teclee L para Layout (Disposición). Aparecerá la ventana Disposición de las Pantallas. Pulse [<-] y [->] para ver las diferentes combinaciones de disposición para su número de pantallas. 5. Cuando se muestre la disposición que usted quiere, pulse [Intro] para seleccionarala. 6.3.3.15 Dirección de las Fuentes Si necesita, puede editar la dirección de las fuentes que vienen con la Utilidad de Configuración de Metro-X. Esto será necesario si usa un servidor de fuentes en lugar o además de las fuentes existentes. 1. Pulse [Alt-C] para mostrar el menú de Configuración y a continuación pulse [Intro]. 2. Aparecerá la ventana de Ruta de las Fuentes. 3. Edite el fichero según las necesidades de su sistema. Metro-X busca las fuentes en el orden en que los directorios aparecen listados en este fichero. Si está usando un servidor de fuentes, introdúzcalo en la primera línea: tcp/<fontserver machine>:7000 Si su número de puerto no es el que viene por defecto,7000, cámbielo al número de puerto apropiado para su sistema. 4. Pulse [Tab] para moverse por los botones de inferiores e [Intro] para seleccionar uno. Si la información es correcta, seleccione OK . Si no quiere guardar los cambios que ha realizado, seleccione Cancel. Si ha editado la ruta de las fuentes y quiere volver a la original, seleccione Load Defaults (Carga de valores por defecto. 6.3.3.16 Guardar y Salir 1. Pulse [Alt-F] para mostrar el menú File (Archivo). 2. Teclee S para la opción Save and Exit (Guardar y Salir). 3. Se guardarán sus cambios, se cerrará la Utilidad de Configuración de Metro-X y ¡su sistema ya puede ejecutar Metro-X! 6.3.3.17 Salir sin Guardar 1. Pulse [Alt-F] para mostrar el menú File (Archivo). 2. Teclee Q para la opción Quit (Salir). 3. Aparecerá un cuadro de diálogo de precaución: Save current configuration before exiting? (¿Guarda la actual información antes de salir?) 4. Pulse [Tab] para ir al botón No y [Intro] para confirmar que quiere salir de la Utilidad de Configuración de Metro-X sin salvar sus cambios. Para más detalles sobre las posibilidades de Metro-X y el formato del fichero Xconfig, vea el Apéndice G. 6.4 Configuración del Ratón Para configurar su ratón (o reconfigurar su ratón después de la instalación) introduzca la orden /usr/sbin/mouseconfig. Con las teclas de flecha muévase por la lista hasta que su tipo de ratón quede sobreiluminado. Si tiene cualquier ratón conectado a un puerto del estilo PS/2, seleccione PS/2 como su tipo de ratón. Si tiene un ratón conectado a un puerto en una tarjeta de vídeo ATI, seleccione ATI Bus Mouse. Si tiene un ratón con 2 botones y quiere emular el tercer botón (botón intermedio) apretando simultáneamente los botones de la derecha y la izquierda, use la tecla [Tab] para mover el cursor a la opción Emulate 3 Bottons y presione [Barra Espaciadora] para activar esta selección. 6.5 Sendmail Por defecto un fichero sendmail.cf se instalará en /etc/. La configuración por defecto debería funcionar para la mayoría de sitios (sites) únicamente SMTP. No funcionará para sitios (sites) con UUPC; necesitará generar un nuevo sendmail.cf si necesita usar transferencias de correo UUPC. Para generar un nuevo sendmail.cf, necesitará instalar m4 y el paquete fuente de sendmail. Lea el fichero README que viene con las fuentes de sendmail para más detalles sobre como crear ficheros de configuración para sendmail. También, O’Reilly & Associates ha publicado una buena referencia para sendmail titulada sendmail por Bryan Costales. Una configuración común de sendmail es tener una única máquina actuando como pasarela de correo para el resto de máquinas de su red. Por ejemplo, en Red Hat Software tenemos una máquina, mail.redhat.com, que se encarga de todo nuestro correo. Simplemente necesitamos añadir en el fichero /etc/sendmail.cw de esa máquina los nombres de las máquinas para las que mail.redhat.com tendrá que encargarse del correo. Aquí tiene un ejemplo: # sendmail.cw - include all aliases for your machine # here. torgo.redhat.com poodle.redhat.com devel.redhat.com En las otras máquinas, torgo, poodle y devel, necesitamos editar /etc/sendmail.cf para ‘‘enmascararlas’’ como mail.redhat.com cuando se envíe correo y enviar el correo local a redhat.com. Busque las líneas con DH y DM en /etc/sendmail.cf y edítelas de la siguiente manera: # A quién envié nombres incualificados # (Nulo significa entregar localmente) DRmail.redhat.com # quién recibe todo el correo local DHmail.redhat.com # A quién enmascaro como ( Nulo para no enmascarar) DMredhat.com Con este tipo de configuración, todo el correo enviado aparecerá como si hubiese sido enviado desde redhat.com y todo el correo enviado a torgo.redhat.com o a los otros hosts será entregado a mail.redhat.com. Asegurese que si configura su sistema "enmascarado como" otra máquina, todo el correo enviado desde su sistema a su sistema será enviado a la otra máquina de la que usted está "enmascarado". Así, en el ejemplo anterior, los ficheros de registro que se envían periodicamente a [email protected], por el demonio cron, se enviarían a [email protected]. 6.6 Controlando el Acceso a los Servicios Como medida de seguridad, la mayoría de los servicios de red están controlados por un programa de protección llamado TCP wrapper . Los servicios protegidos son aquellos que aparecen en /etc/inetd.conf que especifica /usr/sbin/tcpd. tcpd puede permitir o denegar el acceso a un servicio, basándose en el origen de la petición y en la configuración en /etc/hosts.allow y /etc/hosts.deny. Por defecto, Linux Red Hat permite todas las peticiones a los servicios. Para desactivar o limitar los servicios, edite /etc/hosts.allow. Aquí tiene un ejemplo del fichero /etc/hosts.allow: ALL: redhat.com .redhat.com in.talkd: ALL in.ntalkd: ALL in.fingerd: ALL in.ftpd: ALL Esta configuración permite todas las conexiones desde máquinas redhat.com y *.redhat.com. También permite las peticiones de talk, finger y ftp desde todas las máquinas. tcpd permite un control mucho más sofisticado, usando una combinación de /etc/hosts.allow y /etc/hosts.deny. Lea los páginas del manual de tcpd(8) y hosts_access(5) para más detalles. 6.7 FTP Anónimo Instalar FTP anónimo es sencillo. Todo lo que necesita hacer es instalar el paquete rpm anon-ftp (que podría haberlo instalado en el momento de instalación). Una vez esté instalado, FTP anónimo estará ejecutándose. Hay algunos ficheros que puede querer editar para configurar su servidor FTP. /etc/ftpaccess Este fichero define la mayoría de controles de accesos en su servidor FTP. Alguna de las cosas que puede hacer es poner ‘‘grupos’’ lógicos para controlar el acceso desde diferentes sitios, limitar el número de conexiones simultáneas de FTP, configurar el registro de transferencias y mucho más. Lea la página del manual de ftpaccess para más detalles. /etc/ftphosts El fichero ftphosts se usa para permitir o denegar el acceso a ciertas cuentas desde varios hosts. Lea la página del manual de ftphosts para más detalles. /etc/ftpusers Este fichero es una lista de todos los usuarios que no están permitidos entrar a través de ftp en su máquina. Por ejemplo, root está por defecto en la lista. Eso significa que no puede conectarse a su máquina con ftp y entrar como root. Esta es una buena medida de seguridad, aunque algunos administradores prefieren borrar root de este fichero. 6.8 World Wide Web Hoy en día, el WWW es uno de los aspectos más atractivos de la Internet. Linux Red Hat le permite tenerlo como browser o programa de visualización y como servidor web. Examinemos ambos. 6.8.1 Navegadores World Wide Web Hay gran variedad de browsers de WWW para Linux, incluyendo los browsers distribuidos libremente como arena, lynx y grail. Los browsers comerciales más populares son los de Netscape Communications Corporation. Está disponible para su uso de evaluación y no comercial en el sitio ftp: http://www.netscape.com/download/client_download.html También está disponible en dos versiones completas con licencia directamente de Netscape. Netscape Communicator 4.03 (part # 100-04790-00) Netscape Communicator 4.03 Professional (part # 100-04811-00) Para más información, ver: http://merchant.netscape.com/netstore/clients/index.html Se puede contactar con Netscape a través de los teléfonos (de los EE.UU.): Ventas a Colectivos: (650) 937-2555 Ventas Personales: (650) 937-3777 Ventas Gubernamentales: (650) 937-3678 Nótese: Por favor, mire los documentos apropiados en el Web de Netscape para la última actualización sobre licencias y normas sobre el derecho de uso de esos productos. Nota del traductor:Actualmente se encuentra disponible la versión 4.05 de Netscape Comunicator. Al mismo tiempo Netscape ha puesto a disposición de todo el que lo desee el código fuente de esta última versión que se denominará (MOZILLA), al mismo tiempo ha establecido una politica de actuación para la coordinación del desarrollo abierto del navegador Mozilla. 6.8.2 Servidor World Wide Web Si instaló el servidor de Web Apache (del paquete apache), ¡su servidor Web estará funcionando y ejecutándose! Sólo haga que su bnavegador vaya a http://localhost. La página que mostrará por defecto será /home/httpd/html/index.html. Puede editar este fichero (o cambiarlo completamente) a su gusto. Todos los programas CGI, iconos y páginas html están guardadas en /home/httpd, pero puede cambiarlo en los ficheros de configuración de Apache, que están en /etc/httpd/conf/. Registros de toda la actividad de httpd se guardan en /var/log/httpd/. Hacer que su Web funcione es tan fácil como añadir sus propias páginas HTML y enlaces al directorio /home/httpd/html/. Para más información sobre cómo configurar su servidor Web según sus necesidades, recomendamos HTML: The Definitive Guide de Chuck Musciano y Bill Kennedy, publicado por O’Reilly & Associates. 6.9 Configuración de NFS NFS significa Sistema de Archivos en Red y es la forma de compartir ficheros entre máquinas como si estuviesen en su disco duro local. Linux puede ser tanto un serivdor NFS como un cliente NFS, que significa que puede exportar sistemas de archivos a otros sistemas y montar sistemas de archivos exportados de otras máquinas. 6.9.1 Montando un Sistema de Archivos NFS Use el comando mount para montar un sistema de archivos NFS de otra máquina: mount porky:/mnt/export /mnt/local En este comando, porky es el nombre del servidor de ficheros NFS, /mnt/export es el sistema de archivos que porky está exportando y /mnt/local es un directorio en mi máquina local donde queremos montar el sistema de archivos. Después de ejecutar el comando mount (y si tenemos los permisos apropiados de porky) podemos introducir el comando ls /mnt/local y obtener un listado de los ficheros de /mnt/export en porky. 6.9.2 Exportando Sistemas de Archivos NFS El fichero que controla que sistema de archivos desea exportar es /etc/exports. Su formato es: directorio nombre_del_host(opciones) Las (opciones) son opcionales. Por ejemplo: /mnt/export speedy.redhat.com permitiría a speedy.redhat.com montar /mnt/export, pero: /mnt/export speedy.redhat.com(ro) permitiría a speedy montar /mnt/export de sólo-lectura (read-only). Cada vez que cambie /etc/exports, necesita decirle a los demonios de NFS que lo examine para buscar la información nueva. Una manera simple de hacerlo es parar (stop) e inicar (start) los demonios: /etc/rc.d/init.d/nfs stop /etc/rc.d/init.d/nfs start El siguiente comando tambén funcionará: killall -HUP rpc.nfsd rpc.mountd Para más detalles, lea las siguientes páginas del manual: nfsd(8), mountd(8) y exports(5). Otra buena referencia es Managing NFS and NIS Services de Hal Stern, publicado por O’Reilly & Associates. 6.10 Ejecución de programas en Tiempo de Arranque El fichero /etc/rc.d/rc.local se ejecuta durante el tiempo de arranque, una vez completadas todas las otras incializaciones, y simpre que ud. cambie los niveles de ejecución (runlevels). Puede añadir comandos adicionales de configuración aquí, por ejemplo, si quisiese arrancar demonios adicionales o inicializar una impresora. Si además necesita utilizar el puerto serie, puede editar /etc/rc.d/rc.serial y se ejecutará automáticamente durante el arranque. El fichero por defecto /etc/rc.d/rc.local sencillamente crea una buena presentación de entrada con la versión de su kernel y tipo de máquina. 6.11 Configurar ls-en-Color Ahora, ls-en-color es parte del comando ls estándar. Para tener el listado de directorios en colores, introduzca el comando (en bash): alias ls=’ls --color=tty’ 7 Buscando Documentacion Red Hat Linux incluye miles de paginas de documentación en linea para ayudarle a usar el sistema. Las paginas ’man’, los documentos de información, y los ficheros de texto incluidos, proporcionan información de casi cualquier aspecto del Linux. Para mas ayuda, Red Hat también incluye toda la documentación producida por el ’Linux Documentation Project’ en formato electrónico. 7.1 Ayuda En Linea 7.2 Ayuda desde la Comunidad Internet 7.1 Ayuda En Linea Cuando esté buscando ayuda general sobre comandos y mensajes de error, el mejor lugar para empezar es en el mismo sistema. 7.1.1 Páginas Man La mayoria de los comandos de su sistema tienen asociados una pagina ’man’. Esta es la documentación a la que puede acceder instantaneamente si tiene dudas o problemas. Si tiene un problema con el comando ls, deberá teclear man ls. Esto le mostrará en pantalla la página ’man’ para ls. La página ’man’ se visiona a través del programa less, asi que todas las opciones que funcionan con el programa less funcionarán con la pagina ’man’. Algunas teclas importantes son: [q] abandonar o salir. [Enter] Desciende linea a linea. [Space]Avanza página por página. [b] Retrocede página por página. [/] Seguido de una cadena y [Enter] busca la cadena. [n] Busca la siguiente cadena. A veces, las presentaciones de las paginas ’man’ en la propia pantalla no son faciles de leer. Suponiendo que tenga una impresora, también puede imprimirlas. Si no tiene una impresora postscript, y solo quiere imprimirlas en formato ASCII vale con escribir: man COMMAND | lpr Si tiene una impresora postscript, posiblemente le gustará imprimirlas como : man -t COMMAND | lpr En ambos casos substituya la palabra ‘‘COMMAND’’ por el comando de la que desea obtener información. También a veces, algunas cosas tienen mas de una página ’man’. Abajo se detalla una tabla de cuales son y donde están localizadas: Sección 1 2 3 4 5 6 7 8 9 Contenidos comandos de usuario llamadas al sistema llamadas a librerias dispositivos formato de ficheros juegos miscelanea comandos del sistema elementos del nucleo Por ejemplo, digamos que quiere ver la pagina ’man’ de swapon. Teclee man swapon. Con esto obtendrá la pagina ’man’ para la llamada del sistema swapon(2), la cual es la función que usa en un programa en C para activar la swap. A menos que esté escribiendo su propio programa para hacerlo, esta no es la información que posiblemente quiera. Así que usando la tabla superior, puede ver que lo que problabemente quiere, es un comando del sistema y está localizado en la sección 8. Para ello, puede teclear man 8 swapon. Todo esto es debido, a que man busca en los directorios donde se encuentran las paginas ’man’ siguiendo un orden, y devuelve la información cuando encuentra la primera palabra coincidente. También puede buscar las páginas ’man’ mediante cadenas. Para ello teclee man -k cadena_que_quiere_buscar. Esto no funcionará, a menos que haya creado la base de datos makewhatis. Bajo Red Hat Linux, esto es un trabajo almacenado en la cola cron que se realiza durante la noche. Si no deja su sistema funcionando durante la noche, la base de datos no será creada. En este caso ejecute el siguiente comando como usuario root: /etc/cron.weekly/makewhatis.cron Una vez que lo haya hecho, entonces podra teclear man -k swapon. Este comando le devolverá: # man -k swapon swapon, swapoff (2) - start/stop swapping to file/device swapon, swapoff (8) - enable/disable devices and files for \ paging and swapping De esta forma, puede ver que hay páginas ’man’ en la sección 2 y 8 refiriendose ambas a la swapon (y swapoff en este caso). 7.1.2 Documentación del Paquete Muchos paquetes de software tienen ficheros README y otra documentación como parte del propio paquete. Red Hat Linux utiliza un lugar fijo para instalar esos documentos, de forma que que no tenga que instalar las fuentes de las aplicaciones para poder ver los documentos. Todos esos documentos estan almacenados en los subdirectorios de /usr/doc. El nombre del subdirectorio depende de cada paquete. Cada paquete que tenga información adicional, creará un directorio llamado de la siguiente forma, nombre-del-paquete-versión-número-de-lanzamiento. Por ejemplo, el paquete tin de la versión 1.22 y número de lanzamiento 2, su ruta para obtener la correspondiente información del paquete sería /usr/doc/tin-1.22-2. Pero la mayor parte de los documentos en este directorio, tienen formato ASCII. Normalmente los puede ver con more filename o less filename. Esto esta bien, pero, ¿que pasa si lo que quiere es ver si hay información de un determinado fichero o comando y no conoce el paquete del que proviene?. No importa, puede verlo simplemente tecleando: rpm -qdf /etc/sendmail.cf Esto le mostrará toda la documentación que contiene el paquete relativa al fichero /etc/sendmail.cf. Comandos como este están cubiertos en mayor profundidad en el HOWTO RPM, disponible en www.redhat.com. ¿Y que ocurre si necesita ayuda sobre un comando y la página ’man’ no es buena?. Entonces podría hacer algo como: rpm -qdf ‘which COMMAND‘ De nuevo, ‘‘COMMAND’’ es el comando del que necesita ayuda. Esto funcionará unicamente cuando el comando se encuentre en la ruta definida al entrar a esa cuenta. 7.1.3 HOWTOs y FAQs Gran parte de la información del Linux Documentation Project (LDP) está disponible en en su sistema en el directorio /usr/doc . En el directorio /usr/doc/HOWTO se encuentran las versiones en formato ASCII de todos los HOWTOs disponibles en el momento en que cargamos el CD-ROM. Estos ficheros están comprimidos en formato gzip, así que para descomprimirlos hay que usar gunzip o una orden como: zcat HAM-HOWTO.gz | more Esto último funcionará, pero es menos flexible que descomprimirlos mediante gunzip y usar more. Sin embargo al descomprimirlos se requiere más espacio en el disco duro, a menos, que se vuelvan a comprimir una vez leidos. En el directorio /usr/doc/HOWTO/mini están almacenados los ficheros en formato ASCII de todos los mini-HOWTOs disponibles. Dichos ficheros no están comprimidos, por lo que pueden ser visualizados mediante more o less. En el directorio /usr/doc/HTML están contenidas las versiones en formato HTML de todos los HOWTOs y la guia Linux Installation and Getting Started . Para verlos, solo necesita un navegador como redbaron de Red Hat Software, o arena . Con lo que debería hacer algo parecido a: cd /usr/doc/HTML arena index.html En el directorio /usr/doc/FAQ están contenidos los ficheros en formato ASCII (y algunos en formato HTML) de algunas de las más comunes FAQs, incluyendo la RedHat-FAQ. Todas ellas se pueden ver utilizando more o less. 7.1.4 El Comando ‘‘locate’’ Cuando no sepa el nombre completo de un comando o fichero, pero necesita encontrarlo, normalmente lo puede encontrar con locate. El comando locate usa una base de datos para encontrar todos los ficheros del sistema. Generalmente esta base de datos se genera a partir de un proceso que se lanza desde la cola cron por la noche. Sin embargo esto no ocurrira si cada vez que utiliza el sistema lo arranca. Si es este el caso y quiere generar la base de datos, puede ejecutar el siguiente comando: /etc/cron.daily/updatedb.cron Para hacerlo necesitará ejecutarlo como usuario root, con lo que le permitirá ejecutar el comando locate sin problemas. Asi por ejemplo, si necesita saber donde se encuentran todos los ficheros del comando ‘‘finger’’ entonces podría ejecutar lo siguiente: locate finger Lo que le devolveria algo parecido a: /usr/bin/finger /usr/lib/irc/script/finger /usr/man/man1/finger.1 /usr/man/man8/in.fingerd.8 /usr/sbin/in.fingerd un detalle es que locate no solo nos devuelve los ficheros que coinciden con la busqueda solicitada, sino también la ruta para llegar a ellos. Si por ejemplo tiene un directorio /home/djb/finger/ en su sistema, aparecerá junto con todos los ficheros contenidos en el directorio.. 7.1.5 Páginas ‘‘info’’ Mientras man es el formato de documentación más extendido. El formato info es mucho más poderoso. info ofrece enlaces de hipertexto que permiten leer documentos grandes más facilmente y muchas más opciones para el escritor de la documentación. Hay algunos documentos info muy completos de varios aspectos de Red Hat (especialmente los relacionados con el proyecto GNU). Para leer la documentación en formato info, utilice el programa info sin ningún argumento y le presentará en pantalla una lista de la documentación disponible. Si info no puede encontrar algo, es posiblemente debido, a que el paquete correspondiente no está instalado. Instalelo con RPM y pruebe de nuevo. Si está acostumbrado a usar emacs, el propio emacs tiene un visor incluido para leer la doumentación tipo info. Para ello teclee [Ctrl-h] [Ctrl-i]. El sistema info es un sistema basado en hipertexto, cualquier texto que aparezca resaltado tiene un enlace para obtener más información. Use [Tab] para mover el cursor hasta el enlace, y pulse [Enter] para saltar al enlace. Pulsando [p] vuelve a la página anterior, [n] salta a la página siguiente, [u] asciende un nivel en la documentación. Para salir de info, pulse [Ctrl-x] [Ctrl-c] (control-x seguido de control-c). La mejor manera de aprender a usar info es leyendo la información que acompaña el propio programa. Si lee la primera pantalla de info no tendrá ningún problema en proseguir. 7.2 Ayuda Desde la Comunidad Internet 7.2.1 Las Listas de Correo de Red Hat Si no puede encontrar ayuda para su problema mediante la ayuda en linea y tiene acceso a la WWW, debería visitar la siguiente direccion, http://www.redhat.com/support/mailing-lists/. Aquí puede buscar los archivos de la lista redhat. Muchas preguntas han sido ya contestadas previamente, y se encuentran ahí. Las direcciones para suscribirse a cada una de nuestras listas son: [email protected] [email protected] [email protected] [email protected] [email protected] [email protected] [email protected] Para suscribirse, mande un correo electrónico a la dirección de la lista a la que se quiere apuntar, con la palabra subscribe en el campo Subject:. Para darse de baja en el grupo, envie un correo electrónico a la dirección de la lista de la que se quiere borrar con la palabra unsubscribe en el campo Subject: . Para enviar correo a la lista, debe unicamente, enviarlo a la dirección arriba i ndicada eliminando el término -request de la misma. La única excepción a esto es la lista [email protected] que es un resumen de la lista redhat-list. En este caso la dirección es [email protected]. 7.2.2 Grupos de Noticias USENET Otra buena fuente de ayuda es la jerarquia comp.os.linux en USENET. Si está familiarizado con el funcionamiento de las ’new’s, se aconseja que la visite. 8 Manejo de paquetes con RPM Red Hat Package Manager (RPM), es un sistema abierto de empaquetamiento disponible para cualquiera que quiera usarlo, que funciona tanto en Linux Red Hat como en otros sistemas Linux y UNIX. Red Hat Software invita a los demás distribuidores a que analicen RPM y lo usen en sus propios productos. RPM se distribuye bajo los términos de la GPL (General Public License). RPM proporciona al usuario final gran cantidad de características que hacen el mantenimiento del sistema algo mucho mas fácil de lo que nunca había sido. Instalar, desinstalar, y actualizar paquetes RPM son todo órdenes de una sola línea, y todos los sucios detalles son eliminados de su presencia. RPM mantiene una base de datos de los paquetes instalados y de sus archivos, lo que permite realizar potentes consultas y verificaciones de su sistema. Durante las actualizaciones, RPM maneja los archivos de configuración de manera especial, para que usted nunca pierda sus ajustes -- una cualidad que sería imposible con el uso de los archivos .tar.gz. RPM permite al desarrollador tomar el código fuente del programa y empaquetarlo dentro de los paquetes de archivos binarios y de fuentes para el usuario final. Este proceso es bastante sencillo y es gestionado mediante un único archivo, y opcionalmente mediante las actualizaciones que usted desarrolle. Esta clara definición de fuentes ‘‘prístinas’’, de sus actualizaciones y de las instrucciones de construcción, facilita el mantenimiento de los paquetes así como de las nuevas versiones del software conforme van siendo publicadas. 8.1 Objetivos al diseñar RPM 8.2 Usando RPM 8.3 Impresionando a tus amigos con RPM 8.4 Otros recursos RPM 8.1 Objetivos al diseñar RPM Antes de intentar comprender el uso de RPM, es bueno tener una idea de cuales son los objetivos en su diseño. Capacidad de actualización Con RPM puede actualizar componentes individuales de su sistema sin necesidad de una reinstalación completa del mismo. Cuando obtenga una nueva versión de un sistema operativo basado en RPM (como Linux Red Hat), no tiene la necesidad de reinstalar su ordenador (como tiene que hacer con otros sistemas operativos basados en otros sistemas de empaquetamiento). RPM permite actualizaciones inteligentes y completamente automatizadas de su sistema. Los archivos de configuración de los paquetes son protegidos a lo largo de las actualizaciones, por lo que usted no perderá sus configuraciones. Consultas potentes RPM también está diseñado para tener potentes opciones de consulta. Usted puede hacer búsquedas de paquetes o de ciertos archivos a través de la base de datos en su totalidad. Usted puede también investigar a qué paquete pertenece un archivo y de dónde proviene éste. Los ficheros contenidos en un paquete RPM se encuentran en formato comprimido, habitualmente con una cabecera del archivo binario que contiene información útil acerca del paquete y su contenido, permitiéndole buscar paquetes individuales rápida y fácilmente. Verificaciones del sistema Otra característica importante es la capacidad de verificar paquetes. Si usted está preocupado porque ha borrado un archivo importante de algún paquete, simplemente verifique el paquete. Usted será notificado de las anomalías. Ahora, usted puede reinstalar el paquete si es necesario. Cualquier archivo de configuración que usted hubiera modificado se mantendrá durante la reinstalación. Fuentes prístinas Un objetivo crucial a la hora del diseño fue el permitir el uso de la fuentes de codigo ‘‘prístinas’’, tal y como son distribuidas por los autores originales del software. Con RPM, usted tiene las fuentes prístinas así como cualquier actualización que fuera usada, mas instrucciones completas de construcción. Esto es una gran ventaja por muchas razones. Por ejemplo, si aparece una nueva versión de un programa, usted no tiene necesariamente que empezar desde el principio para compilarlo. Usted puede mirar las actualizaciones para ver qué debe hacer. Todas las opciones internas de compilación, y todos los cambios que fueron hechos para hacer que el software se creara adecuadamente son fácilmente visibles de esta manera. Este objetivo puede parecer únicamente importante para los desarrolladores pero también redunda en una mayor calidad de software para el usuario final. Nos gustaría dar las gracias a la gente de la distribución BOGUS por el concepto original de las fuentes prístinas. 8.2 Usando RPM RPM tiene cinco modos básicos de operación (sin contar la construcción del paquete): instalación, desinstalación, actualización, consulta y verificación. Esta sección contiene un vistazo de cada modo. Para opciones y detalles completos pruebe rpm --help, vea la página ‘‘man’’ de rpm asi como el (anteriormente mencionado) libro de RPM. 8.2.1 Instalación Los paquetes RPM tienen típicamente nombres de archivo como foo-1.0-1.i386.rpm, que incluye el nombre del paquete (foo), versión (1.0), desarrollo (1), y arquitectura (i386). Instalar un paquete es tan sencillo como: $ rpm -ivh foo-1.0-1.i386.rpm foo #################################### Como puede ver, RPM imprime en pantalla el nombre del paquete (el cual no es necesariamente el mismo que el archivo, el cual puede ser 1.rpm), e imprime una sucesión de símbolos de rejilla a medida que el paquete es instalado, como un medidor del progreso de la instalación. La instalación de paquetes está diseñada para ser sencilla, pero puede obtener algunos errores: 8.2.1.1 Paquete ya instalado Si el paquete está ya instalado, usted verá: $ rpm -ivh foo-1.0-1.i386.rpm foo package foo-1.0-1 is already installed error: foo-1.0-1.i386.rpm cannot be installed Si usted quiere instalar el paquete de todas maneras, usted puede usar --replacepkgs en la línea de comandos, lo que le dice a RPM que ignore el error. 8.2.1.2 Conflicto de archivos Si intenta instalar un paquete que contiene un archivo que ha sido ya instalado por algún otro paquete, usted verá: # rpm -ivh foo-1.0-1.i386.rpm foo /usr/bin/foo conflicts with file from bar-1.0-1 error: foo-1.0-1.i386.rpm cannot be installed Para hacer que RPM ignore el error, use --replacefiles en la línea de comandos. 8.2.1.3 Dependencias no resueltas Los paquetes RPM pueden ‘‘depender’’ de otros paquetes, lo cual significa que requieren que otros paquetes sean instalados para funcionar correctamente. Si intenta instalar un paquete para el cual existe una dependencia no satisfecha, usted verá: $ rpm -ivh bar-1.0-1.i386.rpm failed dependencies: foo is needed by bar-1.0-1 Para arreglar este error usted deberá instalar los paquetes requeridos. Si usted desea forzar la instalación de todas maneras (una mala idea ya que el paquete probablemente no funcionará correctamente), use --nodeps en la línea de comandos. 8.2.2 Desinstalación Desinstalar un paquete es tan sencillo como instalarlo: $ rpm -e foo Note que hemos usado el nombre ‘‘foo’’ para el paquete, no el nombre del paquete original ‘‘foo-1.0-1.i386.rpm’’. Usted puede encontrar un error de dependencias cuando intente desinstalar el paquete si algún otro paquete instalado depende del que está intentando borrar. Por ejemplo: $ rpm -e foo removing these packages would break dependencies: foo is needed by bar-1.0-1 Para hacer que RPM ignore el error y desinstale el paquete de todas maneras (lo cual es una mala idea porque el paquete que depende de éste probablemente falle y no funcione correctamente), use --nodeps en la línea de comandos. 8.2.3 Actualizando Actualizar un paquete es casi como instalar un paquete. $ rpm -Uvh foo-2.0-1.i386.rpm foo #################################### Lo que usted no ve arriba es el hecho de que RPM desinstala automáticamente cualquier versión antigua del paquete foo. De hecho usted quizá quiera siempre usar -U para instalar paquetes, ya que funciona bien incluso cuando no hay ninguna versión anterior del paquete instalada. Dado que RPM realiza actualizaciones inteligentes de los paquetes con archivos de configuración, quizás vea un mensaje como: saving /etc/foo.conf as /etc/foo.conf.rpmsave Esto significa que sus cambios al archivo de configuracion puedan no ser ‘‘reversiblemente compatibles’’ con el nuevo archivo de configuración en el paquete, por lo que RPM salva su archivo original, e instala uno nuevo. Usted debería investigar y resolver las diferencias entre los dos archivos tan pronto como sea posible para asegurarse de que su sistema continúa funcionando adecuadamente. Dado que actualizar es realmente una combinación de desinstalación e instalación, usted puede encontar los errores de los dos modos, y uno más: Si RPM piensa que está intentando actulizar un paquete con una versión antigua, usted verá: $ rpm -Uvh foo-1.0-1.i386.rpm foo package foo-2.0-1 (which is newer) is already installed error: foo-1.0-1.i386.rpm cannot be installed Para obligar a RPM a ‘‘actualizar’’ de todas maneras, use --oldpackage en la línea de comandos. 8.2.4 Consulta Consultar la base de datos de paquetes instalados se realiza mediante la opción rpm -q. Un uso simple es rpm -q foo lo que imprimirá el nombre, versión y número de desarrollo del paquete instalado foo: $ rpm -q foo rpm-2.0-1 En lugar de especificar el nombre del paquete, usted puede usar las siguientes opciones con -q para especificar de qué paquete(s) quiere hacer una consulta. Éstas son llamadas Opciones de Especificacion de Paquetes (Package Specification Options). -a consulta todos los paquetes instalados. -f <file> consultará el paquete al que pernenece <file>. -F es la misma que -f excepto que toma los nombres de archivo de la entrada estándar (p.e. find /usr/bin | rpm -qF). -p <packagefile> consulta el paquete <packagefile>. -P es como -p excepto que toma el nombre de archivo del paquete desde la entrada estándar (p.e. find /mnt/cdrom/RedHat/RPMS | rpm -qP). Hay varias formas de especificar qué informacion mostrar sobre los paquetes consultados. Las siguientes opciones son usadas para seleccionar la información en la que usted está interesado. Son las llamadas Opciones de Selección de Información. -i presenta información del paquete como nombre, descripción, desarrollo, tamaño, fecha de construcción, fecha de instalación, vendedor, y otra información miscelánea. -l presenta la lista de archivos que el paquete ‘‘posee’’. -s presenta el estado de todos los archivos del paquete. Hay sólo dos posibles estados: normal y perdido. -d presenta un lista de archivos marcados como documentación (paginas ‘‘man’’, paginas ‘‘info’’, README’s, etcétera). -c presenta una lista de archivos marcados como archivos de configuración. Estos son los archivos que usted cambia tras la instalación para adaptar el paquete a su sistema (sendmail.cf, passwd, inittab, etcétera). Para aquellas opciones que presenten listas de archivos, uste puede añadir -v a la línea de comandos para obtener la lista en el conocido formato ls -l. 8.2.5 Verificación Verificar un paquete es comparar la información sobre los archivos instalados desde un paquete con la misma información del paquete original. Entre otras cosas, verificar compara el tamaño, chequeo MD5, permisos, tipo, usuario y grupo de cada archivo. rpm -V verifica un paquete. Usted puede usar cualquiera de las Opciones de Selección de Paquetes (Package Selection Options) listadas para consultar, para especificar los paquetes que desea verificar. Un uso simple es rpm -V foo lo que verifica que todas los archivos el paquete foo estén como cuando fueron originalmente instaladas. Por ejemplo: Para verificar que un paquete contiene un archivo en particular: rpm -Vf /bin/vi Para verificar TODOS los paquetes instalados: rpm -Va Para verificar un paquete instalado con su correspondiente paquete RPM: rpm -Vp foo-1.0-1.i386.rpm Esto puede ser útil si sospecha que su base de datos de paquetes RPM esta corrupta. Si todo es verificado adecuadamente no habrá ninguna salida en pantalla. Si hay alguna discrepancia sí habrá informacion presentada. El formato de la salida es una cadena de 8 caracteres, un posible ‘‘c’’ denotando un archivo de configuración, y despues el nombre del archivo. Cada uno de los 8 caracteres denota el resultado de la comparación de un atributo del archivo con el valor de ese atributo en la base de datos RPM. Un solo ‘‘.’’ (punto) significa que el test ha sido pasado. Los siguientes caracteres denotan fallo de ciertos tests: 5 Chequeo MD5 S Tamaño del archivo L Enlace simbólico T Modificación de la fecha del archivo D Dispositivo U Usuario G Grupo M Modo (incluye permisos y tipos de archivo) Si usted ve alguna salida en pantalla, use su mejor juicio para determinar si usted deberá borrar o reinstalar el paquete, o alguna manera de resolver el problema. 8.3 Impresionando a sus amigos con RPM RPM es una herramienta muy útil tanto para manejar el sistema como para diagnosticar y solucionar problemas. La mejor manera de darnos cuenta de todas sus posibilidades es mirando algunos ejemplos. Supongamos que usted borró algunos archivos accidentalmente, pero no está seguro cuales. Si quisiera verificar todo el sistema y ver qué es lo que puede haberse perdido, usted escribiría: rpm -Va Si algunos archivos hubieran desaparecido, o parecieran estar *corruptos* , usted debería o bien reinstalar el paquete, o bien desinstalarlo, y luego reinstalarlo de nuevo. Digamos que usted topa con un archivo que no reconoce. Para averiguar a qué paquete pertenece, usted escribiría: rpm -qf /usr/X11R6/bin/xjewel El resultado sería: xjewel-1.6-1 Podemos combinar los dos ejemplos anteriores con el siguiente ejemplo. Digamos que usted está teniendo problemas con /usr/bin/paste. A usted le gustaría verificar el paquete que contiene ese programa pero no sabe qué paquete es. Simplemente introduzca: rpm -Vf /usr/bin/paste y el paquete apropiado será verificado. Si usted está usando un programa y quiere averiguar más información sobre él, usted puede escribir lo siguiente para averiguar qué documentación viene con el paquete que ‘‘posee’’ ese programa (en este caso ispell): rpm -qdf /usr/bin/ispell El resultado sería: /usr/man/man4/ispell.4 /usr/man/man4/english.4 /usr/man/man1/unsq.1 /usr/man/man1/tryaffix.1 /usr/man/man1/sq.1 /usr/man/man1/munchlist.1 /usr/man/man1/ispell.1 /usr/man/man1/findaffix.1 /usr/man/man1/buildhash.1 /usr/info/ispell.info.gz /usr/doc/ispell-3.1.18-1/README Usted encuentra un nuevo RPM llamado koules, pero usted no sabe qué es. Para averiguar algo de información sobre él, escriba: rpm -qip koules-1.2-2.i386.rpm El resultado sería: Name : koules Distribution: Red Hat Linux Colgate Version : 1.2 Vendor: Red Hat Software Release : 2 Build Date: Mon Sep 02 11:59:12 1996 Install date: (none) Build Host: porky.redhat.com Group : Games Source RPM: koules-1.2-2.src.rpm Size : 614939 Summary : SVGAlib action game; multiplayer, network Description : This arcade-style game is novel in conception and excellent in execution. No shooting, no blood, no guts, no gore. The play is simple, but you still must develop skill to play. This version uses SVGAlib to run on a graphics console. Ahora usted quiere saber qué archivos instala el RPM koules. Usted escribiría: rpm -qlp koules-1.2-2.i386.rpm El resultado es: /usr/man/man6/koules.6 /usr/lib/games/kouleslib/start.raw /usr/lib/games/kouleslib/end.raw /usr/lib/games/kouleslib/destroy2.raw /usr/lib/games/kouleslib/destroy1.raw /usr/lib/games/kouleslib/creator2.raw /usr/lib/games/kouleslib/creator1.raw /usr/lib/games/kouleslib/colize.raw /usr/lib/games/kouleslib /usr/games/koules Estos son sólo algunos ejemplos. Conforme usted utilice el sistema encontrará muchos más usos para rpm. 8.4 Otros recursos RPM Para más información, lea la página *man*, la pantalla de ayuda (rpm --help), y los documentos sobre RPM disponibles en http://www.rpm.org/ También existe un libro acerca de RPM. Su nombre es Maximum RPM , y está disponible a través de Red Hat Software y de su librería local. Contiene una gran cantidad de información sobre RPM tanto para el usuario final como para el constructor de paquetes. Una versión ‘‘on-line’’ del libro está disponible en http://www.rpm.org/. Existe también una lista de correo para discusiones de temas relacionados con RPM, llamada [email protected]. La lista está archivada en http://www.redhat.com/support/mailing-lists/. Para subscribirse, mande un mensaje a [email protected] con la palabra subscribe en la línea referente al subject. 9 Panel de control El panel de control es la base de lanzamiento para diferentes herramientas de administración del sistema. Hace que su vida sea más fácil, al permitirle configurar muchas cosas sin que deba recordar los formatos de los ficheros de configuración y las espantosas opciones para las órdenes. Para iniciar el panel de control, arranque el sistema de ventanas X como root mediante la órden startx y escriba control-panel en una xterm. Es necesario que ingrese como el usuario root para que funcionen las herramientas del panel de control. En el caso que ya esté con X funcionando pero con un usuario normal, puede lograr el mismo efecto si ejecuta la órden su -c control-panel y a continuación deberá ingresar la contraseña de root, cuando el sistema se la pida. Si tiene pensado realizar otras actividades como root, entonces le recomiendo que escriba su -, y luego escriba la contraseña de root cuando le sea solicitada. De esta manera obtendrá un intérprete de órdenes (shell) a nombre de root. Allí, necesitará escribir DISPLAY=:0 control-panel & para hacer que arranque el panel de control. La parte del ‘‘DISPLAY’’ le dice al panel de control donde debe mostrarse. Esta sintaxis funciona sólo para los intérpretes de órdenes compatibles con el tipo Bourne, como por ejemplo el ‘‘bash’’. Si Ud. utiliza tcsh, deberá usar la órden setenv DISPLAY :0; control-panel &. Para arrancar una herramienta debe hacer doble clic sobre el ícono correspondiente. Debe Ud. advertir que el sistema no impide que arranque varias copias de una misma herramienta, pero al hacer tal cosa puede terminar editando el mismo fichero en varios lugares a la vez, y perder así las modificaciones que desea hacer al sobrescribirlas. Si accidentalmente arranca más de una copia de una de las herramientas, salga inmediatamente de la última que arrancó. Tampoco debe editar manualmente los ficheros que modifican las herramientas del panel de control, mientras dichas herramientas están funcionando. También por el mismo motivo debe evitar correr programas que puedan modificar estos ficheros mientras las herramientas del panel de control están andando. 9.1 Configuración de usuarios y grupos 9.2 Configuración del sistema de ficheros 9.3 Configuración de impresoras 9.4 Configuración de la red 9.5 Fecha y hora 9.6 Configuración del demonio del núcleo (kerneld) 9.1 Configuración de usuarios y grupos La herramienta que se muestra en la Figura 49 administra los usuarios y grupos en su sistema. En cierto modo, es un editor gráfico para los ficheros /etc/passwd y /etc/group, y para /etc/shadow si está usando el modo de contraseñas escondidas (shadow passwords). Con esta herramienta Ud. podrá agregar y quitar usuarios y grupos, configurar el intérprete de órdenes al ingreso, los nombres completos, directorios de usuario (HOME ), uid, gid, etc. Figura 49: Panel de configuración de usuarios y grupos 9.1.1 Agregar o modificar usuarios Se utiliza la misma interfaz para las actividades de agregar un usuario como la de modificar uno ya existente. Para agregar un usuario, haga clic en el botón Add de la ventana principal. Aparecerá una caja de diálogo como la que se muestra en la figura 50, con algunos valores predeterminados ya puestos. Para editar un usuario existente, haga doble clic sobre el usuario en la ventana principal; o haga clic en el usuario y luego clic en el botón View/Edit. Figura 50: Caja de diálogo para agregar un usuario Primero ingrese el nombre de la cuenta del usuario (user name). Este no es el nombre y apellido del usuario; es la identificación que utilizará cuando desee ingresar al sistema. No use espacios en blanco ni dos puntos (:) como parte del nombre, no introduzca más de 8 caracteres. Cuando termine oprima la tecla Intro, y algunos de los otros campos se completarán con valores predeterminados; Ud. puede cambiarlos si lo desea, pero no es necesario. Si así lo deseara, puede ingresar el nombre completo del usuario, su oficina y número de teléfono. El intérprete de órdenes predeterminado es /bin/bash pero Ud. puede cambiarlo a su elección, bien sea mediante la selección del menú desplegable o bien escribiendo su elección como en los otros campos. Ud. necesita ocuparse de la contraseña. Hay cinco opciones en el menú Encrypted Password (contraseñas cifradas): ‘‘Original’’, ‘‘Change’’, ‘‘No Password’’, ‘‘Lock’’, y ‘‘Unlock’’. ‘‘No Password’’ equivale a sin contraseña, y es una opción pésima --- si no tiene contraseña, cualquier persona puede ingresar a su sistema utilizando este id. Si elige ‘‘Lock’’ (acerrojar) nadie podrá ingresar a esa cuenta, pero mantiene la contraseña existente, de manera que más adelante se pueda reabrir nuevamente; ‘‘Unlock’’ (descerrajar) reabre las cuentas cerradas con ‘‘Lock’’. ‘‘Original’’ está en blanco (igual a ‘‘No Password’’) cuando está agregando un nuevo usuario, y contiene la contraseña actual del usuario cuando se edita un usuario existente. En general, Ud. seleccionará la opción ‘‘Change’’ (cambiar). Aparecerá una pequeña caja de diálogo, donde se le solicitará que ingrese la contraseña y luego la confirme al escribirla por segunda vez. Haga clic en el botón Done de la ventana de ingreso de contraseña para confirmar que ha escrito correctamente la contraseña. Los números que la herramienta proporciona para el UID y GID funcionarán. Si los cambia, va por su cuenta; la herramienta supone que si Ud. los cambia, sabe lo que hace y los quiere cambiar. Si no sabe que significa UID o GID, mejor que los deje tranquilos. Si ha configurado en su sistema el modo contraseñas escondidas (shadow passwords) le aparecerá un botón ‘‘Shadow Management’’ que le permitirá configurar los plazos de expiración de contraseñas y cuentas. De manera predeterminada (los campos que se muestran en blanco tienen el valor predeterminado) no se realiza ninguna clase de expiración. Si Ud. no está familiarizado con la administración de cuentas con contraseñas escondidas, mejor acepte los valores predeterminados. Haga clic en el botón Done cuando termine de editar la información sobre la expiración. Cuando haya terminado de modificar el usuario, haga clic sobre el botón Done en la caja de diálogo ‘‘Edit User Definition’’ (editar definición de usuario) y así agregará el usuario. Si el usuario no tenía un directorio personal (HOME), se le creará uno. Los usuarios nuevos nunca tendrán un directorio personal, a menos que Ud. se lo haya creado previamente. 9.1.2 Quitar un usuario Figura 51: Caja de diálogo ‘‘Delete User’’ Para quitar un usuario, haga clic sobre él para seleccionarlo en la ventana principal y luego haga clic sobre el botón Remove. Se le mostrará la caja de diálogo que se ve en la Figura 51. Hay tres clases de cursos de acción que Ud. puede tomar. Puede ignorar el directorio personal (HOME ) del usuario y dejarlo allí donde esté; puede archivarlo y comprimirlo generando un fichero .tar.gz, o puede borrarlo completamente. Puede borrar asimismo la cola de mensajes de correo electrónico del usuario. Las primeras dos acciones se ejecutarán inmediatamente apenas confirme Ud. el borrado, antes de que la herramienta le pida más datos. Puede buscar ficheros de propiedad del usuario y que residan en lugares del sistema de ficheros que no sean su directorio personal, y luego puede pasarlos a propiedad del usuario nobody o bien puede borrarlos. Si Ud. decide realizar la búsqueda de los ficheros de propiedad del usuario, tiene la opción de escoger que se envíe un informe por correo electrónico al usuario root con los errores. Esto es importante pues la búsqueda se realizará en segundo plano, a medida que Ud. continua con su trabajo, y puede tardar un largo rato. Para encontrar los ficheros de propiedad de nobody, ejecute la siguiente órden: find / \( -group nobody -o -user nobody \) -print 9.1.2.1 Desactivar un usuario Algunas veces puede que Ud. esté interesado en impedir temporalmente el uso de determinado usuario, con la intención de reinstalarlo operativo más adelante. Las funciones Lock y Unlock manejan esto. Cuando Ud. desactiva un usuario se le agrega un ‘*’ anteponiéndolo al primer carácter de la contraseña, con lo cual se impide que el usuario pueda ingresar al sistema. Tiene también la opción de ‘‘colapsar’’ el directorio personal del usuario con tar y gzip, con lo cual se puede ahorrar algo de espacio. Cuando reactive al usuario, se quita el bloqueo sobre la contraseña, y si se había colapsado el directorio personal, se lo vuelve a expandir para dejarlo como antes. Cuando se propone desactivar un usuario le aparecerán las mismas opciones que cuando quiere quitar un usuario, pero en este caso no creo que Ud. desee borrar ningún fichero. 9.1.3 Crear un nuevo grupo Para crear un nuevo grupo, lo primero que debe hacer es cambiarse al modo de edición de grupos, y eso se hace al seleccionar la pestaña Groups que hay en la parte superior de la ventana principal. Haga clic sobre el botón Add y le aparecerá una caja de diálogo para especificar los datos del grupo. Primero ingrese el nombre del nuevo grupo. Al igual que los nombres de usuario, el nombre del grupo no debe tener espacios en blanco ni carácteres ‘‘:’’, y no debe tener más de 8 carácteres. Puede Ud. configurar una contraseña para el grupo; si Ud. procede de este modo, los usuarios que no pertenezcan a este grupo podrán obtener su membresía si utilizan la órden newgrp y le proporcionan la contraseña del grupo. Para agregar miembros al grupo, ingrese sus nombres en el campo ‘‘User list’’. Cuando haya seleccionado todos los miembros del grupo, haga clic sobre el botón Done. 9.1.4 Modificar un grupo existente Para modificar un grupo existente, haga doble clic sobre el grupo en la ventana principal, o haga clic en el grupo, y luego sobre el botón View/Edit. La misma interfaz que se utiliza para dar de alta un grupo, se utiliza para modificar uno existente. 9.2 Configuracion del sistema de ficheros La herramienta de configuracion del sistema de ficheros mostrada en la Figura 52 te permite examinar y manipular facilmente los puntos de montaje, tipos, opciones, etc. de los sistemas de ficheros. Esto es muy util para manejar un gran numero de sistemas de ficheros. Probablemente no desees hacer esto a menos que seas un experimentado administrador de sistema. Si sabes lo que estas haciendo, deberias tener completamente claro la forma de montar, desmontar y añadir dispositivos. La entrada Reload en el menu FSM da lugar a que la herramienta de configuracion del sistema de ficheros recargue el fichero /etc/fstab de tu disco. Si editas /etc/fstab a mano mientras la herramienta de configuracion del sistema de ficheros esta ejecutandose (cosa que no es conveniente hacer), probablemente quieras recargar. Para usar los botones del fondo de la ventana, selecciona un sistema de ficheros en la ventana principal, y pulsa en uno de los botones. Los botones realizan las siguientes funciones: Info: Presenta informacion del sistema de ficheros, incluyendo el dispositivo, tipo de particion, tipo de sistema de ficheros, punto de montaje y opciones, comentarios, tamaño, tanto por ciento usado, etc. Check: Realiza un chequeo del sistema de ficheros (fsck) en la particion. Puedes hacer esto solo en particiones desmontadas --- si la particion esta montada, recibiras un error y tendras que desmontarla primero. Mount: Monta el sistema de ficheros seleccionado. Unmount: Desmonta el sistema de ficheros seleccionado. Format: Crea un nuevo sistema de ficheros en la particion seleccionada. ¡Esto borrara todos los datos de la particion seleccionada! Puedes hacer esto solo en particiones desmontadas --- si la particion esta montada, obtendras un error y tendras que desmontarla primero. Edit: Presenta una ventana de dialogo donde puedes editar el punto de montaje, opciones de montaje, comentarios, etc. 9.2.1 Añadiendo puntos de montaje NFS Para montar un sistema de ficheros via NFS, selecciona Add Mount en el menu NFS. Aparecera una ventana de dialogo y tendras que rellenar los siguientes valores: Device: Introduce el nombre de host y el path, separado por comas. Por ejemplo, foo.bar.com:/usr/exported indica el directorio /usr/exported en foo.bar.com. Mount Point: Introduce el directorio de tu maquina donde deseas montar el sistema de ficheros NFS. Por ejemplo, /mnt/foo. Options: Introduce las opciones de montaje para este sistema de ficheros. Por defecto son soft,intr,rw. La opcion rw significa que el sistema de ficheros es de lectura-escritura, y soft,intr son opciones que hacen tu sistema un poco mas flexible cuando el servidor remoto cae. Ver la pagina mount del man para una lista completa de las opciones disponibles. Comment: Este campo opcional puede ser usado para guardar un pequeño comentario. Despues de rellenar todo correctamente, pulsa OK. En este momento la entrada es añadida a tu /etc/fstab, pero el sistema de ficheros no esta montado todavia. Para montarlo, seleccionalo en la ventana principal y pulsa en Mount. Figura 52: Panel de configuracion del sistema de ficheros 9.3 Configuracion de impresora La herramienta de configuracion de impresora (printtool) mantiene el fichero /etc/printcap, los directorios de la cola de impresion, y los filtros. Los filtros te permiten imprimir muchos tipos diferentes de ficheros, incluyendo: ficheros de texto (ASCII) ficheros PostScript ficheros TeX .dvi GIF, JPEG, TIFF, y otros formatos graficos RPMs Simplemente imprimiendo un fichero GIF o RPM usando lpr haces ‘‘lo correcto’’. Figura 53: Herramienta de impresion Para crear una nueva cola de impresion, elige Add. Entonces, selecciona el tipo de impresora. Hay 3 tipos de colas de impresion que pueden ser configuradas con printtool: Local: cola de impresion para impresoras conectadas a un puerto de impresora o serie en tu sistema Red Hat Linux. Remote: cola de impresion para una impresora conectada a un sistema diferente que puede acceder mediante una red TCP/IP. SMB: cola de impresion para una impresora conectada a un sistema diferente que usa una red tipo LAN-Manager (SMB). Figura 54: Seleccionando un tipo de impresora Despues de elegir el tipo de impresora, una ventana de dialogo pide mas informacion acerca de la cola de impresion. Todos los tipos de colas de impresion requieren la siguiente informacion: Queue Name: Con el que la cola sera llamada. Varios nombres pueden ser especificados con el caracter | (pipa) separando las entradas. Spool Directory: Este es el directorio en la maquina local donde los ficheros son guardados antes de ser imprimidos. Ten cuidado de no tener mas de una cola de impresion usando el mismo directorio de spool. File Limit: Tamaño maximo de un trabajo de impresion aceptado, en kilobytes (1 kb = 1024 bytes). Un tamaño 0 indica que no se debe imponer ningun limite. Input Filter: Filtros que convierten los ficheros a imprimir en un formato que la impresora puede manejar. Pulsa Select para elegir el mejor filtro para tu impresora. Ademas de configurar la cola de impresion para poder imprimir ficheros graficos y PostScript puedes configurar una impresora solo-texto, que solo imprimira texto ASCII. La mayoria de los controladores de impresora pueden imprimir tambien textos ASCII sin convertirlos a PostScript primero; simplemente elige Fast text printing cuando configures el filtro. Nota: Esto solo funciona para impresoras no-PostScript. Suppress Headers: Activa esta opcion si no quieres que sea imprimida una pagina de cabecera al principio de cada trabajo de impresion. Para impresoras locales, se requiere tambien lo siguiente: Printer Device: Usualmente /dev/lp1, el nombre del puerto al que la impresora esta conectada. Las impresoras serie tienen normalmente puertos en /dev/ttyS?. Necesitas configurar manualmente los parametros del puerto serie. Figura 55: Añadiendo una impresora local Figura 56: Configurando un filtro de impresora Para impresoras remotas, rellena la siguiente informacion: Remote Host: Nombre de la maquina remota anfitriona (host) de la impresora. Remote Queue: Nombre de la cola para imprimir en la maquina remota. La maquina remota debe ser configurada para permitir a la maquina local imprimir en la cola deseada. Tipicamente el fichero /etc/hosts.lpd controla esto. Figura 57: Añadiendo una impresora remota Para impresoras SMB, rellenar la siguiente informacion: Hostname of Printer Server: Nombre de la maquina a la cual esta conectada la impresora que deseas usar. IP number of Server: La direccion IP de la maquina a la cual esta conectada la impresora que deseas usar; esto es opcional. Printer Name: Nombre de la impresora en la cual deseas imprimir. User: Nombre del usuario que debes introducir cuando accedas a la impresora (tipicamente guest para servidores Windows, o nobody para servidores samba). Password: Clave de acceso (si es requerida) para usar la impresora (tipicamente blanco). Alguien deberia decirte esto si no lo sabes ya. Nota: Si necesitas usar un nombre de usuario y una clave de paso para una cola de impresion SMB (LAN Manager) , estaran guardados desencriptados en un script local y deben ser pasados en la linea de comandos al programa smbclient. Por tanto, es posible para otra persona aprender el nombre de usuario y la clave de paso. Por tanto se recomienda que el nombre de usuario y la clave de paso para usar la impresora no sea el mismo que la cuenta de usuario en el sistema local Red Hat Linux, para que el unico compromiso de seguridad posible sea el uso no autorizado de la impresora. Si hay ficheros compartidos desde el servidor SMB, se recomienda que ellos usen tambien una clave de acceso diferente que el usado para la cola de impresion. Despues de haber añadido tu cola de impresion, puedes necesitar reiniciar el demonio de la impresora (lpd). Para hacer esto, elige Restart lpd en el menu lpd. Puedes imprimir una pagina de test para cualquier cola de impresion que hayas configurado. Selecciona el tipo de pagina de test que quieras imprimir en el menu Tests. Figura 58: Imprimiendo una pagina de test 9.4 Configuración de la Red La herramienta de configuración de la red (netcfg) mostrada en la Figura 59 está pensada para permitir una manupulación de parámetros como la dirección IP, la dirección del gateway, y la de la red, así como servidores de nombres y /etc/hosts. Figura 59: Panel de Configuración de la Red Los dispositivos de red pueden ser añadidos, quitados, configurados, activados, desactivados y cambiados de nombre. Dispositivos como Ethernet, arcnet, token ring, pocket (ATP), PPP, SLIP, PLIP y loopback están soportados. El soporte para PPP/SLIP/PLIP funciona bien en la mayoría del hardware, pero algunas configuraciones pueden mostrar un caracter impredecible. Cuando se use la Herramienta de Configuración de la Red, haciendo click en Save se guardan los cambios al disco, para salir sin hacer cambio alguno selecciona Quit. 9.4.1 Gestionando Nombres El panel Names de la Herramienta de Configuración de la Red, sirve para dos propósitos primarios: aignar el nombre y dominio del computador, y determinar que servidor de nombres se va a usar para buscar otros ordenadores en la red. La Herramienta de Red no es capaz de configurar la máquina como servidor de nombres. Para editar algún campo o añadir imformación en un campo, simplemente haz click en el campo con el botón izquierdo del ratón e introduce la nueva información. Figura 60: Añadiendo/Editando Máquinas 9.4.2 Gestionando Máquinas En el panel de getión Hosts tienes la posibilidad de añadir, editar o quitar máquinas del archivo /etc/hosts. Añadir o editar alguna de sus entradas tiene el mismo efecto. Una cuadro de diálogo aparecerá, simplemente tecleando la nueva información y haciendo click en Done habrás terminado. Mira la Figura 60 para ver un ejemplo. 9.4.3 Añadiendo Interfaces de Red Si habías añadido un interfaz de red a tu máquina despúes de instalar Red Hat Linux, o no configuraste tu tarjeta de red durante la instalación, la puedes configurar con unos pocos click del ratón. Por favor, nótese: Seguramente necesitaras configurar el kerneld para cargar un driver para el interfaz de red que estes añadiendo (e.g., eth0); mira la Sección 9.6 para más información. Comienza añadiendo un interfaz, haciendo click en Interfaces dentro del panel principal. Esto mostrará una ventana de configuración que tiene filas de las opciones existentes, mira la figura 61. Figura 61: Interfaces Configurados Para añadir un dispositivo, primero haz click en el botón Add despúes selecciona el tupo de interfaz que quieras configurar del cuadro de diálogo que aparecerá (Mira la Figura 62). Figura 62: Escoge el Tipo de Interfaz 9.4.3.1 Interfaz PPP Añadir un interfaz PPP puede resultar tan sencillo como indicar el número de teléfono, el login y password en el cuadro de diálogo Create PPP Interface mostrado en la Figura 63. Si necesitas usar la autentificación PAP para tu conexión PPP, escoge Use PAP authentication. En varios casos, alguna etapa de la configuración necesitará estabilizar una conexión PPP. Escoger el botón Customize, te permitirá hacer cambios en el harware, comunicaciones y canfiguraciones en la red, para el interfaz PPP. Figure 63: Creando un interfaz PPP 9.4.3.2 Interfaz SLIP Para configurar un interfaz SLIP, prumero debes proporcionar un número de teléfono, un login y un password. Esto formará los parámetros iniciales que el script del chat necesita para estabilizar una conexión SLIP. Cuando escojas Done, aparecerá un cuadro de díalogo llamado Edit SLIP Interface, el cual te permitirá configurar el hardware, las comunicaciones y los parámetros de red, para el interfaz SLIP. 9.4.3.3 Interfaz PLIP Para añadir un interfaz PLIP a tu sistema, sólo tienes que proporcionar la dirección IP, la dirección IP remota y la máscara de red. Así mismo, puedes seleccionar si quieres que se active el interfaz durante el arranque. 9.4.3.4 Interfaces Ethernet, Arcnet, Token Ring y Pocket Adaptor Si estás añadiendo una tarjeta ethernet, arcnet, token ring o un adaptador pocket a tu ordenador, necesitas proporcionar la siguiente información: Device: Esto es determinado por netconfig, basándose en los dispositivos que ya esten configurados. IP Address: Introduce una dirección IP para tu dispositivo de red. Netmask: Introduce la máscara de red para tu dispositivo. Las direcciones de red y broadcast son calculadas automáticamente, basándose en la dirección IP y la máscara de red que hayas introducido. Activate interface at boot time: Si quieres que el dispositivo sea configurado automáticamente cuando la máquina arranque, selecciona esto con un click en este botón. Allow any user to (de)activate interface: Selecciona esto si quieres que a cualquier usuario le esté permitido activar o desactivar el interfaz. Interface configuration protocol: Si tienes un servidor BOOTP o DHCP en tu red y quieres usarlo para configurar el interfazo escoge la opción apropiada; sino, escoge none. Despúes de proveer toda la información para tu nuevo dispositivo, haz click en Done. El dispositivo debería salir en tu lista de Interfaces como un dispositivo inactivo. (La columna active, debería tener la etiqueta no). Para activar el nuevo dispositivo, primero seleccionalo con un click de ratón y despúes escoge el botón Activate. Si no se activa adecuadamente, deberás reconfigurarlo, escogiendo Edit. 9.4.4 Administrando Rutas En la pantalla de administración de rutas, tienes la posibilidad de añadir, editar o quitar rutas estáticas de la red. Añadir o editar una de las entradas, conlleva la misma acción, justo como el panel Hosts. En cuadro de díalogo aparecerá y simplemente introduciendo la nueva información y haciendo click en Done, habrás terminado. Mira la figura 64 para ver un ejemplo: Figure 64: Añadiendo/Editando Rutas 9.5 Fecha y Hora La Herramienta de Hora y fecha te permite cambiar la hora y fecha haciendo click en la parte adecuada del display fecha y hora y haciendo click en las flechas para cambiar su valor. El reloj del sistema no cambiará hasta que no hagas click en el botón Set System Clock. Haciendo click en Reset Time la hora volverá de nuevo a la que tenía el sistema. Por favor Nótese: Cambiar la hora puede resultar una seria confusión a los programas que dependen de una progresión normal del tiempo y podría causar problemas. Intenta salir del mayor número de aplicaciones y procesos antes de cambiar la fecha o la hora. 9.6 Configuración del Demonio del Kernel Como fue discutido en el capítulo 6, Red Hat Linux incluye kerneld, el Demonio del Kernel, el cual automáticamente carga parte del soporte software y hardware en memoria según se necesite y lo descarga si no se va a usar más. La herramienta mostrada en la Figura 65, maneja el fichero de configuración del kerneld.Asi como el kerneld puede cargar ciertas cosas, como sistemas de ficheros, sin indicarlo explicitamente en la configuracion, otras cosas necesitan que indiques que soporte de hardware ha de cargar (el Kerneld) ,cuando un tipo de hardware es presentado. Figure 65: Administración de los Módulos del Kernel Por ejemplo, cuando el kernel quiere cargar el soporte ethernet, kerneld necesita saber que tipo de tarjeta ethernet tienes, y si tu tarjeta requiere una configuración especial, tambíen necesitará saberlo. 9.6.1 Cambiando las Opciones de los Módulos Para cambiar las opciones ya dadas a un módulo cuando éste este cargado, haz click en la línea para seleccionarlo y después escoge el botón Edit. kernelcfg mostrará una ventana como la de la Figura 66. Cada una de las opciones que kernelcfg sepa acerca de un módulo (normalmente todas las disponibles) tendrá su propio campo. Normalmente, querrás ignorar el campo Other arguments. Algunos módulos no suelen traer más parámetros; pero sino es así, el campo Arguments te permitirá introducir la información necesaria para configurarlo. Figure 66: Editando las Opciones del Módulo 9.6.2 Cambiando Módulos Para cambiar módulos que provean servicios geréricos, como el módulo para la tarjeta ethernet o el adaptador SCSI, necesitas borrar el antiguo y añadir uno nuevo. Para borrar un módulo, seleccionalo haciendo click en él y depués escoge Delete. Después haz click en Add para añadir un nuevo módulo, como se detalla en la sección siguiente. Si cambias tu controladora SCSI (scsi_hostadapter), recuerda crear un nuevo ramdisk para el arranque con el comando /sbin/mkinitrd como se documenta an la sección 6.1.2. 9.6.3 Añadiendo Módulos Para añadir un nuevo tipo de módulo, haz click en el botón Add. Se te presentará entonces un cuadro de díalogo (Figura 67) pidiéndote que escojas el tipo de módulo. Ethernet is eth, Token Ring is tr, SCSI controllers are scsi_hostadapter, etc. Haz click en OK para continuar con el Figura 67: Añadiendo un módulo siguiente cuadro de díalogo. Si hay más de un módulo que pueda ser usado para ese tipo, tendrás que escogerlo, se te presentará con un cuadro de diálogo (Figura 68) el cual te preguntará por el módulo que quieras usar, y puede que también te pregunte acerca de las especificaciones del tipo de módulo; para ethernet, por ejemplo, necesitas escoger eth0, eth1, etc. Cuando hayas acabado, haz click en OK para continuar especificando las opciones del módulo en el siguiente cuadro de diálogo (Figure 68), al igual que con el diálogo de edición de módulos. Figure 68: Seleccionando módulos disponibles 9.6.4 Reiniciando Kerneld Los cambios que hagas con la herramienta de configuración del Demonio del Kernel se guardán en el archivo /etc/conf.modules, el cual kerneld lee cada vez que es arrancado. Una vez hayas hecho los cambios, puedes reiniciar kerneld haciendo click en el botón Restart kerneld. Esto no reiniciará ningún módulo de los que esten en uso, sólo notifica a kerneld que use esa configuración cuando cargue más módulos en un futuro. 10 Glint Red Hat suministra una herramienta gráfica para facilitar la instalación y eliminación de paquetes. Se la conoce como glint (Grafical Linux INstalation Tool, herramienta gráfica de instalación de Linux) y se ejecuta en el sistema de ventanas X. Permite la instalación, eliminación, actualización, consulta, y verificaciona sencilla de los paquetes. El interfaz es similar al que se encuentra en muchos de los populares manejadores de ficheros y es de uso sencillo. Las operaciones se realizan en glint seleccionado los paquetes sobre los que operar y seleccionando entonces la operación a realizar con los botones. La instalación de un paquete situa todos los componentes de ese paquete en tu sistema. La desinstalación de uno de ellos elimina todo rastro del paquete a excepción de los ficheros de configuración que hallas modificado. La actualización de un paquete instala la versión mas reciente disponible y elimina todas las demás versiones que pudieran haber sido instaladas con anterioridad. Esto permite rápidas actualizaciones a las ultimas revisiones de los paquetes. La operación de consulta te permite examinar los detalles tanto de los paquetes instalados como de los disponibles. Puedes ver una descripción del paquete, donde y cuando fue generado, los ficheros que hay en el paquete, y otros atributos. Todos los componentes de configuración y documentación de cada paquete están claramente marcados de manera que se reduce el tiempo que pierdes buscándolos. Usar glint para realizar todas esas operaciones es igual que usar rpm para realizarlas desde la linea de comandos. Sin embargo, la naturaleza gráfica de glint hace a menudo esas operaciones mas fáciles de realizar. La forma normal de trabajar con glint es mostrar los paquetes y ficheros disponibles, elegir aquellos con los que quieres operar, y pulsar entonces un botón o escoger un ítem del menú que realice la operación. Por ejemplo, puedes instalar varios paquetes con unas pocas pulsaciones de ratón. 10.1 Arrancando glint 10.2 La ventana de paquetes 10.3 Configuración 10.4 Manipulación de paquetes 10.1 Arrancando glint Para arrancar glint, simplemente ejecuta glint & en cualquier ventana del terminal X. Esto hará aparecer una ventana similar a la mostrada en la figura 69. Cualquier usuario puede usar glint para consultar o verificar paquetes, pero si necesitas instalar, desinstalar, o actualizar paquetes debes asegurarte que ejecutas glint como superusuario (root). Hay dos partes principales en el interfaz de glint. La primera, a la izquierda, te permite hojear y seleccionar los paquetes instalados en tu sistema. La parte derecha contiene botones para manipular los paquetes seleccionados. Figura 69: Ventana principal de glint 10.2 La ventana de paquetes Cada icono de carpeta representa en glint un grupo de paquetes. Cada grupo puede contener otros grupos, lo que permite una organización flexible de los paquetes. Los grupos se usan para colocar paquetes que realizas funciones similares en localizaciones similares. Por ejemplo, Red Hat incluye numerosos programas de aplicación tal que editores y hojas de calculo. Todas las que están basadas en texto aparecen en el grupo ‘‘Applications’’. Dentro de ese grupo, hay otra agrupación para todos los editores que se venden. Por convención, los grupos se escriben de la misma forma que los caminos UNIX. El grupo mas alto se escribe primero, y los siguientes grupos le siguen con un slash separando los nombres de los grupos. Esto significa que un programa de dibujo para X aparecerá en el grupo X11/Applications/Graphics. Para ver los paquetes y subgrupos dentro de un grupo, pulsa dos veces el botón izquierdo del ratón en un icono de una carpeta de grupo. La ventana cambiara para mostrar lo que contiene el paquete. La linea superior de la ventana de paquetes muestra el grupo que estamos examinando actualmente, así como los grupos que preceden al grupo actual. Para volver al grupo anterior al que estamos examinando, pulsa dos veces en la carpeta ‘‘Back’’, que esta siempre en la esquina superior izquierda del área de carpetas ( aunque esta a menudo fuera de la ventana). Si quieres examinar un subgrupo en una ventana nueva, pulsa dos veces el botón central del ratón en su carpeta. Si tu ratón tiene solo dos botones, pulsa ambos. Esto creara una nueva ventana con ese grupo en su interior. 10.2.1 Menús sensibles al contexto Pulsando el botón derecho del ratón en cualquier icono de la ventana de paquetes abre un pequeño menú, sensible al contexto. Los items exactos que contiene depende de donde exactamente lo pulses. Contendrán siempre opciones para seleccionar y deseleccionar el ítem, y muchos te permiten instalar, desinstalar, consultar, actualizar, o verificar el ítem en el que pulsas. Hay mas información sobre como hacer estas cosas mas adelante. Para elegir un ítem desde un menú sensible al contexto, pulsa y manten pulsado el botón derecho del ratón encima de un icono. Mientras sigues manteniendo pulsado el botón derecho, mueve el puntero del ratón sobre el ítem que quieras seleccionar (que se volverá entonces brillante). Suelta el botón derecho para seleccionar ese ítem y hacer desaparecer el menú. 10.2.2 Seleccionando paquetes Para seleccionar un paquete individual, pulsa el botón izquierdo del ratón sobre el. Podrás observar como aparece un borde fino alrededor del icono del paquete (como se muestra en la figura 70) indicando que esta seleccionado actualmente. Para deseleccionarlo, pulsa el botón izquierdo del ratón sobre el y el borde desaparece. El numero de paquetes seleccionados actualmente se muestra siempre en la parte inferior de la ventana. Un icono de carpeta de grupos presenta el numero de paquetes que ha sido seleccionado en el interior de ese grupo, o All si todos lo han sido. Figura 70: seleccionando paquetes con glint El menú sensible al contexto de un paquete permite también una sencilla selección y deselección. El uso de las opciones select y unselect en un icono de paquete selecciona o deselecciona ese paquete, mientras que esas opciones en un icono de carpeta de grupos selecciona o deselecciona todos los paquetes de ese grupo. El uso de esas opciones de menú hacen la selección de grupos de paquetes mucho mas rápida que la selección individual de cada paquete. 10.2.3 Consultando los paquetes disponibles Figura 71: Ventanas de disponibles Para ver que paquetes están disponibles para su instalación, escoge el botón Available en la ventana de glint. Después de unos instantes, una nueva ventana, como la mostrada en la figura 71, aparecerá. Las diferencias en el titulo y los botones indican que esta ventana presenta los paquetes que puedes instalar. Navegar por esos paquetes y seleccionarlos se hace de la misma manera que en las otras ventanas de glint. Si recibes un mensaje de error de glint indicando que no puede encontrar ningún RPM, mira la siguiente sección sobre configuración. 10.3 Configuración La única información de configuración que necesita glint es el camino a los nuevos RPM. Cuando estas usando tu CD-ROM Red Hat Linux, sera probablemente /mnt/cdrom/RedHat/RPMS, que el camino por defecto para glint. Si has copiado nuevos RPM a través de Internet o deseas instalar RPM vía CD-ROM montado con NFS este camino sera en tu caso probablemente diferente. Figura 72: Ventana de configuración Para cambiar este camino, primero asegúrate de cerrar todas las ventanas que hayas podido abrir mostrando paquetes disponibles. Escoge entonces la opción Configuración de alguna de las ventanas restantes. Esto abrirá un recuadro de dialogo como el mostrado en la figura 72. Aquí puedes teclear el camino completo a los RPM que quieras examinar. Escogiendo el botón Save se salvara este camino, convirtiéndolo en el defecto para futuras sesiones de glint. El botón Default restaura el camino a aquel que glint usaba cuando se arranco. Después de cambiar el camino y cerrar el recuadro de dialogo, puedes usar el botón Available para ver los paquetes disponibles en la nueva localización. 10.4 Manipulación de paquetes 10.4.1 Consultando paquetes La forma mas fácil de consultar un paquete individual o un grupo es usar la opción de consulta del menú de iconos sensibles al contexto. Si quieres consultar un conjunto mas diverso de paquetes, elije todos ellos y usa el botón Query en una de las ventanas. Usando cualquiera de esos métodos se crea una ventana como la mostrada en la figura 73. Si elijes un solo paquete, se vera en cualquier caso algo distinta, de manera que no se podrá aplicar algunas cosas. Figura 73: Ventana de consulta En parte mas a la izquierda de la ventana hay una lista de los paquetes que han sido consultados. Eligiendo uno de ellos cambiara la información del resto de las ventanas. Puedes avanzar por ellas en orden usando los botones Next y Previous en el lado derecho de la ventana. El nombre, versión, y revisión del paquete actual están centrados en la parte superior de la ventana de consulta. Inmediatamente debajo de esto esta la descripción del paquete, la cual puede ser bastante larga. Hay una barra de scrol para permitirte leerla toda. Debajo de la descripción hay una lista de los ficheros que contiene el paquete. Además del camino completo hasta el fichero, la lista de ficheros te indicara unas cuantas cosas mas. Si aparece una D a la derecha del camino, este fichero es un fichero de documentación y seria bueno leerlo. Si allí aparece una C, entonces el fichero es un fichero de configuración. Un * significa que la versión correcta del fichero no esta instalada en tu sistema. Esto puede ocurrir porque este instalada una versión mas reciente de un paquete o porque dos paquetes contengan diferentes versiones del mismo fichero. Figura 74: Detalle de una consulta Se puede ver mas información de u paquete pulsando en en el botón Details. Aparecerá entonces una ventana como la de la figura 74. Esta presenta mas información acerca del paquete que se muestra en la ventana principal de consulta. Cuando seleccionas un nuevo paquete en la ventana de consulta, la información en la ventana de detalle cambiara para reflejar tu nueva elección. Puedes también seleccionar, deseleccionar, o verificar un paquete mientras lo consultas usando los botones facilitados. Pulsa en el botón Close cuando hayas terminado de observar los paquetes. 10.4.2 Verificando paquetes La verificación de un paquete chequea todos los ficheros en el paquete para asegurar que son iguales a los que se encuentran en tu sistema. La suma de control, el tamaño del fichero, los permisos, y los atributos de propiedad son todos chequeados en la base de datos. Este chequeo puede usarse cuando sospeches uno de los ficheros de un programa haya sido corrompido debido a la instalación de nuevos programas. La selección a consultar. Verify de un en la figura de las paquetes a verificar es igual a la selección de los paquetes Elige los paquetes y usa el botón Verify o selecciona la entrada menú sensible al contexto. Se abrirá una ventana como la mostrada 75. Figura 75: Ventana de verificación Las tres columnas de esta ventana describen el paquete que tiene problemas, el fichero que tiene problemas, y una breve descripción de las discrepancias que se han encontrado. Mientras se esta ejecutando el chequeo, el fichero que se este chequeando en este momento aparece como ultimo elemento de la lista, y el problema se presenta como (checking). Una lista completa de los problemas que se pueden encontrar durante una verificación aparece en la figura 76. Problem Descripción missing El fichero ya no esta en tu sistema mode los bits de permisos han cambiado size el tamaño del fichero ha cambiado uid el uid del propietario ha cambiado gid el gid del propietario ha cambiado md5 la suma de control md5 ha cambiado link el fichero es un enlace a un sitio erróneo Figure 76: Posibles problemas encontrados en la verificación Para obtener mas información de los problemas localizados en un fichero, pulsa dos veces en el camino del fichero. Una ventana como la mostrada en la figura 77 listara los valores esperados y actuales de los atributos que están mal. Figura 77: Detalles de la verificación 10.4.3 Instalando nuevos paquetes Instalar nuevos paquetes con glint es muy sencillo. Primero observa los paquetes disponibles para su instalación (mira en la sección 10.2.3 para ver como hacerlo). Puedes seleccionar cualquier numero de ellos (y consultarlos si no estas seguro de lo que son) para su instalación ( de la misma manera que seleccionas paquetes para su verificación). Si quieres instalar un solo paquete o un grupo, el menú sensible al contexto te proporciona un atajo para hacerlo. La figura 78 muestra una ventana con algunos paquetes seleccionados para su instalación. Figura 78: Paquetes seleccionados para su instalación Después de que hayas empezado la instalación, aparecerá una ventana como la de la figura 79. Nos indica el progreso de la instalación de forma que podrás saber si ocurre algo. La barra superior muestra la cantidad instalada del paquete actual (cuyo nombre se indica en su interior) mientras que el gráfico inferior muestra la cantidad cargada del total de la instalación. El numero de paquetes, el tamaño de los paquetes, y el tiempo estimado se actualizan continuamente. Figura 79: Progreso de la instalación Si ocurre un problema durante la instalación, aparecerá un a ventana presentando cualquier error que haya ocurrido. Si esto sucede, deberás corregir los problemas y probar de nuevo. Después de que se haya completado la instalación, el paquete y los grupos que hayan sido instalados se moverán desde la ventana de disponibles a la ventana principal de glint para indicarte que han sido correctamente instalados. 10.4.3.1 Actualizando paquetes Cuando se libera una nueva versión de un paquete, es fácil instalarlo en tu sistema. Elige los paquetes en la ventana de paquetes disponibles de la misma forma que elijes paquetes para su instalación. Tanto el botón Upgrade como los menús sensibles al contexto podrán empezar la actualización. Durante la actualización, podrás ver un indicador de progreso igual al de instalación de paquetes. Cuando finalice, Los paquetes instalados aparecerán en la ventana principal de glint y cualquier versión mas antigua de los paquetes sera eliminada. Es mucho mejor usar la opción de actualización que desinstalar la versión antigua del paquete y después instalar el nuevo. El uso de la actualización asegura que cualquier cambio que hicieras a los ficheros de configuración del paquete sera conservado apropiadamente, mientras que hacer el cambio manual causa la perdida de esos cambios. Si te quedas sin espacio en el disco durante la instalación, la instalación fallara. A pesar de ello, el paquete que se estaba instalando cuando ocurrió el error puede dejar algunos ficheros desperdigados. Para limpiarlos, instala de nuevo el paquete cuando hayas dejado mas espacio disponible en el disco. 10.4.4 Desinstalando paquetes Desinstalar un paquete no es lo mismo que actualizarlo. Cuando se desinstala un paquete, cualquier ficheros que use y no sea necesario para otros paquetes de tu sistema sera eliminado. Los ficheros de configuración modificados se copian como <filename>.rpmsave de forma que puedas utilizarlos mas tarde. Igual que verificando y consultando paquetes, puedes eliminar un paquete usando los botones a la derecha de la ventana de glint o usando el menú sensible al contexto. Recuerda que cuando haces una elección en el menú de un grupo, la operación se realiza en todos los paquetes de ese grupo, así que se cuidadoso!. Figura 80: Ventana de desinstalación Una vez que has comenzado la desinstalación, glint pedirá confirmación, presentando una ventana como la de la figura 80. Se muestran todos los paquetes que están a punto de ser desinstalados. Después de completarse, los paquetes y grupos que hayan sido eliminados desaparecerán de cualquier ventana donde estuvieran. 11 Administración del sistema Este capítulo presenta una visión general del sistema Linux Red Hat. Mostrará aspectos del sistema que quizá usted no conozca y otros que difieren parcialmente de otros sistemas UNIX. La mayoría de las tareas de administración del sistema se realizan a través del panel de control, descrito en el capítulo 9. 11.1 Estructura del sistema de ficheros 11.2 Ubicación específica de ficheros de Red Hat 11.3 Usuarios, grupos y grupos personales de usuario 11.4 Autenticación de usuarios mediante PAM 11.5 Los procesos de arranque (boot), inicio (init) y cierre (shutdown) 11.6 Modos de rescate 11.1 Estructura del sistema de ficheros Red Hat Software está comprometido con el estándar de sistema de ficheros de Linux, un documento cooperativo que define los nombres y ubicación de la mayoría de ficheros y directorios. Continuaremos siguiendo la pista al estándar para mantener Red Hat conforme con éste. Aunque la conformidad con el estándar abarca muchos aspectos, los dos más importantes son la compatibilidad con otros sistemas conformes al mismo, y la capacidad para montar la partición /usr como de sólo lectura. Esta partición contiene ejecutables comunes y generalmente no debe ser modificada por los usuarios. En consecuencia, la partición /usr puede montarse desde el CD-ROM o desde otra máquina a través de NFS como de sólo lectura. El actual documento del estándar de sistema de ficheros (FSSTND) (1) es la referencia fidedigna para los sistemas de ficheros conformes a dicho estándar, pero éste deja muchos aspectos sin definir o extensibles. En esta sección proporcionaremos una perspectiva general del estándar y una descripción de las partes del sistema de ficheros no recogidas en él. Puede consultarse el estándar completo en: http://www.pathname.com/fhs/ 11.1.1 Vista general del FSSTND Los directorios y ficheros aquí referidos son un pequeño subconjunto de todos los especificados por el FSSTND. Consulte el documento FSSTND más reciente para disponer de la información más completa y actualizada. 11.1.1.1 El directorio /etc El directorio /etc está reservado para ficheros de configuración de la máquina local. No debe haber binarios en el directorio /etc. Los binarios que antaño habitaban en él se mudaron a /sbin, o quizás a /bin. Los directorios X11 y skel deberían ser subdirectorios de /etc: /etc |- X11 +- skel El directorio X11 contiene ficheros de configuración de X11 tales como XF86Config, y el directorio skel alberga los ficheros básicos con que se puebla el directorio personal de un nuevo usuario cuando lo creamos.(2) 11.1.1.2 El directorio /lib El directorio /lib debe contener exclusivamente las bibliotecas necesarias para ejecutar los binarios residentes en /bin y /sbin. 11.1.1.3 El directorio /sbin El directorio /sbin es para ejecutables de uso exclusivo por el superusuario, y solamente los necesarios para arrancar y montar el directorio /usr y ejecutar operaciones de restablecimiento del sistema. Según reza el FSSTND: ‘‘/sbin contiene típicamente ficheros indispensables para el arranque del sistema, además de los binarios contenidos en /bin. Todo lo que se ejecute después que /usr es montado (cuando no hay problemas) debería estar ubicado en /usr/bin. Los binarios de administración exclusivamente del sistema local deben colocarse en /usr/local/sbin.’’ Como mínimo, en /sbin debieran estar los siguientes programas: clock, getty, init, update, mkswap, swapon, swapoff, halt, reboot, shutdown, fdisk, fsck.*, mkfs.*, lilo, arp, ifconfig, route 11.1.1.4 El directorio /usr El directorio /usr es para ficheros que son compartibles a través de todo el sistema. Usualmente, este directorio tiene su partición propia, y debe ser montable como de sólo lectura. /usr debe contener los siguientes subdirectorios: /usr |||||||||||||+- X11R6 bin dict doc etc games include info lib local man sbin share src El directorio X11R6 es para el sistema X-Windows (XFree86 en Linux Red Hat), bin es para ejecutables, doc para documentación diversa (no páginas de manual), etc para los ficheros de configuración del sistema, include para ficheros cabecera de C, info para ficheros info de GNU, lib para bibliotecas, man para las páginas del manual, sbin para binarios de administración del sistema (los que no pertenecen a /sbin), y src es para código fuente. 11.1.1.5 El directorio /usr/local El FSSTND dice: ‘‘El directorio /usr/local es para uso del administrador del sistema cuando instala software localmente. Es necesario que éste se conserve cuando cuando se actualiza el sistema. Puede usarse para programas y datos que son compartibles entre un grupo de máquinas, pero no se encuentran en /usr.’’ El directorio /usr/local tiene una estructura similar a la del directorio /usr. Tiene los subdirectorios siguientes, con propósito similar a los de /usr: /usr/local |- bin |- doc |- etc |- games |- include |- info |- lib |- man |- sbin +- src 11.1.1.6 El directorio /var Desde que el FSSTND requiere que el directorio /usr se pueda montar como de sólo lectura, algunos programas que generan ficheros de registro (log), o necesitan directorios de spool (3) o bloqueo, presumiblemente deben escribirlos en el directorio /var. El FSSTND dice que /var es para ‘‘... ficheros de datos variables. Esto incluye a los directorios y ficheros de spool y, datos de administración y registro, así como ficheros transitorios y temporales.’’ /var debe contener los siguientes subdirectorios: /var ||||||||||+- log catman lib local named nis preserve run lock tmp spool |- at |- cron |- lpd |- mail |- mqueue |- rwho |- smail |- uucp +- news Los ficheros de registro del sistema como wtmp y lastlog habitan en /var/log. El directorio /var/lib contiene también las bases de datos del sistema RPM. Las páginas del manual formateadas se encuentran en /var/catman, y los ficheros de bloqueo en /var/lock. El directorio /var/spool contiene subdirectorios para los diversos sistemas que necesitan almacenar ficheros de datos. 11.1.2 /usr/local en Linux Red Hat En Linux Red Hat, el uso que se pretende dar a /usr/local difiere ligeramente de lo especificado por el FSSTND. El FSSTND dice que /usr/local debe ser donde se almacene el software que se desea conservar en una actualización del sistema. Desde que las actualizaciones del Software de Red Hat se realizan sin peligro con el sistema RPM y glint, Ud. no necesita poner en /usr/local los ficheros que desea mantener. En cambio, le recomendamos que use /usr/local para el software que pertenece a su máquina local. Por ejemplo, supongamos que tenemos /usr montado vía NFS como de sólo lectura desde la máquina beavis. Si hay un paquete o programa que ud. quiere instalar, pero no tiene permiso de escritura en beavis, debería instalarlo en /usr/local. Quizá después, si ud. convence al administrador del sistema de beavis de que instale el programa en /usr, puede desinstalarlo de /usr/local. N. del t.(1): las siglas FSSTND son la abreviatura en inglés de file system standard, o sea, estándar de sistema de ficheros. N. del t.(2): ficheros tales como .Xdefaults, .bashrc, .bash_profile... N. del t.(3): spool se puede definir como cola de espera. Un ejemplo conocido por todos es la cola de impresión. 11.2 Ubicación específica de ficheros de Red Hat Además de los ficheros pertenecientes al sistema RPM que residen en /var/lib/rpm (ver capítulo 8), hay otras dos ubicaciones específicas reservadas para la configuración y funcionamiento de Linux Red Hat. El panel de control y las herramientas relacionadas dejan montones de cosas en /usr/lib/rhs. Probablemente no hay nada aquí que ud. quiera editar. Principalmente pequeños scripts, bitmaps y ficheros de texto. La otra ubicación, /etc/sysconfig, almacena información de configuración del sistema. Los principales usuarios de los ficheros de este directorio son los scripts que se ejecutan a la hora de arrancar el sistema. Es posible editarlos a mano, pero es mejor hacerlo a través de la herramienta adecuada del panel de control. 11.3 Usuarios, grupos y grupos personales de usuario La administración de usuarios y grupos ha sido tradicionalmente una labor tediosa. Linux Red Hat tiene algunas herramientas y convenciones que convierten la administración de usuarios y grupos en una labor fácil, y más provechosa. La manera más fácil de administrar usuarios y grupos es a través del módulo usuarios y grupos del panel de control. (ver la sección 9 para más detalles sobre el panel de control y la sección 9.1 sobre el módulo Usuarios y Grupos). También puede usar adduser para la creación de nuevos usuarios a través de la línea de comandos. 11.3.1 Usuarios estándar La tabla 81 muestra los usuarios estándar creados por el proceso de instalación (es fundamentalmente el fichero /etc/passwd). La identificación de grupo (GID) en esta tabla es el grupo primario del usuario. Ver la sección 11.3.3 para más detalles sobre el uso de grupos. Usuario root bin daemon adm lp sync shutdown halt mail news uucp operator games gopher ftp nobody UID 0 1 2 3 4 5 6 7 8 9 10 11 12 13 14 99 GID 0 1 2 4 7 0 0 0 12 13 14 0 100 30 50 99 Directorio personal /root /bin /sbin /var/adm /var/spool/lpd /sbin /sbin /sbin /var/spool/mail /var/spool/news /var/spool/uucp /root /usr/local/games /usr/lib/gopher-data /usr/rhs/ftp /root Shell /bin/bash /bin/sync /sbin/shutdown /sbin/halt /bin/bash Figura 81: Usuarios estándar 11.3.2 Grupos estándar La tabla 82 muestra los grupos estándar tal y como los crea el proceso de instalación (es fundamentalmente el fichero /etc/group). Grupo root bin daemon sys adm tty disk lp mem kmem wheel mail news uucp man games gopher dip ftp nobody users GID 0 1 2 3 4 5 6 7 8 9 10 12 13 14 15 20 30 40 50 99 100 Miembros root root,bin,daemon root,bin,daemon root,bin,adm root,adm,daemon root daemon,lp root mail news uucp ftp Figura 82: Grupos estándar 11.3.3 Grupos personales de usuario Linux Red Hat usa un esquema de grupos personales de usuario (UPG, user private group), que hace muy fácil el uso de grupos de UNIX. El esquema UPG no añade ni cambia nada de la forma estandar de tratamiento de grupos de UNIX. Simplemente propone una nueva convención para su tratamiento. Siempre que ud. crea un nuevo usuario, éste tiene un grupo único. El esquema funciona de la forma siguiente: Grupo personal de usuario Cada usuario tiene su grupo primario, del que es miembro único. umask = 002 El umask tradicional de UNIX es 022, que impide a otros usuarios y a otros miembros de un grupo primario de usuarios modificar ficheros de un usuario. Dado que cada usuario tiene su propio grupo personal de acuerdo con el esquema UPG, no es necesaria esta ‘‘protección de grupo’’. Un umask de 002 prohíbe a los usuarios modificar ficheros personales de otros usuarios. El umask se establece en /etc/profile. El bit SGID de los directorios Si ud. fija el bit SGID de un directorio (con chmod g+s directorio) los ficheros que se creen en este directorio tendrán el mismo grupo que el directorio. En la mayoría de sitios informáticos les gusta crear un grupo para cada proyecto importante y asignar al grupo las personas necesarias. La administración de ficheros ha sido tradicionalmente difícil, porque cuando alguien crea un fichero éste es adoptado por el grupo primario al que pertenece. Cuando una persona trabaja en múltiples proyectos, asignar la propiedad de un fichero al grupo asociado con el proyecto adecuado se convierte en una tarea ardua. Con el esquema UPG, los ficheros son asignados automáticamente al grupo correspondiente, lo que hace muy simple la administración de un grupo de proyectos. Digamos que ud. tiene un gran proyecto llamado devel, con mucha gente editando los ficheros devel en el directorio devel. Cree un grupo llamado devel, mediante ‘chgrp’ asigne el directorio devel al grupo devel, y añada todos los usuarios de devel al grupo devel. Ahora, todos los usuarios de devel podrán editar los ficheros devel y crear otros nuevos en el directorio devel, y estos ficheros conservarán siempre su grupo devel. Por lo tanto, serán siempre editables por los otros usuarios de devel. Si ud. tiene múltiples proyectos como devel, y usuarios que están trabajando en múltiples proyectos, estos usuarios nunca tendrán que cambiar su umask ni su grupo cuando se muevan de proyecto a proyecto. El bit SGID del directorio principal de cada proyecto ‘‘elige’’ el grupo adecuado. Desde que el directorio personal de cada usuario es propiedad del usuario y su grupo personal, es seguro asignar el bit SGID al directorio personal. No obstante, por defecto, los ficheros son creados con el grupo primario del usuario, de manera que el bit SGID será redundante. 11.3.3.1 Fundamento de los grupos personales de usuario Desde que nació el esquema UPG, mucha gente se pregunta por qué es necesario. La base es la siguiente: A Ud. le gustaría tener un grupo de trabajo en una serie de ficheros en el directorio /usr/lib/emacs/site-lisp, por ejemplo. Usted confía a unos cuantos a hacer modificaciones allí, pero seguramente no a todos. Entonces usted teclea: chown -R root.emacs /usr/lib/emacs/site-lisp y añade los usuarios apropiados al grupo. Para permitir a los usuarios crear ficheros en el directorio, usted teclea: chmod 775 /usr/lib/emacs/site-lisp Pero cuando un usuario crea un fichero nuevo éste se asigna al grupo por defecto del usuario (normalmente users). Para evitarlo usted teclea chmod 2775 /usr/lib/emacs/site-lisp lo que provoca que todo lo que se cree en el directorio pertenezca al grupo ‘‘emacs’’. Pero los ficheros nuevos necesitan tener el modo 664 para los otros usuarios del grupo emacs para poderlos editar.Para esto, usted cambia el umask por defecto a 002. Bueno, todo esto funciona de maravilla, excepto que si su grupo es ‘‘users’’ cada nuevo fichero que usted cree en su directorio home será editable por todos los usuarios del grupo ‘‘users’’ (normalmente, todos los usuarios). Para arreglar esto, usted hace que cada usuario tenga un ‘‘grupo personal’’ como grupo por defecto. Ahora, al cambiar el umask por defecto a 002 y asignar un grupo personal por defecto a todos los usuarios, usted puede configurar fácilmente grupos que los usuarios pueden aprovechar sin necesidad de hacer milagros. Basta con crear el grupo, añadir los usuarios, y hacer el chown y chmod en los directorios del grupo como se ha visto anteriormente. 11.4 Autenticación de usuarios mediante PAM Los programas que ofrecen al usuario acceso a algún tipo de privilegio necesitan autenticar a los usuarios. Cuando Ud. accede al sistema, introduce su nombre y contraseña, estos son usados por el proceso de registro (login) para autenticar el acceso---verificando que Ud. es quién dice ser. Es posible usar otras formas de autenticación que no sean contraseñas, y es posible almacenar las contraseñas de diferentes maneras. PAM, del inglés ‘‘Pluggable Authentication Modules’’, o Módulos de Autenticación Enlazables, permite al administrador del sistema establecer una política de autenticación sin la necesidad de recompilar los programas de autenticación. Mediante PAM, Ud. controla cómo los módulos se conectan a los programas editando un fichero de configuración. La mayoría de usuarios de Linux Red Hat nunca necesitarán modificar este fichero de configuración. Cuando Ud. utiliza RPM para instalar programas que necesitan hacer autenticación, estos realizarán los cambios necesarios para hacer una autenticación de contraseñas normal. No obstante, Ud. puede personalizar su configuración, en cuyo caso necesitará entender el fichero de configuración. 11.4.1 Módulos El estándar PAM define cuatro tipos de Módulos. Los módulos auth proporcionan la autenticación en si misma, por un lado solicitando y chequeando la contraseña, y por otro otorgando ‘‘credenciales’’ como miembro de un grupo o ‘‘pases’’ kerberos. Los módulos account comprueban para asegurarse que la autenticación es válida (que la cuenta no haya expirado, que al usuario se le permita registrarse a esa hora del día, etc.). Los módulos password se utilizan para fijar las contraseñas. Los módulos session se utilizan para poner a disposición del usuario su cuenta, una vez que éste se ha autenticado, posiblemente montando su directorio de trabajo o poniendo disponible su cuenta de correo. Estos módulos pueden apilarse, pudiendo así usar múltiples módulos. Por ejemplo, rlogin normalmente hace uso de al menos dos métodos de autenticación: si tiene éxito la autenticación de ‘‘rhosts’’, esto es suficiente para permitir la conexión; si fracasa, se realizará la autenticación de contraseñas estándar. En cualquier momento se podrán añadir nuevos módulos, y entonces las aplicaciones PAM podrán hacer uso de ellos. Por ejemplo, si Ud. tiene un sistema generador de contraseñas de una sola vez, y puede realizar un módulo que lo soporte (con el sistema se incluye documentación sobre la realización de módulos), entonces los programas PAM podrán usar el nuevo módulo y trabajar con el nuevo generador de contraseñas de una sola vez sin tener que recompilar o realizar modificaciones. 11.4.2 Servicios Cada programa que utilice PAM definirá el nombre de su propio ‘‘servicio’’. EL programa de registro (login) define el tipo de servicio login, ftpd define el tipo de servicio ftp, etc. En general, el tipo de servicio coincide con el nombre del programa utilizado para acceder al servicio, no (siempre que haya alguna diferencia) el programa utilizado para proporcionar el servicio. 11.4.3 Los ficheros de configuración El directorio /etc/pam.d se usa para configurar todas las aplicaciones PAM. (En las versiones iniciales de PAM estos se localizaban en /etc/pam.conf; aunque todavía se lee el fichero pam.conf si no se localiza una entrada en /etc/pam.d/, su uso está desaconsejado.) Cada aplicación (realmente, cada servicio) tiene su propio fichero. Un fichero aparecerá como este: #%PAM-1.0 auth auth auth account password password required required required required required required session required /lib/security/pam_securetty.so /lib/security/pam_pwdb.so shadow nullok /lib/security/pam_nologin.so /lib/security/pam_pwdb.so /lib/security/pam_cracklib.so /lib/security/pam_pwdb.so shadow nullok use_authtok /lib/security/pam_pwdb.so Cualquier línea que comienza con el carácter # es un comentario. Los comentarios en algunas líneas empiezan con el carácter #. Las siguientes tres líneas apilan tres módulos que se usan en la autorización de registro (login). La primera línea nos asegura que si un usuario intenta acceder como superusuario, el terminal (tty) sobre el que accede se encuentre incluido en el fichero /etc/securetty si este existiera. La segunda línea provoca que se solicite al usuario una contraseña y que esta se verifique. La tercera línea comprueba la existencia del fichero /etc/nologin; si es asi, visualiza el contenido del fichero, y si el usuario no es el superusuario, no le permite el acceso al sistema. Advierta que los tres módulos son verificados, incluso si el primer módulo falla. Esto es debido a una decisión de seguridad---se diseñó así para que el usuario ignore porqué su autenticación se había rechazado, porque conociendo esto, podría permitirle fácilmente evitar la autenticación. Puede cambiar este comportamiento cambiando required por requisite; si algún módulo requisite falla, PAM inmediatamente fallará sin llamar al resto de módulos. La quinta línea realiza los procesos contables necesarios. Por ejemplo, si se han activado las contraseñas-shadow, el módulo pam_pwdb.so verificará si la cuenta ha expirado, o si el usuario no ha cambiado su contraseña habiendo finalizado el periodo de gracia para cambiarla. La sexta línea (en la cual tuvimos que introducir un salto de línea) especifica que si el programa de acceso (login) cambia la contraseña del usuario, tendrá que usar el módulo pam_pwdb.so para realizar esto. (Sólo si un módulo auth determina que la contraseña necesita cambiarse---por ejemplo, si una contraseña-shadow ha expirado.) La última línea especifica que el módulo pam_pwdb.so debe usarse para gestionar la sesión. Actualmente, ese módulo no realiza nada; se puede reemplazar por cualquier módulo necesario. Tenga en cuenta que es importante el orden de las líneas dentro de cada fichero. Mientras que realmente no importa mucho el orden en el qué se llama a los módulos required, existen disponibles otras banderas de control en las qué esto no es asi. Aunque optional raramente se usa, y nunca por defecto en los sistemas Linux Red Hat, al usar sufficient y requisite, el orden de las líneas se vuelve importante. Observe la configuración del módulo auth para rlogin: auth auth auth auth required sufficient required required /lib/security/pam_securetty.so /lib/security/pam_rhosts_auth.so /lib/security/pam_pwdb.so shadow nullok /lib/security/pam_nologin.so El aspecto es casi como el del fichero login, pero con una línea de más que especifica un módulo extra, y los módulos se especifican en orden diferente. Primero, pam_securetty.so no permite los accesos del superusuario realizados desde los terminales inseguros. Esto efectivamente, rechaza todos los intentos del superusuario al servicio rlogin. Si desea permitir esto (en cuyo caso, nosotros le recomendamos que, o no este conectado a internet o que tenga su máquina detrás un buén cortafuegos), simplemente elimine esta línea. Segundo, pam_nologin.so verifica el fichero /etc/nologin, como se especificó anteriormente. Tercero, si pam_rhosts_auth.so autentifica al usuario, PAM inmediatamente retornará con éxito al servicio rlogin sin que se realice el chequeo de la contraseña. Si pam_rhosts_auth.so falla al autenticar al usuario, se ignorará la autenticación fallida. Finalmente (si pam_rhosts_auth.so no autenticó al usuario), el módulo pam_pwdb.so ejecuta una autenticación de contraseña normal. Adviertase que si Ud. no quiere que se solicite la contraseña cuando falle el chequeo del terminal seguro, tiene que cambiar la bandera del módulo pam_securetty.so de required a requisite. 11.4.4 Contraseñas-shadow El soporte de Contraseñas-Shadow se ha cambiado de forma significante para Linux Red Hat 5.0. Recurra a la Sección 1.3.2 para tener una información más actualizada. El módulo pam_pwdb.so detectará de forma automática el uso de la contraseña-shadow y realizará los ajustes necesarios. 11.4.5 Más información Esto es sólo una introducción a PAM. Se incluye más información con el sistema en /usr/doc/pam*, que incluye los siguientes documentos.: System Administrators’ Guide, Module Writers’ Manual, Application Developers’ Manual, y el estándar PAM, DCE-RFC 86.0. Además de estos, también existe documentación disponible en la página web de Red Hat, en http://www.redhat.com/linux-info/pam/. 11.5 Los procesos de arranque (Boot Process), inicio (init), y cierre (shutdown) 11.5.1 El Proceso init en el System V Esta sección es una breve descripción sobre las interioridades del proceso de Arranque. Básicamente cubre en detalle el proceso de arranque de la máquina usando el Sistem V, y las diferencias entre éste el proceso Init original de las antiguas versiones de Linux. El proceso Init es un programa que el núcleo ejecuta cuando arranca el sistema. Se encarga de inicializar todos los procesos normales que se necesiten ejecutar en el momento de arrancar; incluyendo los terminales que le permiten acceder al sistema, los demonnios NFS, FTP, y cualquier proceso que quiera ejecutar cuando su máquina arranque. El proceso Init del SysV (Sistema estándard del mundo de Linux para momento de arranque. Esto se debe flexible, que el proceso Init del V) se está convirtiendo rápidamente en el manejar la puesta en marcha del software en el a que es más facil su uso, y más potente y tradicional BSD. El proceso Init del SysV también difiere del BSD en que los ficheros de configuración se localizan dentro de un subdirectorio de /etc en lugar de estar directamente en /etc. Este subdirectoio se llama rc.d, y en él puede encontrar el fichero rc.sysinit y los siguientes directorios: init.d rc0.d rc1.d rc2.d rc3.d rc4.d rc5.d rc6.d El directorio init.d contiene una colección de escripts. Básicamente, se necesita un escript por cada servicio que pueda necesitar inicializar en el momento de arranque o cuando entra en otro nivel de ejecución. Los servicios incluyen procesos como networking, nfs, sendmail, httpd, etc. Los servicios no incluyen procesos como el de inicialización de los puertos serie, que únicamente se ejecuta una vez y finaliza. Procesos como este deberían estar en rc.local o en rc.serial. Si desea un rc.local, debería localizarse en /etc/rc.d. La mayoría de los sistemas incluyen uno aunque no haga mucho. Puede incluir un rc.serial en /etc/rc.d si necesita realizar algo específico con el puerto serie en el momento de arrancar. Veamos como es la sucesión de eventos: El nucleo busca el proceso init en diferentes partes y ejecuta el primero que encuentre. El proceso init ejecuta /etc/rc.d/rc.sysinit rc.sysinit realiza unas cuantas cosas necesarias y luego ejecuta rc.serial (si existe). init ejecuta todos los escripts del nivel de ejecución por defecto. init ejecuta rc.local El nivel de ejecución por defecto se decide en /etc/inittab. Debe tener una linea al principo del fichero parecida a: id:3:initdefault: Desde este, se puede ver en la segunda columna que por defecto ejecución será el 3, como debiera ser el caso en la mayoría de desea cambiar, tiene que editar /etc/inittab y modificar el 3. cuando manipule el fichero inittab. Si lo echa a perder, puede rearranca y hace: LILO boot: el nivel de sistemas. Si lo Tenga cuidado arreglarlo si linux single Esto debiera permitirle arrancar en la modalidad de monousuario Ahora, ¿Como hacer para que se ejecuten correctamente todos los escripts?. Si teclea ls -l en el directorio rc3.d, debería ver algo como esto: lrwxrwxrwx lrwxrwxrwx lrwxrwxrwx lrwxrwxrwx lrwxrwxrwx lrwxrwxrwx lrwxrwxrwx lrwxrwxrwx 1 1 1 1 1 1 1 1 root root root root root root root root root root root root root root root root 17 16 14 14 13 15 18 11 3:11 3:11 3:32 3:11 3:11 3:11 3:11 3:11 S10network -> ../init.d/network S30syslog -> ../init.d/syslog S40cron -> ../init.d/cron S50inet -> ../init.d/inet S60nfs -> ../init.d/nfs S70nfsfs -> ../init.d/nfsfs S90lpd -> ../init.d/lpd.init S99local -> ../rc.local Como puede observar, no hay ‘‘ficheros’’ reales en el directorio. Todo lo que hay son enlaces a escripts del directorio init.d. Los enlaces tienen una ‘‘S’’ y un número al principio. La ‘‘S’’ significa iniciar este escript particular y la ‘‘K’’ significaría pararlo. El número únicamente tiene el propósito de establecer el orden de ejecución. EL proceso Init arrancará todos los servicios en el orden en el que se encuentran. Puede duplicar los números, pero con esto sólo provocará mayor confusión. Necesita únicamente usar un número de dos dígitos, precedido de una ‘‘S’’ o una ‘‘K’’ en mayúsculas para iniciar o parar el servicio que se necesite. ¿Como hace el proceso Init para arrancar y parar los servicios? Sencillo. Cada uno de los escripts se escribe para aceptar un argumento qué puede ser, ‘‘start’’ o ‘‘stop’’. De hecho, puede ejecutar a mano los escripts, con un comando como el siguiente: /etc/rc.d/init.d/httpd.init stop para parar el servidor httpd. El proceso Init únicamente lee el nombre y si tiene una ‘‘K’’, llama al escript con el argumento ‘‘stop’’. Por el contrario si tiene una ‘‘S’’ llama al escript con el argumento ‘‘start’’. ¿Por qué existen todos estos niveles de ejecución.? Algunas personas necesitan una forma sencilla para configurar las máquinas con carácter multi-propósito. Podría tener por un lado, un nivel de ejecución de ‘‘servidor’’ que tan sólo ejecutara httpd, sendmail, networking, etc. Y por otro, tener un nivel de ejecución de ‘‘usuario’’ ejecutando xdm, networking, etc. 11.5.2 Niveles de ejecución del proceso init Generalmente, Linux Red Hat se ejecuta en el nivel 3---modo multiusuario completo. En Linux Red Hat se usan los siguientes niveles de ejecución: 0 Halt. 1 Modo de monousuario. 2 Modo Multiusuario, sin NFS. 3 Modo multiusuario completo. 6 Rearranque. Si su máquina entra en un estado en el qué es imposible arrancar, como consecuencia de un fichero /etc/inittab defectuoso, o no le permite registrarse por tener corrupto el fichero /etc/passwd o simplemente por haber olvidado su contraseña, deberá arrancar con un Modo de usuario simple, tecleando en el prompt de arranque de LILO, linux 1. Aparecerá un sistema muy simple, con un intérprete de comandos desde el que podrá arreglar las cosas. 11.5.3 Cerrando el sistema Para cerrar Linux Red Hat Linux, envíe el siguiente comando shutdown. Ud. puede leer la página man de shutdown para completar los detalles, los dos usos mas comunes son: shutdown -h now shutdown -r now Ambos cierran el sistema limpiamente. Después de cerrar todos los procesos, el primero parará la máquina, y el segundo la reinicia. Nunca ejecute los comandos reboot o halt directamente si quiere prevenir daños al sistema de ficheros. 11.6 Modos de rescate Cuando las cosas van mal, existen diferentes vías de solucionarlo. A veces, esto requiere un buén entendimiento del sistema. Este manual no le enseñará que es lo qué debe hacer; en cambio, le presentará la forma de usar nuestros productos para adentrarse en los modos de rescate donde podrá usar su conocimiento para rescatar el sistema. 11.6.1 Mediante LILO Si su sistema arranca, pero no le permite registrarse una vez completado el arranque, puede utilizar la opción de arranque single o emergency. En el indicador de LILO boot:, teclee linux single para arrancar en el modo de usuario simple. En este modo, se montará el sistema de ficheros local, sin que se active su red. En el modo de emergencia, prácticamente no se carga nada. Tan solo se monta el sistema de ficheros raiz (root), y además se monta de solo lectura. 11.6.2 Disquetes de arranque para emergencias El conjunto de disquetes de la instalación puede utilizarse como disquetes de emergencia. Cunado Ud. arranca desde el disquete, tecleando rescue en el indicador de arranque (sobre las plataformas no-intel, añada rescue como opción del núcleo que arranca, por ejemplo, linux rescue), y el proceso de instalación le solicitará que responda a unas cuantas preguntas, seguidamente le requerirá que inserte el segundo disquete, y cargara el interprete de comandos sobre VC 1 and VC 2. El intérprete de comandos que se ejecutará es ash, un intérprete de comandos bourne mínimo, sin historial o edición de linea de comandos. La variable de entorno PATH queda actualizada una vez que se ha montado su partición raiz (root) sobre /mnt, los binarios de su partición raiz se ejecutarán si estos no existieran en los disquetes. También, las bibliotecas /mnt/lib y /mnt/usr/lib se utilizarán si fueran necesarias. Ud. puede desear cambiar la variable PATH para no incluir ni /bin ni /usr/bin, dejando /mnt/bin, /mnt/usr/bin, etc., mientras trabaja en la reparación de su sistema. Si realiza esto, necesitará usar /bin/umount para desmontar /mnt. Antes de que ha montado /mnt dispondrá de un conjunto de importantes utilidades de versión limitada; mount El comando mount no requiere que exista el nodo del dispositivo que se monta, como tampoco requiere el nombre completo del dispositivo. Se asume que el sistema de ficheros es ext2 a no ser que se especefique otro. mount /dev/sda1 /mnt -t ext2 funcionalmente es equivalente a mount sda1 /mnt ash Versión completa cat No acepta opciones chmod El comando chmod no acepta nombres en el modo simbólico, tan solo valores octales. cpio Versión completa e2fsck Versión completa fdisk Versión completa gzip Versión completa gunzip Versión completa insmod Versión completa ls Versión completa lsmod No acepta opciones mkdir No acepta opciones largas GNU mke2fs Versión completa mknod El comando mknod no acepta nombres en el modo simbólico, únicamente valores octales open Versión completa rm No acepta opciones largas GNU rmmod Versión completa sh Enlace simbólico a ash 11.6.2.1 Un truco práctico Si ha reconstruido el nucleo e, ilusionado prueba su nueva obra, rearrancando antes de haber ejecutado LILO? Y no había una entrada de un núcleo más antiguo en lilo.conf? Siga ... Aquí está un truco práctico. En muchos casos, es posible arrancar su Linux Red Hat/Intel desde el disquete de arranque de Linux Red Hat con su sistema de ficheros raiz montado y listo para continuar. Aquí se explica como: Introduzca el comando siguiente en el indicador boot: del disquete de arranque: linux single root=/dev/hdXX initrd= (Reemplace XX en /dev/hdXX con la letra y número apropiado de su partición raiz.) ¿Que hace esto? Primero, inicializa el arranque en modo de usuario simple, con la partición raiz preparada para su partición raiz. Al estar vacía la especificación initrd, el paso de montar la imagen correspondiente a la instalación desde el disquete de arranque es omitido, lo cual provoca inmediatamente que entre en el modo de monousuario. Existe algún inconveniente para este truco? Desafortunadamente, sí. Porque el núcleo que se encuentra en el disquete de arranque de Linux Red Hat tan sólo tiene soporte para IDE, aquellos que posean sistemas basados en SCSI no podrán beneficiarse de este truco. En ese caso, deberán usar el modo de rescate normal desde el disquete de arranque (qué requiere del disquete addicional). Apendice A Consiguiendo soporte técnico Este capítulo discute el soporte técnico de Red Hat Software: Que es Como conseguirlo Preguntas más frecuentes A.1 Una mirada a nuestra política de soporte A.2 Consiguiendo soporte A.3 FAQ sobre soporte (Preguntas más frecuentes) A.1 Una mirada a nuestra política de soporte Red Hat Software proporciona soporte de instalación durante 30 días a aquellas personas que hayan comprado la versión oficial de Linux Red Hat. Red Hat proporcionará soporte a los compradores registrados que hayan adquirido la versión oficial de Red Hat Linux. Este soporte será a través de correo electrónico. En el caso de que el usuario no tenga acceso a correo electrónico, se facilitará soporte mediante fax, pero para aquellas peticiones enviadas con los números de registro completos. Para recibir soporte es necesario registrar el producto via World Wide Web a través de la página en la dirección http://www.redhat.com/support/register o enviando un correo electrónico incluyendo el número de registro a [email protected]. Despues de registrarse satisfactoriamente, el sosporte se obtendrá enviando un mensaje con un formato especial a [email protected]. El formato del mensaje está descrito en el HOW-TO localizado en : http://www.redhat.com/support/register/support-how2.html Este mensaje de correo será entonces entregado al soporte de Red Hat Software donde será distribuido a un ingeniero de soporte de Red Hat. Como el propio nombre indica, el soporte de instalación se centra en ayudarte a instalar con éxito el Linux de Red Hat en tu ordenador. Esto incluye soporte en tres áreas distintas: Respuesta de aquellas cuestiones previas a la instalación, tales como: Compatibilidad de hardware. Información básica para particionar tu disco duro. Ayuda durante el proceso de instalación: Obtención de cualquier soporte necesario sobre el hardware para que sea reconocible por el programa de instalación. (Ver http://www.redhat.com/hardware/) Asistencia durante la creación de las particiones de sistema (root) y de intercambio (swap) usando el espacio libre disponible en el disco duro. Uso del programa de instalación para configurar LILO, para arrancar Linux Red Hat y otro sistema operativo (tal como DOS, Windows 95, o Windows NT) existente en ese momento en su disco duro. Asistencia con las tareas finales de configuración, como: La correcta configuración del sistema de las X-Windows soportadas por su hardware, usando cualquier software, ya sea Metro-X o XFree86. (Cualquier configuración adicional, como arrancar automaticamente las X-windows, o cambiar/personalizar los servidores de ventanas, la realiza bajo su responsabilidad.) Configuración de una impresora conectada directamente al sistema Red Hat Linux, capaz de imprimir texto. Instalación del ratón para ser usado con la consola en modo texto, o en las X-windows. Conseguir acceso al CD-ROM, de forma que se pueda leer la información almacenada en el mismo. Naturalmente, a pesar de que nuestro servicio de soporte para la instalación hará que el sistema Linux Red Hat funcione, hay muchas otras tareas opcionales que le gustaría llevar a cabo como, compilar un kernel a gusto del usuario, añadir soporte para periféricos no incluidos en el proceso de instalación, y mucho más. Para asistencia sobre estas tareas, considere la gran cantidad de libros sobre Linux que puede encontrar en su libreria habitual, o las fuentes de información en línea. Un punto de partida en su busqueda de ayuda en linea sobre Linux debería ser siempre: http://www.redhat.com/support/ para información más concreta sobre Linux Red Hat: http://www.redhat.com/linux-info/ para más información general sobre Linux. Otra buena fuente de información es: http://www.linux.org/. Red Hat Software solo puede dar soporte a aquellos compradores del paquete oficial de Red Hat Linux. Si ha obtenido Red Hat a través de otro proveedor, debe ponerse en contacto con el para solicitar soporte. Ejemplos de otros proveedores podrían ser: Macmillan/Sams Cheapbytes Pacific Hi-Tech (PHT) Infomagic Linux Systems Labs (LSL) ADRAS Computing También, Linux Red Hat-Intel obtenido a través de cualquiera de los siguientes métodos, no le garantiza tener soporte de Red Hat Software: Red Hat Linux PowerTools Archive. Bajar el fichero a traves de FTP en Internet. Procedente de un paquete de software como Applixware o Motif. Copiado o instalado de otro CD. A.2 Consiguiendo soporte En Julio de 1996, Red Hat Software puso en marcha un nuevo sistema de soporte de ayuda en línea. El sistema envía automáticamente las preguntas a los técnicos de soporte. Este documento describe como usar el sistema de soporte de Red Hat Software. A.2.1 Registro Para recibir soporte técnico para su producto de Red Hat Software, tiene que registrarlo. Cada producto original de Red Hat va acompañado de una tarjeta para registrarse. Su número de registro aparece en las dos hojas de la tarjeta, en la hojita para enviar por correo, y en la parte superior de la otra. El número de registro del producto identifica unívocamente el producto que ha adquirido (en este caso Red Hat Linux), que incluye 30 días de apoyo técnico para su instalación a través de correo electrónico o fax. A.2.1.1 Registrándose a través de una página Web Registrándose a través de la página Web Puede registrar su producto Red Hat Software directamente en la página del servidor de Red Hat en http://www.redhat.com/support/register/. Para esto elija Register a Product. Introduzca toda la información que se solicita, y por favor sea exacto con la información sobre su sistema. Esta información ayudará a resolver sus problemas y contestar las preguntas más rápida y fácilmente, toda aquella información incorrecta no nos beneficiará ni a nosotros ni a nuestros clientes. También, asegúrese de que la dirección de correo electrónico es la correcta. Toda la correspondencia sobre soporte del sistema se enviará a esa dirección. Si desea cambiarla, conectesé a la página de registro y modifíquela. La forma de registro ha cambiado. No habrá más números odiosos de identificación que recordar. Si no tiene actualmente acceso a la base de datos de soporte, necesitará crear uno. Simplemente, introduzca un nombre en el campo Support Login y pulse en el botón Create Login para comenzar a registrar el producto. Si ya se ha registrado para soporte antes del 14 de Agosto de 1997, puede acceder al sistema usando su dirección de correo electrónico como palabra de acceso al soporte, y su antiguo número de identificación de soporte/cliente como contraseña. Una vez que se ha accedido al sistema, se puede cambiar la contraseña. Si no la recuerda, siga los pasos como si nunca hubiese accedido al sistema, y vuelva a introducir los números de registro y la información que se le solicite. A.2.1.2 Registrándose a través de correo electrónico Si no tiene acceso a la World Wide Web, pero tiene acceso a correo electrónico, puede enviar los detalles del registro a [email protected]. Por favor, incluya la siguiente información: Datos de contacto: nombre, dirección, ciudad, estado/provincia, pais, código postal y teléfono y número de fax; también si tiene su identificación de soporte. Información del producto: nombre del producto que está registrando, número de registro del producto (¡muy importante!), arquitectura sobre la que lo está usando (Intel, Alpha/AXP, o Sparc), y para que lo está usando (Servidor de archivos, Internet, Servidor, Estación de trabajo, ordenador personal, u otras); Información del sistema: CPU (i386, i486, i586, i686/PentiumPro, AXP21164, AXP21064, Sparc4C, Sparc4M), velocidad de la CPU (MHz), cantidad de RAM (MB), discos duros (número, tamaño, tipo, particiones), tarjeta gráfica, CD-ROM, tarjeta de red, y cualquier otro componente (SCSI o adaptadores ISDN, etc.). A.2.1.3 Registrándose mediante fax o a través de correo ordinario A pesar de que se facilita una hojita para enviar por correo para registrarse, no le recomendamos que lo haga a través de correo ordinario o fax si tiene acceso a la World Wide Web o a correo electrónico, si lo realiza así, su registro se retrasará considerablemente. Si desea registrarse a través de fax, envíe una copia de la tarjeta de registro a Red Hat Software al número +1-919-361-2711. A.2.2 Preguntas de soporte El soporte técnico es un arte complicado: en muchos casos, los técnicos de soporte confian únicamente en la comunicación con el cliente para resolver los problemas de instalación del hardware, que los técnicos nunca han visto físicamente. Es por ello, extremadamente importante, redactar las preguntas de una forma clara y concisa, incluyendo información detallada como: Síntomas del problema (‘‘Red Hat Linux 5.0 no reconoce el lector de CD-ROM.’’) Cuando comenzó el problema (‘‘Dejó de funcionar ayer...’’) Que cambios ha realizado en el sistema alrededor de la hora en que surgió el problema (‘‘...después lo desconecté de la controladora IDE.’’) Cualquier mensaje de diagnóstico específico relacionado con el problema. (‘‘ En los mensajes de arranque, ‘Cannot find /dev/hdb; device disconnected’.’’) sin embargo, esto puede ser desechado; no nos envíe los mensajes de información del sistema a menos que se los pidamos. Otra información relevante (‘‘Estoy usando el método de instalación mediante disquettes, provenientes del CD.’’) A.2.2.1 Como enviarlos El sistema de soporte de Red Hat está basado en el correo electrónico, y está parcialmente automatizado, por esta razón, es importante que se asegure de enviar las preguntas en el formato adecuado, de esta forma su mensaje será reconocido y enviado al técnico de soporte apropiado. Para recibir soporte técnico para su producto Red Hat Software, en primer lugar debe registrarse. El envío de las notas sobre los problemas se puede hacer mediante la forma tradicional de correo electrónico, o puede ser iniciada via World Wide Web. Después de proporcionar la información para registrarse, tendrá un nuevo menú que le permitirá editar su información de registro, o abrir una nota sobre algún problema. ¡Dese prisa y conectesé ahora para escribir su problema en la Web! http://www.redhat.com/support/register/ Para abrir un mensaje de soporte a través del correo electrónico, todo lo que necesita es enviar al sistema de soporte un mensaje con el Subject: de [registration #nnnn nnnn nnnn nnnn], donde nnnn nnnn nnnn nnnn es el número de registro del producto del que solicita información de soporte. Por ejemplo, si su número de registro es fffe 0fff ff00 ff00, se debería leer en la línea Subject: Subject: [registration #fffe 0fff ff00 ff00] Los corchetes, la almohadilla, y la palabra deben estar presentes. Si desea, puede añadir un texto explicatorio a la línea de subject: Subject: [registration #fffe 0fff ff00 ff00] CD-ROM problem Una vez que ha abierto el mensaje, el soporte le responde con el número del mensaje en la línea subject: Subject: [ticket #12015] CD-ROM problem Para hacer referencia sobre el mismo problema, simplemente haga reply con el mismo encabezamiento (subject): Subject: Re: [ticket #12015] CD-ROM problem Si tiene la impresión de que el problema se ha resuelto, puede uno mismo cerrar la referencia al problema, simplemente añadiendo la palabra close al mismo encabezamiento subject : Subject: Re: [close ticket #12015] CD-ROM problem Una vez que su problema se ha solucionado o que su pregunta ha sido respondida, el técnico que le ha atendido, puede dar por terminado el problema. Esto lo puede hacer uno mismo a través de la página Web. Cualquier método dará por acabado el problema. Pero puede abrir un nuevo mensaje para su siguiente problema. Toda la correspondencia pasada, será almacenada en una base de datos bajo un número de referencia y al que puede acceder en cualquier momento desde su cuenta. A.2.2.2 Donde enviarlos La dirección para el Sistema de Soporte de Red Hat es [email protected]; todas las cuestiones deben dirigirse a dicha dirección. Hay también varias direcciones relacionadas con este tema: Para una copia de las FAQ de Red Hat (Preguntas más frecuentes, con sus respuestas), envíe un correo electrónico a [email protected]. Para una copia de las trucos del PPP de Red Hat (trucos a la hora de instalar la conexión de PPP), envíe un correo a [email protected]. Para comentar un error detectado, envíe un correo a [email protected]. A.3 Soporte de FAQ (Preguntas más frecuentes) Aquí se pueden encontrar unas cuantas preguntas que el Personal de Soporte de Red Hat ve frecuentemente, junto con sus respuestas: Pregunta -- He enviado numerosos mensajes al sistema de soporte de Red Hat, y no he obtenido ninguna respuesta. ¿Hay alguien ahí? Respuesta -- Compruebe la información de registro, para estar seguro de que su dirección de correo electrónico es correcta. Lo puede comprobar conectándose a http://www.redhat.com/support/register/. Pregunta -- Yo sé que ya me he registrado, pero sigue saliéndome un mensaje del sistema de soporte diciéndome que no me he registrado. ¿Está el sistema estropeado?. Respuesta -- Asegúrese registrarse via WWW en la dirección http://www.redhat.com/support/register/. Si no lo ha hecho, por favor hágalo. Primero acceda a la página para registrarse. Después, introduzca un nombre con el que registrarse y pulse en Create Login. Después de esto deberá introducir alguna información personal. Cuando termine pulse el botón Submit e introduzca el número de registro que se deberá parecer a algo así como fffe 0fff ff00 ff00. Entonces asegúrese de introducir toda la información sobre su sistema. Esta información puede ser actualizada registrándose y accediendo a su información desde http://www.redhat.com/support/register/. Pregunta -- Pero yo me registré a través del correo electrónico. ¿Por qué no está funcionando el sistema de soporte?. Respuesta -- Cuando se registra a través del correo electrónico, su mensaje va a una persona que le registra manualmente; esto puede retrasar su registro desde unas horas a varios días. Pregunta -- Yo he hecho todo perfectamente para registrarme, pero todavía me sale el mensaje diciéndome que tengo un número de registro no válido. Respuesta -- Por favor, asegúrese de que está usando el número de registro del producto válido. Si no ha comprado el producto oficial a la empresa Red Hat Software o a través de un vendedor que le facilite la versión original (en la caja vendrá escrito ’official’ ), no podrá registrarse, por lo tanto la empresa Red Hat Software no puede dar soporte a los paquetes vendidos por otros proveedores de software. Pregunta -- Veo algo en la página para registrarme que me pregunta cual es mi palabra para registrarme. ¿Cual es?. Respuesta -- Si esta es la primera vez que usa el sistema de soporte o accedió al sistema de soporte después del 15 de Agosto de 1997, entonces la palabra para registrarse puede ser la que quíera. Deberá ser una sola palabra y si ya existe esa palabra se le avisará de un error. Si accedió al sistema antes de esa fecha y se registró correctamente, su palabra de registro es la dirección de correo electrónico que tenía cuando se registró y la contraseña es el número de identificación de soporte antiguo. Puede cambiar la contraseña si quiere, sin embargo no se puede cambiar la palabra de registro. Pregunta -- He probado a meter mi palabra de entrada y mi contraseña pero no lo accepta. ¿Por qué no me acepta la contraseña que estoy metiendo?. Respuesta -- La contraseña debe tener un mínimo de cinco caracteres alfanuméricos y un máximo de 8. Asegúrese que ha tecleado la misma contraseña en los dos huecos para la contraseña en la página de registro. Pregunta -- He oido que es posible cambiar la información de mi registro y ver todas mis referencias a antiguos mensajes de problemas y mi correo. ¿Como hago eso?. Respuesta -- Simplemente accediendo a la página de registro en la dirección http://www.redhat.com/support/register y tendrá todas las opciones disponibles. Si necesita la referencia de un antiguo mensaje referente a algún problema, cambiar la información de su sistema, o únicamente chequear el estado de un mensaje sobre algún problema, visite esta página. Apéndice B Creando los disquetes de instalación A veces es necesario crear un disquete a partir de un fichero imagen (por ejemplo, puedes necesitar usar imágenes actualizadas de disquetes actualizadas obtenidas en Red Hat Linux Errata). Como su nombre indica, un fichero imagen es un fichero que contiene una copia exacta ( o imagen) del contenido de un disquete. Dado que un disquete contiene información del sistema de ficheros además de los datos incluidos en estos, el fichero imagen no se puede utilizar hasta que halla sido escrito en un disquete. Para empezar, necesitaras un disquete de 3,5 pulgadas, nuevo, formateado y de alta densidad (1.44 MB). Necesitaras acceso a un ordenador con una unidad de disquetes de 3,5 pulgadas, y capaz de ejecutar programas DOS, o el programa de utilidad dd que se encuentra el la mayoría de los sistemas operativos de tipo Linux. Los ficheros imagen se encuentran en los siguientes directorios del CD Red Hat Linux: images -- Contiene las imágenes de arranque y suplementaria de Red Hat Linux/Intel, y varios núcleos y imágenes ramdisk de Red Hat Linux/Alpha. En el CD Red Hat Linux/SPARC, este directorio contiene la imagen de arranque, y la imagen de arranque a través de la red. milo -- Contiene varias imágenes del minicargador de Red Hat Linux/Alpha, MILO. Este directorio existe solo en los CD Red Hat Linux/Alpha. Una vez que has elegido la imagen adecuada, es el momento de transferir el fichero imagen a un disquete. Como mencionamos anteriormente, esto puede hacerse en un sistema DOS, o en un sistema que ejecute un sistema operativo de tipo Linux. B.1 Creando un disquete con MS-DOS B.2 Creando un disquete con un S.O. tipo Linux B.1 Creando un disquete con MS-DOS Para crear los disquetes usando MS-DOS, debes usar la utilidad rawrite incluida en el CD Red Hat Linux en el directorio dosutils. En primer lugar, etiqueta el disquete formateado de 3,5 pulgadas apropiadamente (eje. ‘‘Disquete de arranque’’ , ‘‘Disquete suplementario’’, etc.). Insertalo en la disquetera. A continuación, usa los siguientes comandos (asumiendo que tu lector de CD es d:): C:\> d: D:\> cd \dosutils D:\dosutils> rawrite Enter disk image source file name: ..\images\boot.img Enter target diskette drive: a: Please insert a formatted diskette into drive A: and press --ENTER-- : [Enter] D:\dosutils> rawrite pregunta en primer lugar el nombre de un fichero imagen; introduce el directorio y el nombre de la imagen que quieras escribir (por ejemplo, ..\images\boot.img). Después rawrite pregunta por dispositivo de disquete dondes escribir la imagen; escribe a:. Finalmente, rawrite pide la confirmación de que un disquete formateado se encuentra en el dispositivo que has elegido. Después de pulsar [Enter] para confirmarlo, rawrite copia el fichero imagen en el disquete. Si necesitas crear otro disquete, etiqueta otro disquete, y ejecuta rawrite de nuevo, especificando el fichero imagen apropiado. B.2 Creando un disquete con un S.O. tipo Linux Para crear los disquetes usando Linux ( o cualquier otro sistema operativo tipo Linux), debes tener permiso de escritura en el manejador que representa el dispositivo de disquete de 3,5 pulgadas (conocido como /dev/fd0 en Linux). En primer lugar, etiqueta apropiadamente un disquete en blanco y formateado (eje. ‘‘Disquete de arranque’’, ‘‘disquete suplementario’’, etc.). Insertalo en el lector de disquetes ( pero no ejecutes el comando mount). Despues de montar el CD Red Hat Linux, cambia el directorio a el directorio que contenga el fichero imagen deseado, y usa el siguiente comando ( cambiando apropiadamente el nombre del fichero imagen y el lector de disquete) # dd if=boot.img of=/dev/fd0 bs=1440k Si necesitas crear otro disquete, etiquetalo, y ejecuta dd de nuevo, especificando el fichero imagen apropiado. Apéndice C Información específica para Red Hat Linux/SPARC Este apéndice describe las diferencias entre las instalaciones de Red Hat Linux/SPARC y de Red Hat Linux/Intel. Aunque proporciona un buena presentación de estas diferencias, no documenta completamente el procedimiento de instalación. Por este motivo, necesitarás leer los capítulos 2, 3, y 6 por este orden. Estos capítulos le remitirán a los apartados apropiados de este apéndice en el momento adecuado. De forma complementaria, existe una página natal para Linux/SPARC en http://www.geog.ubc.ca/s_linux.html. Tiene abundante información para la gente que evalúe Red Hat Linux/SPARC, y es un gran recurso. C.1 Hardware soportado C.2 Presentación de la instalación C.3 Comandos de consola C.4 Criterios para una instalación basada en Ramdisk C.5 Eligiendo un método de arranque C.6 Eligiendo un método de instalación C.7 Instalación usando un terminal serie C.8 Instalación: elección de componentes del sistema C.9 Configuración de SILO C.10 Particionado C.11 Ventanas X C.1 Hardware soportado Red Hat Linux/SPARC soporta diverso hardware basado en la arquitectura SPARC. La lista más reciente de hardware soportado por Red Hat Linux/SPARC se puede encontrar en la página Web de Red Hat Software en http://www.redhat.com/hardware. La siguiente lista corresponde al momento de producción de este manual: máquinas con arquitectura sun4c (IPC, SS1, etc) máquinas con arquitectura sun4m (Classic, SS5, SS10, etc) bwtwo, cg3, cg6, TCX framebuffers (24 bit en la TCX) cg14 framebuffer (en modo cg3) SCSI y Ethernet en todas las anteriores teclados y ratones tipo 4 y tipo 5 dispositivos externos SCSI dispositivos CD-ROM (externos e internos) tarjetas de expansión SCSI/Ether SBUS Cualquier equipamiento de monitor original Sun para los anteriores framebuffers. Hardware no soportado -- La siguiente lista contiene hardware que no esta actualmente soportado: Máquinas sun4m basadas en VME, tal que la 4/690 Las máquinas SPARC 5 modelo 170 sun4d (SS1000, SS2000) sun4u (UltraSparc1, UltraSparc2, EnterPrise UltraSparc servers) arquitectura sun4 las máquinas Eurocard sun4c, llamadas ‘sun4e’ por Solaria2.4 y otros, no se soportan. Son máquinas sun4c VME.bus, a las que no se ha migrado todavía el núcleo. Los siguientes tipos de CD-ROM no se soportan (para mas información acerca de la compatibilidad de CD-ROM, podéis visitar http://saturn.tlug.org/suncdfaq): Todos los modelos NEC Algunas versiones de Toshiba XM-4101B Toshiba XM-3201B AppleCD 300 Plus en antiguas SPARC PROM Apple CD600i C.2 Un vistazo a la instalación Instalar Red Hat Linux en un sistema SPARC es un poco más complejo que instalar Red Hat Linux/Intel, debido sobre todo a las diferencias en la arquitectura de la máquina. En general, los pasos a seguir para conseguir una instalación satisfactoria son: 1. Determina que comandos de consola soporta tu sistema SPARC. 2. Determina si dispones de suficiente memoria para usar una instalación basada en ramdisk. 3. Determina como arrancarás el programa de instalación. 4. Determina el método de instalación que usarás. 5. Determina si instalarás Red Hat Linux/Sparc desde un terminal serie. 6. Carga y ejecuta el programa de instalación de Red Hat Linux. Veamos cada uno de estos pasos en detalle. C.3 Comados de Consola Los sistemas SPARC tienen dos tipos diferentes de comandos de arranque disponibles, dependiendo de la versión de la consola en la PROM del sistema. Los sistemas con una versión de PROM menor de 2.0 usan el que es conocido como el ‘‘antiguo’’ estilo de comandos de arranque, mientras que los sistemas cuya PROM es de versión 2.0 o superior pueden usar tanto el antiguo como el nuevo estilo de comandos de arranque. Si el indicador de la consola de tu sistema SPARC es ‘‘ok’’, entonces tu sistema esta en el nuevo tipo de comandos, y puede usar el nuevo estilo de comandos de arranque. En general, es preferible usar el nuevo estilo de comandos de arranque si tu sistema lo soporta. Por supuesto, es posible usar el antiguo estilo de comandos de arranque, pero deberás conocer algo más la configuración de tu hardware. Puedes encontrar una excelente referencia sobre el antiguo hardware de Sun en general, en The Sun Hardware Reference, por James W. Birdsall. La puedes encontrar en ftp://ftp.picarefy.com/pub/Sun-Hardware-Ref/parts/. El fichero part2 contiene una descripción detallada de los distintos ‘‘monitores ROM’’ presentes en los antiguos sistemas Sun. En general, el nuevo estilo de comando de arranque es boot, seguido de un nombre que describe el dispositivo (tal que floppy, cdrom, o net). El antiguo estilo de comandos de arranque es b, seguido de un especificador de dispositivo con la forma: xx(a,b,c) Donde xx se usa para especificar el tipo de dispositivo (tal que sd para los discos SCSI), a es el número de controladora, b, es el número de unidad del dispositivo, y c es el número de partición. Puedes consultar The Sun Hardware Reference si tienes un sistema SPARC antiguo, y necesitas información adicional sobre la sintaxis de los comandos de arranque. C.4 Criterios para una instalación basada en Ramdisk Cuando empieza la instalación de Red Hat Linux/SPARC, se carga normalmente un ramdisk en memoria. Esta ramdisk contiene los datos y programas necesarios para realizar la instalación, y su tamaño es de aproximadamente 4 MB. Ya que la ramdisk reserva memoria aparte de la del programa de instalación de Red Hat Linux/SPARC, tu sistema SPARC debe tener al menos 12 MB de memoria con el fin de usar satisfactoriamente una instalación basada en ramdisk. Para un sistema SPARC con menos de 12 MB de RAM, disponemos de otra propuesta. Es conocida como raíz montado vía NFS . Como su nombre indica, en vez de usar un ramdisk para contener partes del programa de instalación de Red Hat Linux/SPARC, se usa un servidor NFS para exportar al sistema SPARC los ficheros necesarios. A pesar de que esta propuesta usa menos memoria, es algo más complejo ponerla en marcha. Nota:Se Red Hat montado Red Hat puede también instalar Red Hat Linux/SPARC arrancando desde el CD-ROM de Linux/SPARC. Este método no usa ni ramdisk, ni un directorio raíz vía NFS, ya que los ficheros necesarios están ya presentes en el CD_ROM Linux/SPARC. Discutiremos el arranque desde CD_ROM en la Sección C.5.2. C.4.1 Preparándose para usar un sistema raíz montado vía NFS Si vas a usar un sistema de ficheros raíz montado vía NFS para el programa de instalación, necesitarás una conexión de red para tu sistema SPARC, un servidor NFS capaz de exportar el CD-ROM de Red Hat Linux/SPARC (o ficheros equivalentes), y con la habilidad de responder a peticiones rarp, de forma que tu sistema SPARC pueda obtener su dirección IP. Los comandos necesarios para rarp deberían ser: rarp -s ip.address.of.sparc hw:address:of:sparc arp -s ip.address.of.sparc hw:address:of:sparc Como puedes suponer, reemplaza ip.address.of.sparc por la dirección IP de tu sistema SPARC, y reemplaza hw:address:of:sparc con la dirección MAC del adaptador de red de tu sistema SPARC. La dirección IP es asignada por el administrador de tu red, y la dirección MAC se muestra en la consola de tu sistema SPARC durante el arranque. Para usar un sistema raíz montado vía NFS durante la instalación, añade los siguientes argumentos al comando de arranque: linux nfsroot=nfs.server.ip.address:/path/to/RH/image La palabra linux deberá incluirse siempre en un comando de arranque que incluya uno o más argumentos, y debe preceder al primer argumento. Reemplaza nfs.server.ip.address con la dirección IP del servidor NFS y /path/to/RH/image con el camino al directorio exportado que contiene los ficheros apropiados de Red Hat Linux/SPARC. C.5 Escogiendo un método de arranque Esta sección describe como empezar (o boot) el programa de instalación. Una vez que el programa de instalación se esta ejecutando , seras capaz de elegir varios métodos de instalación. Puedes escoger entre los siguientes métodos: CD-ROM, NFS, disco duro, y FTP. (Ten en cuenta que si el programa de instalación se arranco directamente desde el CD-ROM, la instalación se realizara automáticamente desde este CD-ROM). Hay tres maneras diferentes de arrancar la instalación de Red Hat Linux/SPARC: Arrancar de disquete -- El programa de instalación se lee de un disquete. Arrancar de CD-ROM -- El programa de instalación se lee directamente del CD-ROM Red Hat Linux/SPARC. Arrancar de Red -- El programa de instalación se lee de un servidor TFTP. C.5.1 Arrancando de disquete Si tu sistema SPARC tiene un dispositivo de disquete, puedes arrancar el programa de instalación desde un disquete. La imagen del disquete de arranque (conocida como boot.img se encuentra en el directorio images en el CD-ROM Red Hat Linux/SPARC. Dirigete al Apéndice B para obtener instrucciones sobre como escribir un fichero imagen en un disquete. Asegurate de etiquetar el disquete como ‘‘Boot Disquete’’ (Disquete de arranque). C.5.1.1 Comandos de arranque de disquete Para sistemas SPARC con una versión de PROM 2.0 o superior, el comando de arranque apropiado (cuando estamos en el nuevo modo de comandos) es: boot floppy Por otro lado, los sistemas SPARC con versiones de PROM menores de 2.0 deberían usar el siguiente comando al mostrarse el indicador >: b fd() Nota:Se han recibido informes indicando que algunos sistemas con PROM anteriores a la 2.0 no pueden arrancar el programa de instalación de Red Hat Linux/SPARC desde un disquete. Si encuentras que este es el caso en tu sistema SPARC, necesitaras usar otro método de arranque. C.5.2 Arrancando de CD-ROM Si tu sistema SPARC tiene un dispositivo CD-ROM totalmente soportado por Sun, puedes arrancar directamente del CD-ROM Red Hat Linux/SPARC. Para sistemas SPARC con PROM de versión 2.0 o superior, usa el siguiente comando estando en el nuevo modo de comandos: boot cdrom Los sistemas SPARC con versión de PROM menor de 2.0 pueden ser totalmente incapaces de arrancar de CD-ROM. Teóricamente, si tu sistema SPARC tiene un CD-ROM con id SCSI 6, el siguiente comando debería arrancar el programa de instalación de Red Hat Linux/SPARC: b sd(0,6,0) Desafortunadamente, debido a la falta de recursos, Red Hat Software no ha podido probar este comando de arranque. Si alguno de nuestros lectores ha tenido éxito arrancando un sistema SPARC pre-2.0 de un CD_ROM Red Hat Linux/SPARC, por favor envianos un mensaje a [email protected], y actualizaremos este manual. ¡ Gracias ! Ten en cuenta que no se soporta una partición raíz montada vía NFS después de arrancar de CD-ROM, ya que el sistema de ficheros del CD-ROM Red Hat Linux/SPARC realiza la misma función que una partición raíz montada vía NFS. Por lo tanto, no deberán darse argumentos adicionales al comando de arranque para los arranques de CD-ROM. C.5.3 Arrancando de red Hay dos tipos de arranque de red soportados por el programa de instalación de Red Hat Linux/Sparc: 1. Arranque de red con una partición raíz montada vía NFS. Este método es necesario para sistemas SPARC con memos de 12 MB de RAM. 2. Arranque de red con un ramdisk cargado de la red. Este método se puede usar en sistemas con al menos 12 MB de RAM. A pesar de que arrancar un sistema Sparc de una red es bastante sencillo, hay algunos requisitos: Tu sistema SPARC debe estar conectado a una red. Tu red debe ser capaz de asignar a tu sistema SPARC su dirección IP vía rarp. Debes tener un servidor TFTP que pueda copiar el núcleo de Red Hat Linux/SPARC y el programa de instalación a tu sistema SPARC. Si vas a usar una partición raíz montada vía NFS, debes tener un servidor NFS capaz de exportar el CD-ROM de Red Hat Linux/SPARC (o ficheros equivalentes). C.5.3.0.1 Activando RARP Si vas a usar rarp, dirigete a la sección C.4.1. C.5.3.0.2 Configuración de un servidor TFTP Si vas a configurar un servidor TFTP en un sistema Red Hat Linux, simplemente instala el paquete tftp mas reciente usando RPM, y asegurate que la linea que ejecuta tftp en el fichero inetd.conf no esta comentada. No olvides ejecutar kill -HUP inetd (*1) si necesitaste realizar cualquier cambio en inetd.conf *** 1 Nota del traductor *** killall -HUP inetd sería la mas fácil. *** Después, necesitaras hacer un enlace simbólico describiendo el sistema SPARC que va a ser arrancado, y que apunte al fichero desde el cual deberá arrancar. El nombre de este enlace simbólico contiene dos items: 1. La dirección IP del sistema a arrancar, en hexadecimal. 2. Una cadena de caracteres describiendo la arquitectura del sistema a arrancar. Para convertir la dirección IP del formato habitual de ‘‘decimales y puntos’’ a su formato hexadecimal equivalente, se convierte cada uno de los cuatro grupos de números de la dirección a hexadecimal. Si el numero hexadecimal resultante tiene solo un dígito, añadele un cero al principio. Junta entonces los cuatro números hexadecimales. Convierte cada conjunto de cuatro números a hexadecimal, y añade al principio los ceros cuando sea necesario: 10 0 2 254 = = = = A 0 2 FE o o o o 0A 00 02 FE De esta forma, la dirección IP 10.0.2.254 es en hexadecimal: 0A0002FE. La segunda parte del nombre del enlace simbólico es la arquitectura del sistema SPARC. Para nuestro ejemplo, usaremos SUN$M. La dirección IP y la arqitectura se separan con un punto, dando como resultado este nombre para el enlace simbólico: 0A0002FE.SUN4M El último paso es entender hacia donde debe apuntar este enlace simbólico. Hay dos opciones. Si quieres usar un sistema raíz montado via NFS, usa el fichero /kernels/vmlinux. Si por el contrario usas un ramdisk, usa el fichero /images/tftpboot.img. Situa el fichero apropiado en le directorio del servidor TFTP, y crea el enlace simbólico. En el ejemplo, estamos usando la imagen que incluye un ramdisk: ln -s tftpboot.img 0A0002FE.SUN4M C.5.3.1 Comandos de arranque de red Ahora estas listo para arrancar. Si vas a arrancar tftpboot.img usa simplemente el siguiente comando (en el nuevo modo de comandos): boot net Por el contrario, si vas a arrancar vmlinux y usar un sistena raiz montado via NFS, usa el comando: boot net linux nfsroot=nfs.server.IP.address:/path/to/RH/image Sustituye nfs.server.ip.address con la direccion Ip del servidor de NFS, y /path/to/RH/image con el camino al directorio exportado que contiene los ficheros apropiados de Red Hat Linux/SPARC. Los sistemas SPARC con versiones de PROM menores de 2.0 deberian usar este comando de arranque, añadiendo los argumentos usuales del sistema raíz NFS si fueran necesarios: b le() C.6 Escogiendo un método de instalación Una vez que tu sistema SPARC ha arrancado, y el programa de instalación se este ejecutando, se te pedirá que elijas un método de instalación (a no ser que hayas arrancado directamente desde el CD-ROM, en cuyo caso se asume el método de instalación desde CD_ROM). Red Hat Linux/SPARC puede ser instalado con cualquiera de los siguientes métodos: Instalando paquetes de CD_ROM. Instalando paquetes de un servidor FTP. Instalando paquetes de un servidor NFS. Instalando paquetes de un disco duro conectado de forma local. C.6.1 Instalación de CD-ROM Este es el método más sencillo. Requiere un CD-ROM Red Hat Linux/SPARC, y un CD_ROM soportado por Sun conectado a tu sistema SPARC. C.6.2 Instalación de FTP Este método de instalación requiere una conexión a una red de área local y acceso a un servidor FTP con el CD-ROM de Red Hat Linux/SPARC (o ficheros equivalentes). C.6.3 Instalación de NFS La instalación vía NFS requiere una conexión a una red de área local y acceso a un servidor NFS que tenga exportado el contenido del CD-ROM Red Hat Linux/SPARC (o ficheros equivalentes). C.6.3.1 Instalación de disco duro Este método de instalación requiere que el contenido del CD-ROM de Red Hat Linux/SPARC (o ficheros equivalentes) haya sido copiado al disco duro conectado directamente a tu sistema SPARC. Es importante resaltar que la partición que contiene esos ficheros no puede usarse para otros propositos durante la instalación (p.e. no puede dársele un punto de montaje durante la instalación). Además, la partición debe estar en formato ext2. C.7 Instalación usando un terminal serie Puedes instalar también Red Hat Linux/SPARC usando un terminal serie conectado a tu sistema SPARC. Cualquier terminal que emule VT100 (o un ordenador con un software de emulacion de terminales) funcionará bien. Arranca como lo harías normalmente, y cuando aparezca el indador SILO teclea: linux serial El programa de instalación se ejecuta en el primer puerto serie a 9600 baudios, 8 bits, sin paridad, 1 bit de stop (llamada a menudo 9600,8,N,1). El programa de instalación puede ejecutarse en color, si tu terminal serie lo soporta. Ten en cuenta que un ordenador ejecutando kermit y conectado a tu sistema SPARC podrá realizar la presentación en color. Durante la instalación serie, en cualquier indicador de formulario diálogo (cualquier formulario con el botón OK), puedes pulsar [Ctrl]-[Z] para iniciar una subshell. Para volver al programa de instalación, teclea exit en el indicador de la shell. Cuando la instalación esté completa, simplemente arranca de forma normal, y Red Hat Linux deberá arrancar usando tu terminal serie. C.8 Instalación: selección de componentes del sistema (Para una explicación de los componentes de sistema, vease la Sección 4.6.1.) ¡Importante! Cuando elijas los componentes del sistema a instalar para Red Hat Linux/SPARC, escoger la instalación de Everything sin escoger Select individual packages puede causar serios problemas, y posiblemente un sistema Red Hat Linux/SPARC que no arranque. He aquí los motivos: El último núcleo que se instala será un núcleo multiprocesador, que no funcionará el las máquinas sun4c. El servidor X por defecto acabará siendo XsunMono, que no funcionará para la mayoría de la gente. Si deseas instalar la opción Everything, escoge también Select individual packages. Después, quita la selección de todos los núcleos excepto aquél que desees instalar (kernel-sparc funciona para la mayoría) y todos los servidores X excepto el de tu hardware (XsunMono para las tarjetas de vídeo bwtwo, Xsun para las tarjetas(*) de 8-bit, y Xsun24 para las tarjetas(*) que soporten 24-bit). *nota del traductor*. El original habla de ’Display’, pero entiendo que se refiere a la tarjeta gráfica de la estación de trabajo). C.9 Configuración de SILO La configuración de SILO es practicamente igual a la configuración de LILO. Vease la Sección 5.8 para más detalles. Nota:A diferencia de LILO, SILO no puede ser configurado para arrancar otros sistemas operativos durante la instalación. Sin embargo, esta disponible información sobre como configurar SILO parar arrancar otros sistemas operativos. Por favor lee el fichero README en /usr/doc/silo*/docs después de la instalación. C.10 Particionando Hay un paso adicional necesario cuando se particiona un disco duro para Red Hat Linux/SPARC. Debes crear una tercera partición para cada disco con tipo Whole Disk abarcando desde el cilindro 0 hasta el final del disco. No sera usada de forma alguna, pero debe existir. Puedes todavia crear otras particiones de la forma habitual. Ten en cuenta que esta particion ya existirá en un disco que haya sido usado con SunOS o Solaris. Si estas particionando un disco nuevo, puedes usar iel comando ‘‘s’’ de fdisk para crear una etiqueta de disco estándar (que incluya la partición de disco completo). Si no te interesa el tamaño de las otras particiones creadas con ‘‘s’’, puedes borrarlas y crearlas de nuevo con el tamaño que desees. C.10.1 Particion de intercambio y Red Hat Linux/SPARC C.10.1 Particion de intercambio y Red Hat Linux/SPARC Debido a la forma en que se hace el particionado del disco, si la primera partición de un disco empieza en el cilindro 0, y se usa para espacio de intercambio, puede sobreescribir la tabla de particiones del dispositivo. Esto es un mal asunto. Asi que, tenemos dos opciones: No usar la primera partición para intercambio. Usar la primera partición para intercambio, pero cuando la crees, empiezala en el cilinfro 1 en vez del cilindro 0. Esta propuesta salvará tu tabla de particiones del dispositivo. C.11 Ventanas X No hay configuración del ratón o de las ventanas X en SPARC. El servidor de 8 bit se instala por defecto. Si quieres el servidor de 24 bit (para las tarjetas TCX), necesitas instalar el paquete Xsun24. Si solo tiene un bwtwo framebuffer y quieres incrementar las prestaciones, instala el paquete XsunMono. La instalación de cualquiera de los dos requiere arrancar de nuevo las ventanas X. Además, puedes eliminar el paquete Xsun si usas uno de los servidores anteriores. Apéndice D Información referente a Red Hat Linux/Alpha D.1 Introducción D.2 Hardware soportado D.3 Instalación. Vista general D.4 Eligiendo las imágenes de los disquetes D.5 Instalando D.1 Introduccion Este apendice describe las diferencias entre la instalacion de Red Hat Linux/Alpha y la de Red Hat Linux/Intel. Aunque proporciona una buena vista general de estas diferencias, lo encontraras mas facil si lees los capitulos 2 3, y 6 en orden. Estos capitulos te conduciran a la parte adecuada de este apendice cuando sea necesario. In addition, the Linux/Alpha homepage at Mas informacion en la pagina web de Linux/Alpha en http://www.azstarnet.com/ axplinux/ contiene abundante informacion para usuarios de Red Hat Linux/Alpha. D.2 Hardware soportado Red Hat Linux/Alpha soporta una gran variedad de hardware basado en el procesador Alpha y el bus PCI. La lista de hardware soportado mas reciente por Red Hat Linux/Alpha puede encontrarse en el "site" de Red Hat Software’s World Wide Web en http://www.redhat.com/hardware. La lista que viene a continuacion esta actualizada hasta la fecha de produccion de este manual, y contiene el tipo de sistema(en negrita) seguido de el sistema representativo de ese tipo. Alcor -- (AlphaStation 600) Cabriolet -- (AlphaPC64, AlphaPCI64; Aspen Telluride) EB164 -- (Aspen Avalanche, Timberline, Summit; Microway Screamer) EB64+ -- (Aspen Alpine) EB66 -- (NekoTech Mach 1) EB66+ Miata -- (Digital Personal Workstation, a-Series and au-Series) Mikasa -- (AlphaServer 1000; AlphaServer 1000A not supported) Noname -- (AxpPCI33, Universal Desktop Box, Multia) PC164 -- (Aspen Durango) PC164LX -- (Aspen Durango II) PC164SX Alpha-XLT -- (XL 233, XL 266, XL 300, XL 366, AlphaStation 500; Maverick, Brett, AlphaStation 200, 205, 250, 255, 400) Jensen -- (DEC PC 150, 2000 Model 300, 2000 Model 500, Cullean) Nota:Recuerde su tipo de sistema, para cuando sea mencionado mas tarde en el proceso de instalacion. Todas estas plataformas, excepto la Jensen, incluyen un controlador NCR 810 SCSI, si bien controladores BusLogic PCI SCSI(diferentes de FlashPoint), el controlador Adaptec AHA2940 SCSI, y los controladores Qlogic 1020 ISP tambien son soportados. El diseño de Jensen usa un controlador AHA1740 SCSI, que tambien es soportado. Las tarjetas Ethernet NE2000, DE422, DE4x5, and DE500 (PCI) estan soportadas, asi como todo el hardware Ethernet interno de UDB. El soporte Token ring esta tambien incluido en los kernels. El Sistema X Window deberia poder trabajar en un equipo con una tarjeta de video basada en S3(excepto las maquinas Jensen). Las tarjetas S3 Virge, la Matrox Millenium, Millenium II, y la Mystique funcionaran, asi como casi todas las de Orchid y Number 9. La mayoria de las Diamon Stealth estan soportadas. Las tarjetas TGA(basadas en el chip DC1030) estan soportadas en modo 8 bit, y un servidor X para Mach64 esta tambien disponible. Nota: Hay un servidor de X disponible especificamente para Jensens con una tarjeta S3. Esta disponible en ftp://ftp.azstarnet.com/pub/linux/axp/jensen. Nota: este sitio es ’mirror’ de varios de los mas grandessitios FTP, quiza tenga problemas de conexion. D.3 Instalacion. Vista general Instalar Red Hat Linux en una estacion Alpha es un poco mas complicado que instalar Red Hat Linux para Intel, la mayoria de estas complicaciones radican en la arquitectura de la maquina, y en la variedad de los diferentes modelos soportados. En general los pasos principales para una instalacion satisfactoria son: 1. Crear los disquetes MILO, Kernel y ramdisk de las imagenes del CD de Red Hat Linux/Alpha. 2. Usar el disquete MILO para arrancar el Kernel apropiado. 3. Cargar y ejecutar el programa de instalacion de Red Hat Linux/Alpha. 4. Despues de que la instalacion haya terminado, instalar MILO en una pequeña particion de su maquina. Nota: Aunque la mayoria de las estaciones Alpha estan soportadas por MILO, aquellas que no lo estendeberan arrancar el disco de arranque(o CD-ROM) directamente de la consola SRM(System Reference Manual).. La informacion para hacer esto esta en la web de Red Hat en: http://www.redhat.com/linux-info/alpha/faq. Tambien debera consultar la documentacion de su equipo para una correcta sintaxis en los comandos de arranque, pero en general, los comandos correctos se pareceran a esto: boot dva0 -file vmlinux.gz -flags "load_ramdisk=1 prompt_ramdisk=1" D.4 Eligiendo la imagen de los disquettes El proceso de instalacion de Red Hat Linux/Alpha esta basado en disquettes. El numero y contenido de los disquettes varia dependiendo del tipo de sistema Alpha que se tenga. Por lo tanto, antes de crear los disquettes, es necesario escoger las imagenes adecuadas. Usar la siguiente tabla como guia: Tipo de sistema Imagen MILO (en milo/imagenes) Alcor (Consola ARC) N/A Alcor (Consola SRM) N/A xlt.img Alpha-XLT cab.img Cabriolet eb164.img EB164 eb64p.img EB64+ eb66.img EB66 eb66p.img EB66+ miata.img Miata noname.img Noname pc164.img PC164 lx164.img PC164LX sx164.img PC164SX Imagen Arranque (en imagenes) alcor.img alcor-s.img xlt.img cab.img eb164.img eb64p.img eb66.img eb66p.img miata.img noname.img pc164.img pc164.img sx164.img D.4.0.0.1 Creando un disquette MILO Si su sistema es soportado por MILO, encontrara la imagen apropiada en directorio milo / images en el CD-ROM de Red Hat Linux/Alpha. Ir al Apendice B para mas instruciones sobre como escribir el archivo imagen a un disquette. Asegurese de etiquetar el disquette como "Disquette MILO" Nota: Si tiene algun problema con MILO, lo primero que debria hacer es probar con una imagen MILO mas moderna. La ultima version de MILO esta siempre disponible en ftp://ftp.digital.com/pub/DEC/Linux-Alpha/Miniloader/. D.4.0.0.2 Creando un disco de arranque Encontrara la imagen del disco de arranque apropiada en el directorio images de CD-ROM de Red Hat Linux/Alpha. Ir al Apendice B para mas instruciones sobre como escribir el archivo imagen a un disquette. Asegurese de etiquetar el disquette como "Disquette Arranque". D.4.0.0.3 Creando un disco Ramdisk Todas las instalaciones de Red Hat Linux/Alpha usan la misma imagen de ramdisk. Se llama ramdisk.img, y puede ser encontrada en el directorio images del CD-ROM de Red Hat Linux/Alpha.Ir al Apendice B para mas instruciones sobre como escribir el archivo imagen a un disquette. Asegurese de etiquetar el disquette como "Disquette Ramdisk". D.5 Instalacion D.5.1 Arrancando el disquette MILO (Si su sistema Alpha no soporta MILO, por favor pase a las Seccion D.5.2.) Antes de poder arrancar el disco MILO, necesitara añadir una nueva opcion de arranque a su consola ARC. Puede añadir una nueva opcion de arranque para su disco MILO siguiendo los siguientes pasos: 1. 2. 3. 4. 5. 6. 7. 8. 9. 10. 11. 12. 13. 14. 15. Desde el menu de arranque, selecione "Supplementary menu". Desde el Supplementary menu , seleccione ‘‘Set up the system’’. Desde el Selections menu, seleccione ‘‘Add a boot selection’’. Sellecione ‘‘Floppy Disk 0’’. Introduzca"\linload.exe" como directorio "osloader" y nombra despues de borrar cualquier informacion por defecto. Indicar que el sistema operativo esta en la misma particion que el "osloader" escribiendo "yes". Introducir "\" como el directorio "root" del sistema operativo despues de borrar cualquier informacion por defecto. Dar un nombre significativo al nuevo arranque. "Linux" es un buen nombre. Indicar que no queremos inicializar el "debugger" al arrancar insertando "no". Desde el menu "boot selection", seleccionar "Change a boot selection option’’. Selecciona el arranque que acabamos de crear. Usando las teclas flechas, selecionar "OSLOADFILENAME", e introducir "\milo!. Pulsa [ Enter]. Usando las teclas flechas. seleccionar "OSLOADOPTIONS", y borra cualquier informacion que hubiera alli. Pulsa [Enter]. Pulsa [Esc] para avandonar el menu "Change a boot selection option’’. Selecciona "Setup Menu". Selecciona "Suplementary menu, and save changes". Volver al menu de arranque. Al final de este proceso, su seleccion de arranque deberia parecerse a esta (Sin contar las diferencias en el nombre de la seleccion y las cadenas de identificacion del disco): LOADIDENTIFIER =Linux SYSTEMPARTITION=multi(0)disk(0)fdisk(0) OSLOADER=multi(0)disk(0)fdisk(0)\linload.exe OSLOADERPARTITION=multi(0)disk(0)fdisk(0) OSLOADFILENAME=\milo OSLOADOPTIONS= Hasta este punto su sistema Alpha esta preparado para arrancar MILO desde el disquette. D.5.2. Arrancando el disquette del Kernel Ya es hora de hacer empezar las cosas. Necesitamos empezar arrancando desde el disquette con el kernel que ya ha creado. Como se haga esto depende de su sistema Alpha. Si soporta MILO, iserte su "Disquette MILO", y arranque desde este. En la linea de comandos MILO>, iserte su Disquette con el Kernel, y introduzca el siguiente comando de arranque: boot floppy MILO deberia entonces leer el Kernel Linux del tu disco de arranque y empezar a ejecutarlo. Si usted no puede usar MILO, y debe arrancar usando la consola SRM, introduzca el comando de arranque apropiado para su sistema Alpha, asegurandose de pasarle el siguiente argumento al kernel: "load_ramdisk=1 prompt_ramdisk=1" D.5.3 Empezando la instalacion Despues de que el Kernel arranque, le pedira un Disquette Ramdisk. Quite el disquette del kernel, inserte el de ramdisk, y presione [Enter]. Despues de que el disco de ramdisk se haya cargado, usted deberia ver la primera pantalla de instalacion. D.5.4 Cuestiones referentes a Red Hat Linux/Alpha Antes de volver a la instalacion. usted debe conocer alguas diferencias entre Red Hat Linux/Intel y su homologo para Alpha. Vamos a recordarlos: D.5.4.1 Partcionado de discos Red Hat Linux/Alpha soporta dos variedades de particiones de disco duro: Particionado estandard estilo fdisk:esta tiene las mismas opciones (como particiones extendidas) y se hace de la misma forma que en las plataformas Intel (usando el fdisk de Linux). Este es el tipo de particionamiento que debe ustilizar si esta usando las consolas ARC o AlphaBIOS. Estilo "BSD etiquetado de discos": Es normal hacer la particion swap en la primera particion de un disco duro etiquetado. No recomandamos usar "BSD etiquetado de discos" a no ser que sea absolutamente necsario (como en el caso de compartir un disco duro entre un Digital Unix y Red Hat Linux/Alpha). Sepa qeu necesitara usar aboot si decide usar el estilo BSD de etiquetado de discos. Red Hat Linux/Alpha incormpora un paquete RPM del aboot. D.5.4.2 Creando una particion MILO Si su sistema soporta MILO, deberia asiganrle una pequeña particion( no mas de 2 MB). El tipo de particion debera ser DOS. Ahi es donde copiara MILO y el ejecutable linload.exe despues que la instalacion esta completada. D.5.4.3 XFree86 y TGA Si tiene un Alpha con una tarjeta TGA y elige instalar Xfree86, el programa de instalacion le llevara a elegir una tarjeta de video. Elija Unlisted Server , y el programa de instalacion le mostrara una lista de servidores disponmibles. Elija el servido TGA. Ahora puede volver a la seccion 3.3 para completar la instalacion. D.5.5 Terminando Despues de que la instalacion haya terminado y su sistema este completamente configurado, se le pedira que reinicie el sistema. Esto indica que su sistema ha sido instalado satisfactoriamente. D.5.5.1 Configurando MILO Para arrancar su recien instalado sistema, necesitara usar el disquette Para arrancar Red Hat Linux/Alpha desde MILO, debera usar el comando de boot. El comando difiere un poco dependiendo de donde este su particion Por ejemplo, si la particion root es la segunda particion de su primer duro SCSI, usted arrancara como sigue: MILO. arranque root. disco boot sda2:vmlinux.gz root=/dev/sda2 De mismo modo, si su particion root es la tercera en su segundo disco duro IDE, usara este comando: boot hdb3:vmlinux.gz root=/dev/hdb3 Arranque su sistema Alpha (usando el nombre apropiado de la particoin root pra su sistema, por supuesto). Una vez que Red Hat Linux/Alpha haya terminado de arrancar, identifiquese (login), y escriba el siguente comando: dd if=/dev/fd0 of=/dev/sda1 bs=1440k Esto copiara MILO (junto con linload.exe) a la pequeña particion MILO que creo durante la instalacion. Finalmente, necesitara crear una seleccion de arranque que buscara MILO en su particion MILO. Apaque el sistema Alpha, y siga los siguientes pasos en su consola ARC: 1. 2. 3. 4. 5. 6. 7. 8. 9. 10. Desde el menu de arranque, selecione "Supplementary menu". Desde el Supplementary menu , seleccione ‘‘Set up the system’’. Desde el Selections menu, seleccione ‘‘Add a boot selection’’. Seleccione la linea que describe su particion MILO, si aparece. Si no esta alli, selecione "New system Partition". Introduzca los atributos del dispositivo(ie, SCSI/IDE, numero de bus, etc) que describen su particion MILO. Introduzca"\linload.exe" como directorio "osloader" y nombra despues de borrar cualquier informacion por defecto. Indicar que el sistema operativo esta en la misma particion que el "osloader" escribiendo "yes". Introducir "\" como el directorio "root" del sistema operativo despues de borrar cualquier informacion por defecto. Dar un nombre significativo al nuevo arranque. "Linux" es un buen nombre. Indicar que no queremos inicializar el "debugger" al arrancar insertando "no". 11. Desde el menu "boot selection", seleccionar "Change a boot selection option’’. Selecciona el arranque que acabamos de crear. 12. Usando las teclas flechas, selecionar "OSLOADFILENAME", e introducir "\milo!. Pulsa [ Enter]. 13. Usando las teclas flechas, seleccionar "OSLOADOPTIONS". y borrar cualquier informacion que alli hubiera. Alternativamente, si se quiere que MILO arranque automaticamente si sistema Red Hat Linux/Alpha, puede introducir el comando de arranque que use para arrancar Red Hat Linux/Alpha desde el disquette MILO. En cualquier caso puelse [Enter] cuando haya terminado. 14. Pulse [Esc]para avandonar el menu "Change a boot selection option". 15. Seleccione "Setup Menu".Seleccione "supplementary menu, and save changes". 16. Vuelva al menu de arranque. Aqui hay un ejemplo de una seleccion de arranque: LOADIDENTIFIER =Linux SYSTEMPARTITION=scsi(0)disk(0)rdisk(0)partition(1) OSLOADER=scsi(0)disk(0)rdisk(0)partition(1)\linload.exe OSLOADERPARTITION=scsi(0)disk(0)rdisk(0)partition(1) OSLOADFILENAME=\milo OSLOADOPTIONS=boot sda2:vmlinux.gz root=/dev/sda2 Notese que en este caso estamos usando la linea OSLOADOPTIONS para que MILO arranque automaticamente el kernel. Ahora, rearranque el sistema con la seleccion de arranque que usted acaba de crear. Una vez que el mensaje login: aparezca, identifiquese como root , y continue con las tareas de post-instalacion del capitulo 6. Apéndice E Guia como del minicargador para Alpha E.1 Introducción E.2 ¿Que es MILO? E.3 Pre-Built Standard MILO Images. E.4 Como generar MILO E.5 Como cargar MILO E.6 Interfaz de usuario de MILO E.7 Ejecutando la utilidad de gestión de la flash E.8 Restricciones. E.9 Solucionando problemas. E.10 Reconocimientos. E.1 Introducci&oacuten Este documentodescribe el Miniloader para Linux sobre Alpha AXP (MILO). Este firmware se usa para inicializar sistemas basados en Alpha AXP, cargar y arrancar Linux y, finalmente, proporcionar PALcode para Linux. E.1.1 Copyright La Guia Como del Alpha Miniloader (MILO) tiene copyright(C) 1995, 1996, 1997 de David A Rusling. Copyright. Como todas los documentos COMO de Linux, puede ser distribuido y reproducido en su totalidad o en parte, en cualquier medio, fisico o electr&oacatuenico mientras que esta nota de copyright sea mantenida en todas las copias. La redistribuci&oacuten comercial se permite y alienta; sin embargo al autor le gustaria ser notificado de tales distribuciones. Se puede traducir este COMO en cualquier lenguaje con la condici&oacuten de quese deje intacto esta declaraci&oacuten de copyright, y que añadas una nota indicando quien ha traducido el documento. Disclaimer. Dado que he intentado incluir la informaci&oacuten m&aacutes correcta y actualizada disponible para mi, no puedo garantizar que del uso de la informaci&oacuten de este documento no se produzca perdida de datos o equipos. No proporciono NINGUNA GARANTIA a cerca de la informaci&oacuten en el COMO y no puedo ser hecho responsable de cualquier consecuencia resultante del uso de la informaci&oactuen en esta guia COMO. A continuaci&oacuten cumpliendo lo anterior se reproduce el copyright original. The Alpha Miniloader (MILO) HOWTO is copyright (C) 1995, 1996, 1997 David A Rusling. Copyright. Like all Linux HOWTO documents, it may be reproduced and distributed in whole or in part, in any medium, physical or electronic, so long as this copyright notice is retained on all copies. Commercial redistribution is allowed and encouraged; however the author would like to be notified of such distributions. You may translate this HOWTO into any language whatsover provided that you leave this copyright statement and disclaimer intact, and that you append a notice stating who translated the document. Disclaimer. While I have tried to include the most correct and up to date information available to me, I cannot guarantee that usage of information in this document does not result in loss of data or equipment. I provide NO WARRANTY about the information in the HOWTO and I cannot be made liable for any consequences resulting from using the information in this HOWTO. Este documento ha sido traducido por el Grupo de Usuarios de Red Hat (GURH). Para cualquier sugerencia contactar con José Santiago E.1.2 Nuevas versiones de este documento La ultima versi&oacuten original de este documento puede ser encontrada en ftp://gatekeeper.dec.com/pub/Digital/Linux-Alpha/Miniloader/docs y David Mosberger-Tang es tan amable de incluir la versi&oacuten html en su excelente FAQ de Linux Alpha http://www.azstarnet.com/ axplinux. E.2 ¿Que es MILO? En los sistemas PC basados en Intel, el firmware de la BIOS configura el sistema y luego carga la imagen a ejecutar desde el sector de arranque de un sistema de ficheros DOS. Esto es mas o menos lo que MILO hace en un systema basado en Alpha, sin embargo existen varias diferencias interesantes entre el firmware de la BIOS y MILO, not least of which es que MILO incluye y usa controladores de dispositivos estandard de Linux no modificados. MILO es firmware, no como LILO, el cual delega (relies) en el firmaware de la BIOS para cargarse a si mismo. Las principales partes funcionales de MILO son: 1. PALcode, 2. C&oacutedigo de configuraci&oacuten de memoria (construye tablas de p&aacuteginas y habilita el direccionamiento virtual), 3. C&oacutedigo de video (C&oacutedigo de emulaci&oacuten BIOS y TGA (21030)), 4. C&oacutedigo del kernel de Linux. Incluye c&oacutedigo real del kernel de Linux (por ejemplo, el manejador de interrupciones) y un kernel de Linux sintetico o falso, 5. Controladores de dispositivos de bloque de Linux ( por ejemplo, la disquetera), 6. Soporte a sistemas de fichero (ext2, MS-DOS e ISO9660), 7. C&oacutedigo del interfaz de usuario (MILO), 8. C&oacutedigo de interfaz del kernel (configura el HWRPB y el mapa de memoria para Linux), 9. C&oacutedigo de NVRAM para gestionar las variables de entorno. Los siguientes parrafos describen estas partes funcionales m&aacutes detalladamente. Se puede pensar en el PALcode como una diminuta capa de software que adapta el chip a un sistema operativo en particular. Se ejecuta en un modo especial (PALmode) el cual tiene ciertas restricciones pero usa el juego de instrucciones estandard de Alpha con solo cinco instrucciones extra. De esta forma, el chip Alpha puede ejecutar sistemas operativos tan diversos como Windows NT, OpenVMS, Digital Unix y, por supuesto, Linux. El PALcode que usa MILO (y therefore el mismo Linux) es, como el resto de MILO, freeware. Se deriva del software de ejemplo Digital Unix PALcode de la Evaluation Board de Digital. Se ha obtenido del Digital Unix Palcode del software de ejemplo proporcionado con la placa de evaluació de Digital. Las diferencias entre los diferentes PALcodes se deben a las diferencias en el mapa de direcciones y en el manejo de interrupciones que existen entre los chips Alpha (los sistemas basados en el 21066 tienen un mapa de I/O diferente al de los sistemas 21064+2107x) y diferentes sistmas basados en Alpha. Para que MILO opere apropiadamente necesita saber que memoria esta disponible, donde Linux eventualmente podr&iacutea ser ejectado y debe ser capaz de reservar [allocate] memoria temporal para los controladores de dispositivo de Linux. El c&oacutedigo mantiene un mapa de memoria que tiene entradas para paginas reservadas permanente y temporalmente. Al arrancar, MILO se autodescomprime en el sitio apropiado en la memoria fí. Cuando transfiere el control al kernel de Linux, reserva memoria para su propia versi&oacuten comprimida, para el PALcode (que es necesario para el kernel) y algunas estructuras de datos. Esto deja la mayoria de la memoria del sistema para el propio Linux. La ultima accion del c&oacutedigo de memoria es configurar y activar el direccionamiento virtual, de forma que las estructuras de datos que Linux espera encontrar se encuentren en el lugar correcto en la memoria virtual. MILO contiene c&oacutedigo de video que inicializa y usa los dispositivos de video para el sistema. Puede detectar y usar un dispositivo VGA si hay alguno, sino intentar&iacutea usar un dispositivo de video TGA(21030). Si esto fallara, asumir&iactuea que no hay dispositivo gr&aacutefico. La emulaci&oacuten BIOS que la imagen estandard, pre-generada, incluye la propia emulaci&oacuten BIOS de Digital, la cual soporta la mayoria, si no todos, los dispositivos graficos estandard disponibles. Los controladores de dispositivo de Linux estan junto al kernel y esperan ciertos servicios del kernel. Alguno de estos servicios son proporcionados directamente por el c&oacutedigo del kernel de Linux, por ejemplo el manejador de interrupciones y otros son proporcionados por las rutinas parecidas del kernel. La caracteristica [feature] m&aacutes potente del MILO es que se le pueden integrar [embed] controladores de dispositivo sin modificarlos. Esto le proporciona el potencial para soportar todo dispositivo que se cree para Linux. MILO incluye todos los dispositivos de bloque que son configurados en el kernel de Linux que esta compilado [built] contra asi como un monton de codigo para dispositivos de bloque (por ejemplo, ll_rw_blk()). MILO carga el kernel de Linux del sistema de ficheros real en vez de los bloques de arranque y otros sitios extraños. Entiende los sistemas de ficheros MSDOS, EXT2 e ISO9660. Ficheros con formato Gzip son soportados y estan recomendados, particularmente si se esta cargando desde un disquete que es mas lento. MILO los reconoce por su extensi&oacuten .gz. Integrado en MILO se encuentra un controlador simple de teclado, el cual, junto con un igualmente simple controlador de video le permite tener un simple interfaz de usuario. Ese interface te permite listar sistemas de ficheros en los dispositivos configurados, arrancar Linux o ejecutar utilidades de actualizaci&oacuten de la flash y configurar variables de entorno que controlan el arranque del sistema. Como LILO, se pueden pasar argumentos al Kernel. MILO le debe indicar al kernel de Linux que clase de sistema es, cuanta memoria hay y cual de esta memoria esta libre. Lo hace usando la estructura de datos HWRPB (Hardware Restart Parameter Block) y las descripciones asociadas del grupo de memoria. Son colocados en el lugar apropiado de la memoria virtual justo antes de que el control sea pasado al kernel de Linux. E.3 Pre-Built Standard MILO Images. Si estas planeando utilizar Linux en un sistema basado en un Alpha estandard, entonces hay imagenes "estandard" del MILO pre-compiladas que debes usar. Estas (junto con las fuentes y otro interesante material) se pueden encontrar en ftp://gatekeeper.dec.com/pub/Digital/Linux-Alpha/Miniloader. El subdirectorio images contiene un directorio por cada sistema estandard (p.e. AlphaPC64) con las imagenes de MILO siguiendo la siguiente convenci&oacuten de nombres: 1. MILO - Imagen ejecutable del miniloader, esta imagen se puede cargar de varias formas, 2. fmu.gz - Utilidad para la gesti&oacuten de flas, 3. MILO.dd - Imagen del disquette arrancable. Estas deben ser escritas usando rawrite.exe o dd en Linux. El subdirectorio test-images, como el subdirectorio images, contiene un directorio por sistema estandard. Estas imagenes son un poco experimentales pero tienden a contener todas las &uacuteltimas caracter&iacutesticas. E.4 Como generar MILO MILO se genera separadamente del Kernel. Dado que MILO requiere partes del kernel para funcionar (por ejemplo el manejador de interrupciones) primero debes configurar y generar el kernel que concuerda con el MILO que quieres generar. Comunmente esto significa generar el kernel con el mismo n&uacutemero de versi&oacuten. Así, MILO-2.0.25.tar.gz se podra generar con linux-2.0.25.tar.gz. MILO podr&iactuea generarse con una versi&oacuten superior del kernel, pero puede que no. Tambi&eacuten, ahora que las librerias ELF estan completamente soportadas, hay dos versiones de las fuentes de MILO. Para generarlo bajo un sistema ELF debes primero desempaquetar las fuentes estandard de MILO y luego parchearlas con el parche numerado con la misma versi&oacuten. En el resto de esta discusi&oacuten, asumo que las fuentes de tu kernel y ficheros objeto estan almacenados en el subarbol en /usr/src/linux y que el kernel de linux ha sido completamente generado con el comando make boot Para generar el MILO, cambia tu directorio de trabajo al directorio de las fuentes de MILO e invoca make con: $ make KSRC=/usr/src/linux config Justo como el kernel de Linux, seras preguntado por una serie de cuestiones Echo output to the serial port (MINI_SERIAL_ECHO) [y] Es una buena idea redirigir el printk del kernel a /dev/ttyS0 si puedes. Si puedes (y quieres), entonces teclea "y", si no "n". Todas las imagenes de MILO , estandard y pre-generadas, incluyen un puerto serie de E/S usando el COM1. Use Digital’s BIOS emulation code (not free) \ (MINI_DIGITAL_BIOS_EMU) [y] Este codigo se incluye como una liberia que es libremente distribuible so long as se usa en los sistemas basados en Alpha. Sus fuentes estan incluidas con el MILO. Si contestas n entonces se generara la emulaci&oacuten alternativa de BIOS libremente distribuible. Sus fuentes se incluyen con el MILO. Notese que por ahora no puedes seleccionar el c&oacutedigo de emulaci&oacuten BIOS de Digital en un sistema ELF (la libreria no esta preparada todav&iacutea)y por eso debes contestar no a esta pregunta. Build PALcode from sources (Warning this is dangerous) \ (MINI_BUILD_PALCODE_FROM_SOURCES) [n] Solo debes hacer esto si has cambiado las fuentes de PALcode, si no usa el estandard pre-generado PALcode incluido con el MILO. Has configurado todo para generar la propia imagen de MILO: $ make KSRC=/usr/src/linux Cuando la compilaci&oacuten ha sido satisfactoriamente commpletada, la imagen de MILO esta en el fichero denominado milo. Hay un monton de imagenes denominadas milo.*, que deben ser ignoradas. E.5 Como cargar MILO El metodo mas comunmente soportado de cargar MILO es desde el firmware de Windows NT ARC dado que la mayoria de los sistemas lo soportan. Sin embargo, hay una gran variedad de formas de cargar MILO. Puede ser cargado desde: a disquete de arranque contra fallos, firmware de Windows NT ARC, Windows NT AlphaBIOS, la consola de SRM de Digital, el Debug Monitor de la Alpha Evaluation Board, flash/ROM. E.5.1 Cargando MILO desde el firmware de Windows NT ARC La mayoria, si no todos, los sistemas basados en Alpha AXP incluyen el firmware de Windows NT ARC y este es el metodo preferible para arrancar MILO y asi Linux. Una vez que el firmware de Windows NT esta corriendo y tienes la imagen correcta de MILO para tu sistema, este metodo es completamente gen&eacuterico. El firmware de Windoes NT ARC es un entorno en el que los programas pueden ejecutarse y hacer llamadas al firmware para realizar acciones. El cargador del sistema operativo de Windows NT es un programa que hace exactamente esto. Linload.exe es un programa mucho mas simple que hace lo suficiente para cargar y ejecutar MILO. Carga la imagen apropiada en memoria en la posicion 0x00000000 y despues hace una llamada al codigo de la PAL para al swap-PAL a esta imagen. MILO, como Linux, usa un codigo de PAL diferente al de Windows NT por lo que ha de realizarse este cambio. MILO se reubica el mismo en la posici&oacuten 0x200000 y continua en el punto de entrada del reset del PALcode como antes. Antes de añadir una opcion de arranque de Linux, necesitaras copiar linload.exe y el MILO apropiado que quieras cargar en algun sitio donde lo pueda leer el firmware de WINDOWS NT ARC. En el siguiente ejemplo, asumo que estas arrancando desde un disquette formateado en DOS: 1. 2. 3. 4. 5. 6. 7. 8. 9. 10. 11. 12. 13. 14. 15. En el menu de arranque, seleccinar"Supplementary menu..." En el "Supplementary menu", seleccionar "Set up the system..." En el "Setup menu", seleccionar "Manage boot selection menu..." En el "Boot selections menu", elegir "Add a boot selection" Elegir "Floppy Disk 0" Introduce "linload.exe" como directorio y nombre del cargador del sistema operativo Di "yes" a que el sistema operativo se encuentre en la misma particion que el cargador del sistema operativo Introduce "\" como el directorio raiz del sistema operativo Usualmente introduzco "Linux" como nombre para esta selecci&oacuten de arranqueas the name for this boot selection Di "No" si no quieres inicializar el debugger en el arranque Debes volver ahora al "Boot selections menu", elegir la opci&oacuten "Change a boot selection option" y seleccionar la opci&oacuten que acabas de crear como la que vas a editar Usa la flecha abajo para obtener "OSLOADFILENAME" y luego teclea el nombre de la imagen MILO que deseas utilizar, por ejemplo "noname.arc" segido de retorno. Presiona ESC para volver al "Boot Selections menu" Selecciona "Setup Menu" (o presiona ESC de nuevo) y elige la opci&oacuten "Supplementary menu, and save changes" ESC te devolvera al "Boot menu" y podras intentar arrancar MILO. Si no quieres que MILO sea la primera opci&oacuten de arranque, puedes alterar el orde de las opciones de arranque en "Boot selections menu". Al finalizar todo esto, deberias tener una opci&oacuten de arranque que debe parecerse a algo como esto: LOADIDENTIFIER=Linux SYSTEMPARTITION=multi(0)disk(0)fdisk(0) OSLOADER=multi(0)disk(0)fdisk(0)\linload.exe OSLOADPARTITION=multi(0)disk(0)fdisk(0) OSLOADFILENAME=\noname.arc OSLOADOPTIONS= Ahora puedes arrancar MILO (y luego Linux). Puedes cargar linload.exe y MILO directamente de un sistema de ficheros que Windows NT entienda como NTFS o DOS en un disco duro. El contenido de OSLOADOPTIONS se pasa a MILO el cual lo interpreta como un comando. Por eso, para arrancar directamente Linux desde Windows NT sin parar en MILO, debes pasar los siguiente en OSLOADOPTIONS: boot sda2:vmlinux.gz root=/dev/sda2 Consulta E.6 para mas informaci&oacuten de los comandos disponibles. Otra forma (m&aacutes sibilina) de cargar MILO a trav&eacutes del firmware WNT ARC es poner MILO en un disquette MS-DOS y llamarlo fwupdate.exe y luego elegir la opci&oacuten "Upgrade Firmware". E.5.2 Cargando MILO desde el Windows NT AlphaBIOS Con la introducci&oacuten de las series XLT, Digital cambio el interfaz de la consola de sistema para sus sistemas NT desde el ARC al Alphabios. Alphabios es un interfaz orientado a pantalla lo que debe ser mas familiar a los usuarios de PC. Este cambio en el interfaz de consola necesita un cambio en el procediminto de configuraci&oacuten para aquellos que deseen ejecutar Linux/Alpha en los sistemas basados en Alphabios. La primera cosa que debes hacer es instalar la &uacuteltima versi&oacuten de Alphabios en tu sistema. Esta se puede obtener de la p&aacutegina Web de Digital "System Software and Driver Updates", http://www.windows.digital.com/support/sysoft.htp. Traete el fichero ZIP, descomprimelo, e instalalo como sigue: Copiar los ficheros a un disquette formateado como FAT Encender el equipo e insertar el disquette. Al aparecer la pantalla presionar F2 para entrar en el modo de configuraci&oacuten Seleccionar "Upgrade AlphaBIOS" Seguir las indicaciones de la pantalla Una vez que tu AlphaBIOS esta actualizada a la &uacuteltima versi&oacuten, puedes iniciar el proceseo de arranque de tu sistema como sigue: Crear un disquette formateado como FAT con los siguientes ficheros: linload.exe (desde este directorio) milo (la versi&oacuten apropiada para tu sistema) Encender el sistema e insertar el disquette. Al aparecer la pantalla presionar F2 para entrar en modo de configuraci&oacuten Seleccionar "Utilities->OS Selection Setup..." Presionar INSERT para añadir una nueva opci&oacuten de sistema operativo Como "Boot Name", introducr algo como "Linux". Presionar TAB para pasar al siguiente campo. Presionar la flecha abajo hasta la opci&oacuten de "Boot File" sea "A:". Presionar TAB para pasar al siguiente campo. Introduce "linload.exe". Presiona TAB dos veces (p.e. no introduce el camino al dispositivo cargador del sistema operativo -- es irrelevante) Introduce "\" como camino de carga del sistema operativo Presionar ENTER para añadir la opci&oacuten. En este punto, AlphaBIOS presentara probablemente una gran y poco amigable ventana de dialogo con el siguiente mensaje "Warning: Operating System Selection not valid!". Ignorar este error (esto solo es un problema para NT) y presionar ENTER para continuar. Presionar F10 para salvar los cambios que acabas de realizar; presionar ENTER para confirmar los cambios. Presionar ESC dos veces para volver a la pantalla inicial. Usar las flechas arriba y abajo para seleccionar la opci&oacuten de arranque recien añadida, y presionar ENTER para arrancarla. AlphaBIOS cargara linload, el cual cargara a su vez MILO. Cuando obtengas el prompt de MILO, proceder como lo harias con un arranque normal en la instalaci&oacuten de un sistema basado en ARC. Si dedicaste la primera partici&oacuten de tu primer disco a una pequeña particion FAT para arranque (como el procedimiento de instalacion te aconseja), entonces una vez que Linux esta instalado deberias copiar loadlin.exe y MILO a esta partici&oacuten. Una vez lo apages, puedes modificar la opci&oacuten Linux del menu para cargar MILO de esta partici&oacuten como sigue: En la pantalla inicial, seleccionar F2 para entrar en el modo de configuraci&oacuten Seleccionar "Utilities->OS Selection setup" Seleccionar la entrada de Linux, luego presionar F6 para editarla. Presionar TAB sobre la parte de dispositivo de la linea "Boot File". Usar las flechas arriba y abajo para seleccionar la partici&oacuten del disco duro donde residen linload y milo (tipicamente "Disk 0 Partition 1" or "Disk 1 Partition 1"). Presionar ENTER para confirmar la selecci&oacuten Si deseas auto-arrancar linux tras la carga de MILO, entonces presionar TAB para pasar a la linea "OS Options" e introduce el comando MILO para arrancar el sistema, por ejemplo "boot sda2:vmlinux.gz" Presionar ENTER para confirmar la selecci&oacuten. Presionar F10 para salvar los cambios. Presionar ENTER para confirmar. Una vez hecho esto, arrancar y correr Linux en un sistema basado en AlphaBIOS deberia ser muy similiar a hacerlo en un sistema ARC. E.5.3 Cargando MILO desde el Debug Monitor de la Evaluation Board Las placas de evaluaci&oacuten (y a menudo diseños clonicos de ellas) incluyen soporte para el Debug Monitor de la Alpha Evaluation Board. Consulta la documentaci&oacuten de tu sistema antes de considerar este metodo de arrancar MILO.Son conocidos los siguientes sistemas que incluyen soporte para el Debug Monitor: AlphaPC64 (Section E.5.7.2) EB64+ (Section E.5.7.4) EB66+ (Section E.5.7.3) EB164 (Section E.5.7.6) PC164 (Section E.5.7.7) Antes de considerar este metodo, debes tener en cuentar que en las primeras versiones del Debug Monitor de la Evaluation Board no incluain manejadores de video o teclado por lo que debes estar preparado para conectar otro sistema a traves del puerto seria pudiendo usar así el Debug Monitor. Su interfaz es muy simple y tecleando help muestra un monton de comando. Los que son m&aacutes interesantes incluyen la palabra boot o load en ellos. El Debug Monitor de la Evaluation Board puede cargar una imagen bien a traves de la red (netboot) o a traves de disquette (flboot). En ambos casos, configurar la direccion de 0x200000 (> bootadr 200000) antes de arrancar la imagen. Si la imagen esta en un disquette (y tengase en cuenta que solo los disquettes formateados en DOS estan soportados), entonces necesitaras teclear el siguiente comando: AlphaPC64> flboot <MILO-image-name> E.5.4 Cargando MILO desde un Failsafe Boot Block Floppy Solo el AxpPCI33 se sabe que incluye el soporte para un disquette de arranque contra fallos (Secci&oacuten E.5.7.1). Si no tienes una imagen estandard de MILO pre-generada con extensi&oacuten .dd, entonces necesitaras generar un disquette de arranque para SRM. Una vez has generado el MILO, necesitas hacer lo siguiente en una m&aacutequinacon Unix de Digital: fddisk -fmt /dev/rfd0a cat mboot bootm > /dev/rfd0a disklabel -rw rfd0a ’rx23’ mboot bootm O en una m&aacutequina con Linux: cat mboot bootm > /dev/fd0 Si tienes disponible una imagen estandard de MILO (digamos MILO.dd) entonces podras generar un disquette de arranque usando el siguiente comando: dd if=MILO.dd of=/dev/fd0 E.5.5 Cargando MILO desde la Flash Existen ciertos sistemas donde MILO puede ser movido a la flash y arrancado directamente (en vez de a traves del firmware Windows NT ARC): AlphaPC64 (Secci&oacuten E.5.7.2) Noname (Secci&oacuten E.5.7.1) EB66+ (Secci&oacuten E.5.7.3) EB164 (Secci&oacuten E.5.7.6) PC164 (Secci&oacuten E.5.7.7) E.5.6 Cargando MILO desde la Consola de SRM La consola de SRM (abreviatura de System Reference Manual) no sabe nada acerca de sistemas de ficheros o particiones de disco, simplemente espera que el cargador secundario ocupe un rango consecutivo de sectores del disco f&iacutesico comenzando desde un offset dado. La informació que describe el cargador secundario (su tamaño y offset) se da en el primer bloque de 512 bytes. Para cargar MILO a traves del SRM debes generar esa estructura en un dispositivo al que pueda acceder el SRM (como un disquette). Esto es por lo que mboot y bootm, mboot es el primer bloque (o descripci&oacuten de arranque) y mboot es la imagen de MILO image ROUNDED UP a un elemente de 512 bytes. Para cargar MILO desde un dispositivo de bloque de arranque, generar ambos mboot y bootm y ponerlas en el dispositivo de arranque usando el siguiente comando: $ cat mboot bootm > /dev/fd0 O, Coge el MILO.dd apropiado de un web SITE y escribelo en el dispositivo de arranque usando RAWRITE.EXE o dd. Una vez hecho esto puedes arrancar la consola de SRM y usar uno de sus numerosos comandos para arrancar MILO. Por ejemplo, para arrancar MILO desde un disquette de arranque de bloque podrias usar el siguiente comando: >>>boot dva0 (boot dva0.0.0.0.1 -flags 0) block 0 of dva0.0.0.0.1 is a valid boot block reading 621 blocks from dva0.0.0.0.1 bootstrap code read in base = 112000, image_start = 0, image_bytes = 4da00 initializing HWRPB at 2000 initializing page table at 104000 initializing machine state setting affinity to the primary CPU jumping to bootstrap code MILO Stub: V1.1 Unzipping MILO into position Allocating memory for unzip ####... Los siguientes sistemas se sabe que tienen la consola SRM soportada: Noname (Section E.5.7.1) AlphaPC64 (Section E.5.7.2) EB164 (Section E.5.7.6) PC164 (Section E.5.7.7) E.5.7 Informaci&oacuten espec&iacutefica de sistema E.5.7.1 AxpPCI33 (Noname) La placa Noname puede cargar MILO desde el firmware de Windows NT ARC (Section E.5.1), desde la consola SRM (Section E.5.6). y desde un disquette de arranque contra fallos (Section E.5.4). Una utilidad de gesti&oacuten de flash, ejecutable desde MILO esta disponible una vez que MILO esta corriendo, puede ser movido a la flash (Section E.7). Sin embargo, hay que tener cuidado ya que una vez que has hecho esto podr&iacutes perder la imagen mantenida alli ya que solo hay sitio para una sola imagen. La forma en la que la placa Noname arranca se controla por un conjunto de jumpers en la placa, J29 y J28. Estos son asi: J29 J28 4 2 x x x 6 1 x x x 5 2 x x x 6 1 x x x 5 3 Las dos opciones en las que estamos interesados son J28, pines 1-3 los cuales arrancan la consola/cargador desde la flash y J29, pines 1-3 los cuales arrancan la consola/cargador desde un disquette de arranque. La segunda opci&oacuten es la necesaria para arrancar MILO por primera vez en una placa Noname. Una vez has seleccionado la opci&oacuten de arranque desde disquette a traves de los jumpers, pon el disquette de arranque de SRM en la disquetera que contenga MILO y rearranca. En unos pocos segundos (despues de que la luz de la disquetera se apague) deberias ver pasar la pantalla de negro a blanco y MILO indicandote que esta sucediendo. Si estas realmente interesado en el STUFF t&eacutecnico, la placa Noname carga la imagen desde el disquette a la direcci&oacuten f&iacutesica 0x104000 y las imagenes de la flash en la 0x100000. Por esta raz&oacuten, MILO esta generado con su PALcode comenzando en la direcci&oacuten 0x200000. Cuando se carga la primera vez, se mueve el mismo a la localizaci&oacuten correcta (ver relocate.S). E.5.7.2 AlphaPC64 (Cabriolet) El AlphaPC64 incluye el firmware Windows NT ARC (Secci&oacuten E.5.1), la consola SRM (Secci&oacuten E.5.6) y el Debug Monitor de evaluaci&oacuten (Secci&oacuten E.5.3). Estas imagenes estas en la flash y hay sitio para añadir el MILO por lo que se puede arrancar MILO directamente desde la flash. Una utilidad de gesti&oacuten de la flash, ejecutable desde MILO esta disponible por lo que una vez MILO se esta ejecutando, puede ser movida a la flash (Secci&oacuten E.7). Este sistema soporta las variables de entorno de MILO. Puedes seleccionar entre las opciones de arranque (y MILO cuando ha sido puesto en la flash) usando una combinaci&oacuten de jumpers y una opci&oacuten de arranque la cual esta salvada en la NVRAM del reloj TOY. El jumper es J2, SP bits 6 y 7 tienen el siguiente significado: SP bit 6 debe estar siempre quitado. Si este jumper esta puesto se arranca el SROM mini-debugger, SP bit 7 puesto significa que se selecciona la imagen de arranque usando el byte de opci&oacuten de arranque del reloj TOY. SP bit 7 quitado significa que se arranca la primera imagen en la flash. As&iacuten, con el bit 7 quitado, el Debug Monitor podria arrancarse siempre que sea la primera imagen en la flash. Con el bit 7 puesto, la imagen seleccinada por la opci&oacuten de arranque en el reloj TOY sera seleccionada. El Debug Monitor, el firmware Windows NT ARC y MILO soportan configurar este byte de opci&oacuten de arranque pero debes ser muy cuidadoso usandolo. En particular, no puedes configurar la opci&oacuten de arranque para que la proxima vez que el sistema arranque MILO cuando estas ejecutando el firmware de Windows NT, solo permite configurar como opciones de arranque el Debug Monitor o Windows NT ARC. Para tener el MILO en la flash a trav&eacutes del Debug Monitor de la Evaluation Board, necesitaras una imagen que pueda cargarse en la flash. Los procedimientos de generaci&oacuten preparan la MILO.rom, pero tambi&eacuten puedes preparar una imagen rom usando la herramienta makerom en el software Debug Monitor que viene con la tarjeta: > makerom -v -i7 -l200000 MILO -o mini.flash (teclea makerom para encontrar que significan los argumentos, pero 7 es una identificaci&oacuten de la imagen flash usada por el srom y -l200000 da la direcci&oacuten de carga para la imagen en 0x200000). Cargar la imagen en memoria (a trav&eacutes de los comandos del Debug Monitor fiload, netload, y SO ON) en la direcci&oacuten 0x200000 y luego mover la imagen a la flash: AlphaPC64> flash 200000 8 (200000 es donde la imagen a ser movida esta en memoria y 8 es el n&uacutemero de segmento donde pondr&aacutes la imagen. Hay 16 segmentos de 1024*64 bytes en la flash y el Debug Monitor esta en el segmento 0 mientras que el firmware Windows NT ARC esta en el segmento 4). Configurar la imagen que el srom arrancara escribiendo el numero de la imagen en el reloj TOY. AlphaPC64> bootopt 131 (131 significa arrancar la tercera imagen, 129 = primera, 130 = segunda y asi sucesivamente). Apagar, poner el jumper 7 y arrancar, deberias ver el intensa actividad de MILO arrancando. Si no, quitar de nuevo el jumper 7 y rearrancar el Debug Monitor. E.5.7.3 EB66+ La EB66+, como todas las Evaluation Boards de Alpha fabricadas por Digital contiene el Debug Monitor de la Evaluation Board, por esto esta disponible el cargar MILO (Secci&oacuten E.5.3). Muy a menudo (aunque no siempre) aquellas tarjetas cuyo diseño esta derivado deestas incluyen el Debug Monitor tambi&eacuten. Usualmente, estas placas incluyen el firmware Windows NT ARC (Secci&oacuten E.5.1). Una utilidad de gesti&oacuten de la flash, ejecutable desde MILO esta disponible por lo que una vez MILO se esta corriendo, se puede mover a la flash (Secci&oacuten E.7). Este sistema soporta las variables de entorno de MILO. Estos sistemas tienen varias imagenes de arranque en la flash controladas por jumpers. Los dos bancos de jumpers son J18 y J16 y estan localizados por debajo de la placa en el medio (si el chip Alpha esta arriba). Seleccionas entre las opciones de arranque (y MILO cuando ha sido puesto en la flash) usando una combinaci&oacuten de jumpers y una opci&oacuten de arranque la cual esta salvada en la NVRAM del reloj TOY. Los jumper 7-8 de J18 puestos significa arrancar de la imagen descrita por la opci&oacuten de arranque. Los jumpers 7-8 de J18 quitados significan arrancar el Debug Monitor de la Evaluation Board. Para mover una imagen a la flash a trav&eacutes del Debug Monitor de la Evaluation Board es exactamente el mismo procedimiento que para el AlphaPC64 (Secci&oacuten E.5.7.2). E.5.7.4 EB64+/Aspen Alpine Este sistema es bastante parecido al AlphaPC64 excepto que no contiene una flash desde la cual pueda cargarse MILO. El EB64+ tiene dos ROMs, una de las cuales contiene el firmware Windows NT ARC (Secci&oacuten E.5.1), y la otra contiene el Debug Monitor de la Evaluation Board (Secci&oacuten E.5.3). La Aspen Alpine es un poco diferente en esto ya que solo tiene una ROM; esta contiene el firmware Windows NT ARC. E.5.7.5 Caja universal de sobremesa (Multia) Este es un sistema muy compacto pre-empaquetado basado en 21066 que incluye un dispositivo gr&aacutefico TGA (21030). Aunque puedes poner una tarjeta gr&aacutefica PCI de media altura en la caja haras mejor en esperar un soporte completo de TGA en el XFree86. Incluye el firmware Windows NT ARC por lo que arrancar de este es el metodo preferido (Secci&oacuten E.5.1). E.5.7.6 EB164 La EB164, como todas las placas de evaluaci&oacuten fabricadas por Digital contienen el Debug Monitor de la Evaluation Board y es por lo que es posible cargar MILO (Secci&oacuten E.5.3). Muy a menudo (aunque no siempre) las placas cuyo diseño esta derivado de estas incluyen tambi&eacuten el Debug Monitor. Usualmente, estas placas incluyen el firmware Windows NT ARC (Secci&oacuten E.5.1). La consola SRM console esta tambi&eacuten disponible (Secci&oacuten E.5.6). Una utilidad de gesti&oacuten de flash, ejecutable desde MILO esta disponible por lo que una vez MILO este corriendo, puede ser movido a la flash (Secci&oacuten E.7). Este systema soporta las variables de entorno de MILO. Estos sistemas tienen varias imagenes de arranque en la flash jumpers. Los dos bancos de jumpers son J1 y estan localizados inferior de la placa a la izquierda (si el chip Alpha esta en superior). Seleccionas entre las opciones de arranque (y MILO puesto en la flash) usando una combinaci&oacuten de jumpers y de arranque la cual esta salvada en la NVRAM del reloj TOY. controladas por en la parte la parte cuando ha sido una opci&oacuten El jumper SP-11 de J1 puesto significa arrancar la imagen descrita por la opci&oacuten de arranque. El jumper SP-11 quitado significa arrancar el Debug Monitor de la Evaluation Board. Para mover una imagen a la flash a trav&eacutes del Debug Monitor de la Evaluation Board es exactamente el mismo procedimiento que para el AlphaPC64 (Secci&oacuten E.5.7.2). E.5.7.7 PC164 El PC164, como todas las placas de evaluaci&oacuten de Alpha fabricadas por Digital contiene el Debug Monitor de la Evaluation Board y por eso es posible cargar MILO (Secci&oacuten E.5.3). Muy a menudo (aunque no siempre) aquellas placas cuyo diseño esta derivado de estas incluyen tambi&eacuten el Debug Monitor. Usualmente, estas placas incluyen el firmware Windows NT ARC (Secci&oacuten E.5.1). La consola SRM esta tambi&eacuten disponible (Secci&oacuten E.5.6). Una utilidad de gesti&oacuten de la flash, ejecutable desde MILO esta disponible por lo que una vez MILO esta corriendo, puede ser movido a la flash (Secci&oacuten E.7). Este sistema soporta las variables de entorno de MILO. Estos sistemas tienen varias imagenes de arranque en la flash controladas por jumpers. El bloque principal de jumpers, J30, contiene los jumpers de configuraci&oacuten del sistema y el jumper CF6 puesto significa que el sistema arrancará del Debug Monitor, por defecto esta quitado. Mover una imagen a la flash a trav&eacutes del Debug Monitor de la Evaluation Board es exactamente el mismo procedimiento que para el AlphaPC64 (Secci&oacuten E.5.7.2). E.5.7.8 XL266 El XL266 es uno de una familia de sistemas que se conocen como Avanti. Tiene una tarjeta vertical que contiene el chip Alpha y la cache que se inserta en la placa madre en angulo recto. Esta placa puede reemplazar a la placa equivalente de Pentium. Algunos de estos sistemas vienen con la consola SRM pero otros, notablemente el XL266 viene solo con el firmware Windows NT ARC. (Secci&oacuten E.5.1). Aqui esta mi lista de sistemas compatibles: AlphaStation 400 (Avanti), AlphaStation 250, AlphaStation 200 (Mustang), XL. Hay dos clases, XL266 y XL233 con la sola diferencia de la velocidad del procesador y el tamaño de la cache. Nota El sistema que he utilizado para desarrollar y probar el MILO es un XL266 y por esto es el &uacutenico que puedo garantizar que funcionara. Sin embargo, tecnicamente, todos los sistemas anteriores son equivalentes; tienen los mismos chipsets y los mismos mecanismos de tratamiento de interrupciones. E.5.7.9 Platform2000 Este es un sistema basado en el 21066 a 233MHz. E.6 Interfaz de usuario de MILO Una vez que has instalado/cargado/ejecutado correctamente el MILO podras ver el prompt MILO (de MIniLoader) presentado en tu pantalla. Hay un interfaz muy simple que debes usar para arrancar una imagen concreta del kernel de Linux. Teclear "help" es una buena idea dado que proporciona un sumario muy util de los comando. E.6.1 El comando ’’help’’ Probablemente el comando m&aacutes util que tiene MILO: MILO> help MILO command summary: ls [-t fs] [dev:[dir]] - List files in directory on device boot [-t fs] [dev:file] [boot string] - Boot Linux from the specified device and file run [-t fs] dev:file - Run the standalone program dev:file show - Display all known devices and file systems set VAR VALUE - Set the variable VAR to the specified VALUE unset VAR - Delete the specified variable reset - Delete all variables print - Display current variable settings help [var] - Print this help text Devices are specified as: fd0, hda1, hda2, sda1... Use the ’-t filesystem-name’ option if you want to use anything but the default filesystem (’ext2’). Use the ’show’ command to show known devices and filesystems. Type ’help var’ for a list of variables. Notese que el comando bootopt solo aparece en sistemas AlphaPC64(y similares). Acudir a la documenteci&oacuten de la placa para encontrar exactamente que significa. Dispositivos. Hasta que no uses un comando que necesite hacer uso de un dispositivo, no tendra lugar ninguna inicializaci&oacuten de dispositivo. El primer comando show, ls, boot o run origina que los dispositivos incluidos en MILO sean inicializados. Los dispositivos se denominan de la misma forma (exactamente) que el mismo Linux los denominaria. Así, el primer disco IDE sera denominada ’hda’ y su primera partici&oacuten sera ’hda1’. Usa el comando show para mostrar que dispositivos estan disponibles. Sistemas de ficheros. MILO soporta tres sistemas de fichero, MSDOS, EXT2 e ISO9660. So long as un dispositivo esta disponible para ello, MILO puede listararrancar o ejecutar una imagen almancenada en uno des estos sistema de ficheros. El sistemad de ficheros de MILO por defecto es EXT2 y por eso tienes que indicarle al MILO que el sistema de ficheros es alg&uactuen otro que ese. Todos los comandos que usan nombre de ficheros te permiten pasarle el sistema de ficheros usando la opcion -t [filesystem]. Asi, si quieres listar el contenido de un CD ROM SCSI, debes teclear lo siguiente: MILO> ls -t iso9660 scd0: Variables. MILO contiene algunas variables configurables que facilita el proceso de arranque. Si estas cargando a traves del firmware ARC de Windows NT, entonces MILO hace uso de las opciones de arranque de las variables de entorno configuradas por este firmware. Para algunos sistemas, MILO (por ejemplo, el AlphaPC64) mantiene su propio conjunto de variables de entorno, que no cambia de arranque en arranque. Estas variables son: MILO> help var Variables that MEMORY_SIZE BOOT_DEV BOOT_FILE BOOT_STRING SCSIn_HOSTID PCI_LATENCY AUTOBOOT - MILO cares about: System memory size in megabytes Specifies the default boot device Specifies the default boot file Specifies the boot string to pass to the kernel Specifies the host id of the n-th SCSI controller. Specifies the PCI master device latency If set, MILO attempts to boot on powerup and enters command loop only on failure. AUTOBOOT_TIMEOUT - Seconds to wait before auto-booting on powerup. Cuidado con configurar AUTOBOOT sin configurar el temporizador, puedes acabar arrancando automaticamente tras un temporizador de 0 segundos, lo cual puede no ser lo que deseas. PCI_LATENCY es el n&uacutemero de ciclos de bus PCI que el dispositivo mastering del bus PCI pone en el bus PCI una vez que tiene control. El valor por defecto es 32 y el valor m&aacuteximo es 255. Configurar un valo alto implica que cada vez que un dispositivo toma el control del bus PCI puede transferir m&aacutes datos. Sin embargo, configurarlo alto tambi&eacuten implica que los dispositivos tienen que esperar mas para tener el control. E.6.2 Arrancando Linux El comando boot arranca un kernel de linux desde un dispositivo. Necesitaras tener una imagen de un kernel de linux en un disco formateado como EXT2 (SCSI, IDE o disquette) o un CD formateado como ISO9660 disponible para MILO. La imagen puede estar comprimida con gzip y en este caso MILO podra automaticamente descomprimirla. En las primeras versiones de MILO reconocia un fichero comprimido por las extension .gz pero en las versiones posteriores de MILO buscan n&uactuemeros m&aactuegicos en la imagen. Debes notar que la versi&oacuten de MILO no tiene por que coincidir con la versi&oacuten del kernel de Linux que estas cargando. Arrancas Linux usando la siguiente sintaxis de comando: MILO> boot [-t file-system] device-name:file-name \ [[boot-option] [boot-option] ...] Donde device-name es el nombre del dispositivo que deseas usar y file-name es el nombre del fichero que contiene el kernel de Linux. Todos los argumentos introducidos tras el nombre de fichero son pasados directamente al kernel de Linux. Si estas instalando Red Hat, entonces necesitaras especificar un dispositivo raiz. Asi deberas usar: MILO> boot fd0:vmlinux.gz root=/dev/fd0 load_ramdisk=1 MILO contendra automaticamente los dispositivos de bloque que tu configuras en tu vmlinux. He comprobado el driver de la disquettera, el driver IDE y unos cuantos drivers SCSI (por ejemplo, el NCR 810), y estos funcionan bien. Tambi&eacuten, es importante configurar el host id de la controladora SCSI a un valor razonable. Por defecto, MILO lo inicializara al mayor valor posible (7) el cual normalmente debe funcionar bien. Sin embargo, si lo deseas, puedes configurar explicitamente el host id de la enesima controladora SCSI en el sistema configurando la variable de entorno SCSIn_HOSTID al valor apropiado. Por ejemplo, para configurar el hostid de la primera controladora SCSI a 7, puedes enviar el siguiente comando al prompt de MILO: setenv SCSI0_HOSTID 7 E.6.3 Rearrancando Linux Puedes querer rearrancar un sistema corriendo Linux usando el comando shutdown -r now. En este caso, el kernel de Linux devuelve el control al MILO (a traves del punto de entrada HALT CallPAL). MILO deja una copia comprimida de si mismo en memoria precisamente por esta razon, y detecta que el sistema esta siendo rearrancado de la informacion contenida en el HWRPB (Hardware Restart Parameter Block). En este caso comienza a rearrancar usando exactamente el mismo comando que se uso para arrancar el kernel de Linux la ultima vez. Hay un temporizador de 30 segundos permite interrumpir este proceso y arrancar el kernel que desees en la forma que quieras. E.6.4 El comando ’’bootopt’’ Para sistemas basados en flash tales como el AlphaPC64, EB164 y el EB66+, hay algunas opciones de arranque posibles y se cambian usando el comando bootopt. Este tiene un argumento, un n%uacutemero decimal el cual es el tipo de imagen a ser arrancada la proxima vez que el sistema sea encendido de nuevo o reseteado: 0 Arranca el Monitor de debug de la placa de evaluacion, 1 Arranca el firmware de Windows NT ARC. Para indicarle al codigo de arranque que arranque el firmware de MILO de la flash necesitas una opcion de arranque que indique arrancar la enesima imagen. Para esto, necesitas sumar 128 a N, asi si MILO es la tercera imagen, debes usar el comando: MILO> bootopt 131 Nota: Se muy cuidadoso con este comando. Una buena regla es no configurar nunca bootopt a 0 (el monitor de debug de la placa de evaluaci&oacuten), pero en cambio usa los jumper del sistema para obtener lo mismo. E.7 Ejecutando la utilidad de gestion de la Flash El comando run se usa para ejecutar la utilidad de gesti&oacuten de la flash. Antes de empezar, necesitaras un dispositivo disponible para MILO que contenga el programa de actualizaci&oacuten de flash. Este (como vmlinux) puede estar comprimido con gzip. Necesitar ejecutar el programa de utilidad de gesti&oacuten de la flash desde MILO usando el comando (run): MILO> run fd0:fmu.gz Una vez que se ha cargado e inicializado, la utilidad de gesti&oacuten de la flash te proporcionara cierta informacion a cerca del dispositivo flash y te dara un prompt de comando. De nuevo el comando help es muy util. Linux MILO Flash Management Utility V1.0 Flash device is an Intel 28f008SA 16 segments, each of 0x10000 (65536) bytes Scanning Flash blocks for usage Block 12 contains the environment variables FMU> Notese que en sistemas donde las variables de entorno deben ser almacenadas y donde hay mas de un bloque de flash (por ejemplo, el AlphaPC64) la utilidad de gestion de la flash buscara un bloque para mantener las variables de entorno de MILO. Si tal bloque ya existe, la utilidad de gestion de la flash te indicara donde esta. Si no, debes usar el comando environment y configurar un bloque e inicializarlo. En el ejemplo de arriba, el bloque de flash 12 contiene las variables de entorno. E.7.1 El comando ’’help’’ FMU> help FMU command summary: list program quit environment - List the contents of flash program an image into flash Quit Set which block should contain the environment \ variables bootopt num - Select firmware type to use on next power up help - Print this help text FMU> Notese que los comandos environment y bootopt solo estan disponibles en los sistemas EB66+, AlphaPC64, EB164 y PC164 (y sus clonicos). E.7.2 El comando ’’list’’ El comando ’’list’’ muestra el uso actual de la memoria flash. Donde hay mas de un bloque de flash, el uso de cada bloque de flash se muestra. En el ejemplo de abajo puedes ver que el Windows NT ARC esta usando los bloques 4 al 7 y el bloque 15. FMU> list Flash blocks: 0:DBM 1:DBM 2:DBM 3:WNT 4:WNT 5:WNT 6:WNT 7:WNT 8:MILO 9:MILO 10:MILO 11:MILO 12:MILO 13:U 14:U 15:WNT Listing flash Images Flash image starting at block 0: Firmware Id: 0 (Alpha Evaluation Board Debug Monitor) Image size is 191248 bytes (3 blocks) Executing at 0x300000 Flash image starting at block 3: Firmware Id: 1 (Windows NT ARC) Image size is 277664 bytes (5 blocks) Executing at 0x300000 Flash image starting at block 8: Firmware Id: 7 (MILO/Linux) Image size is 217896 bytes (4 blocks) Executing at 0x200000 FMU> E.7.3 El comando ’’program’’ La utilidad de gesti&oacuten de la flash contiene una copia comprimida de una imagen flash de MILO. El comando ’’program’’ te permite pasar esta imagen a la flash. El comando te permite (back out), pero antes de ejecutarlo debes usar el comando ’’list’’ para ver donde poner el MILO. Si MILO ya esta en la flash, entonces la utilidad de gesti&oacuten de la flash te ofrecera sobrescribirla. FMU> program Image is: Firmware Id: 7 (MILO/Linux) Image size is 217896 bytes (4 blocks) Executing at 0x200000 Found existing image at block 8 Overwrite existing image? (N/y)? y Do you really want to do this (y/N)? y Deleting blocks ready to program: 8 9 10 11 Programming image into flash Scanning Flash blocks for usage FMU> Espera hasta que se haya completado antes de apagar tu sistema. Nota: No puede enfatizar lo cuidadoso que se debe ser aqui para no sobrescribir una imagen existente en la flash que puedas necesitar o que vuelva tu equipo inutil. Una buena regla es no sobrescribir nunca el Debug Monitor. I cannot emphasise just how careful you must be here not to overwrite an existing flash image that you might need or render your system useless. A very good rule is never to overwrite the Debug Monitor. E.7.4 El comando ’’environment’’ Selecciona un bloque de flash para contener las variables de entorno de MILO. E.7.5 El comando ’’bootopt’’ Es exactamente igual que el comando ’’bootopt’’ de MILO, vease (Secci&oacuten E.6.4). E.7.6 El comando ’’quit’’ Este no tiene sentido realmente. La unica forma de volver al MILO (o cualquier otra cosa) una vez que la utilidad de gesti&oacuten de flash esta corriendo es rearrancar el sistema. E.8 Restricciones. Desafortunadamene este no es un mundo perfecto y hay, como siempre, algunas restricciones con las que debes estar atento. MILO no esta pensado para cargar otros sistemas operativos que Linux, aunque puede cargar imagenes (linkadas) para ejecutarse en el mismo lugar en memoria que Linux (el cual es 0xFFFFFC0000310000). Asi es como las utilidades de gestion de flash pueden ejecutarse. Las fuentes de PALcode incluidas en miniboot/palcode/blah son correctas, sin embargo hay problemas cuando son generadas usando el ultimo gas. Se podran generar si usas la antigua a.out gas que se proporciona en el conjunto de utilidades del Alpha Evaluation Board (y asi es como fueron generadas). Estoy tratando de encontrar alguien que corrija la nueva gas. Mientras tanto, como un (workaround), he proporcionado un PALcode pre-generado para las placas soportadas y David Mosberger-Tang tiene una gas corregida en su servidor ftp. E.9 Solucionando problemas. Aqui estan algunos problemas habituales que la gente ha visto, junto con las soluciones. Leyendo disquettes MS-DOS desde el Debug Monitor de la Evaluation Board. Algunas de las viejas versiones del Debug Monitor de la Evaluation Board (versiones previas a la 2.0) tienen un problema con los disquettes con formato DOS generados desde Linux. Usualmente, el Debug Monitor puede cargar los primeros pocos sectores bien, pero entonces entra en un bucle sin fin quejandose de "sectores defectuosos". Apparentemente, hay una incompatibilidad entre el sistema de ficheros DOS tal como lo espera el Debug Monitor y la implementaci&oacuten del DOSFS de Linux. Para abreviar esta larga historia: si tienes este problema, intenta usar DOS para escribir el disquette. Por ejemplo, si cargando el fichero MILO.cab no funciona, usa una maquina DOS, inserta el disquette y ejecuta: copy a:MILO.cab c: copy c:MILO.cab a: del c:MILO.cab Entonces intenta arrancar del disquette de nuevo. Esto normalmente soluciona el problema. MILO presenta una larga secuencia de O> y no acepta ninguna entrada. Esto usualmente sucede cuando MILO ha sido generado para usar el COM1 como dispositivo de consola secundaria. En tal caso, MILO pone sus mensajes de salida en el COM1 y acepta los de entrada tambi&eacuten por ahi. Esto esta bien para depurar pero no tan bien si tienes conectado un dispositivo distinto de un terminal. Si sucede esto, desconecta de dispositivo o apagalo hasta que el kernel de Linux haya arrancado. Una vez que Linux esta levantado y corriendo, todo trabajara como se espera. MILO se queja de que la imagen del kernel tiene un numero m&aacutegico equivocado Las viejas versiones de MILO no soportaban el formato de ficheros objeto ELF y por tanto no pueden reconocer una imagen ELF y este podria ser tu problema. Si se manifiesta, actualiza a la &uacuteltima versi&oacuten de MILO que puedas encontrar. Todos los MILO 2.0.20 y superiores soportan ELF. Por otro lado, puede ser que la imagen este verdadeamente dañada. Tambien debes reparar en que MILO todavia no distingue automaticamente entre las imagenes comprimidas con gzip y las no comprimidas; necesitas añadir la extensi&oacuten ".gz" al nombre del fichero. MILO imprime "...turning on virtual addressing and jumping to the Linux Kernel" y no sucede nada mas Un problema obvio es que la imagen del kernel se ha generado incorrectamente o esta generado completamente para otro sistema Alpha. Otro es que la tarjeta de video es un dispositivo TGA (Zlxp) y el kernel ha sido generado para un dispositivo VGA (o viceversa). Es valido generar el kernel redireccionado al COM1 y conectar un terminal a ese puerto serie o volver a intentarlo con el kernel que venia con la distribuci&oacuten de Linux que instalaste. MILO no reconoce el dispositivo SCSI Las imagenes estandard de MILO incluyen tantos manejadores de dispositivo como se saben que son estables para Alpha (por ahora eso incluye el NCR 810, QLOGIC ISP, Buslogic y las tarjetas Adaptec 2940 y 3940). Si tu tarjeta no esta incluida, puede que el manejador no sea lo sufientemente estable en el sistema Alpha todavia. De nuevo, las &uacuteltimas imagenes de MILO son la mejor opcion. Puedes consultar con que dispositivos SCSI ha sido generada una imagen de MILO usando el comando "show". E.10 Reconocimientos. Quiero agradecer a: Eric Rasmussen y Eilleen Samberg los autores del PALcode, Jim Paradis por el manejador del teclado, el interfaz original de MILO y el trabajo en el AlphaBIOS, Jay Estabrook por su ayuda y correci&oacuten de errores, David Mosberger-Tang por la emulaci&oacuten de BIOS de libre disposici&oacuten y su apoyo y estimulo, Por ultimo (y no el menor) Linus Torvalds por el codigo del temporizador y su kernel. Hay varaias cosas que todavia se necesitan hacer a MILO, si quieres añadir algo tu mismo, hazmelo saber [email protected] asi no duplicaremos nuestros esfuerzos.. Finalmente, un gran agradecimiento a Digital por fabricar un chip tan maravilloso (y por pagarme para hacer esto). Apéndice F parámetros generales Este apéndice se proporciona para ilustrar algunos de los parámetros posibles que podrían llegar a necesitar ciertos controladores. Debe percatarse que, en la mayoría de los casos, estos parámetros adicionales no son necesarios. No olvide que si trata de utilizar un dispositivo que requiere alguno de los parámetros en cuestión, y no está incorporado el soporte en el núcleo, entonces no le funcionará el método tradicional de explicitar los parámetros en la orden de arranque de LILO. Los controladores que se cargan como módulo, necesitan que los parámetros se especifiquen en el momento en que se cargan. El programa de instalación de Linux Red Hat le proporciona la opción de especificar parámetros de módulo cuando se carga un controlador. Para obtener más información con respecto al soporte de controladores incorporados en el núcleo que utiliza el programa de instalación de Linux Red Hat, mire por favor la Sección 2.6. El parámetro hdX=cdrom, uno de los más utilizados, sí puede ingresarse en el indicador de arranque, pues tiene que ver con los CD-ROMs IDE/ATAPI, que están incorporados en el núcleo. F.1 Parámetros para CD-ROM F.2 Parámetros para SCSI F.3 Parámetros para Ethernet F.1 Parámetros para CD-ROM Hardware Parámetro CD-ROM Mitsumi mcd= port,irq CD-ROM Sony CDU 31 ó 33 cdu31a_port=base_addr cdu31a_irq=irq Aztech CD268 aztcd= port SB Pro ó compatible con SB16 sbpcd=io_addr,sb_pro_setting Controlador CD-ROM ATAPI/IDE hdx=cdrom Veamos unos ejemplos a continuación: Configuración CD-ROM Mitsumi no IDE en port 340, IRQ 11 Sony CDU 31 ó 33 en port 340, sin IRQ CD-ROM Aztech en port 220 CD-ROM ATAPI, con puente como master en 2ª interfaz CD-ROM tipo Panasonic en SoundBlaster en port 230 Ejemplo mcd=0x340,11 cdu31a_port=0x340 cdu31a_irq=0 aztcd=0x220 hdc=cdrom sbpcd=0x230,1 Nota de advertencia: La mayoría de las tarjetas Sound Blaster más modernas vienen con interfaces IDE. Por lo tanto, no necesitará utilizar los parámetros de sbpcd, sino únicamente los de hdx . F.2 Parámetros para SCSI Hardware SCSI Seagate ST0x SCSI Future Domain TMC-8xx SCSI Trantor T128 SCSI NCR-5380 Based Adaptec 152x, SB SCSI Adaptec 1542 Buslogic Pro Audio Spectrum / Studio 16 Parámetro controller_type=1 base_address=shmemaddr irq=irq controller_type=2 base_address=shmemaddr irq=irq t128=base_addr,irq ncr5380=port,irq,dma_channel aha152x=port,irq,scsi_id,reconnect,parity bases=base_addr buslogic=base_addr pas16=port,irq Veamos algunos ejemplos de esto: Configuración Adaptec AHA1522 en port 330, IRQ 11, SCSI ID 7 Adaptec AHA1542 en port 330 Future Domain TMC-800 en CA000, IRQ 10 Ejemplo aha152x=0x330,11,7 bases=0x330 controller_type=2 base_address=0xca000 irq=10 Cuando un parámetro lleva comas, asegúrese de no poner espacios en blanco a continuación de la coma. F.3 Parámetros para Ethernet La mayoría de los controladores Ethernet aceptan parámetros que especifiquen la dirección base de IO, y la IRQ, como se muestra a continuación: io=base_addr irq=irq Por ejemplo, para una tarjeta Ethernet marca 3com modelo 3c509 configurada en la dirección de IO 210 (las direcciones de IO se expresan usualmente en hexadecimal) y en la IRQ 10, use los siguientes parámetros para el controlador 3c509: io=0x210 irq=10 Se pueden utilizar varias tarjetas Ethernet en una máquina. . Si cada tarjeta usa un controlador diferente (eje.: una 3c509 y una DE425), sólo deberá agregar ‘‘alias’’es (y algunas posibles ‘‘options’’) para cada tarjeta en el fichero /etc/conf.modules; por ejemplo: alias eth0 3c509 options 3c509 io=0x210 irq=10 alias eth1 de4x5 options de4x5 io=0 Vea la Sección 9.6 si desea más información. Sin embargo, en el caso en que dos tarjetas Ethernet cualesquiera utilicen el mismo controlador (eje.: dos 3c509 ó una 3c595 y una 3c905), necesitará compilar un núcleo personalizado que tenga el controlador Ethernet incorporado. En este caso, podrá utilizar los parámetros ‘‘clásicos’’ del indicador boot: de LILO: ether=irq,base_addr,interface Por ejemplo: LILO boot: linux ether=10,0x210,eth0 ether=11,0x300,eth1 (Si necesita más información acerca de cómo se utiliza más de una tarjeta ethernet, vea el Multiple-Ethernet mini-HOWTO.) Apéndice G Metro X G.1 Características Especiales G.2 Fichero de Configuración de Metro X G.1 Características Especiales G.1.1 Atajo de teclado para salir Metro-X soporta un atajo de teclado para salir. Es útil para terminar el servidor X si el último cliente en su .xinitrc o .xsession no proporciona una salida de la sesión. La combinación de teclas de salida es [Ctrl]-[Alt]-[Backspace]. G.1.2 Atajo de teclado para cambio de resolución Cuando configure Metro-X puede seleccionar varias resoluciones de pantalla. Puede cambiar las resoluciones sobre la marcha mientras corre el servidor X pulsando la combinación adecuada de teclas. Para cambiar a la siguiente resolución, pulse [Ctrl]-[Alt]-[+]. Para cambiar a la resolución anterior, pulse [Ctrl]-[Alt]-[-]. G.1.3 Hardware Panning Metro-X soporta hardware panning. Esto le permite ajustar una resolución virtual mayor que la resolución física del monitor. Las ventanas pueden extenderse mas allá de los límites de la pantalla y pueden verse desplazándonos por el área extendida. G.1.4 Multiples Pantallas Metro-X soporta hasta cuatro pantallas que pueden ser controladas simultáneamente con un sólo ratón y teclado. Esto permite hacer correr muchas aplicaciones sin solapar ventanas, y es particularmente útil en trabajos de proceso de imagen. En una configuración de múltiples pantallas hay un proceso X, un ratón, y un teclado - pero varias pantallas. El ratón/cursor se puede mover entre las diferentes pantallas. Los clientes se conectan a las diferentes pantallas con la sintaxis -display :0.X donde X es el número de pantalla. G.1.4.1 Tarjetas Soportadas Use hasta cuatro tarjetas cualquiera de la siguiente lista: Una o más Matrox MGA Impression Plus Una o más Matrox MGA Ultima Plus Una o más Matrox MGA Millennium G.1.5 Teclados Internacionales Metro-X utiliza las extensiones X Keyboard para soportar varios teclados. La descripción del teclado contiene información sobre la estructura física del teclado, los códigos de teclas del teclado, y la información de símbolos necesaria para mapear los códigos de tecla (keycodes) en simulaciones de tecla (keysyms). Metro-X proporciona muchas configuraciones predefinidas, ordenadas por idioma y país. Estas configuraciones se seleccionan mediante configX (seccion 6.3.3). G.2 Fichero de Configuración de Metro X G.2.1 Aviso El fichero de configuración primario para el servidor X es Xconfig. Si se hacen cambios inadecuados a este fichero, se puede comprometer el buen funcionamiento de Metro-X. No edite el fichero Xconfig salvo que sea absolutamente necesario. G.2.2 Xconfig Metro-X busca el fichero Xconfig en los siguientes lugares y orden: $HOME/Xconfig $HOME/.Xconfig /etc/X11/Xconfig (sólo en Linux) /usr/lib/X11/Metro/Xconfig La mayoria de las opciones se ajustan con la utilidad de configuración (ConfigX, section 6.3.3). Se pueden añadir opciones utilizando un editor, y ConfigX las conservará. G.2.3 Claves Abajo se muestra una lista con las claves de Xconfig.Están en orden alfabético y cualquier otra relación entre ellas se señala en las entradas individuales. G.2.3.1 Opciones Ajustables con la Utilidad de Configuración La siguiente lista de claves (palabras clave) de Xconfig son opciones controladas mediante la Utilidad de Configuración de Metro-X. Cualquier cambio en estas opciones se debe hacer a través de la utilidad para evitar dañar accidentalmente la funcionalidad de Metro-X. BitsPerPixel <número> Algunos controladores (drivers) X soportan organización de memoria empaquetado 24 bits por pixel (packed 24 bits per pixel). Esto significa que cada pixel necesita hasta tres bytes de memoria de vídeo. En este caso, configX introduce la línea: BitsPerPixel 24 Buttons <número> Especifica el número de botones del ratón. Esta entrada debe ir inmediatamente después de la entrada Mouse en el fichero Xconfig.. Card <cadena> Designa el modelo de tarjeta gráfica que se utiliza. Sólo lo usa configX. Chipset <cadena> Muestra el chipset utilizado por el servidor. Normalmente configX introduce el chipset correcto en el fichero configX. Clocks <número> [<número>...] Contiene una serie de números especificando las frecuencias asociadas con el generador de reloj de la tarjeta. Los números se especifican en MHz. Depth <número> Se refiere a la profundidad de color de la pantalla, que controla cuántos colores se muestran. Diferentes tarjetas y controladores soportan diferentes valores de profundidad: 4, 8, 16, 24, o 32. Depth 4 soporta 16 colores y depth 32 soporta 16 millones de colores. Dimensions <ancho> <alto > Esta clave representa las dimensiones de la pantalla en milímetros, se le pasa a los clientes X a petición. DPMSoffDelay <número> Controla el número de segundos después de la última entrada de usuario antes de que la pantalla entre en modo DPMS ’desconectado’. El modo ’desconectado’ proporciona el máximo ahorro de consumo. Para activar este modo, el servidor X desactiva las señales de sincronismo vertical y horizontal del monitor. DPMSstandbyDelay<número> Cotrola el número de segundos después de la última entrada de usuario antes de que la pantalla entre en modo DPMS ’a la espera’. El modo ’a la espera’ proporciona un ahorro de consumo mínimo. Para activar este modo, el servidor X desconecta la señal de sincronismo vertical del monitor. DPMSsuspendDelay<número> Controla el número de segundos después de la última entrada de usuario antes de que la pantalla entre en modo DPMS ’suspendido’. El modo ’suspendido’ proporciona un ahorro de consumo significativo. Para activar este modo, el servidor X desconecta la señal de sincronismo vertical del monitor. Driver<cadena> Se refiere al nombre del controlador, que normalmente se corresponde con el del servidor X. Por ejemplo: Driver 8514 inicia la sección para definir el controlador 8514. Emulate3Buttons Esta entrada se usa cuando un ratón de dos botones emula un ratón de tres botones. Esta entrada debe ir a continuación de la entrada Mouse en el fichero Xconfig. FontPath <cadena> A FontPath le sigue una cadena de directorios de fuentes separada por comas. Un directorio de fuentes es cualquier directorio que contiene fuentes y un fichero fonts.dir. HotKeyExit Permite apagar el servidor X con la combinación de teclas [Ctrl][Alt]-[Backspace]. Si esta clave no aparece, [Ctrl]- [Alt]-[Backspace] no hace nada especial. KbdDesc <cadena> La cadena señalada debe coincidir con una de las entradas del fichero KeyboardInfo. KbdDescFile <cadena> La cadena describe el teclado. LogFile <nombre_de_fichero> Los errores del servidor X se apuntan aqui. Modes Las entradas a continuación de Modes proporcionan información sobre el modo de temporizado de la pantalla. Si se especifica más de un modo, el servidor puede cambiar entre modos. Ver Modes ( sección G.2.4 para más detalles). Monitor <cadena> La cadena debe coincidir con una de las entradas del fichero MonitorInfo. Mouse<tipo> [dispositivo] Describe el tipo de ratón que se utiliza. Tipo es una clave que depende del SO, el parámetro dispositivo se suele necesitar y es un fichero en el directorio /dev. MouseDesc <cadena> La cadena debe coincidir con una de las entradas del fichero MouseInfo. ScreenLayout <pantalla> <vecina_izquierda> <vecina_derecha> <vecina_superior> <vecina_inferior> <borde_izquierdo> <borde_derecho> <borde_superior> <borde_inferior> Define como se comporta el cursor del ratón cuando llega al borde de la pantalla. Hay una entrada ScreenLayout para cada pantalla configurada. Los campos vecina_* indican a que pantalla se mueve el ratón. Un valor de -1 le indica al ratón que se pare en ese borde. Los campos borde_* indican en que borde de la pantalla correspondiente vecina_* aparecerá el cursor del ratón. Las pantallas están numeradas del 0 al 4. Los bordes se numeran como sigue: BORDES NUMERO ENTRA-IZQUIERDA 1 ENTRA-DERECHA 2 ENTRA_ARRIBA 3 ENTRA-ABAJO 4 Figura 83: Numeración de bordes de ScreenLayout NOTA: Cualquier cambio hecho a esta entrada se perderá si se ejecuta configX. ScreenLayoutIndex <número> Indica cual de los modelos predefinidos de pantalla se eligió en configX. Virtual<ancho> <alto> Designa la altura y anchura virtuales de la pantalla. La anchura y altura virtuales pueden ser mayores que la anchura y altura física si se utiliza hardware panning. Weight<cadena> Designa las especificaciones RGB de color, que dependen del valor de profundidad (depth). Cuando el valor de profundidad es 16, las opciones son: R5:G5:B5 (defecto) ó R5:G6:B5 Cuando el valor de profundidad es 32, las opciones son: R8:G8:B8 (defecto) ó B8:G8:R8 Cuando el valor de profundidad es 4 u 8, se ignora el valor de weight. XscreenSaverDelay Controla el número de segundos (sin ninguna entrada) antes de que la pantalla quede en blanco. G.2.3.2 Opciones no Ajustadas en la Utilidad de Configuración Las siguientes claves controlan opciones no ajustables con la utilidad de configuración, y requieren edición manual del fichero Xconfig. BackBuffer Esta entrada le dice al servidor X que asigne la memoria fuera de pantalla para el BackBuffer. ( This entry tells the X server to allocate off-screen memory for a BackBuffer.) CursorAdjustX CursorAdjustY Si el cursor hardware no se coloca correctamente sobre la pantalla X Windows, CursorAdjustX y CursorAdjustY permiten especificar un delta (número de pixels) para ajustar el cursor a la izquierda o derecha. CursorScreenOne En una configuración de múltiples pantallas, este ajuste restringe el cursor a la pantalla 0. NoBackingStore Esta entrada desconecta la memoria auxiliar. La memoria auxiliar es una característica del servidor que permite a los programas crear dibujos complejos, y dejar al servidor manejar automáticamente las solicitudes de exposición, previniendo así largos ciclos de redibujo. La memoria auxiliar utiliza memoria del sistema para almacenar el contenido de la ventana, y puede ralentizar el sistema si hay poca memoria. NoCursorWrap En una configuración de múltiples pantallas, este ajuste impide que el cursor salte de la pantalla 1 a la 0. NoFontCache Desconecta el caché de fuente. NoKeyboard Desconecta la entrada de teclado. NoLEDs El servidor no hace procesado LED. NoPixmapCache Desconecta el cacheado de mapa de pixels y granulado.This turns off pixmap and stipple caching. NotPrimaryMonitor No se realiza procesado de consola para Soporte de Terminales Virtuales. Esto se usa normalmente cuando X utiliza una tarjeta gráfica que no maneja la consola.No console processing is done for Virtual Terminal Support. This is normally used when X is run on a graphics card that is not driving the console. Option <cadena> Especifica una opción especial que se pasa al servidor. Puede especificar el modelo de tarjeta o una característica especial que no se usa normalmente. ConfigX suele incluir las opciones correctas en el fichero Xconfig. Option HardwarePex Se añade esta línea en el fichero Xconfig para utilizar el buffer Z hardware en la tarjeta gráfica Matrox MGA Impression Plus. Esta entrada debe ir inmediatamente a continuación de la del controlador MGA (Driver MGA). Option NoHardwareCursor Se añade esta línea para inhibir el soporte hardware del cursor. Debe ir a inmediatamente a continuación de la entrada del controlador. RemapCursorPad Esta configuración provoca que el servidor X devuelva diferentes códigos de tecla para las teclas de flecha del teclado numérico y del teclado del cursor. Esto es una violación menor del protocolo X, pero permite a los clientes diferenciar entre estas teclas. SnfFormat <número> <número> <número> <número> Metro-X X11.5 puede leer fuentes X11.4 SNF (Server Natural Format: Formato Natural del Servidor). Puesto que no hay estandar para fuentes SNF, los siguientes cuatro números se pueden ajustar para leer la mayoría de las fuentes SNF. Los siguientes cuatro números representan los siguientes parámetros, normalmente incluidos en el servidor al compilar: BITMAP_BIT_ORDER IMAGE_BYTE_ORDER GLYPHPADBYTES BITMAP_SCANLINE_UNIT Por ejemplo, para leer fuentes SCO SNF , añada esta línea al fichero Xconfig : SnfFormat 1 0 1 1 O, para leer fuentes SNF compatibles con X11 R4 de Interactive Systems Corporation, añada esta línea al fichero Xconfig : SnfFormat 1 1 4 4 Terminate Terminate provoca la salida del servidor cuando el último cliente se desconecta. Normalmente xinit mata el servidor X cuando se desconecta el último cliente, antes de que el servidor se pueda reiniciar. Trace <número> Imprime información adicional para corregir errores. VideoRam <número> Especifica la cantidad de memoria de vídeo de la tarjeta gráfica, en términos de unidades de 1024 bytes (un megabyte equivale a 1024). El servidor X normalmente detecta la cantidad de memoria de la tarjeta. VisualClass <número> Utiliza el VisualClass por defecto de /usr/include/X11/X.h, y se basa en la siguiente tabla: VISUAL CLASS NÚMERO StaticGray 0 GrayScale 1 StaticColor 2 PseudoColor 3 TrueColor 4 DirectColor 5 Figura 84: Visual Classes Con monitores monocromos se debe añadir la línea VisualClass 1 al fichero Xconfig. G.2.4 Modos (Modes) La última sección del fichero Xconfig es la base de datos Mode (Modes). Contiene las especificaciones de tiempo VESA para varias resoluciones. Los valores por defecto funcionan con la mayoría de tarjetas, pero pueden ser ajustadas para centrar la imagen y ajustar su tamaño en el monitor. La mayoría de servidores Metro-X utilizan esta base de datos para configurar la tarjeta para modo gráfico. Los números indican que reloj usar de la línea CLOCKS del fichero DisplayConfig, y también muestran los valores de tiempo vertical y horizontal. Más especificamente, un ejemplo de los números es: ‘‘1024x768’’ 65 1024 1092 1220 1344 768 786 791 810 La siguiente tabla muestra la definición de cada número Modes del ejemplo anterior. VALOR Significado "1024X768" Resolución de la pantalla en pixels 65 Reloj de Pixels (MHz) 1024 Pixels Mostrados (H) 1092 Comienzo Sinc (H) 1220 Fin Sinc (H) 1344 Total (H) 768 Pixels Mostrados (V) 786 Comienzo Sinc (V) 791 Fin Sinc (V) 810 Total (V) Figura 85: Definiciones de Modes Estos números representan los rangos que el haz de electrones recorre por cada refresco vertical de la pantalla. Determinan donde se coloca la imagen en la pantalla, y cual es la frecuencia de refresco. G.2.4.1 Ajustando la Posición de la Imagen Se pueden editar los números de Modes si la imagen no está centrada o no ocupa toda la pantalla. Hay que centrar la imagen antes de aumentarla o disminuirla. Cualquier ajuste que se haga tendrá efecto después de rearrancar el servidor X. Centrando la imagen: El número resolución física deseada. Los o disminuirse (para mover a la tiempo y en la misma cantidad, Displayed y Total. de Pixels Displayed debe coincidor con la números de Sync Start y Sync End deben aumentarse derecha o izquierda, arriba o abajo) al mismo y deben estar dentro del rango de los valores de Imagen demasiado a la derecha: Para ajustar una imagen que esté demasiado a la derecha, aumente los valores de Horizontal Sync Start y Horizontal Sync End en la misma cantidad. Imagen demasiado a la izquierda: Para ajustar una imgen que esté demasiado a la izquierda, disminuya los valores de Horizontal Sync Start y Horizontal Sync End en la misma cantidad. Por ejemplo, para ajustar una imgen que esté demasiado a la izquierda, puede empezar añadiendo 8 a los dos valores de temporizado horizontal (Sync Start and Sync End). Asegúrese de que el valor de Sync End no excede el valor de Horizontal Total. La misma técnica se utiliza para el ajuste vertical: Imagen demasiado baja: Para ajustar una imagen que esté demasiado baja, disminuya los valores de vertical Sync Start y Vertical Sync End en la misma cantidad. Imagen demasiado alta: Para ajustar una imagen que esté demasiado arriba, aumente los valores de Vertical Sync Start y Vertical Sync End en la misma cantidad. Por ejemplo, para ajustar una imagen que esté muy alta, puede comenzar añadiendo 8 a los dos valores de temporizado vertical (Sync Start y Sync End). Asegúrese de que el valor de Sync End no excede el valor de Vertical Total . Aumentando o disminuyendo la imagen: El número de Pixels Displayed debe coincidir con la resolución física deseada. El valor de Total se incrementa o disminuye para aumentar o disminuir la imagen. Además, para mantener el centrado, los valores de Sync Start y Sync End deben aumentarse o disminuirse en la misma cantidad, basada en la mitad de la diferencia entre el valor cambiado y el original de Total. Por ejemplo, si añade 10 al valor de Horizontal Total, debe añadir también 5 al valor de Horizontal Sync Start y 5 al valor de Horizontal Sync End. Imagen demasiado estrecha horizontalmente: Para ampliar una imagen que es demasiado estrecha horizontalmente (aparece espacio extra a la derecha e izquierda), aumente el valor Horizontal Total en una cantidad x, después añada la mitad de x a los valores de Horizontal Sync Start y Horizontal Sync End . Imagen demasiado estrecha verticalmente: Para encoger una imagen que sea demasiado estrecha verticalmente (aparece espacio extra arriba y abajo), incremente el valor de Vertical Total en una cantidad x, después añada la mitad de x a los valores de Vertical Sync Start y Vertical Sync End . Imagen demasiado ancha horizontalmente: Para disminuir una imagen que sea demasiado ancha horizontalmente (la imagen se extiende más alla de los bordes derecho e izquierdo), disminuya el valor de e Horizontal Total en una cantidad x, entonces reste la mitad de x a los valores deSync Start y Horizontal Sync End . Imagen demasiado alta verticalmente. Para encoger una imagen que sea demasiado grande verticlamente (la imagen se extiende más allá de los bordes superior e inferior), disminuya el valor de Vertical Total en una cantidad x, después reste la mitad de x de los valores de Vertical Sync Start y Vertical Sync End . G.2.4.2 Extensiones (Extensions) Las extensiones se configuran el el fichero /usr/lib/X11/Metro/Extensions. La mayoría de extensiones se carga dinámicamente; es decir, si son necesarias se cargan automáticamente sin necesidad de configuración manual. Una extensión que esté "ON" se carga al arrancar el servidor y nunca se descarga. Una extensión que esté "DYN" se carga dinámicamente a petición por una llamada XQueryExtension del cliente X. Estas extensiones se muestran con XListExtensions o xdpyinfo. Una extensión que esté "OFF" no se puede usar ni se muestra con XListExtensions or xdpyinfo. G.2.4.3 Notas Especiales Multi-Buffering y DOUBLE-BUFFER no se pueden cargar dinámicamente. Deben estar ajustadas "ON" u "OFF". GLX (OpenGL) se puede cargar dinámicamente, sin embargo, GLX depende de que DOUBLE-BUFFER esté ‘‘ON’’. Así, para usar GLX, ajuste DOUBLE-BUFFER a ‘‘ON’’ y GLX a ‘‘DYN’’. X3D-PEX (PEX) se puede cargar dinámicamente, sin embargo X3D-PEX depende de que Multi-Buffering esté ‘‘ON’’. Así, para usar X3D-PEX, ajuste Multi-Buffering a ‘‘ON’’ y X3D-PEX a ‘‘DYN’’. Apéndice H Preguntas mas frecuentes sobre Red Hat H.1 Introducción H.2 Cuestiones Generales H.3 Preguntas acerca de la Instalación H.4 Usando Red Hat Linux H.5 Notas acerca de los derechos de autor H.1 Introducción Este es la FAQ de la versión oficial del Red Hat Linux. Está mantenida por: [email protected]; todos los comentarios o sugerencias sobre esta FAQ deberán ser enviados a esta dirección. Una versión más reciente de esta FAQ está disponible en http://www.redhat.com, o via mail en la dirección [email protected]. H.2 Cuestiones Generales H.2.1 ¿Dónde puedo conseguir información sobre Red Hat Linux? Via Web: http://www.redhat.com Via FTP: ftp://ftp.redhat.com H.2.2 ¿Cómo puedo adquirir Red Hat Linux? Red Hat Linux está disponible en CD desde Red Hat Software o mediante los numerosos distribuidores de Red Hat Linux; está también disponible via FTP en ftp://ftp.redhat.com y sus replicas (mirrors). H.2.3 El FTP de Red Hat va lento. Existen replicas? Hay numerosas replicas del FTP de Red Hat: Servidor FTP Directorio ============ ========== Inglaterra ---------- sunsite.doc.ic.ac.uk /packages/linux/redhat nfs-uxsup.csx.cam.ac.uk /pub/redhat/ ftp.ox.ac.uk Europa ------ /pub/linux/redhat ftp.osb.hu /pub/mirrors/linux/redhat sunsite.icm.edu.pl /pub/Linux/redhat ftp.vma.bme.hu /pub/linux/redhat ftp.sfos.ro /mirror/RedHat ftp.u-bordeaux.fr /pub/Linux/redhat ftp.tu-chemnitz.de /pub/linux/redhat-mirror/ ftp.wcfauna.ee /pub/Linux/RedHat/ ftp.uni-bayreuth.de /pub/linux/ftp.redhat.com/ ftp.pk.edu.pl /pub/linux/redhat sunsite.uio.no /pub/unix/linux/redhat/ ftp.etud.insa-tlse.fr /pub/redhat ftp.arch.pwr.wroc.pl /mirror/linux/redhat/ ftp.ras.ru /pub/Linux/redhat ftp.u-bordeaux.fr /pub/Linux/redhat ftp.ibp.fr /pub/linux/distributions/redhat redhat.netvision.net.il /pub/mirrors/redhat ftp.sorosis.ro /pub/mirrors/ftp.redhat.com ftp.mpi-sb.mpg.de /pub/linux/mirror/ftp.redhat.com ftp.jate.u-szeged.hu /pub/linux/redhat ftp.ibp.fr /pub/linux/distributions/redhat ftp.gwdg.de /pub/linux/install/redhat ftp.sgg.ru /mirror/redhat sunsite.mff.cuni.cz /OS/Linux/Distributions/Redhat ftp.ton.tut.fi /pub/Linux/RedHat garbo.uwasa.fi /pub/mirror/RedHat ftp.funet.fi /pub/Linux/images/RedHat ftp.arch.pwr.proc.pl /mirror/linux/redhat ftp.rhi.hi.is /pub/linux/RedHat ftp.nvg.ntnu.no /pub/linux/redhat ftp.pk.edu.pl /pub/linux/redhat ftp.nluug.nl /pub/os/Linux/distr/RedHat dutepp0.et.tudelft.nl /pub/Unix/Linux/Distributions/redhat ftp.iol.ie /pub/Unix/Linux/distributions/RedHat sunsite.auc.dk /pub/os/linux/redhat ftp.sorosis.ro /pub/mirrors/ftp.redhat.com Africa ------ ftp.is.co.za /linux/distributions/redhat ftp.leg.uct.ac.za /pub/linux/distributions/redhat/ ftp.sun.ac.za /pub/linux/redhat/ Australia --------- dopey.gist.net.au /pub/redhat ftp.cse.unsw.EDU.AU /pub/linux/redhat www.unimelb.edu.au /pub/unix/linux/redhat sunsite.anu.edu.au /pub/linux/distributions/redhat/ Asia ---- ftp.jaist.ac.jp /pub/os/linux/redhat NCTUCCCA.edu.tw /OS/Linux/distributions/RedHat ftp.dacom.co.kr /pub/Linux/redhat ftp.lab.kdd.co.jp /OS/Linux/packages/redhat sunsite.ust.hk /pub/Linux/distributions/redhat ftp.tku.edu.tw /Unix/Linux/RedHat ftp.wownet.net /LINUX/redhat ftp.kreonet.re.kr /pub/Linux/redhat ftp.iss.nus.sg /pub/redhat America del sur --------------- ftp.sunsite.dcc.uchile.cl /pub/OS/linux/redhat Norte America ------------- ftp.kernel.org /pub/mirrors/redhat sunsite.unc.edu /pub/Linux/distributions/redhat tsx-11.mit.edu /pub/linux/distributions/redhat/ ftp.redhat.com /pub/linux/distributions/RedHat/ peyote-asesino.nuclecu.unam.mx /linux/redhat-4.1 ftp.epix.net /pub/Linux/distributions/redhat linux.eecs.umich.edu /pub/linux/redhat redhat.aiss.uiuc.edu /pub/redhat ftp.varesearch.com /pub/mirrors/redhat ftp.xtn.net /pub/linux/redhat ftp-nog.rutgers.edu /pub/linux/distributions/redhat ftp.interpath.net /pub/linux/redhat schlitz.cae.wisc.edu /pub/Linux/RedHat ftp.engr.uark.edu /pub/linux/redhat ftp.infomagic.com /pub/mirrors/linux/RedHat ftp.wgs.com /pub/linux/redhat ftp.hkstar.com /pub/Linux/redhat ftp.pht.com /pub/linux/redhat linux.ucs.indiana.edu /pub/linux/redhat ftp.ou.edu /linux/redhat ftp.cc.gatech.edu /pub/linux/distributions/redhat uiarchive.uiuc.edu /pub/systems/linux/redhat ftp.caldera.com /pub/mirrors/redhat ftp.cms.uncwil.edu /linux/redhat ftp.wilmington.net /linux/redhat gatekeeper.dec.com /pub/linux/redhat ftp.rge.com /pub/systems/linux/redhat linuxwww.db.erau.edu /pub/linux/distrib/redhat ftp.eit.com /pub/mirrors/redhat ftp.real-time.com /pub/redhat ftp.priority.net /pub/redhat ftp.miranda.org /pub/mirrors/redhat ftp.siriuscc.com /pub/Linux/Redhat gandalf.ncssm.edu /pub/redhat El resto de este documento hace referencia a la ruta de los archivos en estas replicas. Simplemente habrá que buscar el nombre del archivo unido al nombre de la lista de replicas antes mencionadas para encontrar el archivo. H.2.4 ¿ Cómo lo puedo encargar en Red Hat Software? Via Via Por Por Por Web: http://www.redhat.com email: [email protected] fax: +1-919-547-0024 teléfono (toll-free): +1-888-RED-HAT1 teléfono (toll call): +1-919-547-0012 H.2.5 ¿ Como contacto con Red Hat Software? Red Hat Software 4201 Research Commons Suite 100 79 T. W. Alexander Drive P. O. Box 13588 Research Triangle Park, NC 27709 USA tel: +1-919-547-0012 fax: +1-919-547-0024 http://www.redhat.com ftp://ftp.redhat.com mailto:[email protected] H.2.6 ¿ Dónde puedo conseguir las nuevas actualizaciones que vayan apareciendo de Red Hat? Estáte atento a: http://www.redhat.com/errata para conseguir la nueva información que hemos puesto a disposición desde que fue estampada la versión actual del CD. Comprueba también los directorios contrib de alguno de nuestras replicas FTP donde se encuentran paquetes donados por usuarios. Por otra parte también hacemos anuncios periódicos en la lista redhat-announce-list sobre las actualizaciones. H.2.7 ¿Qué debo hacer si tengo problemas con el pedido (manuales o CDs)? Si experimentas problemas con los productos que has recibido (i.e., a tu manual le faltan páginas o tu CD está estropeado), por favor contacta con Red Hat Software en [email protected] o por telefóno usando la información proporcionada anteriormente. Tu problema será solucionado lo antes posible. No notifiques estos problemas a la redhat-list o al Soporte de Red Hat, porque son servicios separados y tu producto simplemente necesitará ser reemplazado. (Nota: Este no es un problema común, pero pasa de vez en cuando.) H.2.8 ¿Cual es la manera más rápida y fácil de conseguir soporte de Red Hat? El servidor WWW de Red Hat Software (http://www.redhat.com) Las Listas de Correo de usuarios de Red Hat Linux ; ver http://www.redhat.com/mailing-lists/. H.2.9 ¿Cómo notifico un "bug"? Mandando un mensaje a [email protected]. H.2.10 ¿Qué versiones de Red Hat Linux hay? Han habido muchas hasta ahora. Aquí tienes una lista: Preview (o Beta) - Verano 1994 Halloween - Otoño 1994 Mother’s Day 1.0 - Verano 1995 Mother’s Day 1.1 - Final del verano 1995 Red Hat Linux 2.0beta - Muy al final del verano 1995 Red Hat Linux 2.0 - Principio del otoño 1995 Red Hat Linux 2.1 - final del otoño 1995 Red Hat Linux/AXP 2.1-Beta - Final del otoño 1995 Red Hat Linux/AXP 2.1 - Enero 1996 Red Hat Linux 3.0.3 (Picasso) - Marzo 1996 Red Hat Linux Rembrandt (beta) - Agosto 1996 Red Hat Linux (Intel/Alpha/SPARC) 4.0 - Octubre 1996 Red Hat Linux (Intel/Alpha/SPARC) 4.1 - Enero 1997 Red Hat Linux (Intel/Alpha/SPARC) 4.2 - Mayo 1997 Red Hat Linux (Intel/Alpha/SPARC) 5.0 - Diciembre 1997 H.2.11 ¿Qué tipo de hardware soporta Red Hat Linux? Para conseguir la lista de actual de hardware soportado, mira por favor en: http://www.redhat.com/hardware H.2.12 ¿Por qué no funciona mi Adaptec (274x, 284x)? Las Adaptec 274x y 284x, estan soportadas, pero necesitan ser reconfiguradas para que trabajen adecuadamente. Se han recibido informes que indican que la negociacion ’wide’ no funciona demasiado bien en estas tarjetas, asi que deberias deshabilitarla. H.2.13 ¿Qué aplicaciones hay para Red Hat Linux? Hay muchas aplicaciones disponibles para Linux. Mira por favor en http://www.redhat.com/linux-info y echa un vistazo a la sección ‘‘Linux Applications and Utilities’’. Esta sección esta mantenida por un particular y no está conectado con Red Hat de ningún modo. Encontraras información de casi todos los productos disponibles para Linux en sus páginas. H.2.14 ¿Incluye Red Hat Linux el código fuente? Si. Incluimos los fuentes exactos que fueron usados para hacer la distribución. Desde la versión 2.0 en adelante, Red Hat está formada por un sistema de paquetes llamado RPM el cual SOLO usa un código claro (el mismo que encontrarías en las páginas del autor) y posiblemente con algún parche de Red Hat. Una completa información sobre RPM está disponible en:. http://www.redhat.com/. H.2.15 ¿Soporta Red Hat Linux instalaciones UMSDOS? No. No es una buena idea para un rendimiento óptimo. H.3 Preguntas acerca de la instalación H.3.1 ¿Cómo hago funcionar mi CD-ROM IDE conectado a mi SB 16? El Kit de Creative Labs, viene con un interfaz IDE configurado por defecto como tercer puerto IDE (IDE2, creo). Esto no funcionará bajo Linux ya que éste solo reconoce dos puertos IDE. Lo que necesitas es cambiar el jumper de la tarjeta para configurarlo como IDE1 (puerto secundario IDE). No estoy seguro si dichos cambios has de hacerlos bajo DOS para que la nueva configuración funcione, pero los manuales te serán de ayuda para hacerlo (quizas tengas que editar uno o dos ficheros). Esto funcionará, pero tienes que especificar un parametro para la línea de comandos: boot: linux hdX=cdrom Si solo tienes una unidad IDE, X generalmente se llamará "b" en este caso (ie "linux hdb=cdrom"). Si tienes dos, entonces será "c". H.3.2 ¿Como ejecuto otra vez el programa de instalación? Reinicia tu ordenador usando el disco que creaste para la instalación. Lo necesitaras para reinstalar por completo el sistema. Si lo que quieres es únicamente reconfigurar la red o instalar más paquetes, prueba a usar las utilidades que trae el panel de control (control-panel). H.3.3 ¿Por qué he perdido algunos programas? Intenta ejecutar el comando "df" desde el shell. Si recibes el mensaje de que el "/" o el "/usr" estan usados al 100%, una posibilidad es que la partición haya sido demasiado pequeña para toda la instalación. Desafortunadamente, no se percibe ningun error si no se esta mirando el proceso de cerca (cosa que no hace la mayoría de la gente despúes de 2 horas instalando :-). Necesitaras reinstalar y seguir uno de estos dos pasos: a) hacer la partición raiz o "/usr" mayor o b) instalar menos paquetes. Si por el contrario, ninguna de las particiones que hiciste para Linux estan llenas, probablemente habrá perdido algunos paquetes. Necesitaras usar glint o rpm para instalarlos. H.3.4 ¿Cómo monto mi CD-ROM? Si hiciste la instalación desde CD-ROM, deberías poder ejecutar: mount /mnt/cdrom Si recibes un mensaje de error que diga: "the mount point does not exist", ejecuta: mkdir /mnt/cdrom Si hiciste la instalación via NFS: Necesitaras conocer el tipo de CD-ROM que tienes. La mejor forma de hacerlo es mirando los mensajes de inicio cuando reinicias, o mirando en: /var/adm/messages (more /var/adm/messages). . Necesitaras generalmente algo como un CD-ROM IDE que se muestre como /dev/hdc o /dev/hdd, o uno del tipo Sound Blaster en /dev/sbpcd, o SCSI que sería /dev/scd0. En cualquier caso, puede hacer lo siguiente: mount -t iso9660 /dev/xxxx /mnt/cdrom y sustituir xxxx por TU dispositivo. Entonces puede hacer: cd /mnt/cdrom y después: ls y estarás viendo el contenido del CD-ROM. H.3.5 ¿Por qué Linux sólo me muestra una parte de mi RAM? Hay varias cosas que podrían ir mal. En algunos 386, se necesita recompilar el kernel con la opción "Limit memory to 16Mb?" activada. Algunas placas AMI BIOS, tiene una opción para dividir la memoria en dos segmentos. No estoy seguro de como se llama dicha opción, pero tiene algo que ver con "linear". La encontrarás en la configuración de la BIOS. Puede que necesites especificar la cantidad de memoria, cuando arranques con lilo. Para comprobarlo, pon: linux mem=32M en el prompt del lilo. Si esto funciona, puedes añadir esa línea en tu /etc/lilo.conf y ejecutar lilo. El ejemplo de esto sería: append = "mem=32M" No olvides ejecutar "lilo" despúes de editar el fichero. H.3.6 ¿Cómo puedo hacer la instalación en mi partición DOS? No puedes. Ninguna de las actuales versiones de Red Hat soportan instalaciones UMSDOS. Si tienes una unidad con sólo una gran partición DOS y con espacio libre para usar, tienes dos opciones. Una es hacer de alguna forma una copia de seguridad de todos los datos de tu DOS y despúes reparticionar la unidad en particiones más pequeñas, y entonces restaurar de nuevo los datos de tu DOS a la partición DOS. Con eso tendrás espacio libre para Linux. La segunda opción es usar FIPS. FIPS es un programa que te deja cambiar el tamaño de una partición DOS, sin destruir los datos que hay en ella. Es MUY recomendable hacer una copia de seguridad de tus datos antes de usar FIPS. Red Hat Software no ofrece ninguna garantía o posibilidad de reclamación sobre la facilidad de usar fips para este propósito, ni tampoco podemos garantizar que los datos queden a salvo. No he oido a nadie que haya tenido una mala experiencia con fips, pero tampoco lo aseguramos. H.3.7 ¿Cómo uso el sistema NYS/NIS que viene con RedHat? Por favor, mira el NYS-Tips. Lo podrás encontrar en http://www.redhat.com/. H.3.8 Porque no puedo acceder a unixware ahora que he instalado Linux ? Necesitas arrancar Unixware desde un disquete de arranque y ejecutar ’fdisk /mbr’. Esto te permitira acceder a Unixware, pero no te permitira acceder a Linux. H.3.9 ¿Porque hace cosas raras mi tarjeta de video Diamond con X Windows? Si experimentas problemas con XFree86 y tu tarjeta de video Diamond, puede probar poniendo: "Option Diamond" En tu /etc/X11/XF86Config (o en el /etc/XF86Config si es que usas éste). H.3.10 ¿Dónde puedo conseguir una lista de los problemas conocidos? Para encontrar soluciones a problemas conocidos, mira en: http://www.redhat.com/errata en la página ‘‘General Errata’’ y en la página específica de erratas de la versión que tengas de Red Hat Linux. H.3.11 ¿He instalado Metro-X, como lo uso? Para que el comando startx use Metro-X en vez de XFree86 deberás hacer el enlace simbólico/etc/X11/X para que apunte a /usr/X11R6/bin/Xmetro: rm /etc/X11/X ln -s ../../usr/X11R6/bin/Xmetro /etc/X11/X H.4 Usando Red Hat Linux H.4.1 ¿Por qué el xmh incluido en Red Hat no funciona adecuadamente? Nosotros sólo incluimos xmh, porque es una parte del estándar de la distribución X11. xmh está básicamente incluido tal y como lo está en la distribución de X11, y aparece generalmente inusable. Hemos encontrado varias soluciones alternativas mejores. Si quieres usar mh mail, instala el RPM del exmh. exmh es un lector de correo con un mejor GUI que xmh. H.5 Notas acerca de los derechos de autor Los derechos de autor (C) de este documento pertenecen a Red Hat Software. La redistribución de este documento está permitida si los contenidos permanecen intactos y no se cambian. En otras palabras, sólo podrías darle otro formato y reimprimirlo o redistribuirlo. Apéndice I Red Hat y el software de libre distribución. I.0.1 Historia de Red Hat Linux, como el propio Unix, es un sistema operativo muy modular. Los conocimientos necesarios para seleccionar, compilar, enlazar e instalar los diferentes componentes necesarios para obtener un sistema operativo Linux completo están más allá de la experiencia de la mayor parte de la gente que querría utilizar Linux. Las diferentes distribuciones de Linux han avanzado hacia la solución de este problema para el usuario medio de Linux, pero la mayoría no solucionan el problema de como actualizar su sistema Linux una vez que éste está correctamente instalado. La mayoría de los usuarios encuentran más sencillo borrar todo el sistema Linux completo y reinstalarlo desde el principio cuando necesitan actualizarlo. La distribución Red Hat hace más fácil instalar y mantener Linux proporcionando al usuario un gestor avanzado de paquetes, un sistema gráfico (señalar y pulsar) de instalación y control , y herramientas de administración de sistema. I.1 El modelo de software de libre distribución I.2 La evolución del ‘‘software de libre distribución’’ I.3 La licencia pública GNU I.4 ¿Reemplazará Linux a los sistemas operativos comerciales? I.5 El papel de Red Hat Software, Inc. en el desarrollo de Linux I.6 Lecturas avanzadas I.1 El modelo de software de libre distribución Probablemente la mejor característica de Linux y de las utilidades GNU en general y de Red Hat Linux en particular es que es distribuíble bajo los términos de la Licencia Pública GNU (GNU Public License, GPL). Esta característica ha permitido a instituciones de investigación, universidades, empresas comerciales y hackers, desarrollar y usar Red Hat Linux y tecnologías relacionadas cooperativamente sin temor a que su trabajo pueda ser alguna vez controlado y restringido por un vendedor comercial. En resumen, la GPL cambia el modelo de desarrollo y distribución de software a uno más parecido al modelo que emplean nuestro sistema legal y su industria. Si un abogado diseña un argumento que gana su caso delante de la corte suprema, su recompensa no son sólo los honorarios que paga su cliente sino también los clientes adicionales que su logro atrae a su bufete. El ‘‘argumento’’ que él empleó pasa a estar disponible para cualquier otro abogado para usarlo sin retricción y, de hecho, se convierte en una parte de nuestra herencia legal colectiva. Este nuevo modelo es ya una nueva industria con compañías como Cygnus Support (ver http://www.cygnus.com) que se están convirtiendo en empresas multimillonarias partiendo de ofrecer apoyo y servicios para grandes usuarios comerciales de programas GPL y otras aplicaciones de ‘‘libre distribución’’. El rápido crecimiento de Red Hat Software, Inc. está basado, de igual forma, en nuestro desarrollo y apoyo de la distribución Red Hat Linux, un producto que distribuímos en todo el mundo en un CD y a través de Internet bajo los términos de la GPL. I.2 La evolución del ‘‘software de libre distribución’’ El sistema operativo Unix fue también desarrollado sobre una base cooperativa por AT&T con el soporte activo de un gran número de universidades y centros de investigación. Muchos de los primeros contribuidores de Unix se decepcionaron cuando AT&T comenzó a finales de los años 70 y en los 80, a reforzar sus términos de derechos de autor sobre el uso y distribución de Unix. Esta eventualidad tuvo como consecuencia la larga y amarga batalla legal entre AT&T (y con posterioridad Novell quien compró los derechos de autor de Unix a AT&T en 1991) y la Universidad de California en Berkeley. En una respuesta parcial a este problema de control individual de un proyecto publico de desarrollo de software, el Massachusetts Institute of Technology (MIT) en Cambridge, MA ha apoyado, desde 1984, los esfuerzos de Richard Stallman para lanzar un movimiento dentro de la comunidad de desarrolladores de software para apoyar el desarrollo de software de libre distribución. Esto tuvo como consecuencia el establecimiento de la Free Software Foundation (FSF), y su proyecto GNU . El nombre GNU sigue una antigua tradición de Unix consistente en utilizar acronismos recursivos como nombres de programa, y quiere decir Gnu no es Unix (Gnu’s Not Unix). La FSF mantiene su cuartel general en el MIT, y ha gozado de un asombroso éxito en la última década con productos como GNU C, GNU C++, Emacs, y muchos otros, la mayoría de los cuales forman los pilares basicos y fundmentales del sistema operativo Linux . Richard Stallman insiste, con algo de justificación, en que Linux debería ser correctamente conocido como un sistema GNU. Existen muchas otras licencias de "software de libre distribución" bajo las que parte del código de Red Hat Linux esta licenciado. La más popular de ellas es la Licencia BSD de la Universidad de California en Berkeley por la cual el tenedor de los derechos de autor sigue siendo el propietario registrado pero donde no se imponen restricciones en la distribución al usuario del código. También proveniente del MIT, pero no relacionado con la FSF o la GPL, tenemos el X Consortium, que es un esfuerzo patrocinado por la industria Unix para construir y mantener el sistema X Window. Como consecuencia, un grupo llamado Proyecto XFree86 ha tomado la responsabilidad de migrar el Sistema X Window a la plataforma Intel. Hemos incluído copias de cada una de estas licencias en el apéndice de este manual para su comodidad. Linux progresa continuamente con mucha rapidez gracias a las contribuciones de este esfuerzo de desarrollo a nivel mundial, al cual usted y su compañía o escuela están emplazados a contribuir. I.3 La licencia pública GNU Red Hat Software, Inc. ha elegido licenciar su código como GPL por dos motivos. Uno es que es lo más fácil de hacer ya que el núcleo de Linux está licenciado de esta forma y nuestro código interactúa lo suficiente con otro código de la GPL como para hacer muy complicado otro esquema de licencia. El otro motivo es que cuando se persiguen proyectos de desarrolllo cooperativo nosotros sinceramente pensamos que la GPL es de hecho el formato de licencia más efectivo. La finalidad de la GPL es muy parecida a cualquier licencia de derechos de autor estándar, definir para lo que se puede y lo que no se puede hacer con el producto. Sin embargo se diferencia sustancialmente de las licencias comerciales debido a que en lugar de restringir el uso del software su fin es garantizar el uso del software. Ésta de ninguna forma restringe el uso de software licenciado comercialmente de forma estándar con Linux u otro código de la GPL. Sólo los cambios que usted realice al código que usted ‘‘tomó prestado’’ de alguien que fue licenciado bajo la GPL debe estar disponible a otros bajo las mismas reglas sin restricción definidas por la GPL. Cualquier producto que use u opere sobre Linux puede ser licenciado bajo cualquier regla comercial que usted elija. Existe un gran número de importantes desarrolladores de software comercial que están apoyando activamente sus productos comerciales en Linux para los que se debe comprarse una licencia, como Motif de la OSF, Empress RDBMS de Empress Software, WordPerfect, y recientemente Applixware - la suite de oficina de Applix Inc. y Red Hat Software. Usted encontrará una copia completa de la GPL en la sección J. I.4 ¿Reemplazará Linux a los sistemas operativos comerciales? El enorme esfuerzo de desarrollo y amplia distribución del sistema operativo (SO) Linux asegurará que tome su lugar como una alternativa real, viable, y significativa a los sistemas operativos comercialmente restringidos. El modelo de desarrollo abierto, disponibilidad de la fuente y ausencia de restricciones de licencia son ‘‘características’’ del SO Linux que los desarrolladores de SO comerciales simplemente no pueden ofrecer. Los grupos de desarrollo de software que necesitan este modelo incluyen grupos de organizaciones de investigación afiliados al gobierno, proyectos académicos de investigación y de enseñanza, desarrolladores de aplicaciones de software comercial. El reciente rápido incremento en nuevas aplicaciones disponibles para Linux y la base de usuarios rápidamente creciente de estas tecnologías están causando incluso que las mayores organizaciones de la industria de la computación tomen Linux seriamente. Incluso Datapro (una compañía de McGraw-Hill) en su reciente examen de 1996 de la industria UNIX concluyó que: "Los programadores están considerando seriamente la viabilidad de Linux en plataformas de producción ahora que Linux cuesta menos que Microsoft y tiene los beneficios añadidos de UNIX, como gran rendimiento, conjunto inherente de potentes herramientas y capacidades de comunicación". El nuevo modelo de distribución y desarrollo que Linux, el código GNU de la FSF y otro software ‘‘libremente distribuíble’’ representa, es un nuevo modelo que ya está compitiendo con éxito con el viejo modelo comercialmente restringido. Existe un apasionante futuro para estas tecnologías de las que estamos agradecidos que usted sea ahora partícipe. I.5 El papel de Red Hat Software, Inc. en el desarrollo de Linux La distribución Red Hat Linux está también distribuída bajo la GPL. Nosotros vemos nuestro papel haciendo el SO Linux fácil de instalar, configurar y mantener para desarrolladores profesionales, administradores de sistema y estudiantes. Red Hat Linux está disponible sin coste y mínimas restricciones (ver la GPL) en muchos sitios ftp en Internet. Está también disponible en CD de Red Hat Software http://www.redhat.com o (919) 547-0012 y a partir de la mayoría de los vendedores de CD de Linux. Red Hat Software, Inc. proporciona apoyo para usuarios del SO Linux, desde personas individuales utilizando una única estación de trabajo a grandes organizaciones utilizando centenares de máquinas en red, con una gran variedad de programas. Reconocemos con agradecimiento el apoyo que hemos recibido de la comunidad de desarrollo de Linux incluyendo a Linus Torvalds, todos los contribuidores a la lista Linux y los miles de otros desarrolladores que ayudaron a que Linux se convirtiera en el éxito que es hoy. Queremos también agradecer la creciente contribución de desarrolladores comerciales a nuestros esfuerzos que incluyen a Digital Equipment Corporation, O’Reilly & Associates, Metro Linux Inc y muchos otros. Usted está emplazado a usar la distribución de Linux de Red Hat, a desarrollar y añadir características, o simplemente paquetes de programas que usted necesite o que piense que otros apreciarán. Por favor no dude en contactar con nosotros para cualquier ayuda que necesite. Usted puede contactar con Red Hat Software directamente en: [email protected]. I.6 Lecturas avanzadas Existen basados en Internet listados tanto del software libremente distribuíble, como del comercial disponible para Linux en documentos tales como el Linux Journal, el Commercial HOWTO, el Linux Software Map y a partir de muchos vendedores de Linux , incluyendo la división al por menor de Red Hat Software. Muchos productos de terceros y productos comerciales pueden ser adquiridos a través del sitio web de Red Hat, incluyendo Motif, sistemas de desarrollo de bases de datos, editores y más. Puede obtenerse información enviando un requerimiento por fax a (919) 572-6726, y el sitio web está situado en http://www.redhat.com. Para más información sobre Linux por favor consulte: Running Linux , M. Welsh, O’Reilly & Associates, 1995. Linux: Network Administrators Guide, O’Reilly & Associates, 1995. Red Hat Software (http://www.redhat.com y ftp://ftp.redhat.com/pub) The Free Software Foundation (ftp://prep.ai.mit.edu/pub/gnu o [email protected]) The X Consortium (http://www.x.org) y XFree86 (http://www.xfree86.org) Para cuestiones generales de Unix, por favor consultar la línea completa de libros de O’Reilly & Associates. Quizás son el mejor material de referencia para todas las cosas relacionadas con Unix. Ver el sitio web de O’Reilly (http://www.ora.com) para mayor información. Apendice J Licencias Casi todos los componentes de software en el CD-ROM de Red Hat Linux son de libre redistribución. Unos cuantos requieren permisos especiales para su redistribución, y Ret Hat Software, Inc. ha obtenido dichos permisos. La mayoría de los componentes de software pueden ser distribuidos bajo los términos de una de las licencias en este capítulo. Por favor vea cada componente de software para sus términos precisos de distribución. Todo el software producido por Red Hat Linux en el CD-ROM Copyright © 1995 por Red Hat Software, Inc. A no ser que sea anotado lo contrario, todo dicho software es libremente redistribuible bajo los términos de la Licencia Pública General de GNU (GPL). Los términos Red Hat, rpm y glint son marcas registradas de Red Hat Software, Inc. Nota de los traductores. La traduccion de las licencias que se incluye a continuación no tienen validez jurídica alguna. Se incluye únicamente con carácter informativo y para facilitar a los lectores su comprensión. Para resolver cualquier duda sobre su interpretación deberá recurrirse a la versión original en ingles. J.1 El Copyright de BSD J.2 El Copyright de X J.3 Licencia Pública General de GNU J.1 El Copyright de BSD Copyright ©1991, 1992, 1993, 1994 Regentes de la Universidad de California. Todos los Derechos reservados. Se permite su redistribución tanto en forma de código fuente como en forma binaria, con o sin modificaciones, con tal de que se cumplan las siguientes condiciones: 1. Redistrubuciones del código fuente deben retener el aviso de copyright declarada arriba, esta lista de condiciones y la denegación de garantía que sigue. 2. Redistribuciones en forma binaria deben reproducir el aviso de copyright declarada arriba, esta lista de condiciones y la denegación de garantía que sigue en la documentación y/u otros materiales que acompañen la distribución. 3. Todo material de promoción que mencione características o el uso de este software debe mostrar el siguiente reconocimiento: Este producto incluye software desarrollado por la Universidad de California, Berkely y sus contribuidores. 4. No se permite ni el uso del nombre de la Universidad ni el uso de los nombres de sus contribuidores para apoyar o promover productos derivados de este software sin previo permiso específico por escrito. LOS REGENTES Y CONTRIBUIDORES PROVEEN ESTE SOFTWARE ‘‘TAL Y COMO ESTÁ’’, Y DENEGA CUALQUIER GARANTÍA, YA SEA EXPRESA O IMPLÍCITA, INCLUYENDO SIN LIMITACIÓN LAS GARANTÍAS IMPLÍCITAS DE COMERCIABILIDAD Y APTITUD PARA UN PROPÓSITO ESPECÍFICO. NI LOS REGENTES NI SUS CONTRIBUIDORES SERÁN EN NINGÚN CASO RESPONSABLES POR PERJUICIOS, YA SEAN DIRECTOS, INDIRECTOS, INCIDENTALES, ESPECIALES, PUNITIVOS O CONSECUENTES (INCLUYENDO SIN LIMITACIÓN LA ADQUISICIÓN DE BIENES O SERVICIOS DE SUSTITUCIÓN; PÉRDIDA DE USO, DATOS O GANANCIAS; O INTERRUPCIÓN DE NEGOCIOS), SEA CUAL SEA SU CAUSA Y BAJO CUALQUIER TEORÍA DE RESPONSABILIDAD, YA SEA EN CONTRATO, RESPONSABILIDAD ESTRICTA O ENTUERTO (INCLUYENDO DE NEGLIGENCIA O DE CUALQUIER OTRA MANERA) QUE SURJA DE CUALQUIER MANERA DEL USO DE ESTE SOFTWARE, AÚN EN EL CASO DE HABER SIDO AVISADO DE LA POSIBILIDAD DE TAL PERJUICIO. J.2 Copyright de X Copyright ©1987 Consorcio de X Con la presente se concede permiso, libre de toda carga, a cualquier persona que obtenga una copia de este software y los ficheros asociados de documentación (el "Software"), a negociar con el Software sin restricción, incluyendo sin limitación los derechos de usar, duplicar, modificar, combinar, publicar, distribuir, sublicenciar y/o vender copias del Software, y a permitir que personas a quienes provee el Software a hacerlo, sujeto a las siguientes condiciones: El arriba declarado aviso de copyright y esta notificación de permiso deben ser incluidos en toda copia o porción sustancial del Software. EL SOFTWARE SE PROVEE ‘‘TAL Y COMO ESTÁ’’, SIN GARANTÍA DE NINGUNA CLASE, YA SEA EXPRESA O IMPLÍCITA, INCLUYENDO SIN LIMITACIÓN LAS GARANTÍAS DE COMERCIABILIDAD, APTITUD PARA UN PROPÓSITO ESPECÍFICO Y DE NO INFRINGIMIENTO. EL CONSORCIO DE X NO SERÁ EN NINGÚN CASO RESPONSABLE POR NINGÚN RECLAMO, PERJURIO U OTRA RESPONSABILIDAD, YA SEA EN UNA ACCIÓN DE CONTRATO, ENTUERTO O DE OTRA CLASE, SURGIENDO DE O EN CONEXIÓN CON EL SOFTWARE O CON EL USO U OTRO TRATO CON EL SOFTWARE. Excepto como contenido en este aviso, el nombre del Consorcio de X no será utilizado ni en promoción ni de otra manera para promover la venta, el uso u otro trato con este Software sin previa autorización por escrito del Consorcio de X. Copyright ©1987 por Digital Equipment Corporation, Maynard, Massachusetts. Todos los Derechos Reservados Con la presente se concede permiso para utilizar, duplicar, modificar y distribuir este software y su documentación para cualquier propósito y sin carga, con tal de el arriba declarado aviso de copyright aparezca en todas las copias y que tanto el aviso de copyright como esta notificación de permiso aparezcan en documentación de apoyo, y que el nombre de Digital no sea usado en promoción o publicidad con respecto a la distribuición del software sin previo permiso específico por escrito. DIGITAL DENEGA TODA GARANTÍA CON RESPECTO A ESTE SOFTWARE, INCLUYENDO TODA GARANTÍA IMPLÍCITA DE COMERCIABILIDAD Y APTITUD. DIGITAL NO SERÁ RESPONSABLE EN NINGÚN CASO POR CUALQUIER PERJUICIO ESPECIAL, INDIRECTO O CONSECUENTE QUE RESULTE DE LA PÉRDIDA DE USO, DE DATOS O DE GANANCIAS, YA SEA EN UNA ACCIÓN DE CONTRATO, NEGLIGENCIA U OTRA ACCIÓN DE ENTUERTO, QUE SURJA DE O EN CONEXIÓN CON EL USO O LA EJECUCIÓN DE ESTE SOFTWARE. J.3 Licencia Pública General de GNU LICENCIA PÚBLICA GENERAL DE GNU Versión 2, Junio de 1991 Copyright (C) 1989, 1991 Free Software Foundation, Inc. 675 Mass Ave, Cambridge, MA 02139, USA Se permite la copia y distribución de copias literales de este documento, pero no se permite su modificación. J.3.1 Preámbulo Las licencias que cubren la mayor parte del software están diseñadas para quitarle a usted la libertad de compartirlo y modificarlo. Por el contrario, la Licencia Pública General de GNU pretende garantizarle la libertad de compartir y modificar software libre, para asegurar que el software es libre para todos sus usuarios. Esta Licencia Pública General se aplica a la mayor parte del software de la Free Software Foundation y a cualquier otro programa cuyos autores se comprometen a utilizarla. (Existe otro software de la Free Software Foundation que está cubierto por la Licencia Pública General de GNU para Bibliotecas). Si quiere, Ud. también puede aplicarla a sus propios programas. Cuando hablamos de software libre, estamos refiriéndonos a libertad, no a precio. Nuestras Licencias Públicas Generales están diseñadas para asegurarnos de que Ud. tenga la libertad de distribuir copias de software libre (y cobrar por ese servicio si quiere), de que reciba el código fuente o que pueda conseguirlo si lo quiere, de que pueda modificar el software o usar fragmentos de él en nuevos programas libres, y de que sepa que puede hacer todas estas cosas. Para proteger sus derechos necesitamos hacer algunas restricciones que prohiban a cualquiera negarle a usted estos derechos o pedirle que renuncie los derechos. Estas restricciones se traducen en ciertas obligaciones que le afectan si Ud. distribuye copias del software, o si lo modifica. Por ejemplo, si ud. distribuye copias de uno de estos programas, ya sea gratuitamente o por cobrar, Ud. debe dar a todos los recibidores todos los derechos que Ud. tiene. Ud. debe asegurarse de que ellos también reciban o puedan conseguir el código fuente. Y debe mostrarles estas condiciones de manera que ellos pueden conocer sus derechos. Nosostros protegemos sus derechos con estas dos medidas: (1) Ponemos el software bajo copyright y (2) le ofrecemos esta licencia que le da permiso legal a copiar, distribuir y/o modificar el software. También, para la protección tanto de cada autor como la de nosotros mismos, queremos asegurar que todos entiendan que no hay garantía alguna para este software libre. Si alguien más ha modificado y distribuido el software, queremos que sus recibidores sepan que no es el original, de manera que cualquier problema que otro introduzca no afecte la reputación de los autores originales. Finalmente, cualquier programa libre se ve constantemente amenazado por los patentes de software. Deseamos evitar el peligro de que los redistribuidores de un programa libre individualmente obtengan patentes, con el efecto de convertir el programa en un programa propietario. Para evitar esto, hemos dejado claro que cualquier licencia de patente debe ser conseguido para a el uso libre de todos o no debe conseguirse. Los términos y condiciones exactas para la duplicación, distribución y modificación se elaboran a continuación. J.3.2 LICENCIA PÚBLICA GENERAL DE GNU TÉRMINOS Y CONDICIONES PARA LA DUPLICACIÓN, DISTRIBUCIÓN Y MODIFICACIÓN J.3.2.1 0 Esta licencia se aplica a cualquier programa u otra obra que contenga un aviso de parte del propietario del copyright diciendo que se puede distribuir bajo los términos de esta Licencia General Pública. En adelante, ‘‘Programa’’ se refiere a cualquier dicho programa u obra, y ‘‘obra basada en el Programa’’ quiere decir ya sea el programa o cualquier obra derivada de él bajo las leyes de copyright. Es decir, una obra que contenga el Programa o una porción del mismo, ya sea literal o con modificaciones y/o traducido a otro idioma. (De aquí en adelante se incluye la traducción sin limitación en el término ‘‘modificación’’.) Se dirige a cada licenciatario como ‘‘Ud.’’ Esta licencia no cubre otras actividades fuera de la duplicación, distribución y modificación; éstas están fuera de su alcance. El acto de ejecutar el Programa no está restringido, y los datos que resultan de su uso están cubiertos solamente cuando constituyen una obra basada en el Programa, independientemente del hecho de haber sido producido por la ejecución del programa. El caso de que sea así o no depende de qué es lo que hace el Programa. J.3.2.2 1 Ud. puede hacer y distribuir copias literales del código fuente del Programa tal como Ud. lo recibió, en cualquier medio, con tal de que publique en cada copia, de manera visible y apropiada, un aviso sobre el copyright y repudiación de garantía; mantenga intactos todos los avisos que refieren a esta Licencia y la ausencia de garantía; y proporcione a cualquier otro recibidor del Programa una copia de esta Licencia junto con el Programa. Ud. puede cobrar un honorario por el acto físico de transferir una copia, y a opción suya puede ofrecer protección de garantía a cambio de un honorario. J.3.2.3 2 Ud. puede modificar su copia o copias del Programa o cualquier porción del mismo, y así formar una obra basada en el Programa, y duplicar y distribuir dichas modificaciones u obra bajo los términos de la antedicha apartado 1, con tal de que también cumpla con todas las siguientes condiciones: 1. Ud. debe hacer que los ficheros modificados lleven avisos indicando que Ud. ha cambiado los ficheros, con la fecha de cualquier cambio. 2. Ud. debe hacer que cualquier obra que distribuya o publique que contenga o sea derivada del Programa o de una parte del mismo, ya sea en su enteridad o en parte, sea licenciada en su enteridad sin costo a todas las terceras partes bajo los términos de esta licencia. 3. Si el programa modificado normalmente lee órdenes interactivamente al ejecutarse, Ud. debe hacer que, al iniciar dicho uso interactivo en la manera más habitual, el programa muestre un mensaje incluyendo un aviso apropiado de copyright y un aviso de que no hay garantía (o diciendo que Ud. ofrece una garantía) y que los usuarios pueden redistribuir el programa bajo estas condiciones y avisando al usuario como ver esta Licencia. (Excepción: si el Programa mismo es interactivo pero no suele mostrar un mensaje de este tipo, entonces no se requiere que su obra basada en el Programa muestre un mensaje.) Estos requisitos son aplicables a la obra modificada en su enteridad. Si secciones identificables de dicha obra no están derivadas del Programa y pueden ser razonablemente consideradas obras independientes y separadas en sí, entonces esta Licencia y sus términos no se aplican a esas secciones cuando Ud. los distribuye como obras separadas. Pero cuando distribuye las mismas secciones como parte de una enteridad que es una obra basada en el Programa, la distribución del todo debe ser bajo los términos de esta Licencia, cuyos permisos para otros licenciatarios se extienden a la enteridad de la obra y por consiguiente a todas y cada una de sus partes, irrespectivamente de quien la haya escrito. Por lo tanto, no es la intención de este apartado reclamar derechos o disputar sus derechos sobre obras escritas enteramente por Ud. Más bien, la intención es de ejercer el derecho de controlar la distribución de obras derivadas o colectivas basadas en el Programa. Adicionalmente, la simple agregación de otra obra no basada en el Programa junta con el Programa (o con una obra basada en el Programa) en un volumen de un medio de almacenamiento o de distribución no extiende el alcance de esta Licencia a la otra obra. J.3.2.4 3 Ud. puede duplicar y distribuir el Programa (o una obra basada en ella, bajo el apartado 2) en forma de código objeto o ejecutable bajo los términos de los antedichos apartados 1 y 2, con tal de que también haga uno de los siguientes: 1. Acompañarlo con el código fuente completo correspondiente en una forma legible por máquina, el cual debe ser distribuido bajo los términos de los antedichos apartados 1 y 2 en un medio habitualmente utilizado para el intercambio de software; o 2. Acompañarlo con una oferta por escrito, válida por un mínimo de tres años, de proporcionar a cualquier tercera parte por un honorario que no exceda del costo de físicamente realizar la distribución de los fuentes, una copia completa en forma legible por máquina del código fuente correspondiente, el cual debe ser distribuido bajo los términos de los antedichos apartados 1 y 2 en un medio habitualmente utilizado para el intercambio de software; o 3. Acompañarlo con la información que Ud. recibió en cuanto a la oferta de distribución del código fuente correspondiente. (Esta alternativa sólo es permitido para distribución no comercial y solamente si Ud. recibió el Programa en forma de código objeto o ejecutable con dicha oferta de acuerdo con el subapartado b anterior.) El "código fuente" de una obra significa la forma preferida de la obra para hacer modificaciones a la misma. Para una obra ejecutable, el "código fuente completo" quiere decir todo el código fuente para todos los módulos que contiene, más cualesquier ficheros asociados de definición de interfaz, más los scripts que se utilizan para controlar la compilación e instalación del ejecutable. Sin embargo, como una excepción especial, el código fuente distribuido no necesita incluir algo que normalmente se distribuye (ya sea en forma de código fuente o en forma binaria) con los componentes principales (compilador, núcleo, etc.) del sistema operativo con el cual el ejecutable funciona, a no ser que dicho componente mismo acompañe el ejecutable. Si la distribución del ejecutable o código objeto se hace al ofrecer acceso para copiarlo de un lugar designado, entonces el ofrecer acceso equivalente para copiar el código fuente del mismo lugar cuenta como distribución del código fuente, aunque no se exija a terceras partes que copien el código fuente junto con el código objeto. J.3.2.5 4 Ud. no puede copiar, modificar, sublicenciar o distribuir el Programa excepto de la manera expresamente previsto por esta licencia. Cualquier intento de copiar, modificar, sublicenciar o distribuir el Program de otra manera es inválido y terminará sus derechos bajo esta Licencia automáticamente. Sin embargo, otras partes que hayan recibido copias o derechos de Ud. bajo esta Licencia no perderán sus derechos mientras dichas partes sigan en pleno cumplimiento. J.3.2.6 5 Dado que no lo ha firmado, Ud. no está obligado a aceptar esta licencia. Sin embargo, no hay nada más que le dé permiso para modificar o distribuir el Programa o sus obras derivadas. Estas acciones son prohibidas por la ley a no ser que Ud. acepte esta Licencia. Por lo tanto, al modificar o distribuir el Programa (o cualquier obra basada en el Programa), Ud. indica su aceptación de esta Licencia para hacerlo, y de todos sus términos y condiciones sobre la duplicación, distribución o modificación del Programa u obras basadas en él. J.3.2.7 6 Cada vez que Ud. redistribuye el Programa (o cualquier obra basada en el Programa), el que lo recibe automáticamente recibe una licencia del licenciante original para copiar, distribuir o modificar el Programa, sujeto a estos términos y condiciones. Ud. no puede imponer al recibidor ninguna restricción adicional sobre el ejercicio de los derechos concedidos en la presente. Ud. no es responsable de hacer que terceras partes cumplan con esta Licencia. J.3.2.8 7 Si como consecuencia de un fallo judicial o de una alegación de infracción de patente o por cualquier otra razón (no limitándose a cuestiones de patentes), se le imponga a Ud. condiciones (ya sea por una orden judicial, acuerdo o de otra manera) que contradigan las condiciones de esta Licencia, éstas no le eximen de las condiciones de esta licencia. Si Ud. no puede distribuirlo de manera que satisfaga simultáneamente sus obligaciones bajo esta licencia y cualquier otra obligación perteniciente, entonces en consecuencia Ud. no puede distribuir el programa. Por ejemplo, si una licencia de patente no permite a todos los que reciban copias de Ud., ya sea directamente o indirectamente, redistribuir del Programa libre de regalías, entonces la única manera en que Ud. puede cumplir tanto con ella como con esta Licencia sería de abstenerse del todo de la distribución del Programa. Si cualquier parte de este apartado es considerado inválido o imposible de hacer cumplir bajo alguna circunstancia particular, el resto del apartado debe aplicarse y el apartado en su enteridad debe aplicarse en otras circunstancias. No es el propósito de este apartado inducirlo a infringir algún patente u otro derecho de propriedad o a alegar contra la validez de algún derecho reclamado; este apartado tiene el único propósito de proteger la integridad del sistema de distribución de software libre, el cual se pone en práctica mediante licencias públicas. Muchas personas han hecho contribuciones generosas a la amplia gama de software distribuida mediante este sistema, confiando en la aplicación uniforme de dicho sistema. Depende del autor o donador decidir si está dispuesto a distribuir software mediante algún otro sistema y un licenciatario no puede imponer esa elección. Este apartado pretende hacer abundantemente claro lo que se cree ser una consecuencia del resto de esta Licencia. J.3.2.9 8 Si la distribución y/o el uso del Programa está restringido en ciertos países debido a patentes o interfaces bajo copyright, el titular original del copyright que pone el Programa bajo esta Licencia puede añadir una limitación geográfica explicita a la distribución, excluyendo dichos países, de manera que la distribución quede permitido solamente en o entre países no así excluidos. En dicho caso, esta Licencia incorpora la limitación así como si estuviera escrita en el cuerpo de esta Licencia. J.3.2.10 9 La Free Software Foundation puede publicar versiones modificadas y/o nuevas de la Licencia Pública General de vez en cuando. Dichas versiones nuevas serán similares en espíritu a la versión presente, pero pueden ser diferentes en detalles para abarcar nuevos problemas o situaciones. A cada versión se le dará un número de versión que lo distingue de otras. Si el Programa especifica un número de versión que se le aplica y "cualquier versión posterior", Ud. tiene la opción de cumplir con los términos y condiciones ya sea de esa versión o de cualquier versión posterior que publique la Free Software Foundation. Si el Programa no especifica un número de versión de esta Licencia, Ud. puede escoger cualquier versión que la Free Software Foundation haya en algún momento publicado. J.3.2.11 10 Si Ud. desea incorporar partes del Programa en otros programas libres cuyos condiciones para la distribución son diferentes, escriba al autor pidiendo permiso. Para software cuyo titular del copyright es la Free Software Foundation, escriba a la Free Software Foundation; en veces hacemos excepciones para esto. Nuestra decision será guiada por las dos metas de preservar el estado libre de todos los derivados de nuestro software libre y de promover que se comparta y reutilice el software en general. J.3.2.12 11 AUSENCIA DE GARANTÍA DEBIDO A QUE EL PROGRAMA SE LICENCIA LIBRE DE CARGAS, NO HAY GARANTÍA ALGUNA SOBRE EL PROGRAMA, EN LA MEDIDA PERMITA POR LAS LEYES APLICABLES. LOS TITULARES DEL COPYRIGHT Y/U OTRAS PARTES PROVEEN EL PROGRAMA "TAL Y COMO ESTÁ" SIN GARANTÍA DE NINGUNA CLASE, YA SEA EXPRESA O IMPLÍCITA, INCLUYENDO SIN LIMITACIÓN LAS GARANTÍAS IMPLÍCITAS DE COMERCIABILIDAD Y APTITUD PARA UN PROPÓSITO ESPECÍFICO, EXCEPTO CUANDO LO CONTRARIO SEA DECLARADO POR ESCRITO. TODO EL RIESGO EN CUANTO A LA CALIDAD Y ACCIÓN DEL PROGRAMA LO ASUME UD. SI EL PROGRAMA SE COMPRUEBA DEFECTUOSO, UD. ASUME TODO EL COSTO DE TODO SERVICIO, REPARACIÓN O CORRECCIÓN QUE SEA NECESARIO. NINGÚN TITULAR DE COPYRIGHT NI OTRA PARTE QUE PUEDA MODIFICAR Y/O REDISTRIBUIR EL PROGRAMA SEGÚN SE PERMITE EN ESTA LICENCIA SERÁ RESPONSABLE ANTE UD. JAMÁS POR PERJUICIOS, INCLUYENDO CUALQUIER PERJUICIO GENERAL, ESPECIAL, INCIDENTAL O CONSECUENTE DEBIDO AL USO O LA IMPOSIBILIDAD DE PODER USAR EL PROGRAMA (INCLUYENDO SIN LIMITACIÓN LA PÉRDIDA DE DATOS O QUE DATOS SE VUELVAN INCORRECTOS O PÉRDIDAS SOSTENIDAS POR UD. O POR TERCERAS PARTES O LA IMPOSIBILIDAD DEL PROGRAMA A OPERAR CON ALGÚN OTRO PROGRAMA), A NO SER QUE LEYES APLICABLES LO REQUIERAN O HAYA SIDO ACORDADO POR ESCRITO, AUNQUE DICHO TITULAR U OTRA PARTE HAYA SIDO AVISADO DE LA POSIBBILIDAD DE TALES PERJUICIOS. FIN DE LOS TÉRMINNOS Y CONDICIÓNES J.3.3 Appendix Cómo aplicar estos términos a sus programas nuevos. Si Ud. desarrolla un nuevo programa y quiere que sea del mayor uso posible al público, la mejor manera de conseguir esto es convertirlo en software libre que todo el mundo puede redistribuir y cambiar bajo estos términos. Para hacerlo, adjunte los siguientes avisos al programa. Lo más seguro es adjuntarlos al principio de cada fichero fuente para comunicar lo más eficazmente posible la ausencia de garantía, y cada fichero debe incluir por lo menos el renglón de "copyright" y una indicación del lugar donde se encuentra la notificación completa. <&un renglón para dar el nombre del programa y una idea breve de lo que hace> Copyright (C) <año> <nombre del autor> Este programa es software libre. Ud. lo puede redistribuir y/o modificar bajo los términos de la Licencia Pública General de GNU publicada por la Free Software Foundation, ya sea la versión 2 de la Licencia o (a opción suya) cualquier versión posterior. Este programa se distribuye con la esperanza de que sea útil, pero SIN GARANTÍA ALGUNA, ni siquiera la garantía implícita de COMERCIABILIDAD o APTITUD PARA UN PROPÓSITO ESPECÍFICO. Véase la Licencia Pública General de GNU para más detalles. [[[[[ Ud. debe haber recibido una copia de la Licencia Pública General de GNU junto con este programa; en caso que no, escriba a la Free Software Foundation, Inc., 675 Mass Ave, Cambridge, MA 02139, USA. Además, incluya información sobre cómo ponerse en contacto con Ud. tanto por correo electrónico como por correo postal. Si el programa es de tipo interactivo, hágalo mostrar un breve mensaje como el siguiente cuando comienza en la modalidad interactiva: Gnomovision versión 69, Copyright ©<año> nombre del autor Gnomovision viene ABSOLUTAMENTE SIN GARANTIA; para detalles teclee ‘show w’ Este es software libre, y Ud. lo puede redistribuir libremente bajo ciertas condiciones; para más detalles, teclee ‘show c’. Los comandos hipotéticos ‘show w’ y ‘show c’ deben mostrar las partes apropriadas de la Licencia Pública General de GNU. Claro, los comando que Ud. use pueden ser diferentes que ‘show w’ y ‘show c’. Incluso pueden ser clics del ratón o elementos de un menú --lo que sea apropiado para su programa. Ud. también debe pedir a su empleador (si Ud. trabaja como programador) o su universidad (en dicho caso), a firmar una renuncia de copyright para el programa en caso de que sea necesario. A continuación se ofrece un ejemplo; hay que cambiar los nombres: Yoyodyne, Inc. con la presente renuncia todo interés de derechos de copyright en el programa ‘Gnomovision’ (el cual hace pasadas a compiladores) escrito por Jaime Hacker. <firma de Ty Coon>, 1 Abril 1989 Ty Coon, Presidente de Noseque. Esta Licencia Pública General no permite la inclusión de su programa en programas propietarias. Si su programa es una biblioteca de subrutinas, Ud. puede consider más útil el permitir el enlazado de aplicaciones propietarias con su biblioteca. Si es esto lo que Ud. quiere hacer, use mejor la Licencia Pública General para Bibliotecas de GNU en lugar de esta Licencia. K Acerca de la traducción Breve historia. La traducción de la Guia del Usuario de Red Hat Linux empezó como una locura personal allá por Mayo del 97. Andaba por entonces inmovilizado con un pie en alto y sin mas diversión que la lectura, los juegos de mi sobrina Marta y (que casualidad) un portátil cargado con Linux. Así que no me corte un pelo y empecé con la versión 4.2 del manual. Ya por entonces me di cuenta que era una pasada traducir todo el manual solo, así que en cuanto volví a tener acceso a Internet, busque voluntarios que me ayudaran a terminar el trabajo. Con la aparición de la versión 5.0 de Red Hat en diciembre del 97, decidimos abandonar la traducción anterior y concentrarnos en la nueva guia. Este grupo de voluntarios ha realizado un notable esfuerzo durante estos meses, fruto del cual es esta primera versión Beta que ahora tienes en tus manos. Cuando leas el manual ten en cuenta del trabajo, ninguno de nosotros es versiones del documento. Así que si de ortografía, no dudes en enviaros que, aunque hemos intentado no descuidar la calidad traductor profesional y esta es una de las primeras encuentras errores, imprecisiones e incluso faltas un mensaje con tus correcciones y comentarios. El equipo. Formaron parte del grupo de traducción : Xose Vazquez Enrique Vaquero Max de Mendizabal Clara Bodelon Miguel Madinabeitia Antonio Miguel Zugaldia Rodriguez-Campra Cesar Ballardini Tomas V. Cox Oscar Garabella Manzano Angel Martin Gonzalez Carlos Jose Santiago Gonzalez Javier Fernandez de la Mela Raul Jose Martin Palma Arnold Henning Manuel de Vega Barreiro También colaboraron con sus revisiones y comentarios : Rafael Ruiz Osvaldo Asesino Juan Gascon Horacio Menezo Israel Zavalza Bahena Kurk Ultimas revisiones. Puedes encontrar la ultima versión de la traducción en la pagina oficial del proyecto: http://www.croftj.net/~barreiro/spain/GURH/GURH.html También encontraras copias en las siguientes direcciones: Si tienes una copia de la traducción en tu servidor y quieres que incluya un enlace, indicamelo. De esta forma podré avisarte cuando aparezcan nuevas versiones. Revision 1.0, 20 de abril 1998, primera version completa. Revision 1.4, 2 de octubre de 1998, revision general. Revision 1.6, 25 de octubre de 1998, correcciones. Agradecimientos. A Linus y todos los que han hecho posible el sistema operativo Linux. A Red Hat y otras empresas que apostaron fuerte por el desde el principio. A Joe de Croftj Internet Services por el espacio en su servidor. Y por supuesto a todos los que de alguna manera han hecho posible esta traducción, en especial a Marta mi sobrina y mi hermana gracias a cuyos cuidados pude empezar este proyecto. Manuel de Vega Barreiro.