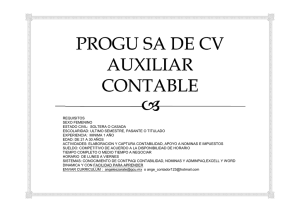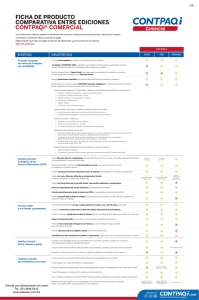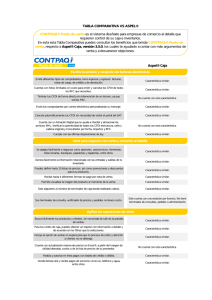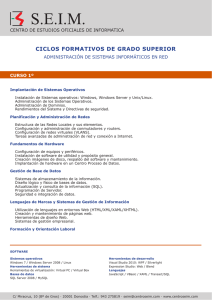Manual de Instalación
Anuncio

Manual de Instalación Aviso de derechos del propietario Este Manual es una Obra Literaria protegida en favor de Computación en Acción, S.A. de C.V.; Copyright © 2005-2013 Derechos Reservados © 2005-2013 Computación en Acción, S.A. de C.V., Pablo Villaseñor No. 435, Col. Ladrón de Guevara, Guadalajara, Jalisco, México. C.P. 44600. Los Derechos de este Manual se encuentran reconocidos por la Ley Federal del Derecho de Autor. Se prohíbe su producción, reproducción, publicación, edición o fijación material en copias o ejemplares, por cualquier medio, importación, almacenamiento, transporte, distribución, comercialización, venta o arrendamiento, así como su comunicación y transmisión pública por cualquier medio, su divulgación en cualquier modalidad, su traducción, adaptación, paráfrasis, arreglos, transformaciones u otras similares, sin previa autorización por escrito de su titular. La violación de esta prohibición constituyen un delito y una infracción administrativa que están sancionados conforme a los artículos 424 fracción III, 424 bis fracción I y 424 ter, del Código Penal Federal; así como los artículos 229 fracciones VII y XVI y 231 fracciones I, III, IV y X, de la Ley Federal del Derecho de Autor y demás normas aplicables vigentes. Las marcas COMPUTACIÓN EN ACCIÓN ®, EN ACCIÓN ®, PAQ ® y sus respectivos diseños; la marca y nombre comercial COMPAC ® y su diseño; las marcas CONTPAQ ®, CONTPAQ i ®, CONTPAQ i TABLERO DE NEGOCIOS ®, CONTPAQ i Comercial ®, ELECTROÚNICA ®, CBB MÓVIL ®, y ACCESO i ®, y en su caso, sus respectivos diseños; SOLUCIÓN CONTABLE PAQ ®, SOÑAR. PODER. CRECER. ®; los avisos comerciales “Bien Pensado” ®, “Respuesta Oportuna” ®, “La Forma más Amigable de Controlar tu Negocio” ®, “Sí Contador” ®, “Contpaq i Contigo” ®, $0 Pesos Ilimitado ®; así como la Imagen del Foquito ®© y del Diseño de la Portada®©, son signos distintivos registrados y protegidos propiedad de Computación en Acción, S.A. de C.V. AdminPAQ ®©, MegaPAQ ®©, Exión ®©, ContPAQ ®©, CONTPAQ i ®©, CheqPAQ ®©, NomiPAQ ®©, InvenPAQ®©, WinPAQ®©, Solución Contable PAQ®©, ReporPAQ®©, ProduPAQ®©, VentPAQ®©, Cuenta T ®©, CONTPAQ i Factura Electrónica ®©, ELECTROÚNICA ®©, CONTPAQ i Factura CBB ®©, CONTPAQ i Factura CBB MÓVIL ®©, también son marcas registradas y protegidas propiedad de Computación en Acción, S.A. de C.V., la que ostenta de igual forma los derechos patrimoniales de autor; con excepción del programa de cómputo que ostenta la marca VentPAQ, cuyos derechos patrimoniales pertenecen a Pacific Soft, Sistemas de Información, S.A. de C.V. Microsoft ®, MS-D.O.S. ®©, WINDOWS ®© y Excel ®©, son marcas y en su caso productos de Microsoft Corporation. Cualquier otra marca que se mencione dentro de este manual que pertenezca a terceras partes tiene solamente propósitos informativos y no constituye aprobación y/o recomendación. Computación en Acción, no se responsabiliza de la ejecución o uso de estos productos. 20140403 COMP103NOM621CT711BN711COM100 En este documento REQUERIMIENTOS DE EQUIPO ....................................................................................................................................... 1 SQL ................................................................................................................................................................................... 1 COMPLEMENTOS PARA SQL SERVER..................................................................................................................................... 2 QUÉ VERSIÓN DE SQL INSTALAR ........................................................................................................................................... 2 SISTEMA CONTPAQI® ....................................................................................................................................................... 3 COMPONENTES I® ............................................................................................................................................................ 4 QUÉ ES EL ADMINISTRADOR DE DOCUMENTOS DIGITALES ....................................................................................................... 4 QUÉ ES CONTPAQI® FORMATOS DIGITALES ........................................................................................................................ 5 QUÉ ES CONTPAQI® SERVIDOR DE APLICACIONES ............................................................................................................... 5 QUÉ ES CONTPAQI® REPORTEADOR .................................................................................................................................. 6 PARA EMPEZAR ................................................................................................................................................................. 7 REQUISITOS PARA INSTALAR UN SISTEMA CONTPAQI® .......................................................................................... 8 QUÉ DEBO SABER AL INSTALAR .................................................................................................................................. 10 COMUNICACIÓN .............................................................................................................................................................. 13 INSTALACIÓN .................................................................................................................................................................. 14 1. 2. 3. OBTÉN EL INSTALADOR ............................................................................................................................................. 15 INSTALACIÓN DEL SISTEMA CONTPAQI® .................................................................................................................. 16 INSTALACIÓN DE SQL SERVER 2008......................................................................................................................... 19 QUÉ HACER DESPUÉS DE INSTALAR ........................................................................................................................... 20 ACTUALIZAR – REINSTALAR - DESINSTALAR ............................................................................................................. 24 GLOSARIO ........................................................................................................................................................................ 25 Requerimientos de equipo SQL SQL Server Requerimientos 2005 Express Edition 2005 Standard Edition 2008 Express with Tools Edition 2012 Express with Tools Edition Sistema operativo Windows® XP con SP 2 o posterior Windows® Server 2003 Standard, Enterprise, o Datacenter Edition c/SP1 o posterior Windows® Server 2003 c/SP2 Windows® Vista c/SP1 Windows® Vista c/SP2 Windows® Server 2003 Web Edition c/SP1 Windows® Server 2008 R2 Windows® Server 2008 c/SP2 Windows® Small Business Server 2003 c/SP1 o posterior Windows® 2003, Virtual Server, Virtual PC Windows® Server 2008 Windows® 7 Windows® 7 c/SP1 Windows® 8 * 1 Procesador Procesador Pentium III, 600 MHz o superior Procesador Pentium III, 1.0 GHz Procesador Intel o compatible a 2 GHz o superior Memoria RAM 512 MB 1GB 4GB Espacio en disco duro 350 MB 1 GB 2.2GB o mayor Internet Explorer Microsoft Internet Explorer 6.0 SP1 o posterior Microsoft Internet Explorer 7 o superior Complementos NET Framework 3.5 SP1 o NET 4 Windows PowerShell 1.0 1 Verifica los requisitos de SQL Server 2008 para Windows® 8 y Windows Server 2012 en el sitio www.microsoft.com . Página 1 Complementos para SQL Server Complemento Windows Installer v4.5 Descripción Actualiza Windows® para que sea capaz de instalar los archivos MSI. Los ficheros MSI son usados frecuentemente por algunos autores, con los que comprimen sus programas, siendo así autoinstalables. Net Framework v4.0: Es un ambiente para desarrollar y ejecutar aplicaciones con diferentes lenguajes de programación que permite crear aplicaciones basadas en Windows® facilitando la construcción, manejo e integración con otros sistemas en red. Las versiones de .Net Framework son acumulativas, por lo que las versiones más recientes contienen las versiones anteriores. Microsoft® Windows PowerShell v1.0 PowerShell es una interfaz de consola con posibilidad de escritura y conjunción de comandos por medio de scripts. Es un nuevo shell de la línea de comandos diseñado para la administración y automatización del sistema. Basado en .NET Framework. Importante: Antes de realizar la instalación de la aplicación CONTPAQi® asegúrate que los componentes antes mencionados estén instalados en la máquina. Nota: Net Framework v4.0 está integrado en el instalador de Componentes i®; el resto podrás descargarlos desde Internet. Qué versión de SQL instalar Al momento de decidir qué versión de SQL Server instalar toma en cuenta, además de los requerimientos de equipo, el límite en tamaño de la Base de Datos: • • • Server 2005 / 2008 Express® Edition tiene un límite de 4 Gb por base de datos. SQL Server 2008 R2 Express tiene un límite de 10 Gb por base de datos. SQL Standard® Edition (cualquier versión) no tiene límite en tamaño de base de datos. Importante: • CONTPAQi® Comercial no trabaja con SQL Server 2000 MSDE. • CONTPAQi® Nóminas no trabaja con SQL Server 2012. • Por restricción de SQL, las bases de datos creadas con una versión de SQL no pueden bajarse a una versión anterior. Ejemplo: Las bases de datos de SQL 2012 NO pueden bajarse a SQL2008 R2, 2008 ni 2005. Las bases de datos de 2008 R2 no pueden bajarse a 2008 ni 2005. Se recomiendan las siguientes combinaciones de sistemas operativos Windows® Server y SQL® Server: Versión de Windows® Windows® Server 2003 Windows® Server 2008 Windows® Server 2012 Versión de SQL SQL Server 2005 SQL Server 2008 SP3 SQL Server 2008 R2 SQL Server 2008 SP3 SQL Server 2012 SP1 Aclaración: Por el momento, no funcionamos con un ambiente que tenga Windows Server 2003 y SQL Server 2008. Página 2 Sistema CONTPAQi® CONTPAQi® Bancos CONTPAQi® Comercial CONTPAQi® Contabilidad CONTPAQi® Nóminas Modalidad Local (Monousuario) Servidor Terminal Terminal remota SISTEMA OPERATIVO Windows® XP Professional Edition 2 Windows® Server 2003 (Standard, Enterprise o Data Center Edition) Windows® Small Business Server 2003 c/SP1 o posterior Windows® Server 2008 Windows® Vista (Home Edition) Windows® Vista ( Business, Ultimate) Windows® 7 (Home Basic Edition, Home Premium) Windows® 7 (Starter Edition, Professional, Enterprise, Ultimate) PROCESADOR Procesador Pentium III, 600 MHz o superior Procesador Pentium® IV o compatible, 1 GHz o mayor MEMORIA RAM 2GB ESPACIO EN DISCO DURO 160 MB 350 MB 450 MB 550 MB NAVEGADOR DE INTERNET Internet Explorer 10 o superior Consulta la Guía del ADD para conocer la compatibilidad con diferentes navegadores. ADICIONALES 1 GB para manejo de BDD de empresas instaladas Conexión a Internet de 1 Mb/seg. o mayor Servidor de CONTPAQi® y terminales con protocolo TCP/IP habilitado Servidor de CONTPAQi® en una PC con dirección de IP Global (otorgada por un proveedor de Internet para que sea única y fija) Servidor con el puerto 1099 habilitado para uso de CONTPAQi® Notas Si la Terminal tiene Firewall, debe habilitarse el puerto 1099 dirigido a la PC que tiene instalado el Servidor de CONTPAQi®. Aunque en las terminales y terminales remotas no es necesaria la instalación de SQL, sí requieren del componente Net Framework v2.0 (ver tabla Complementos para SQL Server). Estos son los requerimientos base recomendados para instalar un sistema CONTPAQi®, la demanda de recursos y el desempeño dependerá del número de usuarios conectados y del tamaño de las bases de datos que se manejen. CONTPAQi® Nóminas no es compatible con Virtual Server y Virtual PC debido al mecanismo de protección que maneja. Se puede utilizar de forma remota mediante Tarantella, Citrix y Terminal Server, sin embargo, no soporta Terminales Remotas mediante una dirección IP (Internet). 2 Los sistemas operativos Windows XP y Windows XP Home Edition no son compatibles con los sistemas CONTPAQi® porque no manejan los Queues de Windows necesarios para el timbrado y cargado de documentos. Página 3 Componentes i® Componentes i® es un grupo de aplicaciones que son compartidas por CONTPAQi® Bancos, CONTPAQi® Comercial, CONTPAQi® Contabilidad y CONTPAQi® Nóminas. Componentes i® está integrado por las siguientes aplicaciones: • • Administrador de Documentos Digitales Servidor de Aplicaciones CONTPAQ i® • • CONTPAQI® Formatos Digitales Reporteador i® Qué es el Administrador de Documentos Digitales El Administrador de Documentos Digitales (ADD) es el nuevo componente de la familia CONTPAQi®. Es el responsable del almacenamiento local y la administración de los documentos digitales (como facturas o sobre-recibos) que se generan y que se reciben en tu empresa. Este componente se puede instalar por cada sistema CONTPAQi®, pero en una misma máquina solo puede instalarse una vez; de esta forma, si se intenta instalar por más de una aplicación, la segunda realmente se reinstalará sobre la anterior. Los sistemas CONTPAQi® pueden utilizar el ADD de forma independiente o bien, compartirlo. Por ello es que está dividido en Cliente y en Servidor. Al momento de iniciar el proceso debes analizar dónde instalarlo. Por omisión, toma el modo de instalación que indicaste a tu sistema CONTPAQi® - esta configuración es la ideal; sin embargo, cuando requieras compartir el ADD con otros sistemas CONTPAQi® asegúrate de revisar las consideraciones que se explican en este documento. Ahora, en el Servidor, además de contar con el Servidor de aplicaciones encontrarás el SACI (Servidor de Aplicaciones para el Administrador de Documentos Digitales). Para obtener mayor información sobre los términos aquí mencionados, consulta el Glosario. Página 4 Qué es CONTPAQi® Formatos Digitales CONTPAQi® Formatos Digitales (FD) es el nuevo editor de formas de CONTPAQi®. A través de este componente podrás personalizar las plantillas de CONTPAQi® Comercial para que los CFDI contengan la información que requieres al imprimirlos. Este componente es el encargado de visualizar, imprimir y/o entregar los Comprobantes Fiscales Digitales por Internet (CFDI) de CONTPAQi® así como comprobantes fiscales tradicionales (pedidos, remisiones, cotizaciones, órdenes de compra, abonos del cliente, entradas y salidas del inventario, etcétera). Aclaración: Los recibos electrónicos de CONTPAQi® Nóminas solo podrán consultarse en el ADD (a través de la opción Preliminar). Por el momento, solo existe una plantilla para el recibo electrónico y no es configurable. Se puede acceder a CONTPAQi® Formatos Digitales a través del grupo de programas de CONTPAQi® Comercial. Asegúrate de tener instalado Adobe® Reader o alguna otra aplicación que te permita abrir archivos PDF, ya que la visualización de las plantillas a través del ADD están en formato PDF. Qué es CONTPAQi® Servidor de aplicaciones CONTPAQi® Servidor de Aplicaciones (SACI) es el componente que se encarga de proveer los servicios de las aplicaciones CONTPAQi®. Entre los servicios que realiza está la Emisión y timbrado, utilizados para cumplir con las disposiciones fiscales tanto para CONTPAQi® Nóminas como para CONTPAQi® Comercial. También provee servicios de almacenamiento, asociación y recuperación de CFDI para las aplicaciones CONTPAQi® que utilizan los Componentes i®. Actualmente también es el servidor para la comunicación cliente-servidor de la aplicación CONTPAQi® Comercial. El SACI se instala automáticamente como un Servicio de Windows® y se identifica con el nombre Saci_CONTPAQi. Página 5 Qué es CONTPAQi® Reporteador CONTPAQi® Reporteador es la aplicación que se encarga de ejecutar, visualizar y editar los reportes de los sistemas CONTPAQi® que utilizan a SQL Server como manejador de bases de datos, es por lo tanto un reporteador basado en consultas SQL Esta aplicación se compone de un servidor de reportes que corre en donde está el servidor de la aplicación CONTPAQi y un editor de reportes. El editor de reportes se puede ejecutar desde el menú Reportes de cada sistema CONTPAQi® o bien, al ejecutar algún reporte. Aunque cada sistema CONTPAQi® instala su propio servidor y editor de reportes, internamente es el mismo reporteador por lo tanto, en un mismo reporte se puede acceder a las bases de datos de cualquier sistema CONTPAQi®. Recuerda que los Componentes i® son utilizados por CONTPAQi® Bancos, CONTPAQi® Comercial, CONTPAQi® Contabilidad y CONTPAQi® Nóminas. Página 6 Para empezar 1 Identifica los archivos de instalación Qué incluye Ahora los instaladores CONTPAQi® incluyen la instalación de Componentes i®, el cual es el responsable de la instalación del Administrador de Documentos Digitales (ADD) y el Servidor de Aplicaciones (SACI). Dentro de la carpeta de instalación del producto encontrarás la carpeta ADD que contiene el instalador de Componentes i®. Verifica los requisitos para instalar CONTPAQi® 2 Consulta los requisitos para instalar los sistemas CONTPAQi® y Componentes i®. Consulta aquí la tabla. 3 Instala Al iniciar el proceso, se instalará primero el sistema CONTPAQi® en cuestión y posteriormente Componentes i®. Asegúrate de: • Contar con privilegios de Administrador, al ejecutar el instalador. Cuando tra baj es con un sistema operativo Windows V ista o s uperio r haz clic d erecho sobre el archivo .exe y selecciona la opción Ejecutar como administrador. • Cerrar todas las aplicaciones antes de ejecutar el proceso de instalación. Importante: Si Componentes i® está previamente instalado en el equipo, asumirá el modo de instalación existente y no el modo de instalación del sistema CONTPAQi® que intentas instalar. Al estar instalado es posible omitir dicha instalación. Para más detalle del proceso consulta el tema Instalación Página 7 Requisitos para instalar un sistema CONTPAQi® Para asegurar una instalación exitosa de un sistema CONTPAQi® y por consecuencia de Componentes i®, es necesario que tomes en cuenta las siguientes recomendaciones en cuanto a los requerimientos de equipo, complementos y requisitos generales. 1 Para que la instalación se realice de forma exitosa es necesario que la máquina donde se realizará la instalación cuente con los siguientes requerimientos: Es necesario Para instalar… CONTPAQi®: Bancos Comercial Contabilidad Nóminas tener instalado… SQL Server 2005 / 2008 / 2008 R2 / 2012 Observaciones Importante: Si no se encuentra NINGUNA de estas versiones en el equipo entonces el instalador del sistema CONTPAQi® realizará la instalación de SQL Server 2008 Express. Asegúrate de revisar el tema Requerimientos de equipo para conocer la información necesaria para instalar SQL Server. Si ya existe una versión instalada de SQL Server, el instalador pedirá que se seleccione la instancia sobre la que se desea instalar y el usuario y contraseña para acceder a dicha instancia. SQL Server 2008 Componentes i® • • • • • Net Framework 3.5 Windows Installer 4.5 Crear una contraseña compuesta de mayúsculas, minúsculas y números* Windows Installer 3.1 o posterior Net Framework 4.0 Exteneded o o • InstallUtil RegAsm Microsoft Message Queue (MSMQ) Server Si realizaste la instalación de estos complementos deberás reiniciar el equipo. Consulta el tema Requerimientos de equipo para conocer la información necesaria para instalar SQL Server. Net Framework 4.0 Extended se localiza dentro del instalador de Componentes i®. Si tu equipo no tiene NetFramework instalado o cuenta con NetFramework 4.0 Client Profile entonces, Componentes i® instalará la versión NetFramework 4 Extended. Microsoft Message Queue (MSMQ) Server se incluye en todos los sistemas operativos, solo deberás habilitarlo. Consulta el tema Cómo habilitar el MSMQ. El instalador de Componentes i® habilita este servicio durante la instalación, pero pudiera ser que en alguna versión de Windows no se lograra. En estos casos será necesario hacerlo manualmente. Página 8 Para instalar… Net Framework 4.0 1 Extended Es necesario Observaciones tener instalado… Windows Imaging Component (WIC) Este complemento está incluido en el instalador de Componentes i® Los sistemas operativos que necesitan el WIC, para poder instalar Net Framework 4.0 son: • Windows Server 2003 • Windows Server 2003 R2 Datacenter Edition (32-Bit x86) • Windows Server 2003 R2 Enterprise Edition (32-Bit x86) • Windows Server 2003 R2 Standard Edition (32-bit x86) • Windows XP Service Pack 2. ADD Internet Explorer 10 Si cuentas con una versión anterior será necesario que actualices a la versión 10. Los sistemas operativos compatibles con NetFramework 4.0 son: Windows 7, Windows 7 SP1, Windows Server 2003 SP2, Windows Server 2008, Windows Server 2008 R2, Windows Server 2008 R2 SP1, Windows XP SP3, Windows Vista SP1 o posterior, Windows Server 2008 (no admitido en el rol Server Core), Windows Server 2008 R2 (no admitido en el rol Server Core). Consideraciones al crear contraseñas de SQL Toma en cuenta las siguientes consideraciones al crear contraseñas de SQL: • • Si estás instalando sobre Windows Server, recuerda que una de sus reglas es que los Password deben ser seguros por lo que deben contener: Mayúsculas, Minúsculas y Números. Mostrará un mensaje informativo relacionado con esta restricción, si a pesar de esto continúas, se iniciará la instalación pero es probable que esta falle. Enseguida se listarán los posibles errores presentados. Evita crear instancias que contengan números o secuencias numéricas ya que SQL Server no te permitirá crear las bases de datos. Página 9 2 Qué debo saber al instalar ¿Local o Servidor? El Servidor de Componentes i® (SACI), al ser un Servidor que puede compartirse con los sistemas CONTPAQi® es necesario que de acuerdo a la arquitectura que necesites, ubiques y analices dónde es idóneo instalarlo. La conexión o comunicación con el SACI desde los Clientes es a través de la IP del Servidor y puede instalarse de las siguientes formas: 1. En la misma máquina donde se encuentre el servidor del sistema CONTPAQi® en cuestión. (127.0.0.1 -localhost) 2. Instalar el SACI en una máquina distinta al servidor del sistema CONTPAQi®. Nota: Considera que al instalar el sistema CONTPAQi®, debes instalar Componentes i® como Terminal. (IP del servidor SACI) Ejemplo: Cuando se desea compartir el ADD con más de una aplicación CONTPAQi® (Nóminas, Contabilidad, Bancos, Comercial) y cada servidor de estas aplicaciones está en diferentes máquinas, en estos casos, el servidor de Componentes i® solo debe instalarse una sola vez en una de ellas y las demás aplicaciones siempre deberán acceder al ADD -en modo terminal- indicando el IP en donde se instaló el servidor de Componentes. ¿Cómo interactúa el SACI con las aplicaciones CONTPAQi®? • Si solo manejas un sistema CONTPAQi®, debes instalar Componentes i® con el mismo tipo de instalación seleccionado para la aplicación; por ejemplo, si seleccionaste Local para CONTPAQi® Nóminas, entonces Componentes i® deberá quedar con el tipo de instalación Local. Toma por o misió n el tipo de instalación, pero pu edes mo dificarlo si lo deseas. • Cuando tienes instalado más de un producto de la familia CONTPAQi®, debes considerar la reglas que se indican en la siguiente página: Página 10 Regla Escenario Cómo instalar 1 Cuentas con más de un sistema Debes instalar en diferentes máquinas, ya que si dos sistemas CONTPAQi® CONTPAQi® y deseas que cada uno use su se instalan en la misma PC no pueden dejar de compartir el mismo ADD. propio ADD. 2 Deseas instalar un sistema CONTPAQi® (Nóminas o Contabilidad) 3 Instala el sistema CONTPAQi® y Componentes i®: A. En el mismo servidor o B. En servidores distintos Ya tienes CONTPAQi® Nóminas instalado Al instalar CONTPAQi® Contabilidad asegúrate que Componentes i® se y deseas instalar CONTPAQi® Contabilidad instale como Terminal y apunte al servidor donde está el ADD de CONTPAQi® Nóminas. y quieres compartir el ADD En el diagrama, de la izquierda, el Servidor de Componentes i® (SACI) se encuentra ubicado en un servidor y el servidor de aplicaciones de CONTPAQi® Contabilidad, en otro, al igual que el Servidor de CONTPAQi® Nóminas se ubica en uno distinto. Sin embargo, todas las terminales hacen referencia al mismo Servidor de Componentes i®, de esta forma comparten el mismo ADD. En este ejemplo, de la derecha, Componentes i® (SACI) se encuentra instalado en el mismo servidor que el Servidor de CONTPAQi® Nóminas; mientras que el servidor de CONTPAQi® Contabilidad se ubica en otro distinto. Las terminales hacen referencia al mismo Servidor de Componentes i®, de esta forma comparten el ADD. Este caso, con la convivencia de tres sistemas, el Servidor de CONTPAQi® Comercial es el mismo del Servidor de Componentes i® (SACI) donde las terminales hacen referencia al mismo Servidor Página 11 Terminal Al instalar Componentes i® en una terminal se solicitará la dirección IP donde se encuentra ubicado el SACI. Puertos El Administrador de Documentos Digitales (ADD) utiliza 2 puertos de comunicación: • Puerto 9080: Utilizado por las aplicaciones para comunicarse con el SACI (Puerto servicios web) • Puerto 9081: Utilizado cuando se despliega la aplicación web del ADD (Puerto visor ADD Adicionalmente el Puerto 9079 se utiliza para sistemas que trabajan con Configuración segura (SSL- Capa de conexión segura). Para más detalle de cómo realizar el cambio de puertos consulta el tema Anexo A. Modificar configuración de puertos. Recomendación Si al instalar una Terminal, cometiste un error al capturar la IP y deseas corregirlo, debes ir al botón Inicio opción Todos los programas y seleccionar del grupo de programas CONTPAQi® la opción CONTPAQi® Configuración. Página 12 3 Comunicación CONTPAQi® Contabilidad-Bancos / CONTPAQi® Comercial Al momento de realizar la instalación de CONTPAQi® Contabilidad-Bancos y CONTPAQi® Comercial es importante que tomes en cuenta ciertas consideraciones para asegurar el óptimo funcionamiento de dichas aplicaciones. Consulta la siguiente información que te orientará en la forma de realizar la instalación, según los diferentes escenarios. Caso 1 Realiza la instalación ya sea en modo Local, Servidor o Terminal. Además de la aplicación se instala Componentes i® (CONTPAQ i® Servidor de aplicaciones –SACI-, Administrador de Documentos Digitales ADD, Formatos Digitales) Caso 2 Realiza la instalación de CONTPAQi® Contabilidad-Bancos, CONTPAQi® Comercial y Componentes i® con el mismo tipo de instalación. Solo deseo trabajar con CONTPAQi® ContabilidadBancos La instalación de Componentes i® debe corresponder con el tipo de instalación de CONTPAQi® Contabilidad-Bancos. Deseo trabajar con CONTPAQi® ContabilidadBancos y CONTPAQi® Comercial y deseo compartir el ADD entre mis empresas para hacer la conexión contable-comercial Ejemplo: Si seleccionas tipo de instalación Local, todos deberán ser Local. Caso 3 Tengo instalado CONTPAQi® Contabilidad-Bancos y deseo adquirir CONTPAQi® Comercial. La instalación del sistema comercial se hará en un equipo distinto Realiza la instalación de CONTPAQi® Comercial en el nuevo servidor. Modifica la Dirección IP del SACI (CONTPAQi® Servidor de Aplicaciones) para que al conectarse con el ADD apunte al servidor comercial. Para lograrlo realiza lo siguiente: Paso 1 Haz clic en el botón Iniciar de Windows . Nota: Para que los cambios surtan efecto es necesario reiniciar la aplicación. Acepta el mensaje el mensaje informativo para continuar. Paso 2 Selecciona CONTPAQi® Configuración que se encuentra en el grupo de programas CONTPAQi® . Paso 3 Selecciona la opción Conexión con el servidor de aplicaciones (SACI) y en el campo “Dirección IP” captura la nueva IP donde se encentra instalado CONTPAQi® Comercial. Paso 4 Guarda los cambios , acepta el mensaje y cierra. Página 13 4 Instalación Para comenzar la instalación de un sistema CONTPAQi® asegúrate de haber cubierto todos los requisitos y requerimientos indicados anteriormente para asegurar el funcionamiento óptimo del proceso. El procedimiento de instalación de los sistemas CONTPAQi® es similar entre sí, únicamente encontrarás algunos pasos específicos que deben realizarse para alguno de los sistemas. Para conocer esta información, los pasos están organizados en una tabla donde cada columna corresponde a un sistema para que ubiques el procedimiento específico de cada uno. • • • 1.Obtén el instalador A. Realiza la descarga B. En caso que tengas el DVD 2. Instalación del sistema CONTPAQi® o Local o Servidor o Instalación Componentes i® o Terminal 3. Instalación SQL Server 2008 Página 14 1. Obtén el instalador Antes de que instales alguno de los sistemas CONTPAQi® revisa si tu máquina cumple con los Requerimientos de equipo. Estos documentos están en el Buscador de Conocimiento. A. Realiza la descarga 1. Ingresa a www.contpaqi.com y enseguida registra tu Usuario y Contraseña. 1. 2 Ve al menú QUIERO SERVICIO y selecciona la opción ACTUALIZA TU SISTEMA. 3 Haz clic en el botón para seleccionar de la lista el sistema que deseas instalar. 4 Busca la versión a descargar en el listado de opciones y haz clic en los botones Descargar servidor #1 y/o Descargar servidor #2 del renglón correspondiente. 4. Espera a que termine el proceso. Nota: Podrás guardar o abrir el archivo, según el navegador de internet que utilices. 5 Descomprime el archivo .zip que descargaste y haz doble clic en el archivo exe del sistema que vas a instalar. B. En caso que tengas el DVD Si al adquirir el producto te proporcionaron un DVD, entonces, realiza lo siguiente: 1 Inserta el DVD en la unidad correspondiente de tu computadora. 2 Espera a que se ejecute automáticamente el DVD y cuando finalice, haz clic en el botón Continuar . 3 Haz clic en el botón que corresponda con el sistema que deseas instalar y posteriormente en el botón Instala tu sistema. Página 15 2. Instalación del sistema CONTPAQi® Antes de que instales alguno de los sistemas CONTPAQi® revisa si tu máquina cumple con los Requerimientos de equipo. Local o Servidor El procedimiento de instalación Local aplica de igual forma para la instalación Servidor. Consulta la siguiente tabla para conocer paso a paso cómo realizarlo, según el sistema que estés instalando. Guíate por columnas, según el sistema deseado. Para conocer cómo instalar las terminales consulta el procedimiento correspondiente. Nóminas 1 2 3 4 5 6 7 8 Acepta la bienvenida Acepta el acuerdo de licencia y el acuerdo de servicio. Selecciona el tipo de instalación Local o Servidor. Indica la ruta donde se instalarán los programas y archivos de la empresa. Por omisión se crearán los accesos directos en el escritorio. Desmarca la casilla si no deseas que se incluyan. En caso que no esté instalado SQL te pedirá instalar SQL Server 2008. Marca la casilla correspondiente. Captura la contraseña del usuario sa. Si marcaste la casilla anterior espera a que inicie la instalación de SQL Server. Nota: Si ya tienes creada una instancia selecciona aquella donde instalarás el sistema. Marca la casilla “Instalar CONTPAQi® SDK en este equipo” y captura localhost en la dirección IP, o indica la dirección IP donde se tiene instalado CONTPAQi® Contabilidad. Acepta el resumen de la instalación y espera a que se complete el proceso. Al finalizar te mostrará la instalación de Componentes i®. Consulta el procedimiento. 9 Contabilidad Bancos Acepta la bienvenida Conoce la información de la instalación Acepta el acuerdo de licencia Acepta la bienvenida. Especifica qué sistemas vas a instalar 3 Acepta el acuerdo de licencia y el acuerdo de servicio. Selecciona el tipo de instalación Local o Servidor. Selecciona el tipo de instalación Local o Servidor. Marca la casilla si instalarás el Servidor de aplicaciones como un Servicio de Windows. Indica la ruta donde se instalarán los programas y archivos de la empresa. En caso que no esté instalado SQL te pedirá instalar SQL Server 2008. Marca la casilla correspondiente. Captura la contraseña del usuario sa. Si marcaste la casilla anterior espera a que inicie la instalación de SQL Server. 5 Nota: Si ya tienes creada una instancia selecciona aquella donde instalarás el sistema. Acepta el resumen de la instalación y espera a que se complete el proceso. Al finalizar te mostrará la instalación de Componentes i® Consulta el procedimiento Comercial Indica la ruta donde se instalarán los programas y archivos de la empresa. Por omisión se crearán los accesos directos en el escritorio. Desmarca la casilla si no deseas que se incluyan. En caso que no esté instalado SQL te pedirá instalar SQL Server 2008. Marca la casilla correspondiente. Captura la contraseña del usuario sa. Si marcaste la casilla anterior espera a que inicie la instalación de SQL Server. 4 Nota: Si ya tienes creada una instancia selecciona aquella donde instalarás el sistema. Acepta el resumen de la instalación y espera a que se complete el proceso. Al finalizar te mostrará la instalación de Componentes i®. Consulta el procedimiento. 3 Activa las casillas para instalar CONTPAQi® Contabilidad y/o CONTPAQi® Bancos. Adicionalmente, indica si quieres crear los accesos directos en el escritorio. 4 Consulta el procedimiento para realizar la instalación SQL Server 2008 Express Edition® 5 Consulta el procedimiento para realizar la instalación SQL Server 2008 Express Edition® Página 16 Instalación de Componentes i® Para que el proceso de instalación de los sistemas CONTPAQi® esté completo es necesario instalar Componentes i® . Consulta la tabla para conocer el detalle de los pasos a seguir. 1. Lee detenidamente el listado de requerimientos* y marca la casilla para continuar con la instalación. 1. Haz clic en el botón Continuar. 2. Acepta la bienvenida al asistente de instalación de Componentes i®, así como el acuerdo de licencia y acuerdo de servicio, en caso que aplique. 6 3. Selecciona el tipo de instalación que vas a realizar. 3. Consideraciones: • Cuando vayas a utilizar el ADD en una red, será necesario instalarlo como servidor. Si solo será utilizado por la máquina en que se está instalando entonces selecciona el tipo de instalación Local. • Si seleccionas la opción Terminal deberás especificar la IP del SACI (Servidor de Aplicaciones CONTPAQi®). Nota: Si el SACI ya está instalado en otra máquina, las terminales del sistema CONTPAQi® solo deben instalar los componentes como terminales. 4 Indica la ruta donde se instalarán los programas y los archivos de las empresas. 4. Marca la casilla si quieres crear los accesos directos en el escritorio. 5 Revisa la configuración y haz clic en el botón Siguiente para iniciar la copia de los archivos. 6 Espera a que se realice la instalación del Servidor de Aplicaciones, Administrador de Documentos Digitales y Formatos Digitales. 6. Nota: El proceso puede tardar algunos minutos. Por favor, espera. 7 Haz clic en Finalizar para salir del Asistente de Instalación. 6 Cuando instales Componentes i® con CONTPAQi® Comercial se mostrará una ventana informativa que indica qué componentes se van a instalar en el mismo lugar que CONTPAQi® Comercial. Página 17 Terminal Utiliza este tipo de instalación en cada usuario que acceda simultáneamente a la aplicación. Requisitos: Instalar previamente en otra máquina el Servidor y posteriormente las Terminales, en la máquina de cada usuario. 1. Selecciona el tipo de instalación Terminal e indica la IP de la máquina que se utilizará como Servidor donde ya debe estar instalado el sistema. 2. Indica la ruta donde se instalarán los programas y los archivos de las empresas. 1. Desmarca la casilla “Crear acceso directo en el escritorio” en caso de que no quieras que este se genere. 3. Indica el Nombre de la instancia de SQL, captura la contraseña del usuario sa y confírmala. 3. 4. Marca la casilla “Instalar CONTPAQi® SDK en este equipo” y captura la dirección IP donde está CONTPAQi® Contabilidad. 4. Nota: Solo si vas a realizar interfaz con CONTPAQi® Contabilidad. 5. Acepta el resumen y espera a que se complete la instalación. 6. Finaliza la instalación de CONTPAQi® Nóminas. Este programa es necesario para realizar la interfaz con CONTPAQi® Contabilidad. Nota: Para la instalación de Terminales remotas, solicita ayuda a tu distribuidor o si lo prefieres consulta el documento Maquinas_virtuales_CONTPAQi que se localiza en el buscador de conocimientos. Página 18 3. Instalación de SQL Server 2008 Ejecuta este procedimiento en caso que SQL Server no exista en el equipo donde deseas instalar un sistema CONTPAQi®. Consulta la tabla para conocer el detalle de los pasos a seguir. 1. Espera a que se instalen los archivos auxiliares del programa de instalación. 1. Al finalizar, haz clic en el botón Instalación. 2. Espera a que se realice el progreso de instalación de SQL Server 2008. 2. Al finalizar, haz clic en el botón Siguiente>. 3. Continúa con CONTPAQi®. la instalación del sistema Es importante que tengas instalados los complementos (Windows Installer, Net Framework v3.5 o superior y Windows PowerSell antes de que se instale SQL Server. *La instalación de SQL Server 2008 es opcional y se instala solo cuando no existe en el equipo. Si deseas que se instale SQL Server Express 2008 al momento de la instalación de CONTPAQi® Nóminas o CONTPAQi® Contabilidad-Bancos, coloca el ejecutable correspondiente en la carpeta de instaladores del producto, al mismo nivel de la aplicación. Los archivos deben nombrarse de la siguiente forma: SQLEXPR_x64_ESN.exe o SQLEXPR_x86_ESN.exe para asegurar la correcta instalación En caso que requieras instalar SQL de forma manual consulta Instalacion_Manual_Micr osoft_SQL_2008 que se localiza en el Buscador de conocimiento. el documento Página 19 5 Qué hacer después de instalar Después de hacer la instalación del sistema CONTPAQi® y Componentes i y antes de ingresar a la aplicación, realiza lo siguiente: Habilita el MSMQ Paso 1 Ingresa al Panel de Control y selecciona la opción Programas y Características. Paso 2 Selecciona Activar o desactivar las características de Windows . Paso 3 Haz clic en Microsoft Message Queue (MSMQ) Server y acepta los cambios. Nota: Aplica para Windows 7, SP1 Observa que al marcar la opción Microsoft Message Queue (MSMQ) Server automáticamente se habilita la casilla “Núcleo de Microsoft Message Queue (MSMQ) Server. El resto de las opciones deben permanecer sin marcar. Importante El nombre de las opciones y rutas puede variar dependiendo del sistema operativo con el que se cuente. Para mayor información consulta la página de Microsoft ® Elimina las colas privadas Es posible que en ambientes Server, el ingreso al ADD no pueda realizarse y la razón quizá se deba al Message Queue Server. Para solucionarlo, haz lo siguiente: Paso 1 Detén el servicio Servidor de Aplicaciones . Paso 2 Ingresa al Administrador de equipos ingresando al Explorador de Windows y en el botón Equipo, haz clic derecho y selecciona Administrar . Paso 3 Haz clic en Servicios y Aplicaciones y selecciona Message Queue Server. Paso 4 Selecciona la carpeta Colas privadas y elimina indexdirectory, indexMerger, setDocuments y setDocuments_out. Página 20 Verifica que la versión de SQL sea la correcta En caso de que la instalación se haya realizado bajo una instancia de SQL Server 2012, asegúrate de que la versión de SQL que almacena CONTPAQi® Configuración sea 2012, ya que por omisión, siempre está seleccionado 2008. Para ello, haz lo siguiente: Paso 1 Ingresa a CONTPAQi® Configuración que se encuentra en el grupo de programas CONTPAQi®. Paso 2 Selecciona Conexión CONTPAQi® COMERCIAL Servidor BDD. Paso 3 Abre la lista de opciones de Versión SQL y selecciona 2012. Paso 4 Guarda y sal de la aplicación . Habilita los protocolos de las instancias Para asegurar el óptimo funcionamiento de CONTPAQi® Comercial es necesario que se habiliten los protocolos de las instancias de SQL para todas las direcciones IP listadas. Para lograrlo, realiza el siguiente procedimiento: Paso 1 Ingresa al Administrador de configuración de SQL Server . Paso 2 Ve a la opción Configuración de red de SQL Server y haz clic sobre la opción Protocolos de COMPAC. Paso 3 Selecciona el protocolo TCP/IP y haz clic derecho para seleccionar la opción Propiedades. Paso 4 Ve a la pestaña Direcciones IP y en el renglón “Habilitado” selecciona la opción Sí de cada una de las direcciones IP y acepta los cambios. Página 21 Modificar configuración de puertos Los puertos 9080 y 9081 establecen la comunicación con el SACI y el ADD, respectivamente. Dichos puertos deberán ser modificados cuando no se pueda levantar el servicio del SACI, lo cual sucede cuando estos puertos están siendo utilizados por otra aplicación. Las modificaciones a estos puertos deberás realizarla desde la opción CONTPAQi® Configuración. Para lograrlo consulta los siguientes procedimientos. A. Modificar configuración de puertos SACI Paso 1 Ve al botón Inicio y en Todos los Programas, busca el grupo de programas CONTPAQi® y selecciona la opción CONTPAQi® Configuración. Paso 2 Haz clic en la opción Conexión con el servidor de aplicaciones (SACi). Paso 3 Ubica el campo “Puerto servicios WEB” y captura el nuevo puerto. Por omisión se utiliza el 9080. Paso 4 Guarda los cambios. Enseguida reinicia el servidor de aplicaciones. B. Modificar configuración de puertos ADD Paso 1 Ve al botón Inicio y en Todos los Programas, busca el grupo de programas CONTPAQi® y selecciona la opción CONTPAQi® Configuración. Paso 2 Haz clic en la opción Conexión con el Administrador de Documentos Digitales (ADD). Paso 3 Ubica el campo “Puerto visor ADD” y captura el nuevo puerto. Por omisión se utiliza el 9081. Paso 4 Guarda los cambios. Enseguida reinicia el servidor de aplicaciones. Página 22 C. Reiniciar el Servidor de Aplicaciones Detener el servicio Detener el servicio Paso 1 Haz clic derecho en la barra de tareas de Windows y selecciona la opción Iniciar el Administrador de tareas. Paso 2 Habilita la pestaña Servicios, enseguida localiza y selecciona de la lista la opción Saci_CONTPAQi. Paso 3 Haz clic en el botón Servicios. Paso 4 Localiza el servidor de aplicaciones en la ventana Servicios. Búscalo con el nombre Servidor de aplicaciones Contpaqi. Paso 5 Haz clic derecho sobre el renglón del servicio y selecciona la opción Propiedades. Paso 6 Detén el servicio haciendo clic en el botón Detener. Verificar servicio detenido Paso 7 Regresa al administrador de tareas y ve a la pestaña Procesos . Paso 8 Localiza el proceso llamado SACI (Que corresponde al Servidor de aplicaciones CONTPAQi®) y observa que al detenerse el proceso desaparece de la lista. Nota: Si permanece iniciado, asegúrate que nadie esté usando la empresa para poder detenerlo. Iniciar el servicio Iniciar el servicio Paso 9 Regresa al administrador de tareas de Windows y ve a la pestaña Servicios. Paso 10 Inicia nuevamente el servicio del Servidor de aplicaciones CONTPAQi® (Service1). Para lograrlo repite los pasos 2 al 5 y haz clic en el botón Iniciar. Revisa la Configuración regional Para que los importes se desplieguen adecuadamente en la captura de documentos, revisa que la máquina tenga la configuración regional Español – México. Nota: Verifica que esta configuración aplique tanto al usuario del sistema como al usuario system. Página 23 6 Actualizar Reinstalar Desinstalar Qué pasa con Componentes i® cuando se realiza una actualización Cuando realices la actualización de un sistema CONTPAQi® que tiene Componentes i® instalado, debes saber que NO es necesario indicar el tipo de instalación ya que toma por omisión la configuración que seleccionaste en la instalación previa, conservando esta información por lo que no es necesario volver a especificarlo. Orden para desinstalar Recomendación Para obtener éxito al momento de realizar la desinstalación de la aplicación toma en consideración la siguiente secuencia: Este proceso aplica cuando únicamente tienes instalado CONTPAQi® Nóminas en el equipo. Qué pasa si… Trabajo la interfaz con CONTPAQi® Contabilidad-Bancos CONTPAQi® Contabilidad-Bancos (a partir de la versión 7.1.0) también utiliza el ADD por lo que debes validar la existencia de estos sistemas en el equipo (o el Servidor) y enseguida determinar si deseas realizar la desinstalación o no. En estas situaciones, es recomendable que primero se desinstale CONTPAQi® Contabilidad-Bancos para terminar con la relación que existe entre estos y el ADD – y por consecuencia con el SACI, y enseguida proceder con la desinstalación de CONTPAQi® Nóminas y los componentes, según el diagrama anterior. Si este es tu caso, no olvides volver a instalar CONTPAQi® Contabilidad-Bancos para continuar trabajando con estos sistemas. Página 24 7 Glosario Conoce los términos A lo largo de este documento se utilizan los siguientes términos. Consulta la tabla para conocer a qué se refiere cada uno y la implicación que tienen durante el proceso de instalación. Término ADD Descripción Administrador de Documentos Digitales. Qué hace Realiza todas las acciones referentes a la gestión de los documentos digitales, administración de los certificados fiscales. Mediante este componente la aplicación será capaz de realizar el proceso de timbrado, emisión, entrega y recepción. FD Formatos Digitales. Qué hace Este reporteador para archivos XML realizará la pre-visualización de los documentos digitales. En futuras versiones, desde aquí el usuario será capaz de personalizar plantillas para los diferentes documentos, así como la funcionalidad de diseñar nuevos formatos. SACI Nombre técnico del Servidor de Aplicaciones que será utilizado por: • CONTPAQi® Bancos, CONTPAQi® Comercial, CONTPAQi® Contabilidad, CONTPAQi® Nóminas • ADD • FD Qué es Es el que gestiona los servicios y funciones, los cuales serán utilizados por el Cliente(aplicación) y también es necesario para el funcionamiento del ADD y FD. Qué hace Este Servidor contiene todos los servicios y funciones para que sean utilizados por cliente. Debido a que la aplicación es Cliente-Servidor es necesario realizar la instalación para el modo Local y el Servidor. Reporteador i Qué hace Permite realizar la ejecución de los reportes de NOMINAS. CTi Se refiere a la aplicación CONTPAQi® Contabilidad BNi Se refiere a la aplicación CONTPAQi® Bancos. Componentes i® Corresponde a las aplicaciones desarrolladas por CONTPAQi®: • SACI • FD • ADD Cada uno de estos componentes aporta funcionalidad extra a la aplicación. Requerimientos Son los componentes externos necesarios para el funcionamiento de las aplicaciones desarrolladas por CONTPAQi®. Página 25 Término Descripción Ventana Información ShowReq Ventana informativa que muestra el resultado de las validaciones iniciales, mejor conocida como Requerimientos. Installutil Herramienta de NetFramework 4.0 Qué hace Esta herramienta es una utilidad de la línea de comandos que le permite instalar y desinstalar recursos de servidor mediante la ejecución de los componentes del instalador en ensamblados especificados. El servicio del SACI se instala por este medio. Se ubica en la siguiente ruta: <C:\Windows\Microsoft.NET\Framework\v4.0.30319> RegAsm Herramienta de NetFramework 4.0 Qué hace Esta herramienta lee los metadatos de un ensamblado y agrega las entradas necesarias al Registro, lo que permite a los clientes COM crear clases de .NET Framework de forma transparente. Una vez registrada una clase, el cliente COM puede utilizarla como si se tratase de una clase COM. La clase se registra una sola vez, cuando se instala el ensamblado. Las instancias de clases del ensamblado no se pueden crear a partir de COM si no están registradas realmente. Microsoft Message Queue (MSMQ) Server Esta tecnología permite que las aplicaciones que se ejecutan en distintos momentos se comuniquen a través de redes y sistemas heterogéneos que pueden estar sin conexión temporalmente. MSMQ proporciona entrega de mensajes garantizada, enrutamiento eficaz, seguridad y mensajería basada en la prioridad. Se puede usar para implementar soluciones para escenarios de mensajería asincrónicos y sincrónicos. Esta tecnología es utilizada por Componentes i® Windows Imaging Component (WIC) Proporciona aplicaciones habilitadas para WIC que permiten mostrar y editar cualquier formato de imagen para el que se haya instalado un códec compatible con WIC y también leer y escribir metadatos en los archivos de imagen. Página 26