2.1 El vuelo del murciélago
Anuncio
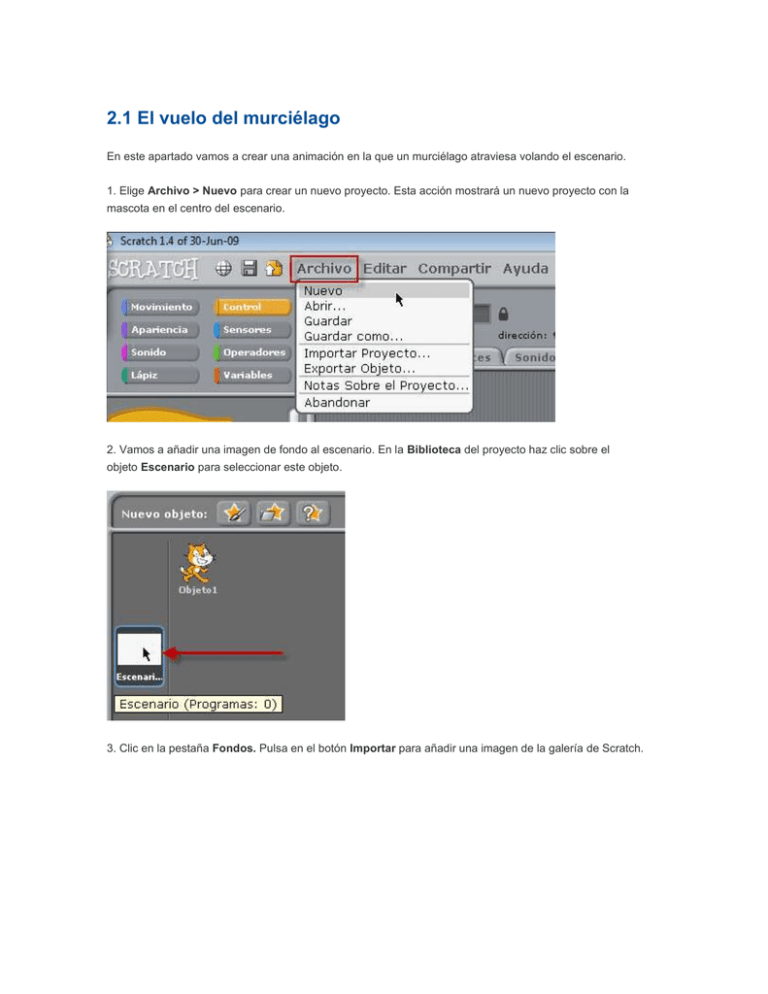
2.1 El vuelo del murciélago En este apartado vamos a crear una animación en la que un murciélago atraviesa volando el escenario. 1. Elige Archivo > Nuevo para crear un nuevo proyecto. Esta acción mostrará un nuevo proyecto con la mascota en el centro del escenario. 2. Vamos a añadir una imagen de fondo al escenario. En la Biblioteca del proyecto haz clic sobre el objeto Escenario para seleccionar este objeto. 3. Clic en la pestaña Fondos. Pulsa en el botón Importar para añadir una imagen de la galería de Scratch. 4. En el panel Importar Fondo haz doble clic sobre la carpeta Nature para elegir la imagen de fondo woods. 5. En la pestaña Fondos ahora se muestra esa imagen. Puedes pulsar en el botón "X" que acompaña al fondo blanco para eliminarlo y que solo aparezca el fondo elegido. En el escenario se mostrará la imagen seleccionada. 6. En este caso NO vamos a utilizar el objeto del gato en nuestra animación. Para eliminarlo, en el panel Biblioteca haz clic derecho sobre el objeto del gato y, en el menú flotante que se ofrece, elige la opción Borrar. 7. Vamos a crear un objeto animado que llamaremos murcielago que contiene dos estados o disfraces. Esos disfraces los obtendremos de la galería de objetos de Scratch. En el panel de Edición de Objetos situado debajo del escenario pulsa en el botónEscoger un nuevo objeto desde archivo. 8. En el panel Nuevo objeto haz clic en el botón Disfraces para acceder a la galería de Scratch. Abre la carpeta Animals mediante doble clic. Elige la imagen bat1-a y pulsa en el botón Aceptar. 9. Se ha creado un objeto con el nombre Objeto1. En el panel de Propiedades haz clic sobre su nombre y teclea Murcielago. 10. Clic en la pestaña Disfraces para ver los estados o disfraces asociados a este objeto. Para añadirle otro disfraz haz clic en el botón Importar. 11. En el panel Importar Disfraz elige la imagen bat1-b situado dentro de la carpeta Disfraces > Animals. 12. De esta forma en el panel Disfraces se mostrará las dos imágenes importadas y que son los disfraces o estados del objeto en la animación. 13. Ahora vamos a programar la animación. Clic en el pestaña Programas. Asegúrate de que el objeto murcielago está activado en la Biblioteca del proyecto. 14. Desde el panel de Bloques selecciona la categoría Movimiento. Arrastra el bloque mover X pasos hasta la pestaña Programas. 15. Observa que el murciélago se desplaza 10 pasos (píxeles) cada vez que hacemos clic en este bloque en la pestaña Programas.A continuación vamos a definir un bucle infinito para que el murciélago se desplace ininterrumpidamente. Para ello arrastra hasta el panel Programas el bloque Control > Por siempre. Arrastra el bloque Mover 10 pasos para encajarla dentro del bucle Por siempre. Notas para trabajar con los bloques: Mover un bloque: arrastrarlo con el puntero del ratón. Eliminar un bloque: clic derecho sobre el mismo y elige la opción Borrar. Desacoplar un bloque: arrastrar los bloques inmediatamente inferiores. 16. Para ejecutar el bloque haz clic sobre él en el panel Programas. Para detener la animación pulsa en el botón Parar todo. 17. En este caso el murciélago desaparece por el extremo derecho y no recupera su posición central en sucesivos intentos. Para situarlo en el extremo izquierdo del escenario en cada reproducción, añadiremos el bloque Fijar X a 0 antes del bucle Por siempre. 18. Para que el murciélago se sitúe en la esquina izquierda del escenario haz clic en el valor 0 del bloque Fijar X a 0 e introduce el valor -240. Haz clic en el bloque generado para probar el funcionamiento del programa creado. 19. Para mejorar la animación vamos a añadirle los siguientes bloques y probarla: Al presionar la bandera verde. Situamos este bloque al principio. De esta forma la animación cada vez que pulsemos en el botón de bandera verde situado en la esquina superior derecha del escenario. Siguiente disfraz. Si activas la pestaña Disfraces observarás que este objeto dispone de dos imágenes que al mostrarse alternativamente producen el efecto de que el murciélago está batiendo sus alas. La orden Siguiente disfraz mostrará el siguiente del disfraz actual asociado al objeto seleccionado. 20. Para reducir la velocidad de la animación se puede hacer lo siguiente: Reducir los pasos a mover. Para ello haz clic en la cifra 10 del bloque mover 10 pasos e introduce 5 pasos. Esperar 0.1 segundos. Añadir este bloque después de siguiente disfraz y definir la duración de 0.1 segundos. 21. Para probar la animación haz clic en el botón Iniciar programas con bandera verde y para detenerla pulsar en el botón Para todo. 22. Para guardar el proyecto haz clic en el botón Guardar este proyecto. 23. En el cuadro de diálogo Guardar Proyecto haz clic en el botón Mis proyectos que se proporciona en la columna lateral izquierda para que se almacene en la carpeta Mis documentos > Scratch Projects. 24. Introduce como nombre de archivo, por ejemplo: vueloMurcielago. De forma opcional se puede añadir información del Autor del proyecto y Acerca de este proyecto. Para concluir haz clic en el botón Aceptar. Ejercicios Utiliza la información del apartado "2.1 El vuelo del murciélago" para elaborar las siguientes animaciones: 1. Paseo del cangrejo 2. Vuelo del murciélago 2