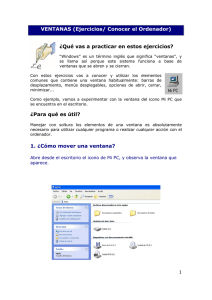Modulo2
Anuncio
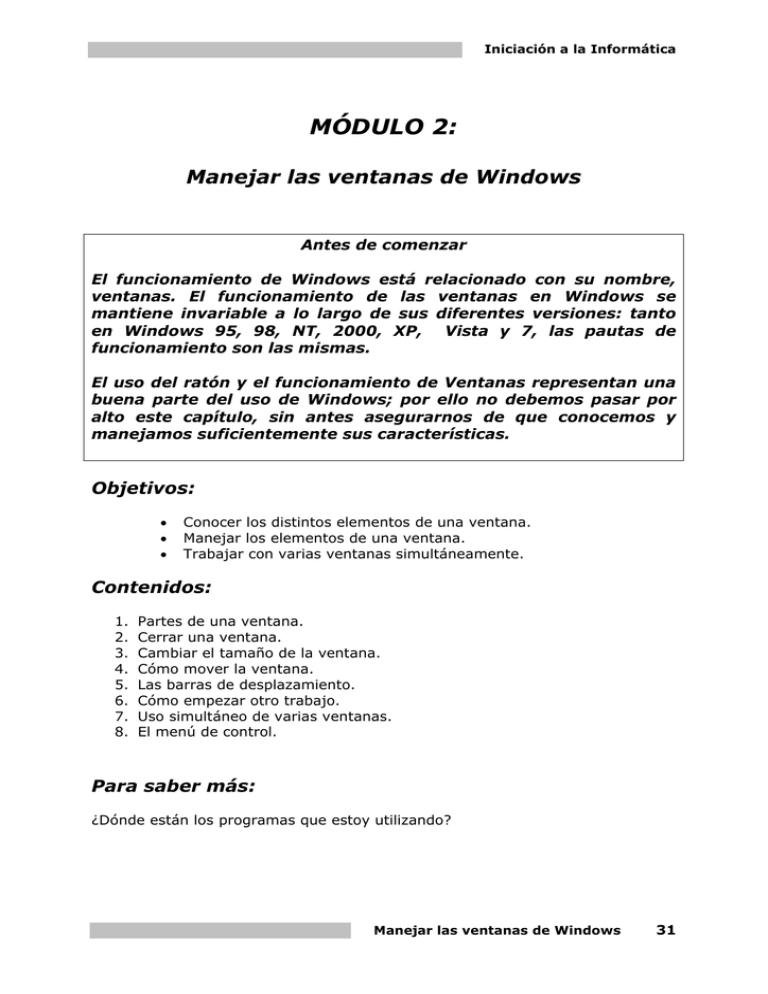
Iniciación a la Informática MÓDULO 2: Manejar las ventanas de Windows Antes de comenzar El funcionamiento de Windows está relacionado con su nombre, ventanas. El funcionamiento de las ventanas en Windows se mantiene invariable a lo largo de sus diferentes versiones: tanto en Windows 95, 98, NT, 2000, XP, Vista y 7, las pautas de funcionamiento son las mismas. El uso del ratón y el funcionamiento de Ventanas representan una buena parte del uso de Windows; por ello no debemos pasar por alto este capítulo, sin antes asegurarnos de que conocemos y manejamos suficientemente sus características. Objetivos: • • • Conocer los distintos elementos de una ventana. Manejar los elementos de una ventana. Trabajar con varias ventanas simultáneamente. Contenidos: 1. 2. 3. 4. 5. 6. 7. 8. Partes de una ventana. Cerrar una ventana. Cambiar el tamaño de la ventana. Cómo mover la ventana. Las barras de desplazamiento. Cómo empezar otro trabajo. Uso simultáneo de varias ventanas. El menú de control. Para saber más: ¿Dónde están los programas que estoy utilizando? Manejar las ventanas de Windows 31 Iniciación a la Informática Manejar las ventanas de Windows 32 Iniciación a la Informática 1.- Partes de una ventana En la parte superior de cualquier ventana podemos distinguir los siguientes elementos: Botón maximizar Barra de título Botón menú de control Botón minimizar Botón cerrar Barra de menús La forma del botón "menú de control" es distinta, dependiendo del programa al que corresponda la ventana en cuestión. Cuando la ventana ocupa toda la pantalla, en lugar del "botón maximizar" aparece el "botón restaurar". En la barra de menús aparecen los nombres de una serie de menús; al pulsar con el ratón sobre uno de ellos, aparecerán las opciones correspondientes y podremos elegir la que nos interese; para que desaparezcan las opciones, bastará con hacer clic en otro punto de la ventana. Manejar las ventanas de Windows 33 Iniciación a la Informática Esta ventana de WordPad es de la versión Windows 7 y es similar a las anteriores versiones de Windows. Algunos programas tienen en la parte superior, bajo la barra de menús, una o varias barras con iconos llamadas barras de herramientas: Barra de herramientas Si situamos el cursor del ratón sobre uno de esos iconos y esperamos unos segundos, aparecerá un rótulo con el nombre de la herramienta correspondiente al mismo: En la ventana pueden aparecer una o dos barras de desplazamiento (una vertical y otra horizontal): Barras de desplazamiento Manejar las ventanas de Windows 34 Iniciación a la Informática Además, como ya veremos más adelante, el propio borde de la ventana y las esquinas de la misma pueden utilizarse para modificar el tamaño de la ventana, así como moverla a voluntad a cualquier parte el Escritorio. En eso las ventanas de versiones anteriores de Windows y SIETE son materialmente idénticas. Pon en marcha el programa Paint (haz clic en el Botón Inicio y sigue la ruta Programas/Accesorios/Paint); observa su ventana e identifica los elementos de la misma. Cierra la ventana de Paint haciendo clic en el botón Cerrar. Pon en marcha el programa WordPad (haz clic en el botón Inicio y elige Programas-Accesorios-WordPad); comprueba que los elementos de la ventana son los mismos que ya viste en la ventana de Paint (fíjate en que la forma del botón Menú de control es diferente), además de que en este caso existen dos barras de herramientas. Cierra la ventana de WordPad haciendo clic en el botón Cerrar. Manejar las ventanas de Windows 35 Iniciación a la Informática 2.- Cerrar una ventana Al cerrar una ventana, ésta desaparece de nuestro escritorio y abandonamos el trabajo con el programa o documento correspondiente. Existen varias formas de cerrar una ventana: • Haz clic en el botón Cerrar • Hacer doble clic en el botón Menú de control • En la barra de menús, haz clic en el menú Archivo (que normalmente será el primero por la izquierda) y elegir la opción Salir (que normalmente será la última). Pon en marcha Paint y ciérralo haciendo doble clic en el botón Menú de control. Pon en marcha el programa Bloc de notas (haciendo clic en el botón Inicio y siguiendo la ruta Programas/Accesorios/Bloc de notas). Cierra la ventana de Bloc de notas eligiendo la opción Salir del menú Archivo. Como ya hemos indicado, al cerrar la ventana abandonamos el trabajo que hayamos efectuado en ella y, si no lo hemos guardado, lo perderemos (en un módulo posterior hablaremos sobre cómo almacenar los trabajos); el programa advierte este hecho y nos pregunta si deseamos guardar nuestro trabajo: Si hacemos clic en el botón Guardar, tendremos la posibilidad de guardar nuestro trabajo, antes de que la ventana se cierre (en otro módulo explicaremos detenidamente cómo almacenar nuestros trabajos). Si hacemos clic en el botón No guardar, la ventana se cerrará y el trabajo se perderá; ésta es la opción que usaremos siempre, hasta que veamos cómo almacenar los trabajos. Manejar las ventanas de Windows 36 Iniciación a la Informática Si hacemos clic en Cancelar anularemos la orden de cerrar la ventana, con lo que ésta continuará abierta. Usaremos esta opción cuando hayamos mandado cerrar la ventana por error. Vuelve a poner en marcha Bloc de notas y escribe: hola Cierra la ventana de Bloc de notas sin almacenar tu trabajo. 3.- Cambiar el tamaño de la ventana Podemos cambiar el tamaño de la ventana, usando los botones Minimizar, Maximizar y Restaurar: ) la ventana toma el máximo Si hacemos clic en el botón Maximizar ( tamaño posible; esto hará que en el lugar que antes ocupaba este botón aparezca el botón Restaurar. ) la ventana recupera su tamaño Si hacemos clic en el botón Restaurar ( anterior (y vuelve a aparecer el botón Maximizar). Si hacemos clic en el botón Minimizar ( botón en la barra de tareas: ) la ventana queda reducida a un Para que una ventana minimizada recupere su tamaño, basta con hacer clic sobre su botón en la barra de tareas. Si volvemos a hacer clic sobre el botón, entonces se minimiza otra vez. Pon en marcha Paint y prueba, por este orden, los botones de maximizar, restaurar y minimizar. Haz que la ventana de Paint recupere su tamaño y después ciérrala. Podemos cambiar a voluntad el tamaño de la ventana (hacerla más grande o más pequeña) procediendo de la siguiente forma: Manejar las ventanas de Windows 37 Iniciación a la Informática 1º) Situamos el ratón sobre el borde o la esquina de la ventana; cuando nos situamos en esta posición, el cursor cambia de forma y pasa a tener dos puntas de flecha, como se ve en los siguientes ejemplos: 2º) Arrastramos el ratón (lo movemos con el botón izquierdo pulsado) en la dirección adecuada. 3º) Soltamos el botón izquierdo del ratón, una vez que la ventana tiene el tamaño deseado. Abre la ventana de WordPad, modifica su tamaño varias veces de la forma expuesta y ciérrala eligiendo Archivo – Salir. No todos los programas permiten cambiar libremente el tamaño de su ventana; pon en marcha el programa Calculadora (haciendo clic en el botón Inicio y eligiendo Programas-Accesorios-Calculadora) y comprueba que podemos minimizarla y devolverla a su tamaño inicial, pero no podemos maximizarla ni cambiar su tamaño arbitrariamente. Cierra la ventana de Calculadora. 4.- Cómo mover la ventana. Mover la ventana es cambiarla de lugar sin variar su tamaño; para conseguirlo debemos: 1º) Colocar el ratón sobre la barra de título. 2º) Arrastrar el ratón (moverlo mientras mantenemos pulsado el botón izquierdo). 3º) Soltar el botón izquierdo, una vez que la ventana está en la posición deseada. Pon en marcha Calculadora, cambia de lugar varias veces su ventana y ciérrala usando su botón Cerrar. Pon en marcha Bloc de notas; si la ventana del Bloc de notas aparece maximizada (ocupa todo el escritorio) reduce su tamaño. Cambia de lugar varias veces la ventana de Bloc de notas y después ciérrala haciendo doble clic en su botón Menú de control. Manejar las ventanas de Windows 38 Iniciación a la Informática 5.- Las barras de desplazamiento Las barras de desplazamiento son elementos que aparecen de forma automática en una ventana cuando el tamaño de ésta no permite ver todo su contenido. Puede haber hasta dos barras: una vertical y otra horizontal; utilizándolas podemos ver la parte del contenido de la ventana que nos interese. Sobre la barra existe un rectángulo (el cursor de la barra) que nos indica qué parte del contenido de la ventana estamos viendo. Observa el ejemplo siguiente: - En la ventana no se ve toda el área de trabajo (de lo contrario no aparecerían las barras de desplazamiento) - El cursor de la barra de desplazamiento vertical está en la parte superior y el de la barra de desplazamiento horizontal está en la parte izquierda, por lo tanto estamos viendo la zona superior izquierda del dibujo. Podemos usar las barras de desplazamiento para movernos de varias formas: - Arrastrando el cursor de la barra con el ratón. - Haciendo clic en los botones situados en los extremos de la barra; esto hará que se mueva el cursor de la barra. - Haciendo clic en un punto cualquiera de la barra (lo que también hará moverse el cursor de la barra). Pon en marcha Paint, maximiza su ventana y realiza algunos garabatos, repartidos por casi toda el área de trabajo (para dibujar basta con arrastrar el ratón por la zona en blanco de la ventana de Paint). Reduce el tamaño de la ventana todo lo que puedas y prueba el funcionamiento de las barras de desplazamiento. Cierra la ventana de Paint sin almacenar el dibujo. Manejar las ventanas de Windows 39 Iniciación a la Informática 6.- Cómo empezar otro trabajo. Para realizar un trabajo (escribir un texto, hacer un dibujo,...) con un programa debemos, lógicamente, poner este programa en marcha, con lo que se abrirá la correspondiente ventana. Si lo que sucede es que tenemos un programa en marcha, hemos realizado un trabajo con él y queremos realizar otro trabajo diferente (escribir otro texto, hacer otro dibujo,...) con ese mismo programa, deberemos abrir el menú Archivo y escoger la opción Nuevo: Los programas que vamos a utilizar en este curso no son capaces de mantener activos dos trabajos distintos simultáneamente. Si estamos haciendo un trabajo, el hecho de elegir Archivo–Nuevo, implica abandonarlo (con lo que desaparecerá de la ventana); si no lo habíamos guardado, el programa nos presentará este cuadro de diálogo: en el que las opciones Guardar, No guardar y Cancelar tienen el significado que ya se comentó en el apartado "Cómo cerrar una ventana". En los programas en cuya ventana aparece una barra de herramientas, elegir Archivo-Nuevo equivale a pulsar el icono Pon en marcha Paint, maximiza su ventana y realiza un garabato. Elige Archivo-Nuevo para despejar la ventana y comenzar un nuevo trabajo; dibuja otro garabato. Cierra la ventana de Paint sin almacenar el trabajo. Manejar las ventanas de Windows 40 Iniciación a la Informática 7.- Uso simultáneo de varias ventanas. No hay ningún problema en tener abiertas simultáneamente más de una ventana. En cada momento hay una ventana que se considera como activa: la que tiene la barra de título de color azul (las restantes la tendrán de color gris). En la ilustración siguiente, del escritorio de Windows 7, se observa que: - Hay tres programas en marcha, cada uno con su correspondiente ventana abierta. - En la barra de tareas aparecen los botones correspondientes a los tres programas. - En estos momentos la ventana activa es la del Explorador de Windows (su barra de título y el contorno están más oscuros; las otras están difuminadas) Para que una ventana pase a ser la ventana activa, basta con hacer clic en cualquier punto de la misma o (si la ventana está tapada por otras o minimizada) haciendo clic en su botón en la barra de tareas. Si quiero realizar una tarea (escribir, dibujar,...) en una ventana, debo "activarla" primero. Las ventanas se comportan como hojas de papel que van superponiéndose unas a otras; para poner en primer plano una ventana concreta, basta con convertirla en activa. Manejar las ventanas de Windows 41 Iniciación a la Informática Pon en marcha el programa Paint; sin cerrar su ventana, pon en marcha también el programa Calculadora. Mueve la ventana de Paint. Pon en marcha Bloc de notas y haz que se vean simultáneamente las tres ventanas (cambia el tamaño de alguna de ellas si es necesario). Haz que la ventana de Calculadora tape parcialmente a la de Paint. Maximiza la ventana de Bloc de notas. Haz que las ventanas de Paint y Calculadora queden sobre la de Bloc de notas. En la ventana de Paint haz un garabato y en la del Bloc de notas escribe: Probando el manejo de las ventanas Cierra una a una las tres ventanas, cada una por un método distinto. 8.- El Menú de control Este botón aparece en la parte izquierda de la barra de título y su imagen depende del programa al que corresponda la ventana. Botón Menú de control Ya hemos comentado que podemos cerrar una ventana haciendo doble clic sobre el botón Menú de control. Este botón tiene otra posible utilidad: si hacemos clic sobre él, aparece el menú de control de la ventana: Este menú permite realizar las operaciones ya vistas (mover la ventana, cambiar su tamaño,...) haciendo uso del teclado en vez de utilizar el ratón. No entraremos en más detalles por considerarlo de escasa utilidad. Manejar las ventanas de Windows 42 Iniciación a la Informática Organizar automáticamente las ventanas Cuando tenemos desplegadas varias ventanas en el escritorio, puede ser que queramos organizarlas de alguna manera, por ejemplo, que ocupen toda la pantalla sin solaparse. Hay una opción en Windows que permite organizarlas en Cascada, Apiladas o en paralelo automáticamente. Supongamos que abrimos WordPad y Paint y deseamos organizarlas una al lado de la otra. Hacemos clic con el ratón en una zona libre de la barra de tareas y elegimos Ventanas en paralelo. Pulsando con el botón derecho del ratón aquí aparece ese menú. El efecto conseguido puedes verlo aquí: Para deshacer la ordenación, volvemos a hacer clic en esta zona libre de la barra de tareas y elegimos Deshacer Mostrar en paralelo. Manejar las ventanas de Windows 43 Iniciación a la Informática Ejercicios de recapitulación.2 1. Indica el nombre de cada uno de los elementos sobre el siguiente diagrama: 2. Completa el siguiente esquema, indicando qué tareas se pueden llevar a cabo con cada uno de los elementos de una ventana y cómo efectuarlas. Elemento Sirve para Botón cerrar Cerrar la ventana Botón maximizar Botón restaurar Cómo hacerlo Haciendo clic Botón minimizar Cerrar la ventana Doble clic Botón menú de Presentar un menú que nos control permite mover la ventana, Haciendo clic minimizarla,... con el teclado. Borde y esquinas Arrastrando Arrastrando las Barras de Desplazarnos por el contenido de la barras ó pulsando en desplazamiento ventana. las flechas de los extremos Arrastrando Barra de título Doble clic (*) (*) esto no se ha explicado en el módulo; investígalo. Manejar las ventanas de Windows 44 Iniciación a la Informática 3. Pon en marcha el programa Calculadora y sitúa su ventana en la esquina superior derecha del escritorio. 4. Pon en marcha el programa Bloc de notas y haz que su ventana ocupe la mitad izquierda de la pantalla. 5. Pon en marcha el programa Paint, maximiza su ventana y dibuja un garabato de tamaño grande. Reduce el tamaño de la ventana de Paint aproximadamente a un cuarto del tamaño de la pantalla y prueba el funcionamiento de las barras de desplazamiento. Coloca la ventana de Paint en la parte inferior derecha del escritorio. 6. Minimiza todas las ventanas que tienes abiertas. 7. Restaura todas las ventanas al tamaño que tenían anteriormente. 8. En la ventana del Bloc de notas escribe la siguiente frase: Estos son los ejercicios. 9. Maximiza la ventana del Bloc de notas. 10. Haz que la Calculadora aparezca sobre la ventana del Bloc de notas. 11. Cierra una a una todas las ventanas (sin almacenar el contenido de ninguna de ellas). Manejar las ventanas de Windows 45 Iniciación a la Informática Para saber más: ¿Dónde están los programas que estoy utilizando? Para que un ordenador trabaje, necesita disponer de los programas (sistema operativo, aplicaciones) adecuados. Uno de los elementos que se encuentran en el interior de la unidad central es la llamada memoria principal (o memoria RAM); para que el ordenador pueda hacer uso de un programa, éste debe encontrarse en la memoria principal. La característica más importante de la memoria es su capacidad, es decir, la cantidad de información que puede almacenar. Al igual que la capacidad de un envase se mide en litros o en metros cúbicos, la capacidad de una memoria se puede medir usando distintas unidades: • • • • • byte: equivale a un carácter (una letra o una digito). Kilobyte (Kb): 1024 bytes. Megabyte (Mb): 1024 Kilobytes (aprox. 1.000.000 de bytes). Gigabyte (Mb): 1024 Megabytes (aprox. 1.000.000.000 de bytes). Terabyte (Tb): 1024 Gigabytes (aprox. 1000.000.000.000 de bytes). La capacidad de la memoria principal es un factor crítico en un ordenador, ya que los programas no funcionan por debajo de un valor determinado (que variará de unos programas a otros) o lo hacen muy lentamente. En estos momentos la capacidad de la memoria principal suele ser de más de 2 Gb. La memoria principal tiene dos limitaciones importantes: - Su capacidad es relativamente pequeña - Es volátil, es decir, su contenido se pierde al apagar el equipo. Por estas razones se hace necesario disponer de otro sistema de almacenamiento de gran capacidad y que mantenga la información por tiempo indefinido, como por ejemplo el disco duro (del que ya hablaremos más en extenso en un módulo posterior). La forma en que está trabajando nuestro ordenador es la siguiente: tiene los programas almacenados en el disco duro y copia aquel que necesita en cada momento en la memoria principal; al apagar el equipo, el contenido de la memoria se pierde, pero los programas siguen estando en el disco duro, listos para volver a ser utilizados cuando sea preciso. Manejar las ventanas de Windows 46