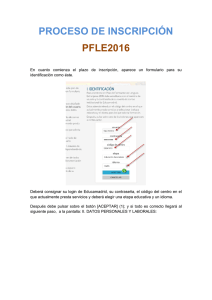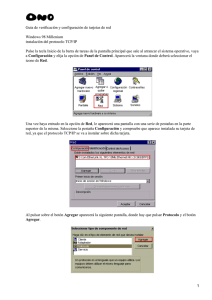ContaNet
Anuncio
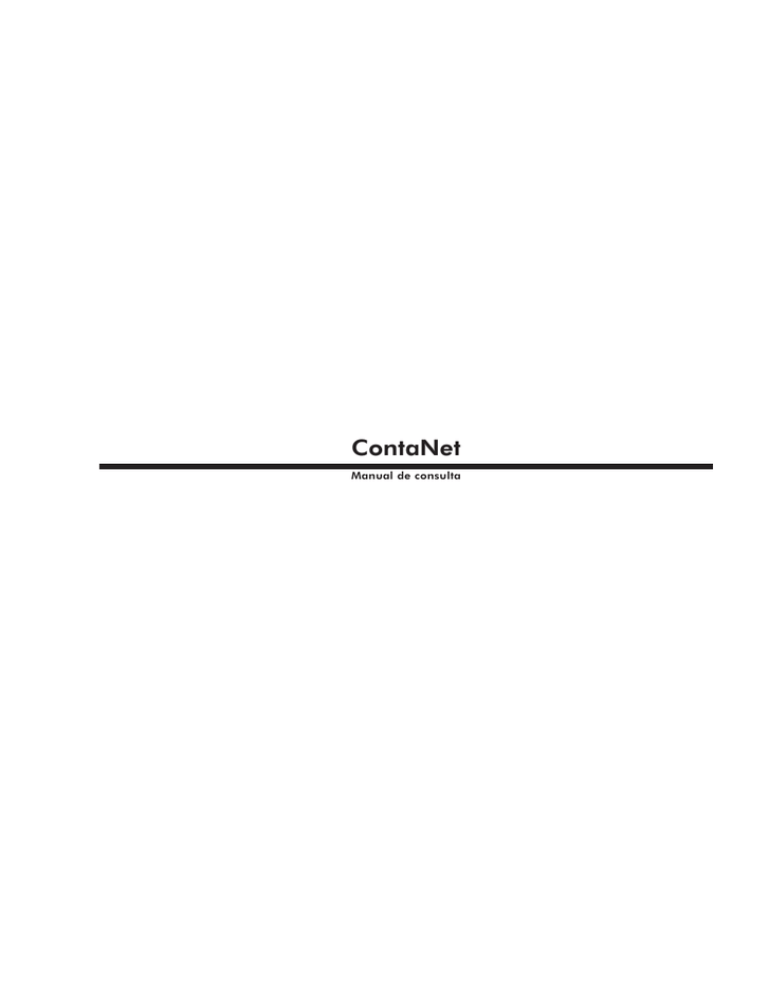
ContaNet
Manual de consulta
Todos los nombres propios de programas, sistemas operativos, equipos hardware, etc. que aparecen
en este libro son marcas registradas de sus respectivas compañías u organizaciones.
Reservados todos los derechos. El contenido de esta obra está protegido por la ley que establece
penas de prisión y/o multas, además de las correspondientes indemnizaciones por daños y perjuicios, para quienes reprodujeren, plagiaren, distribuyeren o comunicaren públicamente, en todo o en
parte, una obra literaria, artística o científica, o su transformación, interpretación o ejecución artística
fijada en cualquier tipo de soporte o comunicada a través de cualquier medio, sin la preceptiva autorización.
Depósito legal:
ISBN: 978-84-96341-29-6
© 2005 GrupoGesfomedia S.L.
ÍNDICE
CURSO DE CONTANET
ContaNet
Manual de consulta
01: Primeros pasos 9
Concepto y utilidad de ContaNet 10
Entrar en la aplicación 10
La pantalla principal del programa 11
El entorno de trabajo 13
Menús y submenús 14
La barra de herramientas 14
Barras de título y de búsqueda 15
Barras de introducción de apuntes y de estado 15
Zona de Acumulados, 16
Apuntes Modelo y Analítica 16
02: Gestión de empresas 17
Opciones de empresa 18
Selección de empresas 18
Creación de empresas 19
Guardar empresas 20
Eliminación de empresas 21
03: Configuración del entorno de trabajo 23
Personalización del sistema: empresa y diarios 24
Personalización del sistema: impresoras y Plan de Cuentas 26
Personalización del sistema: Más>> 29
Personalización del sistema: IVA/IGIC y enlaces 32
Personalización del sistema: euros 34
Personalización del sistema: analítica, HTML y empresas relacionadas 37
Personalización del sistema: rutas y automático 40
04: Estructura y configuración del Plan General Contable 43
Visualización de la estructura y composición 44
Analizar estructura 45
Modificación del Plan 45
Consulta del Plan 46
Extractos contables 48
Listados del Plan Contable 49
05: Gestión de cuentas 51
Visualización, clasificación y búsqueda de cuentas 52
Creación de cuentas 54
Datos adicionales de las cuentas 56
Pág. 3
ÍNDICE
CURSO DE CONTANET
Modificación del nombre de las cuentas 58
Eliminación de cuentas 59
Utilidades: modificación del número de dígitos 60
06: Trabajar con asientos 63
Gestión de asientos en el libro Diario 64
Conceptos contables 65
Formas de introducción de asientos 67
Introducir asientos con la barra rápida 70
Modificación de asientos y eliminación de apuntes 70
Utilidades I: copiar asientos 72
Introducir asientos a partir de apuntes modelo 73
Utilidades II: renumeración de asientos 74
Utilidades III: comprobar asientos inexistentes 76
Utilidades IV: notas en asientos 76
Utilidades V: búsqueda de asientos descuadrados 77
07: Punteo y conciliación bancaria 81
Introducción al punteo de asientos 82
Búsqueda de asientos punteados 83
Modificación de punteo 84
Eliminación del punteo 86
Personalización del punteo 87
Conciliación bancaria 88
08: Libro Diario 93
Modalidades de impresión de diario 94
Edición de tipos de diario 95
Escoger diario 95
Grabar diario en archivo de texto 96
Exportar diario 97
Eliminar diario 98
Diario de movimientos mensuales 99
TEMA 9: Opciones de IVA/ IGIC 101
Configuración de IVA/IGIC 102
Configuración de IVA/IGIC-AIEM 102
Grabación de IVA/IGIC repercutido y soportado 103
Confección de los modelos 300 (IVA) o 420 (IGIC) 105
Consultar acumulados 106
Impresión de libros de IVA/IGIC-AIEM 107
Consulta y edición de IVA/IGIC-AIEM 108
Renumeración de IVA/IGIC-AIEM 110
Comprobación de apuntes con el libro diario 110
Pág. 4
ÍNDICE
CURSO DE CONTANET
10: Fin del ejercicio 113
Regularización de existencias 114
Regularización de Pérdidas y Ganancias 115
Cierre del ejercicio económico 116
Apertura del nuevo ejercicio 117
11: Balances 119
General 120
Especiales 123
Sumas y saldos comparativos 127
12: Informes financieros y gráficos 131
Modelos financieros 132
Gráficos 135
13: Gestión de amortizaciones 139
Configuración y clasificación de los activos 140
Procedimiento de amortización 142
14: Obligaciones fiscales y mercantiles149
Configuración y elaboración de modelos fiscales 150
Configuración y elaboración del modelo 347 153
Registro Mercantil 157
Memoria 159
15: Contabilidad presupuestaria161
Creación de presupuestos 162
Visualización 165
16: Contabilidad analítica 167
Centros de costo 168
Visualización 171
Analítica 171
Apertura de centros de costo 173
17: Utilidades 175
Auditoría de archivos 176
Regeneración de los índices de los ficheros 177
Importación de datos de otros programas 177
Cambio de nombre y código de la empresa 179
Borrado de extractos 180
Instalación en red local 180
Copias de seguridad 181
Recuperación de una copia de seguridad 182
Vencimientos de cartera 183
Control de morosos 186
Pág. 5
ÍNDICE
CURSO DE CONTANET
Impresión de talones, pagarés o efectos 187
Idiomas y notas 190
Buscar y reemplazar 191
Importación y exportación de datos contables 192
Conversores 194
Ayuda, soporte técnico y actualización 197
18: Canales, año anterior y cuentas alternas 201
Utilización de canales 202
Uso de cuentas alternas 205
19: Generador de listados 209
Generador de listados: pantalla principal – zona de configuración 210
Generador de listados: pantalla principal – asignación de campos 211
Pantalla principal – asignación de condiciones 213
Confección de listados 214
Enlaces con otros archivos 215
20: Balance de sumas y saldos comparativos 217
Pantalla principal: zona de configuración 218
Pantalla principal: asignación de campos 219
Obtención de informes 221
Archivo de cuentas y centro de costo 222
21: Contanet VBA 225
Introducción 226
Por qué usar ContaNet VBA 226
Uso de ContaNet VBA 227
Conociendo el cuadro de diálogo de ContaNet VBA 228
Abrir y cerrar empresas en ContaNet VBA 230
Seleccionar cuentas en ContaNet VBA 232
Selección de parámetros en ContaNet VBA 234
Obtención de un balance de sumas y saldos dentro de Excel 236
Los botones de asistencia 237
Funciones de ContaNet VBA para Excel 238
Pág. 6
ÍNDICE
CURSO DE CONTANET
Pág. 7
ContaNet
TEMA 1: PRIMEROS PASOS
01 Concepto y utilidad de ContaNet
02 Entrar en la aplicación
03 La pantalla principal del programa
04 El entorno de trabajo
05 Menús y submenús
06 La barra de herramientas
07 Barras de título y de búsqueda
08 Barras de introducción de apuntes y de estado
09 Zona de acumulados, Apuntes modelo y Analítica
PRIMEROS PASOS
CURSO DE CONTANET
Concepto y utilidad de ContaNet
Este potente programa, pondrá a su disposición todos los instrumentos necesarios para agilizar el registro contable de las operaciones y poder aprovechar al máximo la información
que se obtiene de los datos contables.
ContaNet es un programa de contabilidad multigestión y multiempresa, es decir, está diseñado para realizar y llevar de forma simultánea la contabilidad de numerosas y variadas
empresas, y todo ello con independencia del tipo de empresa de que se trate, ya sea pequeña, mediana, una gran empresa o multinacional.
ContaNet está desarrollado bajo entorno Windows con compatibilidad para objetos OLE,
de modo que es altamente compatible y portable sobre otras aplicaciones del entorno Windows como Excel y Access.
ContaNet ofrece a través de su página Web un acceso directo a las consultas más habituales. Este es un servicio gratuito a todos sus clientes y usuarios a través de: http:\\www.
contanet.es.
Si desea una atención técnica personalizada puede suscribir un contrato de asistencia que le
dará derecho a la resolución de todo tipo de consultas, dudas o de cualquier problema que
pueda surgir en el uso del programa o con los datos del mismo.
Entrar en la aplicación
Se puede acceder al programa de dos formas:
La primera a través del menú Programas. Para ello, debe desplegar el menú Inicio, seleccionar Todos los programas y pulsar sobre la opción ContaNet.
Mediante la segunda opción, accederá de una forma más rápida y directa, pues consiste
simplemente en pulsar sobre el icono de acceso directo a ContaNet que figura en el escritorio de su pantalla. Este icono de acceso directo se podrá crear en el momento de la
instalación del programa o posteriormente.
Pág. 10
CURSO DE CONTANET
PRIMEROS PASOS
La primera vez que acceda a ContaNet aparecerá una pantalla que ofrece cuatro opciones:
1. Crear una nueva empresa.
2. Abrir una empresa ya creada.
3. Crear una empresa de pruebas.
4. Salir del programa.
Tendrá que elegir una de las tres primeras opciones para poder trabajar con el programa, o
por el contrario salir de la aplicación eligiendo la última opción.
La pantalla principal del programa
Cada vez que acceda a ContaNet y, durante la mayoría del tiempo que trabaje con esta
aplicación contable, lo hará desde la pantalla principal del programa, que sin perjuicio de
que más adelante se estudie en profundidad, se analizarán en este momento los diversos
elementos que la componen.
En la parte superior aparece la barra de título, en ella aparecerá el nombre de la empresa
activa, es decir, de la empresa con la que este
trabajando, salvo en el supuesto de que haya
cerrado la empresa, en cuyo caso no aparecerá
ninguna empresa.
Debajo está situada la barra de menús y submenús, desde los cuales podrá canalizar la
mayoría del trabajo contable y fiscal que realice en la empresa.
Pág. 11
PRIMEROS PASOS
CURSO DE CONTANET
A continuación aparece la barra de herramientas en la que se sitúan las opciones más
comunes en el uso cotidiano de este programa.
Debajo de la barra de herramientas se encuentra la barra de búsqueda, que, como su
nombre indica, tiene como finalidad realizar búsquedas de modo rápido y directo.
A continuación, en la parte central de esta pantalla, se sitúa el área de introducción de
apuntes del libro diario, en el que se realizarán los asientos contables de la empresa.
Debajo del área de trabajo se sitúa la barra de introducción de apuntes, a través de la
cual podrá generar todos los asientos contables que van a plasmarse en el Libro Diario, a
través de las casillas relativas al: Código, Fecha, Número de asiento, Descripción, tipo de
diario y el destino de la entrada del importe de esa cuenta, es decir, el Debe o el Haber.
En la parte inferior izquierda de la pantalla principal se sitúa la zona de acumulados,
zona en la que al pulsar con el ratón sobre una cuenta o al introducir el código de una
cuenta en la barra de introducción de apuntes, puede visualizar el título, el Debe, el Haber
y el Saldo de esa cuenta.
Pág. 12
CURSO DE CONTANET
PRIMEROS PASOS
A la derecha del área de acumulados se sitúa un árbol con los apuntes modelo que haya
seleccionado al instalar el programa relativos a la península y/o a Canarias, en materia de
los impuestos del IVA o IGIC.
Y a la derecha de los apuntes modelo se sitúa el área de contabilidad analítica.
Finalmente, en el margen inferior se sitúa la barra de estado, que ofrece información
variada como la fecha y la hora en la que está trabajando, etc.
Reseñar para acabar que, esta es la configuración que ContaNet ofrece por defecto, no
obstante, usted desde el menú Ver, puede deseleccionar las opciones de zona de estado,
apuntes modelo y analítica.
También puede seleccionar en el menú Ver la pantalla principal de ContaNet en formato
de pantalla completa en su ordenador, configurar la barra de herramientas, ver la barra de
punteo o mostrar una calculadora en el centro de la pantalla principal del programa.
El entorno de trabajo
Cada vez que acceda a ContaNet se abrirá por defecto, en la pantalla inicial del programa,
la última empresa con la que haya trabajado.
Puede iniciar el trabajo con esta empresa o seleccionar otra empresa de las que tenga creada,
o incluso crear otra nueva para empezar a trabajar con ella.
ContaNet se presenta por defecto en español, no obstante puede configurar el entorno de
trabajo seleccionando otros dos idiomas para trabajar: el catalán y el inglés. Más adelante
se añadirán otros.
Para ello, pulse sobre el menú Archivo y seleccione Idioma. Dentro de esta opción indique
el idioma con el que desee trabajar, español, catalán o inglés.
Pág. 13
PRIMEROS PASOS
CURSO DE CONTANET
Menús y submenús
En la parte superior de la pantalla principal de ContaNet se sitúa la barra de menús.
ContaNet es un programa con multitud de herramientas, situadas dentro de los nueve menús que componen la barra de menús. Estos nueve menús, que irá conociendo y estudiando a lo largo del manual son: Archivo, Edición, Ver, Herramientas, Plan, Diario, Balances,
IVA/IGIC y un noveno menú con el símbolo interrogación. Para acceder a ellos, tendrá que
situarse encima y hacer clic.
Dentro de los menús, podrá encontrar directamente las herramientas o bien submenús.
Si se sitúa sobre ellos, se desplegarán, mostrando las herramientas y los submenús que
contienen.
La barra de herramientas
La barra de herramientas es el lugar donde se sitúan los instrumentos más utilizados en el
uso de ContaNet. Con ella agilizará el trabajo con el programa ya que tendrá un acceso
inmediato a las opciones más comunes durante el ejercicio contable.
ContaNet combina en esta barra, iconos similares a los de Microsoft Office, como son:
Nuevo, Abrir, Guardar, Imprimir, Cortar, Deshacer, Copiar y Pegar, con herramientas propiamente suyas como son: Buscar acumulados de cuentas, Personalización del sistema, IVA
soportado y repercutido, Punteo, Conciliación bancaria, Amortizaciones del inmovilizado,
Selección de empresas etc.
Pág. 14
CURSO DE CONTANET
PRIMEROS PASOS
Con un clic se activará la opción deseada. Si tiene alguna duda sobre la utilidad de cada botón, debe situarse con el puntero del ratón sobre el botón deseado y aparecerá una pequeña
etiqueta con el nombre de dicho botón.
Barras de título
y de búsqueda
Se denomina barra de título a la franja superior de la pantalla de ContaNet. En ella debe
aparecer el nombre de la empresa con la que esté trabajando.
Es importante asegurarse de que la empresa con la que desee trabajar es la que aparece en la
barra de título ya que puede confundirse e incorporar determinadas anotaciones contables
en la empresa no deseada.
La barra de búsqueda se encuentra debajo de la barra de Herramientas y tiene como
finalidad hacer búsquedas a través de diversos campos, como son: Punteo, Código, Fecha,
Asiento, Descripción, Descuadres, Importe y Moneda. A la vez ordena el Libro diario por
la búsqueda seleccionada.
Barras de introducción
de apuntes y de estado
Se denomina barra de introducción de apuntes a la franja inferior de la zona de trabajo
de la pantalla de ContaNet. A través de ella se irán generando todos los asientos contables
que van a plasmarse en el Libro Diario, a través de sus casillas relativas a: Código, Fecha,
Número de asiento, Descripción, tipo de diario y el destino de la entrada del importe de esa
cuenta, el Debe o el Haber.
Pág. 15
PRIMEROS PASOS
CURSO DE CONTANET
La barra de estado se sitúa en la franja inferior de la pantalla. Ofrece información relativa
la fecha y la hora en la que se trabaja y si están activados o desactivados los bloqueos de
mayúsculas y teclado numérico, así como el número de registros.
Zona de Acumulados,
Apuntes Modelo y Analítica
Se denomina Zona de Acumulados el lugar donde se indica el Debe, el Haber y el Saldo de
la cuenta activa, el Debe, el Haber y el descuadre del asiento activo, lo que se tiene marcado
en el diario y el total acumulado del diario.
Dentro de la Zona de Acumulados puede distinguir el nombre de la cuenta activa en la
barra de estado y podrá también elegir el diario con el cual podrá trabajar, facilitando así la
introducción de apuntes de Ventas, Compras, etc.
Junto a la zona de Acumulados se encuentran los Apuntes Modelo. ContaNet dispone
de una librería de más de sesenta apuntes modelo o asientos predefinidos relacionados con
bancos, IVA o IGIC, nóminas y otros. Se presentan en formato de árbol para facilitar su
búsqueda. Además, permite que personalice su propia cartera de apuntes modelo.
A la derecha de los Apuntes Modelo se encuentran los Canales y la Zona de Analítica.
Mediante estas opciones puede controlar la contabilidad mediante Centros de Costo.
Pág. 16
ContaNet
TEMA 2: GESTIÓN DE EMPRESAS
01 Opciones de empresa
02 Selección de empresas
03 Creación de empresas
04 Guardar empresas
05 Eliminación de empresas
GESTIÓN DE EMPRESAS
CURSO DE CONTANET
Opciones de empresa
ContaNet permite seleccionar empresas ya creadas, crear otras nuevas, guardar empresas
en otros directorios de los que por defecto ofrece el programa y borrar o eliminar definitivamente una empresa.
Selección de empresas
Como ya se ha comentado en la lección anterior, cuando se accede a ContaNet se abre por
defecto, en la pantalla inicial, la última empresa con la que haya trabajado. Podrá iniciar
el trabajo con la empresa con la que se ha abierto el programa o seleccionar otra de las que
tenga creadas, o incluso crear otra nueva para empezar a trabajar.
Tendrá tres opciones para seleccionar una empresa distinta, con la que pueda trabajar.
En la primera debe ir al menú Archivo y seleccionar el submenú Abrir. Se abre una ventana con el nombre Empresas disponibles, la cual muestra la búsqueda por defecto en
la carpeta Datos, y debajo aparecen las empresas disponibles, que son las que ya están
creadas.
Para elegir cualquiera de ellas, solo tendrá que seleccionarla y pulsar el botón Abrir o hacer
doble clic con el ratón sobre la empresa que desee.
La segunda opción, más rápida, consiste en hacer clic sobre el icono Abrir. A continuación
se abrirá la misma pantalla que en la opción anterior.
Pág. 18
CURSO DE CONTANET
GESTIÓN DE EMPRESAS
La tercera, aún más rápida y directa, consiste en presionar el botón Selección de empresas situado en la barra de herramientas. A continuación se abrirá una ventana con todas
las empresas disponibles y puede seleccionar con la que quiere empezar a trabajar con un
clic del ratón.
Creación de empresas
Puede crear una empresa en ContaNet en cualquier momento a través de dos formas rápidas y sencillas.
En la primera opción debe ir al menú Archivo y seleccionar el submenú Nuevo. Se abrirá
una ventana con el nombre Crear Nueva Empresa, donde se mostrará, por defecto, la
carpeta Datos para almacenar la nueva empresa, y debajo aparecerán las empresas que ya
están creadas. En el apartado Nombre debe indicar el nombre de la nueva empresa que se
pretende crear y pulsar el botón Guardar.
A continuación un cuadro de diálogo indicará el año en que se desea crear la empresa, apareciendo por defecto el que tenga asignado el ordenador. No obstante, puede indicar el año
que desee introduciendo las dos últimas cifras del mismo.
Este cuadro también ofrece la posibilidad de elegir el Plan General Contable que se utilizará
para llevar la contabilidad de la empresa que se está creando, pudiendo elegir entre cuatro
posibilidades: el plan estándar 1, el plan estándar 2, el plan de la empresa activa o no usar
ningún plan.
El Plan estándar 1 se caracteriza porque tiene aproximadamente unas 235 cuentas del
Plan General de Contabilidad vigente, mientras que El Plan estándar 2 tiene creadas unas
615 cuentas.
La elección de uno u otro dependerá del tamaño y de los movimientos y anotaciones contables de la empresa que vaya a registrar su contabilidad.
También puede optar por elegir el plan de contabilidad de la empresa activa en ese momento, en cuyo caso esta nueva empresa utilizará las cuentas de la empresa con la que ya ha
estado trabajando anteriormente.
Pág. 19
GESTIÓN DE EMPRESAS
CURSO DE CONTANET
La última posibilidad es que decida no elegir ningún plan de contabilidad, en este caso, será
usted quien creará un plan contable de forma personalizada a medida que vaya introduciendo los apuntes.
Finalmente aparecerá un nuevo cuadro de diálogo relativo a la Moneda base que utilizará
en la nueva empresa que esta creando y que será el euro.
Pulse el botón Aceptar y en breves instantes se habrá generado la nueva empresa, apareciendo como empresa activa en la pantalla principal de ContaNet.
La segunda opción para crear una empresa, más rápida, consiste en hacer clic sobre el icono
de la barra de herramientas Nuevo. A continuación se abrirán las mismas pantallas que se
han explicado anteriormente.
Guardar empresas
Como ya se ha mencionado en la pregunta anterior, al crear una nueva empresa, el programa indicará, por defecto, guardar en la carpeta Datos. Si desea guardar la empresa en este
destino tan solo tendrá que ir al menú Archivo y seleccionar el submenú Guardar.
Otra opción más rápida es pulsar el icono Guardar de la barra de herramientas. Esta opción, además de guardar los cambios efectuados en la empresa activa, será muy útil en caso
de tener algún problema como puede ser un corte de luz.
Sin embargo, puede guardar las empresas en otro lugar. Para ello debe ir al menú Archivo
y seleccionar el submenú Guardar como.
Se abrirá una ventana con el nombre Guardar Empresa Como, en la que deberá elegir la
carpeta donde almacenar la empresa en Guardar en.
Las posibilidades son variadas, ya que puede guardar esa empresa bien en el disco duro del
ordenador o en discos extraíbles como son un disquete de 3.5”, un dispositivo de memoria
Pág. 20
CURSO DE CONTANET
GESTIÓN DE EMPRESAS
extraíble o cualquier otro sistema de seguridad que su empresa utilice. De este modo se
guardará la empresa en un destino distinto del que por defecto ofrece ContaNet. Esta opción es muy aconsejable para realizar copias de la contabilidad de las empresas.
Como es lógico, la persona que realice la contabilidad será la que determine el lugar donde
se guardarán esa o esas empresas.
Por último, es necesario indicar que no es conveniente guardar una empresa dentro de la
carpeta ContaNet, puesto que en ella se encuentra la aplicación del programa y podría
producirse confusión.
Eliminación de empresas
La eliminación de una empresa supone la pérdida total y definitiva de todas las anotaciones
contables y del Plan de contabilidad de esa empresa, motivo por el cual debe proceder con
mucha precaución, pues como ya se ha comentado supone la perdida absoluta de los datos
de la empresa. Para poder eliminar una empresa, esta deberá ser la empresa activa, es decir,
aquella con la que esta trabajando en la pantalla principal de ContaNet.
Para ello debe ir al menú Archivo y seleccionar el
submenú Borrar Empresa.
Se abrirá una ventana de confirmación que indicará si
desea eliminar la empresa y el número de dicha empresa. Para proceder a la eliminación debe pulsar el
botón Aceptar.
Pág. 21
GESTIÓN DE EMPRESAS
CURSO DE CONTANET
Seguidamente aparecerá una nueva ventana de segunda confirmación de eliminación de
empresa, con un aviso relativo a que si continúa se destruirán tanto el plan contable como
los apuntes. Para proceder a la eliminación debe pulsar el botón Aceptar.
Aparecerá una nueva ventana indicando si desea que esa eliminación de empresa vaya o no
a la papelera de reciclaje. En este caso debe elegir una u otra opción, sabiendo que si la envía
a la papelera de reciclaje podrá restaurar la empresa, mientras que si indica No, perderá
definitivamente los datos de esa empresa.
Finalmente aparecerá una pantalla que ofrece cuatro opciones:
1. Crear Nueva empresa.
2. Abrir una empresa ya creada.
3. Crear una empresa de pruebas.
4. Salir del programa.
Tendrá que elegir una de las tres primeras opciones para poder trabajar con el programa o,
por el contrario, salir de la aplicación eligiendo la última opción.
Pág. 22
ContaNet
TEMA 3: CONFIGURACIÓN DEL ENTORNO DE TRABAJO
01 Personalización del sistema: empresa y diarios
02 Personalización del sistema: impresoras y Plan de Cuentas
03 Personalización del sistema: Más>>
04 Personalización del sistema: IVA/IGIC y enlaces
05 Personalización del sistema: euros
06 Personalización del sistema: analítica, HTML y empresas relacionadas
07 Personalización del sistema: rutas y automático
CONFIGURACIÓN DEL ENTORNO DE TRABAJO
CURSO DE CONTANET
Personalización del sistema:
empresa y diarios
ContaNet permite la configuración personal de la empresa mediante dos opciones diferentes.
La primera será desplegar el menú Herramientas y seleccionar la opción Personalización.
La segunda posibilidad es pulsar el botón Personalización de la barra de herramientas.
La ventana Configuración dispone de diversas pestañas que debe ir rellenando y personalizando según las necesidades.
Estas pestañas, que se analizan a continuación, son las siguientes: Empresa, Diarios, Impresora, Plan de cuentas, Más>>, IVA/IGIC, Enlaces, Euros, Analítica, HTML, Empresas
relacionadas, Rutas y Automático.
La primera pestaña que se puede completar es la correspondiente a Empresa donde se
deben consignar los datos de la empresa.
Para asegurar que se trabaja con la empresa adecuada se debe ver que en la parte superior
aparece su nombre.
Debajo del nombre de la empresa, en la parte izquierda, puede visualizar las cuentas existentes en el Plan de contabilidad. El número de cuentas, según lo estudiado en la lección
anterior, dependerá del Plan de contabilidad que se haya elegido.
Pág. 24
CURSO DE CONTANET
CONFIGURACIÓN DEL ENTORNO DE TRABAJO
En la parte derecha puede ver los apuntes realizados en el libro diario. Al crear la empresa
el número de apuntes será 0.
A continuación aparecen una serie de apartados relativos a datos de la empresa como son:
dirección, población, código postal, provincia, la cifra de capital social, el NIF y la posibilidad de introducir una referencia para esta empresa.
También existe un área de texto en la que puede introducir los comentarios que se estimen
convenientes: notas que se deben recordar, advertencias, anotaciones de análisis, etc.
Completada la primera pestaña Empresa puede seleccionar la pestaña correspondiente
a Diarios donde puede elegir un fondo distinto del que ContaNet presenta por defecto,
pulsando en la flecha de la lista Fondo, pudiendo elegir entre los existentes en una paleta o
los colores propios del sistema Windows.
Pág. 25
CONFIGURACIÓN DEL ENTORNO DE TRABAJO
CURSO DE CONTANET
También puede cambiar el tipo de letra pulsando directamente sobre la casilla Fuentes, y
eligiendo el tipo, el estilo y el tamaño de fuente que desee.
ContaNet también va a permitir dar color a los distintos tipos de diarios que tiene el programa.
Incluso se puede ver en pantalla la naturaleza del apunte, es decir, si corresponde al Debe o
al Haber, marcando D/H o también el número de diario en el que está introducido, seleccionando Nº Diario.
Existe también la posibilidad de visualizar la columna de conversión de moneda, ver los
importes del Haber en rojo o visualizar la columna de referencia.
Si en este momento pulsa Aceptar para cerrar la ventana de configuración podrá apreciar
todos los cambios que ha realizado.
Personalización del sistema:
impresoras y Plan de Cuentas
Continuando con la personalización, seleccione la pestaña Impresora donde podrá configurar el periférico con el que trabajar, así como el tipo de letra y determinar los márgenes
de impresión de aquellos documentos que vaya a imprimir.
Si presiona el botón Configuración se abrirá la ventana Configurar impresión donde
podrá configurar el tipo de documento. Podrá seleccionar el tamaño del papel, su origen o
Pág. 26
CURSO DE CONTANET
CONFIGURACIÓN DEL ENTORNO DE TRABAJO
su orientación, para ello seleccione la opción Propiedades y dentro de la ventana seleccione la opción que desee.
Configurada la impresión de documentos pulsa Aceptar.
Podrá configurar la fuente de impresión, para lo que debe pulsar el botón Fuente de impresión, o hacer doble clic sobre el campo donde está indicada la fuente.
Tiene la posibilidad de seleccionar la opción de usar Fuentes grandes o Apaisado. Estas
son ideales para obtener listados o informes más legibles y con una mejor presentación,
como podrían ser, por ejemplo, los Balances Especiales que se estudiarán más adelante.
Pág. 27
CONFIGURACIÓN DEL ENTORNO DE TRABAJO
CURSO DE CONTANET
Por último, podrá establecer los márgenes de la hoja, para ello seleccione el margen a modificar e introduzca las nuevas medidas. Para el mejor aprovechamiento del papel en una impresora láser o chorro de tinta, los márgenes pueden reducirse hasta 0,50 cm. por cada lado.
Con respecto a las impresoras de aguja, también llamadas matriciales, a veces es necesario
“jugar” con el margen inferior para adaptar la impresión al salto de página adecuado.
La siguiente pestaña será Plan de cuentas donde podrá configurar el libro mayor de las
cuentas, teniendo para ello hasta 5 niveles de mayor y 3 niveles de subcuentas o cuentas
auxiliares.
En este apartado se determinarán el número de dígitos con los que trabajar. Se sugiere al
menos que se trabaje con mayores de dos, tres y cuatro dígitos. Esto es necesario para que
luego los Balances y las cuentas de Pérdidas y Ganancias que vienen con el Plan General
Contable presenten datos correctos y completos.
Si se pulsa Aceptar se abre una ventana de aviso donde indica que se ha modificado el plan
de cuentas y se pregunta si se quiere analizar con el fin de crear o borrar las cuentas necesarias. Para confirmar esta modificación pulse Sí.
ContaNet realiza el proceso de ajuste del plan contable y, una vez finalizado, muestra la
estructura resultante, donde debe pulsar Aceptar.
Para las cuentas auxiliares, en la parte inferior de la ventana podrá ver los apartados donde
podrá determinar el número de dígitos que quiera.
Pueden usarse hasta tres niveles de cuentas auxiliares. Algunas empresas usan, por ejemplo, cinco dígitos para Bancos y diez para clientes y proveedores. De cualquier forma, la
Pág. 28
CURSO DE CONTANET
CONFIGURACIÓN DEL ENTORNO DE TRABAJO
longitud mínima es de cinco dígitos y la máxima es de diez dígitos. Esta última es la que
se sugiere ya que en la introducción de los apuntes, pulsando el punto se rellena de ceros
el campo.
Personalización del sistema:
Más>>
Continuando con el análisis de la ventana configuración, seleccione la pestaña Más >>,
que es de gran importancia en la personalización y configuración de la empresa.
En esta pestaña se ofrece la posibilidad de establecer una clave de acceso a la empresa. Con
ello, se limitará a personas no autorizadas, el acceso a la empresa en cuestión y a toda su información. Esta clave puede ser alfanumérica y debe ser de cuatro dígitos. Puede introducir
números o letras e incluso combinar unos y otras.
De esta forma cada vez que quiera acceder a esa empresa el programa pedirá la clave que le
ha asignado.
Otra posibilidad que ofrece es establecer una clave de configuración. Con ello limitará el
acceso a la configuración del entorno de trabajo de la empresa a personas no autorizadas.
Esta clave también puede ser alfanumérica y debería usarla el administrador de los datos.
Dentro de esta solapa también puede determinar el mes de comienzo del ejercicio económico de la empresa y asignar el año en el que va a realizar la información contable del mismo,
Pág. 29
CONFIGURACIÓN DEL ENTORNO DE TRABAJO
CURSO DE CONTANET
ya que algunas empresas llevan su contabilidad no coincidiendo con el año natural, sino en
ejercicio partido.
Puede cambiar el año de los apuntes ya realizados introduciendo el año que desee con dos
cifras y pulsando a continuación el botón Arreglar año.
Sirve también este apartado para revisar todos los apuntes del diario por si alguno estuviese
introducido con un año erróneo. En algunas ocasiones esto ocurre debido a que se importan
en ContaNet datos de aplicaciones externas.
ContaNet ofrece otra posibilidad importante como introducir una fecha límite para no
permitir modificaciones anteriores a ella. Resulta práctica esta utilidad ya que se podrá así
bloquear un período de la contabilidad que esté auditado, revisado y hasta con los impuestos presentados.
También se ofrece determinar el número de empresas en lista. Es decir cuántas empresas
deben aparecer en la lista de últimas empresas utilizadas en el menú Archivo.
Otra opción importante que se ofrece es la de que el programa avise para hacer una copia
de seguridad después de haber estado trabajando con una empresa un determinado número
de minutos.
Para ello, cada vez que finalice el trabajo y haya superado ese tiempo asignado, aparecerá
una ventana indicando el tiempo que se ha estado trabajando con esa empresa sin hacer
copia de seguridad.
Pág. 30
CURSO DE CONTANET
CONFIGURACIÓN DEL ENTORNO DE TRABAJO
Dentro de esta pestaña, ContaNet también permite llevar un control de los asientos realizados hasta ese momento indicando el número de los contabilizados y la posibilidad de
controlar el número de asiento, en cuyo caso si marca la casilla Controlar asiento el
apartado relativo a número de asiento quedará desactivado y será el propio programa el que
lleve el control de los mismos.
Otra posibilidad es que el programa muestre la pantalla del programa en blanco entre los
asientos ya realizados y los asientos que realizará. Para ello debe seleccionar la casilla Limpiar Pantalla entre asientos. De este modo, cuando realice un nuevo asiento esa pantalla
quedará en blanco.
En esta pestaña también puede establecer una cuenta de cartera de pagos a proveedores o a
acreedores y otra cuenta de cartera de cobros a clientes o a deudores con lo que podrá añadir
vencimientos cuando utilice estas cuentas. Para seleccionar estas cuentas puede ayudarse
de los botones en forma de interrogación.
Pág. 31
CONFIGURACIÓN DEL ENTORNO DE TRABAJO
CURSO DE CONTANET
Por ello cuando utilice estas cuentas seleccionadas aparecerá una ventana con el nombre de
Cartera en la que podrá introducir la fecha de vencimiento, la cuenta, el título, la cartera
del banco, las notas y, por defecto, tendrá el importe, la fecha y el número de asiento.
La casilla Presentación por fecha, permitirá indicarle al programa que cuando se vayan a
eliminar registros de cartera vencidos, se desea que dichos registros los ordene por fecha de
vencimiento. Si no está marcada los ordenará por cliente o proveedor.
Personalización del sistema:
IVA/IGIC y enlaces
La siguiente pestaña a configurar es IVA/IGIC. Aquí tendrá que determinar el impuesto indirecto que grava el consumo al que está sometida la empresa según su localización
geográfica, es decir, el Impuesto sobre el Valor Añadido (IVA) si la empresa está situada en
la península y en las Islas Baleares, o el Impuesto General Indirecto Canario (IGIC) si la
empresa se encuentra situada en las Islas Canarias.
Después de seleccionar el impuesto indirecto que proceda, active una de las opciones Código o Título del apartado Descripción, se refieren a si se desea que cuando se realice el
apunte automático de IVA/IGIC se grabe en la Descripción de los apuntes contables bien
el título o bien el código de la cuenta del Cliente/Proveedor.
A continuación rellene los datos relativos a las cuentas de IVA/IGIC soportado y repercutido.
Pág. 32
CURSO DE CONTANET
CONFIGURACIÓN DEL ENTORNO DE TRABAJO
Empezando por el IVA/IGIC soportado indicando el código. También debe introducir las
cuentas de proveedores y acreedores por prestación de servicios y las cuentas de contrapartida, es decir, aquellas por las cuales al adquirir un bien o un servicio soporta IVA/IGIC.
Seguidamente debe realizar la misma configuración respecto al IVA/IGIC repercutido indicando el código de la cuenta, también las cuentas de clientes y deudores y las cuentas
de contrapartida, es decir, aquellas por las cuales al vender un bien o prestar un servicio
repercutirá IVA/IGIC.
Por último, tiene la posibilidad de asignar Apuntes Modelo a los botones de IVA soportado y repercutido, o bien realizar los asientos mediante las teclas F8 y F9.
Cuando se instala el programa, por defecto estos botones tienen asignados unos apuntes
modelos estándar, pero si desea sustituirlos por otros apuntes modelo que utilice más a
menudo puede hacerlo a través de esta opción haciendo clic sobre el botón indicado y escogiendo el apunte modelo que se desea.
Una vez que se ha acabado con la pestaña IVA/IGIC, se analiza la siguiente solapa: Enlaces.
Mediante esta opción podrá enlazar una empresa con otra, traspasando las nuevas cuentas
creadas en el Plan General Contable, así como a los apuntes que se vayan realizando en el
libro diario.
Si pulsa sobre el botón interrogación podrá seleccionar las diferentes empresas que tiene
creadas y seleccionar las dos opciones de enlace, que son el plan y el diario de la empresa.
Pág. 33
CONFIGURACIÓN DEL ENTORNO DE TRABAJO
CURSO DE CONTANET
De esta forma, al añadir nuevos apuntes en el diario de la empresa activa, ContaNet de
forma automática los añadirá en la empresa con la que se ha realizado el enlace, o cuando
se creen cuentas nuevas en la empresa de origen se abrirán también en la enlazada.
Ya que es este un proceso delicado, por defecto aparecerá sobreimpresa en la pantalla principal la palabra enlace. Este texto puede cambiarse o también puede modificarse su color para
que no resulte incomodo. Esto se puede hacer eligiendo entre los colores básicos y colores
personalizados que aparecerán en el cuadro de diálogo correspondiente del botón Color.
Para que surtan efecto los cambios debe seleccionar la casilla Enlace activado y seguidamente pulsar el botón Aceptar.
Verá cómo ContaNet rellena con el texto indicado cada una de las casillas. Vuelva a la
ventana Configuración y desactive esta opción.
Personalización del sistema:
euros
Dentro de la personalización del sistema, en este apartado se analizará la pestaña Euros.
Pág. 34
CURSO DE CONTANET
CONFIGURACIÓN DEL ENTORNO DE TRABAJO
En esta pestaña está indicada la moneda base con la que se va a trabajar en la empresa.
ContaNet, por defecto, selecciona los euros como la moneda base, y la moneda en que se
producirá la impresión de Diarios y Extractos, los Balances y la moneda que aparecerá en
la Pantalla Principal.
Sin embargo, mediante el botón Editar moneda podrá configurar otro tipo de moneda con
la que realizar la contabilidad. Al pulsar este botón aparecerá una ventana con el nombre
de Moneda extranjera en la cual en la parte superior con el código 0 aparece la moneda
base, el euro, indicando su símbolo, nombre, código de divisa en letras, el tipo de cambio y
el número de decimales que le ha asignado.
A continuación podrá configurar otras monedas distintas del euro con la que desee trabajar,
asignando el código 1 a aquella que utilice con más frecuencia y los códigos 2 y siguientes
para otras monedas.
Con ayuda del apartado Signo para moneda situado en la parte inferior de la ventana,
seleccione dicho símbolo, el tipo de letra y el color.
A continuación introduzca el nombre de la moneda, su código de divisa, el tipo de cambio
en relación con la moneda base y el número de decimales con el que desee que aparezcan al
contabilizar y pulse Aceptar.
Si abandona la ventana Configurar podrá apreciar
cómo al elegir una moneda distinta del euro con la que
llevar la contabilidad, aparecerá en la barra de introducción de asientos en su parte derecha el símbolo de la
nueva moneda con la que esté trabajando.
Pág. 35
CONFIGURACIÓN DEL ENTORNO DE TRABAJO
CURSO DE CONTANET
Finalmente reseñar que, en esta opción también tiene la posibilidad de visualizar la columna de conversión de la moneda seleccionada en la pantalla principal de ContaNet.
Continuando con la pestaña Euros y, en caso de que se haya estado llevando una empresa
antigua en pesetas y ahora se deseen pasar los datos a euros, debe pulsar el botón Exportar
empresa a euros.
Al trabajar con varias monedas o haber exportado apuntes de pesetas a euros pueden producirse pequeños descuadres y, para solucionar este aspecto, dispone de la opción Redondear euros.
Se abre la ventana Cuadre del Euro donde podrá realizar un cuadre en cada uno de los
meses donde se produce el descuadre por el redondeo, o al final del ejercicio.
Podrá establecer que se realicen cuadres cuando el descuadre sea mayor a una cantidad de
céntimos.
Debe introducir las cuentas de diferencias, tanto de ingresos, como de gastos.
Seleccione el número del diario correspondiente a este cuadre y la opción cuadrar asiento.
Completados todos los datos pulse Aceptar. Si las cuentas seleccionadas no están creadas,
ContaNet indicará si desea crear dichas cuentas, pulse Aceptar y valide o modifique la
descripción establecida por ContaNet.
El siguiente apartado hace referencia a la opción de impresión de diario y extractos con
euros que desee, pudiendo elegir entre:
Incluir tanto pesetas como euros en los informes.
Realizar la impresión según la selección de balances y pantalla principal.
Hacerlos siempre en pesetas o hacerlo siempre en euros.
También puede seleccionar si los balances y la pantalla principal de ContaNet serán en
pesetas o en euros.
Pág. 36
CURSO DE CONTANET
CONFIGURACIÓN DEL ENTORNO DE TRABAJO
Personalización del sistema:
analítica, HTML y empresas relacionadas
La siguiente pestaña se denomina Analítica. En ella se indicará si se desea llevar un control
analítico de la contabilidad, es decir, el control de la asignación de los gastos a diferentes
proyectos, centros o departamentos de la empresa.
Pág. 37
CONFIGURACIÓN DEL ENTORNO DE TRABAJO
CURSO DE CONTANET
También permite esta pestaña personalizar los canales para la introducción de apuntes,
permitiendo llevar un control de canales, la posibilidad de modificar el canal en la entrada
de apuntes y de que el programa cree automáticamente contabilidad analítica a partir de
un determinado canal, como opciones más importantes.
Señalar, por último, que también podrá seleccionar la opción que permite introducir descripciones en la contabilidad analítica. Si no está marcada esta opción se colocará en cada
apunte analítico la misma descripción que se encuentre en el apunte contable.
La siguiente pestaña es HTML. Aquí tendrá la posibilidad de configurar documentos en
este tipo de lenguaje informático. Para ello pulse el botón Editar formato HTML y aparecerá una ventana de diálogo relativa a la configuración de estos documentos.
Podrá configurar distintos aspectos como la cabecera, donde podrá personalizar todo lo
relativo al título, el nombre de la empresa y fecha.
También podrá configurar la anchura de la tabla, el color del fondo de la página y de la
tabla y de los números positivos y negativos, así como personalizar los valores numéricos a
representar, indicando los decimales y los valores a cero.
La siguiente pestaña es Empresas Relacionadas.
Mediante esta opción podrá personalizar las empresas relacionadas contablemente, es decir, aquellas empresas que se cerrarán en un ejercicio contable y abriendo en el siguiente
y así sucesivamente. Esto permitirá acceder desde la pantalla principal de ContaNet a los
diferentes ejercicios de una empresa o a las empresas del grupo, en suma, permitirá acceder
a todas las contabilidades relacionadas con la empresa que se podría considerar principal.
Pág. 38
CURSO DE CONTANET
CONFIGURACIÓN DEL ENTORNO DE TRABAJO
Se pueden relacionar los diferentes ejercicios de una misma empresa o las diferentes empresas de un mismo grupo.
Para ello se tendrán que ir añadiendo en el campo establecido en esta pestaña las empresas
relacionadas entre sí, incluyendo la empresa activa o principal en este listado, consignando
el nombre de la empresa y una descripción característica.
Para añadir una empresa debe pulsar el botón Añadir empresa y, a continuación, aparecerá
una ventana de diálogo relativa a las empresas disponibles en la cual, por defecto, aparecerá
la carpeta en la que se han guardando las empresas de las cuales se lleva su contabilidad, la
carpeta Datos, y las empresas disponibles en la misma.
Seleccione la empresa con el ratón y a continuación pulse el botón Abrir. Seguidamente
aparecerá una ventana de diálogo solicitando una descripción para la pestaña, descripción
que puede ser alfanumérica.
Se sugiere que no sea muy larga, pues cuanta mayor longitud tenga, menos empresas cabrán en la barra, pulse el botón Aceptar y de ese modo tan simple esa empresa habrá quedado añadida a la lista de las empresas relacionadas.
Pág. 39
CONFIGURACIÓN DEL ENTORNO DE TRABAJO
CURSO DE CONTANET
A continuación seleccione la casilla Mostrar empresas relacionadas en pantalla principal y de esta forma tendrá acceso desde la pantalla principal de ContaNet a todas las
empresas relacionadas que haya consignado en la lista mencionada anteriormente.
Esta circunstancia la podrá constatar porque en la pantalla principal del programa, debajo
de la barra de herramientas, aparecerá una barra con diferentes pestañas con la descripción
que se dio a cada una de esas empresas relacionadas en la lista.
Se debe señalar que en cualquier momento podrá eliminar una o varias empresas de la lista
de Empresas Relacionadas, tan solo con seleccionarlas con el ratón y pulsando el botón
Quitar empresa. A continuación pulse el botón Aceptar.
Personalización del sistema:
rutas y automático
Mediante la pestaña Rutas podrá relacionar la empresa activa con la empresa del ejercicio
anterior, permitiendo así que salgan automáticamente los balances comparativos o que se
pueda acceder a los mayores o acumulados mensuales de las cuentas en el pasado año (N-1).
Pulse en el botón con forma de interrogación del campo Empresa del Ejercicio anterior
y seleccione la ruta correspondiente.
Cuando se está trabajando en un entorno de red resulta muy conveniente que todos los
usuarios accedan a las mismas librerías de apuntes modelo, balances especiales, modelo
financiero, balances comparativos, generador de listados, tipos de IVA/IGIC, y conceptos
contables. De esta manera, todos leerán los mismos datos, evitándose la falta de coherencia
Pág. 40
CURSO DE CONTANET
CONFIGURACIÓN DEL ENTORNO DE TRABAJO
en la introducción de información y cuando se efectúa una modificación en uno de estos
archivos, todos los usuarios lo tendrán actualizado en tiempo real. Para ello, solo hay que
hacer clic sobre la interrogación o botón de ayuda contextual de cada uno de los apartados
y escoger la ruta correcta.
También existe la posibilidad de que el programa realice una actualización automática. Si se
descarga de la Web de ContaNet www.contanet.es una actualización del programa a una
carpeta de uno de los ordenadores de la red, el resto de usuarios podrán actualizar automáticamente cumplimentando este apartado. A continuación pulse el botón Aceptar.
La última posibilidad de configuración es la pestaña Automático desde donde podrá automatizar ciertos procesos: abrir fichas de datos adicionales, fichas para los elementos de
activo, saltar ciertos campos en la introducción de apuntes y otros.
Su primer apartado es Abrir Fichas de Datos para cuentas. Mediante esta opción podrá introducir los datos personales, comerciales y fiscales de las cuentas que designe en el
momento en que las vaya añadiendo al plan contable de esa empresa, como pueden ser las
cuentas de clientes, deudores, proveedores y acreedores por prestación de servicios. Cada
grupo contable debe estar separado por una coma.
Con el apartado Abrir ficha de Inmovilizado para cuentas se logra lo mismo que con el
plan contable, pero con los elementos del activo.
ContaNet permite la importación de datos desde otras aplicaciones externas a través de
archivos secuenciales. En algunas ocasiones, se desea que cuando se entra en la empresa,
el programa avise de que hay datos pendientes de importación, marcando la casilla Avisar
que hay datos pendientes de importación se logra este cometido.
Pág. 41
CONFIGURACIÓN DEL ENTORNO DE TRABAJO
CURSO DE CONTANET
Las otras dos opciones permiten agilizar la introducción de apuntes contables. Al marcar
estos campos se adquiere mayor rapidez, si los datos son repetitivos o desea que los controle el programa.
Tras la creación y personalización de la empresa, se debe tener presente que a lo largo del
tiempo puede cambiar algún dato o algunos parámetros de los que se han personalizando
anteriormente y que puede necesitar modificar o cambiar. Para ello simplemente tendrá
que acudir de nuevo a las solapas o solapas que vayan a modificarse y hacer las variaciones
pertinentes, sin olvidar, como ya se ha mencionado previamente, que si ha introducido en
la empresa que desee modificar una clave de acceso o una clave de configuración, el programa pedirá dichas claves para poder tener acceso a esos parámetros que desee modificar,
y en caso contrario denegará el acceso a la modificación de la configuración de la empresa
o empresas.
Pág. 42
ContaNet
TEMA 4: ESTRUCTURA Y CONFIGURACIÓN DEL PLAN GENERAL CONTABLE
01 Visualización de la estructura y composición
02 Analizar estructura
03 Modificación del Plan
04 Consulta del Plan
05 Extractos contables
06 Listados del plan contable
ESTRUCTURA Y CONFIGURACIÓN DEL PLAN GENERAL CONTABLE
CURSO DE CONTANET
Visualización de la estructura
y composición
Podrá acceder al Plan General Contable que haya designado para la empresa a través de tres
formas muy sencillas desde la pantalla principal de ContaNet.
La primera de ellas es desplegar el menú Plan y seleccionar el submenú Visualizar Plan.
La segunda opción, consiste simplemente en pulsar la tecla F6. Y la tercera opción es pulsar
el botón de la barra de herramientas Buscar cuenta en Plan Contable.
Se haya elegido una opción u otra de acceso, al hacerlo aparecerá un cuadro de diálogo denominado Visualización del Plan Contable.
En la parte de la izquierda aparecen todas las cuentas que contiene el plan contable de esa
empresa, cuentas que podrá ir viendo con ayuda de los cursores verticales.
Esta visualización de las cuentas la puede realizar siguiendo cuatro criterios organizativos,
indicados en la parte derecha de esta ventana y que responden a una clasificación de las
cuentas que ofrece ContaNet, que se estudiará más en profundidad en la siguiente lección,
tan solo indicar que:
El primero de estos criterios es Orden Numérico, el segundo Orden Alfabético.
El tercero es Solo Iguales, al seleccionarlo aparecerá en la parte izquierda de esta ventana
la clasificación de las cuentas que tengan algún dato coincidente o igual.
Pág. 44
CURSO DE CONTANET
ESTRUCTURA Y CONFIGURACIÓN DEL PLAN GENERAL CONTABLE
Finalmente, el cuarto criterio es NIF.
Analizar estructura
Para acceder al análisis de la estructura del Plan General Contable debe desplegar el menú
Herramientas, seleccionar el submenú Utilidades del programa y pulsar sobre la opción
Analizar estructura del Plan.
Al hacerlo aparecerá una ventana de diálogo indicando la estructura del plan de contabilidad de esa empresa según se haya configurado al personalizar el sistema, haciendo referencia tanto a las cuentas de mayor como a las cuentas auxiliares.
Finalmente, después de pulsar el botón Aceptar, aparecerá una cuadro informativo que
mostrará un resumen del número de cuentas corregidas, creadas y borradas con anterioridad al análisis de la estructura del plan contable de esa empresa.
Modificación del Plan
La ventana de diálogo que aparece al desplegar el menú Plan y seleccionar el submenú Visualizar Plan, que ya se analizó anteriormente, permite mediante los iconos de su barra de
Pág. 45
ESTRUCTURA Y CONFIGURACIÓN DEL PLAN GENERAL CONTABLE
CURSO DE CONTANET
herramientas crear nuevas cuentas, eliminar cuentas ya creadas o buscar cuentas, opciones
que se estudiarán en la siguiente lección.
Consulta del Plan
Se puede consultar el Plan General Contable de la empresa de tres formas muy sencillas
desde la pantalla principal de ContaNet. La primera será desplegar el menú Plan y seleccionar el submenú Consulta del Plan Contable.
La segunda opción, consiste simplemente en pulsar la tecla F4. Y la tercera opción es pulsar
el botón de la barra de herramientas Consultar acumulados de la cuenta.
Independientemente de la forma de acceso elegida, aparecerá la ventana Plan de Cuentas
donde podrá observar los saldos acumulados mensuales de las cuentas que desee, de una
forma completa y total, pues ContaNet presenta todos los movimientos de la cuenta seleccionada durante todos los meses del ejercicio contable, desde la apertura al cierre, si este
se ha efectuado, incluyendo la regularización de la misma en su caso y ofreciendo finalmente su Saldo a partir de las anotaciones del Debe y las del Haber.
Pág. 46
CURSO DE CONTANET
ESTRUCTURA Y CONFIGURACIÓN DEL PLAN GENERAL CONTABLE
Para poder ver otra cuenta debe introducir el código de la cuenta que quiera consultar en la
casilla situada en la parte izquierda debajo de la barra de herramientas o utilizar las barras
de desplazamiento que se encuentran a la derecha de dicha barra.
Después de insertar el código de cuenta aparecerá en pantalla el nombre de la cuenta y sus
movimientos especificados por meses.
Esta ventana dispone de un menú desplegable denominado Utilidades y opciones y de
una barra de herramientas, donde aparecen las siguientes opciones para trabajar:
Imprimir: se utilizará para imprimir los saldos mensuales acumulados.
Al portapapeles: permite enviar los saldos mensuales acumulados al portapapeles para
poder exportarlo a otros programas, como por ejemplo Microsoft Excel y de esta forma
poder visualizarlo y trabajar en este programa.
¿BORRAR?: se utilizará esta opción para borrar la cuenta activa.
Las siguientes opciones permitirán: avanzar a la siguiente cuenta, avanzar al siguiente título, visualizar los datos adicionales de esa cuenta y salir de esa ventana.
Respecto a la barra de herramientas que aparece en esta ventana permitirá:
Imprimir los saldos mensuales acumulados, ver los gráficos de la cuenta seleccionada, visualizar el plan contable, visualizar los datos adicionales de esa cuenta, visualizar los presupuestos de esa cuenta, enviar los saldos mensuales acumulados al portapapeles, eliminar
la cuenta, consultar los datos relativos al año anterior y avanzar a la siguiente cuenta o al
siguiente título.
Pág. 47
ESTRUCTURA Y CONFIGURACIÓN DEL PLAN GENERAL CONTABLE
CURSO DE CONTANET
Extractos contables
Puede acceder a los extractos contables de las cuentas del plan de la empresa de tres formas
muy sencillas desde la pantalla principal de ContaNet.
La primera de ellas es desplegar el menú Plan y seleccionar el submenú Extractos contables.
La segunda opción, consiste simplemente en pulsar la tecla F5. Y la tercera opción es pulsar
el botón de la barra de herramientas Consultar Extracto.
Se haya elegido una opción u otra de acceso, al hacerlo aparecerá una ventana donde verá
en su parte superior el número y título o nombre de la cuenta.
En esta ventana podrá observar los asientos contables, el concepto de dichos asientos, sus
cargos o anotaciones en el Debe y sus abonos o anotaciones en el Haber, mostrando finalmente el Saldo de dicha cuenta. En suma, representa el Mayor de las cuentas.
Si despliega el menú de Utilidades y opciones de esta ventana aparecen las siguientes
opciones para trabajar:
Pág. 48
CURSO DE CONTANET
ESTRUCTURA Y CONFIGURACIÓN DEL PLAN GENERAL CONTABLE
La posibilidad de visualizar el extracto desde una fecha determinada, mediante la opción
Buscar fecha.
Puede imprimir el extracto o enviarlo al portapapeles para poder exportarlo a Excel.
También puede grabar el extracto contable en el disco duro del ordenador.
Por último, tiene la posibilidad de salir de esa ventana.
En la barra de herramientas de esta ventana aparecen las siguientes opciones:
Grabar el extracto contable, imprimir dicho extracto, visualizarlo desde una fecha determinada, crear una lista de extractos a imprimir.
También existe la posibilidad de visualizar el extracto, indicando la fecha, el número de
asiento y su descripción, si está punteado, las anotaciones del Debe y del Haber y su Saldo,
de visualizar el extracto en lenguaje HTML, de consultar los datos de esa cuenta relativos
al año anterior y de realizar un punteo automático de las cuentas.
Listados del Plan Contable
Por ultimo señalar que ContaNet permite realizar un listado por impresión del plan contable de la empresa de la que esté llevando la contabilidad.
Para ello despliegue menú Plan y seleccione la opción Imprimir Plan Contable.
Pág. 49
ESTRUCTURA Y CONFIGURACIÓN DEL PLAN GENERAL CONTABLE
CURSO DE CONTANET
Al hacerlo aparece la ventana Listado del Plan Contable, donde debe indicar los parámetros de impresión, es decir, indicar desde la primera hasta la última cuenta que desee que
imprimir.
También puede obtener un listado por orden alfabético, todo ello con la posibilidad de seleccionar la opción Saltar página entre grupos en la impresión del listado.
Una vez seleccionados los parámetros pulse el botón Aceptar y se imprimirá el Plan Contable de la empresa según estos parámetros.
Pág. 50
ContaNet
TEMA 5: GESTIÓN DE CUENTAS
01 Visualización, clasificación y búsqueda de cuentas
02 Creación de cuentas
03 Datos adicionales de las cuentas
04 Modificación del nombre de las cuentas
05 Eliminación de cuentas
06 Utilidades: modificación del número de dígitos
GESTIÓN DE CUENTAS
CURSO DE CONTANET
Visualización, clasificación
y búsqueda de cuentas
Puede acceder a las cuentas del plan contable que haya designado para la empresa a través
de tres formas muy sencillas desde la pantalla principal de ContaNet.
La primera de ellas es ir al menú Plan y seleccionar el submenú Visualizar Plan.
La segunda opción, consiste simplemente en pulsar la tecla F6, y la tercera opción es pulsar
el botón de la barra de herramientas Buscar cuenta en Plan Contable.
Se abre la ventana Visualización del Plan Contable. En la parte de la izquierda aparecen
todas las cuentas que contiene el plan contable de esa empresa, cuentas que puede ir viendo
con ayuda de las barras de desplazamiento verticales.
Esta visualización de las cuentas la puede realizar siguiendo unos criterios organizados que
tiene indicados en la parte derecha de esta ventana y que responden a una clasificación de
las cuentas que ofrece ContaNet o también mediante el teclado de acceso rápido.
El primero de estos criterios es Orden Numérico. Al seleccionarlo aparecerá en la parte
izquierda de esta ventana la clasificación de las cuentas según ese criterio numérico.
Pág. 52
CURSO DE CONTANET
GESTIÓN DE CUENTAS
Pero ContaNet va mucho más allá, y permite visualizar una clasificación numérica a partir
del grupo de cuadro de cuentas que desee, para ello tendrá que seleccionar con el ratón uno
de los números del 0 al 9 que están situados en el teclado de acceso rápido que se encuentra
en la parte derecha de esta ventana de diálogo. Al hacerlo, en la casilla Búsqueda de cuentas aparecerá el número de grupo indicado.
Dentro de este criterio de búsqueda numérico otra forma de búsqueda es introducir en la
casilla Búsqueda de cuentas el primero o primeros dígitos del número de la cuenta que
desee buscar, y el programa lo mostrará de forma automática en la parte izquierda de la
ventana.
El segundo de estos criterios es Orden Alfabético. Al seleccionarlo aparecerá en la parte
izquierda de esta ventana la clasificación de las cuentas según ese criterio alfabético.
Como ocurría con el criterio anterior, ContaNet permite visualizar una clasificación alfabética a partir de la letra del abecedario que desee, para ello tendrá que seleccionar con el
ratón una de las letras del mismo que están situadas en el teclado de acceso rápido que se
encuentra en la parte derecha de esta ventana de diálogo. Al hacerlo, en la casilla Búsqueda
de cuentas aparecerá la letra del abecedario indicada.
Dentro de este criterio de búsqueda alfabético otra forma de búsqueda es introducir en la
casilla Búsqueda de cuentas la primera o primeras letras del nombre de la cuenta que
desee buscar, y el programa lo mostrará de forma automática en la parte izquierda de la
ventana.
Pág. 53
GESTIÓN DE CUENTAS
CURSO DE CONTANET
El tercero de los criterios de búsqueda es Solo Iguales. Al seleccionarlo aparecerá en la
parte izquierda de esta ventana la clasificación de las cuentas que tengan algún nexo igual,
como por ejemplo una parte de su nombre. Por ejemplo, si lo único que recuerda del nombre de un cliente es su segundo apellido, ponga por caso, Jordán, al indicar este apellido en
la ventana de búsqueda no solo buscaría las personas que se llaman Jordán, sino también
las que tuvieran este como primer o segundo apellido.
El último criterio es NIF.
Creación de cuentas
Puede crear nuevas cuentas en el plan contable de la empresa de dos formas muy sencillas
desde la pantalla principal de ContaNet.
La primera de ellas consiste simplemente en ir añadiendo cuentas desde la barra de introducción de asientos.
Al introducir un nuevo código y pulsar Intro aparecerá el siguiente cuadro de diálogo:
Si pulsa Aceptar, se mostrará la siguiente pantalla:
Pág. 54
CURSO DE CONTANET
GESTIÓN DE CUENTAS
Al aceptar podrá continuar introduciendo el apunte contable y ya habrá incorporado esa
cuenta al plan
La segunda opción, consiste en desplegar el menú Plan y seleccionar la opción Visualizar
Plan.
Aparecerá un cuadro de diálogo denominada Visualización del Plan Contable que ya se
ha estudiado en una lección anterior. En la parte inferior se encuentra el botón Nuevo, que
al pulsarlo permite crear nuevas cuentas en el plan contable de esa empresa.
Si utiliza la primera forma de crear una nueva cuenta, al acceder al icono Visualización
del plan contable y hacer un clic en el botón Nuevo, aparecerá la ventana Altas.
Debe ir a la barra de introducción de asientos e introducir la nueva cuenta que quiera crear
en la casilla relativa a Código y pulsar la tecla Intro.
A continuación aparecerá una ventana de diálogo indicando que esa cuenta no está creada
y si la desea crear, por lo que debe pulsar el botón Aceptar.
Pág. 55
GESTIÓN DE CUENTAS
CURSO DE CONTANET
Se abre la ventana Crear cuenta donde debe introducir la descripción de dicha cuenta y
pulsar Aceptar.
Si crea la cuenta mediante la segunda opción, al acceder al icono Visualización del plan
contable y hacer un clic en el botón Nuevo se mostrará la ventana Altas.
Las cuentas de mayor se crearán según los niveles de mayor que haya establecido al personalizar la empresa.
En la sección de Cuentas Auxiliares debe introducir el código de cuenta que desea crear
y su correspondiente título. Automáticamente aparecerán los niveles de mayor que haya
definido en la personalización. Puede modificar los nombres de dichos niveles de mayor y
también se permiten crear hasta 7 nuevas cuentas de una sola vez.
Al pulsar Aceptar estas cuentas ya se incorporan al plan contable.
ContaNet ofrece, en la parte inferior de esta pantalla, tres opciones al crear las cuentas,
que son:
Normal: se crean las cuentas sin ninguna peculiaridad.
Sumar automáticamente: se emplea para crear cuentas de un modo correlativo.
Matriz: crea cuentas con una matriz o elemento común, como por ejemplo el subgrupo al
que pertenecen.
Datos adicionales
de las cuentas
Algunas de las cuentas que utilizará en contabilidad deben tener una serie de datos necesarios a efectos legales, contables o tributarios o simplemente porque desee tener más datos
que únicamente su título y código.
Pág. 56
CURSO DE CONTANET
GESTIÓN DE CUENTAS
Por este motivo ContaNet permite introducir una serie de datos adicionales de determinadas cuentas que necesitará, por motivos varios, como la presentación de impresos fiscales o
a la hora de presentar la contabilidad de la empresa en el Registro Mercantil.
Ahora bien, para poder añadir estos datos adicionales a esas cuentas en cuestión, es necesario que antes, en el momento de personalizar el sistema, haya indicado las cuentas de las
que desee abrir una ficha con información más detallada en la pestaña Automático.
Si no se ha realizado en el momento de la creación de la cuenta, podrá hacerlo luego acudiendo a la ficha Datos adicionales existente en la ventana Acumulados mensuales de
las cuentas. Normalmente se suele abrir una ficha de datos adicionales para las cuentas de
clientes, deudores, proveedores y acreedores.
Si añade esos niveles de mayor en la celda Abrir Fichas de Datos para Cuentas, cada
vez que cree una nueva cuenta de esos subgrupos se abrirá automáticamente el cuadro de
diálogo de los Datos Adicionales. Esto ocurrirá si crea las cuentas con la primera opción
de la sección anterior (Creación de cuentas)
Para introducir estos datos adicionales despliegue el menú Plan y seleccione la opción Consulta del Plan Contable, donde aparecen los saldos acumulados de las cuentas, como se
ha estudiado en la lección anterior o pulse dos veces F4.
Introduzca el número de la cuenta y pulse la tecla Intro, verá que aparece el
nombre de la cuenta y, a continuación, presione el botón Datos adicionales que está situado en la barra de herramientas de esta pantalla.
Pág. 57
GESTIÓN DE CUENTAS
CURSO DE CONTANET
Aparecerá una ventana de diálogo con la reseña Datos Adicionales donde introducir los
datos de la cuenta, como código, nombre o razón social, NIF o CIF, dirección, teléfono, fax,
e-mail, tipo de IVA, riesgo máximo a asumir en las transacciones comerciales, etc.
Una vez se han introducido dichos datos pulse Aceptar. Seleccionando cualquier cuenta
en el diario con el ratón o el cursor y pulsado dos veces F4 puede acceder directamente a la
pantalla de Datos Adicionales. También si escribe en número de la cuenta en la barra de
introducción de apuntes y pulsa 2 veces F4.
Modificación del nombre
de las cuentas
Esta opción que ofrece ContaNet se utilizará cuando haya introducido de forma incorrecta el nombre de la cuenta o cuando este haya variado. La modificación del nombre es muy
sencilla y podrá hacerla mediante dos opciones.
La primera es desde el submenú Consulta del Plan Contable, mencionado anteriormente, a continuación debe colocar el puntero del ratón en la casilla relativa al nombre de la
cuenta, modificarlo y pulsar la tecla Intro.
Pág. 58
CURSO DE CONTANET
GESTIÓN DE CUENTAS
Puede acceder a esta pantalla seleccionando la cuenta en el diario o introduciéndola en la
línea de introducción de apuntes y pulsando F4 o a través del icono Consultar acumulados de la cuenta de la barra de herramientas.
La segunda forma es desde la zona de acumulados de la pantalla principal del programa,
situando también el puntero del ratón en la casilla relativa al nombre de la cuenta, modificándolo y pulsando la tecla Intro.
Haya elegido una opción u otra de modificación del nombre de la cuenta, al hacerlo aparecerá una ventana de diálogo que solicitará confirmación del cambio del título de esa cuenta,
mostrando el nombre original de la misma después de que lo haya modificado. Para que el
cambio surta efecto debe pulsar el botón Aceptar y la modificación del nombre se habrá
producido.
Eliminación de cuentas
Mediante esta opción podrá dar de baja en el plan contable de la empresa aquellas cuentas
que no sean necesarias o con las que ya no trabaje en la contabilidad.
La eliminación de cuentas es muy sencilla y dispone de dos opciones para llevarla a cabo:
En la primera opción para eliminar una cuenta debe desplegar menú Plan y seleccionar la
opción Consulta del Plan Contable.
También puede acceder a la eliminación de la cuenta desplegando el menú Plan y seleccionando el submenú Visualizar Plan.
Independientemente de la forma de entrada, seleccione la cuenta que desee eliminar y, a
continuación, pulse el icono Anular.
Pág. 59
GESTIÓN DE CUENTAS
CURSO DE CONTANET
Es importante mencionar que ContaNet solo permitirá eliminar cuentas que no tengan
apuntes, en cuyo caso, aparecerá un cuadro de diálogo preguntando si efectivamente está
seguro de dar de baja esa cuenta. Pulse el botón Aceptar y la eliminación de la cuenta se
habrá producido.
Si pretende eliminar cuentas que tienen apuntes aparecerá un cuadro de diálogo advirtiendo de esta circunstancia y no permitirá eliminar la cuenta en cuestión.
Utilidades: modificación
del número de dígitos
Mediante esta opción puede modificar el número de dígitos de las cuentas auxiliares que
configuró previamente al empezar a trabajar con el programa, pudiendo ampliarlo o reducirlo.
Para ello debe ir al menú Herramientas pulsar la opción Utilidades del Programa y seleccionar Ajustar Tamaño Cuentas.
Al hacerlo aparecerá un cuadro de diálogo indicando que es conveniente hacerlo en una
copia de la contabilidad de la empresa.
Pulse el botón Aceptar y aparece un nuevo cuadro de diálogo con dos opciones Insertar
dígito o Remover dígito.
Pág. 60
CURSO DE CONTANET
GESTIÓN DE CUENTAS
Si quiere ampliar el número de dígitos pulse Insertar dígitos indique en qué posición desea
insertar un cero, es decir, en qué dígito desea hacer la inserción.
A continuación el programa inicia el proceso y al final una pantalla avisa de que debe configurar el tamaño de las cuentas auxiliares en la configuración.
Si por el contrario desea reducir el número de dígitos seleccione Remover dígito e indique
en qué posición desea eliminar un dígito.
A continuación el programa inicia el proceso y al final una pantalla avisa de que debe configurar el tamaño de las cuentas auxiliares.
A partir de este momento, tras haber ampliado o reducido el número de dígitos de las cuentas y haberlos modificado posteriormente en la personalización del plan de cuentas de la
empresa, los apuntes que realice serán con ese nuevo número de dígitos y todos los apuntes
introducidos anteriormente tendrán el nuevo tamaño.
Pág. 61
ContaNet
TEMA 6: TRABAJAR CON ASIENTOS
01 Gestión de asientos en el libro diario
02 Conceptos contables
03 Formas de introducción de asientos
04 Introducir asientos con la barra rápida
05 Introducir asientos a partir de apuntes modelos
06 Modificación de asientos y eliminación de apuntes
07 Utilidades I: copiar asientos
08 Utilidades II: renumeración de asientos
09 Utilidades III: notas en asientos
10 Utilidades IV: comprobar asientos inexistentes
11 Utilidades V: búsqueda de asientos descuadrados
TRABAJAR CON ASIENTOS
CURSO DE CONTANET
Gestión de asientos
en el libro Diario
Todos los apuntes y asientos contables que realice se generan y crean a partir de la barra de
introducción de apuntes, que ya se estudió en una lección anterior y que está situada en la
zona inferior de la pantalla principal de ContaNet, es decir, en la parte inferior del Diario.
La barra de introducción de apuntes está compuesta de varias partes que se analizan a
continuación:
El primer apartado es Código, en él debe introducir el código de la cuenta. Tenga presente
que el punto rellena de ceros (4.1 = 400000001)
A continuación, debe introducir la fecha y el número de asiento. Lo podrá hacer de forma
manual o bien pulsando con el puntero del ratón sobre ellos y pulsando Intro. Aparecerá de
forma automática la fecha por defecto que tenga el ordenador, (si ha introducido un asiento
anteriormente aparecerá la fecha del último asiento introducido) y en cuanto al número de
asiento, para pasar al siguiente número de asiento hay dos opciones: hacer clic con el ratón
en el botón asiento, o pulsar *.
En el apartado Descripción debe introducir el concepto contable del asiento, bien de forma manual, bien haciendo clic con el ratón en el botón con flecha de este apartado y desplegando la lista de conceptos contables que ContaNet ya tiene creados y seleccionando
uno de ellos.
También puede usar los cursores, flecha arriba o abajo, irán apareciendo los conceptos por
orden correlativo o pulsando sobre el número de concepto, este se escribirá en el campo
descripción y el cursor quedará ubicado al final, preparado para que introduzca el número
de documento u otro dato. Si pulsa una letra aparecerá el primer concepto que comience
por dicha letra. También puede pulsar F7 para ver todos los conceptos contables. Se puede
mover con el cursor y con Intro selecciona el concepto que va a utilizar
Puede seleccionar la calculadora, donde debe indicar el importe a consignar en el apunte,
bien pulsando este botón con el puntero del ratón, bien pulsando la tecla F2.
Pág. 64
CURSO DE CONTANET
TRABAJAR CON ASIENTOS
Por último pulse con el puntero del ratón el botón Debe o el botón Haber según vaya a una
parte u otra del asiento. También puede indicar que ese apunte debe ir al Debe pulsando la
tecla Intro o al Haber pulsando la tecla +.
Continúe con el asiento introduciendo la contrapartida, indique en la casilla correspondiente a Código el número de cuenta, valide la fecha y el número de asiento, introduzca
el mismo importe, la contrapartida será el contrario de la partida anterior, por lo que debe
seleccionar Debe o Haber dependiendo de la primera partida.
Si después de introducir el código, hubiese pulsado directamente la tecla +, se habría hecho
la contrapartida automática.
El asiento estará cuadrado por lo que puede pulsar el botón Guardar de la barra de herramientas. De cualquier forma, sin realizar esta operación también se graban. Al cerrar el
programa o abrir otra empresa se grabarán los apuntes introducidos automáticamente.
Conceptos contables
Como se acaba de mencionar, en cada asiento contable puede incluir en el apartado Descripción de la barra de introducción de apuntes, un concepto contable de la operación que
se está realizando.
Este apartado tiene un desplegable de los conceptos contables ya creados. No obstante
puede acceder a ellos desde la pantalla principal de ContaNet de tres formas muy sencillas.
La primera de ellas es desplegando el menú Archivo y seleccionando la opción Conceptos
contables. La segunda opción, consiste simplemente en pulsar la tecla F7. La tercera consiste en pulsar con el ratón en Conceptos contables de la barra de introducción de apuntes.
Una vez que se ha accedido a la ventana Conceptos contables verá todos los conceptos
creados. En la parte de la derecha aparecen unos cursores para poder visualizarlos todos.
Pág. 65
TRABAJAR CON ASIENTOS
CURSO DE CONTANET
Desde esta ventana, aparte de visualizar los conceptos contables que el programa presenta como
ya creados, puede seleccionar uno para la descripción del asiento que esté introduciendo.
Para ello seleccione el concepto elegido. Las formas de seleccionar el concepto son: si lo
selecciona con el ratón ya se incorpora directamente al apunte contable, si se mueve con el
cursor y pulsa Intro se incorporará al apunte y si se mueve con el cursor y pulsa Aceptar
se incorpora al apunte.
También puede crear nuevos conceptos contables hasta un máximo de noventa y nueve, e
incluso modificar los ya existentes. Debes activar la opción Modo Edición. Entonces podrá modificar o crear nuevos conceptos contables. Tras hacer las modificaciones o al crear
un nuevo concepto debes siempre pulsar Intro y después Aceptar.
Para imprimir los conceptos contables debe pulsar el botón derecho del ratón sobre cualquier concepto y seleccionar Imprimir.
Por último reseñar que, puede introducir el concepto contable de forma manual o escribir
en el apartado Descripción el número de concepto, pulsar la tecla Intro y el programa de
Pág. 66
CURSO DE CONTANET
TRABAJAR CON ASIENTOS
forma automática presentará su descripción en pantalla, dejando el cursor al final de dicha
descripción para indicar cualquier otra información.
Formas de introducción de asientos
La gran versatilidad, capacidad y potencia de ContaNet hacen que existan formas variadas
de introducir los asientos o apuntes en el libro diario, formas que se estudian a continuación y que son las siguientes:
- Manual
- Utilizando las iconos de IVA/IGIC
- Con la ayuda del ratón
- Con la barra rápida
- Automáticamente mediante los apuntes modelo
Para introducir asientos de forma manual debe completar los distintos apartados de la barra
de introducción de apuntes donde debe completar los distintos datos a rellenar. Pulse la
tecla Intro para pasar a los distintos campos.
Por ejemplo, si introduce la cuenta 6000000001 correspondiente a la compra de mercaderías, puede hacerlo simplemente introduciendo 6.1 ya que el punto rellena de ceros. Pulse
Intro para que ContaNet presente la fecha del sistema o la del asiento anterior o introdúzcala directamente. El cursor pasa al campo Asiento, vuelva a pulsar Intro esta vez para
completar el número de asiento.
Despliegue el listado correspondiente a la descripción del asiento y elija Su fra. Nº, seleccionado el concepto, introduzca el número de factura.
Por último indique el importe. Si pulsa DEBE con el ratón pasará al Debe del diario y si
pulsa HABER con el ratón pasará al haber del diario.
Pág. 67
TRABAJAR CON ASIENTOS
CURSO DE CONTANET
Del mismo modo que ha introducido los datos anteriores, complete los correspondientes a
la contrapartida, por ejemplo una anotación a la cuenta 400000001, con el mismo concepto
e importe.
Completados los datos pulse la tecla + para que la anotación se realice como un abono y
el asiento quedará cuadrado.
Si lo desea, pulse el botón Guardar que identificará con un disco de 3 ½ en la barra de herramientas y continúe introduciendo los siguientes asientos. Aunque esto no es necesario.
ContaNet está preparado para introducir apuntes en el diario utilizando tan solo el teclado
numérico, no necesariamente el alfanumérico. Por ejemplo un asiento pensado en cifras
sería la siguiente: 4.1, Intro, para la cuenta; 0106, Intro, para la fecha; *, para un nuevo
número de asiento o Intro para dejar el mismo número de asiento; 1, Intro, para la descripción o concepto; 100, Intro, para el importe al Debe.
Para la segunda partida introduzca la cuenta y valide el resto de concepto, pulsando Intro,
hasta el importe que pulsará, en este caso +, para que la anotación sea en el Haber.
Las diferentes teclas del teclado numérico tienen cada una de ellas una función diferente:
Punto = Rellena de ceros
Intro = Apunte al Debe
Más = Apunte al Haber
Menos = Copia el código de la penúltima cuenta introducida
Asterisco = Hace saltar el número de asiento
Barra de dividir = Cuadra el asiento
Otra forma de introducir asientos será utilizando los iconos de IVA/IGIC que aparecen en
la barra de herramientas. Este sistema lo podrá utilizar para la introducción de asientos en
el libro diario cuando tenga que contabilizar facturas tanto de compras (IVA soportado)
como de ventas (IVA repercutido).
Para acceder a esta modalidad de introducción de asientos dispone de tres posibilidades.
Pág. 68
CURSO DE CONTANET
TRABAJAR CON ASIENTOS
La primera de ellas es desplegar el menú IVA/IGIC y seleccionar la opción Grabar IVA
repercutido o Grabar IVA soportado, según se trate de una factura de ventas o de una
factura de compras.
La segunda opción, consiste simplemente en pulsar la tecla F8 si se trata de una factura de
ventas o la tecla F9 si se trata de una factura de compras.
La tercera opción es pulsar los botones IVA soportado o IVA repercutido de la barra de
herramientas.
Como ejemplo, si pulsa sobre el botón IVA repercutido, al hacerlo aparecerá la ventana
IVA repercutido, ya que se trata de una factura de ventas.
Complete los campos de esta ventana, como son el código de cliente, el número de factura, la fecha contable, la fecha de factura, el número de asiento será automático, la base
imponible, que será el importe de la factura, el tipo de IVA aplicable, la cuenta de IVA, la
contrapartida y finalmente pulse el botón Aceptar.
De esta forma tan sencilla se habrá creado ese asiento en el libro diario y se habrá grabado
el registro en el libro de IVA.
Por último, puede introducir asientos en el libro diario con el ratón, para ello arrastre los
datos desde los apuntes o asientos ya realizados en el libro diario hasta los distintos campos
de la barra de introducción de apuntes.
Este arrastre se hará seleccionado un dato con el botón izquierdo del ratón y sin soltarlo llevarlo hasta el campo deseado. Así podrá ir rellenando los distintos campos al ir arrastrando
y soltando el código de la cuenta, la fecha, el número de asiento, etc.
Pág. 69
TRABAJAR CON ASIENTOS
CURSO DE CONTANET
Esta técnica de arrastrar y soltar datos se denomina Drag and Drop, y sabrá que la está
utilizando porque el puntero del ratón se convierte en una mano blanca que agarra un
rectángulo de color marrón.
Introducir asientos
con la barra rápida
Otra forma de introducción de asientos consiste en seleccionar con un clic los botones de
los distintos campos de la barra de introducción de apuntes.
Si pulsa el botón Código aparecerá una ventana de diálogo que permitirá visualizar el plan
contable y con doble clic del ratón podrá seleccionar la cuenta que desee.
A continuación repita la misma operación sobre el botón Fecha y aparecerá una ventana de
diálogo donde visualizará un pequeño calendario donde elegir la fecha que deseada.
Pulse el botón Descripción y seleccione el código contable de ese asiento, pulse el botón
Calculadora introduciendo el importe de ese asiento, finalmente pulse el botón Debe o el
botón Haber, dependiendo de donde deba ir el Saldo de esa cuenta. Pulsado con el ratón en
el botón Asiento aparecerá el siguiente número de asiento.
Modificación de asientos
y eliminación de apuntes
Mediante esta opción el programa permite hacer variaciones o modificaciones de los asientos ya realizados y contabilizados en el libro diario.
Para ello, tan solo tendrá que situarse sobre el campo que desee modificar y hacer doble clic
con el ratón. Se puede hacer con el código de cuenta, la fecha, la descripción del asiento, el
Saldo de la cuenta, etc.
En caso de que se trate de la cuenta debe introducir la nueva subcuenta y a continuación
para que la modificación surta efecto, debe pulsar la tecla Intro.
Pág. 70
CURSO DE CONTANET
TRABAJAR CON ASIENTOS
Para eliminar un asiento ya realizado y contabilizado en el libro diario ContaNet dispone
de dos formas muy sencillas.
La primera de ellas es seleccionar el apunte a eliminar y pulsar el botón Cortar de la barra
de herramientas. La segunda opción, consiste simplemente en seleccionar el apunte a eliminar, pulsar el botón derecho del ratón y seleccionar Cortar.
Se haya elegido una opción u otra de acceso, al hacerlo se borrará el apunte, si el asiento a
borrar tiene apuntes de IVA/IGIC relacionados aparecerá la siguiente ventana de diálogo.
También puede ocurrir en algunos casos que se abra otra ventana indicando que hay apuntes de cartera relacionados y pidiendo de nuevo confirmación de borrado, en estos casos
para confirmar la eliminación del apunte de cartera debe pulsar el botón Sí.
Pág. 71
TRABAJAR CON ASIENTOS
CURSO DE CONTANET
Hay dos maneras de seleccionar apuntes, si se desean borrar varios a la vez:
Una es haciendo clic en el primer registro y, manteniendo pulsada la tecla Crtl, hacer clic
en cada uno de los restantes. Con esto se logra marcar apuntes alternos para borrar o para
otro tipo de tareas.
Para marcar una serie de apuntes correlativos, se debe hacer clic en el primero y, pulsando
la tecla Mayúsculas, hacer clic en el último registro que se desea marcar. De esta manera
se marcan apuntes continuos, desde un punto hasta otro.
Al pulsar Cortar se abre un cuadro de confirmación donde debe pulsar Sí.
ContaNet ofrece la posibilidad de verificar uno a uno los apuntes antes de borrarlos definitivamente.
Finalmente aparecerá en la pantalla del diario la leyenda Apunte anulado.... en el lugar
donde se encontraba ese asiento eliminado.
Esto es solo una indicación visual de que se han anulado registros.
Si se desea que desaparezca esta leyenda, solo hay que desplegar el menú Herramientas,
seleccionar Utilidades del programa, Auditoría de archivos y pulsar sobre la opción
Todos los archivos.
Al hacer la auditoría desaparecen inmediatamente todos las leyendas “Apunte anulado”.
Utilidades I: copiar asientos
Mediante esta opción el programa permite copiar asientos ya realizados para introducirlos
en el libro diario de la empresa, lo que facilita mucho el trabajo sobre todo cuando la empresa tiene que realizar regularmente asientos iguales.
Para copiar asientos en el libro diario, ContaNet dispone de dos formas muy sencillas.
La primera de ellas es seleccionar el apunte a copiar y pulsar el botón Copiar de la barra de
herramientas.
Pág. 72
CURSO DE CONTANET
TRABAJAR CON ASIENTOS
La segunda opción, consiste simplemente en seleccionar el apunte a copiar, pulsar el botón
derecho del ratón y seleccionar Copiar.
Se haya elegido una u otra opción de acceso, a continuación, para pegar ese apunte pulse
el botón Pegar de la barra de herramientas o elija la opción Pegar que aparece al pulsar el
botón derecho del ratón.
Al hacerlo aparecerá un cuadro de diálogo denominado Pegando datos preguntando si
desea renumerar el asiento y mostrando tres opciones: Sí, No o Cancelar.
Pulse Sí para que el programa asigne un nuevo número correlativo a ese asiento.
Se ha de tener en cuenta que al copiar y pegar apuntes en el diario, también se duplican los
registros de IVA /IGIC y/o cartera que estén enlazados con estos.
Introducir asientos
a partir de apuntes modelo
ContaNet dispone de una librería de unos ciento veinte apuntes modelos o asientos predefinidos relativos a bancos, IVA/IGIC soportado y repercutido, nóminas y otros variados de
distintas operaciones contables que puede realizar la empresa.
Pág. 73
TRABAJAR CON ASIENTOS
CURSO DE CONTANET
Estos apuntes modelo deben haberse seleccionado para instalar en el momento de la instalación del programa, distinguiéndose entre apuntes modelo de la península, donde se aplica
el IVA, y apuntes modelo de Canarias, donde se aplica el IGIC.
Para poder visualizarlos debe desplegar menú Ver y seleccionar la opción Apuntes Modelo.
Aparecerán en la parte inferior derecha de la pantalla principal del programa una serie de
directorios y carpetas, si hace clic sobre uno de ellos se desplegará mostrando los distintos
apuntes de la península o de Canarias o de ambas instalados.
Si hace otro clic sobre las distintas carpetas de asientos aparecerán los distintos asientos
modelo, asientos a los que accederá con un nuevo clic del ratón.
Esta forma de introducción es la misma que se utilizó en el caso de asientos mediante las
cuentas de IVA/IGIC soportado y repercutido por lo que se rellenan de la misma forma que
la vista al estudiar esa forma de introducción de asientos.
Utilidades II:
renumeración de asientos
Mediante esta opción el programa permite reorganizar numéricamente los asientos de la
contabilidad si no se ha llevado un control estricto de los números de los asientos.
Pág. 74
CURSO DE CONTANET
TRABAJAR CON ASIENTOS
Para realizar esta renumeración de los asientos ya contabilizados en el libro diario debe ir
al menú Herramientas, desplegar el submenú Utilidades del programa y seleccionar la
opción Renumerar número de asiento.
Al hacerlo aparecerá un cuadro de diálogo con el título Renumerar asientos advirtiendo
de que solo deben utilizar ese proceso aquellos usuarios que no hayan llevado un control del
número de asiento y deseen en este momento renumerarlo, no debiendo hacerlo aquellos
usuarios que sí hayan observado un control numérico de los asientos.
Pulse el botón Aceptar y aparecerá un cuadro de diálogo con tres opciones para renumerar:
Por Asiento Cuadrado, Por Día o Por Número de Asiento Anterior. Elija la opción deseada y pulse el botón Aceptar, produciéndose a continuación la renumeración solicitada.
Pág. 75
TRABAJAR CON ASIENTOS
CURSO DE CONTANET
La única opción que mantiene el vínculo entre el diario y el libro de IVA/IGIC es Por número de asiento anterior.
En caso de que existan asientos descuadrados aparecerá un mensaje indicando la existencia
de estos asientos descuadrados. Para continuar pulse Aceptar y ContaNet completará el
proceso de renumeración.
Utilidades III:
comprobar asientos inexistentes
Mediante esta opción el programa permite determinar si en la numeración de los asientos
existen alguno o algunos que no sean correlativos.
Para realizar esta comprobación debe ir al menú Herramientas, desplegar el submenú Utilidades del programa y seleccionar la opción Comprobar asientos inexistentes.
Al hacerlo aparecerá un archivo de texto indicando qué número o números de asientos no
se han utilizado en la contabilidad.
Si existen todos de forma correlativa, aparecerá un cuadro indicando esta circunstancia.
Utilidades IV:
notas en asientos
Mediante esta opción el programa permite introducir algún comentario de texto o recordatorio sobre uno o varios asientos de la contabilidad.
Pág. 76
CURSO DE CONTANET
TRABAJAR CON ASIENTOS
Para realizar esta anotación en los asientos ya realizados y contabilizados en el libro diario
debe seleccionar el apunte en cuestión y a continuación desplegar el menú Edición y seleccionar la opción Notas.
Se puede acceder a esta opción pulsando con el botón derecho del ratón sobre cualquier
apunte del diario y hacer un clic sobre la opción Notas.
Al hacerlo aparecerá un cuadro de diálogo vacío donde debe indicar el texto o recordatorio a
anotar en ese asiento. A continuación debe salir de dicho cuadro de diálogo pulsando el botón Cerrar situado en la esquina superior derecha de dicho cuadro y esa anotación quedará
en el asiento. Puede comprobarlo pues aparecerá un asterisco de color rojo sobre el apunte
del asiento seleccionado.
Para ver esa nota tan solo tendrá que situar el ratón sobre ella y aparecerá el texto en pantalla.
Cuando esa nota haya cumplido su finalidad o deje de ser útil tan solo tendrá que repetir el
mismo proceso estudiado y eliminar el texto introducido en la nota, al hacerlo desaparecerá
también el asterisco sobre el asiento.
Utilidades V: búsqueda
de asientos descuadrados
Mediante esta opción el programa permite buscar aquellos asientos que ya se han realizado
con anterioridad pero que no están cuadrados, es decir, que la suma de los importes del
Debe y el Haber no son iguales.
Pág. 77
TRABAJAR CON ASIENTOS
CURSO DE CONTANET
Para realizar este rastreo y comprobación debe pulsar con el ratón en el apartado Descuadres de la barra de búsqueda de la pantalla principal del programa.
Al hacerlo aparecerá un cuadro de diálogo titulado Buscar descuadres con varias opciones
de búsqueda como son: a partir de qué fecha, por IVA, por asiento ignorando fecha y si
desea comprobar analítica o crear un informe.
Seleccione la opción deseada y pulse el botón Aceptar. A continuación aparecerán en un
cuadro de diálogo el asiento o asientos descuadrados.
Pág. 78
CURSO DE CONTANET
TRABAJAR CON ASIENTOS
Al hacer una búsqueda de descuadre, entre los iconos de pegar y deshacer último borrado
de la barra de herramienta aparece un nuevo icono con dos flechas. Cuando ContaNet
encuentra un asiento descuadrado lo indica y detiene el proceso de búsqueda para que lo
arregle. El nuevo icono permitirá seguir con la búsqueda una vez haya corregido el asiento
descuadrado. Este nuevo icono desaparecerá cuando ya se haya rastreado todo el diario.
Si busca uno a uno los descuadres, el proceso presentará en pantalla el número del asiento
descuadrado, indicará en la zona de acumulados el importe del descuadre y en la pantalla del
diario buscará la página donde está el asiento descuadrado para que se pueda modificar.
Incluso con este tipo de búsqueda se pueden localizar los apuntes en el diario que no tienen
su correspondencia en el libro o registro de IVA/IGIC y crearlos automáticamente uno a
uno. Este proceso solo es útil cuando los asientos tienen un solo apunte de IVA/IGIC.
Pág. 79
ContaNet
TEMA 7: PUNTEO Y CONCILIZACIÓN BANCARIA
01 Introducción al punteo de asientos
02 Búsqueda de asientos punteados
03 Modificación del punteo
04 Eliminación del punteo
05 Personalización del punteo
06 Conciliación bancaria
PUNTEO Y CONCILIACIÓN BANCARIA
CURSO DE CONTANET
Introducción al punteo
de asientos
ContaNet dispone de un sistema muy sencillo para tener un control sobre los datos de la
empresa, a través del punteo personalizado de los apuntes contables.
Para ejecutar el punteo dispone de dos posibles rutas muy sencillas desde la pantalla principal de ContaNet. La primera de ellas es desplegar el menú Ver y seleccionar la opción
Punteo.
La segunda opción consiste simplemente en pulsar el icono Punteo de la barra de herramientas.
Se haya elegido una opción u otra de acceso, al hacerlo desaparecerá la barra de herramientas general de la pantalla principal del programa y en su lugar aparecerá la barra de herramientas de punteo.
En esta barra de herramientas de punteo aparecerán hasta nueve tipos de símbolos o caracteres de punteo distinto que podrá utilizar, todos ellos numerados y con una significación
distinta según el sentido que le quiera dar.
Para comprobar los diferentes tipos de punteo debe pulsar el botón Edición.
En esta ventana puede ver los diferentes tipos de punteo y también podrá configurar las
diferentes formas de punteo a sus gustos o necesidades.
Una vez modificados pulse el botón Aceptar.
Pág. 82
CURSO DE CONTANET
PUNTEO Y CONCILIACIÓN BANCARIA
El punteo lo podrá realizar de dos formas. La primera posibilidad consiste en seleccionar,
con el puntero del ratón, el tipo de punteo que desee, entre los nueve existentes y, a continuación, hacer clic sobre el apunte o asientos que desee puntear.
La otra posibilidad es seleccionar un apunte contable y, seguidamente, pulsar el código de
punteo entre el 1 y el 9 del teclado numérico para puntear la anotación contable correspondiente.
La señal que aparece en la columna Buscar por punteo (*) indica que la partida está punteada conforme al tipo de punteo que se ha seleccionado.
Mencionar finalmente, que una vez que se haya terminado el trabajo de punteo de asiento
debe cerrar la barra de herramientas de punteo pulsando el botón Cerrar, apareciendo de
nuevo la barra de herramientas general de la pantalla principal de ContaNet.
Búsqueda de asientos punteados
Una posibilidad muy práctica que ofrece ContaNet en este campo es la opción de conocer
de una manera rápida y sencilla aquellos apuntes que se hayan punteado previamente.
Para realizar esta búsqueda de anotaciones punteadas tiene dos posibilidades:
La primera de ellas es desplegar el menú Edición, seleccionar el submenú Buscar y pulsar
la opción Punteo.
La segunda opción consiste simplemente en pulsar el botón Buscar por punteo (*) de la
barra de búsqueda de la pantalla principal.
Pág. 83
PUNTEO Y CONCILIACIÓN BANCARIA
CURSO DE CONTANET
Se haya elegido una opción u otra de acceso, al hacerlo aparecerá un cuadro de diálogo con
el título Buscar punteo, donde debe seleccionar con el puntero del ratón o introducir manualmente el número de punteo que desee y pulsar el botón Aceptar.
A continuación aparecerá un listado de las anotaciones contables punteadas con el tipo de
punteo en cuestión.
Modificación de punteo
ContaNet ofrece también la posibilidad de modificar el tipo de punteo realizado sobre
determinados asientos contables por otro tipo de punteo, bien asiento por asiento, bien
varios simultáneamente o en bloque.
Para realizar la modificación del punteo debe seleccionar el nuevo tipo de punteo de la barra
de herramientas de punteo.
A continuación seleccione el apunte que desee cambiar y al hacerlo aparecerá un cuadro de
diálogo denominado ¿Cambiar punteo?, pulse entonces el botón Aceptar y la modificación del tipo de punteo se habrá realizado. Esta misma operación debe realizarla con todos
aquellos asientos en los que desee cambiar el tipo de punteo.
ContaNet también ofrece la posibilidad de modificar varios apuntes punteados o un bloque de apuntes. Puede realizar la modificación en bloque de anotaciones de dos maneras.
Pág. 84
CURSO DE CONTANET
PUNTEO Y CONCILIACIÓN BANCARIA
Primero debe seleccionar o marcar los apuntes cuyos punteos desea cambiar.
La primera de ellas será desplegando el menú Edición, seleccionando el submenú Reemplazar y pulsando sobre la opción Punteo.
La segunda opción consiste simplemente en pulsar el botón Buscar y Reemplazar de la
barra de herramientas.
Se haya elegido una opción u otra de acceso, al hacerlo aparece la ventana Buscar y Reemplazar, en la cual dentro de las opciones que ofrece en su lateral izquierdo debe seleccionar
Punteo con el puntero del ratón.
Al realizar esta operación aparecerá automáticamente en la parte derecha de esta ventana
en la casilla Buscar la referencia MARCADOS y en la casilla Reemplazar por una lista
desplegable con los nueve tipos de punteo ya vistos, de la cual debe seleccionar aquel tipo
de punteo por el cual desee sustituir el anterior.
Pág. 85
PUNTEO Y CONCILIACIÓN BANCARIA
CURSO DE CONTANET
Finalmente, pulse el botón Sí a todo si desea que la modificación se realice de una sola vez,
o el botón Verifique si lo que desea es controlar una a una las modificaciones sobre cada
anotación punteada.
Eliminación del punteo
ContaNet ofrece también la posibilidad de anular o eliminar el punteo de ciertos apuntes
y dejarlos de nuevo sin puntear, bien apunte por apunte, varios simultáneamente o en
bloque.
Para la eliminación del punteo asiento por asiento debe determinar o seleccionar el apunte
o apuntes a los que desee eliminar el tipo de punteo. Una vez hecho esto, sitúese sobre el
primero y seleccione el tipo de punteo con el que está marcado.
A continuación seleccione el apunte que desee cambiar y al hacerlo aparecerá un cuadro de
diálogo con el título ¿Quitar punteo? , pulse el botón Aceptar y la anulación del tipo de
punteo se habrá realizado.
ContaNet también ofrece la posibilidad de eliminar o anular los asientos punteados no de
uno en uno sino varios a la vez o en bloque. Antes debe marcar o seleccionar los apuntes a
los que le va a quitar el punteo.
Para realizar esta modificación en bloque dispone de dos posibles rutas desde la pantalla
principal de ContaNet.
En la primera de ellas debe desplegar el menú Edición y pulse sobre la opción Reemplazar.
La segunda opción consiste simplemente en pulsar el botón Buscar y Reemplazar de la
barra de herramientas.
Pág. 86
CURSO DE CONTANET
PUNTEO Y CONCILIACIÓN BANCARIA
Haya elegido una opción u otra de acceso, al hacerlo aparecerá la ventana Buscar y Reemplazar, en la cual dentro de las opciones que ofrece en su lateral izquierdo seleccione con
el puntero del ratón Punteo.
Al realizar esta operación aparecerá automáticmente en la parte derecha de esta ventana,
en la casilla Buscar la referencia “MARCADOS” y en la casilla Reemplazar por una lista
desplegable con los nueve tipos de punteo ya vistos y el 0, seleccione 0, que es el que debe
utilizar para anular todos los punteos realizados.
Finalmente, pulse el botón Sí a todo si desea que la modificación se realice de una sola vez,
o el botón Verifique si lo que desea es controlar una a una las modificaciones sobre cada
anotación punteada.
Personalización del punteo
Como se vio anteriormente ContaNet ofrece también la posibilidad, muy práctica y sencilla, de configurar y personalizar el contenido y apariencia externos de los nueves tipos de
punteo de los que dispone ContaNet.
La personalización de los tipos de punteo es muy fácil y sencilla de realizar, tan solo tendrá
que pulsar el botón Edición de la barra de herramientas de punteo.
Pág. 87
PUNTEO Y CONCILIACIÓN BANCARIA
CURSO DE CONTANET
Al hacerlo se mostrará la ventana Edición de punteo, dentro de cual aparecen diversos
elementos que debe configurar.
En la parte izquierda de este cuadro se presenta una columna con los nueve tipos de punteo
con el símbolo de identificación que por defecto les asigna el programa. Debe seleccionar
el punteo que quiere cambiar y utilizando la barra de Carácter irá viendo las distintos
caracteres disponibles.
Conciliación bancaria
ContaNet dispone de un sistema muy sencillo para realizar la conciliación bancaria de los
apuntes contables a través de los extractos que los bancos proporcionan a través de correo
electrónico o sistema de conexión de banca electrónica o a través de unidades externas
como disquetes o CD-ROMS.
Para acceder a la realización de la conciliación bancaria debe pulsar el botón Conciliación
Bancaria de la barra de herramientas general del programa.
Se abre la ventana de diálogo Conciliación Bancaria.
Pág. 88
CURSO DE CONTANET
PUNTEO Y CONCILIACIÓN BANCARIA
La parte superior de esta ventana muestra los tipos de formato que se pueden utilizar. El
formato Q43 es el que se obtendrá si se ha bajado el extracto bancario por medio de conexión de banca electrónica. Este fichero bancario se puede revisar o imprimir utilizando
el botón Visualizar.
Debe seleccionar el formato NS, si tiene que introducir los datos manualmente ya que el
extracto bancario ha sido suministrado de forma impresa, pudiendo introducir datos en
este fichero a través del botón Editar archivo.
En la parte central de esta ventana, debe seleccionar la empresa de entre las existentes y
de la que desee realizar la conciliación. Para ello pulse el botón Examinar y seleccione la
empresa que desee. Por defecto, se ofrecen los datos de la empresa activa.
También debe seleccionar la cuenta del plan contable que desee actualizar o conciliar con
el extracto bancario seleccionado anteriormente. Para ello ContaNet, también ofrece una
visualización de las cuentas bancarias y de los grupos 17 y 52.
Seleccione la cuenta de bancos de la cual se desea introducir el extracto y pulse Editar
archivo.
En esta ventana se introducirán los datos del extracto bancario. Para ello seleccione el campo donde desea introducir los datos y valide pulsando Intro. Una vez completados todos
los datos pulse Aceptar.
Pág. 89
PUNTEO Y CONCILIACIÓN BANCARIA
CURSO DE CONTANET
Una vez que se han introducido los datos del extracto, ContaNet ofrece la posibilidad, a
través del botón Conversión de formatos, de convertir el formato NS en formato Q43 o
CSB (Formato del Consejo Superior Bancario) o viceversa.
Si selecciona esta opción, ContaNet avisará de la conversión del formato.
Lo primero que pedirá ContaNet es que introduzca el nombre con el que desea conservar
este archivo.
Se abre la ventana Datos para Cabecera de Archivo, donde debe introducir la clave del
banco, oficina y número de cuenta, así como la fecha de inicio y final del extracto, completados los datos pulse Aceptar.
Para ver el extracto anterior vuelva a seleccionar Archivo formato Q43 y pulse Examinar
para seleccionar el extracto, una vez seleccionado pulse Visualizar.
Cierre este cuadro de diálogo para continuar analizando la ventana de conciliación.
Puede imprimir este extracto pulsando el botón Imprimir.
Otra herramienta que se encuentra en la parte inferior izquierda de esta ventana facilita la
posibilidad de Importar extractos a contabilidad.
Esta opción únicamente se utilizará cuando la contabilidad esté vacía y desee examinar el extracto obtenido
electrónicamente del banco, pues los apuntes importados no contendrán las contrapartidas correspondientes.
Ahora ContaNet permite crear una contrapartida para
los apuntes del banco.
Para ello debe seleccionar un número de diario para la importación y elegir el número de asiento según la fecha que
tenga el extracto generado o que el propio programa determine este número de asiento.
Pág. 90
CURSO DE CONTANET
PUNTEO Y CONCILIACIÓN BANCARIA
En la parte inferior derecha de esta ventana, se encuentra el apartado Punteo Automático,
que tiene como función presentar un balance entre los movimientos de la cuenta de banco
a conciliar y el extracto de los movimientos de la entidad financiera, no solo presentando
un resultado de los acumulados, sino un desglose detallado de todos los apuntes de ambos
extractos o solo aquellos, en cada extracto, con sus abonos y cargos, que no casan.
Puede realizar un punteo automático de todos los apuntes, solamente de los que no casan o
de los dudosos, y en todo el archivo o en un lapso de tiempo específico dentro del fichero.
Una vez seleccionada la opción pulse el botón Punteo Automático.
Se abre una pantalla de conciliación de la cuenta donde debe casar los apuntes contables y
bancarios.
ContaNet ofrece por pantalla un informe muy interesante donde se presenta en la parte
derecha, los apuntes bancarios que no están contabilizados y en la izquierda los contabilizados que no aparecen en el banco.
La impresión de dicho informe se realiza en formato horizontal para facilitar la lectura de
los datos, una vez impreso el listado, pulse Salir.
Pág. 91
ContaNet
TEMA 8: LIBRO DIARIO
01 Modalidades de impresión de diario
02 Edición de tipos de diario
03 Escoger diario
04 Grabar diario en un archivo de texto
05 Exportar diario
06 Eliminar diario
07 Diario de movimientos mensuales
LIBRO DIARIO
CURSO DE CONTANET
Modalidades de impresión
de diario
ContaNet dispone de un sistema muy práctico y sencillo para tener un listado completo
o parcial del libro diario de la empresa. Ofreciendo la posibilidad de listar por impresora el
libro diario en modalidad oficial o en modalidad borrador.
Para realizar una u otra impresión del libro diario, despliegue el menú Diario y seleccione
la opción Diario oficial o Diario Borrador, según la modalidad de diario que desee obtener.
La diferencia entre uno y otro tipo es que el diario borrador no guarda el control del número
de apunte ni de los totales anteriores. Funciona sobre todo, como un listado informativo,
con la finalidad de verificación de los movimientos contables.
Haya elegido una opción u otra de impresión del diario, al hacerlo aparecerá la ventana Imprimir diario, en la cual tendrá que configurar la impresión del mismo. Así, debe indicar
desde la fecha inicial hasta la fecha final, el asiento inicial y el asiento final de los que quiera
realizar la impresión.
También tendrá la opción, si selecciona Totalizar asiento (Documento), de que los asientos sean totalizados sumando por grupos aquellos que tengan la misma fecha y número de
asiento contable.
Podrá indicar la fecha que desee que aparezca impresa en el libro diario, así como los diarios
que desee imprimir y, finalmente, debe elegir la reseña de la última línea de impresión entre
Suma y sigue o Total Diario.
Por último pulse el botón Aceptar y obtendrá el listado del diario oficial o del diario borrador según los parámetros que haya introducido.
Pág. 94
CURSO DE CONTANET
LIBRO DIARIO
Edición de tipos de diario
ContaNet permite editar los distintos tipos de diario, para ello despliegue el menú Diario
y seleccione la opción Editar tipos de diario.
Se abre la ventana Número diario, en la cual tendrá que elegir entre los doce distintos
tipos, que por defecto recoge y nombra el programa, como son el diario de ventas, de compras, de gastos, de bancos, de caja, los diarios 6, 7, 8 y 9, así como los de apertura, regularización y cierre. Los títulos de los diarios son totalmente personalizables.
Por último haga clic en el cuadro con el botón derecho del ratón y seleccione Imprimir , de
este modo obtendrá el listado del tipo de diario que haya seleccionado.
Escoger diario
Acuda al menú Diario y seleccione Escoger diario.
Al hacerlo, la casilla de diarios de la zona de acumulados de las cuentas de la pantalla principal del programa, se volverá de color azul. Con el puntero del ratón haga clic sobre el cursor
de la misma y elija el diario que desee de entre los doce mencionados anteriormente.
Pág. 95
LIBRO DIARIO
CURSO DE CONTANET
Grabar diario en archivo
de texto
ContaNet permite también salvaguardar la integridad del libro diario de la empresa, dada
la importancia y trascendencia del mismo a efectos contables, fiscales y legales, estableciendo una opción para realizar copias de seguridad del mismo o exportarlo para su posterior
edición con otra aplicación.
Para ello despliegue el menú Diario y seleccione Grabar diario en archivo.
Al hacerlo se abre la ventana Grabar diario en disco, en la cual debe configurar el destino
del mismo.
Así, debe indicar la cuenta inicial y final de
la copia, la fecha inicial y final, el asiento
inicial y final y el diario inicial y el diario
final de los que quiera realizar la copia.
Para completar estos campos puede ayudarse del botón de ayuda contextual ? que
se encuentra a la derecha de varias casillas.
También puede establecer un filtro sobre
el campo Descripción para exportar solo
aquellos que cumplan la condición especificada.
Finalmente elija el destino de la copia de seguridad con ayuda del botón de ayuda contextual ?, pudiendo realizar la copia en el disco duro del ordenador, en otra unidad de la red, en
un disquete, en un CD-ROM, etc.
Pág. 96
CURSO DE CONTANET
LIBRO DIARIO
Por último, pulse el botón Aceptar y se habrá realizado la copia del libro diario en la unidad
de disco que haya seleccionado.
Exportar diario
Mediante esta opción, ContaNet permite copiar el diario de una empresa en otra o grabarla en un formato de base de datos estándar para luego trabajar con él, con alguna otra aplicación. Al utilizar esta opción no se exporta conjuntamente el libro de IVA/IGIC. Hay que
exportarlo independientemente desde la empresa de origen mediante la opción Archivo
>> Exportar >> IVA/IGIC y después en la empresa destino emplear la opción Archivo
>> Importar >> IVA/IGIC.
Para ello debe desplegar menú Diario y seleccionar la opción Exportar diario.
Al hacerlo se abre la ventana Exportar diario, en el cual tendrá que configurar la exportación del mismo.
Indique la cuenta inicial, la cuenta final, la fecha inicial, la fecha final, el asiento inicial, el
asiento final, el diario inicial y el diario final de los que querrá realizar la exportación de
datos.
También se pueden filtrar los datos por canal y, a la vez que se hace la exportación, se puede
indicar al programa que efectúe las operaciones de reindexación y recálculo de apuntes.
Si se desea se pueden exportar solo los apuntes en el diario que cumplan con la condición de
tener una descripción específica. Para ello puede usar, como comodines, los signos * e ?
Finalmente debe elegir la empresa destino de la exportación de datos del libro diario con
ayuda del botón ? que se encuentra a la derecha de esta casilla. Para poder realizar esta exportación es imprescindible tener creada una empresa previamente.
Pág. 97
LIBRO DIARIO
CURSO DE CONTANET
Por último pulse el botón Aceptar y la exportación de datos del libro diario se habrá producido. Indicar, no obstante, que si la empresa a la que se realiza la exportación tiene contabilizados datos, aparecerá, como advertencia, un cuadro de diálogo relativo a que los nuevos
datos se añadirán a los ya existentes en la empresa de destino.
Eliminar diario
ContaNet permite eliminar un diario especifico de la empresa, para ello debe desplegar el
menú Diario, seleccionar el submenú Eliminar diario y pulsar sobre la opción Por Diario
o Por Canal, según desee.
Aparecerá un cuadro de diálogo relativo a si ha realizado una copia de seguridad de la empresa. Si no se ha realizado dicha copia el programa no dejará proceder a la eliminación del
diario.
Pulse el botón Sí y aparecerá un nuevo cuadro de diálogo en el cual debe determinar el diario o canal, según la opción escogida, que se desea eliminar con ayuda de la lista desplegable
del cuadro.
Pág. 98
CURSO DE CONTANET
LIBRO DIARIO
Si desea eliminar todos los diarios tendrá que indicar Todos o usar otra opción que se encuentra en Herramientas, Utilidades del Programa, Borrar extractos dejando plan
limpio.
Por último pulse el botón Aceptar y mediante otro cuadro de diálogo ContaNet pedirá
confirmación de la eliminación del diario seleccionado. Pulse Sí y dicha eliminación se
habrá producido.
Señalar para finalizar, que si se han ido eliminando los distintos tipos de diario uno a uno,
o bien se ha seleccionado la opción eliminar todos, la pantalla principal del programa aparecerá vacía de anotaciones y asientos contables.
Diario de movimientos
mensuales
Mediante esta opción ContaNet permite obtener un informe de los movimientos mensuales del libro diario, bien por meses individuales, bien tomando como referencia algunos o
varios meses.
Para ello debe desplegar el menú Diario y seleccionar Diario de movimientos mensuales.
Este tipo de diario es muy útil, pues presenta de forma reducida el diario. Imprime un
apunte al Debe y otro al Haber con el acumulado de cada una de las cuentas en cada mes
solicitado.
Al hacerlo aparecerá un cuadro de diálogo relativo a Diario de movimientos, donde debe
indicar el mes inicial y el final, el nivel de cuentas de mayor o cuentas auxiliares y la fecha
del informe del mismo.
Pág. 99
LIBRO DIARIO
CURSO DE CONTANET
Completados todos los campos pulse el botón Aceptar.
Se abre un nuevo cuadro de diálogo en el que aparecerán los saldos acumulados del Debe y
del Haber, el Saldo de la última página y del último apunte.
Si quiere imprimir el diario desde un principio debe poner todos los valores a cero, porque al
haber impreso con anterioridad podría aparecer este cuadro de diálogo con valores.
Si se interrumpe la impresión del diario, porque se agota el papel o por cualquier otro problema, o si quiere imprimir un periodo posterior al impreso en una impresión anterior, debe
rellenar las cuatro casillas de este cuadro de diálogo con los datos que tendrá al final de la
impresión anterior del diario. De esta forma la nueva impresión continuará en el punto
exacto en la que finalizó la anterior.
Pulse de nuevo el botón Aceptar, y ContaNet listará dicho diario de movimientos mensuales a través de impresora.
Pág. 100
ContaNet
TEMA 9: OPCIONES DE IVA/ IGIC
01 Configuración IVA/ IGIC
02 Configuración de IVA/IGIC-AIEM
03 Grabación de IVA/IGIC repercutido y soportado
04 Confección del modelo 300, 310 o 420: regularización IVA /IGIC
05 Consultar acumulados
06 Impresión de libros de IVA/IGIC-AIEM
07 Consulta y edición de IVA/IGIC-AIEM
08 Renumeración de IVA/IGIC-AIEM
09 Comprobación de apuntes con Libro Diario
OPCIONES DE IVA/IGIC
CURSO DE CONTANET
Configuración de IVA/IGIC
Como se ha estudiado en una lección anterior, ContaNet permite llevar la contabilidad de
empresas sujetas al IVA o al IGIC. Ahora bien, como una empresa no puede estar en ningún
caso sujeta a estos dos impuestos a la vez, previamente a la introducción de asientos, debe
personalizar la empresa, para ello despliegue el menú Herramientas y seleccione la opción
Personalización.
Si recuerda de una lección anterior, en la solapa IVA/IGIC debe seleccionar a cuál de los dos
impuestos está sometida la empresa y determinar cuáles van a ser las cuentas de IVA/IGIC
soportado y repercutido así como sus correspondientes contrapartidas.
Configuración
de IVA/IGIC-AIEM
A través de esta opción se permitirá editar, crear o modificar los distintos tipos de IVA e
IGIC.
Para ello debe desplegar el menú IVA/IGIC y seleccionar Tipos de IVA e IGIC.
Al hacerlo se abre la ventana Tipos de IVA/IGIC donde aparecen el número, la descripción, el porcentaje de IVA/IGIC y del recargo de equivalencia de los tipos que el programa
presenta por defecto.
Pág. 102
CURSO DE CONTANET
OPCIONES DE IVA/IGIC
Desde este cuadro de diálogo se pueden editar, es decir, ver sus características y modificarlos
haciendo doble clic sobre ellos y pulsando el botón Aceptar.
También podrá agregar nuevos tipos haciendo doble clic sobre una de las líneas que se encuentre en blanco.
Introduzca los datos del nuevo tipo de IVA y pulse Aceptar.
De este modo siempre tendrá actualizado el programa contable con los tipos impositivos
vigentes.
Puede modificar cualquier tipo de IVA o IGIC haciendo doble clic sobre la línea correspondiente.
Grabación de IVA/IGIC
repercutido y soportado
También se analizó en una lección anterior la posibilidad de introducción de asientos en el
libro diario utilizando los asientos modelo IVA/IGIC, que podrá emplear cuando tenga que
contabilizar facturas tanto de compras (IVA/IGIC soportado) como de ventas (IVA/IGIC
repercutido) al tiempo que quedan grabados en los libros fiscales de estos impuestos.
La grabación de registros de estos impuestos se puede realizar de tres formas muy sencillas
desde la pantalla principal de ContaNet.
Pág. 103
OPCIONES DE IVA/IGIC
CURSO DE CONTANET
La primera de ellas será desplegando el menú IVA/IGIC y seleccionando la opción Grabar
IVA repercutido o Grabar IVA soportado, según se trate de una factura de ventas o de
una factura de compras.
La segunda opción consiste simplemente en pulsar la tecla F8 si se trata de una factura de
ventas o la tecla F9 si se trata de una factura de compras.
Y la tercera opción consiste en pulsar los botones IVA soportado o IVA repercutido de
la barra de herramientas.
Independientemente de la opción de acceso escogida para el IVA/IGIC soportado, aparecerá
la ventana IVA soportado ya que se trata de una factura de compras.
En esta ventana debe rellenar los distintos campos existentes en la misma, como son el
código de proveedor, el número de factura, la fecha contable, la fecha de factura, el número
de asiento que es posible dejar en forma automática, la base imponible, el tipo de IVA aplicable, tipo de IVA que puede seleccionar pulsando el botón en forma de interrogación, la
cuenta de IVA, la contrapartida y finalmente pulse el botón Aceptar.
Pág. 104
CURSO DE CONTANET
OPCIONES DE IVA/IGIC
De esta forma tan sencilla se habrá creado ese asiento en el libro diario y la grabación del
registro de IVA/IGIC en su libro correspondiente.
Confección de los modelos
300 (IVA) o 420 (IGIC)
A través de esta opción, ContaNet permitirá de forma práctica y sencilla, presentar las
declaraciones de liquidaciones trimestrales correspondientes al IVA o IGIC.
Para la confección del modelo 300 o Declaración-Liquidación trimestral de IVA dispone de
dos opciones.
La primera de ellas es ir al menú IVA/IGIC y seleccionar el submenú Modelo 300.
La segunda opción consiste simplemente en pulsar el botón Modelos de Hacienda de la
barra de herramientas de la pantalla principal del programa.
Se abre una ventana donde aparece el nombre de la empresa, en la que debe seleccionar el
modelo 300 dentro del listado de modelos y pulsar Elaborar modelo.
A continuación pulse el botón Configuración de la barra de herramientas y consigne todos los datos relativos a la empresa, tales como el código de la Administración de Hacienda,
el NIF o CIF, la dirección, la cuenta bancaria de la empresa y la forma de pago, es decir, en
efectivo o mediante adeudo en cuenta corriente.
Hecho esto tiene dos opciones para rellenar el modelo, bien de modo automático, bien de modo
manual. Si elige la primera forma, el programa rellena los datos del modelo automáticamente
Pág. 105
OPCIONES DE IVA/IGIC
CURSO DE CONTANET
con los datos que están en el libro de IVA/IGIC en el caso del IVA/IGIC devengado o repercutido. Sólo toma del diario las cantidades que corresponden al IVA/IGIC deducible o soportado.
Para ello pulse el botón Importar datos ContaNet.
Por esta razón es muy importante comprobar que los datos del libro y del diario coinciden en
todos los casos excepto en los asientos de liquidación trimestral. Para ello, antes de elaborar el
modelo 300 o el modelo 420 se sugiere utilizar la opción: IVA/IGIC >> Comprobar libro
con diario. Entonces debe arreglar las diferencias excepto las anteriormente citadas.
Mientras que si elige la segunda forma deberá introducir usted mismo las cuotas de IVA en sus
correspondientes casillas.
Para confeccionar el modelo 420 o Declaración-Liquidación trimestral de IGIC tiene que
pulsar el botón Modelos de Hacienda de la barra de herramientas de la pantalla principal
del programa, seleccionar el modelo 420 y pulsar el botón Elaborar modelo de la barra de
herramientas y seguir los mismos pasos explicados para el modelo 300.
Consultar acumulados
ContaNet dispone de un sistema para tener un listado completo o parcial de los saldos
acumulados de las cuentas de IVA/IGIC.
Para ello debe desplegar el menú IVA/IGIC y seleccionar la opción Acumulados.
Pág. 106
CURSO DE CONTANET
OPCIONES DE IVA/IGIC
Al hacerlo aparecerá un cuadro de diálogo relativo a IVA/IGIC, en el cual tendrá que configurar la consulta del mismo. Así, deberá indicar el mes inicial y el final de los que desea
realizar dicha consulta, señalando también, en su caso, el último número de orden de asientos o la última página, la fecha en que se solicita este informe o consulta, así como el tipo
de IVA/IGIC o el rango de tipos de estos impuestos que desea que aparezcan en la consulta
y la moneda en la que quiere que aparezcan los importes.
Por último, pulse el botón Aceptar y aparecerá una ventana de diálogo donde se muestra el
informe con los datos solicitados, a saber, el tipo o tipos de IVA/IGIC seleccionados, tanto
repercutidos como soportados, con la base imponible, el tipo, la cuota, el tipo y la cuota del
recargo de equivalencia en su caso, y sus totales.
Impresión de libros
de IVA/IGIC-AIEM
ContaNet dispone de un sistema muy práctico y sencillo para tener un listado completo o
parcial de los saldos acumulados de las cuentas de IVA/IGIC.
También ofrece la posibilidad de listar por impresora los libros de IVA, IGIC y AIEM (Arbitrio sobre la producción e importación en las islas Canarias), tanto soportados como
repercutidos.
Para ello debe desplegar el menú IVA/IGIC y seleccionar el submenú Imprimir libro y
seleccionar el libro que desee listar por impresora de los mencionados anteriormente.
Se abre la ventana correspondiente al libro seleccionado, por ejemplo, si selecciona la opción correspondiente al Libro de IVA Repercutido, tendrá que configurar la consulta del
mismo.
Indique el mes inicial y el final de los que desee realizar dicha consulta. Indicando también
en su caso, el último número de orden de asientos o la última página, la fecha en que se
Pág. 107
OPCIONES DE IVA/IGIC
CURSO DE CONTANET
solicita este informe o consulta, así como el tipo de IVA/IGIC o el rango de tipos de estos
impuestos que desee que aparezcan en la consulta, la moneda en la que se desea que aparezcan los importes y si se quiere que el NIF o CIF de las empresas o empresarios con quienes
se han realizado esas transacciones comerciales se muestre en el listado.
Por último pulse el botón Aceptar y el programa listará estos libros por impresora.
Consulta y edición
de IVA/IGIC-AIEM
A través de esta opción, podrá visualizar en pantalla aquellos registros de IVA, IGIC y
AIEM que desee, a diferencia de la utilidad anterior que solo posibilitaba su impresión.
La opción Consultar/Editar permite emitir el libro de IVA/IGIC por pantalla, copiarlo
para pegarlo en otro programa o imprimirlo. Estas dos últimas opciones son posibles si al
verlo en pantalla hace clic en cualquier punto del listado de IVA/IGIC con el botón derecho
del ratón.
También puede editar los registros, insertar nuevos o borrar alguno de los ya existentes.
Para ello debe desplegar el menú IVA/IGIC, seleccionar el submenú Consultar/editar y
seleccionar la opción que desee dentro del listado.
Se abre la ventana correspondiente al listado que haya seleccionado, como ejemplo puede seleccionar la opción correspondiente al IVA soportado.
Será en esta ventana donde debe establecer el criterio por
el que quiera consultar: bien por cuenta, bien por fecha de
factura, bien por número de orden o bien por fecha contable.
Pág. 108
CURSO DE CONTANET
OPCIONES DE IVA/IGIC
El número de orden se refiere al número de registro en el libro de IVA/IGIC. Este número lo
proporciona el programa automáticamente y no se relaciona con el número de asiento.
ContaNet crea un número de orden por cada asiento con IVA o IGIC en el diario.
Elija una de esas cuatro opciones y a continuación pulse el botón Aceptar.
Aparecerá una ventana donde debe establecer los parámetros de la opción deseada, dependiendo de si el listado se obtiene a través de las cuentas, la fecha de factura, el número de
orden o la fecha contable.
Como en este caso se ha seleccionado la opción Cuenta, se deben completar las cuentas
inicial y final del listado.
Señalar que ContaNet también ofrece en este punto la posibilidad de insertar nuevos registros en el libro de IVA/IGIC, pulsando el botón Insertar y rellenando los datos de la
ventana de diálogo que aparece, e incluso seleccionar uno o más registros y proceder a su
borrado pulsando el botón Borrar Registro.
Si selecciona una línea o registro y pulsa Edición permitirá ver en un sólo cuadro de diálogo
todos los datos de esa orden seleccionada.
Pág. 109
OPCIONES DE IVA/IGIC
CURSO DE CONTANET
Por último mencionar que en el supuesto de que no existan registros de esos datos aparecerá un cuadro de diálogo indicando que no hay datos.
Renumeración
de IVA/IGIC-AIEM
A través de esta opción, ContaNet permitirá renumerar los libros de IVA, IGIC y AIEM
después de modificar o eliminar registros.
Para ello debe desplegar el menú IVA/IGIC, seleccionar el submenú Renumerar y, dentro
de su lista, seleccionar qué libro de los mencionados anteriormente desee renumerar.
En el cuadro de diálogo que se abre, elija una de las cuatro opciones que aparecen y, a continuación, pulse el botón Aceptar.
ContaNet procederá a la renumeración solicitada de forma automática, apareciendo al
final de la misma un cuadro de diálogo que indica que ese proceso ha finalizado.
Comprobación de apuntes
con el libro diario
A través de esta opción comprobará aquellos registros de IVA e IGIC que no tienen correspondencia en el libro Diario.
Para ello debe desplegar el menú IVA/IGIC y seleccionar Comprobar libro con Diario.
Al seleccionar esta opción el programa realizará esta tarea de comprobación de forma automática mostrando al final de la misma una ventana de diálogo con la reseña Error- Bloc de
notas donde aparecerán, en su caso, aquellos registros que no tengan tal correspondencia.
Este listado de errores especificará si los registros están en el libro de IVA/IGIC pero no
tienen su correspondencia en el diario, o si por el contrario, están en el diario pero no tiene
su correspondencia en el libro de IVA/IGIC.
Pág. 110
CURSO DE CONTANET
OPCIONES DE IVA/IGIC
Recuerde que en este listado deberán siempre aparecer las liquidaciones trimestrales, que
por supuesto, no deben tener equivalencia en el libro de IVA/IGIC.
Pág. 111
ContaNet
TEMA 10: FIN DEL EJERCICIO
01 Regularización de existencias
02 Regularización de pérdidas y ganancias
03 Cierre del ejercicio económico
04 Apertura del nuevo ejercicio
FIN DEL EJERCICIO
CURSO DE CONTANET
Regularización de existencias
El proceso de regularización de existencias se llevará a cabo cuando se desee cerrar determinados períodos o al final del ejercicio contable cuando hay que determinar el número y la
valoración de las existencias finales.
Hay que mencionar que este proceso es totalmente independiente del proceso de cierre del
ejercicio contable que se estudiará a continuación en esta misma lección.
Debe desplegar el menú Diario y seleccionar la opción Regularización.
Al hacerlo aparece la ventana Regularización dentro de la cual, en la parte izquierda,
aparecen dos opciones de regularización que
son Regularización de Existencias y Pérdidas y Ganancias.
En su parte derecha aparecen una serie de botones situados verticalmente: Edición, Aceptar, Nuevo y Cancelar.
Seguidamente, después de salir de la ventana anterior, debe seleccionar con el puntero del
ratón Regularización de existencias y pulsar el botón Aceptar.
Al hacerlo, aparecerá un nuevo cuadro de diálogo con una advertencia en la que se aconseja
realizar una copia de seguridad.
Para poder hacer la regularización de existencias debe haber creado con anterioridad las
cuentas correspondientes del grupo 3. Si lo ha hecho, y hace la regularización de existencias
verá el siguiente cuadro de diálogo.
Pág. 114
CURSO DE CONTANET
FIN DEL EJERCICIO
Simplemente debe rellenar el campo de las existencias finales, indicando el valor de las
mismas. La cuentas del grupo 6 se crean automáticamente.
Al aceptar se crearán los asientos correspondientes.
Debe seleccionar con el puntero del ratón Regularización de existencias y pulsar el
botón Aceptar
Regularización
de Pérdidas y Ganancias
El proceso de regularización de pérdidas y ganancias o regularización del resultado del ejercicio se llevará a cabo al final de dicho ejercicio contable y con anterioridad al cierre del
mismo.
Contanet establece un sistema sencillo y automático para proceder a la regularización de
pérdidas y ganancias. Para ello debe desplegar el menú Diario y seleccionar la opción Regularización.
Al hacerlo se abrirá un cuadro de diálogo titulado Regularización dentro del cual, en
su parte izquierda, aparece una ventana donde se muestra la opción de regularización
de pérdidas y ganancias y, en su parte derecha, aparecen una serie de botones situados
verticalmente, como son: Edición, Aceptar, Nuevo y Cancelar.
Seleccione con el puntero del ratón Regularización de pérdidas y ganancias y pulse el
botón Aceptar.
Pág. 115
FIN DEL EJERCICIO
CURSO DE CONTANET
Al hacerlo, aparecerá un nuevo cuadro de diálogo con una advertencia en la que se aconseja
realizar una copia de seguridad.
Seguidamente pulse el botón Aceptar y se abre la ventana Pérdidas y Ganancias donde
aparecerán los saldos acumulados del Debe y del Haber del diario, la última página, el último apunte, la fecha del asiento de regularización y el tipo de diario elegido.
Finalmente pulse el botón Aceptar y ContaNet procederá a efectuar la regularización de
existencias en todos los procesos, y por supuesto habrá realizado el asiento de regularización en el libro diario.
Cierre del ejercicio económico
ContaNet realiza el proceso del cierre de la contabilidad de una forma automática, después
de que haya procedido a la regularización de las existencias y de la cuenta de pérdidas y
ganancias. Tratándose de un proceso muy similar al estudio para esas regularizaciones ya
vistas.
Para ello debe desplegar el menú Diario y seleccionar la opción Cierre del ejercicio.
Al hacerlo, aparecerá un nuevo cuadro de diálogo con una advertencia en la que se aconseja
realizar una copia de seguridad.
Seguidamente pulse el botón Aceptar y se abrirá la ventana Asiento de Cierre donde
aparecen los saldos acumulados del Debe y del Haber del diario, la última página, el último
apunte, la fecha del asiento de regularización y el tipo de diario elegido.
Finalmente pulse el botón Aceptar y ContaNet procederá a efectuar el cierre de la contabilidad de esa empresa, realizándose el asiento de cierre en el libro diario.
Pág. 116
CURSO DE CONTANET
FIN DEL EJERCICIO
Apertura del nuevo ejercicio
ContaNet realiza el proceso de apertura de la contabilidad del nuevo ejercicio de la forma
más sencilla posible a través de un simple proceso automático. Mediante la apertura del
nuevo ejercicio se generará automáticamente el asiento de apertura de la nueva contabilidad de la empresa.
Para ello debe desplegar el menú Diario y seleccionar el submenú Apertura del nuevo
ejercicio donde puede elegir entre realizar una apertura simulada, real o por centros de
costo.
Si elige una Apertura Real, se abrirá la ventana Asiento de Apertura donde aparecerán
los saldos acumulados del Debe y del Haber del diario, la última página, el último apunte,
y la fecha, el número de asiento, que será el 00000 y el concepto o descripción del asiento
que será asiento de apertura.
Aparecerá también un apartado para consignar el nombre de la empresa Destino o para
seleccionar una empresa ya creada en la que quiera volcar el asiento de apertura (utilizando
el botón interrogación), es decir, aquella empresa a la que se quiere traspasar el asiento de
apertura de la contabilidad que haya cerrado, aunque por defecto el programa dará el mismo
nombre de la empresa con la reseña del nuevo año en que se inicia el ejercicio contable.
Pág. 117
FIN DEL EJERCICIO
CURSO DE CONTANET
Finalmente pulse el botón Aceptar y ContaNet procederá a efectuar la apertura de la
contabilidad de esa empresa, de una forma sencilla y automática, y por supuesto habrá
realizado el asiento de apertura en el libro diario del nuevo ejercicio contable.
Señalar, no obstante, que si se intenta hacer el asiento de apertura sin haber efectuado
antes el asiento de cierre, el programa avisará con un cuadro de diálogo señalando que debe
efectuar antes el cierre que la apertura.
Debe tener en cuenta dos aspectos muy importantes para la agilidad de estos procesos.
Uno, se puede realizar el asiento de apertura en una empresa donde ya haya información
en el Diario. Esto ocurre muy a menudo, pues rara vez se espera a cerrar un ejercicio para
comenzar a trabajar con el siguiente.
Y dos, la Apertura Simulada ha resultado muy práctica para la mayoría de los usuarios,
pues se trata de leer los datos de la empresa del ejercicio anterior aún no cerrada y hacer un
asiento de apertura simulado o temporal en la empresa activa. Este proceso se puede realizar cuantas veces se vea necesario y los pasos que se ejecutan son los siguientes: borrado
del asiento de apertura existente, lectura de los datos del ejercicio anterior y grabación del
nuevo asiento de apertura.
La apertura simulada se efectúa desde la empresa del nuevo ejercicio y no desde la empresa
que no ha cerrado aún.
Ejemplo:
Ejercicios 2004 y 2005
Apertura real:
Apertura simulada:
Desde el ejercicio 2004
Desde el ejercicio 2005
Pág. 118
ContaNet
TEMA 11: BALANCES
01 General
02 Sumas y saldos
03 Especiales
04 Sumas y saldos comparativo
05 Consolidación de balances
BALANCES
CURSO DE CONTANET
General
El Balance General es un balance de tipo piramidal en el que podrá consultar todas las cuentas que tengan algún valor aunque su Saldo sea cero, a través de su listado por impresora,
no en pantalla. En este balance podrá ver las sumas del Debe y del Haber del mes que solicita, los datos acumulados durante el ejercicio y su Saldo hasta el mes solicitado.
Su aspecto tiene forma de pirámide porque ofrece toda la estructura del Plan de cuentas en
forma piramidal, de ahí su nombre.
Para proceder a la obtención de este balance debe desplegar el menú Balances y pulsar la
opción Balance General.
Al hacerlo aparece la ventana Balance General, en el cual tendrá que introducir el rango de
las cuentas de las que desee obtener el balance por impresora, desde la cuenta inicial hasta
la cuenta final.
La consignación de las cuentas la podrá realizar de forma manual o ayudándose del botón
Interrogación que ofrecerá una visualización del Plan contable de la empresa para poder
seleccionar las cuentas que desee.
También debe indicar el mes que desea imprimir y el número de la última página, en caso
de que sea un listado continuación de otro.
Finalmente pulse el botón Aceptar y obtendrá el balance general solicitado por impresora.
Pág. 120
CURSO DE CONTANET
BALANCES
Sumas y saldos
A través de este balance, ContaNet permite consultar e imprimir las sumas del Debe y
Haber así como también los Saldos Acreedores y Deudores de todas las cuentas con movimientos.
Para proceder a la obtención de este balance debe desplegar el menú Balances y seleccionar
la opción Balance de Sumas y Saldos.
Al hacerlo aparecerá un cuadro de diálogo con el título Balance de Sumas y Saldos, en
el cual tendrá que introducir la fecha del informe, en la que por defecto aparecerá la fecha
que tenga el ordenador.
Debe determinar el nivel contable que se desea, debiendo elegir entre cuentas auxiliares y
niveles de mayor. Solo es posible obtener un único nivel a la vez, para obtener varios habría
que recurrir a la herramienta de Sumas y Saldos comparativos.
Pág. 121
BALANCES
CURSO DE CONTANET
También debe introducir el rango de las cuentas de las que desee obtener el balance, desde
la cuenta inicial hasta la cuenta final. La consignación de las cuentas la puede realizar de
forma manual o ayudándose del botón Interrogación que ofrecerá una visualización del
Plan contable de la empresa para poder seleccionar las cuentas que desee.
En esta opción se pueden utilizar comodines para obtener informes de grupos de cuentas.
Por ejemplo, se podría pedir un balance de todas las cuentas acabadas en 20: ????????20
o de las cuentas cuyo quinto dígito y sexto dígito sea el código postal de la provincia por
ejemplo.:????38????, etc.
También puede indicar el período del que desea obtener el balance, pudiendo solicitarlo de
un mes o un rango de meses, así como desde la apertura del ejercicio a su cierre.
Y una opción más que ofrece ContaNet es personalizar los aspectos del balance, de modo
que puede seleccionar los parámetros de balance Alfabético, Comparativo, un balance por
mes o que aparezca solo con cuentas de saldos. Las opciones Balance comparativo y Un
balance por mes sólo se emiten por impresora. El Balance comparativo compara el saldo
del último mes del periodo solicitado con el saldo del mes anterior y con el saldo acumulado
desde el comienzo del periodo.
Asímismo tendrá que seleccionar el grupo o grupos contables de cuyas cuentas desee obtener este balance.
Pág. 122
CURSO DE CONTANET
BALANCES
Puede pulsar el botón Todos para seleccionar la totalidad de los grupos.
Finalmente pulse el botón correspondiente al modo en que desee obtener el balance de
sumas y saldos configurado, que puede ser por impresora, por pantalla, traspasarlo al portapapeles para llevarlo a otras aplicaciones o bien obtenerlo en formato HTML.
Especiales
ContaNet establece una serie de balances especiales que se caracterizan por la posibilidad
que otorgan a los usuarios del programa de configurarlos y adaptarlos a las necesidades de
la empresa, si bien hay de mencionar que el propio programa ya tiene creados cuatro tipos
de balances especiales, que se estudian a continuación, y que son: Balance abreviado, Balance, Pérdidas y Ganancias abreviado, Pérdidas y Ganancias.
Para acceder a ellos debe desplegar el menú Balances y pulsar la opción Balances Especiales.
Al hacerlo se abre la ventana Balances especiales, desde la cual puede acceder a los diferentes balances de dos formas muy sencillas.
Pág. 123
BALANCES
CURSO DE CONTANET
La primera de ellas es ir al menú Archivo y seleccionar la opción Abrir.
La segunda opción consiste en pulsar el botón Abrir de la barra de herramientas.
Se haya elegido una opción u otra de acceso, al hacerlo aparecerá la ventana Abrir tabla
donde aparecen los diferentes balances especiales que puede obtener.
Seleccione, mediante un doble clic, la opción Balance y ContaNet elaborará un balance de
situación que refleja la situación del activo y del pasivo de la empresa.
Vuelva a pulsar el botón Abrir y en esta ocasión seleccione la opción Balance abreviado.
Pág. 124
CURSO DE CONTANET
BALANCES
De esta forma obtendrá un Balance abreviado. Este balance de situación refleja la situación del activo y del pasivo de la empresa de forma más simple y abreviada.
Puede repetir la misma operación para obtener la cuenta de pérdidas y ganancias, pulse el
botón Abrir de la barra de herramientas y seleccione esta opción de balance especial.
Al hacerlo se abrirá una ventana denominada Pérdidas y Ganancias mostrando el mismo
título bajo las herramientas de la ventana, el Debe en la parte izquierda y el Haber en la
parte derecha de la misma.
Por último, puede obtener la cuenta de Pérdidas y Ganancias abreviadas, que reflejará la
regularización del resultado del ejercicio económico de la empresa de una forma más simple
y abreviada.
Todos estos balances son totalmente configurables por el usuario. Quizá lo más cómodo y
fiable sea guardar el formato deseado con otro nombre y en la copia hacer las modificaciones. Aunque también puede partir de cero y generar su propias tablas. Para ello será necesario conocer el significado de cada una de las nomenclaturas de la naturaleza de las líneas.
Puede pulsar la X en la primera casilla de cualquier línea y a continuación la tecla Intro y
obtendrá un cuadro informativo o “chuleta” para conocer cada tipo.
Pág. 125
BALANCES
CURSO DE CONTANET
N (línea normal): recoge el importe de una sola cuenta contable.
M (línea manual): solicita los datos cuando se va a obtener el informe.
A (subtotales): totaliza desde el último número igual, es decir cuando la línea es de tipo 1
sumará todos los importes que estén en su parte superior hasta que encuentre otro 1. Igual
ocurrirá con cualquiera de los números.
T (título): se imprimirá lo que se escriba en el campo Descripción de esa línea.
D (diferencia): calcula la diferencia entre los lados.
G (total general): suma todos los importes que se encuentren en la columna.
F (fórmulas): recoge el resultado de las cuentas que se indiquen en la columna fórmula.
Deben estar separadas por una coma.
S (suma de fórmulas): agrupa los importes de las líneas seleccionadas que contengan fórmulas.
Finalmente pulse el botón correspondiente al modo en que desee obtener el balance de situación, que puede ser por impresora, por pantalla, traspasarlo al portapapeles para llevarlo
a otras aplicaciones o bien obtenerlo en formato HTML.
El último icono de la derecha, Aceptar, permite comprobar que las cuentas que están representadas en el balance que tenga abierto coincidan con las cuentas de su plan contable.
Quizás durante el transcurso del ejercicio haya usado cuentas que no están representadas
en los balances especiales.
Si abre un balance de Activo y Pasivo solo seleccionará los grupos 1 al 5.
En cambio, si abre un balance de Pérdidas y Ganancias únicamente se seleccionan los grupos 6 y 7.
Pág. 126
CURSO DE CONTANET
BALANCES
Tras pulsar Aceptar, si alguna cuenta no estuviera representada en el balance, deberá incorporarla a las fórmulas, seleccionando la casilla en la quiera incluir el correspondiente nivel
de mayor, escribiendo ese nivel de mayor, pulse Intro y guarde.
Señalar, no obstante, que haya seleccionado una u otra forma de obtención de este balance,
al hacerlo aparece la ventana Imprimir balance especial en el cual tendrá que determinar
el rango de los meses del que desee obtener la información, la empresa del año anterior con
la que quiera comparar el balance y si desea que solo aparezcan las cuentas que estén en el
balance que tengan saldos.
Debe pulsar el botón Aceptar y obtendrá el balance de Pérdidas y Ganancias abreviado
en la forma solicitada.
Sumas y saldos comparativos
ContaNet permite mediante este tipo de Balance de Sumas y Saldos comparativo personalizar y diseñar su propio balance facilitando el tratamiento de datos.
Para acceder a esta herramienta despliegue el menú Balances y seleccione la opción Balance de Sumas y Saldos Comparativo.
Pág. 127
BALANCES
CURSO DE CONTANET
Se abre la ventana Balance de Sumas y Saldos Comparativo.
En esta ventana podrá ver la barra de herramientas con los botones ya estudiados y otras
dos zonas diferenciadas que se analizarán detenidamente: la zona de configuración y la
zona de asignación de campos.
En la zona de configuración introduzca el título del listado.
Si desea utilizar la totalidad de las cuentas, puede dejar los campos establecidos por defecto.
Seleccione los niveles de las cuentas.
Realice la misma operación para los grupos seleccionando la totalidad de los grupos pulsando sobre el botón Marcar.
En la zona de Asignación de Campos será donde debe personalizar el balance.
Lo primero será seleccionar el número de campos que tendrá el balance, por ejemplo, tres.
Se abren entonces tres columnas donde debe establecer los datos que incluirá el balance. Si
selecciona el menú desplegable de la primera columna, verá las posibilidades de conceptos
que ContaNet ofrece. Continuando con el ejemplo seleccione la opción Real Mes.
Pág. 128
CURSO DE CONTANET
BALANCES
Se abre el cuadro correspondiente al concepto Real Mes donde debe establecer el mes, año
y si este concepto reflejará, el total del Debe, del Haber o el Saldo.
Bajo el concepto debe asignar un título a la columna, como por ejemplo, Enero.
En la siguiente columna, como ejemplo, puede seleccionar el concepto Real Acumulado.
Se abre un cuadro donde seleccionar el intervalo de meses del cual se mostrarán los datos y
si corresponden al Debe, Haber o Saldo.
Introduzca el título de la columna.
Por último, seleccione la opción Presupuesto Mes para la última columna. Seleccione el
mismo mes y año de la primera columna e introduzca el título.
Tendrá configurado un balance comparativo, para ver los datos de este balance, pulse sobre
el botón Ver resultado en Pantalla de la barra de herramientas.
Este balance se puede emitir por pantalla, impresora, al portapapeles o en formato
HTML.
Pág. 129
BALANCES
CURSO DE CONTANET
Consolidación de balances
Esta opción sirve para consolidar o unificar empresas en sus informes y balances, es decir,
unir los datos de las diferentes empresas. Esta opción sirve para unificar empresas en sus
informes, diarios, analítica, balances, plan, etc., es decir, unir...
Para ello debe desplegar el menú Balances y pulsar la opción Consolidación de Balances.
Al hacerlo aparecerá un cuadro de diálogo con la sugerencia de que la consolidación se efectúe en una empresa nueva y vacía. Para continuar pulse el botón Aceptar.
Seguidamente aparecerá una ventana con la reseña Consolidando Empresa en la cual
tendrá que indicar cuáles son las empresas que se desean consolidar, sumar sus datos.
Para ello pulse el icono que está a la derecha de la descripción Empresas para consolidar y
elija todas las que desee, al tiempo que irán apareciendo en el campo inferior todas aquellas
empresas que haya seleccionado.
En la parte derecha de esta ventana se encuentran los diferentes datos que se pueden consolidar de las empresas, tales como el plan contable, diario, datos supletorios, IVA/IGIC,
efectos en cartera, presupuestos, centros de costo, etc. Seleccione con el puntero del ratón
aquellos que desee consolidar.
Finalmente pulse el botón Aceptar y la consolidación de datos se habrá efectuado.
Pág. 130
ContaNet
TEMA 12: INFORMES FINANCIEROS Y GRÁFICOS
01 Modelos financieros
02 Gráficos
INFORMES FINANCIEROS Y GRÁFICOS
CURSO DE CONTANET
Modelos financieros
A través de los informes financieros puede obtener información sobre la situación económica y financiera de la empresa a través de la contabilidad.
Para ello debe desplegar el menú Balances y pulsar la opción Modelos Financieros.
Al hacerlo aparecerá una ventana sin título que representa una pequeña hoja de cálculo
insertada en el propio programa, de formato similar a Excel.
En su parte superior encontrará una barra de menús con los menús Archivo, Edición e
Imprimir.
Estos tres menús van a permitir crear, configurar, modificar y exportar los informes financieros que desee a través de las opciones que presentan cada uno de ellos.
Estas opciones también las encontrara en la barra de herramientas a través de los botones
de acceso directo: Nuevo, Abrir, Guardar, Imprimir, Cortar, Copiar, Pegar, Buscar
Cuenta, Ver Gráfico, Visualizar en Pantalla, Traspasar al Portapapeles, Ver en formato HTML, Sumatorio o Visualizar Centros de Costo.
Pág. 132
CURSO DE CONTANET
INFORMES FINANCIEROS Y GRÁFICOS
También permite esta opción del programa configurar la fuente y el tamaño de impresión
del informe en las casillas destinadas al efecto.
ContaNet permite obtener en el mismo informe datos del ejercicio en curso o del ejercicio
anterior.
También debe seleccionar si desea que el informe refleje las anotaciones en el Haber, en
el Debe o los saldos de las cuentas. Aunque en cada celda individual puede modificar este
rango.
La obtención de informes se puede realizar de dos formas muy sencillas desde esta ventana.
La primera de ellas es ir al menú Archivo y pulsar Abrir.
La segunda opción consiste simplemente en pulsar el botón Abrir de la barra de herramientas.
Haya elegido una opción u otra de acceso, al hacerlo se abre la ventana Abrir tabla, donde
se muestran de los diferentes Modelos Financieros que puede obtener o desde dónde
puede crear nuevos informes.
Para elegir un informe debe hacer doble clic sobre el informe seleccionado.
Podrá ver que aparece el título del informe en la ventana y en la casilla de título situada
debajo de la barra de herramientas en la parte izquierda.
Y la hoja de cálculo se completa con las fórmulas que determinarán los datos de este informe.
Pág. 133
INFORMES FINANCIEROS Y GRÁFICOS
CURSO DE CONTANET
A partir de aquí tendrá varias opciones para visualizarlo, bien verlo en pantalla, para lo cual
debe pulsar el botón Pantalla situado en la barra de herramientas. Una vez comprobados
los datos cierre la ventana.
También puede obtener el informe en formato HTML si selecciona esta opción en la barra
de herramientas, verá los datos en este formato desde el que podrá enviarlo por correo
electrónico si lo desea.
Otra posibilidad es traspasar el informe al portapapeles y desde allí traspasarlo a aplicaciones como Microsoft Word o Excel o bien imprimirlo. Para ejecutar esta opción pulse sobre
el botón Portapapeles.
Pág. 134
CURSO DE CONTANET
INFORMES FINANCIEROS Y GRÁFICOS
Una vez que haya visto los diferentes formatos del informe, puede guardarlo pulsando el
botón Guardar y cerrar la ventana.
Gráficos
A través de los gráficos, ContaNet permite apreciar de un modo más fácil, comprensible y
directo la información contable de las distintas cuentas del Plan de una empresa, así como
reforzar y ensalzar el contenido de los informes.
Para obtener el gráfico de una cuenta es necesario que dicha cuenta esté seleccionada en el
diario.
Una vez seleccionada, debe desplegar el menú Plan y hacer clic en la opción Gráficos.
También puede pulsar el icono Ver Gráfico de la cuenta de la barra de herramientas.
Haya elegido una opción u otra de acceso, al hacerlo aparecerá la ventana Gráficos de la
cuenta seleccionada y, dentro de ella, de forma automática el título, las escalas horizontal
y vertical y la leyenda del gráfico de la cuenta seleccionada.
El gráfico que aparecerá por defecto será el correspondiente a la última cuenta, o si es
la primera vez que utiliza esta opción del programa, el gráfico por defecto será el tipo
Barras 3D.
Desde esta ventana puede elegir el tipo de gráfico que desee entre las distintas posibilidades
que ofrece el programa en el menú ContaNet Gráficos.
Pág. 135
INFORMES FINANCIEROS Y GRÁFICOS
CURSO DE CONTANET
También puede elegir el tipo de gráfico a través de los botones de los tipos de gráficos que
se encuentran en la barra de herramientas de esta ventana, tales como gráficos de área, de
barras horizontales y verticales en dos y tres dimensiones, de líneas, de tarta, polar, etc.
Además de elegir el tipo de gráfico, otra posibilidad muy interesante es que puede seleccionar lo que desee representar en ese gráfico, ofreciendo ContaNet en esta misma ventana
la posibilidad de seleccionar el Debe y el Haber de una cuenta, lo real y lo presupuestado,
lo acumulado y lo mensual, en la barra de elecciones situada debajo de la barra de herramientas.
Puede personalizar el gráfico añadiendo rejillas horizontales y verticales, para lo que debe
seleccionar esta opción en la barra de herramientas.
Otra de las posibilidades que brinda ContaNet es cambiar el color del fondo del gráfico, así
como los colores de los textos de las leyendas
Pág. 136
CURSO DE CONTANET
INFORMES FINANCIEROS Y GRÁFICOS
Señalar por último que una vez realizado y diseñado el gráfico puede imprimirlo o bien
enviarlo al portapapeles para desde allí pasar a otras aplicaciones informáticas como Word
o Excel donde poder trabajar con él.
Pág. 137
ContaNet
TEMA 13: GESTIÓN DE AMORTIZACIONES
01 Configuración y clasificación de los activos
02 Procedimiento de amortización
GESTIÓN DE AMORTIZACIONES
CURSO DE CONTANET
Configuración y clasificación
de los activos
La configuración y clasificación de activos amortizables se puede realizar de dos formas
muy sencillas desde la pantalla principal de ContaNet: la primera de ellas es ir al menú
Herramientas y seleccionar la opción Amortizaciones. La segunda opción consiste simplemente en pulsar la tecla F12.
En el menú de Herramientas, en Personalización, dentro del apartado Automático, dispone de una opción para que al crear cualquier cuenta de inmovilizado se abra automáticamente el cuadro de diálogo de Amortizaciones, de forma que al contabilizar la compra de
un inmovilizado no olvide crear su correspondiente ficha de amortizaciones. Simplemente
debe anotar en el apartado Abrir ficha de Inmovilizado para cuentas los niveles de
mayor correspondientes a las cuentas de inmovilizado.
Haya elegido una opción u otra de acceso, al hacerlo aparecerá una ventana con la reseña Amortizaciones que debe rellenar y personalizar para poder realizar el proceso de amortización.
Pág. 140
CURSO DE CONTANET
GESTIÓN DE AMORTIZACIONES
En esta ventana aparecen una serie de casillas y campos a consignar, pero es muy importante que antes de rellenar estos campos proceda primero a personalizar o configurar el
módulo de amortizaciones.
Para realizar esta personalización tiene dos opciones, bien pulse el botón Personalizar de
la barra de herramientas, bien abra el único menú existente Utilidades y opciones y pulse
Configuración.
Haya elegido una forma u otra de acceso, al hacerlo aparecerá un cuadro de diálogo denominado Configuración de Amortizaciones que debe rellenar y personalizar para poder
realizar el proceso de amortización.
En este cuadro tiene que ir rellenando y personalizando los diferentes apartados existentes.
De este modo puede asignar el código a los elementos amortizables automáticamente, o
bien asignar usted mismo el código manualmente.
También tiene la opción de renumerarlos de manera automática una vez introducidos, si
alguna vez se precisa.
En el apartado Contabilización puede personalizar la contabilización por grupo contable
o por cada elemento y el número de dígitos del subtotal de la cuenta a amortizar.
En el subapartado Cuenta de Activo debe indicar qué dígitos irán después del número de
la cuenta indicada, es decir, los códigos contables que desea que aparezcan en la contabilidad. Se mostrará en la casilla Resultado de la configuración.
Es muy importante que en los tres apartados llamados Resultado la cantidad de dígitos
para las cuentas que se utilizarán en los asientos de amortización sea igual a la longitud
de las cuentas auxiliares del plan contable de la empresa en la que quiere crear las fichas
de amortización. Si necesita hacer alguna modificación simplemente debe borrar o añadir
ceros en la casilla situada a la izquierda.
Pág. 141
GESTIÓN DE AMORTIZACIONES
CURSO DE CONTANET
En el subapartado Cuenta de Amortización debe indicar si desea una cuenta por cada
tipo de elemento a amortizar o una cuenta diferente por cada uno de los elementos. El
programa mostrará en las casillas inferiores la configuración y el resultado de la cuenta de
amortización.
En el subapartado Cuenta de Gastos debe indicar también si desea una cuenta por cada
tipo de elemento o una cuenta por cada elemento. El programa mostrará en las casillas
inferiores la configuración y el resultado.
Finalmente ContaNet ofrece la posibilidad de aplicar la configuración realizada a todas las
empresas o no.
También hay la posibilidad de Crear Moratorias en la amortización pulsando este botón e introduciendo una fecha inicial y final de la misma.
Después de haber realizado esta personalización y configuración de la amortización pulse
el botón Aceptar y volverá a la ventana Amortizaciones.
Procedimiento de amortización
Para llevar a cabo el proceso de amortización debe pulsar el botón Nuevo para la introducción de la descripción del activo a amortizar, indicando si se trata de inmovilizado material
o inmaterial.
En la casilla Tipo elemento seleccione el tipo de elemento material o inmaterial en cuestión a través de la lista desplegable. Si no existiera el tipo a introducir, se pueden crear
nuevos tipos a través de la interrogación o botón de ayuda contextual.
Una vez se abra el cuadro de diálogo de Tipos de elemento, para crear un nuevo tipo o
para modificar algún tipo ya creado debe activar la opción Modo Edición, escribir su nombre o hacer la modificación, pulsar Intro y Aceptar.
Pág. 142
CURSO DE CONTANET
GESTIÓN DE AMORTIZACIONES
Al seleccionar la clase de elemento se asignarán por defecto las cuentas de Activo, Amortización y Gastos, así como el código de cuenta a amortizar. También puede asignar las
cuentas manualmente a través de la interrogación o botón de ayuda contextual.
El cuadro Centro de Inventario se utilizará si se desean controlar los elementos del activo
en diferentes ubicaciones pertenecientes a la misma empresa. Para ello despliegue la lista
para seleccionarlo de entre los centros previamente creados o créelos directamente. Al igual
que en la creación de Tipos de Elemento, si desea crear centros de inventario, debe activar
la opción Modo Edición, crear el centro, pulsar Intro y Aceptar.
En el cuadro Proveedor indique el proveedor del bien amortizable, ayudándose, si fuera
necesario, del botón de ayuda contextual.
Por medio del campo Elemento de la Tabla debe escoger el tipo correspondiente en la tabla
de coeficientes anuales de amortización según lo establecido oficialmente por la Agencia
Tributaria. Deberá hacer doble clic sobre el tipo de elemento de la tabla que corresponda.
Al seleccionar la clase de elemento de la tabla se rellenan automáticamente y por defecto
los campos relativos a Coeficiente Máximo, Período Máximo de Años y Coeficiente.
Valor Inicial: debe introducir el precio de adquisición del bien amortizable.
Suma anterior: si este bien ha sido amortizado anteriormente con otro programa o manualmente, debe poner en esta casilla el importe total amortizado de este bien, es decir, la
suma total de amortizaciones anteriores.
Importe Amortizado: al amortizar, ContaNet indicará en este campo, de forma automática, el importe amortizado con este módulo.
Pág. 143
GESTIÓN DE AMORTIZACIONES
CURSO DE CONTANET
Valor Actual: ContaNet indicará automáticamente el valor actual del bien amortizable.
A continuación indique el Método de amortización a través de la lista desplegable.
Aunque ya están introducidos los años y meses de vida útil de este bien así como el tipo de
amortización a realizar, puede modificar los datos si fuera necesario.
Fecha de compra: pondrá la fecha en la que se adquirió el bien.
Fecha entrada en función: pondrá la fecha en la que se comenzó a utilizar el bien amortizable. Es muy importante que si estos bienes han sido amortizados anteriormente con otro
programa o de forma manual, debe poner la fecha en la que comienza a amortizar este bien
con este módulo de ContaNet.
Fecha última amortización: cuando contabilice el elemento del inmovilizado ContaNet
facilitará automáticamente la fecha hasta la que este bien ha sido amortizado.
Fecha fin amortización: la facilitará ContaNet automáticamente cuando visualice por
pantalla, con el icono de la barra de herramientas, el plan de amortización de este elemento.
Fecha Baja: se introducirá manualmente cuando se dé ese caso.
Este módulo permite revisar hasta en dos ocasiones el coeficiente de amortización. Simplemente debe poner la fecha a partir de la cual entra en vigor el nuevo coeficiente y el nuevo
tipo de coeficiente.
Pág. 144
CURSO DE CONTANET
GESTIÓN DE AMORTIZACIONES
Las demás casillas se utilizan a nivel informativo o de listados.
Una vez haya rellenado todos los datos de la ficha de amortización de un bien pulse el icono
Guardar de la barra de herramientas o la opción Grabar dentro del menú Utilidades y
Opciones.
El botón Amortizaciones permite visualizar un listado de los elementos amortizados hasta la fecha que indique, pudiendo también indicar otras variables.
El listado lo podrá imprimir o copiar, para pegarlo después, haciendo un clic con el botón
derecho del ratón en cualquier punto del listado.
El botón Contabilizar permitirá crear los asientos contables en el diario. Se abrirá el siguiente
cuadro de diálogo donde deberá indicar el periodo a amortizar. También, activando la opción
Completo, podrá contabilizar todos los elementos del inmovilizado de una sola vez.
El botón Modificar % permite modificar el porcentaje de amortización en bloque. Aparece
el cuadro de diálogo Modificar Porcentajes.
Pág. 145
GESTIÓN DE AMORTIZACIONES
CURSO DE CONTANET
En las casillas Desde Cuenta y Hasta Cuenta debe introducir los códigos de las fichas o
elementos del inmovilizado cuyos porcentajes de amortización desea modificar.
En la casilla Porcentaje Actual debe indicar el coeficiente inicial que está en el apartado
Método.
También puede remover revisiones en bloque activando la última opción Remover revisión (completo).
Para visualizar cualquier cambio realizado con el botón Modificar % debe pasar de una
ficha a otra o salir del módulo y volver a entrar.
El icono Imprimir de la barra de herramientas o el submenú Imprimir del menú Utilidades y opciones ofrece dos opciones: Archivo y Amortizaciones.
La opción Archivo permite configurar listados con los datos de las fichas de amortización
que hayas creado.
La opción Amortizaciones permite imprimir el plan de amortización de las fichas que
indique.
El icono Buscar de la barra de herramientas o el submenú Buscar del menú Utilidades y
opciones permite localizar los elementos del activo que haya creado previamente. Permite
hacer búsquedas numéricas y alfabéticas.
El icono Ver por Pantalla de la barra de herramientas o el submenú Ver por Pantalla del
menú Utilidades y opciones permite ver el plan de amortización de la ficha que tenga
abierta.
El icono Anular de la barra de herramientas permite eliminar la ficha que tenga abierta.
Aparecerá un cuadro de diálogo en el que preguntará si está seguros de dar de baja dicho
elemento.
El icono Recibir de la barra de herramientas permite importar las fichas del inmovilizado
que tenga creadas en la empresa del ejercicio anterior o en cualquier otra empresa. Este proceso es recomendable hacerlo antes de comenzar a crear fichas en la empresa del ejercicio
vigente. Se desplegará el siguiente cuadro de diálogo:
En el campo Nombre de Empresa, haciendo uso del signo de interrogación situado a la
derecha del mismo, podrá seleccionar la empresa origen de las fichas de amortización.
Pág. 146
CURSO DE CONTANET
GESTIÓN DE AMORTIZACIONES
Mediante el submenú Revertir fecha de última amortización del menú Utilidades y
opciones puede cambiar la fecha de última amortización de todos los elementos del inmovilizado. Esto permitirá volver a contabilizar un periodo que hubiese sido contabilizado con
anterioridad si así lo desea.
Pág. 147
ContaNet
TEMA 14: OBLIGACIONES FISCALES Y MERCANTILES
01 Configuración y elaboración de modelos fiscales
02 Configuración y elaboración del modelo 347
03 Registro Mercantil
04 Memoria
OBLIGACIONES FISCALES Y MERCANTILES
CURSO DE CONTANET
Configuración y elaboración
de modelos fiscales
ContaNet dispone de un sistema sencillo para realizar los distintos impresos y modelos
fiscales que deben presentar las empresas en el ejercicio ordinario de sus actividades.
Para ello debe pulsar el botón Modelos de Hacienda de la barra de herramientas de la
pantalla principal del programa.
Al hacerlo aparecerá una ventana con el nombre de la empresa que esté activa en ese momento, es decir, con la que esté trabajando, en esta ventana tendrá que establecer la configuración para confeccionar estos modelos fiscales.
Aparecerá una barra de herramientas con varios botones que se estudian a continuación.
El botón Nueva Empresa sirve para introducir los datos de una empresa cuya contabilidad
no se lleva en ContaNet. Por lo tanto, solo funcionará esta opción cuando no se esté enlazando este módulo con los datos existentes en el programa.
El botón Abrir otra empresa o grupo de empresas sirve para abrir y seleccionar otra
empresa que no sea la empresa activa o para abrir un grupo de empresas que no tenga establecido el enlace contable.
El botón Configuración sirve para personalizar los datos de la empresa de la que se quiera
elaborar el modelo o modelos fiscales.
Pág. 150
CURSO DE CONTANET
OBLIGACIONES FISCALES Y MERCANTILES
Al pulsar este botón aparecerá un cuadro de diálogo donde debe consignar todos los datos
relativos a la empresa, tales como el código de la Administración de Hacienda, el NIF o CIF,
la dirección, la cuenta bancaria de la empresa y la forma de pago, es decir, en efectivo o
mediante adeudo en cuenta corriente. Finalmente pulse el botón Aceptar.
Debe seleccionar el modelo fiscal que desee confeccionar. Para determinar cuál quiere seleccionar puede ayudarse de la lista desplegable que se encuentra en la parte derecha de la
ventana.
Aparecerán los modelos fiscales que ofrece ContaNet: 110, 115 130, 131, o los modelos de
IVA e IGIC: 300, 310 y 420.
Finalmente, antes de proceder a elaborar el modelo, puede seleccionar en la parte inferior de
esta ventana la impresión de una copia adicional del modelo o modelos seleccionados.
Por último, pulse el botón Elaborar modelo.
Al hacerlo aparecerá en pantalla el modelo seleccionado.
Pág. 151
OBLIGACIONES FISCALES Y MERCANTILES
CURSO DE CONTANET
El modelo contendrá los datos personales que se consignaron anteriormente o, en caso de
que no se hubiera hecho, podría personalizar dichos datos pulsando el botón Configuración de la barra de herramientas o incluso introducirlos manualmente, pero entonces estos
datos solo servirían para ese modelo.
Hecho esto existen dos opciones para rellenar el modelo: de forma automática o manual. Si
elige la primera opción, el programa lo rellena con los datos que tiene reflejados en el libro
diario. En el caso de los modelos 300 y 420 toma los importes del IVA o IGIC devengado
(repercutido) del libro de IVA/IGIC y los importes del IVA o IGIC deducible (soportado) del
diario. Para ello pulse el botón Importar.
Por esta razón es muy importante que compruebe que los datos del libro y del diario coinciden en todos los casos excepto en los asientos de liquidación trimestral. Para ello, antes
de elaborar el modelo 300 o el modelo 420 se sugiere utilizar la opción: Menú IVA/IGIC
>> Comprobar libro con diario. Entonces debe arreglar las diferencias excepto las anteriormente citadas.
Al utilizar la función Comprobrar libro con diario se generará un listado con los errores
o diferencias localizadas.
Este listado de errores especificará si los registros están en el libro de IVA/IGIC pero no
tienen su correspondencia en el diario, o si por el contrario, están en el diario pero no tiene
su correspondencia en el libro de IVA/IGIC.
Pág. 152
CURSO DE CONTANET
OBLIGACIONES FISCALES Y MERCANTILES
Recordar que en este listado deberán siempre aparecer las liquidaciones trimestrales, que
por supuesto, no deben tener equivalencia en el libro de IVA/IGIC.
También lo podrá hacer de forma manual introduciendo los datos en sus correspondientes
casillas.
De una forma o de otra se calcularán los importes para la declaración.
Configuración y elaboración
del modelo 347
ContaNet dispone, aparte de la configuración de los impresos fiscales estudiados en la
pregunta anterior, de la posibilidad de configurar y confeccionar el modelo 347, que tiene
por objeto la declaración de operaciones con terceros por un valor superior a 3.005,06 €
durante el ejercicio.
Dada la importancia del mismo, ContaNet, lo estructura y diseña de manera separada de
los anteriores modelos.
Para ello debe ir al menú Herramientas y pulsar el submenú 347.
Al hacerlo aparecerá un desplegable con varios apartados que tiene que rellenar y que se
estudian a continuación.
El primer apartado es Consultar fichas de datos. Pulse esta opción y aparece un pequeño cuadro de diálogo en el que debe introducir las cuentas inicial y final de las que desea
visualizar los datos.
Pág. 153
OBLIGACIONES FISCALES Y MERCANTILES
CURSO DE CONTANET
Pulse el botón Aceptar y aparece una ventana con la reseña Consultar Fichas de Datos donde están todas las fichas de datos creadas, mostrando información sobre las mismas relativa a
código de cuenta contable, datos personales de identificación fiscal, dirección y país, importe
acumulado a efectos del modelo 347, teléfonos, fax, vencimientos, días de pago, etc.
Todo ello, sin perjuicio de que pueda introducir nuevos datos o modificar los ya existentes
pulsando los botones Edición o Insertar Registros.
Al hacerlo aparecerá una ventana donde se irán consignando o modificando los datos de
esa cuenta.
También puede hacerlo con un simple clic del puntero del ratón sobre el área que desee e
introducir los datos manualmente.
El segundo apartado es Acumular datos para 347. Pulse esta
opción y aparece un cuadro de diálogo con dos posibilidades:
Simplificado y Avanzado. Con la primera el programa tomará los datos de los libros de IVA/IGIC y en la segunda habrá que
establecer los parámetros acumulativos.
Con la opción Avanzado se tomarán los datos directamente desde el diario.
Si lo selecciona y pulsa Aceptar aparece el cuadro de diálogo llamado Acumular Datos
para 347.
Pág. 154
CURSO DE CONTANET
OBLIGACIONES FISCALES Y MERCANTILES
Debe hacer este proceso una vez por los proveedores y acreedores y otra vez por los clientes.
Seleccione todas las cuentas de los clientes o todas las cuentas de los proveedores y acreedores. También puede seleccionar una descripción como filtro. Si no lo desea deje el asterisco.
Indique si desea iniciar el acumulado a partir de cero.
Puede seleccionar si los datos los toma del Debe, Haber o Saldo de las cuentas. En el caso
de los clientes los datos los tomará del Debe y en el caso de los proveedores los datos los
tomará del Haber.
Debe evitar al acumular datos para el 347 que tome los importes del diario de apertura. Para
esto puede poner como fecha inicial el 01 de Enero si el asiento de apertura es el único con
esta fecha o puede seleccionar todos los diarios excepto los de apertura o cierre, por ejemplo
desde Diario de Ventas hasta Diario 9. Por último pulse Aceptar.
Si pulse el botón Aceptar se producirá el acumulado de datos en las fichas seleccionadas
para el modelo 347.
El tercer apartado es Imprimir fichas de
datos. Pulse esta opción y aparece un cuadro de diálogo con la información que puede aparecer en el modelo 347, como es la
relativa al código de cuenta contable, datos
personales de identificación fiscal, dirección
y país, importe acumulado a efectos del modelo 347, teléfonos, fax, vencimientos, días
de pago, etc.
Seleccione los datos que le interesen y pulse el botón Aceptar. Aparece una segunda
pantalla que no debe confundir con la anterior, aunque contiene los mismos campos. La diferencia es que en esta ocasión se solicita
Desde y Hasta qué campos desea filtrar el listado a realizar. Según las opciones que marque aparecerán posteriormente pantallas a rellenar.
Pág. 155
OBLIGACIONES FISCALES Y MERCANTILES
CURSO DE CONTANET
Si selecciona filtrar el listado por Código y por Importe 347 y pulsa el botón Aceptar,
aparece una tercera pantalla que solicita el código inicial y final de las cuentas que desee
filtrar.
Pulse de nuevo el botón Aceptar y aparecerá una cuarta pantalla que solicita los importes
mínimo y máximo acumulados en el campo Importe para 347.
Pulse de nuevo el botón Aceptar y aparecerá una quinta pantalla denominada Datos supletorios en la que debe introducir el titulo del listado, la fecha del mismo, si lo quiere
subrayado, totalizado y por qué campo lo desea ordenar.
Acepte una vez más y obtendrá el listado por impresora de toda la información de los clientes que han superado los 3.005,06 €.
El cuarto apartado es Crear archivo de exportación (Formato BOE 30/07/96). Actualmente este formato está en desuso.
El quinto apartado es B.O.E. 29/11/2000
Pulse esta opción y aparece una ventana donde podrá imprimir y/o visualizar el archivo del
modelo 347 pulsando los iconos correspondientes de la barra de herramientas
Este apartado también permite crear el archivo que leerá el programa de la Agencia Tributaria para poder presentar el modelo 347 digitalmente.
Para un correcto uso de este apartado debe seguir el siguiente orden:
1 – Primeramente debe rellenar los datos de la personalización haciendo un clic con el ratón
en el icono de Configuración de la barra de herramientas.
Pág. 156
CURSO DE CONTANET
OBLIGACIONES FISCALES Y MERCANTILES
2 – Seguidamente debe rellenar los Datos de Carátula.
3 – Una vez rellenados los datos de Configuración y Carátula debe Usar Enlace ContaNet si desea tomar los datos del diario de la empresa activa.
4 – En el apartado Declarados debe activar la opción Leer Datos Adicionales de la Contabilidad la primera vez que accede a los datos o si quiere sobrescribir una importación
anterior pues cada vez que pulse estos botones hace una nueva importación.
5 – Si en el apartado A. Compras tiene seleccionados los niveles de mayor 400 y 410, al
pulsar dicho botón se obtendrá un listado con todos los proveedores y acreedores que superen los 3.005,06 €.
6 – Si en el apartado B. Ventas tiene seleccionado el nivel de mayor 430, al pulsar dicho
botón se obtendrá dará un listado con todos los clientes que superen los 3.005,06 €.
En ambas pantallas de resultados (Compras y Ventas), al hacer un clic con el botón derecho
del ratón puede imprimirlo o copiarlo para pegarlo después. En ambas pantallas es posible
hacer modificaciones.
Si ya ha importado los datos desde la Contabilidad mediante los botones A. Compras y B.
Ventas y no quiere sobrescribirlos, debe activar en el apartado Declarados la opción Leer
datos del archivo 347.
7 – Si está de acuerdo con los datos importados desde la contabilidad solo falta grabarlos
mediante el icono Guardar de la barra de herramientas. Se guardará con el propósito de
importarlo posteriormente desde el programa que facilita la Agencia Tributaria.
El sexto y último apartado es Remover fichas repetidas, para obtener de este modo el
modelo 347 de forma correcta.
A través de esta opción se podrá preparar las cuentas anuales de la empresa.
Registro Mercantil
A través de esta opción se cumplirá con las obligaciones mercantiles que tiene toda empresa, es decir, la presentación obligatoria de las cuentas anuales, que además del balance
comprenden también, la cuenta de pérdidas y ganancias y el balance de situación.
Para ello debe ir al menú Balances y pulsar la opción Registro Mercantil.
Al hacerlo aparecerá una ventana con el título Registro Mercantil que tiene que personalizar y configurar aunque también puede importar los datos fiscales de otra empresa
ya existente. Para ello cuando se abre por primera vez este formulario en una empresa se
realizará dicha pregunta.
Pág. 157
OBLIGACIONES FISCALES Y MERCANTILES
CURSO DE CONTANET
En la parte superior de esta ventana debe seleccionar si desea las cuentas en formato normal o abreviado.
A continuación, consigne los datos de identificación de la empresa relativos al nombre o
denominación social, numero de identificación fiscal y dirección, si no los ha importado
con anterioridad.
Seguidamente introduzca los datos relativos a la actividad económica de la empresa y su
código de la CNAE.
Prosiga introduciendo los datos relativos a la cifra media de los ejercicios actual y anterior
del personal asalariado de la empresa.
Finalmente consigne los datos relativos a la presentación de las cuentas, tales como la fecha de cierre, el ejercicio anterior y el número de páginas, indicando también si las cuentas
anuales se han confeccionado en euros o en miles de euros.
Tras realizar todo lo anterior tiene la posibilidad de grabar estos datos en una carpeta o
directorio del disco duro del ordenador para que posteriormente el programa del Registro
Mercantil lo pueda leer. Para ello debe pulsar el botón inferior de la pantalla: Grabar Registro Mercantil.
También dispone del botón Guardar de la barra de herramientas de esta pantalla.
ContaNet da también la posibilidad de editar las cuentas pulsando el botón inferior de la
pantalla: Editar cuentas.
Pág. 158
CURSO DE CONTANET
OBLIGACIONES FISCALES Y MERCANTILES
Para finalizar, señalar que a través de los botones de la barra de herramientas de esta pantalla puede imprimir, visualizar en pantalla, traspasar al portapapeles para llevarlo a otras
aplicaciones o visualizar en formato HTML la cuenta de pérdidas y ganancias y el balance
de activo y pasivo.
Haya elegido una u otra opción de las mencionadas, al hacerlo
aparecerá un cuadro de diálogo denominado Elegir Modo, con
tres opciones: Balance, Pérdidas y Ganancias o ambos.
Memoria
A través de esta opción se finalizará cumpliendo con las obligaciones mercantiles que tiene
toda empresa, es decir, con la presentación obligatoria también de la memoria.
Para ello debe ir al menú Diario y pulsar la opción Memoria.
Al hacerlo aparecerá un cuadro de diálogo preguntando si desea utilizar la Memoria Modelo
que tiene ContaNet.
Pulse el botón Sí y automáticamente aparecerá en la aplicación Microsoft Word la memoria
abreviada que tiene el programa dándole el nombre de “Memor” y el código de la empresa
activa.
Esta plantilla de memoria abreviada se irá configurando y personalizando de acuerdo con
los criterios y principios de la empresa
Pág. 159
OBLIGACIONES FISCALES Y MERCANTILES
CURSO DE CONTANET
Señalar por último que si ha pulsado el botón No deberá utilizar como plantilla de la memoria una que tenga creada usted mismo.
Pág. 160
ContaNet
TEMA 15: CONTABILIDAD PRESUPUESTARIA
01 Creación de presupuestos
02 Visualización
CONTABILIDAD PRESUPUESTARIA
CURSO DE CONTANET
Creación de presupuestos
ContaNet dispone de un sistema muy práctico y sencillo para realizar presupuestos de las
cuentas que desee. Para ello debe desplegar el menú Herramientas y seleccionar la opción
Presupuestos.
Se abre la ventana Presupuestos donde debe introducir la cuenta de la cual desea realizar
el presupuesto.
Pulse el botón Nuevo y seguidamente seleccione el apartado Cuenta y, a través del botón
de ayuda contextual simbolizado con un signo de interrogación cerrada, la cuenta que
quiera presupuestar.
Al hacerlo accede al Plan Contable y debe elegir la cuenta que desee.
Una vez hecho esto debe indicar en el apartado Año la cantidad que prevé gastar y de forma automática el programa lo prorrateará por meses.
Una vez haya creado el presupuesto de una cuenta debe pulsar el icono Guardar de la barra
de herramientas.
No obstante, posteriormente puede realizar modificaciones por meses, por lo que ContaNet ajustará el total anual cada que vez que haga un cambio en algún mes.
Para crear un nuevo presupuesto pulse en primer lugar el botón Nuevo de la barra de herramientas. También puede ir al único menú Utilidades y opciones y pulsar la opción
Nuevo.
Pág. 162
CURSO DE CONTANET
CONTABILIDAD PRESUPUESTARIA
Finalmente, guarde la información configurada pulsando el botón Guardar de la barra de
herramientas.
También puede guardar esta información en el menú Utilidades y opciones, pulsando la
opción Grabar.
Es conveniente recordar que debe configurar las cuentas a presupuestar. Para ello pulse el
botón Personalización de la barra de herramientas.
Al hacerlo aparecerá un cuadro de diálogo en el que tendrá que indicar las cuentas deudoras
y acreedoras y pulsar el botón Aceptar.
Indicar también que puede confeccionar presupuestos en relación a los datos del plan contable o los centros de costo. Para ello tiene que seleccionar estas opciones en el menú Utilidades y opciones.
Señalar por último que puede buscar un presupuesto ya existente creado con anterioridad.
Lo puede realizar de dos formas:
La primera es pulsar el botón Buscar de la barra de herramientas.
La segunda forma es ir menú Utilidades y opciones y seleccionar la opción Buscar.
Pág. 163
CONTABILIDAD PRESUPUESTARIA
CURSO DE CONTANET
En ambos casos aparecerá una ventana con los presupuestos ya creados, solo tendrá que
seleccionar el que desee visualizar y, a continuación, presionar el botón Aceptar.
La introducción de los datos presupuestarios también puede hacerse por medio del icono de
la rejilla que se encuentra en la barra de herramientas.
Puede hacerlo a nivel de cuentas de mayor o de auxiliares. Determinado el nivel pulse
Aceptar.
Mediante el icono Cambiar rejilla de fondo del gráfico puede presupuestar muchas
cuentas de forma rápida y cómoda. Es posible poner el total que prevé gastar y de forma
automática el programa lo prorrateará por meses. Posteriormente puede hacer cambio en
los importes mensuales.
Al aceptar preguntará si desea grabar los cambios.
Si ha elegido el nivel de cuentas de mayor, se podrá recalcular la información para estos
niveles, eligiendo la opción Actualizar Mayores en Utilidades y opciones.
Una opción muy interesante es poder pasar los datos de la contabilidad del año anterior
como presupuestos para el ejercicio actual. Con ello será posible empezar a trabajar desde
el primer momento con los presupuestos y se ahorrará la introducción de todos los datos.
Escoja la opción Importar del plan contable del ejercicio anterior en Utilidades y
opciones.
Para poder Importar Plan del ejercicio anterior debe haber indicado cual es la empresa
del ejercicio anterior en el apartado Rutas del submenú de Personalización que está en el
menú de Herramientas.
Importar Plan del ejercicio anterior también permite tener un presupuesto más ajustado a la realidad pues tomará como base para los nuevos presupuestos los datos reales
de la contabilidad del ejercicio del año anterior. Al acceder a esta opción dentro del menú
Utilidades y Opciones se advertirá que al utilizar como presupuesto los datos contables
del ejercicio anterior borrará los presupuestos existentes.
Pág. 164
CURSO DE CONTANET
CONTABILIDAD PRESUPUESTARIA
Si pulsa Sí se preguntará si quiere crear modificaciones en porcentajes, pues quizás a los
gastos o ingresos del ejercicio anterior desee incrementarle un porcentaje o quizás desee
crear un porcentaje de disminución.
Simplemente debe indicar la cuenta y el porcentaje positivo o negativo que desee.
Con este sencillo proceso habrá creado los presupuestos para el presente ejercicio pudiendo
hacer posteriormente cualquier modificación de forma manual.
Visualización
ContaNet dispone de una variedad amplia para consultar la información de los presupuestos realizados, pudiendo hacerlo en pantalla, listarlos por impresora, visualizarlo en formato HTML o bien llevarlos al portapapeles para traspasarlos a otras aplicaciones compatibles
como Word o Excel.
Haya seleccionado una u otra opción de las opciones disponibles en la barra de herramientas o en las opciones del menú Utilidades y opciones, al hacerlo aparecerá un cuadro de
Pág. 165
CONTABILIDAD PRESUPUESTARIO
CURSO DE CONTANET
diálogo en el que tendrá que indicar el mes inicial y final que desee, las cuentas inicial y
final, con qué dígitos de subtotal y los niveles mayor o auxiliares.
Finalmente pulse el botón Aceptar y aparecerá el informe, donde podrá ver toda la información solicitada.
Pág. 166
ContaNet
TEMA 16: CONTABILIDAD ANALÍTICA
01 Centros de costo
02 Visualización
03 Analítica
04 Apertura de centros de costo
CONTABILIDAD ANALÍTICA
CURSO DE CONTANET
Centros de costo
El primer paso para llevar a cabo un control analítico de la contabilidad es la creación de
los centros de costo.
Para ello debe desplegar el menú Herramientas y pulsar sobre la opción Centros de Costo.
Al hacerlo por primera vez aparecerá un cuadro de diálogo relativo a los niveles de mayor de
las cuentas auxiliares que tiene que configurar para poder crear los centros de costo. Como
sugerencia, se puede decir que cuanto más sencilla y más breve sea el desarrollo de los
centros de costo, más sencillo le será llevar un control exacto. Claro está, todo dependerá
de la complejidad de su empresa.
Seguidamente pulse el botón Aceptar.
Al hacerlo aparecerá una ventana denominada Centros de Costo donde debe proceder a
su creación pulsando el botón Nuevo de la barra de herramientas.
También puede ir al único menú Fichas y elegir la opción Nuevo.
Pág. 168
CURSO DE CONTANET
CONTABILIDAD ANALÍTICA
Seguidamente debe asignar un código a este centro de costo y un nombre o una
descripción.
Una vez realizados estos pasos proceda a la visualización del centro de costo. Para ello
dispone de tres formas.
La primera forma es presionar el botón Consultar extracto de la barra de herramientas.
La segunda forma es ir al menú Fichas y seleccionar la opción Extracto.
La tercera forma es pulsar la tecla F5.
Haya elegido una u otra forma, al hacerlo aparecerá un cuadro de diálogo con el título
Mayor de centro de Costes en el que tendrá que indicar las cuentas inicial y final que
desee, las fechas inicial y final y a través de qué soporte desea visualizarlo: por pantalla,
listar por impresora, traspasarlo al portapapeles o en formato HTML.
Haya elegido una u otra opción aparecerá un informe del mayor de centros de costes
indicando los siguientes campos: fecha, asiento, descripción, Debe, Haber y Saldo contable
del apunte.
Pág. 169
CONTABILIDAD ANALÍTICA
CURSO DE CONTANET
Señalar también que puede buscar un centro de costo ya existente de dos formas: la primera
consiste en pulsar el botón Buscar de la barra de herramientas.
La segunda forma es ir al menú Utilidades y opciones y elegir la opción Buscar.
En ambos casos aparecerá una ventana con los centros de costo ya creados y solo tendrá
que seleccionar el que desee visualizar y, a continuación, presionar el botón Aceptar.
Por último, mencionar que puede comprobar si existen discrepancias entre los datos del
diario y los analíticos mediante el botón Comprobar de la barra de herramientas.
Si al comprobar observa que se ha equivocado al introducir un asiento con analítica y desea
hacer las modificaciones necesarias, puede acudir a dicho asiento en el diario y seleccionar
la cuenta, de este modo aparecerá el desglose de los centros de costo y podrá hacer las
modificaciones necesarias.
También existe la opción de recalcular todos los datos contables tomando como criterio un
solo centro de costo pulsando el botón Recalcular.
La ventaja de esta opción es que luego podrá obtener balances visualizando sólo los datos
del centro de costo recalculado. Al utilizar esta opción el cuadro de diálogo Centros de
Costo aparecerá a cero. Si vuelve a recalcular sin seleccionar ningún centro de costo en
particular volverán a aparecer los valores en el cuadro de diálogo Centros de Costo.
Debe tener en cuenta que para poder efectuar dicho recálculo hay que tener marcada en la
personalización de la empresa en la pestaña Analítica, la opción Controlar Analítica.
Pág. 170
CURSO DE CONTANET
CONTABILIDAD ANALÍTICA
Visualización
ContaNet dispone de una variedad amplia para consultar la información de los centros de
costo ya creados: por pantalla, por impresora, visualizarlo en formato HTML o bien llevarlos al portapapeles para traspasarlos a otras aplicaciones compatibles como Word o Excel.
Haya seleccionado una u otra opción de la mencionadas en los botones de la barra de herramientas o en las opciones del menú Utilidades y opciones, al hacerlo aparecerá un cuadro
de diálogo en el que tendrá que indicar si desea la información por Cuenta y centro de costos o por centro de costos y cuenta, las cuentas inicial y final, los centros inicial y final de
costo, las fechas inicial y final y si desea que solo aparezcan las cuentas que tengan saldo.
Finalmente pulse el botón Aceptar y aparecerá el informe donde podrá ver toda la información solicitada.
Analítica
Al crear una nueva cuenta, ContaNet, además de solicitar el número de esa cuenta, también ofrece la opción de llevar un control analítico sobre la misma, opción que debe seleccionar si quiere llevar dicho control.
No obstante, si desea llevar este control analítico sobre cuentas ya creadas, debe seleccionarlo dentro del menú Plan de Cuentas. Puede acceder a este cuadro de diálogo mediante
Pág. 171
CONTABILIDAD ANALÍTICA
CURSO DE CONTANET
el icono Consultar acumulados de la cuenta de la barra de herramientas o pulsando
F4.
Señalar por último que, realizado el control analítico anterior, ContaNet pedirá a qué centro de costo desea llevar ese importe. Para ello debe ir al menú Ver y seleccionar la opción
Analítica.
Al hacerlo aparecerá la visualización del apartado Analítica en la parte inferior derecha de
la pantalla principal de ContaNet.
De esta manera tan sencilla cuando vaya introduciendo cuentas con control analítico,
ContaNet preguntará donde quiere enviar el importe o la fracción del mismo, debiendo
seleccionar el centro de costo que desee e indicar el importe a asignar.
Si no recuerda el código del centro de costo, al pulsar Intro se abrirá la visualización de los
mismos, pudiendo escogerlo con el ratón o con el teclado.
Cuando se fracciona el importe contable en varios apuntes analíticos y se llega al total, el
cursor pasará de la zona de analítica a la barra de introducción de apuntes.
Pág. 172
CURSO DE CONTANET
CONTABILIDAD ANALÍTICA
Apertura de centros de costo
Para realizar la apertura de centros de costo debe efectuarla desde la empresa destino una
vez se haya realizado la apertura del ejercicio.
Encontrará la opción para efectuar la Apertura de Centros de Costo en el submenú
Apertura Nuevo Ejercicio del menú Diario.
Al hacerlo aparecerá la siguiente advertencia:
Si acepta deberá seleccionar la empresa de origen de los saldos de apertura de los centros de
coste en el nuevo ejercicio. Podrá seleccionar la empresa mediante el icono interrogación.
Una vez haya efectuado esta operación, al abrir los centros de costo ya tendrán un saldo
de apertura.
Pág. 173
CURSO DE CONTANET
Pág. 174
ContaNet
TEMA 17: UTILIDADES
01 Auditoría de archivos
02 Regeneración de índices de ficheros
03 Importación de datos de otros programas
04 Cambio de nombre y código de la empresa
05 Borrado de extractos
06 Instalación en red local
07 Copias de seguridad
08 Recuperación de una copia de seguridad
09 Vencimientos en cartera
10 Control de morosos
11 Impresión de talones y efectos
12 Idioma y notas
13 Buscar y reemplazar
14 Importación y exportación de datos contables
15 Conversores
16 Ayuda, soporte técnico y actualización
UTILIDADES
CURSO DE CONTANET
Auditoría de archivos
Mediante esta herramienta ContaNet ordena y revisa todos los registros que existen en los
ficheros de datos de la empresa, examinando su lógica y buen funcionamiento.
Para entenderlo bien, se podría asemejar a cuando tiene un archivador con fichas ordenadas
alfabéticamente y este cae al suelo con el consiguiente desorden. Tendrá que recogerlo,
limpiar el fichero o las fichas si se han ensuciado y ordenar todo de nuevo. Pues bien, esto
es lo que hace este proceso, pero a nivel informático.
Es un proceso delicado, por lo que generalmente es necesario tener hecha copia de seguridad
antes de ejecutarlo. A no ser que hubiera datos muy estropeados, no se borrará información
alguna.
Para acceder a esta opción debe ir al menú Herramientas, desplegar el submenú Utilidades del Programa y seleccionar Auditoría de ficheros.
A continuación aparecerá una pantalla donde puede activar los campos a limpiar o auditar.
Puede seleccionar la opción Todos los archivos para que la limpieza sea completa.
Una vez seleccionados los campos a organizar pulse el botón Aceptar y ContaNet comenzará el proceso de limpieza de la “basura” que exista en los diferentes registros y la
depuración de los archivos regenerados o limpios.
Durante el proceso aparecerá un cuadro de diálogo con el mensaje de ¡¡NO INTERRUMPIR ESTE PROCESO!!, pulse
Aceptar para continuar y el proceso quedará completado.
Pág. 176
CURSO DE CONTANET
UTILIDADES
Regeneración de los índices
de los ficheros
Mediante esta herramienta ContaNet permite, en caso de existencia de errores en los índices, ya sea por un fallo en el ordenador, un fallo eléctrico o por otra causa, regenerar esos
índices mediante una reindexación a partir de los ficheros de datos.
Para acceder a esta opción debe ir al menú Herramientas, desplegar el submenú Utilidades del Programa y seleccionar Reindexación de procesos.
A continuación aparecerá una pantalla donde puede activar los campos a reindexar o depurar haciendo clic del puntero sobre ellos.
Una vez seleccionados los campos a reindexar o depurar pulse el botón Aceptar y ContaNet empezará el proceso de reindexación o depuración de los diferentes índices de los
ficheros.
Durante el proceso aparecerá en la parte inferior de la pantalla el mensaje de ¡¡NO INTERRUMPIR ESTE PROCESO!!.
Y finalmente un cuadro de diálogo indicando el final del proceso.
Importación de datos
de otros programas
Mediante esta herramienta ContaNet permite recibir datos de otras aplicaciones informáticas.
Esto supone que cualquier programa que permita exportar datos en un fichero separado por
comas será aceptado por ContaNet, siempre que tengan la estructura que se requiere.
Esta utilidad permite:
Pág. 177
UTILIDADES
CURSO DE CONTANET
Importar un Plan Contable a ContaNet
Importar asientos o registros contables de otras aplicaciones a ContaNet
Importar otros archivos.
Para acceder a esta opción debe ir al menú Herramientas, desplegar el submenú Utilidades del Programa y seleccionar Importar datos de otros programas.
A continuación se mostrarán cinco opciones.
Antes de poder importar ningún dato debe personalizar y configurar el formato correspondiente a los datos que desee importar.
De este modo si quiere importar un Plan Contable a ContaNet primero debe pulsar la
opción Formato Importación Plan Contable.
Al hacerlo aparecerá el siguiente cuadro de diálogo indicando el archivo de destino y el
formato de importación, indicándonos, a modo de ejemplo, la forma que debe tener el
contenido del archivo.
Pág. 178
CURSO DE CONTANET
UTILIDADES
Realizado este proceso, sitúese en la empresa que desea que reciba los datos del Plan Contable.
A continuación debe ir al menú Herramientas, desplegar el submenú Utilidades del Programa y seleccionar Importar Plan dentro de Importar datos de otros programas.
ContaNet buscará el archivo dentro del directorio donde están los datos. Por tanto, el
archivo de importación siempre deberá ser guardado dentro de la carpeta de datos de la
empresa a la que quiere incorporar los datos.
Si por alguna razón no lo encuentra aparecerá un cuadro con el mensaje No hay datos
para traspasar.
Para finalizar mencionar que el mismo proceso explicado para la importación del Plan Contable debe realizarse para la importación de asientos o registros contables del diario y de
datos de otras aplicaciones mediante las opciones correspondientes del submenú Importar
datos de otros programas.
Cambio de nombre
y código de la empresa
Mediante esta herramienta ContaNet permite modificar el nombre y el número de la
empresa.
Para cambiar el nombre a la empresa debe ir al menú Edición y seleccionar la opción Nombre de empresa.
A continuación, aparece un cuadro de diálogo con un campo relativo al nuevo nombre que
desee dar a la empresa, consigne el nombre y pulse el botón Aceptar.
Aparecerá un segundo cuadro de diálogo pidiendo confirmación del cambio de nombre de
la empresa, mostrando el nombre original y el nuevo que desea darle.
Pág. 179
UTILIDADES
CURSO DE CONTANET
Pulse el botón Aceptar y la modificación del nombre de la empresa se habrá producido.
Para cambiar el número a la empresa debe ir al menú Herramientas, desplegar el submenú
Utilidades del Programa y seleccionar Cambiar de número a la empresa
A continuación aparece un cuadro de diálogo con un apartado relativo al nuevo número
de la empresa, en el que por defecto aparecerá el siguiente número al último utilizado para
cada una de las empresas de las que lleve la contabilidad, aunque puede introducir el número que desee siempre que no haya otra empresa con ese mismo número.
Seguidamente pulse el botón Aceptar y la modificación del número de la empresa se habrá
producido.
Borrado de extractos
Mediante esta herramienta ContaNet podrá borrar el diario y seguir utilizando el plan
contable.
Para proceder a este borrado debe ir al menú Herramientas, desplegar el submenú Utilidades del Programa y seleccionar la opción Borrar extractos dejando el Plan limpio.
A continuación aparece un cuadro de diálogo preguntando si está seguro de borrar extractos y diario.
Pulsé el botón Aceptar y aparecerá un segundo cuadro de diálogo con un aviso indicando
que este proceso dejará el plan limpio y todos los apuntes borrados pidiendo confirmación
para continuar.
Pulse el botón Sí y el borrado de los extractos y los apuntes del libro diario se habrá producido.
Instalación en red local
Mediante esta herramienta ContaNet permite trabajar en red a través de terminales distintos de un servidor.
Para proceder a esta instalación debe ir al menú Herramientas, desplegar el submenú Utilidades del Programa y seleccionar la opción Instalar en Red local
Pág. 180
CURSO DE CONTANET
UTILIDADES
A continuación aparece un cuadro de diálogo con un apartado relativo a la clave y en el que
se indica que se debe llamar a Nelson Sotnet, S.L. donde le proporcionarán una clave de
instalación en red, la cual la debe consignar en el apartado reservado para la misma y pulsar
el botón Instalar realizándose dicha instalación.
Copias de seguridad
Una herramienta muy importante que ContaNet pone a su alcance es la posibilidad de
obtener copias de seguridad de los archivos.
Esto evitará perder los datos de la empresa y con ello todo el trabajo realizado.
Para hacer copias de seguridad debe ir al menú Herramientas y seleccionar la opción Copia de seguridad
Aparece la ventana Copia de seguridad. Si tan solo desea realizar la copia de la empresa
activa, únicamente tendrá que seleccionar una unidad de destino para realizar la copia
pulsando el botón ? situado a la derecha del apartado de la unidad de destino y pulsar el
botón Aceptar.
Aparecerá un cuadro de diálogo indicando que la copia se ha realizado con éxito.
No obstante, si desea copiar más de una empresa debe pulsar el botón Multi Empresa.
Pág. 181
UTILIDADES
CURSO DE CONTANET
Al hacerlo aparece una ventana con todas las empresas creadas en ContaNet, donde debe
seleccionar las empresas de las que desee realizar la copia con el puntero del ratón al tiempo
que debe tener pulsada la tecla Control.
Seleccione la unidad de destino para realizar la copia pulsando el botón ? situado a la derecha del apartado de la unidad de destino y pulse Aceptar. Aparecerá un cuadro de diálogo
indicando que la copia se ha realizado con éxito.
Recuperación de una copia
de seguridad
Una vez que ha aprendido a realizar una copia de seguridad de los archivos, tiene que
aprender a recuperarlos para poder volver a utilizarlos dentro de ContaNet.
Para recuperar un archivo o copias de seguridad debe ir al menú Herramientas y seleccionar la opción Restaurar copia.
Aparece un cuadro de diálogo denominado Restaurar copia indicando que los nuevos
datos reemplazarán los datos contables del disco duro y si está seguro de continuar. Si no
desea que se sobrescriban los datos, sino que se cree una empresa nueva, debe dejar sin
marcar la casilla Sobrescribir datos.
Pág. 182
CURSO DE CONTANET
UTILIDADES
Debe seleccionar la unidad de origen o fuente de la que se desea restaurar la copia pulsando
el botón ? situado a la derecha del apartado de la unidad de origen o fuente.
Seleccione el archivo que desee haciendo doble clic sobre él. Y a continuación pulse el botón
Aceptar.
Aparecerá un cuadro de diálogo indicando que la restauración de la copia de seguridad se
ha realizado con éxito.
Si se desea recuperar copias efectuadas con la opción Multiempresa se debe entrar donde
la opción Copias de Seguridad, pulsar el botón Multiempresa y luego escoger la pestaña
Restaurar Copia. Por lo tanto, sólo se podrán restaurar empresas una a una cuando use la
opción Copia de Seguridad.
Vencimientos de cartera
Otra herramienta de control que ofrece ContaNet es la posible inclusión de los diferentes
vencimientos de los efectos que la empresa mantiene en su cartera. De esta forma podrá
mantener un control actualizado de los cobros y pagos diferidos de la empresa.
Puede configurar la empresa para que ContaNet enlace de forma automática con la introducción de la cartera, cada vez que se usen las cuentas de cartera. Para ello debe registrar
estas cuentas en la opción de personalización.
Dentro de la ventana de configuración debe seleccionar la pestaña Mas>>.
Seleccionada la pestaña introduzca las cuentas de cartera tanto para la cuenta de pagos
como la cuenta de cobros.
Pág. 183
UTILIDADES
CURSO DE CONTANET
Al configurar esta opción cada vez que utilice estas cuentas en un asiento se abrirá el cuadro de diálogo Cartera donde debe introducir los datos del efecto.
Al enlazar directamente con la introducción de los vencimientos de cartera ContaNet
completará los datos de la ventana.
Aunque puede introducir datos diferentes, por ejemplo, puede modificar la fecha de vencimiento. Normalmente deberá modificarla; o la cuenta correspondiente al efecto o el título.
En el apartado Cuenta se introducirá la cuenta del cliente o proveedor que da o a quien se
le da un efecto.
También puede modificar la cartera o banco de referencia del efecto. Si pulsa sobre la interrogación situada a la derecha puede editar las diferentes carteras y bancos.
Al activar la opción Presentación por fecha preguntará cuál es la fecha del vencimiento y
una vez introducida y habiendo pulsado Aceptar aparecerá un listado con los efectos que
vencen en dicha fecha.
Entonces deberá seleccionar el efecto que corresponda y al pulsar Intro en el teclado o al
pulsar con el ratón Borrar Registro se borrará del registro de Cartera el efecto seleccionado.
Si mantiene esta opción desactivada al hacer el asiento de baja de un efecto aparecerá un
listado con todos los efectos de ese proveedor o cliente para que seleccione el que corresponda.
La opción Cuenta Activa es muy útil al crear el asiento con el que dará de alta un efecto
en la Cartera. Si selecciona esta opción, en el cuadro de diálogo Cartera aparecerá directamente la cuenta del proveedor que se relaciona por su numeración con la cuenta de efecto.
Pág. 184
CURSO DE CONTANET
UTILIDADES
(Ejemplo: Usando la cuenta de efectos 4010000123, Efectos Maderas Gonzalo aparecerá en
el cuadro de diálogo la cuenta del Proveedor 4000000123, Maderas Gonzalo)
Si activa la opción Penúltima cuenta, en el cuadro de diálogo de Cartera aparecerá directamente la última cuenta utilizada en el Debe del diario sin importar cual sea la cuenta de
efecto que utilice.
Por último, puede introducir una nota o modificar el importe, fecha o número de asiento.
Completados los campos pulse Aceptar.
El efecto quedará registrado en la cartera y cuando se registre el cobro o el pago, dependiendo de la naturaleza de lo introducido, ContaNet preguntará si desea borrarlo automáticamente, causando baja en la cartera.
Otra posibilidad que ofrece ContaNet respecto a los vencimientos es la impresión de los
datos de la cartera, para ello debe desplegar el menú Herramientas, seleccionar la opción
Cartera y pulsar sobre Imprimir Cartera.
Se abre la ventana Imprimir cartera donde debe establecer los parámetros de impresión
de la cartera, completados todos los datos pulse Aceptar.
Llegado el vencimiento convendría limpiar los efectos en la cartera. Para dar de baja varias
anotaciones con un vencimiento anterior a una determinada fecha, debe desplegar el menú
Herramientas, seleccionar el submenú Cartera y pulsar sobre la opción Anular apuntes
anteriores a…
Se abre la ventana Anular apuntes de cartera anteriores al… donde debe introducir el
intervalo de fechas y la cartera que se desea limpiar.
Pág. 185
UTILIDADES
CURSO DE CONTANET
Completados los datos pulse Aceptar.
Por último si desea consultar los datos de cartera debe desplegar el menú Cartera y seleccionar la opción Consultar.
Se abre la ventana Consultar Cartera donde debe seleccionar el periodo de tiempo de la
consulta, las cuentas y la cartera.
Como en los apartados anteriores, una vez completados los datos pulse Aceptar.
Control de morosos
Por medio de esta herramienta ContaNet facilita un listado de todos los clientes morosos,
de esta forma tendrá un acceso fácil y rápido a los clientes con facturas no cobradas.
Para utilizar esta herramienta debe desplegar el menú Herramientas y seleccionar la opción Control de morosos.
Se abre la ventana de ContaNet para Consultas de Morosidad donde debe introducir los
parámetros de búsqueda, empezando por las fechas inicial y final.
Puede señalar la opción que permite que en el listado aparezcan los efectos pendientes de
pago o retenidos.
Por defecto aparecerá la cuenta 435 donde se reflejan las operaciones que pasan a ser consideradas con clientes de dudoso cobro. Puede seleccionar otra cuenta que pueda utilizar la
empresa pulsando sobre el botón en forma de interrogación.
También puede seleccionar la opción que implica que sea ContaNet el que busque las
cuentas de morosidad.
Completados todos los campos y seleccionadas las opciones deseadas pulse Aceptar y obtendrá el listado de los clientes morosos.
Pág. 186
CURSO DE CONTANET
UTILIDADES
Impresión de talones,
pagarés o efectos
Otra ayuda que facilita ContaNet es la posibilidad de confeccionar los talones y efectos
mediante modelos previamente confeccionados, que permitirán la emisión de estos documentos de una forma más rápida y eficaz.
Despliegue el menú Herramientas y seleccione la opción Impresión de talones y
efectos.
Se abre la ventana ContaNet. Pagarés y Efectos.
Lo primero que debe hacer es configurar el modelo de talón, pagaré o efecto que desea utilizar, para ello despliegue el menú Configuración y pulse sobre la única opción, Modelo
de efecto.
Se abre la ventana Escoja el número de Efecto a configurar donde debe seleccionar el
modelo que desea usar, en este caso será el número 1.
Se abre un cuadro de diálogo donde debe realizar el modelo de efecto.
En este caso debe introducir los datos que precisa un cheque, como son: importe en número, el beneficiario, el importe en letras y el lugar y fecha de emisión del cheque.
Para introducir todos estos parámetros debe desplegar el menú Insertar y seleccionar el
submenú Ficha, seleccione el submenú Vencimientos especiales y se abrirá un listado
con todas las posibilidades de inserción de datos.
Pág. 187
UTILIDADES
CURSO DE CONTANET
Pulse sobre la opción Importe \\99,000,00\\, este registro aparecerá en la parte superior
izquierda de la ventana, haga clic sobre él para seleccionarlo y desplace el ratón hasta la
zona que ocupará en el talón.
Repita la misma operación para el nombre del beneficiario, para el importe en letras, en este
caso utilice dos líneas para el importe en letras por lo que debe seleccionar dos conceptos y,
por último, el día, mes y año de emisión.
Pág. 188
CURSO DE CONTANET
UTILIDADES
Confeccionado el modelo pulse Grabar.
Vuelva a la ventana inicial donde se confeccionará el cheque a emitir por la empresa. Todos
los efectos en cartera aparecen automáticamente en este módulo al abrirlo. Por tanto, si
quiere imprimir un solo talón o efecto debe deseleccionar los que no desee imprimir.
Pulse el botón Nuevo de la barra de herramientas, que identificará con un folio en blanco.
Se abre el cuadro de diálogo Creando un nuevo efecto... donde debe introducir los datos
del cheque. Introduzca el nombre del beneficiario, el importe y la fecha de emisión.
No se completará el campo Fecha de vencimiento, ya que al tratarse de un cheque no
existirá dicha fecha.
Completados los datos pulse Aceptar y el talón aparecerá dentro de la carpeta Pendiente
de Imprimir, para completar el proceso e imprimir este talón pulse Imprimir.
Se abre un cuadro de diálogo donde debe escoger el modelo de efecto que se utilizará, siguiendo con el ejemplo seleccione el 01, que fue el que previamente se configuró, y pulse
Aceptar.
Se abre otro cuadro de diálogo donde debe seleccionar la impresora que se va a utilizar y
donde podrá definir el número de copias que quiere imprimir.
Puede ver cómo se imprimirá el cheque, para hacerlo pulse el botón Imprimir de la barra
de herramientas.
ContaNet muestra un cuadro de diálogo donde puede elegir que este cheque permanezca
en la carpeta de pendientes de impresión si pulsa No, o que pase a la carpeta de carpeta de
impresos pulsando Sí.
Pág. 189
UTILIDADES
CURSO DE CONTANET
Pulse Sí, el cheque se imprimirá y pasará a la carpeta Ya Impresos.
Idiomas y notas
Otra posibilidad que ofrece ContaNet es poder trabajar en diferentes idiomas, para ello
despliegue el menú Archivo y seleccione el submenú Idioma.
Dentro de este submenú aparecen los diferentes idiomas que podrá utilizar, que serán Catalán, Inglés y Español. Más adelante está previsto incluir los idiomas oficiales de la
Unión Europea.
Seleccione cualquiera de ellos y ContaNet modificará automáticamente el idioma de trabajo.
Otra herramienta que tiene a su alcance es la inclusión de notas en los apuntes contables,
para ello seleccione el apunte al que quiera añadir la nota, despliegue el menú Edición y
seleccione la opción Notas.
Introduzca la nota referida a la partida en la ventana Notas.
Para reflejar la existencia de esta nota aparecerá un asterisco en el campo descripción de la
partida, si se sitúa sobre este campo puede ver el contenido de la nota.
También puede crear una nota seleccionando el apunte deseado, pulsando el botón derecho
del ratón y eligiendo la opción Notas.
Para cambiar el contenido de una nota o para borrarla debe seleccionar el apunte en el que
se haya la nota, pulsar con el botón derecho del ratón y seleccionar la opción Notas. Ahora
Pág. 190
CURSO DE CONTANET
UTILIDADES
podrá hacer cualquier modificación y para borrarla simplemente debe borrar el contenido
de la nota incluido los espacios o líneas en blanco. Al cerrar ya habrá desaparecido el asterisco y la nota correspondiente.
Buscar y reemplazar
Mediante esta herramienta podrá localizar de forma rápida los datos que desee de la empresa, desde anotaciones en cuenta a fechas.
Despliegue el menú Edición y seleccione la opción Buscar.
Se abre una lista de posibilidades de búsqueda, seleccione la que desee.
Se abre una ventana donde debe fijar los parámetros de búsqueda, por ejemplo si ha seleccionado Fecha, deberá introducir la fecha y pulsar Aceptar.
ContaNet agrupará todos los asientos de esa fecha ordenados, además, por número de
asiento.
Utilice la herramienta Buscar y reemplazar cuando desee modificar algún dato del diario
de forma global.
Por ejemplo, puede suceder que por error se hayan introducido diferentes asientos en una
fecha no correcta. Para cambiar la totalidad de asientos erróneos de una sola vez debe utilizar esta herramienta que encontrará en la barra de herramientas e identificará con tres
flechas de colores que forman un triángulo.
Seleccione los apuntes a modificar y pulse sobre el botón Buscar y Reemplazar de la barra
de herramientas.
Se abre la ventana Buscar y reemplazar donde debe seleccionar el tipo de dato a buscar
y reemplazar.
ContaNet establece por defecto que el parámetro de búsqueda son los apuntes marcados,
es decir, los seleccionados.
Solamente restará introducir el dato que reemplazará al buscado.
Pág. 191
UTILIDADES
CURSO DE CONTANET
Puede seleccionar la opción Verifique para que ContaNet muestre uno a uno los apuntes
a modificar, si pulsa la opción Sí a todo, se modificará el dato de forma automática y de
una sola vez para todos los asientos.
Se regresa al diario de la empresa donde podrá comprobar la modificación del dato en los
asientos seleccionados.
Importación y exportación
de datos contables
Puede importar o exportar los datos contables de la empresa en dos formatos: DBF o CSV,
de esta forma ContaNet podrá capturar los datos generados con esta estructura.
Para utilizar esta herramienta despliegue el menú Archivo y seleccione la opción Importar o Exportar según desee.
Pág. 192
CURSO DE CONTANET
UTILIDADES
Si elige Exportar, seleccione los datos a exportar dentro de la lista que facilita ContaNet.
ContaNet establece un destino de los datos por defecto, si desea modificar este destino
debe pulsar sobre el botón en forma de interrogación situado al final de la línea, lo que se
denomina botón de ayuda contextual.
Seleccione el formato en que se traspasarán los datos, tiene dos posibilidades que son CSV
o DBF. Si selecciona el formato CSV debe especificar el separador.
Al importar, tras completar los datos pulse Aceptar y ContaNet iniciará el proceso de
exportación de datos.
En caso de que lo que desee sea importar los datos, el procedimiento será igual, con la
diferencia de que debe seleccionar la posibilidad de Sobrescribir los datos o Añadir al
archivo, Reindexado de archivos y/o Efectuar recálculo de apuntes contables.
Seleccione los parámetros de la importación pulse Aceptar.
Se indicará la estructura del Diario/Extracto en formato DBF como ejemplo.
Estructura en dbf de la tabla: diario/extracto
Campo
Nombre
Tipo
Ancho
Dec.
Descripción
1.
FECHA
Fecha
8
Fecha de introducción de apuntes
2.
CUENTA
Carácter
10
Código contable
Pág. 193
UTILIDADES
Campo
CURSO DE CONTANET
Nombre
Tipo
Ancho
Dec.
Descripción
3.
USUARIO
Carácter
2
Número de usuario
4.
MARCA
Carácter
1
Punteo en el diario
5.
N._DIARIO
Carácter
1
Número de diario
6.
ASIENTO
Carácter
6
Número de asiento
7.
DESCRIPCI_
Carácter
35
Descripción del apunte
8.
TIPO_DEBE
Carácter
1
9.
IMPORTE
Numérico
12
2
Importe en moneda base (Nº.:0)
10.
CAMBIO_A_M
Numérico
12
2
Cambio a moneda base
2
Debe/Haber
11.
IMPORTE_2
Numérico
12
12.
MONEDA
Carácter
1
Importe en moneda segunda
13.
CAMBIO_MON
Numérico
12
2
Cambio moneda de introducción
14.
VALOR_INTR
Numérico
12
2
Valor en moneda de introducción
15.
CANAL
Carácter
3
16.
MEMO
Carácter
4
Sin utilizar
17.
CUENTA_Alt
Carácter
10
Código de cuenta alterna
18.
ENLACE_ANA
Carácter
6
Enlace entre contable y analítico
19.
FECHA_GRAB
Fecha
8
Fecha de grabación del apunte
20.
CONTRAPART
Carácter
10
Sin utilizar
21.
REFERENCIA
Carácter
6
Número de referencia
Moneda de introducción
Número de canal
Conversores
ContaNet permite trasladar los datos de otros programas de contabilidad y facturación,
esto facilitará el cambio de software contable de la empresa.
A continuación se ofrece un listado de conversores, aunque Contanet dispone de muchos
más:
CONTAWIN (todas las versiones)
CONTAPLUS (todas las versiones)
BASTOS
CCS
CIS-CONT
CLAVE
C-PLUS CONSULTING
DISCONTA
GOLDEN ++
LOGIC CONTA
Pág. 194
CURSO DE CONTANET
UTILIDADES
LOGIC LAB
LOGICWIN
LOGOCONTA II
NCS DIRECTOR
PCONTA
PLACON EXTRA
PRISMA G3
TINFOR
Concretamente veamos cómo se pueden trasladar los datos registrados mediante Contaplus o Factuplus, siguiendo un proceso idéntico en ambos casos.
Para el traspaso de datos debe desplegar el menú Archivo y seleccionar Conversores.
Se abre una ventana donde debe seleccionar el tipo de conversor que desee.
Debe seleccionar la ruta en la que se encuentra la empresa que desea traspasar a ContaNet.
Especifique la ruta utilizando las carpetas del apartado Directorio Contaplus.
Al seleccionar el archivo que contiene las empresas de Contaplus,
estas aparecerán en el apartado Empresas disponibles.
Seleccione la empresa que desee convertir en formato de ContaNet.
Pág. 195
UTILIDADES
CURSO DE CONTANET
ContaNet establece por defecto el directorio común donde se almacenara la nueva empresa, junto con las empresas existentes creadas en ContaNet, si desea otro directorio debe
seleccionarlo en el apartado Directorio ContaNet.
Para ajustar los dígitos de las cuentas a ContaNet dispone de tres posibilidades. Será necesario utilizar la opción de ajuste de dígitos si las cuentas que usa en Contaplus tienen más
de 10 dígitos pues la longitud máxima que permite ContaNet es de 10 dígitos.
La primera será marcar los dígitos a remover, señalando el dígito que desee.
La segunda opción será ajustar todas las cuentas automáticamente al formato de ContaNet y la tercera opción será ajustar solamente las cuentas mayores de 10 dígitos.
Solamente restará seleccionar la moneda de los datos de origen y pulsar Comenzar conversión para que ContaNet inicie el proceso de traslado de los datos de un programa a
otro.
Para comprobar si se ha traspasado la empresa pulse Abrir en la barra de herramientas y
podrá apreciar cómo las empresas seleccionadas para su traspaso se encuentran en ContaNet.
Una vez hecha la conversión haga los ajustes necesarios en los niveles de mayor y en las
cuentas auxiliares en el Plan de Cuentas dentro del submenú Personalización del menú
Herramientas.
Pág. 196
CURSO DE CONTANET
UTILIDADES
Ayuda, soporte técnico
y actualización
Para facilitar la utilización de ContaNet el propio programa dispone de varios mecanismos
de ayuda, que le asesorarán ante las dudas y problemas que puedan surgir.
La primera de estas herramientas es la Ayuda en línea, que ya se ha utilizado otras veces
y que hace referencia a la etiqueta que aparece cada vez que se sitúe sobre un botón o
apartado.
Para la siguiente ayuda, pulse sobre este botón de ayuda de la barra de herramientas y tendrá acceso a una ayuda contextual que mostrará la utilidad de cada apartado
Una vez seleccionada la ayuda, haga clic con el ratón en el icono o apartado que desee y
aparecerá un cuadro explicativo como el que se muestra. Este cuadro explicativo es el que
verá al hacer clic con el ratón en cualquier punto del diario.
Otra de las posibilidades de ayuda se encuentra en el menú Ayuda, que identificará con el
símbolo de interrogación.
Desplegando este menú encontrará la opción Índice, donde tendrá a su disposición un
manual de ayuda resumido.
Pág. 197
UTILIDADES
CURSO DE CONTANET
Dentro de la ventana de ayuda tendrá tres posibilidades de ayuda, la primera con la pestaña Contenidos, donde podrá acceder a la información sobre los contenidos y procesos de
ContaNet por medio de carpetas.
En la pestaña Índice podrá acceder a la ayuda por medio de una barra de búsqueda.
En la pestaña Buscar podrá acceder a la ayuda introduciendo una palabra clave que enlazará con las diferentes opciones y herramientas donde aparece esta palabra clave.
Desplegando el menú de ayuda también tendrá acceso al Tutorial, es decir a unos treinta
videos explicativos, con imágenes y sonido que ayudarán a comprender mejor el programa.
Por último ContaNet contiene el Plan General Contable, guía y base de toda la contabilidad y al cual podrá acudir desplegando en menú de ayuda y seleccionando la opción Plan
contable.
Pág. 198
CURSO DE CONTANET
UTILIDADES
ContaNet pone a su disposición un servicio técnico, que permitirá remitir vía fax o correo
electrónico, las consultas y dudas que tenga sobre el programa, así como los comentarios
que se estimen oportunos.
Para acceder a la solicitud de servicio técnico despliegue el menú Ayuda y seleccione la
opción Solicitud servicio técnico.
Se abre esta ventana donde debe completar los datos personales, el asunto y un comentario
o consulta.
Completados los datos podrá imprimir la consulta para enviarla por fax o por e-mail.
Otro servicio de gran utilidad y que facilita la tarea con ContaNet es la posibilidad de
acceder a la actualización on-line del programa. Para acceder a esta herramienta despliegue el
menú Ayuda y seleccione la opción Actualizar.
Se abre la siguiente ventana donde debe seleccionar la opción de actualización.
Pág. 199
UTILIDADES
CURSO DE CONTANET
Para actualizar el programa necesita una clave de actualización que debe solicitar previamente.
Completada la clave pulse Empezar y ContaNet se actualizará de forma automática online.
Por último, mencionar que hay disponible para todos los usuarios dos DVD de enseñanza para el aprendizaje exhaustivo de la aplicación. Son unas cuatro horas de enseñanza
divididas en un curso básico y otro avanzado con el fin de complementar la docencia de
ContaNet en sus dos versiones.
En varios módulos importantes de ContaNet encontrará un icono llamado Videos didácticos, en los que se explica cómo usar estos módulos. Estarán disponibles al hacer clic en
dicho icono si ha instalado los videos didácticos o demostrativos al hacer la instalación del
programa. También están disponibles si introduce el CD de ContaNet en el lector de CD
aunque no los haya instalado previamente.
ContaNet pone a disposición de todos los usuarios la página web www.contanet.es donde encontrarán el apartado Asistencia donde se explican muchos aspectos de ContaNet
y consultas comunes. También hallarán un foro de discusión donde usuarios de todo el
mundo hacen sus preguntas y dan sus sugerencias. Puede acceder a esta página web directamente desde el programa en el menú de Ayuda (?) en el apartado NSNNET.
ContaNet cuenta con un departamento de asistencia que se esfuerza diariamente por ayudar a los usuarios del programa con sus dudas o incidencias. Este servicio está disponible a
todos los usuarios que lo contraten.
Pág. 200
ContaNet
TEMA 18: CANALES, AÑO ANTERIOR Y CUENTAS ALTERNAS
01 Utilización de canales
02 Consultas del año anterior
03 Uso de cuentas alternas
CANALES, AÑO ANTERIOR, CUENTAS ALTERNAS
CURSO DE CONTANET
Utilización de canales
La utilización de Canales es una herramienta muy útil para quienes deseen hacer un análisis más exhaustivo de la contabilidad. Los canales permiten, dentro de una misma contabilidad, poder obtener datos por departamento, centro de trabajo, sucursales, etc.
Para poder utilizar los canales debe, en primer lugar, activarlos. Para ello vaya al menú
Herramientas, después a Personalización y a continuación al apartado Analítica. Debe
activar la opción Controlar Canales.
Este cuadro de diálogo permite también utilizar Canales por empresa de forma que los
canales de cada empresa tengan nombres diferentes.
También es posible Modificar Canal en Entrada de Apuntes de forma que al introducir
los apuntes pueda elegir el canal que desee. La opción Permitir Canal Alfanumérico da
la oportunidad de personalizar aún más los canales.
Al activar la opción Controlar Canales, automáticamente la columna que se haya entre
las descripciones y los importes, en la pantalla principal de ContaNet, mostrará el número
de canal en lugar del número de diario o D/H.
Pág. 202
CURSO DE CONTANET
CANALES, AÑO ANTERIOR, CUENTAS ALTERNAS
Junto al botón Conceptos, en la línea de introducción de apuntes, aparece un botón llamado D, en el que al pulsar aparece el siguiente cuadro de diálogo:
Si desea cambiar el nombre de uno o varios canales o desea crear nuevos canales simplemente debe seleccionar la opción Modo Edición y al hacer la modificación del canal o al
crear uno nuevo, pulse Intro y después Aceptar. Es posible crear hasta 999 canales.
Si no desea ver el número de canal en la pantalla principal puede cambiarlo en Herramientas, Personalización y en el apartado Diario es posible seleccionar D/H si quiere que se
le indique si el apunte está en el Debe o en el Haber del diario o puede seleccionar la opción
Nº de diario si desea ver en que diario se están grabando los apuntes.
Para obtener extractos, balances, o ver en la pantalla principal de ContaNet solamente los
datos referidos a un canal en particular, lo que debe hacer es un recálculo de apuntes por
canal. Al usar la opción Recálculo de apuntes, en el submenú Utilidades del programa
situado en el menú Herramientas, aparecerá el siguiente cuadro de diálogo para que elija
el canal del que desea obtener los datos.
Para ver otra vez los datos de todos los canales en conjunto, simplemente debe renumerar
de nuevo, pero no seleccione ningún canal, solo pulse Aceptar.
Pág. 203
CANALES, AÑO ANTERIOR, CUENTAS ALTERNAS
CURSO DE CONTANET
Consultas del año anterior
Mediante esta herramienta ContaNet permite la consulta de los datos de la cuenta correspondientes al año anterior, de forma simultánea a los datos del ejercicio en curso.
Para acceder a los datos del año anterior lo primero que debe hacer es tener configurada la
empresa para poder obtener estos datos, es decir, debe enlazar la empresa con la que está
trabajando con la empresa que contiene los datos del ejercicio anterior.
Para realizar esta operación pulse el botón Personalización de la barra de herramientas.
Dentro del cuadro de diálogo Configuración, seleccione la pestaña Rutas y establezca la
empresa en el apartado Empresa del ejercicio anterior.
Una vez configurada la empresa lo que debe hacer es obtener un acumulado de la cuenta,
para ello escriba la cuenta en la barra de introducción de apuntes o seleccione cualquier
cuenta del diario y pulse el botón Consulta de Acumulados de la Cuenta en la barra de
herramientas.
Dentro de la ventana Plan de Cuentas pulse sobre el botón -1 para obtener los datos relativos a la cuenta seleccionada durante el año anterior.
Pág. 204
CURSO DE CONTANET
CANALES, AÑO ANTERIOR, CUENTAS ALTERNAS
Se abre la siguiente ventana donde puede ver los datos de la cuenta correspondiente al
ejercicio anterior, dividido por meses, diferenciando las anotaciones al Debe y al Haber, así
como su Saldo y el acumulado mensual.
Si desde esta visualización hace clic sobre cualquier importe mensual, verá el extracto contable de esa cuenta, en ese mes.
Pero también puede obtener el extracto de todos los datos de la ventana pulsando sobre el
botón Extractos.
Uso de cuentas alternas
Mediante esta herramienta, ContaNet permite crear cuentas paralelas que ayudarán en el
caso de que quiera utilizar unas cuentas diferenciadas del Plan General Contable oficial.
Puede ocurrir que, para el funcionamiento interno de la empresa, decida que es conveniente
utilizar un sistema de cuentas propio de la empresa por lo que ContaNet facilita la creación de estas cuenta alternas.
También puede suceder que necesite trabajar con un sistema de cuentas basado en un plan
contable extranjero, por lo que necesitará relacionar las cuentas del plan español con ese
plan extranjero.
Para crear estas cuentas alternativas despliegue el menú Herramientas y seleccione la
opción Cuentas Alternas.
Se abre el cuadro de diálogo Cuentas Alternas donde debe introducir los datos de la cuenta alterna.
Pulse el botón Nuevo que identificará con la forma de un folio. En el primer campo introduzca
el código de la nueva cuenta alterna y pulse Intro, de este modo la cuenta quedará creada.
Pág. 205
CANALES, AÑO ANTERIOR, CUENTAS ALTERNAS
CURSO DE CONTANET
Desde este cuadro de diálogo también puede buscar cuentas alternas creadas con anterioridad pulsando el botón Buscar de la barra de herramientas.
También se permite eliminar una cuenta alterna ya creada. Después de buscarla debe pulsar
el botón Anular de la barra de herramientas.
El botón Recalcular permite, después de creada una cuenta alterna y después de haberla
relacionado, tal y como verá en los próximos párrafos, calcular los saldos de esta cuenta
según los datos contables de la cuenta relacionada.
A continuación puede relacionar las cuentas desde este mismo módulo. Pulse el botón Relacionar Cuentas y se abrirá el siguiente cuadro de diálogo:
Puede solicitar que en la sección de la derecha aparezcan todas las cuentas de su plan contable o que presente solo las que no ha relacionado aún. Ambas opciones están disponibles
en los botones Presentar Todas y Presentar No Relacionadas. También se brinda la
oportunidad de incluir cuentas de mayor.
En la sección de la izquierda, en la columna Cuenta se introducirá en la línea que corresponda la cuenta alterna que haya creado anteriormente tal y como se ve en el siguiente
cuadro de diálogo. Al pulsar Aceptar ya estarán relacionadas.
Pág. 206
CURSO DE CONTANET
CANALES, AÑO ANTERIOR, CUENTAS ALTERNAS
El botón Exportar del módulo de Cuentas Alternas permite crear una empresa nueva
en la que aparezcan en el diario las cuentas alternas. Podrá visualizar la contabilidad con
el plan contable alterno. Para ello pulse el botón Exportar y puede dar nombre a la nueva
empresa que creará.
Si activa la opción No traspasar cuentas no asignadas se creará una empresa en la que
solo tendrá los apuntes cuyas cuentas pertenezcan al plan alterno que haya creado. Sin
embargo, si deja esta opción desactivada se creará una empresa en la que se sustituirán por
las cuentas del plan alterno todos los apuntes con cuentas relacionadas.
ContaNet también permite relacionar cuentas alternas ya creadas mediante el icono Consultar acumulados de la cuenta de la barra de herramientas de ContaNet:
En el apartado Cuenta Alterna puede seleccionar la cuenta alterna que ha creado previamente con la cuenta que tiene en pantalla mediante el símbolo de Interrogación o mediante el botón Relacionar Ctas.
ContaNet también permite asignar una cuenta alterna a una cuenta de su plan contable
cuando crea una cuenta. Al crear la cuenta aparece el siguiente cuadro de diálogo en el que
puede asignar la cuenta alterna correspondiente que ya ha creado.
Pág. 207
CANALES, AÑO ANTERIOR, CUENTAS ALTERNAS
CURSO DE CONTANET
Al Aceptar ya habrá relacionado ambas cuenta.
Pág. 208
ContaNet
TEMA 19: GENERADOR DE LISTADOS
01 Generador de listados: pantalla principal - zona de configuración
02 Generador de listados: pantalla principal - asignación de campos
03 Pantalla principal - asignación de condiciones
04 Confección de listados
05 Enlace con otros archivos
GENERADOR DE LISTADOS
CURSO DE CONTANET
Generador de listados:
pantalla principal –
zona de configuración
Esta herramienta se presenta de forma independiente a ContaNet por lo que se podrá ejecutar con un acceso directo desde fuera del programa o desde el mismo ContaNet desplegando el menú Archivo, seleccionando el submenú Imprimir y pulsando sobre la opción
Generador de Listado.
El programa quedará instalado en la carpeta de ContaNet y dentro de esta carpeta debe
encontrarse el archivo ejecutable NSlist. Haga doble clic sobre él para abrirlo.
Se abre la pantalla principal del generador de listados, donde puede diferenciar tres partes.
La parte superior: una barra de herramientas, con las opciones vistas durante el curso.
Pág. 210
CURSO DE CONTANET
GENERADOR DE LISTADOS
La zona de configuración: lugar donde se introducen datos determinantes del listado como
es su título.
En el apartado Archivo seleccione el archivo base sobre el que trabajar y, dependiendo
del archivo que escoja, tendrá diferentes campos para seleccionar en la configuración del
listado.
ContaNet posibilita tres opciones de selección de empresa, puede:
Obtener el listado de la empresa activa en ese momento, elegir la empresa cuando solicite
el listado o seleccionar al mismo tiempo que completa esta ventana.
En el apartado Ordenar Por puede determinar el orden del listado, dicho orden lo puede
elegir dentro del listado de opciones que brinda ContaNet, teniendo en cuenta que los
primeros campos de la lista son datos que están indexados por lo que su ordenación será
mucho más rápida.
Conviene destacar la posibilidad de incorporar más de un indexado. Una vez definido el
orden, puede volver a seleccionar otro orden añadido seleccionando otra opción indexada
de la lista.
Si utiliza esta opción ContaNet mostrará una ventana de confirmación.
Por último debe determinar la forma en que desea obtener el listado, para ello debe seleccionar una opción de la lista desplegable que encontrara en el apartado Salida a.
Generador de listados:
pantalla principal –
asignación de campos
Una vez configurados los datos básicos del listado el siguiente paso será definir y asignar
los campos que contendrá el listado.
Estos campos serán los que determinarán los datos del listado y mediante ellos podrá seleccionar el contenido de este.
Pág. 211
GENERADOR DE LISTADOS
CURSO DE CONTANET
Lo primero que debe es definir el número de campos del listado.
El siguiente paso será determinar los datos que contendrán cada una de ellas.
Lo primero que debe hacer es fijar la naturaleza de los datos, por lo que debe desplegar la lista de la primera casilla de la primera columna donde dispone de diferentes posibilidades.
De entre las diferentes opciones, para la primera columna seleccione la opción Campo para
la naturaleza de la columna.
El resto de opciones se utilizarán de la siguiente manera:
Se utilizará la opción Campo + cuando se trate de un campo numérico positivo, Campo
– para un numérico negativo, Contador cuando sea un numerador secuencial, Concepto
para una descripción de conceptos predefinidos y Enlace para relacionar con otro campo
de una tabla no reflejada en el listado.
En el segundo campo de la columna se define el concepto, que aparecerá en esta columna.
Pág. 212
CURSO DE CONTANET
GENERADOR DE LISTADOS
En el siguiente campo se definen los datos de la columna. Dependiendo de la naturaleza
que haya escogido aparecerán diferentes posibilidades.
Puede usar un totalizador, que puede encontrar en el último campo, donde puede seleccionar las siguientes opciones:
Total refleja el total del listado.
Subtotal sin salto: con esta opción obtendrá
un subtotal que se modificará cada vez que
cambie el campo clave, es decir cada vez que se
modifique el primer campo del listado.
Subtotal con salto: igual que la opción anterior pero además saltará de página para continuar con el listado.
Solo Subtotal: en este caso cada vez que cambie el campo clave no obtendrá un detalle de
cada una de las líneas sino que obtendrá una sola línea con el subtotal.
Solo Total Mes: en este caso cada vez que cambie de mes se obtendrá un subtotal.
Pantalla principal –
asignación de condiciones
Analizada la zona de configuración y la zona de asignación de campos, solamente restará la
asignación de condiciones para concluir con la confección del listado.
En esta zona de asignación de condiciones, como su propio nombre indica, debe introducir
las condiciones que deben cumplir los datos para formar parte del listado.
Mediante esta asignación de condiciones se determinan los filtros necesarios para obtener
solamente los datos que desee.
Sitúese en el apartado Condiciones y, dentro de este, en la sección Campo. Despliegue
el listado de opciones que permite esta sección y elija el campo sobre el que se filtrará el
listado.
Pág. 213
GENERADOR DE LISTADOS
CURSO DE CONTANET
En la siguiente sección debe seleccionar la condición o parámetros que deben cumplir los
datos del archivo anterior para estar en el listado. Para ejecutar un listado puede hacerlo
mediante la barra de herramientas de este módulo. Lo puede enviar directamente a la impresora, visualizarlo por pantalla, enviarlo al portapapeles para abrirlo en otra aplicación o
emitirlo en formato HTML.
Si señala la opción Interrogar, ContaNet mostrará una ventana donde puede establecer o
modificar la condición. De esta forma ContaNet preguntará antes de realizar el listado.
Por último, en la sección Valor por defecto, debe establecer los valores que se utilizarán
para la obtención del informe. Por ejemplo, puede establecer que del archivo del cual se
seleccionarán los datos se tomarán únicamente aquellas cuentas que sean superiores a un
valor. Será en esta sección donde debe establecer ese valor a partir del cual se cumplirá o no
la condición para formar parte del listado.
Puede introducir todas las condiciones que estime convenientes, con un límite de 21 y
siempre que no sean contradictorias..
El listado estará totalmente configurado por lo que solamente restará guardar esta configuración pulsando el botón Grabar de la barra de herramientas.
Confección de listados
Una vez que tiene definidos todos los parámetros del listado, solamente restará pulsar Ejecutar para obtener los datos del listado.
Si ha seleccionado la opción Interrogar, se abre un cuadro de diálogo donde puede modificar los valores por defecto del listado.
Para validar los datos pulse Aceptar.
Pág. 214
CURSO DE CONTANET
GENERADOR DE LISTADOS
El resultado final es un listado donde se muestran los datos de las cuentas seleccionadas
anteriormente.
Enlaces con otros archivos
Una de las peculiaridades del generador de listados es que se trata de una herramienta que
permite extraer datos de diferentes lugares y unificarlos en un solo listado.
Mediante el enlace con otros archivos puede obtener información de varios archivos en un
mismo listado aumentando así la eficacia y versatilidad de esta herramienta.
Para enlazar archivos, sitúese en la zona de asignación de campos, despliegue las opciones
de naturaleza del campo y seleccione la opción Enlace.
Se abre un cuadro de diálogo donde debe seleccionar el archivo con el que se enlazará el
listado.
Pág. 215
GENERADOR DE LISTADOS
CURSO DE CONTANET
Pulse Aceptar y se abrirá otro cuadro de diálogo donde se debe seleccionar el dato del archivo que desea que muestre el listado.
ContaNet establece de forma automática el apartado Concepto.
Introduzca la descripción de la columna.
ContaNet completará los datos de la columna.
Pág. 216
ContaNet
TEMA 20: BALANCE DE SUMAS Y SALDOS COMPARATIVOS
01 Pantalla principal: zona de configuración
02 Pantalla principal: asignación de campos
03 Obtención de informes
04 Archivo de cuentas y centros de costo
BALANCE DE SUMAS Y SALDOS COMPARATIVOS
CURSO DE CONTANET
Pantalla principal:
zona de configuración
Al instalar ContaNet, el programa quedará instalado en la carpeta de ContaNet y dentro
de esta carpeta podrá seleccionar el archivo ejecutable NSBalance o acceder desplegando el
menú Balances y seleccione la opción Balances de Sumas y Saldos comparativo.
Al pulsar el icono Nuevo de la barra de herramientas se tiene la oportunidad de configurar un
nuevo balance. Al pulsar el icono Abrir podrá acceder a los balances que tenga disponibles.
Se abre la pantalla principal del balance de Sumas y Saldos Comparativo con Presupuesto,
donde podrá diferenciar tres partes.
Pág. 218
CURSO DE CONTANET
BALANCE DE SUMAS Y SALDOS COMPARATIVOS
La parte superior: una barra de herramientas, con los comandos ya conocidos.
La zona de configuración: aquí se determinan los datos básicos como el título que se otorga
al balance.
La cuenta inicial y final: se debe mencionar que puede introducir la cuenta completa o a
nivel de mayor.
También puede filtrar más el balance introduciendo una condición para la cuenta. Puede
utilizar la condición cuentas Coincidentes con ayudándose de comodines, si introduce
interrogaciones combinadas con dígitos.
También puede indicar que solo aparezcan en el balance las cuentas con saldo.
Determine el nivel de la cuentas del balance. Puede seleccionar a la vez diversos niveles de
mayor y, si se desea, también las cuentas auxiliares.
Por último, puede marcar el grupo o grupos del listado.
Pantalla principal:
asignación de campos
Una vez configurados los datos básicos del balance, el siguiente paso será definir y asignar
los campos que contendrá. Estos campos serán los que determinarán los datos del balance
y mediante ellos podrá seleccionar su contenido.
Pág. 219
BALANCE DE SUMAS Y SALDOS COMPARATIVOS
CURSO DE CONTANET
Lo primero que debe hacer es definir la cantidad de campos que desee utilizar en el balance
comparativo.
Tanto el número de campos como los datos que contendrán pueden ser modificados en
todo momento, lo que dará mayor libertad.
Lo primero que debe hacer es fijar el concepto, por lo que necesitará desplegar la lista de
la primera casilla de la primera columna, dentro de esta lista verá diferentes posibilidades
dentro del plan de contabilidad o de la contabilidad presupuestaria.
Para la primera columna puede seleccionar la opción Real Mes, que se utilizará para que
refleje los importes de las cuentas de la empresa registrados durante el mes en que desee
obtener el listado.
El resto de opciones se utilizarán de la siguiente manera:
Real Acumulado: se emplea cuando se trata de seleccionar el importe acumulado durante
un periodo divisible en meses.
Presupuesto Mes: para el importe del presupuesto en un mes determinado.
Presupuestado Acumulado: para el acumulado de datos presupuestados en un periodo
divisible en meses.
Real + presupuesto: se sumarán lo contabilizado y lo presupuestado en un determinado
periodo.
Variación Importe: permite mostrar la diferencia entre lo contabilizado y lo presupuestado.
Variación %: en este caso se utilizará la diferencia entre lo contabilizado y lo presupuestado en porcentaje.
Valores totales %: se totalizarán las diferencias en porcentaje. Esta opción solo se puede
utilizar cuando se trabaje con Archivos de cuentas, opción que se verá más adelante.
Pág. 220
CURSO DE CONTANET
BALANCE DE SUMAS Y SALDOS COMPARATIVOS
Dependiendo de la opción que haya escogido aparecerá un cuadro de diálogo donde definir
los parámetros que delimitarán estos datos, parámetros como el mes o año, o la posibilidad
de elegir entre el Debe, el Haber o el Saldo.
Al determinar el concepto y sus parámetros, ContaNet codificará los datos de forma automática en el campo fórmula, campo que podrá modificar manualmente.
Obtención de informes
Configurados los datos del balance y asignados los campos del mismo, el siguiente paso
será la obtención del informe que podrá ser: por impresora, pantalla o haciendo un envío
al portapapeles.
Se debe señalar que ContaNet mostrará un mensaje indicativo de la no
existencia de datos en el caso de que se olvide de completar el nivel o
grupos del balance.
Si el balance se ha obtenido por pantalla, tendrá la posibilidad de imprimir o copiar dicho balance para su posterior traspaso a Word o Excel,
para ello pulse el botón derecho del ratón y aparecerán ambas opciones.
Pág. 221
BALANCE DE SUMAS Y SALDOS COMPARATIVOS
CURSO DE CONTANET
Archivo de cuentas
y centro de costo
En este apartado tendrá una opción que aumenta de manera sorprendente la posibilidad de
los balances de sumas y saldos comparativos.
Se trata de la opción Utilizar Archivos de Cuentas situada en la zona de configuración
y que quedó pendiente en un apartado anterior.
En la zona de configuración se abre una lista con los archivos guardados anteriormente.
En caso de que no tenga ningún archivo creado con anterioridad, esta lista aparecerá vacía.
Para crear un archivo debe pulsar el botón Nuevo e introducir el título de este en el cuadro
de diálogo que se abre.
Al presionar el botón Aceptar se mostrará una ventana en la que deberá dar formato al
archivo según las siguientes reglas:
En la primera columna, denominada “nº”, indicará el numerador de las filas que utilizará
para elaborar fórmulas.
Pág. 222
CURSO DE CONTANET
BALANCE DE SUMAS Y SALDOS COMPARATIVOS
La segunda columna, Descripción 1, se utilizará para indicar los títulos de las líneas de
subtotales o totalizadoras de conceptos.
Si en esta columna coloca un asterisco, hará que la descripción adyacente se imprima en
negrita.
Si se insertan cinco guiones en el campo Descripción 1 y se deja el resto de las celdas de
las líneas en blanco obtendrá una línea de subrayado.
La columna Descripción 2 servirá para establecer una descripción de los valores que aparecerán.
La última columna servirá para insertar los códigos de las subcuentas de las cuales quiera
elaborar el balance.
Puede insertar la totalidad de los dígitos
o ayudarse de una interrogación, que se
utilizará de comodín. También puede utilizar el símbolo =, que permitirá realizar
una fórmula con los datos de la columna
de cuentas.
Otro símbolo que puede usar será +, que
se utilizará en el caso de las fórmulas
,como para la suma de varias subcuentas
en una misma línea.
Editados todos los campos del archivo
pulse Aceptar.
Seleccione el archivo del cual quiera obtener el balance y complete la zona de
asignación de campos de la forma que se
analizó con anterioridad.
Pág. 223
ContaNet
TEMA 21: CONTANET VBA
01 Introducción
02 Por qué usar ContaNet VBA
03 Uso de ContaNet VBA
04 Conociendo el cuadro de diálogo de ContaNet VBA
05 Abrir y cerrar empresas en ContaNet VBA
06 Seleccionar cuentas en ContaNet VBA
07 Selección de parámetros en ContaNet VBA
08 Obtención de una balance de sumas y saldos dentro de Excel
09 Los botones de asistencia
10 Funciones de ContaNet VBA para Excel
CONTANET VBA
CURSO DE CONTANET
Introducción
Con esta aplicación podrá crear de forma totalmente libre cualquier tipo de informe, análisis contable o financiero añadiendo a ello todas las potentes prestaciones que le ofrece
Microsoft Excel.
ContaNet VBA es un programa creado con la tecnología VBA (Visual Basic for Applications) incluida en MS Excel. Se podría describir como una macro de Excel, aunque en el pasado
nunca se habían conocido macros que fueran capaces de lograr tanto.
ContaNet VBA permite que desde una celda de una hoja de cálculo se pueda acceder directamente a los datos registrados en ContaNet en tiempo real. Es decir, no captura los datos
para uso posterior, sino que consulta directamente los datos en los archivos de ContaNet.
Por lo tanto, cualquier modificación en los datos dentro del programa de ContaNet se verá
reflejada automáticamente en la hoja de cálculo de Excel.
Es importante que tenga en cuenta que para poder sacar provecho de ContaNet VBA para
Excel es necesario que usted como usuario tenga alguna experiencia en el uso de Microsoft
Excel y conozca los conceptos básicos de una hoja de cálculo ya que mediante esta herramienta ContaNet permite relacionar los de la empresa con el programa Microsoft Excel, de
forma que ContaNet VBA se presenta como una potente macro de Excel.
Por qué usar ContaNet VBA
ContaNet VBA para Excel abre un campo amplio de posibilidades en particular a los que
desean analizar profundamente los datos de su contabilidad.
El VBA está creado para que sea lo más sencillo posible de utilizar. Tiene un cuadro de
diálogo que sirve de conexión que, por decirlo de una forma gráfica, es como un “cordón
umbilical” entre Excel y ContaNet. Mediante este cuadro de diálogo puede crear complejas fórmulas para acceder a datos de ContaNet sin necesidad de usar el teclado, y además
dispone de la función CN para los que desean teclear directamente sus fórmulas dentro de
las celdas de Excel.
Por otro lado para los usuarios de más experiencia que desean programar en EXCEL VBA,
en la lista de objetos disponibles para el usuario hay varios que ofrece ContaNet VBA
para acceder a través de ellos a los datos de ContaNet. De hecho mediante estos objetos
un usuario avanzado puede acceder a ContaNet desde otro entorno de programación, pero
siempre a través de Excel.
Entre otras ventajas que le ofrece ContaNet VBA están las siguientes:
La posibilidad de incluir cualquier tipo de balance de forma automática e instantánea dentro de Excel y en tiempo real, de manera que si se modifican los datos dentro de ContaNet
Pág. 226
CURSO DE CONTANET
CONTANET VBA
se modificarán y recalcularán en Excel los datos numéricos. Esto significa que es más que
una exportación de los datos a Excel.
Los modelos creados con ContaNet VBA podrán ser utilizados por otras empresas, si usted quiere analizar más de una, o ejercicios anteriores de una misma empresa. Esto significa
que usted creará sus modelos una vez y para siempre y que estos se recalcularán sobre la
marcha cuando usted los use para cualquier otra empresa. La potencia de esta característica
le ofrece mucho más que un Intercambio Dinámico de Datos (DDE), o una incrustación
de objetos (OLE), que solo le permitiría vincular datos con una sola empresa, sin embargo,
tal como se ha indicado, los modelos creados con ContaNet VBA no estarán vinculados
con una sola empresa sino con cualquiera que usted abra. Además, si lo desea podrá grabar
como hojas independientes los modelos que usted desee para alguna empresa específica.
ContaNet VBA también le ofrece la oportunidad de combinar, dentro de una hoja datos,
diferentes empresas y ejercicios y consultar las cuentas a cualquier nivel, combinando en
diferentes celdas niveles diferentes de una misma cuenta. La potencia que esto le ofrece
solo queda a merced de sus conocimientos y creatividad.
Si usted es un asesor, contable o auditor, podrá crear análisis contables y financieros que se
adapten a sus verdaderas necesidades. ContaNet VBA a diferencia de otros productos para
análisis que se ofertan en el mercado, es una herramienta abierta, flexible y fácil de usar.
ContaNet VBA le permitirá también construir modelos específicos para los diferentes
departamentos de su empresa, de manera que, el personal no especializado en la técnica
contable, tenga la información que necesite y desglosada a un nivel que estos puedan entender.
Dentro de Excel, puede clasificar sus modelos en “libros de trabajo” compuestos de diferentes hojas que intercambien datos entre unas y otras.
Use toda la potencia de Excel como el crear plantillas, tablas dinámicas, esquematización,
herramientas de formatos, macros, gráficos, conexión a otras bases de datos a través de
Excel, consolidación de datos, solución de problemas “Y si...”, escenarios, herramientas de
análisis como Solver para analizar problemas de variables múltiples, intercambiar datos
con otras aplicaciones, etc..., en definitiva, toda la potencia que le ofrece Microsoft Excel
para Windows y ContaNet VBA® para Excel.
Uso de ContaNet VBA
Lo primero que debe hacer es instalar ContaNet VBA, esta aplicación se presenta de forma
independiente de ContaNet por lo que debe seleccionar la opción Instalación de VBA en
el momento de instalar ContaNet.
Para iniciar ContaNet VBA deberá ejecutar Excel puesto que una vez instalado ContaNet
VBA Excel forma parte integrante de Excel.
Pág. 227
CONTANET VBA
CURSO DE CONTANET
Haga doble clic en el icono de Microsoft Excel, que se encuentra en el Administrador de
programas.
Para acceder al cuadro de diálogo de ContaNet VBA podrá hacerlo de tres formas: tecleando CTRL+W, eligiendo ContaNet del menú Herramientas o haciendo clic sobre el icono
de N en la barra de herramientas.
Conociendo el cuadro
de diálogo de ContaNet VBA
Este está compuesto fundamentalmente por cinco áreas principales:
La primera es el área para elegir la empresa o empresas.
Pág. 228
CURSO DE CONTANET
CONTANET VBA
Puede abrir hasta 9 empresas simultáneamente y volcar los datos que le interesen sobre una
misma hoja. En el ejemplo la empresa activa es la que corresponde al botón de selección 1.
En el siguiente apartado encontrará dos botones. El botón Balance de Sumas y Saldos
que al hacer clic sobre él, hará un volcado automático de un Balance de Sumas y Saldos de
ContaNet de la empresa seleccionada, sobre la hoja activa en Excel, vinculándose los datos
contables en las celdas correspondientes de Excel. El otro botón, Balances Especiales, hará
un volcado vinculante con los balances personalizados que haya creado en ContaNet.
En la siguiente sección podrá escoger el período que aplicar a la cuenta o rango de cuentas
que haya seleccionado dentro de la hoja. Los campos Desde mes y Hasta mes ofrecen la
opción de escoger no solo entre meses sino también Apertura, Cierre y Regularización.
Esta área también permite escoger el Saldo, Debe, Haber, Saldo Deudor y Saldo Acreedor de
la cuenta o cuentas que se analizan en el modelo.
El botón Actualizar Selección permite recalcular de nuevo una selección del modelo si ha
cambiado los parámetros que haya asignado previamente a una cuenta.
Una vez haya seleccionado la empresa puede visualizar el plan contable y seleccionar el
nivel que desee. Para actualizar el plan y el nivel escogido, debe hacer clic sobre el botón
Cargar Cuentas en Plan.
Haga clic sobre las cuentas y automáticamente se volcará su valor en las celdas en que estén
situadas dentro de la hoja Excel. Si quiere añadir los valores de otras cuentas en esa misma
celda simplemente haga clic sobre las cuentas que quiera acumular y se irán añadiendo los
valores de esas cuentas a la celda actual.
Pág. 229
CONTANET VBA
CURSO DE CONTANET
Vuelva al cuadro de diálogo de ContaNet VBA y analice el último de los apartados donde
encontrará algunos botones de asistencia como los que permiten acceder a la ayuda del
programa, recalcular en cierto momento el modelo que esté desarrollando, aceptar los parámetros introducidos en el cuadro de diálogo, salir o cancelar dichos parámetros.
Abrir y cerrar empresas
en ContaNet VBA
Ahora se analizará el área para elegir la empresa o las empresas.
Puede abrir hasta 9 empresas simultáneamente y volcar los datos que le interesen sobre una
misma hoja.
Como se analizó antes, el apartado Empresas Abiertas ofrece la posibilidad de abrir hasta
nueve empresas simultáneamente que se pueden combinar, si se desea, en una sola hoja,
donde puede hacer un modelo en el que, por ejemplo, realice un estudio comparativo de
datos de ciertas cuentas de las diferentes empresas que bien pudieran corresponder a los
últimos ejercicios.
Para poder activar una empresa debe seleccionar el número correspondiente al botón de
selección. La manera de seleccionar una empresa para activarla se consigue simplemente
haciendo clic con el ratón sobre el número del botón de selección que corresponde a la empresa que quiera activar. También podrá conseguirlo mediante el teclado pulsando la tecla
Alt más el número de la empresa. Por ejemplo, Alt+1 activará la empresa que corresponde
al botón de selección número 1.
Para abrir nuevas empresas debe pulsar el botón Abrir Empresas que permite seleccionar
y buscar las diferentes empresas que quiera usar en los diferentes modelos a crear.
Pág. 230
CURSO DE CONTANET
CONTANET VBA
Se abre el cuadro Abrir donde aparecerá el último directorio utilizado por ContaNet para
guardar empresas. Se visualizará la lista de archivos con los nombres de las empresas.
Además, también se puede navegar por todas las unidades disponibles para encontrar otras
empresas de ContaNet en otros directorios.
Para abrir la empresa haga doble clic sobre ella y verá que aparece dentro del apartado Empresas Abiertas.
Una vez que ha aprendido cómo abrir una empresa debe aprender a cerrar las empresas
abiertas.
Puede ocurrir que en cierto momento quiera cerrar ciertas empresas que haya incluido en
un momento dado. Para ello, en la misma área Empresas Abiertas del cuadro de diálogo
de ContaNet VBA existe el botón Cerrar que permite cerrarlas.
Seleccione la empresa que desea cerrar.
Pág. 231
CONTANET VBA
CURSO DE CONTANET
Haga clic sobre el botón Cerrar, también puede recurrir al teclado presionando Alt+C y
la empresa se cerrará.
Es importante señalar que si hay datos referenciados a la empresa en cuestión en la hoja de
cálculo, todos sus saldos se tornarán a 0.
Seleccionar cuentas
en ContaNet VBA
Una vez abierta y seleccionada la empresa el siguiente paso es seleccionar las cuentas del
Plan Contable que intervienen en el modelo.
Una vez haya seleccionado la empresa como activa, puede visualizar el plan contable y
elegir el nivel que desee. Para ello, en el área Cuentas del Plan del cuadro de diálogo de
Enlace ContaNet observará que existe el botón Cargar Cuentas en Plan que tiene como
propósito actualizar el plan de cuentas de la nueva empresa activa. Esto es necesario, pues
no basta con activar la empresa y por ello debe hacer clic sobre este botón o presionar las
teclas Alt+P, para que ContaNet VBA lea el plan de cuentas de la empresa que ahora ha
activado.
Una vez que ha obtenido las cuentas de la empresa debe escoger el nivel deseado del plan
de cuentas dentro de las opciones que muestra el apartado.
También puede usar las teclas Alt+N que lleva al apartado correspondiente a los niveles
del plan contable. Utilizando los cursores, o bien haciendo clic con el ratón puede elegir el
nivel que desee utilizar.
Pág. 232
CURSO DE CONTANET
CONTANET VBA
El nivel seleccionado se utilizará tanto para cargar las cuentas del plan como para el balance
de Sumas y Saldos.
Para actualizar el plan de cuentas de acuerdo al nuevo nivel escogido, debe hacer clic sobre
el botón Cargar Cuentas en Plan.
Haciendo clic sobre las cuentas que escoja, automáticamente se volcará su valor en la celda
en que esté situada dentro de la hoja de Excel. También pulsando las teclas Alt+U se obtiene la lista de cuentas disponibles.
Pág. 233
CONTANET VBA
CURSO DE CONTANET
Si quiere añadir los valores de otras cuentas en esa misma celda simplemente haga clic sobre las cuentas que quiera acumular. Se puede seleccionar la cuenta deseada bien empleando los cursores o bien con el ratón.
Pulsando la tecla Intro, haciendo doble clic sobre la cuenta, o haciendo clic sobre el botón
Aceptar cerrará el cuadro de diálogo del Enlace ContaNet, y creará en la celda activa de
la hoja de cálculo de Excel una llamada a los datos de ContaNet según la empresa activa y
el período seleccionado.
En la celda se colocará el valor de la cuenta o cuentas que se hayan seleccionado, mientras
que en la barra de fórmulas de Excel aparecerá una fórmula de ContaNet VBA que empieza con: CN (número de la cuenta; número de la empresa seleccionada; Debe, Haber, o
Saldo; desde_mes; hasta_mes).
El que en la barra de fórmulas se introduzca una fórmula y no su valor, es lo que permitirá
que cuando se cambie de empresa, el modelo dinámicamente se recalculará de acuerdo a los
nuevos datos de esa empresa.
Selección de parámetros
en ContaNet VBA
Una vez que haya seleccionado una cuenta o un rango de cuentas, puede añadir ciertos
parámetros a los valores que quiera que se introduzcan en la celda o celdas del modelo que
esté edificando.
Para este fin encontrará en el cuadro de diálogo Enlace ContaNet el área Período. En esta
sección podrá escoger el período en Desde mes y Hasta mes que ofrecen la opción de
elegir no solo entre meses sino también Apertura, Cierre y Regularización.
Como ejemplo seleccione el valor de Desde Mes haciendo clic sobre la flecha que despliega
la lista de selección y escogiendo una de las opciones para el valor inicial del período.
Pág. 234
CURSO DE CONTANET
CONTANET VBA
De igual modo pulsando las teclas Alt+D y utilizando los cursores se puede elegir el mes
con el cual se desea comenzar el período. Una vez elegido pulse la tecla Esc.
Seleccione el parámetro Hasta Mes. Haciendo clic sobre la flecha que despliega la lista
puede escoger el valor final del período.
Pulsando las teclas Alt+H y utilizando los cursores se puede elegir el mes con el cual se
desea acabar el período. Una vez elegido pulse la tecla Esc.
En el área Período también puede seleccionar los valores acumulados de la cuenta o rango
de cuentas de modo que puede escoger entre:
Saldo, Debe, Haber, Saldo Deudor, Saldo Acreedor de la cuenta o cuentas que se analizan
en el modelo, Título o Empresa.
Pág. 235
CONTANET VBA
CURSO DE CONTANET
Pulsando las teclas Alt+D y después la tecla Tab se desplegará también esta lista. Utilizando los cursores puede escoger el tipo de acumulado que quiera aplicar a una cuenta o a
una selección de cuentas.
Por último el botón Actualizar permite recalcular los datos en el caso de que hayan cambiado los parámetros.
Puede ocurrir que a un rango de celdas que contienen valores de diferentes cuentas se le
asignen o cambien los parámetros de período y acumulados. De modo que el botón Actualizar permite actualizar de nuevo una selección del modelo si han cambiado los que haya
asignado previamente a una cuenta o rango de cuentas.
Los pasos siguientes permitirán recalcular o actualizar una selección:
Seleccione en la hoja de cálculo el rango de celdas donde previamente se han cambiado los
parámetros de período y/o acumulados de las cuentas.
Active el cuadro de diálogo Enlace ContaNet.
Haga clic sobre el botón Actualizar. Si desea usar el teclado presione las teclas Alt+T.
Entonces se modificarán las celdas elegidas dejando las mismas cuentas, pero adaptando el
período y acumulados elegidos actualmente.
Obtención de un balance
de sumas y saldos dentro de Excel
Para realizar un volcado un Balance de Sumas y Saldos dentro de Excel debe seguir el siguiente procedimiento.
Pág. 236
CURSO DE CONTANET
CONTANET VBA
En el cuadro de diálogo Enlace ContaNet encontrará el área Balances. En esta área existen dos botones. El botón Balance de Sumas y Saldos y el botón Balances Especiales.
Para hacer un volcado automático del balance de Sumas y Saldos de la empresa activa haga
clic sobre el botón Balance de Sumas y Saldos y automáticamente obtendrá un volcado
de un balance de Sumas y Saldos de ContaNet de la empresa activa sobre la hoja de cálculo
actual de Excel, vinculándose los datos contables en las celdas correspondientes.
Si desea usar el teclado, pulse las teclas Alt+S.
Este tipo de balance permitirá tener los datos de todas las cuentas y puede servir de fundamento para crear cálculos, referencias y fórmulas para otras hojas que pudieran formar en
Excel un Libro de Trabajo.
Se abrirá una hoja de Excel con los datos seleccionados, de esta forma ha enlazado los datos
contables de la empresa, registrados en ContaNet, con una hoja de cálculo que permitirá
aplicar las fórmulas y cálculos que desee.
Los botones de asistencia
En la última área que se analiza en el cuadro de diálogo Enlace ContaNet se encuentran
algunos botones de asistencia como el que permite acceder a la ayuda del programa, el
Pág. 237
CONTANET VBA
CURSO DE CONTANET
empleado para recalcular en cierto momento el modelo que esté desarrollando, aceptar los
parámetros introducidos en el cuadro de diálogo y salir o cancelar dichos parámetros.
El botón ? permitirá acceder a la ayuda de ContaNet VBA para Excel. En esta documentación electrónica podrá acceder por hipertexto a la información que usted requiera sobre
el uso de la aplicación.
Recalcular obligará a efectuar un recálculo en toda la hoja activa y en aquellas en las que
se haga referencia a esta.
Si pulsa el botón Aceptar se validarán todas las opciones que estén vigentes en el cuadro de
diálogo Enlace ContaNet, cerrando dicho cuadro y volviendo a la celda y hoja de cálculo
activas.
El botón Salir se utilizará si ha hecho algunos cambios en el cuadro de diálogo Enlace
ContaNet, estos cambios se cancelarán y se saldrá de dicho cuadro regresando sin efectuarse ningún cambio en la celda y hoja de cálculo activas.
Funciones de ContaNet VBA
para Excel
ContaNet VBA para Excel le permite extender las posibilidades de Microsoft Excel para
Windows mediante la función CN.
Conocer esta función puede aportar entre otras las siguientes ventajas:
Pág. 238
CURSO DE CONTANET
CONTANET VBA
Permitirá en algunos casos introducir manualmente en la barra de fórmulas de Excel ciertas cuentas con los valores que usted desee sin necesidad de recurrir al cuadro de diálogo
Enlace ContaNet.
Puede usar el comando Reemplazar del menú Edición de Excel para sustituir en una hoja
o selección de celdas ciertos valores de la función CN, sin necesidad de hacerlo celda por celda. Por ello, saber cómo funciona CN le permitirá mayor flexibilidad a la hora de modificar
o cambiar ciertos parámetros de dicha función.
Puesto que la función CN forma ya parte integrante de Excel, podrá usar esta función con
otras funciones de Excel y, si lo desea, integrarla dentro, o como parte, de otra fórmula de
Excel, permitiéndole extender las posibilidades de Excel al campo empresarial en lo que toca
al análisis contable y financiero.
Entre las diferentes opciones de la función CN se puede destacar las siguientes:
Lo primero que debe saber es que CN devuelve el resultado de una cuenta de ContaNet.
Partiendo de lo anterior la primera sintaxis será la siguiente:
CN(cuenta;empresa;dhs;desde_mes;hasta_mes)
Donde:
Cuenta: será una cuenta contable utilizada por el programa ContaNet. De no existir la
cuenta en el plan contable de ContaNet la función devolverá el valor 0.
Empresa: número de 1 a 9 correspondiente al número del botón de selección de la empresa
según se ha seleccionado en el cuadro de diálogo Enlace ContaNet. Al salir de Excel y
volver a entrar, automáticamente se abrirán las últimas empresas con sus respectivos números. Si se omite empresa, CN utilizará por defecto la empresa que corresponde al botón
de selección número 1 del cuadro de diálogo Enlace ContaNet.
Pág. 239
CONTANET VBA
CURSO DE CONTANET
Dhs: número de 0 a 4 que correspondiente a los siguientes valores: 0 = Saldo, 1 = Debe, 2
= Haber, 3 = Saldo Deudor y 4 = Saldo Acreedor. Si se omite Dhs, entonces CN utilizará
por defecto el valor 0.
Desde_mes: número de 0 a 14 que define el comienzo del período para el cálculo. Los
números corresponden a los siguientes valores: 0 = Apertura, 1-12 = Enero-Diciembre, 13
= Regularización y 14 = Cierre. Si se omite desde_mes entonces CN utilizará por defecto
el valor 0.
Hasta_mes: número de 0 a 14 que define el final del período para el cálculo. Los números
corresponden a los siguientes valores: 0 = Apertura, 1-12 = Enero-Diciembre, 13 = Regularización y 14 = Cierre. Si se omite hasta_mes entonces CN utilizará por defecto el valor
12.
Si la sintaxis fuese la siguiente:
CN({cuenta1;cuenta2;cuenta3;..};empresa;dhs;desde_mes;hasta_mes)
Se sumarán los resultados de todas las cuentas en la celda activa.
A continuación se muestran algunos ejemplos del uso de la función CN ilustrando las diferentes opciones y posibilidades que le ofrece la función CN:
CN(430): Saldo del año de la cuenta 430 en la empresa que corresponde con el botón de
selección 1.
CN(430;2): Saldo del año de la cuenta 430 en la empresa que corresponde con el botón de
selección 2.
CN(430;2;1): Debe del año de la cuenta 430 en la empresa que corresponde con el botón
de selección 2.
Pág. 240
CURSO DE CONTANET
CONTANET VBA
CN(430;2;1;1;3): Debe de enero a marzo de la cuenta 430 en la empresa que corresponde
con el botón de selección 2.
CN({430;400};2;1;1;3): Debe de enero a marzo de las cuentas 400+430 en la empresa que
corresponde con el botón de selección 2.
CN({60;70}): Saldo del año de las cuentas 60+70 en la empresa que corresponde con el
botón de selección 1.
Pág. 241